RONIN-S. User Manual
|
|
|
- Shannon Ferguson
- 5 years ago
- Views:
Transcription
1 RONIN-S User Manual V
2 Searching for Keywords Search for keywords such as battery and install to find a topic. If you are using Adobe Acrobat Reader to read this document, press Ctrl+F on Windows or Command+F on Mac to begin a search. Navigating to a Topic View a complete list of topics in the table of contents. Click on a topic to navigate to that section. Printing this Document This document supports high resolution printing DJI OSMO All Rights Reserved.
3 Using this Manual Legend Warning Important Hints and Tips Reference Before You Begin The following documents have been produced to help you safely operate and make full use of your RONIN TM -S. Ronin-S in the Box Ronin-S Quick Start Guide Ronin-S User Manual Ronin-S Disclaimer and Safety Guidelines Check all of the included parts listed in the In the Box manual. Read this entire User Manual and watch the informational and tutorial videos on the product page of DJI s official website ( Read the Disclaimers and Safety Guidelines to understand your legal rights and responsibilities. If you have any questions or problems during the installation, maintenance or use of this product, please contact DJI or a DJI authorized dealer. Download the Ronin App Search Ronin in the App Store or Google Play and then follow instructions for installation. ios 9.0 or above Android 4.4 or above Ronin App * Ronin app supports ios 9.0 (or later) or Android 4.4 (or later). Download DJI Pro Assistant for Ronin Download DJI Pro Assistant for Ronin at: DJI OSMO All Rights Reserved. 1
4 Contents Using this Manual 1 Legend 1 Before You Begin 1 Download the Ronin App 1 Download DJI Pro Assistant for Ronin 1 Contents 2 Introduction 3 Ronin-S Diagram 4 Getting Started 5 Mounting the Grip 5 Attaching the Extended Grip 5 Mounting the Camera 6 Balancing 10 Before Balancing 10 Balancing the Vertical Tilt 10 Balancing Depth for the Tilt Axis 10 Balancing the Roll Axis 11 Balancing the Pan Axis 11 Grip and Built-in Battery 12 Charging 12 Using the Grip 12 Safety Guidelines 13 Activating Ronin-S 16 Operation 16 Ronin App Settings 16 Button Functions 23 Operation Modes 25 Updating Firmware 26 Maintenance 26 Specifications DJI OSMO All Rights Reserved.
5 Introduction The DJI Ronin-S is a professional 3-axis single handled gimbal that s specifically designed for DSLR and mirrorless cameras. It is compatible with almost any DSLR or mirrorless camera setup on the market. The Ronin-S also can be mounted to a tripod or a car for shooting, with operating speeds of 75 kph*. There are many modes of operation such as SmoothTrack and Lock mode, and the newly added Sport Mode allows you to capture fastmoving scenes effortlessly. The Ronin-S comes with an array of buttons that allows you to control the gimbal s movement, switch control profiles and also working modes easily. Used with the provided camera control cables, the Ronin-S is able to control shutter, recording and focus. The accessory ports and power ports allow accessories such as an external wireless receiver or Focus motor. The gimbal and grip are detachable, with a battery system in the grip with a capacity of 2400 mah, providing a maximum operating time up to 12 hours**. After connecting to the Ronin App, gimbal movement control and the parameter settings are easily achievable with intelligent functions such as Panorama, Timelapse, Motionlapse and Track. * Tested when handholding the Ronin-S for video capture. ** Tested when the Ronin-S is properly balanced DJI OSMO All Rights Reserved. 3
6 Ronin-S Diagram Roll Motor 2. Pan Motor 3. Profile LED Indicators 4. Power Button 5. Joystick 6. M Button 7. Camera Control Button 8. Grip 9. Extended Grip/Tripod 10. Tilt Motor V Accessory Power Port 12. USB-C Port 13. Trigger 14. Battery Level Indicators 15. Grip Power Button 16. Focus Wheel 17. Camera Control Port (RSS Port) 18. Camera Mounting Plate DJI OSMO All Rights Reserved.
7 Getting Started Mounting the Grip Attach the gimbal to the grip by sliding it into the dovetail mount. Toggle the lever to the locked position. 2 1 The Ronin-S power/data ports and connectors are not waterproof. Ensure to protect them from harmful dust and water during use to avoid damage. Attaching the Extended Grip To attach the provided extended grip to the gimbal, toggle the safety lock to the locked position, and expand as shown DJI OSMO All Rights Reserved. 5
8 Ronin-S User Manual Mounting the Camera Camera Size Requirements The maximum depth from the center of gravity on the camera base plate is 98 mm. The maximum height, measured from the top of the camera base plate is 150 mm. The maximum width is 205 mm. Make sure the camera is powered off during installation. It is recommended to use soft connection cables to avoid obstructing camera movement. Supported Cameras and Lenses According to our tests, the listed camera and lens combinations can be physically balanced and stabilized on the Ronin-S. The Support Feature column indicates camera features that can be accessed by the gimbal and app. Please refer to Ronin-S product page for most updated compatibility list. Please make sure to use the proper cable for your specific camera model. Refer to your camera's manual for setting up remote control settings. Brand Model Supported Feature Compatible Lenses Camera Control Cable Canon 60D 70D 77D 80D 7D Series 1D Series 5D Series 6D Series EF 8-15mm f/4l USM EF 11-24mm f/4l USM EF 16-35mm f/2.8l III USM EF 16-35mm f/4l IS USM EF 17-40mm f/4l USM EF 24-70mm f/2.8l II USM EF 24-70mm f/4l IS USM EF mm f/4l IS II USM EF mm f/ IS STM EF 35mm f/1.4l II USM EF 50mm f/1.2l USM EF 85mm f/1.2l II USM EF 85mm f/1.4l IS USM EF 85mm f/1.8 USM Start/stop recording video Capture photo Start/stop recording video Capture photo Pull focus (with supported lenses)* Adjust camera parameters* RSS-IR control cable MCC cable Panasonic GH5 GH5s GH4 H-E08018GK H-HSA35100GK H-HSA12035GK FSA45200GK H-ES12060GK H-X012GK H-FS12060GK H-H025GK H-X015GK H-HS030GK Start/stop recording video Capture photo Pull focus (with supported lenses) Adjust camera parameters* Start/stop recording video Capture photo MCC-C cable Optional RSS cable DJI OSMO All Rights Reserved.
9 Ronin-S User Manual Nikon Sony Hassleblad D850 D5 D3 D300 D300S D3S D3X D4 D4S D500 D5000 D5100 D5200 D5300 D5500 D600 D610 D700 D7000 D7100 D7200 D750 D800 D810 D810A D90 Df A7 Series A9 Series A6000 A6300 A6500 X1D AF-S NIKKOR 14-24mm f/2.8g ED AF-S NIKKOR 16-35mm f/4g ED VR AF-S Zoom-Nikkor 17-35mm f/2.8d IF-ED AF-S NIKKOR 18-35mm f/ g ED AF-S NIKKOR 24-70mm f/2.8e ED VR AF-S NIKKOR 24-70mm f/2.8g ED AF Zoom-Nikkor 24-85mm f/2.8-4d IF AF-S NIKKOR 24-85mm f/ g ED VR AF-S NIKKOR mm f/4g ED VR AF-S NIKKOR mm f/ g ED VR AF NIKKOR 14mm f/2.8d ED AF-S NIKKOR 20mm f/1.8g ED AF-S NIKKOR 24mm f/1.4g ED AF-S NIKKOR 24mm f/1.8g ED AF-S NIKKOR 50mm f/1.4g AF-S NIKKOR 85mm f/1.4g AF-S NIKKOR 85mm f/1.8g FE mm F4 G OSS FE 16-35mm F2.8 GM FE 12-24mm F4 G FE 100mm F2.8 STF GM OSS FE 85mm F1.8 Vario-Tessar T* FE mm F4 ZA OSS FE mm F2.8 GM Vario-Tessar T* FE mm F4 ZA OSS FE mm F OSS FE 28 mm F2 Distagon T* FE 35 mm F1.4 ZA Sonnar T* FE 35 mm F2.8 ZA Planar T* FE 50mm F1.4 ZA FE 50mm F1.8 Sonnar T* FE 55 mm F1.8 ZA FE 85 mm F1.4 GM FE 90 mm F2.8 Macro G OSS E mm F OSS E mm F4 OSS Vario-Tessar T* E mm F4 ZA OSS E PZ mm F4 G OSS E mm F OSS LE Sonnar T* E 24 mm F1.8 ZA XCD 4/21MM XCD 3.5/120MM XCD 3.2/90MM XCD 3.5/45MM XCD 3.5/30MM Start/stop recording video Capture photo Pull focus (with supported lenses)* Adjust camera parameters* Start/stop recording video Capture photo Start/stop recording video* Capture photo* MCC cable RSS-IR control cable MCC-C cable * Feature will be implemented through a future firmware update DJI OSMO All Rights Reserved. 7
10 Ronin-S User Manual Camera Settings and Connections The camera control button accesses different functions depending on the camera model. Connect a provided camera control cable to the RSS port on the gimbal and camera. 1. Connect the RSS-IR Control Cable to the RSS port on the gimbal, and then point the infrared light to the camera s receiver as shown below. You can use the small hook and loop strap to secure the RSS-IR Control Cable to the gimbal. For supported Canon cameras, set the camera to Video Recording Mode and Infrared Control Mode (Self-timer Mode) to enable camera control. Please refer to your camera manufacturer s manual for more information. For supported Sony cameras, enable the Remote Control function on the camera to enable control. Please refer to your camera manufacturer s manual for more information. 2. Connect the Multi-Camera Control Cable (Type-C) to cameras with a USB-C port. For supported cameras such as the Panasonic GH5, set the USB mode to PC (Tether) when powering on the camera to enable camera control. 3. Connect the Multi-Camera Control Cable (Type-B) to cameras with a Micro USB port. For supported cameras such as the Canon 5DMKIV and Nikon D850, there are no required settings (to be supported in a future firmware upgrade). After completing the camera connection and settings, press halfway to auto focus, as you would for the shutter button on most DSLR cameras; press once to start/stop recording; press and hold to take a photo. *This is only supported by some cameras. Be sure the Ronin-S is not powered on when plugging/unplugging the RSS cable. Failure to do so may burn out the cable. When connecting to cameras with the USB cable, be sure to power on the Ronin-S prior to powering on the camera. Otherwise, camera control may fail DJI OSMO All Rights Reserved.
11 Ronin-S User Manual Mounting a Camera 4 Before mounting the camera, make sure it is prepared ahead of time. Remove the lens cap and make sure the camera's battery and memory card are already inserted. 1. Attach the riser plate* to the bottom of the camera using a flathead screwdriver or coin Attach the camera mounting plate and lens support. For the best results during setup, use the lens support whenever possible. 3. Slide the camera onto the camera mounting base. When a rough back and forth balance is reached, toggle the lever to the locked position after the safety lock is engaged It is recommended to mount the camera using the Top Hotshoe Bracket when mounting the gimbal on a car or shooting in environments when traveling at high speeds where wind forces can affect the gimbal stability. The Top Hotshoe Bracket is sold separately. The installation is shown below. 1 2 * Mount the riser plate if needed DJI OSMO All Rights Reserved. 9
12 Balancing To obtain the best performance from the Ronin-S, proper balancing is essential. Accurate balance is critical for shots where the Ronin-S will be subjected to fast motion or acceleration. Proper balance will also offer longer battery runtimes. There are three axes that need to be accurately balanced prior to turning on the Ronin-S and setting up the software. Before Balancing 1. The camera needs to be fully configured, with all accessories and cables connected, prior to installing and balancing the camera on the gimbal. If the camera has a lens cap, be sure to remove it prior to balancing. 2. Be sure that the Ronin-S motors are powered off while balancing the camera. Balancing the Vertical Tilt 1. Rotate the tilt axis so that the camera lens is pointing up. Hold the tilt axis motor to ensure the roll axis remains horizontal and check if the camera is top or bottom heavy. 2. Loosen the knob 1 on the tilt motor and adjust the camera balance 2 until the camera stays still without tilting it up or down. 3. Tighten the knob. 2 1 Balancing Depth for the Tilt Axis 1. Rotate the tilt axis so that the camera lens is pointing forward. Hold the tilt motor to check if the camera is front or back heavy. 2. Toggle the lever 1 to the unlocked position. Adjust the camera balance 2 until the camera stays still when rotating the tilt axis 45 upwards or downwards. 3. Toggle the lever 3 to the locked position DJI OSMO All Rights Reserved.
13 Ronin-S User Manual Balancing the Roll Axis 1. Release the tilt motor to check the direction in which the motor swings. 2. Loosen the roll axis knob 1 and adjust the camera balance 2 until the camera stays still. If the adjustment on this axis is too stiff, you can try to relieve the weight on the roll motor by either lifting up on the camera platform while making an adjustment or tilt the gimbal back a little until the roll arm is parallel with ground. 3. Tighten the knob. 1 2 Balancing the Pan Axis 1. Grab the grip and tilt Ronin-S sideways to check for movement along the pan axis. 2. Loosen the knob 1 on the pan motor. Adjust the camera balance 2 until the camera stays still when rotating the pan axis 45 while lifting the grip. 3. Tighten the knob. 2 1 The knobs on the gimbal can be pulled outwards and repositioned if the knob rotation is hindered. It is necessary to use optional Counterweights if mounting a longer camera system. Visit the official DJI Online Store to learn more DJI OSMO All Rights Reserved. 11
14 Grip and Built-in Battery The Grip is for handheld use. The built-in battery within the Grip has a capacity of 2400 mah and able to power the Ronin-S for up to 12 hours (when the Ronin-S is properly balanced and used under normal conditions). Charging Charge the grip using the 24W USB Power Adapter and USB-C cable provided by connecting to the USB-C port on the gimbal. Charging Time: approx. 2 hours 15 minutes Power Outlet V USB Power Adapter USB-C Port With the grip attached, you can use a power bank to power the Ronin-S continuously through the USB-C port. Using the Grip Press the grip power button once to turn on the grip, and then press and hold the gimbal power button to turn on the gimbal. Press and hold the gimbal power button to turn off the gimbal. Press once then again and hold to turn off the grip. (The grip automatically powers off if it is not connected to the gimbal or the gimbal is not powered on for 12 hours.) High Low When turning on the Ronin-S, ensure to keep it level and steady DJI OSMO All Rights Reserved.
15 Safety Guidelines The following terms are used throughout the product literature to indicate various levels of potential harm when operating this product: NOTICE: Procedures, which if not properly followed, create a possibility of physical property damage AND a little or no possibility of injury. WARNING: Procedures, which if not properly followed, create the probability of property damage, collateral damage, and serious injury OR create a high probability of superficial injury. Read the user manual to become familiar with the features of this product before operating. Failure to operate the product correctly can result in damage to the product, personal property, and cause serious injury. This is a sophisticated product. It must be operated with caution and common sense and requires some basic mechanical ability. Failure to operate this product in a safe and responsible manner could result in injury or damage to the product or other property. This product is not intended for use by children without direct adult supervision. Do not use with incompatible components or alter this product in any way outside of the documents provided by SZ DJI OSMO TECHNOLOGY CO., LTD. These Safety Guidelines contain instructions for safety, operation and maintenance. It is essential to read and follow all of the instructions and warnings in the user manual, prior to assembly, setup or use, in order to operate the product correctly and avoid damage or serious injury. To avoid fire, serious injury, and property damage, observe the following safety guidelines when using, charging, or storing the grip. Grip Use 1. DO NOT allow the grip to come into contact with any kind of liquid. DO NOT leave the grip out in the rain or near a source of moisture. DO NOT drop the grip into water. If the inside of the battery comes into contact with water, chemical decomposition may occur, potentially resulting in the battery catching on fire, and may even lead to an explosion. 2. If the grip falls into water by accident, put it in a safe and open area immediately. Maintain a safe distance from the grip until it is completely dry. Never use the grip again, and dispose of the grip properly as described in the Grip Disposal section below. 3. Put out any grip fire using water, sand, fire blanket or a dry powder fire extinguisher. 4. Never use non-dji batteries. Go to to purchase new batteries. DJI takes no responsibility for any damage caused by non-dji batteries. 5. Never use or charge swollen, leaky, or damaged grip. If the grip is abnormal, contact DJI or a DJI authorized dealer for further assistance. 6. Never install or remove the grip from the gimbal when it is turned on. 7. The grip should be used in temperatures from -4 F to 104 F (-20 C to 40 C). Use of the grip in environments above 122 F (50 C) can lead to a fire or explosion. Use of grip below 5 F (-15 C) can lead to permanent damage DJI OSMO All Rights Reserved. 13
16 Ronin-S User Manual 8. DO NOT use the grip in strong electrostatic or electromagnetic environments. Otherwise, the battery control board may malfunction. 9. Never disassemble or pierce the grip in any way or the battery may leak, catch fire, or explode. 10. DO NOT drop or strike batteries. DO NOT place heavy objects on the grip or charger. 11. Electrolytes in the battery are highly corrosive. If any electrolytes make contact with your skin or eyes, immediately wash the affected area with fresh running water for at least 15 minutes, and then see a doctor immediately. 12. DO NOT use the grip if it falls. 13. DO NOT heat batteries. DO NOT put the grip in a microwave oven or in a pressurized container. 14. DO NOT manually short-circuit the grip. 15. Clean grip terminals with a clean, dry cloth. 16. DO NOT attempt to use the grip when the battery level is lower than 1%, as this may lead to permanent battery damage. Grip Charging 1. Always use a DJI approved charger. DJI takes no responsibility if the grip is charged using a non-dji charger. 2. Never leave the grip unattended during charging. DO NOT charge the grip near flammable materials or on flammable surfaces such as carpet or wood. 3. DO NOT charge grip immediately after use, because the grip temperature may be too high. It is recommended to charge the grip until it cools down to near room temperature. Charging the grip outside of the temperature range of 5-40 may lead to leakage, overheating, or battery damage. The ideal charging temperature is Disconnect the charger when not in use. Examine the charger regularly for damage to the cord, plug, enclosure, or other parts. DO NOT clean the charger with denatured alcohol or other flammable solvents. Never use a damaged charger. Grip Storage 1. Keep grip out of the reach of children and pets. 2. If a low-battery warning appears, charge the grip until the battery level reaches between 30% 50% for long-time storage. 3. DO NOT leave the grip near heat sources such as a furnace or heater. DO NOT leave the grip inside of a vehicle on hot days. The ideal storage temperature is 72 F to 82 F (22 C to 28 C). 4. Keep the grip dry. Grip Maintenance 1. Never use the grip when the temperature is too high or too low. 2. Never store the battery in environments with a temperature higher than 45 or lower than DJI OSMO All Rights Reserved.
17 Ronin-S User Manual Travel Notice 1. Before carrying the grip on an airline flight, it must first be discharged, its power level should be lower than 30%. Only discharge the grip in a fireproof location. Store grip in a ventilated location. 2. Keep the grip away from metal objects such as glasses, watches, jewelry, and hairpins. 3. Never transport a damaged grip or a grip with power level higher than 30%. Grip Disposal Dispose of the grip in specific recycling boxes only after a complete discharge. DO NOT place the grip in regular trash containers. Strictly follow your local regulations regarding the disposal and recycling of batteries. Grip Use 1. Make sure the grip is fully charged before using. 2. Stop using the grip when the battery level is low. Grip Charging 1. The grip is designed to stop charging when it is full. However it is a good practice to monitor the charging progress and disconnect the grip when fully charged. 2. Ensure the grip is turned off before charging. Grip Storage 1. Discharge the grip to 40%-65% if it will NOT be used for 10 days or more. This can greatly extend the battery life. The grip automatically discharges to below 65% when it is idle for more than 10 days to prevent it from swelling. It takes approximately 1 day to discharge the grip to 65%. It is normal that you may feel moderate heat emitting from the grip during the discharge process. 2. The grip will enter hibernation mode if depleted and stored for a long period. Recharge the grip to bring it out of hibernation. 3. Remove grip from the gimbal when stored for an extended period. Grip Maintenance 1. Battery life may be reduced if not used for a long time. 2. Discharge and charge the grip completely once every three months to keep it in good condition. Grip Disposal 1. The grip is disabled and the battery cannot be fully discharged, please contact a professional battery disposal/recycling agent for further assistance. 2. Dispose of the grip immediately if it cannot be powered on after over-discharging DJI OSMO All Rights Reserved. 15
18 Activating Ronin-S Make sure the camera is balanced before powering on Ronin-S. Do not turn on Ronin-S without a balanced load, as doing so may damage the gimbal motors. 1. Press the power button once to turn on the grip, and then press and hold the gimbal power button to turn on the gimbal. 2. Enable Bluetooth on your mobile device and launch the Ronin app. Select Ronin-S and input the default Bluetooth password once it's detected. 3. Make sure you are connected to the internet and follow the on-screen instructions to activate Ronin-S for the first time. 4. After activation, double tap the gimbal power button to engage the motors before proceeding. Operation Ronin App Settings After balancing and powering on the Ronin-S, you can adjust gimbal settings through the Ronin App. Configuration Motor Parameters DJI OSMO All Rights Reserved.
19 Ronin-S User Manual There are Stiffness, Strength, Filter and Control settings in the motor settings page. Stiffness should always be adjusted in accordance with the total payload mounted onto the gimbal, and the others are advanced settings. It is recommended to leave the settings as default. Stiffness: The motor stiffness adjustment allows you to fine-tune the amount of power that is applied by the motors as they react and balance the weight on each axis. Please make sure you leave an extra margin for this setting to ensure stability at all times. Auto Tune: Stiffness value is determined by the gimbal system according to the payloads of the gimbal. There are three tuning aggressiveness profiles so you can adjust the calculated stiffness value with ease. For most cases, we recommend using the Mid or High profile for the best robustness. For scenarios where you need to move slowly with a more mellow feel, you can use the Low profile. For example, when the payload is 1.8 kg, a High Stiffness value provided by Auto Tune may come out to 45, so selecting the Mid results in a Stiffness value of 36, and selecting the Low results in a Stiffness value of 27. After selecting the tuning profile, simply tap Auto Tune. The Ronin-S will automatically work out the optimal result based on the weight of the setup. Alternatively, you can press and hold Ronin-S M button and front trigger simultaneously for four seconds to start Auto Tune without using the App. The Auto Tune process takes approximately 40 seconds. After Auto Tune, you can see detailed motor diagnostics at the bottom of the page. If the gimbal is properly balanced, the Power value of the motors should be in the range of ±5. If Power consumption on a particular axis constantly goes beyond that range, you will need to check your unit s mechanical balance. Ensure the Ronin-S is placed on a steady platform, and working in Upright mode and centered when using Auto Tune. If mounting the Ronin-S on a car, it is recommended to adjust the Stiffness value manually after Auto Tune is complete. Manually tune the Stiffness as high as possible until you feel the gimbal start to vibrate. Then back down the Stiffness values. Be sure the gimbal is balanced and Stiffness values are tuned properly every time you change the camera or lens. By tapping the Advanced Settings toggle, you will be able to see Strength, Filter and Control tabs. We recommend leaving these three parameters as default for most cases. Users can still adjust them with proper experience. Strength: It is recommended to leave this setting as default. The motor strength adjustment allows you to minimize Ronin-S attitude error. This parameter affects how quickly the Ronin-S will react to changes in orientation. If you see any unusual attitude errors, you may minimize it by increasing the corresponding motor s strength. However, increasing strength too much may also cause the Ronin-S to over adjust its orientation and induce shake. When the Strength value is set to 10, and the pan axis cannot stop immediately after a fast rotation, try to decrease the value to DJI OSMO All Rights Reserved. 17
20 Ronin-S User Manual Filter: This setting can ease high-frequency vibrations of the Ronin-S. When the Ronin-S is vibrating at a high frequency, you may experience numbness while touching the gimbal motors of each axis. In such instances, it is recommended to lower the Filter settings. Control: It is recommended to leave this setting as default. Control can guide the Ronin-S to better handle low-frequency vibrations. If your Ronin-S vibrates at a visible range, you can suppress it by increasing Control. When the vibration persists at low frequency, then decrease Control. Adjusting Control to optimal settings may take readjustment. It is recommended to use the joystick to test the pan and tilt axis. Control the pan and tilt axis to all angles to see if shaking occurs. It is normal if the pan or tilt axis shakes one time and doesn t shake after that. SmoothTrack SmoothTrack enables the Ronin-S to react to the operator s movement without a remote operator. The settings for the pan, tilt, and the roll axes can be independently adjusted. Low, Medium, High and Custom settings are provided for Speed, Deadband and Sensitivity settings. The speed will determine how fast the camera will travel while translating a pan, tilt, or roll movement. Deadband will determine how much movement the gimbal will tolerate prior to translating the camera s pan, tilt, and roll movement. Sensitivity determines how closely the camera will follow the translated pan, tilt, and roll movement. When the Sensitivity is set to a high value, the gimbal will reach its maximum speed more quickly which makes the Ronin-S capable of keeping the subject in frame in a constant fast-moving scene. Enable the Push feature to allow the pan, tilt and roll axes to be adjusted by hand when the Ronin-S is turned on. If the highest Speed and Sensitivity values are still not fast enough, you can try activating the Sport Mode of Ronin-S by pressing and holding the M button. In Sport mode, Ronin-S will maximize its responsiveness while maintaining stability of the camera to help you capture stunning fast transition shots or keep a high-speed subject in frame properly. This makes the Ronin-S ideal for handheld fight or chase scenes DJI OSMO All Rights Reserved.
21 Ronin-S User Manual Control Settings Use the Joystick to control the gimbal movements. To set up the joystick, enter the Control Settings page. Motion You can set up the joystick control by adjusting Deadband, Max Speed, Smoothing and Endpoint, for each axis, and there are 3 default profiles for each settings. Deadband: When this value increases, more stick movement will be required to translate into actual movement of the gimbal. Max Speed: Allows you to adjust the remote-controlled rotational speed. Smoothing: When this value increases, and when control stick input is released it will be translated into smoother and slower movement. If smoothing is set to 0, the ramp down will be translated as an abrupt stop. Endpoint: Limits the gimbal s rotation range by setting the control endpoints. The Pan axis of Ronin-S utilizes a slip-ring therefore it could rotate continuously when the endpoints on left and right are both set to 180. On Tilt axis, you can setup the endpoints on the up and down direction according to your setup. Some longer lenses might hit the gimbal frame so you can set the endpoint angle to prevent such cases. Channels The channel indicator provides feedback during remote operator configuration. Pan, tilt, and roll can have channels reassigned. Each axis can also be reversed. Normal means the movement directions is the same as the joystick, and tap to reverse the direction. When using the built-in joystick, you can only control CH1 and CH3, which is mapped to Tilt and Pan axes by default. You can customize channel mapping by tapping on the axis name on the right of the page. When using with a third-party controller, you may able to control the three axes movements DJI OSMO All Rights Reserved. 19
22 Ronin-S User Manual System Settings General You can change the mounting mode in between Handheld and Car Mount to best suit your shooting plan. You may also switch in between different user profiles directly. The User 1, 2 and 3 profiles provide different default settings for SmoothTrack, Control Settings and Auto Tune. SmoothTrack Control Settings Motor Parameters Speed Deadband Sensitivity Deadband Max Speed Smoothing Auto Tune Grade User 1 High Low High Low Low Low Medium User 2 Medium Low Medium Low Medium Low Medium User 3 Low Medium Low Low Medium Low Medium Motor Pause can temporarily disengage motors of the Ronin-S so that you can swap your lenses, change the cameras battery or just take a break after shooting. The Ronin-S will recenter after unpausing the motors automatically. Tapping the Recenter button will get the gimbal back to its center position on all three axes. More Tapping the Restore Gimbal Setup will restore the applied user profile to default settings. Tapping the Balance Test, the Ronin-S will check the balance status and provide a score for each axis. Ensure there is no obstruction of the gimbal before balance testing. System Calibration Use only if you notice drift on any of the axes. To calibrate the system, make sure the gimbal is completely steady, preferably sitting on an even flat surface. Be sure the camera can rotate 90 with the lens pointing straight forward, without any interference from any wires. Select Calibrate System and let the process finish before picking up the Ronin-S DJI OSMO All Rights Reserved.
23 Ronin-S User Manual Create Features Ronin-S features a set of Create features that can bring automation to a creator s projects, including Capture, Panorama, Timeapse, Motionlapse and Track. It's recommended to set your camera to electronic shutter or silent shutter to reduce interference by the mirror slap from a DSLR when using the create features. Not doing so may result in shakiness during photo capture. It's recommended to mount the Ronin-S on a tripod or motorized gliders when using the create features for the best results Capture The Capture feature is designed to allow intuitive remote control on your mobile device. 1. Control Dial: You can adjust the joystick Max Speed and Smoothing by turning the virtual control dial. 2. Roll Stick: Control gimbal Roll axis movements using the virtual joystick. 3. Pan/Tilt Stick: Control gimbal pan and tilt axis movements using the virtual joystick. 4. Shoot / Record Button: Tap to start shooting photos or record video. 5. Photo/Video Toggle: Tap to switch between photo and video recording modes (keep the mode the same as the camera settings). Panorama The Panorama mode allows you to capture a series of interconnecting still images with precise control based on your sensor type, lens focal length, and desired overlap rate. The Delay parameter is designed to improve image quality by ensuring the gimbal stays still after the camera shutter has been triggered. After setting up the camera related part, you can set the panorama range by dragging the blue and white dot on the grid map. You can directly view the total range covered by the current endpoints and also shots needed to compose the final panorama image above the grid map. Thanks to the slanted Roll motor design, you can view the path of the panorama through the built-in display of the camera with little obstruction. The Tilt axis range in Panorama mode is ±45 to avoid capturing the gimbal in the shot while the Pan axis range allows you to capture a full 360 rotation. Tap the shoot button to start capturing the sequence DJI OSMO All Rights Reserved. 21
24 Ronin-S User Manual Timelapse In Timelapse mode, the Ronin-S will trigger the camera to capture still images with your desired interval time and will automatically stop when it s done. You can set up the desired content duration for the final output timelapse clip and your project frame rate so that Ronin-S can calculate the exact number of images required. The Push feature on Pan and Tilt axes will be automatically enabled as you launch the Timelapse feature in the app, so you can push the Ronin-S to alter camera orientation and frame your Timelapse shot intuitively. Tap the Virtual Switch to adjust the camera orientation by using the virtual joystick. Motionlapse Motionlapse allows you to set up to 5 waypoints/key frame positions for your timelapse shot to add more motion in the content. To adjust a waypoint s position, tap on the waypoint to select it first, then simply push the Pan and Tilt axis. You can also use the virtual joystick to control the Pan, Tilt and Roll axis as well. To add another waypoint, tap the highlighted waypoint icon to de-select it and then tap the + icon above the grid map on the right. Then move the gimbal to the next desired waypoint position. To delete a waypoint, select the waypoint then tap the trash icon. After setting up the waypoints, you can either tap the preview button to see if the Motionlapse course includes everything you like in the Motionlapse content or tap the capture button right away to start shooting. Track The Track feature is designed to capture video with up to 10 waypoints. The travel speed in between 2 waypoints can be set as desired allowing you to couple Ronin-S with other platforms such as a motorized slider or an RC buggy to automate gimbal movement. You will need to drag the waypoint icon to alter its position. The Duration parameter beneath the grid map indicates how much time the gimbal will travel from the previous waypoint to the current one. Stay Time determines how long the gimbal will hold steady at the waypoint position before it starts moving towards the next waypoint. When pressing REC on the gimbal, don't use the camera's native record button DJI OSMO All Rights Reserved.
25 Ronin-S User Manual Status Displays the real-time status of the gimbal, connected devices, and batteries. About Displays your account information, firmware version, and more. Button Functions Power Button 1. Press and hold to power on the gimbal. 2. Press twice to pause the gimbal s motors, and press twice again to unpause. M Button 1. Press once to switch the user profiles. 2. Press and hold to enter Sport mode. 3. Rapidly press six times to restore the applied user profile and the Bluetooth password to default settings. Trigger 1. Press and hold to enter Lock mode. 2. Press twice to re-center the gimbal. 3. Press three times to turn the gimbal 180 so that the camera faces you. 4. Press four times and hold to begin Joystick Calibration. Joystick calibration is only required if the gimbal drifts (if the gimbal moves by itself without input from the joystick). During calibration, push and pull the joystick several times as far as it will go in all directions. Press four times and hold the trigger again to complete calibration. The calibration has failed if the LEDs blink red. If they do try to go through the calibration process again. 5. Press and hold Ronin-S M button and trigger simultaneously for four seconds to start Auto Tune. The default Auto Tune grade is Medium. Joystick The joystick is already set to default: push the joystick up or down to control the movement of the tilt axis, and push it left or right to control the movement of the pan axis. Go to the Control page to adjust the parameters for the pan, tilt and, roll axes DJI OSMO All Rights Reserved. 23
26 Ronin-S User Manual Camera Control Button 1. Press halfway to auto focus, as you would for the shutter button on most DSLR cameras. (This feature will be implemented through a future firmware update.) 2. Press once to start/stop recording. 3. Press and hold to take a photo. Focus Wheel The Focus Wheel is used for controlling camera focus. When a compatible camera system connects to the Ronin-S, you can pull focus via the included cable. Currently manual focus is only available when using Panasonic GH5/GH5s with electronic focus lenses. There will be more cameras supported in the future. The supported cameras list will be updated on the DJI website. Set the USB mode to PC (Tether) on the Panasonic GH5/GH5s camera and set the focus mode toggle to MF on the camera. Button Functions Focus Wheel Rotate to control camera focus. 2. CAN/S-Bus Switch Switch to the corresponding connected receiver. CAN: switch to the CAN position when connected to the DJI Pro Wireless Receiver. S-Bus: switch to the S-Bus position when connected to a third-party remote-control system (e.g. Futaba). 3. Multifunction Button One click: a-b-point calibration (when connected to an external focus motor). Double click: a double-click will perform a travel calibration when connected to an external focus motor. Click and hold on: flips the control direction. 4. Status Indicator Shows the focus wheel s current working status. Double red blinking: the module requires a firmware update. Single red blinking: disconnected DJI OSMO All Rights Reserved.
27 Ronin-S User Manual Solid yellow: external focus motor detected without travel calibration. Single yellow blinking: external focus motor is being travel calibrated. Solid green: connected to a camera with electronically controlled focus supported, or connected to an external focus motor with travel calibration complete. Single green blinking: external focus motor s a-point end is set. Double green blinking: external focus motor s a-b-point ends are set. 5. CAN Port (5 V) Used to connect a wireless receiver pin Contact Used for power supply and transmitting control command data. Operation Modes There are three operation modes for the Ronin-S: Upright mode, Underslung mode and Flashlight mode. Roll 360 is available when using the Ronin-S in Flashlight mode. Thanks to the slip-ring on the Pan axis, the Ronin-S is capable of performing a continuous roll rotation. To set up the Ronin-S for Roll 360, first you need to connect to Ronin-S with the Ronin App. Next go to the Channels setting page (under Configuration > Control Settings > Channels) and re-map CH3 to the Roll axis (originally mapped as Pan axis) and also set the CH1 as N/A to avoid any input on the Tilt axis. Then hold the Ronin-S in the Flashlight mode and double tap the front trigger to re-center the gimbal orientation. Simply push the joystick left or right to get the gimbal rolling continuously. The speed and smoothing is adjustable within the Motion page (under Configuration > Control Settings) DJI OSMO All Rights Reserved. 25
28 Updating Firmware Download the DJI Pro Assistant for Ronin and update the firmware if there is new firmware released for Ronin-S. Follow the steps below to update the firmware: 1. Connect the Ronin-S to your computer via the USB-C Cable. 2. Click Upgrade and wait for the download to finish. 3. Click Upgrade again and then click Confirm. 4. Power the Ronin-S off and then on after the upgrade is complete. Ensure that your computer is connected to the Internet. Do not disconnect the USB cable during the upgrade. If the firmware update fails, restart the Ronin-S and retry. Maintenance The Ronin-S is a precise machine, and its power/data ports are not waterproof. Be sure to protect them from dust and water during use. After use, it is recommended to wipe the Ronin-S down with a soft dry cloth. Never spray any cleaning liquids onto the Ronin-S DJI OSMO All Rights Reserved.
29 Specifications General Built-In Functions Operation Modes Underslung Mode, Upright Mode, Flashlight Mode Mounting Modes Handheld, Car Mount Mode Built-in, independent IMU modules Advanced 32-Bit ARM Processor DJI Specialized Gimbal Drive Motors with Encoders Bluetooth Module S-Bus Receiver Supported DJI Pro Wireless Receiver Supported Extended GPS Supported USB C Port 360 continuous rotation through Slip Ring Three profile settings, including SmoothTrack and joystick parameters Virtual Joystick operation supported Timelapse, Track, and Panorama supported Roll 360 rotation supported Sport mode supported Control Sony, Canon, Nikon, and other DSLR and mirrorless cameras through the dedicated DJI camera control cable DJI Focus, Command Unit supported Peripheral Camera Tray Dimensions Maximum depth from the center of gravity on the camera base plate: 98 mm Maximum height measured from top of the camera base plate: 150 mm Maximum width: 205 mm Accessory Ports Mechanical: 1/4-20, 3/8-16 Mounting Hole, M4 Mounting Hole Electrical: 12V/2A Power Accessory Port, Camera Control Port, 8-pin Port Input Power Model: RB1-2400mAh-14.4V Type: LiPo Capacity: 2400 mah Energy: Wh User Interface Bluetooth 4.0; USB-C DJI Pro Assistant for Ronin Windows 7 or above; Mac OS X or above Requirements Ronin App Requirements ios 9.0 or above; Android 4.4 or above 2018 DJI OSMO All Rights Reserved. 27
30 Ronin-S User Manual Mechanical & Electrical Characteristics Working Current Static current: 0.16 A Bluetooth Operating Frequency 2.4 to 2.48 GHz Bluetooth Transmitter Power 0 dbm Operating Temperature -4 to 113 F (-20 to 45 ) Weight Approx. 3.3 lb (gimbal only) Approx. 4.1 lb (gimbal and grip included) Dimensions Approx mm Working Performance Load Weight 3.6 kg (handheld) (Reference Value) Angular Vibration Range ±0.02 Maximum Controlled Rotation Speed Mechanical Endpoint Range Controlled Rotation Range Pan axis: 360 /s Tilt axis: 360 /s Roll axis: 360 /s Pan axis: 360 continuous rotation Tilt axis: +185 to -95 Roll axis: 360 continuous rotation Pan axis: 360 continuous rotation Tilt axis: +180 to -90 (Upright Mode), +90 to -135 (Underslung and Flashlight Mode) Roll axis: ±30, 360 continuous rotation (Roll 360 mode) DJI OSMO All Rights Reserved.
31 Contents are subject to change. Download the latest version from If you have any questions about this document, please contact DJI by sending a message to DocSupport@dji.com. RONIN is a trademark of DJI OSMO. Copyright 2018 DJI OSMO All Rights Reserved.
OSMO MOBILE 2. User Manual. v
 OSMO MOBILE 2 User Manual v1.0 2018.02 Searching for Keywords Search for keywords such as battery and install to find a topic. If you are using Adobe Acrobat Reader to read this document, press Ctrl+F
OSMO MOBILE 2 User Manual v1.0 2018.02 Searching for Keywords Search for keywords such as battery and install to find a topic. If you are using Adobe Acrobat Reader to read this document, press Ctrl+F
Ronin-S Release Notes
 Date: 2018.11.19 Firmware: v1.6.0.50 Ronin App ios: v1.1.6 Ronin App Android: v1.1.6 DJI Pro Assistant for Ronin (PC): v2.0.0 DJI Pro Assistant for Ronin (Mac): v2.0.0 User Manual: v1.2 Added option to
Date: 2018.11.19 Firmware: v1.6.0.50 Ronin App ios: v1.1.6 Ronin App Android: v1.1.6 DJI Pro Assistant for Ronin (PC): v2.0.0 DJI Pro Assistant for Ronin (Mac): v2.0.0 User Manual: v1.2 Added option to
OSMO MOBILE. User Manual V
 OSMO MOBILE User Manual V1.2 2017.03 Searching for Keywords Search for keywords such as battery and install to find a topic. If you are using Adobe Acrobat Reader to read this document, press Ctrl+F on
OSMO MOBILE User Manual V1.2 2017.03 Searching for Keywords Search for keywords such as battery and install to find a topic. If you are using Adobe Acrobat Reader to read this document, press Ctrl+F on
RONIN 2 Diagram. 1. Grip 2. Gimbal Connector 3. HD-SDI Output 4. Power Button V Accessory Power Port
 RONIN 2 Diagram 1. Grip 2. Gimbal Connector 3. HD-SDI Output 4. Power Button 5. 14.4V Accessory Power Port 6. Pan Motor 7. Camera Upper Mounting Plate 8. GPS 9. HD-SDI Input 10. Focus Mounting Plate 11.
RONIN 2 Diagram 1. Grip 2. Gimbal Connector 3. HD-SDI Output 4. Power Button 5. 14.4V Accessory Power Port 6. Pan Motor 7. Camera Upper Mounting Plate 8. GPS 9. HD-SDI Input 10. Focus Mounting Plate 11.
DOWNLOADING THE APP FOR APPLE PHONES: DOWNLOADING THE APP FOR ANDROID PHONES: For Android Phones go to Google Play or the Android Store.
 DOWNLOADING THE APP FOR APPLE PHONES: DOWNLOADING THE APP FOR ANDROID PHONES: For Android Phones go to Google Play or the Android Store. For Apple Phones go to the app store and click GET. Make sure your
DOWNLOADING THE APP FOR APPLE PHONES: DOWNLOADING THE APP FOR ANDROID PHONES: For Android Phones go to Google Play or the Android Store. For Apple Phones go to the app store and click GET. Make sure your
Ronin Release Notes. What s New?
 Date : 2017.07.12 IMU Firmware : V 3.1 GCU Firmware : V 1.4 DJI Assistant App ios : V 1.1.28 PC Assistant V 2.5 MAC Assistant V 2.5 User Manual V 2.0 GCU firmware v1.4, PC/Mac Assistant v2.5. Added support
Date : 2017.07.12 IMU Firmware : V 3.1 GCU Firmware : V 1.4 DJI Assistant App ios : V 1.1.28 PC Assistant V 2.5 MAC Assistant V 2.5 User Manual V 2.0 GCU firmware v1.4, PC/Mac Assistant v2.5. Added support
OSMO POCKET. User Manual v1.0
 OSMO POCKET User Manual v1.0 2018.12 Searching for Keywords Search for keywords such as battery and install to find a topic. If you are using Adobe Acrobat Reader to read this document, press Ctrl+F on
OSMO POCKET User Manual v1.0 2018.12 Searching for Keywords Search for keywords such as battery and install to find a topic. If you are using Adobe Acrobat Reader to read this document, press Ctrl+F on
RONIN THUMB CONTROLLER
 RONIN THUMB CONTROLLER User Manual V1.0 2015.6 Disclaimers and Warnings Congratulations on purchasing your new DJI product. Carefully read the manual and all disclaimers before using this product. By using
RONIN THUMB CONTROLLER User Manual V1.0 2015.6 Disclaimers and Warnings Congratulations on purchasing your new DJI product. Carefully read the manual and all disclaimers before using this product. By using
3-Axis Stabilized Handheld Gimbal for Camera. Instructions. Guilin Feiyu Technology Incorporated Company
 3-Axis Stabilized Handheld Gimbal for Camera Instructions Guilin Feiyu Technology Incorporated Company User Manual E N V2.0 Catalogue 1.Product Overview 1 2.Installation 2.1Battery Charging 2.2Battery
3-Axis Stabilized Handheld Gimbal for Camera Instructions Guilin Feiyu Technology Incorporated Company User Manual E N V2.0 Catalogue 1.Product Overview 1 2.Installation 2.1Battery Charging 2.2Battery
Contents. Packing List. VILTA Mobile. Overview. Portable Bag. Quick Start. Charging Cable. Start Up. Lanyard. Specifications.
 www.freevisiontech.com Feel free to share your photos and videos with us and we might put them on our website. User Manual Facebook.com/FreevisionVILTA Twitter.com/FreeVisionVILTA instagram.com/freevision_vilta
www.freevisiontech.com Feel free to share your photos and videos with us and we might put them on our website. User Manual Facebook.com/FreevisionVILTA Twitter.com/FreeVisionVILTA instagram.com/freevision_vilta
User Manual V K Camera with an Integrated 3-axis Gimbal
 User Manual V 1.1 4K Camera with an Integrated 3-axis Gimbal Table of Contents Introduction 3 At a Glance 3 Charging the Battery 4 Status Battery LED Indicator Description 4 Check the Battery Level 5 Insert
User Manual V 1.1 4K Camera with an Integrated 3-axis Gimbal Table of Contents Introduction 3 At a Glance 3 Charging the Battery 4 Status Battery LED Indicator Description 4 Check the Battery Level 5 Insert
RONIN 2. User Manual
 RONIN 2 User Manual V1.0 2017.09 Searching for Keywords Search for keywords such as battery and install to find a topic. If you are using Adobe Acrobat Reader to read this document, press Ctrl+F on Windows
RONIN 2 User Manual V1.0 2017.09 Searching for Keywords Search for keywords such as battery and install to find a topic. If you are using Adobe Acrobat Reader to read this document, press Ctrl+F on Windows
OSMO. Quick Start Guide V1.0
 OSMO Quick Start Guide V1.0 Overview The Osmo is a professional handheld gimbal that combines mobility and stability in one device. Its camera shoots sharp 12MP still photos and stable video at up to 4K.
OSMO Quick Start Guide V1.0 Overview The Osmo is a professional handheld gimbal that combines mobility and stability in one device. Its camera shoots sharp 12MP still photos and stable video at up to 4K.
Quick Start Guide V1.0
 Quick Start Guide V1.0 Overview The OSMO TM + is a professional handheld gimbal camera that combines mobility and stability in one device. Its camera features an optical zoom lens providing 3.5x optical
Quick Start Guide V1.0 Overview The OSMO TM + is a professional handheld gimbal camera that combines mobility and stability in one device. Its camera features an optical zoom lens providing 3.5x optical
3-Axis Stabilizing Gimbal For Smartphone
 3-Axis Stabilizing Gimbal For Smartphone Hohem Technology Co.,Ltd Safety instructions>> Read the operating instructions carefully and especially observe the safety information. If you do not follow the
3-Axis Stabilizing Gimbal For Smartphone Hohem Technology Co.,Ltd Safety instructions>> Read the operating instructions carefully and especially observe the safety information. If you do not follow the
3-Axis Stabilized Handheld Gimbal for Camera. Instructions. Guilin Feiyu Technology Incorporated Company
 3-Axis Stabilized Handheld Gimbal for Camera Instructions Guilin Feiyu Technology Incorporated Company User Manual E N V. 0 Catalogue. G6 Plus Overview 2. Quick Start Guide 3 3. Balance the Gimbal 4 Balance
3-Axis Stabilized Handheld Gimbal for Camera Instructions Guilin Feiyu Technology Incorporated Company User Manual E N V. 0 Catalogue. G6 Plus Overview 2. Quick Start Guide 3 3. Balance the Gimbal 4 Balance
OSMO. Quick Start Guide V1.4
 OSMO Quick Start Guide V1.4 Overview The OSMO TM is a professional handheld gimbal that combines mobility and stability in one device. Its camera shoots sharp 12MP still photos and stable video at up to
OSMO Quick Start Guide V1.4 Overview The OSMO TM is a professional handheld gimbal that combines mobility and stability in one device. Its camera shoots sharp 12MP still photos and stable video at up to
Ronin. User Manual V
 Ronin V2.0 2016.02 User Manual Searching for Keywords Search for keywords such as battery and install to find a topic. If you are using Adobe Acrobat Reader to read this document, press Ctrl+F on Windows
Ronin V2.0 2016.02 User Manual Searching for Keywords Search for keywords such as battery and install to find a topic. If you are using Adobe Acrobat Reader to read this document, press Ctrl+F on Windows
RONIN-M. User Manual V
 RONIN-M V1.1 2015.5 User Manual Disclaimers and Warnings Congratulations on purchasing your new DJI product. Please read this manual and disclaimer carefully before using this product. By using this product,
RONIN-M V1.1 2015.5 User Manual Disclaimers and Warnings Congratulations on purchasing your new DJI product. Please read this manual and disclaimer carefully before using this product. By using this product,
INSPIRE 1 Quick Start Guide V1.0
 INSPIRE Quick Start Guide V.0 The Inspire is a professional aerial filmmaking and photography platform that is ready to fly right out of the box. Featuring an onboard camera equipped with a 0mm lens and
INSPIRE Quick Start Guide V.0 The Inspire is a professional aerial filmmaking and photography platform that is ready to fly right out of the box. Featuring an onboard camera equipped with a 0mm lens and
Ronin-M Release Notes
 Date : 2017.07.12 IMU Firmware : V 1.4 GCU Firmware : V 1.7 DJI Assistant App ios : V 1.1.28 DJI Ronin Assistant App Android : V 1.0.7 PC Assistant V 2.5 MAC Assistant V 2.5 Remote Controller Firmware
Date : 2017.07.12 IMU Firmware : V 1.4 GCU Firmware : V 1.7 DJI Assistant App ios : V 1.1.28 DJI Ronin Assistant App Android : V 1.0.7 PC Assistant V 2.5 MAC Assistant V 2.5 Remote Controller Firmware
3-axis Handheld Stabilizer Gimbal. Beholder DS2. Instruction Manual
 3-axis Handheld Stabilizer Gimbal Beholder DS2 Instruction Manual V1.0 2017.07 Before using the product, please read this manual carefully. Be sure to keep this book in a safe place so that you can check
3-axis Handheld Stabilizer Gimbal Beholder DS2 Instruction Manual V1.0 2017.07 Before using the product, please read this manual carefully. Be sure to keep this book in a safe place so that you can check
Guilin Zhishen Information Technology Co., Ltd.
 CRANE User Guide Guilin Zhishen Information Technology Co., Ltd. Contents Packing List 1 Disclaimer and Warning 2 Quick Start Guide 7 Preparing and Charging the Batteries 8 Camera Installation 9 Balance
CRANE User Guide Guilin Zhishen Information Technology Co., Ltd. Contents Packing List 1 Disclaimer and Warning 2 Quick Start Guide 7 Preparing and Charging the Batteries 8 Camera Installation 9 Balance
MOZA Air. User Manual
 MOZA Air User Manual Contents 1. Instruction 1. Instruction 2. Packing list 3. Getting to Know the MOZA Air 4. Getting Started 5. Gimbal Control 6. Wireless Thumb Controller 7. Mimic Motion Control 8.
MOZA Air User Manual Contents 1. Instruction 1. Instruction 2. Packing list 3. Getting to Know the MOZA Air 4. Getting Started 5. Gimbal Control 6. Wireless Thumb Controller 7. Mimic Motion Control 8.
Ronin. User Manual V
 Ronin V1.8 2015.7 User Manual Disclaimers and Warnings Congratulations on purchasing your new DJI product. Please read this manual and disclaimer carefully before using this product. By using this product,
Ronin V1.8 2015.7 User Manual Disclaimers and Warnings Congratulations on purchasing your new DJI product. Please read this manual and disclaimer carefully before using this product. By using this product,
OSMO. User Manual V
 OSMO User Manual V1.4 2017.02 Searching for Keywords Search for keywords such as battery and install to find a topic. If you are using Adobe Acrobat Reader to read this document, press Ctrl+F (Windows)
OSMO User Manual V1.4 2017.02 Searching for Keywords Search for keywords such as battery and install to find a topic. If you are using Adobe Acrobat Reader to read this document, press Ctrl+F (Windows)
OSMO. User Manual V
 OSMO User Manual V1.0 2015.10 Searching for Keywords Search for keywords such as battery and install to find a topic. If you are using Adobe Acrobat Reader to read this document, press Ctrl+F (Windows)
OSMO User Manual V1.0 2015.10 Searching for Keywords Search for keywords such as battery and install to find a topic. If you are using Adobe Acrobat Reader to read this document, press Ctrl+F (Windows)
V1.01. CRANE 2 User Guide
 V1.01 CRANE 2 User Guide Contents Packing List...1 Disclaimer and Warning...2 Get to Know CRANE 2...7 Preparing and Charging the Batteries...8 Installation...10 Balance Adjustment...13 How to Use...16
V1.01 CRANE 2 User Guide Contents Packing List...1 Disclaimer and Warning...2 Get to Know CRANE 2...7 Preparing and Charging the Batteries...8 Installation...10 Balance Adjustment...13 How to Use...16
Inspire 2 Release Notes
 Date: 2018.04.18 Remote Controller Firmware: DJI GO 4 app: V01.02.0100 V01.01.0010 ios V 4.2.12 or above, Android V 4.2.12 or above Added support for adjusting the maximum velocity of aircraft s real-time
Date: 2018.04.18 Remote Controller Firmware: DJI GO 4 app: V01.02.0100 V01.01.0010 ios V 4.2.12 or above, Android V 4.2.12 or above Added support for adjusting the maximum velocity of aircraft s real-time
ZENMUSE X5 User Manual
 ZENMUSE X5 User Manual 2015.11 V1.0 Searching for Keywords Search for keywords such as battery and install to find a topic. If you are using Adobe Acrobat Reader to read this document, press Ctrl+F on
ZENMUSE X5 User Manual 2015.11 V1.0 Searching for Keywords Search for keywords such as battery and install to find a topic. If you are using Adobe Acrobat Reader to read this document, press Ctrl+F on
GH-50. Gimbal Head. You re on steady ground
 GH-50 Gimbal Head You re on steady ground 1 INTRODUCTION Thank You for choosing Oben! The Oben GH-50 is a gimbal-type tripod head designed to balance a lens along its vertical and horizontal axes. Ideal
GH-50 Gimbal Head You re on steady ground 1 INTRODUCTION Thank You for choosing Oben! The Oben GH-50 is a gimbal-type tripod head designed to balance a lens along its vertical and horizontal axes. Ideal
20810 Sockeye Pl #200 Bend, OR Support and Sales Questions:
 2080 Sockeye Pl #200 Bend, OR 9770 English Manual V.0 Support and Sales Questions: Tel: (866) 977-6688 Monday to Friday 9AM to 5PM Pacific Time or email support@evogimbals.com EVOGimbals.com CONTENTS
2080 Sockeye Pl #200 Bend, OR 9770 English Manual V.0 Support and Sales Questions: Tel: (866) 977-6688 Monday to Friday 9AM to 5PM Pacific Time or email support@evogimbals.com EVOGimbals.com CONTENTS
3-Axis Stabilized Handheld Gimbal for Smartphone. Instructions. Guilin Feiyu Technology Incorporated Company. User Manual EN V1.0
 -Axis Stabilized Handheld Gimbal for Smartphone Instructions Guilin Feiyu Technology Incorporated Company User Manual EN V.0 Catalogue. SPG Overview. Quick Start Guide. Charging 5 4. Function operation
-Axis Stabilized Handheld Gimbal for Smartphone Instructions Guilin Feiyu Technology Incorporated Company User Manual EN V.0 Catalogue. SPG Overview. Quick Start Guide. Charging 5 4. Function operation
MAVIC PRO. Quick Start Guide V1.4
 MAVIC PRO Quick Start Guide V1.4 Aircraft The DJITM MAVICTM Pro is DJI's smallest flying camera, featuring a fully stabilized camera, Intelligent Flight Modes and Obstacle Avoidance inside a revolutionary
MAVIC PRO Quick Start Guide V1.4 Aircraft The DJITM MAVICTM Pro is DJI's smallest flying camera, featuring a fully stabilized camera, Intelligent Flight Modes and Obstacle Avoidance inside a revolutionary
User Manual V
 User Manual V1.0 2017.04 Searching for Keywords Search for keywords such as battery and install to find a topic. If you are using Adobe Acrobat Reader to read this document, press Ctrl+F on Windows or
User Manual V1.0 2017.04 Searching for Keywords Search for keywords such as battery and install to find a topic. If you are using Adobe Acrobat Reader to read this document, press Ctrl+F on Windows or
3-Axis Stabilized Handheld Gimbal
 3-Axis Stabilized Handheld Gimbal Guilin Feiyu Technology Incorporated Company User Manual EN V1.3 1. Product Overview * The showing sports camera is not included in the package Accessories Thumb Screw
3-Axis Stabilized Handheld Gimbal Guilin Feiyu Technology Incorporated Company User Manual EN V1.3 1. Product Overview * The showing sports camera is not included in the package Accessories Thumb Screw
V axis Handheld Gimbal Stabilizer. Beholder EC1. Instruction Manual Encoders
 V1.0 2016.07 3- axis Handheld Gimbal Stabilizer Beholder EC1 Instruction Manual Encoders 1 Table of Contents Introduction About the EC1 3 Features 4 Product Description What s Included 5 Parts Diagram
V1.0 2016.07 3- axis Handheld Gimbal Stabilizer Beholder EC1 Instruction Manual Encoders 1 Table of Contents Introduction About the EC1 3 Features 4 Product Description What s Included 5 Parts Diagram
IMPORTANT MESSAGE BATTERY SAFETY! USER MANUAL English v1.2 WARRANTY LATEST INFORMATION
 IMPORTANT MESSAGE Thank you for choosing EVO Gimbals as your camera stabilization solution! We know that buying a new product can be very exciting and we are sure that you probably can not wait to use
IMPORTANT MESSAGE Thank you for choosing EVO Gimbals as your camera stabilization solution! We know that buying a new product can be very exciting and we are sure that you probably can not wait to use
3-Axis Stabilized Handheld Gimbal for Smartphone
 3-Axis Stabilized Handheld Gimbal for Smartphone Guilin Feiyu Technology Incorporated Company User Manual EN V 1.1 Product overview 1. Structure Smartphone shown in illustrations is for reference only
3-Axis Stabilized Handheld Gimbal for Smartphone Guilin Feiyu Technology Incorporated Company User Manual EN V 1.1 Product overview 1. Structure Smartphone shown in illustrations is for reference only
Zenmuse Z15-A7. User Manual
 Zenmuse Z15-A7 User Manual V1.0 2015.4 Warning & Disclaimer The Z15-A7 gimbal has been calibrated specifically for the designated camera and lens before it leaves the factory. Please mount only the designated
Zenmuse Z15-A7 User Manual V1.0 2015.4 Warning & Disclaimer The Z15-A7 gimbal has been calibrated specifically for the designated camera and lens before it leaves the factory. Please mount only the designated
TG VR Gimbal User Manual V Accsoon. All Rights Reserved.
 TG20 360 VR Gimbal User Manual V1.0 20161209 www.accsoon.com E-mail: salse@accsoon.com 0 Disclaimers and Warnings Congratulations on purchasing you new VR Gimbal. Please read this manual and disclaimer
TG20 360 VR Gimbal User Manual V1.0 20161209 www.accsoon.com E-mail: salse@accsoon.com 0 Disclaimers and Warnings Congratulations on purchasing you new VR Gimbal. Please read this manual and disclaimer
MOZA AirCross. User Manual.
 MOZA AirCross User Manual www.gudsen.com Contents 1. Instruction Ⅱ 2.Package List 01 3.Getting to know about Moza AirCross 04 4.Getting Start 05 5.Gimbal Control 10 6. Firmware update 11 7. App Installation
MOZA AirCross User Manual www.gudsen.com Contents 1. Instruction Ⅱ 2.Package List 01 3.Getting to know about Moza AirCross 04 4.Getting Start 05 5.Gimbal Control 10 6. Firmware update 11 7. App Installation
Inspire 2 Release Notes
 Date: 2017.12.13 Remote Controller Firmware: DJI GO 4 app: V01.01.0300 V01.01.0002 ios V 4.1.18 or above, Android V 4.1.18 or above Optimized Zenmuse X7 lens connection stability to fix an issue where
Date: 2017.12.13 Remote Controller Firmware: DJI GO 4 app: V01.01.0300 V01.01.0002 ios V 4.1.18 or above, Android V 4.1.18 or above Optimized Zenmuse X7 lens connection stability to fix an issue where
Introduction. Features and Highlights
 Introduction The Nodal Ninja Ultimate M2 Giga (M2G) manual pano head is an ideal solution for capturing high resolution Gigapixel or mosaic type imagery. The M2G will accommodate telephoto lenses up to
Introduction The Nodal Ninja Ultimate M2 Giga (M2G) manual pano head is an ideal solution for capturing high resolution Gigapixel or mosaic type imagery. The M2G will accommodate telephoto lenses up to
Control Unit. User Manual. Version 1.0. Copyright 2017 Waterbird Systems GmbH
 Control Unit User Manual Version 1.0 www.waterbird.at Table of Contents 1. Control Unit ITSC1000... - 1-1.1 Technical Data... - 1-1.2 Interface Definition... - 2-1.3 Mounting and Dismounting on Slider...
Control Unit User Manual Version 1.0 www.waterbird.at Table of Contents 1. Control Unit ITSC1000... - 1-1.1 Technical Data... - 1-1.2 Interface Definition... - 2-1.3 Mounting and Dismounting on Slider...
OSMO Release Notes Major Updates. Notes
 2017.08.31 1. Firmware Version: v1.11.2.70 2. DJI GO App ios Version: v3.1.15 3. DJI GO App Android Version: v3.1.11 1. Fixed an issue where videos could not be opened when recorded under multiple light
2017.08.31 1. Firmware Version: v1.11.2.70 2. DJI GO App ios Version: v3.1.15 3. DJI GO App Android Version: v3.1.11 1. Fixed an issue where videos could not be opened when recorded under multiple light
ZTE MOBILE HOTSPOT QUICK START GUIDE
 ZTE MOBILE HOTSPOT QUICK START GUIDE INTRODUCTION Thank you for choosing Consumer Cellular! We know you re excited to use your new ZTE Mobile Hotspot, and this short guide will help you get familiar with
ZTE MOBILE HOTSPOT QUICK START GUIDE INTRODUCTION Thank you for choosing Consumer Cellular! We know you re excited to use your new ZTE Mobile Hotspot, and this short guide will help you get familiar with
To connect the AC adapter:
 Replacing the AC Adapter Replacing the AC Adapter 3 Plug the power cord into a wall outlet. The power indicator turns on. To connect the AC adapter: Connect the power cord to the AC adapter. Power indicator
Replacing the AC Adapter Replacing the AC Adapter 3 Plug the power cord into a wall outlet. The power indicator turns on. To connect the AC adapter: Connect the power cord to the AC adapter. Power indicator
C-pan arm USERS INSTRUCTIONS
 C-pan arm USERS INSTRUCTIONS Designed 1 of 12 and made in Denmark Thanks for purchasing a 9.Solutions product. With great passion, we design our products to be as versatile as possible. We hope that our
C-pan arm USERS INSTRUCTIONS Designed 1 of 12 and made in Denmark Thanks for purchasing a 9.Solutions product. With great passion, we design our products to be as versatile as possible. We hope that our
impact INSTRUCTIONS LiteTrek 4.0 Monolight lighting equipment and accessories
 impact lighting equipment and accessories LiteTrek 4.0 Monolight INSTRUCTIONS Congratulations on your purchase of the Impact LiteTrek 4.0 Portable Monolight. Enjoy the many benefits of a portable strobe
impact lighting equipment and accessories LiteTrek 4.0 Monolight INSTRUCTIONS Congratulations on your purchase of the Impact LiteTrek 4.0 Portable Monolight. Enjoy the many benefits of a portable strobe
Inspire 2 Release Notes
 Date: 2017.11.13 Remote Controller Firmware: DJI GO 4 app: V01.01.0200 V01.01.0002 ios V 4.1.14 or above, Android V 4.1.14 or above Added support for the Zenmuse X7 gimbal and camera. CineCore 2.1 now
Date: 2017.11.13 Remote Controller Firmware: DJI GO 4 app: V01.01.0200 V01.01.0002 ios V 4.1.14 or above, Android V 4.1.14 or above Added support for the Zenmuse X7 gimbal and camera. CineCore 2.1 now
INSPIRE 1 Release Notes
 2017.07.10 1. All-in-One firmware version updated to v01.11.01.50. 2. Remote Controller firmware version updated to v1.7.80. 3. DJI GO app ios version updated to v3.1.13. 4. DJI GO app Android version
2017.07.10 1. All-in-One firmware version updated to v01.11.01.50. 2. Remote Controller firmware version updated to v1.7.80. 3. DJI GO app ios version updated to v3.1.13. 4. DJI GO app Android version
7.58 lbs (3440 g, including two batteries, without gimbal and camera)
 Appendix Specifications Aircraft Weight Max Takeoff Weight GPS Hovering Accuracy Max Angular Velocity Max Tilt Angle Max Ascent Speed Max Descent Speed Max Takeoff Sea Level Max Wind Speed Resistance T650
Appendix Specifications Aircraft Weight Max Takeoff Weight GPS Hovering Accuracy Max Angular Velocity Max Tilt Angle Max Ascent Speed Max Descent Speed Max Takeoff Sea Level Max Wind Speed Resistance T650
AVT Model Tripod.
 AVT Model Tripod www.ravelliphoto.com Product Overview: The Ravelli AVT professional tripod is a high performance, fluid drag tripod that provides smooth continuous drag control and operates on both pan
AVT Model Tripod www.ravelliphoto.com Product Overview: The Ravelli AVT professional tripod is a high performance, fluid drag tripod that provides smooth continuous drag control and operates on both pan
3-Axis Wearable Gimbal for Action Camera. Instructions. Guilin Feiyu Technology Incorporated Company
 -Axis Wearable Gimbal for Action Camera Instructions Guilin Feiyu Technology Incorporated Company User Manual E N V. Catalogue. WGX Overview. Quick Start Guide. Function operation 4 Working Mode 4 Function
-Axis Wearable Gimbal for Action Camera Instructions Guilin Feiyu Technology Incorporated Company User Manual E N V. Catalogue. WGX Overview. Quick Start Guide. Function operation 4 Working Mode 4 Function
CRYSTALSKY CS785/CS785U/CS550. User Manual
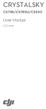 CRYSTALSKY CS785/CS785U/CS550 User Manual V1.0 2018.08 Contents Disclaimer 2 Warning 2 Introduction 2 In the Box 3 Overview 3 Usage 4 Charging the Battery 4 Mounting the Battery 4 Mounting the Monitor
CRYSTALSKY CS785/CS785U/CS550 User Manual V1.0 2018.08 Contents Disclaimer 2 Warning 2 Introduction 2 In the Box 3 Overview 3 Usage 4 Charging the Battery 4 Mounting the Battery 4 Mounting the Monitor
X-CAM A10-3H 3 Axis Gimbal for GOPRO. User Manual ( V2.00 )
 X-CAM A10-3H 3 Axis Gimbal for GOPRO User Manual ( V2.00 ) The X-CAM A10-3H 3 Axis Gimbal has been setup and calibrated for use with GOPRO cameras, it is ready to use straight from the box. Specifications:
X-CAM A10-3H 3 Axis Gimbal for GOPRO User Manual ( V2.00 ) The X-CAM A10-3H 3 Axis Gimbal has been setup and calibrated for use with GOPRO cameras, it is ready to use straight from the box. Specifications:
20810 Sockeye Pl #200 Bend, OR Support and Sales Questions:
 20810 Sockeye Pl #200 Bend, OR 97701 Support and Sales Questions: Tel: (866) 977-6688 Monday to Friday 9AM to 5PM Pacific Time or email support@evogimbals.com EVOGimbals.com English Manual V2.0 CONTENTS
20810 Sockeye Pl #200 Bend, OR 97701 Support and Sales Questions: Tel: (866) 977-6688 Monday to Friday 9AM to 5PM Pacific Time or email support@evogimbals.com EVOGimbals.com English Manual V2.0 CONTENTS
DJI GOGGLES. User Guide V
 DJI GOGGLES User Guide V1.2 2017.08 Searching for Keywords Search for keywords such as battery and install to find a topic. If you are using Adobe Acrobat Reader to read this document, press Ctrl+F on
DJI GOGGLES User Guide V1.2 2017.08 Searching for Keywords Search for keywords such as battery and install to find a topic. If you are using Adobe Acrobat Reader to read this document, press Ctrl+F on
Escort LED LIGHTS USER MANUAL
 Escort LED LIGHTS USER MANUAL Escort INTRODUCTION THANK YOU FOR CHOOSING GENARAY The Escort series of LED light fixtures provides photographers and videographers with flicker-free continuous light. They
Escort LED LIGHTS USER MANUAL Escort INTRODUCTION THANK YOU FOR CHOOSING GENARAY The Escort series of LED light fixtures provides photographers and videographers with flicker-free continuous light. They
GH-30. Gimbal Head. You re on steady ground
 GH-30 Gimbal Head You re on steady ground 1 INTRODUCTION Thank You for choosing Oben! The Oben GH-30 is a gimbal-type tripod head designed to balance a lens along its vertical and horizontal axes. The
GH-30 Gimbal Head You re on steady ground 1 INTRODUCTION Thank You for choosing Oben! The Oben GH-30 is a gimbal-type tripod head designed to balance a lens along its vertical and horizontal axes. The
Inspire 2 Release Notes
 Date: 2018.11.16 DJI GO 4 app: v01.02.0300 v01.01.0050 ios v4.3.0 or above, Android v4.3.0 or above Fixed a rare issue where compass interference altered the orientation of the aircraft. Fixed a rare issue
Date: 2018.11.16 DJI GO 4 app: v01.02.0300 v01.01.0050 ios v4.3.0 or above, Android v4.3.0 or above Fixed a rare issue where compass interference altered the orientation of the aircraft. Fixed a rare issue
3-AXIS HANDHELD GIMBAL BATTERY SAFETY! WARRANTY LATEST INFORMATION
 I M PO R T A NT M E S S AGE 3-AXIS HANDHELD GIMBAL FOR MIRRORLESS CAMERAS Thank you for choosing EVO Gimbals as your camera stabilization solution! We know that buying a new product can be very exciting
I M PO R T A NT M E S S AGE 3-AXIS HANDHELD GIMBAL FOR MIRRORLESS CAMERAS Thank you for choosing EVO Gimbals as your camera stabilization solution! We know that buying a new product can be very exciting
Zenmuse Z15-GH4 (HD) User Manual
 Zenmuse Z15-GH4 (HD) User Manual 2015.4 V1.4 Warning & Disclaimer Do not modify or adjust the Z15-GH4. The Z15-GH4 gimbal has been calibrated specifically for the designated camera and lens before it leaves
Zenmuse Z15-GH4 (HD) User Manual 2015.4 V1.4 Warning & Disclaimer Do not modify or adjust the Z15-GH4. The Z15-GH4 gimbal has been calibrated specifically for the designated camera and lens before it leaves
FengMi Wemax One Laser Projection TV
 FengMi Wemax One Laser Projection TV User`s Manual About electrical ground Transportation Use this device only with a compulsory grounding condition. It is recommended that you use the original packaging
FengMi Wemax One Laser Projection TV User`s Manual About electrical ground Transportation Use this device only with a compulsory grounding condition. It is recommended that you use the original packaging
3-Axis Stabilized Handheld Gimbal. Guilin Feiyu Technology Incorporated Company
 3-Axis Stabilized Handheld Gimbal Guilin Feiyu Technology Incorporated Company User Manual EN V1.1 1. Product Overview * The showing sports camera is not included in the package Thumb Screw Tilt Axis Cross
3-Axis Stabilized Handheld Gimbal Guilin Feiyu Technology Incorporated Company User Manual EN V1.1 1. Product Overview * The showing sports camera is not included in the package Thumb Screw Tilt Axis Cross
Aspera R7. User Manual
 1 Aspera R7 User Manual Contents Safety Information... 3 Appearance and Key Function... 5 Introduction... 6 Call Functions... 7 Notifications Bar... 8 Contacts... 9 Messaging... 9 Bluetooth and Wi-Fi...
1 Aspera R7 User Manual Contents Safety Information... 3 Appearance and Key Function... 5 Introduction... 6 Call Functions... 7 Notifications Bar... 8 Contacts... 9 Messaging... 9 Bluetooth and Wi-Fi...
The following features are available in this PDF document.
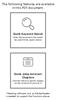 The following features are available in this PDF document. Quick Keyword Search Enter the keyword in the search box and hit the search button Quick Jump between Chapters Click the title of a specific chapter
The following features are available in this PDF document. Quick Keyword Search Enter the keyword in the search box and hit the search button Quick Jump between Chapters Click the title of a specific chapter
3-Axis Stabilized Handheld Gimbal. Guilin Feiyu Technology Incorporated Company
 3-Axis Stabilized Handheld Gimbal Guilin Feiyu Technology Incorporated Company User Manual EN V1.0 1. Product Overview * The showing sports camera is not included in the package Thumb Screw Tilt Axis Cross
3-Axis Stabilized Handheld Gimbal Guilin Feiyu Technology Incorporated Company User Manual EN V1.0 1. Product Overview * The showing sports camera is not included in the package Thumb Screw Tilt Axis Cross
Thanks for you purchasing of this product. Please kindly read this user manual and keep it carefully for reference.
 CONTENTS Thanks for you purchasing of this product. Please kindly read this user manual and keep it carefully for reference. 01Read This First...01 Product Information...01 Standard Package Contents...02
CONTENTS Thanks for you purchasing of this product. Please kindly read this user manual and keep it carefully for reference. 01Read This First...01 Product Information...01 Standard Package Contents...02
DS5/DS10/DS20 Fluid Head Operator s Manual. #180 DS5 Fluid Head #182 DS10 Fluid Head #184 DS20 Fluid Head
 DS5/DS10/DS20 Fluid Head Operator s Manual #180 DS5 Fluid Head #182 DS10 Fluid Head #184 DS20 Fluid Head Features and Controls 1/4 and pin carriage Sliding camera plate Slide lock Tilt lock Tilt drag Pan
DS5/DS10/DS20 Fluid Head Operator s Manual #180 DS5 Fluid Head #182 DS10 Fluid Head #184 DS20 Fluid Head Features and Controls 1/4 and pin carriage Sliding camera plate Slide lock Tilt lock Tilt drag Pan
ZENMUSE X4S. User Manual V
 ZENMUSE X4S User Manual V1.0 2016.12 Searching for Keywords Search for keywords such as battery and install to find a topic. If you are using Adobe Acrobat Reader to read this document, press Ctrl+F on
ZENMUSE X4S User Manual V1.0 2016.12 Searching for Keywords Search for keywords such as battery and install to find a topic. If you are using Adobe Acrobat Reader to read this document, press Ctrl+F on
Smartphone Photo Printer
 Smartphone Photo Printer Safety Precautions Safety Precautions Denotes the possibility of serious injury or death Please keep you away at least 20cm distance from printer when printing. Use only recommended
Smartphone Photo Printer Safety Precautions Safety Precautions Denotes the possibility of serious injury or death Please keep you away at least 20cm distance from printer when printing. Use only recommended
Rob Pleas Photography. GH-13r Gimbal Head. User s Manual
 Rob Pleas Photography GH-13r Gimbal Head ----------------------------- User s Manual INTRODUCTION Thank you for purchasing the GH-13r "retrofit" Gimbal Tripod Head from Rob Pleas Photography. This model
Rob Pleas Photography GH-13r Gimbal Head ----------------------------- User s Manual INTRODUCTION Thank you for purchasing the GH-13r "retrofit" Gimbal Tripod Head from Rob Pleas Photography. This model
I. BASIC OPERATION (PREPARATION)
 10 lcon indicators used in this manual I. BASIC OPERATION (PREPARATION) Operation direction Attention Lamp blinking Attaching the Camera Strap 11 1 2 3 1. Use a coin or similar object to slide the clasp
10 lcon indicators used in this manual I. BASIC OPERATION (PREPARATION) Operation direction Attention Lamp blinking Attaching the Camera Strap 11 1 2 3 1. Use a coin or similar object to slide the clasp
Flycam Buddy Mini Gimbal Camera Stabilizer (FLCM-BDY-MINI) 2
 Flycam Buddy Mini Gimbal Camera Stabilizer (FLCM-BDY-MINI) 2 At FLYCAM, our goal is to ensure 100% Customer satisfaction in all that we do. We back our sales with a 6-months warranty from the date of purchase
Flycam Buddy Mini Gimbal Camera Stabilizer (FLCM-BDY-MINI) 2 At FLYCAM, our goal is to ensure 100% Customer satisfaction in all that we do. We back our sales with a 6-months warranty from the date of purchase
INSPIRE 1 Release Notes
 2016.12.15 1. All-in-One firmware version updated to v1.10.1.40. 2. DJI GO app ios version updated to v3.1.1. 3. DJI GO app Android version updated to v3.1.1. What s New: 1. Optimized Flight Restriction
2016.12.15 1. All-in-One firmware version updated to v1.10.1.40. 2. DJI GO app ios version updated to v3.1.1. 3. DJI GO app Android version updated to v3.1.1. What s New: 1. Optimized Flight Restriction
3-Axis Gimbal for Mirrorless Camera. Guilin Feiyu Technology Incorporated Company
 3-Axis Gimbal for Mirrorless Camera Guilin Feiyu Technology Incorporated Company User Manual EN V 2.2 1. Product Overview 1 [5] [1] [11] [2] [4] [3] [6] [7] [8] [9] [10] [16] [17] [22] [23] [12] [13] [14]
3-Axis Gimbal for Mirrorless Camera Guilin Feiyu Technology Incorporated Company User Manual EN V 2.2 1. Product Overview 1 [5] [1] [11] [2] [4] [3] [6] [7] [8] [9] [10] [16] [17] [22] [23] [12] [13] [14]
Please read this guide before using the printer
 PD-450/450W/480/480W User Guide Please read this guide before using the printer Safety Precautions Safety Precautions Denotes the possibility of serious injury or death Use only recommended power sources.
PD-450/450W/480/480W User Guide Please read this guide before using the printer Safety Precautions Safety Precautions Denotes the possibility of serious injury or death Use only recommended power sources.
Phase One. ixu-rs 1000 / ixu 1000 / ixu 150 UAV Camera Systems. For DJI M600 & M600 PRO. Installation Guide
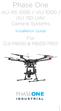 Phase One ixu-rs 1000 / ixu 1000 / ixu 150 UAV Camera Systems Installation Guide For DJI M600 & M600 PRO 1 Phase One ixu-rs 1000 / ixu 1000 / ixu 150 UAV Camera Systems Installation Guide For DJI M600
Phase One ixu-rs 1000 / ixu 1000 / ixu 150 UAV Camera Systems Installation Guide For DJI M600 & M600 PRO 1 Phase One ixu-rs 1000 / ixu 1000 / ixu 150 UAV Camera Systems Installation Guide For DJI M600
3-Axis Gimbal for Mirrorless and DSLR Cameras. Guilin Feiyu Technology Incorporated Company
 3-Axis Gimbal for Mirrorless and DSLR Cameras Guilin Feiyu Technology Incorporated Company User Manual EN V 2.1 1. Product Overview [5] [4] [3] [12] [7] [6] [9] [8] [2] [13] [14] [1] [15] [16] [17] [10]
3-Axis Gimbal for Mirrorless and DSLR Cameras Guilin Feiyu Technology Incorporated Company User Manual EN V 2.1 1. Product Overview [5] [4] [3] [12] [7] [6] [9] [8] [2] [13] [14] [1] [15] [16] [17] [10]
SHUTTERBOSS VERSION II USER MANUAL
 SHUTTERBOSS VERSION II USER MANUAL 1 INTRODUCTION Thank you for choosing the Vello ShutterBoss. This device is more than just a remote shutter release. It features many timer functions: self-timer, interval
SHUTTERBOSS VERSION II USER MANUAL 1 INTRODUCTION Thank you for choosing the Vello ShutterBoss. This device is more than just a remote shutter release. It features many timer functions: self-timer, interval
WIRELESS SHUTTERBOSS. User Manual
 WIRELESS SHUTTERBOSS User Manual THANK YOU FOR CHOOSING VELLO The Vello Wireless ShutterBoss has a range of up to 250 feet on 99 channels over the reliable FSK modulated 2.4 GHz frequency. But this device
WIRELESS SHUTTERBOSS User Manual THANK YOU FOR CHOOSING VELLO The Vello Wireless ShutterBoss has a range of up to 250 feet on 99 channels over the reliable FSK modulated 2.4 GHz frequency. But this device
Homework 13: User Manual
 Homework 13: User Manual Team Code Name: Autonomous Targeting Vehicle Group No. 3 User Manual Outline: Brief (marketing-style) product description Product illustration annotated with callouts for each
Homework 13: User Manual Team Code Name: Autonomous Targeting Vehicle Group No. 3 User Manual Outline: Brief (marketing-style) product description Product illustration annotated with callouts for each
BUYING CAMERA LENSES
 BUYING CAMERA LENSES LENS BUYING GUIDE for DSLR & Mirrorless Digital Cameras - 2018 Fall Edition - Copyright 2018 Easy Photo Class All Rights Reserved DSLR & Mirrorless Camera Lens Recommendations We want
BUYING CAMERA LENSES LENS BUYING GUIDE for DSLR & Mirrorless Digital Cameras - 2018 Fall Edition - Copyright 2018 Easy Photo Class All Rights Reserved DSLR & Mirrorless Camera Lens Recommendations We want
DAT AL I N K 3. Quick Start Guide V1.0
 DAT AL I N K 3 Quick Start Guide V1.0 Disclaimer Congratulations on purchasing your new DJI product. The information in this document affects your safety and your legal rights and responsibilities. Read
DAT AL I N K 3 Quick Start Guide V1.0 Disclaimer Congratulations on purchasing your new DJI product. The information in this document affects your safety and your legal rights and responsibilities. Read
Removal and Installation8
 8 Screw Types 8-4 Top Cover Assembly 8-5 Left Hand Cover 8-6 Right Hand Cover 8-10 Front Panel Assembly 8-14 Left Rear Cover 8-15 Right Rear Cover 8-16 Extension Cover (60" Model only) 8-17 Media Lever
8 Screw Types 8-4 Top Cover Assembly 8-5 Left Hand Cover 8-6 Right Hand Cover 8-10 Front Panel Assembly 8-14 Left Rear Cover 8-15 Right Rear Cover 8-16 Extension Cover (60" Model only) 8-17 Media Lever
Mi Smartphone Gimbal Manual Please read the manual carefully before using the product.
 Mi Smartphone Gimbal Manual Please read the manual carefully before using the product. 1. Product Introduction Product accessories list USB charging cable x1 Mi Smartphone Gimbal Manual Please read the
Mi Smartphone Gimbal Manual Please read the manual carefully before using the product. 1. Product Introduction Product accessories list USB charging cable x1 Mi Smartphone Gimbal Manual Please read the
SP mm F/2.8 Di VC USD (Model A009)
 SP 70-200mm F/2.8 Di VC USD (Model A009) Thank you for purchasing the Tamron lens as the latest addition to your photographic equipment. Before using your new lens, please read the contents of this Owner
SP 70-200mm F/2.8 Di VC USD (Model A009) Thank you for purchasing the Tamron lens as the latest addition to your photographic equipment. Before using your new lens, please read the contents of this Owner
interfit S1 Battery-Powered TTL/HSS Flash
 lighting your creativity interfit S1 Battery-Powered TTL/HSS Flash Instruction Manual www.interfitphotographic.com Interfit S1 Battery-Powered TTL/HSS Flash Unit What s cool about the Interfit S1? The
lighting your creativity interfit S1 Battery-Powered TTL/HSS Flash Instruction Manual www.interfitphotographic.com Interfit S1 Battery-Powered TTL/HSS Flash Unit What s cool about the Interfit S1? The
User Manual Revised 1-July-2015
 User Manual Revised 1-July-2015 LIMITED WARRANTY AND LIMITATION OF LIABILITY The use of the Auguscope is subject at all times to Augury's standard Management Platform Terms of Use, which can be viewed
User Manual Revised 1-July-2015 LIMITED WARRANTY AND LIMITATION OF LIABILITY The use of the Auguscope is subject at all times to Augury's standard Management Platform Terms of Use, which can be viewed
Smartphone Photo Printer Item No
 Smartphone Photo Printer Item No. 205984 Safety Precautions Safety Precautions Denotes the possibility of serious injury or death Please keep you away at least 20cm distance from printer when printing.
Smartphone Photo Printer Item No. 205984 Safety Precautions Safety Precautions Denotes the possibility of serious injury or death Please keep you away at least 20cm distance from printer when printing.
WIRELESS SHUTTERBOSS. User Manual
 WIRELESS SHUTTERBOSS User Manual INTRODUCTION Thank you for choosing the Vello Wireless ShutterBoss. It has a range of up to 250 feet on 99 channels over the reliable FSK modulated 2.4 GHz frequency. But
WIRELESS SHUTTERBOSS User Manual INTRODUCTION Thank you for choosing the Vello Wireless ShutterBoss. It has a range of up to 250 feet on 99 channels over the reliable FSK modulated 2.4 GHz frequency. But
Datalink 3 User Manual
 Datalink 3 User Manual 2017.07 V1.0 Searching for Keywords Search for keywords such as battery and install to find a topic. If you are using Adobe Acrobat Reader to read this document, press Ctrl+F on
Datalink 3 User Manual 2017.07 V1.0 Searching for Keywords Search for keywords such as battery and install to find a topic. If you are using Adobe Acrobat Reader to read this document, press Ctrl+F on
Underwater Housing for Panasonic Lumix DMC-ZS100, DMC-TZ100
 Underwater Housing for Panasonic Lumix DMC-ZS100, DMC-TZ100 Product Number 6170.10 Product Registration Please register your product at ikelite.com within 15 days of purchase. Our product registration
Underwater Housing for Panasonic Lumix DMC-ZS100, DMC-TZ100 Product Number 6170.10 Product Registration Please register your product at ikelite.com within 15 days of purchase. Our product registration
Honor Whistle Smart Control Rechargeable Headset User Guide
 Honor Whistle Smart Control Rechargeable Headset User Guide Box contents 1 x Headset 3 x Ear tips (small, medium and large) 1 x Ear hook Your headset at a glance 1 x USB adapter 1 x User guide 1 Charging
Honor Whistle Smart Control Rechargeable Headset User Guide Box contents 1 x Headset 3 x Ear tips (small, medium and large) 1 x Ear hook Your headset at a glance 1 x USB adapter 1 x User guide 1 Charging
Quick Start Guide. Basic set-up for your Axis360 system
 Quick Start Guide Basic set-up for your Axis360 system Table of Contents 1 Setting up Slide slider assembly attach belt to cart attach ballhead to cart connect motor to controller attach slider to tripod(s)
Quick Start Guide Basic set-up for your Axis360 system Table of Contents 1 Setting up Slide slider assembly attach belt to cart attach ballhead to cart connect motor to controller attach slider to tripod(s)
GETTING STARTED HEALTH & SAFETY
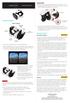 HEADSET USER MANUAL HEADPHONES 1. Pull out the 3.5 mm audio cable and insert the connector into the phone s headphone jack. Close the cover. iphone 7 users will need the adapter supplied with the phone.
HEADSET USER MANUAL HEADPHONES 1. Pull out the 3.5 mm audio cable and insert the connector into the phone s headphone jack. Close the cover. iphone 7 users will need the adapter supplied with the phone.
Axiomet AXB Safety instructions
 Axiomet AXB350 1. Safety instructions Failure to follow the instructions listed below may result in electric shock or personal injury. Please read this manual carefully and thoroughly before using this
Axiomet AXB350 1. Safety instructions Failure to follow the instructions listed below may result in electric shock or personal injury. Please read this manual carefully and thoroughly before using this
Light as soft as a cloud.
 Light as soft as a cloud. As part of Luxli s Softi series, the LED Ring Light with Camera Mount provides soft, flattering light without harsh shadows. Control the intensity when illuminating your subject
Light as soft as a cloud. As part of Luxli s Softi series, the LED Ring Light with Camera Mount provides soft, flattering light without harsh shadows. Control the intensity when illuminating your subject
