1.1 Legends Before Your First Flight Installing the App Pairing Your Mobile Device Home Page 5 3.
|
|
|
- Lynette Carson
- 5 years ago
- Views:
Transcription
1
2 Contents Chapter 1 About This Manual Legends Before Your First Flight 1 Chapter 2 Mobile Device Preparation Installing the App Pairing Your Mobile Device 3 Chapter 3 Home Page & Flight Mode Home Page Flight Mode 6 Chapter 4 Camera Aircraft Status Bar Camera Operation Panel Camera Parameter Bar Photo Parameter Bar Video Parameter Bar Gimbal Angle & Map Split Screen Gimbal Angle Map Split Screen 14 Chapter 5 Dynamic Track Using Dynamic Track Exiting Dynamic Track 17 Chapter 6 Viewpoint Using Viewpoint Exiting Viewpoint 20 Chapter 7 Orbit Using Orbit Basic Settings 21
3 7.1.2 Expert Mode Exiting Orbit 23 Chapter 8 Waypoint Using Waypoint Basic Settings Expert Mode Exiting Waypoint 29 Chapter 9 VR 30 Chapter 10 Settings Aircraft Status Settings Flight Control Settings Visual Navigation Settings Remote Control Settings Image Transmission Settings Aircraft Battery Settings Gimbal Settings General Settings 37
4 Chapter 1 About This Manual EVO, Autel Explorer, Starpoint and the Autel Robotics logo are trademarks of Autel Robotics Co., Ltd., registered in China, the United States, and other countries. All other products and company names mentioned in this App Manual are registered trademarks of their respective holders. Welcome to the Autel Robotics family. Use this manual to get a detailed look at the features and functions of the Autel Explorer TM app. Please read it in its entirety before pairing your EVO smart drone with your mobile device for the first time, and keep it at hand for easy consultation while you get to know how your aircraft, remote control, and mobile device work together. 1.1 Legends Pay extra attention to the callouts appear throughout this manual. WARNING: Points out a potentially hazardous situation. IMPORTANT: Something to be aware of during flight operation. NOTE: Supplementary information. TIPS: How to get the most out of your Autel Explorer TM experience. REFERENCE: A page number that guides you to the section containing relevant information in this manual. 1.2 Before Your First Flight Prior to flying your EVO for the first time, make sure you ve got all the documentation that will help you get started: 1. EVO Packing List: Use the Packing List to verify that all the items are in the box. Contact us or your local retailer if anything s missing 2. EVO Disclaimer & Safety Instructions: Notes on how to operate EVO safely and responsibly 3. EVO Quick Guide: The basics of EVO operation 4. Autel Explorer Mobile App Manual: This guide will walk you through the specifics of using your mobile device to enhance your EVO flight 1
5 experience 5. EVO User Manual: Contains the finer points of EVO mastery. Visit www. autelrobotics.com/support/downloads/ to download it NOTE: Make sure the aircraft and other components in the box are accounted for. Do not use incompatible components or attempt to modify EVO in any way inconsistent with the instructions in the official aircraft documentation. 2
6 Chapter 2 Mobile Device Preparation When you use the Autel Explorer TM app with EVO, your mobile device becomes a First-Person View (FPV) monitor and ground station for remote piloting and flight configuration. 2.1 Installing the App Autel Explorer TM works with both ios and Android smartphones and tablets. Search in App Store/Google Play by entering the keyword Autel Explorer (case insensitive) to download and install the app on your mobile device. Supported systems: ios 9.0 or later (compatible with iphone 5s or later) Android 4.4 or later IMPORTANT: Autel Explorer TM will be updated regularly. Please check occasionally for the latest updates. 2.2 Pairing Your Mobile Device The network will be established when the EVO, remote control and mobile device are properly connected, enabling your mobile to receive real-time flight data and video footage during the flight. zconnecting the Mobile Device to the Aircraft 1. Power on the remote control. 2. Power on the aircraft. 3
7 3. Connect your mobile device as shown below. 4. Open the Autel Explorer TM ( ) app on your mobile device. When the connection is successful, the GO FLY button on the Home page will turn blue, and the battery levels for the aircraft and remote control will be displayed in the right lower corner. 4
8 Chapter 3 Home Page & Flight Mode The Autel Explorer TM application is specially designed for EVO, giving the aircraft intelligent features including remote camera control, flight data review, tracking target, present waypoint navigation and so on. The unique functions located in different modules create the perfect experience for users. It makes your mobile device perform as the central monitor to achieve optimal flight performance. 3.1 Home Page 1 Weather Test Weather Conditions Temperature Wind Speed Satellites Visibility 5
9 NOTE: The current weather conditions are displayed in the bottom left corner of the home screen. Pleasant Weather: Temperature, visibility and wind speed are all wellsuited for flight Weather Cautious: Pay close attention to the weather conditions during flight Severe Weather: Dangerous weather conditions. DO NOT FLY THE AIRCRAFT 2 GO FLY After connecting your mobile to the remote control, the GO FLY button will turn blue. Tap this button to enter the Camera view. 3 How to Connect Before connecting your mobile device to the remote control, tap How to Connect in the right lower corner, then follow the pop-up instructions. When the connection is established, the aircraft and remote control battery level indicators will replace How to Connect in the lower right corner. 3.2 Flight Mode After tapping GO FLY, you will automatically be taken to the Camera view. To view the options on the Intelligent Flight page, tap the green flight status indicator in the left top corner, as shown here. GPS 20: M 128 M 8.3 M/S 12 90% 5V x3000 JPG 1/15 NOTE: When flying your EVO for the first time, Novice Mode will be enabled by default. If you want to fly using Intelligent Flight features, a pop-up message will ask you to disable Novice Mode. 6
10 Chapter 4 Camera Tap Camera to enter the camera screen for a first-person view. After you connect your mobile to EVO, the system will run a self-check to ensure it s ready to be flown safely. Window prompts will walk you through the overall status step by step. The camera interface can be divided into 5 parts as shown in the diagram. GPS 20: M 128 M 8.3 M/S 12 90% 5V x3000 JPG SIZE FORMAT MODE AUTO 1/ Aircraft Status Bar 3 Camera Parameter Bar 5 Map Split Screen 2 Camera Operation Panel 4 Gimbal Angle 4.1 Aircraft Status Bar z Top Row Home Icon Tap this icon to go back to the Home page. 7
11 GPS Exit Icon Tap this icon to go back to the Intelligent Flight page. Aircraft Battery Level The battery icon displays the current Aircraft Battery Level. The number to the right of the icon indicates remaining flight time. Altitude The altitude of the aircraft relative to the Home Point level. Distance The horizontal distance between the aircraft and Home Point. Flight Speed The current flying speed of the aircraft. Settings Icon Tap this icon to open the Settings page. There, you can access Flight Control, Visual Navigation, Remote Control, Image Transmission, Aircraft Battery, Gimbal and General settings. z Second Row VISION Visual Navigation A green check on this icon indicates that Visual Navigation is enabled, whereas a red X indicates the Visual Navigation is disabled. Satellites Displays the number of GPS signals being received by the Flight Control System. Remote Control Signal The signal strength currently received by the remote control. Image Transmission Signal Displays the Image Transmission Signal strength. 8
12 Remote Control Battery Level Displays the current remaining Remote Control Battery Level. Aircraft Battery Voltage Displays the Lowest Cell Voltage of the Aircraft Battery. 4.2 Camera Operation Panel The vertical panel on the left-hand side of the Camera Interface displays the Camera Operation Panel. Album Icon Tap this icon to browse recorded pictures and videos. Shoot/Record Icon Tap this icon to take photos or record videos. NOTE: Before taking a photo, select a shooting mode (Single, Burst, AEB, Time Lapse) from the Photo Parameter Bar. When shooting video, tap this icon again to stop recording. The icons in the Camera Parameter Bar will vary according to the shooting modes currently selected. Shoot/Record Switch Icon Tap this icon to switch between shooting and recording modes. Camera Settings Icon Tap this icon to access general settings for taking pictures and recording video. (*Default Value) Grid Center Point Histogram *None, Grid, Grid + Line *None, Square (Without Center Point), Square(With Center Point), Cross, Circle (With Center Point), Circle (Without Center Point) ON, *OFF 9
13 Over Exposure Warning ON, *OFF Subtitle. ASS File ON, *OFF Anti-Flicker *Auto, 50Hz, 60Hz Video Encoding Format *H.264, H.265 Reset Camera ON, *OFF Format SD Card ON, *OFF Model Displays the current camera model Camera Version Displays the current camera version NOTE: When you tap Reset Camera, all parameters located in Camera Settings and Camera Parameter Bar will return to their default values. The camera s default mode is recording. Tap the Shoot/Record Switch Icon if you wish to take photos. Please format the SD card via the Autel Explorer TM app. The camera may not be able to recognize the SD card if you format it using other devices. WARNING The Format SD Card option in Camera Settings will format the inserted SD card. Make sure to back up your files before formatting an SD card with data already on it. 4.3 Camera Parameter Bar The Camera Parameter Bar displays the photo or video parameters currently selected Photo Parameter Bar When in Photo mode, the Camera Parameter Bar reflects the following values. Photo (* Default Value) Size * (4:3), (16:9) Format *JPG, RAW, JPG+RAW Mode *Single, Burst (3/*5/7/14), Time Lapse (2/*5/7/10/20/30/60), AEB (*3/5) EXPOSURE MODE *Auto, Manual 10
14 ISO *100 (Exposure Mode->Manual), 200, 400, 800, 1600, 3200 (When the Exposure Mode is Auto, the default value is based on the selected EV values) Shutter *1/60 (Exposure Mode->Manual), the range is 1/8000~8. (When the Exposure Mode is Auto, the default value is based on the selected EV values) EV -3.0, -2.7, -2.3, -2.0, -1.7, -1.3, -1.0, -0.7, -0.3, *0 (Exposure Mode->Auto), +0.3, +0.7, +1.0, +1.3, +1.7, +2.0, +2.3, +2.7, +3.0 (When Exposure Mode is set to Manual, the default value is based on the selected ISO and Shutter values) WB *Auto, Sunny, Cloudy, Incan, Neon, Custom (*6000K, the range is 2000K~10000K) Color *None, Vivid, B&W, Art, Film, Beach, Dream, Classic, Log, Nostalgic Style *Standard 000, Neutral -100, Landscape +1+10, Custom [Contrast (-3, -2, -1,*0, +1, +2, +3), Saturation (-3, -2, -1, *0, +1, +2, +3), Sharpness (-3, -2, -1, *0, +1, +2, +3) ] Digital Zoom *1.0X, 2.0X, 3.0X, 4.0X, 5.0X, 6.0X, 7.0X, 8.0X NOTE: Use the Digital Zoom feature to zoom in or zoom out on the camera screen Video Parameter Bar When in Video mode, the Camera Parameter Bar reflects the following values. Video (* Default Value) PIV *Manual, 5S, 10S, 30S, 60S Standard *NTSC, PAL Format *MOV, MP4 Resolution *4K (3840x2160), 4K+(4096x2160), 2.7K (2720x1530), 1080P (1920x1080), 720P (1280x720) Frame Rate 240FPS, 120FPS, 60FPS, 48FPS, 30FPS, 24FPS (The default value is based on the selected Resolution) EXPOSURE MODE *Auto, Manual ISO *100 (Exposure Mode->Manual), 200, 400, 800, 1600, 3200 (When the Exposure Mode is Auto, the default value is based on the selected Resolution and Frame Rate) 11
15 Shutter *1/60 (Exposure Mode->Manual), the range is 1/8000~1/25. (When the Exposure Mode is Auto, the default value is based on the selected Resolution and Frame Rate) EV -3.0, -2.7, -2.3, -2.0, -1.7, -1.3, -1.0, -0.7, -0.3, *0 (Exposure Mode->Auto), +0.3, +0.7, +1.0, +1.3, +1.7, +2.0, +2.3, +2.7, +3.0 (When the Exposure Mode is Manual, the default value is based on the selected Resolution and Frame Rate) WB *Auto, Sunny, Cloudy, Incan, Neon, Custom (*6000K, the range is 2000K~10000K) Color *None, Vivid, B&W, Art, Film, Beach, Dream, Classic, Log, Nostalgic Style *Standard 000, Neutral -100, Landscape +1+10, Custom [Contrast (-3, -2, -1,*0, +1, +2, +3), Saturation (-3, -2, -1, *0, +1, +2, +3), Sharpness (-3, -2, -1, *0, +1, +2, +3) ] Digital Zoom *1.0X, 2.0X, 3.0X, 4.0X, 5.0X, 6.0X, 7.0X, 8.0X zpiv Settings At times, you may want to take photos while recording video. Autel Explorer TM allows you to do just that. In PIV Settings, select Manual if you are going to take photos by yourself, or Auto if you want the camera to snap photos at predetermined intervals. ¾ Manual By selecting the Manual option in PIV Settings, you may now tap the Shoot Icon shown in the diagram to take photos while recording video. GPS 20:25 MIN 268 M 128 M 8.3 M/S 12 90% 5V 00:02 62: ¾ Auto There are 4 time intervals available in Auto mode: 5 seconds, 10 seconds, 30 seconds and 60 seconds. While recording video, the camera will automatically take photos according to the selected interval. 12
16 GPS 20:25 MIN 268 M 128 M 8.3 M/S 12 90% 5V 5S 00:02 62: Gimbal Angle & Map Split Screen Gimbal Angle Gimbal Angle Icon The number in the icon displays the Gimbal Angle in degrees. The blue arrow rotates as the angle changes. zadjusting the Gimbal Angle The Gimbal Angle can be adjusted via 3 methods, via which the Camera Gimbal will rotate accordingly, as shown in the diagram. 0 ¾ Method 1: Touching the Camera Screen Touch and hold the camera screen for approximately 2 seconds to activate Gimbal Adjustment, then move your finger forward or downward to adjust the Gimbal Angle
17 GPS 20:25 MIN 268 M 128 M 8.3 M/S MOV FORMAT FRAME RATE AUTO 1/30 ¾ Method 2: Tapping the Gimbal Angle Icon Tap the Gimbal Angle Icon and choose the suitable angle. GPS 20:25 MIN 268 M 128 M 8.3 M/S GIMBAL ANGLE MODE MANUAL M 100 1/ EV WB ¾ Method 3: Moving the Gimbal Pitch Dial Move the Gimbal Pitch Dial on the remote control forward or downward. The number indicating the angle in degrees will change accordingly Map Split Screen In the top left corner of the Camera screen lives a smaller split screen that displays the area surrounding your aircraft. As shown below, you can tap on this screen to switch to primary map view. To view different areas, you can zoom in, zoom out or move the map. On the right of the screen, 3 function icons give you different ways to control how the map is viewed: Icon Name Function Direction Tap this icon to unlock the map; the red arrow will always indicate the north of this map. 14
18 Location Map Settings Me: Move your current location to the center of the map. Home: Move the Home Point to the center of the map. Aircraft: Move the current aircraft location to the center of the map (this comes in handy when the aircraft is in danger of leaving in the map interface). Map View: Choose between Normal, Hybrid and GPS map views. Calibrate Coordinate: This function applies exclusively to users in mainland China. Show Flight Route: Turn this function on/off, or clear the flight route entirely. 15
19 Chapter 5 Dynamic Track Dynamic Track gives you 4 methods of tracking moving objects, including: People Animals Boats Vehicles We strongly recommend flying the aircraft to a height of at least 2 meters before starting a tracking mission. 5.1 Using Dynamic Track 1. The first time you enter Dynamic Track, follow the instruction prompts. After you ve become familiar with the tracking operations, you can dismiss the prompts by tapping DO NOT SHOW AGAIN. 2. On the righthand side of the screen, select the desired tracking mode from the mode list. The animated image will tell you the tracking pattern to help you handle this feature. Locate the target on your screen, use your finger to draw a box around the target, then tap START. Dynamic Track 20: M 128 M 8.3 M/S Dynamic Track Tracking Mode Follow START 3. Tap the Settings icon ( ) on the top right to see your options. You can enable/disable Backwards Flight and Obstacle Avoidance according to your preferences (Instructions for using these 2 features are available in the app itself). 16
20 NOTE: When Obstacle Avoidance is enabled, EVO will avoid obstacles automatically during flight. When disabled, it will automatically hover when a nearby obstacle is detected. zfollow Mode When Follow Mode is selected, EVO will track the target at a fixed distance. If the target stops moving, the aircraft will hover until the target starts moving again. ztripod Mode Rather than follow its target, EVO will hover while continuously changing direction so that the nose remains pointed at it. zparallel Mode EVO tracks the target from the side at a fixed distance. z Orbit Mode The aircraft will always fly in a circular pattern around the moving target. 5.2 Exiting Dynamic Track To exit Dynamic Track and return to the Camera view, follow one of these 2 methods. 1. Press and hold the Pause Button ( ) on the remote control for 3 seconds to end the Dynamic Track mission, after which you have active control of the aircraft. NOTE: To pause Dynamic Track, press the Pause Button ( ) on the remote control for 1 second, or tap the Pause icon on the screen. 2. Tap Exit in the top right corner to end the tracking mission. 17
21 Dynamic Track 20: M 128 M 8.3 M/S PAUSE EXIT 90 0 MOV FORMAT FRAME RATE AUTO 1/30 NOTE: When the aircraft battery reaches warning levels, the mission will be passively ended. Low Battery Level: A window will pop up on the app screen to indicate the aircraft is returning home automatically. Critically Low Battery Level: The tracking mission will end, and the aircraft will automatically land on-site. 18
22 Chapter 6 Viewpoint Follow the instructions in the app Learning Center before performing a Viewpoint mission for the first time. After closing the Learning Center, you ll see a horizontal line in the middle of the screen. Tap above the horizontal line to make EVO ascend Tap below the line to make EVO descend The dotted red line along the bottom of the screen indicates a safety zone, below which the aircraft will not descend. 6.1 Using Viewpoint 1. Tap the Settings icon ( ) on the top right to ensure that Obstacle Avoidance is enabled. Viewpoint 20: M 128 M 8.3 M/S Viewpoint 2. Tap the screen to select a target object, then tap the START button. Tap screen to select the object. Tap [START] to fly towards it. START 3. The aircraft will fly towards the chosen target. Keep in mind that you can tap another point on the screen to change the flight direction. Change EVO flight speed by vertically sliding the Speed icon on the right-hand side of the screen. Viewpoint 90 0 MOV FORMAT FRAME RATE AUTO 20: M 128 M 8.3 M/S PAUSE EXIT 1/30 19
23 NOTE: Tap the top bar on the screen to see how many GPS satellite signals are available. If the connected GPS satellite signals are less than or equal to 5, the flight speed will range from 1m/s to 2m/s. If the GPS satellite signals are more than five, the flight speed will range from 2m/s to 10m/s. 6.2 Exiting Viewpoint There are 2 easy ways to exit Viewpoint and go back to the Camera view. 1. Pressing and holding the Pause Button ( ) for 3 seconds will end the Viewpoint mission, then you can regain the aircraft control. NOTE: Press the Pause Button ( ) on the remote control for 1 second or tap the Pause icon on the screen to pause the Viewpoint mission. 2. Tap Exit in the top right corner to end the mission. Viewpoint 20: M 128 M 8.3 M/S PAUSE EXIT 90 0 MOV FORMAT FRAME RATE AUTO 1/30 NOTE: When the aircraft battery reaches warning levels, the mission will be passively ended. Low Battery Level: A window will pop up on the app screen to indicate the aircraft is returning home automatically. Critically Low Battery Level: The Viewpoint mission will end, and the aircraft will automatically land on-site. 20
24 Chapter 7 Orbit Follow the instructions in the app Learning Center before creating an Orbit mission for the first time. 7.1 Using Orbit After takeoff, increase the flight altitude to 10m or higher before using the Orbit function. NOTE: On the SET or START button, the capital A in the brackets stands for the Customizable Button A on the remote control. You can also press that button to create the same setting. All the letter A and letter B in the brackets stand for the related button on the remote control in the next steps Basic Settings When setting an Orbit mission via Basic Settings, the aircraft location is the determining factor. Follow the 3 steps below. 1. Tap SET to create a center point based on the current aircraft location. 2. Use the Command Sticks on the remote control to move the aircraft and increase the orbit radius. The radius must be set between 10m and 100m. If the radius value is less than 10m, you ll see a red number as shown in the diagram. 3. Choose clockwise or counterclockwise as the flight direction. Then tap START to begin the mission. 21
25 Orbi t Adjust Orbit Radius How to Use Command Stick? 4 m Flight Direction CW Fly above the center point, tap [SET] to set point SET(A) Fly aircraft to change orbit radius, tap [SET] to set the radius SET(A) Tap [START] to begin Orbit flight START(A) Expert Mode Tap Settings ( ) on the top of the screen to enter the Expert Mode. Then tap the drop-down box, at which point you ll see 3 ways to set the target location and create an Orbit mission. zdifferent Location 1. Select Aircraft Location, then tap SET to select the current aircraft location as the center point. Orbi t 2. Select My Location. After the map is displayed, tap SET to make your current location as the center point. Aircraft Location My CCW Location 3. Select Map Point. After displaying the map, tap it to choose a center point, then tap NEXT. Map Point SET(A) zradius & Altitude Settings Orbi t Type the Radius and Altitude values into the box, then set the Flight Direction to your preference. Then tap START to begin the mission. Radius 10 Altitude How to Use Command Stick? Flight Direction CW 54 m m CCW START(A) 22
26 NOTE: 1. Tap How to Use Command Sticks to double check the Remote Control Instructions. 2. The Radius must be set between 10 meters to 100 meters. 3. If the aircraft is connected and you ve configured Altitude Limit in Settings > Flight Control, the altitude of the Orbit mission will be limited by this value; if the aircraft is disconnected, the Altitude Limit setting won t affect the Orbit settings. 7.2 Exiting Orbit There are 2 ways to easily exit Orbit and go back to the Camera view. 1. Press and hold the Pause Button ( ) for 3 seconds to end the Orbit mission and retake control of the aircraft. NOTE: Press the Pause Button ( ) on the remote control for 1 second or tap the Pause icon on the screen to pause the Orbit mission. 2. Tap Exit in the top right corner to end the Orbit mission. Orbit 20: M 128 M 8.3 M/S PAUSE EXIT 23
27 NOTE: When the aircraft battery reaches warning levels, or GPS levels are insufficient, the mission will be passively ended. Low Battery Level: A window will pop up on the app screen to indicate the aircraft is returning home automatically. Critically Low Battery Level: The mission will end, and the aircraft will automatically land on-site. ATTI Mode: If the GPS signal is too weak to enter the ATTI Mode, the Orbit mission will be forced to end, and you will return to the Camera screen. 24
28 Chapter 8 Waypoint Waypoint can be employed via Basic or Expert mode. Read and understand the instructions on how to use the Command Sticks and Customizable Buttons before executing your first Waypoint mission. 8.1 Using Waypoint Basic Settings Via this mode, you can use successive aircraft locations to record waypoints. 1. Tap SET to set the starting point. When the following images appear on the screen, the starting point has been established successfully. 2. Executing a Waypoint mission requires more than one waypoint, so move your aircraft to the next target position and tap SET to establish the second waypoint. Subsequent waypoints can be set via the same method to establish a complete route (Tap Delete to remove the most recently established waypoint). IMPORTANT: Keep in mind that any 2 waypoints cannot be set within 5m of each other. 3. Tap Save in the right top corner if you wish to save the current Waypoint mission. 4. Tap START when you have set all relevant waypoints. EVO will fly to the starting point, and then proceed successively from point to point. 25
29 Waypoint Save Save DELETE(B) DELETE(B) SET(A) SET(A) Fly to start location, tap [SET] to set starting point Waypoint Counts:1 Total Distance: 0m Waypoint Counts:3 Total Distance: 200m SET(A) START START Expert Mode Tap Settings ( ) on the top of the screen to enter Expert Mode. You can edit any preexisting routes by tapping them. If you wish to delete preexisting routes: Android Devices: tap the 3-bullet-dot icon on the top of the screen and select Edit. ios Devices: tap Edit at the top of the screen. Waypoint Waypoint Edit Waypoint a Editname 01 Waypoint name 02 Waypoint name 03 Waypoint name 01 Waypoint name 02 Waypoint name 03 Used for Android devices Used for ios devices NEW NEW If you wish to add a new Waypoint mission, tap NEW on the bottom of the screen. There are 3 ways to proceed in this mode. zaircraft Location This method starts with the same steps as that in Basic Settings. However, it also allows you to customize Avoidance Priority, Finish Action, and Heading settings prior to setting the waypoints. z Point on Map 26
30 Save Avoidance Priority Off 1. Select Point on Map from the drop-down box and your screen will display the map. 2. Customize the different Avoidance Priority, Finish Action, and Heading before pointing on the map. Finish Action Hover Heading Defined by Waypoint START 3. After tapping a waypoint, you will enter the editing page: A. Use the right and left arrow to select your waypoints. B. Type values into the box to set Altitude and Speed. C. When you select Defined by Waypoint from the Heading box in the last step, you ll be given the option to customize the heading angle. NOTE: When you set Altitude Limit and Speed Limit in Settings > Flight Control while EVO is connected, the altitude and speed of editing the waypoints will be limited according to these settings. If EVO is disconnected, the Altitude Limit and Speed Limit settings won t affect the Waypoint settings. D. Tap Delete at the top of the screen to remove the highlighted waypoint. E. Tap OK when your changes are completed. Waypoint 20: M 128 M 8.3 M/S #3/3 H:20m 1 60 m H:20m 2 D:30m D:50m H:20m 3 18 km/h 0 N E S W OK 4. You may tap the map to pin up to 99 successive waypoints, which will then be linked automatically as a route. 5. Tap Save in the top right corner to save the current Waypoint mission. 27
31 6. Tap START when you have confirmed all the waypoints. z Draw on Map Save 1. Select Draw on Map from the drop-down box and your screen will display the map. Avoidance Priority Off Finish Action Hover 2. Customize the different Avoidance Priority, Finish Action, and Heading before drawing on the map. Heading Defined by Waypoint START 3. Move your finger to draw a route on the map, and the waypoints will be identified automatically according to your route. Then you will enter the Editing page. A. Upon displaying the Editing page, the system will automatically highlight all selected waypoints. Tap the point on the map to select one of them. Then tap the right and left arrows to highlight the next desired waypoint. B. Edit the Altitude and Speed by typing values into the respective boxes. The value limit is the same as Point on Map. C. After selecting Defined by Waypoint from the Heading box in the last step, you can also customize the heading angle. D. Tap Delete at the top of the screen to remove the highlighted waypoint. E. Tap OK when all changes are completed. Waypoint 20: M 128 M 8.3 M/S #3/3 H:20m 1 60 m H:20m 2 D:30m D:50m H:20m 3 18 km/h 0 N E S W OK 4. Tap Save in the right top corner if you wish to save the current Waypoint mission. 5. Tap START to begin the Waypoint mission. 28
32 8.2 Exiting Waypoint There are 2 simple ways to exit Waypoint and go back to the Camera view. 1. Pressing and holding the Pause Button ( ) for 3 seconds will end the Waypoint mission, then you can regain the aircraft control. NOTE: Press the Pause Button ( ) on the remote control for 1 second or tap the Pause icon on the screen to pause the Waypoint mission. 2. Tap Exit in the top right corner to end the Waypoint mission. Waypoint 20: M 128 M 8.3 M/S PAUSE EXIT NOTE: When the aircraft battery reaches warning levels, or GPS levels are insufficient, the mission will be passively ended. Low Battery Level: A window will pop up on the app screen to indicate the aircraft is returning home automatically. Critically Low Battery Level: The mission will end, and the aircraft will automatically land on-site. ATTI Mode: If the GPS signal is too weak to enter the ATTI Mode, the Waypoint mission will be forced to end, and you will return to the Camera screen. 29
33 Chapter 9 VR The VR function lets you put your mobile device into your VR headset for an exclusive viewing experience while EVO is in flight. Tap Settings ( ) on the VR screen. As shown below, you can customize Headset Adjustments, the Gimbal Mode (FPV or Stabilized), and turn Telemetry on/off. NOTE: When in VR mode, the Camera Gimbal will be bound to the mobile device. The Gimbal Angle will automatically rotate from 0 to 90 when you rotate the mobile device from the vertical to horizontal. 30
34 Chapter 10 Settings Tapping the Settings icon ( 8 categories: Aircraft Status Flight Control Visual Navigation Remote Control Image Translation Aircraft Battery Gimbal General ) on the Aircraft Status Bar to adjust any of the 10.1 Aircraft Status Settings After the self-check, the Aircraft Status page will display some important functions and parameters; you can manage or monitor the following settings: zcompass Calibration 1. Tap the Calibrate button on the screen, follow the on-screen instructions that help you monitor the calibration status. The Rear LED Indicators on the aircraft will turn flashing yellow when you initiate the calibration process. 2. Hold the aircraft horizontally and rotate it until the Rear LED Indicators on the aircraft turn solid green, indicating this step has been completed successfully. 31
35 3. Hold the aircraft vertically with the nose facing downward and rotate it until the Rear LED Indicators on the aircraft turn solid green, indicating that the calibration is successful. zflight Mode The aircraft will automatically use GPS signals to choose the most suitable Flight Mode. However, you can set the current mode of the aircraft here. z IMU This option lets you monitor the IMU status of the aircraft. zcommand Stick Mode After the aircraft self-check, the screen will display the current Command Stick Mode; you can also choose a different Command Stick Mode to control your aircraft. There are three modes available: Mode 1, Mode 2 and Mode 3, controlling the aircraft in different manners. Below are the illustrations of these three modes. Indicator Icons Ascend 32 Aircraft Movement Descend / / Nose rotates left Nose rotates right zremote Control Battery Move forward Move left Move backward Move right Displays the current Remote Control Battery level (It also can be checked on the Camera screen). zaircraft Battery Displays the current Aircraft Battery level.
36 zaircraft Battery Temperature Shows the current temperature of the Aircraft Battery. zimage Transmission Signal Shows the current Image Transmission Signal strength (It also can be checked on the Camera screen). zgimbal Status Displays the current status of the aircraft gimbal. z SD Card Displays the current SD Card status (Press the Format icon to format the SD Card) Flight Control Settings znovice Mode Slide this button to enable/disable Novice Mode, which features fixed maximum flight speed (5m/s), altitude (30m), and distance (100m). NOTE: When Novice Mode is activated, you cannot start the motors in non-gps mode. z Go-Home Altitude Set a safe altitude for your aircraft to Go Home automatically in case of an emergency. If you set the Go-Home Altitude to a certain value, the aircraft will adjust its altitude to this value before returning to the home point. The default Go-Home Altitude is 30m. zspeed Limit Set EVO s maximum flight speed when Novice Mode is disabled. The default is 18m/s. zaltitude Limit Set EVO s maximum flight altitude when Novice Mode is disabled. This feature protects the aircraft from losing signal or flying out of sight. The default is 120m. 33
37 zdistance Limit Slide this button to enable or disable the default Distance Limit (800m) when Novice Mode is disabled. zadvanced Settings ¾ Front LED Indicators Slide this button to turn the Front LED Indicators on/off. ¾ EXP This function is used to control the aircraft rotation speed when you push the Command Stick. The following instructions are based on Mode 2. Y 1. Drag your finger across the screen in the pattern of the green curve toward the blue dot, as shown here. Push the Left Command Stick to the right. The aircraft will rotate right, slowly at first, then quickly. X 2. Drag your finger across the screen in the pattern of the green curve toward the blue dot, as shown here. Push the Left Command Stick to the left. The aircraft will rotate left, slowly at first, then quickly. Y X 3. Drag your finger across the screen in the pattern of the green curve toward the blue dot, as shown here. Push the Left Command Stick to the right. The aircraft will rotate right, quickly at first, then slowly. Y X 4. Drag your finger across the screen in the pattern of the green curve toward the blue dot, as shown here. Push the Left Command Stick to the left. The aircraft will rotate left, quickly at first, then slowly. Y X 34
38 10.3 Visual Navigation Settings This part includes many visual features to protect the aircraft during the flight, these settings include: Visual Obstacle Avoidance Show Radar Map Landing Protection Accurate Landing For each function, slide the button to turn it on/off. All the instructions related to visual features are written in details on the Autel Explorer TM app Remote Control Settings The Remote Control Settings function grants access to Remote Control Calibration and Command Stick Mode. zremote Control Calibration When you tap Start Calibration, the remote control will display the steps to complete the calibration process. zcommand Stick Mode You can also choose between the 3 Command Stick Modes here. To do so, follow the steps on the Aircraft Status page Image Transmission Settings zchannel Mode Choose from 3 Image Transmission system channel modes as your flight environment dictates. 35
39 NOTE: After selecting a Channel Mode, wait at least 5 seconds before selecting a different one. zbroadband Settings Select 10Mbps or 20Mbps. z Image Transmission Mode Select Normal, High Definition or Smooth. zimage Transmission When Image Transmission is active, the real-time video feed will be disabled on the Camera screen. All available bandwidth will be dedicated to browsing videos and images on the SD card Aircraft Battery Settings Monitor current aircraft battery levels and warning status according to these readings. NOTE: For safety purposes, do not set the Low Battery Warning below 25%, as this is the minimum battery level for Go Home to function properly. Similarly, don t set the Critically Low Battery Warning below 15%, the minimum battery level required for safe on-site landing. 36
40 10.7 Gimbal Settings zgimbal Mode Select between: Stabilized Mode: The gimbal s orientation will remain aligned with the aircraft s nose, but the gimbal will stay horizontal even when the aircraft tilts. FPV Mode: The gimbal will be synchronized with the aircraft s movements, including rotation and tilt, yielding first-person view. zadjust Gimbal Roll Axis Adjust the roll axis of the gimbal to find the best angle for your photos General Settings z Home Point Set your current location or the current aircraft location as the Home Point. z Units Choose your preferred unit system: Metric (km/h), Metric (m/s), or Imperial (mph). These units are used in the Speed Limit, Altitude Limit and Distance Limit displays in the Flight Control Settings. zshow Aircraft Coordinates There are three different kinds of coordinate modes: GPS, UTM and DMS. zfirmware Version View the firmware version of different components. zrestore Do Not Show Again If you ever checked Do Not Show Again in the prompt messages, the corresponding message will never be displayed on the app anymore, tap Reset to restore all Do Not Show Again prompt messages. z About View the currently installed version of the Autel Explorer TM app. 37
41
DJI GS PRO. User Manual V
 DJI GS PRO User Manual V1.4 2017.03 Video Tutorials Virtual Fence Mission 3D Map Area Mission Waypoint Flight Mission 2 2017 DJI All Rights Reserved. Contents Video Tutorials 2 Disclaimer 4 Warning 4 Introduction
DJI GS PRO User Manual V1.4 2017.03 Video Tutorials Virtual Fence Mission 3D Map Area Mission Waypoint Flight Mission 2 2017 DJI All Rights Reserved. Contents Video Tutorials 2 Disclaimer 4 Warning 4 Introduction
ipad Navigation Map and FPV live video can be displayed with P-in-P (above) or Side-by-Side (below) layout. Custom Telemetry can be shown in either
 Camera Overview FPV Camera brings a complete new FPV flying experience for DJI Phantom 3 Pro/Adv and Inspire 1 with innovative Navigation Map to let experienced pilots flying safer and more enjoyable.
Camera Overview FPV Camera brings a complete new FPV flying experience for DJI Phantom 3 Pro/Adv and Inspire 1 with innovative Navigation Map to let experienced pilots flying safer and more enjoyable.
DJI GS PRO. User Manual V
 DJI GS PRO User Manual V1.8 2017.08 Video Tutorials Virtual Fence Mission 3D Map Area Mission 3D Map POI Mission Waypoint Flight Mission 2 2017 DJI All Rights Reserved. Contents Video Tutorials 2 Disclaimer
DJI GS PRO User Manual V1.8 2017.08 Video Tutorials Virtual Fence Mission 3D Map Area Mission 3D Map POI Mission Waypoint Flight Mission 2 2017 DJI All Rights Reserved. Contents Video Tutorials 2 Disclaimer
7.58 lbs (3440 g, including two batteries, without gimbal and camera)
 Appendix Specifications Aircraft Weight Max Takeoff Weight GPS Hovering Accuracy Max Angular Velocity Max Tilt Angle Max Ascent Speed Max Descent Speed Max Takeoff Sea Level Max Wind Speed Resistance T650
Appendix Specifications Aircraft Weight Max Takeoff Weight GPS Hovering Accuracy Max Angular Velocity Max Tilt Angle Max Ascent Speed Max Descent Speed Max Takeoff Sea Level Max Wind Speed Resistance T650
MAVIC PRO. Quick Start Guide V1.4
 MAVIC PRO Quick Start Guide V1.4 Aircraft The DJITM MAVICTM Pro is DJI's smallest flying camera, featuring a fully stabilized camera, Intelligent Flight Modes and Obstacle Avoidance inside a revolutionary
MAVIC PRO Quick Start Guide V1.4 Aircraft The DJITM MAVICTM Pro is DJI's smallest flying camera, featuring a fully stabilized camera, Intelligent Flight Modes and Obstacle Avoidance inside a revolutionary
DJI GS PRO. User Manual V
 DJI GS PRO User Manual V2.0 2017.11 Video Tutorials Virtual Fence Mission 3D Map Area Mission 3D Map POI Mission Waypoint Flight Mission 2 2017 DJI All Rights Reserved. Contents Video Tutorials 2 Disclaimer
DJI GS PRO User Manual V2.0 2017.11 Video Tutorials Virtual Fence Mission 3D Map Area Mission 3D Map POI Mission Waypoint Flight Mission 2 2017 DJI All Rights Reserved. Contents Video Tutorials 2 Disclaimer
INSPIRE 1 Quick Start Guide V1.0
 INSPIRE Quick Start Guide V.0 The Inspire is a professional aerial filmmaking and photography platform that is ready to fly right out of the box. Featuring an onboard camera equipped with a 0mm lens and
INSPIRE Quick Start Guide V.0 The Inspire is a professional aerial filmmaking and photography platform that is ready to fly right out of the box. Featuring an onboard camera equipped with a 0mm lens and
Inspire 2 Release Notes
 Date: 2018.04.18 Remote Controller Firmware: DJI GO 4 app: V01.02.0100 V01.01.0010 ios V 4.2.12 or above, Android V 4.2.12 or above Added support for adjusting the maximum velocity of aircraft s real-time
Date: 2018.04.18 Remote Controller Firmware: DJI GO 4 app: V01.02.0100 V01.01.0010 ios V 4.2.12 or above, Android V 4.2.12 or above Added support for adjusting the maximum velocity of aircraft s real-time
The mobile device holder can be tilted at different positions and angles. DO NOT force an overlarge mobile device into the mobile device holder.
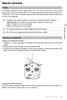 Remote Controller Profile The Phantom 3 Standard remote controller features a 2.4 GHz WiFi Video Downlink, 5.8 GHz aircraft transmission system, and a built-in battery. It is capable of transmitting signals
Remote Controller Profile The Phantom 3 Standard remote controller features a 2.4 GHz WiFi Video Downlink, 5.8 GHz aircraft transmission system, and a built-in battery. It is capable of transmitting signals
ZENMUSE X5 User Manual
 ZENMUSE X5 User Manual 2015.11 V1.0 Searching for Keywords Search for keywords such as battery and install to find a topic. If you are using Adobe Acrobat Reader to read this document, press Ctrl+F on
ZENMUSE X5 User Manual 2015.11 V1.0 Searching for Keywords Search for keywords such as battery and install to find a topic. If you are using Adobe Acrobat Reader to read this document, press Ctrl+F on
Mavic Pro Release Notes
 Date : 2017.08.22 v01.03.1000 v4.1.7 v4.1.5 Fixed an occasional issue where DNG files couldn t be opened. Fixed an occasional issue where the camera would restart automatically during recording. Fixed
Date : 2017.08.22 v01.03.1000 v4.1.7 v4.1.5 Fixed an occasional issue where DNG files couldn t be opened. Fixed an occasional issue where the camera would restart automatically during recording. Fixed
Mavic Pro Release Notes
 Date : 2017.09.19 v01.04.0000 v4.1.10 v4.1.10 Added QuickShot feature (requires DJI GO 4 app v4.1.10 or higher). Added Dynamic Home Point for ActiveTrack mode (requires DJI GO 4 app v4.1.10 or higher).
Date : 2017.09.19 v01.04.0000 v4.1.10 v4.1.10 Added QuickShot feature (requires DJI GO 4 app v4.1.10 or higher). Added Dynamic Home Point for ActiveTrack mode (requires DJI GO 4 app v4.1.10 or higher).
PHANTOM 3. Quick Start Guide ADVANCED V1.2
 PHANTOM 3 ADVANCED Quick Start Guide V.2 Phantom 3 Advanced It s time to meet your Phantom. The Phantom 3 Advanced s camera records video at up to 080p/60fps and captures 2 megapixel photos. Review the
PHANTOM 3 ADVANCED Quick Start Guide V.2 Phantom 3 Advanced It s time to meet your Phantom. The Phantom 3 Advanced s camera records video at up to 080p/60fps and captures 2 megapixel photos. Review the
INSPIRE 1 Release Notes
 2017.07.10 1. All-in-One firmware version updated to v01.11.01.50. 2. Remote Controller firmware version updated to v1.7.80. 3. DJI GO app ios version updated to v3.1.13. 4. DJI GO app Android version
2017.07.10 1. All-in-One firmware version updated to v01.11.01.50. 2. Remote Controller firmware version updated to v1.7.80. 3. DJI GO app ios version updated to v3.1.13. 4. DJI GO app Android version
INSPIRE 1 Release Notes
 2016.12.15 1. All-in-One firmware version updated to v1.10.1.40. 2. DJI GO app ios version updated to v3.1.1. 3. DJI GO app Android version updated to v3.1.1. What s New: 1. Optimized Flight Restriction
2016.12.15 1. All-in-One firmware version updated to v1.10.1.40. 2. DJI GO app ios version updated to v3.1.1. 3. DJI GO app Android version updated to v3.1.1. What s New: 1. Optimized Flight Restriction
ZENMUSE X4S. User Manual V
 ZENMUSE X4S User Manual V1.0 2016.12 Searching for Keywords Search for keywords such as battery and install to find a topic. If you are using Adobe Acrobat Reader to read this document, press Ctrl+F on
ZENMUSE X4S User Manual V1.0 2016.12 Searching for Keywords Search for keywords such as battery and install to find a topic. If you are using Adobe Acrobat Reader to read this document, press Ctrl+F on
Quick Start Guide V
 Quick Start Guide V1.5 2016.8 1. Get to Know Your DOBBY DOBBY is ZEROTECH s compact, portable, multi-axis aircraft that has been tailor-made for selfie-lovers. It comes with a high definition camera that
Quick Start Guide V1.5 2016.8 1. Get to Know Your DOBBY DOBBY is ZEROTECH s compact, portable, multi-axis aircraft that has been tailor-made for selfie-lovers. It comes with a high definition camera that
Inspire 2 Release Notes
 Date: 2018.11.16 DJI GO 4 app: v01.02.0300 v01.01.0050 ios v4.3.0 or above, Android v4.3.0 or above Fixed a rare issue where compass interference altered the orientation of the aircraft. Fixed a rare issue
Date: 2018.11.16 DJI GO 4 app: v01.02.0300 v01.01.0050 ios v4.3.0 or above, Android v4.3.0 or above Fixed a rare issue where compass interference altered the orientation of the aircraft. Fixed a rare issue
The Modern Archetype of Drones. Symmetrical facet design radiates a brilliance in the sky
 The Modern Archetype of Drones Symmetrical facet design radiates a brilliance in the sky INSTANT FLYING The Xiro Xplorer is ready to fly right out of the box. Attach the propellers, install the battery
The Modern Archetype of Drones Symmetrical facet design radiates a brilliance in the sky INSTANT FLYING The Xiro Xplorer is ready to fly right out of the box. Attach the propellers, install the battery
Epic Made Easy The Redesigned 350 QX3
 Available November 2014 350 QX3 AP Combo BLH8160 (APC) Epic Made Easy The Redesigned 350 QX3 Capturing spectacular aerial video and stills is even easier with the new Blade 350 QX3. Its simplified controls,
Available November 2014 350 QX3 AP Combo BLH8160 (APC) Epic Made Easy The Redesigned 350 QX3 Capturing spectacular aerial video and stills is even easier with the new Blade 350 QX3. Its simplified controls,
DVR 710HDv2 Digital Video Recorder
 DVR 710HDv2 Digital Video Recorder User Manual 2009-2011 Sakar International, Inc. All rights reserved. Windows and the Windows logo are registered trademarks of Microsoft Corporation. All other trademarks
DVR 710HDv2 Digital Video Recorder User Manual 2009-2011 Sakar International, Inc. All rights reserved. Windows and the Windows logo are registered trademarks of Microsoft Corporation. All other trademarks
SPARK. Quick Start Guide V1.6
 SPARK Quick Start Guide V1.6 SPARK The DJI SPARK is DJI's smallest flying camera featuring a stabilized camera, Intelligent Flight Modes, and Obstacle Avoidance inside a light, portable body. Equipped
SPARK Quick Start Guide V1.6 SPARK The DJI SPARK is DJI's smallest flying camera featuring a stabilized camera, Intelligent Flight Modes, and Obstacle Avoidance inside a light, portable body. Equipped
615HD Digital Video Camera
 615HD Digital Video Camera User Manual 2009-2011 Sakar International, Inc. All rights reserved. Windows and the Windows logo are registered trademarks of Microsoft Corporation. All other trademarks are
615HD Digital Video Camera User Manual 2009-2011 Sakar International, Inc. All rights reserved. Windows and the Windows logo are registered trademarks of Microsoft Corporation. All other trademarks are
Inspire 2 Release Notes
 Date: 2017.11.13 Remote Controller Firmware: DJI GO 4 app: V01.01.0200 V01.01.0002 ios V 4.1.14 or above, Android V 4.1.14 or above Added support for the Zenmuse X7 gimbal and camera. CineCore 2.1 now
Date: 2017.11.13 Remote Controller Firmware: DJI GO 4 app: V01.01.0200 V01.01.0002 ios V 4.1.14 or above, Android V 4.1.14 or above Added support for the Zenmuse X7 gimbal and camera. CineCore 2.1 now
User Manual V K Camera with an Integrated 3-axis Gimbal
 User Manual V 1.1 4K Camera with an Integrated 3-axis Gimbal Table of Contents Introduction 3 At a Glance 3 Charging the Battery 4 Status Battery LED Indicator Description 4 Check the Battery Level 5 Insert
User Manual V 1.1 4K Camera with an Integrated 3-axis Gimbal Table of Contents Introduction 3 At a Glance 3 Charging the Battery 4 Status Battery LED Indicator Description 4 Check the Battery Level 5 Insert
OSMO MOBILE 2. User Manual. v
 OSMO MOBILE 2 User Manual v1.0 2018.02 Searching for Keywords Search for keywords such as battery and install to find a topic. If you are using Adobe Acrobat Reader to read this document, press Ctrl+F
OSMO MOBILE 2 User Manual v1.0 2018.02 Searching for Keywords Search for keywords such as battery and install to find a topic. If you are using Adobe Acrobat Reader to read this document, press Ctrl+F
PHANTOM 4 PRO SPECS AIRCRAFT VISION SYSTEM. HomeProductsPhantom 4 ProSpecs. Weight (Battery & Propellers Included) 1388 g
 PHANTOM 4 PRO SPECS HomeProductsPhantom 4 ProSpecs AIRCRAFT Weight (Battery & Propellers Included) Diagonal Size (Propellers Excluded) Max Ascent Speed Max Descent Speed Max Speed 1388 g 350 mm S-mode:
PHANTOM 4 PRO SPECS HomeProductsPhantom 4 ProSpecs AIRCRAFT Weight (Battery & Propellers Included) Diagonal Size (Propellers Excluded) Max Ascent Speed Max Descent Speed Max Speed 1388 g 350 mm S-mode:
Spark Release Notes. What s New? Notes:
 Date: 2017.12.13 Aircraft Firmware: V 01.00.0800 Remote Controller Firmware: V 01.00.0400 DJI GO 4 App ios: V 4.1.22 DJI GO 4 App Android: V 4.1.22 Added support for DJI Goggles RE (with firmware v01.00.00.02
Date: 2017.12.13 Aircraft Firmware: V 01.00.0800 Remote Controller Firmware: V 01.00.0400 DJI GO 4 App ios: V 4.1.22 DJI GO 4 App Android: V 4.1.22 Added support for DJI Goggles RE (with firmware v01.00.00.02
DVR 528 Digital Video Camera
 DVR 528 Digital Video Camera User Manual 2010 Sakar International, Inc. All rights reserved. Windows and the Windows logo are registered trademarks of Microsoft Corporation. All other trademarks are the
DVR 528 Digital Video Camera User Manual 2010 Sakar International, Inc. All rights reserved. Windows and the Windows logo are registered trademarks of Microsoft Corporation. All other trademarks are the
Mavic Pro Release Notes
 Date : 2017.04.11 v01.03.0600 v4.0.7 v4.0.6 Added Fixed-Wing mode. For details about Fixed-Wing mode, please refer to the Intelligent Flight Mode section in user manual v1.6. Added an option to turn off
Date : 2017.04.11 v01.03.0600 v4.0.7 v4.0.6 Added Fixed-Wing mode. For details about Fixed-Wing mode, please refer to the Intelligent Flight Mode section in user manual v1.6. Added an option to turn off
Inspire 2 Release Notes
 Date: 2017.12.13 Remote Controller Firmware: DJI GO 4 app: V01.01.0300 V01.01.0002 ios V 4.1.18 or above, Android V 4.1.18 or above Optimized Zenmuse X7 lens connection stability to fix an issue where
Date: 2017.12.13 Remote Controller Firmware: DJI GO 4 app: V01.01.0300 V01.01.0002 ios V 4.1.18 or above, Android V 4.1.18 or above Optimized Zenmuse X7 lens connection stability to fix an issue where
Phantom 4 Pro/Pro+ Release Notes
 Date : 2018.03.08 Aircraft Firmware : V 01.05.0600 Phantom 4 Pro Remote Controller Firmware : V 1.4.1.0 Phantom 4 Pro+ Remote Controller Firmware : V 1.3.6.0 DJI GO 4 App ios : V 4.2.6 DJI GO 4 App Android
Date : 2018.03.08 Aircraft Firmware : V 01.05.0600 Phantom 4 Pro Remote Controller Firmware : V 1.4.1.0 Phantom 4 Pro+ Remote Controller Firmware : V 1.3.6.0 DJI GO 4 App ios : V 4.2.6 DJI GO 4 App Android
DJI MATRICE 600 PRO Release Notes
 Date : 2017.10.24 Aircraft Firmware : V 1.0.1.65 DJI GO App : ios V 3.1.18, Android V 3.1.11 DJI Assistant 2 : V 1.1.6 Aircraft Firmware: Increased flight safety. Fixed issue of output error when F channel
Date : 2017.10.24 Aircraft Firmware : V 1.0.1.65 DJI GO App : ios V 3.1.18, Android V 3.1.11 DJI Assistant 2 : V 1.1.6 Aircraft Firmware: Increased flight safety. Fixed issue of output error when F channel
DJI Inspire 1 V 2. 0 User Manual
 DJI Inspire 1 V 2. 0 User Manual Compliance Information KCC Warning Message 해당무선설비는운용중전파혼신가능성이있으므로인명안전과관련된서비스는할수없습니다. 해당무선설비는운용중전파혼신가능성이있음 In the Box Check that all of the following items have been included
DJI Inspire 1 V 2. 0 User Manual Compliance Information KCC Warning Message 해당무선설비는운용중전파혼신가능성이있으므로인명안전과관련된서비스는할수없습니다. 해당무선설비는운용중전파혼신가능성이있음 In the Box Check that all of the following items have been included
Phantom 4 Pro/Pro+ Release Notes
 Date : 2017.12.25 Aircraft Firmware : V 01.05.0300 Phantom 4 Pro Remote Controller Firmware : V 1.4.1.0 Phantom 4 Pro+ Remote Controller Firmware : V 1.2.2.0 DJI GO 4 App ios : V 4.1.20 DJI GO 4 App Android
Date : 2017.12.25 Aircraft Firmware : V 01.05.0300 Phantom 4 Pro Remote Controller Firmware : V 1.4.1.0 Phantom 4 Pro+ Remote Controller Firmware : V 1.2.2.0 DJI GO 4 App ios : V 4.1.20 DJI GO 4 App Android
Quick Start Guide.
 Quick Start Guide www.c-me.de Specifications: Size: 130 x65x24mm folded Weight: 150g WiFi: 2.4 GHz Image Sensor: 1/2.3 CMOS Video: 1080P 30 fps* Photo: 8MP* Format: JPG/MP4 (MPEG-4 AVC/H.264) Battery:
Quick Start Guide www.c-me.de Specifications: Size: 130 x65x24mm folded Weight: 150g WiFi: 2.4 GHz Image Sensor: 1/2.3 CMOS Video: 1080P 30 fps* Photo: 8MP* Format: JPG/MP4 (MPEG-4 AVC/H.264) Battery:
Dragonfly Pro USER MANUAL
 New vision of the world Shenzhen Simtoo Intelligent Technology Co., Ltd. West Industry Building A5, Park Road, Bao An District, Shenzhen, China 518000 TEL: +86 755 2373 2452 Web: www.simtoo.com Email:
New vision of the world Shenzhen Simtoo Intelligent Technology Co., Ltd. West Industry Building A5, Park Road, Bao An District, Shenzhen, China 518000 TEL: +86 755 2373 2452 Web: www.simtoo.com Email:
G3 Duo. Table of Contents. User Manual. GitUp Ltd. Getting Started. Camera Overview. Powering Camera On and Off. Touch Display Overview
 Table of Contents Getting Started 3 Opening the Case About Camera Case Charging the Battery Action Camera G3 Duo Inserting Removing Memory Cards Camera Overview 5 Status LEDs User Manual Slave Camera Connecting
Table of Contents Getting Started 3 Opening the Case About Camera Case Charging the Battery Action Camera G3 Duo Inserting Removing Memory Cards Camera Overview 5 Status LEDs User Manual Slave Camera Connecting
DJI MATRICE 600 Release Notes
 Date : 2018.04.17 Aircraft Firmware : V 1.0.1.66 DJI GO App : ios V 3.1.31, Android V 3.1.30 DJI Assistant 2 : V 1.1.7 Aircraft Firmware: Improved altitude measuring precision by lowering barometer drift
Date : 2018.04.17 Aircraft Firmware : V 1.0.1.66 DJI GO App : ios V 3.1.31, Android V 3.1.30 DJI Assistant 2 : V 1.1.7 Aircraft Firmware: Improved altitude measuring precision by lowering barometer drift
DJI GS PRO. User Manual V
 DJI GS PRO User Manual V2.0 2018.11 Video Tutorials Virtual Fence Mission 3D Map Area Mission 3D Map POI Mission Waypoint Flight Mission 2 2018 DJI All Rights Reserved. Contents Video Tutorials 2 Disclaimer
DJI GS PRO User Manual V2.0 2018.11 Video Tutorials Virtual Fence Mission 3D Map Area Mission 3D Map POI Mission Waypoint Flight Mission 2 2018 DJI All Rights Reserved. Contents Video Tutorials 2 Disclaimer
ZENMUSE X5S. User Manual V
 ZENMUSE X5S User Manual 2017.01 V1.2 Searching for Keywords Search for keywords such as battery and install to find a topic. If you are using Adobe Acrobat Reader to read this document, press Ctrl+F on
ZENMUSE X5S User Manual 2017.01 V1.2 Searching for Keywords Search for keywords such as battery and install to find a topic. If you are using Adobe Acrobat Reader to read this document, press Ctrl+F on
Lily NEXT-GEN Camera. Drone. Reinvented Owner s Manual V1.0.1
 Lily NEXT-GEN Camera. Drone. Reinvented Owner s Manual V1.0.1 For updates please visit www.lily.camera CONTENTS Legend...1 Reading Suggestions...1 Downloading the App...1 Overview...2 Introduction...2
Lily NEXT-GEN Camera. Drone. Reinvented Owner s Manual V1.0.1 For updates please visit www.lily.camera CONTENTS Legend...1 Reading Suggestions...1 Downloading the App...1 Overview...2 Introduction...2
OSMO MOBILE. User Manual V
 OSMO MOBILE User Manual V1.2 2017.03 Searching for Keywords Search for keywords such as battery and install to find a topic. If you are using Adobe Acrobat Reader to read this document, press Ctrl+F on
OSMO MOBILE User Manual V1.2 2017.03 Searching for Keywords Search for keywords such as battery and install to find a topic. If you are using Adobe Acrobat Reader to read this document, press Ctrl+F on
Hornet S. Remote Controller. Operation Manual. RD12
 Hornet S Remote Controller RD12 Operation Manual www.jyu.com PART DESCRIPTIONS Hornet S Communication Indicator red: disconnected green: connected remote battery capacity indicator red: low capacity green:
Hornet S Remote Controller RD12 Operation Manual www.jyu.com PART DESCRIPTIONS Hornet S Communication Indicator red: disconnected green: connected remote battery capacity indicator red: low capacity green:
RTK. Quick Start Guide. v1.2
 RTK Quick Start Guide v1.2 Phantom 4 RTK The PHANTOM TM 4 RTK is a smart mapping and imaging drone capable of highly accurate mapping functions. The aircraft has a built-in DJI TM Onboard D-RTK*, which
RTK Quick Start Guide v1.2 Phantom 4 RTK The PHANTOM TM 4 RTK is a smart mapping and imaging drone capable of highly accurate mapping functions. The aircraft has a built-in DJI TM Onboard D-RTK*, which
DJI GOGGLES. User Guide V
 DJI GOGGLES User Guide V1.2 2017.08 Searching for Keywords Search for keywords such as battery and install to find a topic. If you are using Adobe Acrobat Reader to read this document, press Ctrl+F on
DJI GOGGLES User Guide V1.2 2017.08 Searching for Keywords Search for keywords such as battery and install to find a topic. If you are using Adobe Acrobat Reader to read this document, press Ctrl+F on
BEAT 2.0 USER MANUAL
 BEAT 2.0 USER MANUAL FCC ID: 2ADLJBEAT20 The device complies with part 15 of the FCC Rules. Operation is subject to the following two conditions: (1) This device may not cause harmful interference, and
BEAT 2.0 USER MANUAL FCC ID: 2ADLJBEAT20 The device complies with part 15 of the FCC Rules. Operation is subject to the following two conditions: (1) This device may not cause harmful interference, and
Contents. General Notes 2. External Lights 2. Buttons 3. Modes 3. Icons 4. Camera Operation 6. Setup Menu 9. Smart Device 12. General Information 15
 AC1000 Contents General Notes 2 External Lights 2 Buttons 3 Modes 3 Icons 4 Camera Operation 6 Setup Menu 9 Smart Device 12 General Information 15 Accessories 16 1 ParkPlay AC1000 Manual GENERAL NOTES
AC1000 Contents General Notes 2 External Lights 2 Buttons 3 Modes 3 Icons 4 Camera Operation 6 Setup Menu 9 Smart Device 12 General Information 15 Accessories 16 1 ParkPlay AC1000 Manual GENERAL NOTES
X-Hubsan App. The Battery. Aircraft Component Breakdown
 E N X-Hubsan App Download the X-Hubsan application for free by scanning the code on the right or by finding it on the App Store (ios) and Google Play (Android). X-Hubsan The Battery Wall Adapter Balance
E N X-Hubsan App Download the X-Hubsan application for free by scanning the code on the right or by finding it on the App Store (ios) and Google Play (Android). X-Hubsan The Battery Wall Adapter Balance
Specifications. Inspire 2. Aircraft (Model: T650) 7.25 lbs (3290 g, including two batteries, without gimbal and camera)
 Specifications Inspire 2 Aircraft (Model: T650) Diagonal Distance(propeller excluded) Max Takeoff 8.82 lbs (4000 g) 7.25 lbs (3290 g, including two batteries, without gimbal and camera) 18 inch (605 mm,
Specifications Inspire 2 Aircraft (Model: T650) Diagonal Distance(propeller excluded) Max Takeoff 8.82 lbs (4000 g) 7.25 lbs (3290 g, including two batteries, without gimbal and camera) 18 inch (605 mm,
Inspire 1 Pro Release Notes
 2017.07.10 1. All-in-One firmware version updated to v01.11.01.50. 2. Remote Controller firmware version updated to v1.7.80. 3. DJI GO app ios version updated to v3.1.13. 4. DJI GO app Android version
2017.07.10 1. All-in-One firmware version updated to v01.11.01.50. 2. Remote Controller firmware version updated to v1.7.80. 3. DJI GO app ios version updated to v3.1.13. 4. DJI GO app Android version
CAM-KIT6. User Manual. Connects2Vision. Mirror with DVR & Rear Camera PRODUCT FEATURES:
 User Manual CAM-KIT6 Mirror with DVR & Rear Camera PRODUCT FEATURES: Display: 5 inch Speaker: Built in MIC: Built in Mini USB: 5V 2A Micro SD Card Support: 32G max (not supplied) Rear Camera Input: 2.5mm
User Manual CAM-KIT6 Mirror with DVR & Rear Camera PRODUCT FEATURES: Display: 5 inch Speaker: Built in MIC: Built in Mini USB: 5V 2A Micro SD Card Support: 32G max (not supplied) Rear Camera Input: 2.5mm
DVR 508NHD Digital Camcorder
 DVR 508NHD Digital Camcorder User Manual 2009-2012 Sakar International, Inc. All rights reserved. Windows and the Windows logo are registered trademarks of Microsoft Corporation. All other trademarks are
DVR 508NHD Digital Camcorder User Manual 2009-2012 Sakar International, Inc. All rights reserved. Windows and the Windows logo are registered trademarks of Microsoft Corporation. All other trademarks are
Quick Start Guide V1.0
 Quick Start Guide V1.0 Overview The OSMO TM + is a professional handheld gimbal camera that combines mobility and stability in one device. Its camera features an optical zoom lens providing 3.5x optical
Quick Start Guide V1.0 Overview The OSMO TM + is a professional handheld gimbal camera that combines mobility and stability in one device. Its camera features an optical zoom lens providing 3.5x optical
DVR 548HD Digital Video Recorder
 DVR 548HD Digital Video Recorder User Manual 2009-2011 Sakar International, Inc. All rights reserved. Windows and the Windows logo are registered trademarks of Microsoft Corporation. All other trademarks
DVR 548HD Digital Video Recorder User Manual 2009-2011 Sakar International, Inc. All rights reserved. Windows and the Windows logo are registered trademarks of Microsoft Corporation. All other trademarks
DVR 426HDv3. Digital Camcorder
 DVR 426HDv3 Digital Camcorder User Manual 2009-2012 Sakar International, Inc. All rights reserved. Windows and the Windows logo are registered trademarks of Microsoft Corporation. All other trademarks
DVR 426HDv3 Digital Camcorder User Manual 2009-2012 Sakar International, Inc. All rights reserved. Windows and the Windows logo are registered trademarks of Microsoft Corporation. All other trademarks
Using Flash Animation Basics
 Using Flash Contents Using Flash... 1 Animation Basics... 1 Exercise 1. Creating a Symbol... 2 Exercise 2. Working with Layers... 4 Exercise 3. Using the Timeline... 6 Exercise 4. Previewing an animation...
Using Flash Contents Using Flash... 1 Animation Basics... 1 Exercise 1. Creating a Symbol... 2 Exercise 2. Working with Layers... 4 Exercise 3. Using the Timeline... 6 Exercise 4. Previewing an animation...
QBiC APP for PC INSTRUCTION MANUAL. Copyright 2014 ELMO CO., LTD. All Rights Reserved.
 QBiC APP for PC INSTRUCTION MANUAL Copyright 2014 ELMO CO., LTD. All Rights Reserved. Table of contents BEFORE YOU USE... 3 PREPARATIONS OF QBiC APP FOR PC... 4 DOWNLOAD THE SOFTWARE... 4 INSTALL THE SOFTWARE...
QBiC APP for PC INSTRUCTION MANUAL Copyright 2014 ELMO CO., LTD. All Rights Reserved. Table of contents BEFORE YOU USE... 3 PREPARATIONS OF QBiC APP FOR PC... 4 DOWNLOAD THE SOFTWARE... 4 INSTALL THE SOFTWARE...
VIV-CV-1225V v2 Digital Camera Binoculars. Instruction Manual
 VIV-CV-1225V v2 Digital Camera Binoculars Instruction Manual 2009-2019 Sakar International, Inc. All rights reserved Windows and the Windows logo are registered trademarks of Microsoft Corporation. All
VIV-CV-1225V v2 Digital Camera Binoculars Instruction Manual 2009-2019 Sakar International, Inc. All rights reserved Windows and the Windows logo are registered trademarks of Microsoft Corporation. All
Inspire 1 Pro Release Notes
 2017.07.10 Overview: 1. All-in-One firmware version updated to v01.11.01.50. 2. DJI GO app ios version updated to v3.1.13. 3. DJI GO app Android version updated to v V3.1.8. What s New: 1. Updated No Fly
2017.07.10 Overview: 1. All-in-One firmware version updated to v01.11.01.50. 2. DJI GO app ios version updated to v3.1.13. 3. DJI GO app Android version updated to v V3.1.8. What s New: 1. Updated No Fly
DVR 548NHD Digital Camcorder
 DVR 548NHD Digital Camcorder User Manual 2009-2012 Sakar International, Inc. All rights reserved. Windows and the Windows logo are registered trademarks of Microsoft Corporation. All other trademarks are
DVR 548NHD Digital Camcorder User Manual 2009-2012 Sakar International, Inc. All rights reserved. Windows and the Windows logo are registered trademarks of Microsoft Corporation. All other trademarks are
ezimagex2 User s Guide Version 1.0
 ezimagex2 User s Guide Version 1.0 Copyright and Trademark Information The products described in this document are copyrighted works of AVEN, Inc. 2015 AVEN, Inc. 4595 Platt Rd Ann Arbor, MI 48108 All
ezimagex2 User s Guide Version 1.0 Copyright and Trademark Information The products described in this document are copyrighted works of AVEN, Inc. 2015 AVEN, Inc. 4595 Platt Rd Ann Arbor, MI 48108 All
SDK 2.0 User Guide V
 SDK 2.0 User Guide V1.0 2018.11 Introduction The Tello SDK connects to the aircraft through a Wi-Fi UDP port, allowing users to control the aircraft with text commands. After downloading and installing
SDK 2.0 User Guide V1.0 2018.11 Introduction The Tello SDK connects to the aircraft through a Wi-Fi UDP port, allowing users to control the aircraft with text commands. After downloading and installing
Configuring RUSHWORKS 3n1 for tracking using the Setup Utility
 Configuring RUSHWORKS 3n1 for tracking using the Setup Utility System Operation For best results, the camera should be positioned in the rear center of the room, between 30 and 50 from the front coverage
Configuring RUSHWORKS 3n1 for tracking using the Setup Utility System Operation For best results, the camera should be positioned in the rear center of the room, between 30 and 50 from the front coverage
OSMO POCKET. User Manual v1.0
 OSMO POCKET User Manual v1.0 2018.12 Searching for Keywords Search for keywords such as battery and install to find a topic. If you are using Adobe Acrobat Reader to read this document, press Ctrl+F on
OSMO POCKET User Manual v1.0 2018.12 Searching for Keywords Search for keywords such as battery and install to find a topic. If you are using Adobe Acrobat Reader to read this document, press Ctrl+F on
DPS900 SOFTWARE QUICK REFERENCE CARD FOR PILING OPERATORS
 DPS900 SOFTWARE QUICK REFERENCE CARD FOR PILING OPERATORS This document contains information for piling operators on how to use the Trimble DPS900 software. For information for supervisors, please refer
DPS900 SOFTWARE QUICK REFERENCE CARD FOR PILING OPERATORS This document contains information for piling operators on how to use the Trimble DPS900 software. For information for supervisors, please refer
iosd (On Screen Display)
 iosd (On Screen Display) User Manual V2.2 For iosd Firmware Version V3.3 & iosd Assistant V4.1* July, 216 * iosd Firmware V3.3 compatible with iosd Assistant V4.1. www.dji.com 216 DJI All Rights Reserved.
iosd (On Screen Display) User Manual V2.2 For iosd Firmware Version V3.3 & iosd Assistant V4.1* July, 216 * iosd Firmware V3.3 compatible with iosd Assistant V4.1. www.dji.com 216 DJI All Rights Reserved.
OSMO. Quick Start Guide V1.0
 OSMO Quick Start Guide V1.0 Overview The Osmo is a professional handheld gimbal that combines mobility and stability in one device. Its camera shoots sharp 12MP still photos and stable video at up to 4K.
OSMO Quick Start Guide V1.0 Overview The Osmo is a professional handheld gimbal that combines mobility and stability in one device. Its camera shoots sharp 12MP still photos and stable video at up to 4K.
OSMO. Quick Start Guide V1.4
 OSMO Quick Start Guide V1.4 Overview The OSMO TM is a professional handheld gimbal that combines mobility and stability in one device. Its camera shoots sharp 12MP still photos and stable video at up to
OSMO Quick Start Guide V1.4 Overview The OSMO TM is a professional handheld gimbal that combines mobility and stability in one device. Its camera shoots sharp 12MP still photos and stable video at up to
CYCLOPS TORNADO OSD V1.0 manual
 CYCLOPS TORNADO OSD V1.0 manual Thanks for buying and using CYCLOPS OSD series products, please read this manual carefully before use. Installation of connections Important: select Jumper instructions:
CYCLOPS TORNADO OSD V1.0 manual Thanks for buying and using CYCLOPS OSD series products, please read this manual carefully before use. Installation of connections Important: select Jumper instructions:
Panoramic Talking Camera
 Panoramic Talking Camera IPC2201 home8alarm.com 1-844-800-6482 support@home8alarm.com 1 Table of Contents Chapter 1. Introduction... 1 1.1 System Requirement... 1 Chapter 2. Hardware Overview... 2 Chapter
Panoramic Talking Camera IPC2201 home8alarm.com 1-844-800-6482 support@home8alarm.com 1 Table of Contents Chapter 1. Introduction... 1 1.1 System Requirement... 1 Chapter 2. Hardware Overview... 2 Chapter
Studio 5.5. User Manual
 Studio 5.5 User Manual 1 Table of Contents Safety Information... 3 Appearance and Key Function... 4 Introduction... 5 Call Functions... 6 Contacts... 7 Messaging... 8 Internet Browser... 9 Bluetooth...
Studio 5.5 User Manual 1 Table of Contents Safety Information... 3 Appearance and Key Function... 4 Introduction... 5 Call Functions... 6 Contacts... 7 Messaging... 8 Internet Browser... 9 Bluetooth...
1. Introduction P Package Contents 1.
 1 Contents 1. Introduction ------------------------------------------------------------------------------- P. 3-5 1.1 Package Contents 1.2 Tablet Overview 2. Using the Tablet for the first time ---------------------------------------------------
1 Contents 1. Introduction ------------------------------------------------------------------------------- P. 3-5 1.1 Package Contents 1.2 Tablet Overview 2. Using the Tablet for the first time ---------------------------------------------------
Introduction Augmented reality Map POIs list POI form Settings Information Appendix...
 Summary Introduction... 2 References...2 Other products for ios...2 Requirements...3 Screen organization...3 Augmented reality... 4 Central body...5 Calibrating the gyroscope...5 Right vertical toolbar...6
Summary Introduction... 2 References...2 Other products for ios...2 Requirements...3 Screen organization...3 Augmented reality... 4 Central body...5 Calibrating the gyroscope...5 Right vertical toolbar...6
STUDIO 7.0 USER MANUAL
 STUDIO 7.0 USER MANUAL 1 Table of Contents Safety Information... 3 Appearance and Key Functions... 4 Introduction... 5 Call Functions... 6 Notifications Bar... 7 Contacts... 8 Messaging... 9 Internet Browser...
STUDIO 7.0 USER MANUAL 1 Table of Contents Safety Information... 3 Appearance and Key Functions... 4 Introduction... 5 Call Functions... 6 Notifications Bar... 7 Contacts... 8 Messaging... 9 Internet Browser...
User Manual V
 User Manual V1.6 2016.10 Contents Legend... 1 Symbols... 1 Reading Suggestions... 1 Downloading the App... 1 Product Profile... 2 Introduction... 2 Features Highlights... 2 Aircraft Diagram... 3 Aircraft...
User Manual V1.6 2016.10 Contents Legend... 1 Symbols... 1 Reading Suggestions... 1 Downloading the App... 1 Product Profile... 2 Introduction... 2 Features Highlights... 2 Aircraft Diagram... 3 Aircraft...
DVR 960HD Digital Video Recorder
 DVR 960HD Digital Video Recorder User Manual 2010 Sakar International, Inc. All rights reserved. Windows and the Windows logo are registered trademarks of Microsoft Corporation. All other trademarks are
DVR 960HD Digital Video Recorder User Manual 2010 Sakar International, Inc. All rights reserved. Windows and the Windows logo are registered trademarks of Microsoft Corporation. All other trademarks are
NEO 4.5. User Manual
 1 NEO 4.5 User Manual Table of Contents Safety Information... 3 Appearance and Key Function... 4 Introduction... 5 Call Functions... 6 Contacts... 7 Messaging... 8 Internet Browser... 9 Bluetooth & Wi-Fi...
1 NEO 4.5 User Manual Table of Contents Safety Information... 3 Appearance and Key Function... 4 Introduction... 5 Call Functions... 6 Contacts... 7 Messaging... 8 Internet Browser... 9 Bluetooth & Wi-Fi...
PHANTOM 4 Release Notes
 2017.09.12 Overview Remote Controller Firmware: v1.9.3.0 DJI GO 4 App ios: v4.1.10 DJI GO 4 App Android: v4.1.10 What s New Added support for Head Tracking function when connected with the DJI Goggles.
2017.09.12 Overview Remote Controller Firmware: v1.9.3.0 DJI GO 4 App ios: v4.1.10 DJI GO 4 App Android: v4.1.10 What s New Added support for Head Tracking function when connected with the DJI Goggles.
P/N: FLIR Aerial Commercial Building Inspector Kit (30 Hz) Other output formats Social media
 Page 1 of 7 Other output formats Social media Click here to refresh the page Rev. 35005 Last modified 2016-04-15 Additional supporting documents: Mechanical drawings P/N: 75604-0404 FLIR Aerial Commercial
Page 1 of 7 Other output formats Social media Click here to refresh the page Rev. 35005 Last modified 2016-04-15 Additional supporting documents: Mechanical drawings P/N: 75604-0404 FLIR Aerial Commercial
DVR 560HD Digital Video Recorder
 DVR 560HD Digital Video Recorder User Manual 2010 Sakar International, Inc. All rights reserved. Windows and the Windows logo are registered trademarks of Microsoft Corporation. All other trademarks are
DVR 560HD Digital Video Recorder User Manual 2010 Sakar International, Inc. All rights reserved. Windows and the Windows logo are registered trademarks of Microsoft Corporation. All other trademarks are
DVR 520 / 1.8 Digital Video Recorder
 DVR 520 / 1.8 Digital Video Recorder User Manual 2010 Sakar International, Inc. All rights reserved. Windows and the Windows logo are registered trademarks of Microsoft Corporation. All other trademarks
DVR 520 / 1.8 Digital Video Recorder User Manual 2010 Sakar International, Inc. All rights reserved. Windows and the Windows logo are registered trademarks of Microsoft Corporation. All other trademarks
DVR 1440HD Digital Camcorder
 DVR 1440HD Digital Camcorder User Manual 2009-2013 Sakar International, Inc. All rights reserved. Windows and the Windows logo are registered trademarks of Microsoft Corporation. All other trademarks are
DVR 1440HD Digital Camcorder User Manual 2009-2013 Sakar International, Inc. All rights reserved. Windows and the Windows logo are registered trademarks of Microsoft Corporation. All other trademarks are
Technical @Makeblock D1.2.11_
 Technical support: tec-support@makeblock.com www.makeblock.com @Makeblock @Makeblock @Makeblock D1.2.11_7.40.4600 The Modular & Programmable Drone USER MANUAL Table of Contents P02 Downloading the Software
Technical support: tec-support@makeblock.com www.makeblock.com @Makeblock @Makeblock @Makeblock D1.2.11_7.40.4600 The Modular & Programmable Drone USER MANUAL Table of Contents P02 Downloading the Software
DVR 1080HD Digital Camcorder
 DVR 1080HD Digital Camcorder User Manual 2009-2012 Sakar International, Inc. All rights reserved. Windows and the Windows logo are registered trademarks of Microsoft Corporation. All other trademarks are
DVR 1080HD Digital Camcorder User Manual 2009-2012 Sakar International, Inc. All rights reserved. Windows and the Windows logo are registered trademarks of Microsoft Corporation. All other trademarks are
OSMO Release Notes Major Updates. Notes
 2017.08.31 1. Firmware Version: v1.11.2.70 2. DJI GO App ios Version: v3.1.15 3. DJI GO App Android Version: v3.1.11 1. Fixed an issue where videos could not be opened when recorded under multiple light
2017.08.31 1. Firmware Version: v1.11.2.70 2. DJI GO App ios Version: v3.1.15 3. DJI GO App Android Version: v3.1.11 1. Fixed an issue where videos could not be opened when recorded under multiple light
GPS Kit 4.1 User Guide / Garafa.com
 GPS Kit 4.1 User Guide / Garafa.com MAPS Zooming & Panning Pinch in & out to change zoom level. Zooming is done with respect to the center of the screen. Panning is done by using one finger and dragging
GPS Kit 4.1 User Guide / Garafa.com MAPS Zooming & Panning Pinch in & out to change zoom level. Zooming is done with respect to the center of the screen. Panning is done by using one finger and dragging
DVR 505 Digital Camcorder
 DVR 505 Digital Camcorder User Manual 2016 Sakar International, Inc. All rights reserved. Windows and the Windows logo are registered trademarks of Microsoft Corporation. All other trademarks are the property
DVR 505 Digital Camcorder User Manual 2016 Sakar International, Inc. All rights reserved. Windows and the Windows logo are registered trademarks of Microsoft Corporation. All other trademarks are the property
Battery Charging The tablet has a built-in rechargeable Li-polymer battery.
 Attention: This handbook contains important security measures and the correct use of the product information, in order to avoid accidents. Pls make sure to reading the manual carefully before use the device.
Attention: This handbook contains important security measures and the correct use of the product information, in order to avoid accidents. Pls make sure to reading the manual carefully before use the device.
3-Axis Stabilized Handheld Gimbal for Smartphone. Instructions. Guilin Feiyu Technology Incorporated Company. User Manual EN V1.0
 -Axis Stabilized Handheld Gimbal for Smartphone Instructions Guilin Feiyu Technology Incorporated Company User Manual EN V.0 Catalogue. SPG Overview. Quick Start Guide. Charging 5 4. Function operation
-Axis Stabilized Handheld Gimbal for Smartphone Instructions Guilin Feiyu Technology Incorporated Company User Manual EN V.0 Catalogue. SPG Overview. Quick Start Guide. Charging 5 4. Function operation
WHICH PHONES ARE COMPATIBLE WITH MY HYBRID SMARTWATCH?
 GENERAL SET-UP & APP o WHICH PHONES ARE COMPATIBLE WITH MY HYBRID SMARTWATCH? o Your Hybrid smartwatch is compatible with Android(TM) phones and iphone(r), specifically with Android OS 4.4 or higher, ios
GENERAL SET-UP & APP o WHICH PHONES ARE COMPATIBLE WITH MY HYBRID SMARTWATCH? o Your Hybrid smartwatch is compatible with Android(TM) phones and iphone(r), specifically with Android OS 4.4 or higher, ios
HOME SECURITY KIT. USER MANUAL SMART PROTECTION WITH THE ALL-IN-ONE SOLUTION. SMART WINDOW SENSOR SMART POWER SOCKET SMART MOTION SENSOR SMART IP CAM
 HOME SECURITY KIT. SMART PROTECTION WITH THE ALL-IN-ONE SOLUTION. SMART WINDOW SENSOR SMART POWER SOCKET SMART IP CAM SMART MOTION SENSOR USER MANUAL SL-900100/900111 HOME SECURITY KIT A/B SHORT INSTRUCTION
HOME SECURITY KIT. SMART PROTECTION WITH THE ALL-IN-ONE SOLUTION. SMART WINDOW SENSOR SMART POWER SOCKET SMART IP CAM SMART MOTION SENSOR USER MANUAL SL-900100/900111 HOME SECURITY KIT A/B SHORT INSTRUCTION
DVR 584HD Digital Camcorder
 DVR 584HD Digital Camcorder User Manual 2009-2012 Sakar International, Inc. All rights reserved. Windows and the Windows logo are registered trademarks of Microsoft Corporation. All other trademarks are
DVR 584HD Digital Camcorder User Manual 2009-2012 Sakar International, Inc. All rights reserved. Windows and the Windows logo are registered trademarks of Microsoft Corporation. All other trademarks are
ALL-IN-ONE DRONE SOLUTION FOR 3D MODELING
 ALL-IN-ONE DRONE SOLUTION FOR 3D MODELING Powered by PHOTO & VIDEO FULL HD 1080P - 14MPX 3-AXIS STABILIZATION AUGMENTED POWER 30MIN FLIGHT TIME 32GB INTERNAL MEMORY INCLUDES 3D MODELING SOFTWARE SAFE VIEW
ALL-IN-ONE DRONE SOLUTION FOR 3D MODELING Powered by PHOTO & VIDEO FULL HD 1080P - 14MPX 3-AXIS STABILIZATION AUGMENTED POWER 30MIN FLIGHT TIME 32GB INTERNAL MEMORY INCLUDES 3D MODELING SOFTWARE SAFE VIEW
ViviCam X014N Digital Camera
 ViviCam X014N Digital Camera User Manual 2009-2011 Sakar International, Inc. All rights reserved. Windows and the Windows logo are registered trademarks of Microsoft Corporation. All other trademarks are
ViviCam X014N Digital Camera User Manual 2009-2011 Sakar International, Inc. All rights reserved. Windows and the Windows logo are registered trademarks of Microsoft Corporation. All other trademarks are
DVR 514 Digital Video Recorder
 DVR 514 Digital Video Recorder User Manual 2010 Sakar International, Inc. All rights reserved. Windows and the Windows logo are registered trademarks of Microsoft Corporation. All other trademarks are
DVR 514 Digital Video Recorder User Manual 2010 Sakar International, Inc. All rights reserved. Windows and the Windows logo are registered trademarks of Microsoft Corporation. All other trademarks are
User Manual. PIXPRO SP360 (PC Version) Ver. 4
 User Manual PIXPRO SP360 (PC Version) Ver. 4 Before You Start Declaration of Conformity Responsible Party: JK Imaging, Ltd. Address: JK Imaging, Ltd. 17239 South Main Street, Gardena, CA 90248, USA JK
User Manual PIXPRO SP360 (PC Version) Ver. 4 Before You Start Declaration of Conformity Responsible Party: JK Imaging, Ltd. Address: JK Imaging, Ltd. 17239 South Main Street, Gardena, CA 90248, USA JK
DVR 808HD Digital Camcorder
 DVR 808HD Digital Camcorder User Manual 2009-2016 Sakar International, Inc. All rights reserved. Windows and the Windows logo are registered trademarks of Microsoft Corporation. All other trademarks are
DVR 808HD Digital Camcorder User Manual 2009-2016 Sakar International, Inc. All rights reserved. Windows and the Windows logo are registered trademarks of Microsoft Corporation. All other trademarks are
FAQ for KULT Basic. Connections. Settings. Calls. Apps. Media
 FAQ for KULT Basic 1. What do the Icons mean that can be found in notifications bar at the top of my screen? 2. How can I move an item on the home screen? 3. How can I switch between home screens? 4. How
FAQ for KULT Basic 1. What do the Icons mean that can be found in notifications bar at the top of my screen? 2. How can I move an item on the home screen? 3. How can I switch between home screens? 4. How
User Manual V
 User Manual V1.4 2016.8 Contents Legend... 1 Symbols... 1 Reading Suggestions... 1 Downloading the App... 1 Product Profile... 2 Introduction... 2 Features Highlights... 2 Aircraft Diagram... 3 Aircraft...
User Manual V1.4 2016.8 Contents Legend... 1 Symbols... 1 Reading Suggestions... 1 Downloading the App... 1 Product Profile... 2 Introduction... 2 Features Highlights... 2 Aircraft Diagram... 3 Aircraft...
