Trimble Survey Controller
|
|
|
- Leon York
- 5 years ago
- Views:
Transcription
1 Trimble Survey Controller Getting Started Guide
2
3 Trimble Survey Controller Getting Started Guide Version 10.5 Revision A Part Number September 2002
4 Corporate Office Trimble Navigation Limited Engineering and Construction Division 5475 Kellenburger Road Dayton, Ohio U.S.A. Phone:(937) (800) Fax:(937) Copyright and Trademarks 2002, Trimble Navigation Limited. All rights reserved. The Globe & Triangle logo, Trimble, Autolock, CMR, Trimble Survey Controller, TSCe, and Zephyr are trademarks of Trimble Navigation Limited. GPS Total Station is a trademark of Trimble Navigation Limited registered in the United States Patent and Trademark Office. The Bluetooth trademarks are owned by its proprietor and used by Trimble Navigation Limited under license. All other trademarks are the property of their respective owners. Release Notice This is the September 2002 release (Revision A) of the Trimble Survey Controller Getting Started Guide, part number It applies to version 10.5 of the Trimble Survey Controller software. The following limited warranties give you specific legal rights. You may have others, which vary from state/jurisdiction to state/jurisdiction. Software and Firmware License, Limited Warranty This Trimble software and/or firmware product (the Software ) is licensed and not sold. Its use is governed by the provisions of the applicable End User License Agreement ( EULA ), if any, included with the Software. In the absence of a separate EULA included with the Software providing different limited warranty terms, exclusions, and limitations, the following terms and conditions shall apply. Trimble warrants that this Trimble Software product will substantially conform to Trimble s applicable published specifications for the Software for a period of ninety (90) days, starting from the date of delivery. Warranty Remedies Trimble's sole liability and your exclusive remedy under the warranties set forth above shall be, at Trimble s option, to repair or replace any Product or Software that fails to conform to such warranty ( Nonconforming Product ), or refund the purchase price paid by you for any such Nonconforming Product, upon your return of any Nonconforming Product to Trimble in accordance with Trimble s standard return material authorization procedures. Warranty Exclusions and Disclaimer These warranties shall be applied only in the event and to the extent that: (i) the Products and Software are properly and correctly installed, configured, interfaced, maintained, stored, and operated in accordance with Trimble s relevant operator's manual and specifications, and; (ii) the Products and Software are not modified or misused. The preceding warranties shall not apply to, and Trimble shall not be responsible for defects or performance problems resulting from (i) the combination or utilization of the Product or Software with products, information, data, systems or devices not made, supplied or specified by Trimble; (ii) the operation of the Product or Software under any specification other than, or in addition to, Trimble's standard specifications for its products; (iii) the unauthorized modification or use of the Product or Software; (iv) damage caused by accident, lightning or other electrical discharge, fresh or salt water immersion or spray; or (v) normal wear and tear on consumable parts (e.g., batteries). THE WARRANTIES ABOVE STATE TRIMBLE'S ENTIRE LIABILITY, AND YOUR EXCLUSIVE REMEDIES, RELATING TO PERFORMANCE OF THE PRODUCTS AND SOFTWARE. EXCEPT AS OTHERWISE EXPRESSLY PROVIDED HEREIN, THE PRODUCTS, SOFTWARE, AND ACCOMPANYING DOCUMENTATION AND MATERIALS ARE PROVIDED AS-IS AND WITHOUT EXPRESS OR IMPLIED WARRANTY OF ANY KIND BY EITHER TRIMBLE NAVIGATION LIMITED OR ANYONE WHO HAS BEEN INVOLVED IN ITS CREATION, PRODUCTION, INSTALLATION, OR DISTRIBUTION, INCLUDING, BUT NOT LIMITED TO, THE IMPLIED WARRANTIES OF MERCHANTABILITY AND FITNESS FOR A PARTICULAR PURPOSE, TITLE, AND NONINFRINGEMENT. THE STATED EXPRESS WARRANTIES ARE IN LIEU OF ALL OBLIGATIONS OR LIABILITIES ON THE PART OF TRIMBLE ARISING OUT OF, OR IN CONNECTION WITH, ANY PRODUCTS OR SOFTWARE. SOME STATES AND JURISDICTIONS DO NOT ALLOW LIMITATIONS ON DURATION OR THE EXCLUSION OF AN IMPLIED WARRANTY, SO THE ABOVE LIMITATION MAY NOT APPLY TO YOU. TRIMBLE NAVIGATION LIMITED IS NOT RESPONSIBLE FOR THE OPERATION OR FAILURE OF OPERATION OF GPS SATELLITES OR THE AVAILABILITY OF GPS SATELLITE SIGNALS. Limitation of Liability TRIMBLE S ENTIRE LIABILITY UNDER ANY PROVISION HEREIN SHALL BE LIMITED TO THE GREATER OF THE AMOUNT PAID BY YOU FOR THE PRODUCT OR SOFTWARE LICENSE OR U.S.$ TO THE MAXIMUM EXTENT PERMITTED BY APPLICABLE LAW, IN NO EVENT SHALL TRIMBLE OR ITS SUPPLIERS BE LIABLE FOR ANY INDIRECT, SPECIAL, INCIDENTAL, OR CONSEQUENTIAL DAMAGES WHATSOEVER UNDER ANY CIRCUMSTANCE OR LEGAL THEORY RELATING IN ANY WAY TO THE PRODUCTS, SOFTWARE, AND ACCOMPANYING DOCUMENTATION AND MATERIALS, (INCLUDING, WITHOUT LIMITATION, DAMAGES FOR LOSS OF BUSINESS PROFITS, BUSINESS INTERRUPTION, LOSS OF BUSINESS INFORMATION, OR ANY OTHER PECUNIARY LOSS), REGARDLESS OF WHETHER TRIMBLE HAS BEEN ADVISED OF THE POSSIBILITY OF ANY SUCH LOSS AND REGARDLESS OF THE COURSE OF DEALING WHICH DEVELOPS OR HAS DEVELOPED BETWEEN YOU AND TRIMBLE. BECAUSE SOME STATES AND JURISDICTIONS DO NOT ALLOW THE EXCLUSION OR LIMITATION OF LIABILITY FOR CONSEQUENTIAL OR INCIDENTAL DAMAGES, THE ABOVE LIMITATION MAY NOT APPLY TO YOU.
5 Contents Introduction What s in the box? vii 1 The ACU Controller Attaching the ACU ACU Function Keys Power Supply Screen Backlight Clock Storage Card Rebooting Caring for the unit Conventional Survey Preparing for the Survey Creating a New Job Starting a Survey Trimble 3600 and 5600 Configuration GDM CU Programs Zeiss Elta Programs GDM CU and Zeiss Measurement Modes GPS Survey Setting Up a GPS Total Station 5700 Receiver (Base) Setting Up a GPS Total Station 5800 Receiver (Rover) Data Transfer Using the Data Transfer Utility A Menu Structure
6 Table of Contents
7 Introduction Welcome to the Trimble Survey Controller Getting Started Guide. Information in this manual includes: The Trimble ACU controller Starting conventional surveys Starting GPS surveys Transferring data to the office PC The Trimble Survey Controller software configures and controls receivers and instruments used in GPS and conventional surveys. Trimble Survey Controller is also available on the TSCe controller. The information in this document also applies to the TSCe. Where details apply only to the TSCe, they are indicated with this TSCe icon. Note If you are not familiar with GPS, visit Trimble s website ( for an interactive look at Trimble and GPS. Related information Sources of related information include the following: Help the software has built-in, context-sensitive help that lets you quickly find the information you need. The Help is also available on the CD. Release notes the release notes describe new features of the product, information not included in the manuals, and any changes to the manuals. Technical assistance If you have a problem and cannot find the information you need in the product documentation, contact your local distributor.
8 Introduction Your comments Your feedback about the supporting documentation helps us to improve it with each revision. To forward your comments, send an to vi Trimble Survey Controller Getting Started Guide
9 Introduction 0.1 What s in the box? Check that you receive all of the following components with Trimble Survey Controller: Part Part Number Connection / Use ACU controller ACU controller pouch Trimble Survey Controller software CD Getting Started Guide (this document) Multiport adaptor Power cord, and power supply with adaptors for Europe, UK, USA, and Australia RGR- MultiADPT ACU 26-pin D-sub to LAN or USB Mains power to the ACU. Use it to power the ACU and charge the internal battery. PC adaptor PC COM port to ACU COM1 2.5 m system cable ACU to PC adaptor USB cable ACU to PC Use with the multiport adaptor when transferring files with Microsoft ActiveSync. Adaptor 26-to-9 pin D- Sub Screen protector Other available accessories 1-RGR- A26TO9PIN 1-RGR- ALCDPELOFF Part Number ACU holder Convert the ACU 26-pin connector to a 9-pin COM2 connector Trimble Survey Controller Getting Started Guide vii
10 Introduction viii Trimble Survey Controller Getting Started Guide
11 The ACU Controller 1 In this chapter: Attaching the ACU ACU function keys Power supply Screen Clock Storage card Rebooting Caring for the unit CHAPTER 1 Trimble Survey Controller is designed to run on the ACU controller. This chapter describes the controller and how to use it. Figure 1.1 shows the front of the ACU and its keys. Figure 1.1 The ACU controller front view
12 The ACU Controller 1.1 Attaching the ACU C Warning Switch off the ACU when attaching it to the holder or when changing the batteries in the holder with the ACU attached. Otherwise, the on/off status of the ACU and the holder may become unsyncronised. To attach the ACU: Hold the controller with both hands. Fit the groove on the back of the controller over the lower lip on the front of the holder. 3. Press down and rest the back of the controller flat against the holder. 4. Gently release downward pressure and guide the controller so that the teeth on the front of the holder click into the notches on top of the controller. Figure 1.2 shows how to attach the ACU to the holder. Figure Attaching the ACU Trimble Survey Controller Getting Started Guide
13 The ACU Controller 1.2 ACU Function Keys Table 1.1 describes Trimble Survey Controller functions that are associated with the ACU icons. Table 1.1 ACU function keys On this instrument or receiver... tap... to... Conventional or GPS access the main Trimble Survey Controller menu access the Trimble function screen switch Autolock on and start a search Conventional (with Autolock ) switch Autolock on or off take a measurement Trimble Survey Controller Getting Started Guide 3
14 The ACU Controller Table 1.1 ACU function keys (Continued) On this instrument or receiver... tap... to... turn the instrument horizontally to the current point name or stakeout location turn the instrument vertically to the current point name or stakeout location Conventional (with servos) turn the instrument horizontally and vertically to the current point name or stakeout location change face take a measurement activate the first softkey (F1) activate the second softkey (F2) Conventional (3600) activate the third softkey (F3) activate the fourth softkey (F4) take a measurement 4 Trimble Survey Controller Getting Started Guide
15 The ACU Controller Table 1.1 ACU function keys (Continued) On this instrument or receiver... tap... to... access the Position dialog access the Satellites dialog activate the first softkey (F1) GPS activate the second softkey (F2) activate the third softkey (F3) activate the fourth softkey (F4) activate the Enter button Trimble Survey Controller Getting Started Guide 5
16 The ACU Controller 1.3 Power Supply Under normal operation, the ACU draws power from the device it is attached to or from one of the following external batteries: 12V NiMH 7.4 Lithium-ion The ACU has an internal, rechargeable 4.8 volt 600 mah NimH battery. If power is lost during operation the ACU automatically switches over to this battery, which provides approximately two hours running time when fully charged. The ACU holder has dual 7.4V 1.8Ah lithium-ion batteries. When fully charged, these provide approximately 15 hours running time to the ACU through the 7-pin backplane. The TSCe is supplied with a rechargeable 4.8 volt 3800 mah NiMH battery, which provides over 30 hours of running time when fully charged Charging the batteries The internal battery of the ACU is automatically charged when the controller is connected to an external power supply. To charge the internal battery: Connect the AC adaptor from the ACU 4-pin Hirose port to the mains power supply. The ACU detects the following low power levels from the external batteries: 10 volts (12V NiMH battery) 6 volts (Lithium-ion battery) The ACU alerts you when power level is critically low. If this happens, turn the equipment off and change the external battery. Otherwise, the ACU will switch over to its internal battery. 6 Trimble Survey Controller Getting Started Guide
17 The ACU Controller The TSCe incorporates a quick circuit that recharges its internal NiMH battery to 90% capacity in approximately one hour. To charge the battery, use one of the following methods: Connect the AC adaptor to a mains power supply, with the Multiport adaptor (part number RGR-MULTIADPT) plugged into the 26-pin port (COM 2) on the TSCe. Connect the O-shell to O-shell lemo (PN ) to Port 1 on the receiver (running on mains power) Connect the O-shell lemo from the OSMII to the O-shell lemo on the TSCe. The control unit monitors the battery while it is charging. To turn off the display, press the _ key. Before using the TSCe on battery power alone, charge the battery for a minimum of two hours Battery replacement C Warning Do not attempt to change the battery or you may seriously damage the ACU. Contact your local distributor. Contact your local distributor for a replacement battery. 1.4 Screen The ACU reflective LCD screen can be viewed easily in direct sunlight or in overcast conditions. It also incorporates a passive touch interface for navigation. Tap elements on the display screen with a stylus or your finger. Trimble Survey Controller Getting Started Guide 7
18 The ACU Controller Recalibrating the touch screen If the touch screen does not respond properly when you tap it, recalibrate it as follows: 1. Tap and select Settings / Control Panel / Stylus. The Stylus Properties dialog appears. 2. In the Calibration tab, tap [Recalibrate]. 3. Follow the prompts Disabling the touch screen To clean the ACU screen during a survey, press [Ctrl]+ (the alpha key) then [1] four times (to access S ) to disable it. This locks the screen and keypad, except for the [Esc] key. To disable the TSCe screen, press [Ctrl]+[S]. To enable the touch screen and keypad again, press [Esc]. 1.5 Backlight To modify the backlight settings: Select Display / Backlight from the Control Panel. If the Auto on option is disabled, press ~ and. Press ~ and to switch between these backlight modes: screen and keyboard on screen only on screen and keyboard off 8 Trimble Survey Controller Getting Started Guide
19 The ACU Controller 1.6 Clock To change time and date settings on the ACU: 1. Tap and select Settings / Control Panel / Date/Time. The Date/Time Properties dialog appears. 2. Change the date and time as required. Press = to accept the new settings or E to cancel. Note When you connect the ACU to a GPS receiver or to your PC using Microsoft ActiveSync, the date and time are automatically updated. 1.7 Storage Card The ACU has a built-in storage card for your data and programs. This appears in the Windows CE files system as the \Disk folder. Note The system maintains several special files on the card, such as nk.bin and ranger.reg, which contain information crucial to the correct operation of the ACU. Directly modifying these files may result in the ACU failing to operate correctly Safeguarding data Back up your work regularly using Microsoft ActiveSync or the Trimble Data Transfer utility. For more information, see Chapter 4, Data Transfer. 1.8 Rebooting If the ACU fails to respond to keystrokes, then perform one of the following resets, which shut down the hardware and restart the Trimble Survey Controller software Soft reset (warm boot) This method retains all data. Trimble Survey Controller Getting Started Guide 9
20 The ACU Controller To perform a soft reset: Hold down ~ and C, while you press and release. The ACU resets to the default Microsoft Windows desktop view. To warm boot the TSCe, hold down ~ and C, while you press and release _ Hard reset (cold boot) This method retains any data on the built-in storage card (the \Disk folder). However, a hard reset clears the contents of the RAM memory, including any desktop shortcuts that you have created. To perform a hard reset: 1. Hold down _. After approximately 5 seconds, a countdown timer appears, indicating that the controller will reset. 2. Continue to hold _ for a further 5 seconds, then release. The controller briefly displays the boot screen and then resets to the default Microsoft Windows desktop view. 1.9 Caring for the unit Trimble recommends the following to maintain your ACU during everyday use, and to prevent potential physical damage or data loss. Operating temperature: 20 C to +55 C Storage temperature: 30 C to +70 C Do not expose the TSCe to temperatures below 20 C ( 4 F) or above +60 C (140 F). Do not leave it in direct sunlight for extended periods of time. 10 Trimble Survey Controller Getting Started Guide
21 The ACU Controller Shock The TSCe is designed to withstand a MIL-STD-810E drop. However, impact or pressure on the display screen may cause it to crack. Protect the display from impact, pressure, or abrasive substances. Environment The ACU is designed to withstand driving rain and dust. The TSCe is designed to be immersible in up to one meter of water, for up to one hour. Cleaning the case Clean the controller with a soft cloth dampened with clean water or with water containing a mild detergent. If the keyboard has dirt or grime on it, use compressed air or a vacuum cleaner, or gently rinse it with clean water. Care of the touch screen Clean the touch screen with a soft cloth dampened with clean water or glass cleaner. Do not apply any cleaner directly to the screen. Apply the cleaner to the soft cloth and then gently wipe the screen. Note Do not use abrasive cleaners. Applying a screen protector Use a screen protector to help keep the touch screen clean and protected. Clean the screen thoroughly and leave it slightly wet. Peel the backing from the screen protector and then apply the protector to the screen. Use a soft cloth to squeeze the excess water and air from under the screen protector. Trimble Survey Controller Getting Started Guide 11
22 The ACU Controller 12 Trimble Survey Controller Getting Started Guide
23 Conventional Survey 2 In this chapter: Preparing for the survey Creating a new job Starting a survey Trimble 3600 and 5600 configuration GDM CU programs Zeiss Elta programs GDM CU and Zeiss measurement modes CHAPTER 2 This chapter describes how to carry out a conventional survey with Trimble Survey Controller when the ACU is attached to a Trimble 3600 or 5600 instrument. For more information, refer to the Help. 2.1 Preparing for the Survey To do this: 1. Set up the instrument. 2. Ensure that the ACU is turned off, and then attach it to the instrument. For more information, see page Press _ on the ACU to switch on the instrument. 4. Start Trimble Survey Controller. The software automatically connects to the instrument and the Electronic level dialog appears. Note If you have a Trimble 3600 instrument with a laser plummet, the laser plummet automatically turns on when this dialog appears. 5. Position and level the instrument and tap C. If you are using a Trimble 5600 instrument, the compensator is automatically initialized now.
24 Conventional Survey 6. When prompted by the Corrections dialog, enter appropriate atmospheric values and tap C. 7. The Survey Controller Basic dialog appears. It displays the current instrument readings. Note You cannot store measurements in this mode. 8. Tap E to exit Survey Controller Basic mode. The main Trimble Survey Controller menu appears, and you can then begin a survey. If you are running a robotic survey, see the following section. Otherwise go directly to Creating a New Job, page Using the ACU to prepare for a robotic survey To survey using a 5600 robotic instrument: 1. From the main menu, select Instrument / Radio. Set the radio channel, station address and remote address and tap C. 2. From the main menu, select Survey / Start Robotic to prepare the 5600 for robotic connection. 3. Tap w to suspend the 5600 and the ACU ready for robotic operation. 4. Remove the ACU from the Note If the radio settings on the 5600 instrument are already set to match the ACU, and the instrument is level, press the trigger button on the back of the 5600 to turn on the instrument for a robotic connection. 5. Ensure that the ACU is turned off, and then attach it to the ACU holder. For more information, see page Connect the ACU to Port A on the remote radio using the ACU holder or a 0.4m, 4 pin Hirose cable. 7. Turn on the active target or connect it to Port B on the remote radio. Once the ACU is attached to the holder, Trimble Survey Controller connects to the remote radio and then to the The 5600 is re-initialized to compensate for the earlier removal of the controller. You can now create a job, see page 15, and start the survey, see page Trimble Survey Controller Getting Started Guide
25 Conventional Survey 2.2 Creating a New Job Note All information about a survey is stored in a Survey Controller job file. (This is not the same as a GDM job file.) To create a new Trimble Survey Controller job: 1. From the main menu, select File / New job. The New job dialog appears. 2. Enter a name in the Job name field. 3. Tap the Coord. sys button and define one of the following coordinate systems: Scale factor only Select from library Key in parameters No projection Note For simple conventional surveys, select a scale factor only coordinate system and set the scale to an appropriate value. Use a scale factor of if you do not want to apply a scale. The current coordinate system is displayed on the Coord. sys button. 4. Define the units by tapping the Units button. The current distance units are displayed on the Units button. From the New job dialog, you can also select the following: a linked file. This can be a comma delimited (CSV), text (TXT), or existing Survey Controller job (JOB) file that contains survey information. a background map file. This can be displayed in the map. a feature library. This defines codes and associated attributes that are used for coding features. the Page down softkey ( D ). Tap this softkey to enter additional job details. Trimble Survey Controller Getting Started Guide 15
26 Conventional Survey 2.3 Starting a Survey To start a survey, select Survey from the main menu, and then select one of the following: Station setup to orientate the survey on a point with known coordinates. Multiple backsight points can be added to define the orientation as required. Resection to orientate the survey on a point with unknown coordinates. The resection will calculate the coordinates for the instrument point and orientate the survey. Once the station setup or resection is completed, select one of the following: Survey / Measure points to perform survey measurements. Survey / Stakeout to stake points, lines, arcs, roads or DTMs. Map to graphically review the survey data or to perform survey operations. Favorites / Review to view the data stored in the Survey Controller job. For more information, see GDM CU Programs, page 18, or Zeiss Elta Programs, page Trimble Survey Controller Getting Started Guide
27 2.4 Trimble 3600 and 5600 Configuration Conventional Survey To view and modify the instrument configuration, select Instrument from the Trimble Survey Controller main menu. The instrument menu appears with all available options for the current instrument, as shown below: Instrument Item Electronic level Direct Reflex (DR instrument only) Instrument controls (Servo only) x Tracklight Autolock (Autolock only) x Instrument settings Radio settings (Robotic only) x Adjust instrument Survey Controller basic 2.4.1Modifying instrument configuration To quickly access and modify the instrument configuration: 1. Select the Trimble function key ( ) on the ACU, or the instrument icon on the status bar (for example, ). The Trimble function screen appears. 2. Select the required icon to change the instrument configuration Changing the target for DR measurements For 3600 and 5600 instruments with Direct Reflex (DR), tap the target icon on the status bar and select one of the following: DR target to change the target height and prism constant and enable the DR EDM mode on the instrument. Normal target to change to a normal target height and prism constant and disable the DR EDM mode. Trimble Survey Controller Getting Started Guide 17
28 Conventional Survey 2.5 GDM CU Programs Trimble Survey Controller offers similar functionality to the GDM Control Unit. To access GDM CU programs, use the Trimble function key as you would the PRG key on the GDM CU. Table 2.1 shows where to find specific GDM CU programs within Trimble Survey Controller. Table 2.1 GDM CU programs in Trimble Survey Controller Trimble Survey Controller GDM CU program Select... to... Shortcut ( + number) 20 - Station setup Survey / Station setup Survey / Resection perform a known station or known station + station setup. perform a free station or eccentric station setup Z/IZ Survey / Resection and set the calculate option to V (1D) calculate an instrument elevation Angle measurement Survey / Measure rounds Survey / Measure points measure a defined number of Face 1 (CI) and Face 2 (CII) measurements. measure individual Face 1 and/or Face 2 measurements Set Out Survey / Stakeout / Points set out points with known coordinates. Points can be defined via Keyin / Points or obtained from a linked CSV, TXT or Survey Controller JOB file Trimble Survey Controller Getting Started Guide
29 Conventional Survey Table 2.1 GDM CU programs in Trimble Survey Controller (Continued) Trimble Survey Controller GDM CU program Select... to Refline 25 - Area Calculation 26 - Distob 27 - Moving Coordinates Forward 28 - Obstructed Point 29 - Roadline Survey / Station and offset COGO / Compute area COGO / Compute inverse measure or set out relative to a line, arc, or road. The line, arc, or road can be defined via Keyin / Line, Arc, Road, or imported to the Survey Controller job. Refline / Unknown line is not supported. calculate an area. calculate an inverse between two points. Trimble Survey Controller stores raw data and automatically calculates point coordinates. There is no specific program required in Trimble Survey Controller to move coordinates forward. Instead use Measure Points. Survey / Measure points and set the method to Dual-prism offset. Survey / Stakeout / Roads measure or set out relative to a road. Roads can be defined using horizontal alignments, vertical alignments, and templates defining cross sections. Shortcut ( + number) Trimble Survey Controller Getting Started Guide 19
30 Conventional Survey Table 2.1 GDM CU programs in Trimble Survey Controller (Continued) Trimble Survey Controller GDM CU program Select... to Measure Coordinates Trimble Survey Controller stores raw data and automatically calculates point coordinates. There is no specific program required in Trimble Survey Controller to measure coordinates. Instead, use Measure Points. Points can be exported to a CSV or TXT file, via Files / Import/Export / Send ASCII data, for use as a control file. To access the control file from another job, select the CSV, TXT or JOB file as a linked file via Files / Properties of current job. Shortcut ( + number) Angle measurement plus Survey / Measure rounds Survey / Measure rounds / Options measure a defined number of Face 1 (CI) and Face 2 (CII) measurements. configure the number of rounds to be measured; select automatic measurements (to Remote Targets only); set the observation order; measure distances on Face 2(CII); define a time interval between rounds (automatic measurements only) Robotic Lite Not supported 20 Trimble Survey Controller Getting Started Guide
31 Conventional Survey Table 2.1 GDM CU programs in Trimble Survey Controller (Continued) Trimble Survey Controller GDM CU program Select... to Roadline 3D 43 - Enter coordinates 45 - Pcode Survey / Stakeout / Roads Keyin / Points Configuration / Feature and attribute libraries 60 - Athletics Not Supported 61 - COGO COGO / Compute point measure or set out relative to a road. Roads can be defined using horizontal alignments, vertical alignments, and templates defining cross sections. enter the coordinates for a point. create a feature library with codes. To create a full feature and attribute library, or a feature and attribute library with both codes and attributes, use Feature and Attribute Editor or Autodraft Configuration File Editor. You can then transfer the feature and attribute library to the ACU. perform similar coordinate calculations. Shortcut ( + number) Trimble Survey Controller Getting Started Guide 21
32 Conventional Survey Table 2.1 GDM CU programs in Trimble Survey Controller (Continued) GDM CU program Select... to Direct Reflex COGO / Compute point Survey / Measure points Trimble Survey Controller perform a From a baseline (Corner + distance), Brng-Line intersect (Corner + angle), or Four point intersection (Two lines intersection) measurement. 65 perform a Circular Object (Eccentric object) measurement. Surface scan is not supported. Shortcut ( + number) 66 - Monitoring Survey / Measure rounds Survey / Measure rounds / Options configure the number of rounds to be measured, automatically store points (to Remote Targets only), and define a time interval between rounds. 66 Menu 2 (View/Edit) F 6 (Change target height) F 33 (Change prism constant) GDM Job Files export Files / Review current job Favorites / Review the target icon on the status bar Trimble Data Transfer (connected to Trimble Survey Controller) review and edit the data stored in the job. quickly edit the target details. transfer the GDM Job file. For more information about transferring data, see Chapter 4, Data Transfer. 22 Trimble Survey Controller Getting Started Guide
33 Conventional Survey 2.6 Zeiss Elta Programs Trimble Survey Controller offers similar functionality to the Zeiss Elta software. Table 2.2 shows where to find specific Zeiss Elta programs within Trimble Survey Controller. Table 2.2 Zeiss Elta program Zeiss Elta programs in Trimble Survey Controller Trimble Survey Controller Project Management New Project Files / New job Delete Project Files / Open job, then highlight a job and tap d. Copy Project Files / Open job, then highlight a job and tap Y. Rename Project Project Information Adjustment Measure (and Detail Points) Indirect Survey (Eccentricity) Indirect Survey (Intersection) Hidden Point Object Height Files / Windows Explorer, then highlight a job file and select File / Rename. Files / Properties of current job. Instrument / Adjust to perform a collimation and compensator adjustment. Survey / Measure points to measure individual Face 1 and/or Face 2 measurements. Survey / Measure points, then the Single dist offset method to measure eccentric offsets. Survey / Measure points, then the H Angle offset method to measure an Angle/Dist intersection. COGO / Compute point, then the Four point intersection method to perform a General intersection. Survey / Measure points, then the Dual-prism offset method. Not supported. Stationing Free Stationing Stationing on Known Point Survey / Resection to perform a free station setup. Survey / Station setup to perform a known station setup. Trimble Survey Controller Getting Started Guide 23
34 Conventional Survey Table 2.2 Zeiss Elta programs in Trimble Survey Controller (Continued) Zeiss Elta program Eccentric Stationing Heightstationing Coordinates Detail Points (Verification Points) Setting Out Traverse Intersect Lines Intersect Arcs Transformation Roadline Lite Special Multiple Rounds Point to Line 3D Plane Area Computation Connecting Distances Trimble Survey Controller Survey / Resection to perform an eccentric station setup. Survey / Resection and then the V (1D) calculate option. Trimble Survey Controller checks all points using the duplicate point tolerances specified in the survey style. Survey / Stakeout / Points to setout points with known coordinates. Points can be defined via Keyin / Points or from an existing CSV, TXT or Survey Controller JOB file. COGO / Traverse to adjust a traverse. Any station setup point can be used as a traverse point. COGO / Compute point and use an appropriate method. Not Supported. Survey / Stakeout / Roads to measure or set out relative to a road. Roads can be defined using horizontal alignments, vertical alignments and templates defining cross sections. Survey / Measure Rounds to measure a defined number of Face 1 and Face 2 measurements. Survey / Station and Offset to measure or set out relative to a line, arc or road. The line, arc, or road can be defined via Keyin / Line, Arc, Road or imported to the Survey Controller job. Not supported. COGO / Compute Area to calculate between points. COGO / Inverse to calculate an angle and distance between two points. 24 Trimble Survey Controller Getting Started Guide
35 Conventional Survey Table 2.2 Zeiss Elta programs in Trimble Survey Controller (Continued) Zeiss Elta program Editor Files / Review current job to review and edit the data stored in the job. Input Key in / Points. coordinates Search Files / Review current job, then tap æ. Data Transfer Configuration Instrument Programs Codelists Trimble Survey Controller Files / Import/Export. View/edit the instrument settings from the Instrument menu. Files / Properties of current job to change the job coordinate system and units. Configuration / Controller / Language to change the language. Configuration / Survey styles to view/edit various survey options. Configuration / Feature and Attribute libraries to create a feature library with codes. To create a full feature and attribute library, or a feature and attribute library with both codes and attributes, use the Feature and Attribute Editor in the office software. You can then transfer the feature and attribute library to the ACU. Trimble Survey Controller Getting Started Guide 25
36 Conventional Survey Table 2.2 Zeiss Elta programs in Trimble Survey Controller (Continued) Zeiss Elta program Additional functions Input of Parameters Recording mode (R-M, R-C, R-MC) Export M5 files Trimble Survey Controller Tap the target icon on the status bar to edit the target height and prism constant. Select Options from the Station Setup, Resection, Measure Points, or Measure Rounds dialog to edit the temperature, pressure and ppm. Trimble Survey Controller stores raw data and automatically calculates point coordinates. There is no specific program required in Trimble Survey Controller to measure coordinates. To export points to a CSV or TXT file (to use as a control file), select Files / Import/Export / Send ASCII data. To link a control file to the current job, select Files / Properties of current job, then the required CSV, TXT, or JOB file. Use Data Transfer (connected to Trimble Survey Controller) to transfer the M5 file to your PC. For more information, see Chapter 4, Data Transfer. 26 Trimble Survey Controller Getting Started Guide
37 Conventional Survey 2.7 GDM CU and Zeiss Measurement Modes GDM CU and Zeiss measurement modes are supported in Trimble Survey Controller. Select the Trimble function key or the instrument icon from the status bar to change measurement modes as follows: Measurement mode STD (Standard / normal) FSTD (Fast standard / rapid) TRK (Tracking) Function Measures and averages angles as one standard distance is measured. Measures and averages angles as one fast standard distance is measured. Continually measures angles and distances. Status bar indicator S F T 2.7.1GDM CU D-bar To access this mode in Trimble Survey Controller, select the Averaged Observations measurement method from the Station setup, Resection, Measure points, or Measure Rounds menu. Then select one of the following: To measure a defined number of observations, select Options / Averaged observations. Standard deviations are updated and displayed during measurement. To continually measure until the standard deviations are acceptable, select Options and enter a high number in the Averaged Observations field. Tap C when the standard deviations are acceptable Matched Face 1 and Face 2 measurements Trimble Survey Controller lets you make Face 1 (direct) and Face 2 (reverse) measurements at any time and in any order. The software averages a pair of observations in a matched pair record, then averages multiple matched pair records (rounds of observations) in a mean turned angle record. Trimble Survey Controller Getting Started Guide 27
38 Conventional Survey To measure a point using both faces: 1. Complete a station setup. 2. Measure a point. 3. Measure the same point again on the opposite face of the instrument. In the Point name field, use the same name as in step 2. When using a servo instrument: To automatically change face and retain the point name after completing the F1 measurement, select Survey / Options and then select the Auto matched pair (F1/F2) check box. To perform an F2 measurement the same as the F1 measurement, press the trigger button on the back of the instrument. Press and hold the button to change the instrument back to F1. If distances are not required on F2, clear the Measure distance on face 2 check box. When using an instrument with Autolock and Remote Targets: Select Auto matched pair (F1/F2) to automatically change face, retain the point name and start the F2 measurement. When the F2 measurement is completed, the instrument changes back to F1. 28 Trimble Survey Controller Getting Started Guide
39 GPS Survey 3 In this chapter: Setting Up a GPS Total Station 5700 receiver (base) Setting Up a GPS Total Station 5800 receiver (rover) CHAPTER 3 This chapter describes how to carry out a GPS survey with Trimble Survey Controller when the ACU is used with a Trimble GPS Total Station 5700 or 5800 receiver. For more information, refer to the Help. 3.1 Setting Up a GPS Total Station 5700 Receiver (Base) To set up a base receiver for a real-time survey using a GPS Total Station 5700 receiver: 1. Mount the Zephyr (or Zephyr Geodetic) antenna on the tripod. 2. Connect the antenna to the GPS receiver port labeled GPS. Use the yellow GPS antenna cable (PN ). 3. Connect the external radio to the GPS receiver port 3 using the supplied radio cable, then connect a radio antenna to the external radio. 4. Connect an external power source to the 5700 through GPS receiver port Connect the ACU controller to the GPS receiver port 1 using an O-shell Lemo-to-Hirose cable. 6. Turn on the controller.
40 GPS Survey Starting a base survey C Warning Before beginning a base survey: 1. Open a job. For more information, see Creating a New Job, page Select a survey style. From the main menu, select Survey and then select a survey style from the list. For information on creating or editing a survey style, refer to the Help. To start the survey: 1. From the Survey menu, select Start base receiver. The first time that you use this survey style, the Style wizard prompts you to specify the equipment you are using. The Start base screen appears. 2. Enter the base station name, and one of the following: a grid coordinate (projection and datum transformation parameters must be defined) the current autonomous position derived by the GPS receiver (the ) softkey) a WGS-84 coordinate For more information about entering base station coordinates, refer to the Help. Within a job, only use an autonomous position (the ) softkey) to start the first base receiver. The Observation class field shows the observation class of the base point. 3. Enter values in the Code (optional) and Antenna height fields. 30 Trimble Survey Controller Getting Started Guide
41 GPS Survey B Tip 4. Set the Measured to field. If you are using CMR or CMR+ broadcast formats, tap Ü to view the index numbers of other base stations operating on the frequency you are using, and the reliability of each. Check that your radio is working and that there are no other base stations operating on your frequency. Choose a different station index number from those displayed. 5. Tap x. The base receiver s external radio starts to broadcast RTK corrections. The following message appears: Base started Disconnect controller from receiver 6. Disconnect the controller from the base receiver but do not turn off the receiver. You can now set up the rover receiver. Note For a real-time survey, check that the radio is working before leaving the equipment. The data light should be flashing. If you are logging data in the ACU, leave the controller connected to the base receiver and set up the rover using another controller. Note To end an RTK survey, or after logging data in the base receiver, select Survey / End survey. For more information, refer to the Help. 3.2 Setting Up a GPS Total Station 5800 Receiver (Rover) To set up a rover receiver for a real-time survey using a GPS Total Station 5800 receiver: 1. Mount the 5800 receiver on a range pole. The 5800 supplies its own power from an internal battery. 2. Attach the whip radio antenna to the 5800 receiver. 3. Attach the Trimble lithium-ion batteries to the ACU holder. 4. Attach the ACU holder to the range pole. Trimble Survey Controller Getting Started Guide 31
42 GPS Survey 5. Attach the ACU to the holder. For more information, see page Turn on the Turn on the ACU and start Trimble Survey Controller. 8. Connect to the 5800 receiver using Bluetooth wireless communications: a. From the main menu, select Configuration / Controller / Bluetooth. b. Tap Config. and enable Bluetooth. Tap w. c. Select Scan to locate the 5800 receiver. d. When the scan is complete, select the 5800 receiver from the list and tap C Starting a rover survey Note Start the base receiver before you start a rover survey. To start a survey: 1. Make sure that the required job is open. The name of the current job appears in the title bar of the main menu. 2. From the main menu, select Survey, then select a survey style from the list. This must be the same survey style as that used for the base survey. 3. To start the rover receiver for a real-time survey, select Start survey. A Survey menu appears with items specific to the chosen survey style, including Start base receiver and Start survey. The first time that you use this survey style, the Style wizard prompts you to specify the equipment you are using. 4. If necessary, initialize the survey. For an RTK survey, initialize before starting centimeter-level surveying. If you are using the OTF option, the survey automatically starts to initialize using the OTF initialization method. Once the survey is initialized, you can perform a site calibration, stakeout, or measure points. 32 Trimble Survey Controller Getting Started Guide
43 Data Transfer 4 In this chapter: Using the Data Transfer utility CHAPTER 4 This chapter describes how to use the Trimble Data Transfer utility to transfer data between the ACU and an office computer. Install the Data Transfer utility from the Trimble Survey Controller CD to ensure that you have the latest version. Refer to the Trimble Survey Controller or Data Transfer Help for information on: connecting to a Trimble controller transferring files using Microsoft ActiveSync 4.1 Using the Data Transfer Utility To transfer files using Data Transfer: 1. Put Trimble Survey Controller into File Transfer mode: a. Turn on the controller and run the Trimble Survey Controller software. b. From the Files menu, select Import/Export / Trimble PC Communications. The following message appears: Waiting for PC Connection When you connect to the device in Data Transfer, the following message appears: Connected to PC
44 Data Transfer c. Connect the ACU to the office computer. Note If Microsoft ActiveSync is installed on the office computer, clear the Allow serial cable or infrared connection to this COM port check box in the ActiveSync Connection Settings dialog. For more information, refer to the ActiveSync Help. 2. Connect to the controller using the Trimble Data Transfer software. To do this: a. Run Data Transfer. (Select, then Programs / Trimble Data Transfer / Data Transfer.) b. In the Devices list, select the appropriate Trimble Survey Controller device. The Data Transfer software connects to the ACU. 3. Select the files to transfer. For example, to receive a file: a. Select the Receive tab and click Add. The Open dialog appears. b. Select the file type and files to transfer. Click Open. c. Click Transfer All. The files are transferred. 34 Trimble Survey Controller Getting Started Guide
45 Menu Structure APPENDIXA A Table A.1 shows the Trimble Survey Controller main menu structure. Table A.1 Name / Icon Files Key in Main menu structure Menu / Sub-menu New job Open job Review current job Map of current job Properties of current job Copy between jobs Import/Export Trimble PC communications Send ASCII data Receive ASCII data Points Lines Arcs Boundary Roads Templates Notes
46 Menu Structure Table A.1 Main menu structure (Continued) Name / Icon Survey Items depend on the type of survey you are doing Menu / Sub-menu Start base receiver Station setup Start survey Measure points Measure rounds Continuous topo Station and offset Measure Stakeout Stakeout Points Lines Arcs DTMs Roads Site calibration Swap base Receiver Start Robotic End survey 36 Trimble Survey Controller Getting Started Guide
47 Menu Structure Table A.1 Main menu structure (Continued) Name / Icon Configuration Items depend on the survey style you select Menu / Sub-menu Controller Time/date Language Sound events Feature and attribute libraries Survey Styles Rover options Topo points Rover radio Base options Base radio Laser rangefinder FastStatic point Observed control point Rapid point Continuous points Stakeout Instrument Rounds Site calibration PP initialization times Duplicate point tolerances Traverse options Options Trimble Survey Controller Getting Started Guide 37
48 Menu Structure Table A.1 Main menu structure (Continued) Name / Icon Cogo Instrument Items depend on the type of instrument the Trimble controller is connected to. Menu / Sub-menu Compute inverse Compute point Compute area Compute azimuth Compute distance Subdivide a line Subdivide an arc Traverse Satellites Receiver files Import from receiver Export to receiver Position Receiver status Options Navigate to point Electronic level Direct Reflex Instrument controls Tracklight Autolock Radio Settings Instrument Settings Adjust Instrument Survey Controller Basic 38 Trimble Survey Controller Getting Started Guide
Trimble S6 and SPS700 Total Station Firmware
 Trimble S6 and SPS700 Total Station Firmware Release Notes Introduction Upgrading from a previous version Using Trimble S6/SPS700 firmware with other Trimble products New features/enha ncements Changes
Trimble S6 and SPS700 Total Station Firmware Release Notes Introduction Upgrading from a previous version Using Trimble S6/SPS700 firmware with other Trimble products New features/enha ncements Changes
Trimble R/5000 Series GPS Receivers Release Notes
 Trimble R/5000 Series GPS Receivers Release Notes Introduction New Features and Changes Upgrade Procedure Version 2.21 Revision A October 2004 Corporate Office Trimble Navigation Limited 5475 Kellenburger
Trimble R/5000 Series GPS Receivers Release Notes Introduction New Features and Changes Upgrade Procedure Version 2.21 Revision A October 2004 Corporate Office Trimble Navigation Limited 5475 Kellenburger
Trimble Survey Controller. Release Notes
 Trimble Survey Controller Release Notes Version 10.5 Revision A September 2002 Corporate Office Trimble Navigation Limited Engineering and Construction Division 5475 Kellenburger Road Dayton, Ohio 45424-1099
Trimble Survey Controller Release Notes Version 10.5 Revision A September 2002 Corporate Office Trimble Navigation Limited Engineering and Construction Division 5475 Kellenburger Road Dayton, Ohio 45424-1099
RELEASE NOTES TRIMBLE REALWORKS SOFTWARE VERSION System requirements New Features and Changes
 RELEASE NOTES TRIMBLE REALWORKS SOFTWARE VERSION 9.0.1.313 System requirements New Features and Changes Trimble Navigation Ltd, 10368 Westmoor Drive, Westminster, CO 80021, USA 2014, Trimble Navigation
RELEASE NOTES TRIMBLE REALWORKS SOFTWARE VERSION 9.0.1.313 System requirements New Features and Changes Trimble Navigation Ltd, 10368 Westmoor Drive, Westminster, CO 80021, USA 2014, Trimble Navigation
Trimble ACU. User Guide. F Version 02.00
 Trimble ACU User Guide F Version 02.00 Part Number 571702151 June 2005 Trimble Geomatics and Engineering Division 5475 Kellenburger Road Dayton, Ohio 45424-1099 U.S.A. 800-538-7800 (toll free in U.S.A.)
Trimble ACU User Guide F Version 02.00 Part Number 571702151 June 2005 Trimble Geomatics and Engineering Division 5475 Kellenburger Road Dayton, Ohio 45424-1099 U.S.A. 800-538-7800 (toll free in U.S.A.)
TECHNICAL NOTES TRIMBLE SURVEY CONTROLLER SOFTWARE
 TRIMBLE SURVEY CONTROLLER SOFTWARE TECHNICAL NOTES The Trimble Survey Controller software is the data collection solution that will make your survey work faster, easier, and more productive than ever before.
TRIMBLE SURVEY CONTROLLER SOFTWARE TECHNICAL NOTES The Trimble Survey Controller software is the data collection solution that will make your survey work faster, easier, and more productive than ever before.
Trimble. S6 Total Station. Demonstration Guide
 Trimble S6 Total Station Demonstration Guide Version 1.00 Revision A Part Number 022543-106 January 2005 Contact Information Trimble Geomatics and Engineering Division 5475 Kellenburger Road Dayton, Ohio
Trimble S6 Total Station Demonstration Guide Version 1.00 Revision A Part Number 022543-106 January 2005 Contact Information Trimble Geomatics and Engineering Division 5475 Kellenburger Road Dayton, Ohio
Trimble Survey Controller. Field Guide
 Trimble Survey Controller Field Guide Trimble Survey Controller Field Guide Version 7.7 Part Number 32969-70-ENG Revision A January 2001 Corporate Office Trimble Navigation Limited Technical Publications
Trimble Survey Controller Field Guide Trimble Survey Controller Field Guide Version 7.7 Part Number 32969-70-ENG Revision A January 2001 Corporate Office Trimble Navigation Limited Technical Publications
TECHNICAL NOTES SURVEY PRO WITH TSX
 SURVEY PRO WITH TSX TECHNICAL NOTES Survey Pro software from TDS is the data collection solution of choice for most North American surveyors 1. And with the addition of the Trimble TSX (Trimble Systems
SURVEY PRO WITH TSX TECHNICAL NOTES Survey Pro software from TDS is the data collection solution of choice for most North American surveyors 1. And with the addition of the Trimble TSX (Trimble Systems
Trimble Survey Controller. Release Notes
 Trimble Survey Controller Release Notes Version 7.70 Revision A January 2001 Corporate Office Trimble Navigation Limited Technical Publications Group 645 North Mary Avenue Post Office Box 3642 Sunnyvale,
Trimble Survey Controller Release Notes Version 7.70 Revision A January 2001 Corporate Office Trimble Navigation Limited Technical Publications Group 645 North Mary Avenue Post Office Box 3642 Sunnyvale,
technical notes Trimble survey controller field software
 Trimble survey controller field software technical notes For more than a decade, Trimble Survey Controller field software has provided land surveyors with a complete GNSS and optical data-collection solution
Trimble survey controller field software technical notes For more than a decade, Trimble Survey Controller field software has provided land surveyors with a complete GNSS and optical data-collection solution
Ludlum Lumic Data Logger Software Manual Version 1.1.xx
 Ludlum Lumic Data Logger Software Manual Version 1.1.xx Ludlum Lumic Data Logger Software Manual Version 1.1.xx Contents Introduction... 1 Software License Agreement... 2 Getting Started... 5 Minimum
Ludlum Lumic Data Logger Software Manual Version 1.1.xx Ludlum Lumic Data Logger Software Manual Version 1.1.xx Contents Introduction... 1 Software License Agreement... 2 Getting Started... 5 Minimum
trimble r10 GNSS System
 TRIMBLE R10 SERIES RECEIVER QUICK START GUIDE trimble r10 GNSS System C Warning: For safety information, refer to the Safety Information section of the Trimble R10 GNSS Receiver User Guide. Five simple
TRIMBLE R10 SERIES RECEIVER QUICK START GUIDE trimble r10 GNSS System C Warning: For safety information, refer to the Safety Information section of the Trimble R10 GNSS Receiver User Guide. Five simple
GeoExplorer 6000 Series Quick Start Guide
 GeoExplorer 6000 Series Quick Start Guide Four simple steps to get started: This guide provides an overview of the important features and instructions for how to set up and operate your Trimble GeoExplorer
GeoExplorer 6000 Series Quick Start Guide Four simple steps to get started: This guide provides an overview of the important features and instructions for how to set up and operate your Trimble GeoExplorer
EZ-Guide 250 Lightbar Guidance System Firmware Version 3.10
 RELEASE NOTES EZ-Guide 250 Lightbar Guidance System Firmware Version 3.10 Introduction Changes GPS position quality indicator Upgrade procedure Version 3.10 Revision A March 2010 Part Number 92022-86-ENG
RELEASE NOTES EZ-Guide 250 Lightbar Guidance System Firmware Version 3.10 Introduction Changes GPS position quality indicator Upgrade procedure Version 3.10 Revision A March 2010 Part Number 92022-86-ENG
Trimble R10 MODEL 2 GNSS SYSTEM. C WARNING For safety information, refer to the Safety Information FIVE SIMPLE STEPS TO GET STARTED
 QUICK START GUIDE Trimble R10 MODEL 2 GNSS SYSTEM C WARNING For safety information, refer to the Safety Information section of the Trimble R10 Model 2 GNSS Receiver User Guide. FIVE SIMPLE STEPS TO GET
QUICK START GUIDE Trimble R10 MODEL 2 GNSS SYSTEM C WARNING For safety information, refer to the Safety Information section of the Trimble R10 Model 2 GNSS Receiver User Guide. FIVE SIMPLE STEPS TO GET
GETTING STARTED GUIDE. TerraSync software
 GETTING STARTED GUIDE TerraSync software GETTING STARTED GUIDE TerraSync software Version 2.50 Revision A Part Number 43164-25-ENG April 2005 Contact Information Trimble Navigation Limited Mapping & GIS
GETTING STARTED GUIDE TerraSync software GETTING STARTED GUIDE TerraSync software Version 2.50 Revision A Part Number 43164-25-ENG April 2005 Contact Information Trimble Navigation Limited Mapping & GIS
Trimble Recon Handheld: Using the Socket Bluetooth CompactFlash Card
 31 August 2006 Trimble Recon Handheld: Using the Socket Bluetooth CompactFlash Card This document explains how to use the Socket Bluetooth CompactFlash card on the Trimble Recon handheld running the Microsoft
31 August 2006 Trimble Recon Handheld: Using the Socket Bluetooth CompactFlash Card This document explains how to use the Socket Bluetooth CompactFlash card on the Trimble Recon handheld running the Microsoft
RELEASE NOTES. Trimble Access Software
 RELEASE NOTES Trimble Access Software Version 2017.11 Revision A March 2018 1 Legal Information Trimble Inc. www.trimble.com Copyright and Trademarks 2009 2018, Trimble Inc. All rights reserved. Trimble,
RELEASE NOTES Trimble Access Software Version 2017.11 Revision A March 2018 1 Legal Information Trimble Inc. www.trimble.com Copyright and Trademarks 2009 2018, Trimble Inc. All rights reserved. Trimble,
SD1306. Speed Dome IP Camera. Quick User Guide
 SD1306 Speed Dome IP Camera Quick User Guide Table of Contents I. Camera Introduction... 1 1. Package Contents... 1 2. Hardware Installation... 2 2.1 Factory Default... 6 3. SD card Compatibility List...
SD1306 Speed Dome IP Camera Quick User Guide Table of Contents I. Camera Introduction... 1 1. Package Contents... 1 2. Hardware Installation... 2 2.1 Factory Default... 6 3. SD card Compatibility List...
FlukeView. Users Manual. Software for ScopeMeter Test Tools
 FlukeView Software for ScopeMeter Test Tools Users Manual January 2016 2016 Fluke Corporation. All rights reserved. All product names are trademarks of their respective companies. License Agreement 2006-2016
FlukeView Software for ScopeMeter Test Tools Users Manual January 2016 2016 Fluke Corporation. All rights reserved. All product names are trademarks of their respective companies. License Agreement 2006-2016
Analog & Digital Output Module Quick Start Guide
 Diablo EZReporter Analog & Digital Output Module Quick Start Guide Copyright 2012, Diablo Analytical, Inc. Diablo Analytical EZReporter Software Analog & Digital Output Module Quick Start Guide Copyright
Diablo EZReporter Analog & Digital Output Module Quick Start Guide Copyright 2012, Diablo Analytical, Inc. Diablo Analytical EZReporter Software Analog & Digital Output Module Quick Start Guide Copyright
Quick Start Guide for SMS and Phonebook Manager For GSM Data-Capable Phones and Windows CE
 Quick Start Guide for SMS and Phonebook Manager For GSM Data-Capable Phones and Windows CE With the Socket SMS and Phonebook Manager, you can easily manage your phonebook and SMS messages from your Windows
Quick Start Guide for SMS and Phonebook Manager For GSM Data-Capable Phones and Windows CE With the Socket SMS and Phonebook Manager, you can easily manage your phonebook and SMS messages from your Windows
User Manual Version 1.0
 User Manual Version 1.0 Getting to know your Up (forward) Down (backwards) Power On/Off Page key for scrolling between two mapping screens Please read the following information in this booklet to ensure
User Manual Version 1.0 Getting to know your Up (forward) Down (backwards) Power On/Off Page key for scrolling between two mapping screens Please read the following information in this booklet to ensure
FieldGenius 2005 Ver 1.2 MicroSurvey Software, Inc. 2005
 New Functionality GPS Measurements Two new options in Program Settings that will speed up the measurement process when using an RTK receiver. Auto GPS Stats If this is turned on, during a measurement if
New Functionality GPS Measurements Two new options in Program Settings that will speed up the measurement process when using an RTK receiver. Auto GPS Stats If this is turned on, during a measurement if
360 VR Camera FOR USB-C MOBILE DEVICES
 360 VR Camera FOR USB-C MOBILE DEVICES TABLE OF CONTENTS Warnings and Cautions...1 Location of Parts... 2 Installing the Opai360 App.... 3 Connecting the Camera To Your Phone... 4 Taking Photos and Recording
360 VR Camera FOR USB-C MOBILE DEVICES TABLE OF CONTENTS Warnings and Cautions...1 Location of Parts... 2 Installing the Opai360 App.... 3 Connecting the Camera To Your Phone... 4 Taking Photos and Recording
Table of Contents 1 PURPOSE SCOPE DEFINITIONS PROCEDURE... 5
 Table of Contents 1 PURPOSE... 3 2 SCOPE... 3 3 DEFINITIONS... 4 4 PROCEDURE... 5 4.1 Overview - Performing a Site Calibration... 5 4.1.1 Upload Mine Grid Control... 6 4.1.2 Obtain SSM Data... 7 4.1.3
Table of Contents 1 PURPOSE... 3 2 SCOPE... 3 3 DEFINITIONS... 4 4 PROCEDURE... 5 4.1 Overview - Performing a Site Calibration... 5 4.1.1 Upload Mine Grid Control... 6 4.1.2 Obtain SSM Data... 7 4.1.3
Digital Photo Keychain MY LIFE
 Digital Photo Keychain MY LIFE Table of contents Warnings and Cautions................................................. 2-3 Location of Controls...................................................... 4
Digital Photo Keychain MY LIFE Table of contents Warnings and Cautions................................................. 2-3 Location of Controls...................................................... 4
Dual Component Video Wall Plate 6-RCA AT80COMP6
 Dual Component Video Wall Plate 6-RCA AT80COMP6 User Manual www.atlona.com TABLE OF CONTENTS 1. Introduction 2 2. Applications 2 3. Specifications 2 4. Installation 2 5. Safety Information 3 6. Warranty
Dual Component Video Wall Plate 6-RCA AT80COMP6 User Manual www.atlona.com TABLE OF CONTENTS 1. Introduction 2 2. Applications 2 3. Specifications 2 4. Installation 2 5. Safety Information 3 6. Warranty
Instruction Manual. HH610-SW Application Software for Portable & Bench Meters
 Instruction Manual HH610-SW Application Software for Portable & Bench Meters Dear Customer, Thank you for choosing an Omega product. Please read this instruction manual carefully before using the software.
Instruction Manual HH610-SW Application Software for Portable & Bench Meters Dear Customer, Thank you for choosing an Omega product. Please read this instruction manual carefully before using the software.
1031B55-o.fr5 Page -1 Tuesday, July 7, :57 PM A USER GUIDE
 A USER GUIDE Introduction... 1 Getting Started... 2 Installing/Replacing the Battery... 2 Sending a Test Page to Yourself... 3 Control Buttons... 4 Turning Your Pager On... 5 Turning Your Pager Off...
A USER GUIDE Introduction... 1 Getting Started... 2 Installing/Replacing the Battery... 2 Sending a Test Page to Yourself... 3 Control Buttons... 4 Turning Your Pager On... 5 Turning Your Pager Off...
TRIMBLE S6 ACCESSORIES BUNDLES GUIDE
 TRIMBLE S6 ACCESSORIES BUNDLES GUIDE TRIMBLE S6 SERVO ACCESSORY KIT RECOMMENDATIONS SLSU-S2001 Servo Target Kit containing: 571126110 Prism: Reflector tiltable, large 63.5 mm (2.5 in) 571126311 Signal
TRIMBLE S6 ACCESSORIES BUNDLES GUIDE TRIMBLE S6 SERVO ACCESSORY KIT RECOMMENDATIONS SLSU-S2001 Servo Target Kit containing: 571126110 Prism: Reflector tiltable, large 63.5 mm (2.5 in) 571126311 Signal
Owner's Manual. For latest instructions please go to
 mycharge name and logo are registered trademarks of RFA Brands. 2012-2013 RFA Brands. All Rights Reserved. Patent Pending. Made in China. IB-MYC05001RM Owner's Manual For latest instructions please go
mycharge name and logo are registered trademarks of RFA Brands. 2012-2013 RFA Brands. All Rights Reserved. Patent Pending. Made in China. IB-MYC05001RM Owner's Manual For latest instructions please go
RELEASE NOTES TRIMBLE REALWORKS SOFTWARE VERSION System requirements New Features and Changes
 RELEASE NOTES TRIMBLE REALWORKS SOFTWARE VERSION 10.2 System requirements s and Changes Trimble Inc., 10368 Westmoor Drive, Westminster, CO 80021, USA 2016, Trimble Inc. All rights reserved. Trimble, the
RELEASE NOTES TRIMBLE REALWORKS SOFTWARE VERSION 10.2 System requirements s and Changes Trimble Inc., 10368 Westmoor Drive, Westminster, CO 80021, USA 2016, Trimble Inc. All rights reserved. Trimble, the
MP3 Speaker USER GUIDE
 MP3 Speaker USER GUIDE Jazwares, Inc. 2012 CONTENTS Please read the instructions along with the Speaker carefully before you use it, so that you can operate it conveniently. WELCOME, Warnings & Safety
MP3 Speaker USER GUIDE Jazwares, Inc. 2012 CONTENTS Please read the instructions along with the Speaker carefully before you use it, so that you can operate it conveniently. WELCOME, Warnings & Safety
TRIMBLE GPS SEARCH TECHNOLOGY FOR THE PROFESSIONAL SURVEYOR
 TRIMBLE GPS SEARCH TECHNOLOGY FOR THE PROFESSIONAL SURVEYOR BY TIM LEMMON AND CHRIS VAN DER LOO, TRIMBLE APPLICATIONS SPECIALISTS, WESTMINSTER, COLORADO, U.S.A. ABSTRACT The Global Positioning System (GPS)
TRIMBLE GPS SEARCH TECHNOLOGY FOR THE PROFESSIONAL SURVEYOR BY TIM LEMMON AND CHRIS VAN DER LOO, TRIMBLE APPLICATIONS SPECIALISTS, WESTMINSTER, COLORADO, U.S.A. ABSTRACT The Global Positioning System (GPS)
Shimadzu LabSolutions Connector Plugin
 Diablo EZReporter 4.0 Shimadzu LabSolutions Connector Plugin Copyright 2016, Diablo Analytical, Inc. Diablo Analytical EZReporter Software EZReporter 4.0 Shimadzu LabSolutions Connector Plugin Copyright
Diablo EZReporter 4.0 Shimadzu LabSolutions Connector Plugin Copyright 2016, Diablo Analytical, Inc. Diablo Analytical EZReporter Software EZReporter 4.0 Shimadzu LabSolutions Connector Plugin Copyright
MANUFACTURING LLC Please read this manual carefully before using this product. 360SLT SMARTLINK TM TPMS TABLET USER MANUAL
 MANUFACTURING LLC Please read this manual carefully before using this product. 360SLT SMARTLINK TM TPMS TABLET USER MANUAL INDEX I. INTRODUCTION... 1 1. PACKAGE AND ACCESSORIES... 1 2. START TO USE...
MANUFACTURING LLC Please read this manual carefully before using this product. 360SLT SMARTLINK TM TPMS TABLET USER MANUAL INDEX I. INTRODUCTION... 1 1. PACKAGE AND ACCESSORIES... 1 2. START TO USE...
User Guide. Portable Calibration Module
 Portable Calibration Module User Guide CyberMetrics Corporation 1523 W. Whispering Wind Drive Suite 100 Phoenix, Arizona 85085 USA Toll-free: 1-800-777-7020 (USA) Phone: (480) 922-7300 Fax: (480) 922-7400
Portable Calibration Module User Guide CyberMetrics Corporation 1523 W. Whispering Wind Drive Suite 100 Phoenix, Arizona 85085 USA Toll-free: 1-800-777-7020 (USA) Phone: (480) 922-7300 Fax: (480) 922-7400
vippaq Main App. User Guide
 vippaq Main App. User Guide Edition 1d July 2008 Contents 1 INTRODUCTION 3 1.1 3 2 SYSTEM PREPARATION 4 2.1.1 Measuring Head Connection 5 2.1.2 Position the Measuring Heads 5 2.1.3 Start Job 5 3 MEASURE
vippaq Main App. User Guide Edition 1d July 2008 Contents 1 INTRODUCTION 3 1.1 3 2 SYSTEM PREPARATION 4 2.1.1 Measuring Head Connection 5 2.1.2 Position the Measuring Heads 5 2.1.3 Start Job 5 3 MEASURE
Atlona 7 PRO HD Monitor with HDMI, VGA and Component Inputs
 AT-DIS7-PROHD User Manual Table of Contents 1. Introduction... 3 2. Applications... 3 3. Package Contents... 3 4. Features... 4 5. Specification... 4 6. Operation Controls and Functions a. Front Panel...
AT-DIS7-PROHD User Manual Table of Contents 1. Introduction... 3 2. Applications... 3 3. Package Contents... 3 4. Features... 4 5. Specification... 4 6. Operation Controls and Functions a. Front Panel...
THECHARGEHUB.COM. User Manual. For Square & Round Models
 THECHARGEHUB.COM User Manual For Square & Round Models User Manual THECHARGEHUB.COM 7-Port USB Universal Charging Station Table of Contents General Safety Information...2 Care and Maintenance...3 Introduction...4
THECHARGEHUB.COM User Manual For Square & Round Models User Manual THECHARGEHUB.COM 7-Port USB Universal Charging Station Table of Contents General Safety Information...2 Care and Maintenance...3 Introduction...4
TiR2, TiR3, TiR4. Getting Started Guide. IR FlexCam Thermal Imager
 TiR2, TiR3, TiR4 IR FlexCam Thermal Imager PN 2670659 May 2006 2006 Fluke Corporation, All rights reserved. Printed in USA All product names are trademarks of their respective companies. LIMITED WARRANTY
TiR2, TiR3, TiR4 IR FlexCam Thermal Imager PN 2670659 May 2006 2006 Fluke Corporation, All rights reserved. Printed in USA All product names are trademarks of their respective companies. LIMITED WARRANTY
Dolphin TM 6110 Mobile Computer. Quick Start Guide
 Dolphin TM 6110 Mobile Computer Quick Start Guide Dolphin 6110 Mobile Computer Out of the Box Verify that your carton contains the following items: Dolphin 6110 mobile computer (the terminal) Main battery
Dolphin TM 6110 Mobile Computer Quick Start Guide Dolphin 6110 Mobile Computer Out of the Box Verify that your carton contains the following items: Dolphin 6110 mobile computer (the terminal) Main battery
TRIM TRIM TRIM TRIM. 3 mm BLEED. 3 mm BLEED. TRIM 3 mm BLEED. 3 mm BLEED TRIM. 3 mm BLEED TRIM. 3 mm BLEED TRIM
 TRIM 3 mm BLEED 3 mm BLEED TRIM TRIM 3 mm BLEED 3 mm BLEED TRIM 3 mm BLEED TRIM TRIM TRIM 3 mm BLEED TRIM 3 mm BLEED TRIM TRIM TRIM TRIM 3 mm BLEED 3 mm BLEED TRIM TRIM 3 mm BLEED 3 mm BLEED TRIM TRIM
TRIM 3 mm BLEED 3 mm BLEED TRIM TRIM 3 mm BLEED 3 mm BLEED TRIM 3 mm BLEED TRIM TRIM TRIM 3 mm BLEED TRIM 3 mm BLEED TRIM TRIM TRIM TRIM 3 mm BLEED 3 mm BLEED TRIM TRIM 3 mm BLEED 3 mm BLEED TRIM TRIM
Table of Contents. Contents. Part I Getting Started 6 1 Disclaimer Accessories...8
 All rights reserved. No parts of this work may be reproduced in any form or by any means - graphic, electronic, or mechanical, including photocopying, recording, taping, or information storage and retrieval
All rights reserved. No parts of this work may be reproduced in any form or by any means - graphic, electronic, or mechanical, including photocopying, recording, taping, or information storage and retrieval
User Manual. Please read the Important Instructions for Use overleaf.
 QUICKLOOK User Manual Please read the Important Instructions for Use overleaf Important Instructions for Use Use only the charger provided. Use of another charger could result in irreparable damage to
QUICKLOOK User Manual Please read the Important Instructions for Use overleaf Important Instructions for Use Use only the charger provided. Use of another charger could result in irreparable damage to
QUICKLOOK. User Manual. Please read the Important Instructions for Use overleaf
 QUICKLOOK User Manual Please read the Important Instructions for Use overleaf Important Instructions for Use Use only the charger provided. Use of another charger could result in irreparable damage to
QUICKLOOK User Manual Please read the Important Instructions for Use overleaf Important Instructions for Use Use only the charger provided. Use of another charger could result in irreparable damage to
Instruction Manual RS-1660
 Instruction Manual RS-1660 Transformer Turns Ratio Meter This unit passes the following tests: Safety Symbols EN 61010-1: 2010 EN 61010-2-030: 2010 CAT IV 50V Pollution Degree 2 EN 61326-1: 2013 (CISPR
Instruction Manual RS-1660 Transformer Turns Ratio Meter This unit passes the following tests: Safety Symbols EN 61010-1: 2010 EN 61010-2-030: 2010 CAT IV 50V Pollution Degree 2 EN 61326-1: 2013 (CISPR
SC-01 Data Logger Management Program Operator s Manual
 SC-01 Data Logger Management Program Operator s Manual Part Number: 71-0138RK Revision: P1 Released: 9/12/07 www.rkiinstruments.com Warranty RKI Instruments, Inc., warrants gas alarm equipment sold by
SC-01 Data Logger Management Program Operator s Manual Part Number: 71-0138RK Revision: P1 Released: 9/12/07 www.rkiinstruments.com Warranty RKI Instruments, Inc., warrants gas alarm equipment sold by
Instruction Manual and Warranty Information
 Model RH2414 Instruction Manual and Warranty Information Don t forget to register your rangefinder. Visit www.laserlinkgolf.com to learn the benefits. Congratulations on your purchase of the Laser Link
Model RH2414 Instruction Manual and Warranty Information Don t forget to register your rangefinder. Visit www.laserlinkgolf.com to learn the benefits. Congratulations on your purchase of the Laser Link
IAQ-CALC INDOOR AIR QUALITY METER MODEL 7525
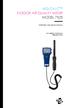 IAQ-CALC INDOOR AIR QUALITY METER MODEL 7525 OPERATION AND SERVICE MANUAL P/N 1980572, REVISION E FEBRUARY 2016 Copyright TSI Incorporated / 2007 2016 / All rights reserved. Address TSI Incorporated /
IAQ-CALC INDOOR AIR QUALITY METER MODEL 7525 OPERATION AND SERVICE MANUAL P/N 1980572, REVISION E FEBRUARY 2016 Copyright TSI Incorporated / 2007 2016 / All rights reserved. Address TSI Incorporated /
T Series Keypad Handheld Quick Start Guide
 T Series Keypad Handheld Quick Start Guide V1.0 Table of Content 1. Appearance... 3 1.1. General diagram... 3 1.2. Keyboard... 3 1.3. LED... 4 2. Operating Instructions... 4 2.1. Installing the TF card/sim
T Series Keypad Handheld Quick Start Guide V1.0 Table of Content 1. Appearance... 3 1.1. General diagram... 3 1.2. Keyboard... 3 1.3. LED... 4 2. Operating Instructions... 4 2.1. Installing the TF card/sim
Accessing the Web Interface on an SPSx50/x51 GPS Receiver using Bluetooth Wireless Technology
 16 April 2007 Accessing the Web Interface on an SPSx50/x51 GPS Receiver using Bluetooth Wireless Technology Summary This document describes how to access the web interface on a SPSx50/x51 Modular GPS receiver
16 April 2007 Accessing the Web Interface on an SPSx50/x51 GPS Receiver using Bluetooth Wireless Technology Summary This document describes how to access the web interface on a SPSx50/x51 Modular GPS receiver
USB Server User Manual
 1 Copyright Notice Copyright Incorporated 2009. All rights reserved. Disclaimer Incorporated shall not be liable for technical or editorial errors or omissions contained herein; nor for incidental or consequential
1 Copyright Notice Copyright Incorporated 2009. All rights reserved. Disclaimer Incorporated shall not be liable for technical or editorial errors or omissions contained herein; nor for incidental or consequential
INTELLEX SOFTWARE VERSION 3.1 UPGRADE
 INTELLEX SOFTWARE VERSION 3.1 UPGRADE This software upgrades an Intellex 3.0 unit to version 3.1 software. This release of the 3.1 software (v3.1.35) is configurable to English, French, German, and Spanish
INTELLEX SOFTWARE VERSION 3.1 UPGRADE This software upgrades an Intellex 3.0 unit to version 3.1 software. This release of the 3.1 software (v3.1.35) is configurable to English, French, German, and Spanish
Topcon Link Quick Reference Guide
 Topcon Link Quick Reference Guide Part Number 7040-0027 Rev B Copyright Topcon Positioning Systems, Inc. May, 2003 All contents in this manual are copyrighted by Topcon Positioning Systems, Inc. All rights
Topcon Link Quick Reference Guide Part Number 7040-0027 Rev B Copyright Topcon Positioning Systems, Inc. May, 2003 All contents in this manual are copyrighted by Topcon Positioning Systems, Inc. All rights
MP3/4 USER GUIDE Jazwares, Inc. 2009
 MP3/4 USER GUIDE Jazwares, Inc. 2009 1 CONTENTS Please read the instructions along with the player carefully before you use it, so that you can operate it conveniently. WELCOME & Safety Tips 3 Key Control
MP3/4 USER GUIDE Jazwares, Inc. 2009 1 CONTENTS Please read the instructions along with the player carefully before you use it, so that you can operate it conveniently. WELCOME & Safety Tips 3 Key Control
INSTALLATION AND USER GUIDE 2800LBY SINGLE LINE HOTEL LOBBY TELEPHONE
 INSTALLATION AND USER GUIDE 2800LBY SINGLE LINE HOTEL LOBBY TELEPHONE TeleMatrix Copyright 2005 COMPLIANCE AND SAFETY As specified by FCC regulation, we are required to inform you of specific governmental
INSTALLATION AND USER GUIDE 2800LBY SINGLE LINE HOTEL LOBBY TELEPHONE TeleMatrix Copyright 2005 COMPLIANCE AND SAFETY As specified by FCC regulation, we are required to inform you of specific governmental
Atlona 1 by 4 HDMI Distribution Amplifier
 Atlona 1 by 4 HDMI Distribution Amplifier AT-HD-V14 User Manual TABLE OF CONTENTS 1. Introduction... 1 2. Features... 1 3. Package Contents... 2 4. Specifiations... 2 5. Panel Descriptions... 3 6. Hardware
Atlona 1 by 4 HDMI Distribution Amplifier AT-HD-V14 User Manual TABLE OF CONTENTS 1. Introduction... 1 2. Features... 1 3. Package Contents... 2 4. Specifiations... 2 5. Panel Descriptions... 3 6. Hardware
User Guide. Portable Calibration Module
 Portable Calibration Module User Guide CyberMetrics Corporation 1523 W. Whispering Wind Drive Suite 100 Phoenix, Arizona 85085 USA Toll-free: 1-800-777-7020 (USA) Phone: (480) 922-7300 Fax: (480) 922-7400
Portable Calibration Module User Guide CyberMetrics Corporation 1523 W. Whispering Wind Drive Suite 100 Phoenix, Arizona 85085 USA Toll-free: 1-800-777-7020 (USA) Phone: (480) 922-7300 Fax: (480) 922-7400
LEICA MobileMatriX Equipment List
 LEICA MobileMatriX LEICA MobileMatriX software 742117 GSW450, LEICA MobileMatriX License. Single user license for Standard Edition. ESRI ArcView OEM. Protected. COGO computation and rendering of COGO measurements
LEICA MobileMatriX LEICA MobileMatriX software 742117 GSW450, LEICA MobileMatriX License. Single user license for Standard Edition. ESRI ArcView OEM. Protected. COGO computation and rendering of COGO measurements
PowerTopoCE. for Pentax W-800 Series Total Station
 PowerTopoCE for Pentax W-800 Series Total Station PowerTopoCE User s guide Copyright 1992-2007 - SierraSoft All rights reserved January 2007 SierraSoft S.r.l. Via Roveredo 1/a 33170 PORDENONE PN ITALY
PowerTopoCE for Pentax W-800 Series Total Station PowerTopoCE User s guide Copyright 1992-2007 - SierraSoft All rights reserved January 2007 SierraSoft S.r.l. Via Roveredo 1/a 33170 PORDENONE PN ITALY
SaviSign Manager User Manual
 SaviSign Manager User Manual Digital Signage Management Software For The P100 Signage Player For use with Windows 7 or Higher Easy-to-use, powerful software Perfect for crafting digital signage displays!
SaviSign Manager User Manual Digital Signage Management Software For The P100 Signage Player For use with Windows 7 or Higher Easy-to-use, powerful software Perfect for crafting digital signage displays!
Video Compression H.264
 Video input format Video Compression H.264 MENU OSD NTSC or PAL (Auto-detect) English Record Resolution 720x480 (NTSC) Recording Frame Rate 2, 4, 6/8, 13/15, 25/30 fps Video Recording Mode Schedule Continuous,
Video input format Video Compression H.264 MENU OSD NTSC or PAL (Auto-detect) English Record Resolution 720x480 (NTSC) Recording Frame Rate 2, 4, 6/8, 13/15, 25/30 fps Video Recording Mode Schedule Continuous,
QUICKLOOK. User Manual. Please read the Important Instructions for Use overleaf
 QUICKLOOK User Manual Please read the Important Instructions for Use overleaf Important Instructions for Use Use only the charger provided. Use of another charger could result in irreparable damage to
QUICKLOOK User Manual Please read the Important Instructions for Use overleaf Important Instructions for Use Use only the charger provided. Use of another charger could result in irreparable damage to
Digi-Pas Innovation & Technology Driven
 Digi-Pas Innovation & Technology Driven USER MANUAL 2-Axis Precision Digital Level Model: DWL2000XY www.digipas.com REVISION 2.00 Note: Contents in this instruction manual is continuously updated, please
Digi-Pas Innovation & Technology Driven USER MANUAL 2-Axis Precision Digital Level Model: DWL2000XY www.digipas.com REVISION 2.00 Note: Contents in this instruction manual is continuously updated, please
PCMCIA Flash Card User Guide
 R R PCMCIA Flash Card User Guide For the CoreBuilder 3500 System Introduction The CoreBuilder 3500 PCMCIA Flash Card is a 20 MB flash card that you can use to save your system software. When you have saved
R R PCMCIA Flash Card User Guide For the CoreBuilder 3500 System Introduction The CoreBuilder 3500 PCMCIA Flash Card is a 20 MB flash card that you can use to save your system software. When you have saved
Digital Camera USER GUIDE
 Digital Camera USER GUIDE Jazwares, Inc. 2009 1 CONTENTS Please read the instructions along with the camera carefully before you use it, so that you can operate it conveniently. WELCOME, Safety Tips &
Digital Camera USER GUIDE Jazwares, Inc. 2009 1 CONTENTS Please read the instructions along with the camera carefully before you use it, so that you can operate it conveniently. WELCOME, Safety Tips &
USB Ranger Fiber Optic USB 2.0 Extender. User Guide
 USB Ranger 2224 Fiber Optic USB 2.0 Extender User Guide Thank you for purchasing the USB Ranger 2224. Please read this guide thoroughly. This document applies to Part Numbers: 00-00260, 00-00261, 00-00262,
USB Ranger 2224 Fiber Optic USB 2.0 Extender User Guide Thank you for purchasing the USB Ranger 2224. Please read this guide thoroughly. This document applies to Part Numbers: 00-00260, 00-00261, 00-00262,
TB-100 ControLynx Terminal Block
 TB-100 ControLynx Terminal Block TECHNICAL MANUAL Version 1.3 September 2006 Copyright This technical manual and the equipment, firmware and software described herein are copyrighted by INTENT DIGITAL
TB-100 ControLynx Terminal Block TECHNICAL MANUAL Version 1.3 September 2006 Copyright This technical manual and the equipment, firmware and software described herein are copyrighted by INTENT DIGITAL
SonicWALL CDP 2.1 Agent Tool User's Guide
 COMPREHENSIVE INTERNET SECURITY b SonicWALL CDP Series Appliances SonicWALL CDP 2.1 Agent Tool User's Guide SonicWALL CDP Agent Tool User s Guide Version 2.0 SonicWALL, Inc. 1143 Borregas Avenue Sunnyvale,
COMPREHENSIVE INTERNET SECURITY b SonicWALL CDP Series Appliances SonicWALL CDP 2.1 Agent Tool User's Guide SonicWALL CDP Agent Tool User s Guide Version 2.0 SonicWALL, Inc. 1143 Borregas Avenue Sunnyvale,
USB 3.0 Spectra
 USB 3.0 Spectra 3001-15 1-Port USB 3.0 15m Active Extension Cable User Guide Thank you for purchasing the Icron USB 3.0 Spectra 3001-15. Please read this guide thoroughly. This document applies to Part
USB 3.0 Spectra 3001-15 1-Port USB 3.0 15m Active Extension Cable User Guide Thank you for purchasing the Icron USB 3.0 Spectra 3001-15. Please read this guide thoroughly. This document applies to Part
CX Recorder. User Guide. Version 1.0 February 8, Copyright 2010 SENSR LLC. All Rights Reserved. R V1.0
 CX Recorder User Guide Version 1.0 February 8, 2010 Copyright 2010 SENSR LLC. All Rights Reserved. R001-418-V1.0 TABLE OF CONTENTS 1 PREAMBLE 3 1.1 Software License Agreement 3 2 INSTALLING CXRECORDER
CX Recorder User Guide Version 1.0 February 8, 2010 Copyright 2010 SENSR LLC. All Rights Reserved. R001-418-V1.0 TABLE OF CONTENTS 1 PREAMBLE 3 1.1 Software License Agreement 3 2 INSTALLING CXRECORDER
EMULATOR SYSTEM MB
 Fujitsu Microelectronics Europe Application Note MCU-AN-391026-E-V12 FR FAMILY SUPPORT TOOL EMULATOR SYSTEM MB2198-01 INSTALLATION GUIDE MB2198-01 APPLICATION NOTE Revision History Revision History Date
Fujitsu Microelectronics Europe Application Note MCU-AN-391026-E-V12 FR FAMILY SUPPORT TOOL EMULATOR SYSTEM MB2198-01 INSTALLATION GUIDE MB2198-01 APPLICATION NOTE Revision History Revision History Date
INSTALLATION AND USER GUIDE 2800MWB SINGLE LINE BASIC FEATURE TELEPHONE
 INSTALLATION AND USER GUIDE 2800MWB SINGLE LINE BASIC FEATURE TELEPHONE TeleMatrix Copyright 2005 COMPLIANCE AND SAFETY As specified by FCC regulation, we are required to inform you of specific governmental
INSTALLATION AND USER GUIDE 2800MWB SINGLE LINE BASIC FEATURE TELEPHONE TeleMatrix Copyright 2005 COMPLIANCE AND SAFETY As specified by FCC regulation, we are required to inform you of specific governmental
LT30 GETTING STARTED GUIDE GPS/GIS HANDHELD CONTROLLER
 LT30 GETTING STARTED GUIDE GPS/GIS HANDHELD CONTROLLER Copyright Copyright 2009-2012 CHC Shanghai HuaCe Navigation Technology Ltd. All rights reserved. The CHC are trademark of Shanghai Huace Navigation
LT30 GETTING STARTED GUIDE GPS/GIS HANDHELD CONTROLLER Copyright Copyright 2009-2012 CHC Shanghai HuaCe Navigation Technology Ltd. All rights reserved. The CHC are trademark of Shanghai Huace Navigation
User Manual. Atlona HDMI CAT5 Receiver to be used with AT-HD19SS or AT-HD50SS [Long Range] AT-HDRS
![User Manual. Atlona HDMI CAT5 Receiver to be used with AT-HD19SS or AT-HD50SS [Long Range] AT-HDRS User Manual. Atlona HDMI CAT5 Receiver to be used with AT-HD19SS or AT-HD50SS [Long Range] AT-HDRS](/thumbs/82/85086702.jpg) User Manual Atlona HDMI CAT5 Receiver to be used with AT-HD19SS or AT-HD50SS [Long Range] AT-HDRS www.atlona.com TABLE OF CONTENTS 1. FEATURES... 2 2. TECHNICAL SPECIFICATIONS... 2 3. INPUTS/OUTPUTS...
User Manual Atlona HDMI CAT5 Receiver to be used with AT-HD19SS or AT-HD50SS [Long Range] AT-HDRS www.atlona.com TABLE OF CONTENTS 1. FEATURES... 2 2. TECHNICAL SPECIFICATIONS... 2 3. INPUTS/OUTPUTS...
TRIMBLE ACCESS TRIMBLE ACCESS PROJECTS AND JOBS GUIDE
 TRIMBLE ACCESS TRIMBLE ACCESS PROJECTS AND JOBS GUIDE Version 2018.10 Revision A August 2018 Contents Projects & jobs 3 Managing projects 6 To create a local project 7 File transfer 7 Trimble data folders
TRIMBLE ACCESS TRIMBLE ACCESS PROJECTS AND JOBS GUIDE Version 2018.10 Revision A August 2018 Contents Projects & jobs 3 Managing projects 6 To create a local project 7 File transfer 7 Trimble data folders
VELOCICALC AIR VELOCITY METER MODEL 9545/9545-A
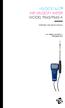 VELOCICALC AIR VELOCITY METER MODEL 9545/9545-A OPERATION AND SERVICE MANUAL P/N 1980564, REVISION C SEPTEMBER 2013 Copyright TSI Incorporated / 2007-2013 / All rights reserved. Address TSI Incorporated
VELOCICALC AIR VELOCITY METER MODEL 9545/9545-A OPERATION AND SERVICE MANUAL P/N 1980564, REVISION C SEPTEMBER 2013 Copyright TSI Incorporated / 2007-2013 / All rights reserved. Address TSI Incorporated
USB Ranger 110/410 User Guide
 USB Ranger 110/410 User Guide Featuring ExtremeUSB Technology USB Ranger 110/410 Thank you for purchasing the USB Ranger. Please read this guide thoroughly before installation. This document applies to
USB Ranger 110/410 User Guide Featuring ExtremeUSB Technology USB Ranger 110/410 Thank you for purchasing the USB Ranger. Please read this guide thoroughly before installation. This document applies to
What s in the box. SUP paddle sensor. Paddle sensor mounting track. Charger. USB cable. In your Motionize SUP kit you will find:
 User's Manual 1 What s in the box In your Motionize SUP kit you will find: SUP paddle sensor Paddle sensor mounting track Charger USB cable 2 Android & ios Requirements Android 5 or newer. iphone 5 or
User's Manual 1 What s in the box In your Motionize SUP kit you will find: SUP paddle sensor Paddle sensor mounting track Charger USB cable 2 Android & ios Requirements Android 5 or newer. iphone 5 or
Start Here. All-in-One Printer. Print Copy Scan
 Start Here All-in-One Printer Print Copy Scan Note: A USB 2.0 cable is required to connect your Kodak All-in-One printer to your Windows or Macintosh OS computer. Available in the Kodak online store or
Start Here All-in-One Printer Print Copy Scan Note: A USB 2.0 cable is required to connect your Kodak All-in-One printer to your Windows or Macintosh OS computer. Available in the Kodak online store or
TiR2,TiR3,TiR4, Ti40,Ti45,Ti50,Ti55 IR FlexCam Thermal Imager
 TiR2,TiR3,TiR4, Ti40,Ti45,Ti50,Ti55 IR FlexCam Thermal Imager PN 2808417 January 2007, Rev.2, 5/09 2007, 2009 Fluke Corporation. All rights reserved. Printed in USA. All product names are trademarks of
TiR2,TiR3,TiR4, Ti40,Ti45,Ti50,Ti55 IR FlexCam Thermal Imager PN 2808417 January 2007, Rev.2, 5/09 2007, 2009 Fluke Corporation. All rights reserved. Printed in USA. All product names are trademarks of
TSCe Controller. User Guide. What s in the box?
 Trimble Navigation Limited www.trimble.com Land Survey Division Engineering & Construction 5475 Kellenburger Road Dayton, OH 45424-1099 (937) 233-8921 (937) 233-9441 fax What s in the box? TSCe Controller
Trimble Navigation Limited www.trimble.com Land Survey Division Engineering & Construction 5475 Kellenburger Road Dayton, OH 45424-1099 (937) 233-8921 (937) 233-9441 fax What s in the box? TSCe Controller
Penguin Mouse - Wireless Version
 Penguin Mouse - Wireless Version Q: How do I know which size Penguin I need? The Fellowes Penguin is available in small, medium and large. To choose the correct size, simply measure your hand from the
Penguin Mouse - Wireless Version Q: How do I know which size Penguin I need? The Fellowes Penguin is available in small, medium and large. To choose the correct size, simply measure your hand from the
TDM-170 TIMER DISPLAY
 TDM-170 TIMER DISPLAY TECHNICAL MANUAL Version 1.1 August 2016 TDM-170 Timer Display Technical Manual Safety Precautions Caution Read Instructions: Read and understand all safety and operating instructions
TDM-170 TIMER DISPLAY TECHNICAL MANUAL Version 1.1 August 2016 TDM-170 Timer Display Technical Manual Safety Precautions Caution Read Instructions: Read and understand all safety and operating instructions
THREAT-FIRE MANUAL SYSTEM SPECS AND OPERATION INSTRUCTIONS. Version
 SYSTEM SPECS AND OPERATION INSTRUCTIONS Version 1.0-0316 2016 by VirTra Inc. All Rights Reserved. VirTra, the VirTra logo are either registered trademarks or trademarks of VirTra in the United States and/or
SYSTEM SPECS AND OPERATION INSTRUCTIONS Version 1.0-0316 2016 by VirTra Inc. All Rights Reserved. VirTra, the VirTra logo are either registered trademarks or trademarks of VirTra in the United States and/or
TD 600 Thermo-Fastprinter
 Thermo-Fastprinter Content 1. Specification... 2 2. Operating elements... 2 3. Setup... 3 4. Operating... 4 5. Maintenace, Cleaning... 5 6. Declaration of conformity... 6 7. Warranty and Service... 7 05.24.05
Thermo-Fastprinter Content 1. Specification... 2 2. Operating elements... 2 3. Setup... 3 4. Operating... 4 5. Maintenace, Cleaning... 5 6. Declaration of conformity... 6 7. Warranty and Service... 7 05.24.05
Model P4470 Save A Watt Operation Manual
 Model P4470 Save A Watt Operation Manual Thank you for purchasing the P4470 Save A Watt. This operating manual will provide an overview of the product, safety instructions, a quick guide to operation,
Model P4470 Save A Watt Operation Manual Thank you for purchasing the P4470 Save A Watt. This operating manual will provide an overview of the product, safety instructions, a quick guide to operation,
Quick Start Guide. Model 0260 Secondary Electronics
 Quick Start Guide Brooks Model 0260 Secondary Electronics 5 Quick Start Guide Dear Customer, The Brooks Smart Interface is a Microsoft Windows based software application that provides expanded control
Quick Start Guide Brooks Model 0260 Secondary Electronics 5 Quick Start Guide Dear Customer, The Brooks Smart Interface is a Microsoft Windows based software application that provides expanded control
Report Viewer Version 8.1 Getting Started Guide
 Report Viewer Version 8.1 Getting Started Guide Entire Contents Copyright 1988-2017, CyberMetrics Corporation All Rights Reserved Worldwide. GTLRV8.1-11292017 U.S. GOVERNMENT RESTRICTED RIGHTS This software
Report Viewer Version 8.1 Getting Started Guide Entire Contents Copyright 1988-2017, CyberMetrics Corporation All Rights Reserved Worldwide. GTLRV8.1-11292017 U.S. GOVERNMENT RESTRICTED RIGHTS This software
Illuminate 25 Light Starter Kit What s included Light String Control Box Spare Fuses Safety Instructions Quick Start Guide
 Illuminate Password: 12345678 QR Codes to download App: IOS/Apple Android Quick Start Guide Illuminate 25 Light Starter Kit What s included Light String Control Box Spare Fuses Safety Instructions Quick
Illuminate Password: 12345678 QR Codes to download App: IOS/Apple Android Quick Start Guide Illuminate 25 Light Starter Kit What s included Light String Control Box Spare Fuses Safety Instructions Quick
Total Station Series 3000
 Total Station Series 3000 OPTIMIZED FOR PERFORMANCE Advanced Technology Integrated Surveying Maximum Versatility Direct Reflex Capability Optimized for Performance 3600 DR REFLECTORLESS 3300 DR REFLECTORLESS
Total Station Series 3000 OPTIMIZED FOR PERFORMANCE Advanced Technology Integrated Surveying Maximum Versatility Direct Reflex Capability Optimized for Performance 3600 DR REFLECTORLESS 3300 DR REFLECTORLESS
to your Pocket PC? 3. Click new to connect
 P i-geo+ USERS MANUAL How to connect your i-geo+ Version Issue date Description A 14 Nov. 2005 Initial Release Your Polstar i-geo+ GPS receiver uses world-class technology to provide you with a GPS receiver
P i-geo+ USERS MANUAL How to connect your i-geo+ Version Issue date Description A 14 Nov. 2005 Initial Release Your Polstar i-geo+ GPS receiver uses world-class technology to provide you with a GPS receiver
Setup a VSN Survey Style Using Trimble Access (MiFi Card)
 Setup a VSN Survey Style Using Trimble Access (MiFi Card) California Surveying & Drafting Supply Technical Support Services Notes: This tutorial is designed for users with a MiFi Card/VSN Setup. In order
Setup a VSN Survey Style Using Trimble Access (MiFi Card) California Surveying & Drafting Supply Technical Support Services Notes: This tutorial is designed for users with a MiFi Card/VSN Setup. In order
Digi-Pas Innovation & Technology Driven
 Digi-Pas Innovation & Technology Driven USER MANUAL 2-Axis Ultra Precision Digital Level Model: DWL8500XY www.digipas.com REVISION 2.20 Note: Contents in this instruction manual is continuously updated,
Digi-Pas Innovation & Technology Driven USER MANUAL 2-Axis Ultra Precision Digital Level Model: DWL8500XY www.digipas.com REVISION 2.20 Note: Contents in this instruction manual is continuously updated,
Big Blue Wireless Earbuds CRYSTAL CLEAR MUSIC AND PHONE CALLS ON THE GO
 Big Blue Wireless Earbuds CRYSTAL CLEAR MUSIC AND PHONE CALLS ON THE GO TABLE OF CONTENTS FCC Information...1 Caution...2 Lithium Polymer Battery Warning... 4 Location of Parts and Controls... 5 Charging
Big Blue Wireless Earbuds CRYSTAL CLEAR MUSIC AND PHONE CALLS ON THE GO TABLE OF CONTENTS FCC Information...1 Caution...2 Lithium Polymer Battery Warning... 4 Location of Parts and Controls... 5 Charging
F²MC-8L FAMILY MB89201 SERIES FLASH PROGRAMMING 8-BIT MICROCONTROLLER APPLICATION NOTE. Fujitsu Microelectronics Europe Application Note
 Fujitsu Microelectronics Europe Application Note MCU-AN-300001-E-V10 F²MC-8L FAMILY 8-BIT MICROCONTROLLER MB89201 SERIES FLASH PROGRAMMING APPLICATION NOTE Revision History Revision History Date 2005-02-09
Fujitsu Microelectronics Europe Application Note MCU-AN-300001-E-V10 F²MC-8L FAMILY 8-BIT MICROCONTROLLER MB89201 SERIES FLASH PROGRAMMING APPLICATION NOTE Revision History Revision History Date 2005-02-09
AtlonA. 1x12 HDMI Distribution Amplifier v1.3 AT-HD-V112. User Manual
 AtlonA 1x12 HDMI Distribution Amplifier v1.3 AT-HD-V112 User Manual TABLE OF CONTENTS 1. Introduction... 1 2. Features... 1 3. Operation Controls and Functions... 2 3.1 Front Panel... 2 3.2 Rear Panel...
AtlonA 1x12 HDMI Distribution Amplifier v1.3 AT-HD-V112 User Manual TABLE OF CONTENTS 1. Introduction... 1 2. Features... 1 3. Operation Controls and Functions... 2 3.1 Front Panel... 2 3.2 Rear Panel...
