Psion and the Psion logo are registered trademarks, and Psion Workabout, 3Link, SSD and Solid State Disk are trademarks of Psion PLC.
|
|
|
- Rosemary Marjorie Payne
- 5 years ago
- Views:
Transcription
1 "" Copyright Psion PLC 1995 All rights reserved. This manual and the programs referred to herein are copyrighted works of Psion PLC, London, England. Reproduction in whole or in part, including utilisation in machines capable of reproduction or retrieval, without the express written permission of Psion PLC is prohibited. Reverse engineering is also prohibited. The information in this document is subject to change without notice. Psion and the Psion logo are registered trademarks, and Psion Workabout, 3Link, SSD and Solid State Disk are trademarks of Psion PLC. Some names referred to are registered trademarks. Psion reserves the right to change the designs and specifications of its products at any time without prior notice. v1.0 February 95 English Part no FCC Information for the USA Radio and Television Interference This equipment generates and uses radio frequency energy and if not used properly that is, in strict accordance with the instructions in this manual may cause interference to Radio and Television reception. If the label on the top of the Workabout displays the words "FCC ID:" followed by a code, then it complies to the limits for a Class B computing device in accordance with the specifications in Part 15 of FCC rules. If "FCC ID:" does not appear on the label, it complies to Class A limits. See the statements below for further details. Limits for Class A computing devices This equipment has been tested and found to comply with the limits for a Class A computing device pursuant to part 15 of the FCC Rules. These are designed to provide reasonable protection against harmful interference when the equipment is operated in a commercial environment. This equipment can radiate radio frequency energy and, if not installed and used in accordance with the instructions, may cause harmful interference to radio communications. Operation of this equipment in a residential area is likely to cause harmful interference, in which case the user will be required to correct the interference at his own expense. Limits for Class B computing devices This equipment has been tested and found to comply with the limits for a Class B computing device pursuant to Part 15 of FCC Rules. These
2 are designed to provide reasonable protection against harmful interference in a residential installation. This equipment can radiate radio frequency energy and, if not installed and used in accordance with the instructions, may cause harmful interference to radio communications. However, there is no guarantee that interference will not occur in a particular installation. If this equipment does cause interference to radio or television reception, which can be determined by turning the equipment off and on, the user is encouraged to try to correct the interference by one or more of the following measures: *) Reorient or relocate the receiving antenna. *) Increase the separation distance between the equipment and the receiver. *) If you are using the Workabout with a mains adaptor, plug it into an outlet which is on a different circuit from that to which the receiver is connected. *) Consult an authorised Psion dealer or an experienced radio/television technician for help. Important This equipment was tested for FCC compliance under conditions that included the use of shielded cables and connectors between it and any peripherals that are attached. It is important that you use shielded cables and connectors to reduce the possibility of causing Radio and Television interference. Shielded cables, suitable for the Workabout, can be obtained from an authorised Psion dealer. If the user modifies the Workabout computer or its Expansion Modules in any way, and these modifications are not approved by Psion, the FCC may withdraw the user's right to operate the equipment. For customers in the USA, the following booklet prepared by the Federal Communications Commission may be of help: "How to Identify and Resolve Radio-TV Interference Problems". This booklet is available from the US Government Printing Office, Washington, DC Stock No Introduction You should read this chapter first; it contains basic information that you need to know before you read the other chapters in this manual. In this chapter you will find details about: The various Workabout components. Fitting the the Workabout's batteries and connecting it to the mains. The notational conventions used in this manual are as follows:
3 Wherever there are things for you to do, the instructions appear as a numbered list. Extra notes, which you may find useful, are preceded by a "+" symbol. Important information is indicated by the word Important:, or is printed in bold type. Technical or jargon terms appear in italic type the first time that they are referred to in the text. To move quickly to information about a specific subject, look in the index for an appropriate entry. Index entries are grouped according to topics; for example, to find out about batteries, look for an appropriate entry under the major entry "Batteries" ************ About the Workabout The Workabout is a robust handheld computer which uses the same Solid State Disks (SSDs) as the Psion HC and Series 3 ranges. Its advanced windowing and multi-tasking software system makes it simple to use and easy to integrate with existing computer systems. *** Package contents In the Workabout box you will find: *) The Workabout *) This User Guide *) A lithium backup battery *) A Warranty leaflet *** Care of the Workabout The Workabout is dust proof and splash proof. Should you ever need to clean it, first turn it off and then gently wipe the keyboard and screen with a soft, clean, dry cloth. ****** Where things are The following diagram shows where the main components of the Workabout are: (picture) (picture)
4 ************ Powering the Workabout The Workabout can be powered in four ways: *) by two AA batteries (not supplied). You should use alkaline batteries for best results. *) by a Psion Ni-Cd (Nickel-Cadmium) rechargeable battery pack, supplied separately from the Workabout (Part no ). You can also use 2 standard Ni-Cd rechargeable batteries, however, you cannot recharge these batteries while they are fitted in the Workabout and so they are not recommended for use. *) by the AC (mains) supply via a Docking Holster (Part no ) and Workabout mains adaptor (Part no for use in the U.K. Part no for use in the rest of Europe). Neither the Docking Holster nor the mains adaptor are supplied with the Workabout, they must be purchased separately; see your Psion distributor for more information. *) by placing it in a Workabout Docking Station. A small lithium battery is supplied as a backup battery (battery type: 3V Lithium R16 battery - CR1620). When there is no other power supply, it will preserve information in the Workabout's internal memory (RAM) for approximately five days. Important: When the main batteries and backup battery are removed, all the information in the internal memory (RAM) is lost. Before removing both batteries, you should therefore copy any important information in the internal memory to an SSD or PC. If you plan not to use the Workabout for long periods of time, it is best to copy all the data on the internal disk (M:) to an SSD and then remove both the main and backup batteries. *** Fitting / changing the backup battery When the backup battery supplied with the Workabout becomes discharged, you must replace it with the same or an equivalent type of battery as recommended by Psion. You can purchase them from your Psion distributor (Part no , description BAT LITH. 3V 60mAH 2x16D) or from other battery stockists (Battery type: 3V Lithium R16 [CR1620]). The backup battery is located in a slot in the SSD/Battery drawer that slides out of the centre of the Workabout. To fit it: 1. Turn the Workabout off. 2. Press down the SSD/Battery drawer release button (on
5 the left hand side of the screen) to release the drawer and pull it out until the backup battery cover is revealed. 3. Slide open the backup battery cover in the direction indicated by the arrow, then fit the backup battery into its slot as shown in the following diagram: (picture) Important: Make sure that the positive terminal of the backup battery (the flatter of the two sides and marked with a + symbol) faces towards the outer edge of the Workabout as you insert it. There is a risk of explosion if you incorrectly replace lithium batteries. 4. Slide the backup battery cover back into its original position to secure the battery in place. 5. Close the SSD/Battery drawer. Warning: You should tape, or otherwise protect the terminals of discharged lithium batteries before you dispose of them. Do not incinerate or crush them, or attempt to recharge them. *** Fitting / changing the main batteries Rechargeable Ni-Cd battery packs are normally not charged when new. So if you are fitting a new one, you will probably need to charge it first. See the `Recharging a Ni-Cd battery pack' section for details of how to do this. When the main batteries become discharged and need to be replaced, you should leave them in the Workabout until you are ready to fit charged batteries; this will prolong the life of the backup battery. The backup battery preserves the contents of the internal memory while the main batteries are being changed; however, you should not rely upon it as a permanent source of power. The main batteries (or rechargable Ni-Cd battery pack) fit in a recess in the SSD/Battery drawer that slides out of the centre of the Workabout. To fit or change the main batteries: 1. Turn the Workabout off, then press down the SSD/Battery drawer release button to open the SSD/Battery drawer and pull it out until the main battery compartment is visible. 2. Remove any discharged batteries that are present. 3. Insert two AA batteries (alkaline ones are recommended) or a freshly charged Ni-Cd battery pack as shown in the diagram below: (picture) 4. Close the SSD/Battery drawer.
6 You can now turn the Workabout back on. Important: Ni-Cd rechargeable battery packs contain Cadmium, a toxic substance that is harmful to the environment. You should only recharge them by the recommended methods. Do not short circuit, dismantle or incinerate them dispose of a spent or damaged Ni-Cd battery pack safely. *** Recharging a Ni-Cd battery pack A Ni-Cd rechargeable battery pack can be recharged in three ways: *) by placing the Workabout in which it is fitted in a Workabout Docking Station. You can insert a second, spare Ni-Cd battery pack in the Docking Station for charging at the same time. The battery pack will be fast charged (see `About the Workabout Docking Station' later for more details). *) by placing the Ni-Cd battery pack directly in a Workabout Docking Station. Again, the battery pack will be fast charged. *) by connecting the Workabout in which it is fitted to the mains with a Docking Holster and the Workabout mains adaptor. This method only trickle charges the Ni-Cd battery pack. Fast charging a discharged battery pack takes about an hour. With trickle charging it takes approximately 14 hours to fully recharge a discharged battery pack, although it will be 90% charged within 12 hours. Detailed instructions on inserting a Workabout and battery pack in the Workabout Docking Station are given in the manual supplied with the Docking Station. *** Connecting the Workabout to mains power You cannot plug a mains adaptor directly into the Workabout; you must insert the Workabout into a Docking Holster and plug the mains adaptor into the Docking Holster. See `The LIF-PFS socket' section later in this chapter for more information. When the Workabout is connected to mains power, the External power LED becomes green. *** About the Workabout Docking Station The Workabout Docking Station provides mains power to the Workabout and recharges its Ni-Cd battery pack (if fitted) at the same time. Detailed instructions on inserting a Workabout are given in the manual supplied with the Docking Station. When a Workabout is placed in a Docking Station, its External
7 power LED becomes green to indicate that it is being powered by the Docking Station. *** What happens when the power is low When the main batteries become low, a `Main battery is low' message is displayed. With low main batteries, the Workabout may have enough power to display information on the screen and accept data that you type on the keyboard; however, it may not have enough to save information to an SSD or to transfer information to other devices, e.g. a printer, via its Internal Expansion ports. If you try to do something for which the Workabout does not have enough power, it will automatically switch off. You should fit a new set of AA batteries, recharge the Ni-Cd battery pack, or connect the Workabout to an AC (mains) power supply (using a LIF converter and Psion mains adaptor) before trying the operation again. When the power in the main batteries gets very low, the Workabout will automatically turn itself off and you will not be able to use it until you fit charged batteries. However, no information will be lost; the backup battery will maintain the information in the internal memory for several days. Applications running on the Workabout may allow you to check the power in the batteries;see your application developer for details. *** Power consumption The Workabout's power consumption depends on the applications that you are running and the type of peripherals that are attached to the Workabout. Using the Backlight or printing via an Internal Expansion port, for example, dramatically reduces the life of the main batteries. For more information on battery life, contact your application developer. In order to conserve its batteries, the Workabout automatically switches off when you are not using it. The default switch off time is 5 minutes, however this time limit is under application control; you should contact your application developer for more details about the automatic switch off time on your Workabout. No information is lost when the Workabout automatically turns off; when you turn it back on, you can continue from where you were ************ The Workabout components
8 The following Workabout components are described in this section: *) the LCD screen *) the alphanumeric keyboard *) the Solid State Disk (SSD) drives *) the Buzzer *) the LIF-PFS socket *) the Internal Expansion ports ****** The LCD screen *** The text displayed Your application(s) may allow you to change the size of the characters displayed on the screen. If they do, you will be able to press a certain combination of keys to "zoom in" and "zoom out" to increase and reduce the font size. In the built-in applications, press Psion-Z to zoom in; to zoom out again, press Shift-Psion-Z. Zooming out (moving from a larger to a smaller font) will re-display some of the information that scrolls off the screen in a larger font size. *** Screen contrast The screen contrast setting controls how light or dark the Workabout screen appears. There are 16 contrast settings, so you can "fine-tune" the appearance of the screen to suit your needs. To adjust the contrast, simply press the Contrast key (picture) until the screen reaches the desired appearance. Press the Shift and Contrast keys at the same time to reverse the direction of the change in contrast. *** Backlight The Workabout can be fitted with a light behind the screen to help you view information in poor lighting conditions. To turn the Backlight on simply press the Backlight key (picture) and to turn it off press the Backlight key again. As you would expect, the Backlight switches off when you turn the Workabout off. However, when you turn the Workabout on again, the Backlight does not come on automatically; this is to prevent you from using it unintentionally and wasting battery power.
9 Applications can change this behaviour, though. Important: The Backlight is not designed to be used continuously. It switches off automatically when the Workabout has been idle for a certain time to preserve battery power; the length of time that it remains on is under application control. See your application developer for more information about control of the Backlight. ****** The Keyboard The Workabout can use two different keyboards - you may have the UK version or the Western European one (see your application developer for details). Each has a set of 57 keys as shown below: (picture) ENGLISH KEYBOARD WESTERN EUROPEAN KEYBOARD The main navigation keys - the On, Arrow and Enter keys - are yellow; they are positioned so that you can reach them with your thumb when you are holding the Workabout, making one-handed operation easy. The accented characters indicated on the Western European keyboard surround are entered by pressing the Psion key and the appropriate letter key at the same time. For capital accented letters, press ShiftPsion and the appropriate letter key. The Special function keys are not indicated on the machine; the lists that follow explain the uses of some of these special keys. For information about other customised keyboards, you should contact your Psion distributor. COLUMNS(3), DIMENSION(IN), COLWIDTHS(.9842,E1,E2), HGUTTER(.0555), KEEP(OFF) TABHEADING, TABLE HEADING, TABLE HEADING KEY, FUNCTION, USAGE KEYPCX, TABLE TEXT, TABLE TEXT (picture), ON, Turns the Workabout on when the machine is off. (picture), OFF, Turns the Workabout off when the machine is on. (picture), CONTRAST, Controls the contrast of the LCD screen. (picture), BACKLIGHT, Switches the Workabout's screen
10 Backlight on and off. (picture), ESC, Under application control; see your application developer for details. In text editors it typically clears a line of text input when the machine is on. (picture), ENTER, Under application control; see your application developer for details. In command processors it typically terminates a line of text input and in text editors it starts a new line of text. (picture), DELETE, Under application control; see your application developer for details. In command processors and text editors it is usually used to edit typing. (picture), TAB, Under application control. In text editors it typically moves the cursor on the screen to the next tab position. (picture), MENU, Under application control; see your application developer for details. (picture), SPACE, Inserts a space in a line of text input. (picture), SHIFT, Gives access to upper case letters; press Shift and a letter key to type its capital. (picture), CONTROL, Under application control; see your application developer for details. (picture), PSION (SPECIAL FUNCTION), Acts as an accelerator key in combination with other keys. (picture), ARROWS, Move the cursor around the screen. On command lines the " UP " and " DOWN " keys recall previous commands so that you can re-enter them without having to type them a second time. *** Combination keypresses The following list shows the combination keypresses that give you access to the in-built special functions on the Workabout. They are not indicated on the keyboard. COLUMNS(3), DIMENSION(IN), COLWIDTHS(1.3783,E1,E2), HGUTTER(.0555), KEEP(OFF)
11 TABLE HEADING, TABLE HEADING, TABLE HEADING KEYPRESS, FUNCTION, USAGE TABLE TEXT, TABLE TEXT, TABLE TEXT (picture), TASK, Press Psion and Tab at the same time to Task (cycle) through all the running applications and tasks on the Workabout. The keypress does nothing until at least two visible tasks are running. (picture), CAPS LOCK, Press Psion and Space at the same time to switch the keyboard to upper case letters. (picture), HELP, Press Shift and On/Esc at the same time for this function. It is under application control and typically displays help text for the current application. See your application developer for more details. (picture), HELP INDEX, Press Shift,, On/Esc and Ctrl at the same time for this function. It is under application control and typically displays the index of help for the current application. See your application developer for more details. (picture), BATTERY INFO, Displays a dialog that gives you information about the current condition of the Workabout's batteries. ****** The Solid State Disk drives The Workabout has two Solid State Disk drives (SSD drives) which allow you to extend its data storage capacity with Solid State Disks (SSDs). SSDs are a highly secure and compact form of data storage. The speed of data transfer to and from them is much faster than with PC floppy disks and comparable to that with many PC hard disks. The Workabout's SSD drives are located in the SSD/Battery drawer that slides out of the centre of the machine, as shown in the diagram below: (picture) The uppermost SSD drive is called drive" A:" and the lower one drive" B:". To insert an SSD: 1. Press the SSD/Battery drawer release button to open the SSD drive drawer and pull it out until the SSD drives appear.
12 2. Slide the SSD into the slot the arrow on its front edge should point towards the slot. Then close the drawer. Removing an SSD is just the reverse of inserting it: press the SSD/Battery drawer release button to open the drawer, then pull the SSD out of its slot and close the drawer. Important: It is best not to open the Solid State Disk (SSD) drive drawer while the Workabout is accessing an SSD. However, most applications are designed to prevent you from losing data unwittingly and will prompt you to replace an SSD that you have removed while the Workabout is reading information from or writing information to it. ****** The Buzzer The Workabout has a built-in buzzer for producing sounds which is under application control. See your application developer for more details. ****** The LIF-PFS socket The Workabout is supplied with a LIF-PFS (Low Insertion Force Power & Fast Serial) socket at the base of the unit. This can be used to connect the Workabout to: *) a mains adaptor, via a LIF converter (supplied with the Docking Holster) so that the Workabout can be powered from the mains. *) a Workabout Docking Station, so that a Ni-Cd battery pack in the Workabout can be recharged without removing it from the machine. *) other computers and devices, for example printers, that can be connected and communicate via a serial port. In order to utilise the LIF-PFS socket for this purpose you need to attach a Psion 3Link lead to a LIF converter and then plug the LIF converter into the Workabout's LIF-PFS socket. The 3Link lead thus becomes the Workabout's serial port C. *) other computers and devices, for example printers, that can be connected and communicate via a parallel port. To use the LIF socket for parallel printing, you need a LIF converter and a Psion Parallel 3Link; see your Psion distributor for more information. *** The LIF converter A LIF converter is supplied as part of the Docking Holster. The Mains Adaptor and 3Link cable can also be obtained from your Psion distributor. (picture)
13 ****** The Internal Expansion ports The Workabout supports Internal Expansion ports at each end of the machine which allow it to be connected to other computers and devices via Expansion modules. It can be supplied with the following Expansion modules factory-fitted and ready for use: *) RS-232 AT & RS-232 TTL interface module (suitable for connecting it to a number of computers and devices, for example industry standard barcode scanners and printers) in the two top ports. *) Barcode & RS-232 AT interface module in the two top ports. A Barcode & RS-232 TTL interface module is not available. Labels on the Workabout indicate which Expansion modules are fitted (if any). Important: The current drawn by a peripheral attached to the Workabout must not exceed 200mA. ****** The Fuse The Workabout is protected against damage due to problems with its battery power supply by a main fuse. This is fitted beneath the main batteries in the SSD/Battery drawer. Under normal circumstances, you should never need to replace it; however the following situations can cause the fuse to blow: *) Batteries fitted the wrong way round if mechanical failure stops the normal mechanisms preventing them making contact. *) A short circuit across the main batteries. *) A fault with the Workabout that causes an excessive current flow from the main batteries. If the fuse does blow, the Workabout will lose battery power and you will not be able to use it with battery power until a new fuse has been fitted. You should not replace the fuse yourself. Instead, you should send your Workabout along with your name and address details by registered or recorded delivery to the Psion Production and Service Centre at the following address: Psion Production and Service Centre Bristol Road Greenford Middlesex UB6 8UP where it will be tested for faults and the fuse replaced. You will be sent a return note to confirm receipt of your Workabout and it will be returned to you as soon as possible.
14 Basic use This chapter describes how to operate a Workabout that is using the default settings. If the setup on your Workabout differs from the standard one, some aspects of the keyboard and screen display may not match the descriptions that are given in this section. If you are in any doubt, contact your application developer. This chapter tells you how to: switch the Workabout on and off. use a Startup file to run applications. reset the Workabout, should it ever be necessary for you to do so. It also contains "Troubleshooting" information which you can refer to if anything ever goes wrong with the Workabout ************ Turning on and off You can turn the Workabout on as soon as you have fitted charged batteries or connected it to a mains power supply. To turn on: press the On key. The Workabout will switch on and continue from where it was when it was last turned off. To turn off: press the Off key. When you turn the Workabout off, no information is lost, but neither is any information saved; the Workabout gets switched to a "stand-by" state in which the screen, Internal Expansion ports and processor are de-activated. If you remove both sets of batteries when the Workabout is in this state you will lose all the information currently stored in the internal memory and on the internal disk" M:". The Workabout switches off automatically when the machine has been idle for a certain time. The default automatic switch off time is 5 minutes, however this time limit is under application control; see your application developer for details. *** Turning on for the first time
15 When you switch the Workabout on for the first time, the Copyright screen is displayed for a short time. Meanwhile, the Workabout searches all its disk drives (internal disk and both SSD drives) for a Startup file. A Startup file is a batch file that normally contains commands to set various system settings, for example the auto switch off time, and run applications. For more information, see the `Advanced use' chapter later in this manual. If a Startup file is found, the Workabout runs it automatically. You will then see the screen prompts or application screen that your Startup file is set to display. If the Workabout doesn't find a Startup file, you will see a message on the screen that tells you what to do, it will typically say: "Insert Startup (autoexec) SSD and press Enter" You should, in the latter case, insert the SSD that contains your Startup file and press Enter ************ Troubleshooting If your Workabout seems to be malfunctioning, read the relevant section below and carry out the recommended checks and corrective actions. If they do not solve your problem, you should seek assistance from your application developer; alternatively, you may wish to contact your Psion distributor. Important: There are no user-serviceable parts within the Workabout. *** The Workabout won't turn on When you first switch on the Workabout, there may be a delay of a few seconds before any information is displayed. If the screen continues to remain blank, try pressing the Contrast key to adjust the screen contrast. If this doesn't work, you will need to check that the Workabout is receiving power: make sure that charged batteries are fitted and that the main fuse is not blown. If the fuse has blown you will need to return your Workabout to a Psion Service Centre. See the `Introduction' chapter earlier in this manual for more information about the fuse. If the Workabout has power and adjusting the contrast does not solve the problem, it may be that an application running on the Workabout has disabled or wrongly set the contrast control; see your application developer for assistance.
16 *** Screen too dark, or insufficient contrast Press the Contrast key to adjust the screen contrast. *** Beeping The Workabout will beep if you try to type in too many characters in a particular place for example, when typing filenames in a dialog. The volume of these beeps is controlled by the `Sound' option in the in-built System screen. *** The Workabout switches off Make sure that the batteries are charged, or check that the LIF converter and mains adaptor are securely fitted if you are using mains power. If the Workabout has power, it could be that the Workabout's auto switch off time is set to an unsuitably short interval. *** Some keys do not work There are a number of reasons why this may happen, most of them concern the applications running on the Workabout. For example, an application may disable the use of certain keys, or it may not recognise your local country and keyboard layout. *** The Workabout does not "auto switch off" The most likely explanation for this problem is that an application running on the Workabout has disabled this function. Contact your application developer for more information. Important: You should ensure that the automatic switch off function is left active; otherwise, if you leave the Workabout on for a long period of time by mistake, you could discharge both the main and backup batteries completely. You would then lose data and not be able to use the Workabout again until the batteries have been recharged or replaced. *** `Memory full', `No system memory' or `Disk full' A `Memory full', `No system memory' or `Disk full' message is shown when you have almost filled the internal memory with information on the internal disk. Many of the things you do on the Workabout need just a little free memory in order to work displaying dialogs, menus, or Help information; so when you get an out of memory message you will often be unable to enter more information or change any settings until you have freed some memory. Don't worry if you fill up the internal memory your information on the internal disk is still safe. Just try the following to free some memory: *) Open any Database files that you have stored on the internal disk and use the Database's `Compress' option, then exit each file. This will reclaim any space taken up by deleted or edited information.
17 *) Internal memory is used to keep each file or application open, so close down open files and applications that you don't need right now. To do this, press Psion-Tab to cycle through all the running applications and use their exit options to close them down; if an application doesn't have an exit option, just press Psion-Esc. *) Delete any unwanted files on the internal disk. *) Copy files to an SSD, then delete them from the internal disk. *) Sometimes you can free (temporarily) a certain amount of memory by moving to an open application, for example the in-built Database, and using its `Copy text' option on as small an amount of information as possible. This places the small amount of text on the clipboard, deleting any previously stored text. If you edit a large file, then open a small file, the Program editor may under some circumstances still take up more internal memory than necessary for the new file. Exit the file, then open it again. If you want to keep an eye on the amount of internal memory which is still free, use the `Memory info' option on the `Info' menu in the in-built System screen. This will show you the amount of internal memory used and the amount free. If you press the " LEFT " and " RIGHT " keys, more details are given of what is using up the memory the internal disk, each open Database file, and so on. Memory is measured in K (short for kilobyte) 1K can hold just over a thousand characters. *** Problems with menus You cannot use the Menu key to display a menu in these situations: *) While a dialog is being shown on the screen. *) While you are using Help on the screen. *) While full screen messages, such as alarms and disk error messages, are displayed. *** The Workabout "locks up" If an application "crashes" (i.e. you get no response when you type things on the keyboard, etc.), you need to reset the Workabout. See the instructions given under `Resetting the Workabout' later in this chapter. However, if you are not able to save the information on your internal disk to an SSD, you should see your application developer for help before attempting to reset the Workabout. *** Problems with SSDs It's best not to remove an SSD while information is being written
18 to it, for example when you have chosen to copy or save a file on an SSD drive, or when you have exited a file, to look at a new file. If you do remove an SSD while it is being written to, a message is usually displayed asking you to replace it. If the disk's volume name is "backup", for example, the message will typically say something like `Please replace volume "backup"'. You must either reinsert the disk and choose to retry, or opt to abandon the operation; you cannot use the Workabout until you do so. Important: If a file was being saved or written to in any way, and you choose to abandon, the file will almost certainly be corrupted and become unusable. You should then delete the file. A `Media is corrupt' message means that the Workabout cannot read the structure of a disk. You may see it when trying to access an unformatted SSD. If the SSD is formatted, remove it, then re-insert it and try again. If you still can't get the Workabout to access it, there may be a hardware problem with the SSD. Contact Psion Technical Support for information. *** Problems with the LIF-PFS socket and LINK software If you cannot access Port C, or the LINK software refuses to run, you should try the following: 1. Turn the Workabout off and on again. 2. Type "STOP LINK" on the command line in the Command processor to stop the LINK software. 3. Disconnect the LIF converter and 3Link lead from the Workabout. 4. Plug the 3Link lead into the LIF converter and then connect the LIF converter to the Workabout. 5. Finally, type "LINK" on the command line in the Command processor to run the LINK software again. *** Password-protected files If you have given a password to a Spreadsheet file, and then forgotten it, that file is no longer available to you. If it is the only Spreadsheet file (perhaps still called `Sheet'), you will need to create a new file in order to use Sheet again, and use that instead. Position the highlight under the Word or Sheet icon in the System screen, and use the `New file' option on the `File' menu. Enter a different name for the new file. However, you will still be unable to access the password-protected file, until you remember the password.
19 ****** Resetting the Workabout You should never normally need to reset your Workabout. Most applications are designed in such a way that they exit automatically when anything goes wrong, without affecting any of the information you have stored in the internal memory (RAM) or on the internal disk" M:". However, in the unlikely event of an application going wrong to the extent that it stops the Workabout responding to things that you type on the keyboard, you will need to perform a reset." When an application "crashes" (fails) you should first try a soft reset, as follows: *) Press the Psion-Ctrl-Del keys at the same time. When you turn the Workabout on again, it will beep, briefly display the Copyright screen and then perform the normal startup routine, i.e. it will look for a Startup file and display a prompt if it doesn't find one. All the information that you had saved in the internal memory and on the internal disk" M: "should still be there. If the soft reset doesn't work, you will need to perform a hard reset: *) Press the Shift-Psion-Ctrl-Del keys at the same time. This action resets the Workabout completely - you will lose all the information that you had previously stored in the internal memory and on the internal disk. For this reason, you should only use a hard reset when a soft reset fails. If a hard reset doesn't work, you will need to "reboot" the Workabout: *) Remove all power from the Workabout, i.e. disconnect it from any mains supply and remove both the main batteries and backup battery for a few minutes. Rebooting also removes all the information currently held in the internal memory and on the internal disk. Advanced use This chapter is intended for experienced computer users and developers. It gives information about: setting up a new Workabout. the Workabout's system-wide settings. creating a Startup batch file.
20 developing applications for the Workabout and downloading them from a PC. the Command processor, the command line editor and the commands available on the Workabout. peripheral products for the Workabout that extend its capabilities ************ Setting up a new Workabout Setting up a new Workabout can involve one or more of the following procedures, depending on what the machine is going to be used for and by whom: *) Setting the system-wide settings, for example the system date and time and the automatic switch off settings. *) Creating a Startup batch file ("AUTOEXEC.BTF") that will be automatically run by the Workabout whenever it is switched on. The Startup batch file can set system-wide settings and load applications and files so that the user does not have to do it manually. *) Developing applications for the Workabout. *) Downloading applications from a PC to the Workabout's internal disk or to an SSD and installing them. *) Setting up the Internal Expansion ports for printing. *) Running applications. ****** Switching on for the first time The first time you switch the Workabout on you will briefly see a Copyright screen and then the following message will be displayed: "Insert Startup (autoexec) SSD and press Enter or press Menu for System Interface" This screen is referred to as the Startup Shell throughout this manual. Pressing Menu displays a menu of options that allow you to move to the Command processor and the System screen. There is also an option to `Restart shell', i.e. restart the Workabout and display the initial Copyright screen. *) You can use the Command processor in a similar way to a DOS command processor; unlike a DOS command processor, however,
21 it also has a number of menu options for setting various system-wide settings. *) The System screen is a built-in application that provides a "front-end" to the other built-in applications on the Workabout; it also has menu options for a number of file management and system settings. The System screen is described in `The built-in applications' chapter later in this manual. ****** Changing the system-wide settings You can change the Workabout's system-wide settings via the menu options provided in the Command processor. If it is not already displayed, press Menu in the Startup Shell and then select the `Command processor' option. You can also set some of the system-wide settings with the Workabout's SETDEF command on the command line or in a batch file. It is a good idea to set at least the current date and time for a new Workabout since these settings are likely to be utilised by other applications. *** The date and time To enter the current date and time, use the `Time and date' option on the `Time' menu in the Command processor. The formats in which the date and time are displayed are those specified with the `Formats' option described below. If you enter incorrect or unsuitable numbers for the date, the day and month numbers are corrected to the largest values allowed. For example, if you typed for the date, the numbers would be corrected to 31/12/2049 (the last date allowed by the Workabout). When setting the time, you can press "A" or "P" to change between "am" and "pm". In "am-pm" format, midnight is written with a "12", and not "00". For example, half past midnight is "12:30am". The Workabout is accurate to within a few seconds a week. You can use the `Time and date' option again if you ever need to reset the system time. *** The date and time formats The `Formats' option on the `Time' menu in the Command processor allows you to change the date and time formats, for example from a 12 hour to a 24 hour format, and the characters that are used for the date and time separators. By default the Workabout is set to use the DMY date format with "/" as the date separator, and a 24 hour time format with : as the time separator.
22 *** Summer time settings Most countries set their clocks forwards by an hour during their summer. The timing of these "summer times" in different countries is not something that can be calculated precisely, so it is not something that can be done automatically by the Workabout. Consequently you need to set summer time on or off manually with the `Summer time' option on the `Time' menu in the Command processor; by default summer time is off. *** The sound settings The Workabout can make two sounds: beeps and key clicks. The default setting is for both sound options to be turned on with beeps set to `Quiet' and keyclicks to `Loud'. However, if you wish to you can use the `Sound' option on the `Control' menu in the Command processor to turn one or both of them off, or change the volume of the sounds that are produced. *** The auto switch off settings To conserve power the Workabout is able to automatically switch off the screen Backlight after a specifiable period of time (the default switch off time being 10 minutes). It is also able to switch itself off when it has been idle for a certain time, the default setting is after 5 minutes. To change either of these automatic switch off settings, select the `Auto switch off' option on the `Control' menu in the Command processor. Important: If you set the `Auto switch off machine' line to `Off', the Workabout will only turn off when you press the Off key. You should not in general disable `Auto switch off machine' when using battery power - if you were to leave the Workabout on by mistake, it would stay on until the batteries failed. The Workabout would then turn itself off and you would not be able to turn it back on again until you replaced the batteries. The Workabout does not automatically switch off when it is busy - for example when it is printing or transferring a file to another computer. *** Keyboard settings Every Workabout can be set to use a UK keyboard or a Western European one (see `The keyboard' section earlier in this manual for keyboard layouts of both types). However, Workabouts are supplied with keyboard surrounds that indicate either UK keypresses or Western European ones. So if you often need write in French, for example, you can set a UK Workabout to use the special keyboard so that you can type accented characters, though you will have to know where these characters are as they will not be indicated on the keyboard surround. To change the keyboard in use select the `Special keyboard' option on the `Control' menu in the Command processor.
23 When the special keyboard is selected, you will not be able to use all the hot-keys, for example Psion-X to exit the built-in applications; you will need to use the menu options provided in the application. By default the Backlight key is enabled for both the UK and Western European versions of the keyboard. If you wish to disable it, select the `Auto switch off' option on the `Control' menu in the Command processor and change its setting. *** Text wrapping By default, text is not wrapped to the Workabout's screen width. You can use the `Wrap on/off' option on the `Special' menu in the Command processor to alter text wrapping. *** The SETDEF parameters The following switches are used on the SETDEF command line to alter some of the system settings the default settings are marked with a hash (#), with any numerical settings given in brackets: SWITCH SETS TS+ Summer time on TS- # Summer time off S+ # Sound on S- Sound off AMnn #(5) Auto switch off machine at nn minutes ABnn #(10) Auto switch off Backlight at nn minutes DDMY # Set date format to DD/MM/YY DMDY Set date format to MM/DD/YY DYMD Set date format to YY/MM/DD Dn #(0) Set start of week to n (where 0 is Monday etc.) K0 # Standard (UK) keyboard K1 Special (West European) keyboard You would normally only ever use the SETDEF command in a batch file to set up a number of system-wide settings. ****** Creating a Startup (AUTOEXEC.*) file A Startup file can be used to set system-wide settings and run applications automatically when the Workabout is first switched on so that the user does not have to perform these actions manually. The Workabout automatically searches all its drives for a Startup file and runs it when it is first switched on. Startup files must have the filename "AUTOEXEC" and can have any one of the following filename extensions: ".IMG", ".APP", "OPO", ".OPA", or ".BTF". The default filename extension is ".BTF". To create a Startup batch file from the Command processor:
24 1. Type" EDIT AUTOEXEC.BTF" The file" AUTOEXEC.BTF "is then created in the" \BTF "directory on the default disk and the Workabout's text editor is displayed. 2. Type the commands for the actions that you want the Workabout to perform on startup in the order in which you want them to occur; a list of all the Workabout's commands is given later in this chapter. For example, you might have the following list of commands in your Startup file: "SETDEF AM10 REM sets auto switch off to 10 mins SETDEF AB5 REM sets Backlight auto switch off to 5 mins SETDEF DMDY REM sets date format to MMDDYY SETDEF K1 REM sets special Western European keyboard SETDEF T24 REM sets 24 hour time format LINK REM runs Remote Link software START MYPROG CLIENTS REM runs Myprog application and tells it to use the data REM file CLIENTS" See the section on `The SETDEF parameters' earlier in this chapter for details of all the system settings that you can define with the SETDEF command. If you want to use a number of different Startup files, it's best to create them on separate SSDs (saving them in a" \BTF "directory on each SSD). You can then just insert the SSD that contains the Startup file for the setup and applications that you wish to run when you need it; every time you wish to change setup, simply turn the Workabout off, insert a different "Startup SSD" and switch the machine back on again. If you do not wish to use SETDEF to change the system-wide settings when the Workabout is first switched on and just wish to run an application, you can create the following kinds of Startup file: *) for".img "and".opo "applications (and all the built-in applcations) you can simply rename the application filename to" AUTOEXEC.BTF "to make the Workabout run the application as its Startup file. *) for other application types, you can create a batch file called "AUTOEXEC.BTF" that simply contains the command(s) to run the application and load the required file(s). For example, to run an application called "MYPROG.APP" using a data file called "DATA2", the "AUTOEXEC.BTF" file would contain the following command: "START MYPROG DATA2"
25 ****** Developing applications for the Workabout You can develop applications for the Workabout in two ways: *) By creating them on the Workabout in the in-built Program editor using the Workabout's OPL programming language. You can then translate and run them. The Program editor is described in `The built-in applications' chapter later in this manual. *) Alternatively, you can base your development on the PC and create your applications with OPL, or `C' if you prefer. For this method of development you will need to obtain a copy of the relevant Psion Software Development Kit (SDK). For more detailed information about application development please refer to the SIBO OPL SDK (Software Development Kit). If you intend to program in `C', please refer to the latest version of the Psion SIBO `C' SDK (currently 2.1). Application files must have a.img,.app,.opo, or.opa filename extension. ****** Downloading applications from a PC You can link the Workabout to a PC using a Psion Serial 3Link lead and a LIF converter. Important: When connecting and disconnecting a LIF converter and 3Link lead, you should not have the LINK software running on the Workabout. So you should plug the LIF converter and 3Link lead into the Workabout before running the LINK software, and exit the LINK software before disconnecting the LIF converter and 3Link lead. If you have an Internal Expansion module fitted, you can also connect Port A (the nine-pin one beside the LIF-PFS socket) to a PC via an ordinary serial cable and a null modem in the same way that you would connect two PCs. When you have connected the Workabout and PC, you need to run suitable communications software on both the computers. The Workabout has its own built-in communications software; select the `Remote link' option on the `Special' menu in the Command processor or System screen, or type" LINK "in the Command processor to run it. The Psion Serial 3Link lead may be supplied with communications applications for Windows and DOS PCs. For more information about communications software for linking the Workabout to PCs, see your Psion distributor. Once the communications software is running on both computers you can simply copy application files from the PC to the Workabout, either to the internal disk "M:" or to an SSD in the "A:" or "B:" drives. Drives on the PC are seen as "REM::" (remote) drives by the Workabout; a PC's "C:" drive for example will be seen as "REM::C:". (For more information about the Workabout's
MobilePro Users Guide Page 1 of 35. MobilePro HPC. User's Guide. Notices Proprietary Notice and Liability Disclaimer Table of Contents
 MobilePro Users Guide Page 1 of 35 MobilePro HPC User's Guide Notices Proprietary Notice and Liability Disclaimer Table of Contents Notices This device complies with Part 15 of the FCC Rules. Operation
MobilePro Users Guide Page 1 of 35 MobilePro HPC User's Guide Notices Proprietary Notice and Liability Disclaimer Table of Contents Notices This device complies with Part 15 of the FCC Rules. Operation
User Guide. Version 2.
 User Guide Version 2 www.rmepad.com RM epad TM User Guide Please read all instructions carefully before using Please retain these instructions for future reference RM epad TM contains replaceable, rechargeable
User Guide Version 2 www.rmepad.com RM epad TM User Guide Please read all instructions carefully before using Please retain these instructions for future reference RM epad TM contains replaceable, rechargeable
THE SHARPER IMAGE SOUND SOOTHER CD/RADIO/ALARM CLOCK. SI735 Instructions
 THE SHARPER IMAGE SOUND SOOTHER CD/RADIO/ALARM CLOCK SI735 Instructions Dear Customer, Thank you for your purchase of a Sharper Image Design TM product. You have received a quality product, backed by a
THE SHARPER IMAGE SOUND SOOTHER CD/RADIO/ALARM CLOCK SI735 Instructions Dear Customer, Thank you for your purchase of a Sharper Image Design TM product. You have received a quality product, backed by a
Tablet PC. Android 5.1 User Manual
 Tablet PC Android 5.1 User Manual Tablet of Contents Specifications. What s inside the box Tablet Parts Getting started... How to use TF card How to connect to PC Connection to Internet.. Camera. Trouble
Tablet PC Android 5.1 User Manual Tablet of Contents Specifications. What s inside the box Tablet Parts Getting started... How to use TF card How to connect to PC Connection to Internet.. Camera. Trouble
mart atch B502 User Manual
 mart watch B502 User Manual Congratulations on your new ownership of a Polaroid smart watch. Please read the manual carefully for full understanding of all operations and functions of your new smart watch.
mart watch B502 User Manual Congratulations on your new ownership of a Polaroid smart watch. Please read the manual carefully for full understanding of all operations and functions of your new smart watch.
PANTONE Formula Scale 3
 PANTONE Formula Scale 3 Operating Manual Models: PFS3-5-22, PFS3-5-12 PANTONE is the property of Pantone, Inc. Copyright Cherlyn Electronics Limited, 2006 Portions Pantone, Inc., 2000 Introduction The
PANTONE Formula Scale 3 Operating Manual Models: PFS3-5-22, PFS3-5-12 PANTONE is the property of Pantone, Inc. Copyright Cherlyn Electronics Limited, 2006 Portions Pantone, Inc., 2000 Introduction The
Digital Photo Album Operation Manual
 Digital Photo Album Operation Manual English Instruction Manual... E-1 French Instruction Manual.. F-1 Spanish Instruction Manual. S-1 German Instruction Manual..G-1 Introduction... E-2 Product Overview...
Digital Photo Album Operation Manual English Instruction Manual... E-1 French Instruction Manual.. F-1 Spanish Instruction Manual. S-1 German Instruction Manual..G-1 Introduction... E-2 Product Overview...
TABLET PC. Quick Start Guide. Model: TVE100 I
 TABLET PC Quick Start Guide Model: TVE100 I Safety Precautions 1. This production is suitable for use in non-tropic areas below 2,000 meters, and the mark in the nameplate indicates the product is suitable
TABLET PC Quick Start Guide Model: TVE100 I Safety Precautions 1. This production is suitable for use in non-tropic areas below 2,000 meters, and the mark in the nameplate indicates the product is suitable
Chicony Standard Bluetooth Keyboard Users Manual. Model No.: KT-1063
 Chicony Standard Bluetooth Keyboard Users Manual Model No.: KT-1063 Issue: Jan. 03, 2011 Scope Getting Start Thank you for choosing this ultrathin keyboard with Bluetooth technology to ensure no hinder
Chicony Standard Bluetooth Keyboard Users Manual Model No.: KT-1063 Issue: Jan. 03, 2011 Scope Getting Start Thank you for choosing this ultrathin keyboard with Bluetooth technology to ensure no hinder
Table of Contents Confirming the camera location
 Table of Contents 1. What is the SenseView PORTABLE...1 2. Safety precaution...2 3. Package...3 4. Configuration...4 5. After purchasing...6 (1)... Charging...6 (2)Remove LCD protective film...6 6. How
Table of Contents 1. What is the SenseView PORTABLE...1 2. Safety precaution...2 3. Package...3 4. Configuration...4 5. After purchasing...6 (1)... Charging...6 (2)Remove LCD protective film...6 6. How
Table of Contents. Introduction 2 1. Intelligent Remote Control 2 2. Charging the Remote Control 3
 Table of Contents Introduction 2 1. Intelligent Remote Control 2 2. Charging the Remote Control 3 Getting Started 6 1. Activating the Remote Control 6 2. Selecting a Device 7 3. Operating a Device 8 4.
Table of Contents Introduction 2 1. Intelligent Remote Control 2 2. Charging the Remote Control 3 Getting Started 6 1. Activating the Remote Control 6 2. Selecting a Device 7 3. Operating a Device 8 4.
User Manual Infinity:One
 User Manual Infinity:One For the latest updates and information, please visit: support.one-education.org Notice The information in this user s manual is protected by copyright laws, all parts of this manual,
User Manual Infinity:One For the latest updates and information, please visit: support.one-education.org Notice The information in this user s manual is protected by copyright laws, all parts of this manual,
WMC Remote Control and Receiver RRC-127 User Manual
 Welcome Congratulations on your purchase of the Remote Control and Receiver for Windows Media Center. The infrared (IR) remote control and receiver let you access and manage your Media Center PC and other
Welcome Congratulations on your purchase of the Remote Control and Receiver for Windows Media Center. The infrared (IR) remote control and receiver let you access and manage your Media Center PC and other
Model: MiTraveler 1081W
 10.1 Windows Tablet User Manual Model: MiTraveler 1081W Table of Contents 1. What s in the Box.1 2. Tablet Parts.. 1 3. Getting Started 2 4. The Start Screen 3 5. Getting Around.4 6. Apps..5 7. Charm Menu.6
10.1 Windows Tablet User Manual Model: MiTraveler 1081W Table of Contents 1. What s in the Box.1 2. Tablet Parts.. 1 3. Getting Started 2 4. The Start Screen 3 5. Getting Around.4 6. Apps..5 7. Charm Menu.6
User Manual. Product Name: LED Spot Light. Model:Q01BM SOLAR PROJECTION SPOTLIGHT SET BLUETOOTH CONTROLLED. Instruction Manual
 User Manual SOLAR PROJECTION SPOTLIGHT SET BLUETOOTH CONTROLLED Product Name: LED Spot Light Model:Q01BM1740-08 Manufacture: Quanxin Lighting & Electrical (USA) Inc Instruction Manual Model: Q01BM1740-08
User Manual SOLAR PROJECTION SPOTLIGHT SET BLUETOOTH CONTROLLED Product Name: LED Spot Light Model:Q01BM1740-08 Manufacture: Quanxin Lighting & Electrical (USA) Inc Instruction Manual Model: Q01BM1740-08
Radio Mini Wireless Wheel Mouse User s Guide MODEL: RFMSW-15
 Radio Mini Wireless Wheel Mouse User s Guide MODEL: RFMSW-15 Trademark Recognition Windows, Office 97 and MS-IntelliMouse are registered trademarks of Microsoft Corp. RFMSW-15 THIS DEVICE COMPLIES WITH
Radio Mini Wireless Wheel Mouse User s Guide MODEL: RFMSW-15 Trademark Recognition Windows, Office 97 and MS-IntelliMouse are registered trademarks of Microsoft Corp. RFMSW-15 THIS DEVICE COMPLIES WITH
AX3000 Platine Terminal Ethernet TCP/IP
 AX3000 Platine Terminal Ethernet TCP/IP Model 80 Installation Guide January 2012 - Ref: I80E0922-2 Model AX3000/M80 Type EA The reproduction of this material, in part or whole, is strictly prohibited.
AX3000 Platine Terminal Ethernet TCP/IP Model 80 Installation Guide January 2012 - Ref: I80E0922-2 Model AX3000/M80 Type EA The reproduction of this material, in part or whole, is strictly prohibited.
User Guide Version 1. Primary ICT Ltd Tel: Fax:
 Please Read All Instructions Carefully Before Using User Guide Version 1 Please retain these instructions for future reference Tuff-Cam 2 contains a non-replaceable, rechargeable battery Do not attempt
Please Read All Instructions Carefully Before Using User Guide Version 1 Please retain these instructions for future reference Tuff-Cam 2 contains a non-replaceable, rechargeable battery Do not attempt
II. Features. A. Battery Door B. Battery Lock C. Chain Slot D. Sounder E. LCD display screen F. Read Key G. Right Key H. Left Key I.
 Contents I. Pager Layout...1 II. Features... 2 III. Guide to Operation...5 1. Power On/Off...5 1.1 Power On...5 1.2 Power Off...5 2. Private Messages......6 2.1 Read Private Messages...6 2.2 Protect Private
Contents I. Pager Layout...1 II. Features... 2 III. Guide to Operation...5 1. Power On/Off...5 1.1 Power On...5 1.2 Power Off...5 2. Private Messages......6 2.1 Read Private Messages...6 2.2 Protect Private
*520886* IntelliTouch Pool & Spa Control System MobileTouch Wireless Controller. User s and Installation Guide. P/N Rev A
 pool/spa control system IntelliTouch Pool & Spa Control System MobileTouch Wireless Controller User s and Installation Guide P/N 520886 - Rev A *520886* i MobileTouch Wireless Controller kit contents The
pool/spa control system IntelliTouch Pool & Spa Control System MobileTouch Wireless Controller User s and Installation Guide P/N 520886 - Rev A *520886* i MobileTouch Wireless Controller kit contents The
USB Memory Adapter MAUSB-500 REFERENCE MANUAL
 USB Memory Adapter MAUSB-500 REFERENCE MANUAL MAUSB-200 ReferenceManual Introduction The MAUSB-500 USB Memory Adapter (hereinafter referred to as the adapter ) is designed exclusively for reading and writing
USB Memory Adapter MAUSB-500 REFERENCE MANUAL MAUSB-200 ReferenceManual Introduction The MAUSB-500 USB Memory Adapter (hereinafter referred to as the adapter ) is designed exclusively for reading and writing
User Guide Microsoft Portable Power (DC-21)
 User Guide Microsoft Portable Power (DC-21) Issue 1.0 EN-US User Guide Microsoft Portable Power (DC-21) Contents For your safety 3 About your portable charger 4 Keys and parts 5 Charge your portable charger
User Guide Microsoft Portable Power (DC-21) Issue 1.0 EN-US User Guide Microsoft Portable Power (DC-21) Contents For your safety 3 About your portable charger 4 Keys and parts 5 Charge your portable charger
Safety and Maintenance You can use your Tablet PC under a wide range of environmental conditions. However, to ensure long use and continued high
 EVG7 DL46 Getting Started Congratulations on your purchase of a Tablet PC. The Tablet PC is a fully functional PC with built-in LAN, and wireless connectivity. With your Tablet PC you will be able to organize
EVG7 DL46 Getting Started Congratulations on your purchase of a Tablet PC. The Tablet PC is a fully functional PC with built-in LAN, and wireless connectivity. With your Tablet PC you will be able to organize
N331 Wireless Mini Optical Mouse User s Guide
 N331 Wireless Mini Optical Mouse User s Guide Mouse 1. Left mouse button 2. Right mouse button 3. Scroll wheel 4. Charge port 5. Battery cover 6. Receiver storage compartment 7. Battery cover release button
N331 Wireless Mini Optical Mouse User s Guide Mouse 1. Left mouse button 2. Right mouse button 3. Scroll wheel 4. Charge port 5. Battery cover 6. Receiver storage compartment 7. Battery cover release button
1. Introduction Initial setup Configure your SpotBot User Management Regulatory Compliance...
 CONTENTS 1. Introduction... 3 2. Initial setup... 4 3. Configure your SpotBot... 9 4. How to use your SpotBot... 13 a. Start a Trip... 13 b. Stop a Trip... 14 c. Other information about batteries and settings...
CONTENTS 1. Introduction... 3 2. Initial setup... 4 3. Configure your SpotBot... 9 4. How to use your SpotBot... 13 a. Start a Trip... 13 b. Stop a Trip... 14 c. Other information about batteries and settings...
TERMINAL USER MANUAL 13/12/2017
 TERMINAL USER MANUAL 13/12/2017 TABLE OF CONTENTS 1 DESCRIPTION AND LAYOUT 1.1 TimeMoto Terminal 5 1.1.1 Front 5 1.1.2 Display 6 1.1.3 Keys 7 1.1.4 User menu 7 2 HOW TO CLOCK YOUR PRESENCE 2.1 Clocking
TERMINAL USER MANUAL 13/12/2017 TABLE OF CONTENTS 1 DESCRIPTION AND LAYOUT 1.1 TimeMoto Terminal 5 1.1.1 Front 5 1.1.2 Display 6 1.1.3 Keys 7 1.1.4 User menu 7 2 HOW TO CLOCK YOUR PRESENCE 2.1 Clocking
GUIDELINES LAID DOWN BY FCC RULES FOR USE OF THE UNIT IN THE U.S.A. (not applicable to other areas). NOTICE
 GUIDELINES LAID DOWN BY FCC RULES FOR USE OF THE UNIT IN THE U.S.A. (not applicable to other areas). NOTICE This equipment has been tested and found to comply with the limits for a Class B digital device,
GUIDELINES LAID DOWN BY FCC RULES FOR USE OF THE UNIT IN THE U.S.A. (not applicable to other areas). NOTICE This equipment has been tested and found to comply with the limits for a Class B digital device,
PILOT QUICK START GUIDE
 PILOT QUICK START GUIDE www.hipstreet.com Getting started Device Layout Camera Touch screen App Menu 01 Back Button Home Button Menu Button History Button Volume -/+ Buttons Power Button Volume Buttons
PILOT QUICK START GUIDE www.hipstreet.com Getting started Device Layout Camera Touch screen App Menu 01 Back Button Home Button Menu Button History Button Volume -/+ Buttons Power Button Volume Buttons
BLUETOOTH KEYBOARD & SPEAKER CASE
 BRYDGE BLUETOOTH KEYBOARD & SPEAKER CASE For ipad BR-101/102 BR-200 Please read the instructions carefully before using: The Brydge Bluetooth Keyboard &Speaker Case for ipad has been designed to provide
BRYDGE BLUETOOTH KEYBOARD & SPEAKER CASE For ipad BR-101/102 BR-200 Please read the instructions carefully before using: The Brydge Bluetooth Keyboard &Speaker Case for ipad has been designed to provide
Imation Lock. Password Protection Software USER GUIDE. v1.1. (Mode 8)
 Imation Lock Password Protection Software USER GUIDE v1.1 (Mode 8) Table of Contents 1. Introduction to the Imation Lock Security Software....2 2. Before You Get Started...2 3. Features....2 4. Public
Imation Lock Password Protection Software USER GUIDE v1.1 (Mode 8) Table of Contents 1. Introduction to the Imation Lock Security Software....2 2. Before You Get Started...2 3. Features....2 4. Public
Streaming Smart Stick. Quick Start Guide
 Streaming Smart Stick Quick Start Guide GETTING STARTED 1.1 Inside the Box 1 1.2 Equiso Streaming Smart Stick 2 1.3 Equiso Remote 3 1.4 Using Your Equiso Remote 4 1.5 What You Need 5 1.6 Charging the Remote
Streaming Smart Stick Quick Start Guide GETTING STARTED 1.1 Inside the Box 1 1.2 Equiso Streaming Smart Stick 2 1.3 Equiso Remote 3 1.4 Using Your Equiso Remote 4 1.5 What You Need 5 1.6 Charging the Remote
Magical Learning Laptop
 User s Manual Magical Learning Laptop 4-7 Years Disney Visit the Disney website at DisneyPrincess.com 2010 VTech Printed in China 91-002469-001-000 Dear Parent, At VTech, we know how important the first
User s Manual Magical Learning Laptop 4-7 Years Disney Visit the Disney website at DisneyPrincess.com 2010 VTech Printed in China 91-002469-001-000 Dear Parent, At VTech, we know how important the first
Programmable #182 Parallel Interface Cash Drawer Manual
 Programmable #182 Parallel Interface Cash Drawer Manual The following warning is required by the FCC for all Class A computing devices which have been tested and comply with the standard indicated: Warning:
Programmable #182 Parallel Interface Cash Drawer Manual The following warning is required by the FCC for all Class A computing devices which have been tested and comply with the standard indicated: Warning:
Table of Contents. Taking a First Look 2 Intelligent Remote Control 2 Before You Start 4
 Table of Contents Taking a First Look 2 Intelligent Remote Control 2 Before You Start 4 Getting Started 6 Activating the Remote Control 6 Defining the Brands of Your Devices 7 Working with the Home Panel
Table of Contents Taking a First Look 2 Intelligent Remote Control 2 Before You Start 4 Getting Started 6 Activating the Remote Control 6 Defining the Brands of Your Devices 7 Working with the Home Panel
Deluxe In/Out Remote Thermometer with Trend Chart
 Deluxe In/Out Remote Thermometer with Trend Chart MODEL: JTR-168LR USER'S MANUAL INTRODUCTION Congratulations on your purchase of the JTR-168LR Deluxe In/ Out Remote Thermometer. The basic package comes
Deluxe In/Out Remote Thermometer with Trend Chart MODEL: JTR-168LR USER'S MANUAL INTRODUCTION Congratulations on your purchase of the JTR-168LR Deluxe In/ Out Remote Thermometer. The basic package comes
USER MANUAL CW14Q1P. CW14Q1P MANUAL-EN 70g 书纸,135x102mm
 CW14Q1P MANUAL-EN 70g 书纸,135x102mm USER MANUAL CW14Q1P Thank you for your choosing the new device This guide serves to enable users to get to know and familiar with our product as soon as possible. Here
CW14Q1P MANUAL-EN 70g 书纸,135x102mm USER MANUAL CW14Q1P Thank you for your choosing the new device This guide serves to enable users to get to know and familiar with our product as soon as possible. Here
Installation Guide AHA -1530P/1532P. Plug and Play AT-to-SCSI Host Adapter with SCSISelect Utility
 R Installation Guide AHA -1530P/1532P Plug and Play AT-to-SCSI Host Adapter with SCSISelect Utility Note: Read the AHA-1530P/1532P Getting Started guide first when you are ready to install your AHA-1530P/1532P
R Installation Guide AHA -1530P/1532P Plug and Play AT-to-SCSI Host Adapter with SCSISelect Utility Note: Read the AHA-1530P/1532P Getting Started guide first when you are ready to install your AHA-1530P/1532P
ZTE WIRELESS HOME PHONE BASE QUICK START GUIDE
 ZTE WIRELESS HOME PHONE BASE QUICK START GUIDE Thank you for choosing Consumer Cellular! We know you re excited to use your new ZTE Wireless Home Phone Base, and this short guide will help you get familiar
ZTE WIRELESS HOME PHONE BASE QUICK START GUIDE Thank you for choosing Consumer Cellular! We know you re excited to use your new ZTE Wireless Home Phone Base, and this short guide will help you get familiar
LEGAL INFORMATION LEGAL INFORMATION. Copyright 2012 ZT Systems. All Rights Reserved. FCC STATEMENT. Note: Acknowledgements
 VERSI ON10. 2012 FCC STATEMENT Copyright 2012 ZT Systems. All Rights Reserved. LEGAL INFORMATION This device complies with Part 15 of the FCC Rules. Operation is subject to the following two conditions:
VERSI ON10. 2012 FCC STATEMENT Copyright 2012 ZT Systems. All Rights Reserved. LEGAL INFORMATION This device complies with Part 15 of the FCC Rules. Operation is subject to the following two conditions:
If anything is damaged or missing, contact your dealer.
 User Manual CS-102 CS-122 Read this guide thoroughly and follow the installation and operation procedures carefully in order to prevent any damage to the unit and/or any devices that connect to it. This
User Manual CS-102 CS-122 Read this guide thoroughly and follow the installation and operation procedures carefully in order to prevent any damage to the unit and/or any devices that connect to it. This
DWR-2468/DB GHz Digital True Diversity Wireless System Operation manual ISO 9001 ISO OHSAS GREEN PRODUCT ISO REGISTERED
 DWR-2468/DB-2420 2.4GHz Digital True Diversity Wireless System Operation manual ISO 9001 REGISTERED INTERNATIONAL ISO 14001 ISO 14001 REGISTERED INTERNATIONAL OHSAS 18001 OHSAS 18001 GREEN PRODUCT Thank
DWR-2468/DB-2420 2.4GHz Digital True Diversity Wireless System Operation manual ISO 9001 REGISTERED INTERNATIONAL ISO 14001 ISO 14001 REGISTERED INTERNATIONAL OHSAS 18001 OHSAS 18001 GREEN PRODUCT Thank
AVA AT-to-SCSI Host Adapter. Installation Guide
 R AVA-1505 AT-to-SCSI Host Adapter Installation Guide 1 Getting Started This guide tells you how to install and configure the AVA -1505 AT -to-scsi host adapter. Installation instructions are given in
R AVA-1505 AT-to-SCSI Host Adapter Installation Guide 1 Getting Started This guide tells you how to install and configure the AVA -1505 AT -to-scsi host adapter. Installation instructions are given in
Installation Guide AHA Micro Channel-to-SCSI Host Adapter
 R Installation Guide AHA-1640 Micro Channel-to-SCSI Host Adapter 1 Installation Checklist Be sure to complete these steps when you install your AHA -1640 Micro Channel -to SCSI host adapter. Check each
R Installation Guide AHA-1640 Micro Channel-to-SCSI Host Adapter 1 Installation Checklist Be sure to complete these steps when you install your AHA -1640 Micro Channel -to SCSI host adapter. Check each
WIRELESS THIN-PROFILE KEYBOARD AND MOUSE USER S MANUAL.
 WIRELESS THIN-PROFILE KEYBOARD AND MOUSE USER S MANUAL www.jascoproducts.com TABLE OF CONTENTS 1. INTRODUCTION...3 2. PACKAGE CONTENTS...3 3. SYSTEM REQUIREMENT...3 4. INSTALLATION INSTRUCTIONS...3 5.
WIRELESS THIN-PROFILE KEYBOARD AND MOUSE USER S MANUAL www.jascoproducts.com TABLE OF CONTENTS 1. INTRODUCTION...3 2. PACKAGE CONTENTS...3 3. SYSTEM REQUIREMENT...3 4. INSTALLATION INSTRUCTIONS...3 5.
ProntoPro Intelligent Remote Control. User Guide
 ProntoPro Intelligent Remote Control User Guide Table of Content Taking a First Look... 3 Intelligent Remote Control... 3 Before You Start... 5 Getting Started... 7 Activating the Remote Control... 7 Defining
ProntoPro Intelligent Remote Control User Guide Table of Content Taking a First Look... 3 Intelligent Remote Control... 3 Before You Start... 5 Getting Started... 7 Activating the Remote Control... 7 Defining
Introduction. Do not store your GPS watch to prolonged exposure to extreme temperatures as this may result to permanent damage to your unit.
 Please visit www.outboundsports.com for additional information. WARNING: Before starting any exercise program. We strongly suggest you visit your doctor for a complete physical and to discuss your exercise
Please visit www.outboundsports.com for additional information. WARNING: Before starting any exercise program. We strongly suggest you visit your doctor for a complete physical and to discuss your exercise
LevelOne BLH-1000 Bluetooth Headset User s Manual
 LevelOne BLH-1000 Bluetooth Headset User s Manual - 1 - Introduction Introduction to Bluetooth Wireless Technology Bluetooth is a short- range wireless communication technology. It allows wireless connections
LevelOne BLH-1000 Bluetooth Headset User s Manual - 1 - Introduction Introduction to Bluetooth Wireless Technology Bluetooth is a short- range wireless communication technology. It allows wireless connections
Use Specification of Pixie Princess
 User Manual ----------------------------------------------------------------------------1/14----------------------------------------------------------------------------- Preface Thank you for purchasing
User Manual ----------------------------------------------------------------------------1/14----------------------------------------------------------------------------- Preface Thank you for purchasing
AX3000 Platine Terminal Ethernet TCP/IP
 AX3000 Platine Terminal Ethernet TCP/IP Model 80WMS Installation Guide January 2012 - Ref: I80ME0922-2 Model AX3000/M80M Type EA The reproduction of this material, in part or whole, is strictly prohibited.
AX3000 Platine Terminal Ethernet TCP/IP Model 80WMS Installation Guide January 2012 - Ref: I80ME0922-2 Model AX3000/M80M Type EA The reproduction of this material, in part or whole, is strictly prohibited.
f200 English User Manual Contents
 f200 English User Manual Contents About this Guide...3 FCC Statement...3 WEEE Notice...3 CE Regulatory Notice...4 Notes on Installation...4 Caution...4 1 Introduction...5 1.1 Features...5 1.2 Package Contents...5
f200 English User Manual Contents About this Guide...3 FCC Statement...3 WEEE Notice...3 CE Regulatory Notice...4 Notes on Installation...4 Caution...4 1 Introduction...5 1.1 Features...5 1.2 Package Contents...5
DockingStation28May03.qxd 5/28/2003 9:12 PM Page 1 READ FIRST!
 DockingStation28May03.qxd 5/28/2003 9:12 PM Page 1 Portable Universal Docking Station User s Manual Your life just got simpler READ FIRST! Tired of reconnecting all your desktop tools every time you return
DockingStation28May03.qxd 5/28/2003 9:12 PM Page 1 Portable Universal Docking Station User s Manual Your life just got simpler READ FIRST! Tired of reconnecting all your desktop tools every time you return
TV WIRELESS HEADPHONES
 TV WIRELESS HEADPHONES Item No. 206077 Owner s Manual Thank you for purchasing the Sharper Image TV Wireless Headphones. This updated version has a new design with new features, including a digital audio
TV WIRELESS HEADPHONES Item No. 206077 Owner s Manual Thank you for purchasing the Sharper Image TV Wireless Headphones. This updated version has a new design with new features, including a digital audio
User Guide. DOCSIS 3.0 High Speed Cable Modem TC7650 REV
 User Guide DOCSIS 3.0 High Speed Cable Modem TC7650 REV1.1.0 1910011895 Contents About This Guide..................................................... 1 Chapter 1. Get to Know Your Modem................................
User Guide DOCSIS 3.0 High Speed Cable Modem TC7650 REV1.1.0 1910011895 Contents About This Guide..................................................... 1 Chapter 1. Get to Know Your Modem................................
Knox KN-DC20MP Instruction Manual
 Knox KN-DC20MP Instruction Manual Camera Interface, Inputs, and Outputs 1) Shutter - Press this button to take photographs or to start /stop recording a video clip, or to confirm changes in menu mode 2)
Knox KN-DC20MP Instruction Manual Camera Interface, Inputs, and Outputs 1) Shutter - Press this button to take photographs or to start /stop recording a video clip, or to confirm changes in menu mode 2)
Digital Keychain 1.4 LCD
 Digital Keychain 1.4 LCD Model #: 1-4DPF200 User s Manual PID # 161302-109241 Rev. 070731 All brand name and trademarks are the property of their respective owners USER S RECORD: To provide quality customer
Digital Keychain 1.4 LCD Model #: 1-4DPF200 User s Manual PID # 161302-109241 Rev. 070731 All brand name and trademarks are the property of their respective owners USER S RECORD: To provide quality customer
Version 1.0 August 1996 Part no English
 NOTE: If magnetic materials are placed close to the underside of the Series 3c they may be affected by the speaker magnet. For this reason it is best not to keep your Series 3c in the same pocket as credit
NOTE: If magnetic materials are placed close to the underside of the Series 3c they may be affected by the speaker magnet. For this reason it is best not to keep your Series 3c in the same pocket as credit
USB to Serial Converter User s Guide
 USB to Serial Converter User s Guide Important Note! In order to minimize possible installation problems and/or resource conflicts: Read Me First! About This User s Guide This User s Guide is designed
USB to Serial Converter User s Guide Important Note! In order to minimize possible installation problems and/or resource conflicts: Read Me First! About This User s Guide This User s Guide is designed
Ethernet Powerline Adaptor. User Manual
 Ethernet Powerline Adaptor User Manual Copyright The contents of this publication may not be reproduced in any part or as a whole, stored, transcribed in an information retrieval system, translated into
Ethernet Powerline Adaptor User Manual Copyright The contents of this publication may not be reproduced in any part or as a whole, stored, transcribed in an information retrieval system, translated into
User s Manual. Soar & Learn Plane Vtech Printed in China US CA. Disney Visit the Disney website at
 User s Manual Soar & Learn Plane TM Disney Visit the Disney website at www.disney.com 2013 Vtech Printed in China 91-009646-000 US CA INTRODUCTION Thank you for purchasing the VTech Soar & Learn Plane
User s Manual Soar & Learn Plane TM Disney Visit the Disney website at www.disney.com 2013 Vtech Printed in China 91-009646-000 US CA INTRODUCTION Thank you for purchasing the VTech Soar & Learn Plane
Table of Contents. 2 Changing Focus Modes (e) Freeze Image... 17
 Table of Contents 1. What is LifeStyle CANDY?... 4 2. Safety Precautions... 5 3. What s in the Box?... 6 4. Physical Description... 6 5. Getting Started... 10 (a) Charging the Battery... 10 (b) Removing
Table of Contents 1. What is LifeStyle CANDY?... 4 2. Safety Precautions... 5 3. What s in the Box?... 6 4. Physical Description... 6 5. Getting Started... 10 (a) Charging the Battery... 10 (b) Removing
DioView 100 User s Guide
 Next Digital Innovations DioView 100 User s Guide Revision E8 DioView 100 - User s Guide Page 1 of 22 TABLE OF CONTENTS 1 GETTING STARTED... 3 1.1 YOUR DIOVIEW 100 PACKAGE INCLUDES:...3 1.2 SYSTEM REQUIREMENTS:...3
Next Digital Innovations DioView 100 User s Guide Revision E8 DioView 100 - User s Guide Page 1 of 22 TABLE OF CONTENTS 1 GETTING STARTED... 3 1.1 YOUR DIOVIEW 100 PACKAGE INCLUDES:...3 1.2 SYSTEM REQUIREMENTS:...3
LITE TUNES #V
 LITE TUNES #V45000-71 Thank you for purchasing this new Sylvania LITE TUNES. This LITE TUNES assembles in minutes. The LITE TUNES: CARTON INCLUDES: 1 Litetunes 2 Remote controls 1 Set ground stake 1 Audio
LITE TUNES #V45000-71 Thank you for purchasing this new Sylvania LITE TUNES. This LITE TUNES assembles in minutes. The LITE TUNES: CARTON INCLUDES: 1 Litetunes 2 Remote controls 1 Set ground stake 1 Audio
USER S GUIDE. Targus Click N Type for Compaq ipaq 3800/3900. Making Your Mobile Life Easier. Making Your Mobile Life Easier.
 Targus Click N Type for Compaq ipaq 3800/3900 Making Your Mobile Life Easier. Visit our Web site at: www.targus.com Features and specifications are subject to change without notice. 2002 Targus Corp. 400-0090-001A
Targus Click N Type for Compaq ipaq 3800/3900 Making Your Mobile Life Easier. Visit our Web site at: www.targus.com Features and specifications are subject to change without notice. 2002 Targus Corp. 400-0090-001A
AHA-3980/3980W AHA-3985/3985W
 Quick Reference: Hardware Installation AHA-3980/3980W AHA-3985/3985W MultiChannel PCI-to-SCSI RAID Adapters R This guide explains how to install the AHA -398x RAID adapters: the AHA-3980, AHA-3980W, AHA-3985,
Quick Reference: Hardware Installation AHA-3980/3980W AHA-3985/3985W MultiChannel PCI-to-SCSI RAID Adapters R This guide explains how to install the AHA -398x RAID adapters: the AHA-3980, AHA-3980W, AHA-3985,
Bluetooth Google TV Keyboard. - Multi-language supporting - Multi-Touch & Scrolling bar. User Manual
 Bluetooth Google TV Keyboard - Multi-language supporting - Multi-Touch & Scrolling bar User Manual Introduction: EFO Bluetooth Google TV keyboard consists of keyboard, mouse, touchpad, and laser pointer
Bluetooth Google TV Keyboard - Multi-language supporting - Multi-Touch & Scrolling bar User Manual Introduction: EFO Bluetooth Google TV keyboard consists of keyboard, mouse, touchpad, and laser pointer
MXHP-R500. Remote Control
 MXHP-R500 Remote Control MX-HomePro MXHP-R500 Owner s Manual 2016 Universal Remote Control Inc. all rights reserved. The information in this manual is copyright protected. No part of this manual may be
MXHP-R500 Remote Control MX-HomePro MXHP-R500 Owner s Manual 2016 Universal Remote Control Inc. all rights reserved. The information in this manual is copyright protected. No part of this manual may be
Installation Guide AHA-1540CP/1542CP. ISA-to-SCSI Plug and Play High-Performance Bus Master Host Adapter with SCSISelect Utility
 R Installation Guide AHA-1540CP/1542CP ISA-to-SCSI Plug and Play High-Performance Bus Master Host Adapter with SCSISelect Utility 1 Introduction This Installation Guide explains how to install and configure
R Installation Guide AHA-1540CP/1542CP ISA-to-SCSI Plug and Play High-Performance Bus Master Host Adapter with SCSISelect Utility 1 Introduction This Installation Guide explains how to install and configure
Quick Start Guide KB20. A3 10 Type Case CJB1G9KALAAB
 Quick Start Guide A3 10 Type Case CJB1G9KALAAB KB20 Catalog Specification... 3 Getting started... 4 Connecting Keyboard and Tablet... 5 Indicator Status... 6 Keyboard Interface... 6 Hot Keys... 7 Battery
Quick Start Guide A3 10 Type Case CJB1G9KALAAB KB20 Catalog Specification... 3 Getting started... 4 Connecting Keyboard and Tablet... 5 Indicator Status... 6 Keyboard Interface... 6 Hot Keys... 7 Battery
Power. Document Part Number: This guide explains how the computer uses power. March 2006
 Power Document Part Number: 396855-001 March 2006 This guide explains how the computer uses power. Contents 1 Power control and light locations 2 Power sources Connecting the AC adapter....................
Power Document Part Number: 396855-001 March 2006 This guide explains how the computer uses power. Contents 1 Power control and light locations 2 Power sources Connecting the AC adapter....................
SyncBraille User Manual HIMS Co., Ltd.
 SyncBraille User Manual HIMS Co., Ltd. 139-9, Gajung-dong, Yuseong-gu Daejeon, Korea 305-350 Tel : 042-864-4460 Fax : 042-864-4462 E-mail : hims@himsintl.com http://www.himsintl.com List 1. User guide...
SyncBraille User Manual HIMS Co., Ltd. 139-9, Gajung-dong, Yuseong-gu Daejeon, Korea 305-350 Tel : 042-864-4460 Fax : 042-864-4462 E-mail : hims@himsintl.com http://www.himsintl.com List 1. User guide...
USB Port (PCI) Users Guide
 USB Port (PCI) Users Guide 2001 ADS Technologies. All Rights Reserved First Edition: Revision 2.0 June 2001 Microsoft, MS-DOS, Windows, and Windows 95 and Windows 98 are registered trademarks of Microsoft
USB Port (PCI) Users Guide 2001 ADS Technologies. All Rights Reserved First Edition: Revision 2.0 June 2001 Microsoft, MS-DOS, Windows, and Windows 95 and Windows 98 are registered trademarks of Microsoft
AS-9104/08DA DVI KVM Switch User Manual
 KVM Discovery powered by Haitwin-Delphin Technologie GmbH, Kieselstraße 15, 41472 Neuss / Germany phone: 0049(0)2131/7421652 email: info@kvm-discovery.com AS-9104/08DA DVI KVM Switch User Manual Note This
KVM Discovery powered by Haitwin-Delphin Technologie GmbH, Kieselstraße 15, 41472 Neuss / Germany phone: 0049(0)2131/7421652 email: info@kvm-discovery.com AS-9104/08DA DVI KVM Switch User Manual Note This
Universal Krell Touch Screen Remote
 THE LEADER IN AUDIO ENGINEERING Universal Krell Touch Screen Remote QUICK START GUIDE Getting Started Unpacking THERE ARE NO USER- SERVICEABLE PARTS INSIDE ANY KRELL PRODUCT. Notes Placement IMPORTANT
THE LEADER IN AUDIO ENGINEERING Universal Krell Touch Screen Remote QUICK START GUIDE Getting Started Unpacking THERE ARE NO USER- SERVICEABLE PARTS INSIDE ANY KRELL PRODUCT. Notes Placement IMPORTANT
Jentafon Wireless Loopset LPS-6 User Guide
 Jentafon Wireless Loopset LPS-6 User Guide User Guide for Jentafon Wireless Loopset LPS-6 Jentafon Wireless Loopset LPS-6 is a Bluetooth headset for T-coil equipped hearing aid or cochlear implant users.
Jentafon Wireless Loopset LPS-6 User Guide User Guide for Jentafon Wireless Loopset LPS-6 Jentafon Wireless Loopset LPS-6 is a Bluetooth headset for T-coil equipped hearing aid or cochlear implant users.
User's Guide. diskette drive. Rev. 6/1/97 Copyright 1997 Micro Solutions, Inc.
 diskette drive User's Guide Rev. 6/1/97 Copyright 1997 Micro Solutions, Inc. Micro Solutions, Inc., provides this manual as is, without warranty of any kind, either express or implied. Micro Solutions,
diskette drive User's Guide Rev. 6/1/97 Copyright 1997 Micro Solutions, Inc. Micro Solutions, Inc., provides this manual as is, without warranty of any kind, either express or implied. Micro Solutions,
ATW-CHG3 / ATW-CHG3N. User Manual TWO-BAY CHARGING STATION
 ATW-CHG3 / ATW-CHG3N User Manual TWO-BAY CHARGING STATION Introduction Thank you for purchasing this Audio-Technica product. Before using the product, read through this user manual to ensure that you will
ATW-CHG3 / ATW-CHG3N User Manual TWO-BAY CHARGING STATION Introduction Thank you for purchasing this Audio-Technica product. Before using the product, read through this user manual to ensure that you will
Labtec Wireless Optical Desktop. Getting Started Guide
 Labtec Wireless Optical Desktop Getting Started Guide Important Ergonomic Information Long periods of repetitive motions using an improperly set-up workspace, incorrect body position, and poor work habits
Labtec Wireless Optical Desktop Getting Started Guide Important Ergonomic Information Long periods of repetitive motions using an improperly set-up workspace, incorrect body position, and poor work habits
Table of Contents. Dear Customer,
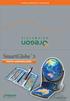 SG18_AU manual 3/25/09 12:00 PM Page 1 Dear Customer, Thank you for purchasing the SmartGlobe 3 by Oregon Scientific. We hope that this product will help you and your family to learn more about the world
SG18_AU manual 3/25/09 12:00 PM Page 1 Dear Customer, Thank you for purchasing the SmartGlobe 3 by Oregon Scientific. We hope that this product will help you and your family to learn more about the world
Husky MP2500 User Leaflet
 Husky MP2500 User Leaflet Read ALL this leaflet before using your MP2500. It contains essential information about getting started, and setting up. CAUTION - battery types: it is very important to set up
Husky MP2500 User Leaflet Read ALL this leaflet before using your MP2500. It contains essential information about getting started, and setting up. CAUTION - battery types: it is very important to set up
SET UP 2. Unboxing 2. Attaching clip 2. Attaching pendant 2. Pairing with the app 2. Available functionality 3. Function Elements 3
 SENSTONE MANUAL SET UP 2 Unboxing 2 Attaching clip 2 Attaching pendant 2 Pairing with the app 2 USING SENSTONE 3 Available functionality 3 Function Elements 3 Technical characteristics 3 Taking a note
SENSTONE MANUAL SET UP 2 Unboxing 2 Attaching clip 2 Attaching pendant 2 Pairing with the app 2 USING SENSTONE 3 Available functionality 3 Function Elements 3 Technical characteristics 3 Taking a note
Power. Document Part Number: This guide explains how the computer uses power. December 2005
 Power Document Part Number: 393525-002 December 2005 This guide explains how the computer uses power. Contents 1 Power controls and lights 2 Power sources Connecting the AC adapter.......................
Power Document Part Number: 393525-002 December 2005 This guide explains how the computer uses power. Contents 1 Power controls and lights 2 Power sources Connecting the AC adapter.......................
SHUTTERBOSS VERSION II USER MANUAL
 SHUTTERBOSS VERSION II USER MANUAL 1 INTRODUCTION Thank you for choosing the Vello ShutterBoss. This device is more than just a remote shutter release. It features many timer functions: self-timer, interval
SHUTTERBOSS VERSION II USER MANUAL 1 INTRODUCTION Thank you for choosing the Vello ShutterBoss. This device is more than just a remote shutter release. It features many timer functions: self-timer, interval
Table of Contents. 2 Changing Focus Modes (e) Freeze Image (f) Mirror View... 18
 Table of Contents 1. What is LifeStyle CANDY GRIP?... 4 2. Safety Precautions... 5 3. What s in the Box?... 6 4. Physical Description... 7 5. Getting Started... 9 (a) Charging the Battery... 9 (b) Removing
Table of Contents 1. What is LifeStyle CANDY GRIP?... 4 2. Safety Precautions... 5 3. What s in the Box?... 6 4. Physical Description... 7 5. Getting Started... 9 (a) Charging the Battery... 9 (b) Removing
Operation Manual ZOOM CORPORATION Copying or reprinting this manual in part or in whole without permission is prohibited.
 Operation Manual 2016 ZOOM CORPORATION Copying or reprinting this manual in part or in whole without permission is prohibited. Usage and Safety Precautions Usage and Safety Precautions Safety Precautions
Operation Manual 2016 ZOOM CORPORATION Copying or reprinting this manual in part or in whole without permission is prohibited. Usage and Safety Precautions Usage and Safety Precautions Safety Precautions
Instruction Manual. for. Audio Ape Remotes. 1
 TM TM Instruction Manual for Audio Ape Remotes www.audioaperemote.com 1 Congratulations on acquiring your fine Audio Ape product Let s dive right in, getting up and running is a snap. Here are the components:
TM TM Instruction Manual for Audio Ape Remotes www.audioaperemote.com 1 Congratulations on acquiring your fine Audio Ape product Let s dive right in, getting up and running is a snap. Here are the components:
Welcome Guide. Ultra Compact Bluetooth Keyboard
 Welcome Guide Ultra Compact Bluetooth Keyboard Ultra Compact Bluetooth Keyboard 1 Package Contents Anker Ultra Compact Bluetooth Keyboard 2.3ft Micro USB charging cable Welcome Guide Product Overview 1.
Welcome Guide Ultra Compact Bluetooth Keyboard Ultra Compact Bluetooth Keyboard 1 Package Contents Anker Ultra Compact Bluetooth Keyboard 2.3ft Micro USB charging cable Welcome Guide Product Overview 1.
HomePlug Ethernet Bridge
 HomePlug Ethernet Bridge User Manual English LINDY No. 25120 www.lindy.com LINDY ELECTRONICS LIMITED & LINDY-ELEKTRONIK GMBH - SECOND EDITION (Feb 2004) Introduction Thank you for purchasing a LINDY HomePlug
HomePlug Ethernet Bridge User Manual English LINDY No. 25120 www.lindy.com LINDY ELECTRONICS LIMITED & LINDY-ELEKTRONIK GMBH - SECOND EDITION (Feb 2004) Introduction Thank you for purchasing a LINDY HomePlug
Tank II User s Manual
 Tank II User s Manual -1- Table of Contents Key Functions... 4 Getting Started... 5 Installing the SIM Card, SD Card and Battery... 5 Menu Guide... 7 Messaging... 7 Contact... 7 Audio player... 8 Call
Tank II User s Manual -1- Table of Contents Key Functions... 4 Getting Started... 5 Installing the SIM Card, SD Card and Battery... 5 Menu Guide... 7 Messaging... 7 Contact... 7 Audio player... 8 Call
IS3 IC2807BLK INSTRUCTION MANUAL
 IS3 IC2807BLK INSTRUCTION MANUAL Warnings and Precautions TO PREVENT FIRE OR SHOCK HAZARDS, DO NOT EXPOSE THIS UNIT TO RAIN OR MOISTURE. This symbol, located on back or bottom of the unit, is intended
IS3 IC2807BLK INSTRUCTION MANUAL Warnings and Precautions TO PREVENT FIRE OR SHOCK HAZARDS, DO NOT EXPOSE THIS UNIT TO RAIN OR MOISTURE. This symbol, located on back or bottom of the unit, is intended
Lenovo ideapad 110S. User Guide. ideapad 110S-11IBR. Read the safety notices and important tips in the included manuals before using your computer.
 Lenovo ideapad 110S ideapad 110S-11IBR User Guide Read the safety notices and important tips in the included manuals before using your computer. Notes Before using the product, be sure to read Lenovo Safety
Lenovo ideapad 110S ideapad 110S-11IBR User Guide Read the safety notices and important tips in the included manuals before using your computer. Notes Before using the product, be sure to read Lenovo Safety
Installation Instructions
 Alliance Arming Station AL-1111, AL-1116 1048520C September 2006 Copyright 2006, GE Security Inc. Introduction This is the GE Alliance Arming Station for models AL-1111 (four-line LCD) and AL-1116 (four-line
Alliance Arming Station AL-1111, AL-1116 1048520C September 2006 Copyright 2006, GE Security Inc. Introduction This is the GE Alliance Arming Station for models AL-1111 (four-line LCD) and AL-1116 (four-line
2009 VTECH Printed in China
 2009 VTECH Printed in China 91-002371-000-000 INTRODUCTION Welcome to the wonderful world of reading with the Bugsby Reading System! Bugsby is an adorable bookworm who will introduce your child to reading
2009 VTECH Printed in China 91-002371-000-000 INTRODUCTION Welcome to the wonderful world of reading with the Bugsby Reading System! Bugsby is an adorable bookworm who will introduce your child to reading
Manny s Learning Phone
 User s Manual Manny s Learning Phone Disney. www.disney.com 2009 VTech Printed in China 91-002363-001-000 To learn more about Preschool Learning and other VTech toys, visit www.vtechkids.com INTRODUCTION
User s Manual Manny s Learning Phone Disney. www.disney.com 2009 VTech Printed in China 91-002363-001-000 To learn more about Preschool Learning and other VTech toys, visit www.vtechkids.com INTRODUCTION
Contents. 120 x 200 mm 5 Februar 2010
 120 x 200 mm 5 Februar 2010 Contents Safety instructions... 2 Safety and installation... 2 Cabling... 3 Electromagnetic compatibility/ Conformity... 3 FCC Compliance Statement... 4 Cleaning... 5 Disposal...
120 x 200 mm 5 Februar 2010 Contents Safety instructions... 2 Safety and installation... 2 Cabling... 3 Electromagnetic compatibility/ Conformity... 3 FCC Compliance Statement... 4 Cleaning... 5 Disposal...
PWRguard PLUS Spring City Drive Waukesha, WI
 PWRguard PLUS www.westmountainradio.com 1020 Spring City Drive Waukesha, WI 53186 262-522-6503 sales@westmountainradio.com 2016, All rights reserved. All trademarks are the property of their respective
PWRguard PLUS www.westmountainradio.com 1020 Spring City Drive Waukesha, WI 53186 262-522-6503 sales@westmountainradio.com 2016, All rights reserved. All trademarks are the property of their respective
motorola H17 Quick Start Guide
 motorola.com MOTOROLA and the Stylized M Logo are registered in the US Patent & Trademark Office. All other product or service names are the property of their respective owners. The Bluetooth trademark
motorola.com MOTOROLA and the Stylized M Logo are registered in the US Patent & Trademark Office. All other product or service names are the property of their respective owners. The Bluetooth trademark
This device complies with part 15 of the FCC Rules. Operation is subject to the following two conditions: (1) This device may not cause harmful
 KC50/55 Camera 1 This device complies with part 15 of the FCC Rules. Operation is subject to the following two conditions: (1) This device may not cause harmful interference, and (2) this device must accept
KC50/55 Camera 1 This device complies with part 15 of the FCC Rules. Operation is subject to the following two conditions: (1) This device may not cause harmful interference, and (2) this device must accept
Smart Stack Paging System
 Smart Stack Paging System Thank you for choosing Pagertec Thank you for choosing Pagertec as your provider for your wireless paging requirements. We greatly appreciate your confidence in our products.
Smart Stack Paging System Thank you for choosing Pagertec Thank you for choosing Pagertec as your provider for your wireless paging requirements. We greatly appreciate your confidence in our products.
Programmable Keyboard SERIES 8031 S
 Programmable Keyboard SERIES 8031 S Operation Manual Version 1.0 This equipment has been tested and found to comply with the limits for Class A digital device. Pursuant to Part 15 of the FCC Rules. These
Programmable Keyboard SERIES 8031 S Operation Manual Version 1.0 This equipment has been tested and found to comply with the limits for Class A digital device. Pursuant to Part 15 of the FCC Rules. These
REMOTE CONTROL INSTALLATION & OPERATING INSTRUCTIONS
 North American Version REMOTE CONTROL INSTALLATION & OPERATING INSTRUCTIONS Copyright 2009, FPI Fireplace Products International Ltd. All rights reserved. 918-290e 09/22/09 The FireGenie TM Remote Control
North American Version REMOTE CONTROL INSTALLATION & OPERATING INSTRUCTIONS Copyright 2009, FPI Fireplace Products International Ltd. All rights reserved. 918-290e 09/22/09 The FireGenie TM Remote Control
