MathML Editor: The Basics *
|
|
|
- Catherine Beryl Tyler
- 5 years ago
- Views:
Transcription
1 OpenStax-CNX module: m MathML Editor: The Basics * Natalie Weber This work is produced by OpenStax-CNX and licensed under the Creative Commons Attribution License 3.0 Abstract This module provides a basic user's guide to Connexions' MathML editor. In it you will learn how to access the editor, how to create, edit, and delete MathML expressions using the editor, and how to insert the MathML code into a module. 1 Overview This module covers some basic points of Connexions' MathML editor, now in beta testing. It is organized as a tutorial and will lead you through basic usage of the editor, though you can skip around the sections if you wish. The tutorial covers: how to access (Section 2: Accessing the editor) and use the editor, how to create (Section 3: Creating expressions) MathML expressions, how to navigate (Section 4: Navigating through an expression) through the structure of an expression, how to edit (Section 5: Editing expressions) expressions, how to insert (Section 6: Inserting expressions into a module) expressions created in the editor into a module, how to delete (Section 7: Deleting expressions) expressions, how to use the menu buttons (Section 8: Creating expressions with the toolbar menus) to create and edit expressions You will learn how to create the expression ax 2 + bx + c using keyboard input (Section 3: Creating expressions) and also using the toolbar menus (Section 8: Creating expressions with the toolbar menus). You will also learn about the basic layout (p. 3) of the MathML editor, the context (Section 4.1: What is going on here?) of your cursor within the editing area, and how to select or highlight (Section 6.1: Why can't I select the MathML with my mouse?) part or all of the MathML within the editor with key strokes or the mouse. All of these aspects of the editor and more are covered in more detail in the MathML Editor: Manual 1. 2 Accessing the editor Currently, the MathML editor is only supported in Mozilla Firefox 2. If you use Internet Explorer or another browser, you can download Firefox for free under the link. * Version 1.2: Jun 30, :54 pm "MathML Editor: Manual" < 2
2 OpenStax-CNX module: m When editing a module using Mozilla's Firefox browser, click on an element within the module to open a blue editing box (Figure 1). Figure 1: Begin editing and in the top-right corner is a MathML Editor link On the top-right hand side of the box is a "MathML Editor" link which will open up the editor (Figure 2).
3 OpenStax-CNX module: m Figure 2: Once clicked, a popup window will appear containing the Math Editor The popup window (Figure 2) can remain open while editing a module and can even stay open while editing several modules. At any point one can close the window, but the contents of the editor will be lost. The editor has two main sections: the toolbar 3 and the main editing area 4. The toolbar consists of a Menu 5 containing mathematical operators, the Path 6 bar to help you nd the context of your cursor, buttons for Undo/Redo, a Preview 7 button, which will display the math as it will look in a published module, and a View Source 8 button, which displays the raw MathML code The editing area is the main area for creating math. It begins empty, but math can be pasted directly in here from Connexions, or created on the spot by either typing in expressions or using the toolbars. See the section Inserting expressions into a module (Section 6: Inserting expressions into a module) below for how to move math from Connexions to the math editor and back. 3 "MathML Editor: Manual": Section Toolbar < 4 "MathML Editor: Manual": Section Editing Area < 5 "MathML Editor: Manual": Menu < 6 "MathML Editor: Manual": Path < 7 "MathML Editor: Manual": Preview < 8 "MathML Editor: Manual": View Source <
4 OpenStax-CNX module: m Creating expressions When you rst open (Section 2: Accessing the editor) the MathML editor, the Editing area should have one blank box in it, called a "block 9 ". A block is an empty slot that can be lled with a number, variable, or longer expression consisting of at least one operator and its associated arguments. Click inside of it to place your cursor inside the empty block. There are two ways to insert math using the keyboard. The simplest way is to use keyboard shorthand notations for operators. These exist for simple algebra notations, and are similar to the buttons on a calculator (for instance, * for multiplication, - for negative or minus). A full list of Keyboard shortcuts is located here 10. The MathML editor will correctly parse a sequence of text and numbers and keyboard shortcuts into operators and arguments. For instance, 3-4 will be interpreted as "3 minus 4", and 3/(x+9) will be interpreted as "3 divided by the quantity x plus 9". The second way to create operations using the keyboard is to type out the MathML name. This is analogous to choosing the operation from the toolbar menus and is discussed in the same section (Section 8: Creating expressions with the toolbar menus). 3.1 An example With a blank MathML editor open (Section 2: Accessing the editor), try typing in the following (or copying it from here and pasting into the editor): x^2+b*x Hit Enter. The MathML editor will display this as: x 2 + bx Notice that we had to be explicit about our operations. Although most textbooks, and even our MathML editor, represents the product visually by printing b and x next to one another, we had to explicitly mark the multiplication. The editor will display the times operation in dierent ways, depending on the surrounding operations. If you try to represent the product of b and x with bx, that portion of your expression will be highlighted, indicating that there is a problem with the code that must be xed before being used in a module. Simply click on bx and replace it with b*x. 4 Navigating through an expression If you have just created (Section 3: Creating expressions) an expression and pressed Enter, tight now your cursor should be at the right edge of your expression. If it isn't, click somewhere within your expression, and press the right arrow key until the cursor no longer moves and the path no longer changes in the Path 11 bar. In this position, the Path bar should display Path: / plus and the entire expression should have a light grey background. 9 "MathML Editor: Manual": Section Blocks < 10 "MathML Editor: Manual": Section Keyboard Input < 11 "MathML Editor: Manual": Path <
5 OpenStax-CNX module: m Figure 3: The context of the cursor is the entire plus operation. Press the left arrow key once. The cursor should still be on the right-hand side of the expression, but the Path bar should read: Path: / plus / times and now only the bx term should have a light grey background. Figure 4: The context of the cursor is thetimes operation. Press the left arrow again. Now the x should appear within a block and be selected. The path will change again to Path: / plus / times / ci The term ci represents an "identier", in this case our variable x. Figure 5: The context of the cursor is the ci block. Continue pressing the left arrow key across your expression to see what happens. Notice that once you reach the left side of the b, the path should again read Path: / plus / times and the product bx should have a light grey background. When you reach the far left side of the expression, the path should again read Path: / plus and the entire expression should have a light grey background.
6 OpenStax-CNX module: m What is going on here? MathML treats operators and their arguments as nested elements. In our example of x 2 + bx, b and x are both arguments of the operation called times. The product "b times x" is just one argument within the plus operation. The other argument of the plus operation is of course x 2. This power operation itself has two arguments: x and 2. In this way, b is more closely bound to x than it is to either argument of the power operator. We could picture these operators and arguments in a parenthetical structure: ( ( (x)^(2) ) + ( (b)*(x) ) ) The parentheses group arguments of each operator together. A set of parentheses encloses each number or variable separately, and a set of parentheses encloses each entire operation - for instance, the entire product bx or the entire sum x 2 + bx. This parenthetical structure can also be visualized as a tree-like structure. See the MathML Editor: Manual 12 for an example 13. By moving our cursor left and right, we move deeper in or out of these parenthetical or tree-like structures, represented by a longer path name, and a smaller unit of shaded math. The Path and shading lets us know the context 14 of our cursor, i.e. where within the parenthetical or tree-like structure our cursor is. Essentially, navigating to dierent contexts of the MathML expression lets us place new expressions anywhere we want, as we'll show below (Section 5.2: Creating a new operation). 5 Editing expressions 5.1 Adding an argument to an existing operation Be sure the editing area of the MathML editor contains the expression we entered (Section 3: Creating expressions), x 2 + bx. Let's change this to x 2 + bx + c. To do this, we will have to add an argument to the addition operation. Move your cursor to the end of the expression by clicking on the last x and then pushing the right arrow key a couple of times to move the cursor to the right of the times operation. Then type in +c and press Enter. You do not always have to add on to the right-hand side of an expression. Try moving your cursor to the beginning of the expression, typing in c+ followed by Enter. Experiment with adding more arguments to the plus operation just after the power operation or just before the times operation. 5.2 Creating a new operation In our example, x 2 + bx + c, let's change x 2 to ax 2. We are not adding an argument to an existing operation, because x and 2 are arguments of a power operator, while we want to make the entire power operation one argument of a times operation. The other argument will be the new element that we are adding, a. The underlying structure of our new expression will look something like this: ( ( (a) ( (x)^(2) ) ) + ( (b)*(x) ) + (c) ) For this we will need to choose the context 15 of our cursor carefully, or we will get dierent math. Make sure your cursor is on the left hand side of the power operation, the path says Path: / plus / power and that x 2 has a light grey background. This means the context of the cursor is the expression x 2, which is good. We only want to multiply x 2 by a, nothing more and nothing less. Then type in a* and press Enter. The MathML should display as: ax 2 + bx + c 12 "MathML Editor: Manual" < 13 "MathML Editor: Manual": Section Math Tree < 14 "MathML Editor: Manual": Section Context < 15 "MathML Editor: Manual": Section Cursor <
7 OpenStax-CNX module: m What if our cursor had been in a dierent context when we typed in a*? We could have moved our cursor farther to the left so that the context was the entire plus operation, where the path bar would read Path: / plus and the entire expression would have had a light grey background. In this case, typing in a* would have aected the entire grey area and would have resulted in this display: a ( x 2 + bx + c ) If our cursor was next to the x within the x 2 term, a block would appear around the x and the path bar would read Path: / plus / power / ci. Typing in a* next to the x in the block would mean that now the quantity ax would be squared and would result in this display: (ax) 2 + bx + c 6 Inserting expressions into a module Let's put our expression ax 2 + bx + c into a module we're editing. The MathML editor won't automatically insert your MathML expression into a module. You will have to copy and paste the MathML code. You can paste it into any module you wish, not only the module that you rst accessed the MathML popup window from. The popup window can remain open even if you edit several dierent modules, but once you close it all contents of the editor will be lost. You can press Ctrl+A (or [U+2318]+A on Macs) to select your entire expression. You can also doubleclick in the white box outside of your expression to select it all. If you want to select only a portion of the expression, hold the Shift key down and use the left and right arrow buttons, or double click on the operator of just the portion you want to select (i.e. double click + to select everything within the plus operator, or double click on two multiplied objects to just select that product). Copy your expression by pressing Ctrl+C ([U+2318]+C). Open your module and click on a segment to edit. Press Ctrl+V ([U+2318]+V) to paste the MathML code directly into your module. 6.1 Why can't I select the MathML with my mouse? There are two ways to select expressions within the editor. By using one of the methods above, you copy the underlying MathML code. This is what you need to copy MathML code over to a module, or to select a portion of your code to delete. By clicking and dragging over an expression within the edit box, you select only the text. Like any other text you enter, if you copy part of your code and paste it as an argument of an operator within the editing area, the MathML editor will correctly parse it and generate the underlying code. This is also called "wrapping 16 " your existing math. 7 Deleting expressions There are several ways to delete part or all of your expression. You can either move your cursor to the context 17 of the portion of your expression you want to delete, then push Delete, or you can select (Section 6: Inserting expressions into a module) the portion of your code you want to delete, and press Delete. To delete bx from our expression ax 2 + bx + c, move your cursor until the context is only bx. The bx portion of the expression should have a light grey background, and the path bar should read Path: / plus / times. 16 "MathML Editor: Manual": Section Wrapping Math with Math < 17 "MathML Editor: Manual": Section Context <
8 OpenStax-CNX module: m Figure 6: The context of the cursor is the times operation. Press Delete once, and that part of your expression should be highlighted in blue. Figure 7: The times operation is highlighted. Press Delete again and that portion will delete. Figure 8: The cursor will move to the next argument. You should be left with a blank block where the expression bx used to be. By clicking Delete you have deleted the content of one argument of the plus operator, but not the argument itself. You can type in a dierent expression that will replace bx, or if you simply want the expression ax 2 + c, press Delete one more time to delete the block. Notice that the context automatically moves to the next argument, which in our case is the ci element c.
9 OpenStax-CNX module: m Creating expressions with the toolbar menus The toolbar menus are only activated when something is selected within the editing box. This can be either an entire operator, like the expression bx, or it could be just one argument of an operator, like b or an empty block. Since the editing box contains only an empty block (Figure 2) when you rst open it, the block is automatically highlighted and the toolbar menus are accessible. However, note that if you select a portion of your MathML expression and then insert an operator from the toolbar, the selected portion will be overwritten. The operator will not appear behind or in front of the selected expression. New users are often confused by this behavior. Essentially, keyboard input and the toolbar function in dierent ways. Remember that each operator in MathML has a specic number of arguments that can be associated with it. For instance, the operator plus must have at least two arguments (as in x + y) up to an unlimited number of arguments (as in ). The operator root has one required argument (the radicand, as in 3), as well as one optional argument for specifying which root power (as in 6 3). When you insert a series of characters into the editor, the editor will correctly parse some of the symbols you enter as operators, and some as arguments of the operators. Furthermore, it correctly determines which operator you have typed in, and correctly associates the surrounding symbols as arguments of that operator. The menu buttons in the toolbar will paste an operator over your highlighted expression, and insert blank blocks for all the required and optional arguments of the operator. This means that keyboard input and toolbar insertion are useful for dierent things. The toolbar is recommended: When you are just beginning a new expression and already know the relations of the arguments to one another. For instance, if you have a written version of an equation in front of you and want to recreate it in the MathML editor so that you can paste the MathML code into a module. We recreate the equation ax 2 + bx + c in the sections below (Section 8.1: Creating a new expression) using only the toolbar, or nd a more complicated and in-depth example in the module MathML Editor: Intermediate 18. When the operator has many arguments associated with it. When the operator does not have a keyboard shortcut, or if you do not know the keyboard shortcut. To the right of each menu entry, there is the keyboard shortcut for that operator. For complicated operators, you often must type in the name of the element (for instance, "root"), and the editor will provide a visual representation (the radical sign, in this case) and blank boxes for argument entry. Keyboard input is recommended: For most simple MathML entry. When you want your existing expression in the editing area to become one argument of a new operation. To add a new argument to the plus operator x + y, you need only type +z. The editor interprets z as one argument of the plus operator, and the previously existing expression as the other argument. Toolbar insertion cannot do this. Some examples of workarounds are given below. The following sections will show you how to create an expression from scratch using mainly toolbar entry, and how to use part or all of your existing expression as one argument of a new operator. 8.1 Creating a new expression The toolbars are useful when creating new expressions because you work "from the top down". The operator with the broadest scope is inserted from the menus rst. Then, the arguments are lled in with variables and numbers, or with another complex expression. If one complex expression is itself an argument of an operator, you can use the toolbar to insert the operator rst, and then ll in the arguments again. Continue 18 "MathML Editor: Intermediate" <
10 OpenStax-CNX module: m this iteration with successively narrower scoped operators, until only number and variables are left to be inserted as arguments. Let's create ax 2 +bx+c using the toolbar menus, and in the same order that we created it with keyboard input above (Section 3: Creating expressions). We'll rst insert x 2 + bx (p. 10), then add c (Section 8.2: Adding an argument to an existing operation) as an argument to the existing plus operator, and nally add a (Section 8.3: Creating a new operation) as an argument in a new operation. Make sure the editing area in the MathML editor is blank. It should already be blank if you've just opened it. If you have some text entered, delete (Section 7: Deleting expressions) it rst. The expressions x 2 and bx stand in relation to one another as arguments of a plus operator, so we will start by inserting a plus operator and then inserting successively smaller chunks of the expression. Step 1. Click the plus operator from the toolbar. Step 2. To create the x 2 expression, click within the rst block in the plus operation, then select the power operator from the toolbar. Step 3. Click within the rst block in the power operation, and type in x. Step 4. Click within the second block in the power operation, and type in 2. Step 5. To create the bx expression, click within the remaining block, which should be the second argument of the plus operation, and select the times operator from the toolbar. Step 6. Click within the rst block of the times operation, and type in b. Step 7. Click within the second block of the times operation, and type in x. 8.2 Adding an argument to an existing operation There are two ways we can add the nal argument c to the plus operator. One way would have been to add an extra argument to the plus operation immediately after we inserted it from the toolbar menu. After Step 1 above, click in either blank block on each side of the + sign. Then insert another plus operation. Essentially we are inserting the entire operator as an argument of the rst plus operator, but the editor will correctly condense this and turn all three blocks into arguments of one plus operator. The same thing occurs with keyboard input when, say, you replace the 6 in with The second method would be to want to add a new argument to the plus operator after we already created the expression x 2 + bx. In this case, we essentially want to make x 2 + bx the rst argument of a new plus operator, and then add c as the second operator. This is known as "wrapping 19 " existing math in a new operation. Step 1. Select the entire expression and cut it by pressing Ctrl+X (or [U+2318]+X on a Mac), so that you are left with a blank editing area. Step 2. Select the plus operator from the toolbar menu. Step 3. Paste in the expression x 2 + bx as the rst argument of the operation. Step 4. Click in the remaining block and type in c. 8.3 Creating a new operation You will also have to wrap existing math when inserting a new operation. Let's change the rst expression x 2 to ax 2. Step 1. Select and cut the power operation x 2. You should be left with a blank block + bx + c. Step 2. Insert a times operator from the toolbar menu. Step 3. Click on the rst block of the times operator and type in a. Step 4. Click on the second block of the times operator and paste in the expression that you cut. 19 "MathML Editor: Manual": Section Wrapping Math with Math <
Contents Microsoft Excel Lesson 1: Entering Text and Numbers...4 The Microsoft Excel Window...4 The Microsoft Office Button...
 Contents Microsoft Excel 2007...4 Lesson 1: Entering Text and Numbers...4 The Microsoft Excel Window...4 The Microsoft Office Button...5 The Quick Access Toolbar...5 The Title Bar...5 The Ribbon...5 Worksheets...6
Contents Microsoft Excel 2007...4 Lesson 1: Entering Text and Numbers...4 The Microsoft Excel Window...4 The Microsoft Office Button...5 The Quick Access Toolbar...5 The Title Bar...5 The Ribbon...5 Worksheets...6
Workbook Also called a spreadsheet, the Workbook is a unique file created by Excel. Title bar
 Microsoft Excel 2007 is a spreadsheet application in the Microsoft Office Suite. A spreadsheet is an accounting program for the computer. Spreadsheets are primarily used to work with numbers and text.
Microsoft Excel 2007 is a spreadsheet application in the Microsoft Office Suite. A spreadsheet is an accounting program for the computer. Spreadsheets are primarily used to work with numbers and text.
The Mathcad Workspace 7
 For information on system requirements and how to install Mathcad on your computer, refer to Chapter 1, Welcome to Mathcad. When you start Mathcad, you ll see a window like that shown in Figure 2-1. By
For information on system requirements and how to install Mathcad on your computer, refer to Chapter 1, Welcome to Mathcad. When you start Mathcad, you ll see a window like that shown in Figure 2-1. By
FSA Algebra 1 EOC Practice Test Guide
 FSA Algebra 1 EOC Practice Test Guide This guide serves as a walkthrough of the Florida Standards Assessments (FSA) Algebra 1 End-of- Course (EOC) practice test. By reviewing the steps listed below, you
FSA Algebra 1 EOC Practice Test Guide This guide serves as a walkthrough of the Florida Standards Assessments (FSA) Algebra 1 End-of- Course (EOC) practice test. By reviewing the steps listed below, you
Lecture- 5. Introduction to Microsoft Excel
 Lecture- 5 Introduction to Microsoft Excel The Microsoft Excel Window Microsoft Excel is an electronic spreadsheet. You can use it to organize your data into rows and columns. You can also use it to perform
Lecture- 5 Introduction to Microsoft Excel The Microsoft Excel Window Microsoft Excel is an electronic spreadsheet. You can use it to organize your data into rows and columns. You can also use it to perform
Optimizing ImmuNet. In this chapter: Optimizing Browser Performance Running Reports with Adobe Acrobat Reader Efficient Screen Navigation
 Optimizing ImmuNet In this chapter: Optimizing Browser Performance Running Reports with Adobe Acrobat Reader Efficient Screen Navigation Optimizing Browser Performance Unless instructed to do otherwise,
Optimizing ImmuNet In this chapter: Optimizing Browser Performance Running Reports with Adobe Acrobat Reader Efficient Screen Navigation Optimizing Browser Performance Unless instructed to do otherwise,
Excel 2010: Basics Learning Guide
 Excel 2010: Basics Learning Guide Exploring Excel 2010 At first glance, Excel 2010 is largely the same as before. This guide will help clarify the new changes put into Excel 2010. The File Button The purple
Excel 2010: Basics Learning Guide Exploring Excel 2010 At first glance, Excel 2010 is largely the same as before. This guide will help clarify the new changes put into Excel 2010. The File Button The purple
Creating a PowerPoint Presentation
 powerpoint 1 Creating a PowerPoint Presentation Getting Started 1. Open PowerPoint from the "Start" "Programs" Microsoft Office directory. 2. When starting PowerPoint, it usually starts with a new blank
powerpoint 1 Creating a PowerPoint Presentation Getting Started 1. Open PowerPoint from the "Start" "Programs" Microsoft Office directory. 2. When starting PowerPoint, it usually starts with a new blank
FSA Algebra 1 EOC Practice Test Guide
 FSA Algebra 1 EOC Practice Test Guide This guide serves as a walkthrough of the Algebra 1 EOC practice test. By reviewing the steps listed below, you will have a better understanding of the test functionalities,
FSA Algebra 1 EOC Practice Test Guide This guide serves as a walkthrough of the Algebra 1 EOC practice test. By reviewing the steps listed below, you will have a better understanding of the test functionalities,
1. Math symbols Operation Symbol Example Order
 Excel 2 Microsoft Excel 2013 Mercer County Library System Brian M. Hughes, County Executive Excel s Order of Calculation 1. Math symbols Operation Symbol Example Order Parentheses ( ) =(4+2)*8 1st Exponents
Excel 2 Microsoft Excel 2013 Mercer County Library System Brian M. Hughes, County Executive Excel s Order of Calculation 1. Math symbols Operation Symbol Example Order Parentheses ( ) =(4+2)*8 1st Exponents
FSA Geometry EOC Practice Test Guide
 FSA Geometry EOC Practice Test Guide This guide serves as a walkthrough of the Florida Standards Assessments (FSA) Geometry End-of- Course (EOC) practice test. By reviewing the steps listed below, you
FSA Geometry EOC Practice Test Guide This guide serves as a walkthrough of the Florida Standards Assessments (FSA) Geometry End-of- Course (EOC) practice test. By reviewing the steps listed below, you
EXCEL SPREADSHEET TUTORIAL
 EXCEL SPREADSHEET TUTORIAL Note to all 200 level physics students: You will be expected to properly format data tables and graphs in all lab reports, as described in this tutorial. Therefore, you are responsible
EXCEL SPREADSHEET TUTORIAL Note to all 200 level physics students: You will be expected to properly format data tables and graphs in all lab reports, as described in this tutorial. Therefore, you are responsible
Lab1: Use of Word and Excel
 Dr. Fritz Wilhelm; physics 230 Lab1: Use of Word and Excel Page 1 of 9 Lab partners: Download this page onto your computer. Also download the template file which you can use whenever you start your lab
Dr. Fritz Wilhelm; physics 230 Lab1: Use of Word and Excel Page 1 of 9 Lab partners: Download this page onto your computer. Also download the template file which you can use whenever you start your lab
Grade 8 FSA Mathematics Practice Test Guide
 Grade 8 FSA Mathematics Practice Test Guide This guide serves as a walkthrough of the Grade 8 Florida Standards Assessments (FSA) Mathematics practice test. By reviewing the steps listed below, you will
Grade 8 FSA Mathematics Practice Test Guide This guide serves as a walkthrough of the Grade 8 Florida Standards Assessments (FSA) Mathematics practice test. By reviewing the steps listed below, you will
OU EDUCATE TRAINING MANUAL
 OU EDUCATE TRAINING MANUAL OmniUpdate Web Content Management System El Camino College Staff Development 310-660-3868 Course Topics: Section 1: OU Educate Overview and Login Section 2: The OmniUpdate Interface
OU EDUCATE TRAINING MANUAL OmniUpdate Web Content Management System El Camino College Staff Development 310-660-3868 Course Topics: Section 1: OU Educate Overview and Login Section 2: The OmniUpdate Interface
Effective use of functions for F5-F9 CBEs
 Effective use of functions for F5-F9 CBEs On-demand and session CBEs On-demand CBE (F1-F4) Session CBEs (F5-F9) Can be taken at any time Available during the March, June, September and December exam weeks.
Effective use of functions for F5-F9 CBEs On-demand and session CBEs On-demand CBE (F1-F4) Session CBEs (F5-F9) Can be taken at any time Available during the March, June, September and December exam weeks.
Optimizing GRITS. In this chapter:
 Optimizing GRITS In this chapter: Creating Favorites and Shortcuts Optimizing Browser Performance Running Reports with Acrobat Reader Efficient Screen Navigation Creating Favorites and Shortcuts To access
Optimizing GRITS In this chapter: Creating Favorites and Shortcuts Optimizing Browser Performance Running Reports with Acrobat Reader Efficient Screen Navigation Creating Favorites and Shortcuts To access
Frame Editor 2 Manual
 Chaos Culture Frame Editor 2 Manual Setup... 2 Editing clips... 2 Editing basics... 4 Managing colors... 6 Using effects... 7 Descriptions of the effects... 9 Fixed velocity... 9 Random velocity... 9 Rotate...
Chaos Culture Frame Editor 2 Manual Setup... 2 Editing clips... 2 Editing basics... 4 Managing colors... 6 Using effects... 7 Descriptions of the effects... 9 Fixed velocity... 9 Random velocity... 9 Rotate...
The MathType Window. The picture below shows MathType with all parts of its toolbar visible: Small bar. Tabs. Ruler. Selection.
 Handle MathType User Manual The MathType Window The picture below shows MathType with all parts of its toolbar visible: Symbol palettes Template palettes Tabs Small bar Large tabbed bar Small tabbed bar
Handle MathType User Manual The MathType Window The picture below shows MathType with all parts of its toolbar visible: Symbol palettes Template palettes Tabs Small bar Large tabbed bar Small tabbed bar
Excel 2010: Getting Started with Excel
 Excel 2010: Getting Started with Excel Excel 2010 Getting Started with Excel Introduction Page 1 Excel is a spreadsheet program that allows you to store, organize, and analyze information. In this lesson,
Excel 2010: Getting Started with Excel Excel 2010 Getting Started with Excel Introduction Page 1 Excel is a spreadsheet program that allows you to store, organize, and analyze information. In this lesson,
Cell to Cell mouse arrow Type Tab Enter Scroll Bars Page Up Page Down Crtl + Home Crtl + End Value Label Formula Note:
 1 of 1 NOTE: IT IS RECOMMENDED THAT YOU READ THE ACCOMPANYING DOCUMENT CALLED INTRO TO EXCEL LAYOUT 2007 TO FULLY GRASP THE BASICS OF EXCEL Introduction A spreadsheet application allows you to enter data
1 of 1 NOTE: IT IS RECOMMENDED THAT YOU READ THE ACCOMPANYING DOCUMENT CALLED INTRO TO EXCEL LAYOUT 2007 TO FULLY GRASP THE BASICS OF EXCEL Introduction A spreadsheet application allows you to enter data
Intro To Excel Spreadsheet for use in Introductory Sciences
 INTRO TO EXCEL SPREADSHEET (World Population) Objectives: Become familiar with the Excel spreadsheet environment. (Parts 1-5) Learn to create and save a worksheet. (Part 1) Perform simple calculations,
INTRO TO EXCEL SPREADSHEET (World Population) Objectives: Become familiar with the Excel spreadsheet environment. (Parts 1-5) Learn to create and save a worksheet. (Part 1) Perform simple calculations,
MICROSOFT WORD 2010 BASICS
 MICROSOFT WORD 2010 BASICS Word 2010 is a word processing program that allows you to create various types of documents such as letters, papers, flyers, and faxes. The Ribbon contains all of the commands
MICROSOFT WORD 2010 BASICS Word 2010 is a word processing program that allows you to create various types of documents such as letters, papers, flyers, and faxes. The Ribbon contains all of the commands
DOING MORE WITH EXCEL: MICROSOFT OFFICE 2013
 DOING MORE WITH EXCEL: MICROSOFT OFFICE 2013 GETTING STARTED PAGE 02 Prerequisites What You Will Learn MORE TASKS IN MICROSOFT EXCEL PAGE 03 Cutting, Copying, and Pasting Data Basic Formulas Filling Data
DOING MORE WITH EXCEL: MICROSOFT OFFICE 2013 GETTING STARTED PAGE 02 Prerequisites What You Will Learn MORE TASKS IN MICROSOFT EXCEL PAGE 03 Cutting, Copying, and Pasting Data Basic Formulas Filling Data
Photoshop Fundamentals
 Lesson 3 Photoshop Fundamentals Photoshop Fundamentals How to Navigate your Document Zooming in and out To zoom in and out on your Photoshop document, hold down the Command key (Ctrl on Win) and press
Lesson 3 Photoshop Fundamentals Photoshop Fundamentals How to Navigate your Document Zooming in and out To zoom in and out on your Photoshop document, hold down the Command key (Ctrl on Win) and press
Introduction to Cascade Server (web content management system) Logging in to Cascade Server Remember me Messages Dashboard Home
 Introduction to Cascade Server (web content management system) Last Updated on Jul 14th, 2010 The College of Charleston's web site is being produced using a Content Management System (CMS) called Cascade
Introduction to Cascade Server (web content management system) Last Updated on Jul 14th, 2010 The College of Charleston's web site is being produced using a Content Management System (CMS) called Cascade
USER GUIDE. MADCAP FLARE 2017 r3. QR Codes
 USER GUIDE MADCAP FLARE 2017 r3 QR Codes Copyright 2018 MadCap Software. All rights reserved. Information in this document is subject to change without notice. The software described in this document is
USER GUIDE MADCAP FLARE 2017 r3 QR Codes Copyright 2018 MadCap Software. All rights reserved. Information in this document is subject to change without notice. The software described in this document is
How to use Excel Spreadsheets for Graphing
 How to use Excel Spreadsheets for Graphing 1. Click on the Excel Program on the Desktop 2. You will notice that a screen similar to the above screen comes up. A spreadsheet is divided into Columns (A,
How to use Excel Spreadsheets for Graphing 1. Click on the Excel Program on the Desktop 2. You will notice that a screen similar to the above screen comes up. A spreadsheet is divided into Columns (A,
EXCEL BASICS: MICROSOFT OFFICE 2007
 EXCEL BASICS: MICROSOFT OFFICE 2007 GETTING STARTED PAGE 02 Prerequisites What You Will Learn USING MICROSOFT EXCEL PAGE 03 Opening Microsoft Excel Microsoft Excel Features Keyboard Review Pointer Shapes
EXCEL BASICS: MICROSOFT OFFICE 2007 GETTING STARTED PAGE 02 Prerequisites What You Will Learn USING MICROSOFT EXCEL PAGE 03 Opening Microsoft Excel Microsoft Excel Features Keyboard Review Pointer Shapes
Put the Graphs for Each Health Plan on the Same Graph
 At the conclusion of the technology assignment on graphing the total annual cost, you had a graph of each of health insurance plans you are examining. In this technology assignment, you ll combine those
At the conclusion of the technology assignment on graphing the total annual cost, you had a graph of each of health insurance plans you are examining. In this technology assignment, you ll combine those
Chapter 12 Creating Tables of Contents, Indexes and Bibliographies
 Writer Guide Chapter 12 Creating Tables of Contents, Indexes and Bibliographies OpenOffice.org Copyright This document is Copyright 2005 by its contributors as listed in the section titled Authors. You
Writer Guide Chapter 12 Creating Tables of Contents, Indexes and Bibliographies OpenOffice.org Copyright This document is Copyright 2005 by its contributors as listed in the section titled Authors. You
Mailing Labels from REARS
 Mailing Labels from REARS Generating mailing labels from REARS is an easy and efficient way to prospect and market to property owners. In this tutorial, we will take you through the process of generating
Mailing Labels from REARS Generating mailing labels from REARS is an easy and efficient way to prospect and market to property owners. In this tutorial, we will take you through the process of generating
Introduction to Mathcad
 CHAPTER 1 Introduction to Mathcad Mathcad is a product of MathSoft inc. The Mathcad can help us to calculate, graph, and communicate technical ideas. It lets us work with mathematical expressions using
CHAPTER 1 Introduction to Mathcad Mathcad is a product of MathSoft inc. The Mathcad can help us to calculate, graph, and communicate technical ideas. It lets us work with mathematical expressions using
PHYC 500: Introduction to LabView. Exercise 1 (v 1.3) M.P. Hasselbeck, University of New Mexico
 PHYC 500: Introduction to LabView M.P. Hasselbeck, University of New Mexico Exercise 1 (v 1.3) Setup The user interface of LabView is highly customizable. How this is done is a personal preference. For
PHYC 500: Introduction to LabView M.P. Hasselbeck, University of New Mexico Exercise 1 (v 1.3) Setup The user interface of LabView is highly customizable. How this is done is a personal preference. For
TSM Report Designer. Even Microsoft Excel s Data Import add-in can be used to extract TSM information into an Excel spread sheet for reporting.
 TSM Report Designer The TSM Report Designer is used to create and modify your TSM reports. Each report in TSM prints data found in the databases assigned to that report. TSM opens these databases according
TSM Report Designer The TSM Report Designer is used to create and modify your TSM reports. Each report in TSM prints data found in the databases assigned to that report. TSM opens these databases according
Chapter 7 Getting Started with Calc:
 Getting Started Guide Chapter 7 Getting Started with Calc: OpenOffice.org's Spreadsheet OpenOffice.org Copyright This document is Copyright 2005 by its contributors as listed in the section titled Authors.
Getting Started Guide Chapter 7 Getting Started with Calc: OpenOffice.org's Spreadsheet OpenOffice.org Copyright This document is Copyright 2005 by its contributors as listed in the section titled Authors.
Clip Art and Graphics. Inserting Clip Art. Inserting Other Graphics. Creating Your Own Shapes. Formatting the Shape
 1 of 1 Clip Art and Graphics Inserting Clip Art Click where you want the picture to go (you can change its position later.) From the Insert tab, find the Illustrations Area and click on the Clip Art button
1 of 1 Clip Art and Graphics Inserting Clip Art Click where you want the picture to go (you can change its position later.) From the Insert tab, find the Illustrations Area and click on the Clip Art button
Introduction to Microsoft Word 2010
 Introduction to Microsoft Word 2010 Microsoft Word is a word processing program you can use to write letters, resumes, reports, and more. Anything you can create with a typewriter, you can create with
Introduction to Microsoft Word 2010 Microsoft Word is a word processing program you can use to write letters, resumes, reports, and more. Anything you can create with a typewriter, you can create with
Microsoft Word 2007 on Windows
 1 Microsoft Word 2007 on Windows Word is a very popular text formatting and editing program. It is the standard for writing papers and other documents. This tutorial and quick start guide will help you
1 Microsoft Word 2007 on Windows Word is a very popular text formatting and editing program. It is the standard for writing papers and other documents. This tutorial and quick start guide will help you
-Using Excel- *The columns are marked by letters, the rows by numbers. For example, A1 designates row A, column 1.
 -Using Excel- Note: The version of Excel that you are using might vary slightly from this handout. This is for Office 2004 (Mac). If you are using a different version, while things may look slightly different,
-Using Excel- Note: The version of Excel that you are using might vary slightly from this handout. This is for Office 2004 (Mac). If you are using a different version, while things may look slightly different,
Course Exercises for the Content Management System. Grazyna Whalley, Laurence Cornford June 2014 AP-CMS2.0. University of Sheffield
 Course Exercises for the Content Management System. Grazyna Whalley, Laurence Cornford June 2014 AP-CMS2.0 University of Sheffield PART 1 1.1 Getting Started 1. Log on to the computer with your usual username
Course Exercises for the Content Management System. Grazyna Whalley, Laurence Cornford June 2014 AP-CMS2.0 University of Sheffield PART 1 1.1 Getting Started 1. Log on to the computer with your usual username
Part III Fundamentals of Microsoft Excel
 Part III Fundamentals of Microsoft Excel Table of Contents 1. INTRODUCTION... 83 2. STARTING MICROSOFT EXCEL... 84 2.1 Steps for starting word...84 2.2 The Excel Window...84 3. MICROSOFT EXCEL BASICS...
Part III Fundamentals of Microsoft Excel Table of Contents 1. INTRODUCTION... 83 2. STARTING MICROSOFT EXCEL... 84 2.1 Steps for starting word...84 2.2 The Excel Window...84 3. MICROSOFT EXCEL BASICS...
Microsoft Office Training Skills 2010
 Lesson 3 - Creating Documents with MS word 2010 Introduction to Word Processing MS-Word 2010 is word processing application that is used create and edit documents such as: Books, letters, reports, newsletters,
Lesson 3 - Creating Documents with MS word 2010 Introduction to Word Processing MS-Word 2010 is word processing application that is used create and edit documents such as: Books, letters, reports, newsletters,
Introduction. The Google Documents interface When you create a document in Google Documents, the interface for Documents will appear.
 Introduction When working with a word processing application like Google Documents, it is important to be comfortable with the document interface and to know how to perform basic tasks with text. In this
Introduction When working with a word processing application like Google Documents, it is important to be comfortable with the document interface and to know how to perform basic tasks with text. In this
SoftChalk 10. Level 1. University Information Technology Services. Learning Technologies, Training, Audiovisual, and Outreach
 SoftChalk 10 Level 1 University Information Technology Services Learning Technologies, Training, Audiovisual, and Outreach Copyright 2018 KSU Division of University Information Technology Services This
SoftChalk 10 Level 1 University Information Technology Services Learning Technologies, Training, Audiovisual, and Outreach Copyright 2018 KSU Division of University Information Technology Services This
Learning Word The ABCs of Microsoft Word. 8/19/2015 The Computor Tutor 1
 Learning Word 2013 The ABCs of Microsoft Word 8/19/2015 The Computor Tutor 1 The Program Open Word Margins are preset to Normal, 1 inch for Top, Bottom, Right & Left; change by clicking on Page Layout
Learning Word 2013 The ABCs of Microsoft Word 8/19/2015 The Computor Tutor 1 The Program Open Word Margins are preset to Normal, 1 inch for Top, Bottom, Right & Left; change by clicking on Page Layout
SolidWorks Intro Part 1b
 SolidWorks Intro Part 1b Dave Touretzky and Susan Finger 1. Create a new part We ll create a CAD model of the 2 ½ D key fob below to make on the laser cutter. Select File New Templates IPSpart If the SolidWorks
SolidWorks Intro Part 1b Dave Touretzky and Susan Finger 1. Create a new part We ll create a CAD model of the 2 ½ D key fob below to make on the laser cutter. Select File New Templates IPSpart If the SolidWorks
Algebra 2 Common Core Summer Skills Packet
 Algebra 2 Common Core Summer Skills Packet Our Purpose: Completion of this packet over the summer before beginning Algebra 2 will be of great value to helping students successfully meet the academic challenges
Algebra 2 Common Core Summer Skills Packet Our Purpose: Completion of this packet over the summer before beginning Algebra 2 will be of great value to helping students successfully meet the academic challenges
using cells to create dynamic formulas
 excel formulas A forumla is nothing more than an equation that you write up. In Excel a typical formula might contain cells, constants, and even functions. Here is an example Excel formula that we have
excel formulas A forumla is nothing more than an equation that you write up. In Excel a typical formula might contain cells, constants, and even functions. Here is an example Excel formula that we have
Maple Quick Start. Maplesoft, a division of Waterloo Maple Inc.
 Maple Quick Start Maplesoft, a division of Waterloo Maple Inc. This tutorial is designed to help you become familiar with the Maple environment and teach you the few fundamental concepts and tools you
Maple Quick Start Maplesoft, a division of Waterloo Maple Inc. This tutorial is designed to help you become familiar with the Maple environment and teach you the few fundamental concepts and tools you
Dice in Google SketchUp
 A die (the singular of dice) looks so simple. But if you want the holes placed exactly and consistently, you need to create some extra geometry to use as guides. Plus, using components for the holes is
A die (the singular of dice) looks so simple. But if you want the holes placed exactly and consistently, you need to create some extra geometry to use as guides. Plus, using components for the holes is
Computer Nashua Public Library Introduction to Microsoft Word 2010
 Microsoft Word is a word processing program you can use to write letters, resumes, reports, and more. Anything you can create with a typewriter, you can create with Word. You can make your documents more
Microsoft Word is a word processing program you can use to write letters, resumes, reports, and more. Anything you can create with a typewriter, you can create with Word. You can make your documents more
Graphing Calculator Tutorial
 Graphing Calculator Tutorial This tutorial is designed as an interactive activity. The best way to learn the calculator functions will be to work the examples on your own calculator as you read the tutorial.
Graphing Calculator Tutorial This tutorial is designed as an interactive activity. The best way to learn the calculator functions will be to work the examples on your own calculator as you read the tutorial.
Microsoft Excel for Beginners
 Microsoft Excel for Beginners training@health.ufl.edu Basic Computing 4 Microsoft Excel 2.0 hours This is a basic computer workshop. Microsoft Excel is a spreadsheet program. We use it to create reports
Microsoft Excel for Beginners training@health.ufl.edu Basic Computing 4 Microsoft Excel 2.0 hours This is a basic computer workshop. Microsoft Excel is a spreadsheet program. We use it to create reports
File Management Tutorial
 Just a reminder... Files: any individual item on your computer that contains data. E.g. document, photo, spreadsheet, email, PowerPoint, etc. File Management Tutorial Folders: containers for your files
Just a reminder... Files: any individual item on your computer that contains data. E.g. document, photo, spreadsheet, email, PowerPoint, etc. File Management Tutorial Folders: containers for your files
SAMLab Tip Sheet #1 Translating Mathematical Formulas Into Excel s Language
 Translating Mathematical Formulas Into Excel s Language Introduction Microsoft Excel is a very powerful calculator; you can use it to compute a wide variety of mathematical expressions. Before exploring
Translating Mathematical Formulas Into Excel s Language Introduction Microsoft Excel is a very powerful calculator; you can use it to compute a wide variety of mathematical expressions. Before exploring
NVU Web Authoring System
 NVU Web Authoring System http://www.nvu.com/index.php Table of Contents Using Nvu as Your Web Page Authoring System: Getting Started Opening a page, saving, and previewing your work...3 Formatting the
NVU Web Authoring System http://www.nvu.com/index.php Table of Contents Using Nvu as Your Web Page Authoring System: Getting Started Opening a page, saving, and previewing your work...3 Formatting the
Microsoft Word 2010 Tutorial
 1 Microsoft Word 2010 Tutorial Microsoft Word 2010 is a word-processing program, designed to help you create professional-quality documents. With the finest documentformatting tools, Word helps you organize
1 Microsoft Word 2010 Tutorial Microsoft Word 2010 is a word-processing program, designed to help you create professional-quality documents. With the finest documentformatting tools, Word helps you organize
Mach4 CNC Controller Screen Editing Guide Version 1.0
 Mach4 CNC Controller Screen Editing Guide Version 1.0 1 Copyright 2014 Newfangled Solutions, Artsoft USA, All Rights Reserved The following are registered trademarks of Microsoft Corporation: Microsoft,
Mach4 CNC Controller Screen Editing Guide Version 1.0 1 Copyright 2014 Newfangled Solutions, Artsoft USA, All Rights Reserved The following are registered trademarks of Microsoft Corporation: Microsoft,
Intermediate Microsoft Office 2016: Word
 Intermediate Microsoft Office 2016: Word Updated January 2017 Price: $1.20 Lesson 1: Setting Margins A margin is the distance from the text to the paper s edge. The default setting is 1 all around the
Intermediate Microsoft Office 2016: Word Updated January 2017 Price: $1.20 Lesson 1: Setting Margins A margin is the distance from the text to the paper s edge. The default setting is 1 all around the
Chaos Culture. MIDI Modulators / Multiclip Note preview 1.6. Edited by Jason Cowling
 Chaos Culture Introduction... 2 Important stuff... 2 Setup... 3 Editing clips... 4 Using the editor... 5 Modulators... 8 Settings... 9 Work$ow settings... 10 Performance... 13 Future updates... 13 1.8.99
Chaos Culture Introduction... 2 Important stuff... 2 Setup... 3 Editing clips... 4 Using the editor... 5 Modulators... 8 Settings... 9 Work$ow settings... 10 Performance... 13 Future updates... 13 1.8.99
MICROSOFT WORD 2010 Quick Reference Guide
 MICROSOFT WORD 2010 Quick Reference Guide Word Processing What is Word Processing? How is Word 2010 different from previous versions? Using a computer program, such as Microsoft Word, to create and edit
MICROSOFT WORD 2010 Quick Reference Guide Word Processing What is Word Processing? How is Word 2010 different from previous versions? Using a computer program, such as Microsoft Word, to create and edit
Excel 2016 Basics for Mac
 Excel 2016 Basics for Mac Excel 2016 Basics for Mac Training Objective To learn the tools and features to get started using Excel 2016 more efficiently and effectively. What you can expect to learn from
Excel 2016 Basics for Mac Excel 2016 Basics for Mac Training Objective To learn the tools and features to get started using Excel 2016 more efficiently and effectively. What you can expect to learn from
Status Bar: Right click on the Status Bar to add or remove features.
 Excel 2013 Quick Start Guide The Excel Window File Tab: Click to access actions like Print, Save As, etc. Also to set Excel options. Ribbon: Logically organizes actions onto Tabs, Groups, and Buttons to
Excel 2013 Quick Start Guide The Excel Window File Tab: Click to access actions like Print, Save As, etc. Also to set Excel options. Ribbon: Logically organizes actions onto Tabs, Groups, and Buttons to
Microsoft Excel 2010 Tutorial
 1 Microsoft Excel 2010 Tutorial Excel is a spreadsheet program in the Microsoft Office system. You can use Excel to create and format workbooks (a collection of spreadsheets) in order to analyze data and
1 Microsoft Excel 2010 Tutorial Excel is a spreadsheet program in the Microsoft Office system. You can use Excel to create and format workbooks (a collection of spreadsheets) in order to analyze data and
Introduction to Microsoft Word 2010
 Introduction to Microsoft Word 2010 Microsoft Word is a word processing program you can use to write letters, resumes, reports, and more. Anything you can create with a typewriter, you can create with
Introduction to Microsoft Word 2010 Microsoft Word is a word processing program you can use to write letters, resumes, reports, and more. Anything you can create with a typewriter, you can create with
Adobe Illustrator. Quick Start Guide
 Adobe Illustrator Quick Start Guide 1 In this guide we will cover the basics of setting up an Illustrator file for use with the laser cutter in the InnovationStudio. We will also cover the creation of
Adobe Illustrator Quick Start Guide 1 In this guide we will cover the basics of setting up an Illustrator file for use with the laser cutter in the InnovationStudio. We will also cover the creation of
Touring the Mac. S e s s i o n 3 : U S E A N APPLICATION
 Touring the Mac S e s s i o n 3 : U S E A N APPLICATION Touring_the_Mac_Session-3_Jan-25-2011 1 This session covers opening an application and typing a document using the TextEdit application which is
Touring the Mac S e s s i o n 3 : U S E A N APPLICATION Touring_the_Mac_Session-3_Jan-25-2011 1 This session covers opening an application and typing a document using the TextEdit application which is
Excel Basics Tips & Techniques
 Excel Basics Tips & Techniques Excel Terminology What s a spreadsheet? What s a workbook? Each Excel spreadsheet is a grid of data divided into rows and columns. Each block in this grid is called a cell,
Excel Basics Tips & Techniques Excel Terminology What s a spreadsheet? What s a workbook? Each Excel spreadsheet is a grid of data divided into rows and columns. Each block in this grid is called a cell,
Excel Spreadsheets and Graphs
 Excel Spreadsheets and Graphs Spreadsheets are useful for making tables and graphs and for doing repeated calculations on a set of data. A blank spreadsheet consists of a number of cells (just blank spaces
Excel Spreadsheets and Graphs Spreadsheets are useful for making tables and graphs and for doing repeated calculations on a set of data. A blank spreadsheet consists of a number of cells (just blank spaces
FILLING IN A GRID. 2. Fill that layer however you like I used a gradient. (That s a whole other tutorial!)
 FILLING IN A GRID working with your selection tools Written by Jennifer White, ScrapKitty Design 2007 ScrapKitty Design - All Rights Reserved Do not reproduce in whole or part in any media without written
FILLING IN A GRID working with your selection tools Written by Jennifer White, ScrapKitty Design 2007 ScrapKitty Design - All Rights Reserved Do not reproduce in whole or part in any media without written
Name: Dr. Fritz Wilhelm Lab 1, Presentation of lab reports Page # 1 of 7 5/17/2012 Physics 120 Section: ####
 Name: Dr. Fritz Wilhelm Lab 1, Presentation of lab reports Page # 1 of 7 Lab partners: Lab#1 Presentation of lab reports The first thing we do is to create page headers. In Word 2007 do the following:
Name: Dr. Fritz Wilhelm Lab 1, Presentation of lab reports Page # 1 of 7 Lab partners: Lab#1 Presentation of lab reports The first thing we do is to create page headers. In Word 2007 do the following:
Microsoft Excel 2010 Handout
 Microsoft Excel 2010 Handout Excel is an electronic spreadsheet program you can use to enter and organize data, and perform a wide variety of number crunching tasks. Excel helps you organize and track
Microsoft Excel 2010 Handout Excel is an electronic spreadsheet program you can use to enter and organize data, and perform a wide variety of number crunching tasks. Excel helps you organize and track
Excel 2016 Basics for Windows
 Excel 2016 Basics for Windows Excel 2016 Basics for Windows Training Objective To learn the tools and features to get started using Excel 2016 more efficiently and effectively. What you can expect to learn
Excel 2016 Basics for Windows Excel 2016 Basics for Windows Training Objective To learn the tools and features to get started using Excel 2016 more efficiently and effectively. What you can expect to learn
OpenOffice.org impress tutorial
 impress tutorial Creating a new presentation AutoPilot Inserting Slides Selecting Slides Formatting a Page Formatting Slides Workspace views Running the slide show Editing slides Inserting Text Formatting
impress tutorial Creating a new presentation AutoPilot Inserting Slides Selecting Slides Formatting a Page Formatting Slides Workspace views Running the slide show Editing slides Inserting Text Formatting
Simulink Basics Tutorial
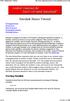 1 of 20 1/11/2011 5:45 PM Starting Simulink Model Files Basic Elements Running Simulations Building Systems Simulink Basics Tutorial Simulink is a graphical extension to MATLAB for modeling and simulation
1 of 20 1/11/2011 5:45 PM Starting Simulink Model Files Basic Elements Running Simulations Building Systems Simulink Basics Tutorial Simulink is a graphical extension to MATLAB for modeling and simulation
Watch the video below to learn the basics of working with text in Word. *Video removed from printing pages. Using the insertion point to add text
 Word 06 Text Basics Introduction If you're new to Microso Word, you'll need to learn the basics of typing, editing, and organizing text. Basic tasks include the ability to add, delete, and move text in
Word 06 Text Basics Introduction If you're new to Microso Word, you'll need to learn the basics of typing, editing, and organizing text. Basic tasks include the ability to add, delete, and move text in
CAMBRIDGE TECHNOLOGY IN MATHS Year 12 ClassPad user guide
 Year 12 ClassPad User guide Page 1 of 12 CAMBRIDGE TECHNOLOGY IN MATHS Year 12 ClassPad user guide CONTENTS Introduction to the ClassPad 330 2 Using the Main menu 4 Graphing 8 Defining functions 9 Probability
Year 12 ClassPad User guide Page 1 of 12 CAMBRIDGE TECHNOLOGY IN MATHS Year 12 ClassPad user guide CONTENTS Introduction to the ClassPad 330 2 Using the Main menu 4 Graphing 8 Defining functions 9 Probability
Session 7 MS Word. Graphics. Inserting Clipart, and Graphics Modify graphics Position graphics
 Session 7 MS Word Graphics Inserting Clipart, and Graphics Modify graphics Position graphics Table of Contents Session 7 Working with Graphics... 1 The Toolbar... 1 Drawing Toolbar... 1 Picture Toolbar...
Session 7 MS Word Graphics Inserting Clipart, and Graphics Modify graphics Position graphics Table of Contents Session 7 Working with Graphics... 1 The Toolbar... 1 Drawing Toolbar... 1 Picture Toolbar...
Use the Move tool to drag A around and see how the automatically constructed objects (like G or the perpendicular and parallel lines) are updated.
 Math 5335 Fall 2015 Lab #0: Installing and using GeoGebra This semester you will have a number of lab assignments which require you to use GeoGebra, a dynamic geometry program. GeoGebra lets you explore
Math 5335 Fall 2015 Lab #0: Installing and using GeoGebra This semester you will have a number of lab assignments which require you to use GeoGebra, a dynamic geometry program. GeoGebra lets you explore
Introduction to QuickMath
 Introduction to QuickMath https://www.quickmath.io QuickMath Authors April 2, 2018 Contents 1 Basic Editing 1 1.1 System Requirements.......................... 1 1.2 Editor Layout...............................
Introduction to QuickMath https://www.quickmath.io QuickMath Authors April 2, 2018 Contents 1 Basic Editing 1 1.1 System Requirements.......................... 1 1.2 Editor Layout...............................
Electronic Portfolios in the Classroom
 Electronic Portfolios in the Classroom What are portfolios? Electronic Portfolios are a creative means of organizing, summarizing, and sharing artifacts, information, and ideas about teaching and/or learning,
Electronic Portfolios in the Classroom What are portfolios? Electronic Portfolios are a creative means of organizing, summarizing, and sharing artifacts, information, and ideas about teaching and/or learning,
MS Excel Henrico County Public Library. I. Tour of the Excel Window
 MS Excel 2013 I. Tour of the Excel Window Start Excel by double-clicking on the Excel icon on the desktop. Excel may also be opened by clicking on the Start button>all Programs>Microsoft Office>Excel.
MS Excel 2013 I. Tour of the Excel Window Start Excel by double-clicking on the Excel icon on the desktop. Excel may also be opened by clicking on the Start button>all Programs>Microsoft Office>Excel.
In this section you will learn some simple data entry, editing, formatting techniques and some simple formulae. Contents
 In this section you will learn some simple data entry, editing, formatting techniques and some simple formulae. Contents Section Topic Sub-topic Pages Section 2 Spreadsheets Layout and Design S2: 2 3 Formulae
In this section you will learn some simple data entry, editing, formatting techniques and some simple formulae. Contents Section Topic Sub-topic Pages Section 2 Spreadsheets Layout and Design S2: 2 3 Formulae
EXCEL BASICS: MICROSOFT OFFICE 2010
 EXCEL BASICS: MICROSOFT OFFICE 2010 GETTING STARTED PAGE 02 Prerequisites What You Will Learn USING MICROSOFT EXCEL PAGE 03 Opening Microsoft Excel Microsoft Excel Features Keyboard Review Pointer Shapes
EXCEL BASICS: MICROSOFT OFFICE 2010 GETTING STARTED PAGE 02 Prerequisites What You Will Learn USING MICROSOFT EXCEL PAGE 03 Opening Microsoft Excel Microsoft Excel Features Keyboard Review Pointer Shapes
User Guide. DrawAnywhere.com: User Guide
 DrawAnywhere.com: User Guide DrawAnywhere.com is an online diagramming & flow charting application with the look & feel of a desktop application! User Guide http://www.drawanywhere.com August, 2007 Table
DrawAnywhere.com: User Guide DrawAnywhere.com is an online diagramming & flow charting application with the look & feel of a desktop application! User Guide http://www.drawanywhere.com August, 2007 Table
Quick Access Toolbar. You click on it to see these options: New, Open, Save, Save As, Print, Prepare, Send, Publish and Close.
 Opening Microsoft Word 2007 in the practical room UNIT-III 1 KNREDDY 1. Nyelvi beállítások az Office 2007-hez (Language settings for Office 2007 (not 2003)) English. 2. Double click on the Word 2007 icon
Opening Microsoft Word 2007 in the practical room UNIT-III 1 KNREDDY 1. Nyelvi beállítások az Office 2007-hez (Language settings for Office 2007 (not 2003)) English. 2. Double click on the Word 2007 icon
SolidWorks 2½D Parts
 SolidWorks 2½D Parts IDeATe Laser Micro Part 1b Dave Touretzky and Susan Finger 1. Create a new part In this lab, you ll create a CAD model of the 2 ½ D key fob below to make on the laser cutter. Select
SolidWorks 2½D Parts IDeATe Laser Micro Part 1b Dave Touretzky and Susan Finger 1. Create a new part In this lab, you ll create a CAD model of the 2 ½ D key fob below to make on the laser cutter. Select
9 Using Equation Networks
 9 Using Equation Networks In this chapter Introduction to Equation Networks 244 Equation format 247 Using register address lists 254 Setting up an enable contact 255 Equations displayed within the Network
9 Using Equation Networks In this chapter Introduction to Equation Networks 244 Equation format 247 Using register address lists 254 Setting up an enable contact 255 Equations displayed within the Network
Say you want a new blank document, just like the one Word shows you when you start the program. No problem here are the steps:
 Creating a New Document When you start Word without opening an existing document, the program gives you an empty one to work in. If you're eager to put words to page, then type away. Sooner or later, though,
Creating a New Document When you start Word without opening an existing document, the program gives you an empty one to work in. If you're eager to put words to page, then type away. Sooner or later, though,
Introduction to SPSS
 Introduction to SPSS Purpose The purpose of this assignment is to introduce you to SPSS, the most commonly used statistical package in the social sciences. You will create a new data file and calculate
Introduction to SPSS Purpose The purpose of this assignment is to introduce you to SPSS, the most commonly used statistical package in the social sciences. You will create a new data file and calculate
FrontPage Help Center. Topic: FrontPage Basics
 FrontPage Help Center Topic: FrontPage Basics by Karey Cummins http://www.rtbwizards.com http://www.myartsdesire.com 2004 Getting Started... FrontPage is a "What You See Is What You Get" editor or WYSIWYG
FrontPage Help Center Topic: FrontPage Basics by Karey Cummins http://www.rtbwizards.com http://www.myartsdesire.com 2004 Getting Started... FrontPage is a "What You See Is What You Get" editor or WYSIWYG
INTERNET BASICS. GETTING STARTED PAGE 02 Prerequisites What You Will Learn
 INTERNET BASICS GETTING STARTED PAGE 02 Prerequisites What You Will Learn BASIC WEB SKILLS/USING A WEB BROWSER PAGE 03 Locate and Open a Web Browser Using a Browser s Menu Options Using the Browser s Navigation
INTERNET BASICS GETTING STARTED PAGE 02 Prerequisites What You Will Learn BASIC WEB SKILLS/USING A WEB BROWSER PAGE 03 Locate and Open a Web Browser Using a Browser s Menu Options Using the Browser s Navigation
Rev. B 12/16/2015 Downers Grove Public Library Page 1 of 40
 Objectives... 3 Introduction... 3 Excel Ribbon Components... 3 File Tab... 4 Quick Access Toolbar... 5 Excel Worksheet Components... 8 Navigating Through a Worksheet... 9 Downloading Templates... 9 Using
Objectives... 3 Introduction... 3 Excel Ribbon Components... 3 File Tab... 4 Quick Access Toolbar... 5 Excel Worksheet Components... 8 Navigating Through a Worksheet... 9 Downloading Templates... 9 Using
Basic Concepts 1. For this workshop, select Template
 Basic Concepts 1 When you create a new presentation, you re prompted to choose between: Autocontent wizard Prompts you through a series of questions about the context and content of your presentation not
Basic Concepts 1 When you create a new presentation, you re prompted to choose between: Autocontent wizard Prompts you through a series of questions about the context and content of your presentation not
Vensim PLE Quick Reference and Tutorial
 Vensim PLE Quick Reference and Tutorial Main Toolbar Sketch Tools Menu Title Bar Analysis Tools Build (Sketch)Window Status Bar General Points 1. File operations and cutting/pasting work in the standard
Vensim PLE Quick Reference and Tutorial Main Toolbar Sketch Tools Menu Title Bar Analysis Tools Build (Sketch)Window Status Bar General Points 1. File operations and cutting/pasting work in the standard
Introduction to Microsoft Word 2010
 Introduction to Microsoft Word 2010 THE BASICS PAGE 02! What is Microsoft Word?! Opening Microsoft Word! The Title Bar! Page View and Zoom MENUS...PAGE 03! Quick Access Toolbar! The Ribbon! File Tab! Home
Introduction to Microsoft Word 2010 THE BASICS PAGE 02! What is Microsoft Word?! Opening Microsoft Word! The Title Bar! Page View and Zoom MENUS...PAGE 03! Quick Access Toolbar! The Ribbon! File Tab! Home
Get comfortable using computers
 Mouse A computer mouse lets us click buttons, pick options, highlight sections, access files and folders, move around your computer, and more. Think of it as your digital hand for operating a computer.
Mouse A computer mouse lets us click buttons, pick options, highlight sections, access files and folders, move around your computer, and more. Think of it as your digital hand for operating a computer.
How to Use the Explore Service Area Tool: By Geography.
 How to Use the Explore Service Area Tool: By Geography How to Use the Explore Service Area Tool: By Geography 2 Acronyms Used in This Lesson Acronym UDS ZCTA What It Stands For Uniform Data System ZIP
How to Use the Explore Service Area Tool: By Geography How to Use the Explore Service Area Tool: By Geography 2 Acronyms Used in This Lesson Acronym UDS ZCTA What It Stands For Uniform Data System ZIP
Microsoft Word 2016 by Prapaporn Techa-angkoon adapted into English by Dr. Prakarn Unachak
 Microsoft Word 2016 by Prapaporn Techa-angkoon adapted into English by Dr. Prakarn Unachak 204100 IT AND MODERN LIFE 1. Microsoft Word 2016 Basics 2. Formatting: Font and Paragraph 3. Formatting: Layout
Microsoft Word 2016 by Prapaporn Techa-angkoon adapted into English by Dr. Prakarn Unachak 204100 IT AND MODERN LIFE 1. Microsoft Word 2016 Basics 2. Formatting: Font and Paragraph 3. Formatting: Layout
