TI-84 Plus TI-84 Plus Silver Edition
|
|
|
- Alison Wilkinson
- 6 years ago
- Views:
Transcription
1 TI-84 Plus TI-84 Plus Silver Edition 2004 Texas Instruments Incorporated Windows and Macintosh are trademarks of their respective owners.
2 Important Information Texas Instruments makes no warranty, either express or implied, including but not limited to any implied warranties of merchantability and fitness for a particular purpose, regarding any programs or book materials and makes such materials available solely on an "as-is" basis. In no event shall Texas Instruments be liable to anyone for special, collateral, incidental, or consequential damages in connection with or arising out of the purchase or use of these materials, and the sole and exclusive liability of Texas Instruments, regardless of the form of action, shall not exceed the purchase price of this product. Moreover, Texas Instruments shall not be liable for any claim of any kind whatsoever against the use of these materials by any other party. ii
3 USA FCC Information Concerning Radio Frequency Interference This equipment has been tested and found to comply with the limits for a Class B digital device, pursuant to Part 15 of the FCC rules. These limits are designed to provide reasonable protection against harmful interference in a residential installation. This equipment generates, uses, and can radiate radio frequency energy and, if not installed and used in accordance with the instructions, may cause harmful interference with radio communications. However, there is no guarantee that interference will not occur in a particular installation. If this equipment does cause harmful interference to radio or television reception, which can be determined by turning the equipment off and on, you can try to correct the interference by one or more of the following measures: Reorient or relocate the receiving antenna. Increase the separation between the equipment and receiver. Connect the equipment into an outlet on a circuit different from that to which the receiver is connected. Consult the dealer or an experienced radio/television technician for help. Caution: Any changes or modifications to this equipment not expressly approved by Texas Instruments may void your authority to operate the equipment. iii
4 About the TI-84 Plus and TI-84 Plus Silver Edition The TI-84 Plus Silver Edition is the same as the TI-84 Plus except: it has more memory, and thus more spaces for graphing handheld software applications (Apps). it has interchangeable faceplates that let you customize the appearance of your TI-84 Plus Silver Edition. Since all the functions of the TI-84 Plus Silver Edition and the TI-84 Plus are the same, this guidebook can be used for either the TI-84 Plus or the TI-84 Plus Silver Edition. The CD included with your TI-84 Plus / TI-84 Plus Silver Edition package also includes an electronic guidebook, which is a complete reference manual for the TI-84 Plus / TI-84 Plus Silver Edition. If the CD is not available, you can download a copy of the electronic guidebook from the Texas Instruments web page at: education.ti.com/guides The TI-84 Plus / TI-84 Plus Silver Edition has some graphing handheld software applications (Apps) preinstalled. For information about these Apps, see the electronic documentation files on the Texas Instrument web page at: education.ti.com/guides About this book This guidebook gives a quick overview of each topic, along with keystroke instructions for easy examples. All examples assume that the TI-84 Plus is using default settings. For complete information on any topic, see the electronic guidebook on the CD that came with your graphing handheld. iv
5 Table of Contents 1 Getting Started...1 TI-84 Plus keys... 1 Turning the TI-84 Plus on and off... 2 Home screen... 2 y and ƒ keys... 3 and y Entering an expression... 4 Interchangeable Faceplates... 5 Using the Clock... 6 TI-84 Plus menus... 8 Editing and deleting Using ¹ and Ì Using parentheses Storing a value Graphing a function Changing mode settings Setting the graphing window Using q Building a table Using the CATALOG Performing simple calculations Using the equation solver Entering data into lists Plotting data Calculating a linear regression Calculating statistical variables Using the MATRIX Editor Grouping Ungrouping Error messages Resetting defaults Installing applications Running applications Quick reference Battery precautions Activities...47 The Quadratic Formula Box with Lid Comparing Test s Using Box Plots Graphing Piecewise Functions Graphing Inequalities v
6 Solving a System of Nonlinear Equations Using a Program to Create the Sierpinski Triangle Graphing Cobweb Attractors Using a Program to Guess the Coefficients Graphing the Unit Circle and Trigonometric Curves...66 Finding the Area between Curves Using Parametric Equations: Ferris Wheel Problem Demonstrating the Fundamental Theorem of Calculus Computing Areas of Regular N-Sided Polygons...73 Computing and Graphing Mortgage Payments Memory and Variable Management Checking Available Memory...79 Deleting Items from Memory Clearing Entries and List Elements Archiving and UnArchiving Variables...83 Resetting the TI-84 Plus Grouping and Ungrouping Variables...90 Garbage Collection...93 ERR:ARCHIVE FULL Message Communication Link Getting Started: Sending Variables...99 TI-84 Plus LINK Selecting Items to Send Receiving Items Backing Up RAM Memory Error Conditions A Appendix A: Tables and Reference Information Table of Functions and Instructions Variables Statistics Formulas Financial Formulas B Appendix B: General Information Battery Information Important Things You Need to Know About Your TI-84 Plus..165 In Case of Difficulty Error Conditions Accuracy Information Texas Instruments (TI) Support and Service Texas Instruments (TI) Warranty Information vi
7 1 Getting Started TI-84 Plus keys y Provides access to the function or character shown above each key. } ~ Let you move the cursor in four directions. ƒ Provides access to the characters shown above each key. Clears (erases) the entry line or deletes an entry and answer on the home screen. Œ Displays a menu that lists Applications installed on the TI-84 Plus. É Turns on the TI-84 Plus. Í Evaluates an expression, executes an instruction, or selects a menu item. Getting Started 1
8 Turning the TI-84 Plus on and off To turn on the TI-84 Plus, press É. The É key is located at the lower left corner of the TI-84 Plus. To turn off the TI-84 Plus, press the y key followed by the É key. OFF is the second function of É. When you turn off the TI-84 Plus, all settings and memory contents are retained. The next time you turn on the TI-84 Plus, the home screen displays as it was when you last used it. Automatic Power Down To prolong the life of the batteries, Automatic Power Down (APD ) turns off the TI-84 Plus automatically after about five minutes without any activity. The next time you turn o?n the TI-84 Plus, it is exactly as you left it. Home screen When you turn on your TI-84 Plus the first time, you should see this screen: To clear this text from your screen, press twice. You should now see the home screen, a blank screen with a flashing cursor. The home screen is where you enter problems and see results. If you pressed above and you still do not see a blank home screen, press the y key followed by the z key (to select QUIT). 2 Getting Started
9 Example: Add on the home screen. Press 2 à 3 Í Entry line Answer line Note: s are displayed on the next line (the answer line), not on the entry line. Example: Multiply 5 x 4. Press 5 4 Í y and ƒ keys Most keys on the TI-84 Plus can perform two or more functions. To use a function printed on a key, press the key. To use a function printed above a key, you must first press the y key or the ƒ key. y key Second functions are printed above the keys (the same color as the y key). Some secondary functions enter a function or a symbol on the home screen (sin L1 or, for example). Others display menus or editors. To view the ANGLE menu, for example, look for ANGLE above the Œ key near the top of the TI-84 Plus keyboard. Press the y key (and then release it) and then press Œ. In this guidebook the key combination is indicated by y ;, not y Œ. Getting Started 3
10 Note: The flashing cursor changes to Þ when you press the y key. ƒ key The ƒ key lets you enter the alphabetic characters and some special symbols. To enter T, for example, press ƒ (and then release it) and then press. In the guidebook this key combination is indicated by ƒ [T]. If you have several alphabetic characters to enter, press y 7 to avoid having to press the ƒ key multiple times. This locks the alpha key in the On position until you press ƒ a second time to unlock it. Note: The flashing cursor changes to Ø when you press the ƒ key. and y 5 key The key erases the home screen. This key is located just below the four arrow keys at the upper right corner of the TI-84 Plus keyboard. If you press during an entry, it clears the entry line. If you press when the cursor is on a blank line, it clears everything on the home screen. Although it does not affect the calculation, it is frequently helpful to clear the previous work from the home screen before you begin a new problem. As you work through this guide, we recommend that you press each time you begin a new Example. This removes the previous example from the home screen and ensures that the screen you see matches the one shown in the example. y 5 If you accidentally press a menu key, pressing will usually return you to the home screen, but in most cases pressing y5 to leave the menu and return to the home screen. Entering an expression An expression consists of numbers, variables, operators, functions, and their arguments that evaluate to a single answer. 2X + 2 is an expression. Type the expression, and then press Í to evaluate it. To enter a function or instruction on the entry line, you can: Press its key, if available. For example, press «. or 4 Getting Started
11 Select it from the CATALOG, if the function appears on the CATALOG. For example, press y N, press to move down to log(, and press Í to select log(. or Select it from a menu, if available. For example, to find the round function, press, press ~ to select NUM, then select 2:round(. Example: Enter and evaluate the expression p Q 2. Press y B 2 Í Interchangeable Faceplates The TI-84 Plus Silver Edition has interchangeable faceplates that let you customize the appearance of your unit. To purchase additional faceplates, refer to the TI Online Store at education.ti.com. Removing a Faceplate 1. Lift the tab at the bottom edge of the faceplate away from the TI-84 Plus Silver Edition case. 2. Carefully lift the faceplate away from the unit until it releases. Be careful not to damage the faceplate or the keypad. Getting Started 5
12 Installing New Faceplates 1. Align the top of the faceplate in the corresponding grooves of the TI-84 Plus Silver Edition case. 2. Gently click the faceplate into place. Do not force. 3. Make sure you gently press each of the grooves to ensure the faceplate is installed properly. See the diagram for proper groove placement. Using the Clock Use the Clock to set the time and date, select the clock display format, and turn the clock on and off. The clock is turned on by default and is accessed from the mode screen. Displaying the Clock Settings 1. Press z 2. Press the to move the cursor to SET CLOCK. 3. Press Í. 6 Getting Started
13 Changing the Clock settings 1. Press the ~ or to highlight the date format you want, example: M/D/Y. Press Í. 2. Press to highlight YEAR. Press and type the year, example: Press to highlight MONTH. Press and type the number of the month (a number from 1 12). 4. Press to highlight DAY. Press and type the date. 5. Press to highlight TIME. Press ~ or to highlight the time format you want. Press Í. 6. Press to highlight HOUR. Press and type the hour. A number from 1 12 or Press to highlight MINUTE. Press and type the minutes. A number from Press to highlight AM/PM. Press ~ or to highlight the format. Press Í. 9. To Save changes, press to select SAVE. Press Í. Error Messages If you type the wrong date for the month, for example: June 31, June does not have 31 days, you will receive an error message with two choices: To Quit the Clock application and return to the Home screen, select 1: Quit. Press Í. or To return to the clock application and correct the error, select 2: Goto. Press Í. Getting Started 7
14 Turning the Clock On There are two options to turn the clock on. One option is through the MODE screen, the other is through the Catalog. Using the Mode Screen to turn the clock on 1. If the Clock is turned off, Press to highlight TURN CLOCK ON. 2. Press Í. Using the Catalog to turn the clock on 1. If the Clock is turned off, Press y N 2. Press or } to scroll the CATALOG until the selection cursor points to ClockOn. 3. Press Í. Turning the Clock Off 1. Press y N. 2. Press or } to scroll the CATALOG until the selection cursor points to ClockOff. 3. Press Í. ClockOff will turn off the Clock display. TI-84 Plus menus Many functions and instructions are entered on the home screen by selecting from a menu. To select an item from the displayed menu: Press the number or letter shown at the left of that item. or Use the cursor arrow keys, or }, to highlight the item, and then press Í. 8 Getting Started
15 Some menus close automatically when you make a selection, but if the menu remains open, press y5 to exit. Do not press to exit, since this will sometimes delete your selection. Example: Enter 3 27 on the home screen entry line. Press Menus containing an arrow next to the final item continue on a second page. 4 or Í 2 7 Í Example: Change the FORMAT menu setting to display grid points on the graph. Press y. Getting Started 9
16 Press ~ Í s Example: Turn off the display of grid points. Press y. Í Note: Press y 5 or to close the FORMAT menu and return to the home screen. Summary of menus on the TI-84 Plus Press Œ y 8 y L y, To display APPLICATIONS menu to see a list of TI-84 Plus graphing handheld software applications (APPS). LINK menu to communicate with another graphing handheld. MEMORY menu to check available memory and manage existing memory. MATH menu to select a math operation. VARS menu to select variable names to paste to the home screen. STAT PLOTS menu to define statistical plots. 10 Getting Started
17 Press y N y. y > y < y = To display CATALOG menu to select from a complete, alphabetic list of all TI-84 Plus built-in functions and instructions. FORMAT menu to define a graph s appearance. MATRIX menu to define, view, and edit matrices. DRAW menu to select tools for drawing on graphs. DISTRIBUTIONS menu to select distribution functions to paste to the home screen or editor screens. y : TEST menu to select relational operators (=, ƒ, {,, etc.) and Boolean operators (and, or, xor, not) to paste to the home screen. Editing and deleting You can change any expression or entry using the backspace key, the delete { key, or the insert y6 key. You can make a change before or after you press Í. Example: Enter the expression , and then change the expression to Press 5 Ã 1 5 Getting Started 11
18 Example: Enter the expression , and then change the expression to 5 2 N 5. Press 5 Ã 1 { { ¹ 5 Í Example: Change the example above to N 5 using y [ to recall the expression and y6 to insert + 2 into the expression. Press y [ y 6 Ã 2 Í 12 Getting Started
19 Using ¹ and Ì Many graphing handhelds (including the TI-84 Plus) make a distinction between the symbols for subtraction and negation. Use ¹ to enter subtraction operations. Use Ì to enter a negative number in an operation, in an expression, or on a setup screen. Example: Subtract 10 from 25. Press 2 5 ¹ 1 0 Í Example: Add 10 to L25. Press Ì 2 5 Ã 1 0 Í Example: Subtract L10 from 25. Press 2 5 ¹ Ì 1 0 Í Note: Notice that the TI-84 Plus displays a slightly different symbol for negation and subtraction to make it easier for you to distinguish between the two. The negative symbol is raised and slightly shorter. Getting Started 13
20 Using parentheses Since all calculations inside parentheses are completed first, it is sometimes important to place a portion of an expression inside parentheses. Example: Multiply 4 1+2; then multiply 4 (1+2). Press 4 1 Ã 2 Í 4 1 Ã 2 Í Note: The closing parenthesis is optional. The operation will be completed if you omit it. The exception to this rule occurs when there is another operation following the parenthetical operation. In this case, you must include the closing parenthesis. Example: Divide 1/2 by 2/3. Press Í 14 Getting Started
21 1 Example: Calculate 16 ^ Press Í Example: Calculate (L3) 2. Press Ì 3 Í Note: Try each of these examples without the parentheses and see what happens! Storing a value Values are stored to and recalled from memory using variable names. Example: Store 25 to variable A and multiply A by 2. Press 2 5 ƒ [A] Getting Started 15
22 Press Í 2 ƒ [A] Í or ƒ [A] 2 Í Example: Find the value of 2X 3 N 5X 2 N 7X + 10 when X = L0.5. Press Ì Ë 5 Í (stores L.5 to X) 2 3 ¹ 5 ¹ 7 Ã 1 0 Í You can remove a value stored to a variable using the DELVAR function or by storing 0 to the variable. 16 Getting Started
23 Example: Delete the value (L.5) stored to X above by storing 0. Press 0 Í Í Graphing a function o Displays the Y= Editor, where you can enter one or more functions or expressions to graph. s Displays the graph you have defined. p Lets you set the viewing window to produce the best display of your graph. Lets you enter one of four symbols: X (if you are in Function mode), T (in Parametric mode), q (in Polar mode), or n (in Sequence mode). q Lets you quickly adjust the window to a predefined setting. r Lets you move the cursor along the graphed function using and ~. Getting Started 17
24 To graph a function, you must: 1. Display the Y= Editor. 2. Enter the function. 3. Display the graph. Note: If you previously changed graph type in the mode settings, you must change the type back to Func (the default setting) before you graph. Example: Graph the function Y = X Press o à 1 s Note: If Y1 is not empty, press. If there are additional entries in the Y= Editor, press until all are clear. Changing mode settings The mode settings determine how entries are interpreted and how answers are displayed on the TI-84 Plus. 18 Getting Started
25 Example: Change the mode setting for decimals from Float to 3 decimal places. Press z ~ ~ ~ ~ Í y 5 1 Ë Í Note: You must press Í to change a mode setting. If you highlight the setting and then exit the mode menu without pressing Í, the setting will not be changed. The mode menu includes the following settings: Setting Numeric notation Choices Normal: for example, Sci (scientific): for example, â4 Eng (engineering): for example, â3 Decimal Float: lets the number of decimal places change based on the result (up to 10 digits) 0 9: sets the number of decimal places to a value (0 9) that you specify Angle measure Radian: interprets angle values as radians Degree: interprets angle values as degrees Getting Started 19
26 Setting Type of graph Func (functional): plots functions, where Y is a function of X Par (parametric): plots relations, where X and Y are functions of T Pol (polar): plots functions, where r is a function of ô q Seq (sequence): plots sequences Plot type Connected: draws a line connecting each point calculated for the selected functions Dot: plots only the calculated points of the selected functions Sequential or simultaneous graphing Real or complex mode Choices The importance of mode settings Example: Multiply 2/3 Q 2. Sequential: draws graphs one at a time Simul (simultaneous): draws several graphs at the same time Real: displays real numbers, such as 1, 1/2, 3 a+b (rectangular complex): displays as 3+2 re^q (polar complex): displays as re^q Screen display Full: displays full screen Horiz: displays a horizontal split screen G-T: displays a vertical split screen (graph & table) Press z ~ Í 20 Getting Started
27 Press Í Your first reaction to this example is that the graphing handheld has produced a wrong answer. But you have set it to round to 0 decimal places (the nearest whole number), so for this setting the answer is correct. If you set rounding (decimals displayed) to 0 and then forget to reset it for later calculations, you may be surprised by some of your answers! With mode set to the default setting of Float, the result will be: Press Í Setting the graphing window To obtain the best view of the graph, you may need to change the boundaries of the window. To display the WINDOW Editor, press p. Xmin Ymin Ymax Xscl Xmax Yscl Window variables (shown in WINDOW Editor) Corresponding viewing window (shown on Graph window) The Xmin, Xmax, Ymin, and Ymax variables represent the boundaries of the viewing window. Getting Started 21
28 Xmin: the minimum value of X to be displayed. Xmax: the maximum value of X to be displayed. Ymin: the minimum value of Y to be displayed. Ymax: the maximum value of Y to be displayed. Xcsl (X scale): the distance between the tick marks on the X axis. Yscl (Y scale): the distance between the tick marks on the Y axis. Xres: pixel resolution not usually changed except by advanced users. To change the values: 1. Move the cursor to highlight the value you want to change. 2. Do one of the following: Type a value or an expression. The old value is erased when you begin typing. or Press to clear the old value; then type the new one. 3. Press Í,, or }. Note: Values are stored as you type them; you do not need to press Í. Pressing Í simply moves the cursor to the next window variable. 4. After you have made all changes, press y5 to close the WINDOW Editor (or s to display the graph). Example: Change the window settings to display a maximum X value of 25, a minimum X value of L25, a maximum Y value of 50, and a minimum Yvalue of L50. Press p Ì Ì Getting Started
29 Press y 5 Using q The TI-84 Plus has ten predefined window settings that let you quickly adjust the graph window to a predetermined level of magnification. To display this menu, press q. Selection Building a table 1: ZBox Lets you draw a box (using the cursor pad) to define the viewing window. 2: Zoom In After you position the cursor and press Í, magnifies the graph around the cursor. 3: Zoom Out After you position the cursor and press Í, displays more of the graph. 4: ZDecimal Sets the change in X and Y to increments of.1 when you use r. 5: ZSquare Adjusts the viewing window so that X and Y dimensions are equal. 6: ZStandard Sets the standard (default) window variables. 7: ZTrig Sets the built-in trigonometry window variables. 8: ZInteger After you position the cursor and press Í, sets the change in X and Y to whole number increments. 9: ZoomStat Sets the values for currently defined statistical lists. 0: ZoomFit Fits Ymin and Ymax between Xmin and Xmax. Tables are useful tools for comparing values for a function at multiple points. Getting Started 23
30 Example: Build a table to evaluate the function Y = X 3 N 2X at each integer between L10 and 10. Press z Í (sets function graphing mode) o 3 ¹ 2 y - Ì 1 0 Í (sets TblStart; default settings shown for the other fields are appropriate) y 0 24 Getting Started
31 Note: Press repeatedly to see the changes in X and Y. Clearing the Y= Editor Before proceeding with the remaining examples in this guidebook, clear the Y= Editor. Press o Using the CATALOG The CATALOG is an alphabetic list of all functions and instructions on the TI-84 Plus. Some of these items are also available on keys and menus. To select from the CATALOG: 1. Position the cursor where you want to insert the item. 2. Press y N. 3. Press or } to move the 4 indicator to the function or instruction. (You can move quickly down the list by typing the first letter of the item you need.) 4. Press Í. Your selection is pasted on the home screen. Notes: Items are listed in alphabetical order. Those that do not start with a letter (+,,, p, and so on) are at the end of the list. You can also paste from the CATALOG to an editor, such as the Y= Editor. Getting Started 25
32 Example: Enter the rand function on the home screen. Press y N [R] The Ø indicates that Alpha-lock is on. Í Performing simple calculations Changing a decimal to a fraction Example: Add 1/2 + 1/4 and change your answer to a fraction. Press 1 2 Ã 1 4 Í 1 Í 26 Getting Started
33 Finding the least common multiple Example: Find the least common multiple of 15 and 24. Press ~ } } Í Í Finding the square root Example: Find the square root of 256. Press y C Í Finding the factorial of numbers Example: Compute the factorial of 5 and 30. Press 5 ~ ~ ~ 4 Í 3 0 ~ ~ ~ 4 Í Scientific notation Getting Started 27
34 Solving trigonometric functions Example: Find the sine of an angle of 72. Press 7 2 y ; Í Í If you are solving multiple problems using angles, be sure that mode is set to Degree. If you are in Radian mode and do not wish to change the mode, you can use y;í (as you did in this example) to add the degree symbol to the calculation and override the Radian mode setting. Adding Complex Numbers Example: Add (3+5 ) + (2-3 ). Press 3 Ã 5 y V Ã 2 ¹ 3 y V Í Note: The character is the second function of Ë (the decimal key). Using the equation solver You can use the TI-84 Plus equation solver to solve for a variable in an equation. 28 Getting Started
35 Example: Find the roots for the equation X 2 N 13X N 48 = 0. Press } Í If you do not see eqn:0= as shown above, press } (the up arrow), and then press to erase the existing equation. Press ¹ 1 3 ¹ 4 8 Í ƒ \ Getting Started 29
36 Press ƒ \ The two roots are M3 and 16. Since you did not enter a guess, the TI-84 Plus used 0 (the default guess) and first returned the answer nearest 0. To find other roots, you must enter another guess. In this example, you entered 100. Entering data into lists You can enter data into lists using either of two methods: Using braces and on the home screen or Using the statistical list editor. Using Example: Store 1, 2, 3, and 4 to list 1 (L1). Press y E y F 30 Getting Started
37 Press y d Í Using the statistical list editor Example: Store 5, 6, 7, and 8 to list 2 (L2). Press Í ~ } Í (if L2 already contains data) 5 Í 6 Í 7 Í 8 Í Getting Started 31
38 Press y 5 y e Í (displays the contents of the list on the home screen) Plotting data When you have statistical data stored in lists, you can display the data you have collected in a scatter plot, xyline, histogram, box plot, or normal probability plot. You will need to: 1. Determine which lists contain your data. 2. Tell the TI-84 Plus which lists of data you want to plot and define the plot. 3. Display the plot. Determine which lists contain your data Press Í Note: In some cases, you may have several lists stored and you may have to press ~ several times to find the correct lists. 32 Getting Started
39 Tell the TI-84 Plus which lists you want to plot Press y, 4 Í (turns plots off if any plots are on) y, Í Í (turns Plot1 on) y 9 Í (enters L1 as the Xlist) Getting Started 33
40 Press y 9 Í (enters L2 as the Ylist) ~ Í (selects + as the plotting mark) o Note: This step is optional and is not necessary unless there is a previous entry in the Y= Editor. If there are additional entries in the Y= Editor, press until all are clear. Display the plot Press s q } } Í (selects ZoomStat) 34 Getting Started
41 Note: If you would like to add the regression line to a scatter plot, adding Y1 to the end of the instruction: LinReg(ax+b) L1, L2, Y1. (Press ~ Í Í to add Y1.) Press s to see the regression line. Calculating a linear regression If you wish to calculate the linear regression for data, you can do so using the LinReg instruction from the CALC menu. Example: Calculate the linear regression for the data entered in L1 and L2. Press ~ Í y d y e Í Note: The information on the last screen means that the points in L1 and L2 [(1,5) (2,6) (3,7) (4,8)] all lie on the line Y = X + 4. Getting Started 35
42 Calculating statistical variables The TI-84 Plus lets you easily calculate one-variable or two-variable statistics for data that you have entered into lists. Example: Using the data that you entered into L1 from the previous section Using, calculate one-variable statistics. Press ~ Í y d Í 36 Getting Started
43 Using the MATRIX Editor Creating a new matrix Press y > Í 2 Í 2 Í 1 Í 5 Í 2 Í 8 Í Note: When you press Í, the cursor automatically highlights the next cell so that you can continue entering or editing values. To enter a new value, you can start typing without pressing Í, but you must press Í to edit an existing value. Using matrices to solve systems of equations You can solve several equations simultaneously by entering their coefficients into a matrix and then using the rref (reduced row-echelon form) function. For example, in the equations below, enter 3, 3, and 24 (for 3X, 3Y, and 24) in the first row, and 2, 1, 13 (for 2X, 1Y, and 13) in the second row. Getting Started 37
44 Example: Solve 3X + 3Y = 24 and 2X + Y = 13 Press y > ~ ~ Í 2 Í 3 Í 3 Í 3 Í 2 4 Í 2 Í 1 Í 1 3 Í y 5 y > ~ 38 Getting Started
45 Press }}}}} Í y > Í Í You can interpret the resulting matrix as: [1 0 5] represents 1X + 0Y = 5 or X = 5 [0 1 3] represents 0X + 1Y = 3 or Y = 3 The solution to this system of equations is X = 5, Y = 3. Grouping Grouping lets you make a copy of two or more variables and store them in the Flash memory of the TI-84 Plus. This function is similar to zipping a computer file and storing it. For example, suppose that you want to save data you collected for time, temperature, humidity, and barometric pressure because you may need to use the data for another assignment. Getting Started 39
46 Grouping lets you keep these lists together for future use. Instead of trying to locate the correct lists and remember which ones were collected together, you can simply recall the group. Grouping also saves space on your graphing handheld by copying variables from RAM to Flash memory. Example: Group lists L1, L2, and L3 and name them GROUPA. Press y L 8 Í Caution: You are in alpha mode. [G] [R] [O] [U] [P] [A] Í 40 Getting Started
47 Press 4 Í Í Í ~ Í Ungrouping To use variables that have been grouped, you must ungroup. Example: Ungroup GROUPA. Press y L Getting Started 41
48 Press 8 ~ Í 3 (to overwrite all three lists) Error messages Occasionally, when you enter a function or instruction or attempt to display a graph, the TI-84 Plus will return an error message. For more details, see Appendix B 42 Getting Started
49 Example: Enter the least common multiple function lcm( followed by only one number. Press ~ } } Í 2 7 Í If you select 1:Quit, you return to the home screen with the cursor on a new entry line. If you select 2:Goto, you return to the original entry line; the cursor is flashing at the location of the error. You can now correct the error and continue. You can find a complete list of error conditions with explanations in Appendix B: General Information. Resetting defaults If you are getting unexpected results, or if another person has used your TI-84 Plus and may have changed the settings, you should consider resetting defaults on the TI-84 Plus. Press y L Getting Started 43
50 Press WARNING: If you reset All RAM in step 3 above, you will delete stored variables, lists, applications, and programs. Be sure you have backed up any essential data before you select this option. Installing applications Graphing handheld software applications (Apps) let you update the functionality of your TI-84 Plus by installing Apps. This is similar to the way that you add new features to your computer by installing new software applications. You can find applications for the TI-84 Plus at the TI Online Store at education.ti.com. Once you have downloaded an application to your computer, you must use TI Connect or TI-GRAPH LINK software and the USB computer cable or TI Connectivity Cable USB to install the application on your TI-84 Plus. Instructions for Windows 1. Connect the USB computer cable between your computer and TI-84 Plus. Make sure the TI-84 Plus is on the home screen. 2. Using Windows (or NT) Explorer, locate the application file you want to transfer to the connected device. 44 Getting Started
51 3. Reduce the size of the Explorer window so you can see the TI Connect desktop icon. 4. Click the application file you want to transfer. 5. Drag the application file out of Explorer and drop it on the TI Connect desktop icon. Instructions for Macintosh 1. Connect the TI Connectivity Cable USB for Macintosh/Windows between your computer and TI-84 Plus, and make sure the TI-84 Plus is on the home screen. 2. Launch the TI-GRAPH LINK 2 software and establish a connection to your TI-84 Plus. 3. Drag the application to the TI-84 Plus window in TI-GRAPH LINK. Follow any on-screen instructions that are given. Running applications Once you have installed an application on your TI-84 Plus, you must start the application to use its features. Example: Start the Catalog Help (CtlgHelp) app on the TI-84 Plus. Press Œ Í Getting Started 45
52 Quick reference Press y } y y ~ y ƒ ƒ } y [ y Z To Battery precautions Darken the screen Lighten the screen Move the cursor to the end of an expression Move the cursor to the beginning of an expression Page down to the next screen (on menus) Page up to the next screen (on menus) Place your last entry on the current entry line on the home screen Place Ans (a reference to your last answer) on the current entry line on the home screen, allowing you to use the answer in the next calculation { Delete the character under the cursor y 6 Insert additional characters at the cursor } Move the cursor from line to line ~ Move the cursor from character to character within a line Clear the current line. (If the cursor is on a blank line, clears everything on the home screen.) Take these precautions when replacing batteries. Do not leave batteries within the reach of children. Do not mix new and used batteries. Do not mix brands (or types within brands) of batteries. Do not mix rechargeable and non-rechargeable batteries. Install batteries according to polarity (+ and N ) diagrams. Do not place non-rechargeable batteries in a battery recharger. Properly dispose of used batteries immediately. Do not incinerate or dismantle batteries. 46 Getting Started
53 2 Activities The Quadratic Formula Entering a Calculation Use the quadratic formula to solve the quadratic equations 3x 2 +5x+2=0 and 2x 2 N x + 3 = 0. Begin with the equation 3x 2 +5x+2=0. 1. Press 3 ƒ [A] (above ) to store the coefficient of the x 2 term. 2. Press ƒ [:] (above Ë). The colon allows you to enter more than one instruction on a line. 3. Press 5 ƒ [B] (above Œ) to store the coefficient of the X term. Press ƒ [:] to enter a new instruction on the same line. Press 2 ƒ [C] (above ) to store the constant. 4. Press Í to store the values to the variables A, B, and C. The last value you stored is shown on the right side of the display. The cursor moves to the next line, ready for your next entry. 5. Press Ì ƒ [B] à y C ƒ [B] ¹ 4 ƒ [A] ƒ [C] 2 ƒ [A] to enter the expression for one of the solutions for the quadratic formula, b b ± 4ac 2a Activities 47
54 6. Press Í to find one solution for the equation 3x 2 +5x+2=0. The answer is shown on the right side of the display. The cursor moves to the next line, ready for you to enter the next expression. Converting to a Fraction You can show the solution as a fraction. 1. Press to display the MATH menu. 2. Press 1 to select 1:4Frac from the MATH menu. When you press 1, Ans4Frac is displayed on the home screen. Ans is a variable that contains the last calculated answer. 3. Press Í to convert the result to a fraction. To save keystrokes, you can recall the last expression you entered, and then edit it for a new calculation. 4. Press y [ (above Í) to recall the fraction conversion entry, and then press y [ again to recall the quadraticformula expression, b b ac 2a 48 Activities
55 5. Press } to move the cursor onto the + sign in the formula. Press ¹ to edit the quadratic-formula expression to become: b b ac 2a 6. Press Í to find the other solution for the quadratic equation 3x 2 +5x+2=0. Displaying Complex s Now solve the equation 2x 2 N x + 3 = 0. When you set a+bi complex number mode, the TI-84 Plus displays complex results. 1. Press z (6 times), and then press ~ to position the cursor over a+bi. Press Í to select a+bi complexnumber mode. 2. Press y 5 (above z) to return to the home screen, and then press to clear it. 3. Press 2 ƒ [A] ƒ [:] Ì 1 ƒ [B] ƒ [:] 3 ƒ [C] Í. The coefficient of the x 2 term, the coefficient of the X term, and the constant for the new equation are stored to A, B, and C, respectively. 4. Press y [ to recall the store instruction, and then press y [ again to recall the quadratic-formula expression, b b ac 2a 5. Press Í to find one solution for the equation 2x 2 N x+3=0. Activities 49
56 6. Press y [ repeatedly until this quadratic-formula expression is displayed: b b ac 2a 7. Press Í to find the other solution for the quadratic equation: 2x 2 N x+3=0. Note: An alternative for solving equations for real numbers is to use the built-in Equation Solver. Box with Lid Defining a Function Take a 20 cm 25 cm. sheet of paper and cut X X squares from two corners. Cut X 12.5 cm rectangles from the other two corners as shown in the diagram below. Fold the paper into a box with a lid. What value of X would give your box the maximum volume V? Use the table and graphs to determine the solution. Begin by defining a function that describes the volume of the box. From the diagram: 2X + A = 20 2X + 2B = 25 V = A B X Substituting: V = (20 N 2X) (25à2 N X) X X A X B X B Press o to display the Y= editor, which is where you define functions for tables and graphing. 2. Press 20 ¹ ¹ Í to define the volume function as Y1 in terms of X. lets you enter X quickly, without having to press ƒ. The highlighted = sign indicates that Y1 is selected. 50 Activities
57 Defining a Table of Values The table feature of the TI-84 Plus displays numeric information about a function. You can use a table of values from the function you just defined to estimate an answer to the problem. 1. Press y - (above p) to display the TABLE SETUP menu. 2. Press Í to accept TblStart=0. 3. Press 1 Í to define the table Leave Indpnt: Auto and Depend: Auto so that the table will be generated automatically. 4. Press y 0 (above s) to display the table. Notice that the maximum value for Y1 (box s volume) occurs when X is about 4, between 3 and Press and hold to scroll the table until a negative result for Y1 is displayed. Notice that the maximum length of X for this problem occurs where the sign of Y1 (box s volume) changes from positive to negative, between 10 and Press y -. Notice that TblStart has changed to 6 to reflect the first line of the table as it was last displayed. (In step 5, the first value of X displayed in the table is 6.) Activities 51
58 Zooming In on the Table You can adjust the way a table is displayed to get more information about a defined function. With smaller values you can zoom in on the table. 1. Press 3 Í to set TblStart. Press Ë 1 Í to This adjusts the table setup to get a more accurate estimate of X for maximum volume Y1. 2. Press y Press and } to scroll the table. Notice that the maximum value for Y1 is , which occurs at X=3.7. Therefore, the maximum occurs where 3.6<X< Press y -. Press 3 Ë 6 Í to set TblStart. Press Ë 01 Í to 5. Press y 0, and then press and } to scroll the table. Four equivalent maximum values are shown, at X=3.67, 3.68, 3.69, and Press or } to move the cursor to Press ~ to move the cursor into the Y1 column. The value of Y1 at X=3.67 is displayed on the bottom line in full precision as Activities
59 7. Press to display the other maximum. The value of Y1 at X=3.68 in full precision is , at X=3.69 is and at X=3.7 is The maximum volume of the box would occur at 3.68 if you could measure and cut the paper at.01-centimeter increments. Setting the Viewing Window You also can use the graphing features of the TI-84 Plus to find the maximum value of a previously defined function. When the graph is activated, the viewing window defines the displayed portion of the coordinate plane. The values of the window variables determine the size of the viewing window. 1. Press p to display the window editor, where you can view and edit the values of the window variables. The standard window variables define the viewing window as shown. Xmin, Xmax, Ymin, and Ymax define the boundaries of the display. Xscl and Yscl define the distance between tick marks on the X and Y axes. Xres controls resolution. 2. Press 0 Í to define Xmin. 3. Press 20 2 to define Xmax using an expression. 4. Press Í. The expression is evaluated, and 10 is stored in Xmax. Press Í to accept Xscl as Press 0 Í 500 Í 100 Í 1 Í to define the remaining window variables. Activities 53
60 Displaying and Tracing the Graph Now that you have defined the function to be graphed and the window in which to graph it, you can display and explore the graph. You can trace along a function using the TRACE feature. 1. Press s to graph the selected function in the viewing window. The graph of Y1=(20N2X)(25à2NX)X is displayed. 2. Press ~ to activate the free-moving graph cursor. The X and Y coordinate values for the position of the graph cursor are displayed on the bottom line. 3. Press, ~, }, and to move the freemoving cursor to the apparent maximum of the function. As you move the cursor, the X and Y coordinate values are updated continually. 4. Press r. The trace cursor is displayed on the Y1 function. The function that you are tracing is displayed in the top-left corner. 5. Press and ~ to trace along Y1, one X dot at a time, evaluating Y1 at each X. You also can enter your estimate for the maximum value of X. 6. Press 3 Ë 8. When you press a number key while in TRACE, the X= prompt is displayed in the bottom-left corner. 54 Activities
61 7. Press Í. The trace cursor jumps to the point on the Y1 function evaluated at X= Press and ~ until you are on the maximum Y value. This is the maximum of Y1(X) for the X pixel values. The actual, precise maximum may lie between pixel values. Zooming In on the Graph To help identify maximums, minimums, roots, and intersections of functions, you can magnify the viewing window at a specific location using the ZOOM instructions. 1. Press q to display the ZOOM menu. This menu is a typical TI-84 Plus menu. To select an item, you can either press the number or letter next to the item, or you can press until the item number or letter is highlighted, and then press Í. 2. Press 2 to select 2:Zoom In. The graph is displayed again. The cursor has changed to indicate that you are using a ZOOM instruction. 3. With the cursor near the maximum value of the function, press Í. The new viewing window is displayed. Both XmaxNXmin and YmaxNYmin have been adjusted by factors of 4, the default values for the zoom factors. Activities 55
62 4. Press p to display the new window settings. Finding the Calculated Maximum You can use a CALCULATE menu operation to calculate a local maximum of a function. 1. Press y / (above r) to display the CALCULATE menu. Press 4 to select 4:maximum. The graph is displayed again with a Left Bound? prompt. 2. Press to trace along the curve to a point to the left of the maximum, and then press Í. A 4 at the top of the screen indicates the selected bound. A Right Bound? prompt is displayed. 3. Press ~ to trace along the curve to a point to the right of the maximum, and then press Í. A 3 at the top of the screen indicates the selected bound. A Guess? prompt is displayed. 4. Press to trace to a point near the maximum, and then press Í. 56 Activities
63 Or, press 3 Ë 8, and then press Í to enter a guess for the maximum. When you press a number key in TRACE, the X= prompt is displayed in the bottomleft corner. Notice how the values for the calculated maximum compare with the maximums found with the free-moving cursor, the trace cursor, and the table. Note: In steps 2 and 3 above, you can enter values directly for Left Bound and Right Bound, in the same way as described in step 4. Comparing Test s Using Box Plots Problem An experiment found a significant difference between boys and girls pertaining to their ability to identify objects held in their left hands, which are controlled by the right side of their brains, versus their right hands, which are controlled by the left side of their brains. The TI Graphics team conducted a similar test for adult men and women. The test involved 30 small objects, which participants were not allowed to see. First, they held 15 of the objects one by one in their left hands and guessed what they were. Then they held the other 15 objects one by one in their right hands and guessed what they were. Use box plots to compare visually the correct-guess data from this table. Women Left Women Right Correct Guesses Men Left Men Right Activities 57
64 Women Left Procedure Women Right Correct Guesses Men Left Men Right Press 5 to select 5:SetUpEditor. Enter list names WLEFT, WRGHT, MLEFT, and MRGHT, separated by commas. Press Í. The stat list editor now contains only these four lists. 2. Press 1 to select 1:Edit. 3. Enter into WLEFT the number of correct guesses each woman made using her left hand (Women Left). Press ~ to move to WRGHT and enter the number of correct guesses each woman made using her right hand (Women Right). 4. Likewise, enter each man s correct guesses in MLEFT (Men Left) and MRGHT (Men Right). 5. Press y,. Select 1:Plot1. Turn on plot 1; define it as a modified box plot Õ that uses WLEFT. Move the cursor to the top line and select Plot2. Turn on plot 2; define it as a modified box plot that uses WRGHT. 6. Press o. Turn off all functions. 7. Press p. Set Xscl=1 and Yscl=0. Press q 9 to select 9:ZoomStat. This adjusts the viewing window and displays the box plots for the women s results. 8. Press r. Women s left-hand data Women s right-hand data 58 Activities
65 Use and ~ to examine minx, Q1, Med, Q3, and maxx for each plot. Notice the outlier to the women s right-hand data. What is the median for the left hand? For the right hand? With which hand were the women more accurate guessers, according to the box plots? 9. Examine the men s results. Redefine plot 1 to use MLEFT, redefine plot 2 to use MRGHT. Press r. Men s left-hand data Men s right-hand data Press and ~ to examine minx, Q1, Med, Q3, and maxx for each plot. What difference do you see between the plots? 10. Compare the left-hand results. Redefine plot 1 to use WLEFT, redefine plot 2 to use MLEFT, and then press r to examine minx, Q1, Med, Q3, and maxx for each plot. Who were the better lefthand guessers, men or women? 11. Compare the right-hand results. Define plot 1 to use WRGHT, define plot 2 to use MRGHT, and then press r to examine minx, Q1, Med, Q3, and maxx for each plot. Who were the better right-hand guessers? In the original experiment boys did not guess as well with right hands, while girls guessed equally well with either hand. This is not what our box plots show for adults. Do you think that this is because adults have learned to adapt or because our sample was not large enough? Graphing Piecewise Functions Problem The fine for speeding on a road with a speed limit of 45 kilometers per hour (kph) is 50; plus 5 for each kph from 46 to 55 kph; plus 10 for each kph from 56 to 65 kph; plus 20 for each kph from 66 kph and above. Graph the piecewise function that describes the cost of the ticket. The fine (Y) as a function of kilometers per hour (X) is: Y = 0 Y = (X N 45) Y = (X N 55) Y = (X N 65) 0 < X < X < X < X Activities 59
66 Procedure 1. Press z. Select Func and the default settings. 2. Press o. Turn off all functions and stat plots. Enter the Y= function to describe the fine. Use the TEST menu operations to define the piecewise function. Set the graph style for Y1 to í (dot). 3. Press p and set Xmin=L2, Xscl=10, Ymin=L5, and Yscl=10. Ignore Xmax and Ymax; they are set in step Press y 5 to return to the home screen. Store 1 and then store are on the VARS Window X/Y secondary specify the horizontal and vertical distance between the centers of adjacent pixels. Integer values produce nice values for tracing. 5. Press r to plot the function. At what speed does the ticket exceed 250? Graphing Inequalities Problem Graph the inequality 0.4x 3 N 3x + 5 < 0.2x + 4. Use the TEST menu operations to explore the values of X where the inequality is true and where it is false. Procedure 1. Press z. Select Dot, Simul, and the default settings. Setting Dot mode changes all graph style icons to í (dot) in the Y= editor. 2. Press o. Turn off all functions and stat plots. Enter the left side of the inequality as Y4 and the right side as Y5. 60 Activities
67 3. Enter the statement of the inequality as Y6. This function evaluates to 1 if true or 0 if false. 4. Press q 6 to graph the inequality in the standard window. 5. Press r to move to Y6. Then press and ~ to trace the inequality, observing the value of Y. 6. Press o. Turn off Y4, Y5, and Y6. Enter equations to graph only the inequality. 7. Press r. Notice that the values of Y7 and Y8 are zero where the inequality is false. Activities 61
Getting Started with the TI-83/TI-84 Plus Family of Calculators
 Appendix C Getting Started with the TI-83/TI-84 Plus Family of Calculators ON-OFF To turn on the calculator, press the ON key. To turn off the calculator, press 2nd and then ON. Most keys on the calculator
Appendix C Getting Started with the TI-83/TI-84 Plus Family of Calculators ON-OFF To turn on the calculator, press the ON key. To turn off the calculator, press 2nd and then ON. Most keys on the calculator
Calculator Basics TI-83, TI-83 +, TI-84. Index Page
 Calculator Basics TI-83, TI-83 +, TI-84 Index Page Getting Started Page 1 Graphing Page 2 Evaluating Functions page 4 Minimum and Maximum Values Page 5 Table of Values Page 6 Graphing Scatter Plots Page
Calculator Basics TI-83, TI-83 +, TI-84 Index Page Getting Started Page 1 Graphing Page 2 Evaluating Functions page 4 Minimum and Maximum Values Page 5 Table of Values Page 6 Graphing Scatter Plots Page
Getting Started with the TI-84 Plus C Silver Edition Graphing Calculator
 Getting Started with the TI-84 Plus C Silver Edition Graphing Calculator This guidebook applies to software version 4.0. To obtain the latest version of the documentation, go to education.ti.com/go/download.
Getting Started with the TI-84 Plus C Silver Edition Graphing Calculator This guidebook applies to software version 4.0. To obtain the latest version of the documentation, go to education.ti.com/go/download.
Graphing Calculator How To Packet
 Graphing Calculator How To Packet The following outlines some of the basic features of your TI Graphing Calculator. The graphing calculator is a useful tool that will be used extensively in this class
Graphing Calculator How To Packet The following outlines some of the basic features of your TI Graphing Calculator. The graphing calculator is a useful tool that will be used extensively in this class
Chapter 1 Histograms, Scatterplots, and Graphs of Functions
 Chapter 1 Histograms, Scatterplots, and Graphs of Functions 1.1 Using Lists for Data Entry To enter data into the calculator you use the statistics menu. You can store data into lists labeled L1 through
Chapter 1 Histograms, Scatterplots, and Graphs of Functions 1.1 Using Lists for Data Entry To enter data into the calculator you use the statistics menu. You can store data into lists labeled L1 through
Texas Instruments TI-83, TI-83 Plus, TI-84 Plus Graphics Calculator
 Part II: Texas Instruments TI-83, TI-83 Plus, TI-84 Plus Graphics Calculator II.1 Getting started with the TI-83, TI-83 Plus, TI-84 Plus Note: All keystroke sequences given for the TI-83 are applicable
Part II: Texas Instruments TI-83, TI-83 Plus, TI-84 Plus Graphics Calculator II.1 Getting started with the TI-83, TI-83 Plus, TI-84 Plus Note: All keystroke sequences given for the TI-83 are applicable
Getting Started with the TI-84 Plus CE Graphing Calculator
 Getting Started with the TI-84 Plus CE Graphing Calculator This guidebook applies to software version 5.2. To obtain the latest version of the documentation, go to education.ti.com/go/download. Important
Getting Started with the TI-84 Plus CE Graphing Calculator This guidebook applies to software version 5.2. To obtain the latest version of the documentation, go to education.ti.com/go/download. Important
TI-SmartView Emulator Software for the TI-84 Plus Family (Windows and Macintosh )
 TI-SmartView Emulator Software for the TI-84 Plus Family (Windows and Macintosh ) Important Information Texas Instruments makes no warranty, either express or implied, including but not limited to any
TI-SmartView Emulator Software for the TI-84 Plus Family (Windows and Macintosh ) Important Information Texas Instruments makes no warranty, either express or implied, including but not limited to any
OVERVIEW DISPLAYING NUMBERS IN SCIENTIFIC NOTATION ENTERING NUMBERS IN SCIENTIFIC NOTATION
 OVERVIEW The intent of this material is to provide instruction for the TI-86 graphing calculator that may be used in conjunction with the second edition of Gary Rockswold's College Algebra Through Modeling
OVERVIEW The intent of this material is to provide instruction for the TI-86 graphing calculator that may be used in conjunction with the second edition of Gary Rockswold's College Algebra Through Modeling
Graphics calculator instructions
 Graphics calculator instructions Contents: A Basic calculations B Basic functions C Secondary function and alpha keys D Memory E Lists F Statistical graphs G Working with functions H Two variable analysis
Graphics calculator instructions Contents: A Basic calculations B Basic functions C Secondary function and alpha keys D Memory E Lists F Statistical graphs G Working with functions H Two variable analysis
Texas Instruments TI-86 Graphics Calculator. Getting started with the TI-86
 Part III: Texas Instruments TI-86 Graphics Calculator III.1 Getting started with the TI-86 III.1.1 Basics: Press the ON key to begin using your TI-86 calculator. If you need to adjust the display contrast,
Part III: Texas Instruments TI-86 Graphics Calculator III.1 Getting started with the TI-86 III.1.1 Basics: Press the ON key to begin using your TI-86 calculator. If you need to adjust the display contrast,
USING THE TI-83 GRAPHING CALCULATOR IN WORKSHOP CALCULUS. Christa Fratto, Nancy Baxter Hastings, and Barbara E. Reynolds. 1. General Information...
 Appendix: USING THE TI-83 GRAPHING CALCULATOR IN WORKSHOP CALCULUS Christa Fratto, Nancy Baxter Hastings, and Barbara E. Reynolds 1. General Information...351 2. Calculator Basics...351 2.1. Turning the
Appendix: USING THE TI-83 GRAPHING CALCULATOR IN WORKSHOP CALCULUS Christa Fratto, Nancy Baxter Hastings, and Barbara E. Reynolds 1. General Information...351 2. Calculator Basics...351 2.1. Turning the
Graphics calculator instructions
 Graphics calculator instructions Contents: A B C D E F G Basic calculations Basic functions Secondary function and alpha keys Memory Lists Statistical graphs Working with functions 10 GRAPHICS CALCULATOR
Graphics calculator instructions Contents: A B C D E F G Basic calculations Basic functions Secondary function and alpha keys Memory Lists Statistical graphs Working with functions 10 GRAPHICS CALCULATOR
The TI-83 and TI-83 Plus graphics calculators are loaded with
 04 549707 Ch01.qxd 11/13/03 8:51 AM Page 9 Chapter 1 Coping with the Basics In This Chapter Turning the calculator on and off Using the keyboard Using the menus Setting the mode of the calculator Using
04 549707 Ch01.qxd 11/13/03 8:51 AM Page 9 Chapter 1 Coping with the Basics In This Chapter Turning the calculator on and off Using the keyboard Using the menus Setting the mode of the calculator Using
Interactive Graphing for the TIN83 Plus
 Interactive Graphing for the TIN83 Plus Important information... 2 What is Interactive Graphing?... 3 Downloading Interactive Graphing from a PC... 3 Downloading Interactive Graphing from another TIN83
Interactive Graphing for the TIN83 Plus Important information... 2 What is Interactive Graphing?... 3 Downloading Interactive Graphing from a PC... 3 Downloading Interactive Graphing from another TIN83
Sharp EL-9900 Graphing Calculator
 Sharp EL-9900 Graphing Calculator Basic Keyboard Activities General Mathematics Algebra Programming Advanced Keyboard Activities Algebra Calculus Statistics Trigonometry Programming Sharp EL-9900 Graphing
Sharp EL-9900 Graphing Calculator Basic Keyboard Activities General Mathematics Algebra Programming Advanced Keyboard Activities Algebra Calculus Statistics Trigonometry Programming Sharp EL-9900 Graphing
TI Connect CE Software
 TI Connect CE Software This guidebook applies to version 5.2. To obtain the latest version of the documentation, go to education.ti.com/guides. Legal Information Important Information Texas Instruments
TI Connect CE Software This guidebook applies to version 5.2. To obtain the latest version of the documentation, go to education.ti.com/guides. Legal Information Important Information Texas Instruments
TI-83 Plus CellSheet Application
 TI TI-83 Plus CellSheet Application Getting Started Start here How To Enter data Create charts Edit data Import and export data Examples Scatter chart Bar chart Pie chart Linear regression Gravity Simple
TI TI-83 Plus CellSheet Application Getting Started Start here How To Enter data Create charts Edit data Import and export data Examples Scatter chart Bar chart Pie chart Linear regression Gravity Simple
TI Connect CE Software
 TI Connect CE Software This guidebook applies to version 5.2. To obtain the latest version of the documentation, go to education.ti.com/go/download. Legal Information Important Information Texas Instruments
TI Connect CE Software This guidebook applies to version 5.2. To obtain the latest version of the documentation, go to education.ti.com/go/download. Legal Information Important Information Texas Instruments
Getting Started with the TI-84 Plus CE Graphing Calculator
 Getting Started with the TI-84 Plus CE Graphing Calculator This guidebook applies to software version 5.3. To obtain the latest version of the documentation, go to education.ti.com/go/download. Important
Getting Started with the TI-84 Plus CE Graphing Calculator This guidebook applies to software version 5.3. To obtain the latest version of the documentation, go to education.ti.com/go/download. Important
Getting Started with the TI-83 Premium CE Graphing Calculator
 Getting Started with the TI-83 Premium CE Graphing Calculator This guidebook applies to software version 5.2. To obtain the latest version of the documentation, go to education.ti.com/go/download. Important
Getting Started with the TI-83 Premium CE Graphing Calculator This guidebook applies to software version 5.2. To obtain the latest version of the documentation, go to education.ti.com/go/download. Important
12.1 Getting Started with the TI-86
 CHAPTER 1 TEXAS INSTRUMENTS TI-86 1.1 Getting Started with the TI-86 1.1.1 Basics: Press the ON key to begin using your TI-86. If you need to adjust the display contrast, first press nd, then press and
CHAPTER 1 TEXAS INSTRUMENTS TI-86 1.1 Getting Started with the TI-86 1.1.1 Basics: Press the ON key to begin using your TI-86. If you need to adjust the display contrast, first press nd, then press and
,!7IA3C1-cjfcei!:t;K;k;K;k ISBN Graphing Calculator Reference Card. Addison-Wesley s. Basics. Created in conjuction with
 Addison-Wesley s Graphing Calculator Reference Card Created in conjuction with Basics Converting Fractions to Decimals The calculator will automatically convert a fraction to a decimal. Type in a fraction,
Addison-Wesley s Graphing Calculator Reference Card Created in conjuction with Basics Converting Fractions to Decimals The calculator will automatically convert a fraction to a decimal. Type in a fraction,
Graphing Calculator Overview
 Graphing Calculator Overview Workshop One Objectives Learn the general layout of the calculator Learn how to navigate the menus Learn basic operating procedures Perform linear regression LEARNING CENTER
Graphing Calculator Overview Workshop One Objectives Learn the general layout of the calculator Learn how to navigate the menus Learn basic operating procedures Perform linear regression LEARNING CENTER
TI-SmartView Guidebook for Macintosh
 TI-SmartView Guidebook for Macintosh Important Information Texas Instruments makes no warranty, either express or implied, including but not limited to any implied warranties of merchantability and fitness
TI-SmartView Guidebook for Macintosh Important Information Texas Instruments makes no warranty, either express or implied, including but not limited to any implied warranties of merchantability and fitness
TI-83 Graphing Functions & Relations
 To graph a function: 1. The equation must be written in functional notation in explicit (or y equals ) form. (Y is the dependent variable and X is the independent variable.) For instance, we may need to
To graph a function: 1. The equation must be written in functional notation in explicit (or y equals ) form. (Y is the dependent variable and X is the independent variable.) For instance, we may need to
GRAPHING CALCULATOR REFERENCE BOOK
 John T. Baker Middle School GRAPHING CALCULATOR REFERENCE BOOK Name: Teacher: - 1 - To Graph an Equation: Graphing Linear Equations 1.) Press Y= and enter the equation into Y 1. 2.) To see the graph in
John T. Baker Middle School GRAPHING CALCULATOR REFERENCE BOOK Name: Teacher: - 1 - To Graph an Equation: Graphing Linear Equations 1.) Press Y= and enter the equation into Y 1. 2.) To see the graph in
Calculator Notes for the TI-83 Plus and TI-84 Plus
 CHAPTER 1 Calculator Notes for the Note 1A Reentry If you want to do further calculation on a result you ve just found, and that result is the first number in the expression you now want to evaluate, you
CHAPTER 1 Calculator Notes for the Note 1A Reentry If you want to do further calculation on a result you ve just found, and that result is the first number in the expression you now want to evaluate, you
Basic Graphing on TI 83 / 84
 Basic Graphing on TI 83 / 84 A graphing calculator can, of course, graph but only from an equation in function form. That means each equation must be solved for "y". The first activity is to practice solving
Basic Graphing on TI 83 / 84 A graphing calculator can, of course, graph but only from an equation in function form. That means each equation must be solved for "y". The first activity is to practice solving
Standardized Tests: Best Practices for the TI-Nspire CX
 The role of TI technology in the classroom is intended to enhance student learning and deepen understanding. However, efficient and effective use of graphing calculator technology on high stakes tests
The role of TI technology in the classroom is intended to enhance student learning and deepen understanding. However, efficient and effective use of graphing calculator technology on high stakes tests
TI TestGuard App and Press-to-Test Guidebook
 TI TestGuard App and Press-to-Test Guidebook This guidebook was written for use with TestGuard App 4.2. To obtain the latest version of the documentation, go to education.ti.com/guides. ii Important Information
TI TestGuard App and Press-to-Test Guidebook This guidebook was written for use with TestGuard App 4.2. To obtain the latest version of the documentation, go to education.ti.com/guides. ii Important Information
Chapter 2 Scatter Plots and Introduction to Graphing
 Chapter 2 Scatter Plots and Introduction to Graphing 2.1 Scatter Plots Relationships between two variables can be visualized by graphing data as a scatter plot. Think of the two list as ordered pairs.
Chapter 2 Scatter Plots and Introduction to Graphing 2.1 Scatter Plots Relationships between two variables can be visualized by graphing data as a scatter plot. Think of the two list as ordered pairs.
Texas Instruments TI-89 Graphing Calculator. Getting started with the TI-89
 Part IV: Texas Instruments TI-89 Graphing Calculator IV.1 Getting started with the TI-89 In this guide, the key with the green diamond symbol inside a green border will be indicated by, the key with the
Part IV: Texas Instruments TI-89 Graphing Calculator IV.1 Getting started with the TI-89 In this guide, the key with the green diamond symbol inside a green border will be indicated by, the key with the
How to Do Everything We Need to Do on a TI Calculator in Algebra 2 for Now (Unless Davies Forgot Something)
 How to Do Everything We Need to Do on a TI Calculator in Algebra 2 for Now (Unless Davies Forgot Something) 10.01.17 Before you do anything, set up your calculator so that it won t get in your way. Basics:
How to Do Everything We Need to Do on a TI Calculator in Algebra 2 for Now (Unless Davies Forgot Something) 10.01.17 Before you do anything, set up your calculator so that it won t get in your way. Basics:
Calculator Notes for the TI-83 and TI-83/84 Plus
 CHAPTER 3 Calculator Notes for the Note 3A Entering, Graphing, and Tracing Equations Equations are entered into the Y screen for various purposes, including graphing. You can enter up to ten equations,
CHAPTER 3 Calculator Notes for the Note 3A Entering, Graphing, and Tracing Equations Equations are entered into the Y screen for various purposes, including graphing. You can enter up to ten equations,
Texas Instruments TI-82 Graphing Calculator. I.1 Getting started with the TI-82
 Part I: Texas Instruments TI-82 Graphing Calculator I.1 Getting started with the TI-82 I.1.1 Basics: Press the ON key to begin using your TI-82 calculator. If you need to adjust the display contrast, first
Part I: Texas Instruments TI-82 Graphing Calculator I.1 Getting started with the TI-82 I.1.1 Basics: Press the ON key to begin using your TI-82 calculator. If you need to adjust the display contrast, first
Graphing Calculator Resource Manual
 Table of Contents I. Basics. Page 2 1. Contrast 2. Settings 3. Parentheses 4. Computation 5. Editing 6. The MATH Menu 7. Other Home Screen Operations 8. Catalog II. Graphing and Tables.. Page 6 1. Y= Menu
Table of Contents I. Basics. Page 2 1. Contrast 2. Settings 3. Parentheses 4. Computation 5. Editing 6. The MATH Menu 7. Other Home Screen Operations 8. Catalog II. Graphing and Tables.. Page 6 1. Y= Menu
Total Number of Students in US (millions)
 The goal of this technology assignment is to graph a formula on your calculator and in Excel. This assignment assumes that you have a TI 84 or similar calculator and are using Excel 2007. The formula you
The goal of this technology assignment is to graph a formula on your calculator and in Excel. This assignment assumes that you have a TI 84 or similar calculator and are using Excel 2007. The formula you
Introductory to TI-84 Plus Graphing Calculator
 Introductory to TI-84 Plus Graphing Calculator Training Module Table of Contents INTRODUCTION: WORKING WITH TI-84 PLUS...1 TI-84 PLUS KEYBOARD...2 SWITCHING ON/OFF THE TI-84 PLUS...3 HOME SCREEN...4 SCREEN
Introductory to TI-84 Plus Graphing Calculator Training Module Table of Contents INTRODUCTION: WORKING WITH TI-84 PLUS...1 TI-84 PLUS KEYBOARD...2 SWITCHING ON/OFF THE TI-84 PLUS...3 HOME SCREEN...4 SCREEN
TI-73 / TI 83 Plus Guess My Coefficients
 TI TI-73 / TI 83 Plus Guess My Coefficients Getting Started Starting and Quitting the Application How To Use On-Screen Options and Menus Change Game Options Select a Game Enter Coefficients and Constants
TI TI-73 / TI 83 Plus Guess My Coefficients Getting Started Starting and Quitting the Application How To Use On-Screen Options and Menus Change Game Options Select a Game Enter Coefficients and Constants
GRAPHING CALCULATOR KEYSTROKE GUIDE
 GRAPHING CALCULATOR KEYSTROKE GUIDE to accompany ELEMENTARY ALGEBRA: DISCOVERY AND VISUALIZATION 2nd Edition Karl M. Zilm Lewis & Clark Community College HOUGHTON MIFFLIN COMPANY BOSTON NEW YORK Editor
GRAPHING CALCULATOR KEYSTROKE GUIDE to accompany ELEMENTARY ALGEBRA: DISCOVERY AND VISUALIZATION 2nd Edition Karl M. Zilm Lewis & Clark Community College HOUGHTON MIFFLIN COMPANY BOSTON NEW YORK Editor
APPENDICES. APPENDIX A Calculus and the TI-82 Calculator. Functions. Specific Window Settings
 APPENDICES APPENDIX A Calculus and the TI-82 Calculator Functions A. Define a function Press y= to obtain Y= edit screen. Cursor down to the function to be defined. (Press clear if the function is to be
APPENDICES APPENDIX A Calculus and the TI-82 Calculator Functions A. Define a function Press y= to obtain Y= edit screen. Cursor down to the function to be defined. (Press clear if the function is to be
Tips to Save Typing, etc.
 MATH 110 Dr. Stoudt Using Your TI-89/Voyage 200 Guidebooks for all Texas Instruments calculators can be downloaded (in Adobe PDF format) from http://education.ti.com/en/us/guidebook/search Just search
MATH 110 Dr. Stoudt Using Your TI-89/Voyage 200 Guidebooks for all Texas Instruments calculators can be downloaded (in Adobe PDF format) from http://education.ti.com/en/us/guidebook/search Just search
X-values are restricted to [Xmin,Xmax].
![X-values are restricted to [Xmin,Xmax]. X-values are restricted to [Xmin,Xmax].](/thumbs/87/95044733.jpg) A. TRACE Working With A Graph TRACE is a very useful tool in graph analyses. Even when a graph is not visible, you can use TRACE to find Y-values. When using TRACE, the X-values are restricted to the interval
A. TRACE Working With A Graph TRACE is a very useful tool in graph analyses. Even when a graph is not visible, you can use TRACE to find Y-values. When using TRACE, the X-values are restricted to the interval
CAMBRIDGE TECHNOLOGY IN MATHS Year 11 TI-89 User guide
 Year 11 TI-89 User guide Page 1 of 17 CAMBRIDGE TECHNOLOGY IN MATHS Year 11 TI-89 User guide CONTENTS Getting started 2 Linear equations and graphs 3 Statistics 5 Sequences 11 Business and related mathematics
Year 11 TI-89 User guide Page 1 of 17 CAMBRIDGE TECHNOLOGY IN MATHS Year 11 TI-89 User guide CONTENTS Getting started 2 Linear equations and graphs 3 Statistics 5 Sequences 11 Business and related mathematics
Graphing Calculator Comparison Activities
 Graphing Calculator Comparison Activities CASIO fx-9750gii VS. TI-83, TI-83 Plus, TI-84, TI-84 Plus Finding Extrema Algebraically Texas Instruments: TI-83 Plus, TI-84 Plus, & TI-84 SE CASIO GRAPHING CALCULATORS
Graphing Calculator Comparison Activities CASIO fx-9750gii VS. TI-83, TI-83 Plus, TI-84, TI-84 Plus Finding Extrema Algebraically Texas Instruments: TI-83 Plus, TI-84 Plus, & TI-84 SE CASIO GRAPHING CALCULATORS
if you have anything on the screen you can clear it by pressing: CLEAR
 Graphing Calculators are really very powerful hand held computing devices. The allow mathematics problems to be investigated by those whose learning styles range from the symbolic to the visual to the
Graphing Calculators are really very powerful hand held computing devices. The allow mathematics problems to be investigated by those whose learning styles range from the symbolic to the visual to the
6 Using Technology Wisely
 6 Using Technology Wisely Concepts: Advantages and Disadvantages of Graphing Calculators How Do Calculators Sketch Graphs? When Do Calculators Produce Incorrect Graphs? The Greatest Integer Function Graphing
6 Using Technology Wisely Concepts: Advantages and Disadvantages of Graphing Calculators How Do Calculators Sketch Graphs? When Do Calculators Produce Incorrect Graphs? The Greatest Integer Function Graphing
TEXAS INSTRUMENTS TI-92
 CHAPTER 5 TEXAS INSTRUMENTS TI-9 5.1 Getting Started with the TI-9 In this book, the key with the green diamond symbol inside a green border will be indicated by, the key with the white arrow pointing
CHAPTER 5 TEXAS INSTRUMENTS TI-9 5.1 Getting Started with the TI-9 In this book, the key with the green diamond symbol inside a green border will be indicated by, the key with the white arrow pointing
Setting a Window - Finding One That Works. You can enter the dimensions of the graph by accessing button you will see a window like the one below.
 A. Overview 1. WINDOW Setting a Window - Finding One That Works You can enter the dimensions of the graph by accessing button you will see a window like the one below.. When you use this The Xmin and Xmax
A. Overview 1. WINDOW Setting a Window - Finding One That Works You can enter the dimensions of the graph by accessing button you will see a window like the one below.. When you use this The Xmin and Xmax
Ingredients of Change: Nonlinear Models
 Chapter 2 Ingredients of Change: Nonlinear Models 2.1 Exponential Functions and Models As we begin to consider functions that are not linear, it is very important that you be able to draw scatter plots,
Chapter 2 Ingredients of Change: Nonlinear Models 2.1 Exponential Functions and Models As we begin to consider functions that are not linear, it is very important that you be able to draw scatter plots,
Calculator Notes for the TI-83 and TI-83/84 Plus
 CHAPTER 2 Calculator Notes for the Note 2A Naming Lists In addition to the six standard lists L1 through L6, you can create more lists as needed. You can also give the standard lists meaningful names (of
CHAPTER 2 Calculator Notes for the Note 2A Naming Lists In addition to the six standard lists L1 through L6, you can create more lists as needed. You can also give the standard lists meaningful names (of
Matrices for the TI-73
 TI Matrices for the TI-73 Getting Started Start here How To Find Installation Instructions Move Between Matrix Application Screens View and Edit a Matrix Use Matrices with Expressions Display and Copy
TI Matrices for the TI-73 Getting Started Start here How To Find Installation Instructions Move Between Matrix Application Screens View and Edit a Matrix Use Matrices with Expressions Display and Copy
TI-89 Titanium Texas Instruments Incorporated Windows and Macintosh are trademarks of their respective owners.
 TI-89 Titanium 2004 Texas Instruments Incorporated Windows and Macintosh are trademarks of their respective owners. Important Information Texas Instruments makes no warranty, either express or implied,
TI-89 Titanium 2004 Texas Instruments Incorporated Windows and Macintosh are trademarks of their respective owners. Important Information Texas Instruments makes no warranty, either express or implied,
Years after US Student to Teacher Ratio
 The goal of this assignment is to create a scatter plot of a set of data. You could do this with any two columns of data, but for demonstration purposes we ll work with the data in the table below. The
The goal of this assignment is to create a scatter plot of a set of data. You could do this with any two columns of data, but for demonstration purposes we ll work with the data in the table below. The
1. Descriptive Statistics
 1.1 Descriptive statistics 1. Descriptive Statistics A Data management Before starting any statistics analysis with a graphics calculator, you need to enter the data. We will illustrate the process by
1.1 Descriptive statistics 1. Descriptive Statistics A Data management Before starting any statistics analysis with a graphics calculator, you need to enter the data. We will illustrate the process by
TI-82 GRAPHING CALCULATOR GUIDEBOOK. Introduction i. Texas Instruments Instructional Communications
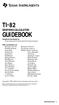 TI-82 GRAPHING CALCULATOR GUIDEBOOK Guidebook developed by: Texas Instruments Instructional Communications With contributions by: Richard G. Brown Franklin Demana Doug Feltz Linda Ferrio Greg Foley Pat
TI-82 GRAPHING CALCULATOR GUIDEBOOK Guidebook developed by: Texas Instruments Instructional Communications With contributions by: Richard G. Brown Franklin Demana Doug Feltz Linda Ferrio Greg Foley Pat
TI-83 Plus Solve It!
 ti TI-83 Plus Solve It! Getting Started What is the Solve It! Application? What You Need Where to Find Installation Instructions How To Start and Quit the Application Use the Application Delete the Application
ti TI-83 Plus Solve It! Getting Started What is the Solve It! Application? What You Need Where to Find Installation Instructions How To Start and Quit the Application Use the Application Delete the Application
TI-SmartView CE Emulator Software
 TI-SmartView CE Emulator Software for the TI-84 Plus Family This guidebook applies to software version 5.2. To obtain the latest version of the documentation, go to education.ti.com/go/download. Legal
TI-SmartView CE Emulator Software for the TI-84 Plus Family This guidebook applies to software version 5.2. To obtain the latest version of the documentation, go to education.ti.com/go/download. Legal
TI-89 graphing calculators are loaded with many useful features. With
 In This Chapter Chapter 1 Coping with the Basics Turning the calculator on and off Using the keyboard Using the menus Setting the mode of the calculator Using the CATALOG TI-89 graphing calculators are
In This Chapter Chapter 1 Coping with the Basics Turning the calculator on and off Using the keyboard Using the menus Setting the mode of the calculator Using the CATALOG TI-89 graphing calculators are
Organizing and Summarizing Data
 Section 2.2 9 Organizing and Summarizing Data Section 2.2 C H A P T E R 2 4 Example 2 (pg. 72) A Histogram for Discrete Data To create a histogram, you have two choices: 1): enter all the individual data
Section 2.2 9 Organizing and Summarizing Data Section 2.2 C H A P T E R 2 4 Example 2 (pg. 72) A Histogram for Discrete Data To create a histogram, you have two choices: 1): enter all the individual data
Calculator Notes for the TI-83 Plus and TI-84 Plus
 CHAPTER 2 Calculator Notes for the Note 2A Basic Statistics You can get several standard statistics for a data set stored in a list. Press STAT CALC 1:1-Var Stats, enter the name of the list, and press
CHAPTER 2 Calculator Notes for the Note 2A Basic Statistics You can get several standard statistics for a data set stored in a list. Press STAT CALC 1:1-Var Stats, enter the name of the list, and press
EXAMPLE. 1. Enter y = x 2 + 8x + 9.
 VI. FINDING INTERCEPTS OF GRAPHS As we have seen, TRACE allows us to find a specific point on the graph. Thus TRACE can be used to solve a number of important problems in algebra. For example, it can be
VI. FINDING INTERCEPTS OF GRAPHS As we have seen, TRACE allows us to find a specific point on the graph. Thus TRACE can be used to solve a number of important problems in algebra. For example, it can be
Getting Started with the TI-Nspire Docking Stations
 Getting Started with the TI-Nspire Docking Stations This guidebook applies to TI-Nspire software version 4.2. To obtain the latest version of the documentation, go to education.ti.com/guides. Important
Getting Started with the TI-Nspire Docking Stations This guidebook applies to TI-Nspire software version 4.2. To obtain the latest version of the documentation, go to education.ti.com/guides. Important
Getting Started with the TI-Nspire Handheld
 Getting Started with the TI-Nspire Handheld This guidebook applies to TI-Nspire software version 3.0. To obtain the latest version of the documentation, go to education.ti.com/guides. Important Information
Getting Started with the TI-Nspire Handheld This guidebook applies to TI-Nspire software version 3.0. To obtain the latest version of the documentation, go to education.ti.com/guides. Important Information
TI-SmartView CE Emulator Software
 TI-SmartView CE Emulator Software for the TI-84 Plus Family This guidebook applies to software version 5.3. To obtain the latest version of the documentation, go to education.ti.com/go/download. Legal
TI-SmartView CE Emulator Software for the TI-84 Plus Family This guidebook applies to software version 5.3. To obtain the latest version of the documentation, go to education.ti.com/go/download. Legal
TI-89 Calculator Workshop #1 The Basics
 page 1 TI-89 Calculator Workshop #1 The Basics After completing this workshop, students will be able to: 1. find, understand, and manipulate keys on the calculator keyboard 2. perform basic computations
page 1 TI-89 Calculator Workshop #1 The Basics After completing this workshop, students will be able to: 1. find, understand, and manipulate keys on the calculator keyboard 2. perform basic computations
Sharp EL-9900 Graphing Calculator
 Sharp EL-9900 Graphing Calculator Basic Keyboard Activities General Mathematics Algebra Programming Advanced Keyboard Activities Algebra Calculus Statistics Trigonometry Programming Sharp EL-9900 Graphing
Sharp EL-9900 Graphing Calculator Basic Keyboard Activities General Mathematics Algebra Programming Advanced Keyboard Activities Algebra Calculus Statistics Trigonometry Programming Sharp EL-9900 Graphing
Essentials for the TI-83+
 Essentials for the TI-83+ Special Keys. O S O O Press and release, then press the appropriate key to access the 2nd (yellow) operation. Press and release to access characters and letters indicated above
Essentials for the TI-83+ Special Keys. O S O O Press and release, then press the appropriate key to access the 2nd (yellow) operation. Press and release to access characters and letters indicated above
Basic Calculator Functions
 Algebra I Common Graphing Calculator Directions Name Date Throughout our course, we have used the graphing calculator to help us graph functions and perform a variety of calculations. The graphing calculator
Algebra I Common Graphing Calculator Directions Name Date Throughout our course, we have used the graphing calculator to help us graph functions and perform a variety of calculations. The graphing calculator
TI-83 Plus Cabrië Jr. App
 TI-83 Plus Cabrië Jr. App Getting Started What is Cabri Jr.? Getting Started Example How To Draw Objects Transform Objects Animate Objects Open and Save Files More Information Error Recovery Start and
TI-83 Plus Cabrië Jr. App Getting Started What is Cabri Jr.? Getting Started Example How To Draw Objects Transform Objects Animate Objects Open and Save Files More Information Error Recovery Start and
TI-10. Calculator and Arithmetic Trainer. Display Indicators. General Information. Calculator / Problem Solving Menus. On/Off $$$
 TI-10 Calculator and Arithmetic Trainer Copyright 2001, 2002 Texas Instruments Incorporated General Information The TI-10 has two power sources battery and solar. It operates in well-lit areas using the
TI-10 Calculator and Arithmetic Trainer Copyright 2001, 2002 Texas Instruments Incorporated General Information The TI-10 has two power sources battery and solar. It operates in well-lit areas using the
HOME SCREEN CALCULATIONS
 TI-84 Graphing Calculator for Beginners Fan Disher, NBCT Mandeville High School AP Calculus & Precalculus Teacher T 3 Regional Instructor Algebra II LA Comp. Curriculum Writer fan.disher@stpsb.org http://mandevillehigh.stpsb.org
TI-84 Graphing Calculator for Beginners Fan Disher, NBCT Mandeville High School AP Calculus & Precalculus Teacher T 3 Regional Instructor Algebra II LA Comp. Curriculum Writer fan.disher@stpsb.org http://mandevillehigh.stpsb.org
Linear Regression on a TI Calculator
 In this section, you learned about the criterion that is used to determine what linear function passes closest to a set of data. In this handout, you ll learn how to use a Texas Instruments graphing calculator
In this section, you learned about the criterion that is used to determine what linear function passes closest to a set of data. In this handout, you ll learn how to use a Texas Instruments graphing calculator
TI-84 GRAPHING CALCULATOR
 TI-84 GRAPHING CALCULATOR Table of Contents Set Up & Troubleshooting... 3 TI-84: Resetting the Calculator... 4 TI-84: Mode Settings... 5 Entering Data... 7 TI-84: Entering & Editing Lists of Data... 8
TI-84 GRAPHING CALCULATOR Table of Contents Set Up & Troubleshooting... 3 TI-84: Resetting the Calculator... 4 TI-84: Mode Settings... 5 Entering Data... 7 TI-84: Entering & Editing Lists of Data... 8
Graphing Calculator Graphing with the TI-85
 Graphing Calculator Graphing with the TI-85 I. Introduction The TI-85 has fifty keys, many of which will perform multiple functions when used in combination. Each key has a symbol printed on its face.
Graphing Calculator Graphing with the TI-85 I. Introduction The TI-85 has fifty keys, many of which will perform multiple functions when used in combination. Each key has a symbol printed on its face.
Graphing Calculator Scientific Calculator Version 2.0
 Graphing Calculator Scientific Calculator Version 2.0 www.infinitysw.com/ets March 14, 2017 1 Table of Contents Table of Contents 1 Overview 3 2 Navigation 4 3 Using the Calculator 5 Display 5 Performing
Graphing Calculator Scientific Calculator Version 2.0 www.infinitysw.com/ets March 14, 2017 1 Table of Contents Table of Contents 1 Overview 3 2 Navigation 4 3 Using the Calculator 5 Display 5 Performing
THE MATHEMATICS DIVISION OF LEHIGH CARBON COMMUNITY COLLEGE PRESENTS. WORKSHOP II Graphing Functions on the TI-83 and TI-84 Graphing Calculators
 THE MATHEMATICS DIVISION OF LEHIGH CARBON COMMUNITY COLLEGE PRESENTS WORKSHOP II Graphing Functions on the TI-83 and TI-84 Graphing Calculators Graphing Functions on the TI-83 or 84 Graphing Calculators
THE MATHEMATICS DIVISION OF LEHIGH CARBON COMMUNITY COLLEGE PRESENTS WORKSHOP II Graphing Functions on the TI-83 and TI-84 Graphing Calculators Graphing Functions on the TI-83 or 84 Graphing Calculators
This section outlines keystrokes that you will need to be familiar with to work the activities in this book.
 TI_InequalityGraphing.book Page 75 Friday, February 27, 2004 3:10 PM Appendix B Commonly-Used Keystrokes for Inequality Graphing This section outlines keystrokes that you will need to be familiar with
TI_InequalityGraphing.book Page 75 Friday, February 27, 2004 3:10 PM Appendix B Commonly-Used Keystrokes for Inequality Graphing This section outlines keystrokes that you will need to be familiar with
Chpt 1. Functions and Graphs. 1.1 Graphs and Graphing Utilities 1 /19
 Chpt 1 Functions and Graphs 1.1 Graphs and Graphing Utilities 1 /19 Chpt 1 Homework 1.1 14, 18, 22, 24, 28, 42, 46, 52, 54, 56, 78, 79, 80, 82 2 /19 Objectives Functions and Graphs Plot points in the rectangular
Chpt 1 Functions and Graphs 1.1 Graphs and Graphing Utilities 1 /19 Chpt 1 Homework 1.1 14, 18, 22, 24, 28, 42, 46, 52, 54, 56, 78, 79, 80, 82 2 /19 Objectives Functions and Graphs Plot points in the rectangular
Quick Tour of the TI-83. Teachers Teaching with Technology. Scotland T 3. Teachers Teaching with Technology (Scotland)
 Teachers Teaching with Technology (Scotland) Teachers Teaching with Technology T 3 Scotland Quick Tour of the TI-83 Teachers Teaching with Technology (Scotland) Quick tour of Home Screen A Quick Tour of
Teachers Teaching with Technology (Scotland) Teachers Teaching with Technology T 3 Scotland Quick Tour of the TI-83 Teachers Teaching with Technology (Scotland) Quick tour of Home Screen A Quick Tour of
TI-73 / TI 83 Plus Rational Number Rampage
 TI TI-73 / TI 83 Plus Rational Number Rampage Getting Started Starting and Quitting the Application How To Play Rational Timer Play Rational Match Play Percent Square More Information Getting Help Deleting
TI TI-73 / TI 83 Plus Rational Number Rampage Getting Started Starting and Quitting the Application How To Play Rational Timer Play Rational Match Play Percent Square More Information Getting Help Deleting
Press-to-Test Guidebook
 Press-to-Test Guidebook This guidebook applies to TI-Nspire software version 4.4. To obtain the latest version of the documentation, go to education.ti.com/guides. Important Information Except as otherwise
Press-to-Test Guidebook This guidebook applies to TI-Nspire software version 4.4. To obtain the latest version of the documentation, go to education.ti.com/guides. Important Information Except as otherwise
Math and Science Learning Technology Handheld
 Math and Science Learning Technology Handheld Important Information Except as otherwise expressly stated in the License that accompanies a program, Texas Instruments makes no warranty, either express or
Math and Science Learning Technology Handheld Important Information Except as otherwise expressly stated in the License that accompanies a program, Texas Instruments makes no warranty, either express or
Calculator Supplement for TI-82/83 # 0 Introduction # 1 Computations # 2 Tables of Values # 3 Graphing # 4 The Calculate Submenu
 11/00, revised 3/02, 6/04, 10/05 JCD Calculator Supplement for TI-82/83 # 0 Introduction # 1 Computations # 2 Tables of Values # 3 Graphing # 4 The Calculate Submenu # 1 Introduction A. Double Action of
11/00, revised 3/02, 6/04, 10/05 JCD Calculator Supplement for TI-82/83 # 0 Introduction # 1 Computations # 2 Tables of Values # 3 Graphing # 4 The Calculate Submenu # 1 Introduction A. Double Action of
Graphing Calculator Graphing with the TI-86
 Graphing Calculator Graphing with the TI-86 I. Introduction The TI-86 has fift kes, man of which perform multiple functions when used in combination. Each ke has a smbol printed on its face. When a ke
Graphing Calculator Graphing with the TI-86 I. Introduction The TI-86 has fift kes, man of which perform multiple functions when used in combination. Each ke has a smbol printed on its face. When a ke
Graphing Calculator Workshop
 Graphing Calculator Workshop Marian K. Hukle, hukle@math.ku.edu; Amy Kim, akim@math.ku.edu; Chris Valle, cvalle@math.ku.edu POWER ON/OFF ON to turn on calculator. 2nd OFF to turn off calculator. SCREEN
Graphing Calculator Workshop Marian K. Hukle, hukle@math.ku.edu; Amy Kim, akim@math.ku.edu; Chris Valle, cvalle@math.ku.edu POWER ON/OFF ON to turn on calculator. 2nd OFF to turn off calculator. SCREEN
Box It Up (A Graphical Look)
 . Name Date A c t i v i t y 1 0 Box It Up (A Graphical Look) The Problem Ms. Hawkins, the physical sciences teacher at Hinthe Middle School, needs several open-topped boxes for storing laboratory materials.
. Name Date A c t i v i t y 1 0 Box It Up (A Graphical Look) The Problem Ms. Hawkins, the physical sciences teacher at Hinthe Middle School, needs several open-topped boxes for storing laboratory materials.
RECALLING PREVIOUS EXPRESSIONS
 The variable Ans holds the most recent evaluated expression, and can be used in calculations by pressing SHIFT ( ). For example, suppose you evaluate 3 4, and then wish to subtract this from 17. This can
The variable Ans holds the most recent evaluated expression, and can be used in calculations by pressing SHIFT ( ). For example, suppose you evaluate 3 4, and then wish to subtract this from 17. This can
GUIDELINES LAID DOWN BY FCC RULES FOR USE OF THE UNIT IN THE U.S.A. (not applicable to other areas). NOTICE
 GUIDELINES LAID DOWN BY FCC RULES FOR USE OF THE UNIT IN THE U.S.A. (not applicable to other areas). NOTICE This equipment has been tested and found to comply with the limits for a Class B digital device,
GUIDELINES LAID DOWN BY FCC RULES FOR USE OF THE UNIT IN THE U.S.A. (not applicable to other areas). NOTICE This equipment has been tested and found to comply with the limits for a Class B digital device,
Essen1e Application for the TI.83 Plus End Users Guide
 Essen1e Application for the TI.83 Plus End Users Guide Table of Contents Installation Instructions... 4 Using a PC to Install the Application to Your TI-83 Plus... 4 Using a MacintoshÐ to Install the Application
Essen1e Application for the TI.83 Plus End Users Guide Table of Contents Installation Instructions... 4 Using a PC to Install the Application to Your TI-83 Plus... 4 Using a MacintoshÐ to Install the Application
Rational Number Rampage
 TI Rational Number Rampage A software application for the TI-73 Explorer Getting Started Starting and Quitting the Application How To Play Rational Timer Play Rational Match Play Percent Square More Information
TI Rational Number Rampage A software application for the TI-73 Explorer Getting Started Starting and Quitting the Application How To Play Rational Timer Play Rational Match Play Percent Square More Information
Contents 10. Graphs of Trigonometric Functions
 Contents 10. Graphs of Trigonometric Functions 2 10.2 Sine and Cosine Curves: Horizontal and Vertical Displacement...... 2 Example 10.15............................... 2 10.3 Composite Sine and Cosine
Contents 10. Graphs of Trigonometric Functions 2 10.2 Sine and Cosine Curves: Horizontal and Vertical Displacement...... 2 Example 10.15............................... 2 10.3 Composite Sine and Cosine
CAMBRIDGE TECHNOLOGY IN MATHS Year 12 ClassPad user guide
 Year 12 ClassPad User guide Page 1 of 12 CAMBRIDGE TECHNOLOGY IN MATHS Year 12 ClassPad user guide CONTENTS Introduction to the ClassPad 330 2 Using the Main menu 4 Graphing 8 Defining functions 9 Probability
Year 12 ClassPad User guide Page 1 of 12 CAMBRIDGE TECHNOLOGY IN MATHS Year 12 ClassPad user guide CONTENTS Introduction to the ClassPad 330 2 Using the Main menu 4 Graphing 8 Defining functions 9 Probability
400x Digital Microscope 3-in-1 USB Digital Microscope
 400x Digital Microscope 3-in-1 USB Digital Microscope Instruction Manual www.hamletcom.com Dear Customer, thanks for choosing a Hamlet product. Please carefully follow the instructions for its use and
400x Digital Microscope 3-in-1 USB Digital Microscope Instruction Manual www.hamletcom.com Dear Customer, thanks for choosing a Hamlet product. Please carefully follow the instructions for its use and
Selects an object on the screen.
 G e t t i n g Sta r t e d w i t h t h e T I - N s p i r e Key Name xclick Key (See Figures 1 and 2.) TouchPad descape Key» Scratch Pad etab Key c Home Key ~ Document Key b Menu Key Function Selects an
G e t t i n g Sta r t e d w i t h t h e T I - N s p i r e Key Name xclick Key (See Figures 1 and 2.) TouchPad descape Key» Scratch Pad etab Key c Home Key ~ Document Key b Menu Key Function Selects an
TI-89/TI-92 Plus/Voyage 200 Organizer Suite
 TI TI-89/TI-92 Plus/Voyage 200 Organizer Suite Getting Started Introducing Organizer Start and Quit Organizer How To Use the Calendar Work With Events Work With Tasks More Information Install Apps Delete
TI TI-89/TI-92 Plus/Voyage 200 Organizer Suite Getting Started Introducing Organizer Start and Quit Organizer How To Use the Calendar Work With Events Work With Tasks More Information Install Apps Delete
Statistics 1 - Basic Commands. Basic Commands. Consider the data set: {15, 22, 32, 31, 52, 41, 11}
 Statistics 1 - Basic Commands http://mathbits.com/mathbits/tisection/statistics1/basiccommands.htm Page 1 of 3 Entering Data: Basic Commands Consider the data set: {15, 22, 32, 31, 52, 41, 11} Data is
Statistics 1 - Basic Commands http://mathbits.com/mathbits/tisection/statistics1/basiccommands.htm Page 1 of 3 Entering Data: Basic Commands Consider the data set: {15, 22, 32, 31, 52, 41, 11} Data is
MobilePro Users Guide Page 1 of 35. MobilePro HPC. User's Guide. Notices Proprietary Notice and Liability Disclaimer Table of Contents
 MobilePro Users Guide Page 1 of 35 MobilePro HPC User's Guide Notices Proprietary Notice and Liability Disclaimer Table of Contents Notices This device complies with Part 15 of the FCC Rules. Operation
MobilePro Users Guide Page 1 of 35 MobilePro HPC User's Guide Notices Proprietary Notice and Liability Disclaimer Table of Contents Notices This device complies with Part 15 of the FCC Rules. Operation

 ("' du
("' du