Getting Started with the TI-84 Plus C Silver Edition Graphing Calculator
|
|
|
- Ashley Allen
- 6 years ago
- Views:
Transcription
1 Getting Started with the TI-84 Plus C Silver Edition Graphing Calculator This guidebook applies to software version 4.0. To obtain the latest version of the documentation, go to education.ti.com/go/download.
2 Important Information Except as otherwise expressly stated in the License that accompanies a program, Texas Instruments makes no warranty, either express or implied, including but not limited to any implied warranties of merchantability and fitness for a particular purpose, regarding any programs or book materials and makes such materials available solely on an "as-is" basis. In no event shall Texas Instruments be liable to anyone for special, collateral, incidental, or consequential damages in connection with or arising out of the purchase or use of these materials, and the sole and exclusive liability of Texas Instruments, regardless of the form of action, shall not exceed the amount set forth in the license for the program. Moreover, Texas Instruments shall not be liable for any claim of any kind whatsoever against the use of these materials by any other party Texas Instruments Incorporated ii
3 Contents Important Information... ii Getting Started with the TI-84 Plus C Silver Edition...1 Documentation Conventions... 1 Using the TI-84 Plus C in the Classroom... 1 Using Colour on the TI-84 Plus C... 1 TI-84 Plus C Keyboard... 4 Turning On and Turning Off the TI-84 Plus C... 7 Setting the Display Brightness... 8 The Home Screen... 9 Setting Modes Using the Clock Equation Operating System (EOS ) Entering Expressions and Instructions Pictures and Backgrounds Using Variable Names Storing Variable Values Recalling Variable Values QuickPlot and Fit Equation ENTRY (Last Entry) Storage Area Menus VARS Menus Grouping files Special Features of the TI-84 Plus C Other TI-84 Plus C Features Interchangeable Faceplates Battery Information Replacing TI Rechargeable Batteries TI-84 Plus C Charging Station Transferring the OS from calculator to calculator Error Conditions Linking Compatibility Texas Instruments Support and Service Service and Warranty Information iii
4 iv
5 Getting Started with the TI-84 Plus C Silver Edition Documentation Conventions This Getting Started guide is similar to Chapter 1 of the TI-84 Plus C Silver Edition guidebook. Several of the chapters in the full guidebook are referenced in this Getting Started guide. The full guidebook is available as a free download from education.ti.com/go/download. In this document, the TI-84 Plus C Silver Edition graphing calculator is also referred to as the TI-84 Plus C. Using the TI-84 Plus C in the Classroom The TI-84 Plus C shares many features with the TI-84 Plus. However, some features you may be accustomed to using in the classroom may differ. Some of these differences are listed here. TI-Navigator software supports the TI-84, TI-84 Plus and TI-84 Plus SE. TI-Navigator software does not support the TI-84 Plus C. TI-84 Plus C does not work with TI-Presenter video adapter or ViewScreen overhead panel, but the TI-84 Plus C view option in the TI-SmartView software allows you to project the graphing calculator emulator to the classroom. Some files and variables are compatible between the TI-84 Plus C and the TI-84 Plus family of graphing calculators. For more information on file compatibility, see Linking Compatibility later in this chapter. The TI-84 Plus C graphing calculator comes equipped with a Li-ion rechargeable battery. To ensure battery life, store the graphing calculators in the TI-84 Plus C Charging Station or connect individual graphing calculators to a wall charger. Warning: RAM memory will be lost if the battery charge is lost. You should back up or archive your variables if your battery power gets low. For more information on the batteries and the charging station, see Battery Information and TI-84 Plus C Charging Station later in this chapter. Using Colour on the TI-84 Plus C The TI-84 Plus C graphing calculator has many colour options and a high resolution display that allows more information to be shown on the screen. The TI-84 Plus C uses colour in the following ways: Getting Started with the TI-84 Plus C Silver Edition 1
6 Y= editor for line colour. DRAW commands for line colour, such as vertical lines, circles and text on the graph screen. The graph format screen for grid, axes or border colour, and applying a background image or colour. Statistical Plots. The colour options are selected using a spinner, which can contain various options depending on the feature. Press and ~ to scroll through the colour options to set a colour. Note: Take care to choose appropriate colour combinations for the graph areas so that all features are visible. You can reset the calculator to its default settings, including colour settings, by pressing y L Using Colour on the Graph Screen The examples below show how to set line colour on the Y= editor using the spinner, and how to set a Background Image for a graph. Enter an equation in the Y= editor. 1. Press o. 2. Press k à 6. 2 Getting Started with the TI-84 Plus C Silver Edition
7 To set the line colour in the Y= editor: 3. Press y to select the colour/line box to the left of Y=, and then press Í. The spinner dialogue box becomes active. 4. Press ~ ~ ~ to select magenta. 5. Press. Note: The thick line style is the default. It can be changed by pressing or ~. 6. Press to highlight OK and then press Í. To set a Background Image: 7. Press y.. Set grid colour, axes, and border colour as desired. 8. Press } or as necessary to highlight Background. The spinner dialogue box becomes active. 9. Press ~ as necessary to select the desired Background Image or colour. Note: Your pre-loaded Image Var may be different than the one displayed. Note: To create Background Image Vars, use the free TI Connect software to convert and send images to your TI-84 Plus C graphing calculator. Getting Started with the TI-84 Plus C Silver Edition 3
8 10. Press r to see the graph and trace points. Note: You can manipulate the graph to fit an object in the Background Image Var. You can also use QuickPlot and Fit Equation to fit an equation to a shape. (See QuickPlot later in this chapter.) TI-84 Plus C Keyboard Generally, the keyboard is divided into these zones: graphing keys, editing keys, advanced function keys and scientific calculator keys. Keyboard Zones Graphing Graphing keys access the interactive graphing features. The third function of these keys (t ^-a) displays the shortcut menus, which include templates for fractions, n/d, quick matrix entry and some of the functions found on the MATH and VARS menus. When some features are active, you may also see a shortcut menu in the t b location for special shortcuts available in that particular feature. Editing Editing keys allow you to edit expressions and values. Advanced Advanced function keys display menus that access the advanced functions. Scientific Scientific calculator keys access the capabilities of a standard scientific calculator. 4 Getting Started with the TI-84 Plus C Silver Edition
9 TI-84 Plus C Silver Edition TI-84 Plus C Silver Edition Graphing Keys Editing Keys Advanced Function Keys Scientific Calculator Keys Using the Colour.Coded Keyboard The keys on the TI-84 Plus C are colour-coded to help you easily locate the key you need. The light coloured keys are the number keys. The keys along the right side of the keyboard are the common maths functions. The keys across the top set up and display graphs. The Œ key provides access to applications such as Polynomial Root Finder and Simultaneous Equation Solver, Inequality Graphing and more. Note: Catalog Help is an application on the TI-84 Plus, but is built into the TI-84 Plus C operating system. The Catalog Help contains syntax information for most menu items, and most of the functions in the catalogue. To use Catalog Help on the TI-Plus C, select a menu item and then press Ã. The primary function of each key is printed on the keys. For example, when you press, the MATH menu is displayed. Getting Started with the TI-84 Plus C Silver Edition 5
10 Using the y and ƒ Keys The secondary function of each key is printed above the key in the same colour as the y key. When you press the y key, the character, abbreviation or word printed above the other keys becomes active for the next keystroke. For example, when you press y and then, the TEST menu is displayed. This guidebook describes this keystroke combination as y :. The flashing cursor changes to Þ when you press y. The Þ may show in the cursor location or in the status bar on the top of the screen. 2nd key indicator on the status bar Many keys also have a third function. These functions are printed above the keys in the same colour as the ƒ key. The third functions enter alphabetic characters and special symbols, as well as access SOLVE and shortcut menus. For example, when you press ƒ and then, the letter A is entered. This guidebook describes this keystroke combination as ƒ [A]. If you want to enter several alphabetic characters in a row, you can press y 7 to lock the alpha key in the On position and avoid having to press ƒ multiple times. Press ƒ a second time to unlock it. The flashing cursor changes to Ø when you press ƒ, even if you are accessing a function or a menu. The Ø may show in the cursor location or in the status bar on the top of the screen. Alpha key indicator on the status bar 6 Getting Started with the TI-84 Plus C Silver Edition
11 TI-84 Plus C Silver Edition y Accesses the second function printed above each key. ƒ ^ - a Access shortcut menus for functionality including templates for fractions, n/d and other functions. ƒ Accesses the third function printed above each key. Turning On and Turning Off the TI-84 Plus C Turning On the Graphing Calculator To turn on the TI-84 Plus C, press É. An information screen displays reminding you that you can press t ^ - a to display the shortcut menus, and press à for Catalog Help. This message also displays when you reset RAM. When some features are active, you may also see a shortcut menu in the t b location for special shortcuts available in that particular feature. To continue but not see this information screen again, press 1. To continue and see this information screen again the next time you turn on the TI-84 Plus C, press 2. If you previously had turned off the graphing calculator by pressing y M, the TI-84 Plus C displays the home screen as it was when you last used it and clears any error. (The information screen displays first, unless you chose not to see it again.) If the home screen is blank, press } to scroll through the history of previous calculations. Getting Started with the TI-84 Plus C Silver Edition 7
12 If Automatic Power Down (APD ) had previously turned off the graphing calculator, the TI-84 Plus C will return exactly as you left it, including the display, cursor and any error. If the TI-84 Plus C is turned off and connected to another graphing calculator or personal computer, any communication activity will wake up the TI-84 Plus C. To prolong the life of the battery, APD turns off the TI-84 Plus C automatically after about five minutes without any activity. Turning Off the Graphing Calculator To turn off the TI-84 Plus C manually, press y M. All settings and memory contents are retained by the Constant Memory function. Any error condition is cleared. Setting the Display Brightness Adjusting the Display Brightness You can adjust the display brightness to suit your viewing angle and lighting conditions. To adjust the contrast, follow these steps. Press y to darken the screen one level at a time. Press y } to lighten the screen one level at a time. The TI-84 Plus C retains the brightness setting in memory when it is turned off. Automatic Dimming The TI-84 Plus C has an automatic dimming feature. To help prolong battery life, the screen dims after 90 seconds of no activity. Press É to return the screen to the preset brightness setting. Pressing É does not affect any calculations, cursors or error messages. 8 Getting Started with the TI-84 Plus C Silver Edition
13 The Home Screen The home screen is the primary screen of the TI-84 Plus C. On this screen, enter instructions to execute and expressions to evaluate. The answers are displayed on the same screen. Most calculations are stored in the history on the home screen. You can press } and to scroll through the history of entries on the home screen and you can paste the entries or answers to the current entry line. Press y 5 from any screen to go to the home screen. Enter a calculation. 1. Press y 5 to return to the home screen, if needed. 2. Press y C 3 Ã 4 ~ Ã 6 Í. Note: When you are in a MathPrint template, the cursor turns to a right arrow to indicate that you must press ~ to get out of the template before you continue entering the calculation. Getting Started with the TI-84 Plus C Silver Edition 9
14 Displaying Entries and Answers When text is displayed, the TI-84 Plus C screen can display a maximum of 10 lines with a maximum of 26 characters per line in Classic mode. In MathPrint mode, fewer lines and fewer characters per line may be displayed, depending on the MathPrint template used. A dotted line separates each set of entries and answers. If an expression on the home screen, the Y= editor (Chapter 3 in the guidebook) or the programme editor (Chapter 16 in the guidebook) is longer than one line, it wraps to the beginning of the next line in Classic mode. In MathPrint mode, an expression on the home screen or Y= editor that is longer than one line scrolls off the screen to the right. An arrow on the right side of the screen indicates that you can scroll right to see more of the expression. In numeric editors such as the window screen (Chapter 3), a long expression scrolls to the right and left in both Classic and MathPrint modes. Tip: Press y ~ to move the cursor to the end of the line. Press y to move the cursor to the beginning of the line. When an entry is executed on the home screen, the answer is displayed on the right side of the next line. The mode settings control the way the TI-84 Plus C interprets expressions and displays answers. Press z to switch between Classic and MathPrint modes and see expressions in both formats. The Classic and MathPrint modes are on the top line of the mode screen. If an answer, such as a list or matrix, is too long to display entirely on one line, an arrow (MathPrint ) or an ellipsis (Classic) is displayed to the right or left. Press ~ and to display the answer. MathPrint (default) Entry Answer Entry Answer 10 Getting Started with the TI-84 Plus C Silver Edition
15 Classic Entry Answer Scrolling Through Previous Entries on the Home Screen If all lines of the display are full, text scrolls off the top of the display. You can scroll up through previous entries and answers on the home screen, even if you have cleared the screen. When you find an entry or answer that you want to use, you can select it and paste it (press Í) on the current entry line. Note: List and matrix answers cannot be copied and pasted to the new entry line. However, you can copy the list or matrix command to the new entry line and execute the command again to display the answer. Entry Answer Press } or to move the cursor to the entry or answer you want to copy and then press Í. The TI-84 Plus C highlights the entry the cursor is on to help you select your desired choice. The entry or answer that you copied is automatically pasted on the current input line at the cursor location. Note: If the cursor is in a MathPrint expression, press t } to move the cursor out of the expression and then move the cursor to the entry or answer you want to copy. Press u or { to delete an entry/answer pair. After an entry/answer pair has been deleted, it cannot be displayed or recalled again. Note: For more information on using previous entries, see ENTRY (Last Entry) Storage Area later in this chapter. Getting Started with the TI-84 Plus C Silver Edition 11
16 Returning to the Home Screen To return to the home screen from any other screen, press y 5. Status Bar The status bar displays on all screens, and gives information about the selected calculator mode settings, any context help available for the item you currently have selected, and battery status. The status bar may also show a busy indicator if the calculator is performing an operation, Ø to indicate the calculator is in alpha status, and Þ to indicate the secondary function is active. Selected mode settings are displayed on the top line of the status bar when the cursor is in the active entry area. Mode settings do not display when the cursor is in the home screen history, since the mode may have been different for previous calculations. Context help, if available, is displayed on the second line. The battery status icon, busy indicator, alpha indicator and second key indicator are on the right. When you scroll into the home screen history, the context help on the status bar displays HISTORY. In the example below, the cursor is on the GridColor option. The context help for GridColor is on the second line of the status bar. Selected MODE settings. Context help for current cursor position. Battery icon. This area of the status bar also displays the busy indicator, alpha indicator and second key indicator, depending on the state of the graphing calculator. 12 Getting Started with the TI-84 Plus C Silver Edition
17 Using Shortcut Menus TI-84 Plus C Silver Edition t^ Opens FRAC menu. t_ Opens FUNC menu. t` Opens MTRX menu. ta Opens YVAR menu. tb Opens special menus. Shortcut menus allow quick access to the following: Templates to enter fractions, and to toggle between whole and mixed fractions, and fractions and decimals. Selected functions from the MATH MATH and MATH NUM menus as you would see them in a textbook, when in MathPrint mode. Functions include absolute value, numeric differentiation, numeric integration, summation, log base n, square root, permutations, combinations and factorials. Quick MathPrint matrix entry, when available. Names of function variables from the VARS Y-VARS menu. To open a shortcut menu, press t plus the F-key that corresponds to the menu, that is, ^ for FRAC, _ for FUNC, ` for MTRX, a for YVAR or b for special menus within interactive graph activities such as DRAW or QuickPlot and Fit Equation and more. To select a menu item, either press the number corresponding to the item or use the arrow keys to move the cursor to the appropriate line and then press Í. Getting Started with the TI-84 Plus C Silver Edition 13
18 All shortcut menu items except matrix templates can also be selected using standard menus. For example, you can choose the summation template from three places: FUNC shortcut menu MATH MATH menu Catalog The shortcut menus are available to use where input is allowed. If the calculator is in Classic mode or if a screen is displayed that does not support MathPrint display, entries will be displayed in Classic display. The MTRX menu is only available in MathPrint mode on the home screen and in the Y= editor. Note: Shortcut menus may not be available if t plus F-key combinations are used by an application that is running. Busy Indicator 14 Getting Started with the TI-84 Plus C Silver Edition
19 Display Cursors In most cases, the appearance of the cursor indicates what will happen when you press the next key or select the next menu item to be pasted as a character. Note: The second cursor and alpha cursor may appear on the status bar, depending on the context. Cursor Appearance Effect of Next Keystroke Entry Insert Second Alpha Full Solid rectangle $ Underline Reverse arrow Þ Reverse A Ø Checkerboard rectangle # MathPrint Right arrow A character is entered at the cursor; any existing character is overwritten. A character is inserted in front of the cursor location. A 2nd character is entered or a 2nd operation is executed. An alpha character is entered, SOLVE is executed or shortcut menus are displayed. No entry; the maximum characters are entered at a prompt or memory is full. Also indicates the limit of the allowed MathPrint mode levels. The cursor moves to either the next part of the template or out of the template. Press the right arrow to move out of all MathPrint templates before entering the remaining terms in an expression. If you press ƒ during an insertion, the cursor becomes an underlined A (A). If you press y during an insertion, the underlined cursors becomes an underlined # (#). Getting Started with the TI-84 Plus C Silver Edition 15
20 Note: If you highlight a small character such as a colon or a comma and then press ƒ or y, the cursor does not change because the cursor width is too narrow. Graphs and editors sometimes display additional cursors, which are described in the guidebook. Setting Modes Checking Mode Settings Mode settings control how the TI-84 Plus C displays and interprets numbers and graphs. Mode settings are retained by the Constant Memory feature when the TI-84 Plus C is turned off. All numbers, including elements of matrices and lists, are displayed according to the current mode settings. To display the mode settings, press z. The current settings are highlighted. Defaults are highlighted below. The following pages describe the mode settings in detail. Note: When you press z, the cursor is on NORMAL by default. Press } to switch between the MathPrint and Classic modes. MATHPRINT CLASSIC Controls whether inputs and outputs on the home screen and in the Y= editor are displayed as they are in textbooks NORMAL SCI ENG Numeric notation FLOAT Number of decimal places in answers RADIAN DEGREE Unit of angle measure FUNCTION PARAMETRIC POLAR SEQ Type of graphing THCK DOT-THICK THIN DOT-THIN Resets all Y= line styles SEQUENTIAL SIMUL Whether to plot sequentially or simultaneously REAL a+bi re^qi Real, rectangular complex or polar complex FULL HORIZONTAL GRAPH-TABLE Full screen, two split-screen modes FRACTION TYPE: n/d Un/d Displays results as simple fractions or mixed fractions ANSWERS: AUTO DEC FRAC-APPROX Controls the format of the answers 16 Getting Started with the TI-84 Plus C Silver Edition
21 GOTO 2ND FORMAT GRAPH: No Yes STAT DIAGNOSTICS: Off On STAT WIZARDS: On Off SET CLOCK Shortcut to the Format Graph screen (y.) Determines which information is displayed in a statistical regression calculation Determines if syntax help prompts are provided for optional and required arguments for many statistical, regression and distribution commands and functions. Sets the time and date. Changing Mode Settings To change mode settings, follow these steps. 1. Press or } to move the cursor to the line of the setting that you want to change. 2. Press ~ or to move the cursor to the setting you want. 3. Press Í. Setting a Mode from a programme You can set a mode from a programme by entering the name of the mode as an instruction; for example, Func or Float. From a blank programme command line, select the mode setting from the mode screen; the instruction is pasted to the cursor location. MATHPRINT, CLASSIC MathPrint mode displays most inputs and outputs the way they are shown in textbooks, such as and x 2 dx 4. Classic mode displays expressions and answers as if written on one line, such as 1/2 + 3/4. Note: If you switch between these modes, most entries will be preserved; however matrix calculations will not be preserved. 2 1 Getting Started with the TI-84 Plus C Silver Edition 17
22 NORMAL, SCI, ENG Notation modes only affect the way an answer is displayed on the home screen. Numeric answers can be displayed with up to 10 digits and a twodigit exponent and as fractions. You can enter a number in any format. Normal notation mode is the usual way we express numbers, with digits to the left and right of the decimal, as in Sci (scientific) notation mode expresses numbers in two parts. The significant digits display with one digit to the left of the decimal. The appropriate power of 10 displays to the right of å, as in â4. Eng (engineering) notation mode is similar to scientific notation. However, the number can have one, two or three digits before the decimal; and the power-of-10 exponent is a multiple of three, as in â3. Note: If you select Normal notation, but the answer cannot display in 10 digits (or the absolute value is less than.001), the TI-84 Plus C expresses the answer in scientific notation. FLOAT, Float (floating) decimal mode displays up to 10 digits, plus the sign and decimal. FIX decimal mode specifies the number of digits (0 through 9) to display to the right of the decimal for decimal answers. The decimal setting applies to Normal, Sci and Eng notation modes. The decimal setting applies to these numbers, with respect to the Answer mode setting: An answer displayed on the home screen Coordinates on a graph (Chapters 3, 4, 5 and 6 in the guidebook) The Tangent( DRAW instruction equation of the line, x and dy/dx values (Chapter 8 in the guidebook) Results of CALCULATE operations (Chapters 3, 4, 5 and 6 in the guidebook) The regression equation stored after the execution of a regression model (Chapter 12 in the guidebook) RADIAN, DEGREE Angle modes control how the TI-84 Plus C interprets angle values in trigonometric functions and polar/rectangular conversions. 18 Getting Started with the TI-84 Plus C Silver Edition
23 Radian mode interprets angle values as radians. Answers display in radians. Degree mode interprets angle values as degrees. Answers display in degrees. FUNCTION, PARAMETRIC, POLAR, SEQ Graphing modes define the graphing parameters. Chapters 3, 4, 5 and 6 in the guidebook describe these modes in detail. Func (function) graphing mode plots functions, where Y is a function of X (Chapter 3). Par (parametric) graphing mode plots relations, where X and Y are functions of T (Chapter 4). Pol (polar) graphing mode plots functions, where r is a function of q (Chapter 5). Seq (sequence) graphing mode plots sequences (Chapter 6). THICK, DOT-THICK, THIN, DOT-THIN THICK plotting mode is a quick way to reset all Y= line styles to a thick line connecting each point calculated for the selected functions. You can change individual line styles in the Y= editor. Note: The THICK plotting mode on the TI-84 Plus C is equivalent to the CONNECTED plotting mode on the TI-84 Plus graphing calculator. DOT-THICK plotting mode is a quick way to reset all Y= line styles to a large dot and plots only the calculated points of the selected functions. You can change individual line styles in the Y= editor. Note: The DOT-THICK plotting mode on the TI-84 Plus C is equivalent to the DOT plotting mode on the TI-84 Plus graphing calculator. You can change individual line styles in the Y= editor. THIN plotting mode is a quick way to reset all Y= line styles to a thin line connecting each point calculated for the selected functions. Note: Use THIN plotting mode for function graphing when looking at any functions which asymptote to an axis. DOT-THIN plotting mode is a quick way to reset all Y= line styles to a small dot and plots only the calculated points of the selected functions. You can change individual line styles in the Y= editor. SEQUENTIAL, SIMUL Sequential graphing-order mode evaluates and plots one function completely before the next function is evaluated and plotted. Getting Started with the TI-84 Plus C Silver Edition 19
24 Simul (simultaneous) graphing-order mode evaluates and plots all selected functions for a single value of X and then evaluates and plots them for the next value of X. Note: Regardless of which graphing mode is selected, the TI-84 Plus C will sequentially graph all stat plots before it graphs any functions. REAL, a+bi, re^(qi) Real mode does not display complex results unless complex numbers are entered as input. Two complex modes display complex results. a+bi (rectangular complex mode) displays complex numbers in the form a+bi. re^(qi) (polar complex mode) displays complex numbers in the form re^(qi). Note: When you use the n/d template, both n and d must be real numbers. For example, you can enter (the answer is displayed as a decimal value) but if you enter, a data type error displays. To perform division with a complex number in the numerator or denominator, use regular division instead of the n/d template. See the complete guidebook for complete details on complex numbers and how the TI-84 Plus C functions work with complex number entries. FULL, HORIZONTAL, GRAPH-TABLE Full screen mode uses the entire screen to display a graph or edit screen. Each split-screen mode displays two screens simultaneously. Horiz (horizontal) mode displays the current graph on the top half of the screen; it displays the home screen or an editor on the bottom half (Chapter 9 in the guidebook). G-T (graph-table) mode displays the current graph on the left half of the screen; it displays the table screen on the right half (Chapter 9 in the guidebook). 20 Getting Started with the TI-84 Plus C Silver Edition
25 FRACTION TYPE: n/d, Un/d n/d displays results as a simple fraction. Fractions may contain a maximum of six digits in the numerator; the value of the denominator may not exceed Un/d displays results as a mixed number, if applicable. U, n and d must be all be integers. If U is a non-integer, the result may be converted U n/d. If n or d is a non-integer, a syntax error is displayed. The whole number, numerator and denominator may each contain a maximum of three digits. Note: To perform division with a complex number in the numerator or denominator, use regular division instead of the n/d template. ANSWERS: AUTO, DEC, FRAC-APPROX Auto displays answers in a similar format as the input. For example, if a fraction is entered in an expression, the answer will be in fraction form, if possible. If a decimal appears in the expression, the output will be a decimal number. Dec displays answers as integers or decimal numbers. Frac-Approx attempts a fraction conversion using the number of decimals carried by the graphing calculator. A fraction answer may be exact or approximate for any real number result. Note: The Answers mode setting also affects how values in sequences, lists and tables are displayed. Choose Dec or Frac to ensure that values are displayed in either decimal or fraction form. You can also convert values from decimal to fraction or fraction to decimal using the FRAC shortcut menu or the MATH menu. GOTO 2ND FORMAT GRAPH: NO, YES No does not display the FORMAT graph screen, but can always be accessed by pressing y.. Yes leaves the mode screen and displays the FORMAT graph screen when you press Í so that you can change the graph format settings. To return to the mode screen, press z. STAT DIAGNOSTICS: OFF, ON Off displays a statistical regression calculation without the correlation coefficient (r) or the coefficient of determination (r 2 ). On displays a statistical regression calculation with the correlation coefficient (r), and the coefficient of determination (r 2 ), as appropriate. Getting Started with the TI-84 Plus C Silver Edition 21
26 STAT WIZARDS: ON OFF On: Selection of menu items in MATH PROB, STAT CALC, DISTR DISTR, DISTR DRAW and seq( in LIST OPS displays a screen which provides syntax help (wizard) for the entry of required and optional arguments into the command or function. The function or command will paste the entered arguments to the Home Screen history or to most other locations where the cursor is available for input. Some calculations will compute directly from the wizard. If a command or function is accessed from N the command or function will paste without wizard support. Use Catalog Help for more syntax help when needed. To use Catalog Help, select a menu item and then press Ã. Off: The function or command will paste to the cursor location with no syntax help (wizard) SET CLOCK Use the clock to set the time, date and clock display formats. Using the Clock Use the clock to set the time and date, select the clock display format and turn the clock on and off. The clock is turned on by default and is accessed from the mode screen. Displaying the Clock Settings 1. Press z. 2. Press } } to move the cursor to SET CLOCK. 3. Press Í. 22 Getting Started with the TI-84 Plus C Silver Edition
27 Changing the Clock Settings 1. Press ~ or to highlight each field. Press Í to select the date and time format. Press and type a number for the year, month, date, hour and minute fields. 2. To save changes, press to highlight SAVE, and then press Í. Turning the Clock On and Off 1. Press y N. 2. Press or } to scroll the CATALOG until the selection cursor points to ClockOff or ClockOn. 3. Press Í Í. Equation Operating System (EOS ) Order of Evaluation The Equation Operating System (EOS ) defines the order in which functions in expressions are entered and evaluated on the TI-84 Plus C. EOS lets you enter numbers and functions in a simple, straightforward sequence. EOS evaluates the functions in an expression in this order. Order Number Function 1 Functions that precede the argument, such as, sin( or log( 2 Functions that are entered after the argument, such as 2, M1,!,, r and conversions Getting Started with the TI-84 Plus C Silver Edition 23
28 Order Number 3 Function Powers and roots, such as 2 5 or 5 x 32 4 Permutations (npr) and combinations (ncr) 5 Multiplication, implied multiplication and division 6 Addition and subtraction 7 Relational functions, such as > or 8 Logic operator and 9 Logic operators or and xor Note: Within a priority level, EOS evaluates functions from left to right. Calculations within parentheses are evaluated first. Implied Multiplication The TI-84 Plus C recognises implied multiplication, so you need not press to express multiplication in all cases. For example, the TI-84 Plus C interprets 2p, 4sin(46), 5(1+2) and (2 5)7 as implied multiplication. Note: TI-84 Plus C implied multiplication rules differ from those of some other graphing calculators. For example, the TI-84 Plus C evaluates 1à2X as (1à2) X, while some graphing calculators may evaluate 1à2X as 1à(2 X) (Chapter 2 in the guidebook). Parentheses All calculations inside a pair of parentheses are completed first. For example, in the expression 4(1+2), EOS first evaluates the portion inside the parentheses, 1+2, and then multiplies the answer, 3, by 4. Negation To enter a negative number, use the negation key. Press Ì and then enter the number. On the TI-84 Plus C, negation is in the third level in the EOS hierarchy. Functions in the first level, such as squaring, are evaluated before negation. 24 Getting Started with the TI-84 Plus C Silver Edition
29 Example: MX 2, evaluates to a negative number (or 0). Use parentheses to square a negative number. Note: Use the ¹ key for subtraction and the Ì key for negation. If you press ¹ to enter a negative number, as in 9 ¹ 7 or if you press Ì to indicate subtraction, as in 9 Ì 7, an error occurs. If you press ƒ A Ì ƒ B, it is interpreted as implied multiplication (A MB). Entering Expressions and Instructions What Is an Expression? An expression is a group of numbers, variables, functions and their arguments or a combination of these elements. An expression evaluates to a single answer. On the TI-84 Plus C, you enter an expression in the same order as you would write it on paper. For example, pr 2 is an expression. You can use an expression on the home screen to calculate an answer. In most places where a value is required, you can use an expression to enter a value. Entering an Expression To create an expression, you enter numbers, variables and functions using the keyboard and menus. An expression is completed when you press Í, regardless of the cursor location. The entire expression is evaluated according to Equation Operating System (EOS ) rules, and the answer is displayed according to the mode setting for Answer. Getting Started with the TI-84 Plus C Silver Edition 25
30 Most TI-84 Plus C functions and operations are symbols comprising several characters. You must enter the symbol from the keyboard or a menu; do not spell it out. For example, to calculate the log of 45, you must press «45. Do not enter the letters L, O and G. If you enter LOG, the TI-84 Plus C interprets the entry as implied multiplication of the variables L, O and G. Note: In MathPrint mode, press ~ to get out of the MathPrint template and continue entering the expression. Calculate 3.76 P (L ) + 2 log 45. MathPrint 3 Ë 76 Ì 7 Ë 9 Ã y C 5 ~ Ã 2 «45 Í Classic 3 Ë 76 Ì 7 Ë 9 Ã y C 5 Ã 2 «45 Í Multiple Entries on a Line To enter two or more expressions or instructions on a line, separate them with colons (ƒ [:]). All instructions are stored together in last entry (ENTRY). Entering a Number in Scientific Notation 1. Enter the part of the number that precedes the exponent. This value can be an expression. 2. Press y D. â is pasted to the cursor location. 3. Enter the exponent, which can be one or two digits. Note: If the exponent is negative, press Ì, and then enter the exponent. 26 Getting Started with the TI-84 Plus C Silver Edition
31 When you enter a number in scientific notation, the TI-84 Plus C does not automatically display answers in scientific or engineering notation. The mode settings and the size of the number determine the display format. Functions A function returns a value. For example,, L, +, and log( are the functions in the example on the previous page. In general, the first letter of each function is lowercase. Most functions take at least one argument, as indicated by an open parenthesis following the name. For example, sin( requires one argument, sin(value). Note: The Catalog Help contains syntax information for most of the functions in the catalogue. To use Catalog Help, select a menu item and then press Ã. Instructions An instruction initiates an action. For example, ClrDraw is an instruction that clears any drawn elements from a graph. Instructions cannot be used in expressions. In general, the first letter of each instruction name is uppercase. Some instructions take more than one argument, as indicated by an open parenthesis at the end of the name. For example, on the TI-84 Plus C, Circle( requires three arguments, and has two optional arguments: Circle(X,Y,radius[,colour, linestyle]). Interrupting a Calculation To interrupt a calculation or graph in progress, which is indicated by the busy indicator in the status bar, press É. When you interrupt a calculation, a menu is displayed. To return to the home screen, select 1:Quit. To go to the location of the interruption, select 2:Goto. When you interrupt a graph, a partial graph is displayed. To return to the home screen, press or any non-graphing key. To restart graphing, press a graphing key or select a graphing instruction. TI-84 Plus C Edit Keys Keystrokes Result ~ or Moves the cursor within an expression; these keys repeat. Getting Started with the TI-84 Plus C Silver Edition 27
32 Keystrokes } or Moves the cursor from line to line within an expression that occupies more than one line; these keys repeat. Moves the cursor from term to term within an expression in MathPrint mode; these keys repeat. On the home screen, scrolls through the history of entries and answers. y y ~ ƒ } ƒ Í Moves the cursor to the beginning of an expression. Moves the cursor to the end of an expression. On the home screen, moves the cursor out of a MathPrint expression and up into history. In the Y=editor, moves the cursor from a MathPrint expression to the previous Y-var. In the Y=editor, moves the cursor from a MathPrint expression to the next Y-var. Evaluates an expression or executes an instruction. On a line with text on the home screen, clears the current line. On a blank line on the home screen, clears everything on the home screen. In an editor, clears the expression or value where the cursor is located; it does not store a zero. { Deletes a character at the cursor; this key repeats. y 6 y ƒ Result Changes the cursor to an underline ( ); inserts characters in front of the underline cursor; to end insertion, press y 6 or press, }, ~ or. Changes the cursor or status bar indicator to Þ; the next keystroke performs a 2nd function (displayed above a key and to the left); to cancel 2nd, press y again. Changes the cursor or status bar indicator to Ø; the next keystroke performs a third function of that key (displayed above a key and to the right) or accesses a shortcut menu. To cancel ƒ, press ƒ or press, }, ~ or. 28 Getting Started with the TI-84 Plus C Silver Edition
33 Keystrokes y 7 Result Changes the cursor to Ø; sets alpha-lock; subsequent keystrokes access the third functions of the keys pressed; to cancel alpha-lock, press ƒ. If you are prompted to enter a name such as for a group or a programme, alpha-lock is set automatically. Note: The TI-84 Plus C does not automatically set alpha-lock for entries that require list names. Pastes an X in Func mode, a T in Par mode, a q in Pol mode or an n in Seq mode with one keystroke. Pictures and Backgrounds The TI-84 Plus C uses both pictures and background images. They are both stored in Flash archive, but they are used in different ways: Image Vars (Image1 - Image9, and Image0) are variables stored in archive memory. An Image Var is used as a Background Image in the graph area. Several images are pre-loaded on the TI-84 Plus C. You can also convert images to TI-84 Plus C Image Vars in the TI Connect software and load them to the calculator. You cannot create images on the calculator. Note: TI Connect software is available as a free download from education.ti.com/go/download. Pic Vars (Pic1 - Pic 9, and Pic0) are also variables stored in archive memory. Pic Vars can be creating by drawing in the graphing area, and the changes saved and recalled to the graphing area. Saving a Pic Var will not include the Background Image behind your graphing area. Both Image Vars and Pic Vars are stored and run in Flash archive, not in RAM. They are both accessible in the VARS menu. Image Vars and Pic Vars can only be shared with another TI-84 Plus C graphing calculator. TI-84 Plus Pic Vars cannot be shared between the TI-84 Plus and the TI-84 Plus C graphing calculators. If you perform a RAM reset on the TI-84 Plus C, the Image Vars and Pic Vars remain in Archive memory for use. TI-84 Plus pictures are stored in RAM or archive, while TI-84 Plus C pictures are stored only in archive. Getting Started with the TI-84 Plus C Silver Edition 29
34 Using Variable Names Variables and Defined Items You can enter and use several types of data, including real and complex numbers, matrices, lists, functions, stat plots, graph databases, graph pictures and strings. The TI-84 Plus C uses assigned names for variables and other items saved in memory. For lists, you also can create your own five-character names. Variable Type Real numbers (including fractions) Complex numbers Matrices Lists Functions Parametric equations Polar functions Sequence functions Stat plots Graph databases Background images Pictures Strings Apps AppVars Groups System variables Names A, B,..., Z, q A, B,..., Z, q ãaä, ãbä, ãcä,..., ãjä L1, L2, L3, L4, L5, L6 and user-defined names Y1, Y2,..., Y9, Y0 X1T and Y1T,..., X6T and Y6T r1, r2, r3, r4, r5, r6 u, v, w Plot1, Plot2, Plot3 GDB1, GDB2,..., GDB9, GDB0 Image1, Image2,..., Image9, Image0 Pic1, Pic2,..., Pic9, Pic0 Str1, Str2,..., Str9, Str0 Applications Application variables Grouped variables Xmin, Xmax and others Notes about Variables You can create as many list names as memory will allow (Chapter 11 in the guidebook). Programmes have user-defined names and share memory with variables (Chapter 16 in the guidebook). 30 Getting Started with the TI-84 Plus C Silver Edition
35 From the home screen or from a programme, you can store to matrices (Chapter 10), lists (Chapter 11), strings (Chapter 15), system variables such as Xmax (Chapter 1), TblStart (Chapter 7) and all Y= functions (Chapters 3, 4, 5 and 6 in the guidebook). From an editor, you can store to matrices, lists and Y= functions (Chapter 3 in the guidebook). From the home screen, a programme or an editor, you can store a value to a matrix element or a list element. You can use DRAW STO menu items to store and recall Pic Vars (Chapter 8 in the guidebook). Although most variables can be archived, system variables including r, T, X, Y and q cannot be archived (Chapter 18 in the guidebook). Apps are independent applications, which are stored in Flash archive. AppVars is a variable holder used to store variables created by independent applications. You cannot edit or change variables in AppVars unless you do so through the application which created them. Storing Variable Values Storing Values in a Variable Values are stored to and recalled from memory using variable names. When an expression containing the name of a variable is evaluated, the value of the variable at that time is used. To store a value to a variable from the home screen or a programme using the key, begin on a blank line and follow these steps. 1. Enter the value you want to store. The value can be an expression. 2. Press.! is copied to the cursor location. 3. Press ƒ and then the letter of the variable to which you want to store the value. 4. Press Í. If you entered an expression, it is evaluated. The value is stored to the variable. Displaying a Variable Value To display the value of a variable, enter the name on a blank line on the home screen, and then press Í. Getting Started with the TI-84 Plus C Silver Edition 31
36 Archiving Variables (Archive, Unarchive) You can archive data, programmes or other variables in a section of memory called user data archive where they cannot be edited or deleted inadvertently. These archived variables are indicated by asterisks (ä) to the left of the variable names. These archived variables cannot be edited or executed. They can only be seen and unarchived. For example, if you archive list L1, you will see that L1 exists in memory but if you select it and paste the name L1 to the home screen, you won t be able to see its contents or edit it until it is unarchived. Note: Image Vars are run and stored in archive, but when Image Vars are displayed in the VARS 4:Picture & Background, the BACKGROUND menu does not display the asterisk ä. Recalling Variable Values Using Recall (RCL) To recall and copy variable contents to the current cursor location, follow these steps. To leave RCL, press. 1. Press y K. RCL and the edit cursor are displayed on the bottom line of the screen. 2. Enter the name of the variable in one of five ways. Press ƒ and then the letter of the variable. Press y 9, and then select the name of the list or press y [L1] or [L2], and so forth. Press y >, and then select the name of the matrix. Press to display the VARS menu or ~ to display the VARS Y-VARS menu; then select the type and then the name of the variable or function. Press t a to display the YVAR shortcut menu, then select the name of the function. Press, and then select the name of the programme (in the programme editor only). The variable name you selected is displayed on the bottom line and the cursor disappears. 32 Getting Started with the TI-84 Plus C Silver Edition
37 3. Press Í. The variable contents are inserted where the cursor was located before you began these steps. Note: You can edit the characters pasted to the expression without affecting the value in memory. QuickPlot and Fit Equation QuickPlot and Fit Equation allows you to drop points on a graph screen and model a curve to those points using regression functions. You can select colour and line style, draw points on a graph and choose an equation to fit the drawn points. You can then store the results of the plot and equation. For details, refer to Chapter 12 in the guidebook. QuickPlot and Fit Equation is an option in the / menu. Prior to starting the QuickPlot and Fit Equation interactive feature on the graph area, be sure to set your Background Image Var and other graph settings from the FORMAT screen. Also set your WINDOW or ZOOM settings. Drop points on the screen. Points can be saved to lists. Calculate the regression equation, draw the curve, and store the function. Getting Started with the TI-84 Plus C Silver Edition 33
38 ENTRY (Last Entry) Storage Area Using ENTRY (Last Entry) When you press Í on the home screen to evaluate an expression or execute an instruction, the expression or instruction is placed in a storage area called ENTRY (last entry). When you turn off the TI-84 Plus C, ENTRY is retained in memory. To recall ENTRY, press y [. The last entry is pasted to the current cursor location, where you can edit and execute it. On the home screen or in an editor, the current line is cleared and the last entry is pasted to the line. Because the TI-84 Plus C updates ENTRY only when you press Í, you can recall the previous entry even if you have begun to enter the next expression. 5 Ã 7 Í y [ Note: You can also scroll up through previous entries and answers on the home screen, even if you have cleared the screen. When you find an entry or answer that you want to use, you can select it and paste it (press Í) on the current entry line. List and matrix answers cannot be copied and pasted to the new entry line. For more information on copying and pasting previous entries, see Scrolling Through Previous Entries on the Home Screen earlier in this chapter. Clearing ENTRY Clear Entries (Chapter 18 in the guidebook) clears all data that the TI-84 Plus C is holding in the ENTRY storage area, and clears the home screen history. Using Ans in an Expression When an expression is evaluated successfully from the home screen or from a programme, the TI-84 Plus C stores the answer to a storage area called Ans (last answer). Ans may be a real or complex number, a list, a matrix or a string. When you turn off the TI-84 Plus C, the value in Ans is retained in memory. 34 Getting Started with the TI-84 Plus C Silver Edition
39 You can use the variable Ans to represent the last answer in most places. Press y Z to copy the variable name Ans to the cursor location. When the expression is evaluated, the TI-84 Plus C uses the value of Ans in the calculation. Calculate the area of a garden plot 1.7 metres by 4.2 metres. Then calculate the yield per square metre if the plot produces a total of 147 tomatoes. 1 Ë 7 4 Ë 2 Í 147 y Z Í Continuing an Expression You can use Ans as the first entry in the next expression without entering the value again or pressing y Z. On a blank line on the home screen, enter the function. The TI-84 Plus C pastes the variable name Ans to the screen, then the function. 5 2 Í 9 Ë 9 Í Storing Answers To store an answer, store Ans to a variable before you evaluate another expression. Note: npr, ncr and xth root do not pull Ans into the MathPrint template. Calculate the area of a circle of radius 5 metres. Next, calculate the volume of a cylinder of radius 5 metres and height 3.3 metres, and then store the result in the variable V. y B 5 Í 3 Ë 3 Í ƒ V Í Getting Started with the TI-84 Plus C Silver Edition 35
40 Menus Using Menus You can access most TI-84 Plus C operations using menus. When you press a key or key combination to display a menu, one or more menu names appear on the top line of the screen. The menu name on the left side of the top line is highlighted. Up to nine items in that menu are displayed, beginning with item 1, which also is highlighted. A number or letter identifies each menu item s place in the menu. The order is 1 through 9, then 0, then A, B, C and so on, if appropriate. When the menu continues beyond the displayed items, a down arrow ($) replaces the colon next to the last displayed item. When a menu item ends in an ellipsis (...), the item displays a secondary menu or editor when you select it. When an asterisk (ä) appears to the left of a menu item, that item is stored in user data archive (Chapter 18 in the guidebook). Displaying a Menu While using your TI-84 Plus C, you often will need to access items from its menus. 36 Getting Started with the TI-84 Plus C Silver Edition
41 When you press a key that displays a menu, that menu temporarily replaces the screen where you are working. For example, when you press, the MATH menu is displayed as a full screen. Note: If a context help message is in the status bar when you press a menu which temporarily replaces the screen, that context help will remain in the status bar as a reminder that you are working within a context. After you select an item from a menu, the screen where you are working usually is displayed again. Moving from One Menu to Another Some keys access more than one menu. When you press such a key, the names of all accessible menus are displayed on the top line. When you highlight a menu name, the items in that menu are displayed. Press ~ and to highlight each menu name. Note: FRAC shortcut menu items are found in the FRAC menu, and are also found on the MATH NUM menu. FUNC shortcut menu items are also found on the MATH MATH menu. Scrolling a Menu To scroll down the menu items, press. To scroll up the menu items, press }. To page down six menu items at a time, press ƒ. To page up six menu items at a time, press ƒ }. To go to the last menu item directly from the first menu item, press }. To go to the first menu item directly from the last menu item, press. Getting Started with the TI-84 Plus C Silver Edition 37
42 Selecting an Item from a Menu You can select an item from a menu in three ways. Press the number or letter of the item you want to select. The cursor can be anywhere on the menu, and the item you select does not need to be displayed on the screen. Press or } to move the cursor to the item you want, and then press Í. After you select an item from a menu, the TI-84 Plus C typically displays the previous screen. Move the cursor to the item you want, and then press Ã. For most commands, the Catalog Help syntax editor displays the correct syntax. Enter the syntax using the displayed help, and then press t a to paste. The Catalog Help pastes the complete command. Press t b to escape without pasting the command. Note: On the LIST NAMES, PRGM EXEC and PRGM EDIT menus, only items 1 through 9 and 0 are labeled in such a way that you can select them by pressing the appropriate number key. To move the cursor to the first item beginning with any alpha character or q, press the key combination for that alpha character or q. If no items begin with that character, the cursor moves beyond it to the next item. Leaving a Menu without Making a Selection You can leave a menu without making a selection in any of four ways. 38 Getting Started with the TI-84 Plus C Silver Edition
43 Press y 5 to return to the home screen. Press to return to the previous screen. Press a key or key combination for a different menu, such as or y 9. Press a key or key combination for a different screen, such as o or y 0. VARS Menus VARS Menu You can enter the names of functions and system variables in an expression or store to them directly. To display the VARS menu, press. All VARS menu items display secondary menus, which show the names of the system variables. 1:Window, 2:Zoom, 4:Picture&Background and 5:Statistics each access more than one secondary menu. VARS Y-VARS COLOR 1:Window... 2:Zoom... 3:GDB... 4:Picture & Background... 5:Statistics... 6:Table... 7:String... X/Y, T/q and U/V/W variables ZX/ZY, ZT/Zq and ZU variables Graph database variables Picture and Background (image) variables XY, G, EQ, TEST and PTS variables TABLE variables String variables Selecting a Variable from the VARS Menu or VARS Y-VARS Menu To display the VARS Y-VARS menu, press ~. 1:Function, 2:Parametric and 3:Polar display secondary menus of the Y= function variables. VARS Y-VARS COLOR 1: Function... Yn functions 2: Parametric... XnT, YnT functions, also found on the YVARS shortcut menu 3: Polar... rn functions, also found on the YVARS shortcut menu 4: On/Off... Lets you select/deselect functions Getting Started with the TI-84 Plus C Silver Edition 39
44 Note: The sequence variables (u, v, w) are located on the keyboard as the second functions of, and. These Y= function variables are also on the YVAR shortcut menu. To select a variable from the VARS menus, follow these steps. 1. Display the VARS or VARS Y-VARS menu. Press to display the VARS menu. Press ~ to display the VARS Y-VARS menu. 2. Select the type of variable, such as 2:Zoom from the VARS menu or 3:Polar from the VARS Y-VARS menu. A secondary menu is displayed. 3. Press ~ or to display other secondary menus. 4. Select a variable name from the menu. It is pasted to the cursor location. Selecting an argument from the VARS COLOR Menu To display the VARS COLOR menu, press ~ ~. VARS Y-VARS COLOR 1: BLUE 2: RED 3: BLACK 4: MAGENTA 5: GREEN 6: ORANGE 7: BROWN 8: NAVY 9: LTBLUE 0: YELLOW A: WHITE B: LTGRAY C: MEDGRAY D: GRAY E: DARKGRAY To select an argument from the VARS COLOR menu, follow these steps. 1. Press ~ ~ to display the VARS COLOR menu. 40 Getting Started with the TI-84 Plus C Silver Edition
45 2. Select the colour argument, such as 2:RED. It is pasted to the cursor location. Note: Although the menu numbers for COLOR are 1-9, 0, A-E, colours are represented by the numbers for selected programming commands. Grouping files Grouping lets you make a copy of two or more variables and store them in the Flash archive of the TI-84 Plus C. This function is similar to "zipping" a computer file and storing it. For example, suppose that you want to save data you collected for time, temperature, humidity and barometric pressure because you may need to use the data for another assignment. Grouping lets you keep these lists together for future use. Instead of trying to locate the correct lists and remember which ones were collected together, you can simply recall the group. Grouping also saves space on your calculator by copying variables from RAM to Flash archive. Grouping using the GROUP feature on the graphing calculator is for sharing files in the classroom and on the web. TI Connect software for PC and TI Connect software for Mac each have a grouping file feature that is best for storing graphing calculator files on the computer. See the help file in the TI Connect software to understand more about the software groups files. Note: Since Image Vars and Pic Vars reside in Flash archive, not RAM, you cannot group Image Vars and Pic Vars. To group files: 1. Press y L 8 1 to select Create New on the GROUP UNGROUP screen. 2. Type a group name and press Í. 3. Navigate to the files you want to group and select each file by moving the cursor to the file and pressing Í. 4. Press ~ 1 to select Done. The files you selected are grouped. To ungroup files: 1. Press y L 8 ~ to select UNGROUP. 2. Move the cursor to the group name that you want to ungroup and press Í. 3. Press 3 to select Overwrite All. Getting Started with the TI-84 Plus C Silver Edition 41
46 The files in the selected group are ungrouped. Special Features of the TI-84 Plus C 3.5 Megabytes of Available Memory 3.5 MB of available memory is built into the TI-84 Plus C Silver Edition. About 21 kilobytes (K) of RAM (random access memory) are available for you to compute and store functions, programmes and data. About 3.5 M of user data archive allow you to store data, programmes, applications or any other variables to a safe location where they cannot be edited or deleted inadvertently. You can also free up RAM by archiving variables to user data. For details, refer to Chapter 18 in the guidebook. Applications Some applications are preloaded on your TI-84 Plus C, and others can be installed to customize the TI-84 Plus C to your needs. You can install applications and the TI Connect software at education.ti.com/go/download. The 3.5 MB archive space lets you store up to 216 applications at one time on the TI-84 Plus C. Applications can also be stored on a computer for later use or linked unit-to-unit. For details, refer to Chapter 18 in the guidebook. Archiving You can store variables in the TI-84 Plus C user data archive, a protected area of memory separate from RAM. The user data archive lets you: Store data, programmes, applications or any other variables to a safe location where they cannot be edited or deleted inadvertently. Create additional free RAM by archiving variables. By archiving variables that do not need to be edited frequently, you can free up RAM for applications that may require additional memory. For details, refer to: Chapter 18 in the guidebook. Other TI-84 Plus C Features Graphing You can store, graph in colour and analyse up to 10 functions, up to six parametric functions, up to six polar functions and up to three sequences. You can use DRAW instructions to annotate graphs in colour. 42 Getting Started with the TI-84 Plus C Silver Edition
47 The graphing chapters appear in this order: Function, Parametric, Polar, Sequence and DRAW. For graphing details, refer to Chapters 3, 4, 5, 6 and 8 in the guidebook. Sequences You can generate sequences and graph them over time. Or, you can graph them as web plots or as phase plots. For details, refer to Chapter 6 in the guidebook. Tables You can create function evaluation tables to analyse many functions simultaneously. For details, refer to Chapter 7 in the guidebook. Split Screen You can split the screen horizontally to display both a graph and a related editor (such as the Y= editor), the table, the stat list editor or the home screen. Also, you can split the screen vertically to display a graph and its table simultaneously. For details, refer to Chapter 9 in the guidebook. Matrices You can enter and save up to 10 matrices and perform standard matrix operations on them. For details, refer to Chapter 10 in the guidebook. Lists You can enter and save as many lists as memory allows for use in statistical analyses. You can attach formulas to lists for automatic computation. You can use lists to evaluate expressions at multiple values simultaneously and to graph a family of curves. For details, refer to Chapter 11 in the guidebook. Statistics You can perform one- and two-variable, list-based statistical analyses, including logistic and sine regression analysis. You can plot the data as a histogram, xyline, scatter plot, modified or regular box-and-whisker plot or normal probability plot. You can define and store up to three stat plot definitions. For details, refer to Chapter 12 in the guidebook. Inferential Statistics You can perform 16 hypothesis tests and confidence intervals and 15 distribution functions. You can display hypothesis test results graphically or numerically. For details, refer to Chapter 13 in the guidebook. Getting Started with the TI-84 Plus C Silver Edition 43
48 Applications Press Œ to see the complete list of applications that came with your graphing calculator. Visit education.ti.com/go/download for additional applications and guidebooks. For details, refer to Chapter 14 in the guidebook. CATALOG The CATALOG is a convenient, alphabetical list of all functions and instructions on the TI-84 Plus C. You can paste any function or instruction from the CATALOG to the current cursor location. For details, refer to Chapter 15 in the guidebook. Catalog Help is built into the TI-84 Plus C operating system. The Catalog Help contains syntax information for most of the functions in the catalogue. To use Catalog Help, select a menu item and then press Ã. Programming You can enter and store programmes that include extensive control and input/output instructions. For details, refer to Chapter 16 in the guidebook. Communication Link The TI-84 Plus C Silver Edition has a USB port using a USB unit-to-unit cable to connect and communicate with another TI-84 Plus C Silver Edition, TI-84 Plus Silver Edition or TI-84 Plus. The TI-84 Plus C also has an I/O port using an I/O unit-to-unit cable to communicate with a TI-84 Plus C Silver Edition, TI-84 Plus Silver Edition, TI-84 Plus, TI-83 Plus Silver Edition, TI-83 Plus, TI-83, TI-82, TI-73, CBL 2 or a CBR 2 System. With TI Connect software and a USB computer cable, you can also link the TI-84 Plus C to a personal computer. TI Connect software is available as a free download from education.ti.com/go/download. As future software upgrades become available on the TI Web site, you can download the software to your PC and then use the TI Connect software and a USB computer cable to upgrade your TI-84 Plus C. For details, refer to Chapter 19 in the guidebook. Interchangeable Faceplates The TI-84 Plus C Silver Edition has interchangeable faceplates that let you customize the appearance of your unit. To purchase additional faceplates, refer to the TI Online Store at education.ti.com. 44 Getting Started with the TI-84 Plus C Silver Edition
49 Removing a Faceplate 1. Lift the tab at the bottom edge of the faceplate away from the TI-84 Plus C Silver Edition case. 2. Carefully lift the faceplate away from the unit until it releases. Be careful not to damage the faceplate or the keyboard. Installing New Faceplates 1. Align the top of the faceplate in the corresponding grooves of the TI-84 Plus C Silver Edition case. 2. Gently click the faceplate into place. Do not force. 3. Make sure you gently press each of the grooves to ensure the faceplate is installed properly. See the diagram for proper groove placement. Battery Information The TI-84 Plus C graphing calculator comes equipped with a Li-ion rechargeable battery. Like a cell phone or other similar device, charge the battery for at least four hours to ensure optimum performance. The graphing calculator also comes with a USB computer cable for transferring files to and from a computer and for charging the battery. To check the status of the TI Rechargeable Battery in a TI-84 Plus C graphing calculator, turn it on. The battery status icon on the upper right of the screen gives information on the battery life. Getting Started with the TI-84 Plus C Silver Edition 45
50 The battery icons indicate the level of battery power remaining, and indicate if the battery is charging. Icon Meaning Battery is 75% to 100% charged. Battery is 50% to 75% charged. Battery is 25% to 50% charged. Battery is 5% to 25% charged. Battery is charging. Warning: RAM memory will be lost if the battery charge is lost. You should back up or archive your variables if your battery power gets low. Displays this message when you turn on the unit. Message A Recharging the TI Rechargeable Battery You should make sure the TI-84 Plus C battery is charged for classroom use and before exams. Use one of the following options to charge the battery in the TI-84 Plus C graphing calculator: 46 Getting Started with the TI-84 Plus C Silver Edition
51 Connect the graphing calculator to a computer using a USB computer cable. Connect to a wall outlet using a TI wall adapter (may be sold separately). Place the graphing calculator in a TI-84 Plus C Charging Station. The amount of time required to fully charge the battery may vary, but charging normally takes four to six hours. It is not necessary to remove the TI Rechargeable Battery from the graphing calculator to recharge it. The graphing calculator operates normally while it is attached to a charging source. To recharge a graphing calculator from a computer, a TI USB driver must be installed. To download TI Connect or TI-SmartView software that includes a driver, go to education.ti.com/go/download. When the TI Rechargeable Battery is fully charged, the graphing calculator draws power in the following order: First, from a connected external power source, such as: A computer connected through a USB computer cable A TI wall adapter (may be sold separately) Second, from the TI Rechargeable Battery Replacing TI Rechargeable Batteries Take these precautions when replacing rechargeable batteries: Use only the charger recommended for the battery or the one that was provided with the original equipment. Remove the graphing calculator from the charger or alternating current adapter when not in use or being charged. Use of the battery in other devices may result in personal injury or damage to equipment or property. There is a risk of explosion if a battery is replaced by the wrong type. Replacing the Battery Use only the TI Rechargeable Battery to replace the TI-84 Plus C battery. To replace the battery, follow these steps. 1. Use a small screwdriver to release the panel from the back of the handheld. Getting Started with the TI-84 Plus C Silver Edition 47
52 2. Remove the panel. 3. Remove the old battery. 4. Insert the white connector of the new battery into the jack located at the top of the battery compartment. 5. Thread the wire into the case to secure it. Insert the rechargeable battery into its compartment. 48 Getting Started with the TI-84 Plus C Silver Edition
53 6. Replace the back panel and fasten the screws with a screwdriver. Disposing of Used Batteries Safely and Properly Do not mutilate, puncture or dispose of batteries in fire. The batteries can burst or explode, releasing hazardous chemicals. Discard used batteries according to local regulations. TI-84 Plus C Charging Station The TI-84 Plus C Charging Station is used to charge the TI Rechargeable Battery in the TI-84 Plus C Silver Edition graphing calculator. The charging station has 10 slots, and each slot can accommodate a TI-84 Plus C Silver Edition graphing calculator. Note: It is not necessary to fill all the slots in the charging station to charge batteries. The charging station is designed to be easy to use and easy to move when needed in a different classroom. Indentations on each side of the charging stations enable you to lift a charging station using both hands. When you move a charging station to another location, always use two hands to lift the charging station. Getting Started with the TI-84 Plus C Silver Edition 49
54 When the charging station is empty, turn it over and you will notice the bottom is indented. If necessary to ensure the charging station sits flat on a surface, thread the cable through this space. Place the charging station on a flat, stable surface such as a table. You can also use a wheeled cart if you need to move the charging station from classroom to classroom. When deciding on a location, it is important to consider proximity to a power source such as a power strip or wall outlet. Preparing Charging Stations for Use The TI-84 Plus C Charging Station is shipped with the following components in each package: A TI-84 Plus C Charging Station An AC adapter A regional power cord adapter 1. Insert the small end of the power adapter cord into the charging station s power jack. 2. Plug the other end of the adapter into a power outlet. Inserting Graphing Calculators into the Charging Station The slots in the TI-84 Plus C Charging Station are designed to accommodate a graphing calculator without a slide case attached. The calculator will not fit in the slots if the slide case is attached. 50 Getting Started with the TI-84 Plus C Silver Edition
55 The front of the calculator must face the front of the charging station. You may cause damage to the TI-84 Plus C graphing calculator if you try to force it into the charging station facing the wrong direction. When looking at the TI logo on the charging station, calculators are inserted into the slot with the keypad facing left. Back of the calculator 1. Remove the slide case from the graphing calculator. 2. Align the grooves on the sides of the graphing calculator with the guides in the charging station slots. Ensure the calculator is facing the proper direction. 3. Gently push the graphing calculator into the slot. You will feel a slight resistance; continue pushing down until the graphing calculator is seated. When the TI-84 Plus C graphing calculator is properly seated in a slot, the LED light on the side of the calculator turns amber to indicate it is charging. Charging Batteries The TI-84 Plus C Silver Edition graphing calculator uses a Li Ion TI Rechargeable Battery. The charging process starts automatically when a graphing calculator is placed in a slot on a powered charging station. You can charge a classroom set of graphing calculators overnight. Determining Battery Status The LED light on each connected graphing calculator in the charging station provides basic information about the status of the rechargeable battery. When the light is amber, the battery is charging. When the light is green, the battery is fully charged. Back of the charging station Getting Started with the TI-84 Plus C Silver Edition 51
56 Troubleshooting If the recharge fails: Make sure the graphing calculator is seated properly in the slot. Batteries are not charged if the connector on the graphing calculator and the connector in the slot are not aligned. Check the connector on the graphing calculator to ensure that it is clean. If there is build-up on the graphing calculator s connector, you can remove it with a clean, dry cloth or a pencil eraser. Never use wet cloths or solutions of any kind. Storing Charging Stations Store the TI-84 Plus C Charging Station on a flat surface such as a table or a wheeled cart. You cannot damage the charging station by leaving it plugged in for extended periods of time. Also, you cannot damage the batteries by leaving them in the charging station beyond the time needed to fully charge them. Transferring the OS from calculator to calculator You can transfer the operating system from one calculator to another using a USB unit-to-unit cable or an I/O unit-to-unit cable (sold separately). Note: You cannot transfer the OS or files using the TI-84 Plus C Charging Station. The TI-84 Plus C Charging Station only charges the TI-84 Plus C graphing calculators. Connect the two calculators by firmly inserting either the USB or I/O cable ends into the calculators. The USB and I/O ports are located on the top edge of the calculator. Receiving unit: y 8 ~ Í When you press Í, the graphing calculator displays the message Waiting Getting Started with the TI-84 Plus C Silver Edition
57 Sending unit: y 8 } } Í Error Conditions Diagnosing an Error The TI-84 Plus C detects errors while performing these tasks. Evaluating an expression Executing an instruction Plotting a graph Storing a value When the TI-84 Plus C detects an error, it returns an error message with a short description. Appendix B describes each error type and possible reasons or hints about the most frequent ways an error occurs. If you select 1:Quit (or press y 5 or ), then the home screen is displayed. If you select 2:Goto, then the previous screen is displayed with the cursor at or near the error location. Note: If a syntax error occurs in the contents of a Y= function during programme execution, then the Goto option returns to the Y= editor, not to the programme. Getting Started with the TI-84 Plus C Silver Edition 53
Getting Started with the TI-84 Plus CE Graphing Calculator
 Getting Started with the TI-84 Plus CE Graphing Calculator This guidebook applies to software version 5.2. To obtain the latest version of the documentation, go to education.ti.com/go/download. Important
Getting Started with the TI-84 Plus CE Graphing Calculator This guidebook applies to software version 5.2. To obtain the latest version of the documentation, go to education.ti.com/go/download. Important
Getting Started with the TI-84 Plus CE Graphing Calculator
 Getting Started with the TI-84 Plus CE Graphing Calculator This guidebook applies to software version 5.3. To obtain the latest version of the documentation, go to education.ti.com/go/download. Important
Getting Started with the TI-84 Plus CE Graphing Calculator This guidebook applies to software version 5.3. To obtain the latest version of the documentation, go to education.ti.com/go/download. Important
Getting Started with the TI-83 Premium CE Graphing Calculator
 Getting Started with the TI-83 Premium CE Graphing Calculator This guidebook applies to software version 5.2. To obtain the latest version of the documentation, go to education.ti.com/go/download. Important
Getting Started with the TI-83 Premium CE Graphing Calculator This guidebook applies to software version 5.2. To obtain the latest version of the documentation, go to education.ti.com/go/download. Important
TI-84 Plus OS update v. 2.53MP New Feature Highlights MathPrint TM and More!
 TI-84 Plus OS update v. 2.53MP New Feature Highlights MathPrint TM and More! http://education.ti.com/educationportal/downloadcenter/softwaredetail.do?website=us&tabid=1&appid=6014 Note: Please also update
TI-84 Plus OS update v. 2.53MP New Feature Highlights MathPrint TM and More! http://education.ti.com/educationportal/downloadcenter/softwaredetail.do?website=us&tabid=1&appid=6014 Note: Please also update
TI Connect CE Software
 TI Connect CE Software This guidebook applies to version 5.2. To obtain the latest version of the documentation, go to education.ti.com/go/download. Legal Information Important Information Texas Instruments
TI Connect CE Software This guidebook applies to version 5.2. To obtain the latest version of the documentation, go to education.ti.com/go/download. Legal Information Important Information Texas Instruments
TI-SmartView Emulator Software for the TI-84 Plus Family (Windows and Macintosh )
 TI-SmartView Emulator Software for the TI-84 Plus Family (Windows and Macintosh ) Important Information Texas Instruments makes no warranty, either express or implied, including but not limited to any
TI-SmartView Emulator Software for the TI-84 Plus Family (Windows and Macintosh ) Important Information Texas Instruments makes no warranty, either express or implied, including but not limited to any
TI Connect CE Software
 TI Connect CE Software This guidebook applies to version 5.2. To obtain the latest version of the documentation, go to education.ti.com/guides. Legal Information Important Information Texas Instruments
TI Connect CE Software This guidebook applies to version 5.2. To obtain the latest version of the documentation, go to education.ti.com/guides. Legal Information Important Information Texas Instruments
TI TestGuard App and Press-to-Test Guidebook
 TI TestGuard App and Press-to-Test Guidebook This guidebook was written for use with TestGuard App 4.2. To obtain the latest version of the documentation, go to education.ti.com/guides. ii Important Information
TI TestGuard App and Press-to-Test Guidebook This guidebook was written for use with TestGuard App 4.2. To obtain the latest version of the documentation, go to education.ti.com/guides. ii Important Information
Press-to-Test Guidebook
 Press-to-Test Guidebook This guidebook applies to TI-Nspire software version 4.4. To obtain the latest version of the documentation, go to education.ti.com/guides. Important Information Except as otherwise
Press-to-Test Guidebook This guidebook applies to TI-Nspire software version 4.4. To obtain the latest version of the documentation, go to education.ti.com/guides. Important Information Except as otherwise
OVERVIEW DISPLAYING NUMBERS IN SCIENTIFIC NOTATION ENTERING NUMBERS IN SCIENTIFIC NOTATION
 OVERVIEW The intent of this material is to provide instruction for the TI-86 graphing calculator that may be used in conjunction with the second edition of Gary Rockswold's College Algebra Through Modeling
OVERVIEW The intent of this material is to provide instruction for the TI-86 graphing calculator that may be used in conjunction with the second edition of Gary Rockswold's College Algebra Through Modeling
The TI-83 and TI-83 Plus graphics calculators are loaded with
 04 549707 Ch01.qxd 11/13/03 8:51 AM Page 9 Chapter 1 Coping with the Basics In This Chapter Turning the calculator on and off Using the keyboard Using the menus Setting the mode of the calculator Using
04 549707 Ch01.qxd 11/13/03 8:51 AM Page 9 Chapter 1 Coping with the Basics In This Chapter Turning the calculator on and off Using the keyboard Using the menus Setting the mode of the calculator Using
TI-83 Plus CellSheet Application
 TI TI-83 Plus CellSheet Application Getting Started Start here How To Enter data Create charts Edit data Import and export data Examples Scatter chart Bar chart Pie chart Linear regression Gravity Simple
TI TI-83 Plus CellSheet Application Getting Started Start here How To Enter data Create charts Edit data Import and export data Examples Scatter chart Bar chart Pie chart Linear regression Gravity Simple
TI-SmartView Guidebook for Macintosh
 TI-SmartView Guidebook for Macintosh Important Information Texas Instruments makes no warranty, either express or implied, including but not limited to any implied warranties of merchantability and fitness
TI-SmartView Guidebook for Macintosh Important Information Texas Instruments makes no warranty, either express or implied, including but not limited to any implied warranties of merchantability and fitness
Graphing Calculator Comparison Activities
 Graphing Calculator Comparison Activities CASIO fx-9750gii VS. TI-83, TI-83 Plus, TI-84, TI-84 Plus Finding Extrema Algebraically Texas Instruments: TI-83 Plus, TI-84 Plus, & TI-84 SE CASIO GRAPHING CALCULATORS
Graphing Calculator Comparison Activities CASIO fx-9750gii VS. TI-83, TI-83 Plus, TI-84, TI-84 Plus Finding Extrema Algebraically Texas Instruments: TI-83 Plus, TI-84 Plus, & TI-84 SE CASIO GRAPHING CALCULATORS
TI-SmartView CE Emulator Software
 TI-SmartView CE Emulator Software for the TI-84 Plus Family This guidebook applies to software version 5.2. To obtain the latest version of the documentation, go to education.ti.com/go/download. Legal
TI-SmartView CE Emulator Software for the TI-84 Plus Family This guidebook applies to software version 5.2. To obtain the latest version of the documentation, go to education.ti.com/go/download. Legal
TI-SmartView CE Emulator Software
 TI-SmartView CE Emulator Software for the TI-84 Plus Family This guidebook applies to software version 5.3. To obtain the latest version of the documentation, go to education.ti.com/go/download. Legal
TI-SmartView CE Emulator Software for the TI-84 Plus Family This guidebook applies to software version 5.3. To obtain the latest version of the documentation, go to education.ti.com/go/download. Legal
Standardized Tests: Best Practices for the TI-Nspire CX
 The role of TI technology in the classroom is intended to enhance student learning and deepen understanding. However, efficient and effective use of graphing calculator technology on high stakes tests
The role of TI technology in the classroom is intended to enhance student learning and deepen understanding. However, efficient and effective use of graphing calculator technology on high stakes tests
TI-84 Plus TI-84 Plus Silver Edition
 TI-84 Plus TI-84 Plus Silver Edition 2004 Texas Instruments Incorporated Windows and Macintosh are trademarks of their respective owners. Important Information Texas Instruments makes no warranty, either
TI-84 Plus TI-84 Plus Silver Edition 2004 Texas Instruments Incorporated Windows and Macintosh are trademarks of their respective owners. Important Information Texas Instruments makes no warranty, either
TI-73 / TI 83 Plus Guess My Coefficients
 TI TI-73 / TI 83 Plus Guess My Coefficients Getting Started Starting and Quitting the Application How To Use On-Screen Options and Menus Change Game Options Select a Game Enter Coefficients and Constants
TI TI-73 / TI 83 Plus Guess My Coefficients Getting Started Starting and Quitting the Application How To Use On-Screen Options and Menus Change Game Options Select a Game Enter Coefficients and Constants
Texas Instruments TI-83, TI-83 Plus, TI-84 Plus Graphics Calculator
 Part II: Texas Instruments TI-83, TI-83 Plus, TI-84 Plus Graphics Calculator II.1 Getting started with the TI-83, TI-83 Plus, TI-84 Plus Note: All keystroke sequences given for the TI-83 are applicable
Part II: Texas Instruments TI-83, TI-83 Plus, TI-84 Plus Graphics Calculator II.1 Getting started with the TI-83, TI-83 Plus, TI-84 Plus Note: All keystroke sequences given for the TI-83 are applicable
TI-89 graphing calculators are loaded with many useful features. With
 In This Chapter Chapter 1 Coping with the Basics Turning the calculator on and off Using the keyboard Using the menus Setting the mode of the calculator Using the CATALOG TI-89 graphing calculators are
In This Chapter Chapter 1 Coping with the Basics Turning the calculator on and off Using the keyboard Using the menus Setting the mode of the calculator Using the CATALOG TI-89 graphing calculators are
Graphics calculator instructions
 Graphics calculator instructions Contents: A Basic calculations B Basic functions C Secondary function and alpha keys D Memory E Lists F Statistical graphs G Working with functions H Two variable analysis
Graphics calculator instructions Contents: A Basic calculations B Basic functions C Secondary function and alpha keys D Memory E Lists F Statistical graphs G Working with functions H Two variable analysis
Matrices for the TI-73
 TI Matrices for the TI-73 Getting Started Start here How To Find Installation Instructions Move Between Matrix Application Screens View and Edit a Matrix Use Matrices with Expressions Display and Copy
TI Matrices for the TI-73 Getting Started Start here How To Find Installation Instructions Move Between Matrix Application Screens View and Edit a Matrix Use Matrices with Expressions Display and Copy
TI-30Xa SOLAR School Edition
 TI TI-30Xa SOLAR School Edition Important Texas Instruments makes no warranty, either express or implied, including but not limited to any implied warranties of merchantability and fitness for a particular
TI TI-30Xa SOLAR School Edition Important Texas Instruments makes no warranty, either express or implied, including but not limited to any implied warranties of merchantability and fitness for a particular
TI-83 Plus Cabrië Jr. App
 TI-83 Plus Cabrië Jr. App Getting Started What is Cabri Jr.? Getting Started Example How To Draw Objects Transform Objects Animate Objects Open and Save Files More Information Error Recovery Start and
TI-83 Plus Cabrië Jr. App Getting Started What is Cabri Jr.? Getting Started Example How To Draw Objects Transform Objects Animate Objects Open and Save Files More Information Error Recovery Start and
Texas Instruments TI-89 Graphing Calculator. Getting started with the TI-89
 Part IV: Texas Instruments TI-89 Graphing Calculator IV.1 Getting started with the TI-89 In this guide, the key with the green diamond symbol inside a green border will be indicated by, the key with the
Part IV: Texas Instruments TI-89 Graphing Calculator IV.1 Getting started with the TI-89 In this guide, the key with the green diamond symbol inside a green border will be indicated by, the key with the
Basic Calculator Functions
 Algebra I Common Graphing Calculator Directions Name Date Throughout our course, we have used the graphing calculator to help us graph functions and perform a variety of calculations. The graphing calculator
Algebra I Common Graphing Calculator Directions Name Date Throughout our course, we have used the graphing calculator to help us graph functions and perform a variety of calculations. The graphing calculator
Interactive Graphing for the TIN83 Plus
 Interactive Graphing for the TIN83 Plus Important information... 2 What is Interactive Graphing?... 3 Downloading Interactive Graphing from a PC... 3 Downloading Interactive Graphing from another TIN83
Interactive Graphing for the TIN83 Plus Important information... 2 What is Interactive Graphing?... 3 Downloading Interactive Graphing from a PC... 3 Downloading Interactive Graphing from another TIN83
Graphics calculator instructions
 Graphics calculator instructions Contents: A B C D E F G Basic calculations Basic functions Secondary function and alpha keys Memory Lists Statistical graphs Working with functions 10 GRAPHICS CALCULATOR
Graphics calculator instructions Contents: A B C D E F G Basic calculations Basic functions Secondary function and alpha keys Memory Lists Statistical graphs Working with functions 10 GRAPHICS CALCULATOR
Getting Started with the TI-Nspire Handheld
 Getting Started with the TI-Nspire Handheld This guidebook applies to TI-Nspire software version 3.0. To obtain the latest version of the documentation, go to education.ti.com/guides. Important Information
Getting Started with the TI-Nspire Handheld This guidebook applies to TI-Nspire software version 3.0. To obtain the latest version of the documentation, go to education.ti.com/guides. Important Information
Graphing Calculator How To Packet
 Graphing Calculator How To Packet The following outlines some of the basic features of your TI Graphing Calculator. The graphing calculator is a useful tool that will be used extensively in this class
Graphing Calculator How To Packet The following outlines some of the basic features of your TI Graphing Calculator. The graphing calculator is a useful tool that will be used extensively in this class
TI-89/TI-92 Plus/Voyage 200 Organizer Suite
 TI TI-89/TI-92 Plus/Voyage 200 Organizer Suite Getting Started Introducing Organizer Start and Quit Organizer How To Use the Calendar Work With Events Work With Tasks More Information Install Apps Delete
TI TI-89/TI-92 Plus/Voyage 200 Organizer Suite Getting Started Introducing Organizer Start and Quit Organizer How To Use the Calendar Work With Events Work With Tasks More Information Install Apps Delete
How to Do Everything We Need to Do on a TI Calculator in Algebra 2 for Now (Unless Davies Forgot Something)
 How to Do Everything We Need to Do on a TI Calculator in Algebra 2 for Now (Unless Davies Forgot Something) 10.01.17 Before you do anything, set up your calculator so that it won t get in your way. Basics:
How to Do Everything We Need to Do on a TI Calculator in Algebra 2 for Now (Unless Davies Forgot Something) 10.01.17 Before you do anything, set up your calculator so that it won t get in your way. Basics:
Graphing Calculator Scientific Calculator Version 2.0
 Graphing Calculator Scientific Calculator Version 2.0 www.infinitysw.com/ets March 14, 2017 1 Table of Contents Table of Contents 1 Overview 3 2 Navigation 4 3 Using the Calculator 5 Display 5 Performing
Graphing Calculator Scientific Calculator Version 2.0 www.infinitysw.com/ets March 14, 2017 1 Table of Contents Table of Contents 1 Overview 3 2 Navigation 4 3 Using the Calculator 5 Display 5 Performing
Getting Started with the TI-83/TI-84 Plus Family of Calculators
 Appendix C Getting Started with the TI-83/TI-84 Plus Family of Calculators ON-OFF To turn on the calculator, press the ON key. To turn off the calculator, press 2nd and then ON. Most keys on the calculator
Appendix C Getting Started with the TI-83/TI-84 Plus Family of Calculators ON-OFF To turn on the calculator, press the ON key. To turn off the calculator, press 2nd and then ON. Most keys on the calculator
TI-82 GRAPHING CALCULATOR GUIDEBOOK. Introduction i. Texas Instruments Instructional Communications
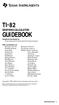 TI-82 GRAPHING CALCULATOR GUIDEBOOK Guidebook developed by: Texas Instruments Instructional Communications With contributions by: Richard G. Brown Franklin Demana Doug Feltz Linda Ferrio Greg Foley Pat
TI-82 GRAPHING CALCULATOR GUIDEBOOK Guidebook developed by: Texas Instruments Instructional Communications With contributions by: Richard G. Brown Franklin Demana Doug Feltz Linda Ferrio Greg Foley Pat
Getting Started with the TI-Nspire CX TI-Nspire CX CAS Handheld
 Getting Started with the TI-Nspire CX TI-Nspire CX CAS Handheld This guidebook applies to TI-Nspire software version 4.0. To obtain the latest version of the documentation, go to education.ti.com/guides.
Getting Started with the TI-Nspire CX TI-Nspire CX CAS Handheld This guidebook applies to TI-Nspire software version 4.0. To obtain the latest version of the documentation, go to education.ti.com/guides.
Tips and Tricks for TI-84 Plus and TI-84 Plus C Silver Edition
 Tips and Tricks for TI-84 Plus and TI-84 Plus C Silver Edition New Features of the OS 2.55MP and the TI-84 Plus C Silver Edition Mode settings on the Calculation Screen You can change any of these settings
Tips and Tricks for TI-84 Plus and TI-84 Plus C Silver Edition New Features of the OS 2.55MP and the TI-84 Plus C Silver Edition Mode settings on the Calculation Screen You can change any of these settings
HOME SCREEN CALCULATIONS
 TI-84 Graphing Calculator for Beginners Fan Disher, NBCT Mandeville High School AP Calculus & Precalculus Teacher T 3 Regional Instructor Algebra II LA Comp. Curriculum Writer fan.disher@stpsb.org http://mandevillehigh.stpsb.org
TI-84 Graphing Calculator for Beginners Fan Disher, NBCT Mandeville High School AP Calculus & Precalculus Teacher T 3 Regional Instructor Algebra II LA Comp. Curriculum Writer fan.disher@stpsb.org http://mandevillehigh.stpsb.org
TI-89 Calculator Workshop #1 The Basics
 page 1 TI-89 Calculator Workshop #1 The Basics After completing this workshop, students will be able to: 1. find, understand, and manipulate keys on the calculator keyboard 2. perform basic computations
page 1 TI-89 Calculator Workshop #1 The Basics After completing this workshop, students will be able to: 1. find, understand, and manipulate keys on the calculator keyboard 2. perform basic computations
GRAPHING CALCULATOR KEYSTROKE GUIDE
 GRAPHING CALCULATOR KEYSTROKE GUIDE to accompany ELEMENTARY ALGEBRA: DISCOVERY AND VISUALIZATION 2nd Edition Karl M. Zilm Lewis & Clark Community College HOUGHTON MIFFLIN COMPANY BOSTON NEW YORK Editor
GRAPHING CALCULATOR KEYSTROKE GUIDE to accompany ELEMENTARY ALGEBRA: DISCOVERY AND VISUALIZATION 2nd Edition Karl M. Zilm Lewis & Clark Community College HOUGHTON MIFFLIN COMPANY BOSTON NEW YORK Editor
Texas Instruments TI-86 Graphics Calculator. Getting started with the TI-86
 Part III: Texas Instruments TI-86 Graphics Calculator III.1 Getting started with the TI-86 III.1.1 Basics: Press the ON key to begin using your TI-86 calculator. If you need to adjust the display contrast,
Part III: Texas Instruments TI-86 Graphics Calculator III.1 Getting started with the TI-86 III.1.1 Basics: Press the ON key to begin using your TI-86 calculator. If you need to adjust the display contrast,
12.1 Getting Started with the TI-86
 CHAPTER 1 TEXAS INSTRUMENTS TI-86 1.1 Getting Started with the TI-86 1.1.1 Basics: Press the ON key to begin using your TI-86. If you need to adjust the display contrast, first press nd, then press and
CHAPTER 1 TEXAS INSTRUMENTS TI-86 1.1 Getting Started with the TI-86 1.1.1 Basics: Press the ON key to begin using your TI-86. If you need to adjust the display contrast, first press nd, then press and
Chapter 1 TI Calculator Basics
 Chapter 1 TI Calculator Basics In this chapter we introduce our calculator companion to Intro Stats (3 nd ed.) by giving an overview of Texas Instruments graphing calculators: the TI-83, -83+, -84+, and
Chapter 1 TI Calculator Basics In this chapter we introduce our calculator companion to Intro Stats (3 nd ed.) by giving an overview of Texas Instruments graphing calculators: the TI-83, -83+, -84+, and
if you have anything on the screen you can clear it by pressing: CLEAR
 Graphing Calculators are really very powerful hand held computing devices. The allow mathematics problems to be investigated by those whose learning styles range from the symbolic to the visual to the
Graphing Calculators are really very powerful hand held computing devices. The allow mathematics problems to be investigated by those whose learning styles range from the symbolic to the visual to the
Science, Technology, Engineering & Maths (STEM) Calculator Guide Texas Instruments TI-Nspire Handheld (Touchpad with Operating System 3.
 Science, Technology, Engineering & Maths (STEM) Calculator Guide Texas Instruments TI-Nspire Handheld (Touchpad with Operating System 3.2) This short guide is designed to instruct you on how to set up
Science, Technology, Engineering & Maths (STEM) Calculator Guide Texas Instruments TI-Nspire Handheld (Touchpad with Operating System 3.2) This short guide is designed to instruct you on how to set up
TI-89 Titanium Texas Instruments Incorporated Windows and Macintosh are trademarks of their respective owners.
 TI-89 Titanium 2004 Texas Instruments Incorporated Windows and Macintosh are trademarks of their respective owners. Important Information Texas Instruments makes no warranty, either express or implied,
TI-89 Titanium 2004 Texas Instruments Incorporated Windows and Macintosh are trademarks of their respective owners. Important Information Texas Instruments makes no warranty, either express or implied,
TI-73 / TI 83 Plus Rational Number Rampage
 TI TI-73 / TI 83 Plus Rational Number Rampage Getting Started Starting and Quitting the Application How To Play Rational Timer Play Rational Match Play Percent Square More Information Getting Help Deleting
TI TI-73 / TI 83 Plus Rational Number Rampage Getting Started Starting and Quitting the Application How To Play Rational Timer Play Rational Match Play Percent Square More Information Getting Help Deleting
Compatibility with graphing calculators 32 Deleting files 34 Backing up device files 35 Working with device screens 36 Capturing device screens 36
 Contents Introduction to the TI Connect Window 1 TI Connect Window 1 Opening the TI Connect Window 2 Closing the TI Connect Window 4 Connecting and disconnecting TI handheld devices 4 Using Task Shortcuts
Contents Introduction to the TI Connect Window 1 TI Connect Window 1 Opening the TI Connect Window 2 Closing the TI Connect Window 4 Connecting and disconnecting TI handheld devices 4 Using Task Shortcuts
TEXAS INSTRUMENTS TI-92
 CHAPTER 5 TEXAS INSTRUMENTS TI-9 5.1 Getting Started with the TI-9 In this book, the key with the green diamond symbol inside a green border will be indicated by, the key with the white arrow pointing
CHAPTER 5 TEXAS INSTRUMENTS TI-9 5.1 Getting Started with the TI-9 In this book, the key with the green diamond symbol inside a green border will be indicated by, the key with the white arrow pointing
Calculator Basics TI-83, TI-83 +, TI-84. Index Page
 Calculator Basics TI-83, TI-83 +, TI-84 Index Page Getting Started Page 1 Graphing Page 2 Evaluating Functions page 4 Minimum and Maximum Values Page 5 Table of Values Page 6 Graphing Scatter Plots Page
Calculator Basics TI-83, TI-83 +, TI-84 Index Page Getting Started Page 1 Graphing Page 2 Evaluating Functions page 4 Minimum and Maximum Values Page 5 Table of Values Page 6 Graphing Scatter Plots Page
Getting Started with the TI-Nspire CX / TI-Nspire CX CAS Handheld
 Getting Started with the TI-Nspire CX / TI-Nspire CX CAS Handheld This guidebook applies to TI-Nspire software version 4.0. To obtain the latest version of the documentation, go to education.ti.com/guides.
Getting Started with the TI-Nspire CX / TI-Nspire CX CAS Handheld This guidebook applies to TI-Nspire software version 4.0. To obtain the latest version of the documentation, go to education.ti.com/guides.
Rational Number Rampage
 TI Rational Number Rampage A software application for the TI-73 Explorer Getting Started Starting and Quitting the Application How To Play Rational Timer Play Rational Match Play Percent Square More Information
TI Rational Number Rampage A software application for the TI-73 Explorer Getting Started Starting and Quitting the Application How To Play Rational Timer Play Rational Match Play Percent Square More Information
TI-73 / TI-83 Plus Logic Ladder
 TI TI-73 / TI-83 Plus Logic Ladder How To Start and Quit the Application Use On-screen Options and Menus Complete the Factor Activity Complete the Classic Activity Delete the Application More Information
TI TI-73 / TI-83 Plus Logic Ladder How To Start and Quit the Application Use On-screen Options and Menus Complete the Factor Activity Complete the Classic Activity Delete the Application More Information
Chapter Getting Acquainted Read This First! P.000
 Chapter 1 Getting Acquainted Read This First! The symbols in this manual indicate the following messages. : Important notes : Notes P.000 : Reference pages 1. Using the Main Menu Getting Acquainted Chapter
Chapter 1 Getting Acquainted Read This First! The symbols in this manual indicate the following messages. : Important notes : Notes P.000 : Reference pages 1. Using the Main Menu Getting Acquainted Chapter
Essen1e Application for the TI.83 Plus End Users Guide
 Essen1e Application for the TI.83 Plus End Users Guide Table of Contents Installation Instructions... 4 Using a PC to Install the Application to Your TI-83 Plus... 4 Using a MacintoshÐ to Install the Application
Essen1e Application for the TI.83 Plus End Users Guide Table of Contents Installation Instructions... 4 Using a PC to Install the Application to Your TI-83 Plus... 4 Using a MacintoshÐ to Install the Application
Data Template Utility for the TI-83 Plus
 Table of Contents Data Template Utility for the TI-83 Plus Data Template Utility Overview... 3 Data Template Utility Tutorial... 4 Creating a Plan... 4 Creating Data Set Text Files... 5 Creating a Structural
Table of Contents Data Template Utility for the TI-83 Plus Data Template Utility Overview... 3 Data Template Utility Tutorial... 4 Creating a Plan... 4 Creating Data Set Text Files... 5 Creating a Structural
TI-Nspire CX Navigator Setup and Troubleshooting Tip Sheet. To obtain the latest version of the documentation, go to education.ti.com/guides.
 TI-Nspire CX Navigator Setup and Troubleshooting Tip Sheet To obtain the latest version of the documentation, go to education.ti.com/guides. Important Information Except as otherwise expressly stated in
TI-Nspire CX Navigator Setup and Troubleshooting Tip Sheet To obtain the latest version of the documentation, go to education.ti.com/guides. Important Information Except as otherwise expressly stated in
Math and Science Learning Technology Handheld
 Math and Science Learning Technology Handheld Important Information Except as otherwise expressly stated in the License that accompanies a program, Texas Instruments makes no warranty, either express or
Math and Science Learning Technology Handheld Important Information Except as otherwise expressly stated in the License that accompanies a program, Texas Instruments makes no warranty, either express or
USING THE TI-83 GRAPHING CALCULATOR IN WORKSHOP CALCULUS. Christa Fratto, Nancy Baxter Hastings, and Barbara E. Reynolds. 1. General Information...
 Appendix: USING THE TI-83 GRAPHING CALCULATOR IN WORKSHOP CALCULUS Christa Fratto, Nancy Baxter Hastings, and Barbara E. Reynolds 1. General Information...351 2. Calculator Basics...351 2.1. Turning the
Appendix: USING THE TI-83 GRAPHING CALCULATOR IN WORKSHOP CALCULUS Christa Fratto, Nancy Baxter Hastings, and Barbara E. Reynolds 1. General Information...351 2. Calculator Basics...351 2.1. Turning the
TI-73 / TI-83 Plus Math by Hand
 TI TI-73 / TI-83 Plus Math by Hand How To Start and Quit the Application Use On-screen Options and Menus Use Step-by-Step Mode Use Fast Math Mode Use Missing Pieces Mode Delete the Application More Information
TI TI-73 / TI-83 Plus Math by Hand How To Start and Quit the Application Use On-screen Options and Menus Use Step-by-Step Mode Use Fast Math Mode Use Missing Pieces Mode Delete the Application More Information
,!7IA3C1-cjfcei!:t;K;k;K;k ISBN Graphing Calculator Reference Card. Addison-Wesley s. Basics. Created in conjuction with
 Addison-Wesley s Graphing Calculator Reference Card Created in conjuction with Basics Converting Fractions to Decimals The calculator will automatically convert a fraction to a decimal. Type in a fraction,
Addison-Wesley s Graphing Calculator Reference Card Created in conjuction with Basics Converting Fractions to Decimals The calculator will automatically convert a fraction to a decimal. Type in a fraction,
Graphing Calculator Overview
 Graphing Calculator Overview Workshop One Objectives Learn the general layout of the calculator Learn how to navigate the menus Learn basic operating procedures Perform linear regression LEARNING CENTER
Graphing Calculator Overview Workshop One Objectives Learn the general layout of the calculator Learn how to navigate the menus Learn basic operating procedures Perform linear regression LEARNING CENTER
TI-30Xa/30Xa Solar, English
 TI-30Xa/30Xa Solar, English www.ti.com/calc ti-cares@ti.com TI-30Xa and TI-30Xa SOLAR Scientific Calculators Basic Operations 2 Results 3 Basic Arithmetic 3 Percents 4 Fractions 5 Powers and Roots 6 Logarithmic
TI-30Xa/30Xa Solar, English www.ti.com/calc ti-cares@ti.com TI-30Xa and TI-30Xa SOLAR Scientific Calculators Basic Operations 2 Results 3 Basic Arithmetic 3 Percents 4 Fractions 5 Powers and Roots 6 Logarithmic
The CATALOG, Variables, and Characters
 2 The CATALOG, Variables, and Characters The CATALOG... 38 Storing Data to Variables... 39 Classifying Variables as Data Types... 42 The CUSTOM Menu... 44 The CHAR (Character) Menu... 45 TI -86 M1 M2 M3
2 The CATALOG, Variables, and Characters The CATALOG... 38 Storing Data to Variables... 39 Classifying Variables as Data Types... 42 The CUSTOM Menu... 44 The CHAR (Character) Menu... 45 TI -86 M1 M2 M3
TI-83 Plus Solve It!
 ti TI-83 Plus Solve It! Getting Started What is the Solve It! Application? What You Need Where to Find Installation Instructions How To Start and Quit the Application Use the Application Delete the Application
ti TI-83 Plus Solve It! Getting Started What is the Solve It! Application? What You Need Where to Find Installation Instructions How To Start and Quit the Application Use the Application Delete the Application
Quick Tour of the TI-83. Teachers Teaching with Technology. Scotland T 3. Teachers Teaching with Technology (Scotland)
 Teachers Teaching with Technology (Scotland) Teachers Teaching with Technology T 3 Scotland Quick Tour of the TI-83 Teachers Teaching with Technology (Scotland) Quick tour of Home Screen A Quick Tour of
Teachers Teaching with Technology (Scotland) Teachers Teaching with Technology T 3 Scotland Quick Tour of the TI-83 Teachers Teaching with Technology (Scotland) Quick tour of Home Screen A Quick Tour of
Sharp EL-9900 Graphing Calculator
 Sharp EL-9900 Graphing Calculator Basic Keyboard Activities General Mathematics Algebra Programming Advanced Keyboard Activities Algebra Calculus Statistics Trigonometry Programming Sharp EL-9900 Graphing
Sharp EL-9900 Graphing Calculator Basic Keyboard Activities General Mathematics Algebra Programming Advanced Keyboard Activities Algebra Calculus Statistics Trigonometry Programming Sharp EL-9900 Graphing
Alternate Appendix A: Using the TI-92 Calculator
 Alternate Appendix A: Using the TI-92 Calculator This document summarizes TI-92 calculation and programming operations as they relate to the text, Inside Your Calculator. Even those who do not read the
Alternate Appendix A: Using the TI-92 Calculator This document summarizes TI-92 calculation and programming operations as they relate to the text, Inside Your Calculator. Even those who do not read the
Chapter 2: Math, Angle, and Test Operations
 Chapter 2: Math, Angle, and Test Operations Getting Started: Coin Flip Getting Started is a fast-paced introduction. Read the chapter for details. Suppose you want to model flipping a fair coin 10 times.
Chapter 2: Math, Angle, and Test Operations Getting Started: Coin Flip Getting Started is a fast-paced introduction. Read the chapter for details. Suppose you want to model flipping a fair coin 10 times.
,QHTXDOLW\*UDSKLQJ IRUWKH7,3OXV
 ,QHTXDOLW\*UDSKLQJ IRUWKH7,3OXV Getting Started Start here How To Start and quit Inequality Graphing Define an inequality or equation Shade the inequality intersection or union Examples Defining an inequality
,QHTXDOLW\*UDSKLQJ IRUWKH7,3OXV Getting Started Start here How To Start and quit Inequality Graphing Define an inequality or equation Shade the inequality intersection or union Examples Defining an inequality
EASY STEPS TO SUCCESS: A GRAPHING CALCULATOR GUIDE
 EASY STEPS TO SUCCESS: A GRAPHING CALCULATOR GUIDE TO ACCOMPANY MATHEMATICAL APPLICATIONS FOR THE MANAGEMENT, LIFE, AND SOCIAL SCIENCES NINTH EDITION HARSHBARGER/REYNOLDS LISA S. YOCCO Georgia Southern
EASY STEPS TO SUCCESS: A GRAPHING CALCULATOR GUIDE TO ACCOMPANY MATHEMATICAL APPLICATIONS FOR THE MANAGEMENT, LIFE, AND SOCIAL SCIENCES NINTH EDITION HARSHBARGER/REYNOLDS LISA S. YOCCO Georgia Southern
Essentials for the TI-83+
 Essentials for the TI-83+ Special Keys. O S O O Press and release, then press the appropriate key to access the 2nd (yellow) operation. Press and release to access characters and letters indicated above
Essentials for the TI-83+ Special Keys. O S O O Press and release, then press the appropriate key to access the 2nd (yellow) operation. Press and release to access characters and letters indicated above
Sharp EL-9900 Graphing Calculator
 Sharp EL-9900 Graphing Calculator Basic Keyboard Activities General Mathematics Algebra Programming Advanced Keyboard Activities Algebra Calculus Statistics Trigonometry Programming Sharp EL-9900 Graphing
Sharp EL-9900 Graphing Calculator Basic Keyboard Activities General Mathematics Algebra Programming Advanced Keyboard Activities Algebra Calculus Statistics Trigonometry Programming Sharp EL-9900 Graphing
Calculator Notes for the TI-83 Plus and TI-84 Plus
 CHAPTER 2 Calculator Notes for the Note 2A Basic Statistics You can get several standard statistics for a data set stored in a list. Press STAT CALC 1:1-Var Stats, enter the name of the list, and press
CHAPTER 2 Calculator Notes for the Note 2A Basic Statistics You can get several standard statistics for a data set stored in a list. Press STAT CALC 1:1-Var Stats, enter the name of the list, and press
CAMBRIDGE TECHNOLOGY IN MATHS Year 12 ClassPad user guide
 Year 12 ClassPad User guide Page 1 of 12 CAMBRIDGE TECHNOLOGY IN MATHS Year 12 ClassPad user guide CONTENTS Introduction to the ClassPad 330 2 Using the Main menu 4 Graphing 8 Defining functions 9 Probability
Year 12 ClassPad User guide Page 1 of 12 CAMBRIDGE TECHNOLOGY IN MATHS Year 12 ClassPad user guide CONTENTS Introduction to the ClassPad 330 2 Using the Main menu 4 Graphing 8 Defining functions 9 Probability
Calculator Notes for the TI-83 and TI-83/84 Plus
 CHAPTER 2 Calculator Notes for the Note 2A Naming Lists In addition to the six standard lists L1 through L6, you can create more lists as needed. You can also give the standard lists meaningful names (of
CHAPTER 2 Calculator Notes for the Note 2A Naming Lists In addition to the six standard lists L1 through L6, you can create more lists as needed. You can also give the standard lists meaningful names (of
Graphing Calculator Tutorial
 Graphing Calculator Tutorial This tutorial is designed as an interactive activity. The best way to learn the calculator functions will be to work the examples on your own calculator as you read the tutorial.
Graphing Calculator Tutorial This tutorial is designed as an interactive activity. The best way to learn the calculator functions will be to work the examples on your own calculator as you read the tutorial.
Selects an object on the screen.
 G e t t i n g Sta r t e d w i t h t h e T I - N s p i r e Key Name xclick Key (See Figures 1 and 2.) TouchPad descape Key» Scratch Pad etab Key c Home Key ~ Document Key b Menu Key Function Selects an
G e t t i n g Sta r t e d w i t h t h e T I - N s p i r e Key Name xclick Key (See Figures 1 and 2.) TouchPad descape Key» Scratch Pad etab Key c Home Key ~ Document Key b Menu Key Function Selects an
Graphics calculator instructions
 Graphics calculator instructions Contents: A B C D E F G Basic calculations Basic functions Secondary function and alpha keys Memory Lists Statistical graphs Working with functions 10 GRAPHICS CALCULATOR
Graphics calculator instructions Contents: A B C D E F G Basic calculations Basic functions Secondary function and alpha keys Memory Lists Statistical graphs Working with functions 10 GRAPHICS CALCULATOR
Calculator Notes for the TI-83 and TI-83/84 Plus
 CHAPTER 3 Calculator Notes for the Note 3A Entering, Graphing, and Tracing Equations Equations are entered into the Y screen for various purposes, including graphing. You can enter up to ten equations,
CHAPTER 3 Calculator Notes for the Note 3A Entering, Graphing, and Tracing Equations Equations are entered into the Y screen for various purposes, including graphing. You can enter up to ten equations,
TI-10. Calculator and Arithmetic Trainer. Display Indicators. General Information. Calculator / Problem Solving Menus. On/Off $$$
 TI-10 Calculator and Arithmetic Trainer Copyright 2001, 2002 Texas Instruments Incorporated General Information The TI-10 has two power sources battery and solar. It operates in well-lit areas using the
TI-10 Calculator and Arithmetic Trainer Copyright 2001, 2002 Texas Instruments Incorporated General Information The TI-10 has two power sources battery and solar. It operates in well-lit areas using the
TI-83 Plus LogIn. Getting Started. More Information. Starting the LogIn App Username Rules. Error Messages Customer Support
 TI TI-83 Plus LogIn Getting Started Starting the LogIn App Username Rules More Information Error Messages Customer Support 4/16/03 2003 Texas Instruments Important Information Texas Instruments makes no
TI TI-83 Plus LogIn Getting Started Starting the LogIn App Username Rules More Information Error Messages Customer Support 4/16/03 2003 Texas Instruments Important Information Texas Instruments makes no
NEW CONCEPTS LEARNED IN THIS LESSON INCLUDE: Fundamental Theorem of Algebra
 2.5. Graphs of polynomial functions. In the following lesson you will learn to sketch graphs by understanding what controls their behavior. More precise graphs will be developed in the next two lessons
2.5. Graphs of polynomial functions. In the following lesson you will learn to sketch graphs by understanding what controls their behavior. More precise graphs will be developed in the next two lessons
Grade 8 FSA Mathematics Practice Test Guide
 Grade 8 FSA Mathematics Practice Test Guide This guide serves as a walkthrough of the Grade 8 Florida Standards Assessments (FSA) Mathematics practice test. By reviewing the steps listed below, you will
Grade 8 FSA Mathematics Practice Test Guide This guide serves as a walkthrough of the Grade 8 Florida Standards Assessments (FSA) Mathematics practice test. By reviewing the steps listed below, you will
Chapter 2: Math, Angle, and Test Operations
 Chapter 2: Math, Angle, and Test Operations Getting Started: Coin Flip Getting Started is a fast-paced introduction. Read the chapter for details. Suppose you want to model flipping a fair coin 10 times.
Chapter 2: Math, Angle, and Test Operations Getting Started: Coin Flip Getting Started is a fast-paced introduction. Read the chapter for details. Suppose you want to model flipping a fair coin 10 times.
Graphics Calculators
 Graphics Calculators Starting in ninth grade, you may use school provided calculators on exams. Today you will learn many of the features available on TI graphics calculators. Plain Vanilla The number
Graphics Calculators Starting in ninth grade, you may use school provided calculators on exams. Today you will learn many of the features available on TI graphics calculators. Plain Vanilla The number
Tips to Save Typing, etc.
 MATH 110 Dr. Stoudt Using Your TI-nspire CAS Guidebooks for all Texas Instruments calculators can be downloaded (in Adobe PDF format) from http://education.ti.com/en/us/guidebook/search Just search for
MATH 110 Dr. Stoudt Using Your TI-nspire CAS Guidebooks for all Texas Instruments calculators can be downloaded (in Adobe PDF format) from http://education.ti.com/en/us/guidebook/search Just search for
fx-82au PLUS User s Guide
 E fx-82au PLUS User s Guide CASIO Worldwide Education Website http://edu.casio.com CASIO EDUCATIONAL FORUM http://edu.casio.com/forum/ Contents Important Information... 2 Sample Operations... 2 Initializing
E fx-82au PLUS User s Guide CASIO Worldwide Education Website http://edu.casio.com CASIO EDUCATIONAL FORUM http://edu.casio.com/forum/ Contents Important Information... 2 Sample Operations... 2 Initializing
The Mathcad Workspace 7
 For information on system requirements and how to install Mathcad on your computer, refer to Chapter 1, Welcome to Mathcad. When you start Mathcad, you ll see a window like that shown in Figure 2-1. By
For information on system requirements and how to install Mathcad on your computer, refer to Chapter 1, Welcome to Mathcad. When you start Mathcad, you ll see a window like that shown in Figure 2-1. By
EXCEL 2003 DISCLAIMER:
 EXCEL 2003 DISCLAIMER: This reference guide is meant for experienced Microsoft Excel users. It provides a list of quick tips and shortcuts for familiar features. This guide does NOT replace training or
EXCEL 2003 DISCLAIMER: This reference guide is meant for experienced Microsoft Excel users. It provides a list of quick tips and shortcuts for familiar features. This guide does NOT replace training or
FSA Algebra 1 EOC Practice Test Guide
 FSA Algebra 1 EOC Practice Test Guide This guide serves as a walkthrough of the Algebra 1 EOC practice test. By reviewing the steps listed below, you will have a better understanding of the test functionalities,
FSA Algebra 1 EOC Practice Test Guide This guide serves as a walkthrough of the Algebra 1 EOC practice test. By reviewing the steps listed below, you will have a better understanding of the test functionalities,
Microsoft Excel 2010 Handout
 Microsoft Excel 2010 Handout Excel is an electronic spreadsheet program you can use to enter and organize data, and perform a wide variety of number crunching tasks. Excel helps you organize and track
Microsoft Excel 2010 Handout Excel is an electronic spreadsheet program you can use to enter and organize data, and perform a wide variety of number crunching tasks. Excel helps you organize and track
Science, Technology, Engineering & Maths (STEM) Calculator Guide Texas Instruments TI-Nspire CX Handheld (Operating System 4.4)
 Science, Technology, Engineering & Maths (STEM) Calculator Guide Texas Instruments TI-Nspire CX Handheld (Operating System 4.4) This short guide is designed to instruct you on how to set up your handheld
Science, Technology, Engineering & Maths (STEM) Calculator Guide Texas Instruments TI-Nspire CX Handheld (Operating System 4.4) This short guide is designed to instruct you on how to set up your handheld
powerone For the Palm Computing Platform
 powerone For the Palm Computing Platform powerone 1 Infinity Softworks Table of Contents TABLE OF CONTENTS... 1 GENERAL INFORMATION... 3 THE POWERONE CALCULATOR... 3 THE DISPLAY... 3 THE PALM DEVICE...
powerone For the Palm Computing Platform powerone 1 Infinity Softworks Table of Contents TABLE OF CONTENTS... 1 GENERAL INFORMATION... 3 THE POWERONE CALCULATOR... 3 THE DISPLAY... 3 THE PALM DEVICE...
Adjusting the Display Contrast (Making the Screen Lighter or Darker)
 Introduction: TI-86 On/Off, Contrast, Mode, and Editing Expressions Turning the Calculator On When you press the ON button, you should see a blinking dark rectangle (called the cursor) in the upper left-hand
Introduction: TI-86 On/Off, Contrast, Mode, and Editing Expressions Turning the Calculator On When you press the ON button, you should see a blinking dark rectangle (called the cursor) in the upper left-hand
Tips to Save Typing, etc.
 MATH 110 Dr. Stoudt Using Your TI-89/Voyage 200 Guidebooks for all Texas Instruments calculators can be downloaded (in Adobe PDF format) from http://education.ti.com/en/us/guidebook/search Just search
MATH 110 Dr. Stoudt Using Your TI-89/Voyage 200 Guidebooks for all Texas Instruments calculators can be downloaded (in Adobe PDF format) from http://education.ti.com/en/us/guidebook/search Just search
Variable Definition and Statement Suppression You can create your own variables, and assign them values using = >> a = a = 3.
 MATLAB Introduction Accessing Matlab... Matlab Interface... The Basics... 2 Variable Definition and Statement Suppression... 2 Keyboard Shortcuts... More Common Functions... 4 Vectors and Matrices... 4
MATLAB Introduction Accessing Matlab... Matlab Interface... The Basics... 2 Variable Definition and Statement Suppression... 2 Keyboard Shortcuts... More Common Functions... 4 Vectors and Matrices... 4
Introductory to TI-84 Plus Graphing Calculator
 Introductory to TI-84 Plus Graphing Calculator Training Module Table of Contents INTRODUCTION: WORKING WITH TI-84 PLUS...1 TI-84 PLUS KEYBOARD...2 SWITCHING ON/OFF THE TI-84 PLUS...3 HOME SCREEN...4 SCREEN
Introductory to TI-84 Plus Graphing Calculator Training Module Table of Contents INTRODUCTION: WORKING WITH TI-84 PLUS...1 TI-84 PLUS KEYBOARD...2 SWITCHING ON/OFF THE TI-84 PLUS...3 HOME SCREEN...4 SCREEN

 ("' du
("' du