The TI-83 and TI-83 Plus graphics calculators are loaded with
|
|
|
- Gyles Ryan
- 5 years ago
- Views:
Transcription
1 Ch01.qxd 11/13/03 8:51 AM Page 9 Chapter 1 Coping with the Basics In This Chapter Turning the calculator on and off Using the keyboard Using the menus Setting the mode of the calculator Using the Catalog The TI-83 and TI-83 Plus graphics calculators are loaded with many useful features. With them, you can graph and investigate functions, parametric equations, polar equations, and sequences. You can use them to analyze statistical data and to manipulate matrices. You can even use them to calculate mortgage payments. But if you ve never used a graphics calculator before, you may at first find it a bit intimidating. After all, it contains about two dozen menus, many of which contain three or four submenus. But it s really not that hard to get used to using the calculator. After you get familiar with what the calculator is capable of doing, finding the menu that houses the command you need is quite easy. And you have this book to help you along the way. When to Change the Batteries The convenience of battery power has a traditional downside: What if the batteries run out of juice at a crucial moment, say during a final exam? Fortunately, the calculator gives you some leeway. When your batteries are low, the calculator displays a Your batteries are low warning message. After you see this message for the first time, the calculator should, according to the manufacturer, continue to function just fine for at least one week. There is one exception: If you attempt to download an application when the batteries are low, the calculator displays a Batteries are low
2 Ch01.qxd 11/13/03 8:51 AM Page Part I: Making Friends with the Calculator Change is required warning message and refuses to download the application until after you ve changed the batteries. (Chapter 27 explains how to download applications.) Because you ve likely put batteries into countless toys, you should have no trouble opening the cover on the back of the calculator and popping in four AAA batteries. Above the AAA battery chamber is a panel that opens to the compartment containing the backup battery. The type of battery housed in this compartment is indicated on the lid of the panel. The manufacturer recommends that you replace this battery every three or four years. So mark your calendar! Turning the Calculator On and Off Press to turn the calculator on. To turn the calculator off, press y, and then press. These keys are in the left column of the keyboard. The key is at the bottom of the column, and the y key is the second key from the top of this column. To prolong the life of the batteries, the calculator automatically turns itself off after five minutes of inactivity. But don t worry when you press, all your work will appear on the calculator just as you left it before the calculator turned itself off. In some types of light, the screen can be hard to see. To increase the contrast, repeatedly press y}. Because the keys on the calculator must be pressed one at a time, press y and then press }. Continue pressing this combination of keystrokes until you have the desired contrast. To decrease the contrast, repeatedly press yü. Using the Keyboard The row of keys under the calculator screen contains the keys you use when graphing. The next three rows, for the most part, contain editing keys, menu keys, and arrow keys. The arrow keys (~ }Ü) control the movement of the cursor. The remaining rows contain, among other things, the keys you typically find on a scientific calculator. Keys on the calculator are always pressed one at a time; they are never pressed simultaneously. In this book, an instruction such as y indicates that you should first press y and then press.
3 Ch01.qxd 11/13/03 8:51 AM Page 11 Chapter 1: Coping with the Basics 11 Accessing the functions in yellow Above and to the left of most keys is a secondary key function written in yellow. To access that function, first press y and then press the key. For example, π is in yellow above the õ key, so to use π in an expression, press y and then press õ. Because hunting for the function in yellow can be tedious, in this book I use only the actual keystrokes. For example, I will make statements like, π is entered into the calculator by pressing yõ. Most other books would state, π is entered into the calculator by pressing y [π]. When the y key is active and the calculator is waiting for you to press the next key, the blinking $ cursor symbol is replaced with the n symbol. Using the É key to write words Above and to the right of most keys is a letter written in green. To access these letters, first press É and then press the key. For example, because the letter O is in green above the key, to enter this letter, press É and then press. Because hunting for letters on the calculator can be tedious, I tell you the exact keystrokes needed to create them. For example, if I want you to enter the letter O, I say, Press É to enter the letter O. Most other books would say Press É [O] and leave it up to you to figure out where that letter is on the calculator. You must press É before entering each letter. However, if you want to enter many letters, first press yé to lock the calculator in Alpha mode. Then all you have to do is press the keys for the various letters. When you re finished, press É to take the calculator out of Alpha mode. For example, to enter the word TEST into the calculator, press yéwòµw and then press É to tell the calculator that you re no longer entering letters. When the calculator is in Alpha mode, the blinking $ cursor symbol is replaced with the ÿ symbol. This symbol indicates that the next key you press will insert the green letter above that key. To take the calculator out of Alpha mode, press É.
4 Ch01.qxd 11/13/03 8:51 AM Page Part I: Making Friends with the Calculator Using the Õ key The Õ key is used to evaluate expressions and to execute commands. After you have, for example, entered an arithmetic expression (such as 5 + 4), press Õ to evaluate that expression. In this context, the Õ key functions as the equal sign. Entering arithmetic expressions is explained in Chapter 2. Using the Ñ key Ñ is the key you use to enter the variable in the definition of a function, a parametric equation, a polar equation, or a sequence. In Function mode, this key produces the variable X. In Parametric mode it produces the variable T; and in Polar and Sequence modes it produces the variables θ and n, respectively. Setting the mode is explained later in this chapter. Using the Arrow keys The Arrow keys (~,, }, and Ü) control the movement of the cursor. These keys are in a circular pattern in the upper-right corner of the keyboard. As expected, ~ moves the cursor to the right, moves it to the left, and so on. When I want you to use the Arrow keys but not in any specific order I refer to them all together, as in: Use ~ }Ü to place the cursor on the entry. The following keystrokes are invaluable: Keys to remember yz: This is the equivalent of the Escape key on a computer. It gets you out of whatever you re doing (or have finished doing) and returns you to the Home screen. The Home screen is where the action takes place. This is where you execute commands and evaluate expressions. Õ: This key is used to execute commands and to evaluate expressions. When evaluating expressions, it s the equivalent of the equal sign. ë: This is the erase key. If you re entering something into the calculator and change your mind, press this key. If you want to erase the contents of the Home screen, repeatedly press this key until the Home screen is blank.
5 Ch01.qxd 11/13/03 8:51 AM Page 13 Chapter 1: Coping with the Basics 13 What Is the Home Screen? The Home screen is the screen that appears on the calculator when you first turn it on. This is the screen where most of the action takes place as you use the calculator it s where you evaluate expressions and execute commands. This is also the screen you usually return to after you ve completed a task such as entering a matrix in the Matrix editor or entering data in the Stat List editor. Press yz to return to the Home screen from any other screen. This combination of keystrokes, yz, is the equivalent of the escape key on a computer. It always takes you back to the Home screen. If you want to clear the contents of the Home screen, repeatedly press ë until the Home screen is blank. The Busy Indicator If you see a moving vertical line in the upper-right corner of the screen, this indicates that the calculator is busy graphing a function, evaluating an expression, or executing a command. If it s taking too long for the calculator to graph a function, evaluate an expression, or execute a command, and you want to abort the process, press. If you re then confronted with a menu that asks you to select either Quit or Goto, select Quit to abort the process. Editing Entries The calculator offers four ways to edit an entry: Deleting the entire entry: Use ~ }Ü to place the cursor anywhere in the entry and then press ë and to delete the entry. Erasing part of an entry: To erase a single character, use ~ }Ü to place the cursor on the character you want to delete and then press { to delete that character.
6 Ch01.qxd 11/13/03 8:51 AM Page Part I: Making Friends with the Calculator Inserting characters: Because typing over is the default mode, to insert characters you must first press y{ to enter Insert mode. When you insert characters, the inserted characters are placed to the left of the cursor. For example, if you want to insert CD between B and E in the word ABEF, you would place the cursor on E to make the insertion. To insert characters, use ~ }Ü to place the cursor at the location of the desired insertion, press y{, and then key in the characters you want to insert. When you re finished inserting characters, press one of the Arrow keys to take the calculator out of Insert mode. Keying over existing characters: Type over is the default mode of the calculator. So if you want to overtype existing characters, just use ~ }Ü to put the cursor where you want to start, and then use the keyboard to enter new characters. On the Home screen, the calculator doesn t allow you to directly edit an already-evaluated expression or an already-executed command. But you can recall that expression or command if it was the last entry you made in the calculator and when it s recalled, you can edit it. To recall the last expression or command, press yõ. This makes the calculator paste a copy of the desired expression or command on the Home screen so you can edit it. Using Menus Most functions and commands you use are found in the menus housed in the calculator and just about every chapter in this book refers to them. This section is designed to give you an overview of how to find and select menu items. Accessing a menu Each menu has its own key or key combination. For example, to access the Math menu, press ç; to access the Test menu, press yç. An example of a menu appears in the first picture in Figure 1-1. This is a picture of the Math menu.
7 Ch01.qxd 11/13/03 8:51 AM Page 15 Chapter 1: Coping with the Basics 15 Some menus, such as the Math menu, contain submenus. This is also illustrated in the first picture in Figure 1-1. This picture shows that the submenus in the Math menu are MATH, NUM, CPX, and PRB (Math, Number, Complex, and Probability). Repeatedly press ~ to view the items on the other submenus; repeatedly press to return to the Math MATH submenu. This is illustrated in the second and third pictures in Figure 1-1. Math MATH menu Math NUM menu Math PRB menu Figure 1-1: Submenus of the Math menu. Scrolling a menu After the number 7 in the first two pictures in Figure 1-1, a down arrow indicates that more items are available in the menu than appear on-screen. There s no down arrow after the 7 in the third picture in Figure 1-1 because that menu has exactly seven items. To see menu items that don t appear on-screen, repeatedly press Ü. To get quickly to the bottom of a menu from the top of the menu, press }. Similarly, to quickly get from the bottom to the top, press Ü. Selecting menu items To select a menu item from a menu, key in the number (or letter) of the item or use Ü to highlight the number (or letter) of the item and then press Õ. Some menus, such as the Mode menu that is pictured in Figure 1-2, require that you select an item from a list of items by highlighting that item. The list of items usually appear in a single row and the calculator requires that one item in each row be highlighted. To highlight an item, use ~ }Ü to place the cursor on the item and then press Õ to highlight the item. The selections on the Mode menu are described in the next section.
8 Ch01.qxd 11/13/03 8:51 AM Page Part I: Making Friends with the Calculator Setting the Mode The Mode menu, which is accessed by pressing z, is the most important menu on the calculator; it tells the calculator how you want numbers and graphs to be displayed. The Mode menu is pictured in Figure 1-2. Figure 1-2: The Mode menu. One item in each row of this menu must be selected. Here are your choices: Normal, Sci, or Eng: This setting controls how numbers are displayed on the calculator. In Normal mode, the calculator displays numbers in the usual numeric fashion that you used in elementary school provided it can display it using no more than ten digits. If the number requires more than ten digits, the calculator displays it using scientific notation. In Scientific (Sci) mode, numbers are displayed using scientific notation; and in Engineering (Eng) mode, numbers are displayed in engineering notation. These three modes are illustrated in Figure 1-3. In this figure, the first answer is displayed in normal notation, the second in scientific notation, and the third in engineering notation. In scientific and engineering notation, the calculator uses En to denote multiplication by 10n. Normal Scientific Engineering Figure 1-3: Normal, scientific, and engineering notations.
9 Ch01.qxd 11/13/03 8:51 AM Page 17 Chapter 1: Coping with the Basics 17 Float : Select Float if you want the calculator to display as many digits as possible. Select 0 if you want all numbers rounded to an integer. If you re dealing with money, select 2 so that all numbers will be rounded to two decimal places. Selecting 5 rounds all numbers to five decimal places, and, well, you get the idea. Radian or Degree: If you select Radian, all angles entered in the calculator are interpreted as being in radian measure; all angular answers given by the calculator will also be in radian measure. Similarly, if you select Degree, any angle you enter must be in degree measure, and any angular answer given by the calculator is also in degree measure. Func, Par, Pol, or Seq: This setting tells the calculator what type of functions you plan to graph. Select Func to graph plain old vanilla functions, y = f(x). Select Par to graph parametric equations; Pol to graph polar equations; and Seq to graph sequences. (Sequences are also called iterative equations.) Connected or Dot: In Dot mode, the calculator produces a graph by plotting only the points it calculates. In Connected mode, the calculator joins consecutively plotted points with a line. My recommendation is to select the Connected mode because each of the graphing options (Func, Par, Pol, and Seq) allows you to select a graphing style, one of which is the dot style. Sequential or Simul: In Sequential mode, the calculator completes the graph of one function before it graphs the next function. In Simultaneous (Simul) mode, the calculator graphs all functions at the same time. It does so by plotting the values of all functions for one value of the independent variable, and then plotting the values of all functions for the next value of the independent variable. Simul mode is useful if you want to see whether two functions intersect at the same value of the independent variable. You have to watch the functions as they are graphed in order to see if this happens.
10 Ch01.qxd 11/13/03 8:51 AM Page Part I: Making Friends with the Calculator Real, a + bi, or re^θi: If you re dealing with only real numbers, select the Real mode. If you re dealing with complex numbers, select a + bi if you want the complex numbers displayed in rectangular form. If you want complex numbers displayed in polar form, select the re^θi mode. Full, Horiz, or G-T: The Full screen mode displays the screen as you see it when you turn the calculator on. The other screen modes are splitscreen modes. The Horiz mode is for when you want to display a graph and the Y= editor or the Home screen at the same time. Use the G-T mode when you want to display a graph and a table at the same time. (The split-screen modes are explained in detail in Chapters 9, 10, 14, 15, and 16.) If you re planning on graphing trigonometric functions, put the calculator in Radian mode. Reason: Most trig functions are graphed for -2π x 2π. That is approximately x That s not a bad value for the limits on the x-axis. But if you graph in Degree mode, you would need 360 x 360 for the limits on the x-axis. This is doable... but trust me, it s easier to graph in Radian mode. If your calculator is in Radian mode and you want to enter an angle in degrees, Chapter 3 tells you how to do so without resetting the mode. Using the Catalog The calculator s Catalog houses every command and function used by the calculator. However, it s easier to use the keyboard and the menus to access these commands and functions than it is to use the Catalog. There are several exceptions; for example, the hyperbolic functions are found only in the Catalog. If you have to use the Catalog, here s how to do it: 1. If necessary, use ~ }Ü to place the cursor at the location where you want to insert a command or function found in the Catalog. The command or function is usually inserted on the Home screen, or in the Y= editor when you re defining a function you plan to graph.
11 Ch01.qxd 11/13/03 8:51 AM Page 19 Chapter 1: Coping with the Basics Press y) to enter the Catalog. This is illustrated in the first picture in Figure Enter the first letter in the name of the command or function. Notice that the calculator is already in Alpha Mode, as is indicated by the ÿ in the upper-right part of the screen. To enter the letter, all you have to do is press the key corresponding to that letter. For example, if you re using the Catalog to access the hyperbolic function tanh, press W because the letter T is written in green above this key. This is illustrated in the second picture in Figure Repeatedly press Ü to move the indicator to the desired command or function. 5. Press Õ to select the command or function. This is illustrated in the third picture in Figure 1-4. After pressing Õ, the command or function is inserted at the cursor location. Press y ) Enter first letter Select item Figure 1-4: Steps for using the Catalog.
12 Ch01.qxd 11/13/03 8:51 AM Page Part I: Making Friends with the Calculator
TI-89 graphing calculators are loaded with many useful features. With
 In This Chapter Chapter 1 Coping with the Basics Turning the calculator on and off Using the keyboard Using the menus Setting the mode of the calculator Using the CATALOG TI-89 graphing calculators are
In This Chapter Chapter 1 Coping with the Basics Turning the calculator on and off Using the keyboard Using the menus Setting the mode of the calculator Using the CATALOG TI-89 graphing calculators are
Graphics Calculators
 Graphics Calculators Starting in ninth grade, you may use school provided calculators on exams. Today you will learn many of the features available on TI graphics calculators. Plain Vanilla The number
Graphics Calculators Starting in ninth grade, you may use school provided calculators on exams. Today you will learn many of the features available on TI graphics calculators. Plain Vanilla The number
Getting Started with the TI-84 Plus C Silver Edition Graphing Calculator
 Getting Started with the TI-84 Plus C Silver Edition Graphing Calculator This guidebook applies to software version 4.0. To obtain the latest version of the documentation, go to education.ti.com/go/download.
Getting Started with the TI-84 Plus C Silver Edition Graphing Calculator This guidebook applies to software version 4.0. To obtain the latest version of the documentation, go to education.ti.com/go/download.
OVERVIEW DISPLAYING NUMBERS IN SCIENTIFIC NOTATION ENTERING NUMBERS IN SCIENTIFIC NOTATION
 OVERVIEW The intent of this material is to provide instruction for the TI-86 graphing calculator that may be used in conjunction with the second edition of Gary Rockswold's College Algebra Through Modeling
OVERVIEW The intent of this material is to provide instruction for the TI-86 graphing calculator that may be used in conjunction with the second edition of Gary Rockswold's College Algebra Through Modeling
Adjusting the Display Contrast (Making the Screen Lighter or Darker)
 Introduction: TI-86 On/Off, Contrast, Mode, and Editing Expressions Turning the Calculator On When you press the ON button, you should see a blinking dark rectangle (called the cursor) in the upper left-hand
Introduction: TI-86 On/Off, Contrast, Mode, and Editing Expressions Turning the Calculator On When you press the ON button, you should see a blinking dark rectangle (called the cursor) in the upper left-hand
Introduction to the TI-83/84 Calculator
 P a g e 0 0 1 Introduction to the TI-83/84 Calculator Directions: Read each statement or question. Follow the directions each problem gives you. Basic Buttons 1 st Function Keys: Normal buttons 2 nd Function
P a g e 0 0 1 Introduction to the TI-83/84 Calculator Directions: Read each statement or question. Follow the directions each problem gives you. Basic Buttons 1 st Function Keys: Normal buttons 2 nd Function
Heads Up! (Continued)
 . Name Date A c t i v i t y 6 Heads Up! (Continued) In this activity, you will do more experiments with simulations and use a calculator program that will quickly simulate multiple coin tosses. The Problem
. Name Date A c t i v i t y 6 Heads Up! (Continued) In this activity, you will do more experiments with simulations and use a calculator program that will quickly simulate multiple coin tosses. The Problem
Alternate Appendix A: Using the TI-92 Calculator
 Alternate Appendix A: Using the TI-92 Calculator This document summarizes TI-92 calculation and programming operations as they relate to the text, Inside Your Calculator. Even those who do not read the
Alternate Appendix A: Using the TI-92 Calculator This document summarizes TI-92 calculation and programming operations as they relate to the text, Inside Your Calculator. Even those who do not read the
Use of Technology. Perform statistical computations on stored data or entered statistics.
 Chapter 1 Introduction Use of Technology Statistics is a field that deals with sets of data. After the data is collected, it needs to be organized and interpreted. There is a limit to how much of the work
Chapter 1 Introduction Use of Technology Statistics is a field that deals with sets of data. After the data is collected, it needs to be organized and interpreted. There is a limit to how much of the work
Getting Started with the TI-84 Plus CE Graphing Calculator
 Getting Started with the TI-84 Plus CE Graphing Calculator This guidebook applies to software version 5.2. To obtain the latest version of the documentation, go to education.ti.com/go/download. Important
Getting Started with the TI-84 Plus CE Graphing Calculator This guidebook applies to software version 5.2. To obtain the latest version of the documentation, go to education.ti.com/go/download. Important
Graphics calculator instructions
 Graphics calculator instructions Contents: A B C D E F G Basic calculations Basic functions Secondary function and alpha keys Memory Lists Statistical graphs Working with functions 10 GRAPHICS CALCULATOR
Graphics calculator instructions Contents: A B C D E F G Basic calculations Basic functions Secondary function and alpha keys Memory Lists Statistical graphs Working with functions 10 GRAPHICS CALCULATOR
hp calculators HP 50g Calculator Modes and Customization Choosing how to use your Calculator Examples Selecting Radians Mode
 Choosing how to use your Calculator Examples Selecting Radians Mode Displaying the Time and Date Selecting Exact or Approximate Mode Changing the Display Font Customization with Menus Using Flags and Menus
Choosing how to use your Calculator Examples Selecting Radians Mode Displaying the Time and Date Selecting Exact or Approximate Mode Changing the Display Font Customization with Menus Using Flags and Menus
Getting Started with the TI-83 Premium CE Graphing Calculator
 Getting Started with the TI-83 Premium CE Graphing Calculator This guidebook applies to software version 5.2. To obtain the latest version of the documentation, go to education.ti.com/go/download. Important
Getting Started with the TI-83 Premium CE Graphing Calculator This guidebook applies to software version 5.2. To obtain the latest version of the documentation, go to education.ti.com/go/download. Important
TI-89 Calculator Workshop #1 The Basics
 page 1 TI-89 Calculator Workshop #1 The Basics After completing this workshop, students will be able to: 1. find, understand, and manipulate keys on the calculator keyboard 2. perform basic computations
page 1 TI-89 Calculator Workshop #1 The Basics After completing this workshop, students will be able to: 1. find, understand, and manipulate keys on the calculator keyboard 2. perform basic computations
With the cursor flashing on the word FUNCTION, press the. Section 1. <MODE> key
 1 USING THE TI-89 A Primer for TI-83 Users (Easy Calculus Summer Assignment) Come to school on the first day with your TI-89. We will start school by learning calculus, so this assignment will help you
1 USING THE TI-89 A Primer for TI-83 Users (Easy Calculus Summer Assignment) Come to school on the first day with your TI-89. We will start school by learning calculus, so this assignment will help you
if you have anything on the screen you can clear it by pressing: CLEAR
 Graphing Calculators are really very powerful hand held computing devices. The allow mathematics problems to be investigated by those whose learning styles range from the symbolic to the visual to the
Graphing Calculators are really very powerful hand held computing devices. The allow mathematics problems to be investigated by those whose learning styles range from the symbolic to the visual to the
,!7IA3C1-cjfcei!:t;K;k;K;k ISBN Graphing Calculator Reference Card. Addison-Wesley s. Basics. Created in conjuction with
 Addison-Wesley s Graphing Calculator Reference Card Created in conjuction with Basics Converting Fractions to Decimals The calculator will automatically convert a fraction to a decimal. Type in a fraction,
Addison-Wesley s Graphing Calculator Reference Card Created in conjuction with Basics Converting Fractions to Decimals The calculator will automatically convert a fraction to a decimal. Type in a fraction,
Essentials for the TI-83+
 Essentials for the TI-83+ Special Keys. O S O O Press and release, then press the appropriate key to access the 2nd (yellow) operation. Press and release to access characters and letters indicated above
Essentials for the TI-83+ Special Keys. O S O O Press and release, then press the appropriate key to access the 2nd (yellow) operation. Press and release to access characters and letters indicated above
0.5 Graphing Piecewise-Defined Functions
 0.5 Graphing Piecewise-Defined Functions To graph a piecewise-defined function, such as f(x) = { 3x + if x < x if x we must specify each piece of the function and the values of x to use for that particular
0.5 Graphing Piecewise-Defined Functions To graph a piecewise-defined function, such as f(x) = { 3x + if x < x if x we must specify each piece of the function and the values of x to use for that particular
Getting Started with the TI-84 Plus CE Graphing Calculator
 Getting Started with the TI-84 Plus CE Graphing Calculator This guidebook applies to software version 5.3. To obtain the latest version of the documentation, go to education.ti.com/go/download. Important
Getting Started with the TI-84 Plus CE Graphing Calculator This guidebook applies to software version 5.3. To obtain the latest version of the documentation, go to education.ti.com/go/download. Important
Graphing Calculator How To Packet
 Graphing Calculator How To Packet The following outlines some of the basic features of your TI Graphing Calculator. The graphing calculator is a useful tool that will be used extensively in this class
Graphing Calculator How To Packet The following outlines some of the basic features of your TI Graphing Calculator. The graphing calculator is a useful tool that will be used extensively in this class
Science, Technology, Engineering & Maths (STEM) Calculator Guide Texas Instruments TI-Nspire Handheld (Touchpad with Operating System 3.
 Science, Technology, Engineering & Maths (STEM) Calculator Guide Texas Instruments TI-Nspire Handheld (Touchpad with Operating System 3.2) This short guide is designed to instruct you on how to set up
Science, Technology, Engineering & Maths (STEM) Calculator Guide Texas Instruments TI-Nspire Handheld (Touchpad with Operating System 3.2) This short guide is designed to instruct you on how to set up
TI-89 Graphing Calculator FOR. DUMmIES. by C. C. Edwards
 TI-89 Graphing Calculator FOR DUMmIES by C. C. Edwards TI-89 Graphing Calculator FOR DUMmIES TI-89 Graphing Calculator FOR DUMmIES by C. C. Edwards TI-89 Graphing Calculator For Dummies Published by
TI-89 Graphing Calculator FOR DUMmIES by C. C. Edwards TI-89 Graphing Calculator FOR DUMmIES TI-89 Graphing Calculator FOR DUMmIES by C. C. Edwards TI-89 Graphing Calculator For Dummies Published by
Graphics calculator instructions
 Graphics calculator instructions Contents: A Basic calculations B Basic functions C Secondary function and alpha keys D Memory E Lists F Statistical graphs G Working with functions H Two variable analysis
Graphics calculator instructions Contents: A Basic calculations B Basic functions C Secondary function and alpha keys D Memory E Lists F Statistical graphs G Working with functions H Two variable analysis
Quick Tour of the TI-83. Teachers Teaching with Technology. Scotland T 3. Teachers Teaching with Technology (Scotland)
 Teachers Teaching with Technology (Scotland) Teachers Teaching with Technology T 3 Scotland Quick Tour of the TI-83 Teachers Teaching with Technology (Scotland) Quick tour of Home Screen A Quick Tour of
Teachers Teaching with Technology (Scotland) Teachers Teaching with Technology T 3 Scotland Quick Tour of the TI-83 Teachers Teaching with Technology (Scotland) Quick tour of Home Screen A Quick Tour of
TI-82 GRAPHING CALCULATOR GUIDEBOOK. Introduction i. Texas Instruments Instructional Communications
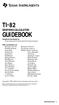 TI-82 GRAPHING CALCULATOR GUIDEBOOK Guidebook developed by: Texas Instruments Instructional Communications With contributions by: Richard G. Brown Franklin Demana Doug Feltz Linda Ferrio Greg Foley Pat
TI-82 GRAPHING CALCULATOR GUIDEBOOK Guidebook developed by: Texas Instruments Instructional Communications With contributions by: Richard G. Brown Franklin Demana Doug Feltz Linda Ferrio Greg Foley Pat
The Cabri Jr. Create and Construction menus contain a plethora. Constructing Geometric Figures. Bonus Chapter 2. Constructing Points.
 Bonus Chapter 2 Constructing Geometric Figures In This Chapter Constructing geometric figures Finding midpoints, points of intersection, and angle bisectors Moving and reshaping figures Hiding and deleting
Bonus Chapter 2 Constructing Geometric Figures In This Chapter Constructing geometric figures Finding midpoints, points of intersection, and angle bisectors Moving and reshaping figures Hiding and deleting
GRAPHING CALCULATOR KEYSTROKE GUIDE
 GRAPHING CALCULATOR KEYSTROKE GUIDE to accompany ELEMENTARY ALGEBRA: DISCOVERY AND VISUALIZATION 2nd Edition Karl M. Zilm Lewis & Clark Community College HOUGHTON MIFFLIN COMPANY BOSTON NEW YORK Editor
GRAPHING CALCULATOR KEYSTROKE GUIDE to accompany ELEMENTARY ALGEBRA: DISCOVERY AND VISUALIZATION 2nd Edition Karl M. Zilm Lewis & Clark Community College HOUGHTON MIFFLIN COMPANY BOSTON NEW YORK Editor
Graphics calculator instructions
 Graphics calculator instructions Contents: A B C D E F G Basic calculations Basic functions Secondary function and alpha keys Memory Lists Statistical graphs Working with functions 10 GRAPHICS CALCULATOR
Graphics calculator instructions Contents: A B C D E F G Basic calculations Basic functions Secondary function and alpha keys Memory Lists Statistical graphs Working with functions 10 GRAPHICS CALCULATOR
TI-SmartView Emulator Software for the TI-84 Plus Family (Windows and Macintosh )
 TI-SmartView Emulator Software for the TI-84 Plus Family (Windows and Macintosh ) Important Information Texas Instruments makes no warranty, either express or implied, including but not limited to any
TI-SmartView Emulator Software for the TI-84 Plus Family (Windows and Macintosh ) Important Information Texas Instruments makes no warranty, either express or implied, including but not limited to any
Texas Instruments TI-89 Graphing Calculator. Getting started with the TI-89
 Part IV: Texas Instruments TI-89 Graphing Calculator IV.1 Getting started with the TI-89 In this guide, the key with the green diamond symbol inside a green border will be indicated by, the key with the
Part IV: Texas Instruments TI-89 Graphing Calculator IV.1 Getting started with the TI-89 In this guide, the key with the green diamond symbol inside a green border will be indicated by, the key with the
How to Do Everything We Need to Do on a TI Calculator in Algebra 2 for Now (Unless Davies Forgot Something)
 How to Do Everything We Need to Do on a TI Calculator in Algebra 2 for Now (Unless Davies Forgot Something) 10.01.17 Before you do anything, set up your calculator so that it won t get in your way. Basics:
How to Do Everything We Need to Do on a TI Calculator in Algebra 2 for Now (Unless Davies Forgot Something) 10.01.17 Before you do anything, set up your calculator so that it won t get in your way. Basics:
GRAPHING CALCULATOR REFERENCE BOOK
 John T. Baker Middle School GRAPHING CALCULATOR REFERENCE BOOK Name: Teacher: - 1 - To Graph an Equation: Graphing Linear Equations 1.) Press Y= and enter the equation into Y 1. 2.) To see the graph in
John T. Baker Middle School GRAPHING CALCULATOR REFERENCE BOOK Name: Teacher: - 1 - To Graph an Equation: Graphing Linear Equations 1.) Press Y= and enter the equation into Y 1. 2.) To see the graph in
hp calculators hp 39g+ & hp 39g/40g Using Matrices How are matrices stored? How do I solve a system of equations? Quick and easy roots of a polynomial
 hp calculators hp 39g+ Using Matrices Using Matrices The purpose of this section of the tutorial is to cover the essentials of matrix manipulation, particularly in solving simultaneous equations. How are
hp calculators hp 39g+ Using Matrices Using Matrices The purpose of this section of the tutorial is to cover the essentials of matrix manipulation, particularly in solving simultaneous equations. How are
Years after US Student to Teacher Ratio
 The goal of this assignment is to create a scatter plot of a set of data. You could do this with any two columns of data, but for demonstration purposes we ll work with the data in the table below. The
The goal of this assignment is to create a scatter plot of a set of data. You could do this with any two columns of data, but for demonstration purposes we ll work with the data in the table below. The
The Fundamentals. Document Basics
 3 The Fundamentals Opening a Program... 3 Similarities in All Programs... 3 It's On Now What?...4 Making things easier to see.. 4 Adjusting Text Size.....4 My Computer. 4 Control Panel... 5 Accessibility
3 The Fundamentals Opening a Program... 3 Similarities in All Programs... 3 It's On Now What?...4 Making things easier to see.. 4 Adjusting Text Size.....4 My Computer. 4 Control Panel... 5 Accessibility
Using Arrays and Vectors to Make Graphs In Mathcad Charles Nippert
 Using Arrays and Vectors to Make Graphs In Mathcad Charles Nippert This Quick Tour will lead you through the creation of vectors (one-dimensional arrays) and matrices (two-dimensional arrays). After that,
Using Arrays and Vectors to Make Graphs In Mathcad Charles Nippert This Quick Tour will lead you through the creation of vectors (one-dimensional arrays) and matrices (two-dimensional arrays). After that,
12.1 Getting Started with the TI-86
 CHAPTER 1 TEXAS INSTRUMENTS TI-86 1.1 Getting Started with the TI-86 1.1.1 Basics: Press the ON key to begin using your TI-86. If you need to adjust the display contrast, first press nd, then press and
CHAPTER 1 TEXAS INSTRUMENTS TI-86 1.1 Getting Started with the TI-86 1.1.1 Basics: Press the ON key to begin using your TI-86. If you need to adjust the display contrast, first press nd, then press and
Sharp EL-9900 Graphing Calculator
 Sharp EL-9900 Graphing Calculator Basic Keyboard Activities General Mathematics Algebra Programming Advanced Keyboard Activities Algebra Calculus Statistics Trigonometry Programming Sharp EL-9900 Graphing
Sharp EL-9900 Graphing Calculator Basic Keyboard Activities General Mathematics Algebra Programming Advanced Keyboard Activities Algebra Calculus Statistics Trigonometry Programming Sharp EL-9900 Graphing
TI-84 Plus OS update v. 2.53MP New Feature Highlights MathPrint TM and More!
 TI-84 Plus OS update v. 2.53MP New Feature Highlights MathPrint TM and More! http://education.ti.com/educationportal/downloadcenter/softwaredetail.do?website=us&tabid=1&appid=6014 Note: Please also update
TI-84 Plus OS update v. 2.53MP New Feature Highlights MathPrint TM and More! http://education.ti.com/educationportal/downloadcenter/softwaredetail.do?website=us&tabid=1&appid=6014 Note: Please also update
Get comfortable using computers
 Mouse A computer mouse lets us click buttons, pick options, highlight sections, access files and folders, move around your computer, and more. Think of it as your digital hand for operating a computer.
Mouse A computer mouse lets us click buttons, pick options, highlight sections, access files and folders, move around your computer, and more. Think of it as your digital hand for operating a computer.
Basic Matrix Manipulation with a TI-89/TI-92/Voyage 200
 Basic Matrix Manipulation with a TI-89/TI-92/Voyage 200 Often, a matrix may be too large or too complex to manipulate by hand. For these types of matrices, we can employ the help of graphing calculators
Basic Matrix Manipulation with a TI-89/TI-92/Voyage 200 Often, a matrix may be too large or too complex to manipulate by hand. For these types of matrices, we can employ the help of graphing calculators
Use Parametric notation. Interpret the effect that T has on the graph as motion.
 Learning Objectives Parametric Functions Lesson 3: Go Speed Racer! Level: Algebra 2 Time required: 90 minutes One of the main ideas of the previous lesson is that the control variable t does not appear
Learning Objectives Parametric Functions Lesson 3: Go Speed Racer! Level: Algebra 2 Time required: 90 minutes One of the main ideas of the previous lesson is that the control variable t does not appear
The O key will power the unit on. To turn the unit off, press the yellow L key, then O key.
 fx-9750gii Quick Reference Guide Selecting the RUN Q icon will allow you to perform general computations and arithmetic. The function keys allow you to access the tab (soft key) menus that will come up
fx-9750gii Quick Reference Guide Selecting the RUN Q icon will allow you to perform general computations and arithmetic. The function keys allow you to access the tab (soft key) menus that will come up
Chapter Getting Acquainted Read This First! P.000
 Chapter 1 Getting Acquainted Read This First! The symbols in this manual indicate the following messages. : Important notes : Notes P.000 : Reference pages 1. Using the Main Menu Getting Acquainted Chapter
Chapter 1 Getting Acquainted Read This First! The symbols in this manual indicate the following messages. : Important notes : Notes P.000 : Reference pages 1. Using the Main Menu Getting Acquainted Chapter
Depending on the computer you find yourself in front of, here s what you ll need to do to open SPSS.
 1 SPSS 11.5 for Windows Introductory Assignment Material covered: Opening an existing SPSS data file, creating new data files, generating frequency distributions and descriptive statistics, obtaining printouts
1 SPSS 11.5 for Windows Introductory Assignment Material covered: Opening an existing SPSS data file, creating new data files, generating frequency distributions and descriptive statistics, obtaining printouts
Graphing Calculator Comparison Activities
 Graphing Calculator Comparison Activities CASIO fx-9750gii VS. TI-83, TI-83 Plus, TI-84, TI-84 Plus Finding Extrema Algebraically Texas Instruments: TI-83 Plus, TI-84 Plus, & TI-84 SE CASIO GRAPHING CALCULATORS
Graphing Calculator Comparison Activities CASIO fx-9750gii VS. TI-83, TI-83 Plus, TI-84, TI-84 Plus Finding Extrema Algebraically Texas Instruments: TI-83 Plus, TI-84 Plus, & TI-84 SE CASIO GRAPHING CALCULATORS
Solving Systems of Equations Using Matrices With the TI-83 or TI-84
 Solving Systems of Equations Using Matrices With the TI-83 or TI-84 Dimensions of a matrix: The dimensions of a matrix are the number of rows by the number of columns in the matrix. rows x columns *rows
Solving Systems of Equations Using Matrices With the TI-83 or TI-84 Dimensions of a matrix: The dimensions of a matrix are the number of rows by the number of columns in the matrix. rows x columns *rows
Texas Instruments TI-83, TI-83 Plus, TI-84 Plus Graphics Calculator
 Part II: Texas Instruments TI-83, TI-83 Plus, TI-84 Plus Graphics Calculator II.1 Getting started with the TI-83, TI-83 Plus, TI-84 Plus Note: All keystroke sequences given for the TI-83 are applicable
Part II: Texas Instruments TI-83, TI-83 Plus, TI-84 Plus Graphics Calculator II.1 Getting started with the TI-83, TI-83 Plus, TI-84 Plus Note: All keystroke sequences given for the TI-83 are applicable
USING THE TI-83 GRAPHING CALCULATOR IN WORKSHOP CALCULUS. Christa Fratto, Nancy Baxter Hastings, and Barbara E. Reynolds. 1. General Information...
 Appendix: USING THE TI-83 GRAPHING CALCULATOR IN WORKSHOP CALCULUS Christa Fratto, Nancy Baxter Hastings, and Barbara E. Reynolds 1. General Information...351 2. Calculator Basics...351 2.1. Turning the
Appendix: USING THE TI-83 GRAPHING CALCULATOR IN WORKSHOP CALCULUS Christa Fratto, Nancy Baxter Hastings, and Barbara E. Reynolds 1. General Information...351 2. Calculator Basics...351 2.1. Turning the
Contents Systems of Linear Equations and Determinants
 Contents 6. Systems of Linear Equations and Determinants 2 Example 6.9................................. 2 Example 6.10................................ 3 6.5 Determinants................................
Contents 6. Systems of Linear Equations and Determinants 2 Example 6.9................................. 2 Example 6.10................................ 3 6.5 Determinants................................
EXCEL BASICS: MICROSOFT OFFICE 2007
 EXCEL BASICS: MICROSOFT OFFICE 2007 GETTING STARTED PAGE 02 Prerequisites What You Will Learn USING MICROSOFT EXCEL PAGE 03 Opening Microsoft Excel Microsoft Excel Features Keyboard Review Pointer Shapes
EXCEL BASICS: MICROSOFT OFFICE 2007 GETTING STARTED PAGE 02 Prerequisites What You Will Learn USING MICROSOFT EXCEL PAGE 03 Opening Microsoft Excel Microsoft Excel Features Keyboard Review Pointer Shapes
Introductory to TI-84 Plus Graphing Calculator
 Introductory to TI-84 Plus Graphing Calculator Training Module Table of Contents INTRODUCTION: WORKING WITH TI-84 PLUS...1 TI-84 PLUS KEYBOARD...2 SWITCHING ON/OFF THE TI-84 PLUS...3 HOME SCREEN...4 SCREEN
Introductory to TI-84 Plus Graphing Calculator Training Module Table of Contents INTRODUCTION: WORKING WITH TI-84 PLUS...1 TI-84 PLUS KEYBOARD...2 SWITCHING ON/OFF THE TI-84 PLUS...3 HOME SCREEN...4 SCREEN
Teacher Activity: page 1/9 Mathematical Expressions in Microsoft Word
 Teacher Activity: page 1/9 Mathematical Expressions in Microsoft Word These instructions assume that you are familiar with using MS Word for ordinary word processing *. If you are not comfortable entering
Teacher Activity: page 1/9 Mathematical Expressions in Microsoft Word These instructions assume that you are familiar with using MS Word for ordinary word processing *. If you are not comfortable entering
Chapter 1 TI Calculator Basics
 Chapter 1 TI Calculator Basics In this chapter we introduce our calculator companion to Intro Stats (3 nd ed.) by giving an overview of Texas Instruments graphing calculators: the TI-83, -83+, -84+, and
Chapter 1 TI Calculator Basics In this chapter we introduce our calculator companion to Intro Stats (3 nd ed.) by giving an overview of Texas Instruments graphing calculators: the TI-83, -83+, -84+, and
Basic Calculator Functions
 Algebra I Common Graphing Calculator Directions Name Date Throughout our course, we have used the graphing calculator to help us graph functions and perform a variety of calculations. The graphing calculator
Algebra I Common Graphing Calculator Directions Name Date Throughout our course, we have used the graphing calculator to help us graph functions and perform a variety of calculations. The graphing calculator
The O key will power the unit on. To turn the unit off, press the yellow L key, then O key.
 fx-9860gii Quick Reference Guide Selecting the RUN Q icon will allow you to perform general computations and arithmetic. The function keys allow you to access the tab (soft key) menus that will come up
fx-9860gii Quick Reference Guide Selecting the RUN Q icon will allow you to perform general computations and arithmetic. The function keys allow you to access the tab (soft key) menus that will come up
Chapter 2 Scatter Plots and Introduction to Graphing
 Chapter 2 Scatter Plots and Introduction to Graphing 2.1 Scatter Plots Relationships between two variables can be visualized by graphing data as a scatter plot. Think of the two list as ordered pairs.
Chapter 2 Scatter Plots and Introduction to Graphing 2.1 Scatter Plots Relationships between two variables can be visualized by graphing data as a scatter plot. Think of the two list as ordered pairs.
Ingredients of Change: Nonlinear Models
 Chapter 2 Ingredients of Change: Nonlinear Models 2.1 Exponential Functions and Models As we begin to consider functions that are not linear, it is very important that you be able to draw scatter plots,
Chapter 2 Ingredients of Change: Nonlinear Models 2.1 Exponential Functions and Models As we begin to consider functions that are not linear, it is very important that you be able to draw scatter plots,
Tips to Save Typing, etc.
 MATH 110 Dr. Stoudt Using Your TI-89/Voyage 200 Guidebooks for all Texas Instruments calculators can be downloaded (in Adobe PDF format) from http://education.ti.com/en/us/guidebook/search Just search
MATH 110 Dr. Stoudt Using Your TI-89/Voyage 200 Guidebooks for all Texas Instruments calculators can be downloaded (in Adobe PDF format) from http://education.ti.com/en/us/guidebook/search Just search
Ch. 7.4, 7.6, 7.7: Complex Numbers, Polar Coordinates, ParametricFall equations / 17
 Ch. 7.4, 7.6, 7.7: Complex Numbers, Polar Coordinates, Parametric equations Johns Hopkins University Fall 2014 Ch. 7.4, 7.6, 7.7: Complex Numbers, Polar Coordinates, ParametricFall equations 2014 1 / 17
Ch. 7.4, 7.6, 7.7: Complex Numbers, Polar Coordinates, Parametric equations Johns Hopkins University Fall 2014 Ch. 7.4, 7.6, 7.7: Complex Numbers, Polar Coordinates, ParametricFall equations 2014 1 / 17
The Mathcad Workspace 7
 For information on system requirements and how to install Mathcad on your computer, refer to Chapter 1, Welcome to Mathcad. When you start Mathcad, you ll see a window like that shown in Figure 2-1. By
For information on system requirements and how to install Mathcad on your computer, refer to Chapter 1, Welcome to Mathcad. When you start Mathcad, you ll see a window like that shown in Figure 2-1. By
Excel Basics: Working with Spreadsheets
 Excel Basics: Working with Spreadsheets E 890 / 1 Unravel the Mysteries of Cells, Rows, Ranges, Formulas and More Spreadsheets are all about numbers: they help us keep track of figures and make calculations.
Excel Basics: Working with Spreadsheets E 890 / 1 Unravel the Mysteries of Cells, Rows, Ranges, Formulas and More Spreadsheets are all about numbers: they help us keep track of figures and make calculations.
The MathType Window. The picture below shows MathType with all parts of its toolbar visible: Small bar. Tabs. Ruler. Selection.
 Handle MathType User Manual The MathType Window The picture below shows MathType with all parts of its toolbar visible: Symbol palettes Template palettes Tabs Small bar Large tabbed bar Small tabbed bar
Handle MathType User Manual The MathType Window The picture below shows MathType with all parts of its toolbar visible: Symbol palettes Template palettes Tabs Small bar Large tabbed bar Small tabbed bar
Sharp EL-9900 Graphing Calculator
 Sharp EL-9900 Graphing Calculator Basic Keyboard Activities General Mathematics Algebra Programming Advanced Keyboard Activities Algebra Calculus Statistics Trigonometry Programming Sharp EL-9900 Graphing
Sharp EL-9900 Graphing Calculator Basic Keyboard Activities General Mathematics Algebra Programming Advanced Keyboard Activities Algebra Calculus Statistics Trigonometry Programming Sharp EL-9900 Graphing
Use Geometry Expressions to create and graph functions, and constrain points to functions.
 Learning Objectives Parametric Functions Lesson 1: Function Review Level: Algebra Time required: 30 minutes This is the first lesson in the unit on parametric functions. Parametric functions are not really
Learning Objectives Parametric Functions Lesson 1: Function Review Level: Algebra Time required: 30 minutes This is the first lesson in the unit on parametric functions. Parametric functions are not really
TI-SmartView Guidebook for Macintosh
 TI-SmartView Guidebook for Macintosh Important Information Texas Instruments makes no warranty, either express or implied, including but not limited to any implied warranties of merchantability and fitness
TI-SmartView Guidebook for Macintosh Important Information Texas Instruments makes no warranty, either express or implied, including but not limited to any implied warranties of merchantability and fitness
Repetitive Change: Cycles and Trigonometry & 8.1 Functions on Angles: Sines and Cosines
 Chapter Repetitive Change: Cycles and Trigonometry &.1 Functions on Angles: Sines and Cosines Before you begin this chapter, go back to the first page of this Guide and check the basic setup, the statistical
Chapter Repetitive Change: Cycles and Trigonometry &.1 Functions on Angles: Sines and Cosines Before you begin this chapter, go back to the first page of this Guide and check the basic setup, the statistical
Calculator Supplement for TI-82/83 # 0 Introduction # 1 Computations # 2 Tables of Values # 3 Graphing # 4 The Calculate Submenu
 11/00, revised 3/02, 6/04, 10/05 JCD Calculator Supplement for TI-82/83 # 0 Introduction # 1 Computations # 2 Tables of Values # 3 Graphing # 4 The Calculate Submenu # 1 Introduction A. Double Action of
11/00, revised 3/02, 6/04, 10/05 JCD Calculator Supplement for TI-82/83 # 0 Introduction # 1 Computations # 2 Tables of Values # 3 Graphing # 4 The Calculate Submenu # 1 Introduction A. Double Action of
Introduction to Spreadsheets
 Introduction to Spreadsheets Spreadsheets are computer programs that were designed for use in business. However, scientists quickly saw how useful they could be for analyzing data. As the programs have
Introduction to Spreadsheets Spreadsheets are computer programs that were designed for use in business. However, scientists quickly saw how useful they could be for analyzing data. As the programs have
If you are brand new to TI-Nspire, I encourage you to start with this chapter.
 Chapter 1 Using TI-Nspire for the First Time In This Chapter Understanding the philosophy behind TI-Nspire Using TI-Nspire to explore mathematical concepts Understanding the document model Relating TI-Nspire
Chapter 1 Using TI-Nspire for the First Time In This Chapter Understanding the philosophy behind TI-Nspire Using TI-Nspire to explore mathematical concepts Understanding the document model Relating TI-Nspire
MODEL EL-9900 GRAPHING CALCULATOR OPERATION MANUAL
 MODEL EL-9900 GRAPHING CALCULATOR OPERATION MANUAL In the U.S.A. Declaration of Conformity Graphing Calculator: EL-9900 This device complies with Part 15 of the FCC Rules. Operation is subject to the following
MODEL EL-9900 GRAPHING CALCULATOR OPERATION MANUAL In the U.S.A. Declaration of Conformity Graphing Calculator: EL-9900 This device complies with Part 15 of the FCC Rules. Operation is subject to the following
Programming in C++ Prof. Partha Pratim Das Department of Computer Science and Engineering Indian Institute of Technology, Kharagpur
 Programming in C++ Prof. Partha Pratim Das Department of Computer Science and Engineering Indian Institute of Technology, Kharagpur Lecture 04 Programs with IO and Loop We will now discuss the module 2,
Programming in C++ Prof. Partha Pratim Das Department of Computer Science and Engineering Indian Institute of Technology, Kharagpur Lecture 04 Programs with IO and Loop We will now discuss the module 2,
Excel Basics Rice Digital Media Commons Guide Written for Microsoft Excel 2010 Windows Edition by Eric Miller
 Excel Basics Rice Digital Media Commons Guide Written for Microsoft Excel 2010 Windows Edition by Eric Miller Table of Contents Introduction!... 1 Part 1: Entering Data!... 2 1.a: Typing!... 2 1.b: Editing
Excel Basics Rice Digital Media Commons Guide Written for Microsoft Excel 2010 Windows Edition by Eric Miller Table of Contents Introduction!... 1 Part 1: Entering Data!... 2 1.a: Typing!... 2 1.b: Editing
AMS 27L LAB #1 Winter 2009
 AMS 27L LAB #1 Winter 2009 Introduction to MATLAB Objectives: 1. To introduce the use of the MATLAB software package 2. To learn elementary mathematics in MATLAB Getting Started: Log onto your machine
AMS 27L LAB #1 Winter 2009 Introduction to MATLAB Objectives: 1. To introduce the use of the MATLAB software package 2. To learn elementary mathematics in MATLAB Getting Started: Log onto your machine
Put the Graphs for Each Health Plan on the Same Graph
 At the conclusion of the technology assignment on graphing the total annual cost, you had a graph of each of health insurance plans you are examining. In this technology assignment, you ll combine those
At the conclusion of the technology assignment on graphing the total annual cost, you had a graph of each of health insurance plans you are examining. In this technology assignment, you ll combine those
Introduction to Geogebra
 Aims Introduction to Geogebra Using Geogebra in the A-Level/Higher GCSE Classroom To provide examples of the effective use of Geogebra in the teaching and learning of mathematics at A-Level/Higher GCSE.
Aims Introduction to Geogebra Using Geogebra in the A-Level/Higher GCSE Classroom To provide examples of the effective use of Geogebra in the teaching and learning of mathematics at A-Level/Higher GCSE.
Using nu/tpu on UNIX Last revised: 1/28/00
 Using nu/tpu on UNIX Last revised: 1/28/00 nu/tpu is a general-purpose text editor available on UNIX that simulates the TPU editor available on VMS operating systems. By default nu/tpu emulates the EDT
Using nu/tpu on UNIX Last revised: 1/28/00 nu/tpu is a general-purpose text editor available on UNIX that simulates the TPU editor available on VMS operating systems. By default nu/tpu emulates the EDT
Grade Point Scales Standard Honors AP/College A B C D F Sample file
 64 Transcripts Weighted Cumulative GPA When your student works extra hard and takes honors or college courses, they deserve a little credit. The best way to reflect this is through their GPA. They deserve
64 Transcripts Weighted Cumulative GPA When your student works extra hard and takes honors or college courses, they deserve a little credit. The best way to reflect this is through their GPA. They deserve
EXCEL BASICS: MICROSOFT OFFICE 2010
 EXCEL BASICS: MICROSOFT OFFICE 2010 GETTING STARTED PAGE 02 Prerequisites What You Will Learn USING MICROSOFT EXCEL PAGE 03 Opening Microsoft Excel Microsoft Excel Features Keyboard Review Pointer Shapes
EXCEL BASICS: MICROSOFT OFFICE 2010 GETTING STARTED PAGE 02 Prerequisites What You Will Learn USING MICROSOFT EXCEL PAGE 03 Opening Microsoft Excel Microsoft Excel Features Keyboard Review Pointer Shapes
Texas Instruments TI-86 Graphics Calculator. Getting started with the TI-86
 Part III: Texas Instruments TI-86 Graphics Calculator III.1 Getting started with the TI-86 III.1.1 Basics: Press the ON key to begin using your TI-86 calculator. If you need to adjust the display contrast,
Part III: Texas Instruments TI-86 Graphics Calculator III.1 Getting started with the TI-86 III.1.1 Basics: Press the ON key to begin using your TI-86 calculator. If you need to adjust the display contrast,
Standardized Tests: Best Practices for the TI-Nspire CX
 The role of TI technology in the classroom is intended to enhance student learning and deepen understanding. However, efficient and effective use of graphing calculator technology on high stakes tests
The role of TI technology in the classroom is intended to enhance student learning and deepen understanding. However, efficient and effective use of graphing calculator technology on high stakes tests
AMS 27L LAB #2 Winter 2009
 AMS 27L LAB #2 Winter 2009 Plots and Matrix Algebra in MATLAB Objectives: 1. To practice basic display methods 2. To learn how to program loops 3. To learn how to write m-files 1 Vectors Matlab handles
AMS 27L LAB #2 Winter 2009 Plots and Matrix Algebra in MATLAB Objectives: 1. To practice basic display methods 2. To learn how to program loops 3. To learn how to write m-files 1 Vectors Matlab handles
Basics of Computational Geometry
 Basics of Computational Geometry Nadeem Mohsin October 12, 2013 1 Contents This handout covers the basic concepts of computational geometry. Rather than exhaustively covering all the algorithms, it deals
Basics of Computational Geometry Nadeem Mohsin October 12, 2013 1 Contents This handout covers the basic concepts of computational geometry. Rather than exhaustively covering all the algorithms, it deals
Tips to Save Typing, etc.
 MATH 110 Dr. Stoudt Using Your TI-nspire CAS Guidebooks for all Texas Instruments calculators can be downloaded (in Adobe PDF format) from http://education.ti.com/en/us/guidebook/search Just search for
MATH 110 Dr. Stoudt Using Your TI-nspire CAS Guidebooks for all Texas Instruments calculators can be downloaded (in Adobe PDF format) from http://education.ti.com/en/us/guidebook/search Just search for
(Refer Slide Time: 00:23)
 In this session, we will learn about one more fundamental data type in C. So, far we have seen ints and floats. Ints are supposed to represent integers and floats are supposed to represent real numbers.
In this session, we will learn about one more fundamental data type in C. So, far we have seen ints and floats. Ints are supposed to represent integers and floats are supposed to represent real numbers.
Part I. There are 5 problems in Part I, each worth 5 points. No partial credit will be given, so be careful. Circle the correct answer.
 Math 109 Final Exam-Spring 016 Page 1 Part I. There are 5 problems in Part I, each worth 5 points. No partial credit will be given, so be careful. Circle the correct answer. 1) Determine an equivalent
Math 109 Final Exam-Spring 016 Page 1 Part I. There are 5 problems in Part I, each worth 5 points. No partial credit will be given, so be careful. Circle the correct answer. 1) Determine an equivalent
Find the amplitude, period, and phase shift, and vertical translation of the following: 5. ( ) 6. ( )
 1. Fill in the blanks in the following table using exact values. Reference Angle sin cos tan 11 6 225 2. Find the exact values of x that satisfy the given condition. a) cos x 1, 0 x 6 b) cos x 0, x 2 3.
1. Fill in the blanks in the following table using exact values. Reference Angle sin cos tan 11 6 225 2. Find the exact values of x that satisfy the given condition. a) cos x 1, 0 x 6 b) cos x 0, x 2 3.
How to use Excel Spreadsheets for Graphing
 How to use Excel Spreadsheets for Graphing 1. Click on the Excel Program on the Desktop 2. You will notice that a screen similar to the above screen comes up. A spreadsheet is divided into Columns (A,
How to use Excel Spreadsheets for Graphing 1. Click on the Excel Program on the Desktop 2. You will notice that a screen similar to the above screen comes up. A spreadsheet is divided into Columns (A,
TEXAS INSTRUMENTS TI-92
 CHAPTER 5 TEXAS INSTRUMENTS TI-9 5.1 Getting Started with the TI-9 In this book, the key with the green diamond symbol inside a green border will be indicated by, the key with the white arrow pointing
CHAPTER 5 TEXAS INSTRUMENTS TI-9 5.1 Getting Started with the TI-9 In this book, the key with the green diamond symbol inside a green border will be indicated by, the key with the white arrow pointing
Microsoft Pocket PC 2003 Windows Mobile 5.0 Phone Edition
 User Manual For Microsoft Pocket PC 2003 Windows Mobile 5.0 Phone Edition Page 1 of 22 Manufacturer's Disclaimer Statement The information in this document is subject to change without notice and does
User Manual For Microsoft Pocket PC 2003 Windows Mobile 5.0 Phone Edition Page 1 of 22 Manufacturer's Disclaimer Statement The information in this document is subject to change without notice and does
Graphing Calculator Tutorial
 Graphing Calculator Tutorial This tutorial is designed as an interactive activity. The best way to learn the calculator functions will be to work the examples on your own calculator as you read the tutorial.
Graphing Calculator Tutorial This tutorial is designed as an interactive activity. The best way to learn the calculator functions will be to work the examples on your own calculator as you read the tutorial.
Science, Technology, Engineering & Maths (STEM) Calculator Guide Texas Instruments TI-Nspire CX Handheld (Operating System 4.4)
 Science, Technology, Engineering & Maths (STEM) Calculator Guide Texas Instruments TI-Nspire CX Handheld (Operating System 4.4) This short guide is designed to instruct you on how to set up your handheld
Science, Technology, Engineering & Maths (STEM) Calculator Guide Texas Instruments TI-Nspire CX Handheld (Operating System 4.4) This short guide is designed to instruct you on how to set up your handheld
HOME SCREEN CALCULATIONS
 TI-84 Graphing Calculator for Beginners Fan Disher, NBCT Mandeville High School AP Calculus & Precalculus Teacher T 3 Regional Instructor Algebra II LA Comp. Curriculum Writer fan.disher@stpsb.org http://mandevillehigh.stpsb.org
TI-84 Graphing Calculator for Beginners Fan Disher, NBCT Mandeville High School AP Calculus & Precalculus Teacher T 3 Regional Instructor Algebra II LA Comp. Curriculum Writer fan.disher@stpsb.org http://mandevillehigh.stpsb.org
Math 265 Exam 3 Solutions
 C Roettger, Fall 16 Math 265 Exam 3 Solutions Problem 1 Let D be the region inside the circle r 5 sin θ but outside the cardioid r 2 + sin θ. Find the area of D. Note that r and θ denote polar coordinates.
C Roettger, Fall 16 Math 265 Exam 3 Solutions Problem 1 Let D be the region inside the circle r 5 sin θ but outside the cardioid r 2 + sin θ. Find the area of D. Note that r and θ denote polar coordinates.
Chpt 1. Functions and Graphs. 1.1 Graphs and Graphing Utilities 1 /19
 Chpt 1 Functions and Graphs 1.1 Graphs and Graphing Utilities 1 /19 Chpt 1 Homework 1.1 14, 18, 22, 24, 28, 42, 46, 52, 54, 56, 78, 79, 80, 82 2 /19 Objectives Functions and Graphs Plot points in the rectangular
Chpt 1 Functions and Graphs 1.1 Graphs and Graphing Utilities 1 /19 Chpt 1 Homework 1.1 14, 18, 22, 24, 28, 42, 46, 52, 54, 56, 78, 79, 80, 82 2 /19 Objectives Functions and Graphs Plot points in the rectangular
LabelManager 210D. User Guide. The easy-to-use label maker for your desktop.
 LabelManager 210D The easy-to-use label maker for your desktop User Guide www.dymo.com LM210D_manual_US_cover1.indd 1 7/9/2007 9:30:03 AM Contents About Your New Label Maker... 5 Product Registration...5
LabelManager 210D The easy-to-use label maker for your desktop User Guide www.dymo.com LM210D_manual_US_cover1.indd 1 7/9/2007 9:30:03 AM Contents About Your New Label Maker... 5 Product Registration...5
powerone for iphone/ipad/ipod Touch Help
 powerone for iphone/ipad/ipod Touch Help This page includes help and information for version 3 of our powerone calculator for iphone, ipad and ipod touch product. Requirements iphone, ipad or ipod touch
powerone for iphone/ipad/ipod Touch Help This page includes help and information for version 3 of our powerone calculator for iphone, ipad and ipod touch product. Requirements iphone, ipad or ipod touch
Learning Worksheet Fundamentals
 1.1 LESSON 1 Learning Worksheet Fundamentals After completing this lesson, you will be able to: Create a workbook. Create a workbook from a template. Understand Microsoft Excel window elements. Select
1.1 LESSON 1 Learning Worksheet Fundamentals After completing this lesson, you will be able to: Create a workbook. Create a workbook from a template. Understand Microsoft Excel window elements. Select

 ("' du
("' du