Python & PixelPAD. FIRST Robotics. Power Up Tutorial. Introduction to App Dev with PixelPAD
|
|
|
- Virgil Summers
- 5 years ago
- Views:
Transcription
1 Python & PixelPAD Introduction to App Dev with PixelPAD FIRST Robotics Power Up Tutorial 1
2 Table of Contents Getting Started... 4 What is PixelPAD?... 4 Scripts... 6 Scripts... 6 The Game Script... 7 Default Object Properties... 8 Sprite, sprite_height and sprite_width... 8 X, Y and Z Coordinates... 8 DOT Notation and Self... 9 Dot Notation... 9 The Self Property... 9 Collisions What are collisions? The collision_check function Bounding Boxes...11 Bounding Boxes...11 Destroying Objects...12 Destroying Objects...12 The Start and Loop The Start and the Loop Tabs The Game Loop Loops How Do We Use the Game Loop? Conditionals Conditionals Indentation in Python Indentation Key Press...17 Comparisons Comparisons Adding Boundaries Example Comments
3 Explaining Code with Comments...21 How to Write a Comment...21 Types of Bad Comments Misleading Comments Obvious Comments Vague Comments Frames Per Second Frames Timers Timers Random & Import Random Numbers Random Positions Random Function Probability Modules Rooms & Persistence Rooms Persistent Objects Errors Types of Errors Compile-time Errors Runtime Errors Debugging Debugging The Debug Loop Logging In Logging onto PixelPAD Game Guide Preface Preface - Read me Example Project Creating Objects Start of App Guide Creating the Scene Creating the Spawner Platforms
4 Counting the Score Moving the Platforms Player Player Power Cube Spawning Power Cubes
5 Getting Started What is PixelPAD? PixelPAD is an online platform we will be using to create our own apps or games! The PixelPAD IDE is composed of 4 areas: ASSETS: Your assets are where you can add and access your object scripts and sprites. Scripts are step-by-step instructions that are unique to the object. For example, the instructions for how your player moves will be different from the way your asteroid moves! Sprites is another word for image, and these images give your objects an appearance! CODE: In this section, you will write instructions for your game. To write your code, click within the black box and on the line you want to type on. To make a new line, click the end of the previous line and then press Enter on your keyboard. 4
6 Getting Started STAGE: The stage is where your game will show up after you write your code and click Play (or Stop and then Play). Don t forget to click save after you make changes to your code! CONSOLE: Your console is where you will see messages when there are errors in your code, and also where you can have messages from your game show up such as the score, or instructions on how to play your game. 5
7 Scripts Scripts Two of the asset types we just covered, rooms and objects, are script assets. Script assets (or scripts) are assets that have code inside them. Sprites are not considered scripts, because they do not contain any code. Creating Scripts and Assets: To Create an asset, you start by clicking the + next to room scripts, object scripts or sprites Then type in any name you d like. My particular convention looks like this: rm_openworld -> room obj_player -> player spr_background -> background I always preface my assets with the type of asset followed by the name. This isn t necessary, but keeps your code neat and readable. 6
8 Scripts The Game Script There is one script asset that always exists in every project: the game script. The purpose of the game script is to load all of the other assets in our project. The game script represents our entire game, so it doesn't count as a room or as an object. 7
9 Default Object Properties Sprite, sprite_height and sprite_width Every object or object script inherits default properties when created in PixelPAD. The First of these few properties you should learn about are:.sprite,.sprite_height and.sprite_width..sprite is image of the object. The value of.sprite is an image object which we will get to later..sprite_height takes a float between 0 and 1 and stretches the sprite of the object lengthwise.sprite_width takes a float between 0 and 1 and stretches the sprite of the object widthwise X, Y and Z Coordinates The position of an object is where the object is. In programming, we usually describe an object's position using a pair of numbers: its X coordinate and its Y coordinate. An object's X coordinate tells us where the object is horizontally (left and right), and its Y coordinate tells us where the object is vertically (up and down). [0,0] is the middle of the screen.x takes the value of the x position of the object. The higher.x is, the farther to the right it is..y takes the value of the y position of the object. The higher.y is, the higher up the object is..z takes the value of the z position of the object. The higher.z is, the close to you the object is. 8
10 DOT Notation and Self Dot Notation Dot notation is like an apostrophe s ( s). Like Timmy s ball or Jimmy s shoes. The s tells you who you re talking about. In code instead of using apostrophes we use dots to talk about ownership. So when we say player1.x we re really saying player1 s x Examples of Dot Notation: obj_player.x -> referse to obj_player s x value obj_player.sprite_width -> referes to obj_player s image width (percentage) The Self Property Self refers to whichever object you are currently in. So if you re typing code inside the obj_first_ball script, saying self refers to obj_first_ball itself. Examples of Self #Code inside obj_first_ball self.x = 50 self.y = 30 self.sprite_width = 0.5 self.sprite_height = 0.5 The code would make obj_first_ball move to the right by 50px, up by 30px and reduce its image size in half. 9
11 Collisions What are collisions? Think of collision as checking whenever two objects touch. In Mario, whenever he collides with a coin, it runs the code to add to score. In PixelPAD, it s when the bounding boxes of sprites touch. This includes the transparent areas of the sprite as well! We will use collisions in our game to determine when our ship is hit by obstacles, when we've collected a power-up or health refill, and when we've managed to shoot down an asteroid. The collision_check function When we want to check for a collision between two objects, we use an if statement combined with a special function called collision_check. Here is an example of a collision_check function: We start with an ordinary if statement. For our condition, we specify collision_check. We then write a pair of parentheses (()). Next, we write self. This specifies that we want to check for collisions against the current object. Finally, we write "obj_asteroid". This specifies the kind of object we want to check for collisions with. In this case, we are checking for collisions with obj_asteroid objects. 10
12 Bounding Boxes Bounding Boxes Every object has a bounding box, which is the rectangle that contains the object's entire sprite. The collision_check condition checks for overlaps between the bounding boxes of objects, not the actual sprites. This can sometimes create surprising results. Here is an example of two objects that don't look like they should be colliding, but do: And here they are again, with their bounding boxes shown: 11
13 Destroying Objects Destroying Objects When two objects collide, we generally would like to destroy at least one of them. Destroying an object removes it from the game. When an object is destroyed, it no longer exists, and trying to use it could make your game behave strangely or crash. Destroying an object is very simple. Here is an example of destroying the player object: 12
14 The Start and Loop The Start and the Loop Tabs Say you decide to go for a run. You put on your runners and then you run. Running the loop because it is repeats (one foot in front of the other), and putting runners on is the start because it only happens in the beginning. Similarly, in PixelPAD the start describes an instruction that only happens once, such as the starting position of the robot. Whereas the loop could describe its animation. The Game Loop Loops exist in our day-to-day life. For example, you wake up, get ready, go to school, come back home, go to sleep and repeat these things every day! So looping is the act of repeating. In programming, loops describe instructions that repeat instead of having to code each instruction again and again!. Loops can happen every day, or they can repeat a specific number of times. For example, a programmer can code a robot to jump 100 times, or code the robot to keeping jumping forever! Video games are built around a game loop. Specifically for PixelPAD, our game loop runs the code 60 times every second! 13
15 Loops The loop starts when we click the Play button, and stops when we click the Stop button. It goes around and around for as long as the game is playing, updating each of our objects a little bit at a time. How Do We Use the Game Loop? When we write code for our objects, we can choose to place it in one of two sections: the Start Section or the Loop Section. Code placed in the Start Section is executed as soon as we create the object using object_new. Code placed in the Loop Section, however, is added to the game loop, which means it will be executed over and over until the game stops. 14
16 Conditionals Conditionals So far, whenever we've written any code, all we've done is give the computer a list of commands to do one after the other. Using conditions, we can tell the computer to make a decision between doing one thing or another. If Statements The way we write conditions in our code is by using if statements. Here is an example of a simple if statement: Start with the word if. Next, we write our condition. The condition of an if statement is a true or false question that we ask the computer to answer for us. In the above example, our condition is key_is_pressed("left"), which is asking, "Is the left arrow key being pressed?" After the condition, we write a full colon (:), and then make a new line. Next, we indent our code, which means we start typing it a little bit further to the right than we normally would. Finally, we write the body of the if statement. If the condition of the if statement turns out to be true, then the computer will run whatever code we put inside the body. In the above example, the body is x =
17 Indentation in Python Indentation Indentation is when code is shifted to the right by adding at least two spaces to the left of the code. Indentation is important for two reasons: Code that is indented is considered to be part of the body of the if statement by the computer. As soon as we stop indenting the code, we are no longer inside of the if statement. Indentation helps us visually see the structure of our program based on the shape of the our code. This helps us navigate our code and find bugs more easily. For example: We can see clearly that the statements only run if the condition is met. E.g. the player presses the SPACE button. It is very important that all of the code in the same body be indented using the same number of spaces on every line. 16
18 Key Press Keyboard Input One kind of condition we can use is a keyboard check. Keyboard checks can be used to determine whether a keyboard key is being pressed or not. We can use keyboard checks to make things happen when the player presses or releases a keyboard key. Keyboard checks are done using the key_is_pressed function. Here is an example of using the key_is_pressed function: if key_is_pressed("w"): print("you are pressing the W key!") The code inside the quotation marks is the name of a keyboard key. Most keys are named the same as the letter or word on their keyboard key. A few keys have specific names: The space bar's name is space. The arrow keys are named left, right, up, and down. If you have a return key, it is named enter. 17
19 Comparisons Comparisons If we have code like: x > 300, this is a specific kind of condition called a comparison. Comparisons are true/false questions we can ask the computer about pairs of numbers. There are six main kinds of comparisons, each with its own operator (special symbol). This table shows an example of each kind of comparison: Example Question Example Code Is x smaller than y? x < y Is x bigger than y? x > y Is x smaller than or equal to y? x <= y Is x bigger than or equal to y? x >= y Is x equal to y? x == y Is x not equal to y? x!= y There are other kinds of conditions, but comparisons are the kind that we will be using most often. 18
20 Comparisons Adding Boundaries Example We can add boundaries to our game using if statements and comparisons. 19
21 Comparisons The Left Boundary In our player script's Loop Section, add this new code at the bottom: if x < -300: x = -300 The Right Boundary Next, add this code: if x > 300: x = 300 The Top Boundary Next, add this code: if y > 220: y = 220 The Bottom Boundary Finally, add this code: if y < -220: y =
22 Comments Explaining Code with Comments Computer code is complicated. That's why, a long time ago, some very smart programmers invented code comments. Comments are like little notes that you can leave for yourself in your programs. The computer completely ignores comments in your code. You can write whatever you want inside of a comment. How to Write a Comment You can write a comment by starting a line of code with a pound sign, which is the # symbol (you might call this symbol a hashtag). Here is an example of some wellcommented code: Comments are an extremely useful tool, and you should get in the habit of writing them. Comments help us remember what our code does, help others understand our code, and help us keep our code organized. 21
23 Comments Types of Bad Comments Misleading Comments It's important to remember that comments are notes. The computer doesn't read our comments when it's deciding what to do next. Because of this, comments can sometimes be inaccurate. We should always read the code, even if it is commented, to make sure it does what we think it is doing. Here is an example of a misleading comment: The comment says that this code makes the player move upwards, but when we read the code, it actually makes them move downwards. If we just read the comment without checking it against the code, we would have no idea why our game wasn't working properly. 22
24 Comments Obvious Comments Another type of bad comment is an obvious comment. Obvious comments don't add any meaningful information to your code; they usually just re-state what the code is saying in plain English. Here is an example of an obvious comment: Obvious comments clutter up our code and can slowly turn into misleading comments if we're not careful. If a comment doesn't add anything meaningful to our code, it's best to just delete it. Vague Comments Vague comments are comments that don't actually explain anything. Vague comments are usually written without very much thought, or because the author of the comment was told to comment their code. Here is an example of a vague comment: 23
25 Comments The comment at the top of this code just says "weapons." It doesn't say what the code does, or how it works. Some of this code doesn't even have anything obvious to do with weapons. Similar to obvious comments, vague comments clutter up our code and can slowly become misleading as we work on our project. It is better to just delete any vague comments you find in your code. 24
26 Frames Per Second Frames When you watch a movie, it looks like you're seeing one single, moving picture on the screen. This is a trick: a movie is a long series of slightly different pictures, and those pictures are being shown to you so fast that you can't tell they're individual images. Each of those single pictures is called a frame. Here is an example of a movie with 9 frames: Notice how each of the three objects is in a slightly different place every frame: the green rectangle moves up, the blue star moves down, and the red circle moves to the right. We can barely notice a difference between two consecutive frames, but the objects have moved quite a bit when you compare the first and last frames! 25
27 Frames Per Second Games use frames, too. Every time the code in an object's Loop Section runs, the game is drawing a new frame based on where our objects are and what sprites we have attached to those objects. Every frame in our game lasts exactly the same amount of time: 1/60th of a second. That means that there are 60 frames in a second. Timers A timer is a number that counts time. For example, if we were watching a clock, and counted up by one every time the clock's second hand moved, we would be timing seconds. 26
28 Timers Since each frame in our games lasts the same amount of time, we can build a timer that counts frames by counting up by one whenever our game's Loop Section is run. Why are timers useful? Timers let us schedule things. For example, if we wanted an asteroid to appear at the top of the screen every second, we could use a timer that counted to 60 (since each frame lasts 1/60th of a second). 27
29 Random & Import Random Numbers Most video games use some kind of randomness to change what happens in the game each time we play, to stop the game from getting boring. We can add randomness to our games using random numbers. Random Positions For example, whenever we create an asteroid, we've been using code like this: asteroid = object_new("obj_asteroid") asteroid.x = 0 asteroid.y = 200 This code makes asteroids appear at the top of our screen, right in the middle. When we play the game, every asteroid will appear in exactly the same place. We can change this by asking for random numbers when we set the asteroid's position: asteroid = object_new("obj_asteroid") asteroid.x = random.randint(-200, 200) asteroid.y =
30 Random & Import Random Function random.randint is a special command which asks for a random number. The numbers between the parentheses are the smallest and largest values you want to get. For example, if we were writing a dice-rolling game, we could use random.randint(1, 6) to perform a dice roll. Probability Random numbers can be used to affect the probability that something will happen in your program. For example, in the code below we re only creating an asteroid only half the time we used to by adding the random.randint(1,2) == 1 conditional. 29
31 Random & Import if asteroid_frames >= asteroid_timer: asteroid_frames = 0 if asteroid_count < asteroid_max: if random.randint(1, 2) == 1: new_asteroid = object_new("obj_asteroid") This code randomly chooses between the numbers 1 and 2. If it chooses 1, it creates an asteroid. If it chooses 2, it does not create an asteroid. Because the random number will be 1 half of the time, and 2 the other half of the time, this code will end up creating an asteroid half of the time as well. Modules When we want to use random numbers, we have to write another special command at the very beginning of our program. This is the command: import random This is called importing a module. Since we don't always need to use random numbers, the random.randint command is normally turned off. Importing the random module turns the random.randint command on, so we can use it. 30
32 Rooms & Persistence Rooms Rooms are the big sections of our game. At the very beginning of this course, we set up a room for our game to happen in. Now that we've finished building most of our game, it's time to add a few new rooms. Recall that when we want to change rooms, we use the room_set command. This command does two things: 1. It automatically destroys every object that was part of the previous room 2. It runs the Start Section of the new room, which should create all the objects that are part of the new room Because each room controls all of the objects that are part of that room, each room can be used to create an independent section of our game. Persistent Objects When an object is created inside the game script, it is automatically made into a persistent object. Persistent objects do not belong to any room, and are never automatically destroyed by the room_set command. Persistent objects can be useful, but we have to be extremely careful to clean them up with the destroy command when we don't need them any more. Since persistent objects are part of the game script, they can be accessed in a special way: a persistent object called foo can be accessed from anywhere by writing game.foo. 31
33 Errors Types of Errors Compile-time Errors Sometimes, we make mistakes when we write code. We mean to type x, but accidentally type y. We accidentally write If instead of if. These are called programmer errors. A compile-time error is an error that results from the programmer writing code incorrectly. Another way of thinking about it is any error that produces an error message. Compile-time errors are generally easy to find and fix, because they tend to produce detailed error messages with line numbers and file names. Runtime Errors On the other hand, sometimes we've written our code in the correct way, but it doesn't do what we expect it to do. For example, we could expect an object to move in one direction, but it ends up moving in the opposite direction. These are called runtime errors, and are much harder to debug. Runtime errors occur when code is written without mistakes, but does not behave correctly. The easiest way to find and fix runtime errors is to use the debug loop. Many problems are caused by incorrect assumptions, so make sure to always reread your code thoroughly to make sure it is doing what you think it is doing. 32
34 Debugging Debugging Debugging is when we find and fix problems in our programs. Debugging is very important, because it's very easy to make mistakes when we write code. Even the very best programmers need to debug their code every day. The Debug Loop When we're fixing our programs, we can always just change code at random until our program behaves the way we want it to. If we're persistent, we can fix problems this way, but it's not a very fast (or easy!) way to work. A better way to debug is to use the debug loop. The debug loop is a simple process that we repeat until our program works properly. This is what it looks like: 1. First, we Run our code. Running our code will let us observe it, which will show us whether there are any errors or other problems. If everything is working properly, we can stop debugging. 2. Next, we Read our code. Using what we learned from running our code, we look for specific commands that might be causing problems. Sometimes, an error message will tell us exactly where to look by giving us a line number and file name (for example, error in obj_player on line 4 means that the 4th line of code in the obj_player object is wrong). When we don't have an error message, we have to look for the problem ourselves. 3. Lastly, we Change our code a tiny little bit. Once we think we've found the source of a bug, we can change our code to either make it give us more information (this is called tracing), or we can try to fix the problem. It is important to change only a small amount of code in this step, because whenever we change our code, we risk adding new bugs to our program. 33
35 Logging In Logging onto PixelPAD We will access PixelPAD using an internet browser such as Google Chrome, Firefox, or Safari. This way you can play and create your game from any computer! Go onto 1. Click Login/Sign Up 2. Your username and password will be provided for you! If you don t have a username, please speak to one of your facilitators! 3. Click on the Game Tutorial you d like to work on and choose Asset Pack 1. This will download the necessary assets directly to your game to get you started. 34
36 Game Guide Preface Preface - Read me This tutorial tries its best to present all code in order. That is, code given to the user later in this tutorial should be placed after code already written into their program. For example, if we say: a) In obj_player1's start tab write: self.sprite_width = 0.5 self.sprite_height = 0.5 Then later on say: b) In obj_player1 start tab write: if self.name!= "": print("hello " + self.name) You can confidently place the code in the order it is presented. Be cautious however, as from time to time we may ask the user to insert code within existing conditionals. In cases like this, read and understand the code carefully and place it in the most logical place. There may also be times we ask the user to write their own code with the knowledge they've gained from the previous lessons. This code is necessary to ensure a fully functioning app. 35
37 Example Project This is what your game will look like after you finish this tutorial: You can try out an example project here: 36
38 Creating Objects Start of App Guide First, we need to create the objects we're going to use in our game. If you forget how to add objects and/or assets into PixelPAD, you can always refer to the introductory lessons in an earlier chapter. Add the following objects into the game: obj_bg obj_platform obj_p1 obj_power_cube obj_girder obj_power_cube_spawner obj_balancer obj_p2 We will be referring to these assets throughout the tutorial. 37
39 Creating the Scene Game Script Start tab # Enter the start code for your game here. bg = object_new('obj_bg') bg.sprite = sprite_new("spr_bg") bg.sprite_height = 0.5 bg.sprite_width = 0.5 These lines of code create a new object called bg (short for background) Gives bg the sprite spr_bg And lastly changes the background to half its height and half its width Game Script Start tab girder1 = object_new("obj_girder") girder1.sprite = sprite_new("spr_girder_purple") girder1.y = -240 girder1.sprite_height = 0.5 girder1.sprite_width = 0.5 girder2 = object_new("obj_girder") girder2.sprite = sprite_new("spr_girder_purple") girder2.y = -240 girder2.x = 288 girder2.sprite_height = 0.5 girder2.sprite_width = 0.5 girder3 = object_new("obj_girder") girder3.sprite = sprite_new("spr_girder_purple") girder3.y = -240 girder3.x = -288 girder3.sprite_height = 0.5 girder3.sprite_width = 0.5 These lines of code do something very similar to what we did with the background, except we added x and y values that place the girders near the bottom of the room. You may need to change your x and y values to fit your screen. 38
40 Creating the Scene Now is your turn! Try to recreate the scene in the image on the next page using what we've learned so far. See if you can add two additional girders to land on p1, p2, and the balance. (the balance is the little triangle between the two platforms) Name your variables girder4, girder5, p1, p2, and balance. Game Script Start tab girder4 = object_new("obj_girder") girder4.sprite = sprite_new("spr_girder_purple") girder4.y = -32 girder4.x = -288 girder4.sprite_height = 0.5 girder4.sprite_width = 0.5 girder5 = object_new("obj_girder") girder5.sprite = sprite_new("spr_girder_purple") girder5.y = -32 girder5.x = 288 girder5.sprite_height = 0.5 girder5.sprite_width = 0.5 balance = object_new("obj_balancer") balance.sprite = sprite_new("spr_balancer") balance.y = -200 p1 = object_new("obj_p1") p1.sprite = sprite_new("spr_player_blue") p1.sprite_height = 0.5 p1.sprite_width = 0.5 p1.x = -100 p2 = object_new("obj_p2") p2.sprite = sprite_new("spr_player_red") p2.sprite_height = 0.6 p2.sprite_width = 0.6 p2.x =
41 Creating the Spawner Game Script Start tab pcspawner = object_new('obj_power_cube_spawner') pcspawner.y = 200 The power cube spawner, or "pcspawner" for short, is created and placed outside the view of the room. It's going to spawn power cubes in random positions along the top side of the room. Game Script Start tab power_cube_list = [] We've learned about variables before; they are names that store a value. This is an empty list: [] It can store multiple values. So, you can have a list like this: or this: or even this: list1 = [4, 3, 7, 10, 15] list2 = ["a", "b", "c", "d"] list3 = [obj_a, obj_b, obj_c, obj_d] To add items to a list, use: list1.append(20) The power_cube_list is a list that contains all the power cubes that have spawned in our game. 40
42 Platforms Game Script Start tab plat_blue = object_new("obj_platform") plat_blue.sprite = sprite_new("spr_plat_blue") plat_blue.sprite_width = 0.33 plat_blue.sprite_height = 0.33 plat_blue.x = -96 plat_blue.y = -160 plat_blue.colour = "blue" plat_red = object_new("obj_platform") plat_red.sprite = sprite_new("spr_plat_red") plat_red.sprite_width = 0.33 plat_red.sprite_height = 0.33 plat_red.x = 96 plat_red.y = -160 plat_red.colour = "red" balance_counter = 0 red_counter = 0 blue_counter = 0 Here we create the balancers or platforms for our game. We gave plat_blue and plat_red a variable called "colour". I chose to use "colour" as a way to label the platforms because it's very easy to remember which platform we're referring to. The variable balance_counter is used as a timer to prevent the game checking the balance every frame. red_counter and blue_counter are used to count how many power cubes are on each platform. 41
43 Counting the Score Game Script Loop tab balance_counter -=1 if balance_counter < 0: balance_counter = 15 red_counter = 0 blue_counter = 0 for cube in power_cube_list: if cube.colour == "red": red_counter +=1 elif cube.colour == "blue": blue_counter +=1 First, count down the balance counter. We want to prevent checking the balance counter during every frame because this could cause the game to slow down. So we only check the balance every 15 frames, or every 1/4 of a second, instead of 1/60 of a second. If it's time to check the balance, (balance_counter < 0), reset the red_counter and blue_counter to 0, then start counting using a for loop. We use a for loop to go through the power_cube_list and count the number of red cubes and the number of blue cubes in the game. 42
44 Moving the Platforms Game Script Loop tab if red_counter > blue_counter: plat_red.target_y = -200 plat_blue.target_y = -100 elif red_counter < blue_counter: plat_red.target_y = -100 plat_blue.target_y = -200 if red_counter == blue_counter: plat_red.target_y = -160 plat_blue.target_y = -160 If we have more red cubes than blue cubes, we change the target of our platforms. Notice we did not set the value of our platorms because this would instantly move the platform to the specified position. Instead we move its target, then move the platform towards the target slowly. 43
45 Moving the Platforms Game Script Loop tab if plat_red.target_y > plat_red.y: plat_red.y += 1 elif plat_red.target_y < plat_red.y: plat_red.y -= 1 if plat_blue.target_y > plat_blue.y: plat_blue.y += 1 elif plat_blue.target_y < plat_blue.y: plat_blue.y -=1 Move the platform slowly towards its target. 44
46 Player 1 obj_p1 Start tab # Enter the start code for obj_p1 here. yspeed = 0 onground = False Initiate the variables for player 1. yspeed is a variable we can use as the vertical vector. That is, we can use this to determine how fast we should move the player up and down. This will be necessary to simulate gravity. obj_p1 Loop tab # Enter the loop code for obj_p1 here. self.y += yspeed cblock = collision_check(self, "obj_girder") cplat = collision_check(self, "obj_platform") cpc = collision_check(self, "obj_power_cube") if (cblock or cplat) and yspeed < 0: if cplat: self.y = cplat.y + 26 if cblock: self.y = cblock.y + 45 onground = True else: yspeed -= 0.5 onground = False First we setup the collision checks for cblock, cplat, and cpc, short for collision_block, collision_platform, and collision_power_cube. We store these collisions in a variable because the collision_check function takes up a lot of computing power, so we only want to use it once and store that value to be used later. Note: we add 26 and 45 because 26 is half height of platform + half height of player And 46 is half height of girder + half height of player 45
47 Player 1 obj_p1 Loop tab if key_is_pressed("a"): self.x -= 4 if key_is_pressed("d"): self.x += 4 if key_was_pressed("w") and onground: yspeed = 10 if key_is_pressed("space") and cpc: cpc.x = self.x cpc.y = self.y + 16 cpc.yspeed = 0 This code above will move the player left and right depending on which key has been pressed. The key_was_pressed() function checks if a key was pressed only once, whereas key_is_pressed() function checks if a key is currently being held down. 46
48 Player 2 Now it s your turn! Now that we ve coded player 1, try to code player 2 on your own. The code should all be relatively the same, except for a minor tweak here and there. Use the same variables to store collisions, speed, and onground. obj_p2 Start tab # Enter the start code for obj_p2 here. yspeed = 0 onground = False obj_p2 - Loop tab # Enter the loop code for obj_p2 here. self.y += yspeed cblock = collision_check(self, "obj_girder") cplat = collision_check(self, "obj_platform") cpc = collision_check(self, "obj_power_cube") if (cblock or cplat) and yspeed < 0: if cplat: self.y = cplat.y + 26 if cblock: self.y = cblock.y + 45 onground = True else: yspeed -= 0.5 onground = False obj_p2 - Loop tab if key_is_pressed("left"): self.x -= 4 if key_is_pressed("right"): self.x += 4 if key_was_pressed("up") and onground: yspeed = 10 if key_is_pressed("enter") and cpc: cpc.x = self.x cpc.y = self.y + 16 cpc.yspeed = 0 47
49 Power Cube obj_power_cube - Start tab # Enter the start code for obj_power_cube here. yspeed = 0 colour = "none" Colour in this case determines which platform the power cube is on. Is it on the blue platform or red platform? Since we just spawned the power cube, we set the colour to be none. obj_power_cube Loop tab # Enter the loop code for obj_power_cube here. self.y += yspeed cgirder = collision_check(self, "obj_girder") cplat = collision_check(self, "obj_platform") cpc = collision_check(self, "obj_power_cube") if cpc == self: cpc = False Similar to the player, we need to check for collisions on the power cube so we can safely land the power cube on the platforms, girders and itself. The lines: if cpc == self: checks if there's a collision with itself, then subsequently ignores that collision. 48
50 Power Cube obj_power_cube Loop tab if (cgirder or cplat or cpc) and yspeed < 0: yspeed = 0 if cplat: self.y = cplat.y + 20 colour = cplat.colour if cgirder: self.y = cgirder.y + 38 self.colour = "none" if cpc: self.y = cpc.y + 32 colour = cpc.colour else: yspeed -= 0.5 The code here should look very familiar to you. This is very similar to the code used by player 1 and player 2. It checks for any collisions with girders, platforms, or itself and stops falling. The new thing here is how the power cubes count the number of points on either side. If it lands on a platform, the colour of the power cube will now be the same as the platform. If it lands on a power cube, then the colour of the power cube becomes the same colour as the one it s landed on. This, in conjunction with the following code in the game script is what makes it score for either red or blue. balance_counter -=1 if balance_counter < 0: balance_counter = 15 red_counter = 0 blue_counter = 0 for cube in power_cube_list: if cube.colour == "red": red_counter +=1 elif cube.colour == "blue": blue_counter +=1 49
51 Spawning Power Cubes obj_power_cube_spawner Start tab # Enter the start code for obj_power_cube_spawner here. import random spawn_timer = random.randrange(0,300) Set a timer between 0 and 5 seconds, or 0 and 300 frames. obj_power_cube_spawner Loop tab # Enter the loop code for obj_power_cube_spawner here. self.y += yspeed spawn_timer -=1 if spawn_timer < 0: spawn_timer = random.randrange(0,300) pc = object_new("obj_power_cube") pc.sprite = sprite_new("spr_power_cube") pc.x =random.randrange(-300,300) pc.y = 200 #tell the balancer about more cubes being made game.power_cube_list.append(pc) Once the timer counts down, we want to spawn a power cube in a random place near the top of the screen. 50
Python & PixelPAD. FIRST Robotics. Maker Labs Tutorial. Introduction to App Dev with PixelPAD
 Python & PixelPAD Introduction to App Dev with PixelPAD FIRST Robotics Maker Labs Tutorial 1 Table of Contents Getting Started... 4 What is PixelPAD?... 4 Scripts... 6 Scripts... 6 The Game Script... 7
Python & PixelPAD Introduction to App Dev with PixelPAD FIRST Robotics Maker Labs Tutorial 1 Table of Contents Getting Started... 4 What is PixelPAD?... 4 Scripts... 6 Scripts... 6 The Game Script... 7
Asteroid Destroyer How it Works
 Asteroid Destroyer How it Works This is a summary of some of the more advance coding associated with the Asteroid Destroyer Game. Many of the events with in the game are common sense other than the following
Asteroid Destroyer How it Works This is a summary of some of the more advance coding associated with the Asteroid Destroyer Game. Many of the events with in the game are common sense other than the following
[ the academy_of_code] Senior Beginners
![[ the academy_of_code] Senior Beginners [ the academy_of_code] Senior Beginners](/thumbs/73/69558996.jpg) [ the academy_of_code] Senior Beginners 1 Drawing Circles First step open Processing Open Processing by clicking on the Processing icon (that s the white P on the blue background your teacher will tell
[ the academy_of_code] Senior Beginners 1 Drawing Circles First step open Processing Open Processing by clicking on the Processing icon (that s the white P on the blue background your teacher will tell
Pong in Unity a basic Intro
 This tutorial recreates the classic game Pong, for those unfamiliar with the game, shame on you what have you been doing, living under a rock?! Go google it. Go on. For those that now know the game, this
This tutorial recreates the classic game Pong, for those unfamiliar with the game, shame on you what have you been doing, living under a rock?! Go google it. Go on. For those that now know the game, this
Hello World! Computer Programming for Kids and Other Beginners. Chapter 1. by Warren Sande and Carter Sande. Copyright 2009 Manning Publications
 Hello World! Computer Programming for Kids and Other Beginners by Warren Sande and Carter Sande Chapter 1 Copyright 2009 Manning Publications brief contents Preface xiii Acknowledgments xix About this
Hello World! Computer Programming for Kids and Other Beginners by Warren Sande and Carter Sande Chapter 1 Copyright 2009 Manning Publications brief contents Preface xiii Acknowledgments xix About this
MITOCW watch?v=flgjisf3l78
 MITOCW watch?v=flgjisf3l78 The following content is provided under a Creative Commons license. Your support will help MIT OpenCourseWare continue to offer high-quality educational resources for free. To
MITOCW watch?v=flgjisf3l78 The following content is provided under a Creative Commons license. Your support will help MIT OpenCourseWare continue to offer high-quality educational resources for free. To
Workshop BOND UNIVERSITY. Bachelor of Interactive Multimedia and Design. Asteroids
 Workshop BOND UNIVERSITY Bachelor of Interactive Multimedia and Design Asteroids FACULTY OF SOCIETY AND DESIGN Building an Asteroid Dodging Game Penny de Byl Faculty of Society and Design Bond University
Workshop BOND UNIVERSITY Bachelor of Interactive Multimedia and Design Asteroids FACULTY OF SOCIETY AND DESIGN Building an Asteroid Dodging Game Penny de Byl Faculty of Society and Design Bond University
AN INTRODUCTION TO SCRATCH (2) PROGRAMMING
 AN INTRODUCTION TO SCRATCH (2) PROGRAMMING Document Version 2 (04/10/2014) INTRODUCTION SCRATCH is a visual programming environment and language. It was launched by the MIT Media Lab in 2007 in an effort
AN INTRODUCTION TO SCRATCH (2) PROGRAMMING Document Version 2 (04/10/2014) INTRODUCTION SCRATCH is a visual programming environment and language. It was launched by the MIT Media Lab in 2007 in an effort
COMP : Practical 6 Buttons and First Script Instructions
 COMP126-2006: Practical 6 Buttons and First Script Instructions In Flash, we are able to create movies. However, the Flash idea of movie is not quite the usual one. A normal movie is (technically) a series
COMP126-2006: Practical 6 Buttons and First Script Instructions In Flash, we are able to create movies. However, the Flash idea of movie is not quite the usual one. A normal movie is (technically) a series
CSCI 1100L: Topics in Computing Lab Lab 11: Programming with Scratch
 CSCI 1100L: Topics in Computing Lab Lab 11: Programming with Scratch Purpose: We will take a look at programming this week using a language called Scratch. Scratch is a programming language that was developed
CSCI 1100L: Topics in Computing Lab Lab 11: Programming with Scratch Purpose: We will take a look at programming this week using a language called Scratch. Scratch is a programming language that was developed
COMP : Practical 9 ActionScript: Text and Input
 COMP126-2006: Practical 9 ActionScript: Text and Input This practical exercise includes two separate parts. The first is about text ; looking at the different kinds of text field that Flash supports: static,
COMP126-2006: Practical 9 ActionScript: Text and Input This practical exercise includes two separate parts. The first is about text ; looking at the different kinds of text field that Flash supports: static,
Arduino IDE Friday, 26 October 2018
 Arduino IDE Friday, 26 October 2018 12:38 PM Looking Under The Hood Of The Arduino IDE FIND THE ARDUINO IDE DOWNLOAD First, jump on the internet with your favorite browser, and navigate to www.arduino.cc.
Arduino IDE Friday, 26 October 2018 12:38 PM Looking Under The Hood Of The Arduino IDE FIND THE ARDUINO IDE DOWNLOAD First, jump on the internet with your favorite browser, and navigate to www.arduino.cc.
Lesson 18: Animation. Computer Programming is Fun!
 Lesson 18: Animation So how do you make your drawings move and change? That's what this section is about. I'd like to introduce you to your new friend, Mr. Timer. A timer gives you the ability to tell
Lesson 18: Animation So how do you make your drawings move and change? That's what this section is about. I'd like to introduce you to your new friend, Mr. Timer. A timer gives you the ability to tell
Smoother Graphics Taking Control of Painting the Screen
 It is very likely that by now you ve tried something that made your game run rather slow. Perhaps you tried to use an image with a transparent background, or had a gazillion objects moving on the window
It is very likely that by now you ve tried something that made your game run rather slow. Perhaps you tried to use an image with a transparent background, or had a gazillion objects moving on the window
MITOCW watch?v=0jljzrnhwoi
 MITOCW watch?v=0jljzrnhwoi The following content is provided under a Creative Commons license. Your support will help MIT OpenCourseWare continue to offer high quality educational resources for free. To
MITOCW watch?v=0jljzrnhwoi The following content is provided under a Creative Commons license. Your support will help MIT OpenCourseWare continue to offer high quality educational resources for free. To
Lost in Space. Introduction. Step 1: Animating a spaceship. Activity Checklist. You are going to learn how to program your own animation!
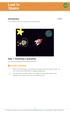 Lost in Space Introduction You are going to learn how to program your own animation! Step 1: Animating a spaceship Let s make a spaceship that flies towards the Earth! Activity Checklist Start a new Scratch
Lost in Space Introduction You are going to learn how to program your own animation! Step 1: Animating a spaceship Let s make a spaceship that flies towards the Earth! Activity Checklist Start a new Scratch
Using Flash Animation Basics
 Using Flash Contents Using Flash... 1 Animation Basics... 1 Exercise 1. Creating a Symbol... 2 Exercise 2. Working with Layers... 4 Exercise 3. Using the Timeline... 6 Exercise 4. Previewing an animation...
Using Flash Contents Using Flash... 1 Animation Basics... 1 Exercise 1. Creating a Symbol... 2 Exercise 2. Working with Layers... 4 Exercise 3. Using the Timeline... 6 Exercise 4. Previewing an animation...
Lost in Space. Introduction. Scratch. You are going to learn how to program your own animation! Activity Checklist.
 Scratch 1 Lost in Space Introduction You are going to learn how to program your own animation! Activity Checklist Test your Project Save your Project Follow these INSTRUCTIONS one by one Click on the green
Scratch 1 Lost in Space Introduction You are going to learn how to program your own animation! Activity Checklist Test your Project Save your Project Follow these INSTRUCTIONS one by one Click on the green
Meet the Cast. The Cosmic Defenders: Gobo, Fabu, and Pele The Cosmic Defenders are transdimensional
 Meet the Cast Mitch A computer science student who loves to make cool programs, he s passionate about movies and art, too! Mitch is an all-around good guy. The Cosmic Defenders: Gobo, Fabu, and Pele The
Meet the Cast Mitch A computer science student who loves to make cool programs, he s passionate about movies and art, too! Mitch is an all-around good guy. The Cosmic Defenders: Gobo, Fabu, and Pele The
MITOCW watch?v=se4p7ivcune
 MITOCW watch?v=se4p7ivcune The following content is provided under a Creative Commons license. Your support will help MIT OpenCourseWare continue to offer high quality educational resources for free. To
MITOCW watch?v=se4p7ivcune The following content is provided under a Creative Commons license. Your support will help MIT OpenCourseWare continue to offer high quality educational resources for free. To
Creating Breakout - Part 2
 Creating Breakout - Part 2 Adapted from Basic Projects: Game Maker by David Waller So the game works, it is a functioning game. It s not very challenging though, and it could use some more work to make
Creating Breakout - Part 2 Adapted from Basic Projects: Game Maker by David Waller So the game works, it is a functioning game. It s not very challenging though, and it could use some more work to make
Adobe Flash CS3 Reference Flash CS3 Application Window
 Adobe Flash CS3 Reference Flash CS3 Application Window When you load up Flash CS3 and choose to create a new Flash document, the application window should look something like the screenshot below. Layers
Adobe Flash CS3 Reference Flash CS3 Application Window When you load up Flash CS3 and choose to create a new Flash document, the application window should look something like the screenshot below. Layers
CS 1110, LAB 3: MODULES AND TESTING First Name: Last Name: NetID:
 CS 1110, LAB 3: MODULES AND TESTING http://www.cs.cornell.edu/courses/cs11102013fa/labs/lab03.pdf First Name: Last Name: NetID: The purpose of this lab is to help you better understand functions, and to
CS 1110, LAB 3: MODULES AND TESTING http://www.cs.cornell.edu/courses/cs11102013fa/labs/lab03.pdf First Name: Last Name: NetID: The purpose of this lab is to help you better understand functions, and to
Section 1. System Technologies and Implications. Modules. Introduction to computers. File management. ICT in perspective. Extended software concepts
 Section 1 System Technologies and Implications Modules 1.1 Introduction to computers 1.2 Software 1.3 Hardware 1.4 File management 1.5 ICT in perspective 1.6 Extended software concepts 1.7 Extended hardware
Section 1 System Technologies and Implications Modules 1.1 Introduction to computers 1.2 Software 1.3 Hardware 1.4 File management 1.5 ICT in perspective 1.6 Extended software concepts 1.7 Extended hardware
Most of the class will focus on if/else statements and the logical statements ("conditionals") that are used to build them. Then I'll go over a few
 With notes! 1 Most of the class will focus on if/else statements and the logical statements ("conditionals") that are used to build them. Then I'll go over a few useful functions (some built into standard
With notes! 1 Most of the class will focus on if/else statements and the logical statements ("conditionals") that are used to build them. Then I'll go over a few useful functions (some built into standard
Slide 1 CS 170 Java Programming 1 Testing Karel
 CS 170 Java Programming 1 Testing Karel Introducing Unit Tests to Karel's World Slide 1 CS 170 Java Programming 1 Testing Karel Hi Everybody. This is the CS 170, Java Programming 1 lecture, Testing Karel.
CS 170 Java Programming 1 Testing Karel Introducing Unit Tests to Karel's World Slide 1 CS 170 Java Programming 1 Testing Karel Hi Everybody. This is the CS 170, Java Programming 1 lecture, Testing Karel.
Interactive Tourist Map
 Adobe Edge Animate Tutorial Mouse Events Interactive Tourist Map Lesson 1 Set up your project This lesson aims to teach you how to: Import images Set up the stage Place and size images Draw shapes Make
Adobe Edge Animate Tutorial Mouse Events Interactive Tourist Map Lesson 1 Set up your project This lesson aims to teach you how to: Import images Set up the stage Place and size images Draw shapes Make
CMSC 201 Fall 2016 Lab 09 Advanced Debugging
 CMSC 201 Fall 2016 Lab 09 Advanced Debugging Assignment: Lab 09 Advanced Debugging Due Date: During discussion Value: 10 points Part 1: Introduction to Errors Throughout this semester, we have been working
CMSC 201 Fall 2016 Lab 09 Advanced Debugging Assignment: Lab 09 Advanced Debugging Due Date: During discussion Value: 10 points Part 1: Introduction to Errors Throughout this semester, we have been working
VARIABLES. Aim Understanding how computer programs store values, and how they are accessed and used in computer programs.
 Lesson 2 VARIABLES Aim Understanding how computer programs store values, and how they are accessed and used in computer programs. WHAT ARE VARIABLES? When you input data (i.e. information) into a computer
Lesson 2 VARIABLES Aim Understanding how computer programs store values, and how they are accessed and used in computer programs. WHAT ARE VARIABLES? When you input data (i.e. information) into a computer
EDGE, MICROSOFT S BROWSER
 EDGE, MICROSOFT S BROWSER To launch Microsoft Edge, click the Microsoft Edge button (it s the solid blue E) on the Windows Taskbar. Edge Replaces Internet Explorer Internet Explorer is no longer the default
EDGE, MICROSOFT S BROWSER To launch Microsoft Edge, click the Microsoft Edge button (it s the solid blue E) on the Windows Taskbar. Edge Replaces Internet Explorer Internet Explorer is no longer the default
Decisions, Decisions. Testing, testing C H A P T E R 7
 C H A P T E R 7 In the first few chapters, we saw some of the basic building blocks of a program. We can now make a program with input, processing, and output. We can even make our input and output a little
C H A P T E R 7 In the first few chapters, we saw some of the basic building blocks of a program. We can now make a program with input, processing, and output. We can even make our input and output a little
Add in a new balloon sprite, and a suitable stage backdrop.
 Balloons Introduction You are going to make a balloon-popping game! Step 1: Animating a balloon Activity Checklist Start a new Scratch project, and delete the cat sprite so that your project is empty.
Balloons Introduction You are going to make a balloon-popping game! Step 1: Animating a balloon Activity Checklist Start a new Scratch project, and delete the cat sprite so that your project is empty.
GAP CLOSING. Grade 9. Facilitator s Guide
 GAP CLOSING Grade 9 Facilitator s Guide Topic 3 Integers Diagnostic...5 Administer the diagnostic...5 Using diagnostic results to personalize interventions solutions... 5 Using Intervention Materials...8
GAP CLOSING Grade 9 Facilitator s Guide Topic 3 Integers Diagnostic...5 Administer the diagnostic...5 Using diagnostic results to personalize interventions solutions... 5 Using Intervention Materials...8
Clickteam Fusion 2.5 Creating a Debug System - Guide
 INTRODUCTION In this guide, we will look at how to create your own 'debug' system in Fusion 2.5. Sometimes when you're developing and testing a game, you want to see some of the real-time values of certain
INTRODUCTION In this guide, we will look at how to create your own 'debug' system in Fusion 2.5. Sometimes when you're developing and testing a game, you want to see some of the real-time values of certain
BEGINNER PHP Table of Contents
 Table of Contents 4 5 6 7 8 9 0 Introduction Getting Setup Your first PHP webpage Working with text Talking to the user Comparison & If statements If & Else Cleaning up the game Remembering values Finishing
Table of Contents 4 5 6 7 8 9 0 Introduction Getting Setup Your first PHP webpage Working with text Talking to the user Comparison & If statements If & Else Cleaning up the game Remembering values Finishing
Slide 1 CS 170 Java Programming 1
 CS 170 Java Programming 1 Objects and Methods Performing Actions and Using Object Methods Slide 1 CS 170 Java Programming 1 Objects and Methods Duration: 00:01:14 Hi Folks. This is the CS 170, Java Programming
CS 170 Java Programming 1 Objects and Methods Performing Actions and Using Object Methods Slide 1 CS 170 Java Programming 1 Objects and Methods Duration: 00:01:14 Hi Folks. This is the CS 170, Java Programming
Assignment 0. Nothing here to hand in
 Assignment 0 Nothing here to hand in The questions here have solutions attached. Follow the solutions to see what to do, if you cannot otherwise guess. Though there is nothing here to hand in, it is very
Assignment 0 Nothing here to hand in The questions here have solutions attached. Follow the solutions to see what to do, if you cannot otherwise guess. Though there is nothing here to hand in, it is very
PROFESSOR: Last time, we took a look at an explicit control evaluator for Lisp, and that bridged the gap between
 MITOCW Lecture 10A [MUSIC PLAYING] PROFESSOR: Last time, we took a look at an explicit control evaluator for Lisp, and that bridged the gap between all these high-level languages like Lisp and the query
MITOCW Lecture 10A [MUSIC PLAYING] PROFESSOR: Last time, we took a look at an explicit control evaluator for Lisp, and that bridged the gap between all these high-level languages like Lisp and the query
Testing is a very big and important topic when it comes to software development. Testing has a number of aspects that need to be considered.
 Testing Testing is a very big and important topic when it comes to software development. Testing has a number of aspects that need to be considered. System stability is the system going to crash or not?
Testing Testing is a very big and important topic when it comes to software development. Testing has a number of aspects that need to be considered. System stability is the system going to crash or not?
Scratch. Creative Computing
 Scratch Creative Computing Section 1 INTRODUCTION TO SCRATCH Scratch Browser based Created at MIT Creative Computing Using a tool to easily create a computer program. Typically a drag-and-drop tool. Emphasizes
Scratch Creative Computing Section 1 INTRODUCTION TO SCRATCH Scratch Browser based Created at MIT Creative Computing Using a tool to easily create a computer program. Typically a drag-and-drop tool. Emphasizes
Intro to Programming. Unit 7. What is Programming? What is Programming? Intro to Programming
 Intro to Programming Unit 7 Intro to Programming 1 What is Programming? 1. Programming Languages 2. Markup vs. Programming 1. Introduction 2. Print Statement 3. Strings 4. Types and Values 5. Math Externals
Intro to Programming Unit 7 Intro to Programming 1 What is Programming? 1. Programming Languages 2. Markup vs. Programming 1. Introduction 2. Print Statement 3. Strings 4. Types and Values 5. Math Externals
In our first lecture on sets and set theory, we introduced a bunch of new symbols and terminology.
 Guide to and Hi everybody! In our first lecture on sets and set theory, we introduced a bunch of new symbols and terminology. This guide focuses on two of those symbols: and. These symbols represent concepts
Guide to and Hi everybody! In our first lecture on sets and set theory, we introduced a bunch of new symbols and terminology. This guide focuses on two of those symbols: and. These symbols represent concepts
Animations involving numbers
 136 Chapter 8 Animations involving numbers 8.1 Model and view The examples of Chapter 6 all compute the next picture in the animation from the previous picture. This turns out to be a rather restrictive
136 Chapter 8 Animations involving numbers 8.1 Model and view The examples of Chapter 6 all compute the next picture in the animation from the previous picture. This turns out to be a rather restrictive
OrbBasic Lesson 1 Goto and Variables: Student Guide
 OrbBasic Lesson 1 Goto and Variables: Student Guide Sphero MacroLab is a really cool app to give the Sphero commands, but it s limited in what it can do. You give it a list of commands and it starts at
OrbBasic Lesson 1 Goto and Variables: Student Guide Sphero MacroLab is a really cool app to give the Sphero commands, but it s limited in what it can do. You give it a list of commands and it starts at
Tutorial. Creating activities in Expert mode
 Tutorial Creating activities in Expert mode 1 Index 1. Making a simple one answer activity 3 2. Making a sequencing activity... 11 3. Making a sorting activity 15 4. Some additional tips and things to
Tutorial Creating activities in Expert mode 1 Index 1. Making a simple one answer activity 3 2. Making a sequencing activity... 11 3. Making a sorting activity 15 4. Some additional tips and things to
Blitz2D Newbies: Definitive Guide to Types by MutteringGoblin
 Blitz2D Newbies: Definitive Guide to Types by MutteringGoblin Types are probably the hardest thing to understand about Blitz Basic. If you're using types for the first time, you've probably got an uneasy
Blitz2D Newbies: Definitive Guide to Types by MutteringGoblin Types are probably the hardest thing to understand about Blitz Basic. If you're using types for the first time, you've probably got an uneasy
Note: Photoshop tutorial is spread over two pages. Click on 2 (top or bottom) to go to the second page.
 Introduction During the course of this Photoshop tutorial we're going through 9 major steps to create a glass ball. The main goal of this tutorial is that you get an idea how to approach this. It's not
Introduction During the course of this Photoshop tutorial we're going through 9 major steps to create a glass ball. The main goal of this tutorial is that you get an idea how to approach this. It's not
UV Mapping to avoid texture flaws and enable proper shading
 UV Mapping to avoid texture flaws and enable proper shading Foreword: Throughout this tutorial I am going to be using Maya s built in UV Mapping utility, which I am going to base my projections on individual
UV Mapping to avoid texture flaws and enable proper shading Foreword: Throughout this tutorial I am going to be using Maya s built in UV Mapping utility, which I am going to base my projections on individual
Formal Methods of Software Design, Eric Hehner, segment 24 page 1 out of 5
 Formal Methods of Software Design, Eric Hehner, segment 24 page 1 out of 5 [talking head] This lecture we study theory design and implementation. Programmers have two roles to play here. In one role, they
Formal Methods of Software Design, Eric Hehner, segment 24 page 1 out of 5 [talking head] This lecture we study theory design and implementation. Programmers have two roles to play here. In one role, they
OrbBasic 1: Student Guide
 OrbBasic 1: Student Guide Sphero MacroLab is a really cool app to give the Sphero commands, but it s limited in what it can do. You give it a list of commands and it starts at the top and goes to the bottom,
OrbBasic 1: Student Guide Sphero MacroLab is a really cool app to give the Sphero commands, but it s limited in what it can do. You give it a list of commands and it starts at the top and goes to the bottom,
Lab # 2. For today s lab:
 1 ITI 1120 Lab # 2 Contributors: G. Arbez, M. Eid, D. Inkpen, A. Williams, D. Amyot 1 For today s lab: Go the course webpage Follow the links to the lab notes for Lab 2. Save all the java programs you
1 ITI 1120 Lab # 2 Contributors: G. Arbez, M. Eid, D. Inkpen, A. Williams, D. Amyot 1 For today s lab: Go the course webpage Follow the links to the lab notes for Lab 2. Save all the java programs you
EEN118 LAB FOUR. h = v t ½ g t 2
 EEN118 LAB FOUR In this lab you will be performing a simulation of a physical system, shooting a projectile from a cannon and working out where it will land. Although this is not a very complicated physical
EEN118 LAB FOUR In this lab you will be performing a simulation of a physical system, shooting a projectile from a cannon and working out where it will land. Although this is not a very complicated physical
Macromedia Director Tutorial 4
 Macromedia Director Tutorial 4 Further Lingo Contents Introduction...1 Play and Play done...2 Controlling QuickTime Movies...3 Controlling Playback...3 Introducing the if, then, else script...6 PuppetSprites
Macromedia Director Tutorial 4 Further Lingo Contents Introduction...1 Play and Play done...2 Controlling QuickTime Movies...3 Controlling Playback...3 Introducing the if, then, else script...6 PuppetSprites
EEN118 LAB FOUR. h = v t ½ g t 2
 EEN118 LAB FOUR In this lab you will be performing a simulation of a physical system, shooting a projectile from a cannon and working out where it will land. Although this is not a very complicated physical
EEN118 LAB FOUR In this lab you will be performing a simulation of a physical system, shooting a projectile from a cannon and working out where it will land. Although this is not a very complicated physical
Excel Basics: Working with Spreadsheets
 Excel Basics: Working with Spreadsheets E 890 / 1 Unravel the Mysteries of Cells, Rows, Ranges, Formulas and More Spreadsheets are all about numbers: they help us keep track of figures and make calculations.
Excel Basics: Working with Spreadsheets E 890 / 1 Unravel the Mysteries of Cells, Rows, Ranges, Formulas and More Spreadsheets are all about numbers: they help us keep track of figures and make calculations.
Lutheran High North Technology The Finder
 Lutheran High North Technology shanarussell@lutheranhighnorth.org www.lutheranhighnorth.org/technology The Finder Your Mac s filing system is called the finder. In this document, we will explore different
Lutheran High North Technology shanarussell@lutheranhighnorth.org www.lutheranhighnorth.org/technology The Finder Your Mac s filing system is called the finder. In this document, we will explore different
Your . A setup guide. Last updated March 7, Kingsford Avenue, Glasgow G44 3EU
 fuzzylime WE KNOW DESIGN WEB DESIGN AND CONTENT MANAGEMENT 19 Kingsford Avenue, Glasgow G44 3EU 0141 416 1040 hello@fuzzylime.co.uk www.fuzzylime.co.uk Your email A setup guide Last updated March 7, 2017
fuzzylime WE KNOW DESIGN WEB DESIGN AND CONTENT MANAGEMENT 19 Kingsford Avenue, Glasgow G44 3EU 0141 416 1040 hello@fuzzylime.co.uk www.fuzzylime.co.uk Your email A setup guide Last updated March 7, 2017
VISUAL GUIDE to. RX Scripting. for Roulette Xtreme - System Designer 2.0. L J Howell UX Software Ver. 1.0
 VISUAL GUIDE to RX Scripting for Roulette Xtreme - System Designer 2.0 L J Howell UX Software 2009 Ver. 1.0 TABLE OF CONTENTS INTRODUCTION...ii What is this book about?... iii How to use this book... iii
VISUAL GUIDE to RX Scripting for Roulette Xtreme - System Designer 2.0 L J Howell UX Software 2009 Ver. 1.0 TABLE OF CONTENTS INTRODUCTION...ii What is this book about?... iii How to use this book... iii
Lecture 5 - Introducing GML
 Lecture 5 - Introducing GML Written by Carl Gustafsson - based on my own Beginner's Guide Goal of the lecture The lecture is an introduction to GML - Game Maker Language. After the lecture, the reader
Lecture 5 - Introducing GML Written by Carl Gustafsson - based on my own Beginner's Guide Goal of the lecture The lecture is an introduction to GML - Game Maker Language. After the lecture, the reader
In this lesson you are going to create a drawing program similar to Windows Paint. 1. Start with a new project and remove the default cat sprite.
 Drawing Program In this lesson you are going to create a drawing program similar to Windows Paint. 1. Start with a new project and remove the default cat sprite. 2. Create a new sprite. 3. The new sprite
Drawing Program In this lesson you are going to create a drawing program similar to Windows Paint. 1. Start with a new project and remove the default cat sprite. 2. Create a new sprite. 3. The new sprite
Intro. Classes & Inheritance
 Intro Functions are useful, but they're not always intuitive. Today we're going to learn about a different way of programming, where instead of functions we will deal primarily with objects. This school
Intro Functions are useful, but they're not always intuitive. Today we're going to learn about a different way of programming, where instead of functions we will deal primarily with objects. This school
My First iphone App (for Xcode version 6.4)
 My First iphone App (for Xcode version 6.4) 1. Tutorial Overview In this tutorial, you re going to create a very simple application on the iphone or ipod Touch. It has a text field, a label, and a button
My First iphone App (for Xcode version 6.4) 1. Tutorial Overview In this tutorial, you re going to create a very simple application on the iphone or ipod Touch. It has a text field, a label, and a button
Java Programming Constructs Java Programming 2 Lesson 1
 Java Programming Constructs Java Programming 2 Lesson 1 Course Objectives Welcome to OST's Java 2 course! In this course, you'll learn more in-depth concepts and syntax of the Java Programming language.
Java Programming Constructs Java Programming 2 Lesson 1 Course Objectives Welcome to OST's Java 2 course! In this course, you'll learn more in-depth concepts and syntax of the Java Programming language.
OrbBasic LESSON 1 Goto and Variables Student Guide
 OrbBasic LESSON 1 Goto and Variables Student Guide What is OrbBasic? OrbBasic is a programming language. A programming language is a list of instructions that tells a computer what to do. Although MacroLab
OrbBasic LESSON 1 Goto and Variables Student Guide What is OrbBasic? OrbBasic is a programming language. A programming language is a list of instructions that tells a computer what to do. Although MacroLab
Intro. Scheme Basics. scm> 5 5. scm>
 Intro Let s take some time to talk about LISP. It stands for LISt Processing a way of coding using only lists! It sounds pretty radical, and it is. There are lots of cool things to know about LISP; if
Intro Let s take some time to talk about LISP. It stands for LISt Processing a way of coding using only lists! It sounds pretty radical, and it is. There are lots of cool things to know about LISP; if
How to Rescue a Deleted File Using the Free Undelete 360 Program
 R 095/1 How to Rescue a Deleted File Using the Free Program This article shows you how to: Maximise your chances of recovering the lost file View a list of all your deleted files in the free Restore a
R 095/1 How to Rescue a Deleted File Using the Free Program This article shows you how to: Maximise your chances of recovering the lost file View a list of all your deleted files in the free Restore a
Earthwork 3D for Dummies Doing a digitized dirt takeoff calculation the swift and easy way
 Introduction Earthwork 3D for Dummies Doing a digitized dirt takeoff calculation the swift and easy way Getting to know you Earthwork has inherited its layout from its ancestors, Sitework 98 and Edge.
Introduction Earthwork 3D for Dummies Doing a digitized dirt takeoff calculation the swift and easy way Getting to know you Earthwork has inherited its layout from its ancestors, Sitework 98 and Edge.
(Refer Slide Time: 1:27)
 Data Structures and Algorithms Dr. Naveen Garg Department of Computer Science and Engineering Indian Institute of Technology, Delhi Lecture 1 Introduction to Data Structures and Algorithms Welcome to data
Data Structures and Algorithms Dr. Naveen Garg Department of Computer Science and Engineering Indian Institute of Technology, Delhi Lecture 1 Introduction to Data Structures and Algorithms Welcome to data
Decimals should be spoken digit by digit eg 0.34 is Zero (or nought) point three four (NOT thirty four).
 Numeracy Essentials Section 1 Number Skills Reading and writing numbers All numbers should be written correctly. Most pupils are able to read, write and say numbers up to a thousand, but often have difficulty
Numeracy Essentials Section 1 Number Skills Reading and writing numbers All numbers should be written correctly. Most pupils are able to read, write and say numbers up to a thousand, but often have difficulty
Working with the Dope Sheet Editor to speed up animation and reverse time.
 Bouncing a Ball Page 1 of 2 Tutorial Bouncing a Ball A bouncing ball is a common first project for new animators. This classic example is an excellent tool for explaining basic animation processes in 3ds
Bouncing a Ball Page 1 of 2 Tutorial Bouncing a Ball A bouncing ball is a common first project for new animators. This classic example is an excellent tool for explaining basic animation processes in 3ds
How to Use. Working for you. By the abc27 News Team. abc27, WHTM-TV 3235 Hoffman Street Harrisburg, PA
 How to Use By the abc27 News Team abc27, WHTM-TV 3235 Hoffman Street Harrisburg, PA 17110 717-236-1444 snowwatch@abc27.com Working for you Welcome to Snow Watch! This special system is ready to help you
How to Use By the abc27 News Team abc27, WHTM-TV 3235 Hoffman Street Harrisburg, PA 17110 717-236-1444 snowwatch@abc27.com Working for you Welcome to Snow Watch! This special system is ready to help you
S3 Scratch Programming
 LOREM ST LOUIS IPSUM DOLOR ST LOUIS SCHOOL S3 Computer Literacy S3 Scratch Programming Dominic Kwok CHAPTER 1 Scratch After studying this chapter, you will be able to create a simple Scratch program upload
LOREM ST LOUIS IPSUM DOLOR ST LOUIS SCHOOL S3 Computer Literacy S3 Scratch Programming Dominic Kwok CHAPTER 1 Scratch After studying this chapter, you will be able to create a simple Scratch program upload
Quick Guide. Choose It Maker 2. Overview/Introduction. ChooseIt!Maker2 is a motivating program at first because of the visual and musical
 Choose It Maker 2 Quick Guide Created 09/06 Updated SM Overview/Introduction This is a simple to use piece of software that can be tailored for use by children as an alternative to a pencil and paper worksheet,
Choose It Maker 2 Quick Guide Created 09/06 Updated SM Overview/Introduction This is a simple to use piece of software that can be tailored for use by children as an alternative to a pencil and paper worksheet,
Touring the Mac S e s s i o n 4 : S A V E, P R I N T, C L O S E & Q U I T
 Touring the Mac S e s s i o n 4 : S A V E, P R I N T, C L O S E & Q U I T Touring_the_Mac_Session-4_Feb-22-2011 1 To store your document for later retrieval, you must save an electronic file in your computer.
Touring the Mac S e s s i o n 4 : S A V E, P R I N T, C L O S E & Q U I T Touring_the_Mac_Session-4_Feb-22-2011 1 To store your document for later retrieval, you must save an electronic file in your computer.
MITOCW MIT6_172_F10_lec18_300k-mp4
 MITOCW MIT6_172_F10_lec18_300k-mp4 The following content is provided under a Creative Commons license. Your support will help MIT OpenCourseWare continue to offer high quality educational resources for
MITOCW MIT6_172_F10_lec18_300k-mp4 The following content is provided under a Creative Commons license. Your support will help MIT OpenCourseWare continue to offer high quality educational resources for
GoLive will first ask you if your new site will be for one individual or a work group; select for a Single User, and click Next.
 Getting Started From the Start menu, located the Adobe folder which should contain the Adobe GoLive 6.0 folder. Inside this folder, click Adobe GoLive 6.0. GoLive will open to its initial project selection
Getting Started From the Start menu, located the Adobe folder which should contain the Adobe GoLive 6.0 folder. Inside this folder, click Adobe GoLive 6.0. GoLive will open to its initial project selection
Writing and Running Programs
 Introduction to Python Writing and Running Programs Working with Lab Files These instructions take you through the steps of writing and running your first program, as well as using the lab files in our
Introduction to Python Writing and Running Programs Working with Lab Files These instructions take you through the steps of writing and running your first program, as well as using the lab files in our
Getting Started. Excerpted from Hello World! Computer Programming for Kids and Other Beginners
 Getting Started Excerpted from Hello World! Computer Programming for Kids and Other Beginners EARLY ACCESS EDITION Warren D. Sande and Carter Sande MEAP Release: May 2008 Softbound print: November 2008
Getting Started Excerpted from Hello World! Computer Programming for Kids and Other Beginners EARLY ACCESS EDITION Warren D. Sande and Carter Sande MEAP Release: May 2008 Softbound print: November 2008
Setting up A Basic Scene in Unity
 Setting up A Basic Scene in Unity So begins the first of this series of tutorials aimed at helping you gain the basic understanding of skills needed in Unity to develop a 3D game. As this is a programming
Setting up A Basic Scene in Unity So begins the first of this series of tutorials aimed at helping you gain the basic understanding of skills needed in Unity to develop a 3D game. As this is a programming
Strategic Series-7001 Introduction to Custom Screens Version 9.0
 Strategic Series-7001 Introduction to Custom Screens Version 9.0 Information in this document is subject to change without notice and does not represent a commitment on the part of Technical Difference,
Strategic Series-7001 Introduction to Custom Screens Version 9.0 Information in this document is subject to change without notice and does not represent a commitment on the part of Technical Difference,
(Python) Chapter 3: Repetition
 (Python) Chapter 3: Repetition 3.1 while loop Motivation Using our current set of tools, repeating a simple statement many times is tedious. The only item we can currently repeat easily is printing the
(Python) Chapter 3: Repetition 3.1 while loop Motivation Using our current set of tools, repeating a simple statement many times is tedious. The only item we can currently repeat easily is printing the
Textures and UV Mapping in Blender
 Textures and UV Mapping in Blender Categories : Uncategorised Date : 21st November 2017 1 / 25 (See below for an introduction to UV maps and unwrapping) Jim s Notes regarding Blender objects, the UV Editor
Textures and UV Mapping in Blender Categories : Uncategorised Date : 21st November 2017 1 / 25 (See below for an introduction to UV maps and unwrapping) Jim s Notes regarding Blender objects, the UV Editor
Lesson Seven: Holding Gestures
 Lesson Seven: Holding Gestures PAGE 01 Lesson Seven: Holding Gestures Overview In the previous lesson, we made our functions more useful by allowing them to output through the keyboard. By assigning different
Lesson Seven: Holding Gestures PAGE 01 Lesson Seven: Holding Gestures Overview In the previous lesson, we made our functions more useful by allowing them to output through the keyboard. By assigning different
Practical 2: Ray Tracing
 2017/2018, 4th quarter INFOGR: Graphics Practical 2: Ray Tracing Author: Jacco Bikker The assignment: The purpose of this assignment is to create a small Whitted-style ray tracer. The renderer should be
2017/2018, 4th quarter INFOGR: Graphics Practical 2: Ray Tracing Author: Jacco Bikker The assignment: The purpose of this assignment is to create a small Whitted-style ray tracer. The renderer should be
Scripting Tutorial - Lesson 11: Advanced: Introducing Classes
 Home TI-Nspire Authoring TI-Nspire Scripting HQ Scripting Tutorial - Lesson 11 Scripting Tutorial - Lesson 11: Advanced: Introducing Classes Download supporting files for this tutorial Texas Instruments
Home TI-Nspire Authoring TI-Nspire Scripting HQ Scripting Tutorial - Lesson 11 Scripting Tutorial - Lesson 11: Advanced: Introducing Classes Download supporting files for this tutorial Texas Instruments
Lesson 4: Add ActionScript to Your Movie
 Page 1 of 7 CNET tech sites: Price comparisons Product reviews Tech news Downloads Site map Lesson 4: Add ActionScript to Your Movie Home Your Courses Your Profile Logout FAQ Contact Us About In this lesson,
Page 1 of 7 CNET tech sites: Price comparisons Product reviews Tech news Downloads Site map Lesson 4: Add ActionScript to Your Movie Home Your Courses Your Profile Logout FAQ Contact Us About In this lesson,
The Big Python Guide
 The Big Python Guide Big Python Guide - Page 1 Contents Input, Output and Variables........ 3 Selection (if...then)......... 4 Iteration (for loops)......... 5 Iteration (while loops)........ 6 String
The Big Python Guide Big Python Guide - Page 1 Contents Input, Output and Variables........ 3 Selection (if...then)......... 4 Iteration (for loops)......... 5 Iteration (while loops)........ 6 String
Web-Friendly Sites. Planning & Design 1
 Planning & Design 1 This tutorial presents useful tips and tricks to help you achieve a more Web-friendly design and make your sites more efficient. The following topics are discussed: How Z-order and
Planning & Design 1 This tutorial presents useful tips and tricks to help you achieve a more Web-friendly design and make your sites more efficient. The following topics are discussed: How Z-order and
Android Programming Family Fun Day using AppInventor
 Android Programming Family Fun Day using AppInventor Table of Contents A step-by-step guide to making a simple app...2 Getting your app running on the emulator...9 Getting your app onto your phone or tablet...10
Android Programming Family Fun Day using AppInventor Table of Contents A step-by-step guide to making a simple app...2 Getting your app running on the emulator...9 Getting your app onto your phone or tablet...10
(Refer Slide Time: 00:02:00)
 Computer Graphics Prof. Sukhendu Das Dept. of Computer Science and Engineering Indian Institute of Technology, Madras Lecture - 18 Polyfill - Scan Conversion of a Polygon Today we will discuss the concepts
Computer Graphics Prof. Sukhendu Das Dept. of Computer Science and Engineering Indian Institute of Technology, Madras Lecture - 18 Polyfill - Scan Conversion of a Polygon Today we will discuss the concepts
Introduction to Game Programming Lesson 4 Lecture Notes
 Introduction to Game Programming Lesson 4 Lecture Notes Learning Objectives: Following this lecture, the student should be able to: Define frame rate List the factors that affect the amount of time a game
Introduction to Game Programming Lesson 4 Lecture Notes Learning Objectives: Following this lecture, the student should be able to: Define frame rate List the factors that affect the amount of time a game
EEN118 LAB FOUR. h = v t ½ g t 2
 EEN118 LAB FOUR In this lab you will be performing a simulation of a physical system, shooting a projectile from a cannon and working out where it will land. Although this is not a very complicated physical
EEN118 LAB FOUR In this lab you will be performing a simulation of a physical system, shooting a projectile from a cannon and working out where it will land. Although this is not a very complicated physical
Text Input and Conditionals
 Text Input and Conditionals Text Input Many programs allow the user to enter information, like a username and password. Python makes taking input from the user seamless with a single line of code: input()
Text Input and Conditionals Text Input Many programs allow the user to enter information, like a username and password. Python makes taking input from the user seamless with a single line of code: input()
Adjusting the Display Contrast (Making the Screen Lighter or Darker)
 Introduction: TI-86 On/Off, Contrast, Mode, and Editing Expressions Turning the Calculator On When you press the ON button, you should see a blinking dark rectangle (called the cursor) in the upper left-hand
Introduction: TI-86 On/Off, Contrast, Mode, and Editing Expressions Turning the Calculator On When you press the ON button, you should see a blinking dark rectangle (called the cursor) in the upper left-hand
What You're Building 2. Getting Started 3 Introduction 4 Iteration or how we will get to Finished App. 4
 Table of Contents What You're Building 2 Getting Started 3 Introduction 4 Iteration or how we will get to Finished App. 4 Iteration 1 Create still image of our Game 5 Getting Ready 5 Set up the Components
Table of Contents What You're Building 2 Getting Started 3 Introduction 4 Iteration or how we will get to Finished App. 4 Iteration 1 Create still image of our Game 5 Getting Ready 5 Set up the Components
Creating joints for the NovodeX MAX exporter
 Creating joints for the NovodeX MAX exporter (a step-by-step tutorial by Pierre Terdiman) p.terdiman@wanadoo.fr Version 0.3 I) Creating a hinge Here we'll see how to create a hinge joint compatible with
Creating joints for the NovodeX MAX exporter (a step-by-step tutorial by Pierre Terdiman) p.terdiman@wanadoo.fr Version 0.3 I) Creating a hinge Here we'll see how to create a hinge joint compatible with
Computer Graphics Prof. Sukhendu Das Dept. of Computer Science and Engineering Indian Institute of Technology, Madras Lecture - 24 Solid Modelling
 Computer Graphics Prof. Sukhendu Das Dept. of Computer Science and Engineering Indian Institute of Technology, Madras Lecture - 24 Solid Modelling Welcome to the lectures on computer graphics. We have
Computer Graphics Prof. Sukhendu Das Dept. of Computer Science and Engineering Indian Institute of Technology, Madras Lecture - 24 Solid Modelling Welcome to the lectures on computer graphics. We have
Excel Basics Rice Digital Media Commons Guide Written for Microsoft Excel 2010 Windows Edition by Eric Miller
 Excel Basics Rice Digital Media Commons Guide Written for Microsoft Excel 2010 Windows Edition by Eric Miller Table of Contents Introduction!... 1 Part 1: Entering Data!... 2 1.a: Typing!... 2 1.b: Editing
Excel Basics Rice Digital Media Commons Guide Written for Microsoft Excel 2010 Windows Edition by Eric Miller Table of Contents Introduction!... 1 Part 1: Entering Data!... 2 1.a: Typing!... 2 1.b: Editing
MITOCW ocw f99-lec07_300k
 MITOCW ocw-18.06-f99-lec07_300k OK, here's linear algebra lecture seven. I've been talking about vector spaces and specially the null space of a matrix and the column space of a matrix. What's in those
MITOCW ocw-18.06-f99-lec07_300k OK, here's linear algebra lecture seven. I've been talking about vector spaces and specially the null space of a matrix and the column space of a matrix. What's in those
