Table of Contents 1. INTRODUCTION 1 2. APPLICATION OVERVIEW 2 3. GETTING STARTED 4 4. CONNECTING TO WEBPAGE IP CAMERA NETWORK SETTING 24
|
|
|
- Joanna Hunt
- 5 years ago
- Views:
Transcription
1 July 20, 2015
2 Table of Contents 1. INTRODUCTION FUNCTION OVERVIEW 1 2. APPLICATION OVERVIEW IDENTIFYING THE PARTS PACKAGE CONTENT THE POWER SUPPLY SYSTEM REQUIREMENTS 3 3. GETTING STARTED HARDWARE INSTALLATION SOFTWARE INSTALLATION FACTORY RESET CONNECTING TO WEBPAGE IP CAMERA PREVIEW IN H264 FORMAT PREVIEW IN MOTION JPEG IMAGE TUNING MOTION DETECTION TIME STAMP STREAM SETTING RECORDED FILES ALARM SETTING NETWORK SETTING NETWORK WIRELESS (WIFI MODELS ONLY) UPNP SYSTEM SETTING CHANGE PASSWORD REPORT MEDIA UPLOAD XMPP DATE & TIME DYNAMIC DNS FIRMWARE 36
3 7.8. FACTORY RESET BACKUP & RESTORE SYSTEM LOG HISTORY EVENT LOG REPORTED EVENTS NETWORK VIDEO RECORDER REMOTE ACCESS TO THE IP CAMERA HOME PORTAL SERVER PORT FORWARDING CONNECTING TO CLIMAX CONTROL PANELS LEARNING THE IP CAMERA INTO THE CONTROL PANELS SURVEILLANCE AND SETTING OPERATION HOME PORTAL SERVER APPENDIX CONTACT ID EVENT CODE 60
4 1. Introduction The VST-1818 IP Camera provides a quick and accurate surveillance solution to protect your surroundings. You can watch these live-stream videos through MJPG or H264 formats via Local Area Network, or online remotely using port forwarding, or via the Climax Home Portal Server for you to easily keep track of the safety of your homes or businesses. VST-1818 IP Camera can be further integrated into your current Climax Security Control Panels to form a complete security system, and capture video when an alarm is activated Function Overview The VST-1818 IP Camera includes a variety of functions that can be adjusted to suit different necessities. Below is an overview of the functions of the IP Camera: - Live-feed video streams in MJPG format or High Definition H.264 format. Please see 5. IP Camera, 5.1. Preview in H264 Format and 5.2. Preview in Motion JPEG. - Alarm-triggered video recording that includes Pre-alarm recording to see how alarm was triggered. Please see 5. IP Camera, 5.8. Alarm Setting hour HD video recording. Please see 8. Network Video Recorder. - Remote access/control on Climax Home Portal Server on a web-enabled device. Please see 9. Remote Access to the IP Camera, 9.1. Home Portal Server. - Remote video using Port Forwarding. Please see 9. Remote Access to the IP Camera, 9.3. Port Forwarding. - Surveillance when complementing with Control Panels. Please see 10. Connecting to the Climax Control Panels, Surveillance and Setting. - Remote access/control complementing with Control Panels on Climax Home Portal Server on a web-enabled device. Please see 10. Connecting to the Climax Control Panels, Home Portal Server. 1
5 2. Application Overview 2.1. Identifying the Parts 1. IP Camera Lens 2. Microphone 3. Optical Sensor 4. Power LED (Green) On: powered Off: unpowered 5. Warning LED (Red) Flashes for 2-3 seconds: Activating WPS protocol Flashes 3 times: WPS pairing successful Flashes twice: The IP Camera is ready to enter or exit privacy mode On: The IP Camera is in privacy mode 6. Internet-Connection LED (Blue) On: connected to internet (wired or wireless) Off: disconnected from internet Flashes for 5 minutes: The IP Camera is in learning mode Flashes quickly: The IP Camera is streaming or recording. 7. Speaker 8. WPS Button 9. Privacy Button Press and hold for 2 seconds until warning LED flashes twice and release to enter/exit privacy mode Press and hold for 10 seconds to enter learning mode Press and hold for 6 seconds to exit learning mode. 10. Micro-SD slot 11. Ethernet Cable Port 12. DC Jack (5V DC, 2A input) 2
6 13. Camera Stand Mounting Hole 2.2. Package Content The VST-1818 IP Camera is packed in a white box that includes: - An Ethernet cable - A power supply (5V DC 2A adapter) - An IP Camera Stand - Installer CD 2.3. The Power Supply An AC power adapter is required to connect to a wall outlet. Be sure only to use an adapter with the appropriate AC voltage rating to prevent component damage. A 5V DC output and 2A adapter is generally used to power the IP Camera System Requirements The system requires a TCP/IP network environment. To install the CD Wizard, your computer must have: Microsoft Windows 98, ME, NT4.0, 2000, XP, Vista, 7 or 8 operating system. A Mac or Linux based machine is also compatible. DirectX 9.0 or later Internet Explorer 6.x or later CD-ROM drive Pentium III CPU 500 MHz or higher, or equivalent AMD 128 MB RAM Graphics card: 32 MB RAM 3
7 3. Getting Started Read this section of the manual to learn how to set up your VST-1818 IP Camera and program system settings over the Web page. With a valid internet connection, this system can bring you the freedom to access and control your IP Camera anywhere and anytime in the world Hardware Installation Step 1. Remove any plastic cover and prepare the enclosed adapter and Ethernet cables. With Wired Connection: Step 2. Find a suitable location to mount the IP Camera. Step 3. Plug in the enclosed Ethernet cable. <NOTE> If the IP Camera is to complement with a Control Panel, connect the IP Camera and the Control Panel to the same router to learn the IP Camera into the Control Panel. Please refer to 10. Connecting to the Climax Control Panels if you wish to increase the functionality of the IP Camera. Step 4. Plug in the adapter. With Wi-Fi (Wireless) Connection: Please refer to the 6. Network Setting Wireless on how to connect to the Wi-Fi Network. 4
8 Using a Camera Stand Below displays the 3 part design of the camera stand: The Base is attached to the surface where the stand is mounted The Shaft is connected between the base and the head. The Head connects the IP Camera to the whole camera stand Below outlines the steps to mount the IP Camera to a surface. Step 1. Find a surface to mount the camera stand. Locate the 3 mounting holes of the Base and use them as template, mark the surface. Step 2. Apply wall plugs if fixing onto plaster or brick. Screw the Base onto the surface. Step 3. Attach the Head to the Shaft by rotating the Head clockwise onto the Shaft. 5
9 Step 4. Attach the Shaft onto the Base by rotating the Shaft clockwise onto the Base. Step 5. Turn the Camera Angle Knob clockwise (as shown in the picture below) to tighten the Camera Mount Screw to the Cap. Step 6. Tighten the Camera Locking Collar (rotating it clockwise as shown in the picture below). 8
10 Step 7. Turn the Camera Angle Knob counter-clockwise (as shown in the picture below) to loosen the Camera Mount Screw from the Cap. Step 8. Screw the Camera Mount Screw into the Camera Stand Mounting Hole of the IP Camera (by turning the Camera Locking Collar counter-clockwise). Step 9. Find a desired angle for the IP Camera and turn the Camera Angle Knob clockwise to stabilize the Camera Mount Screw. When tightening the camera angle knob, please make sure the Cap of the Head is attached to the cap fitting without leaving any gap as shown in the picture on the left: Pushed in correctly Not pushed in If there is a gap between the cap and the cap fitting as shown in the picture on the right, the top screw shaft cannot be stabilized and the camera angle cannot be fixed. 9
11 3.2. Software Installation THIS INSTALLATION IS ONLY REQUIRED FOR FIRST TIME USER The Finder software is required for your computer to identify the IP Camera on the LAN. To install the Finder software Step 1. Step 2. Step 3. Insert the supplied CD-ROM into your CD-ROM drive Find the Finder software in the CD-ROM. Double click on the Finder_v1.x to initiate the installation. Step 4. Step 5. Step 6. Follow on screen instruction to complete installation Once complete, the Finder icon will be displayed on your desktop. Double click on the Finder.exe to start the software. Finder will automatically search for the IP Camera on LAN and display its information. If available, the camera s LAN IP address, Firmware version and MAC address will be displayed 10
12 Step 7. If the camera information is not displayed, check camera power and Ethernet connection and click on Search to update the panel information. Step 8. (Optional)You can choose to edit the camera s network setting manually by clicking on the panel column, then click Configure Setting The LanType is default to DHCP and does not require manual input of IP/Netmask/Gateawy/DNS setting. If you wish to configure these setting manually, change LanType to Static. After finish changing network setting, enter the user name (default: admin) and password (default:admin1234) then click OK to confirm. The user name and password can be changed later in the camera s configuration webpage Step 9. Click the camera information column and click on Open Web Page, or double click 11
13 on the camera column to link to the panel configuration webpage. Your default browser will start automatically to connect to the LAN IP displayed in Finder Factory Reset To reset the IP Camera back to its original settings: Step 1. Disconnect the AC power by unplugging the 5V DC power adapter. Step 2. Press and hold the Privacy Button and plug in the 5V DC power adapter. Step 3. Continue holding the Privacy Button for roughly 30 seconds time. Step 4. When all 3 LEDs flash 3 times simultaneously followed by complete dimming of all LEDs, let go of the "Privacy Button". Step 5. The IP Camera has reset, please wait for it to start up. 12
14 4. Connecting to Webpage Step 1a. On the Finder application, double click on your VST-1818 IP Camera, or, Step 1b. Open an internet browser. Under the Address field, enter VST-1818 s IP address (as shown in VST-1818 s Finder Details, and click on GO. Step 2. The Home page of the IP Camera will be displayed Step 3. Click on any of the options on the left-sided panel. Step 2. Enter the default Username & Password and press Log In. Username: admin Password: admin1234 It is strongly recommended to change the Username & Password immediately in order to protect your security and privacy. Please refer to 7. System Setting, 7.1. Change Password. 13
15 5. IP Camera The IP Camera folder on the left panel includes configuration webpages for you to manage your IP Camera and view videos Preview in H264 Format Click on Preview in H264 to view the High Definition video in the H.264 format. The computer requires VLC media player plugin to view video streaming. Click on the VLC hyperlink to enter the VLC plugin download page and download the software for free. 14
16 5.2. Preview in Motion JPEG Click on Preview in MJPG to view the video from IP Camera in Motion JPG format Image Tuning Click on Image Tuning to adjust video preferences according to the below parameters: 15
17 5.4. Motion Detection Motion Detection include motion detection related setting options. Check the box in front of Motion Detection Enable to determine whether the IP Camera s motion detection function should be activated. The IP Camera can configure up to 2 customizable regions for motion detection. To activate the motion detection region, check the box in front of Region 1 or Region 2. When motion is detected, the Region 1 or Region 2 text color will turn red for approximately 3 seconds to indicate it has detected motion. The IP Camera will report the motion detection event according to Report setting and record the event i in Reported Event webpage. After detecting and recording the event. The IP Camera enters a 1 minute Sleep Timer. During the 1 minute period, the IP Camera will not record event for further motion detection. During the Sleep Timer, the text will turn blue for 3 seconds upon motion detection. <NOTE> By default, Region 1 is ticked and it detection coverage includes the whole camera view. 16
18 If Motion Detection Enable is ticked but neither of Region 1 or Region 2 is ticked, The IP Camera will not be able to detect any movement. Please click the OK button for the changes to be effective. Motion Detection Region You can choose the location, size and sensitivity of the motion detection region by adjusting the parameters shown. The live feed has scales on the horizontal and the vertical axis for you to refer to. Left determines the horizontal starting point of the motion detection box. It starts from left of the screen at 0 pixels, towards the right at 640 pixels. Top determines the vertical starting point of the motion detection box. It starts from top of the screen at 0 pixels, towards the bottom at 360 pixels. Width determines the width of the box. The value of Left determines its starting point. Height determines the height of the box. The value of Top determines its starting point. <EXAMPLE 1> The green box below is region of motion detection according to the set parameter: 17
19 The value 100 (pixels) of Left determines the horizontal starting position of the region for detection. The value 100 (pixels) of Top determines the vertical starting position of the region for detection. As shown, a value of 100 (pixels) are entered for both Width and Height, therefore a 100 by 100 motion detection region is determined. <EXAMPLE 2> The green box below is region 1 of motion detection according to the set parameter. The red box below is region 2 of motion detection according to the set parameter. You can refer to the horizontal and the vertical scales provided on the respective bottom and right side of the live feed. When confirmed, press OK to submit your adjusted parameter. Press Reset to re-enter the parameters ( Reset button resets the parameters to the previously set parameters). 18
20 5.5. Time Stamp The Tim Stamp webpage is for you to edit the Time Stamp format on the video. Position The available options are: Date Format The available options are: Time Format The available options are: Press OK to submit your adjusted parameters. Press Reset to re-select the parameters. 19
21 5.6. Stream Setting The Stream Setting webpage determines quality of video streaming, and the port to be used when the IP Camera is access remotely via Port Forwarding. H264 Stream Quality adjusts the quality of the stream. Frames Per Second (FPS) are adjustable. Increasing FPS improves the quality of the live-stream. Click OK to confirm changes or click Reset to reset to the previously set parameters. Port: The port for obtaining HD 1280x720 resolution H264 video stream. Motion JPEG Stream Quality adjusts the quality of the stream. Port: The port for obtaining 640x360 resolution MJPG video stream. Auto Port Forwarding This function is reserved for Home Portal Server use only. 20
22 5.7. Recorded Files This menu displays all the recorded files. The IP Camera can use two types of memory: a MicroSD card or the RAM of the IP Camera. If a MicroSD card is not inserted, the IP Camera will utilize its RAM memory. The recorded videos will therefore be cleared if the IP Camera is powered down. Switching memory types require a restart of the IP Camera. Click on the buttons for the respective functions described below: All: to select all the recorded videos. None: to cancel selecting the recorded videos. Half Old: to select the older half the recorded videos. Invert: to invert the current selection. E.g. if All was selected, clicking Invert will clear all selections. Delete: to delete the currently selected (ticked) video. Video link: to download or play the video. 21
23 5.8. Alarm Setting This menu displays the video recording options. Video Upload Settings Motion Detection Upload: If checked, the videos recorded from Motion Detection trigger will be uploaded. Video Record Length settings Total Time: The total time length of each recorded video (Default: 30 seconds). Pre-Alarm Time: The time length of the video which will be recorded prior to the initiation of video recording (Default 10 seconds). <EXAMPLE> When Total Time is set to 30 seconds, and Pre-Alarm Time is set to 10 seconds, the IP Camera will keep a continuous last 10-second buffer video storage. When the IP Camera receives command to record a video (motion detection/alarm trigger from panel/request from panel), the IP Camera will record another 20-second video. The final 30-second video will include 10-second before record initiation, and 20-second after initiation. 22
24 Recycle Recorded Video When this option is enabled, IP camera will automatically delete the oldest videos to clear space on the MicroSD card or the RAM of the IP Camera. When there is not enough memory left (in the MicroSD card or RAM), the IP camera will start deleting old videos to retain more space. Press OK to submit the updated programmed parameters. Or press Reset to re-enter ( Reset button resets the parameters to the previously set parameters). An error message will appear on top of the page if the parameters are not logically set (e.g. Pre-alarm Time: 20 seconds, Total Time: 10 seconds), as exemplified below: 23
25 6. Network Setting 6.1. Network The following is displayed when you click on Network under the Network Setting option: Obtain an IP address automatically (DHCP) If DHCP is selected, the Network will obtain an IP address automatically with a valid Network DHCP Server. Therefore, manual settings are not required. This is only to be chosen if your Network environment supports DHCP. It will automatically generate all information. Use following IP address You can also enter the Network information manually for IP Address, Subnet Mask, Default Gateway, Default DNS 1 and Default DNS 2. Please make sure that you have obtained all required values according to your Network environment. Please contact your network administrator and/or internet service provider for more information. DNS Flush Period You can set the system to clear current DNS resolution records for all entered URL settings (Reporting, Upload, XMPP etc.) after a set time period. The system will then resolve the Domain Name again and acquire new IP address for the URL settings. This function is disabled by default. Web Server Set the port used to access the IP Camera s webpage. The IP Camera will reset upon changing the web server port. After reset is complete, the IP Camera will switch to using the new port number when opening its webpage. 24
26 25
27 6.2. Wireless (WiFi models only) Use Wireless webpage to setup the IP Camera s WiFi setting There are 3 ways you can connect to the wireless network. 1. Search for WiFi AP: Click Scan WiFi AP to search for available wireless network Select the available Wireless APs from the list by clicking Set after AP info column and enter the required information (pre-shared key, etc.) and click the OK button. 2. Enter the Wireless information manually and click OK to connect. 3. WPS protocol: Use the WPS protocol to connect it to the Wi-Fi network. Locate the WPS button on your VST-1818 IP Camera and your wireless router. Press and hold the WPS button of the IP Camera for 2-3 seconds and when the Blue 26
28 LED flashes, let go of the button. The Red LED will flash for 1-2 seconds. Press and hold the WPS button of the router s WPS protocol according to the router s instruction to start pairing. When WPS pairing is successful, the Red LED of IP Camera will flash 3 times. <NOTE> After wireless information are successfully entered or when WPS pairing has succeeded, please reboot the system and ONLY choose one type of connection (either wired or wireless) at a time. For wireless connection, please remove the network cable and the power cable. Reconnect the power cable only and wait for it to start up. If you wish to restore wired connection, please unplug the power cable, connect the network cable and reconnect the power cable. 27
29 6.3. UPnP The following is displayed when you click on UPnP UPnP stands for Universal Plug and Play, which opens network architecture that leverages TCP/IP and the web technologies to enable seamless proximity networking in addition to control and data transfer among networked devices at home, office or public spaces. You can configure this setting to allow for Port Forwarding connection to the IP camera. Enable UPnP Device: When enabled, you will be able to see this device via any UPnP discovery tool Enable UPnP Port Redirect: The device will try to find an UPnP-supported router and set up the port to redirect to the router. Port Forwarding: 1. Local Port 2. External Port 3. Protocol 28
30 7. System Setting 7.1. Change Password Edit the username and password used to log into IP Camera webpage under Change Password page. Enter a new name or new password and click OK to confirm the username and password change. 29
31 7.2. Report If the Motion Detection function is Enabled in 5.4. Motion Detection, the IP Camera will report CID event code via IP to programmed location upon motion detection. Use the Report webpage to program the report destination setting. Reporting URL Enter URL destination(s) using the following format: ip://account Account number must be between 4-6 digits. Level Select a reporting condition: Please select All events for this option. Group Select a group for your report destination The system will make report according to the following settings: Group with higher priority will be reported first: Ex: Group 1 Group 2 Group 3. If reporting to the first destination in a group fails, the system will move on to the 30
32 next report destination in the group. If reporting to one of the report destinations in a group is successful, the system will consider reporting to this group successful and stop reporting to rest of the destinations in the group. It will then move on to report to the next group. If reporting to all destinations in a group fails, the system will retry the reporting according to retry times set below. If reporting is still unsuccessful after retries, the system will move on to report the the next group according to Essential/Optional setting below. After completing a round of reporting (From Group 1 Group 2.. Group5), If there is any group set as Essential which has not received report successfully, the system will restart the reporting cycle to retry reporting until every group set as Essential is reported successfully. Essential/Optional Essential: the system will report to any group set as Essential. The system will never give up trying to report to any group set as Essential until at least one of the destinations in every Essential group successfully receives the report. Group 1 is always set as Essential and cannot be changed. Optional: The system will only report to group set as Optional when reporting to its previous group fails. For example: if Group 3 is set is optional, the Control Panel will only report to Group 3 if reporting to Group 2 fails. 1 Retry / 3 Retry / 5 Retry / 10 Retry / 99 Retry: If no report destination in a group could be reached, the system will retry the report according to the retry times set here. 31
33 7.3. Media Upload Program the IP Camera s captured video upload destination under Media Upload page. Upload to FTP: ftp://user.password@server/path or ftps://user.password@server/path Upload to server: or After registering the IP Camera in Home Portal Server, the first 2 URLs of Media Upload setting will be programmed automatically according to Home Portal Server setting. Please do not manually modify this setting. Any modifications may cause problems when operating on the Home Portal Server or when connecting to the Control Panel. 32
34 7.4. XMPP The XMPP page allows you to connect to the Home Portal Server for remote control. Please do not modify any settings or the IP Camera may lose connection with Home Portal Server. 33
35 7.5. Date & Time The following page is displayed when you click on Date & Time : Under the Date & Time heading, you can edit time and date. As the page does not automatically refresh itself with the time, you can click on Now to refresh to your current time. Under the Time Zone heading, you can choose your time zone. Under the Internet Time heading, you can tick the box Automatically synchronize with an Internet time server to adjust to internet time. The scroll down bar of Server allows you to choose from a selection of time servers. Click on OK to confirm the settings. 34
36 7.6. Dynamic DNS The Dynamic DNS page provides IP Camera public IP information. Dynamic DNS Server: Set the server used by IP Camera to acquire its public IP address. Public IP address: The public IP address shown is required to for remote access of the IP Camera via port forwarding. 35
37 7.7. Firmware The following page is displayed when you click on Firmware You can update the firmware of the IP Camera: Click the Choose File button, browse and find the correct file, and press Apply to apply the setting. Please follow the onscreen instruction to complete the update. 36
38 7.8. Factory Reset Factory Reset function will clear all IP Camera setting, event records and restore all settings to factory default. You can choose to reset the IP camera to the factory default setting by clicking the Yes button. If you wish to keep the current network setting, you can tick the Keep current network setting option. 37
39 7.9. Backup & Restore The following page is displayed when you click on Backup & Restore : You can store the current settings by clicking on the Download button. If you wish to restore the previously stored file, click on Choose File, find the correct file and click on Apply to restore to the previous setting. 38
40 7.10. System Log The System Log displays system operation history. You can choose how many reported events are displayed by selecting the drop down bar near the bottom of the page, or click Download button to download detailed system log file into your computer. 39
41 8. History 8.1. Event Log The Event Log records system events. You can choose how many events are displayed on the page by selecting the drop down bar near the bottom of the page. 40
42 8.2. Reported Events The Reported Event page records all events that have been reported to programmed destination. You can choose how many reported events are displayed by selecting the drop down bar near the bottom of the page. 41
43 9. Network Video Recorder The VST-1818 IP Camera supports Network Video Recorder software to record High Definition Video of 1280x720 resolution into your local computer drive. The recording is indefinitely long until stopped and automatically divided into individual 1 hour video for ease of file storage and operation. The Network Video Recorder software are included in VST-1818 installation CD as shown Please execute the VLClib file first, then the IPCamRecoder file. After installation, execute the IPCamRecoder software. Below is a display of the IPCamRecoder window Step 1. With the Search button, you can find the IP Camera on the local area network (LAN) much like the Finder application. Step 2. Choose one of the IP Cameras by selecting the IP address (the proper IP address can be found on the IP Camera Homepage). 42
44 Step 3. Press the button to choose a location for the recorded file to be saved to. Step 4. The available options are Play, Play & Record and Stop. Play View the High Definition live feed on the IP Camera. Play & Record View and Record the live feed on the IP Camera. You can record videos continuously. Each video is divided into 1 hour duration unless you press Stop before the 1 hour period expires. Stop Press this button to stop viewing and/or recording the high definition live feed. 43
45 When playing and/or recording, the Play and Play & Record button will dim and are thus unable to be selected. Press Stop anytime to stop viewing and/or recording. <NOTE> The videos are directly stored into the designated location. It is advised that the videos should be checked and managed routinely to prevent overloading the storage space. 44
46 10. Remote Access to the IP Camera There are two ways to which you can connect to the IP camera outside the premises (or outside the Local Area Network). The first is by registering the IP Camera in Climax Home Portal Server, the other is using Port Forwarding function Home Portal Server The Home Portal Server is a server established by Climax. You can learn the IP Camera into a Climax Home Security Control Panel, then register the panel in Home Portal Server to view IP Camera streaming video as part of the Home Portal Server function. Please refer to the Home Portal Server User Guide in your Control Panel s Installation CD for more information, and see 11. Connecting to Climax Control Panel. 45
47 10.2. Port Forwarding Port forwarding is the other method to view the live stream IP camera images from a remote site Application needed You will need to have a media player that supports RTSP. For the example below, we will be using the VLC media player, as it is free and supports RTSP Open Network Stream Step 1. On VLC media player, select Media and select Open Network Stream, as shown in the following: 46
48 MJPG Stream Step 1. Enter For example: as shown in the network URL space below: The IP entered above is the public IP obtained on the Dynamic DNS page (refer to 7. System Setting, 7.6. Dynamic DNS) The Port number above is obtained from the IP Camera Setting (Refer to Port 2 of 5. IP Camera, 5.6. Stream Setting) < NOTE> Please make sure the port used by the IP Camera is not blocked by the router. 47
49 Step 2. Click on Play to access the IP Camera, the VLC media player will begin to stream the video from the camera. the streaming URL will be displayed on top of the VLC media player. 48
50 H264 Stream Step 1. Enter rtsp://publicipaddress:h264portnumber/ipcam For example, rtsp:// :59003/ipcam The IP entered above is the public IP obtained on the Dynamic DNS page (refer to 7. System Setting, 7.6. Dynamic DNS) The Port number above is obtained from the IP Camera Setting (Refer to Port 1 of 5. IP Camera, 5.6. Stream Setting) <NOTE> Please make sure the port used by the IP Camera is not blocked by the router. 49
51 Step 2. Click on Play to access the IP Camera, the VLC media player will begin to stream the video from the camera. the streaming URL will be displayed on top of the VLC media player. 50
52 11. Connecting to Climax Control Panels You can integrate the IP Camera into you alarm system by connecting the IP Camera to Climax Control Panels. Compatible Climax Control Panels include: HPGW series VST-2735/ VST-2752 M-series control panels (IP compatibility required) Learning the IP Camera into the Control Panels HPGW series Control Panel Step 1. Connect VST-1818 IP Camera to the same LAN of HPGW Control Panel. Step 2. Assuming HPGW is properly installed, open its webpage. Step 3. Put the Control Panel into learning mode according to manual instruction. Step 5. Press and hold the Privacy Button on the IP Camera for 10 seconds to enter learning mode. The Blue LED will start to flash. Step 6. If the Control Panel detects the IP Camera, please refer to the Control Panel manual on how to complete learning a device. If the IP Camera cannot be detected, make sure the IP Camera is connected to the same local area network (LAN), exit learning mode on the IP Camera (press the Privacy Button for 6 seconds) and repeat. 51
53 Step 7. If learning is successful, the Blue LED on the IP Camera will stop flashing and stay on. 52
54 VST-2735/2752 and M Series Control Panel Step 1. Connect VST-1818 IP Camera to the same LAN as the Control Panel. Step 2. Assuming the Control Panel is properly installed, open its webpage. Step 3. Put the Control Panel into learning mode according to manual instruction. Step 5. Press and hold the Privacy Button on the IP Camera for 10 seconds to enter the learning mode. The Blue LED will start to flash. Step 6. If the Control Panel detects the IP Camera, please refer to the Control Panel manual on how to complete learning a device. If the IP Camera cannot be detected, make sure the IP Camera is connected to the same local area network (LAN), exit learning mode on the IP Camera (press the Privacy Button for 6 seconds) and repeat. Step 7. If learning is successful, the Blue LED on the IP Camera will stop flashing and stay on. 53
55 11.2. Surveillance and Setting HPGW Series Step 1. You can view the live stream by clicking on Surveillance (The small video screen is live-streaming): Step 2. You can click on Edit to edit the IP Camera s setting: Edit the name, area, zone, and select attribute settings of the IP Camera. Whole Area: Unselected: The IP Camera will only record video when alarm is triggered by 54
56 sensor belonging to same area as the IP Camera Selected: the IP Camera will also record video when alarm is triggered by sensors belonging to different area. Bypass: When an IP Camera is bypassed by the panel, the Panel will not activate the IP Camera to record video when an alarm is triggered. No Response: If set to No Response, the IP Camera will enter Privacy Mode enter selected mode and will not provide image streaming or video recording function even when alarm is activated. If set to other response action such as Burglar Alarm or Start Entry, the IP Camera will provide image streaming and video recording function under selected mode. Trigger Response: The Trigger Response function is disabled for IP Camera. VST-2735/2752 and M Series Control Panel Step 1. You can view live-stream video through the small video window on the right. Step 2. Clicking on Edit will allow you to edit settings of the IP Camera: 55
57 Attribute: Please refer to the Control Panel Mode and Response Table in M-series manual for setting attributes. When an attribute s response action under certain mode is defined as No Response, the IP Camera will enter Privacy mode during the attribute s defined No Response period. For other responses such as Burglar Alarm or Start Entry Time, the IP Camera will function normally. <EXAMPLE> If the IP Camera is set to Perimeter attribute, it will enter Privacy mode when the panel is under Disarm mode, and function normally under other modes. Bypass: When an IP Camera is bypassed by the panel, the Panel will not activate the IP Camera to record video when an alarm is triggered. Trigger Scene / Chime: The Trigger Scene and Chime function is disabled for IP Camera 56
58 11.3. Operation The IP Camera will capture video in the following situation: 1. When the IP Camera s motion detection function is enabled, it will capture a video whenever it detects a movement. 2. When an alarm is activated by the Control Panel, the IP Camera will capture a video. 3. When the user manually request a video through the Control Panel The length of captured video is determined by the IP Camera s setting. The factory default video length is 30 seconds, with 10 seconds of pre-alarm/activation video and 20 seconds of post-alarm/activation video. Please refer to 5. IP Camera, 5.8. Alarm Setting to change the default setting Video Request HPGW Series Control Panel Under the panel s Surveillance webpage, you can click on Request Media to request the IP Camera to record a video. 57
59 VST-2735/2752 and M Series Control Panel Tick the box before the IP Camera then click Request Media to capture a video: When a video is requested manually, a Video Request message will appear in the Event Log of the VST-1818 IP Camera webpage: The video will be stored in the Recorded Files webpage Alarm Triggered Image Capture When an alarm is triggered on any Control Panel, the IP Camera will capture a video. An Alarm Video message will appear in the Event Log of the VST-1818 IP Camera webpage as shown below: The video will be stored in the Recorded Files webpage. 58
60 Motion Detected Video By enabling Motion Detection Enable and Motion Detection Upload (refer to 5. IP Camera, 5.4. Motion Detection), the IP Camera will capture a video to upload upon motion detection. A Motion Detected Video message will appear in the Event Log of the VST-1818 IP Camera webpage: The video will be stored in the Recorded Files webpage. 59
61 11.4. Home Portal Server If the Control Panel is registered in the Home Portal Server and has learnt in an IP Camera, you will be able to view the streaming video by logging into the Control Panel s Home Portal Server. Please refer to the Home Portal Server operation manual for further detail. 12. Appendix Contact ID Event Code 789 Region 1 Detection When motion detection region 1 detects a movement. 788 Region 2 Detection When motion detection region 2 detects a movement. 60
62 II. Federal Communication Commission Interference Statement This equipment has been tested and found to comply with the limits for a Class B digital device, pursuant to Part 15 of the FCC Rules. These limits are designed to provide reasonable protection against harmful interference in a residential installation. This equipment generates, uses and can radiate radio frequency energy and, if not installed and used in accordance with the instructions, may cause harmful interference to radio communications. However, there is no guarantee that interference will not occur in a particular installation. If this equipment does cause harmful interference to radio or television reception, which can be determined by turning the equipment off and on, the user is encouraged to try to correct the interference by one of the following measures:. Reorient or relocate the receiving antenna.. Increase the separation between the equipment and receiver.. Connect the equipment into an outlet on a circuit different from that to which the receiver is connected.. Consult the dealer or an experienced radio/tv technician for help. FCC Caution: To assure continued compliance, any changes or modifications not expressly approved by the party responsible for compliance could void the user's authority to operate this equipment. (Example - use only shielded interface cables when connecting to computer or peripheral devices). FCC Radiation Exposure Statement This equipment complies with FCC RF radiation exposure limits set forth for an uncontrolled environment. This equipment should be installed and operated with a minimum distance of 20 centimeters between the radiator and your body. This transmitter must not be co-located or operating in conjunction with any other antenna or transmitter. The antennas used for this transmitter must be installed to provide a separation distance of at least 20 cm from all persons and must not be co-located or operating in conjunction with any other antenna or transmitter. 61
Table of Contents 1. INTRODUCTION 2 2. APPLICATION OVERVIEW 3 3. GETTING STARTED 6 5. IP CAMERA NETWORK SETTING 28 7.
 September 30, 2017 Table of Contents 1. INTRODUCTION 2 1.1. FUNCTION OVERVIEW 2 2. APPLICATION OVERVIEW 3 2.1. IDENTIFYING THE PARTS 3 2.2. PACKAGE CONTENT 5 2.3. THE POWER SUPPLY 5 2.4. SYSTEM REQUIREMENTS
September 30, 2017 Table of Contents 1. INTRODUCTION 2 1.1. FUNCTION OVERVIEW 2 2. APPLICATION OVERVIEW 3 2.1. IDENTIFYING THE PARTS 3 2.2. PACKAGE CONTENT 5 2.3. THE POWER SUPPLY 5 2.4. SYSTEM REQUIREMENTS
Table of Contents 1. INTRODUCTION 8 2. APPLICATION OVERVIEW 9 3. GETTING STARTED IP CAMERA NETWORK SETTING 31 7.
 October 31, 2017 Table of Contents 1. INTRODUCTION 8 1.1. FUNCTION OVERVIEW 8 2. APPLICATION OVERVIEW 9 2.1. IDENTIFYING THE PARTS 9 2.2. PACKAGE CONTENT 10 2.3. THE POWER SUPPLY 10 2.4. SYSTEM REQUIREMENTS
October 31, 2017 Table of Contents 1. INTRODUCTION 8 1.1. FUNCTION OVERVIEW 8 2. APPLICATION OVERVIEW 9 2.1. IDENTIFYING THE PARTS 9 2.2. PACKAGE CONTENT 10 2.3. THE POWER SUPPLY 10 2.4. SYSTEM REQUIREMENTS
Security SSID Selection: Broadcast SSID:
 69 Security SSID Selection: Broadcast SSID: WMM: Encryption: Select the SSID that the security settings will apply to. If Disabled, then the device will not be broadcasting the SSID. Therefore it will
69 Security SSID Selection: Broadcast SSID: WMM: Encryption: Select the SSID that the security settings will apply to. If Disabled, then the device will not be broadcasting the SSID. Therefore it will
User Guide of AU-4612
 1 User Guide of AU-4612 Installing the software of AU-4612...3 Configuring your wireless network (with Microsoft Zero Configuration Tool)...12 Wi-Fi Protect Setup (WPS)...14 Pin Input Config (PIN)...15
1 User Guide of AU-4612 Installing the software of AU-4612...3 Configuring your wireless network (with Microsoft Zero Configuration Tool)...12 Wi-Fi Protect Setup (WPS)...14 Pin Input Config (PIN)...15
WiFi IP Camera User s Guide
 WiFi IP Camera User s Guide Table of Contents CHAPTER 1 INTRODUCTION... 1 Overview... 1 Physical Details - WiFi IP Camera... 2 Package Contents... 4 CHAPTER 2 BASIC SETUP... 5 System Requirements... 5
WiFi IP Camera User s Guide Table of Contents CHAPTER 1 INTRODUCTION... 1 Overview... 1 Physical Details - WiFi IP Camera... 2 Package Contents... 4 CHAPTER 2 BASIC SETUP... 5 System Requirements... 5
Wireless 11n Smart Repeater AP (1T1R)
 (1T1R) 2014 Table of Contents 1. Introduction...3 1.1 Package contents... 3 1.2 Product Features... 3 1.3 Front Panel Description... 4 1.4 Rear Panel Description... 5 2. Installation...6 2.1 Hardware Installation...
(1T1R) 2014 Table of Contents 1. Introduction...3 1.1 Package contents... 3 1.2 Product Features... 3 1.3 Front Panel Description... 4 1.4 Rear Panel Description... 5 2. Installation...6 2.1 Hardware Installation...
Wireless-N PCI Adapter User Manual
 Wireless-N PCI Adapter User Manual V1.0 2010-06-28 FCC Certifications Federal Communication Commission Interference Statement This equipment has been tested and found to comply with the limits for a Class
Wireless-N PCI Adapter User Manual V1.0 2010-06-28 FCC Certifications Federal Communication Commission Interference Statement This equipment has been tested and found to comply with the limits for a Class
NA502S Multiple RF Home Gateway
 NA502S Multiple RF Home Gateway User Guide i Table of Contents CHAPTER 1 INTRODUCTION... 1 Package Contents... 1 Features... 1 LEDs... 2 CHAPTER 2 INITIAL INSTALLATION... 5 Requirements... 5 Procedure...
NA502S Multiple RF Home Gateway User Guide i Table of Contents CHAPTER 1 INTRODUCTION... 1 Package Contents... 1 Features... 1 LEDs... 2 CHAPTER 2 INITIAL INSTALLATION... 5 Requirements... 5 Procedure...
MivaTek IPC2202 WiFi Home Camera
 MivaTek IPC2202 WiFi Home Camera User Manual Names of Parts LED Indicator Lens Mode Button microsd Card Slot Stand Speaker Reset Button Micro USB Port English 1 Getting Started Mobile device connects to
MivaTek IPC2202 WiFi Home Camera User Manual Names of Parts LED Indicator Lens Mode Button microsd Card Slot Stand Speaker Reset Button Micro USB Port English 1 Getting Started Mobile device connects to
NA502 Multiple RF Home Gateway
 NA502 Multiple RF Home Gateway User Guide i Table of Contents CHAPTER 1 INTRODUCTION... 1 Package Contents... 1 Features... 1 LEDs... 2 CHAPTER 2 INITIAL INSTALLATION... 4 Requirements... 4 Procedure...
NA502 Multiple RF Home Gateway User Guide i Table of Contents CHAPTER 1 INTRODUCTION... 1 Package Contents... 1 Features... 1 LEDs... 2 CHAPTER 2 INITIAL INSTALLATION... 4 Requirements... 4 Procedure...
H560N. Quick Start Guide
 H560N Quick Start Guide Wireless Router Package Contents: ZXHN H560N Wireless Router, Power Adapter, Quick Start Guide, Warranty Card This product is a low Low-power product mainly used to extend the Wi-Fi
H560N Quick Start Guide Wireless Router Package Contents: ZXHN H560N Wireless Router, Power Adapter, Quick Start Guide, Warranty Card This product is a low Low-power product mainly used to extend the Wi-Fi
WiFi-Repeater User Manual. Quick Installation Guide(Q.I.G.) REV.1.2
 WiFi-Repeater User Manual Quick Installation Guide(Q.I.G.) REV.1.2 Introduction: The WiFi Repeater is a combined wired/wireless network connection device designed specifically for small business, office,
WiFi-Repeater User Manual Quick Installation Guide(Q.I.G.) REV.1.2 Introduction: The WiFi Repeater is a combined wired/wireless network connection device designed specifically for small business, office,
AC1200M/MS. User Manual
 AC1200M/MS User Manual Table of Contents User Manual... 1 1 Preface... 1 2 LED Indicators and Connectors... 1 2.1 LED Indicators... 1 2.2 Hardware Installation... 2 3 Voice Prompt (AC1200MS)... 2 4 User
AC1200M/MS User Manual Table of Contents User Manual... 1 1 Preface... 1 2 LED Indicators and Connectors... 1 2.1 LED Indicators... 1 2.2 Hardware Installation... 2 3 Voice Prompt (AC1200MS)... 2 4 User
USER MANUAL FOR MF0200 GATEWAY BOX VERSION 2.0
 USER MANUAL FOR MF0200 GATEWAY BOX VERSION 2.0 COPYRIGHT & TRADEMARKS 2016 Mentor Graphics Corporation, all rights reserved. This document contains information that is proprietary to Mentor Graphics Corporation
USER MANUAL FOR MF0200 GATEWAY BOX VERSION 2.0 COPYRIGHT & TRADEMARKS 2016 Mentor Graphics Corporation, all rights reserved. This document contains information that is proprietary to Mentor Graphics Corporation
Installation Guide. DVI Net ShareStation GDIP201 PART NO. M1048
 Installation Guide DVI Net ShareStation 1 GDIP201 PART NO. M1048 2 Table of Contents Package Contents 4 Hardware Installation 5 USB Server software installation - XP 10 DisplayLink software installation
Installation Guide DVI Net ShareStation 1 GDIP201 PART NO. M1048 2 Table of Contents Package Contents 4 Hardware Installation 5 USB Server software installation - XP 10 DisplayLink software installation
1. Package contents. 2. Connecting ADSL modem and wireless router
 1. Package contents WL-500W wireless router x 1 Power adapter x 1 Utility CD x 1 RJ45 cable x 1 Quick Start Guide x 1 2. Connecting ADSL modem and wireless router 1) Cable connection Wall power outlet
1. Package contents WL-500W wireless router x 1 Power adapter x 1 Utility CD x 1 RJ45 cable x 1 Quick Start Guide x 1 2. Connecting ADSL modem and wireless router 1) Cable connection Wall power outlet
Bluetooth Micro Dongle User s Guide. Rating: 5V DC 80mA Made in China
 Bluetooth Micro Dongle User s Guide Rating: 5V DC 80mA Made in China Introduction Package Contents USB Bluetooth adapter x 1 Installation CD x 1 (includes Bluetooth software and User s Guide) User s Guide
Bluetooth Micro Dongle User s Guide Rating: 5V DC 80mA Made in China Introduction Package Contents USB Bluetooth adapter x 1 Installation CD x 1 (includes Bluetooth software and User s Guide) User s Guide
TRUSHARE User's Manual. Version:1.0
 TRUSHARE User's Manual Version:1.0 1 Table of Contents 1 OVERVIEW... 3 2 PACKAGE CONTENTS... 4 3 PHYSICAL DETAILS... 4 4 WHAT YOU NEED... 5 5 TRUSHARE PAIRING... 5 5.1 AUTO PAIRING... 5 5.2 MANUAL PAIRING...
TRUSHARE User's Manual Version:1.0 1 Table of Contents 1 OVERVIEW... 3 2 PACKAGE CONTENTS... 4 3 PHYSICAL DETAILS... 4 4 WHAT YOU NEED... 5 5 TRUSHARE PAIRING... 5 5.1 AUTO PAIRING... 5 5.2 MANUAL PAIRING...
IP Camera Quick Guide
 IP Camera Quick Guide 1. Important Safeguards and Warnings Avoid dropping or striking the IP camera. Keep the IP Camera in a normal room environment, between -10 o C ~ +40 o C, away from any direct heat
IP Camera Quick Guide 1. Important Safeguards and Warnings Avoid dropping or striking the IP camera. Keep the IP Camera in a normal room environment, between -10 o C ~ +40 o C, away from any direct heat
Home Security Camera icamera-1000
 Home Security Camera icamera-1000 User Guide Table of Contents CHAPTER 1 INTRODUCTION... 1 Package Contents... 1 Features... 1 LEDs... 2 CHAPTER 2 INITIAL INSTALLATION... 4 Requirements... 4 Procedure...
Home Security Camera icamera-1000 User Guide Table of Contents CHAPTER 1 INTRODUCTION... 1 Package Contents... 1 Features... 1 LEDs... 2 CHAPTER 2 INITIAL INSTALLATION... 4 Requirements... 4 Procedure...
wepresent SharePod User's Manual Version: 0.5
 wepresent SharePod User's Manual Version: 0.5 1 Table of Contents 1 OVERVIEW... 3 2 PACKAGE CONTENTS... 4 3 PHYSICAL DETAILS... 4 4 WHAT YOU NEED... 5 5 WEPRESENT SHAREPOD PAIRING... 5 5.1 AUTO PAIRING...
wepresent SharePod User's Manual Version: 0.5 1 Table of Contents 1 OVERVIEW... 3 2 PACKAGE CONTENTS... 4 3 PHYSICAL DETAILS... 4 4 WHAT YOU NEED... 5 5 WEPRESENT SHAREPOD PAIRING... 5 5.1 AUTO PAIRING...
User s Manual NETVUE II Model Number: NI-1300, NI-1301, NI-1302
 User s Manual NETVUE II Model Number: NI-1300, NI-1301, NI-1302 NetView Technologies keeps the right of the document updated with the new service offer or the service change Version:1.2 Basic installation
User s Manual NETVUE II Model Number: NI-1300, NI-1301, NI-1302 NetView Technologies keeps the right of the document updated with the new service offer or the service change Version:1.2 Basic installation
Megapixel Mini Box Network Camera. MB-500A Series User s Manual. Quality Service Group
 Megapixel Mini Box Network Camera MB-500A Series User s Manual Quality Service Group Product name: Network Camera (MB-500A series) Release Date: 2012/5 Manual Revision: V1.0 Web site: Email: www.brickcom.com
Megapixel Mini Box Network Camera MB-500A Series User s Manual Quality Service Group Product name: Network Camera (MB-500A series) Release Date: 2012/5 Manual Revision: V1.0 Web site: Email: www.brickcom.com
Light Mesh AP. User s Guide. 2009/2/20 v1.0 draft
 Light Mesh AP User s Guide 2009/2/20 v1.0 draft i FCC Certifications This equipment has been tested and found to comply with the limits for a Class B digital device, pursuant to Part 15 of the FCC Rules.
Light Mesh AP User s Guide 2009/2/20 v1.0 draft i FCC Certifications This equipment has been tested and found to comply with the limits for a Class B digital device, pursuant to Part 15 of the FCC Rules.
Cube Camera with Fixed Lens Hardware Manual D11, D12. Ver. 2013/05/17
 Cube Camera with Fixed Lens D11, D12 Ver. 2013/05/17 Table of Contents Precautions 3 Safety Instructions... 5 Introduction 6 List of Models... 6 Features and Benefits... 7 Package Contents... 8 Physical
Cube Camera with Fixed Lens D11, D12 Ver. 2013/05/17 Table of Contents Precautions 3 Safety Instructions... 5 Introduction 6 List of Models... 6 Features and Benefits... 7 Package Contents... 8 Physical
User Manual Gemtek WiMAX Modem
 User Manual Gemtek WiMAX Modem WIXS-177 CONTENTS Chapter 1 Overview...1-1 1.1. Indoor CPE... 1-1 1.2. Outdoor CPE... 1-2 Chapter 2 WEB-GUI...2-3 2.1. System Configuration Login... 2-3 2.2. System Logout...
User Manual Gemtek WiMAX Modem WIXS-177 CONTENTS Chapter 1 Overview...1-1 1.1. Indoor CPE... 1-1 1.2. Outdoor CPE... 1-2 Chapter 2 WEB-GUI...2-3 2.1. System Configuration Login... 2-3 2.2. System Logout...
iziggi Wireless Document Camera User Manual
 iziggi Wireless Document Camera User Manual Table of Contents Package Contents... 1 Basics... 1 Getting to know your iziggi-hd... 2 Setting up your iziggi-hd... 4 Using iziggi-hd with IPEVO software...
iziggi Wireless Document Camera User Manual Table of Contents Package Contents... 1 Basics... 1 Getting to know your iziggi-hd... 2 Setting up your iziggi-hd... 4 Using iziggi-hd with IPEVO software...
Hardware User s Manual
 Hardware User s Manual Megapixel Day & Night Fixed Dome Network Camera Quality Service Group Fixed Dome Series Review History: 1. Separate User Manual into HW and SW. 2. Merge FD-300Ap/ FD-130N/ FD-132N/
Hardware User s Manual Megapixel Day & Night Fixed Dome Network Camera Quality Service Group Fixed Dome Series Review History: 1. Separate User Manual into HW and SW. 2. Merge FD-300Ap/ FD-130N/ FD-132N/
EL-IP-OBF2-WH / EL-IP-OBV2-WH EL-IP-OBF4-WH / EL-IP-OBV4-WH. Quick Start Guide
 EL-IP-OBF2-WH / EL-IP-OBV2-WH EL-IP-OBF4-WH / EL-IP-OBV4-WH Quick Start Guide QUICK START GUIDE BEGINNING USING THIS CAMERA IMPORTANT!! If you are installing an ELAN Cameras and/or ELAN NVR with an ELAN
EL-IP-OBF2-WH / EL-IP-OBV2-WH EL-IP-OBF4-WH / EL-IP-OBV4-WH Quick Start Guide QUICK START GUIDE BEGINNING USING THIS CAMERA IMPORTANT!! If you are installing an ELAN Cameras and/or ELAN NVR with an ELAN
Fixed Network Camera Hardware User Manual
 Fixed Network Camera Hardware User Manual FCS-0032 Ver. 2013/12/04 Table of Contents Precautions 3 Safety Instructions... 5 Introduction 6 List of Models... 6 Package Contents... 6 Physical Description...
Fixed Network Camera Hardware User Manual FCS-0032 Ver. 2013/12/04 Table of Contents Precautions 3 Safety Instructions... 5 Introduction 6 List of Models... 6 Package Contents... 6 Physical Description...
DDW36A Advanced Wireless Gateway - Safety and Installation Product Insert. Federal Communications Commission (FCC) Interference Statement
 DDW36A Advanced Wireless Gateway - Safety and Installation Product Insert Federal Communications Commission (FCC) Interference Statement This device has been tested and found to comply with the limits
DDW36A Advanced Wireless Gateway - Safety and Installation Product Insert Federal Communications Commission (FCC) Interference Statement This device has been tested and found to comply with the limits
LevelOne User Manual WNC-0600USB N_One Wireless USB Adapter
 LevelOne User Manual WNC-0600USB N_One Wireless USB Adapter V2.0.0-0712 i Safety FCC WARNING This equipment has been tested and found to comply with the limits for a Class B digital device, pursuant to
LevelOne User Manual WNC-0600USB N_One Wireless USB Adapter V2.0.0-0712 i Safety FCC WARNING This equipment has been tested and found to comply with the limits for a Class B digital device, pursuant to
Quick Start Guide.
 Quick Start Guide www.remoplus.co WHAT S IN THE BOX REMOBELL S WALL MOUNT 15 ANGLE MOUNT 5 WEDGE MOUNT MOUNT FOAM POWER KIT (WITH WIRE HARNESS) EXTENSION WIRES SCREWDRIVER MOUNTING SCREWS AND ANCHORS
Quick Start Guide www.remoplus.co WHAT S IN THE BOX REMOBELL S WALL MOUNT 15 ANGLE MOUNT 5 WEDGE MOUNT MOUNT FOAM POWER KIT (WITH WIRE HARNESS) EXTENSION WIRES SCREWDRIVER MOUNTING SCREWS AND ANCHORS
Hardware User s Manual
 Hardware User s Manual Megapixel Day & Night Fixed Dome Network Camera Quality Service Group Fixed Dome Series FD-300Ap/FD-130Np Review History: 1. Separate User Manual into HW and SW. 2. Merge FD-300Ap/
Hardware User s Manual Megapixel Day & Night Fixed Dome Network Camera Quality Service Group Fixed Dome Series FD-300Ap/FD-130Np Review History: 1. Separate User Manual into HW and SW. 2. Merge FD-300Ap/
CHANGE THE DEFAULT PASSWORD
 User Manual CHANGE THE DEFAULT PASSWORD FCC Certification Requirements Caution: Any changes or modifications in construction of this device which are not expressly approved by the party responsible for
User Manual CHANGE THE DEFAULT PASSWORD FCC Certification Requirements Caution: Any changes or modifications in construction of this device which are not expressly approved by the party responsible for
F3102 / F3107 / F3110 / F3115 / F3210 / F3215 PN: 86085K K
 F3102 / F3107 / F3110 / F3115 / F3210 / F3215 0 86085K3000020 PN: 86085K3000020 Zavio F3102/F3107/F3110/F3115/F3210/F3215 Quick Installation Guide Please follow the installation steps below to set up
F3102 / F3107 / F3110 / F3115 / F3210 / F3215 0 86085K3000020 PN: 86085K3000020 Zavio F3102/F3107/F3110/F3115/F3210/F3215 Quick Installation Guide Please follow the installation steps below to set up
Touchstone WR2100 Wireless Repeater
 Touchstone WR2100 Wireless Repeater Quick Installation Guide i Package Contents The following items should be included: If any of these items are damaged or missing, please contact your service provider
Touchstone WR2100 Wireless Repeater Quick Installation Guide i Package Contents The following items should be included: If any of these items are damaged or missing, please contact your service provider
2. PRINT SERVER INSTALLATION...
 TABLE OF CONTENTS COPYRIGHT...2 1. INTRODUCTION...3 PRODUCT OVERVIEW...3 COMPONENTS AND FEATURES...3 HARDWARE INSTALLATION...4 NETWORK ENVIRONMENT...5 2. PRINT SERVER INSTALLATION...6 PREPARATION...6 CONFIGURATION
TABLE OF CONTENTS COPYRIGHT...2 1. INTRODUCTION...3 PRODUCT OVERVIEW...3 COMPONENTS AND FEATURES...3 HARDWARE INSTALLATION...4 NETWORK ENVIRONMENT...5 2. PRINT SERVER INSTALLATION...6 PREPARATION...6 CONFIGURATION
FCC CAUTION SETTING... 9
 1 FCC CAUTION... 3 1 INTRODUCTION... 5 1.1 LED INDICATORS... 6 1.2 PRODUCT APPEARANCE... 6 2 INSTALLATION DIAGRAM... 7 3 SETTING... 9 3.1 USING LAPTOP... 9 3.2 USING IPHONE/IPAD... 13 3.3 USING ANDROID
1 FCC CAUTION... 3 1 INTRODUCTION... 5 1.1 LED INDICATORS... 6 1.2 PRODUCT APPEARANCE... 6 2 INSTALLATION DIAGRAM... 7 3 SETTING... 9 3.1 USING LAPTOP... 9 3.2 USING IPHONE/IPAD... 13 3.3 USING ANDROID
4MP WI-FI PAN TILT CAMERA QUICK START GUIDE ENGLISH
 4MP WI-FI PAN TILT CAMERA QUICK START GUIDE ENGLISH WELCOME! Congratulations on your latest purchase and welcome to the Q-See family. This guide will help get your camera up and running. WHAT S INCLUDED
4MP WI-FI PAN TILT CAMERA QUICK START GUIDE ENGLISH WELCOME! Congratulations on your latest purchase and welcome to the Q-See family. This guide will help get your camera up and running. WHAT S INCLUDED
IP Camera KK002 Quick Start Guide
 HD 720P Version 1.0.2 EN IP Camera KK002 Quick Start Guide Shenzhen Keekoonvision Technology Co., Ltd Table of Contents What s In the Box...... 1 Get Started... 1 Hardware Installation...... 2 For Mobile
HD 720P Version 1.0.2 EN IP Camera KK002 Quick Start Guide Shenzhen Keekoonvision Technology Co., Ltd Table of Contents What s In the Box...... 1 Get Started... 1 Hardware Installation...... 2 For Mobile
User Manual. Product Name: 360 Panoramic Camera Brand: VIVITAR Model:DVR978HD, PDV3632. Manufacture:SHUOYING DIGITAL SCIENCE&TECHNOLOGY(CHINA)Co.
 User Manual Product Name: 360 Panoramic Camera Brand: VIVITAR Model:DVR978HD, PDV3632 Manufacture:SHUOYING DIGITAL SCIENCE&TECHNOLOGY(CHINA)Co.,Ltd 0 Overview Thank you for purchasing this product! PANOVIEW
User Manual Product Name: 360 Panoramic Camera Brand: VIVITAR Model:DVR978HD, PDV3632 Manufacture:SHUOYING DIGITAL SCIENCE&TECHNOLOGY(CHINA)Co.,Ltd 0 Overview Thank you for purchasing this product! PANOVIEW
FCC Caution. FCC Statement in User s Manual (for calss B) FCC Section
 1 Quick Installation Guide v1.0.0 FCC Caution FCC Part 15.19 Caution: 1. This device complies with Part 15 of the FCC Rules. Operation is subject to the following two conditions: (1) this device may not
1 Quick Installation Guide v1.0.0 FCC Caution FCC Part 15.19 Caution: 1. This device complies with Part 15 of the FCC Rules. Operation is subject to the following two conditions: (1) this device may not
Quick Start Guide. Powerline Wireless Extender GPLWE150 PART NO. Q1337.
 Quick Start Guide Powerline Wireless Extender GPLWE150 PART NO. Q1337 www.iogear.com Package Contents 1 x GPLWE150 Powerline Wireless Extender 1 x Ethernet Cable (5ft) 1 x Quick Start Guide 1 x Warranty
Quick Start Guide Powerline Wireless Extender GPLWE150 PART NO. Q1337 www.iogear.com Package Contents 1 x GPLWE150 Powerline Wireless Extender 1 x Ethernet Cable (5ft) 1 x Quick Start Guide 1 x Warranty
11Mbps Wireless LAN Smart Access Point
 11Mbps Wireless LAN Smart Access Point Quick Start Guide Version 1.6 The next-generation wireless LAN device 11Mbps Wireless LAN Smart Access Point, brings Ethernet-like performance to the wireless realm.
11Mbps Wireless LAN Smart Access Point Quick Start Guide Version 1.6 The next-generation wireless LAN device 11Mbps Wireless LAN Smart Access Point, brings Ethernet-like performance to the wireless realm.
Streaming Smart Stick. Quick Start Guide
 Streaming Smart Stick Quick Start Guide GETTING STARTED 1.1 Inside the Box 1 1.2 Equiso Streaming Smart Stick 2 1.3 Equiso Remote 3 1.4 Using Your Equiso Remote 4 1.5 What You Need 5 1.6 Charging the Remote
Streaming Smart Stick Quick Start Guide GETTING STARTED 1.1 Inside the Box 1 1.2 Equiso Streaming Smart Stick 2 1.3 Equiso Remote 3 1.4 Using Your Equiso Remote 4 1.5 What You Need 5 1.6 Charging the Remote
54M Wireless LAN CardBus Card
 54M Wireless LAN CardBus Card User s Manual Ver.2.0 Federal Communication Commission Interference Statement This equipment has been tested and found to comply with the limits for a Class B digital device,
54M Wireless LAN CardBus Card User s Manual Ver.2.0 Federal Communication Commission Interference Statement This equipment has been tested and found to comply with the limits for a Class B digital device,
ZigBee Server USER GUIDE
 ZigBee Server USER GUIDE Version: 1.0 Issued Date: For Models: ZS211H / ZS212H / UBIQ520 1 Contents Chapter 1: Introduction 1 Welcome 1 Chapter 2: Installing 2 Chapter 3: Using the ZigBee Server 3 3.1
ZigBee Server USER GUIDE Version: 1.0 Issued Date: For Models: ZS211H / ZS212H / UBIQ520 1 Contents Chapter 1: Introduction 1 Welcome 1 Chapter 2: Installing 2 Chapter 3: Using the ZigBee Server 3 3.1
Indoor Mini Dome. Hardware Manual D91, D92, E91, E92. Ver. 2013/06/14
 Indoor Mini Dome Hardware Manual D91, D92, E91, E92 Ver. 2013/06/14 Table of Contents Precautions 3 Safety Instructions... 5 Introduction 6 List of Models... 6 Package Contents... 7 Physical description...
Indoor Mini Dome Hardware Manual D91, D92, E91, E92 Ver. 2013/06/14 Table of Contents Precautions 3 Safety Instructions... 5 Introduction 6 List of Models... 6 Package Contents... 7 Physical description...
USB Wireless Network Adapter User s Manual
 USB Wireless Network Adapter User s Manual Rev 0.9 Regulatory compliance FCC Warning This equipment has been tested and found to comply with the limits for a Class B digital device, pursuant to part 15
USB Wireless Network Adapter User s Manual Rev 0.9 Regulatory compliance FCC Warning This equipment has been tested and found to comply with the limits for a Class B digital device, pursuant to part 15
Figure 35: Active Directory Screen 6. Select the Group Policy tab, choose Default Domain Policy then click Edit.
 PC and Server Configuration Figure 35: Active Directory Screen 6. Select the Group Policy tab, choose Default Domain Policy then click Edit. Figure 36: Group Policy Tab 7. Select Computer Configuration
PC and Server Configuration Figure 35: Active Directory Screen 6. Select the Group Policy tab, choose Default Domain Policy then click Edit. Figure 36: Group Policy Tab 7. Select Computer Configuration
802MR. User s Manual
 802MR User s Manual 1. Wireless LAN Basics Wireless LAN (Local Area Networks) systems offer a great number of advantages over a traditional, wired system. Wireless LANs (WLANs) are more flexible, easier
802MR User s Manual 1. Wireless LAN Basics Wireless LAN (Local Area Networks) systems offer a great number of advantages over a traditional, wired system. Wireless LANs (WLANs) are more flexible, easier
R520 Quick Setup Guide
 R520 Quick Setup Guide FCC ID: 2AQ5T-R520 1. Introduction Thanks for purchasing R520 broadband router. This router, equipped with the latest 4G and Wireless-N technology, is a full function network equipment.
R520 Quick Setup Guide FCC ID: 2AQ5T-R520 1. Introduction Thanks for purchasing R520 broadband router. This router, equipped with the latest 4G and Wireless-N technology, is a full function network equipment.
FCC Regulatory Information
 DVW32C Advanced Wireless Voice Gateway - Safety and Installation Product Insert Federal Communications Commission (FCC) Interference Statement This equipment has been tested and found to comply with the
DVW32C Advanced Wireless Voice Gateway - Safety and Installation Product Insert Federal Communications Commission (FCC) Interference Statement This equipment has been tested and found to comply with the
Dear users, the configuration for this camera is professional, so please read the user manual carefully before using the camera V5.
 Dear users, the configuration for this camera is professional, so please read the user manual carefully before using the camera. IP Camera (629W) User manual 2014-03 V5.1 Statement If the user manual can
Dear users, the configuration for this camera is professional, so please read the user manual carefully before using the camera. IP Camera (629W) User manual 2014-03 V5.1 Statement If the user manual can
2 Megapixel Speed Dome Network Camera OSD-200Np 30x
 2 Megapixel Speed Dome Network Camera OSD-200Np 30x User s Manual Table of Contents Before You Use This Product... 1 Regulatory Information... 2 Chapter 1 - Package Contents... 3 Chapter 2 - Outdoor Speed
2 Megapixel Speed Dome Network Camera OSD-200Np 30x User s Manual Table of Contents Before You Use This Product... 1 Regulatory Information... 2 Chapter 1 - Package Contents... 3 Chapter 2 - Outdoor Speed
SpeedStream. Wireless PCI Adapter User s Manual. Model SS1024. Part No
 SpeedStream Wireless PCI Adapter User s Manual Model SS1024 Part No. 007-0314-001 Regulatory compliance FCC Warning This equipment has been tested and found to comply with the limits for a Class B digital
SpeedStream Wireless PCI Adapter User s Manual Model SS1024 Part No. 007-0314-001 Regulatory compliance FCC Warning This equipment has been tested and found to comply with the limits for a Class B digital
Wireless Dongle. Networking. Wireless N + USB Adapter AU-4512S. User Manual
 Wireless Dongle Wireless N + USB Adapter AU-4512S Networking User Manual FCC Statement Federal Communication Commission Interference Statement This equipment has been tested and found to comply with the
Wireless Dongle Wireless N + USB Adapter AU-4512S Networking User Manual FCC Statement Federal Communication Commission Interference Statement This equipment has been tested and found to comply with the
WNVR SERIES. QUICK SETUP GUIDE CONTACT US. PHONE (English & Spanish) WEBSITE
 QUICK SETUP UIDE CONTACT US PHONE (English & Spanish) Sales Support 1.866.390.1303, Option 3 9:00 am 6:00 pm EST Monday Friday Technical Support 1.866.390.1303, Option 4 Live Chat 24/7, 365 days a year
QUICK SETUP UIDE CONTACT US PHONE (English & Spanish) Sales Support 1.866.390.1303, Option 3 9:00 am 6:00 pm EST Monday Friday Technical Support 1.866.390.1303, Option 4 Live Chat 24/7, 365 days a year
ViewXnet. Ethernet to DVI/VGA adapter USER S MANUAL
 ViewXnet Ethernet to DVI/VGA adapter USER S MANUAL FEDERAL COMMUNICATIONS COMMISSION This device complies with Part 15 of the FCC Rules Operation is subject to the following two conditions: this device
ViewXnet Ethernet to DVI/VGA adapter USER S MANUAL FEDERAL COMMUNICATIONS COMMISSION This device complies with Part 15 of the FCC Rules Operation is subject to the following two conditions: this device
High Power Wireless N USB Adapter User s Manual
 High Power Wireless N USB Adapter User s Manual 2 Table of Contents 1. Introduction... 4 1.1 Package Contents... 4 1.2 Features... 4 2. Installation... 5 3. Configuring the Adapter... 11 4. Wireless Utility...
High Power Wireless N USB Adapter User s Manual 2 Table of Contents 1. Introduction... 4 1.1 Package Contents... 4 1.2 Features... 4 2. Installation... 5 3. Configuring the Adapter... 11 4. Wireless Utility...
Hardware User s Manual. Day & Night Mini Dome Network Camera
 Hardware User s Manual Day & Night Mini Dome Network Camera 0 Table of Contents Before You Use This Product... 1 Regulatory Information... 2 Chapter 1 - Package Contents... 3 Chapter 2 - Mini Dome Network
Hardware User s Manual Day & Night Mini Dome Network Camera 0 Table of Contents Before You Use This Product... 1 Regulatory Information... 2 Chapter 1 - Package Contents... 3 Chapter 2 - Mini Dome Network
F3102 / F3107 / F3110 / F3115 / F3210 / F3215 PN: 86085K K
 F3102 / F3107 / F3110 / F3115 / F3210 / F3215 86085K3000020 PN: 86085K3000030 Zavio F3102/F3107/F3110/F3115/F3210/F3215 Quick Installation Guide Please follow the installation steps below to set up F3102
F3102 / F3107 / F3110 / F3115 / F3210 / F3215 86085K3000020 PN: 86085K3000030 Zavio F3102/F3107/F3110/F3115/F3210/F3215 Quick Installation Guide Please follow the installation steps below to set up F3102
Wireless Bluetooth Music Receiver
 Wireless Bluetooth Music Receiver Quick Start Guide Model: BTM300 Package Contents: Diamond Bluetooth Music Receiver (BTM300) x 1 Quick Installation Guide x 1 3.5mm to 3.5mm stereo cable x 1 3.5mm to RCA
Wireless Bluetooth Music Receiver Quick Start Guide Model: BTM300 Package Contents: Diamond Bluetooth Music Receiver (BTM300) x 1 Quick Installation Guide x 1 3.5mm to 3.5mm stereo cable x 1 3.5mm to RCA
WL-5420AP. User s Guide
 WL-5420AP User s Guide Table of contents INTRODUCTION... 1 About the Operation Modes...2 LED Indicators...5 Solid...5 Ports on the Rear Panel...7 GETTING CONNECTED... 8 WPA AP -CONFIGURATION VIA WEB...
WL-5420AP User s Guide Table of contents INTRODUCTION... 1 About the Operation Modes...2 LED Indicators...5 Solid...5 Ports on the Rear Panel...7 GETTING CONNECTED... 8 WPA AP -CONFIGURATION VIA WEB...
Fixed Network Camera Hardware User Manual
 Fixed Network Camera Hardware User Manual FCS-3054, FCS-3065, FCS-3092 Ver. 2014/01/09 Table of Contents Precautions 3 Safety Instructions... 5 Introduction 6 List of Models... 6 Package Contents... 7
Fixed Network Camera Hardware User Manual FCS-3054, FCS-3065, FCS-3092 Ver. 2014/01/09 Table of Contents Precautions 3 Safety Instructions... 5 Introduction 6 List of Models... 6 Package Contents... 7
7 inch HD IPS LCD, Resolution: 800*480 OS Android 4.2. Front:0.3MP Rear: 2.0MP(AF)
 Q PAD USER MANUAL Specification Display 7 inch HD IPS LCD, Resolution: 800*480 OS Android 4.2 CPU ARM Cortex A9,Dual core,mtk8312, 1GHz Camera G-sensor Network Audio Format Video Format Image Format Extended
Q PAD USER MANUAL Specification Display 7 inch HD IPS LCD, Resolution: 800*480 OS Android 4.2 CPU ARM Cortex A9,Dual core,mtk8312, 1GHz Camera G-sensor Network Audio Format Video Format Image Format Extended
WL556E Portable Wireless-N Repeater
 WL556E Portable Wireless-N Repeater Table of Contents About the Device...3 Minimum System Requirements...4 Package Contents...4 Device Overview...5 Front Panel...5 Bottom Panel...6 Configuring the Device...
WL556E Portable Wireless-N Repeater Table of Contents About the Device...3 Minimum System Requirements...4 Package Contents...4 Device Overview...5 Front Panel...5 Bottom Panel...6 Configuring the Device...
iziggi Wireless Document Camera User Manual
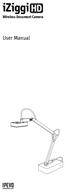 iziggi Wireless Document Camera User Manual Table of Contents Package Contents... 1 Basics... 1 Getting to Know Your iziggi-hd... 2 Setting Up Your iziggi-hd... 4 Using iziggi-hd with IPEVO Apps/Software...
iziggi Wireless Document Camera User Manual Table of Contents Package Contents... 1 Basics... 1 Getting to Know Your iziggi-hd... 2 Setting Up Your iziggi-hd... 4 Using iziggi-hd with IPEVO Apps/Software...
IEEE n Wireless PCI Adapter. User s Manual
 IEEE 802.11n Wireless PCI Adapter User s Manual October, 2008 FCC Warning This equipment has been tested and found to comply with the limits for a Class C digital device, pursuant to part 15 of the FCC
IEEE 802.11n Wireless PCI Adapter User s Manual October, 2008 FCC Warning This equipment has been tested and found to comply with the limits for a Class C digital device, pursuant to part 15 of the FCC
Use this User s Guide to Install. Wireless-G PCI Adapter
 Use this User s Guide to Install Wireless-G PCI Adapter Table of Contents 1. Introduction 1.1The Wireless-G PCI Adapter 1.2 Key Feature 2. Planning Your Wireless Network 2.1 Network Topology 2.2 Ad-Hoc
Use this User s Guide to Install Wireless-G PCI Adapter Table of Contents 1. Introduction 1.1The Wireless-G PCI Adapter 1.2 Key Feature 2. Planning Your Wireless Network 2.1 Network Topology 2.2 Ad-Hoc
The VWRT510&WRT500 High Speed Router User s Guide
 The VWRT510&WRT500 High Speed Router User s Guide The page 1 of 53 Table of Contents 1 Preface... 4 2 LED Indicators and Connectors... 5 2.1 LED Indicators... 6 2.2 Hardware Installation... 7 3 Voice Prompt...
The VWRT510&WRT500 High Speed Router User s Guide The page 1 of 53 Table of Contents 1 Preface... 4 2 LED Indicators and Connectors... 5 2.1 LED Indicators... 6 2.2 Hardware Installation... 7 3 Voice Prompt...
Lyric C1 Wi-Fi Security Camera
 Lyric C1 Wi-Fi Security Camera Home Quick Installation Guide Download the Honeywell Lyric app NOTE: Have your Wi-Fi password available and confirm your router communicates at 2.4 GHz before installation.
Lyric C1 Wi-Fi Security Camera Home Quick Installation Guide Download the Honeywell Lyric app NOTE: Have your Wi-Fi password available and confirm your router communicates at 2.4 GHz before installation.
802MI3B. User s Manual
 802MI3B User s Manual 1. Wireless LAN Basics Wireless LAN (Local Area Networks) systems offer a great number of advantages over a traditional, wired system. Wireless LANs (WLANs) are more flexible, easier
802MI3B User s Manual 1. Wireless LAN Basics Wireless LAN (Local Area Networks) systems offer a great number of advantages over a traditional, wired system. Wireless LANs (WLANs) are more flexible, easier
Table of Contents. Package Contents... 2 Deploying as a Fat AP... 3 Deploying as a Thin AP... 7 Appendix A: Hardware Installation...
 Table of Contents Package Contents... 2 Deploying as a Fat AP... 3 Deploying as a Thin AP... 7 Appendix A: Hardware Installation... 13 Appendix B: Power Adapter (Optional)... 25 Appendix C: Product Statement...
Table of Contents Package Contents... 2 Deploying as a Fat AP... 3 Deploying as a Thin AP... 7 Appendix A: Hardware Installation... 13 Appendix B: Power Adapter (Optional)... 25 Appendix C: Product Statement...
Let s get started. Need more help getting started?
 Need more help getting started? www.zencam.com/support Let s get started. We hope you love your new Zencam Camera. If you have any questions, we're here for you. M1. M2. E1. E2 Series support@zencam.com
Need more help getting started? www.zencam.com/support Let s get started. We hope you love your new Zencam Camera. If you have any questions, we're here for you. M1. M2. E1. E2 Series support@zencam.com
FCC CAUTION SETTING... 9
 1 FCC CAUTION... 3 1 INTRODUCTION... 5 1.1 LED INDICATORS... 6 1.2 PRODUCT APPEARANCE... 7 2 INSTALLATION DIAGRAM... 7 3 SETTING... 9 3.1 USING LAPTOP... 9 3.2 USING IPHONE/IPAD... 13 3.3 USING ANDROID
1 FCC CAUTION... 3 1 INTRODUCTION... 5 1.1 LED INDICATORS... 6 1.2 PRODUCT APPEARANCE... 7 2 INSTALLATION DIAGRAM... 7 3 SETTING... 9 3.1 USING LAPTOP... 9 3.2 USING IPHONE/IPAD... 13 3.3 USING ANDROID
Copyright 2013 Esselte Leitz GmbH & Co. KG. All rights reserved.
 Copyright 2013 Esselte Leitz GmbH & Co. KG. All rights reserved. Mac, ipad, AirPrint, and OS X are trademarks of Apple Inc., registered in the U.S. and other countries. Google and Google Cloud Print are
Copyright 2013 Esselte Leitz GmbH & Co. KG. All rights reserved. Mac, ipad, AirPrint, and OS X are trademarks of Apple Inc., registered in the U.S. and other countries. Google and Google Cloud Print are
HD 1080P Table Clock Security Wi-Fi Camera
 HD 1080P Table Clock Security Wi-Fi Camera User Manual Version:May,2016 Content Quick Guide...P2 Overview...P3 Packing List...P3 Product Instruction...P4 Clock Part Setting...P5 Camera Part Setting...P5
HD 1080P Table Clock Security Wi-Fi Camera User Manual Version:May,2016 Content Quick Guide...P2 Overview...P3 Packing List...P3 Product Instruction...P4 Clock Part Setting...P5 Camera Part Setting...P5
Tablet PC. Android 5.1 User Manual
 Tablet PC Android 5.1 User Manual Tablet of Contents Specifications. What s inside the box Tablet Parts Getting started... How to use TF card How to connect to PC Connection to Internet.. Camera. Trouble
Tablet PC Android 5.1 User Manual Tablet of Contents Specifications. What s inside the box Tablet Parts Getting started... How to use TF card How to connect to PC Connection to Internet.. Camera. Trouble
InnoMedia ipbx-400. Quick Install Guide.
 InnoMedia ipbx-400 Quick Install Guide www.innomedia.com Table of Contents Introduction 2 Package Contents 2 Installation 3 Wall-Mounting Instructions 5 Troubleshooting 6 Appendix A. LED Status Summary
InnoMedia ipbx-400 Quick Install Guide www.innomedia.com Table of Contents Introduction 2 Package Contents 2 Installation 3 Wall-Mounting Instructions 5 Troubleshooting 6 Appendix A. LED Status Summary
Wireless Router. Model: SR350N. User Manual V 1.1
 Wireless Router Model: SR350N User Manual V 1.1 CONTENTS 1.OVERVIEW... 3 1.1 ABOUT ADSL... 3 1.2 ABOUT ADSL2/2+... 3 1.3 FEATURES... 3 2 SPECIFICATION... 4 2.1 INTERFACE INTRODUCTION... 4 2.1.1 INDICATOR
Wireless Router Model: SR350N User Manual V 1.1 CONTENTS 1.OVERVIEW... 3 1.1 ABOUT ADSL... 3 1.2 ABOUT ADSL2/2+... 3 1.3 FEATURES... 3 2 SPECIFICATION... 4 2.1 INTERFACE INTRODUCTION... 4 2.1.1 INDICATOR
Dear users, the configuration for this camera is professional, so please read the user manual carefully before using the camera V1.
 Dear users, the configuration for this camera is professional, so please read the user manual carefully before using the camera. IP Camera (614W) User manual 2013-05 V1.1 Statement If the user manual can
Dear users, the configuration for this camera is professional, so please read the user manual carefully before using the camera. IP Camera (614W) User manual 2013-05 V1.1 Statement If the user manual can
Zavio P5111/ P5116/ P5210 Quick Installation Guide
 86085M2000010 Zavio P5111/ P5116/ P5210 Quick Installation Guide Installation Steps Please follow the installation steps below to set up your P5111 / P5116/ P5210 Day/Night Pan/Tilt IP Camera. Check the
86085M2000010 Zavio P5111/ P5116/ P5210 Quick Installation Guide Installation Steps Please follow the installation steps below to set up your P5111 / P5116/ P5210 Day/Night Pan/Tilt IP Camera. Check the
EL-IP-ODF2-WH / EL-IP-ODV2-WH EL-IP-ODF4-WH / EL-IP-ODV4-WH. Quick Start Guide
 EL-IP-ODF2-WH / EL-IP-ODV2-WH EL-IP-ODF4-WH / EL-IP-ODV4-WH Quick Start Guide QUICK START GUIDE BEGINNING USING THIS CAMERA IMPORTANT!! If you are installing an ELAN Cameras and/or ELAN NVR with an ELAN
EL-IP-ODF2-WH / EL-IP-ODV2-WH EL-IP-ODF4-WH / EL-IP-ODV4-WH Quick Start Guide QUICK START GUIDE BEGINNING USING THIS CAMERA IMPORTANT!! If you are installing an ELAN Cameras and/or ELAN NVR with an ELAN
Ethernet Powerline Adaptor. User Manual
 Ethernet Powerline Adaptor User Manual Copyright The contents of this publication may not be reproduced in any part or as a whole, stored, transcribed in an information retrieval system, translated into
Ethernet Powerline Adaptor User Manual Copyright The contents of this publication may not be reproduced in any part or as a whole, stored, transcribed in an information retrieval system, translated into
WLAN a+b+g mini-pci Module
 WLAN a+b+g mini-pci Module User Manual Model: EM-500AG Version: 1.0 Feb 2003 Copyright Statement No part of this publication may be reproduced, stored in a retrieval system, or transmitted in any form
WLAN a+b+g mini-pci Module User Manual Model: EM-500AG Version: 1.0 Feb 2003 Copyright Statement No part of this publication may be reproduced, stored in a retrieval system, or transmitted in any form
PnP IP/Network Camera
 PnP IP/Network Camera Quick Installation Guide Pangolin T series VStarcam, IP Camera Expert 一. Hardware installation Please connect the IP camera and router via network cable. And make sure that the Power
PnP IP/Network Camera Quick Installation Guide Pangolin T series VStarcam, IP Camera Expert 一. Hardware installation Please connect the IP camera and router via network cable. And make sure that the Power
Quick Installation Guide
 Quick Installation Guide For Network Attached Storage Ver.1.1.0.0320 Table of Contents Notices... 3 Safety Precautions... 4 1. Package Contents... 5 2. Hardware Installation Guide... 6 2.1. Hard Disk Installation...
Quick Installation Guide For Network Attached Storage Ver.1.1.0.0320 Table of Contents Notices... 3 Safety Precautions... 4 1. Package Contents... 5 2. Hardware Installation Guide... 6 2.1. Hard Disk Installation...
MXHP-R500. Remote Control
 MXHP-R500 Remote Control MX-HomePro MXHP-R500 Owner s Manual 2016 Universal Remote Control Inc. all rights reserved. The information in this manual is copyright protected. No part of this manual may be
MXHP-R500 Remote Control MX-HomePro MXHP-R500 Owner s Manual 2016 Universal Remote Control Inc. all rights reserved. The information in this manual is copyright protected. No part of this manual may be
GIoT Femto Cell User Guide
 Document Number Creat ed By Eric GIoT Femto Cell User Guide Modification History Dat e Change log Aut hor Revision 2017/ 3/ 23 1st version Eric, Joey 001 This GIoT Femto Cell User Guide will assist you
Document Number Creat ed By Eric GIoT Femto Cell User Guide Modification History Dat e Change log Aut hor Revision 2017/ 3/ 23 1st version Eric, Joey 001 This GIoT Femto Cell User Guide will assist you
WRT300N-DD User Manual
 WRT300N-DD User Manual Contents Features... 3 Configuring the Router... 3 1 Operation Mode... 8 2 Internet Settings... 8 2.1 WAN... 9 2.2 LAN... 13 2.3 DHCP clients... 15 2.4 Advanced Routing... 15 2.5
WRT300N-DD User Manual Contents Features... 3 Configuring the Router... 3 1 Operation Mode... 8 2 Internet Settings... 8 2.1 WAN... 9 2.2 LAN... 13 2.3 DHCP clients... 15 2.4 Advanced Routing... 15 2.5
54M Wireless LAN Module User s Manual
 54M Wireless LAN Module User s Manual Rev Draft Federal Communication Commission Interference Statement This equipment has been tested and found to comply with the limits for a Class B digital device,
54M Wireless LAN Module User s Manual Rev Draft Federal Communication Commission Interference Statement This equipment has been tested and found to comply with the limits for a Class B digital device,
HooToo IP Camera User Manual(part two)
 HooToo Inc. HooToo IP Camera User Manual(part two) For Model: HT-IP210P Published by SunvalleyTek Group 2014/9/14 Content 1. IPCamClient (windows software)...3 Set up...3 CAM... 13 Local Setting... 13
HooToo Inc. HooToo IP Camera User Manual(part two) For Model: HT-IP210P Published by SunvalleyTek Group 2014/9/14 Content 1. IPCamClient (windows software)...3 Set up...3 CAM... 13 Local Setting... 13
AIRNET 54Mb b/g High Power USB Adapter. User s Manual
 AIRNET 54Mb 802.11b/g High Power USB Adapter User s Manual FCC Certifications Federal Communication Commission Interference Statement This equipment has been tested and found to comply with the limits
AIRNET 54Mb 802.11b/g High Power USB Adapter User s Manual FCC Certifications Federal Communication Commission Interference Statement This equipment has been tested and found to comply with the limits
Quick Start Guide. Reolink Argus 2. Technical Support QG2_A. For more troubleshooting, please go to FAQs on our website: https://reolink.
 Reolink Argus 2 Quick Start Guide Technical Support For more troubleshooting, please go to FAQs on our website: https://reolink.com/faqs/ For other technical support, please contact us at support@reolink.com
Reolink Argus 2 Quick Start Guide Technical Support For more troubleshooting, please go to FAQs on our website: https://reolink.com/faqs/ For other technical support, please contact us at support@reolink.com
RANGER SERIES. 150Mbps Wireless Green Broadband Router DG-BR4000NG. 150 Mbps V
 RANGER SERIES 150Mbps Wireless Green Broadband Router DG-BR4000NG N 150 Mbps V1.2 2011-12-15 FCC warning: This equipment has been tested and found to comply with the limits for a class B digital device,
RANGER SERIES 150Mbps Wireless Green Broadband Router DG-BR4000NG N 150 Mbps V1.2 2011-12-15 FCC warning: This equipment has been tested and found to comply with the limits for a class B digital device,
802.11b/g Access Point WL-8000AP
 802.11b/g Access Point WL-8000AP User s Guide - FCC Certifications This equipment has been tested and found to comply with the limits for a Class B digital device, pursuant to Part 15 of the FCC Rules.
802.11b/g Access Point WL-8000AP User s Guide - FCC Certifications This equipment has been tested and found to comply with the limits for a Class B digital device, pursuant to Part 15 of the FCC Rules.
802.11a g Dual Band Wireless Access Point. User s Manual
 802.11a+802.11g Dual Band Wireless Access Point User s Manual 0 Chapter 1 Introduction 1.1 Feature Fully interoperable with IEEE 802.11b compliant products. High-Speed data transfer rate up to 11Mbps.
802.11a+802.11g Dual Band Wireless Access Point User s Manual 0 Chapter 1 Introduction 1.1 Feature Fully interoperable with IEEE 802.11b compliant products. High-Speed data transfer rate up to 11Mbps.
FCC CAUTION SETTING... 8
 1 FCC CAUTION... 3 1 INTRODUCTION... 5 1.1 LED INDICATORS... 6 1.2 PRODUCT APPEARANCE... 6 2 INSTALLATION DIAGRAM... 7 3 SETTING... 8 3.1 USING LAPTOP... 8 3.2 USING IPHONE/IPAD... 12 3.3 USING ANDROID
1 FCC CAUTION... 3 1 INTRODUCTION... 5 1.1 LED INDICATORS... 6 1.2 PRODUCT APPEARANCE... 6 2 INSTALLATION DIAGRAM... 7 3 SETTING... 8 3.1 USING LAPTOP... 8 3.2 USING IPHONE/IPAD... 12 3.3 USING ANDROID
