iziggi Wireless Document Camera User Manual
|
|
|
- Isaac Carr
- 6 years ago
- Views:
Transcription
1 iziggi Wireless Document Camera User Manual
2
3 Table of Contents Package Contents... 1 Basics... 1 Getting to Know Your iziggi-hd... 2 Setting Up Your iziggi-hd... 4 Using iziggi-hd with IPEVO Apps/Software... 6 Accessing iziggi-hd s Settings... 9 Connecting to the Internet with iziggi-hd Using iziggi-hd for Data Sharing...11 Setting Up Password Protection for Live View and WiFi...11 Customizing Login Information Understanding the LED Indicators Using iziggi-hd Directly on Your Computer Using Apple TV Airplay FAQ Troubleshooting... 15
4 Package Contents 1.8m Micro-USB charging cable Anti-glare shield 1.2m USB extension cable Carry case User Manual Power adapter *Power adapter plug may vary depending on region. iziggi-hd Wireless Document Camera 1.8m Micro-USB charging cable Anti-glare shield 1.2m USB extension cable User Manual Basics The iziggi-hd Wireless Document Camera captures live images with wireless convenience so you can do even more in the classroom or at the office: ipad iziggi-hd PC or Mac A wireless document camera for ipad. Stream documents, pictures, devices and 3D objects from iziggi-hd to PC or Mac via. A wireless document camera that no longer tied up to your PC or Mac.* Annotate and emphasize teaching material on ipad by drawing directly on the live feed with the free IPEVO Presenter (for ipad) or IPEVO Whiteboard. Take advantage of iziggi-hd s dual USB ports. Stream live images from the doc cam while sharing access to files on any connected ipad USB storage device. *Please note: In order to generate smooth live feed from iziggi-hd, please preserve sufficient bandwidth and system resource for iziggi-hd. We recommend that iziggi-hd be used with only one device at a time. Connecting multiple devices may overload the bandwidth and system, causing the live image to lag or freeze. iziggi-hd PC or Mac 1
5 Getting to Know Your iziggi-hd USB Document Camera Multi-jointed Stand to position the camera USB Document Camera Wireless Base Multi-jointed Stand to position the camera Wireless Base iziggi-hd is made of two parts - USB Document Camera and Wireless Base. iziggi-hd captures a variety of subjects, including standard letter-sized documents, devices like smartphones and ipad. Captured high-definition live video image is then streamed on to IPEVO Presenter (for ipad) or the IPEVO Whiteboard via connection. A. USB Document Camera Camera Elements Exposure toggle LED Focus button Autofocus switch Microphone Focus button: Will bring the subject into sharp focus after a few seconds. Autofocus switch: May be set to Single (S) or Continuous (C). Exposure toggle: Provides on-the-fly exposure customization. LED: If iziggi-hd is on and providing an image, this LED will turn white. Microphone: iziggi-hd comes with a built-in microphone which is located on the underside of the camera body next to the lens. The microphone is on when iziggi-hd is on. This is useful for video conferencing and more. Note: iziggi-hd s built-in microphone is only functional when connected to computer via USB. When using iziggi-hd wirelessly, only video is transmitted, but not audio. 2
6 Getting to Know Your iziggi-hd (cont d) Multi-jointed Stand to position the camera Positioning the iziggi-hd The multi-jointed, weighted stand allows you to quickly and easily change the height and position of the camera to suit your subject. Wireless Base Wireless Base Additionally, the camera head can swivel with 270 of freedom to customize your orientation. Exposure toggle LED B. Wireless Base Exposure toggle LED Focus button Autofocus switch LED indicators: Lights indicate various states pertaining to battery power, attached USB devices, and Internet Microphone connection. For more information, see Page 12. Autofocus switch Microphone Power button: Press once to turn on iziggi-hd. Another press will power off the device. USB ports: Two USB ports for the iziggi-hd camera and for a USB storage drive, if desired. Note: Connecting two USB storage drives is supported, but not two IPEVO USB Document Cameras. LAN port: Plug in an Ethernet cable (not included) to connect to your existing Internet network. Note: When connecting in this manner, please set iziggi-hd's wireless connection to Off (Ethernet Cable) in the Internet Connection setting. See Page 10. Reset button: Press with a pin or paper clip to reset the device, including SSID and password. Micro USB port: Connect the Micro-USB cable to power iziggi-hd and to charge the battery. LAN Port Reset USB Port 1 Micro USB Port LED Indicators Power Button USB Port 2 3
7 Setting Up Your iziggi-hd A. Charge iziggi-hd Please charge iziggi-hd and make sure sufficient battery power is available before using the camera or performing other setup steps. 1. Connect the Micro-USB cable to the power adapter and plug the power adapter into an outlet. Connect the other end of the Micro-USB cable to the Micro-USB port on iziggi-hd. 2. When iziggi-hd is charging, the PWR LED will turn red. This light will go off once iziggi-hd is fully charged by performing step 1. Note that iziggi-hd is ready for use when power adapter is connected, regardless of the battery power status. Plug in Plug in Connect adapter to iziggi-hd Battery Tips: It takes approximately 3 hours to fully recharge iziggi-hd on an empty Plug in battery. This assumes iziggi-hd is powered off during recharge. It will take significantly longer to fully recharge if iziggi-hd is in use while charging. iziggi-hd can be used on battery power for about 3 hours when fully charged. Plug in When the "PWR" LED blinks orange, iziggi-hd is low on battery and needs to be charged. iziggi-hd can also be charged using a standard USB port on your computer. Please note that it will take significantly longer to charge via this method, since a USB port provides less power output. Connect adapter to iziggi-hd Plug in B. Download and install apps/software Download and install from With free IPEVO apps and software, iziggi-hd can be used on ipad, Mac or PC. Please IPEVO find Presenter the download location for your desired platform below: ipad Plug in IPEVO Presenter (for ipad) / IPEVO Whiteboard Search Connect for IPEVO adapter to Presenter / IPEVO iziggi-hd Whiteboard in the App store to download and install them for free. Mac or PC IPEVO Presenter Download and install from IPEVO Presenter can be downloaded at: IPEVO Presenter (for ipad) / IPEVO Whiteboard Reset 4
8 SSID MAC Address Serial Number SSID MAC Address Serial Number SSID MAC Address Serial Number SSID MAC Address Serial Number SSID MAC Address Serial Number SSID MAC Address Serial Number SSID MAC Address Serial Number Setting Up Your iziggi-hd(cont d) C. Turn on iziggi-hd and connect the doc cam s USB cable 1. Press the power button to turn on iziggi-hd. The PWR LED should be green. If it is blinking orange or red, see section A on Page 4. The WIFI LED should blink orange and then turn green as well. 2. Connect the iziggi-hd camera s USB cable to the USB port on the base. Plug in to base Plug in to base ipad Settings 9:04 AM 34% Airplane Mode ipad Plug in to base Do Not Disturb D. Pair iziggi-hd via and start streaming Notification Center ipad (for Mac or PC, see Apple Page Network ad6) 1. Tap Settings on your ipad and select. Browse 25123B01234the available connections and connect Bottom of to iziggi-hd iziggi-hd s SSID. The unique SSID can be found on the label located on the bottom SSID: of the device. ipad Plug in to base 9:04 AM 34% iziggi_xxxxxx ipad ipad Settings Airplane Mode Bluetooth Plug in to base Control Center Do Not Disturb Settings Settings Airplane Mode Airplane Mode Bluetooth Off BluetoothSettings Off Notification Center Notification Airplane Mode Control Center Center Control Do Not Disturb Center Bluetooth Off Notification Center Control Center Do Not Disturb Bluetooth Notification Center Control Center Off Off Bottom of iziggi-hd Choose a Network... Apple Network ad1d70 9:04 AM MAC Address: 34% ab 25123B :04 AM Choose a Network... 34% Choose Apple a Network... ad1d70 Apple Apple Network Network ad1d70 ad Apple Network ad Choose a Network... 34% Apple Network ad1d70 Apple Network ad IPEVO_NB Apple Network ad1d70 CS SSID: Bottom of iziggi-hd Apple Network 70 34% 9:04 AM 9:04 AM 34% Choose a Network... Apple Network ad1d70 Apple Network ad : Searching for Internet SSID: iziggi_xxxxxx MAC Address: ab 25123B01234 iziggi_xxxxxx MAC Address: ab SSID: iziggi_xxxxxx MAC Address: ab 25123B Launch IPEVO Presenter (for ipad) or IPEVO Whiteboard. Follow the onscreen guide Bottom that of appears IPEVO_NB iziggi-hdto access iziggi-hd s features. These features are also explained Apple under Network the next ad1d70 section Using iziggi-hd with IPEVO SSID: Apps/Software. CS iziggi_xxxx MAC Address: Apple Network ab Bottom of iziggi-hd : Searching for Internet 9:04 AM 25123B ipad Bottom of iziggi-hd 34% : Searching for Internet 9:04 AM SSID: iziggi_xxxx MAC Address: ab IPEVO_NB Settings Caution: Apple Network 34% ad1d70 9:04 AM On first time connection, CS it will take about 1 minute to link 25123B01234 ipad and iziggi-hd. Please make sure the appears : on the Searching top left for corner Internet of ipad before launching IPEVO Bottom of Presenter (for ipad) or IPEVO iziggi-hd Whiteboard. Apple Network 70 IPEVO_NB Apple Network ad1d70 CS ipad Apple Network 70 9:04 AM Settings SSID: iziggi_xxxx MAC Address: ab SSID: 25123B :04 AM
9 SSID MAC Address Serial Number Setting Up Your iziggi-hd(cont d) Mac or PC (for ipad, see Page 5) 34% : Searching for Internet 9:04 AM IPEVO_NB Apple Network ad1d70 CS Apple Network Ensure IPEVO Presenter is installed. See Section B, Page Browse your available wireless networks and connect to iziggi-hd s SSID. The unique SSID can be found on the label located on the bottom of the device. SSID: iziggi_xxxxxx MAC Address: ab 25123B01234 Bottom of iziggi-hd 3. Launch IPEVO Presenter and start using iziggi-hd. For more function and settings of IPEVO Presenter, please refer to the following section. Using iziggi-hd with IPEVO Apps/Software A. ipad: Using iziggi-hd with IPEVO Presenter (for ipad) IPEVO Presenter (for ipad) allows your ipad to be connected to the external wireless iziggi-hd document camera for capturing and presenting teaching and business material in real time. You can also customize live view, or add drawings and annotations onto the live view. Follow these steps to connect IPEVO Presenter (for ipad) and iziggi-hd: 1. Connect your ipad to iziggi-hd s SSID. Refer to Section D on page Launch IPEVO Presenter (for ipad). 3. Tap on the Select Video Device menu and choose iziggi-hd as the device. Live view will appear on your ipad. Select Video Device Image Customizations Camera Mode Review Mode Device Settings Mode Annotation Functions Snapshots and Videos Live View Annotation Functions 6
10 Using iziggi-hd with IPEVO Apps/Software (cont d) Camera Mode: View the live view from your document camera. Tap on the Select Video Device menu to choose your preferred device from the list of devices available. Review Mode: Allows you to easily view and manage captured snapshots or videos. Device Settings Mode: Allows you to manage connection, enable Wireless Disk function and adjust other advanced settings of iziggi-hd. Image Customizations: Choose from a range of functions available to customize the live view, including Zoom, Rotate, Focus, Resolution and Exposure adjustments, and more. Annotation Functions: You can draw and annotate directly onto the live view or images/videos captured using the Pen tool. Snapshots and Videos: Take snapshots and record videos, voiceover/ audio and any annotation you create. B. ipad: Using iziggi-hd with IPEVO Whiteboard While the IPEVO Presenter (for ipad) focuses more on live view controls than annotation functions, the IPEVO Whiteboard is quite the contrary. For those who are looking for more annotation functions, or wish to annotate onto blank whiteboards, you can choose to download the IPEVO Whiteboard app instead. Follow these steps to connect IPEVO Whiteboard app and iziggi-hd: 1. Connect your ipad to iziggi-hd s SSID. Refer to Section D on page Launch IPEVO Whiteboard. 3. Tap on the Live View icon and the live view coming from the iziggi-hd will appear on your ipad. Live View Annotation Functions Whiteboard Mode Snapshots and Videos Image Customizations Live View: Tap the Live View icon to select and view the live view from your connected iziggi-hd, and to access its settings. Whiteboard Mode: Turn your ipad into blank whiteboard for drawing or annotating. Annotation Functions: Draw and annotate directly onto the live view using the pen brush function. You can choose from a variety of sizes and colors. You can also add texts onto the live view. Image Customizations: Choose from a range of functions available to customize the live view, including Resolution, Exposure and Focus. Snapshots and Videos: Take snapshots and record videos, voiceover/ audio and any annotation you create. With IPEVO Whiteboard, you can save your drawings and annotations to an external USB storage connected to the iziggi-hd s USB port, or import images from the USB storage for presentation. 7
11 Using iziggi-hd with IPEVO Apps/Software (cont d) Follow these steps to save images to USB storage: 1. Tap the Snapshot icon to capture the image. 2. Select iziggi_xxxxxx under Send To External Storage. 3. Upload completed will pop up once the image is successfully saved. To import images from the USB storage, follow these steps: 1. Tap the Whiteboard Mode icon. 2. In the Whiteboard Mode, tap on the Add a new board icon. 3. Select Image from iziggi_xxxxxx in the pop up menu. 4. Choose the file that you wish to import, and select Add to a new board. C. Mac and PC: Using iziggi-hd with IPEVO Presenter (for Mac or PC) iziggi-hd can also be viewed on Mac or PC using IPEVO Presenter (for Mac or PC). Please download and launch IPEVO Presenter, and follow these steps to switch to iziggi-hd s live view: On both Mac and PC 1. Launch IPEVO Presenter. 2. Select your iziggi-hd as the device under the Select Video Device menu. Select Video Device Please note: When connecting iziggi-hd to your computer via USB mode, please do not repeatedly plug and unplug it when viewing the live view as this may cause the iziggi-hd to suffer a system error. 8
12 Accessing iziggi-hd s Settings Visiting the Settings page will allow you to view live view using your browser, connect iziggi-hd to the Internet, manage connected USB storage devices, customizing login information, setup password protection, and change advanced Internet settings. To do so, ensure your device is connected to iziggi-hd, then perform the following steps. More details about settings options can be found on Pages 10 through 12. On ipad #1 Launch IPEVO Presenter (for ipad). Select Device Settings icon to enter the Settings page for iziggi-hd #1 Device Settings 1. Live ViewDevice Settings Or launch IPEVO Whiteboard. Double-tap the Live View icon. Select Settings in the extended menu that appears Live View On Mac or PC 1. Launch your browser and connect to the IP address of iziggi-hd by Enter address typing it into the address bar.ipthe default for this IP address is Enter IP address 2. Enter the login password, which by default is admin. Select Video Device Select Video Device 9
13 Connecting to the Internet with iziggi-hd Because your device (ipad, Mac or PC) connects to iziggi-hd via, you are disconnected from the Internet when using iziggi-hd. However, you can regain your Internet connection by connecting iziggi-hd to your existing network. Once iziggi-hd is connected to the Internet, your device (connected to iziggi-hd) is also linked to the Internet. Generally, your device (ipad/computer) can access the Internet via your router. With IPEVO iziggi-hd, you can view its live view from your device in real time. Plus, you can also connect to the Internet by linking iziggi-hd to the network you already use. Follow these simple steps to do so. 1. Please make sure your device is connected to iziggi-hd. To connect to iziggi-hd, please follow the steps starting on Page Tap the Internet Connection tab on the iziggi-hd s Settings page (see Page 9 for accessing iziggi-hd s settings). 3. Under Wireless Connection, select On. [If a wired connection is preferred, select Off (Ethernet Cable) and plug an Ethernet cable (not included) into the LAN port.] 4. A list of available networks will appear. Select your network. 5. Enter the password for your network and click OK. The password is case sensitive. 6. A pop up window will appear. Please click Restart to restart iziggi-hd and complete the process, or click Later to manually restart iziggi-hd later. iziggi-hd will connect to your network within 100 seconds. Your device is now connected to the Internet through iziggi-hd. Please note: If you are not returned to the iziggi-hd s Settings page after the 100 second countdown, please reconnect your device to iziggi-hd by going to Settings > > iziggi_xxxxxx (with xxxxxx being the unique SSID). iziggi-hd is unable to determine if your password is correct or if you have successfully connected to your network. If you are unable to access the Internet after restart, please check if the password is entered correctly and try again. The password is case 88 sensitive. iziggi-hd only supports a network at 2.4GHz. 5GHz is not supported. 10
14 Using iziggi-hd for Data Sharing iziggi-hd s two USB ports allow you to connect, and to view and share videos, music, photo and other files on an external USB storage drive via your browser. To take advantage of this feature, simply connect a USB storage drive to either USB port on iziggi-hd s base. The corresponding USB LED will light up once properly connected. Launch your Internet browser and access the Settings Page of iziggi-hd. Please refer to Page 9 for accessing the Settings Page. On Settings Page, click Wireless Disk to access and manage the USB storage drive s files. Note: 1. To avoid data corruption, please power off iziggi-hd before removing any connected USB storage drives. 2. Please preserve sufficient bandwidth and system resource for iziggi-hd to run Wireless Disk smoothly. It may be required to unplug the USB camera from the base prior to multiple simultaneous accesses of Wireless Disk. Failing to preserve sufficient bandwidth or resource may result in data upload or download error. Setting Up Password Protection for Live View and WiFi By default, iziggi-hd's live view and Wireless Disk are not password protected. Any device connected to iziggi-hd's network can access live view and files in Wireless Disk. To prevent unwanted access of your live view and any storage drive files, secure your iziggi-hd s network by adding a password using the Wireless Password function. 1. To set a wireless password, access the iziggi-hd s Settings page (see Page 9). 2. Select Wireless Password. The iziggi-hd network name (SSID) and network password can be changed here. Select OK when done
15 Customizing Login Information You can set a new password for accessing the Settings page. You can also add an additional 8 guest users to iziggi-hd. Guest users will have access to connected USB storage drives (if any) and live view, but will not have access to Internet Connection, Admin Password, Wireless Password, or Advanced Settings. 1. To set your Admin Password, access the iziggi-hd s Settings page (see Page 9). 2. Select Admin Password. The Admin account name cannot be changed, but the password can be changed and guest names and passwords can be added and deleted. Note: To delete guest users, empty the Account and Password fields for that user and click OK. Understanding the LED Indicators iziggi-hd has 5 LED indicators on the top of its base. Different colors (solid and blinking) indicate various states. 1. PWR Power and battery level Green: iziggi-hd is powered on and the battery is charged. A green light also tells you that charging is complete. Orange: iziggi-hd is powered on and the battery is charging. Blinking Orange: iziggi-hd is powered on but the battery is running low. You should connect the power adapter immediately. Red: iziggi-hd is powered off and charging. 2. USB 1 and USB 2 Corresponds to the two USB ports on iziggi-hd s base. If a USB device is connected, such as iziggi-hd s camera or a storage drive, the corresponding LED will turn green. Once the device is removed, the LED will turn off. 3. LAN Indicates an Ethernet cable (wired) connection. The LAN LED turns green when an Ethernet cable is connected and turns off once the cable is removed. 4. WIFI Indicates current (wireless) status Orange to Green: The system is starting up. Please allow time for the connection to resolve. Blinking Orange: The system is shutting down. Green: is ready. Blinking Green: data is transferring. 12
16 Using iziggi-hd Directly on Your Computer In addition to connecting iziggi-hd s camera to its base for applications, you can also connect the camera directly to your computer s USB port. The live image can be viewed and presented with IPEVO Presenter software (for Mac or PC) in this way. 1. You can connect iziggi-hd camera s USB cord directly to your computer to use it as an USB camera. Included extension cable provides extra length if needed. 2. Launch IPEVO Presenter. A screen containing a live video image from your iziggi-hd should appear. The iziggi-hd is now ready for use. PC or Mac Extension cable iziggi-hd Using Apple TV Airplay You can use ipad and Apple TV Airplay to wirelessly project TV live action (real-time video and annotation) from IPEVO Presenter (for ipad) or IPEVO Whiteboard onto the big screen. iziggi-hd Follow these steps to project live action ipad from iziggi-hd Apple using TV Apple TV Airplay: 1. Connect your PC or Apple Mac TV device to iziggi-hd. Navigate to Settings >. Charging Time Usage Time Remaining 2. A list of available wireless Extension cable networks iziggi-hd will appear. Select iziggi-hd s network 1hr and enter the password 1hr if required. 2hr 2hr TV iziggi-hd ipad Apple TV 3. Turn on the Airplay mode in Apple TV. 4. Swipe Charging up from Timethe bottom of Usage your screen Time Remaining to access Control Center. Tap AirPlay. Note: 1hr Airplay is only available when 1hr both ipad and Apple TV are connected to iziggi-hd. 2hr 2hr 5. Turn on the Mirror switch to enable Mirror mode. 6. Launch IPEVO Presenter (for ipad) or IPEVO Whiteboard on your ipad. Now Apple TV, iziggi-hd, and your ipad are communicating. Changes you make in IPEVO Presenter (for ipad) or IPEVO Whiteboard will be reflected on Apple TV and its screen. 13
17 FAQ What can I do if I forgot my SSID or admin password? You can reset the SSID and password by resetting iziggi-hd to its default settings. To do so, press the reset button with a pin or paper clip. The WIFI LED will blink orange, indicating iziggi-hd is resetting. Reset is complete once the WIFI LED turns green. You can then connect and log in to iziggi-hd using the default information. The default SSID and password can be found on the label at the bottom of iziggi-hd. Can I view iziggi-hd over with multiple devices? Due to bandwidth and system limitations, we recommend using only one device at a time to display iziggi-hd s live view. Using 2 or more devices displaying iziggi-hd s live view may result in laggy or frozen video due to insufficient bandwidth or system resources. I am looking for more advanced Internet settings. Where can I find that on iziggi-hd? Access the iziggi-hd s Settings page (refer to Page 9). You can find the Advanced Settings in the lower left-hand corner. These settings include additional Internet settings for iziggi-hd. I need to use static IP for all devices on my network. What do I do? Follow the steps on Page 9 to access your iziggi-hd s settings. Select Advanced Settings. From there, go to Wired Network Setting > Mode > Fixed IP Address. Enter the IP Address, Subnet Mask, Default Gateway and other settings in their respective fields, and click OK. TV How long does it take to fully charge iziggi-hd? How long can I use iziggi-hd if it is not fully charged? iziggi-hd If iziggi-hd s battery is depleted, it takes about ipad 3 hours to fully Apple TV recharge iziggi-hd. For the battery life of iziggi-hd under different states, please refer to the chart below. Charging Time 1hr 2hr Usage Time Remaining 1hr 2hr Can I watch live view of iziggi-hd through an Internet browser? Yes, you can. But different browsers process the live view of iziggi-hd differently and may result in various compatibility issues. It is recommended to use live view on IPEVO Presenter (app/software) or IPEVO Whiteboard for the best live view experience. Can I connect two USB document cameras to iziggi-hd base and use them both at the same time? No, iziggi-hd can only be connected to one USB document camera at a time. Connecting both USB ports to two USB cameras will cause system error, nor would live view work. 14
18 Troubleshooting I am not able to see a live image from iziggi-hd on IPEVO Presenter (for ipad) or IPEVO Whiteboard. Make sure the camera is connected to the USB port of iziggi-hd s base. Make sure your device is connected to iziggi-hd via. Follow the steps starting on Page 5. Shut down the device and restart. Unplug the camera and then reconnect its USB cable to the base. Please check if the icon appears on the top left corner of ipad. When it does, exit and re-launch IPEVO Presenter (for ipad) or IPEVO Whiteboard. I cannot connect to iziggi-hd. Use a pin or paper clip to press the Reset button on iziggi-hd to reset the device. Try connecting again after the reset. If a reset does not resolve the problem, please contact IPEVO customer service. I am unable to connect iziggi-hd to my existing network. Please ensure the password you had entered is the correct one. Contact your Internet administrator for assistance. iziggi-hd cannot find my network. Go to the Internet Connection page (see Page 10) and click the Refresh Network List button. See if your network name appears. Shut down the device and restart. Search for your network after restarting. Make sure your router is set to 2.4GHz. iziggi-hd does not support on 5GHz. The live view of iziggi-hd is unstable, laggy, or choppy. Make sure your device is within the effective range of iziggi-hd. Your device should stay within 10m (33ft) of iziggi-hd. Check to see if multiple devices are viewing iziggi-hd. If so, please have only one device viewing it. Or, consider lowering the resolution setting. Restart iziggi-hd and check the live view again. iziggi-hd does not turn off. Please press and hold the power button for 5 seconds to force a shutdown of iziggi-hd. Federal Communication Commission Interference Statement This equipment has been tested and found to comply with the limits for a Class B digital device, pursuant to Part 15 of the FCC Rules. These limits are designed to provide reasonable protection against harmful interference in a residential installation. This equipment generates, uses and can radiate radio frequency energy and, if not installed and used in accordance with the instructions, may cause harmful interference to radio communications. However, there is no guarantee that interference will not occur in a particular installation. If this equipment does cause harmful interference to radio or television reception, which can be determined by turning the equipment off and on, the user is encouraged to try to correct the interference by one of the following measures: Reorient or relocate the receiving antenna. Increase the separation between the equipment and receiver. Connect the equipment into an outlet on a circuit different from that to which the receiver is connected. Consult the dealer or an experienced radio/tv technician for help. FCC Caution To assure continued compliance, any changes or modifications not expressly approved by the party responsible for compliance could void the user s authority to operate this equipment. (Example - use only shielded interface cables when connecting to computer or peripheral devices). 15
19 Federal Communication Commission Interference Statement (cont d) FCC Radiation Exposure Statement This equipment complies with FCC RF radiation exposure limits set forth for an uncontrolled environment. This equipment should be installed and operated with a minimum distance of 20 centimeters between the radiator and your body. This transmitter must not be co-located or operating in conjunction with any other antenna or transmitter. The antennas used for this transmitter must be installed to provide a separation distance of at least 20 cm from all persons and must not be co-located or operating in conjunction with any other antenna or transmitter. Model: iziggi-hd/fcc ID: WKP-CDVW-01IP This device complies with Part 15 of the FCC Rules. Operation is subject to the following two conditions: (1) This device may not cause harmful interference, and (2) This device must accept any interference received, including interference that may cause undesired operation. 16
20 2015 IPEVO inc. All rights reserved. IPEVO, iziggi-hd, the IPEVO logo and other IPEVO marks are owned by IPEVO inc. and may be registered. All other trademarks are the property of their respective owners. Customer Service (USA) Tel: Customer Service (International) Tel:
iziggi Wireless Document Camera User Manual
 iziggi Wireless Document Camera User Manual Table of Contents Package Contents... 1 Basics... 1 Getting to know your iziggi-hd... 2 Setting up your iziggi-hd... 4 Using iziggi-hd with IPEVO software...
iziggi Wireless Document Camera User Manual Table of Contents Package Contents... 1 Basics... 1 Getting to know your iziggi-hd... 2 Setting up your iziggi-hd... 4 Using iziggi-hd with IPEVO software...
MivaTek IPC2202 WiFi Home Camera
 MivaTek IPC2202 WiFi Home Camera User Manual Names of Parts LED Indicator Lens Mode Button microsd Card Slot Stand Speaker Reset Button Micro USB Port English 1 Getting Started Mobile device connects to
MivaTek IPC2202 WiFi Home Camera User Manual Names of Parts LED Indicator Lens Mode Button microsd Card Slot Stand Speaker Reset Button Micro USB Port English 1 Getting Started Mobile device connects to
Wireless Bluetooth Music Receiver
 Wireless Bluetooth Music Receiver Quick Start Guide Model: BTM300 Package Contents: Diamond Bluetooth Music Receiver (BTM300) x 1 Quick Installation Guide x 1 3.5mm to 3.5mm stereo cable x 1 3.5mm to RCA
Wireless Bluetooth Music Receiver Quick Start Guide Model: BTM300 Package Contents: Diamond Bluetooth Music Receiver (BTM300) x 1 Quick Installation Guide x 1 3.5mm to 3.5mm stereo cable x 1 3.5mm to RCA
User Guide of AU-4612
 1 User Guide of AU-4612 Installing the software of AU-4612...3 Configuring your wireless network (with Microsoft Zero Configuration Tool)...12 Wi-Fi Protect Setup (WPS)...14 Pin Input Config (PIN)...15
1 User Guide of AU-4612 Installing the software of AU-4612...3 Configuring your wireless network (with Microsoft Zero Configuration Tool)...12 Wi-Fi Protect Setup (WPS)...14 Pin Input Config (PIN)...15
Quick Start Guide VZ-X Wireless, HDMI & USB Document Camera
 Quick Start Guide VZ-X Wireless, HDMI & USB Document Camera Copyright 2018 IPEVO Corp. All rights reserved Table of Contents The Basics 2 Getting to Know Your VZ-X 3-6 Charging VZ-X 7 Connecting Wirelessly
Quick Start Guide VZ-X Wireless, HDMI & USB Document Camera Copyright 2018 IPEVO Corp. All rights reserved Table of Contents The Basics 2 Getting to Know Your VZ-X 3-6 Charging VZ-X 7 Connecting Wirelessly
Let s get started. Need more help getting started?
 Need more help getting started? www.zencam.com/support Let s get started. We hope you love your new Zencam Camera. If you have any questions, we're here for you. M1. M2. E1. E2 Series support@zencam.com
Need more help getting started? www.zencam.com/support Let s get started. We hope you love your new Zencam Camera. If you have any questions, we're here for you. M1. M2. E1. E2 Series support@zencam.com
FCC CAUTION SETTING... 9
 1 FCC CAUTION... 3 1 INTRODUCTION... 5 1.1 LED INDICATORS... 6 1.2 PRODUCT APPEARANCE... 6 2 INSTALLATION DIAGRAM... 7 3 SETTING... 9 3.1 USING LAPTOP... 9 3.2 USING IPHONE/IPAD... 13 3.3 USING ANDROID
1 FCC CAUTION... 3 1 INTRODUCTION... 5 1.1 LED INDICATORS... 6 1.2 PRODUCT APPEARANCE... 6 2 INSTALLATION DIAGRAM... 7 3 SETTING... 9 3.1 USING LAPTOP... 9 3.2 USING IPHONE/IPAD... 13 3.3 USING ANDROID
Streaming Smart Stick. Quick Start Guide
 Streaming Smart Stick Quick Start Guide GETTING STARTED 1.1 Inside the Box 1 1.2 Equiso Streaming Smart Stick 2 1.3 Equiso Remote 3 1.4 Using Your Equiso Remote 4 1.5 What You Need 5 1.6 Charging the Remote
Streaming Smart Stick Quick Start Guide GETTING STARTED 1.1 Inside the Box 1 1.2 Equiso Streaming Smart Stick 2 1.3 Equiso Remote 3 1.4 Using Your Equiso Remote 4 1.5 What You Need 5 1.6 Charging the Remote
Lyric C1 Wi-Fi Security Camera
 Lyric C1 Wi-Fi Security Camera Home Quick Installation Guide Download the Honeywell Lyric app NOTE: Have your Wi-Fi password available and confirm your router communicates at 2.4 GHz before installation.
Lyric C1 Wi-Fi Security Camera Home Quick Installation Guide Download the Honeywell Lyric app NOTE: Have your Wi-Fi password available and confirm your router communicates at 2.4 GHz before installation.
Introduction. See page #6 for device requirements.
 W-FI CAMERA USER MANUAL Contents Introduction 4 Camera LED Indicators 5 Wi-Fi Requirements 6 Mobile Device Requirements 6 Download the Momentum App 7 Create an Account 8 Setup 10 Pairing 10 Connecting
W-FI CAMERA USER MANUAL Contents Introduction 4 Camera LED Indicators 5 Wi-Fi Requirements 6 Mobile Device Requirements 6 Download the Momentum App 7 Create an Account 8 Setup 10 Pairing 10 Connecting
Wireless IP WIFI Digital Microscope. User Manual
 Wireless IP WIFI Digital Microscope User Manual 8+ Main body Front Back LED button (Backlight control) Micro USB port USB / OFF WiFi mode switch Zoom in / out Parts list Lens Stand x Adapter (for tripod)
Wireless IP WIFI Digital Microscope User Manual 8+ Main body Front Back LED button (Backlight control) Micro USB port USB / OFF WiFi mode switch Zoom in / out Parts list Lens Stand x Adapter (for tripod)
H10 ios App V2.0 User Manual
 H10 ios App V2.0 User Manual 2 1. Spec and System Requirements... 3 2. Setting up H10 Device... 5 3. ios App V2.0 Overview... 8 4. Regarding File Format... 13 5. How to Play and View Your Media Files...
H10 ios App V2.0 User Manual 2 1. Spec and System Requirements... 3 2. Setting up H10 Device... 5 3. ios App V2.0 Overview... 8 4. Regarding File Format... 13 5. How to Play and View Your Media Files...
Touchstone WR2100 Wireless Repeater
 Touchstone WR2100 Wireless Repeater Quick Installation Guide i Package Contents The following items should be included: If any of these items are damaged or missing, please contact your service provider
Touchstone WR2100 Wireless Repeater Quick Installation Guide i Package Contents The following items should be included: If any of these items are damaged or missing, please contact your service provider
Bluetooth Mini Keyboard. User s Manual. Version /05 ID NO: PAKL-231B
 Bluetooth Mini Keyboard User s Manual Version 1.0 20010/05 ID NO: PAKL-231B1501-00 0 About This Manual This manual is designed to assist you in installing and using the Bluetooth Keyboard Information in
Bluetooth Mini Keyboard User s Manual Version 1.0 20010/05 ID NO: PAKL-231B1501-00 0 About This Manual This manual is designed to assist you in installing and using the Bluetooth Keyboard Information in
IT S NOT JUST A RANDOM
 IT S NOT JUST A RANDOM WHAT S IN THE BOX When you open this awesome box, inside you will find: One HELLO Device One Remote Control H D M I H D M I One Adapter 220V and 110V + 3 different plugs (Europe,
IT S NOT JUST A RANDOM WHAT S IN THE BOX When you open this awesome box, inside you will find: One HELLO Device One Remote Control H D M I H D M I One Adapter 220V and 110V + 3 different plugs (Europe,
Hardware Installation 1. Install two AA batteries in the mouse. Pairing Process in Vista and Windows XP SP2
 Hardware Installation 1. Install two AA batteries in the mouse. Pairing Process in Vista and Windows XP SP2 1. Open the Windows control panel, then select Bluetooth devices. 2. Click Add.. 3. Select My
Hardware Installation 1. Install two AA batteries in the mouse. Pairing Process in Vista and Windows XP SP2 1. Open the Windows control panel, then select Bluetooth devices. 2. Click Add.. 3. Select My
TRUSHARE User's Manual. Version:1.0
 TRUSHARE User's Manual Version:1.0 1 Table of Contents 1 OVERVIEW... 3 2 PACKAGE CONTENTS... 4 3 PHYSICAL DETAILS... 4 4 WHAT YOU NEED... 5 5 TRUSHARE PAIRING... 5 5.1 AUTO PAIRING... 5 5.2 MANUAL PAIRING...
TRUSHARE User's Manual Version:1.0 1 Table of Contents 1 OVERVIEW... 3 2 PACKAGE CONTENTS... 4 3 PHYSICAL DETAILS... 4 4 WHAT YOU NEED... 5 5 TRUSHARE PAIRING... 5 5.1 AUTO PAIRING... 5 5.2 MANUAL PAIRING...
Quick Start. PowerLEAP WiFi 1000 Quick Start Guide
 Quick Start PowerLEAP WiFi 1000 Quick Start Guide Package Contents In some regions, a resource CD is included with your product. 2 Getting Started Powerline adapters give you an alternative way to extend
Quick Start PowerLEAP WiFi 1000 Quick Start Guide Package Contents In some regions, a resource CD is included with your product. 2 Getting Started Powerline adapters give you an alternative way to extend
wepresent SharePod User's Manual Version: 0.5
 wepresent SharePod User's Manual Version: 0.5 1 Table of Contents 1 OVERVIEW... 3 2 PACKAGE CONTENTS... 4 3 PHYSICAL DETAILS... 4 4 WHAT YOU NEED... 5 5 WEPRESENT SHAREPOD PAIRING... 5 5.1 AUTO PAIRING...
wepresent SharePod User's Manual Version: 0.5 1 Table of Contents 1 OVERVIEW... 3 2 PACKAGE CONTENTS... 4 3 PHYSICAL DETAILS... 4 4 WHAT YOU NEED... 5 5 WEPRESENT SHAREPOD PAIRING... 5 5.1 AUTO PAIRING...
Quick Start Guide. Powerline Wireless Extender GPLWE150 PART NO. Q1337.
 Quick Start Guide Powerline Wireless Extender GPLWE150 PART NO. Q1337 www.iogear.com Package Contents 1 x GPLWE150 Powerline Wireless Extender 1 x Ethernet Cable (5ft) 1 x Quick Start Guide 1 x Warranty
Quick Start Guide Powerline Wireless Extender GPLWE150 PART NO. Q1337 www.iogear.com Package Contents 1 x GPLWE150 Powerline Wireless Extender 1 x Ethernet Cable (5ft) 1 x Quick Start Guide 1 x Warranty
EZCast5GDongle Quick Start Guide
 EZCast5GDongle Quick Start Guide Rev. 2.2 Introduction Thanks for choosing EZCast! The EZCast5G Dongle contains the cutting-edge EZCast technology, and firmware upgrade will be provided accordingly in
EZCast5GDongle Quick Start Guide Rev. 2.2 Introduction Thanks for choosing EZCast! The EZCast5G Dongle contains the cutting-edge EZCast technology, and firmware upgrade will be provided accordingly in
User s Manual NETVUE II Model Number: NI-1300, NI-1301, NI-1302
 User s Manual NETVUE II Model Number: NI-1300, NI-1301, NI-1302 NetView Technologies keeps the right of the document updated with the new service offer or the service change Version:1.2 Basic installation
User s Manual NETVUE II Model Number: NI-1300, NI-1301, NI-1302 NetView Technologies keeps the right of the document updated with the new service offer or the service change Version:1.2 Basic installation
FCC CAUTION SETTING... 8
 1 FCC CAUTION... 3 1 INTRODUCTION... 5 1.1 LED INDICATORS... 6 1.2 PRODUCT APPEARANCE... 6 2 INSTALLATION DIAGRAM... 7 3 SETTING... 8 3.1 USING LAPTOP... 8 3.2 USING IPHONE/IPAD... 12 3.3 USING ANDROID
1 FCC CAUTION... 3 1 INTRODUCTION... 5 1.1 LED INDICATORS... 6 1.2 PRODUCT APPEARANCE... 6 2 INSTALLATION DIAGRAM... 7 3 SETTING... 8 3.1 USING LAPTOP... 8 3.2 USING IPHONE/IPAD... 12 3.3 USING ANDROID
Control Panel. Power LED indicator
 Control Panel Power LED indicator Mode LED indicator 1. Power button: Long press for three seconds to power off Short press for one second to check the battery capacity 2. Preset button(under Wi-Fi mode):
Control Panel Power LED indicator Mode LED indicator 1. Power button: Long press for three seconds to power off Short press for one second to check the battery capacity 2. Preset button(under Wi-Fi mode):
FCC CAUTION SETTING... 9
 1 FCC CAUTION... 3 1 INTRODUCTION... 5 1.1 LED INDICATORS... 6 1.2 PRODUCT APPEARANCE... 7 2 INSTALLATION DIAGRAM... 7 3 SETTING... 9 3.1 USING LAPTOP... 9 3.2 USING IPHONE/IPAD... 13 3.3 USING ANDROID
1 FCC CAUTION... 3 1 INTRODUCTION... 5 1.1 LED INDICATORS... 6 1.2 PRODUCT APPEARANCE... 7 2 INSTALLATION DIAGRAM... 7 3 SETTING... 9 3.1 USING LAPTOP... 9 3.2 USING IPHONE/IPAD... 13 3.3 USING ANDROID
Package Contents Bluetooth Keyboard Charging Cable (If using the Apple 30 pin charging interface, this is not needed)
 Package Contents Bluetooth Keyboard Charging Cable (If using the Apple 30 pin charging interface, this is not needed) SPECIFICATIONS Executive Standard: Bluetooth V3.0 Working Distance: 10 metres Modulation
Package Contents Bluetooth Keyboard Charging Cable (If using the Apple 30 pin charging interface, this is not needed) SPECIFICATIONS Executive Standard: Bluetooth V3.0 Working Distance: 10 metres Modulation
Bluetooth Micro Dongle User s Guide. Rating: 5V DC 80mA Made in China
 Bluetooth Micro Dongle User s Guide Rating: 5V DC 80mA Made in China Introduction Package Contents USB Bluetooth adapter x 1 Installation CD x 1 (includes Bluetooth software and User s Guide) User s Guide
Bluetooth Micro Dongle User s Guide Rating: 5V DC 80mA Made in China Introduction Package Contents USB Bluetooth adapter x 1 Installation CD x 1 (includes Bluetooth software and User s Guide) User s Guide
NA502 Multiple RF Home Gateway
 NA502 Multiple RF Home Gateway User Guide i Table of Contents CHAPTER 1 INTRODUCTION... 1 Package Contents... 1 Features... 1 LEDs... 2 CHAPTER 2 INITIAL INSTALLATION... 4 Requirements... 4 Procedure...
NA502 Multiple RF Home Gateway User Guide i Table of Contents CHAPTER 1 INTRODUCTION... 1 Package Contents... 1 Features... 1 LEDs... 2 CHAPTER 2 INITIAL INSTALLATION... 4 Requirements... 4 Procedure...
WiFi IP Camera User s Guide
 WiFi IP Camera User s Guide Table of Contents CHAPTER 1 INTRODUCTION... 1 Overview... 1 Physical Details - WiFi IP Camera... 2 Package Contents... 4 CHAPTER 2 BASIC SETUP... 5 System Requirements... 5
WiFi IP Camera User s Guide Table of Contents CHAPTER 1 INTRODUCTION... 1 Overview... 1 Physical Details - WiFi IP Camera... 2 Package Contents... 4 CHAPTER 2 BASIC SETUP... 5 System Requirements... 5
NA502S Multiple RF Home Gateway
 NA502S Multiple RF Home Gateway User Guide i Table of Contents CHAPTER 1 INTRODUCTION... 1 Package Contents... 1 Features... 1 LEDs... 2 CHAPTER 2 INITIAL INSTALLATION... 5 Requirements... 5 Procedure...
NA502S Multiple RF Home Gateway User Guide i Table of Contents CHAPTER 1 INTRODUCTION... 1 Package Contents... 1 Features... 1 LEDs... 2 CHAPTER 2 INITIAL INSTALLATION... 5 Requirements... 5 Procedure...
BLUETOOTH KEYBOARD & SPEAKER CASE
 BRYDGE BLUETOOTH KEYBOARD & SPEAKER CASE For ipad BR-101/102 BR-200 Please read the instructions carefully before using: The Brydge Bluetooth Keyboard &Speaker Case for ipad has been designed to provide
BRYDGE BLUETOOTH KEYBOARD & SPEAKER CASE For ipad BR-101/102 BR-200 Please read the instructions carefully before using: The Brydge Bluetooth Keyboard &Speaker Case for ipad has been designed to provide
WiFi-Repeater User Manual. Quick Installation Guide(Q.I.G.) REV.1.2
 WiFi-Repeater User Manual Quick Installation Guide(Q.I.G.) REV.1.2 Introduction: The WiFi Repeater is a combined wired/wireless network connection device designed specifically for small business, office,
WiFi-Repeater User Manual Quick Installation Guide(Q.I.G.) REV.1.2 Introduction: The WiFi Repeater is a combined wired/wireless network connection device designed specifically for small business, office,
IP Camera Quick Guide
 IP Camera Quick Guide 1. Important Safeguards and Warnings Avoid dropping or striking the IP camera. Keep the IP Camera in a normal room environment, between -10 o C ~ +40 o C, away from any direct heat
IP Camera Quick Guide 1. Important Safeguards and Warnings Avoid dropping or striking the IP camera. Keep the IP Camera in a normal room environment, between -10 o C ~ +40 o C, away from any direct heat
QUICK START GUIDE. Welcome to the Amcrest Family! LET US KNOW WHAT YOU THINK. Simple. Reliable. Secure. WI-FI CAMERA INITIAL SETUP
 LET US KNOW WHAT YOU THINK We sincerely thank you for your business and are committed to ensuring your full satisfaction. If you are not entirely satisfied for whatever reason, please reach out to us and
LET US KNOW WHAT YOU THINK We sincerely thank you for your business and are committed to ensuring your full satisfaction. If you are not entirely satisfied for whatever reason, please reach out to us and
ZigBee Server USER GUIDE
 ZigBee Server USER GUIDE Version: 1.0 Issued Date: For Models: ZS211H / ZS212H / UBIQ520 1 Contents Chapter 1: Introduction 1 Welcome 1 Chapter 2: Installing 2 Chapter 3: Using the ZigBee Server 3 3.1
ZigBee Server USER GUIDE Version: 1.0 Issued Date: For Models: ZS211H / ZS212H / UBIQ520 1 Contents Chapter 1: Introduction 1 Welcome 1 Chapter 2: Installing 2 Chapter 3: Using the ZigBee Server 3 3.1
InnoMedia ipbx-400. Quick Install Guide.
 InnoMedia ipbx-400 Quick Install Guide www.innomedia.com Table of Contents Introduction 2 Package Contents 2 Installation 3 Wall-Mounting Instructions 5 Troubleshooting 6 Appendix A. LED Status Summary
InnoMedia ipbx-400 Quick Install Guide www.innomedia.com Table of Contents Introduction 2 Package Contents 2 Installation 3 Wall-Mounting Instructions 5 Troubleshooting 6 Appendix A. LED Status Summary
Miccus Home RTX Long Range Wireless Audio Transmitter or Receiver
 Miccus Home RTX Long Range Wireless Audio Transmitter or Receiver Model No.: BBRTX-01 Contents: Quick Start Guide... 1 Pairing... 1 About the Miccus Home RTX... 2 What s in the Box?... 3 System requirements....
Miccus Home RTX Long Range Wireless Audio Transmitter or Receiver Model No.: BBRTX-01 Contents: Quick Start Guide... 1 Pairing... 1 About the Miccus Home RTX... 2 What s in the Box?... 3 System requirements....
High Power Wireless N USB Adapter User s Manual
 High Power Wireless N USB Adapter User s Manual 2 Table of Contents 1. Introduction... 4 1.1 Package Contents... 4 1.2 Features... 4 2. Installation... 5 3. Configuring the Adapter... 11 4. Wireless Utility...
High Power Wireless N USB Adapter User s Manual 2 Table of Contents 1. Introduction... 4 1.1 Package Contents... 4 1.2 Features... 4 2. Installation... 5 3. Configuring the Adapter... 11 4. Wireless Utility...
IP Camera KK002 Quick Start Guide
 HD 720P Version 1.0.2 EN IP Camera KK002 Quick Start Guide Shenzhen Keekoonvision Technology Co., Ltd Table of Contents What s In the Box...... 1 Get Started... 1 Hardware Installation...... 2 For Mobile
HD 720P Version 1.0.2 EN IP Camera KK002 Quick Start Guide Shenzhen Keekoonvision Technology Co., Ltd Table of Contents What s In the Box...... 1 Get Started... 1 Hardware Installation...... 2 For Mobile
FCC Caution. FCC Statement in User s Manual (for calss B) FCC Section
 1 Quick Installation Guide v1.0.0 FCC Caution FCC Part 15.19 Caution: 1. This device complies with Part 15 of the FCC Rules. Operation is subject to the following two conditions: (1) this device may not
1 Quick Installation Guide v1.0.0 FCC Caution FCC Part 15.19 Caution: 1. This device complies with Part 15 of the FCC Rules. Operation is subject to the following two conditions: (1) this device may not
ViewXnet. Ethernet to DVI/VGA adapter USER S MANUAL
 ViewXnet Ethernet to DVI/VGA adapter USER S MANUAL FEDERAL COMMUNICATIONS COMMISSION This device complies with Part 15 of the FCC Rules Operation is subject to the following two conditions: this device
ViewXnet Ethernet to DVI/VGA adapter USER S MANUAL FEDERAL COMMUNICATIONS COMMISSION This device complies with Part 15 of the FCC Rules Operation is subject to the following two conditions: this device
AC2600 WiFi Gigabit Router Quick Start. Model MR2600
 AC2600 WiFi Gigabit Router Quick Start Model MR2600 Packaged with your MR2600 router Power Cube (varies by country) Ethernet Cable Para una Guía de Inicio Rápido en español, por favor vaya a www.motorolanetwork.com/mr2600ir
AC2600 WiFi Gigabit Router Quick Start Model MR2600 Packaged with your MR2600 router Power Cube (varies by country) Ethernet Cable Para una Guía de Inicio Rápido en español, por favor vaya a www.motorolanetwork.com/mr2600ir
802MI3B. User s Manual
 802MI3B User s Manual 1. Wireless LAN Basics Wireless LAN (Local Area Networks) systems offer a great number of advantages over a traditional, wired system. Wireless LANs (WLANs) are more flexible, easier
802MI3B User s Manual 1. Wireless LAN Basics Wireless LAN (Local Area Networks) systems offer a great number of advantages over a traditional, wired system. Wireless LANs (WLANs) are more flexible, easier
APC-100. IEEE g Wireless USB Adapter. User s Guide v1.0
 APC-100 IEEE 802.11g Wireless USB Adapter User s Guide v1.0 FCC Certifications Federal Communication Commission Interference Statement This equipment has been tested and found to comply with the limits
APC-100 IEEE 802.11g Wireless USB Adapter User s Guide v1.0 FCC Certifications Federal Communication Commission Interference Statement This equipment has been tested and found to comply with the limits
EAGLE-200. Intelligent Control Gateway. User Manual
 Intelligent Control Gateway Version 1.00 Oct 2017 Copyright 2017 by RAINFOREST AUTOMATION, INC ( RFA ). All rights reserved. No part of this manual may be reproduced or transmitted in any from without
Intelligent Control Gateway Version 1.00 Oct 2017 Copyright 2017 by RAINFOREST AUTOMATION, INC ( RFA ). All rights reserved. No part of this manual may be reproduced or transmitted in any from without
Wireless-N PCI Adapter User Manual
 Wireless-N PCI Adapter User Manual V1.0 2010-06-28 FCC Certifications Federal Communication Commission Interference Statement This equipment has been tested and found to comply with the limits for a Class
Wireless-N PCI Adapter User Manual V1.0 2010-06-28 FCC Certifications Federal Communication Commission Interference Statement This equipment has been tested and found to comply with the limits for a Class
BE Free5. Truly Wireless Premium Earphones. User Manual Regulatory model name APBEFREEU Version V 1.0
 BE Free5 Truly Wireless Premium Earphones User Manual Regulatory model name APBEFREEU Version V 1.0 Contents WHAT S IN THE BOX BE Free5 EARPHONES THE BASICS Charging your BE Free5 Battery Low Alarm and
BE Free5 Truly Wireless Premium Earphones User Manual Regulatory model name APBEFREEU Version V 1.0 Contents WHAT S IN THE BOX BE Free5 EARPHONES THE BASICS Charging your BE Free5 Battery Low Alarm and
Wireless 11n Smart Repeater AP (1T1R)
 (1T1R) 2014 Table of Contents 1. Introduction...3 1.1 Package contents... 3 1.2 Product Features... 3 1.3 Front Panel Description... 4 1.4 Rear Panel Description... 5 2. Installation...6 2.1 Hardware Installation...
(1T1R) 2014 Table of Contents 1. Introduction...3 1.1 Package contents... 3 1.2 Product Features... 3 1.3 Front Panel Description... 4 1.4 Rear Panel Description... 5 2. Installation...6 2.1 Hardware Installation...
USER MANUAL FOR MF0200 GATEWAY BOX VERSION 2.0
 USER MANUAL FOR MF0200 GATEWAY BOX VERSION 2.0 COPYRIGHT & TRADEMARKS 2016 Mentor Graphics Corporation, all rights reserved. This document contains information that is proprietary to Mentor Graphics Corporation
USER MANUAL FOR MF0200 GATEWAY BOX VERSION 2.0 COPYRIGHT & TRADEMARKS 2016 Mentor Graphics Corporation, all rights reserved. This document contains information that is proprietary to Mentor Graphics Corporation
Please review this guide fully before use. For any questions not answered in this guide, please contact WARNING Battery warning
 Please review this guide fully before use. For any questions not answered in this guide, please contact Support@Komando.com WARNING THIS DEVICE SHOULD NOT BE ADJUSTED BY THE DRIVER WHILE DRIVING. Battery
Please review this guide fully before use. For any questions not answered in this guide, please contact Support@Komando.com WARNING THIS DEVICE SHOULD NOT BE ADJUSTED BY THE DRIVER WHILE DRIVING. Battery
ThinkPad Bluetooth Laser Mouse User Manual
 ThinkPad Bluetooth Laser Mouse User Manual About this manual Thank you for your purchase of this Bluetooth mouse set. This topics covered in this manual are listed as following. (This mouse will be sold
ThinkPad Bluetooth Laser Mouse User Manual About this manual Thank you for your purchase of this Bluetooth mouse set. This topics covered in this manual are listed as following. (This mouse will be sold
User Manual. Optoma NuForce BE Free8 Truly Wireless Premium Earphones. Version VA3.0
 User Manual Optoma NuForce BE Free8 Truly Wireless Premium Earphones Regulatory model name: APBEFREEB Version VA3.0 1 Contents WHAT S IN THE BOX BE Free8 EARPHONES THE BASICS Charging your BE Free8 Battery
User Manual Optoma NuForce BE Free8 Truly Wireless Premium Earphones Regulatory model name: APBEFREEB Version VA3.0 1 Contents WHAT S IN THE BOX BE Free8 EARPHONES THE BASICS Charging your BE Free8 Battery
TABLE OF CONTENTS Folding the Jacket Case into a Stand... 2 FCC Information... 3 Location of Parts and Controls... 4 Charging the Keyboard...
 TABLE OF CONTENTS Folding the Jacket Case into a Stand........................................ 2 FCC Information............................................................ 3 Location of Parts and Controls..............................................
TABLE OF CONTENTS Folding the Jacket Case into a Stand........................................ 2 FCC Information............................................................ 3 Location of Parts and Controls..............................................
4MP WI-FI PAN TILT CAMERA QUICK START GUIDE ENGLISH
 4MP WI-FI PAN TILT CAMERA QUICK START GUIDE ENGLISH WELCOME! Congratulations on your latest purchase and welcome to the Q-See family. This guide will help get your camera up and running. WHAT S INCLUDED
4MP WI-FI PAN TILT CAMERA QUICK START GUIDE ENGLISH WELCOME! Congratulations on your latest purchase and welcome to the Q-See family. This guide will help get your camera up and running. WHAT S INCLUDED
Smart Pen User Manual
 Smart Pen User Manual Model: XN690 Accessories Receiver Mini USB Cable Smart Pen Ink Refill Refill Extractor User Manual Receiver Overview of Receiver 1 5 2 3 4 1. Reset hole- Reset and shut off the device
Smart Pen User Manual Model: XN690 Accessories Receiver Mini USB Cable Smart Pen Ink Refill Refill Extractor User Manual Receiver Overview of Receiver 1 5 2 3 4 1. Reset hole- Reset and shut off the device
5/8 Port Gigabit Ethernet Switch
 5/8 Port Gigabit Ethernet Switch User Manual Certification FCC Statement This equipment has been tested and found to comply with the limits for a Class B digital device, pursuant to part 15 of the FCC
5/8 Port Gigabit Ethernet Switch User Manual Certification FCC Statement This equipment has been tested and found to comply with the limits for a Class B digital device, pursuant to part 15 of the FCC
KE2 Edge Manager KE2-EM35. Q April Chamber Drive. Washington, MO ke2connect.io
 KE2 Edge Manager KE2-EM35 Q.5.56 - April 2018 12 Chamber Drive. Washington, MO. 63090 ke2connect.io 636.266.4466 KE2 Edge Manager KE2-EM35 Q.5.56 - April 2018 12 Chamber Drive. Washington, MO. 63090 ke2connect.io
KE2 Edge Manager KE2-EM35 Q.5.56 - April 2018 12 Chamber Drive. Washington, MO. 63090 ke2connect.io 636.266.4466 KE2 Edge Manager KE2-EM35 Q.5.56 - April 2018 12 Chamber Drive. Washington, MO. 63090 ke2connect.io
I. Safe Items. Configuration List
 快速指南 :Quick Guide I. Safe Items To avoid being hit or fall by other items; Do not put the product in the environment with too high/ low temperature or too moist; Do not use it in the thunderstorm weather;
快速指南 :Quick Guide I. Safe Items To avoid being hit or fall by other items; Do not put the product in the environment with too high/ low temperature or too moist; Do not use it in the thunderstorm weather;
7 inch HD IPS LCD, Resolution: 800*480 OS Android 4.2. Front:0.3MP Rear: 2.0MP(AF)
 Q PAD USER MANUAL Specification Display 7 inch HD IPS LCD, Resolution: 800*480 OS Android 4.2 CPU ARM Cortex A9,Dual core,mtk8312, 1GHz Camera G-sensor Network Audio Format Video Format Image Format Extended
Q PAD USER MANUAL Specification Display 7 inch HD IPS LCD, Resolution: 800*480 OS Android 4.2 CPU ARM Cortex A9,Dual core,mtk8312, 1GHz Camera G-sensor Network Audio Format Video Format Image Format Extended
Touchstone WECB460 Wi-Fi MoCA Bridge
 Touchstone WECB460 Wi-Fi MoCA Bridge Installation Guide ARRIS Enterprises, Inc. 2014 All rights reserved. No part of this publication may be reproduced in any form or by any means or used to make any derivative
Touchstone WECB460 Wi-Fi MoCA Bridge Installation Guide ARRIS Enterprises, Inc. 2014 All rights reserved. No part of this publication may be reproduced in any form or by any means or used to make any derivative
AIRNET 54Mb b/g High Power USB Adapter. User s Manual
 AIRNET 54Mb 802.11b/g High Power USB Adapter User s Manual FCC Certifications Federal Communication Commission Interference Statement This equipment has been tested and found to comply with the limits
AIRNET 54Mb 802.11b/g High Power USB Adapter User s Manual FCC Certifications Federal Communication Commission Interference Statement This equipment has been tested and found to comply with the limits
Installation Guide. DVI Net ShareStation GDIP201 PART NO. M1048
 Installation Guide DVI Net ShareStation 1 GDIP201 PART NO. M1048 2 Table of Contents Package Contents 4 Hardware Installation 5 USB Server software installation - XP 10 DisplayLink software installation
Installation Guide DVI Net ShareStation 1 GDIP201 PART NO. M1048 2 Table of Contents Package Contents 4 Hardware Installation 5 USB Server software installation - XP 10 DisplayLink software installation
Home RTX. Music Transmitter and Reciever.
 Home RTX Music Transmitter and Reciever www.miccus.com The Miccus Home RTX uses wireless Bluetooth technology allowing you to transmit or receive high quality stereo audio from home stereos, AV receivers,
Home RTX Music Transmitter and Reciever www.miccus.com The Miccus Home RTX uses wireless Bluetooth technology allowing you to transmit or receive high quality stereo audio from home stereos, AV receivers,
802MR. User s Manual
 802MR User s Manual 1. Wireless LAN Basics Wireless LAN (Local Area Networks) systems offer a great number of advantages over a traditional, wired system. Wireless LANs (WLANs) are more flexible, easier
802MR User s Manual 1. Wireless LAN Basics Wireless LAN (Local Area Networks) systems offer a great number of advantages over a traditional, wired system. Wireless LANs (WLANs) are more flexible, easier
Copyright 2013 Esselte Leitz GmbH & Co. KG. All rights reserved.
 Copyright 2013 Esselte Leitz GmbH & Co. KG. All rights reserved. Mac, ipad, AirPrint, and OS X are trademarks of Apple Inc., registered in the U.S. and other countries. Google and Google Cloud Print are
Copyright 2013 Esselte Leitz GmbH & Co. KG. All rights reserved. Mac, ipad, AirPrint, and OS X are trademarks of Apple Inc., registered in the U.S. and other countries. Google and Google Cloud Print are
AC1200M/MS. User Manual
 AC1200M/MS User Manual Table of Contents User Manual... 1 1 Preface... 1 2 LED Indicators and Connectors... 1 2.1 LED Indicators... 1 2.2 Hardware Installation... 2 3 Voice Prompt (AC1200MS)... 2 4 User
AC1200M/MS User Manual Table of Contents User Manual... 1 1 Preface... 1 2 LED Indicators and Connectors... 1 2.1 LED Indicators... 1 2.2 Hardware Installation... 2 3 Voice Prompt (AC1200MS)... 2 4 User
Dealer Account Request: Needed Information Admin First/Last Name Admin Address If available, list of PROSVR device IMEIs
 PROSVR Dealer Guide How Login to and get URL a PROSVR Dealer Account Dealer account requests will be sent to: mlynch@voxxintl.com Dealer Account Request: Needed Information Admin First/Last Name Admin
PROSVR Dealer Guide How Login to and get URL a PROSVR Dealer Account Dealer account requests will be sent to: mlynch@voxxintl.com Dealer Account Request: Needed Information Admin First/Last Name Admin
Hi! Let s get started. Streaming Stick
 Hi! Let s get started. Streaming Stick 1 Know your Streaming Stick 1 2 3 4 2 1 2 3 4 [HDMI CONNECTOR] Plugs into the HDMI port on the back of your TV [STATUS LIGHT] Indicates it is on when lit, or activity
Hi! Let s get started. Streaming Stick 1 Know your Streaming Stick 1 2 3 4 2 1 2 3 4 [HDMI CONNECTOR] Plugs into the HDMI port on the back of your TV [STATUS LIGHT] Indicates it is on when lit, or activity
Wireless Router. Model: SR350N. User Manual V 1.1
 Wireless Router Model: SR350N User Manual V 1.1 CONTENTS 1.OVERVIEW... 3 1.1 ABOUT ADSL... 3 1.2 ABOUT ADSL2/2+... 3 1.3 FEATURES... 3 2 SPECIFICATION... 4 2.1 INTERFACE INTRODUCTION... 4 2.1.1 INDICATOR
Wireless Router Model: SR350N User Manual V 1.1 CONTENTS 1.OVERVIEW... 3 1.1 ABOUT ADSL... 3 1.2 ABOUT ADSL2/2+... 3 1.3 FEATURES... 3 2 SPECIFICATION... 4 2.1 INTERFACE INTRODUCTION... 4 2.1.1 INDICATOR
FCC NOTICE: FCC STATEMENT: FCC Radiation Ex posure Statement:
 FCC NOTICE: This equipment has been tested and found to comply with the limits for a Class B digital device, pursuant to Part 15 of the FCC Rules. These limits are designed to provide reasonable protection
FCC NOTICE: This equipment has been tested and found to comply with the limits for a Class B digital device, pursuant to Part 15 of the FCC Rules. These limits are designed to provide reasonable protection
User ManUal ADURO BTA2
 User Manual ADURO BTA2 ADURO BTA2 Bluetooth Audio Receiver with Mic/Call Support Features and Functions The Aduro Bluetooth Audio Receiver features a small and round design, allowing you to place it on
User Manual ADURO BTA2 ADURO BTA2 Bluetooth Audio Receiver with Mic/Call Support Features and Functions The Aduro Bluetooth Audio Receiver features a small and round design, allowing you to place it on
Getting Started What s included Setting up Fitbit Ultra on a computer Mac & PC Requirements... 2
 User Manual Table of Contents Getting Started... 1 What s included... 1 Setting up Fitbit Ultra on a computer... 2 Mac & PC Requirements... 2 Installing Fitbit software on your computer... 2 Installing
User Manual Table of Contents Getting Started... 1 What s included... 1 Setting up Fitbit Ultra on a computer... 2 Mac & PC Requirements... 2 Installing Fitbit software on your computer... 2 Installing
Security SSID Selection: Broadcast SSID:
 69 Security SSID Selection: Broadcast SSID: WMM: Encryption: Select the SSID that the security settings will apply to. If Disabled, then the device will not be broadcasting the SSID. Therefore it will
69 Security SSID Selection: Broadcast SSID: WMM: Encryption: Select the SSID that the security settings will apply to. If Disabled, then the device will not be broadcasting the SSID. Therefore it will
Home Security Camera icamera-1000
 Home Security Camera icamera-1000 User Guide Table of Contents CHAPTER 1 INTRODUCTION... 1 Package Contents... 1 Features... 1 LEDs... 2 CHAPTER 2 INITIAL INSTALLATION... 4 Requirements... 4 Procedure...
Home Security Camera icamera-1000 User Guide Table of Contents CHAPTER 1 INTRODUCTION... 1 Package Contents... 1 Features... 1 LEDs... 2 CHAPTER 2 INITIAL INSTALLATION... 4 Requirements... 4 Procedure...
Smart Speaker With Alexa. User Manual. Model: CK315
 Smart Speaker With Alexa User Manual Model: CK315 Introduction Features Includes Overview Speaker Controls & Inputs LED Operation Start with CK315 Download the SameSay APP Connecting your device to the
Smart Speaker With Alexa User Manual Model: CK315 Introduction Features Includes Overview Speaker Controls & Inputs LED Operation Start with CK315 Download the SameSay APP Connecting your device to the
MXHP-R500. Remote Control
 MXHP-R500 Remote Control MX-HomePro MXHP-R500 Owner s Manual 2016 Universal Remote Control Inc. all rights reserved. The information in this manual is copyright protected. No part of this manual may be
MXHP-R500 Remote Control MX-HomePro MXHP-R500 Owner s Manual 2016 Universal Remote Control Inc. all rights reserved. The information in this manual is copyright protected. No part of this manual may be
a. Access the link b. Touch INSTALL to start c. OPEN the APP
 Quick Start Guide for Energy Lights 2.0 Bluetooth 1. Fundmental function of the shoe Charging Port Press Button 1.1 Refer to above picture, turn on the shoe by pressing the button on tongue; 1.2 Change
Quick Start Guide for Energy Lights 2.0 Bluetooth 1. Fundmental function of the shoe Charging Port Press Button 1.1 Refer to above picture, turn on the shoe by pressing the button on tongue; 1.2 Change
User Manual. BandLuxe. P530 Series. LTE/HSPA+/GPRS WLAN Mobile Router
 User Manual BandLuxe P530 Series LTE/HSPA+/GPRS WLAN Mobile Router Introduction Thank you for your purchase of the P530 Series LTE/HSPA+/GPRS WiFi Mobile Router. This device is designed to access the
User Manual BandLuxe P530 Series LTE/HSPA+/GPRS WLAN Mobile Router Introduction Thank you for your purchase of the P530 Series LTE/HSPA+/GPRS WiFi Mobile Router. This device is designed to access the
INSTRUCTIONS. A0325 ARIA Audio Streaming Source Receiver with built-in Bluetooth 4.2 Module MADE IN THE USA 2017 CHANNEL VISION TECHNOLOGY
 by Channel Vision MADE IN THE USA INSTRUCTIONS A0325 ARIA Audio Streaming Source Receiver with built-in Bluetooth 4.2 Module 2017 CHANNEL VISION TECHNOLOGY Model A0325 Channel Vision s ARIA Audio Streaming
by Channel Vision MADE IN THE USA INSTRUCTIONS A0325 ARIA Audio Streaming Source Receiver with built-in Bluetooth 4.2 Module 2017 CHANNEL VISION TECHNOLOGY Model A0325 Channel Vision s ARIA Audio Streaming
R520 Quick Setup Guide
 R520 Quick Setup Guide FCC ID: 2AQ5T-R520 1. Introduction Thanks for purchasing R520 broadband router. This router, equipped with the latest 4G and Wireless-N technology, is a full function network equipment.
R520 Quick Setup Guide FCC ID: 2AQ5T-R520 1. Introduction Thanks for purchasing R520 broadband router. This router, equipped with the latest 4G and Wireless-N technology, is a full function network equipment.
H560N. Quick Start Guide
 H560N Quick Start Guide Wireless Router Package Contents: ZXHN H560N Wireless Router, Power Adapter, Quick Start Guide, Warranty Card This product is a low Low-power product mainly used to extend the Wi-Fi
H560N Quick Start Guide Wireless Router Package Contents: ZXHN H560N Wireless Router, Power Adapter, Quick Start Guide, Warranty Card This product is a low Low-power product mainly used to extend the Wi-Fi
Pad. ( )
 Pad www.gkpglobalsolutions.com (1-855-653-7724) Copyright Mimio LLC all rights reserved. No part of this document or the software may be reproduced or transmitted in any form or by any means or translated
Pad www.gkpglobalsolutions.com (1-855-653-7724) Copyright Mimio LLC all rights reserved. No part of this document or the software may be reproduced or transmitted in any form or by any means or translated
USER MANUAL. Store the sun. Power your phone. Blast your tunes.
 USER MANUAL Store the sun. Power your phone. Blast your tunes. Francais/Español/Deutsch/Nederlands @ www.solgaard.co/manual Solarbank Package Contains: Solarbank by Solgaard 2.0A Micro USB Cable AUX Cable
USER MANUAL Store the sun. Power your phone. Blast your tunes. Francais/Español/Deutsch/Nederlands @ www.solgaard.co/manual Solarbank Package Contains: Solarbank by Solgaard 2.0A Micro USB Cable AUX Cable
User Manual. for IW2 Wireless Interactive Whiteboard System. Download and install IPEVO IW2 software at support.ipevo.com/iw2
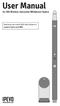 User Manual for IW2 Wireless Interactive Whiteboard System Download and install IPEVO IW2 software at support.ipevo.com/iw2 Table of Contents Package Contents...1 The Basics...1 Two Ways to Use IW2...2
User Manual for IW2 Wireless Interactive Whiteboard System Download and install IPEVO IW2 software at support.ipevo.com/iw2 Table of Contents Package Contents...1 The Basics...1 Two Ways to Use IW2...2
mart atch B502 User Manual
 mart watch B502 User Manual Congratulations on your new ownership of a Polaroid smart watch. Please read the manual carefully for full understanding of all operations and functions of your new smart watch.
mart watch B502 User Manual Congratulations on your new ownership of a Polaroid smart watch. Please read the manual carefully for full understanding of all operations and functions of your new smart watch.
HD 1080P Table Clock Security Wi-Fi Camera
 HD 1080P Table Clock Security Wi-Fi Camera User Manual Version:May,2016 Content Quick Guide...P2 Overview...P3 Packing List...P3 Product Instruction...P4 Clock Part Setting...P5 Camera Part Setting...P5
HD 1080P Table Clock Security Wi-Fi Camera User Manual Version:May,2016 Content Quick Guide...P2 Overview...P3 Packing List...P3 Product Instruction...P4 Clock Part Setting...P5 Camera Part Setting...P5
A0326. Bluetooth 4.2 Receiver Module For Aria Audio System. ARIA Audio
 A0326 Bluetooth 4.2 Receiver Module For Aria Audio System ARIA Audio by 2018 Model A0326 Channel Vision s ARIA Audio Streaming Receiver is equipped with a Blue tooth 4.2 module, users will enjoy further
A0326 Bluetooth 4.2 Receiver Module For Aria Audio System ARIA Audio by 2018 Model A0326 Channel Vision s ARIA Audio Streaming Receiver is equipped with a Blue tooth 4.2 module, users will enjoy further
ONKYO W800BT User Manual
 ONKYO W800BT User Manual Welcome We appreciate your choice of Onkyo W800BT True wireless Bluetooth 4.1 stereo earbuds with charging case. Onkyo earbuds combine high performance of audio and TURE wireless
ONKYO W800BT User Manual Welcome We appreciate your choice of Onkyo W800BT True wireless Bluetooth 4.1 stereo earbuds with charging case. Onkyo earbuds combine high performance of audio and TURE wireless
Whole Home Mesh WiFi System. Quick Installation Guide
 Whole Home Mesh WiFi System Quick Installation Guide Package contents nova MW6 x 3 Ethernet cable x 1 Power adapter x 3 Quick installation guide x 1 Know your device LAN port WAN/LAN port DC power jack
Whole Home Mesh WiFi System Quick Installation Guide Package contents nova MW6 x 3 Ethernet cable x 1 Power adapter x 3 Quick installation guide x 1 Know your device LAN port WAN/LAN port DC power jack
MiraScreen Duo Powered by EZCast
 MiraScreen Duo Powered by EZCast Quick Start Guide Rev. 2.00 Introduction Thanks for choosing MiraScreen! The MiraScreen Duo contains the cutting-edge MiraScreen technology, and firmware upgrade will be
MiraScreen Duo Powered by EZCast Quick Start Guide Rev. 2.00 Introduction Thanks for choosing MiraScreen! The MiraScreen Duo contains the cutting-edge MiraScreen technology, and firmware upgrade will be
SMARTPLUG. Quick Start Guide. Model: isp6x. Intelligent Home Solutions. Control your SmartPlug from anywhere with your smartphone WHAT YOU LL NEED
 Model: isp6x Intelligent Home Solutions Quick Start Guide SMARTPLUG Control your SmartPlug from anywhere with your smartphone WHAT YOU LL NEED WiFi network transmitting at 2.4GHz 1 Apple device running
Model: isp6x Intelligent Home Solutions Quick Start Guide SMARTPLUG Control your SmartPlug from anywhere with your smartphone WHAT YOU LL NEED WiFi network transmitting at 2.4GHz 1 Apple device running
QUICK START GUIDE IP3M-943 / IPM-723
 Simple. Reliable. Secure. Welcome to the Amcrest Family! QUICK START GUIDE IP3M-943 / IPM-723 You can view this guide and others online by visiting: www.amcrest.com/support www.amcrest.com Table of Contents
Simple. Reliable. Secure. Welcome to the Amcrest Family! QUICK START GUIDE IP3M-943 / IPM-723 You can view this guide and others online by visiting: www.amcrest.com/support www.amcrest.com Table of Contents
InnoMedia ESBC B. Quick Install Guide. 1
 InnoMedia ESBC 9380-4B Quick Install Guide www.innomedia.com 1 Table of Contents Introduction 3 Package Contents 3 CAUTION 3 Installation 4 Wall-Mounting Instructions 6 Troubleshooting 7 Appendix A. LED
InnoMedia ESBC 9380-4B Quick Install Guide www.innomedia.com 1 Table of Contents Introduction 3 Package Contents 3 CAUTION 3 Installation 4 Wall-Mounting Instructions 6 Troubleshooting 7 Appendix A. LED
QUICK SETUP GUIDE WNVR201 SERIES. Specifically Designed for Tablets. Specifically Designed for Smart Phones.
 QUICK SETUP GUIDE WNVR201 SERIES www.nightowlsp.com Specifically Designed for Smart Phones Specifically Designed for Tablets RESET LAN1 LAN2 LAN3 LAN4 WAN What s in the Box Package Contents Disclaimer:
QUICK SETUP GUIDE WNVR201 SERIES www.nightowlsp.com Specifically Designed for Smart Phones Specifically Designed for Tablets RESET LAN1 LAN2 LAN3 LAN4 WAN What s in the Box Package Contents Disclaimer:
Appearance. Before installation, please read the whole instruction below, and operate. as the instruction. 1. WiFi indicator. 2.
 Appearance Before installation, please read the whole instruction below, and operate as the instruction. 1. WiFi indicator 2. 3G indicator 3. Power indicator 4. Microphone 5. WiFi button 6. Power button
Appearance Before installation, please read the whole instruction below, and operate as the instruction. 1. WiFi indicator 2. 3G indicator 3. Power indicator 4. Microphone 5. WiFi button 6. Power button
CHANGE THE DEFAULT PASSWORD
 User Manual CHANGE THE DEFAULT PASSWORD FCC Certification Requirements Caution: Any changes or modifications in construction of this device which are not expressly approved by the party responsible for
User Manual CHANGE THE DEFAULT PASSWORD FCC Certification Requirements Caution: Any changes or modifications in construction of this device which are not expressly approved by the party responsible for
Miccus Home RTX 2.0 Long Range Wireless Audio Transmitter or Receiver
 Miccus Home RTX 2.0 Long Range Wireless Audio Transmitter or Receiver Model No.: MHRTX-20 Quick Start Guide: 1. Attach the antenna: On the back of the Home RTX 2.0, remove the white cover and attach the
Miccus Home RTX 2.0 Long Range Wireless Audio Transmitter or Receiver Model No.: MHRTX-20 Quick Start Guide: 1. Attach the antenna: On the back of the Home RTX 2.0, remove the white cover and attach the
A0326. Bluetooth 4.2 Receiver Module For Aria Audio System. ARIA Audio
 A0326 Bluetooth 4.2 Receiver Module For Aria Audio System ARIA Audio by 2018 Model A0326 Channel Vision s ARIA Audio Streaming Receiver is equipped with a Blue tooth 4.2 module, users will enjoy further
A0326 Bluetooth 4.2 Receiver Module For Aria Audio System ARIA Audio by 2018 Model A0326 Channel Vision s ARIA Audio Streaming Receiver is equipped with a Blue tooth 4.2 module, users will enjoy further
InnoMedia ESBC B. Quick Install Guide. 1
 InnoMedia ESBC 9328-4B Quick Install Guide www.innomedia.com 1 Table of Contents Introduction 3 Package Contents 3 CAUTION 3 Installation 4 Wall-Mounting Instructions 6 Troubleshooting 7 Appendix A. LED
InnoMedia ESBC 9328-4B Quick Install Guide www.innomedia.com 1 Table of Contents Introduction 3 Package Contents 3 CAUTION 3 Installation 4 Wall-Mounting Instructions 6 Troubleshooting 7 Appendix A. LED
BTCRY6 Bluetooth Handsfree Kit Manual
 BTCRY6 Bluetooth Handsfree Kit Manual A. Product Overview 1. On/Off Button 2. Reject Button 3. MFB Button 4. Volume Down 5. Volume Up 6. Microphone 7. Charger Port 8. Bluetooth Indicator / Charge Indicator
BTCRY6 Bluetooth Handsfree Kit Manual A. Product Overview 1. On/Off Button 2. Reject Button 3. MFB Button 4. Volume Down 5. Volume Up 6. Microphone 7. Charger Port 8. Bluetooth Indicator / Charge Indicator
