Quick Start Guide. GV-IP Camera H.264 ICH264-QG-AH-EN
|
|
|
- Janis Parks
- 6 years ago
- Views:
Transcription
1 Quick Start Guide GV-IP Camera H.264 Before attempting to connect or operate this product, please read these instructions carefully and save this manual for future use. ICH264-QG-AH-EN
2 2015 GeoVision, Inc. All rights reserved. Under the copyright laws, this manual may not be copied, in whole or in part, without the written consent of GeoVision. Every effort has been made to ensure that the information in this manual is accurate. GeoVision, Inc. makes no expressed or implied warranty of any kind and assumes no responsibility for errors or omissions. No liability is assumed for incidental or consequential damages arising from the use of the information or products contained herein. Features and specifications are subject to change without notice. Note that memory card slot (local storage) is not supported for Argentina. GeoVision, Inc. 9F, No. 246, Sec. 1, Neihu Rd., Neihu District, Taipei, Taiwan Tel: Fax: Trademarks used in this manual: GeoVision, the GeoVision logo and GV series products are trademarks of GeoVision, Inc. Windows and Windows XP are registered trademarks of Microsoft Corporation. April 2015
3 Safety Notice UL Certification for GV-MFD120 / 130 / 320 The GV-IPCAM H.264 uses a 3.0V CR2032 Lithium battery as the power supply for its internal real-time clock (RTC). The battery should not be replaced unless required! If the battery does need replacing, please observe the following: Danger of Explosion if battery is incorrectly replaced Replace only with the same or equivalent battery, as recommended by the manufacturer Dispose of used batteries according to the manufacturer's instructions i
4 Contents Contents...ii Introduction...viii Options...xxii Note for Connecting to GV-System / GV-VMS...xxiv Note for Recording...xxv Note for Adjusting Focus and Zoom...xxvi Note for Installing Camera Outdoor...xxvii Note for Closing the Bullet Camera Cover...xxix Note for USB Storage and WiFi Adapter...xxx 1. Box Camera Packing List Overview...2 GV-BX120D / 130D Series / 140DW / 220D Series / 320D Series / 520D...2 GV-BX1200 Series / 1300 Series / 1500 Series / 2400 Series / 2500 Series / 3400 Series / 5300 Series Accessory Installation C-Mount Lenses Infrared Illuminators (GV-IR LED) Connecting the Camera...9 GV-BX120D / 130D Series / 140DW / 220D Series / 320D Series / 520D...9 GV-BX1200 Series / 1300 Series / 1500 Series / 2400 Series / 2500 Series / 3400 Series / 5300 Series Ultra Box Camera Packing List Overview Installation Connecting the Camera...17 ii
5 3. Target Box Camera Packing List Overview Installation Connecting the Camera IR Arctic Box Camera Packing List Overview Installation Connecting the Camera Mini Fixed Dome & Mini Fixed Rugged Dome Packing List Overview...38 GV-MFD120 / 130 / GV-MFD1501 Series / 2401 Series / 2501 Series / 3401 Series / 5301 Series...40 GV-MDR Installation...45 GV-MFD Series...45 GV-MDR Series Connecting the Camera Wire Definition Power and Network Connection Vehicle Installation Target Mini Fixed Dome Packing List Overview Installation Connecting the Camera Target Mini Fixed Rugged Dome Packing List...59 iii
6 7.2 Overview Installation Connecting the Camera Bullet Camera (Part I) Packing List Overview Installation Adjusting the Angles Adjusting Lens and Inserting a Memory Card Inserting the Sun-Shield Cover Connecting the Camera Wire Definition Connecting the Power Cable Bullet Camera (Part II) Packing List Overview Installation Connecting the Camera Ultra Bullet Camera Packing List Overview Installation Connecting the Camera Waterproofing the Cable Wire Definition Power Connection Target Bullet Camera Packing List Overview Installation Connecting the Camera iv
7 Wire Definition Power Connection Vandal Proof IP Dome (Part I) Packing List Overview Installation Hard-Ceiling Mount In-Ceiling Mount Connecting the Camera Wire Definition Connecting the Power Cable Vandal Proof IP Dome (Part II) Packing List Overview Installation Installation of Weatherproof Shield Connecting the Camera Connecting the Power Cable Connecting the I/O Device Fixed IP Dome Packing List Packing List for Hard-Ceiling Mount Packing List for In-Ceiling Mount Overview Installation Hard-Ceiling Mount In-Ceiling Mount Wall-Surface Mount Connecting the Camera Cube Camera Packing List v
8 15.2 Overview Installation Connecting the Camera Advanced Cube Camera Packing List Overview Installation Connecting the Camera PT Camera Packing List Overview Installation Ceiling Mount L-Shaped Wall Mount Connecting the Camera Accessing the Camera System Requirement Accessing the Live View Checking the Dynamic IP Address Configuring the IP Address Configuring the Wireless Connection Adjusting Image Clarity Using Focus Adjustment Cap The Web Interface Upgrading System Firmware Restoring to Default Settings Using the Web Interface Directly on the Camera Box Camera vi
9 Ultra Box Camera and Target Box Camera IR Arctic Box Camera Mini Fixed Dome Mini Fixed Rugged Dome Target Mini Fixed and Target Mini Fixed Rugged Dome Bullet Camera Ultra Bullet Camera Target Bullet Camera Vandal Proof IP Dome Fixed IP Dome Cube Camera Advanced Cube Camera PT Camera vii
10 Introduction Welcome to the GV-IPCam H.264 Quick Start Guide. In this quick guide, you will find information on the installation and basic configurations of the GV-IPCam H.264 series. Camera Model No. Description Box Camera GV-BX120D GV-BX130D-0 GV-BX130D-1 GV-BX140DW GV-BX220D-2 GV-BX220D-3 Varifocal Lens Varifocal Lens Fixed Lens Varifocal Lens 1.3 MP Low Lux, H.264, D/N, Auto Iris, f: 2.8 ~ 12 mm, F/1.4, 1/3 CS Lens 1.3 MP H.264, D/N, Auto Iris, f: 2.8 ~ 12 mm, F/1.4, 1/3 CS Lens 1.3 MP H.264, D/N, Fixed Iris, f: 4 mm, F/1.5, 1/3 CS Lens 1 MP H.264, D/N WDR Pro, Fixed Iris, f: 2.8 ~ 12 mm, F/1.4, 1/3 CS Lens 2 MP, H.264 D/N, Auto Iris, f: 2.8 ~ 6 mm, F/1.3, 1/3 CS Lens 2 MP, H.264 D/N, Auto Iris, f: 2.8 ~ 12 mm, F/1.4, 1/3 CS Lens viii
11 Camera Model No. Description 3 MP, H.264 D/N, GV-BX320D-0 Auto Iris, f: 3.1 ~ 8 mm, F/1.2, 1/3 CS Lens GV-BX320D-1 Varifocal Lens 3 MP, H.264 D/N, Auto Iris, f: 2.8 ~ 6 mm, F/1.3, 1/3 CS Lens GV-BX520D 5 MP, H.264 D/N, Manual Iris, f: 4.5 ~ 10 mm, F/1.6, 1/2 CS Lens GV-BX1200-0F GV-BX1300-0F 1.3 MP Low Lux / 1.3 MP, H.264 D/N, Fixed Iris, f: 4 mm, F/1.5, 1/3 CS Lens Box Camera GV-BX1200-1F GV-BX1300-1F GV-BX1500-1F GV-BX2500-1F Fixed Lens 1.3 MP Low Lux / 1.3 MP / 1.3 MP Super Low Lux / 2 MP WDR Pro / 2 MP Super Low Lux, H.264 D/N, Fixed Iris, f: 8 mm, F/1.6, 1/2.5 CS Lens GV-BX1200-2F GV-BX1300-2F GV-BX1500-2F GV-BX2500-2F 1.3 MP Low Lux / 1.3 MP / 1.3 MP Super Low Lux / 2 MP Super Low Lux, H.264, D/N, Fixed Iris, f: 12 mm, F/1.6, 1/2.5 CS Lens GV-BX2400-1F GV-BX3400-1F Varifocal Lens 2 MP / 3 MP, H.264 D/N, WDR Pro, Fixed Iris, f: 8 mm, F/1.6, 1/2.5 CS Lens ix
12 Camera Model No. Description GV-BX2400-2F GV-BX3400-2F 2 MP / 3 MP, H.264 D/N, WDR Pro, Fixed Iris, f: 12 mm, F/1.6, 1/2.5 CS Lens GV-BX1200-3V GV-BX1300-3V GV-BX1500-3V GV-BX2500-3V Varifocal Lens 1.3 MP Low Lux / 1.3 MP / 1.3 MP Super Low Lux / 2 MP Super Low Lux, H.264 D/N, Auto Iris, f: 2.8 ~ 12 mm, F/1.4, 1/2.7 CS Lens Box Camera GV-BX3400-5V 3 MP, H.264 D/N, WDR Pro, Auto Iris, f: 2.8 ~ 6 mm, F/1.3, 1/3 CS Lens 5 MP, H.264 D/N, GV-BX5300-6V Manual Iris, f: 4.5 ~ 10 mm, F/1.6, 1/2 CS Lens GV-BX1500-8F GV-BX2500-8F GV-BX3400-8F GV-BX5300-8F Fixed Lens 1.3 MP Super Low Lux / 2 MP Super Low Lux / 3 MP WDR Pro / 5 MP, H.264, D/N, Fixed Iris, f:2.8 mm, F/1.8, 1/2.5 CS Lens Box Camera (Coming) GV-BX1500-3V GV-BX2500-3V GV-BX3400-3V GV-BX5300-6V Varifocal Lens 1.3 MP Low Lux / 2 MP Super Low Lux / 3 MP WDR Pro, H.264 D/N, P-Iris, f: 3 ~ 10.5 mm, F/1.4, 1/2.7 CS Lens 5 MP, H.264 D/N, P-Iris, f: 3.3 ~ 10.5 mm, F/1.4, 1/2.2.5 CS Lens x
13 Camera Model No. Description Target Box Camera GV-EBX1100-0F GV-EBX1100-2F GV-UBX1301-0F 1.3 MP, Low Lux, H.264 D/N, Fixed Iris, f: 2.8 mm, F/2.0, 1/2.7 Fixed M12 Lens Lens 1.3 MP, Low Lux, H.264 D/N, Fixed Iris, f: 3.8 mm, F/1.8, 1/2.7 M12 Lens 1.3 MP, H.264 D/N, Fixed Iris, f: 2.8 mm, F/2.0, 1/3 M12 Lens GV-UBX1301-1F GV-UBX1301-2F 1.3 MP, H.264 D/N, Fixed Iris, f: 4 / 8 mm, F/1.6, 1/3 M12 Lens Ultra Box Camera GV-UBX2301-0F GV-UBX2301-1F GV-UBX2301-2F Fixed Lens 2 MP, H.264 D/N, Fixed Iris, f: 2.8 mm, F/2.0, 1/3 M12 Lens 2 MP, H.264 D/N, Fixed Iris, f: 4 / 8 mm, F/1.6, 1/3 M12 Lens GV-UBX3301-0F 3 MP, H.264 D/N, Fixed Iris, f: 2.8 mm, F/2.0, 1/3 M12 Lens GV-UBX3301-1F GV-UBX3301-2F 3 MP, H.264 D/N, Fixed Iris, f: 4 / 8 mm, F/1.6, 1/3 M12 Lens xi
14 Camera Model No. Description GV-BX120D-E 1.3 MP Low Lux, H.264, D/N, Auto Iris, f: 2.8 ~ 12 mm, F/1.4, 1/3 CS Lens GV-BX220D-E Varifocal Lens 2 MP, H.264 D/N, Auto Iris, f: 2.8 ~ 6 mm, F/1.3, 1/3 CS Lens 3 MP, H.264 D/N, GV-BX320D-E Auto Iris, f: 2.8 ~ 6 mm, F/1.3, 1/3 CS Lens 5 MP, H.264 D/N, GV-BX520D-E Manual Iris, f: 4.5 ~ 10 mm, F/1.6, 1/2 CS Lens IR Arctic Box Camera GV-BX1500-E GV-BX2400-E GV-BX3400-E GV-BX5300-E Varifocal Lens 1.3 MP, Super Low Lux, H.264, D/N, Auto Iris, f: 3 ~ 10.5 mm, F/1.4, 1/2.7 CS Lens 2 MP / 3 MP, H.264, D/N, WDR Pro, Auto Iris, f: 3 ~ 10.5 mm, F/1.4, 1/2.7 CS Lens 5 MP, H.264, D/N, Manual Iris, f: 4.5 ~ 10 mm, F/1.6, 1/2 CS Lens GV-BX2510-E 2 MP Super Low Lux, H.264, D/N, P-Iris, f: 3.7 ~ 9 mm, F/1.2, 1/2 ø 14 mm mount 5 MP, H.264, D/N, P-Iris, GV-BX5310-E f: 4.5 ~ 9 mm, F/1.2, 1/2 ø 14 mm mount xii
15 Camera Model No. Description GV-MDR220 GV-MDR320 GV-MDR520 Fixed Lens 2 MP / 3 MP / 5 MP, H.264, Color, Fixed Iris, f: 2.54 mm, F/2.8, 1/2.5 M12 Mount Mini Fixed Rugged Dome GV-MDR1500-1F GV-MDR3400-1F GV-MDR5300-1F GV-MDR1500-2F GV-MDR3400-2F GV-MDR5300-2F Fixed Lens 1.3 MP Super Low Lux / 3 MP WDR Pro, H.264, Color, Fixed Iris, f: 2.1 mm, F/1.8, 1/3 M12 Mount 1.3 MP Super Low Lux / 3 MP WDR Pro / 5 MP, H.264, Color, Fixed Iris, f: 2.8 mm, F/2.0, 1/3 M12 Mount GV-MFD MP Low Lux, H.264, Color, Fixed Iris, f: 4.05 mm, F/1.5, 1/3 M12 Mount GV-MFD130 GV-MFD MP / 3 MP, H.264, Color, Fixed Iris, f: 2.54 mm, F/2.8, 1/2.5 M12 Mount Mini Fixed Dome GV-MFD1501-0F GV-MFD2401-0F GV-MFD2501-0F GV-MFD3401-0F GV-MFD5301-0F Fixed Lens 1.3 MP Super Low Lux / 2 MP WDR Pro / 2 MP Super Low Lux / 3 MP WDR Pro / 5 MP, H.264, Color, Fixed Iris, f: 2.8 mm, F/2.0, 1/3 M12 Mount GV-MFD1501-1F GV-MFD2501-1F 1.3 MP Super Low Lux / 2 MP WDR Pro / 2 MP Super Low Lux / 3 MP WDR Pro / 5 MP, H.264, Color, Fixed Iris, f: 4 mm, F/1.5, 1/3 M12 Mount xiii
16 Camera Model No. Description GV-MFD1501-2F GV-MFD2401-2F GV-MFD2501-2F GV-MFD3401-2F GV-MFD5301-2F 1.3 MP Super Low Lux / 2 MP WDR Pro / 2 MP Super Low Lux / 3 MP WDR Pro / 5 MP, H.264, Color, Fixed Iris, f: 8 mm, F/1.6, 1/3 M12 Mount Mini Fixed Dome GV-MFD1501-3F GV-MFD2401-3F GV-MFD2501-3F GV-MFD3401-3F GV-MFD5301-3F GV-MFD1501-4F GV-MFD2401-4F Fixed Lens 1.3 MP Super Low Lux / 2 MP WDR Pro / 2 MP Super Low Lux / 3 MP WDR Pro / 5 MP, H.264, Color, Fixed Iris, f: 12 mm, F/1.6, 1/3 M12 Mount 1.3 MP Super Low Lux / 2 MP WDR Pro, H.264, Color, Fixed Iris, f: 2.1 mm, F/1.8, 1/3 M12 Mount GV-MFD1501-5F GV-MFD2401-5F GV-MFD2501-5F GV-MFD3401-5F GV-MFD5301-5F 1.3 MP Super Low Lux / 2 MP WDR Pro / 5 MP Super Low Lux, H.264, Color, Fixed Iris, f: 3.8 mm, F/1.8, 1/3 M12 Mount GV-MFD2501-6F GV-MFD3401-6F 2 MP Super Low Lux / 3 MP WDR Pro, H.264, Color, Fixed Iris, f: 2.3 mm, F/2.2, 1/3 M12 Mount GV-EFD1100-0F 1.3 MP / 2 MP, Low Lux, H.264 D/N, Fixed Iris, Target Mini Fixed Dome GV-EFD2100-0F GV-EFD1100-2F Fixed Lens f: 2.8 mm, F/2.0, 1/2.7 M12 Lens 1.3 MP / 2 MP, Low Lux, H.264 D/N, Fixed Iris, GV-EFD2100-2F f: 3.8 mm, F/1.8, 1/2.7 M12 Lens xiv
17 Camera Model No. Description Target Mini Fixed Rugged Dome Bullet Camera GV-EDR1100-0F GV-EDR2100-0F GV-EDR1100-2F GV-EDR2100-2F GV-BL120D GV-BL130D GV-BL220D GV-BL320D GV-BL1500 GV-BL2400 GV-BL2500 GV-BL3400 GV-BL1210 GV-BL2410 GV-BL3410 Fixed Lens Varifocal Lens Motorized Varifocal Lens 1.3 MP Low Lux / 2 MP Low Lux, H.264 D/N, Fixed Iris, f: 2.8 mm, F/2.0, 1/2.7 M12 Lens 1.3 MP Low Lux / 2 MP Low Lux, H.264 D/N, Fixed Iris, f: 3.8 mm, F/1.8, 1/2.7 M12 Lens 1.3 MP Low Lux / 1.3 MP / 2 MP / 3 MP H.264, D/N, Auto Iris, f: 3 ~ 9 mm, F/1.2, 1/2.7, ø 14 mm 1.3 MP Super Low Lux / 2 MP WDR Pro / 2 MP Super Low Lux / 3 MP WDR Pro, H.264, D/N, Auto Iris, f: 3 ~ 9 mm, F/1.2, 1/2.7, ø 14 mm 1.3 MP Low Lux / 2 MP WDR Pro / 3 MP WDR Pro, H.264, D/N, Auto Iris, 3X Optical Zoom, f: 3 ~ 9 mm, F/1.2, 1/2.7, ø 14 mm xv
18 Camera Model No. Description GV-BL5310 Motorized Varifocal Lens 5 MP H.264, D/N, Auto Iris, 2X Optical Zoom, f: 4.5 ~ 9 mm, F/1.2, 1/2.7, ø 14 mm Bullet Camera GV-BL1501 GV-BL2501 GV-BL3401 GV-BL1511 GV-BL2511 GV-BL3411 GV-BL5311 Varifocal lens Motorized varifocal lens 1.3 MP Super Low Lux / 2 MP Super Low Lux / 3 MP WDR Pro, H.264, D/N, P-Iris, f: 3 ~ 9 mm, F/1.2, 1/2.7 ø 14 mm Lens Mount 1.3 MP Super Low Lux / 2 MP Super Low Lux / 3 MP WDR Pro, H.264, D/N, P-Iris, 3X Optical Zoom, f: 3 ~ 9 mm, F/1.2, 1/2.7 ø 14 mm Lens Mount 5 MP, H.264, D/N, P-Iris, 2X Optical Zoom, f: 4.5 ~ 9 mm, F/1.2, 1/2.7 ø 14 mm Lens Mount IR Arctic Bullet Camera GV-BL2511-E GV-BL5311-E Motorized Varifocal Lens 2 MP Super Low Lux, H.264, D/N, P-Iris, 3X Optical Zoom, f: 3 ~ 9 mm, F/1.2, 1/2.7, ø 14 mm 5 MP, H.264, D/N, P-Iris, 2X Optical Zoom, f: 3 ~ 9 mm, F/1.2, 1/2.7, ø 14 mm xvi
19 Camera Model No. Description Target Bullet Camera Ultra Bullet Camera GV-EBL1100-1F GV-EBL2100-1F GV-EBL1100-2F GV-EBL2100-2F GV-UBL1211 GV-UBL1511 GV-UBL2411 GV-UBL2511 GV-UBL3411 GV-UBL1301-0F GV-UBL1301-1F GV-UBL1301-2F GV-UBL1301-3F GV-UBL2401-0F GV-UBL2401-1F GV-UBL2401-2F GV-UBL2401-3F 1.3 MP / 2 MP, Low Lux, H.264 D/N, Fixed Iris, f: 6 mm, F/1.8, 1/2.7 M12 Fixed Lens Mount Lens 1.3 MP Low Lux, H.264 D/N, Fixed Iris, f: 3.8 mm, F/1.8, 1/2.7 M12 Lens Mount Motorized Varifocal Lens Fixed Lens 1.3 MP Low Lux / 1.3 MP Super Low Lux / 2 MP WDR Pro / 2 MP Super Low Lux / 3 MP WDR Pro, H.264, Auto Iris, 3X Optical Zoom, f: 3 ~ 9 mm, F/1.2, 1/2.7 ø 14 mm Lens Mount 1.3 MP, Fixed Iris, f: 2.8 mm, F/2.0, 1/3 M12 Lens Mount 1.3 MP, Fixed Iris, f: 4 / 8 / 12 mm, F/1.6, 1/3 M12 Lens Mount 2 MP, Fixed Iris, WDR Pro, f: 2.8 mm, F/2.0, 1/3 M12 Lens Mount 2 MP, Fixed Iris, WDR Pro, f: 4 / 8 / 12 mm, F/1.6, 1/3 M12 Lens Mount xvii
20 Camera Model No. Description Ultra Bullet Camera Fixed IP Dome GV-UBL3401-0F GV-UBL3401-1F GV-UBL3401-2F GV-UBL3401-3F GV-FD220D GV-FD320D GV-FD1200 GV-FD2400 GV-FD1500 GV-FD2500 GV-FD3400 GV-FD1210 GV-FD2410 Fixed Lens Varifocal Lens Motorized Varifocal Lens 3 MP, Fixed Iris, WDR Pro, f: 2.8 mm, F/2.0, 1/3 M12 Lens Mount 3 MP, Fixed Iris, WDR Pro, f: 4 / 8 / 12 mm, F/1.6, 1/3 M12 Lens Mount 2 MP / 3 MP, H.264, D/N, Auto Iris, f: 3 ~ 9 mm, F/1.3, 1/3 ø 14 mm Mount 1.3 MP Low Lux / 2 MP WDR Pro, H.264, D/N, Auto Iris, f: 3 ~ 9 mm, F/1.2, 1/2.7 ø 14 mm Mount 1.3 MP Super Low Lux / 2 MP Super Low Lux / 3 MP WDR Pro, H.264, D/N, Auto Iris, f: 3 ~ 9 mm, F/1.2, 1/2.7 ø 14 mm Mount 1.3 MP Low Lux / 2 MP WDR Pro, H.264, D/N, Auto Iris, 3x Optical Zoom, f: 3 ~ 9 mm, F/1.2, 1/2.7 ø 14 mm Mount xviii
21 Camera Model No. Description Fixed IP Dome GV-FD1510 GV-FD2510 GV-FD3410 Motorized Varifocal Lens 1.3 MP Super Low Lux / 2 MP Super Low Lux / 3 MP WDR Pro, H.264, D/N, Auto Iris, 3x Optical Zoom, f: 3 ~ 9 mm, F/1.2, 1/2.7 ø 14 mm Mount Fixed IP Dome (Coming) GV-FD1500 GV-FD2500 GV-FD3400 GV-FD1510 GV-FD2510 GV-FD3410 Varifocal Lens Motorized Varifocal Lens 1.3 MP Super Low Lux / 2 MP Super Low Lux / 3 MP WDR Pro, H.264, D/N, P-Iris, f: 3 ~ 9 mm, F/1.2, 1/2.7 ø 14 mm Mount 1.3 MP Super Low Lux / 2 MP Super Low Lux / 3 MP WDR Pro, H.264, D/N, P-Iris, 3x Optical Zoom, f: 3 ~ 9 mm, F/1.2, 1/2.7 ø 14 mm Mount Advanced Cube Camera GV-CA120 GV-CA220 GV-CAW120 GV-CAW220 Fixed Lens 1.3 MP / 2 MP, H.264, Fixed Iris, f:3.35 mm, F/2.4, 1/3 M12 Lens 1.3 MP / 2 MP, H.264, Wireless, Fixed Iris, f:3.35 mm, F/2.4, 1/3 M12 Lens Cube Camera GV-CB120 GV-CB220 Fixed Lens 1.3 MP / 2 MP, H.264, Fixed Iris, f: 3.35 mm, F/2.4, 1/3 M12 Lens PT Camera GV-PT130D GV-PT220D GV-PT320D Fixed Lens 1.3 MP / 2 MP / 3 MP H.264 D/N, Fixed Iris xix
22 Camera Model No. Description Vandal Proof IP Dome GV-VD120D (IK10+, Transparent Cover) GV-VD121D (IK10+, Smoked Cover) GV-VD122D (IK7, Transparent Cover) GV-VD123D (IK7, Smoked Cover) GV-VD220D (IK10+, Transparent Cover) GV-VD221D (IK10+, Smoked Cover) GV-VD222D (IK7, Transparent Cover) GV-VD223D (IK7, Smoked Cover) GV-VD320D (IK10+, Transparent Cover) GV-VD321D (IK10+, Smoked Cover) GV-VD322D (IK7, Transparent Cover) GV-VD323D (IK7, Smoked Cover) Varifocal Lens 1.3 MP H.264, D/N, Low Lux, Auto Iris 2 MP H.264, D/N, Auto Iris 3 MP H.264, D/N, Auto Iris GV-VD1500 (IK10+, Transparent Cover) GV-VD2400 (IK10+, Transparent Cover) GV-VD2500 (IK10+, Transparent Cover) GV-VD3400 (IK10+, Transparent Cover) 1.3 MP Super Low Lux / 2 MP WDR Pro / 2 MP Super Low Lux / 3 MP WDR Pro, H.264, D/N, Auto Iris xx
23 Camera Model No. Description Vandal Proof IP Dome GV-VD1530 GV-VD2430 GV-VD2530 GV-VD3430 GV-VD1540 GV-VD2440 GV-VD2540 GV-VD3440 GV-VD5340 High Power IR LEDs, Varifocal Lens High Power IR LEDs, Motorized Varifocal Lens 1.3 MP Super Low Lux / 2 MP WDR Pro / 2 MP Super Low Lux / 3 MP WDR Pro, H.264, D/N, Auto Iris 1.3 MP Super Low Lux / 2 MP WDR Pro / 2 MP Super Low Lux / 3 MP WDR Pro, H.264, D/N, Auto Iris, 3X Optical Zoom, f: 3 ~ 9 mm, F/1.2, 1/2.7 ø 14 mm Lens Mount 5 MP, H.264, D/N, Auto Iris, 3X Optical Zoom, f: 3.3 ~ 9 mm, F/1.2, 1/2.7 ø 14 mm Lens Mount GV-VD2540-E GV-VD5340-E High Power IR LEDs, Motorized Varifocal Lens, Extreme Temperature Tolerance 2 MP Super Low Lux, H.264, D/N, Auto Iris, 3X Optical Zoom, f: 3 ~ 9 mm, F/1.2, 1/2.7 ø 14 mm Lens Mount 5 MP, H.264, D/N, Auto Iris, 3X Optical Zoom, f: 3.3 ~ 9 mm, F/1.2, 1/2.7 ø 14 mm Lens Mount For detailed manuals, see GV-IPCAM H.264 Firmware Manual and GV-IPCAM H.264 Hardware Manual on the Software DVD. xxi
24 Options Optional devices can expand your camera s capabilities and versatility. Contact your dealer for more information. Accessory Power Adapter GV-PA191 PoE Adapter GV-PA481 PoE Adapter GV-PA482 PoE Adapter GV-POE Switch GV-Mount Accessories Description The power adapter is available for all GV-IP Camera (except for IR Arctic Cameras, Mini Fixed Rugged Dome and GV-BL2510-E / 5310-E). For supported regions, see Options in the corresponding GV-IPCAM H.264 Hardware Manual on the Software DVD. The GV-PA191 PoE adapter is designed to provide power and network connection to the cameras over a single Ethernet cable. The GV-PA481 PoE adapter is designed to provide power and network connection to GV-BX1200-E / 2400-E / 3400-E / 5300-E over a single Ethernet cable. The GV-PA482 PoE adapter is designed to provide power and network connection to GV-BX2510-E / 5310-E over a single Ethernet cable. The GV-POE Switch is designed to provide power along with network connection for IP devices. The GV-POE Switch is available in various models with different numbers and types of ports. The GV-Mount Accessories provide a comprehensive lineup of accessories for installation on ceiling, wall corner and pole. For details, see GV-Mount Accessories Installation Guide on the Software DVD. xxii
25 Accessory GV-WiFi Adapter GV-Relay V2 Smoked Cover Plastic PG21 Conduit Connector Metal PG21 Conduit Connector Description The GV-WiFi Adapter is a plug-and-play device designed to connect GV-BX1200 Series / 1300 series / 1500 series / 2400 series / 2500 series / 3400 series / 5300 series and GV-MFD1501 series / 2401 series / 2501 series / 3401 series / 5301 series to wireless network. This product complies with IEEE b/g/n (Draft 3.0) standards for wireless networking. The GV-Relay V2 is designed to expand the voltage load of GV IP devices. It provides 4 relay outputs, and each can be set as normally open (NO) or normally closed (NC) independently as per your requirement. The smoked cover is an IK7, tinted camera cover designed for GV-Fixed IP Dome to conceal the direction of the camera lens. The plastic PG21 conduit connector is used for running the wires of Target Mini Fixed Rugged Dome through a 1/2 conduit pipe. The metal PG21 conduit connector is used for running the wires of GV-VD1530 / 2430 / 2530 / 3430, GV-VD1540 / 2440 / 2540 / 3440 / 5340 and GV-VD2540-E / 5340-E through a 3/4 conduit pipe. xxiii
26 Note for Connecting to GV-System / GV-VMS The GV-IPCAM H.264 is designed to work with GV-System / GV-VMS, a hybrid or digital video management system. Note the following when GV-IPCAM H.264 is connected to GV-System / GV-VMS: 1. By default, the images are recorded to the memory card inserted to the GV-IP Camera H.264 (except GV-IR Arctic Camera and Target Series, which are not equipped with a memory card slot). 2. Once the camera is connected to GV-System / GV-VMS, the resolution set on GV-System / GV-VMS will override the resolution set on the camera s Web interface. You can only change the resolution settings through the Web interface when the connection to GV-System / GV-VMS is interrupted. xxiv
27 Note for Recording 1. By default, the images are recorded to the memory card inserted to the GV-IP Camera H.264 (except GV-IR Arctic Camera and Target Series, which are not equipped with a memory card slot). Make sure the Write recording data into local storage option is enabled. If this option is disabled, the camera will stop recording to the memory card while the live view is accessed through Web browsers or other applications. For details, see Video Settings, Administrator Chapter, GV-IPCAM H.264 Firmware Manual on the Software DVD). 2. Mind the following when using a memory card for recording: Recorded data on the memory card can be damaged or lost if the data are accessed while the camera is under physical shock, power interruption, memory card detachment or when the memory card reaches the end of its lifespan. No guarantee is provided for such causes. The stored data can be lost if the memory card is not accessed for a long period of time. Back up your data periodically if you seldom access the memory card. Memory cards are expendable and their durability varies according to the conditions of the installed site and how they are used. Back up your data regularly and replace the memory card annually. Replace the memory card when its read/write speed is lower than 6 MB/s or when the memory card is frequently undetected by the camera. 3. It is recommended to use memory cards of the following setting and specifications: Apply a battery backup (UPS) to avoid power outage. Use Micro SD card of MLC NAND flash, Class 10 for better performance. xxv
28 Note for Adjusting Focus and Zoom When adjusting the Focus and Zoom Screws (on Box Camera, IR Arctic Box Camera, Mini Fixed Dome, Bullet Camera, Vandal Proof IP Dome and Fixed IP Camera), please do not over tighten the Focus and Zoom screws. The screws only need to be as tight as your finger can do it; don't bother using any tools to get them tighter. Doing so can damage the structure of lens. For example, Zoom Screw Focus Screw Focus Screw Zoom Screw Bullet Camera Fixed IP Camera The maximum torque value for all the zoom and focus screws is N.m xxvi
29 Note for Installing Camera Outdoor When installing the IR Arctic Box Camera, Bullet Camera, Ultra Bullet Camera, Target Bullet Camera, Vandal Proof IP Dome, Mini Fixed Rugged Dome or Target Mini Fixed Rugged Dome outdoor, be sure that: 1. The camera is set up above the junction box to prevent water from entering the camera along the cables. 2. Any PoE, power, audio and I/O cables are waterproofed using waterproof silicon rubber or the like. xxvii
30 3. After opening the camera cover, ensure the screws are tightened and the cover is in place. 4. The silica gel bag loses it effectiveness when the dry camera is opened. To prevent the lens from fogging up, replace the silica gel bag every time you open the camera, and conceal the gel bag in camera within 2 minutes of exposing to open air. xxviii
31 Note for Closing the Bullet Camera Cover To ensure that the camera performs its full capacity against water and dust, tightly close and lock the camera cover as indicated below. xxix
32 Note for USB Storage and WiFi Adapter Mind the following limitations and requirements for using USB storage and GV-WiFi Adapter: 1. The USB hard drive must be of 2.5 or 3.5, version 2.0 or above. 2. The USB hard drive s storage capacity must not exceed 2TB. 3. USB flash drives and USB hubs are not supported. 4. External power supply is required for the USB hard drive. 5. To connect a GV-WiFi Adapter, make sure it is connected before the camera is powered on. xxx
33 1 Box Camera 1. Box Camera 1.1 Packing List Box Camera Terminal Block Fixed Focal or Varifocal Megapixel Lens Six Lens Rings One Lens Ring (for GV-BX140DW only) Video Out Wire Camera Holder Power Adapter GV-IPCAM H.264 Software DVD GV-IPCAM H.264 Quick Start Guide GV-NVR Software DVD GV-NVR Quick Start Guide Note: The power adapter can be excluded upon request. 1
34 1.2 Overview GV-BX120D / 130D Series / 140DW / 220D Series / 320D Series / 520D Note: 1. The Auto Iris Connector (No. 7) is only functional in GV-BX120D, GV-BX130D-0, GV-BX220D and GV-BX320D. 2. The Light Sensor (No. 11) is only available in GV-BX140DW. Keep the Light sensor unobscured for accurate light detection. 3. The Iris Screw (No. 13) is only available for GV-BX520D. 4. The Zoom Screw (No. 15) is not available for GV-BX130D-1. No. Name Description 1 Video Out Connects to a portable monitor for setting the focus and angle of Box Camera during initial installation. 2 Memory Card Slot Receives a micro SD card (SD/SDHC, version 2.0, Class 10) to store recording data. 3 Audio Out Connects a speaker for audio output. 4 Audio In Connects a microphone for audio input. 2
35 1 Box Camera No. Name Description 5 I/O Terminal Block Connects I/O devices. For details, see I/O Terminal Block, Box Camera Chapter, GV-IPCAM H.264 Hardware Manual on the Software DVD. 6 Power LED Indicates the power is supplied. For detail, see the table below. 7 Auto Iris Connector Plug the iris control cable to the connector. 8 DC 12V Port Connects to power. 9 LAN / PoE Connects to a 10/100 Ethernet or PoE. 10 Default Resets all configurations to factory default. See 21. Restoring to Default Settings later in the Quick Start Guide. 11 Light Sensor Detects light to switch between day and night mode. 12 Focus Screw Adjusts the focus of the camera. 13 Iris Screw Adjusts the iris of the camera 14 Microphone Records the sounds. 15 Zoom Screw Adjusts the zoom of the camera 16 Status LED Turns on when the unit is ready for use. For detail, see the table below. LED Power LED turns green Status LED turns green Description The system powers on and succeeds to boot up. The system is ready for use. 3
36 GV-BX1200 Series / 1300 Series / 1500 Series / 2400 Series / 2500 Series / 3400 Series / 5300 Series Note: 1. The Auto Iris Connector (No. 8) is only functional for varifocal models of GV-BX1200 / 1300 / 1500 / 2400 / 2500 / The Iris Screw (No. 12) is only available for GV-BX5300-6V. 3. The Zoom Screw (No. 13) is only available for varifocal models of GV-BX1200 / 1300 / 1500 / 2400 / 2500 / 3400 / No. Name Description 1 Video Out Connects to a portable monitor for setting the focus and angle of Box Camera during initial installation. 2 Memory Card Receives a micro SD card (SD/SDHC, version Slot 2.0 only, Class 10) to store recording data. 3 Mini USB Slot Connects to a GV-WiFi Adapter or a USB hard drive. 4 Audio Out Connects a speaker for audio output. 4
37 1 Box Camera No. Name Description 5 Audio In Connects a microphone for audio input. Connects I/O devices. For details, see I/O 6 I/O Terminal Terminal Block, Box Camera Chapter, Block GV-IPCAM H.264 Hardware Manual on the Software DVD. 7 Power LED Indicates the power is supplied. For detail, see the table below. 8 Auto Iris Connector Plug the iris control cable to the connector. 9 DC 12V Port Connects to power. 10 LAN / PoE Connects to a 10/100 Ethernet or PoE. 11 Default Resets all configurations of the GV-IPCAM H.264 to the default factory settings. See 21. Restoring to Default Settings later in the Quick Start Guide. 12 Iris Screw Adjusts the iris of the camera. 13 Zoom Screw Adjusts the zoom of the camera. 14 Microphone Records the sounds. 15 Focus Screw Adjusts the focus of the camera. 16 Status LED Turns on when the unit is ready for use. For detail, see the table below. LED Power LED turns green Status LED turns green Description The system powers on and succeeds to boot up. The system is ready for use. 5
38 1.3 Accessory Installation C-Mount Lenses When you use a C-mount lens, it requires a certain distance from the camera s imaging chip to focus the lens. Mount the supplied C-mount lens adapter / lens ring to the camera, and then attach the lens onto the camera body. Box Camera Three types of lens rings are provided for Box Camera: mm (transparent color) x mm (black color with a glossy surface) x mm (black color with a matt surface) x 2 For GV-BX140DW, a mm lens ring is provided. Note: These lens rings are specially designed for varifocal models of Box Camera. Besides the supplied lens rings, each varifocal model has already been installed with the necessary lens ring. 6
39 1 Box Camera Infrared Illuminators (GV-IR LED) 1. Connect the infrared illuminator to the terminal block on the camera. See I/O Terminal Block, Box Camera Chapter, GV-IPCAM H.264 Hardware Manual on the Software DVD, or GV-IR LED User s Manual. 2. Access the Web interface of the camera. 3. Select Video and Motion, select Video Settings, select Streaming 1 and set the IR Check Function setting to Trigger by Input. 4. Click Apply. 7
40 For details on the Trigger by Input function, see the Video Settings section, Administrator Mode Chapter in the GV-IPCAM H.264 Firmware Manual in the Software DVD. 8
41 1 Box Camera 1.4 Connecting the Camera The Box Camera is designed for indoor use. Please make sure the installing site is shielded from rain and moisture. GV-BX120D / 130D Series / 140DW / 220D Series / 320D Series / 520D 1. If you are using an auto iris model, plug the iris control cable to the Auto Iris Connector on the camera. 2. Use a standard network cable to connect the camera to your network. 3. Optionally connect a speaker and an external microphone. 4. Optionally connect a monitor using a Video Out wire. Enable this function by selecting the signal format at the TV Out field on the Web interface. See TV Out setting, in the Video Settings section, Administrator Mode Chapter, GV-IPCAM H.264 Firmware Manual on the Software DVD. 9
42 5. Optionally connect to input / output devices or an infrared illuminator. For details, see Infrared Illuminator and I/O Terminal Block, Box Camera Chapter, GV-IPCAM H.264 Hardware Manual on the Software DVD. 6. Connect power using one of the following methods: Plug the power adapter to the power port. Use the Power over Ethernet (PoE) function and the power will be provided over the network cable. 7. The status LED of the camera will be on. 8. You are ready to access the live view and adjust the image clarity. See 18. Accessing the Camera in the Quick Start Guide. 10
43 1 Box Camera GV-BX1200 Series / 1300 Series / 1500 Series / 2400 Series / 2500 Series / 3400 Series / 5300 Series 1. If you are using an auto iris model, plug the iris control cable to the Auto Iris Connector on the camera. 2. Connect to network using one of the following methods: Wired Connection: Use a standard network cable to connect the camera to your network and optionally connect a USB hard drive to the mini USB port. Wireless Connection: Optionally purchase and connect the GV-WiFi Adapter. 3. Optionally connect a speaker and an external microphone. 4. Optionally connect a monitor using a Video Out wire. Enable this function by selecting your signal format at the TV Out field on the Web interface. See TV Out setting, in the Video Settings section, 11
44 Administrator Mode Chapter, GV-IPCAM H.264 Firmware Manual on the Software DVD. 5. Optionally connect to input / output devices or an infrared illuminator. For details, see Infrared Illuminator and I/O Terminal Block, Box Camera Chapter, GV-IPCAM H.264 Firmware Manual on the Software DVD. 6. Connect power using one of the following methods: Plug the power adapter to the power port. Use the Power over Ethernet (PoE) function and the power will be provided over the network cable. 7. The status LED of the camera will be on. 8. You are ready to access the live view and adjust the image clarity. See 18. Accessing the Camera in the Quick Start Guide. Note: For details on limitations and requirements of the mini USB port, refer to Note for USB Storage and WiFi Adapter at the beginning of this quick guide. 12
45 2 Ultra Box Camera 2. Ultra Box Camera 2.1 Packing List Ultra Box Camera Supporting rack Screw x 3 Screw anchor x 3 Power Adapter GV-IPCAM H.264 Software DVD GV-IPCAM H.264 Quick Start Guide GV-NVR Software DVD GV-NVR Quick Start Guide Note: The power adapter can be excluded upon request. 13
46 2.2 Overview No. Name Description 1 Audio Out Connects a speaker for audio output. 2 Default Resets the camera to factory defaults. See 21 Restoring to Factory Default Settings in the Quick Start Guide. 3 LAN / PoE Connects to a 10/100 Ethernet or PoE. 4 Microphone Records sounds. 5 Memory Card Receives a micro SD card (SD/SDHC, version Slot 2.0 only, Class 10) to store recording data. 6 DC 5V Terminal Block Connects to power. LED Indicator Status LED Power LED Description The status LED turns on (green) when the system is ready for use. The power LED turns on (green) when power is supplied to the camera. 14
47 2 Ultra Box Camera 2.3 Installation You can stand the Ultra Box Camera on a plain surface or install it to wall and ceiling. Follow the steps below to install, connect and adjust your Ultra Box Camera. 1. To install the device on the wall/ceiling, put the supporting rack on the desired location and make marks for screw anchors. 2. Drill the marks and insert the screw anchors. 3. Secure the supporting rack onto the wall/ceiling using the supplied screws. 4. Secure the camera onto the supporting rack and fasten the indicated screw. 15
48 5. Connect the network and power cables to the camera. See 2.4 Connecting the Camera in the Quick Start Guide. 6. Access the live view. See 18.2 Accessing the Live View in the Quick Start Guide. 7. Adjust the angle of the camera based on live view and fasten the indicated screw. 16
49 2 Ultra Box Camera 2.4 Connecting the Camera Connect power using one of the following methods: Plug the power adapter to the 5V terminal block. Use the Power over Ethernet (PoE) function and the power will be provided over the network cable. The power and status LEDs shall turn on (green). 2. Use a standard network cable to connect the camera to your network. 3. Optionally connect a speaker. 4. Insert a micro SD card (SD/SDHC, version 2.0 only, Class 10). 5. You are ready to access the live view, adjust the image clarity and configure the basics. See 18. Accessing the Camera in the Quick Start Guide. 17
50 3. Target Box Camera 3.1 Packing List Target Box Camera Supporting Rack Screw x 3 Screw Anchor x 3 GV-IPCAM H.264 Software DVD GV-IPCAM H.264 Quick Start Guide GV-NVR Software DVD GV-NVR Quick Start Guide Note: Power adapter can be purchased upon request. 18
51 3 Target Box Camera 3.2 Overview No. Name Description 1 Default Resets the camera to factory defaults. See 21 Restoring to Factory Default Settings in the Quick Start Guide. 2 LAN / PoE Connects to a 10/100 Ethernet or PoE. 3 Microphone Records sounds. 4 DC 12V Terminal Block Connects to power. LED Indicator Status LED Power LED Description The status LED turns on (green) when the system is ready for use. The power LED turns on (green) when power is supplied to the camera. 19
52 3.3 Installation You can stand the Target Box Camera on a plain surface or install it to wall and ceiling. Follow the steps below to install, connect and adjust your Target Box Camera. 1. To install the device on the wall/ceiling, put the supporting rack on the desired location and make marks for screw anchors. 2. Drill the marks and insert the screw anchors. 3. Secure the supporting rack onto the wall/ceiling using the supplied screws. 4. Secure the camera onto the supporting rack and fasten the indicated screw. 20
53 3 Target Box Camera 5. Connect the network and power cables to the camera. See 3.4 Connecting the Camera in the Quick Start Guide. 6. Access the live view. See 18.2 Accessing the Live View in the Quick Start Guide. 7. Adjust the angle of the camera based on live view and fasten the indicated screw. 21
54 3.4 Connecting the Camera 1. Connect power using one of the following methods: Plug the power adapter to the 12V terminal block. The power adapter is an optional device. For detail, see Options in the GV-IPCAM H.264 Hardware Manual for Target Box Camera on the Software DVD. Use the Power over Ethernet (PoE) function and the power will be provided over the network cable. The power and status LEDs shall turn on (green). 2. Use a standard network cable to connect the camera to your network. 3. You are ready to access the live view, adjust the image clarity and configure the basics. See 18. Accessing the Camera in the Quick Start Guide. 22
55 4 IR Arctic Box Camera 4. IR Arctic Box Camera 4.1 Packing List For GV-BX120D-E / 220D-E / 320D-E / 520D-E / 1500-E / 2400-E / 3400-E / 5300-E IR Arctic Box Camera Screw Anchor x 4 Screw x 4 Washer x 4 4 mm Torx Wrench 5 mm Torx Wrench Silica Gel Bag x 2 Adhesive Tape x 2 GV-IPCAM H.264 Software DVD GV-IPCAM H.264 Quick Start Guide GV-NVR Software DVD GV-NVR Quick Start Guide Note: Optionally purchase a GV-PA481 PoE Adapter for GV-BX1500-E / 2400-E / 3400-E / 5300-E. 23
56 For GV-BX2510-E / 5310-E IR Arctic Box Camera Screw Anchor x 4 Screw x 4 Washer x 4 5 mm Torx Wrench Silica Gel Bag Adhesive Tape Power Adapter (DC 48V, 2.5A, 120 W max.) GV-IPCAM H.264 Software DVD GV-IPCAM H.264 Quick Start Guide GV-NVR Software DVD GV-NVR Quick Start Guide Note: Optionally purchase a GV-PA482 PoE Adapter for GV-BX2510-E / 5310-E. 24
57 4 IR Arctic Box Camera 4.2 Overview For GV-BX120D-E / 220D-E / 320D-E / 520D-E / 1500-E / 2400-E / 3400-E / 5300-E Note: The Iris Screw (no. 7) is only available in GV-BX520D-E / 5300-E. No. Name Description 1 Silica gel bag Desiccant that keeps the camera housing dry. 2 IR power plug Supplies power to the built-in IR LEDs. 3 Focus Screw Adjusts the focus of the camera. 4 Module screw Holds the module in place. 5 Status LED Turns on when the camera is ready for use. 6 Zoom Screw Adjusts the zoom of the camera. 7 Iris Screw Adjusts the iris of the camera. 25
58 For GV-BX2510-E / 5310-E No. Name Description 1. Silica gel bag Desiccant that keeps the camera housing dry. 2. Memory Card Inserts a micro SD card (SD/SDHC, version Slot 2.0, Class 10) to store recording data. 3. Power LED Turns on when the camera is supplied with power. 4. Status LED Turns on when the camera is ready for use. 5. Default Resets all configurations to factory default. See 21. Restoring to Default Settings later in the Quick Start Guide. 26
59 4 IR Arctic Box Camera 4.3 Installation The IR Arctic Box Camera is designed for outdoor use. Follow the steps below to install your camera. IMPORTANT: The gel bag loses its effectiveness when the dry camera is opened. To prevent the lens from fogging up, you must replace the silica gel bag every time you open the camera and conceal the silica gel bag in the camera within 2 minutes of exposing to open air. 1. Mark the installation site and drill four holes for screw anchors. 2. Insert the supplied screw anchors. 3. Secure the camera to the wall using the supplied washers and screws. 4. Connect the camera with wires and cables. See 4.4 Connecting the Camera in the Quick Start Guide. 5. Access the live view. See 18.2 Accessing the Live View in the Quick Start Guide. 6. Based on the live view, adjust the angle of the camera. Loosen the indicated screw with the supplied big torx wrench and adjust the joint. 27
60 Tilt Adjustment Pan Adjustment 28
61 4 IR Arctic Box Camera 7. For GV-BX120D-E / 220D-E / 320D-E / 520D-E / 1500-E / 2400-E / 3400-E / 5300-E, adjust for image clarity based on the live view. A. Unscrew the cover with the supplied 4 mm torx wrench. B. Hold and unplug the connector. IMPORTANT: Unscrew and remove the cover carefully. Pulling the cover off may cause damages to the inner wiring of the camera. 29
62 C. Adjust the focus, zoom and iris screws. For a more precise focus, use GV-IP Device Utility. For details, see 18.3 Adjusting Image Clarity in the Quick Start Guide. Note: Only GV-BX520D-E and GV-BX5300-E contain an iris screw. D. Replace the silica gel bag. Paste the sticker to the front side of the silica gel bag. Press the sticker several times to make sure it adheres properly and paste the silica gel bag to the indicated place. E. Follow steps 7B and 7A to plug the connectors back and close the camera cover. 30
63 4 IR Arctic Box Camera 8. For GV-BX2510-E / 5310-E, optionally insert a memory card. A. Open the camera cover using the supplied torx wrench. B. Insert a memory card to the card slot. C. Replace the silica gel bag. Paste the sticker to the silica gel bag. Press the silica gel bag several times onto the camera cover to make sure it adheres properly. D. Follow step 8A to close the camera cover. 31
64 4.4 Connecting the Camera For GV-BX120D-E / 220D-E / 320D-E / 520D-E / 1500-E / 2400-E / 3400-E / 5300-E No. Wire Definition 1 RJ-45 PoE 2 Black BNC TV out 3 Green RCA Audio Out 4 Pink RCA Audio In Follow the steps below to connect the camera: 1. Optionally connect a speaker (green) and an external microphone (pink). 2. Optionally connect a monitor using a Video Out wire. Enable this function by selecting your signal format at the TV Out field on the Web interface. See Video Settings section, Administrator Mode Chapter, GV-IPCAM H.264 Firmware Manual on the Software DVD. 32
65 4 IR Arctic Box Camera 3. Connect the camera to a GV-PA481 PoE adapter as illustrated to supply power and network access. Rear Panel POWER & DATA OUT DATA IN Ethernet Cable Power PoE Hub/Router GV-BX-E 4. The status LED of the camera will be on. 5. You are ready to access the live view. Note: For using the IR Arctic Box Camera, ensure that you: 1. enable the IR LED function on the Web interface after loading the default settings. 2. disable the status LED to reduce reflection when a green light spot appears on the live view. For details, see Notice for Using the IR Arctic Box Camera section, IR Arctic Box Camera Chapter, GV-IPCAM H.264 Firmware Manual on the Software DVD. 33
66 For GV-BX2510-E / 5310-E No. Wire Definition 1. Green RCA Audio Out 2. Pink RCA Audio In 3. Brown wire Digital Output 4. Yellow wire Digital Input 5. White wire GND 6. Terminal Block DC 48V / AC24V 7. BNC TV Out 8. RJ-45 Ethernet/PoE++ 1. Optionally connect the audio out (green), audio in (pink), digital output (brown), digital input (yellow), and GND. 2. Optionally connect a monitor using a Video Out wire. Enable this function by selecting your signal format at the TV Out field on the Web interface. See Video Settings section, Administrator Mode Chapter, GV-IPCAM H.264 Firmware Manual on the Software DVD. 34
67 4 IR Arctic Box Camera 3. Supply the camera with power and network access using one of the following methods: Use a GV-PA482 Power over Ethernet adapter to connect the camera to power and network as illustrated below. GV-PA482 PoE adapter is an optional accessory. For detail, see Options in the Quick Start Guide. Rear Panel DC 48V Power Adaptor Ethernet Cable PoE Hub/Router Power Use the supplied power adapter. Connect the black wire of the power adaptor to the plus (+) port and the white wire to the negative (-) port. Connect the camera to network with a network cable. Terminal Block from the Camera Cable DC 12V Power Adaptor 4. You are ready to access the live view. 35
68 5. Mini Fixed Dome & Mini Fixed Rugged Dome 5.1 Packing List GV-MFD Mini Fixed Dome Torx Wrench Self Tapping Screw x 2 Screw Anchor x 2 Cable stopper 2-pin terminal block (for GV-MFD120 / 130 / 320) Short-Body RJ-45 Plug (for GV-MFD1501 series / 2401 series / 2501 series / 3401 series / 5301 series) USB / Audio Y-cable (for GV-MFD1501 series / 2401 series / 2501 series / 3401 series / 5301 series) Power Adapter GV-IPCAM H.264 Software DVD GV-IPCAM H.264 Quick Start Guide GV-NVR Software DVD GV-NVR Quick Start Guide Note: The power adapter can be excluded upon request. 36
69 5 Mini Fixed & Rugged Dome GV-MDR Mini Fixed Rugged Dome Torx Wrench Self Tapping Screw x 2 Screw Anchor x 2 Cable stopper Cable Connector Installation sticker Silica gel bag x 2 Adhesive Tape x 2 Ferrite core for vehicle installation GV-IPCAM H.264 Software DVD GV-IPCAM H.264 Quick Start Guide GV-NVR Software DVD GV-NVR Quick Start Guide Note: 1. The power adapter can be excluded upon request. 2. When purchasing GV-MDR1500 / 3400 / 5300, choose one of the two LAN connector types (for motor vehicles or for general use). For details, see LAN Connector, 5.2 Overview in the Quick Start Guide. 37
70 5.2 Overview GV-MFD120 / 130 / No. Name Description 1 Default Button Resets the camera to factory default. See 21. Restoring to Default Settings later in the Quick Start Guide. 2 Lens Receives image inputs. 3 Tilt Screw Loosens the screw to adjust tilt angle. 4 Built-In Microphone Provides one-way audio. 5 Pan Screw Loosens the screw to pan. 6 LED Indicators See LED Indicators below. 38
71 5 Mini Fixed & Rugged Dome No. Name Description 7 Memory Card Slot Receives a micro SD card (SD/SDHC, version 2.0 only, Class 10) to store recording data. LED Indicator LED Name Description 1. Link Turns only when the network is connected. 2. ACT Turns on when data are being transmitted. 3. PWR Turns on when power is on. 4. SW RDY (Status) Turns on when the system is ready. 39
72 GV-MFD1501 Series / 2401 Series / 2501 Series / 3401 Series / 5301 Series No. Name Description 1 Microphone Receives sound. 2 Pan Screw Loosens the screw to pan. 3 Lens Receives image inputs. 4 Tilt Screw Loosens the screw to adjust tilt angle. 5 Default Button Resets the camera to factory default. See 21. Restoring to Factory Default Settings. 6 DC 5V Power Port Connects to power. 7 LAN / PoE Connects to a 10/100 Ethernet or PoE. 8 Memory Card Slot Inserts a micro SD card (SD/SDHC, version 2.0, Class 10) to store recording data. 9 USB and Audio Out Connects to an external hard disk drive and a speaker through the supplied Y cable. Note: For details on limitations and requirements of the USB port, refer to Note for USB Storage and WiFi Adapter at the beginning of the Quick Guide. 40
73 5 Mini Fixed & Rugged Dome LED Name Description 1. Link Turns on (green) when the network is connected. 2. ACT Turns on (orange) when data are being transmitted. 3. Status Turns on (red) when the system is ready. 4. Power Turns on (green) when power is on. 41
74 GV-MDR No. Name Description 1 Silica gel bag Absorbs the moisture inside the camera. 2 Conceal paper Prevents water or moisture from entering the camera. 3 Lens Receives image inputs. 4 Rotation Disc Rotates the camera lens. 5 Pan Disc Pans the camera lens. 6 Tilt Screw Loosens to tilt the camera. 7 Built-In Microphone Provides one-way audio. 8 Default Button Resets the camera to factory default. See 21. Restoring to Default Settings later in the Quick Start Guide. 42
75 5 Mini Fixed & Rugged Dome No. Name Description 9 Power and status LED Turns red when the power is on. Flashes orange light twice when the system is ready. 10 LAN LED Turns on when the network is connected. 11 Memory Card Slot Receives a micro SD card (SD/SDHC, version 2.0 only, Class 10) to store recording data. IMPORTANT: In case of damage and possible condensation inside the camera housing, be sure not to touch or remove the conceal paper. LAN Connector Two types of LAN connector are available for GV-MDR1500 series / 3400 series / 5300 series. Select an option based on your installation environment. 1. Waterproof M12 4-Pin Female Connector The M12 connector is used for motor vehicles. Ø14.7 mm (0.58'') 43
76 2. Small Waterproof Connector For this connector type, see GV-MDR, 5.3 Installation to install the supplied cable connector mm (1.69") ø19.6 (0.77 ) 44
77 5 Mini Fixed & Rugged Dome 5.3 Installation To install a Mini Fixed Dome, make sure the installing site is shielded from rain and moisture. GV-MFD Series 1. Unscrew the housing cover using the supplied torx wrench. 2. Put the camera on the desired location and make 2 marks on the ceiling for screw anchors. If you want to run the cables inside the ceiling, make a round mark with a diameter of 2.5 cm. 3. Drill the marks and insert the screw anchors. 4. Secure the Mini Fixed Dome to the ceiling with the self-tapping screws. 5. Connect the camera to network and power. For details, see 5.4 Connecting the Camera in the Quick Start Guide. 6. Access the live view. See 18.2 Accessing the Live View in the Quick Start Guide. 7. Adjust the angles based on the live view. Pan Adjustment 45
78 Tilt Adjustment 8. Insert a memory card (SD/SDHC, version 2.0 only, Class 10) into the memory card slot. Memory Card Slot 9. Adjust image clarity using the GV-IP Device Utility program. For details, see 18.3 Adjusting Image Clarity in the Quick Start Guide. 10. Secure the housing cover using the supplied torx wrench. 11. Optionally conceal the cable opening with the supplied cable stopper. Cable stopper 46
79 5 Mini Fixed & Rugged Dome GV-MDR Series 1. Paste the installation sticker on the desired location. The arrow should point toward the direction that the camera faces. 2. Drill one hole on each of the two curves for screw anchors. Drill the circle (30 mm in diameter) if you want to run the cable into the ceiling. 30 mm Drill a hole on each 3. Insert the screw anchors. 4. Unscrew the housing cover using the supplied torx wrench. 5. Secure the camera body to the ceiling with the self-tapping screws. 47
80 6. Install the cable connector to waterproof the cable. You should have 5 parts: A. Prepare an Ethernet cable with the RJ-45 connector on one end only. B. Connect the Ethernet cable to the camera cable. C. Paste the sticker to the camera cable and slide in all the components as shown below. D. Move all the components toward the RJ-45 connector, fit item 4 to item 2, secure item 3 to the camera cable and finally secure item 5 to item 2 tightly. 48
81 5 Mini Fixed & Rugged Dome IMPORTANT: Item 5 must be secured tightly to waterproof the cable. 7. Access the live view. See 18.2 Accessing the Live View in the Quick Start Guide. 8. Adjust the angles based on the live view. Pan Adjustment Tilt Adjustment Rotational Adjustment 49
82 9. Adjust image clarity using the GV-IP Device Utility program. For details, see 18.3 Adjusting Image Clarity in the Quick Start Guide. 10. Insert a memory card (SD/SDHC, version 2.0 only, Class 10) into the memory card slot. 11. Replace the silica gel bag. IMPORTANT: 1. The silica gel bag loses it effectiveness when the dry camera is opened. To prevent the lens from fogging up, replace the silica gel bag every time you open the camera, and conceal the gel bag in camera within 2 minutes of exposing to open air. 2. For each newly replaced silica gel bag, allow it to absorb moisture for at least 5 hours before operating the camera. 12. Secure the housing cover using the supplied torx wrench. 13. Optionally conceal the cable opening with the supplied cable stopper. Cable stopper 50
83 5 Mini Fixed & Rugged Dome 5.4 Connecting the Camera Refer to the wire definition and illustrations below to connect the power and network Wire Definition GV-MFD120 / 130 / 320 The data cable provides connections for power and network access. The wires are illustrated and defined below: No. Wire Color Definition 1 Yellow DC 12V+ 2 Orange GND 3 Gray PoE, Ethernet GV-MDR Series Power and network connectivity is provided through a PoE cable. Wire Color Gray Definition PoE, Ethernet 51
84 5.4.2 Power and Network Connection Use one of the following methods to power on and connect your camera to network: Wired connection with PoE: Use a Power over Ethernet (PoE) adapter to connect the camera to the network, and the power will be provided at the same time. Wired connection with network cable (GV-MFD Series only): Connect the camera with a standard network cable and use the power adapter to supply power. See Powering On the Camera below to assemble the terminal block with power adapter. Wireless connection (GV-MFD1501 Series / 2401 Series / 2501 Series / 3401 Series / 5301 Series only): Connect the camera with a GV-WiFi Adapter (optional accessory) and use the power adapter to supply power. Powering On the GV-MFD120 / 130 / Insert the orange wire of the camera to the left pin (-) and the yellow wire to the right pin (+) of the terminal block. 2. Connect the power adapter to the terminal block. Terminal Block DC 12V Power Adaptor 3. Connect the camera to network using a network cable. 52
85 5 Mini Fixed & Rugged Dome Vehicle Installation To install the Mini Fixed Rugged Dome on a vehicle, clip the ferrite core to the camera cable. The ferrite core must be attached as close as possible to the camera with the maximum distance of 15 cm. Max. 15 cm Ferrite Core 53
86 6. Target Mini Fixed Dome 6.1 Packing List Target Mini Fixed Dome Screw x 2 Screw Anchor x 2 Focus Adjustment Clip or Ring GV-IPCAM H.264 Software DVD GV-IPCAM H.264 Quick Start Guide GV-NVR Software DVD GV-NVR Quick Start Guide Note: The power adapter can be purchased upon request. 54
87 6 Target Mini Fixed Dome 6.2 Overview 1 a b 3 4 c d No. Name Description 1 Lens Receives image inputs. 2 Pan Screw Loosens the screw to adjust pan angle. 3 Tilt Screw Loosens the screw to adjust tilt angle. 4 Microphone Receives sound. 5 Default Button Resets the camera to factory default. See 21. Restoring to Factory Default Settings. 6 DC 12V Port Connects to power. 7 LAN / PoE Connects to a 10/100 Ethernet or PoE. a Status Turns on (green) when the system is ready. b Power Turns on (green) when power is on. c Link Turns on (green) when the network is connected. d ACT Turns on (orange) when data are being transmitted. 55
88 6.3 Installation The Target Mini Fixed Dome can be installed on the wall or the ceiling. Before installing the camera, make sure the installing site is shielded from rain and moisture. 1. Open the housing cover by turning. 2. Place the camera where you want to install it and make 2 marks on the ceiling or the wall for screw anchors. If you want to run the cables inside the ceiling or the wall, make a round mark with a diameter of 2.5 cm. 3. Drill the marks and insert the screw anchors. 56
89 6 Target Mini Fixed Dome 4. Thread the power and / or network cable(s) through the oval-shaped hole or the cable opening on the side, and connect the camera to network and power. For details, see 6.4 Connecting the Camera. 5. Secure the Target Mini Fixed Dome to the ceiling or the wall with the self-tapping screws. 6. Access the live view. For details, see 18.2 Accessing the Live View in the Quick Start Guide. 7. Loosen the tile screw and pan screw, adjust the angles based on the live view as needed, and tighten the screws again. Tilt Screw Pan Screw 8. Adjust image clarity using the GV-IP Device Utility program. For details, see 18.3 Adjusting Image Clarity in the Quick Start Guide. 9. Place the housing cover back and turn to secure it. 57
90 6.4 Connecting the Camera Connect power using one of the following methods: Plug the power adapter to the 12V terminal block. The power adapter is an optional device. For detail, see Options in the GV-IPCAM H.264 Hardware Manual for Target Mini Fixed Dome on the Software DVD. Use the Power over Ethernet (PoE) function and the power will be provided over the network cable. The power and status LEDs shall turn on (green). 2. Use a standard network cable to connect the camera to your network. 3. You are ready to access the live view, adjust the image clarity and configure the basics. See 18. Accessing the Camera in the Quick Start Guide. 58
91 7 Target Mini Fixed Rugged Dome 7. Target Mini Fixed Rugged Dome 7.1 Packing List Target Mini Fixed Rugged Dome Screw x 2 Screw Anchor x 2 Focus Adjustment Ring Installation Sticker Conduit Converter RJ-45 Connector Waterproof Rubber Set (for RJ45) Waterproof Rubber Set (for RJ45 and DC12V) Torx Wrench Silica Gel Bag x 2 Adhesive Tape x 2 Concave Hexagon Wrench Ruler Screw for Conduit Converter x 2 GV-IPCAM H.264 Quick Start Guide GV-IPCAM H.264 Software DVD GV-NVR Quick Start Guide GV-NVR Software DVD 59
92 Note: 1. Power adapter can be purchased upon request. 2. You can choose to run the wires through a conduit pipe. After you have threaded all the wires, install the supplied conduit converter with a PG21 conduit connector and a self-prepared conduit pipe (of 1/2, 3/4 or 1 ) to the camera. Do not use a 1/2 pipe if you use the power adapter for power supply because the adapter cannot be threaded through. A plastic PG21 conduit connector for 1/2 pipe can be purchased upon request. Plastic PG21 conduit connector Conduit pipe Conduit converter 60
93 7 Target Mini Fixed Rugged Dome 7.2 Overview 1 a b c d 5 6 No. Name Description 1 Lens Receives image inputs. 2 Pan Screw Loosens the screw to adjust pan angle. 3 Tilt Screw Loosens the screw to adjust tilt angle. 4 Default Button 5 DC 12V Port Connects to power. Resets the camera to factory default. See 21 Restoring to Factory Default Settings. 6 LAN / PoE Connects to a 10/100 Ethernet or PoE. a Status Turns on (green) when the system is ready. b Power Turns on (green) when power is on. c d Link ACT Turns on (green) when the network is connected. Turns on (orange) when data are being transmitted. 61
94 7.3 Installation The Target Mini Fixed Rugged Dome can be installed on the wall or ceiling. You must use the supplied waterproof rubber set to waterproof the cable. 1. Paste the installation sticker where you want to install, and drill two holes that are at a diagonal. To run the cables inside the wall or ceiling, drill a larger opening as shown below. 2. Insert the supplied screw anchors into the two drilled holes. 3. Open the camera s housing cover using the supplied torx wrench. 62
95 7 Target Mini Fixed Rugged Dome 4. Unscrew the three screws as indicated below. A back plate can be separated from the bottom. 5. Use the 2 supplied screws to secure the back plate onto the ceiling or the wall where the screw anchors were inserted. 6. Prepare an Ethernet cable with the RJ-45 connector on one end only. 7. Remove the waterproof cap from the cable opening and thread the power and / or network cable(s) through the opening. 63
96 8. Install the supplied waterproof rubber set onto the cable(s). The rubber set has two parts. Item 1 comes in two types. 1 For power cable For network cable 2 For network cable (PoE) A. Slide the waterproof rubber set, and the waterproof cap you previously removed through the cable(s) as shown below. 1 2 B. Connect the supplied RJ-45 connector to the Ethernet cable. C. If you are using a power adapter, insert the striped wire to the left pin (+) and the other wire to the right pin (-). 64
97 7 Target Mini Fixed Rugged Dome D. Fit item 1 to item 2, and insert them in the cable opening. Use the supplied ruler to make sure the length of the cable(s) from the bottom of the opening to the end of the cable is under 10 cm. E. Cap the cable opening with the waterproof cap. Use the supplied concave hexagon wrench to tighten. 65
98 9. Thread the cable(s) under the black cable holder. You can loosen the screw on the cable holder if needed. 10. Connect the camera to network and power. For details, see 7.4 Connecting the Camera. 11. Secure the camera to the back plate by tightening the three screws as shown in Step Access the live view. For details, see 18.2 Accessing the Live View. 13. Adjust image clarity using the GV-IP Device Utility program. For details, see 18.2 Adjusting Image Clarity. 14. Loosen the tile screw and pan screw, adjust the angles based on the live view as needed, and tighten the screws again. 66
99 7 Target Mini Fixed Rugged Dome 15. Attach the silica gel bag to the place indicated below, and secure the housing cover using the torx wrench. IMPORTANT: 1. The gel bag loses its effectiveness when the dry camera is opened. To prevent the lens from fogging up, replace the silica gel bag every time you open the camera and conceal the silica gel bag within 2 minutes of exposing to open air. 2. For each newly replaced silica gel bag, allow it to absorb moisture for at least 5 hours before operating the camera. 3. Make sure the housing cover is properly secured to prevent water from entering and damaging the inner housing. 67
100 7.4 Connecting the Camera Connect power using one of the following methods: Plug the power adapter to the 12V terminal block. The power adapter is an optional device. For detail, see Options, GV-IPCAM H.264 Hardware Manual for Target Mini Fixed Rugged Dome on the Software DVD. Use the Power over Ethernet (PoE) function and the power will be provided over the network cable. The power and status LEDs shall turn on (green). 2. Use a standard network cable to connect the camera to your network. 3. You are ready to access the live view, adjust the image clarity and configure the basics. See 18. Accessing the Camera in the Quick Start Guide. 68
101 8 Bullet Camera (Part I) 8. Bullet Camera (Part I) 8.1 Packing List Bullet Camera Self Tapping Screw x 3 Plastic Screw Anchor x 3 Torx Wrench x 2 Sun-Shield Cover Kit (Sun-Shield Cover, Philips Head Screws x 2, Plastic Screw Spacer x 2 and Hexagon Screw x 2) Silica Gel Bag x 2 2-Pin Terminal Block Power Adapter GV-IPCAM H.264 Software DVD GV-IPCAM H.264 Quick Start Guide GV-NVR Software DVD GV-NVR Quick Start Guide Note: The power adapter can be excluded upon request. 69
102 8.2 Overview No. Name Description 1 Memory Card Slot Receives a micro SD card (SD/SDHC, version 2.0 only, Class 10). 2 Zoom Screw Holds the zoom lens in place. 3 Focus Screw Holds the focus lens in place 4 Default Button Resets all configurations to factory default. See 21. Restoring to Default Settings later in the Quick Start Guide. 70
103 8 Bullet Camera (Part I) 8.3 Installation The Bullet Camera is designed for outdoor use and can be mounted on ceiling and wall. 1. Slide the cable clamp to the camera base. Cable Clamp 2. Install the Bullet Camera to the wall / ceiling. 3. Remove the protection sticker from the camera s cover. 4. Connect the power, network and other cables to the camera. See 8.4 Connecting the Camera in the Quick Start Guide. 5. Access the live view. See 18.2 Accessing the Live View in the Quick Start Guide. 6. Adjust the angles of the camera body based on the live view. Three shafts can be adjusted. For details, see Adjusting the Angles in the Quick Start Guide. 71
104 7. Loosen the camera s cover, adjust the lens and focus, and insert a micro SD card (SD/SDHC, version 2.0 only, Class 10) into the memory card slot. See Adjusting Lens and Inserting a Memory Card in the Quick Start Guide. 8. Fasten the camera s cover. 9. Install the sun-shield cover to the Bullet Camera. For details, see Installing the Sun-Shield Cover in the Quick Start Guide. 72
105 8 Bullet Camera (Part I) Adjusting the Angles The Bullet Camera is designed to be adjustable in three shafts. Tip: The three shafts are designed to offer easy and flexible ceiling / wall mount installation. First Shaft You can adjust the camera body by 360 degrees to the right or the left. 1. Unscrew the panning lock screw with the torx wrench. Panning Lock Screw Torx Wrench 2. Adjust the angle of camera body to the right or the left, and fasten the panning lock screw. 0 ~
106 Second Shaft You can adjust the camera body up and down by 90, 112.5, 135, or 180 degrees by using the gears inside the camera body and the camera base. 1. Unscrew the tilting lock screw with the torx wrench. Tilting Lock Screw Torx Wrench 2. Hold the camera body, and move the camera base to the right to separate the camera gears. Move the Camera Base to the Right Camera Body Camera Gears 3. Adjust the angle of camera body to 90, 112.5, 135, or 180 degrees. Then move the camera base to the left to combine the gears Fasten the tilting lock screw. 74
107 8 Bullet Camera (Part I) Third Shaft You can adjust the camera base by 360 degrees. 1. Unscrew the base fixing screw with the torx wrench. Base Fixing Screw Torx Wrench 2. Adjust the angle of camera base, and fasten the base fixing screw. 0~360 75
108 8.3.2 Adjusting Lens and Inserting a Memory Card To adjust the camera s lens to produce a clear image and insert a micro SD card (SD/SDHC, version 2.0 only, Class 10) into the memory card slot, follow the steps below. 1. Loosen the camera s cover. For GV-BL2510-E / 5310-E, loosen the camera s cover and the screw as indicated below. Camera s Cover 2. To adjust for image clarity, follow the steps below. For models with zoom and focus screws, pull out the camera and remove the silica gel bag to access its focus and zoom screws. Use GV-IP Device Utility to help you. For details, see 18.3 Adjusting Image Clarity in the Quick Start Guide. Zoom Screw Focus Screw For motorized varifocal lens models, adjust for image clarity through the Web interface. For details, see Zoom, Focus Change, and Focus Mode settings, The Control Panel of the Live View Window, Accessing the Camera Chapter, GV-IPCAM H.264 Firmware Manual on Software DVD. 76
109 8 Bullet Camera (Part I) 3. To insert a memory card, follow the steps below. A. Loosen the fixing screw. Fixing Screw B. Slightly pull out the camera module. C. Insert a micro SD card (SD/SDHC, version 2.0 only, Class 10) into the memory card slot. Memory Card Slot D. Push the camera module back and fasten the fixing screw. 77
110 4. Insert a new silica gel bag to the camera module. Silica Gel Bag All Bullet Camera except GV-BL2510-E/5310-E GV-BL2510-E/5310-E IMPORTANT: The silica gel bag loses it effectiveness when the dry camera is opened. To prevent the lens from fogging up, replace the silica gel bag every time you open the camera, and conceal the gel bag in camera within 2 minutes of exposing to open air. 78
111 8 Bullet Camera (Part I) Inserting the Sun-Shield Cover After setting up the Bullet Camera, now you can install the sun-shield cover to the camera. 1. Fasten the hexagon screws either on top or below the camera. Hexagon Screws 2. Put the sun-shield cover on top of hexagon screws. Make sure to aim the rear hexagon screw at the edge of the sun-shield cover s aperture for optimal sun-shield performance. Sun-Shield Cover 3. Fasten the Philips head screws with the plastic screw spacers. Philips Head Screw Plastic Screw Spacer 79
112 8.4 Connecting the Camera Connect your Bullet Camera to power, network and the cables needed Wire Definition The cable of the Bullet Camera is illustrated and defined below: Digital In (Red) DC 12V+ / AC 24V + (Brown) Digital Out (Orange) Ethernet (PoE) DC 12V- / AC 24V - (Black) GND (Yellow) Audio In (Red) Audio Out (Green) No. Wire Color Definition 1 Red Digital In 2 Brown DC 12V+ / AC 24V+ 3 Orange Digital Out 4 Black DC 12V- / AC 24V- 5 Yellow Ground 6 Red RCA Audio in 7 Green RCA Audio out 80
113 8 Bullet Camera (Part I) Note that the Audio In and Out connectors may also come as terminal blocks: Digital In (Red) DC 12V+ / AC 24V + (Brown) Digital Out (Orange) Ethernet (PoE) DC 12V- / AC 24V - (Black) GND (Yellow) Audio In (Brown) Audio Out (Green) No. Wire Color Definition 1 Red Digital In 2 Brown DC 12V+ / AC 24V+ 3 Orange Digital Out 4 Black DC 12V- / AC 24V- 5 Yellow Ground 6 Brown terminal block Audio in 7 Green terminal block Audio out 81
114 8.4.2 Connecting the Power Cable Use one of the following methods to supply power to the camera. Note that GV-BL2510-E / 5310-E do not support PoE. Use a Power over Ethernet (PoE) adapter to connect the camera to the network, and the power will be provided at the same time. Plug the power adaptor to the terminal block as shown below. 1. Insert the black wire of the Bullet Camera to the left pin (+) and the brown wire to the right pin (-). 2. Connect the DC 12V Power Adapter to the Terminal Block. Terminal Block DC 12V Power Adaptor 82
115 9 Bullet Camera (Part II) 9. Bullet Camera (Part II) 9.1 Packing List Bullet Camera Self Tapping Screw x 3 Plastic Screw Anchor x 3 Torx Wrench x 3 Sun-Shield Cover Kit (Sun-Shield Cover, Philips Head Screw x 2, Plastic Screw Spacer x 2, and Hexagon Screw x 2) Silica Gel Bag x 2 2-Pin Terminal Block 3-Pin Terminal Block Power Adapter Installation Sticker Ruler Stand Kit (Conduit Converter, PG21 Conduit Connector, RJ-45 Connector, M3 Screw x 2, Cable Tie) Mounting Kit (M4 Screw x 3, Nut x 3, Plate x 3) GV-IPCAM H.264 Software DVD GV-IPCAM H.264 Quick Start Guide GV-NVR Software DVD GV-NVR Quick Start Guide Note: 1. The power adapter can be excluded upon request. 2. The Mounting Kit is used for wall corner and pole installations using GV-Mount300 / 310 / 400 / 410 (optional). For details, see GV-Mount Accessories Installation Guide on the Software DVD. 83
116 9.2 Overview Twist off the camera cover to access the following: No. Name Description 1 Memory Card Slot Receives a micro SD card (SD/SDHC, version 2.0 only, Class 10). 2 Zoom Screw Holds the zoom lens in place. 3 Focus Screw Holds the focus lens in place 4 Default Button Resets all configurations to factory default. See 21. Restoring to Default Settings later in the Quick Start Guide. 84
117 9 Bullet Camera (Part II) To access the following interface, remove the camera base using the supplied torx wrench No. Name Description 1 LAN / PoE Connects to a 10/100 Ethernet or PoE. 2 Audio In Connects a microphone for audio input. 3 Audio Out Connects a speaker for audio output. 4 I/O Terminal Block Connects to I/O devices. For details, see I/O Terminal, 9.5 Connecting the Camera. 5 DC 12V Port Connects to power. 85
118 9.3 Installation Follow the steps below to install the Bullet Camera. 1. Paste the supplied sticker to the ceiling/wall. For wall installations, make sure the arrow on the sticker points toward the ceiling. 2. Drill the shaded area, and insert the screw anchor into the three holes. 3. Loosen the indicated screws with the supplied torx wrench to remove the base. 86
119 9 Bullet Camera (Part II) 4. Loosen the indicated screws and remove the back plate. Back Plate 5. Align and secure the black plate to the wall/ceiling with the supplied self-tapping screws. 87
120 6. To use a pipe (optional), install the conduit converter using the supplied M3 screws. Conduit Converter PG21 Conduit Connector IMPORTANT: For GV-BL2511-E / 5311-E connected with a power adapter, only install the conduit converter to the indicated exit. 7. Install the Ethernet cable. A. Twist off and remove the cable seal and the conduit connector. Conduit Connector Cable Seal 88
121 9 Bullet Camera (Part II) B. Thread an Ethernet cable (with no RJ-45 connector on one end) from the back panel through the conduit converter (optionally installed at step 6) and then through the cable seal. IMPORTANT: Use the supplied ruler and leave about 10 cm of the Ethernet cable between the connector and the cable seal. C. Re-install the cable seal. Make sure it is installed tightly to waterproof the camera. 8. Thread wires into the camera. A. Disintegrate the removed conduit connector. You should have 4 parts: B. Remove the terminal block from the supplied power adapter. 89
122 C. Optionally thread audio wires, adapter wires, and I/O wires through the conduit converter and then through part 1, 2, 3, and 4 of the conduit connector. Tip: To make the threading easier, it is advised to thread the wires in the order described here. For part 2, there are 8 holes each labeled with its diameter. Remove the plugs and push the wires to the corresponding hole listed below: Plug 2.6 mm: Audio 2 mm: DC12V / AC24V 1.8 mm: DIDO 90
123 9 Bullet Camera (Part II) IMPORTANT: 1. Use the supplied ruler and leave about 10 cm of audio, power, and I/O wires between their connectors and the cable seal. 2. The plugs are used to prevent water from entering the camera housing. Keep the unused holes plugged and save the removed plugs for future use. 3. Only thread the wires through their designated holes on the conduit connector to make sure the wires are properly sealed. 9. Install the base to the back plate on the wall. 10. Connect the wires to the camera. A. Install the terminal blocks to the power adapter and I/O devices. See Power Connection and I/O Device Connections in 9.5 Connecting the Camera. B. Install the supplied RJ-45 connector to the Ethernet cable. C. Plug all the connectors to the camera panel. 11. Tie the wires with the supplied cable tie and re-install the base to the camera. You may need to rotate the base for the wires to fit. 91
124 12. Access the live view. For details, see 18.2 Accessing the Live View in the Quick Start Guide. 13. Adjust the angles of the camera based on the live view. Three shafts can be adjusted. See Adjusting the Angles. 14. To adjust the focus and insert a micro SD card (SD/SDHC, version 2.0, Class 10), see Adjusting Lens and Inserting a Memory Card. 15. Install the sun-shield cover. For details, see Installing the Sun-Shield Cover. 92
125 9 Bullet Camera (Part II) 9.4 Connecting the Camera Power Connection Use one of the following methods to supply power to the camera. Note that GV-BL2511-E / 5311-E do not support PoE. Use a Power over Ethernet (PoE) adapter to connect the camera to the network, and the power will be provided at the same time. Plug the power adaptor to the terminal block as shown below. For all models (except GV-BL2511-E / 5311-E), insert the striped wire to the left pin (+); for GV-BL2511-E / 5311-E, insert the striped wire to the right pin (-). All Models except GV-BL2511-E / 5311-E GV-BL2511-E / 5311-E 93
126 I/O Device Connection The camera supports one digital input and one digital output of dry contact. I/O Pin Function 1 Digital Output 2 GND Digital Input For details on how to enable an installed I/O device, see I/O Settings, Administrator Mode Chapter, GV-IPCAM H.264 Firmware Manual on the Software DVD. 94
127 10 Ultra Bullet Camera 10. Ultra Bullet Camera 10.1 Packing List Ultra Bullet Camera (with Waterproof or Non-Waterproof LAN connector) Camera Stand Black Rubber Self Tapping Screw x 3 Plastic Screw Anchor x 3 Torx Wrench Sun-Shield Cover Kit (Sun-Shield Cover, Philips Head Screw x 2, Plastic Screw Spacer x 2 and Hexagon Screw x 2) Cable connector (for waterproof LAN connector only) Silica Gel Bag x 2 2-Pin Terminal Block Data cable Power Adapter GV-IPCAM H.264 Software DVD GV-IPCAM H.264 Quick Start Guide GV-NVR Software DVD GV-NVR Quick Start Guide Note: The power adapter can be excluded upon request. 95
128 10.2 Overview Panel No. Name Description 1 Connects to the data cable. For details, see Power & I/O 10.4 Connecting the Camera in the Quick Start Connector Guide. 2 Default Button Resets all configurations to factory default. See 21. Restoring to Default Settings in the Quick Start Guide. 3 LAN / PoE Cable Connects to a 10/100 Ethernet or PoE. 4 Memory Card Receives a micro SD card (SD/SDHC, version Slot 2.0 only, Class 10). 5 Silica gel bag Desiccant that keeps the camera housing dry. 96
129 10 Ultra Bullet Camera LAN Connector The Ultra Bullet Camera provides two connector types. Select an option based on your installation environment. Option 1 (Waterproof) To waterproof the cable, install the supplied cable connector. See Waterproofing the Cable in the Quick Start Guide. Option 2 (Smaller and non-waterproof) 97
130 10.3 Installation You can install the camera to the ceiling or wall. Follow the steps below. 1. Install the sun-shield cover to the camera. A. Fasten the hexagon screws to the top or bottom of the camera. Hexagon Screws IMPORTANT: Do not open the front cover of the camera since this may impair its resistance to water. The warranty is void if the seal is broken. B. Put the sun-shield cover on top of the hexagon screws. For optimal sun-shield performance, make sure the rear hexagon screw is at the end of the opening. Sun-Shield Cover IMPORTANT: The GeoVision logo on the sun-shield cover should be closer to the front of the camera. 98
131 10 Ultra Bullet Camera C. Fasten the Philips head screws with the plastic screw spacers. Philips Head Screw Plastic Screw Spacer 2. Optionally insert a micro SD card to the camera. A. Unscrew and open the back panel with the supplied torx wrench. B. Insert a micro SD card (SD/SDHC, version 2.0 only, Class 10) into the card slot. I/O connector Silica gel bag Memory card slot 99
132 C. Replace the silica gel bag. IMPORTANT: 1. The silica gel loses its effectiveness when the dry camera is opened. To keep the interior dry, replace the silica gel bag every time you open the camera and conceal the gel bag in the camera within two minutes of exposing to the open air. 2. Make sure the I/O connector is firmly plugged. D. Secure the back cover with the supplied torx wrench. 3. Secure the black rubber and the camera stand to the bottom for wall mount or to the top of the camera for ceiling mount. 100
133 10 Ultra Bullet Camera 4. Install the camera to the wall or ceiling using the screw anchors and self-tapping screws. You can also stand the camera on a plain surface. 5. Remove the protection sticker from the camera s cover. 6. Connect the wires and cable connector to the camera. See 10.4 Connecting the Camera and Waterproofing the Cable in the Quick Start Guide. 7. Access the live view. For details, see 18.2 Accessing the Live View in the Quick Start Guide. 8. Adjust angles of the camera body based on the live view. 9. For varifocal models (GV-UBL1211 / 1511 / 2411 / 2511 / 3411), adjust the focus from the Web interface. For details, see The Control Panel of the Live View Window section, Accessing the Camera Chapter, GV-IPCAM H.264 Firmware Manual on the Software DVD. 101
134 10.4 Connecting the Camera Waterproofing the Cable Waterproof the option 1 LAN / PoE cable (see 10.2 Overview) using the supplied cable connector. The cable connector can be dissembled into 5 parts: Cut off the RJ-45 connector on one end of the Ethernet cable. 2. Connect the Ethernet cable to the LAN / PoE connector. 3. Slide the components through the Ethernet cable as shown below. A Paste the item 1 sticker to item
135 10 Ultra Bullet Camera 5. Move all the components toward the LAN / PoE connector, fit item 4 to item 2, secure item 3 to the LAN / PoE connector (Item A) and finally secure item 5 to item 2 tightly. IMPORTANT: Item 5 must be secured tightly to waterproof the LAN / PoE connector. 6. Prepare an RJ-45 connector, reconnect the RJ-45 connector to the cable, and then connect the camera to network. 103
136 Wire Definition The supplied 4-pin data cable provides connections for power, ground, 1 sensor input and 1 alarm output. The wires are defined below: No. Wire Color Definition 1 Red DC 5V 2 Green Digital In 3 Blue Digital Out 4 Black Ground 104
137 10 Ultra Bullet Camera Power Connection Connect the camera to power using one of the following methods: Use a Power over Ethernet (PoE) adapter to connect the camera to the network, and the power will be provided at the same time. Plug the power adaptor to the terminal block as shown below. 1. Insert the black wire of the data cable to the left pin (-) and the red wire to the right pin (+). 2. Connect the DC 5V power adapter to the terminal block. Terminal Block DC 5V Power Adaptor 105
138 11. Target Bullet Camera 11.1 Packing List Target Bullet Camera Sun-Shield Cover Silica Gel Tape x 2 Supporting Rack Screw x 4 Screw Anchor x 3 GV-IPCAM H.264 Software DVD GV-IPCAM H.264 Quick Start Guide GV-NVR Software DVD GV-NVR Quick Start Guide Note: Power adapter can be purchased upon request. 106
139 11 Target Bullet Camera 11.2 Overview Panel No. Name Description 1 Power Connector 2 Default Button Connects to the data cable. For details, see Connecting the Camera. Resets all configurations to factory default. See 21. Restoring to Factory Default Settings in the Quick Start Guide. 107
140 IMPORTANT: The silica gel loses its effectiveness when the camera is opened. If you open the camera to access the load default button, replace the silica gel tape by taping the new silica gel tape to the inside of the camera cover. Make sure you conceal the silica gel tape in the camera within two minutes of exposing to the open air. 108
141 11 Target Bullet Camera 11.3 Installation You can install the camera to the ceiling or wall. Follow the steps below. IMPORTANT: To avoid foggy live view, please replace Silica Gel Tape prior to installation and use waterproof tape to seal the RJ45 connector. 1. Slide the sun-shield cover onto the top of the camera. Note: The GeoVision logo on the sun-shield cover should be closer to the front of the camera. 2. Line up the screw hole on the camera with the opening on the sun-shield cover. 109
142 3. Ceiling Mount: Secure the supporting rack to the opening on the sun-shield cover 4. Wall Mount: A. Insert and tighten the supplied screw on the sun-shield cover. B. Secure the supporting rack to the bottom. 110
143 11 Target Bullet Camera 5. Install the camera to the wall or ceiling using the screw anchors and self-tapping screws. You can also stand the camera on a plain surface. 6. Remove the protection sticker from the camera s cover. 7. Connect the wires and cable connector to the camera. See 11.4 Connecting the Camera in the Quick Start Guide. 8. Access the live view. For details, see Accessing the Live View. 9. Adjust angles of the camera body based on the live view. 111
144 11.4 Connecting the Camera Wire Definition The data cable provides connections for power, ground and network access. The wires are defined below: No. Wire Color Definition 1 Red DC 12V 2 Black Ground 3 Black (thick) PoE, Ethernet 112
145 11 Target Bullet Camera Power Connection There are two ways to supply power to the camera: Use a Power over Ethernet (PoE) adapter to connect the camera to the network, and the power will be provided at the same time. Plug the power adaptor to the terminal block as shown below. The power adapter is an optional device. For detail, see Options in the GV-IPCAM H.264 Hardware Manual for Target Bullet Camera on the Software DVD. 1. Insert the black wire of the data cable to the left pin (-) and the red wire to the right pin (+). 2. Connect the DC 12V power adapter to the terminal block. Terminal Block DC 12V Power Adaptor 113
146 12. Vandal Proof IP Dome (Part I) The information in this chapter applies to GV-VD120D / 121D / 122D / 123D / 220D / 221D / 222D / 223D / 320D / 321D / 322D / 323D / 1500 / 2400 / Packing List Vandal Proof IP Dome Silica Gel Bag x 2 Screw Anchor x 4 Torx Wrench Ceiling Screw x 4 Blue Screw x 3 T-Cap Screw x 3 Small Screw Cap x 3 T-Cap x 3 Plastic Clip x 3 Focus Adjustment Cap 2-Pin Terminal Block 114
147 12 Vandal Proof IP Dome (Part I) GV-IPCAM H.264 Quick Power Adapter Start Guide GV-IPCam H.264 Software DVD GV-NVR Software DVD GV-NVR Quick Start Guide Note: 1. Focus Adjustment Cap is only needed and supplied for IK10+ models. 2. The power adapter can be excluded upon request. 115
148 12.2 Overview No. Name Description 1 Power LED Turns on (green) when the power is on and turns off when there is no power supply. 2 Status LED Turns on (green) when the system operates normally and turns off when system error occurs. 3 Default Button Resets to factory default. For details, see 21. Restoring to Default Settings in the Quick Start Guide. 4 Memory Card Slot Receives a micro SD card (SD/SDHC, version 2.0 only, Class 10) to store recording data. 5 Thread Lock Locks the housing cover to the camera body to prevent the cover from falling. 6 Pan Disc Loosens to pan the camera. 7 Tilt Screw Loosen the screw to tilt the camera. 8 Rotational Screw Loosens to adjust the camera angle. 116
149 12 Vandal Proof IP Dome (Part I) No. Name Description 9 Zoom Screw Adjusts the zoom of the camera. 10 Focus Screw Adjusts the focus of the camera. 11 Silica Gel Bag Absorbs moisture in the camera body. 117
150 12.3 Installation The Vandal Proof IP Dome is designed for outdoors. With the standard package, there are two ways to install the Vandal Proof IP Dome: hard-ceiling mount and in-ceiling mount. Note: You can also install the camera: on a power box (of the 4" square and double gang type) using the standard package to ceilings, wall corners (concave or convex), and poles using optional mounting kits For details on these installations, see GV-Mount Accessories Installation Guide on the Software DVD. 118
151 12 Vandal Proof IP Dome (Part I) Hard-Ceiling Mount 1. Unpack the camera package and take out the camera body. Unscrew the housing cover Unscrew thread lock 119
152 Unscrew the inner housing Take out the camera body 2. Mark the position of four screw holes on the desired installation location, and drill holes in the marked locations. Drill the ellipse part if you wish to put the wires through it. 120
153 12 Vandal Proof IP Dome (Part I) 3. Insert the screw anchors to the 4 holes on the ceiling. 4. Secure the back cover to the ceiling with 4 ceiling screws. wall 5. Refer to step 1 to secure the camera body with inner housing. 6. Thread the cable through the conduit entry at the side of the back cover. Alternatively pass the wires through the ellipse hole at the bottom of the back cover. 7. Connect the network and power cables to the camera. See 12.4 Connecting the Camera in the Quick Start Guide. 8. Access the live view. See Accessing the Live View in the Quick Start Guide. 9. Adjust the camera to a desired angle as illustrated below. Tip: The 3-axis mechanism offers flexible and easy installation. 121
154 Pan Adjustment Tilt Adjustment Rotational Adjustment 122
155 12 Vandal Proof IP Dome (Part I) 10. Hold the focus adjustment cap on top of the camera view and adjust for image clarity using the GV-IP Device Utility program. For details, see 18.3 Adjusting Image Clarity in the Quick Start Guide. Focus Screw Zoom Screw 11. Screw on the thread lock as shown in step Replace the silica gel bag. Note: Adjust the black mask inside the housing cover to make sure the camera view is not obscured. IMPORTANT: 1. The gel bag loses its effectiveness when the dry camera is opened. To prevent the lens from fogging up, replace the silica gel bag every time you open the camera and conceal the silica gel bag to the camera within 2 minutes of exposing to open air. 2. Make sure the housing cover is properly secured to prevent water from entering and damaging the inner housing. 123
156 In-Ceiling Mount 1. Follow step 1 in the Hard-Ceiling Mount section to remove the housing cover, thread lock and back cover, and take out the camera body. 2. Cut out a circle with a diameter of 142 mm on the ceiling. 3. Insert a blue screw to the indicated holes on the camera body. 124
157 12 Vandal Proof IP Dome (Part I) 4. Screw in a plastic clip to the blue screw, hold it with one hand and use a screw driver to rotate the blue screw until the plastic clip moves half way down. Plastic Clip 5. Secure a T-cap on top of the blue screw with a small screw cap and a T-cap screw. Do not tighten the small screw cap so that the plastic clip can move down freely. T-cap screw small screw cap T-cap plastic clip 6. Repeat steps 4 and 5 for the other two blue screws. 125
158 7. Insert the camera to the ceiling with the plastic screws moved inward. 8. Move the blue screws out and rotate the blue screw with a screw driver until the plastic clip and the bottom of the camera body clamps the ceiling tightly. 9. Connect the network and power cables to the camera. See 12.4 Connecting the Camera in the Quick Start Guide. 10. Access the live view. See 18.2 Accessing the Live View in the Quick Start Guide. 11. Follow steps 9 and 10 in the Hard-Ceiling Mount section to adjust the angle, focus and zoom of the camera. 12. Follow steps 11 and 12 in the Hard-Ceiling Mount section to secure the thread lock, replace the silica gel bag and secure the housing cover. 126
159 12 Vandal Proof IP Dome (Part I) 12.4 Connecting the Camera Connect your Vandal Proof IP Dome to power, network and other cables Wire Definition The cables for Vandal Proof IP Dome are illustrated and defined below. Ethernet (PoE) Shielding ground DC 12V- / AC 24V- DC 12V+ / AC 24V+ Digital in (oragne) Digital out (brown) Ground (yellow) Audio in (red) Audio out (green) TV out No. Wire Color Definition 1 Black (thick) Shielding Ground 2 Black (thin) DC 12V- / AC 24V- 3 Red DC 12V+ / AC 24V+ 4 Orange Digital In 5 Brown Digital out 6 Yellow Ground 7 Red RCA Audio in 8 Green RCA Audio out 9 Black BNC TV out 127
160 Note: To use the TV out function, connect the black BNC connector to a monitor and select your signal format (NTSC or PAL) at the TV Out field on the Web interface. For details, see Video Settings, Administrator Mode Chapter, GV-IPCam H.264 Firmware Manual on the Software DVD. 128
161 12 Vandal Proof IP Dome (Part I) Connecting the Power Cable There are two ways to supply power to the camera: Use a Power over Ethernet (PoE) adapter to connect the camera to the network, and the power will be provided at the same time. Plug the power adaptor to the terminal block as shown below. 1. Insert the thin black wire of the Vandal Proof IP Dome to the left pin (-) and the red wire to the right pin (+). 2. Connect the DC 12V Power Adapter to the Terminal Block. Terminal Block DC 12V Power Adaptor 129
162 13. Vandal Proof IP Dome (Part II) The information in this chapter applies to GV-VD1530 / 1540 / 2430 / 2440 / 2530 / 2540 / 2540-E / 3430 / 3440 / 5340 / 5340-E Packing List Vandal Proof IP Dome Torx Wrench 3-Pin Terminal Block Audio wires Power Adapter TV out wire Focus Adjustment Cap (for GV-VD1530 / 2430 / 2530 / 3430 only) 130
163 13 Vandal Proof IP Dome (Part II) RJ-45 Connector x 2 Back Plate Installation sticker Screw Anchor x 4 Ceiling mount template Long Screw x 4 Flat Screw Short Screw x 2 Silica Gel Bag Sticker (for Silica Gel Bag) Ruler Conduit Converter Plastic PG21 conduit connector 131
164 Power Adapter GV-IPCAM H.264 Software DVD GV-IPCAM H.264 Quick GV-NVR Software DVD Start Guide GV-NVR Quick Start Guide Note: 1. You can choose to run the wires through a conduit pipe. After you have threaded all the wires, install the supplied conduit converter and plastic PG21 conduit connector with a self-prepared 1/2 conduit pipe to the camera. Power will have to be supplied through a PoE adapter, because the power adapter wire does not fit in a 1/2 pipe. You will have to purchase your own PG21 conduit connector if you want to use 3/4 or 1 pipe. Plastic PG21 conduit connector Conduit pipe Conduit converter A metal PG21 conduit connector can be purchased upon request. The metal PG21 conduit connector can be connected with a 3/4 pipe. Conduit converter Metal PG21 conduit connector Conduit pipe 2. The power adapter can be excluded upon request. 132
165 13 Vandal Proof IP Dome (Part II) 13.2 Overview
166 No. Name Description 1 LED Indicators The power LED (top) turns on (green) when the power is on and turns off when there is no power supply. The status LED (bottom) turns on (green) when the system operates normally and turns off when system error occurs. 2 Audio In Connects to a microphone for audio output. 3 LAN / PoE Connects to a 10/100 Ethernet or PoE. 4 Default Button Resets to factory default. For details, see 21. Restoring to Default Settings in the Quick Start Guide. 5 Video Out Connects to a portable monitor for setting the focus and angle of the camera during initial setup. 6 Memory Card Slot Inserts a micro SD card (SD/SDHC, version 2.0 only, Class 10) to store recording data. 7 Audio Out Connects to a speaker for audio output. 8 DC 12V / AC 24V Connects to power. 9 I/O Terminal Block Connects to an I/O device. 10 Rotational Screw Loosens to rotate the camera. 11 Cable seal Waterproofs the Ethernet cable. 12 Tilt Screw Loosen the screw to tilt the camera. 13 Conduit Connector Waterproofs the audio, TV out, power adapter and I/O wires. 14 Silica Gel Bag Absorbs moisture in the camera body. 134
167 13 Vandal Proof IP Dome (Part II) 13.3 Installation The Vandal Proof IP Dome is designed for outdoors. With the standard package, you can install the camera on the ceiling. Note: You can also install the camera: on a power box (of the 4" square and double gang type) using the standard package to ceilings, wall corners (concave or convex), and poles using optional mounting kits For details on these installations, see GV-Mount Accessories Installation Guide on the Software DVD. IMPORTANT: When installing the Vandal Proof IP Dome near the corner, maintain at least 25 cm away from the walls to avoid reflection problems. 1. Remove the housing cover with the supplied torx wrench. 2. Thread wires into the camera. A. Unscrew the conduit connector from the back. Conduit Connector 135
168 B. Unplug the conduit connector inside the housing and disintegrate the connector. You should have 4 parts: C. Remove the terminal block from the power adapter. D. Thread the audio wires (optional), TV out wire (optional), adapter wires and I/O wires (optional) through the conduit entry and then through part 1, 2, 3 and 4 of the conduit connector. Tip: 1. To make the threading easier, it is advised to thread the wires in the order described here. 2. Use a pair of pliers to help you pull the wires through the camera. For part 2, there are 8 holes each labeled with its diameter. Remove the plugs and push the wires to the corresponding hole listed below: Plug 136
169 13 Vandal Proof IP Dome (Part II) 2.6 mm: Audio, BNC 2 mm: DC12V / AC24V 1.8 mm: DIDO IMPORTANT: 1. Use the supplied ruler and leave about 10 cm of power and I/O wires between their connectors and the cable seal; leave at least 11 cm of audio/tv-out wires between their connectors and the cable seal. 2. The plugs are used to prevent water from entering the camera housing. Keep the unused holes plugged and save the removed plugs for future use. 3. Only thread the wires through their designated holes on the conduit connector to make sure the wires are properly sealed. 137
170 3. Install the Ethernet cable. A. Rotate to remove the indicated cap and the plug inside. B. Thread an Ethernet cable (the end with no RJ-45 connector) from the back panel through the cable seal. IMPORTANT: Use the supplied ruler and leave about 11 cm of the Ethernet cable between the connector and the cable seal. C. Re-install the cap. Make sure the cap is installed tightly to waterproof the camera. 138
171 13 Vandal Proof IP Dome (Part II) 4. Connect the wires to the camera. A. Install the terminal blocks to the power adapter and I/O devices. See 13.4 Connecting the Camera in the Quick Start Guide. B. Install the supplied RJ-45 connector to the Ethernet cable. C. Plug all the connectors to the camera panel. Tip: Unscrew the indicated screws and lift the camera to help you connect the wires. D. Arrange the wires in the conduit connector and re-install it to the camera. 139
172 5. Sort out the wires at the back. You can have the wires come out from position A, B or both. The instructions here describe sorting wires for position A. A B From the back of the camera housing, unscrew and rotate the plate to one side, sort out the wires and secure the plate back. Plate 140
173 13 Vandal Proof IP Dome (Part II) 6. Secure the back plate to the ceiling. A. Paste the sticker to the ceiling. The arrow on the sticker indicates the direction that the camera faces. Ceiling mount template B A B. Drill 3 holes for screws. The recommended ones are indicated as 1. C. Insert the screw anchors to the 3 holes. D. Depending on how you want to run the wires (see step 5). Drill the right hole (on the installation sticker) for position A and the left for position B or both if required. E. Secure the back plate to the ceiling with long screws. 141
174 7. Secure the camera to the ceiling. A. Secure the safety lock to the camera using a short screw. Use flat screw for number 1 and small screw for number B. Thread all the wires into the ceiling and connect them. Note: To use the TV out function, connect the black BNC connector to a monitor and select your signal format (NTSC or PAL) at the TV Out field on the Web interface. For details, see Video Settings, Administrator Mode Chapter, GV-IPCAM H.264 Firmware Manual on the Software DVD. 142
175 13 Vandal Proof IP Dome (Part II) C. Secure the camera using the torx wrench 8. Access the live view. See 18.2 Accessing the Live View in the Quick Start Guide. 9. Adjust the camera s angle, focus and zoom of the camera. Pan Adjustment 143
176 Tilt Adjustment Rotational Adjustment 144
177 13 Vandal Proof IP Dome (Part II) 10. Replace the silica gel bag and secure the camera cover using the torx wrench. IMPORTANT: 1. The gel bag loses its effectiveness when the dry camera is opened. To prevent the lens from fogging up, replace the silica gel bag every time you open the camera and conceal the silica gel bag within 2 minutes of exposing to open air. 2. Make sure the housing cover is properly secured to prevent water from entering and damaging the inner housing. 3. If the center of the camera view is less than 25 to the ceiling, or lower than the grey line (as illustrated below), disassemble the indicated ring so the view is not obstructed. However, with the ring disassembled, slight reflections may occur. 145
178 Installation of Weatherproof Shield Optionally purchase a weatherproof shield to protect the camera from rain and snow. Note: A weatherproof shield can be purchased upon request. The pan and tilt angle of the camera is limited by the shield. 1. Remove the housing cover. 146
179 13 Vandal Proof IP Dome (Part II) 2. Remove the three screws from the housing cover. 3. Secure the three screws of the weatherproof shield to the housing cover. Weatherproof Shield 4. Secure the housing cover. 147
180 13.4 Connecting the Camera Connect your Vandal Proof IP Dome to power, network and other wires needed Connecting the Power Cable There are two ways to supply power to the camera: Use a Power over Ethernet (PoE) adapter to connect the camera to the network, and the power will be provided at the same time. Plug the power adapter to the terminal block by inserting the striped wire to the right pin (-) and the black wire to the left pin (+). 148
181 13 Vandal Proof IP Dome (Part II) Connecting the I/O Device The camera support one digital input and one digital output of dry contact. I/O Pin Function 1 Digital Output GND 3 Digital Input For details on how to enable an installed I/O device, see I/O Settings, Administrator Mode Chapter, GV-IPCAM H.264 Firmware Manual on the Software DVD. 149
182 14. Fixed IP Dome 14.1 Packing List Packing List for Hard-Ceiling Mount Fixed IP Dome Torx Wrench Mounting Plate Short Screw Anchor x 3 Ceiling Screw x 3 Plate Screw x 3 TV-out Wire Sticker Power Adapter GV-IPCam H.264 Software DVD GV-IPCAM H.264 Quick GV-NVR Software DVD Start Guide GV-NVR Quick Start Guide Note: The power adapter can be excluded upon request. 150
183 14 Fixed IP Dome Packing List for In-Ceiling Mount In-Ceiling Housing Cover Mounting Plate Mounting Bracket x 3 Copper Pillar x 3 Copper Pillar Screw x 6 Bracket Screw x 3 Thread Lock Screw Housing Cover Thread Sticker (In-Ceiling Mount) 151
184 14.2 Overview No. Name Description 1 Focus Screw Adjusts the focus of the camera. 2 Zoom Screw Adjusts the zoom of the camera. 3 Rotational Screw Loosens to adjust the camera angle. 4 Tilt Screw Loosens the screw to tilt the camera. 5 Pan Disc Loosens to pan the camera. 6 Video Out Connects to a portable monitor for setting the focus and angle of Fixed IP Dome during initial installation. 7 Memory Card Slot Receives a micro SD card (SD/SDHC, version 2.0 only, Class 10) to store recording data. 8 Default Button Resets to factory default. For details, see 21. Restoring to Default Settings in the Quick Start Guide. 9 Audio In Connects a microphone for audio input. 152
185 14 Fixed IP Dome No. Name Description 10 Audio Out Connects a speaker for audio output. 11 LAN / PoE Connects to a 10/100 Ethernet or PoE. 12 I/O Terminal Block Connects to I/O devices. For details, see Fixed IP Dome Chapter in the GV-IPCAM H.264 Firmware Manual on the Software DVD. 13 DC 12V Port Connects to power. 14 Status LED Turns on (green) when the system operates normally and turns off when system error occurs. 15 Power LED Turns on (green) when the power is on and turns off when there is no power supply. 153
186 14.3 Installation The Fixed IP Camera is designed for indoors. With the standard packing, there are three ways to install the Fixed IP Camera: hard-ceiling mount, in-ceiling mount and wall-surface mount. Note: You may also install the camera to ceilings, wall corners (concave or convex), and poles using the optional mounting kits. For details, see GV-Mount Accessories Installation Guide on the Software DVD Hard-Ceiling Mount 1. Paste the supplied sticker onto a desired location on the ceiling. Drill the three red dots and the ellipse mark only if you wish to run the wires into the ceiling. 2. Unpack the camera package and take out the camera body. Use the torx wrench to loosen the housing cover at the front and the back 154
187 14 Fixed IP Dome Take out the camera body 3. Secure the camera body and the mounting plate to the ceiling with the three ceiling screws. Ceiling mounting plate 4. Connect the network and power cables to the camera. See 14.4 Connecting the Camera in the Quick Start Guide. 5. Access the live view. See 18.2 Accessing the Live View in the Quick Start Guide. 6. Adjust the camera to a desired angle as illustrated below. Tip: The 3-axis mechanism offers flexible and easy ceiling / wall installation. 155
188 Pan Adjustment Tilt Adjustment Rotational Adjustment 156
189 14 Fixed IP Dome 7. Adjust for image clarity using the GV-IP Device Utility program. For details, see 18.3 Adjusting Image Clarity in the Quick Start Guide. Focus Screw Zoom Screw 8. Secure the housing cover as shown in step 2. Remove the indicated part when necessary. Note: Adjust the black mask inside the housing cover to make sure the camera view is not obscured. 157
190 In-Ceiling Mount 1. Follow step 2 in the Hard-Ceiling Mount section to remove the housing cover and take out the camera body. 2. Paste the supplied sticker onto a desired location on the ceiling and cut a circle on the ceiling along the edge of the sticker. 3. On the mounting plate, locate the 3 holes labeled as 1 and insert the 3 copper pillars from the back side. 4. From the side with the numbering, secure the copper pillars with 3 copper pillar screws. 158
191 14 Fixed IP Dome 5. Place the 3 mounting brackets at the indent next to the copper pillars (labeled as 2 on the mounting plate) and secure them using the 3 bracket screws. 6. Place the mounting plate on the camera body with the copper pillars inserted in the locations indicated below. The arrow on the mounting plate should be pointing toward the front of the camera. 7. From the bottom of the camera, secure the copper pillars using the 3 copper pillar screws. 8. Place the camera into the ceiling opening. 159
192 9. On the back side, make sure the black plastic clips are slightly above the ceiling board and pointing outward. Back Side Front Side 10. Tighten the bracket screws from the front side of the camera. 11. Connect the network and power cables to the camera. See 14.4 Connecting the Camera in the Quick Start Guide. 12. Access the live view. See 18.2 Accessing the Live View in the Quick Start Guide. 13. Follow steps 6 and 7 in the Hard-Ceiling Mount section to adjust the angle, focus and zoom of the camera. 14. Use the housing cover thread and the thread lock screw to attach the housing cover to the camera body. 160
193 14 Fixed IP Dome 15. Place the housing cover on the camera body with the GeoVision logo pointing toward the front of the camera. 161
194 Wall-Surface Mount 1. Follow step 2 in the Hard-Ceiling Mount section to remove the housing cover and take out the camera body. 2. Paste the supplied sticker onto a desired location on the wall. Drill the three red dots, and the ellipse mark only if you wish to run the wires into the wall. 3. Insert the short screw anchors and secure the camera and the mounting plate with three plate screws. 4. Connect the network and power cables to the camera. See 14.4 Connecting the Camera in the Quick Start Guide. 5. Access the live view. See 18.2 Accessing the Live View in the Quick Start Guide. 162
195 14 Fixed IP Dome 6. Follow steps 6 and 7 in the Hard-Ceiling Mount section to adjust the angle, focus and zoom of the camera. 7. Follow step 8 in the Hard-Ceiling Mount section to secure the housing cover. 163
196 14.4 Connecting the Camera Use a standard network cable to connect the camera to your network. 2. Optionally connect a speaker and an external microphone. 3. Optionally connect a monitor using a Video Out wire. Enable the function by selecting the signal format in the TV Out field in the Web interface. See TV Out setting, in the Video Settings section, Administrator Mode Chapter, GV-IPCAM H.264 Firmware Manual on the Software DVD. 4. Optionally connect to input / output devices. For details, see I/O Terminal Block, Fixed IP Dome Chapter, GV-IPCAM H.264 Firmware Manual on the Software DVD. 5. Connect power using one of the following methods: plugging the power adapter to the power port. using the Power over Ethernet (PoE) function and the power will be provided over the network cable. 6. The status LED of the camera will be on. 164
197 15 Cube Camera 15. Cube Camera 15.1 Packing List Cube Camera Supporting Rack Screw x 3 Screw Anchor x 3 GV-IPCAM H.264 Quick Power Adapter Start Guide GV-IPCam H.264 Software DVD GV-NVR Quick Start Guide GV-NVR Software DVD Note: The power adapter can be excluded upon request. 165
198 15.2 Overview No. Name Description 1 Microphone Receives sounds. 2 Speaker Plays sounds. 3 LAN Connects to a 10/100 Ethernet. 4 Status LED Turns red when the system powers on. Turns orange when the system is ready. 5 LAN LED Turns green when the camera is connected to the Internet. 6 Stand screw Connects to the Supporting Rack. 7 Resets to factory default. For details, see 21. Default Restoring to Default Settings in the Quick Start Button Guide. 8 Power Port Connects to the power adapter. 9 Memory Receives a micro SD card (SD/SDHC, version 2.0 Card Slot only, Class 10) to store recording data. 166
199 15 Cube Camera 15.3 Installation Follow the steps below to install, connect to and adjust your Cube Camera. 1. Put the supporting rack on the desired location and make marks for screw anchors. 2. Drill the marks and insert the screw anchors. 3. Secure the supporting rack onto the wall using the supplied screws. 4. Screw the camera onto the supporting rack and fasten the indicated screw. 5. Connect the network and power cables to the camera. See 15.4 Connecting the Camera in the Quick Start Guide. 6. Access the live view. See 18.2 Assigning the Live View in the Quick Start Guide. 167
200 7. Adjust the angles of the camera based on live view and fasten the indicated screw. 168
201 15 Cube Camera 15.4 Connecting the Camera Use a standard network cable to connect the camera to your network. 2. Power on using the power adapter. 3. The status LED of the camera will be orange. Then you can set the IP address for the unit. See 18. Accessing the Camera in the Quick Start Guide. IMPORTANT: Be sure to use the GeoVision power adapter to power up the camera. To use your own power cable, make sure you look up the power source value indicated at the camera s back panel. 169
202 16. Advanced Cube Camera 16.1 Packing List Cube Camera Supporting Rack Screw x 3 Screw Anchor x 3 GV-IPCAM H.264 Quick Power Adapter Start Guide GV-IPCam H.264 Software DVD GV-NVR Software DVD GV-NVR Quick Start Guide Note: The power adapter can be excluded upon request. 170
203 16 Advanced Cube Camera 16.2 Overview No. Name Description 1 Speaker Plays sounds for tampering and motion alarm, and listens to the audio around the camera. To set up alarm sound, see Speaker section, Administrator Mode Chapter, GV-IPCAM H.264 Firmware Manual on the Software DVD. 2 PIR sensor Passive infrared sensor. 3 Microphone Receives sounds. 4 White Illumination LED When the PIR sensor detects the movement, the white illumination LED lights up in a low light scene. To set up the LED, see Video Settings section, Administrator Mode Chapter, GV-IPCAM H.264 Firmware Manual on the Software DVD. 5 Monitoring Reflects monitoring status of the camera. See the LED below table. 6 Live View Reflects live view status of the camera. See the LED below table. 7 LAN / PoE Connects to a 10/100 Ethernet or PoE. 171
204 No. Name Description 8 Stand screw Connects to the Supporting Rack. 9 Power port Connects to the power adapter. 10 Ready LED 11 LAN LED 12 Memory Card Slot Reflects system status of the camera. See the below table. Reflects LAN status of the camera. See the below table. Receives a micro SD card (SD/SDHC, version 2.0 only, Class 10) to store recording data. IMPORTANT: The White Illumination LED can reach high temperatures. Be sure not to touch the LED with bare hand. LED Status Description Live View Turns on orange light when you see the live view. Monitoring Ready LAN Turns on red light when you start monitoring. Turns on green light when the system is ready. Flashes green light when you load default value. Turns on green light when you connect the LAN Network. Turns on blue light when you connect the Wi-Fi Network (for GV-CAW120 / 220 only). 172
205 16 Advanced Cube Camera 16.3 Installation Follow the steps below to install, connect to and adjust your Advanced Cube Camera. 1. Put the supporting rack on the desired location and make marks for screw anchors. 2. Drill the marks and insert the screw anchors. 3. Secure the supporting rack onto the wall using the supplied screws. 4. Screw the camera onto the supporting rack and fasten the indicated screw. 173
206 5. Connect the network and power cables to the camera. See 16.5 Connecting the Camera in the Quick Start Guide. 6. Access the live view. See 18.2 Accessing the Live View in the Quick Start Guide. 7. Adjust the angle of the camera based on live view and fasten the indicated screw. 8. For GV-CAW120/220, to connect to the Internet through wireless service, follow the steps in Configuring the Wireless Connection in the Quick Start Guide. 174
207 16 Advanced Cube Camera 16.4 Connecting the Camera Use a standard network cable to connect the camera to your network. 2. Connect power using one of the following methods: Plug the power adapter to the power port. Use the Power over Ethernet (PoE) function and the power will be provided over the network cable. 3. When the ready LED of the camera shines green, the camera is ready for use. Note: PoE function is only supported for GV-CA120 and GV-CA
208 17. PT Camera 17.1 Packing List GV-PT130D/220D/320D Mounting Base Mounting Cover Wall Mount Bracket Screw Anchor x 3 Long Screw x 3 176
209 17 PT Camera Short Screw x 3 Round Screw x 3 Terminal Block Washer x 3 Power Adapter Washer x 3 GV-IPCAM H.264 Software DVD GV-NVR Software DVD GV-NVR Quick Start Guide Note: The power adapter can be excluded upon request. 177
210 17.2 Overview
211 17 PT Camera No. Name Description 1 DC 12V / AC 24V Connects to a DV 12V or AC 24V Power Terminal Block Adapter. 2 LAN / PoE Connects to a 10/100 Ethernet or PoE. 3 I/O Terminal Block Connects to I/O terminal device. For details, see I/O Terminal Block, PTZ Camera Chapter, GV-IPCAM H.264 Firmware Manual on the Software DVD. 4 Memory Card Slot Receives a micro SD card (SD/SDHC, version 2.0 only, Class 10) to store recording data. 5 Audio Out Connects a speaker for audio output. 6 Audio In Connects a microphone for audio input. 7 Status LED Turns green when the system operates normally and turns off when system error occurs. 8 Power LED Turns green when the power is on and turns off when the power is off. 9 Focus Ring Manually rotates this ring left or right to adjust focus. 10 IR Turns on to automatically illuminate a surveillance area by infrared light to produce clearer images during the night. 11 Microphone Records the sounds. 12 Default Resets to system default settings. For details, see 21. Restoring to Default Settings in the Quick Start Guide. 179
212 17.3 Installation The GV-PT series is designed for indoor usage. Make sure that the installing location is shielded from rain and moisture. There are two ways to install the camera: Ceiling Mount and L-Shaped Wall Mount Ceiling Mount 1. Use the mounting base to make 3 marks on the wall for screw anchors. wall 2. Drill the marks and insert 3 screw anchors. 3. Attach the mounting base with the PT Camera with 3 short screws. 180
213 17 PT Camera 4. Fix the mounting base (now with the PT Camera attached) to the wall with 3 long screws. 5. Put on the mounting cover. To fit the installation environment, you can cut the parts indicated by arrows to make an opening for wires and cables. 181
214 L-Shaped Wall Mount You may wall-mount the GV-PT series with or without the mounting cover. 1. Take the wall mount bracket and make 2 marks on the wall for screw anchors. wall 2. Drill the marks and insert 2 screw anchors. 3. Insert the long screws and leave enough distance (approximately 2 mm) to hang the wall mount bracket later. 2 mm Long Screw Wall 182
215 17 PT Camera 4. Hang the wall mount bracket on the screws and push the wall mount bracket downward. Make sure the long screws are tightened. 5. Without Mounting Cover Attach the wall mount bracket with the PT Camera using 3 washers and 3 round screws. Screw Washer 183
216 With Mounting Cover To install the mounting cover, attach the mounting base to the camera and then put on the mounting cover. See steps 3 and 5 in Ceiling Mount. Attach the wall mount bracket with the PT Camera using 3 round screws. Screw 184
217 17 PT Camera 17.4 Connecting the Camera Use a standard network cable to connect the camera to your network. 2. Optionally connect a speaker and an external microphone. 3. Connect power using one of the following methods: plugging the power adapter to the power port. using the Power over Ethernet (PoE) function to provide power over the network cable. 4. Optionally connect to an input / output device. For details, see I/O Terminal Block, PTZ Camera Chapter, GV-IPCAM H.264 Firmware Manual on the Software DVD. 5. The status LED of the camera will be on. 6. Access the camera See 18. Accessing the Camera in the Quick Start Guide. 7. Adjust for image clarity using GV-IP Device Utility. For details, see 18.3 Adjusting Image Clarity in the Quick Start Guide. 185
218 18. Accessing the Camera 18.1 System Requirement To access the GV-IP Camera through the Web browser, ensure your PC connects to the network properly and meets this system requirement: Microsoft Internet Explorer 7.x or later Note: For the users of Internet Explorer 8, additional settings are required. For details, see Appendix A in GV-IPCAM H.264 Firmware Manual on the Software DVD. 186
219 18 Accessing the Camera 18.2 Accessing the Live View Access or configure your camera according to the camera type and its firmware version: Camera Type & Firmware Version GV-IPCAM H.264 with firmware V1.07 or later (except GV-PT110D and GV-PTZ010D) Target Series Default Connection Type DHCP An unused IP address is automatically assigned by the DHCP server to the camera when the camera is connected to the network. Refer to Checking the Dynamic IP Address to look up the IP address. However, if the camera is installed in a LAN without DHCP server, access the camera by its default IP address and see Configuring the IP Address in the Quick Start Guide for more detail. Note: By default, GV-PTZ010D is assigned with the fixed IP address
220 Checking the Dynamic IP Address Follow the steps below to look up the IP address and access the Web interface. 1. Install the GV-IP Device Utility program included on the GV-IPCAM H.264 software DVD. Note: The PC installed with GV-IP Device Utility must be under the same LAN with the GV-IPCAM H.264 you wish to configure. 2. On the GV-IP Utility window, click the button to search for the IP devices connected in the same LAN. Click the Name or Mac Address column to sort. 3. Find the camera with its Mac Address, click on its IP address and select Web Page. 188
221 18 Accessing the Camera 4. The login page appears. 5. Type the default ID and password admin and click Apply to log in. 189
222 Configuring the IP Address Follow the steps below to configure the IP address. 1. Open your Web browser, and type the default IP address 2. In both Login and Password fields, type the default value admin. Click Apply. 3. In the left menu, select Network and then LAN to begin the network settings. 4. Select Static IP address, Dynamic IP address or PPPoE and type the required network information. 5. Click Apply. The camera is now accessible by entering the assigned IP address on the Web browser. 6. To enable the updating of images in Microsoft Internet Explorer, you must set your browser to allow ActiveX Controls and perform a one-time installation of GeoVision s ActiveX component onto your computer. 190
223 18 Accessing the Camera IMPORTANT: 1. If Dynamic IP Address or PPPoE is enabled, you need to know which IP address the camera will get from DHCP server or ISP to log in. If your camera is installed in the LAN, use the GV-IP Device Utility to look up its current dynamic IP address. See Checking the Dynamic IP Address in the Quick Start Guide. If your camera uses a public dynamic IP address via PPPoE, use the dynamic DNS Service to obtain a domain name that is linked to the camera s changing IP address first. For details, see LAN Configuration and Advanced TCP/IP sections, Administrator Mode Chapter in the GV-IPCAM H.264 Firmware Manual on the Software DVD. 2. If Dynamic IP Address or PPPoE is enabled and you cannot access the camera, you may have to reset the camera to its factory default and then perform the network settings again. To restore factory settings, see 21. Restoring to Default Settings in the Quick Start Guide. 191
224 Configuring the Wireless Connection You may create wireless connection to the Internet for GV-BX1200 series / 1300 series / 1500 series / 2400 series / 3400 series / 5300, GV-MFD1501 Series / 2401 series / 3401 series / 5301 series, and GV-CAW120/ To set up the wireless LAN for the first time, power on and connect a standard network cable to the camera. 2. An IP address will be automatically assigned to the camera. Use GV IP Device Utility to search for the device. For details, see Checking the Dynamic IP Address in the Quick Start Guide. 3. Configure the wireless settings. A. On the Web interface, select Network, select Wireless and Client Mode. This dialog box appears. B. Type the Network Name (SSID) or click the Access Point Survey button to search and select for the available Access Points/wireless stations. C. Select Ad-Hoc or Infrastructure for the Network type. 192
225 18 Accessing the Camera D. Select the Authentication Type using the drop-down list. You can also obtain this information by clicking the Access Point Survey button. E. Type the WPA-PSK Pre-shared Key or WEP depending on the encryption setting for the Access Point. F. Click Apply to save the configuration. Note: 1. Your encryption settings must match those used by the Access Points or wireless stations with which you want to associate. 2. When Ad Hoc is used, only WEP encryption is supported. 3. When you lose the wireless access, you can still access the unit by connecting it to a LAN and using the GV IP Device Utility to search for the device. 193
226 4. Enable wireless LAN. A. On the Web interface, select Network and LAN. This page appears. B. Select Wireless for Optional Network Type. C. To use a dynamic IP address assigned by the DHCP server, select Dynamic IP address. To use a fixed IP address, select Static IP address and type the IP address information. 5. Click Apply. The camera will start creating a wireless connection to the access point. Note: For GV-CAW120/220, the LAN LED turns blue when the connection is established. 194
227 18 Accessing the Camera 6. Unplug the Ethernet cable. 195
228 18.3 Adjusting Image Clarity You can adjust the image clarity using the GV-IP Device Utility. Make sure that you have connected your GV-IPCAM H.264 to the network and install the GV-IP Device Utility program under the same LAN. Note: This feature is only supported by Box Camera, IR Arctic Box Camera, Bullet Camera, Mini Fixed Dome, Mini Fixed Rugged Dome, Target Mini Fixed Dome, Target Mini Fixed Rugged Dome, Vandal Proof IP Dome, and Fixed IP Dome. 1. Make sure you have installed the GV-IP Device Utility program included on the GV-IPCAM H.264 software DVD. 2. On the GV-IP Utility window, click the button to search for the IP devices connected in the same LAN. Click the IP Address of the camera you desire. A drop-down list appears. 196
229 18 Accessing the Camera 3. Select Focus Value. The Login dialog box appears. 4. Type the user name and password of the camera selected. The default is admin for both user name and password. This window appears. 5. For IK10+ models (GV-VD120D / 121D / 220D / 221D / 320D / 321D / 1500 / 2400 / 3400 / 1530 / 2430 / 2530 / 3430), hold the supplied Focus Adjustment Cap over the camera view. For details, see Using Focus Adjustment Cap in the Quick Start Guide for details. 197
230 6. For Target Mini Fixed Dome and Target Mini Fixed Rugged Dome, hold the camera cover close to the lens and use the supplied focus adjustment tool for precise focus adjustment. 7. For Mini Fixed Dome and Mini Fixed Rugged Dome, hold the camera cover close to the lens for precise focus adjustment. 8. Adjust the Zoom Screw and the Focus Screw of the camera slowly until the focus value reaches the maximum. Note: 1. For locations of adjustment screws and rings in each model, see Locations of Adjustment Screws, section, Getting Started Chapter, GV-IPCAM H.264 Firmware Manual on the Software DVD. 2. Do not over tighten the screws. The screws only need to be as tight as your fingers can get them to be. Do not bother using any tool to get them tighter. Doing so can damage the structure of lens. 3. The maximum focus value may vary when the environment changes. 198
231 18 Accessing the Camera Using Focus Adjustment Cap There are two types of Focus Adjustment Caps for GV-VD120D / 121D / 220D / 221D / 320D / 321D / 1500 / 2400 / 3400 / 1530 / 2430 / 2530 / Focus Adjustment Cap Type I: Hold the Focus Adjustment Cap on top of the camera view, keep it close to the lens and slightly tilt to one side to adjust the image. Focus Adjustment Cap Type II: Hold the Focus Adjustment Cap on top of the camera view and keep it close to the camera. Do not leave a distance between the Focus Adjustment Cap and the camera. 199
232 19. The Web Interface
233 19 The Web Interface No. Name Function 1 Play Plays live video. 2 Stop Stops playing video. 3 Microphone Broadcasts to the surveillance site from a remote PC. Note this function is not available for Ultra Bullet Camera and Target Series. For Cube Camera and Advanced Cube Camera, click the Push to talk button (from the pop-up menu) for the camera to switch between audio transmission and reception, where only one party can speak at a time. 4 Speaker Transfers sounds of the surveillance site to a remote PC. Note this function is not available for GV-MFD120D / 130D / 320D, Mini Fixed Rugged Dome, Ultra Bullet Camera, Target Bullet Camera, and Target Mini Fixed Rugged Dome. 5 Snapshot Takes a snapshot of live video. 6 File Save Records live video to the local computer. 7 Full Screen Switches to full screen view. Right-click the image to see additional options. 8 Control Panel Displays the camera information, video settings, audio data rate, I/O device status, images captured upon alarm, and GPS location of the camera. Also allows you to adjust image quality and install the program from the hard drive. 9 Brings up these functions: Alarm Notify, Video and Show System Audio Configuration, Remote Config, Show Camera Menu Name and Image Enhance. 201
234 No. Name 10 PTZ Control Panel 11 I/O Control 12 LED Control 13 Alarm Speaker Function Enables the PTZ Control Panel or the Visual PTZ. Note this function is supported by PTZ Camera and PT Camera, and only partially supported by GV-IP Cameras with motorized varifocal lens. Enables the I/O Control Panel and Visual Automation. Note this function is not available in Mini Fixed Dome, Mini Fixed Rugged Dome, Cube Camera, Advanced Cube Camera and Target Series. Click to turn the Alarm LED on and/or adjust the brightness sensitivity. Note this function is only available for Advanced Cube Camera. Click to sound the alarm and/or adjust its volume. To sound the alarm upon motion or tampering events, see Speaker section, Administrator Mode Chapter, GV-IPCAM H.264 Firmware Manual on the Software DVD. Note this function is only available for Advanced Cube Camera. 202
235 20 Upgrading System Firmware 20. Upgrading System Firmware GeoVision periodically releases updated firmware on the website. The new firmware can be simply loaded into the GV-IPCAM H.264 by using the Web interface or IP Device Utility included in the software DVD. IMPORTANT: 1. To update the camera firmware from versions earlier than V2.07 to the latest version, back up the files in the storage device to another device before the upgrade. 2. While the firmware is being updated, A) the power supply must not be interrupted, and B) do not unplug the Ethernet cable if the cable is the source of power supply (Power over Ethernet or PoE supported). 3. Do not turn the power off within 10 minutes after the firmware is updated. 4. If you use the IP Device Utility for firmware upgrade, the computer used to upgrade firmware must be under the same network of the camera. 5. Since the firmware adopts different storage format from V2.07 onward, be sure to re-format the storage device after firmware upgrade. If you have not done so, this warning message appears when you view the Monitoring or Storage Settings Web interface: 203
236 1. Stop these operations: monitoring of IPCam H.264, connection to GV-System and remote connections to Center V2, Vital Sign Monitor, ViewLog Server and 3GPP/RTSP. 2. In the Live View window, click the Show System Menu button and select Remote Config. This dialog box appears. 3. Click the Browse button to locate the firmware file (.img) saved at your local computer. 4. Click the Upgrade button to start the upgrade. WARNING: The interruption of power supply during updating causes not only update failures but also damages to the camera. In this case, please contact your sales representative and send your device back to GeoVision for repair. 204
237 21 Restoring to Default Settings 21. Restoring to Default Settings GeoVision periodically releases updated firmware on the website. You can restore factory default settings through the Web interface or directly on the camera Using the Web Interface 1. On the left menu of Web interface, select Management and select Tools. The Additional Tools dialog box appears. 2. Click the Load Default button in the System Settings section. 205
238 21.2 Directly on the Camera Box Camera 1. Keep the power and network cables connected to the camera. 2. Use a pin to press and hold the default button on the back panel of the camera. Default button 3. Release the default button when the status LED blinks. This shall take about 8 seconds. Status LED 4. When the status LED fades, the process of loading default settings is completed and the camera reboots automatically. 206
239 21 Restoring to Default Settings Ultra Box Camera and Target Box Camera 1. Keep the power and network cables connected to the camera. 2. Use a pin to press and hold the default button on the back panel of the camera. Default button 3. Release the default button when the status LED blinks. This shall take about 8 seconds. Status LED 4. When the status LED fades, the process of loading default settings is completed and the camera reboots automatically. When the status LED turns on (green), the camera is ready for use. 207
240 IR Arctic Box Camera Note the following procedure is only applicable to GV-BX2510-E / 5310-E. To restore default settings of other IR Arctic Box Cameras, access the load default function from its Web interface. For details, see Tools, Administrator Mode, Chapter 4, GV-IPCam H.264 Firmware Manual. 1. Keep the power and network cables (or PoE) connected to the camera. 2. Press and hold the default button. Status LED Default button 3. Release the default button when the status LED blinks. This shall take about 8 seconds. 4. When the status LED fades, the process of loading default settings is completed and the camera reboots automatically. 208
241 21 Restoring to Default Settings Mini Fixed Dome 1. Keep the power and network cables (or PoE) connected to the camera. 2. Press and hold the default button. GV-MFD120 / 130 / 320 Default button Status LED GV-MFD1501 Series / 2401 Series / 3401 Series / 5301 Series Default button 3. Release the default button when the status LED blinks. This shall take about 8 seconds. 4. When the status LED fades, the process of loading default settings is completed and the camera reboots automatically. 209
242 Mini Fixed Rugged Dome 1. Keep the power and network cables connected to the camera. 2. Press and hold the default button. Status LED Default button 3. Release the default button when the status LED blinks. This shall take about 8 seconds. 4. When the status LED fades, the process of loading default settings is completed and the camera reboots automatically. Target Mini Fixed Target Mini Fixed Rugged Dome 1. Keep the PoE cable connected to the camera. 2. Press and hold the default button for about 8 seconds. 210
243 21 Restoring to Default Settings 3. Release the default button when the status LED blinks. Status LED Status LED 4. When the status LED fades, the process of loading default settings is completed and the camera reboots automatically. Bullet Camera 1. Keep the power and network cables connected to the camera. 2. Loosen the camera s cover and remove the Silica Gel Bag. 3. Press and hold the default button for 8 seconds. Default button 4. Release the default button. When the process of loading default settings is completed, the camera reboots automatically. 5. Insert a new Silica Gel Bag and fasten the camera s cover immediately. 211
244 Ultra Bullet Camera 1. Keep the power and network cables (or PoE) connected to the camera. 2. Press and hold the default button. Default button 3. Release the default button when the status LED blinks. This shall take about 8 seconds. 4. When the status LED fades, the process of loading default settings is completed and the camera reboots automatically. Target Bullet Camera 1. Keep the power and network cables (or PoE) connected to the camera. 2. Loosen the camera s cover. 3. Press and hold the default button for about 8 seconds. Default button 212
245 21 Restoring to Default Settings 4. Release the default button. When the process of loading default settings is completed, the camera reboots automatically. 5. Replace the Silica Gel Tape inside the camera cover and fasten the camera s cover immediately. Vandal Proof IP Dome 1. Keep the power and network cables (or PoE) connected to the camera. 2. Use a pin to press and hold the default button on the inner housing. Default button Status LED Status LED Default 3. Release the default button when the status LED blinks. This shall take about 8 seconds. 4. When the status LED fades, the process of loading default settings is completed and the camera reboots automatically. 213
246 Fixed IP Dome 1. Keep the power and network cables (or PoE) connected to the camera. 2. Use a pin to press and hold the default button on the panel. Default button Status LED 3. Release the default button when the status LED blinks. This shall take about 8 seconds. 4. When the status LED fades, the process of loading default settings is completed and the camera reboots automatically. Cube Camera 1. Keep the power and network cables connected to the camera. 2. Use a pin to press and hold the default button on the panel. Default button Status LED 214
247 21 Restoring to Default Settings 3. Release the default button when the status LED blinks. This shall take about 8 seconds. 4. When the status LED turns orange, the process of loading default settings is completed and the camera is ready for use. Advanced Cube Camera 1. Keep the power and network cables connected to the camera. 2. Use a pin to press and hold the default button on the panel. Default button Status LED 3. Release the default button when the status LED blinks. This shall take about 8 seconds. 4. When the status LED turns green, the process of loading default settings is completed and the camera is ready for use. 215
248 PT Camera 1. Keep the power and network cables connected to the camera. 2. Use a pin to press and hold the default button on the panel. Default button 3. Release the default button when the status LED blinks. This shall take about 8 seconds. 4. When the status LED turns orange, the process of loading default settings is completed and the camera is ready for use. 216
Quick Start Guide. GV-IP Camera IC-QG-AS-EN
 Quick Start Guide GV-IP Camera Before attempting to connect or operate this product, please read these instructions carefully and save this manual for future use. IC-QG-AS-EN 2016 GeoVision, Inc. All rights
Quick Start Guide GV-IP Camera Before attempting to connect or operate this product, please read these instructions carefully and save this manual for future use. IC-QG-AS-EN 2016 GeoVision, Inc. All rights
GV-IPCam H.264. Hardware Manual. Bullet Camera Ultra Bullet Camera Target Bullet Camera
 GV-IPCam H.264 Hardware Manual Bullet Camera Ultra Bullet Camera Target Bullet Camera Before attempting to connect or operate this product, please read these instructions carefully and save this manual
GV-IPCam H.264 Hardware Manual Bullet Camera Ultra Bullet Camera Target Bullet Camera Before attempting to connect or operate this product, please read these instructions carefully and save this manual
Quick Start Guide GV-IP Camera H.264
 Quick Start Guide GV-IP Camera H.264 Before attempting to connect or operate this product, please read these instructions carefully and save this manual for future use. 2012 GeoVision, Inc. All rights
Quick Start Guide GV-IP Camera H.264 Before attempting to connect or operate this product, please read these instructions carefully and save this manual for future use. 2012 GeoVision, Inc. All rights
GV-IPCam H.264. Hardware Manual. Vandal Proof IP Dome Target Vandal Proof IP Dome
 GV-IPCam H.264 Hardware Manual Vandal Proof IP Dome Target Vandal Proof IP Dome Before attempting to connect or operate this product, please read these instructions carefully and save this manual for future
GV-IPCam H.264 Hardware Manual Vandal Proof IP Dome Target Vandal Proof IP Dome Before attempting to connect or operate this product, please read these instructions carefully and save this manual for future
GV-IP Camera. Hardware Manual. Box Camera Ultra Box Camera Arctic Box Camera Target Box Camera
 GV-IP Camera Hardware Manual Box Camera Ultra Box Camera Arctic Box Camera Target Box Camera Before attempting to connect or operate this product, please read these instructions carefully and save this
GV-IP Camera Hardware Manual Box Camera Ultra Box Camera Arctic Box Camera Target Box Camera Before attempting to connect or operate this product, please read these instructions carefully and save this
GV-IPCam H.264. Hardware Manual. Cube Camera Mini Fixed Dome Mini Fixed Rugged Dome Target Mini Fixed Dome Target Mini Fixed Rugged Dome
 GV-IPCam H.264 Hardware Manual Cube Camera Mini Fixed Dome Mini Fixed Rugged Dome Target Mini Fixed Dome Target Mini Fixed Rugged Dome Before attempting to connect or operate this product, please read
GV-IPCam H.264 Hardware Manual Cube Camera Mini Fixed Dome Mini Fixed Rugged Dome Target Mini Fixed Dome Target Mini Fixed Rugged Dome Before attempting to connect or operate this product, please read
GV-IPCam H.264. Hardware Manual. Bullet Camera Ultra Bullet Camera Target Bullet Camera
 GV-IPCam H.264 Hardware Manual Bullet Camera Ultra Bullet Camera Target Bullet Camera Before attempting to connect or operate this product, please read these instructions carefully and save this manual
GV-IPCam H.264 Hardware Manual Bullet Camera Ultra Bullet Camera Target Bullet Camera Before attempting to connect or operate this product, please read these instructions carefully and save this manual
GV-IPCam H.264. Hardware Manual. Bullet Camera Ultra Bullet Camera
 GV-IPCam H.264 Hardware Manual Bullet Camera Ultra Bullet Camera Before attempting to connect or operate this product, please read these instructions carefully and save this manual for future use. ICH264TIV301
GV-IPCam H.264 Hardware Manual Bullet Camera Ultra Bullet Camera Before attempting to connect or operate this product, please read these instructions carefully and save this manual for future use. ICH264TIV301
GV-IP Camera. Hardware Manual. Bullet Camera Ultra Bullet Camera Target Bullet Camera ICH265HISIV104-A-EN
 GV-IP Camera Hardware Manual Bullet Camera Ultra Bullet Camera Target Bullet Camera Before attempting to connect or operate this product, please read these instructions carefully and save this manual for
GV-IP Camera Hardware Manual Bullet Camera Ultra Bullet Camera Target Bullet Camera Before attempting to connect or operate this product, please read these instructions carefully and save this manual for
GV-IPCamera. Quick Start Guide. Vandal Proof IP Dome Target Vandal Proof IP Dome
 GV-IPCamera Quick Start Guide Vandal Proof IP Dome Target Vandal Proof IP Dome Before attempting to connect or operate this product, please read these instructions carefully and save this manual for future
GV-IPCamera Quick Start Guide Vandal Proof IP Dome Target Vandal Proof IP Dome Before attempting to connect or operate this product, please read these instructions carefully and save this manual for future
Quick Start Guide GV-Panoramic PTZ Camera
 Quick Start Guide GV-Panoramic PTZ Camera Before attempting to connect or operate this product, please read these instructions carefully and save this manual for future use. PPTZV10-QG-A 2016 GeoVision,
Quick Start Guide GV-Panoramic PTZ Camera Before attempting to connect or operate this product, please read these instructions carefully and save this manual for future use. PPTZV10-QG-A 2016 GeoVision,
GV-IP Camera. Hardware Manual. Vandal Proof IP Dome Target Vandal Proof IP Dome
 GV-IP Camera Hardware Manual Vandal Proof IP Dome Target Vandal Proof IP Dome Before attempting to connect or operate this product, please read these instructions carefully and save this manual for future
GV-IP Camera Hardware Manual Vandal Proof IP Dome Target Vandal Proof IP Dome Before attempting to connect or operate this product, please read these instructions carefully and save this manual for future
Quick Start Guide. GV-Fisheye IP Camera
 Quick Start Guide GV-Fisheye IP Camera Thank you for purchasing GV-Fisheye IP Camera. This guide is designed to assist the new user in getting immediate results from the GV-Fisheye IP Camera. For advanced
Quick Start Guide GV-Fisheye IP Camera Thank you for purchasing GV-Fisheye IP Camera. This guide is designed to assist the new user in getting immediate results from the GV-Fisheye IP Camera. For advanced
Quick Start Guide. GV-Fisheye IP Camera
 Quick Start Guide GV-Fisheye IP Camera Thank you for purchasing GV-Fisheye IP Camera. This guide is designed to assist the new user in getting immediate results from the GV-Fisheye IP Camera. For advanced
Quick Start Guide GV-Fisheye IP Camera Thank you for purchasing GV-Fisheye IP Camera. This guide is designed to assist the new user in getting immediate results from the GV-Fisheye IP Camera. For advanced
GV-Fisheye IP Camera
 GV-Fisheye IP Camera User's Manual Before attempting to connect or operate this product, please read these instructions carefully and save this manual for future use. FEV114-UM-A 2018 GeoVision, Inc. All
GV-Fisheye IP Camera User's Manual Before attempting to connect or operate this product, please read these instructions carefully and save this manual for future use. FEV114-UM-A 2018 GeoVision, Inc. All
Quick Start Guide. 1 Introduction. GV-Box Camera GV-BX120D / 220D / 320D. Packing List
 1 Introduction Welcome to the GV-Box Camera Quick Start Guide. In the following sections, you will learn about the basic installations and configurations of the GV-Box camera (GV-BX120D / 220D / 320D).
1 Introduction Welcome to the GV-Box Camera Quick Start Guide. In the following sections, you will learn about the basic installations and configurations of the GV-Box camera (GV-BX120D / 220D / 320D).
Quick Start Guide. GV-Fisheye IP Camera
 Quick Start Guide GV-Fisheye IP Camera Thank you for purchasing GV-Fisheye IP Camera. This guide is designed to assist the new user in getting immediate results from the GV-Fisheye IP Camera. For advanced
Quick Start Guide GV-Fisheye IP Camera Thank you for purchasing GV-Fisheye IP Camera. This guide is designed to assist the new user in getting immediate results from the GV-Fisheye IP Camera. For advanced
GV-IPCam H.264. User's Manual
 GV-IPCam H.264 User's Manual Before attempting to connect or operate this product, please read these instructions carefully and save this manual for future use. 2010 GeoVision, Inc. All rights reserved.
GV-IPCam H.264 User's Manual Before attempting to connect or operate this product, please read these instructions carefully and save this manual for future use. 2010 GeoVision, Inc. All rights reserved.
Quick Start Guide. GV-CS1320 Camera Access Controller
 Quick Start Guide GV-CS1320 Camera Access Controller Thank you for purchasing GV-CS1320 Camera Access Controller. This guide is designed to assist the new user in getting immediate results from the controllers.
Quick Start Guide GV-CS1320 Camera Access Controller Thank you for purchasing GV-CS1320 Camera Access Controller. This guide is designed to assist the new user in getting immediate results from the controllers.
Quick Start Guide. GV-Fisheye IP Camera. 1 Introduction. Packing List
 1 Introduction Welcome to the GV-Fisheye IP Camera Quick Start Guide. In the following sections, you will learn the basic installations and configurations of GV-Fisheye IP Camera. For the detailed user
1 Introduction Welcome to the GV-Fisheye IP Camera Quick Start Guide. In the following sections, you will learn the basic installations and configurations of GV-Fisheye IP Camera. For the detailed user
mygvcloud Quick Start Guide
 mygvcloud Quick Start Guide EN mygvcloudv104-qg-d-en 2016 GeoVision, Inc. All rights reserved. Under the copyright laws, this manual may not be copied, in whole or in part, without the written consent
mygvcloud Quick Start Guide EN mygvcloudv104-qg-d-en 2016 GeoVision, Inc. All rights reserved. Under the copyright laws, this manual may not be copied, in whole or in part, without the written consent
GV-IP LPR Camera. User's Manual. GV-LPC2210 GV-LPC2211 GV-LPC2011 GV-LPR1200 GV-LPC1200 GV-LPC1100 GV-IP LPR Cam 5R
 GV-IP LPR Camera User's Manual GV-LPC2210 GV-LPC2211 GV-LPC2011 GV-LPR1200 GV-LPC1200 GV-LPC1100 GV-IP LPR Cam 5R Before attempting to connect or operate this product, please read these instructions carefully
GV-IP LPR Camera User's Manual GV-LPC2210 GV-LPC2211 GV-LPC2011 GV-LPR1200 GV-LPC1200 GV-LPC1100 GV-IP LPR Cam 5R Before attempting to connect or operate this product, please read these instructions carefully
GV-VD2530 2MP H.264 Super Low Lux WDR IR Vandal Proof IP Dome
 - 1 - GV-VD2530 2MP H.264 Super Low Lux WDR IR Vandal Proof IP Dome 1/2.8" progressive scan super low lux CMOS Min. illumination at 0.02 lux Dual streams from H.264 and MJPEG Up to 30 fps at 1920 x 1080
- 1 - GV-VD2530 2MP H.264 Super Low Lux WDR IR Vandal Proof IP Dome 1/2.8" progressive scan super low lux CMOS Min. illumination at 0.02 lux Dual streams from H.264 and MJPEG Up to 30 fps at 1920 x 1080
GV-IR LED. User's Manual
 GV-IR LED User's Manual Before attempting to connect or operate this product, please read these instructions carefully and save this manual for future use. 2010 GeoVision, Inc. All rights reserved. Under
GV-IR LED User's Manual Before attempting to connect or operate this product, please read these instructions carefully and save this manual for future use. 2010 GeoVision, Inc. All rights reserved. Under
GV-VD5340-E 5MP H.264 3x zoom WDR IR Arctic Vandal Proof IP Dome
 - 1 - GV-VD5340-E 5MP H.264 3x zoom WDR IR Arctic Vandal Proof IP Dome 1/2.5 progressive scan CMOS Dual streams from H.264 and MJPEG Up to 10 fps at 2560 x 1920 Vandal resistance (IK10+) Ingress protection
- 1 - GV-VD5340-E 5MP H.264 3x zoom WDR IR Arctic Vandal Proof IP Dome 1/2.5 progressive scan CMOS Dual streams from H.264 and MJPEG Up to 10 fps at 2560 x 1920 Vandal resistance (IK10+) Ingress protection
Quick Start Guide V5.1.
 Quick Start Guide V5.1 1 Quick Start Guide Table of Content 1. Package Contents...1 2. Cautions... 1 3. System Requirements... 1 4. Hardware Overview... 2 4.1 Mini Dome Network Camera...2 4.2 IR Mini
Quick Start Guide V5.1 1 Quick Start Guide Table of Content 1. Package Contents...1 2. Cautions... 1 3. System Requirements... 1 4. Hardware Overview... 2 4.1 Mini Dome Network Camera...2 4.2 IR Mini
GV-SD2322-IR (22x) Outdoor Low Lux IR IP Speed Dome
 - 1 - GV-SD2322-IR (22x) Outdoor Low Lux IR IP Speed Dome 1/2.8" progressive scan low lux CMOS sensor Min. illumination at 0.01 lux (B/W) and 0.03 lux (color) Triple streams from H.264 and MJEPG Up to
- 1 - GV-SD2322-IR (22x) Outdoor Low Lux IR IP Speed Dome 1/2.8" progressive scan low lux CMOS sensor Min. illumination at 0.01 lux (B/W) and 0.03 lux (color) Triple streams from H.264 and MJEPG Up to
GV-SD3732-IR (33x) 3 MP H.265 Low Lux WDR Pro Outdoor IR IP Speed Dome
 - 1 - GV-SD3732-IR (33x) 3 MP H.265 Low Lux WDR Pro Outdoor IR IP Speed Dome 1/2.8" progressive scan low lux CMOS sensor Min. illumination at 0.03 lux (B/W) and 0.05 lux (color) Triple streams from H.265,
- 1 - GV-SD3732-IR (33x) 3 MP H.265 Low Lux WDR Pro Outdoor IR IP Speed Dome 1/2.8" progressive scan low lux CMOS sensor Min. illumination at 0.03 lux (B/W) and 0.05 lux (color) Triple streams from H.265,
Quick Start Guide. GV-IP Speed Dome ISD-QG-G
 Quick Start Guide GV-IP Speed Dome Before attempting to connect or operate this product, please read these instructions carefully and save this manual for future use. ISD-QG-G 2015 GeoVision, Inc. All
Quick Start Guide GV-IP Speed Dome Before attempting to connect or operate this product, please read these instructions carefully and save this manual for future use. ISD-QG-G 2015 GeoVision, Inc. All
The Vision of Security
 Quick Start Guide GV-SNVR System The Vision of Security Thank you for purchasing GV-SNVR. This guide is designed to assist the new user in getting immediate results from the GV-SNVR. For advanced information
Quick Start Guide GV-SNVR System The Vision of Security Thank you for purchasing GV-SNVR. This guide is designed to assist the new user in getting immediate results from the GV-SNVR. For advanced information
[FAQ] How to load default settings to GV-IP cameras?
![[FAQ] How to load default settings to GV-IP cameras? [FAQ] How to load default settings to GV-IP cameras?](/thumbs/80/81759531.jpg) [FAQ] How to load default settings to GV-IP cameras? Article ID: GV15-11-19-f Release Date: 11/19/2015 Applied to GV-IPCAM H.264 Series Summary Among different models of GV-IP cameras, you can restore
[FAQ] How to load default settings to GV-IP cameras? Article ID: GV15-11-19-f Release Date: 11/19/2015 Applied to GV-IPCAM H.264 Series Summary Among different models of GV-IP cameras, you can restore
GV-MFD2501 2MP H.264 Super Low Lux WDR Mini Fixed Dome
 GV-MFD2501 2MP H.264 Super Low Lux WDR Mini Dome 1/2.8 progressive scan super low lux CMOS Min. illumination at 0.02 lux Dual streams from H.264 and MJPEG Up to 30 fps at 1920 x 1080 Day and night function
GV-MFD2501 2MP H.264 Super Low Lux WDR Mini Dome 1/2.8 progressive scan super low lux CMOS Min. illumination at 0.02 lux Dual streams from H.264 and MJPEG Up to 30 fps at 1920 x 1080 Day and night function
IS-DM220/IR/HB IS-DM220
 IS-DM220/IR/HB IS-DM220 Installation Guide Indoor/Outdoor Ver. 1.2 00P6NX223ZXSEA2 Table of Contents 1. Indoor Camera Installation... 3 1.1 Hard Ceiling... 3 1.2 In-Ceiling (T-Bar) Mounting... 13 1.3 4S
IS-DM220/IR/HB IS-DM220 Installation Guide Indoor/Outdoor Ver. 1.2 00P6NX223ZXSEA2 Table of Contents 1. Indoor Camera Installation... 3 1.1 Hard Ceiling... 3 1.2 In-Ceiling (T-Bar) Mounting... 13 1.3 4S
Quick Start Guide. GV-IP Speed Dome ISD QG-B
 Quick Start Guide GV-IP Speed Dome Before attempting to connect or operate this product, please read these instructions carefully and save this manual for future use. ISD220200-QG-B 2013 GeoVision, Inc.
Quick Start Guide GV-IP Speed Dome Before attempting to connect or operate this product, please read these instructions carefully and save this manual for future use. ISD220200-QG-B 2013 GeoVision, Inc.
GV-IP Decoder Box Plus User s Manual
 GV-IP Decoder Box Plus User s Manual Before attempting to connect or operate this product, please read these instructions carefully and save this manual for future use. DBPV10-UM-A 2015 GeoVision, Inc.
GV-IP Decoder Box Plus User s Manual Before attempting to connect or operate this product, please read these instructions carefully and save this manual for future use. DBPV10-UM-A 2015 GeoVision, Inc.
Megapixel varifocal lens. 3D noise reduction Defog Motion detection
 - 1 - GV-EVD2100 2MP H. 264 Super Low Lux WDR IR Van dal Proof IP Dome 1/2.8 progressive scan super low lux CMOS Min. illumination at 0.004 lux Dual streams from H.264 and MJPEG Up to 30 fps at 1920 x
- 1 - GV-EVD2100 2MP H. 264 Super Low Lux WDR IR Van dal Proof IP Dome 1/2.8 progressive scan super low lux CMOS Min. illumination at 0.004 lux Dual streams from H.264 and MJPEG Up to 30 fps at 1920 x
Quick Start Guide. GV-Video Server. 1 Introduction. Packing List
 Introduction Quick Start Guide GV-Video Server Welcome to the GV-Video Server Quick Start Guide. In the following sections, you will learn about the basic installations and configurations of the GV-Video
Introduction Quick Start Guide GV-Video Server Welcome to the GV-Video Server Quick Start Guide. In the following sections, you will learn about the basic installations and configurations of the GV-Video
GV-FD120D 1.3MP H.264 Low Lux Fixed IP Dome
 - 1 - GV-FD120D 1.3MP H.264 Low Lux Fixed IP Dome Active Tampering Alarm 1/3" progressive scan Low Lux CMOS Dual streams from H.264 and MJPEG Up to 30 fps at 1280 x 1024 3 axis mechanism (pan / tilt /
- 1 - GV-FD120D 1.3MP H.264 Low Lux Fixed IP Dome Active Tampering Alarm 1/3" progressive scan Low Lux CMOS Dual streams from H.264 and MJPEG Up to 30 fps at 1280 x 1024 3 axis mechanism (pan / tilt /
GV-LPC MP 10x Zoom B/W Network Camera
 - 1 - GV-LPC1200 1 MP 10x Zoom B/W Network Camera Introduction Megapixel B/W progressive scan CCD Motorized varifocal lens for remote focus / zoom adjustment Dual streams from MJPEG or H.264 Up to 30 fps
- 1 - GV-LPC1200 1 MP 10x Zoom B/W Network Camera Introduction Megapixel B/W progressive scan CCD Motorized varifocal lens for remote focus / zoom adjustment Dual streams from MJPEG or H.264 Up to 30 fps
GV-IP Camera. User's Manual
 GV-IP Camera User's Manual GV-EBD4700 / 4711 IR Eyeball IP Dome GV-ABL2701 / 4701 / 4712 IR Bullet IP Camera GV-ADR2701 / 4710 IR Mini Fixed Rugged IP Dome GV-AVD4710 IR Vandal Proof IP Dome Before attempting
GV-IP Camera User's Manual GV-EBD4700 / 4711 IR Eyeball IP Dome GV-ABL2701 / 4701 / 4712 IR Bullet IP Camera GV-ADR2701 / 4710 IR Mini Fixed Rugged IP Dome GV-AVD4710 IR Vandal Proof IP Dome Before attempting
Quick Start Guide.
 1 Table of Content 1. Package Contents...1 2. Cautions... 1 3. System Requirements... 1 4. Hardware Overview... 2 4.1 Mini Dome Network Camera...2 4.2 IR Mini Dome Network Camera...3 4.3 Vandal-proof
1 Table of Content 1. Package Contents...1 2. Cautions... 1 3. System Requirements... 1 4. Hardware Overview... 2 4.1 Mini Dome Network Camera...2 4.2 IR Mini Dome Network Camera...3 4.3 Vandal-proof
Quick Start Guide. GV-Video Server
 Quick Start Guide GV-Video Server Thank you for purchasing GV-Video Server. This guide is designed to assist the new user in getting immediate results from the GV-Video Server. For advanced information
Quick Start Guide GV-Video Server Thank you for purchasing GV-Video Server. This guide is designed to assist the new user in getting immediate results from the GV-Video Server. For advanced information
Dome Camera. Hardware Manual Z81, Z /01/08
 Dome Camera Hardware Manual Z81, Z82 2018/01/08 Table of Contents Precautions 3 Regulatory Compliance... 4 Safety and Compliance Information... 5 Introduction 7 List of Models... 7 Package Contents...
Dome Camera Hardware Manual Z81, Z82 2018/01/08 Table of Contents Precautions 3 Regulatory Compliance... 4 Safety and Compliance Information... 5 Introduction 7 List of Models... 7 Package Contents...
GV-VD5711 5MP H.265 2x Zoom Low Lux WDR IR Vandal Proof IP Dome
 - 1 - GV-VD5711 5MP H.265 2x Zoom Low Lux WDR IR Vandal Proof IP Dome 1/1.8 progressive scan low lux CMOS Dual streams from H.265, H.264 and MJPEG Up to 30 fps at 2592 x 1944 Vandal resistance (IK10+)
- 1 - GV-VD5711 5MP H.265 2x Zoom Low Lux WDR IR Vandal Proof IP Dome 1/1.8 progressive scan low lux CMOS Dual streams from H.265, H.264 and MJPEG Up to 30 fps at 2592 x 1944 Vandal resistance (IK10+)
Warning Before Installation. Package Contents EN - 1. Refer to your user s manual for the operating temperature.
 5000020G Warning Before Installation English Power off the Network Camera as soon as smoke or unusual odors are detected. Do not place the Network Camera on unsteady surfaces. Do not insert sharp or tiny
5000020G Warning Before Installation English Power off the Network Camera as soon as smoke or unusual odors are detected. Do not place the Network Camera on unsteady surfaces. Do not insert sharp or tiny
mygvcloud User s Manual
 mygvcloud User s Manual EN mygvcloudv103-um-b-en 2016 GeoVision, Inc. All rights reserved. Under the copyright laws, this manual may not be copied, in whole or in part, without the written consent of GeoVision.
mygvcloud User s Manual EN mygvcloudv103-um-b-en 2016 GeoVision, Inc. All rights reserved. Under the copyright laws, this manual may not be copied, in whole or in part, without the written consent of GeoVision.
GV-FER3402 3MP H.264 WDR Pro Fisheye Rugged IP Camera
 - 1 - GV-FER3402 3MP H.264 WDR Pro Fisheye Rugged IP Camera Introduction GV FER3402 is an outdoor fisheye camera that allows you to monitor all angles of a location. It can be installed to the ceiling,
- 1 - GV-FER3402 3MP H.264 WDR Pro Fisheye Rugged IP Camera Introduction GV FER3402 is an outdoor fisheye camera that allows you to monitor all angles of a location. It can be installed to the ceiling,
Quick Start Guide. GV-Video Server
 Quick Start Guide GV-Video Server Thank you for purchasing GV-Video Server. This guide is designed to assist new users in getting immediate results from the GV-Video Server. For advanced information on
Quick Start Guide GV-Video Server Thank you for purchasing GV-Video Server. This guide is designed to assist new users in getting immediate results from the GV-Video Server. For advanced information on
GV-Fisheye IP Camera H.264
 GV-Fisheye IP Camera H.264 User's Manual Before attempting to connect or operate this product, please read these instructions carefully and save this manual for future use. FETIV212-A 2014 GeoVision, Inc.
GV-Fisheye IP Camera H.264 User's Manual Before attempting to connect or operate this product, please read these instructions carefully and save this manual for future use. FETIV212-A 2014 GeoVision, Inc.
Key Features. Flexible docking options
 - 1 - GV-OPAL S1 Series GV OPAL S1 Key Features 1/3 progressive scan CMOS Dual streams in H.264 Up to 15 fps at 2560 x 1440, 30 fps at 1920 x 1080 High definition resolution Ease of use 100% wire free
- 1 - GV-OPAL S1 Series GV OPAL S1 Key Features 1/3 progressive scan CMOS Dual streams in H.264 Up to 15 fps at 2560 x 1440, 30 fps at 1920 x 1080 High definition resolution Ease of use 100% wire free
QUICK START GUIDE. Megapixel Network Camera for Video Surveillance.
 Version 3.0 QUICK START GUIDE Megapixel Network Camera for Video Surveillance 2016 Camerawelt www.camerawelt.com Table of Contents 1. Package Contents...2 2. Cautions... 2 3. System Requirements... 2
Version 3.0 QUICK START GUIDE Megapixel Network Camera for Video Surveillance 2016 Camerawelt www.camerawelt.com Table of Contents 1. Package Contents...2 2. Cautions... 2 3. System Requirements... 2
mygvcloud User s Manual
 mygvcloud User s Manual EN mygvcloud-um-a-en 2015 GeoVision, Inc. All rights reserved. Under the copyright laws, this manual may not be copied, in whole or in part, without the written consent of GeoVision.
mygvcloud User s Manual EN mygvcloud-um-a-en 2015 GeoVision, Inc. All rights reserved. Under the copyright laws, this manual may not be copied, in whole or in part, without the written consent of GeoVision.
Warning Before Installation. Package Contents EN - 1. Refer to your user's manual for the operating temperature.
 510000221G Warning Before Installation English Power off the Network Camera as soon as smoke or unusual odors are detected. Do not place the Network Camera on unsteady surfaces. Do not insert sharp or
510000221G Warning Before Installation English Power off the Network Camera as soon as smoke or unusual odors are detected. Do not place the Network Camera on unsteady surfaces. Do not insert sharp or
GV-FER5303 5MP H.264 WDR IR Fisheye Rugged IP Camera
 - 1 - GV-FER5303 5MP H.264 WDR IR Fisheye Rugged IP Camera Introduction Key Features 1/2.5 progressive scan CMOS Single stream from H.264 and MJPEG Up to 10 fps at 2560 x 1920 Day and night (with removable
- 1 - GV-FER5303 5MP H.264 WDR IR Fisheye Rugged IP Camera Introduction Key Features 1/2.5 progressive scan CMOS Single stream from H.264 and MJPEG Up to 10 fps at 2560 x 1920 Day and night (with removable
GV-FE421 4MP H.264 Fisheye IP Camera
 - 1 - GV-FE421 4MP H.264 Fisheye IP Camera Introduction The GV FE421 is a fisheye camera that allows you to monitor all angles of a location using just one camera. The distorted hemispherical image of
- 1 - GV-FE421 4MP H.264 Fisheye IP Camera Introduction The GV FE421 is a fisheye camera that allows you to monitor all angles of a location using just one camera. The distorted hemispherical image of
GV-VD5711 5MP H.265 2x Zoom Low Lux WDR IR Vandal Proof IP Dome
 - 1 - GV-VD5711 5MP H.265 2x Zoom Low Lux WDR IR Vandal Proof IP Dome 1/1.8 progressive scan low lux CMOS Triple streams from H.265, H.264 and MJPEG Up to 30 fps at 2592 x 1944 Vandal resistance (IK10+)
- 1 - GV-VD5711 5MP H.265 2x Zoom Low Lux WDR IR Vandal Proof IP Dome 1/1.8 progressive scan low lux CMOS Triple streams from H.265, H.264 and MJPEG Up to 30 fps at 2592 x 1944 Vandal resistance (IK10+)
FD MP H.264 Day&Night Vandal-proof
 FD861 2 MP H.264 Day&Night Vandal-proof Warning Before Installation English Power off the Network Camera as soon as smoke or unusual odors are detected. Refer to your user's manual for the operating temperature.
FD861 2 MP H.264 Day&Night Vandal-proof Warning Before Installation English Power off the Network Camera as soon as smoke or unusual odors are detected. Refer to your user's manual for the operating temperature.
GV-IP Camera. Firmware Manual
 GV-IP Camera Firmware Manual Before attempting to connect or operate this product, please read these instructions carefully and save this manual for future use. ICH264ABV102-A 2016 GeoVision, Inc. All
GV-IP Camera Firmware Manual Before attempting to connect or operate this product, please read these instructions carefully and save this manual for future use. ICH264ABV102-A 2016 GeoVision, Inc. All
ZAVIO Outdoor IR Mini Dome. Quick Installation Guide
 ZAVIO Outdoor IR Mini Dome Quick Installation Guide 0 Quick Installation Guide Please follow the installation steps below to set up your IP Camera. Check the package contents with the list below. See P.1
ZAVIO Outdoor IR Mini Dome Quick Installation Guide 0 Quick Installation Guide Please follow the installation steps below to set up your IP Camera. Check the package contents with the list below. See P.1
GV-FE3403 3MP H.264 WDR Pro IR Fisheye IP Camera
 - 1 - GV-FE3403 3MP H.264 WDR Pro IR Fisheye IP Camera Introduction GV FE3403 is an indoor fisheye camera that allows you to monitor all angles of a location. It can be installed to the ceiling, wall,
- 1 - GV-FE3403 3MP H.264 WDR Pro IR Fisheye IP Camera Introduction GV FE3403 is an indoor fisheye camera that allows you to monitor all angles of a location. It can be installed to the ceiling, wall,
Solving IR Reflection and Improving Night View
 Solving IR Reflection and Improving Night View Article ID: GV15-11-11-09-c Release Date: 11/09/2011 Applied to Vandal Proof IP Dome (GV-VD120D/121D/122D/123D, GV-VD220D/221D/222D/223D, GV-VD320D/321D/322D/323D)
Solving IR Reflection and Improving Night View Article ID: GV15-11-11-09-c Release Date: 11/09/2011 Applied to Vandal Proof IP Dome (GV-VD120D/121D/122D/123D, GV-VD220D/221D/222D/223D, GV-VD320D/321D/322D/323D)
GV-FD120D 1.3MP H.264 Low Lux Fixed IP Dome
 - 1 - GV-FD120D 1.3MP H.264 Low Lux Fixed IP Dome Active Tampering Alarm 1/3" progressive scan Low Lux CMOS Dual streams from H.264 and MJPEG Up to 30 fps at 1280 x 1024 3-axis mechanism (pan / tilt /
- 1 - GV-FD120D 1.3MP H.264 Low Lux Fixed IP Dome Active Tampering Alarm 1/3" progressive scan Low Lux CMOS Dual streams from H.264 and MJPEG Up to 30 fps at 1280 x 1024 3-axis mechanism (pan / tilt /
2M IR Mini Dome Quick Installation Guide
 1 2M IR Mini Dome Quick Installation Guide Please follow the installation steps below to set up 2M IR Mini Dome IP Camera. Check the package contents against the list below. See P.1 Physical overview.
1 2M IR Mini Dome Quick Installation Guide Please follow the installation steps below to set up 2M IR Mini Dome IP Camera. Check the package contents against the list below. See P.1 Physical overview.
GV-BX4700-E 4MP H.265 Super Low Lux WDR Pro IR Arctic Box IP Camera
 - 1 - GV-BX4700-E 4MP H.265 Super Low Lux WDR Pro IR Arctic Box IP Camera 1/3 progressive scan super low lux CMOS Min. illumination at 0.02 lux Dual streams from H.265, H.264 and MJPEG Up to 20 fps at
- 1 - GV-BX4700-E 4MP H.265 Super Low Lux WDR Pro IR Arctic Box IP Camera 1/3 progressive scan super low lux CMOS Min. illumination at 0.02 lux Dual streams from H.265, H.264 and MJPEG Up to 20 fps at
GV-IP Camera. Firmware Manual
 GV-IP Camera Firmware Manual Before attempting to connect or operate this product, please read these instructions carefully and save this manual for future use. ICH265HISI2V10-A 2017 GeoVision, Inc. All
GV-IP Camera Firmware Manual Before attempting to connect or operate this product, please read these instructions carefully and save this manual for future use. ICH265HISI2V10-A 2017 GeoVision, Inc. All
GV-FE520 5MP H.264 Fisheye IP Camera
 - 1 - GV-FE520 5MP H.264 Fisheye IP Camera * GV FE520 is excluded from Japan, EU and German market. Introduction The GV FE520 is a fisheye camera that allows you to monitor all angles of a location using
- 1 - GV-FE520 5MP H.264 Fisheye IP Camera * GV FE520 is excluded from Japan, EU and German market. Introduction The GV FE520 is a fisheye camera that allows you to monitor all angles of a location using
GV-LPC MP B/W Network Camera
 - 1 - GV-LPC1100 1.3 MP B/W Network Camera INTRODUCTION 1.3 megapixel B/W progressive scan CMOS Motorized varifocal lens for remote focus / zoom adjustment Dual streams from MJPEG or H.264 Up to 30 fps
- 1 - GV-LPC1100 1.3 MP B/W Network Camera INTRODUCTION 1.3 megapixel B/W progressive scan CMOS Motorized varifocal lens for remote focus / zoom adjustment Dual streams from MJPEG or H.264 Up to 30 fps
Next Gen Sarix Enhanced IBE Series Bullet Cameras
 Next Gen Sarix Enhanced IBE Series Bullet Cameras Installation Manual C1334M 12/16 1 Contents Important Notices... 3 Regulatory Notices... 3 Radio and Television Interference... 3 Korean Class A EMC...
Next Gen Sarix Enhanced IBE Series Bullet Cameras Installation Manual C1334M 12/16 1 Contents Important Notices... 3 Regulatory Notices... 3 Radio and Television Interference... 3 Korean Class A EMC...
Quick Installation Guide
 FD8372 Fixed Dome Network Camera Quick Installation Guide English 繁中簡中日本語 Français Español Deutsch Português Italiano Türkçe Polski Русский Česky Svenska 5MP Full HD Smart Focus System Warning Before Installation
FD8372 Fixed Dome Network Camera Quick Installation Guide English 繁中簡中日本語 Français Español Deutsch Português Italiano Türkçe Polski Русский Česky Svenska 5MP Full HD Smart Focus System Warning Before Installation
Roughneck V920D Series Camera Domes XX Quick Guide
 Quick Guide XX258-20-06 Roughneck V920D Series Camera Domes Vicon Industries Inc. Tel: 631-952-2288 Fax: 631-951-2288 Toll Free: 800-645-9116 24-Hour Technical Support: 800-34-VICON (800-348-4266) UK:
Quick Guide XX258-20-06 Roughneck V920D Series Camera Domes Vicon Industries Inc. Tel: 631-952-2288 Fax: 631-951-2288 Toll Free: 800-645-9116 24-Hour Technical Support: 800-34-VICON (800-348-4266) UK:
GV-FE3402 3MP H.264 WDR Pro Fisheye IP Camera
 - 1 - GV-FE3402 3MP H.264 WDR Pro Fisheye IP Camera Introduction GV FE3402 is an indoor fisheye camera that allows you to monitor all angles of a location. It can be installed to the ceiling, wall, wall
- 1 - GV-FE3402 3MP H.264 WDR Pro Fisheye IP Camera Introduction GV FE3402 is an indoor fisheye camera that allows you to monitor all angles of a location. It can be installed to the ceiling, wall, wall
GV-VD120D /121D / 122D / 123D 1.3MP H.264 Low Lux IR Vandal Proof IP Dome
 - 1 - GV-VD120D /121D / 122D / 123D 1.3MP H.264 Low Lux IR Vandal Proof IP Dome 1/3" progressive scan Low Lux CMOS Dual streams from H.264 and MJPEG Up to 30 fps at 1280 x 1024 Vandal resistance IK10+
- 1 - GV-VD120D /121D / 122D / 123D 1.3MP H.264 Low Lux IR Vandal Proof IP Dome 1/3" progressive scan Low Lux CMOS Dual streams from H.264 and MJPEG Up to 30 fps at 1280 x 1024 Vandal resistance IK10+
Warning Before Installation
 Warning Before Installation English Power off the Network Camera as soon as smoke or unusual odors are detected. Refer to your user's manual for the operating temperature. Contact your distributor in the
Warning Before Installation English Power off the Network Camera as soon as smoke or unusual odors are detected. Refer to your user's manual for the operating temperature. Contact your distributor in the
Model#: IN-DO3MIRF 3MP Outdoor Dome with True Day/Night, IR, Basic WDR, Fixed lens
 Model#: IN-DO3MIRF 3MP Outdoor Dome with True Day/Night, IR, Basic WDR, Fixed lens Hardware User Manual (PoE) 2013/03/06 Table of Contents Precautions... 3 Introduction... 4 Package Contents... 4 Safety
Model#: IN-DO3MIRF 3MP Outdoor Dome with True Day/Night, IR, Basic WDR, Fixed lens Hardware User Manual (PoE) 2013/03/06 Table of Contents Precautions... 3 Introduction... 4 Package Contents... 4 Safety
Version 2.6 Quick Start Guide VV
 VV Table of Contents 1. Package Contents... 2 2. Cautions... 3 3. System Requirements... 3 4. Hardware Overview... 4 4.1 Mini Dome Network Camera... 4 4.2 IR Mini Dome Network Camera... 5 4.3 Vandal-proof
VV Table of Contents 1. Package Contents... 2 2. Cautions... 3 3. System Requirements... 3 4. Hardware Overview... 4 4.1 Mini Dome Network Camera... 4 4.2 IR Mini Dome Network Camera... 5 4.3 Vandal-proof
GV-FER MP H.264 Low Lux Fisheye Rugged IP Camera
 - 1 - GV-FER12203 12MP H.264 Low Lux Fisheye Rugged IP Camera Introduction GV FER12203 is a 12 MP outdoor fisheye camera that allows you to monitor all angles of a location. It can be installed to the
- 1 - GV-FER12203 12MP H.264 Low Lux Fisheye Rugged IP Camera Introduction GV FER12203 is a 12 MP outdoor fisheye camera that allows you to monitor all angles of a location. It can be installed to the
GV BX2600 2MP H.264 Super Low Lux WDR Pro D/N Box IP Camera
 GV BX2600 2MP H.264 Super Low Lux WDR Pro D/N Box IP Camera 1/2.8 progressive scan super low lux CMOS Min. illumination at 0.02 lux Dual streams from H.264 and MJPEG Up to 60 fps at 1920 x 1080 Two way
GV BX2600 2MP H.264 Super Low Lux WDR Pro D/N Box IP Camera 1/2.8 progressive scan super low lux CMOS Min. illumination at 0.02 lux Dual streams from H.264 and MJPEG Up to 60 fps at 1920 x 1080 Two way
Outdoor Hemispheric Mounting on the Ceiling with Gang Box (Face Down)
 Outdoor Hemispheric Mounting on the Ceiling with Gang Box (Face Down) Installation Guide For Models: KCM-7911 2014/01/17 Table of Contents Installation Procedures... 3 Step 1: Prepare for Waterproof Installation...
Outdoor Hemispheric Mounting on the Ceiling with Gang Box (Face Down) Installation Guide For Models: KCM-7911 2014/01/17 Table of Contents Installation Procedures... 3 Step 1: Prepare for Waterproof Installation...
GV-FE520 5MP H.264 Fisheye IP Camera
 - 1 - GV-FE520 5MP H.264 Fisheye IP Camera * GV FE520 is excluded from Japan, EU and German market. Introduction The GV FE520 is a fisheye camera that allows you to monitor all angles of a location using
- 1 - GV-FE520 5MP H.264 Fisheye IP Camera * GV FE520 is excluded from Japan, EU and German market. Introduction The GV FE520 is a fisheye camera that allows you to monitor all angles of a location using
GV-PPTZ7300 7MP H.264 Low Lux WDR Panoramic PTZ IP Camera
 - 1 - GV-PPTZ7300 7MP H.264 Low Lux WDR Panoramic PTZ IP Camera Key Features Panoramic fisheye camera (FE) integrated with a PTZ speed dome (SD) FE: 1/2.5 progressive scan CMOS SD: 1/2.86 progressive scan
- 1 - GV-PPTZ7300 7MP H.264 Low Lux WDR Panoramic PTZ IP Camera Key Features Panoramic fisheye camera (FE) integrated with a PTZ speed dome (SD) FE: 1/2.5 progressive scan CMOS SD: 1/2.86 progressive scan
Easy Installation Guide
 Easy Installation Guide Megapixel Day & Night Vandal Dome Network Camera Vandal Dome Series English 1 Step 1. Check Package Contents a. Network Camera (Vandal Dome series) b. Dry Bag, Strap Tie c. Product
Easy Installation Guide Megapixel Day & Night Vandal Dome Network Camera Vandal Dome Series English 1 Step 1. Check Package Contents a. Network Camera (Vandal Dome series) b. Dry Bag, Strap Tie c. Product
2M Outdoor Motorized Bullet Camera
 2M Outdoor Motorized Bullet Camera 8608586000010 Quick Installation Guide Please follow the installation steps below to set up your 2MP Bullet IP Camera. Check the package contents against the list below.
2M Outdoor Motorized Bullet Camera 8608586000010 Quick Installation Guide Please follow the installation steps below to set up your 2MP Bullet IP Camera. Check the package contents against the list below.
GV-BL5713 5MP H.265 2x Zoom Low Lux WDR IR Bullet IP Camera
 - 1 - GV-BL5713 5MP H.265 2x Zoom Low Lux WDR IR Bullet IP Camera Introduction 1/1.8 progressive scan low lux CMOS Min. illumination at 0.03 lux Triple streams from H.265, H.264, and MJPEG Up to 30 fps
- 1 - GV-BL5713 5MP H.265 2x Zoom Low Lux WDR IR Bullet IP Camera Introduction 1/1.8 progressive scan low lux CMOS Min. illumination at 0.03 lux Triple streams from H.265, H.264, and MJPEG Up to 30 fps
GV-EFER3700-W 3MP H.265 Super Low Lux WDR Pro IR Wireless Fisheye Rugged
 - 1 - GV-EFER3700-W 3MP H.265 Super Low Lux WDR Pro IR Wireless Fisheye Rugged IP Camera Introduction GV EFER3700 W is a 3 MP outdoor fisheye camera that can support wireless connection. With the WPS function,
- 1 - GV-EFER3700-W 3MP H.265 Super Low Lux WDR Pro IR Wireless Fisheye Rugged IP Camera Introduction GV EFER3700 W is a 3 MP outdoor fisheye camera that can support wireless connection. With the WPS function,
Encoder Firmware V User s Manual. Outdoor PTZ Camera Hardware Manual KCM /05/09.
 Encoder Firmware V4.06.09 User s Manual Outdoor PTZ Camera Hardware Manual KCM-8211 2013/05/09 1 Table of Contents Precautions... 3 Introduction... 4 List of Models... 4 Package Contents... 5 Safety Instructions...
Encoder Firmware V4.06.09 User s Manual Outdoor PTZ Camera Hardware Manual KCM-8211 2013/05/09 1 Table of Contents Precautions... 3 Introduction... 4 List of Models... 4 Package Contents... 5 Safety Instructions...
Warning Before Installation. Package Contents EN-1. Power off the Network Camera as soon as smoke or unusual odors are detected.
 English Warning Before Installation Power off the Network Camera as soon as smoke or unusual odors are detected. Do not place the Network Camera on unsteady surfaces. Do not insert sharp or tiny objects
English Warning Before Installation Power off the Network Camera as soon as smoke or unusual odors are detected. Do not place the Network Camera on unsteady surfaces. Do not insert sharp or tiny objects
FE8171V. 3MP 360 Panoramic View Vandal-proof
 FE8171V 3MP 360 Panoramic View Vandal-proof Warning Before Installation English Power off the Network Camera as soon as smoke or unusual odors are detected. Refer to your user's manual for the operating
FE8171V 3MP 360 Panoramic View Vandal-proof Warning Before Installation English Power off the Network Camera as soon as smoke or unusual odors are detected. Refer to your user's manual for the operating
VPort P16-2MR Series Quick Installation Guide
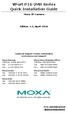 VPort P16-2MR Series Quick Installation Guide Moxa IP Camera Edition 1.2, April 2016 Technical Support Contact Information www.moxa.com/support Moxa Americas: Toll-free: 1-888-669-2872 Tel: 1-714-528-6777
VPort P16-2MR Series Quick Installation Guide Moxa IP Camera Edition 1.2, April 2016 Technical Support Contact Information www.moxa.com/support Moxa Americas: Toll-free: 1-888-669-2872 Tel: 1-714-528-6777
GV-Card Reader. User s Manual
 GV-Card Reader User s Manual Before attempting to connect or operate this product, please read these instructions carefully and save this manual for future use. READER-B 2016 GeoVision, Inc. All rights
GV-Card Reader User s Manual Before attempting to connect or operate this product, please read these instructions carefully and save this manual for future use. READER-B 2016 GeoVision, Inc. All rights
Outdoor Dome. Mounting on a Tilted Wall with Gang Box (Face Down / Face Forward) Installation Guide. For Models: B81, B84, B85, B /01/13
 Outdoor Dome Mounting on a Tilted Wall with Gang Box (Face Down / Face Forward) Installation Guide For Models: B81, B84, B85, B87 2014/01/13 Table of Contents Installation Procedures... 3 Step 1: Prepare
Outdoor Dome Mounting on a Tilted Wall with Gang Box (Face Down / Face Forward) Installation Guide For Models: B81, B84, B85, B87 2014/01/13 Table of Contents Installation Procedures... 3 Step 1: Prepare
Table of Contents Overview... 2 Camera Cabling... 8 System Requirements Access Camera Setup Video Resolution... 18
 Table of Contents 1. Overview... 2 1.1 Features... 2 1.2 Package Contents... 3 1.3 Dimensions... 5 1.4 Connectors (Indoor Only)... 6 1.5 Function Cables (Outdoor Only)... 7 2. Camera Cabling... 8 2.1 Power
Table of Contents 1. Overview... 2 1.1 Features... 2 1.2 Package Contents... 3 1.3 Dimensions... 5 1.4 Connectors (Indoor Only)... 6 1.5 Function Cables (Outdoor Only)... 7 2. Camera Cabling... 8 2.1 Power
GV-FER5700 5MP H.265 Low Lux WDR IR Fisheye Rugged IP Camera
 - 1 - GV-FER5700 5MP H.265 Low Lux WDR IR Fisheye Rugged IP Camera Introduction GV FER5700 is a 5 MP outdoor fisheye camera that can support H.265 video codec to achieve better compression ratio while
- 1 - GV-FER5700 5MP H.265 Low Lux WDR IR Fisheye Rugged IP Camera Introduction GV FER5700 is a 5 MP outdoor fisheye camera that can support H.265 video codec to achieve better compression ratio while
GV-FE420 4MP H.264 Fisheye IP Camera
 - 1 - GV-FE420 4MP H.264 Fisheye IP Camera * GV-FE420 is excluded from Japan, EU and German market. Introduction The GV-FE420 is a fisheye camera that allows you to monitor all angles of a location using
- 1 - GV-FE420 4MP H.264 Fisheye IP Camera * GV-FE420 is excluded from Japan, EU and German market. Introduction The GV-FE420 is a fisheye camera that allows you to monitor all angles of a location using
VC240 Outdoor WDR Day/Night PoE Network Camera
 Quick Start Guide Cisco Small Business VC240 Outdoor WDR Day/Night PoE Network Camera Package Contents Cisco VC240 Outdoor Network Camera Mounting and Installation Accessories Open-end Wrench and Allen
Quick Start Guide Cisco Small Business VC240 Outdoor WDR Day/Night PoE Network Camera Package Contents Cisco VC240 Outdoor Network Camera Mounting and Installation Accessories Open-end Wrench and Allen
Sarix Professional IMP Series 3.75 Indoor Dome. Quick Start Guide IMP121-1IS IMP221-1IS IMP321-1IS IMP521-1IS C2291M-B-EN (12/16)
 Sarix Professional IMP Series 3.75 Indoor Dome Quick Start Guide IMP121-1IS IMP221-1IS IMP321-1IS IMP521-1IS C2291M-B-EN (12/16) Sarix Professional IJP Series 2 Micro Indoor Dome Quick Start Guide IJP121-1IS
Sarix Professional IMP Series 3.75 Indoor Dome Quick Start Guide IMP121-1IS IMP221-1IS IMP321-1IS IMP521-1IS C2291M-B-EN (12/16) Sarix Professional IJP Series 2 Micro Indoor Dome Quick Start Guide IJP121-1IS
B-33. Hardware and Install Manual. (DC 12V / PoE)
 B-33 Hardware and Install Manual (DC 12V / PoE) Table of Contents Precautions 3 Safety Instructions... 4 Introduction 6 Package Contents... 6 Physical Description... 7 Installation Procedures 9 Step 1:
B-33 Hardware and Install Manual (DC 12V / PoE) Table of Contents Precautions 3 Safety Instructions... 4 Introduction 6 Package Contents... 6 Physical Description... 7 Installation Procedures 9 Step 1:
Outdoor Motorized Dome. Quick Installation Guide 86085A
 Outdoor Motorized Dome Quick Installation Guide 86085A3340020 Outdoor Motorized Dome Quick Installation Guide Please follow the installation steps below to set up Outdoor Motorized Dome IP Camera. Check
Outdoor Motorized Dome Quick Installation Guide 86085A3340020 Outdoor Motorized Dome Quick Installation Guide Please follow the installation steps below to set up Outdoor Motorized Dome IP Camera. Check
Installing the Camera
 CHAPTER 2 This chapter provides information and instructions for installing the Cisco Video Surveillance PTZ IP camera, and includes the following topics: Installation Guidelines, page 2-1 Warnings Before
CHAPTER 2 This chapter provides information and instructions for installing the Cisco Video Surveillance PTZ IP camera, and includes the following topics: Installation Guidelines, page 2-1 Warnings Before
Next Gen Sarix Enhanced IME Series Mini Dome Cameras
 Next Gen Sarix Enhanced IME Series Mini Dome Cameras Installation Manual C1338M 12/16 1 Contents Important Notices...3 Legal Notice...3 Regulatory Notices...3 Korean Class A EMC...3 Warranty Statement...3
Next Gen Sarix Enhanced IME Series Mini Dome Cameras Installation Manual C1338M 12/16 1 Contents Important Notices...3 Legal Notice...3 Regulatory Notices...3 Korean Class A EMC...3 Warranty Statement...3
GV-PPTZ MP H X Zoom Low Lux WDR Pro Panoramic PTZ IP
 - 1 - GV-PPTZ14021 14MP H.265 20X Zoom Low Lux WDR Pro Panoramic PTZ IP Camera Key Features Panoramic fisheye camera (FE) integrated with a PTZ speed dome (SD) FE: 1/1.7 progressive scan low lux CMOS SD:
- 1 - GV-PPTZ14021 14MP H.265 20X Zoom Low Lux WDR Pro Panoramic PTZ IP Camera Key Features Panoramic fisheye camera (FE) integrated with a PTZ speed dome (SD) FE: 1/1.7 progressive scan low lux CMOS SD:
