NTSC. English. English. Français. Español. Mini. Digital Video Camcorder Instruction Manual. Caméscope numérique Manuel d instruction
|
|
|
- Daniella Farmer
- 6 years ago
- Views:
Transcription
1 PUB.DIM-735 English Digital Video Camcorder Instruction Manual Caméscope numérique Manuel d instruction Videocámara digital Manual de Instrucciones English Français Español Mini Digital Video Cassette NTSC
2 Introduction Important Usage Instructions WARNING! TO REDUCE THE RISK OF FIRE OR ELECTRIC SHOCK, DO NOT EXPOSE THIS PRODUCT TO RAIN OR MOISTURE. WARNING! TO REDUCE THE RISK OF ELECTRIC SHOCK AND TO REDUCE ANNOYING INTERFERENCE, USE THE RECOMMENDED ACCESSORIES ONLY. COPYRIGHT WARNING: Unauthorized recording of copyrighted materials may infringe on the rights of copyright owners and be contrary to copyright laws. Digital Video Camcorder, ZR500 systems This device complies with Part 15 of the FCC Rules. Operation is subject to the following two conditions: (1) This device may not cause harmful interference, and (2) this device must accept any interference received, including interference that may cause undesired operation. Note: This equipment has been tested and found to comply with the limits for class B digital device, pursuant to Part 15 of the FCC Rules. These limits are designed to provide reasonable protection against harmful interference in a residential installation. This equipment generates, uses and can radiate radio frequency energy and, if not installed and use in accordance with the instructions, may cause harmful interference to radio communications. However, there is no guarantee that interference will not occur in a particular installation. If this equipment does cause harmful interference to radio or television reception, which can be determined by turning the equipment off and on, the user is encouraged to try to correct the interference by one or more of the following measures: Reorient or relocate the receiving antenna. Increase the separation between the equipment and receiver. Connect the equipment into an outlet on a circuit different from that to which the receiver is connected. Consult the dealer or an experienced radio/tv technician for help. Use of shielded cable is required to comply with class B limits in Subpart B of Part 15 of FCC Rules. Do not make any changes or modifications to the equipment unless otherwise specified in the manual. If such changes or modifications should be made, you could be required to stop operation of the equipment. Canon U.S.A. Inc. One Canon Plaza, Lake Success, NY 11042, U.S.A. Tel No. (516) CAUTION: TO PREVENT ELECTRIC SHOCK, MATCH WIDE BLADE OF PLUG TO WIDE SLOT, FULLY INSERT. 2 Important Warning CAUTION RISK OF ELECTRIC SHOCK DO NOT OPEN CAUTION: TO REDUCE THE RISK OF ELECTRIC SHOCK, DO NOT REMOVE COVER (OR BACK). NO USER-SERVICEABLE PARTS INSIDE. REFER SERVICING TO QUALIFIED SERVICE PERSONNEL. The lightning flash with arrowhead symbol, within an equilateral triangle, is intended to alert the user to the presence of uninsulated dangerous voltage within the product s enclosure, that may be of sufficient magnitude to constitute a risk of electric shock to persons. The exclamation point, within an equilateral triangle, is intended to alert the user to the presence of important operating and maintenance (servicing) instructions in the literature accompanying the product.
3 IMPORTANT SAFETY INSTRUCTIONS In these safety instructions the word product refers to the Canon Digital Video Camcorder ZR500 A and all its accessories. 1. Read Instructions All the safety and operating instructions should be read before the product is operated. 2. Retain Instructions The safety and operating instructions should be retained for future reference. 3. Heed Warnings All warnings on the product and in the operating instructions should be adhered to. 4. Follow Instructions All operating and maintenance instructions should be followed. 5. Cleaning Unplug this product from the wall outlet before cleaning. Do not use liquid or aerosol cleaners. The product should be cleaned only as recommended in this manual. 6. Accessories Do not use accessories not recommended in this manual as they may be hazardous. 7. Avoid magnetic or electric fields Do not use the camera close to TV transmitters, portable communication devices or other sources of electric or magnetic radiation. They may cause picture interference, or permanently damage the camera. 8. Water and Moisture Hazard of electric shock Do not use this product near water or in rainy/moist situations. 9. Placing or Moving Do not place on an unstable cart, stand, tripod, bracket or table. The product may fall, causing serious injury to a child or adult, and serious damage to the product. A product and cart combination should be moved with care. Quick stops, excessive force, and uneven surfaces may cause the product and cart combination to overturn. 10. Power Sources The CA-570 Compact Power Adapter should be operated only from the type of power source indicated on the marking label. If you are not sure of the type of power supply to your home, consult your product dealer or local power company. Regarding other power sources such as battery power, refer to instructions in this manual. 11. Polarization The CA-570 Compact Power Adapter is equipped with a polarized 2-prong plug (a plug having one blade wider than the other). The 2-prong polarized plug will fit into the power outlet only one way. This is a safety feature. If you are unable to insert the plug fully into the outlet, try reversing the plug. If the plug still fails to fit, contact your electrician to replace your obsolete outlet. Do not defeat the safety purpose of the polarized plug. 12. Power Cord Protection Power cords should be routed so that they are not likely to be walked on or pinched by items placed upon or against them. Pay particular attention to plugs and the point from which the cords exit the product. 13. Outdoor Antenna Grounding If an outside antenna is connected to the product, be sure the antenna is grounded so as to provide some protection against voltage surges and built-up static charges. Section 810 of the National Electrical Code, ANSI / NFPA No , provides information with respect to proper grounding of the mast and supporting structure, grounding of the lead-in wire to an antenna discharge unit, size of grounding conductors, location of antenna discharge unit, connection to grounding electrodes, and requirements for the grounding electrode. See figure 1. E Introduction 3
4 Fig. 1 ELECTRIC SERVICE EQUIPMENT EXAMPLE OF ANTENNA GROUNDING AS PER NATIONAL ELECTRICAL CODE GROUND LAMP NEC - NATIONAL ELECTRICAL CODE ANTENNA LEAD IN WIRE ANTENNA DISCHARGE UNIT (NEC SECTION ) GROUNDING CONDUCTORS (NEC SECTION ) GROUND CLAMPS POWER SERVICE GROUNDING ELECTRODE SYSTEM (NEC ART 250 PART H) 14.Lightning For added protection of this product during a lightning storm, or when it is left unattended and unused for long periods of time, disconnect it from the wall outlet and disconnect the antenna. This will prevent damage to the product due to lightning and power-line surges. 15.Overloading Do not overload wall outlets and extension cords as this can result in a risk of fire or electric shock. 16.Objects and Liquid Entry Never push objects of any kind into this product through openings as they may touch dangerous voltage points or short out parts that could result in a fire or electric shock. Be careful not to spill liquid of any kind onto the product. 17.Servicing Do not attempt to service this product yourself as opening or removing covers may expose you to dangerous voltage or other hazards. Refer all servicing to qualified service personnel. 18.Damage Requiring Service Disconnect this product from the wall outlet and all power sources including battery, and refer servicing to qualified service personnel under the following conditions: a. When the power-supply cord or plug is damaged. b. If any liquid has been spilled onto, or objects have fallen into, the product. c. If the product has been exposed to rain or water. d. If the product does not operate normally even if you follow the operating instructions. Adjust only those controls that are covered by the operation instructions. Improper adjustment of other controls may result in damage and will often require extensive work by a qualified technician to restore the product to its normal operation. e. If the product has been dropped or the cabinet has been damaged. f. When the product exhibits a distinct change in performance. This indicates a need for service. 19.Replacement Parts When replacement parts are required, be sure the service technician has used replacement parts that are specified by Canon or that have the same characteristics as the original part. Unauthorized substitutions may result in fire, electric shock or other hazards. 20.Safety Check Upon completion of any service or repairs to this product, ask the service technician to perform safety checks to determine that the product is in safe operating order. When replacement of power supply is required, please return it to the responsible nearest Canon Service Center and please replace it with the same type number CA The Adapter can be used with a power supply between 100 and 240 V AC. For areas where 120 V AC power is not used, you will need a special plug adapter. Contact your nearest Canon Service Center for further information. 4
5 Using this Manual Thank you for purchasing the Canon ZR500. Please read this manual carefully before you use the camcorder and retain it for future reference. Should your camcorder fail to operate correctly, refer to the Troubleshooting table ( 75). Change the display language before you begin ( 59). Symbols and References Used in This Manual : Precautions related to the camcorder operation. : Additional topics that complement the basic operating procedures. : Reference page number. Capital letters are used to refer to buttons on the camcorder. [ ] are used to refer to menu items displayed on the screen. Screen refers to the LCD and the viewfinder screen. Setting the Time Zone, Date and Time E Introduction Operating modes (see below) Menu item shown at its default position Buttons and switches to be operated Set the time zone, date and time when you first start using your camcorder, or when you have replaced the backup battery. Setting the Time Zone/Daylight Saving Time MENU DATE/TIME SETUP T.ZONE/DST NEW YORK ( 34) 1. Press the FUNC. button to open the FUNC. menu. The FUNC. menu will open. Continue the procedure with the multi selector to open the setup menus. About the Joystick and the Joystick Guide 2. With the multi selector select ( ) the icon and press ( ). 3. Select ( ) the [DATE/TIME SETUP] menu and press ( ). Then, select ( ) the [T.ZONE/DST] option and press ( ). The time zone setting appears (see table on the next page) The default setting is New The mini joystick allows you to control many of the camcorder s operations and to select and change setting options in menus. Push the joystick up, down, left or right (, ) to select an item or change settings. Press the joystick itself ( ) to save the settings or confirm an action. The functions assigned to the joystick change according to the operation mode. You can display the joystick guide to remind you of the joystick s functions in each operating mode. Recording: Playback: EXP FOCUS 5
6 About the Operating Modes The operating modes are determined by the position of the switch. Operating Modes Switch CAMERA PLAY Icon Operation Display Recording movies on a tape Playing movies from a tape : Function can be used in this mode. : Function cannot be used in this mode. Trademark Acknowledgments is a trademark. Windows is either a registered trademark or trademark of Microsoft Corporation in the United States and/or other countries. Macintosh and Mac OS are trademarks of Apple Computer, Inc., registered in the United States and other countries. Other names and products not mentioned above may be registered trademarks or trademarks of their respective companies. 6
7 Table of contents Introduction Using this Manual...5 Checking the Supplied Accessories...9 Components Guide...10 Basic Functions Preparations Preparing the Power Supply...12 Loading/Unloading a Cassette...15 Preparing the Camcorder...16 Adjusting the LCD Screen...17 Setting the Time Zone, Date and Time...18 Recording Recording Movies on a Tape...20 Zooming...24 Tips for Making Better Videos...26 Playback Playing Back a Tape...27 Adjusting the Volume...29 Playing Back on a TV Screen...30 Advanced Functions Menus and Settings...33 Recording Using the Recording Programs...36 Adjusting the Exposure Manually...40 Adjusting the Focus Manually...41 Setting the White Balance...43 Selecting an Image Effect...44 Setting the Shutter Speed...45 Using the Self-Timer...47 Changing the Recording Mode (SP/LP)...48 Audio Recording...49 Using Digital Effects...51 Widescreen TV Recording (16:9)...54 Playback Magnifying the Image...55 Displaying the Data Code...56 End Search...57 Playing Back a Tape with Added Sound...58 Other Functions Changing the Display Language...59 Other Camcorder Settings...60 Editing Recording to a VCR or Digital Video Device...63 Recording from Digital Video Devices (DV Dubbing)...65 Transferring Video Recordings to a Computer...66 Additional Information Screen Displays...67 E Introduction 7
8 8 List of Messages...69 Maintenance/Others...70 Troubleshooting...75 System Diagram...78 Optional Accessories...79 Specifications...81 Item Codes...83 Index...84
9 Checking the Supplied Accessories CA-570 Compact Power Adapter (incl. power cord) BP-2L5 Battery Pack Lithium Button Battery CR1616 STV-250N Stereo Video Cable E Introduction The serial number of this product can be found at the battery attachment unit of the camcorder. Write down the number and other information here and retain this book as a permanent record of your purchase to aid identification in case of theft. Date of Purchase: Model Name: ZR500 A Purchased From: Serial No.: Dealer Address: Dealer Phone No.: Hg LAMP(S) INSIDE THIS PRODUCT CONTAIN MERCURY AND MUST BE RECYCLED OR DISPOSED OF ACCORDING TO LOCAL, STATE OR FEDERAL LAWS. 9
10 Components Guide ZR500 Left side view Right side view Lens cover switch ( 20) ( open, closed) LCD BACKLIGHT button ( 17) Speaker ( 29) CHARGE indicator ( 12) Terminal cover switch ( 6) Grip belt ( 16) AV terminal ( 30) MIC (microphone) terminal ( 50) DV terminal ( 63, 65) Zoom lever ( 24) Program selector ( 36) Easy recording Recording programs 10
11 Front view E Rear view Bottom view Introduction Stereo microphone Viewfinder ( 16) Dioptric adjustment lever ( 16) BATT. (battery release) button ( 12) LCD screen ( 17) Joystick ( 5) FUNC. button ( 33) D.EFFECTS button ( 51) WIDE SCR button ( 54) / DATA CODE button ( 56) Backup battery compartment ( 14) Start/stop button ( 20) Battery attachment unit ( 12) / Serial number DC IN terminal ( 12) Cassette compartment ( 15) Cassette compartment cover ( 15) OPEN/EJECT switch ( 15) Tripod socket ( 26) 11
12 Basic Functions Preparations Preparing the Power Supply Attaching the Battery Pack 1. Turn the switch to. 2. Attach the battery pack to the camcorder. Remove the terminal cover of the battery pack. Press lightly and slide the battery pack in the direction of the arrow until it clicks. Charging the Battery Pack 1. Connect the power cord to the CHARGE indicator adapter. 2. Plug the power cord into a power outlet. 3. Connect the power adapter to the camcorder s DC IN terminal. The CHARGE indicator starts flashing. DC IN terminal The indicator will stay on when the charging is completed. 4. When the charging is completed, disconnect the power adapter from the camcorder. Unplug the power cord from the power outlet and disconnect it from the adapter. 5. Remove the battery pack after use. Press the BATT. button to remove the battery. 12
13 Using a Household Power Source Connect to a household power source to use the camcorder without worrying about the battery power. You can keep the battery pack attached; the battery power will not be consumed. 1. Turn the switch to. 2. Connect the power cord to the power adapter. 3. Plug the power cord into a power outlet. 4. Connect the power adapter to the camcorder s DC IN terminal. E Turn off the camcorder before connecting or disconnecting the power adapter. If the adapter is used close to a TV, it may cause picture interference. Move the adapter away from the TV or the antenna cable. Do not connect any products that are not expressly recommended to the camcorder s DC IN terminal or to the power adapter. You may hear some noise from the power adapter during use. This is not a malfunction. Do not disconnect and reconnect the power cord while charging a battery pack. Charging may stop. The battery pack may not be charged correctly even if the CHARGE indicator is continuously on. The battery pack may also not be charged correctly when a power outage occurs during charging. Remove the battery pack and attach it back to the camcorder. Basic Functions Preparations When the power adapter or the battery pack is defective, the CHARGE indicator flashes rapidly (at about 2 flashes/second) and charging stops. The CHARGE indicator informs you about the charge status. 0-50%: Flashes once every second More than 50%: Flashes twice every second 100%: Continuously on We recommend charging the battery pack in temperatures between 10 C and 30 C (50 F and 86 F). Outside the temperature range of 0 C to 40 C (32 F to 104 F), the charging will not start. If the battery temperature goes outside this temperature range while charging, the CHARGE indicator will start flashing rapidly and the charging will stop. A lithium ion battery pack can be charged at any charge state. Unlike conventional battery packs, you do not need to completely use or discharge it before charging. We recommend that you prepare battery packs 2 to 3 times longer than you think you might need. To conserve battery power, turn off the camcorder instead of leaving it in record pause mode. 13
14 Charging, Recording and Playback Times The following times are approximate and vary according to the charging, recording or playback conditions. Battery Pack BP-2L5 NB-2L NB-2LH BP-2L12 BP-2L14 Charging Time 95 min. 110 min. 125 min. 195 min. 220 min. Max. Recording Time Viewfinder 90 min. 105 min. 125 min. 220 min. 270 min. LCD normal 85 min. 100 min. 120 min. 215 min. 260 min. bright 80 min. 90 min. 110 min. 200 min. 240 min. Typical RecordingTime* Viewfinder 50 min. 55 min. 65 min. 120 min. 150 min. LCD normal 50 min. 55 min. 65 min. 120 min. 145 min. bright 45 min. 50 min. 60 min. 110 min. 140 min. Playback Time 90 min. 105 min. 125 min. 225 min. 275 min. * Approximate times for recording with repeated operations such as start/stop, zooming, power on/off. Actual time may be shorter. Installing the Backup Battery The backup battery (lithium button battery CR1616) allows the camcorder to retain the date, time ( 18) and other camcorder settings while the power source is disconnected. Connect a power source to the camcorder when replacing the backup battery to retain the settings. 1. Open the backup battery cover. 2. Insert the backup battery with the + side facing out. 3. Close the cover. The backup battery has a life span of about a year. you that it needs to be replaced. flashes in red to inform 14
15 Loading/Unloading a Cassette Use only videocassettes marked with the logo. 1. Slide the OPEN/EJECT switch Tape protection tab and open the cassette compartment cover. The cassette compartment opens automatically. 2. Load/unload the cassette. Load the cassette with the window facing the grip belt. Unload the cassette by pulling it straight out. 3. Press the mark on the cassette compartment until it clicks. 4. Wait for the cassette compartment to retract automatically and close the cassette compartment cover. E Basic Functions Preparations Do not interfere with the cassette compartment while it is opening or closing automatically, or attempt to close the cover before the cassette compartment has fully retracted. Be careful not to get your fingers caught in the cassette compartment cover. If the camcorder is connected to a power source, cassettes can be loaded/ unloaded even if the switch is set to. 15
16 Preparing the Camcorder Adjusting the Viewfinder (Dioptric Adjustment) 1. Turn on the camcorder and keep the LCD panel closed. 2. Adjust the dioptric adjustment lever. Fastening the Grip Belt Adjust the grip belt so that you can reach the zoom lever with your index finger, and the start/stop button with your thumb. 16
17 Adjusting the LCD Screen Rotating the LCD Screen Open the LCD panel 90 degrees. You can rotate the panel by 90 degrees outward. You can rotate the panel by 180 degrees inward. E LCD Backlight Basic Functions Preparations LCD BACKLIGHT button You can switch the brightness of the LCD screen between normal and bright by pressing the LCD BACKLIGHT button. This is useful for outdoor recordings. Press the LCD BACKLIGHT button. This setting does not affect the brightness of the recording or the viewfinder screen. When using a battery pack, the camcorder retains the setting even if you change the position of the switch. The battery usage time shortens when the LCD screen is set brighter ( 14). 17
18 Setting the Time Zone, Date and Time Set the time zone, date and time when you first start using your camcorder, or when you have replaced the backup battery. Setting the Time Zone/Daylight Saving Time MENU ( 33) DATE/TIME SETUP T.ZONE/DST NEW YORK 1. Press the FUNC. button to open the FUNC. menu. The FUNC. menu will open. Continue the procedure with the joystick to open the setup menus. 2. With the joystick select ( ) the icon and press ( ). 3. Select ( ) the [DATE/TIME SETUP] menu and press ( ). Then, select ( ) the [T.ZONE/DST] option and press ( ). The time zone setting appears (see table on the next page). The default setting is New York or Singapore depending on the region. 4. Select ( ) your time zone and press ( ). To adjust for daylight saving time, select the time zone with the next to the area. Setting the Date and Time MENU ( 33) DATE/TIME SETUP DATE/TIME JAN.1, :00AM 5. Select ( ) the [DATE/TIME] option and press ( ). A selection frame will be displayed around the date and the selection arrows around the month will flash. 6. With the joystick change ( ) the month as required and move ( ) to the next field. The selection arrows will flash around the next field of the date/time. Set the day, year, hours and minutes in the same way. If you do not need to change all settings, you can use the joystick to move ( the specific setting you want to change. 7. Press ( ) to start the clock. ) to 18
19 8. Press the FUNC. button to close the menu. E Time Zones and Difference from GMT/UTC. London GMT/UTC Wellington (WELLGTN ) +12 Paris +1 Samoa -11 Cairo +2 Honolulu -10 Moscow +3 Anchorage -9 Dubai +4 Los Angeles (L.A.) -8 Karachi +5 Denver -7 Dacca +6 Chicago -6 Bankok +7 New York -5 Singapore +8 Caracas -4 Tokyo +9 Rio de Janeiro (RIO) -3 Sydney +10 Fernando de Noronha (FERNANDO) -2 Solomon +11 Azores -1 Once you have set time zone, date and time, you do not need to reset the clock each time you travel to another time zone. Just set the time zone to the one of your destination, and the camcorder automatically adjusts the clock. Basic Functions Preparations 19
20 Recording Movies on a Tape Before You Begin Recording Make a test recording first to check if the camcorder operates correctly. If necessary, clean the video heads ( 71). Recording 1. Open the lens cover (move the lens cover switch down to ). 2. Set the camcorder to mode. Set the switch to CAMERA. 3. Open the LCD panel. 4. Press the start/stop button to begin recording. Press the start/stop button again to pause the recording. When You Have Finished Recording 1. Turn the switch to. 2. Close the LCD panel. 3. Close the lens cover (move the lens cover switch to ). 4. Unload the cassette. 5. Disconnect the power source. 20
21 About the LCD and viewfinder screen: The screens are produced with extremely high-precision manufacturing techniques, with more than 99.99% of the pixels operating to specification. Less than 0.01% of the pixels may occasionally misfire or appear as black or green dots. This has no effect on the recorded image and does not constitute a malfunction. When powered by a battery pack, the camcorder shuts off to save power if left without any operation for 5 minutes. Approximately 30 seconds before the camcorder shuts off the message AUTO POWER OFF will appear. To continue recording, turn the switch to and then back to CAMERA. Wait until the tape counter stops completely before you start recording. When you do not remove the cassette, you can record the next scene without producing any noise or blank sections between the recordings even if you turn the camcorder off. Bright light may make it difficult to use the LCD screen. In such case, use the viewfinder instead. When recording near loud sounds (such as fireworks, drums or concerts), sound may become distorted or may be recorded not in the actual sound level. This is not a malfunction. Allowing the Subject to Monitor the LCD Screen You can rotate the LCD panel so that the screen faces in the same direction as the lens. The viewfinder switches on allowing you to use the viewfinder while the subject can monitor the screen. E Basic Functions Recording Displaying the Level Marker Use the level marker as a horizontal guideline to frame subjects more accurately. MENU ( 33) DISPLAY SETUP/ LEVEL MARKER OFF 1. Press the FUNC. button to open the FUNC. menu. 2. With the joystick select ( ) the icon and press ( ). 3. Select ( ) the [DISPLAY SETUP/ ] menu and press ( ). Then, select ( ) the [LEVEL MARKER] option and press ( ). 4. Set it to [ON] and press ( ) to save the changes. 5. Press the FUNC. button to close the menu. The level marker will appear. 21
22 Reviewing and Searching when Recording Program selector Joystick Record Review In record pause mode, this function allows you to review the last few seconds of your recording to check if it has been recorded properly. 1. Set the program selector to. 2. If the joystick guide does not appear on screen, press ( ) to display it. 3. Push the joystick ( ) momentarily towards and release it. The camcorder rewinds the tape, plays back the last few seconds, and returns to record pause mode. EXP Record Search In record pause mode, this function allows you to play back the tape (forward or reverse) to locate the point where you wish to begin recording. 1. Set the program selector to. 2. If the joystick guide does not appear on screen, press ( ) to display it. FOCUS 3. Hold the joystick pushed ( ) towards to search back towards the beginning of the recording or pushed ( ) towards to search forward towards the end of the recording. Release the joystick at the point where you wish to begin recording. The camcorder returns to record pause mode. EXP FOCUS 22
23 When the camcorder shuts off automatically, the record review and record search functions will not work. To resume normal operation turn the switch to and then back to CAMERA. Screen Displays during Recording E Remaining battery charge The battery symbol indicates the charge status of the battery pack. Time Code Indicates the recording time in hours, minutes and seconds. Remaining tape Indicates the remaining time of the tape in minutes. moves during recording. END flashes when the tape reaches the end. When the time left is less than 15 seconds, the remaining tape time may not appear. Depending on the type of the tape, the indication may not be displayed correctly. starts flashing in red when the battery pack is empty. When you attach an empty battery pack, the power may turn off without displaying. The actual battery charge may not be indicated accurately depending on the conditions under which the battery pack and the camcorder are used. Recording reminder The camcorder counts from 1 to 10 seconds when you start recording. This is helpful to avoid scenes that are too short. When flashes flashes in red when the lithium button battery is not installed, or when it needs replacing. Basic Functions Recording 23
24 Zooming The camcorder is equipped with optical zoom and digital zoom. Zoom out Zoom in Zoom lever 25x Optical Zoom Move the zoom lever toward W to zoom out (wideangle). Move it toward T to zoom in (telephoto). You can also change the zoom speed ( 25). Keep at least 1 m (3.3 ft.) to the subject. At wide-angle, you can focus on a subject as close as 1 cm (0.39 in.). The zoom speed is slightly faster in record pause mode. 24
25 100x/800x Digital Zoom When the digital zoom is activated, the camcorder automatically switches between optical and digital zoom. With digital zoom, image resolution becomes lower the more you zoom in. E MENU ( 33) CAMERA SETUP D.ZOOM OFF 1. Press the FUNC. button to open the FUNC. menu. 2. With the joystick select ( ) the icon and press ( ). 3. Select ( ) the [CAMERA SETUP] menu and press ( ). Then, select ( ) the [D.ZOOM] option and press ( ). 4. Select [100x] or [800x] and press ( ) to save the changes. 5. Press the FUNC. button to close the menu. Digital zoom cannot be used in the Night recording program. A zoom indicator appears for 4 seconds. It extends in light blue when the digital zoom is set to 100x, and extends further in dark blue when set to 800x. Selecting the Zoom Speed You can set the zoom speed to variable or to one of 3 levels of fixed zoom speeds. When set to [VARIABLE], the zoom speed depends on how you activate the zoom lever. Press softly for a slower zoom or press more strongly for a faster zoom. Basic Functions Recording MENU ( 33) CAMERA SETUP ZOOM SPEED VARIABLE 1. Press the FUNC. button to open the FUNC. menu. 2. With the joystick select ( ) the icon and press ( ). 3. Select ( ) the [CAMERA SETUP] menu and press ( ). Then, select ( ) the [ZOOM SPEED] option and press ( ). 4. Select a setting option and press ( ) to save the changes. 5. Press the FUNC. button to close the menu. The fastest zoom speed can be achieved with the [VARIABLE] setting. Among the fixed zoom speeds [SPEED 3] is the fastest, and [SPEED 1] the slowest. 25
26 Tips for Making Better Videos Holding the Camcorder For maximum stability, grip the camcorder in your right hand and keep your right elbow pressed against your body. If necessary, support the camcorder with your left hand. Be careful that your fingers do not touch the microphone or lens. For More Stability Lean against a wall Put the camcorder on a table Kneel on one knee Use a tripod Lie on your elbow Lighting When recording outdoors, we recommend recording with the sun at your back. When using a tripod, do not leave the viewfinder exposed to direct sunlight as it may melt (due to concentration of the light by the lens). Do not use tripods with fastening Camera positioning pin screws longer than 5.5 mm (0.2 in.) as it may damage the camcorder. The camcorder cannot be mounted on tripods with fixed (non-retractable) camera positioning pins. 26
27 Playback Playing Back a Tape If the playback picture is distorted, clean the video heads using a Canon Head Cleaning Cassette or a commercially available digital video head-cleaning cassette ( 71). 1. Set the camcorder to mode. Set the switch to PLAY. E 2. Open the LCD panel. You can also close the LCD panel with the screen facing out. 3. If the joystick guide does not appear on screen, press ( display it. 4. Push the joystick ( ) towards to rewind the tape. 5. Push the joystick ( ) towards ) to / to play back the tape. Push ( ) again to pause the playback. 6. Push the joystick ( ) towards to stop the playback. Joystick Basic Functions Playback To use the viewfinder, close the LCD panel. About the screen display: During playback, the time code gives the hours, minutes, seconds and frames. The remaining tape time may not appear when the time left is less than 15 seconds. 27
28 Special Playback Modes Joystick / (Playback Pause) During normal playback, push the joystick ( ) towards /. (Fast Forward Playback) / (Rewind Playback) Plays back the tape at 9.5 times normal speed (forward or reverse). During normal playback, hold the joystick pushed ( ) towards or pushed ( ) towards. Release the joystick to return to normal playback. There is no sound during special playback. The picture may become distorted during some special playback modes. The camcorder stops the tape automatically after 5 minutes in playback pause to protect the tape and video heads. 28
29 Adjusting the Volume When you use the LCD screen for playback, the camcorder plays back the sound using the built-in speaker. The sound will be muted when the LCD panel is closed. Speaker E Joystick MENU ( 33) SPEAKER VOLUME 1. Press the FUNC. button to open the FUNC. menu. Basic Functions Playback 2. With the joystick select ( ) the speaker volume icon. 3. Adjust ( ) the volume as required. 4. Press the FUNC. button to save the setting and close the menu. If you turn off the volume completely the volume display will change to. 29
30 Playing Back on a TV Screen Refer also to the TV or VCR instruction manual. Open the terminal cover Signal flow STV-250N Stereo Video Cable (supplied) 1. Turn off all the devices before starting the connections. 2. Connect the STV-250N Stereo Video Cable to the camcorder s AV terminal and the audio/video terminals on the TV/VCR. Connect the white plug to the white audio terminal L (left), the red plug to the red audio terminal R (right) and the yellow plug to the yellow video terminal VIDEO. 3. If connecting to a TV, set the input selector to VIDEO. If connecting to a VCR, set the input selector to LINE. We recommend powering the camcorder from a household power source. TVs with Video ID-1 system: Recordings made in the widescreen mode will be automatically played back in widescreen mode. 30
31 Selecting the Type of TV During playback set the [TV TYPE] option according to the TV set to which you connect the camcorder. E MENU ( 33) VCR SETUP TV TYPE WIDE TV 1. Press the FUNC. button to open the FUNC. menu. 2. With the joystick select ( ) the icon and press ( ). 3. Select ( ) the [VCR SETUP] menu and press ( ). Then, select ( ) the [TV TYPE] option and press ( ). 4. Select a setting option and press ( ) to save the changes. WIDE TV: TV sets with 16:9 aspect ratio. NORMAL TV: TV sets with 4:3 aspect ratio 5. Press the FUNC. button to close the menu. Playing back recordings made in the widescreen mode on a normal TV: If the TV type is set to [NORMAL TV] the recording will be played back in letterbox display. If the TV type is set to [WIDE TV] the image will appear horizontally squeezed. If you connect the camcorder to a TV with Video ID-1 system, recordings made in the widescreen mode will be automatically played back in widescreen mode. When the TV type is set to [NORMAL TV] the digital effects are not available in mode. Basic Functions Playback 31
32 Selecting the Audio Output Channel You can select the output channels when playing back a tape with audio recorded on two channels. MENU ( 33) AUDIO SETUP OUTPUT CH L/R 1. Press the FUNC. button to open the FUNC. menu. 2. With the joystick select ( ) the icon and press ( ). 3. Select ( ) the [AUDIO SETUP] menu and press ( ). Then, select ( ) the [OUTPUT CH] option and press ( ). 4. Select ( ) a setting option and press ( ) to save the changes. L/R: Stereo: L+R channels, Bilingual: Main+Sub. L/L: Stereo: L channel, Bilingual: Main. R/R: Stereo: R channel, Bilingual: Sub. 5. Press the FUNC. button to close the menu. The setting resets to the [L/R] setting when you turn the camcorder off. 32
33 Advanced Functions Menus and Settings The camcorder s functions and settings are controlled from a series of menus that appear when you press the FUNC. button. Most basic functions appear on the first menu screen - the FUNC. menu. For more advanced settings you have to open the setup menus by selecting the [MENU] option from the FUNC. menu. E Joystick FUNC. button Selecting Menus and Settings FUNC. menu: 1. Press the FUNC. button to open the FUNC. menu. 2. With the joystick select ( ) the icon of the function you want to change. 3. Select ( ) a setting option from the bottom bar. With some settings, you will need to press ( ) or make further selections with the joystick. In such cases, a joystick icon (next to the bottom bar) or small arrows (around the setting option) will be displayed as an additional operation guide. 4. Press the FUNC. button to save the setting and close the menu. Setup menus: 1. Press the FUNC. button to open the FUNC. menu. 2. With the joystick select ( ) the icon and press ( ). 3. Select ( ) a setup menu and press ( ). 4. Select ( ) a menu item and press ( ). 5. Select ( ) a setting option and press ( ) to save the changes. 6. Press the FUNC. button to close the menu. Advanced Functions Pressing the FUNC. button at any time closes the menu. Items that are not available appear grayed out. The menu will not appear when you press the FUNC. button while recording movies. You can open the menu directly on the setup menus screen by holding the FUNC. button pressed for more than 2 seconds. 33
34 Menu and Default Settings Default settings are shown in boldface. * The item will not appear in mode. Submenu Menu Item Setting Options FUNC. menu Recording Programs* PROGRAM AE, PORTRAIT, 36 SPORTS, NIGHT, SNOW, BEACH, SUNSET, SPOTLIGHT, FIREWORKS White Balance AUTO, DAYLIGHT, TUNGSTEN, 43 SET Image Effect IMAGE EFFECT OFF, VIVID, 44 NEUTRAL, SOFT SKIN DETAIL Self Timer SELF TIMER OFF, SELF TIMER ON 47 Digital Effects D.EFFECT OFF, FADER, EFFECT 51 CAMERA SETUP SHUTTR SPEED* AUTO, 1/60, 1/100, 1/250, 1/500, 1/1000, 45 1/2000 A.SL SHUTTER ON, OFF 46 D.ZOOM OFF, 100X, 800X 25 ZOOM SPEED VARIABLE, SPEED 3, SPEED 2, SPEED 1 25 IMG STAB* ON, OFF 61 VCR SETUP REC MODE STD PLAY, LONG PLAY 48 AUDIO SETUP WIND SCREEN* AUTO, OFF 49 AUDIO MODE 16bit, 12bit 49 DISPLAY SETUP/ BRIGHTNESS 60 TV SCREEN ON, OFF 67 LEVEL MARKER ON, OFF 21 LANGUAGE See list of languages. 59 DEMO MODE ON, OFF 62 SYSTEM SETUP BEEP HIGH VOLUME, LOW VOLUME, OFF 60 START-UP IMG ON, OFF 61 POWER SAVE ON, OFF 21 DATE/TIME SETUP T.ZONE/DST See list of time zones. 18 DATE/TIME - 18 DATE FORMAT Y.M.D : AM12:00 M.D,Y : JAN.1, :00AM D.M.Y : 1.JAN :00AM 59 34
35 Submenu Menu Item Setting Options FUNC. menu Speaker Volume 29 Recording Pause - 65 End Search - 57 Digital Effects D.EFFECT OFF, FADER, EFFECT 51 VCR SETUP REC MODE STD PLAY, LONG PLAY 48 TV TYPE NORMAL TV, WIDE TV 31 AUDIO SETUP OUTPUT CH L/R, L/L, R/R 32 12bit AUDIO STEREO1, STEREO2, MIX/FIXED, MIX/VAR. 58 MIX BALANCE ST-1 ST-2 58 AUDIO MODE 16bit, 12bit 49 DISPLAY SETUP/ BRIGHTNESS 60 TV SCREEN ON, OFF 67 DISPLAYS ON, OFF <PLAYBK> 67 6SEC.DATE ON, OFF 56 DATA CODE DATE, TIME, DATE & TIME 56 LANGUAGE See list of languages. 59 SYSTEM SETUP BEEP HIGH VOLUME, LOW VOLUME, OFF 60 START-UP IMG ON, OFF 61 DATE/TIME SETUP T.ZONE/DST See list of time zones. 18 DATE/TIME - 18 DATE FORMAT Y.M.D : AM12:00 M.D,Y : JAN.1, :00AM D.M.Y : 1.JAN :00AM 59 E Advanced Functions 35
36 Recording Using the Recording Programs Easy Recording Program The camcorder adjusts focus, exposure and other settings automatically, allowing you to just point and shoot. Recording Programs Program AE The camcorder adjusts focus, exposure and other settings automatically. However, you have the option of adjusting the settings manually. Portrait Use this mode to give accent to your subject by blurring the background or foreground. The blur effect increases the more you zoom to telephoto. Sports Use this mode to record sports scenes (such as tennis or golf) or moving objects (such as roller coasters). Night Use this mode to record in dimly lit places. Snow Use this mode to record in bright ski resorts. It prevents the subject from being underexposed. Beach Use this mode to record on a sunny beach. It prevents the subject from being underexposed. 36
37 Sunset Use this mode to record sunsets in vibrant colors. E Spotlight Use this mode to record spotlit scenes. Fireworks Use this mode to record fireworks. Advanced Functions Recording 37
38 Program selector Joystick Availability of Functions in Each Mode: Program Selector Recording Program Image Stabilizer (on) Focus (A) White Balance (A) Wind Screen (A) Shutter Speed (A) (A) Exposure Adjustment (A) Digital Effects : Available : Not available A: Auto setting Selecting the Easy Recording Program Set the program selector to. appears. 38
39 Selecting a Recording Program MENU ( 33) PROGRAM AE E 1. Set the program selector to. 2. Press the FUNC. button to open the FUNC. menu. 3. With the joystick select ( ) the recording programs icon. 4. Select ( ) the recording program from the options on the bottom bar. 5. Press the FUNC. button to save the setting and close the menu. The symbol of the recording program selected appears. Do not change the recording program while recording as the brightness of the image may change abruptly. Portrait/Sports mode: The picture may not appear smooth when played back. Snow/Beach mode: - The subject may become overexposed in dark surroundings. Check the image on the screen. - The picture may not appear smooth when played back. Night mode: - Moving subjects may leave a trailing afterimage. - Picture quality may not be as good as in other modes. - White points may appear on the screen. - Autofocus may not work as well as in other modes. In such case, adjust the focus manually. - The digital zoom cannot be used with this recording program. Fireworks mode: To avoid camcorder shake, we recommend using a tripod. Advanced Functions Recording 39
40 Adjusting the Exposure Manually Adjust the exposure when a backlit subject becomes underexposed, or overexposed due to bright light. Joystick Program selector 1. Set the program selector to. 2. If the joystick guide does not appear on screen, EXP press ( ) to display it. 3. Push the joystick ( ) towards [EXP] to enter the BACK exposure lock mode. [EXP] on the joystick guide will be displayed in light blue and the exposure adjustment indicator and the neutral value ±0 appear on the screen. 4. Adjust ( ) the brightness of the image as necessary. To return to the automatic exposure, push the joystick ( ) towards [EXP] once more. The exposure adjustment indicator will disappear and [EXP] will turn white again. 5. Push the joystick ( ) towards [BACK] to save the exposure setting. When you operate the zoom during exposure lock, the brightness of the image may change. The adjustment range depends on the brightness at the time you locked the exposure. 6. If necessary, press ( ) again to hide the joystick guide. The manual exposure setting will reset to auto exposure when you turn the camcorder off or change the recording program. 40
41 Adjusting the Focus Manually Autofocus may not work well on the following subjects. In such case, focus manually. Reflective surfaces Subjects with low contrast or without vertical lines Fast Moving Subjects Through dirty or wet windows Night Scenes E Program selector Joystick Zoom lever 1. Set the program selector to. Advanced Functions Recording 2. Adjust the zoom. When you operate the zoom after adjusting the focus, the subject may not stay in focus. Adjust the zoom before the focus. 3. If the joystick guide does not appear on screen, press ( ) to display it. BACK FOCUS 4. Push the joystick ( ) towards [FOCUS] to activate the manual focus. [FOCUS] on the joystick guide will be displayed in light blue and MF appears on the screen. 5. Adjust ( ) the focus as necessary. Push the joystick ( ) towards for a farther focal distance or push it ( ) towards for a closer focal distance. 41
42 To return to autofocus, push the joystick ( ) towards [FOCUS] once more. MF will disappear and [FOCUS] will turn white again. 6. Push the joystick ( ) towards [BACK] to save the focus adjustment. 7. If necessary, press ( ) again to hide the joystick guide. The manual focus will reset to autofocus when you set the program selector to. Infinity Focus Use this function when you wish to focus on faraway subjects such as mountains or fireworks. 1. In the manual focus mode press ( ) to display the joystick guide. 2. Keep the joystick pushed ( ) towards [FOCUS] for more than 2 seconds. At first, MF will appear on the screen and then it will be replaced by the symbol. In the infinity focus mode: If you operate the zoom or the joystick ( ) or if you turn the camcorder off, the infinity focus will be canceled and the camcorder will return to manual focus. 3. Push the joystick ( ) towards [BACK] to save the focus adjustment. 4. If necessary, press ( ) again to hide the joystick guide. 42
43 Setting the White Balance You can use the preset modes to reproduce colors more accurately, or set a custom white balance to obtain the optimal setting. AUTO DAYLIGHT TUNGSTEN SET Settings are automatically set by the camcorder. For recording outdoors on a bright day. For recording under tungsten and tungsten type (3-wavelength) fluorescent lighting. Use the custom white balance setting to make white subjects appear white under colored lighting. E White sheet or paper (if you select SET) Program selector Joystick Zoom lever FUNC. button Advanced Functions Recording MENU ( 33) AUTO 1. Set the program selector to. 2. Press the FUNC. button to open the FUNC. menu. 3. With the joystick select ( ) the white balance icon. 4. Select ( ) the white balance setting from the options on the bottom bar. If you select a white balance setting other than [SET], continue to directly to step 6. To set the custom white balance when you select [SET]: 5. Point the camcorder at a white object, zoom in until it fills the whole screen and press ( ). Keep the camcorder zoomed in at the white object until step 6 is completed. The icon flashes and stops flashing when the adjustment is completed. 6. Press the FUNC. button to save the setting and close the menu. 43
44 Use the auto setting for normal outdoor scenes. When the program selector is set to the white balance is preset to [AUTO]. The camcorder retains the custom white balance setting even if you turn it off. When you have set the custom white balance: - Depending on the light source, may keep flashing. The result will still be better than with the auto setting. - Reset the white balance when the lighting condition changes. - Turn off the digital zoom. Custom white balance may provide better results in the following cases: - Changing lighting conditions -Close-ups - Subjects in a single color (sky, sea or forest) - Under mercury lamps or certain types of fluorescent lights Selecting an Image Effect You can record with different color saturation and contrast effects. IMAGE EFFECT OFF VIVID NEUTRAL SOFT SKIN DETAIL Records with no image enhancing effects. Emphasizes the contrast and color saturation. Tones down the contrast and color saturation. Softens the details in the skin tone area for a more complimentary appearance. MENU ( 33) IMAGE EFFECT OFF 1. Press the FUNC. button to open the FUNC. menu. 2. With the joystick select ( ) the image effects icon. 3. Select ( ) the image effect from the options on the bottom bar. 4. Press the FUNC. button to save the setting and close the menu. The image effects cannot be used when the program selector is set to. [SOFT SKIN DETAIL]: To obtain the best effect, use this function when recording a person in close-up. Note that areas similar to the skin color may lack in detail. 44
45 Setting the Shutter Speed You can adjust the shutter speed manually to make stable shots of fast moving subjects. Available shutter speed settings: AUTO, 1/60, 1/100, 1/250, 1/500, 1/1000, 1/2000 E MENU ( 33) CAMERA SETUP SHUTTR SPEED AUTO 1. Set the program selector to. 2. Press the FUNC. button to open the FUNC. menu. 3. With the joystick select ( ) the recording program icon and select ( ) the [PROGRAM AE] program. 4. With the joystick select ( ) the icon and press ( ). 5. Select ( ) the [CAMERA SETUP] menu and press ( ). Then, select ( ) the [SHUTTR SPEED] option and press ( ). 6. Select ( ) a setting option and press ( ) to save the changes. 7. Press the FUNC. button to close the menu. Do not point the camcorder directly at the sun when the shutter speed is set to 1/1000 or higher. The image may flicker when recording with high shutter speeds. Recording under fluorescent lights: In the Easy Recording, Program AE or Night recording programs, the camcorder automatically detects the flicker of fluorescent lighting and adjusts the shutter speed accordingly. However, if the screen starts to flicker, select the Program AE recording program and set the shutter speed to 1/100. The shutter speed resets to [AUTO] when you set the program selector to or when you change the recording program. Guidelines for Recording with High Shutter Speeds: - Outdoor sports such as golf or tennis: 1/ Moving objects such as cars or roller coasters: 1/1000, 1/500 or 1/250 - Indoor sports such as basketball: 1/100 Advanced Functions Recording 45
46 Auto Slow Shutter In the Easy Recording mode or when the shutter speed is set to [AUTO] in the Program AE recording program, the camcorder uses shutter speeds down to 1/30. This allows you to obtain a brighter recording in places with insufficient lighting. However, you can set the camcorder not to use a slow shutter speed. MENU ( 33) CAMERA SETUP A.SL SHUTTER ON 1. Open the FUNC. menu, select ( ) the icon and press ( ). 2. Select ( ) the [CAMERA SETUP] menu and press ( ). Then, select ( ) the [A.SL SHUTTER] option and press ( ). 3. Set ( ) it to [OFF] and press ( ) to save the changes, then close the menu. When set to [ON], moving subjects may leave a trailing afterimage. 46
47 Using the Self-Timer E FUNC. button Start/stop button MENU ( 33) SELF TIMER OFF 1. Open the FUNC. menu and select ( ) the self timer icon. 2. Set ( ) it to [SELF TIMER ON] and close the menu. 3. Press the start/stop button. The camcorder starts recording after a 10-second countdown. The countdown appears on the screen. To cancel the self timer, select ( ) [SELF TIMER OFF] in step 2 above. Once the countdown has begun, you can also press the start/stop button to cancel the self-timer. The self-timer will be canceled when you turn off the camcorder. Advanced Functions Recording 47
48 Changing the Recording Mode (SP/LP) You can choose between SP (standard play) and LP (long play). LP extends the tape usage by 1.5 times. MENU ( 33) VCR SETUP REC MODE STD PLAY 1. Open the FUNC. menu, select ( ) the icon and press ( ). 2. Select ( ) the [VCR SETUP] menu and press ( ). Then, select ( ) the [REC MODE] option and press ( ). 3. Set ( ) it to [STD PLAY] or [LONG PLAY] and press ( ) to save the changes, then close the menu. Depending on the nature and usage condition of the tape, picture and sound recorded in LP mode may be distorted. We recommend using the SP mode for important recordings. If you record in both SP and LP modes on the same tape, the playback picture may become distorted and the time code may not be written correctly. If you play back a tape that has been recorded in LP mode with another digital device on this camcorder, or vice versa, picture and sound may become distorted. 48
49 Audio Recording Changing the Audio Mode You can record sound in two audio modes 16-bit and 12-bit. The 12-bit mode records sound on two channels (stereo 1), leaving 2 channels free (stereo 2) for adding new sound later with another editing device. Select the 16-bit mode for higher sound quality. E MENU ( 33) AUDIO SETUP AUDIO MODE 12bit 1. Open the FUNC. menu, select ( ) the icon and press ( ). 2. Select ( ) the [AUDIO SETUP] menu and press ( ). Then, select ( ) the [AUDIO MODE] option and press ( ). 3. Set ( ) it to [16bit] or [12bit] and press ( ) to save the changes, then close the menu. The selected audio mode is displayed for approximately 4 seconds. Wind Screen The camcorder reduces the wind noise automatically (only when recording audio with the built-in microphone). However, you can turn off the wind screen when recording indoors, or when you want the microphone to be as sensitive as possible. MENU ( 33) AUDIO SETUP WIND SCREEN AUTO Advanced Functions Recording 1. Open the FUNC. menu, select ( ) the icon and press ( ). 2. Select ( ) the [AUDIO SETUP] menu and press ( ). Then, select ( ) the [WIND SCREEN] option and press ( ). 3. Set ( ) it to [OFF] and press ( ) to save the changes, then close the menu. appears when you turn the wind screen off. 49
50 Using an External Microphone You can connect an external microphone to the MIC terminal. Use commercially available condenser microphones with their own power supply. MIC terminal Open the terminal cover You can connect almost any stereo microphone equipped with a Ø 3.5 mm plug but the audio level will be different than with the built-in microphone. 50
51 Using Digital Effects Faders ( 52) Begin or end scenes with a fade to or from black. E Fade Trigger (FADE-T) Wipe (WIPE) Corner Wipe (CORNER) Jump (JUMP) Flip (FLIP) Puzzle (PUZZLE) Zigzag (ZIGZAG) Beam (BEAM) Advanced Functions Recording Tide (TIDE) 51
52 Effects ( 53) Add flavor to your recordings. Black and White (BLK&WHT) Sepia (SEPIA) Art (ART) Mosaic (MOSAIC) Ball (BALL) Cube (CUBE) Wave (WAVE) Color Mask (COLOR M.) Mirror (MIRROR) Selecting a Fader In mode, set the program selector to. * * Not available if the TV type is set to [NORMAL TV]. MENU ( 33) D.EFFECT OFF 1. Open the FUNC. menu and select ( ) the digital effects icon. 2. Select ( ) the [FADER] option and press ( ). 3. Select ( ) a setting option, press ( ) and close the menu. The symbol of the selected fader will appear on screen. 52
53 : 4. Fade in: In record pause mode, press the D.EFFECTS button and begin recording by pressing the start/stop button. Fade out: During recording, press the D.EFFECTS button and pause recording by pressing the start/ stop button. The fader can be activated/deactivated by pressing the D.EFFECTS button. E : 4. Fade in: In playback pause mode, press the D.EFFECTS button and begin playback by pushing the joystick ( ) towards /. Fade out: During playback, press the D.EFFECTS button and pause playback by pushing the joystick ( ) towards /. The fader can be activated/deactivated by pressing the D.EFFECTS button. Selecting an Effect In mode, set the program selector to. * Not available if the TV type is set to [NORMAL TV]. MENU ( 33) D.EFFECT OFF 1. Open the FUNC. menu and select ( ) the digital effects icon. 2. Select ( ) the [EFFECT] option and press ( ). 3. Select ( ) a setting option, press ( ) and close the menu. The symbol of the selected effect will appear on screen. 4. Press the D.EFFECTS button. The symbol of the selected effect will turn green. The effect can be activated/deactivated by pressing the D.EFFECTS button. * Advanced Functions Recording Turn off the digital effect when you do not use it. The camcorder retains the setting even if you turn it off or change the recording program. The image quality may be slightly lower with digital effects. Digital effects cannot be used in the following cases: - When the program selector is set to. - During DV dubbing. 53
54 Widescreen TV Recording (16:9) The camcorder uses the full width of the CCD providing high-resolution 16:9 recording. WIDE SCR button Press the WIDE SCR button. disappears and the picture changes to 4:3 aspect ratio. On the LCD screen: Widescreen video will display normally; video in 4:3 aspect ratio will appear with black side bars. On the viewfinder screen: Widescreen video will appear in letterbox display; video in 4:3 aspect ratio will display normally. Playing back recordings made in the widescreen mode on a normal TV: If the TV type is set to [NORMAL TV] the recording will be played back in letterbox display. If the TV type is set to [WIDE TV] the image will appear horizontally squeezed ( 31). If you connect the camcorder to a TV with Video ID-1 system, recordings made in the widescreen mode will be automatically played back in widescreen mode. 54
55 Playback Magnifying the Image The playback image can be magnified up to 5 times. E Joystick Zoom lever 1. Move the zoom lever toward T. The image is magnified by 2 times. A frame appears indicating the position of the magnified area. To further enlarge the image, move the zoom lever toward T. To shrink the image below 2 times magnification, move the zoom lever toward W. 2. Select (, ) the magnified area with the joystick. To cancel the magnification, move the zoom lever toward W until the frame disappears. Advanced Functions Playback While the magnification position frame is displayed it will replace the joystick guide. Cancel the magnification to return to normal playback. 55
56 Displaying the Data Code The camcorder maintains a data code containing the recording date and time. You can select the data code combination and display it during playback. Joystick DATA CODE button FUNC. button MENU ( 33) DISPLAY SETUP/ DATA CODE DATE & TIME 1. Open the FUNC. menu, select ( ) the icon and press ( ). 2. Select ( ) the [DISPLAY SETUP/ ] menu and press ( ). Then, select ( ) the [DATA CODE] option and press ( ). 3. Select a setting option and press ( ) to save the changes, then close the menu. 4. To display the data code during playback: Press the DATA CODE button. The data code will not display the next time you turn on the camcorder. Six-Second Auto Date Date and time appear for 6 seconds when you begin playback, or to indicate that date or time zone has changed. MENU ( 33) DISPLAY SETUP/ 6SEC.DATE OFF 1. Open the FUNC. menu, select ( ) the icon and press ( ). 2. Select ( ) the [DISPLAY SETUP/ ] menu and press ( ). Then, select ( ) the [6SEC.DATE] option and press ( ). 3. Select a setting option and press ( ) to save the changes, then close the menu. 56
57 End Search When you have played back a tape, you can use this function to locate the end of the last recorded scene. E Joystick FUNC. button In stop mode: 1. Open the FUNC. menu, select ( ) the end search icon and press ( ). 2. Select ( ) [EXECUTE] and press ( ) to start the search. END SEARCH appears. The camcorder rewinds/fast forwards the tape, plays back the last few seconds of the recording and stops the tape. Operating the joystick (, ) will cancel the search. End search cannot be used once you unload the cassette. End search may not work properly if a blank section exists on the tape. Advanced Functions Playback 57
58 Playing Back a Tape with Added Sound You can select to play back Stereo 1 (original sound), Stereo 2 (added sound), or adjust the balance of both sounds. MENU ( 33) AUDIO SETUP 12bit AUDIO STEREO1 1. Open the FUNC. menu, select ( ) the icon and press ( ). 2. Select ( ) the [AUDIO SETUP] menu and press ( ). Then, select ( ) the [12bit AUDIO] option and press ( ). 3. Select a setting option and press ( ) to save the changes. STEREO1: Plays back the original sound. STEREO2: Plays back the added sound. MIX/FIXED: Plays back Stereo 1 and Stereo 2 in the same level. MIX/VAR.: Plays back Stereo 1 and Stereo 2. The mix balance can be adjusted. If you select an audio setting other than [MIX/VAR.], close the menu. To adjust the mix level when you select [MIX/VAR.]: 4. From the [AUDIO SETUP] menu select ( ) the [MIX BALANCE] option and press ( ). 5. Adjust ( ) the mix level between ST-1 and ST-2 and press ( ) to save the changes, then close the menu. The camcorder resets to [STEREO1] when you turn the camcorder off. However, the mix balance is memorized by the camcorder. Audio dubbing cannot be performed with your camcorder. 58
59 Other Functions Changing the Display Language The language used for screen display and menu items can be changed. The available set of languages varies depending on the region. Follow the procedure below to check which set of languages are provided with your camcorder. E Language Set A Language Set B English, German, Spanish, French, Italian, Polish, Russian, Simplified Chinese, Japanese English, Simplified Chinese, Traditional Chinese, Korean MENU ( 33) DISPLAY SETUP/ LANGUAGE ENGLISH 1. Open the FUNC. menu, select ( ) the icon and press ( ). 2. Select ( ) the [DISPLAY SETUP/ ] menu and press ( ). Then, select ( ) the [LANGUAGE] option and press ( ). 3. Select a language and press ( ) to save the changes, then close the menu. If you have mistakenly changed the language, follow the mark next to the menu item to change the setting. The display FUNC. at the bottom of the screen refers to the button s name on the camcorder and will not change when you change the language. Changing the Date Format You can select between three date formats. For example, [JAN. 1, 2006], [1. JAN. 2006] and [ ]. Advanced Functions Other Functions MENU ( 33) DATE/TIME SETUP DATE FORMAT JAN.1, Open the FUNC. menu, select ( ) the icon and press ( ). 2. Select ( ) the [DATE/TIME SETUP] menu and press ( ). Then, select ( ) the [DATE FORMAT] option and press ( ). 3. Select a setting option and press ( ) to save the changes, then close the menu. 59
60 Other Camcorder Settings Beep You will hear a beep upon camcorder operations such as power on/off, start/stop, selftimer countdown, and unusual conditions of the camcorder. If you turn off the beep, all camcorder sounds will be turned off. MENU ( 33) SYSTEM SETUP BEEP HIGH VOLUME To turn off the beep: 1. Open the FUNC. menu, select ( ) the icon and press ( ). 2. Select ( ) the [SYSTEM SETUP] menu and press ( ). Then, select ( )the [BEEP] option and press ( ). 3. Set it to [OFF] and press ( ) to save the changes, then close the menu. Adjusting the Brightness of the LCD Screen MENU ( 33) DISPLAY SETUP/ BRIGHTNESS 1. Open the FUNC. menu, select ( ) the icon and press ( ). 2. Select ( ) the [DISPLAY SETUP/ ] menu and press ( ). Then, select ( ) the [BRIGHTNESS] option and press ( ). 3. Adjust ( )the brightness level and press ( ) to save the changes, then close the menu. Changing the brightness of the LCD screen does not affect that of the viewfinder or the recordings. 60
61 Turning Off the Image Stabilizer The image stabilizer compensates for camcorder shake even at full telephoto. It tries to compensate for horizontal movements; therefore, you may decide to turn it off when you mount the camcorder on a tripod. E MENU ( 33) CAMERA SETUP IMG STAB ON 1. Open the FUNC. menu, select ( ) the icon and press ( ). 2. Select ( ) the [CAMERA SETUP] menu and press ( ). Then, select ( ) the [IMG STAB] option and press ( ). 3. Set it to [OFF] and press ( ) to save the changes, then close the menu. disappears. The image stabilizer cannot be turned off when the program selector is set to. The image stabilizer is designed to compensate a normal degree of camcorder shake. The image stabilizer might not be as effective when using the Night recording program. Changing the Display of the Start-Up Image You can set whether the Canon logo will be displayed or not when you turn on the camcorder. Advanced Functions Other Functions MENU ( 33) SYSTEM SETUP START-UP IMG ON To turn off the start-up image: 1. Open the FUNC. menu, select ( ) the icon and press ( ). 2. Select ( ) the [SYSTEM SETUP] menu and press ( ). Then, select ( ) the [START-UP IMG] option and press ( ). 3. Set it to [OFF] and press ( ) to save the changes, then close the menu. 61
62 Demonstration Mode The demonstration mode displays the camcorder s main features. It starts automatically when you leave the camcorder turned on (using the power adapter) without loading a recording media for more than 5 minutes. However, you can set the camcorder not to start the demonstration mode. MENU ( 33) DISPLAY SETUP/ DEMO MODE ON To deactivate the demonstration mode: 1. Open the FUNC. menu, select ( ) the icon and press ( ). 2. Select ( ) the [DISPLAY SETUP/ ] menu and press ( ). Then, select ( ) the [DEMO MODE] option and press ( ). 3. Set it to [OFF] and press ( ) to save the changes, then close the menu. To cancel the demo mode once it has begun, press any button, turn off the camcorder or load a recording media. 62
63 Editing Recording to a VCR or Digital Video Device You can copy your recordings by connecting the camcorder to a VCR or a digital video device. If you connect a digital video device, you can copy recordings with virtually no generation loss in image and sound quality. E Connecting the Devices Connecting a VCR See Playing Back on a TV Screen ( 30). Connecting a Digital Video Device Refer also to the instruction manual of the digital video device. Recording Signal flow Commercially available DV cable Editing 1. Set the camcorder to mode and load a recorded cassette. 2. Connected device: Load a blank cassette and set the device to record pause mode. 3. Locate the scene you wish to copy and pause playback shortly before the scene. 4. Play back the tape. 5. Connected device: Begin recording when the scene you wish to copy appears. Stop recording when copying is complete. 6. Stop playback. 63
64 64 We recommend powering the camcorder from a household power source. When connecting a VCR, the quality of the edited tape will be slightly lower than that of the original. When connecting a digital video device: - If the picture does not appear, reconnect the DV cable or turn the camcorder off and back on again. - Proper operation cannot be guaranteed for all digital video devices equipped with a DV terminal. If operation does not work, use the AV terminal.
65 Recording from Digital Video Devices (DV Dubbing) You can record from other digital video devices equipped with a DV terminal with virtually no loss in picture and sound quality. E 1. Connect the camcorder to the digital video device. See Connecting a Digital Video Device ( 63). 2. Set the camcorder to mode and load a blank cassette. 3. Connected device: Load the recorded cassette or disc. 4. Open the FUNC. menu, select ( ) the recording pause icon and press ( ). 5. Select ( ) [EXECUTE] and press ( ). In record pause and during recording, you can check the picture on the screen. 6. Connected device: Play back the tape or disc. 7. If the joystick guide does not appear on screen, press ( ) to display it. 8. Push the joystick ( ) towards / when the scene you wish to record appears. Recording starts. Push the joystick ( ) towards / again to pause/resume the recording. 9. Push the joystick ( ) towards to stop recording. 10.Connected device: Stop playback. Editing Blank sections may be recorded as anomalous picture. If the picture does not appear, reconnect the DV cable or turn the camcorder off and back on again. You can only record video signals from devices with the logo from recordings in SD (standard definition) standard, in SP or LP recording mode. Note that signals from identically shaped DV (IEEE1394) terminals may be in different video standards. We recommend powering the camcorder from a household power source. Copyright Signal Certain software tapes are copyright protected. If you attempt to play back such tape, COPYRIGHT PROTECTED PLAYBACK IS RESTRICTED appears and you will not be able to view the contents of the tape. If you attempt to record from such tape via the DV terminal, COPYRIGHT PROTECTED DUBBING RESTRICTED appears and you will not be able to record the contents of the tape. 65
66 Transferring Video Recordings to a Computer Transferring Using a DV Cable You can transfer recordings to a computer equipped with a IEEE1394 (DV) terminal or IEEE1394 capture board. Use the editing software supplied with your computer/capture board to transfer video recording from tape to computer. Refer to the instruction manual of the software. A driver is preinstalled on Windows operating systems later than Windows 98 Second Edition and Mac operating systems later than Mac OS 9, and will be installed automatically. IEEE1394 (DV) terminal Commercially available DV cable 6-pin 4-pin Operation may not work correctly depending on the software and the specifications/settings of your computer. If the computer freezes while you have connected the camcorder, disconnect and reconnect the DV cable. If the problem persists, disconnect the interface cable, turn off camcorder and computer, turn camcorder and computer back on and reconnect them. We recommend powering the camcorder from a household power source while it is connected to the computer. Refer also to the instruction manual of the computer. 66
67 Additional Information Screen Displays Hiding the Displays on the LCD Screen You can hide the displays on the LCD screen to have a clear screen for playback. E MENU ( 33) DISPLAY SETUP/ DISPLAYS ON 1. Open the FUNC. menu, select ( ) the icon and press ( ). 2. Select ( ) the [DISPLAY SETUP/ ] menu and press ( ). Then, select ( ) the [DISPLAYS] option and press ( ). 3. Set it to [OFF <PLAYBK>] and press ( ) to save the changes, then close the menu. Warning messages still appear, and the data code appears if turned on. The displays appear while a playback image is magnified or a digital effect is activated. Tape operation displays appear for 2 seconds. Hiding/Showing the Displays on the TV Screen When you connect a TV for recording, you can select to hide the camcorder displays on the TV screen. For playback, you can show the camcorder displays on the TV screen. MENU ( 33) DISPLAY SETUP/ TV SCREEN ON 1. Open the FUNC. menu, select ( ) the icon and press ( ). 2. Select ( ) the [DISPLAY SETUP/ ] menu and press ( ). Then, select ( ) the [TV SCREEN] option and press ( ). 3. Set it to [ON] or [OFF] and press ( ) to save the changes, then close the menu. Additional Information 67
68 Screen Displays during Recording/Playback (see also 23) Operating mode ( 6), Zoom ( 24), Exposure adjustment ( 41) Self-timer ( 47) Digital effects ( 51) Shutter speed ( 45) Exposure lock ( 40) Recording reminder ( 23) Manual focus ( 41) Image stabilizer ( 61) Recording mode ( 48) Tape operation Time code ( 23) Remaining tape ( 23) Widescreen mode ( 54) Wind screen ( 49) Recording program ( 36) Audio mode ( 49) White balance ( 43) Condensation warning ( 71) Image effects ( 44) Level marker ( 21) 12 bit audio ( 58) End search ( 57) Tape operation Joystick guide ( 5) Data code ( 56) : Recording : Record pause : Stop : Eject : Playback : Fast forward : Rewind / : Fast forward playback/rewind playback ( 28) : Playback pause ( 28) 68
PAL. English. English. Mini. Digital Video Camcorder Instruction Manual PUB.DIE-257. Introduction. Preparation. Basic Functions. Advanced Functions
 PUB.DIE-257 English Digital Video Camcorder Instruction Manual English Introduction Preparation Basic Functions Advanced Functions Editing Mini Digital Video Cassette Printing Please read also the following
PUB.DIE-257 English Digital Video Camcorder Instruction Manual English Introduction Preparation Basic Functions Advanced Functions Editing Mini Digital Video Cassette Printing Please read also the following
Proficiency Required
 Proficiency Required Operating Guide for SD Palmcorders Media Loan Operating Guides are also available online at www.evergreen.edu/media/ml/. Standard Definition (SD) Palmcorders There are a variety of
Proficiency Required Operating Guide for SD Palmcorders Media Loan Operating Guides are also available online at www.evergreen.edu/media/ml/. Standard Definition (SD) Palmcorders There are a variety of
NTSC. English. English. Français. Español. Mini. Digital Video Camcorder Instruction Manual. Camescope numérique Manuel d instruction
 PUB.DIM-661 English Digital Video Camcorder Instruction Manual Camescope numérique Manuel d instruction Videocámara digital Manual de Instrucciones English Français Español Mini Digital Video Cassette
PUB.DIM-661 English Digital Video Camcorder Instruction Manual Camescope numérique Manuel d instruction Videocámara digital Manual de Instrucciones English Français Español Mini Digital Video Cassette
PAL. English. English. Mini. Digital Video Camcorder Instruction Manual. Please read also the following instruction manual. Digital Video Software
 PUB.DIE-251 English Digital Video Camcorder Instruction Manual English Introduction Preparation Basic Functions Advanced Functions Editing Mini Digital Video Cassette Printing Please read also the following
PUB.DIE-251 English Digital Video Camcorder Instruction Manual English Introduction Preparation Basic Functions Advanced Functions Editing Mini Digital Video Cassette Printing Please read also the following
CANTEEN 6000 Portable Battery Pack NAP-30. Instruction Manual Please read carefully before use and keep for future reference.
 CANTEEN 6000 Portable Battery Pack NAP-30 Instruction Manual Please read carefully before use and keep for future reference. Thank You We know you have many choices when it comes to technology; thank you
CANTEEN 6000 Portable Battery Pack NAP-30 Instruction Manual Please read carefully before use and keep for future reference. Thank You We know you have many choices when it comes to technology; thank you
Monochrome Camera. Features. User manual
 Monochrome Camera LTC0330/11 LTC0330/21 LTC0350/11 LTC0350/21 LTC0330/51 LTC0330/61 LTC0350/51 LTC0350/61 Features To obtain the best results from your new camera, read these instructions carefully before
Monochrome Camera LTC0330/11 LTC0330/21 LTC0350/11 LTC0350/21 LTC0330/51 LTC0330/61 LTC0350/51 LTC0350/61 Features To obtain the best results from your new camera, read these instructions carefully before
LTC 5121, LTC 5141 Series 2- and 4-Position Economical Sequential Switcher
 LTC 5121, LTC 5141 Series 2- and 4-Position Economical Sequential Switcher Eng Installation Instructions F D E NL I Philips Communication & Security Systems Eng Installation Instructions...1.1 F Manuel
LTC 5121, LTC 5141 Series 2- and 4-Position Economical Sequential Switcher Eng Installation Instructions F D E NL I Philips Communication & Security Systems Eng Installation Instructions...1.1 F Manuel
7-Port Fast Charging Station NAP Instruction Manual Please read carefully before use and keep for future reference.
 7-Port Fast Charging Station NAP-7000 Instruction Manual Please read carefully before use and keep for future reference. Thank You We know you have many choices when it comes to technology; thank you for
7-Port Fast Charging Station NAP-7000 Instruction Manual Please read carefully before use and keep for future reference. Thank You We know you have many choices when it comes to technology; thank you for
The OontZ XL Guide. TheOontZ.com. The Powerful Portable Wireless Bluetooth Speaker. Visit our Website:
 The Guide The Powerful Portable Wireless Bluetooth Speaker Visit our Website: To contact our OontZ Support Team To view the whole family of OontZ Speakers For getting started guides for different types
The Guide The Powerful Portable Wireless Bluetooth Speaker Visit our Website: To contact our OontZ Support Team To view the whole family of OontZ Speakers For getting started guides for different types
Instruction Manual Please read carefully before use and keep for future reference.
 Portable Bluetooth Speaker with Colored Lights NAS-3096 Instruction Manual Please read carefully before use and keep for future reference. Important Safety Information CAUTION RISK OF ELECTRIC SHOCK DO
Portable Bluetooth Speaker with Colored Lights NAS-3096 Instruction Manual Please read carefully before use and keep for future reference. Important Safety Information CAUTION RISK OF ELECTRIC SHOCK DO
INSTRUCTION MANUAL DISTRIBUTION UNIT. Please read this manual thoroughly before use, and keep it handy for future reference.
 INSTRUCTION MANUAL DISTRIBUTION UNIT Please read this manual thoroughly before use, and keep it handy for future reference. ISSUE 1 May 2006 LIMITATION OF LIABILITY THE INFORMATION IN THIS PUBLICATION
INSTRUCTION MANUAL DISTRIBUTION UNIT Please read this manual thoroughly before use, and keep it handy for future reference. ISSUE 1 May 2006 LIMITATION OF LIABILITY THE INFORMATION IN THIS PUBLICATION
YST-SW20 SUBWOOFER SYSTEM OWNER S MANUAL. Active Servo Technology
 CAUTION SUBWOOFER SYSTEM Active Servo RISK OF ELECTRIC SHOCK DO NOT OPEN CAUTION: TO REDUCE THE RISK OF ELECTRIC SHOCK DO NOT REMOVE COVER (OR BACK). NO USER-SERVICEABLE PARTS SIDE. REFER SERVICG TO QUALIFIED
CAUTION SUBWOOFER SYSTEM Active Servo RISK OF ELECTRIC SHOCK DO NOT OPEN CAUTION: TO REDUCE THE RISK OF ELECTRIC SHOCK DO NOT REMOVE COVER (OR BACK). NO USER-SERVICEABLE PARTS SIDE. REFER SERVICG TO QUALIFIED
SUBWOOFER SYSTEM YST-MSW10
 ACTIVE SERVO PROCESSING SUBWOOFER SYSTEM YST-MSW10 Active Servo SUBWOOFER SYSTEM YST-MSW10 Active Servo HIGH CUT HIGH LOW OWNER S MANUAL MANUAL DE INSTRUCCIONES CAUTION RISK OF ELECTRIC SHOCK DO NPT OPEN
ACTIVE SERVO PROCESSING SUBWOOFER SYSTEM YST-MSW10 Active Servo SUBWOOFER SYSTEM YST-MSW10 Active Servo HIGH CUT HIGH LOW OWNER S MANUAL MANUAL DE INSTRUCCIONES CAUTION RISK OF ELECTRIC SHOCK DO NPT OPEN
CS-MP125 INSTRUCTION MANUAL. Dual Alarm Clock Radio with Universal Dock for ipod. Please read this manual carefully before operation.
 CS-MP125 Dual Alarm Clock Radio with Universal Dock for ipod INSTRUCTION MANUAL Please read this manual carefully before operation. Precautions For Customer Use: Enter below the serial number that is located
CS-MP125 Dual Alarm Clock Radio with Universal Dock for ipod INSTRUCTION MANUAL Please read this manual carefully before operation. Precautions For Customer Use: Enter below the serial number that is located
Digital Color Cameras
 Digital Color Cameras Eng LTC 0240 LTC 0242 LTC 0243 Philips Communication & Security Systems IMPORTANT SAFEGUARDS 1. Read Instructions - All the safety and operating instructions should be read before
Digital Color Cameras Eng LTC 0240 LTC 0242 LTC 0243 Philips Communication & Security Systems IMPORTANT SAFEGUARDS 1. Read Instructions - All the safety and operating instructions should be read before
CR6S Stereo Micro Crush
 1 THANK YOU! Thank you for choosing Orange. You are now a member of the Legendary British Guitar Amplifier owners club! Since 1968 when the company was founded, Orange has been a pioneering force in the
1 THANK YOU! Thank you for choosing Orange. You are now a member of the Legendary British Guitar Amplifier owners club! Since 1968 when the company was founded, Orange has been a pioneering force in the
Network Camera. Quick Guide DC-B1203X. Powered by
 Network Camera Quick Guide DC-B1203X Powered by Safety Precautions English WARNING RISK OF ELECTRIC SHOCK DO NOT OPEN WARNING: TO REDUCE THE RISK OF ELECTRIC SHOCK, DO NOT REMOVE COVER (OR BACK). NO USER-SERVICEABLE
Network Camera Quick Guide DC-B1203X Powered by Safety Precautions English WARNING RISK OF ELECTRIC SHOCK DO NOT OPEN WARNING: TO REDUCE THE RISK OF ELECTRIC SHOCK, DO NOT REMOVE COVER (OR BACK). NO USER-SERVICEABLE
PORTABLE HOME SECURITY VIDEO CAMERA
 PORTABLE HOME SECURITY VIDEO CAMERA Instruction Manual English Version1.0 MODEL: SG6227 www.lorexcctv.com Copyright 2007 Lorex Technology Inc. CAUTION RISK OF ELECTRIC SHOCK. DO NOT OPEN.! CAUTION: TO
PORTABLE HOME SECURITY VIDEO CAMERA Instruction Manual English Version1.0 MODEL: SG6227 www.lorexcctv.com Copyright 2007 Lorex Technology Inc. CAUTION RISK OF ELECTRIC SHOCK. DO NOT OPEN.! CAUTION: TO
2.4 GHz WIRELESS B&W VIDEO SECURITY SYSTEM MODEL WL5230
 2.4 GHz WIRELESS B&W VIDEO SECURITY SYSTEM MODEL WL5230 FOR MORE INFORMATION WWW.STRATEGICVISTA.COM Before operating the system, please read this manual thoroughly and retain it for future reference!!!
2.4 GHz WIRELESS B&W VIDEO SECURITY SYSTEM MODEL WL5230 FOR MORE INFORMATION WWW.STRATEGICVISTA.COM Before operating the system, please read this manual thoroughly and retain it for future reference!!!
IMPORTANT SAFETY INSTRUCTIONS
 IMPORTANT SAFETY INSTRUCTIONS CAUTION: TO REDUCE THE RISK OF ELECTRIC SHOCK, DO NOT REMOVE COVER (OR BACK). NO USER-SERVICEABLE PARTS INSIDE. REFER SERVICING TO QUALIFIED SERVICE PERSONNEL. CAUTION: THIS
IMPORTANT SAFETY INSTRUCTIONS CAUTION: TO REDUCE THE RISK OF ELECTRIC SHOCK, DO NOT REMOVE COVER (OR BACK). NO USER-SERVICEABLE PARTS INSIDE. REFER SERVICING TO QUALIFIED SERVICE PERSONNEL. CAUTION: THIS
Monochrome Cameras LTC 0140 LTC 0142 LTC Eng. Philips Communication & Security Systems
 Monochrome Cameras Eng LTC 0140 LTC 0142 LTC 0143 Philips Communication & Security Systems IMPORTANT SAFEGUARDS 1. Read Instructions - All the safety and operating instructions should be read before the
Monochrome Cameras Eng LTC 0140 LTC 0142 LTC 0143 Philips Communication & Security Systems IMPORTANT SAFEGUARDS 1. Read Instructions - All the safety and operating instructions should be read before the
PUB. DIE-304. DVD Camcorder. Instruction Manual PAL
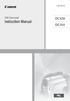 PUB. DIE-304 DVD Camcorder Instruction Manual PAL Introduction Important Usage Instructions WARNING! TO REDUCE THE RISK OF ELECTRIC SHOCK, DO NOT REMOVE COVER (OR BACK). NO USER SERVICEABLE PARTS INSIDE.
PUB. DIE-304 DVD Camcorder Instruction Manual PAL Introduction Important Usage Instructions WARNING! TO REDUCE THE RISK OF ELECTRIC SHOCK, DO NOT REMOVE COVER (OR BACK). NO USER SERVICEABLE PARTS INSIDE.
DC410 DC420 NTSC. English. Français. Español. DVD Camcorder Instruction Manual. Caméscope DVD Manuel d instruction
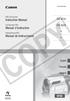 PUB. DIM-890 DVD Camcorder Instruction Manual Caméscope DVD Manuel d instruction Videocámara DVD Manual de Instrucciones DC410 DC420 English Français Español DC420 NTSC Introduction Important Usage Instructions
PUB. DIM-890 DVD Camcorder Instruction Manual Caméscope DVD Manuel d instruction Videocámara DVD Manual de Instrucciones DC410 DC420 English Français Español DC420 NTSC Introduction Important Usage Instructions
9 Digital Photo Frame NF-900. Instruction Manual Please read carefully before use and keep for future reference.
 9 Digital Photo Frame NF-900 Instruction Manual Please read carefully before use and keep for future reference. Table of Contents Thank You... 3 In the Box... 3 At a Glance... 4 Buttons (Rear)...4 Connections...
9 Digital Photo Frame NF-900 Instruction Manual Please read carefully before use and keep for future reference. Table of Contents Thank You... 3 In the Box... 3 At a Glance... 4 Buttons (Rear)...4 Connections...
Lightshow Box with Speaker
 pg.1 Lightshow Box with Speaker ORCHESTRA of LIGHTS 1-2 6 4 8 6 Pre-programmed Christmas Songs Dance of the Sugar Plum Fairy Deck The Halls Gemmy Christmas Medley Jingle Bells Religious Medley The Gemmy
pg.1 Lightshow Box with Speaker ORCHESTRA of LIGHTS 1-2 6 4 8 6 Pre-programmed Christmas Songs Dance of the Sugar Plum Fairy Deck The Halls Gemmy Christmas Medley Jingle Bells Religious Medley The Gemmy
SPK User Manual. 900MHz Wireless Stereo Headphones INTRODUCTION FEATURES IMPORTANT SAFETY INFORMATION
 INTRODUCTION Thank you for purchasing our 900Mhz compact cordless stereo headphone system that takes advantage of the very latest advances in wireless transmission technology so you SPK-9100 900MHz Wireless
INTRODUCTION Thank you for purchasing our 900Mhz compact cordless stereo headphone system that takes advantage of the very latest advances in wireless transmission technology so you SPK-9100 900MHz Wireless
5 B&W Rear View System Camera
 5 B&W Rear View System Camera Instruction Manual MODEL: CA453 www.lorexcctv.com Copyright 2007 LOREX Technology Inc. Thank you for purchasing the Lorex 5 Black & White Rear View System Camera. This system
5 B&W Rear View System Camera Instruction Manual MODEL: CA453 www.lorexcctv.com Copyright 2007 LOREX Technology Inc. Thank you for purchasing the Lorex 5 Black & White Rear View System Camera. This system
VOICE-ACTIVATED INTERCOM SYSTEM
 VOICE-ACTIVATED INTERCOM SYSTEM Owner s Manual For Wireless Intercom Model WHI-4CUPG EXPLANATION OF GRAPHIC WARNING SYMBOLS This symbol is intended to alert the user to the presence of un-insulated dangerous
VOICE-ACTIVATED INTERCOM SYSTEM Owner s Manual For Wireless Intercom Model WHI-4CUPG EXPLANATION OF GRAPHIC WARNING SYMBOLS This symbol is intended to alert the user to the presence of un-insulated dangerous
Plug-in wireless speaker
 JBL Soundfly BT Plug-in wireless speaker Quick Setup Guide Welcome Thank you for purchasing the JBL Soundfly BT plug-in wireless speaker. Soundfly BT will fill your room with sound from your portable Bluetooth-enabled
JBL Soundfly BT Plug-in wireless speaker Quick Setup Guide Welcome Thank you for purchasing the JBL Soundfly BT plug-in wireless speaker. Soundfly BT will fill your room with sound from your portable Bluetooth-enabled
DC-D4213RX DC-D4213WRX
 Network Camera Quick Guide DC-D4213RX DC-D4213WRX Powered by Safety Precautions WARNING RISK OF ELECTRIC SHOCK DO NOT OPEN WARNING: TO REDUCE THE RISK OF ELECTRIC SHOCK, DO NOT REMOVE COVER (OR BACK).
Network Camera Quick Guide DC-D4213RX DC-D4213WRX Powered by Safety Precautions WARNING RISK OF ELECTRIC SHOCK DO NOT OPEN WARNING: TO REDUCE THE RISK OF ELECTRIC SHOCK, DO NOT REMOVE COVER (OR BACK).
Important Usage Instructions
 2 Introduction Important Usage Instructions WARNING! TO REDUCE THE RISK OF FIRE OR ELECTRIC SHOCK, DO NOT EXPOSE THIS PRODUCT TO RAIN OR MOISTURE. WARNING! TO REDUCE THE RISK OF ELECTRIC SHOCK AND TO REDUCE
2 Introduction Important Usage Instructions WARNING! TO REDUCE THE RISK OF FIRE OR ELECTRIC SHOCK, DO NOT EXPOSE THIS PRODUCT TO RAIN OR MOISTURE. WARNING! TO REDUCE THE RISK OF ELECTRIC SHOCK AND TO REDUCE
C ookie User Manual BC
 Cookie User Manual BC Cookie Please follow the instruction in this guide to enjoy the best sound. Cookie User Manual Hold "O" button to power on and off Press "O" button to play/pause music (for compatible
Cookie User Manual BC Cookie Please follow the instruction in this guide to enjoy the best sound. Cookie User Manual Hold "O" button to power on and off Press "O" button to play/pause music (for compatible
Table of Contents. Federal Communications Commission (FCC) Statement...2
 Contents Table of Contents Federal Communications Commission (FCC) Statement...2 Important Safety Instructions...3 Chapter 1 Introduction Features...6 Package Contents...7 Front View and Controls...8 Installing
Contents Table of Contents Federal Communications Commission (FCC) Statement...2 Important Safety Instructions...3 Chapter 1 Introduction Features...6 Package Contents...7 Front View and Controls...8 Installing
KS-SB200 BOOM BOX INSTRUCTIONS LVT B [J]
![KS-SB200 BOOM BOX INSTRUCTIONS LVT B [J] KS-SB200 BOOM BOX INSTRUCTIONS LVT B [J]](/thumbs/72/66806114.jpg) BOOM BOX KS-SB200 INSTRUCTIONS For Customer Use: Enter below the Model No. and Serial No. which are located either on the rear, bottom or side of the cabinet. Retain this information for future reference.
BOOM BOX KS-SB200 INSTRUCTIONS For Customer Use: Enter below the Model No. and Serial No. which are located either on the rear, bottom or side of the cabinet. Retain this information for future reference.
Speaker Dock for ipod/iphone. Owner s Manual
 JBL On Stage * Micro III Speaker Dock for ipod/iphone Owner s Manual Important Safety Instructions 1. Read these instructions. 2. Keep these instructions. 3. Heed all warnings. 4. Follow all instructions.
JBL On Stage * Micro III Speaker Dock for ipod/iphone Owner s Manual Important Safety Instructions 1. Read these instructions. 2. Keep these instructions. 3. Heed all warnings. 4. Follow all instructions.
Daily use. indicating that the loud speakers
 BeoLab 8002 Guide WARNING: To reduce the risk of fire or electric shock, do not expose this appliance to rain or moisture. Do not expose this equipment to dripping or splashing and ensure that no objects
BeoLab 8002 Guide WARNING: To reduce the risk of fire or electric shock, do not expose this appliance to rain or moisture. Do not expose this equipment to dripping or splashing and ensure that no objects
WIRELESS BLUETOOTH BOOMBOX
 G-BOOM WIRELESS BLUETOOTH BOOMBOX Wireless Bluetooth Rugged Construction Rechargeable Battery USB Device Charging G-650 Welcome to G-PROJECT Thanks for purchasing G-BOOM and joining G-Project. With just
G-BOOM WIRELESS BLUETOOTH BOOMBOX Wireless Bluetooth Rugged Construction Rechargeable Battery USB Device Charging G-650 Welcome to G-PROJECT Thanks for purchasing G-BOOM and joining G-Project. With just
MultiPlex 15 Touch Screen. User s Manual
 MultiPlex 5 Touch Screen User s Manual Preface Precautions. READ INSTRUCTIONS: All the safety and operating instructions should be read before the LCD monitor is operated.. RETAIN INSTRUCTIONS: The safety
MultiPlex 5 Touch Screen User s Manual Preface Precautions. READ INSTRUCTIONS: All the safety and operating instructions should be read before the LCD monitor is operated.. RETAIN INSTRUCTIONS: The safety
CONTENT COMPONENTS OF PROJECTOR... 2 SPECIFICATION... 3 INSTRUCTION MANUAL... 3 CHARGING THE PROJECTOR... 3 SET UP... 4
 MP50M User Manual CONTENT COMPONENTS OF PROJECTOR... 2 SPECIFICATION... 3 INSTRUCTION MANUAL... 3 CHARGING THE PROJECTOR... 3 SET UP... 4 POWERING UP AND VIEWING MEDIA... 4 ADJUSTING VOLUME... 5 ADJUSTING
MP50M User Manual CONTENT COMPONENTS OF PROJECTOR... 2 SPECIFICATION... 3 INSTRUCTION MANUAL... 3 CHARGING THE PROJECTOR... 3 SET UP... 4 POWERING UP AND VIEWING MEDIA... 4 ADJUSTING VOLUME... 5 ADJUSTING
IMPORTANT SAFETY INSTRUCTIONS Please read this owner s guide
 Model no: CD418JN IMPORTANT SAFETY INSTRUCTIONS Please read this owner s guide Please take the time to follow the instructions in this owner s guide carefully. It will help you set up and operate your
Model no: CD418JN IMPORTANT SAFETY INSTRUCTIONS Please read this owner s guide Please take the time to follow the instructions in this owner s guide carefully. It will help you set up and operate your
Always there to help you. Register your product and get support at SPA1330. Question? Contact Philips.
 Always there to help you Register your product and get support at www.philips.com/welcome Question? Contact Philips SPA1330 User manual Contents 1 Important 2 Safety 2 Notice 3 English 2 Your multimedia
Always there to help you Register your product and get support at www.philips.com/welcome Question? Contact Philips SPA1330 User manual Contents 1 Important 2 Safety 2 Notice 3 English 2 Your multimedia
RTT98 VINTAGE TURNTABLE
 RTT98 VINTAGE TURNTABLE WARNING: TO PREVENT FIRE OR SHOCK HAZARD, DO NOT EXPOSE THIS APPLIANCE TO RAIN OR MOISTURE. DO NOT REMOVE COVER. PILOT LAMPS SOLDERED IN PLACE. NO USER SERVICEABLE PARTS INSIDE.
RTT98 VINTAGE TURNTABLE WARNING: TO PREVENT FIRE OR SHOCK HAZARD, DO NOT EXPOSE THIS APPLIANCE TO RAIN OR MOISTURE. DO NOT REMOVE COVER. PILOT LAMPS SOLDERED IN PLACE. NO USER SERVICEABLE PARTS INSIDE.
SECTION 1 GENERAL DESCRIPTION
 1-1 IMPORTANT SAFEGUARDS 1. Read Instructions All the safety and operating instructions should be read before the product is operated. 2. Retain Instructions The safety instructions and instruction manual
1-1 IMPORTANT SAFEGUARDS 1. Read Instructions All the safety and operating instructions should be read before the product is operated. 2. Retain Instructions The safety instructions and instruction manual
Portable HD Video Dash Cam NCV Instruction Manual Please read carefully before use and keep for future reference.
 Portable HD Video Dash Cam NCV-6001 Instruction Manual Please read carefully before use and keep for future reference. Thank You We know you have many choices when it comes to technology; thank you for
Portable HD Video Dash Cam NCV-6001 Instruction Manual Please read carefully before use and keep for future reference. Thank You We know you have many choices when it comes to technology; thank you for
Kogan Bluetooth Karaoke System with Dual Microphones KAKAR2MICA
 Kogan Bluetooth Karaoke System with Dual Microphones KAKAR2MICA K TABLE OF CONTENTS SAFETY & WARNINGS...1 IMPORTANT SAFETY INSTRUCTIONS...1 AC CONNECTION...2 LOCATION OF CONTROLS...3 ASSEMBLY AND CONNECTIONS...4
Kogan Bluetooth Karaoke System with Dual Microphones KAKAR2MICA K TABLE OF CONTENTS SAFETY & WARNINGS...1 IMPORTANT SAFETY INSTRUCTIONS...1 AC CONNECTION...2 LOCATION OF CONTROLS...3 ASSEMBLY AND CONNECTIONS...4
Welcome 1. Precaution
 0 Table of Contents 1. Precautions. 2 2. Preparation.. 2 Standard Accessories.. 5 Parts Names.. 6 Charging the Battery Pack..... 7 3. Recording Mode 9 Loading SD card 9 Connect External Camera.. 9 Powering
0 Table of Contents 1. Precautions. 2 2. Preparation.. 2 Standard Accessories.. 5 Parts Names.. 6 Charging the Battery Pack..... 7 3. Recording Mode 9 Loading SD card 9 Connect External Camera.. 9 Powering
PUB. DIE-307. Digital Video Camcorder PA L. Instruction Manual
 PUB. DIE-307 PA L Digital Video Camcorder Instruction Manual Introduction Important Usage Instructions WARNING! TO REDUCE THE RISK OF ELECTRIC SHOCK, DO NOT REMOVE COVER (OR BACK). NO USER SERVICEABLE
PUB. DIE-307 PA L Digital Video Camcorder Instruction Manual Introduction Important Usage Instructions WARNING! TO REDUCE THE RISK OF ELECTRIC SHOCK, DO NOT REMOVE COVER (OR BACK). NO USER SERVICEABLE
ACTIVE LOUDSPEAKER. Model: DJSP1216LBT
 ACTIVE LOUDSPEAKER Model: DJSP1216LBT PLEASE READ THIS USER MANUAL COMPLETELY BEFORE OPERATING THIS UNIT AND RETAIN THIS BOOKLET FOR FUTURE REFERENCE. WARNINGS To reduce the risk of fire or electric shock,
ACTIVE LOUDSPEAKER Model: DJSP1216LBT PLEASE READ THIS USER MANUAL COMPLETELY BEFORE OPERATING THIS UNIT AND RETAIN THIS BOOKLET FOR FUTURE REFERENCE. WARNINGS To reduce the risk of fire or electric shock,
User`s Guide SBAR-51. Sound Bar and Docking Station
 User`s Guide SBAR-51 Sound Bar and Docking Station Please read the following instructions carefully before connecting, operating or adjusting this product. Please keep this manual in a convenient place
User`s Guide SBAR-51 Sound Bar and Docking Station Please read the following instructions carefully before connecting, operating or adjusting this product. Please keep this manual in a convenient place
PL1500M LCD Monitor USER'S GUIDE.
 PL1500M LCD Monitor USER'S GUIDE www.planar.com Content Operation Instructions...1 Safety Precautions...2 First Setup...3 Front View of the Product...4 Rear View of the Product...5 Quick Installation...6
PL1500M LCD Monitor USER'S GUIDE www.planar.com Content Operation Instructions...1 Safety Precautions...2 First Setup...3 Front View of the Product...4 Rear View of the Product...5 Quick Installation...6
Innovative K5 Palm Size LED Projector.
 Innovative K5 Palm Size LED Projector www.innovative.com.sg 1 CONTENT COMPONENTS OF PROJECTOR... 2 SPECIFICATIONS... 3 CHARGING THE PROJECTOR... 3 SET UP... 4 POWERING UP AND VIEWING MEDIA... 4 ADJUSTING
Innovative K5 Palm Size LED Projector www.innovative.com.sg 1 CONTENT COMPONENTS OF PROJECTOR... 2 SPECIFICATIONS... 3 CHARGING THE PROJECTOR... 3 SET UP... 4 POWERING UP AND VIEWING MEDIA... 4 ADJUSTING
Network Camera. Quick Guide DC-D1223WX. Powered by
 Network Camera Quick Guide DC-D1223WX Powered by Safety Precautions WARNING RISK OF ELECTRIC SHOCK DO NOT OPEN WARNING: TO REDUCE THE RISK OF ELECTRIC SHOCK, DO NOT REMOVE COVER (OR BACK). NO USER-SERVICEABLE
Network Camera Quick Guide DC-D1223WX Powered by Safety Precautions WARNING RISK OF ELECTRIC SHOCK DO NOT OPEN WARNING: TO REDUCE THE RISK OF ELECTRIC SHOCK, DO NOT REMOVE COVER (OR BACK). NO USER-SERVICEABLE
Instruction Manual PAL. English. English. DVD Camcorder
 Instruction Manual This instruction manual explains how to install the software, connect the camcorder to a computer, and download still images from a disc or a memory card to a computer. If you are using
Instruction Manual This instruction manual explains how to install the software, connect the camcorder to a computer, and download still images from a disc or a memory card to a computer. If you are using
QIT600F1 USER'S GUIDE
 QIT600F1 USER'S GUIDE 1 IMPORTANT SAFEGUARDS Warnings: 1. Read all of these instructions. Save these instructions for later use, please. 2. Unplug this monitor from the wall outlet before cleaning. Do
QIT600F1 USER'S GUIDE 1 IMPORTANT SAFEGUARDS Warnings: 1. Read all of these instructions. Save these instructions for later use, please. 2. Unplug this monitor from the wall outlet before cleaning. Do
 POWER + - + + - INPUT 2010 INNOVAGE LLC All Rights Reserved. Project Name: ProjectorS35_IM Designer/Studio: INNOVAGE Revision: SET UP AND INSTALLATION RCA cables generally cannot be connected to a TV (unless
POWER + - + + - INPUT 2010 INNOVAGE LLC All Rights Reserved. Project Name: ProjectorS35_IM Designer/Studio: INNOVAGE Revision: SET UP AND INSTALLATION RCA cables generally cannot be connected to a TV (unless
Qi Wireless & USB Charger with Bluetooth Speaker NAP-52. Instruction Manual Please read carefully before use and keep for future reference.
 Qi Wireless & USB Charger with Bluetooth Speaker NAP-52 Instruction Manual Please read carefully before use and keep for future reference. Thank You We know you have many choices when it comes to technology;
Qi Wireless & USB Charger with Bluetooth Speaker NAP-52 Instruction Manual Please read carefully before use and keep for future reference. Thank You We know you have many choices when it comes to technology;
Quick Guide. ENC-H Video Encoder XX
 Quick Guide ENC-H264-16 Video Encoder XX298-20-00 Vicon Industries Inc. does not warrant that the functions contained in this equipment will meet your requirements or that the operation will be entirely
Quick Guide ENC-H264-16 Video Encoder XX298-20-00 Vicon Industries Inc. does not warrant that the functions contained in this equipment will meet your requirements or that the operation will be entirely
QAA14AV013 Instruction Manual
 QAA14AV013 Instruction Manual Contents Important Safety Instructions...2 Safety... 2 Warning... 2 Identifying the Parts...4 Main Unit:... 4 Remote Control... 4 Install remote control batteries...5 Connections...5
QAA14AV013 Instruction Manual Contents Important Safety Instructions...2 Safety... 2 Warning... 2 Identifying the Parts...4 Main Unit:... 4 Remote Control... 4 Install remote control batteries...5 Connections...5
User Manual ABS Molded Powered Loudspeaker MODEL: PB15PKG. QUESTIONS / COMMENTS CALL or pr o.com
 User Manual ABS Molded Powered Loudspeaker MODEL: PB15PKG QUESTIONS / COMMENTS CALL 888-842-6277 or email info@t pr o.com PB15PKG WARNING! CAUTION: TO REDUCE THE RISK OF ELECTRIC SHOCK, DO NOT REMOVE THE
User Manual ABS Molded Powered Loudspeaker MODEL: PB15PKG QUESTIONS / COMMENTS CALL 888-842-6277 or email info@t pr o.com PB15PKG WARNING! CAUTION: TO REDUCE THE RISK OF ELECTRIC SHOCK, DO NOT REMOVE THE
Network Camera. Quick Guide DC-T3243HRX. Powered by
 Network Camera Quick Guide DC-T3243HRX Powered by Safety Precautions WARNING RISK OF ELECTRIC SHOCK DO NOT OPEN WARNING: TO REDUCE THE RISK OF ELECTRIC SHOCK, DO NOT REMOVE COVER (OR BACK). NO USER-SERVICEABLE
Network Camera Quick Guide DC-T3243HRX Powered by Safety Precautions WARNING RISK OF ELECTRIC SHOCK DO NOT OPEN WARNING: TO REDUCE THE RISK OF ELECTRIC SHOCK, DO NOT REMOVE COVER (OR BACK). NO USER-SERVICEABLE
Personal MiniDisc System
 3-866-600-11(1) Personal MiniDisc System Operating Instructions Owner's Record The model number and the serial number are located on the right side. Record the serial number in the space provided below.
3-866-600-11(1) Personal MiniDisc System Operating Instructions Owner's Record The model number and the serial number are located on the right side. Record the serial number in the space provided below.
1. Introduction Features Checking List Installation Install the Pedestal Connect Your Monitor to Computer...
 E27M5G 27 " W User Manual M Series L E D B A C K L I G H T M o n i to r Content F.C.C STATEMENT IMPORTANT SAFEGUARDS 1. Introduction 6 1.1 Features...6 1.2 Checking List...6 2. Installation 7 2.1 Install
E27M5G 27 " W User Manual M Series L E D B A C K L I G H T M o n i to r Content F.C.C STATEMENT IMPORTANT SAFEGUARDS 1. Introduction 6 1.1 Features...6 1.2 Checking List...6 2. Installation 7 2.1 Install
USER MANUAL MANUAL DE USUARIO MODE D EMPLOI
 WIRELESS BLUETOOTH SPEAKER SYSTEM/SISTEMA INALÁMBRICO BLUETOOTH DE ALTAVOCES/BLUETOOTH SANS FIL SYSTÈME DE HAUT-PARLEURS USER MANUAL MANUAL DE USUARIO MODE D EMPLOI Model Numbers: AS-4000BTK (Black/Negro/Noir)
WIRELESS BLUETOOTH SPEAKER SYSTEM/SISTEMA INALÁMBRICO BLUETOOTH DE ALTAVOCES/BLUETOOTH SANS FIL SYSTÈME DE HAUT-PARLEURS USER MANUAL MANUAL DE USUARIO MODE D EMPLOI Model Numbers: AS-4000BTK (Black/Negro/Noir)
SLIMLINE DASH CAM Audio & Video Recorder
 SLIMLINE DASH CAM Audio & Video Recorder 1 EK142CAM INSTRUCTION MANUAL PLEASE READ ALL INSTRUCTIONS CAREFULLY AND RETAIN FOR FUTURE USE Getting Started Remove the Car Digital Video Recorder from the box.
SLIMLINE DASH CAM Audio & Video Recorder 1 EK142CAM INSTRUCTION MANUAL PLEASE READ ALL INSTRUCTIONS CAREFULLY AND RETAIN FOR FUTURE USE Getting Started Remove the Car Digital Video Recorder from the box.
DC-V3213XJ-4.3mm DC-V3213XJ-2.5mm
 Network Camera Quick Guide DC-V3213XJ-4.3mm DC-V3213XJ-2.5mm Powered by Safety Precautions WARNING RISK OF ELECTRIC SHOCK DO NOT OPEN WARNING: TO REDUCE THE RISK OF ELECTRIC SHOCK, DO NOT REMOVE COVER
Network Camera Quick Guide DC-V3213XJ-4.3mm DC-V3213XJ-2.5mm Powered by Safety Precautions WARNING RISK OF ELECTRIC SHOCK DO NOT OPEN WARNING: TO REDUCE THE RISK OF ELECTRIC SHOCK, DO NOT REMOVE COVER
Use Specification of Pixie Princess
 User Manual ----------------------------------------------------------------------------1/14----------------------------------------------------------------------------- Preface Thank you for purchasing
User Manual ----------------------------------------------------------------------------1/14----------------------------------------------------------------------------- Preface Thank you for purchasing
DP-152. Digital Picture Viewer. Instruction Manual. Please read this manual carefully before operation 152SX
 DP-152 Digital Picture Viewer Instruction Manual Please read this manual carefully before operation 152SX Precautions For Customer Use: Enter below the serial number that is located on the bottom of the
DP-152 Digital Picture Viewer Instruction Manual Please read this manual carefully before operation 152SX Precautions For Customer Use: Enter below the serial number that is located on the bottom of the
Multi Player with GPS User Manual MMP-401
 Multi Player with GPS User Manual MMP-401 Thank you for purchasing this HITACHI product. To obtain the best performance and safety, please read this manual carefully. Please keep this manual for future
Multi Player with GPS User Manual MMP-401 Thank you for purchasing this HITACHI product. To obtain the best performance and safety, please read this manual carefully. Please keep this manual for future
MODEL: CH196B/R. 3-Speed Stereo Turntable With Built-in Speakers
 MODEL: CH196B/R 3-Speed Stereo Turntable With Built-in Speakers WARNINGS To reduce the risk of fire or electric shock, do not expose this appliance to rain or moisture. To reduce the risk of electric shock,
MODEL: CH196B/R 3-Speed Stereo Turntable With Built-in Speakers WARNINGS To reduce the risk of fire or electric shock, do not expose this appliance to rain or moisture. To reduce the risk of electric shock,
Bluetooth Headphone FCC ID:OR8-T1
 Bluetooth Headphone T1 FCC ID:OR8-T1 Important Safety Instructions 1 Caution: To reduce the risk of electric shock, do not dismantle the product and do not expose the apparatus to rain or moisture. No
Bluetooth Headphone T1 FCC ID:OR8-T1 Important Safety Instructions 1 Caution: To reduce the risk of electric shock, do not dismantle the product and do not expose the apparatus to rain or moisture. No
DC-D2212R / DC-D2212WR
 Network Camera Quick Guide / DC-D2212WR Powered by Safety Precautions WARNING RISK OF ELECTRIC SHOCK DO NOT OPEN WARNING: TO REDUCE THE RISK OF ELECTRIC SHOCK, DO NOT REMOVE COVER (OR BACK). NO USER-SERVICEABLE
Network Camera Quick Guide / DC-D2212WR Powered by Safety Precautions WARNING RISK OF ELECTRIC SHOCK DO NOT OPEN WARNING: TO REDUCE THE RISK OF ELECTRIC SHOCK, DO NOT REMOVE COVER (OR BACK). NO USER-SERVICEABLE
Video Surveillance System with 2 Indoor/Outdoor Night Vision Cameras
 Video Surveillance System with 2 Indoor/Outdoor Night Vision Cameras Instruction Manual English Version 1.0 MODEL: SHS-2S www.lorexcctv.com Copyright 2006 LOREX Technology Inc. Thank you for purchasing
Video Surveillance System with 2 Indoor/Outdoor Night Vision Cameras Instruction Manual English Version 1.0 MODEL: SHS-2S www.lorexcctv.com Copyright 2006 LOREX Technology Inc. Thank you for purchasing
MP3/ CD/ Radio/Bluetooth Porta ble Pl a ye r With Remote Control
 GV-PS913 MP3/ CD/ Radio/Bluetooth Porta ble Pl a ye r With Remote Control R I N S T R U C T I O N MANU A L WARNING TO PREVENT FIRE OR SHOCK HAZARD DO NOT EXPOSE THIS APPLIANCE TO RAIN OR MOISTURE. CAUTION
GV-PS913 MP3/ CD/ Radio/Bluetooth Porta ble Pl a ye r With Remote Control R I N S T R U C T I O N MANU A L WARNING TO PREVENT FIRE OR SHOCK HAZARD DO NOT EXPOSE THIS APPLIANCE TO RAIN OR MOISTURE. CAUTION
Model: PTTC4U. Multifunction Turntable With MP3 Recording, USB-to-PC, Cassette Playback
 Model: PTTC4U Multifunction Turntable With MP3 Recording, USB-to-PC, Cassette Playback Read instructions carefully before use and store in a safe place for future reference. IMPORTANT SAFETY INSTRUCTIONS
Model: PTTC4U Multifunction Turntable With MP3 Recording, USB-to-PC, Cassette Playback Read instructions carefully before use and store in a safe place for future reference. IMPORTANT SAFETY INSTRUCTIONS
Operating Guide for Sony VX mm Work Order Required Proficiency Required
 Operating Guide for 16mm Work Order Required Proficiency Required 3 Chip Digital Camcorder Media Loan VX-2000 Package includes: Digital Camcorder AC Adapter with DC Cable Remote Control RCA & S-VHS Dubbing
Operating Guide for 16mm Work Order Required Proficiency Required 3 Chip Digital Camcorder Media Loan VX-2000 Package includes: Digital Camcorder AC Adapter with DC Cable Remote Control RCA & S-VHS Dubbing
Instruction Manual. Portable Stereo Media Player. Never-Ending Learning Innovation
 Instruction Manual Portable Stereo Media Player Never-Ending Learning Innovation 80 Little Falls Road, Fairfield, NJ 07004 1-800-631-0868 www.hamiltonbuhl.com Contents Warnings and Precautions...3 Important
Instruction Manual Portable Stereo Media Player Never-Ending Learning Innovation 80 Little Falls Road, Fairfield, NJ 07004 1-800-631-0868 www.hamiltonbuhl.com Contents Warnings and Precautions...3 Important
Prestigio P371 Users manual
 Prestigio P371 Users manual 1. IMPORTANT INFORMATION WARNING: TO PREVENT FIRE OR SHOCK HAZARD, DO NOT EXPOSE THIS MONITOR TO LIQUIDS OR MOISTURE. HIGH VOLTAGE EXISTS ON THIS MONITOR. DO NOT REMOVE THE
Prestigio P371 Users manual 1. IMPORTANT INFORMATION WARNING: TO PREVENT FIRE OR SHOCK HAZARD, DO NOT EXPOSE THIS MONITOR TO LIQUIDS OR MOISTURE. HIGH VOLTAGE EXISTS ON THIS MONITOR. DO NOT REMOVE THE
Bluetooth Portable Speaker Slate MODEL:CAB PLEASE READ CAREFULLY BEFORE OPERATING THIS EQUIPMENT
 Bluetooth Portable Speaker Slate MODEL:CAB-31653 PLEASE READ CAREFULLY BEFORE OPERATING THIS EQUIPMENT Important Safety Instructions CAUTION RISK OF ELECTRIC SHOCK DO NOT OPEN CAUTION: TO REDUCE THE ELECTRIC
Bluetooth Portable Speaker Slate MODEL:CAB-31653 PLEASE READ CAREFULLY BEFORE OPERATING THIS EQUIPMENT Important Safety Instructions CAUTION RISK OF ELECTRIC SHOCK DO NOT OPEN CAUTION: TO REDUCE THE ELECTRIC
SOUNDSTICKS WIRELESS. Setup Guide. Downloaded from
 SOUNDSTICKS WIRELESS Setup Guide English Japanese Simplified Chinese 2 SOUNDSTICKS WIRELESS 1. Read these instructions. 2. Keep these instructions. 3. Heed all warnings. 4. Follow all instructions. 5.
SOUNDSTICKS WIRELESS Setup Guide English Japanese Simplified Chinese 2 SOUNDSTICKS WIRELESS 1. Read these instructions. 2. Keep these instructions. 3. Heed all warnings. 4. Follow all instructions. 5.
Instruction Manual NTSC. English. English. Français. Español. Mini. HDV Camcorder. Caméscope HDV Manuel d instruction
 Instruction Manual Version 23 E PUB.DIM-802 English HDV Camcorder Instruction Manual Caméscope HDV Manuel d instruction Cámara HDV Manual de Instrucciones English Français Español Mini Digital Video Cassette
Instruction Manual Version 23 E PUB.DIM-802 English HDV Camcorder Instruction Manual Caméscope HDV Manuel d instruction Cámara HDV Manual de Instrucciones English Français Español Mini Digital Video Cassette
Marshall Lynx LCD Universal Monitors
 Marshall Lynx LCD Universal Monitors User Manual Marshall Industrial Video/Security Div. For more information, contact Marshall Electronics, Industrial Video & Security (800) 800-6608 www.mars-cam.com
Marshall Lynx LCD Universal Monitors User Manual Marshall Industrial Video/Security Div. For more information, contact Marshall Electronics, Industrial Video & Security (800) 800-6608 www.mars-cam.com
DPR-34+ GB Revision 2
 DPR-34+ GB Revision 2 1. 2. 3. 4. 5. 6. 7. 8. 9. Important Safety Instructions Read these instructions. Keep these instructions. Heed all warnings. Follow all instructions. Do not use this apparatus near
DPR-34+ GB Revision 2 1. 2. 3. 4. 5. 6. 7. 8. 9. Important Safety Instructions Read these instructions. Keep these instructions. Heed all warnings. Follow all instructions. Do not use this apparatus near
SubCast Transmitter/Receiver Subwoofer Kit
 SubCast Transmitter/Receiver Subwoofer Kit Rev. A Index English... 1-12 Français... 13-24 Español... 25-36 Thank you for purchasing a Soundcast Systems wireless product. Soundcast products offer the highest
SubCast Transmitter/Receiver Subwoofer Kit Rev. A Index English... 1-12 Français... 13-24 Español... 25-36 Thank you for purchasing a Soundcast Systems wireless product. Soundcast products offer the highest
BS 181 SINGLE CHANNEL POWER SUPPLY USER MANUAL
 BS 181 SINGLE CHANNEL POWER SUPPLY USER MANUAL August 2016 This product is designed and manufactured by: ASL Intercom B.V. Zonnebaan 42 3542 EG Utrecht The Netherlands Phone: +31 (0)30 2411901 Fax: +31
BS 181 SINGLE CHANNEL POWER SUPPLY USER MANUAL August 2016 This product is designed and manufactured by: ASL Intercom B.V. Zonnebaan 42 3542 EG Utrecht The Netherlands Phone: +31 (0)30 2411901 Fax: +31
+Cam Quick Start Guide
 CAUTION RISK OF ELECTRIC SHOCK DO NOT OPEN CAUTION TO REDUCE THE RISK OF ELECTRIC SHOCK, DO NOT REMOVE COVER (OR BACK). NO USER SERVICEABLE PARTS INSIDE, REFER SERVICING TO QUALIFIED SERVICE PERSONNEL.
CAUTION RISK OF ELECTRIC SHOCK DO NOT OPEN CAUTION TO REDUCE THE RISK OF ELECTRIC SHOCK, DO NOT REMOVE COVER (OR BACK). NO USER SERVICEABLE PARTS INSIDE, REFER SERVICING TO QUALIFIED SERVICE PERSONNEL.
WARNING RISK OF ELECTRIC SHOCK DO NOT OPEN
 Network Keyboard WARNING RISK OF ELECTRIC SHOCK DO NOT OPEN WARNING: TO REDUCE THE RISK OF ELECTRIC SHOCK, DO NOT REMOVE COVER (OR BACK). NO USER-SERVICEABLE PARTS INSIDE. REFER SERVICING TO QUALIFIED
Network Keyboard WARNING RISK OF ELECTRIC SHOCK DO NOT OPEN WARNING: TO REDUCE THE RISK OF ELECTRIC SHOCK, DO NOT REMOVE COVER (OR BACK). NO USER-SERVICEABLE PARTS INSIDE. REFER SERVICING TO QUALIFIED
BS 287 DUAL CHANNEL POWER SUPPLY. User Manual. January 2017 V1.0
 BS 287 DUAL CHANNEL POWER SUPPLY User Manual January 2017 V1.0 Table of contents 1.0 SAFETY INSTRUCTIONS... 3 2.0 GENERAL DESCRIPTION PS 289... 4 3.0 MECHANICAL INSTALLATION... 5 4.0 MAINS POWER & SAFETY
BS 287 DUAL CHANNEL POWER SUPPLY User Manual January 2017 V1.0 Table of contents 1.0 SAFETY INSTRUCTIONS... 3 2.0 GENERAL DESCRIPTION PS 289... 4 3.0 MECHANICAL INSTALLATION... 5 4.0 MAINS POWER & SAFETY
BLUETOOTH CLOCK RADIO
 BLUETOOTH CLOCK RADIO SCR1989BT OPERATING INSTRUCTIONS Please read and follow this instruction manual carefully before using the unit and retain it for future reference SYLVANIA is a registered trademark
BLUETOOTH CLOCK RADIO SCR1989BT OPERATING INSTRUCTIONS Please read and follow this instruction manual carefully before using the unit and retain it for future reference SYLVANIA is a registered trademark
PUB. DIE Digital Camcorder. Instruction Manual COPY
 PUB. DIE-0380-000 Digital Camcorder Instruction Manual Introduction Important Usage Instructions WARNING! TO REDUCE THE RISK OF FIRE OR ELECTRIC SHOCK, DO NOT EXPOSE THIS PRODUCT TO RAIN OR MOISTURE. WARNING!
PUB. DIE-0380-000 Digital Camcorder Instruction Manual Introduction Important Usage Instructions WARNING! TO REDUCE THE RISK OF FIRE OR ELECTRIC SHOCK, DO NOT EXPOSE THIS PRODUCT TO RAIN OR MOISTURE. WARNING!
FRANÇAIS PORTUGUÊS MCD 850USB
 DEUTSCH ENGLISH FRANÇAIS NEDERLANDS ESPAÑOL PORTUGUÊS MCD 850USB WARNING 1. WARNING:Please refer the information on exterior bottom enclosure for electrical and safety information before installing or
DEUTSCH ENGLISH FRANÇAIS NEDERLANDS ESPAÑOL PORTUGUÊS MCD 850USB WARNING 1. WARNING:Please refer the information on exterior bottom enclosure for electrical and safety information before installing or
THANK YOU! Crush PiX 20LDX. Thank you for choosing Orange. You are now a member of the Legendary British Guitar Amplifier owners club!
 1 THANK YOU! Thank you for choosing Orange. You are now a member of the Legendary British Guitar Amplifier owners club! Since 168 when the company was founded, Orange has been a pioneering force in the
1 THANK YOU! Thank you for choosing Orange. You are now a member of the Legendary British Guitar Amplifier owners club! Since 168 when the company was founded, Orange has been a pioneering force in the
Welcome 1. Camera Precaution
 0 Table of Contents 1. Camera Precautions 4 2. Preparation... 7 Standard Accessories... 7 Parts Names... 8 Charging the Battery...... 9 Loading the SD card.. 11 Attaching the Strap.... 12 3. Quick Start.
0 Table of Contents 1. Camera Precautions 4 2. Preparation... 7 Standard Accessories... 7 Parts Names... 8 Charging the Battery...... 9 Loading the SD card.. 11 Attaching the Strap.... 12 3. Quick Start.
AudioCast Receiver Owners Manual
 AudioCast Receiver Owners Manual Thank you for purchasing a Soundcast Systems wireless product. Soundcast products offer the highest quality, interference free wireless audio transmission system available
AudioCast Receiver Owners Manual Thank you for purchasing a Soundcast Systems wireless product. Soundcast products offer the highest quality, interference free wireless audio transmission system available
Downloaded from JBL OnBeat. speaker dock for ipod/iphone/ipad. Owner s Manual
 JBL OnBeat speaker dock for ipod/iphone/ipad Owner s Manual Important Safety Instructions Please read thefollowing precautions before use: 1. Read these instructions. 2. Keep these instructions. 3. Heed
JBL OnBeat speaker dock for ipod/iphone/ipad Owner s Manual Important Safety Instructions Please read thefollowing precautions before use: 1. Read these instructions. 2. Keep these instructions. 3. Heed
VIDEO DOORPHONE SYSTEM
 VIDEO DOORPHONE SYSTEM OWNER S MANUAL INSTALLATION AND OPERATION BEFORE INSTALLING OR, OPERATING THE SYSTEM, PLEASE READ THIS MANUAL MODEL:VI 300 TABLE OF CONTENTS Section Important Safety Instructions...
VIDEO DOORPHONE SYSTEM OWNER S MANUAL INSTALLATION AND OPERATION BEFORE INSTALLING OR, OPERATING THE SYSTEM, PLEASE READ THIS MANUAL MODEL:VI 300 TABLE OF CONTENTS Section Important Safety Instructions...
KC218S INSTRUCTION MANUAL
 KC218S INSTRUCTION MANUAL Contents Warnings & Precautions... 2 Important Safety Instructions... 3 In the Box & Features... 4 Mounting the Unit & Powering the Unit... 5 Setting the Clock & Kitchen Timer...
KC218S INSTRUCTION MANUAL Contents Warnings & Precautions... 2 Important Safety Instructions... 3 In the Box & Features... 4 Mounting the Unit & Powering the Unit... 5 Setting the Clock & Kitchen Timer...
Instruction Manual. 5.1 Channel Cinema System with Remote Wirless and Glossy MODEL:LS 250
 Instruction Manual 5.1 Channel Cinema System with Remote Wirless and Glossy MODEL:LS 250 Wireless-Rear Speaker Read this manual carefully to get the excellent acoustics from this unit. SAFETY INFORMATION
Instruction Manual 5.1 Channel Cinema System with Remote Wirless and Glossy MODEL:LS 250 Wireless-Rear Speaker Read this manual carefully to get the excellent acoustics from this unit. SAFETY INFORMATION
ENG. LCD Monitor Series Prestigio P TFT Active Matrix LCD Panel User s Manual. Prestigio P1910 1
 LCD Monitor Series Prestigio P1910 19.0 TFT Active Matrix LCD Panel User s Manual Prestigio P1910 1 I. Federal Communications Commission (FCC) Statement: This Equipment has been tested and found to comply
LCD Monitor Series Prestigio P1910 19.0 TFT Active Matrix LCD Panel User s Manual Prestigio P1910 1 I. Federal Communications Commission (FCC) Statement: This Equipment has been tested and found to comply
AudioCast Transmitter Owners Manual
 AudioCast Owners Manual Thank you for purchasing a Soundcast Systems wireless product. Soundcast products offer the highest quality, interference free wireless audio transmission system available today.
AudioCast Owners Manual Thank you for purchasing a Soundcast Systems wireless product. Soundcast products offer the highest quality, interference free wireless audio transmission system available today.
WARNING! CAUTION: TO REDUCE THE RISK OF ELECTRIC SHOCK, DO NOT REMOVE THE COVER OF THIS UNIT. THERE ARE NO USER
 PTA44BT 4 Channel Audio Amplifier Multi-Source 1/4 Audio/Microphone inputs MP3/USB/SD Readers/ FM radio, Built-in Wireless BT Audio Streaming (500 Watts) WARNING! CAUTION: TO REDUCE THE RISK OF ELECTRIC
PTA44BT 4 Channel Audio Amplifier Multi-Source 1/4 Audio/Microphone inputs MP3/USB/SD Readers/ FM radio, Built-in Wireless BT Audio Streaming (500 Watts) WARNING! CAUTION: TO REDUCE THE RISK OF ELECTRIC
