PUB. DIE-304. DVD Camcorder. Instruction Manual PAL
|
|
|
- June Lamb
- 6 years ago
- Views:
Transcription
1 PUB. DIE-304 DVD Camcorder Instruction Manual PAL
2 Introduction Important Usage Instructions WARNING! TO REDUCE THE RISK OF ELECTRIC SHOCK, DO NOT REMOVE COVER (OR BACK). NO USER SERVICEABLE PARTS INSIDE. REFER SERVICING TO QUALIFIED SERVICE PERSONNEL. WARNING! TO REDUCE THE RISK OF FIRE OR ELECTRIC SHOCK, DO NOT EXPOSE THIS PRODUCT TO RAIN OR MOISTURE. CAUTION: TO REDUCE THE RISK OF ELECTRIC SHOCK AND TO REDUCE ANNOYING INTERFERENCE, USE THE RECOMMENDED ACCESSORIES ONLY. CAUTION: DISCONNECT THE MAINS PLUG FROM THE SUPPLY SOCKET WHEN NOT IN USE. The Mains plug is used as the disconnect device. The Mains plug shall remain readily operable to disconnect the plug in case of an accident. While using the compact power adapter, do not wrap it or cover it with a piece of cloth, and do not place it in confined narrow spaces. Heat may build up, the plastic case may deform and it could result in electric shock or fire. CA-570 identification plate is located on the bottom. Using any device other than the Compact Power Adapter CA-570 may damage the camcorder. This product has been classified under IEC :1993 and EN :1994. CLASS 1 LASER PRODUCT 2
3 How to Select a DVD Disc There are many types of DVD discs but this camcorder uses only the following three types of 8 cm mini DVD discs: DVD-R, DVD-R DL and DVD-RW. Read the differences between them and select the disc that best fits your needs. DVD-R DVD-Rs can be recorded only once you cannot edit or delete the recordings. On the other hand, these discs are comparatively cheaper. DVD-R DL Dual-layered discs allow writing up to 80% more data (approx. 2.6 GB) on a single recording side. However, you cannot edit or delete the recordings. Dual-layered discs have two recording layers. The camcorder will record on layer 1 and then continue to layer 2. During the playback of a recording spanning both layers, you may notice a brief stop (about 1 second) at the point where the camcorder switches to the second layer. The switch to layer 2 will break the recording into 2 separate scenes. DVD-RW Best for Compatibility Best for Recording Time Layer 2 Layer 1 Scene 2 Scene 1 Recording surface Best for Reusability Recordings made on a DVD-RW disc can be edited or deleted. Also, the disc can be initialized. Initializing a DVD-RW disc clears all the recordings and restores the free space on the disc to its initial value so you can use the same disc again. Disc specification on DVD-RWs DVD-RW discs can be recorded using either one of two disc specifications: VIDEO mode or VR mode. When you first insert a brand new DVD-RW disc, the camcorder will automatically display the initialization screen where you can select the disc specification for the disc. VIDEO mode: Once finalized, discs recorded in VIDEO mode can be played back in most common DVD players offering the best compatibility. However, recordings cannot be edited (deleted, rearranged, etc.). VR mode: You can easily edit the recordings. However, discs recorded in VR mode can only be played back with DVD players compatible with DVD-RWs in VR mode. Note: DVD-R and DVD-R DL discs can only be recorded in VIDEO mode. 3
4 Advantages of Using DVDs No need to worry about recording over a tape. When you use a DVD, the camcorder will automatically record on the empty space of the disc. So you don't have to worry about mistakenly recording over a precious memory. Just select a scene from the index screen. You don't need to bother running a tape forwards and backwards to find the scene you want to play back. Simply select a scene from the index screen and start the playback in a breeze. Easily play back your recordings on a DVD player. After your finalize your DVD ( 45), you can play it on a DVD player and share your recordings with friends and family. Playback on external devices Make sure to finalize discs ( 45) before you play them back on external DVD devices. The disc's type will affect its compatibility with external devices. For a summary, you can refer to the sidebar on page 46. However, to be sure, always refer to the instruction manual of the external device and make sure it is compatible before inserting the disc. For the highest compatibility with external DVD devices we recommend using VIDEO mode. Discs that have been tested The camcorder's performance was tested with single-layered discs using Hitachi-Maxell HG series DVD discs; and with dual-layered discs using Canon DVD-R DL54 discs and Verbatim DVD-R DL discs (as of January 2008*). For further details, contact directly the manufacturer's customer support center. Note that attempting to record or play with this camcorder DVD discs that were recorded, initialized or finalized with other digital devices can result in damage to the camcorder or in the permanent loss of the recordings. * For the latest information, visit your local Canon Web site or contact your nearest Canon office. The use of DVD-R DL discs that have not been tested by Canon may result in incorrect recording/playback or in not being able to remove the disc. 4
5 Available features depend on the DVD disc used Disc type Disc specifications DVD-R, DVD-R DL VIDEO mode DVD-RW VR mode Editing scenes with this camcorder (deleting scenes, dividing scenes, etc.) ( 42) 1 Deleting a scene after recording it ( 31) Initializing the disc in order to use it again for recording ( 44) Giving a title to the disc ( 44) Finalizing the disc in order to play it with an external DVD device ( 45) 2 Adding recordings to a disc already finalized ( 46) 3 1 Only scenes in the playlist can be divided. 2 Disc finalization is the processing of the free space (the unrecorded area) on the disc in order to make it playable on external DVD devices ( 45). Playback cannot be guaranteed with all external DVD devices. To finalize a DVD-R DL disc, the camcorder has to process both layers. Therefore, and depending on the amount of free space on the disc, this process may be lengthy. 3 You will need to unfinalize the disc first. 5
6 Table of contents Introduction 3 How to Select a DVD Disc 4 Advantages of Using DVDs 9 About this Manual 10 Getting to Know the Camcorder 10 Supplied Accessories 11 Components Guide 13 Screen Displays Preparations 16 Getting Started 16 Charging the Battery Pack 17 Preparing the Accessories 18 Basic Operation of the Camcorder 18 Power Switch 18 Operating Modes 18 Joystick and Joystick Guide 19 Using the Menus 21 First Time Settings 21 Setting the Date and Time 21 Changing the Language 22 Changing the Time Zone 22 Getting Ready to Start Recording 22 Opening the Lens Cover and Adjusting the LCD screen 23 Inserting and Removing a Disc 25 Inserting and Removing a Memory Card Video 26 Basic Recording 26 Shooting Video 28 Selecting the Recording Mode 28 Zooming: Optical, Advanced and Digital Zoom 29 Quick Start Function 30 Reviewing and Deleting the Last Scene Recorded 6 Table of contents
7 31 Basic Playback 31 Playing Back the Video 33 Deleting Scenes 33 On-Screen Displays (Data Code) 34 Additional Functions 34 : Special Scene Recording Programs 36 Flexible Recording: Changing the Shutter Speed 37 LCD Video Light 37 Self Timer 38 Manual Focus Adjustment 39 Manual Exposure Adjustment 39 White Balance 40 Image Effects 41 Digital Effects 42 Managing Scenes and the Disc 42 Creating a Playlist 43 Moving Scenes in the Playlist 43 Dividing Scenes 44 Initializing the Disc 44 Disc Playback on an External Device 44 Changing the Disc Title 45 Finalizing the Disc 46 Disc Playback on External Devices 46 Unfinalizing the Disc - Additional Recordings on a Finalized Disc Photos 48 Basic Recording 48 Taking Photos 49 Selecting Photo Size and Quality 50 Erasing the Last Photo Just Recorded 50 Basic Playback 50 Viewing Photos 52 Magnifying Photos during Playback 52 Erasing Photos 53 Additional Functions 53 Continuous Shooting and Exposure Bracketing (Drive Mode) 54 Automatic Focus Priority 55 Histogram and Other Screen Displays 55 Protecting Photos 56 Initializing the Memory Card Table of contents 7
8 57 Printing Photos 57 Printing Photos 57 Print Orders External Connections 58 Connecting to a TV or VCR 58 Connection Diagrams 59 Playback on a TV Screen 59 Copying your Recordings to an External Video Recorder Additional Information 60 Appendix: Menu Options Lists 60 Menu 60 Setup menus 62 Camera Setup (Advanced Zoom, Image Stabilizer, etc.) 63 Disc Operations (Initialization, Finalization etc.) 64 Still Image Operations (Card Initialization, etc.) 64 Display Setup (LCD Brightness, Language, etc.) 65 System Setup (Volume, Beep, etc.) 66 Date/Time Setup 67 Trouble? 67 Troubleshooting 70 List of Messages 73 Do s and Don ts 73 Handling Precautions 77 Using the Camcorder Abroad 78 General Information 78 System Diagram 79 Optional Accessories 82 Specifications 85 Index 8 Table of contents
9 About this Manual Thank you for purchasing the Canon DC320/DC310. Please read this manual carefully before you use the camcorder and retain it for future reference. Should your camcorder fail to operate correctly, refer to Troubleshooting ( 67). Conventions Used in this Manual IMPORTANT: Precautions related to the camcorder s operation. NOTES: Additional topics that complement the basic operating procedures. POINTS TO CHECK: Restrictions that apply if the function described is not available in all operating modes (the operating mode to which the camcorder should be set, the type of disc required, etc.). : Reference page number. : Text that applies only to the model(s) shown in the icon. The following terms are used in this manual: Screen refers to the LCD and the viewfinder screen. Scene refers to one movie unit from the point you press Start/Stop to start recording until you press again to pause the recording. The terms photo and still image are used interchangeably with the same meaning. The photos included in this manual are simulated pictures taken with a still camera. Note that unless indicated otherwise, screenshots and illustrations in this manual refer to the model. Changing the Language Buttons and switches to be operated Names of buttons and switches other than the joystick are indicated within a button frame. For example. Brackets [ ] and capital letters are used to refer to menu options as they are displayed on screen. In menu option lists and option tables the default value is shown in boldface. For example [ON], [OFF]. Options Default value [ [ ] ] [MAGYAR] [DEUTSCH] [MELAYU] [ ] [ ] [POLSKI] [ ] [ENGLISH] [ ROMANA [ ] ] [ESPAÑOL] [TÜRKÇE] [ ] [FRANÇAIS] [ [ ] ] [ITALIANO] [ [ ] ] ( 29) [ MENU ] [ DISPLAY SETUP] [LANGUAGE ] Desired language Introduction 9
10 Getting to Know the Camcorder Supplied Accessories CA-570 Compact Power Adapter (incl. power cord) NB-2LH Battery Pack STV-250N Stereo Video Cable Yellow Red White plugs 10 Introduction
11 Components Guide Left side view Right side view Lens cover switch ( 26, 48) ( open, closed) AV terminal ( 58) CARD access indicator ( 48) Speaker switch ( 18) Lock button DISC access indicator ( 26) / CHARGE indicator ( 16) Mode switch ( 27) Easy recording Recording programs Disc compartment cover ( 23) Grip belt ( 17) Strap mount ( 81) Stereo microphone Names of buttons and switches other than the joystick are indicated within a button frame (for example ). Front view Introduction 11
12 Back view Top view Bottom view Joystick ( 18) button ( 19, 60) DISP. button ( 33, 55) Dioptric adjustment lever ( 27) Viewfinder ( 27) QUICK START button and standby lamp ( 29) PLAY mode indicator (green) ( 18) CAMERA mode indicator (red) ( 18) OPEN (disc cover) switch ( 23) Start/Stop button ( 26) DC IN terminal ( 17) Serial number/ Battery attachment unit ( 16) RESET button ( 67) LCD screen ( 22) Zoom lever ( 28) / (movies/still images) switch ( 18) Tripod socket ( 17) Memory card slot (open the cover to access) ( 25) BATT. (battery release) switch ( 16) Names of buttons and switches other than the joystick are indicated within a button frame (for example ). 12 Introduction
13 Screen Displays Recording movies Playing movies (during playback) Operating mode ( 18) / Disc specification ( 3) Recording program ( 34, 36) White balance ( 39) Image effect ( 40) LCD video light ( 37) Digital effects ( 41) Recording mode ( 28) Disc type DVD-R, DVD-R DL, DVD-RW ( 3) Finalized disc mark ( 45) Manual focus ( 38) Image stabilizer ( 62) Disc operation Time code/playback time (hours : minutes : seconds) Remaining recording time on the disc Remaining battery charge ( 15) Wind screen off ( 62) Recording reminder Level marker ( 64) Scene number Joystick guide ( 18) Data code ( 33) Introduction 13
14 Recording still images Viewing still images Zoom ( 28), Exposure ( 39) Recording program ( 34, 36) White balance ( 39) Image effect ( 40) LCD video light ( 37) Digital effects ( 41) Drive mode ( 53) Still image quality/size ( 49) Manual focus ( 38) Number of still images available on the memory card Self timer ( 37) AF frame ( 54) Joystick guide ( 18) Focus/exposure automatically set and locked ( 48) Camcorder shake warning ( 62) Image number ( 15) Current image / Total number of images Histogram ( 55) Date and time of recording Image protection mark ( 55) Manual exposure ( 39) Image size ( 49) File size Aperture value ( 36) Shutter speed ( 36) 14 Introduction
15 Disc operation Record, Record pause, Playback, Playback pause, Fast playback, Fast reverse playback, Slow playback, Slow reverse playback Remaining recording time When there is no more disc space available, END will be displayed and the recording will stop. Remaining battery charge estimate When is displayed in red, replace the battery pack with a fully charged one. When you attach an empty battery pack, the power may turn off without displaying. Depending on the conditions under which the camcorder and the battery pack are used, the actual battery charge may not be indicated accurately. Number of still images available on the card displayed in red: No card in green: 6 or more images in yellow: 1 to 5 images in red: No more images can be recorded When viewing the still images, the display will always be in green. Depending on the recording conditions, the number of available still images displayed may not decrease even after a recording has been made, or may decrease by 2 still images at once. Card access display is displayed next to the number of images available while the camcorder is writing on the memory card. Image number The image number indicates the name and location of the file on the memory card. For example, the file name of image is IMG_0107.JPG, stored under the folder DCIM\101CANON. Recording reminder The camcorder counts from 1 to 10 seconds when you start recording. This is helpful to avoid scenes that are too short. Introduction 15
16 Preparations This chapter describes basic operations, such as navigating the menus, and first time settings to help you learn more about your camcorder. Getting Started Getting Started CHARGE indicator Charging the Battery Pack DC IN terminal The camcorder can be powered with a battery pack or directly using the compact power adapter. Charge the battery pack before use. For approximate charging times and recording/playback times with a full battery pack, refer to the tables on page 79. BATT. switch 1 Turn off the camcorder. 2 Attach the battery pack to the camcorder. Press the battery pack lightly and slide it up until it clicks. 3 Connect the power cord to the compact power adapter. 4 Plug the power cord into a power outlet. 5 Connect the compact power adapter to the camcorder s DC IN terminal. The CHARGE indicator starts flashing. The indicator will stay on when the charging is completed. You can also use the compact power adapter without attaching a battery pack. When the compact power adapter is connected, the power of the battery pack will not be consumed. 16 Preparations
17 ONCE THE BATTERY PACK IS FULLY CHARGED 1 Disconnect the compact power adapter from the camcorder. 2 Unplug the power cord from the power outlet and the compact power adapter. TO REMOVE THE BATTERY PACK Press BATT. to release the battery pack. Slide the battery pack down and then pull it out. IMPORTANT Turn off the camcorder before connecting or disconnecting the compact power adapter. After you turn the switch to, important file allocation data is updated on the disc. Be sure to wait until the PLAY and CAMERA mode indicators are completely off. You may hear some noise from the compact power adapter during use. This is not a malfunction. We recommend charging the battery pack in temperatures between 10 C and 30 C. Outside the temperature range of 0 C to 40 C, the charging will not start. Do not connect to the camcorder s DC IN terminal or to the compact power adapter any electrical equipment that is not expressly recommended for use with this camcorder. To prevent equipment breakdowns and excessive heating, do not connect the supplied compact power adapter to voltage converters for overseas travels or special power sources such as those on aircraft and ships, DC-AC inverters, etc. NOTES The CHARGE indicator also serves as a rough estimate of the charge status. Continuously on: Battery pack fully charged. Two quick flashes at 1-second intervals: Battery pack at least 50% charged. If the indicator flashes quickly but not exactly in this pattern, refer to Troubleshooting ( 67). One flash at 1-second intervals: Battery pack less than 50% charged. We recommend that you prepare battery packs to last 2 to 3 times longer than you think you might need. Preparing the Accessories Fasten the grip belt. Adjust the grip belt so that you can reach the zoom lever with your index finger, and the Start/Stop button with your thumb. WHEN YOU MOUNT THE CAMCORDER ON A TRIPOD Do not leave the viewfinder exposed to direct sunlight as it may melt (due to concentration of the light by the lens). Do not use tripods with fastening screws longer than 5.5 mm. Doing so may damage the camcorder. Preparations 17
18 Basic Operation of the Camcorder Basic Operation of the Camcorder Power Switch Lock button Operating Modes The camcorder s operating mode is determined by the switch and the position of the / switch. In this manual, indicates that a function is available in the operating mode shown and indicates that the function is not available. When no operating mode icons are given, the function is available in all operating modes. In addition to turning the camcorder on and off, the switch also toggles the camcorder s operating mode. To turn on the camcorder: Hold the lock button pressed down and turn the switch to ON. To change the operating mode: From the ON position, turn the switch momentarily toward MODE and release it. This action will toggle the operating mode between recording (CAMERA - red indicator) and playback (PLAY - green indicator). Joystick and Joystick Guide Use the joystick to operate the camcorder's menus. Push the joystick up, down, left or right (, ) to select an item or change settings. Press the joystick itself ( ) to save the settings or confirm an action. On menu screens, this is indicated by the icon. Operating mode Operating mode indicator / switch Icon display Operation (movies) Recording movies on a disc 26 (Red) (still images) Recording still images on a memory card 48 (movies) Playing movies from a disc 31 (Green) (still images) Viewing still images from a memory card Preparations
19 The functions assigned to the joystick change according to the operation mode and the camcorder s settings. Press to display/hide the joystick guide (when recording, the joystick guide will appear only when the mode switch is set to ). In the illustrations of this manual, positions other than those relevant to the function explained are marked with a striped pattern. Depending on the operating mode, these positions may be empty or show a different icon than the one on the illustration. Selecting a Menu Option NEXT When the guide contains multiple pages, [NEXT] and the page number icon ( ) will appear at the bottom position. Push the joystick ( ) toward [NEXT] to display the next page of the guide. Using the Menus Many of the camcorder s functions can be adjusted from the menus that open after pressing the button ( ). For details about the available menu options and settings, refer to the Menu Options Lists ( 60). 1 Press. 2 Select ( ) the icon of the function you want change from the left side column. Menu items not available will appear grayed out. 3 Select ( ) the desired setting from the available options at the bottom bar. The selected option will be highlighted in light blue. Menu items not available will appear grayed out. With some settings, you will need to make further selections and/or press. Follow the additional operation guides that will appear on the screen (such as the icon, small arrows, etc.). 4 Press to save the settings and close the menu. Preparations 19
20 You can press to close the menu at any time. Selecting an Option from the Setup Menus 4 Select ( ) the setting you want to change and press. The orange selection bar indicates the menu setting currently selected. Items not available appear in black. Push the joystick ( ) to return to the menu selection screen (step 3). 5 Select ( ) the desired option and press to save the setting. 6 Press. You can press to close the menu at any time. Abbreviation of Menu Selections in this Manual In this manual, the arrow is used to abbreviate menu selections. Below is an example of changing a setting using the setup menus. 1 Press. In the index screen (VIDEO mode) and still image index screen, the setup menus will open. Skip to step 3. 2 Select ( ) the icon and press to open the setup menus. You can also hold pressed down for more than 1 second to open directly the setup menus screen. In the index screen (DVD-RW discs in VR mode), push the joystick ( ) to select the icon. 3 Select ( ) the desired menu from the left side column and press. The title of the selected menu appears on top of the screen and under it the list of settings. [ MENU] [ DISPLAY SETUP] [LANGUAGE ] Desired language For selections in the menu, the abbreviated form will always show the initial default value. In recording mode, its icon will appear on the left side column when you first open the menu. If the setting was changed, the icon of the currently selected option will appear instead. [ IMAGE EFFECT OFF] Desired image effect 20 Preparations
21 First Time Settings First Time Settings Setting the Date and Time (for example, [1.JAN :00 AM]). You can change the date format ( 66). You can also change the date and time later on (not during the initial setup). To open the [DATE/TIME] screen, press and select [DATE/TIME SETUP] [DATE/TIME]. You will need to set the date and time of the camcorder before you can start using it. The [DATE/TIME] screen will appear automatically when the camcorder s clock is not set. When the [DATE/TIME] screen appears, the year will be displayed in orange and indicated with up/down arrows. 1 Change ( ) the year and move ( ) to the month. 2 Change the rest of the fields (month, day, hour and minutes) in the same way. 3 Move ( ) the cursor to the [OK] button and press to start the clock and close the menu. IMPORTANT When you do not use the camcorder for about 3 months, the built-in rechargeable lithium battery may discharge completely and the date and time setting may be lost. In such case, recharge the built-in lithium battery ( 75) and set the time zone, date and time again. The date appears in a year-month-day format only in the first setup screen. In subsequent screen displays the date and time will appear as day-month-year Changing the Language Options Default value [ ] [MAGYAR] [ ] [DEUTSCH] [MELAYU] [ ] [ ] [POLSKI] [ ] [ENGLISH] [ ROMANA ] [ ] [ESPAÑOL] [TÜRKÇE] [ ] [FRANÇAIS] [ ] [ ] [ITALIANO] [ ] [ ] ( 20) [ MENU] [ DISPLAY SETUP] [LANGUAGE ] Desired language NOTES If you changed the language by mistake, follow the mark next to the menu item to change the setting. The display that appears in some menu screens refers to the name of buttons on the camcorder and will not change, regardless of the language selected. Preparations 21
22 Changing the Time Zone Change the time zone to match your location. The default setting is Paris. ( 20) [ MENU] [ DATE/TIME SETUP] [T.ZONE/DST] Desired time zone* * To adjust for daylight saving time, select the area name marked with a. World Time Zones Once you have set the time zone, date and time, you do not need to reset the clock every time you travel to another time zone. Select the time zone to match the local time at your destination, referring to the date and time displayed on the screen. 1 Open the date and time setup screen. [ MENU] [ DATE/TIME SETUP] [T.ZONE/DST] 2 Move the orange selection frame ( ) to the time zone. 3 Select ( ) the area that corresponds to the local time at your destination and press. Refer to the changing date and time displayed on the screen. To adjust for daylight saving time, select the area name marked with a. 4 Press to close the menu. Getting Ready to Start Recording Getting Ready to Start Recording Opening the Lens Cover and Adjusting the LCD screen Before you start recording, open the lens cover. Move the lens cover switch down to to open the lens cover. Rotating the LCD Panel Open the LCD panel 90 degrees. You can rotate the panel 90 degrees downward You can rotate the panel 180 degrees toward the lens (allowing the subject to monitor the LCD screen while you use the viewfinder). This is the only case where you can use the viewfinder and the LCD screen simultaneously. Rotating the LCD panel 180 degrees can be useful when you wish to include 22 Preparations
23 yourself in the picture when recording with the self timer. 180 NOTES This setting does not affect the brightness of the recording. Using the bright setting will shorten the effective usage time of the battery pack. Inserting and Removing a Disc Subject can monitor the LCD screen NOTES About the LCD and viewfinder screen: The screens are produced using extremely high-precision manufacturing techniques, with more than 99.99% of the pixels operating to specification. Less than 0.01% of the pixels may occasionally misfire or appear as black, red, blue or green dots. This has no effect on the recorded image and does not constitute a malfunction. LCD Backlight You can set the brightness of the LCD screen to normal or bright. Use only 8 cm mini DVD discs marked with the DVD-R logo (including DVD-R DL) or the DVD-RW logo. Refer also to Discs that have been tested ( 4). Before inserting the disc be sure to check that the recording surface is clean. If necessary, use a soft lenscleaning cloth to remove any fingerprints, dirt buildup or smudges from the disc surface. Inserting the Disc ( 18) Pick up lens Hold DISP. pressed down for more than 2 seconds. Repeat this action to toggle between the normal and bright settings. 1 Turn the switch to ON to set the camcorder in mode. 2 Slide OPEN fully in the direction of the arrow and gently open the disc cover completely until it stops. Preparations 23
24 Retract the grip belt under the camcorder so it will not get in the way of the disc cover. 3 Insert the disc and press its center firmly until it clicks in place. Insert the disc with the recording side facing down (single sided discs label side facing out). Be careful not to touch the recording surface of the disc or the pick up lens. 4 Close the disc cover. Do not force the cover closed if the disc is not correctly inserted and firmly set in place. NOTES new DVD-RW disc is first inserted if the / switch is set to (movies). If the disc is already initialized, you can start recording movies once the record pause indicator appears. Otherwise, perform the following steps to initialize the disc. Select ( ) the desired disc specification and press. For a comparison between the VIDEO and VR specifications, see How to Select a DVD Disc ( 3). A confirmation message will appear on the screen. Select ( ) [YES] and press to start the disc initialization, or select [NO] and press to return and select a different disc specification. The disc initialization will take approximately one minute. Avoid moving the camcorder while the operation is in progress. You can start recording movies once the record pause indicator appears. Removing the Disc The process of recognizing a disc may take a moment. The display will move while the disc is being read. Wait until the camcorder finishes recognizing the disc before you start recording. WHEN USING DVD-R/DVD-R DL DISCS You can start recording movies once the record pause indicator appears. WHEN USING DVD-RW DISCS You need to initialize new discs before you can start recording. The disc initialization screen will appear when a 1 Slide OPEN fully in the direction of the arrow and gently open the disc cover completely until it stops. Do not subject the camcorder to strong impacts while the DISC access indicator is on or flashing. 24 Preparations
25 Retract the grip belt under the camcorder so it will not get in the way of the disc cover. It may take a moment after sliding OPEN for the disc cover to open. 2 Grab the edge of the disc and gently pull it out. Be careful not to touch the recording surface of the disc or the pick up lens. 3 Close the disc cover. IMPORTANT When you slide OPEN after making a recording, important file allocation data is updated on the disc before the disc cover opens. While the DISC access indicator is on or flashing do not subject the camcorder to shocks such as forcefully laying it on a table. Inserting and Removing a Memory Card You can use commercially available SDHC (SD High Capacity) memory cards, SD memory cards or MultiMedia Cards (MMC) with this camcorder. 2 Open the memory card slot cover. 3 Insert the memory card straight all the way into the memory card slot. 4 Close the cover. Do not force the cover closed if the memory card is not correctly inserted. TO REMOVE THE MEMORY CARD First push the memory card once to release it, and then pull the card out. IMPORTANT Make sure to initialize all memory cards before using them with this camcorder ( 56). Memory cards have front and back sides that are not interchangeable. Inserting a memory card facing the wrong direction can cause a malfunction of the camcorder. NOTES Compatibility with all SD, SDHC or MMC memory cards cannot be guaranteed. About SDHC Memory Cards: SDHC is the new type of SD memory card with capacities over 2 GB. Please note that the specifications of SDHC memory cards are different from those of regular SD memory cards and you will not be able to use memory cards of over 2 GB with devices that do not support SDHC. However, SDHC devices (including this camcorder) are backward compatible and support regular SD memory cards. 1 Turn off the camcorder. Preparations 25
26 Video This chapter covers functions related to shooting and playing back movies - from basic recording and zooming to more advanced manual picture adjustments. Basic Recording Basic Recording Shooting Video Before You Begin Recording Make a test recording first to check if the camcorder operates correctly. Since recordings made on a DVD-R or DVD-R DL disc cannot be deleted, we recommend you use a DVD-RW disc to make the test recordings. The red CAMERA indicator will turn on. 3 Move the lens cover switch down to to open the lens cover. 4 Press Start/Stop to begin recording. The recording starts; press Start/Stop again to pause the recording. The DISC access indicator will flash while recording and will stay on briefly after pausing while the scene is recorded on the disc. WHEN YOU HAVE FINISHED RECORDING ( 18) 1 Make sure that the DISC access indicator is off. 2 Turn off the camcorder. 3 Close the lens cover and the LCD panel. 4 Remove the disc. IMPORTANT 1 Move the / switch to (movies). 2 Turn the switch to ON to set the camcorder in CAMERA mode. When recording movies, try to get a calm, stable picture. Excessive camcorder movement while shooting and extensive use of fast zooms and panning can result in jittery scenes. In extreme cases, the playback of such scenes may result in visually induced motion sickness. If you experience such a reaction, immediately stop the playback and take a rest break as necessary. 26 Video
27 Observe the following precautions while the DISC access indicator is on or flashing. Failing to do so may result in permanent data loss. - Do not subject the camcorder to vibrations or strong impacts. - Do not open the disc cover and do not remove the disc. - Do not disconnect the power source or turn off the camcorder. - Do not change the operating mode. Using the viewfinder When recording in bright places it may be difficult to use the LCD screen. In such case, change the brightness of the LCD screen ( 23) or use the viewfinder instead. To use the viewfinder, keep the LCD panel closed*. NOTES About the recording time: By changing the recording mode you can change the recording time available on the disc ( 28). About the Power Save mode: To save power when the camcorder is powered by a battery pack, the camcorder will automatically shut off if left without any operations for 5 minutes ( 65). To restore the power, turn the switch toward MODE and release it, or turn the switch to and back to ON again. When recording in very loud places (such as fireworks shows or concerts), sound may become distorted or it may not be recorded at the actual levels. This is not a malfunction. Adjust the viewfinder as necessary with the dioptric adjustment lever. * The LCD screen and the viewfinder can be used simultaneously when the LCD panel is turned 180 degrees to face the subject ( 23). About the mode switch and recording programs Set the mode switch to to let the camcorder adjust all the settings for you, allowing you to just point the camcorder and start shooting. Set the mode switch to to select one of the recording programs. The Special Scene recording programs ( 34) offer a convenient way to select the optimal settings to match special recording conditions. Conversely, with flexible recording programs ( 36) you can set the shutter speed you want, or enjoy the flexibility to change other settings. Video 27
28 Selecting the Recording Mode Changing the recording mode will change the recording time available on the disc. Select XP or SP mode for better movie quality; select LP mode for longer recording times. The following table gives approximate recording times with a brand new DVD disc (on a single recording side). Default value Disc type Recording mode DVD-R, DVD-R DL DVD-RW 20 min. 36 min. 30 min. 54 min. 60 min. 108 min. ( 19) [ STANDARD PLAY] Desired recording mode NOTES ( 18) The camcorder uses a variable bit rate (VBR) when encoding the video data so the actual recording times will vary depending on the content of the scenes. Zooming: Optical, Advanced and Digital Zoom The camcorder offers three types of zoom: optical, advanced and digital zoom when recording movies. (In mode only the optical zoom is available.) You can also change the zoom speed. Selecting the Zoom Type Options [OPTICAL] (37x, 32x) The zoom range is limited to the optical magnification ratio of the lens. Default value [ADVANCED] (Advanced Zoom) In addition to the optical zoom range, the camcorder processes the image digitally to obtain a larger zoom range without any deterioration in image quality. When recording movies with a 16:9 aspect ratio, the field of view (picture angle) will change. Refer to the table in the NOTES section. [DIGITAL] (2000x) When this option is selected, the camcorder will switch to digital zoom (light blue area on the zoom indicator) when you zoom in beyond the optical zoom range (white area on the zoom indicator). With the digital zoom the image is processed digitally so image quality will deteriorate the more you zoom in. ( 19) [ MENU] [ CAMERA SETUP] [ZOOM TYPE] Desired option 28 Video
29 NOTES The zoom range of the advanced zoom will change depending on the aspect ratio of the scene ( 63). The advanced zoom cannot be selected if [WIDESCREEN] is set to [ OFF]. [WIDESCREEN] set to [ ON] (16:9) 45x*, 41x** * The picture angle will be wider at both full telephoto and full wide-angle. **The picture angle will be wider at full wide-angle. [WIDESCREEN] set to [ OFF] (4:3) 46x, Not available Selecting the Zoom Speed [ MENU] [ CAMERA SETUP] [ZOOM SPEED] Desired option NOTES The fastest zoom speed can be achieved with the [ VARIABLE] setting. Using the Zoom W Zoom out ( 18) Options ( 18) Default value Zoom in T [ VARIABLE] The variable zoom speed depends on how you operate the zoom lever: Press gently for slower zooms; press harder for faster zooms. With this option, the zoom speed will be faster in record pause mode. [ SPEED 1], [ SPEED 2], [ SPEED 3] Constant zoom speeds. [ SPEED 3] is the fastest, and [ SPEED 1] is the slowest. Move the zoom lever toward W to zoom out (wide-angle). Move it toward T to zoom in (telephoto). NOTES Keep at least 1 m to the subject. At full wide-angle, you can focus on a subject as close as 1 cm. Quick Start Function ( 19) When you press QUICK START the camcorder enters the standby mode. In standby mode the camcorder consumes only about half the power used when recording, saving energy when you are using a battery pack. Additionally, when you press Video 29
30 QUICK START again the camcorder is ready to start recording within approx. 1 second*, ensuring you do not miss important shooting opportunities. * The exact time required until the camcorder is ready to start recording may vary depending on the shooting conditions. ( 18) shut-off with the [ STANDBY OFF] setting ( 65). To restore the power if the camcorder shut off, turn the switch toward MODE and release it, or turn the camcorder off and then on again. If you perform any of the following actions while in standby mode (while the standby lamp is on), the camcorder will be woken up from standby mode. - Open the disc compartment cover. - Change the position of the / switch. - Turn the switch toward MODE. Reviewing and Deleting the Last Scene Recorded 1 Press QUICK START firmly. The standby lamp flashes at first while the camcorder is preparing and then stays on when it enters the standby mode. 2 When you wish to resume recording, press QUICK START again. Within approx. 1 second, the camcorder is ready to record. NOTES When you wake up the camcorder from standby mode, the following settings will be changed automatically: - Manual focus returns to automatic focus (AF). - Manual exposure adjustment returns to automatic exposure. - Zoom position returns to full wide angle W. The camcorder will shut off if left in standby mode for 10 minutes, regardless of the [POWER SAVE] setting ( 65). You can select the length of time until Even in mode you can play back the last scene recorded in order to check it. If you are using a DVD-RW disc, you can also delete the scene while reviewing it. NEXT ( 18) 1 If the joystick guide does not appear on screen, press to display it. If does not appear on the joystick guide, repeatedly push the joystick ( ) toward [NEXT] to display it. 2 Push the joystick ( ) toward. The camcorder plays back the last scene (but without sound) and returns to record pause mode. While reviewing the scene, select the icon and press to return to the recording mode. 30 Video
31 Deleting a Scene After Recording It POINTS TO CHECK Disc type: DVD-RW After recording a scene: 1 Review the scene as described in the previous section. 2 While reviewing the scene, select ( ) and press. 3 Select ( ) [YES] and press. NOTES Avoid any other operations on the camcorder while the scene is being deleted. You will not be able to delete the last scene if after the scene was recorded you changed the operating mode, turned off the camcorder or removed the disc. Basic Playback Basic Playback Playing Back the Video ( 18) 1 Move the / switch to (movies). 2 Turn the switch to ON, then turn it toward MODE and release it to set the camcorder in PLAY mode. The green PLAY indicator will turn on. The scene index screen appears. 3 Move (, ) the selection frame to the scene you want to play back. 4 Press to begin the playback. The playback will start from the scene selected and continue until the end of the last scene recorded. Video 31
32 TO PAUSE/STOP PLAYBACK 5 If the joystick guide does not appear on screen, press to display it. 6 Push the joystick ( ) toward / to pause the playback. 7 Push the joystick ( ) toward to stop the playback and return to the scene index screen. NOTES Depending on the recording conditions, you may notice brief stops in video or sound playback between scenes. This camcorder can play back discs recorded with this camcorder. Discs recorded with other camcorders or discs created with a computer may not play back correctly. Be sure to finalize discs to play them back on external DVD devices ( 45). TO ADJUST THE VOLUME During the playback of a scene: [ SPEAKER VOL.] Adjust ( ) the volume The sound from the built-in speaker will be muted when you close the LCD panel or while the STV-250N Stereo Video Cable is connected to the AV terminal. If you turn down the volume completely, the icon will change to. Special playback modes Use the joystick guide to enter the special playback modes. There is no sound during the special playback modes. Special playback mode Initial mode Camcorder operation Fast playback Normal playback Push the joystick ( ) toward or ( ) toward. Perform operation again to increase playback speed 5x 15x the normal speed. Slow playback Playback pause Push the joystick ( ) toward or ( ) toward. Perform operation again to increase playback speed 1/8x 1/4x the normal speed. End special playback mode Special playback Push the joystick ( ) toward /. During some special playback modes, you may notice some anomalies (blocky video artifacts, banding, etc.) in the playback picture. 32 Video
33 Deleting Scenes If you are using a DVD-RW disc, you can delete those scenes that you are not interested in keeping. Deleting a Single Scene POINTS TO CHECK Disc type: DVD-RW VR mode From the original index screen, select (, ) the scene to delete. To delete a scene only in the playlist, switch to the playlist first ( 43), and then select the scene. ( 20) [ DELETE] [YES] Deleting All Scenes ( 18) ( 20) [ MENU] [ DISC OPERATIONS] [DEL.ALL MOVIES]* [YES] * When you are deleting the playlist, this menu option will be replaced by [DEL.PLAYLIST]. IMPORTANT Be careful when deleting original recordings. Once deleted, an original scene cannot be recovered. NOTES You may not be able to delete scenes shorter than 5 seconds. To delete such scenes you must initialize the disc ( 44), in the process deleting all the recordings on the disc. Do not change the position of the switch or the / switch while the scene is being deleted (while the DISC access indicator is on or flashing). ( 18) POINTS TO CHECK Disc type: DVD-RW VR mode To delete all the scenes from the original index screen, perform the following procedure. This will delete also the whole playlist. If you want to delete only the playlist (without affecting the original recordings), switch to the playlist first ( 43), and then continue as follows. On-Screen Displays (Data Code) The camcorder keeps a data code containing the date and time and other camera data (shutter speed, aperture, etc.) registered at the time of recording. You can select the data to be displayed. For details about on-screen displays for still images, refer to Histogram and Other Screen Displays ( 55). Video 33
34 ( 18) Additional Functions Additional Functions : Special Scene Recording Programs Repeatedly press DISP. to turn the on-screen displays on/off in the following sequence: All displays on All displays off 1 All displays on Data code 2 only All displays off 1 However, the markers and the icons and will still appear on the screen. 2 Data code: Time, date and camera data at the time of recording. The contents to be displayed can be selected with the [DATA CODE] setting ( 64). Recording in a very bright ski resort or capturing the full colors of a sunset or a fireworks display becomes as easy as selecting a Special Scene recording program. For details about the available options, refer to the sidebar on page 35. POINTS TO CHECK Mode switch: ( 19) [ PROGRAM AE] Desired recording program ( 18) 34 Video
35 [ PORTRAIT] The camcorder uses a large aperture, achieving a focus on the subject while blurring other distracting details. [ SPORTS] Use this mode to record sports scenes such as tennis or golf. [ NIGHT] Use this mode to record in dimly lit places. [ SNOW] Use this mode to record in bright ski resorts. It prevents the subject from being underexposed. NOTES Do not set the mode switch to during the actual recording of a scene; the brightness of the picture may change abruptly. [ PORTRAIT]/[ SPORTS]/ [ BEACH]/[ SNOW] - The picture may not appear smooth during playback. [ PORTRAIT] - The blur effect of the background increases the more you zoom in (T). [ NIGHT] - Moving subjects may leave a trailing afterimage. - Picture quality may not be as good as in other modes. - White points may appear on the screen. [ BEACH] Use this mode to record on a sunny beach. It prevents the subject from being underexposed. [ SUNSET] Use this mode to record sunsets in vibrant colors. [ SPOTLIGHT] Use this mode to record spotlit scenes. [ FIREWORKS] Use this mode to record fireworks. - Autofocus may not work as well as in other modes. In such case, adjust the focus manually. [ SNOW]/[ BEACH] - The subject may become overexposed on cloudy days or in shaded places. Check the image on the screen. [ FIREWORKS] - To avoid camcorder shake, we recommend using a tripod. Make sure to use a tripod especially in mode, as the shutter speed slows down. Video 35
36 Flexible Recording: Changing the Shutter Speed Use the automatic exposure (AE) program to use functions like the white balance or image effects, or give priority to the shutter speed. Use faster shutter speeds to record subjects moving quickly. Use slower shutter speeds to add motion blur, emphasizing the feel of movement. POINTS TO CHECK Mode switch: Options [ PROGRAM AE] The camcorder automatically adjusts the aperture and shutter speed to obtain the optimal exposure for the subject. [ SHUTTER-PRIO.AE] [ PROGRAM AE] Desired option Default value Set the shutter speed value. The camcorder automatically sets the appropriate aperture value. ( 19) TO SET THE SHUTTER SPEED ( 18) When you select [ SHUTTER- PRIO.AE], a numeric value will appear next to the recording program icon. 1 If the joystick guide appears on the screen, press to hide it. 2 Adjust ( ) the shutter speed to the desired value. Shutter speed guidelines Note that on screen only the denominator is displayed [ 250] indicates a shutter speed of 1/250 second, etc. 1/2*, 1/3*, 1/6, 1/12, 1/25 To record in dimly lit places. 1/50 To record under most ordinary conditions. 1/120 To record indoor sports scenes. 1/250, 1/500, 1/1000** To record from within a moving car or train or to shoot fast-moving subjects such as roller coasters. 1/2000** To record outdoor sports scenes on sunny days. * mode only. ** mode only. NOTES Do not set the mode switch to during the actual recording of a scene; the brightness of the picture may change abruptly. [ SHUTTER-PRIO.AE] - When setting the shutter speed, the number display will flash if the value is not appropriate for the recording conditions. In such case, select a different value. - If you use a slow shutter speed in dark places, you can obtain a brighter 36 Video
37 image, but the image quality may be lower, and the autofocus may not work well. - The image may flicker when recording with fast shutter speeds. LCD Video Light You can use the LCD video light to record in completely dark places. For a brighter picture, we recommend keeping a distance of about 20 cm - 60 cm from the subject and/or using the [ NIGHT] recording program. When you activate the LCD video light, rotate the LCD panel to face the subject and use the viewfinder instead ( 27). ( 19) [ LCD LIGHT OFF] [ LCD LIGHT ON]* Press ( 18) POINTS TO CHECK : Set the camcorder to record pause mode. ( 19) 1 Activate the self timer. [ MENU] [ CAMERA SETUP] [SELF TIMER] [ ON ] 2 Press to close the menu. appears. Set [SELF TIMER] to [ OFF] to cancel the self timer. 3 Press Start/Stop on the camcorder to start recording. The camcorder starts recording video ( mode) or takes a still image ( mode) after a 10-second countdown. The countdown appears on the screen. NOTES Once the countdown has begun, you can press Start/Stop again or turn off the camcorder to cancel the self timer. * Using the viewfinder, select [ LCD LIGHT OFF] instead to turn the LCD video light off. Closing the LCD panel will also turn the LCD video light off. The LCD display turns entirely white when used as the video light. Use the viewfinder instead. Self Timer ( 18) Video 37
38 Manual Focus Adjustment Autofocus may not work well on the following subjects. In such case, focus manually. Reflective surfaces Subjects with low contrast or without vertical lines Fast moving subjects Through wet windows Night scenes POINTS TO CHECK Adjust the zoom before you start the procedure. Mode switch: FOCUS NEXT 1 If the joystick guide does not appear on screen, press to display it. If [FOCUS] does not appear on the joystick guide, repeatedly push the joystick ( ) toward [NEXT] to display it. 2 Push the joystick ( ) toward [FOCUS]. MF appears. 3 Adjust ( ) the focus as ( 18) necessary. Push the joystick ( ) toward for a farther focal distance or push it ( ) toward for a closer focal distance. Pushing the joystick ( ) toward [FOCUS] again will return the camcorder to autofocus. 4 Push the joystick ( ) toward [NEXT] to save the focus adjustment. Infinity Focus Use this function when you wish to focus on faraway subjects such as mountains or fireworks. POINTS TO CHECK Adjust the zoom before you start the procedure. Mode switch: FOCUS NEXT 1 If the joystick guide does not appear on screen, press to display it. 2 Keep the joystick pushed ( ) toward [FOCUS] for more than 2 seconds. appears. Pushing the joystick ( ) toward [FOCUS] again will return the camcorder to autofocus. If you operate the zoom or the joystick ( ), changes to MF and the camcorder returns to manual focusing mode. 3 Push the joystick ( ) toward [NEXT] to save the focus adjustment. 38 Video
39 Manual Exposure Adjustment At times, backlit subjects may appear too dark (underexposed) or subjects under very strong lights may appear too bright or glaring (overexposed). To correct this, you can manually adjust the exposure. POINTS TO CHECK ( 18) Mode switch: (except for the [ FIREWORKS] recording program). 4 Push the joystick ( ) toward [NEXT] to lock and save the exposure setting. If you operate the zoom during exposure lock, the brightness of the image may change. White Balance The white balance function helps you to accurately reproduce colors under different lighting conditions so that white objects will always look truly white in your recordings. EXP ( 18) NEXT 1 If the joystick guide does not appear on screen, press to display it. If [EXP] does not appear on the joystick guide, repeatedly push the joystick ( ) toward [NEXT] to display it. 2 Push the joystick ( ) toward [EXP]. The exposure adjustment indicator and the neutral value ±0 appear on the screen. 3 Adjust ( ) the brightness of the image as required. The adjustment range and the length of the exposure adjustment indicator will vary depending on the initial brightness of the picture. Pushing the joystick ( ) toward [EXP] again will cancel the exposure lock and return the camcorder to automatic exposure. POINTS TO CHECK Mode switch: (except for the Special Scene recording programs) Options [ AUTO] Default value Settings are automatically set by the camcorder. Use this setting for outdoor scenes. [ DAYLIGHT] For recording outdoors on a bright day. [ TUNGSTEN] For recording under tungsten and tungsten type (3-wavelength) fluorescent lighting. [ SET] Use the custom white balance setting to make white subjects appear white under colored lighting. Video 39
40 ( 19) [ AUTO] Desired option* * When you select [ SET], do not press and continue instead with the following procedure. TO SET THE CUSTOM WHITE BALANCE 1 Point the camcorder at a white object, zoom in until it fills the whole screen and press. When the adjustment is completed, stops flashing and stays on. The camcorder retains the custom setting even if you turn off the camcorder. 2 Press to save the setting and close the menu. NOTES When you select the custom white balance: - Set the custom white balance in a sufficiently illuminated place. - Select a zoom type other than [ DIGITAL] ( 28). - Reset the white balance when the lighting conditions change. - Depending on the light source, may keep flashing. The result will still be better than with [ AUTO]. Custom white balance may provide better results in the following cases: - Changing lighting conditions - Close-ups - Subjects in a single color (sky, sea or forest) - Under mercury lamps and certain types of fluorescent lights Image Effects You can use the image effects to change the color saturation and contrast to record images with special color effects. POINTS TO CHECK Mode switch: (except for the Special Scene recording programs) Options [ IMAGE EFFECT OFF] Records with no image enhancing effects. [ VIVID] [ IMAGE EFFECT OFF] Desired option ( 18) Default value Emphasizes the contrast and color saturation. [ NEUTRAL] Tones down the contrast and color saturation. [ SOFT SKIN DETAIL] Softens the details in the skin tone area for a more complimentary appearance. To obtain the best effect, use this setting when recording a person in close-up. Note that areas similar to the skin color may lack in detail. ( 19) 40 Video
41 Digital Effects POINTS TO CHECK Mode switch: : [ BLK&WHT], [ SEPIA] only. Options [ D.EFFECT OFF] ( 18) Default value Setting ( 19) [ D.EFFECT OFF] Desired option* ** * You can preview the effect on the screen. ** The icon of the selected effect appears. Applying Select this setting when you do not intend to use the digital effects. [ FADE-T] (fade trigger), [ WIPE] Select one of the faders to begin or end a scene with a fade from or to a black screen. [ BLK&WHT] Records images in black and white. [ SEPIA] Records images in sepia tones for an old look. [ ART], [ MOSAIC] Select one of these digital effects to add flavor to your recordings. NOTES When you apply a fader, not only the picture but also the sound will fade in or out. When you apply an effect, the sound will be recorded normally. The camcorder retains the last setting used even if you turn off the digital effects or change the recording program. 1 If the joystick guide does not appear on screen, press to display it. If does not appear on the joystick guide, repeatedly push the joystick ( ) toward [NEXT] to display it. 2 Push the joystick ( ) toward. The icon of the selected effect turns green. Push the joystick ( ) toward again to deactivate the fader/effect. TO FADE IN Push the joystick ( ) toward in record pause mode ( ), then press Start/Stop to start recording with a fade in. TO FADE OUT NEXT Push the joystick ( ) toward while recording ( ), then press Start/Stop to fade out and pause the recording. Video 41
42 TO ACTIVATE AN EFFECT : Push the joystick ( ) toward while recording or in record pause mode. : Push the joystick ( ) toward and then press Start/Stop to record the still image. Managing Scenes and the Disc Managing Scenes and the Disc Creating a Playlist Create a playlist to easily edit your movies. Include in your playlist only the scenes you prefer or change the order in which they will be played back, without affecting your original recordings. After you add scenes to the playlist, you can switch between the original scenes and the playlist. Adding Scenes to the Playlist You can choose to add to the playlist all the original scenes at once or only the selected scene. POINTS TO CHECK ( 18) Disc type: DVD-RW VR mode From the original index screen, select (, ) the scene to add to the playlist. To add all scenes, there is no need to select any particular scene. ( 19) [ ADD TO PLAYLIST] Desired option [YES] To delete scenes from the playlist, refer to Deleting Scenes ( 33). 42 Video
43 Switching Between Original and Playlist Scenes POINTS TO CHECK Disc type: DVD-RW VR mode ( 19) ( 18) [ TO PLAYLIST]* * Appears in the original index screen. In the playlist, [ TO ORIGINAL] appears instead. Original index screen (original recordings) ORIGINAL ( 19) [ MOVE] Move (, ) the orange marker to the scene s new position* Press [YES] * The original position of the scene and the current position of the marker are displayed at the bottom of the screen. Dividing Scenes You can divide scenes in order to leave only the best parts and later cut out the rest. Remember that when you divide scenes in the playlist, you do not affect your original recordings. ( 18) PLAYLIST Playlist index screen Moving Scenes in the Playlist ( 18) POINTS TO CHECK Disc type: DVD-RW VR mode From the original index screen, switch to the playlist ( 43). From the playlist index screen, select (, ) the scene to move. POINTS TO CHECK Disc type: DVD-RW VR mode From the original index screen, switch to the playlist ( 43). From the playlist index screen, select (, ) the scene to divide. ( 19) [ DIVIDE] Playback of the scene begins Pause at the point to divide the scene* Press [YES] * You can use the following icons and fast playback mode ( 32) to bring the scene to a precise point. / : Frame jump forward/backward. Video 43
44 NOTES Very short scenes (shorter than 2 seconds) cannot be divided. The new scene will be added to the playlist after the scene that was divided. Disc Playback on an External Device Disc Playback on an External Device Changing the Disc Title Initializing the Disc You need to initialize all new DVD-RW discs when you first insert them into the camcorder and you may have to initialize them if you get the message UNABLE TO RECOGNIZE THE DATA. You can also initialize a DVD-RW disc when you want to completely erase the disc to reuse it or in order to change the disc specification. POINTS TO CHECK Disc type: DVD-RW ( 20) ( 18) [ MENU] [ DISC OPERATIONS] [INITIALIZE DISC] Select a disc specification* [YES] ** * For details about disc specifications, refer to Disc specification on DVD-RWs. ( 3) **Close the menu only after the screen display returns to the [ DISC OPERATIONS] menu. Before you finalize your disc, you can give it a title 1. The disc title will be displayed on the index screen when playing the finalized disc in most DVD players. You can check the disc s title with the [DISC INFO] menu option ( 63). 1 You can change the title of DVD-RW discs recorded in VR mode also after having finalized them. ( 20) ( 18) [ MENU] 2 [ DISC OPERATIONS] [DISC TITLE] Enter the title (up to 20 characters) 3 [SET] [YES] 2 Only when using a DVD-RW recorded in VR mode. Otherwise, pressing will open the menu directly on the setup menus screen. 3 Select one character at a time and press to add it to the title. Select [BACKSPACE] and press to delete the character to the left of the cursor s position. IMPORTANT Initializing the disc will permanently erase all recordings. The lost original recordings cannot be recovered. 44 Video
45 Finalizing the Disc To play the disc you recorded on a DVD player, a computer s DVD drive or other digital device, you need to finalize it first. You do not need to finalize the disc to play back your recordings with the camcorder connected to the TV. POINTS TO CHECK Power the camcorder using the compact power adapter or a fully charged battery pack. ( 20) ( 18) [ MENU]* [ DISC OPERATIONS] [FINALIZE] [YES]** Press when the confirmation screen appears * Only when using a DVD-RW recorded in VR mode. Otherwise, pressing will open the menu directly on the setup menus screen. **During the disc finalization a progress bar is displayed. IMPORTANT Be sure to finalize the disc in normal room temperatures. If the procedure was not completed correctly due to high temperature, let the camcorder cool off before resuming operation. Place the camcorder on a table or other stable surface before starting the procedure. Subjecting the camcorder even to slight impacts (for example to place it on a table or to disconnect a cable) after the finalization process started may result in permanent data loss. Do not disconnect the power source while the operation is in progress. Doing so can interrupt the process and result in permanent data loss. Depending on the type of disc and the disc specification, after finalizing the disc you may not be able to initialize the disc, edit your recordings or add new recordings to the disc. Do not use this camcorder to finalize discs that were not recorded using it. NOTES The time required to finalize the disc depends on the scenes recorded and the remaining free space on the disc. After the disc is finalized, will appear on the playback screen. Video 45
46 Disc Playback on External Devices After finalizing the disc with your recordings, you can play it on DVD players compatible with the type of disc used (DVD-R, DVD-R DL or DVD-RW). You cannot play back discs on an external DVD device if the discs have not yet been finalized. For a summary, you can refer to the sidebar on page 46. For details about disc compatibility refer to the instruction manual of the DVD player or DVD drive. ON A DVD PLAYER 1 Turn on the TV and DVD player. 2 Insert the finalized disc in the DVD player. 3 Select the scene you want to play from the index screen. ON A computer S DVD DRIVE 1 Insert the finalized disc in the DVD drive. 2 Run the DVD playback software. Refer also to the instruction manual and help modules of your DVD playback software. NOTES DVD-RW discs recorded in VR mode can be played only on VR mode-compatible DVD players. Depending on your DVD device you may not be able to play the disc. In order to play the disc on a computer you need to have DVD playback software installed and running. Also, in order to play back a DVD-R DL you must have a DVD drive capable of reading dual-layered DVD discs. Unfinalizing the Disc - Additional Recordings on a Finalized Disc Unfinalize a disc to allow recording additional movies on the disc even after it was finalized. POINTS TO CHECK Disc type: DVD-RW VIDEO mode Finalized Power the camcorder using the compact power adapter or a fully charged battery pack. ( 18) Restrictions after disc finalization DVD-R/DVD-R DL in VIDEO mode DVD-RW in VIDEO mode DVD-RW in VR mode Additional recordings 1 You will need to unfinalize the disc first. 2 Only scenes in the playlist can be divided. Editing recordings Initializing the disc Unfinalizing the disc Video
47 ( 20) [ DISC OPERATIONS] [UNFINALIZE] [YES]* Press when the confirmation screen appears * During the disc unfinalization a progress bar is displayed. IMPORTANT Be sure to unfinalize the disc in normal room temperatures. If the procedure was not completed correctly due to high temperature, let the camcorder cool off before resuming operation. Place the camcorder on a table or other stable surface before starting the procedure. Subjecting the camcorder even to slight impacts (for example to place it on a table or to disconnect a cable) after the unfinalization process started may result in permanent data loss. Do not disconnect the power source while the operation is in progress. Doing so can interrupt the process and result in permanent data loss. Only discs that were finalized using this camcorder can be unfinalized with it. Discs that can be unfinalized DVD-R/DVD-R DL in VIDEO mode DVD-RW in VIDEO mode DVD-RW in VR mode You can record additional scenes even without unfinalizing the disc Video 47
48 Photos Refer to this chapter for details on shooting photos from capturing and playing back images to printing them. Basic Recording Basic Recording Taking Photos Before using a memory card for the first time, be sure to initialize it with this camcorder ( 56). ( 18) 3 Move the lens cover switch down to to open the lens cover. 4 Press Start/Stop. Once the focus is automatically adjusted, will turn green and one or more AF frames will appear. The CARD access indicator will flash as the still image is being recorded. IMPORTANT Observe the following precautions while the card access display ( ) appears on screen, and when the CARD access indicator is on or flashing. Failing to do so may result in permanent data loss. - Do not subject the camcorder to vibrations or strong impacts. - Do not open the memory card slot cover and do not remove the memory card. - Do not disconnect the power source or turn off the camcorder. - Do not change the position of the / switch or the operating mode. NOTES 1 Move the / switch to (still images). 2 Turn the switch to ON to set the camcorder in CAMERA mode. The red CAMERA indicator will turn on. If the subject is not suitable for autofocus, turns yellow. Adjust the focus manually ( 38). 48 Photos
49 Selecting Photo Size and Quality Still images are recorded on the memory card using JPEG compression. As a general rule select a larger image size for higher quality. Select the [LW 1152x648] size for photos with an aspect ratio of 16:9. ( 18) Options Image size options and the approximate number of still images that can be recorded on memory cards of various sizes are given in the table below. ( 19) [ L 1152x864] ( only) [ L 1024x768] ( only) Desired image size* Desired image quality* * Press to move back and forth between size and quality selection. The number displayed on the right corner indicates the approximate number of images that can be recorded with the current quality/size setting. NOTES When printing still images, use the following guidelines as a reference for selecting the print size. Approximate number of still images on a memory card Default value Memory card 128 MB 512 MB 1 GB Image quality 1 Image size LW 1152x648 ( only) ,435 2,745 1,945 2,875 5,490 L 1152x ,115 2,155 1,470 2,235 4,315 ( only) L 1024x ,370 2,745 1,885 2,745 5,490 ( only) S 640x ,530 2,320 3,355 6,040 4,645 6,715 12, : [SUPER FINE], : [FINE], : [NORMAL] 2 This is the number of images that can be recorded. However, the maximum number of remaining still images displayed on the screen will be Photos 49
50 Image size Recommended use LW 1152x648 To print photos with a 16:9 aspect ratio. Wide-sized photo paper is required. L 1152x864 To print photos up to L size (9 x 13 cm) or postcard size (10 x 14.8 cm). S 640x480 To send images as attachments or to post on the Web. Basic Playback Basic Playback Viewing Photos ( 18) Erasing the Last Photo Just Recorded You can erase the still image recorded last while reviewing it within the time set for the [REVIEW] option (or immediately after recording it, if [REVIEW] is set to [ OFF]). ( 18) While reviewing the image immediately after recording: 1 Push the joystick ( ) toward. 2 Select ( ) [ERASE] and press. 1 Move the / switch to (still images). 2 Turn the switch to ON, then turn it toward MODE and release it to set the camcorder in PLAY mode. The green PLAY indicator will turn on. 3 Use the joystick ( ) to move between images. Image Jump Function You can locate a specific image without having to browse all of them one by one. 50 Photos
51 TO RUN THROUGH THE STILL IMAGES Push the joystick ( ) and hold it pressed down to run quickly through the still images. TO SKIP 10 OR 100 STILL IMAGES - Do not disconnect the power source or turn off the camcorder. - Do not change the position of the / switch or the operating mode. The following may not be displayed correctly. - Images not recorded with this camcorder. - Images edited on a computer. - Images whose file names have been changed. Slideshow ( 19) 1 If the joystick guide does not appear on screen, press to display it. 2 Push the joystick ( ) toward. 3 Select ( ) [ JUMP 10 IMAGES] or [ JUMP 100 IMAGES]. 4 Jump ( ) the number of images selected and press. You can press again to hide the joystick guide. IMPORTANT Observe the following precautions while the card access display ( ) appears on screen, and when the CARD access indicator is on or flashing. Failing to do so may result in permanent data loss. - Do not subject the camcorder to vibrations or strong impacts. - Do not open the memory card slot cover and do not remove the memory card. [ SLIDESHOW] [START] Images are played back one after another. Press to stop the slideshow. Index Screen 1 Move the zoom lever toward W. The still images index screen appears. 2 Select (, ) an image. Move the green selection frame to the image you want to view. If you have a lot of still images, you may find it easier to browse entire index pages instead. Move the zoom lever toward W to extend the green selection frame to the whole page, and move ( ) between index pages. Move the zoom lever toward T to return to moving between single images. 3 Press. The index screen closes and the selected image is displayed. Photos 51
52 Magnifying Photos during Playback Erasing a Single Image During playback, still images can be magnified up to 5 times. ( 18) ( 18) 1 Move the zoom lever toward T. The image is magnified by 2 times and a frame appears indicating the position of the magnified area. To further enlarge the image, move the zoom lever toward T. To reduce the magnification to less than 2 times, move the zoom lever toward W. will appear for images that cannot be enlarged. 2 Move (, ) the frame to the part of the image you want to see enlarged. To cancel the magnification, move the zoom lever toward W until the frame disappears. Erasing Photos You can erase still images recorded on the memory card. You can erase either a single still image or all the still images. 1 If the joystick guide does not appear on screen, press to display it. 2 Select ( ) the image you want to erase. 3 Push the joystick ( ) toward. 4 Select ( ) [ERASE] and press. Erasing All Images ( 20) [ MENU] [ STILL IMG OPER.] [ERASE ALL IMAGES] [YES] IMPORTANT Be careful when erasing images. Erased images cannot be recovered. NOTES ( 18) Protected images on the memory card cannot be erased. 52 Photos
53 Additional Functions Additional Functions Options [ SINGLE] Default value Records a single still image. Continuous Shooting and Exposure Bracketing (Drive Mode) Take a series of pictures of a moving subject or record the same picture in 3 levels of exposure in order to choose later the picture you like the best. ( 18) POINTS TO CHECK Mode switch: (except for the [ FIREWORKS] recording program). [ CONT.SHOOT.] (Continuous Shooting), [ HISPEED CONT.SHOOT. ] (High-Speed Continuous Shooting) Captures a series of still images as long as you hold Start/Stop pressed down. For the number of frames per second, refer to the sidebar on page 53. [ AEB] (Auto Exposure Bracketing) The camcorder records a still image in three different exposures (dark, normal, light in 1/2 EV steps), allowing you to choose the shot you like the best. ( 19) [ SINGLE] Desired option Maximum number of continuous shots Number of frames (shots) per second Normal speed 2.5 frames High speed 4.2 frames Maximum number of continuous shots LW 1152x648, L 1152x images S 640x images These figures are approximate and vary with the recording conditions and subjects. The actual number of frames per second will be lower when (camcorder shake warning) is displayed on the screen. Photos 53
54 CONTINUOUS SHOOTING/ HIGH-SPEED CONTINUOUS SHOOTING Press Start/Stop and hold it pressed down. Once the focus is automatically adjusted, will turn green. A series of still images will be recorded as long as you hold the button pressed. AUTO EXPOSURE BRACKETING Press Start/Stop. Once the focus is automatically adjusted, will turn green. Three still images in different exposures will be recorded on the memory card. Automatic Focus Priority When the focus priority is activated, the camcorder records a still image only after the focus has been adjusted automatically. ( 18) POINTS TO CHECK Mode switch at : The focus priority cannot be turned off. Mode switch at : You can turn off the focus priority and you can also select the AF (autofocus) frame to be used. Options [ ON:AiAF] (Mode switch: *, ) Default value Depending on the shooting conditions, one or more AF frames out of the nine frames available are automatically selected and the focus is fixed on them. [ ON:CENTER] (Mode switch: *) In this mode, a single focusing frame appears in the center of the screen and the focus is automatically fixed on it. This is convenient for making sure the focus is exactly where you want it. [ OFF] Select this option if you wish to record a still image as soon as you press Start/Stop. * Except for the [ FIREWORKS] recording program. ( 20) [ MENU] [ CAMERA SETUP] [FOCUS PRI.] Desired option NOTES In the [ FIREWORKS] recording program the focus priority is automatically set to [ OFF]. 54 Photos
55 Histogram and Other Screen Displays When viewing still images you can display the histogram and the icons of all the functions used at the time of recording. Use the histogram as a reference to verify the correct exposure of the still image. The area to the right of the histogram represents highlights and the left side represents shadows. A still image whose histogram skews to the right is relatively bright; while one whose histogram peaks to the left, is relatively dark. All displays off 1 However, the markers and the icon and AF frames when the autofocus is locked will still appear on the screen. Protecting Photos You can protect still images recorded on the memory card from accidental erasure. ( 19) ( 18) Pixel Count Shadows Highlights [ PROTECT] Press [ PROTECT]: The image selection screen appears. NOTES The histogram will appear also after recording a still image, while reviewing it within the time set for the [REVIEW] option (or immediately after recording it, if [REVIEW] is set to [ OFF]). You can choose to turn off the histogram by pressing DISP.. TO SELECT THE ON-SCREEN DISPLAYS Repeatedly press DISP. to turn the onscreen displays on and off in the following sequence. All displays on All displays off 1 FROM THE IMAGE SELECTION SCREEN 1 Select ( ) the still image you want to protect. 2 Press to protect the still image. appears on the bottom bar and the image cannot be erased. Press again to cancel the image protection. 3 Repeat steps 1-2 to protect additional images or press twice to close the menu. IMPORTANT Initializing the memory card ( 56) will permanently erase all recorded still images, even the protected ones. All displays on Regular displays only (removes the histogram and information icons) Photos 55
PUB. DIE-307. Digital Video Camcorder PA L. Instruction Manual
 PUB. DIE-307 PA L Digital Video Camcorder Instruction Manual Introduction Important Usage Instructions WARNING! TO REDUCE THE RISK OF ELECTRIC SHOCK, DO NOT REMOVE COVER (OR BACK). NO USER SERVICEABLE
PUB. DIE-307 PA L Digital Video Camcorder Instruction Manual Introduction Important Usage Instructions WARNING! TO REDUCE THE RISK OF ELECTRIC SHOCK, DO NOT REMOVE COVER (OR BACK). NO USER SERVICEABLE
Instruction Manual PAL. English. DVD Camcorder
 Instruction Manual Version 25 English PUB.DIE-263 DVD Camcorder Instruction Manual English Introduction Prerparations Basic Functions Advanced Functions Editing Functions Please read also the following
Instruction Manual Version 25 English PUB.DIE-263 DVD Camcorder Instruction Manual English Introduction Prerparations Basic Functions Advanced Functions Editing Functions Please read also the following
PUB.DIE-282. HD Camcorder. Instruction Manual. Please read also the Digital Video Software instruction manual (on PDF file).
 PUB.DIE-282 HD Camcorder Instruction Manual Please read also the Digital Video Software instruction manual (on PDF file). Introduction Important Usage Instructions WARNING! TO REDUCE THE RISK OF ELECTRIC
PUB.DIE-282 HD Camcorder Instruction Manual Please read also the Digital Video Software instruction manual (on PDF file). Introduction Important Usage Instructions WARNING! TO REDUCE THE RISK OF ELECTRIC
DC410 DC420 NTSC. English. Français. Español. DVD Camcorder Instruction Manual. Caméscope DVD Manuel d instruction
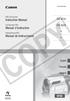 PUB. DIM-890 DVD Camcorder Instruction Manual Caméscope DVD Manuel d instruction Videocámara DVD Manual de Instrucciones DC410 DC420 English Français Español DC420 NTSC Introduction Important Usage Instructions
PUB. DIM-890 DVD Camcorder Instruction Manual Caméscope DVD Manuel d instruction Videocámara DVD Manual de Instrucciones DC410 DC420 English Français Español DC420 NTSC Introduction Important Usage Instructions
Proficiency Required
 Proficiency Required Operating Guide for SD Palmcorders Media Loan Operating Guides are also available online at www.evergreen.edu/media/ml/. Standard Definition (SD) Palmcorders There are a variety of
Proficiency Required Operating Guide for SD Palmcorders Media Loan Operating Guides are also available online at www.evergreen.edu/media/ml/. Standard Definition (SD) Palmcorders There are a variety of
PUB. DIE Digital Video Camcorder. Instruction Manual
 PUB. DIE-0349-000 Digital Video Camcorder Instruction Manual Introduction Important Usage Instructions WARNING! TO REDUCE THE RISK OF ELECTRIC SHOCK, DO NOT REMOVE COVER (OR BACK). NO USER SERVICEABLE
PUB. DIE-0349-000 Digital Video Camcorder Instruction Manual Introduction Important Usage Instructions WARNING! TO REDUCE THE RISK OF ELECTRIC SHOCK, DO NOT REMOVE COVER (OR BACK). NO USER SERVICEABLE
Instruction Manual PUB. DIE-300
 Instruction Manual PUB. DIE-300 Introduction Important Usage Instructions WARNING! TO REDUCE THE RISK OF ELECTRIC SHOCK, DO NOT REMOVE COVER (OR BACK). NO USER SERVICEABLE PARTS INSIDE. REFER SERVICING
Instruction Manual PUB. DIE-300 Introduction Important Usage Instructions WARNING! TO REDUCE THE RISK OF ELECTRIC SHOCK, DO NOT REMOVE COVER (OR BACK). NO USER SERVICEABLE PARTS INSIDE. REFER SERVICING
English. Français. Español. HD Camcorder Instruction Manual. Caméscope HD Manuel d'instruction. Videocámara HD Manual de Instrucciones PUB.
 PUB.DIM-810 English HD Camcorder Instruction Manual Caméscope HD Manuel d'instruction Français Español Videocámara HD Manual de Instrucciones Please read also the Digital Video Software instruction manual
PUB.DIM-810 English HD Camcorder Instruction Manual Caméscope HD Manuel d'instruction Français Español Videocámara HD Manual de Instrucciones Please read also the Digital Video Software instruction manual
PAL. English. English. Mini. Digital Video Camcorder Instruction Manual PUB.DIE-257. Introduction. Preparation. Basic Functions. Advanced Functions
 PUB.DIE-257 English Digital Video Camcorder Instruction Manual English Introduction Preparation Basic Functions Advanced Functions Editing Mini Digital Video Cassette Printing Please read also the following
PUB.DIE-257 English Digital Video Camcorder Instruction Manual English Introduction Preparation Basic Functions Advanced Functions Editing Mini Digital Video Cassette Printing Please read also the following
Instruction Manual PAL. English. English. DVD Camcorder
 Instruction Manual This instruction manual explains how to install the software, connect the camcorder to a computer, and download still images from a disc or a memory card to a computer. If you are using
Instruction Manual This instruction manual explains how to install the software, connect the camcorder to a computer, and download still images from a disc or a memory card to a computer. If you are using
Instruction Manual NTSC. English. Français. Español. DVD Camcorder. Caméscope DVD Manuel d instruction. Cámara DVD Manual de Instrucciones
 Instruction Manual Version 25 English PUB.DIM-795 DVD Camcorder Instruction Manual Caméscope DVD Manuel d instruction English Français Cámara DVD Manual de Instrucciones Español Please read also the following
Instruction Manual Version 25 English PUB.DIM-795 DVD Camcorder Instruction Manual Caméscope DVD Manuel d instruction English Français Cámara DVD Manual de Instrucciones Español Please read also the following
Instruction Manual PUB. DIE-310B
 Instruction Manual PUB. DIE-310B Introduction Important Usage Instructions WARNING! TO REDUCE THE RISK OF ELECTRIC SHOCK, DO NOT REMOVE COVER (OR BACK). NO USER SERVICEABLE PARTS INSIDE. REFER SERVICING
Instruction Manual PUB. DIE-310B Introduction Important Usage Instructions WARNING! TO REDUCE THE RISK OF ELECTRIC SHOCK, DO NOT REMOVE COVER (OR BACK). NO USER SERVICEABLE PARTS INSIDE. REFER SERVICING
Digital HD Video Camera Recorder
 4-121-565-13(1) Digital HD Video Camera Recorder Operating Guide Before operating the unit, please read this manual thoroughly, and retain it for future reference HXR-MC1P 2009 Sony Corporation Read this
4-121-565-13(1) Digital HD Video Camera Recorder Operating Guide Before operating the unit, please read this manual thoroughly, and retain it for future reference HXR-MC1P 2009 Sony Corporation Read this
DVR 514 Digital Video Recorder
 DVR 514 Digital Video Recorder User Manual 2010 Sakar International, Inc. All rights reserved. Windows and the Windows logo are registered trademarks of Microsoft Corporation. All other trademarks are
DVR 514 Digital Video Recorder User Manual 2010 Sakar International, Inc. All rights reserved. Windows and the Windows logo are registered trademarks of Microsoft Corporation. All other trademarks are
Table of contents Introduction Getting Started Taking still images or videos
 User Manual Table of contents Introduction Features............................................1 Package contents.....................................2 Camera overview.....................................2
User Manual Table of contents Introduction Features............................................1 Package contents.....................................2 Camera overview.....................................2
Hamilton Electronics CAMERA-DC2. User s Manual
 Hamilton Electronics CAMERA-DC2 User s Manual 1 1. PARTS OF THE DIGITAL CAMERA...5 2. PREPARING FOR USING...6 INSTALLING THE BATTERY... 6 CHARGE THE BATTERY... 7 INSERTING THE MEMORY CARD... 9 FORMAT THE
Hamilton Electronics CAMERA-DC2 User s Manual 1 1. PARTS OF THE DIGITAL CAMERA...5 2. PREPARING FOR USING...6 INSTALLING THE BATTERY... 6 CHARGE THE BATTERY... 7 INSERTING THE MEMORY CARD... 9 FORMAT THE
Operating Guide for Sony VX mm Work Order Required Proficiency Required
 Operating Guide for 16mm Work Order Required Proficiency Required 3 Chip Digital Camcorder Media Loan VX-2000 Package includes: Digital Camcorder AC Adapter with DC Cable Remote Control RCA & S-VHS Dubbing
Operating Guide for 16mm Work Order Required Proficiency Required 3 Chip Digital Camcorder Media Loan VX-2000 Package includes: Digital Camcorder AC Adapter with DC Cable Remote Control RCA & S-VHS Dubbing
PAL. English. English. Mini. Digital Video Camcorder Instruction Manual. Please read also the following instruction manual. Digital Video Software
 PUB.DIE-251 English Digital Video Camcorder Instruction Manual English Introduction Preparation Basic Functions Advanced Functions Editing Mini Digital Video Cassette Printing Please read also the following
PUB.DIE-251 English Digital Video Camcorder Instruction Manual English Introduction Preparation Basic Functions Advanced Functions Editing Mini Digital Video Cassette Printing Please read also the following
615HD Digital Video Camera
 615HD Digital Video Camera User Manual 2009-2011 Sakar International, Inc. All rights reserved. Windows and the Windows logo are registered trademarks of Microsoft Corporation. All other trademarks are
615HD Digital Video Camera User Manual 2009-2011 Sakar International, Inc. All rights reserved. Windows and the Windows logo are registered trademarks of Microsoft Corporation. All other trademarks are
Instruction Manual PUB. DIE-311A PUB. DIE-311A. Canon Europa N.V. Bovenkerkerweg 59-61, 1185 XB Amstelveen, the Netherlands
 DIE-311 PUB. DIE-311A Canon Europa N.V. Bovenkerkerweg 59-61, 1185 XB Amstelveen, the Netherlands Canon UK Ltd. CCI Service Centre, Unit 130 Centennial Park, Borehamwood, Hertfordshire, WD6 3SE, England
DIE-311 PUB. DIE-311A Canon Europa N.V. Bovenkerkerweg 59-61, 1185 XB Amstelveen, the Netherlands Canon UK Ltd. CCI Service Centre, Unit 130 Centennial Park, Borehamwood, Hertfordshire, WD6 3SE, England
2014 All Rights Reserved. Windows and the Windows logo are registered trademarks of Microsoft Corporation. All other trademarks are the property of
 2014 All Rights Reserved. Windows and the Windows logo are registered trademarks of Microsoft Corporation. All other trademarks are the property of their respective companies. 1 Thank you for purchasing
2014 All Rights Reserved. Windows and the Windows logo are registered trademarks of Microsoft Corporation. All other trademarks are the property of their respective companies. 1 Thank you for purchasing
ViviCam S327 Digital Camera
 ViviCam S327 Digital Camera User Manual 2009-2012 Sakar International, Inc. All rights reserved. Windows and the Windows logo are registered trademarks of Microsoft Corporation. All other trademarks are
ViviCam S327 Digital Camera User Manual 2009-2012 Sakar International, Inc. All rights reserved. Windows and the Windows logo are registered trademarks of Microsoft Corporation. All other trademarks are
Prices and specifi cations subject to change without notice. Actual prices are determined by individual dealers and may vary.
 ZR800 Digital Camcorder Item Code: 1880B001 est. street price: $279.00 Affordable Performance Around the world, the name Canon means optical excellence, advanced image processing and superb performance.
ZR800 Digital Camcorder Item Code: 1880B001 est. street price: $279.00 Affordable Performance Around the world, the name Canon means optical excellence, advanced image processing and superb performance.
Canon VIXIA HF-M300 Quick Start Guide
 Canon VIXIA HF-M300 Quick Start Guide Overview Please use this unit in the Dual Shot Mode which is the green icon on the Operating Mode Switch. This mode will provide the greatest ease of use. While the
Canon VIXIA HF-M300 Quick Start Guide Overview Please use this unit in the Dual Shot Mode which is the green icon on the Operating Mode Switch. This mode will provide the greatest ease of use. While the
DVR 505 Digital Camcorder
 DVR 505 Digital Camcorder User Manual 2016 Sakar International, Inc. All rights reserved. Windows and the Windows logo are registered trademarks of Microsoft Corporation. All other trademarks are the property
DVR 505 Digital Camcorder User Manual 2016 Sakar International, Inc. All rights reserved. Windows and the Windows logo are registered trademarks of Microsoft Corporation. All other trademarks are the property
DVR 528 Digital Video Camera
 DVR 528 Digital Video Camera User Manual 2010 Sakar International, Inc. All rights reserved. Windows and the Windows logo are registered trademarks of Microsoft Corporation. All other trademarks are the
DVR 528 Digital Video Camera User Manual 2010 Sakar International, Inc. All rights reserved. Windows and the Windows logo are registered trademarks of Microsoft Corporation. All other trademarks are the
DVR 508NHD Digital Camcorder
 DVR 508NHD Digital Camcorder User Manual 2009-2012 Sakar International, Inc. All rights reserved. Windows and the Windows logo are registered trademarks of Microsoft Corporation. All other trademarks are
DVR 508NHD Digital Camcorder User Manual 2009-2012 Sakar International, Inc. All rights reserved. Windows and the Windows logo are registered trademarks of Microsoft Corporation. All other trademarks are
DV 5470 User Manual Package Contents:
 DV 5470 User Manual Package Contents: Manual Camera Pouch Installation CD Earbuds AV Cable CONTENTS 1. NOTICE...2 2. SETUP...3 2.1 BATTERY INSTALLATION...3 2.2 MEMORY CARD...4 2.3 CONFIGURATION & INSTALLATION...4
DV 5470 User Manual Package Contents: Manual Camera Pouch Installation CD Earbuds AV Cable CONTENTS 1. NOTICE...2 2. SETUP...3 2.1 BATTERY INSTALLATION...3 2.2 MEMORY CARD...4 2.3 CONFIGURATION & INSTALLATION...4
Handycam Handbook DCR-SR220. Digital Video Camera Recorder. Recording/Playback 22. Enjoying your. camcorder. Getting Started.
 3-287-845-11(1) Digital Video Camera Recorder Enjoying your camcorder Getting Started 8 12 Handycam Handbook Recording/Playback 22 DCR-SR220 Editing Utilizing recording media Customizing your camcorder
3-287-845-11(1) Digital Video Camera Recorder Enjoying your camcorder Getting Started 8 12 Handycam Handbook Recording/Playback 22 DCR-SR220 Editing Utilizing recording media Customizing your camcorder
DVR 808HD Digital Camcorder
 DVR 808HD Digital Camcorder User Manual 2009-2016 Sakar International, Inc. All rights reserved. Windows and the Windows logo are registered trademarks of Microsoft Corporation. All other trademarks are
DVR 808HD Digital Camcorder User Manual 2009-2016 Sakar International, Inc. All rights reserved. Windows and the Windows logo are registered trademarks of Microsoft Corporation. All other trademarks are
2014 All Rights Reserved. Windows and the Windows logo are registered trademarks of Microsoft Corporation. All other trademarks are the property of
 2014 All Rights Reserved. Windows and the Windows logo are registered trademarks of Microsoft Corporation. All other trademarks are the property of their respective companies. 1 2 Thank you for purchasing
2014 All Rights Reserved. Windows and the Windows logo are registered trademarks of Microsoft Corporation. All other trademarks are the property of their respective companies. 1 2 Thank you for purchasing
DVR 710HDv2 Digital Video Recorder
 DVR 710HDv2 Digital Video Recorder User Manual 2009-2011 Sakar International, Inc. All rights reserved. Windows and the Windows logo are registered trademarks of Microsoft Corporation. All other trademarks
DVR 710HDv2 Digital Video Recorder User Manual 2009-2011 Sakar International, Inc. All rights reserved. Windows and the Windows logo are registered trademarks of Microsoft Corporation. All other trademarks
Content Prooduct Specification... 4 Getting to Know your camera... 5 Device overview... 5 battery... 7 memory card... 7 Turning your camera on...
 User Manual Content Prooduct Specification... 4 Getting to Know your camera... 5 Device overview... 5 battery... 7 memory card... 7 Turning your camera on... 9 modes... 9 Capture Mode... 10 photo... 10
User Manual Content Prooduct Specification... 4 Getting to Know your camera... 5 Device overview... 5 battery... 7 memory card... 7 Turning your camera on... 9 modes... 9 Capture Mode... 10 photo... 10
Welcome 1. Camera Precaution
 0 Table of Contents 1. Camera Precautions 4 2. Preparation... 7 Standard Accessories... 7 Parts Names... 8 Charging the Battery...... 9 Loading the SD card.. 11 Attaching the Strap.... 12 3. Quick Start.
0 Table of Contents 1. Camera Precautions 4 2. Preparation... 7 Standard Accessories... 7 Parts Names... 8 Charging the Battery...... 9 Loading the SD card.. 11 Attaching the Strap.... 12 3. Quick Start.
Handheld Video Magnifier
 Zoomax TM Snow Handheld Video Magnifier V1.1 1 Contents Description...3 Accessories...3 Compositions:...4 Operation...5 Battery installation...5 Charging the battery...6 Install short strap...6 Operation
Zoomax TM Snow Handheld Video Magnifier V1.1 1 Contents Description...3 Accessories...3 Compositions:...4 Operation...5 Battery installation...5 Charging the battery...6 Install short strap...6 Operation
ViviCam X029-10MP Digital Camera
 ViviCam X029-10MP Digital Camera User Manual 2009-2012 Sakar International, Inc. All rights reserved. Windows and the Windows logo are registered trademarks of Microsoft Corporation. All other trademarks
ViviCam X029-10MP Digital Camera User Manual 2009-2012 Sakar International, Inc. All rights reserved. Windows and the Windows logo are registered trademarks of Microsoft Corporation. All other trademarks
SmartView Versa+ User Manual. Table of contents
 Table of contents Overview... 1 What s in the box?... 2 Getting to know your SmartView Versa+.. 3 Getting started... 5 Inserting the battery... 5 Charging the battery... 6 Install SD card... 7 Install
Table of contents Overview... 1 What s in the box?... 2 Getting to know your SmartView Versa+.. 3 Getting started... 5 Inserting the battery... 5 Charging the battery... 6 Install SD card... 7 Install
PUB. DIM-848. English. Français. HD Camcorder Instruction Manual. Español. Caméscope HD Manuel d'instruction. Videocámara HD Manual de Instrucciones
 PUB. DIM-848 English HD Camcorder Instruction Manual Caméscope HD Manuel d'instruction Français Español Videocámara HD Manual de Instrucciones Introduction Important Usage Instructions WARNING! TO REDUCE
PUB. DIM-848 English HD Camcorder Instruction Manual Caméscope HD Manuel d'instruction Français Español Videocámara HD Manual de Instrucciones Introduction Important Usage Instructions WARNING! TO REDUCE
INSTRUCTION MANUAL 1
 INSTRUCTION MANUAL 1 Precautions...4 Disclaimer 5 PREPARING FOR USE...6 Parts of the Camera.. 7-8 Inserting the Battery and SD Card..9-10 BASIC OPERATION.. 11 Powering the Camcorder On and Off...11 Setting
INSTRUCTION MANUAL 1 Precautions...4 Disclaimer 5 PREPARING FOR USE...6 Parts of the Camera.. 7-8 Inserting the Battery and SD Card..9-10 BASIC OPERATION.. 11 Powering the Camcorder On and Off...11 Setting
NTSC. English. English. Français. Español. Mini. Digital Video Camcorder Instruction Manual. Caméscope numérique Manuel d instruction
 PUB.DIM-735 English Digital Video Camcorder Instruction Manual Caméscope numérique Manuel d instruction Videocámara digital Manual de Instrucciones English Français Español Mini Digital Video Cassette
PUB.DIM-735 English Digital Video Camcorder Instruction Manual Caméscope numérique Manuel d instruction Videocámara digital Manual de Instrucciones English Français Español Mini Digital Video Cassette
DVR 548HD Digital Video Recorder
 DVR 548HD Digital Video Recorder User Manual 2009-2011 Sakar International, Inc. All rights reserved. Windows and the Windows logo are registered trademarks of Microsoft Corporation. All other trademarks
DVR 548HD Digital Video Recorder User Manual 2009-2011 Sakar International, Inc. All rights reserved. Windows and the Windows logo are registered trademarks of Microsoft Corporation. All other trademarks
Important Usage Instructions
 2 Introduction Important Usage Instructions WARNING! TO REDUCE THE RISK OF FIRE OR ELECTRIC SHOCK, DO NOT EXPOSE THIS PRODUCT TO RAIN OR MOISTURE. WARNING! TO REDUCE THE RISK OF ELECTRIC SHOCK AND TO REDUCE
2 Introduction Important Usage Instructions WARNING! TO REDUCE THE RISK OF FIRE OR ELECTRIC SHOCK, DO NOT EXPOSE THIS PRODUCT TO RAIN OR MOISTURE. WARNING! TO REDUCE THE RISK OF ELECTRIC SHOCK AND TO REDUCE
28056 Digital Camera
 28056 Digital Camera User Manual HASBRO and its logo and NERF are trademarks of Hasbro and are used with permission. 2012 Hasbro. All rights reserved. Windows and the Windows logo are registered trademarks
28056 Digital Camera User Manual HASBRO and its logo and NERF are trademarks of Hasbro and are used with permission. 2012 Hasbro. All rights reserved. Windows and the Windows logo are registered trademarks
Specifications. Image Capture Device. Lens. Viewfinders
 Specifications Type Compact digital still camera with built-in flash, 20x Optical, 4x Digital and 80x Combined Zoom with Optical Image Stabilizer Image Capture Device Type 12.1 Megapixel, 1/2.3-inch CMOS
Specifications Type Compact digital still camera with built-in flash, 20x Optical, 4x Digital and 80x Combined Zoom with Optical Image Stabilizer Image Capture Device Type 12.1 Megapixel, 1/2.3-inch CMOS
FinePix JX
 USA FinePix JX660 16291015 Specifications Number of effective pixels Image sensor 16.0 million pixels 1/2.3-inch CCD with primary color filter Storage media Internal memory (none), SD / SDHC memory card
USA FinePix JX660 16291015 Specifications Number of effective pixels Image sensor 16.0 million pixels 1/2.3-inch CCD with primary color filter Storage media Internal memory (none), SD / SDHC memory card
Sony DCR SX-85 SD 16GB Flash Memory Camcorder
 Sony DCR SX-85 SD 16GB Flash Memory Camcorder Product Specifications Basic Specifications Dimensions (Approx.) : Approx. 52.5mm x 57mm x 123.5mm Weight (Approx.) : Approx. 9.5oz (NP-FV30 (supplied battery));
Sony DCR SX-85 SD 16GB Flash Memory Camcorder Product Specifications Basic Specifications Dimensions (Approx.) : Approx. 52.5mm x 57mm x 123.5mm Weight (Approx.) : Approx. 9.5oz (NP-FV30 (supplied battery));
DVR 584HD Digital Camcorder
 DVR 584HD Digital Camcorder User Manual 2009-2012 Sakar International, Inc. All rights reserved. Windows and the Windows logo are registered trademarks of Microsoft Corporation. All other trademarks are
DVR 584HD Digital Camcorder User Manual 2009-2012 Sakar International, Inc. All rights reserved. Windows and the Windows logo are registered trademarks of Microsoft Corporation. All other trademarks are
DVR 1440HD Digital Camcorder
 DVR 1440HD Digital Camcorder User Manual 2009-2013 Sakar International, Inc. All rights reserved. Windows and the Windows logo are registered trademarks of Microsoft Corporation. All other trademarks are
DVR 1440HD Digital Camcorder User Manual 2009-2013 Sakar International, Inc. All rights reserved. Windows and the Windows logo are registered trademarks of Microsoft Corporation. All other trademarks are
PUB. DIE HD Camcorder. Instruction Manual PAL
 PUB. DIE-0334-000 HD Camcorder Instruction Manual PAL Introduction Important Usage Instructions WARNING! WARNING! TO REDUCE THE RISK OF ELECTRIC SHOCK, DO NOT REMOVE COVER (OR BACK). NO USER SERVICEABLE
PUB. DIE-0334-000 HD Camcorder Instruction Manual PAL Introduction Important Usage Instructions WARNING! WARNING! TO REDUCE THE RISK OF ELECTRIC SHOCK, DO NOT REMOVE COVER (OR BACK). NO USER SERVICEABLE
Complete User Guide. Visit kaiserbaas.com for more information
 Complete User Guide Visit kaiserbaas.com for more information CONTENTS Safety Precautions 01 Product Diagram 02 Getting Started 03 Camera Modes 05 Camera Setup 06 Support 12 SAFETY PRECAUTIONS 01 - ENG
Complete User Guide Visit kaiserbaas.com for more information CONTENTS Safety Precautions 01 Product Diagram 02 Getting Started 03 Camera Modes 05 Camera Setup 06 Support 12 SAFETY PRECAUTIONS 01 - ENG
ViviCam X014N Digital Camera
 ViviCam X014N Digital Camera User Manual 2009-2011 Sakar International, Inc. All rights reserved. Windows and the Windows logo are registered trademarks of Microsoft Corporation. All other trademarks are
ViviCam X014N Digital Camera User Manual 2009-2011 Sakar International, Inc. All rights reserved. Windows and the Windows logo are registered trademarks of Microsoft Corporation. All other trademarks are
ViviCam S126 Digital Camera
 ViviCam S126 Digital Camera User Manual 2009-2017 Sakar International, Inc. All rights reserved. Windows and the Windows logo are registered trademarks of Microsoft Corporation. All other trademarks are
ViviCam S126 Digital Camera User Manual 2009-2017 Sakar International, Inc. All rights reserved. Windows and the Windows logo are registered trademarks of Microsoft Corporation. All other trademarks are
DVR 426HDv3. Digital Camcorder
 DVR 426HDv3 Digital Camcorder User Manual 2009-2012 Sakar International, Inc. All rights reserved. Windows and the Windows logo are registered trademarks of Microsoft Corporation. All other trademarks
DVR 426HDv3 Digital Camcorder User Manual 2009-2012 Sakar International, Inc. All rights reserved. Windows and the Windows logo are registered trademarks of Microsoft Corporation. All other trademarks
VIV-CV-1225V v2 Digital Camera Binoculars. Instruction Manual
 VIV-CV-1225V v2 Digital Camera Binoculars Instruction Manual 2009-2019 Sakar International, Inc. All rights reserved Windows and the Windows logo are registered trademarks of Microsoft Corporation. All
VIV-CV-1225V v2 Digital Camera Binoculars Instruction Manual 2009-2019 Sakar International, Inc. All rights reserved Windows and the Windows logo are registered trademarks of Microsoft Corporation. All
DVR 960HD Digital Video Recorder
 DVR 960HD Digital Video Recorder User Manual 2010 Sakar International, Inc. All rights reserved. Windows and the Windows logo are registered trademarks of Microsoft Corporation. All other trademarks are
DVR 960HD Digital Video Recorder User Manual 2010 Sakar International, Inc. All rights reserved. Windows and the Windows logo are registered trademarks of Microsoft Corporation. All other trademarks are
Table of Contents Welcome 1 Safety Notice 1 Table of Contents 2 Camera Parts 5 Getting Started 6 Loading the batteries 6 Inserting the SD/MMC card (op
 Welcome Dear user, thanks for purchasing this product. Much investment in time and effort has gone into its development, and it is our hope that it will give you many years of trouble-free service. Safety
Welcome Dear user, thanks for purchasing this product. Much investment in time and effort has gone into its development, and it is our hope that it will give you many years of trouble-free service. Safety
ViviCam S124 Digital Camera
 ViviCam S124 Digital Camera User Manual 2009-2013 Sakar International, Inc. All rights reserved. Windows and the Windows logo are registered trademarks of Microsoft Corporation. All other trademarks are
ViviCam S124 Digital Camera User Manual 2009-2013 Sakar International, Inc. All rights reserved. Windows and the Windows logo are registered trademarks of Microsoft Corporation. All other trademarks are
DVR 548NHD Digital Camcorder
 DVR 548NHD Digital Camcorder User Manual 2009-2012 Sakar International, Inc. All rights reserved. Windows and the Windows logo are registered trademarks of Microsoft Corporation. All other trademarks are
DVR 548NHD Digital Camcorder User Manual 2009-2012 Sakar International, Inc. All rights reserved. Windows and the Windows logo are registered trademarks of Microsoft Corporation. All other trademarks are
PUB. DIE HD Camcorder. Instruction Manual
 PUB. DIE-0343-000 HD Camcorder Instruction Manual Introduction Important Usage Instructions WARNING! WARNING! TO REDUCE THE RISK OF ELECTRIC SHOCK, DO NOT REMOVE COVER (OR BACK). NO USER SERVICEABLE PARTS
PUB. DIE-0343-000 HD Camcorder Instruction Manual Introduction Important Usage Instructions WARNING! WARNING! TO REDUCE THE RISK OF ELECTRIC SHOCK, DO NOT REMOVE COVER (OR BACK). NO USER SERVICEABLE PARTS
10.1 HD Memory View Instruction Manual
 10.1 HD Memory View Instruction Manual Cautions Precautions and maintenance For indoor use only To avoid risk of fire or electric shock, do not expose the unit to moisture or condensation. To avoid overheating,
10.1 HD Memory View Instruction Manual Cautions Precautions and maintenance For indoor use only To avoid risk of fire or electric shock, do not expose the unit to moisture or condensation. To avoid overheating,
Thanks for you purchasing of this product. Please kindly read this user manual and keep it carefully for reference.
 CONTENTS Thanks for you purchasing of this product. Please kindly read this user manual and keep it carefully for reference. 01Read This First...01 Product Information...01 Standard Package Contents...02
CONTENTS Thanks for you purchasing of this product. Please kindly read this user manual and keep it carefully for reference. 01Read This First...01 Product Information...01 Standard Package Contents...02
DVR 520 / 1.8 Digital Video Recorder
 DVR 520 / 1.8 Digital Video Recorder User Manual 2010 Sakar International, Inc. All rights reserved. Windows and the Windows logo are registered trademarks of Microsoft Corporation. All other trademarks
DVR 520 / 1.8 Digital Video Recorder User Manual 2010 Sakar International, Inc. All rights reserved. Windows and the Windows logo are registered trademarks of Microsoft Corporation. All other trademarks
Contents. Important Safety Notice. Your dash cam Introduction What's in the box
 Contents Important Safety Notice Your dash cam Introduction What's in the box Get started Install the dash cam Insert Micro SD card Turn on the dash cam Mode switch Video recording Video settings 6 6 Photo
Contents Important Safety Notice Your dash cam Introduction What's in the box Get started Install the dash cam Insert Micro SD card Turn on the dash cam Mode switch Video recording Video settings 6 6 Photo
FTM 131 CANON EOS C100 WALKTHROUGH, PART I: 10 Steps to Record a Moving Image
 FTM 131 CANON EOS C100 WALKTHROUGH, PART I: 10 Steps to Record a Moving Image Step 1: TRIPOD - Perform the following steps on your tripod, before you place the camera on it: - Extend the legs to set the
FTM 131 CANON EOS C100 WALKTHROUGH, PART I: 10 Steps to Record a Moving Image Step 1: TRIPOD - Perform the following steps on your tripod, before you place the camera on it: - Extend the legs to set the
EF24-105mm f/ IS STM COPY ENG. Instructions
 EF24-105mm f/3.5-5.6 IS STM ENG Instructions Thank you for purchasing a Canon product. The Canon EF24-105mm f/3.5-5.6 IS STM is a high-performance standard zoom lens that makes movie shooting comfortable.
EF24-105mm f/3.5-5.6 IS STM ENG Instructions Thank you for purchasing a Canon product. The Canon EF24-105mm f/3.5-5.6 IS STM is a high-performance standard zoom lens that makes movie shooting comfortable.
Instruction Manual. English PAL. Mini HD VIDEO CAMERA RECORDER. Introduction. Preparation. Recording. Customization. Playback.
 PUB. DIE-269 HD VIDEO CAMERA RECORDER Instruction Manual English Introduction Preparation Recording Customization Playback Mini Digital Video Cassette Editing Using a Memory Card Additional Information
PUB. DIE-269 HD VIDEO CAMERA RECORDER Instruction Manual English Introduction Preparation Recording Customization Playback Mini Digital Video Cassette Editing Using a Memory Card Additional Information
D11VR. USER MANUAL DVR Camera
 D11VR USER MANUAL DVR Camera WHAT S INCLUDED D11VR WINDSHIELD BRACKET DC POWER CORD USB CABLE OWNER S MANUAL Welcome Thank you for choosing a Whistler product. We are dedicated to providing products that
D11VR USER MANUAL DVR Camera WHAT S INCLUDED D11VR WINDSHIELD BRACKET DC POWER CORD USB CABLE OWNER S MANUAL Welcome Thank you for choosing a Whistler product. We are dedicated to providing products that
hp photosmart 730 series digital camera
 hp photosmart 730 series digital camera user's manual user's manual Trademark and copyright information Copyright 2003 Hewlett-Packard Company All rights are reserved. No part of this document may be
hp photosmart 730 series digital camera user's manual user's manual Trademark and copyright information Copyright 2003 Hewlett-Packard Company All rights are reserved. No part of this document may be
SELFTIMER/REMOTE CONTROL
 SELFTIMER/REMOTE CONTROL Use a tripod to hold the camera securely. 4 Set the Mode dial to or. ress the Menu button to display the Menu. ress the top/bottom arrows on the Jog dial to select DRIVE. F.8 /800
SELFTIMER/REMOTE CONTROL Use a tripod to hold the camera securely. 4 Set the Mode dial to or. ress the Menu button to display the Menu. ress the top/bottom arrows on the Jog dial to select DRIVE. F.8 /800
Table of Contents. Introduction 2 1. Intelligent Remote Control 2 2. Charging the Remote Control 3
 Table of Contents Introduction 2 1. Intelligent Remote Control 2 2. Charging the Remote Control 3 Getting Started 6 1. Activating the Remote Control 6 2. Selecting a Device 7 3. Operating a Device 8 4.
Table of Contents Introduction 2 1. Intelligent Remote Control 2 2. Charging the Remote Control 3 Getting Started 6 1. Activating the Remote Control 6 2. Selecting a Device 7 3. Operating a Device 8 4.
DVR 995WHD Underwater Digital Camcorder
 DVR 995WHD Underwater Digital Camcorder User Manual 2009-2012 Sakar International, Inc. All rights reserved. Windows and the Windows logo are registered trademarks of Microsoft Corporation. All other trademarks
DVR 995WHD Underwater Digital Camcorder User Manual 2009-2012 Sakar International, Inc. All rights reserved. Windows and the Windows logo are registered trademarks of Microsoft Corporation. All other trademarks
YHC-308 & YHC-618 YHC-309M & YHC-619M
 YHC-308 & YHC-618 YHC-309M & YHC-619M YHC-308 Mini Digital Video Recorder and YHC- 618 Mini Button Camera YHC-309M Mini Digital Video Recorder and YHC-619M Motion Activation Camera Operating Instructions
YHC-308 & YHC-618 YHC-309M & YHC-619M YHC-308 Mini Digital Video Recorder and YHC- 618 Mini Button Camera YHC-309M Mini Digital Video Recorder and YHC-619M Motion Activation Camera Operating Instructions
Handycam Handbook HDR-CX130/CX160/CX180
 Click Handycam Handbook HDR-CX130/CX160/CX180 2011 Sony Corporation 4-271-478-12(1) Using the Handycam Handbook You will find information on using your camcorder to its fullest in this Handycam Handbook.
Click Handycam Handbook HDR-CX130/CX160/CX180 2011 Sony Corporation 4-271-478-12(1) Using the Handycam Handbook You will find information on using your camcorder to its fullest in this Handycam Handbook.
PUB. DIE HD Camcorder. Instruction Manual COPY PAL
 PUB. DIE-0326-000 HD Camcorder Instruction Manual PAL Introduction Important Usage Instructions WARNING! WARNING! TO REDUCE THE RISK OF ELECTRIC SHOCK, DO NOT REMOVE COVER (OR BACK). NO USER SERVICEABLE
PUB. DIE-0326-000 HD Camcorder Instruction Manual PAL Introduction Important Usage Instructions WARNING! WARNING! TO REDUCE THE RISK OF ELECTRIC SHOCK, DO NOT REMOVE COVER (OR BACK). NO USER SERVICEABLE
Crenova Trail Hunting Camera
 Crenova Trail Hunting Camera Quick User s Manual Congratulations on your purchase of this high quality Crenova Trail Hunting Camera! It has been designed to provide you with the best capturing technology
Crenova Trail Hunting Camera Quick User s Manual Congratulations on your purchase of this high quality Crenova Trail Hunting Camera! It has been designed to provide you with the best capturing technology
DVR 560HD Digital Video Recorder
 DVR 560HD Digital Video Recorder User Manual 2010 Sakar International, Inc. All rights reserved. Windows and the Windows logo are registered trademarks of Microsoft Corporation. All other trademarks are
DVR 560HD Digital Video Recorder User Manual 2010 Sakar International, Inc. All rights reserved. Windows and the Windows logo are registered trademarks of Microsoft Corporation. All other trademarks are
FinePix S
 USA FinePix S4800 16301535 Specifications Number of effective pixels Image sensor Storage media Lens Digital zoom Aperture 16.0 million pixels 1/2.3 - inch CCD with primary color filter, Internal memory
USA FinePix S4800 16301535 Specifications Number of effective pixels Image sensor Storage media Lens Digital zoom Aperture 16.0 million pixels 1/2.3 - inch CCD with primary color filter, Internal memory
Quick Start Guide. Take the Camera out of the Box 3 First Steps 4 Shooting and Playback 9 Installing ViewNX 2 13 Using ViewNX 2 15
 Quick Start Guide Take the Camera out of the Box 3 First Steps 4 Shooting and Playback 9 Installing ViewNX 2 13 Using ViewNX 2 15 En Thank you for purchasing a Nikon COOLPIX S8100 digital camera. This
Quick Start Guide Take the Camera out of the Box 3 First Steps 4 Shooting and Playback 9 Installing ViewNX 2 13 Using ViewNX 2 15 En Thank you for purchasing a Nikon COOLPIX S8100 digital camera. This
Compact digital still camera with built-in flash and 4.0x Optical/4.1x Digital/16x Combined Zoom
 Canon Powershot G6 Digital Camera Compact digital still camera with built-in flash and 4.0x Optical/4.1x Digital/16x Combined Zoom IMAGE CAPTURE DEVICE Type 1/1.8 inch type Charge-Coupled Device (CCD)
Canon Powershot G6 Digital Camera Compact digital still camera with built-in flash and 4.0x Optical/4.1x Digital/16x Combined Zoom IMAGE CAPTURE DEVICE Type 1/1.8 inch type Charge-Coupled Device (CCD)
1. PARTS OF THE CAMCORDER PREPARING FOR USING... 5
 INSTRUCTION MANUAL 1. PARTS OF THE CAMCORDER... 4 2. PREPARING FOR USING... 5 INSTALLING THE BATTERY... 5 CHARGING THE BATTERY... 5 FORMAT THE MEMORY CARD... 6 SETTING THE LANGUAGE... 7 SETTING THE DATE
INSTRUCTION MANUAL 1. PARTS OF THE CAMCORDER... 4 2. PREPARING FOR USING... 5 INSTALLING THE BATTERY... 5 CHARGING THE BATTERY... 5 FORMAT THE MEMORY CARD... 6 SETTING THE LANGUAGE... 7 SETTING THE DATE
Instruction Manual PAL. English. Mini. HDV Camcorder
 Instruction Manual Version 23 E PUB.DIE-281 HDV Camcorder Instruction Manual English Introduction Prerparations Basic Functions Advanced Functions Mini Digital Video Cassette Editing Functions Please read
Instruction Manual Version 23 E PUB.DIE-281 HDV Camcorder Instruction Manual English Introduction Prerparations Basic Functions Advanced Functions Mini Digital Video Cassette Editing Functions Please read
HP Photosmart M417/M517 Digital Camera with HP Instant Share. User s Manual
 HP Photosmart M417/M517 Digital Camera with HP Instant Share User s Manual Legal and notice information Copyright 2005 Hewlett-Packard Development Company, L.P. The information contained herein is subject
HP Photosmart M417/M517 Digital Camera with HP Instant Share User s Manual Legal and notice information Copyright 2005 Hewlett-Packard Development Company, L.P. The information contained herein is subject
DV5-2. SC-DV5_Main.jpg. SC-DV5_Main.jpg. SC-DV5_Main.jpg
 DV5-2 SC-DV5_Main.jpg SC-DV5_Main.jpg SC-DV5_Main.jpg Overview Camera: Overview -screen Display: The DV5-2 body camera is an advanced recording system with many options and features available. Please review
DV5-2 SC-DV5_Main.jpg SC-DV5_Main.jpg SC-DV5_Main.jpg Overview Camera: Overview -screen Display: The DV5-2 body camera is an advanced recording system with many options and features available. Please review
Ricoh FF-3AF. This camera manual library is for reference and historical purposes, all rights reserved.
 Ricoh FF-3AF This camera manual library is for reference and historical purposes, all rights reserved. This page is copyright by, M. Butkus, NJ. This page may not be sold or distributed without the expressed
Ricoh FF-3AF This camera manual library is for reference and historical purposes, all rights reserved. This page is copyright by, M. Butkus, NJ. This page may not be sold or distributed without the expressed
OPERATION CONNECTING THE CAMERA TO A PC QUICK START GUIDE
 DIGITAL CAMERA C-2 D-230 REFERENCE MANUAL «Click Here» CAMERA OPERATION CONNECTING THE CAMERA TO A PC QUICK START GUIDE DIGITAL CAMERA C-2 D-230 CAMERA OPERATION OPERATION MANUAL Thank you for purchasing
DIGITAL CAMERA C-2 D-230 REFERENCE MANUAL «Click Here» CAMERA OPERATION CONNECTING THE CAMERA TO A PC QUICK START GUIDE DIGITAL CAMERA C-2 D-230 CAMERA OPERATION OPERATION MANUAL Thank you for purchasing
DVR 949HD Digital Video Camera
 DVR 949HD Digital Video Camera User Manual 2009-2012 Sakar International, Inc. All rights reserved. Windows and the Windows logo are registered trademarks of Microsoft Corporation. All other trademarks
DVR 949HD Digital Video Camera User Manual 2009-2012 Sakar International, Inc. All rights reserved. Windows and the Windows logo are registered trademarks of Microsoft Corporation. All other trademarks
PUB. DIE Digital Video Camcorder. Instruction Manual COPY
 PUB. DIE-0325-000 Digital Video Camcorder Instruction Manual Introduction Important Usage Instructions WARNING! WARNING! TO REDUCE THE RISK OF ELECTRIC SHOCK, DO NOT REMOVE COVER (OR BACK). NO USER SERVICEABLE
PUB. DIE-0325-000 Digital Video Camcorder Instruction Manual Introduction Important Usage Instructions WARNING! WARNING! TO REDUCE THE RISK OF ELECTRIC SHOCK, DO NOT REMOVE COVER (OR BACK). NO USER SERVICEABLE
Digital Video Camera Recorder
 3-058-871-32 (2) Digital Video Camera Recorder Operating Instructions Before operating the unit, please read this manual thoroughly, and retain it for future reference. DCR-TRV320 DCR-TRV120/TRV320 2000
3-058-871-32 (2) Digital Video Camera Recorder Operating Instructions Before operating the unit, please read this manual thoroughly, and retain it for future reference. DCR-TRV320 DCR-TRV120/TRV320 2000
DR-115 Portable DVR System
 DR-115 Portable DVR System User Manual The DR-115 is a compact high definition DVR system and is part of our RecordCam series of Mobile DVR systems. It is designed to be mounted to the windshield of the
DR-115 Portable DVR System User Manual The DR-115 is a compact high definition DVR system and is part of our RecordCam series of Mobile DVR systems. It is designed to be mounted to the windshield of the
DCR-SR68/SR88/SX43/ SX44/SX63. Recording/Playback (1) 2010 Sony Corporation. Table of contents 8. Getting started 11
 4-170-094-12(1) Table of contents 8 Getting started 11 Recording/Playback 20 Making good use of your camcorder Saving images with an external device 36 45 DCR-SR68/SR88/SX43/ SX44/SX63 Digital Video Camera
4-170-094-12(1) Table of contents 8 Getting started 11 Recording/Playback 20 Making good use of your camcorder Saving images with an external device 36 45 DCR-SR68/SR88/SX43/ SX44/SX63 Digital Video Camera
Contents. I. Safety Instructions II. Parts of Sport Camera III. Technical Parameters...5. IV. Application Description...
 Contents I. Safety Instructions... 1 II. Parts of Sport Camera... 3 III. Technical Parameters...5 IV. Application Description...7 V. Detailed Description of All Menus...15 VI. WIFI Function Description...
Contents I. Safety Instructions... 1 II. Parts of Sport Camera... 3 III. Technical Parameters...5 IV. Application Description...7 V. Detailed Description of All Menus...15 VI. WIFI Function Description...
PUB. DIE Digital Camcorder. Instruction Manual COPY
 PUB. DIE-0380-000 Digital Camcorder Instruction Manual Introduction Important Usage Instructions WARNING! TO REDUCE THE RISK OF FIRE OR ELECTRIC SHOCK, DO NOT EXPOSE THIS PRODUCT TO RAIN OR MOISTURE. WARNING!
PUB. DIE-0380-000 Digital Camcorder Instruction Manual Introduction Important Usage Instructions WARNING! TO REDUCE THE RISK OF FIRE OR ELECTRIC SHOCK, DO NOT EXPOSE THIS PRODUCT TO RAIN OR MOISTURE. WARNING!
D-565ZOOM C-450ZOOM X-300
 DIGITAL CAMERA D-565ZOOM C-450ZOOM X-300 REFERENCE MANUAL CAMERA OPERATION MANUAL Explanation of digital camera functions and operating instructions. DIGITAL CAMERA - PC CONNECTION OPERATION
DIGITAL CAMERA D-565ZOOM C-450ZOOM X-300 REFERENCE MANUAL CAMERA OPERATION MANUAL Explanation of digital camera functions and operating instructions. DIGITAL CAMERA - PC CONNECTION OPERATION
In-Car DVR KPT-700 User Manual
 Full HD In-Car DVR KPT-700 User Manual Product Picture & Function 2 a) Device Introduction... 2 b) Button Function... 3 c) LED Light Status List... 5 d) Product Accessories... 5 Basic Operation 5 a) Micro
Full HD In-Car DVR KPT-700 User Manual Product Picture & Function 2 a) Device Introduction... 2 b) Button Function... 3 c) LED Light Status List... 5 d) Product Accessories... 5 Basic Operation 5 a) Micro
Action-Sports Camera User Manual. Please read through the complete User Manual before using your JAKD
 Action-Sports Camera 9903 User Manual Please read through the complete User Manual before using your JAKD Action-Sports Camera, and hold onto the manual for future use. Please operate the camera on basis
Action-Sports Camera 9903 User Manual Please read through the complete User Manual before using your JAKD Action-Sports Camera, and hold onto the manual for future use. Please operate the camera on basis
User Manual V K Camera with an Integrated 3-axis Gimbal
 User Manual V 1.1 4K Camera with an Integrated 3-axis Gimbal Table of Contents Introduction 3 At a Glance 3 Charging the Battery 4 Status Battery LED Indicator Description 4 Check the Battery Level 5 Insert
User Manual V 1.1 4K Camera with an Integrated 3-axis Gimbal Table of Contents Introduction 3 At a Glance 3 Charging the Battery 4 Status Battery LED Indicator Description 4 Check the Battery Level 5 Insert
Wireless Audio Soundbar
 SKIDDAW Wireless Audio Soundbar SKD-BAR-BLK Instructions Guide Contents Controls And Functions... 1 What s In The Box?... 4 Support...5 Instructions Guide... 6 Fixing the Soundbar... 6 Mode Indicator lights...
SKIDDAW Wireless Audio Soundbar SKD-BAR-BLK Instructions Guide Contents Controls And Functions... 1 What s In The Box?... 4 Support...5 Instructions Guide... 6 Fixing the Soundbar... 6 Mode Indicator lights...
USER MANUAL KGNDVCFVAA
 USER MANUAL KGNDVCFVAA Contents Contents... 1 Function Description... 2 Notice for use... 2 System requirements... 4 Start to use... 5 1. Appearance and Buttons... 5 2. Basic operation... 7 Product specifications
USER MANUAL KGNDVCFVAA Contents Contents... 1 Function Description... 2 Notice for use... 2 System requirements... 4 Start to use... 5 1. Appearance and Buttons... 5 2. Basic operation... 7 Product specifications
ViviCam T026 Digital Camera
 ViviCam T026 Digital Camera User Manual 2010 Sakar International, Inc. All rights reserved. Windows and the Windows logo are registered trademarks of Microsoft Corporation. All other trademarks are the
ViviCam T026 Digital Camera User Manual 2010 Sakar International, Inc. All rights reserved. Windows and the Windows logo are registered trademarks of Microsoft Corporation. All other trademarks are the
ViviCam S830 Digital Camera
 ViviCam S830 Digital Camera User Manual 2009-2012 Sakar International, Inc. All rights reserved. Windows and the Windows logo are registered trademarks of Microsoft Corporation. All other trademarks are
ViviCam S830 Digital Camera User Manual 2009-2012 Sakar International, Inc. All rights reserved. Windows and the Windows logo are registered trademarks of Microsoft Corporation. All other trademarks are
