...high-performance imaging data and video over Ethernet
|
|
|
- Emory Tucker
- 6 years ago
- Views:
Transcription
1 Quick Start Guide
2
3 ...high-performance imaging data and video over Ethernet
4 Ver 2.4 Item number: 222A Product code: PT1000DOC-QSG The products are not intended for use in life support appliances, devices, or systems where malfunction of these products can reasonably be expected to result in personal injury. Pleora Technologies Inc. (Pleora) customers using or selling these products for use in such applications do so at their own risk and agree to indemnify Pleora for any damages resulting from such improper use or sale. All information provided in this manual is believed to be accurate and reliable. No responsibility is assumed by Pleora for its use. Pleora reserves the right to make changes to this information without notice. Redistribution of this manual in whole or in part, by any means, is prohibited without obtaining prior permission from Pleora. 1/22/08
5 Contents Setting up your iport IP Engine... 1 Installing ebus... 3 Cabling your camera to your PC... 5 Connecting to your iport IP Engine... 9 Acquiring images with your camera Using the iport SDK Technical support... 29
6
7 Setting up your iport IP Engine 1 This guide explains how to set up your iport IP Engine and acquire your first images. It gives you a solid understanding of the introductory concepts, but also lets you set up your system right away, if you prefer. It is intended as a supplement to the documentation included on your iport Software CD. To acquire your first images using your iport IP Engine: 1. Follow the directions in the ebus Quick Start Guide to install your ebus Driver Suite and iport Vision Suite. You will also choose and install the NIC driver that best meets your needs. 2. Cable your camera, IP Engine, and PC together. See Cabling your camera to your PC on page Connect to your IP Engine. See Connecting to your iport IP Engine on page Acquire images using your camera. See Acquiring images with your camera on page 17.
8 2 Setting up your iport IP Engine
9 Installing ebus 3 To interface with your camera, your PC requires iport software. Your iport Software CD contains both the ebus Driver Suite and the iport Vision Suite. To install ebus: Follow the directions in the ebus Quick Start Guide. The procedure will also install the iport Vision Suite. NOTE! To learn about the documentation, get software upgrades, and more, see Technical support on page 29.
10 4 Installing ebus
11 Cabling your camera to your PC 5 When it comes to cabling, your iport IP Engine gives you a lot of flexibility. However, if you re cabling it for the first time, we recommend that you make a dedicated connection between your IP Engine and PC. For the best performance, connect to an Intel PRO/1000 NIC. To cable your camera to your PC: Cable your system as described in either Dedicated connection on page 6, or Dedicated connection with a second regular NIC on page 6. Power cables aren t shown. NOTE! If your iport IP Engine is a PT2000 series unit (two LAN connections), consult your hardware guide before proceeding.
12 6 Cabling your camera to your PC Dedicated connection If you require a very high bandwidth connection to your iport IP Engine but don t require corporate network connectivity, use the configuration below. This configuration might be used for a standalone machine vision system. For best performance, cable your IP Engine to an Intel PRO/1000 NIC. The Intel PRO/1000 is reliable and lets you use the efficient ebus Optimal Driver. Dedicated connection with a second regular NIC If you intend to use your NIC as a dedicated connection to your camera, use the configuration below. In this configuration, you have a second NIC for corporate network connectivity.
13 7 Switched connection (not recommended) If you intend to use a single NIC for both the connection to your camera and corporate network connectivity, use the configuration below. If you re setting up your iport IP Engine for the first time, we advise against using this configuration. Such an arrangement may cause the following problems: You may experience data loss, delay, or network slowdowns if the switch employs blocking architecture or insufficient packet forwarding capability. You may experience connectivity problems due to a switch that is nonstandard or improperly configured (jumbo frames not enabled). Switches that use a spanning tree algorithm often incur a significant delay (several minutes) when establishing a connection between the PC and the IP Engine. We recommend that you turn off spanning tree implementations on the switch.
14 8 Cabling your camera to your PC
15 Connecting to your iport IP Engine 9 Starting Coyote Coyote is a powerful and versatile camera interface application that lets you quickly configure your iport IP Engine and begin capturing camera images with your PC. To connect to your iport IP Engine: 1. Start Coyote. See Starting Coyote on page Click Detect to find your iport IP Engine on your network. See Detecting your iport IP Engine on your network on page Click Select to select a camera. See Selecting your camera on page Click Connect to connect your PC to your IP Engine and camera. Before launching Coyote, ensure that your camera and iport IP Engine are properly connected and powered. Ensure that your NIC has the appropriate driver. To learn more, see Setting up your iport IP Engine on page 1. To launch Coyote for the first time, see Configuring the Windows XP Firewall on page 10. Otherwise, see Launching Coyote on page 11.
16 10 Connecting to your iport IP Engine Configuring the Windows XP Firewall In its default configuration, the Windows XP Firewall may block certain network packets between your IP Engine and Coyote (or your own image-acquisition program). Follow the directions to ensure Windows XP Firewall works with Coyote (or modify the directions for your own program). Finally, and only if you prefer, you can use the directions to disable the firewall completely. To configure the Windows XP Firewall: 1. From the Windows Start menu, select Start > Control Panel. The Control Panel appears. 2. Open the Windows Firewall. If the firewall is set to Off (such as for closed systems), no further changes are required. 3. On the General tab, allow exceptions by unchecking Don t allow exceptions. 4. Select the Exceptions tab. 5. Click Add Program. The Add a Program dialog appears. 6. Select Coyote Application and click OK (if it doesn t appear, the default location is: C:\Program Files\Pleora Technologies Inc.\iPORT Software\Binaries\Coyote.exe). The Add a Program dialog closes and Coyote Application appears in the Programs and Services field. 7. Click OK to close the Windows Firewall dialog. The Windows XP Firewall now allows Coyote to send and receive network packets. You can now launch Coyote. See Launching Coyote on page 11.
17 11 Launching Coyote To launch Coyote: From the Windows Start menu, select Start > All Programs > Pleora Technologies Inc > iport Vision Suite > Coyote Application. The main page of the Coyote application appears. Detecting your iport IP Engine on your network When you detect IP Engines, Coyote finds all the IP Engines it can, using all the NICs on your PC as well as any that are indirectly connected through switches. To detect your iport IP Engine: 1. Start Coyote. See Starting Coyote on page In the IP Engine settings pane, click Detect. The IP Engine selection dialog appears, listing the iport IP Engines that each NIC found. NICs
18 12 Connecting to your iport IP Engine connected to a switched network may find multiple IP Engines. 3. In the Available IP Engines pane, select your IP Engine. Information about your selection appears in the IP Engine and NIC information pane.
19 13 4. Click OK. The Set IP Engine IP address dialog appears. 5. In the IP Engine settings pane, enter the IP address and Subnet mask. If you re connecting to your iport IP Engine through a network switch (not recommended for an initial connection), consult with your office IT department to ensure that your chosen IP address isn t used by another machine. The Warnings pane lets you know if values you enter are valid. 6. Click OK to close the IP Engine selection dialog. The updated information appears in the IP engine settings pane. To speed the process of connecting to your iport IP Engine in the future, see Saving your settings on
20 14 Connecting to your iport IP Engine page 15. Proceed to Acquiring images with your camera on page 17. Selecting your camera Coyote requires that you specify your camera when you connect to your IP Engine. However, in some cases, you may want to connect without a camera. For example, you may be trying to connect to the IP Engine for the first time or you might be following the tutorials described in the iport Programmable Logic Controller reference guide. When prompted, choose the first camera on the list (without that camera you obviously won t be able to acquire any images.) For a better understanding of what the selections mean, see Acquiring images with your camera on page 17.
21 15 To select your camera: 1. From the main page of Coyote, click Select. The Select Camera dialog appears with a list of all cameras supported by the IP Engine. 2. Select a camera and click OK. Only cameras supported by your IP Engine will appear. The Select Camera dialog closes and your selection appears on the main page of Coyote. Testing your connection When you connect to an IP Engine for the first time using an ebus driver, Windows recognizes the IP Engine as new hardware. To test your iport IP Engine: From Coyote s menu, select IP Engine > Test connection. A dialog appears explaining the results of the test. Saving your settings To avoid reconfiguring every time you restart the program, Coyote lets you save your current settings as an XML file. The XML file contains all the information for your iport connection, plus all the information for your camera connection (described in Acquiring images with your camera on page 17).
22 16 Connecting to your iport IP Engine To save the settings for your iport IP Engine and camera: 1. From the main menu, select File > Save. 2. Type your file name and click Save. Coyote saves your configuration. To load the settings for your iport IP Engine and camera: 1. Launch Coyote. See Launching Coyote on page From the main menu, select File > Open. 3. Select your file and click Open. Coyote loads your saved configuration. (If File > Ignore connectivity information is checked, you have to manually connect to your IP Engine before loading the settings. See the iport Coyote software guide.)
23 17 Acquiring images with your camera Now that you ve connected your iport IP Engine, you can connect to your camera and begin acquiring images. In general, the camera manufacturer s software will let you get the most out of your camera s features. However, how you connect to your camera depends on the type of software that came with it. To acquire images using your camera (in order of preference): If your camera included image acquisition software, see Using the camera manufacturer s software only on page 18. If your camera included software for controlling the camera but doesn t include image acquisition software, see Using the camera manufacturer s software and Coyote on page 18. If your camera doesn t include any controlling software, see Using Coyote with presets on page 19. If after trying option 3, you find your camera doesn t have a preset configuration, see Using Coyote with manual configuration on page 21. If you wish to configure your camera using a command prompt, see Using command line configuration on page 24.
24 18 Acquiring images with your camera If you encounter difficulties, see Common image capture troubles on page 25. Alternately, see Technical support on page 29. Using the camera manufacturer s software only Image acquisition software created by your camera manufacturer will let you get the most out of your camera. Generally, this software works directly with the iport IP Engine and doesn t require additional setup from you. The camera manufacturer s software is designed to work with the full library of iport DLLs. (Knowing how the software connects to the camera isn t critical now, but will be useful as you move toward developing your own applications.) To control your camera and acquire images with the camera manufacturer s software: Launch the manufacturer s software. Consult your camera manufacturer s documentation for complete directions. If your camera manufacturer requires that you perform any additional setup, see Using Coyote with manual configuration on page 21. Using the camera manufacturer s software and Coyote If your camera manufacturer included software for controlling your camera that doesn t include integrated image acquisition software, you can control the camera using the manufacturer s software and acquire images
25 19 with Coyote. Typically, the manufacturer uses the CLSer family of DLLs. NOTE! Although ANL and LV cameras will work with the Camera Link Serial DLLs, most manufacturers don t offer software that lets you exercise this option. To function properly, you must ensure that the settings in Coyote match those in your manufacturer s software. The image may not display correctly (or at all) if Coyote receives an image with an unexpected image width/height/ depth or an incorrect number of taps. Although Coyote uses the full library of iport DLLs, the camera manufacturer s software communicates only with the Camera Link Serial family of DLLs (clser*.dll). These DLLs, which conform to the Camera Link Serial Communication standard, interface with CyCom- Lib.dll, which communicates with the iport IP Engine. To control your camera with the camera manufacturer s software and acquire images with Coyote: 1. Configure Coyote by following the procedure described in Using Coyote with manual configuration on page Launch your manufacturer s software. Consult your camera manufacturer s documentation for complete directions. Using Coyote with presets To reduce the effort needed to configure your camera for the first time, Pleora offers ready-made configurations. For many cameras, Pleora created a DLL that lets you access the camera-specific features and commands. While the DLLs were fully tested and worked well when they
26 20 Acquiring images with your camera were first created, camera manufacturers gradually change their hardware specifications and firmware over time. Thus, the once-valid configurations may no longer be upto-date or may not work at all. Pleora includes these settings in the SDK as a bonus, but takes no responsibility for updating or maintaining outdated configurations. If the ready-made configuration doesn t work, you have the following options. Modify the ready-made configuration as needed. Configure your camera manually. See Using Coyote with manual configuration on page 21. Coyote communicates with a camera-specific DLL (CyCam<manuf>.dll). That DLL communicates with CyComLib.dll. To connect to your camera: 1. Launch Coyote. See Launching Coyote on page In the Camera pane, click Select. The Select Camera dialog appears. 3. Select the appropriate make and model of your camera. 4. Click OK. The Select Camera dialog closes. 5. Click Connect. You have now connected to your camera. To avoid reproducing these steps, save your settings (see Saving your settings on page 15). To begin
27 21 Acquiring images with Coyote acquiring images, proceed to Acquiring images with Coyote, below. Once you ve connected to your camera using Coyote, you can begin acquiring images. Due to the many possible camera settings, acquiring images for the first time can require significant setup and repeated attempts. Work carefully and patiently. To acquire images: 1. Load the configurations for your iport IP Engine and camera. See Saving your settings on page Select the Acquisition tab. 3. In the Control pane, select Grab - Continuous from the Mode menu. 4. In the Options pane, enable Keep partial images. (This setting isn t necessary, but it helps you see an image even if Coyote is slightly misconfigured. Once you re sure that Coyote is properly configured, you can uncheck this option.) 5. In the Control pane, click Start. Your camera image appears in a new window. To make image adjustments: 1. Select the Acquisition tab. 2. Click Configure. 3. The Configuration - Advanced dialog appears. 4. Make changes as you require. (Consult your camera manual for advice.) 5. Click OK. Using Coyote with manual configuration If you wish to configure your camera manually, follow this procedure. You could also use this procedure to make a
28 22 Acquiring images with your camera few initial settings before controlling your camera using the manufacturer s software. Before manually configuring your camera, consult your camera s documentation for the following: Camera type (i.e. area scan or line scan) Camera sensor size (i.e. image width and height) Camera read out mode (i.e. single tap, dual tap right-side inverted) Number of taps (i.e. 1, 2) Pixel depth (i.e. 8, 12, 14, 16, 24 bits) Color space (i.e. gray, RGB, YUV, Bayer) Some cameras have unusual features or requirements. For example, some cameras won t begin transmitting images without first receiving an external trigger input. Even properly configured, such cameras will appear to not work. Thus, having a full understanding of your camera is essential. Coyote communicates directly with CyComLib.dll to tell the iport IP Engine the parameters it should expect from the camera. To manually configure your camera: 1. Ensure you have properly connected to your iport IP Engine. See Connecting to your iport IP Engine on page From the main page of Coyote, click Select Camera. The Select Camera dialog appears.
29 23 3. Expand the Pleora Technologies Inc. entry. NOTE! Don t select your specific camera from the list (i.e. don t select your camera manufacturer s name). Doing so activates a camera-specific DLL that will conflict with the camera manufacturer s software. To use the camera-specific configurations, see Using Coyote with presets on page If your IP Engine model number contains the letters ANL, select Video Decoder. For LV models, select LVDS Camera. Otherwise, select Standard CameraLink Camera. Only options that are supported by your model of IP Engine will appear. 5. Click OK. 6. From the main page of Coyote, click Apply. 7. Click Configure. The Configuration - Advanced dialog appears. If the Configuration - Basic dialog appears, check Show advanced configuration pages. You can now manually configure your camera. Camera setup is complicated, with many options, so work carefully and thoroughly. Be sure to have a good working understanding of your camera s documentation and functionality. 8. Closely examine the Image tab and the Pixel tab. Set your configuration values as required.
30 24 Acquiring images with your camera 9. When you have made the necessary changes, click OK. Your changes take effect. To permanently save your changes, see Saving your settings. Proceed to Acquiring images with Coyote on page 21. Using command line configuration Some cameras can receive command line instructions. In some cases, the instruction set is powerful enough to let you easily configure the camera using this method. Some cameras also have instructions for saving the configuration to the camera s flash memory, for triggering the camera to begin acquiring images, or for performing low-level diagnosis and setup. If your camera supports it, you can use Coyote s built-in prompt to send commands to the camera. To control your camera with command line instructions: 1. From the main page of Coyote, click Configure. The Configuration - Advanced dialog appears. If the Configuration - Basic dialog appears, check Show advanced configuration pages. 2. Select the Port Communication tab. 3. In the Port Selection pane, select Serial Port Consult your camera s documentation then configure the Send pane as required. Include the configurations accessible through the Configure button in the Port pane.
31 25 5. In the Command field, type your command line camera instruction and click Send. The command appears in the Log field. If your camera replies (and not all do), the results also appear in the Log field. Common image capture troubles In some cases, a working camera seems to not work due to a small issue. Low light and bright light cameras Some cameras are designed to work with very low light or very bright light. When exposed to the light levels typical of an office, the image may be completely white/black, giving the impression that no signal is being received. To test for low/bright light cameras: If the image is white, cover the camera lens. If the image is dark, shine a bright light into the lens. If the camera required more or less light, the image will brighten or darken.
32 26 Acquiring images with your camera Incorrect image size If Coyote expects to receive a larger image than your camera sends, Coyote may discard the image as bad. To test for incorrect image size settings: Set the width and height settings to a value equal to or lower than your camera image size. In Coyote, click Configure, then select the Image tab. In the Acquisition tab, enable Keep partial images. If the expected image size was too large, partial or distorted images will appear. Awaiting trigger Some cameras won t send an image without receiving a trigger input. To determine if your camera is awaiting a trigger signal: Consult your camera s documentation. Common terms include free-running, auto retrigger, continuous trigger, continuous acquisition, and rolling shutter. If your camera can be set in free-running mode, images will appear. Some cameras require a continuous enable signal to remain in free-running mode.
33 27 Using the iport SDK Now that you ve successfully connected to your iport IP Engine and acquired your first images, you re ready to begin developing your own application. Included in your iport Software CD are sample applications, the iport Run-Time Library Distribution reference guide, and the iport C++ SDK reference guide (which contains an architecture overview, directions for setting up your compiler, and many example programs). We encourage you to use the samples as a framework for creating your own application. As you become familiar with the SDK, we re confident that you ll find it a flexible tool for harnessing the power of your iport IP Engine. To access the samples: From the Windows Start menu, select Start > All Programs > Pleora Technologies Inc > iport Vision Suite > Code Samples.
34 28 Using the iport SDK
35 29 Technical support Documentation iport Development Kit If you re having any problems using the iport Development Kit, the first place to look is in the documentation that came with your iport Development Kit and your camera. You can also find additional information on the Pleora website. If you need help beyond that, and phone support is available. For best results, please read this entire section before deciding how to proceed. The iport Development Kit documentation includes user s manuals, specifications, and step-by-step directions. The documentation also includes a troubleshooting guide that addresses many of the common problems. To view the iport Development Kit documentation: From the Windows Start menu, select Start > All Programs > Pleora Technologies Inc > iport Vision Suite > Documentation.
36 30 Technical support Camera documentation Website support NOTE! By default, the documentation files are located in C:\Program Files\Pleora Technologies Inc\iPORT Software\Documentation. Cameras are complicated devices with many settings and features; many image acquisition troubles are actually a misconfiguration or a working camera awaiting a trigger signal. For some of the more common camera-related acquisition issues, see Common image capture troubles on page 25. For additional information, consult the documentation that accompanied your camera. To get software updates, view online documentation, and more, visit the Resource Center at and register for partner access. If the above options don t solve your issue, contact Pleora. To better help you, your iport Development Kit includes the Information Gathering Tool which automagically summarizes your system configuration and saves it as a text file. Including this file with your first will speed problem resolution. To gather system information required by Pleora s support staff: 1. Ensure your iport IP Engine is powered and properly connected to your PC.
37 31 2. From the Windows Start menu, select Start > All Programs > Pleora Technologies Inc > iport Vision Suite > Information Gathering Tool. The main page of the Information Gathering Tool appears. It may take a few moments for the tool to gather all the necessary system information. 3. If your setup includes an XML configuration file, click Insert XML configuration file and select the file. (The XML configuration file is the file you normally load in Coyote.) If you have a standard configuration but haven t saved it as an XML file, please do so before running this tool. See Saving your settings on page 15. Your XML file is appended to the list. 4. Click Save. The Save As dialog appears. 5. Name your file and click Save. Your system information is now summarized in a text file. To contact Pleora by Send an to your iport reseller or distributor. Include your camera make and model; the physical connection arrangement; and a detailed description of your issue. Attach the file you created with the Information Gathering Tool. If you bought your iport IP Engine directly from Pleora, send an to support@pleora.com.
38 32 Technical support Phone support To best resolve your problem, we require detailed information about your system. When you call, you will need to know the following: Operating system and version. (To see the version in Windows, select Start > Control Panel. Click System. The version information is in the General pane.) Firmware version. (To see the firmware version using Coyote, select the Device pane, and click Detect. Hover your pointer over the relevant entry. The firmware version appears at the bottom of the dialog box.) Software version. (To see the software version using Coyote, select Help > About.) If your issue is image or frame related, include the image size, pixel type, frame rate, and synchronization type. If your issue is network related, include the driver type, connection type, packet size, network topology, and networking equipment A brief description of your application and how you re using your iport IP Engine. To obtain phone support: Ensure you have the information described above, then call your iport reseller or distributor. If you bought your IP Engine directly from Pleora, call , x303. NOTE! The Information Gathering Tool automagically gathers almost all the information you need into a text file that can be easily sent by . Thus, support is likely to be faster and easier for you. To learn more, see support on page 30.
Advanced Driver Configuration. Reference Guide
 Advanced Driver Configuration Reference Guide ...real-time image transfer and control at full GigE rates Ver 1.1 These products are not intended for use in life support appliances, devices, or systems
Advanced Driver Configuration Reference Guide ...real-time image transfer and control at full GigE rates Ver 1.1 These products are not intended for use in life support appliances, devices, or systems
Coyote. Software Guide
 Coyote Software Guide Simply connect Version 2.4 These products are not intended for use in life support appliances, devices, or systems where malfunction of these products can reasonably be expected
Coyote Software Guide Simply connect Version 2.4 These products are not intended for use in life support appliances, devices, or systems where malfunction of these products can reasonably be expected
Multicasting Overview
 Multicasting Overview Application Note Pleora products can be used in both unicast and multicast modes. In unicast mode, images are transmitted from a GigE Vision transmitter to a single GigE Vision receiver.
Multicasting Overview Application Note Pleora products can be used in both unicast and multicast modes. In unicast mode, images are transmitted from a GigE Vision transmitter to a single GigE Vision receiver.
RELEASE NOTES Vision SDK Release Vision SDK 4.0.3
 Vision SDK 4.0.3 Release Notes June 2011 1 2011. Pleora Technologies Inc. All rights reserved. Information in this document is subject to change without notice. Vision, ebus, PureGEV, iport, vdisplay,
Vision SDK 4.0.3 Release Notes June 2011 1 2011. Pleora Technologies Inc. All rights reserved. Information in this document is subject to change without notice. Vision, ebus, PureGEV, iport, vdisplay,
iport PT1000-LV Hardware Guide Rev
 iport PT1000-LV Hardware Guide These products are not intended for use in life support appliances, devices, or systems where malfunction of these products can reasonably be expected to result in personal
iport PT1000-LV Hardware Guide These products are not intended for use in life support appliances, devices, or systems where malfunction of these products can reasonably be expected to result in personal
Network Scanner Tool V3.3. User s Guide Version
 Network Scanner Tool V3.3 User s Guide Version 3.3.09 Copyright 2000-2012 by SHARP CORPORATION. All rights reserved. Reproduction, adaptation or translation without prior written permission is prohibited,
Network Scanner Tool V3.3 User s Guide Version 3.3.09 Copyright 2000-2012 by SHARP CORPORATION. All rights reserved. Reproduction, adaptation or translation without prior written permission is prohibited,
Vision Express Vision VE810 Installation Guide Vision Engraving & Routing Systems
 Vision Express Vision VE810 Installation Guide Vision Express - Vision VE810 Installation Guide All rights reserved. No parts of this work may be reproduced in any form or by any means - graphic, electronic,
Vision Express Vision VE810 Installation Guide Vision Express - Vision VE810 Installation Guide All rights reserved. No parts of this work may be reproduced in any form or by any means - graphic, electronic,
microenable 5 VF8-PoCL
 microenable 5 VF8-PoCL Getting Started Imprint Silicon Software GmbH Steubenstraße 46 68163 Mannheim, Germany Tel.: +49 (0) 621 789507 0 Fax: +49 (0) 621 789507 10 Copyright 2013 Silicon Software GmbH.
microenable 5 VF8-PoCL Getting Started Imprint Silicon Software GmbH Steubenstraße 46 68163 Mannheim, Germany Tel.: +49 (0) 621 789507 0 Fax: +49 (0) 621 789507 10 Copyright 2013 Silicon Software GmbH.
Tofino CMP Installation & Upgrade Guide Tofino CMP Version Tofino Firmware Version 1.7.0
 Tofino CMP Installation & Upgrade Guide Tofino CMP Version 1.7.0 Tofino Firmware Version 1.7.0 March 9, 2012 Copyright Information By res Security Inc and MT L Instrum ents While this information is presented
Tofino CMP Installation & Upgrade Guide Tofino CMP Version 1.7.0 Tofino Firmware Version 1.7.0 March 9, 2012 Copyright Information By res Security Inc and MT L Instrum ents While this information is presented
Table of Contents. Introduction. 1 Installing Creative WebCam Notebook. 2 Using PC-CAM Center. 3 Creative WebCam Notebook Applications
 User s Guide Creative WebCam Notebook Information in this document is subject to change without notice and does not represent a commitment on the part of Creative Technology Ltd. No part of this manual
User s Guide Creative WebCam Notebook Information in this document is subject to change without notice and does not represent a commitment on the part of Creative Technology Ltd. No part of this manual
DCP585CW Windows Network Connection Repair Instructions
 Difficulty printing from your PC can occur for various reasons. The most common reason a networked Brother machine may stop printing, is because the connection between the computer and the Brother machine
Difficulty printing from your PC can occur for various reasons. The most common reason a networked Brother machine may stop printing, is because the connection between the computer and the Brother machine
User s Guide. Creative WebCam NX
 User s Guide Creative WebCam NX Information in this document is subject to change without notice and does not represent a commitment on the part of Creative Technology Ltd. No part of this manual may be
User s Guide Creative WebCam NX Information in this document is subject to change without notice and does not represent a commitment on the part of Creative Technology Ltd. No part of this manual may be
Contents. Introduction. 1 Installing Creative WebCam Mobile. 2 Using Creative WebCam Mobile as a Web Camera
 Getting Started Creative WebCam Mobile Information in this document is subject to change without notice and does not represent a commitment on the part of Creative Technology Ltd. No part of this manual
Getting Started Creative WebCam Mobile Information in this document is subject to change without notice and does not represent a commitment on the part of Creative Technology Ltd. No part of this manual
QuickBooks 2008 Software Installation Guide
 12/11/07; Ver. APD-1.2 Welcome This guide is designed to support users installing QuickBooks: Pro or Premier 2008 financial accounting software, especially in a networked environment. The guide also covers
12/11/07; Ver. APD-1.2 Welcome This guide is designed to support users installing QuickBooks: Pro or Premier 2008 financial accounting software, especially in a networked environment. The guide also covers
WVL2 Wireless Vehicle Link 2 Installation and Setup Manual
 WVL2 Wireless Vehicle Link 2 Installation and Setup Manual Chapter 1: Introducing the Wireless Vehicle Link 2...1 WVL2 Components...2 Component Checklist...3 Product Specifications...4 System Requirements...5
WVL2 Wireless Vehicle Link 2 Installation and Setup Manual Chapter 1: Introducing the Wireless Vehicle Link 2...1 WVL2 Components...2 Component Checklist...3 Product Specifications...4 System Requirements...5
inroads Installation and Integration Guide Copyright 2008 United Systems Software Company All rights reserved.
 inroads Installation and Integration Guide Copyright 2008 United Systems Software Company All rights reserved. Installation Instructions The inroads installation CD is equipped to launch the installation
inroads Installation and Integration Guide Copyright 2008 United Systems Software Company All rights reserved. Installation Instructions The inroads installation CD is equipped to launch the installation
Table of Contents. Getting Started. Automation Technology
 Page 1 of 17 Table of Contents Table of Contents... 1 Getting Started... 1 How to Configure the C3 camera by using example configuration files... 2 How to Configure the C3 camera manually... 2 Getting
Page 1 of 17 Table of Contents Table of Contents... 1 Getting Started... 1 How to Configure the C3 camera by using example configuration files... 2 How to Configure the C3 camera manually... 2 Getting
Part 1: Understanding Windows XP Basics
 542362 Ch01.qxd 9/18/03 9:54 PM Page 1 Part 1: Understanding Windows XP Basics 1: Starting Up and Logging In 2: Logging Off and Shutting Down 3: Activating Windows 4: Enabling Fast Switching between Users
542362 Ch01.qxd 9/18/03 9:54 PM Page 1 Part 1: Understanding Windows XP Basics 1: Starting Up and Logging In 2: Logging Off and Shutting Down 3: Activating Windows 4: Enabling Fast Switching between Users
the NXT-G programming environment
 2 the NXT-G programming environment This chapter takes a close look at the NXT-G programming environment and presents a few simple programs. The NXT-G programming environment is fairly complex, with lots
2 the NXT-G programming environment This chapter takes a close look at the NXT-G programming environment and presents a few simple programs. The NXT-G programming environment is fairly complex, with lots
READ ME FIRST. Windows NT. *DSL Equipment Installation Guide: Efficient Networks 5260
 READ ME FIRST Windows NT *DSL Equipment Installation Guide: Efficient Networks 5260 *Digital Subscriber Line Part Number: 5260NT02A Version 1.2-A. Table of Contents Follow Steps 1 through 8 to complete
READ ME FIRST Windows NT *DSL Equipment Installation Guide: Efficient Networks 5260 *Digital Subscriber Line Part Number: 5260NT02A Version 1.2-A. Table of Contents Follow Steps 1 through 8 to complete
Bridge Cable User s Guide
 Bridge Cable User s Guide Table of Contents Overview -------------------------------------------------------------------- 2 Driver Installation --------------------------------------------------------
Bridge Cable User s Guide Table of Contents Overview -------------------------------------------------------------------- 2 Driver Installation --------------------------------------------------------
User's Manual. The iport FB1000-CL IP Engine. February 6, 2006 Rev
 User's Manual The iport FB1000-CL IP Engine February 6, 2006 These products are not intended for use in life support appliances, devices, or systems where malfunction of these products can reasonably be
User's Manual The iport FB1000-CL IP Engine February 6, 2006 These products are not intended for use in life support appliances, devices, or systems where malfunction of these products can reasonably be
EASE Vehicle Interface Setup Instructions
 USB Interface Setup Note: These directions should be followed only after the EASE Scan Tool has been installed. Note: Visit www.fixcarsfaster.com for video setup instructions to supplement these instructions.
USB Interface Setup Note: These directions should be followed only after the EASE Scan Tool has been installed. Note: Visit www.fixcarsfaster.com for video setup instructions to supplement these instructions.
PanelViewt 1200 Transfer Utility User Manual
 User Manual Solid state equipment has operational characteristics differing from those of electromechanical equipment. Safety Guidelines for the Application, Installation and Maintenance of Solid State
User Manual Solid state equipment has operational characteristics differing from those of electromechanical equipment. Safety Guidelines for the Application, Installation and Maintenance of Solid State
Raytec Milestone Plug-in User Guide Document Revision 3.0
 Raytec Milestone Plug-in User Guide Document Revision 3.0 Table of Contents 1 INTRODUCTION... 4 1.1 ON/OFF TRIGGERS... 4 1.2 DETERRENT TRIGGERS... 4 1.3 TIMED TRIGGERS... 4 1.4 BOOST TRIGGER... 5 1.5 ALARMS...
Raytec Milestone Plug-in User Guide Document Revision 3.0 Table of Contents 1 INTRODUCTION... 4 1.1 ON/OFF TRIGGERS... 4 1.2 DETERRENT TRIGGERS... 4 1.3 TIMED TRIGGERS... 4 1.4 BOOST TRIGGER... 5 1.5 ALARMS...
JAI SDK Software Development Kit and Control Tool
 JAI SDK Software Development Kit and Control Tool Document Version: A Document P/N: 10671 JAI SDK - Getting Started Guide Table of Contents Table of Contents... iii 1 General... 5 2 Downloading the software...
JAI SDK Software Development Kit and Control Tool Document Version: A Document P/N: 10671 JAI SDK - Getting Started Guide Table of Contents Table of Contents... iii 1 General... 5 2 Downloading the software...
User s Guide. Creative WebCam NX
 User s Guide Creative WebCam NX Information in this document is subject to change without notice and does not represent a commitment on the part of Creative Technology Ltd. No part of this manual may be
User s Guide Creative WebCam NX Information in this document is subject to change without notice and does not represent a commitment on the part of Creative Technology Ltd. No part of this manual may be
Mehran Sahami Handout #5 CS 106A September 26, 2018 Downloading Eclipse
 Mehran Sahami Handout #5 CS 106A September 26, 2018 Downloading Eclipse Parts of this handout were written by Justin Manus and Brandon Burr and then wantonly updated by your loving CS106A staff. In CS106A,
Mehran Sahami Handout #5 CS 106A September 26, 2018 Downloading Eclipse Parts of this handout were written by Justin Manus and Brandon Burr and then wantonly updated by your loving CS106A staff. In CS106A,
GigE Vision Update Procedure Digital Monochrome/Color RM/TM/RMC/TMC GE Camera
 GigE Vision Update Procedure Digital Monochrome/Color RM/TM/RMC/TMC GE Camera Document Version: A Document P/N: 10701 Disclaimer The material contained in this manual consists of information that is proprietary
GigE Vision Update Procedure Digital Monochrome/Color RM/TM/RMC/TMC GE Camera Document Version: A Document P/N: 10701 Disclaimer The material contained in this manual consists of information that is proprietary
MFC790CW Windows Network Connection Repair Instructions
 Difficulty printing from your PC can occur for various reasons. The most common reason a networked Brother machine may stop printing, is because the connection between the computer and the Brother machine
Difficulty printing from your PC can occur for various reasons. The most common reason a networked Brother machine may stop printing, is because the connection between the computer and the Brother machine
LYNX GigE Vision Software Manual LYNX GigE Vision Software User s Manual
 LYNX GigE Vision Software User s Manual These products are not intended for use in life support appliances, devices, or systems where malfunction of these products can reasonably be expected to result
LYNX GigE Vision Software User s Manual These products are not intended for use in life support appliances, devices, or systems where malfunction of these products can reasonably be expected to result
Intel PC Cameras. with Intel Create & Share Software. Getting Started Guide
 Intel PC Cameras with Intel Create & Share Software Getting Started Guide Copyright 2000 Intel Corporation. All rights reserved. Intel Corporation, 5200 NE Elam Young Parkway, Hillsboro, OR, 97124-6497,
Intel PC Cameras with Intel Create & Share Software Getting Started Guide Copyright 2000 Intel Corporation. All rights reserved. Intel Corporation, 5200 NE Elam Young Parkway, Hillsboro, OR, 97124-6497,
Using USB3 Vision Cameras with National Instruments' Vision Acquisition Software
 Using USB3 Vision Cameras with National Instruments' Vision Acquisition Revised Applicable Products 2 Application Note Description 2 Preparing for Use 2 Understanding USB3 Vision 3 Installation and Configuration
Using USB3 Vision Cameras with National Instruments' Vision Acquisition Revised Applicable Products 2 Application Note Description 2 Preparing for Use 2 Understanding USB3 Vision 3 Installation and Configuration
User's Guide VL4119 ASI/IP VIDEO. June 12, 2007 Version 1.0.9
 User's Guide VL4119 ASI/IP VIDEO June 12, 2007 Version 1.0.9 These products are not intended for use in life support appliances, devices, or systems where malfunction of these products can reasonably be
User's Guide VL4119 ASI/IP VIDEO June 12, 2007 Version 1.0.9 These products are not intended for use in life support appliances, devices, or systems where malfunction of these products can reasonably be
DCAMAPI Library for LabVIEW
 DCAMAPI Library for LabVIEW June 2004 Version 2.3 Overview...4 System Requirement...4 Installation...5 DCAMAPI Functions...6 Initialize and Finalize Functions...6 DCAM_INIT.VI... 6 DCAM_OPEN.VI... 6 DCAM_CLOSE.VI...
DCAMAPI Library for LabVIEW June 2004 Version 2.3 Overview...4 System Requirement...4 Installation...5 DCAMAPI Functions...6 Initialize and Finalize Functions...6 DCAM_INIT.VI... 6 DCAM_OPEN.VI... 6 DCAM_CLOSE.VI...
4IPS Presented by: 0RESTON 0RESTON
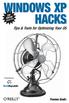 Presented by: Uncover Hidden Hardware with the Device Manager #116 H A C K 116 Uncover Hidden Hardware with the Device Manager Hack Hardware ghosts and other hidden devices can cause system conflicts,
Presented by: Uncover Hidden Hardware with the Device Manager #116 H A C K 116 Uncover Hidden Hardware with the Device Manager Hack Hardware ghosts and other hidden devices can cause system conflicts,
Access Gateway Client User's Guide
 Sysgem Access Gateway Access Gateway Client User's Guide Sysgem AG Sysgem is a trademark of Sysgem AG. Other brands and products are registered trademarks of their respective holders. 2013-2015 Sysgem
Sysgem Access Gateway Access Gateway Client User's Guide Sysgem AG Sysgem is a trademark of Sysgem AG. Other brands and products are registered trademarks of their respective holders. 2013-2015 Sysgem
Zinstall FullBack User Guide. Thank you for purchasing Zinstall FullBack. If you have any questions, issues or problems, please contact us:
 Thank you for purchasing Zinstall FullBack. If you have any questions, issues or problems, please contact us: Support email: Sales email: Visit our website: support@zinstall.com sales@zinstall.com www.zinstall.com
Thank you for purchasing Zinstall FullBack. If you have any questions, issues or problems, please contact us: Support email: Sales email: Visit our website: support@zinstall.com sales@zinstall.com www.zinstall.com
1 ZoomBrowser EX Software User Guide 5.0
 1 ZoomBrowser EX Software User Guide 5.0 Table of Contents (1/2) Chapter 1 Chapter 2 Chapter 3 What is ZoomBrowser EX? What Can ZoomBrowser EX Do?... 4 Guide to the ZoomBrowser EX Windows... 5 Task Buttons
1 ZoomBrowser EX Software User Guide 5.0 Table of Contents (1/2) Chapter 1 Chapter 2 Chapter 3 What is ZoomBrowser EX? What Can ZoomBrowser EX Do?... 4 Guide to the ZoomBrowser EX Windows... 5 Task Buttons
Installation and Programming Manual
 Installation and Programming Manual UT-4 v2.0 Communication Interface 1. Introduction The UT-4 interface enables communication with various devices equipped with serial port trough a computer network.
Installation and Programming Manual UT-4 v2.0 Communication Interface 1. Introduction The UT-4 interface enables communication with various devices equipped with serial port trough a computer network.
Advanced Digital Machine Vision Cameras. GigE/USB3 Application. Quick Start. Application Notes. Rugged Machine Vision. Rev D
 Rugged Machine Vision Advanced Digital Machine Vision Cameras GigE/USB3 Application Quick Start Application Notes Rugged Machine Vision Advanced Digital Machine Vision Cameras INTRODUCTION This document
Rugged Machine Vision Advanced Digital Machine Vision Cameras GigE/USB3 Application Quick Start Application Notes Rugged Machine Vision Advanced Digital Machine Vision Cameras INTRODUCTION This document
WatchManager SQL Installation Guide
 WatchManager SQL Installation Guide WatchManager SQL Installation Guide All rights reserved. No parts of this work may be reproduced in any form or by any means - graphic, electronic, or mechanical, including
WatchManager SQL Installation Guide WatchManager SQL Installation Guide All rights reserved. No parts of this work may be reproduced in any form or by any means - graphic, electronic, or mechanical, including
Wireless LAN PC Card AWL-100. User Manual. Version 1.1 June BENQ Corporation
 Wireless LAN PC Card AWL-100 User Manual Version 1.1 June 2002 i Notice I Copyright Statement This manual cannot be reproduced in any form or by any means or used to make any derivative such as translation,
Wireless LAN PC Card AWL-100 User Manual Version 1.1 June 2002 i Notice I Copyright Statement This manual cannot be reproduced in any form or by any means or used to make any derivative such as translation,
READ ME FIRST Windows 95/98/Me/2000
 READ ME FIRST Windows 95/98/Me/2000 *DSL Equipment Installation Guide: Efficient Networks 5260 *Digital Subscriber Line Part Number: 52609X02 Version 1.2 Table of Contents Follow Steps 1 through 8 to complete
READ ME FIRST Windows 95/98/Me/2000 *DSL Equipment Installation Guide: Efficient Networks 5260 *Digital Subscriber Line Part Number: 52609X02 Version 1.2 Table of Contents Follow Steps 1 through 8 to complete
Installing and Configuring the Voice UPB Bridge updated 1-Jan-2019
 Installing and Configuring the Voice UPB Bridge updated 1-Jan-2019 Before starting these instructions, you should already have your Voice assistant installed and working. These instructions can be used
Installing and Configuring the Voice UPB Bridge updated 1-Jan-2019 Before starting these instructions, you should already have your Voice assistant installed and working. These instructions can be used
User s Guide. Creative WebCam NX Ultra
 User s Guide Creative WebCam NX Ultra Information in this document is subject to change without notice and does not represent a commitment on the part of Creative Technology Ltd. No part of this manual
User s Guide Creative WebCam NX Ultra Information in this document is subject to change without notice and does not represent a commitment on the part of Creative Technology Ltd. No part of this manual
INTERNAL USE ONLY (Set it to white if you do not need it)
 APPLICATION NOTE Interfacing Basler GigE and USB3 Vision Cameras with Matrox Imaging Library (MIL) Applicable to Vision Interface Standard cameras and Windows operating systems only Document Number: AW000648
APPLICATION NOTE Interfacing Basler GigE and USB3 Vision Cameras with Matrox Imaging Library (MIL) Applicable to Vision Interface Standard cameras and Windows operating systems only Document Number: AW000648
READ ME FIRST Windows 95/98/Me/2000
 READ ME FIRST Windows 95/98/Me/2000 *DSL Equipment Installation Guide: Efficient Networks 5260 *Digital Subscriber Line Part Number: 52609x02 Version 1.2-A Table of Contents Follow Steps 1 through 8 to
READ ME FIRST Windows 95/98/Me/2000 *DSL Equipment Installation Guide: Efficient Networks 5260 *Digital Subscriber Line Part Number: 52609x02 Version 1.2-A Table of Contents Follow Steps 1 through 8 to
Creating a Title in Photoshop
 Creating Titles in Photoshop Even if your editing package includes a great titler, there might still be times when you want to craft titles in a paint program or image editor. For example, there might
Creating Titles in Photoshop Even if your editing package includes a great titler, there might still be times when you want to craft titles in a paint program or image editor. For example, there might
GUIDE. Workshare Troubleshooting Guide
 GUIDE Workshare Troubleshooting Guide Table of Contents Understanding Troubleshooting...3 System Understanding... 3 Strategic Understanding... 3 Procedural Understanding... 4 Troubleshooting Strategy...5
GUIDE Workshare Troubleshooting Guide Table of Contents Understanding Troubleshooting...3 System Understanding... 3 Strategic Understanding... 3 Procedural Understanding... 4 Troubleshooting Strategy...5
PLA Series. User s Guide. Quick Start Guide. Powerline Ethernet Adapters. PLA4101, PLA4111, PLA4201, PLA4201 v2, PLA5205, PLA5215, PLA5206, PLA5405
 PLA Series Powerline Ethernet Adapters PLA4101, PLA4111, PLA4201, PLA4201 v2, PLA5205, PLA5215, PLA5206, PLA5405 Utility Version 7.0.1 Edition 1, 05/2014 Default Network Name: HomePlugAV Quick Start Guide
PLA Series Powerline Ethernet Adapters PLA4101, PLA4111, PLA4201, PLA4201 v2, PLA5205, PLA5215, PLA5206, PLA5405 Utility Version 7.0.1 Edition 1, 05/2014 Default Network Name: HomePlugAV Quick Start Guide
Reinstalling the Operating System on the Dell PowerVault 745N
 Reinstalling the Operating System on the Dell PowerVault 745N This document details the following steps to reinstall the operating system on a PowerVault 745N system: 1. Install the Reinstallation Console
Reinstalling the Operating System on the Dell PowerVault 745N This document details the following steps to reinstall the operating system on a PowerVault 745N system: 1. Install the Reinstallation Console
Printed in USA 04/02 P/N rev. B
 Printed in USA 04/02 P/N 68369 rev. B Introducing PresencePLUS Pro PresencePLUS Pro is an easy-to-use camera system with advanced visual inspection capabilities. With limited knowledge of vision systems,
Printed in USA 04/02 P/N 68369 rev. B Introducing PresencePLUS Pro PresencePLUS Pro is an easy-to-use camera system with advanced visual inspection capabilities. With limited knowledge of vision systems,
LgCam Software v6.4.0
 LgCam Software v6.4.0 Release Notes Release V6.4.0 1.1.1 API update from 2.1.1.14 to update 2.1.1.44 Improve frame rate reports Add more error detection in the color conversion process. Add support for
LgCam Software v6.4.0 Release Notes Release V6.4.0 1.1.1 API update from 2.1.1.14 to update 2.1.1.44 Improve frame rate reports Add more error detection in the color conversion process. Add support for
Top Producer for Palm Handhelds
 Top Producer for Palm Handhelds Quick Setup Top Producer Systems Phone number: 1-800-830-8300 Email: support@topproducer.com www.topproducer.com Fax: 604.270.6365 Top Producer for Palm handhelds Quick
Top Producer for Palm Handhelds Quick Setup Top Producer Systems Phone number: 1-800-830-8300 Email: support@topproducer.com www.topproducer.com Fax: 604.270.6365 Top Producer for Palm handhelds Quick
TROUBLESHOOTING GUIDE
 TROUBLESHOOTING GUIDE ENVIRONEXUS SOFTWARE MANUAL GUIDE 4 WWW.VYNCO.CO.NZ DOOR LOCKS APPLIANCES LIGHTING SENSORS BLINDS CAMERAS MUSIC GENERAL TROUBLESHOOTING HOME AUTOMATION INSTALLATION GUIDE HAVE YOU
TROUBLESHOOTING GUIDE ENVIRONEXUS SOFTWARE MANUAL GUIDE 4 WWW.VYNCO.CO.NZ DOOR LOCKS APPLIANCES LIGHTING SENSORS BLINDS CAMERAS MUSIC GENERAL TROUBLESHOOTING HOME AUTOMATION INSTALLATION GUIDE HAVE YOU
Network Client. Troubleshooting Guide
 Troubleshooting Guide Network Client Troubleshooting Guide The first section of this guide answers some frequently asked questions (FAQs) about the operation of Intellex and the Network Client software.
Troubleshooting Guide Network Client Troubleshooting Guide The first section of this guide answers some frequently asked questions (FAQs) about the operation of Intellex and the Network Client software.
Operating Instructions. Windows. Video Wall Adjustment & Calibration Software. Video Wall Manager Ver. 1.8
 Operating Instructions Video Wall Adjustment & Calibration Software Windows Video Wall Manager Ver. 1.8 Thank you for purchasing this Panasonic product. Before using this software, please read the instructions
Operating Instructions Video Wall Adjustment & Calibration Software Windows Video Wall Manager Ver. 1.8 Thank you for purchasing this Panasonic product. Before using this software, please read the instructions
Full User Manual and Quick Start Guide
 Full User Manual and Quick Start Guide 2 W hile every precaution has been taken in the preparation of this manual, we assume no responsibility for errors or omissions. Neither, is any liability assumed
Full User Manual and Quick Start Guide 2 W hile every precaution has been taken in the preparation of this manual, we assume no responsibility for errors or omissions. Neither, is any liability assumed
Wireless DCP. Owner s Manual. Introduction
 Wireless DCP Owner s Manual Introduction Thank you for downloading the Wireless DCP app for Yamaha Matrix Processor MTX-series. Wireless DCP allows these processors to be controlled remotely using smart
Wireless DCP Owner s Manual Introduction Thank you for downloading the Wireless DCP app for Yamaha Matrix Processor MTX-series. Wireless DCP allows these processors to be controlled remotely using smart
This chapter discusses some common problems and their solutions
 Troubleshooting Hardware and Performance This chapter discusses some common problems and their solutions for hardware on your system including the normal components of a computer. Additionally, information
Troubleshooting Hardware and Performance This chapter discusses some common problems and their solutions for hardware on your system including the normal components of a computer. Additionally, information
ENGLISH. Matrox Parhelia. Matrox Millennium P750. User Guide
 Matrox Millennium P650 User Guide 10818-301-0210 2005.02.28 ENGLISH Matrox Parhelia Matrox Millennium P750 Hardware installation This section describes how to install your Matrox card. If your Matrox graphics
Matrox Millennium P650 User Guide 10818-301-0210 2005.02.28 ENGLISH Matrox Parhelia Matrox Millennium P750 Hardware installation This section describes how to install your Matrox card. If your Matrox graphics
VALCam USB with Flash
 VALCam USB with Flash Introduction Thank you for purchasing the VALCam USB, the first image acquisition system designed specifically for photo- ID and visual database applications. All camera controls
VALCam USB with Flash Introduction Thank you for purchasing the VALCam USB, the first image acquisition system designed specifically for photo- ID and visual database applications. All camera controls
Pixagent. WT-1/WT-1A Setup Guide. Ad-Hoc Setup for Windows XP Service Pack 2 or Later. Engineered Workflow
 Pixagent TM Engineered Workflow WT-1/WT-1A Setup Guide Ad-Hoc Setup for Windows XP Service Pack 2 or Later Written by Thomas Sapiano Second Edition www.pixagent.com System Requirements Operating System:
Pixagent TM Engineered Workflow WT-1/WT-1A Setup Guide Ad-Hoc Setup for Windows XP Service Pack 2 or Later Written by Thomas Sapiano Second Edition www.pixagent.com System Requirements Operating System:
Matrox MuraControl for Windows
 Matrox MuraControl for Windows User Guide (for software version 6.00) 20179-301-0600 2017.09.25 Contents About this user guide... 6 Using this guide... 6 More information... 6 Overview... 7 Supported Matrox
Matrox MuraControl for Windows User Guide (for software version 6.00) 20179-301-0600 2017.09.25 Contents About this user guide... 6 Using this guide... 6 More information... 6 Overview... 7 Supported Matrox
Installation of Hot Disk v 7.3 and later on a PC with Windows 7, 8 or 10
 Installation Instruction for Hot Disk TPS 7 2.1 2017-05-09 1(44) Installation of Hot Disk v 7.3 and later on a PC with Windows 7, 8 or 10 Installation Instruction for Hot Disk TPS 7 2.1 2017-05-09 2(44)
Installation Instruction for Hot Disk TPS 7 2.1 2017-05-09 1(44) Installation of Hot Disk v 7.3 and later on a PC with Windows 7, 8 or 10 Installation Instruction for Hot Disk TPS 7 2.1 2017-05-09 2(44)
ebus SDK 4.0 Release Notes Introduction What s New in Release 4.0?
 ebus SDK 4.0 Release Notes Introduction ebus SDK release 4.0.8 is the latest software development kit (SDK) from Pleora Technologies. These release notes pertain to the General Availability (GA) release
ebus SDK 4.0 Release Notes Introduction ebus SDK release 4.0.8 is the latest software development kit (SDK) from Pleora Technologies. These release notes pertain to the General Availability (GA) release
Guide to fix the problem with Problets
 Guide to fix the problem with Problets COP 2512 - IT Programming Fundamentals In order to fix the problem of not being able to run Problets on your web browser, please follow the following steps: 1. Make
Guide to fix the problem with Problets COP 2512 - IT Programming Fundamentals In order to fix the problem of not being able to run Problets on your web browser, please follow the following steps: 1. Make
AVG Business Edition Remote Administration
 AVG Business Edition Remote Administration User Manual Document revision AVG.02 (1/7/2018) Copyright AVG Technologies CZ, s.r.o. All rights reserved. All other trademarks are the property of their respective
AVG Business Edition Remote Administration User Manual Document revision AVG.02 (1/7/2018) Copyright AVG Technologies CZ, s.r.o. All rights reserved. All other trademarks are the property of their respective
Technical Application Note
 Technical Application Note Technical Application Note TAN2013012 Revised May 11, 2015 1.1 Subject Technical Application Note (TAN2013012): 1.2 Applicable Product(s) Point Grey Cricket IP cameras 1.3 Application
Technical Application Note Technical Application Note TAN2013012 Revised May 11, 2015 1.1 Subject Technical Application Note (TAN2013012): 1.2 Applicable Product(s) Point Grey Cricket IP cameras 1.3 Application
Using the HP Web Browser Interface
 4 Contents Overview..................................................... 4-2 General Features.............................................. 4-3 Starting an HP Web Browser Interface Session with the Switch..
4 Contents Overview..................................................... 4-2 General Features.............................................. 4-3 Starting an HP Web Browser Interface Session with the Switch..
A Division of Cisco Systems, Inc. Dual-Band. Wireless A/G g a. User Guide. Game Adapter WIRELESS WGA54AG (EU/LA/UK) Model No.
 A Division of Cisco Systems, Inc. Dual-Band 5GHz 2, 4GHz 802.11a 802.11g WIRELESS Wireless A/G Game Adapter User Guide Model No. WGA54AG (EU/LA/UK) Copyright and Trademarks Specifications are subject to
A Division of Cisco Systems, Inc. Dual-Band 5GHz 2, 4GHz 802.11a 802.11g WIRELESS Wireless A/G Game Adapter User Guide Model No. WGA54AG (EU/LA/UK) Copyright and Trademarks Specifications are subject to
Lesson 1: Preparing for Installation
 2-2 Chapter 2 Installing Windows XP Professional Lesson 1: Preparing for Installation When you install Windows XP Professional, the Windows XP Professional Setup program allows you to specify how to install
2-2 Chapter 2 Installing Windows XP Professional Lesson 1: Preparing for Installation When you install Windows XP Professional, the Windows XP Professional Setup program allows you to specify how to install
nrf Connect Bluetooth low energy
 nrf Connect Bluetooth low energy User Guide v2.2 4399_003 v2.2 / 2018-06-21 Contents Revision history.................................. iii 1 nrf Connect Bluetooth low energy...................... 4 2
nrf Connect Bluetooth low energy User Guide v2.2 4399_003 v2.2 / 2018-06-21 Contents Revision history.................................. iii 1 nrf Connect Bluetooth low energy...................... 4 2
Boot Camp Installation & Setup Guide
 Boot Camp Installation & Setup Guide 1 Contents 3 Boot Camp 3 Introduction 4 What You Need 5 If You ve Already Used a Beta Version of Boot Camp 5 Upgrading Windows XP to Windows Vista 6 Installation Overview
Boot Camp Installation & Setup Guide 1 Contents 3 Boot Camp 3 Introduction 4 What You Need 5 If You ve Already Used a Beta Version of Boot Camp 5 Upgrading Windows XP to Windows Vista 6 Installation Overview
Introduction. This manual is divided into seven parts:
 Introduction The MAGPiX B350 is a digital camera with a specially designed 5x telescopic lens. Combined with its very high-speed shutter, the MAGPiX B350 produces amazing freeze-frame action pictures.
Introduction The MAGPiX B350 is a digital camera with a specially designed 5x telescopic lens. Combined with its very high-speed shutter, the MAGPiX B350 produces amazing freeze-frame action pictures.
SOFTWARE UPDATE NOTIFICATION SPRAYTEC SOFTWARE v3.30: PSS
 SOFTWARE UPDATE NOTIFICATION SPRAYTEC SOFTWARE v3.30: PSS0024-11 Introduction This document details the release of software PSS0024-11: version 3.30 of the software for the Spraytec laser diffraction system.
SOFTWARE UPDATE NOTIFICATION SPRAYTEC SOFTWARE v3.30: PSS0024-11 Introduction This document details the release of software PSS0024-11: version 3.30 of the software for the Spraytec laser diffraction system.
TL VISION EPIC REMOTE CONNECTION INSTRUCTIONS
 COMMERCIAL TL VISION EPIC REMOTE CONNECTION INSTRUCTIONS (Includes EnGenius Wireless and Windows 7 ) 97 0001 06 REV 1703.16 TABLE OF CONTENTS DISCLAIMER The suggestions and recommendations within this
COMMERCIAL TL VISION EPIC REMOTE CONNECTION INSTRUCTIONS (Includes EnGenius Wireless and Windows 7 ) 97 0001 06 REV 1703.16 TABLE OF CONTENTS DISCLAIMER The suggestions and recommendations within this
Setup Guide. Before Setting Up. Installation. Start-up/Shutdown
 Setup Guide Before Setting Up Installation Start-up/Shutdown For information not in this manual, refer to the HTML/PDF files on the supplied CD-ROM. Read this manual carefully before you use this product
Setup Guide Before Setting Up Installation Start-up/Shutdown For information not in this manual, refer to the HTML/PDF files on the supplied CD-ROM. Read this manual carefully before you use this product
CHAPTER 1 COPYRIGHTED MATERIAL. Finding Your Way in the Inventor Interface
 CHAPTER 1 Finding Your Way in the Inventor Interface COPYRIGHTED MATERIAL Understanding Inventor s interface behavior Opening existing files Creating new files Modifying the look and feel of Inventor Managing
CHAPTER 1 Finding Your Way in the Inventor Interface COPYRIGHTED MATERIAL Understanding Inventor s interface behavior Opening existing files Creating new files Modifying the look and feel of Inventor Managing
Execu/Tech Systems, Inc. Handheld Inventory Manual P a g e 1
 Execu/Tech Systems, Inc. Handheld Inventory Manual P a g e 1 Execu/Tech Systems, Inc. Handheld Inventory Manual P a g e 2 Contents Important Notes... 3 Requirements and Software Installation... 4-5 Starting
Execu/Tech Systems, Inc. Handheld Inventory Manual P a g e 1 Execu/Tech Systems, Inc. Handheld Inventory Manual P a g e 2 Contents Important Notes... 3 Requirements and Software Installation... 4-5 Starting
ClinicalExpress Operator s Guide. version 6.1 for general radiography and mammography
 ClinicalExpress Operator s Guide version 6.1 for general radiography and mammography Copyright by VIDAR Systems Corporation. All rights reserved. No part of this publication may be reproduced, stored in
ClinicalExpress Operator s Guide version 6.1 for general radiography and mammography Copyright by VIDAR Systems Corporation. All rights reserved. No part of this publication may be reproduced, stored in
The manufacturer has released new improved firmware which upgrades your O2 USB Modem. To install it follow the instructions below.
 O2 USB Modem Firmware Upgrade. The manufacturer has released new improved firmware which upgrades your O2 USB Modem. To install it follow the instructions below. The upgrade will work on Microsoft Windows
O2 USB Modem Firmware Upgrade. The manufacturer has released new improved firmware which upgrades your O2 USB Modem. To install it follow the instructions below. The upgrade will work on Microsoft Windows
IMPORTANT PRODUCT INFORMATION
 22-Apr-08 IMPORTANT PRODUCT INFORMATION READ THIS INFORMATION FIRST Product: Max-ON Hot-Backup Redundancy Software, Release 2.05 Introduction Max-ON is a trademark of GE Fanuc Automation, Inc. IC641HBR300D
22-Apr-08 IMPORTANT PRODUCT INFORMATION READ THIS INFORMATION FIRST Product: Max-ON Hot-Backup Redundancy Software, Release 2.05 Introduction Max-ON is a trademark of GE Fanuc Automation, Inc. IC641HBR300D
Longshine Technologie Europe GmbH
 Longshine Technologie Europe GmbH www.longshine.de TABLE OF CONTENTS COPYRIGHT...2 1. INTRODUCTION...3 PRODUCT OVERVIEW...3 COMPONENTS AND FEATURES...3 HARDWARE INSTALLATION...3 2. MFP SERVER INSTALLATION...5
Longshine Technologie Europe GmbH www.longshine.de TABLE OF CONTENTS COPYRIGHT...2 1. INTRODUCTION...3 PRODUCT OVERVIEW...3 COMPONENTS AND FEATURES...3 HARDWARE INSTALLATION...3 2. MFP SERVER INSTALLATION...5
Product Manual. Version PROMISE Technology, Inc. All Rights Reserved.
 Product Manual Version 2.0 2016 PROMISE Technology, Inc. All Rights Reserved. Contents Table of Contents Introduction 1 Unpacking 1 Requirements for Apollo setup and use 1 Back of Apollo 2 Front of Apollo
Product Manual Version 2.0 2016 PROMISE Technology, Inc. All Rights Reserved. Contents Table of Contents Introduction 1 Unpacking 1 Requirements for Apollo setup and use 1 Back of Apollo 2 Front of Apollo
Basler aviator. QUICK INSTALLATION GUIDE FOR GigE CAMERAS. Document Number: AW Version: 03 Language: 000 (English) Release Date: 15 January 2015
 Basler aviator QUICK INSTALLATION GUIDE FOR GigE CAMERAS Document Number: AW000977 Version: 03 Language: 000 (English) Release Date: 15 January 2015 Preliminary The information in this document is preliminary
Basler aviator QUICK INSTALLATION GUIDE FOR GigE CAMERAS Document Number: AW000977 Version: 03 Language: 000 (English) Release Date: 15 January 2015 Preliminary The information in this document is preliminary
Basler ace QUICK INSTALLATION GUIDE
 Basler ace QUICK INSTALLATION GUIDE Document Number: AW000897 Version: 02 Language: 000 (English) Release Date: 10 March 2010 For customers in the U.S.A. This equipment has been tested and found to comply
Basler ace QUICK INSTALLATION GUIDE Document Number: AW000897 Version: 02 Language: 000 (English) Release Date: 10 March 2010 For customers in the U.S.A. This equipment has been tested and found to comply
User Scripting April 14, 2018
 April 14, 2018 Copyright 2013, 2018, Oracle and/or its affiliates. All rights reserved. This software and related documentation are provided under a license agreement containing restrictions on use and
April 14, 2018 Copyright 2013, 2018, Oracle and/or its affiliates. All rights reserved. This software and related documentation are provided under a license agreement containing restrictions on use and
5.2. Click these tabs to jump to the Table of Contents, Index or start of each chapter.
 5.2 Click these tabs to jump to the, or start of each chapter. Click this button to advance to the next page. Click this button to return to the previous page. (Since this is the starting page, the [Back]
5.2 Click these tabs to jump to the, or start of each chapter. Click this button to advance to the next page. Click this button to return to the previous page. (Since this is the starting page, the [Back]
RED IM Integration with Bomgar Privileged Access
 RED IM Integration with Bomgar Privileged Access 2018 Bomgar Corporation. All rights reserved worldwide. BOMGAR and the BOMGAR logo are trademarks of Bomgar Corporation; other trademarks shown are the
RED IM Integration with Bomgar Privileged Access 2018 Bomgar Corporation. All rights reserved worldwide. BOMGAR and the BOMGAR logo are trademarks of Bomgar Corporation; other trademarks shown are the
SNOWFLAKES PHOTO BORDER - PHOTOSHOP CS6 / CC
 Photo Effects: Snowflakes Photo Border (Photoshop CS6 / CC) SNOWFLAKES PHOTO BORDER - PHOTOSHOP CS6 / CC In this Photoshop tutorial, we ll learn how to create a simple and fun snowflakes photo border,
Photo Effects: Snowflakes Photo Border (Photoshop CS6 / CC) SNOWFLAKES PHOTO BORDER - PHOTOSHOP CS6 / CC In this Photoshop tutorial, we ll learn how to create a simple and fun snowflakes photo border,
X Series & V5 Application Note 18:
 X Series & V5 Application Note 18: Networking Paperless Recorders & Sharing Data Background The networking of electronic data recorders provides the opportunity to share data with other users, whether
X Series & V5 Application Note 18: Networking Paperless Recorders & Sharing Data Background The networking of electronic data recorders provides the opportunity to share data with other users, whether
Axon HD Content Management Application (CMA)
 [ ] Axon HD Content Management Application (CMA) A Content Management Application (CMA) running on an Axon HD media server or a computer connected through an Ethernet network gives you remote control of
[ ] Axon HD Content Management Application (CMA) A Content Management Application (CMA) running on an Axon HD media server or a computer connected through an Ethernet network gives you remote control of
MYOB Exo Business. Release Notes
 MYOB Exo Business Release Notes 2019.1 Contents Introduction 1 What s New in this Release?... 1 Installation 2 Pre Install Requirements... 2 Other Requirements... 2 Installing MYOB Exo Business... 2 Post
MYOB Exo Business Release Notes 2019.1 Contents Introduction 1 What s New in this Release?... 1 Installation 2 Pre Install Requirements... 2 Other Requirements... 2 Installing MYOB Exo Business... 2 Post
I m InTouch Installation Guide for the DSL/Cable environment with a Linksys router Models: BEFSRU31, BEFSR41 V.2, BEFSR11
 I m InTouch router configuration p. 1 I m InTouch Installation Guide for the DSL/Cable environment with a Linksys router Models: BEFSRU31, BEFSR41 V.2, BEFSR11 Note: Different models may vary slightly
I m InTouch router configuration p. 1 I m InTouch Installation Guide for the DSL/Cable environment with a Linksys router Models: BEFSRU31, BEFSR41 V.2, BEFSR11 Note: Different models may vary slightly
Specim FX cameras Application Note
 Application Note Specim FX cameras Application Note Version 1.0.0 from 09/07/2018 Author: Matthias Karl How to start using Specim FX series cameras This application note describes the necessary steps to
Application Note Specim FX cameras Application Note Version 1.0.0 from 09/07/2018 Author: Matthias Karl How to start using Specim FX series cameras This application note describes the necessary steps to
In accordance with NXT version V3.41, changes have made as follows.
 Manual Update Notice The following manual has been revised and released: Manual title: NXT Programming Manual Manual number (updated edition): QD004-05 Manual number (previous edition): QD004-04 Date of
Manual Update Notice The following manual has been revised and released: Manual title: NXT Programming Manual Manual number (updated edition): QD004-05 Manual number (previous edition): QD004-04 Date of
SLS-ENVR16 Network Video Recorder V2.1.5 Quick Setup Guide
 SLS-ENVR16 Network Video Recorder V2.1.5 Quick Setup Guide The SLS-ENVR16 series NVR is an intelligent and compact appliance that provides a network interface to monitor, record and playback video from
SLS-ENVR16 Network Video Recorder V2.1.5 Quick Setup Guide The SLS-ENVR16 series NVR is an intelligent and compact appliance that provides a network interface to monitor, record and playback video from
PROMISE ARRAY MANAGEMENT ( PAM) FOR FastTrak S150 TX2plus, S150 TX4 and TX4000. User Manual. Version 1.3
 PROMISE ARRAY MANAGEMENT ( PAM) FOR FastTrak S150 TX2plus, S150 TX4 and TX4000 User Manual Version 1.3 Promise Array Management Copyright 2003 Promise Technology, Inc. All Rights Reserved. Copyright by
PROMISE ARRAY MANAGEMENT ( PAM) FOR FastTrak S150 TX2plus, S150 TX4 and TX4000 User Manual Version 1.3 Promise Array Management Copyright 2003 Promise Technology, Inc. All Rights Reserved. Copyright by
