PixHawk and Marvelmind Integration Manual. PixHawk/APM Integration with Marvelmind mobile beacon
|
|
|
- Iris Gallagher
- 5 years ago
- Views:
Transcription
1 PixHawk and Marvelmind Integration Manual PixHawk/APM Integration with Marvelmind mobile beacon
2 The guide assumes that: 1) The user has configured the copter according to the recommendations available at 2) The balancing of propeller-driven stream was executed and setting up PIDregulator coefficients is done 3) The copter robustly flies using the GPS receiver 4) The Indoor GPS is set well and tracking of the mobile beacon installed on the copter is robust. For more details: These are the key factors for the successful integration of Pixwak + Marvelmind.
3 1. Marvelmind software installation and configuration Follow the instructions below to install Marvelmind system: Place stationary beacons on walls vertically in a way that provides optimal ultrasound coverage. It is recommended to start with a 10 x 6 m room or so. Larger rooms are even more preferred, because that would reduce noise from the copter and echo. Outside with room-like conditions (no rain, dust, normal room temperatures, no wind) is ideal. Place stationary beacons on opposite walls on the height of 1.85 m (default) or any height, but change the height settings in the Dashboard settings for each stationary beacon accordingly. modem PC copter with mobile beacon installed stationary beacons
4 Connect modem to your PC Run the Dashboard On the map, the program should have beacons, as shown below in the screenshot. Each beacon has its own address from 0 to 99, which can be reassigned. To do this, go to the right Dashboard parameters panel and choose Device address (0..99) Next, you need one of the beacons and assign a mobile "Hedgehog", to be installed on the copter. For this purpose, we select one of the beacons in the bottom panel and in the appeared list of parameters for it, in the line "Hedgehog mode" we set "Enabled" After that, the selected beacon will turn blue (means, it becomes a mobile beacon or hedgehog / hedge )
5 To start with the system, click "Freeze map". Do it only, when the table of distances (top-left corner) is white. Mobile beacon will start emitting at a certain frequency set in the Ultrasonic Settings (default: 31kHz) ultrasonic pulses, and the map will show its movement when the mobile beacon moves.
6 2. Autopilot setup To configure the autopilot, download and install the Mission Planner software - Also, you need to download special software and settings for autopilot: Autopilot software: Parameter file:
7 3. Setting up PixHawk Connect the autopilot to USB port Launch Mission Planner Go to "INITIAL SETUP" menu In the submenu, select the item "Install Firmware" Select the "Download custom firmware" item in the open window
8 Find an unpacked file named "ArduCopter-v2.px4" and click open" Wait until the software is downloaded to the autopilot; autopilot will be signaling in the end of the download
9 Next step is to connect to the autopilot. Choose the port through which Pixhawk is connected to the PC; Then set speed in the adjacent tab = and press button "CONNECT". After that, download the loading parameters from the autopilot. After reading the parameters, go to the "CONFIG / TUNNING" menu and select the "Full Parameter Tree" item. Find the "AHRS" parameter group to expand the branch and set the value in the "AHRS_EKF_TYPE" parameter to 3. Then save the parameters by pressing the "Write Params" button, as shown in the figure below: Reboot the autopilot for updating the changes. To do this, go to the FLIGHT DATA tab, select the "Actions" panel in the "PREFLIGHT_REBOOT_SHUTDOWN" popup list and click "Run".
10 After reboot, connect to the autopilot again and read the parameters. Then go to the "CONFIG / TUNNING" menu and select the "Full Parameter Tree" item. On the right, we click the button "Download from file". Pixelfok.ru, select it and click the "Open" button.
11 In the appeared message we press the button "Ok". After that, all the parameters that have been changed are highlighted in green. To record them in the autopilot, press the "Write Params" button, then restart the autopilot. Connect the autopilot again to the PC, connect, read the parameters. We now turn to setting the frame type of the copter. To do this, select the "INITIAL SETUP" menu, then select "Frame Type" in the "Mandatory Hardware" submenu. We choose the frame type for our copter, for example, the X-shaped quadcopter
12 Next, configure the accelerometers, for which we move on to the next item "Accel Calibration". Locate the copter immovably and strictly in the horizon (This will further determine the stability in flight) and do not move copter during the calibration at the level of the horizon. Press the lower button "Calibrate Level". During calibration, the main LED on the autopilot will flash red and blue alternately, after the completion, button sign will change to "Completed", which means that the calibration is completed by level. Next step is to calibrate the accelerometers along the axes of the copter. Place the copter in front of you, copter nose directed from you. Press the top button "Calibrate Accel" and the program will ask you to place the copter in the horizon. Place it motionless in the horizon and press any key on the keyboard, then the program will ask you to place the copter on all axes motionlessly as shown in the figure and each time confirm the location on a certain axis by pressing any key After successful calibration, "Calibration Successful" sign will appear A good example of calibration: It is important the copter stay immovable after pressing the key for each step. The position of the horizon level is the most important factor to obtain the correct offset factor, which your controller relies during the flight upon.
13 4. Compass calibration To calibrate the compass, go to the menu item "Compass": 1. To enable and set in the drop-down list choose Compass 1 (Arrow1,2) 2. Turn off Automatic rejection (Arrow 3) 3. In the Compass # 1 group, select "Use this compass" (arrow 4) Next, you need to calibrate the compass. Place the copter in the horizon and press "Start" button, in the "Onboard Mag Calibration" group rotate the copter around the vertical axis a couple of turns against, and then clockwise, then rotate the copter 90 degrees relative to the horizon, repeat the rotation for each side, the progress bar "Mag 1" will grow from 0 to 100%.
14 When finished, the program will ask you to restart the autopilot. To do this, go to the FLIGHT DATA tab, select the "Actions" panel in the "PREFLIGHT_REBOOT_SHUTDOWN" pop-up list and click "Run". Mobile beacon can send GPS data via UART and USB (virtual UART). The NMEA protocol must be enabled in the device with the dashboard, as shown below.
15 5. Setting up the equipment Connect the PPM or SBUS-output of the radio to the RC-input of the autopilot as shown ground power signal If your receiver does not have a PPM or SBUS output, you can connect it via PPM encoder, described in detail here. Further, apply power to the autopilot, and the receiver itself must be turned on. Note that some receivers, especially those with telemetry, consume enough power to feed through the RC port of the autopilot, so that the autopilot can reboot. Therefore, it is recommended to connect a separate power supply to the receiver, or to feed it through the free servo outputs of the autopilot, having previously connected BEC to them from the motor regulators, if any, or by a separate power source! To calibrate the equipment: ground power connect the autopilot with the receiver to the PC via the USB port and press the "CONNECT" button; go to the INITIAL SETUP Mandatory Hardware Radio Calibration
16 If everything is connected correctly, then you will see cylinders with green stripes. If moving sticks on the equipment, they will change their length. Note that when moving a stick which is responsible for "Pitch" up the green column fill should decrease. If this is not the case, place the reverse of the corresponding channel on the equipment. Stick pitch in upper position Press "Calibrate Radio" button, you will see message with recommendation to remove propellers, after the program will ask you to move the sticks and all the switches to their extreme positions, press "Ok" and move the sticks/switches in different directions to their extreme positions. In this case, red borders appear that correspond to the minimum and maximum value of the signal received from the transmitter Press the button "Click when Done" and after the suggestion to return all the switches and sticks to the starting position, a table with values will appear that indicates the successful calibration of the equipment.
17 6. Calibration of the speed regulators To calibrate the regulators: Remove the propellers and connect the battery to the copter; Connect the copter to the PC via the USB port and press the "CONNECT" button; Then go to the INITIAL SETUP Mandatory Hardware ESC Calibration Press the "Calibrate ESC" button Disconnect the USB cable and battery Connect the battery After that, you will hear first the sounds that are typical for the calibration of your controllers, after which the signal for the normal start of the regulators will sound. Disconnect the battery.
18 7. Flight mode setting Remove the propellers and connect the battery to the copter; Set the 3-position control switch to channel 5 Connect the copter to the PC via the USB port and press the "CONNECT" button; Then go to the INITIAL SETUP Mandatory Hardware Flight Modes When switching the three-position switch, various flight modes will be highlighted in green. Select your flight mode for each switch position. For example, for: In the upper position, set "Stabilize" (the flight is in fully manual mode), the copter ignores the navigation system and only holds the horizon. Middle position "PosHold" (when releasing the stick "Pich-Roll", the stick of gas in the middle of the copter hangs in place, at a certain height, relying on data from the Marvelmind navigation system) The lower position "Auto" gives the command to execute the flight task (flying by points). Click the "Save Modes" button
19 8. Preparing copter for flight Connect the mobile beacon to the Pixhawk v2.4.8 autopilot to the GPS port as shown in the figure below. Install a mobile beacon on the copter, for example, as shown in the photo below Connect the telemetry modem to the PC, start the "Mission Planner" and connect to the copter
20 Connect the "Marvelmind" modem to the PC, start "Dashboard", and press the "Freeze map" button Install the copter in its original position, from which it must take off Next, go to the FLIGHT DATA page On the bottom panel in the "Quick" tab, find the parameter "Yaw (deg)" Subtract the displayed number from 360. This will be the correction for the magnetic north of the position of the Copter. It must be entered in the compass settings. To do this, go to the page INITIAL SETUP Mandatory Hardware Compass and make this correction in the panel "General Compass Settings"
21 Reboot the autopilot. Finally, the parameter "Yaw (deg)" should be within 0 ± 5 degrees. On the autopilot, the main LED should blink green, and on the "FLIGHT DATA" page the message "3DFix" should appear on the navigation bar
22 9. Dashboard setting up Connect the Marvelmind modem, as well as the autopilot telemetry modem to the PC To exclude mutual radio interference of equipment, you may try to use different frequency bands, for example, 915 MHz for autopilot modems and 433 MHz for the Marvelmind modem. In case it is not possible, try to use farther frequency channels and separate antennas Launch "Dashboard" and "Mission Planner" Arrange the copter in its original state, from which it must take off Connect the battery to the Copter and wait for it to complete initialization Select the virtual Com port to which the autopilot telemetry modem is connected, set the speed to baud and press "CONNECT" In "Mission Planner", the parameter "Yaw (deg)" should be between 356 and 5 degrees, but the closer to 0 is better In the "Dashboard" select the modem and in the right pane, in the properties you need to specify the coordinates of the place where the copter will fly
23 To do so, visit for example. Find the place of flights on the map, click on it, information about this place includes coordinates of this place. Add these coordinates to the properties of "Georeferencing"
24 Choose the "hedgehog" in the lower device panel Next, in the "Interfaces" parameter, set the UART speed to baudrate, and the "NMEA" Next, select one of the beacons on the bottom panel and set the "Number of periods" parameter to 50, press "Ctrl" on the keyboard and press "Write all"
25 Now it is necessary to coordinate the conditional north of the sub-map in the "Dashboard" with the conditional north of the Copter. Freeze the map by clicking the "Freeze map" button and select the sub-map by pressing "Submap" Move the cursor to the "hedgehog" and hold down "CTRL" on the keyboard, hold down the left mouse button and move the cursor to the intersection of the axes of the sub-map, and release all buttons. In this case, the "hedgehog" should be in this place.
26 Start moving the nose with the nose forward from its home position, the remaining track on the sub-card will show the deviation from the vertical axis. tilt angle If on the map the copter moves in the opposite direction, then mirror the map by pressing the button In the map properties, select the angle so the copter location to the conditional north coincides with the "Y" axis and on the map it moves upwards. When moving to the right, it, accordingly on the map, moved also to the right
27 10. Building a route with Mission Planner Open the "Mission Planner" and connect to the Copter, and the card in the "Dashboard" should be frozen, and the main Pixhawk LED should flash green. Go to the page "FLIGHT PLAN" and maximize the map in the place where the copter will be displayed, set the takeoff point: Move the cursor over the copter and select "Set Home Here" from the context menu. After that, the "H" mark appears above the Copter icon on the map. Click the left mouse button anywhere on the map next to the copter. The first waypoint should appear. In its properties, on the bottom panel in the "Command" column, in the line of this point select the command "TAKEOFF". And in the column "ALT" Set the height from 0.5 to 1 meter. Never set the flight altitude at the level of stationary beacons
28 Further, without turning the copter on the "Yaw", move the copter physically to the next point of the route, on the map the copter will move to this point. Click the left button on the map where the copter is located, set the height leaving the point as "WAYPOINT" and so on. After building a route, move the copter to its original position, so that it is in the center of the "Dashboard" map and at the "H" point of the "Mission Planner" map. Then click the "Write WP" button.
29 Reboot the autopilot (Do it every time before the flight or when the telemetry readings on the left panel or horizon level begin to change their values when the copter is in the initial and stationary state). Switch flight mode to "PosHold" Boost the autopilot - the gas stick, move it down and to the right and hold it in this position until the buzzer s long sound (if any), while the main LED stops flashing and turns green. Raise the gas stick to the middle position, at which point the screws must begin to rotate. Further smooth increase in gas, raise the copter to a height of about 0.5 meters and again lower the gas to the central position (it is better to use the equipment with a spring-loaded gas stick). In this case, the copter must keep its position in the plane and in height. If the Copter stably hangs, turn the switch, which is in charge of the flight modes to the "Auto" position - the Copter must start the flight task, after which it will hang over the last point of the route Then you can switch it back to PosHold mode, lower the gas stick to the minimum position, and when the copter sits up, move it to the lower left position until you hear a short buzzer beep and the LED starts flashing again, release the gas.
30 11. Contacts For additional support, please send your questions to Please, also check this forum for more information. Here we will answer the most common questions
INSPIRE 1 Release Notes
 2017.07.10 1. All-in-One firmware version updated to v01.11.01.50. 2. Remote Controller firmware version updated to v1.7.80. 3. DJI GO app ios version updated to v3.1.13. 4. DJI GO app Android version
2017.07.10 1. All-in-One firmware version updated to v01.11.01.50. 2. Remote Controller firmware version updated to v1.7.80. 3. DJI GO app ios version updated to v3.1.13. 4. DJI GO app Android version
User s Guide. SmartAP 4. Flight Control System. SmartAP AutoPilot User s Guide. All rights reserved
 SmartAP 4 Flight Control System User s Guide All rights reserved Contents Contents... 2 Introduction... 3 Description... 3 Flight performance... 3 General... 3 Processor... 3 Sensors... 3 Interfaces...
SmartAP 4 Flight Control System User s Guide All rights reserved Contents Contents... 2 Introduction... 3 Description... 3 Flight performance... 3 General... 3 Processor... 3 Sensors... 3 Interfaces...
LibrePilot GCS Tutorial
 LibrePilot GCS Tutorial BY Wirginia Tomczyk page 1 of 13 Introduction The first dron of Drone Team project use Open Pilot Copter Control (CC). It is the flight controller supported by LibrePilot firmware.
LibrePilot GCS Tutorial BY Wirginia Tomczyk page 1 of 13 Introduction The first dron of Drone Team project use Open Pilot Copter Control (CC). It is the flight controller supported by LibrePilot firmware.
THIS IS THE CURRENT FF USER GUIDE AS OF PLEASE DO NOT USE ANY PREVIOUSLY DATED VERSIONS
 THIS IS THE CURRENT FF USER GUIDE AS OF 02-26-2012 PLEASE DO NOT USE ANY PREVIOUSLY DATED VERSIONS INTRODUCTION: I compiled this guide from information posted on RCGroups.COM and from GoodLuckBuy.COM where
THIS IS THE CURRENT FF USER GUIDE AS OF 02-26-2012 PLEASE DO NOT USE ANY PREVIOUSLY DATED VERSIONS INTRODUCTION: I compiled this guide from information posted on RCGroups.COM and from GoodLuckBuy.COM where
INSPIRE 1 Release Notes
 2016.12.15 1. All-in-One firmware version updated to v1.10.1.40. 2. DJI GO app ios version updated to v3.1.1. 3. DJI GO app Android version updated to v3.1.1. What s New: 1. Optimized Flight Restriction
2016.12.15 1. All-in-One firmware version updated to v1.10.1.40. 2. DJI GO app ios version updated to v3.1.1. 3. DJI GO app Android version updated to v3.1.1. What s New: 1. Optimized Flight Restriction
THIS IS THE CURRENT FF USER GUIDE AS OF PLEASE DO NOT USE ANY PREVIOUSLY DATED VERSIONS
 THIS IS THE CURRENT FF USER GUIDE AS OF 05-04-2012 PLEASE DO NOT USE ANY PREVIOUSLY DATED VERSIONS INTRODUCTION: I compiled this guide from information posted on RCGroups.COM and from GoodLuckBuy.COM where
THIS IS THE CURRENT FF USER GUIDE AS OF 05-04-2012 PLEASE DO NOT USE ANY PREVIOUSLY DATED VERSIONS INTRODUCTION: I compiled this guide from information posted on RCGroups.COM and from GoodLuckBuy.COM where
MINDPX. User Guide. Autopilot System V1.2
 MINDPX Autopilot System User Guide V1.2 Component List 1. MindPX 7. USB cable 2. 6-pin cable 8. M2 countersink screw 6 3. 4-pin cable 9. Light pipe 2 (removed after v2.6) 4. 4 to 6 pin convertor cable
MINDPX Autopilot System User Guide V1.2 Component List 1. MindPX 7. USB cable 2. 6-pin cable 8. M2 countersink screw 6 3. 4-pin cable 9. Light pipe 2 (removed after v2.6) 4. 4 to 6 pin convertor cable
User s Guide. SmartAP 3.x Pro. Flight Control System. SmartAP AutoPilot User s Guide. All rights reserved
 SmartAP 3.x Pro Flight Control System User s Guide All rights reserved Contents Introduction... 3 Description... 3 General... 3 Sensors... 3 Firmware capabilities... 4 Flight Modes Overview... 4 Parts...
SmartAP 3.x Pro Flight Control System User s Guide All rights reserved Contents Introduction... 3 Description... 3 General... 3 Sensors... 3 Firmware capabilities... 4 Flight Modes Overview... 4 Parts...
User Manual for ARRIS FPV250 with SPRacing F3 Flight Controller With Cleanflight
 User Manual for ARRIS FPV250 with SPRacing F3 Flight Controller With Cleanflight 1.12.00 1. How to Connect the F3 Flight Controller to the Computer. 1.1. Do not connect the F3 flight controller to the
User Manual for ARRIS FPV250 with SPRacing F3 Flight Controller With Cleanflight 1.12.00 1. How to Connect the F3 Flight Controller to the Computer. 1.1. Do not connect the F3 flight controller to the
CYCLOPS TORNADO OSD V1.0 manual
 CYCLOPS TORNADO OSD V1.0 manual Thanks for buying and using CYCLOPS OSD series products, please read this manual carefully before use. Installation of connections Important: select Jumper instructions:
CYCLOPS TORNADO OSD V1.0 manual Thanks for buying and using CYCLOPS OSD series products, please read this manual carefully before use. Installation of connections Important: select Jumper instructions:
1 P a g e. P13231 UAV Test Bed Flight Procedures
 1 P a g e P13231 UAV Test Bed Flight Procedures Table of Contents Introduction....3 One Time Operations... 3-4 Automated Flight... 5-6 FPV System 7 Seeded Faults.. 7 Data Management 8 On-Board Flash Memory
1 P a g e P13231 UAV Test Bed Flight Procedures Table of Contents Introduction....3 One Time Operations... 3-4 Automated Flight... 5-6 FPV System 7 Seeded Faults.. 7 Data Management 8 On-Board Flash Memory
STEP 1: MODULE MOUNTING / WIRING:
 VER1.0 PINOUT DIAGRAM: PORT 1 - INPUT 1 (S.BUS, PWM, PPM INPUT) PORT 2 - INPUT 2 (PWM MODE INPUT OR AUX OUTPUT DEFINED IN SOFTWARE) PORT 3 - OUTPUT 1 (S.BUS OUTPUT) PORT 4 - OUTPUT 2 (SERVO OUTPUT) PORT
VER1.0 PINOUT DIAGRAM: PORT 1 - INPUT 1 (S.BUS, PWM, PPM INPUT) PORT 2 - INPUT 2 (PWM MODE INPUT OR AUX OUTPUT DEFINED IN SOFTWARE) PORT 3 - OUTPUT 1 (S.BUS OUTPUT) PORT 4 - OUTPUT 2 (SERVO OUTPUT) PORT
3-axis Gyro & Flight Stabilizer for fixed-wing
 A3 Super II 3-axis Gyro & Flight Stabilizer for fixed-wing User Manual 2015.4.20 Revision For Firmware Version V1.1, V1.0, Data Version V1.0 Copyright 2011-2015 HOBBYEAGLE. All Rights Reserved. http://www.hobbyeagle.com
A3 Super II 3-axis Gyro & Flight Stabilizer for fixed-wing User Manual 2015.4.20 Revision For Firmware Version V1.1, V1.0, Data Version V1.0 Copyright 2011-2015 HOBBYEAGLE. All Rights Reserved. http://www.hobbyeagle.com
Protocol of data exchange with modem via USB interface Version
 Protocol of data exchange with modem via USB interface Version 2017.12.19 - Modem connects to USB-host as USB device of CDC class (virtual COM port in Windows, ttyusb or ttyacm in Linux) - Because real
Protocol of data exchange with modem via USB interface Version 2017.12.19 - Modem connects to USB-host as USB device of CDC class (virtual COM port in Windows, ttyusb or ttyacm in Linux) - Because real
INSPIRE 1 Quick Start Guide V1.0
 INSPIRE Quick Start Guide V.0 The Inspire is a professional aerial filmmaking and photography platform that is ready to fly right out of the box. Featuring an onboard camera equipped with a 0mm lens and
INSPIRE Quick Start Guide V.0 The Inspire is a professional aerial filmmaking and photography platform that is ready to fly right out of the box. Featuring an onboard camera equipped with a 0mm lens and
X-CAM A10-3H 3 Axis Gimbal for GOPRO. User Manual ( V2.00 )
 X-CAM A10-3H 3 Axis Gimbal for GOPRO User Manual ( V2.00 ) The X-CAM A10-3H 3 Axis Gimbal has been setup and calibrated for use with GOPRO cameras, it is ready to use straight from the box. Specifications:
X-CAM A10-3H 3 Axis Gimbal for GOPRO User Manual ( V2.00 ) The X-CAM A10-3H 3 Axis Gimbal has been setup and calibrated for use with GOPRO cameras, it is ready to use straight from the box. Specifications:
Hardware interface and protocol of data exchange with mobile beacon via USB, UART and SPI interfaces.
 Hardware interface and protocol of data exchange with mobile beacon via USB, UART and SPI interfaces. Version 2018.08.28 Valid for firmware v5.93 and newer I. Marvelmind communication protocol. For communication
Hardware interface and protocol of data exchange with mobile beacon via USB, UART and SPI interfaces. Version 2018.08.28 Valid for firmware v5.93 and newer I. Marvelmind communication protocol. For communication
iosd (On Screen Display)
 iosd (On Screen Display) User Manual V2.2 For iosd Firmware Version V3.3 & iosd Assistant V4.1* July, 216 * iosd Firmware V3.3 compatible with iosd Assistant V4.1. www.dji.com 216 DJI All Rights Reserved.
iosd (On Screen Display) User Manual V2.2 For iosd Firmware Version V3.3 & iosd Assistant V4.1* July, 216 * iosd Firmware V3.3 compatible with iosd Assistant V4.1. www.dji.com 216 DJI All Rights Reserved.
ZYX User Manual V Revision
 ZYX User Manual V.00 206.07.26 Revision Contents Warning and Disclaimer... 3 I. Product Introduction... 4 II. Product List... 5. Package Contents... 5 III. Mounting & Configuration... 6. Gimbal Controller
ZYX User Manual V.00 206.07.26 Revision Contents Warning and Disclaimer... 3 I. Product Introduction... 4 II. Product List... 5. Package Contents... 5 III. Mounting & Configuration... 6. Gimbal Controller
NANOMIND 110 USER MANUAL
 NANOMIND 110 USER MANUAL Highlights - MindRacer in nano size frame, running MindPX & PX4 flight stack - heavy lifter, maximum take-off weight up to 80 g - 5~7 minutes flight time - full modularized, stackable,
NANOMIND 110 USER MANUAL Highlights - MindRacer in nano size frame, running MindPX & PX4 flight stack - heavy lifter, maximum take-off weight up to 80 g - 5~7 minutes flight time - full modularized, stackable,
Contents Download INAV Connect to INAV Reset Default Configuration Binding the Receiver to the Radio...
 Contents Download INAV... 1 Connect to INAV... 1 Reset Default Configuration... 3 1. Binding the Receiver to the Radio... 9 2. Verify the RX (receiver) Channel Mapping...10 3. Verify AUX Channel Mapping...12
Contents Download INAV... 1 Connect to INAV... 1 Reset Default Configuration... 3 1. Binding the Receiver to the Radio... 9 2. Verify the RX (receiver) Channel Mapping...10 3. Verify AUX Channel Mapping...12
F-35 LIGHTNING FLIGHT CONTROLLER USER MANUAL VERSION 1.2
 F-35 LIGHTNING FLIGHT CONTROLLER USER MANUAL VERSION 1.2 Please contact us if you need further assistance: Tech support: tech@furiousfpv.com Sales support: sales@furiousfpv.com Website: http://furiousfpv.com/
F-35 LIGHTNING FLIGHT CONTROLLER USER MANUAL VERSION 1.2 Please contact us if you need further assistance: Tech support: tech@furiousfpv.com Sales support: sales@furiousfpv.com Website: http://furiousfpv.com/
FORTINI F4. Flight controller USER MANUAL. Please contact us if you need further assistance:
 FORTINI F4 Flight controller USER MANUAL Please contact us if you need further assistance: Tech support: tech@furiousfpv.com Sales support: sales@furiousfpv.com Website: http://furiousfpv.com/ Introduction
FORTINI F4 Flight controller USER MANUAL Please contact us if you need further assistance: Tech support: tech@furiousfpv.com Sales support: sales@furiousfpv.com Website: http://furiousfpv.com/ Introduction
Attach the propeller, install the battery and you enter the fascinating world of photography and aerial video.
 XPLORER V - XIRO - HD XPLORER V Platform 3-axis stabilized HD Camera 1080 Manufacturer:XIRODRONE Reference:AXR-16001 Loyalty points offered:291 Price:699.00 XPLORER V - XIRO - HD EVERYTHING YOU NEED IN
XPLORER V - XIRO - HD XPLORER V Platform 3-axis stabilized HD Camera 1080 Manufacturer:XIRODRONE Reference:AXR-16001 Loyalty points offered:291 Price:699.00 XPLORER V - XIRO - HD EVERYTHING YOU NEED IN
Table of Contents -2-
 Arkbird GCS(Ground Control System)is a software specifically designed for Arkbird Autopilot, the aircraft flight can be monitored, controlled by computer, compatible to Arkbird 2.0 and Arkbird LITE Autopilot
Arkbird GCS(Ground Control System)is a software specifically designed for Arkbird Autopilot, the aircraft flight can be monitored, controlled by computer, compatible to Arkbird 2.0 and Arkbird LITE Autopilot
Quick Start Guide V
 Quick Start Guide V1.5 2016.8 1. Get to Know Your DOBBY DOBBY is ZEROTECH s compact, portable, multi-axis aircraft that has been tailor-made for selfie-lovers. It comes with a high definition camera that
Quick Start Guide V1.5 2016.8 1. Get to Know Your DOBBY DOBBY is ZEROTECH s compact, portable, multi-axis aircraft that has been tailor-made for selfie-lovers. It comes with a high definition camera that
Mavic Pro Release Notes
 Date : 2017.08.22 v01.03.1000 v4.1.7 v4.1.5 Fixed an occasional issue where DNG files couldn t be opened. Fixed an occasional issue where the camera would restart automatically during recording. Fixed
Date : 2017.08.22 v01.03.1000 v4.1.7 v4.1.5 Fixed an occasional issue where DNG files couldn t be opened. Fixed an occasional issue where the camera would restart automatically during recording. Fixed
7.58 lbs (3440 g, including two batteries, without gimbal and camera)
 Appendix Specifications Aircraft Weight Max Takeoff Weight GPS Hovering Accuracy Max Angular Velocity Max Tilt Angle Max Ascent Speed Max Descent Speed Max Takeoff Sea Level Max Wind Speed Resistance T650
Appendix Specifications Aircraft Weight Max Takeoff Weight GPS Hovering Accuracy Max Angular Velocity Max Tilt Angle Max Ascent Speed Max Descent Speed Max Takeoff Sea Level Max Wind Speed Resistance T650
Mavic Pro Release Notes
 Date : 2017.09.19 v01.04.0000 v4.1.10 v4.1.10 Added QuickShot feature (requires DJI GO 4 app v4.1.10 or higher). Added Dynamic Home Point for ActiveTrack mode (requires DJI GO 4 app v4.1.10 or higher).
Date : 2017.09.19 v01.04.0000 v4.1.10 v4.1.10 Added QuickShot feature (requires DJI GO 4 app v4.1.10 or higher). Added Dynamic Home Point for ActiveTrack mode (requires DJI GO 4 app v4.1.10 or higher).
ZLog Z6R Altitude Data Recording and Monitoring System
 ZLog Z6R Altitude Data Recording and Monitoring System 2014-04-28 Page 1 of 24 Introduction ZLog was designed to provide a lightweight, compact device for measuring and recording altitude over time. It
ZLog Z6R Altitude Data Recording and Monitoring System 2014-04-28 Page 1 of 24 Introduction ZLog was designed to provide a lightweight, compact device for measuring and recording altitude over time. It
SKYLINE32. Feature
 Instruction Manual V1.2 Key Features... 1 Hardware And Connection... 2 Connecting Motor... 4 Aircraft Assembly... 5 Configuration Software... 1. Install Driver... 5 2. Install Configuration Software...
Instruction Manual V1.2 Key Features... 1 Hardware And Connection... 2 Connecting Motor... 4 Aircraft Assembly... 5 Configuration Software... 1. Install Driver... 5 2. Install Configuration Software...
Advanced Copy Pro 9.0 Plugin User Guide
 Advanced Copy Pro 9.0 Plugin User Guide UPDATED ON 6/26/2018 PlanSwift Authored by: Dave Hansen 1 Table of Contents Overview... 3 Purchasing and Installation... 4 Purchasing Plugins... 4 Installation and
Advanced Copy Pro 9.0 Plugin User Guide UPDATED ON 6/26/2018 PlanSwift Authored by: Dave Hansen 1 Table of Contents Overview... 3 Purchasing and Installation... 4 Purchasing Plugins... 4 Installation and
PIGGY V2 User Manual Please contact us if you need further assistance:
 PIGGY V2 User Manual Please contact us if you need further assistance: Tech support: tech@furiousfpv.com Sales support: sales@furiousfpv.com Website: http://furiousfpv.com/ I. Specifications: - Item name:
PIGGY V2 User Manual Please contact us if you need further assistance: Tech support: tech@furiousfpv.com Sales support: sales@furiousfpv.com Website: http://furiousfpv.com/ I. Specifications: - Item name:
Rotorgeeks SSD Flight Controller Manual
 Rotorgeeks SSD Flight Controller Manual Please note this is a working document, we encourage you to visit this doc as it will continually evolve. It is intended as a guide to the SSD hardware rather than
Rotorgeeks SSD Flight Controller Manual Please note this is a working document, we encourage you to visit this doc as it will continually evolve. It is intended as a guide to the SSD hardware rather than
Make a Quadcopter using KK Flight Controller
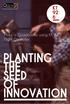 Make a Quadcopter using KK 2.1.5 Flight Controller 1 Typical Applications A quadcopter, also called a quadrotor helicopter or quadrotor, is a multirotor helicopter that is lifted and propelled by four
Make a Quadcopter using KK 2.1.5 Flight Controller 1 Typical Applications A quadcopter, also called a quadrotor helicopter or quadrotor, is a multirotor helicopter that is lifted and propelled by four
DJI GS PRO. User Manual V
 DJI GS PRO User Manual V1.4 2017.03 Video Tutorials Virtual Fence Mission 3D Map Area Mission Waypoint Flight Mission 2 2017 DJI All Rights Reserved. Contents Video Tutorials 2 Disclaimer 4 Warning 4 Introduction
DJI GS PRO User Manual V1.4 2017.03 Video Tutorials Virtual Fence Mission 3D Map Area Mission Waypoint Flight Mission 2 2017 DJI All Rights Reserved. Contents Video Tutorials 2 Disclaimer 4 Warning 4 Introduction
Software Configuration
 Lynxmotion UAV Software Configuration FLIP (MultiWii compatible flight controller) Revision 1.0 Feb 17, 2014 BETA 1 Table of Contents Table of Contents Introduction STEP 1: Preparation A: MultiWii Board
Lynxmotion UAV Software Configuration FLIP (MultiWii compatible flight controller) Revision 1.0 Feb 17, 2014 BETA 1 Table of Contents Table of Contents Introduction STEP 1: Preparation A: MultiWii Board
NOOBIES GUIDE to setting up and using the CRIUS MWC MultiWii SE Board Software By ATXHELI
 NOOBIES GUIDE to setting up and using the CRIUS MWC MultiWii SE Board Software By ATXHELI 1. Download and unzip the required software: -Arduino Compiler and Board Flashing Environment: http://arduino.cc/en/main/software
NOOBIES GUIDE to setting up and using the CRIUS MWC MultiWii SE Board Software By ATXHELI 1. Download and unzip the required software: -Arduino Compiler and Board Flashing Environment: http://arduino.cc/en/main/software
Navigational Aids 1 st Semester/2007/TF 7:30 PM -9:00 PM
 Glossary of Navigation Terms accelerometer. A device that senses inertial reaction to measure linear or angular acceleration. In its simplest form, it consists of a case-mounted spring and mass arrangement
Glossary of Navigation Terms accelerometer. A device that senses inertial reaction to measure linear or angular acceleration. In its simplest form, it consists of a case-mounted spring and mass arrangement
BGC gimbal & Pixhawk SToRM32 Gimbal Controller
 BGC gimbal & Pixhawk SToRM32 Gimbal Controller The SToRM32-BGC is a relatively low-cost 3-axis brushless gimbal controller that can communicate with ArduPilot (Copter, Plane and Rover) using MAVLink. With
BGC gimbal & Pixhawk SToRM32 Gimbal Controller The SToRM32-BGC is a relatively low-cost 3-axis brushless gimbal controller that can communicate with ArduPilot (Copter, Plane and Rover) using MAVLink. With
Mavic Pro Release Notes
 Date : 2017.04.11 v01.03.0600 v4.0.7 v4.0.6 Added Fixed-Wing mode. For details about Fixed-Wing mode, please refer to the Intelligent Flight Mode section in user manual v1.6. Added an option to turn off
Date : 2017.04.11 v01.03.0600 v4.0.7 v4.0.6 Added Fixed-Wing mode. For details about Fixed-Wing mode, please refer to the Intelligent Flight Mode section in user manual v1.6. Added an option to turn off
Beacon Autonomous Drone User Manual
 California University of Pennsylvania Department: Major: Eberly College of Science and Technology Computer Science Beacon Autonomous Drone User Manual CALU 2016 i Title: User s Manual Authors: Paul Hahn,
California University of Pennsylvania Department: Major: Eberly College of Science and Technology Computer Science Beacon Autonomous Drone User Manual CALU 2016 i Title: User s Manual Authors: Paul Hahn,
PENMOUNT DEVICE DRIVER USERS GUIDE FOR MICROSOFT WINDOWS
 PENMOUNT DEVICE DRIVER USERS GUIDE FOR MICROSOFT WINDOWS Version 2.4 16/Sep/ 15 Preface Disclaimer The information in this document is subject to change without notice. The manufacturer makes no representations
PENMOUNT DEVICE DRIVER USERS GUIDE FOR MICROSOFT WINDOWS Version 2.4 16/Sep/ 15 Preface Disclaimer The information in this document is subject to change without notice. The manufacturer makes no representations
Caution Notes. Features. Specifications. A3-L User Manual V1.0
 Caution Notes Thank you for choosing our products. If any difficulties are encountered while setting up or operating it, please consult this manual first. For further help, please don t hesitate to contact
Caution Notes Thank you for choosing our products. If any difficulties are encountered while setting up or operating it, please consult this manual first. For further help, please don t hesitate to contact
Flyduino KISS Flight Controller V2 Manual v1.0
 Flyduino KISS Flight Controller V2 Manual v1.0 image: Upper / Top Side A new simplified Flight controller, the KISS FC V2 includes a complete own Flight Control Firmware development. The Idea was to get
Flyduino KISS Flight Controller V2 Manual v1.0 image: Upper / Top Side A new simplified Flight controller, the KISS FC V2 includes a complete own Flight Control Firmware development. The Idea was to get
Flight Controller USER MANUAL VERSION 1.0
 FORTINI F4 Flight Controller USER MANUAL VERSION 1.0 Please contact us if you need further assistance: Tech support: tech@furiousfpv.com Sales support: sales@furiousfpv.com Website: http://furiousfpv.com/
FORTINI F4 Flight Controller USER MANUAL VERSION 1.0 Please contact us if you need further assistance: Tech support: tech@furiousfpv.com Sales support: sales@furiousfpv.com Website: http://furiousfpv.com/
Modern Robotics Inc. Sensor Documentation
 Sensor Documentation Version 1.0.1 September 9, 2016 Contents 1. Document Control... 3 2. Introduction... 4 3. Three-Wire Analog & Digital Sensors... 5 3.1. Program Control Button (45-2002)... 6 3.2. Optical
Sensor Documentation Version 1.0.1 September 9, 2016 Contents 1. Document Control... 3 2. Introduction... 4 3. Three-Wire Analog & Digital Sensors... 5 3.1. Program Control Button (45-2002)... 6 3.2. Optical
Flight Controller USER MANUAL VERSION 1.0
 PIKO F4 Flight Controller USER MANUAL VERSION 1.0 Please contact us if you need further assistance: Tech support: tech@furiousfpv.com Sales support: sales@furiousfpv.com Website: http://furiousfpv.com/
PIKO F4 Flight Controller USER MANUAL VERSION 1.0 Please contact us if you need further assistance: Tech support: tech@furiousfpv.com Sales support: sales@furiousfpv.com Website: http://furiousfpv.com/
HGLRC F4 V6PRO (FC&VTX) Manual
 HGLRC F4 V6PRO (FC&VTX) Manual 1 Specifications CPU: STM32F405RGT6, dual open 8K MPU:MPU6000-SPI connection Built-in 5V/3A BEC output Direct welding ESC PDB Built-in current sensor Black box FLASH 16M
HGLRC F4 V6PRO (FC&VTX) Manual 1 Specifications CPU: STM32F405RGT6, dual open 8K MPU:MPU6000-SPI connection Built-in 5V/3A BEC output Direct welding ESC PDB Built-in current sensor Black box FLASH 16M
Phantom 2 Reference Guide
 Phantom 2 Reference Guide Contents Section 1: Operation and Preparing for Flight. 2 Transmitter introduction 2 Controlling the Drone 2 Turning on the Transmitter 3 Range Extender 3 Basic Drone Parts 4
Phantom 2 Reference Guide Contents Section 1: Operation and Preparing for Flight. 2 Transmitter introduction 2 Controlling the Drone 2 Turning on the Transmitter 3 Range Extender 3 Basic Drone Parts 4
MavLink to FrSky Smart Port Converter QUICK START GUIDE
 MavLink to FrSky Smart Port Converter QUICK START GUIDE Contents 1 Context 1 2 Getting Started 1 3 Assumptions 1 4 How to Enable Telemetry on Mission Planner 1 5 Loading the Lua telemetry files to the
MavLink to FrSky Smart Port Converter QUICK START GUIDE Contents 1 Context 1 2 Getting Started 1 3 Assumptions 1 4 How to Enable Telemetry on Mission Planner 1 5 Loading the Lua telemetry files to the
BRx6 Sensor Calibration Using SurvCE/SurvPC
 OVERVIEW BRx6 Sensor Calibration Using SurvCE/SurvPC The BRx6 internal sensors (tilt, accelerometer and compass) must be calibrated in order to use the electronic bubble and tilted pole corrections in
OVERVIEW BRx6 Sensor Calibration Using SurvCE/SurvPC The BRx6 internal sensors (tilt, accelerometer and compass) must be calibrated in order to use the electronic bubble and tilted pole corrections in
ipad Navigation Map and FPV live video can be displayed with P-in-P (above) or Side-by-Side (below) layout. Custom Telemetry can be shown in either
 Camera Overview FPV Camera brings a complete new FPV flying experience for DJI Phantom 3 Pro/Adv and Inspire 1 with innovative Navigation Map to let experienced pilots flying safer and more enjoyable.
Camera Overview FPV Camera brings a complete new FPV flying experience for DJI Phantom 3 Pro/Adv and Inspire 1 with innovative Navigation Map to let experienced pilots flying safer and more enjoyable.
X-Hubsan App. The Battery. Aircraft Component Breakdown
 E N X-Hubsan App Download the X-Hubsan application for free by scanning the code on the right or by finding it on the App Store (ios) and Google Play (Android). X-Hubsan The Battery Wall Adapter Balance
E N X-Hubsan App Download the X-Hubsan application for free by scanning the code on the right or by finding it on the App Store (ios) and Google Play (Android). X-Hubsan The Battery Wall Adapter Balance
DJI Inspire 1 V 2. 0 User Manual
 DJI Inspire 1 V 2. 0 User Manual Compliance Information KCC Warning Message 해당무선설비는운용중전파혼신가능성이있으므로인명안전과관련된서비스는할수없습니다. 해당무선설비는운용중전파혼신가능성이있음 In the Box Check that all of the following items have been included
DJI Inspire 1 V 2. 0 User Manual Compliance Information KCC Warning Message 해당무선설비는운용중전파혼신가능성이있으므로인명안전과관련된서비스는할수없습니다. 해당무선설비는운용중전파혼신가능성이있음 In the Box Check that all of the following items have been included
LGSConnect application
 LGSConnect application Owner s manual revision 1.0 November 2015 2 / 16 LGSConnect is a Windows application designed to exchange data between PC and Logstream FR-1 GNSS flight recorder. Main menu File
LGSConnect application Owner s manual revision 1.0 November 2015 2 / 16 LGSConnect is a Windows application designed to exchange data between PC and Logstream FR-1 GNSS flight recorder. Main menu File
2-Axis Brushless Gimbal User Manual
 2-Axis Brushless Gimbal User Manual I Introduction AGM 2-axis brushless gimbal is designed to accommodate the GoPro Hero3 camera, enhancing such various aspects of aerial videography as entertainment,
2-Axis Brushless Gimbal User Manual I Introduction AGM 2-axis brushless gimbal is designed to accommodate the GoPro Hero3 camera, enhancing such various aspects of aerial videography as entertainment,
3-Axis Stabilized Handheld Gimbal for Smartphone. Instructions. Guilin Feiyu Technology Incorporated Company. User Manual EN V1.0
 -Axis Stabilized Handheld Gimbal for Smartphone Instructions Guilin Feiyu Technology Incorporated Company User Manual EN V.0 Catalogue. SPG Overview. Quick Start Guide. Charging 5 4. Function operation
-Axis Stabilized Handheld Gimbal for Smartphone Instructions Guilin Feiyu Technology Incorporated Company User Manual EN V.0 Catalogue. SPG Overview. Quick Start Guide. Charging 5 4. Function operation
Epic Made Easy The Redesigned 350 QX3
 Available November 2014 350 QX3 AP Combo BLH8160 (APC) Epic Made Easy The Redesigned 350 QX3 Capturing spectacular aerial video and stills is even easier with the new Blade 350 QX3. Its simplified controls,
Available November 2014 350 QX3 AP Combo BLH8160 (APC) Epic Made Easy The Redesigned 350 QX3 Capturing spectacular aerial video and stills is even easier with the new Blade 350 QX3. Its simplified controls,
Overview. Connect the Flight Control Board and Receiver
 Overview This article only describes the methods for connecting the receiver and ESC to the flight control board. You may need to refer to other materials for installation of other devices. If conditions
Overview This article only describes the methods for connecting the receiver and ESC to the flight control board. You may need to refer to other materials for installation of other devices. If conditions
CONTROL4 INTEGRATION WITH THE SHADE STORE MOTORS CONTROL4 INTEGRATION OVERVIEW:
 CONTROL4 INTEGRATION WITH THE SHADE STORE MOTORS CONTROL4 INTEGRATION OVERVIEW: Take your motorized window treatment experience to the next level by integrating them into your Savant smart home control
CONTROL4 INTEGRATION WITH THE SHADE STORE MOTORS CONTROL4 INTEGRATION OVERVIEW: Take your motorized window treatment experience to the next level by integrating them into your Savant smart home control
DJI GS PRO. User Manual V
 DJI GS PRO User Manual V1.8 2017.08 Video Tutorials Virtual Fence Mission 3D Map Area Mission 3D Map POI Mission Waypoint Flight Mission 2 2017 DJI All Rights Reserved. Contents Video Tutorials 2 Disclaimer
DJI GS PRO User Manual V1.8 2017.08 Video Tutorials Virtual Fence Mission 3D Map Area Mission 3D Map POI Mission Waypoint Flight Mission 2 2017 DJI All Rights Reserved. Contents Video Tutorials 2 Disclaimer
Hubsan H501S User Documentation
 Hubsan H501S User Documentation The purpose of this document is to record for easy reference the user knowledge base of the Hubsan H501S quadcopter. This is a work in progress and is intended to be edited
Hubsan H501S User Documentation The purpose of this document is to record for easy reference the user knowledge base of the Hubsan H501S quadcopter. This is a work in progress and is intended to be edited
REVISION HISTORY LEGEND. 1.0 Apr 20 th 2018 User Manual. Notes are used to highlight special operating conditions or steps of a procedure.
 REVISION HISTORY REVISION DATE DESCRIPTION 1.0 Apr 20 th 2018 User Manual LEGEND Notes are used to highlight special operating conditions or steps of a procedure. NOTE Warnings are used to highlight procedures
REVISION HISTORY REVISION DATE DESCRIPTION 1.0 Apr 20 th 2018 User Manual LEGEND Notes are used to highlight special operating conditions or steps of a procedure. NOTE Warnings are used to highlight procedures
The Otto Home Control app allows for control of your motorized window coverings through your smartphone/tablet
 TM SET UP INSTRUCTIONS ABOUT THE OTTO HOME CONTROL APP The Otto Home Control app allows for control of your motorized window coverings through your smartphone/tablet THE APP ALLOWS FOR: Individual and
TM SET UP INSTRUCTIONS ABOUT THE OTTO HOME CONTROL APP The Otto Home Control app allows for control of your motorized window coverings through your smartphone/tablet THE APP ALLOWS FOR: Individual and
Camera Drones Lecture 2 Control and Sensors
 Camera Drones Lecture 2 Control and Sensors Ass.Prof. Friedrich Fraundorfer WS 2017 1 Outline Quadrotor control principles Sensors 2 Quadrotor control - Hovering Hovering means quadrotor needs to hold
Camera Drones Lecture 2 Control and Sensors Ass.Prof. Friedrich Fraundorfer WS 2017 1 Outline Quadrotor control principles Sensors 2 Quadrotor control - Hovering Hovering means quadrotor needs to hold
Exercise Guide. Published: August MecSoft Corpotation
 VisualCAD Exercise Guide Published: August 2018 MecSoft Corpotation Copyright 1998-2018 VisualCAD 2018 Exercise Guide by Mecsoft Corporation User Notes: Contents 2 Table of Contents About this Guide 4
VisualCAD Exercise Guide Published: August 2018 MecSoft Corpotation Copyright 1998-2018 VisualCAD 2018 Exercise Guide by Mecsoft Corporation User Notes: Contents 2 Table of Contents About this Guide 4
MAVIC PRO. Quick Start Guide V1.4
 MAVIC PRO Quick Start Guide V1.4 Aircraft The DJITM MAVICTM Pro is DJI's smallest flying camera, featuring a fully stabilized camera, Intelligent Flight Modes and Obstacle Avoidance inside a revolutionary
MAVIC PRO Quick Start Guide V1.4 Aircraft The DJITM MAVICTM Pro is DJI's smallest flying camera, featuring a fully stabilized camera, Intelligent Flight Modes and Obstacle Avoidance inside a revolutionary
SimpleBGC Software User Manual
 SimpleBGC Software User Manual Board ver. 3.0 Firmware ver. 2.4 GUI ver. 2.4 2013-2014 Basecamelectronics 1 Connection to PC To connect board to your PC, you need a miniusb cable. First time a USB cable
SimpleBGC Software User Manual Board ver. 3.0 Firmware ver. 2.4 GUI ver. 2.4 2013-2014 Basecamelectronics 1 Connection to PC To connect board to your PC, you need a miniusb cable. First time a USB cable
The mobile device holder can be tilted at different positions and angles. DO NOT force an overlarge mobile device into the mobile device holder.
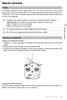 Remote Controller Profile The Phantom 3 Standard remote controller features a 2.4 GHz WiFi Video Downlink, 5.8 GHz aircraft transmission system, and a built-in battery. It is capable of transmitting signals
Remote Controller Profile The Phantom 3 Standard remote controller features a 2.4 GHz WiFi Video Downlink, 5.8 GHz aircraft transmission system, and a built-in battery. It is capable of transmitting signals
Ronin Release Notes. What s New?
 Date : 2017.07.12 IMU Firmware : V 3.1 GCU Firmware : V 1.4 DJI Assistant App ios : V 1.1.28 PC Assistant V 2.5 MAC Assistant V 2.5 User Manual V 2.0 GCU firmware v1.4, PC/Mac Assistant v2.5. Added support
Date : 2017.07.12 IMU Firmware : V 3.1 GCU Firmware : V 1.4 DJI Assistant App ios : V 1.1.28 PC Assistant V 2.5 MAC Assistant V 2.5 User Manual V 2.0 GCU firmware v1.4, PC/Mac Assistant v2.5. Added support
Height Changes Your Aesthetic View
 USER MANUAL VERSION1.0 Height Changes Your Aesthetic View INTRODUCTION Support & Service Thank you for purchasing Wingsland Minivet, you hereby agree with and accept the terms of this disclaimer and is
USER MANUAL VERSION1.0 Height Changes Your Aesthetic View INTRODUCTION Support & Service Thank you for purchasing Wingsland Minivet, you hereby agree with and accept the terms of this disclaimer and is
EPS 06 in rear housing type A1
 Field Installation and / or Replacement of RACO Electronic Position Sensor Board EPS 02 & EPS 06 - Electronic Limit Switches - Analog Output Position Signal - Very Accurate - Easy To Use - Robust - Dependable
Field Installation and / or Replacement of RACO Electronic Position Sensor Board EPS 02 & EPS 06 - Electronic Limit Switches - Analog Output Position Signal - Very Accurate - Easy To Use - Robust - Dependable
Geopod User s Guide uideuide Table of Contents
 Geopod User s Guide uideuide Table of Contents Introduction...p. 1 Using Geopod With IDV...p. 1 The Geopod Interface...p. 5 Navigating the Geopod...p. 9 Keyboard navigation functions...p. 9 Mouse navigation
Geopod User s Guide uideuide Table of Contents Introduction...p. 1 Using Geopod With IDV...p. 1 The Geopod Interface...p. 5 Navigating the Geopod...p. 9 Keyboard navigation functions...p. 9 Mouse navigation
FORTINI F4. Flight Controller USER MANUAL VERSION 1.2
 FORTINI F4 Flight Controller USER MANUAL VERSION 1.2 Please contact us if you need further assistance: Tech support: tech@furiousfpv.com Sales support: sales@furiousfpv.com Website: http://furiousfpv.com/
FORTINI F4 Flight Controller USER MANUAL VERSION 1.2 Please contact us if you need further assistance: Tech support: tech@furiousfpv.com Sales support: sales@furiousfpv.com Website: http://furiousfpv.com/
DJI MATRICE 600 PRO Release Notes
 Date : 2017.10.24 Aircraft Firmware : V 1.0.1.65 DJI GO App : ios V 3.1.18, Android V 3.1.11 DJI Assistant 2 : V 1.1.6 Aircraft Firmware: Increased flight safety. Fixed issue of output error when F channel
Date : 2017.10.24 Aircraft Firmware : V 1.0.1.65 DJI GO App : ios V 3.1.18, Android V 3.1.11 DJI Assistant 2 : V 1.1.6 Aircraft Firmware: Increased flight safety. Fixed issue of output error when F channel
Hermit 145 V2 Micro brushless FPV quadcopter
 Hermit 145 V2 Micro brushless FPV quadcopter Hermit 145 V2 is a newly designed micro FPV quadcopter of only 158mm (Diagonal from motor center to motor center), its small size can make it fly in a relatively
Hermit 145 V2 Micro brushless FPV quadcopter Hermit 145 V2 is a newly designed micro FPV quadcopter of only 158mm (Diagonal from motor center to motor center), its small size can make it fly in a relatively
PHANTOM 3. Quick Start Guide ADVANCED V1.2
 PHANTOM 3 ADVANCED Quick Start Guide V.2 Phantom 3 Advanced It s time to meet your Phantom. The Phantom 3 Advanced s camera records video at up to 080p/60fps and captures 2 megapixel photos. Review the
PHANTOM 3 ADVANCED Quick Start Guide V.2 Phantom 3 Advanced It s time to meet your Phantom. The Phantom 3 Advanced s camera records video at up to 080p/60fps and captures 2 megapixel photos. Review the
DJI MATRICE 600 Release Notes
 Date : 2018.04.17 Aircraft Firmware : V 1.0.1.66 DJI GO App : ios V 3.1.31, Android V 3.1.30 DJI Assistant 2 : V 1.1.7 Aircraft Firmware: Improved altitude measuring precision by lowering barometer drift
Date : 2018.04.17 Aircraft Firmware : V 1.0.1.66 DJI GO App : ios V 3.1.31, Android V 3.1.30 DJI Assistant 2 : V 1.1.7 Aircraft Firmware: Improved altitude measuring precision by lowering barometer drift
SolidWorks Intro Part 1b
 SolidWorks Intro Part 1b Dave Touretzky and Susan Finger 1. Create a new part We ll create a CAD model of the 2 ½ D key fob below to make on the laser cutter. Select File New Templates IPSpart If the SolidWorks
SolidWorks Intro Part 1b Dave Touretzky and Susan Finger 1. Create a new part We ll create a CAD model of the 2 ½ D key fob below to make on the laser cutter. Select File New Templates IPSpart If the SolidWorks
ELAN INTEGRATION WITH THE SHADE STORE MOTORS ELAN INTEGRATION OVERVIEW:
 ELAN INTEGRATION WITH THE SHADE STORE MOTORS ELAN INTEGRATION OVERVIEW: Take your motorized window treatment experience to the next level by integrating them into your ELAN smart home control system. The
ELAN INTEGRATION WITH THE SHADE STORE MOTORS ELAN INTEGRATION OVERVIEW: Take your motorized window treatment experience to the next level by integrating them into your ELAN smart home control system. The
STRATUS HORIZON PRO Pilot s Guide
 Getting Started STRATUS HORIZON PRO Pilot s Guide The Stratus Horizon Pro app works with Stratus portable ADS-B receivers to show real-time AHRS (attitude, heading, and reference system) data of your aircraft
Getting Started STRATUS HORIZON PRO Pilot s Guide The Stratus Horizon Pro app works with Stratus portable ADS-B receivers to show real-time AHRS (attitude, heading, and reference system) data of your aircraft
USER MANUAL. Specifications. 0.1 m/s for wind speed degrees for wind direction -30 C to +80 C for temperature
 USER MANUAL Overview The TriSonica Mini is a lightweight three-dimensional airflow sensor in a small package, ideal for both fixed and moveable applications. TriSonica Mini uses the properties of sound
USER MANUAL Overview The TriSonica Mini is a lightweight three-dimensional airflow sensor in a small package, ideal for both fixed and moveable applications. TriSonica Mini uses the properties of sound
Stream Map USA Manual
 1. INTRODUCTION When Stream Map USA is launched, a map of North America opens showing your current location and a colored area highlighting the states covered. Stream Map USA Manual This manual is designed
1. INTRODUCTION When Stream Map USA is launched, a map of North America opens showing your current location and a colored area highlighting the states covered. Stream Map USA Manual This manual is designed
MINDRACER USER MANUAL
 MindPX T h e U l t i m a t e Racer MINDRACER USER MANUAL Highlights - Ultra mini size, weight only ~6g - High performance F4 168MHz floating point processor, super fast throttle response - Support OneShot
MindPX T h e U l t i m a t e Racer MINDRACER USER MANUAL Highlights - Ultra mini size, weight only ~6g - High performance F4 168MHz floating point processor, super fast throttle response - Support OneShot
Automate Pulse Set-Up Instructions
 Automate Pulse Set-Up Instructions ABOUT THE AUTOMATE SHADES SKILL The Automate Pulse app allows for control of your motorized window coverings through your smartphone/tablet THE APP ALLOWS FOR: Individual
Automate Pulse Set-Up Instructions ABOUT THE AUTOMATE SHADES SKILL The Automate Pulse app allows for control of your motorized window coverings through your smartphone/tablet THE APP ALLOWS FOR: Individual
DJI GS PRO. User Manual V
 DJI GS PRO User Manual V2.0 2017.11 Video Tutorials Virtual Fence Mission 3D Map Area Mission 3D Map POI Mission Waypoint Flight Mission 2 2017 DJI All Rights Reserved. Contents Video Tutorials 2 Disclaimer
DJI GS PRO User Manual V2.0 2017.11 Video Tutorials Virtual Fence Mission 3D Map Area Mission 3D Map POI Mission Waypoint Flight Mission 2 2017 DJI All Rights Reserved. Contents Video Tutorials 2 Disclaimer
Dragonfly Pro USER MANUAL
 New vision of the world Shenzhen Simtoo Intelligent Technology Co., Ltd. West Industry Building A5, Park Road, Bao An District, Shenzhen, China 518000 TEL: +86 755 2373 2452 Web: www.simtoo.com Email:
New vision of the world Shenzhen Simtoo Intelligent Technology Co., Ltd. West Industry Building A5, Park Road, Bao An District, Shenzhen, China 518000 TEL: +86 755 2373 2452 Web: www.simtoo.com Email:
YagTracker Mobile APRS Terminal and Tracker User s Manual REV C.
 YagTracker Mobile APRS Terminal and Tracker User s Manual REV C. Table of Contents 1. Introduction 2. Package Contents 3. Basic Device Overview a. User Interface b. LCD Layout c. Rotary Encoder Functions
YagTracker Mobile APRS Terminal and Tracker User s Manual REV C. Table of Contents 1. Introduction 2. Package Contents 3. Basic Device Overview a. User Interface b. LCD Layout c. Rotary Encoder Functions
User Manual V
 INSPIRE User Manual RAW V1.0 2016.03 Searching for Keywords Search for keywords such as battery and install to find a topic. If you are using Adobe Acrobat Reader to read this document, press Ctrl+F on
INSPIRE User Manual RAW V1.0 2016.03 Searching for Keywords Search for keywords such as battery and install to find a topic. If you are using Adobe Acrobat Reader to read this document, press Ctrl+F on
APAHCE5 USV Operation Manual July, 2017
 APAHCE5 USV Operation Manual July, 2017-1 - CONTENTS APACHE 5 User Guide...- 1-1. Introduction... - 3-2 Connection of Hardware... - 3-2.1 Preparation...- 3-2.2 RTK Base Setup...- 5-2.3 Installation of
APAHCE5 USV Operation Manual July, 2017-1 - CONTENTS APACHE 5 User Guide...- 1-1. Introduction... - 3-2 Connection of Hardware... - 3-2.1 Preparation...- 3-2.2 RTK Base Setup...- 5-2.3 Installation of
THE SHADE STORE APP SETUP INSTRUCTIONS
 SETUP INSTRUCTIONS ABOUT THE APP: The Shade Store app allows for control of your motorized window treatments through your smartphone/tablet. The app allows for: Individual and group control Scene control
SETUP INSTRUCTIONS ABOUT THE APP: The Shade Store app allows for control of your motorized window treatments through your smartphone/tablet. The app allows for: Individual and group control Scene control
Inspire 2 Release Notes
 Date: 2018.04.18 Remote Controller Firmware: DJI GO 4 app: V01.02.0100 V01.01.0010 ios V 4.2.12 or above, Android V 4.2.12 or above Added support for adjusting the maximum velocity of aircraft s real-time
Date: 2018.04.18 Remote Controller Firmware: DJI GO 4 app: V01.02.0100 V01.01.0010 ios V 4.2.12 or above, Android V 4.2.12 or above Added support for adjusting the maximum velocity of aircraft s real-time
FLIGHTZOOMER INSTALLATION
 FLIGHTZOOMER INSTALLATION 1 Contents 2 Installation... 3 2.1 What do you need?... 3 2.2 Prepare the FlightZoomer Relay Server... 3 2.2.1 Shall it run in the cloud or at home?... 3 2.2.2 Select a virtual
FLIGHTZOOMER INSTALLATION 1 Contents 2 Installation... 3 2.1 What do you need?... 3 2.2 Prepare the FlightZoomer Relay Server... 3 2.2.1 Shall it run in the cloud or at home?... 3 2.2.2 Select a virtual
VANGUARD LOAD TAP CHANGER ANALYZER (LTCA) VERSION 2.xx SOFTWARE MANUAL. LTCA-10, LTCA-40, WRM-10P, WRM-40, TRM-20, TRM-40, TRM-203, and TRM-403
 VANGUARD LOAD TAP CHANGER ANALYZER (LTCA) VERSION 2.xx SOFTWARE MANUAL For Use with Vanguard s LTCA-10, LTCA-40, WRM-10P, WRM-40, TRM-20, TRM-40, TRM-203, and TRM-403 Load Tap Changer Analyzers and Winding
VANGUARD LOAD TAP CHANGER ANALYZER (LTCA) VERSION 2.xx SOFTWARE MANUAL For Use with Vanguard s LTCA-10, LTCA-40, WRM-10P, WRM-40, TRM-20, TRM-40, TRM-203, and TRM-403 Load Tap Changer Analyzers and Winding
Aaronia GPS-Logger Software. Users Guide
 Aaronia GPS-Logger Software Users Guide Index GPS-Logger Software Version 0.2...3 System Requirements...4 Hardware Overview...5 Top view...6 Back view...7 Software Installation...8 Quickstart...9 Device
Aaronia GPS-Logger Software Users Guide Index GPS-Logger Software Version 0.2...3 System Requirements...4 Hardware Overview...5 Top view...6 Back view...7 Software Installation...8 Quickstart...9 Device
RC T3000. Vario and navigation system. Manual version: 1.0. RC Electronic
 RC T3000 Vario and navigation system Manual version: 1.0 RC Electronic support@rc-electronics.org, http://www.rc-electronics.org Contents Introduction... 3 Power supply... 3 Controls... 3 USB Connector...
RC T3000 Vario and navigation system Manual version: 1.0 RC Electronic support@rc-electronics.org, http://www.rc-electronics.org Contents Introduction... 3 Power supply... 3 Controls... 3 USB Connector...
INSPIRE 1 PRO User Manual
 INSPIRE 1 PRO User Manual 2017.12 V1.4 Searching for Keywords Search for keywords such as battery and install to find a topic. If you are using Adobe Acrobat Reader to read this document, press Ctrl+F
INSPIRE 1 PRO User Manual 2017.12 V1.4 Searching for Keywords Search for keywords such as battery and install to find a topic. If you are using Adobe Acrobat Reader to read this document, press Ctrl+F
FORTINI F4 OSD REV.3
 FORTINI F4 OSD REV.3 Flight Controller USER MANUAL VERSION 1.0 Please contact us if you need further assistance: Tech support: tech@furiousfpv.com Sales support: sales@furiousfpv.com Website: http://furiousfpv.com/
FORTINI F4 OSD REV.3 Flight Controller USER MANUAL VERSION 1.0 Please contact us if you need further assistance: Tech support: tech@furiousfpv.com Sales support: sales@furiousfpv.com Website: http://furiousfpv.com/
DJI Ace One product release notes
 Date : 26 July 2012 Ace One firmware version : 4.02 Ace Assistant software version : 2.4 Low Voltage Warning Semi Auto Takeoff & Landing (Optional) Ground Station chargeable functions: View (optional)
Date : 26 July 2012 Ace One firmware version : 4.02 Ace Assistant software version : 2.4 Low Voltage Warning Semi Auto Takeoff & Landing (Optional) Ground Station chargeable functions: View (optional)
