With, you have chosen the finest, quietest, and most portable flying 4K HDR camera, you can use everywhere on the go, anytime.
|
|
|
- Wesley Park
- 5 years ago
- Views:
Transcription
1
2 2
3 With, you have chosen the finest, quietest, and most portable flying 4K HDR camera, you can use everywhere on the go, anytime. We strongly recommend you read the following information and instructions thoroughly before you get in the air, to make the most of your first amazing 25-minute flight. The indispensable prerequisites, on the next pages, will not occupy more than 5 minutes of your time: requires the FreeFlight 6 app to fly, and to make sure your drone and controller are fully up-to-date with the latest features. As you discover the world of possibilities that opens to you, you will find out that carefully planning your flights is exciting, and only adds to the fun of flying them. Have a great read, and many outstanding hours flying! - Read entirely at least once: it answers most questions that most users encounter when they discover. - Keep it for reference and stay alert for updates: they will be advertised on all Parrot websites and social media. - The Table of contents, on page 7, is active. Click a title to access the corresponding section. - This online user guide has no index: use [ctrl]-f (Windows) or [command]-f (Mac) to browse all occurrences of any keyword (flight, preferences, gimbal, Android, iphone, photo, EV, ISO, and so on). User Manual v1.4 3
4 You want up in the air as soon as possible, so do we. Refer to the enclosed Super Quick Start Guide (SQSG) if you need illustrated guidance to get these quick prerequisites out of the way. 1. Wake your s smart battery up. Charge the battery using the enclosed USB-A to USB-C cable and a USB-A power adapter (not included in the box). The battery s LEDs start flashing: it is awake. Let it charge while you read. Parrot recommends you always run a full charge of your smart battery before flying 2. Download FreeFlight 6 on your ios or Android smartphone: requires FreeFlight 6 to fly. The app will enable you to update your Parrot Skycontroller 3 and when you power them on for the first time. Android FreeFlight 6 QR code ios FreeFlight 6 QR code When you have downloaded and installed FreeFlight 6, unfold the central arm of Parrot Skycontroller 3 to power it on. Use your device s USB cable to connect it to Parrot Skycontroller 3 USB-A port, and install it on the device holder, as shown in the enclosed SQSG. A prompt appears on your screen, which invites you to allow the communication between your device and the controller. Tap Allow (ios) or OK (Android): FreeFlight 6 runs. After your device displays the app s splash screen, you get to FreeFlight 6 homepage. 4
5 If the prompt does not appear on your screen when you connect your device to your Parrot Skycontroller 3, launch FreeFlight 6 manually, as any other app. ios FreeFlight 6 homepage 3. Tap the green FLY box on the homepage of FreeFlight 6 to launch the initial updates. FreeFlight 6 automatically updates the Parrot Skycontroller 3 first, and second. Android FreeFlight 6 homepage 4. Parrot Skycontroller 3 update: tap the green CONTINUE box to proceed. FreeFlight 6 displays an animation and a progress circle on a screen labelled Preparing your controller. When the update is finished, the screen displays Your controller is ready. Tap CONTINUE to access the update of (screenshots below are Android). User Manual v1.4 5
6 5. update: tap the green CONTINUE box to proceed. FreeFlight 6 displays an animation and a progress circle on a screen labelled Preparing your drone. When the update is finished, the screen displays Your drone is ready and a CONTINUE box. Tap this CONTINUE box to come back to FreeFlight 6 homepage (screenshots below are ios). 6. All systems are ready for flight! 6
7 About 4K video formats About the smart battery About auto-rth (return home) About devices About My.Parrot accounts Ready to store or carry Ready to fly Ready to store or carry Ready to pilot Camera and gimbal controls LED status indicator color codes Equipment Regulations Flight conditions User Manual v1.4 7
8 Ground take-off Hand launch Battery removal Battery installation Battery charging Battery care and safety Extracting the microsd card Retrieving photos and videos Installing the microsd card Compatible microsd cards Direct media retrieval (drone to computer) Drone to device media retrieval (not recommended not supported by all devices) Presentation of the ios HUD (video mode view) Presentation of the Android HUD (photo mode view) Interface Piloting Safety Camera Network
9 Making videos Taking photos Gimbal tilt control Zoom control Camera Calibration (exceptional procedure) Exposure value (EV) Shutter speed (s) ISO value (ISO) White balance (WB) HDR P-LOG Reveal Rise Epic Manual flight Cameraman Follow Me (in-app purchase) Smartdronies Touch & Fly Flight Plan (in-app purchase) User Manual v1.4 9
10 About 4K video formats 4K video formats are professional grade media which may not be read natively by slower computers. Shoot in 1080p or use a video converter to turn your s 4K videos into a more manageable format (like 1080p) if they do not read properly on your equipment. This is especially true for Parrot s 4K Cinema format, which can only be handled by professional editing equipment. About the smart battery s smart battery is preinstalled on your drone. Always install it the same way and never attempt to install it upside down as it could expose your battery and your drone to irrecoverable electrical damage. As you will find out by reading this guide, s battery is smart enough to enter a wintering mode when you are not using it for ten days in a row. This also means you need to wake it up and charge it completely before you fly for the first time. About auto-rth (return home) By design, when synchronized to GPS and Glonass satellites and when short on power, will always attempt to come back to its most recent take-off point, at a minimal height of 20 meters over this take-off point. For this reason, Parrot recommends pilots to take extra care when moving away from the take-off location of their drone (for example to follow ). In such cases, pilots must cancel the auto-rth from the orange 1-minute alert which appears on the screen of their device, and keep piloting while monitoring closely its battery level, until it runs out of power and lands. About devices In the following pages, the word "device" refers to the smartphone, either ios or Androidbased, on which FreeFlight 6 is installed. About My.Parrot accounts Parrot strongly recommends that you use your My.Parrot account (or create one if is your first Parrot drone) to let Parrot store your flight data. Sharing your data, even anonymously, benefits the community, as it enables us to improve our products. It also directly benefits all identifiable users in case they need to contact Parrot support teams. 10
11 1. IS NOT A TOY and should not be used or handled by a person under the age of 14 years. 2. BEFORE USING : (A) CAREFULLY READ the user manual and all information and documentation available on which is susceptible to be updated at any time and without prior notice (hereinafter referred to as "Parrot Documentation"). SPECIAL ATTENTION must be given to the paragraphs marked with the symbol ; (B) ENSURE YOU ARE AWARE OF THE REGULATIONS APPLICABLE TO THE USE OF DRONES AND THEIR ACCESSORIES (hereinafter referred to as "Applicable Regulations"); (C) REMEMBER that may expose others and yourself to EQUIPMENT DAMAGE, PERSONAL INJURY, OR BOTH, which could result in serious harm or death. 3. Be aware that videos and photos that are promoted and advertised by Parrot Drones SAS and its affiliates have been made by and with experienced professionals and drone pilots. IN CASE OF DOUBT RELATING TO THE USE OF YOUR DRONE AND ITS ACCESSORIES, ALWAYS REFER TO THE MOST RECENT VERSION OF THE PARROT DOCUMENTATION. 4. TO THE EXENT PERMITTED BY APPLICABLE LAW, PARROT DRONES SAS, ITS SUBSIDIARIES, AND THEIR RESPECTIVE DISTRIBUTORS AND RETAILERS SHALL NOT BE LIABLE FOR ANY DAMAGES ARISING FROM, OR IN CONNECTION WITH THE NON- COMPLIANCE OF PARROT WITH THE DOCUMENTATION OR THE APPLICABLE REGULATIONS BY YOURSELF OR ANY PERSON USING YOUR. User Manual v1.4 11
12 DRONE - Size folded: 244x67x65mm - Size unfolded: 175x240x65mm - Weight: 320g - Max transmission range: 4km with Skycontroller 3 - Max flight time: 25min - Max horizontal speed: 55km/h - Max vertical speed: 4m/s - Max wind resistance: 50km/h - Service ceiling: 4,500m above sea level - Operating temperature range: -10 C to 40 C DRONE SENSORS - Satellite Positioning: GPS and Glonass - Barometer & magnetometer - Vertical camera & ultrasound sensor - 2x6-axis IMUs (1 for the flight, 1 for the camera): 2x3-axis accelerometers 2x3-axis gyroscopes SMART BATTERY - Type: High density LiPo (2 cells) - Capacity: 2,700mAh - Flight time per charge: 25min - Charging port: USB-C - Weight: 126g - Voltage: 7.6V - Max charging power: 24W CONTROLLER - Size folded: 94x152x72mm - Size unfolded: 153x152x116mm - Weight: 386g - Transmission system: Wi-Fi a/b/g/n - Operating frequencies: 2.4GHz 5.8GHz - Max transmission range: 4km - Live streaming resolution: 720p (HD) 1280x720 - Battery capacity: 2,500mAh 3.6V - Supported mobile devices: screen size up to USB ports: USB-C (charge), USB-A (connection) IMAGING SYSTEM - Sensor: 1/2.4 CMOS - LD-ASPH (low dispersion aspherical) lens: Aperture: f/2.4 35mm format equ. focal length: 23mm Depth of field: 1.5m to - Electronic shutter speed: 1 to 1/10000s - ISO range: 100 to Video resolutions: DCI 4K (cinema) 4096x fps 2160p (4K UHD) 3840x /25/30fps 1080p (FHD) 1920x /25/30/48/50/60fps - Video horizontal field of view (HFOV): 69 - Max video bitrate: 100Mbps - Video format: MP4 (H.264) - Digital zoom: Lossless: up to x2.8 (FHD); up to x1.4 (4K UHD) Standard: up to x3 (all resolutions) - HDR: 4K UHD video - Photo resolutions: Wide (JPEG & DNG): 21MP (5344x4016) / 4:3 / 84 HFOV Rectilinear (JPEG): 16MP (4608x3456) / 4:3 / 75.5 HFOV - Photo modes: Single Timer IMAGE STABILIZATION - 3-axis hybrid stabilization: Mechanical: 2-axis (roll & pitch) Electronic (EIS): 3-axis (roll, pitch & yaw) - Controllable tilt range: -90 to +90 (ground to sky) 12
13 Your package contains: - an drone - a smart battery, preinstalled on - a carrying case - a lens cap - a USB-A to USB-C charging cable - a 16GB microsd card, preinstalled in - a microsd to SD card adapter - a Parrot Skycontroller 3-8 spare propeller blades - a mounting tool - a Flight Safety Guide - a Super Quick Start Guide (SQSG) - a Wi-Fi settings card User Manual v1.4 13
14 Ready to store or carry Foldable arms and propellers Ready to fly Smart battery Battery extraction button Charge level LED indicators 180 tilt 4K camera gimbal USB-C charging port Power button 14
15 Ready to store or carry Left control stick Right control stick Power-on foldable arm and device holder Ready to pilot LED status indicator Wi-Fi antenna RTH (return home) button Take-off/landing button User Manual v1.4 15
16 Camera and gimbal controls Shutter button (take photo or start/stop filming) Optics reset button (back to no tilt and x1 zoom) Zoom trigger (down: zoom in; up: zoom out) Tilt trigger (down: tilt down; up: tilt up) Charging light (red: charging; green: charged) USB-C charging port USB-A device port LED status indicator color codes When the Parrot Skycontroller 3 is powered on, its LED status indicator gives you an instant visual indication: - flashing green: Skycontroller 3 update in progress; - alternating light blue and dark blue: connecting to ; - flashing light blue: no drone configured or wrong WPA key; - steady dark blue: connected to ; - alternating purple and dark blue: autonomous flight in progress; - alternating red and any other color: low battery alert (, Skycontroller 3, or both) or RTH alert. 16
17 Equipment - Make sure you have downloaded the latest version of FreeFlight 6 and that both your Parrot Skycontroller 3 and your have been updated with the latest versions of firmware. - For the ultimate experience, make sure you have the right USB-A cable to connect your Parrot Skycontroller 3 and your device. - Make sure is fitted with a microsd card with enough free memory space. - Make sure all four foldable arms of are unfolded. - Make sure its propellers are clean, intact and unobstructed. - Make sure both s and Parrot Skycontroller 3 s batteries are fully charged. - Make sure s battery is securely installed on the drone s body. - Make sure the lens cap has been removed from s camera. - Make sure s lens is clean if you need to clean it, hold the gimbal between two fingers so that you do not pressure its mechanism when you clean the lens, and gently wipe the lens with a microfiber cloth. Regulations - Make sure the use of is allowed where you are intending to fly. - Check for potential restrictions regarding the use of Wi-Fi frequencies in the area where you are intending to fly. Flight conditions - Check that your flying zone is safe and clear. - Do not fly at night. - Do not fly over urban areas or over restricted airspaces such as airports, train stations, power plants, national reserves, and so on. - Check the weather: do not fly in the rain, fog, snow, or in a wind exceeding 14 meters per second or 50 km/h. - Due to the operating mode of its vertical camera and ultrasound sensor, Parrot recommends you do not fly over water and other reflective surfaces (mirrors, glass, and so on). User Manual v1.4 17
18 1. Charge the battery using the enclosed USB-A to USB-C cable and a USB-A power adapter (not included in the box). Charging times depend on the supply capacity of the adapter. Refer to the Battery charging section of this guide for additional information. Parrot recommends you always run a full charge of your smart battery before flying 2. If you want to use the controller and enjoy the full experience, charge Parrot Skycontroller Check that your flying zone is safe and clear. 4. To start the drone, place it on a flat horizontal surface and press the power button. 5. a) If you use Parrot Skycontroller 3, unfold the central part of the controller to power it on, wait for the steady dark blue light, then plug your device to the controller using a USB cable. Parrot recommends you always fly with Parrot Skycontroller 3 and a device, for the best flight experience. b) If you do not wish to use the controller, connect your device to the Wi-Fi network of, using the Wi-Fi settings card located inside the drone s carrying case - SSID format: Anafi-xxxxx. 6. FreeFlight 6 runs automatically on your device and connects to and to Parrot Skycontroller Check for controller and drone software updates. 8. Calibrate your, your Parrot Skycontroller 3, or both, if required, following the instructions on the screen of your device. 9. Check that your flying zone is still safe and clear, and that no one (people, animal) has approached or is approaching. 10. Stay at least 2m (6ft) clear from the drone, press the button and enjoy the flight! 18
19 Ground take-off Position on a flat, even, and clear surface. Power it on, move at least 2m (6ft) away from surroundings of the drone are absolutely clear. and check that the Press the button on your Parrot Skycontroller 3, or tap the green TAKE-OFF box, on the screen of your device. takes off and stabilizes at 1m (3ft) from the ground, waiting for commands from the pilot. Hand launch Be especially careful when you hand launch. This procedure is safe provided you are not distracted or startled by an outside event with a live drone in your hand: concentrate on what you are doing, but always stay aware of your surroundings. Activate the hand-launch option from the Interface menu of FreeFlight 6 PREFERENCES (refer to the PREFERENCES Interface section of this guide for further information). Power on and position the drone on your flat, open hand. On the screen of your device, the green TAKE-OFF box is replaced by a blue HAND LAUNCH box. : Android Hand Launch screen User Manual v1.4 19
20 Press the button on your Parrot Skycontroller 3, or tap the blue HAND LAUNCH box on the screen of your device. The drone s blades start rotating slowly and the screen of your device displays a hand-launch animation. : Android Hand Launch animation Briefly and briskly lift up and forward with your open hand. is airborne. It stabilizes, waiting for commands from the pilot. 20
21 Left control stick (default mode) Right control stick (default mode) Rise Forward Descend Reverse Turn right Move to the right Turn left Move to the left User Manual v1.4 21
22 To bring back to its take-off position, press the button on your Parrot Skycontroller 3, or tap the icon on the screen of your device. rises to 20 meters over its take-off point if it was flying lower than this altitude and flies back over its take-off position. In the Follow Me mode (in-app purchase), when the flies back to the position of the pilot. button or icon is activated, Fly directly over a flat, even, and clear surface, then press the button, or tap the orange LAND box on the screen of your device. lands. 22
23 s smart LiPo battery is preinstalled on the drone and should always be reinstalled in the same way, with the LEDs and power button facing up, to avoid irrecoverable electric damage to the battery, to the drone, or to both. The smart battery can be charged whether it is installed on or not. However, you will need to remove the battery from the drone to access your microsd card. Refer to the Retrieving media section of this guide for further information. When handling, you should never apply pressure and generally avoid touching the drone s camera and gimbal its most sensitive parts. The following directions will help you handle your drone and battery safely. Battery removal To remove the smart battery from the drone, unfold the back arms of. Set the drone on a flat and even surface (such as a table), and press the push-button which connects the battery to the body of the drone with your thumb. Gently slide your thumb and the battery toward the back of. When the hook of the push-button is disengaged from the body of the drone, lift the battery away from. : battery removal User Manual v1.4 23
24 Battery installation To install the smart battery back on the drone, unfold the back arms of. Set the drone on a flat and even surface (such as a table), and position the battery s three hooks into the drone s corresponding slots. Place your middle finger on the Parrot logo of and your thumb on the back of the smart battery. Squeeze your fingers together until you feel and hear the battery clicking into the body of the drone. You are set! : battery installation Battery charging To charge s smart LiPo battery, use the enclosed USB-A to USB-C cable to plug the battery to a power source. This convenient cable enables you to charge your battery from: o a wall socket, through an AC adapter (not included in the box); o a tabletop or laptop computer s USB-A port; o a power bank s USB-A port. Indicative full charging times depending on power sources are as follows (at 20 C): - AC adapter (5V - 3A): between 150 and 210 minutes; - a computer s or power bank s USB-A port: between 270 and 320 minutes. s smart battery can also be recharged through a Power Delivery adapter or charger (USB-PD standard), using a USB-C to USB-C cable (not included in the box). In that configuration, full charging time of the battery can be reduced to 105 minutes. About USB-PD power banks: Parrot does not recommend users to invest in a USB-PD power bank, as not all of them support USB-C to USB-C charging of s battery. Indeed, due to the nature of the USB-C technology, some USB-PD power banks recharge on s smart battery, rather than the other way around. 24
25 When s smart LiPo battery is plugged to a power source and charging, its 4 LEDs indicate in real time its level of charge: - LED 1 flashing: battery is between 0 and 25% charged; - LED 1 steady & LED 2 flashing: battery is between 25 and 50% charged; - LEDs 1 and 2 steady & LED 3 flashing: battery is between 50 and 75% charged; - LEDs 1, 2 and 3 steady & LED 4 flashing: battery is between 75 and 100% charged; - battery is plugged and all LEDs are off: battery is full. Similarly, when your battery is not installed on time by pressing its power button:, you can check its charge level at any - 1 steady LED lights up: battery is between 0 and 25% charged; - 2 steady LEDs light up: battery is between 25 and 50% charged; - 3 steady LEDs light up: battery is between 50 and 75% charged; - 4 steady LEDs light up: battery is between 75 and 100% charged. Finally, the same logic applies when the smart LiPo battery is installed on the drone and when is powered on. The number of steady LEDs enables you to estimate your remaining flying time: - 1 steady LED is lit up: less than 6 minutes flying time remaining; - 2 steady LEDs are lit up: between 6 and 12 minutes flying time remaining; - 3 steady LEDs are lit up: between 12 and 18 minutes flying time remaining; - 4 steady LEDs are lit up: between 18 and 25 minutes flying time remaining. Battery care and safety As you can see, s smart LiPo battery is as high-tech as any other element of your flying 4K HDR camera. Its firmware can be updated, like that of the drone and that of the controller, and it even features a wintering mode, designed to increase its durability and facilitate its care. Ideally, when not in use for a prolonged period, batteries should be stored half-charged. When not in use for 10 days, s smart battery discharges itself, if required, to 65% charge, over a 48h period. In other words, after a maximum of 12 days without use, this smart battery enters hibernation with a charge level which never exceeds 65%. If you leave your battery for 12 days, you will find out its power button does not activate the charge level LED indicators. The battery needs to be charged to exit the wintering mode and start operating as described in the earlier paragraphs: this behavior preserves the battery over time. Parrot recommends you always run a full charge of your smart battery before flying. User Manual v1.4 25
26 Like all other LiPo batteries, with care: s smart battery must be handled, transported and stored - never leave a battery unattended while charging; - never expose a battery to extreme temperatures, neither hot, nor cold; - never charge a battery which is still warm from use (wait for at least 20 minutes); - never use or recharge a damaged or swollen battery; - always store your battery in a dry, ventilated place, at a temperature close to 20 C; - always carry your battery in a fire-retardant bag or case (unless it is installed on : it can then be transported with the drone, inside its carrying case). Finally, note that s smart battery will only allow charge in ambient temperatures between +10 C and +45 C, and that using in temperatures approaching 0 C will reduce its flying time. To minimize this slight drop in the smart battery s capacity, keep your battery as warm as possible before starting a flight in a cold environment. If the behavior of your battery is not consistent with the elements contained in this section, and if you cannot get it to power your, you must hard reset your battery: plug it to a power source with the enclosed cable, then keep the battery s power button pressed for 15 seconds (regardless of the behavior of the LEDs), and release the button. The battery s LEDs flash quickly, one after the other, alternating green and red: the hard reset is successful! 26
27 Your is equipped with a 16GB microsd card which enables you to record videos and photos, and to transfer them easily to your computer. This section explains how to extract the microsd card from, how to retrieve your media from the microsd card, and how to reinstall it in the drone. Extracting the microsd card To extract the microsd card from, the battery must be removed from the drone. Refer to the Battery removal section of this guide for details. When you remove the battery from the body of the drone, you uncover the microsd slot, which is protected by a small metal lock. Slide this metal lock with a finger toward the back of to open it you will feel a slight click. Lift the front part of the lock to open the slot. Reach the microsd card and extract it. An open lock icon and an arrow, located on the left of the microsd slot, confirm to you the way you must slide the lock to open it. Retrieving photos and videos Use the enclosed microsd to SD card adapter to transfer videos and photos you have taken with to your computer. Slide the microsd card into the adapter and use the adapter how you would use any other SD card: access your videos and photos through a card reader or the SD card slot of your computer. Copy your videos and photos to the hard drive of your computer to edit, store, and manage your media. The enclosed 16GB microsd card enables you to record just over 20 minutes of 4K video. For this reason, Parrot recommends you backup your photos and videos, and you empty your 16GB microsd card after each flight, to ensure you always have available memory space to capture new still or moving images. Installing the microsd card To install the microsd card back into its slot, open the metal lock as you did when you extracted the card from. Position the microsd card into its keyed slot: make sure the metal contacts of the card are facing down and set on the contacts of the drone. The shortest side of the microsd card should be facing toward the back of the drone. Tilt the metal lock over the microsd card. Press a finger gently on the lock and slide it toward the front of to close and lock it you will feel a slight click. A closed lock icon and an arrow, located on the right of the microsd slot, confirm to you the way you must slide the lock to close it. User Manual v1.4 27
28 Compatible microsd cards The following microsd cards have been tested extensively by Parrot teams and are fully compatible with s latest firmware versions: SanDisk Extreme 32GB SanDisk Extreme 64GB SanDisk Extreme 128GB SanDisk Extreme Plus 16GB SanDisk Extreme Plus 64GB SanDisk Extreme Plus 128GB SanDisk Extreme Pro 32GB SanDisk Extreme Pro 128GB SanDisk Industrial 16GB SanDisk Ultra 32GB SanDisk Ultra 64GB SanDisk Ultra 128GB SanDisk Ultra 256GB Verbatim Premium 32GB Refer to Parrot online documentation for an updated list of compatible microsd cards. Direct media retrieval (drone to computer) You can also retrieve your media directly from, without extracting the microsd card. Use the enclosed USB-A to USB-C cable to connect the drone (USB-C) to a USB-A port of your computer. Power on. mounts as any other external drive: copy your media from the DCIM/100MEDIA directory to your computer s hard drive. When you are done managing your media, eject as any other external drive. When plugged in to a computer and powered on, s battery discharges itself. This means you must recharge your smart battery after you have retrieved your media, even if it was fully charged when you began the procedure. Drone to device media retrieval (not recommended not supported by all devices) Finally, some devices enable you to retrieve your media directly from to your phone, through FreeFlight 6. Note that ios phones can only store media within FreeFlight 6. This means that if you uninstall FreeFlight 6 from your iphone before you back up your media on a computer, your media will be lost. was designed to address the needs of professional photographers, directors and videographers, whom exploit their media through a computer. For this reason, Parrot recommends managing media through the enclosed microsd card and its adapter. 28
29 The HUD (head-up display) interface of FreeFlight 6 is the ultimate companion to. It enables you to access all the outstanding features of, from the screen of your device, at the touch of your thumbs. This section explores FreeFlight 6 functions, starting with a presentation of the top and bottom bars of the HUD (ios and Android). Access the HUD by taping FLY on the bottom right of the homepage of FreeFlight 6. ios FreeFlight 6 homepage Android FreeFlight 6 homepage User Manual v1.4 29
30 Presentation of the ios HUD (video mode view) horizontal distance from pilot height relative to take-off point ground speed Back to homepage Next available action Controller box (charge and GPS synch) box (charge and GPS synch) Preferences Speed (Film or Soft shutter Sport) box Photo/video toggle button and timer Piloting mode box Cineshots box Video mode box Video settings box and FreeFlight 6 are packed with features which are accessible from the HUD. Before we present the PREFERENCES menu of FreeFlight 6, here is an overview of your drone s current piloting, Cineshots, Dronies, and video modes. Piloting modes: Manual flight Cineshots: 360 (left & right) Cameraman Reveal (30 & 60m) Follow Me (in-app purchase) Rise (30 & 60m) Smartdronies Epic (30 & 60m) Video modes: Touch & Fly Flight Plan (in-app purchase) Smartdronies Dolly Zoom Boomerang Standard Cinema Follow Me Orbit Hyperlapse (in-app Parabola High-Framerate purchase) Tornado Slow Motion Dronies Boomerang 30
31 The Android HUD of FreeFlight 6 displays strictly the same information, buttons, toggles, and menus as the ios HUD, in the same way despite slight cosmetic differences. Note that both GPS icons are green, on both screen captures (ios and Android screen presentations). This means that the drone s controller (Skycontroller 3 or device) and are both synchronized to enough GPS and Glonass satellites to optimize the stability of the drone, especially at higher altitudes. Parrot therefore recommends you always check both your FreeFlight 6 HUD s GPS icons are green (and not red), before you make your take off. User Manual v1.4 31
32 Presentation of the Android HUD (photo mode view) horizontal distance from pilot height relative to take-off point ground speed Back to homepage Next available action Controller box (charge and GPS synch) box (charge and GPS synch) Preferences Speed (Film or Soft shutter Sport) box Photo/video toggle button (single mode) Piloting mode box Photo settings box Cineshots box Photo mode box s photo modes currently include a Single shot mode, and a Timer mode. The Android HUD of FreeFlight 6 displays strictly the same information, buttons, toggles, and menus as the ios HUD, in the same way despite slight cosmetic differences. Note that both GPS icons are green, on both screen captures (ios and Android screen presentations). This means that the drone s controller (Skycontroller 3 or device) and are both synchronized to enough GPS and Glonass satellites to optimize the stability of the drone, especially at higher altitudes. Parrot therefore recommends you always check both your FreeFlight 6 HUD s GPS icons are green (and not red), before you make your take off. 32
33 Access FreeFlight 6 preferences through the icon on the extreme right of the top bar of the homepage, or that of the HUD. Preferences enable you to fine-tune to your hand to customize it, to fit your piloting and filming styles. Access Preferences submenus from the boxes on the left of the screen. Tap a box to select it and access its items. For all items, default values (DV) are marked in bold characters. Interface The Interface preferences set the way your controller behaves and the amount of information you want on your FreeFlight 6 HUD. It also enables you to activate the Handlaunch option. Tap an item option to select it. - Control mode: DEFAULT / SPECIAL - Inverse jogs OFF (white) / ON (green) - Show minimap NEVER / WITH CONTROLLER / ALWAYS - Map type ROADMAD / SATELLITE / HYBRID - Hand-launch NO / YES - Show framing grid NO / YES Tap RESET ALL INTERFACE PREFERENCES on the bottom of the page to reset preferences. Piloting Piloting preferences set the way behaves, in each individual speed mode. Tap FILM or SPORT to select the speed mode you want to set. For each item, move the slider to select a value or tap your selection with regards to Banked turn. - Max inclination: 5 to 40 (DV: 10 for FILM; 25 for SPORT) - Max inclination speed 80 /s to 300 /s (DV: 80 /s for FILM and SPORT) - Max vertical speed 0.5m/s to 4m/s (DV: 1m/s for FILM; 2m/s for SPORT) - Max rotation speed 10 /s to 200 /s (DV: 10 for FILM; 30 for SPORT) - Max camera tilt speed 1 /s to 180 /s (DV : 10 for FILM; 20 for SPORT) - Banked turn NO / YES (DV: YES for FILM; NO for SPORT) About Banked turn: activate Banked turn to achieve smoother turns. This setting is especially useful for filming. Tap RESET ALL PILOTING PREFERENCES on the bottom of the page to reset preferences. User Manual v1.4 33
34 Note that Max inclination, Max inclination speed and Max vertical speed values are the ones which carry the biggest impact on s acceleration and general flying behavior. Corresponding sliders turn to orange instead of green to warn users the settings they have selected require extreme care, superior piloting skills, or both, when flying. Your drone will always remain outstandingly responsive, but with extreme settings, it will accelerate much more rapidly than you can imagine: you have been warned! Safety Through Safety preferences, you can set a safe and clear flying area for. Set s maximum flight altitude with the Max altitude slider. This setting is always activated, regardless of the activation of the Geofence. To set a maximum distance from the pilot for your drone, move the Max distance slider to the required value, then tap YES to activate the Geofence. When the Geofence is activated, will automatically stop when it reaches the maximum distance you have selected. - Max altitude 0m to 150m - Max distance 10m to 2000m (DV: 100m) - Geofence NO / YES Tap RESET ALL SAFETY PREFERENCES on the bottom of the page to reset preferences. Camera Camera preferences enable you to select camera options, both in photo and video modes. - Camera calibration Tap the CALIBRATE box to proceed - Autorecord from take-off NO/ YES (video only) - Lossless zoom only NO / YES (video only) - Timer 3 secs / 5 secs / 10 secs (photo only) - Hyperlapse speed x15 / x30 / x60 / x120 (video only) - Anti-flickering OFF / AUTO / 50Hz / 60 Hz About camera calibration: only resort to this procedure if you notice your videos and photos are systematically tilted on the same side. Refer to the Camera calibration section of this guide for the detailed procedure. About Anti-flickering: this setting and the associated technology aim at eliminating the flicker effect which can arise due to some artificial lights. The AUTO option should work for most users, but depending on your country, you can try other settings if you feel bothered by a flicker effect on your device s screen, your artificial light videos, or both. Tap RESET ALL CAMERA PREFERENCES AND SETTINGS on the bottom of the page to reset preferences. 34
35 Network Network preferences let you change your s Wi-Fi network name, password, and band. - Network s name Tap the field to change your s network name - Password Tap the box to change your network s password - Wi-Fi band ALL / 2.4 GHz / 5 GHz / MANUAL User Manual v1.4 35
36 is equipped with a state-of-the-art 4K, 3-axis-stabilized camera, which delivers astoundingly sharp motion and still pictures, through a 1/2.4 CMOS 21MP sensor. The lens of the camera includes low dispersion aspherical elements, that reduce chromatic aberrations and flare, and guarantee optical excellence to such a small, smart and versatile airborne imaging system. Although you can film and take pictures using your device as s only controller, we recommend you always use the Parrot Skycontroller 3 and your device, for the best controlled, most precise, and safest filming and photos-shooting flights. Making videos By default, and FreeFlight 6 are set to start recording a video as soon as takes off. This literally means all you have to do, to start filming, is to fly into the sky! However, depending on your filming objectives, and FreeFlight 6 offer a wealth of settings, from full auto to manual professional options, for you to make the most of every situation. If required, tap the photo/video toggle in the middle of the bottom bar of the HUD, to circle the film camera (right icon) in white. Main filming options are twofold, and accessible from the HUD of FreeFlight 6. - First, select a video mode by tapping the corresponding box of the HUD. The options appear on your device, as they do on the screen capture below. Tap a video mode to select it and tap the video mode box again to confirm your choice. ios Video mode menu - Second, select a video resolution and a framerate (fps frames per second) value from the corresponding box of the HUD. Tap the video settings box to call the individual video resolution and fps boxes. 36
37 Tap the video resolution box to access the available video resolutions and tap one to select it. Tap the fps box to access the available fps values and tap one to select it. Tap the video settings box again to close the sub-boxes and confirm your choices. Available video resolutions and fps values depend on the video mode you have selected: Standard: Cinema: Hyperlapse: Slow-Motion High-Framerate: all-round 4K or 1080p filming, at 24, 25 or 30fps. spectacular 4K cinema filming, at 24fps. time-lapse video with a configurable speed factor, in 4K or 1080p, exported at 24, 25 or 30fps - set the speed factor from the Camera menu of FreeFlight 6 PREFERENCES (refer to the PREFERENCES Camera section of this guide for further information). 1080p filming at 48, 50 or 60fps, automatically slowed down by a factor of 2 and exported at 24, 25 or 30fps. 1080p filming at 48, 50 or 60fps (ideal for post-processing). In the following screen capture, Standard video mode is activated: available video resolutions are 4K (UHD) and 1080p (FHD) either in 24, 25 or 30fps, which you would find out by taping 24 fps on the bottom right of the screen. ios Standard video format menu When you are happy with your settings and your framing, press the hard shutter button on the right of Parrot Skycontroller 3 (or tap the soft shutter button of the HUD) to start filming. The soft shutter button of the HUD animates and displays a cycle between red square, and red circle. The timer starts running. Press the hard shutter button of the controller (or tap the soft shutter button of the HUD) again to end the recording. The soft shutter button of the HUD comes back to steady, red and round. The timer resets. User Manual v1.4 37
38 Taking photos To access the photo camera of, tap the photo/video toggle in the middle of the bottom bar of the HUD, to circle the photo camera (left icon) in white. Two photo modes are currently available on In addition, thanks to its 21MP CMOS sensor, : single shot and timer. produces two main picture formats: - rectilinear JPEG (up to 16MP); - wide 21MP JPEG and DNG (Digital NeGative: Adobe open standard RAW format). Main photography options are accessible from the HUD of FreeFlight 6. - First, select a photo mode by tapping the corresponding box of the HUD. The options appear on your device. Tap a photo mode to select it and tap the photo mode box again to confirm your choice. When the Single mode is selected, the soft shutter button of the HUD appears as a full white circle. When the Timer mode is selected, the soft shutter button of the HUD appears as a digit (representing a timer ready to countdown) inside a white circle. By default, the timer is set on 5 seconds. You can change this value from the Camera menu of FreeFlight 6 PREFERENCES (refer to the PREFERENCES Camera section of this guide for further information). - Second, select a photo format from the corresponding box of the HUD. Tap the photo settings box to call the photo settings boxes. Tap the last box on the right of the screen to access the available photo formats. Tap a format (JPEG RECT, or JPEG WIDE, or DNG+JPEG) to select it. Tap the photo settings box again to close the sub-boxes and confirm your choice. Android photo formats: JPEG RECT 38
39 Android photo formats: DNG+JPEG When you are happy with your settings and your framing, press the hard shutter button on the right of the Parrot Skycontroller 3 (or tap the soft shutter button of the HUD) to take a photo. In Single mode, the screen flashes white to confirm a picture has been taken. In Timer mode, the timer of the soft button of the HUD countdowns, then the screen flashes white to confirm a picture has been taken. The timer of the soft shutter button resets. photo formats: JPEG RECT: JPEG WIDE: DNG+JPEG: 4:3 aspect ratio, up to 16MP and 75.5 horizontal field of view (HFOV) 4:3 aspect ratio, 21MP, 84 HFOV zoom is disabled for this format 4:3 aspect ratio, 21MP, 84 HFOV zoom is disabled for this format The DNG+JPEG option produces 2 files (1 DNG, 1 JPEG) for each shutter action. As other RAW picture formats, DNG is a very useful format for professional photography processing and workflow. Indeed, RAW formats retain all the information gathered by photography sensors, contrary to JPEG formats which are compressed and processed renderings of this comprehensive information. In consequence, RAW pictures such as s DNG are heavy files, but they offer the very best postprocessing and retouching possibilities. User Manual v1.4 39
40 Two of s main assets are its gimbal tilt control capabilities (180, from the ground to the sky), and its zoom. This section presents these features and the way to activate them. Gimbal tilt control s gimbal tilt control is activated through the left trigger of Parrot Skycontroller 3. It is available in all video and photo modes, and in all manual piloting modes. - To aim the gimbal toward the ground, push the tilt control trigger down. - To aim the gimbal toward the sky, pull the tilt control trigger up. - To reset the gimbal tilt to a horizontal position, press the optics reset button on the left of Parrot Skycontroller 3 (this action also resets the zoom factor of the lens to x1). Zoom control s zoom control is activated through the right trigger of Parrot Skycontroller 3. It is available in all video modes, and in JPEG RECT photo mode (with an impact on the final resolution of your pictures). WIDE photo modes imply the use and rendering of all 21MP delivered by s CMOS sensor: zoom is deactivated in both WIDE photo modes. - To zoom in on a subject, push the zoom trigger down. - To zoom out, pull the zoom trigger up. - Pressing the optics reset button on the left of Parrot Skycontroller 3 instantly resets the zoom factor of the lens to x1 (this action also resets the gimbal tilt to a horizontal position). The HUD of FreeFlight 6 presents precise, decimal-by-decimal zoom information at all times, in the middle of the left side of the screen, as shown on the following screen captures note that in these examples, s gimbal is tilted all the way toward the ground. ios 4K x1 zoom 40
41 ios 4K x1.4 zoom ios 4K x2 zoom As already mentioned, presents no lossless zoom capabilities for pictures: the zoom is deactivated by design in WIDE formats (JPEG and DNG+JPEG), and it has an impact on the resolution of the pictures in JPEG RECT format. By contrast, (X2.8) videos. offers impressive lossless zoom capabilities for 4K UHD (x1.4) and 1080p Android 1080p x1 zoom User Manual v1.4 41
42 Android 1080p x1.8 zoom Android 1080p x2.8 zoom Android 1080p x3 zoom Note that in the video mode, when you leave the lossless envelope of the zoom, the zoom indicator, on the middle left of the HUD, turns orange instead of white. 42
43 Camera Calibration (exceptional procedure) Your s camera has been factory-calibrated with unparalleled precision. Unlike the calibration of or that of the Parrot Skycontroller 3, which must be carried out periodically, the camera (or gimbal) calibration must not be carried out unless it appears necessary typically, after a crash. If you notice a tilted horizon on all your videos and photos, and if this tilt is always on the same side, access camera calibration to make your horizon perfectly straight again. This feature is accessible from the box on the FreeFlight 6 homepage (or from the box of the HUD) and from the PREFERENCE Camera menu. Before starting this procedure, you need to position on a flat and perfectly level surface, exactly perpendicular to any pattern containing straight lines you can use as horizon references. A set square can help you check that a line on your floor is perpendicular to your wall, as on the following pictures. Finding a line perpendicular to the wall ready for camera calibration User Manual v1.4 43
44 When is correctly positioned, perpendicular to its straight horizon reference, power it on, along with the Parrot Skycontroller 3 and your device, as you would for any flight. Access Camera calibration from the box of the homepage or the HUD of FreeFlight 6, or from the PREFERENCES-Camera menu. Tap CAMERA CALIBRATION ( box) or CALIBRATE (Camera preferences menu). The following screen appears. : gimbal/camera calibration (Android) Tap OK to access calibration. The following screen appears. Gimbal/camera calibration: before (Android) Tap or + until the artificial horizon of matches the horizon reference facing the drone. Do not worry about vertical lines: as you can see from the screenshots, they do not appear straight or parallel on the gimbal calibration screen. 44
45 Gimbal/camera calibration: after (Android) When you have straightened the tilt of the camera, tap the < icon on the top left of the screen to confirm your setting and exit camera calibration. User Manual v1.4 45
46 is set to deliver high quality and balanced 4K videos and 21MP photos, out of the box. Some image enthusiasts and all professional directors, videographers and photographers, however, will find their way through pro-imaging settings. This section is designed to help you exploit manual settings and develop your filming and photography styles. The Exposure value (EV) is the only setting accessible in the Auto mode, from the Video/Photo settings box menu of the HUD. Exposure value (EV) The EV expresses the general darkness or lightness of a photograph or a video. At +0.0 (zero) EV, automatically adapts the shutter speed and the ISO value to deliver a perfectly balanced photo or video: not too dark and not too light. Tap the +0.0 EV box to activate the EV slider. Slide your finger on the screen to adapt your EV toward negative values and darken your picture or video. Use positive values to lighten your images. This can be useful if you want to capture a backlit scene and to fade surroundings in light. Android -1.0 EV Android +1.0 EV To activate further settings, tap Auto, on the far left of the Video/Photo settings box. The additional settings boxes are unlocked, they stand out in white and Auto has been replaced with Pro. 46
47 Shutter speed (s) The s value refers to the time, in fraction of second, when the shutter stays open to capture a still picture: it is called exposure time. In Auto mode, selects the best shutter speed and ISO value couple, in real time, depending on the scene and available light. In consequence, selecting a shutter speed also deactivates the Auto ISO mode. As s f/2.4 aperture lens lets a lot of light in, even compared to most professional SLR lenses, your drone can achieve very fast s values (down to 1/10000s) and capture very fast action. It can also be used for slow shots, up to 1 second for the photo mode. Note that can shoot pictures and videos when it is not flying. You can even hold it in your hand and use it as a premium stabilized 4K video and photo camera. Tap the s box to open the shutter slider. Select a value to exit the auto-mode for shutter speed and ISO. This action also deactivates the EV slider. Set the s value you require, then tap the ISO box to select an ISO value. Experiment! The display of the HUD reflects your settings. If you get lost, tap Auto either on the s or the ISO slider to get back to auto exposure and reactivate the EV slider. ISO value (ISO) The ISO value refers to the sensitivity of the sensor. As we have seen, it is linked to the shutter speed value: both sliders activate when you deactivate the Auto mode and set a value for one, or for the other. The lower the ISO value, the lower the sensitivity of the sensor, and the lower the image noise (digital grain). Therefore, under good lighting conditions, such as sunny daylight outside shots, low ISO values (100 or 200) should always be selected. The sensitivity of the sensor increases as the ISO value goes up: 3200 ISO can be used to capture low light interior scenes, or exterior shots at dusk or dawn, for example. By default, in Auto mode, constantly adapts its ISO and shutter speed values to the scene it is filming. Setting an ISO value for a whole shot or series of shot, however, is very useful to professional filming. Tap the ISO box to open the shutter slider. Select a value to exit the Auto mode for ISO and shutter speed. This action also deactivates the EV slider. Set the ISO value you require, then tap the s box to select a shutter value. Experiment! The display of the HUD reflects your settings. If you get lost, tap Auto either on the s or the ISO slider to get back to auto exposure and reactivate the EV slider. User Manual v1.4 47
48 White balance (WB) White balance deals with the color temperature of the light. Cold lights make the whites look blue. Warm lights make the whites look yellow. By default, in Auto WB mode, keeps the whites white, at all times: it adapts its WB value in real time. However, setting a WB value for an entire shot is especially useful for professional filming: stable WB facilitates the grading (color treatment) of videos. Tap the WB box to open the white balance options. Select the WB option that is best suited for your shooting conditions, your subject, or both. The display of the HUD reflects your settings and helps you make the best choice. ios Auto WB ios Tungsten WB ios Incandescent WB ios Fluorescent WB ios Sunny WB ios Cloudy WB 48
49 ios Green WB ios Blue Sky WB HDR HDR (high dynamic range) is another great way to enhance a video. The HDR option is only available for Standard video mode 4K formats (regardless of framerate values). To activate the HDR option, select the Standard video mode and 4K filming from the relevant boxes of the bottom bar of the HUD. A white and round HDR icon appears on the screen of your device, to the left of the photo/video trigger. Tap this icon: it turns green and a HDR notice appears in black inside a yellow box, on the right side of the screen. Press the hard shutter button on your Parrot Skycontroller 3 (or the soft shutter button of the HUD) to start filming in HDR. Tap the round HDR icon again to deactivate HDR. The yellow HDR box disappears from the screen. ios HDR off ios HDR on Note that activating (or deactivating) HDR stops any ongoing recording. P-LOG An alternative Style to Natural looking images (default value) can be selected for both in the video mode, and in the photo mode. This alternative Style is called P-LOG. It makes images a little less contrasted: P-LOG style is ideal for videos you want to edit and process using professional grading tools and filters. Activate the P-LOG Style from the Style box of the Video/Photo settings menu. To revert your selection back to Natural, select Natural. Try shooting the same scene with both settings to find out which one works best for you. User Manual v1.4 49
50 features a series of automated shots, which enable you to capture scenes professionally. Android Cineshots Menu Make sure you have selected the video settings you require, check that you are filming and tap CINESHOTS in the bottom bar of the HUD to access Cineshots. Tap a Cineshot to select it. For each, two options appear. 360 The 360 Cineshot is self-explanatory: when it is activated, maintains its position and altitude, and rotates slowly and completely around its axis to uncover a full panorama. Tap Right or Left to select the direction you want your drone to rotate, and to activate the 360. After 4 seconds, starts its rotation. An animation flashes on the screen of your device, and the 360 box progressively fills with green as the Cineshot unfolds. Reveal The Reveal Cineshot is a classic motion picture opening shot: when it is activated, tilts its camera toward the ground and starts moving forward in a straight horizontal line. Slowly, over 30 or 60 meters, the camera gimbal tilts up, revealing the scenery in front of. Before you activate the Reveal Cineshot, check the area in front of from obstacles, and safe. is clear Tap 30m (small-arrow icon) or 60m (large-arrow icon) to select the range of your Reveal shot, and activate it. After 2 seconds, tilts its camera down and starts moving forward. An animation flashes on the screen of your device, and the Reveal box progressively fills with green as the Cineshot unfolds. 50
51 Rise The Rise Cineshot is perfect to unveil your surroundings or that of any object on the ground. When it is activated, tilts its camera to the ground and starts moving up, in a straight vertical line. Slowly, as it climbs to 30 or 60 meters, the camera tilts up and starts rotating around its axis to pan over the full scenery. Before you activate the Rise Cineshot, check the area beyond is clear from obstacles, and safe: do not activate the Rise Cineshot under trees, or a bridge, for example. Tap 30m (small-arrow icon) or 60m (large-arrow icon) to select the range of your Rise shot, and activate it. After 2 seconds, tilts its camera down and starts moving up. An animation flashes on the screen of your device, and the Rise box progressively fills with green as the Cineshot unfolds. Epic The Epic Cineshot offers another great way to dramatize any scene or location. When it is activated, moves away backward in a smooth ascending line, keeping its subject in the center of its frame for 30 or 60 meters. The Epic Cineshot gives best results when starts from a close-up position, relative to its subject. Before you activate the Epic Cineshot, check the area behind obstacles, and safe. is clear from Tap 30m (small-arrow icon) or 60m (large-arrow icon) to select the range of your Epic shot, and activate it. After 2 seconds, starts moving backward and upward. An animation flashes on the screen of your device, and the Epic box progressively fills with green as the Cineshot unfolds. Activate and monitor all Cineshots with care: always check your automated shot flight plan is clear from obstacles and safe, always retain visual contact with, and always be ready to reclaim control of your drone: any action on any stick of Parrot Skycontroller 3 immediately terminates the current Cineshot. User Manual v1.4 51
52 Tap the PILOTING MODE box in the bottom bar of the HUD of FreeFlight 6 to access the piloting modes options. Tap a mode to select it. Each mode is associated with a specific behavior, which this section describes. Manual flight The Manual flight mode is s default mode. It enables you to pilot the drone and fully control its camera tilt and zoom. When you release the commands in Manual flight mode, stays in position, hovering. Cameraman The Cameraman mode enables you to keep an object or a subject in the center of your frame, while you pilot around it/him/her. Frame the object or subject you want to film and fly around. Tap the PILOTING MODE box in the bottom bar of the HUD to access the options. Tap Cameraman to select this piloting mode. Draw a rectangle with your finger on the screen of your device, around the object or subject you want to follow. When your target is locked, the blue rectangle turns to green and the orange LAND box at the center of the top bar of the HUD turns red and displays STOP. Fly around your target. The drone keeps your target in the center of the frame. Therefore, if you push the right joystick of the Parrot Skycontroller 3 to the left, circles around your target clockwise. If you push the right joystick of the Parrot Skycontroller 3 to the right, circles around your target counterclockwise. When the Cameraman mode is activated, manages the gimbal tilt to keep the target in the center of the frame. Therefore, the left trigger of the Parrot Skycontroller 3 is deactivated in this mode. However, you can still control the zoom, with the right trigger. When you release the commands in the Cameraman mode, keeps following the target if it is moving. If the target is immobile, stops and stays focused on it. To end the following of your target, tap the red STOP box at the center of the top bar of the HUD. When no target is selected, or when the following of the target has been ended by the pilot, s behavior is similar to that of the Manual flight mode. 52
53 Activate and monitor the Cameraman mode with care: always check your flight plan and the trajectory of your subject are clear from obstacles and safe, always retain visual contact with, and always be ready to stop the following (tap the STOP box of your HUD) in case a danger or any sort of unexpected obstacle arises. Follow Me (in-app purchase) The Follow Me mode was designed to enable pilots to have their drone follow them in action. It must be purchased from the Google (Android) or Apple (ios) stores to be activated. Fly at least 5 meters (15ft) high and 10 meters (30ft) in front of you, facing you FreeFlight 6 will inform you with a red alert at the bottom of the HUD if you are too close from or if it is flying too low. Frame yourself. Tap the PILOTING MODE box in the bottom bar of the HUD to access the options. Tap Follow Me to select this piloting mode. Both a drone GPS synchronization and a device GPS synchronization are imperative to activate this mode: upon first activation, the following page appears. ios, Follow Me GPS warning Tick the box on the bottom left on the page if you do not want this warning to appear again when no prerequisite is missing. Tap FLY to access the Follow Me mode. Draw a rectangle with your finger on the screen of your device, around yourself. When has a lock on you, the blue rectangle turns to green and the orange LAND box at the center of the top bar of the HUD turns red and displays STOP. keeps you in the center of the frame. Therefore, if you push the right joystick of the Parrot Skycontroller 3 to the left, circles around you clockwise. If you push the right joystick of the Parrot Skycontroller 3 to the right, circles around you counterclockwise. User Manual v1.4 53
54 In the Follow Me mode, manages the gimbal tilt to keep you in the center of the frame. Therefore, the left trigger of the Parrot Skycontroller 3 is deactivated in this mode. However, you can still control the zoom, with the right trigger. When you release the commands in the Follow Me mode, constant distance if you are moving. If you stay immobile, you. keeps following you from a stops and stays focused on To have HUD. stop tracking you, tap the red STOP box at the center of the top bar of the When no target is selected, or when the tracking has been ended by the pilot, s behavior is similar to that of the Manual flight mode. In addition, the Follow Me mode features a series of exclusive Dronies which can be activated as you move, always keeping you in the center of the frame. For each Dronie, two options are available (they are listed between brackets): - Orbit (left or right): circles around you in a full Parabola (10 or 30 m): flies in a circular arc over your head, gaining 10 or 30 meters in altitude and turning 180 at its peak. - Tornado (10 or 30 m): performs a double Orbit around you, one going up 10 or 30 meters, the other going down 10 or 30 meters, back to its original height. - Boomerang (30 or 60 m): flies away from you for 30 or 60 meters, with an ascending angle following that of the starting gimbal tilt, then comes back to its starting point. To select a Follow Me Dronie, make sure you are in the Follow Me mode and that is tracking you. Tap the Select Dronie box in the bottom bar of the HUD. Tap a Dronie to select it. Tap the option you have chosen to activate the Dronie: after 2 seconds, starts moving around you. The corresponding Dronie box fills with green as the Dronie unfolds. Activate and monitor the Follow Me mode and each Dronie with care: always check your flight plan is clear from obstacles and safe, always retain visual contact with, and always be ready to stop the following (tap the STOP box of your HUD) in case a danger or any sort of unexpected obstacle arises. To optimize the drone s tracking, always make sure you remain visible by : do not let an obstacle obstruct the camera s view and do not hide in the shadows, or could lose track of you. 54
55 Smartdronies features two Smartdronies: - the Boomerang Dronie can be accessed through this menu refer to the above section for details about the Boomerang Dronie; - however, the smartest of s dronies is the Dolly Zoom. We will not spoil it for you: just make sure you have a memorable scenery behind you. Frame yourself (or better yet, your group of friends!) with : keep the drone at least 5 meters away, at man level, between 1 and 2 meters above the ground. Check that the flight path of your drone is perfectly clear: at least 30 meters behind it, flat and without obstacles. Tap Smartrdronies from the PILOTING MODE box menu. As for the Follow Me mode, both a drone GPS synchronization and a device GPS synchronization are imperative to activate this mode: upon first activation, the same warning page appears as for the Follow Me mode. Tick the box on the bottom left on the page if you do not want this warning to appear again when no prerequisite is missing. Tap FLY to access the Smartdronies mode. Tap the Dolly Zoom Dronie to open its three options: try them all and enjoy the magic! Touch & Fly The Touch & Fly mode enables you to fly to, or around, any point on the map. Tap Touch & Fly from the PILOTING MODE box menu. The map of your surroundings opens full screen. The live image captured by is minimized in the bottom right corner of your screen. Tap a point on the map to select a destination for : this point is marked as a white circle with an orange border. immediately starts flying toward the selected point. Use the slider on the right of the screen to control the drone s altitude (the orange figure inside the circle) when it reaches its destination. ios Touch & Fly: flying to its destination User Manual v1.4 55
56 Press and hold a point on the map to create a point of interest (POI), marked as a white square diamond with a blue border. Control the height of the POI (the blue figure inside the square diamond) through the slider on the right: this effectively controls the tilt of the gimbal, while you use the Parrot Skycontroller 3 to fly around your target. remains focused on the POI. ios Touch & Fly: POI Tap STOP from the red box at the center of the top bar of your screen to halt, or to reset a POI. Flight Plan (in-app purchase) The full documentation for Flight Plan will be available online shortly. It is a powerful tool, which enables you to fully prepare and configure your flights and filming sessions, from home, on the train, in a plane, or anywhere else you can take your phone with you. Through an example, this section will teach you the basics of automated flight and shooting management, with and Flight Plan. Tap Flight Plan from the PILOTING MODE box menu. The map of your surroundings opens full screen. If you are not connected to, the minimized live view is black, as on the screen captures that follow. Find your next dream flying spot on the map. ios Flight Plan 56
57 Consider this pointy bit of land, with a lighthouse in the middle. Say you could fly and shoot a film there. Let s do it! ios: new Flight Plan First, select your initial waypoint: ideally, very close to your intended take-off point. Tap the screen to set it. The green circle represents the waypoint, the white figure the altitude of the drone, and the white arrow the direction of s camera. ios: initial waypoint Tap the white arrow and hold it to move it around. In this example, we want frame the lighthouse as it starts the flight. to ios: initial waypoint, with the camera framing the lighthouse User Manual v1.4 57
58 Tap the map to set the second waypoint: the distance between the two waypoints appears on the screen. Use the slider on the right of the screen to set the altitude of the waypoint. In this example, will climb from 3 to 30 meters between the initial waypoint and the second waypoint. ios: second waypoint Add waypoints to tour the area and end your Flight Plan where you intend to land. ios: full Flight Plan The tip of the peninsula is a POI: we want to focus on it while it flies around it. Tap it and hold your finger on the screen to call choices (POI/Close). ios: setting a POI 58
59 Tap Point of interest to add the POI. It appears as a blue square diamond. The figure in the center represents the height of the POI, which you can modify using the slider on the right of the screen. All waypoints turn white as they can now be selected to be linked to the POI. ios: open waypoints Tap waypoints to link them to the POI. In this example, we want to film the tip of the peninsula as it flies around it: we have selected the three waypoints to the left of the peninsula. The arrows of those waypoints have turned toward the POI and are colored in blue the last one which was selected has a blue border around the white arrow. ios: three waypoints linked to the POI User Manual v1.4 59
60 Tap the POI to confirm your choices. Blue waypoints are linked to the POI, which appears as a white square diamond with a blue border. During the entire blue part of the flight, s camera will stay focused on the tip of the peninsula, enabling you to achieve the smoothest flyby shoot. Green waypoints remain independent from the POI. ios: POI Flight Plan Tap a green waypoint to edit it: use the slider on the right of the screen to modify its height; tap and move its white arrow to set the direction of s camera. For this example, we had the drone point toward the land at most steps of the Flight Plan, and toward the lighthouse at take-off and landing, with a descent from 30 to 3 meters between the last two waypoints. ios: POI Flight Plan All you have to do now is to close FreeFlight 6, to get to your flying spot, to prepare, your Parrot Skycontroller 3 and your device for the flight. Tap the PILOTING MODE box on the HUD to call the options. Select Flight Plan : the last plan you have set up appears. 60
INSPIRE 1 Quick Start Guide V1.0
 INSPIRE Quick Start Guide V.0 The Inspire is a professional aerial filmmaking and photography platform that is ready to fly right out of the box. Featuring an onboard camera equipped with a 0mm lens and
INSPIRE Quick Start Guide V.0 The Inspire is a professional aerial filmmaking and photography platform that is ready to fly right out of the box. Featuring an onboard camera equipped with a 0mm lens and
MAVIC PRO. Quick Start Guide V1.4
 MAVIC PRO Quick Start Guide V1.4 Aircraft The DJITM MAVICTM Pro is DJI's smallest flying camera, featuring a fully stabilized camera, Intelligent Flight Modes and Obstacle Avoidance inside a revolutionary
MAVIC PRO Quick Start Guide V1.4 Aircraft The DJITM MAVICTM Pro is DJI's smallest flying camera, featuring a fully stabilized camera, Intelligent Flight Modes and Obstacle Avoidance inside a revolutionary
ALL-IN-ONE DRONE SOLUTION FOR 3D MODELING
 ALL-IN-ONE DRONE SOLUTION FOR 3D MODELING Powered by PHOTO & VIDEO FULL HD 1080P - 14MPX 3-AXIS STABILIZATION AUGMENTED POWER 30MIN FLIGHT TIME 32GB INTERNAL MEMORY INCLUDES 3D MODELING SOFTWARE SAFE VIEW
ALL-IN-ONE DRONE SOLUTION FOR 3D MODELING Powered by PHOTO & VIDEO FULL HD 1080P - 14MPX 3-AXIS STABILIZATION AUGMENTED POWER 30MIN FLIGHT TIME 32GB INTERNAL MEMORY INCLUDES 3D MODELING SOFTWARE SAFE VIEW
Quick Start Guide V1.0
 Quick Start Guide V1.0 Overview The OSMO TM + is a professional handheld gimbal camera that combines mobility and stability in one device. Its camera features an optical zoom lens providing 3.5x optical
Quick Start Guide V1.0 Overview The OSMO TM + is a professional handheld gimbal camera that combines mobility and stability in one device. Its camera features an optical zoom lens providing 3.5x optical
Quick Start Guide V
 Quick Start Guide V1.5 2016.8 1. Get to Know Your DOBBY DOBBY is ZEROTECH s compact, portable, multi-axis aircraft that has been tailor-made for selfie-lovers. It comes with a high definition camera that
Quick Start Guide V1.5 2016.8 1. Get to Know Your DOBBY DOBBY is ZEROTECH s compact, portable, multi-axis aircraft that has been tailor-made for selfie-lovers. It comes with a high definition camera that
User Manual V K Camera with an Integrated 3-axis Gimbal
 User Manual V 1.1 4K Camera with an Integrated 3-axis Gimbal Table of Contents Introduction 3 At a Glance 3 Charging the Battery 4 Status Battery LED Indicator Description 4 Check the Battery Level 5 Insert
User Manual V 1.1 4K Camera with an Integrated 3-axis Gimbal Table of Contents Introduction 3 At a Glance 3 Charging the Battery 4 Status Battery LED Indicator Description 4 Check the Battery Level 5 Insert
Quick Start Guide.
 Quick Start Guide www.c-me.de Specifications: Size: 130 x65x24mm folded Weight: 150g WiFi: 2.4 GHz Image Sensor: 1/2.3 CMOS Video: 1080P 30 fps* Photo: 8MP* Format: JPG/MP4 (MPEG-4 AVC/H.264) Battery:
Quick Start Guide www.c-me.de Specifications: Size: 130 x65x24mm folded Weight: 150g WiFi: 2.4 GHz Image Sensor: 1/2.3 CMOS Video: 1080P 30 fps* Photo: 8MP* Format: JPG/MP4 (MPEG-4 AVC/H.264) Battery:
SPARK. Quick Start Guide V1.6
 SPARK Quick Start Guide V1.6 SPARK The DJI SPARK is DJI's smallest flying camera featuring a stabilized camera, Intelligent Flight Modes, and Obstacle Avoidance inside a light, portable body. Equipped
SPARK Quick Start Guide V1.6 SPARK The DJI SPARK is DJI's smallest flying camera featuring a stabilized camera, Intelligent Flight Modes, and Obstacle Avoidance inside a light, portable body. Equipped
Inspire 2 Release Notes
 Date: 2018.04.18 Remote Controller Firmware: DJI GO 4 app: V01.02.0100 V01.01.0010 ios V 4.2.12 or above, Android V 4.2.12 or above Added support for adjusting the maximum velocity of aircraft s real-time
Date: 2018.04.18 Remote Controller Firmware: DJI GO 4 app: V01.02.0100 V01.01.0010 ios V 4.2.12 or above, Android V 4.2.12 or above Added support for adjusting the maximum velocity of aircraft s real-time
7.58 lbs (3440 g, including two batteries, without gimbal and camera)
 Appendix Specifications Aircraft Weight Max Takeoff Weight GPS Hovering Accuracy Max Angular Velocity Max Tilt Angle Max Ascent Speed Max Descent Speed Max Takeoff Sea Level Max Wind Speed Resistance T650
Appendix Specifications Aircraft Weight Max Takeoff Weight GPS Hovering Accuracy Max Angular Velocity Max Tilt Angle Max Ascent Speed Max Descent Speed Max Takeoff Sea Level Max Wind Speed Resistance T650
INSPIRE 1 Release Notes
 2017.07.10 1. All-in-One firmware version updated to v01.11.01.50. 2. Remote Controller firmware version updated to v1.7.80. 3. DJI GO app ios version updated to v3.1.13. 4. DJI GO app Android version
2017.07.10 1. All-in-One firmware version updated to v01.11.01.50. 2. Remote Controller firmware version updated to v1.7.80. 3. DJI GO app ios version updated to v3.1.13. 4. DJI GO app Android version
Instructions for using the memory card
 User Manual ITEM CODE: DVH5299JC Function Thank you for choosing this camera. Please carefully read the manual before using, and keep it at a safe place for future reference. The compilation of the user
User Manual ITEM CODE: DVH5299JC Function Thank you for choosing this camera. Please carefully read the manual before using, and keep it at a safe place for future reference. The compilation of the user
OSMO POCKET. User Manual v1.0
 OSMO POCKET User Manual v1.0 2018.12 Searching for Keywords Search for keywords such as battery and install to find a topic. If you are using Adobe Acrobat Reader to read this document, press Ctrl+F on
OSMO POCKET User Manual v1.0 2018.12 Searching for Keywords Search for keywords such as battery and install to find a topic. If you are using Adobe Acrobat Reader to read this document, press Ctrl+F on
OSMO MOBILE 2. User Manual. v
 OSMO MOBILE 2 User Manual v1.0 2018.02 Searching for Keywords Search for keywords such as battery and install to find a topic. If you are using Adobe Acrobat Reader to read this document, press Ctrl+F
OSMO MOBILE 2 User Manual v1.0 2018.02 Searching for Keywords Search for keywords such as battery and install to find a topic. If you are using Adobe Acrobat Reader to read this document, press Ctrl+F
PHANTOM 3. Quick Start Guide ADVANCED V1.2
 PHANTOM 3 ADVANCED Quick Start Guide V.2 Phantom 3 Advanced It s time to meet your Phantom. The Phantom 3 Advanced s camera records video at up to 080p/60fps and captures 2 megapixel photos. Review the
PHANTOM 3 ADVANCED Quick Start Guide V.2 Phantom 3 Advanced It s time to meet your Phantom. The Phantom 3 Advanced s camera records video at up to 080p/60fps and captures 2 megapixel photos. Review the
OSMO. Quick Start Guide V1.0
 OSMO Quick Start Guide V1.0 Overview The Osmo is a professional handheld gimbal that combines mobility and stability in one device. Its camera shoots sharp 12MP still photos and stable video at up to 4K.
OSMO Quick Start Guide V1.0 Overview The Osmo is a professional handheld gimbal that combines mobility and stability in one device. Its camera shoots sharp 12MP still photos and stable video at up to 4K.
OSMO. Quick Start Guide V1.4
 OSMO Quick Start Guide V1.4 Overview The OSMO TM is a professional handheld gimbal that combines mobility and stability in one device. Its camera shoots sharp 12MP still photos and stable video at up to
OSMO Quick Start Guide V1.4 Overview The OSMO TM is a professional handheld gimbal that combines mobility and stability in one device. Its camera shoots sharp 12MP still photos and stable video at up to
TLC200 Pro. User Manual. Never miss a shot
 TLC200 Pro User Manual Never miss a shot SEE the UNSEEN HDR Time Lapse Video camera TLC200 Pro User Manual 1 Welcome To Be A Part Of Brinno Become a Brinno fan!!! Welcome to be a part of Brinno!!! Share
TLC200 Pro User Manual Never miss a shot SEE the UNSEEN HDR Time Lapse Video camera TLC200 Pro User Manual 1 Welcome To Be A Part Of Brinno Become a Brinno fan!!! Welcome to be a part of Brinno!!! Share
INSPIRE 1 Release Notes
 2016.12.15 1. All-in-One firmware version updated to v1.10.1.40. 2. DJI GO app ios version updated to v3.1.1. 3. DJI GO app Android version updated to v3.1.1. What s New: 1. Optimized Flight Restriction
2016.12.15 1. All-in-One firmware version updated to v1.10.1.40. 2. DJI GO app ios version updated to v3.1.1. 3. DJI GO app Android version updated to v3.1.1. What s New: 1. Optimized Flight Restriction
DVR 1440HD Digital Camcorder
 DVR 1440HD Digital Camcorder User Manual 2009-2013 Sakar International, Inc. All rights reserved. Windows and the Windows logo are registered trademarks of Microsoft Corporation. All other trademarks are
DVR 1440HD Digital Camcorder User Manual 2009-2013 Sakar International, Inc. All rights reserved. Windows and the Windows logo are registered trademarks of Microsoft Corporation. All other trademarks are
PHANTOM 4 PRO SPECS AIRCRAFT VISION SYSTEM. HomeProductsPhantom 4 ProSpecs. Weight (Battery & Propellers Included) 1388 g
 PHANTOM 4 PRO SPECS HomeProductsPhantom 4 ProSpecs AIRCRAFT Weight (Battery & Propellers Included) Diagonal Size (Propellers Excluded) Max Ascent Speed Max Descent Speed Max Speed 1388 g 350 mm S-mode:
PHANTOM 4 PRO SPECS HomeProductsPhantom 4 ProSpecs AIRCRAFT Weight (Battery & Propellers Included) Diagonal Size (Propellers Excluded) Max Ascent Speed Max Descent Speed Max Speed 1388 g 350 mm S-mode:
ZENMUSE X4S. User Manual V
 ZENMUSE X4S User Manual V1.0 2016.12 Searching for Keywords Search for keywords such as battery and install to find a topic. If you are using Adobe Acrobat Reader to read this document, press Ctrl+F on
ZENMUSE X4S User Manual V1.0 2016.12 Searching for Keywords Search for keywords such as battery and install to find a topic. If you are using Adobe Acrobat Reader to read this document, press Ctrl+F on
Inspire 1 Pro Release Notes
 2017.07.10 1. All-in-One firmware version updated to v01.11.01.50. 2. Remote Controller firmware version updated to v1.7.80. 3. DJI GO app ios version updated to v3.1.13. 4. DJI GO app Android version
2017.07.10 1. All-in-One firmware version updated to v01.11.01.50. 2. Remote Controller firmware version updated to v1.7.80. 3. DJI GO app ios version updated to v3.1.13. 4. DJI GO app Android version
PREFACE. For B-PRO5 User Guide in english, please download at
 WARNING This is a hight tech product, please don t drop or hit it. Do not expose this product to any magnetized items. Avoid area that has strong radio or magnetic waves, This waves can cause damage, failure
WARNING This is a hight tech product, please don t drop or hit it. Do not expose this product to any magnetized items. Avoid area that has strong radio or magnetic waves, This waves can cause damage, failure
The Modern Archetype of Drones. Symmetrical facet design radiates a brilliance in the sky
 The Modern Archetype of Drones Symmetrical facet design radiates a brilliance in the sky INSTANT FLYING The Xiro Xplorer is ready to fly right out of the box. Attach the propellers, install the battery
The Modern Archetype of Drones Symmetrical facet design radiates a brilliance in the sky INSTANT FLYING The Xiro Xplorer is ready to fly right out of the box. Attach the propellers, install the battery
Chapter 3-Camera Work
 Chapter 3-Camera Work The perfect camera? Make sure the camera you purchase works for you Is it the right size? Does it have the type of lens you need? What are the features that I want? What type of storage
Chapter 3-Camera Work The perfect camera? Make sure the camera you purchase works for you Is it the right size? Does it have the type of lens you need? What are the features that I want? What type of storage
Inspire 2 Release Notes
 Date: 2018.11.16 DJI GO 4 app: v01.02.0300 v01.01.0050 ios v4.3.0 or above, Android v4.3.0 or above Fixed a rare issue where compass interference altered the orientation of the aircraft. Fixed a rare issue
Date: 2018.11.16 DJI GO 4 app: v01.02.0300 v01.01.0050 ios v4.3.0 or above, Android v4.3.0 or above Fixed a rare issue where compass interference altered the orientation of the aircraft. Fixed a rare issue
CGX 1.0 Wi-Fi User Manual
 = CGX 1.0 Wi-Fi User Manual Throw it. Drop it. Submerse it. Attach it to anything. Capture everything. Record Life Congratulations on your purchase of your Cyclops Gear CGX1 Wi-Fi sports action camera.
= CGX 1.0 Wi-Fi User Manual Throw it. Drop it. Submerse it. Attach it to anything. Capture everything. Record Life Congratulations on your purchase of your Cyclops Gear CGX1 Wi-Fi sports action camera.
ipad Navigation Map and FPV live video can be displayed with P-in-P (above) or Side-by-Side (below) layout. Custom Telemetry can be shown in either
 Camera Overview FPV Camera brings a complete new FPV flying experience for DJI Phantom 3 Pro/Adv and Inspire 1 with innovative Navigation Map to let experienced pilots flying safer and more enjoyable.
Camera Overview FPV Camera brings a complete new FPV flying experience for DJI Phantom 3 Pro/Adv and Inspire 1 with innovative Navigation Map to let experienced pilots flying safer and more enjoyable.
615HD Digital Video Camera
 615HD Digital Video Camera User Manual 2009-2011 Sakar International, Inc. All rights reserved. Windows and the Windows logo are registered trademarks of Microsoft Corporation. All other trademarks are
615HD Digital Video Camera User Manual 2009-2011 Sakar International, Inc. All rights reserved. Windows and the Windows logo are registered trademarks of Microsoft Corporation. All other trademarks are
Inspire 1 Pro Release Notes
 2017.07.10 Overview: 1. All-in-One firmware version updated to v01.11.01.50. 2. DJI GO app ios version updated to v3.1.13. 3. DJI GO app Android version updated to v V3.1.8. What s New: 1. Updated No Fly
2017.07.10 Overview: 1. All-in-One firmware version updated to v01.11.01.50. 2. DJI GO app ios version updated to v3.1.13. 3. DJI GO app Android version updated to v V3.1.8. What s New: 1. Updated No Fly
RECO Smart Cam. Quick Start Guide
 RECO Smart Cam Quick Start Guide E11074 / Revised Edition V2 / November 2015 NOTE: The screenshots in this Quick Start Guide are for reference only. 2 Hardware Micro USB port MicroSD card slot GPS port
RECO Smart Cam Quick Start Guide E11074 / Revised Edition V2 / November 2015 NOTE: The screenshots in this Quick Start Guide are for reference only. 2 Hardware Micro USB port MicroSD card slot GPS port
Epic Made Easy The Redesigned 350 QX3
 Available November 2014 350 QX3 AP Combo BLH8160 (APC) Epic Made Easy The Redesigned 350 QX3 Capturing spectacular aerial video and stills is even easier with the new Blade 350 QX3. Its simplified controls,
Available November 2014 350 QX3 AP Combo BLH8160 (APC) Epic Made Easy The Redesigned 350 QX3 Capturing spectacular aerial video and stills is even easier with the new Blade 350 QX3. Its simplified controls,
ZENMUSE X5 User Manual
 ZENMUSE X5 User Manual 2015.11 V1.0 Searching for Keywords Search for keywords such as battery and install to find a topic. If you are using Adobe Acrobat Reader to read this document, press Ctrl+F on
ZENMUSE X5 User Manual 2015.11 V1.0 Searching for Keywords Search for keywords such as battery and install to find a topic. If you are using Adobe Acrobat Reader to read this document, press Ctrl+F on
Inspire 2 Release Notes
 Date: 2017.12.13 Remote Controller Firmware: DJI GO 4 app: V01.01.0300 V01.01.0002 ios V 4.1.18 or above, Android V 4.1.18 or above Optimized Zenmuse X7 lens connection stability to fix an issue where
Date: 2017.12.13 Remote Controller Firmware: DJI GO 4 app: V01.01.0300 V01.01.0002 ios V 4.1.18 or above, Android V 4.1.18 or above Optimized Zenmuse X7 lens connection stability to fix an issue where
Waterproof 3-Axis Gimbal Camera (GC3) Manual
 Waterproof 3-Axis Gimbal Camera (GC3) Manual www.swellpro.com Contents Attention Installation Operating the Gimbal Gimbal Control Camera Control Camera Installing a microsd Card Removing a microsd Card
Waterproof 3-Axis Gimbal Camera (GC3) Manual www.swellpro.com Contents Attention Installation Operating the Gimbal Gimbal Control Camera Control Camera Installing a microsd Card Removing a microsd Card
Product Manual. Intova Duo
 Product Manual Intova Duo 1 Introduction Thank you for purchasing an Intova Duo. Your Duo is a tough and robust Sports Camera with a wide range of features. Please read this manual carefully for usage
Product Manual Intova Duo 1 Introduction Thank you for purchasing an Intova Duo. Your Duo is a tough and robust Sports Camera with a wide range of features. Please read this manual carefully for usage
HOOK-EYE User s Manual. Download the updated manual and access all functions on support.hook-eye.us. English
 HOOK-EYE User s Manual Download the updated manual and access all functions on support.hook-eye.us English CONTENTS 1 Introduction Package 3 Items check list 4 Quick Start guide 5 2 Anatomy of the Product
HOOK-EYE User s Manual Download the updated manual and access all functions on support.hook-eye.us English CONTENTS 1 Introduction Package 3 Items check list 4 Quick Start guide 5 2 Anatomy of the Product
DVR 710HDv2 Digital Video Recorder
 DVR 710HDv2 Digital Video Recorder User Manual 2009-2011 Sakar International, Inc. All rights reserved. Windows and the Windows logo are registered trademarks of Microsoft Corporation. All other trademarks
DVR 710HDv2 Digital Video Recorder User Manual 2009-2011 Sakar International, Inc. All rights reserved. Windows and the Windows logo are registered trademarks of Microsoft Corporation. All other trademarks
In-Car DVR KPT-700 User Manual
 Full HD In-Car DVR KPT-700 User Manual Product Picture & Function 2 a) Device Introduction... 2 b) Button Function... 3 c) LED Light Status List... 5 d) Product Accessories... 5 Basic Operation 5 a) Micro
Full HD In-Car DVR KPT-700 User Manual Product Picture & Function 2 a) Device Introduction... 2 b) Button Function... 3 c) LED Light Status List... 5 d) Product Accessories... 5 Basic Operation 5 a) Micro
ViviCam X029-10MP Digital Camera
 ViviCam X029-10MP Digital Camera User Manual 2009-2012 Sakar International, Inc. All rights reserved. Windows and the Windows logo are registered trademarks of Microsoft Corporation. All other trademarks
ViviCam X029-10MP Digital Camera User Manual 2009-2012 Sakar International, Inc. All rights reserved. Windows and the Windows logo are registered trademarks of Microsoft Corporation. All other trademarks
G3 Duo. Table of Contents. User Manual. GitUp Ltd. Getting Started. Camera Overview. Powering Camera On and Off. Touch Display Overview
 Table of Contents Getting Started 3 Opening the Case About Camera Case Charging the Battery Action Camera G3 Duo Inserting Removing Memory Cards Camera Overview 5 Status LEDs User Manual Slave Camera Connecting
Table of Contents Getting Started 3 Opening the Case About Camera Case Charging the Battery Action Camera G3 Duo Inserting Removing Memory Cards Camera Overview 5 Status LEDs User Manual Slave Camera Connecting
OSMO MOBILE. User Manual V
 OSMO MOBILE User Manual V1.2 2017.03 Searching for Keywords Search for keywords such as battery and install to find a topic. If you are using Adobe Acrobat Reader to read this document, press Ctrl+F on
OSMO MOBILE User Manual V1.2 2017.03 Searching for Keywords Search for keywords such as battery and install to find a topic. If you are using Adobe Acrobat Reader to read this document, press Ctrl+F on
Dragonfly Pro USER MANUAL
 New vision of the world Shenzhen Simtoo Intelligent Technology Co., Ltd. West Industry Building A5, Park Road, Bao An District, Shenzhen, China 518000 TEL: +86 755 2373 2452 Web: www.simtoo.com Email:
New vision of the world Shenzhen Simtoo Intelligent Technology Co., Ltd. West Industry Building A5, Park Road, Bao An District, Shenzhen, China 518000 TEL: +86 755 2373 2452 Web: www.simtoo.com Email:
Quick start guide. Technical Assistance
 Technical Assistance If you need assistance setting up or using your Gator product now or in the future, call Gator Support. Australia TEL: 03 8587 8898 Quick start guide FAX: 03 8587 8866 Mon-Fri 9am
Technical Assistance If you need assistance setting up or using your Gator product now or in the future, call Gator Support. Australia TEL: 03 8587 8898 Quick start guide FAX: 03 8587 8866 Mon-Fri 9am
1. Introduction P Package Contents 1.
 1 Contents 1. Introduction ------------------------------------------------------------------------------- P. 3-5 1.1 Package Contents 1.2 Tablet Overview 2. Using the Tablet for the first time ---------------------------------------------------
1 Contents 1. Introduction ------------------------------------------------------------------------------- P. 3-5 1.1 Package Contents 1.2 Tablet Overview 2. Using the Tablet for the first time ---------------------------------------------------
DVR 505 Digital Camcorder
 DVR 505 Digital Camcorder User Manual 2016 Sakar International, Inc. All rights reserved. Windows and the Windows logo are registered trademarks of Microsoft Corporation. All other trademarks are the property
DVR 505 Digital Camcorder User Manual 2016 Sakar International, Inc. All rights reserved. Windows and the Windows logo are registered trademarks of Microsoft Corporation. All other trademarks are the property
ViviCam S327 Digital Camera
 ViviCam S327 Digital Camera User Manual 2009-2012 Sakar International, Inc. All rights reserved. Windows and the Windows logo are registered trademarks of Microsoft Corporation. All other trademarks are
ViviCam S327 Digital Camera User Manual 2009-2012 Sakar International, Inc. All rights reserved. Windows and the Windows logo are registered trademarks of Microsoft Corporation. All other trademarks are
Wifi Action Camera T86. User Manual
 Wifi Action Camera T86 User Manual Table of contents Contents Table of Contents...1 Safety Precautions...2 What s in the Box...3 Product Diagram...4 Remote Diagram...5 Setup Your T86...6 Video Mode...7
Wifi Action Camera T86 User Manual Table of contents Contents Table of Contents...1 Safety Precautions...2 What s in the Box...3 Product Diagram...4 Remote Diagram...5 Setup Your T86...6 Video Mode...7
ACTION CAMERA INSTRUCTION MANUAL MODEL: DV6000AF. Li-ion
 ACTION CAMERA Li-ion INSTRUCTION MANUAL MODEL: DV6000AF INTRODUCTION Congratulations on the purchase of this product. This device is perfect for capturing all those important moments in stunning 4k using
ACTION CAMERA Li-ion INSTRUCTION MANUAL MODEL: DV6000AF INTRODUCTION Congratulations on the purchase of this product. This device is perfect for capturing all those important moments in stunning 4k using
DJI Phantom 3 - Standard Edition + Softshell Backpack
 DJI Phantom 3 - Standard Edition + Softshell Backpack SAVE21% Drone Capabilities Included 2.7K / 12 Megapixel Camera Integrated 3-Axis Stabilization Gimbal Easy to Fly, Intelligent Flight System Live HD
DJI Phantom 3 - Standard Edition + Softshell Backpack SAVE21% Drone Capabilities Included 2.7K / 12 Megapixel Camera Integrated 3-Axis Stabilization Gimbal Easy to Fly, Intelligent Flight System Live HD
P/N: FLIR Aerial Commercial Building Inspector Kit (30 Hz) Other output formats Social media
 Page 1 of 7 Other output formats Social media Click here to refresh the page Rev. 35005 Last modified 2016-04-15 Additional supporting documents: Mechanical drawings P/N: 75604-0404 FLIR Aerial Commercial
Page 1 of 7 Other output formats Social media Click here to refresh the page Rev. 35005 Last modified 2016-04-15 Additional supporting documents: Mechanical drawings P/N: 75604-0404 FLIR Aerial Commercial
1. Introduction P Package Contents 1.
 1 Contents 1. Introduction ------------------------------------------------------------------------------- P. 3-5 1.1 Package Contents 1.2 Tablet Overview 2. Using the Tablet for the first time ---------------------------------------------------
1 Contents 1. Introduction ------------------------------------------------------------------------------- P. 3-5 1.1 Package Contents 1.2 Tablet Overview 2. Using the Tablet for the first time ---------------------------------------------------
3-Axis Stabilizing Gimbal For Smartphone
 3-Axis Stabilizing Gimbal For Smartphone Hohem Technology Co.,Ltd Safety instructions>> Read the operating instructions carefully and especially observe the safety information. If you do not follow the
3-Axis Stabilizing Gimbal For Smartphone Hohem Technology Co.,Ltd Safety instructions>> Read the operating instructions carefully and especially observe the safety information. If you do not follow the
VIV-CV-1225V v2 Digital Camera Binoculars. Instruction Manual
 VIV-CV-1225V v2 Digital Camera Binoculars Instruction Manual 2009-2019 Sakar International, Inc. All rights reserved Windows and the Windows logo are registered trademarks of Microsoft Corporation. All
VIV-CV-1225V v2 Digital Camera Binoculars Instruction Manual 2009-2019 Sakar International, Inc. All rights reserved Windows and the Windows logo are registered trademarks of Microsoft Corporation. All
3-Axis Stabilized Handheld Gimbal for Camera. Instructions. Guilin Feiyu Technology Incorporated Company
 3-Axis Stabilized Handheld Gimbal for Camera Instructions Guilin Feiyu Technology Incorporated Company User Manual E N V. 0 Catalogue. G6 Plus Overview 2. Quick Start Guide 3 3. Balance the Gimbal 4 Balance
3-Axis Stabilized Handheld Gimbal for Camera Instructions Guilin Feiyu Technology Incorporated Company User Manual E N V. 0 Catalogue. G6 Plus Overview 2. Quick Start Guide 3 3. Balance the Gimbal 4 Balance
Contents. General Notes 2. External Lights 2. Buttons 3. Modes 3. Icons 4. Camera Operation 6. Setup Menu 9. Smart Device 12. General Information 15
 AC1000 Contents General Notes 2 External Lights 2 Buttons 3 Modes 3 Icons 4 Camera Operation 6 Setup Menu 9 Smart Device 12 General Information 15 Accessories 16 1 ParkPlay AC1000 Manual GENERAL NOTES
AC1000 Contents General Notes 2 External Lights 2 Buttons 3 Modes 3 Icons 4 Camera Operation 6 Setup Menu 9 Smart Device 12 General Information 15 Accessories 16 1 ParkPlay AC1000 Manual GENERAL NOTES
360 FULL HD SPORTS ACTION CAMERA with Wi-Fi QUICK START GUIDE
 360 FULL HD SPORTS ACTION CAMERA with Wi-Fi QUICK START GUIDE IMPORTANT SAFETY INFORMATION Please read the instructions carefully before using this camera for proper and safe operation. Please check the
360 FULL HD SPORTS ACTION CAMERA with Wi-Fi QUICK START GUIDE IMPORTANT SAFETY INFORMATION Please read the instructions carefully before using this camera for proper and safe operation. Please check the
Inspire 2 Release Notes
 Date: 2017.11.13 Remote Controller Firmware: DJI GO 4 app: V01.01.0200 V01.01.0002 ios V 4.1.14 or above, Android V 4.1.14 or above Added support for the Zenmuse X7 gimbal and camera. CineCore 2.1 now
Date: 2017.11.13 Remote Controller Firmware: DJI GO 4 app: V01.01.0200 V01.01.0002 ios V 4.1.14 or above, Android V 4.1.14 or above Added support for the Zenmuse X7 gimbal and camera. CineCore 2.1 now
2014 All Rights Reserved. Windows and the Windows logo are registered trademarks of Microsoft Corporation. All other trademarks are the property of
 2014 All Rights Reserved. Windows and the Windows logo are registered trademarks of Microsoft Corporation. All other trademarks are the property of their respective companies. 1 2 Thank you for purchasing
2014 All Rights Reserved. Windows and the Windows logo are registered trademarks of Microsoft Corporation. All other trademarks are the property of their respective companies. 1 2 Thank you for purchasing
DVR 960HD Digital Video Recorder
 DVR 960HD Digital Video Recorder User Manual 2010 Sakar International, Inc. All rights reserved. Windows and the Windows logo are registered trademarks of Microsoft Corporation. All other trademarks are
DVR 960HD Digital Video Recorder User Manual 2010 Sakar International, Inc. All rights reserved. Windows and the Windows logo are registered trademarks of Microsoft Corporation. All other trademarks are
Attach the propeller, install the battery and you enter the fascinating world of photography and aerial video.
 XPLORER V - XIRO - HD XPLORER V Platform 3-axis stabilized HD Camera 1080 Manufacturer:XIRODRONE Reference:AXR-16001 Loyalty points offered:291 Price:699.00 XPLORER V - XIRO - HD EVERYTHING YOU NEED IN
XPLORER V - XIRO - HD XPLORER V Platform 3-axis stabilized HD Camera 1080 Manufacturer:XIRODRONE Reference:AXR-16001 Loyalty points offered:291 Price:699.00 XPLORER V - XIRO - HD EVERYTHING YOU NEED IN
DVR 794HDv4 Wi-Fi Action Camcorder
 DVR 794HDv4 Wi-Fi Action Camcorder User Manual 2009-2016 Sakar International, Inc. All rights reserved. Windows and the Windows logo are registered trademarks of Microsoft Corporation. All other trademarks
DVR 794HDv4 Wi-Fi Action Camcorder User Manual 2009-2016 Sakar International, Inc. All rights reserved. Windows and the Windows logo are registered trademarks of Microsoft Corporation. All other trademarks
ZENMUSE X5S. User Manual V
 ZENMUSE X5S User Manual 2017.01 V1.2 Searching for Keywords Search for keywords such as battery and install to find a topic. If you are using Adobe Acrobat Reader to read this document, press Ctrl+F on
ZENMUSE X5S User Manual 2017.01 V1.2 Searching for Keywords Search for keywords such as battery and install to find a topic. If you are using Adobe Acrobat Reader to read this document, press Ctrl+F on
Motion Activated Camera
 Motion Activated Camera User Manual MAC 200 www.brinno.com Register@online http://www.brinno.com/support/register.html contact us: customerservice@brinno.com more information: www.brinno.com WEL COME TO
Motion Activated Camera User Manual MAC 200 www.brinno.com Register@online http://www.brinno.com/support/register.html contact us: customerservice@brinno.com more information: www.brinno.com WEL COME TO
DVR 914HD WiFi Action Camcorder
 DVR 914HD WiFi Action Camcorder User Manual 2009-2015 Sakar International, Inc. All rights reserved. Windows and the Windows logo are registered trademarks of Microsoft Corporation. All other trademarks
DVR 914HD WiFi Action Camcorder User Manual 2009-2015 Sakar International, Inc. All rights reserved. Windows and the Windows logo are registered trademarks of Microsoft Corporation. All other trademarks
Chapter 1: CamFi Pro at Glance Packaging List CamFi Overview Chapter 2: Getting started...3. Charging Battery...
 Contents Chapter 1: CamFi Pro at Glance... 1 Packaging List... 1 CamFi Overview... 1 Chapter 2: Getting started...3 Charging Battery...3 Quick Installation...3 How to replace the battery?...5 Firmware
Contents Chapter 1: CamFi Pro at Glance... 1 Packaging List... 1 CamFi Overview... 1 Chapter 2: Getting started...3 Charging Battery...3 Quick Installation...3 How to replace the battery?...5 Firmware
User manual of the 4K camera waterproof gimbal
 User manual of the 4K camera waterproof gimbal www.swellpro.com Content Installation 03 Operation 04 Gimbal Control Camera Control 04 04 Camera 04 Insert Micro SD card Camera Setting and Usage Camera Setting
User manual of the 4K camera waterproof gimbal www.swellpro.com Content Installation 03 Operation 04 Gimbal Control Camera Control 04 04 Camera 04 Insert Micro SD card Camera Setting and Usage Camera Setting
3-Axis Stabilized Handheld Gimbal
 3-Axis Stabilized Handheld Gimbal Guilin Feiyu Technology Incorporated Company User Manual EN V1.3 1. Product Overview * The showing sports camera is not included in the package Accessories Thumb Screw
3-Axis Stabilized Handheld Gimbal Guilin Feiyu Technology Incorporated Company User Manual EN V1.3 1. Product Overview * The showing sports camera is not included in the package Accessories Thumb Screw
DVR 548HD Digital Video Recorder
 DVR 548HD Digital Video Recorder User Manual 2009-2011 Sakar International, Inc. All rights reserved. Windows and the Windows logo are registered trademarks of Microsoft Corporation. All other trademarks
DVR 548HD Digital Video Recorder User Manual 2009-2011 Sakar International, Inc. All rights reserved. Windows and the Windows logo are registered trademarks of Microsoft Corporation. All other trademarks
DVR 528 Digital Video Camera
 DVR 528 Digital Video Camera User Manual 2010 Sakar International, Inc. All rights reserved. Windows and the Windows logo are registered trademarks of Microsoft Corporation. All other trademarks are the
DVR 528 Digital Video Camera User Manual 2010 Sakar International, Inc. All rights reserved. Windows and the Windows logo are registered trademarks of Microsoft Corporation. All other trademarks are the
Polaris G50 Dash cam incident recorder.
 Polaris G50 Dash cam incident recorder. Operation manual Quick Guide Thank you for purchasing the Polaris G50 DVR. The Polaris G50 DVR is a great product for capturing adventures and incidents both on
Polaris G50 Dash cam incident recorder. Operation manual Quick Guide Thank you for purchasing the Polaris G50 DVR. The Polaris G50 DVR is a great product for capturing adventures and incidents both on
DJI GS PRO. User Manual V
 DJI GS PRO User Manual V1.4 2017.03 Video Tutorials Virtual Fence Mission 3D Map Area Mission Waypoint Flight Mission 2 2017 DJI All Rights Reserved. Contents Video Tutorials 2 Disclaimer 4 Warning 4 Introduction
DJI GS PRO User Manual V1.4 2017.03 Video Tutorials Virtual Fence Mission 3D Map Area Mission Waypoint Flight Mission 2 2017 DJI All Rights Reserved. Contents Video Tutorials 2 Disclaimer 4 Warning 4 Introduction
BEAT 2.0 USER MANUAL
 BEAT 2.0 USER MANUAL FCC ID: 2ADLJBEAT20 The device complies with part 15 of the FCC Rules. Operation is subject to the following two conditions: (1) This device may not cause harmful interference, and
BEAT 2.0 USER MANUAL FCC ID: 2ADLJBEAT20 The device complies with part 15 of the FCC Rules. Operation is subject to the following two conditions: (1) This device may not cause harmful interference, and
ZENMUSE X7. User Manual V
 ZENMUSE X7 User Manual 2017.11 V1.0 Searching for Keywords Search for keywords such as battery and install to find a topic. If you are using Adobe Acrobat Reader to read this document, press Ctrl+F on
ZENMUSE X7 User Manual 2017.11 V1.0 Searching for Keywords Search for keywords such as battery and install to find a topic. If you are using Adobe Acrobat Reader to read this document, press Ctrl+F on
Motion Activated Camera
 Motion Activated Camera User Manual MAC200 DN www.brinno.com 1 Register@online http://www.brinno.com/support/register.html contact us: customerservice@brinno.com more information: www.brinno.com WEL COME
Motion Activated Camera User Manual MAC200 DN www.brinno.com 1 Register@online http://www.brinno.com/support/register.html contact us: customerservice@brinno.com more information: www.brinno.com WEL COME
Contents. Important Safety Notice. Your dash cam Introduction What's in the box
 Contents Important Safety Notice Your dash cam Introduction What's in the box Get started Install the dash cam Insert Micro SD card Turn on the dash cam Mode switch Video recording Video settings 6 6 Photo
Contents Important Safety Notice Your dash cam Introduction What's in the box Get started Install the dash cam Insert Micro SD card Turn on the dash cam Mode switch Video recording Video settings 6 6 Photo
DVR 514 Digital Video Recorder
 DVR 514 Digital Video Recorder User Manual 2010 Sakar International, Inc. All rights reserved. Windows and the Windows logo are registered trademarks of Microsoft Corporation. All other trademarks are
DVR 514 Digital Video Recorder User Manual 2010 Sakar International, Inc. All rights reserved. Windows and the Windows logo are registered trademarks of Microsoft Corporation. All other trademarks are
IN-CAR HD Digital Video Recorder
 IN-CAR HD Digital Video Recorder USER MANUAL KPT-200 In order to ensure better use of each function of your Kapture In-Car HD DVR, it is recommended that you read these product instructions carefully before
IN-CAR HD Digital Video Recorder USER MANUAL KPT-200 In order to ensure better use of each function of your Kapture In-Car HD DVR, it is recommended that you read these product instructions carefully before
ViviCam X014N Digital Camera
 ViviCam X014N Digital Camera User Manual 2009-2011 Sakar International, Inc. All rights reserved. Windows and the Windows logo are registered trademarks of Microsoft Corporation. All other trademarks are
ViviCam X014N Digital Camera User Manual 2009-2011 Sakar International, Inc. All rights reserved. Windows and the Windows logo are registered trademarks of Microsoft Corporation. All other trademarks are
The mobile device holder can be tilted at different positions and angles. DO NOT force an overlarge mobile device into the mobile device holder.
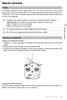 Remote Controller Profile The Phantom 3 Standard remote controller features a 2.4 GHz WiFi Video Downlink, 5.8 GHz aircraft transmission system, and a built-in battery. It is capable of transmitting signals
Remote Controller Profile The Phantom 3 Standard remote controller features a 2.4 GHz WiFi Video Downlink, 5.8 GHz aircraft transmission system, and a built-in battery. It is capable of transmitting signals
Movements Landing Battery
 USER GUIDE TABLE OF CONTENTS Before you begin...4...4 Package contents...4 Installing the propellers...5 Charging the battery...5 Installing the battery...6 Switching on/off the Parrot Bebop 2...6 Downloading
USER GUIDE TABLE OF CONTENTS Before you begin...4...4 Package contents...4 Installing the propellers...5 Charging the battery...5 Installing the battery...6 Switching on/off the Parrot Bebop 2...6 Downloading
Thanks for you purchasing of this product. Please kindly read this user manual and keep it carefully for reference.
 CONTENTS Thanks for you purchasing of this product. Please kindly read this user manual and keep it carefully for reference. 01Read This First...01 Product Information...01 Standard Package Contents...02
CONTENTS Thanks for you purchasing of this product. Please kindly read this user manual and keep it carefully for reference. 01Read This First...01 Product Information...01 Standard Package Contents...02
Specifications. Inspire 2. Aircraft (Model: T650) 7.25 lbs (3290 g, including two batteries, without gimbal and camera)
 Specifications Inspire 2 Aircraft (Model: T650) Diagonal Distance(propeller excluded) Max Takeoff 8.82 lbs (4000 g) 7.25 lbs (3290 g, including two batteries, without gimbal and camera) 18 inch (605 mm,
Specifications Inspire 2 Aircraft (Model: T650) Diagonal Distance(propeller excluded) Max Takeoff 8.82 lbs (4000 g) 7.25 lbs (3290 g, including two batteries, without gimbal and camera) 18 inch (605 mm,
User Manual VCC-008-KX1-NPNG. VCC-008-KX1-NPNG Manual.indd 1 27/02/ :24
 User Manual VCC-008-KX1-NPNG VCC-008-KX1-NPNG Manual.indd 1 27/02/2018 09:24 Contents 1. What s in the box? What s in the box 3 Guide to controls 4 Description of LED indicators 6 Charging and installing
User Manual VCC-008-KX1-NPNG VCC-008-KX1-NPNG Manual.indd 1 27/02/2018 09:24 Contents 1. What s in the box? What s in the box 3 Guide to controls 4 Description of LED indicators 6 Charging and installing
DR-115 Portable DVR System
 DR-115 Portable DVR System User Manual The DR-115 is a compact high definition DVR system and is part of our RecordCam series of Mobile DVR systems. It is designed to be mounted to the windshield of the
DR-115 Portable DVR System User Manual The DR-115 is a compact high definition DVR system and is part of our RecordCam series of Mobile DVR systems. It is designed to be mounted to the windshield of the
ILCE-QX1/DSC-QX30. How to use. About this camera. Before Use. Names of parts. Charging the battery pack. Supplying power. Inserting a memory card
 Interchangeable Lens Digital Camera/Digital Still Camera ILCE-QX1/DSC-QX30 How to use About this camera Names of parts Names of parts (ILCE-QX1) [1] Names of parts (Lens E PZ 16-50mm F3.5-5.6 OSS) [2]
Interchangeable Lens Digital Camera/Digital Still Camera ILCE-QX1/DSC-QX30 How to use About this camera Names of parts Names of parts (ILCE-QX1) [1] Names of parts (Lens E PZ 16-50mm F3.5-5.6 OSS) [2]
Instruction Manual
 Waterproof Bluetooth USB Rechargeable Water Sport and Swimming Headphones PSWBT7 www.pyleaudio.com Instruction Manual READ THIS MANUAL CAREFULLY BEFORE USING THE BLUETOOTH HEADSET. Congratulations on purchasing
Waterproof Bluetooth USB Rechargeable Water Sport and Swimming Headphones PSWBT7 www.pyleaudio.com Instruction Manual READ THIS MANUAL CAREFULLY BEFORE USING THE BLUETOOTH HEADSET. Congratulations on purchasing
360fly 4K PRO User s Guide
 360fly 4K PRO User s Guide Miss Nothing. Congratulations on your new 360fly 4K PRO. This powerful camera is optimized to continuously shoot and stream immersive 360 video without interruption via dedicated
360fly 4K PRO User s Guide Miss Nothing. Congratulations on your new 360fly 4K PRO. This powerful camera is optimized to continuously shoot and stream immersive 360 video without interruption via dedicated
1, Key features. Preface. Notes
 Car DVR User Manual Preface Thank you for purchasing this DVR, this device has a unique ultra-portable design; it can be used in various fields, to bring you convenient, safe, colorful daily life. Please
Car DVR User Manual Preface Thank you for purchasing this DVR, this device has a unique ultra-portable design; it can be used in various fields, to bring you convenient, safe, colorful daily life. Please
DVR 985HD Digital Video Camera
 DVR 985HD Digital Video Camera User Manual 2009-2012 Sakar International, Inc. All rights reserved. Windows and the Windows logo are registered trademarks of Microsoft Corporation. All other trademarks
DVR 985HD Digital Video Camera User Manual 2009-2012 Sakar International, Inc. All rights reserved. Windows and the Windows logo are registered trademarks of Microsoft Corporation. All other trademarks
Casio Releases Freestyle Digital Camera. Superb for Creating Portraits of Friends and Family
 NEWS RELEASE For Immediate Release Casio Releases Freestyle Digital Camera Superb for Creating Portraits of Friends and Family Rotating Monitor and Frame for Totally Flexible Shooting Style, Make-up Mode
NEWS RELEASE For Immediate Release Casio Releases Freestyle Digital Camera Superb for Creating Portraits of Friends and Family Rotating Monitor and Frame for Totally Flexible Shooting Style, Make-up Mode
MOBILE WIRELESS SSD FOR PHOTOGRAPHERS BY PHOTOGRAPHERS. Guide for MPortable
 MOBILE WIRELESS SSD FOR PHOTOGRAPHERS BY PHOTOGRAPHERS Guide for MPortable Contents 1 1.1 1.2 2. 2.1 2.2 2.3 3 3.1 3.2 4 5 5.1 5.2. 5.3 6 6.1 6.2 6.3 6.4 6.5 7 8 9 10 Overview What is the MPortable? Product
MOBILE WIRELESS SSD FOR PHOTOGRAPHERS BY PHOTOGRAPHERS Guide for MPortable Contents 1 1.1 1.2 2. 2.1 2.2 2.3 3 3.1 3.2 4 5 5.1 5.2. 5.3 6 6.1 6.2 6.3 6.4 6.5 7 8 9 10 Overview What is the MPortable? Product
DV 5470 User Manual Package Contents:
 DV 5470 User Manual Package Contents: Manual Camera Pouch Installation CD Earbuds AV Cable CONTENTS 1. NOTICE...2 2. SETUP...3 2.1 BATTERY INSTALLATION...3 2.2 MEMORY CARD...4 2.3 CONFIGURATION & INSTALLATION...4
DV 5470 User Manual Package Contents: Manual Camera Pouch Installation CD Earbuds AV Cable CONTENTS 1. NOTICE...2 2. SETUP...3 2.1 BATTERY INSTALLATION...3 2.2 MEMORY CARD...4 2.3 CONFIGURATION & INSTALLATION...4
2017 All Rights Reserved. Windows and the Windows logo are registered trademarks of Microsoft Corporation. All other trademarks are the property of
 2017 All Rights Reserved. Windows and the Windows logo are registered trademarks of Microsoft Corporation. All other trademarks are the property of their respective companies. 1 2 Thank you for purchasing
2017 All Rights Reserved. Windows and the Windows logo are registered trademarks of Microsoft Corporation. All other trademarks are the property of their respective companies. 1 2 Thank you for purchasing
2014 All Rights Reserved. Windows and the Windows logo are registered trademarks of Microsoft Corporation. All other trademarks are the property of
 2014 All Rights Reserved. Windows and the Windows logo are registered trademarks of Microsoft Corporation. All other trademarks are the property of their respective companies. 1 Thank you for purchasing
2014 All Rights Reserved. Windows and the Windows logo are registered trademarks of Microsoft Corporation. All other trademarks are the property of their respective companies. 1 Thank you for purchasing
Introduction. Precautions
 User Manual Introduction Thank you for choosing this camera. The product adopts high-performance chip which can achieve HD video, motion graphics with strong continuity, support AVI video format, and take
User Manual Introduction Thank you for choosing this camera. The product adopts high-performance chip which can achieve HD video, motion graphics with strong continuity, support AVI video format, and take
DVR 949HD Digital Video Camera
 DVR 949HD Digital Video Camera User Manual 2009-2012 Sakar International, Inc. All rights reserved. Windows and the Windows logo are registered trademarks of Microsoft Corporation. All other trademarks
DVR 949HD Digital Video Camera User Manual 2009-2012 Sakar International, Inc. All rights reserved. Windows and the Windows logo are registered trademarks of Microsoft Corporation. All other trademarks
DVR 508NHD Digital Camcorder
 DVR 508NHD Digital Camcorder User Manual 2009-2012 Sakar International, Inc. All rights reserved. Windows and the Windows logo are registered trademarks of Microsoft Corporation. All other trademarks are
DVR 508NHD Digital Camcorder User Manual 2009-2012 Sakar International, Inc. All rights reserved. Windows and the Windows logo are registered trademarks of Microsoft Corporation. All other trademarks are
Camtraptions PIR Motion Sensor Manual. Firmware Version 2.1
 Camtraptions PIR Motion Sensor Manual Firmware Version 2.1 Index What is a PIR Motion Sensor?... 3 Controls... 4 Dials... 4 Switches... 4 On-off Switch... 5 Inserting Batteries... 6 Red LED Indicator...
Camtraptions PIR Motion Sensor Manual Firmware Version 2.1 Index What is a PIR Motion Sensor?... 3 Controls... 4 Dials... 4 Switches... 4 On-off Switch... 5 Inserting Batteries... 6 Red LED Indicator...
