Calisto 800 Series. user guide P820-M/P825-M/P830-M/P835-M. Firmware version 85.02
|
|
|
- Tamsyn Stewart
- 6 years ago
- Views:
Transcription
1 TM Calisto 800 Series P820-M/P825-M/P830-M/P835-M user guide Firmware version 85.02
2 Contents Connecting the Cables 4 Speakerphone and Microphone Basics 5 Set-up Your Speakerphone 6 Accessories 6 Set-up Your Calisto 6 Get to Know your Calisto 8 Screen 9 Idle screen notifications 9 Status bar icons 9 Headset/headphone/ earbud connection indicators 9 Outgoing phone line indicators 10 Online status indicators 10 Menu 10 Optimal audio performance 10 Use Call Features 11 Make a Call 11 Use the dial pad 11 Dial a call log entry 11 Dial a favorite 11 Answer or Ignore a Call 11 Answer a call 11 Ignore a call 11 Answer a Second Incoming Call 11 Switch Between Calls 11 Mute a Call 12 End a Call 12 Use Other Call Options 12 Make a second outgoing call 12 Enter passwords and numbers 12 Special Features for Using Your P830 & P835 Calisto with Landline 13 Use the flash feature 13 Use mutiple phone lines with the same landline 13 Enter/Edit Favorites 15 Create a Favorite 15 Create a favorite from an ended call 15 Create a favorite from a call log entry 16 Create a favorite manually 16 Dial a favorite 17 Edit a favorite 17 Search for a favorite 17 Delete a favorite 18 Access Voic 19 Use Your Calisto with a Headset 20 Switch Call Audio Between Your Calisto and a Headset 20 Use Your Calisto with a Wireless Mic 22 Setup 22 Pairing (if not pre-paired) 22 Wearing and Use 22 Features 23 Wirelss Mic Useage 24 Light Indicators 25 Disconnect from/reconnect to a Mobile Phone or Bluetooth Headset 26 Customize Your Calisto Settings 28 Basic Setup 28 Set the Ringer Volume 28 Set the Ringer Tone 28 Set the Mic Level 28 Set the Screen Brightness 28 Button Feedback 28 Set the Language 28 Set the Country 29 Landline Setup 29 Enter Your Voic Access Number 29 Reset the Voic Indicator 29 Bluetooth Setup 30 Change the Connected Phone or Headset 30 Remove a Phone or Headset from Calisto Memory 30 Advanced Setup 30 Troubleshooting 31 2
3 Welcome Congratulations on purchasing your new Plantronics product. This user guide contains instructions for setting up and using your Calisto Speakerphone (Speakerphone + PA50 Microphone) System. The Calisto comes in several models: The P820 model connects to mobile phones and PC softphones. The P825 model connects to mobile phones and PC softphones, and includes a PA50 wireless mic accessory (see Use Your Calisto with a Wireless Mic on page 22). The P830 model connects to mobile phones, softphones, and analog landlines. The P835 model connects to mobile phones, softphones, analog landlines and includes a PA50 The Calisto offers: Full duplex wideband audio with advanced noise cancellation A 2.4 color display and dial pad for easy caller ID viewing, dialing, answering, switching, and muting across devices Support for Bluetooth and wired headsets and headphones (2 x 3.5mm jack) With the Calisto, you can: Make and answer calls for any of your connected phone lines. Manage and switch among multiple calls, even from different phones. Easily switch call audio between the built-in speakerphone, a wired headset/headphones/ earbud, or a wireless Bluetooth headset. Use the Call Log and Favorites to quickly view and dial numbers. Customize settings to make your Calisto work best for you. Please refer to the separate safety instructions for important product safety information prior to installation or use of the product. System Requirements Computer Supported Operating Systems: Windows XP, Windows Vista, Windows 7 Microsoft Windows XP-Service Pack 3 (SP3) or later (Recommended) Microsoft Windows Vista-Service Pack 1 (SP1) or later (Recommended) 3
4 Connecting the Cables * * Landline on P830 & P835 only 4
5 Speakerphone and Microphone Basics Speakerphone Analog landline telephone cable (P830 & P835 models only) 2 USB cable to computer 3 AC adapter (P830 & P835 models only; available as an optional accessory for P820 & P835 models) 4 Talk/End key 5 Audio key. Switches from the speakerphone to a headset (or wireless mic) and back. 6 Mute key mm headset/headphone jacks Microphone Talk/End key: Press with one tap to answer or end a call. The key is green when you have an incoming call, red when you are on a call. 2 Mute/Unmute keys: Press red key on both sides. The keys light up red when a call is muted 5
6 Set up your speakerphone Accessories The following optional accessories are sold separately: Microphone clip: Enjoy freedom of movement and exceptional transmit quality for the ultimate speakerphone experience. Plantronics H-Top adapter cable: Connect Plantronics H-Tops with QD directly to the dual 3.5mm headset jack. 2.5mm-to-3.5mm adapter: Convert 2.5mm corded headsets to connect to the dual 3.5mm headset jack. Headset charging cable: Charge a Plantronics Bluetooth headset with micro USB ports directly from your Calisto Carrying case. For more information on accessories, visit plantronics.com. Set Up Your Calisto Follow the instructions on the Calisto screen to complete setup. The setup includes the following steps. Most steps are optional. NOTE If you skip any part of setup, you can access the setup screens later by selecting Menu > Settings > Advanced Setup > Setup Assistant. Basic setup: Enter your preferred language and your country. Language English Français Español Deutsch Português NEXT Area Code setup: If you select United States or Canada as your country, enter your 3-digit landline phone area code. This enables your Calisto to automatically add a 1, if required, when you dial a number from your call log (see Use the Call Log on page 14). If you enter an incorrect digit, press OK to delete the last digit you entered. Press Next (right softkey) if you do not want to enter an area code. Note that this may result in incorrect dialing if you dial a number from your call log. Setup Assistant The next few screens will guide you through the setup process BACK NEXT 6
7 Mobile phone setup (optional): When you connect your Calisto to a mobile phone that supports Bluetooth, call audio from that phone is automatically routed to your Calisto. To connect to a mobile phone, do the following: 1 On the Mobile Phone setup screen, make sure Yes is highlighted, and press OK. NOTE Do not press Next/Skip (right softkey). This skips the phone setup process. 2 Follow the onscreen instructions. If prompted, enter 0000 as the passkey on your phone. NOTE To access mobile phone setup later for example, if you want to pair with a second mobile phone select Menu > Settings > Bluetooth Setup. Bluetooth headset setup (optional): When you connect your Calisto to a Bluetooth headset, you can route call audio to the headset directly from your Calisto. This lets you use your Bluetooth headset for landline, mobile, and softphone calls. To connect to a mobile phone, do the following: 1 On the Headset setup screen, make sure Yes is highlighted, and press OK. NOTE Do not press Next/Skip (right softkey). This skips the phone setup process. 2 Follow the onscreen instructions. NOTE To access Bluetooth headset setup later, select Menu > Settings > Bluetooth Setup. Mobile Phone Do you want to setup a mobile phone to use with Calisto? Yes(Press OK) BACK BACK NEXT NEXT SKIP Bluetooth Headset Do you want to setup a Bluetooth headset to use with Calisto? Yes(Press OK) SKIP Setup Complete You are now ready to make and receive calls. FINISH After setup, call audio from any phone line you have connected to your Calisto mobile, softphone, or analog landline (P830 & P835 models only) is automatically routed to your Calisto speakerphone. If you connected a headset to your Calisto, you can route the audio from any call connect to the speakerphone from the headset and back via the Audio Key. 7
8 Get to Know Your Calisto Talk/End: Press to dial a number you entered, to answer an incoming call, or to end a call. The key is green when you have an incoming call, red when you are on a call. 2 Mute: Press to mute the currently active call. (Red when on, white when off and in a call) 3 Dual 3.5mm headset/headphone/earbuds jack (on side of device): Insert headphones or earbuds into the jack. For headsets with microphones, insert the microphone into the jack and the speaker into the jack. 4 Audio Key: Press to switch from your Calisto speakerphone to a headset or wireless mic accessory and back. If you have more than one headset (wired or wireless) connected to your Calisto, pressing Audio Key displays a list of all your audio options. Highlight the option you want to switch to, and press OK When the microphone in the base is active you will see a white LED lit on the front side of the unit key: If you entered a voic access number, press and hold 1 from the Main Menu or the Dial screen to dial it (see Enter Your Voic Access Number on page 29). 6 Volume Up/Down: When you are on a call, press +/- to adjust the call volume. When you re not on a call, press +/- to adjust the ringer volume. When a call is ringing, press +/- to silence the ringer for that call only. 7 Screen: Use the Control and OK keys on the right to select onscreen items. 8 Softkeys: Press to access the option shown onscreen above the softkey. 9 Control Up: Press to scroll up a list or to increase an onscreen control, such as screen brightness. 10 OK: Press to select a highlighted item or accept the control setting. 11 Control Down: Press to scroll down a list or to decrease an onscreen control, such as screen brightness. 8
9 NOTE See Connecting the Cables on page 4 for the location of analog landline, USB, and AC adapter cable jacks. Screen Idle Screen Notifications When you are not on a call, the screen displays either the Plantronics logo or some or all of the following information, depending on the connected phone line, the services you have subscribed to (such as voic ), and/or the softphone you are using: Call Log Favorites Bluetooth Settings DIAL MENU DIAL 1 Your online status, as shown in your softphone* 2 Connected Bluetooth mobile phone or headset status 3 Current time based on your PC clock 4 Missed calls (total for all connected landline, mobile, and softphones*) 5 New voic (for connected landline and softphones*) *If supported by your softphone. Check the features available for your softphone. Status Bar Icons The status bar is the row of icons at the top of most screens. Available 9:20 AM DIAL MENU : Shows the level of voice activity during a call. If the call is muted, the indicator displays no bars. Headset/headphone/earbud connection indicators : Your Calisto is connected to a Bluetooth headset. Call audio is routed to the headset. : Your Calisto is connected to a wired headset, headphones, or earbuds. Call audio is routed to the headset, headphones, or earbuds. : You are in a call and your PA50 wireless mic is active. 9
10 Outgoing Line Outgoing phone line indicators When you make an outgoing call, the call is made by default using the last line you selected on the Dial screen (see Make a Call on page 11). To choose a different line, simply highlight the line of your choice on the Dial screen. If the last line used is unavailable, outgoing calls are made over the first available line, in this order: softphone, landline (P830 & P835 models only), mobile phone. Note that you can answer incoming calls from any connected phone line on your Calisto. : Outgoing calls are made over your default softphone line. : Outgoing calls are made over your analog landline (P830 & P835 models only). : Outgoing calls are made over your connected mobile phone line. Online status indicators (if supported by your softphone application) If supported by your softphone, your Calisto displays your online status, such as available, busy, away, and so on. Actual icons vary according to the softphone. Menu The menu gives you access to many Calisto features. To display the menu, do one of the following: When the idle screen is displayed, press Menu (right softkey) or any key on your Calisto. When you are working with a feature within a menu, press and hold Back (left softkey) to return directly to the main menu. Call Log: See Use the Call Log on page 14. Favorites: See Enter/Edit Favorites on page 15. Bluetooth: See Disconnect from/reconnect to a Mobile Phone or Bluetooth Headset on page 26 Settings: See Customize Your Calisto Settings on page 28. Optimal Audio Performance Your Calisto is optimized for personal use. To minimize background noise, the microphone pickup range is limited. This illustration shows ideal placement of your Calisto to optimize voice pick-up: If you require 360-degree room coverage to handle multi-party calls, we recommend using the Plantronics PA50 wireless mic. You can place the wireless mic on a table for full coverage (see Use Your Calisto with a Wireless Mic on page 22). 10
11 Use Call Features Your Calisto lets you use features such as answering calls from all your connected phone lines, answering a second incoming call, or making a second outgoing call. Make a Call Use the Dialpad 1 To bring up the dialpad from the idle screen or the menu, either press Dial (left softkey) or tap the unlit dialpad. NOTE: If the idle screen or the menu is displayed, you can simply enter the number without bringing up the dialpad. 2 If you want to dial the number using a line other than the current outgoing line (see Outgoing Line on page 10), select the line you want to use. 3 Enter the number on the dialpad. NOTE: To delete the last digit you entered, press BACKSPACE (right softkey). To delete all the digits you entered, press and hold BACKSPACE (right softkey). 4 To dial the number, press Talk/End or OK. Dial a Call Log Entry See Use the Call Log on page 14. Dial a Favorite See Enter/Edit Favorites on page 15. Answer or Ignore a Call Answer a Call Press Answer (right softkey) or Talk/End. NOTE: If you use a Calisto model P830 or P835 with a landline, see Special Features for Using Your Calisto P830 with a Landline on page 13. Ignore a Call Press Ignore (left softkey). If ringing phone line has voic service, the call will continue through to voic . Answer a Second Incoming Call If you are on a call and receive an incoming call notification, do one of the following: To put the current call on hold and answer the new incoming call: Press Hold & Answer (right softkey). You can then switch between the two calls (see Switch Between Calls on page 11). To hang up the current call and answer the new incoming call: Press Talk/End current call. Press Answer (right softkey) or Talk/End to answer the new call. to hang up the Switch Between Calls Press Control Up or Down to highlight the call you want to make active. The other call is automatically put on hold. 11
12 NOTE: If you use a Calisto model P830 or P835 with a landline, see Special Features for Using Your Calisto P830 with a Landline on page 13 for more information on call switching. Mute a Call You can mute the currently active call at any time by pressing Mute. The Mute key turns red when call is muted. Press Mute again to unmute the call. The Mute key turns white. NOTE: If you put a call on hold (by answering a second call, making a second call, or switching between two active calls), the call on hold is automatically muted. End a Call To end the active call, press End (left softkey) or Talk/End. Note the following: If you have one active call and one call on hold, ending the active call makes the call on hold active. If you have one active call and more than one call on hold, ending the active call makes the last call placed on hold active. Use Other Call Options Make a Second Outgoing Call Dial a Number PC Mobile BACK 1 While on a call, press Options > Place new Call. 2 Select an option for making the second call: Dial (dialpad), Call Log, or Favorites. When the phone begins dialing the second call, the first call is placed on hold. NOTE: The Make a Call option is available only for a phone line that is not currently in use. For example, if you are on a call on your analog landline, you can make a second outgoing call on your mobile phone or softphone line. Enter Passwords and Numbers Connected: SWITCH (Flash) OPTIONS 12
13 If you are on a call and are prompted to navigate a phone tree or enter a password, simply enter the numbers using the dialpad. Or press Options (right softkey) > Enter digits, and enter the numbers on the dialpad. This works with mobile, home landline, and softphone calls. Special Features for Using Your P830 & P835 Calisto with a Landline Use the Flash Feature Connected: :01:49 SWITCH (Flash) OPTIONS During an analog landline call, the left softkey is labeled Switch (Flash). Use this key in any of the following situations: If you are on a call and a second call comes in, on another press Hold & Answer (right softkey) to answer the incoming call. If you receive a call on the same line, press Switch (Flash) (left softkey) to switch between these calls. If you are on one call, to call a second person, press Switch (Flash) (left softkey) to get a dial tone, and then dial the number. If you have two calls, to call a third person, press Options (right softkey) > Place new call to get a dial tone, and then dial the number. When the person answers, press Switch (Flash) (left softkey) to connect the person. NOTE: You can also press Options (right softkey) to change the audio device or enter digits. Use Multiple Phones with the Same Landline If you have multiple phones using the same analog landline for your Calisto, and a call is made or answered on another phone, your Calisto screen shows that a call is in progress and the landline is in use. You do either of the following: Press Talk/End or Pickup Call (right softkey) to use your Calisto to join in the call. To hang up from the call, press Talk/End. or Hang up (left softkey). This does not end the call. Press Main Menu (left softkey) to access the menu. You can use the menu items in the same way as at any other time. Select Landline Call (right softkey) to return to the call. 13
14 Use the Call Log Call Log 1 (123) US CELLULAR MOM JOHNSON M HOME BACK OPTIONS The Call Log lists all incoming, outgoing, and missed calls for all phone lines connected to your Calisto. If the caller name is known, the name is shown; otherwise, the phone number is shown. For calls made today, the time is shown. For older calls, the date is shown. Call Log icons include the following: : Missed call : Outgoing call : Incoming call From the Call Log, you can do any of the following: Call a number: Highlight the Call Log entry. To call using the current outgoing line, press Talk/ End To call using a different line, press OK, highlight the line, and press Talk/End or OK. View call details including call duration and phone type, if known: Highlight the Call Log entry and press Options (right softkey) > Call Details. Add the Call Log entry to Favorites: See Create a Favorite from a Call Log Entry on page 16 for details. Sort the Call Log list: From the Call Log, press Options (right softkey) > Sort List. Select whether to sort the list by incoming, outgoing, or missed calls. Delete a Call Log entry: Highlight the entry and press Options (right softkey) > Delete this record. Select Yes to confirm. Delete the entire Call Log: From the Call Log, press Options (right softkey) > Delete all records. Select Yes to confirm. 14
15 Enter/Edit Favorites You can enter names and numbers as favorites so you can easily dial them right on your Calisto. For each favorite, you can enter multiple phone numbers and label them as home (H), work (W), mobile (M), or other (O). Create a Favorite You can create a favorite from an ended call, from your Call Log, or manually. Create a Favorite from an Ended Call Call Ended (00:03:15) Add this number to Favorites? No Yes 1 When you end a call from a number that is not already in Favorites, an Add to Favorites? prompt appears. Press Yes (right softkey). 2 Do one of the following: To add the number to an existing favorite: Select Add to existing. Select the favorite to use, and then select the number type to assign the number to. If a number already exists for that type, press Yes (right softkey) to replace the existing number. To create a new favorite for the number: Select Create new favorite. Select the number type (Home, Work, Mobile, Other) and enter or edit the name, if desired. Note the following when entering letters: To enter the second letter on a key: Press the key twice for example, to enter K, press 5 twice. Press 5 three times to enter L, and so on To switch among lowercase letters, uppercase letters, title case, and numbers: Press *. The currently selected option is shown in the upper-right corner of the screen To enter special characters: Press 1. To enter a space: Press # or select Insert a Space onscreen. To delete the last character entered: Press BACKSPACE (right softkey). To delete all characters entered: Press and hold BACKSPACE (right softkey). To move the cursor forward or backward through the characters without making a deletion: Press Control Up or Down 15
16 Press Save (left softkey) twice. Create a Favorite from a Call Log Entry Options Call Details Add to Favorites Sort List Delete this record Delete all records BACK 1 Highlight a Call Log entry and press Options (right softkey) > Add to Favorites. 2 Do one of the following: To add the number to an existing favorite: Select Add to existing. Select the favorite to use, select the number type to assign the number to, and press Edit (right softkey). If a number already exists for that type, press Yes (right softkey) to replace the existing number. To create a new favorite for the number: Select Create new favorite. Select the number type and enter or edit the name, if desired. See Create a Favorite from an Ended Call on page 15 for information on entering characters. Press Save (left softkey) twice. Create a Favorite Manually New Favorite Name H W M O BACK/SAVE EDIT 1 Press Menu (right softkey) > Favorites > New Favorite (right softkey). 2 Highlight Name, press Edit (right softkey), and use the dialpad to enter the name. See Create a Favorite from an Ended Call on page 15 for information on entering characters. 3 Press Save (left softkey). 4 Highlight a phone number type (H = home, W = work, M = mobile, O = other), press Edit (right softkey), and use the dialpad to enter the number. Repeat for each type of number you want to enter. Note the following when entering numbers: 16
17 To enter a + symbol: Press and hold 0. To insert a 1-second pause in the numbers you are entering: Select Insert a Pause onscreen. Inserting a pause allows you to add/edit passcodes/passwords to phone numbers so that the entire string automatically gets dialed. This feature is known as chain dialing. To delete the last character entered: Press BACKSPACE (right softkey). To delete all characters entered: Press and hold BACKSPACE (right softkey). To move the cursor forward or backward through the characters without making a deletion: Press Control Up or Down. 5 Press Save (left softkey) twice. Dial a Favorite 1 Press Menu (right softkey) > Favorites. 2 Select the favorite and highlight the number you want to dial. 3 To dial the number using the current outgoing line (see Outgoing Line on page 10), press Talk/ End. To dial the number using a different line, press OK select the line, and then press OK or Talk/End.. Edit a Favorite 1 Press Menu (right softkey) > Favorites. 2 Select the favorite and press Options (right softkey) > Edit Favorite. 3 Highlight the name or number you want to edit and press Edit (right softkey). 4 Use the dialpad to make the changes you want. See Create a Favorite from an Ended Call on page 15 for details on entering letters, and Create a Favorite Manually on page 16 for details on entering numbers. 5 Press Save (left softkey) twice. Search for a Favorite When you have Favorites open (Menu (right softkey) > Favorites), you can use the dialpad to search for a favorite, as follows: Press a number key to jump to the first Favorites entry that starts with the first letter shown on the key for example, press 5 to jump to the first entry that starts with J. Press the key twice to jump to the first entry that starts with the second letter shown on the key for example, press 5 twice to jump to the first entry that starts with K. Press 5 three times to jump to the first entry that starts with L, and so on. If there is no entry that starts with a given letter, the highlight jumps to the first entry that starts with the next letter. So, if there is no K entry, pressing 5 twice jumps to the first entry that starts with L. 17
18 Delete a Favorite 1 Press Menu (right softkey) > Favorites. 2 Select the favorite and press Options (right softkey) > Delete Favorite. 3 Press Yes (right softkey) to confirm. 18
19 Access Voic You can access voic from your Calisto for both your analog landline (P830 & P835 models only) and your softphone, if the softphone application supports this feature. To use your Calisto to access analog landline voic , you need to enter your landline voic access number. You can do this from the Settings menu (see Enter Your Voic Access Number on page 29). When you have a new voic message, a message icon Available 9:20 AM appears on the idle screen. DIAL Voic MENU To check voic 1 From the main menu or the Dial screen, press and hold 1 on the dialpad. 2 If your Calisto is set up to access voic from more than one phone, select the phone you want to check. Voic Landline Voic Pc Voic BACK 19
20 Use Your Calisto with a Headset You can route call audio from any connected phone (mobile, softphone, or home landline) to a connected headset. Supported Headset Types Headset Type Jack Type Insert Jack Into: Microphone Used On: Corded Headphones/ Earbuds Single 3.5mm jack Insert into Calisto jack. Calisto Headsets/ Earbuds with Microphones Single 3.5mm jack Insert into Calisto jack. Calisto Headsets with Microphones Single 2.5mm jack Requires Plantronics 2.5mm-to-3.5mm adapter (part # ). Insert into Calisto jack. Calisto Headphones with Microphones Dual 3.5mm jack Insert into both Calisto and jacks. Headphones Plantronics Professional H-Tops (Example: Plantronics SupraPlus wideband Headset) Quick Disconnect Yes. Requires Plantronics QD-to-Dual-3.5mm adapter (part # ). Insert into both Calisto and jacks. H-Top Wireless Bluetooth Headset/ Headphones (Example: Plantronics Voyager PRO+) Wireless NA Headset Plantronics PA50 Wireless Mic Wireless NA Can switch between wireless mic and Calisto Switch Call Audio Between Your Calisto and a Headset To switch call audio between your Calisto speakerphone and any connected headsets, do one of the following: When you are not on a call: Press Audio Options. If you have one headset connected to your Calisto, pressing this key switches from the speakerphone to the headset and back. If you have more than one headset connected to your Calisto, pressing this key opens the Audio Devices screen. Select the device you want to use. This device now becomes the default audio device audio for new incoming calls plays over this device unless you change it. 20
21 Call Options Change Audio Device Enter digits BACK NOTE: If you have a Plantronics PA50 wireless mic, it appears on the Audio Devices screen as Speakerphone + Wireless Mic. If you plug in a wired headset/headphones/earbud, the call audio automatically routes to the attached device. If you unplug the wired device, call audio automatically routes to the Calisto speakerphone. For information on disconnecting the currently connected Bluetooth headset, see Disconnect from/reconnect to a Mobile Phone or Bluetooth Headset on page
22 Use Your Calisto with a Wireless Mic The Calisto PA50 is a wireless mic for use with the Calisto 800 series of multi-device speakerphones. The wireless mic is an accessory that provides unparalleled freedom of movement and exceptional transmit quality for the ultimate speakerphone experience. The PA50 is included and pre-paired with the Calisto P825 and P835 speakerphone and is available as an accessory sold separately for use with the Calisto P820 or P830 models. Setup 1 Disconnect all cables from your Calisto. 2 Insert the wireless mic docking station into the slots at the bottom of the Calisto. Make sure the docking station is pushed all the way in. 3 Reconnect all cables to the Calisto. 4 Place the wireless mic in the docking station and charge it for a minimum of 2 hours or until the Calisto screen indicates that the mic is fully charged. Pairing (if not pre-paired) 1 Once the wireless mic is fully charged, on your Calisto, go to Menu > Settings > Bluetooth Setup. Select Headset (or Wireless Mic) > Pair New Headset. 2 Put the wireless mic in pairing mode by pressing for 10 seconds or until the light flashes red and green. 3 On your Calisto, press Next (right softkey) to search for the wireless mic. 4 Follow the instructions on your Calisto screen to complete pairing. Once it is paired, the wireless mic is connected to your Calisto. Wearing and Use The wireless mic can be worn on a collar or lapel. This illustration shows the optimal location. 22
23 The wireless mic can also be placed flat on a table for flexible small group conferencing. It provides full 360-degree microphone coverage. Talk Time: Up to 5 hours Standby time: 7 days Charging Time: Approximately 2 hours Maximum Range: Up to 45 feet/12 meters Features 1 Once undocked, press the key on the wireless mic to replace the built-in speakerphone microphone. 2 When the wireless mic is active, the is displayed on screen and the built-in speakerphone microphone is turned off. Also note LED on front of unit will go out when remote mic is live. 3 To transfer a call from the wireless mic to the speakerphone and back, press on the speakerphone. 4 Talk/End key: Press with one tap to answer or end a call. The key is green when you have an incoming call, red when you are on a call. 5 Mute/Unmute keys: Press red key on both sides. The keys light up red when a call is muted. 23
24 Wireless Mic Usage Initial Setting Answer Call From... Which mic Active? How can I tell How do I change active mics? How do I know the audio changed? Audio to Speaker phone Base (push selection button on the base) Base LED on front of base is lit when call answered. Hook-switch light on mic-clip will stay off Pickup mic-clip and push mic-clip hook-switch button once or push the Audio selection button (Headset icon) on the base to make remote mic active You will see the LED on the base turn off and the hook-switch button on the mic-clip lit up red when the mic-clip is active Audio to Speaker phone Mic-clip (pickup mic-clip and push hookswitch button on the clip) Mic-Clip LED on front of base momentarily will go on then off. Hook switch light on micclip will go red Push the Audio selection button (headset icon) on the base to switch back to base mic or return the micclip to its docking station. LED on the base will light and hookswitch button on the mic-clip will turn off Audio set to Wireless mic (when undocked) Base (push selection button on the base) Base LED on front of base is lit when call answered. Hook-switch light on mic-clip will stay off Pickup mic-clip, it will immediately become active You will see the LED on the base turn off and the hook-switch button on the mic-clip light up red when the mic-clip is active Audio set to Wireless mic (when undocked) Mic-clip (automatically answered when picked up) Mic-Clip LED on front of base momentarily will go on then off. Hook switch light on mic-clip will go red LED on front of base momentarily will go on then off. Hook switch light on mic-clip will go red LED will light on the base, hookswitch button on the mic-clip will turn off. Note: If you set Audio to Audio routing set to: Wireless Mic (when undocked) it will revert to Audio routing set to Speakerphone when mic-clip is returned to the docking station or an active call is terminated. 24
25 Light Indicators Charging: Single white flash after docking the wireless mic to the Calisto. NOTE: The first time you charge your wireless mic, you may see the light glow red quickly before flashing red. Low Battery: Double red flash every 30 seconds. Critical Low Battery: Triple red flash every 30 seconds. Out of Range: Fading red. NOTE: To check connection status, tap once. A single white flash indicates that the wireless mic is connected to your Calisto. If the white flash doesn t appear, put the wireless mic back in its dock to charge and try again later. You can also press Menu (right softkey) > Bluetooth on your Calisto and make sure that Disconnect Wireless Mic is displayed. This means the wireless mic is connected. If Disconnect Wireless Mic is not displayed, press Setup (right softkey) > Headset or Wireless Mic, and make sure Wireless Mic is displayed as a paired device. Select Wireless Mic to reconnect. 25
26 Disconnect from/reconnect to a Mobile Phone or Bluetooth Headset You can pair your Calisto with up to two mobile phones and two wireless Bluetooth devices, either during initial setup (see Set Up Your Calisto on page 6) or from the Settings menu (see Bluetooth Setup on page 30). Pairing is the equivalent of entering a device into your Calisto s memory. You only need to pair each device once. However, your Calisto can only be connected to one mobile phone and one wireless headset or wireless microphone at a time. If you have two paired mobile phones or headsets, your Calisto can manage calls for only one of those phones and one of those headsets at a time. NOTE: After you pair with a phone or headset, that device automatically becomes the connected device until you change it. When you have a Bluetooth headset connected to your Calisto, call audio is routed through the Calisto speakerphone by default. You can route the call audio through the Bluetooth headset at any time by pressing the button on the headset or pressing Audio Options on your Calisto. Your Calisto offers several ways to disconnect from and reconnect to the currently connected mobile phone and Bluetooth headset. You can disconnect from/connect to each device separately, or both at the same time. Disconnect a mobile phone and/ or Bluetooth headset When Not on a Call When you need to leave and take your mobile phone and/or Bluetooth headset with you, you can easily disconnect them. Disconnect Using the Bluetooth Menu 1 Press Menu (right softkey) > Bluetooth. 2 Press Disconnect [mobile phone name], Disconnect [headset name], or Disconnect Both. Disconnect by Walking Out of Range of Your Calisto Simply grab your mobile phone and/or Bluetooth headset. Once out of range of Calisto, they will disconnect and can be used by themselves. In order to use the headset directly with mobile phone, you may need to press the headset button or go use the phone s Bluetooth menu to connect to the headset. While on a Call When you are on a call routed through your Calisto and need to take your call on the road, you can easily disconnect. Disconnect Using the Go Mobile Feature 1 While on a call, press Options > Take mobile call on the go 2 The call audio is transferred to your mobile phone. 3 If you are using a Bluetooth headset, follow the onscreen instructions to connect the call to your headset using the headset button or your mobile phone menu. Disconnect by Walking Out of Range of Your Calisto NOTE: We do not recommend this approach. When you are on a call and walk out of range, the call may reconnect several times to your Calisto before finally disconnecting. This may result in interrupted audio. 26
27 Reconnect a mobile phone and/ or Bluetooth headset to your Calisto NOTE: Only one mobile phone and one Bluetooth headset can be connected to your Calisto at a time. Connect a different paired mobile phone or Bluetooth headset to your Calisto When you come back in your office, there are several ways to reconnect your Mobile and/ or BT headset to Calisto. Reconnect Using a Screen Prompt When you are back in range of your Calisto, a notification may appear on your Calisto screen asking if you want to reconnect to your mobile phone or headset. Press Yes (right softkey) to connect. If you re currently on a call on the mobile phone, the audio is routed back to your Calisto s speakerphone. NOTE: Not all phone and headset models support the notification feature. Also, if you manually disconnected from a phone or headset, a notification does not appear when the device is back in range of your Calisto. Reconnect Using the Bluetooth Menu 1. Press Menu (right softkey) > Bluetooth. 2. Press Connect [mobile phone name], Connect [headset name], or Connect Both. If you have paired more than one mobile phone or Bluetooth headset to Calisto, you can choose which paired device to make the active, connected device. Your Calisto can be actively connected to one mobile phone and one Bluetooth headset at a time. Connect a Different Mobile Phone/Headset Using Bluetooth Setup 1. Press Menu (right softkey) > Bluetooth > Setup. 2 Select Mobile Phone or Headset (& Wireless Mic). 3. Select the phone or headset to which you want to connect.
28 Customize Your Calisto Settings Use the Settings menu to customize your Calisto and make it work best for you. Basic Setup Basic setup includes ringer volume and tone, screen brightness, date and time format, and other settings. Set the Ringer Volume 1 Press Menu (right softkey) > Settings > Basic Setup > Ringer Volume. 2 Press Control Up or Down to adjust the onscreen volume slider. To turn the ringer off, press Control Down until no bars appear in the slider. NOTE: You can also set the ringer volume using Volume Up and Down when you are not on a call. Set the Ringer Tone This setting sets the tone for incoming calls. 1 Press Menu (right softkey) > Settings > Basic Setup > Ringer Tones. 2 Highlight a tone. 3 To preview the highlighted tone, press Play (right softkey). To select the highlighted tone, press Save (left softkey). Set the Mic Level 1 Press Menu (right softkey) > Settings > Basic Setup > Mic Level. 2 Press Control Up or Down to adjust the onscreen mic volume level slider. NOTE: This option appears only if a wired microphone is plugged in. Set the Screen Brightness 1 Press Menu (right softkey) > Settings > Basic Setup > Brightness. 2 Press Control Up or Down to adjust the onscreen brightness slider. Button Feedback Can be set to click, beep or silent. When touch feedback is on, a sound plays when you press the Calisto keys. 1 Press Menu (right softkey) > Settings > Basic Setup > Button Feedback. 2 Highlight a button feedback tone. To turn button feedback off, highlight Silent. 3 To preview the highlighted tone, press Play (right softkey). To select the highlighted tone, press Save (left softkey). Set the Language 1 Press Menu (right softkey) > Settings > Basic Setup > Language. 2 Select a language. 3 Press Save (left softkey). 28
29 Set the Country The country settings affects how your Calisto supports local and international Caller ID information. 1 Press Menu (right softkey) > Settings > Basic Setup > Country. 2 Select a country. 3 Press Save (left softkey). Landline Setup If you select United States or Canada you will be presented with a choice to set the Area Code. Area Code Setup lets you enter your home landline area code and change your voic access number (P830 & P835 only). For the US and Canada, when you enter your area code, your Calisto automatically adds a 1 if required when you dial from the call log. 1 Press Menu (right softkey) > Basic Settings > Area Code. 2 Enter the area code. 3 Press Save (left softkey). NOTE: This setting does not appear for other countries. Enter Your Voic Access Number Entering your voic access number allows one-touch voic access. This is the number your Calisto dials when you press and hold 1. 1 Press Menu (right softkey) > Settings > Landline Setup > Voic Access. 2 Enter the number. 3 (Optional) Select Insert pause to enable automatic chain dialing. Chain dialing allows you to pre-program a sequence of numbers to dial, so that your phone automatically dials your voic password after dialing your voic access number. To use chain dialing, enter the required digits followed by one or more pauses between the various digits. 4 Press Save (left softkey). Reset the Voic Indicator Occasionally, your analog landline phone service provider might indicate that you have new voic messages, even if you have listened to all your messages. If your Calisto screen displays new messages even if you don t have any, reset the voic indicator to fix the problem. 1 Press Menu (right softkey) > Settings > Landline Setup > Reset Voic Indicator. 29
30 Bluetooth Setup Pair with a Mobile Phone or Bluetooth Headset Use Bluetooth Setup to pair your Calisto with a new mobile phone or Bluetooth headset. 1 Press Menu (right softkey) > Settings > Bluetooth Setup. 2 Select Mobile Phone or Headset (or Wireless Mic). NOTE: If you purchase a PA50 wireless mic (sold separately), the Wireless Mic option appears on this screen also. 3 Follow the onscreen instructions to pair your device with your Calisto. Change the Connected Phone or Headset If you have more than one mobile phone or Bluetooth headset paired with your Calisto, you can change the connected phone or headset. You can have only one connected phone or headset at a time. See Disconnect from/reconnect to a Mobile Phone or Bluetooth Headset on page 26 for instructions. Remove a Phone or Headset from Calisto Memory If you no longer want to use a mobile phone or Bluetooth headset with your Calisto, you can remove the device from the Calisto memory, so it no longer appears on the list of paired devices. 1 Press Menu (right softkey) > Settings > Bluetooth Setup. 2 Select Mobile Phone or Headset. 3 Select the phone or headset you want to remove from memory. 4 Press Delete (right softkey). 5 Press Yes (right softkey) to confirm. Advanced Setup Advanced Setup lets you return to and modify the initial setup screens. 1 Press Menu (right softkey) > Settings > Advanced Setup. 2 Select one of the following: Setup Assistant: See Set Up Your Calisto on page 6. Factory Reset: Select to restore your Calisto to the original factory settings. This erases all favorites and call log entries, and deletes any paired Bluetooth devices from your Calisto s memory. 30
31 Troubleshooting I have my headset and mobile connected; how do I connect them both to Calisto 800? Automatic Reconnect: If a Voyager Pro+ or Voyager Pro UC is used, go to Bluetooth menu in Calisto and select Connect Both. They should both automatically reconnect even if Headset is still actively connected to the Mobile. These 2 headsets have special firmware to allow automatic reconnect. Note: If an iphone is used, it should also allow the automatic reconnect. Unlike Blackberry, iphone supports Multipoint capability, allowing the iphone to retain a BT connection both to the Bluetooth headset and Calisto at the same time. Manual Reconnect: If a different Bluetooth headset is used, user first needs to go in their Mobile menu and disconnect the Bluetooth headset from the Mobile. User then goes to Bluetooth menu in Calisto and selects Connect Both. Note: In a few rare instances, Connect both may succeed on the 2nd attempt as opposed to the 1st. This is due to a conflict between Bluetooth reconnection attempts between Mobile and Calisto that happen to occur at same time. Connect both or Connect Mobile or Connect Headset on-screen options also allow a user to reconnect a live call back to Calisto. Can I use the same headset with Calisto 800 and my Mobile Phone? What Bluetooth headset does Plantronics recommend for Calisto 800? If I am on a Mobile call via Calisto, can I transfer the audio back to my Mobile/ Headset if I need to leave? Can I use both a PA50 Wireless Mic and Bluetooth Headset with Calisto? Or can I use 2 different Mobile Phones? Yes, but unless your headset is a Voyager Pro+ or Voyager Pro UC, or your Mobile phone is an iphone, you will first need to go in the Mobile BT menu to disconnect the headset from the Mobile Phone before reconnecting it to Calisto 800. Most Mobile Phones today outside of iphones - do not support Multipoint which means that they can t both be connected to a Bluetooth headset and Calisto at the same time. Voyager Pro+ is the recommended headset it supports wideband audio. Voyager Pro UC v2 is also recommended but users need to be aware that plugging the Bluetooth Dongle into the USB port at the same time as Calisto, will require user to select which device to route audio to. Yes, during the call, select Options and then Take Mobile Call On the Go on the Calisto screen. If a Mobile phone is connected, the audio is automatically transferred back into the Mobile Handset If a Mobile Phone and a Bluetooth headset are connected, the audio is automatically transferred back into the Mobile Handset. The Calisto screen prompts the user to either press the Headset button (for Voyager Pro+ or Voyager Pro UC v2) or go in the Mobile menu to transfer audio back to the Headset. Note: Transfer Audio to Mobile is an alternative option to Take Mobile call on the Go. The only difference is that it keeps the call information on screen Yes, but you will need to decide which of the 2 to actively connect. Go to Mobile menu to view which of the 2 devices is currently connected (it should say Disconnect Vpro if Vpro is currently connected). Select Setup and follows the instructions to select a different Headset or Mobile Phone. 31
32 The Tx or Rx audio quality on my Calisto sounds muffled or distorted? The Wireless PA50 Mic doesn t seem to work as well as the Calisto speakerphone? If the Calisto unit is used by several people at the same time, users should be positioned either in front or the back of the unit for optimal microphone pick-up. For small group calls, we highly recommend that the PA50 Wireless Mic be used as it provides flexible 360 degree room coverage. First, make sure the PA50 Mic is indeed turned on (see above question). Second, make sure the PA50 Mic is placed on lapel in the optimal location shown here. When I plug the unit into the USB port, the unit says PC unavailable? It can also be placed flat on a table for group calls but in that case, more background noise/room echo will be picked up First, make sure MSFT OC R2/Lync is up and running Second, go into MSFT OC Tools/ Set up Audio and Video and make sure Calisto 800 Series is selected as the Speaker and Microphone Third, go to the PC System Audio Settings and similarly make sure Calisto 800 Series is selected as the Default device for Playback and Recording (optional). Reboot the PC and the unit (both USB and AC) and try again. When plugging the unit into the USB port, make sure that the Hardware is detected. How do I know what version of firmware/software I am using? Go in Menu> Settings> About Calisto Some keys on the dialpad do not seem to respond when I hit them? The keypad sensors adapt to a user s touch as much as the user also gets used to them. Just like with Touchscreens, it may take a few hours for the user and the unit to get fully calibrated! Call Control doesn t work when I use Skype, Avaya or other non Micosoft Lync/Office Comminicator softphones? Call control for softphones other than Lync/Microsoft Office Communicator will be available later in 2011 When I try to redial an entry in the Call Log, I get an error message that the call cannot be dialed? Today Lync/Microsoft Office Communicator pass incomplete Call Information back to Calisto in some cases 32
33 Can I access Voic on Calisto? Yes, Calisto supports PSTN Voic and Lync/Microsoft Office Communicator R2 Voic . In the case of PSTN, it requires the user subscribe to the service from their phone provider and enter the Voic Access number under Settings>Landline Voic >Voic Access. In the case of Lync/Microsoft Office Communicator R2, it requires an enterprise to have enabled Unified Messaging application from Microsoft. When either a PSTN or R2/ Lync voic is left, a large Envelope icon is displayed on Capriana screen. By pressing the 1 key for 3 seconds, the user is able to trigger and listen to the voic from both Lync/Microsoft Office Communicator R2 and PSTN. My wireless mic didn t connect to my Calisto. Please try pairing the wireless mic and your Calisto again (see Use Your Calisto with a Wireless Mic on page 22). In the unlikely event that this doesn t fix the problem, simultaneously press the handset icon and mute button on wireless mic for six seconds to re-boot the wireless mic. After doing this replace mic in the docking station 33
34 NEED MORE HELP? plantronics.com/support Plantronics, Inc. 345 Encinal Santa Cruz, CA United States Tel: plantronics.com 2011 Plantronics, Inc. All rights reserved. Plantronics, the logo design, PA50 and Calisto are trademarks or registered trademarks of Plantronics, Inc. Lync is a registered trademark of Microsoft Corporation in the United States and/or other countries (01.11)
Blackwire C710M /C720M Corded USB headset with Bluetooth. User guide
 Blackwire C710M /C720M Corded USB headset with Bluetooth User guide TM Contents Welcome 3 What s in the package 4 Headset features 5 Accessories/Spares 6 Using your headset 7 Inline controls 7 Wearing
Blackwire C710M /C720M Corded USB headset with Bluetooth User guide TM Contents Welcome 3 What s in the package 4 Headset features 5 Accessories/Spares 6 Using your headset 7 Inline controls 7 Wearing
Virtual Communications Express Plantronics Headset Wireless Savi W740
 System Requirements Computer Supported Operating Systems: Windows XP, Windows Vista, Windows 7 Processor: 400 MHz Pentium processor or equivalent (Minimum); 1 GHz Pentium processor or equivalent (Recommended)
System Requirements Computer Supported Operating Systems: Windows XP, Windows Vista, Windows 7 Processor: 400 MHz Pentium processor or equivalent (Minimum); 1 GHz Pentium processor or equivalent (Recommended)
Voyager PRO UC Wireless headset system WG200/B. User Guide
 Voyager PRO UC Wireless headset system WG200/B User Guide Welcome Congratulations on purchasing your new Plantronics product. This user guide contains instructions for setting up and using your Voyager
Voyager PRO UC Wireless headset system WG200/B User Guide Welcome Congratulations on purchasing your new Plantronics product. This user guide contains instructions for setting up and using your Voyager
MDA200. Audio Switcher. User Guide
 MDA200 Audio Switcher User Guide Contents Welcome 3 What s in the Box 4 MDA200 Basics 5 Accessories 6 Connect Your Headset 7 Desk Phone: Connect and Call 8 Desk Phone (standard) 8 Desk Phone Plus HL10
MDA200 Audio Switcher User Guide Contents Welcome 3 What s in the Box 4 MDA200 Basics 5 Accessories 6 Connect Your Headset 7 Desk Phone: Connect and Call 8 Desk Phone (standard) 8 Desk Phone Plus HL10
AVAYA 9601 SIP DESKPHONE INSTRUCTIONS
 AVAYA 9601 SIP DESKPHONE INSTRUCTIONS The following table provides button/feature descriptions for the 9601 deskphone. Name Description 1 Message Waiting Indicator An illuminated red light in the upper
AVAYA 9601 SIP DESKPHONE INSTRUCTIONS The following table provides button/feature descriptions for the 9601 deskphone. Name Description 1 Message Waiting Indicator An illuminated red light in the upper
Voyager 6200 UC. User Guide
 Voyager 6200 UC User Guide Contents Headset overview 3 Be safe 3 Connect and pair 4 Connect to PC 4 Configure for media 4 Pair to mobile device 4 USB Bluetooth adapter 5 Pair USB adapter again 5 Load software
Voyager 6200 UC User Guide Contents Headset overview 3 Be safe 3 Connect and pair 4 Connect to PC 4 Configure for media 4 Pair to mobile device 4 USB Bluetooth adapter 5 Pair USB adapter again 5 Load software
Blackwire C710 /C720. Corded USB headset with Bluetooth. User guide
 Blackwire C710 /C720 Corded USB headset with Bluetooth User guide Contents Welcome 3 What s in the package 4 Headset features 5 Accessories/Spares 6 Using your headset 7 Inline controls 7 Wearing the headset
Blackwire C710 /C720 Corded USB headset with Bluetooth User guide Contents Welcome 3 What s in the package 4 Headset features 5 Accessories/Spares 6 Using your headset 7 Inline controls 7 Wearing the headset
Voyager Focus UC. User Guide
 Voyager Focus UC User Guide Contents Overview 3 Headset 3 Charge stand 4 USB Bluetooth adapter 4 Connect and pair 5 Connect to PC 5 Configure USB adapter 5 Pair to mobile device 5 Pair USB adapter again
Voyager Focus UC User Guide Contents Overview 3 Headset 3 Charge stand 4 USB Bluetooth adapter 4 Connect and pair 5 Connect to PC 5 Configure USB adapter 5 Pair to mobile device 5 Pair USB adapter again
Plantronics MDA220 USB. User Guide
 Plantronics MDA220 USB User Guide Contents Welcome 3 What's in the box 4 Basics MDA220 5 Accessories 6 Connect your Headset 7 Desk Phone: Connect and Call 8 Desk Phone (standard) 8 Check Configuration
Plantronics MDA220 USB User Guide Contents Welcome 3 What's in the box 4 Basics MDA220 5 Accessories 6 Connect your Headset 7 Desk Phone: Connect and Call 8 Desk Phone (standard) 8 Check Configuration
Voyager Legend CS. Bluetooth Headset System. User guide
 Voyager Legend CS Bluetooth Headset System User guide Welcome Congratulations on purchasing your new Plantronics product. This guide contains instructions for setting up and using your Voyager Legend CS
Voyager Legend CS Bluetooth Headset System User guide Welcome Congratulations on purchasing your new Plantronics product. This guide contains instructions for setting up and using your Voyager Legend CS
Voyager. Legend UC. Wireless Headset System (B235 and B235-M) User guide
 Voyager Legend UC Wireless Headset System (B235 and B235-M) User guide Contents Welcome 3 Featured highlights 3 System requirements for Plantronics Spokes Software 3 What's in the box 4 Overview 5 Headset
Voyager Legend UC Wireless Headset System (B235 and B235-M) User guide Contents Welcome 3 Featured highlights 3 System requirements for Plantronics Spokes Software 3 What's in the box 4 Overview 5 Headset
AVAYA 9608/9611G SIP DESKPHONE INSTRUCTIONS
 AVAYA 9608/9611G SIP DESKPHONE INSTRUCTIONS MESSAGE WAITING INDICATOR PHONE DISPLAY NAVIGATION ARROWS and the OK BUTTON PHONE BUTTON MESSAGE BUTTON CONTACTS HISTORY HOME HEADSET SPEAKER VOLUME BUTTON MUTE
AVAYA 9608/9611G SIP DESKPHONE INSTRUCTIONS MESSAGE WAITING INDICATOR PHONE DISPLAY NAVIGATION ARROWS and the OK BUTTON PHONE BUTTON MESSAGE BUTTON CONTACTS HISTORY HOME HEADSET SPEAKER VOLUME BUTTON MUTE
Savi Go Wireless Headset System WG101/B. User Guide
 Savi Go Wireless Headset System WG101/B User Guide Welcome Congratulations on purchasing your new Plantronics product. This user guide contains instructions for setting up and using your Savi Go WG101/B
Savi Go Wireless Headset System WG101/B User Guide Welcome Congratulations on purchasing your new Plantronics product. This user guide contains instructions for setting up and using your Savi Go WG101/B
Plantronics Voyager 835. User Guide
 Plantronics Voyager 835 User Guide Welcome Thank you for purchasing the Plantronics Voyager 835 headset. This guide contains instructions for setting up and using your new headset. Please refer to the
Plantronics Voyager 835 User Guide Welcome Thank you for purchasing the Plantronics Voyager 835 headset. This guide contains instructions for setting up and using your new headset. Please refer to the
Avaya 9640 IP Telephone End User Guide
 Avaya 9640 IP Telephone End User Guide 9640 IP Telephone End User Guide 1 P age Table of Contents About Your Telephone... 3 9640 IP Telephone Button/Feature Descriptions... 3 Scrolling and Navigation...
Avaya 9640 IP Telephone End User Guide 9640 IP Telephone End User Guide 1 P age Table of Contents About Your Telephone... 3 9640 IP Telephone Button/Feature Descriptions... 3 Scrolling and Navigation...
Avaya one-x Deskphone Value Edition 1616 IP Telephone End User Guide
 Avaya one-x Deskphone Value Edition 1616 IP Telephone End User Guide 1616 IP Telephone End User Guide 1 P age Table of Contents About Your Telephone... 3 1616 IP Telephone Button/Feature Descriptions...
Avaya one-x Deskphone Value Edition 1616 IP Telephone End User Guide 1616 IP Telephone End User Guide 1 P age Table of Contents About Your Telephone... 3 1616 IP Telephone Button/Feature Descriptions...
Model: DS6151. User s manual. w w w.v t e c h p h o n e s. c o m
 Model: DS65 User s manual w w w.v t e c h p h o n e s. c o m Congratulations on purchasing your new VTech product. Before using this telephone, please read Important safety instructions on page 8 of this
Model: DS65 User s manual w w w.v t e c h p h o n e s. c o m Congratulations on purchasing your new VTech product. Before using this telephone, please read Important safety instructions on page 8 of this
Quick start guide. CL4939 Big button big display telephone/answering system with caller ID/ call waiting
 Quick start guide CL4939 Big button big display telephone/answering system with caller ID/ call waiting Introduction This quick start guide provides you basic installation and use instructions. A limited
Quick start guide CL4939 Big button big display telephone/answering system with caller ID/ call waiting Introduction This quick start guide provides you basic installation and use instructions. A limited
9620 / 9630 QUICK REFERENCE GUIDE
 9620 / 9630 QUICK REFERENCE GUIDE GENERAL OVERVIEW Scrolling and Navigating Use the up and down navigation arrows to scroll through lists. Use the right and left navigation arrows to scroll to other screens
9620 / 9630 QUICK REFERENCE GUIDE GENERAL OVERVIEW Scrolling and Navigating Use the up and down navigation arrows to scroll through lists. Use the right and left navigation arrows to scroll to other screens
Interoperability Testing of Citrix HDX RealTime Optimization Pack for Lync and Plantronics Calisto 240-M Handset with Lync 2010
 Interoperability Testing of Citrix HDX RealTime Optimization Pack for Lync and Plantronics Calisto 240-M Handset with Lync 2010 Make the evolution to PC communications simple with the new Calisto 240 USB
Interoperability Testing of Citrix HDX RealTime Optimization Pack for Lync and Plantronics Calisto 240-M Handset with Lync 2010 Make the evolution to PC communications simple with the new Calisto 240 USB
Savi W430-M. Wireless Headset System. User Guide
 Savi W430-M Wireless Headset System User Guide TM Welcome Congratulations on purchasing your new Plantronics product. This user guide contains instructions for setting up and using your Savi W430-M (D100-M
Savi W430-M Wireless Headset System User Guide TM Welcome Congratulations on purchasing your new Plantronics product. This user guide contains instructions for setting up and using your Savi W430-M (D100-M
USE THE HT820 CHARGE PAIR. Start Here > > > HT820 Bluetooth Stereo Headphones
 Start Here > > > HT80 Bluetooth Stereo Headphones USE THE HT80 Before using this product, read the Important Safety and Legal Information pamphlet and follow its instructions. You can use your HT80 headphones
Start Here > > > HT80 Bluetooth Stereo Headphones USE THE HT80 Before using this product, read the Important Safety and Legal Information pamphlet and follow its instructions. You can use your HT80 headphones
Cisco Model SPA 303 Quick Start Guide
 Cisco Model SPA 303 Quick Start Guide Welcome Thank you for choosing the Cisco Small Business IP phone. This guide describes how to install your phone and how to perform some basic tasks. 1 Installing
Cisco Model SPA 303 Quick Start Guide Welcome Thank you for choosing the Cisco Small Business IP phone. This guide describes how to install your phone and how to perform some basic tasks. 1 Installing
User s manual TL GHz 2-line corded/cordless telephone/answering system with caller ID/call waiting
 User s manual TL76108 5.8 GHz 2-line corded/cordless telephone/answering system with caller ID/call waiting Congratulations on purchasing your new AT&T product. Before using this AT&T product, please read
User s manual TL76108 5.8 GHz 2-line corded/cordless telephone/answering system with caller ID/call waiting Congratulations on purchasing your new AT&T product. Before using this AT&T product, please read
900 MHz Digital Two-Line Cordless Speakerphone with Answering System 9452 with Caller ID/Call Waiting
 USER S MANUAL Part 2 900 MHz Digital Two-Line Cordless Speakerphone with Answering System 9452 with Caller ID/Call Waiting Please also read Part 1 Important Product Information AT&T and the globe symbol
USER S MANUAL Part 2 900 MHz Digital Two-Line Cordless Speakerphone with Answering System 9452 with Caller ID/Call Waiting Please also read Part 1 Important Product Information AT&T and the globe symbol
Cisco Unified IP Phone User Guide for Cisco Unified Communications Manager 8.5 (SCCP and SIP)
 Cisco Unified IP Phone User Guide for Cisco Unified Communications Manager 8.5 (SCCP and SIP) For Cisco Unified IP Phone 8941 and 8945 Americas Headquarters Cisco Systems, Inc. 170 West Tasman Drive San
Cisco Unified IP Phone User Guide for Cisco Unified Communications Manager 8.5 (SCCP and SIP) For Cisco Unified IP Phone 8941 and 8945 Americas Headquarters Cisco Systems, Inc. 170 West Tasman Drive San
Avaya 9408 User Guide
 Avaya 9408 User Guide UW-IT Quick Reference Guide Contents 9408 Telephone Buttons and Features... 3 Description of Icons on the Display... 4 Making and Receiving Phone Calls... 5 Answering a Call... 5
Avaya 9408 User Guide UW-IT Quick Reference Guide Contents 9408 Telephone Buttons and Features... 3 Description of Icons on the Display... 4 Making and Receiving Phone Calls... 5 Answering a Call... 5
CS510 /CS520. Wireless Headset System. User Guide
 CS510 /CS520 Wireless Headset System User Guide Contents Welcome 3 What s in the Box 4 Base and Headset Basics 5 Accessories 6 Headset Set Up 7 Connect Your Desk Phone 8 Connect the Power 8 Charge the
CS510 /CS520 Wireless Headset System User Guide Contents Welcome 3 What s in the Box 4 Base and Headset Basics 5 Accessories 6 Headset Set Up 7 Connect Your Desk Phone 8 Connect the Power 8 Charge the
AVAVA 9608 SIP DESKPHONE INSTRUCTIONS
 AVAVA 9608 SIP DESKPHONE INSTRUCTIONS MESSAGE WAITING INDICATOR YOUR PHONE DISPLAY NAVIGATION ARROWS and the OK BUTTON 9608 PHONE INSTRUCTIONS If there are messages in your Avaya Voice Mailbox, the light
AVAVA 9608 SIP DESKPHONE INSTRUCTIONS MESSAGE WAITING INDICATOR YOUR PHONE DISPLAY NAVIGATION ARROWS and the OK BUTTON 9608 PHONE INSTRUCTIONS If there are messages in your Avaya Voice Mailbox, the light
Quick start guide. TL7912 DECT 6.0 cordless headset and handset lifter
 Quick start guide TL7912 DECT 6.0 cordless headset and handset lifter Introduction The TL7912 is a cordless headset and base that allows you to have handsfree phone conversations. The package also comes
Quick start guide TL7912 DECT 6.0 cordless headset and handset lifter Introduction The TL7912 is a cordless headset and base that allows you to have handsfree phone conversations. The package also comes
Polycom VVX Series. Table of Contents. Business Media Phone User Guide
 Table of Contents Getting Started...2 Phone Keys, Hardware and Features...3 Phone Views...5 Phone Icons and Status Indicators...8 Navigation, Fields, and Data Entry...9 Cleaning the Touchscreen (VVX501)...13
Table of Contents Getting Started...2 Phone Keys, Hardware and Features...3 Phone Views...5 Phone Icons and Status Indicators...8 Navigation, Fields, and Data Entry...9 Cleaning the Touchscreen (VVX501)...13
Florida State University Welcome
 Florida State University Welcome Your Avaya 1140E IP Deskphone brings voice and data to your desktop. The IP Deskphone connects directly to a Local Area Network (LAN) through an Ethernet connection. The
Florida State University Welcome Your Avaya 1140E IP Deskphone brings voice and data to your desktop. The IP Deskphone connects directly to a Local Area Network (LAN) through an Ethernet connection. The
2410 Digital Telephone Instruction Booklet
 2410 Digital Telephone Instruction Booklet * 5 line x 29 character display * 12 system call appearance/feature button * Provides automated call tracking with 48-entry call log * Provides access to 48 speed-dial
2410 Digital Telephone Instruction Booklet * 5 line x 29 character display * 12 system call appearance/feature button * Provides automated call tracking with 48-entry call log * Provides access to 48 speed-dial
Jabra MOTION OFFICE. User Manual. jabra.com/motionoffice
 Jabra MOTION OFFICE User Manual jabra.com/motionoffice 1. WELCOME... 4 2. PRODUCT OVERVIEW... 6 2.1 TOUCHSCREEN BASE 2.2 HEADSET 2.3 BLUETOOTH ADAPTER (JABRA LINK 360 TM ) 2.4 OPTIONAL ACCESSORIES 3. HOW
Jabra MOTION OFFICE User Manual jabra.com/motionoffice 1. WELCOME... 4 2. PRODUCT OVERVIEW... 6 2.1 TOUCHSCREEN BASE 2.2 HEADSET 2.3 BLUETOOTH ADAPTER (JABRA LINK 360 TM ) 2.4 OPTIONAL ACCESSORIES 3. HOW
Cisco Unified IP Phone User Guide for Cisco Unified Communications Manager 8.6 (SCCP and SIP)
 Common Phone Tasks View online help on phone Place a call Redial a number Switch to handset during a call Switch to speaker or headset during a call Press?. Cisco and the Cisco Logo are trademarks of Cisco
Common Phone Tasks View online help on phone Place a call Redial a number Switch to handset during a call Switch to speaker or headset during a call Press?. Cisco and the Cisco Logo are trademarks of Cisco
Quick start guide. CL2939 Big button big display telephone/speakerphone with caller ID/call waiting
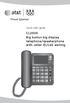 Quick start guide CL2939 Big button big display telephone/speakerphone with caller ID/call waiting This quick start guide provides basic instructions. For additional installation options and complete instructions
Quick start guide CL2939 Big button big display telephone/speakerphone with caller ID/call waiting This quick start guide provides basic instructions. For additional installation options and complete instructions
Avaya 9601 IP Deskphone SIP Quick Reference
 Avaya 9601 IP Deskphone SIP Quick Reference Scrolling and navigation Release 7.0 Issue 1 August 2015 When navigating through the options and features on your telephone display, use the navigation arrows
Avaya 9601 IP Deskphone SIP Quick Reference Scrolling and navigation Release 7.0 Issue 1 August 2015 When navigating through the options and features on your telephone display, use the navigation arrows
Caller ID Telephone 962
 1 USER S MANUAL Part 2 Caller ID Telephone 962 Please also read Part 1 Important Product Information AT&T and the globe symbol are registered trademarks of AT&T Corp. licensed to Advanced American Telephones.
1 USER S MANUAL Part 2 Caller ID Telephone 962 Please also read Part 1 Important Product Information AT&T and the globe symbol are registered trademarks of AT&T Corp. licensed to Advanced American Telephones.
Plantronics Voyager PRO. User Guide
 Plantronics Voyager PRO User Guide i Welcome Thank you for purchasing the Plantronics Voyager PRO headset. This guide contains instructions for setting up and using your new headset. Before using this
Plantronics Voyager PRO User Guide i Welcome Thank you for purchasing the Plantronics Voyager PRO headset. This guide contains instructions for setting up and using your new headset. Before using this
Quick start guide. CL2939 Big button big display telephone/speakerphone with caller ID/call waiting
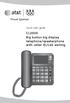 Quick start guide CL2939 Big button big display telephone/speakerphone with caller ID/call waiting This quick start guide provides basic instructions. For additional installation options and complete instructions
Quick start guide CL2939 Big button big display telephone/speakerphone with caller ID/call waiting This quick start guide provides basic instructions. For additional installation options and complete instructions
Line Mode Reference Booklet. Bizfon, Inc. 50 Stiles Road Salem, NH Tips for Using the Directory. Reprogramming the Direct Access Buttons
 Tips for Using the Directory To quickly find a name after accessing the Directory, press a number on the keypad that matches the first letter of the name for which you are looking. When entering numbers
Tips for Using the Directory To quickly find a name after accessing the Directory, press a number on the keypad that matches the first letter of the name for which you are looking. When entering numbers
CORTELCO 2700 Single-Line / Multi-Feature Set. Instruction Manual
 CORTELCO 2700 Single-Line / Multi-Feature Set Instruction Manual 1 Table of Contents Why VoiceManager SM with Cortelco Phones?... 2 Cortelco 2700 Set Features... 3 Telephone Set Part Identification...
CORTELCO 2700 Single-Line / Multi-Feature Set Instruction Manual 1 Table of Contents Why VoiceManager SM with Cortelco Phones?... 2 Cortelco 2700 Set Features... 3 Telephone Set Part Identification...
Abstract. Avaya Solution & Interoperability Test Lab
 Avaya Solution & Interoperability Test Lab Application Notes for Configuring Plantronics DA55 USB Adapter, Plantronics SupraPlus Wideband and EncorePro Headsets with Avaya one-x Attendant - Issue 1.0 Abstract
Avaya Solution & Interoperability Test Lab Application Notes for Configuring Plantronics DA55 USB Adapter, Plantronics SupraPlus Wideband and EncorePro Headsets with Avaya one-x Attendant - Issue 1.0 Abstract
Blackwire 725. USB corded headset. User guide
 Blackwire 725 USB corded headset User guide Contents Welcome 3 System requirements 3 NEED MORE HELP? 3 What's in the package 4 Basics 5 Wearing your headset 6 Fit headset 6 Daily use 7 Plantronics software
Blackwire 725 USB corded headset User guide Contents Welcome 3 System requirements 3 NEED MORE HELP? 3 What's in the package 4 Basics 5 Wearing your headset 6 Fit headset 6 Daily use 7 Plantronics software
For bulk discounts, product demonstrations, free product trials & world-wide Avaya orders, please contact:
 For bulk discounts, product demonstrations, free product trials & world-wide Avaya orders, please contact: Telefonix Voice & Data UK (+44) 01252 333 888 info@telefonix.co.uk http://www.telefonix.co.uk/
For bulk discounts, product demonstrations, free product trials & world-wide Avaya orders, please contact: Telefonix Voice & Data UK (+44) 01252 333 888 info@telefonix.co.uk http://www.telefonix.co.uk/
User s manual SynJ SB67148 DECT line expansion deskset for use with AT&T model SynJ SB67138/SB67158
 User s manual SynJ SB67148 DECT 6.0 4-line expansion deskset for use with AT&T model SynJ SB67138/SB67158 Congratulations on your purchase of this AT&T product. Before using this AT&T product, please read
User s manual SynJ SB67148 DECT 6.0 4-line expansion deskset for use with AT&T model SynJ SB67138/SB67158 Congratulations on your purchase of this AT&T product. Before using this AT&T product, please read
Quick Start Guide AT&T SB67020 Deskset
 Quick Start Guide AT&T SB67020 Deskset Deskset Overview This page identifies and describes the main display and key groups for the Synapse SB67020 Deskset. See the User s Guide at www.telephones.att.com/synapseguides
Quick Start Guide AT&T SB67020 Deskset Deskset Overview This page identifies and describes the main display and key groups for the Synapse SB67020 Deskset. See the User s Guide at www.telephones.att.com/synapseguides
Instruction Manual. CORTELCO 2720 Two-Line / Caller ID / Type II Set
 1 Instruction Manual CORTELCO 2720 Two-Line / Caller ID / Type II Set Table of Contents Why VoiceManager SM with Cortelco Phones?... 2 Cortelco 2720 Telephone Set Features... 3 Telephone Set Part Identification...
1 Instruction Manual CORTELCO 2720 Two-Line / Caller ID / Type II Set Table of Contents Why VoiceManager SM with Cortelco Phones?... 2 Cortelco 2720 Telephone Set Features... 3 Telephone Set Part Identification...
Polycom VVX500 Series IP Phone Reference Guide Dialing Your Phone Calling Features To dial phone number or extension Phone Views Speakerphone
 TelNet OfficeEdge Complete Polycom VVX500 Series IP Phone. Reference Guide IP Phone/Calling Features Voicemail. Dialing Your Phone Calling Features To dial phone number or extension Lift handset and dial
TelNet OfficeEdge Complete Polycom VVX500 Series IP Phone. Reference Guide IP Phone/Calling Features Voicemail. Dialing Your Phone Calling Features To dial phone number or extension Lift handset and dial
Panasonic DT543/546 Training
 Panasonic DT543/546 Training Page 1 of 9 Page 2 of 9 ANSWERING/PLACING A CALL Answer a call: When your phone is ringing: Lift handset or press SP-PHONE for hands free Place an outside call: Lift handset
Panasonic DT543/546 Training Page 1 of 9 Page 2 of 9 ANSWERING/PLACING A CALL Answer a call: When your phone is ringing: Lift handset or press SP-PHONE for hands free Place an outside call: Lift handset
Cisco 504 IP Phone. Quick User guide
 Cisco 504 IP Phone Quick User guide Contents Your phone s display and buttons... 3 Making calls... 3 Redial... 5 Speed Dials... 5 Taking calls... 5 Accessing voicemail... 6 Main call handling features...
Cisco 504 IP Phone Quick User guide Contents Your phone s display and buttons... 3 Making calls... 3 Redial... 5 Speed Dials... 5 Taking calls... 5 Accessing voicemail... 6 Main call handling features...
Cisco Model SPA 525G Quick Start Guide
 Cisco Model SPA 525G Quick Start Guide Welcome Thank you for choosing the Cisco Small Business IP phone. This guide describes how to install your phone and how to perform some basic tasks. 1 Installing
Cisco Model SPA 525G Quick Start Guide Welcome Thank you for choosing the Cisco Small Business IP phone. This guide describes how to install your phone and how to perform some basic tasks. 1 Installing
Jabra FREEWAY. User manual.
 Jabra FREEWAY User manual www.jabra.com CONTENTS THANK YOU...2 ABOUT YOUR...2 WHAT YOUR SPEAKERPHONE CAN DO...3 GETTING STARTED...4 CHARGE YOUR SPEAKERPHONE...4 TURNING YOUR SPEAKERPHONE ON AND OFF...5
Jabra FREEWAY User manual www.jabra.com CONTENTS THANK YOU...2 ABOUT YOUR...2 WHAT YOUR SPEAKERPHONE CAN DO...3 GETTING STARTED...4 CHARGE YOUR SPEAKERPHONE...4 TURNING YOUR SPEAKERPHONE ON AND OFF...5
Voic Guide. Access internally Access your mailbox by pressing the Messages/Msgs/MSG key or by dialing Enter your password.
 Voicemail Guide Access internally Access your mailbox by pressing the Messages/Msgs/MSG key or by dialing 1000. Enter your password. Access externally (if configured on your system) i.e. An option on your
Voicemail Guide Access internally Access your mailbox by pressing the Messages/Msgs/MSG key or by dialing 1000. Enter your password. Access externally (if configured on your system) i.e. An option on your
Cisco Unified IP Phone 6921, 6941, and 6961 User Guide for Cisco Unified Communications Manager 7.1 (SCCP)
 Cisco Unified IP Phone 6921, 6941, and 6961 User Guide for Cisco Unified Communications Manager 7.1 (SCCP) Americas Headquarters Cisco Systems, Inc. 170 West Tasman Drive San Jose, CA 95134-1706 USA http://www.cisco.com
Cisco Unified IP Phone 6921, 6941, and 6961 User Guide for Cisco Unified Communications Manager 7.1 (SCCP) Americas Headquarters Cisco Systems, Inc. 170 West Tasman Drive San Jose, CA 95134-1706 USA http://www.cisco.com
User Guide for. Mitel IP Phone
 User Guide for Mitel 3300 5020 IP Phone 1 On-screen menu keys Fixed keys Fixed keys Open/user Programmable keys Do Not Disturb Open/user Programmable keys Pick Up Voicemail Rollover Prime line 2 5020 IP
User Guide for Mitel 3300 5020 IP Phone 1 On-screen menu keys Fixed keys Fixed keys Open/user Programmable keys Do Not Disturb Open/user Programmable keys Pick Up Voicemail Rollover Prime line 2 5020 IP
LS (LS and IS6100)
 Quick start guide LS6375-3 (LS6325-2 and IS6100) Introduction This quick start guide provides you with the basic installation and use instructions. A limited set of features are described in abbreviated
Quick start guide LS6375-3 (LS6325-2 and IS6100) Introduction This quick start guide provides you with the basic installation and use instructions. A limited set of features are described in abbreviated
Cordless Phone. Answering System Caller ID. User s Guide
 User s Guide 43-327 Answering System Caller ID Cordless Phone Thank you for purchasing your new cordless phone from RadioShack. Please read this user s guide before installing, setting up, and using your
User s Guide 43-327 Answering System Caller ID Cordless Phone Thank you for purchasing your new cordless phone from RadioShack. Please read this user s guide before installing, setting up, and using your
2.4 GHz Cordless Telephone Answering System 2325/2365 with Caller ID/Call Waiting
 USER S MANUAL Part 2 2.4 GHz Cordless Telephone Answering System 2325/2365 with Caller ID/Call Waiting Please also read Part 1 Important Product Information 2002 Advanced American Telephones. All Rights
USER S MANUAL Part 2 2.4 GHz Cordless Telephone Answering System 2325/2365 with Caller ID/Call Waiting Please also read Part 1 Important Product Information 2002 Advanced American Telephones. All Rights
Aastra Model 6731i IP Phone
 Aastra Model 6731i IP Phone User Guide Release 3.2 41-001387-00 Rev 00 01.2011 Making Calls Making Calls This section describes ways to make calls on your 6731i phone, using your handset, speakerphone
Aastra Model 6731i IP Phone User Guide Release 3.2 41-001387-00 Rev 00 01.2011 Making Calls Making Calls This section describes ways to make calls on your 6731i phone, using your handset, speakerphone
Calisto USB Speakerphone. User Guide
 Calisto 7200 USB Speakerphone User Guide Contents Overview 3 Connect to PC 4 Daily Use 5 Power 5 Volume 5 Mute/Unmute 5 Answer or End a call 5 Low Battery Behavior 5 Pair with a Bluetooth device 6 Unpair
Calisto 7200 USB Speakerphone User Guide Contents Overview 3 Connect to PC 4 Daily Use 5 Power 5 Volume 5 Mute/Unmute 5 Answer or End a call 5 Low Battery Behavior 5 Pair with a Bluetooth device 6 Unpair
Voyager 4200 UC Series. User Guide
 Voyager 4200 UC Series User Guide Contents Headset overview 3 Be safe 3 USB Bluetooth adapter 4 Connect and pair 5 Connect to PC 5 Configure USB adapter 5 Pair to mobile device 5 Pair USB adapter again
Voyager 4200 UC Series User Guide Contents Headset overview 3 Be safe 3 USB Bluetooth adapter 4 Connect and pair 5 Connect to PC 5 Configure USB adapter 5 Pair to mobile device 5 Pair USB adapter again
User s manual. ML17929 Two-line corded telephone with caller ID/call waiting
 User s manual ML17929 Two-line corded telephone with caller ID/call waiting Congratulations on purchasing your new AT&T product. Before using this AT&T product, please read Important safety information
User s manual ML17929 Two-line corded telephone with caller ID/call waiting Congratulations on purchasing your new AT&T product. Before using this AT&T product, please read Important safety information
Four-Line Intercom/ Speakerphone 954
 1 USER S MANUAL Part 2 Four-Line Intercom/ Speakerphone 954 Please also read Part 1 Important Product Information AT&T and the globe symbol are registered trademarks of AT&T Corp. licensed to Advanced
1 USER S MANUAL Part 2 Four-Line Intercom/ Speakerphone 954 Please also read Part 1 Important Product Information AT&T and the globe symbol are registered trademarks of AT&T Corp. licensed to Advanced
Blackwire 725. USB corded headset. User guide
 Blackwire 725 USB corded headset User guide Contents Welcome 3 System requirements 3 NEED MORE HELP? 3 What's in the package 4 Load software 5 Basics 6 Wearing your headset 7 Fit headset 7 Daily use 8
Blackwire 725 USB corded headset User guide Contents Welcome 3 System requirements 3 NEED MORE HELP? 3 What's in the package 4 Load software 5 Basics 6 Wearing your headset 7 Fit headset 7 Daily use 8
Quick Start Guide. Intermedia Hosted PBX Yealink W52 Wireless DECT Phone
 Quick Start Guide Intermedia Hosted PBX Yealink W52 Wireless DECT Phone 2 Welcome to your Hosted PBX Service. What s in the box? Yealink W52 Wireless DECT Phone W52 Base Parts A. 1 Base Station B. 1 Power
Quick Start Guide Intermedia Hosted PBX Yealink W52 Wireless DECT Phone 2 Welcome to your Hosted PBX Service. What s in the box? Yealink W52 Wireless DECT Phone W52 Base Parts A. 1 Base Station B. 1 Power
USER GUIDE Plantronics EXPlorEr 220 BlUEtootH HEaDsEt
 USER GUIDE Plantronics EXPLORER 220 BLUETOOTH HEADSET TABLE OF CONTENTS Package Contents & Features 3 Charging & Powering 3 Pairing 4 Adjusting Fit 6 Using Your Headset 7 Indicator Lights 8 Accessories
USER GUIDE Plantronics EXPLORER 220 BLUETOOTH HEADSET TABLE OF CONTENTS Package Contents & Features 3 Charging & Powering 3 Pairing 4 Adjusting Fit 6 Using Your Headset 7 Indicator Lights 8 Accessories
Avaya Campus PBX MICHIGAN STATE UNIVERSITY. Telecommunication Systems. Avaya 2420 User Guide
 Avaya Campus PBX MICHIGAN STATE UNIVERSITY Telecommunication Systems Avaya 2420 User Guide MICHIGAN STATE UNIVERSITY Avaya 2420 Telephone User Guide Michigan State University Telecommunication Systems
Avaya Campus PBX MICHIGAN STATE UNIVERSITY Telecommunication Systems Avaya 2420 User Guide MICHIGAN STATE UNIVERSITY Avaya 2420 Telephone User Guide Michigan State University Telecommunication Systems
9417CW Installation and User Guide
 9417CW Installation and User Guide 9417CW Telephone Important Tips Wait for at least two rings to allow the phone to identify a caller and display the caller s name and/or number. You will have to subscribe
9417CW Installation and User Guide 9417CW Telephone Important Tips Wait for at least two rings to allow the phone to identify a caller and display the caller s name and/or number. You will have to subscribe
Voyager 3200 UC. Bluetooth Headset System. User Guide
 Voyager 3200 UC Bluetooth Headset System User Guide Contents Headset overview 3 Be safe 3 Charge case overview 4 Charge 5 Check headset battery status 5 Use the charge case 6 Fit 7 Adjust the fit 7 Pair
Voyager 3200 UC Bluetooth Headset System User Guide Contents Headset overview 3 Be safe 3 Charge case overview 4 Charge 5 Check headset battery status 5 Use the charge case 6 Fit 7 Adjust the fit 7 Pair
AVAYA 4610 SW IP TELEPHONE USER GUIDE
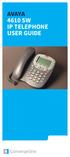 AVAYA AVAYA 1 2 3 3 4 5 8 4 6 7 9 10 12 16 11 17 13 18 21 19 14 20 15 1 Message Waiting Lamp 6 Options 11 Headset 16 Hold 2 Display 7 Page Right/Left 12 Mute Led Indicator 17 Transfer 3 Line/Feature Buttons
AVAYA AVAYA 1 2 3 3 4 5 8 4 6 7 9 10 12 16 11 17 13 18 21 19 14 20 15 1 Message Waiting Lamp 6 Options 11 Headset 16 Hold 2 Display 7 Page Right/Left 12 Mute Led Indicator 17 Transfer 3 Line/Feature Buttons
Polycom VVX201. Owner s Manual. Version 2
 Polycom VVX201 Owner s Manual Version 2 TABLE OF CONTENTS Before You Begin... 6 Who Should Read this Guide?...6 Typographic Conventions...6 Get Started... 7 View Your Phone Keys and Hardware...7 VVX 201
Polycom VVX201 Owner s Manual Version 2 TABLE OF CONTENTS Before You Begin... 6 Who Should Read this Guide?...6 Typographic Conventions...6 Get Started... 7 View Your Phone Keys and Hardware...7 VVX 201
User s manual SynJ SB67148 DECT line expansion deskset for use with AT&T model SynJ SB67118/SB67138
 User s manual SynJ SB67148 DECT 6.0 4-line expansion deskset for use with AT&T model SynJ SB67118/SB67138 Congratulations on your purchase of this AT&T product. Before using this AT&T product, please read
User s manual SynJ SB67148 DECT 6.0 4-line expansion deskset for use with AT&T model SynJ SB67118/SB67138 Congratulations on your purchase of this AT&T product. Before using this AT&T product, please read
Frequently Asked Questions
 Serene CL-60A Amplified Talking CID Cordless Phone with Slow-Play, Amplified Answering Machine Frequently Asked Questions Q: Base Charging Indicator is not on when handset is placed on the base. A: Move
Serene CL-60A Amplified Talking CID Cordless Phone with Slow-Play, Amplified Answering Machine Frequently Asked Questions Q: Base Charging Indicator is not on when handset is placed on the base. A: Move
CBV Support CBV Telephone. User Guide. For Cisco 7900 Series IP Phones
 CBV Support 312-416-5142 CBV Telephone User Guide For Cisco 7900 Series IP Phones Contents INTRODUCING YOUR PHONE...4 Getting to Know Your Phone...4 Using Softkeys...6 Navigating Menus...6 Entering Text
CBV Support 312-416-5142 CBV Telephone User Guide For Cisco 7900 Series IP Phones Contents INTRODUCING YOUR PHONE...4 Getting to Know Your Phone...4 Using Softkeys...6 Navigating Menus...6 Entering Text
.Audio TM. 1100M USB Handset. User Guide
 .Audio TM 1100M USB Handset User Guide Welcome Congratulations on purchasing your new Plantronics product. This guide contains instructions for setting up and using your Plantronics.Audio 1100M USB handset.
.Audio TM 1100M USB Handset User Guide Welcome Congratulations on purchasing your new Plantronics product. This guide contains instructions for setting up and using your Plantronics.Audio 1100M USB handset.
Phone Quick Reference Guide. Rev2. M I T E L. EMEA CALA. Global Headquarters U.S. Asia Pacific
 M I T E L 3000 Phone Quick Reference Guide. Rev2. Global Headquarters U.S. EMEA CALA Asia Pacific Tel: +1(613) 592-2122 Fax: +1(613) 592-4784 Tel: +1(480) 961-9000 Fax: +1(480) 961-1370 Tel: +44(0)1291-430000
M I T E L 3000 Phone Quick Reference Guide. Rev2. Global Headquarters U.S. EMEA CALA Asia Pacific Tel: +1(613) 592-2122 Fax: +1(613) 592-4784 Tel: +1(480) 961-9000 Fax: +1(480) 961-1370 Tel: +44(0)1291-430000
Cisco Unified IP Phone 6921, 6941, and 6961 User Guide for Cisco Unified Communications Manager 8.0 (SCCP)
 Cisco Unified IP Phone 6921, 6941, and 6961 User Guide for Cisco Unified Communications Manager 8.0 (SCCP) Americas Headquarters Cisco Systems, Inc. 170 West Tasman Drive San Jose, CA 95134-1706 USA http://www.cisco.com
Cisco Unified IP Phone 6921, 6941, and 6961 User Guide for Cisco Unified Communications Manager 8.0 (SCCP) Americas Headquarters Cisco Systems, Inc. 170 West Tasman Drive San Jose, CA 95134-1706 USA http://www.cisco.com
Abstract. Avaya Solution & Interoperability Test Lab
 Avaya Solution & Interoperability Test Lab Application Notes for Configuring Plantronics DA45 USB Adapter, Plantronics SupraPlus Wideband and EncorePro Headsets with Avaya one-x Communicator - Issue 1.0
Avaya Solution & Interoperability Test Lab Application Notes for Configuring Plantronics DA45 USB Adapter, Plantronics SupraPlus Wideband and EncorePro Headsets with Avaya one-x Communicator - Issue 1.0
Phone & Features Guide
 Phone & Features Guide Eleventh Edition Contents Introduction To The Guide... 12 1. Star2Star Supported Phones... 13 2. Polycom Phones... 16 a). Answering a Call... 16 b). Making a Call... 16 c). Microphone
Phone & Features Guide Eleventh Edition Contents Introduction To The Guide... 12 1. Star2Star Supported Phones... 13 2. Polycom Phones... 16 a). Answering a Call... 16 b). Making a Call... 16 c). Microphone
Datasharp Optimum Connect Cisco IP Phone SPA504 basic user guide
 Datasharp Optimum Connect Cisco IP Phone SPA504 basic user guide Phone components 1. Handset Pick up to answer or place calls. 2. Speaker Speaker for phone. 3. Message Waiting Indicator When lit: i. Red
Datasharp Optimum Connect Cisco IP Phone SPA504 basic user guide Phone components 1. Handset Pick up to answer or place calls. 2. Speaker Speaker for phone. 3. Message Waiting Indicator When lit: i. Red
Avaya IP Office Phone Manual
 Avaya IP Office Phone Manual Contents 1 PHONES... 3 1.1 Overview of the 5402... 3 1.2 Overview of the 5410... 5 1.3 Overview of the 5420... 7 1.4 Overview of the 1403 / 1603... 9 1.5 Overview of the 1408
Avaya IP Office Phone Manual Contents 1 PHONES... 3 1.1 Overview of the 5402... 3 1.2 Overview of the 5410... 5 1.3 Overview of the 5420... 7 1.4 Overview of the 1403 / 1603... 9 1.5 Overview of the 1408
Plantronics Explorer 200 Series
 Plantronics Explorer 200 Series User Guide Welcome Congratulations on purchasing a Plantronics headset. This User Guide contains instructions for setting up and using your Plantronics Explorer 200 series
Plantronics Explorer 200 Series User Guide Welcome Congratulations on purchasing a Plantronics headset. This User Guide contains instructions for setting up and using your Plantronics Explorer 200 series
POLYCOM PHONE USER GUIDE
 POLYCOM PHONE USER GUIDE PLACING AND ANSWERING AUDIO CALLS VVX 300, 400, 500 and 600 can manage a maximum of 24 active, incoming, and held audio calls at a time. However, you can have only one active call
POLYCOM PHONE USER GUIDE PLACING AND ANSWERING AUDIO CALLS VVX 300, 400, 500 and 600 can manage a maximum of 24 active, incoming, and held audio calls at a time. However, you can have only one active call
Quick start guide Line small business system with digital answering system and caller ID/call waiting
 Quick start guide 1080 4-Line small business system with digital answering system and caller ID/call waiting This quick start guide provides basic instructions. For additional installation options and
Quick start guide 1080 4-Line small business system with digital answering system and caller ID/call waiting This quick start guide provides basic instructions. For additional installation options and
HKBN Unified Communications T61P SIP Phone User Guide
 HKBN Unified Communications T61P SIP Phone User Guide Contents Getting Start of Phone... 2 Phone Package... 2 Assembling the phone... 2 SIP Phone Button... 4 SIP Phone Screen Display... 5 Icon Instruction...
HKBN Unified Communications T61P SIP Phone User Guide Contents Getting Start of Phone... 2 Phone Package... 2 Assembling the phone... 2 SIP Phone Button... 4 SIP Phone Screen Display... 5 Icon Instruction...
Application Notes for Plantronics Spokes Software and Plantronics Calisto 620 Wireless Speakerphone with Avaya one-x Communicator - Issue 1.
 Avaya Solution & Interoperability Test Lab Application Notes for Plantronics Spokes Software and Plantronics Calisto 620 Wireless Speakerphone with Avaya one-x Communicator - Issue 1.0 Abstract These Application
Avaya Solution & Interoperability Test Lab Application Notes for Plantronics Spokes Software and Plantronics Calisto 620 Wireless Speakerphone with Avaya one-x Communicator - Issue 1.0 Abstract These Application
Application Notes for Plantronics Blackwire C725 USB Corded Headset and Plantronics Hub Software with Avaya Communicator for Windows - Issue 1.
 Avaya Solution & Interoperability Test Lab Application Notes for Plantronics Blackwire C725 USB Corded Headset and Plantronics Hub Software with Avaya Communicator for Windows - Issue 1.0 Abstract These
Avaya Solution & Interoperability Test Lab Application Notes for Plantronics Blackwire C725 USB Corded Headset and Plantronics Hub Software with Avaya Communicator for Windows - Issue 1.0 Abstract These
Abstract. Avaya Solution & Interoperability Test Lab
 Avaya Solution & Interoperability Test Lab Application Notes for Configuring Plantronics DA55 USB Adapter, Plantronics SupraPlus Wideband and EncorePro Headsets with Avaya one-x Communicator - Issue 1.0
Avaya Solution & Interoperability Test Lab Application Notes for Configuring Plantronics DA55 USB Adapter, Plantronics SupraPlus Wideband and EncorePro Headsets with Avaya one-x Communicator - Issue 1.0
Quick Start Guide AT&T SB67040 Cordless Accessory Handset
 Quick Start Guide AT&T SB67040 Cordless Accessory Handset Charger Installation This Quick Start Guide provides installation, registration and some operating instructions so you can start using your SB67040
Quick Start Guide AT&T SB67040 Cordless Accessory Handset Charger Installation This Quick Start Guide provides installation, registration and some operating instructions so you can start using your SB67040
User's Guide
 www.caberg-helm.com User's Guide CONTENTS 1. INTRODUCTION...3 2. PACKAGE CONTENTS...4 3. GETTING STARTED...5 Installing the Headset on Your Helmet... 5 Powering On... 6 Powering Off... 6 Charging the Headset...
www.caberg-helm.com User's Guide CONTENTS 1. INTRODUCTION...3 2. PACKAGE CONTENTS...4 3. GETTING STARTED...5 Installing the Headset on Your Helmet... 5 Powering On... 6 Powering Off... 6 Charging the Headset...
TELEPHONE BUTTONS & ICONS TOUCHSCREEN OVERVIEW
 This Telephone Guide describes the various features available to you. Telephone Buttons and Icons describe the physical buttons and keys on the phone, the Touchscreen Overview outlines basic functions
This Telephone Guide describes the various features available to you. Telephone Buttons and Icons describe the physical buttons and keys on the phone, the Touchscreen Overview outlines basic functions
Quick Start Guide. Intermedia Hosted PBX Cisco SPA 303 and SPA 504G Phone
 Quick Start Guide Intermedia Hosted PBX Cisco SPA 303 and SPA 504G Phone 2 Welcome to your Hosted PBX Service. What s in the box? Cisco SPA 303 and 504G Phones A. Phone Base B. Handset C. Handset Cord
Quick Start Guide Intermedia Hosted PBX Cisco SPA 303 and SPA 504G Phone 2 Welcome to your Hosted PBX Service. What s in the box? Cisco SPA 303 and 504G Phones A. Phone Base B. Handset C. Handset Cord
REVISED 5/1/01. AT&T and the globe symbol are registered trademarks of AT&T Corp. licensed to Advanced American Telephones.
 REVISED 5/1/01 1 USER S MANUAL Part 2 1818 Digital Answering System Speakerphone Fold open this manual for information about this product s installation and operation. Please also read Part 1 Important
REVISED 5/1/01 1 USER S MANUAL Part 2 1818 Digital Answering System Speakerphone Fold open this manual for information about this product s installation and operation. Please also read Part 1 Important
5320/5330/5340 IP Phone Quick Reference Guide
 5320/5330/5340 IP Phone Quick Reference Guide This guide provides information for frequently used features. For more information about these and other features, refer to the user guide. For voice mail
5320/5330/5340 IP Phone Quick Reference Guide This guide provides information for frequently used features. For more information about these and other features, refer to the user guide. For voice mail
Low Profile Motorcycle Bluetooth Headset & Intercom.
 Low Profile Motorcycle Bluetooth Headset & Intercom www.senabluetooth.com www.nexx-helmets.com User's Users Guide Guide 1998-2013 Sena Technologies, Inc. All rights reserved. Sena Technologies, Inc. reserves
Low Profile Motorcycle Bluetooth Headset & Intercom www.senabluetooth.com www.nexx-helmets.com User's Users Guide Guide 1998-2013 Sena Technologies, Inc. All rights reserved. Sena Technologies, Inc. reserves
Hosted Phone Quick Start Guide. Get the most out of our Hosted Phone service with these handy instructions for the Polycom VVX phone.
 Hosted Phone Quick Start Guide Get the most out of our Hosted Phone service with these handy instructions for the Polycom VVX 300-310 phone. 1 Contents Equipment......................................................................
Hosted Phone Quick Start Guide Get the most out of our Hosted Phone service with these handy instructions for the Polycom VVX 300-310 phone. 1 Contents Equipment......................................................................
Application Notes for Plantronics Blackwire C725 USB Corded Headset and Plantronics Hub Software with Avaya one-x Communicator - Issue 1.
 Avaya Solution & Interoperability Test Lab Application Notes for Plantronics Blackwire C725 USB Corded Headset and Plantronics Hub Software with Avaya one-x Communicator - Issue 1.0 Abstract These Application
Avaya Solution & Interoperability Test Lab Application Notes for Plantronics Blackwire C725 USB Corded Headset and Plantronics Hub Software with Avaya one-x Communicator - Issue 1.0 Abstract These Application
Jabra. Engage 75. User manual
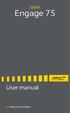 Jabra Engage 75 User manual 2018 GN Audio A/S. All rights reserved. Jabra is a trademark of GN Audio A/S. The Bluetooth word mark and logos are registered trademarks owned by the Bluetooth SIG, Inc. and
Jabra Engage 75 User manual 2018 GN Audio A/S. All rights reserved. Jabra is a trademark of GN Audio A/S. The Bluetooth word mark and logos are registered trademarks owned by the Bluetooth SIG, Inc. and
2.4 GHz 2-Line Corded/Cordless Answering System 2462 with Caller ID/Call Waiting
 2462_00_1 ATT CIB 1/28 1/28/02 9:52 AM Page ii 1 USER S MANUAL Part 2 2.4 GHz 2-Line Corded/Cordless Answering System 2462 with Caller ID/Call Waiting DRAFT 1/28/02 Please also read Part 1 Important Product
2462_00_1 ATT CIB 1/28 1/28/02 9:52 AM Page ii 1 USER S MANUAL Part 2 2.4 GHz 2-Line Corded/Cordless Answering System 2462 with Caller ID/Call Waiting DRAFT 1/28/02 Please also read Part 1 Important Product
