Virtual Communications Express Plantronics Headset Wireless Savi W740
|
|
|
- Cuthbert Mills
- 5 years ago
- Views:
Transcription
1 System Requirements Computer Supported Operating Systems: Windows XP, Windows Vista, Windows 7 Processor: 400 MHz Pentium processor or equivalent (Minimum); 1 GHz Pentium processor or equivalent (Recommended) RAM: 96 MB (Minimum); 256 MB (Recommended) Hard Disk: 280 MB (Minimum); 500 MB or more (Recommended) Microsoft Windows XP-Service Pack 3 (SP3) or later (Recommended) Microsoft Windows Vista- Service Pack 1 (SP1) or later (Recommended) Display At least 800 x 600, 256 colors 1024 x 768 high color, 32-bit (Recommended) Browser Internet Explorer V6 or better must be on the user s system (Required).
2 Table of Contents System Requirements... 1 Computer... 1 Display... 1 Browser... 1 Table of Contents... 2 What s in the Box?... 4 Base and Headset Basics... 5 Accessories... 6 Customize Your Headset... 7 Install the Headset Battery... 7 Use the Fit Kit to Assemble Your Headset... 7 Right Over-the-Ear Assembly... 7 Left Over-the-Ear Assembly... 7 Position Your Headset... 8 Over-the-Head Assembly... 8 Behind-the-Head Assembly... 9 Charge Your Headset Desk Phone: Connect and Call Choose Desk Phone Setup Make a Desk Phone Call Mobile: Connect and Call Computer: Connect and Call Connect your Computer Place a Softphone Call Position your Base Headset Features Headset Controls Headset Power Headset Battery Level Mute Your Headset during a Call Adjust Your Headset Volume Turn On/Off Headset LED
3 Out of Range Warning Tones Base Features Base Buttons Base Subscription Button Set the Range Bluetooth Pairing Button Use the Headset Incoming Calls Outgoing Calls Multi-Phone Status Mobile Phone and Headset Audio Combine Audio from Any Two Lines or Channels Conference up to Three Additional Headsets Advanced Use Install Plantronics Software Plantronics Control Panel Troubleshooting Headset Desk Phone Mobile Softphone Help and Resources Getting Started with your Service Returning Equipment Contact Us
4 What s in the Box? 4
5 Base and Headset Basics 5
6 Accessories 6
7 Customize Your Headset Position the battery on the headset and slide into position until the battery snaps into place. Install the Headset Battery NOTE: This product has a replacement battery. Use only the battery supplied by Plantronics. Use the Fit Kit to Assemble Your Headset Choose a headset wearing style and use the fit kit to assemble it over-the-ear, over-the-head, or behind-the-head. 1 Choose the size of ear loop that fits most comfortably. Align the ear loop and insert it onto the headset. Rotate the ear loop up 90. Right Over-the-Ear Assembly NOTE: Ensure the ear loop is flat against the headset before rotating. 2 Choose the size and style of ear tip that fits most comfortably. Align the ear tip with the notch facing the microphone. Press on to attach. NOTE: Ensure the large end of the ear tip points to the microphone. 3 To correctly position your headset, see Position Your Headset. 1 Choose the size of ear loop that fits most comfortably. Align the ear loop as shown and insert it onto the headset. Rotate the ear loop up 90. Left Over-the-Ear Assembly NOTE: Ensure the ear loop is flat against the headset before rotating. 2 Choose the size and style of ear tip that fits most comfortably. Align the ear tip with the notch facing the microphone. Press on to attach. 7
8 NOTE: Ensure the large end of the ear tip points to the microphone. 3 To correctly position your headset, see Position Your Headset. When you wear the headset, the microphone should rest as close to your cheek as possible without touching. The microphone can be adjusted inward by the pivoting earpiece to optimize the position of the headset. 1 Slide the headset over and behind your ear and fit the ear tip into your ear. Position Your Headset 2 Holding the base of the headset push it in and back towards your ear to allow the pivoting earpiece to bring the microphone close to your mouth. As the base of the headset moves backwards, you will feel soft clicks until the microphone rests close to your cheek. 1 Hold the headband so it is aligned to receive the headset and insert the headset into the headband. Over-the-Head Assembly 2 Rotate the headset up. The headband can be worn on the right or left side. 8
9 3 To optimize the position of the headset, push the headset in so the microphone is close to your mouth. 1 Align the headband as shown. Ensure the headband sits flat against the headset, and then rotate it up 90. If you want to wear it on the left, switch the stem to the left side of the headband. Behind-the-Head Assembly 2 Choose the size and style of the ear tip that fits most comfortably. Align the ear tip with the notch facing the microphone. Press on to attach. NOTE: Ensure the large end of the ear tip points to the microphone. 3 To position your headset correctly, first slide the stem of the headband so the headset fits comfortably. 4 With a finger on the headset indicator light, push in until the microphone rests as close to your cheek as possible without touching. 9
10 Charge Your Headset 1 Align the charging cradle pins with the base and press firmly until the cradle rests evenly on the base. 2 Plug one end of the power supply into the power jack on the back of the base and other end into the working power outlet. 3 Place the headset in the charge cradle. The charging LED flashes green when charging the headset and turn solid green when the headset is fully charged. Charge for at least 20 minutes prior to the first use. A full charge takes three hours. NOTE: This product has a replaceable battery. Use only the battery type supplied by Plantronics. 10
11 Desk Phone: Connect and Call Choose desk phone setup A, B or C and connect the cables. A Desk phone (standard) Choose Desk Phone Setup Connect one end of the telephone interface cable to the back of the base Disconnect the handset coil cord from the base of the desk phone and re-connect it to the telephone interface cable junction box. Finally, connect the remaining end of the telephone interface cable into the open handset port on the desk phone. NOTE: If your phone has a built-in headset port, you should only use the headset port if you will not be using the HL10 lifter. In this configuration, you must press both the headset button on your phone and the call control button on the headset to answer or end calls. B Desk phone + HL10 lifter (sold separately) C Desk phone + EHS cable (sold separately) Make a Desk Phone Call 1 While wearing a headset, press the base desk phone button. 11
12 NOTE: If you do not have remote call control through a lifter (HL10) or cable (EHS), manually remove the desk phone handset before each call. 2 If you do not hear a dial tone, open the side panel and adjust the middle configuration switch A-G until you do. Default setting A works for the majority of desk phones. 3 Dial a test call from your desk phone. 4 End the call by pressing the headset call control button. 12
13 Mobile: Connect and Call Your mobile phone can be paired to multiple headsets and hands-free devices, but it can only be connected to one device at a time. Following are instructions for pairing your mobile phone to the base. 1 Press down and hold the Bluetooth pairing button (4 seconds) on the Savi base until the indicator LED flashes red and blue. The base remains in this mode for 10 minutes. If it goes off, you will need to press it again. 2 Place the Bluetooth mobile phone into search mode. Select SAVI 7xx from the list of found devices. 3 If prompted by your mobile phone, type 0000 as the passcode. The Bluetooth indicator LED on the base turns solid blue when the base has an active connection with your mobile phone. 4 While wearing your headset, press the base mobile button. 5 Dial a test call from your mobile phone. 6 End the call by pressing the headset call control button. 13
14 Computer: Connect and Call 1 Connect the USB cable. Connect your Computer 2 Load the Plantronics software by visiting plantronics.com/software and click Download. For a list of compatible softphones, visit plantronics.com/software While wearing your headset, press the base computer button. Place a Softphone Call 2 Dial a call from your computer softphone. 3 End the call by pressing the headset call control button. The minimum recommended separation between your desk phone and the base is 6. The minimum recommended separation between the base and computer is 12. Incorrect position can cause noise and interference problems. Position your Base 14
15 Headset Features Now that you assembled your headset, installed the software, and connected your phones, read this section to learn about the headset s features, controls, and more. Headset Controls Headset Power 1 Volume/Mute Increase volume - press the volume button up. Decrease volume - press the volume button down. Mute/unmute a call push in the volume/mute button Flash between calls - during a call, long press the volume button up or down for 1.5 seconds 2 Call button Place, answer, end a call - press the call control button. 3 Headset LED - flashes white when in use. CAUTION: For your safety, do not use the headset at high volumes for extended periods of time. Doing so can cause hearing loss. Always listen at moderate levels. For more information on headsets and hearing visit plantronics.com/healthandsafety. The headset is automatically on if the battery is installed and charged. The headset does not have an on/off button. If you will not be using the headset for a long period of time and the headset will not be in the charging cradle, place the headset in sleep mode or remove the battery. Place the Headset in Sleep Mode - placing the headset in sleep mode with a fully charged battery provides up to 50 hours of standby time. 1 While the headset is idle, press the call button for three seconds until you see the headset flash white twice. 2 To wake the headset, press the call button again until you see two white flashes or hear three high tones. Battery Storage Time - if you remove a fully charged battery from the headset, it provides up to 75 days of battery storage time, stored under normal conditions. Talk Time - with a single full charge, the headset provides up to seven hours of continual talk time. Talk time is reduced when operating in wideband mode and/or if the headset is used consistently at a long distance from the base. You can replace the battery mid-call without losing the call as long as a charged 15
16 battery is reattached within five minutes. This allows for unlimited talk time. Headset Battery Level Low Battery Warning - if you are on a call and the headset battery is critically low, you will hear a repeated single low tone every 15 seconds indicating that the battery is low. You should recharge the headset immediately or swap out the low battery with a fully-charged battery. If you are not on a call and press the call button, you will hear three low tones if the battery is critically low. You should recharge the headset immediately or swap out the low battery with a fully-charged battery. Headset Battery Status - there are two ways to determine your headset battery status. View System Tray Icon - with Plantronics software installed, a headset icon appears in your system tray, displaying the battery status. A warning is issued if your headset s battery is critically low. Use the Base - when the system is idle, press the base subscription button once to get feedback on the headset battery level. The computer, mobile, and desk phone button LEDs light up indicating your headset battery level. Headset Battery Level Computer Button LED on Base Mobile LED on Base Desk Phone Button LED on Base % 50 75% 25 50% 0 25% Mute Your Headset during a Call To mute/unmute a call, push in the volume button. When mute is activated, the base button is solid red and you will hear three high tones (you can still hear the caller). These tones repeat every 60 seconds while mute is active. When unmuted, you will hear three low tones. Fine-tune your headset volume by pressing the volume/mute button up (increase) or down (decrease) if you wear your headset on the right. If you wear it on the left, it's opposite: press down to increase the volume and up to decrease the volume. Adjust Your Headset Volume Make general volume adjustments for the desk phone with the base volume dials. 16
17 For computer volume adjustments, use your softphone application controls or your computer s audio control panel (see below). Mobile phone volume can be adjusted on the mobile phone. NOTE: You can quickly access your system s control panel by using the link in the Plantronics Control Panel on the Preferences Tab. For Windows Vista and Windows 7 systems - adjust your overall volume by going to: Start > Settings > Control Panel > Sound > Playback. Click OK to confirm your change. For Windows XP systems - adjust your overall volume by going to: Start > Settings > Control Panel > Sounds and Audio Devices > Audio tab > Sound Playback. Click OK to confirm changes. Turn On/Off Headset LED The headset LED flashes when you are on a call or the headset is in use. The LED can be turned off. When you are not on a call, press the headset volume button down for three seconds until the headset flashes white twice to toggle the LED on/off. Out of Range Warning Tones If you are on a call and go out of the operating range, you will hear three low tones. You will hear a single mid tone when you are back in range. If you stay out of range, active calls are suspended. Calls are re-established when you walk back into range. If you remain out of range for more than five minutes, the system drops the call. If you are not on a call and go out of the operating range and press the call button, you will hear a single tone for the button, and three low tones for failure to make a link. 17
18 Base Features Basics When you press a base button, you are opening a phone line/audio channel. Depending on the circumstances, you will not necessarily hear a dial tone until you dialed from your phone. The base buttons allow you to switch to a different phone line/audio channel. Base Buttons Change your default outbound line This feature sets the preferred outbound line when the headset call control button is pushed while all lines are idle. With the system idle, you can change your default outbound line by pressing the outbound base button you want until it flashes green four times. You can also change the default outbound line using the Plantronics Control Panel by going to Start > Programs > Plantronics > Plantronics Control Panel > Device Settings > Base. The headset and base that came in the box are subscribed (connected) to each other. However, if you want to use a new headset or need to restore a subscription to your current headset (base subscription button is red), the units can be subscribed to each other by the below methods. The subscription button is the silver trim with four dots on the front of the base. Base Subscription Button Automatic secure subscription With your system idle, docking a new headset automatically subscribes it to the base, making it the primary headset. The base subscription LED blinks green/red during subscription mode and remains green when the new subscription is established. Manual secure subscription With your system idle and your headset docked, press the subscription button on the base twice. The subscription light flashes red and green. When the subscription light on the base becomes solid green, the headset and base are subscribed to one another. Manual over-the-air subscription 1 With your system idle and your headset undocked, press the subscription button on the base twice. The subscription light flashes green and red. 2 Press the volume up button on the headset for three seconds until the 18
19 headset LED turns solid white. When the subscription light on the base remains solid green, the headset and base are subscribed to one another. NOTE: If the base subscription LED turns solid red after flashing red/green, the subscription attempt failed and should be repeated. End Subscription If the base is in subscription mode and you want to stop the base from searching for a headset, press the subscription button again. The subscription light is solid red for four seconds and then returns to its previous state. Disabling Over-the-Air Subscription The Savi system ships with the over-the-air subscription enabled. In a multishift environment, you may want to disable this mode of subscription. You can enable/disable over-the-air subscription with the base subscription button or with the Plantronics Control Panel. While your system is idle, hold the subscription button and the PC phone button simultaneously until the PC phone button LED flashes. It flashes red for four seconds when the over-the-air subscription is disabled or green for four seconds when enabled. You can also enable/disable over-the-air subscription with the Plantronics Control Panel. Go to Start > Programs > Plantronics > Plantronics Control Panel > Device Settings > Base > Over-the-Air-Subscription. Base Subscription Button LED Base Subscription LED Flashes green and red Sold green Solid yellow Solid red Base Status Primary headset subscription mode Primary headset subscribed to base Active conference call with guest headsets No headset subscribed Set the Range Changing the range can help with desk phone/pc audio quality, improve user density or restrict the range of users. You can change the range using the subscription button on the base. With the system idle, press the subscription and desk phone buttons for three seconds. The desk phone button flashes green for high range. If you press the subscription button again for three seconds, the desk phone button flashes yellow for medium range. If you press the subscription button again for three seconds, the desk phone button flashes red for low range. Setting High Medium Range Up to 350 ft. Up to 150 ft. 19
20 Low Up to 50 ft. You can also set the range using the Plantronics Control Panel. Go to Start > Programs > Plantronics > Plantronics Control Panel > Device Settings > Base > Range. Bluetooth Pairing Button Auto Connect Feature Once you paired and connected your mobile phone to the base, the base automatically connects to it when you are in range of your base. You can manually disconnect your mobile phone from the base by short pressing the base Bluetooth pairing button when it is solid blue. However if you do this, you must manually reestablish a connection with your mobile phone by pressing the base Bluetooth button again before the auto connection feature resumes. You can customize this feature by using the Plantronics Control Panel by going to Start > Programs > Plantronics > Plantronics Control Panel > Devices > Device Settings > Base > Auto Connect to Mobile Phone. 20
21 Use the Headset Answer a Call The easiest way to answer an incoming call from the desk phone, mobile phone, or computer is to press the headset call button when you hear an incoming call. Incoming Calls Alternatively, you can answer an incoming call by pressing the base button for the line that is ringing. NOTE: If you do not have remote call control through a lifter (HL10) or cable (EHS), manually remove desk phone handset before each call. Remote answer/end capability for the PC is a software feature and dependent on a compatible softphone. If you do not install the software or do not have a compatible softphone, press the headset call button first then answer the call using the softphone application. Answer a Second Incoming Call With Your Headset If you are on a call and a second call comes in from one of the other devices, you can flash (answer) to the second call by pressing the headset volume button up or down for 1.5 seconds. This puts the first call on hold while answering the incoming call. You can flash to answer multiple incoming calls from the PC, however only one call is supported at any given time on the mobile phone or desk phone. You will need to manage multiple calls on the desk phone or mobile phone on the devices themselves. Answer a Call While Listening to Music or Audio If you are listening to music on a supported media player and a call comes in, the base pauses the music when you answer your call and resumes the music when your call is over. Plantronics software must be installed for this feature to function. The Action to Media Player settings are defined in the preference tab of the Plantronics Control Panel. Answer a Call with Your Mobile Phone If you answer an incoming mobile call using the answer button on the mobile phone, the audio remains in the phone. If you answer an incoming call using the headset or base, the audio is in the headset. Reject a Mobile Call When you receive an incoming mobile phone call, the mobile button on the base flashes green. To reject the call, hold the base mobile button down for three seconds. 21
22 Place a desk phone call 1 While wearing your headset, short press the base desk phone button. NOTE: If you do not have remote call control through a lifter (HL10) or cable (EHS), manually remove the desk phone handset before each call. 2 Dial a call using your desk phone. 3 To end the call, press the headset call button and hang up the handset. Place a mobile phone call 1 While wearing your headset, press the base mobile button. Outgoing Calls NOTE: If you place the mobile phone call without pressing the base mobile button first, the audio stays on the mobile phone. If you want to transfer the audio to your headset, press the mobile base button. 2 Dial a call from your mobile phone. 3 End the call by pressing the headset call control button. Hands-free dialing To enable hands-free dialing, install the Plantronics software. Once installed, go to Start > Programs > Plantronics > Plantronics Control Panel > Device Settings > Base and activate Initiate Mobile voice commands. For hands-free dialing, initiate the mobile call from the base by pressing the base mobile button. Your mobile phone prompts you for voice commands. Alternatively, you can dial a number from your mobile phone and then press the base mobile button to move the audio to the headset. Place a Softphone Call 1 While wearing your headset, press the base computer button. 22
23 2 Dial a call from your computer softphone. 3 End the call by pressing the headset call control button. Softphone Compatibility Remote call answer/end from the headset is available for compatible softphones with no additional steps by the user except Skype. For a list of compatible softphones visit plantronics.com/software. For Skype support, follow the steps below. 1 Skype displays the following message during the install of Plantronics Unified Runtime Engine PlantronicsURE.exe wants to use Skype. Choose Allow Access to connect. 2 You can also check Savi W740 Skype connection status by going to Skype and checking the Tools > Options > Advanced > Advanced Settings > Manage Other Programs Access setting. Multi-Phone Status Mobile Phone and Headset Audio Combine Audio from Any Two Lines or Channels Conference up to Three Additional Headsets Multi-Phone Status (MPS) is supported for Microsoft Lync/Office Communicator and Skype. When a call is placed or received on your desk phone or mobile phone that is paired to a Plantronics Bluetooth headset, your presence in Microsoft Lync/Office Communicator and Skype is automatically updated to reflect a busy status. When your call is terminated, your presence returns to its previous state. If you answer an incoming mobile call using the answer button on the mobile phone, the audio remains in the phone. If you answer an incoming call using the headset or base, the audio is in the headset. If the mobile phone audio is in the mobile phone, you can move the audio to the headset by pressing the base mobile button when the LED is off. To move the mobile phone audio from the headset back to the mobile phone, hold the base mobile button for three seconds until the solid green LED turns off. The audio is pushed back to the mobile phone. You can combine the audio of any two devices by simultaneously holding the base buttons of any two of the three base buttons until the LEDs become solid green. This is useful as a mini-teleconference call. You can subscribe up to three additional headsets to your base for conferencing while on a call. Join a conference call 1 While the base has an active link, place the guest headset into the primary 23
24 user s charge cradle (connects the headset to the base). When the base subscription light stops flashing green and yellow and remains yellow, the primary headset/user hears a tone indicating a guest wants to join the call. 2 Press the primary user s call button to accept the guest headset within ten seconds. Otherwise the request is terminated and the guest hears an error tone in their headset. NOTE: To connect a guest headset that is of a different variety than the primary headset, press the base subscription button while the base has an active link. Next, press the guest headset volume up button until the indicator light turns on. When the base subscription LED stops flashing green and yellow and remains solid yellow, the request to join is heard in the primary user s headset and the primary user has to press their call button within 10 seconds to accept the guest. Exit a conference call Guest s headsets can remain as guests through multiple calls. To remove a guest headset, press the guest headset s call button or dock the primary user s headset in the charge cradle. A single tone in the master headset is heard as each guest leaves the call. View guest headsets As you add headsets to the base, an additional headset icon appears in the Plantronics Control Panel screen with a number from 1-3 indicating the number of additional headsets subscribed to the base. The first headset is the primary user s headset and the number inside the next headset is the number of guest headsets subscribed to the base. The following example shows one primary headset with two guest headsets conferenced in. 24
25 Advanced Use User preferences and device settings that affect the performance of your headset can be changed using the Plantronics Control Panel. Install Plantronics Software To access the Plantronics Control Panel, load Plantronics software by visiting plantronics.com/software and clicking on Download. Go to Start > Programs > Plantronics > Plantronics Control Panel. Plantronics Control Panel Phone conference and guest headsets - during a phone conference, the lower left corner of the screen displays an icon representing the primary user s headset with a second icon representing the number of guest headsets connected to the base. Devices tab - select your headset from the drop-down menu, and then select Device Settings to configure the base, headset, and security settings. Applications tab - displays the status of Plantronics support for various applications such as softphones and media players. Preferences tab - allows you to set preferences for the media player and other general settings. About tab - provides online access to the user guide and support and displays your headset system s information. 25
26 Troubleshooting Headset My headset is unstable. Talk time is significantly degraded even after a full recharge. I can t hear a dial tone in the headset. I hear static. The sound is distorted. When you wear the headset, the microphone should rest as close to your cheek as possible without touching. The microphone can be adjusted inward by the pivoting earpiece to optimize the position of the headset. See Position Your Headset. The battery is wearing out. Go to plantronics.com/support. Make sure your headset is charged. Make sure your headset is subscribed to base. See Base Subscription. Press the base desk phone button. Make sure the lifter is lifting the handset high enough to operate the hooks witch; set to a higher setting if necessary. Adjust the configuration switch on the base until a dial tone is heard. The default A works for most phones. See Make a Desk Phone Call. Fine tune the listening volume with the headset call control button. See Adjust Your Headset Volume. If the volume is still too low, adjust the desk phone listening volume on the base. See Adjust Your Headset Volume. Make sure there is at least 12 inches between your base and your computer, and six inches between your base and your telephone. If adjusting the distance does not help, your headset is going out of range. Move closer to the base. See Position Your Base. Lower the desk phone speaking volume and/or desk phone listening volume on the base. For most telephones the correct setting is position 3. See Adjust Your Headset Volume. If your desk phone has a volume control, lower until the distortion disappears. If the distortion is still present, adjust the headset volume control to lower the headset speaker volume. See Adjust Your Headset Volume. Make sure there is 12 inches between your base and your computer, and six inches between your base and your telephone. See Position Your Base. 26
27 Desk Phone Mobile Softphone I hear an echo in the headset. People I talk to can hear a buzz in the background. The handset lifter is installed but does not lift the handset. Pairing problems Why doesn t the base automatically reconnect with my mobile phone? When I dial from my softphone application, nothing happens. Lower the desk phone speaking volume and/or desk phone listening volume on the base. For most telephones, the correct setting is position 3. See Adjust Your Headset Volume. If the audio level is too low in this position, increase the headset volume. See Adjust Your Headset Volume. If your speaking volume is too low for your listener in this position, adjust the position of the headset to make sure the microphone is as close as possible to your mouth. Adjust the configuration switch on the base until a dial tone is heard. The default A works for most phones. See Make a Desk Phone Call. Move the base further away from your phone. See telephone. See Position Your Base. If the base power supply is plugged into a power strip, plug it into the wall directly. Be sure the handset lifter power cord is firmly pushed into the handset lifter jack on the base. Ensure the Bluetooth LED on the base flashes red and blue by pressing the Bluetooth button for four seconds. Ensure the Bluetooth mobile phone is in search mode. When an active Bluetooth connection has been made, the base Bluetooth LED is solid blue. Ensure Plantronics software is installed. Ensure that the Auto Connect to Mobile Phone feature is selected in the Plantronics Control Panel. Ensure that Stop Auto Connect to Mobile When Headset is Docked is not selected in the Plantronics Control Panel. Ensure your headset is charged. Ensure your headset is subscribed to the base. See Subscribing a Headset. Ensure that the Plantronics software is installed. To download, visit plantronics.com/software. Ensure that you are using a compatible softphone application. For a list of compatible softphones, visit plantronics.com/software. If the Plantronics software is not installed and you do not have a compatible softphone, you must first press the base computer call button and then use the softphone interface to place/answer/end calls. 27
28 Ensure that the headset is the default sound device. The Plantronics control panel launches the sound devices control panel by going to Plantronics Control Panel > Preferences > General > Launch Audio Devices Control Panel. Restart your computer. Speaking and/or listening volume is too low or too high. The sound is distorted or I hear an echo in the headset. I can no longer hear any audio through my PC Speakers. No audio connection to PC. Adjust the headset listening volume with volume button. Adjust listening/speaking volumes in the computer s sound control panel/system preferences. Adjust listening/speaking volumes in the softphone application. Reduce the speaking and/or listening volume on the computer using your softphone application. Point the microphone towards your chin. If the distortion is still present, lower the volume on the headset. For Windows XP systems Go to Sounds and Audio Devices > Audio in your PC control panel. Under Sound Playback, change the default setting from Savi Office to your PC speakers. Click OK to confirm your change. For Windows Vista and Windows 7 systems Refer to the Sound option in your PC control panel. Change the default setting from Speakers Savi Office to your PC speakers on the Playback tab. Click OK to confirm your change. For Mac OS X Go to Apple > System Preferences and click Sound. Click Output, and then select Internal Speakers or your speaker choice. Unplug the USB and power cables from the base. Reconnect the power cable first. Wait for the power LED to illuminate, and then re-connect the USB cable. Quit and then re-start your PC audio or softphone application. 28
29 Help and Resources Getting Started with your Service To learn how to manage your user account settings and site service features, go to: Returning Equipment Should you require replacement equipment, please refer to the Return Merchandise Authorization (RMA) quick reference guide located at Contact Us Virtual Communications Express Support: Or visit For questions on other Verizon products: Verizon. All Rights Reserved. The Verizon name and logo and all other names, logos, and slogans identifying Verizon s products and services are trademarks and service marks or registered trademarks and service marks of Verizon Trademark Services LLC or its affiliates in the United States and/or other countries. Microsoft and Lync are either registered trademarks or trademarks of Microsoft Corporation in the United States and/or other countries. All other trademarks and service marks are the property of their respective owners. Version 1.16 July 2016
MDA200. Audio Switcher. User Guide
 MDA200 Audio Switcher User Guide Contents Welcome 3 What s in the Box 4 MDA200 Basics 5 Accessories 6 Connect Your Headset 7 Desk Phone: Connect and Call 8 Desk Phone (standard) 8 Desk Phone Plus HL10
MDA200 Audio Switcher User Guide Contents Welcome 3 What s in the Box 4 MDA200 Basics 5 Accessories 6 Connect Your Headset 7 Desk Phone: Connect and Call 8 Desk Phone (standard) 8 Desk Phone Plus HL10
Savi W745. Multi Device Wireless Headset System. User Guide
 Savi W745 Multi Device Wireless Headset System User Guide Contents Welcome 4 System Requirements 4 What's in the Box 5 Base and Headset Basics 6 Accessories (sold separately) 7 Customize Your Headset 8
Savi W745 Multi Device Wireless Headset System User Guide Contents Welcome 4 System Requirements 4 What's in the Box 5 Base and Headset Basics 6 Accessories (sold separately) 7 Customize Your Headset 8
Plantronics MDA220 USB. User Guide
 Plantronics MDA220 USB User Guide Contents Welcome 3 What's in the box 4 Basics MDA220 5 Accessories 6 Connect your Headset 7 Desk Phone: Connect and Call 8 Desk Phone (standard) 8 Check Configuration
Plantronics MDA220 USB User Guide Contents Welcome 3 What's in the box 4 Basics MDA220 5 Accessories 6 Connect your Headset 7 Desk Phone: Connect and Call 8 Desk Phone (standard) 8 Check Configuration
CS510 /CS520. Wireless Headset System. User Guide
 CS510 /CS520 Wireless Headset System User Guide Contents Welcome 3 What s in the Box 4 Base and Headset Basics 5 Accessories 6 Headset Set Up 7 Connect Your Desk Phone 8 Connect the Power 8 Charge the
CS510 /CS520 Wireless Headset System User Guide Contents Welcome 3 What s in the Box 4 Base and Headset Basics 5 Accessories 6 Headset Set Up 7 Connect Your Desk Phone 8 Connect the Power 8 Charge the
Virtual Communications Express Plantronics Blackwire C315 USB Corded Headset
 Plantronics Blackwire C315 USB Corded Headset System Requirements Computer Supported Operating Systems: Windows 7, Windows XP, Windows Vista Processor: 400 MHz Pentium processor or equivalent (Minimum);
Plantronics Blackwire C315 USB Corded Headset System Requirements Computer Supported Operating Systems: Windows 7, Windows XP, Windows Vista Processor: 400 MHz Pentium processor or equivalent (Minimum);
Savi W430-M. Wireless Headset System. User Guide
 Savi W430-M Wireless Headset System User Guide TM Welcome Congratulations on purchasing your new Plantronics product. This user guide contains instructions for setting up and using your Savi W430-M (D100-M
Savi W430-M Wireless Headset System User Guide TM Welcome Congratulations on purchasing your new Plantronics product. This user guide contains instructions for setting up and using your Savi W430-M (D100-M
Savi 8200 Series. Wireless Headset System. User Guide
 Savi 8200 Series Wireless Headset System User Guide Contents DECT Information 3 DECT Enhanced Security 3 Overview 4 Base and Headset Basics 4 Accessories 5 Hook up your system 6 Desk phone setup details
Savi 8200 Series Wireless Headset System User Guide Contents DECT Information 3 DECT Enhanced Security 3 Overview 4 Base and Headset Basics 4 Accessories 5 Hook up your system 6 Desk phone setup details
Savi W730. Multi Device Wireless Headset System. User Guide
 Savi W730 Multi Device Wireless Headset System User Guide Contents Welcome 4 System Requirements 4 What's in the Box 5 Base and Headset Basics 6 Accessories 7 Customize Your Headset 8 Change the Eartip
Savi W730 Multi Device Wireless Headset System User Guide Contents Welcome 4 System Requirements 4 What's in the Box 5 Base and Headset Basics 6 Accessories 7 Customize Your Headset 8 Change the Eartip
Blackwire C710M /C720M Corded USB headset with Bluetooth. User guide
 Blackwire C710M /C720M Corded USB headset with Bluetooth User guide TM Contents Welcome 3 What s in the package 4 Headset features 5 Accessories/Spares 6 Using your headset 7 Inline controls 7 Wearing
Blackwire C710M /C720M Corded USB headset with Bluetooth User guide TM Contents Welcome 3 What s in the package 4 Headset features 5 Accessories/Spares 6 Using your headset 7 Inline controls 7 Wearing
CS540. Wireless Headset System. User Guide
 CS540 Wireless Headset System User Guide Contents Welcome 3 What s in the Box 4 Base and Headset Basics 5 Accessories 6 Customize Your Headset 7 Change Headset Configuration 7 Left Earloop Assembly 7 Headband
CS540 Wireless Headset System User Guide Contents Welcome 3 What s in the Box 4 Base and Headset Basics 5 Accessories 6 Customize Your Headset 7 Change Headset Configuration 7 Left Earloop Assembly 7 Headband
Savi W410-M/W420-M. Wireless headset system. User Guide
 Savi W410-M/W420-M Wireless headset system User Guide TM Welcome Congratulations on purchasing your new Plantronics product. This user guide contains instructions for setting up and using your Savi W410/W420
Savi W410-M/W420-M Wireless headset system User Guide TM Welcome Congratulations on purchasing your new Plantronics product. This user guide contains instructions for setting up and using your Savi W410/W420
Savi W745-M. Multi Device Wireless Headset System. User Guide
 Savi W745-M Multi Device Wireless Headset System User Guide Contents Welcome 4 System Requirements 4 DECT Enhanced Security 4 DECT Information 4 What's in the Box 6 Base and Headset Basics 7 Accessories
Savi W745-M Multi Device Wireless Headset System User Guide Contents Welcome 4 System Requirements 4 DECT Enhanced Security 4 DECT Information 4 What's in the Box 6 Base and Headset Basics 7 Accessories
Savi W710-M/W720-M. Multi Device Wireless Headset System. User Guide
 Savi W710-M/W720-M Multi Device Wireless Headset System User Guide TM Contents Welcome 4 System Requirements 4 What's in the Box 5 Base and Headset Basics 6 Accessories 7 Customize Your Headset 8 Adjust
Savi W710-M/W720-M Multi Device Wireless Headset System User Guide TM Contents Welcome 4 System Requirements 4 What's in the Box 5 Base and Headset Basics 6 Accessories 7 Customize Your Headset 8 Adjust
Savi Office WO300/WO350. Wireless Headset System. with Optional HL10 Lifter User Guide
 Savi Office WO300/WO350 Wireless Headset System with Optional HL10 Lifter User Guide Welcome Congratulations on purchasing your new Plantronics product. This guide contains instructions for setting up
Savi Office WO300/WO350 Wireless Headset System with Optional HL10 Lifter User Guide Welcome Congratulations on purchasing your new Plantronics product. This guide contains instructions for setting up
Savi W740-M. Multi Device Wireless Headset System. User guide
 Savi W740-M Multi Device Wireless Headset System User guide Contents Welcome 4 System requirements 4 DECT Enhanced security 4 DECT information 4 What's in the box 6 Base and headset basics 7 Accessories
Savi W740-M Multi Device Wireless Headset System User guide Contents Welcome 4 System requirements 4 DECT Enhanced security 4 DECT information 4 What's in the box 6 Base and headset basics 7 Accessories
Savi. Office WO201 Wireless headset system with optional HL10 lifter User guide
 Savi Office WO201 Wireless headset system with optional HL10 lifter User guide Welcome Congratulations on purchasing your new Plantronics product. This guide contains instructions for setting up and using
Savi Office WO201 Wireless headset system with optional HL10 lifter User guide Welcome Congratulations on purchasing your new Plantronics product. This guide contains instructions for setting up and using
Savi W445A-M. Wireless headset system. User Guide
 Savi W445A-M Wireless headset system User Guide TM Welcome Congratulations on purchasing your new Plantronics product. This user guide contains instructions for setting up and using your Savi W445A-M (D100A-M
Savi W445A-M Wireless headset system User Guide TM Welcome Congratulations on purchasing your new Plantronics product. This user guide contains instructions for setting up and using your Savi W445A-M (D100A-M
Savi. Office WO200 Professional Wireless Headset System. (WO1 Base + WH200 Headset) with Optional HL10 Lifter User Guide
 Savi Office WO200 Professional Wireless Headset System (WO1 Base + WH200 Headset) with Optional HL10 Lifter User Guide Welcome Congratulations on purchasing your new Plantronics product. This guide contains
Savi Office WO200 Professional Wireless Headset System (WO1 Base + WH200 Headset) with Optional HL10 Lifter User Guide Welcome Congratulations on purchasing your new Plantronics product. This guide contains
CS540A. Wireless headset system. User guide
 CS540A Wireless headset system User guide Contents Welcome 3 What s in the box 4 Base and headset basics 5 Accessories 6 Customise your headset 7 Change headset configuration 7 Left ear loop assembly 7
CS540A Wireless headset system User guide Contents Welcome 3 What s in the box 4 Base and headset basics 5 Accessories 6 Customise your headset 7 Change headset configuration 7 Left ear loop assembly 7
CS530A. Wireless Headset System. User Guide
 CS530A Wireless Headset System User Guide Contents Welcome 3 What s in the box 4 Base and headset basics 5 Accessories 6 Customise your headset 7 Left ear wearing 8 Connect your desk phone 9 Connect the
CS530A Wireless Headset System User Guide Contents Welcome 3 What s in the box 4 Base and headset basics 5 Accessories 6 Customise your headset 7 Left ear wearing 8 Connect your desk phone 9 Connect the
Blackwire C710 /C720. Corded USB headset with Bluetooth. User guide
 Blackwire C710 /C720 Corded USB headset with Bluetooth User guide Contents Welcome 3 What s in the package 4 Headset features 5 Accessories/Spares 6 Using your headset 7 Inline controls 7 Wearing the headset
Blackwire C710 /C720 Corded USB headset with Bluetooth User guide Contents Welcome 3 What s in the package 4 Headset features 5 Accessories/Spares 6 Using your headset 7 Inline controls 7 Wearing the headset
Voyager Legend CS. Bluetooth Headset System. User guide
 Voyager Legend CS Bluetooth Headset System User guide Welcome Congratulations on purchasing your new Plantronics product. This guide contains instructions for setting up and using your Voyager Legend CS
Voyager Legend CS Bluetooth Headset System User guide Welcome Congratulations on purchasing your new Plantronics product. This guide contains instructions for setting up and using your Voyager Legend CS
Savi W410/W420. Wireless headset system. User Guide
 Savi W410/W420 Wireless headset system User Guide Welcome Congratulations on purchasing your new Plantronics product. This user guide contains instructions for setting up and using your Savi W410/W420
Savi W410/W420 Wireless headset system User Guide Welcome Congratulations on purchasing your new Plantronics product. This user guide contains instructions for setting up and using your Savi W410/W420
Savi Talk WT100/T Professional wireless headset system. (WT1/T base + WH100/T headset) with optional HL10 lifter User Guide
 Savi Talk WT100/T Professional wireless headset system (WT1/T base + WH100/T headset) with optional HL10 lifter User Guide Welcome Congratulations on purchasing your new Plantronics product. This guide
Savi Talk WT100/T Professional wireless headset system (WT1/T base + WH100/T headset) with optional HL10 lifter User Guide Welcome Congratulations on purchasing your new Plantronics product. This guide
Savi Go Wireless Headset System WG101/B. User Guide
 Savi Go Wireless Headset System WG101/B User Guide Welcome Congratulations on purchasing your new Plantronics product. This user guide contains instructions for setting up and using your Savi Go WG101/B
Savi Go Wireless Headset System WG101/B User Guide Welcome Congratulations on purchasing your new Plantronics product. This user guide contains instructions for setting up and using your Savi Go WG101/B
Savi. Office WO300/WO350 Wireless Headset System. with Optional HL10 Lifter User Guide
 Savi Office WO300/WO350 Wireless Headset System with Optional HL10 Lifter User Guide Welcome Congratulations on purchasing your new Plantronics product. This guide contains instructions for setting up
Savi Office WO300/WO350 Wireless Headset System with Optional HL10 Lifter User Guide Welcome Congratulations on purchasing your new Plantronics product. This guide contains instructions for setting up
Savi 445. Wireless headset system. User Guide
 Savi 445 Wireless headset system User Guide Welcome Congratulations on purchasing your new Plantronics product. This user guide contains instructions for setting up and using your Savi W445 (D100 USB Adapter
Savi 445 Wireless headset system User Guide Welcome Congratulations on purchasing your new Plantronics product. This user guide contains instructions for setting up and using your Savi W445 (D100 USB Adapter
Blackwire 725. USB corded headset. User guide
 Blackwire 725 USB corded headset User guide Contents Welcome 3 System requirements 3 NEED MORE HELP? 3 What's in the package 4 Basics 5 Wearing your headset 6 Fit headset 6 Daily use 7 Plantronics software
Blackwire 725 USB corded headset User guide Contents Welcome 3 System requirements 3 NEED MORE HELP? 3 What's in the package 4 Basics 5 Wearing your headset 6 Fit headset 6 Daily use 7 Plantronics software
Voyager PRO UC Wireless headset system WG200/B. User Guide
 Voyager PRO UC Wireless headset system WG200/B User Guide Welcome Congratulations on purchasing your new Plantronics product. This user guide contains instructions for setting up and using your Voyager
Voyager PRO UC Wireless headset system WG200/B User Guide Welcome Congratulations on purchasing your new Plantronics product. This user guide contains instructions for setting up and using your Voyager
Savi 430. Wireless Headset System. User Guide
 Savi 430 Wireless Headset System User Guide Welcome Congratulations on purchasing your new Plantronics product. This user guide contains instructions for setting up and using your Savi W430 (D100 USB Adapter
Savi 430 Wireless Headset System User Guide Welcome Congratulations on purchasing your new Plantronics product. This user guide contains instructions for setting up and using your Savi W430 (D100 USB Adapter
Savi 430. Wireless headset system. User guide
 Savi 430 Wireless headset system User guide Welcome Congratulations on purchasing your new Plantronics product. This user guide contains instructions for setting up and using your Savi W430 (D100 USB adapter
Savi 430 Wireless headset system User guide Welcome Congratulations on purchasing your new Plantronics product. This user guide contains instructions for setting up and using your Savi W430 (D100 USB adapter
C565. Wireless DECT Headset. User guide
 C565 Wireless DECT Headset User guide Contents Welcome 3 What s in the box 4 Headset and charger base basics 5 Accessories 6 Customise your headset 7 Right ear loop configuration 7 Left ear loop configuration
C565 Wireless DECT Headset User guide Contents Welcome 3 What s in the box 4 Headset and charger base basics 5 Accessories 6 Customise your headset 7 Right ear loop configuration 7 Left ear loop configuration
CS510A /CS520A. Wireless headset system. User guide
 CS510A /CS520A Wireless headset system User guide Contents Welcome 3 What s in the box 4 Base and headset basics 5 Accessories 6 Headset set-up 7 Connect your desk phone 8 Connect the power 8 Charge the
CS510A /CS520A Wireless headset system User guide Contents Welcome 3 What s in the box 4 Base and headset basics 5 Accessories 6 Headset set-up 7 Connect your desk phone 8 Connect the power 8 Charge the
Savi 410/420. Wireless headset system. User guide
 Savi 410/420 Wireless headset system User guide Welcome Congratulations on purchasing your new Plantronics product. This user guide contains instructions for setting up and using your Savi W410/W420 (D100
Savi 410/420 Wireless headset system User guide Welcome Congratulations on purchasing your new Plantronics product. This user guide contains instructions for setting up and using your Savi W410/W420 (D100
Blackwire 725. USB corded headset. User guide
 Blackwire 725 USB corded headset User guide Contents Welcome 3 System requirements 3 NEED MORE HELP? 3 What's in the package 4 Load software 5 Basics 6 Wearing your headset 7 Fit headset 7 Daily use 8
Blackwire 725 USB corded headset User guide Contents Welcome 3 System requirements 3 NEED MORE HELP? 3 What's in the package 4 Load software 5 Basics 6 Wearing your headset 7 Fit headset 7 Daily use 8
VXi V200 User Guide. VoIPon Tel: (0) Fax: +44 (0)
 VXi V200 User Guide TABLE OF CONTENTS Welcome...3 V200 Headset Features V200 Base Features Safety Information...4 What s in the Box....5 Base Overview....6 Headset Overview...7 Optional Accessories...7
VXi V200 User Guide TABLE OF CONTENTS Welcome...3 V200 Headset Features V200 Base Features Safety Information...4 What s in the Box....5 Base Overview....6 Headset Overview...7 Optional Accessories...7
Plantronics Wireless Headset Installation Guide
 Basic Set Up: Take the AC Power Supply adapter and plug one end into your wall outlet or power strip. The other end will plug into the back of the headset base, as shown in the following picture. Place
Basic Set Up: Take the AC Power Supply adapter and plug one end into your wall outlet or power strip. The other end will plug into the back of the headset base, as shown in the following picture. Place
Voyager Focus UC. User Guide
 Voyager Focus UC User Guide Contents Overview 3 Headset 3 Charge stand 4 USB Bluetooth adapter 4 Connect and pair 5 Connect to PC 5 Configure USB adapter 5 Pair to mobile device 5 Pair USB adapter again
Voyager Focus UC User Guide Contents Overview 3 Headset 3 Charge stand 4 USB Bluetooth adapter 4 Connect and pair 5 Connect to PC 5 Configure USB adapter 5 Pair to mobile device 5 Pair USB adapter again
Quick start guide. TL7912 DECT 6.0 cordless headset and handset lifter
 Quick start guide TL7912 DECT 6.0 cordless headset and handset lifter Introduction The TL7912 is a cordless headset and base that allows you to have handsfree phone conversations. The package also comes
Quick start guide TL7912 DECT 6.0 cordless headset and handset lifter Introduction The TL7912 is a cordless headset and base that allows you to have handsfree phone conversations. The package also comes
Voyager. Legend UC. Wireless Headset System (B235 and B235-M) User guide
 Voyager Legend UC Wireless Headset System (B235 and B235-M) User guide Contents Welcome 3 Featured highlights 3 System requirements for Plantronics Spokes Software 3 What's in the box 4 Overview 5 Headset
Voyager Legend UC Wireless Headset System (B235 and B235-M) User guide Contents Welcome 3 Featured highlights 3 System requirements for Plantronics Spokes Software 3 What's in the box 4 Overview 5 Headset
Blackwire 5200 Series
 Blackwire 5200 Series Corded USB Headset with 3.5 mm Connection User Guide Contents Overview 3 Setup 4 Load software 4 Fit 5 Adjust the headband 5 Position the boom 5 Adjust the boom 5 Basics 6 Make/take/end
Blackwire 5200 Series Corded USB Headset with 3.5 mm Connection User Guide Contents Overview 3 Setup 4 Load software 4 Fit 5 Adjust the headband 5 Position the boom 5 Adjust the boom 5 Basics 6 Make/take/end
Plantronics Voyager 835. User Guide
 Plantronics Voyager 835 User Guide Welcome Thank you for purchasing the Plantronics Voyager 835 headset. This guide contains instructions for setting up and using your new headset. Please refer to the
Plantronics Voyager 835 User Guide Welcome Thank you for purchasing the Plantronics Voyager 835 headset. This guide contains instructions for setting up and using your new headset. Please refer to the
USER GUIDE. BLUETOOTH HEADSET system
 USER GUIDE Plantronics VOYAGER 510-USB BLUETOOTH HEADSET system 0 0 0 WELCOME This User Guide provides instructions on the setup and usage of the Plantronics Voyager 510 USB Bluetooth headset system. Before
USER GUIDE Plantronics VOYAGER 510-USB BLUETOOTH HEADSET system 0 0 0 WELCOME This User Guide provides instructions on the setup and usage of the Plantronics Voyager 510 USB Bluetooth headset system. Before
Voyager 4200 UC Series. User Guide
 Voyager 4200 UC Series User Guide Contents Headset overview 3 Be safe 3 USB Bluetooth adapter 4 Connect and pair 5 Connect to PC 5 Configure USB adapter 5 Pair to mobile device 5 Pair USB adapter again
Voyager 4200 UC Series User Guide Contents Headset overview 3 Be safe 3 USB Bluetooth adapter 4 Connect and pair 5 Connect to PC 5 Configure USB adapter 5 Pair to mobile device 5 Pair USB adapter again
Jabra MOTION OFFICE. User Manual. jabra.com/motionoffice
 Jabra MOTION OFFICE User Manual jabra.com/motionoffice 1. WELCOME... 4 2. PRODUCT OVERVIEW... 6 2.1 TOUCHSCREEN BASE 2.2 HEADSET 2.3 BLUETOOTH ADAPTER (JABRA LINK 360 TM ) 2.4 OPTIONAL ACCESSORIES 3. HOW
Jabra MOTION OFFICE User Manual jabra.com/motionoffice 1. WELCOME... 4 2. PRODUCT OVERVIEW... 6 2.1 TOUCHSCREEN BASE 2.2 HEADSET 2.3 BLUETOOTH ADAPTER (JABRA LINK 360 TM ) 2.4 OPTIONAL ACCESSORIES 3. HOW
Voyager 6200 UC. User Guide
 Voyager 6200 UC User Guide Contents Headset overview 3 Be safe 3 Connect and pair 4 Connect to PC 4 Configure for media 4 Pair to mobile device 4 USB Bluetooth adapter 5 Pair USB adapter again 5 Load software
Voyager 6200 UC User Guide Contents Headset overview 3 Be safe 3 Connect and pair 4 Connect to PC 4 Configure for media 4 Pair to mobile device 4 USB Bluetooth adapter 5 Pair USB adapter again 5 Load software
CS55H HOME EDITION... WIRELESS HEADSET SYSTEM
 CS55_HO_606.qxd /6/06 : PM Page ii WARRANTY Limited Warranty This warranty covers defects in materials and workmanship of products manufactured, sold or certified by Plantronics which were purchased and
CS55_HO_606.qxd /6/06 : PM Page ii WARRANTY Limited Warranty This warranty covers defects in materials and workmanship of products manufactured, sold or certified by Plantronics which were purchased and
Blackwire 215/225. Analog Corded Headset. User Guide
 Blackwire 215/225 Analog Corded Headset User Guide Contents Welcome 3 Need More Help? 3 What's in the Box 4 Inline Controls 5 Wearing Your Headset 6 Adjust the Headband 6 Position the Boom 6 Adjust the
Blackwire 215/225 Analog Corded Headset User Guide Contents Welcome 3 Need More Help? 3 What's in the Box 4 Inline Controls 5 Wearing Your Headset 6 Adjust the Headband 6 Position the Boom 6 Adjust the
EO-MN910. User Manual. English (USA). 12/2014. Rev.1.0.
 EO-MN910 User Manual English (USA). 12/2014. Rev.1.0 www.samsung.com About this manual This user manual is specially designed to detail the device s functions and features. Please read this manual before
EO-MN910 User Manual English (USA). 12/2014. Rev.1.0 www.samsung.com About this manual This user manual is specially designed to detail the device s functions and features. Please read this manual before
B230 Bluetooth System Voyager PRO UC v2 BT300
 B230 Bluetooth System Voyager PRO UC v2 BT300 GUIDE DE DÉMARRAGE RAPIDE GUÍA DE INICIO RÁPIDO GUIA DE INÍCIO RÁPIDO quick start guide What s in the box Voyager PRO UC BT300 USB Adapter Soft Gel Eartips
B230 Bluetooth System Voyager PRO UC v2 BT300 GUIDE DE DÉMARRAGE RAPIDE GUÍA DE INICIO RÁPIDO GUIA DE INÍCIO RÁPIDO quick start guide What s in the box Voyager PRO UC BT300 USB Adapter Soft Gel Eartips
Voyager 3200 UC. Bluetooth Headset System. User Guide
 Voyager 3200 UC Bluetooth Headset System User Guide Contents Headset overview 3 Be safe 3 Charge case overview 4 Charge 5 Check headset battery status 5 Use the charge case 6 Fit 7 Adjust the fit 7 Pair
Voyager 3200 UC Bluetooth Headset System User Guide Contents Headset overview 3 Be safe 3 Charge case overview 4 Charge 5 Check headset battery status 5 Use the charge case 6 Fit 7 Adjust the fit 7 Pair
QUICK START3 EASY STEPS B230-M BLUETOOTH WIRELESS HEADSET SYSTEM SET UP, CONNECT, CALL. plantronics.com/support
 BLUETOOTH WIRELESS HEADSET SYSTEM B230-M QUICK START3 EASY STEPS SET UP, CONNECT, CALL QUICK START GUIDE GUIDE DE DÉMARRAGE RAPIDE GUÍA DE INICIO RÁPIDO GUIA DE INÍCIO RÁPIDO plantronics.com/support What
BLUETOOTH WIRELESS HEADSET SYSTEM B230-M QUICK START3 EASY STEPS SET UP, CONNECT, CALL QUICK START GUIDE GUIDE DE DÉMARRAGE RAPIDE GUÍA DE INICIO RÁPIDO GUIA DE INÍCIO RÁPIDO plantronics.com/support What
Quick start guide (Canada version) TL7612 DECT 6.0 cordless headset and handset lifter
 Quick start guide (Canada version) TL7612 DECT 6.0 cordless headset and handset lifter Installation You must install and charge the battery before using the headset. STOP! See pages 10-11 for instructions.
Quick start guide (Canada version) TL7612 DECT 6.0 cordless headset and handset lifter Installation You must install and charge the battery before using the headset. STOP! See pages 10-11 for instructions.
Contents 1. Overview Fitting the headset Setting up your desk phone Setting up your cell phone...7
 Thank you Thank you for purchasing the Jabra M5390 Multiuse headset. The Jabra M5390 Multiuse Headset is supplied together with the Jabra A335w Dongle and the Jabra M5390 Multiuse Base. This unique combination
Thank you Thank you for purchasing the Jabra M5390 Multiuse headset. The Jabra M5390 Multiuse Headset is supplied together with the Jabra A335w Dongle and the Jabra M5390 Multiuse Base. This unique combination
User s manual. TL7910 DECT 6.0 cordless headset
 User s manual TL7910 DECT 6.0 cordless headset Congratulations on your purchase of this AT&T product. Unify your everyday business communications with the AT&T TL7910 DECT 6.0 Cordless Headset. Whether
User s manual TL7910 DECT 6.0 cordless headset Congratulations on your purchase of this AT&T product. Unify your everyday business communications with the AT&T TL7910 DECT 6.0 Cordless Headset. Whether
SDW 5000 Series SDW 10 HS SDW 30 HS SDW 60 HS SDW 3 BS SDW 5 BS BTD 800 USB. User Guide. DECT Wireless Headset System
 SDW 5000 Series DECT Wireless Headset System SDW 10 HS SDW 30 HS SDW 60 HS SDW 3 BS SDW 5 BS BTD 800 USB User Guide 1 Contents Contents Package contents... 2 Base stations with components...2 Headset with
SDW 5000 Series DECT Wireless Headset System SDW 10 HS SDW 30 HS SDW 60 HS SDW 3 BS SDW 5 BS BTD 800 USB User Guide 1 Contents Contents Package contents... 2 Base stations with components...2 Headset with
BLUETOOTH HEADSET system
 USER GUIDE Plantronics VOYAGER 510-USB BLUETOOTH HEADSET system 0 0 0 TABLE OF CONTENTS PACKAGE CONTENTS Package Contents 3 Features 4 Charging 5 Powering 6 Pairing 7 Installing PerSonoCall Software 9
USER GUIDE Plantronics VOYAGER 510-USB BLUETOOTH HEADSET system 0 0 0 TABLE OF CONTENTS PACKAGE CONTENTS Package Contents 3 Features 4 Charging 5 Powering 6 Pairing 7 Installing PerSonoCall Software 9
USER GUIDE. BLUETOOTH HEADSET system
 USER GUIDE Plantronics VOYAGER 510-USB BLUETOOTH HEADSET system 0 0 0 TABLE OF CONTENTS PACKAGE CONTENTS Package Contents 3 Features 4 Charging 5 Powering 6 Pairing 7 Installing PerSono Suite Software
USER GUIDE Plantronics VOYAGER 510-USB BLUETOOTH HEADSET system 0 0 0 TABLE OF CONTENTS PACKAGE CONTENTS Package Contents 3 Features 4 Charging 5 Powering 6 Pairing 7 Installing PerSono Suite Software
Calisto 800 Series. user guide P820-M/P825-M/P830-M/P835-M. Firmware version 85.02
 TM Calisto 800 Series P820-M/P825-M/P830-M/P835-M user guide Firmware version 85.02 Contents Connecting the Cables 4 Speakerphone and Microphone Basics 5 Set-up Your Speakerphone 6 Accessories 6 Set-up
TM Calisto 800 Series P820-M/P825-M/P830-M/P835-M user guide Firmware version 85.02 Contents Connecting the Cables 4 Speakerphone and Microphone Basics 5 Set-up Your Speakerphone 6 Accessories 6 Set-up
Quick Start. What s in the Box. a - AirBand wireless Bluetooth stereo headset b - USB charging cable c - AC power adapter
 INSTRUCTION MANUAL Thank you for purchasing the GOgroove AirBand wireless Bluetooth stereo headset. The wireless Bluetooth capability enables you to listen to music anytime without getting tangled up in
INSTRUCTION MANUAL Thank you for purchasing the GOgroove AirBand wireless Bluetooth stereo headset. The wireless Bluetooth capability enables you to listen to music anytime without getting tangled up in
Software application - Installation and Operation Guide
 Go to businessphones.vtech.com to register your product for enhanced warranty support and the latest VTech product news. VTech Control for use with VH6210/VH6211 Convertible Office Wireless Headset Software
Go to businessphones.vtech.com to register your product for enhanced warranty support and the latest VTech product news. VTech Control for use with VH6210/VH6211 Convertible Office Wireless Headset Software
USER GUIDE Plantronics EXPlorEr 220 BlUEtootH HEaDsEt
 USER GUIDE Plantronics EXPLORER 220 BLUETOOTH HEADSET TABLE OF CONTENTS Package Contents & Features 3 Charging & Powering 3 Pairing 4 Adjusting Fit 6 Using Your Headset 7 Indicator Lights 8 Accessories
USER GUIDE Plantronics EXPLORER 220 BLUETOOTH HEADSET TABLE OF CONTENTS Package Contents & Features 3 Charging & Powering 3 Pairing 4 Adjusting Fit 6 Using Your Headset 7 Indicator Lights 8 Accessories
User s manual. TL7812 DECT 6.0 cordless headset and handset lifter
 User s manual TL7812 DECT 6.0 cordless headset and handset lifter Congratulations on your purchase of this AT&T product. Unify your everyday business communications with the AT&T TL7812 DECT 6.0 Cordless
User s manual TL7812 DECT 6.0 cordless headset and handset lifter Congratulations on your purchase of this AT&T product. Unify your everyday business communications with the AT&T TL7812 DECT 6.0 Cordless
LEARN MORE. Headset. Bluetooth Headset
 LEARN MORE Voyager M100 Bluetooth PRO+ Headset Bluetooth Headset TAKE A GOOD LOOK CALL BUTTON Take a call or end it (1 tap) Redial (2 taps) Initiate phone s voice-dialing (2-second press until tone heard)
LEARN MORE Voyager M100 Bluetooth PRO+ Headset Bluetooth Headset TAKE A GOOD LOOK CALL BUTTON Take a call or end it (1 tap) Redial (2 taps) Initiate phone s voice-dialing (2-second press until tone heard)
Two-Line Speakerphone with Caller ID/Call Waiting 992
 0992_CIB_1ATT_FINAL_022105 2/22/04 4:46 PM Page II User's Manual Part 2 Two-Line Speakerphone with Caller ID/Call Waiting 992 In case of difficulty, visit our Service Center at www.telephones.att.com or
0992_CIB_1ATT_FINAL_022105 2/22/04 4:46 PM Page II User's Manual Part 2 Two-Line Speakerphone with Caller ID/Call Waiting 992 In case of difficulty, visit our Service Center at www.telephones.att.com or
Plantronics Explorer 200 Series
 Plantronics Explorer 200 Series User Guide Welcome Congratulations on purchasing a Plantronics headset. This User Guide contains instructions for setting up and using your Plantronics Explorer 200 series
Plantronics Explorer 200 Series User Guide Welcome Congratulations on purchasing a Plantronics headset. This User Guide contains instructions for setting up and using your Plantronics Explorer 200 series
SDW 5000 Series SDW 10 HS SDW 3 BS SDW 5 BS BTD 800 USB. User Guide. DECT Wireless Headset System
 SDW 5000 Series DECT Wireless Headset System SDW 10 HS SDW 3 BS SDW 5 BS BTD 800 USB User Guide 1 Contents Contents Package contents... 2 Base stations with components...2 Headset with components...2 Product
SDW 5000 Series DECT Wireless Headset System SDW 10 HS SDW 3 BS SDW 5 BS BTD 800 USB User Guide 1 Contents Contents Package contents... 2 Base stations with components...2 Headset with components...2 Product
AT&T and the globe symbol are registered trademarks of AT&T Corp. licensed to Advanced American Telephones.
 1 USER S MANUAL Part 2 Tapeless Digital Answering System Telephone with Time/Day 1817 Fold open this manual for information about this telephone s installation and operation. Please also read Part 1 Important
1 USER S MANUAL Part 2 Tapeless Digital Answering System Telephone with Time/Day 1817 Fold open this manual for information about this telephone s installation and operation. Please also read Part 1 Important
USER GUIDE. BLUETOOTH HEADSET system
 USER GUIDE Plantronics VOYAGER 510-USB BLUETOOTH HEADSET system 0 0 0 WELCOME This User Guide provides instructions on the setup and usage of the Plantronics Voyager 510 USB Bluetooth headset system. Before
USER GUIDE Plantronics VOYAGER 510-USB BLUETOOTH HEADSET system 0 0 0 WELCOME This User Guide provides instructions on the setup and usage of the Plantronics Voyager 510 USB Bluetooth headset system. Before
JABRA PRO 925. User Manual. jabra.com/pro925
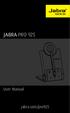 JABRA PRO 925 User Manual jabra.com/pro925 2014 GN Netcom A/S. All rights reserved. Jabra is a registered trademark of GN Netcom A/S. All other trademarks included herein are the property of their respective
JABRA PRO 925 User Manual jabra.com/pro925 2014 GN Netcom A/S. All rights reserved. Jabra is a registered trademark of GN Netcom A/S. All other trademarks included herein are the property of their respective
Altec Lansing BackBeat 903/906 User Guide
 Altec Lansing BackBeat 903/906 User Guide Welcome Thank you for purchasing the Altec Lansing BackBeat 903/906 headphones. This guide contains instructions for setting up and using your new headphones.
Altec Lansing BackBeat 903/906 User Guide Welcome Thank you for purchasing the Altec Lansing BackBeat 903/906 headphones. This guide contains instructions for setting up and using your new headphones.
Contents (What is included)
 USER MANUAL Contents (What is included) BASE UNIT MICROPHONE HEADSET SPEAKER COVER ALTERNATIVE COLOUR HEADBAND EAR HOOK LEATHERETTE EAR CUSHION POWER ADAPTER TELEPHONE CONNECTION CORD USB CABLE (USB VERSION
USER MANUAL Contents (What is included) BASE UNIT MICROPHONE HEADSET SPEAKER COVER ALTERNATIVE COLOUR HEADBAND EAR HOOK LEATHERETTE EAR CUSHION POWER ADAPTER TELEPHONE CONNECTION CORD USB CABLE (USB VERSION
Jabra. Engage 75. User manual
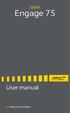 Jabra Engage 75 User manual 2018 GN Audio A/S. All rights reserved. Jabra is a trademark of GN Audio A/S. The Bluetooth word mark and logos are registered trademarks owned by the Bluetooth SIG, Inc. and
Jabra Engage 75 User manual 2018 GN Audio A/S. All rights reserved. Jabra is a trademark of GN Audio A/S. The Bluetooth word mark and logos are registered trademarks owned by the Bluetooth SIG, Inc. and
User. Stereo bluetooth. model: AF32
 User Manual Stereo bluetooth wireless Headphones model: AF32 PACKAGE CONTENTS Runaway AF32 Stereo Bluetooth Wireless Headphones Charging cable (USB 3.5mm) Stereo audio cable (3.5mm 3.5mm) Carrying pouch
User Manual Stereo bluetooth wireless Headphones model: AF32 PACKAGE CONTENTS Runaway AF32 Stereo Bluetooth Wireless Headphones Charging cable (USB 3.5mm) Stereo audio cable (3.5mm 3.5mm) Carrying pouch
ADD-665. DECT Headset. User Manual
 ADD-665 DECT Headset User Manual Contents 1. Welcome 1 2. package contents 1 3. Product overview 2 3.1 Base unit with LED indicators 2 3.2 Headset 3 4. Product description 4 5. HOW TO wear the headset
ADD-665 DECT Headset User Manual Contents 1. Welcome 1 2. package contents 1 3. Product overview 2 3.1 Base unit with LED indicators 2 3.2 Headset 3 4. Product description 4 5. HOW TO wear the headset
CS70 WARRANTY MAINTENANCE TECHNICAL SUPPORT.
 WARRANTY Limited Warranty This warranty covers defects in materials and workmanship of products manufactured, sold or certified by Plantronics which were purchased and used in the United States. This warranty
WARRANTY Limited Warranty This warranty covers defects in materials and workmanship of products manufactured, sold or certified by Plantronics which were purchased and used in the United States. This warranty
Plantronics Voyager PRO. User Guide
 Plantronics Voyager PRO User Guide i Welcome Thank you for purchasing the Plantronics Voyager PRO headset. This guide contains instructions for setting up and using your new headset. Before using this
Plantronics Voyager PRO User Guide i Welcome Thank you for purchasing the Plantronics Voyager PRO headset. This guide contains instructions for setting up and using your new headset. Before using this
REVISED 5/1/01. AT&T and the globe symbol are registered trademarks of AT&T Corp. licensed to Advanced American Telephones.
 REVISED 5/1/01 1 USER S MANUAL Part 2 1818 Digital Answering System Speakerphone Fold open this manual for information about this product s installation and operation. Please also read Part 1 Important
REVISED 5/1/01 1 USER S MANUAL Part 2 1818 Digital Answering System Speakerphone Fold open this manual for information about this product s installation and operation. Please also read Part 1 Important
AT&T Marathon Cordless Headset. Quick start guide
 AT&T Marathon Cordless Headset Quick start guide marathon_quickstart_04df.indd 1 3/3/2016 2:42:31 PM Battery installation Install the battery as shown below. After installing the battery, you may be able
AT&T Marathon Cordless Headset Quick start guide marathon_quickstart_04df.indd 1 3/3/2016 2:42:31 PM Battery installation Install the battery as shown below. After installing the battery, you may be able
Contents» Getting started lish g » Before using your headset » Using the headset » Care and Maintenance
 USER MANUAL Contents» Getting started 1. Unpacking............................................... 3 2. Headset Overview........................................ 3 3. Button Functions.........................................
USER MANUAL Contents» Getting started 1. Unpacking............................................... 3 2. Headset Overview........................................ 3 3. Button Functions.........................................
Caller ID Telephone 962
 1 USER S MANUAL Part 2 Caller ID Telephone 962 Please also read Part 1 Important Product Information AT&T and the globe symbol are registered trademarks of AT&T Corp. licensed to Advanced American Telephones.
1 USER S MANUAL Part 2 Caller ID Telephone 962 Please also read Part 1 Important Product Information AT&T and the globe symbol are registered trademarks of AT&T Corp. licensed to Advanced American Telephones.
Installation and Operation Guide for AT&T Softphone Call Manager for use with TL86103/TL16013/ TL87203/TL16113
 Installation and Operation Guide for AT&T Softphone Call Manager for use with TL86103/TL16013/ TL87203/TL16113 Installation and Operation Guide for AT&T Softphone Call Manager for use with TL86103/TL16013/TL87203/TL16113
Installation and Operation Guide for AT&T Softphone Call Manager for use with TL86103/TL16013/ TL87203/TL16113 Installation and Operation Guide for AT&T Softphone Call Manager for use with TL86103/TL16013/TL87203/TL16113
USE THE HT820 CHARGE PAIR. Start Here > > > HT820 Bluetooth Stereo Headphones
 Start Here > > > HT80 Bluetooth Stereo Headphones USE THE HT80 Before using this product, read the Important Safety and Legal Information pamphlet and follow its instructions. You can use your HT80 headphones
Start Here > > > HT80 Bluetooth Stereo Headphones USE THE HT80 Before using this product, read the Important Safety and Legal Information pamphlet and follow its instructions. You can use your HT80 headphones
Voyager 3200 Series. Bluetooth headset. User guide
 Voyager 3200 Series Bluetooth headset User guide Contents Headset overview 3 Be safe 3 Optional charge case overview 4 Charge 5 Check headset battery status 5 Use the charge case 6 Fit 7 Adjust the fit
Voyager 3200 Series Bluetooth headset User guide Contents Headset overview 3 Be safe 3 Optional charge case overview 4 Charge 5 Check headset battery status 5 Use the charge case 6 Fit 7 Adjust the fit
9641 Clément, Bureau 100 Lasalle, QC H8R 4B4 T (514) F (514) sans frais
 2 WIRELESS HEADSET WIRELESS HEADSETS 84000-03 Savor M1100 Bluetooth Headset with advanced voice controls 89.95 85690-01 Voyager PRO HD Bluetooth headset with audio streaming Headset battery meter 130.00
2 WIRELESS HEADSET WIRELESS HEADSETS 84000-03 Savor M1100 Bluetooth Headset with advanced voice controls 89.95 85690-01 Voyager PRO HD Bluetooth headset with audio streaming Headset battery meter 130.00
Blue Eagle BT-900 Headset
 Blue Eagle BT-900 Headset This device is utilizing Bluetooth wireless technology. Any device that you want to work with this headset must be compatible with Bluetooth technology that supports Bluetooth
Blue Eagle BT-900 Headset This device is utilizing Bluetooth wireless technology. Any device that you want to work with this headset must be compatible with Bluetooth technology that supports Bluetooth
BackBeat GO 410 Series. User Guide
 BackBeat GO 410 Series User Guide Contents Headset overview 3 Be safe 3 Pair 4 Get paired 4 Pair mode 4 Install the app 5 The basics 6 Power on or off 6 Charge and fit 6 Answer or end a call 7 Adjust the
BackBeat GO 410 Series User Guide Contents Headset overview 3 Be safe 3 Pair 4 Get paired 4 Pair mode 4 Install the app 5 The basics 6 Power on or off 6 Charge and fit 6 Answer or end a call 7 Adjust the
User s manual TL GHz 2-line corded/cordless telephone/answering system with caller ID/call waiting
 User s manual TL76108 5.8 GHz 2-line corded/cordless telephone/answering system with caller ID/call waiting Congratulations on purchasing your new AT&T product. Before using this AT&T product, please read
User s manual TL76108 5.8 GHz 2-line corded/cordless telephone/answering system with caller ID/call waiting Congratulations on purchasing your new AT&T product. Before using this AT&T product, please read
QUICK GUIDE. scala-700 TM INTRODUCTION COMPONENTS
 QUICK GUIDE INTRODUCTION This quick guide will assist you with the use of the scala- 700 headset. For more detailed information please download the User Manual from our website at www.cardowireless.com.
QUICK GUIDE INTRODUCTION This quick guide will assist you with the use of the scala- 700 headset. For more detailed information please download the User Manual from our website at www.cardowireless.com.
900 MHz Digital Two-Line Cordless Speakerphone with Answering System 9452 with Caller ID/Call Waiting
 USER S MANUAL Part 2 900 MHz Digital Two-Line Cordless Speakerphone with Answering System 9452 with Caller ID/Call Waiting Please also read Part 1 Important Product Information AT&T and the globe symbol
USER S MANUAL Part 2 900 MHz Digital Two-Line Cordless Speakerphone with Answering System 9452 with Caller ID/Call Waiting Please also read Part 1 Important Product Information AT&T and the globe symbol
Jabra GO User manual.
 Jabra GO 6470 User manual www.jabra.com Contents 1. Introduction...6 2. Important Safety Information...7 2.1 Read the Safety guide...7 2.2 Protecting your Hearing with SafeTone...7 2.3 Care and Maintenance...8
Jabra GO 6470 User manual www.jabra.com Contents 1. Introduction...6 2. Important Safety Information...7 2.1 Read the Safety guide...7 2.2 Protecting your Hearing with SafeTone...7 2.3 Care and Maintenance...8
-12MB BLUETOOTH HEADSET PRODUCT MANUAL AROUND-EAR WITH MICROPHONE
 AROUND-EAR -12MB BLUETOOTH HEADSET WITH MICROPHONE PRODUCT MANUAL 1 CONTENTS Introduction...3 Precautions...4 Overview...5 Charging the HCA-12MB...6 Turning On the HCA-12MB...6 Pairing and Connecting...6-7
AROUND-EAR -12MB BLUETOOTH HEADSET WITH MICROPHONE PRODUCT MANUAL 1 CONTENTS Introduction...3 Precautions...4 Overview...5 Charging the HCA-12MB...6 Turning On the HCA-12MB...6 Pairing and Connecting...6-7
Safety information. Improper use. Intended use ENGLISH
 Safety information Intended use The BW 900 system is an accessory for fixed-line and mobile phones, allowing for wireless communication in office and home office applications. Improper use Improper use
Safety information Intended use The BW 900 system is an accessory for fixed-line and mobile phones, allowing for wireless communication in office and home office applications. Improper use Improper use
X400 WIRELESS HEADSET USER MANUAL
 X400 WIRELESS HEADSET USER MANUAL Contents (What is included) BASE UNIT MICROPHONE HEADBAND EAR HOOK LEATHETTE EAR CUSHION POWER ADAPTER TELEPHONE CONNECTION CORD USB CABLE Headset Mute / Speaker Volume
X400 WIRELESS HEADSET USER MANUAL Contents (What is included) BASE UNIT MICROPHONE HEADBAND EAR HOOK LEATHETTE EAR CUSHION POWER ADAPTER TELEPHONE CONNECTION CORD USB CABLE Headset Mute / Speaker Volume
R E V O L U T I O N U S E R G U I D E
 R E V O L U T I O N USER GUIDE SAFETY & GENERAL INFORMATION Please read the following information before using this product: To avoid hearing damage, make sure that the volume on your transmitting device
R E V O L U T I O N USER GUIDE SAFETY & GENERAL INFORMATION Please read the following information before using this product: To avoid hearing damage, make sure that the volume on your transmitting device
Yealink W60 IP DECT phone. A guide to using your phone with Cloud Voice
 Yealink W60 IP DECT phone A guide to using your phone with Cloud Voice 2 What can this guide help you with? Make sure you can successfully call emergency services 3 1. Check out everything in the box What
Yealink W60 IP DECT phone A guide to using your phone with Cloud Voice 2 What can this guide help you with? Make sure you can successfully call emergency services 3 1. Check out everything in the box What
Jabra FREEWAY. User manual.
 Jabra FREEWAY User manual www.jabra.com CONTENTS THANK YOU...2 ABOUT YOUR...2 WHAT YOUR SPEAKERPHONE CAN DO...3 GETTING STARTED...4 CHARGE YOUR SPEAKERPHONE...4 TURNING YOUR SPEAKERPHONE ON AND OFF...5
Jabra FREEWAY User manual www.jabra.com CONTENTS THANK YOU...2 ABOUT YOUR...2 WHAT YOUR SPEAKERPHONE CAN DO...3 GETTING STARTED...4 CHARGE YOUR SPEAKERPHONE...4 TURNING YOUR SPEAKERPHONE ON AND OFF...5
Polycom SoundPoint IP 450
 Polycom SoundPoint IP 450 User Guide For training/documentation, please visit us @ http://customertraining.verizonbusiness.com or call 1 800 662 1049 2009 Verizon. All Rights Reserved. The Verizon and
Polycom SoundPoint IP 450 User Guide For training/documentation, please visit us @ http://customertraining.verizonbusiness.com or call 1 800 662 1049 2009 Verizon. All Rights Reserved. The Verizon and
Quick start guide. CL2939 Big button big display telephone/speakerphone with caller ID/call waiting
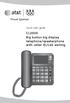 Quick start guide CL2939 Big button big display telephone/speakerphone with caller ID/call waiting This quick start guide provides basic instructions. For additional installation options and complete instructions
Quick start guide CL2939 Big button big display telephone/speakerphone with caller ID/call waiting This quick start guide provides basic instructions. For additional installation options and complete instructions
Cisco Model SPA 303 Quick Start Guide
 Cisco Model SPA 303 Quick Start Guide Welcome Thank you for choosing the Cisco Small Business IP phone. This guide describes how to install your phone and how to perform some basic tasks. 1 Installing
Cisco Model SPA 303 Quick Start Guide Welcome Thank you for choosing the Cisco Small Business IP phone. This guide describes how to install your phone and how to perform some basic tasks. 1 Installing
