Cat S40 Smartphone User manual
|
|
|
- Shawn Tyler
- 5 years ago
- Views:
Transcription
1 Cat S40 Smartphone User manual
2 Please Read Before Proceeding Safety Precautions Please read the safety precautions carefully to ensure the correct use of your mobile phone. Despite the nature of this rugged device, avoid hitting, throwing, dropping, crushing, bending and puncturing, your mobile phone. Avoid using your mobile phone in a damp environment, such as the bathroom. Prevent your mobile phone from being intentionally soaked or washed in liquid. Do not switch on your mobile phone when it is prohibited to use phones or when the phone may cause interference or danger. Do not use your mobile phone while driving. Follow any rules or regulations in hospitals and health care facilities. Switch off your mobile phone near medical apparatus. Switch off your mobile phone in aircraft. The phone may cause interference to control equipment of the aircraft. Switch off your mobile phone near high-precision electronic devices. The phone may affect the performance of these devices. Do not attempt to disassemble your mobile phone or its accessories. Only qualified personnel are allowed to service or repair the phone. Do not place your mobile phone or its accessories in containers with a strong electromagnetic field. Do not place magnetic storage media near your mobile phone. Radiation from the phone may erase the information stored on them. Do not put your mobile phone in a high-temperature place or use it in a place with flammable gas such as a gas station. Keep your mobile phone and its accessories away from young children. Do not allow children to use your mobile phone without guidance. Use only approved batteries and chargers to avoid the risk of explosions. Observe any laws or regulations on the use of wireless devices. Respect others privacy and legal rights when using your wireless device. Do not use the mobile phone in airplanes, hospital, gas stations, or professional garages. For medical implants patient (heart, insuline, etc), keep the mobile phone 15cm away from the implant and, while calling, keep the phone on the opposite side of the implant. Strictly follow the relevant instructions of this manual while using the USB cable. Otherwise your mobile phone or PC may be damaged.
3 Legal Notice 2015 Caterpillar. All Rights Reserved. CAT, CATERPILLAR, BUILT FOR IT, their respective logos, Caterpillar Yellow, the Power Edge trade dress as well as corporate and product identity used herein, are trademarks of Caterpillar and may not be used without permission. Bullitt Mobile Ltd is a licensee of Caterpillar Inc. Bullitt Mobile Ltd. s and third-party trademarks are the property of their respective owners. No part of this document may be reproduced or transmitted in any form or by any means without prior written consent of Caterpillar Inc. The product described in this manual may include copyrighted software and possible licensors. Customers shall not in any manner reproduce, distribute, modify, decompile, disassemble, decrypt, extract, reverse engineer, lease, assign, or sublicense the said software or hardware, unless such restrictions are prohibited by applicable laws or such actions are approved by respective copyright holders under licenses. Notice Some features of the product and its accessories described herein rely on the software installed, capacities and settings of local network, and may not be activated or may be limited by local network operators or network service providers. Thus the descriptions herein may not exactly match the product or its accessories you purchase. The manufacturer reserves the right to change or modify any information or specifications contained in this manual without prior notice or obligation. The manufacturer is not responsible for the legitimacy and quality of any products that you upload or download through this mobile phone, including but not limited to the text, pictures, music, movies, and non-built-in software with copyright protection. Any consequences arising from the installation or usage of the preceding products on this mobile phone shall be borne by yourself. NO WARRANTY The contents of this manual are provided as is. Except as required by applicable laws, no warranties of any kind, either express or implied, including but not limited to, the implied warranties of merchantability and fitness for a particular purpose, are made in relation to the accuracy, reliability or contents of this manual. To the maximum extent permitted by applicable law, in no case shall the manufacturer be liable for any special, incidental, indirect, or consequential damages, or lost profits, business, revenue, data, goodwill or anticipated savings. Import and Export Regulations Customers shall comply with all applicable export or import laws and regulations and will obtain all necessary governmental permits and licenses in order to export, re-export or import the product mentioned in this manual including the software and technical data therein.
4 Contents Welcome to the Cat S40 Smartphone... 1 Getting to Know Your Mobile Phone... 1 Key Functions at Your Fingertips... 1 Getting Started with Your Mobile Phone... 2 Powering On or Off Your Mobile Phone... 4 Getting to Know the Home Screen... 4 Using the Touchscreen... 4 Locking and Unlocking the Screen... 5 Display... 6 Display layout... 6 Notification Panel... 7 Shortcut Icons... 7 Folders... 8 Wallpapers... 8 Transferring Media to and from Your Mobile Phone... 8 Using the Airplane Mode (Aeroplane)... 9 Phone... 9 Making a Call... 9 Answering and Rejecting a Call...10 Other Operations During a Call...10 Using Call log...11 Contacts Communicating with Your Contacts...13 Using the On-screen Keyboard...14 Messaging SMS and MMS Wi-Fi Bluetooth Entertainment Taking Photos and Recording Videos Enjoying Music Listening to FM Radio Google Services... 24
5 Using Google Maps Using YouTube Using Google Play Synchronizing Information Managing Your Accounts Customizing Your Account Synchronization Using Other Applications Using the Calendar Using the Alarm Calculator Managing Your Mobile Phone Setting the Date and Time Setting the Display Setting Phone Ringtone Configuring the Programmable Button Setting Phone Services Protecting Your Mobile Phone Using NFC Managing Applications Ways to Free Up Your Mobile Phone Memory Resetting Your Mobile Phone Hardware Reset Of Your Device Viewing E-label Appendix Warnings and Precautions Accessories Cleaning and Maintenance Hearing Aid Compatibility (HAC) Emergency Call FCC Statement Industry Canada Statement RF Exposure Information (SAR) Prevention of Hearing Loss CE SAR Compliance Disposal and Recycling Information Frequency Bands and RF Power Declaration of Conformity... 47
6 Welcome to the Cat S40 Smartphone The S40 4G smartphone is designed for the outdoors, with features to cope with challenging environments. It s certified to the highest industry standard for ruggedness, IP68, so it s waterproof and the screen can even be used with wet fingers. It has excellent scratch-resistant glass, is dustproof and can withstand being dropped from a height of 1.8m. It also has a quad core (1.1Ghz) processor running the latest version of Android 5.1, Lollipop with access to Google Play meaning there is no compromise between performance and protection. Complementing the durable design features, the S40 boasts performance enhancing applications enabling you to enjoy web browsing, messaging, music and more with its high capacity battery and expandable memory of up to 64GB. Getting to Know Your Mobile Phone Phone at a Glance 1. Front camera 2. Earpiece FRONT VIEW REAR VIEW Headphone port 4. LED flash 5. Rear camera 6. Microphone 7. MicroSD card slot 8. SIM card slot Volume / Camera buttons Power button 11. Microphone/ Speaker 12. Recent Apps button 13. Home button 14. Back button 15. USB port Programmable button Key Functions at Your Fingertips Power button Press to turn on your mobile phone. Press and hold to open the Phone options menu. Press to lock or wake the screen when your mobile phone is on. Home button Press at any time to display the Home screen. A long press of the Home button will display the Google icon. Touch the icon on the display to launch Google search or Google Now. Recent Apps button Press to list the recent applications used. Back button Press to display the previous screen you were working in. Use to close onscreen keyboard. Volume/ Camera buttons When in the camera app, press the Volume/ Camera buttons to instantly take your pictures. The Volume/ Camera buttons also have other functionalities when the camera app is not in use. Volume Press the Volume up button ( ) to increase the volume, or the Volume down button ( ) to decrease the volulme. Screenshot Press both Power + Volume down buttons ( + ) simultaneously. Cat S40 Smartphone User Manual 1
7 Getting Started with Your Mobile Phone Installing a Memory Card 1. Open the side door. Side door 2. Insert a microsd card as shown. Insert the microsd card with the gold contacts facing up, push the memory card all the way until you hear a locking sound. To remove the microsd card, press against the edge of the memory card and release it. Do not force the microsd card as this could damage the memory card or slot. Installing a nano SIM card(s) 1. Pull out the SIM tray. 2. Put the nano SIM card(s) in the SIM tray as indicated on the tray guide. 3. Insert the SIM tray into the SIM card slot. Put the nano SIM card(s) in the SIM tray, with the card(s) gold contacts facing up, push the tray all the way until you hear a locking sound. To remove the nano SIM card(s), press the tray inwards and release quickly and pull the tray out to remove. Then remove the nano SIM card(s). 2 Cat S40 Smartphone User Manual
8 Charging the Battery The S40 has an embedded battery, to charge the battery: 1. Connect the USB cable that came with your mobile phone to the charger. Use only Cat approved chargers and cables. Unapproved equipment may cause damage to the device or cause batteries to explode. 2. Open the USB port cover. Connect the USB cable to the USB port of your phone. Be careful not to use excessive force when plugging the USB cable. Be aware of the correct orientation of the plug. Damage can be caused by attempting to insert the connector incorrectly, this is not covered by the warranty. 3. Connect the USB to the appropriate AC mains plug and connect safely to the mains power supply. 4. When charging is complete, remove the connector from the device and then remove the wall charger. If the battery is completely discharged, it may take a few minutes before the charging icon appears. Important Information About the Battery If the battery has not been used for a long period of time, you may not be able to power on your mobile phone immediately after you begin charging the battery. Allow the battery to charge for a few minutes with the phone powered off before attempting to power on the phone. The on-screen charge animation may not be displayed during this period. The time required to charge the battery depends on the environmental temperature and the age of the battery. When the battery power level is low, the phone plays an alert and displays a prompt. When the battery power is almost exhausted, your phone will power off automatically. Cat S40 Smartphone User Manual 3
9 Powering On or Off Your Mobile Phone Powering On Your Mobile Phone Press the Power button ( ). The first time you power on your phone, you will see a Welcome screen. Select your preferred language and touch the Start icon to continue with the set up process. If personal identification number (PIN) protection is enabled on your SIM Card, you will be asked to enter your PIN before the Welcome screen. A Wi-Fi or Data connection is needed to complete the set up process. You will now be prompted to sign in with your existing Google account, or set up a new account and complete the set up process. You can skip the account set up process to complete at another time. A Google account is required to use some of the Google services on offer through your device. Powering Off Your Mobile Phone 1. Press and hold the Power button to open the Phone options menu. 2. Touch Power off. Getting to Know the Home Screen After you sign in, or when you power on the phone, the Home Screen opens. The Home Screen is your starting point to access all the features on your phone. This displays application icons, widgets, shortcuts and other features. You can customize the Home Screen with different wallpaper and display the items you want. The Home Screen has the Launcher icon ( applications (apps). ). Touch this to view and launch installed A long press on an empty space on the Home Screen will launch the shortcut to Wallpapers, Widgets and Settings. Using the Touchscreen Touchscreen Actions Touch: Touch using your fingertip to select an item, confirm a selection, or start an application. Touch and hold: Touch an item with your fingertip and continue to press down until your mobile phone responds. For example, to open the options menu for the active screen, touch the screen and hold down until the menu appears. Swipe: Move your finger across the screen either vertically or horizontally. For example, swipe left or right to switch between pictures. Drag: Touch and hold the desired item with your finger. Drag the item to any part of the screen. You can drag an icon to move or delete it. 4 Cat S40 Smartphone User Manual
10 Rotating Your Mobile Phone Display The orientation of most screens will rotate with the phone as you turn it from upright to sideways and back again. See page 33. Locking and Unlocking the Screen Locking the Screen When your mobile phone is on, press the Power button to lock the screen. When the screen is locked, you can still receive messages and calls. If you leave your mobile phone undisturbed for a while, the screen will lock automatically. Unlocking the Screen Press the Power key to wake up the screen. Then drag the lock icon ( ) to the middle of the screen to unlock the screen. To use the Camera function directly from the locked screen, drag the camera icon ( ) to the left which will launch the camera App. To use the Phone function directly from the locked screen, drag the phone icon ( ) to the right which will launch the phone App. If you have set up a screen lock, you will be prompted to unlock the screen. For details, refer to Protecting Your Mobile Phone with a Screen Lock on pages Cat S40 Smartphone User Manual 5
11 Display Display layout Notifications and Status Information The Status bar appears at the top of every screen. This displays notification icons, such as missed call or received messages (on the left) and phone status icons, such as battery status (on the right), along with the current time. Notification icon Status icons Status Icons Connected to 3G mobile network Connected to GPRS mobile network Connected to EDGE mobile network Connected to HSDPA mobile network Connected to HSPA+ mobile network Connected to 4G mobile network Roaming Mobile network signal strength No signal Connected to a Wi-Fi network Vibrate mode Location is found Battery is very low Battery is low Battery is partially drained Battery is full Battery is charging FM Radio is turned on Airplane mode Connected to a Bluetooth device Notification Icons New message New multimedia message Alarm is set Upcoming event Data is syncing Problem with sign-in or sync Missed call Speakerphone is activated Phone microphone is muted Downloading data Phone is connected via USB cable New text message A screenshot is captured 6 Cat S40 Smartphone User Manual
12 Notification Panel Your mobile phone will notify you when you receive a new message or there is an incoming event. The notification panel also informs you about alarms and settings for example, when an alarm is activated. Open the notification panel to see the wireless network operator or to view a message, reminder, or event notification. Opening the Notification Panel 1. When a new notification icon appears on the notification bar, touch the notification bar, and then drag down to open the notification panel. 2. Touch a notification to open the related application. Closing the Notification Panel To directly close a notification (without viewing), simply touch and hold the notification and drag it to the left/right of the screen. To close the notification panel, slide the bottom of the panel upwards to close the notifications panel. Shortcut Icons Adding a New Screen Item 1. From the Home screen, touch to display all the applications. 2. To add an item, drag the application icon to a specific Home screen. Moving a Screen Item 1. Touch and hold an application icon on the Home screen until the icon enlarges. 2. Without lifting your finger, drag the icon to the desired position on the screen, and then release it. There must be enough space for the icon to fit on the current Home screen panel. Removing a Screen Item 1. Touch and hold an application icon on the Home screen until the icon enlarges. 2. Without lifting your finger, drag the item to Remove. 3. When the item turns red, release your finger to remove it from the Home screen. Cat S40 Smartphone User Manual 7
13 Widgets A widget lets you preview or use an application. You can place widgets on your Home screen as icons or preview windows. Several widgets are installed on your phone by default. More widgets can be downloaded on Google Play. To add a widget to one of the screens: 1. From the Home screen, touch and hold the Home screen. 2. Touch WIDGETS to display the available widgets. 3. To add an item, drag your desired widget to a specific Home screen. Folders Creating a Folder Drag the application icon or shortcut and drop it on top of similar applications. Renaming a Folder 1. Touch a folder to open it. 2. On the title bar of the folder, enter the new folder name. 3. When complete, touch the Back key. Wallpapers Changing the Wallpaper 1. From the Home screen, touch and hold the Home screen. 2. Touch WALLPAPERS. 3. Scroll through the available options to set a wallpaper of your choice. 4. Touch Set wallpaper to set the desired wallpaper as the Home screen wallpaper. Transferring Media to and from Your Mobile Phone Transfer all your favorite music and pictures between your mobile phone and PC in Media Device MTP mode. 1. Connect your mobile phone to your PC with the USB cable and MTP mode will be activated. 2. Your phone should be displayed as a removable device displaying phone Internal storage and if a memory card is inserted, SD card will also be visible. If using a MAC you will need to download drivers from: 8 Cat S40 Smartphone User Manual
14 Using the Airplane Mode (Aeroplane) Some locations may require you to turn off your phone s wireless connections. Rather than powering off your phone, you can set it to Airplane mode. 1. Press and hold the Power button. 2. Touch Airplane mode in the options menu. Or using the Settings application, access the Wireless & Networks menu and selecting the Airplane mode. Phone There are several ways to place a phone call. You can dial a number, select a number in your contacts list, on a Web page, or from a document that contains a phone number. When you are on a call, you can either answer incoming calls or send them to your voic box. You can also set up conference calls with several participants. Contact your network operator to learn whether it supports conference calls and how many participants you can add. Making a Call To make a call, you can use the Phone application, or select a number from Contacts or Call Log. When you are on a call, you can touch the Home key to return to the Home screen and use other functions. To return to the calling screen, drag the notification bar down and touch Current call. Making a Call with the Dialer 1. From the Home screen, touch. Then touch to display the dialer. You can also access Phone application by touching and then Phone ( ). 2. Touch the appropriate numeric keys to enter the phone number. Tip: Your mobile phone supports the SmartDial function, that is, when you touch numbers on the dialer, the phone automatically searches among your contacts and lists the matching results based on the accuracy. Close the keypad to view more possible matches. 3. After entering the number, or selecting the contact, touch. Cat S40 Smartphone User Manual 9
15 Making a Call from Contacts 1. From the Home screen, touch to display the contact list. If you are already within the Dialer, touch All contacts to display the contact list. You can also access Contacts application by touching and then Contacts ( ). 2. In the list, touch the contact you want to call. 3. Touch the phone number to call the contact. Making a Call from Call log 1. Touch > Phone ( ). Swipe the screen to access RECENTS tab. You will see the list of latest calls. If you cannot find the desired contact, tap View full call history to display all call history. 2. Touch the contact in the list and tap CALL BACK to make the call. Answering and Rejecting a Call Answering or Rejecting an Incoming Call When you receive a phone call, the incoming call screen opens with the caller ID and any additional information about the caller that you have entered in Contacts. To answer a call, touch and drag it to the right ( ). To reject the call, touch and drag it to the left ( ). To reject and send a message directly to the caller, touch and drag it to upwards ( ) and select one of the available template message options or touch Write your own... to compose your message. When you touch, it disappears from the screen. Ending a Call During a call, touch to hang up. Other Operations During a Call Making a Conference Call If you receive a new call while you are already on a call, you can connect the second call to the call you are on. This feature is known as conference calling. You can also set up a conference call with multiple callers. Contact your network operator to learn whether it supports conference calls and how many participants you can add. 10 Cat S40 Smartphone User Manual
16 1. To initiate a conference call, dial the number of the first person to be on the call. While you are on that call, touch. 2. Touch Add call and enter the phone number of the person you want to join the conversation. 3. Touch, or select someone from your Call Log or Contacts. The first call is automatically placed on hold. 4. Once the additional call has been connected, touch and tap Merge calls. 5. To add more people, touch and repeat steps 2 to To end the conference call and disconnect everyone, touch. Switching Between Calls If you receive a new call while you are already on a call, you can switch between the two calls. 1. While you are on two calls, touch on the lower left corner of the display the contact s name or phone number. 2. The current call is placed on hold and you are connected to the other call. Using Call log The Call log contains a list of calls that you have dialed, received, or missed. You can use the call log to quickly find a recently called number or add an incoming number to your contact list. Saving an entry to Contacts 1. Touch on the Home screen, then touch. 2. Touch Call History. 3. Touch the icon of the entry you want to add. For example,. 4. Touch. 5. Either add to existing contact or touch Create new contact ( ). Removing an entry from the list 1. Touch on the Home screen, then touch. 2. Touch Call History. 3. Touch the icon of the entry you want to delete. For example,. 4. Touch. 5. Touch Delete. 6. Touch OK to confirm that you want to delete the contact. Cat S40 Smartphone User Manual 11
17 Clearing the call log 1. Touch on the Home screen, then touch. 2. Touch Call History. 3. Touch > Clear call log. Contacts The Contacts application enables you to save and manage information such as phone numbers and addresses of your contacts. After you save the contact information on your mobile phone, This gives you easy access to people with whom you want to communicate. Opening the Contacts Application If you have a new mobile phone and have not yet added any contacts, Contacts displays a message with hints on how to start adding contacts to your mobile phone. To open the application, do one of the following: Touch on the Home screen. Touch and then Contacts ( ). Swipe the screen to the left to access ALL CONTACTS tab. Touch tab. on the Home screen, then swipe the screen to the left to access ALL CONTACTS All of your contacts are displayed alphabetically in a scrolling list. Copying Contacts You can copy contacts from the SIM card or internal storage. 1. In the contacts list, touch > Import/export. 2. Do one of the following: To import contacts from the SIM card: Touch Import from SIM card and decide if you want to create contacts under phone account or Google account. Then select contacts to import. To import contacts from the internal storage: Touch Import from storage and decide if you want to create contacts under phone account or Google account. Then select vcard file selection type > select vcard file to import > OK. Backing Up Contacts You can copy contacts to the SIM card or internal storage. 1. In the contacts list, touch > Import/export. 2. Do one of the following: To export contacts to the SIM card: Touch Export to SIM card. Select contacts to export. When the selection is done, touch. To select all contacts, touch and check All option. 12 Cat S40 Smartphone User Manual
18 To export contacts to the internal storage: Touch Export to storage. Select contacts to export. When the selection is done, touch confirmation message pops up, touch OK to proceed.. A To select all contacts, touch and check All option. Adding a Contact 1. In the contacts list, touch to add a new contact. 2. Enter the contact s name, and then add any detailed information such as phone number or address. 3. When you are finished, touch Add new contact to save the contact information. Adding a Contact to Your Favorites 1. Touch the contact you want to add to Favorites. 2. Touch beside the name and the icon turns white ( ). Searching for a Contact 1. In the contacts list, touch to search for a contact. 2. Enter the name of the contact for which you are searching. As you type, contacts with matching names appear below the search box. Editing a Contact You can always make changes to the information you have stored for a contact. 1. In the contacts list, touch the contact whose details you want to edit. 2. Touch. 3. Make the desired changes to the contact information, and then touch Edit Contact. To cancel all changes you have made to the contact information, touch the Back button. Communicating with Your Contacts From the All Contacts or Favorites tab, you can quickly call or send a text (SMS) or multimedia message (MMS) to a contact s default phone number. You can also open details to view a list of all the ways you can communicate with that contact. This section describes how to communicate with a contact when you view your contacts list. Communicating with a Contact 1. In the contacts list, touch the contact that you want to communicate. 2. In the contact s details screen, you can do one of the following: Touch the phone number to make a call. Touch to send message. Cat S40 Smartphone User Manual 13
19 Deleting a Contact 1. In the contacts list, touch the contact that you want to delete. 2. Touch > Delete. 3. Touch OK to confirm that you want to delete the contact. Using the On-screen Keyboard Displaying the Keyboard Panel To enter text, use the on-screen keyboard. Some applications open the keyboard automatically. In others, touch a text field to open the keyboard. To open the keyboard, touch the space where you want to write the text. Touch the Back key to hide the keyboard. Using the Landscape Keyboard If you find the keyboard inconvenient or difficult to use, turn your mobile phone sideways. The screen will display the keyboard in landscape orientation, providing you with a wider keyboard layout. Customizing Keyboard Settings 1. Touch > Settings ( ) > Language & input. 2. Do any of the following: Touch Google Keyboard options to customize the Google keyboard settings. Touch SwiftKey Keyboard and follow the on-screen instructions to configure the SwiftKey keyboard settings next-word prediction, autocorrect, type with a swipe, and other features. Messaging The Messaging application allows you to exchange text messages (SMS) and multimedia messages (MMS) with anyone using an SMS or MMS-capable phone. With the application you can read and send s. SMS and MMS Opening Messaging To open the application, do one of the following: Touch on the Home screen. Touch > Messaging ( ). 14 Cat S40 Smartphone User Manual
20 Creating and Sending a Text Message The Messaging window opens, where you can create a new message or open an ongoing message thread. 1. Touch to start a new text or multimedia message or touch an existing message thread to open it. 2. Enter a phone number in the To field. As you enter the phone number, matching contacts appear. You can touch a suggested recipient or continue entering the phone number. 3. Touch the composition text box to start entering your message. If you touch the Back key while composing a message, it is saved as a draft in your message list. Touch the message to resume composing it. 4. Once you are done, touch. Responses appear in the window. As you view and send additional messages, a message thread is created. Creating and Sending a Multimedia Message 1. On the messaging screen, touch. 2. Enter a phone number in the To field or touch to add a phone number from the CONTACTS list. 3. Touch the composition text box to start entering your message. 4. Touch > Add subject to add the message subject. 5. Enter a subject. Your mobile phone is now in multimedia message mode. 6. Touch and select the type of media file to attach to the message. 7. Once you are done, touch. Opening and Viewing a Multimedia Message 1. In the message list, touch the message thread to open it. 2. Touch the multimedia message to view the message. 3. Flick up or down to view the previous or next slide. Replying to a Message 1. In the message list, touch a text or multimedia message thread to open it. 2. Touch the text box to compose your message. 3. Touch. Customizing the Message Settings In the message list, touch > Settings to customize the message settings. Cat S40 Smartphone User Manual 15
21 Your mobile phone puts at your fingertips, too. Using your application, you can configure it for most popular services. These types of accounts are known as POP3, IMAP, or Exchange. Opening To open the application, touch > ( ). Adding an Account When using the application for the first time, you must configure your account. The setup wizard helps you set up your account for many popular systems, so you can read and work with the same that you do on a computer in a web browser, or with another application. 1. Launch application. See Opening Enter your address and touch NEXT. 3. Enter your Password and touch NEXT. The device will automatically retrieve the settings. 4. Set the Inbox checking frequency settings and touch NEXT. 5. Modify the account name and display name if necessary. The display name (Your name) is shown on all outgoing messages. To manually set up the , touch Manual setup. If you touch Manual setup, contact your service provider for the parameters required for your account if you don t know what they are. 6. Select an connection protocol which best suits your needs. Follow the on-screen instructions and enter all the server information, Username, Password, Server, Port, Security Type and other related information. Touch NEXT to continue. Your account settings may vary, depending on the kind of service for the account. For setup parameter details, please check with your service provider. 7. Set the Inbox checking frequency settings and touch NEXT. 8. Modify the account name and display name if necessary. The display name (Your name) is shown on all outgoing messages. 9. Touch NEXT. After the initial setup, your application opens to display the contents of your Inbox. 16 Cat S40 Smartphone User Manual
22 Adding Other Accounts 1. After creating your initial account, touch > Settings. 2. Touch Add account to create another account. 3. Repeat steps 2~9 on Adding an Account. Viewing an Message 1. On the Inbox screen, touch an to open it. 2. To access a folder(s) on an account, touch the account selection box at the top left of the screen, the folder(s) for the selected account will be displayed under All folders. Creating and Sending an Message 1. On the Inbox screen, touch. To switch to another account, touch the account selection box at the top left of the screen, then touch the account that you want to view. 2. In the To field, enter the recipient s address. 3. Enter the subject and compose your To send an attachment with the message, touch > Attach file and then select the file you want to attach. 5. When you are finished, touch. If you touch the Back key while composing a message, the current message will be saved as a draft. Replying to an Message 1. Touch the message you want to view and reply to. 2. Touch or touch > Reply all to reply to the message. Deleting an Account 1. Touch the Home key to take you back to the Home screen. Touch > Settings ( ). 2. Touch Accounts and choose the Account type containing account to be deleted. 3. Touch > Remove account. A confirmation message appears, touch Remove account to proceed. Changing Account Settings You can change a number of settings for an account, including how often you check for s, how you are notified of a new mail, and details about the servers the account uses to send and receive mails. 1. On the Inbox screen, touch > Settings to customize the message settings. 2. Touch on General Settings or the account to customize the message settings. Cat S40 Smartphone User Manual 17
23 3. Touch an option and change the necessary settings. Your account s incoming and outgoing settings depend on the kind of service for your account: POP3, IMAP, or Exchange. You can enter the necessary details manually, although you will typically need to contact your service provider to determine the right settings for the account. Wi-Fi Wi-Fi gives you wireless access to broadband Internet access. To use Wi-Fi on your mobile phone, you need to have access to wireless access points (hotspots). Obstacles that block the Wi-Fi signal will reduce its strength. Turning On Wi-Fi 1. Touch > Settings ( ). 2. In Wireless & networks, touch Wi-Fi and set it to ON. Connecting to a Wireless Network 1. Once turned on, touch Wi-Fi. 2. A list of detected Wi-Fi networks will be displayed. Touch a Wi-Fi network to connect. 3. If you select an open network, you will be automatically connected to the network. If you select a network that is secured and connect to it for the first time, enter the password, and then touch Connect. If you connect to a secured wireless network that you have already used, you will not be prompted to enter the password again unless you reset your mobile phone to its default settings. Tip: On the Wi-Fi settings screen, touch > Add network to add a new Wi-Fi network. Bluetooth Your mobile phone has Bluetooth, which allows you to create a wireless connection with other Bluetooth devices so you can share files with your friends, talk hands-free with a Bluetooth headset, or even transfer photos on your phone to your PC. If you are using Bluetooth, remember to stay within 10 meters (33 feet) of other Bluetooth devices. Be aware that obstacles like walls or other electronic equipment may interfere with your Bluetooth connection. Turning On Bluetooth 1. Touch > Settings ( ). 2. In Wireless & networks, touch Bluetooth and set it to ON. When Bluetooth is turned on, the Bluetooth icon appears in the notification bar. 18 Cat S40 Smartphone User Manual
24 Pairing and Connecting a Bluetooth Device Your mobile Bluetooth lets you do the following: Hands Free Profile (HFP): allows you to use a hands-free Bluetooth device. Headset Profile (HSP): allows you to use a mono Bluetooth headset. Object Push Profile (OPP): allows you to transfer files through Bluetooth. Advanced Audio Distribution Profile (A2DP): allows you to use a stereo Bluetooth headset. A/V Remote Control Profile (AVRCP): allows you to control what plays through the Bluetooth headset remotely. Before you use Bluetooth, you need to pair your mobile phone with another Bluetooth device as follows: 1. Ensure that the Bluetooth function on your mobile phone is enabled. 2. Your mobile phone will then search for Bluetooth devices in range (or touch > Refresh). 3. Touch the device you want to pair with your mobile phone. 4. Enter the pairing password to complete the connection. Once a partnership has been created, connecting to that Bluetooth device again will no longer require entering the password. Sending Files via Bluetooth With Bluetooth, you can share pictures, videos, or music files with your family and friends. To send files via Bluetooth, do as follows: 1. Touch the file to be sent. 2. Touch > Bluetooth, and then select a paired device. Disconnecting or Unpairing a Bluetooth Device 1. Touch > Settings ( ). 2. In Wireless & networks, touch Bluetooth. 3. On the connected device option, touch and then touch Forget to confirm the disconnection. Cat S40 Smartphone User Manual 19
25 Entertainment In addition to being a communication device and personal assistant, your mobile phone also provides you with a multitude of entertainment possibilities. You can take photos, create videos and audio clips, and download and listen to music. Taking Photos and Recording Videos The camera is a combination of camera and camcorder that you can use to shoot and share pictures and videos. Opening Your Camera To open the application, do one of the following: Touch on the Home screen. Touch > Camera ( ). Touch the Back key or the Home key to close the camera. Taking a Photo 1. Touch > Camera ( ). By default, it is in Camera mode. Otherwise, touch to switch to Camera mode. To switch between front and rear camera, touch and respectively. 2. Compose your photo within the photo capture screen. Touch the screen to focus the specific area on the screen. Pinch to zoom in/out on the subject. Touch to change the camera settings. The preview changes as you change the settings. 3. Touch to take your photo. When in the Camera app, you can press the Volume up ( ) and Volume down ( ) buttons to take your photos too. Viewing Your Photos To view your photos, you can do one of the following: When in the Camera view, touch the thumbnail of the latest captured photo next to the key. To go back to Camera view press the Back button. Touch > Photos ( ), to view all photos and videos. Touch > Gallery ( ), to view all the photos and videos. 20 Cat S40 Smartphone User Manual
26 Edit and Share Your Photos As you browse through your photos, the following options become available: Edit: Touch and edit your photos with the wide range of options available. Share: Touch and share your photos through various applications available on your device. Delete: Touch > Delete to delete photos no longer required. Shooting a Video 1. Touch > Camera ( ). 2. Touch and select from the menu to switch to the Video mode. To switch between front and rear camera, touch and respectively. 3. Touch to start recording. 4. While recording, do one of the following: Pinch to zoom in/out on the subject. 5. Touch to stop shooting. Viewing Your Videos After recording a video, touch the thumbnail of the latest recorded video next to the Touch to play the video. key. Taking a Panorama Photo 1. Touch and select to switch to the Panorama mode. 2. Touch to start capturing the panorama photo. 3. Follow the on-screen instructions to complete capturing the panorama photo. Using the Gallery Your Gallery application can automatically search for pictures and videos saved to Phone or SD storage. Select the album/folder and play as a slideshow or select items to share with other applications. Opening the Gallery Touch > Gallery ( ) to open the application. The Gallery application categorizes your pictures and videos by storage location and stores these files in folders. Touch a folder to view the pictures or videos inside. Cat S40 Smartphone User Manual 21
27 Viewing a Picture 1. In the Gallery, touch the folder that contains the pictures you want to view. 2. Touch the picture to view it in full-screen mode. When viewing a picture in full-screen mode, flick the picture left or right to view the previous or next picture. 3. To zoom in on the image, move your two fingers apart from each other at the location of the screen where you want to zoom in. In zoom mode, swipe your finger up or down and left or right. Tip: The picture viewer supports the automatic rotation function. When you rotate your mobile phone, the picture adjusts itself to the rotation. Cropping a Picture in Gallery 1. When viewing a picture, touch > Crop. 2. Use the cropping tool to select the portion of the picture to crop. Drag from the inside of the cropping tool to move it. Drag an edge or a corner of the cropping tool to resize the image. 3. Touch SAVE to save the cropped picture. Touch the Back key to discard the changes. Enjoying Music You can transfer music files from your PC to your microsd card so you can listen to music on your mobile phone. Copying Music to the microsd Card 1. Connect the phone to your computer with a USB cable and mount the microsd card. 2. On the PC, navigate to the USB drive and open it. 3. Create a folder in the root directory of the microsd card (for example, Music). 4. Copy the music from your computer to the folder you have created. 5. After copying music, unmount or eject the drive as required by your PC s operating system to safely remove the mobile phone from the PC. Opening Google Play Music To display the media library, touch > Play Music ( ) > touch the music category selection box at the top left of the screen > My Library. It contains five tabs: PLAYLISTS, GENRES, ARTISTS, ALBUMS, and SONGS. 22 Cat S40 Smartphone User Manual
28 Playing Music 1. Touch a category on the music library screen. 2. Touch the song you want to play. Tip: When you are listening to music, touch the Back button to use another application. Your music continues to play. To return to the music controls, open the notification panel and then touch the song. Adding Music to a Playlist 1. Touch a category on the music library screen. 2. Touch next to the song that you want to add to a playlist. Then touch Add to playlist in the options menu. 3. Select a playlist or touch New playlist to add the song to an existing playlist. Playing a Playlist 1. Touch the music category selection box at the top left of the screen. Then touch Playlists. 2. Touch and hold the playlist you want to play. 3. Touch the song you want to play. Listening to FM Radio FM Radio lets you listen to FM radio stations on your mobile phone. Connect your headset first to the audio jack of your phone before opening the application. Touch > FM Radio ( ) to launch the application. Tuning the FM Radio To pick up all your favorite stations you will need to ensure that your Local Regional Band is set correctly. To change the region, touch > Settings > Regional Band and scroll through the list and select your Region. Choose from the following options: To select the radio station to listen to, touch or. To manually tune to a frequency, scroll the tuning wheel to select the radio station. To add the current radio station to the Favorite list, touch and hold (at the bottom of the screen). The current radio station will appear on the Favorite list bar. To mute the FM, touch. To scan for all available channels, touch > Scan > All Stations. When scanning completes, touch > All Channels. To turn off the radio, touch, and touch the Back button to exit out of application. Cat S40 Smartphone User Manual 23
29 Recording the FM Radio To record the radio, do the following: To start recording, touch or touch > Start Recording. To stop recording, touch or touch > Stop Recording. The recorded file will be automatically saved. Google Services You must sign in to a Google account to use Gmail, Google Calendar, and other Google Apps. To download applications on Google Play, you will also be prompted to sign in to your Google account. If your phone does not have a SIM card installed, you cannot connect to mobile networks for voice and data services, but you can connect to a Wi-Fi network to sign in to your Google Account and to use all the features of your phone, except making a phone call. If you start an Android phone the first time without a SIM card, you will be asked to touch Connect to Wi-Fi to connect to a Wi-Fi network (instead of to a mobile network) to set up your phone. If you already have a Google account, touch Sign in and enter your username and password. Creating a Google Account If you do not have a Google account, you can create one: 1. Touch > Settings ( ). 2. In Accounts, touch Add account. 3. Touch Google to create a Google account. 4. Sign in to your existing Google account or touch create a new account to create a new account. 5. Enter your first name, last name and touch NEXT. 6. Enter the username ( address for Gmail) and touch NEXT. The mobile phone will connect to the Google server to check whether the username is available. If the username you entered is already in use, you will be prompted to choose another one. 7. Enter and confirm your Google account password. Then touch NEXT to continue. 8. Set the recovery information (i.e. phone number) and touch NEXT. 9. Read the agreement and touch I AGREE to complete the account setup. 10. Touch NEXT. 11. Check Keep me up to date if you want to receive news and offers from Google Play and touch NEXT. 12. Enter your billing information to enable purchases from Google Play, and then touch NEXT. Or, touch Remind me later to skip this step and touch NEXT. 24 Cat S40 Smartphone User Manual
30 Using Gmail Gmail is web-based service. When you first set up your phone, you may have configured it to use an existing Gmail account or create a new account. The first time you open the Gmail application on your phone, your Inbox will contain the messages from your Gmail account on the web. Opening Gmail Touch > Gmail ( ). The Inbox mail list appears. Any s you decide to keep on your mobile phone will go to your Inbox folder. Switching Between Accounts To switch to another account, touch the account selection box at the top left of the screen, then touch the account that you want to view. Creating and Sending an 1. On the Inbox screen, touch. 2. Enter the message recipient s address in the To field. If you are sending the to several recipients, separate the addresses with commas. If you want to send a copy (Cc) or a blind copy (Bcc) of the to other recipients, touch > Add Cc/Bcc. 3. Enter the subject and compose your message. If you want to add a picture attachment, touch to select the picture you want to attach. 4. After composing your , touch. Replying To or Forwarding an 1. On the Inbox screen, touch the that you want to reply to or forward. 2. Touch Reply( ), Reply all ( > Reply all), or Forward ( > Forward). 3. Do one of the following: If you select Reply or Reply all, enter your message. If you select Forward, specify the message recipients and add any additional text you want to include with the forwarded message. 4. Touch. Searching for an 1. On the Inbox screen, touch. 2. Enter the search keywords in the box, and then touch. Customizing Your Gmail Settings 1. On the folder category screen, touch > Settings to customize the message settings. 2. Choose General settings or an account. 3. Touch an option and change the necessary settings. Cat S40 Smartphone User Manual 25
31 Using Google Maps Maps lets you find your current location, view real-time traffic conditions (depending on availability in your location), and get detailed directions to various destinations on a satellite, traffic, or other kind of map. Enabling Location Before you open Maps to find your location or search for places of interest, you must enable Location and set Location mode. 1. Touch > Settings ( ). 2. Touch Location. 3. Set Location setting to ON. 4. Touch Mode and choose the relevant option. To use the navigation feature the Mode function will have to be set to High Accuracy or Device only. Opening Maps Touch > Maps ( ) to open the application. When opening the application for the first time, a Welcome screen appears on the screen. Touch Accept & continue to continue and follow the on-screen instructions to configure initial settings. Searching for Places of Interest 1. While viewing a map, enter the place you want to search for, in the search box at the top of the display, and then touch. You can also select one option from the suggestions list. 2. Your search results will then be displayed. Touch the marker ( ) and it displays the location name. 3. Touch the on-screen buttons to view the location on the map, get directions, and more. Getting Directions 1. While viewing a map, touch. 2. Touch the icon for car, public transit, or walking directions. 3. The application displays automatically the shortest distance from your current location to the destination location. If you want to enter manually the current location and/or the destination locaiton, touch Your location or the destination location and enter the relevant information. 26 Cat S40 Smartphone User Manual
32 4. Touch START NAVIGATION. Touch on the bottom of the display to mute/unmute the voice guidance, view information on traffic, and/or satellite image of the map. Using YouTube YouTube is Google s free online video streaming service for viewing, searching for, and uploading videos. Opening YouTube Touch > YouTube ( ). The videos are grouped into categories, such as What to Watch, My Subscriptions, Uploads, History, Watch Later, and more. Searching for a Video 1. On the YouTube screen, touch. 2. Enter a search keyword, and then touch. 3. Scroll through the results and touch a video to watch it. TIP: You also have the option to view results of recently posted videos. Touch All time, and then select one of the available options. Sharing a Video 1. While viewing a video, touch the playback screen and then touch. 2. Touch an application for sharing the video link from the available options. Adding a Video to Playlist 1. While viewing a video, touch the playback screen and then touch. 2. Touch Create new playlist to add the video to the playlist. TIP: You can also set to watch the video later or add to favorites by touching Watch Later or Favorites respectively. Using Google Play Google Play provides direct access to applications and games, which you can download and install on your phone. Opening Google Play 1. Touch > Google Play ( ). 2. When you open Google Play for the first time, the Terms of Service window will appear. Touch Accept to continue. Cat S40 Smartphone User Manual 27
33 Searching for Applications There are a few different ways to find applications on the Google Play home screen, including: List of applications by category: Touch the desired category and scroll down to view more. Search function: Touch. To view the installed applications, touch the main category selection box at the top left of the screen, and then touch My apps. Installing an Application If you want to install a non-market application, touch Settings ( ) > Security, and enable the Unknown sources to allow installation of the non-market application. 1. Touch > Google Play ( ). 2. Touch a category, and then touch the item you want to download. On the item details screen, read more about the application, including overall rating, and user comments. If you scroll down to the Developer Info section, you can see other applications from the same developer, or link to the developer s website. 3. To install the item, touch INSTALL, then the screen changes to show requested permissions, then touch ACCEPT. To check the progress of a download, open the notification panel. The installation duration will depend on the size of the application and your data connection speed. Uninstalling an Application 1. On the Google Play screen, touch the main category selection box at the top left of the screen, and then touch My apps. 2. Touch the application you want to uninstall, and then touch UNINSTALL. 3. When prompted, touch OK to remove the application from your mobile phone. Applications can also be managed by touching Settings ( ) > Apps. 28 Cat S40 Smartphone User Manual
34 Synchronizing Information Some applications (for example, Gmail) on your mobile phone give you access to the same personal information that you can add, view, and edit on your computer. If you add, change, or delete your information in any of these applications on the web, the updated information also appears on your mobile phone. This is made possible through over-the-air data synchronization. The process occurs in the background and does not interfere with the use of your mobile phone. When your phone is synchronizing, a data synchronization icon will be shown in the notification bar. Managing Your Accounts You can synchronize contacts, , and other information on your mobile phone with multiple Google accounts or other kinds of accounts, depending on the applications installed on your mobile phone. For example, you can start by adding your personal Google account, so your personal , contacts, and calendar are always available. You could then add a work account, so your workrelated s, contacts and calendar entries are also handy. Adding an Account 1. Touch > Settings ( ). 2. In Personal > Accounts, touch Add account. The screen displays your current synchronization settings and a list of your current accounts. In some cases, you may need to obtain account details from network administrator support. For example, you may need to know the account s domain or server address. 3. Touch the account type to add. 4. Follow the onscreen steps to enter the required and optional information about the account. Most accounts require a username and password, but the details depend on the kind of account and the configuration of the service to which you are connecting. 5. Configure the account. Depending on the kind of account, you may be asked to configure what kind of data you want to sync to the mobile phone, to name the account, and for other details. When you are finished, the account is added to the list in the Accounts settings screen. Removing an Account You can remove an account and all information associated with it from your mobile phone, including , contacts, settings, and so on. You cannot, however, remove some accounts, such as the first account you signed into on the mobile phone. If you attempt to remove certain accounts, be aware that all personal information associated with it will be deleted. 1. On the Accounts settings screen, touch the account type. 2. Touch the account to delete. 3. Touch > Remove account. 4. Touch Remove account to confirm that you want to remove the account. Cat S40 Smartphone User Manual 29
35 Customizing Your Account Synchronization You can configure background data use and synchronization options for all the applications on your phone. You can also configure what kind of data you synchronize for each account. Some applications, such as Contacts and Gmail, can synchronize data from multiple applications. Others, such as Calendar, synchronize data only from the first Google account you signed into on your phone, or from an account associated specifically with that application. For some accounts, synchronizing is two-directional; changes that you make to the information on your mobile phone are made to the copy of that information on the web. Some accounts support only one-way synchronization; the information on your mobile phone is read-only. Changing an Account s Synchronization Settings 1. On the Accounts settings screen, touch the account type. 2. Touch the account whose synchronization settings you want to change. The data and synchronization screen opens, displaying a list of the kinds of information the account can synchronize. 3. Select or clear the check box of information you want to synchronize to the mobile phone. Using Other Applications Using the Calendar Use Calendar to create and manage events, meetings, and appointments. Depending on your synchronization settings, the calendar on your phone stays in synchronization with your calendar on the web. Opening the Calendar Touch > Calendar ( ) to open the application. Touch to display various view and settings options. If you are using the Calendar function for the first time, swipe the screen to the left repeatedly to scroll through the features of this function. On the last page of the overview ( Events from Gmail ) touch GOT IT. Creating an Event 1. On any calendar view, touch to start adding an event. 2. Enter the name and location of the event. If there is a time frame for the event, touch the beginning and end date and time lines to select the respective dates and duration of the event. If it is a special occasion such as a birthday or a day-long event, enable the All-day option. 3. Select the appropriate time zone. 4. Enter addresses and the description to invite guests to the event. 30 Cat S40 Smartphone User Manual
36 5. Specify the repetition of the event. 6. Set the time of your event reminder, invite people, set color, and add any notes or attachments. 7. After all settings are complete, touch SAVE. Setting an Event Reminder 1. On any calendar view, touch an event to view its details or event summary. 2. Touch to start editing the event. 3. Touch the reminder section ( ) to set the reminder time before the event when you want to be reminded. When the time comes, you will receive a notification about the event. Or touch No notification to delete the reminder. Touch the No notification to delete the reminder for that event. 4. Touch SAVE to save the modifications. Customizing the Calendar Settings On any calendar view, touch > Settings > General settings. Choose from: Start of the week: Choose the first day of the week. Use device time zone: Choose to enable or disable the device to use the mobile phone s default time zone. Show week number: Choose to show or hide the number of week. Show declined events: Choose to hide or show the events that you have declined. Default event duration: Select the default event duration. Notify on this device: Choose to receive the event notifications on this device. Tone: Select the ringtone to sound when you receive an event reminder. Vibrate: Choose to let the device to vibrate when you receive an event notification. Quick responses: Edit the default responses when ing event information to the respective guests. Using the Alarm You can set a new alarm or modify an existing alarm. Opening the Alarm Touch > Clock ( ) > to use your mobile phone alarm. Here you will see a list of current alarm details. Adding an Alarm 1. On the alarm list screen, touch to add an alarm. 2. To set the alarm, do the following: Set the hour and minutes by selecting the respective field and moving the pointer up or down. When the time is set, touch OK. To add an alarm label, touch Label. Enter the label, then touch OK. Cat S40 Smartphone User Manual 31
37 To set repeat mode, touch Repeat. Touch one or more options. To set the ringtone, touch. Touch an option, then touch OK. To vibrate when the alarm sounds, touch Vibrate check box. By default, the alarm is automatically activated. Calculator Use the calculator to solve simple arithmetic problems or use its advanced options to solve more complex equations. Opening the Calculator Touch > Calculator ( ) to open the application. Managing Your Mobile Phone To configure your mobile phone, touch > Settings ( ). Setting the Date and Time When you first start the phone, you are asked if you want the time and date to update automatically using the time provided by the network. When the time provided by the network is automatically used, you cannot set the date, time, and time zone. 1. On the Settings screen, touch System > Date & time. 2. Disable the Automatic date & time option. 3. Disable the Automatic time zone option. 4. Touch Set date. On the set date screen, touch the desired date and touch OK when the configuration is complete. 5. Touch Set time. On the set time screen, touch the hour or minute field and move the pointer up or down to set the time. Touch OK when the configuration is complete. 6. Touch Select time zone, and then select the desired time zone from the list. Scroll the list to view more time zones. 7. Enable or disable the Use 24-hour format to switch between 24-hour format and 12-hour format. 8. Touch Choose date format to select how you want the date to display on your mobile phone. 32 Cat S40 Smartphone User Manual
38 Setting the Display Adjusting the Screen Brightness 1. On the Settings screen, touch Device > Display > Brightness. 2. Drag the slider left to make the screen darker, or right to make it brighter. 3. Once you lift your finger off the slider, this will save your setting automatically. Enable Adaptive Brightness to enable the device to automatically adjust the brightness of the screen depending on the surrounding light. Auto-rotate screen Touch the When device is rotated field to enable the display to rotate when you turn the phone between landscape and portrait. Adjusting the Time Before the Screen Turns Off If your mobile phone is idle for several minutes, it will turn off the screen to save battery power. To set a longer or shorter idle time, do the following: 1. On the Settings screen, touch Device > Display > Sleep. 2. Select the duration you want the screen to be illuminated. Using the Glove Mode Enable the Glove Mode to make the touchscreen respond more accurately when you are wearing gloves. 1. On the Settings screen, touch Device > Glove Mode. 2. Set the Glove Mode to ON. Setting Phone Ringtone Turning On Silent Mode 1. Press and hold the Power button. 2. Touch to enable the silent mode. Then all sounds except media and alarms are silenced. Adjusting the Ringtone Volume You can adjust the ringer volume when you are on the Home screen or any application screens (except during a call or when playing music or videos). Press the Volume buttons to adjust the ringer volume to your desired level. You can also adjust the ringer volume on the settings screen. 1. On the Settings screen, touch Device > Sound and notification. 2. In Sound > Ring volume, drag the slider to adjust the volume level. Cat S40 Smartphone User Manual 33
39 Changing the Phone Ringtone 1. On the Settings screen, touch Device > Sound and notification. 2. Touch Phone ringtone. 3. Touch where you want to use the ringtone, for example SIM Touch Phone ringtone and touch the ringtone you want to use. 5. Touch OK. The ringtone plays when selected. Setting Your Phone to Vibrate for Incoming Calls On the Settings screen, select Device > Sound and notification, and enable the Also vibrate for calls option to enable your phone to vibrate for incoming calls. Configuring the Programmable Button You can assign the Programmable button to perform various functions when you press the button. See page On the Settings screen, touch Device > Programmable Key. 2. Touch the action from the list to assign to the Programmable button. 3. Touch OK. Setting Phone Services Turning on Data Roaming 1. In Wireless & networks, select More... > Mobile networks > select the SIM card where you want to apply the data roaming feature. For example, CARD Check the Data roaming check box to enable Data roaming. Accessing data services while roaming may incur considerable additional charges. Ask your network service provider about data roaming fees. Disable Data Service In WIRELESS & NETWORKS, select More... > Mobile networks > clear the Data enabled check box. 34 Cat S40 Smartphone User Manual
40 Protecting Your Mobile Phone Enable Your SIM Card PIN 1. On the Settings screen, touch Personal > Security > Set up SIM card lock. 2. Select the SIM card where you want to apply the PIN lock feature. For example, CARD Check the Lock SIM card check box. 4. Enter the SIM card PIN, and then touch OK. To change the SIM card PIN at any time, touch Change SIM PIN. You can dial emergency numbers any time from your mobile phone. Protecting Your Mobile Phone with a Screen Lock To keep your data more secure, lock the screen and/or require a screen unlock pattern every time your mobile phone is turned on or wakes up from sleep mode. 1. On the Settings screen, touch Personal > Security > Screen lock. 2. Select the one of the available options. Swipe: Swipe to lock icon to unlock the phone. Pattern: Trace the correct unlock pattern on the screen to unlock the phone. PIN: Enter a PIN number to unlock the phone. Password: Enter a password to unlock the phone. 3. Follow instructions for the chosen method to complete the settings. Using NFC NFC allows exchange of data between 2 NFC enabled devices, when both devices are either touching or no more than a few centimetre s apart. Activating NFC Function 1. From the Home screen, touch > Settings ( ). 2. In Wireless & networks, select More... and enable the NFC feature. The Android Beam function will also automatically turn on. Beaming Content via NFC 1. Enable the NFC and Android Beam functions. 2. Open the content to be shared. You can share website content, YouTube videos, contacts and much more. 3. Place both devices backs against each other, and then touch your screen. The application determines what gets beamed. Cat S40 Smartphone User Manual 35
41 Managing Applications Viewing an Installed Application 1. From the Home screen, touch > Settings ( ). 2. On the Settings screen, touch Apps. 3. In the applications list, do any of the following: Touch > Sort by size. Then touch an application to view its details. Select DOWNLOADED, RUNNING, or the ALL tab at the top of the screen. Then touch an application to view its details. Touch an application to view its details directly. Removing an Installed Application 1. On the Settings screen, touch Device > Apps. 2. Touch an application, and then touch UNINSTALL > OK to remove the application from your mobile phone. Pre-installed applications can not be deleted. Ways to Free Up Your Mobile Phone Memory Add downloaded Apps (need to add to your Micro SD card). For reference, please see the suggestion below. Move files and attachments to the microsd card. Uninstall the downloaded programs that you no longer use. Reset your mobile phone. Please back up all your important data before performing a Factory reset. Suggestion: Please see the steps below on how to add the downloaded Apps to your Micro SD card. 1) Go to settings Menu, scroll down to APPS. 2) In Downloaded select the APP to move. 3) The Option Move to SD card will be displayed. Select the button will change to Moving. 4) On completion the button will now read Move to Phone. Resetting Your Mobile Phone Backing Up My Settings You can back up your mobile phone s settings to Google servers, with your Google account. If you replace your mobile phone, the settings you have backed up are stored on the new mobile phone the first time you sign in with your Google account. 1. On the Settings screen, touch Personal > Backup & reset. 2. Enable the Back up my data. 36 Cat S40 Smartphone User Manual
42 Restoring Factory Data If you reset your phone to the settings that were configured at the factory, all of your personal data from internal phone storage, including information about your Google Account, any other accounts, your system and application settings, and any downloaded applications will be erased. Resetting the phone does not erase any system software updates you ve downloaded or any files on your microsd card, such as music or photos. 1. On the Settings screen, touch Personal > Backup & reset > Factory data reset. 2. When prompted, touch Reset phone, and then touch ERASE EVERYTHING. The mobile phone resets the settings to the original factory settings, and then restarts. Hardware Reset Of Your Device This device has an internal battery and therefore the hardware cannot be reset by the removal of the battery. If you should need to reset the hardware, please follow the steps listed below. Please note that this action may be required if you do not see that your device is charging even after being connected to the charger from your wall outlet. Press the Volume Up button and Power button for 10 seconds powers the phone off but a power on is required to reset the phone. Viewing E-label To view the regulatory information on your mobile phone, do the following: 1. From the Home screen, touch > Settings ( ). 2. On the Settings screen, touch System > About phone > Regulatory information. Cat S40 Smartphone User Manual 37
43 Appendix Warnings and Precautions This section contains important information pertaining to the operating instructions of your device. It also contains information about how to use the device safely. Read this information carefully before using your device. Waterproof Casing USB and Headphone Port covers must be securely in place, and the rear cover properly fitted and locked to ensure the device will meet this level of protection. Electronic Device Power off your device if using the device is prohibited. Do not use the device when using the device causes danger or interference with electronic devices. Medical Device Follow rules and regulations set forth by hospitals and health care facilities. Do not use your device when using the device is prohibited. Pacemaker manufacturers recommend that a minimum distance of 15 cm be maintained between a device and a pacemaker to prevent potential interference with the pacemaker. If you are using a pacemaker, use the device on the opposite side of the pacemaker and do not carry the device in your front pocket. Potentially Explosive Atmosphere Power off your device in any area with a potentially explosive atmosphere, and comply with all signs and instructions. Areas that may have potentially explosive atmospheres include the areas where you would normally be advised to turn off your vehicle engine. Triggering of sparks in such areas could cause an explosion or a fire, resulting in bodily injuries or even deaths. Do not power on your device at refueling points such as service stations. Comply with restrictions on the use of radio equipment in fuel depots, storage, and distribution areas, and chemical plants. In addition, adhere to restrictions in areas where blasting operations are in progress. Before using the device, watch out for areas that have potentially explosive atmospheres that are often, but not always, clearly marked. Such locations include areas below the deck on boats, chemical transfer or storage facilities, and areas where the air contains chemicals or particles such as grain, dust, or metal powders. Ask the manufacturers of vehicles using liquefied petroleum gas (such as propane or butane) whether this device can be safely used in their vicinity. Traffic Security Observe local laws and regulations while using the device. In addition, if using the device while driving a vehicle, comply with the following guidelines: Concentrate on driving. Your first responsibility is to drive safely. Do not talk on the device while driving. Use hands-free accessories. When you have to make or answer a call, park the vehicle at the road side before using your device. RF signals may affect electronic systems of motor vehicles. For more information, consult the vehicle manufacturer. In a motor vehicle, do not place the device over the air bag or in the air bag deployment area. Otherwise, the device may hurt you owing to the strong force when the air bag inflates. Do not use your device while flying in an aircraft. Power off your device before boarding an aircraft. Using wireless devices in an aircraft may cause danger to the operation of the aircraft and disrupt the wireless telephone network. It may also be considered illegal. 38 Cat S40 Smartphone User Manual
44 Operating Environment Do not use or charge the device in dusty, damp, and dirty places or places with magnetic fields. Otherwise, it may result in a malfunction of the circuit. The device complies with the RF specifications when the device is used near your ear or at a distance of 1.5 cm from your body. Ensure that the device accessories such as a device case and a device holster are not composed of metal components. Keep your device 1.5 cm away from your body to meet the requirement earlier mentioned. On a stormy day with thunder, do not use your device when it is being charged, to prevent any danger caused by lightning. When you are on a call, do not touch the antenna. Touching the antenna affects the call quality and results in increase in power consumption. As a result, the talk time and the standby time are reduced. While using the device, observe the local laws and regulations, and respect others privacy and legal rights. Keep the ambient temperature between 0 C and 40 C while the device is being charged. Keep the ambient temperature between 10 C to 55 C for using the device powered by a battery. Prevention of Hearing Damage Using a headset at high volume can damage your hearing. To reduce the risk of damage to hearing, lower the headset volume to a safe and comfortable level. Safety of Children Comply with all precautions with regard to children s safety. Letting a child play with your device or its accessories, which may include parts that can be detached from the device, may be dangerous, as it may present a choking hazard. Ensure that small children are kept away from the device and accessories. Accessories Choose only batteries, chargers, and accessories approved for use with this model by the device manufacturer. The use of any other type of charger or accessory may invalidate any warranty for the device, may be in violation of local rules or laws, and may be dangerous. Please contact your dealer for information about the availability of approved batteries, chargers, and accessories in your area. Battery and Charger Unplug the charger from the electrical plug and the device when not in use. The battery can be charged and discharged hundreds of times before it eventually wears out. Use the AC power supply defined in the specifications of the charger. An improper power voltage may cause a fire or a malfunction of the charger. If battery electrolyte leaks out, ensure that the electrolyte does not touch your skin and eyes. When the electrolyte touches your skin or splashes into your eyes, wash your eyes with clean water immediately and consult a doctor. If there is a case of battery deformation, color change, or abnormal heating while you charge, stop using the device immediately. Otherwise, it may lead to battery leakage, overheating, explosion, or fire. Cat S40 Smartphone User Manual 39
45 If the power cable is damaged (for example, the cord is exposed or broken), or the plug loosens, stop using the cable at once. Otherwise, it may lead to an electric shock, a short circuit of the charger, or a fire. Do not dispose of device in fire as they may explode. Batteries may also explode if damaged. Do not modify or remanufacture, attempt to insert foreign objects into the device, immerse or expose to water or other liquids, expose to fire, explosion or other hazard. Avoid dropping the device. If the device is dropped, especially on a hard surface, and the user suspects damage, take it to a qualified service center for inspection. Improper use may result in a fire, explosion or other hazard. Promptly dispose of used devices in accordance with local regulations. The device should only be connected to products that bear the USB-IF logo or have completed the USB-IF compliance program. Output rating of charger DC 5V 1A. CAUTION RISK OF EXPLOSION IF BATERY IS REPLACED BY AN INCORRECT TYPE. DISPOSE OF USED BATTRIES ACCORDING TO THE INSTRUCTIONS. Cleaning and Maintenance The charger is not water-resistant. Keep it dry. Protect the charger from water or vapour. Do not touch the charger with wet hands, otherwise it may lead to a short circuit, a malfunction of the device and an electric shock to the user. Do not place your device and charger in places where they can get damaged because of collision. Otherwise, it may lead to battery leakage, device malfunction, overheating, fire, or explosion. Do not place magnetic storage media such as magnetic cards and floppy disks near the device. Radiation from the device may erase the information stored on them. Do not leave your device and charger in a place with an extreme high or low temperature. Otherwise, they may not function properly and may lead to a fire or an explosion. When the temperature is lower than 0 C, performance of the battery is affected. Do not place sharp metal objects such as pins near the earpiece. The earpiece may attract these objects and hurt you when you are using the device. Before you clean or maintain the device, power off the device and disconnect it from the charger. Do not use any chemical detergent, powder, or other chemical agents (such as alcohol and benzene) to clean the device and the charger. Otherwise, parts of the device may be damaged or a fire can be caused. You can clean the device with soft antistatic cloth. Do not dismantle the device or accessories. Otherwise, the warranty on the device and accessories is invalid and the manufacturer is not liable to pay for the damage. If the device screen is broken by colliding with hard objects, do not touch or try to remove the broken part. In this case, stop using the device immediately, and then contact an authorized service center. 40 Cat S40 Smartphone User Manual
46 Hearing Aid Compatibility (HAC) Regulations for Wireless Devices This phone has been tested and rated for use with hearing aids for some of the wireless technologies that it uses. However, there may be some newer wireless technologies used in this phone that have not been tested yet for use with hearing aids. It is important to try the different features of this phone thoroughly and in different locations, using your hearing aid or cochlear implant, to determine if you hear any interfering noise. Consult your service provider or the manufacturer of this phone for information on hearing aid compatibility. If you have questions about return or exchange policies, consult your service provider or phone retailer. The U.S. Federal Communications Commission (FCC) has established requirements for digital wireless mobile devices to be compatible with hearing aids and other hearing assistive devices. The wireless telephone industry has developed a rating system for wireless mobile devices to assist hearing device users find mobile devices that may be compatible with their hearing devices. The ratings are not guarantees. Results will vary depending on the user s hearing device and hearing loss. If your hearing devices happens to be vulnerable to interference, you may not be able to use a rated phone successfully. Trying out the mobile device with your hearing device is the best way to evaluate it for your personal needs. M-Ratings: Phones rated M3 or M4 meet FCC requirements and are likely to generate less interference to hearing devices than phones that are not labeled. M4 is the better/higher of the two ratings. T-Ratings: Phones rated T3 or T4 meet FCC requirements and are likely to be more usable with a hearing device s telecoil ( T Switch or Telephone Switch ) than unrated phones. T4 is the better/ higher of the two ratings. (Note not all hearing devices have telecoils in them.) The tested M-Rating and T-Rating for this device (FCC ID: ZL5S40), M3 and T3. Emergency Call You can use your device for emergency calls in the service area. The connection, however, cannot be guaranteed in all conditions. You should not rely solely on the device for essential communications. FCC Statement This mobile phone complies with part 15 of the FCC Rules. Operation is subject to the following two conditions: (1) This device may not cause harmful interference, and (2) this device must accept any interference received, including interference that may cause undesired operation. The antenna(s) used for this transmitter must not be co-located or operating in conjunction with any other antenna or transmitter. The country code selection is for non-us model only and is not available to all US model. Per FCC regulation, all WiFi product marketed in US must fixed to US operation channels only. This mobile phone has been tested and found to comply with the limits for a Class B digital device, pursuant to Part 15 of the FCC Rules. These limits are designed to provide reasonable protection against harmful interference in a residential installation. This equipment generates, uses and can radiated radio frequency energy and, if not installed and used in accordance with the instructions, may cause harmful interference to radio communications. However, there is no guarantee that interference will not occur in a particular installation If this equipment does cause harmful interference to radio or television reception, which can be determined by turning the equipment off and on, the user is encouraged to try to correct the interference by one or more of the following measures: - Reorient or relocate the receiving antenna. - Increase the separation between the equipment and receiver. Cat S40 Smartphone User Manual 41
47 - Connect the equipment into an outlet on a circuit different from that to which the receiver is connected. - Consult the dealer or an experienced radio/tv technician for help. Changes or modifications not expressly approved by the party responsible for compliance could void the user s authority to operate the equipment. Industry Canada Statement This device complies with Industry Canada license-exempt RSS standard(s). Operation is subject to the following two conditions: (1) this device may not cause interference, and (2) this device must accept any interference, including interference that may cause undesired operation of the device. Le présent appareil est conforme aux CNR d Industrie Canada applicables aux appareils radio exempts de licence. L exploitation est autorisée aux deux conditions suivantes: (1) l appareil ne doit pas produire de brouillage, et (2) l utilisateur de l appareil doit accepter tout brouillage radioélectrique subi, même si le brouillage est susceptible d en compromettre le fonctionnement. This Class B digital apparatus complies with Canadian CAN ICES-3(B)/NMB-3(B). This device complies with RSS-310 of Industry Canada. Operation is subject to the condition that this device does not cause harmful interference. Cet appareil est conforme à la norme RSS-310 d Industrie Canada. L opération est soumise à la condition que cet appareil ne provoque aucune interférence nuisible. Radiation Exposure Statement: The product comply with the Canada portable RF exposure limit set forth for an uncontrolled environment and are safe for intended operation as described in this manual. The further RF exposure reduction can be achieved if the product can be kept as far as possible from the user body or set the device to lower output power if such function is available. Déclaration d exposition aux radiations: Le produit est conforme aux limites d exposition pour les appareils portables RF pour les Etats- Unis et le Canada établies pour un environnement non contrôlé. Le produit est sûr pour un fonctionnement tel que décrit dans ce manuel. La réduction aux expositions RF peut être augmentée si l appareil peut être conservé aussi loin que possible du corps de l utilisateur ou que le dispositif est réglé sur la puissance de sortie la plus faible si une telle fonction est disponible. This device and its antenna(s) must not be co-located or operating in conjunction with any other antenna or transmitter, except tested built-in radios. The County Code Selection feature is disabled for products marketed in the US/ Canada. Cet appareil et son antenne ne doivent pas être situés ou fonctionner en conjonction avec une autre antenne ou un autre émetteur, exception faites des radios intégrées qui ont été testées. La fonction de sélection de l indicatif du pays est désactivée pour les produits commercialisés aux États-Unis et au Canada. 42 Cat S40 Smartphone User Manual
48 RF Exposure Information (SAR) This device meets the government s requirements for exposure to radio waves. This device is designed and manufactured not to exceed the emission limits for exposure to radio frequency (RF) energy set by the Federal Communications Commission of the U.S. Government. For body worn operation, this device has been tested and meets the FCC RF exposure guidelines for use with an accessory that contains no metal and positions the handset a minimum of 1 cm from the body. Use of other accessories may not ensure compliance with FCC RF exposure guidelines. The SAR limit set by the FCC is 1.6W/kg. US SKU: The highest reported SAR values under the FCC regulatory for the phone are list below: Head SAR: 0.96 W/kg Body SAR: 1.33 W/kg To reduce the level of exposure to radiations, please do the following: (i) use the mobile phone in good reception conditions, (ii) use a hand free kit, (iii) for pregnant women, please hold the mobile phone far from their stomach, (iv) use a mobile phone far from genital parts. For the device which tests in accordance to EN :2006, it is mandatory to perform audio tests for EN This device has been tested to comply with the Sound Pressure Level requirement laid down in the applicable EN and/or EN standards. Permanent hearing loss may occur if earphones or headphones are used at high volume for prolonged periods of time. Cat S40 Smartphone User Manual 43
49 Prevention of Hearing Loss Warning statement requirement under EN :A2. To prevent possible hearing damage, do not listen at high volume levels for long periods. For France, headphones/earphones for this device are compliant with the sound pressure level requirment laid down in the applicable EN : 2000 and/or EN : 2003 standard as required by Franch Article L Cat S40 Smartphone User Manual
IM5 Smartphone. IM5 Smartphone. User Guide
 IM5 Smartphone User Guide Life less complicated Congratulations on your purchase. We live in an unnecessarily complex world. Life is as challenging as you make it so why not make it easier? The KODAK IM5
IM5 Smartphone User Guide Life less complicated Congratulations on your purchase. We live in an unnecessarily complex world. Life is as challenging as you make it so why not make it easier? The KODAK IM5
Contents. Reading Before Proceeding Getting to Know Your Mobile Phone Calling Contacts Using the Onscreen Keyboard...
 Contents Reading Before Proceeding... 1 Safety Precautions...1 Legal Notice...2 Getting to Know Your Mobile Phone... 5 Mobile Phone View...5 Installing Your Mobile Phone...6 Power On or Off Your Mobile
Contents Reading Before Proceeding... 1 Safety Precautions...1 Legal Notice...2 Getting to Know Your Mobile Phone... 5 Mobile Phone View...5 Installing Your Mobile Phone...6 Power On or Off Your Mobile
Cat S60 Smartphone User manual
 Cat S60 Smartphone User manual 5 m 2 m 5 m 2 m Please Read Before Proceeding Safety Precautions Please read the safety precautions carefully to ensure the correct use of your mobile phone. Despite the
Cat S60 Smartphone User manual 5 m 2 m 5 m 2 m Please Read Before Proceeding Safety Precautions Please read the safety precautions carefully to ensure the correct use of your mobile phone. Despite the
Welcome to Huawei. HUAWEI U8350 User Guide
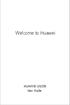 Welcome to Huawei HUAWEI U8350 User Guide Contents 1 Reading Before Proceeding...1 1.1 Personal Information and Data Security... 1 1.2 Safety Precautions... 2 1.3 Legal Notice... 3 2 Getting to Know Your
Welcome to Huawei HUAWEI U8350 User Guide Contents 1 Reading Before Proceeding...1 1.1 Personal Information and Data Security... 1 1.2 Safety Precautions... 2 1.3 Legal Notice... 3 2 Getting to Know Your
Contents. Read Before Proceeding... 1 Safety Precautions... 1 Personal Information and Data Security... 2 Legal Notice... 3
 Y520 User Guide Contents Read Before Proceeding... 1 Safety Precautions... 1 Personal Information and Data Security... 2 Legal Notice... 3 Getting Started... 6 Key Functions at Your Fingertips... 6 Important
Y520 User Guide Contents Read Before Proceeding... 1 Safety Precautions... 1 Personal Information and Data Security... 2 Legal Notice... 3 Getting Started... 6 Key Functions at Your Fingertips... 6 Important
User Guide. Welcome to HUAWEI
 User Guide Welcome to HUAWEI Contents Introduction.................................... 1 Installation..................................... 2 Keys and Functions.................................. 2 Installing
User Guide Welcome to HUAWEI Contents Introduction.................................... 1 Installation..................................... 2 Keys and Functions.................................. 2 Installing
Welcome to Huawei. HUAWEI M835 User Guide
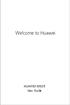 Welcome to Huawei HUAWEI M835 User Guide Contents 1 Reading Before Proceeding...1 1.1 Safety Precautions... 1 1.2 Personal Information and Data Security... 2 1.3 Legal Notice... 3 2 Getting to Know Your
Welcome to Huawei HUAWEI M835 User Guide Contents 1 Reading Before Proceeding...1 1.1 Safety Precautions... 1 1.2 Personal Information and Data Security... 2 1.3 Legal Notice... 3 2 Getting to Know Your
STUDIO 7.0 USER MANUAL
 STUDIO 7.0 USER MANUAL 1 Table of Contents Safety Information... 3 Appearance and Key Functions... 4 Introduction... 5 Call Functions... 6 Notifications Bar... 7 Contacts... 8 Messaging... 9 Internet Browser...
STUDIO 7.0 USER MANUAL 1 Table of Contents Safety Information... 3 Appearance and Key Functions... 4 Introduction... 5 Call Functions... 6 Notifications Bar... 7 Contacts... 8 Messaging... 9 Internet Browser...
U8110. Android TM Powered Mobile Phone
 U8110 Android TM Powered Mobile Phone Wonderful Communication, Mobile Life. HUAWEI U8110 Mobile Phone User Guide Reading Before Proceeding......................... 1 Safety Precautions.......................................
U8110 Android TM Powered Mobile Phone Wonderful Communication, Mobile Life. HUAWEI U8110 Mobile Phone User Guide Reading Before Proceeding......................... 1 Safety Precautions.......................................
Quick Start Guide U.S. Cellular Customer Service
 Quick Start Guide U.S. Cellular Customer Service 1-888-944-9400 LEGAL INFORMATION Copyright 2017 ZTE CORPORATION. All rights reserved. No part of this publication may be quoted, reproduced, translated
Quick Start Guide U.S. Cellular Customer Service 1-888-944-9400 LEGAL INFORMATION Copyright 2017 ZTE CORPORATION. All rights reserved. No part of this publication may be quoted, reproduced, translated
Cat S41 Smartphone User Manual
 Cat S41 Smartphone User Manual PLEASE READ BEFORE FIRST USE SAFETY PRECAUTIONS Please read this manual and the recommended safety precautions carefully to ensure the correct use of this device. Despite
Cat S41 Smartphone User Manual PLEASE READ BEFORE FIRST USE SAFETY PRECAUTIONS Please read this manual and the recommended safety precautions carefully to ensure the correct use of this device. Despite
Cat S48c Smartphone User Manual
 1 Cat S48c Smartphone User Manual PLEASE READ BEFORE FIRST USE SAFETY PRECAUTIONS Please read this manual and the recommended safety precautions carefully to ensure the correct use of this device. Despite
1 Cat S48c Smartphone User Manual PLEASE READ BEFORE FIRST USE SAFETY PRECAUTIONS Please read this manual and the recommended safety precautions carefully to ensure the correct use of this device. Despite
BEAT 2.0 USER MANUAL
 BEAT 2.0 USER MANUAL FCC ID: 2ADLJBEAT20 The device complies with part 15 of the FCC Rules. Operation is subject to the following two conditions: (1) This device may not cause harmful interference, and
BEAT 2.0 USER MANUAL FCC ID: 2ADLJBEAT20 The device complies with part 15 of the FCC Rules. Operation is subject to the following two conditions: (1) This device may not cause harmful interference, and
NEO 4.5. User Manual
 1 NEO 4.5 User Manual Table of Contents Safety Information... 3 Appearance and Key Function... 4 Introduction... 5 Call Functions... 6 Contacts... 7 Messaging... 8 Internet Browser... 9 Bluetooth & Wi-Fi...
1 NEO 4.5 User Manual Table of Contents Safety Information... 3 Appearance and Key Function... 4 Introduction... 5 Call Functions... 6 Contacts... 7 Messaging... 8 Internet Browser... 9 Bluetooth & Wi-Fi...
HUAWEI U9000 User Guide
 HUAWEI U9000 User Guide 1 Read Before Proceeding 1.1 Safety Precautions Please read the safety precautions carefully to ensure the correct use of your phone. Do not crash, throw, or puncture your phone.
HUAWEI U9000 User Guide 1 Read Before Proceeding 1.1 Safety Precautions Please read the safety precautions carefully to ensure the correct use of your phone. Do not crash, throw, or puncture your phone.
ZYRO. User Guide.
 ZYRO User Guide www.v7devices.com To ensure safe and proper use, please read all the safety precautions and this manual carefully before using your device. The descriptions in this manual are based on
ZYRO User Guide www.v7devices.com To ensure safe and proper use, please read all the safety precautions and this manual carefully before using your device. The descriptions in this manual are based on
Cat S31 Smartphone User Manual
 Cat S31 Smartphone User Manual PLEASE READ BEFORE FIRST USE SAFETY PRECAUTIONS Please read this manual and the recommended safety precautions carefully to ensure the correct use of this device. Despite
Cat S31 Smartphone User Manual PLEASE READ BEFORE FIRST USE SAFETY PRECAUTIONS Please read this manual and the recommended safety precautions carefully to ensure the correct use of this device. Despite
Studio 5.5. User Manual
 Studio 5.5 User Manual 1 Table of Contents Safety Information... 3 Appearance and Key Function... 4 Introduction... 5 Call Functions... 6 Contacts... 7 Messaging... 8 Internet Browser... 9 Bluetooth...
Studio 5.5 User Manual 1 Table of Contents Safety Information... 3 Appearance and Key Function... 4 Introduction... 5 Call Functions... 6 Contacts... 7 Messaging... 8 Internet Browser... 9 Bluetooth...
Aspera Jazz. User Manual
 Aspera Jazz User Manual 1 Contents About Aspera Jazz... 3 General Information... 3 Profile... 3 Safety Information... 3 Safety warning and Attentions... 3 Switch off in aircraft... 3 Switch off before
Aspera Jazz User Manual 1 Contents About Aspera Jazz... 3 General Information... 3 Profile... 3 Safety Information... 3 Safety warning and Attentions... 3 Switch off in aircraft... 3 Switch off before
Cat S41 Smartphone User Manual
 Cat S41 Smartphone User Manual PLEASE READ BEFORE FIRST USE SAFETY PRECAUTIONS Please read this manual and the recommended safety precautions carefully to ensure the correct use of this device. Despite
Cat S41 Smartphone User Manual PLEASE READ BEFORE FIRST USE SAFETY PRECAUTIONS Please read this manual and the recommended safety precautions carefully to ensure the correct use of this device. Despite
For more information concerning accessories, please visit your local Cricket store location or go to
 Clear and Simple Quick Start Guide ZTE Grand X 4 More information On the web Detailed support information, including device specifications and a full user s manual, is available at wwwcricketwirelesscom/support/devices
Clear and Simple Quick Start Guide ZTE Grand X 4 More information On the web Detailed support information, including device specifications and a full user s manual, is available at wwwcricketwirelesscom/support/devices
VEGA. Operation Manual T A B L E T P C. advent vega operation manaul_new.indd 1
 VEGA T A B L E T P C Operation Manual advent vega operation manaul_new.indd 1 advent vega operation manaul_new.indd 2 CONTENTS SETTING UP YOUR TABLET FOR THE FIRST TIME... 4 USING THE DEVICE S BUTTONS
VEGA T A B L E T P C Operation Manual advent vega operation manaul_new.indd 1 advent vega operation manaul_new.indd 2 CONTENTS SETTING UP YOUR TABLET FOR THE FIRST TIME... 4 USING THE DEVICE S BUTTONS
Dash 4.0. User Manual
 1 Dash 4.0 User Manual Table of Contents Safety Information... 3 Appearance and Key Function... 4 Introduction... 5 Call Functions... 6 Contacts... 7 Messaging... 8 Internet Browser... 9 Bluetooth... 10
1 Dash 4.0 User Manual Table of Contents Safety Information... 3 Appearance and Key Function... 4 Introduction... 5 Call Functions... 6 Contacts... 7 Messaging... 8 Internet Browser... 9 Bluetooth... 10
Dell Streak 7. User's Manual COMMENT
 Dell Streak 7 User's Manual COMMENT Notes, Cautions, and Warnings NOTE: A NOTE indicates important information that helps you make better use of your device. CAUTION: A CAUTION indicates potential damage
Dell Streak 7 User's Manual COMMENT Notes, Cautions, and Warnings NOTE: A NOTE indicates important information that helps you make better use of your device. CAUTION: A CAUTION indicates potential damage
Dash Jr. User Manual
 Dash Jr. User Manual 1 Table of Contents Safety Information...4 Appearance and Key Function...6 Introduction...8 Call Functions...9 Contacts... 11 Messaging... 12 Internet Browser... 13 Bluetooth... 14
Dash Jr. User Manual 1 Table of Contents Safety Information...4 Appearance and Key Function...6 Introduction...8 Call Functions...9 Contacts... 11 Messaging... 12 Internet Browser... 13 Bluetooth... 14
Introduction All rights are reserved. No part of this document may be reproduced without permission.
 User Manual Introduction 2017. All rights are reserved. No part of this document may be reproduced without permission. While all efforts have been made to ensure the accuracy of all contents, we assume
User Manual Introduction 2017. All rights are reserved. No part of this document may be reproduced without permission. While all efforts have been made to ensure the accuracy of all contents, we assume
Copyright 2012 ZTE CORPORATION.
 Quick Guide LEGAL INFORMATION Copyright 2012 ZTE CORPORATION. All rights reserved. No part of this publication may be quoted, reproduced, translated or used in any form or by any means, electronic or mechanical,
Quick Guide LEGAL INFORMATION Copyright 2012 ZTE CORPORATION. All rights reserved. No part of this publication may be quoted, reproduced, translated or used in any form or by any means, electronic or mechanical,
LIFE PURE User Manual
 LIFE PURE User Manual 1 Table of Contents Safety Information... 3 Appearance and Key Function... 4 Introduction... 5 Call Functions... 6 Contacts... 7 Messaging... 8 Internet Browser... 9 Bluetooth...
LIFE PURE User Manual 1 Table of Contents Safety Information... 3 Appearance and Key Function... 4 Introduction... 5 Call Functions... 6 Contacts... 7 Messaging... 8 Internet Browser... 9 Bluetooth...
Optus Blitz ZTE BLADE V7 LITE Quick Start Guide
 Optus Blitz ZTE BLADE V7 LITE Quick Start Guide Search ZTE Australia on Facebook, Google+ and Twitter to keep in touch. ZTE 2016 Ver 1.0 May 2016 Copyright 2016 by ZTE Corporation All rights reserved.
Optus Blitz ZTE BLADE V7 LITE Quick Start Guide Search ZTE Australia on Facebook, Google+ and Twitter to keep in touch. ZTE 2016 Ver 1.0 May 2016 Copyright 2016 by ZTE Corporation All rights reserved.
User Manual. LTE GSM/WCDMA Smartphone. S80 Lite
 User Manual LTE GSM/WCDMA Smartphone S80 Lite 1 Contents Let s get started Getting to know your phone Key definitions Screen control Open and switch applications Home Screen Switch to sleep mode Wake up
User Manual LTE GSM/WCDMA Smartphone S80 Lite 1 Contents Let s get started Getting to know your phone Key definitions Screen control Open and switch applications Home Screen Switch to sleep mode Wake up
FAQ for KULT Basic. Connections. Settings. Calls. Apps. Media
 FAQ for KULT Basic 1. What do the Icons mean that can be found in notifications bar at the top of my screen? 2. How can I move an item on the home screen? 3. How can I switch between home screens? 4. How
FAQ for KULT Basic 1. What do the Icons mean that can be found in notifications bar at the top of my screen? 2. How can I move an item on the home screen? 3. How can I switch between home screens? 4. How
Table of contents. 2 Samsung Care. 3 Know Your Device. 5 S Pen. 7 Device Setup. 12 Home Screen. 18 Apps. 19 Calls. 20 Voic .
 Table of contents 2 Samsung Care 3 Know Your Device 5 S Pen 7 Device Setup 12 Home Screen 18 Apps 19 Calls 20 Voicemail 21 Contacts 22 Messages 24 Camera 25 Internet 26 Connections 27 Security Samsung
Table of contents 2 Samsung Care 3 Know Your Device 5 S Pen 7 Device Setup 12 Home Screen 18 Apps 19 Calls 20 Voicemail 21 Contacts 22 Messages 24 Camera 25 Internet 26 Connections 27 Security Samsung
USER MANUAL Z665C.
 USER MANUAL Z665C www.zteusa.com Table of Contents Copyright 2013 ZTE CORPORATION. All rights reserved. No part of this publication may be excerpted, reproduced, translated or utilized in any form or by
USER MANUAL Z665C www.zteusa.com Table of Contents Copyright 2013 ZTE CORPORATION. All rights reserved. No part of this publication may be excerpted, reproduced, translated or utilized in any form or by
Dash Jr. User Manual Table of Contents
 (/usermanuals) Dash Jr. User Manual Table of Contents Safety Information Safety Information Call Functions Contacts Messaging Opera Mini Browser Bluetooth & Wi Fi Camera Gallery Music Sound Recorder Alarm
(/usermanuals) Dash Jr. User Manual Table of Contents Safety Information Safety Information Call Functions Contacts Messaging Opera Mini Browser Bluetooth & Wi Fi Camera Gallery Music Sound Recorder Alarm
Quick Start. Status LED Camera lens. Earpiece. 3.5 mm headset jack Camera lens Laser auto focus Volume keys. Micro USB charging port.
 Quick Start Status LED Camera lens Earpiece 3.5 mm headset jack Camera lens Laser auto focus Volume keys Micro USB charging port Flash Power/lock key AT&T Ready2Go Set up your device quickly and easily
Quick Start Status LED Camera lens Earpiece 3.5 mm headset jack Camera lens Laser auto focus Volume keys Micro USB charging port Flash Power/lock key AT&T Ready2Go Set up your device quickly and easily
QUICK START GUIDE. lgusa.com/optimusu 1. Make a Phone Call/ Send a Message Manage Contacts Customize Your Phone Adjust Sound Settings Set Up Gmail
 Make a Phone Call/ Send a Message Manage Contacts Customize Your Phone Adjust Sound Settings Set Up Gmail QUICK START GUIDE Set Up Email Download an App Manage Settings Use Google Voice Actions Bluetooth
Make a Phone Call/ Send a Message Manage Contacts Customize Your Phone Adjust Sound Settings Set Up Gmail QUICK START GUIDE Set Up Email Download an App Manage Settings Use Google Voice Actions Bluetooth
ZTE N860. User Manual
 ZTE N860 User Manual 1 LEGAL INFORMATION Copyright 2012 ZTE CORPORATION. All rights reserved. No part of this publication may be quoted, reproduced, translated or used in any form or by any means, electronic
ZTE N860 User Manual 1 LEGAL INFORMATION Copyright 2012 ZTE CORPORATION. All rights reserved. No part of this publication may be quoted, reproduced, translated or used in any form or by any means, electronic
User Guide EMUI / 3.1
 User Guide EMUI 3.0.5 / 3.1 1 About this document... 1 2 Getting started... 2 Locking and unlocking the screen... 2 Notification and status icons... 2 Common keys... 2 Home screen operations... 3 3 Text
User Guide EMUI 3.0.5 / 3.1 1 About this document... 1 2 Getting started... 2 Locking and unlocking the screen... 2 Notification and status icons... 2 Common keys... 2 Home screen operations... 3 3 Text
1. Introduction P Package Contents 1.
 1 Contents 1. Introduction ------------------------------------------------------------------------------- P. 3-5 1.1 Package Contents 1.2 Tablet Overview 2. Using the Tablet for the first time ---------------------------------------------------
1 Contents 1. Introduction ------------------------------------------------------------------------------- P. 3-5 1.1 Package Contents 1.2 Tablet Overview 2. Using the Tablet for the first time ---------------------------------------------------
Get. Started. All you need to know to get going.
 Get Started All you need to know to get going. Special note for Sprint As You Go customers With Sprint As You Go you can free yourself from long-term contracts and enjoy more wireless flexibility. Some
Get Started All you need to know to get going. Special note for Sprint As You Go customers With Sprint As You Go you can free yourself from long-term contracts and enjoy more wireless flexibility. Some
Getting Started. Parts & Functions Handset Status Bar
 Getting Started 1 Parts & Functions... 1-2 Handset... 1-2 Status Bar... 1-4 Memory Card... 1-6 Enabling Automatic Backup... 1-6 Restoring Backed Up Data to Handset... 1-6 Memory Card Installation... 1-6
Getting Started 1 Parts & Functions... 1-2 Handset... 1-2 Status Bar... 1-4 Memory Card... 1-6 Enabling Automatic Backup... 1-6 Restoring Backed Up Data to Handset... 1-6 Memory Card Installation... 1-6
CONTENT FUNCTION MENU... 6
 CONTENT BASIC INFORMATION... 3 Phone Instruction... 3 Interface Icons... 4 Insert SIM card... 5 Charging the battery... 5 Power on/off your phone... 5 FUNCTION MENU... 6 PHONEBOOK... 6 MESSAGING... 6 Write
CONTENT BASIC INFORMATION... 3 Phone Instruction... 3 Interface Icons... 4 Insert SIM card... 5 Charging the battery... 5 Power on/off your phone... 5 FUNCTION MENU... 6 PHONEBOOK... 6 MESSAGING... 6 Write
Quick Reference Guide
 Quick Reference Guide Unlocked ¹ Table of Contents 2 Samsung Care 3 Know your device 5 Device setup 9 Home screen 12 Volume and ringtones 13 Hello Bixby 14 Useful apps 15 Calls 16 Voicemail 17 Contacts
Quick Reference Guide Unlocked ¹ Table of Contents 2 Samsung Care 3 Know your device 5 Device setup 9 Home screen 12 Volume and ringtones 13 Hello Bixby 14 Useful apps 15 Calls 16 Voicemail 17 Contacts
About This Manual Copyright Copyright 2017 ZTE CORPORATION All rights reserved. Notice Disclaimer
 User guide. 1 2 About This Manual Thank you for choosing this ZTE mobile device. In order to keep your device in its best condition, please read this manual and keep it for future reference. Copyright
User guide. 1 2 About This Manual Thank you for choosing this ZTE mobile device. In order to keep your device in its best condition, please read this manual and keep it for future reference. Copyright
Get. Started. All you need to know to get going.
 Get Started All you need to know to get going. Welcome! Thanks for choosing Sprint. This booklet introduces you to the basics of getting started with Sprint Prepaid and your LG G Stylo. For ongoing support
Get Started All you need to know to get going. Welcome! Thanks for choosing Sprint. This booklet introduces you to the basics of getting started with Sprint Prepaid and your LG G Stylo. For ongoing support
ELEVATION. User Manual. ELEVATION User Manual
 ELEVATION Table of contents Your Phone... 6 Home screen... 7 Getting started... 11 Charge & Insert a Memory Card... 11 Charge the Battery... 11 Insert a Micro SD card (Memory card)... 12 Remove the memory
ELEVATION Table of contents Your Phone... 6 Home screen... 7 Getting started... 11 Charge & Insert a Memory Card... 11 Charge the Battery... 11 Insert a Micro SD card (Memory card)... 12 Remove the memory
DASH 4.5 user manual 1
 DASH 4.5 user manual 1 Table of Contents Safety Information... 3 Appearance and Key Function... 4 Introduction... 4 Call Functions... 6 Contacts... 6 Messaging... 8 Internet Browser... 9 Bluetooth... 10
DASH 4.5 user manual 1 Table of Contents Safety Information... 3 Appearance and Key Function... 4 Introduction... 4 Call Functions... 6 Contacts... 6 Messaging... 8 Internet Browser... 9 Bluetooth... 10
ASPERA R3 USER MANUAL
 ASPERA R3 USER MANUAL CONTENTS: WELCOME! 6 CHAPTER 0 - SKILLS INTRODUCTION 9 0.1 Finger gestures 9 0.2 The SIM Card 9 0.2.1 Installing the SIM card 9 0.2.2 Entering your PIN 10 0.3 Lock Screen & Home Screen
ASPERA R3 USER MANUAL CONTENTS: WELCOME! 6 CHAPTER 0 - SKILLS INTRODUCTION 9 0.1 Finger gestures 9 0.2 The SIM Card 9 0.2.1 Installing the SIM card 9 0.2.2 Entering your PIN 10 0.3 Lock Screen & Home Screen
Quick Start Guide D502PB. U.S Service Hotline : More support at
 Quick Start Guide D502PB U.S Service Hotline : 1-888-863-0138 More support at www.d2pad.info Overview ENGLISH 1 2 3 8 7 4 5 6 1 2 3 4 5 6 7 8 Volume Keys Status Bar Front Camera Menu Key Home Key Back
Quick Start Guide D502PB U.S Service Hotline : 1-888-863-0138 More support at www.d2pad.info Overview ENGLISH 1 2 3 8 7 4 5 6 1 2 3 4 5 6 7 8 Volume Keys Status Bar Front Camera Menu Key Home Key Back
User Manual Model: X5 Brand: DOOGEE
 User Manual Model: X5 Brand: DOOGEE 1 User Manual Contents Let s get started Getting to know your phone Key definitions Screen control Open and switch applications Home Screen Switch to sleep mode Wake
User Manual Model: X5 Brand: DOOGEE 1 User Manual Contents Let s get started Getting to know your phone Key definitions Screen control Open and switch applications Home Screen Switch to sleep mode Wake
Introduction. Getting started. Get to know your YotaPhone. Your YotaPhone has two displays: the colour display and the always-on display.
 Introduction Getting started Get to know your YotaPhone Your YotaPhone has two displays: the colour display and the always-on display. http://yotaphone.com/help/yotaphone2/en/16445.htm 1/65 1. Headset
Introduction Getting started Get to know your YotaPhone Your YotaPhone has two displays: the colour display and the always-on display. http://yotaphone.com/help/yotaphone2/en/16445.htm 1/65 1. Headset
Want some guidance on using your phone? From the Home screen, tap All Apps > Show Me to check out the latest how-tos and Show Me videos.
 Want some guidance on using your phone? From the Home screen, tap All Apps > Show Me to check out the latest how-tos and Show Me videos. Or, go to www.htc.com/help/. You ll find how-tos, the user guide,
Want some guidance on using your phone? From the Home screen, tap All Apps > Show Me to check out the latest how-tos and Show Me videos. Or, go to www.htc.com/help/. You ll find how-tos, the user guide,
FAQ For IDOL 5S. SW: v4e1z+ul
 FAQ For IDOL 5S SW: v4e1z+ul i. Basic Setting 1. How can I set up my Alcatel device when I turn it on for the first time? The first time you turn on the phone, you will see a welcome screen. You can start
FAQ For IDOL 5S SW: v4e1z+ul i. Basic Setting 1. How can I set up my Alcatel device when I turn it on for the first time? The first time you turn on the phone, you will see a welcome screen. You can start
Quick Start Guide. U.S. Cellular Customer Service
 Quick Start Guide U.S. Cellular Customer Service 1-888-944-9400 LEGAL INFORMATION Copyright 2014 ZTE CORPORATION. All rights reserved. No part of this publication may be quoted, reproduced, translated
Quick Start Guide U.S. Cellular Customer Service 1-888-944-9400 LEGAL INFORMATION Copyright 2014 ZTE CORPORATION. All rights reserved. No part of this publication may be quoted, reproduced, translated
ZTE Blade V6 User Manual
 ZTE Blade V6 User Manual See ztemobiles.com.au for more help Follow ZTE Australia on Facebook, Google+ Twitter and Instagram 1 About This Manual Thank you for choosing this ZTE mobile device. In order
ZTE Blade V6 User Manual See ztemobiles.com.au for more help Follow ZTE Australia on Facebook, Google+ Twitter and Instagram 1 About This Manual Thank you for choosing this ZTE mobile device. In order
ZTE N860. User Manual
 ZTE N860 User Manual 1 LEGAL INFORMATION Copyright 2012 ZTE CORPORATION. All rights reserved. No part of this publication may be quoted, reproduced, translated or used in any form or by any means, electronic
ZTE N860 User Manual 1 LEGAL INFORMATION Copyright 2012 ZTE CORPORATION. All rights reserved. No part of this publication may be quoted, reproduced, translated or used in any form or by any means, electronic
December 13, 2010 AUG Android mobile technology platform 2.3. Android 2.3 User s Guide
 December 13, 2010 Android mobile technology platform 2.3 Android 2.3 User s Guide 2 Legal Copyright 2010 Google Inc. All rights reserved. Google, the stylized Google logo, Android, the stylized Android
December 13, 2010 Android mobile technology platform 2.3 Android 2.3 User s Guide 2 Legal Copyright 2010 Google Inc. All rights reserved. Google, the stylized Google logo, Android, the stylized Android
T-Mobile G2. User s Guide
 2 Trademarks and copyrights Copyright 2010 T-Mobile. All Rights Reserved. T-Mobile is a federally registered trademark of Deutsche Telekom AG. Copyright 2010 Google Inc. Used with permission. Google, the
2 Trademarks and copyrights Copyright 2010 T-Mobile. All Rights Reserved. T-Mobile is a federally registered trademark of Deutsche Telekom AG. Copyright 2010 Google Inc. Used with permission. Google, the
1. Introduction P Package Contents 1.
 1 Contents 1. Introduction ------------------------------------------------------------------------------- P. 3-5 1.1 Package Contents 1.2 Tablet Overview 2. Using the Tablet for the first time ---------------------------------------------------
1 Contents 1. Introduction ------------------------------------------------------------------------------- P. 3-5 1.1 Package Contents 1.2 Tablet Overview 2. Using the Tablet for the first time ---------------------------------------------------
Happy Phone 3G 4.0. User Manual
 Happy Phone 3G 4.0 User Manual 1 Getting Started Overview Indicator Receiver Front Camera Sensor Volume Key Power Key Touch Screen Home Key Hardkey-Menu Hardkey-Back 2 Headset Jack Charging/USB Jack Volume
Happy Phone 3G 4.0 User Manual 1 Getting Started Overview Indicator Receiver Front Camera Sensor Volume Key Power Key Touch Screen Home Key Hardkey-Menu Hardkey-Back 2 Headset Jack Charging/USB Jack Volume
Cat S61 Smartphone User Manual
 1 Cat S61 Smartphone User Manual PLEASE READ BEFORE FIRST USE SAFETY PRECAUTIONS Please read this manual and the recommended safety precautions carefully to ensure the correct use of this device. Despite
1 Cat S61 Smartphone User Manual PLEASE READ BEFORE FIRST USE SAFETY PRECAUTIONS Please read this manual and the recommended safety precautions carefully to ensure the correct use of this device. Despite
Your HTC Desire Z Quick guide
 Your HTC Desire Z Quick guide For the complete user guide and other helpful resources, go to www.htc.com/support. Please also read the Safety and regulatory guide that s included in the box. Locations
Your HTC Desire Z Quick guide For the complete user guide and other helpful resources, go to www.htc.com/support. Please also read the Safety and regulatory guide that s included in the box. Locations
MANUAL PELITT MINI 1
 MANUAL PELITT MINI 1 TABLE OF CONTENTS 1. Warnings 3 2. Getting Started 3 3. Your Phone 4 4. File Manager 4 5. Phone book 4 6. Fun&Games 4 7. Call center 4 8. Messaging 4 9. Multimedia 5 10. Organizer
MANUAL PELITT MINI 1 TABLE OF CONTENTS 1. Warnings 3 2. Getting Started 3 3. Your Phone 4 4. File Manager 4 5. Phone book 4 6. Fun&Games 4 7. Call center 4 8. Messaging 4 9. Multimedia 5 10. Organizer
IMO S User Manual
 IMO S User Manual Description of the specification This manual describes how to use the phone's concise information, such as the desire to quickly grasp the basic practical methods of this phone, please
IMO S User Manual Description of the specification This manual describes how to use the phone's concise information, such as the desire to quickly grasp the basic practical methods of this phone, please
Smart. Quick Start Guide
 Smart Quick Start Guide 2 Contents 1. What s in the Box?...3 2. Your Phone at a Glance...4 3. Setting up your Phone...9 4. Setting up an E-mail Account...12 5. Personalizing your Phone...13 6. Browsing
Smart Quick Start Guide 2 Contents 1. What s in the Box?...3 2. Your Phone at a Glance...4 3. Setting up your Phone...9 4. Setting up an E-mail Account...12 5. Personalizing your Phone...13 6. Browsing
CONTENT. INTRODUCTION The TUFF T1 User Information Legal Notice
 USER MANUAL CONTENT INTRODUCTION The TUFF T1 User Information Legal Notice 1 1 2 3 USING THE TOUCH SCREEN 3.1 Single Tap 3.2 Double Tap 3.3 Double Tap (Long-press and Hold) 17 17 17 17 SAFETY MATTERS AND
USER MANUAL CONTENT INTRODUCTION The TUFF T1 User Information Legal Notice 1 1 2 3 USING THE TOUCH SCREEN 3.1 Single Tap 3.2 Double Tap 3.3 Double Tap (Long-press and Hold) 17 17 17 17 SAFETY MATTERS AND
Contents. Introduction. Getting Started. Navigating your Device. Customizing the Panels. Pure Android Audio. E-Books
 Contents Introduction Getting Started Your Device at a Glance Charging Assembling the Power Adapter Turning On/Off, Unlocking Setting to Sleep and Waking Up Inserting and Removing a microsd Card Connecting
Contents Introduction Getting Started Your Device at a Glance Charging Assembling the Power Adapter Turning On/Off, Unlocking Setting to Sleep and Waking Up Inserting and Removing a microsd Card Connecting
Get Started All you need to know to get going.
 Get Started All you need to know to get going. Boost Mobile. Thanks for choosing Boost Mobile. This booklet introduces you to the basics of getting started with Boost and your LG G Stylo. Boost has always
Get Started All you need to know to get going. Boost Mobile. Thanks for choosing Boost Mobile. This booklet introduces you to the basics of getting started with Boost and your LG G Stylo. Boost has always
Contents. Get Started Install SIM Card
 Contents Get Started... 2 Install SIM Card... 2 Insert Micro SD card... 2 Charge Mobile Phone... 3 PC-Phone File Transfer... 4 Keys and Parts... 5 Fingerprint... 7 Lock and Unlock the Screen... 9 Notification
Contents Get Started... 2 Install SIM Card... 2 Insert Micro SD card... 2 Charge Mobile Phone... 3 PC-Phone File Transfer... 4 Keys and Parts... 5 Fingerprint... 7 Lock and Unlock the Screen... 9 Notification
Available applications and services are subject to change at any time.
 Available applications and services are subject to change at any time. Table of Contents Get Started 1 Your Phone at a Glance 1 Set Up Your Phone 1 Activate Your Phone 3 Set Up Sprint Connections Optimizer
Available applications and services are subject to change at any time. Table of Contents Get Started 1 Your Phone at a Glance 1 Set Up Your Phone 1 Activate Your Phone 3 Set Up Sprint Connections Optimizer
Your HTC Sensation XE with Beats Audio User guide
 Your HTC Sensation XE with Beats Audio User guide 2 Contents Contents Getting started HTC Sensation XE with Beats Audio 8 Back cover 10 SIM card 11 Storage card 12 Battery 13 Getting the battery to last
Your HTC Sensation XE with Beats Audio User guide 2 Contents Contents Getting started HTC Sensation XE with Beats Audio 8 Back cover 10 SIM card 11 Storage card 12 Battery 13 Getting the battery to last
Get Started. Insert SIM card The phone is a Dual SIM mobile phone allowing you to use the facility of two networks.
 Thank You for Purchasing this Smart mobile device. This device will provide you with high quality mobile communication and entertainment based on SMART and high standards. Content in this manual may differ
Thank You for Purchasing this Smart mobile device. This device will provide you with high quality mobile communication and entertainment based on SMART and high standards. Content in this manual may differ
Content. Bluetooth... 20
 1 Content Assembling... 3 Install the SIM card and Memory card... 3 Charge the battery... 3 Getting started... 4 Use the touch panel... 5 Home screen... 6 Notification panel... 7 Lock & unlock the screen...
1 Content Assembling... 3 Install the SIM card and Memory card... 3 Charge the battery... 3 Getting started... 4 Use the touch panel... 5 Home screen... 6 Notification panel... 7 Lock & unlock the screen...
motorola A1600 Quick Start Guide
 motorola A1600 Quick Start Guide get started CAUTION: Before using the phone for the first time, read the Important Safety and Legal Information guide included in the box. get started insert SIM card
motorola A1600 Quick Start Guide get started CAUTION: Before using the phone for the first time, read the Important Safety and Legal Information guide included in the box. get started insert SIM card
MOTOROLA QUENCH. User Guide
 MOTOROLA QUENCH TM XT3 User Guide Table of contents Chapter 1: Getting started... 1 1.1 Your phone... 1 Front... 1 Back... 1 Top... 2 Side... 2 1.2 Installing the SIM card, battery and memory card... 3
MOTOROLA QUENCH TM XT3 User Guide Table of contents Chapter 1: Getting started... 1 1.1 Your phone... 1 Front... 1 Back... 1 Top... 2 Side... 2 1.2 Installing the SIM card, battery and memory card... 3
Your HTC Explorer User guide
 Your HTC Explorer User guide 2 Contents Contents Getting started HTC Explorer 8 Back cover 10 SIM card 11 Storage card 12 Battery 13 Switching the power on or off 14 Entering your PIN 15 Finger gestures
Your HTC Explorer User guide 2 Contents Contents Getting started HTC Explorer 8 Back cover 10 SIM card 11 Storage card 12 Battery 13 Switching the power on or off 14 Entering your PIN 15 Finger gestures
Discovery Elite User Manual
 Discovery Elite User Manual 1 1. For your safety... 3 2. Learn about the phone... 4 3. Before using... 5 4. Getting started... 5 5. Communication... 8 6. Multimedia... 8 7. Connecting to networks and devices...
Discovery Elite User Manual 1 1. For your safety... 3 2. Learn about the phone... 4 3. Before using... 5 4. Getting started... 5 5. Communication... 8 6. Multimedia... 8 7. Connecting to networks and devices...
Contents. Introduction
 Page 1 of 15 Contents Introduction Getting Started Your Device at a Glance Charging Assembling the Power Adapter Turning On/Off, Unlocking Setting to Sleep and Waking Up Inserting and Removing a microsd
Page 1 of 15 Contents Introduction Getting Started Your Device at a Glance Charging Assembling the Power Adapter Turning On/Off, Unlocking Setting to Sleep and Waking Up Inserting and Removing a microsd
Contents. Foreword First-class functions... 2 Safe... 2 Launching the camera from gallery... 2
 Y3c User Guide Contents Foreword... 1 First-class functions... 2 Safe... 2 Launching the camera from gallery... 2 Getting started... 3 Your phone at a glance... 3 Key functions at your fingertips... 4
Y3c User Guide Contents Foreword... 1 First-class functions... 2 Safe... 2 Launching the camera from gallery... 2 Getting started... 3 Your phone at a glance... 3 Key functions at your fingertips... 4
ZTE Grand X View2. User Manual
 ZTE Grand X View2 User Manual About This Manual Thank you for choosing this ZTE mobile device. In order to keep your device in its best condition, please read this manual and keep it for future reference.
ZTE Grand X View2 User Manual About This Manual Thank you for choosing this ZTE mobile device. In order to keep your device in its best condition, please read this manual and keep it for future reference.
SM-A5000. User Manual. English (HK). 12/2014. Rev.1.3.
 SM-A5000 User Manual English (HK). 12/2014. Rev.1.3 www.samsung.com/hk Table of Contents Read me first Getting started 7 Package contents 8 Device layout 10 Using the SIM or USIM card and battery 16 Using
SM-A5000 User Manual English (HK). 12/2014. Rev.1.3 www.samsung.com/hk Table of Contents Read me first Getting started 7 Package contents 8 Device layout 10 Using the SIM or USIM card and battery 16 Using
Aspera R7. User Manual
 1 Aspera R7 User Manual Contents Safety Information... 3 Appearance and Key Function... 5 Introduction... 6 Call Functions... 7 Notifications Bar... 8 Contacts... 9 Messaging... 9 Bluetooth and Wi-Fi...
1 Aspera R7 User Manual Contents Safety Information... 3 Appearance and Key Function... 5 Introduction... 6 Call Functions... 7 Notifications Bar... 8 Contacts... 9 Messaging... 9 Bluetooth and Wi-Fi...
Table of Contents 2 Device Functions 4 Device Setup 8 Call Features 9 Voic Customize Your Device 12 Contacts 13 Messages 15 Connections
 Table of Contents 2 Device Functions 4 Device Setup 8 Call Features 9 Voicemail 10 Customize Your Device 12 Contacts 13 Messages 15 Connections 16 Apps & More 19 Security Device Functions Front View Front
Table of Contents 2 Device Functions 4 Device Setup 8 Call Features 9 Voicemail 10 Customize Your Device 12 Contacts 13 Messages 15 Connections 16 Apps & More 19 Security Device Functions Front View Front
Your HTC Desire HD. User guide
 Your HTC Desire HD User guide Conventions used in this guide In this user guide, we use the following symbols to indicate useful and important information: This is a note. A note often gives additional
Your HTC Desire HD User guide Conventions used in this guide In this user guide, we use the following symbols to indicate useful and important information: This is a note. A note often gives additional
X8 Extended User guide
 X8 Extended User guide Contents User support...5 User guide in the phone...5 User support application...5 Experience more. Discover how...5 Getting started...6 Assembly...6 Turning the phone on and off...7
X8 Extended User guide Contents User support...5 User guide in the phone...5 User support application...5 Experience more. Discover how...5 Getting started...6 Assembly...6 Turning the phone on and off...7
xtab 7Q Tablet PC User s manual
 xtab 7Q Tablet PC User s manual TABLE OF CONTENTS INTRODUCTION... 3 I - GETTING STARTED... 3 Important Safety Precautions... 3 Cleaning the Panel... 3 Cleaning the Tablet... 3 Features... 4 Buttons Overview...
xtab 7Q Tablet PC User s manual TABLE OF CONTENTS INTRODUCTION... 3 I - GETTING STARTED... 3 Important Safety Precautions... 3 Cleaning the Panel... 3 Cleaning the Tablet... 3 Features... 4 Buttons Overview...
Contents Mobile phone overview... 9 Getting to know your phone... 9 Inserting a SIM card and microsd card Charging your phone PIN code...
 R8A User Guide 1 Contents Mobile phone overview... 9 Getting to know your phone... 9 Inserting a SIM card and microsd card... 10 Charging your phone... 11 PIN code... 13 Transferring Data...14 Connecting
R8A User Guide 1 Contents Mobile phone overview... 9 Getting to know your phone... 9 Inserting a SIM card and microsd card... 10 Charging your phone... 11 PIN code... 13 Transferring Data...14 Connecting
User Operating Manual
 User Operating Manual Contents 1 Introduction... 1 1.1 Acknowledgements... 1 1.2 Safety Notice... 1 1.3 Abbreviation/term... 2 2 Brief Product Introduction... 3 2.1 Diagram for TABLET... 3 2.2 Introduction
User Operating Manual Contents 1 Introduction... 1 1.1 Acknowledgements... 1 1.2 Safety Notice... 1 1.3 Abbreviation/term... 2 2 Brief Product Introduction... 3 2.1 Diagram for TABLET... 3 2.2 Introduction
USER MANUAL Z932L. Z
 USER MANUAL Z079584505322 www.zteusa.com Z932L About This Manual Thank you for choosing this ZTE mobile device. In order to keep your device in its best condition, please read this manual and keep it for
USER MANUAL Z079584505322 www.zteusa.com Z932L About This Manual Thank you for choosing this ZTE mobile device. In order to keep your device in its best condition, please read this manual and keep it for
Contents. Aspera R3D User Guide. Welcome!...7. Safety Information...7. Skills Introduction Finger Gestures... 10
 Aspera R3D User Guide Contents Welcome!...7 Safety Information...7 Skills Introduction... 10 Finger Gestures... 10 1.2 The SIM Card... 10 1.2.1 Installing the SIM Card... 10 1.2.2 Entering Your PIN...
Aspera R3D User Guide Contents Welcome!...7 Safety Information...7 Skills Introduction... 10 Finger Gestures... 10 1.2 The SIM Card... 10 1.2.1 Installing the SIM Card... 10 1.2.2 Entering Your PIN...
USER MANUAL Z795G.
 USER MANUAL Z795G www.zteusa.com About This Manual Thank you for choosing this ZTE mobile device. In order to keep your device in its best condition, please read this manual and keep it for future reference.
USER MANUAL Z795G www.zteusa.com About This Manual Thank you for choosing this ZTE mobile device. In order to keep your device in its best condition, please read this manual and keep it for future reference.
HUAWEI H30-U10. Quick Start Guide
 HUAWEI H30-U10 Quick Start Guide Dual card dual standby single pass Your phone supports only dual card dual standby single pass, which means you cannot use both SIM cards for calls or data services simultaneously.
HUAWEI H30-U10 Quick Start Guide Dual card dual standby single pass Your phone supports only dual card dual standby single pass, which means you cannot use both SIM cards for calls or data services simultaneously.
Contents. Foreword...1 Safety precautions...2 Preparations...4. Getting started...9. Personalizing your phone Calls...27
 User Guide Contents Contents Foreword...1 Safety precautions...2 Preparations...4 Your phone at a glance... 4 Inserting a SIM card... 5 Installing the microsd card... 6 Removing the microsd Card... 6 Installing
User Guide Contents Contents Foreword...1 Safety precautions...2 Preparations...4 Your phone at a glance... 4 Inserting a SIM card... 5 Installing the microsd card... 6 Removing the microsd Card... 6 Installing
viii. Bluetooth 36. How can I turn on Bluetooth and pair with another Bluetooth device?
 FAQ For TCL Mobiles i. Basic Setting 1. How can I set up my TCL device when I turn it on for the first time? 2. How can I change the language of the device? 3. How can I check the IMEI number of my TCL
FAQ For TCL Mobiles i. Basic Setting 1. How can I set up my TCL device when I turn it on for the first time? 2. How can I change the language of the device? 3. How can I check the IMEI number of my TCL
Table of contents. Getting started Phone calls Contacts Entering text Messaging... 36
 Alcatel IDOL 4 Some of the contents in this manual may differ from your phone depending on the software of the phone. Actual color may vary. Your phone is designed to make it easy for you to access a wide
Alcatel IDOL 4 Some of the contents in this manual may differ from your phone depending on the software of the phone. Actual color may vary. Your phone is designed to make it easy for you to access a wide
LIFE 8 XL USER MANUAL
 1 LIFE 8 XL USER MANUAL Table of Contents Safety Information... 4 Call Functions... 7 Notifications Bar... 8 Contacts...10 Messaging...13 Bluetooth & Wi-Fi...14 Opera Browser...17 Gmail...18 Play Store...20
1 LIFE 8 XL USER MANUAL Table of Contents Safety Information... 4 Call Functions... 7 Notifications Bar... 8 Contacts...10 Messaging...13 Bluetooth & Wi-Fi...14 Opera Browser...17 Gmail...18 Play Store...20
CONTACTS. Install the SIM card Install the memory card Charge the battery Getting started Turn your device on and off...
 Model Z407 CONTACTS Install the SIM card... 5 Install the memory card... 5 Charge the battery... 6 Getting started... 6 Turn your device on and off... 6 Airplane mode... 6 Use the touch panel... 7 Home
Model Z407 CONTACTS Install the SIM card... 5 Install the memory card... 5 Charge the battery... 6 Getting started... 6 Turn your device on and off... 6 Airplane mode... 6 Use the touch panel... 7 Home
Contents. Introduction. Getting Started. Navigating your Device. Customizing the Panels. Pure Android Audio. E-Books. Browsing the Internet
 Contents Introduction Getting Started Your Device at a Glance Charging Assembling the Power Adapter Turning On/Off, Unlocking Setting to Sleep and Waking Up Connecting to a Computer Navigating your Device
Contents Introduction Getting Started Your Device at a Glance Charging Assembling the Power Adapter Turning On/Off, Unlocking Setting to Sleep and Waking Up Connecting to a Computer Navigating your Device
AUDIO AND CONNECTIVITY
 AUDIO AND CONNECTIVITY Learn how to operate the vehicle s audio system. Basic Audio Operation Connect audio devices and operate buttons and displays for the audio system. USB Port Connect a USB flash drive
AUDIO AND CONNECTIVITY Learn how to operate the vehicle s audio system. Basic Audio Operation Connect audio devices and operate buttons and displays for the audio system. USB Port Connect a USB flash drive
Hydro LIFE. user manual
 Hydro LIFE user manual Table of Contents 1 Phone Basics... 6 Phone Overview... 6 Key Functions... 7 Smart Sonic Receiver... 8 Get the Phone Ready... 8 Insert the Battery... 8 Charge the Battery... 9 Insert
Hydro LIFE user manual Table of Contents 1 Phone Basics... 6 Phone Overview... 6 Key Functions... 7 Smart Sonic Receiver... 8 Get the Phone Ready... 8 Insert the Battery... 8 Charge the Battery... 9 Insert
