ENTUNE AUDIO. - Audio System - Bluetooth Functions - Entune App Suite - Scout GPS Link - Integrated Navigation ENTUNE SYSTEM QUICK REFERENCE GUIDE
|
|
|
- Annis Melton
- 5 years ago
- Views:
Transcription
1 ENTUNE AUDIO - Audio System - Bluetooth Functions - Entune App Suite - Scout GPS Link - Integrated Navigation ENTUNE SYSTEM QUICK REFERENCE GUIDE
2 TABLE OF CONTENTS OVERVIEW 2 LIMITATIONS OF THE QUICK REFERENCE GUIDE BASIC MAP OPERATION INTRODUCTION 3-4 WHAT IS ENTUNE APP SUITE?, ENTUNE APP SUITE, PHONE COMPATIBILITY, WHAT ENTUNE SYSTEM DO YOU HAVE? ENTUNE - HOW TO GET STARTED 5 BASIC OVERVIEW ENTUNE - NEW CUSTOMER REGISTRATION 6 ACCOUNT CREATION, LAUNCH APP, CONNECT PHONE, ACCESSING ENTUNE APPS CONNECT A BLUETOOTH PHONE BLUETOOTH PAIRING FOR ANDROID PHONE AND ENTUNE TOUCH SCREEN SYSTEM 7-9 BLUETOOTH PAIRING FOR IPHONE AND ENTUNE TOUCH SCREEN SYSTEM BLUETOOTH PAIRING FOR WINDOWS PHONE AND ENTUNE TOUCH SCREEN SYSTEM ADVANCED VOICE RECOGNITION SYSTEM 16 Train Voice Recognition, Voice Recognition Tutorial CALLING BY VOICE RECOGNITION* DIAL BY NUMBER 17 DIAL BY NAME 18 DESTINATION INPUT* BY ADDRESS NOTE ON VOICE RECOGNITION, TIPS FOR USING VOICE RECOGNITION, 21 BY ADDRESS - VOICE RECOGNITION DESTINATION INPUT - POINT OF INTEREST (POI)* POINT OF INTEREST BY NAME 22 POINT OF INTEREST BY CATEGORY 23 POINT OF INTEREST BY CATEGORY - VOICE RECOGNITION 24 SET HOME* ADDITIONAL FEATURES* OPERATION OF EMERGENCY SCREEN, SEARCH AREA, ROUTE PREFERENCES, 3 ROUTES 27 SCREEN CONFIGURATIONS BEEP SETTING, VOICE VOLUME, LANGUAGE, SYSTEM TIME, AUTO SCREEN CHANGE, 28 CACHÉ RADIO TRAFFIC* 29 TRAFFIC EVENT LIST, PREDICTIVE TRAFFIC MAP 29 MY TRAFFIC ROUTES, AUTOMATICALLY AVOID TRAFFIC, TRAFFIC INCIDENT WARNING 30 WEATHER* 31 TRAFFIC (Entune Audio Plus only) 32 WEATHER (Entune Audio Plus only) 32 ENTUNE APP SUITE FEATURES APPS MENU, IHEARTRADIO, MOVIETICKETS.COM, OPENTABLE, PANDORA, FACEBOOK PLACES 33 YELP, DESTINATION SEARCH 34 SLACKER RADIO 35 SIRI EYES FREE 36 ENTUNE AUDIO PLUS WITH CONNECTED NAVIGATION APP SCOUT GPS LINK 36 DOWNLOAD/INSTALL SCOUT GPS LINK TO THE SYSTEM 36 HOW IT WORKS? SEARCH, DESTINATION DETAILS, ROUTE CHOICE SCREEN, DESTINATION DETAILS SCREEN 39 VOICE COMMAND 40 *Only available on Entune Premium Audio with Integrated Navigation and Entune Premium JBL Audio with Integrated Navigation 1
3 OVERVIEW LIMITATIONS OF THE QUICK REFERENCE GUIDE The Quick Reference Guide is designed to provide information on the basic operation and key features of the navigation system and Entune. The Quick Reference Guide is not intended as a substitute for the Navigation Owner s Manual. We strongly encourage you to review the Navigation Owner s Manual, the quick reference guide and visit so you will have a better understanding of all your vehicles features and controls. BASIC MAP OPERATION* * NOTE: The position of AUDIO and HOME buttons may be different on some vehicles. 3 1 NORTH-UP OR COMPASS MODE Icon Touch to change the map display between North-up or Head-up perspectives. 4 HOME Button Access to Navigation Screen 2 3 CURRENT VEHICLE POSITION Mark Indicates the current position of the vehicle and its directional heading. ZOOM IN/ZOOM OUT Icons Touch to magnify or reduce the map scale. 5 6 APPS Button Access to APPS, Entune (MovieTickets.com, OpenTable, etc...) fuel consumption, traffic, fuel prices, sports, stocks, weather, and map data. AUDIO Button Access to audio functions. Quick Tip - The USB and AUX port location and design are different depending on the vehicle. For details, see the Owner's Manual. 2
4 - INTRODUCTION STOP PLEASE READ WHAT IS ENTUNE APP SUITE? The available Entune App Suite system is a collection of popular mobile applications and data services integrated with select 2016 Toyota vehicles. Entune App Suite is subscription free. Once the phone is connected to the vehicle using Bluetooth wireless technology, Entune's App Suite features are operated using the vehicle's controls or, for some services, by voice recognition. Entune App Suite includes mobile apps for Destination Search, iheartradio, MovieTickets.com, OpenTable, Pandora, Facebook Places, Yelp, and Slacker Radio. Data Services include Fuel Guide, Sports, Stocks, Traffic and Weather. All apps and data services are subject to change without notice. See for availability of apps and data services. ENTUNE APP SUITE* In order to access Entune App Suite applications from your vehicle s touch screen, an Entune App Suite compatible phone, the Entune mobile application and Entune App Suite are required. Use your smartphone to download the Entune mobile application from the appropriate app store and register via the mobile application. You may also register for Entune App Suite through myentune.com and visit www. toyota.com/entune to learn more about the Entune App Suite. PHONE COMPATIBILITY An Entune App Suite compatible phone is required to use the additional features. Check phone compatibility by one of the following methods: Visit: Call the Toyota Customer Experience Center at Note: You do not need an Entune App Suite compatible phone to use Bluetooth hands-free, Bluetooth audio or the navigation system. To connect a Bluetooth Phone, refer to page 7. 3
5 - INTRODUCTION WHAT ENTUNE SYSTEM DO YOU HAVE? Entune Audio 6.1" - 7" Touchscreen (8" Touchscreen may be available with Entune Premium Audio and Entune Premium JBL Audio on select Toyota models) Siri Eyes Free** Entune Audio Plus with Connected Navigation App basic Entune Audio features + Siri Eyes Free** SirusXM All Access, HD Radio, HD Traffic / Weather SCOUT GPS Link Entune Premium Audio with Integrated Navigation and App Suite basic Entune Audio feature + Siri Eyes Free** SirusXM All Access, HD Radio, HD Traffic / Weather Integrated Navigation Entune App Suite AM/FM Cache Radio Entune Premium JBL Audio with Integrated Navigation and App Suite basic Entune Audio feature + Siri Eyes Free** SirusXM All Access, HD Radio, HD Traffic / Weather Integrated Navigation Entune App Suite AM/FM Cache Radio JBL Speakers/Amp system *Be sure to obey traffic regulations and maintain awareness of road and traffic conditions. Select Entune App Suite use a large amount of data and you are responsible for all data charges. Apps and services vary by phone and carrier. Not all apps and data services are available at all times and all locations. Apps identified by " " or " " are trademarks or registered trademarks of their respective companies and cannot be used without permission. See toyota.com/entune for the latest information regarding apps and services. ** Not available on Prius v, Yaris and Mirai 4
6 Step 1: Register Your Account Please provide all required information below. Terms of Service Privacy Policy 2011 Toyota Motor Sales, U.S.A., Inc. All information applies to U.S. vehicles only. Once you click "register," you will receive an to verify your address. Click on the link embedded in the to activate your account. - HOW TO GET STARTED BASIC OVERVIEW Step Reference Phone Compatibility 1 Download App 2 App Entune App in the Apple App Account Creation 3 Launch App and Login 4 Launch the Entune App on The Entune User Name: Password Connect 5 Go to "CONNECT A 5
7 - NEW CUSTOMER REGISTRATION ACCOUNT CREATION DOWNLOADING ENTUNE APP SUITE TO YOUR PHONE LAUNCH APP CONNECT PHONE ACCESSING ENTUNE APPS 1 2 Use The Entune If Entune The Entune 6
8 CONNECT A BLUETOOTH PHONE To begin the Bluetooth Pairing process, press the HOME button on the faceplate of your Toyota Vehicle Entune Multimedia Head Unit. BLUETOOTH PAIRING FOR ANDROID PHONE AND ENTUNE TOUCH SCREEN SYSTEM Pairing your phone is the first in connecting with your Toyota for hands-free calling and for audio streaming via Bluetooth. This pairing process is quick and easy: all Android mobile digital devices have Bluetooth integrated; all you have to do is setup the phone and multimedia system to talk to each other and form a connection. 1 INITIATE BLUETOOTH ON YOUR ANDROID From your APPS SCREEN, select SETTINGS. Select CONNECTIONS and select BLUETOOTH. Ensure BLUETOOTH is ON. 4 Select YOUR PHONE DEVICE to make it discoverable. Phone will seek out Bluetooth devices while remaining discoverable. 5 While your Android device is seeking out Bluetooth devices, proceed to your Entune Multimedia Head Unit on your Toyota vehicle. 1 Some Android devices may have slightly different SETTINGS screen layout depending on manufacturer of device and Android OS version. 7
9 INITIATE BLUETOOTH ON YOUR ENTUNE MULTIMEDIA HEAD UNIT Once you have Bluetooth enabled on your phone and ready to pair, you will need to initiate Bluetooth on your Entune head unit. Please follow the instructions below to pair your Bluetooth enabled phone to your Entune system. 6 On your Toyota Vehicle Entune Multimedia Head Unit, select SETUP BUTTON on the Home Screen. 7 Select BLUETOOTH. 8 Select ADD, to add your phone device. 9 Back on your smartphone, you can now select your TOYOTA VEHICLE in Bluetooth Settings. You may need to enter the provided Bluetooth PIN on your phone. 10 Your smartphone is now paired with Entune. 11 Once paired, Entune will attempt to connect audio and contacts on your phone. 8
10 CONNECT A BLUETOOTH PHONE INITIATE BLUETOOTH ON YOUR ENTUNE MULTIMEDIA HEAD UNIT (CONTINUED) Using your smartphone, you will need to allow Entune access to your messaging and contacts. It is recommended to check the Don t ask again box, so as not to have to press OK every time the phone makes a Bluetooth connection with your Toyota. A confirmation will appear once your phone has been paired and connected. Additional Resources If you re having trouble pairing your phone, Toyota has you covered. You can get more information from the following sources: Online Pairing Guide: Your Toyota Owner s Manual Located in the vehicle glovebox Toyota Customer Experience Center (800) Disclosures This brochure is accurate at the time of print; content subject to change based on periodic multimedia software updates. 1. Concentrating on the road should always be your first priority while driving. Do not use the hands-free phone system if it will distract you. 2. The Bluetooth word mark and logos are registered trademarks owned by Bluetooth SIG, Inc. and any use of such marks by Toyota is under license. A compatible Bluetooth enabled phone must first be paired. Phone performance depends on software, coverage & carrier. 3. Android is a trademark of Google Inc. 4. Apps/services vary by phone/carrier; functionality depends on many factors. Select apps use large amounts of data; you are responsible for charges. Apps & services subject to change. See Toyota.com/entune for details.
11 BLUETOOTH PAIRING FOR IPHONE AND ENTUNE TOUCH SCREEN SYSTEM Pairing your phone is the first in connecting with your Toyota for hands-free calling and for audio streaming via Bluetooth. This pairing process is quick and easy: all iphone mobile digital devices have Bluetooth integrated; all you have to do is setup the phone and multimedia system to talk to each other and form a connection. INITIATE BLUETOOTH ON YOUR IPHONE From the HOME SCREEN, select SETTINGS. Select BLUETOOTH. Ensure BLUETOOTH is ON. Your iphone will seek out Bluetooth devices while remaining discoverable. 5 While your iphone device is seeking out Bluetooth devices, proceed to your Entune Multimedia Head Unit on your Toyota vehicle. 10
12 CONNECT A BLUETOOTH PHONE INITIATE BLUETOOTH ON YOUR ENTUNE MULTIMEDIA HEAD UNIT (CONTINUED) Once you have Bluetooth enabled on your phone and ready to pair, you will need to initiate Bluetooth on your Entune head unit. Please follow the instructions below to pair your Bluetooth enabled phone to your Entune system. 6 Select SETUP BUTTON on the Home Screen. 7 Select BLUETOOTH. 8 Select ADD, to add your phone device. 9 Back on your smartphone, you can now select your TOYOTA VEHICLE in Bluetooth Settings. You may need to enter the provided Bluetooth PIN on your phone. 10 Your smartphone is now paired with Entune. 11 Once paired, Entune will attempt to connect audio and contacts on your phone. 11
13 INITIATE BLUETOOTH ON YOUR ENTUNE MULTIMEDIA HEAD UNIT (CONTINUED) Using your smartphone, you may need to allow Entune access to your messaging and contacts. Only current iphone text messages can be viewed on the head unit. iphone does not allow text message reply. Additional Resources A confirmation will appear once your phone has been paired and connected. If you re having trouble pairing your phone, Toyota has you covered. You can get more information from the following sources: Online Pairing Guide: Your Toyota Owner s Manual Located in the vehicle glovebox Toyota Customer Experience Center (800) Disclosures This brochure is accurate at the time of print; content subject to change based on periodic multimedia software updates. 1. Concentrating on the road should always be your first priority while driving. Do not use the hands-free phone system if it will distract you. 2. The Bluetooth word mark and logos are registered trademarks owned by Bluetooth SIG, Inc. and any use of such marks by Toyota is under license. A compatible Bluetooth enabled phone must first be paired. Phone performance depends on software, coverage & carrier. 3. Apps/services vary by phone/carrier; functionality depends on many factors. Select apps use large amounts of data; you are responsible for charges. Apps & services subject to change. See Toyota.com/entune for details. 12
14 CONNECT A BLUETOOTH PHONE BLUETOOTH PAIRING FOR WINDOWS PHONE AND ENTUNE TOUCH SCREEN SYSTEM Pairing your phone is the first in connecting with your Toyota for hands-free calling and for audio streaming via Bluetooth. This pairing process is quick and easy: all Windows Phone mobile digital devices have Bluetooth integrated; all you have to do is setup the phone and multimedia system to talk to each other and form a connection. INITIATE BLUETOOTH ON YOUR WINDOWS PHONE From your APP LIST, Select BLUETOOTH. select SETTINGS. Ensure BLUETOOTH is ON. Phone will seek out Bluetooth devices while remaining discoverable. 5 While your iphone device is seeking out Bluetooth devices, proceed to your Entune Multimedia Head Unit on your Toyota vehicle. 13
15 INITIATE BLUETOOTH ON YOUR ENTUNE MULTIMEDIA HEAD UNIT Once you have Bluetooth enabled on your phone and ready to pair, you will need to initiate Bluetooth on your Entune head unit. Please follow the instructions below to pair your Bluetooth enabled phone to your Entune system. 6 On your Toyota Vehicle Entune Multimedia Head Unit, select SETUP BUTTON on the Home Screen. 7 Select BLUETOOTH. 8 Select ADD, to add your phone device. 9 Back on your smartphone, you can now select your TOYOTA VEHICLE in Bluetooth Settings. You may need to enter the provided Bluetooth PIN on your phone Your smartphone is now paired with Entune. Once paired, Entune will attempt to connect audio and contacts on your phone. 14
16 CONNECT A BLUETOOTH PHONE INITIATE BLUETOOTH ON YOUR ENTUNE MULTIMEDIA HEAD UNIT (CONTINUED) Using your smartphone, A confirmation will you may need to allow appear that your phone Entune access to your has been paired and contacts. connected. Additional Resources If you re having trouble pairing your phone, Toyota has you covered. You can get more information from the following sources: Online Pairing Guide: Your Toyota Owner s Manual Located in the vehicle glovebox Toyota Customer Experience Center (800) Disclosures This brochure is accurate at the time of print; content subject to change based on periodic multimedia software updates. 1. Concentrating on the road should always be your first priority while driving. Do not use the hands-free phone system if it will distract you. 2. The Bluetooth word mark and logos are registered trademarks owned by Bluetooth SIG, Inc. and any use of such marks by Toyota is under license. A compatible Bluetooth enabled phone must first be paired. Phone performance depends on software, coverage & carrier. 3. Apps/services vary by phone/carrier; functionality depends on many factors. Select apps use large amounts of data; you are responsible for charges. Apps & services subject to change. See Toyota.com/entune for details. 15
17 ADVANCED VOICE RECOGNITION SYSTEM VOICE RECOGNITION TRAINING AND TUTORIAL Before you begin using the voice recognition system, it is recommended that you access "Train Voice Recognition" and "Voice Recognition Tutorial" in the Setup menu. Voice recognition training is a feature that will help train the voice recognition system to better understand your voice. For best results, it is recommended that voice recognition training be done when there is minimal background noise. The voice recognition tutorial will give an overview of how to use the voice recognition system, including how to make calls and how to customize your experience. TRAIN VOICE RECOGNITION 1 Press the Setup icon faceplate followed by. on the Then select. VOICE RECOGNITION TUTORIAL Follow the system prompts and repeat 2 a series of phrases after each beep. From the Voice Settings screen, you will also be able to select the desired level of system guidance by selecting Voice Recognition Prompts. 1 Press the Setup icon faceplate followed by. on the Select desired tutorial program to run. 2 Then select. 16
18 CALLING BY VOICE RECOGNITION DIAL BY NUMBER 1 Press on the steering wheel. After the beep say, Dial <number>. Say the phone number digits individually, without pausing (e.g. Dial Three, one, zero, four ). The system will ask you to verify the 2 number. Quick Tip - If you know your next command, you can press at any time to interrupt the prompt. Say your command after the beep. 3 Call will begin dialing. Some Bluetooth equipped cell phones may or may not show battery or signal strength on the display. Quick Tip - It is recommended that you reduce background noise prior to using the Voice Recognition system. Conversation, high fan speed, wind noise (open windows), etc., may prevent the voice recognition system from understanding your commands. 4 Call is active when is indicated. To end call, press on the screen or on the steering wheel. 17
19 CALLING BY VOICE RECOGNITION DIAL BY NAME If you are able to successfully transfer your phonebook, you can dial by name using voice recognition. Please say the name exactly as it is entered in your phone when in the telephone screen. If you have difficulty pairing your phone, or are unable to transfer your cell phonebook, please refer to the cell phone manufacturer's user guide. 1 Press on the steering wheel. After the beep say, Call <name>*. Please say the name exactly as it is entered in your phone. Verify the contact name, and then 2 dialing will begin. *NOTE: When saying contact name, be sure to say it exactly as it is entered in your address book Quick Tip - If you know your next command, you can press at any time to interrupt the prompt. Say your command after the beep. 3 Call is active when is indicated. To end call, press on the screen or on the steering wheel. 18
20 DESTINATION INPUT* BY ADDRESS 1 2 From the home screen, touch the map. followed by. Press and enter the desired State/ Province. Input the city name. Touch and 3 4 go to 4. Touch the desired city name. Input the street name and touch Quick Tip - Input the street name without prefixes such as North or the letter N. The system will display the base street name without prefixes or suffixes on the next screen. *Only available on Entune Premium Audio with Integrated Navigation and Entune Premium JBL Audio with Integrated Navigation.
21 DESTINATION INPUT* BY ADDRESS Touch the desired street name. 7 8 Input the house number and touch. Touch. Touch followed by Select the desired Route. See page 11 Touch to start route 15 for route selection. 12 guidance. 20
22 DESTINATION INPUT* NOTE ON VOICE RECOGNITION The navigation system's voice recognition feature will compare your spoken words with computer-generated word patterns preprogrammed in the database. If the system does not provide your intended match, please try a different pronunciation. Voice-activation names are not available for every street and city. TIPS FOR USING VOICE RECOGNITION tip 1 tip 3 Before using voice recognition, roll up all windows and set the climate control fan on low or off to reduce background noise in the cabin. Say the street name without prefixes or suffixes. Examples: 1st Street, say: "First" E 15th Street, say" "Fifteenth" 190th Street, say "One hundred ninetieth" Point Court, say "Point" tip 2 tip 4 Have the full and correct address in mind. The system will ask for the state, city, and street name followed by the house number as separate inputs. Say a street address number as single digits. Examples: 125, say: One two five 2000, say: Two zero zero zero 32307, say: Three two three zero seven tip5 Speak at a normal volume and pace, and pronounce words clearly. tip6 The zip code is not needed. BY ADDRESS-VOICE RECOGNITION (While on the navigation map) Press on the steering wheel. After the beep, say "Enter an address" and then say the entire address in one action. Quick Tip - If you know your next command, you can press at any time to interrupt the prompt. say your command after the beep. Verify, and then confirm the address after the beep, or touch. *Only available on Entune Premium Audio with Integrated Navigation and Entune Premium JBL Audio with Integrated Navigation.
23 DESTINATION INPUT - POINT OF INTEREST (POI)* POINT OF INTEREST BY NAME 1 2 Touch. From the home screen, touch the map. followed by. Press. Input the POI name and if necessary Use or to scroll up or down. 3 touch. 4 Touch the desired destination. Quick Tip - If the POI isn t listed in the database verify the spelling and Search Area for accuracy. 5 Touch. See page 15 to select desired Route Preference. 22
24 DESTINATION INPUT - POINT OF INTEREST (POI)* POINT OF INTEREST BY CATEGORY From the home screen, touch the map. Touch 1 followed by. Press. 2followed by the category location and desired sub-category. 3 Scroll to select desired POI and touch. See page 19 to select desired Route Preference. 23 *Only available on Entune Premium Audio with Integrated Navigation and Entune Premium JBL Audio with Integrated Navigation.
25 DESTINATION INPUT - POINT OF INTEREST (POI)* POINT OF INTEREST BY CATEGORY - VOICE RECOGNITION Quick Tip -You can search for many dining, hotel and fuel chains by name, e.g., "Find Nearby Starbucks." 1 2 Press on the steering wheel. After the beep say, Find Nearby <POI category> (e.g., "Find Nearby Hotel.") Quick Tip - If you know your next command, you can press at any time to interrupt the prompt. Speak your command after the beep. After the beep say, the number that corresponds to the desired destination. After the beep say, Start guidance or 3 Start route guidance. "Call them." 4 24
26 SET HOME* Press the Set Up icon on the 1faceplate followed by. 2 Touch. 3 Touch. Touch. 4 Tip - For security reasons, use a point close to your home instead of your actual home address. 5 6 Touch. Input the city name. 25 *Only available on Entune Premium Audio with Integrated Navigation and Entune Premium JBL Audio with Integrated Navigation.
27 SET HOME* Touch the desired city name. 7 8 Input the street name and touch. Quick Tip - Enter the street name without prefixes such as North or the letter N. The system will display the base street name without prefixes or suffixes on the next screen. 9 Touch the desired street name. Input the house number and touch Confirm location and touch. Touch followed by the desired icon for your home. Touch. 26
28 ADDITIONAL NAVIGATION FEATURES* OPERATION OF EMERGENCY SCREEN SEARCH AREA PRESS > Touch the desired emergency category. If the vehicle is in motion, only nearby police stations, dealers, hospitals or fire stations are shown. ROUTE PREFERENCES Prior to inputting the desired address, select the State/ Province by pressing. The system is only capable of searching for an address within one state or province at a time. 3 ROUTES Once the address has been inputted, select the desired route preference(s) for the trip. By selecting the system will display time, toll roads, ferry and freeway information. One of three routes may be chosen for the trip: Quick- is the easiest route, usually the fastest Short- is the most direct based upon driven mileage Alternate- is the second fastest route SCREEN CONFIGURATIONS SELECT NAVIGATION APP > Select what information to display with the map. Some selections are available during route guidance mode only. 27 *Only available on Entune Premium Audio with Integrated Navigation and Entune Premium JBL Audio with Integrated Navigation.
29 ADDITIONAL NAVIGATION FEATURES* BEEP SETTING VOICE VOLUME PRESS SET UP ICON > Check the Beep box on or off. LANGUAGE PRESS SET UP ICON > Adjust the Voice Guidance volume level. SYSTEM TIME PRESS SET UP ICON > Select Language Preference: English, French or Spanish. PRESS SET UP ICON > Adjust the Time Zone and Daylight Saving Time option. AUTO CHANGE TO HOME SCREEN CACHÉ RADIO PRESS SET UP ICON > > Once the screen transition is unchecked (off), the audio screen will remain without reverting to the map display. The Caché Radio features a pause function that will record the last 20 minutes of live radio for playback later. This is only available for FM/AM radio. NOTE: When the vehicle is turned off or the radio station is changed, any saved audio content will be lost. 28
30 TRAFFIC* The Traffic App integrates with your navigation system to display continuously updated traffic information for over 100 markets. Just begin by pressing the APPS button and selecting. TRAFFIC EVENT LIST To see local traffic events, touch and you will see a list of events at your location. Touch to see events along your current route. PREDICTIVE TRAFFIC MAP Predictive Traffic Map is a feature that displays traffic conditions for the current time based on historical trends at the location. To see a predictive traffic map, touch. The Predictive Traffic Map can be set to predict traffic conditions 15, 30 and 45 minutes from the current time. Always drive safely, obey traffic laws & focus on the road while driving. Availability and accuracy of the information provided by HD services is dependent upon many factors. Services not available in every city or roadway. Use common sense when relying on information provided. HD Radio Technology manufactured under license from ibiquity Digital Corporation U.S. and Foreign Patents. HD Radio and the HD, HD Radio, and "Arc" logos are proprietary trademarks of ibiquity Digital Corp. 29 *Only available on Entune Premium Audio with Integrated Navigation and Entune Premium JBL Audio with Integrated Navigation.
31 TRAFFIC* MY TRAFFIC ROUTES My Traffic Routes lets you store favorite and previously traveled routes to check traffic conditions. To see traffic routes, touch. AUTOMATICALLY AVOID TRAFFIC Press the Set Up icon on the 1 faceplate followed by. 2 Select the Avoid Traffic option to switch from Manual to Automatic and press. The system will automatically select another route when moderate or heavy traffic is detected during route guidance. TRAFFIC INCIDENT WARNING 1 Press the Set Up icon on the faceplate followed by. 2 Select the Traffic Incident Warning option to receive voice notification of traffic events including incident within 20 miles along the current route. Press. 30
32 WEATHER* The weather app allows you to access Doppler weather radar information. You can also check the weather forecast for other cities. To begin, press the APPS button on the console, then touch and choose your desired category. Once you have selected which city, you can check the current weather as well as see forecasts for the next 3 days or next 6 hours, for whichever city you have chosen. By selecting you can check an HD Doppler radar weather map of your area. To move around the map touch and swipe to the desired location. Always drive safely, obey traffic laws & focus on the road while driving. Availability and accuracy of the information provided by HD services is dependent upon many factors. Services not available in every city or roadway. Use common sense when relying on information provided. HD Radio Technology manufactured under license from ibiquity Digital Corporation U.S. and Foreign Patents. HD Radio and the HD, HD Radio, and "Arc" logos are proprietary trademarks of ibiquity Digital Corp. 31 *Only available on Entune Premium Audio with Integrated Navigation and Entune Premium JBL Audio with Integrated Navigation.
33 TRAFFIC (Entune Audio Plus only) The Traffic App displays a scrollable map showing local traffic in 3 colors. Traffic conditions are displayed in red, yellow and green for heavy, moderate or light traffic conditions. Use or arrows to scroll the map up or down. WEATHER (Entune Audio Plus only) The Weather App options show current weather and recently checked locations weather. You can also search for a weather forecast by national or local cities. Always drive safely, obey traffic laws & focus on the road while driving. Availability and accuracy of the information provided by HD services is dependent upon many factors. Services not available in every city or roadway. Use common sense when relying on information provided. HD Radio Technology manufactured under license from ibiquity Digital Corporation U.S. and Foreign Patents. HD Radio and the HD, HD Radio, and Arc logos are proprietary trademarks of ibiquity Digital Corp. 32
34 ENTUNE APP SUITE FEATURES* Once your phone is connected via Bluetooth, Entune lets you access many useful apps. These are some of the top featured apps you can access by pressing the APPS button on the console. APPS MENU iheartradio SELECT APPS, SCROLL TO NEXT SCREEN Begin by pressing the APPS button on the console and choosing the desired app. MOVIETICKETS.COM SELECT APPS > Select iheartradio App to connect to desired iheartradio stations. SELECT APPS > Select Movietickets.com App to find a local movie theater and see showtimes. PANDORA SELECT APPS > Select OpenTable App to check a location and reserve a table. FACEBOOK PLACES SELECT APPS > SELECT APPS > Select Panodra App to connect to desired Pandora stations. Select Facebook Places App to check in at a location and to tag friends with you. *Only available on Entune 33 Premium Audio with Integrated Navigation and Entune Premium JBL Audio with Integrated Navigation.
35 ENTUNE APP SUITE FEATURES* YELP SELECT APPS > Select Yelp App to find local restaurants and see reviews. SELECT APPS > Select Destination Search App to search local POI and navigate to your destination. 1 Type in POI to search. The system lists all related names and Select one from the list to see the detail 2 locations. 3 information. You can select to call or select see the map. 34
36 ENTUNE APP SUITE FEATURES* SLACKER RADIO SELECT APPS > Select Slacker App to connect to desired Slacker radio station. SELECT To access Slacker stations. (Genre/Category) SELECT to access New & Trending. SELECT to access My Music. Select "Recently played" or listed stations. SELECT to access My Vibe. SELECT to search and find a station that plays inputted artist, song, album, or similar music 35 *Only available on Entune Premium Audio with Integrated Navigation and Entune Premium JBL Audio with Integrated Navigation.
37 Siri Eyes Free Siri Eyes Free allows customers with compatible iphones to access Apple's Siri voice recognition system via the vehicle's steering wheel controls and the in-vehicle microphone; responses are played back via the vehicle's audio speakers. To use Siri Eyes Free, compatible iphone must be paired to the Entune system via Bluetooth. With Eyes Free, you can make calls, send s, retrieve text messages, select music, find calendar information and more. Push and hold to access Siri Eyes Free Siri Eyes Free is not available for Prius v, Yaris and Mirai. Always drive safely, obey traffic laws and focus on the road while driving. Siri is available only on iphone 4s or later, ipad with Retina display, ipad mini, & ipod touch (5thgeneration) and requires Internet access. Siri is not available in all languages or all areas, and features vary by area. Some Siri functionality and commands are not accessible in the vehicle. Data charges may apply. See Apple.com & phone carrier for details. Entune Audio PLUS with Connected Navigation App SCOUT GPS Link Scout GPS Link is a new smartphone-based navigation app that displays navigation guidance on Entune Audio Plus systems with Entune 2.5. How it works? To access Scout GPS Link on your Entune system, you will need a compatible iphone or Android smartphone that is connected to the Entune system via Bluetooth. The Scout GPS Link app must be running on your smartphone. This app utilizes your smartphone s data plan. To use Scout GPS Link on your Entune system, software needs to be loaded on both your smartphone and Entune system. 1 Connect smartphone to the vehicle s Entune system via Bluetooth. 2 Download Scout GPS Link from the Apple App Store (iphone) or Google Play App Store (Android) to your smartphone. 36
38 Entune Audio PLUS with Connected Navigation App SCOUT GPS Link 3 Open Scout GPS Link app on smartphone and follow the prompts to initialize the app. Touch Let s get started! to begin. If you are already a registered Scout user, select I am already a member to sign-in. 4 Create a Scout account (optional) or touch Skip to initialize the app. This screen or the map screen will appear on your smartphone when the app has been successfully initialized. You must allow the app to access your location to use Scout GPS Link in the vehicle. After initializing the app on the smartphone, the vehicle touchscreen will prompt you to start installing the app to your Entune system. Select Now to begin. 5 Once downloading and installation process begins, you can select to use other Entune functions. Select Install to complete installation. After the Scout GPS Link has been successfully installed to your Entune system, the icon will appear on the Apps screen. Scout GPS Link is now ready to use. 37
39 How to access Scout GPS Link on the Entune system? On the smartphone that is connected to the Entune system, select the App to launch Scout GPS Link. On the Entune system, select APPS to open the Apps menu screen. Select the Scout GPS Link. App icon to begin using On the smartphone, when you see this image you have successfully launched the Scout GPS Link on both your smartphone and Entune system and can begin using Scout GPS Link in your vehicle. This message will appear on your Entune system touchscreen if the Scout GPS Link App wasn't successfully launched on the smartphone. Please retry launching Scout GPS Link on the smartphone. Be sure to obey traffic regulations and maintain awareness of road and traffic conditions at all times. Apps/services vary by phone/carrier; functionality depends on many factors. Select apps use large amounts of data; you are responsible for charges. Apps and services subject to change. See toyota.com/entune for details. 38
40 Entune Audio PLUS with Connected Navigation App SCOUT GPS Link Find addresses and POI. List of recent destinations. Destinations saved for quicker access in the future. Setup Home or Work Push to setup your home. Once you set home, you can press this button to get directions to home. Shows estimated time of arrival based on current traffic. Push to setup your work. Once you set work, you can press this button to get directions to work. Shows estimated time of arrival based on current traffic. 1 Select or. 2 Type your home (or work) address. The system will display addresses near your location as you type so you can select your home (or work) address quickly. (Keyboard appears when you touch in the search area) 3 39 Select your address to set. Confirm your address and press to return to main screen. Press X to delete Home or Work address.
41 Entune Audio PLUS with Connected Navigation App SCOUT GPS Link Search Destination Details 1 After selecting, enter an address or POI. As you type, the system will display addresses or POI's near your location that you can select. By selecting (or, etc.), you can find a nearby POI by category. 2 You are here Destination Gas prices are shown for gas stations where available. Select to process navigation guidance (see 3) Select to add to your Likes list Select to call the destination Route Choice Screen Destination Guidance Screen 3 After selecting, you can select 1 from up to 3 options. All route choices show estimated time of arrival based on traffic conditions. Repeat voice guidance 4 Turn-by-turn guidance with audio prompts. 40
42 Entune Audio PLUS with Connected Navigation App SCOUT GPS Link Voice Command 1 Push wheel. switch on the steering You can search for a name, 2 category or address. 3 Confirm your request by selecting or saying the number. 4 Route Choice Screen Select from the list. 5 View the selected location's details. You can to navigate, add to like or to call. Destination Guidance Screen 6 Select 1 from up to 3 options. 7 The system prompts you with turn-by-turn guidance. 41
43 Note
44 CUSTOMER EXPERIENCE CENTER Printed in U.S.A. 10/15 15-TCS NAV16ENPR2
ENTUNE AUDIO. - Audio System - Bluetooth Functions - Entune App Suite - Integrated Navigation ENTUNE SYSTEM QUICK REFERENCE GUIDE
 2 0 1 9 ENTUNE AUDIO - Audio System - Bluetooth Functions - Entune App Suite - Integrated Navigation ENTUNE SYSTEM QUICK REFERENCE GUIDE TABLE OF CONTENTS OVERVIEW 2 LIMITATIONS OF THE QUICK REFERENCE
2 0 1 9 ENTUNE AUDIO - Audio System - Bluetooth Functions - Entune App Suite - Integrated Navigation ENTUNE SYSTEM QUICK REFERENCE GUIDE TABLE OF CONTENTS OVERVIEW 2 LIMITATIONS OF THE QUICK REFERENCE
2014 Entune Premium Audio with Navigation and App Suite
 0 Entune Premium Audio with Navigation and App Suite TABLE OF CONTENTS OVERVIEW Limitations of the Quick Reference Guide Basic Operation ENTUNE - INTRODUCTION What is Entune? Entune App Suite Phone Compatibility
0 Entune Premium Audio with Navigation and App Suite TABLE OF CONTENTS OVERVIEW Limitations of the Quick Reference Guide Basic Operation ENTUNE - INTRODUCTION What is Entune? Entune App Suite Phone Compatibility
2009 Navigation System
 Customer Experience Center 1-800-331-4331 009 Navigation System Quick Reference Guide MN 00505-NAV09-COR Printed in USA 1/07 TABLE OF CONTENTS LIMITATIONS OF THIS QUICK REFERENCE GUIDE 1 BASIC OPERATION
Customer Experience Center 1-800-331-4331 009 Navigation System Quick Reference Guide MN 00505-NAV09-COR Printed in USA 1/07 TABLE OF CONTENTS LIMITATIONS OF THIS QUICK REFERENCE GUIDE 1 BASIC OPERATION
PLEASE READ PHONE COMPATIBILITY
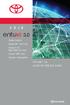 The key. h Q u c R f n G d s o intended We ge review Na viga tion Owner s Manual, the quick reference guide and visit www.to yota.com/ entune ve les tures strongly you fea Quick system Owner s better of
The key. h Q u c R f n G d s o intended We ge review Na viga tion Owner s Manual, the quick reference guide and visit www.to yota.com/ entune ve les tures strongly you fea Quick system Owner s better of
QUICK REFERENCE GUIDE
 QUICK REFERENCE GUIDE C0TCI-ENTUN Version 5 IDENTIFY YOUR VEHICLE S MULTIMEDIA DISPLAY UNIT ENTUNE 3.0 AUDIO ENTUNE 3.0 AUDIO PLUS ENTUNE 3.0 PREMIUM AUDIO App Suite Connect 10-year support* Scout GPS
QUICK REFERENCE GUIDE C0TCI-ENTUN Version 5 IDENTIFY YOUR VEHICLE S MULTIMEDIA DISPLAY UNIT ENTUNE 3.0 AUDIO ENTUNE 3.0 AUDIO PLUS ENTUNE 3.0 PREMIUM AUDIO App Suite Connect 10-year support* Scout GPS
AUDIO AND CONNECTIVITY
 AUDIO AND CONNECTIVITY Learn how to operate the vehicle s audio system. Basic Audio Operation Connect audio devices and operate buttons and displays for the audio system. USB Port Connect a USB flash drive
AUDIO AND CONNECTIVITY Learn how to operate the vehicle s audio system. Basic Audio Operation Connect audio devices and operate buttons and displays for the audio system. USB Port Connect a USB flash drive
Models with Display Audio Display Audio Operation
 AUDIO AND CONNECTIVITY Models with Display Audio Display Audio Operation Use simple gestures including touching, swiping, and scrolling to operate certain audio functions. Some items may be grayed out
AUDIO AND CONNECTIVITY Models with Display Audio Display Audio Operation Use simple gestures including touching, swiping, and scrolling to operate certain audio functions. Some items may be grayed out
Display Audio System AUDIO AND CONNECTIVITY. Use simple gestures-including touching, swiping and scrolling-to operate certain audio functions.
 Display Audio System Use simple gestures-including touching, swiping and scrolling-to operate certain audio functions. Some items may be grayed out during driving to reduce the potential for distraction.
Display Audio System Use simple gestures-including touching, swiping and scrolling-to operate certain audio functions. Some items may be grayed out during driving to reduce the potential for distraction.
Models with Display Audio Touchscreen Operation*
 Touchscreen Operation* Use simple gestures including touching, swiping, and scrolling to operate certain audio functions. Some items may be grayed out during driving to reduce the potential for distraction.
Touchscreen Operation* Use simple gestures including touching, swiping, and scrolling to operate certain audio functions. Some items may be grayed out during driving to reduce the potential for distraction.
Display Audio Operation
 Display Audio Operation Use simple gestures including touching, swiping, and scrolling to operate certain audio functions. Some items may be grayed out during driving to reduce the potential for distraction.
Display Audio Operation Use simple gestures including touching, swiping, and scrolling to operate certain audio functions. Some items may be grayed out during driving to reduce the potential for distraction.
USER GUIDE WITH OPTIONAL NAVIGATION SYSTEM
 SYNC 3 USER GUIDE WITH OPTIONAL NAVIGATION SYSTEM SYNC 3 is new, responsive and innovative with easyto-use design, interface and features. Just say the word and discover how SYNC 3 delivers next-level
SYNC 3 USER GUIDE WITH OPTIONAL NAVIGATION SYSTEM SYNC 3 is new, responsive and innovative with easyto-use design, interface and features. Just say the word and discover how SYNC 3 delivers next-level
Touchscreen Operation
 Touchscreen Operation Use simple gestures including touching, swiping, and scrolling to operate certain audio functions. Some items may be grayed out during driving to reduce the potential for distraction.
Touchscreen Operation Use simple gestures including touching, swiping, and scrolling to operate certain audio functions. Some items may be grayed out during driving to reduce the potential for distraction.
AUDIO AND CONNECTIVITY
 Learn how to operate the vehicle s audio system. Basic Audio Operation Connect audio devices and operate the audio system. USB Port Connect a USB flash drive or other audio device, such as an ipod or iphone.
Learn how to operate the vehicle s audio system. Basic Audio Operation Connect audio devices and operate the audio system. USB Port Connect a USB flash drive or other audio device, such as an ipod or iphone.
Display Audio Operation
 Display Audio Operation AUDIO AND CONNECTIVITY Use simple gestures including touching, swiping, and scrolling to operate certain audio functions. Some items may be grayed out during driving to reduce the
Display Audio Operation AUDIO AND CONNECTIVITY Use simple gestures including touching, swiping, and scrolling to operate certain audio functions. Some items may be grayed out during driving to reduce the
USER GUIDE. Apple CarPlay
 USER GUIDE Available on select models, seamlessly integrates your iphone with your vehicle s MAZDA CONNECT display, allowing you to access useful features and apps while staying focused on the road ahead.
USER GUIDE Available on select models, seamlessly integrates your iphone with your vehicle s MAZDA CONNECT display, allowing you to access useful features and apps while staying focused on the road ahead.
Quick Guide. Connecting your phone with bluetooth. Using aha *, Push-to-talk & Navigation. Refer to the aha Quick Start Guide for set-up instructions.
 Quick Start Guide Connecting your phone with bluetooth. Using aha *, Push-to-talk & Navigation. * Refer to the aha Quick Start Guide for set-up instructions. BeSpoke Premium Audio System is optional equipment.
Quick Start Guide Connecting your phone with bluetooth. Using aha *, Push-to-talk & Navigation. * Refer to the aha Quick Start Guide for set-up instructions. BeSpoke Premium Audio System is optional equipment.
GENESIS G80 QUICK START GUIDE. Phone Pairing Navigation Genesis Connected Services Common Voice Commands
 GENESIS G80 QUICK START GUIDE Phone Pairing Navigation Genesis Connected Services Common Voice Commands Premium Navigation PHONE PAIRING CONNECTING FOR THE FIRST TIME 1. The vehicle s shifter must be in
GENESIS G80 QUICK START GUIDE Phone Pairing Navigation Genesis Connected Services Common Voice Commands Premium Navigation PHONE PAIRING CONNECTING FOR THE FIRST TIME 1. The vehicle s shifter must be in
Navi 900 IntelliLink, Touch R700 IntelliLink Frequently Asked Questions
 Index 1. Audio... 1 2. Navigation (only Navi 900 IntelliLink)... 2 3. Phone... 3 4. Apple CarPlay... 4 5. Android Auto... 6 6. Speech recognition... 8 7. Color instrument panel... 9 8. Favourites... 9
Index 1. Audio... 1 2. Navigation (only Navi 900 IntelliLink)... 2 3. Phone... 3 4. Apple CarPlay... 4 5. Android Auto... 6 6. Speech recognition... 8 7. Color instrument panel... 9 8. Favourites... 9
USER GUIDE USER GUIDE
 Android Auto USER GUIDE USER GUIDE Available on select models, Android Auto provides convenient access to your Android smartphone s most useful features and apps right from your vehicle s MAZDA CONNECT
Android Auto USER GUIDE USER GUIDE Available on select models, Android Auto provides convenient access to your Android smartphone s most useful features and apps right from your vehicle s MAZDA CONNECT
Basic HFL Operation Models with Display Audio
 Basic HFL Operation Models with Display Audio BLUETOOTH HANDSFREELINK Make and receive phone calls using the vehicle s audio system, without handling your phone. Visit automobiles.honda.com/handsfreelink
Basic HFL Operation Models with Display Audio BLUETOOTH HANDSFREELINK Make and receive phone calls using the vehicle s audio system, without handling your phone. Visit automobiles.honda.com/handsfreelink
MITSUBISHI MOTORS NORTH AMERICA, INC. SMARTPHONE LINK DISPLAY AUDIO SYSTEM (SDA) QUICK REFERENCE GUIDE FOR APPLE CARPLAY USERS
 MITSUBISHI MOTORS NORTH AMERICA, INC. SMARTPHONE LINK DISPLAY AUDIO SYSTEM (SDA) QUICK REFERENCE GUIDE FOR APPLE CARPLAY USERS SMARTPHONE LINK DISPLAY AUDIO SYSTEM (SDA): APPLE CARPLAY SMARTPHONE LINK
MITSUBISHI MOTORS NORTH AMERICA, INC. SMARTPHONE LINK DISPLAY AUDIO SYSTEM (SDA) QUICK REFERENCE GUIDE FOR APPLE CARPLAY USERS SMARTPHONE LINK DISPLAY AUDIO SYSTEM (SDA): APPLE CARPLAY SMARTPHONE LINK
AUDIO AND CONNECTIVITY
 Learn how to operate the vehicle s audio system. Basic Audio Operation Connect audio devices and operate buttons and displays for the audio system. USB Port Connect a USB flash drive or other audio device,
Learn how to operate the vehicle s audio system. Basic Audio Operation Connect audio devices and operate buttons and displays for the audio system. USB Port Connect a USB flash drive or other audio device,
AUDIO AND CONNECTIVITY
 Learn how to operate the vehicle s audio system. Basic Audio Operation Connect audio devices and operate buttons and displays for the audio system. USB Port Connect a USB flash drive or other audio device,
Learn how to operate the vehicle s audio system. Basic Audio Operation Connect audio devices and operate buttons and displays for the audio system. USB Port Connect a USB flash drive or other audio device,
TomTom Navigation app for iphone/ipad Reference Guide
 TomTom Navigation app for iphone/ipad Reference Guide Contents Getting Started 6 Start TomTom Navigation app for iphone/ipad... 6 Updating your TomTom Navigation app for iphone/ipad... 6 GPS reception...
TomTom Navigation app for iphone/ipad Reference Guide Contents Getting Started 6 Start TomTom Navigation app for iphone/ipad... 6 Updating your TomTom Navigation app for iphone/ipad... 6 GPS reception...
Honda Toyota Accord Venza Quick Start Guide
 Multimedia Navigation System Honda Pilot Quick Start Guide In-Dash Multi-Media / Navigation System Honda Toyota Accord Venza Quick Start Guide G System Features: Navigation Bluetooth Hands-Free ipod and
Multimedia Navigation System Honda Pilot Quick Start Guide In-Dash Multi-Media / Navigation System Honda Toyota Accord Venza Quick Start Guide G System Features: Navigation Bluetooth Hands-Free ipod and
QUICK START GUIDE GENESIS G80 PHONE PAIRING NAVIGATION BLUE LINK
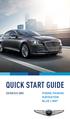 QUICK START GUIDE GENESIS G80 PHONE PAIRING BLUE LINK PREMIUM PHONE PAIRING CONNECTING FOR THE FIRST TIME 1. The vehicle s shifter must be in PARK 2. Press the PHONE button 3. Choose YES with the central
QUICK START GUIDE GENESIS G80 PHONE PAIRING BLUE LINK PREMIUM PHONE PAIRING CONNECTING FOR THE FIRST TIME 1. The vehicle s shifter must be in PARK 2. Press the PHONE button 3. Choose YES with the central
AUDIO AND CONNECTIVITY
 AUDIO AND CONNECTIVITY Learn how to operate the vehicle s audio system. Basic Audio Operation Connect audio devices and operate the audio system. USB Port Connect a USB flash drive or other audio device,
AUDIO AND CONNECTIVITY Learn how to operate the vehicle s audio system. Basic Audio Operation Connect audio devices and operate the audio system. USB Port Connect a USB flash drive or other audio device,
Garmin DriveSmart 50/60/70
 Garmin DriveSmart 50/60/70 Owner s Manual 190-01921-00_0A Getting Started 6 Click Add a Device. WARNING See the Important Safety and Product Information guide in the product box for product warnings and
Garmin DriveSmart 50/60/70 Owner s Manual 190-01921-00_0A Getting Started 6 Click Add a Device. WARNING See the Important Safety and Product Information guide in the product box for product warnings and
AAA CENTER FOR DRIVING SAFETY & TECHNOLOGY
 AAA CENTER FOR DRIVING SAFETY & TECHNOLOGY 2017 TESLA MODEL S 75 INFOTAINMENT SYSTEM* DEMAND RATING Very High Demand The Tesla Model S 75 infotainment system generated a very high demand rating in the
AAA CENTER FOR DRIVING SAFETY & TECHNOLOGY 2017 TESLA MODEL S 75 INFOTAINMENT SYSTEM* DEMAND RATING Very High Demand The Tesla Model S 75 infotainment system generated a very high demand rating in the
Voice Command. Voice Command/ HFL/Navigation
 Voice Command/ HFL/Navigation Voice Command Using the Voice Command System To reduce driver distraction, use voice commands for hands-free calling, navigation/compass, audio, AcuraLink, and climate control
Voice Command/ HFL/Navigation Voice Command Using the Voice Command System To reduce driver distraction, use voice commands for hands-free calling, navigation/compass, audio, AcuraLink, and climate control
Portable Navigation System QUICK REFERENCE GUIDE
 Portable Navigation System QUICK REFERENCE GUIDE IMPORTANT INFORMATION WARNING This product is designed to assist you while you drive your vehicle. It should not be used as a substitute for your personal
Portable Navigation System QUICK REFERENCE GUIDE IMPORTANT INFORMATION WARNING This product is designed to assist you while you drive your vehicle. It should not be used as a substitute for your personal
QUICK TIPS SANTA FE. Phone Pairing Navigation Blue Link TOPICS
 QUICK TIPS SANTA FE TOPICS Phone Pairing Navigation Blue Link PHONE PAIRING Connecting for the First Time 1. To begin, the vehicle s shifter must be in PARK 2. Press the PHONE button 3. Touch YES 4. Turn
QUICK TIPS SANTA FE TOPICS Phone Pairing Navigation Blue Link PHONE PAIRING Connecting for the First Time 1. To begin, the vehicle s shifter must be in PARK 2. Press the PHONE button 3. Touch YES 4. Turn
Multimedia. Navigation. System Quick Start Guide Toyota. Navigation. Bluetooth Hands-Free. ipod and MP3 compatible. Back-up camera ready
 Multimedia Navigation System Quick Start Guide Toyota Navigation Bluetooth Hands-Free ipod and MP3 compatible Back-up camera ready Play DVDs, Audio CDs, MP3 Discs Supports steering wheel controls Customizable
Multimedia Navigation System Quick Start Guide Toyota Navigation Bluetooth Hands-Free ipod and MP3 compatible Back-up camera ready Play DVDs, Audio CDs, MP3 Discs Supports steering wheel controls Customizable
BLUETOOTH HANDSFREELINK (HFL)
 BLUETOOTH HANDSFREELINK (HFL) Learn how to operate the vehicle s hands-free calling system. Color Audio System Basic HFL Operation Make and receive phone calls using the vehicle s audio system, without
BLUETOOTH HANDSFREELINK (HFL) Learn how to operate the vehicle s hands-free calling system. Color Audio System Basic HFL Operation Make and receive phone calls using the vehicle s audio system, without
Quick Start Guide Ford Mustang
 Multimedia Navigation System Quick Start Guide Ford Mustang *FOR MODELS WITH FORD SYNC ONLY Navigation Bluetooth Hands-Free (For use with Sync) ipod and MP3 compatible (For use with Sync) Back-up camera
Multimedia Navigation System Quick Start Guide Ford Mustang *FOR MODELS WITH FORD SYNC ONLY Navigation Bluetooth Hands-Free (For use with Sync) ipod and MP3 compatible (For use with Sync) Back-up camera
Models with Display Audio Basic HFL Operation
 Basic HFL Operation Make and receive phone calls using the vehicle s audio system, without handling your phone. Visit automobiles.honda.com/handsfreelink to check phone compatibility. To reduce the potential
Basic HFL Operation Make and receive phone calls using the vehicle s audio system, without handling your phone. Visit automobiles.honda.com/handsfreelink to check phone compatibility. To reduce the potential
Models with Display Audio Basic HFL Operation
 Basic HFL Operation Make and receive phone calls using the vehicle s audio system, without handling your phone. Visit automobiles.honda.com/handsfreelink to check phone compatibility. To reduce the potential
Basic HFL Operation Make and receive phone calls using the vehicle s audio system, without handling your phone. Visit automobiles.honda.com/handsfreelink to check phone compatibility. To reduce the potential
SUBARU STARLINK. Quick Reference Guide. your subaru connected. Love. It s what makes a Subaru, a Subaru.
 SUBARU STARLINK your subaru connected Quick Reference Guide 2017 Love. It s what makes a Subaru, a Subaru. Table of Contents 2 Controls 3 Bluetooth Basics 4 8 Hands-free Calling SUBARU STARLINK 6.2" Multimedia
SUBARU STARLINK your subaru connected Quick Reference Guide 2017 Love. It s what makes a Subaru, a Subaru. Table of Contents 2 Controls 3 Bluetooth Basics 4 8 Hands-free Calling SUBARU STARLINK 6.2" Multimedia
GARMIN DRIVESMART 51/61. Owner s Manual
 GARMIN DRIVESMART 51/61 Owner s Manual 2016 Garmin Ltd. or its subsidiaries All rights reserved. Under the copyright laws, this manual may not be copied, in whole or in part, without the written consent
GARMIN DRIVESMART 51/61 Owner s Manual 2016 Garmin Ltd. or its subsidiaries All rights reserved. Under the copyright laws, this manual may not be copied, in whole or in part, without the written consent
Navi 900 IntelliLink, Touch R700 IntelliLink Frequently Asked Questions
 Index 1. Audio... 1 2. Navigation (only Navi 900 IntelliLink)... 2 3. Phone... 3 4. SHOP, Glympse, The Weather Channel... 3 5. Apple CarPlay... 6 6. Android Auto... 8 7. Speech recognition... 11 8. Color
Index 1. Audio... 1 2. Navigation (only Navi 900 IntelliLink)... 2 3. Phone... 3 4. SHOP, Glympse, The Weather Channel... 3 5. Apple CarPlay... 6 6. Android Auto... 8 7. Speech recognition... 11 8. Color
Play DVDs, Audio CDs, MP3 Discs. Supports steering wheel controls. Customizable backgrounds. Bluetooth Phonebook and favorites
 Multimedia Navigation System Quick Start Guide GM Series Navigation Bluetooth Hands-Free ipod and MP3 compatible Back-up camera ready Play DVDs, Audio CDs, MP3 Discs Supports steering wheel controls Customizable
Multimedia Navigation System Quick Start Guide GM Series Navigation Bluetooth Hands-Free ipod and MP3 compatible Back-up camera ready Play DVDs, Audio CDs, MP3 Discs Supports steering wheel controls Customizable
ELANTRA TOPICS. Phone Pairing Navigation Blue Link
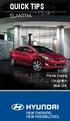 QUICK TIPS ELANTRA TOPICS Phone Pairing Navigation Blue Link PHONE PAIRING Connecting for the First Time 1. To begin, the vehicle s shifter must be in PARK 2. Press the PHONE button 3. Touch YES 4. Turn
QUICK TIPS ELANTRA TOPICS Phone Pairing Navigation Blue Link PHONE PAIRING Connecting for the First Time 1. To begin, the vehicle s shifter must be in PARK 2. Press the PHONE button 3. Touch YES 4. Turn
Welcome! Presented by Paul Pearson National Corvette Museum, August 28, 2014
 Welcome! Presented by Paul Pearson National Corvette Museum, August 28, 2014 Linking IP to Driver Mode Selector If your car IP gauges don t change when you turn the driver mode selector, you just need
Welcome! Presented by Paul Pearson National Corvette Museum, August 28, 2014 Linking IP to Driver Mode Selector If your car IP gauges don t change when you turn the driver mode selector, you just need
GENESIS G90 QUICK START GUIDE. Phone Pairing Navigation Genesis Connected Services Common Voice Commands
 GENESIS G90 QUICK START GUIDE Phone Pairing Navigation Genesis Connected Services Common Voice Commands PHONE PAIRING CONNECTING FOR THE FIRST TIME 1. The vehicle s shifter must be in PARK. 2. Press the
GENESIS G90 QUICK START GUIDE Phone Pairing Navigation Genesis Connected Services Common Voice Commands PHONE PAIRING CONNECTING FOR THE FIRST TIME 1. The vehicle s shifter must be in PARK. 2. Press the
PHONE PAIRING QUICK START
 PHONE PAIRING QUICK START QUICK START You must connect (pair) your smartphone to the vehicle to use the vehicle s hands-free phone function. Pairing can be done only when the vehicle is stopped. Follow
PHONE PAIRING QUICK START QUICK START You must connect (pair) your smartphone to the vehicle to use the vehicle s hands-free phone function. Pairing can be done only when the vehicle is stopped. Follow
owner s manual Garmin Mobile
 owner s manual Garmin Mobile 2008 Garmin Ltd. or its subsidiaries Garmin International, Inc. 1200 East 151st Street, Olathe, Kansas 66062, USA Tel. (913) 397-8200 or (800) 800-1020 Fax (913) 397-8282 Garmin
owner s manual Garmin Mobile 2008 Garmin Ltd. or its subsidiaries Garmin International, Inc. 1200 East 151st Street, Olathe, Kansas 66062, USA Tel. (913) 397-8200 or (800) 800-1020 Fax (913) 397-8282 Garmin
AUDIO AND CONNECTIVITY
 AUDIO AND CONNECTIVITY Learn how to operate the vehicle s audio system. Basic Audio Operation Connect audio devices and operate buttons and displays for the audio system. USB Port Connect a USB flash drive
AUDIO AND CONNECTIVITY Learn how to operate the vehicle s audio system. Basic Audio Operation Connect audio devices and operate buttons and displays for the audio system. USB Port Connect a USB flash drive
Remote Touch (if equipped)
 Remote Touch (if equipped) The Remote Touch can be used to operate the navigation screens and configure settings. Basic operation Remote Touch knob Use this knob to move the cursor and select items on
Remote Touch (if equipped) The Remote Touch can be used to operate the navigation screens and configure settings. Basic operation Remote Touch knob Use this knob to move the cursor and select items on
Getting Started. Adjusting the Screen Brightness 1 Select Settings > Display > Brightness. 2 Use the slider bar to adjust the brightness.
 Getting Started WARNING To avoid possible death or serious injury, read and follow the Important Safety and Product Information guide in the product box. Installing the Battery 1 Rotate the battery cover
Getting Started WARNING To avoid possible death or serious injury, read and follow the Important Safety and Product Information guide in the product box. Installing the Battery 1 Rotate the battery cover
Precautions Very important information. Please read this section carefully before using this product.
 Precautions Very important information. Please read this section carefully before using this product. This product is intended to provide turn-by-turn instructions to safely guide you to your desired destination.
Precautions Very important information. Please read this section carefully before using this product. This product is intended to provide turn-by-turn instructions to safely guide you to your desired destination.
Garmin DriveLuxe 50. Owner s Manual
 Garmin DriveLuxe 50 Owner s Manual 2016 Garmin Ltd. or its subsidiaries All rights reserved. Under the copyright laws, this manual may not be copied, in whole or in part, without the written consent of
Garmin DriveLuxe 50 Owner s Manual 2016 Garmin Ltd. or its subsidiaries All rights reserved. Under the copyright laws, this manual may not be copied, in whole or in part, without the written consent of
VOICE COMMAND INDEX. Display audio Display phone Back Cancel Messages What is today s date? What time is it? Go home
 VOICE COMMAND INDEX Learn about all available voice commands to help you operate the vehicle. Press the Talk button each time you want to say a command. To view a list of available commands in the vehicle,
VOICE COMMAND INDEX Learn about all available voice commands to help you operate the vehicle. Press the Talk button each time you want to say a command. To view a list of available commands in the vehicle,
GET STARTED WITH HondaLink 5,11,12,33
 QUICK START GUIDE HondaLink The Next Generation is only available on certain Honda models and trims. Ask your dealer or see honda.ca/hondalink for details. iphone not included. Screen images may vary.
QUICK START GUIDE HondaLink The Next Generation is only available on certain Honda models and trims. Ask your dealer or see honda.ca/hondalink for details. iphone not included. Screen images may vary.
TABLE OF CONTENTS 1 QUICK GUIDE 9 2 BASIC FUNCTION 25 3 NAVIGATION SYSTEM 57 4 PHONE AUDIO/VIDEO SYSTEM VOICE COMMAND SYSTEM 273
 TABLE OF CONTENTS 1 QUICK GUIDE 9 2 BASIC FUNCTION 25 3 NAVIGATION SYSTEM 57 4 PHONE 131 5 AUDIO/VIDEO SYSTEM 193 6 VOICE COMMAND SYSTEM 273 7 INFORMATION 287 8 APPS 309 9 PERIPHERAL MONITORING SYSTEM
TABLE OF CONTENTS 1 QUICK GUIDE 9 2 BASIC FUNCTION 25 3 NAVIGATION SYSTEM 57 4 PHONE 131 5 AUDIO/VIDEO SYSTEM 193 6 VOICE COMMAND SYSTEM 273 7 INFORMATION 287 8 APPS 309 9 PERIPHERAL MONITORING SYSTEM
BLUETOOTH HANDSFREELINK
 Learn how to operate the vehicle s hands-free calling system. Basic HFL Operation Make and receive phone calls using the vehicle s audio system, without handling your phone. Visit handsfreelink.com (US)
Learn how to operate the vehicle s hands-free calling system. Basic HFL Operation Make and receive phone calls using the vehicle s audio system, without handling your phone. Visit handsfreelink.com (US)
GARMIN DRIVE 51/5S/61. Owner s Manual
 GARMIN DRIVE 51/5S/61 Owner s Manual 2016 Garmin Ltd. or its subsidiaries All rights reserved. Under the copyright laws, this manual may not be copied, in whole or in part, without the written consent
GARMIN DRIVE 51/5S/61 Owner s Manual 2016 Garmin Ltd. or its subsidiaries All rights reserved. Under the copyright laws, this manual may not be copied, in whole or in part, without the written consent
CD 600 IntelliLink, Navi 650, Navi 950 IntelliLink Frequently Asked Questions
 List of content 1. Audio... 1 2. Navigation... 2 3. Phone... 3 4. Speech recognition... 4 5. Other... 5 1. Audio Q: How can I change between radio and media sources, e.g. FM radio and USB? A: To change
List of content 1. Audio... 1 2. Navigation... 2 3. Phone... 3 4. Speech recognition... 4 5. Other... 5 1. Audio Q: How can I change between radio and media sources, e.g. FM radio and USB? A: To change
BLUETOOTH is a trademark owned by Bluetooth SIG, Inc, U.S.A. and used by Ford Motor Company under license.
 Bluetooth Pt 4_final.book Page 1 Friday, January 6, 2006 8:35 AM The information contained in this publication was correct at the time of going to print. In the interest of development the right is reserved
Bluetooth Pt 4_final.book Page 1 Friday, January 6, 2006 8:35 AM The information contained in this publication was correct at the time of going to print. In the interest of development the right is reserved
zūmo 590 Quick Start Manual
 zūmo 590 Quick Start Manual January 2014 190-01706-01_0A Printed in Taiwan Getting Started WARNING See the Important Safety and Product Information guide in the product box for product warnings and other
zūmo 590 Quick Start Manual January 2014 190-01706-01_0A Printed in Taiwan Getting Started WARNING See the Important Safety and Product Information guide in the product box for product warnings and other
BLUETOOTH HANDSFREELINK
 BLUETOOTH HANDSFREELINK Learn how to operate the vehicle s hands-free calling system. Basic HFL Operation Make and receive phone calls using the vehicle s audio system, without handling your phone. Visit
BLUETOOTH HANDSFREELINK Learn how to operate the vehicle s hands-free calling system. Basic HFL Operation Make and receive phone calls using the vehicle s audio system, without handling your phone. Visit
Tap this button on your iphone to start the TomTom app.
 TomTom app 1. Getting started Getting started Tap this button on your iphone to start the TomTom app. The language used for buttons and menus in the TomTom app is the same as the language you selected
TomTom app 1. Getting started Getting started Tap this button on your iphone to start the TomTom app. The language used for buttons and menus in the TomTom app is the same as the language you selected
Apple CarPlay. Quick Start Guide AUDIO SYSTEMS VIDEO
 Apple CarPlay AUDIO SYSTEMS VIDEO Snap the QR Code to view a video. Scroll to your audio system playlist and select the video you desire to view www.youtube.com/kiafeaturevideos Quick Start Guide Apple
Apple CarPlay AUDIO SYSTEMS VIDEO Snap the QR Code to view a video. Scroll to your audio system playlist and select the video you desire to view www.youtube.com/kiafeaturevideos Quick Start Guide Apple
quick start manual nüvi 880 personal travel assistant with MSN Direct
 quick start manual nüvi 880 personal travel assistant with MSN Direct 2008 Garmin Ltd. or its subsidiaries Garmin International, Inc. 1200 East 151st Street, Olathe, Kansas 66062, USA Tel. (913) 397.8200
quick start manual nüvi 880 personal travel assistant with MSN Direct 2008 Garmin Ltd. or its subsidiaries Garmin International, Inc. 1200 East 151st Street, Olathe, Kansas 66062, USA Tel. (913) 397.8200
MITSUBISHI MOTORS NORTH AMERICA, INC. SMARTPHONE LINK DISPLAY AUDIO SYSTEM (SDA) QUICK REFERENCE GUIDE FOR ANDROID USERS
 MITSUBISHI MOTORS NORTH AMERICA, INC. SMARTPHONE LINK DISPLAY AUDIO SYSTEM (SDA) QUICK REFERENCE GUIDE FOR ANDROID USERS SMARTPHONE LINK DISPLAY AUDIO SYSTEM (SDA): ANDROID AUTO SMARTPHONE LINK DISPLAY
MITSUBISHI MOTORS NORTH AMERICA, INC. SMARTPHONE LINK DISPLAY AUDIO SYSTEM (SDA) QUICK REFERENCE GUIDE FOR ANDROID USERS SMARTPHONE LINK DISPLAY AUDIO SYSTEM (SDA): ANDROID AUTO SMARTPHONE LINK DISPLAY
Voice Command. Voice Command/ HFL/Navigation
 Voice Command/ HFL/Navigation Voice Command Using the Voice Command System To reduce driver distraction, use voice commands for hands-free calling, navigation, audio, and climate control functions. A full
Voice Command/ HFL/Navigation Voice Command Using the Voice Command System To reduce driver distraction, use voice commands for hands-free calling, navigation, audio, and climate control functions. A full
2005 Buick Rendezvous Navigation System M
 2005 Buick Rendezvous Navigation System M Overview... 1-1 Overview... 1-2 Features and Controls... 2-1 Features and Controls... 2-2 Navigation Audio System... 3-1 Navigation Audio System... 3-2 Index...1
2005 Buick Rendezvous Navigation System M Overview... 1-1 Overview... 1-2 Features and Controls... 2-1 Features and Controls... 2-2 Navigation Audio System... 3-1 Navigation Audio System... 3-2 Index...1
Navigation system basics
 2014 Navigation system basics Paul Pearson Bowling Green Revision 3.0 Index Contents 1. Introduction...3 2. Overview...4 3. Navigation overview...4 4. Destination Entry....6 5. Points of Interest (POI
2014 Navigation system basics Paul Pearson Bowling Green Revision 3.0 Index Contents 1. Introduction...3 2. Overview...4 3. Navigation overview...4 4. Destination Entry....6 5. Points of Interest (POI
User Guide. SmartTruckRoute Android Navigation App for Truck Drivers. Introduction: Installation - Activation
 User Guide SmartTruckRoute Android Navigation App for Truck Drivers Introduction: Installation - Activation Download SmartTruckRoute from Google Play. Use the app free of charge from 1-2 PM and 1-2 AM
User Guide SmartTruckRoute Android Navigation App for Truck Drivers Introduction: Installation - Activation Download SmartTruckRoute from Google Play. Use the app free of charge from 1-2 PM and 1-2 AM
VOICE COMMAND INDEX. Display entire route Cancel route Go home
 Navigation Commands The system accepts these commands on the map/guidance screen. Route Commands The system accepts these commands when a route is set. How long to the destination? How far to the destination?
Navigation Commands The system accepts these commands on the map/guidance screen. Route Commands The system accepts these commands when a route is set. How long to the destination? How far to the destination?
2007 HUMMER H3 Navigation System M
 2007 HUMMER H3 Navigation System M Overview... 3 Overview... 4 Features and Controls... 15 Features and Controls... 16 Navigation Audio System... 57 Navigation Audio System... 58 Index... 69 1 GENERAL
2007 HUMMER H3 Navigation System M Overview... 3 Overview... 4 Features and Controls... 15 Features and Controls... 16 Navigation Audio System... 57 Navigation Audio System... 58 Index... 69 1 GENERAL
Learn how to enter a destination and operate the navigation system.
 NAVIGATION* Learn how to enter a destination and operate the navigation system. Basic Navigation Operation A real-time navigation system uses GPS and a map database to show your current location and help
NAVIGATION* Learn how to enter a destination and operate the navigation system. Basic Navigation Operation A real-time navigation system uses GPS and a map database to show your current location and help
SatGuide Symbian User Manual. SatGuide Symbian OS USER MANUAL
 SatGuide Symbian User Manual SatGuide Symbian OS USER MANUAL CONTENTS 1 - INTRODUCTION...1 WHAT IS SATGUIDE?...1 SATGUIDE FEATURES...1 2 - SMART PRACTICES WHILE DRIVING...2 DRIVE SAFE, CALL SMART SM...2
SatGuide Symbian User Manual SatGuide Symbian OS USER MANUAL CONTENTS 1 - INTRODUCTION...1 WHAT IS SATGUIDE?...1 SATGUIDE FEATURES...1 2 - SMART PRACTICES WHILE DRIVING...2 DRIVE SAFE, CALL SMART SM...2
AUDIO AND CONNECTIVITY
 AUDIO AND CONNECTIVITY Learn how to operate the vehicle s audio system. Basic Audio Operation Connect audio devices and operate buttons and displays for the audio system. USB Connection Connect a USB flash
AUDIO AND CONNECTIVITY Learn how to operate the vehicle s audio system. Basic Audio Operation Connect audio devices and operate buttons and displays for the audio system. USB Connection Connect a USB flash
Quick Guide Crosstrek Impreza Legacy Outback. Love. It s what makes a Subaru, a Subaru.
 Quick Guide Crosstrek Impreza Legacy Outback 2018 Love. It s what makes a Subaru, a Subaru. Table of Contents 2 Controls 3 Bluetooth Basics 4 7 Hands-free Calling SUBARU STARLINK Pairing Your Cell Phone
Quick Guide Crosstrek Impreza Legacy Outback 2018 Love. It s what makes a Subaru, a Subaru. Table of Contents 2 Controls 3 Bluetooth Basics 4 7 Hands-free Calling SUBARU STARLINK Pairing Your Cell Phone
nüvi 2709 Series Owner s Manual
 nüvi 2709 Series Owner s Manual April 2017 Printed in Taiwan 190-01783-00_0B 2014 2017 Garmin Ltd. or its subsidiaries All rights reserved. Under the copyright laws, this manual may not be copied, in whole
nüvi 2709 Series Owner s Manual April 2017 Printed in Taiwan 190-01783-00_0B 2014 2017 Garmin Ltd. or its subsidiaries All rights reserved. Under the copyright laws, this manual may not be copied, in whole
Odyssey Mobile User's Guides. Version: 3.0
 Odyssey Mobile User's Guides Version: 3.0 Last Update: 22-June-2006 2 Odyssey Mobile User s Guide Copyright About Odyssey Mobile Version: 3.0 Documentation Date: 22-June-2006 Copyright Copyright 2005-2006.
Odyssey Mobile User's Guides Version: 3.0 Last Update: 22-June-2006 2 Odyssey Mobile User s Guide Copyright About Odyssey Mobile Version: 3.0 Documentation Date: 22-June-2006 Copyright Copyright 2005-2006.
May Product Olympics Reference Guide
 May 2016 Product Olympics Reference Guide Index Page Description 3 What is Holden MyLink? 4 MyLink System Differences 6 Functions of MyLink 8 Class leading features of MyLink 9 Smart Phone Device type
May 2016 Product Olympics Reference Guide Index Page Description 3 What is Holden MyLink? 4 MyLink System Differences 6 Functions of MyLink 8 Class leading features of MyLink 9 Smart Phone Device type
AUDIO AND CONNECTIVITY
 AUDIO AND CONNECTIVITY Learn how to operate the vehicle s audio system. Basic Audio Operation Connect audio devices and operate the audio system. USB Port Connect a USB flash drive or other audio device,
AUDIO AND CONNECTIVITY Learn how to operate the vehicle s audio system. Basic Audio Operation Connect audio devices and operate the audio system. USB Port Connect a USB flash drive or other audio device,
Siri/VOICE RECOGNITION
 9 Siri/VOICE RECOGNITION 9 SYSTEM251 Siri Siri Siri Siri is a function that allows your iphone and ipod touch to be used without any manual operation by connecting your device to the unit. To use Siri,
9 Siri/VOICE RECOGNITION 9 SYSTEM251 Siri Siri Siri Siri is a function that allows your iphone and ipod touch to be used without any manual operation by connecting your device to the unit. To use Siri,
Quick Start Guide. Magellan SmartGPS
 For complete details on using your Magellan SmartGPS, please go to magellangps.com/support and download the user manual in.pdf format. Quick Start Guide Magellan SmartGPS MiTAC Digital Corporation 471
For complete details on using your Magellan SmartGPS, please go to magellangps.com/support and download the user manual in.pdf format. Quick Start Guide Magellan SmartGPS MiTAC Digital Corporation 471
AUDIO AND CONNECTIVITY
 Learn how to operate the vehicle s audio system. Basic Audio Operation AUDIO AND CONNECTIVITY Connect audio devices and operate buttons and displays for the audio system. USB Port Connect a USB flash drive
Learn how to operate the vehicle s audio system. Basic Audio Operation AUDIO AND CONNECTIVITY Connect audio devices and operate buttons and displays for the audio system. USB Port Connect a USB flash drive
2013 CES (Consumer Electronics Show) C/net Best of Show.
 Presented by Paul Pearson National Corvette Museum, August 30, 2013 2013 CES (Consumer Electronics Show) C/net Best of Show. 2013 CTIA (Cellular Telecommunications Industry Association)2013 Emerging Technology
Presented by Paul Pearson National Corvette Museum, August 30, 2013 2013 CES (Consumer Electronics Show) C/net Best of Show. 2013 CTIA (Cellular Telecommunications Industry Association)2013 Emerging Technology
BLUETOOTH HANDSFREELINK (HFL)
 Learn how to operate the vehicle s hands-free calling system. Basic HFL Operation Make and receive phone calls using the vehicle s audio system, without handling your phone. Visit automobiles.honda.com/handsfreelink/
Learn how to operate the vehicle s hands-free calling system. Basic HFL Operation Make and receive phone calls using the vehicle s audio system, without handling your phone. Visit automobiles.honda.com/handsfreelink/
Garmin DriveTrack 70. Owner s Manual
 Garmin DriveTrack 70 Owner s Manual May 2016 190-02080-00_0A All rights reserved. Under the copyright laws, this manual may not be copied, in whole or in part, without the written consent of Garmin. Garmin
Garmin DriveTrack 70 Owner s Manual May 2016 190-02080-00_0A All rights reserved. Under the copyright laws, this manual may not be copied, in whole or in part, without the written consent of Garmin. Garmin
NAVIGATION* WARNING. Basic Navigation Operation. Learn how to enter a destination and operate the navigation system.
 NAVIGATION* Learn how to enter a destination and operate the navigation system. Basic Navigation Operation A real-time navigation system uses GPS and a map database to show your current location and help
NAVIGATION* Learn how to enter a destination and operate the navigation system. Basic Navigation Operation A real-time navigation system uses GPS and a map database to show your current location and help
Learn how to enter a destination and operate the navigation system. Steering Wheel Controls Use the steering wheel controls to control the system.
 NAVIGATION NAVIGATION* Learn how to enter a destination and operate the navigation system. Basic Navigation Operation A real-time navigation system uses GPS and a map database to show your current location
NAVIGATION NAVIGATION* Learn how to enter a destination and operate the navigation system. Basic Navigation Operation A real-time navigation system uses GPS and a map database to show your current location
2007 Chevrolet Equinox and Pontiac Torrent Navigation System M
 2007 Chevrolet Equinox and Pontiac Torrent Navigation System M Overview... 3 Overview... 4 Features and Controls... 15 Features and Controls... 16 Navigation Audio System... 55 Navigation Audio System...
2007 Chevrolet Equinox and Pontiac Torrent Navigation System M Overview... 3 Overview... 4 Features and Controls... 15 Features and Controls... 16 Navigation Audio System... 55 Navigation Audio System...
Navigation System... 1 Radio Frequently Asked Questions Troubleshooting MAIN TABLE OF CONTENTS
 Navigation System... 1 Radio... 41 Frequently Asked Questions... 53 Troubleshooting... 56 MAIN TABLE OF CONTENTS i NAVIGATION SYSTEM TABLE OF CONTENTS Safety Guidelines... 1 System Introduction... 3 System
Navigation System... 1 Radio... 41 Frequently Asked Questions... 53 Troubleshooting... 56 MAIN TABLE OF CONTENTS i NAVIGATION SYSTEM TABLE OF CONTENTS Safety Guidelines... 1 System Introduction... 3 System
AUDIO AND CONNECTIVITY
 Learn how to operate the vehicle s audio system. Basic Audio Operation Connect audio devices and operate buttons and displays for the audio system. USB Port 1. Open the USB cover in the front console.
Learn how to operate the vehicle s audio system. Basic Audio Operation Connect audio devices and operate buttons and displays for the audio system. USB Port 1. Open the USB cover in the front console.
2007 GMC Acadia Navigation System M
 2007 GMC Acadia Navigation System M Overview... 3 Overview... 4 Features and Controls... 15 Features and Controls... 16 Navigation Audio System... 57 Navigation Audio System... 58 Voice Recognition...
2007 GMC Acadia Navigation System M Overview... 3 Overview... 4 Features and Controls... 15 Features and Controls... 16 Navigation Audio System... 57 Navigation Audio System... 58 Voice Recognition...
Pilot. Technology Reference Guide
 Pilot 2 0 1 0 Technology Reference Guide Information Display/MID Information Display (models without navigation) Consists of several displays that provide you with useful information. Accessing Information
Pilot 2 0 1 0 Technology Reference Guide Information Display/MID Information Display (models without navigation) Consists of several displays that provide you with useful information. Accessing Information
GARMIN DRIVELUXE 51. Owner s Manual
 GARMIN DRIVELUXE 51 Owner s Manual 2016 Garmin Ltd. or its subsidiaries All rights reserved. Under the copyright laws, this manual may not be copied, in whole or in part, without the written consent of
GARMIN DRIVELUXE 51 Owner s Manual 2016 Garmin Ltd. or its subsidiaries All rights reserved. Under the copyright laws, this manual may not be copied, in whole or in part, without the written consent of
RV 760/Camper 760 Owner s Manual
 RV 760/Camper 760 Owner s Manual GPS Navigation Table of Contents Getting Started... 1 Connecting the Device to Vehicle Power... 1 Support and Updates... 1 Setting Up Garmin Express... 1 nümaps Guarantee...
RV 760/Camper 760 Owner s Manual GPS Navigation Table of Contents Getting Started... 1 Connecting the Device to Vehicle Power... 1 Support and Updates... 1 Setting Up Garmin Express... 1 nümaps Guarantee...
Magellan RoadMate 9250T-LMB. User Manual.
 Magellan RoadMate 9250T-LMB User Manual www.carid.com Magellan RoadMate GPS Receiver The Magellan RoadMate receiver is a vehicle navigation product that utilizes GPS signals from satellites to calculate
Magellan RoadMate 9250T-LMB User Manual www.carid.com Magellan RoadMate GPS Receiver The Magellan RoadMate receiver is a vehicle navigation product that utilizes GPS signals from satellites to calculate
TomTom BRIDGE Reference Guide
 TomTom BRIDGE Reference Guide 15100 Contents Welcome to the TomTom BRIDGE 6 Starting the TomTom BRIDGE 8 Using gestures 10 Apps on the TomTom BRIDGE 11 Connecting the TomTom BRIDGE 12 About connecting
TomTom BRIDGE Reference Guide 15100 Contents Welcome to the TomTom BRIDGE 6 Starting the TomTom BRIDGE 8 Using gestures 10 Apps on the TomTom BRIDGE 11 Connecting the TomTom BRIDGE 12 About connecting
RV 770. Owner s Manual
 RV 770 Owner s Manual 2016 Garmin Ltd. or its subsidiaries All rights reserved. Under the copyright laws, this manual may not be copied, in whole or in part, without the written consent of Garmin. Garmin
RV 770 Owner s Manual 2016 Garmin Ltd. or its subsidiaries All rights reserved. Under the copyright laws, this manual may not be copied, in whole or in part, without the written consent of Garmin. Garmin
Learn how to enter a destination and operate the navigation system. Steering Wheel Controls Use the steering wheel controls to control the system.
 * Learn how to enter a destination and operate the navigation system. Basic Navigation Operation A real-time navigation system uses GPS and a map database to show your current location and help guide you
* Learn how to enter a destination and operate the navigation system. Basic Navigation Operation A real-time navigation system uses GPS and a map database to show your current location and help guide you
BLUETOOTH SYSTEM ALTEA/ALTEA XL/ALTEA FREETRACK/LEON OWNER S MANUAL
 BLUETOOTH SYSTEM ALTEA/ALTEA XL/ALTEA FREETRACK/LEON OWNER S MANUAL Table of Contents 1 Table of Contents Manual structure.................... 2 Introduction to the Bluetooth system.................................
BLUETOOTH SYSTEM ALTEA/ALTEA XL/ALTEA FREETRACK/LEON OWNER S MANUAL Table of Contents 1 Table of Contents Manual structure.................... 2 Introduction to the Bluetooth system.................................
2007 Cadillac SRX Navigation System M
 2007 Cadillac SRX Navigation System M Overview... 3 Overview... 4 Features and Controls... 15 Features and Controls... 16 Navigation Audio System... 57 Navigation Audio System... 58 Voice Recognition...
2007 Cadillac SRX Navigation System M Overview... 3 Overview... 4 Features and Controls... 15 Features and Controls... 16 Navigation Audio System... 57 Navigation Audio System... 58 Voice Recognition...
Voice command system. & Using the voice command. system. NOTE
 80 system The voice command system enables the audio, hands-free phone system, etc. to be operated using voice commands. Refer to the Command list F83 for samples of voice commands. s can be used even
80 system The voice command system enables the audio, hands-free phone system, etc. to be operated using voice commands. Refer to the Command list F83 for samples of voice commands. s can be used even
