TELSTRA T816 USER GUIDE WHAT S INSIDE
|
|
|
- Theodore Stafford
- 5 years ago
- Views:
Transcription
1 TELSTRA T816 USER GUIDE WHAT S INSIDE A QUICK LOOK AROUND YOUR DEVICE1 GETTING STARTED... 3 PHONE CALLS CONTACTS MESSAGES CONNECT TO A COMPUTER USING THE BROWSER BLUETOOTH USING MULTIMEDIA FUNCTIONS PLAY VIDEOS...51 GALLERY...51 SOUND RECORDER...51 SECURITY...54 UPDATING YOUR DEVICE...56 TECHNICAL SPECIFICATIONS:...56 TROUBLESHOOTING...59 WARRANTY INFORMATION...64 SAFETY...65 ZTE Australia is on Facebook, Google+, Twitter and Instagram. ZTE 2015 V2.0
2 A QUICK LOOK AROUND YOUR DEVICE 2
3 GETTING STARTED INSERT YOUR SIM CARD 1. Open the back cover using the thumb notch in the bottom left corner: 3
4 2. Insert your SIM card carefully into the SIM slot as shown: This handset accepts the Standard sized (2FF) SIM card. Do not use micro-sim or SIM card adaptors which can damage your device. 3. Expand the device memory with a microsd(hc) up to 32GB (optional): 4
5 4. The battery will only fit one way, just check the gold pads on the battery line up with the gold springs in the phone. 5. Replace the battery cover and press to click into place. 5
6 SWITCH YOUR DEVICE ON OR OFF, CHARGE YOUR BATTERY Press and hold the Power Key to turn on your phone. To turn it off, press and hold the Power Key to open the options menu. CHARGE THE BATTERY Check the correct orientation of the lead, then insert the charger lead carefully. Do not force the connector into the charger jack. Connect the charger to a standard AC wall outlet. Disconnect the charger when the battery is fully charged. If the phone is on, you ll see the charging icon / on the status bar. If the battery is low, there will be a pop-up message on the screen. As you charge your phone, the lock screen will tell you the battery level each time you wake up your phone. On first use please charge the battery for 3-4 hours. It is better to keep your battery topped up than to let it fully discharge. 6
7 Important Notes: Only use the AC charger and USB lead supplied. Insert the charger lead carefully. Check the plug and socket are aligned correctly. Do NOT use excessive force which may damage the USB port. Be careful to avoid tripping on the lead whilst it is plugged in. Physical damage to the USB port is NOT covered by warranty. Normal charge time is 3-4 hours. Do not leave on charge for more than 24hrs. To maximise battery life limit multimedia functions. Charge the battery between 0 C~45 C. Charge the battery promptly when flat. With poor network conditions (less than 2 bars) battery life is reduced. When not using the phone for long periods remove the battery. 7
8 TIPS TO MAXIMISE BATTERY LIFE After 2-3 charge / discharge cycles the battery life will improve. Use regular top up charging rather than letting the battery fully discharge. Always charge promptly when flat. To avoid the battery entering a deep discharged state charge the battery promptly when flat. If the battery is deeply discharged it can take 30 minutes to start charging. Leave it on charge to recover the battery. Keep your handset and battery cool. High temperatures degrade the battery more quickly. Normal charge time is 3-4 hours. Do not charge more than 24hrs. When not using the phone for long periods charge to approx 40% and remove the battery. With low network signal conditions battery life is reduced. Turn off Bluetooth and Wi-Fi when not in use, and set the screen brightness to automatic to maximise battery life. 8
9 GOOGLE ACTIVATION WIZARD: CREATE OR LOG IN TO A GOOGLE ACCOUNT We recommend you log in or create a Google account to enable on line services. Follow the on screen wizard to create or log in to an existing Google account. TIPS If you set a lock code on your device and then forget the pattern or PIN number it can be reset using your Google Account. If you have not set a Google account then you need to do a factory reset. From the lock screen condition, press the Emergency Call button, then enter *983*987# into the dialler. Follow the prompts to reset your phone. 9
10 WAKE UP FROM SLEEP MODE Press the Power key to activate the display. Long press on the screen to unlock. You can pinch out on the lock icon to get quick access to Phone, , Messages, Audio, Camera and Calendar apps. SWITCH YOUR HANDSET TO SLEEP MODE Press the Power key to activate sleep mode. Sleep Mode activates automatically with the timeout set from Options > System settings > Display > Sleep. TIP If you set an unlock pattern, PIN or password you need to enter it to unlock the screen. If you forget your pattern or PIN use your Google Account password to reset the phone. This will only work if you register a Google account with this handset. 10
11 Keys Power Key Back Home Options Volume Keys Function Hold down to power on your phone. Press to switch to sleep mode. Press to wake up. Hold down for Silent mode, Vibrate, Flight mode, Power. Press to go to the previous screen. Press to exit applications. Press to return to the Home Screen from any screen. Hold down to access Google Search Press to get the options on the current screen. Hold down to see the recently used applications. Use to control the volume Up and Down Phone icon Open the dialler for Calls Contacts Open your Phonebook for all your Contacts Apps Open the Applications menu Messages go to the Messages app, for SMS and MMS 11
12 THE HOME SCREEN Slide the Home Screen left or right to view additional pages. Long press on the screen to change your wallpaper. Tap the Google Search bar to search the web, or touch the mic icon to speak your search. OPTIONS Press the Options Key for Wallpaper, set background image for the Homescreen or Lock screen Manage Apps, view Downloaded, Running and All apps System settings, shortcut to device Settings 12
13 ADD OR REMOVE ICONS & WIDGETS Press to go to Apps then long press any icon to add it to the desktop. Hold the icon to move it and release to place it on the home screen. Drag and drop the item in the trash to delete it. Eg, Add the Analogue Clock Widget: Press > Select the Widgets tab at the top of the screen Press and hold on the Analogue Clock Drag the Clock to the required location on your Homescreen Release to place the clock in the desired location. TIP Touching the Analogue Clock presents the Alarm menu THE NOTIFICATIONS PANEL The Notifications Panel at the top of the Home Screen shows useful device and status information. Pull your finger down from the top of the display to open the Notifications Panel. 13
14 PHONE STATUS AND NOTIFICATION ICONS Signal strength Flight mode Blue Connected No signal Battery is very low Battery is low Speaker mode is on Vibrate mode enabled Bluetooth is on GPS is on Alarm is set Data transfer Emergency Calls only Battery is full Battery is charging Speaker is muted Microphone is muted FM Radio USB connected Connected to a Wi-Fi network 14
15 NOTIFICATION ICONS New New SMS/MMS New voic Missed call Call in progress Call on hold Call forwarding on Problem with SMS/MMS New instant message Upcoming event Song is playing Downloading data Content downloaded Uploading data More notifications Headset connected ACCESS THE QUICK SETTINGS PANEL Swipe down from the top of the home screen and touch the Quick Setting icon. Tap to enable or disable the features. Some icons can be configured with a long press (press and hold). 15
16 APPLICATIONS AND SETTINGS Tap to access Applications. Flick the screen left or right to scroll through all the Apps. Touch the Widgets tab to see available widgets. You can install additional applications by going to Play Store INSTALL APPLICATIONS FROM GOOGLE PLAY STORE Tap Play Store from the Home Screen to download and install applications from the Google. Select the item and tap Install. You need a Google account to access Play Store Follow the wizard to sign in to an existing account or to create a new account. UNINSTALL APPLICATIONS From the Home screen tap Options > Manage apps Select the application to remove Tap Uninstall, tap OK to confirm. 16
17 MULTI-TASKING Run multiple applications simultaneously. Press the Home key from any application to launch, open or view something else. The original application will be suspended until you return to it. TIPS If you are finished with an application use the Back key to exit the application. If you leave applications running in the background the system memory will be depleted and the device will be slow to respond. Return to the app and close it, or from the Home screen press Options > Manage Apps > Running and select tasks to close them down. OPEN RECENTLY USED APPLICATIONS Press and hold the Options Key from any screen to view recently used applications. 17
18 Tap Options > System Settings from the Home Screen: SETTINGS MENU Wi-Fi Bluetooth Data usage More Sound Display Storage Connect to Wi-Fi devices and Networks Connect to Bluetooth devices and Networks View your data usage, and control Mobile Data Flight mode, Default SMS app, Tethering and portable hotspot, VPN, Mobile networks, USB internet Sound levels, ringtones, notifications, vibrate. Brightness, screen timeout, auto rotate screen etc. Check memory status. Mount or unmount the SD card. Battery Apps Location See what has been consuming your battery power. Manage applications, set Quick Launch shortcuts, see running services and battery usage. Configure Location modes and services 18
19 SETTINGS MENU Security Language & input Backup & reset Accounts Date & time Scheduled power on&off Accessibility Printing About Phone Set screen locks, enable SIM PIN etc Set the language and keyboard options. Backup your data on Google servers, and perform a factory reset to remove your default account. Add and remove accounts. Set the date, time, time zone, and formats. Enable automatic time update. Set automatic power on and off times. Download a screen reader application and make other Accessibility settings Interfaces your handset to Google Cloud Print Storage card updates, Status, software version, etc 19
20 PHONE CALLS MAKE A CALL FROM THE DIALER Unlock the phone and press the Call Key Touch for the Dial pad or select from Favourites or Contacts Tap numbers on the dial pad using the tabs at the top of the screen. Tap the call key to make the call. Press End to end the call. FUNCTIONS DURING A CALL: 20
21 During a call when you move the handset away from your ear the screen lights up. Use the buttons for the features described: Dial Pad enter DTMF tones Speaker Use Handsfree, Speaker mode Mute Mute the microphone Hold Place the caller on Hold Conference Dial in another party, the first call is put on hold. MAKE A CALL FROM CONTACTS Tap from the Home Screen. Contacts are displayed in alphabetical order. Slide up or down to scroll through your Contacts list. Tap to select the Contact then tap to call. TIP Tap to search for a Contact. 21
22 MAKE A CALL FROM CALL LOGS Unlock the phone and press the Call Key Recent calls and favourites are shown on the screen Tap the Clock icon to view your Call History Scroll and tap the required number to start the call, tap the arrow button to view the call details if required MAKE A CALL FROM A TEXT MESSAGE Unlock the phone and press for messages. Tap the thread that contains the phone number to call. Tap the number then tap to call Press End to end the call. TURN THE SPEAKER ON/OFF (HANDSFREE) Tap the Speaker icon during a call to use handsfree mode. MUTE A CALL Tap Mute icon during a call to mute your microphone. 22
23 MAKE A CONFERENCE CALL A conference call can be made between yourself and two or more other parties. Call the first number. While you are connected, tap the + icon to add another call Call the second number. While you are connected to the second number, tap Merge To add the third party, tap + again. Dial the number, and when connected, tap Merge 23
24 MAKING AN INTERNATIONAL CALL Press the Call Key on the home screen to open the dialer. Hold down the 0 key to enter the + symbol for International Dialling Enter the full phone number. Tap to make the call. Press End to end the call. ANSWER AN INCOMING CALL An incoming call presents three options: Drag right to answer the call Drag left to reject the call. Drag to Messages to send an SMS. The default return SMS can be set at Dialler > Settings > Other settings > Quick responses. 24
25 INSERT A PAUSE OR WAIT SYMBOL INTO A PHONE NUMBER Enter the phone number on the Dial pad. Press Options > Add 2-sec pause to add a Pause Press Options > Add Wait to wait for the next key press. CALL SETTINGS From within the Dialler, press Options > Settings: Voic IP prefix number Voice Call Call forwarding Call barring Additional settings Other Settings Fixed Dialling Numbers Minute reminder Quick responses TTY mode International dialing assist 25
26 CONTACTS (PEOPLE) Add contacts to your phone and synchronise them with your Google account or other accounts that support contact syncing. To see your contacts, touch Home >. From there, touch the tabs on the top of the screen to quickly switch to contact groups or favourites. Touch Home > and touch the all contacts tab to access your contact list. Scroll through the list to view all your contacts. Touch a contact to view its details. TIP: There is a slider on the right side of the screen. Use this to quickly scroll up and down your Contacts. Adding a New Contact Touch Home > and touch the all contacts tab. Touch to add a new contact. Touch the account field on the top of the screen to choose where to save the contact. If a sync account is selected, the contacts will be 26
27 synced automatically with your account online. Enter the contact name, phone numbers, addresses, and other information. Touch DONE to save the contact. Setting Up Your Own Profile You can create your own name card in your phone. Touch Home > and touch the all contacts tab. Scroll to the top of the screen and touch Set up my profile. Edit your profile information and touch DONE. Import, Export, and Share Contacts You can import/export contacts from/to your SIM or Storage (microsd card). This is useful when transferring contacts between different devices. Import your SIM card Contacts to add more features such as dedicated Ringtone, Photos etc. 27
28 Import Contacts From the SIM Card Touch Home > > Options > Import/export Select Import from Telstra Mobile (SIM card) Tap Next to continue Select the destination to copy your contact to, this can be your Google account or saved on the phone only. Tap Next to continue. Tap to select individual contacts, or use the box in the top right to Select All. Tap OK when done. Import Contacts From the microsd Card Touch Home > > Options > Touch Import/export > Import from S Select an account to save the contacts. Select the vcard file(s) in the microsd card and touch OK. Export Contacts to the SIM Card Touch Home > > Options > Import/export Select to Copy Contacts From, press Next to continue Select Copy Contact To Telstra Mobile, press Next, Tap individual contacts, or the box to Select All and then touch OK. 28
29 Share Contacts Touch Home > and touch the all contacts tab. Locate and touch the Contact Touch Options > Share Choose to share via Bluetooth, , Gmail, Messaging, etc To share Multiple contacts touch Options > Share visible contacts, select the Contacts > OK, then select the Share path. Add a Contact to Favourites You can add the contacts used frequently to Favourites, so you can find them quickly. Touch Home > and touch the all contacts tab. Touch a contact and then touch to add to favourites. Contacts must be saved in Phone Storage, or your Google account to add to Favorites. Remove a Contact From Favourites Touch Home > > touch the favourites tab. Touch a favourite contact and then touch. 29
30 Using Groups Touch Home > and touch the contact groups tab. Touch to create a new group. Touch the account field on the top of the screen to choose an account for the group. Enter the group name and touch DONE. Add Members to a Group Touch Home > and touch the contact groups tab. Touch a group and then touch. Touch to select the contacts to add as group members. Touch. Delete a Group Touch Home > > touch the contact groups tab. Touch a group and then touch Options > Delete group. Touch OK to delete the group. The contacts in the group will not be deleted. 30
31 Edit a Group Touch Home > > touch the contact groups tab. Touch a group and then touch Options. Touch Edit group to edit the group name. Or touch Select item(s) to select the members you don t need and remove them. Searching for a Contact Touch Home >. Touch on the bottom of the screen. Input the contact name to search. The contacts matched will be listed. Edit Contact Details Touch Home >. Touch a contact to edit and then touch Options > Edit. Edit the contact and touch DONE when finished Set a Ringtone for a Contact (Contact must be saved on the phone) Touch Home > Touch a contact to set a ringtone and then touch Options > Set ringtone (Contact must be saved on the phone) Select a ringtone and touch OK. 31
32 Delete a Contact Touch Home >. Touch a contact to delete and touch Options > Delete. Touch OK to confirm. To delete several contacts: Touch Home > Touch Options > Delete contact Touch to select the Contacts, then touch OK to confirm. 32
33 MESSAGES SMS AND MMS MESSAGES From the Home screen tap the messages icon to access SMS and MMS messages. Unread message(s) display the messaging icon in the Notifications bar. Open new messages from the Notifications bar or the Messaging Screen. Tap the message to read it. COMPOSING AN SMS If the Messages app opens into an existing thread press the Back key to return to the SMS main menu. Tap the messages icon > to Compose a new message. Enter the recipient s name or number. As you enter letters, matching Contacts are shown. Touch a Contact to select a recipient from the list or tap the Contacts icon to see all Contacts. Tap Type text message to enter your message. Tap to Send when done. 33
34 COMPOSING AN MMS Tap the messages icon > to Compose a new message. Enter the first letters of a contact to display matching names or tap 123 to enter numbers manually. Tap to see your Contacts list. Tap + to add an attachment. Choose your attachment type Tap Send when done. TIPS Adding or removing the Subject or Attachments will convert the message from SMS to MMS and vice-versa. An MMS allows for more text space without being charged for multiple SMS messages. Tap Options > Add subject to enter the subject if required. FORWARDING A MESSAGE Long press the individual message to get further options such as Forward, Delete, View message details etc. 34
35 MANAGING MESSAGES AND MESSAGES THREADS SMS and MMS messages sent and received are grouped into message threads in the Messaging screen. Message threads show you the history of messages from the specific contact. Threads are sorted by received time, with the latest one at the bottom. REPLY TO A MESSAGE Tap the message (or thread) you want to reply to from the Messaging Screen. Tap Type to compose and enter the contents of your message. Tap Send when done. ACCESS DRAFT MESSAGES Draft messages are automatically saved when you exit the message application without having sent the message. If you have any messages in Draft status they are marked in red with Draft 35
36 DELETE A MESSAGE (THREAD) Tap the Messages icon then press and hold a message to delete. Tap Delete to confirm. To delete an individual message (not a thread) tap and hold the message and select Delete from the available options. MESSAGE SETTINGS Tap Messages > Options > Settings to configure message settings such as Font size, Storage settings, SMS Settings, MMS Settings, Notifications settings and Signature settings. MULTIPLE SMS MESSAGE CHARGING: A standard SMS message can contain up to 160 characters. If you exceed this length the message will be sent as more than 1 SMS. You will be charged for multiple SMS messages depending on the length. 36
37 SET YOUR ACCOUNT Create an account to receive s on your phone. Tap Apps > to set up your account Enter your address and Password Follow the prompts. You may need to refer to your service provider to complete the settings. Set your required options choosing from the Account options screen. You can also use web based accounts or download specific clients for your provider. COMPOSE AN Tap Apps > > to write a new Tap the To field and enter the recipient s address. Tap Options > Add Cc/Bc to add more recipients if required. When you enter the address, the matching addresses saved in your Contacts will be displayed. You can tap the recipient from the list. Enter the subject and the content of your . Tap to send. 37
38 REPLY, REPLY TO ALL, FORWARD AN Tap Apps > to see your Inbox. Touch the Select the icons to Delete, Reply, Add to Favorites or view next unread. Enter the contents / recipients of your . Tap Send. Tap Options for Reply All, Forward, Move, and Settings. SETTINGS Tap Apps > > Options > Settings ACCOUNT SETTINGS Account name: Set your account name. Your name: Set the name displayed on the outgoing message. Signature: Edit your signature. Quick responses, you can add some default text to append to your s Default account: Send from this account by default. Inbox check frequency: Set the checking frequency. Sync 38
39 Download attachments notifications: Status bar notification for new Choose ringtone: Incoming notification Vibrate: Enable vibrate with ringtones when arrives. SERVER SETTINGS Incoming settings: Set the incoming server settings. Outgoing settings: Set the outgoing server settings. REMOVE ACCOUNT 39
40 CONNECT TO A COMPUTER Transfer audio, video and picture files between your handset and your computer. PC Connect your handset using the USB data lead supplied. First time, select Install driver on the handset notifications window. On your PC, open CD Drive USB_Driver from Windows Explorer, then double click Setup to install the handset. Subsequently, select Media Device (MTP) from the notifications window, which will open the handset in Windows Explorer. MAC On your MAC, download and install Android File Transfer. Connect your handset using the USB data lead supplied. Select Media Device (MTP) from the notifications window, which will open the handset on your MAC. 40
41 CONNECT TO THE INTERNET You can access the internet through the mobile network or via Wi-Fi. When logged on to a Wi-Fi connection, all data will be sent via your Wi-Fi network. To disable mobile network data slide down from the top of the handset screen to open the quick settings panel, then switch off data connectivity using the Data conn. button. WI-FI Wi-Fi provides wireless Internet access over distances of up to 100 meters. Tap Home > Options > System settings > Wi-Fi Touch the Wi-Fi switch to turn Wi-Fi on. 41
42 CONNECT TO A WI-FI NETWORK Tap Home > Options > System settings > Wi-Fi The available Wi-Fi network names and security settings (open or secured) are displayed. Tap a network to connect. An open network will automatically connect, If you select a secured network you need to enter a password. CHECK THE WI-FI NETWORK STATUS Check the Wi-Fi icon in the status bar. Tap Home > Options > System settings > Wi-Fi, tap the current wireless network to view the network status. Tap Options > Advanced > Wi-Fi sleep policy to leave Wi-Fi always on, or set other options. TIP A question mark on the Wi-Fi notification lets you know of an open Wi-Fi network. You can switch off these notifications from Wi-Fi > Options > Advanced > Network Notification 42
43 SET UP A WI-FI HOTSPOT A Wi-Fi hotspot shares your network internet connection with other devices nearby. For example, if you are travelling you can connect your laptop wirelessly to your handset to use the internet. Tap Home > Options > System settings > more > Tethering & portable hotspot > Wi-Fi hotspot Touch Wi-Fi hotspot > Set up Wi-Fi hotspot to change the SSID and password if required. USING USB MODEM TETHERING Use USB tethering to connect a computer to the internet using your device network connection. Plug your handset to a computer using the USB lead supplied. Tap Home > Options > System settings > more > Tethering & portable hotspot > USB tethering. Settings > More > USB Internet allows you to share a PC based internet connection onto your phone. Selecting this will disable your mobile data. On your PC you need to share your internet connection to your phone. 43
44 USING THE BROWSER Use the Google Search bar on the Home Screen or use Google Chrome. Tap the Google Search box on the Home Screen. Enter your search request using the keypad. Press the arrow when done. Tap the microphone icon to use speech recognition. Speak your request clearly into the handset microphone. The first time you open Chrome you are guided through how to use by on screen instructions and demos. Enter any search directly in the top bar. Press Options for new Tabs, Incognito browsing, Bookmarks and other Settings options. 44
45 BLUETOOTH Bluetooth enabled devices can exchange information within a distance of about 10 meters without any physical connection. The Bluetooth devices must be paired to share information. TURNING BLUETOOTH ON OR OFF Switch Bluetooth on or off from the quick settings panel or Tap Options > System settings > Bluetooth Tap the switch to turn Bluetooth on. The icon is displayed in the status bar. Tap the switch to turn Bluetooth Off when required. MAKE YOUR DEVICE VISIBLE TO OTHER DEVICES Tap Options > System settings> Bluetooth settings. Tap the switch to turn Bluetooth on. Touch the check box to make your device visible to other devices. 45
46 CHANGE YOUR DEVICE NAME Tap Options > System settings > Bluetooth Select the Bluetooth check box to turn on. Tap Options > Rename phone Enter the name and tap OK. PAIR WITH ANOTHER BLUETOOTH DEVICE Both devices must have Bluetooth turned on. Tap Options > System settings > Bluetooth Tap Search for devices to display available devices in your vicinity. Tap the device to pair with and enter your PIN if required. The same PIN should be used on both devices. 46
47 USING MULTIMEDIA FUNCTIONS APPS > CAMERA Line up your shot and tap the shutter button to take the picture. Tap the thumbnail in the bottom corner of your screen to view the picture. Tap the Settings button to review the camera settings APPS > CAMERA > VIDEO RECORDER Tap the video icon in the camera app. Tap the shutter button to stop shooting Tap the icon in the right corner to view the last video clip. Tap the Settings button to review the video settings 47
48 FM RADIO To use the FM radio you must insert the headphones as the antenna. OPEN THE FM RADIO Insert the headphones Tap Home > Apps > FM Radio Touch the arrow controls to scan for available channels Press the star to add to favourites Press Options to view your Channel list where you can long press on the channel to rename or delete it. Press the Power symbol to close the radio, otherwise it will continue to run in the background. 48
49 MUSIC You need to have audio files stored on your phone or memory card. Use downloads, Bluetooth or PC Connectivity to save files onto your memory card. Tap Home > Apps > Music Select from Songs, Playlists, Folders, Albums, Artists or Genre To play continuous tracks, select Songs > Options > Play All To play an album select Album then click the first track CREATING PLAYLISTS Select a music file to add to a new playlist. Tap and hold on the file until a shortcut menu pops up. Tap Add to playlist. Tap New. Enter the playlist name and tap Save. The playlist is created and the selected file is added to the playlist. 49
50 MANAGING YOUR PLAYLISTS Tap Playlist from the Music Screen to view all playlists. Hold on the playlist you want to play or edit until a shortcut menu pops up. Tap Play to play the playlist. Tap Delete to delete the playlist. Tap Rename to edit the playlist name. SETTING A SONG AS RINGTONE Open the folder where the song you want to set as ringtone is. Hold on the song until a shortcut menu pops up. Select Use as ringtone. TIPs You can also set a song as a ringtone when you are playing it by tapping Options > Use as ringtone. The play controls are also available on the Control panel 50
51 PLAY VIDEOS Use Gallery or Videos to view videos. GALLERY Use Gallery to view pictures and play back videos. You can also set pictures as wallpaper, contact icons and share them with your friends. SOUND RECORDER Sound Recorder enables you to record voice memos that you can also set as a ringtone. Tap Home > Apps > Sound Recorder. 51
52 GOOGLE APPLICATIONS SIGN IN OR CREATE YOUR GOOGLE ACCOUNT Sign in to your Google Account to synchronise Gmail, Calendar, and Contacts between your phone and the web. Tap a Google application, such as Gmail or Play Store. Follow the instructions in the wizard and tap Next. Tap Sign in if you have a Google account. Enter your user name and password, and then tap Sign in. Tap Create if you do not have a Google account. USING GMAIL Gmail is Google s web-based service. Gmail is configured when you sign in to your Google account. Depending on your synchronisation settings, Gmail on your phone is automatically synchronised with your Gmail account on the web. Tap Apps > Gmail to open. 52
53 CREATE AND SEND AN In the Inbox, press Menu and then tap Enter address in the To field. If you are sending an to several recipients, separate the addresses with a comma. You can add as many message recipients as you want. Enter the subject, and then compose your . After composing your , tap to Send. USING GOOGLE CALENDAR Tap Home > Apps > Calendar to use Google Calendar. You can use the calendar to schedule appointments, meetings and other events. Your appointments are displayed on the screen as they are scheduled. All appointments are synchronised to your Google account, which enables you to share your schedule, get your entire calendar on the go, and receive reminders for upcoming events. 53
54 SECURITY SET A SCREEN UNLOCK PATTERN, PIN, OR PASSWORD Protect your phone from unauthorised use by creating a personal unlock pattern, Voice Unlock, PIN, or password. Use a pattern, PIN or password you can easily remember. Adding a Voice Command can unlock the phone and launch a particular application such as Messaging, Phone or Camera. Tap Home > Options > System settings > Security > Screen lock Choose from Long press, Voice Unlock, Pattern, PIN or Password. Example for Pattern: Watch the demo and tap Next Draw a pattern of your choice, tap Continue Draw the pattern again and tap Confirm. We recommend you register a Google account before setting your unlock pattern, PIN or Password. After five incorrect entries press Forgot Pattern to enter your Google account password to reset the screen lock. 54
55 UNLOCK THE SCREEN WITH A PATTERN Press Power Key. Draw your pattern to unlock the screen. If you make a mistake you can try again up to five times. If you forget the unlock pattern then after five attempts you can enter your Google account details to unlock your device. SET A SIM CARD PIN LOCK Set a PIN code on your SIM card to prevent others from using your account. The initial PIN code is provided by your service operator. Tap Options > System settings > Security > Set up SIM card lock. Select Lock SIM card. Enter the PIN and tap OK. CHANGE SIM PIN Before changing the SIM PIN, you need to enable it. 55
56 UPDATING YOUR DEVICE Your phone can download and install Software updates. Apps > System updates The software update service checks an online server to see if any updates are available for your phone. If an update is available you can choose whether to download and install the update. Downloading via Wi-Fi is highly recommended. Data usage charges will apply if downloading via mobile networks. International roaming data charges will apply for customers downloading the upgrade on a mobile network whilst travelling outside of Australia. A firmware update will require a restart of your device. 56
57 BACK UP AND FACTORY RESET Easiest Way, Use an SD Card. Insert a microsd card. Use the built in Backup App to back up all your Apps and Data. Manually copy all photos from File Manager > Phone Storage > DCIM to SD > DCIM Back up photos on line using Google Photo Open the Photo App, this will save a copy of all your photos to your Google Account Copy Photos to a computer Insert the USB lead into a PC. Connect using MTP mode, then transfer all the photos from your device onto your PC. FACTORY RESET Go to Settings > Backup & reset > Factory data reset. 57
58 TECHNICAL SPECIFICATIONS: Size and Weight mm. 125g with battery Networks 3G UMTS 850, 2100 MHz. HSPA+ 21Mbps data 2G 900, 1800, 1900 MHz. Display Back camera CPU and memory Operating system Android Battery Capacity Charge Time Standby time Voice talk time TFT 4.0, 480 x 800, Capacitive touch 2.0MP rear with LED flash, 0.3MP front cameras 1GHz dual core with 512MB RAM, 4GB with expandable external storage microsd(hc) up to 32GB 1200mAh Li-ion 3-4 hrs with AC Charger 200 hours (subject to network) 5 hours (subject to network) Connectivity Bluetooth 3 Wi-Fi b/g/n 3.5mm jack Supported file types jpg, gif, png, amr, mid, mp3, mp4, 3gpp, h263 58
59 TROUBLESHOOTING PLEASE CHECK THE MANUAL THOROUGHLY BEFORE CONTACTING YOUR SERVICE PROVIDER. Symptom Solution How do I check the Menu > Settings > About phone > Build software version? number How do I reset to Menu > Settings > Backup & reset > Factory factory defaults? How do I check the SMS service centre number? How do I configure the MMS Settings? How do I configure settings? How do I copy Contacts to or from my SIM card? data reset Menu > Messages > Options > Settings > Text Message Settings (SMS) Menu > Messages > Options > Settings > Multimedia Message (MMS) Apps > , or Menu > Settings > Accounts Contacts > Options > Import/Export > Follow the directions on screen 59
60 Symptom How do I select Network mode? How do I manually select a carrier? How do I enable USB tethering? How do I configure APN s How do I enable Flight Mode? How do I clear my Browser? How do I check Call forwarding etc How do I check for Software Updates? Solution Menu > Settings > More > Mobile Networks > Network Mode Menu > Settings > More > Mobile Networks > Network operators > Search networks Menu > Settings > More > Tethering and portable hotspot > USB tethering. (Connect as CDROM to install drivers) Menu > Settings > More > Mobile Networks > Access Point Names > Options > New APN Long press on the power key > Flight Mode Chrome > Options > Settings > Privacy > Clear Browsing Data Calls > Options > Settings >Voice Call > Call forwarding Apps > System updates 60
61 Symptom How do I get more technical support? How do I change the Ringtone? The battery discharges quickly The handset switches on by itself. No incoming ring or alarm tone Solution Visit ztemobiles.com.au or call during office hours AEST. Menu > Settings > Sound > Phone Ringtone Possible network coverage issue. Check the signal level. With only 1 or 2 bars, the battery has to work harder to maintain network contact. Limit multi-media to save power. The battery may be worn out. An alarm or calendar event switches the handset on automatically. Hold the power key to check the phone is not in silent mode. Check the ringtone and ring volume settings. 61
62 Symptom I cannot charge the phone The handset switches off after charging. I cannot connect to other Bluetooth devices Solution Confirm the charger is properly inserted. Remove the battery, clean the contacts and check it is inserted correctly. The battery may be worn out. Tip: Charge the phone using the supplied USB cable. The handset is charging in the off state. Press and hold the power key to switch the handset ON. Turn Bluetooth on. Set visibility to Show. Make sure the pass-code is correct. Possible compatibility issues. Not all functionality is supported between different Bluetooth devices and standards. 62
63 ERROR MESSAGES Message No SIM Card Enter PIN code Enter PUK code Enter Unlock Code Solution Check a valid SIM card is inserted. See the Getting Started section You have set a SIM PIN. Please enter your SIM PIN code. Contact your Service Provider to get the PUK code Contact your Service Provider to obtain the network unlocking code. 63
64 WARRANTY INFORMATION The warranty does not apply to defects or errors caused by: (a) Normal wear and tear, mishandling, physical damage, improper installation. (b) Water, exposure to solvents or any other liquid damage. (c) Any unauthorised disassembly, repair or modification. (d) Power surges, lightning, fire, flood or other natural events. (e) Use of the product with unauthorised third party products such as generic chargers. (f) Any other cause beyond the range of normal usage for products. The End User shall have no right to reject, return, or receive a refund for any product under the above-mentioned situations. The End User s statutory rights are not excluded by these terms and conditions. Note: Consult the warranty card for full information. 64
65 SAFETY GENERAL STATEMENT ON RF ENERGY The phone is a low-power radio transmitter and receiver. When switched on it intermittently transmits radio frequency (RF) energy (radio waves). The transmit power level is optimised for best performance and automatically reduces when there is good quality reception. Maximum power is only used at the edge of network coverage so under most circumstances the power output is very low. Under poor network conditions the phone transmits at a higher power, may get hot and have a shorter battery life. SPECIFIC ABSORPTION RATE (SAR) The phone is designed not to exceed the limits for exposure to radio waves recommended by the ICNIRP. The limits include safety margins designed to assure the protection of all persons, regardless of age and health. The guidelines measure the Specific Absorption Rate, or SAR. The SAR limit for mobile devices is 2W/Kg. This device has been tested and approved to be lower than the maximum allowed SAR value and the result is published on 65
66 PRODUCT SAFETY INFORMATION Please read all instructions before use Do not use while driving Do not use while re-fuelling Small parts may be a choking hazard This device may produce loud sounds Keep away from pacemakers and other personal medical devices This device may produce bright or flashing lights Do not dispose of in fire Avoid contact with magnetic media Avoid Extreme Temperatures Avoid any contact with liquid, keep it dry Only use approved accessories 66
67 Obey warning signs in hospitals and medical facilities Switch off when flying Do not attempt to disassemble Do not rely on this device for emergency communications Switch off in explosive environments This device is certified by the Wi-Fi Alliance. microsd is a trademark of SD Card Association 67
ZTE BLADE B125 User Guide
 ZTE BLADE B125 User Guide Visit our Australian website for all your device related information, support and accessories: http://www.ztemobiles.com.au/ Copyrights Copyright 2018 by ZTE Corporation Ver 1.0
ZTE BLADE B125 User Guide Visit our Australian website for all your device related information, support and accessories: http://www.ztemobiles.com.au/ Copyrights Copyright 2018 by ZTE Corporation Ver 1.0
STUDIO 7.0 USER MANUAL
 STUDIO 7.0 USER MANUAL 1 Table of Contents Safety Information... 3 Appearance and Key Functions... 4 Introduction... 5 Call Functions... 6 Notifications Bar... 7 Contacts... 8 Messaging... 9 Internet Browser...
STUDIO 7.0 USER MANUAL 1 Table of Contents Safety Information... 3 Appearance and Key Functions... 4 Introduction... 5 Call Functions... 6 Notifications Bar... 7 Contacts... 8 Messaging... 9 Internet Browser...
NEO 4.5. User Manual
 1 NEO 4.5 User Manual Table of Contents Safety Information... 3 Appearance and Key Function... 4 Introduction... 5 Call Functions... 6 Contacts... 7 Messaging... 8 Internet Browser... 9 Bluetooth & Wi-Fi...
1 NEO 4.5 User Manual Table of Contents Safety Information... 3 Appearance and Key Function... 4 Introduction... 5 Call Functions... 6 Contacts... 7 Messaging... 8 Internet Browser... 9 Bluetooth & Wi-Fi...
Optus Blitz ZTE BLADE V7 LITE Quick Start Guide
 Optus Blitz ZTE BLADE V7 LITE Quick Start Guide Search ZTE Australia on Facebook, Google+ and Twitter to keep in touch. ZTE 2016 Ver 1.0 May 2016 Copyright 2016 by ZTE Corporation All rights reserved.
Optus Blitz ZTE BLADE V7 LITE Quick Start Guide Search ZTE Australia on Facebook, Google+ and Twitter to keep in touch. ZTE 2016 Ver 1.0 May 2016 Copyright 2016 by ZTE Corporation All rights reserved.
Studio 5.5. User Manual
 Studio 5.5 User Manual 1 Table of Contents Safety Information... 3 Appearance and Key Function... 4 Introduction... 5 Call Functions... 6 Contacts... 7 Messaging... 8 Internet Browser... 9 Bluetooth...
Studio 5.5 User Manual 1 Table of Contents Safety Information... 3 Appearance and Key Function... 4 Introduction... 5 Call Functions... 6 Contacts... 7 Messaging... 8 Internet Browser... 9 Bluetooth...
LIFE PURE User Manual
 LIFE PURE User Manual 1 Table of Contents Safety Information... 3 Appearance and Key Function... 4 Introduction... 5 Call Functions... 6 Contacts... 7 Messaging... 8 Internet Browser... 9 Bluetooth...
LIFE PURE User Manual 1 Table of Contents Safety Information... 3 Appearance and Key Function... 4 Introduction... 5 Call Functions... 6 Contacts... 7 Messaging... 8 Internet Browser... 9 Bluetooth...
Dash 4.0. User Manual
 1 Dash 4.0 User Manual Table of Contents Safety Information... 3 Appearance and Key Function... 4 Introduction... 5 Call Functions... 6 Contacts... 7 Messaging... 8 Internet Browser... 9 Bluetooth... 10
1 Dash 4.0 User Manual Table of Contents Safety Information... 3 Appearance and Key Function... 4 Introduction... 5 Call Functions... 6 Contacts... 7 Messaging... 8 Internet Browser... 9 Bluetooth... 10
ZTE BLADE A602 User Guide
 ZTE BLADE A602 User Guide Visit our Australian website for all your device related information, support and accessories : http://www.ztemobiles.com.au/ Copyrights Copyright 2017 by ZTE Corporation Ver
ZTE BLADE A602 User Guide Visit our Australian website for all your device related information, support and accessories : http://www.ztemobiles.com.au/ Copyrights Copyright 2017 by ZTE Corporation Ver
LIFE 8 XL USER MANUAL
 1 LIFE 8 XL USER MANUAL Table of Contents Safety Information... 4 Call Functions... 7 Notifications Bar... 8 Contacts...10 Messaging...13 Bluetooth & Wi-Fi...14 Opera Browser...17 Gmail...18 Play Store...20
1 LIFE 8 XL USER MANUAL Table of Contents Safety Information... 4 Call Functions... 7 Notifications Bar... 8 Contacts...10 Messaging...13 Bluetooth & Wi-Fi...14 Opera Browser...17 Gmail...18 Play Store...20
Telstra Blade L5 User Guide
 Telstra Blade L5 User Guide ZTE Australia provides dedicated support with a local call centre and social media outreach. Search ZTE Australia on Facebook, Google+ and Twitter to keep in touch. ZTE 2016
Telstra Blade L5 User Guide ZTE Australia provides dedicated support with a local call centre and social media outreach. Search ZTE Australia on Facebook, Google+ and Twitter to keep in touch. ZTE 2016
Happy Phone 3G 4.0. User Manual
 Happy Phone 3G 4.0 User Manual 1 Getting Started Overview Indicator Receiver Front Camera Sensor Volume Key Power Key Touch Screen Home Key Hardkey-Menu Hardkey-Back 2 Headset Jack Charging/USB Jack Volume
Happy Phone 3G 4.0 User Manual 1 Getting Started Overview Indicator Receiver Front Camera Sensor Volume Key Power Key Touch Screen Home Key Hardkey-Menu Hardkey-Back 2 Headset Jack Charging/USB Jack Volume
STUDIO 6.0 LTE USER MANUAL
 STUDIO 6.0 LTE USER MANUAL 1 Table of Contents Safety Information... 3 Appearance and Key Function... 5 Introduction... 6 Call Functions... 7 Notifications Bar... 8 Contacts... 9 Messaging... 11 Bluetooth
STUDIO 6.0 LTE USER MANUAL 1 Table of Contents Safety Information... 3 Appearance and Key Function... 5 Introduction... 6 Call Functions... 7 Notifications Bar... 8 Contacts... 9 Messaging... 11 Bluetooth
DASH L USER MANUAL 1
 1 DASH L USER MANUAL Table of Contents Safety Information... 4 Call Functions... 7 Notifications Bar... 8 Contacts... 10 Messaging... 13 Bluetooth & Wi-Fi... 14 Downloads... 17 Opera... 18 Gmail... 19
1 DASH L USER MANUAL Table of Contents Safety Information... 4 Call Functions... 7 Notifications Bar... 8 Contacts... 10 Messaging... 13 Bluetooth & Wi-Fi... 14 Downloads... 17 Opera... 18 Gmail... 19
BEAT 2.0 USER MANUAL
 BEAT 2.0 USER MANUAL FCC ID: 2ADLJBEAT20 The device complies with part 15 of the FCC Rules. Operation is subject to the following two conditions: (1) This device may not cause harmful interference, and
BEAT 2.0 USER MANUAL FCC ID: 2ADLJBEAT20 The device complies with part 15 of the FCC Rules. Operation is subject to the following two conditions: (1) This device may not cause harmful interference, and
STUDIO MINI LTE USER MANUAL
 Studio Mini LTE English Manual STUDIO MINI LTE USER MANUAL Table of Contents Safety Information Call Functions Notifications Bar Contacts Messaging Bluetooth & Wi-Fi Opera Browser Gmail Play Store Camera
Studio Mini LTE English Manual STUDIO MINI LTE USER MANUAL Table of Contents Safety Information Call Functions Notifications Bar Contacts Messaging Bluetooth & Wi-Fi Opera Browser Gmail Play Store Camera
ZYRO. User Guide.
 ZYRO User Guide www.v7devices.com To ensure safe and proper use, please read all the safety precautions and this manual carefully before using your device. The descriptions in this manual are based on
ZYRO User Guide www.v7devices.com To ensure safe and proper use, please read all the safety precautions and this manual carefully before using your device. The descriptions in this manual are based on
DASH 4.5 user manual 1
 DASH 4.5 user manual 1 Table of Contents Safety Information... 3 Appearance and Key Function... 4 Introduction... 4 Call Functions... 6 Contacts... 6 Messaging... 8 Internet Browser... 9 Bluetooth... 10
DASH 4.5 user manual 1 Table of Contents Safety Information... 3 Appearance and Key Function... 4 Introduction... 4 Call Functions... 6 Contacts... 6 Messaging... 8 Internet Browser... 9 Bluetooth... 10
STUDIO 5.0CE USER MANUAL
 STUDIO 5.0CE USER MANUAL 1 Table of Contents Safety Information... 4 Appearance and Key Function... 7 Introduction... 9 Call Functions... 10 Notifications Bar... 12 Contacts... 14 Messaging... 17 Bluetooth
STUDIO 5.0CE USER MANUAL 1 Table of Contents Safety Information... 4 Appearance and Key Function... 7 Introduction... 9 Call Functions... 10 Notifications Bar... 12 Contacts... 14 Messaging... 17 Bluetooth
User Guide. Welcome to HUAWEI
 User Guide Welcome to HUAWEI Contents Introduction.................................... 1 Installation..................................... 2 Keys and Functions.................................. 2 Installing
User Guide Welcome to HUAWEI Contents Introduction.................................... 1 Installation..................................... 2 Keys and Functions.................................. 2 Installing
Aspera Jazz. User Manual
 Aspera Jazz User Manual 1 Contents About Aspera Jazz... 3 General Information... 3 Profile... 3 Safety Information... 3 Safety warning and Attentions... 3 Switch off in aircraft... 3 Switch off before
Aspera Jazz User Manual 1 Contents About Aspera Jazz... 3 General Information... 3 Profile... 3 Safety Information... 3 Safety warning and Attentions... 3 Switch off in aircraft... 3 Switch off before
VIVO AIR USER MANUAL
 VIVO AIR USER MANUAL 1 Table of Contents Safety Information... 4 Appearance and Key Functions... 7 Introduction... 9 Call Functions... 10 Notifications Bar... 12 Contacts... 14 Messaging... 17 Bluetooth
VIVO AIR USER MANUAL 1 Table of Contents Safety Information... 4 Appearance and Key Functions... 7 Introduction... 9 Call Functions... 10 Notifications Bar... 12 Contacts... 14 Messaging... 17 Bluetooth
Dash Jr. User Manual Table of Contents
 (/usermanuals) Dash Jr. User Manual Table of Contents Safety Information Safety Information Call Functions Contacts Messaging Opera Mini Browser Bluetooth & Wi Fi Camera Gallery Music Sound Recorder Alarm
(/usermanuals) Dash Jr. User Manual Table of Contents Safety Information Safety Information Call Functions Contacts Messaging Opera Mini Browser Bluetooth & Wi Fi Camera Gallery Music Sound Recorder Alarm
Telstra EASYTOUCH 4G. Mobile Phone User Manual
 Telstra EASYTOUCH 4G Mobile Phone User Manual 1 LEGAL INFORMATION Copyright 2012 ZTE CORPORATION. All rights reserved. No part of this publication may be quoted, reproduced, translated or used in any form
Telstra EASYTOUCH 4G Mobile Phone User Manual 1 LEGAL INFORMATION Copyright 2012 ZTE CORPORATION. All rights reserved. No part of this publication may be quoted, reproduced, translated or used in any form
1. Introduction P Package Contents 1.
 1 Contents 1. Introduction ------------------------------------------------------------------------------- P. 3-5 1.1 Package Contents 1.2 Tablet Overview 2. Using the Tablet for the first time ---------------------------------------------------
1 Contents 1. Introduction ------------------------------------------------------------------------------- P. 3-5 1.1 Package Contents 1.2 Tablet Overview 2. Using the Tablet for the first time ---------------------------------------------------
CONTENTS. Safety Information Cleaning and Maintenance Function Information Messaging
 CONTENTS Safety Information... - 3 - Cleaning and Maintenance... - 3 - Function Information... - 5 - Messaging... - 7 - Email... - 8 - Camera... - 9 - Music... - 10 - FM Radio... - 12 - Sound Recorder...
CONTENTS Safety Information... - 3 - Cleaning and Maintenance... - 3 - Function Information... - 5 - Messaging... - 7 - Email... - 8 - Camera... - 9 - Music... - 10 - FM Radio... - 12 - Sound Recorder...
This guide describes features that are common to most models. Some features may not be available on your tablet.
 User Guide Copyright 2014 Hewlett-Packard Development Company, L.P. Bluetooth is a trademark owned by its proprietor and used by Hewlett-Packard Company under license. Google, Google Now, Google Play,
User Guide Copyright 2014 Hewlett-Packard Development Company, L.P. Bluetooth is a trademark owned by its proprietor and used by Hewlett-Packard Company under license. Google, Google Now, Google Play,
VIVO XL3 PLUS USER MANUAL YHLBLUVIVOXL3
 VIVO XL3 PLUS USER MANUAL YHLBLUVIVOXL3 1 Table of Contents Safety Information... 5 Introduction... 10 Navigation Bar... 10 Notifications Bar... 11 Call Functions... 14 Contacts... 16 Messaging... 19 Bluetooth
VIVO XL3 PLUS USER MANUAL YHLBLUVIVOXL3 1 Table of Contents Safety Information... 5 Introduction... 10 Navigation Bar... 10 Notifications Bar... 11 Call Functions... 14 Contacts... 16 Messaging... 19 Bluetooth
1. Introduction. 1.1 Cosmo Specifications
 1. Introduction 1.1 Cosmo Specifications Details CPU Memory Storage Operating System Connectivity Sensor Camera Display Video Formats Description Quad Core 1.3 GHz ARM Cortex A7 Processor 512MB RAM 8 GB
1. Introduction 1.1 Cosmo Specifications Details CPU Memory Storage Operating System Connectivity Sensor Camera Display Video Formats Description Quad Core 1.3 GHz ARM Cortex A7 Processor 512MB RAM 8 GB
USER MANUAL Z665C.
 USER MANUAL Z665C www.zteusa.com Table of Contents Copyright 2013 ZTE CORPORATION. All rights reserved. No part of this publication may be excerpted, reproduced, translated or utilized in any form or by
USER MANUAL Z665C www.zteusa.com Table of Contents Copyright 2013 ZTE CORPORATION. All rights reserved. No part of this publication may be excerpted, reproduced, translated or utilized in any form or by
Dash Jr. User Manual
 Dash Jr. User Manual 1 Table of Contents Safety Information...4 Appearance and Key Function...6 Introduction...8 Call Functions...9 Contacts... 11 Messaging... 12 Internet Browser... 13 Bluetooth... 14
Dash Jr. User Manual 1 Table of Contents Safety Information...4 Appearance and Key Function...6 Introduction...8 Call Functions...9 Contacts... 11 Messaging... 12 Internet Browser... 13 Bluetooth... 14
Spark Lite 3G Help Guide
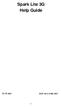 Spark Lite 3G Help Guide ZTE 2017 L110 Ver 1.0 July 2017 1 Get to Know Your Phone LED indicator Front camera Earpiece Sensor Volume keys Power key Touch screen Home key Back key Menu key Headset jack Charging/USB
Spark Lite 3G Help Guide ZTE 2017 L110 Ver 1.0 July 2017 1 Get to Know Your Phone LED indicator Front camera Earpiece Sensor Volume keys Power key Touch screen Home key Back key Menu key Headset jack Charging/USB
ZTE BLADE L111 HELP ZTE 2017 L111 Ver 1.2 June
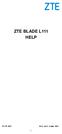 ZTE BLADE L111 HELP ZTE 2017 L111 Ver 1.2 June 2017 1 Get to Know Your Phone Front camera Indicator Sensor Earpiece Volume key Power key Touch screen Home key Back key Menu key Headset jack Volume key
ZTE BLADE L111 HELP ZTE 2017 L111 Ver 1.2 June 2017 1 Get to Know Your Phone Front camera Indicator Sensor Earpiece Volume key Power key Touch screen Home key Back key Menu key Headset jack Volume key
Get Started. Insert SIM card The phone is a Dual SIM mobile phone allowing you to use the facility of two networks.
 Thank You for Purchasing this Smart mobile device. This device will provide you with high quality mobile communication and entertainment based on SMART and high standards. Content in this manual may differ
Thank You for Purchasing this Smart mobile device. This device will provide you with high quality mobile communication and entertainment based on SMART and high standards. Content in this manual may differ
VIVO GO USER MANUAL FCC ID: YHLBLUVIVOGO
 VIVO GO USER MANUAL FCC ID: YHLBLUVIVOGO Table of Contents Safety Information... 37 FCC Regulations... 41 RF Exposure Information (SAR)... 42 Introduction... 44 Navigation Bar... 44 Notifications Bar...
VIVO GO USER MANUAL FCC ID: YHLBLUVIVOGO Table of Contents Safety Information... 37 FCC Regulations... 41 RF Exposure Information (SAR)... 42 Introduction... 44 Navigation Bar... 44 Notifications Bar...
Getting Started. Parts & Functions Handset Status Bar
 Getting Started 1 Parts & Functions... 1-2 Handset... 1-2 Status Bar... 1-4 Memory Card... 1-6 Enabling Automatic Backup... 1-6 Restoring Backed Up Data to Handset... 1-6 Memory Card Installation... 1-6
Getting Started 1 Parts & Functions... 1-2 Handset... 1-2 Status Bar... 1-4 Memory Card... 1-6 Enabling Automatic Backup... 1-6 Restoring Backed Up Data to Handset... 1-6 Memory Card Installation... 1-6
VEGA. Operation Manual T A B L E T P C. advent vega operation manaul_new.indd 1
 VEGA T A B L E T P C Operation Manual advent vega operation manaul_new.indd 1 advent vega operation manaul_new.indd 2 CONTENTS SETTING UP YOUR TABLET FOR THE FIRST TIME... 4 USING THE DEVICE S BUTTONS
VEGA T A B L E T P C Operation Manual advent vega operation manaul_new.indd 1 advent vega operation manaul_new.indd 2 CONTENTS SETTING UP YOUR TABLET FOR THE FIRST TIME... 4 USING THE DEVICE S BUTTONS
HotSpot USER MANUAL. twitter.com/vortexcellular facebook.com/vortexcellular instagram.com/vortexcellular
 HotSpot USER MANUAL www.vortexcellular.com twitter.com/vortexcellular facebook.com/vortexcellular instagram.com/vortexcellular 1 Contents Quick User Guide... 2 1. Power On/Off... 2 2. Turn On /Off Screen...
HotSpot USER MANUAL www.vortexcellular.com twitter.com/vortexcellular facebook.com/vortexcellular instagram.com/vortexcellular 1 Contents Quick User Guide... 2 1. Power On/Off... 2 2. Turn On /Off Screen...
<,W,EϬϱ E USER MANUAL
 USER MANUAL GETTING STARTED To get started with the Agora handset, please take both the phone and the battery out of the box. On the rear of the phone you will find a plastic backing cover with a small
USER MANUAL GETTING STARTED To get started with the Agora handset, please take both the phone and the battery out of the box. On the rear of the phone you will find a plastic backing cover with a small
FAQ for KULT Basic. Connections. Settings. Calls. Apps. Media
 FAQ for KULT Basic 1. What do the Icons mean that can be found in notifications bar at the top of my screen? 2. How can I move an item on the home screen? 3. How can I switch between home screens? 4. How
FAQ for KULT Basic 1. What do the Icons mean that can be found in notifications bar at the top of my screen? 2. How can I move an item on the home screen? 3. How can I switch between home screens? 4. How
Contents. Get Started Install SIM Card
 Contents Get Started... 2 Install SIM Card... 2 Insert Micro SD card... 2 Charge Mobile Phone... 3 PC-Phone File Transfer... 4 Keys and Parts... 5 Fingerprint... 7 Lock and Unlock the Screen... 9 Notification
Contents Get Started... 2 Install SIM Card... 2 Insert Micro SD card... 2 Charge Mobile Phone... 3 PC-Phone File Transfer... 4 Keys and Parts... 5 Fingerprint... 7 Lock and Unlock the Screen... 9 Notification
Aspera R7. User Manual
 1 Aspera R7 User Manual Contents Safety Information... 3 Appearance and Key Function... 5 Introduction... 6 Call Functions... 7 Notifications Bar... 8 Contacts... 9 Messaging... 9 Bluetooth and Wi-Fi...
1 Aspera R7 User Manual Contents Safety Information... 3 Appearance and Key Function... 5 Introduction... 6 Call Functions... 7 Notifications Bar... 8 Contacts... 9 Messaging... 9 Bluetooth and Wi-Fi...
USER MANUAL FCC ID: YHLBLUC518
 C5 USER MANUAL FCC ID: YHLBLUC518 1 Table of Contents Safety Information... 5 FCC Regulations:... 9 RF Exposure Information (SAR)... 10 Introduction... 12 Navigation Bar... 13 Notifications Bar... 14 Call
C5 USER MANUAL FCC ID: YHLBLUC518 1 Table of Contents Safety Information... 5 FCC Regulations:... 9 RF Exposure Information (SAR)... 10 Introduction... 12 Navigation Bar... 13 Notifications Bar... 14 Call
ZTE Blade S6 User Manual
 ZTE Blade S6 User Manual Search ZTE Australia on Facebook, Google+ and Twitter to find out more http://www.ztemobiles.com.au 1 About This Manual Thank you for choosing this ZTE mobile device. In order
ZTE Blade S6 User Manual Search ZTE Australia on Facebook, Google+ and Twitter to find out more http://www.ztemobiles.com.au 1 About This Manual Thank you for choosing this ZTE mobile device. In order
TALK 5H USER S MANUAL
 TALK 5H USER S MANUAL 2 INTRODUCTION... 5 GETTING STARTED... 5 Important Safety Precautions... 5 Cleaning the Panel... 6 Cleaning the Phone... 6 Features... 6 Buttons overview... 7 What s int he Box...
TALK 5H USER S MANUAL 2 INTRODUCTION... 5 GETTING STARTED... 5 Important Safety Precautions... 5 Cleaning the Panel... 6 Cleaning the Phone... 6 Features... 6 Buttons overview... 7 What s int he Box...
Quick Start Guide U.S. Cellular Customer Service
 Quick Start Guide U.S. Cellular Customer Service 1-888-944-9400 LEGAL INFORMATION Copyright 2017 ZTE CORPORATION. All rights reserved. No part of this publication may be quoted, reproduced, translated
Quick Start Guide U.S. Cellular Customer Service 1-888-944-9400 LEGAL INFORMATION Copyright 2017 ZTE CORPORATION. All rights reserved. No part of this publication may be quoted, reproduced, translated
SPARK LITE Quick Start Guide
 SPARK LITE Quick Start Guide Search ZTE Australia on Facebook, Google+ and Twitter to keep in touch. 2016 Version 1.0 1 Get to Know Your Phone LED Camera Earpiece Sensor Volume Keys Display Power Key Back
SPARK LITE Quick Start Guide Search ZTE Australia on Facebook, Google+ and Twitter to keep in touch. 2016 Version 1.0 1 Get to Know Your Phone LED Camera Earpiece Sensor Volume Keys Display Power Key Back
Senior Phone BAS User Guide English
 Senior Phone BAS-24100 www.facebook.com/denverelectronics User Guide English ENG-1 Insert the SIM card: The SIM card contains your phone number, PIN code, links to operator services, contacts and SMS messages.
Senior Phone BAS-24100 www.facebook.com/denverelectronics User Guide English ENG-1 Insert the SIM card: The SIM card contains your phone number, PIN code, links to operator services, contacts and SMS messages.
ZTE Blade V6 User Manual
 ZTE Blade V6 User Manual See ztemobiles.com.au for more help Follow ZTE Australia on Facebook, Google+ Twitter and Instagram 1 About This Manual Thank you for choosing this ZTE mobile device. In order
ZTE Blade V6 User Manual See ztemobiles.com.au for more help Follow ZTE Australia on Facebook, Google+ Twitter and Instagram 1 About This Manual Thank you for choosing this ZTE mobile device. In order
Breeze FB201 Phone User Guide
 Breeze FB201 Phone User Guide Table of Contents Getting Started... 3 Insert the SIM Card and Battery... 3 Insert the Media Card... 3 Keys and Parts... 4 Basics... 5 Display Indicators... 5 Writing Text...
Breeze FB201 Phone User Guide Table of Contents Getting Started... 3 Insert the SIM Card and Battery... 3 Insert the Media Card... 3 Keys and Parts... 4 Basics... 5 Display Indicators... 5 Writing Text...
VIVO 5 USER MANUAL 1
 VIVO 5 USER MANUAL 1 Table of Contents Safety Information... 4 Introduction... 8 Navigation Bar... 9 Notifications Bar... 10 Call Functions... 13 Contacts... 15 Messaging... 19 Bluetooth & Wi-Fi... 20
VIVO 5 USER MANUAL 1 Table of Contents Safety Information... 4 Introduction... 8 Navigation Bar... 9 Notifications Bar... 10 Call Functions... 13 Contacts... 15 Messaging... 19 Bluetooth & Wi-Fi... 20
Quick Start Guide. U.S. Cellular Customer Service
 Quick Start Guide U.S. Cellular Customer Service 1-888-944-9400 LEGAL INFORMATION Copyright 2014 ZTE CORPORATION. All rights reserved. No part of this publication may be quoted, reproduced, translated
Quick Start Guide U.S. Cellular Customer Service 1-888-944-9400 LEGAL INFORMATION Copyright 2014 ZTE CORPORATION. All rights reserved. No part of this publication may be quoted, reproduced, translated
1. Introduction P Package Contents 1.
 1 Contents 1. Introduction ------------------------------------------------------------------------------- P. 3-5 1.1 Package Contents 1.2 Tablet Overview 2. Using the Tablet for the first time ---------------------------------------------------
1 Contents 1. Introduction ------------------------------------------------------------------------------- P. 3-5 1.1 Package Contents 1.2 Tablet Overview 2. Using the Tablet for the first time ---------------------------------------------------
USER MANUAL Z932L. Z
 USER MANUAL Z079584505322 www.zteusa.com Z932L About This Manual Thank you for choosing this ZTE mobile device. In order to keep your device in its best condition, please read this manual and keep it for
USER MANUAL Z079584505322 www.zteusa.com Z932L About This Manual Thank you for choosing this ZTE mobile device. In order to keep your device in its best condition, please read this manual and keep it for
LIFE ONE X2 USER MANUAL
 LIFE ONE X2 USER MANUAL 1 Table of Contents Safety Information... 4 Introduction... 8 Navigation Bar... 9 Notifications Bar... 10 Call Functions... 13 Contacts... 15 Messaging... 19 Bluetooth & Wi-Fi...
LIFE ONE X2 USER MANUAL 1 Table of Contents Safety Information... 4 Introduction... 8 Navigation Bar... 9 Notifications Bar... 10 Call Functions... 13 Contacts... 15 Messaging... 19 Bluetooth & Wi-Fi...
Content. Bluetooth... 20
 1 Content Assembling... 3 Install the SIM card and Memory card... 3 Charge the battery... 3 Getting started... 4 Use the touch panel... 5 Home screen... 6 Notification panel... 7 Lock & unlock the screen...
1 Content Assembling... 3 Install the SIM card and Memory card... 3 Charge the battery... 3 Getting started... 4 Use the touch panel... 5 Home screen... 6 Notification panel... 7 Lock & unlock the screen...
Table of Contents. Safety Information... 4 Introduction... 8 Navigation Bar... 8 Notifications Bar Call Functions Contacts...
 1 USER MANUAL Table of Contents Safety Information... 4 Introduction... 8 Navigation Bar... 8 Notifications Bar... 9 Call Functions... 12 Contacts... 14 Messaging... 18 Bluetooth & Wi-Fi... 20 Opera Browser...
1 USER MANUAL Table of Contents Safety Information... 4 Introduction... 8 Navigation Bar... 8 Notifications Bar... 9 Call Functions... 12 Contacts... 14 Messaging... 18 Bluetooth & Wi-Fi... 20 Opera Browser...
VIVO 8L USER MANUAL FCC ID: YHLBLUVIVO8L
 VIVO 8L USER MANUAL FCC ID: YHLBLUVIVO8L 1 Table of Contents Safety Information... 5 FCC/SAR Information... 7 Introduction... 9 Navigation Bar... 10 Notifications Bar... 9 Call Functions... 13 Contacts...
VIVO 8L USER MANUAL FCC ID: YHLBLUVIVO8L 1 Table of Contents Safety Information... 5 FCC/SAR Information... 7 Introduction... 9 Navigation Bar... 10 Notifications Bar... 9 Call Functions... 13 Contacts...
User Manual and Safety Information
 User Manual and Safety Information ZTE Z820 User Manual and Safety information 1 About This Manual LEGAL INFORMATION Copyright 2014 ZTE CORPORATION All rights reserved. Approved Firmware Versions: No part
User Manual and Safety Information ZTE Z820 User Manual and Safety information 1 About This Manual LEGAL INFORMATION Copyright 2014 ZTE CORPORATION All rights reserved. Approved Firmware Versions: No part
X8 Extended User guide
 X8 Extended User guide Contents User support...5 User guide in the phone...5 User support application...5 Experience more. Discover how...5 Getting started...6 Assembly...6 Turning the phone on and off...7
X8 Extended User guide Contents User support...5 User guide in the phone...5 User support application...5 Experience more. Discover how...5 Getting started...6 Assembly...6 Turning the phone on and off...7
LIFE ONE X2 USER MANUAL Table of Contents. Safety Information
 LIFE ONE X2 USER MANUAL Table of Contents Safety Information Please carefully read the terms below: Use Safely Safety Information Introduction Navigation Bar Notifications Bar Call Functions Contacts Messaging
LIFE ONE X2 USER MANUAL Table of Contents Safety Information Please carefully read the terms below: Use Safely Safety Information Introduction Navigation Bar Notifications Bar Call Functions Contacts Messaging
Dell Streak 7. User's Manual COMMENT
 Dell Streak 7 User's Manual COMMENT Notes, Cautions, and Warnings NOTE: A NOTE indicates important information that helps you make better use of your device. CAUTION: A CAUTION indicates potential damage
Dell Streak 7 User's Manual COMMENT Notes, Cautions, and Warnings NOTE: A NOTE indicates important information that helps you make better use of your device. CAUTION: A CAUTION indicates potential damage
NOTE: The icons location in the status bar may differ according to the function or service. On-screen keyboard
 NOTE: The icons location in the status bar may differ according to the function or service. On-screen keyboard You can enter text using the on-screen keyboard. The on-screen keyboard appears automatically
NOTE: The icons location in the status bar may differ according to the function or service. On-screen keyboard You can enter text using the on-screen keyboard. The on-screen keyboard appears automatically
User Manual. LTE GSM/WCDMA Smartphone. S80 Lite
 User Manual LTE GSM/WCDMA Smartphone S80 Lite 1 Contents Let s get started Getting to know your phone Key definitions Screen control Open and switch applications Home Screen Switch to sleep mode Wake up
User Manual LTE GSM/WCDMA Smartphone S80 Lite 1 Contents Let s get started Getting to know your phone Key definitions Screen control Open and switch applications Home Screen Switch to sleep mode Wake up
USER MANUAL Z795G.
 USER MANUAL Z795G www.zteusa.com About This Manual Thank you for choosing this ZTE mobile device. In order to keep your device in its best condition, please read this manual and keep it for future reference.
USER MANUAL Z795G www.zteusa.com About This Manual Thank you for choosing this ZTE mobile device. In order to keep your device in its best condition, please read this manual and keep it for future reference.
VIVO XI USER MANUAL FCC ID: YHLBLUVIVOXI
 VIVO XI USER MANUAL FCC ID: YHLBLUVIVOXI Table of Contents 34 Safety Information... 37 FCC Regulations... 41 RF Exposure Information (SAR)... 42 Introduction... 44 Navigation Bar... 44 Notifications Bar...
VIVO XI USER MANUAL FCC ID: YHLBLUVIVOXI Table of Contents 34 Safety Information... 37 FCC Regulations... 41 RF Exposure Information (SAR)... 42 Introduction... 44 Navigation Bar... 44 Notifications Bar...
ZTE N860. User Manual
 ZTE N860 User Manual 1 LEGAL INFORMATION Copyright 2012 ZTE CORPORATION. All rights reserved. No part of this publication may be quoted, reproduced, translated or used in any form or by any means, electronic
ZTE N860 User Manual 1 LEGAL INFORMATION Copyright 2012 ZTE CORPORATION. All rights reserved. No part of this publication may be quoted, reproduced, translated or used in any form or by any means, electronic
Copyright 2012 ZTE CORPORATION.
 Quick Guide LEGAL INFORMATION Copyright 2012 ZTE CORPORATION. All rights reserved. No part of this publication may be quoted, reproduced, translated or used in any form or by any means, electronic or mechanical,
Quick Guide LEGAL INFORMATION Copyright 2012 ZTE CORPORATION. All rights reserved. No part of this publication may be quoted, reproduced, translated or used in any form or by any means, electronic or mechanical,
This guide describes features that are common to most models. Some features may not be available on your tablet.
 User Guide Copyright 2013 Hewlett-Packard Development Company, L.P. Bluetooth is a trademark owned by its proprietor and used by Hewlett-Packard Company under license. Google is a trademark of Google Inc.
User Guide Copyright 2013 Hewlett-Packard Development Company, L.P. Bluetooth is a trademark owned by its proprietor and used by Hewlett-Packard Company under license. Google is a trademark of Google Inc.
ZTE A110 User Guide. The SAR value for this device is published on ztemobiles.com.au
 ZTE A110 User Guide ZTE Australia provides dedicated support with a local call centre and social media outreach. Search ZTE Australia on Facebook, Google+ and Twitter to keep in touch. ZTE 2016 Ver 1.0
ZTE A110 User Guide ZTE Australia provides dedicated support with a local call centre and social media outreach. Search ZTE Australia on Facebook, Google+ and Twitter to keep in touch. ZTE 2016 Ver 1.0
Get. Started. All you need to know to get going.
 Get Started All you need to know to get going. Welcome! Thanks for choosing Sprint. This booklet introduces you to the basics of getting started with Sprint Prepaid and your LG G Stylo. For ongoing support
Get Started All you need to know to get going. Welcome! Thanks for choosing Sprint. This booklet introduces you to the basics of getting started with Sprint Prepaid and your LG G Stylo. For ongoing support
ASPERA WREN. User Manual
 ASPERA WREN User Manual Contents 1.Tech Specs...3 2. General Information... 4 Profile... 4 Safety Information...4 Safety warning and Attentions... 5 Switch off in aircraft... 5 Switch off before entering
ASPERA WREN User Manual Contents 1.Tech Specs...3 2. General Information... 4 Profile... 4 Safety Information...4 Safety warning and Attentions... 5 Switch off in aircraft... 5 Switch off before entering
STUDIO G2 USER MANUAL
 STUDIO G2 USER MANUAL 1 Table of Contents Safety Information... 4 Introduction... 8 Navigation Bar... 9 Notifications Bar... 10 Call Functions... 13 Contacts... 15 Messaging... 19 Bluetooth & Wi-Fi...
STUDIO G2 USER MANUAL 1 Table of Contents Safety Information... 4 Introduction... 8 Navigation Bar... 9 Notifications Bar... 10 Call Functions... 13 Contacts... 15 Messaging... 19 Bluetooth & Wi-Fi...
Sign up for an Acer ID and enjoy great benefits
 USER S MANUAL 2-2017 All Rights Reserved Acer Liquid Zest Plus User s Manual Model: T08 This revision: January 2017 Sign up for an Acer ID and enjoy great benefits Open the Acer Portal app from the Start
USER S MANUAL 2-2017 All Rights Reserved Acer Liquid Zest Plus User s Manual Model: T08 This revision: January 2017 Sign up for an Acer ID and enjoy great benefits Open the Acer Portal app from the Start
CONTENT FUNCTION MENU... 6
 CONTENT BASIC INFORMATION... 3 Phone Instruction... 3 Interface Icons... 4 Insert SIM card... 5 Charging the battery... 5 Power on/off your phone... 5 FUNCTION MENU... 6 PHONEBOOK... 6 MESSAGING... 6 Write
CONTENT BASIC INFORMATION... 3 Phone Instruction... 3 Interface Icons... 4 Insert SIM card... 5 Charging the battery... 5 Power on/off your phone... 5 FUNCTION MENU... 6 PHONEBOOK... 6 MESSAGING... 6 Write
CONTACTS. Install the SIM card Install the memory card Charge the battery Getting started Turn your device on and off...
 Model Z407 CONTACTS Install the SIM card... 5 Install the memory card... 5 Charge the battery... 6 Getting started... 6 Turn your device on and off... 6 Airplane mode... 6 Use the touch panel... 7 Home
Model Z407 CONTACTS Install the SIM card... 5 Install the memory card... 5 Charge the battery... 6 Getting started... 6 Turn your device on and off... 6 Airplane mode... 6 Use the touch panel... 7 Home
Get. Started. All you need to know to get going.
 Get Started All you need to know to get going. Special note for Sprint As You Go customers With Sprint As You Go you can free yourself from long-term contracts and enjoy more wireless flexibility. Some
Get Started All you need to know to get going. Special note for Sprint As You Go customers With Sprint As You Go you can free yourself from long-term contracts and enjoy more wireless flexibility. Some
About This Manual Copyright Copyright 2017 ZTE CORPORATION All rights reserved. Notice Disclaimer
 User guide. 1 2 About This Manual Thank you for choosing this ZTE mobile device. In order to keep your device in its best condition, please read this manual and keep it for future reference. Copyright
User guide. 1 2 About This Manual Thank you for choosing this ZTE mobile device. In order to keep your device in its best condition, please read this manual and keep it for future reference. Copyright
Table of Contents 2 Device Functions 4 Device Setup 8 Call Features 9 Voic Customize Your Device 12 Contacts 13 Messages 15 Connections
 Table of Contents 2 Device Functions 4 Device Setup 8 Call Features 9 Voicemail 10 Customize Your Device 12 Contacts 13 Messages 15 Connections 16 Apps & More 19 Security Device Functions Front View Front
Table of Contents 2 Device Functions 4 Device Setup 8 Call Features 9 Voicemail 10 Customize Your Device 12 Contacts 13 Messages 15 Connections 16 Apps & More 19 Security Device Functions Front View Front
Quick Start Guide D502PB. U.S Service Hotline : More support at
 Quick Start Guide D502PB U.S Service Hotline : 1-888-863-0138 More support at www.d2pad.info Overview ENGLISH 1 2 3 8 7 4 5 6 1 2 3 4 5 6 7 8 Volume Keys Status Bar Front Camera Menu Key Home Key Back
Quick Start Guide D502PB U.S Service Hotline : 1-888-863-0138 More support at www.d2pad.info Overview ENGLISH 1 2 3 8 7 4 5 6 1 2 3 4 5 6 7 8 Volume Keys Status Bar Front Camera Menu Key Home Key Back
T - Mobile Concord II User Manual and Safety information
 T-Mobile Concord II User Manual and Safety Information 1 2 T - Mobile Concord II User Manual and Safety information 1 Service If you are a new T-Mobile customer and your service has not yet been activated,
T-Mobile Concord II User Manual and Safety Information 1 2 T - Mobile Concord II User Manual and Safety information 1 Service If you are a new T-Mobile customer and your service has not yet been activated,
Vivo 5 English User Manual VIVO5. USER MANUAL Table of Contents. Safety Information
 (/usermanuals) Vivo 5 English User Manual VIVO5 USER MANUAL Table of Contents Safety Information Please carefully read the terms below: Use Safely Safety Information Introduction Navigation Bar Notifications
(/usermanuals) Vivo 5 English User Manual VIVO5 USER MANUAL Table of Contents Safety Information Please carefully read the terms below: Use Safely Safety Information Introduction Navigation Bar Notifications
Table of Contents. Safety Information Introduction Navigation Bar Notifications Bar Call Functions Contacts...
 R1 HD USER MANUAL 1 Table of Contents Safety Information... 4 Introduction... 8 Navigation Bar... 9 Notifications Bar... 10 Call Functions... 13 Contacts... 15 Messaging... 19 Bluetooth & Wi-Fi... 21 2
R1 HD USER MANUAL 1 Table of Contents Safety Information... 4 Introduction... 8 Navigation Bar... 9 Notifications Bar... 10 Call Functions... 13 Contacts... 15 Messaging... 19 Bluetooth & Wi-Fi... 21 2
Tablet PC. Android 5.1 User Manual
 Tablet PC Android 5.1 User Manual Tablet of Contents Specifications. What s inside the box Tablet Parts Getting started... How to use TF card How to connect to PC Connection to Internet.. Camera. Trouble
Tablet PC Android 5.1 User Manual Tablet of Contents Specifications. What s inside the box Tablet Parts Getting started... How to use TF card How to connect to PC Connection to Internet.. Camera. Trouble
ZTE N860. User Manual
 ZTE N860 User Manual 1 LEGAL INFORMATION Copyright 2012 ZTE CORPORATION. All rights reserved. No part of this publication may be quoted, reproduced, translated or used in any form or by any means, electronic
ZTE N860 User Manual 1 LEGAL INFORMATION Copyright 2012 ZTE CORPORATION. All rights reserved. No part of this publication may be quoted, reproduced, translated or used in any form or by any means, electronic
GRAND M2 USER MANUAL YHLBLUGRANDM2
 GRAND M2 USER MANUAL YHLBLUGRANDM2 1 Table of Contents Safety Information... 5 Introduction... 11 Navigation Bar... 11 Notifications Bar... 12 Call Functions... 15 Contacts... 17 Messaging... 20 Bluetooth
GRAND M2 USER MANUAL YHLBLUGRANDM2 1 Table of Contents Safety Information... 5 Introduction... 11 Navigation Bar... 11 Notifications Bar... 12 Call Functions... 15 Contacts... 17 Messaging... 20 Bluetooth
About This Manual. Copyright. Notice
 User Manual 1 About This Manual Thank you for choosing this ZTE mobile device. In order to keep your device in its best condition, please read this manual and keep it for future reference. Copyright Copyright
User Manual 1 About This Manual Thank you for choosing this ZTE mobile device. In order to keep your device in its best condition, please read this manual and keep it for future reference. Copyright Copyright
Tips and Tricks BASICS. Slide to the three different panels of your Home screen. Check out notifications to stay informed
 Tips and Tricks BASICS Slide to the three different panels of your Home screen Yes, basically you have three Home screens. Slide your finger left across the screen and then right to see the different panels.
Tips and Tricks BASICS Slide to the three different panels of your Home screen Yes, basically you have three Home screens. Slide your finger left across the screen and then right to see the different panels.
ZTE Grand X View2. User Manual
 ZTE Grand X View2 User Manual About This Manual Thank you for choosing this ZTE mobile device. In order to keep your device in its best condition, please read this manual and keep it for future reference.
ZTE Grand X View2 User Manual About This Manual Thank you for choosing this ZTE mobile device. In order to keep your device in its best condition, please read this manual and keep it for future reference.
IMO S User Manual
 IMO S User Manual Description of the specification This manual describes how to use the phone's concise information, such as the desire to quickly grasp the basic practical methods of this phone, please
IMO S User Manual Description of the specification This manual describes how to use the phone's concise information, such as the desire to quickly grasp the basic practical methods of this phone, please
1. REMOVE BACK COVER 2. INSERT SIM CARDS AND MEMORY CARD
 QUICK START GUIDE 1. REMOVE BACK COVER 2. INSERT SIM CARDS AND MEMORY CARD 3. INSERT BATTERY 4. CHARGE FOR 8 HOURS BEFORE TURNING ON. 5. TURN CELL PHONE ON AND WAIT FOR INITIAL SETUP 6. MULTIMEDIA PLAYER
QUICK START GUIDE 1. REMOVE BACK COVER 2. INSERT SIM CARDS AND MEMORY CARD 3. INSERT BATTERY 4. CHARGE FOR 8 HOURS BEFORE TURNING ON. 5. TURN CELL PHONE ON AND WAIT FOR INITIAL SETUP 6. MULTIMEDIA PLAYER
STUDIO M LTE USER MANUAL
 STUDIO M LTE USER MANUAL 1 Table of Contents Safety Information... 3 Introduction... 8 Navigation Bar... 9 Notifications Bar... 10 Call Functions... 13 Contacts... 15 Messaging... 19 Bluetooth & Wi-Fi...
STUDIO M LTE USER MANUAL 1 Table of Contents Safety Information... 3 Introduction... 8 Navigation Bar... 9 Notifications Bar... 10 Call Functions... 13 Contacts... 15 Messaging... 19 Bluetooth & Wi-Fi...
Content. Getting ready for use Part name and function Inserting SD card Installing the battery Removing the battery...
 Content Getting ready for use... 1 Part name and function... 1 Inserting the USIM/SIM card... 1 Inserting SD card... 2 Installing the battery... 2 Removing the battery... 3 Charging the battery... 3 Battery
Content Getting ready for use... 1 Part name and function... 1 Inserting the USIM/SIM card... 1 Inserting SD card... 2 Installing the battery... 2 Removing the battery... 3 Charging the battery... 3 Battery
Quick Reference Guide
 Quick Reference Guide Unlocked ¹ Table of Contents 2 Samsung Care 3 Know your device 5 Device setup 9 Home screen 12 Volume and ringtones 13 Hello Bixby 14 Useful apps 15 Calls 16 Voicemail 17 Contacts
Quick Reference Guide Unlocked ¹ Table of Contents 2 Samsung Care 3 Know your device 5 Device setup 9 Home screen 12 Volume and ringtones 13 Hello Bixby 14 Useful apps 15 Calls 16 Voicemail 17 Contacts
Basics. screen? CALLS. In call. Missed call. Speakerphone on. Mute your microphone. Make another call. Turn on the speakerphone
 Basics 1. What do the Icons mean that can be found in notifications bar at the top of my screen? CALLS In call Missed call Speakerphone on Mute your microphone Show the dial pad Put a call on hold Make
Basics 1. What do the Icons mean that can be found in notifications bar at the top of my screen? CALLS In call Missed call Speakerphone on Mute your microphone Show the dial pad Put a call on hold Make
User Manual SHARP AQUOS C10. Model: SH-Z01
 User Manual SHARP AQUOS C10 Model: SH-Z01 EN Table of Contents Chapter 1: Getting Started... 1 1.1 Your Device... 1 Front View... 1 Back View... 1 Left View... 2 Right View... 2 1.2 Accessories... 3 1.3
User Manual SHARP AQUOS C10 Model: SH-Z01 EN Table of Contents Chapter 1: Getting Started... 1 1.1 Your Device... 1 Front View... 1 Back View... 1 Left View... 2 Right View... 2 1.2 Accessories... 3 1.3
A quick guide to your. Xda Stellar
 A quick guide to your Xda Stellar Contents Section 1 Getting started 02 Install the SIM card 02 Install the MicroSD card 03 Installing the battery 04 To turn the device on or off 05 Synchronise your PDA
A quick guide to your Xda Stellar Contents Section 1 Getting started 02 Install the SIM card 02 Install the MicroSD card 03 Installing the battery 04 To turn the device on or off 05 Synchronise your PDA
ELEVATION. User Manual. ELEVATION User Manual
 ELEVATION Table of contents Your Phone... 6 Home screen... 7 Getting started... 11 Charge & Insert a Memory Card... 11 Charge the Battery... 11 Insert a Micro SD card (Memory card)... 12 Remove the memory
ELEVATION Table of contents Your Phone... 6 Home screen... 7 Getting started... 11 Charge & Insert a Memory Card... 11 Charge the Battery... 11 Insert a Micro SD card (Memory card)... 12 Remove the memory
User Manual and Safety Information
 User Manual and Safety Information 1 About This Manual Copyright Copyright 2015 ZTE CORPORATION All rights reserved. Approved Firmware Versions: No part of this publication may be quoted, reproduced, translated
User Manual and Safety Information 1 About This Manual Copyright Copyright 2015 ZTE CORPORATION All rights reserved. Approved Firmware Versions: No part of this publication may be quoted, reproduced, translated
STUDIO C 8+8 USER MANUAL Table of Contents. Safety Information
 STUDIO C 8+8 USER MANUAL Table of Contents Safety Information Please carefully read the terms below: Use Safely Safety Information Introduction Navigation Bar Notifications Bar True Dialer Contacts Messaging
STUDIO C 8+8 USER MANUAL Table of Contents Safety Information Please carefully read the terms below: Use Safely Safety Information Introduction Navigation Bar Notifications Bar True Dialer Contacts Messaging
