Field-Replaceable Units and Region- and Country-Specific Power Cables
|
|
|
- Clifford Banks
- 5 years ago
- Views:
Transcription
1 CHAPTER 5 Field-Replaceable Units and Region- and Country-Specific Power Cables June 5, 2013, This chapter describes the tasks you perform to replace the Field-Replaceable Units (FRUs) for your Cisco TelePresence System (CTS ) for first time use. This chapter also includes a list of FRUs for the TelePresence system and region- and country-specific power cord information and includes the following sections: List of Field-Replaceable Units, page 5-2 Finding the Serial Number Location, page 5-3 Replacing the Codec Part Number CTS-CODEC-SING-G1= or CTS-CODEC-SING1CH= (China Only), page 5-4 Replacing the Display Assembly Part Number CTS INTDISP=, page 5-9 Replacing the Rear Camera Cover Part Number CTS CAM-CVR=, page 5-12 Replacing the Camera Lens Cover Part Number CTS LENSCVR=, page 5-14 Replacing the Microphone Cover Part Number CTS MICCVRL= (Left) or CTS MICCVRR= (Right), page 5-17 Replacing the Power Supply Part Number CTS-CODEC-S-PWR=, page 5-18 Region-and Country-Specific Power Cables, page 5-24 Note The display used in this product contains mercury. Dispose of according to local, state, and federal laws. 5-1
2 List of Field-Replaceable Units Chapter 5 List of Field-Replaceable Units Table 5-1 contains a list of the FRUs for the CTS Note Most FRUs replace lost or broken items; optional items are listed as Optional and do not come with the standard product configuration. Table 5-1 FRUs for the CTS FRU CP-7975G-CTS= CTS ACC-KIT= CTS CABCVR= CTS CAM-CVR= CTS COD-CVR= CTS CVRDOOR= CTS INTDISP= CTS LENSCVR= CTS MICCVRL= CTS MICCVRR= Description Cisco IP Phone CP-7975G Accessory kit The accessory kit includes the following parts: RJ45-to-RJ45 cable, 3 meters RJ45-to-RJ45 cable, 8 meters VGA-to-VGA cable with 3mm audio connection (for external presentations), 6 meters Note In addition to the VGA-to-VGA cable listed here, you can order additional cables for video-only external presentations: CTS-CABL-VGA-2= (VGA-to-VGA) or CTS-CAB-HDMIDVID2= (HDMI-to-DVI-D) Cable Sheath Rear camera cover Note To replace this part, follow the procedure in the Replacing the Rear Camera Cover Part Number CTS CAM-CVR= section on page Codec cover Codec cover port access door Cisco TelePresence Integrated 32in Display without codec Note To replace this part, follow the procedure in the Replacing the Display Assembly Part Number CTS INTDISP= section on page 5-9. Camera lens cover Note To replace this part, follow the procedure in the Replacing the Camera Lens Cover Part Number CTS LENSCVR= section on page Microphone cover, left Note To replace this part, follow the procedure in the Replacing the Microphone Cover Part Number CTS MICCVRL= (Left) or CTS MICCVRR= (Right) section on page Microphone cover, right Note To replace this part, follow the procedure in the Replacing the Microphone Cover Part Number CTS MICCVRL= (Left) or CTS MICCVRR= (Right) section on page
3 Finding the Serial Number Location Table 5-1 FRUs for the CTS (continued) FRU CTS PED= CTS PEDCOL= CTS TABMT= CTS-CABCVR-FLR= CTS-CAB-HDMIDVID2= CTS-CABL-VGA-2= CTS-CAB-MGMTCUP= CTS-CAM-TOOL-G2= CTS-CODEC-SING1CH= CTS-CODEC-SING-G1= CTS-CODEC-S-PWR= Description Pedestal (Stand-Mount only) Column for table stand (Table-Mounted systems only) Table mount Note Order this FRU to convert your system from a pedestal-mounted to a table-mounted system. Cable cover floor mat (Optional) HDMI to DVI-D external presentation cable, 2 meters (Optional) VGA-to-VGA external presentation cable, 2 meters External presentation cable holder (table-mounted cable cup) (Optional) Camera targets (small and large) (Optional) Codec (China only) Note To replace this part, follow the procedure in the Replacing the Codec Part Number CTS-CODEC-SING-G1= or CTS-CODEC-SING1CH= (China Only) section on page 5-4. Codec Note To replace this part, follow the procedure in the Replacing the Codec Part Number CTS-CODEC-SING-G1= or CTS-CODEC-SING1CH= (China Only) section on page 5-4. Power supply Finding the Serial Number Location You might need the serial number of your CTS to order FRUs. The serial number is located on the rear of the display as shown in Figure
4 Replacing the Codec Part Number CTS-CODEC-SING-G1= or CTS-CODEC-SING1CH= (China Only) Figure 5-1 Serial Number Location SN: XXXNNNNXXXX Replacing the Codec Part Number CTS-CODEC-SING-G1= or CTS-CODEC-SING1CH= (China Only) This section provides you with the procedure to replace the codec for your system and includes the following topics: Tools required, page 5-4 Replacing the Codec Video, page 5-4 Replacing the Codec Detailed Steps, page 5-5 Tools required One #2 Phillips screwdriver Replacing the Codec Video For videos that show removal and replacement of the codec, refer to the following URLs: fru_videos/removing_the_codec.html fru_videos/installing_the_codec.html 5-4
5 Replacing the Codec Part Number CTS-CODEC-SING-G1= or CTS-CODEC-SING1CH= (China Only) Replacing the Codec Detailed Steps To replace the codec, complete the following steps. Step 1 Turn the On/Off switch to the Off position. Figure 5-2 On/Off Switch Location Aux INPUT: V~, 5A, 50/50Hz PC
6 Replacing the Codec Part Number CTS-CODEC-SING-G1= or CTS-CODEC-SING1CH= (China Only) Step 2 Remove the rear codec cover. Figure 5-3 Removing the Codec Cover
7 Replacing the Codec Part Number CTS-CODEC-SING-G1= or CTS-CODEC-SING1CH= (China Only) Step 3 Remove the tie-wraps from around the cables by pressing the latch on the tie-wraps and removing them. One of the tie-wraps is shown with callout 1 in Figure 5-4. Figure 5-4 Removing the Tie Wraps around the Cable Bundles Step 4 Step 5 Step 6 Step 7 Step 8 Detach the cables from the codec. Make a note of each cable connection. You can use the tape flags on the cables for this purpose. If your cables do not have tape flags, you can make some with masking tape. Remove the two screws from each side of the codec (one on each side). These screws are at the top of the codec. Save the screws. Rotate the codec backward and remove it from the metal bracket. Unpack the new codec. Determine the placement of the diagram on the codec and make sure that it is oriented correctly and on the correct side of the codec and that it will not be upside-down. Note The new codec comes with a wiring diagram with a self-adhesive backing. Step 9 Peel off the adhesive backing on the diagram and place it on the codec. Step 10 Place the codec in the bracket in the display assembly and secure it with the screws you saved in Step 5. Step 11 Reconnect the cables. Use the tape flags or the wiring diagram on the codec as a guide. 5-7
8 Replacing the Codec Part Number CTS-CODEC-SING-G1= or CTS-CODEC-SING1CH= (China Only) Step 12 Step 13 Step 14 Step 15 Step 16 Step 17 Step 18 Step 19 Step 20 Step 21 Step 22 Use the tie-wraps to route and rearrange the cables. Callout 1 in Figure 5-4 shows the location of one of the two tie-wrap. Correct cable routing ensures that the codec cover can be placed on the rear of the display. Therefore, make sure that the cables do not cover the mounting holes for the codec cover, and that they do not protrude so that you cannot attach the codec cover. Place the rear codec cover back on the display. Complete the following steps to configure the new codec in Cisco Unified Communications Manager: a. Open a browser on a computer connected to the network. b. Access the Cisco Unified Communications Manager interface. c. Add the Room ID of the previous codec to the new codec. d. Make sure the new codec's status is registered. e. Delete the MAC address of the previous codec from the Cisco Unified CM application user profile that is used in Cisco TelePresence Manager (CTS-Manager). f. Add the new codec to the application user profile and click Save. Turn the codec power switch to the On position. See Figure 5-2 for the location of this switch. Open a browser on a computer connected to the network. Type the IP address of the primary codec unit into the browser address bar. Enter the required information at the login screen. The Cisco TelePresence Administrator window appears. Verify the status of the Cisco Unified Communications Manager (seen in the lower left portion of the window) is Enabled/Up. Select Hardware Setup to verify the cameras, displays, speakers, and microphones are working properly. See the Manual First-Time Setup section on page 4-31 for more information. Perform the Auto Adjust camera setup procedure. This sets the white balance to the correct levels. See the Manual First-Time Setup section on page 4-31 for more information. Configure the codec in CTS-Manager by completing the following steps: a. Log in to CTS-Manager as SysAdmin or Administrator. b. Go to Configure > Application Settings. c. Disable the Meeting Notification by selecting No for Enable Feature and clicking Apply. d. Go to Configure > Unified CM. e. Select the Unified CM that has the new codec. f. Click Discover Rooms. The new codec with the existing room name is added and the previous codec is removed from CTS-Manager. 5-8
9 Replacing the Display Assembly Part Number CTS INTDISP= Replacing the Display Assembly Part Number CTS INTDISP= The following section provides you with the procedure to replace the display and includes the following topics: Tools required, page 5-9 Replacing the Display Assembly Video, page 5-9 Replacing the Display Assembly Detailed Steps, page 5-9 Tools required One #2 Phillips screwdriver Note Two people are required for installation to remove the display assembly from the column. Replacing the Display Assembly Video For videos that show removal and replacement of the display, complete the tasks as shown in the following URL. Step 1 Step 2 Step 3 Step 4 Remove the codec by completing the tasks in the following video: fru_videos/removing_the_codec.html Remove the display by completing the tasks in the following video: fru_videos/removing_the_display.html Install the new display by completing the tasks in the following video: fru_videos/installing_the_display.html Replace the existing codec into the new display assembly by completing the tasks in the following video: fru_videos/installing_the_codec.html Replacing the Display Assembly Detailed Steps To replace the display assembly, complete the following steps: Step 1 Step 2 Turn off the system using the on/off switch on the bottom of the column (near the floor). Remove the rear codec cover. 5-9
10 Replacing the Display Assembly Part Number CTS INTDISP= Step 3 Step 4 Step 5 Step 6 Remove the tie-wraps from around the cables by pressing the latch on the tie-wraps. One of the tie-wraps is shown with callout 1 in Figure 5-4. Detach the cables from the codec. Make a note of each cable position. You can use the tape flags on the cables for this purpose. If your cables do not have tape flags, you can make some with masking tape. Remove the two screws from each side of the codec (one on each side). These screws are at the top of the codec. Save the screws. Rotate the codec backward and remove it from the metal bracket. Save the codec. Note Step 7 You do NOT have to remove the power supply behind the codec; another one is supplied with the new display assembly. Take the two cable bundles on each side of the display and route them downward behind the codec bracket, until the two cable bundles hang on each side of the stand. Figure 5-5 Routing the Cables Behind the Codec Bracket
11 Chapter 5 Replacing the Display Assembly Part Number CTS INTDISP= Step 8 Loosen the screws that attach the display assembly to the column and pull the display off the column. Figure 5-6 Removing the Display From the Column Step 9 Step 10 Unpack the new display assembly. Put the new assembly back on the column and route the cable bundles upward behind the codec bracket. Note Attachment of the display is the same procedure as removal, with the steps performed in reverse. Step 11 Tighten the screws that attach the display to the column. The screws are shown in Figure 5-6. Step 12 Step 13 Step 14 Step 15 Step 16 Place the codec back in the bracket in the display assembly and secure it with the screws you saved in Step 5. Reconnect the cables. Use the tape flags or the wiring diagram on the codec as a guide. Use the tie-wraps to route the cables. Correct cable routing ensures that the codec cover can be placed on the rear of the display. Therefore, make sure that the cables do not cover the mounting holes for the codec cover, and that they do not protrude so that you cannot attach the codec cover. Place the rear codec cover back on the display. Follow these steps to configure the new codec in Cisco Unified Communications Manager: a. Open a browser on a computer connected to the network. b. Access the Cisco Unified Communications Manager interface. c. Add the Room ID of the previous codec to the new codec. d. Make sure the new codec's status is registered. 5-11
12 Replacing the Rear Camera Cover Part Number CTS CAM-CVR= Step 17 Step 18 Step 19 Step 20 Step 21 Step 22 Step 23 Step 24 Step 25 Step 26 e. Delete the MAC address of the previous codec from the Cisco Unified CM application user profile that is used in CTS-Manager. f. Add the new codec to the application user profile and click Save. Power on the system by turning the power switches to the On position on the two left PDUs, single right PDU, and (if present) auxiliary control unit or PDU on the rear center of the display assembly. Open a browser on a computer connected to the network. Type the IP address of the codec into the browser address bar. Enter the required information at the login screen. The Cisco TelePresence Administrator window appears. Verify the status of the Cisco Unified Communications Manager (seen in the lower left portion of the window) is Enabled/Up. Select Hardware Setup to verify the cameras, displays, speakers, and microphones are working properly. For more information, see the Manual First-Time Setup section on page 4-31 Perform the Auto Adjust camera setup procedure. This sets the white balance to the correct levels. See the Setting Up the Camera section on page 4-33 for detailed instructions. Configure the codec in CTS-Manager by completing the following steps: a. Log in to CTS-Manager as SysAdmin or Administrator. b. Go to Configure > Application Settings. c. Disable the Meeting Notification by selecting No for Enable Feature and clicking Apply. d. Go to Configure > Unified CM. Select the Unified CM that has the new codec. Click Discover Rooms. The new codec with the existing room name is added and the previous codec is removed from CTS-Manager. Replacing the Rear Camera Cover Part Number CTS CAM-CVR= To replace the rear camera cover, complete the following steps: Step 1 Step 2 Unscrew the two screws that secure the rear camera cover to the display assembly. Unlatch the latch on the underside of the cover and lift it off the display assembly. 5-12
13 Replacing the Rear Camera Cover Part Number CTS CAM-CVR= Figure 5-7 Removing the Rear Camera Cover Step 3 Attachment of the new rear camera cover is the opposite of removal. Place the cover on the display assembly and secure it with the screws. 5-13
14 Replacing the Camera Lens Cover Part Number CTS LENSCVR= Replacing the Camera Lens Cover Part Number CTS LENSCVR= To replace the camera lens cover, complete the following steps: Step 1 Step 2 Step 3 Log in to the Cisco TelePresence System (CTS) by completing the following steps: Open a browser and type in the IP address of the system in the URL and press Enter. a. In the Admin field, type admin. b. In the Password field, type cisco. c. Click Login. d. Navigate to Troubleshooting > Hardware Setup > Cameras. Click Start. The camera drops from its enclosure. Unscrew the screw that attaches the camera lens cover to the display assembly. 5-14
15 Replacing the Camera Lens Cover Part Number CTS LENSCVR= Step 4 Remove the camera lens cover. Figure 5-8 Removing the Camera Lens Cover
16 Replacing the Camera Lens Cover Part Number CTS LENSCVR= Step 5 Attach the new camera lens cover to the system. Figure 5-9 Attaching the Camera Lens Cover Step 6 Step 7 In the Cisco TelePresence Administrative GUI, click Stop to retract the camera back into its enclosure. Log out of the Cisco TelePresence Administrative GUI. 5-16
17 Replacing the Microphone Cover Part Number CTS MICCVRL= (Left) or CTS MICCVRR= (Right) Replacing the Microphone Cover Part Number CTS MICCVRL= (Left) or CTS MICCVRR= (Right) To remove the microphone cover, grasp the microphone cover by its edges near the camera lens and pull outward. Installation is the opposite of removal. Figure 5-10 Removing the Speaker Cover
18 Replacing the Power Supply Part Number CTS-CODEC-S-PWR= Chapter 5 Replacing the Power Supply Part Number CTS-CODEC-S-PWR= This section provides you with the procedure to replace the codec for your system and includes the following topics: Tools required, page 5-18 Replacing the Power Supply, page 5-18 Tools required One #2 Phillips screwdriver Replacing the Power Supply To remove the power supply, complete the following steps: Step 1 Step 2 Step 3 Remove the codec by following the procedure in the Replacing the Codec Part Number CTS-CODEC-SING-G1= or CTS-CODEC-SING1CH= (China Only) section on page 5-4. Disconnect the power cord from the power supply. The cord is on the top of the supply. Pull the power supply out from behind the codec cover. 5-18
19 Replacing the Cisco Unified IP Phone Part Number CP-7975G-CTS= Figure 5-11 Removing the Power Supply Step 4 Step 5 Step 6 Place the new power supply in the slot behind the codec cover. Connect the power cord to the power supply to the power supply. Replace the codec you removed in Step 1 by following the procedure in the Replacing the Codec Part Number CTS-CODEC-SING-G1= or CTS-CODEC-SING1CH= (China Only) section on page 5-4. Replacing the Cisco Unified IP Phone Part Number CP-7975G-CTS= This section provides you with the steps you perform to replace the Cisco Unified IP Phone and includes the following topics: Required and Optional Tools, page 5-20 Removing the Replacing the Cisco Unified IP Phone With Networks that Use a Dynamic IP Address, page
20 Replacing the Cisco Unified IP Phone Part Number CP-7975G-CTS= Required and Optional Tools To replace the Cisco Unified IP Phone, the following tools are required: Laptop computer (for connecting to the Cisco TelePresence Administration Software and Cisco Unified Communications Manager (Unified CM) GUIs) RJ45 Ethernet straight through patch cable (for the laptop-to-codec connection Customer Unified CM administrator IP or DNS address, ID, and password (to configure Unified CM) Customer Cisco TelePresence administrator IP or DNS address, ID, and password (to configure the Cisco TelePresence Administration software) The following items are optional but recommended: Phillips and flat head screwdrivers Cable marker (tape flags or another method) for labeling the device and Ethernet cables Removing the Replacing the Cisco Unified IP Phone With Networks that Use a Dynamic IP Address If your network uses the Dynamic Host Configuration Protocol (DHCP) to dynamically allocate an IP address for your Cisco TelePresence system, complete the following steps to replace your Cisco Unified IP Phone. Step 1 Step 2 Step 3 Step 4 Step 5 Step 6 Unplug the Ethernet cable from the back of the existing Cisco Unified IP Phone. The Ethernet port is marked as 10/100 SW. Make a note of the MAC Address of the new Cisco Unified IP Phone. Find the MAC address on a white sticker on the rear of the phone, next to the Ethernet port. Log in to the Unified CM Administrative GUI. Enter the MAC address of the new Cisco Unified IP phone into the Administrative GUI. The phone settings are stored in Unified CM and the MAC address is required for the phone to register with Unified CM. Connect the new Cisco Unified IP Phone to the Ethernet cable to the 10/100 SW port (the same port as was used on the existing phone). The IP phone starts booting with the Power over Ethernet (PoE) power provided by the TelePresence codec and attempts to register with Unified CM. Wait for the phone to complete its bootup procedure. After the IP phone has successfully booted up and registered with the Call Manager, the IP phone ready screen will display. See Figure 5-12 for an example of this screen. 5-20
21 Replacing the Cisco Unified IP Phone Part Number CP-7975G-CTS= Figure 5-12 IP Phone TelePresence Screen Step 7 Check the status of the Cisco Unified IP Phone by completing the following steps: a. Log in to the Cisco Telepresence System Administration GUI to verify the IP Phone status. Tip Step 8 To find TelePresence system IP address, press the More softkey, then press the Info softkey on the Cisco Unified IP Phone. b. Look in the System Status area on the lower left of the window. c. Determine if there is a check mark next to Room Phone. Perform a test call to another Cisco TelePresence endpoint. Note If the IP phone fails registering with Unified CM, contact your Unified CM administrator or your authorized TelePresence representative. Removing the Replacing the Cisco Unified IP Phone With Networks that Use a Static IP Address If your network uses a static IP address complete the following steps to replace your Cisco Unified IP Phone. Step 1 Step 2 Step 3 Step 4 Unplug the Ethernet cable from the back of the existing Cisco Unified IP Phone. The Ethernet port is marked as 10/100 SW. Make a note of the MAC Address of the new Cisco Unified IP Phone. Find the MAC address on a white sticker on the rear of the phone, next to the Ethernet port. Log in to the Unified CM Administrative GUI. Enter the MAC address of the new Cisco Unified IP phone into the Administrative GUI. The phone settings are stored in Unified CM and the MAC address is required for the phone to register with Unified CM. 5-21
22 Replacing the Cisco Unified IP Phone Part Number CP-7975G-CTS= Step 5 Step 6 Connect the new Cisco Unified IP Phone to the Ethernet cable to the 10/100 SW port (the same port as was used on the existing phone). The IP phone starts booting with the PoE provided by the TelePresence codec and attempts to register with Unified CM. Wait for the phone to become active. Press the Settings button on your Cisco Unified IP Phone. Figure 5-13 Settings Button Step 7 Using the Up and Down arrows on the phone, scroll down until you highlight the Network Configuration option. Note Do not press the Select softkey yet. Step 8 Step 9 Step 10 Step 11 Press **# (Star-Star-Pound) to unlock the network setting parameter. The phone displays the following message on bottom of the screen. Settings Unlocked! In addition, an unlocked icon appears on the top right of the screen. Press the Select softkey. Select IPv4 configuration and press the Select softkey. Step 12 Using the up and down arrows on the phone, scroll to the DHCP selection. Step 13 Step 14 Step 15 Step 16 Step 17 Step 18 Step 19 Step 20 Step 21 Step 22 Step 23 Step 24 Step 25 Step 26 Step 27 Step 28 Step 29 Press the No softkey. Press the Save softkey. Scroll to the IP address selection and press the Edit softkey. Enter the static IP address for the Cisco Unified IP phone. Press the Validate softkey. Scroll to the Subnet Mask selection and press the Edit softkey. Enter the subnet mask for your static IP address. Press the Validate softkey. Scroll to the Default Router selection and press the Edit softkey. Enter the IP address of the IP gateway (default router). Press the Validate softkey. Scroll to the TFTP server 1 selection and press the Edit softkey. Enter the IP address of the TFTP server. Press the Validate softkey. (Optional) scroll to the TFTP server 2 selection and press the Edit softkey. Enter the IP address of the alternate TFTP server. Press the Validate softkey. 5-22
23 Replacing the Cisco Unified IP Phone Part Number CP-7975G-CTS= Step 30 Step 31 Step 32 Press the Save softkey to save your changes. After the configuration is saved, the IP phone will display the following text: Updating CTL Press **# (Star-Star-Pound) to lock your phone configuration. The Cisco Unified IP Phone reloads and bring up the Cisco TelePresence screen. Wait for the phone to complete its bootup procedure. After the IP phone has successfully booted up and registered with the Call Manager, the IP phone ready screen will display. See Figure 5-12 for an example of this screen. Figure 5-14 IP Phone TelePresence Screen Step 33 Check the status of the Cisco Unified IP Phone by completing the following steps: a. Log in to the Cisco Telepresence System Administration GUI to verify the IP Phone status. Tip To find TelePresence system IP address, press the More softkey, then press the Info softkey on the Cisco Unified IP Phone. b. Look in the System Status area on the lower left of the window. c. Determine if there is a check mark next to Room Phone. 5-23
24 Region-and Country-Specific Power Cables Chapter 5 Region-and Country-Specific Power Cables Table 5-2 provides you with a list of the region- and country-specific power cables. Table 5-2 Region- and Country-Specific Power Cables Power Cord ID PWR-CORD-G2A-AP= PWR-CORD-G2A-AR= PWR-CORD-G2A-AU= PWR-CORD-G2A-CE= PWR-CORD-G2A-CN= PWR-CORD-G2A-ID= PWR-CORD-G2A-ISR= PWR-CORD-G2A-ITA= PWR-CORD-G2A-JP= PWR-CORD-G2A-NA= PWR-CORD-G2A-SA= PWR-CORD-G2A-SWI= PWR-CORD-G2A-UK= Description TelePresence G2A Power Cords - Asia Pacific TelePresence G2A Power Cords - Argentina TelePresence G2A Power Cords - Australia TelePresence G2A Power Cords - Central Europe TelePresence G2A Power Cords - China TelePresence G2A Power Cords - India TelePresence G2A Power Cords - Israel TelePresence G2A Power Cords - Italy TelePresence G2A Power Cords - Japan TelePresence G2A Power Cords - North America TelePresence G2A Power Cords - South Africa TelePresence G2A Power Cords - Switzerland TelePresence G2A Power Cords - United Kingdom and United Arab Emirates 5-24
First-Time Setup. Summary Steps CHAPTER
 CHAPTER 4 Revised: May 9, 2012, This chapter describes the steps you take to configure the CTS 1300 to use it for the first time and includes the following sections: Required Tools and Accessories, page
CHAPTER 4 Revised: May 9, 2012, This chapter describes the steps you take to configure the CTS 1300 to use it for the first time and includes the following sections: Required Tools and Accessories, page
Field-Replaceable Unit Guide
 11 CHAPTER Revised: October 29, 2009, This chapter describes the steps you perform to replace the field-replaceable units (FRUs) for the Cisco TelePresence system and includes the following sections: Complete
11 CHAPTER Revised: October 29, 2009, This chapter describes the steps you perform to replace the field-replaceable units (FRUs) for the Cisco TelePresence system and includes the following sections: Complete
First-Time Setup. Setting Up Your System for the First Time CHAPTER
 CHAPTER 4 June 5, 2013, This chapter describes the tasks you perform to assemble and set up your Cisco TelePresence System 500-32 (CTS-500-32) for first time use and includes the following sections: Setting
CHAPTER 4 June 5, 2013, This chapter describes the tasks you perform to assemble and set up your Cisco TelePresence System 500-32 (CTS-500-32) for first time use and includes the following sections: Setting
Routing Power and Signal Cables
 10 CHAPTER Revised: May 15, 2013, Parts List Key Part Description Part Number Qty Ctn s 1 Power distribution units 74-4787-01 4 1 2 Speaker cable 37-1062-01 3 1 3 8 m DVI-to-VGA + audio cable 37-0848-01
10 CHAPTER Revised: May 15, 2013, Parts List Key Part Description Part Number Qty Ctn s 1 Power distribution units 74-4787-01 4 1 2 Speaker cable 37-1062-01 3 1 3 8 m DVI-to-VGA + audio cable 37-0848-01
Routing Power and Signal Cables
 9 CHAPTER Revised: May 15, 2013, Parts List Key Part Description Part Number Qty Ctn s 1 Power distribution units 74-4787-01 4 1 2 Speaker cable 37-1062-01 3 1 3 8 m DVI-to-VGA + audio cable 37-0848-01
9 CHAPTER Revised: May 15, 2013, Parts List Key Part Description Part Number Qty Ctn s 1 Power distribution units 74-4787-01 4 1 2 Speaker cable 37-1062-01 3 1 3 8 m DVI-to-VGA + audio cable 37-0848-01
Cisco Unified IP Phone Installation
 Phone Installation Overview, page 1 Before You Begin, page 1 Cisco Unified IP Phones 7906G and 7911G Components, page 2 Install Cisco Unified IP Phones, page 6 Mount Phone on Wall, page 11 Phone Startup
Phone Installation Overview, page 1 Before You Begin, page 1 Cisco Unified IP Phones 7906G and 7911G Components, page 2 Install Cisco Unified IP Phones, page 6 Mount Phone on Wall, page 11 Phone Startup
Implementing Cisco TelePresence Installations (ITI)
 Cisco 642-188 Implementing Cisco TelePresence Installations (ITI) Version: 6.0 QUESTION NO: 1 After connecting to a codec via WebGUI, you are prompted for a username and password. Which username password
Cisco 642-188 Implementing Cisco TelePresence Installations (ITI) Version: 6.0 QUESTION NO: 1 After connecting to a codec via WebGUI, you are prompted for a username and password. Which username password
Cisco Aironet 1250 Series Ordering Guide
 Cisco Aironet 1250 Series Ordering Guide The Cisco Aironet 1250 Series is the first enterprise-class access point to support the IEEE 802.11n draft 2.0 standard that provides the versatility, high capacity,
Cisco Aironet 1250 Series Ordering Guide The Cisco Aironet 1250 Series is the first enterprise-class access point to support the IEEE 802.11n draft 2.0 standard that provides the versatility, high capacity,
Replacing the Billboard Router
 Replacing the Billboard Router (PN 1109503001SP) The billboard router creates a firewall protected VPN (Virtual Private Network) inside the deluxe remote control cabinet. The router splits the incoming
Replacing the Billboard Router (PN 1109503001SP) The billboard router creates a firewall protected VPN (Virtual Private Network) inside the deluxe remote control cabinet. The router splits the incoming
Spare parts. for Cisco TelePresence MX800
 for Cisco TelePresence MX800 D56.0 MX800, JULY 04. www.cisco.com Copyright 04 Cisco Systems, Inc. All rights reserved. Thank you for choosing Cisco! Your Cisco product has been designed to give you many
for Cisco TelePresence MX800 D56.0 MX800, JULY 04. www.cisco.com Copyright 04 Cisco Systems, Inc. All rights reserved. Thank you for choosing Cisco! Your Cisco product has been designed to give you many
Quick start guide for p5 520 ( )
 Quick start guide for p5 520 (9111-520) 1 Before you begin This Quick start guide contains an abbreviated set of setup instructions designed to help you quickly unpack and set up a standard system. Users
Quick start guide for p5 520 (9111-520) 1 Before you begin This Quick start guide contains an abbreviated set of setup instructions designed to help you quickly unpack and set up a standard system. Users
Yealink VC120 Video Conferencing System Quick Start Guide
 Yealink Network Technology CO., LTD Yealink VC120 Video Conferencing System Quick Start Guide V21.20 Applies to firmware version 40.21.0.20 or later Table of Contents Packaging Contents 01 VC120 Connections
Yealink Network Technology CO., LTD Yealink VC120 Video Conferencing System Quick Start Guide V21.20 Applies to firmware version 40.21.0.20 or later Table of Contents Packaging Contents 01 VC120 Connections
Assembling the Remaining Cisco TelePresence Elements
 CHAPTER 8 Assembling the Remaining Cisco TelePresence Elements Revised: March 5, 200, Parts List Key Part Description Part Number Qty Ctn Notes Camera and Camera Assembly Camera assembly 68-3277-xx 4 8
CHAPTER 8 Assembling the Remaining Cisco TelePresence Elements Revised: March 5, 200, Parts List Key Part Description Part Number Qty Ctn Notes Camera and Camera Assembly Camera assembly 68-3277-xx 4 8
Configuring the Cisco TelePresence System
 3 CHAPTER Revised: August 2011, Contents This chapter contains the following sections: First Time Setup Wizard for the CTS 500 32, page 3-1 First Time Setup for All Other CTS Models, page 3-2 IP Settings,
3 CHAPTER Revised: August 2011, Contents This chapter contains the following sections: First Time Setup Wizard for the CTS 500 32, page 3-1 First Time Setup for All Other CTS Models, page 3-2 IP Settings,
PASS4TEST. IT Certification Guaranteed, The Easy Way! We offer free update service for one year
 PASS4TEST IT Certification Guaranteed, The Easy Way! \ http://www.pass4test.com We offer free update service for one year Exam : 642-188 Title : ITI Implementing Cisco TelePresence Installations Vendors
PASS4TEST IT Certification Guaranteed, The Easy Way! \ http://www.pass4test.com We offer free update service for one year Exam : 642-188 Title : ITI Implementing Cisco TelePresence Installations Vendors
Cisco Unified IP Phone 7941G
 Data Sheet Cisco Unified IP Phone 7941G The Cisco Unified Communications system of voice and IP communications products and applications enables organizations to communicate more effectively enabling them
Data Sheet Cisco Unified IP Phone 7941G The Cisco Unified Communications system of voice and IP communications products and applications enables organizations to communicate more effectively enabling them
Quick Start Guide. GV-Fisheye IP Camera. 1 Introduction. Packing List
 1 Introduction Welcome to the GV-Fisheye IP Camera Quick Start Guide. In the following sections, you will learn the basic installations and configurations of GV-Fisheye IP Camera. For the detailed user
1 Introduction Welcome to the GV-Fisheye IP Camera Quick Start Guide. In the following sections, you will learn the basic installations and configurations of GV-Fisheye IP Camera. For the detailed user
Cisco Uni ed IP Phone 7941G
 Cisco Uni ed IP Phone 7941G Updated: February 22, 2008 Document ID: 1457306966785166 Data Sheet The Cisco Unified Communications system of voice and IP communications products and applications enables
Cisco Uni ed IP Phone 7941G Updated: February 22, 2008 Document ID: 1457306966785166 Data Sheet The Cisco Unified Communications system of voice and IP communications products and applications enables
VPort 06EC-2V Series Quick Installation Guide
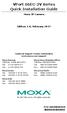 VPort 06EC-2V Series Quick Installation Guide Moxa IP Camera Edition 1.0, February 2017 Technical Support Contact Information www.moxa.com/support Moxa Americas: Toll-free: 1-888-669-2872 Tel: 1-714-528-6777
VPort 06EC-2V Series Quick Installation Guide Moxa IP Camera Edition 1.0, February 2017 Technical Support Contact Information www.moxa.com/support Moxa Americas: Toll-free: 1-888-669-2872 Tel: 1-714-528-6777
IBM Systems. Quick start guide for IBM System p5 505 ( )
 IBM Systems Quick start guide for IBM System p5 505 (9115-505) 1 Before you begin This Quick start guide contains an abbreviated set of setup instructions designed to help you quickly unpack and set up
IBM Systems Quick start guide for IBM System p5 505 (9115-505) 1 Before you begin This Quick start guide contains an abbreviated set of setup instructions designed to help you quickly unpack and set up
apple Service Source Xserve RAID Xserve RAID and Xserve RAID (SFP) Updated: 25 May Apple Computer, Inc. All rights reserved.
 apple Service Source Xserve RAID Xserve RAID and Xserve RAID (SFP) Updated: 25 May 2004 2003 Apple Computer, Inc. All rights reserved. apple Service Source Basics Xserve RAID 2003 Apple Computer, Inc.
apple Service Source Xserve RAID Xserve RAID and Xserve RAID (SFP) Updated: 25 May 2004 2003 Apple Computer, Inc. All rights reserved. apple Service Source Basics Xserve RAID 2003 Apple Computer, Inc.
Cisco Unified SIP Phone 3911
 Cisco Unified Communications Solutions unify voice, video, data, and mobile applications on fixed and mobile networks, delivering a media-rich collaboration experience across business, government agency,
Cisco Unified Communications Solutions unify voice, video, data, and mobile applications on fixed and mobile networks, delivering a media-rich collaboration experience across business, government agency,
Quick Start Guide. Mounting the Essential Plus and Elite
 Quick Start Guide Congratulations on purchasing an Essential Plus or Elite access control system. This Quick Start Guide provides simple instructions on how to get the system up and running. For more detailed
Quick Start Guide Congratulations on purchasing an Essential Plus or Elite access control system. This Quick Start Guide provides simple instructions on how to get the system up and running. For more detailed
Written By: Colin Glaves
 Written By: Colin Glaves ifixit CC BY-NC-SA www.ifixit.com Page 1 of 9 INTRODUCTION Please try our Troubleshooting Guide prior to replacing your Display Assembly. This guide covers the detachment and assembly
Written By: Colin Glaves ifixit CC BY-NC-SA www.ifixit.com Page 1 of 9 INTRODUCTION Please try our Troubleshooting Guide prior to replacing your Display Assembly. This guide covers the detachment and assembly
apple Service Source Xserve RAID 17 March Apple Computer, Inc. All rights reserved.
 apple Service Source Xserve RAID 17 March 2003 2003 Apple Computer, Inc. All rights reserved. apple Service Source Basics Xserve RAID 2003 Apple Computer, Inc. All rights reserved. Overview Xserve RAID
apple Service Source Xserve RAID 17 March 2003 2003 Apple Computer, Inc. All rights reserved. apple Service Source Basics Xserve RAID 2003 Apple Computer, Inc. All rights reserved. Overview Xserve RAID
Cisco.Actualtests v by.Brittany.50q. Exam Code: Exam Name: Installing Cisco TelePresence Video Immersive Systems
 Cisco.Actualtests.500-005.v2014-11-20.by.Brittany.50q Number: 500-005 Passing Score: 800 Time Limit: 120 min File Version: 12.5 http://www.gratisexam.com/ Exam Code: 500-005 Exam Name: Installing Cisco
Cisco.Actualtests.500-005.v2014-11-20.by.Brittany.50q Number: 500-005 Passing Score: 800 Time Limit: 120 min File Version: 12.5 http://www.gratisexam.com/ Exam Code: 500-005 Exam Name: Installing Cisco
FIELD REPLACEABLE UNIT DOCUMENTATION
 Satellite TM 1700 Series GENERAL INFORMATION Tools Required for Proper Disassembly and Reassembly: 1. Phillips Screwdriver (Size 1) 2. Flat head screwdriver (5mm) 3. Hex driver (5mm) 4. Case Separator
Satellite TM 1700 Series GENERAL INFORMATION Tools Required for Proper Disassembly and Reassembly: 1. Phillips Screwdriver (Size 1) 2. Flat head screwdriver (5mm) 3. Hex driver (5mm) 4. Case Separator
CISCO UNIFIED IP PHONE 7960G
 DATA SHEET CISCO UNIFIED IP PHONE 7960G Cisco Unified IP phones provide unmatched levels of integrated business capabilities and converged communications features beyond today s conventional voice systems,
DATA SHEET CISCO UNIFIED IP PHONE 7960G Cisco Unified IP phones provide unmatched levels of integrated business capabilities and converged communications features beyond today s conventional voice systems,
Unified Office Gateway UMG Quick Installation Guide. Version: 1.0
 Unified ice Gateway UMG-2000 Quick Installation Guide Version: 1.0 Table of Contents 1. Package Contents... 3 2. Overview... 4 3. Hardware Installation... 6 3.1 Unpack the UMG-2000... 6 3.2 Choosing a
Unified ice Gateway UMG-2000 Quick Installation Guide Version: 1.0 Table of Contents 1. Package Contents... 3 2. Overview... 4 3. Hardware Installation... 6 3.1 Unpack the UMG-2000... 6 3.2 Choosing a
Cisco Unified IP Phone 7960G
 Cisco Unified IP Phone 7960G Cisco Unified IP phones provide unmatched levels of integrated business capabilities and converged communications features beyond today s conventional voice systems, surpassing
Cisco Unified IP Phone 7960G Cisco Unified IP phones provide unmatched levels of integrated business capabilities and converged communications features beyond today s conventional voice systems, surpassing
TeamWork 400 and TeamWork 600 Kits Installation Guide
 TX RX 0 +5V US TeamWork 400 and TeamWork 600 Kits Installation Guide The TeamWork 400 and TeamWork 600 kits consist of an HDMI switcher, system controller, Cable Cubby, and cables packaged together as
TX RX 0 +5V US TeamWork 400 and TeamWork 600 Kits Installation Guide The TeamWork 400 and TeamWork 600 kits consist of an HDMI switcher, system controller, Cable Cubby, and cables packaged together as
Omega 4K / UHD Three-Input Switcher for HDMI and USB-C with HDBaseT and HDMI Outputs
 Omega 4K / UHD Three-Input Switcher for HDMI and USB-C with HDBaseT and HDMI Outputs Installation Guide The Atlona is a 3 1 switcher and HDBaseT transmitter with HDMI and USB-C inputs. It features mirrored
Omega 4K / UHD Three-Input Switcher for HDMI and USB-C with HDBaseT and HDMI Outputs Installation Guide The Atlona is a 3 1 switcher and HDBaseT transmitter with HDMI and USB-C inputs. It features mirrored
Cisco IP Phone 8851/61 Key Expansion Module
 Data Sheet Cisco IP Phone 8851/61 Key Expansion Module Quickly adapt to market changes. Increase productivity. Improve competitive advantage through speed and innovation. And deliver a rich-media experience
Data Sheet Cisco IP Phone 8851/61 Key Expansion Module Quickly adapt to market changes. Increase productivity. Improve competitive advantage through speed and innovation. And deliver a rich-media experience
Floor Standing Pedestal
 2336 K052 Floor Standing Pedestal Kit Instructions Issue C Revision Record Issue Date Remarks A Feb 20021 First issue B June 2007 Added pedestal floor bolting procedure C Mar 2011 Added Universal Mounting
2336 K052 Floor Standing Pedestal Kit Instructions Issue C Revision Record Issue Date Remarks A Feb 20021 First issue B June 2007 Added pedestal floor bolting procedure C Mar 2011 Added Universal Mounting
ww.battery-adapter.com
 Removing and replacing an FRU Lenovo G470/G475/G570/G575 This section presents exploded figures with the instructions to indicate how to remove and replace the FRU. Make sure to observe the following general
Removing and replacing an FRU Lenovo G470/G475/G570/G575 This section presents exploded figures with the instructions to indicate how to remove and replace the FRU. Make sure to observe the following general
Part No. P May 4, Business Communications Manager. BCM Imaging Tool User Guide
 Part No. P0609711 01.01 May 4, 2004 Business Communications Manager BCM Imaging Tool User Guide 2 Copyright 2004 Nortel Networks All rights reserved. May 4, 2004. The information in this document is subject
Part No. P0609711 01.01 May 4, 2004 Business Communications Manager BCM Imaging Tool User Guide 2 Copyright 2004 Nortel Networks All rights reserved. May 4, 2004. The information in this document is subject
Cisco Implementing Cisco TelePresence Installations(ITI) Download Full Version :
 Cisco 642-188 Implementing Cisco TelePresence Installations(ITI) Download Full Version : http://killexams.com/pass4sure/exam-detail/642-188 C. Use a VGA to DVI-A cable D. Use a M1 to DV1-D cable Answer:
Cisco 642-188 Implementing Cisco TelePresence Installations(ITI) Download Full Version : http://killexams.com/pass4sure/exam-detail/642-188 C. Use a VGA to DVI-A cable D. Use a M1 to DV1-D cable Answer:
Yealink VC200 Video Conferencing Endpoint Quick Start Guide
 Yealink Network Technology CO., LTD Yealink VC200 Video Conferencing Endpoint Quick Start Guide V32.3 Applies to firmware version 80.32.0.3 or later OK Package Contents VC200 Codec VCR11 Remote Control
Yealink Network Technology CO., LTD Yealink VC200 Video Conferencing Endpoint Quick Start Guide V32.3 Applies to firmware version 80.32.0.3 or later OK Package Contents VC200 Codec VCR11 Remote Control
Cisco TelePresence VX Clinical Assistant TM
 Cisco TelePresence VX Clinical Assistant TM ACCESSORIES INSTALLATION GUIDE Drawer Module, PC Cabinet Module, PC Shelf, and Storage Pods...2 Laptop Shelf...3 Scope Hooks, WAP Mount, and Splash Cover...4
Cisco TelePresence VX Clinical Assistant TM ACCESSORIES INSTALLATION GUIDE Drawer Module, PC Cabinet Module, PC Shelf, and Storage Pods...2 Laptop Shelf...3 Scope Hooks, WAP Mount, and Splash Cover...4
Cisco Unified IP Phone Expansion Module 7915
 Cisco Unified IP Phone Expansion Module 7915 Cisco Unified Communications is a comprehensive IP communications system of voice, video, data, and mobility products and applications. It enables more effective,
Cisco Unified IP Phone Expansion Module 7915 Cisco Unified Communications is a comprehensive IP communications system of voice, video, data, and mobility products and applications. It enables more effective,
Cisco Unified IP Phone Settings
 Phone Settings Overview, page 1 Cisco Unified IP Phone Configuration Menus, page 1 Network Setup Menu, page 3 IPv4 Setup Menu s, page 8 IPv6 Setup Menu s, page 13 Security Setup Menu, page 14 Phone Settings
Phone Settings Overview, page 1 Cisco Unified IP Phone Configuration Menus, page 1 Network Setup Menu, page 3 IPv4 Setup Menu s, page 8 IPv6 Setup Menu s, page 13 Security Setup Menu, page 14 Phone Settings
Replacing the Power Supply
 APPENDIX B This appendix includes information on how to replace the power supply for the Cisco AS550XM universal gateway and contains the following sections: Safety Recommendations, page B-1 Required Tools
APPENDIX B This appendix includes information on how to replace the power supply for the Cisco AS550XM universal gateway and contains the following sections: Safety Recommendations, page B-1 Required Tools
Cisco Unified IP Phone Expansion Module 7915
 Взято с сайта www.wit.ru Data Sheet Cisco Unified IP Phone Expansion Module 7915 Cisco Unified Communications is a comprehensive IP communications system of voice, video, data, and mobility products and
Взято с сайта www.wit.ru Data Sheet Cisco Unified IP Phone Expansion Module 7915 Cisco Unified Communications is a comprehensive IP communications system of voice, video, data, and mobility products and
Written By: Walter Galan
 imac Intel 17" Power Supply Replacement Written By: Walter Galan ifixit CC BY-NC-SA www.ifixit.com Page 1 of 18 INTRODUCTION Power hungry? Keep those electrons flowing by replacing your power supply. TOOLS:
imac Intel 17" Power Supply Replacement Written By: Walter Galan ifixit CC BY-NC-SA www.ifixit.com Page 1 of 18 INTRODUCTION Power hungry? Keep those electrons flowing by replacing your power supply. TOOLS:
Samsung NP R580 JBB2 Cooling Fan
 Samsung NP R580 JBB2 Cooling Fan Replacement How to replace a Samsung NP R580 JBB2 cooling fan. Written By: Brian Adamson ifixit CC BY-NC-SA www.ifixit.com Page 1 of 9 INTRODUCTION Cooling fans are integral
Samsung NP R580 JBB2 Cooling Fan Replacement How to replace a Samsung NP R580 JBB2 cooling fan. Written By: Brian Adamson ifixit CC BY-NC-SA www.ifixit.com Page 1 of 9 INTRODUCTION Cooling fans are integral
Cisco Unified IP Phone 7911G
 Data Sheet Cisco Unified IP Phone 7911G The Cisco Unified Communications system of voice and IP communications products and applications enables organizations to communicate more effectively enabling them
Data Sheet Cisco Unified IP Phone 7911G The Cisco Unified Communications system of voice and IP communications products and applications enables organizations to communicate more effectively enabling them
Quick Start Guide. Preparation. Installation. Operation. Support. Vaisala NOMAD 3 Data Logger. Online manuals
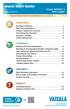 Quick Start Guide www.vaisala.com Vaisala NOMAD 3 Data Logger Preparation Package Contents Plan Instrumentation Create a SkyServe Account Activating the Nomad 3 Nomad 3 Toolbox Create Setup Files 2 4 5
Quick Start Guide www.vaisala.com Vaisala NOMAD 3 Data Logger Preparation Package Contents Plan Instrumentation Create a SkyServe Account Activating the Nomad 3 Nomad 3 Toolbox Create Setup Files 2 4 5
LifeSize Video Conferencing Systems User Guide
 LifeSize Video Conferencing Systems User Guide University of California, Davis Information and Educational Technology Office of the Vice Provost LifeSize Video Communications System Quick-Start Guide Making
LifeSize Video Conferencing Systems User Guide University of California, Davis Information and Educational Technology Office of the Vice Provost LifeSize Video Communications System Quick-Start Guide Making
IPC P HD Door Station IP Camera. Quick Installation Guide
 IPC0522 1080P HD Door Station IP Camera Quick Installation Guide Do not drop or strike this equipment CAUTION Do not install the equipment near any naked flames or heat sources Do not expose this unit
IPC0522 1080P HD Door Station IP Camera Quick Installation Guide Do not drop or strike this equipment CAUTION Do not install the equipment near any naked flames or heat sources Do not expose this unit
Installation Guide. 4K/UHD Two-Output HDMI to HDBaseT Distribution Amplifier AT-UHD-CAT-2. Package Contents
 4K/UHD Two-Output HDMI to HDBaseT Distribution Amplifier Installation Guide The Atlona is a 4K/UHD HDMI to HDBaseT distribution amplifier featuring passthrough HDMI input connections, two HDBaseT outputs,
4K/UHD Two-Output HDMI to HDBaseT Distribution Amplifier Installation Guide The Atlona is a 4K/UHD HDMI to HDBaseT distribution amplifier featuring passthrough HDMI input connections, two HDBaseT outputs,
Smart Media Phone. Quick Start Guide (V83.5) SIP-T58V & SIP-T58A. SIP-T58V. Applies to firmware version or later.
 Smart Media Phone SIP-T58V & SIP-T58A SIP-T58V Quick Start Guide (V835) wwwyealinkcom Applies to firmware version 588301 or later Package Contents The following items are included in your package If you
Smart Media Phone SIP-T58V & SIP-T58A SIP-T58V Quick Start Guide (V835) wwwyealinkcom Applies to firmware version 588301 or later Package Contents The following items are included in your package If you
Installing and Managing the Switch
 CHAPTER 2 This chapter describes how to install and manage the Cisco SFS 7008 system hardware and contains these sections: Safety, page 2-2 Preparing the Site, page 2-3 Rack-Mounting the Switch, page 2-4
CHAPTER 2 This chapter describes how to install and manage the Cisco SFS 7008 system hardware and contains these sections: Safety, page 2-2 Preparing the Site, page 2-3 Rack-Mounting the Switch, page 2-4
Service Parts Diagrams. For Model: FSSBID 100H FSSBID LTS FSSBID RACK MT ADP USB AB
 Service Parts Diagrams FSSBID 00H For Model: FSSBID LTS FSSBID RACK MT ADP USB AB Service Parts Diagrams Revision History Revision - September, 2009 New document Revision 2 - September, 20 Change 30-025-20
Service Parts Diagrams FSSBID 00H For Model: FSSBID LTS FSSBID RACK MT ADP USB AB Service Parts Diagrams Revision History Revision - September, 2009 New document Revision 2 - September, 20 Change 30-025-20
300 Series Cube Wireless HD Surveillance Camera with Microphone. Installation Manual. Important! Ensure your NVR has the latest firmware!
 300 Series Cube Wireless HD Surveillance Camera with Microphone Installation Manual Important! Ensure your NVR has the latest firmware! Read this page before you go to the job site! 2 For maximum control
300 Series Cube Wireless HD Surveillance Camera with Microphone Installation Manual Important! Ensure your NVR has the latest firmware! Read this page before you go to the job site! 2 For maximum control
Written By: Joel groff
 Replace the lens of the camera. Written By: Joel groff ifixit CC BY-NC-SA www.ifixit.com Page 1 of 17 INTRODUCTION This guide shows how to replace the Lens of the Canon PowerShot SX 530 HS. TOOLS: Phillips
Replace the lens of the camera. Written By: Joel groff ifixit CC BY-NC-SA www.ifixit.com Page 1 of 17 INTRODUCTION This guide shows how to replace the Lens of the Canon PowerShot SX 530 HS. TOOLS: Phillips
Quick start guide for i5 520 ( or )
 Quick start guide for i5 520 (9405-520 or 9406-520) 1 Before you begin This Quick start guide contains an abbreviated set of setup instructions designed to help you quickly unpack and set up a standard
Quick start guide for i5 520 (9405-520 or 9406-520) 1 Before you begin This Quick start guide contains an abbreviated set of setup instructions designed to help you quickly unpack and set up a standard
imac Intel 21.5" EMC 2389 Stand Replacement
 imac Intel 21.5" EMC 2389 Stand Replacement Replace a broken or cosmetically unappealing stand on the imac 2389 21.5 Written By: Aaron Cooke ifixit CC BY-NC-SA www.ifixit.com Page 1 of 30 INTRODUCTION
imac Intel 21.5" EMC 2389 Stand Replacement Replace a broken or cosmetically unappealing stand on the imac 2389 21.5 Written By: Aaron Cooke ifixit CC BY-NC-SA www.ifixit.com Page 1 of 30 INTRODUCTION
Cisco Unified IP Phone Expansion Module 7916
 Expansion Module 7916 Cisco Unified Communications is a comprehensive IP communications system of voice, video, data, and mobility products and applications. It enables more effective, more secure, more
Expansion Module 7916 Cisco Unified Communications is a comprehensive IP communications system of voice, video, data, and mobility products and applications. It enables more effective, more secure, more
INSTALLATION GUIDE. AXIS 291 1U Video Server Rack ENGLISH FRANÇAIS DEUTSCH ITALIANO ESPAÑOL
 INSTALLATION GUIDE AXIS 291 1U Video Server Rack ENGLISH FRANÇAIS DEUTSCH ITALIANO ESPAÑOL AXIS Video Server Rack Installation Guide Page 3 Axis Rack Mounted Video Server Solution This installation guide
INSTALLATION GUIDE AXIS 291 1U Video Server Rack ENGLISH FRANÇAIS DEUTSCH ITALIANO ESPAÑOL AXIS Video Server Rack Installation Guide Page 3 Axis Rack Mounted Video Server Solution This installation guide
Cisco Unified IP Phone Expansion Module 7916
 Взято с сайта www.wit.ru Data Sheet Cisco Unified IP Phone Expansion Module 7916 Cisco Unified Communications is a comprehensive IP communications system of voice, video, data, and mobility products and
Взято с сайта www.wit.ru Data Sheet Cisco Unified IP Phone Expansion Module 7916 Cisco Unified Communications is a comprehensive IP communications system of voice, video, data, and mobility products and
PoE/FPR Kit for Auto-Sync Time Clock. The Auto-Sync Time Clock is a validated time system with a Web interface and auto discovery.
 ASTCPOEK PoE/FPR Kit for Auto-Sync Time Clock The Auto-Sync Time Clock is a validated time system with a Web interface and auto discovery. The ASTCPOEK Kit provides Power over Ethernet with Full Power
ASTCPOEK PoE/FPR Kit for Auto-Sync Time Clock The Auto-Sync Time Clock is a validated time system with a Web interface and auto discovery. The ASTCPOEK Kit provides Power over Ethernet with Full Power
2M IR Mini Dome Quick Installation Guide
 1 2M IR Mini Dome Quick Installation Guide Please follow the installation steps below to set up 2M IR Mini Dome IP Camera. Check the package contents against the list below. See P.1 Physical overview.
1 2M IR Mini Dome Quick Installation Guide Please follow the installation steps below to set up 2M IR Mini Dome IP Camera. Check the package contents against the list below. See P.1 Physical overview.
Cisco IP Phone 8800 Key Expansion Module
 Data Sheet Quickly adapt to market changes. Increase productivity. Improve competitive advantage through speed and innovation. And deliver a rich-media experience across any workspace securely and with
Data Sheet Quickly adapt to market changes. Increase productivity. Improve competitive advantage through speed and innovation. And deliver a rich-media experience across any workspace securely and with
Privileged Access Appliance Hardware Installation
 Privileged Access Appliance Hardware Installation 2017 Bomgar Corporation. All rights reserved worldwide. BOMGAR and the BOMGAR logo are trademarks of Bomgar Corporation; other trademarks shown are the
Privileged Access Appliance Hardware Installation 2017 Bomgar Corporation. All rights reserved worldwide. BOMGAR and the BOMGAR logo are trademarks of Bomgar Corporation; other trademarks shown are the
Samsung Galaxy Tab Wi-Fi Motherboard
 Samsung Galaxy Tab 4 8.0 Wi-Fi Motherboard Replacement In this guide, we will be replacing the motherboard; the main functioning component of the device. Many technical issues can be caused by a defective
Samsung Galaxy Tab 4 8.0 Wi-Fi Motherboard Replacement In this guide, we will be replacing the motherboard; the main functioning component of the device. Many technical issues can be caused by a defective
Quick Start Guide V
 1 V 4.03 Table of Contents Quick Start Guide 1.Package Contents... 1 2.Hardware Overview... 3 3.Interfaces...5 4. Installation...10 4.1 Mini (PoE) NVR 1000 Series Installation...10 4.2 Pro/PoE NVR 5000
1 V 4.03 Table of Contents Quick Start Guide 1.Package Contents... 1 2.Hardware Overview... 3 3.Interfaces...5 4. Installation...10 4.1 Mini (PoE) NVR 1000 Series Installation...10 4.2 Pro/PoE NVR 5000
FIELD REPLACEABLE UNIT DOCUMENTATION. Satellite TM. A20 Series GENERAL INFORMATION. Tools Required for Proper Disassembly and Reassembly:
 GENERAL INFORMATION Tools Required for Proper Disassembly and Reassembly: 1. Phillips Screwdriver (Size 0&1) 2. 4mm Flat head Screwdriver 3. Case Separator 4. ESD Wrist Strap 5. ESD mats 6. Tweezers Before
GENERAL INFORMATION Tools Required for Proper Disassembly and Reassembly: 1. Phillips Screwdriver (Size 0&1) 2. 4mm Flat head Screwdriver 3. Case Separator 4. ESD Wrist Strap 5. ESD mats 6. Tweezers Before
Installing the Cisco Unified Videoconferencing 3545 MCU
 CHAPTER 2 Installing the Cisco Unified Videoconferencing 3545 MCU The Cisco Unified Videoconferencing 3545 MCU works together with a Cisco Unified Videoconferencing 3545 EMP Enhanced Media Processor (EMP)
CHAPTER 2 Installing the Cisco Unified Videoconferencing 3545 MCU The Cisco Unified Videoconferencing 3545 MCU works together with a Cisco Unified Videoconferencing 3545 EMP Enhanced Media Processor (EMP)
Quick Installation Guide HD Day & Night Network Camera
 Quick Installation Guide HD Day & Night Network Camera This document will guide you through the basic installation process for your new D-Link Network Camera. DCS-3112 Documentation also available on CD
Quick Installation Guide HD Day & Night Network Camera This document will guide you through the basic installation process for your new D-Link Network Camera. DCS-3112 Documentation also available on CD
Toshiba Satellite A105-S4011 Touchpad
 Toshiba Satellite A105-S4011 Touchpad Replacement This guide will instruct you on how to remove the current touchpad from this laptop and how to reinstall another. This is a straightforward process and
Toshiba Satellite A105-S4011 Touchpad Replacement This guide will instruct you on how to remove the current touchpad from this laptop and how to reinstall another. This is a straightforward process and
Written By: senordingdong
 Installation of the UniMac V4 adapter into the Apple imac Intel 17". This enables the usage of non OEM LCD panels, and offers an otherwise unavailable Full HD upgrade. This used for repair of the common
Installation of the UniMac V4 adapter into the Apple imac Intel 17". This enables the usage of non OEM LCD panels, and offers an otherwise unavailable Full HD upgrade. This used for repair of the common
F3102 / F3107 / F3110 / F3115 / F3210 / F3215 PN: 86085K K
 F3102 / F3107 / F3110 / F3115 / F3210 / F3215 0 86085K3000020 PN: 86085K3000020 Zavio F3102/F3107/F3110/F3115/F3210/F3215 Quick Installation Guide Please follow the installation steps below to set up
F3102 / F3107 / F3110 / F3115 / F3210 / F3215 0 86085K3000020 PN: 86085K3000020 Zavio F3102/F3107/F3110/F3115/F3210/F3215 Quick Installation Guide Please follow the installation steps below to set up
EWS660AP. Quick Installation Guide
 Package contents - Managed indoor access point - Power adapter - RJ-45 Ethernet cable - Mounting bracket - Mounting kit - T-Rail mounting kit IP Adress configuration Step 1: Once your computer is on, ensure
Package contents - Managed indoor access point - Power adapter - RJ-45 Ethernet cable - Mounting bracket - Mounting kit - T-Rail mounting kit IP Adress configuration Step 1: Once your computer is on, ensure
GV-IP Decoder Box Plus User s Manual
 GV-IP Decoder Box Plus User s Manual Before attempting to connect or operate this product, please read these instructions carefully and save this manual for future use. DBPV10-UM-A 2015 GeoVision, Inc.
GV-IP Decoder Box Plus User s Manual Before attempting to connect or operate this product, please read these instructions carefully and save this manual for future use. DBPV10-UM-A 2015 GeoVision, Inc.
Panasonic Toughbook CF-29 Motherboard Replacement
 Panasonic Toughbook CF-29 Motherboard Replacement Written By: Dylan Bloom ifixit CC BY-NC-SA www.ifixit.com Page 1 of 14 INTRODUCTION This guide will tell you how to gain access to and remove the motherboard.
Panasonic Toughbook CF-29 Motherboard Replacement Written By: Dylan Bloom ifixit CC BY-NC-SA www.ifixit.com Page 1 of 14 INTRODUCTION This guide will tell you how to gain access to and remove the motherboard.
HPE Intelligent Power Distribution Unit Installation Instructions
 HPE Intelligent Power Distribution Unit Installation Instructions Important safety information For important safety, environmental, and regulatory information, see Safety and Compliance Information for
HPE Intelligent Power Distribution Unit Installation Instructions Important safety information For important safety, environmental, and regulatory information, see Safety and Compliance Information for
MacBook Unibody Model A1278 SSD Dual Drive
 MacBook Unibody Model A1278 SSD Dual Drive Installation Use this guide to install a second hard drive in place of the optical drive. Written By: Dozuki System 2017 guides.crucial.com Page 1 of 13 INTRODUCTION
MacBook Unibody Model A1278 SSD Dual Drive Installation Use this guide to install a second hard drive in place of the optical drive. Written By: Dozuki System 2017 guides.crucial.com Page 1 of 13 INTRODUCTION
TravelMate 6493 Series Disassembly Instruction
 TravelMate 6493 Series Disassembly Instruction please refer to http://csd.acer.com.tw PRINTED IN TAIWAN Chapter 3 Machine Disassembly and Replacement This chapter contains step-by-step procedures on how
TravelMate 6493 Series Disassembly Instruction please refer to http://csd.acer.com.tw PRINTED IN TAIWAN Chapter 3 Machine Disassembly and Replacement This chapter contains step-by-step procedures on how
Ethernet Setup Guide. Overview. Before you start. Tools and Equipment
 Connect an Excite, RoadStar, or StreetSmart Sign to an Ethernet Network Overview These instructions walk you through connecting an Excite, RoadStar, or StreetSmart sign to an Ethernet network or directly
Connect an Excite, RoadStar, or StreetSmart Sign to an Ethernet Network Overview These instructions walk you through connecting an Excite, RoadStar, or StreetSmart sign to an Ethernet network or directly
D12. 1MP Cube with Fixed lens Hardware User s Manual. (PoE) Ver. 2013/05/07
 D12 1MP Cube with Fixed lens Hardware User s Manual (PoE) Ver. 2013/05/07 Table of Contents Precautions 3 Safety Instructions... 4 Introduction 6 Features and Benefits... 6 Package Contents... 7 Physical
D12 1MP Cube with Fixed lens Hardware User s Manual (PoE) Ver. 2013/05/07 Table of Contents Precautions 3 Safety Instructions... 4 Introduction 6 Features and Benefits... 6 Package Contents... 7 Physical
NISTA DEVICES GmbH 2013 All Rights Reserved. Door Access Control with the VoIP interface IP epcr Release 1.02
 NISTA DEICES GmbH 2013 All Rights Reserved Door Access Control with the oip interface IP 39-60 epcr Release 1.02 1 NISTA DEICES GmbH 2013 All Rights Reserved IP Door Phones IP 39-60ePCR Quick Installation
NISTA DEICES GmbH 2013 All Rights Reserved Door Access Control with the oip interface IP 39-60 epcr Release 1.02 1 NISTA DEICES GmbH 2013 All Rights Reserved IP Door Phones IP 39-60ePCR Quick Installation
How to Upgrade the Hard Drive in a 24 imac (2007-Early 2009)
 Instructional Video Series How to Upgrade the Hard Drive in a 24 imac (2007-Early 2009) Skill Level: Involved Time to Complete: Approximately 45 Minutes Required Tools: Small Phillips Screwdriver Torx
Instructional Video Series How to Upgrade the Hard Drive in a 24 imac (2007-Early 2009) Skill Level: Involved Time to Complete: Approximately 45 Minutes Required Tools: Small Phillips Screwdriver Torx
Cisco EXAM Implementing Cisco TelePresence Installations(ITI) Buy Full Product.
 Cisco EXAM - 642-188 Implementing Cisco TelePresence Installations(ITI) Buy Full Product http://www.examskey.com/642-188.html Examskey Cisco 642-188 exam demo product is here for you to test the quality
Cisco EXAM - 642-188 Implementing Cisco TelePresence Installations(ITI) Buy Full Product http://www.examskey.com/642-188.html Examskey Cisco 642-188 exam demo product is here for you to test the quality
DIGITAL OBSERVATION GUARD LOW PROFILE PAN TILT KIT USER MANUAL
 DIGITAL OBSERVATION GUARD LOW PROFILE PAN TILT KIT USER MANUAL Version 2.1 June 4, 2013 0 Table of Contents Low Profile Pan Tilt Kit Description... 3 Low Profile Pan Tilt Unit Basic Operation... 4 Mounting
DIGITAL OBSERVATION GUARD LOW PROFILE PAN TILT KIT USER MANUAL Version 2.1 June 4, 2013 0 Table of Contents Low Profile Pan Tilt Kit Description... 3 Low Profile Pan Tilt Unit Basic Operation... 4 Mounting
Cisco Unified IP Phone 7970G
 Cisco Unified IP Phone 7970G Cisco Unified Communications is a comprehensive IP communications system of voice, video, data, and mobility products and applications. It enables more effective, more secure,
Cisco Unified IP Phone 7970G Cisco Unified Communications is a comprehensive IP communications system of voice, video, data, and mobility products and applications. It enables more effective, more secure,
Futura IP. English. Futura IP Inst EN
 Futura IP 24809760 www.bpt.it EN English General Notes 212 161 29 Read the instructions carefully before beginning the installation and carry out the actions as specified by the maker; The installation,
Futura IP 24809760 www.bpt.it EN English General Notes 212 161 29 Read the instructions carefully before beginning the installation and carry out the actions as specified by the maker; The installation,
Sony NEX-7 Screen Replacement
 Sony NEX-7 Screen Replacement If your camera's screen is broken or non functioning, this guide will show you how you can replace the screen. Written By: Jay Miley ifixit CC BY-NC-SA www.ifixit.com Page
Sony NEX-7 Screen Replacement If your camera's screen is broken or non functioning, this guide will show you how you can replace the screen. Written By: Jay Miley ifixit CC BY-NC-SA www.ifixit.com Page
Quick Start Guide. Cisco SPA232D Mobility Enhanced ATA
 Quick Start Guide Cisco SPA232D Mobility Enhanced ATA Package Contents Analog Telephone Adapter Ethernet Cable Phone Cable Power Adapter Quick Start Guide Product CD-ROM Welcome Thank you for choosing
Quick Start Guide Cisco SPA232D Mobility Enhanced ATA Package Contents Analog Telephone Adapter Ethernet Cable Phone Cable Power Adapter Quick Start Guide Product CD-ROM Welcome Thank you for choosing
Canon PowerShot SX530 HS Shutter Release Cover Replacement
 Canon PowerShot SX530 HS Shutter Release Cover Replacement Replacement instructions to the plastic cover holding the shutter release button, the button typically used to take pictures. Written By: Aaron
Canon PowerShot SX530 HS Shutter Release Cover Replacement Replacement instructions to the plastic cover holding the shutter release button, the button typically used to take pictures. Written By: Aaron
AOS-W 3.1. Quick Start Guide
 AOS-W 3.1 Quick Start Guide This document describes the initial setup of an Alcatel OmniAccess system that consists of a WLAN Switch and Alcatel Access Points (APs). The installation consists of the following
AOS-W 3.1 Quick Start Guide This document describes the initial setup of an Alcatel OmniAccess system that consists of a WLAN Switch and Alcatel Access Points (APs). The installation consists of the following
Nextiva S FD Models
 Nextiva S5100 - FD Models Quick Installation Guide All users should read the user manuals for complete details on installation, usage and functionality. Hardware Overview The S5120FD features a 2-Megapixel
Nextiva S5100 - FD Models Quick Installation Guide All users should read the user manuals for complete details on installation, usage and functionality. Hardware Overview The S5120FD features a 2-Megapixel
Deploy a Customer Site
 Local Administration, on page 1 Run Port Check Tool, on page 4, on page 4 Add Cisco Wireless IP Phone 8821 to the Wireless LAN, on page 6 Provision the Phone, on page 7 Local Administration You can connect
Local Administration, on page 1 Run Port Check Tool, on page 4, on page 4 Add Cisco Wireless IP Phone 8821 to the Wireless LAN, on page 6 Provision the Phone, on page 7 Local Administration You can connect
Remote Support Appliance Installation
 Remote Support Appliance Installation 2017 Bomgar Corporation. All rights reserved worldwide. BOMGAR and the BOMGAR logo are trademarks of Bomgar Corporation; other trademarks shown are the property of
Remote Support Appliance Installation 2017 Bomgar Corporation. All rights reserved worldwide. BOMGAR and the BOMGAR logo are trademarks of Bomgar Corporation; other trademarks shown are the property of
ZN-7100-DE500-G V ac Wireless Access Point Quick Setup Guide
 Bottom View ZN-7100-DE500-G V2 802.11ac Wireless Access Point Quick Setup Guide This Quick Setup Guide provides step-bystep instructions on how to set up your ZN- 7100-DE500-G V2 Wireless Access Point.
Bottom View ZN-7100-DE500-G V2 802.11ac Wireless Access Point Quick Setup Guide This Quick Setup Guide provides step-bystep instructions on how to set up your ZN- 7100-DE500-G V2 Wireless Access Point.
VC 220 Dome WDR Day/Night PoE Network Camera
 Quick Start Guide Cisco Small Business VC 220 Dome WDR Day/Night PoE Network Camera Package Contents Cisco VC 220 Network Camera Power Adapter Two L-Shaped Audio Cables Mounting and Installation Accessories
Quick Start Guide Cisco Small Business VC 220 Dome WDR Day/Night PoE Network Camera Package Contents Cisco VC 220 Network Camera Power Adapter Two L-Shaped Audio Cables Mounting and Installation Accessories
Written By: Allie Menard
 Written By: Allie Menard ifixit CC BY-NC-SA www.ifixit.com Page 1 of 20 TOOLS: Paper Clip (1) Phillips #00 Screwdriver (1) Phillips #1 Screwdriver (1) Spudger (1) Tweezers (1) ifixit CC BY-NC-SA www.ifixit.com
Written By: Allie Menard ifixit CC BY-NC-SA www.ifixit.com Page 1 of 20 TOOLS: Paper Clip (1) Phillips #00 Screwdriver (1) Phillips #1 Screwdriver (1) Spudger (1) Tweezers (1) ifixit CC BY-NC-SA www.ifixit.com
EAP110-Outdoor. Installation Guide. 300Mbps Wireless N Outdoor Access Point
 EAP110-Outdoor Installation Guide 300Mbps Wireless N Outdoor Access Point Contents Overview 1 Typical Network Topology 4 Lightning and ESD Protection 5 Hardware Installation Mount EAP Connect Cables Power
EAP110-Outdoor Installation Guide 300Mbps Wireless N Outdoor Access Point Contents Overview 1 Typical Network Topology 4 Lightning and ESD Protection 5 Hardware Installation Mount EAP Connect Cables Power
Installing and Upgrading Memory and Virtual Private Network Modules
 APPENDIX C Installing and Upgrading Memory and Virtual Private Network Modules This chapter tells how to install or upgrade memory and how to install a Virtual Private Network (VPN) module in your Cisco
APPENDIX C Installing and Upgrading Memory and Virtual Private Network Modules This chapter tells how to install or upgrade memory and how to install a Virtual Private Network (VPN) module in your Cisco
Cisco TelePresence Supervisor MSE 8050
 Cisco TelePresence Supervisor MSE 8050 Installation Guide 61-0012-09 July 2014 Contents General information 3 About the Cisco TelePresence Supervisor MSE 8050 3 Port and LED location 3 LED behavior 3 Installing
Cisco TelePresence Supervisor MSE 8050 Installation Guide 61-0012-09 July 2014 Contents General information 3 About the Cisco TelePresence Supervisor MSE 8050 3 Port and LED location 3 LED behavior 3 Installing
Setup and Configuration
 Setup and Configuration OmniStream TM Solution Guide OmniStream Atlona Setup Guide Version Information Version Release Date Notes 1 02/19 Initial release 2 03/19 Audio added 3 03/19 USB added OmniStream
Setup and Configuration OmniStream TM Solution Guide OmniStream Atlona Setup Guide Version Information Version Release Date Notes 1 02/19 Initial release 2 03/19 Audio added 3 03/19 USB added OmniStream
