EM4568 / EM4569 Router Wireless N ADSL2/2+
|
|
|
- Marshall Miles
- 5 years ago
- Views:
Transcription
1 EM4568 / EM4569 Router Wireless N ADSL2/2+
2 2 ENGLISH EM4568/EM4569 Router Wireless N ADSL2/2+ Table of contents 1.0 Introduction Functions and features Packing contents Back Panel Overview Quick Setup for Internet Connection Config TCP/IP Settings on PC Logging on to Web Manager via Web Browser Advanced Settings Status General ADSL LAN WAN Wireless ADSL Traffic Statistics Quick Setup Network LAN WAN Settings MAC Address Clone DHCP ADSL Settings Wireless Basic Settings Security MAC-based Wireless Access Control WDS Connection Status Advanced Applications System Mode IPTV Bandwidth Control Connection List DDNS Virtual Server DMZ Host UPNP Security MAC Address Filter Client Filter URL Filter... 68
3 3 ENGLISH Remote Web-based Management Tools Logs Time Change Password/User Name Backup Restore Firmware Upgrade Restore to Factory Default Settings Frequently Asked Questions and other related information Service and support Warning and points of attention Warranty conditions Introduction Congratulations with the purchase of this high-quality Eminent product! This product has undergone extensive testing by Eminent s technical experts. Should you experience any problems with this product, you are covered by a five-year Eminent warranty. Please keep this manual and the receipt in a safe place. Register your product now on and receive product updates! 1.1 Functions and features A short story about the product and features 1.2 Packing contents The following parts need to be present in the packing: EM4568 or EM4569 Power Adapter ADSL Splitter Ethernet Cable Telephone Lines Quick Installation Guide CD-ROM
4 2.0 Back Panel Overview 4 ENGLISH ON/OFF: Power switch. RESET: Pressing and holding it for over 8 seconds restores factory default settings. POWER: Power receptacal. Note that using a power adapter with a different voltage rating than the one included with the device will cause damage to the product. LAN: For connection to LAN hubs, switches or PCs. Note: If IPTV is activated, LAN port 1 is used for connection to a set-top box, allowing you to enjoy online videos on your TV set while surfing Internet. In wireless router mode, LAN port 4 functions as a WAN port for Internet connection. DSL: RJ11 port for telephone line Follow the diagram below to connect your network devices if you plan to use DSL uplink mode (namely, telephone line). Note! You can use use this outside a numbered list or inside a list 3.0 Quick Setup for Internet Connection You can log into the device web utility: either via a web browser or Setup Wizard on the included CD-ROM. Before configuring the device, you need to config your PC s TCP/IP settings. 3.1 Config TCP/IP Settings on PC If you are using Windows 7, follow steps below to config your PC s TCP/IP settings: a) Click the Network icon on your computer s desktop, select Properties and then click Open Network and Sharing Center.
5 5 ENGLISH b) Click Change adapter settings on the left side of the window. c) Right click Local Area Connection and select Properties.
6 d) Select Internet Protocol Version 4(TCP/IPv4)"and then click Properties. 6 ENGLISH
7 7 ENGLISH e) Select Obtain an IP address automatically and Obtain DNS server address automatically. Click OK to save the configurations. f) Click OK in the Local Area Connection Properties window. 3.2 Logging on to Web Manager via Web Browser Before accessing Web utility verify the connectivity between the device and your computer. To do so, follow steps below: 1. Click the Start icon on the bottom left corner of your computer desktop.
8 8 ENGLISH 2. Input cmd in the Search programs and files box and press Enter. 3. Enter ping , and press Enter. If your screen displays the following results, it indicates your computer has been successfully connected to the device.
9 9 ENGLISH Now follow steps below to log on to device web-based utility: 1. Open the IE Browser as below. 2. Input in the address field and press Enter. 3. You will come to the screen below:
10 10 ENGLISH Enter admin in both password and user name fields. You will enter following screen: Setup Internet Connection We have just explained how to log on to the router above. And in this section, it illustrates you how to setup your Internet connection quickly. Now check whether you have the screen below, if not, please re-log on to the device.
11 11 ENGLISH The device provides two access types: DSL Uplink (using telephone line) and Ethernet Uplink (using Ethernet cable). If you are using Ethernet Uplink for Internet access, please click on the Advanced button for more settings and refer to Ethernet uplink configuration in Chapter 4. If you are using DSL Uplink, then you need to configure below settings: 1. VPI/VCI settings VPI/VCI values vary depending on different countries and area. The device has integerated common VPI/VCI values of some countries and areas. So you can just select your country and area, the VPI/VCI values (if included) for that specific area in your country will be populated automatically. However if you don t find the VPI/VCI values suiting you area or your ISP uses special VPI/VCI, consult your ISP and then enter them manually.
12 2. Internet Connection Type 12 ENGLISH Internet Connection Type: PPPOE,IPOE,IPOA,PPPOA are provided. Select one that suit yourself. Here in the example below we use the PPPOE. For methods of configuring other types, refer to User name: Enter the user name provided by your ISP. Password: Enter the password provided by your ISP. Note: This information is given by an Internet service provider when you subscribe the DSL service. If you are not sure of it, contact your service provider for help. After entering user name and password, click OK to save settings.
13 13 ENGLISH When the Connection Status displays Connected, you can start surfing Internet.
14 14 ENGLISH The device provides wireless feature, it is advisable to secure your wireless network with encryption. Use the interface below to fast secure your wireless network (Only a catchy security key is required) or go to Advanced (click the Advanced tab on the upper right corner) Wireless--Security for more settings (Apart from the security key option, you can select a security mode and a cipher type that best fit yourself or keep the defaults thereof unchanged. Detailed settings for the latter option, refer to Section herein). The interface below allows you to setup a security key that allows 8-64 characters. The security mode and cipher type is preset to WPA-PSK and TKIP+AES by default.
15 15 ENGLISH Security Key: Enter a catchy phrase of 8-64 characters for authenticating on wireless clients that try to connect to your wireless network. For example: If you want to set the security key to , then simply enter it in the security key field below: The device SSID is preset to EM4568_xxxxx or EM4569_xxxx (xxxxxx represents the last 6 characters in device MAC), for example EM4568_ or EM4569_ You can view or change it in Wireless Basic section. Now, check whether you can have EM4568 or EM4569 on your wireless network adapter s scan list: Note: The device default SSID is EM4568_XXXXXX where XXXXXX stands for the last 6 characters in the device MAC address. 1. Click (wireless connection icon) to search for wireless networks as below:
16 2. Click EM4568 or EM4569, select Connect to go to the dialogue box below and Enter the security key: ENGLISH
17 17 ENGLISH Click OK and device will automatically connect such wireless adapter to the wireless network in a while. Advanced settings provide you more and powerful functionalities such as bandwidth control, access control and port forwarding, etc. Read sections hereunder if you'd like to know more. 4.0 Advanced Settings On the screen below, click Advanced :
18 4.1 Status 18 ENGLISH General This section displays device's current software/hardware version, uptime and system mode info as below ADSL This section displays ADSL version/mode, ANNEX type, ADSL connection status and virtual circuit settings, etc as below:
19 19 ENGLISH LAN This section displays LAN info: MAC/IP address and subnet mask as below WAN This section displays WAN info: Internet connection type, connection status, MAC/IP address, gateway, primary/secondary DNS, subnet mask and uptime as below
20 20 ENGLISH Wireless This section displays wireless info: wireless radio status (enabled/disabled), SSID, channel, network mode ( mode), wireless security settings, channel bandwidth, MAC address, WDS status and uptime as below ADSL Traffic Statistics This section displays number of packets sent/received on ADSL link as below.
21 21 ENGLISH 4.2 Quick Setup This setup wizard guides you through basic settings for Internet connection. 3 system modes are supported on the device as below:
22 22 ENGLISH Wireless ADSL Routing Mode: In this mode, device connects to Internet via a telephone cable. And PCs with wireless adapters can connect to the device wirelessly. Wireless ADSL Bridging Mode: In this mode, the DSL port functions as an Internet port. A diaup should be initiated on user's PC for Internet connection. Wireless Routing Mode: In this mode, LAN port 4 functions as an Internet port while DSL port becomes inoperative. The device is virtually a wireless router that lets multiple users share a broadband connection. Select one mode according to your own needs (Wireless ADSL Routing Mode is used below) and click Next. This is the ADSL uplink virtual connection. Consult your ISP for PVC settings and enter them manually.
23 23 ENGLISH The device supports 4 Internet connection types (The default is IPOE-Dynamic IP). - PPPOE: Connect to Internet via PPPOE virtual dialup. - IPOE-Dynamic IP: Connect to Internet via a dynamic IP assigned by ISP over Ethernet. - IPOE-Static IP: Connect to Internet via a fixed IP assigned by ISP over Ethernet Select PPPoE, click Next, if your ISP is using a PPPoE connection, and then enter the user name and password provided by your ISP. If you are using a dynamic IP, simply click "Next. The device will obtain IP settings automatically from your ISP. If you are using a static IP, enter the IP, subnet mask, gateway, and primary/secondary DNS addresses and then click Next.
24 24 ENGLISH - IP Address: Enter the WAN IP address provided by your ISP. Consult your ISP if you are not clear. - Subnet Mask: Enter the WAN Subnet Mask provided by your ISP. Consult your ISP if you are not clear. - Gateway: Enter the WAN Gateway address provided by your ISP. Consult your ISP if you are not clear. - Primary DNS Server: Enter the necessary DNS address provided by your ISP. Consult your ISP if you are not clear. - Secondary DNS Server: Enter the other DNS address if your ISP provides you with 2 such addresses, and it is optional. For IPOA, PPPOA connection types, refer to IPOE and PPPOE. Whatever connection type you select, it is advisable to setup basic wireless features.
25 25 ENGLISH If you are not planning to change any default settings, click Next. After completing the basic wireless settings, the screen below shall be displayed. Click Save to save your settings and you will be advised to reboot the device. When reboot completes, you can go to Status WAN to view such settings.
26 26 ENGLISH
27 4.3 Network 27 ENGLISH LAN - MAC Address: Displays device s LAN MAC address. It is unconfigurable. - IP Address: Device s LAN IP. The default is You can change it according to your need. - Subnet Mask: Device s LAN subnet mask. The default is Note: If you change the device s LAN IP address, you must reconfig your PC s TCP/IP settings accordingly and enter the new one in your browser to get back to its web
28 utility. LAN PCs gateway must also be set to this new IP address for successful Internet connection 28 ENGLISH WAN Settings PPPoE Click Network -> WAN and select PPPoE from corresponding drop-down list. - Internet connection Type: Displays current Internet connection type. - User Name: Enter the User Name provided by your ISP. - Password: Enter the password provided by your ISP. - Display Password: Display password as it is instead of in codes. - MTU: Maximum Transmission Unit. DO NOT change it from the factory default of 1492 unless necessary. You may need to change it for optimal performance with some specific websites or application software that cannot be opened or enabled; in this case, try 1450, 1400, etc. - MPPE:Select it to encrypt data in transmission. DO NOT select it unless necessary. - Service Name: Description of PPPoE connection. Leave blank unless necessary. - Server Name: Description of server. Leave blank unless necessary. IPoE Dynamic IP
29 29 ENGLISH If your ISP is using an IPoE connection and does not give you any IP info, then select IPoE Dynamic IP The device will obtain an IP address from ISP automatically. MTU: Maximum Transmission Unit. The default value is Set DNS Server Manually: Check the box to enter DNS address(es) manually. IPoE Static IP If your ISP is using an IPoE connection and assigns a fixed IP address to you, then select IPoE Static IP, and enter the IP address, subnet mask, primary DNS and secondary DNS(optional) info provided by your ISP in corresponding fields.
30 30 ENGLISH - IP Address: Enter the WAN IP address provided by your ISP. Consult your ISP if you are not clear. - Subnet Mask: Enter WAN Subnet Mask provided by your ISP. The default is Gateway: Enter the WAN Gateway provided by your ISP. - Primary DNS Server: Enter the DNS address provided by your ISP. - Secondary DNS Server: Enter the other DNS address if your ISP provides 2 such addresses (optional). IPOA IPOA Dynamic IP If your ISP is using an IPOA connection and does not give you any IP info, then select IPOA Dynamic IP.
31 31 ENGLISH The device will obtain an IP address from ISP automatically. IPoA Static IP If your ISP is using an IPoA connection and assigns a fixed IP address to you, then select IPoA Static IP, and enter the IP address, subnet mask, primary DNS and secondary DNS(optional) info provided by your ISP in corresponding fields.
32 32 ENGLISH - IP Address: Enter the WAN IP address provided by your ISP. Consult your ISP if you are not clear. - Subnet Mask: Enter WAN Subnet Mask provided by your ISP. The default is Gateway: Enter the WAN Gateway provided by your ISP. - Primary DNS Server: Enter the DNS address provided by your ISP. - Secondary DNS Server: Enter the other DNS address if your ISP provides 2 such addresses (optional). - MTU: Maximum Transmission Unit. DO NOT change it from the factory default of 1492 unless necessary. You may need to change it for optimal performance with some specific websites or application software that cannot be opened or enabled; in this case, try 1450, 1400, etc. PPPoA Click Network -> WAN and select PPPoA from corresponding drop-down list.
33 33 ENGLISH - User Name: Enter the User Name provided by your ISP. - Password: Enter the password provided by your ISP. - Display Password: Display password as it is instead of in codes. - MTU: Maximum Transmission Unit. DO NOT change it from the factory default of 1492 unless necessary. You may need to change it for optimal performance with some specific websites or application software that cannot be opened or enabled; in this case, try 1450, 1400, etc MAC Address Clone This section allows you to configure device s WAN MAC address
34 34 ENGLISH - MAC Address: Config device s WAN MAC address. You can either enter one manually or click the Clone MAC button to copy your PC s MAC. - Clone MAC: Clicking this button changes device s WAN MAC address from default to the MAC address of the PC you are currently on. Don t use this button unless your PC s MAC address is the one bound by your ISP. - Restore to Factory Default MAC: Restores device s WAN MAC to factory default. Note: After you clicked Restore to Factory Default MAC, you need to reboot the device to activate it DHCP DHCP Server DHCP server is enabled on the device by default. The Dynamic Host Configuration Protocol (DHCP) is an automatic configuration protocol used on IP networks. If you set all LAN PCs to Obtain an IP Address Automatically and "Obtain DNS server address automatically", they will automatically load proper TCP/IP settings provided by the device DHCP server when turned on (including IP address, subnet mask, gateway and DNS etc), eliminating the need for manual intervention...
35 35 ENGLISH - Start IP Address: Enter the starting IP address for the DHCP server s IP assignment. - End IP Address: Enter the ending IP address for the DHCP server s IP assignment. - Lease Time: The length of time for the IP address lease. Configuring a proper lease time improves the efficiency for the DHCP server to reclaim disused IP addresses. DHCP Client List This section displays a DHCP client s MAC address, host name, IP address and lease time obtained from the DHCP server - IP Address: Displays the IP address assigned by the DHCP server. - MAC Address: Displays the MAC address of a corresponding DHCP client (PC or other network device). - Host name: Displays the name of a PC or other network device (DHCP client). - Lease Time: Displays remaining time for a corresponding IP address lease. Static Assignment This feature allows DHCP server to always assign an identical IP address to a PC at a given MAC address. - IP Address: Enter an IP address for DHCP static assignment.
36 36 ENGLISH - MAC Address: Enter the MAC address of a computer to always receive the same IP address (the IP you just entered above) ADSL Settings This section allows you to select an ADSL mode and an ANNEX type, as well as config VPI/VCI settings for both Internet connection and IPTV connection. Note: DO NOT change default settings on the screen above unless neccessary.
37 4.4 Wireless 37 ENGLISH Basic Settings - SSID :A SSID (Service Set Identifier) is the unique name of a wireless network. - Channel: For an optimal wireless performance, you may select the least interferential channel. It is advisable that you select an unused channel or Auto to let device detect and select the best possible channel for your wireless network to operate on from the drop-down list. There are 13 channels available. - Enable Wireless: Check/uncheck to activate/ deactivate wireless radio. If disabled, all wireless related features will be disabled automatically.
38 38 ENGLISH - Enable Broadcast SSID: Check/uncheck to make your wireless network visible/ invisible to any wireless clients within coverage when they perform a scan they perform a scan to see what s available. - When the Broadcast SSID is disabled, your wireless network will not appear in clients scan lists but it is still available, they only need to add it manually. Below instructs you how to add a wireless network in Windows 7: Step1: Click icon on bottom right corner as seen in the screenshot above. Step2: Click Open Network and Sharing Center to display the screen below.
39 39 ENGLISH Step3: Click Manage Wireless Network to enter the page below Step4: Click the Add button on the page above to enter Manually connect to a wireless network page and select Manually create a network profile on the page below:
40 40 ENGLISH Step5: Enter the required wireless network info on the page below, and then click Next. Network name: The name of the wireless network to add (SSID). Security type: Enter the security mode of the wireless network. Security key: Enter the security key of the wireless network.
41 41 ENGLISH Step6: Click the Close button and you have added the wireless network manually. You can go to Manage Wireless Network to check it.
42 4.4.2 Security 42 ENGLISH WEP AuthenticationType: Select Open or Shared WEP Key Format: Select HEX or ASCII. Key Select: Select a valid key from keys 1-4. Note that you must enter the key content in the corresponding format selected.
43 WPA-PSK/WPA2-PSK: There are 2 cipher types for WPA-PSK security mode: AES and TKIP+AES. 43 ENGLISH
44 44 ENGLISH MAC-based Wireless Access Control The MAC-based Wireless Access Control feature can be used to allow or disallow clients at specific MAC addresses to connect to your wireless network.
45 45 ENGLISH - MAC Address Filter: Selecting Disable means to deactivate the MAC address filter feature. Allow Access to Wireless Network only allows PCs at specified MAC addresses to connect to your wireless network while Deny Access to Wireless Network only blocks PCs at specified MAC addresses from connecting to your wireless network. - Add: Click it to add a new MAC to the MAC address list. - Delete: Click it to remove an existing entry. For example: To allow only a PC at the MAC address of 44:37:e6:2a:18:52 to connect to your wireless network, do as follows: 1. Click Add, enter 44:37:e6:2a:18:52, fill in Description field and select Enable as seen below: 2. Select Allow Access to Wireless Network and enable the MAC address filter feature as seen below:
46 46 ENGLISH WDS WDS (Wireless Distribution System) feature can be used to extend your existing wireless network coverage
47 47 ENGLISH WDS Mode: Select Wireless AP or bridge mode. Bridge Control: Select Disable or Enable. Scan: Enable the Bridge Control feature and Click the Scan button; SSIDs and BSSIDs of wireless devices on same channel will be displayed. For example: To use the Scan button to display available networks, do as follows: 1. Select Bridge mode from WDS Mode drop-down menu and Enable from Bridge Control drop-down menu as seen below.
48 2. Click the Scan button. 48 ENGLISH
49 49 ENGLISH 3. If you want to connect to any wireless network, simply check the box next to such network and click Connect. And device will connect to it automatically. Note: 1. WDS feature can only be implemented between 2 wireless devices that both support the WDS feature. 2. SSID, channel, security settings and security key must be the same on both such devices. 3. The device only supports WEP encryption for this feature. 4. It is advisable to disable device s built-in DHCP server when using the WDS feature 5. Device LAN IP must be set to the same IP net segment as link partner when using the WDS feature.
50 4.3.5 Connection Status 50 ENGLISH This section displays the info of currently connected wireless clients including MAC addresses and connection status, security mode and SSID. 4.5 Advanced Applications
51 4.5.1 System Mode 51 ENGLISH 3 system modes are supported: Wireless ADSL Routing, Wireless ADSL Bridging and Wireless Routing. The default is Wireless ADSL Routing. Select Wireless ADSL Routing, if you want to connect to Internet via a telephone line and initiate a dialup on the device for Internet connection. Select Wireless ADSL Bridging, if you want to connect to Internet via a telephone line and initiate a dialup on your PC for Internet connection. Select Wireless Routing, if you want to connect to Internet via an Ethernet cable. In Wireless ADSL Routing Mode: The DSL Port functions as an Internet port, through which an ADSL CPE initiates a dialup for an Internet connection that can be shared by multiple users. In Wireless ADSL Bridging Mode: The DSL port functions as an Internet port. A diaup should be initiated on user's PC for Internet connection. In Wireless Routing Mode: LAN port 4 functions as an Internet port while DSL port becomes inoperative. The device now is virtually a router that lets multiple users share a broadband connection.
52 Note: The IPTV feature is available only in Wireless ADSL Routing and Wireless ADSL Bridging modes. 52 ENGLISH IPTV The IPTV feature makes it possible to enjoy online videos on your TV set via a set-top box while surfing Internet. Note:The IPTV feature is only available in Wireless ADSL Routing mode and Wireless ADSL Bridging mode. - Enable IPTV: Check/uncheck to enable/disable the IPTV feature. - Wired: Select it if you are connecting your set-top box to the device using an Ethernet cable. - Wireless: Select it if you are connecting your set-top box to the device wirelessly. - IPTV SSID SSID of IPTV wireless network; used by set-top box to connect to the device wirelessly.
53 - WEP Click to encrypt IPTV wireless connection. 53 ENGLISH To use the IPTV feature, do as follows: 1) If you want to connect your set-top box to the device using an Ethernet cable, do as follows: a). Connect your set-top box to LAN port 1 on the device. b). Go to Network ADSL, select IPTV from PVC List drop-down menu, check Enable and then enter the VPI and VCI values manually. When you finish all these settings, click Save to save such settings. Note: The VPI and VCI values on screenshot are for demonstration purpose only. Consult your ISP if you are not clear. c) On the IPTV interface, check the Enable IPTV box and select Wired (activated by default). d). Save your settings and reboot the device.
54 54 ENGLISH e). Turn on your set-top box when the ADSL LED displays a solid light after reboot. f). When set-top box shows that it is successfully connected, you can start enjoying IPTV. 2) If you want to connect your set-top box to the device wirelessly, do as follows: a). Go to Network ADSL, select IPTV from PVC List drop-down menu, check Enable and then enter the VPI and VCI values manually. When you finish all these settings, click Save to save such settings. Note: The VPI and VCI values on screenshot are for demonstration purpose only. Consult your ISP if you are not clear.
55 55 ENGLISH b) On IPTV interface, check the Enable IPTV box, select Wireless and specify an IPTV SSID (used by set-top box to connect to the device). c). Select WEP and enter a key. d). Save your settings and reboot the device.
56 56 ENGLISH e). Turn on your set-top box when the ADSL LED displays a solid light after reboot f). On your set-top box management interface, select Wireless, enter the IPTV SSID and security key to connect to the device Bandwidth Control To better manage bandwidth allocation and optimize network performance, use the bandwidth control feature
57 57 ENGLISH - Enable: Check/uncheck to enable/disable current bandwidth entry. If disabled, the existing entry will not take effect. - IP Range: Enter a single IP or an IP range. - Uplink Bandwidth Limit: Max total upload bandwidth for a specified PC or a range of PCs. - Downlink Bandwidth Limit: Max total download bandwidth for a specified PC or a range of PCs. - Description: Simple description of current entry Connection List This section displays info of clients that connect to your device
58 58 ENGLISH - IP Address:Displays the IP address of a connected client. - MAC Address:Displays the MAC address of a connected client. - Medium Type: Displays "Wireless" or Wired, indicating whether corresponding client is connected to the device wirelessly or via an Ethernet cable DDNS Dynamic DNS or DDNS is a term used for the updating in real time of Internet Domain Name System (DNS) name servers. We use a numeric IP address allocated by Internet Service Provider (ISP) to connect to Internet; the address may either be stable ("static"), or may change from one session on the Internet to the next ("dynamic"). However, a numeric address is inconvenient to remember; an address which changes unpredictably makes connection impossible. The DDNS provider allocates a static hostname to the user; whenever the user is allocated a new IP address this is communicated to the DDNS provider by software running on a computer or network device at that address; the provider distributes the association between the hostname and the address to the Internet's DNS servers so that they may resolve DNS queries. Thus, uninterrupted access to devices and services whose numeric IP address may change is maintained.
59 59 ENGLISH - DDNS: Select to Enable or Disable the DDNS feature. - Service Provider: Select your DDNS service provider from the drop-down menu. - Username: Enter the DDNS username registered on DDNS server. - Password: Enter the DDNS password registered on DDNS server. - Domain Name: Enter the DDNS domain name distributed by your DDNS service provider. - Save: Click it to save your settings Virtual Server The Virtual Server feature grants Internet users access to services on your LAN. It is useful for hosting online services such as FTP, Web, or game servers. For each Virtual Server, you define a WAN port on your router for redirection to an internal LAN IP Address and LAN port
60 60 ENGLISH - External Port- Internal Port: Enter the service ports. - Private IP: Enter an IP address of the LAN PC used as a server. - Protocol: Includes TCP, UDP and Both. Select Both if you are not sure about which protocol to use. - Enable: Check the Enable box to activate corresponding entry. - Delete: Check the Delete box to delete the corresponding entry. Well-Known Service Ports: The Well-Known Service Port lists commonly used protocol ports. To add a port in the drop-down list to the External / Internal Port field of a specific entry automatically, select it and a number from the ID drop-down list, and then click Add to. In case that you don t find the port you need, enter it manually. For example:
61 61 ENGLISH You want to share some large files with your friends who are not in your LAN; however it is not convenient to transfer such large files. Then, you can set up your own PC as a FTP server and use the virtual server feature to let your friends access these files. Provided that the static IP address of the FTP server (Namely, your PC) is and you want your friends to access this FTP server through default port 21 and using TCP protocol, then do as follows: 1. Enter 21 for both the WAN and LAN port fields in ID 1, or select "FTP" from Well- Known Service Port and port 21 will be added automatically to ID Enter for the "IP Address", select "TCP" and then select "Enable'. 3. The screenshot below displays the above settings. 4. Click "Save". Now, your friends only need to enter ftp://xxx.xxx.xxx.xxx:21 in their browsers to access your FTP server. xxx.xxx.xxx.xxx is the device's WAN IP address. For example, if it is , then your friends only need to enter "ftp:// : 21" in their browsers.
62 62 ENGLISH Note: If you include port 80 on this section, you must set the port on remote (webbased) management section to a different number than 80, such as 8080, otherwise the virtual server feature may not take effect DMZ Host In some cases, we need to set a computer to be completely exposed to extranet for implementation of a bidirectional communication. To do so, we set it as a DMZ host. - DMZ Host IP Address: Enter the IP address of a LAN computer which you want to set to a DMZ host. - Enable: Check/uncheck to enable/disable the DMZ host feature. For example: If you want to completely expose a PC (behind the device) at the IP address of to Internet users for sharing resources, do as follows: 1. On the DMZ interface, enter and check Enable. 2. Save your settings. 3. Assuming that the device WAN IP address is , then simply entering http // in web browsers will redirect Internet users to web server on the DMZ host.
63 63 ENGLISH UPNP UPnP (Universal Plug and Play) allows a network device to discover and connect to other devices on the network. With this feature enabled, hosts in LAN can request the device to perform special port forwarding so as to enable external hosts to access resources on internal hosts. Enable UPnP: Check/uncheck to enable/disable the UPnP feature. Note: UPnP works in Windows XP, Windows ME or later (NOTE: Operational system needs to be integrated with or installed with Directx 9.0) or in an environment with installed application software that supports UPnP. 4.6 Security
64 4.6.1 MAC Address Filter 64 ENGLISH To better manage PCs in LAN, you can use the MAC Address Filter function to allow/disallow such PCs to access to Internet - Filter Mode: Select Deny or Allow according to your own needs. Deny Access To Internet: Disallow only PCs at specified MAC addresses to access Internet. Other PCs are allowed. Allow Access To Internet: Allow only PCs at specified MAC addresses to access Internet. Other PCs are denied. - Select: Select a number (indicating a corresponding entry) from the drop-down menu. - Description: Enter a meaningful name to you for corresponding entry. - MAC Address: Enter the PC s MAC address that you want to filter out. - Time: Select a time range for the corresponding entry to take effect. - Day: select a day or several days for the corresponding entry to take effect. - Enable: Check/uncheck to enable/disable the corresponding entry. Example1: To prevent a PC at the MAC address of 00:E0:4C:69:A4:10 from accessing Internet from 8:00 to18:00 on working days: Monday- Friday, config same settings on the screenshot below on your device:
65 65 ENGLISH Example2: To allow a PC at the MAC address of 00:E0:4C:69:A4:10 to access Internet from 8:00 to18:00 on working days: Monday- Friday, config same settings on the screenshot below on your device:
66 4.6.2 Client Filter 66 ENGLISH To better manage PCs in LAN, you can allow or disallow such PCs to access certain ports on Internet using the Client Filter functionality - Filter Mode: Select Deny or Allow according to your own needs. - Select: Select a number (indicating a filter rule) from the drop-down menu. - Description: Enter a meaningful name to yourself for a new filter rule. - Start /End IP Address: Enter a starting/ending IP address. - Port: Enter TCP/UDP protocol port number (s); it can be a range of ports or a single port. - Traffic Type: Select a protocol or protocols for the traffic (TCP/UDP/Both). - Time: Select a time range for the rule to take effect. - Day: Select a day or several days for the rule to take effect. - Enable: Check to enable or uncheck to disable a corresponding filter rule (allow/disallow matched packets to pass through router)
67 Example 1: To prohibit PCs within the IP address range of from accessing Internet, do as follows: 67 ENGLISH Example 2: To allow only the PC at an IP address of to access Internet from 8:00 to 18:00, do as follows
68 68 ENGLISH URL Filter To better control LAN PCs, you can use the URL filter functionality to allow or disallow such PC to access certain websites within a specified time range.
69 69 ENGLISH - Filter Mode: Select Deny or Allow according to your own needs. - Select: Select a number (indicating a filter rule) from the drop-down menu. - Description: Enter a meaningful name to you for the corresponding entry. - Start/End IP Address: Enter the starting/ending IP address. - URL String: Enter domain names or a part of a domain name that needs to be filtered out. - Time: Select a time range for the corresponding entry to take effect. - Day: select a day or several days for the corresponding entry to take effect. - Enable: Check to enable or uncheck to disable the corresponding entry (allow/disallow matched packets to pass through device) For example: If you want to disallow all computers on your LAN to access yahoo.com from 8:00 to 18:00 on working days: Monday- Friday, then do as follows:
70 70 ENGLISH Note: Each entry can include up to 16 domain names, each of which must be seperated with a semicolon Remote Web-based Management The Remote Web-based Management feature allows users to configure your device from Internet via a web browser
71 71 ENGLISH - Enable: Check or uncheck to enable or disable the remote web-based management feature. - Port: Enter a port number for remote web-based management. - IP Address: Enter the IP address of a PC on Internet authorized to access and manage the device s web-based utility remotely For example: If you want to allow only a PC at the IP address of to access your router s web-based utility from Internet via port: 8080, then config same settings shown on the sreenshot on your router. And what this IP user needs to do is to simply launch a browser and enter http: // :8080 (provided that the router s WAN IP address is ). Note: If you enter in the IP address box, then all PCs on Internet can access your router s Web-based utility to view or change your settings remotely once you enable the remote Web-based management feature. 4.7 Tools
72 72 ENGLISH Logs The syslog option allows you to view all events that occur upon system startup.
73 73 ENGLISH Time This section assists you in setting the device s system time; you can either select to set the time and date manually or automatically obtain the GMT time from Internet. By default, Sync with Internet time servers is enabled as seen below.
74 74 ENGLISH Change Password/User Name This section allows you to change login password/user name for accessing device web manager. Both login password and user name are preset to admin by default. To change either, do as follows: 1. Click Change Password to enter the interface below:
75 75 ENGLISH 2. Enter your current user name and password in Old User Name and Old Password fields as seen below
76 3. Enter a new user name and a new password in New User Name and New Password fields as seen below: 76 ENGLISH 4. Click "Save and the login window displays: 5. Enter the new user name and password to relog in to EM4568 or EM4569 s web manager Backup This section allows you to backup current settings. Once you have configured the device the way you want it, you can save these settings to a configuration file on your local hard drive that can later be imported to your device in case that the device is restored to factory default settings. To backup, click the Backup button on the screen below.
77 77 ENGLISH And then,click the Save button on the appearing screen to store it under the selected path Restore This section allows you to restore previous settings configured on the device.
78 78 ENGLISH To restore previous settings, do as follows: 1. Click the "Browse" button to locate and select a configuration file that is saved previously to your local hard drive. 2. Click Restore to import previous settings and the device will reboot.
79 4.7.6 Firmware Upgrade 79 ENGLISH Firmware upgrade is released periodically to improve the functionality of your device and also to add new features. If you run into a problem with a specific feature of the device, log on to our website( download the latest firmware to update your device. Browse: Click it to select a downloaded firmware. Update: Click it to update your device firmware. The process takes about 2 minutes, device will reboot automatically after it completes
80 80 ENGLISH Restore to Factory Default Settings To restore all settings to the device's factory default values, click the " Default button on the interface below and then the OK button on appearing dialogue box. Restoring factory defaults requires system reboot.
81 81 ENGLISH 5.0 Frequently Asked Questions and other related information The latest Frequently asked questions for your product can be found on the support page of your product. Eminent will update these pages frequently to assure you have the most recent information. Visit for more information about your product. 6.0 Service and support This user s manual has been carefully written by Eminent s technical experts. If you have problems installing or using the product, please fill out the support form at the website You can also contact us by phone. Please check for the helpdesk phone number and opening hours. 7.0 Warning and points of attention Due to laws, directives and regulations set out by the European parliament, some (wireless) devices could be subject to limitations concerning its use in certain European member states. In certain European member states the use of such devices could be prohibited. Contact your (local) government for more information about this limitations. Always follow up the instructions in the manual*, especially where it concerns devices which need to be assembled. Warning: In most cases this concerns an electronic device. Wrong/improper use may lead to (severe) injuries! Repairing of the device should be done by qualified Eminent staff. The warranty immediately voids when products have undergone self repair and/or by misuse. For extended warranty conditions, please visit our website at *Tip: Eminent manuals are written with great care. However, due to new technological developments it can happen that a printed manual does not longer contain the most recent information. If you are experiencing any problems with the printed manual or you cannot find what you are looking for, please always check our website first for the newest updated manual.
82 82 ENGLISH Also, you will find frequently asked questions in the FAQ section. It is highly recommended to consult the FAQ section. Very often the answer to your questions will be found here. 8.0 Warranty conditions The five-year Eminent warranty applies to all Eminent products, unless mentioned otherwise before or during the moment of purchase. After buying a second-hand Eminent product the remaining period of warranty is measured from the moment of purchase by the product s initial owner. Eminent warranty applies to all Eminent products and parts, indissolubly connected or mounted to the product it concerns. Power supply adapters, batteries, antennas and all other products not directly integrated in or connected to the main product or products of which, without reasonable doubt, can be assumed that wear and tear during use will show a different pattern than the main product, are not covered by the Eminent warranty. Products are not covered by the Eminent warranty when exposed to incorrect/improper use, external influences or when opening the service parts of the product by parties other than Eminent. Eminent may use refurbished materials for repair or replacement of your defective product. Eminent cannot be held responsible for changes in network settings by internet providers. We cannot guarantee that the Eminent networking product will keep working when settings are changed by the internet providers. Eminent cannot guarantee the working of web services, apps and other third party content that is available through Eminent products. Eminent products with an internal hard disk have a limited warranty period of two years on the hard disk. Eminent could not be held responsible for any data lost. Please make sure that if the product stores data on a hard drive or other memory source, you will make a copy before you return the product for repair. When my product gets defective Should you encounter a product rendered defective for reasons other than described above: Please contact your point of purchase for taking care of your defective product. EM4568/EM
EM8031 R1 Mini Powerline Adapter kit 500Mbps
 EM8031 R1 Mini Powerline Adapter kit 500Mbps EM8031 R1 Mini Powerline Adapter kit 500Mbps 2 ENGLISH Table of contents 1.0 Introduction... 2 1.1 Packing contents... 2 2.0 Connecting the Mini Powerline Adapters...
EM8031 R1 Mini Powerline Adapter kit 500Mbps EM8031 R1 Mini Powerline Adapter kit 500Mbps 2 ENGLISH Table of contents 1.0 Introduction... 2 1.1 Packing contents... 2 2.0 Connecting the Mini Powerline Adapters...
EM1017 USB3.0 Gigabit Networking Adapter
 EM1017 USB3.0 Gigabit Networking Adapter EM1017 USB 3.0 Gigabit Networking Adapter 2 ENGLISH Table of contents 1.0 Introduction... 2 1.1 Functions and features... 2 1.2 Packing contents... 2 1.3 Before
EM1017 USB3.0 Gigabit Networking Adapter EM1017 USB 3.0 Gigabit Networking Adapter 2 ENGLISH Table of contents 1.0 Introduction... 2 1.1 Functions and features... 2 1.2 Packing contents... 2 1.3 Before
EM4596 Concurrent AC1200 Dual Band Wi-Fi Repeater and Access point
 EM4596 Concurrent AC1200 Dual Band Wi-Fi Repeater and Access point 2 ENGLISH EM4596 - Concurrent AC1200 Dual Band Wi-Fi Repeater and Access point Table of contents 1.0 Introduction... 2 1.1 Packing contents...
EM4596 Concurrent AC1200 Dual Band Wi-Fi Repeater and Access point 2 ENGLISH EM4596 - Concurrent AC1200 Dual Band Wi-Fi Repeater and Access point Table of contents 1.0 Introduction... 2 1.1 Packing contents...
EM4597 Concurrent AC1200 Dual Band Wi-Fi Repeater and Access point
 EM4597 Concurrent AC1200 Dual Band Wi-Fi Repeater and Access point 2 ENGLISH EM4597 - Concurrent AC1200 Dual Band Wi-Fi Repeater and Access point Table of contents 1.0 Introduction... 2 1.1 Packing contents...
EM4597 Concurrent AC1200 Dual Band Wi-Fi Repeater and Access point 2 ENGLISH EM4597 - Concurrent AC1200 Dual Band Wi-Fi Repeater and Access point Table of contents 1.0 Introduction... 2 1.1 Packing contents...
EM Port Switchbox USB 2.0
 EM1019 4 Port Switchbox USB 2.0 EM1019 4 Port Switchbox USB 2.0 2 ENGLISH Table of contents 1.0 Introduction... 2 1.1 Packing contents... 2 2.0 Connecting the EM1019... 3 3.0 Using the EM1019... 4 4.0
EM1019 4 Port Switchbox USB 2.0 EM1019 4 Port Switchbox USB 2.0 2 ENGLISH Table of contents 1.0 Introduction... 2 1.1 Packing contents... 2 2.0 Connecting the EM1019... 3 3.0 Using the EM1019... 4 4.0
AB x 4 HDMI splitter with 3D and 4K support
 AB7815 1 x 4 HDMI splitter with 3D and 4K support 2 ENGLISH AB7815 1 x 4 HDMI splitter with 3D and 4K support Table of contents 1.0 Introduction... 2 1.1 Packing contents... 2 2.0 Panel Descriptions...
AB7815 1 x 4 HDMI splitter with 3D and 4K support 2 ENGLISH AB7815 1 x 4 HDMI splitter with 3D and 4K support Table of contents 1.0 Introduction... 2 1.1 Packing contents... 2 2.0 Panel Descriptions...
EM4594 Mini Wifi Repeater with WPS
 EM4594 Mini Wifi Repeater with WPS EM4594 Mini Wifi Repeater with WPS 2 ENGLISH Table of contents 1.0 Introduction... 2 1.1 Packing contents... 2 1.2 Device Overview... 3 2.0 Where to place the EM4594
EM4594 Mini Wifi Repeater with WPS EM4594 Mini Wifi Repeater with WPS 2 ENGLISH Table of contents 1.0 Introduction... 2 1.1 Packing contents... 2 1.2 Device Overview... 3 2.0 Where to place the EM4594
EM398x-R1 UPS VA
 EM398x-R1 UPS 600-1000-1600VA EM398X-R1 - UPS 600-1000-1600VA 2 ENGLISH Table of contents 1.0 Introduction... 2 1.1 Functions and features... 3 1.2 Packing contents... 3 1.3 Connecting the UPS... 3 2.0
EM398x-R1 UPS 600-1000-1600VA EM398X-R1 - UPS 600-1000-1600VA 2 ENGLISH Table of contents 1.0 Introduction... 2 1.1 Functions and features... 3 1.2 Packing contents... 3 1.3 Connecting the UPS... 3 2.0
EM4029 R1 10/100/1000 Mbps PCI-e network adapter
 EM4029 R1 10/100/1000 Mbps PCI-e network adapter 2 ENGLISH EM4029 R1 10/100/1000 Mbps PCI-e network adapter Table of contents 1.0 Introduction... 2 1.1 Packing contents... 2 1.2 Before you start... 2 2.0
EM4029 R1 10/100/1000 Mbps PCI-e network adapter 2 ENGLISH EM4029 R1 10/100/1000 Mbps PCI-e network adapter Table of contents 1.0 Introduction... 2 1.1 Packing contents... 2 1.2 Before you start... 2 2.0
EM4700 Wireless 300N Router
 EM4700 Wireless 300N Router EM4700 Wireless 300N Router 2 ENGLISH Table of contents 1.0 Introduction... 3 1.1 Packing contents... 3 2.0 Device overview... 4 Front Panel... 4 Rear, Right Panel and bottom
EM4700 Wireless 300N Router EM4700 Wireless 300N Router 2 ENGLISH Table of contents 1.0 Introduction... 3 1.1 Packing contents... 3 2.0 Device overview... 4 Front Panel... 4 Rear, Right Panel and bottom
EM4505 Concurrent Dual Band AC Gigabit Router
 EM4505 Concurrent Dual Band AC Gigabit Router 2 ENGLISH EM4505 - Concurrent Dual Band AC Gigabit Router Table of contents 1.0 Introduction... 3 1.1 Packing contents... 3 2.0 Configure your wireless router...
EM4505 Concurrent Dual Band AC Gigabit Router 2 ENGLISH EM4505 - Concurrent Dual Band AC Gigabit Router Table of contents 1.0 Introduction... 3 1.1 Packing contents... 3 2.0 Configure your wireless router...
EW7016 R1 USB 3.0 to IDE / SATA Converter
 EW7016 R1 USB 3.0 to IDE / SATA Converter 2 ENGLISH EW7016 R1 - USB 3.0 to IDE / SATA Converter Table of contents 1.0 Introduction... 2 1.1 Functions and features... 2 1.2 Packing contents... 3 2.0 Ports
EW7016 R1 USB 3.0 to IDE / SATA Converter 2 ENGLISH EW7016 R1 - USB 3.0 to IDE / SATA Converter Table of contents 1.0 Introduction... 2 1.1 Functions and features... 2 1.2 Packing contents... 3 2.0 Ports
EW7011 USB 3.1 / 3.0 Docking Station for 2.5" and 3.5" SATA hard disks
 EW7011 USB 3.1 / 3.0 Docking Station for 2.5" and 3.5" SATA hard disks 2 ENGLISH EW7011 - USB 3.1 / 3.0 Docking Station for 2.5" and 3.5" SATA hard disks Table of contents 1.0 Introduction... 2 1.1 Functions
EW7011 USB 3.1 / 3.0 Docking Station for 2.5" and 3.5" SATA hard disks 2 ENGLISH EW7011 - USB 3.1 / 3.0 Docking Station for 2.5" and 3.5" SATA hard disks Table of contents 1.0 Introduction... 2 1.1 Functions
AB x 1 HDMI switch with 3D and 4K support
 AB7816 4 x 1 HDMI switch with 3D and 4K support EMXXX Product Title from CMS 2 ENGLISH Table of contents 1.0 Introduction... 2 1.1 Packing contents... 2 2.0 Panel description... 3 3.0 Frequently Asked
AB7816 4 x 1 HDMI switch with 3D and 4K support EMXXX Product Title from CMS 2 ENGLISH Table of contents 1.0 Introduction... 2 1.1 Packing contents... 2 2.0 Panel description... 3 3.0 Frequently Asked
EM Port KVM USB Switch with Audio
 EM1037 2 Port KVM USB Switch with Audio The way of USB port connect : Keyboard must be plugged in the upper USB port. Mouse must be plugged in the lower USB port. 2 ENGLISH EM1037-2 Port KVM USB Switch
EM1037 2 Port KVM USB Switch with Audio The way of USB port connect : Keyboard must be plugged in the upper USB port. Mouse must be plugged in the lower USB port. 2 ENGLISH EM1037-2 Port KVM USB Switch
Security SSID Selection: Broadcast SSID:
 69 Security SSID Selection: Broadcast SSID: WMM: Encryption: Select the SSID that the security settings will apply to. If Disabled, then the device will not be broadcasting the SSID. Therefore it will
69 Security SSID Selection: Broadcast SSID: WMM: Encryption: Select the SSID that the security settings will apply to. If Disabled, then the device will not be broadcasting the SSID. Therefore it will
CHAPTER 7 ADVANCED ADMINISTRATION PC
 ii Table of Contents CHAPTER 1 INTRODUCTION... 1 Broadband ADSL Router Features... 1 Package Contents... 3 Physical Details... 4 CHAPTER 2 INSTALLATION... 6 Requirements... 6 Procedure... 6 CHAPTER 3 SETUP...
ii Table of Contents CHAPTER 1 INTRODUCTION... 1 Broadband ADSL Router Features... 1 Package Contents... 3 Physical Details... 4 CHAPTER 2 INSTALLATION... 6 Requirements... 6 Procedure... 6 CHAPTER 3 SETUP...
MANUAL. EM Cable and DSL Router
 MANUAL EM4420 - Cable and DSL Router WWW.EMINENT-ONLINE.COM 2 ENGLISH EM4420 - Cable and DSL Router Warnings and points of attention Opening a product and/or products may cause serious injuries! Always
MANUAL EM4420 - Cable and DSL Router WWW.EMINENT-ONLINE.COM 2 ENGLISH EM4420 - Cable and DSL Router Warnings and points of attention Opening a product and/or products may cause serious injuries! Always
Wireless N300 Home Router
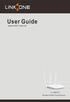 Copyright Statement is the registered trademark of Shenzhen Tenda Technology Co., Ltd. All the products and product names mentioned herein are the trademarks or registered trademarks of their respective
Copyright Statement is the registered trademark of Shenzhen Tenda Technology Co., Ltd. All the products and product names mentioned herein are the trademarks or registered trademarks of their respective
EM6230 R1 e-camview HD outdoor IP camera
 EM6230 R1 e-camview HD outdoor IP camera EM6230 R1 e-camview HD outdoor IP camera 2 ENGLISH Table of contents 1.0 Introduction... 3 1.1 Packing contents... 3 1.2 Requirements to access the camera.... 3
EM6230 R1 e-camview HD outdoor IP camera EM6230 R1 e-camview HD outdoor IP camera 2 ENGLISH Table of contents 1.0 Introduction... 3 1.1 Packing contents... 3 1.2 Requirements to access the camera.... 3
LevelOne FBR User s Manual. 1W, 4L 10/100 Mbps ADSL Router. Ver
 LevelOne FBR-1416 1W, 4L 10/100 Mbps ADSL Router User s Manual Ver 1.00-0510 Table of Contents CHAPTER 1 INTRODUCTION... 1 FBR-1416 Features... 1 Package Contents... 3 Physical Details... 3 CHAPTER 2
LevelOne FBR-1416 1W, 4L 10/100 Mbps ADSL Router User s Manual Ver 1.00-0510 Table of Contents CHAPTER 1 INTRODUCTION... 1 FBR-1416 Features... 1 Package Contents... 3 Physical Details... 3 CHAPTER 2
RX3041. User's Manual
 RX3041 User's Manual Table of Contents 1 Introduction... 2 1.1 Features and Benefits... 3 1.2 Package Contents... 3 1.3 Finding Your Way Around... 4 1.4 System Requirements... 6 1.5 Installation Instruction...
RX3041 User's Manual Table of Contents 1 Introduction... 2 1.1 Features and Benefits... 3 1.2 Package Contents... 3 1.3 Finding Your Way Around... 4 1.4 System Requirements... 6 1.5 Installation Instruction...
LevelOne WBR User s Manual. 11g Wireless ADSL VPN Router. Ver
 LevelOne WBR-3407 11g Wireless ADSL VPN Router User s Manual Ver 1.00-0510 Table of Contents CHAPTER 1 INTRODUCTION... 1 Wireless ADSL Router Features... 1 Package Contents... 5 Physical Details... 6 CHAPTER
LevelOne WBR-3407 11g Wireless ADSL VPN Router User s Manual Ver 1.00-0510 Table of Contents CHAPTER 1 INTRODUCTION... 1 Wireless ADSL Router Features... 1 Package Contents... 5 Physical Details... 6 CHAPTER
EW7033 R2 USB 3.1 / 3.0 Enclosure for 2,5 SATA hard disks
 EW7033 R2 USB 3.1 / 3.0 Enclosure for 2,5 SATA hard disks 2 ENGLISH EW7033 R2 - USB 3.1 / 3.0 Enclosure for 2.5" SATA hard disks Table of contents 1.0 Introduction... 2 1.1 Functions and features... 2
EW7033 R2 USB 3.1 / 3.0 Enclosure for 2,5 SATA hard disks 2 ENGLISH EW7033 R2 - USB 3.1 / 3.0 Enclosure for 2.5" SATA hard disks Table of contents 1.0 Introduction... 2 1.1 Functions and features... 2
WL5041 Router User Manual
 TECOM WL5041 Router User Manual TECOM CO., LTD. March 2003 2003 by TECOM CO., LTD. All rights reserved. Printed in Taiwan Table of contents Package Contents--------------------------------------- 2 Installing
TECOM WL5041 Router User Manual TECOM CO., LTD. March 2003 2003 by TECOM CO., LTD. All rights reserved. Printed in Taiwan Table of contents Package Contents--------------------------------------- 2 Installing
EW3705 R2 USB 2.0 Video Grabber
 EW3705 R2 USB 2.0 Video Grabber EW3705-R2 - USB 2.0 Video Grabber 2 ENGLISH Table of contents 1.0 Introduction... 2 1.1 Functions and features... 2 1.2 Packing contents... 2 2.0 Installation procedure...
EW3705 R2 USB 2.0 Video Grabber EW3705-R2 - USB 2.0 Video Grabber 2 ENGLISH Table of contents 1.0 Introduction... 2 1.1 Functions and features... 2 1.2 Packing contents... 2 2.0 Installation procedure...
IP806GA/GB Wireless ADSL Router
 IP806GA/GB Wireless ADSL Router 802.11g/802.11b Wireless Access Point ADSL Modem NAT Router 4-Port Switching Hub User's Guide Table of Contents CHAPTER 1 INTRODUCTION... 1 Wireless ADSL Router Features...
IP806GA/GB Wireless ADSL Router 802.11g/802.11b Wireless Access Point ADSL Modem NAT Router 4-Port Switching Hub User's Guide Table of Contents CHAPTER 1 INTRODUCTION... 1 Wireless ADSL Router Features...
UIP1869V User Interface Guide
 UIP1869V User Interface Guide (Firmware version 0.1.8 and later) Table of Contents Opening the UIP1869V's Configuration Utility... 3 Connecting to Your Broadband Modem... 5 Setting up with DHCP... 5 Updating
UIP1869V User Interface Guide (Firmware version 0.1.8 and later) Table of Contents Opening the UIP1869V's Configuration Utility... 3 Connecting to Your Broadband Modem... 5 Setting up with DHCP... 5 Updating
Content 1 OVERVIEW HARDWARE DESCRIPTION HARDWARE INSTALLATION PC CONFIGURATION GUIDE... 5 WEB-BASED MANAGEMENT GUIDE...
 Content 1 OVERVIEW...1 1.1FEATURES...1 1.2 PACKETCONTENTS...3 1.3 SYSTEM REQUIREMENTS... 1.4 FACTORY DEFAULTS...4 1.5 WARNINGS AND CAUTIONS...4 2 HARDWARE DESCRIPTION... 6 3 HARDWARE INSTALLATION...8 4
Content 1 OVERVIEW...1 1.1FEATURES...1 1.2 PACKETCONTENTS...3 1.3 SYSTEM REQUIREMENTS... 1.4 FACTORY DEFAULTS...4 1.5 WARNINGS AND CAUTIONS...4 2 HARDWARE DESCRIPTION... 6 3 HARDWARE INSTALLATION...8 4
802.11N Wireless ADSL Router
 802.11N Wireless ADSL Router Pre-N Wireless Access Point ADSL Modem NAT Router WPS 4-Port Switching Hub User's Guide Table of Contents CHAPTER 1 INTRODUCTION...1 Wireless ADSL Router Features...1 Package
802.11N Wireless ADSL Router Pre-N Wireless Access Point ADSL Modem NAT Router WPS 4-Port Switching Hub User's Guide Table of Contents CHAPTER 1 INTRODUCTION...1 Wireless ADSL Router Features...1 Package
ADSL User Manual. Wireless-N BROADBAND ROUTER : Introduction
 ADSL User Manual 1 : Introduction The ADSL is a communication terminal, which integrates ADSL access, broadband SOHO router, WLAN and VoIP service. This device can provide high data transmission, downstream
ADSL User Manual 1 : Introduction The ADSL is a communication terminal, which integrates ADSL access, broadband SOHO router, WLAN and VoIP service. This device can provide high data transmission, downstream
Wireless N300 Home Router. Copyright Statement
 Copyright Statement is the registered trademark of Shenzhen Tenda Technology Co., Ltd. All the products and product names mentioned herein are the trademarks or registered trademarks of their respective
Copyright Statement is the registered trademark of Shenzhen Tenda Technology Co., Ltd. All the products and product names mentioned herein are the trademarks or registered trademarks of their respective
Wireless Modem Router
 i Wireless Modem Router Copyright Statement is the registered trademark of Shenzhen Tenda Technology Co., Ltd. All the products and product names mentioned herein are the trademarks or registered trademarks
i Wireless Modem Router Copyright Statement is the registered trademark of Shenzhen Tenda Technology Co., Ltd. All the products and product names mentioned herein are the trademarks or registered trademarks
DSL-G624T. Wireless ADSL Router. If any of the above items is missing, please contact your reseller. This product can be set up using any
 This product can be set up using any current web browser, i.e., Internet Explorer 6x or Netscape Navigator 7x. DSL-G624T Wireless ADSL Router Before You Begin 1. If you purchased this Router to share your
This product can be set up using any current web browser, i.e., Internet Explorer 6x or Netscape Navigator 7x. DSL-G624T Wireless ADSL Router Before You Begin 1. If you purchased this Router to share your
Copyright Statement. Disclaimer. Technical Support
 Copyright Statement 2015 Shenzhen Tenda Technology Co., Ltd. All rights reserved. Tenda is a registered trademark legally held by Shenzhen Tenda Technology Co., Ltd. Other brand and product names mentioned
Copyright Statement 2015 Shenzhen Tenda Technology Co., Ltd. All rights reserved. Tenda is a registered trademark legally held by Shenzhen Tenda Technology Co., Ltd. Other brand and product names mentioned
EW3961 Product Title from CMS (UK)
 EW3961 Product Title from CMS (UK) EW3961 Product Title from CMS 2 ENGLISH Table of contents 1.0 Introduction... 2 1.1 Packing contents... 2 2.0 Using the laptop charger... 2 2.1 Connecting the laptop
EW3961 Product Title from CMS (UK) EW3961 Product Title from CMS 2 ENGLISH Table of contents 1.0 Introduction... 2 1.1 Packing contents... 2 2.0 Using the laptop charger... 2 2.1 Connecting the laptop
Chapter 1 Product Overview
 Tenda F303 Manual Chapter 1 Product Overview 1.1 Package Contents Unpack the box and verify the package contains the following items: Wireless Broadband Router Power Adapter Installation Guide Resource
Tenda F303 Manual Chapter 1 Product Overview 1.1 Package Contents Unpack the box and verify the package contains the following items: Wireless Broadband Router Power Adapter Installation Guide Resource
Wireless-G Router User s Guide
 Wireless-G Router User s Guide 1 Table of Contents Chapter 1: Introduction Installing Your Router System Requirements Installation Instructions Chapter 2: Preparing Your Network Preparing Your Network
Wireless-G Router User s Guide 1 Table of Contents Chapter 1: Introduction Installing Your Router System Requirements Installation Instructions Chapter 2: Preparing Your Network Preparing Your Network
Wireless N300 Home Router
 Copyright Statement is the registered trademark of Shenzhen Tenda Technology Co., Ltd. All the products and product names mentioned herein are the trademarks or registered trademarks of their respective
Copyright Statement is the registered trademark of Shenzhen Tenda Technology Co., Ltd. All the products and product names mentioned herein are the trademarks or registered trademarks of their respective
Quick Installation Guide DSL-2640U/NRU. ADSL/Ethernet Router with Wi-Fi and Built-in Switch
 DSL-2640U/NRU ADSL/Ethernet Router with Wi-Fi and Built-in Switch BEFORE YOU BEGIN Delivery Package Wireless router DSL-2640U/NRU Power adapter RJ-11 telephone cable Straight-through Ethernet cable (CAT
DSL-2640U/NRU ADSL/Ethernet Router with Wi-Fi and Built-in Switch BEFORE YOU BEGIN Delivery Package Wireless router DSL-2640U/NRU Power adapter RJ-11 telephone cable Straight-through Ethernet cable (CAT
Quick Installation Guide DSL-2650U/NRU. 3G/ADSL/Ethernet Router with Wi-Fi and Built-in Switch
 DSL-2650U/NRU 3G/ADSL/Ethernet Router with Wi-Fi and Built-in Switch BEFORE YOU BEGIN Delivery Package Router DSL-2650U/NRU Power adapter RJ-11 telephone cable Straight-through Ethernet cable (CAT 5E)
DSL-2650U/NRU 3G/ADSL/Ethernet Router with Wi-Fi and Built-in Switch BEFORE YOU BEGIN Delivery Package Router DSL-2650U/NRU Power adapter RJ-11 telephone cable Straight-through Ethernet cable (CAT 5E)
EM4510 R1 Concurrent Dual Band AC Gigabit Router
 EM4510 R1 Concurrent Dual Band AC Gigabit Router EM4510 R1 - Concurrent Dual Band AC Gigabit Router 2 ENGLISH Table of contents 1.0 Introduction... 3 1.1 Packing contents... 3 2.0 Configure your wireless
EM4510 R1 Concurrent Dual Band AC Gigabit Router EM4510 R1 - Concurrent Dual Band AC Gigabit Router 2 ENGLISH Table of contents 1.0 Introduction... 3 1.1 Packing contents... 3 2.0 Configure your wireless
300M Extreme High Power Wireless-N Router
 300M Extreme High Power Wireless-N Router Model No.: ib-wrx300np User Manual Ver.: 1.0.0 FCC STATEMENT This equipment has been tested and found to comply with the limits for a Class B digital device, pursuant
300M Extreme High Power Wireless-N Router Model No.: ib-wrx300np User Manual Ver.: 1.0.0 FCC STATEMENT This equipment has been tested and found to comply with the limits for a Class B digital device, pursuant
LKR Port Broadband Router. User's Manual. Revision C
 LKR-604 4-Port Broadband Router User's Manual Revision C 1 Contents 1 Introduction... 4 1.1 Features... 4 1.2 Package Contents... 4 1.3 Finding Your Way Around... 5 1.3.1 Front Panel... 5 1.3.2 Rear Panel
LKR-604 4-Port Broadband Router User's Manual Revision C 1 Contents 1 Introduction... 4 1.1 Features... 4 1.2 Package Contents... 4 1.3 Finding Your Way Around... 5 1.3.1 Front Panel... 5 1.3.2 Rear Panel
A5500 Configuration Guide
 A5500 Configuration Guide Sri Ram Kishore February 2012 Table of contents Gateway Configuration... 3 Accessing your gateway configuration tool... 3 Configuring your broadband Internet access... 3 Configuring
A5500 Configuration Guide Sri Ram Kishore February 2012 Table of contents Gateway Configuration... 3 Accessing your gateway configuration tool... 3 Configuring your broadband Internet access... 3 Configuring
User Guide. 450Mbps/300Mbps Wireless N Access Point TL-WA901ND/TL-WA801ND REV
 User Guide 450Mbps/300Mbps Wireless N Access Point TL-WA901ND/TL-WA801ND REV4.0.0 1910011930 Contents About This Guide...1 Chapter 1. Get to Know About Your Access Point.................... 2 1. 1. Product
User Guide 450Mbps/300Mbps Wireless N Access Point TL-WA901ND/TL-WA801ND REV4.0.0 1910011930 Contents About This Guide...1 Chapter 1. Get to Know About Your Access Point.................... 2 1. 1. Product
802.11N Wireless Broadband Router
 802.11N Wireless Broadband Router Pre-N Wireless Access Point Broadband Internet Access WPS 4-Port Switching Hub User's Guide Table of Contents CHAPTER 1 INTRODUCTION... 1 Wireless Router Features... 1
802.11N Wireless Broadband Router Pre-N Wireless Access Point Broadband Internet Access WPS 4-Port Switching Hub User's Guide Table of Contents CHAPTER 1 INTRODUCTION... 1 Wireless Router Features... 1
User Manual DIR-850L. Wireless AC1200 Dual Band Gigabit Router.
 User Manual DIR-850L Wireless AC1200 Dual Band Gigabit Router USER MANUAL: DIR-850L Wireless AC1200 Dual Band Gigabit Router SYSTEM REQUIREMENTS Network Requirements Web-based Configuration Utility Requirements
User Manual DIR-850L Wireless AC1200 Dual Band Gigabit Router USER MANUAL: DIR-850L Wireless AC1200 Dual Band Gigabit Router SYSTEM REQUIREMENTS Network Requirements Web-based Configuration Utility Requirements
AirCruiser G Wireless Router GN-BR01G
 AirCruiser G Wireless Router GN-BR01G User s Guide i Contents Chapter 1 Introduction... 1 Overview...1 Features...1 Package Contents...2 AirCruiser G Wireless Router Rear Panel...2 AirCruiser G Wireless
AirCruiser G Wireless Router GN-BR01G User s Guide i Contents Chapter 1 Introduction... 1 Overview...1 Features...1 Package Contents...2 AirCruiser G Wireless Router Rear Panel...2 AirCruiser G Wireless
Wireless N Broadband Router. Copyright Statement
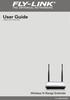 Copyright Statement is the registered trademark. All the products and product names mentioned herein are the trademarks or registered trademarks of their respective holders. All the photos and product
Copyright Statement is the registered trademark. All the products and product names mentioned herein are the trademarks or registered trademarks of their respective holders. All the photos and product
IP819VGA g ADSL VoIP Gateway
 IP819VGA 802.11g ADSL VoIP Gateway 802.11g/802.11b Access Point ADSL Modem NAT Router VoIP Gateway User's Guide Table of Contents CHAPTER 1 INTRODUCTION... 1 802.11g ADSL VoIP Gateway Features... 1 Package
IP819VGA 802.11g ADSL VoIP Gateway 802.11g/802.11b Access Point ADSL Modem NAT Router VoIP Gateway User's Guide Table of Contents CHAPTER 1 INTRODUCTION... 1 802.11g ADSL VoIP Gateway Features... 1 Package
Quick Installation Guide DSL-2540U. ADSL Annex B/Ethernet Router with Built-in Switch
 ADSL Annex B/Ethernet Router with Built-in Switch BEFORE YOU BEGIN Delivery Package Router Power adapter DC 12V/0.5A RJ-11 telephone cable Ethernet cable (CAT 5E) Splitter CD-ROM with User Manual and (brochure).
ADSL Annex B/Ethernet Router with Built-in Switch BEFORE YOU BEGIN Delivery Package Router Power adapter DC 12V/0.5A RJ-11 telephone cable Ethernet cable (CAT 5E) Splitter CD-ROM with User Manual and (brochure).
The Administration Tab - Diagnostics
 The Administration Tab - Diagnostics The diagnostic tests (Ping and Traceroute) allow you to check the connections of your network components. Ping Test. The Ping test will check the status of a connection.
The Administration Tab - Diagnostics The diagnostic tests (Ping and Traceroute) allow you to check the connections of your network components. Ping Test. The Ping test will check the status of a connection.
Quick Installation Guide DSL-2650U. 3G/ADSL/Ethernet Router with Wi-Fi and Built-in Switch
 DSL-2650U 3G/ADSL/Ethernet Router with Wi-Fi and Built-in Switch BEFORE YOU BEGIN Delivery Package Router DSL-2650U Power adapter DC 12V/1A RJ-11 telephone cable Ethernet cable (CAT 5E) Splitter (brochure).
DSL-2650U 3G/ADSL/Ethernet Router with Wi-Fi and Built-in Switch BEFORE YOU BEGIN Delivery Package Router DSL-2650U Power adapter DC 12V/1A RJ-11 telephone cable Ethernet cable (CAT 5E) Splitter (brochure).
300M Wireless-N Broadband Router User Manual
 300M Wireless-N Broadband Router Model No.: ib-wrb314n User Manual Ver.: 1.0.0 Contents...Error! Bookmark not defined. Chapter 1 Product Overview... 3 Package Contents 3 Conventions....4 Panel Overview...
300M Wireless-N Broadband Router Model No.: ib-wrb314n User Manual Ver.: 1.0.0 Contents...Error! Bookmark not defined. Chapter 1 Product Overview... 3 Package Contents 3 Conventions....4 Panel Overview...
D810R ADSL2+ Router User Guide
 Copyright Statement is the registered trademark of Shenzhen Tenda Technology Co., Ltd. Other trademark or trade name mentioned herein are the trademark or registered trademark of the company. Copyright
Copyright Statement is the registered trademark of Shenzhen Tenda Technology Co., Ltd. Other trademark or trade name mentioned herein are the trademark or registered trademark of the company. Copyright
ADSL2+ 4-Port Modem Router Quick Setup Guide RTA1335
 ADSL2+ 4-Port Modem Router Quick Setup Guide RTA1335 Important This Guide is intended to get you started quickly. We have made the factory default setting of this router suitable for New Zealand 1. All
ADSL2+ 4-Port Modem Router Quick Setup Guide RTA1335 Important This Guide is intended to get you started quickly. We have made the factory default setting of this router suitable for New Zealand 1. All
CHAPTER 7 ADVANCED ADMINISTRATION PC
 Table of Contents CHAPTER 1 INTRODUCTION... 1 54Mbps 802.11g ADSL Firewall Modem Router Features... 2 Package Contents... 4 Physical Details... 5 CHAPTER 2 INSTALLATION... 7 Requirements... 7 Procedure...
Table of Contents CHAPTER 1 INTRODUCTION... 1 54Mbps 802.11g ADSL Firewall Modem Router Features... 2 Package Contents... 4 Physical Details... 5 CHAPTER 2 INSTALLATION... 7 Requirements... 7 Procedure...
LevelOne. User Manual. WAP Mbps PoE Wireless AP V3.0.0
 LevelOne WAP-0005 108Mbps PoE Wireless AP User Manual V3.0.0 i TABLE OF CONTENTS CHAPTER 1 INTRODUCTION... 1 FIGURE 1: WIRELESS ACCESS POINT... 1 FEATURES OF YOUR WIRELESS ACCESS POINT... 1 Security Features...
LevelOne WAP-0005 108Mbps PoE Wireless AP User Manual V3.0.0 i TABLE OF CONTENTS CHAPTER 1 INTRODUCTION... 1 FIGURE 1: WIRELESS ACCESS POINT... 1 FEATURES OF YOUR WIRELESS ACCESS POINT... 1 Security Features...
Wireless b/g/n 150Mbps AP Router
 Wireless 802.11b/g/n 150Mbps AP Router User Manual V1.2 2009-11-30 Package Contents The following items should be found in your package: One Wireless 802.11b/g/n 150Mbps Broadband Router One DC 9v power
Wireless 802.11b/g/n 150Mbps AP Router User Manual V1.2 2009-11-30 Package Contents The following items should be found in your package: One Wireless 802.11b/g/n 150Mbps Broadband Router One DC 9v power
Schablone 2004_08_26. Gigaset SE587 WLAN dsl. Gigaset
 Gigaset SE587 WLAN dsl / eng / A31008-N1083-L171-1-7619 / cover_front_587.fm / 13.11.2007 Gigaset SE587 WLAN dsl Gigaset Gigaset SE587 WLAN dsl / eng / A31008-N1083-L171-1-7619 / SE587_IVZ.fm / 12.12.2007
Gigaset SE587 WLAN dsl / eng / A31008-N1083-L171-1-7619 / cover_front_587.fm / 13.11.2007 Gigaset SE587 WLAN dsl Gigaset Gigaset SE587 WLAN dsl / eng / A31008-N1083-L171-1-7619 / SE587_IVZ.fm / 12.12.2007
Broadband High-Speed DSL Modem User Manual
 Broadband High-Speed DSL Modem User Manual Model DM200 September 2017 202-11621-03 350 E. Plumeria Drive San Jose, CA 95134 USA Support Thank you for purchasing this NETGEAR product. You can visit www.netgear.com/support
Broadband High-Speed DSL Modem User Manual Model DM200 September 2017 202-11621-03 350 E. Plumeria Drive San Jose, CA 95134 USA Support Thank you for purchasing this NETGEAR product. You can visit www.netgear.com/support
On the left hand side of the screen, click on Setup Wizard and go through the Wizard.
 Q: How do I configure the TEW-435/504BRM (b1) to a DSL, PPPoE connection? A: Step 1 Open your web browser and type the IP address of the TEW-435/504BRM in the address bar. The default IP address is 192.168.0.1.
Q: How do I configure the TEW-435/504BRM (b1) to a DSL, PPPoE connection? A: Step 1 Open your web browser and type the IP address of the TEW-435/504BRM in the address bar. The default IP address is 192.168.0.1.
Broadband Router DC-202. User's Guide
 Broadband Router DC-202 User's Guide Table of Contents CHAPTER 1 INTRODUCTION... 1 Broadband Router Features... 1 Package Contents... 3 Physical Details...3 CHAPTER 2 INSTALLATION... 5 Requirements...
Broadband Router DC-202 User's Guide Table of Contents CHAPTER 1 INTRODUCTION... 1 Broadband Router Features... 1 Package Contents... 3 Physical Details...3 CHAPTER 2 INSTALLATION... 5 Requirements...
The Applications and Gaming Tab - Port Range Forward
 The Applications and Gaming Tab - Port Range Forward The Applications and Gaming Tab allows you to set up public services on your network, such as web servers, ftp servers, e-mail servers, or other specialized
The Applications and Gaming Tab - Port Range Forward The Applications and Gaming Tab allows you to set up public services on your network, such as web servers, ftp servers, e-mail servers, or other specialized
Introduction... 3 Features... 3 Minimum Requirements... 3 Package Content... 3 Note... 3 Get to know the Broadband Router... 4 Back Panel...
 Introduction... 3 Features... 3 Minimum Requirements... 3 Package Content... 3 Note... 3 Get to know the Broadband Router... 4 Back Panel... 4 Front Panel... 5 Setup Diagram... 6 Getting started... 7 Chapter
Introduction... 3 Features... 3 Minimum Requirements... 3 Package Content... 3 Note... 3 Get to know the Broadband Router... 4 Back Panel... 4 Front Panel... 5 Setup Diagram... 6 Getting started... 7 Chapter
User Manual of 5.8G Outdoor CPE
 User Manual of 5.8G Outdoor CPE Version V1.2 Thank you for purchasing Enterprise High Gain Outdoor CPE. This manual will instruct you how to configure and manage this CPE, enable you to use it in a perfect
User Manual of 5.8G Outdoor CPE Version V1.2 Thank you for purchasing Enterprise High Gain Outdoor CPE. This manual will instruct you how to configure and manage this CPE, enable you to use it in a perfect
Broadband Router. User s Manual
 Broadband Router User s Manual 1 Introduction... 4 Features... 4 Minimum Requirements... 4 Package Content... 4 Note... 4 Get to know the Broadband Router... 5 Back Panel... 5 Front Panel... 6 Setup Diagram...7
Broadband Router User s Manual 1 Introduction... 4 Features... 4 Minimum Requirements... 4 Package Content... 4 Note... 4 Get to know the Broadband Router... 5 Back Panel... 5 Front Panel... 6 Setup Diagram...7
Multi-Homing Broadband Router. User Manual
 Multi-Homing Broadband Router User Manual 1 Introduction... 4 Features... 4 Minimum Requirements... 4 Package Content... 4 Note... 4 Get to know the Broadband Router... 5 Back Panel... 5 Front Panel...
Multi-Homing Broadband Router User Manual 1 Introduction... 4 Features... 4 Minimum Requirements... 4 Package Content... 4 Note... 4 Get to know the Broadband Router... 5 Back Panel... 5 Front Panel...
TABLE OF CONTENT 1. ABOUT THIS GUIDE Overview of the User s Guide INTRODUCTION Overview Features...
 TABLE OF CONTENT 1. ABOUT THIS GUIDE... 3 1.1 Overview of the User s Guide... 3 2. INTRODUCTION... 3 2.1 Overview... 3 2.2 Features... 3 2.3 Panel Layout... 4 2.3.1 Front Panel... 4 2.3.2 Rear Panel...
TABLE OF CONTENT 1. ABOUT THIS GUIDE... 3 1.1 Overview of the User s Guide... 3 2. INTRODUCTION... 3 2.1 Overview... 3 2.2 Features... 3 2.3 Panel Layout... 4 2.3.1 Front Panel... 4 2.3.2 Rear Panel...
Atrie DB108-E ADSL MODEM. User Manual V1.1
 Atrie DB108-E ADSL MODEM User Manual V1.1 CONTENTS 1.OVERVIEW...4 1.1 ABOUT ADSL...4 1.2 ABOUT ADSL2/2+...4 1.3 FEATURES...4 2 SPECIFICATION...5 2.1 INTERFACE INTRODUCTION...5 2.1.1 Indicator and Interface...5
Atrie DB108-E ADSL MODEM User Manual V1.1 CONTENTS 1.OVERVIEW...4 1.1 ABOUT ADSL...4 1.2 ABOUT ADSL2/2+...4 1.3 FEATURES...4 2 SPECIFICATION...5 2.1 INTERFACE INTRODUCTION...5 2.1.1 Indicator and Interface...5
Configuring the network clients
 3 Configuring the network clients Accessing the wireless router Setting an IP address for wired or wireless clients To access the ASUS Wireless Router, you must have the correct TCP/IP settings on your
3 Configuring the network clients Accessing the wireless router Setting an IP address for wired or wireless clients To access the ASUS Wireless Router, you must have the correct TCP/IP settings on your
Wireless Access Point
 802.11g / 802.11b / WPA Wireless Access Point User's Guide TABLE OF CONTENTS CHAPTER 1 INTRODUCTION... 1 Features of your Wireless Access Point... 1 Package Contents... 4 Physical Details... 4 CHAPTER
802.11g / 802.11b / WPA Wireless Access Point User's Guide TABLE OF CONTENTS CHAPTER 1 INTRODUCTION... 1 Features of your Wireless Access Point... 1 Package Contents... 4 Physical Details... 4 CHAPTER
DC-228. ADSL2+ Modem/Router. User Manual. -Annex A- Version: 1.0
 DC-228 ADSL2+ Modem/Router -Annex A- User Manual Version: 1.0 TABLE OF CONTENTS 1 PACKAGE CONTENTS...3 2 PRODUCT LAYOUT...4 3 NETWORK + SYSTEM REQUIREMENTS...6 4 DC-228 PLACEMENT...6 5 SETUP LAN, WAN...7
DC-228 ADSL2+ Modem/Router -Annex A- User Manual Version: 1.0 TABLE OF CONTENTS 1 PACKAGE CONTENTS...3 2 PRODUCT LAYOUT...4 3 NETWORK + SYSTEM REQUIREMENTS...6 4 DC-228 PLACEMENT...6 5 SETUP LAN, WAN...7
User Guide. 300Mbps Wireless N USB ADSL2+ Modem Router TD-W8968 REV
 User Guide 300Mbps Wireless N USB ADSL2+ Modem Router TD-W8968 REV 5.1.0 1910011943 CONTENTS About This Guide... 1 Chapter 1. Product Overview... 2 1.1 Overview of the Modem Router... 2 1.2 Product Appearance...
User Guide 300Mbps Wireless N USB ADSL2+ Modem Router TD-W8968 REV 5.1.0 1910011943 CONTENTS About This Guide... 1 Chapter 1. Product Overview... 2 1.1 Overview of the Modem Router... 2 1.2 Product Appearance...
Please use only wired network connections to configure the Router.
 Please use only wired network connections to configure the Router. Turn off all of your network devices, including your computer(s) and the Modem Router. If you currently use a modem, disconnect it now.
Please use only wired network connections to configure the Router. Turn off all of your network devices, including your computer(s) and the Modem Router. If you currently use a modem, disconnect it now.
1. Press "Speed Test" to find out your actual uplink and downlink speed.
 ASRock G10 Gaming Router 6.4 QoS Settings QoS Add Gaming Boost web page. Gaming Boost: Enable or disable the Gaming Boost. Bandwidth The router supports Gaming Boost natively, which identifies and intelligently
ASRock G10 Gaming Router 6.4 QoS Settings QoS Add Gaming Boost web page. Gaming Boost: Enable or disable the Gaming Boost. Bandwidth The router supports Gaming Boost natively, which identifies and intelligently
NWAR3600 ADSL 11n Gateway. User s Manual. Version 0.1
 NWAR3600 ADSL 11n Gateway User s Manual Version 0.1 Copyright 2008 Table of Contents 1. INTRODUCTION... 4 1.1 FEATURES... 4 1.2 SYSTEM REQUIREMENTS... 4 2. INSTALLATION... 5 FRONT PANEL... 5 REAR PANEL...
NWAR3600 ADSL 11n Gateway User s Manual Version 0.1 Copyright 2008 Table of Contents 1. INTRODUCTION... 4 1.1 FEATURES... 4 1.2 SYSTEM REQUIREMENTS... 4 2. INSTALLATION... 5 FRONT PANEL... 5 REAR PANEL...
DSL/CABLE ROUTER with PRINT SERVER
 USER S MANUAL DSL/CABLE ROUTER with PRINT SERVER MODEL No:SP888BP http://www.micronet.info 1 Content Table CHAPTER 0:INTRODUCTION... 4 FEATURES... 4 MINIMUM REQUIREMENTS... 4 PACKAGE CONTENT... 4 GET TO
USER S MANUAL DSL/CABLE ROUTER with PRINT SERVER MODEL No:SP888BP http://www.micronet.info 1 Content Table CHAPTER 0:INTRODUCTION... 4 FEATURES... 4 MINIMUM REQUIREMENTS... 4 PACKAGE CONTENT... 4 GET TO
DVA-G3340S High-Speed 2.4 GHz Wireless ADSL VOIP Router. Manual
 DVA-G3340S High-Speed 2.4 GHz Wireless ADSL VOIP Router Manual Contents Package Contents...4 Introduction...5 Features...8 Using the Web Interface...9 Home > Wizard...9 Home > Wireless...10 Home > Wireless
DVA-G3340S High-Speed 2.4 GHz Wireless ADSL VOIP Router Manual Contents Package Contents...4 Introduction...5 Features...8 Using the Web Interface...9 Home > Wizard...9 Home > Wireless...10 Home > Wireless
Wireless Broadband Router User s Guide
 Copyright Statement is the registered trademark of Shenzhen Tenda Technology Co., Ltd. Other trademarks or trade names mentioned herein are the trademarks or registered trademarks of their respective holders.
Copyright Statement is the registered trademark of Shenzhen Tenda Technology Co., Ltd. Other trademarks or trade names mentioned herein are the trademarks or registered trademarks of their respective holders.
Broadband Router. with 2 Phone Ports WIRED. Installation and Troubleshooting Guide RT31P2. A Division of Cisco Systems, Inc. Model No.
 A Division of Cisco Systems, Inc. Broadband Router with 2 Phone Ports WIRED Installation and Troubleshooting Guide Model No. RT31P2 Copyright and Trademarks Specifications are subject to change without
A Division of Cisco Systems, Inc. Broadband Router with 2 Phone Ports WIRED Installation and Troubleshooting Guide Model No. RT31P2 Copyright and Trademarks Specifications are subject to change without
MIMO Wireless Broadband Route r User s Manual 1
 MIMO Wireless Broadband Router User s Manual 1 Introduction...4 Features...4 Minimum Requirements...4 Package Content...4 Note...4 Get to know the Broadband Router...5 Back Panel...5 Front Panel...6 Setup
MIMO Wireless Broadband Router User s Manual 1 Introduction...4 Features...4 Minimum Requirements...4 Package Content...4 Note...4 Get to know the Broadband Router...5 Back Panel...5 Front Panel...6 Setup
LevelOne Broadband Routers
 LevelOne Broadband Routers FBR-1100TX FBR-1400TX FBR-1401TX FBR-1700TX User's Guide TABLE OF CONTENTS CHAPTER 1 INTRODUCTION... 1 Features of your LevelOne Broadband Router... 1 Package Contents... 4
LevelOne Broadband Routers FBR-1100TX FBR-1400TX FBR-1401TX FBR-1700TX User's Guide TABLE OF CONTENTS CHAPTER 1 INTRODUCTION... 1 Features of your LevelOne Broadband Router... 1 Package Contents... 4
EnGenius Quick Start Guide
 T he operates seamlessly in the 2.4 GHz frequency spectrum supporting the 802.11b (2.4GHz, 11Mbps) and the newer, faster 802.11g (2.4GHz, 54Mbpswireless standard. High output power and high sensitivity
T he operates seamlessly in the 2.4 GHz frequency spectrum supporting the 802.11b (2.4GHz, 11Mbps) and the newer, faster 802.11g (2.4GHz, 54Mbpswireless standard. High output power and high sensitivity
Wireless USB Port Multi-Functional Printer Server. Model # AMPS240W. User s Manual. Ver. 1A
 Wireless USB 2.0 1-Port Multi-Functional Printer Server Model # AMPS240W User s Manual Ver. 1A Table of Contents 1 Introduction...3 1.1 Package Contents... 3 1.2 System Requirements... 3 2 Multi-Functional
Wireless USB 2.0 1-Port Multi-Functional Printer Server Model # AMPS240W User s Manual Ver. 1A Table of Contents 1 Introduction...3 1.1 Package Contents... 3 1.2 System Requirements... 3 2 Multi-Functional
Wireless Broadband Router
 LW6005A-R2 Wireless Broadband Router Manual 1 Introduction... 4 Features... 4 Minimum Requirements... 4 Package Content... 4 Note... 4 Get to know the Broadband Router... 5 Back Panel... 5 Front Panel...
LW6005A-R2 Wireless Broadband Router Manual 1 Introduction... 4 Features... 4 Minimum Requirements... 4 Package Content... 4 Note... 4 Get to know the Broadband Router... 5 Back Panel... 5 Front Panel...
Conceptronic C100BRS4H Quick Installation Guide. Congratulations on the purchase of your Conceptronic 4-ports Broadband Router.
 Conceptronic C100BRS4H Quick Installation Guide Congratulations on the purchase of your Conceptronic 4-ports Broadband Router. The enclosed Hardware Installation Guide gives you a step-by-step explanation
Conceptronic C100BRS4H Quick Installation Guide Congratulations on the purchase of your Conceptronic 4-ports Broadband Router. The enclosed Hardware Installation Guide gives you a step-by-step explanation
LevelOne User Manual WBR g Wireless ADSL2+ Router
 LevelOne User Manual WBR-3600 11g Wireless ADSL2+ Router V1.0.1-0809 1 FCC Statement This equipment has been tested and found to comply with the limits for a Class B digital device, pursuant to Part 15
LevelOne User Manual WBR-3600 11g Wireless ADSL2+ Router V1.0.1-0809 1 FCC Statement This equipment has been tested and found to comply with the limits for a Class B digital device, pursuant to Part 15
802.11g Wireless High-power Broadband Router with passive PoE. User s Manual
 802.11g Wireless High-power Broadband Router with passive PoE User s Manual Table of Contents CHAPTER 1: INTRODUCTION... 2 WIRELESS ROUTER FEATURES... 2 PACKAGE CONTENTS... 4 PHYSICAL DETAILS... 5 ABOUT
802.11g Wireless High-power Broadband Router with passive PoE User s Manual Table of Contents CHAPTER 1: INTRODUCTION... 2 WIRELESS ROUTER FEATURES... 2 PACKAGE CONTENTS... 4 PHYSICAL DETAILS... 5 ABOUT
VG422R. User s Manual. Rev , 5
 VG422R User s Manual Rev 1.0 2003, 5 CONGRATULATIONS ON YOUR PURCHASE OF VG422R... 1 THIS PACKAGE CONTAINS... 1 CONFIRM THAT YOU MEET INSTALLATION REQUIREMENTS... 1 1. INSTALLATION GUIDE... 2 1.1. HARDWARE
VG422R User s Manual Rev 1.0 2003, 5 CONGRATULATIONS ON YOUR PURCHASE OF VG422R... 1 THIS PACKAGE CONTAINS... 1 CONFIRM THAT YOU MEET INSTALLATION REQUIREMENTS... 1 1. INSTALLATION GUIDE... 2 1.1. HARDWARE
Wireless Broadband Router User s Guide
 Copyright Statement is the registered trademark of Shenzhen Tenda Technology Co., Ltd. Other trademarks or trade names mentioned herein are the trademarks or registered trademarks of their respective holders.
Copyright Statement is the registered trademark of Shenzhen Tenda Technology Co., Ltd. Other trademarks or trade names mentioned herein are the trademarks or registered trademarks of their respective holders.
Network your computers and share your ADSL Internet access
 ADSL Modem with wireless Pre-N Router Network your computers and share your ADSL Internet access User Manual F5D8630-4A Table of Contents 1 Introduction........................................1 Benefits
ADSL Modem with wireless Pre-N Router Network your computers and share your ADSL Internet access User Manual F5D8630-4A Table of Contents 1 Introduction........................................1 Benefits
Wireless LAN Device Series CPE2615. User Manual. v
 Wireless LAN Device Series CPE2615 User Manual v20080312 Preface To use this guide, you should have experience working with the TCP/IP configuration and be familiar with the concepts and terminology of
Wireless LAN Device Series CPE2615 User Manual v20080312 Preface To use this guide, you should have experience working with the TCP/IP configuration and be familiar with the concepts and terminology of
Wireless LAN Device Series CPE2615. User Manual. v
 Wireless LAN Device Series CPE2615 User Manual v20081230 Preface To use this guide, you should have experience working with the TCP/IP configuration and be familiar with the concepts and terminology of
Wireless LAN Device Series CPE2615 User Manual v20081230 Preface To use this guide, you should have experience working with the TCP/IP configuration and be familiar with the concepts and terminology of
NM6000 User's guide v1.2
 USER S GUIDE NM6000 WLAN Clientt http://www.wiznet.co.kr Copyright 2004 WIZNET Inc. All Rights Reserved. 1 Table of Contents 1 INSTALLATION...3 1.1 POINTS TO REMEMBER BEFORE INSTALLATION...3 1.2 ACCESSING
USER S GUIDE NM6000 WLAN Clientt http://www.wiznet.co.kr Copyright 2004 WIZNET Inc. All Rights Reserved. 1 Table of Contents 1 INSTALLATION...3 1.1 POINTS TO REMEMBER BEFORE INSTALLATION...3 1.2 ACCESSING
English version. Introduction. Contents of the box. LW050/LW050UK Sweex Wireless Broadband Router 54 Mbps
 LW050/LW050UK Sweex Wireless Broadband Router 54 Mbps Introduction First of all, many thanks for purchasing this Sweex Wireless Broadband Router 54 Mbps. The Sweex Wireless Broadband Router 54 Mbps enables
LW050/LW050UK Sweex Wireless Broadband Router 54 Mbps Introduction First of all, many thanks for purchasing this Sweex Wireless Broadband Router 54 Mbps. The Sweex Wireless Broadband Router 54 Mbps enables
4 PORTS + WIRELESS ADSL2+ Router DB120-WL. User Manual V 1.1
 4 PORTS + WIRELESS ADSL2+ Router DB120-WL User Manual V 1.1 CONTENTS 1.OVERVIEW...3 1.1 ABOUT ADSL...3 1.2 ABOUT ADSL2/2+...3 1.3 FEATURES...3 2 SPECIFICATION...4 2.1 INTERFACE INTRODUCTION...4 2.1.1 INDICATOR
4 PORTS + WIRELESS ADSL2+ Router DB120-WL User Manual V 1.1 CONTENTS 1.OVERVIEW...3 1.1 ABOUT ADSL...3 1.2 ABOUT ADSL2/2+...3 1.3 FEATURES...3 2 SPECIFICATION...4 2.1 INTERFACE INTRODUCTION...4 2.1.1 INDICATOR
User Manual DIR-615. Wireless Router with Built-in 4-port Switch
 DIR-615 Wireless Router with Built-in 4-port Switch December 2011 Contents Chapter 1. Introduction...4 Contents and Audience...4 Conventions...4 Document Structure...4 Chapter 2. Overview...5 General Information...5
DIR-615 Wireless Router with Built-in 4-port Switch December 2011 Contents Chapter 1. Introduction...4 Contents and Audience...4 Conventions...4 Document Structure...4 Chapter 2. Overview...5 General Information...5
User Guide TL-R470T+/TL-R480T REV9.0.2
 User Guide TL-R470T+/TL-R480T+ 1910012468 REV9.0.2 September 2018 CONTENTS About This Guide Intended Readers... 1 Conventions... 1 More Information... 1 Accessing the Router Overview... 3 Web Interface
User Guide TL-R470T+/TL-R480T+ 1910012468 REV9.0.2 September 2018 CONTENTS About This Guide Intended Readers... 1 Conventions... 1 More Information... 1 Accessing the Router Overview... 3 Web Interface
