Insert front page supplied by marketing.
|
|
|
- Evan Daniel
- 5 years ago
- Views:
Transcription
1 Insert front page supplied by marketing.
2 Important Notice This device, like any wireless device, operates using radio signals which cannot guarantee the transmission and reception of data in all conditions. While the delay or loss of signal is rare, you should not rely solely on any wireless device for emergency communications or otherwise use the device in situations where the interruption of data connectivity could lead to death, personal injury, property damage, data loss, or other loss. NetComm Wireless and Vodafone accept no responsibility for any loss or damage resulting from errors or delays in transmission or reception, or the failure of the to transmit or receive such data. Safety and Hazards Do not connect or disconnect cables or devices to or from the USB port, SIM card tray, Ethernet port or the terminals of the Molex power connector in hazardous locations such as those in which flammable gases or vapours may be present, but normally are confined within closed systems; are prevented from accumulating by adequate ventilation; or the location is adjacent to a location from which ignitable concentrations might occasionally be communicated. Copyright Copyright 2017 NetComm Wireless Limited. All rights reserved. Copyright 2017 Vodafone Group Plc. All rights reserved. The information contained herein is proprietary to NetComm Wireless and Vodafone. No part of this document may be translated, transcribed, reproduced, in any form, or by any means without prior written consent of NetComm Wireless and Vodafone. Trademarks and registered trademarks are the property of NetComm Wireless Limited or Vodafone Group or their respective owners. Specifications are subject to change without notice. Images shown may vary slightly from the actual product. Note This document is subject to change without notice. Save our environment When this equipment has reached the end of its useful life, it must be taken to a recycling centre and processed separately from domestic waste. The cardboard box, the plastic contained in the packaging, and the parts that make up this device can be recycled in accordance with regionally established regulations. Never dispose of this electronic equipment along with domestic waste. You may be subject to penalties or sanctions under the law. Instead, ask for disposal instructions from your municipal government. Please be responsible and protect our environment. UM v2.3 2 of 246
3 Document History This guide covers the following products: Ver. Document Description Date 1.0 Initial document release 2 May Updated WAN failover section with more detail and diagrams 13 October Added descriptions for IP-subnet VLAN configuration, new strong password requirement, Geofence function, VRRP watchdog function, and reset button disable function. Updated WAN failover ping monitor description with additional fields. Various other functional and cosmetic changes and updates. 11 January Updated for MR3. 16 February Updated device weight 13 April Removed Radius authentication from the Wireless hotspot settings 15 June Corrected IPSec VPN with SCEP certificate description and an SCEP Client screenshot 26 June 2017 Table i. - Document Revision History Note Before performing the instructions in this guide, please ensure that you have the latest firmware version installed on your router. Visit to download the latest firmware. Note Some functions described in this document require that the router is assigned with a publicly routable IP address. Please ensure that your mobile carrier has provided you with a publicly routable IP address before performing the instructions in this document. UM v2.3 3 of 246
4 Table of Contents Overview... 8 Introduction... 8 Target audience... 8 Prerequisites... 8 Notation... 8 Product introduction... 9 Product overview... 9 Product features... 9 Package contents Physical dimensions and indicators Physical dimensions LED indicators Signal strength LEDs LED update interval Ethernet port LED indicators Interfaces Placement of the router Mounting options Mounted flat against the wall Perpendicular to the wall C Section DIN Rail mount Mounting bracket Using the mounting bracket for wall mounting Using the mounting bracket for Top hat DIN rail mounting Desk mount Installation and configuration of the Vodafone MachineLink 4G router Powering the router DC power via 4-pin connector DC power via field terminated power source Power consumption Average power consumption figures Viewing power source information Installing the router Advanced configuration Configuring a strong password Status Networking Wireless WAN Data connection Operator settings SIM management SIM security settings Connect on demand LAN LAN configuration Wireless settings AP basic settings SSID and security settings AP advanced AP MAC filtering UM v2.3 4 of 246
5 AP station info AP hotspot Client configuration Wireless Distribution System (WDS) What is WDS? Configuring WDS Ethernet WAN/LAN Ethernet group Ethernet WAN IP-subnet based VLAN PPPoE WAN failover Hardware link Ping monitor Routing Static RIP Redundancy (VRRP) configuration DMZ Router firewall MAC / IP / Port filtering Creating a MAC / IP / Port filtering rule VPN IPSec OpenVPN PPTP client GRE tunnelling SCEP client Services Dynamic DNS Network time (NTP) Data stream manager Endpoints Streams SNMP SNMP configuration Configuring SNMP SNMP traps TR TR-069 configuration GPS NMEA support GPS configuration Odometer Geofence IO configuration Wire Low power mode Sleep settings Wake settings Event notification Notification configuration Event types Destinations settings SMS messaging Setup SMS forwarding configuration Redirect to mobile Redirect to TCP / UDP server address New message Inbox / Sent Items UM v2.3 5 of 246
6 Diagnostics SMS diagnostics and command execution configuration White list for diagnostic or execution SMS Sending an SMS Diagnostic Command Types of SMS diagnostic commands SMS acknowledgment replies SMS command format List of get/set commands List of basic RDB variables Network scan and manual network selection by SMS SMS diagnostics examples Network quality System Log System log IPSec log Event notification log System log settings Ping watchdog System configuration Settings backup and restore Upload Software applications manager Administration Administration settings Server certificate SSH key management LED operation mode Hardware reset settings USB-OTG Storage Reboot Logging out Help Appendix A: Tables Appendix B: Default Settings Appendix C: Recovery mode Accessing recovery mode Status Log Application Installer Settings Reboot Appendix D: HTTPS - Uploading a self-signed certificate Appendix E: RJ45 connectors Appendix F: Obtaining a list of RDB variables Appendix G: Using USB devices and MicroSD cards Appendix H: I/O Functionality Open Source Disclaimer Safety and product care Regulatory compliance UM v2.3 6 of 246
7 Product Warranty UM v2.3 7 of 246
8 Overview Introduction This document provides you all the information you need to set up, configure and use the router. Target audience This document is intended for system integrators or experienced hardware installers who understand telecommunications terminology and concepts. Prerequisites Before continuing with the installation of your, please confirm that you have an electronic computing device with a working Ethernet network adapter and a web browser such as Internet Explorer, Mozilla Firefox or Google Chrome. Notation The following symbols are used in this user guide: The following note requires attention. The following note provides a warning. The following note provides useful information. UM v2.3 8 of 246
9 Product introduction Product overview Powerful and flexible industrial cellular router platform supporting LTE with fallback to 3G/UMTS and GSM/GPRS/EDGE. Ideal for providing primary and backup wireless connectivity over LTE networks. Industrial Features rugged enclosure, wide operating temperature range, wall mount option and a flexible range of power options. Embedded Linux operating system allowing for the installation of custom applications. Software Development Kit (SDK) is available. Web interface for easy centralized configuration and management from any PC. Two 10/100/1000 Base T ports for Ethernet connections. VPN support for establishing a secure connection over public cellular network using OpenVPN. Supports SNMP with cellular specific MIB, PPPoE, RIP, VRRP. DDNS, MAC /NET address filtering, Open VPN, DHCP/DHCP relay. System monitoring, remote diagnostics and configuration over the air, diagnostic log viewer via browser n WiFi access point or client with 2x2 MIMO antenna technology. Integrated GPS support. TR-069 device management (optional). Ignition Sense capability for graceful shutdown and startup in vehicle applications. Configurable power save mode with minimum current draw when not operational. Product features The robust and intelligent Vodafone MachineLink 4G Router is designed to provide real-time M2M data connectivity even in harsh environments. The MachineLink 4G creates reliable point-to-point or point-to-multi-point wide area network (WAN) connections for a variety of mission critical applications such as primary broadband, video surveillance, retail, payments, in-vehicle wireless hotspot and business continuity. UM v2.3 9 of 246
10 Package contents The Vodafone MachineLink 4G router package consists of: 1 x Vodafone MachineLink 4G Router 2 x Cellular antennas 2 x WiFi antennas 1 x 1.5m Yellow Ethernet cable 1 x DIN rail mounting bracket 1 x Quick start guide 1 x WiFi activation card If any of these items are missing or damaged, please contact your Vodafone sales representative or the support team. UM v of 246
11 Physical dimensions and indicators Physical dimensions Below is a list of the physical dimensions of the Vodafone MachineLink 4G router. Figure 1 Vodafone MachineLink 4G router dimensions Dimensions 1 Length Depth Height Weight 140 mm 103 mm 30 mm 210 grams Table 1 - Device Dimensions 1 Measurements are approximate and do not include external antennas, antenna socket caps, the terminal block connector or the DIN rail mounting bracket. UM v of 246
12 LED indicators The Vodafone MachineLink 4G router uses eight LEDs to display the current system and connection status. LED icon Name Colour State Description Off Power off Double flash Powering up Power On Power on On Power on in recovery mode Slow flashing Hardware error, such as SIM not inserted. On Blinking2 Connected via WWAN Traffic via WWAN Slow flashing Connecting PDP/Waiting for demand. On Registered network Network Slow flashing Registering network Slow flashing SIM PIN locked Fast flashing SIM PUK locked On Can t connect On LTE Signal strength On On WCDMA signal GSM/GPRS signal Off Radio Off On WiFi Access Point or both WiFi Access Point and WiFi Client mode are enabled. WiFi Blinking On Traffic via WiFi WiFi Client mode is enabled, WiFi Access Point is disabled Blinking Traffic via WiFi in client mode Table 2 - LED Indicators 2 The term blinking means that the LED may pulse, with the intervals that the LED is on and off not being equal. The term flashing means that the LED turns on and off at equal intervals. UM v of 246
13 Signal strength LEDs The following tables list the signal strength range corresponding with the number of lit signal strength LEDs. LTE signal mapping (Green) Number of lit LEDs All LEDs unlit Signal Strength < 120 dbm dbm to 100dBm 2 99 dbm to 90 dbm 3 89 dbm to 80 dbm 4 79 dbm to 70 dbm 5 69 dbm WCDMA signal mapping (Amber) Number of lit LEDs All LEDs unlit Signal Strength < 109 dbm dbm to 102dBm dbm to 92 dbm 3 91 dbm to 86 dbm 4 85 dbm to 78 dbm 5 77 dbm Table 3 - Signal strength LED descriptions GSM/GPRS signal mapping (Red) Number of lit LEDs All LEDs unlit Signal Strength < 109 dbm dbm to 102dBm dbm to 92 dbm 3 91 dbm to 86 dbm 4 85 dbm to 78 dbm 5 77 dbm LED update interval The signal strength LEDs update within a few seconds with a rolling average signal strength reading. When selecting a location for the router or connected or positioning an external antenna, please allow up to 20 seconds for the signal strength LEDs to update before repositioning. UM v of 246
14 Ethernet port LED indicators Each of the Ethernet ports of the Vodafone MachineLink 4G router have two LED indicators on them. The table below describes the statuses of each light and their meanings. LED Status Description Green On There is a valid network link. Blinking There is activity on the network link. Off Amber On Off No valid network link detected. The Ethernet port is operating at a speed of 1000Mbps. The Ethernet port is operating at a speed of 10/100Mbps or no Ethernet cable is connected. Table 4 - Ethernet port LED indicators description Interfaces Figure 2 Interfaces UM v of 246
15 No. Item Description 1 WiFi antenna connectors Reverse polarity SMA connectors for WiFi antennas. 2 GPS antenna connector SMA connector for GPS antenna (not included in package). 3 SIM card slot Insert SIM card here. 4 microsd card slot Insert a microsd card here to provide additional storage (Optional). 5 Reset button Press and hold for less than 5 seconds to reboot to normal mode. The LEDs are green and extinguish in sequence to indicate that the router will reboot normally if the button is released during this period. Press and hold for 5 to 15 seconds to reboot to recovery mode. The LEDs are amber and extinguish in sequence to indicate that the router will reboot to recovery mode if the button is released during this period. Press and hold for 15 to 20 seconds to reset the router to factory default settings. The LEDs are red and extinguish in sequence to indicate that the router will reset to factory default settings if the button is released during this period. 6 WiFi LED Indicates the status of the WiFi function. Refer to the LED indicators section for more information. 7 Micro USB 2.0 OTG port Provides connectivity for optional external storage or a USB Ethernet dongle. Supplies up to 0.5A to connected device. 8 SIM tray eject button Press to eject the SIM tray 9 Cellular AUX antenna connector SMA connector for auxiliary cellular antenna. 10 LAN port LAN port for wired Ethernet clients. 11 WAN/LAN port LAN or WAN port for wired Ethernet clients or to bridge another network connection. Connect the provided power supply here. The four-way terminal block connector provides: Power (+) 12 Four-way terminal block connector Ground ( ) Ignition input detection terminal. Auxiliary input/output 13 Cellular Main antenna connector SMA connector for main cellular antenna. Table 5 Interfaces UM v of 246
16 Placement of the router The four external high-performance antennas supplied with the router are designed to provide optimum cellular and WiFi signal strength in a wide range of environments. If you find the signal strength is weak, try adjusting the orientation of the antennas. If you are unable to get an acceptable signal, try moving the router to a different place or mounting it differently. Note When selecting a location for the router, allow at least 20 seconds for the signal strength LEDs to update before trying a different location. Mounting options The Vodafone MachineLink 4G router can be quickly and easily mounted in a variety of locations. Mounted flat against the wall When mounted flat against the wall, the Vodafone MachineLink 4G router has a slimline form factor. Use appropriately sized screws in the mounting holes provided on the base of the unit. Figure 3 - Wall mount - Flat against the wall UM v of 246
17 Perpendicular to the wall If a large surface area is not available, there is the option of mounting the router perpendicular to the wall. This gives the router a small wall footprint while remaining securely attached. Use appropriately sized screws in the mounting holes provided on the back of the unit. Figure 4 - Wall mount - Perpendicular to the wall C Section DIN Rail mount The Vodafone MachineLink 4G router easily slides onto a C Section DIN rail so that it is horizontally mounted. The DIN Rail mounting bracket is not required for C Section DIN rail mounting. Figure 5 - C Section DIN rail mount To mount the unit on a C-Section DIN rail, slide it on as illustrated below: UM v of 246
18 Figure 6 - Mounting the unit on a DIN rail UM v of 246
19 Mounting bracket The provided mounting bracket provides additional methods of mounting the Vodafone MachineLink 4G router. To attach the mounting bracket, slide it onto the rear of the router as shown in the diagram below: Figure 7 - Sliding on the mounting bracket To remove the bracket, press the PUSH button and slide the router off the bracket: UM v of 246
20 Figure 8 - Removing the mounting bracket Using the mounting bracket for wall mounting By first attaching the DIN rail bracket to the wall, the Vodafone MachineLink 4G router can be easily attached and removed from the bracket. Figure 9 Wall mount - Mounted via DIN rail bracket Using the mounting bracket for Top hat DIN rail mounting The Vodafone MachineLink 4G router may be vertically mounted to the wall with the bracket by sliding the bracket onto a top hat DIN rail UM v of 246
21 Figure 10 - Top hat DIN rail mount UM v of 246
22 Alternatively, you can attach it to the DIN Rail by using the V bend in the bracket as illustrated below: Figure 11 - Attaching the mounting bracket to the DIN rail using the V bend Desk mount In situations where wall mounts and DIN rails are not required, you can simply place the Vodafone MachineLink 4G router on a desk using its rubber feet to prevent it from slipping. Figure 12 - Desk mount UM v of 246
23 Installation and configuration of the Vodafone MachineLink 4G router Powering the router The Vodafone MachineLink 4G router can be powered in one of two ways: 1 DC power input via 4-pin connector (8-40V DC) 2 DC power input via field terminated power source (8-40V DC) The green power LED on the router lights up when a power source is connected. Nominal power input is (12V DC/1.5A). DC power via 4-pin connector The positive and ground terminals on the 4-pin connector can accept power from a separately sold DC power supply. Both a standard temperature range DC power supply and an extended temperature range DC power supply are available to purchase as accessories. If you have purchased an optional DC power supply, first remove the terminal block from the connector. The terminal block connector uses rising cage clamps to secure the wires and ships with the cages lowered and ready for wire insertion. Inspect the cage clamps and use a flathead screwdriver to lower the cage clamps if they have moved during transportation. Insert the wires into the terminal block as shown below, noting the polarity of the wires, then use a flathead screwdriver to raise the cage clamp to secure the wires in the terminal block. Insert the wired terminal block into the terminal block connector of the router and then connect the adapter to a wall socket. Figure 13 - Terminal block wiring diagram UM v of 246
24 DC power via field terminated power source If an existing 8-40V DC power supply is available, you can insert the wires into the supplied terminal block to power your router. Use a flathead screwdriver to tighten the terminal block screws and secure the power wires, making sure the polarity of the wires are correctly matched, as illustrated below. You should avoid using DC cables greater than 2 metres in length. Figure 14 - Locking Power Terminal Block pinout terminal description + Positive wire for power. Ground wire. i 1 Dedicated terminal for ignition detection. Used for 1-Wire input/output (refer to the IO configuration section for more information). Table 6 - Locking power block pin outs Power consumption To assist with power consumption planning, the following table summarises average power consumption during the various states of the Vodafone MachineLink 4G router under normal usage conditions. It is important to note that this table serves as an indication only as the power consumed by the device is affected by many variables including signal strength, network type, and network activity. Average power consumption figures Power input State Power consumption 12V Powered on, all functions disabled 0.6W 12V Powered on, connected to LTE and idle 3.3W 12V 12V Powered on, WiFi in Access Point mode, connected to LTE, traffic on WiFi and LTE. Powered on, WiFi in Access Point mode, connected to LTE, traffic on WiFi and LTE, USB drive and SD card connected. 4.3W 5.4W Table 7 - Average power consumption figures UM v of 246
25 Viewing power source information You can view the current power input mode in the Advanced status section of the device s web user interface. This is useful for remotely monitoring the device. You can also use the Software Development Kit to access this information for advanced purposes (e.g. configuring SMS alerts to inform you of the power status of the router). To view the router s power source information, log in to the router and expand the Advanced status box on the status page. See the Status section of this manual for more information on the status page. Installing the router After you have mounted the router and connected a power source, follow these steps to complete the installation process. 1 Connect equipment that requires network access to the Ethernet port of your router. This may be your computer for advanced configuration purposes, or your end equipment which requires data access via the Vodafone MachineLink 4G router. You can connect one device directly, or several devices using a network switch. 2 The Vodafone MachineLink 4G router is shipped with caps on the Main, Auxiliary and GPS antenna sockets. To attach the supplied antennas, first remove the antenna socket caps from the Main and Auxiliary antenna sockets by turning them in an anti-clockwise direction, then screw the antennas onto the sockets by turning them in a clockwise direction. Please refer to the Interfaces section for the antenna socket layout. If you have purchased a GPS antenna, remove the socket cap from the GPS antenna socket and attach the antenna to the socket in the same manner. Figure 15 - Antenna socket - Cap removal and antenna connection - 3 If your router does not come with a SIM pre-installed, insert a SIM card into the SIM card slot by pressing the SIM Eject button to eject the SIM card tray. Place the SIM card in the tray and then insert the loaded tray into the SIM slot with the gold side facing up, as shown below. UM v of 246
26 Figure 16 Inserting the SIM card 4 Ensure the external power source is switched on and wait 2 minutes for your Vodafone MachineLink 4G to start up and connect to the mobile network. Your router arrives with preconfigured settings that should suit most customers. Your router is now connected. To check the status of your router, compare the LED indicators on the device with those listed in the LED indicators table. UM v of 246
27 Advanced configuration The Vodafone MachineLink 4G router comes with pre-configured settings that should suit most customers. For advanced configuration, log in to the web-based user interface of the router. To log in to the web-based user interface: 1 Open a web browser (e.g. Internet Explorer, Firefox, Google Chrome), type into the address bar and press Enter. The web-based user interface log in screen is displayed. Note The HTTP protocol is disabled by default, secure HTTP (HTTPS) is the default protocol. HTTP access is available, but must be manually enabled. Figure 17 Log in prompt for the web-based user interface 2 Enter the login username and password. If this is the first time you are logging in or you have not previously configured the password for the root or user accounts, you can use one of the default account details to log in. Root manager account Username Password root admin Table 8 - Management account login details Root manager User account Username Password user admin Table 9 - Management account login details User account Note The user account allows you to manage all settings of the router except functions such as firmware upgrade, device configuration backup and restore and reset to factory default settings, which are privileged only to the root manager account. For security reasons, we highly recommend that you change the passwords for the root and user accounts upon initial installation. You can do so by navigating to the System and then Administration page. Whenever the root account logs in with the default password, the Administration page is displayed. UM v of 246
28 If the router is configured with the default password, each time that you log in to the web user interface, you are re-directed to the Administration settings page to set a secure password for the root account. Figure 18 Security advise at log in. It is mandatory that a strong password be configured to use certain features of the router, such as Administration settings, IPSec VPN Pre-shared key, SMS Diagnostics, and WiFi access point. In any case, we highly recommend that you change the default password as soon as possible. After changing the default password, the Status page is displayed when you log in. See the next section for notes on setting a strong password. Configuring a strong password The root manager account, IPSec VPN Pre-shared key, SMS white list and WiFi access point passwords must now meet the following criteria: Be a minimum of eight characters and no more than 128 characters in length. Contain at least one upper case, one lower case character and one number. Contain at least one special character, such as: ` # $ % ^ & * ( ) - _ = + [ { ] } \ ; : ' ", < > /? The password requirements for the SMS Diagnostics feature differ slightly due to the smaller supported character set. Refer to the White list for diagnostic or execution SMS section for more information. Additionally, the password must also satisfy an algorithm which analyses the characters as you type them, searching for commonly used patterns, passwords, names and surnames according to US census data, popular English words from Wikipedia and US television and movies and other common patterns such as dates, repeated characters (aaa), sequences (abcd), keyboard patterns (qwertyuiop) and substitution of numbers for letters. UM v of 246
29 Status The status page of the web interface provides system related information and is displayed when you log in to the Vodafone MachineLink 4G router management console. The status page shows System information, LAN details, Cellular connection status, Packet data connection status, Wireless LAN status and Advanced status details. You can toggle the sections from view by clicking the or buttons to show or hide them. Extra status boxes will appear as additional software features are enabled (e.g. VPN connectivity). UM v of 246
30 Figure 19 Vodafone MachineLink 4G status page Item Definition System information System up time Board version Serial number The current uptime of the router. The hardware version of the router. The serial number of the router. UM v of 246
31 Item Definition Firmware version Hardware version Model Module firmware IMEI The firmware version of the router The commercial product name which helps to identify the available features of the router. The type of phone module and the firmware version of the module. The firmware revision of the phone module. The International Mobile Station Equipment Identity number used to uniquely identify a mobile device. LAN IP MAC address LAN Port Status The IP address and subnet mask of the router. The MAC address of the router. Displays the current status of the LAN port and its operating speed. WAN WAN/LAN port status Priority External Storage Displays the current status of the WAN/LAN port and its operating speed. Displays the priority of the available WAN connections with the interface at the top having the highest priority. Lists the type and size of external storage (onboard/usb), if connected. USB-OTG Current status Displays the current status of the USB-OTG port (Device or host mode) Event notification Event count Displays the number of notifications sent using the Event notification feature. Cellular connection status Network registration status SIM Status Provider Signal strength (dbm) Frequency Coverage Roaming status The status of the router s registration for the current network. Displays the activation status of the SIM in the router. The current operator network in use. The current signal strength measured in dbm Displays the band and frequency currently in use. The type of mobile coverage being received by the router. The roaming status of the router. Packet data connection status Profile name Status Default profile WWAN IP DNS server APN Connection uptime The name of the active profile. The connection status of the active profile. Indicates whether the current profile in use is the default profile. The IP address assigned by the mobile broadband carrier network. The primary and secondary DNS servers for the WWAN connection. The Access Point Name currently in use. The length of time of the current mobile connection session. Ethernet WAN connection status UM v of 246
32 Item Definition No. Name Status IP address Netmask Gateway The index number of the WAN interface. The device name as it is known on the system. Displays whether the interface is up or down. The IP address assigned to the Ethernet interface. The Netmask address assigned to the Ethernet interface. The Gateway address assigned to the Ethernet interface. WLAN AP status No. Status Network Name (SSID) Channel Network authentication Station info The index number of the SSID profile. Displays whether the profile is enabled or disabled. The network name (SSID) that clients use to identify the access point. The wireless channel that the access point operates on. The type of security on the wireless network. Click the Station info link to display information about connected clients. WLAN client connection status Remote SSID Shows the network name (SSID) of the wireless network. BSSID Shows the MAC address of the WLAN interface of the MachineLink 4G. Security IP address DNS server Status The type of security/encryption in use on the wireless network. The IP address assigned to the WLAN interface by the AP to which it is connected. The primary DNS server for the WLAN connection. Shows the current status of the wireless LAN network. Advanced status Country code Network code DC input voltage Reference Signal Received Quality (RSRQ) Reference Signal Received Power (RSRP) The Mobile Country Code (MCC) of the router. The Mobile Network Code (MNC) of the router. Displays the current voltage of the power input source provided via the DC Input jack RSRQ calculates signal quality taking into consideration the RSSI. It is calculated by N x RSRP / RSSI where N is the number of Physical Resources Blocks (PRBs) over which the RSSI is measured. A cell-specific reference signal used to determine RSRP. HSUPA category Displays the HSUPA category which is category 6 for the Vodafone MachineLink 4G. This allows uplink speeds of up to 5.76Mbps. HSDPA category Displays the HSDPA category which is category 24 for the Vodafone MachineLink 4G. This allows downlink speeds of up to 42Mbps. SIM ICCID Power input mode Location area code (LAC) IMSI The Integrated Circuit Card Identifier of the SIM card used with the router, a unique number up to 19 digits in length. Displays the power source being used. The ID of the cell tower grouping the current signal is broadcasting from. The International mobile subscriber identity is a unique identifier of the user of a cellular network. UM v of 246
33 Item Definition Cell ID Channel number (UARFCN) Module PRIID Revision Module PRIID PRI part number PRI carrier PRI config A unique code that identifies the base station from within the location area of the current mobile network signal. The channel number of the current cellular connection. Module version used for customization. The part number of the Module PRIID. The carrier network. Configuration file for the current carrier network. Table 10 - Status page item details UM v of 246
34 Networking The Networking section provides configuration options for Wireless WAN, LAN, Wireless settings, Ethernet WAN/LAN interface assignment, PPPoE, WAN failover priorities, Routing and VPN connectivity. Wireless WAN Data connection The data connection page allows you to configure and enable/disable connection profiles. To access this page, click on the Networking menu, and under the Wireless WAN menu, select the Data connection item. Each profile refers to a set of configuration items which are used by the router to activate a Packet Data (PDP) context. Under normal scenarios, you may have a single profile enabled. Multiple profiles can be used for simple fast-switching of PDP settings such as APN, or for advanced networking configuration where multiple simultaneous PDP contexts may be required. Figure 20 Data connection settings Item Definition Profile name Default Status APN Sets the corresponding profile to be the default gateway for all outbound traffic except traffic for which there are configured static route rules or profile routing settings. Toggles the corresponding profile on and off. Only one profile may be turned on at any time. The APN configured for the corresponding profile. UM v of 246
35 Item Definition Username The username used to log on to the corresponding APN. Table 11 - Data connection item details Connecting to the mobile broadband network The router supports the configuration of up to six APN profiles; these profiles allow you to configure the settings that the router will use to connect to the 4G/3G network and switch easily between different connection settings. For advanced networking purposes, you may activate a maximum of two profiles simultaneously (dependent on network support). When activating two connection profiles, you should avoid selecting two profiles with the same APN as this can cause only one profile to connect. Similarly, activating two profiles which are both configured to automatically determine an APN can cause a conflict and result in neither profile establishing a connection. We recommend that the two active connection profiles have differing, manually configured APNs to avoid connection issues and ensure smooth operation. UM v of 246
36 Using a Vodafone Global SIM When using a Vodafone Global SIM, the router is pre-configured with the APN field blank. A blank APN setting allows the network to determine the correct APN. Figure 21 - Data connection profile settings - Vodafone Global SIM UM v of 246
37 Using a non-vodafone Global SIM When using a non-vodafone Global SIM, the MachineLink 4G router gives you the option of turning Automatic APN selection on or off. By default, Profile 1 is configured with Profile1 and Automatic APN set to ON. When Automatic APN selection is turned on, the router selects an appropriate APN from an internal database of known APNs. If the SIM you have inserted into the router is not of a known carrier, you may need to manually enter an APN to obtain a network connection. See manually configuring a connection profile for details on entering an APN manually. To see the automatically selected APN, view the Status page. Figure 22 - Data connection profile settings Non-Vodafone Global SIM - Automatic APN settings UM v of 246
38 Manually configuring a connection profile To manually configure a connection profile: 1 Click the Edit button corresponding to the Profile that you wish to modify. The data connection profile settings page is displayed. Figure 23 - Data connection profile settings 2 Click the Profile toggle key to turn the profile on. UM v of 246
39 Figure 24 - Data connection settings - Profile turned on Note The Automatic APN toggle key is not available when using a Vodafone Global SIM. 3 In the Profile name field, enter a name for the profile. This name is only used to identify the profile on the router. 4 When using a SIM other than a Vodafone Global SIM, ensure that the Automatic APN selection toggle key is set to off. If it is not, click it to toggle it to the off position. 5 In the APN field, enter the APN Name (Access Point Name) and if required, use the Username and Password fields to enter your login credentials (if required). 6 Next to Authentication type, select the either CHAP or PAP depending on the type of authentication used by your provider. 7 The Reconnect delay field specifies the number of seconds to wait between connection attempts. The default setting of 30 seconds is sufficient in most cases but you may modify it to wait up to seconds if you wish. 8 The Reconnect retries field specifies the number of times to attempt to connect to the network if the router fails to establish a connection. It is set to 0 by default which causes the router to attempt to reconnect indefinitely. UM v of 246
40 9 The Metric value is used by router to prioritise routes (if multiple are available) and is set to 25 by default. This value is sufficient in most cases but you may modify it if you are aware of the effect your changes will have on the service. 10 Use the NAT masquerading toggle key to turn NAT Masquerading on or off. NAT masquerading, also known simply as NAT is a common routing feature which allows multiple LAN devices to appear as a single WAN IP via network address translation. In this mode, the router modifies network traffic sent and received to inform remote computers on the internet that packets originating from a machine behind the router actually originated from the WAN IP address of the router s internal NAT IP address. This may be disabled if a framed route configuration is required and local devices require WAN IP addresses. 11 For advanced networking such as using dual simultaneous PDP contexts, you may wish to configure a particular profile to route only certain traffic via that profile by configuring a custom address and mask of traffic to send via that profile. To do this, in the Profile routing settings section, enter the Network address and Network mask of the remote network. If you do not enter any profile routing settings, the profile will be active but no traffic will be routed through it. For more information on configuring Profile routing settings, see the Setting a default gateway with two active connection profiles example. 12 Click the Save button when you have finished entering the profile details. Confirming a successful connection After configuring the packet data session, and ensuring that it is enabled, click on the Status menu item at the top of the page to return to the Status page. When there is a mobile broadband connection, the Packet data connection status section is expanded showing the details of the connection and the Status field displays Connected. To see details on the connected session, you can click the Show data usage button. Figure 25 - Packet data connection status section Checking data usage On the Status page, each packet data connection profile has a Show data usage button which displays the amount of data received, sent and a total data usage figure. To show the data use for a connected profile, click the Show data usage button. The data usage for the last 10 sessions is displayed in addition to the current session. UM v of 246
41 Figure 26 - Data usage Click the Show duration link to toggle the display to show the duration of each session rather than the start and end times. Figure 27 - Data usage with connection duration Operator settings The Operator settings page enables you to select which frequency band you will use for your connection and enables you to scan for available network operators in your area. UM v of 246
42 Figure 28 - Band settings You may want to do this if you re using the router in a country with multiple frequency networks that may not all support LTE. You can select the router to only connect on the network frequencies that suit your requirements. Use the Change band drop down list to select the band you wish to use. The following band settings options are available: Figure 29 - Available bands It is not necessary to change the default setting of All bands in most cases. In fact, locking to a particular band can cause connection difficulties if the device is moved to a location where the forced band selection is no longer available. When All bands is selected, the router attempts to find the most suitable band based on the available networks for the inserted SIM card. The GSM all, WCDMA all and LTE all options allow you to force the device to lock to those particular network technologies only. Click the Save button to save and apply your selection. UM v of 246
43 Operator settings The operator settings feature allows you to select whether to allow the router to automatically select a network or to manually scan for a network to which the router is locked. Using a Vodafone GDSP SIM When a GDSP SIM is inserted and the operator mode is set to Automatic, you are provided with further options to configure cost effective mode and network access technology preference. When Cost effective mode is turned on, the router selects the best carrier s LTE network (according to the PLMN list) and if that fails, it selects the 3G network of the same carrier, if that fails, it selects the 2G network of that carrier. If connection to that all networks of that carrier fails, the router then attempts to connect to the next best carrier s LTE network and so on. Both cost effective mode and network access technology preference require that Advanced Vodafone network (PLMN) selection is set to ON. See the Roaming settings section for details. Figure 30 - Operator settings (using Vodafone GDSP SIM) Using a non-vodafone GDSP SIM When a non-vodafone GDSP SIM is inserted and operator mode is set to Automatic, the router attempts to connect to the best network (4G/3G/2G) of the carrier that provided the SIM Figure 31 - Operator settings (using non-vodafone GDSP SIM) To scan for available networks, set the Select operator mode from Automatic to Manual then click the scan button. This operation can take a few minutes and requires that the packet data session be disconnected prior to scanning. UM v of 246
44 A list of the detected service carriers in your area is displayed. Figure 32 - Detected operator list Select the most appropriate service from the list shown and click Apply. When Select operator mode is set to Automatic, the router selects the most appropriate operator based on the inserted SIM card. This is the default option and is sufficient for most users. Roaming settings When the Allow data roaming toggle key is set to ON, the router will allow local devices to access the Wireless WAN network when it is roaming onto a foreign network. When set to OFF, the router will deny network access to data services when roaming onto a foreign network. This setting is ON by default when the router is used with a Vodafone GDSP SIM. Roaming settings (Vodafone GDSP SIMs only) The roaming settings page provides the ability to configure the Advanced Vodafone network (PLMN) selection feature. This feature provides a specialized algorithm which the router uses to select the best network to connect to from a prioritized list of networks which are stored on the router. For example, in Australia, the network priority sequence is: Vodafone 4G > Optus 4G > Telstra 4G > Vodafone 3G > Optus 3G > Telstra 3G > Vodafone 2G > Optus 2G > Telstra 2G If registration to all networks in the sequence fails, first the router waits for a period of 30 seconds then reboots the module and attempts network registration again. If registration continues to fail, the router repeats this process at gradually increasing intervals, first waiting for 1 minute, then 2 minutes, 4 minutes, 8 minutes, 16 minutes and finally 20 minutes. If registration still continues to fail, the router repeats the process at 20 minute intervals indefinitely. UM v of 246
45 Auto SIM When Auto SIM is enabled, the router follows the above registration process but after it has waited for the 2 minute interval, it reboots the module and sets the embedded SIM as the primary. With the embedded SIM as primary, the router repeats the above process and after waiting for the 2 minute interval, it sets the external SIM as primary and repeats the registration process. The router repeats this process to attempt registration while cycling between the embedded and external SIMs until registration on any network with either SIM is successful. Figure 33 - Roaming settings UM v of 246
46 Item Advanced Vodafone network (PLMN) selection Validate PDP context activation Best network retry period Definition Switches the advanced network selection on or off. When on, the router will follow the advanced network selection algorithm designed by Vodafone to connect to the best network according to a priority ranked list stored on the router. If this is switched off, the router will revert to a standard connection methodology following the PLMN list stored on the SIM Card. It is recommended to leave advanced network selection enabled, unless there is a particular reason to disable it. When this is turned on, the router verifies the default profile s username and password entered on the Profile settings page by activating a PDP context with each scanned network during advanced network selection process. This helps the router to avoid connecting to networks that are inaccessible by only allowing registration to a network if a PDP context was able to be established successfully. When this option is turned off, the router does not perform any validation of the PDP context activation and will register to a network even if it then cannot establish a PDP context. Sets the period for which the router will attempt to establish a connection to the best network listed in the preferred roaming list. This only takes place if the router is not already connected to the best network. By default this is set to 30 minutes. The best network retry period must be a value in minutes between 10 and Setting this option to 0 disables the router from retrying a connection to the best network. Table 12 - Roaming settings options The PRL list displays the Preferred Roaming Lists that are loaded on the router. The PRL lists are labelled according to the first 5 digits of the range of IMSI numbers that they cover. The list also indicates which list is in use, the version number of the list and an option to delete custom lists. Note Vodafone in The Netherlands uses IMSI range 20404, therefore regular Vodafone (non-gdsp) SIMs issued by Vodafone Netherlands may be detected as Vodafone GDSP SIMs. If using a Vodafone Netherlands issued SIM, please disable the Advanced Vodafone network (PLMN) selection option to avoid any problems. When the Signal assurance watchdog option is selected, you are presented with the ability to customise the RSSI, RSCP and RSRP thresholds. Figure 34 Advanced roaming settings The Received Signal Strength Indicator (RSSI) threshold specifies the value in decibel-milliwatts that the signal strength must fall below for a total of 15 seconds without any traffic passing through before the router attempts to connect to the next network in the PRL list. RSSI values on cellular networks typically range between -113dBm (weak) and -51dBm (strong). As the RSSI approaches UM v of 246
47 0, the signal strength becomes stronger. The value that you enter into this field should be expressed as a positive integer but the router will process it as a negative value. The default RSSI threshold is -105dBm. The Received Signal Code Power (RSCP) threshold refers to the power measured by the radio on a particular physical channel. It is generally used as a measure of the signal strength for the downlink in a UMTS communication system. The Reference Signal Receive Power (RSRP) is the linear average of reference signal power (in Watts) across the specified bandwidth. This is the most important item used to measure for cell selection, reselection and handover. The RSRP is a measurement of the strength of the desired signal but it does not provide any information about the quality of that signal. Warning Adjusting the RSSI, RSCP or RSRP roaming thresholds incorrectly or without proper testing and validation may adversely affect network acquisition. Establishing a value different from the default will eliminate network registration attempts with any network observed to have a signal lower than the established threshold. Selecting a higher threshold may also eliminate available low cost networks resulting in higher data costs. It is recommended to consult your Vodafone technical contact prior to adjusting this parameter. When you have made the desired change, click the Apply button. The router displays the above warning message. If you are sure you wish to proceed, select the I have read and understand the risk checkbox then click the OK button. The new signal threshold is applied immediately. Figure 35 - RSSI threshold warning The System log filtered for roaming entries section displays system log messages as per the System tab, except they are filtered to show only the entries related to the device s network selection and roaming using Vodafone GDSP SIM cards. You may use the Download button to download a filtered log file containing only messages related to the advanced network selection algorithm. The Clear button removes all System log records, including those records unrelated to the advanced network selection. UM v of 246
48 SIM management The SIM management page allows you to specify the primary SIM to use in the case where you have a soldered down SIM card and a SIM inserted into the SIM tray. To change the preference of the SIMs, use the arrow button to the right of the Preference column to switch priorities and click the Save button. When Auto SIM is enabled, the router reboots the phone module when the external SIM tray is ejected or inserted and prioritizes the external SIM. Auto SIM is enabled by default. Figure 36 SIM Management Auto SIM (default) Figure 37 SIM Management Manual preference UM v of 246
49 SIM security settings The SIM security settings page can be used for authenticating SIM cards that have been configured with a security PIN. Unlocking a PIN locked SIM If the SIM card is locked, you will receive a notice when you access the Status page after which you will be directed to the PIN settings page to enter the PIN. The PIN settings page lists the status of the SIM at the top of the page. If you are not redirected to the PIN settings page, to unlock the SIM: 1 Click on the Networking menu from the top menu bar, and then click SIM security settings. Figure 38 - SIM security settings - SIM PIN locked 2 Enter the PIN in the Current PIN field (enter numbers only) and then enter it again in the Confirm current PIN field to confirm the PIN. 3 If you are placing the router in a remote, unattended location, you may wish to check the Remember PIN option. This feature allows the router to automatically send the PIN to the SIM each time the SIM asks for it (usually at power up). This enables the SIM to be PIN locked (to prevent unauthorised re-use of the SIM elsewhere), while still allowing the router to connect to the cellular service. When this feature is enabled, the PIN you enter when setting the Remember PIN feature is encrypted and stored locally on the router. The next time the SIM asks the router for the PIN, the router decrypts the PIN and automatically sends it to the SIM without user intervention. When this feature is disabled and the SIM is PIN locked, the PIN must be manually entered via the router s configuration interface. In situations where the router will be unattended, this is not desirable. Note Select Remember PIN if you do not want to enter the PIN code each time the SIM is inserted. UM v of 246
50 4 Click the Save button. If successful, the router displays the following screen: Figure 39 - SIM security settings - SIM unlock successful Enabling/Disabling SIM PIN protection The security PIN protection can be turned on or off using the PIN protection toggle key. Figure 40 - PIN protection toggle key UM v of 246
51 Changing the SIM PIN code If you would like to change the PIN, click the Change PIN button and enter the current PIN into the Current PIN and Confirm current PIN fields, then enter the desired PIN into the New PIN and Confirm new PIN fields and click the Save button. Figure 41 - PIN settings - Change PIN When the PIN has been changed successfully, the following screen is displayed: Figure 42 - SIM security settings PIN change successful UM v of 246
52 Unlocking a PUK locked SIM After three incorrect attempts at entering the PIN, the SIM card becomes PUK (Personal Unblocking Key) locked and you are requested to enter a PUK code to unlock it. Note To obtain the PUK unlock code, you must contact your service provider. You will be issued a PUK to enable you to unlock the SIM and enter a new PIN. Enter the new PIN and PUK codes. Click the Save button when you have finished entering the new PIN and PUK codes. Figure 43 - SIM security - SIM PUK locked Connect on demand The connect on demand feature keeps the Packet Data Protocol (PDP) context deactivated by default while making it appear to locally connected devices that the router has a permanent connection to the mobile broadband network. When a packet of interest arrives or an SMS wake-up command is received, the router attempts to establish a mobile broadband data connection. When the data connection is established, the router monitors traffic and terminates the link when it is idle. Note When interesting packets arrive, the recovery time for the wireless WAN connection is approximately seconds. Configuring Connect on demand To configure Connect on demand: 1 Click the Networking menu item from the top menu bar. 2 On the Connect on demand page, click the Connect on demand toggle key so that it is ON. Extra options appear. Note that the Selected profile drop down list is greyed out and is used to display the currently selected default profile for which the Connect on demand configuration will apply. See the following sub-sections for further instructions. UM v of 246
53 Figure 44 - Connect on demand configuration options Setting the router to dial a connection when traffic is detected on specific ports In some situations, you may wish to have the internet connection disabled except at times when outbound traffic to a particular external host s port or group of ports is sent to the router. To use this feature, click Enable dial port filter and enter the port number or list of port numbers separated by commas. When you select this option, all outbound TCP/UDP packets to any remote host on the specified port(s) will trigger the connection to dial. Note that when this feature is enabled, the options to ignore specific packet types are not available. Figure 45 Connect on demand - Data activity triggered connection You can allow Microsoft network awareness (NCSI) traffic through but if you prefer that they do not trigger the connection, click the Ignore Microsoft network awareness (NCSI) traffic toggle key to set it to ON. Figure 46 - Connect on demand - Ignore NCSI traffic Excluding certain packet types from triggering the connection to dial Depending on your environment, you might prefer to exclude certain types of traffic passing through the router from triggering the data connection. You can tell the router to ignore outbound TCP, UDP or ICMP packets. When any of these options are checked the UM v of 246
54 router will not dial a connection when that type of outbound destined data packet reaches the router from a locally connected device. Figure 47 Connect on demand - Excluding IP protocols Excluding certain application types from triggering the connection to dial Some devices may generate general traffic as a part of normal operation which you may not want to trigger the data connection. You can set the router to ignore Domain Name System (DNS), Network Time Protocol (NTP) or Microsoft network awareness (NCSI) traffic from devices behind the router. When you check the box for these options, it tells the router to ignore the request from that application type and will not dial a connection when this data type is received. Note that enabling Ignore Microsoft network awareness (NCSI) traffic also enables Ignore DNS and Ignore NTP. Figure 48 - Connect on demand - Excluding application types UM v of 246
55 Setting timers for connection and disconnection The router has a number of timer settings which let you determine when a connection is dialled and when it is disconnected. Figure 49 Connect on demand - Connect and disconnect timers Option On data activity, stay online for at least After connecting, stay online for at least After hanging up, don t redial for Disconnect regardless of traffic after Connect regularly, every / Randomise connect frequency by up to Description When traffic as per the configured settings above appear, the router will either continue to stay online, or dial a connection and will not disconnect it for the specified time period (min. 1 minute, max. 1 hour). This timer is continuously reset throughout the duration of a dial-up session, whenever data activity is detected matching the rules above. This timer configures the router to not hang-up the connection for the specified time period after initially dialling the connection. This setting cannot be less than the keep online period above. This timer affects the connection only once per dial up session, at the beginning of the session. After a connection has been disconnected, you can tell the router to rest for a period of time before re-dialling. Forces the router to disconnect the connection regardless of the traffic passing through it. The default setting is never. If you want to have the router dial a connection at regular intervals, use Connect regularly, every to specify the interval between dials. Setting this to never effectively disables this option. The router also features the ability to randomise the time at which the first dial action is performed. This is useful in situations such as where you have numerous routers in an area where a power outage has occurred. Setting a random dial time helps to reduce network congestion when all the routers are powered on so they do not all try to connect simultaneously. UM v of 246
56 Option Description When Connect regularly, every is set to at least 2 minutes, you are able to configure the router to randomise the time it begins to dial. The randomised dial timer only affects the initial dial after the unit powers on or after the settings are saved. For example, if you configure the router to dial every 2 minutes with a randomised dial starting time of 1 minute, the router waits for the Connect regularly, every time (2 minutes) and then randomly selects a time less than or equal to the Randomise connect frequency by up to time (1 minute). After the randomly selected time has elapsed, the router dials the connection. After the first dial, the router dials the connection every 2 minutes, ignoring the Randomise connect frequency by up to time. Table 13 - Connect on demand - Connect and disconnect timers descriptions Verbose mode The router provides the option of logging all the data activity which matches the settings for the Connect on demand feature for advanced troubleshooting purposes. To enable the recording of detailed logs, click the Enable verbose mode toggle key to switch it ON. See the System log section for more information. Figure 50 Connect on demand - Verbose logging configuration Manually connecting/disconnecting There may be times when you need to either force a connection to be made or force a disconnection manually. You can use the Manual connect and Manual disconnect buttons to do this whenever necessary. The online status of the connection is displayed above the buttons. Figure 51 - Connect on demand - Online/Offline control When you have finished configuring the options for the Connect on demand feature, click the Save button at the bottom to save your changes. SMS Wake up The router can also be woken up by means of an SMS message using the SMS diagnostics feature by sending a zero byte class 1 flash SMS. See the Diagnostics section for details on using the SMS Wake up function. UM v of 246
57 LAN LAN configuration The LAN configuration page is used to configure the LAN settings of the router and to enable or disable DNS Masquerading. To access the LAN configuration page, click on the Networking menu at the top of the screen, then click on the LAN menu on the left. Figure 52 LAN configuration settings The default IP of the LAN port is with subnet mask To change the IP address or Subnet mask, enter the new IP Address and/or Subnet mask and click the Save button. Note If you change the IP address, remember to refresh the Ethernet interface of your device or set an appropriate IP address range, then enter the new IP address into your browser address bar to access the router. DNS masquerading DNS masquerading allows the router to proxy DNS requests from LAN clients to dynamically assigned DNS servers. When enabled, clients on the router s LAN can then use the router as a DNS server without needing to know the dynamically assigned cellular network DNS servers. With DNS masquerading ON, the DHCP server embedded in the Vodafone MachineLink 4G router hands out its own IP address (e.g ) as the DNS server address to LAN clients. The downstream clients then send DNS requests to the Vodafone MachineLink 4G router which proxies them to the upstream DNS servers. With DNS masquerading OFF, the DHCP server hands out the upstream DNS server IP addresses to downstream clients directly, so that downstream clients send DNS requests directly to the upstream DNS servers without being proxied by the Vodafone MachineLink 4G router. You may also override the DNS Masquerading option by specifying custom DNS Server IP addresses in the DHCP Server configuration mentioned in the next section of this guide. In this case the DHCP server assigns downstream devices the manually configured addresses and the DNS Masquerading option is ignored. In most cases, it is not necessary to disable DNS masquerading but if you need to, click the DNS masquerading toggle key to turn it OFF and then click the Save button. DHCP UM v of 246
58 The DHCP page is used to adjust the settings used by the router s built in DHCP Server which assigns IP addresses to locally connected devices. To access the LAN configuration page, click on the Networking menu at the top of the screen, click on the LAN menu on the left then select the DHCP menu item. DHCP relay configuration In advanced networks configurations where the Vodafone MachineLink 4G router should not be responsible for DHCP assignment, but instead an existing DHCP server is located on the Wireless WAN or LAN connections, the clients behind the Vodafone MachineLink 4G router are able to communicate with the DHCP server when DHCP relay is enabled. This enables the Vodafone MachineLink 4G router to accept client broadcast messages and to forward them onto another subnet. To configure the router to act as a DHCP relay agent click the DHCP relay toggle key to turn it ON and enter the DHCP server address into the DHCP server address field. DHCP relay is disabled by default. Figure 53 DHCP relay configuration UM v of 246
59 DHCP configuration You can manually set the start and end address range to be used to automatically assign addresses within, the lease time of the assigned address, the default domain name suffix, primary and secondary DNS server, the primary and secondary WINS server, as well as the advanced DHCP settings such as NTP, TFTP and Option 150/Option 160 (VoIP options). Figure 54 DHCP configuration UM v of 246
60 Option DHCP start range DHCP end range DHCP lease time (seconds) Default domain name suffix DNS server 1 IP address DNS server 2 IP address WINS server 1 IP address WINS server 2 IP address NTP server (Option 42) TFTP Server (Option 66) DHCP option 150 DHCP option 160 Description Sets the first IP address of the DHCP range Sets the last IP address of the DHCP range The length of time in seconds that DHCP allocated IP addresses are valid Specifies the default domain name suffix for the DHCP clients. A domain name suffix enables users to access a local server, for example, server1, without typing the full domain name server1.domain.com Specifies the primary DNS (Domain Name System) server s IP address. Specifies the secondary DNS (Domain Name System) server s IP address. Specifies the primary WINS (Windows Internet Name Service) server IP address Specifies the secondary WINS (Windows Internet Name Service) server IP address Specifies the IP address of the NTP (Network Time Protocol) server Specifies the TFTP (Trivial File Transfer Protocol) server This is used to configure Cisco IP phones. When a Cisco IP phone starts, if it is not pre-configured with the IP address and TFTP address, it sends a request to the DHCP server to obtain this information. Specify the string which will be sent as a reply to the option 150 request. This is used to configure Polycom IP phones. When a Polycom IP phone starts, if it is not pre-configured with the IP address and TFTP address, it sends a request to the DHCP server to obtain this information. Specify the string which will be sent as a reply to the option 160 request. Table 14 - DHCP configuration descriptions Enter the desired DHCP options and click the Save button. Address reservation list DHCP clients are dynamically assigned an IP address as they connect, but you can reserve an address for a particular device using the address reservation list. Figure 55 DHCP Address reservation list UM v of 246
61 UM v of 246
62 To add a device to the address reservation list: 1 Click the +Add button. 2 In the Computer Name field enter a name for the device. 3 In the MAC Address field, enter the device s MAC address. 4 In the IP Address fields, enter the IP address that you wish to reserve for the device. 5 If the Enable toggle key is not set to ON, click it to switch it to the ON position. 6 Click the Save button to save the settings. Dynamic DHCP client list The Dynamic DHCP client list displays a list of the DHCP clients. If you want to reserve the current IP address for future use, click the Clone button and the details will be copied to the address reservation list fields. Remember to click the Save button under the Address reservation list section to confirm the configuration. Figure 56 - Dynamic DHCP client list UM v of 246
63 Wireless settings The Wireless settings pages allow you to configure the WiFi settings of the router. The MachineLink 4G is capable of running both access point and wireless client modes simultaneously, however, they must both use the same channel number. AP basic settings The AP basic page provides options such as for turning the WiFi access point on or off, modes of operation, and frequency settings. Additionally, a list of configured wireless networks is displayed along with their settings and status. To access the AP basic page, click on the Networking menu at the top of the screen, click on the Wireless settings menu on the left then select the AP basic menu item. Figure 57 - Wireless Settings - Basic UM v of 246
64 Option Definition Wireless setup AP radio on/off Country Network mode Frequency (Channel) Channel width selection The WiFi access point is turned off by default. Click on this toggle key to enable the wireless access point so that you can connect to it with a wireless client. Select the country in which you are operating the MachineLink 4G. This is a global setting which affects configuration options of the wireless function in both client and access point mode, such as the wireless channels available to you. The country selection option takes effect regardless of AP mode being enabled. There are 4 possible network modes to use depending on the capability of your devices wireless network cards. Each mode represents one or more wireless network protocols. Each wireless device will be capable of receiving some but possibly not all of wireless broadcast protocol types. They are: b only g only n only g/n mixed mode Select the wireless channel of the access point that the wireless signal will broadcast on. A higher channel width typically results in higher throughput, however, interference can lead to reduced performance. The 20 MHz channel width also allows legacy devices to be used. Multiple SSID List Index Status SSID Network Authentication Encryption SSID Broadcast A number assigned to the SSID used for easy reference. When checked, the network is active. The name of the wireless network. The type of wireless network security in use. The type of encryption in use on the network. This may be AES or TKIP Displays whether the network is broadcasting the SSID. If it is broadcasting, the network will be discoverable by clients. If SSID Broadcast is off, clients must know the SSID in order to join the network. Table 15 - Wireless Configuration - Basic Configuration Items Configuring wireless network profiles By default, a single wireless network is configured and active. You can enable/disable or adjust the settings of any profile by clicking on the Edit button for the appropriate profile. When you select the Edit button of a profile, the SSID and security settings page is displayed. UM v of 246
65 SSID and security settings The SSID and security settings page is where you can configure the security settings for the chosen wireless network. The table below provides a description of each of the settings. Figure 58 - Wireless Settings SSID and Security Settings UM v of 246
66 Option Definition SSID Activate this SSID Broadcast SSID WDS (AP mode) enable Wireless SSID isolation The SSID (Service Set Identifier) or Network Name in use for the wireless network. Enables or disables the network selected in the SSID drop down list. This item only appears for Profiles 2 through to 5 as Profile 1 must always be activated. Toggles whether the router broadcasts the SSID or whether it is hidden from wireless network scans. Toggles the WDS function in access point mode for this router. For more information, see the WDS section of this guide. When wireless SSID isolation is enabled, clients in one network (SSID) are unable to communicate with clients in other networks. Maximum number of connected clients Specifies the maximum number of connected wireless clients to this particular SSID. Network Authentication WPA pre-shared key WPA group rekey interval WPA encryption The wireless security settings. See below for in depth analysis. The wireless security key or wireless password. The password entered must meet the criteria of the router s algorithms for a strong password before it can be saved. See the Configuring a strong password section for details. The time in seconds before a new key is generated. The type of WPA encryption. Options include AES or TKIP Table 16 - Wireless Settings SSID and Security Settings AP advanced The advanced wireless configuration page allows you to modify advanced wireless access point settings of your router. These settings are set to optimal settings for most situations and should not be changed unless you are aware of the effect that your changes will have. To access the AP advanced page, click on the Networking menu at the top of the screen, click on the Wireless settings menu on the left then select the AP advanced menu item. UM v of 246
67 Figure 59 - Wireless Settings Advanced Option Client ide timeout Beacon interval Delivery traffic indication message (DTIM) rate Fragment threshold RTS threshold TX power Short preamble Definition The time in seconds that a wireless client session can be idle before the router cancels the session and defines the wireless client as not connected. Interval of time in which the wireless router broadcasts a beacon which is used to synchronize the wireless network. Enter a value in milliseconds between 1 and 255 for the Delivery Traffic Indication Message (DTIM). A DTIM is a countdown informing clients of the next window for listening to broadcast and multicast messages. This specifies the maximum size of a packet during the fragmentation of data to be transmitted. If you set this value too low, it will result in bad performance. When the packet size is smaller than the RTS threshold, the wireless router will not use the RTS/CTS mechanism to send this packet. This determines the transmitting or output power of the antenna. Enable or disable short preambles in use on the wireless network. Using short preambles should improve throughput, however some wireless network adapters must use long preambles. Table 17 - Wireless Settings - Advanced Configuration Items AP MAC filtering The Wireless LAN AP MAC filter feature ensures the network accessibility for the wireless client devices can be controlled. When the MAC filter is enabled with an Allow policy only those wireless clients whose MAC address is listed in the MAC filter list will be able to gain network access. All other wireless client devices will be denied network access. When the MAC filter is enabled with a Block UM v of 246
68 policy all wireless client devices listed whose MAC address is listed in the MAC filter list will be denied network access. All other wireless client devices will be allowed network access. To access the AP MAC filtering page, click on the Networking menu at the top of the screen, click on the Wireless settings menu on the left then select the AP MAC filtering menu item. Figure 60 - MAC Filtering AP station info The Station info page shows the number of devices currently connected to your MachineLink 4G wirelessly. The MAC address, Host Name and IP address of these devices are displayed. To access the AP station info page, click on the Networking menu at the top of the screen, click on the Wireless settings menu on the left then select the AP station info menu item. Monitoring a wireless client The Event notification feature provides the ability to send alerts when certain events occurs on the router. One of these is to send alerts when a monitored client connects or disconnects. To monitor a connected client, click the Monitor button corresponding to its entry in the Station list. Alternatively, you can manually add a wireless client to the monitored wireless client list by clicking on the +Add button, then entering the MAC address and Hostname in the appropriate fields that appear in the list. When you have finished selecting clients to monitor, click the Save button. UM v of 246
69 Figure 61 Station list UM v of 246
70 AP hotspot The wireless hotspot feature provides internet access to WiFi clients with the option of forcing users to agree to terms of use. This feature is often used where wireless access is provided to customers in a public area and allows you to configure a speed limit on the network, limit the number of clients, and configure idle and session timeouts. To access the AP hotspot page, click on the Networking menu at the top of the screen, click on the Wireless settings menu on the left then select the AP hotspot menu item. To enable the hotspot: 1 Select the Hotspot functionality toggle key so that it is in the ON position. Figure 62 Hotspot functionality toggle key If the wireless AP radio is not enabled, you are presented with the following message. Figure 63 AP radio is off notification 2 In this case, select the AP basic settings menu item on the left, select the AP mode toggle key so that it is in the ON position, then click the Save button. Figure 64 AP mode toggle key 3 Select the AP hotspot menu item on the left and select the Hotspot functionality toggle key so that it is in the ON position. Additional options are displayed. Click the Save button before configuring any further settings since some settings such as the Upload file button are only available after you have turned on the Hotspot and clicked the Save button. Refer to the screenshot and table below for further details. When you have finished configuring the hotspot settings, click the Save button. Note When using the Hotspot feature, we recommend that you set the Network authentication mode on the Basic page for the Hotspot s SSID to Open so that wireless users are not made to authenticate twice. UM v of 246
71 Figure 65 - Wireless hotspot configuration UM v of 246
72 Item Definition Hotspot functionality Public hotspot service SSID Max client connections Max downlink bandwidth Max uplink bandwidth Session timeout Idle timeout Starting IP address Netmask Turns the wireless hotspot feature on or off. When enabled, you may configure a managed public hotspot service account. Specifies the SSID to use for the wireless hotspot. The maximum number of wireless clients permitted to connect to the wireless hotspot. The maximum downlink speed in kilobits per second. The maximum uplink speed in kilobits per second. The number of minutes that a client may use the WAN connection before being forced to authenticate again. The number of minutes that a client may be idle before being forced to authenticate again. The starting IP address for the wireless hotspot network. The starting IP address is assigned to the router and subsequent addresses are assigned to clients as they connect. The network mask of the LAN IP range. Router access permissions Local LAN Router management interface Turning this on allows wireless hotspot clients to access clients on the local LAN and vice versa. Turning this on allows wireless hotspot clients to access the router s management interface. Page redirect Page redirect Redirect URL Page redirect: redirects the user to a specified website after they have authenticated or agreed to terms of use. Allow internet access: allows internet access upon successful authentication or agreement with terms of use. Enter the URL (excluding that you wish to redirect the user to after they have agreed to the terms of use. Page customization Upload file Customization files usage Landing page filename You can package your own HTML files in a.zip,.tar.gz or.bz2 file to use as a landing page. Click the Choose a file button then locate the archive on your computer. Click the Upload button to send the archive to the router. This allows you to select whether to use the default landing page files or to use a customized set that you have uploaded. Enter the name of the file in your landing page archive that you wish to use as the initial landing page. Terms of use Internal terms of use External terms of use Enter the terms and conditions as a standard text message in this field. Select this option to use a terms of use page which is remote. Enter the URL of the page excluding White list Type IP address / domain name Use the drop down list to select whether the white listed address is a domain name or an IP address. Enter the IP address or domain name to white list. Up to 10 addresses may be white listed. The addresses listed in the white list are accessible to WiFi hotspot clients without the need to accept the terms and conditions. Table 18 Wireless hotspot settings Note Some web browsers may experience an issue where a reconfiguration of the External terms of use URL causes the terms and conditions link to refresh the hotspot login page. To work around this problem, clear the web browser s cache. UM v of 246
73 UM v of 246
74 Public hotspot service If you have a managed hotspot service such as hotspotsystem.com, you can configure the account here. A managed hotspot service lets an external party manage the authentication and billing for providing internet access to your customers. Figure 66 Public hotspot service configuration Item description Server Location ID Operator name SSID Use the drop down list to select the public hotspot service provider. Currently, only hotspotsystem.com is supported. The Location ID is a unique identifier for the router to make management of multiple routers and hotspots easier. This is the operator name as used to identify your account on the hotspotsystem.com The SSID or network name that you wish to use for the public hotspot service. This drop down list displays a list of configured SSIDs on your router. Table 19 Public hotspot service configuration Client configuration As a wireless client, the MachineLink 4G is able to connect to another wireless access point to gain network or internet access. The Client configuration page provides the ability to turn on or off the wireless radio, find nearby access points and configure a connection to an access point. The MachineLink 4G may run both Access Point and Client simultaneously, however, since they share the wireless channel, both client and access point must use the same channel. UM v of 246
75 The settings on this page may vary depending on the country selected on the AP basic settings page. To access the Client configuration page, click on the Networking menu at the top of the screen, click on the Wireless settings menu on the left then select the Client configuration menu item. Figure 67 - Wireless settings - Client Configuration UM v of 246
76 Option Definition Client radio on/off Status WDS (station mode) enable Metric SSID to connect AP BSSID Network authentication WPA pre-shared key WPA encryption Turns the wireless radio on or off. Displays the current channel and connection status of the wireless client. When turned on, this sets the wireless client to WDS mode. For more information, see the WDS section of this guide. The metric value is used by the router to prioritise routes. Enter the SSID of the network you wish to connect to or you may use the Scan button to discover nearby networks. The BSSID or MAC address of the access point to which you are connecting. The type of authentication in use on the network. Enter the pre-shared key required to join the wireless network. Select the type of encryption in use on the network. Table 20 - Wireless settings Client Configuration Scanning for a network To find a nearby network to connect to, enable and save Wireless client mode, click the Scan button. A list of discovered networks appears at the bottom of the screen. Click the corresponding Connect button for the network to which you would like to connect. Note When WiFi client mode is first enabled, there is a delay of approximately 1 minute before the Scan button becomes available. Figure 68 - Access point list The network s details are copied across to the Client configuration page. If the wireless network is secured, enter the authentication details, then click the Save button. UM v of 246
77 Wireless Distribution System (WDS) What is WDS? A wireless distribution system (WDS) is a system enabling the wireless interconnection of access points in an IEEE network. WDS makes it possible to configure a network where a single router acts as a gateway while other routers in the network provide additional geographical coverage for wireless clients, acting as bridges and redirecting traffic through the same gateway. WDS provides layer 2 bridging and preserves the MAC addresses of stations connected through the WDS network. The advantage of WDS when compared with a daisy chain of access points is that you can have one network covering a larger geographical area and allow those clients to easily roam between the access points while retaining their IP addresses. It also means that they are not isolated from each other and allows for easier configuration since you do not need to configure many port forwarding rules on each access point. The Vodafone MachineLink 4G router uses the 4-address frame format specified in the IEEE standard, but since the standard does not define how stations should interact to exchange frames in this format, the WDS function on the Vodafone MachineLink 4G is not guaranteed to work with implementations from other vendors. Configuring WDS The following instructions describe how to configure a basic WDS setup between two routers where one of them has an active SIM card and acts as an access point and another which has no SIM card and connects to the AP as a client in order to provide network access to its wireless clients. The diagram below illustrates the network configuration. Figure 69 - Basic WDS configuration example UM v of 246
78 Notes The device acting as a client (station) must have DHCP disabled and must not have the same IP address or an IP address within the DHCP range of the WDS AP. The following features are incompatible with WDS: WDS Access Point: Hot spot, Wireless client isolation WDS Station: WiFi interface cannot be used as one of the failover interfaces WDS AP configuration 1 Navigate to Networking -> Wireless settings -> AP basic settings. 2 Ensure that the AP mode toggle key is set to the ON position. 3 In the Frequency (channel) drop down list, select a channel. WDS cannot operate when the access point is set to AUTO, so you must select a specific channel. Use the Channel width selection drop down list to select 20MHz or 40MHz. 4 Click the Edit button for the SSID profile that you wish to use for WDS. UM v of 246
79 5 Select the WDS (AP mode) enable toggle key so that it is in the ON position. 6 Set the other wireless settings as you require. Refer to the AP basic section for further detail. 7 Click the Save button. A warning is displayed. 8 Click the OK button. Your settings are saved. UM v of 246
80 WDS Station configuration 1 Navigate to Networking -> LAN -> LAN. Change the IP address of the router so that it is not the same as the WDS AP s address or in the WDS AP s DHCP range. In this example, the WDS station is configured to have the IP address while the WDS AP is Figure 70 - WDS Station - LAN configuration 2 Navigate to Networking -> LAN -> DHCP. Click the DHCP toggle key to turn DHCP OFF. Figure 71 - WDS Station - DHCP configuration 3 Click the Save button. 4 Navigate to Networking -> Wireless settings -> AP basic settings 5 Use the Frequency (channel) drop down list to select the same channel you chose for the WDS AP. 6 Click on the Edit button for SSID profile 1. In the SSID field, click on the Click here to edit SSID link, then enter the same network name that you entered for the WDS AP and ensure that the security settings are identical to the WDS AP settings. Note that for a basic two participant network, the device acting as the station does not require WDS (AP mode) enable turned on. UM v of 246
81 Figure 72 - WDS Station AP basic page example configuration 7 Click the Save button. 8 Click the OK button. 9 Navigate to Networking -> Wireless settings -> Wireless Client 10 Click the Client mode toggle key so that it is in the ON position. 11 Click the WDS (station mode) enable toggle key so that it is in the ON position. 12 Click the Save button. 13 Next to the SSID to connect to field, click the Scan button. A list of discovered networks appears at the bottom of the page. Find the SSID (network name) that you configured on the WDS AP and click the corresponding Connect button. UM v of 246
82 The WPA-pre-shared key field is selected, prompting you to enter the passphrase to connect to the access point. Enter the pre-shared key, and ensure that other settings such as the WPA encryption are the same as the WDS AP, then click the Save button. Figure 73 - WDS Station Client configuration example 14 Confirm that the WDS network is active by viewing the Status page of the WDS Station. The WDS Station status page shows it is in WDS mode with the Status up. UM v of 246
83 Figure 74 - WDS Station Status page Ethernet WAN/LAN The Ethernet WAN/LAN pages provide configuration options for the two built-in Ethernet ports and any USB-to-Ethernet ports you may connect. Ethernet group The Ethernet group page displays the Ethernet interfaces and allows you to configure whether they operate in LAN or WAN mode. To access the Ethernet group page, click on the Networking menu at the top of the screen, click on the Ethernet WAN/LAN menu on the left then select the Interface assignment menu item. The default failover sequence is as follows: 1 Ethernet WAN 2 USB to Ethernet adapter (if configured) 3 Wireless client 4 WWAN UM v of 246
84 Figure 75 - Ethernet group configuration Option No. Description Name Link status MAC Port Definition A number identifying the interface on the router. A description of the type of interface. The name used to identify the interface on the router. Displays whether the interface is inserted The MAC address of the interface. The type of port. Configuration Use the drop down list to select whether the port operates in LAN mode, WAN mode or is disabled. Table 21 - Ethernet group configuration items Ethernet WAN The Ethernet WAN page allows you to configure the connection type and metric of the available WAN connections. To access the Ethernet WAN page, click on the Networking menu at the top of the screen, click on the Ethernet WAN/LAN menu on the left then select the WAN configuration menu item. UM v of 246
85 Figure 76 - Ethernet WAN configuration Option Definition WAN Ethernet Connection Type IP address Subnet mask Gateway DNS server 1 IP address DNS server 2 IP address Metric Use this field to select the WAN interface to configure. Selects whether the WAN interface has static IP settings or DHCP. The IP address to assign to the selected WAN interface. The Subnet mask of the IP address above. The gateway to assign this WAN interface. The first DNS server for the WAN interface. The second DNS server for the WAN interface. The metric value is used to define the priority of the interface. Lower metric values indicate higher priority. Table 22 - Ethernet WAN configuration options IP-subnet based VLAN The MachineLink 4G router supports an IP subnet-based VLAN configuration whereby layer 2 VLAN headers are tagged depending on the layer 3 source/destination address and subnet information. Each Ethernet port verifies and tags the packets just before the UM v of 246
86 port transmits on layer 1. In this IP subnet-based VLAN implementation, only outgoing packets may be tagged according to the source and destination subnet. To configure IP-subnet based VLAN operation: 1 Click the IP-subnet based VLAN operation toggle key so that it is in the ON position. Figure 77 - IP-subnet based VLAN operation toggle key 2 Under the VLAN list section, click the +Add button. Figure 78 - VLAN list 3 Enter the VLAN ID, Ethernet port, Destination IP address/mask and Source IP address/mask in the appropriate fields. Figure 79 - IP-subnet based VLAN setting Option Definition VLAN ID Ethernet port Destination IP address/mask Source IP address/mask This is an ID which is inserted into a packet header to identify which VLAN the packet belongs to. The valid ranges are 2-9 and Defines the Ethernet port that the VLAN is connected to. This is the destination of VLAN packets on your network expressed in CIDR notation. The source of the VLAN packets expressed in CIDR notation. 4 Click the Save button. For additional VLANs, repeat steps 2 to 4. UM v of 246
87 PPPoE If desired, you can have a client device connected to the Ethernet port initiate the mobile broadband connection using a PPPoE session. This is particularly useful in situations where you wish to provide Wireless WAN data access to an existing router which you want to have full public WAN IP access and have control over routing functionality. The PPPoE connection is established over the highest priority interface. To configure PPPoE: 1 Select the Networking menu item from the top menu bar, then select the PPPoE menu on the left side of the screen. The PPPoE configuration screen is displayed. Figure 80 - PPPoE configuration 2 Click the Enable PPPoE toggle key so that it is ON. 3 (Optional) In the Service name field, enter a name to use for the connection. This name is displayed on the Status page to identify the PPPoE connection. Any name you enter here must also be entered in the PPPoE connection profile in order for it to work. 4 If you require additional logging to be made available, click the Debug logging toggle key so that it is in the ON position. This displays PPPoE negotiation details in the System log. 5 The Forward WAN IP option determines whether the router passes the WAN IP address on to the PPPoE client. When this option is set to ON the first PPPoE client to connect will receive the WAN IP address and no further clients will be able to make a connection. In this mode, the router transparently bridges the connection and many of the router s features are disabled. When this option is set to OFF, the router retains the WAN IP address and performs Network Address Translation (NAT) for connected clients. In this mode, you are able to connect multiple PPPoE clients and all of the router s features are available. 6 Click the Save button to confirm the settings. 7 Click the Status menu item from the top menu bar. When Forward WAN IP is enabled, the status page shows a Transparent bridge mode section and displays the WAN IP. UM v of 246
88 Figure 81 - Transparent bridge mode status 8 Configure the properties of the interface that the PPPoE connection will use (determined by WAN priority) in order to provide authentication credentials. Each interface uses the authentication credentials configured on the router for that particular interface, not those entered in the PPPoE client. For example, when using WWAN as the PPPoE interface, enter the username and password on the Data connection profile settings before connecting. See the Manually configuring a connection profile section for more detail. 9 Use your downstream device to initiate a network connection using a PPPoE client. WAN failover The WAN failover page displays a summary of the configured WAN interfaces and their priorities (Metric). Lower metric values determine higher priority. The priority of the interfaces can be adjusted using the up and down arrows in the Priority column. When the interface with the highest priority goes down, the router fails over to the next highest priority interface. The method used to determine whether an interface is up or down is defined by the Monitor setting. By default, an interface is monitored by its link status, but it may be configured to be monitored by pings instead. To access the WAN failover page, click on the Networking menu at the top of the screen then click on the WAN failover menu item on the left. UM v of 246
89 Figure 82 - WAN summary To edit an interface, select the edit icon for the interface you wish to edit. The Failover configuration page is displayed. Hardware link When Monitoring method is set to Hardware link the failover mechanism is controlled by the physical detection of the link. When the physical link to eth.0 is broken (i.e. the cable is disconnected or some other hardware fault causes the physical connection to fail), the router fails over to the WAN interface with the next highest priority (metric). Figure 83 Failover configuration hardware link Option Description Priority Monitoring method The priority (metric) is a numeric value which determines which interface has priority. Lower priority values mean higher priority. Specifies the means used to determine whether the link is up or down. UM v of 246
90 Option Description Verbose logging When enabled, this logs verbose comments in the system log related to the failover monitoring. Table 23 - Failover configuration - Hardware link monitoring Ping monitor When Monitoring method is set to Ping, controlled ping packets can be used to determine the status of the link. These are small packets of data that the router sends to a remote address and if the connection is up, a reply is received. They are sent indefinitely at regular intervals that you specify. At each interval, 3 pings are sent to the first destination address and 3 pings are sent to the second destination address configured for each WAN interface to test the availability of the interface. The pings sent at each interval are from here on referred to as an instance of pings. Ping timers The Periodic ping timer setting sets a regular interval at which an instance of pings is sent to test the availability of an interface. The Retry timer setting is activated only when all pings in an instance sent at the Periodic ping timer interval fail and is used to set a different, usually shorter, interval to speed up the router s response to an interface failure. UM v of 246
91 Methods of evaluating ping responses For simplicity, we recommend using only one of the two methods of evaluating the ping responses. The available methods are: Consecutive errors - using this method, the router will determine the availability of an interface based on a set number of consecutive ping instance responses. Periodic ratio monitor - using this method, the router will determine the availability of an interface based on a set ratio of ping instance successes or failures to the number of attempts. It should be noted that the Periodic ratio monitor evaluates an interface over a series of ping instances (defined by the Total monitor count) and when the series has completed, the success and fail counts are reset. For example, with the default Total monitor count value set to 10 and Failover fail count set to 5, the router sends 10 ping instances and if 4 of those instances fail and the first instance of the next series of 10 fails, the router will not fail over because the 5 failed instances occurred across a different series. Failing over to a lower priority interface Each WAN interface is independently monitored according to its own distinct settings, following the processes outlined below. a b c d At a regular interval stipulated by the Periodic ping timer setting, the router sends 3 ping requests via the interface to both the first and second destination addresses simultaneously. If it receives a reply to any of those pings on the interface, it is considered to be up and the router continues pinging on the interface at the Periodic ping timer interval. If the router does not receive a response to all six pings on the interface by the start of the next Periodic ping timer interval, it registers this failure as a Fail count and continues to send pings to both destination addresses at the Retry timer interval (typically set at a shorter interval than the Periodic ping timer since there may be a problem). If a response is received to any of those pings, the router returns to sending pings according to the Periodic ping timer setting. However, if after another period defined by the Retry timer setting the router again does not receive a response to any of the pings, it registers another Fail count. The router repeats the retry process until one of the following conditions is met: i ii iii it receives a ping response and returns to testing the interface according to the Periodic ping timer; the number configured in the Failover fail count field (under Consecutive error monitor) is reached, in which case the interface is marked as unavailable and the router automatically reroutes packets according to the configured priorities of the remaining interfaces; the number of Failover fail count pings (under Periodic ratio monitor) is reached within a particular series of the Monitor total count, in which case the interface is marked as unavailable and the router automatically reroutes packets according to the configured priorities of the remaining interfaces. UM v of 246
92 Consecutive error monitor failover example Periodic ratio monitor failover example Failing back to a higher priority interface The process for returning an unavailable interface to an available state is similar to the above process. When an interface is marked unavailable by the ping monitor, the router continues to retry pings to the two destination addresses via that interface according to the Periodic ping timer setting until one of the following conditions is met: it receives a 100% successful response to the six pings for a number of consecutive periods that equal the configured Failback success count setting the number of Failback success count pings (under Periodic ratio monitor) is reached within a particular series of the Monitor total count, in which case the router continues pinging at the Periodic ping timer interval and marks the interface as available. The router automatically reroutes packets according to the configured priorities of the available interfaces. UM v of 246
93 Consecutive error monitor failback example Periodic ratio monitor failback example UM v of 246
94 To configure the ping monitoring method: 1 Select the Edit button corresponding to the interface with the lowest metric (highest priority). 2 Use the Monitoring method drop down list to select Ping. 3 In the First destination address field, enter a website address or IP address to which the router should send the first round of ping requests. 4 In the Second destination address field, enter a website address or IP address to which the router should send the second round of ping requests. 5 In the Periodic Ping timer field, enter an integer between 3 and for the number of seconds the router should wait between ping attempts. UM v of 246
95 6 In the Retry timer field, enter an integer between 2 and for the number of seconds the router should wait between retry ping attempts, i.e. pings to the second destination address. 7 To simplify configuration, we recommend using only one of the monitor types at any point in time i.e. either the Consecutive error monitor or the Periodic ratio monitor. Consecutive error monitor a b c d To use the Consecutive error monitor type, click the Consecutive error monitor toggle key so that it is in the ON position. In the Failover fail count field, enter an integer between 3 and for the number of times a retry ping should fail before the router fails over to the next WAN interface. In the Failback success count field, enter an integer between 3 and for the number of times a periodic ping should succeed before the router fails back to the higher priority interface. Click the Save button when you have finished entering your settings. Periodic ratio monitor a To use the Periodic ratio monitor, set the Fail/success count field to 0. b c d In the Monitor total count field, enter an integer between 3 and for the number of previous pings to consider for failover and failback. If you do not wish to use the periodic ratio monitor, set this to 0. In the Failover fail count field, enter the number of pings out of the total count that must fail before the router fails over to the next highest priority WAN interface. In the Failback success count field, enter the number of pings out of the total count that must succeed before the router fails back to the higher priority WAN interface. The Active WAN interfaces are displayed once again, this time showing that the Ping monitor type is in use for the interface. Click the Save button to save the settings. The WAN failover configuration is complete. UM v of 246
96 The table below describes each field on the Failover configuration screen. Option Description Metric Monitoring method Verbose logging First destination address Second destination address Periodic Ping timer Retry timer The metric is a numeric value which determines which interface has priority. Lower priority values mean higher priority. Specifies the means used to determine whether the link is up or down. When enabled, this logs verbose comments in the system log related to the failover monitoring. The first address the router that the router should ping in order to confirm the connection is up. This may be an IP address or a domain name. The second address the router that the router should ping in order to confirm the connection is up. This may be an IP address or a domain name. The time in seconds between ping attempts. The time in seconds between attempts when a ping failure occurs. Consecutive error monitor Failover fail count Failback success count The number of failed pings that must occur before the monitor fails the connection over to the next interface. The number of successful pings that must occur before the monitor fails the connection back to the higher priority interface. Periodic ratio monitor Monitor total count Failover fail count Failback success count This field specifies a series of pings to consider when calculating whether to fail over or fail back. When the series is completed, the router repeats the ping test and resets the Failover fail count/failback success count, therefore, in order for the failover or failback ratio to be met, the number of Failover fail counts/failback success counts must occur within a particular series. This field specifies the number of failed ping results that must occur within a series of pings configured in the Monitor total count before the router fails over to the next highest priority interface. For example, at the default setting of 5, the router fails over to the next interface when 5 out of 10 ping attempts in a particular series have failed. The failures need not be consecutive to meet the failover criteria. If any 5 of the 10 pings in a series have failed, the router deems the interface connection to be down and fails over. Like the Failover fail count field, this field specifies the number of ping successes that must be registered on a higher priority interface within a series of pings configured in the Monitor total count before the router fails back to that interface. Table 24 - Failover configuration - Ping monitoring UM v of 246
97 IO pin trigger on failover The IO pin trigger on failover function may be used only when the monitor method is set to Ping on the eth.0 WAN interface and can be used to trigger an external modem to reboot if its internet connection goes down. A typical scenario would involve a modem connected to the MachineLink 4G s WAN/LAN port configured as the highest priority WAN interface. If the modem s internet connection goes down, the MachineLink 4G receives ping failures triggering it to fail over to the second highest priority WAN interface, e.g. the cellular connection. If Enable IO pin trigger is ON, the failover process triggers the IO pin to go from high to low and back (or vice versa) to reboot the external modem to bring it back online. To use the IO pin trigger on failover function: 1 Click the Enable IO pin trigger toggle key so that it is in the ON position. Figure 84 - IO pin trigger on failover 2 Use the IO pin number drop down list to select the IO pin to use (locked to pin 1 on the MachineLink 4G since it only has one IO pin). 3 In the Delay time field, enter a number for the number of minutes the router should wait before triggering the IO pin. 4 The router automatically detects the current state of the IO pin and sets the trigger level to the opposite value. In normal circumstances, this should not be changed. 5 In the Trigger duration field, enter the time in seconds that the IO pin trigger should last for. Click the Save button when you have finished. UM v of 246
98 Routing Static Static routing is the alternative to dynamic routing used in more complex network scenarios and is used to facilitate communication between devices on different networks. Static routing involves configuring the routers in your network with all the information necessary to allow the packets to be forwarded to the correct destination. If you change the IP address of one of the devices in the static route, the route will be broken. To access the Static routing page, click on the Networking menu at the top of the screen, click on the Routing menu on the left, then click on the Static menu item. Figure 85 - Static routing list Some routes are added by default by the router on initialization such as the Ethernet subnet route for routing to a device on the Ethernet subnet. Adding Static Routes To add a new route to the static routing list, click the +Add button. The Static routes page appears. 1 In the Route name field, type a name for the route so that it can be identified in the static routing list. 2 From the Network interface drop down list, select the interface for which you would like to create a static route. 3 In the Destination IP address field, enter the IP address of the destination of the route. UM v of 246
99 4 In the Destination subnet mask field, enter the subnet mask of the route. 5 In the Gateway IP address field, enter the IP address of the gateway that will facilitate the route. 6 In the Metric field enter the metric for the route. The metric value is used by the router to prioritise routes. The lower the value, the higher the priority. To give the route the highest priority, set it to 0. 7 Click the Save button to save your settings. Figure 86 - Adding a static route Setting a default gateway with two active connection profiles When two connection profiles are active, all outbound traffic will be sent via the profile configured as the default gateway (See Data connection). If you wish to configure traffic to a network to go through a particular gateway, there are two methods available: 1 Use the static routing method described above. 2 Add the details of the remote network to the connection profile configuration. For example: UM v of 246
100 Figure 87 Routing edit connection profile Figure 88 Routing - Default gateway with two active connection profiles In the example configuration above, Profile 1 and Profile 2 are both active and Profile 1 is configured as the default gateway. All outbound traffic is sent via Profile 1. To specify that outbound traffic to remote network X (as an example) goes via Profile 2: 1 Click the Networking menu at the top of the screen and then click the Edit button next to Profile 2. Figure 89 Routing - Edit Profile 2 UM v of 246
101 2 Scroll to the bottom of the window and in the Profile routing settings section, enter the address of the remote network and the subnet mask. A subnet is an identifiably separate part of a network and a subnet mask is the notation used to denote the subnet. Take care when configuring the subnet mask that the internal IP address of the router is in a different subnet than the remote network. Figure 90 - Routing - adding remote network address and mask 3 Click the Save button to save the settings. All outbound traffic to X addresses are now routed through Profile 2. Active routing list Static routes are displayed in the Active routing list. Figure 91 - Active routing list Deleting static routes From the static routing list, click the icon to the right of the entry you wish to delete. UM v of 246
102 Figure 92 - Deleting a static route RIP RIP (Routing Information Protocol) is used for advertising routes to other routers. Thus all the routes in the router s routing table will be advertised to other nearby routers. For example, the route for the router s Ethernet subnet could be advertised to a router on the PPP interface side so that a router on this network will know how to route to a device on the router s Ethernet subnet. Static routes must be added manually according to your requirements. See Adding Static Routes. To access the RIP configuration page, click on the Networking menu at the top of the screen, click on the Routing menu on the left, then click on the RIP menu item. Note Some routers will ignore RIP. UM v of 246
103 Figure 93 - RIP configuration To enable Routing Information Protocol (RIP) 1 Click the RIP toggle key to switch it to the ON position. 2 Using the Version drop down list, select the version of RIP that you would like to use. 3 Select the interface for which you want RIP to apply. You can choose the LAN interface, the WWAN interface or Both. 4 If you wish to turn on authentication, toggle the Authentication toggle key to the ON position, use the Authentication type drop down list to select the method of authentication then enter password in the Password field. 5 Click the Save button to confirm your settings. UM v of 246
104 Redundancy (VRRP) configuration Virtual Router Redundancy Protocol (VRRP) is a non-proprietary redundancy protocol designed to increase the availability of the default gateway servicing hosts on the same subnet. This increased reliability is achieved by advertising a virtual router (an abstract representation of master and backup routers acting as a group) as a default gateway to the host(s) instead of one physical router. Two or more physical routers are then configured to stand for the virtual router, with only one doing the actual routing at any given time. If the current physical router that is routing the data on behalf of the virtual router fails, an arrangement is made for another physical router to automatically replace it. The physical router that is currently forwarding data on behalf of the virtual router is called the master router. Routers are given a priority of between 1 and 255 and the router with the highest priority is assigned as the master. A virtual router must use E XX as its (MAC) address. The last byte of the address (XX) is the Virtual Router Identifier (VRID), which is different for each virtual router in the network. This address is used by only one physical router at a time, and is the only way that other physical routers can identify the master router within a virtual router. To access the Redundancy (VRRP) page, click on the Networking menu at the top of the screen, click on the Routing menu on the left, then click on the Redundancy (VRRP) menu item. Figure 94 - VRRP configuration To configure VRRP, configure multiple devices as follows and connect them all via an Ethernet network switch to downstream devices. 1 Click the Redundancy (VRRP) toggle key to activate VRRP. 2 In the Virtual ID field, enter an ID between 1 and 255. This is the VRRP ID which is different for each virtual router on the network. 3 In the Router priority field, enter a value for the priority a higher value is a higher priority. 4 The Virtual IP address field is used to specify the VRRP IP address this is the virtual IP address that both virtual routers share. UM v of 246
105 5 Click the Save button to save the new settings. Note Configuring VRRP changes the MAC address of the Ethernet port and therefore if you want to resume with the web configuration you must use the new IP address (VRRP IP) or clear the arp cache (old MAC address) on a command prompt by typing: arp d <ip address> (i.e. arp d ) UM v of 246
106 Using the VRRP WAN watchdog By default, VRRP WAN watchdog is disabled. When it is disabled, VRRP monitors the status of the master and slave by the physical link. When enabled, the VRRP WAN watchdog feature monitors the status of the connection by both the physical link and controlled ping packets. Refer to the Ping monitor section for more information on how to configure the watchdog. Figure 95 - VRRP WAN watchdog configuration UM v of 246
107 Port forwarding The Port forwarding list is used to configure the Network Address Translation (NAT) rules currently in effect on the router. To access the Port forwarding page, click on the Networking menu at the top of the screen, click on the Routing menu on the left, then click on the Port forwarding menu item. Figure 96 Port forwarding list The purpose of the port forwarding feature is to allow mapping of inbound requests to a specific port on the WAN IP address to any connected device. Adding a port forwarding rule To create a new port forwarding rule: 1 Click the +Add button. The port forwarding settings screen is displayed. 2 Use the Protocol drop down list to select the type of protocol you want to use for the rule. The protocols selections available are TCP, UDP and All. 3 In the Source IP Address field, enter a friendly address that is allowed to access the router or a wildcard IP address ( ) that allows all IP addresses to access the router. 4 The Original destination port range (From) and (To) fields are used to specify the port(s) on the source side that are to be forwarded. This allows you to send a range of consecutive port numbers by entering the first in the range in the (From) field and the last in the range in the (To) field. To forward a single port, enter the port in the (From) field and repeat it in the (To) field. 5 In the Destination IP address field, enter the IP address of the client to which the traffic should be forwarded. 6 The Destination Port Range (From) and (To) fields are used to specify the port(s) on the destination side that are to be forwarded. If the Source port range specifies a single port then the destination port may be configured to any port. If the Source port range specifies a range of port numbers then the Destination port range must be the same as the Source port range. 7 Click the Save button to confirm your settings. UM v of 246
108 Figure 97 - Port forwarding settings To delete a port forwarding rule, click the delete. button on the Port forwarding list for the corresponding rule that you would like to DMZ The Demilitarized Zone (DMZ) allows you to configure all incoming traffic on all protocols to be forwarded to a selected device behind the router. This feature can be used to avoid complex port forwarding rules, but it exposes the device to untrusted networks as there is no filtering of what traffic is allowed and what is denied. The DMZ configuration page is used to specify the IP Address of the device to use as the DMZ host. To access the DMZ page, click on the Networking menu at the top of the screen, click on the Routing menu on the left, then click on the DMZ menu item. Figure 98 - DMZ configuration 1 Click the DMZ toggle key to turn the DMZ function ON. 2 Enter the IP Address of the device to be the DMZ host into the DMZ IP Address field. 3 Click the Save button to save your settings. UM v of 246
109 Router firewall The Router firewall page is used to enable or disable the in-built firewall on the router. When enabled, the firewall performs stateful packet inspection on inbound traffic from the wireless WAN and blocks all unknown services, that is, all services not listed on the Services configuration page of the router. With respect to the other Routing options on the Networking page, the firewall takes a low priority. The priority of the firewall can be described as: DMZ > MAC/IP/Port filtering rules > MAC/IP/Port filtering default rule > Router firewall rules In other words, the firewall is of the lowest priority when compared to other manual routing configurations. Therefore, a MAC/IP/Port filtering rule takes priority in the event that there is a conflict of rules. When DMZ is enabled, MAC/IP/Port filtering rules and the router firewall are ignored but the router will still honour the configuration of the Remote router access control settings listed under Administration Settings. To access the DMZ page, click on the Networking menu at the top of the screen, click on the Routing menu on the left, then click on the Router firewall menu item. Figure 99 - Router firewall toggle key MAC / IP / Port filtering The MAC/IP/Port filter feature allows you to apply a policy to the traffic that passes through the router, both inbound and outbound, so that network access can be controlled. When the filter is enabled with a default rule of Accepted, all connections will be allowed except those listed in the Current MAC / IP / Port filtering rules in effect list. Conversely, when the default rule is set to Dropped, all connections are denied except for those listed in the filtering rules list. To access the MAC / IP / Port filtering page, click on the Networking menu at the top of the screen, click on the Routing menu on the left, then click on the MAC / IP / Port filtering menu item. UM v of 246
110 Figure MAC / IP / Port filtering Note When enabling MAC / IP / Port filtering and setting the default rule to Dropped, you should ensure that you have first added a filtering rule which allows at least one known MAC/IP to access the router, otherwise you will not be able to access the user interface of the router without resetting the router to factory default settings. Creating a MAC / IP / Port filtering rule To create a filtering rule: 1 Click the MAC / IP / Port filtering toggle key to switch it to the ON position. 2 Using the Default rule (inbound/forward) drop down list, select the default action for the router to take when traffic reaches it. By default, this is configured to Accepted. If you change this to Dropped, you should first configure a filter rule that allows at least one device access to the router, otherwise you will effectively be locked out of the router. 3 Click the Save button to confirm the default rule. 4 In the Current MAC / IP / Port filtering rules in the effect section, click the +Add button. Figure Current MAC / IP/ Port filtering rules in effect UM v of 246
111 5 Enter the details of the rule in the section that is displayed and click the Save button. igure MAC / IP / Port filtering settings Option Description Bound Protocol Source MAC Address Source IP Address Destination IP Address Action Comment Use the drop down list to select the direction of the traffic for which you want to apply to the rule. Inbound refers to all traffic that is entering the router including data entering from the WAN and the LAN. Outbound refers to all traffic exiting the router including traffic leaving in the direction of the WAN and traffic leaving in the direction of the LAN. Forward specifies traffic that enters on the LAN or WAN side and is forwarded to the opposite end. Use the drop down list to select the protocol for the rule. You can have the rule apply to All protocols, TCP, UDP, UDP/TCP or ICMP. Enter the MAC address in six groups of two hexadecimal digits separated by colons (:). e.g. 00:40:F4:CE:FA:1E Enter the IPv4 address that the traffic originates from and the subnet mask using CIDR notation. Enter the IPv4 address that the traffic is destined for and the subnet mask using CIDR notation. Select the action to take for traffic which meets the above criteria. You can choose to Accept or Drop packets. When the default rule is set to Accept, you cannot create a rule with an Accept action since the rule is redundant. Likewise, if the default rule is set to Dropped you cannot create a rule with a Drop action. [Optional] Use this field to enter a comment as a meaningful description of the rule. Table 25 - Current MAC / IP / Port filtering rules in effect UM v of 246
112 6 The new rule is displayed in the filtering rules list. You can edit the rule by clicking the Edit button or delete the rule by clicking the button. Figure Completed filtering rule UM v of 246
113 VPN A Virtual Private Network (VPN) is a tunnel providing a private link between two networks or devices over a public network. Data to be sent via a VPN needs to be encapsulated and as such is generally not visible to the public network. The advantages of a VPN connection include: Data Protection Access Control Data Origin Authentication Data Integrity Each VPN connection has different configuration requirements. The following pages detail the configuration options available for the different VPN connection types. Note The following descriptions are an overview of the various VPN options available. More detailed instructions are available in separate whitepapers on the NetComm Wireless website. IPSec IPSec operates on Layer 3 of the OSI model and as such can protect higher layered protocols. IPSec is used for both site to site VPN and Remote Access VPN. The Vodafone MachineLink 4G router supports IPsec end points and can be configured with Site to Site VPN tunnels with third party VPN routers. Configuring an IPSec VPN From the menu at the top of the screen, click Networking and under the VPN section, click IPSec. A list of configured IPSec VPN connections is displayed. Figure IPSec VPN List Click the +Add button to begin configuring an IPSec VPN connection. UM v of 246
114 Figure 105 IPSec profile edit UM v of 246
115 The following table describes each of the fields of the IPSec VPN Connection Settings page. Item Definition IPSec profile Profile name Enables or disables the VPN profile. A name used to identify the VPN connection profile. Phase 1 parameters Remote IPSec address The IP address or domain name of the IPSec server. Select the type of key mode in use for the VPN connection. You can select from: Key mode Pre Shared Key RSA keys Certificates SCEP client Pre-shared key Update Time Local RSA Key Upload Remote RSA Key Upload Private key Passphrase Key / Certificate IPSec Certificate Upload Remote ID Local ID IKE mode PFS IKE encryption IKE hash DH group IKE re-key time DPD action The pre-shared key is the key that peers used to authenticate each other for Internet Key Exchange. The pre-shared key must meet the requirements for a strong password. See the Configuring a strong password section. Displays the last time the key was updated. Select the RSA key file for the local router here by clicking the Browse button. Select the RSA key file for the remote router here by clicking the Browse button. The Private key passphrase of the router is the passphrase used when generating the router s private key using OpenSSL CA. Select the type of key or certificate to use for authentication. You can select Local private key, Local public certificate, Remote public certificate, CA certificate, CRL certificate. Select the IPSec certificate to upload by clicking the Browse button. Specifies the domain name of the remote network. Specifies the domain name of the local network. Select the IKE mode to use with the VPN connection. You can choose Main, Aggressive or Any. Choose whether Perfect Forward Secrecy is ON or OFF for the VPN connection. Select the cipher type to use for the Internet Key Exchange. Select the IKE Hash type to use for the VPN connection. The hash is used for authentication of packets for the key exchange. Select the desired Diffie-Hellman group to use. Higher groups are more secure but also require longer to generate a key. Enter the time in seconds between changes of the encryption key. To disable changing the key, set this to 0. Select the desired Dead Peer Detection action. This is the action to take when a dead Internet Key Exchange Peer is detected. UM v of 246
116 Item Definition DPD keep alive time DPD timeout SA life time Enter the time in seconds for the interval between Dead Peer Detection keep alive messages. Enter the time in seconds of no response from a peer before Dead Peer Detection times out. Enter the time in seconds for the security association lifetime. Phase 2 parameters Remote LAN address Remote LAN subnet mask Local LAN address Local LAN subnet mask Encapsulation type IPSec encryption IPSec hash Enter the IP address of the remote network for use on the VPN connection. Enter the subnet mask in use on the remote network. Enter the IP address of the local network for use on the VPN connection. Enter the subnet mask in use on the local network. Select the encapsulation protocol to use with the VPN connection. You can choose ESP, AH or Any. Select the IPSec encryption type to use with the VPN connection. Select the IPSec hash type to use for the VPN connection. The hash is used for authentication of packets for the VPN connection. Table 26 - IPSec Configuration Items UM v of 246
117 Configuring IPSec using an SCEP certificate When adding or editing an IPSec profile, use the Key mode drop down list to select SCEP client and then enter the Distinguished Name details of the remote peer s certificate in the Remote ID field. They should be entered in the following format: C=<Two-digit country code>, ST=<State>, L=<Locality>, O=<Organisation>, OU=<Organisational Unit>, CN=<Common Name>. For example: C=AU, ST=NSW2, L=LaneCove2, O=NetComm2, OU=SW2, CN=nwl See the below screenshot for an example configuration. Figure Configuring IPSec using an SCEP certificate UM v of 246
118 OpenVPN OpenVPN is an open source virtual private network (VPN) program for creating point-to-point or server-to-multi-client encrypted tunnels between host computers. It can traverse network address translation (NAT) and firewalls and allows authentication by certificate, pre-shared key or username and password. OpenVPN works well through proxy servers and can run over TCP and UDP transports. Support for OpenVPN is available on several operating systems, including Windows, Linux, OS X, Solaris, OpenBSD, FreeBSD, NetBSD and QNX. Configuring an Open VPN connection From the menu at the top of the screen, click Networking and from the VPN section on the left, click OpenVPN. A list of configured OpenVPN VPN connections is displayed. Figure OpenVPN VPN List UM v of 246
119 Configuring an OpenVPN Server When you select the +Add button to add an OpenVPN server, the router checks whether there are existing server certificates. If no server certificate is found, you are informed that you must generate a certificate before configuring the OpenVPN server. Click on the OK button to be taken to the Server certificate page. For more information on generating server certificates, refer to the Server certificate section of this guide. When you have created the certificate, return to the OpenVPN server configuration page and continue with the steps below. To configure an OpenVPN Server: 1 Click the OpenVPN profile toggle key to switch it to the ON position. 2 Type a name for the OpenVPN server profile you are creating. 3 In the Type drop down list, select the OpenVPN connection type (TUN/TAP). Default is TUN. 4 Use the Server port field to select a port number and then use the drop down list to select a packet type to use for your OpenVPN Server. The default OpenVPN port is 1194 and default packet type is UDP. 5 In the VPN network address and VPN network subnet mask fields, enter the IP address and network subnet mask to assign to your VPN. This is ideally an internal IP address which differs from your existing address scheme. 6 The Server certificates section displays the details of the certificate. If you wish to change the certificate, click the Change button. 7 HMAC or Hash-based Message Authentication Code is a means of calculating a message authentication code through the use of a cryptographic hash function and a cryptographic key. If you wish to use the HMAC signature as an additional key and level of security, under the SSL/TLS handshake section, click the Use HMAC Signature toggle key so that it is in the ON position, then click the Generate button so that the router can randomly generate the key. The Server key timestamp field is updated with the time that the key was generated. Click the Download button to download the key file so that it can be uploaded on the client. 8 Select an Authentication type. Authentication may be done using a Certificate or Username / Password. UM v of 246
120 Certificate Authentication In the Certificate Management section, enter the required details to create a client certificate. All fields are required. When you have finished entering the details, click the Generate button. Figure OpenVPN server configuration Certificate management When it is done, you can click the Download P12 button or the Download TGZ button to save the certificate file depending on which format you would like. If for some reason the integrity of your network has been compromised, you can return to this screen and use the Certificate drop down list to select the certificate and then press the Revoke button to disable it. Optional: To inform the OpenVPN server of the network address scheme of the currently selected certificate, enter the network address and network subnet mask in the respective fields and click the Set network information button. If you do not enter the remote subnet here, any packet requests from the server to the client will not be received by the client network because it is not aware of the remote client s subnet. UM v of 246
121 Figure 109 OpenVPN server profile settings UM v of 246
122 Username / Password Authentication In the Username/Password section, enter the username and password you would like to use for authentication on the OpenVPN Server. Click the Download CA certificate or Download CA TGZ depending on file format button to save the ca.crt file. This file will need to be provided to the client. Note If you wish to have more than one client connect to this OpenVPN server, you must use Certificate authentication mode as Username/Password only allows for a single client connection. Figure OpenVPN Server Username / Password section Optional: To inform the OpenVPN server of the network address scheme of the currently selected certificate, enter the network address and network subnet mask in the respective fields and click the Set Network Information button. If you do not enter the remote subnet here, any packet requests from the server to the client will not be received by the client network because it is not aware of the remote client s subnet. When you have finished entering all the required information, click Save to finish configuring the OpenVPN server. Configuring an OpenVPN Client 1 Click the OpenVPN profile toggle key to switch it to the ON position. 2 In the Profile name field, type a name for the OpenVPN client profile you are creating. 3 In the Server IP address field, type the WAN IP address /host domain name of the OpenVPN server. 4 Select OpenVPN connection type (TUN/TAP). Default is TUN. 5 Use the Server port field to select a port number and then use the drop down list to select a packet type to use for the OpenVPN server. The default OpenVPN port is 1194 and default packet type is UDP. UM v of 246
123 6 If the Default gateway option is applied on the OpenVPN client page, the OpenVPN server will enable connections to be made to other client networks connected to it. If it is not selected, the OpenVPN connection allows for secure communication links between this router and the remote OpenVPN server only. 7 Use the Authentication type options to select the Authentication type that you would like to use for the OpenVPN client. Certificate Authentication In the Certificate upload section at the bottom of the screen, click the Choose a file button and locate the certificate file you downloaded when you configured the OpenVPN server. When it has been selected, click the Upload button to send it to the router. Figure OpenVPN client - Certificate upload Username / Password Authentication 1 Enter the username and password to authenticate with the OpenVPN server. Figure OpenVPN Client - Username/Password section 2 Use the Choose a file button to locate the CA certificate file you saved from the OpenVPN Server and then press the Upload button to send it to the router. 3 Click the Save button to complete the OpenVPN Client configuration. UM v of 246
124 4 If you have an additional SSL/TLS key created on the server, click on the Use HMAC Signature toggle key so that it is in the ON position. Select the Choose a file button then locate the key file on your computer. Click the Upload button to upload it to the router. 5 Click the Save button to save your settings. Certificate and Username / Password Authentication This is a combination of both the Certificate and Username / Password authentication methods providing additional levels of security since the client must know the username / password combination and be in possession of the certificate. Configuring an OpenVPN P2P Connection To configure an OpenVPN peer-to-peer connection: 1 Set the OpenVPN profile toggle key to switch it to the ON position. 2 In the Profile name field, type a name for the OpenVPN P2P profile you are creating. 3 On the router designated as the server, leave the Server IP address field empty. On the router designated as the client, enter the WAN IP address/host domain name of the server. UM v of 246
125 Figure OpenVPN P2P mode settings 4 Use the Server port field to select a port number and then use the drop down list to select a packet type to use for the OpenVPN server. The default OpenVPN port is 1194 and default packet type is UDP. 5 In the Local IP Address and Remote IP Address fields, enter the respective local and remote IP addresses to use for the OpenVPN tunnel. The slave should have the reverse settings of the master. 6 Under the Remote network section, enter the network Address and network Subnet mask. The Network Address and Network Mask fields inform the Master node of the LAN address scheme of the slave. 7 Press the Generate button to create a secret key to be shared with the slave. When the timestamp appears, you can click the Download button to save the file to exchange with the other router. 8 When you have saved the secret key file on each router, use the Choose a file button to locate the secret key file for the master and then press the Upload button to send it to the slave. Perform the same for the other router, uploading the slave s secret key file to master. 9 When they are uploaded click the Save button to complete the peer-to-peer OpenVPN configuration. UM v of 246
126 PPTP client The Point-to-Point Tunnelling Protocol (PPTP) is a method for implementing virtual private networks using a TCP and GRE tunnel to encapsulate PPP packets. PPTP operates on Layer 2 of the OSI model and is included on Windows computers. Configuring the PPTP client To configure the PPTP client: 1 From the menu bar at the top of the screen, click Networking and then from the VPN section on the left side of the screen, click PPTP client. The PPTP client list is displayed. Figure PPTP client list 2 Click the +Add button to begin configuring a new PPTP client profile. The PPTP client edit screen is displayed. UM v of 246
127 Figure VPN PPTP client edit 3 Click the Enable PPTP client toggle key to switch it to the ON position. 4 In the Profile name field, enter a profile name for the tunnel. This may be anything you like and is used to identify the tunnel on the router. 5 Use the Username and Password fields to enter the username and password for the PPTP account. 6 In the PPTP server field, enter the IP address /host domain name of the PPTP server. 7 From the Authentication type drop down list, select the Authentication type used on the server. If you do not know the authentication method used, select any and the router will attempt to determine the correct authentication type for you. There are 5 authentication types you can choose from: CHAP uses a three way handshake to authenticate the identity of a client. UM v of 246
128 MS-CHAP v1 This is the Microsoft implementation of the Challenge Handshake Authentication Protocol for which support was dropped in Windows Vista. MS-CHAP v2 - This is the Microsoft implementation of the Challenge Handshake Authentication Protocol which was introduced in Windows NT 4.0 and is still supported today. PAP The Password Authentication Protocol uses a password as a means of authentication and as such, is commonly supported. PAP is not recommended because it transmits passwords unencrypted and is not secure. EAP Extensible Authentication Protocol. An Authentication protocol commonly used in wireless networks. 8 The Metric value helps the router to prioritise routes and must be a number between 0 and The default value is 30 and should not be modified unless you are aware of the effect your changes will have. 9 Enter the size of the MTU. This is the Maximum Transmission Unit and on a Vodafone data connection, the maximum value is 1340 bytes. The PPTP tunnel has a 40 byte overhead meaning the maximum value that this should be set to is The Use peer DNS option allows you to select whether the remote clients will use the Domain Name Server of the PPTP server. Click the toggle key to set this to ON or OFF as required. 11 NAT masquerading allows the router to modify the packets sent and received to inform remote computers on the internet that packets originating from a machine behind the router actually originated from the WAN IP address of the router s internal NAT IP address. Click the toggle key to switch this to the ON position if you want to use this feature. 12 Set PPTP server as default gateway sets all outbound data packets to go out through the PPTP tunnel. Click the toggle key to switch this to the ON position if you want to use this feature. 13 The MPPE toggle key turns the Microsoft Point-to-Point Encryption feature on or off. This is used to secure transmissions. Set this as desired. 14 In the Extra PPP option field, specify any extra commands or parameters that you wish to use when the PPP connection is established. 15 The Verbose logging option sets the router to output detailed logs regarding the PPTP connection in the System Log section of the router interface. 16 The Reconnect delay is the time in seconds that the router will wait before attempting to connect to the PPTP server in the event that the connection is broken. The minimum time to wait is 30 seconds so as to not flood the PPTP server with connection requests, while the maximum time to wait is seconds. 17 The Reconnect retries is the number of connection attempts that the router will make in the event that the PPTP connection goes down. If set to 0, the router will retry the connection indefinitely, otherwise the maximum number of times to retry cannot be greater than Click the Save button to save the changes. The VPN will attempt to connect after your click Save. Click the Status button at the top left of the interface to return to the status window and monitor the VPN s connection state. UM v of 246
129 GRE tunnelling The Generic Route Encapsulation (GRE) protocol creates a point-to-point connection similar to a VPN between clients and servers or between clients only. GRE is used to encapsulate the data or payload. Configuring GRE tunnelling To configure GRE tunnelling: 1 From the menu bar at the top of the screen, click Networking and then from the VPN section on the left side of the screen, click GRE tunnelling. The GRE client list is displayed. Figure GRE client list 2 Click the +Add button to begin configuring a new GRE tunnelling client profile. The GRE Client Edit screen is displayed. Figure 117 GRE client edit UM v of 246
130 3 Click the Enable VPN toggle key to switch it to the ON position. 4 In the Profile name, enter a profile name for the tunnel. This may be anything you like and is used to identify the tunnel on the router. 5 In the GRE server address field, enter the IP address or domain name of the GRE server. 6 In the Local tunnel address field, enter the IP address you want to assign the tunnel locally. 7 In the Remote tunnel address field, enter the IP address you want to assign to the remote tunnel. 8 In the Remote network address field, enter the IP address scheme of the remote network. 9 In the Remote network subnetmask field, enter the subnet mask of the remote network. 10 The TTL (Time To Live) field is an 8-bit field used to remove an undeliverable data packet from a network to avoid unnecessary network traffic across the internet. The default value of 255 is the upper limit on the time that an IP datagram can exist. The value is reduced by at least one for each hop the data packet takes to the next router on the route to the datagram s destination. If the TTL field reaches zero before the datagram arrives at its destination the data packet is discarded and an error message is sent back to the sender. 11 The Verbose logging option sets the router to output detailed logs regarding the GRE tunnel in the System Log section of the router interface. 12 The Reconnect delay is the time in seconds that the router will wait before attempting to connect to the GRE server if the connection is broken. The minimum time to wait is 30 seconds so as to not flood the GRE server with connection requests, while the maximum time to wait is seconds. 13 The Reconnect retries is the number of connection attempts that the router will make if the GRE connection goes down. If set to 0, the router will retry the connection indefinitely, otherwise the maximum number of times to retry cannot be greater than Click the Save button to save the changes. The VPN will attempt to connect after your click Save. Click the Status button at the top left of the interface to return to the status window and monitor the VPN s connection state. UM v of 246
131 SCEP client The Simple Certificate Enrolment Protocol (SCEP) is a popular protocol used to make the issuing of digital certificates as scalable as possible. It allows for a network user to request a digital certificate electronically and simply, removing the necessity for network administrators to provide input thereby freeing them up to perform more important tasks. The MachineLink 4G router includes an SCEP client allowing you to connect to an SCEP server. To configure the SCEP client: 1 Click on the SCEP client toggle key so that it is in the ON position. Additional configuration options are displayed. Figure SCEP client toggle key 2 In the Server URL field, enter the address of the SCEP server. Your network administrator will be able to provide this information. Figure Server URL 3 If no CA certificates are displayed, select the Query server button. 4 When the certificates have loaded, use the CA signature certificate and CA encryption certificate drop down lists to select the appropriate certificates. You must select a certificate for both the signature and encryption certificate fields. Figure CA signature and CA encryption certificates 5 In the Challenge password field, enter the password required to issue the certificate. This password may change at regular intervals. Your network administrator will be able to provide the password. Figure Challenge password 6 In the Renew before expiry (days) field, enter the number of days before the certificate expires that the certificate should be renewed. If you do not wish to renew the certificate before expiry, set this to 0. UM v of 246
132 Figure Renew before expiry (days) 7 In the Retry timer field, enter the number of seconds that the SCEP client should wait before it attempts to query the server and download the issued certificate. Figure Retry timer 8 The Country (C), State (S), Locality (L), Organisation (O), Organisational Unit (OU) and Common Name (CN) fields comprise the Distinguished Name of the certificate being issued. Complete all fields to create the Distinguished Name. Figure Distinguished Name fields Field name Country State Locality Organisation Description The country code for the certificate. See the Server certificate section for a list of country codes. The state for the certificate. The locality for the certificate. The name of the organisation using the certificate. Organisational Unit Used to identify the organisational unit. Common Name Used to identify the connection to the server. Table 27 - Distinguished Name field descriptions UM v of 246
133 9 Use the Digest algorithm field to select the cryptographic hash type to use for the certificate. This will depend on the SCEP server. If unsure, contact your IT administrator. Figure Digest algorithm 10 Use the Permitted string types drop down list to select the strings allowed in the Distinguished Name fields. Figure Permitted string types 11 When all the details have been entered, click the Save button. Wait for the period defined in the Retry timer field and then reload the page (e.g. by pressing F5 or clicking on the SCEP client menu item). If the SCEP server issues a certificate, it appears in the SCEP client certificate section. See below for an example screenshot. Figure SCEP client certificate UM v of 246
134 Services Dynamic DNS The DDNS page is used to configure the Dynamic DNS feature of the router. A number of Dynamic DNS hosts are available from which to select. To access the Dynamic DNS page, click on the Services menu at the top of the screen then click on the Dynamic DNS menu item on the left. Figure 128 Dynamic DNS settings Dynamic DNS provides a method for the router to update an external name server with the current WAN IP address. To configure dynamic DNS: 1 Click the DDNS configuration toggle key to switch it to the ON position. 2 From the Dynamic DNS drop down list, select the Dynamic DNS service that you wish to use. The available DDNS services available are: UM v of 246
135 3 Enter your hostname in the Host name field. 4 In the Username and Password fields, enter the logon credentials for your DDNS account. Enter the password for the account again in the Verify password field. 5 Click the Save button to save the DDNS configuration settings. Network time (NTP) The NTP (Network Time Protocol) settings page allows you to configure the Vodafone MachineLink 4G router to synchronize its internal clock with a global Internet Time server and specify the time zone for the location of the router. This provides an accurate timekeeping function for features such as System Log entries and Firewall settings where the current system time is displayed and recorded. Any NTP server available publicly on the internet may be used. The default NTP server is 0.netcomm.pool.ntp.org. To access the Network time (NTP) page, click on the Services menu at the top of the screen then click on the Network time (NTP) menu item on the left. Figure NTP settings Configuring Timezone settings To configure time zone settings: 1 The Current time field shows the time and date configured on the router. If this is not accurate, use the Time zone drop down list to select the correct time zone for the router. If the selected zone observes daylight savings time, a Daylight UM v of 246
136 savings time schedule link appears below the drop down list. Click the link to see the start and end times for daylight savings. 2 When you have selected the correct time zone, click the Save button to save the settings. Configuring NTP settings To configure NTP settings: 1 Click the Network time (NTP) toggle key to switch it to the ON position. 2 In the NTP service field, enter the address of the NTP server you wish to use. 3 The Synchronization on WWAN connection toggle key enables or disables the router from performing a synchronization of the time each time a mobile broadband connection is established. 4 The Daily synchronisation toggle key enables or disables the router from performing a synchronization of the time each day. 5 When you have finished configuring NTP settings, click the Save button to save the settings. Data stream manager The data stream manager provides you with the ability to create mappings between two endpoints on the router. These endpoints may be physical or virtual, for example, a serial port connected to the router s USB port could be configured as an endpoint or you could configure a TCP Server as an endpoint. You can then configure a virtual data tunnel or stream between the endpoints. The data stream manager provides a wide range of possibilities including the forwarding and translation of data between any of the endpoints. For example, you could send the GPS data from the built-in module to a TCP server running on the router. In each case, the logical flow of the stream is from Endpoint A to Endpoint B. Customers interested in developing their own applications to create custom endpoints and streams can contact NetComm Wireless about our Software Development Kit. Endpoints The first thing to be done in order to create a data stream is to define the endpoints. There are 6 types of endpoint that may be configured: Serial port (generic) TCP Server TCP Client UDP Server UDP Client GPS Data (for devices with GPS receiver) User defined executable TCP connect-on-demand UM v of 246
137 To access the Endpoints page, click on the Services menu at the top of the screen, click on the Data stream manager menu then click on the Endpoints menu item on the left. Figure Endpoints list To create an endpoint: 1 Click the +Add button on the right side of the page. A pop-up window appears. Figure Creating an endpoint 2 In the Endpoint name field, type a name for this endpoint. The name can contain alphanumeric characters only i.e. A-Z, a-z, Use the Endpoint types drop down list to select the type of endpoint to configure. UM v of 246
138 Serial port (generic): When a USB to Serial cable is used, this creates a generic serial port as an endpoint defaulting to the commonly used settings as shown below. Figure Serial port (generic) endpoint configuration TCP server: This creates a TCP server endpoint with the following options available. Figure TCP server endpoint configuration UM v of 246
139 TCP client: This creates a TCP client endpoint with the following options available. The retry timeout period specifies the number of seconds to wait between attempts to re-establish a connection in the event that it is lost. The client will attempt re-connection indefinitely every Retry timeout interval. Figure TCP client endpoint configuration UDP server: This creates a UDP server endpoint with the following options available. Figure UDP server endpoint configuration UDP client: This creates a UDP client endpoint with the following options available. The retry timeout period specifies the number of seconds to wait between attempts to re-establish a connection in the event that it is lost. The client will attempt re-connection indefinitely every Retry timeout interval. UM v of 246
140 Figure UDP client endpoint configuration GPS data: This creates a GPS data endpoint. Figure GPS data endpoint configuration User defined executable: Allows you to specify an executable and parameters to be used as an endpoint. For example, the following executable reads the phone module temperature every second. while true; do rdb_get wwan.0.radio.temperature; sleep 1; done The temperature can then be sent to another endpoint. Figure 138 User defined executable endpoint configuration UM v of 246
141 TCP connect-on-demand endpoint: The TCP connect-on-demand endpoint allows data to be buffered and then sent to a TCP server when the buffer has been filled. It is primarily useful in situations where you do not want keep alive packets to keep the socket open and create an overhead when the TCP data connection is not in use. Figure 139 TCP connect-on-demand endpoint configuration Item Primary server IP address Port number Backup server IP address Port number Inactivity timeout Minimum transmit buffer size Start ID End ID Keepalive Keepalive count Keepalive idle Keepalive interval Description The IP address of the TCP server to which the router should attempt the initial connection. The port number that the TCP server operates on. If connection to the primary server fails, the router will attempt to connect to this address. The port number that the backup TCP server operates on. The period, in seconds, that the socket is considered idle/inactive if no packets are sent. The timer begins at the end of the last sent packet. The valid range is seconds. If this field is set to 0, the client disconnects immediately after sending a packet. The number of bytes that must be reached before the client decides to transmit. This is a string which, if configured, is sent before any serial data is sent, every time the client connects <START ID><SERIAL DATA> This is a string which, if configured, is sent after all serial data, just before the client disconnects <START ID><SERIAL DATA><END ID> Keepalive sends a message to check that the link is still active or to keep it active. The number of keepalive messages to send. The duration between two keepalive transmissions when in idle condition. The duration between two successive keepalive retransmissions. Table 28 TCP connect-on-demand endpoint options UM v of 246
142 4 Click the OK button. The router displays a screen with configuration options for your chosen endpoint type. 5 Enter the options for your endpoint as required. 6 Click the Save button. The Endpoints list is displayed with the newly created endpoint listed and a summary of the settings your configured. Figure Endpoints list Streams When you have created the required endpoints, you can then proceed to set up a data stream. A data stream sends data from one endpoint to another, performing any transformation of the data as required. When a stream is added, an underlying process on the router checks the validity of the stream, checking for conflicts and illogical configurations. To access the Streams page, click on the Services menu at the top of the screen, click on the Data stream manager menu then click on the Streams menu item on the left. Notes on data stream operation: When any changes to the Data stream manager configuration are detected, all data streams are stopped and restarted as per the new configuration. Multiple Modbus clients cannot connect simultaneously to Modbus serial slaves connected to the router. Every stream requires two endpoints, Endpoint A and Endpoint B. In all cases, the flow of data is from Endpoint A to Endpoint B. To create a new stream: 1 Click the +Add button on the right side of the page. Figure Data stream list UM v of 246
143 The Edit data stream page is displayed. 2 In the Data stream name field, enter a name for the Data stream. 3 Under Endpoint A, use the Endpoint name drop down list to select one of the endpoints you created previously. This endpoint should be the starting point of the stream. Use the Mode drop down list to select the mode of operation of the endpoint. The mode can be thought of as a transformation of the data as it leaves this endpoint. For example, if Endpoint A type is Serial port (generic), the Mode can be set to various Modbus server and client types. This means that upon arrival at Endpoint A, the data will be transformed into the chosen Modbus format, ready to be sent to Endpoint B. 4 Under Endpoint B, use the Endpoint name drop down list to select one of the endpoints you created previously. This endpoint should be the destination of the stream. The screenshot below shows a configuration sending data received on an attached serial port to a TCP server running on the router. Use the Mode drop down list to select the mode of operation of the endpoint. The mode can be thought of as a transformation of the data as it arrives at this endpoint. Figure Edit data stream 5 Click the Save button. The new stream appears in the Data stream list. Figure Data stream list. UM v of 246
144 SNMP SNMP configuration The SNMP page is used to configure the SNMP features of the router. To access the SNMP configuration page, click on the Services menu at the top of the screen then click on the SNMP menu item on the left. Figure SNMP configuration UM v of 246
145 SNMP (Simple Network Management Protocol) is used to remotely monitor the router for conditions that may warrant administrative attention. It can be used to retrieve information from the router such as the signal strength, the system time and the interface status. Configuring SNMP To configure SNMP: 1 Click the SNMP toggle key to switch it to the ON position. 2 In the SNMP port field, enter a port number to use for SNMP. 3 Use the Version drop down list to select an SNMP version to use. When SNMP is turned on, the router selects v3 as default because v1 and v2 are known to be insecure, therefore you should use v1 and v2 of SNMP with caution. v3 Configuration Complete the details as described in the screenshot and table below then click the Save button. Figure SNMP v3 Configuration Item Engine ID suffix User Name Security level Authentication protocol Description Enter the Engine ID suffix generated by the SNMP server. Enter the SNMP user name. Use the drop down list to select the desired security level. Select the authentication protocol (MD5/SHA). This is only required if Security level is set to enforce authentication. Authentication passphrase Select the authentication passphrase. This is only required if Security level is set to enforce authentication. Privacy protocol Select the privacy protocol (DES/AES). This is only required if Security level is set to enforce privacy. UM v of 246
146 Item Privacy passphrase Description Select the privacy passphrase. This is only required if Security level is set to enforce privacy. Table 29 - SNMP v3 Configuration v1/v2 Configuration Enter Read-only community name and Read-write community name which are used for client authentication. Important: Community names are used as a type of security to prevent access to reading and/or writing to the routers configuration. It is recommended that you change the Community names to something other than the default settings when using this feature. Click the Save button to save any changes to the settings. The Download button displays the Management Information Base (MIB) of the router. The MIB displays all the objects of the router that can have their values set or report their status. The MIB is formatted in the SNMP-related standard RFC1155. SNMP traps SNMP traps are messages from the router to the Network Management System sent as UDP packets. They are often used to notify the management system of any significant events such as whether the link is up or down. Configuring SNMP traps To configure SNMP traps: 1 In the Trap destination field, enter the IP address to which SNMP data is to be sent. 2 In the Heartbeat interval field, enter the number of seconds between SNMP heartbeats. 3 Use the Trap persistence time to specify the time in seconds that an SNMP trap persists. 4 Use the Trap retransmission time to specify the length of time in seconds between SNMP trap retransmissions. Figure SNMP traps UM v of 246
147 To send a manual SNMP Heartbeat, click the Send heartbeat button. When you have finished configuring the SNMP traps, click the Save button to save the settings. Note: When a factory reset is performed via SNMP, the SNMP settings are not preserved. Ensure that you have physical access to the router if you plan to perform a factory reset. TR-069 To access the TR-069 configuration page, click the Services menu item, then select the TR-069 menu item on the left. UM v of 246
148 Figure TR-069 configuration The TR-069 (Technical Report 069) protocol is a technical specification also known as CPE WAN Management Protocol (CWMP). It is a framework for remote management and auto-configuration of end-user devices such as customer-premises equipment (CPE) and Auto Configuration Servers (ACS). It is particularly efficient in applying configuration updates across networks to multiple CPEs. TR-069 uses a bi-directional SOAP/HTTP-based protocol based on the application layer protocol and provides several benefits for the maintenance of a field of CPEs: Simplifies the initial configuration of a device during installation Enables easy restoration of service after a factory reset or replacement of a faulty device UM v of 246
149 Firmware and software version management Diagnostics and monitoring Note You must have your own compatible ACS infrastructure to use TR-069. To access and configure the TR-069 settings, you must be logged into the router with the root account. When a factory reset of the router is performed via TR-069, the TR-069 settings are preserved. The NetComm Wireless router sends inform messages periodically to alert the ACS server that it is ready. These inform messages can also be configured to accept a connection request from the ACS server. When a connection is established, any tasks queued on the ACS server are executed. These tasks may be value retrieval or changes and firmware upgrades. TR-069 configuration To configure TR-069: 1 Click the Enable TR-069 toggle key to switch it to the ON position. 2 In the ACS URL field, enter the Auto Configuration Server s full domain name or IP address. 3 Use the ACS username field to specify the username used by the server to authenticate the CPE when it sends an inform message. 4 In the ACS password and Verify ACS password fields, enter the password used by the server to authenticate the CPE when it sends an inform message. 5 In the Connection request username field, enter the username that the CPE uses to authenticate the Auto Configuration Server during a connection request to the CPE. 6 In the Connection request password and Verify password fields, enter the password that the CPE uses to authenticate the Auto Configuration Server during a connection request to the CPE. 7 The inform message acts as a beacon to inform the ACS of the existence of the router. Click the Enable periodic ACS informs toggle key to turn on the periodic ACS inform messages. 8 In the Inform Period field, enter the number of seconds between the inform messages. 9 Click the Save button to save the settings. UM v of 246
150 GPS On models with a built-in GPS, you are able to use location-based services, monitor field deployed hardware or find your current location. The GPS Status window provides up to date information about the current location and the current GPS signal conditions (position dilution of precision (PDOP), horizontal dilution of precision (HDOP) and vertical dilution of precision (VDOP)) of the router. NMEA support The router supports the National Marine Electronics Association NMEA-0183 compatible (V2.3) standard of sending GPS data. The standard includes sentences used to identify the type of data being sent and therefore defines the way the data is interpreted. The supported GPS related sentences are listed below: GPGGA Global Positioning System Fix Data, Time, Position and fix related data for a GNSS receiver GPRMC Recommended minimum data for GPS GPGSV Detailed satellite data GPGSA Overall satellite data GPVTG Vector track and speed over the Ground GPS configuration To access the GPS configuration screen, select the Services item from the top menu bar then the GPS item on the left. Finally, select the GPS configuration menu item. To use the GPS function, set the GPS operation toggle key to ON and click the Save button. UM v of 246
151 Figure 148 GPS configuration UM v of 246
152 The Google maps button provides a quick short cut to show your router s current position on a map. Odometer To access the Odometer screen, select the Services item from the top menu bar then the GPS item on the left. Finally, select the Odometer menu item. The GPS may be used to record the distance that the router has travelled. To do this, set the Odometer toggle key to the ON position as in the screenshot below. You can toggle the unit of measurement by clicking the Display imperial / Display metric button. The threshold setting adjusts the router s sensitivity to movement so that movement within the specified radius from the starting point does not register as distance travelled. When you have finished configuring the Odometer settings, click the Save button to ensure the settings are stored on the router. Figure 149 Odometer options Item Description Odometer reading Display imperial / Display metric Odometer start time Reset odometer Odometer Threshold The number of metres/kilometres that the device has travelled since the time listed in the Odometer start time field. Toggles the Odometer reading between metric and imperial measurements. The time that recording of distance travelled began. Resets the odometer reading to 0 and the Odometer start time to the current time. Toggles the Odometer function on and off. Specifies the minimum distance that the router must travel from its current position before the Odometer reading increases. Table 30 - Odometer configuration options UM v of 246
153 Geofence To access the Geofence screen, select the Services item from the top menu bar then the GPS item on the left. Finally, select the Geofence menu item. Geofence allows you to designate a circular area and then uses the router s GPS position to monitor when the Vodafone MachineLink 4G Router moves out of or in to that area. You can configure notifications to be sent when the unit enters or exits the region. Notifications types are set on the Event notification configuration page, see below. Figure 150 Geofence options Item Geofence operation button Save button Add button Geofence list Display DMS / Display Decimal degree button Description Toggles Geofence operation on or off. When on your currently defined Geofences appear in the Geofence list, see below. Saves any changes made on this page Click to add a new Geofence definition. The add Geofence configuration screen will open, see next section below. This table contains all your currently defined Geofences. Toggle the Latitude and Longitude coordinates display between Decimal degree coordinates, see above graphics, or the more traditional DMS (degrees, minutes, seconds) coordinates, see below: Display imperial/metric Status Toggle between metric (kilometres) or imperial (miles) display of the radius of the Geofence. In if the router is inside the radius. Out if the router is outside the radius. UM v of 246
154 Item Description Notification Edit button The event notification currently selected for this Geofence, see Add Geofence in next section for a description of the available notification types. Click this to edit an existing Geofence in the list. The user interface is the same as the add Geofence configuration screen, see next section below. Table 31 Geofence user interface Add Geofence Click the Add button to create a new Geofence (note that editing an existing Geofence uses the same configuration page). Figure 151 Configure Geofences Item Display DMS button Description In the above graphic, the Latitude and Longitude coordinates have been entered using the more traditional DMS (degrees, minutes, seconds) coordinates, Note that you have to select North (N) or South (S) for your latitude, depending on whether your location is north or south of the equator and you must select east (E) or west (W) of the prime meridian (Greenwich England to the international date line) UM v of 246
155 Item Display decimal button Description Click this to enter the Latitude and Longitude coordinates using Decimal degree coordinates: Note that in the southern hemisphere you must enter a negative Latitude coordinate and in the western hemisphere (North and South America, from the prime meridian to the international date line) you must enter a negative Longitude coordinate. Display imperial/metric in Radius mi / km text box Notification Google maps button Save button Reset button Cancel button Toggle between metric (kilometres) or imperial (miles) display of the radius of the Geofence. Four notification states are available: None This effectively turns the Geofence function off, although the router continues to monitor the location of the device with respect to the Geofence settings. To properly disable the Geofence function, set the Geofence operation toggle key to the off position. Entry A notification is triggered when the router enters into the Geofence radius. Exit A notification is triggered when the router leaves the Geofence radius. Entry/Exit A notification is triggered when the router crosses over the Geofence radius line. The type or types of notification (SMS, , etc.) is set in the Event notification configuration page, see below. The Google maps button serves two purposes. 1. When no latitude and longitude has been entered, the Google maps button displays the router s current location on the map. 2. When coordinates have been entered, clicking on the Google maps button checks that your coordinates go to where you expect them to be. Saves the new Geofence (Add) or saves the changes to an existing Geofence (Edit). Clears all entries on the page. Closes the Add/Edit page and returns to the Geofence list without saving any changes. Table 32 Add Geofence options IO configuration The Vodafone MachineLink 4G Router is equipped with a four-way terminal block connector providing Power (+), Ground ( ), a dedicated input/output pin and an ignition detection input. The input/output pin may be independently configured with the following options: Digital Input Digital Output 1-Wire UM v of 246
156 To access the IO configuration page, click the Services menu item, then select the IO configuration menu item on the left. Figure 152 IO configuration options Item Description IO configuration IO Functionality IO Manager Debug level Enables the configuration of the input and output pins on the four-way terminal block connector. Use the slide bar to adjust the level of detail you would like to see in the log for IO messages. A higher debug level displays more detailed messages in the log file. Per pin configuration Pin Mode Value The I/O pin number corresponding to the pin on the four-way terminal block connector that you wish to configure. The mode of operation for the corresponding pin. Available options are: Digital Input: The default value is High. When the I/O pin is shorted to ground the value changes to Low. Digital Output: When set to Low, the output of the I/O pin is 0V. When set to High, the output of the I/O pin is 5V. 1-Wire: Sets the MachineLink 4G to act as a master controller in a 1- Wire bus system. The value column displays whether the voltage detected on the line is low or high or allows you to set the output value to high or low. This can be useful for applications where monitoring of the transition between low and high is used to trigger an action. Table 33 - IO configuration options UM v of 246
157 Note Please refer to the SDK Developer Guide for hardware information about the Input/Output pins, wiring examples and configuration of the pins via the command line interface. There are also wiring examples in Appendix G of this User Guide. Contact NetComm Wireless Technical Support for access to the Software Development Kit. 1-Wire 1-Wire is a communication protocol commonly used in weather monitoring, garden monitoring and home automation devices. A key feature of the 1-Wire system is its ability to provide low-speed data, signaling, and power over a single line. Slave devices such as thermal sensors, moisture meters, motion detectors and barometers can be connected to the 1-Wire interface of the router (the master controller) which can control and receive readings from those meters. Low power mode The Low power mode page provides you with an overview of the power profiles and the ability to configure them. Up to five power profiles may be configured and all of them may be active simultaneously. The Status column indicates whether the profile is active, while the Sleep mode and Wake mode columns summarise the method used to sleep or wake the modem. To access the Low power mode page, click the System menu item, then select the Low power mode menu item on the left. Note When configuring multiple power profiles, be careful so that they do not overlap or conflict with one another, for example, configuring a schedule which wakes up the unit when another profile has it scheduled to be in low power mode. Figure Power management To edit a power profile, click the Edit icon of the appropriate profile. UM v of 246
158 Figure Power management - Power profile settings Sleep settings Use the Sleep mode drop down list to select a condition under which the router should enter the sleep state. Sleep after timer When this mode is selected, the router will enter the sleep state after the number of minutes specified in the Sleep after field, regardless of the state of the ignition pin. Figure Sleep after timer Sleep at scheduled time When this mode is selected, the router goes to sleep at the time specified in the Schedule sleep at field, regardless of the state of the ignition pin. Enter the time in 24 hour format without the semi-colon. UM v of 246
159 Figure Sleep at scheduled time Sleep triggered by ignition pin This mode sets the router to enter sleep state when the signal on the ignition pin reaches the specified value. Figure Sleep triggered by ignition pin Use the Sleep when ignition pin goes setting to select Low or High. By default, this is set to Low. Additionally, the router will stay on for the number of minutes specified in the Remain awake after ignition off field. The minimum value for this field is 2 minutes with the maximum being 255 minutes. Wake settings Use the Wake mode drop down list to select a condition under which the router should return from the sleep state. Wake triggered by ignition pin This mode sets the router to wake up when the signal on the ignition pin reaches the specified value. Figure Wake up triggered by ignition pin Use the Wake up when ignition pin goes setting to select Low or High. By default, this is set to High. UM v of 246
160 Wake up at scheduled time When this mode is selected, the router wakes up at the time specified in the Schedule wake up at field, regardless of the state of the ignition pin. Enter the time in 24 hour format without the semi-colon. Figure Wake up at scheduled time Event notification The event notification feature is an advanced remote monitoring tool providing you with the ability to send alerts via SMS, , TCP or UDP when pre-defined system events occur. Notification configuration The Notification configuration screen is used to select the event types, methods of notification and the destinations for the notifications. Up to four types of alerts for a particular event may be sent to a single destination profile containing the contact details. To access the Event notification configuration page, click the Services menu item, select the Event configuration menu item on the left, then select the Notification configuration menu item. UM v of 246
161 Figure Event notification configuration UM v of 246
162 item description Enable event notification Maximum event buffer size Maximum retry count Event notification log file Unit ID Toggles the event notification feature on and off. Specifies the buffer size for event notifications which failed to be delivered or are yet to be sent. The minimum size is 100 and the maximum is Specifies the maximum number of attempts that the router will make to deliver an event notification. The range is between 1 and 20. Specifies to the location and name of the file used to log the event notification activity. The Unit ID field is used to specify an identifier for the router which are sent in the event notifications so that you know which router has an event. Table 34 - Event notification configuration options Event types There are twenty-one events for which you can configure alerts. Hovering the mouse over the event description provides more details of event notification type. Event Event ID Description Example message Unit powered up 1 Notification is sent when the unit is powered up through connection of a power source or after a soft-reset. Unit rebooted 2 Notification is sent when the unit is rebooted via Web UI, SMS diagnostics or via command line/telnet session. Link status change 3 Notification is sent if the status of the data connection profile or any IPSec/OpenVPN/PPTP/GRE tunnel endpoint changes i.e. the link goes up or down. WWAN IP address change 4 Notification is sent if an active data connection profile s WWAN IP address changes. WWAN Registration change 5 Notification is sent if the network registration status changed between registered, unregistered or roaming. WWAN Cell ID change 6 Notification is sent if the router connects to a different cell, marked by a changed in the Cell ID. WWAN technology change 7 Notification is sent if the router connects to a different network technology, e.g. 3G/2G. Power is up Rebooting triggerred by internal application Profile 1 WWAN status changed : down --> up WWAN IP address changed : N/A --> WWAN registration status changed : Not registered --> Registered to home network Cell ID changed : --> Cell ID changed : > WWAN network changed : N/A() --> 3G(UMTS) WWAN network changed : 3G(UMTS) --> 2G(GSM) Number of connected Ethernet interfaces change 8 Notification is sent if there is a change to the number of directly connected Ethernet interfaces. Ethernet device number changed : 0 --> 1 UM v of 246
163 Event Event ID Description Example message Web UI login failure 10 Notification is sent if there was a failure to log in to the router via the Web UI. SD card status changed 11 Notification is sent if the status of the SD card changes, i.e. a card is removed or inserted. WAN failover instance occurred 12 Notification is sent if a failover between WAN interfaces occurs. WEBUI login failed, username root, password SD card status changed: removed --> inserted Failover instance occured: N/A --> wwan.0 Failover instance occured: eth.0 --> wwan.0 Number of connected WiFi clients changed Monitored WiFi clients status change 13 Notification is sent if the number of connected WiFi clients changes. This event type requires that the WiFi connection is secured, i.e. not Open or Shared. 14 Notification is sent if a monitored wireless client connects or disconnects to the MachineLink4G s Access Point. This event type requires that the WiFi connection is secured, i.e. not Open or Shared. WiFi clients number changed : 0 --> 1 WiFi reserved MAC clients status changed : N/A --> connected (d4:0b:1a:69:e4:14) WiFi reserved MAC clients status changed : connected --> disconnected (d4:0b:1a:69:e4:14) Digital input change 15 Notification is sent if an IO pin configured as a digital input goes high or low for a specified period. IO pin 1 now high IO pin 2 now low Digital output change 17 Notification is sent if an IO pin configured as a digital output goes high or low for a specified period. Wi-Fi Bridge (WDS) status change 18 Notification is sent when Wi-Fi Bridge (WDS) connection is established or disconnected. This event type requires that the WiFi connection is secured, i.e. not Open or Shared. FOTA/DOTA status 20 Notification is sent with the result of the Firmware Over-The-Air via SMS or TR-069. Hardware reset settings change 21 Notification is sent when the reset button is enabled or disabled in the web user interface. VRRP mode change 22 Notification is sent if a device configured as a slave becomes a master router or returns to slave status. IO pin 1 now high IO pin 2 now low Wi-Fi Bridge (WDS) connection established, Upstream AP MAC address: 00:60:64:f5:ba:d1 Wi-Fi Bridge (WDS) connection disconnected FOTA/DOTA: upgrading firmware successful Reset button is enabled VRRP is in backup mode USB OTG status change 23 When a USB device is connected. USB OTG status changed: disabled connected GPS GEOFENCE status change 24 Notification is sent based on the Geofence settings. GPS GEOFENCE status changed(latitude: , longitude: , radius 15 km): out in Table 35 - Event notification event types UM v of 246
164 Destinations A destination is a profile on the router containing the contact details of a recipient of event notification alerts i.e. the address, SMS number, TCP or UDP server addresses of the recipient. The destination profile must contain the details of at least one destination type in order to be used. Configuring Event notification To configure the event notification feature: 1 Click the Services menu item at the top of the screen. From the Event notification menu on the left of the screen, select the Destination configuration menu item. 2 Click the +Add button at the top right corner of the window. The Event destination edit screen is displayed. 3 In the Destination name field enter a name for the destination profile then enter the contact details for the each type of destination i.e. address, TCP address and port, UDP address and port and/or SMS number. 4 Click the Save button when you have entered the required details. 5 From the Event notification menu on the left of the screen, select the Notification configuration menu item. 6 Select the Enable event notification toggle key to turn it to the ON position. 7 If desired, set the Maximum event buffer size, Maximum retry count, Event notification log file and Event notification prefix fields. See table 29 for descriptions of these options. 8 From the Destination profile column, use the drop down menus to select the desired destination profiles to use for the corresponding events, then select the checkboxes for the types of notifications to send to the chosen destination profile. If the Destination profile does not contain the required contact details, a pop-up warns you to enter the required details in the Destination profile. 9 Click the Save button. Note If you have selected the notification type for any of the events, you must also configure client settings to allow the router to send messages. Destination configuration The Destination configuration screen displays a list of the destination profiles that have been configured on the device as well as providing the option to add new profiles. UM v of 246
165 Figure Event destination list To add a new destination profile: 1 Click the +Add button at the top right corner of the window. The Event destination profile edit screen is displayed. 2 In the Destination name field enter a name for the destination profile. 3 Then for each destination enter the contact details relevant to that destination type i.e.: address, TCP address and port, UDP address and port and/or SMS number. 4 In addition to entering details for specific destination types, you can also add a custom command to perform certain tasks when an event is triggered. Any command or script that can be executed from a terminal command prompt, including any executable and parameters, can be entered in the Custom Command field. 5 Click the Save button when you have entered the required details. To edit a destination profile: 1 From the Event destination list, click the edit button for the corresponding destination profile. The Event destination edit page is displayed. Make the required changes. 2 Click the Save button. To delete a destination profile: 1 From the Event destination list, select the delete button for the corresponding destination profile that you would like to delete. If the destination profile is linked to an event notification type, the i button is displayed instead of the delete button. In this case, you must go to the Notification configuration screen and remove the check marks from all the notification types for each event for which the destination profile is configured. When you have done that, return to the Event destination list and select the delete button. 2 Click the Save button. UM v of 246
166 settings The settings screen allows the configuration of the account that is used to send s in features such as Event notification. To access the settings page, click the Services menu item then select the settings menu item on the left. Figure client settings Item Description From CC server address (SMTP) server port Encryption Enter the address of the account you will be using to send s. (Optional) Enter an address which will be copied on all messages sent. Enter the SMTP server address of the server. This may be an IP address or a hostname. Enter the server s SMTP port. Choose from SSL or STARTTLS encryption methods or select None to use no encryption. The main point of difference between SSL and STARTTLS is that SSL opens a secure connection first, and then begins the SMTP transaction. STARTTLS starts the SMTP transaction and then looks for support for TLS in the response message. UM v of 246
167 Item Username Password Confirm password test recipient Description Enter the username of the account to be used for sending s. Enter the password of the account to be used for sending s. Enter the password of the account to be used for sending s once more for confirmation. Enter an address to send a test message to, then click the Send test button. Table client settings SMS messaging The Vodafone MachineLink 4G router offers an advanced SMS feature set, including sending messages, receiving messages, redirecting incoming messages to another destination, as well as supporting remote commands and diagnostics messages. Some of the functions supported include: Ability to send a text message via a cellular network and store it in permanent storage. Ability to receive a text message via a cellular network and store it in permanent storage. Ability to forward incoming text messages via a cellular network to another remote destination which may be a TCP/UDP server or other mobile devices. Ability to receive run-time variables from the device (e.g. uptime) on request via SMS Ability to change live configuration on the device (e.g. network username) via SMS. Ability to execute supported commands (e.g. reboot) via SMS Ability to trigger the Vodafone MachineLink 4G router to download and install a firmware upgrade Ability to trigger the Vodafone MachineLink 4G router to download and apply a configuration file To access the SMS messaging functions of the Vodafone MachineLink 4G router, click on the Services menu item from the top menu bar, and then select one of the options under the SMS messaging section on the left hand menu. UM v of 246
168 Setup The Setup page provides the options to enable or disable the SMS messaging functionality and SMS forwarding functionalities of the router. SMS messaging is enabled by default. Figure General SMS Configuration Option Definition General SMS configuration SMS messaging Messages per page (10-50) Encoding scheme Toggles the SMS functionality of the router on and off. The number of SMS messages to display per page. Must be a value between 10 and 50. The encoding method used for outbound SMS messages. GSM 7-bit mode permits up to 160 characters per message but drops to 50 characters if the message includes special characters. UCS-2 mode allows the sending of Unicode characters and permits a message to be up to 50 characters in length. UM v of 246
169 Option Definition SMS forwarding configuration Forwarding Redirect to mobile TCP server address TCP port UDP server address UDP port Toggles the SMS forwarding function of the router on and off. Enter a mobile number as the destination for forwarded SMS messages. Enter an IP address or domain name as the destination for forwarded SMS messages using TCP. The TCP port on which to connect to the remote destination. Enter an IP address or domain name as the destination for forwarded SMS messages using UDP. The UDP port on which to connect to the remote destination. Table 37 - SMS Setup Settings SMS forwarding configuration Incoming text messages can be redirected to another mobile device and/or a TCP/UDP message server. Redirect to mobile You can forward incoming text messages to a different destination number. This destination number can be another mobile phone or a router phone number. For Example: If someone sends a text message and Redirect to mobile is set to , the text message is stored on the router and forwarded to at the same time. To disable redirection to a mobile, clear the Redirect to mobile field and click the Save button. Redirect to TCP / UDP server address You can also forward incoming text messages to a TCP/UDP based destination. The TCP or UDP server can be any kind of public or private server if the server accepts incoming text-based messages. The TCP/UDP address can be an IP address or domain name. The port number range is from 1 to Please refer to your TCP/UDP based SMS server configuration for which port to use. For Example: If someone sends a text message and TCP server address is set to and TCP port is set to 2002, this text message is stored in the router and forwarded to on port 2002 at the same time. To disable redirection to a TCP or UDP address, clear the TCP server address and UDP server address fields and click the Save button. UM v of 246
170 New message The New message page can be used to send SMS text messages to a single or multiple recipients. To access the New message page, click on the Services menu item from the top menu bar, select the SMS messaging menu on the left then select the New message menu item. A new SMS message can be sent to a maximum of 9 recipients at the same time. After sending the message, the result is displayed next to the destination number as Success or Failure if the message failed to send. By default, only one destination number field is displayed. Additional destination numbers may be added one at a time after entering a valid number for the current destination number field. To add a destination number, click the button and to remove the last destination in the list, click the button. Figure SMS - New Message Destination numbers should begin with the + symbol followed by the country calling code. To send a message to a destination number, enter the + symbol followed by the country calling code and then the destination number. For example: To send a message to the mobile destination number in Australia (country calling code 61), enter After entering the required recipient numbers, type your SMS message in the New message field. As you type your message, a counter shows how many characters you have entered out of the total number available for your chosen encoding scheme. When you have finished typing your message and you are ready to send it, click the Send button. Inbox / Sent Items The Inbox displays all received messages that are stored on the router while Sent Items displays all sent messages. To access the Inbox page, click on the Services menu item from the top menu bar, select the SMS messaging menu on the left then select the Inbox menu item. UM v of 246
171 Figure SMS Inbox To access the Sent items page, click on the Services menu item from the top menu bar, select the SMS messaging menu on the left then select the Sent items menu item. Figure SMS Outbox Icon Name Description Forward Reply Add to White list Delete Refresh Click this button to open a new message window where you can forward the corresponding message to another recipient. Click this button to open a new message window where you can reply to the sender. Click this button to add the sender s mobile number to the white list on the router. Click this button to delete the corresponding message. Click this button to refresh the inbox or outbox to see new messages. Table 38 - Inbox/Outbox icons Diagnostics The Diagnostics page is used to configure the SMS diagnostics and command execution configuration. This allows you to change the configuration, perform functions remotely and check on the status of the router via SMS commands. To access the Diagnostics page, click on the Services menu item then select the SMS menu on the left and finally select Diagnostics beneath it. UM v of 246
172 Figure SMS diagnostics and command execution configuration UM v of 246
173 SMS diagnostics and command execution configuration The options on this page are described below. Enable remote diagnostics and command execution Enables or disables the remote diagnostics feature. If this setting is enabled all incoming text messages are parsed and tested for remote diagnostics commands. If remote diagnostics commands are found, the router executes those commands. This feature is enabled by default. All remote diagnostic commands that are received are stored in the Inbox. Note It is possible to adjust settings and prevent your router from functioning correctly using remote diagnostics. If this occurs, you will need to perform a factory reset in order to restore normal operation. We highly recommended that you use the white list and a password when utilising this feature to prevent unauthorised access. See the White list description for more information. Only accept authenticated SMS messages Enables or disables checking the sender s phone number against the allowed sender white list for incoming diagnostics and command execution SMS messages. If authentication is enabled, the router will check if the sender s number exists in the white list. If it exists, the router then checks the password (if configured) in the incoming message against the password in the white list for the corresponding sending number. If they match, the diagnostic or command is executed. If the number does not exist in the white list or the password does not match, the router does not execute the incoming diagnostic or command in the SMS message. This is enabled by default and it is strongly advised that you leave this feature enabled to maintain security. Send Set command acknowledgement replies The Vodafone MachineLink 4G router will automatically reply to certain types of commands received, such as get commands, or execute commands. However acknowledgement replies from the Vodafone MachineLink 4G router are optional with set commands and the Wakeup command. This option Enables or disables sending an acknowledgment message after execution of a set command or SMS Wakeup command. If disabled, the router does not send any acknowledgement after execution of a set command or SMS Wakeup command. All acknowledgment replies are stored in the Outbox after they have been sent. This can be useful to determine if a command was received and executed by the router. This option is disabled by default. Access advanced RDB variables By default, this option is turned on and allows access to the full list of RDB variables via SMS. When it is turned off, you are only allowed access to the basic RDB variables listed later in this guide. UM v of 246
174 Allow execution of advanced commands By default, this option is turned on and allows execution of advanced commands such as those which are common to the Linux command line. For example: execute ls /usr/bin/sms* to list the contents of the /etc folder on the router. When it is turned off you are only allowed to execute the basic commands listed later in this guide. Send acknowledgement replies to This option allows you to specify where to send acknowledgment messages after the execution of a set, get, or exec command. If a fixed number is selected, the acknowledgement message will be sent to the number defined in the Fixed number to send replies to field. If the sender s number is selected, the acknowledgement message will be sent to the number that the SMS diagnostic or command message originated from. The default setting is to use the sender s number. Fixed number to send replies to This field defines the destination number to which error messages are sent after the execution of a get, set, or exec command. This field is only displayed when Send Error SMS to is set to Fixed Number. Send command error replies Enables or disables the sending of an error message resulting from the execution of a get, set, or exec command. All error replies are stored in the Outbox after they have been sent. Send error replies to When Send command error replies is set to ON, this option is used to specify where the error SMS is sent. Use the radio buttons to select either a fixed number or the sender s number. When set to the sender s number the router will reply to the originating number of the SMS diagnostic or command. When set to a fixed number the router will send the error messages to the number specified in the following field. Send a maximum number of You can set the maximum number of acknowledgement and error messages sent when an SMS diagnostic or command is executed. The maximum limit can be set per hour, day, week or month. The router will send a maximum of 100 replies per day by default. The number of messages sent is shown below the options. The total transmitted message count resets after a reboot or at the beginning of the time frame specified. White list for diagnostic or execution SMS The white list is a list of mobile numbers that you can create which are considered friendly to the router. If Only accept authenticated SMS messages is enabled in the diagnostics section, the router will compare the mobile number of all incoming diagnostic and command messages against this white list to determine whether the diagnostic or command should be executed. You must configure a password for each number added to the white list to give an additional level of security. Only the four GDSP reserved entries are exempt from having a password configured. UM v of 246
175 Figure White list for diagnostic or execution SMS Up to 20 numbers may be stored in the white list, however, when using a Vodafone GDSP SIM, 4 entries are reserved for system numbers and may not be removed. To add a number to the white list, click the +Add button. Figure 169 Adding a number to the SMS white list The White list numbers and passwords can be cleared by pressing the button to the right of each entry. To add a number to the white list, enter it in the Destination number field and define a password in the Password field. The SMS white list password must meet the following criteria for a strong password: Be a minimum of eight characters and no more than 128 characters in length. Contain at least one upper case, one lower case character and one number. Contain at least one of the following special characters:!*()?/ When you have finished adding numbers click the Save button to save the entries. UM v of 246
176 Sending an SMS Diagnostic Command Follow the steps below to configure the router to optionally accept SMS diagnostic commands only from authenticated senders and learn how to send SMS diagnostic commands to the router. 1 Navigate to the Services > SMS messaging > Diagnostics page 2 Confirm that the Enable remote diagnostics and command execution toggle key is set to the ON position. If it is set to OFF click the toggle key to switch it to the ON position. 3 If you wish to have the router only accept commands from authenticated senders, ensure that Only accept authenticated SMS messages is set to the ON position. In the White list for diagnostic or execution SMS messages section, click the +Add button and enter the sender s number in international format into the Destination number field that appears. You must enter a password in the Password field corresponding to the destination number. 4 If you would prefer to accept SMS diagnostic commands from any sender, set the Only accept authenticated SMS messages toggle key to the OFF position. Note An alternative method of adding a number to the white list is to send an SMS message to the router, navigate to Services > SMS messaging > Inbox and then click the button next to the message which corresponds to the sender s number. You will then need to set a Password in the White list for diagnostic execution SMS list. 5 Click the Save button. Types of SMS diagnostic commands There are three types of commands that can be sent; execute, get and set. The basic syntax is as follows: execute COMMAND get VARIABLE set VARIABLE=VALUE If authentication is enabled, each command must be preceded by the password: PASSWORD execute COMMAND PASSWORD get VARIABLE PASSWORD set VARIABLE=VALUE The following are some examples of SMS diagnostic commands: password6657 execute reboot get rssi set apn1=testapnvalue UM v of 246
177 SMS acknowledgment replies The router automatically replies to get commands with a value and execute commands with either a success or error response. Set commands will only be responded to if the Send Set command acknowledgement replies toggle key is set to ON. If the Send command error replies toggle key is set to ON, the router will send a reply if the command is correct but a variable or value is incorrect, for example, due to misspelling. SMS command format Generic Format for reading variables: get VARIABLE PASSWORD get VARIABLE Generic Format for writing to variables: set VARIABLE=VALUE PASSWORD set VARIABLE=VALUE Generic Format for executing a command: Execute COMMAND PASSWORD execute COMMAND Replies Upon receipt of a successfully formatted, authenticated (if required) command, the gateway will reply to the SMS in the following format: Type SMS Contents Notes get command VARIABLE=VALUE set command Successfully set VARIABLE to VALUE Only sent if the acknowledgment message function is enabled execute command Successfully executed command COMMAND Table 39 - SMS Diagnostic Command Syntax Where VARIABLE is the name of the value to be read Where VARIABLE (x) is the name of another value to be read Where VALUE is the content to be written to the VARIABLE Where COMMAND is a supported command to be executed by the device (e.g. reboot) Where PASSWORD is the password (if configured) for the corresponding sender number specified in the White List Multiple commands can be sent in the same message, if separated by a semicolon. For Example: get VARIABLE1; get VARIABLE2; get VARIABLE3 PASSWORD get VARIABLE1; get VARIABLE2 set VARIABLE=VALUE1 ; set VARIABLE2=VALUE2 UM v of 246
178 PASSWORD set VARIABLE1=VALUE1; set VARIABLE2=VALUE2; set VARIABLE3=VALUE3 If required, values can also be bound by an apostrophe, double apostrophe or back tick. For Example: set VARIABLE= VALUE set VARIABLE= VALUE set VARIABLE=`VALUE` get VARIABLE A password (if required), only needs to be specified once per SMS, but can be prefixed to each command if desired. PASSWORD get Variable1 ; get VARIABLE2 PASSWORD set VARIABLE1=VALUE1 ; set VARIABLE2=VALUE2 If the command sent includes the reboot command and has already passed the white list password check, the device keeps this password and executes the remaining command line after the reboot with this same password. For Example: PASSWORD execute reboot; getvariable1 ; get VARABLE2 PASSWORD execute reboot; PASSWORD get Variable1 ; get VARABLE2 Note Commands, variables and values are case sensitive. List of basic commands A list of basic commands which can be used in conjunction with the execute command are listed below: pdpcycle, pdpdown and pdpup commands can have a profile number suffix x added. Without the suffix specified, the command operates against the default profile configured on the profile list page of the Web-UI. Item Definition 1 reboot Immediately performs a soft reboot. 2 pdpcycle Disconnects (if connected) and reconnects the data connection. If a profile number is selected in the command, try to disconnect/reconnect the specified profile in case the profile is active. If no profile number is selected, try to disconnect/reconnect the current active profile. Reports an error if no profile number is selected and there is no currently activated profile. 3 pdpdown Disconnects the PDP. If a profile number is selected in the command, the router tries to disconnect the specified profile in case the profile is active. If no profile number is selected, try to disconnect the current active profile. Reports an error if no profile number is selected and there is no currently activated profile. 4 pdpup Reconnects the PDP. If a profile number is selected in the command, the router tries to connect with the specified profile. If no profile number is selected, the router tries to connect to the last active profile. The gateway will check the currently activated profile and disconnect this profile before executing the command. The router reports an error if no profile number is selected and there is no stored last active profile number. 5 factorydefaults Performs a factory reset on the router. Be aware that this command also clears the SMS white list on the router. UM v of 246
179 Item Definition 6 download Performs a download and install of a Firmware Upgrade (.cdi), Config File (.tar.gz) or a help document (.pdf) file. If the file is a firmware image as in the case of a.cdi file, the router will apply the recovery image first and then the main firmware image. The download location is specified immediately after the command and may be from an HTTP or FTP source URL. If the file is a.cdi file, the router will apply the file as a configuration file update for the device and reboot afterwards. If the file is a.pdf, the router will assume this is a user guide document and save it to the router and make the file available for viewing via the help menu on the Web-UI. Note: If your download URL includes any space characters, please encode these prior to transmission according to RFC1738, for example: ftp://username:password@serveraddress/directory%20with%20spaces/filename.cdi Note: Authenticated FTP addresses may be used following the format as defined in RFC1738, for example: ftp://username:password@serveraddress/directory/filename.cdi 7 codconnect Causes the router to activate the PDP context when the Connect on demand feature is enabled. 8 coddisconnect Causes the router to de-activate the PDP context when the Connect on demand feature is enabled. 10 ssh.genkeys Instructs the router to generate new public SSH keys. 11 ssh.clearkeys Instructs the router to clear the client public SSH key files. Table 40 - List of basic SMS diagnostic commands List of get/set commands The following table is a partial list of get and set commands which may be performed via SMS. Command name Example Description get status get status Returns the Module firmware version, LAN IP Address, Network State, Network operator and Signal strength. get sessionhistory get sessionhistory Returns the time and date of recent sessions along with the total amount of data sent and received for each session. set syslogserver set syslogserver= :514 Sets a remote syslog server IP or hostname and port. set cod set cod=1 Enables or disables Connect on demand. get cod get cod Returns the enable/disable status of the Connect on demand feature. get codstatus get codstatus Returns the connection status of the Connect on demand feature. UM v of 246
180 Command name Example Description set coddialport set coddialport=on,53 Sets the Connect on demand feature to connect only when traffic is received on the specified port. get coddialport get coddialport Returns the Connect on demand port filter status and list or filtered ports. set codonline set codonline=20 Sets the router to stay online for at least X minutes when data activity is detected. get codonline get codonline Returns the number of minutes the router is configured to stay online when data activity is detected. set codminonline set codminonline=10 Sets the router to stay online for a minimum of X minutes after connecting. get codminonline get codminonline Returns the minimum number of minutes the router should stay online after connecting. set codredial set codredial=5 Sets the number of minutes that the router should not attempt to redial after hanging up. get codredial get codredial Returns the number of minutes that the router is configured to not attempt to redial after hanging up. set coddisconnect set coddisconnect=0 Sets the number of minutes after which the router should disconnect regardless of traffic. get coddisconnect get coddisconnect Returns the number of minutes the router is configured to disconnect regardless of traffic. set codconnectreg set codconnectreg=30 Sets the number of minutes that the router should regularly attempt to connect. get codconnectreg get codconnectreg Returns the number of minutes that the router is configured to regularly attempt to connect. set codrandomtime set codrandomtime=3 Sets the number of minutes that the router should randomise the dial time by. get codrandomtime get codrandomtime Returns the number of minutes that the router is configured to randomise the dial time by. set codverbose set codverbose=1 Sets verbose logging on or off. get codverbose get codverbose Returns the status of verbose logging. UM v of 246
181 Command name Example Description set codignore.icmp set codignore.icmp=1 Sets the router to ignore ICMP packets triggering data activity detection. get codignore.icmp get codignore.icmp Returns the status of the Ignore ICMP option. set codignore.tcp set codignore.tcp=1 Sets the router to ignore TCP packets triggering data activity detection. get codignore.tcp get codignore.tcp Returns the status of the Ignore TCP option. set codignore.udp set codignore.udp=1 Sets the router to ignore UDP packets triggering data activity detection. get codignore.udp get codignore.udp Returns the status of the Ignore UDP option. set codignore.dns set codignore.dns=1 Sets the router to ignore DNS traffic triggering data activity detection. get codignore.dns get codignore.dns Returns the status of the Ignore DNS option. set codignore.ntp set codignore.ntp=1 Sets the router to ignore NTP traffic triggering data activity detection. get codignore.ntp get codignore.ntp Returns the status of the Ignore NTP option. set codignore.ncsi set codignore.ncsi=1 Sets the router to ignore NCSI traffic triggering data activity detection. get codignore.ncsi get codignore.ncsi Returns the status of the Ignore NCSI option. get plmnscan get plmnscan Instructs the router to perform a network scan and returns the results by SMS. set forceplmn set forceplmn=505,3 Sets the operator to a manual selection made by the user where 505 is the Mobile Country Code for Australia and 3 is the Mobile Network Code for Vodafone. As no network type (e.g.. LTE/3G/2G) is specified, it is selected automatically. get forceplmn get forceplmn Returns the operator and network type selection mode (Automatic/Manual), in addition to the MCC and MNC values get pppoe get pppoe Returns the PPPoE status, currently configured dial string and service name set pppoe set pppoe=1, telstra.internet, test Sets the PPPoE status on, APN to telstra.internet, and service name to test. UM v of 246
182 Command name Example Description get ledmode get ledmode Returns the status of the LED operation mode. set ledmode set ledmode=10 Sets the LED operation mode to be always on or to turn off after the specified number of minutes. get ssh.proto get ssh.proto Returns the SSH protocol in use. set ssh.proto set ssh.proto=1,2 Sets the SSH Protocol to protocol 1, 2 or both (1,2). get ssh.passauth get ssh.passauth Returns the status of the SSH Enable password authentication option. set ssh.passauth set ssh.passauth=1 Sets the SSH Enable password authentication option on or off. get ssh.keyauth get ssh.keyauth Returns the status of the SSH Enable key authentication option. set ssh.keyauth Set ssh.keyauth=1 Sets the SSH Enable key authentication option on or off. get download.timeout get download.timeout Returns the time in minutes that the router waits before a download times out. set download.timeout set download.timeout=20 Sets the time in minutes that the router waits before a download times out. This is set to 10 minutes by default. Supported range is minutes. get install.timeout get install.timeout Returns the time in minutes that the router waits before a file that is being installed times out. set install.timeout set install.timeout=5 Sets the time in minutes that the router waits before a file that is being installed times out. This is set to 3 minutes by default. Supported range is minutes. get sw.version get sw.version Returns the software version of the router. Table 41 - List of get/set commands List of basic RDB variables The following table lists valid variables where x is a profile number (1-6). If no profile is specified, variables are read from or written to for the current active profile. If a profile is specified, variables are read from or written to for the specified profile number ( x ). UM v of 246
183 # RDB variable name SMS variable name Read/Write Description Example VALUE 0 link.profile.1.enable link.profile.1.apn link.profile.1.user link.profile.1.pass link.profile.1.auth_type link.profile.1.iplocal link.profile.1.status profile RW Profile Read: (profile no,apn,user,pass,auth,iplocal,status) 1,apn,username,password, chap, ,up Write: (apn, user, pass,auth) apn,username,password 2 link.profile.1.user username RW Cellular broadband username 3 link.profile.1.pass password RW Cellular broadband password 4 link.profile.1.auth_type authtype RW Cellular broadband Authentication type Guest, could also return null Guest, could also return null pap or chap 5 link.profile.1.iplocal wanip R WAN IP address wwan.0.radio.information.signal_strength rssi R Cellular signal strength -65 dbm 7 wwan.0.imei imei R IMEI number statistics.usage_current usage R Cellular broadband data usage of current session 9 statistics.usage_current wanuptime R Up time of current cellular broadband session Rx 500 bytes, Tx 1024 bytes, Total 1524 bytes or Rx 0 byte, Tx 0 byte, Total 0 byte when wwan down 1 days 02:30:12 or 0 days 00:00:00 when wwan down 10 /proc/uptime deviceuptime R Device up time 1 days 02:30:12 11 wwan.0.system_network_status.current_band band R Current band WCDMA850 Table 42 - List of basic SMS diagnostics RDB variables Network scan and manual network selection by SMS Performing a network scan The get plmnscan SMS command enables you to perform a scan of the cellular networks available at the time of the scan. It returns the following semi-colon separated information for each network in range: MCC UM v of 246
184 MNC Network Type (LTE, 3G, 2G) Provider's Name Operator Status (available, forbidden, current) The following is an example of a response from the get plmnscan SMS command: plmnscan=505,03,7,vodafone AU,1;505,03,1,vodafone AU,1;505,03,9,vodafone AU,4;505,01,7,Telstra Mobile,1;505,01,1,Telstra Mobile,1;505,02,9,YES OPTUS,1;505,02,1,YES OPTUS,1;505,01,9,Telstra Network type Description 9 Indicates an LTE network. 7 Indicates a 3G network 1 Indicates a 2G network Table 43 - Network types returned by get plmnscan SMS command Operator status Description 1 Indicates an available operator which may be selected. 2 Indicates a forbidden operator which may not be selected (applies only to generic SIM cards). 4 Indicates the currently selected operator. Table 44 - Operator status codes returned by get plmnscan SMS command Notes about the network connection status when using the get plmnscan command: If the connection status is Up and connection mode is Always on, the get plmnscan SMS will cause the connection to disconnect, perform the scan, send the result through SMS and then bring the connection back up again. If the connection status is Down, the router will perform the PLMN scan, send the result and keep the connection status down. If the connection status is Waiting and connection mode is Connect on demand, the get plmnscan SMS will change the connection status to Down, perform the scan, send the result through SMS and then restore the connection status to the Waiting state. If the connection status is Up and connection mode is Connect on demand, the get plmnscan SMS will cause the connection to disconnect, perform the scan, send the result through SMS, and then restore the connection status to the Waiting state unless there is a traffic which triggers a connection in which case the connection status will be set to Up. Setting the router to connect to a network The router can be instructed by SMS to connect to one of the networks returned by the get plmnscan command. The set forceplmn command forces the router to connect to a specified operator network (if available) while the get forceplmn command retrieves the currently configured network on the router. Command format: set forceplmn=0 MCC,MNC MCC,MNC,Network Type For example: set forceplmn=0 Sets the selection of operator and network type to automatic mode. UM v of 246
185 set forceplmn=505,3 Sets the operator to a manual selection made by the user where 505 is the Mobile Country Code for Australia and 3 is the Mobile Network Code for Vodafone. As no network type (e.g. LTE/3G/2G) is specified, it is selected automatically. set forceplmn=505,3,7 Sets the operator and network type to a manual selection made by the user where 505 is the Mobile Country Code for Australia, 3 is the Mobile Network Code for Vodafone and 7 is the 3G network type. Notes about the set forceplmn command: If the manual selection fails, the device will fall back to the previous good network. When enabled, the SMS acknowledgement reply reflects the success or failure of the manual selection with respect to the set command and includes the final MNC/MCC that was configured. Confirming the currently configured operator and network type You can retrieve the currently configured operator and network type using the get forceplmn command. The get forceplmn command returns the operator and network type selection mode (Automatic/Manual), in addition to the MCC and MNC values, for example: Automatic,505,3 This response indicates that the operator/network selection mode is Automatic, and the network used is Vodafone AU. UM v of 246
186 SMS diagnostics examples The examples below demonstrate various combinations of supported commands. This is not an exhaustive list and serves as an example of possibilities only. If the default setting of Only accept authenticated SMS messages is enabled: Password authentication is required. Add your password followed by a space as a prefix to the command, for example If authentication required: PASSWORD set username= NetComm If authentication not required: set username= NetComm The authentication setting is located in the user interface at Services -> SMS messages-> Diagnostics. Description Send SMS to change the data connection username Send SMS to change the data connection password Send SMS to change the data connection authentication Send SMS to reboot Send SMS to check the WAN IP address Send SMS to check the mobile signal strength Send SMS to check the IMEI number Send SMS to check the current band Send SMS to Disconnect (if connected) and reconnect the data connection Send SMS to disconnect the data connection Send SMS to connect the data connection Send multiple get command Send multiple set command Send SMS to reset to factory default settings Send SMS to retrieve status of router Send SMS to retrieve the history of the session, including start time, end time and total data usage Send SMS to configure the router to send syslog to a remote syslog server Send SMS to wake up the router, turn on the default gateway and trigger the connect on demand profile if in waiting state. Send SMS to perform firmware upgrade when firmware is located on HTTP server Input Command (without PASSWORD prefix) set username= NetComm set password= `NetComm` set authtype= pap execute reboot get wanip get rssi get imei get band execute pdpcycle execute pdpdown execute pdpup get wanip; get rssi set ssh.genkeys=1; set username=test; set auth=pap execute factorydefaults get status get sessionhistory set syslogserver= A zero byte class 1 flash SMS execute download execute download UM v of 246
187 Description Send SMS to perform firmware upgrade when firmware is located on FTP server Send SMS to download and install IPK package located on HTTP server Send SMS to download and install IPK package located on FTP server Send SMS to turn off PPPoE Send SMS to retrieve the PPPoE status, currently configured dial string and service name Send SMS to set the LED mode timeout to 10 minutes Send SMS to retrieve the current LED mode Retrieve current SSH protocol Select SSH protocol Retrieve password authentication status Enable/disable password authentication on host Generate set of public/private keys on the host Clear client public keys stored on host Send SMS to initiate a Network Quality test Input Command (without PASSWORD prefix) execute download ftp://username:password@download.com/firmware_image.cdi execute download ftp://username:password@ download.com/firmware_image_r.cdi execute download execute download ftp://username:password@ download.com:8080/package.ipk set pppoe=0 get pppoe set ledmode=10 get ledmode get ssh.proto set ssh.proto=1 get ssh.passauth set ssh.passauth=1 or set ssh.passauth=0 execute ssh.genkeys execute ssh.clearkeys get networkquality Table 45 - SMS diagnostics example commands UM v of 246
188 Network quality The Network quality page provides some basic diagnostic information regarding the speed and quality of your cellular network connection. To perform a network quality test, click the Refresh button. The network quality test can take a few minutes to complete. This test can be initiated remotely by an SMS command. See SMS Diagnostics examples. Figure 170 Network quality test result page Item Description Last update time Server information Latency Download speed Upload speed Signal strength (dbm) Date and time of the last successful refresh. Includes details of the server used to conduct the network quality test. The distance to the particular server accessed by the software is displayed in kilometres. Latency limits the maximum rate, expressed in milliseconds (ms), that information can be transmitted. This network test measures round trip latency and excludes the amount of time that a destination system spends processing the packet. Average speed achieved between the server and the router, measured in megabits per second (Mbit/s). Average speed achieved between the router and the server, measured in megabits per second (Mbit/s). The method used to measure signal strength depends on the network technology: 4G uses RSRP (Reference Signal Received Power) 3G uses RSCP (Received Signal Code Power) 2G uses RSSI (Received Signal Strength Indication) All methods express the signal strength as a ratio in decibels (db) of the measured power referenced to one milliwatt (mw). UM v of 246
189 Item Description Refresh When the Refresh button is clicked, the router performs a network test to the address listed in the Server information field. This process may take a few minutes depending on the speed of your network. Table 46 Network quality test result details UM v of 246
190 System Log The Log pages are used to display or download the System log, Event notification logs and IPSec logs on the router. System log The System Log enables you to troubleshoot any issues you may be experiencing with your Vodafone MachineLink 4G router. To access the System Log page, click on the System menu. The System Log is displayed. Figure System log file UM v of 246
191 Log file Use the Display level drop-down list to select a message level to be displayed. The message levels are described in the table below. To download the System log for offline viewing, right-click the Download button and choose Save as.. to save the file. To clear the System log, click the Clear button. The downloaded log file is in Linux text format with carriage return (CR) only at the end of a line, therefore in order to be displayed correctly with new lines shown, it is recommended to use a text file viewer which displays this format correctly (e.g. Notepad++). IPSec log The IPSec log section provides the ability for you to download the log for the IPSec VPN function. This can assist in troubleshooting any problems you may have with the IPSec VPN. To access the IPSec log page, click on the System menu item then select the Log menu on the left and finally select IPSec log beneath it. Figure IPSec log UM v of 246
192 Use the Log level drop down list to specify the type of detail you want to capture in the log and then click the Save button. When you change the logging level, any active IPSec VPN tunnels will be disconnected as a change in logging level requires the IPSec service to be restarted. The Update button forces a refresh of the display to show any entries since the display was last loaded. To download the IPSec log, click the Download button and you will be prompted to save the file. Event notification log The Event notification log section provides the ability for you to download the log for the Event notification function. This can assist in troubleshooting any problems you may have with the Event notification feature. To access the Event notification log page, click on the System menu item then select the Log menu on the left and finally select Event notification log beneath it. Figure Event notification log Use the Download button to download the log file. The Update button forces a refresh of the log display. System log settings To access the System log settings page, click on the System menu item then select the Log menu on the left and finally select System log settings beneath it. UM v of 246
193 Log data is stored in RAM and therefore, when the unit loses power or is rebooted, it will lose any log information stored in RAM. To ensure that log information is accessible between reboots of the router there are two options: Enable the Log to non-volatile memory option Use a Remote syslog server Figure System log settings Log capture level The log capture level defines the amount of detail that the system log stores. This setting also affects the Display level setting on the System log page, for example, if this is set to a low level, such as Error, the System log will not be able to display higher log levels. Non-volatile log When the router is configured to log to non-volatile memory, the log data is stored in flash memory, making it accessible after a reboot of the router. Up to 512kb of log data will be stored before it is overwritten by new log data. Flash memory has a finite number of program-erase operations that it may perform to the blocks of memory. While this number of program-erase operations is quite large, we recommend that you do not enable this option for anything other than debugging to avoid excessive wear on the memory. Remote syslog server The router can be configured to output log data to a remote syslog server. This is an application running on a remote computer which accepts and displays the log data. Most syslog servers can also save the log data to a file on the computer on which it is running allowing you to ensure that no log data is lost between reboots. UM v of 246
194 To configure the Vodafone MachineLink 4G router to output log data to a remote syslog server: 1 Click on the System menu from the top menu bar. The System log item is displayed. 2 Under the Remote syslog server section, enter the IP address or hostname of the syslog server in the IP / Hostname [PORT] field. You can also specify the port number after the IP or hostname by entering a semi-colon and then the port number e.g :514. If you do not specify a port number, the router will use the default UDP port Click the Save button to save the configuration. Figure 175 Remote syslog server configuration Item Definition Debug Show extended system log messages with full debugging level details. Info Show informational messages only. Notice Show normal system logging information. Error Show error condition messages only. Table 47 - System log detail levels UM v of 246
195 Ping watchdog The Ping watchdog page is used to configure the behaviour of the Periodic Ping monitor function. When configured, the Ping watchdog feature transmits controlled ping packets to 1 or 2 user specific IP addresses. Should the watchdog not receive responses to the pings, it will reboot the device in a last resort attempt to restore connectivity. Please be very careful when considering using this feature in situations where the device is intentionally offline for a particular reason (e.g. user configured PDP session disconnect, or the Connect on demand feature enabled). This is because the ping watchdog feature expects to be able to access the internet at all times and will always eventually reboot the router if access isn t restored by the time the various timers and retries expire. It is due to the nature of the ping watchdog being a last resort standalone backup mechanism that it will continue to do its job and reboot the device even when the Connect on demand session is idle, or the PDP context is disabled by the user. Therefore, it is recommended to disable this feature if Connect on demand is configured, or if the PDP context will be intentionally disconnected on the occasion. The feature operates as follows: a b c d e After every Periodic Ping timer configured interval, the router sends 3 consecutive pings to the First destination address. If all 3 pings fail the router sends 3 consecutive pings to the Second address. The router then sends 3 consecutive pings to the Destination address and 3 consecutive pings to the Second address every Retry timer configured interval. If all retry pings in step C above fail then number of time configured in Fail count, the router reboots. If any ping succeeds, the router returns to step A and does not reboot. Note The Periodic Ping timer should not be set to a value of less than 300 seconds to allow the router time to reconnect to the cellular network following a reboot. To disable the Ping watchdog, set Fail count to 0. UM v of 246
196 Figure 176 Ping watchdog settings Configuring Periodic Ping settings The Periodic Ping settings configure the router to transmit controlled ping packets to 2 specified IP addresses. If the router does not receive responses to the pings, the router will reboot. To configure the ping watchdog: 1 In the First destination address field, enter a website address or IP address to which the router will send the first round of ping requests. 2 In the Second destination address field, enter a website address or IP address to which the router will send the second round of ping requests. 3 In the Periodic Ping timer field, enter an integer between 300 and for the number of seconds the router should wait between ping attempts. Setting this to 0 disables the ping watchdog function. 4 In the Retry timer field, enter an integer between 60 and for the number of seconds the router should wait between retry ping attempts, i.e. pings to the second destination address. Setting this to 0 disables the ping watchdog function 5 In the Fail count field, enter an integer between 1 and for the number of times an accelerated ping should fail before the router reboots. Setting this to 0 disables the ping watchdog function. Disabling the Ping watchdog function To disable the Ping watchdog function, set Fail Count to 0. Note The traffic generated by the periodic ping feature is usually counted as chargeable data usage. Please keep this in mind when selecting how often to ping. Configuring a Periodic reboot The router can be configured to automatically reboot after a period of time specified in minutes. While this is not necessary, it does ensure that in the case of remote installations, the router will reboot if some anomaly occurs. UM v of 246
197 1 In the Force reboot every field, enter the time in minutes between forced reboots. The default value is 0 which disables the Periodic reboot function. The minimum period between reboots is 5 minutes while the maximum value is minutes. 2 If you have configured a forced reboot time, you can use the Randomise reboot time drop down list to select a random reboot timer. Randomising the reboot time is useful for preventing a large number of devices from rebooting simultaneously and flooding the network with connection attempts. When configured, the router waits for the configured Force reboot every time and then randomly selects a time that is less than or equal to the Randomise reboot time setting. After that randomly selected time has elapsed, the router reboots. 3 Click the Save button to save the settings. Note The randomise reboot time is not persistent across reboots; each time the router is due to reboot, it randomly selects a time less than or equal to the Randomise reboot time UM v of 246
198 System configuration Settings backup and restore The settings backup and restore page is used to backup or restore the router s configuration or to reset it to factory defaults. In order to view the settings page you must be logged into the web user interface as root using the password admin. The backup / restore functions can be used to easily configure a large number of Vodafone MachineLink 4G routers by configuring one router with your desired settings, backing them up to a file and then restoring that file to multiple Vodafone MachineLink 4G routers. To access the Settings backup and restore page, click on the System menu item then select the System configuration menu on the left and finally select Settings backup and restore beneath it. Figure 177 Settings backup and restore Back up your router s configuration 1 Log in to the web configuration interface, click on the System menu and select Settings backup and restore. 2 If you want to password protect your backup configuration files, enter your password in the fields under Save a copy of current settings and click on Save. If you don t want to password protect your files, just click on Save. The router will then prompt you to select a location to save the settings file. Note The following conditions apply:- It is NOT possible to edit the contents of the file downloaded; if you modify the contents of the configuration file in any way you will not be able to restore it later. You may change the name of the file if you wish but the filename extension must remain as.cfg UM v of 246
199 Restore your backup configuration 1 In the web configuration interface click on the System menu and select Settings backup and restore. 2 From the Restore saved settings section, click on Browse or Choose a file and select the backup configuration file on your computer. 3 Click Restore to copy the settings to the new Vodafone MachineLink 4G router. The router will apply these settings and inform you it will reboot - click on OK. Restoring the router s factory default configuration Click the Restore defaults button to restore the factory default configuration. The router asks you to confirm that you wish to restore factory default settings. If you wish to continue with the restoring of factory defaults, click OK. Note: All current settings on the router will be lost when performing a restore of factory default settings. The device IP address will change to and the default username root and default password user will be configured. Upload To access the Upload page, click on the System menu, then System Configuration and then Upload. The Upload page allows you to upload firmware files, HTTPS certificates or user created application packages to the Vodafone MachineLink 4G router. When firmware files have been uploaded, they can also be installed from this page. PDF files, such as this user guide may also be uploaded for access on the router s help page. For more information on application development, contact NetComm Wireless about our Software Development Kit. Figure Upload page Updating the Firmware The firmware update process involves first updating the recovery image firmware and then updating the main firmware image. Note In order to perform an update, you must be logged into the router with the root manager account (see the Advanced configuration section for more details). To update the Vodafone MachineLink 4G router s firmware: 1 Power on the router as described in the Installing the router section. UM v of 246
200 2 Log in to the router with the root user account (See the Advanced configuration section for details) 3 Select the System item from the top menu bar, select the System configuration item from the menu on the left and then select the Upload menu item. 4 Under the File uploads section, click the Choose a file button. Locate the firmware image file on your computer and click Open. The firmware image is named vdf_nwl22_x.xx.xx.x.cdi where the x characters represent the version number. 5 Click the Upload button. The firmware image is uploaded to the storage on the router. Figure File upload 6 The uploaded firmware is listed in the Uploaded files section. Click the Install link next to the file to begin installing the firmware and then click OK on the confirmation window that appears. Figure Uploaded files 7 The firmware is flashed and when it is complete, the router displays The firmware update was successful and returns to the main Upload screen. UM v of 246
201 Figure Firmware flash process complete Note Do not remove the power when the router s LEDs are flashing as this is when the firmware update is in process. The installation is complete when the countdown reaches zero. The router attempts to redirect you to the Status page. Figure 182 Installation process complete 8 Hold down the reset button on the router for seconds to reboot and restore the factory default settings of the router. See the Restoring factory default settings section for more information. UM v of 246
202 Software applications manager The Software application manager page is used to provide details of any user installed packages on the router and allow them to be uninstalled. For more information on application development, contact NetComm Wireless about our Software Development Kit. Figure 183 Software applications manager The Application name, Version number of the application, the architecture type and time of installation are all displayed. Clicking the Package details link will display a pop-up window with further details of the package. To uninstall any software applications, click the Uninstall link. The NWL-22 User Guide PDF (this document) and the Open Source Software Disclaimer are installed as packages and may be uninstalled to recover some storage space if required. UM v of 246
203 Administration Administration settings To access the Administration Settings page, click on the System menu then the Administration menu on the left and then click on Administration settings. The Administration settings page is used to enable or disable protocols used for remote access and configure the passwords for the user accounts used to log in to the router. The page is divided into four sections: Remote router access control Local router access control Web User Interface account Telnet/SSH account UM v of 246
204 Figure Administration page UM v of 246
205 Option Definition Remote router access control Note that all remote router access control settings are disabled by default. Enable HTTP HTTP management port Enable or disable remote HTTP access to the router. When HTTP is enabled (see previous) you can set the HTTP management port. Enter a port number between 1 and to use when accessing the router remotely. Enable HTTPS Remote HTTPS access port Enable or disable remote HTTPS access to the router using a secure connection. When HTTPS is enabled (see previous) you can set the HTTPS remote access port. Enter a port number between 1 and to use when accessing the router remotely over a secure HTTPS connection. HTTPS source IP whitelist Enable Telnet Enable SSH Remote SSH Access Port When HTTPS is enabled (see Enable HTTPS above) you can enter a whitelist of IP addresses that will be permitted to access the router. Enter a list of comma-separated unicast IP addresses. You may also enter IP addresses in CIDR notation, however, no spaces are permitted. Note that if this field is left blank, all IP addresses will be permitted to access the router. Enable or disable remote telnet (command line) access to the router. Enable or disable Secure Shell on the router. When SSH is enabled (see previous) you can set the remote SSH access port. Enter the port number for remote SSH access. The port number must be between 1 and Enable Ping Enable or disable remote ping responses on the WWAN connection. Local router access control Enable HTTP Enable HTTPS Enable or disable local HTTP access to the router. The default setting is disabled. Enable or disable local secure HTTP access (https). The default setting is enabled. UM v of 246
206 Option Enable local Telnet Enable local SSH Definition Enable or disable local telnet (command line) access to the router. The default setting is disabled. Enable or disable local Secure Shell on the router. The default setting is enabled. Web User Interface account Username Password Password strength Login attempt limit Login lock duration Session timeout Use the drop down list to select the root or user account to change its web user interface password. Enter the desired web user interface password. When logged in with the root account the password will display in clear text, otherwise the password is masked. Only the root account can view and change passwords. From firmware version , the Vodafone MachineLink 4G router includes algorithms to ensure that the password you enter is strong. Any password configured on the router must now meet the following criteria: Be a minimum of eight characters and no more than 128 characters in length. Contain at least one upper case, one lower case character and one number. Contain at least one special character, such as: `~!@#$%^&*()-_=+[{]}\ ;:'",<.>/?. Additionally, the password must also satisfy an algorithm which analyses the characters as you type them, searching for commonly used patterns, passwords, names and surnames according to US census data, popular English words from Wikipedia and US television and movies and other common patterns such as dates, repeated characters (aaa), sequences (abcd), keyboard patterns (qwertyuiop) and substitution of numbers for letters. Set the number of unsuccessful login attempts that are allowed before the login lock applies (see next item). You can choose 3, 4 or 5 login attempts. The default is 3. Set the time users must wait before they can attempt to login after reaching the login attempt limit, see previous item above. The duration can be set from one minute to ten minutes. The default is one minute. Set the time in seconds that the system must remain idle before it automatically logs out seconds (30 minutes) is the default. You can choose a time between 300 seconds (5 minutes) and 3600 seconds (one hour). Telnet/SSH account Username Password Confirm password Displays the Telnet/SSH.username. This may not be changed. Enter the desired Telnet/SSH password. Re-enter the desired Telnet/SSH password. Table 48 - Administration configuration options UM v of 246
207 To access the router s configuration pages remotely: 1 Open a new browser window and navigate to the WAN IP address and assigned port number of the router, for example Note You can find the router s WAN IP address by clicking on the Status menu. The WWAN IP field in the WWAN Connection Status section shows the router s WAN IP address. 2 Enter the username and password to login to the router and click Log in. Note To perform functions like Firmware upgrade, device configuration backup and to restore and reset the router to factory defaults, you must be logged in with the root manager account. WARNING We highly recommend that you change the default web user interface password for both the root and user accounts as soon as possible. We also highly recommend that you change the Telnet/SSH account password from the default setting. UM v of 246
208 Server certificate What is HTTP Secure? HTTP Secure or HTTPS is the use of the HTTP protocol over an SSL/TLS protocol. It is used primarily to protect against eavesdropping of communication between a web browser and the web site to which it is connected. This is especially important when you wish to have a secure connection over a public network such as the internet. HTTPS connections are secured through the use of certificates issued by trusted certificate authorities such as VeriSign. When a web browser makes a connection attempt to a secured web site, a digital certificate is sent to the browser so that it can verify the authenticity of the site using a built-in list of trusted certificate authorities. There are two main differences between how HTTPS and HTTP connections work: HTTPS uses port 443 while HTTP uses port 80 by default. Over an HTTPS connection, all data sent and received is encrypted with SSL while over an HTTP connection, all data is sent unencrypted. The encryption is achieved through the use of a pair of public and private keys on both sides of the connection. In cryptography, a key refers to a numerical value used by an algorithm to alter information (encrypt it), making the information secure and visible only to those who have the corresponding key to recover (decrypt) the information. The public key is used to encrypt information and can be distributed freely. The private key is used to decrypt information and must be secret by its owner. Each Vodafone MachineLink 4G router contains a self-signed digital certificate which is identical on all Vodafone MachineLink 4G routers. For a greater level of security, the router also supports generating your own unique key. Additionally, you may use third party software to generate your own self-signed digital certificate or purchase a signed certificate from a trusted certificate authority and then upload those certificates to the router. Generating your own self-signed certificate To generate your own self-signed certificate: 1 Click the System item from the top menu bar, then Administration from the side menu bar and then Server certificate. 2 Select a Server key size. A larger key size takes longer to generate but provides better security. 3 Click the Generate button to begin generating Diffie-Hellman parameters. 4 Enter the certificate details using the appropriate fields. All fields must be completed to generate a certificate. UM v of 246
209 Figure Generate server certificate Note The Country field must contain a code for the desired country from the list below. Code Country Code Country Code Country Code Country AX Åland Islands ER Eritrea LS Lesotho SA Saudi Arabia AD Andorra ES Spain LT Lithuania SB Solomon Islands AE United Arab Emirates ET Ethiopia LU Luxembourg SC Seychelles AF Afghanistan FI Finland LV Latvia SE Sweden AG Antigua and Barbuda FJ Fiji LY Libya SG Singapore AI Anguilla FK Falkland Islands (Malvinas) MA Morocco SH St. Helena AL Albania FM Micronesia MC Monaco SI Slovenia AM Armenia FO Faroe Islands MD Moldova SJ Svalbard and Jan Mayen Islands AN Netherlands Antilles FR France ME Montenegro SK Slovak Republic AO Angola FX France, Metropolitan MG Madagascar SL Sierra Leone AQ Antarctica GA Gabon MH Marshall Islands SM San Marino AR Argentina GB Great Britain (UK) MK Macedonia SN Senegal AS American Samoa GD Grenada ML Mali SR Suriname UM v of 246
210 Code Country Code Country Code Country Code Country AT Austria GE Georgia MM Myanmar ST Sao Tome and Principe AU Australia GF French Guiana MN Mongolia SU USSR (former) AW Aruba GG Guernsey MO Macau SV El Salvador AZ Azerbaijan GH Ghana MP Northern Mariana Islands SZ Swaziland BA Bosnia and Herzegovina GI Gibraltar MQ Martinique TC Turks and Caicos Islands BB Barbados GL Greenland MR Mauritania TD Chad BD Bangladesh GM Gambia MS Montserrat TF French Southern Territories BE Belgium GN Guinea MT Malta TG Togo BF Burkina Faso GP Guadeloupe MU Mauritius TH Thailand BG Bulgaria GQ Equatorial Guinea MV Maldives TJ Tajikistan BH Bahrain GR Greece MW Malawi TK Tokelau BI Burundi GS S. Georgia and S. Sandwich Isls. MX Mexico TM Turkmenistan BJ Benin GT Guatemala MY Malaysia TN Tunisia BM Bermuda GU Guam MZ Mozambique TO Tonga BN Brunei Darussalam GW Guinea-Bissau NA Namibia TP East Timor BO Bolivia GY Guyana NC New Caledonia TR Turkey BR Brazil HK Hong Kong NE Niger TT Trinidad and Tobago BS Bahamas HM Heard and McDonald Islands NF Norfolk Island TV Tuvalu BT Bhutan HN Honduras NG Nigeria TW Taiwan BV Bouvet Island HR Croatia (Hrvatska) NI Nicaragua TZ Tanzania BW Botswana HT Haiti NL Netherlands UA Ukraine BZ Belize HU Hungary NO Norway UG Uganda CA Canada ID Indonesia NP Nepal UM US Minor Outlying Islands CC Cocos (Keeling) Islands IE Ireland NR Nauru US United States CF Central African Republic IL Israel NT Neutral Zone UY Uruguay CH Switzerland IM Isle of Man NU Niue UZ Uzbekistan CI Cote D'Ivoire (Ivory Coast) IN India NZ New Zealand (Aotearoa) VA Vatican City State (Holy See) CK Cook Islands IO British Indian Ocean Territory OM Oman VC Saint Vincent and the Grenadines CL Chile IS Iceland PA Panama VE Venezuela CM Cameroon IT Italy PE Peru VG Virgin Islands (British) CN China JE Jersey PF French Polynesia VI Virgin Islands (U.S.) CO Colombia JM Jamaica PG Papua New Guinea VN Viet Nam CR Costa Rica JO Jordan PH Philippines VU Vanuatu CS Czechoslovakia (former) JP Japan PK Pakistan WF Wallis and Futuna Islands CV Cape Verde KE Kenya PL Poland WS Samoa CX Christmas Island KG Kyrgyzstan PM St. Pierre and Miquelon YE Yemen CY Cyprus KH Cambodia PN Pitcairn YT Mayotte UM v of 246
211 Code Country Code Country Code Country Code Country CZ Czech Republic KI Kiribati PR Puerto Rico ZA South Africa DE Germany KM Comoros PS Palestinian Territory ZM Zambia DJ Djibouti KN Saint Kitts and Nevis PT Portugal COM US Commercial DK Denmark KR Korea (South) PW Palau EDU US Educational DM Dominica KW Kuwait PY Paraguay GOV US Government DO Dominican Republic KY Cayman Islands QA Qatar INT International DZ Algeria KZ Kazakhstan RE Reunion MIL US Military EC Ecuador LA Laos RO Romania NET Network EE Estonia LC Saint Lucia RS Serbia ORG Non-Profit Organization EG Egypt LI Liechtenstein RU Russian Federation ARPA Old style Arpanet EH Western Sahara LK Sri Lanka RW Rwanda Table 49 - Country codes 5 When you have entered all the required details, press the Generate button. The certificate takes several minutes to generate. When the certificate has been generated, you are informed that it has been successfully generated and installed. The web server on the router restarts and you are logged out of the router. Click OK to be taken back to the login screen. Figure New certificate successfully generated message UM v of 246
212 SSH key management Secure Shell (SSH) is UNIX-based command interface and network protocol used to gain secure access to a remote computer, execute commands on a remote machine or to transfer files between machines. It was designed as a replacement for Telnet and other insecure remote shell protocols which send information, including passwords, as plain text. SSH uses RSA public key cryptography for both connection and authentication. Two common ways of using SSH are: Use automatically generated public-private key pairs to encrypt the network connection and then use password authentication to log on. Use a manually generated public-private key pair to perform the authentication and allow users or programs to log in without using a password. To access the SSH key management page, click on the System menu then the Administration menu on the left and then click on SSH key management. Figure SSH Server Configuration UM v of 246
213 SSH Server Configuration To configure the SSH server settings: 1 Use the SSH Protocol drop down list to select the protocol that you want to use. Protocol 2 is more recent and is considered more secure. 2 Select the types of authentication you want to use by clicking the Enable password authentication and Enable key authentication toggle keys on or off. Note that you may have both authentication methods on but you may not turn them both off. 3 Click the Save button to confirm your settings. Host key management SSH keys provide a means of identification using public key cryptography and challenge response authentication. This means that a secure connection can be established without transmitting a password, thereby greatly reducing the threat of someone eavesdropping and guessing the correct credentials. SSH Keys always come in pairs with one being a public key and the other a private key. The public key may be shared with any server to which you want to connect. When a connection request is made, the server uses the public key to encrypt a challenge (a coded message) to which the correct response must be given. Only the private key can decrypt this challenge and produce the correct response. For this reason, the private key should not be shared with those who you do not wish to give authorization. The Host key management section displays the current public keys on the router and their date and timestamp. These public keys are provided in different formats, including DSA, RSA and ECDSA. Each format has advantages and disadvantages in terms of signature generation speed, validation speed and encryption/decryption speed. There are also compatibility concerns to consider with older clients when using ECDSA, for example. Generating new keys The complete set of keys can be re-generated by selecting the Generate keys button. This key generation process takes approximately 30 seconds to complete. UM v of 246
214 Downloading keys The Get keys button allows you to download the complete set of public and private keys while the Get public keys button will download only the set of public keys. Uploading your own key files You can generate your own SSH keys and upload them to the router. To generate keys on a Linux-based machine, use the following commands: mkdir keys cd keys ssh-keygen -t rsa1 -f ssh_host_key -N "" ssh-keygen -t dsa -f ssh_host_dsa_key -N "" ssh-keygen -t rsa -f ssh_host_rsa_key -N "" ssh-keygen -t ecdsa -f ssh_host_ecdsa_key -N "" zip -e -P "PASSWORDHERE" -j keys.zip * Click the Upload keys button then locate the generated keys to upload them to the router. Client key management The Client Key Management section is used for uploading the public key file of clients. To upload a client public key, click the Upload button, browse to the file and click Open. When the file is uploaded, it is examined for validity. If the key file is not a valid public key, it will not be uploaded. LED operation mode The eight LED indicators may be turned off after a timeout period for aesthetic or power saving reasons. To access the LED Operation Mode page, click the System menu, then Administration on the left and finally select LED Operation Mode. Figure LED Operation Mode UM v of 246
215 The Mode drop down list sets the operation mode of the LEDs on the front panel of the router. To set the lights to operate at all times, set this to Always on. To set the lights to turn off after a specified period, select Turn off after timeout. When configured to turn off after timeout, use the LED power off timer field to specify the time in minutes to wait before turning off the LED indicators. The LED Power Off Timer must be an integer between 1 and The wait period begins from the time the Save button is clicked. When the wait period expires, the LEDs will turn off. If the router is rebooted, the LED power off timer is reset. The router will boot up and wait for the configured time before turning off again. Hardware reset settings To prevent unauthorised reset via the physical reset button, go to System -> Administration -> Hardware reset settings and select Disable reset button: WARNING Before disabling the reset button, be sure that you remember your root account password. If you disable the reset button and you forget your root account password, you will effectively be locked out of your device. Disabling the reset button prevents you from rebooting the router, accessing the recovery partition and factory resetting the device, therefore preventing you from resetting the root account password. A notification can be sent each time this button setting changes. To configure notification settings, go to Services -> Event notification -> Notification configuration and configure a notification type and destination for event 21. USB-OTG The USB port can be enabled or disabled on the USB OTG configuration page (System -> USB OTG). By default the port is enabled. When the port is enabled, the USB-OTG page displays the current status of the USB port, i.e. whether it is in Device mode or Host mode. By default, Automatic mode is set to ON, allowing the router to intelligently choose the correct mode. If you wish to manually override this selection, turn off Automatic mode and manually select either Host or Device mode. UM v of 246
216 Figure USB-OTG configuration A notification can be sent each time a change to these settings is saved. To configure notification settings, go to Services -> Event notification -> Notification configuration and select a notification type and destination for event 23. Storage The Storage page provides configuration options with relation to USB and SD storage devices. To access the Storage page, click the System menu item, then select the Storage menu item on the left. Storage device list The Storage devices list displays any connected storage devices and summarises the type, file system, size, used and available space on each device. Additionally, an eject button is provided to unmount the storage device so you can safely remove it. UM v of 246
217 Figure Storage UM v of 246
218 Network Samba storage settings Storage devices connected to the router can be shared using the Samba protocol. The table below describes the configuration options for the Network Samba storage settings. Item Definition Storage access Verbose logging Turns the Samba sharing function on or off. When turned on, this provides additional logging data in the system log. This should generally only be used when debugging to avoid generating excessively long logs. Authenticated access Username Password Verify password Show password Read-only The username to be used for authenticated access to the storage device. This is configured as smbuser and cannot be changed. The password to be used for authenticated access to the storage device. The password to be used for authenticated access to the storage device. Displays the passwords in the authenticated access fields. When turned on, this provides read-only access to the files on the connected storage device(s). When read-only access for authenticated accounts is turned on, the guest access read-only option is hidden and guests are permitted read-only access also. Guest access Guest access Read-only Enables or disables guest access to the storage device. When turned on, this provides read-only access to the files on the connected storage device(s) for guest users. If the authenticated account has Read-only enabled then this option is not available and read-only access is automatically granted to guest users. Table 50 - Network Samba storage settings UM v of 246
219 Reboot The reboot option in the System section performs a soft reboot of the router. This can be useful if you have made configuration changes you want to implement. To reboot the router: 1 Click the System menu item from the top menu bar. 2 Click the Reboot button from the menu on the left side of the screen. Figure Reboot menu option 3 The router displays a warning that you are about to perform a reboot. If you wish to proceed, click the Reboot button then click OK on the confirmation window which appears. Figure Reboot confirmation Note It can take up to 2 minutes for the router to reboot. Logging out To log out of the router, click the icon at the top right corner of the web user interface. UM v of 246
220 Help The Help page displays a link to this document. The document is stored locally on the device as a PDF so that it is available even when the device does not have internet access. UM v of 246
221 Appendix A: Tables Table 1 - Device Dimensions Table 2 - LED Indicators Table 3 - Signal strength LED descriptions Table 4 - Ethernet port LED indicators description Table 5 Interfaces Table 6 - Locking power block pin outs Table 7 - Average power consumption figures Table 8 - Management account login details Root manager Table 9 - Management account login details User account Table 10 - Status page item details Table 11 - Data connection item details Table 12 - Roaming settings options Table 13 - Connect on demand - Connect and disconnect timers descriptions Table 14 - DHCP configuration descriptions Table 15 - Wireless Configuration - Basic Configuration Items Table 16 - Wireless Settings SSID and Security Settings Table 17 - Wireless Settings - Advanced Configuration Items Table 18 Wireless hotspot settings Table 19 Public hotspot service configuration Table 20 - Wireless settings Client Configuration Table 21 - Ethernet group configuration items Table 22 - Ethernet WAN configuration options Table 23 - Failover configuration - Hardware link monitoring Table 24 - Failover configuration - Ping monitoring Table 25 - Current MAC / IP / Port filtering rules in effect Table 26 - IPSec Configuration Items Table 27 - Distinguished Name field descriptions Table 28 TCP connect-on-demand endpoint options Table 29 - SNMP v3 Configuration Table 30 - Odometer configuration options Table 31 Geofence user interface Table 32 Add Geofence options Table 33 - IO configuration options Table 34 - Event notification configuration options Table 35 - Event notification event types Table client settings Table 37 - SMS Setup Settings Table 38 - Inbox/Outbox icons Table 39 - SMS Diagnostic Command Syntax Table 40 - List of basic SMS diagnostic commands Table 41 - List of get/set commands Table 42 - List of basic SMS diagnostics RDB variables Table 43 - Network types returned by get plmnscan SMS command Table 44 - Operator status codes returned by get plmnscan SMS command Table 45 - SMS diagnostics example commands Table 46 Network quality test result details Table 47 - System log detail levels Table 48 - Administration configuration options Table 49 - Country codes Table 50 - Network Samba storage settings UM v of 246
222 Table 51 - LAN Management Default Settings Table 52 - Web Interface Default Settings Table 53 - Telnet Access Table 54 - RJ-45 connector pin outs UM v of 246
223 Appendix B: Default Settings The following tables list the default settings for the Vodafone MachineLink 4G router. LAN (management) Static IP Address Subnet Mask Default Gateway Table 51 - LAN Management Default Settings User account Root manager account Username: user Username: root Password: admin Password: admin Table 52 - Web Interface Default Settings Note The user account allows you to manage all settings of the router except functions such as firmware upgrade, device configuration backup and restore and reset to factory default settings, which are privileged only to the root manager account. Default Telnet/SSH password Username Password root admin Table 53 - Telnet Access Restoring factory default settings Restoring factory defaults will reset the Vodafone MachineLink 4G router to its factory default configuration. You may encounter a situation where you need to restore the factory defaults on your Vodafone MachineLink 4G router such as: You have lost your username and password and are unable to login to the web configuration page; You are asked to perform a factory reset by support staff. There are two methods you can use to restore factory default settings on your Vodafone MachineLink 4G router: Using the web-based user interface Using the reset button on the interface panel of the router (if the button is enabled) UM v of 246
224 Using the web-based user interface To restore your router to its factory default settings, please follow these steps: 1 Open a browser window and navigate to the IP address of the router (default address is Login to the router using root as the User Name and admin as the password. 2 Click the System item from the top menu bar, then System configuration on the left menu and then click Settings backup and restore. 3 Under the Restore factory defaults section, click the Restore defaults button. The router asks you to confirm that you wish to restore factory defaults. Click OK to continue. The router sets all settings to default. Click OK again to reboot the router. 4 When the Power light returns to a steady red, the reset is complete. The default settings are now restored. Using the reset button on the interface panel of the router If the reset button is enabled, use a pen to depress the Reset button on the device for seconds. The router will restore the factory default settings and reboot. When you have reset your Vodafone MachineLink 4G router to its default settings you will be able to access the device s configuration web interface using with username user or root and password admin. UM v of 246
225 Appendix C: Recovery mode The Vodafone MachineLink 4G Router features two independent operating systems, each with its own file systems. These two systems are referred to as 'Main' and 'Recovery'. It is always possible to use one in order to restore the other in the event that one system becomes damaged or corrupted (such as during a firmware upgrade failure). The recovery console provides limited functionality and is typically used to restore the main firmware image in the case of a problem. Accessing recovery mode Both systems have web interfaces that can be used to manipulate the other inactive system. The Vodafone MachineLink 4G Router starts up by default in the Main system mode, however the router may be triggered to start in recovery mode if desired. To start the router in recovery mode: 1 If the reset button is enabled, press and hold the physical reset button on the interface panel of the router for 5 to 15 seconds. When the LEDs on the front panel change to amber and countdown in a sequence, release the reset button. The router then boots into recovery mode. 2 In your browser, navigate to The router s recovery mode is hardcoded to use this address regardless of the IP address that was configured in the main system. The router s recovery console is displayed. Figure Recovery console UM v of 246
226 Status The status page provides basic information such as the system up time, hardware and software router versions, the router s serial number, the method used to trigger the recovery mode, the IP and MAC address of the router and the status of the Ethernet port. Figure Recovery mode - Status UM v of 246
227 Log The log page displays the system log which is useful in troubleshooting problems which may have led to the router booting up in recovery mode. The only functionality provided here is the ability to clear the system log, filter by log level and downloading of the log file. Figure Recovery mode Log UM v of 246
228 Application Installer The Application installer is designed to upload and install main firmware images, upload recovery firmware images, custom applications and HTTPS certificates. Use the Browse button to select a file to be uploaded to the router. When it has been selected, press the Upload button. The file is sent to the router and when the transfer is complete, the file appears in the Uploaded files list. From the Uploaded files list, you are able to either Install or Delete a file. Figure Recovery mode - Application Installer Settings The settings page provides the option of restoring the router to factory default settings. Click the Restore button to set the router back to the original factory settings. Figure Recovery mode Settings UM v of 246
229 Reboot The reboot page allows you to reboot the router when you have finished using recovery mode. When rebooting the router from recovery mode, the router boots into the main firmware image unless there is some fault preventing it from doing so, in which case the recovery console will be loaded. Click the Reboot button to reboot the router to the main firmware image. Figure Recovery mode - Reboot UM v of 246
230 Appendix D: HTTPS - Uploading a selfsigned certificate If you have your own self-signed certificate or one purchased elsewhere and signed by a Certificate Authority, you can upload it to the Vodafone MachineLink 4G router using the Upload page. Note Your key and certificate files must be named server.key and server.crt respectively otherwise they will not work. To upload your certificate: 1 Click on the System item from the top menu bar. From the side menu bar, select System Configuration and then Upload. The file upload screen is displayed. Figure Upload page 2 Click the Choose a File button and locate your server certificate file and click Open. Figure Browse for server.crt UM v of 246
231 3 Click the Upload button to begin uploading it to the router. The file appears in the list of files stored on the router. Figure Server certificate file uploaded 4 Repeat steps 2 and 3 for the server key file. 5 Click the Install link next to the server.crt file then click OK on the prompt that is displayed. The certificate file is installed. Repeat this for the key file. When each file is installed it is removed from the list of stored files. Figure Installing the server.crt file UM v of 246
232 Appendix E: RJ45 connectors The RJ45 connectors provide an interface for a data connection and for device input power using the pin layout shown below. Pin: 8 1 Figure 203 -The RJ-45 connector Pin Colour Signal (10/100) Signal (1000) 1 White/Orange stripe Rx + DC + +BI_DA 2 Orange Solid Rx - DC + -BI_DA 3 White/Green stripe Tx + DC - +BI_DB 4 Blue solid unused +BI_DC 5 White/Blue stripe unused -BI_DC 6 Green solid Tx - DC - -BI_DB 7 White/Brown stripe unused +BI_DD 8 Brown solid unused -BI_DD Table 54 - RJ-45 connector pin outs UM v of 246
233 Appendix F: Obtaining a list of RDB variables Note Modifying the RDB can cause your device to malfunction if you are not aware of the specific functions of each variable. Please take care whenever making changes to any RDB variable. These instructions are provided for your information only. Neither NetComm Wireless nor Vodafone shall be liable for any loss that arises from the misuse of this information. The RDB is a database of variables that contain settings on the router. You can retrieve (get) and set the values of these variables through the command-line or via SMS Diagnostics. To access a full list of the RDB variables, follow these steps: 1 Log in to the web user interface as described in the Advanced configuration section of this guide. 2 Click the System menu at the top of the screen, then select the Administration menu on the left. Finally, select the Administration settings menu item. 3 Click the Enable Telnet toggle key so that it is in the ON position. 4 Under the Telnet/SSH account section, enter a telnet password and then re-enter it in the Confirm password field. 5 Click the Save button at the bottom of the screen. 6 Open a terminal client such as PuTTY and telnet to the router using its IP address. 7 At the login prompt, type root and press Enter. 8 At the password prompt, enter the password that you configured in step 4. 9 At the root prompt, enter the command rdb dump more. UM v of 246
234 This will display a list of every rdb variable on the router one page at a time: Note Omitting the more parameter will dump a complete list without pagination. For easier access, some terminal clients such as PuTTY have the ability to log all telnet output to a text file. UM v of 246
235 Appendix G: Using USB devices and MicroSD cards The Vodafone MachineLink 4G router features a Micro USB 2.0 OTG port capable of supplying 0.5A to connected devices and a microsd card slot allowing additional storage. The Micro USB port supports both USB storage devices as well as certain USB accessories, including USB-to-Ethernet adapters and USB-to-Serial cables. Accessing USB/SD card storage devices When a USB storage device or microsd card is inserted, the router automatically mounts the storage. To access storage devices: Windows 1 Open Windows Explorer. 2 In the address bar, type in the network address of the router (\\my.router or \\ by default), and press Enter. The storage devices are labelled Disk A, Disk B or Disk C. Mac OS 1 In Mac OS, open a Finder window. 2 Select Go -> Connect to Server. 3 Enter the server address smb://my.router or smb:// Select the volumes you want to mount. Storage devices are labelled Disk A, Disk B or Disk C. Linux / Smartphones You can use any Samba client on Linux and Smartphones to access the connected storage devices by navigating to my.router or in your chosen Samba client. Host and Device mode The USB port automatically detects whether to run in host or device mode. When in host mode, the router automatically mounts USB storage, USB-to-serial and USB-to-Ethernet devices. When in device mode, the router supports Ethernet and serial over USB. It is also possible to configure the USB Ethernet port as a WAN port. UM v of 246
236 Appendix H: I/O Functionality Aux I/O & i-button (1-wire) The 1-wire interface allows bi-directional transmission and is activated by XGPIO_PEN within the processor. At the connector side (outside world) it is a 5V tolerant input signal. The device U7 will translate this to processor logic levels of 3.3 volts. The basic operation of the hardware is then interpreted by software (described later). From a hardware point of view the feature revolves around the NTS0101 device which is a dual supply translating transceiver with auto direction sensing. The functional diagram is shown below. More information can be obtained from the datasheet. UM v of 246
237 Power detection (Ignition) input The Power detection or Ignition input will detect the presence of three states from the connector side (outside world). It will detect three states, those being High, Low and Unconnected (floating). The detection uses both analogue and digital inputs to the microprocessor. This is the LOW state: If input voltage at POWER port is less than 0.5V the transistor Q1 is shut, POWER FAIL is asserted high advising micro that no Backup Power is present on POWER port. This is the Floating state: If voltage at POWER port is 0.5-3V POWER FAIL signal de-asserts but POWER MON signal can be measured by ADC of micro and advise the system that there is little or no connection to the unit. This is the HIGH state: If voltage at POWER port is higher than 3.3V (which normally is an indication of presence of decent power source), the POWER FAIL is still de-asserted, the POWER MON will measure from 3.3V up to whatever voltage is detected. The maximum detection voltage is 30V and clamps to anything above 36V. The states can be adjusted in software to fine tune the transition points between the states. UM v of 246
238 Open Source Disclaimer This product contains Open Source software that has been released by the developers of that software under specific licensing requirements such as the General Public License (GPL) Version 2 or 3, the Lesser General Public License (LGPL), the Apache License or similar licenses. For detailed information on the Open Source software, the copyright, the respective licensing requirements and ways of obtaining the source code, please log in to the web configuration interface and click on the Help section. Safety and product care Electrical safety Accessories Only use approved accessories. Do not connect with incompatible products or accessories. Connection to a car Seek professional advice when connecting a device interface to the vehicle electrical system. Distraction Operating machinery Full attention must be given to operating the machinery in order to reduce the risk of an accident. Driving Full attention must be given to driving at all times in order to reduce the risk of an accident. Using the device in a vehicle can cause distraction and can lead to an accident. You must comply with local laws and regulations restricting the use of mobile communication devices while driving. Product handling You alone are responsible for how you use your device and any consequences of its use. You must always switch off your device wherever the use of a mobile phone is prohibited. Do not use the device without the clip-on covers attached, and do not remove or change the covers while using the device. Use of your device is subject to safety measures designed to protect users and their environment. UM v of 246
239 Always treat your device and its accessories with care and keep it in a clean and dust-free place. Do not expose your device or its accessories to open flames or lit tobacco products. Do not expose your device or its accessories to liquid, moisture or high humidity. Do not drop, throw or try to bend your device or its accessories. Do not use harsh chemicals, cleaning solvents, or aerosols to clean the device or its accessories. Do not paint your device or its accessories. Do not attempt to disassemble your device or its accessories, only authorised personnel must do so. Do not expose your device or its accessories to extreme temperatures. Ensure that the device is installed in an area where the temperature is within the supported operating temperature range: Class A: -30 C to +70 C Class B: -40 C to +85 C (with possible performance deviation) Do not use your device in an enclosed environment or where heat dissipation is poor. Prolonged use in such space may cause excessive heat and raise ambient temperature, which will lead to automatic shutdown of your device or the disconnection of the mobile network connection for your safety. To use your device normally again after such shutdown, cool it in a well-ventilated place before turning it on. Please check local regulations for disposal of electronic products. Do not operate the device where ventilation is restricted Installation and configuration should be performed by trained personnel only. Do not use or install this product near water to avoid fire or shock hazard. Avoid exposing the equipment to rain or damp areas. Arrange power and Ethernet cables in a manner such that they are not likely to be stepped on or have items placed on them. Ensure that the voltage and rated current of the power source match the requirements of the device. Do not connect the device to an inappropriate power source. Small children Do not leave your device and its accessories within the reach of small children or allow them to play with it. They could hurt themselves or others, or could accidentally damage the device. Your device contains small parts with sharp edges that may cause an injury or which could become detached and create a choking hazard. Demagnetisation To avoid the risk of demagnetisation, do not allow electronic devices or magnetic media close to your device for a long time. Avoid other magnetic sources as these may cause the internal magnetometer or other sensors to malfunction and provide incorrect data. UM v of 246
240 Electrostatic discharge (ESD) Do not touch the SIM card s metal connectors. Air Bags Do not place the device in the area near or over an air bag or in the air bag deployment area Mount the device safely before driving your vehicle. Emergency & other situations requiring continuous connectivity This device, like any wireless device, operates using radio signals, which cannot guarantee connection in all conditions. Therefore, you must never rely solely on any wireless device for emergency communications or otherwise use the device in situations where the interruption of data connectivity could lead to death, personal injury, property damage, data loss, or other loss. Device heating Your device may become warm during normal use. Faulty and Damaged Products Do not attempt to disassemble the device or its accessory. Only qualified personnel should service or repair the device or its accessory. If your device or its accessory has been submerged in water or other liquid, punctured, or subjected to a severe fall, do not use it until you have taken it to be checked at an authorised service centre Interference Care must be taken when using the device in close proximity to personal medical devices, such as pacemakers and hearing aids. Pacemakers Pacemaker manufacturers recommend that a minimum separation of 15cm be maintained between a device and a pacemaker to avoid potential interference with the pacemaker. Hearing aids People with hearing aids or other cochlear implants may experience interfering noises when using wireless devices or when one is nearby. The level of interference will depend on the type of hearing device and the distance from the interference source, increasing the separation between them may reduce the interference. You may also consult your hearing aid manufacturer to discuss alternatives. UM v of 246
241 Medical devices Please consult your doctor and the device manufacturer to determine if operation of your device may interfere with the operation of your medical device. Hospitals Switch off your wireless device when requested to do so in hospitals, clinics or health care facilities. These requests are designed to prevent possible interference with sensitive medical equipment. Aircraft Switch off your wireless device whenever you are instructed to do so by airport or airline staff. Consult the airline staff about the use of wireless devices on board the aircraft, if your device offers a flight mode this must be enabled prior to boarding an aircraft. Interference in cars Please note that because of possible interference to electronic equipment, some vehicle manufacturers forbid the use of devices in their vehicles unless an external antenna is included in the installation. Explosive environments Petrol stations and explosive atmospheres In locations with potentially explosive atmospheres, obey all posted signs to turn off wireless devices such as your device or other radio equipment. Areas with potentially explosive atmospheres include fuelling areas, below decks on boats, fuel or chemical transfer or storage facilities, areas where the air contains chemicals or particles, such as grain, dust, or metal powders. Blasting caps and areas Turn off your device or wireless device when in a blasting area or in areas posted turn off two-way radios or electronic devices to avoid interfering with blasting operations. UM v of 246
242 Regulatory compliance RF Exposure Your device contains a transmitter and a receiver. When it is on, it receives and transmits RF energy. When you communicate with your device, the system handling your connection controls the power level at which your device transmits. This device meets the government s requirements for exposure to radio waves. This device is designed and manufactured not to exceed the emission limits for exposure to radio frequency (RF) energy set by the Federal Communications Commission of the U.S. Government. This equipment complies with radio frequency (RF) exposure limits adopted by the Federal Communications Commission for an uncontrolled environment. This equipment should be installed and operated with minimum distance 20 cm between the radiator & your body. Déclaration d'exposition aux radiations: Cet équipement est conforme aux limites d'exposition aux rayonnements IC établies pour un environnement non contrôlé. Cet équipement doit être installé et utilisé avec un minimum de 20 cm de distance entre la source de rayonnement et votre corps. Tout gain d'antenne externe doit répondre l'exposition aux radiofréquences et les limites de puissance de sortie maximum rayonnée de la section de la règle applicable. Le gain maximal de l'antenne de cet appareil est: NWL WWAN WLAN 3.74 dbi ( MHz) 2dBi Type d antenne WLAN Antenne dipolaire Conformément à la réglementation d'industrie Canada, le présent émetteur radio peut fonctionner avec une antenne d'un type et d'un gain maximal (ou inférieur) approuvé pour l'émetteur par Industrie Canada. Dans le but de réduire les risques de brouillage radioélectrique à l'intention des autres utilisateurs, il faut choisir le type d'antenne et son gain de sorte que la puissance isotrope rayonnée quivalente (p.i.r.e.) ne dépassepas l'intensité nécessaire à l'établissement d'une communication satisfaisante. Le présent émetteur radio FCC ID: XIA-NWL2202, IC: 8847A-NWL2202 a été approuvé par Industrie Canada pour fonctionner avec les types d'antenne énumérés ci-dessus et ayant un gain admissible maximal et l'impédance requise pour chaque type d'antenne. Les types d'antenne non inclus dans cette liste, ou dont le gain est supérieur au gain maximal indiqué, sont strictement interdits pour l'exploitation de l'émetteur. External antenna Any optional external antenna used for this transmitter must be installed to provide a separation distance of at least 20 cm from all persons and must not be co-located or operated in conjunction with any other antenna or transmitter. Please consult the health and safety guide of the chosen antenna for specific body separation guidelines as a greater distance of separation may be required for high-gain antennas. UM v of 246
243 Any external antenna gain must meet RF exposure and maximum radiated output power limits of the applicable rule section. The maximum antenna gain for this device is: NWL WWAN WLAN 3.74 dbi ( MHz) 2dBi WLAN antenna type Dipole antenna Under Industry Canada regulations, this radio transmitter may only operate using an antenna of a type and maximum (or lesser) gain approved for the transmitter by Industry Canada. To reduce potential radio interference to other users, the antenna type and its gain should be so chosen that the equivalent isotropically radiated power (e.i.r.p.) is not more than that necessary for successful communication This radio transmitter FCC ID: XIA-NWL2202, IC: 8847A-NWL2202 has been approved by Industry Canada to operate with the antenna types listed below with the maximum permissible gain and required antenna impedance for each antenna type indicated. Antenna types not included in this list, having a gain greater than the maximum gain indicated for that type, are strictly prohibited for use with this device. Vietnam RoHS (Circular 30/2011/TT-BCT) Statement Vodafone products supplied by NetComm Wireless that are offered through authorized distributors in Vietnam on and after December 1, 2012 comply with the substance restrictions and permitted uses in Circular 30/2011/TT-BCT of the Vietnamese Ministry of Industry and Trade temporarily regulating the permissible content limitation of some hazardous chemicals in the electrical and electronic products, commonly referred to as Vietnam RoHS. Pursuant to the requirements, we understand the permissible content limits of the restricted substances, which is listed in the below table *. Vodafone products are designed and manufactured in accordance with Vietnam RoHS. No. Chemicals Permissible content limitation 1 Pb 0,1% volume 2 Hg 0,1% volume 3 Cd 0,01% volume 4 Cr6+ 0,1% volume 5 PBB 0,1% volume 6 PBDE 0,1% volume *Issuing together with the Circular No.30/2011/TT-BCT dated August 10, 2011 of the Ministry of Industry and Trade UM v of 246
244 CE Regulation RF Exposure Information (MPE) This device meets the EU requirements and the International Commission on Non-Ionizing Radiation Protection (ICNIRP) on the limitation of exposure of the general public to electromagnetic fields by way of health protection. To comply with the RF exposure requirements, this equipment must be operated in a minimum of 20 cm separation distance to the user. Maximum RF Power Functions GSM 900 DCS 1800 WCDMA I WCDMA VIII LTE FDD I, III, VIII, XX LTE FDD VII WLAN 2.4GHz b/g/n Max Average Output Power 30 dbm 27 dbm 24 dbm 24.5 dbm 24 dbm 23 dbm 17 dbm WEEE Regulation Waste Electrical and Electronic Equipment (WEEE) This symbol means that according to local laws and regulations your product and/or its battery shall be disposed of separately from household waste. When this product reaches its end of life, take it to a collection point designated by local authorities. Proper recycling of your product will protect human health and the environment. Vodafone MachineLink 4G (ML4G) Simplified EU DoC Hereby, Vodafone S.à r.l. declares that the radio equipment type NWL is in compliance with Directive 2014/53/EU. The full text of the EU declaration of conformity is available at the following internet address: UM v of 246
When this equipment has reached the end of its useful life, it must be taken to a recycling centre and processed separately from domestic waste.
 Important Notice This device, like any wireless device, operates using radio signals which cannot guarantee the transmission and reception of data in all conditions. While the delay or loss of signal is
Important Notice This device, like any wireless device, operates using radio signals which cannot guarantee the transmission and reception of data in all conditions. While the delay or loss of signal is
User Guide NTC G M2M Router
 User Guide NTC-140-02 4G M2M Router Important Notice This device, like any wireless device, operates using radio signals which cannot guarantee the transmission and reception of data in all conditions.
User Guide NTC-140-02 4G M2M Router Important Notice This device, like any wireless device, operates using radio signals which cannot guarantee the transmission and reception of data in all conditions.
Vodafone MachineLink 3G USER GUIDE
 USER GUIDE Copyright Copyright 2013 NetComm Wireless Limited. All rights reserved. Copyright 2013 Vodafone Group Plc. All rights reserved. The information contained herein is proprietary to NetComm Wireless
USER GUIDE Copyright Copyright 2013 NetComm Wireless Limited. All rights reserved. Copyright 2013 Vodafone Group Plc. All rights reserved. The information contained herein is proprietary to NetComm Wireless
User Guide NTC-6200 Series 3G M2M Router / Plus
 User Guide NTC-6200 Series 3G M2M Router / Plus Copyright Copyright 2018 NetComm Wireless Limited. All rights reserved. The information contained herein is proprietary to NetComm Wireless. No part of this
User Guide NTC-6200 Series 3G M2M Router / Plus Copyright Copyright 2018 NetComm Wireless Limited. All rights reserved. The information contained herein is proprietary to NetComm Wireless. No part of this
User Guide NTC-140W Series 4G WiFi M2M Router
 User Guide NTC-140W Series 4G WiFi M2M Router Copyright Copyright 2014 NetComm Wireless Limited. All rights reserved. The information contained herein is proprietary to NetComm Wireless. No part of this
User Guide NTC-140W Series 4G WiFi M2M Router Copyright Copyright 2014 NetComm Wireless Limited. All rights reserved. The information contained herein is proprietary to NetComm Wireless. No part of this
User Guide NTC-40WV Industrial Indoor 3G Router with Voice
 User Guide NTC-40WV Industrial Indoor 3G Router with Voice Copyright Copyright 2014 NetComm Wireless Limited. All rights reserved. The information contained herein is proprietary to NetComm Wireless. No
User Guide NTC-40WV Industrial Indoor 3G Router with Voice Copyright Copyright 2014 NetComm Wireless Limited. All rights reserved. The information contained herein is proprietary to NetComm Wireless. No
User Guide NTC-6000 Series 3G M2M Router
 User Guide NTC-6000 Series 3G M2M Router Copyright Copyright 2014 NetComm Wireless Limited. All rights reserved. The information contained herein is proprietary to NetComm Wireless. No part of this document
User Guide NTC-6000 Series 3G M2M Router Copyright Copyright 2014 NetComm Wireless Limited. All rights reserved. The information contained herein is proprietary to NetComm Wireless. No part of this document
Vodafone MachineLink. PPTP Configuration Guide
 Vodafone MachineLink PPTP Configuration Guide Document history This guide covers the following products: Vodafone MachineLink 3G (NWL-10) Vodafone MachineLink 3G Plus (NWL-12) Vodafone MachineLink 4G (NWL-22)
Vodafone MachineLink PPTP Configuration Guide Document history This guide covers the following products: Vodafone MachineLink 3G (NWL-10) Vodafone MachineLink 3G Plus (NWL-12) Vodafone MachineLink 4G (NWL-22)
Vodafone MachineLink 3G Plus
 Vodafone MachineLink 3G Plus Firmware release notes Vodafone Power to you Copyright Copyright 2017 NetComm Wireless Limited. All rights reserved. Copyright 2017 Vodafone Group Plc. All rights reserved.
Vodafone MachineLink 3G Plus Firmware release notes Vodafone Power to you Copyright Copyright 2017 NetComm Wireless Limited. All rights reserved. Copyright 2017 Vodafone Group Plc. All rights reserved.
Quick Installation Guide
 Quick Installation Guide DL-200 Cellular Data logger V1.2_201610 TABLE OF CONTENTS CHAPTER 1 INTRODUCTION... 4 1.1 CONTENTS LIST... 5 1.2 HARDWARE INSTALLATION... 6 1.2.1 WARNING... 6 1.2.2 SYSTEM REQUIREMENTS...
Quick Installation Guide DL-200 Cellular Data logger V1.2_201610 TABLE OF CONTENTS CHAPTER 1 INTRODUCTION... 4 1.1 CONTENTS LIST... 5 1.2 HARDWARE INSTALLATION... 6 1.2.1 WARNING... 6 1.2.2 SYSTEM REQUIREMENTS...
User Guide NTC-30WV 3G Outdoor WiFi Router with Voice
 User Guide NTC-30WV 3G Outdoor WiFi Router with Voice Copyright Copyright 2014 NetComm Wireless Limited. All rights reserved. The information contained herein is proprietary to NetComm Wireless. No part
User Guide NTC-30WV 3G Outdoor WiFi Router with Voice Copyright Copyright 2014 NetComm Wireless Limited. All rights reserved. The information contained herein is proprietary to NetComm Wireless. No part
Quick Start Guide NTC-40 Series - M2M WiFi Router
 Quick Start Guide NTC-40 Series - M2M WiFi Router Quick Start Guide This guide covers the NTC-40 Series M2M WiFi Rotuers. This guide provides a series of step by step instructions to ensure the configuration
Quick Start Guide NTC-40 Series - M2M WiFi Router Quick Start Guide This guide covers the NTC-40 Series M2M WiFi Rotuers. This guide provides a series of step by step instructions to ensure the configuration
NetComm NTC-5000 CallDirect Series HSPA Cellular Routers Quick Start Guide
 NetComm NTC-5000 CallDirect Series HSPA Cellular Routers Quick Start Guide Quick Start Guide Thank you for choosing an industrial HSPA Cellular Router of NetComm s NTC-5000 CallDirect Series. This guide
NetComm NTC-5000 CallDirect Series HSPA Cellular Routers Quick Start Guide Quick Start Guide Thank you for choosing an industrial HSPA Cellular Router of NetComm s NTC-5000 CallDirect Series. This guide
Installation and Configuration Quick Guide R3000. Industrial Dual SIM Cellular VPN Router 2 Eth + 1 RS RS USB Host.
 Package Contents Installation and Configuration Quick Guide Before installing your R3000 Router, verify the kit contents as following. 1 x Robustel R3000 Industrial Dual SIM Cellular VPN Router (GPS/WiFi
Package Contents Installation and Configuration Quick Guide Before installing your R3000 Router, verify the kit contents as following. 1 x Robustel R3000 Industrial Dual SIM Cellular VPN Router (GPS/WiFi
JT4100P LTE Outdoor CPE Administrator User Manual V1.0
 JT4100P LTE Outdoor CPE Administrator User Manual V1.0 Page 1 PLEASE READ THESE SAFETY PRECAUTIONS! RF Energy Health Hazard The radio equipment described in this guide uses radio frequency transmitters.
JT4100P LTE Outdoor CPE Administrator User Manual V1.0 Page 1 PLEASE READ THESE SAFETY PRECAUTIONS! RF Energy Health Hazard The radio equipment described in this guide uses radio frequency transmitters.
Vodafone MachineLink. Remote Administration Configuration Guide
 Vodafone MachineLink Remote Administration Configuration Guide Document history This guide covers the following products: Vodafone MachineLink 3G (NWL-10) Vodafone MachineLink 3G Plus (NWL-12) Vodafone
Vodafone MachineLink Remote Administration Configuration Guide Document history This guide covers the following products: Vodafone MachineLink 3G (NWL-10) Vodafone MachineLink 3G Plus (NWL-12) Vodafone
Installation and Configuration Quick Guide R2000. Industrial Dual SIM Cellular VPN Router (2 Eth + 2 SIM) Package Contents
 Package Contents Before installing your R2000 Router, please verify the kit contents as following. 1 x Robustel R2000 Industrial Dual SIM Cellular VPN Router 1 x 3-pin 3.5 mm male terminal block for power
Package Contents Before installing your R2000 Router, please verify the kit contents as following. 1 x Robustel R2000 Industrial Dual SIM Cellular VPN Router 1 x 3-pin 3.5 mm male terminal block for power
NetComm Commercial. NetComm NTC-6000 CallDirect Series HSPA Cellular Routers Quick Start Guide
 NetComm Commercial NetComm NTC-6000 CallDirect Series HSPA Cellular Routers Quick Start Guide NetComm Commercial Quick Start Guide Thank you for choosing an industrial HSPA Cellular Router of NetComm s
NetComm Commercial NetComm NTC-6000 CallDirect Series HSPA Cellular Routers Quick Start Guide NetComm Commercial Quick Start Guide Thank you for choosing an industrial HSPA Cellular Router of NetComm s
Vodafone MachineLink. VRRP Configuration Guide
 Vodafone MachineLink VRRP Configuration Guide Document History This guide covers the following products: Vodafone MachineLink 3G (NWL-10) Vodafone MachineLink 3G Plus (NWL-12) Vodafone MachineLink 4G (NWL-22)
Vodafone MachineLink VRRP Configuration Guide Document History This guide covers the following products: Vodafone MachineLink 3G (NWL-10) Vodafone MachineLink 3G Plus (NWL-12) Vodafone MachineLink 4G (NWL-22)
Installation and Configuration Quick Guide. R3000 Quad. Industrial Cellular VPN Router with 4 Ethernet Ports (4 Eth + 1 RS-232/1 RS USB Host)
 Package Contents Before installing your R3000 Quad Router, please verify the kit contents as following. 1 x Robustel GoRugged R3000 Quad Industrial Dual SIM Cellular VPN Router with 4 Ethernet Ports 1
Package Contents Before installing your R3000 Quad Router, please verify the kit contents as following. 1 x Robustel GoRugged R3000 Quad Industrial Dual SIM Cellular VPN Router with 4 Ethernet Ports 1
Installation and Configuration Quick Guide. R3000 Lite. Industrial Dual SIM Cellular VPN Router (1 Eth + 1 RS RS USB Host)
 Package Contents Before installing your R3000 Lite Router, please verify the kit contents as following. 1 x Robustel R3000 Lite Industrial Dual SIM Cellular VPN Router 1 x 3-pin pluggable terminal block
Package Contents Before installing your R3000 Lite Router, please verify the kit contents as following. 1 x Robustel R3000 Lite Industrial Dual SIM Cellular VPN Router 1 x 3-pin pluggable terminal block
ETM350C & ETM450C User Manual
 Industrial Ethernet Router ETM350C & ETM450C User Manual Features ETM350C // ETM450C: HSDPA/UMTS 850/900/2100MHz // 850/900/1900/2100MHz GSM/GPRS 900/1800MHz // 850/900/1800/1900MHz HSUPA 14.4Mbps DL,
Industrial Ethernet Router ETM350C & ETM450C User Manual Features ETM350C // ETM450C: HSDPA/UMTS 850/900/2100MHz // 850/900/1900/2100MHz GSM/GPRS 900/1800MHz // 850/900/1800/1900MHz HSUPA 14.4Mbps DL,
Quick Start Guide LES1308A, LES1316A LES1332A, LES1348A. Securely manage data center and network equipment from anywhere in the world.
 LES1308A, LES1316A LES1332A, LES1348A 8-/16-/32-/48-Port Advanced Console Server with GSM Modem QS Guide Quick Start Guide Securely manage data center and network equipment from anywhere in the world.
LES1308A, LES1316A LES1332A, LES1348A 8-/16-/32-/48-Port Advanced Console Server with GSM Modem QS Guide Quick Start Guide Securely manage data center and network equipment from anywhere in the world.
NTC-6908T Firmware Release Notes
 Information Product Code: NTC-6908T Firmware Version: 1.9.107.22 Main system firmware file name: ntc_6908_1.9.107.22.cdi Recovery system firmware file name: Module firmware files name: ntc_6908_1.9.107.21_r.cdi
Information Product Code: NTC-6908T Firmware Version: 1.9.107.22 Main system firmware file name: ntc_6908_1.9.107.22.cdi Recovery system firmware file name: Module firmware files name: ntc_6908_1.9.107.21_r.cdi
LTE Modem Models LB1120 and LB1121 User Manual
 LTE Modem Models LB1120 and LB1121 User Manual November 2017 202-11679-03 350 E. Plumeria Drive San Jose, CA 95134 USA Support Thank you for purchasing this NETGEAR product. You can visit www.netgear.com/support
LTE Modem Models LB1120 and LB1121 User Manual November 2017 202-11679-03 350 E. Plumeria Drive San Jose, CA 95134 USA Support Thank you for purchasing this NETGEAR product. You can visit www.netgear.com/support
MRD-310 MRD G Cellular Modem / Router Web configuration reference guide. Web configuration reference guide
 Web configuration reference guide 6623-3201 MRD-310 MRD-330 Westermo Teleindustri AB 2008 3G Cellular Modem / Router Web configuration reference guide www.westermo.com Table of Contents 1 Basic Configuration...
Web configuration reference guide 6623-3201 MRD-310 MRD-330 Westermo Teleindustri AB 2008 3G Cellular Modem / Router Web configuration reference guide www.westermo.com Table of Contents 1 Basic Configuration...
NetCommWireless. Quick Start Guide NTC-30 Series - Outdoor WiFi Router
 NetCommWireless Quick Start Guide NTC-30 Series - Outdoor WiFi Router NetCommWireless Let s get this show on the road You must be excited to get started with your Outdoor WiFi Router. If all goes to plan,
NetCommWireless Quick Start Guide NTC-30 Series - Outdoor WiFi Router NetCommWireless Let s get this show on the road You must be excited to get started with your Outdoor WiFi Router. If all goes to plan,
3G/4G OUTDOOR ROUTER Instruction Manual
 3G/4G OUTDOOR ROUTER Instruction Manual SKU: MRE401 1. Introduction With an integrated mobile modem and Wi-Fi amplifier, the MRE401 outdoor router can receive 3G/4G mobile phone signals and establish a
3G/4G OUTDOOR ROUTER Instruction Manual SKU: MRE401 1. Introduction With an integrated mobile modem and Wi-Fi amplifier, the MRE401 outdoor router can receive 3G/4G mobile phone signals and establish a
LAN-Cell 3. Quick Start Guide
 LAN-Cell 3 4G/3G Cellular Router + VPN + Firewall Quick Start Guide Version 5.1 The REALLY QUICK Start Guide 1. Insert an activated USB modem & power on the LAN-Cell 3. 2. Wait 60 sec. for the Status &
LAN-Cell 3 4G/3G Cellular Router + VPN + Firewall Quick Start Guide Version 5.1 The REALLY QUICK Start Guide 1. Insert an activated USB modem & power on the LAN-Cell 3. 2. Wait 60 sec. for the Status &
LTE Modem Model LB2120 User Manual
 LTE Modem Model LB2120 User Manual November 2017 202-11658-02 350 E. Plumeria Drive San Jose, CA 95134 USA Support Thank you for purchasing this NETGEAR product. You can visit www.netgear.com/support to
LTE Modem Model LB2120 User Manual November 2017 202-11658-02 350 E. Plumeria Drive San Jose, CA 95134 USA Support Thank you for purchasing this NETGEAR product. You can visit www.netgear.com/support to
NTC-400 Series. 4G LTE Cat 6 Industrial IoT Router with Dual Band WiFi
 NTC-400 Series 4G LTE Cat 6 Industrial IoT Router with Dual Band WiFi Device Features Status LEDs USB port SIM card slot A Reset button Key Features Cat 6 4G LTE (300 Mbps) and dual band WiFi for high
NTC-400 Series 4G LTE Cat 6 Industrial IoT Router with Dual Band WiFi Device Features Status LEDs USB port SIM card slot A Reset button Key Features Cat 6 4G LTE (300 Mbps) and dual band WiFi for high
LTE Modem Models LB1110 and LB1111 User Manual
 LTE Modem Models LB1110 and LB1111 User Manual August 2016 202-11610-02 350 E. Plumeria Drive San Jose, CA 95134 USA Support Thank you for purchasing this NETGEAR product. You can visit www.netgear.com/support
LTE Modem Models LB1110 and LB1111 User Manual August 2016 202-11610-02 350 E. Plumeria Drive San Jose, CA 95134 USA Support Thank you for purchasing this NETGEAR product. You can visit www.netgear.com/support
Smart Sensor Gateway Installation Manual
 TECHNICAL DOCUMENT Smart Sensor Gateway Installation Manual 2019-02-08 1/16 Table of Contents 1 GENERAL 3 2 INSTALLATION 4 2.1 Prerequisites for Installation 4 2.2 Recommended Location 5 2.3 Gateway Configuration
TECHNICAL DOCUMENT Smart Sensor Gateway Installation Manual 2019-02-08 1/16 Table of Contents 1 GENERAL 3 2 INSTALLATION 4 2.1 Prerequisites for Installation 4 2.2 Recommended Location 5 2.3 Gateway Configuration
COR IBR600B Series Spec Sheet
 COR IBR600B Series Spec Sheet Cradlepoint. All Rights Reserved. +1.855.813.3385 cradlepoint.com Cradlepoint COR IBR600C Series IoT routers are sold as part of an all-inclusive IoT networking solution in
COR IBR600B Series Spec Sheet Cradlepoint. All Rights Reserved. +1.855.813.3385 cradlepoint.com Cradlepoint COR IBR600C Series IoT routers are sold as part of an all-inclusive IoT networking solution in
3G M2M Router Plus (NTC / NTC ) 3G M2M Router (NTC ) Firmware Release Notes
 3G M2M Router Plus (NTC-6200-02 / NTC-6200-12) 3G M2M Router (NTC-6200-13) Firmware Release Notes Copyright Copyright 2016 NetComm Wireless Limited. All rights reserved. The information contained herein
3G M2M Router Plus (NTC-6200-02 / NTC-6200-12) 3G M2M Router (NTC-6200-13) Firmware Release Notes Copyright Copyright 2016 NetComm Wireless Limited. All rights reserved. The information contained herein
Security SSID Selection: Broadcast SSID:
 69 Security SSID Selection: Broadcast SSID: WMM: Encryption: Select the SSID that the security settings will apply to. If Disabled, then the device will not be broadcasting the SSID. Therefore it will
69 Security SSID Selection: Broadcast SSID: WMM: Encryption: Select the SSID that the security settings will apply to. If Disabled, then the device will not be broadcasting the SSID. Therefore it will
UR51 Industrial Cellular Router
 UR51 Industrial Cellular Router Quick Start Guide 1 Ursalink Technology Co., Ltd. Welcome Thank you for choosing Ursalink UR51 industrial cellular router. This guide describes how to install the UR51 and
UR51 Industrial Cellular Router Quick Start Guide 1 Ursalink Technology Co., Ltd. Welcome Thank you for choosing Ursalink UR51 industrial cellular router. This guide describes how to install the UR51 and
IG601 Intelligent Gateway Quick Guide
 IG601 Intelligent Gateway Quick Guide www.inhandnetworks.com Version v1.6 July 2017 1 / 26 Contents 1. PRODUCT INFORMATION... 3 1.1 STANDARD ACCESSORIES... 3 1.2 OPTIONAL ACCESSORIES... 3 2. PHYSICAL LAYOUT...
IG601 Intelligent Gateway Quick Guide www.inhandnetworks.com Version v1.6 July 2017 1 / 26 Contents 1. PRODUCT INFORMATION... 3 1.1 STANDARD ACCESSORIES... 3 1.2 OPTIONAL ACCESSORIES... 3 2. PHYSICAL LAYOUT...
KX/3G ADSL2+ ROUTER MAIN FEATURES
 The KORTEX 3G/ADSL2+, a dual-wan 3G / ADSL2+ firewall router integrated with the 802.11g wireless access point and 4-port switch, is a cutting-edge networking product for SOHO and office users. Uniquely,
The KORTEX 3G/ADSL2+, a dual-wan 3G / ADSL2+ firewall router integrated with the 802.11g wireless access point and 4-port switch, is a cutting-edge networking product for SOHO and office users. Uniquely,
COR Series Router IBR600B / IBR650B
 COR Series Router IBR600B / IBR650B Spec Sheet 2016 Cradlepoint. All Rights Reserved. +1.855.813.3385 cradlepoint.com 1 INTRODUCTION WHAT S IN THE BOX COR IBR600B/IBR650B Integrated Broadband Router w/
COR Series Router IBR600B / IBR650B Spec Sheet 2016 Cradlepoint. All Rights Reserved. +1.855.813.3385 cradlepoint.com 1 INTRODUCTION WHAT S IN THE BOX COR IBR600B/IBR650B Integrated Broadband Router w/
COR IBR600B Series Spec Sheet
 NetCloud Services for IoT COR IBR600B Series Spec Sheet Cradlepoint. All Rights Reserved. +1.855.813.3385 cradlepoint.com Cradlepoint COR IBR600C Series IoT routers are sold as part of an all-inclusive
NetCloud Services for IoT COR IBR600B Series Spec Sheet Cradlepoint. All Rights Reserved. +1.855.813.3385 cradlepoint.com Cradlepoint COR IBR600C Series IoT routers are sold as part of an all-inclusive
Telstra Pre-Paid 4G My Pocket Wi-Fi Ultimate
 Telstra Pre-Paid 4G My Pocket Wi-Fi Ultimate User Manual August 2015 202-11387-02 350 East Plumeria Drive San Jose, CA 95134 USA Support Contact your Internet service provider for technical support. Compliance
Telstra Pre-Paid 4G My Pocket Wi-Fi Ultimate User Manual August 2015 202-11387-02 350 East Plumeria Drive San Jose, CA 95134 USA Support Contact your Internet service provider for technical support. Compliance
UR72 & UR75 Industrial Cellular Router
 UR72 & UR75 Industrial Cellular Router Quick Start Guide 1 Ursalink Technology Co., Ltd. Welcome Thank you for choosing Ursalink UR72/UR75 industrial cellular router. This guide describes how to install
UR72 & UR75 Industrial Cellular Router Quick Start Guide 1 Ursalink Technology Co., Ltd. Welcome Thank you for choosing Ursalink UR72/UR75 industrial cellular router. This guide describes how to install
BROADBAND 3G/4G MODEM Instruction Manual
 SKU: WRT2 BROADBAND 3G/4G MODEM Instruction Manual 1. Introduction With an integrated broadband cellular modem and Wi-Fi booster, the WRT2 3G/4G modem can receive 3G/4G mobile phone signals and establish
SKU: WRT2 BROADBAND 3G/4G MODEM Instruction Manual 1. Introduction With an integrated broadband cellular modem and Wi-Fi booster, the WRT2 3G/4G modem can receive 3G/4G mobile phone signals and establish
User Manual. MP441W High Availability LTE Router
 User Manual MP441W High Availability LTE Router TABLE OF CONTENTS CHAPTER 1 INTRODUCTION... 7 1.1 CONTENTS LIST... 8 1.2 HARDWARE INSTALLATION... 9 1.2.1 WARNING... 9 1.2.2 SYSTEM REQUIREMENTS... 9 1.2.3
User Manual MP441W High Availability LTE Router TABLE OF CONTENTS CHAPTER 1 INTRODUCTION... 7 1.1 CONTENTS LIST... 8 1.2 HARDWARE INSTALLATION... 9 1.2.1 WARNING... 9 1.2.2 SYSTEM REQUIREMENTS... 9 1.2.3
NTC-400 Series. 4G LTE Cat 6 Industrial IoT Router with Dual Band Wi-Fi
 NTC-400 Series 4G LTE Cat 6 Industrial IoT Router with Dual Band Wi-Fi Device Features Status LEDs USB port SIM card slot A Reset button Key Features Cat 6 4G LTE (300 Mbps) and dual band Wi-Fi for high
NTC-400 Series 4G LTE Cat 6 Industrial IoT Router with Dual Band Wi-Fi Device Features Status LEDs USB port SIM card slot A Reset button Key Features Cat 6 4G LTE (300 Mbps) and dual band Wi-Fi for high
Panoramic Power Installation and configuration guide
 Panoramic Power Installation and configuration guide Advanced 4th generation Bridge for firmware v259 Version 1 1 Copyright notice Copyright 2017 Panoramic Power Ltd. All rights reserved. Panoramic Power
Panoramic Power Installation and configuration guide Advanced 4th generation Bridge for firmware v259 Version 1 1 Copyright notice Copyright 2017 Panoramic Power Ltd. All rights reserved. Panoramic Power
Ph Fax NTC-220 Series 4G LTE Cat 1 Industrial IoT Router
 NTC-220 Series 4G LTE Cat 1 Router Device Features 143 mm 34 mm 221 g 107 mm Key Features Cat 1 4G LTE (10Mbps) A Fast Ethernet port, a serial port and a USB port Integrated GPS for reliable asset tracking
NTC-220 Series 4G LTE Cat 1 Router Device Features 143 mm 34 mm 221 g 107 mm Key Features Cat 1 4G LTE (10Mbps) A Fast Ethernet port, a serial port and a USB port Integrated GPS for reliable asset tracking
COR Series Router IBR600B / IBR650B
 COR Series Router IBR600B / IBR650B Spec Sheet 2017 Cradlepoint. All Rights Reserved. +1.855.813.3385 cradlepoint.com 1 INTRODUCTION WHAT S IN THE BOX COR IBR600B/IBR650B Integrated Broadband Router w/
COR Series Router IBR600B / IBR650B Spec Sheet 2017 Cradlepoint. All Rights Reserved. +1.855.813.3385 cradlepoint.com 1 INTRODUCTION WHAT S IN THE BOX COR IBR600B/IBR650B Integrated Broadband Router w/
AW-NetdropLTE USER S MANUAL Industrial M2M Router
 AvaLAN W I R E L E S S AvaLAN W I R E L E S S AW-NetdropLTE USER S MANUAL Industrial M2M Router Industrial-grade, long-range wireless Ethernet systems AvaLAN W I R E L E S S Overview Introduction This
AvaLAN W I R E L E S S AvaLAN W I R E L E S S AW-NetdropLTE USER S MANUAL Industrial M2M Router Industrial-grade, long-range wireless Ethernet systems AvaLAN W I R E L E S S Overview Introduction This
SonicOS Release Notes
 SonicOS Contents Platform Compatibility... 1 Known Issues... 2 Resolved Issues... 4 Upgrading SonicOS Enhanced Image Procedures... 5 Related Technical Documentation... 10 Platform Compatibility The SonicOS
SonicOS Contents Platform Compatibility... 1 Known Issues... 2 Resolved Issues... 4 Upgrading SonicOS Enhanced Image Procedures... 5 Related Technical Documentation... 10 Platform Compatibility The SonicOS
NETCOMM WIRELESS M2M SERIES. HSPA+ M2M WiFi Router. NTC-40 Series USER GUIDE
 NETCOMM WIRELESS M2M SERIES HSPA+ M2M WiFi Router NTC-40 Series USER GUIDE Copyright Copyright 2012 NetComm Wireless Limited. All rights reserved. The information contained herein is proprietary to NetComm
NETCOMM WIRELESS M2M SERIES HSPA+ M2M WiFi Router NTC-40 Series USER GUIDE Copyright Copyright 2012 NetComm Wireless Limited. All rights reserved. The information contained herein is proprietary to NetComm
WISNETWORKS. WisOS 11ac V /3/21. Software version WisOS 11ac
 WISNETWORKS User Manual V1.1 2016/3/21 Software version 1.0.0021 Table of contents 1. Setup& WMI... 3 1.1 Hardware Setup... 3 1.2 Web Management Interface... 3 2. Status... 4 2.1 Overview... 4 2.1.1 System...
WISNETWORKS User Manual V1.1 2016/3/21 Software version 1.0.0021 Table of contents 1. Setup& WMI... 3 1.1 Hardware Setup... 3 1.2 Web Management Interface... 3 2. Status... 4 2.1 Overview... 4 2.1.1 System...
NetCommWireless. Quick Start Guide. 4G LTE Light Industrial M2M Router NWL-25
 NetCommWireless Quick Start Guide 4G LTE Light Industrial M2M Router NWL-25 NetCommWireless Quick Start Guide This quick start guide is designed to get you up and running quickly with your new NWL-25-02
NetCommWireless Quick Start Guide 4G LTE Light Industrial M2M Router NWL-25 NetCommWireless Quick Start Guide This quick start guide is designed to get you up and running quickly with your new NWL-25-02
User Manual IDG761AM-0P001 Cellular M2M Gateway
 User Manual IDG761AM-0P001 Cellular M2M Gateway FW: 00SA0.1003 UM: V1.2_20140717 TABLE OF CONTENTS CHAPTER 1 INTRODUCTION... 7 1.1 CONTENTS LIST... 8 1.2 HARDWARE INSTALLATION... 9 1.2.1 WARNING... 9 1.2.2
User Manual IDG761AM-0P001 Cellular M2M Gateway FW: 00SA0.1003 UM: V1.2_20140717 TABLE OF CONTENTS CHAPTER 1 INTRODUCTION... 7 1.1 CONTENTS LIST... 8 1.2 HARDWARE INSTALLATION... 9 1.2.1 WARNING... 9 1.2.2
CHAPTER 7 ADVANCED ADMINISTRATION PC
 ii Table of Contents CHAPTER 1 INTRODUCTION... 1 Broadband ADSL Router Features... 1 Package Contents... 3 Physical Details... 4 CHAPTER 2 INSTALLATION... 6 Requirements... 6 Procedure... 6 CHAPTER 3 SETUP...
ii Table of Contents CHAPTER 1 INTRODUCTION... 1 Broadband ADSL Router Features... 1 Package Contents... 3 Physical Details... 4 CHAPTER 2 INSTALLATION... 6 Requirements... 6 Procedure... 6 CHAPTER 3 SETUP...
IP806GA/GB Wireless ADSL Router
 IP806GA/GB Wireless ADSL Router 802.11g/802.11b Wireless Access Point ADSL Modem NAT Router 4-Port Switching Hub User's Guide Table of Contents CHAPTER 1 INTRODUCTION... 1 Wireless ADSL Router Features...
IP806GA/GB Wireless ADSL Router 802.11g/802.11b Wireless Access Point ADSL Modem NAT Router 4-Port Switching Hub User's Guide Table of Contents CHAPTER 1 INTRODUCTION... 1 Wireless ADSL Router Features...
Your peace of mind. Our connected IoT Terminals. visit: vodafone.com/business
 Your peace of mind Our connected IoT Terminals visit: vodafone.com/business The best choice for Internet of Things (IoT) combine high-quality hardware with preconfigured IoT connectivity services, tested
Your peace of mind Our connected IoT Terminals visit: vodafone.com/business The best choice for Internet of Things (IoT) combine high-quality hardware with preconfigured IoT connectivity services, tested
User Manual. AC ac Wireless Access Point/Router. Model WAC124. NETGEAR, Inc.
 AC2000 802.11ac Wireless Access Point/Router Model WAC124 December 2018 202-11885-02 NETGEAR, Inc. 350 E. Plumeria Drive San Jose, CA 95134, USA AC2000 802.11ac Support Thank you for purchasing this NETGEAR
AC2000 802.11ac Wireless Access Point/Router Model WAC124 December 2018 202-11885-02 NETGEAR, Inc. 350 E. Plumeria Drive San Jose, CA 95134, USA AC2000 802.11ac Support Thank you for purchasing this NETGEAR
HS1200N Wireless N Hotspot
 HS1200N Wireless N Hotspot Firmware Release Notes Copyright Copyright 2015 NetComm Wireless Limited. All rights reserved. The information contained herein is proprietary to NetComm Wireless. No part of
HS1200N Wireless N Hotspot Firmware Release Notes Copyright Copyright 2015 NetComm Wireless Limited. All rights reserved. The information contained herein is proprietary to NetComm Wireless. No part of
4G M2M Router NTC-140
 4G M2M Router NTC-140 Device Features 143 mm 107 mm 235 g Key Features Rugged enclosure, wide operating temperature range, wall mount options and a flexible range of input power options making it ideal
4G M2M Router NTC-140 Device Features 143 mm 107 mm 235 g Key Features Rugged enclosure, wide operating temperature range, wall mount options and a flexible range of input power options making it ideal
Thank you for buying the ZEPCAM Mobile Video Box. We hope you will enjoy our product as much as we enjoyed creating it.
 Thank you for buying the ZEPCAM Mobile Video Box. We hope you will enjoy our product as much as we enjoyed creating it. Before starting please check: If the product or the packaging is not visibly damaged.
Thank you for buying the ZEPCAM Mobile Video Box. We hope you will enjoy our product as much as we enjoyed creating it. Before starting please check: If the product or the packaging is not visibly damaged.
3G27WV-02 21Mbps Mobile Broadband Router with Voice
 3G27WV-02 21Mbps Mobile Broadband Router with Voice USER GUIDE Copyright Copyright 2015 NetComm Wireless Limited. All rights reserved. The information contained herein is proprietary to NetComm Wireless
3G27WV-02 21Mbps Mobile Broadband Router with Voice USER GUIDE Copyright Copyright 2015 NetComm Wireless Limited. All rights reserved. The information contained herein is proprietary to NetComm Wireless
Remote Console Manager with GSM Modem QS Guide
 LES1204A-3G-R2 Remote Console Manager with GSM Modem QS Guide Quick Start Guide This Quick Start Guide helps you through installation, configuration, and local operation. For more details, refer to the
LES1204A-3G-R2 Remote Console Manager with GSM Modem QS Guide Quick Start Guide This Quick Start Guide helps you through installation, configuration, and local operation. For more details, refer to the
Linksys E2000 Advanced Wireless-N Router. User Guide
 User Guide Table of Contents Contents Chapter 1: Product Overview 1 Top....................................................... 1 Back...................................................... 1 Horizontal
User Guide Table of Contents Contents Chapter 1: Product Overview 1 Top....................................................... 1 Back...................................................... 1 Horizontal
MBR1400 Series. Mission-Critical Broadband Router with Integrated Business Modem. Setup Guide
 MBR1400 Series Mission-Critical Broadband Router with Integrated Business Modem Setup Guide MBR1400 - Mission-Critical Broadband Router 1 P A C K A G E I n c l u d e s MBR1400 Router (Wireless N Gigabit)
MBR1400 Series Mission-Critical Broadband Router with Integrated Business Modem Setup Guide MBR1400 - Mission-Critical Broadband Router 1 P A C K A G E I n c l u d e s MBR1400 Router (Wireless N Gigabit)
SEVIO User Guide. Document ID: sv_user_guide_en_v17_05
 SEVIO User Guide https://sevio.it 2017 Sevio. All rights reserved. Trademarks Sevio is an Sevio S.r.l. trademark. Microsoft, Windows are a Microsoft Corporation registered brand. Other product names and
SEVIO User Guide https://sevio.it 2017 Sevio. All rights reserved. Trademarks Sevio is an Sevio S.r.l. trademark. Microsoft, Windows are a Microsoft Corporation registered brand. Other product names and
NETCOMM CALLDIRECT SERIES. Industrial HSPA Cellular Routers NTC-6000 SERIES USER GUIDE
 NETCOMM CALLDIRECT SERIES Industrial HSPA Cellular Routers NTC-6000 SERIES USER GUIDE Wireless M2M Preface This manual provides information relating to the installation, operation, and application of this
NETCOMM CALLDIRECT SERIES Industrial HSPA Cellular Routers NTC-6000 SERIES USER GUIDE Wireless M2M Preface This manual provides information relating to the installation, operation, and application of this
4G Business Continuity Solution. 4G WiFi M2M Router NTC-140W
 4G Business Continuity Solution 4G WiFi M2M Router NTC-140W Introduction Whether you run a small corner shop, are the plant manager of a factory or manage IT in a corporate office, you ll need a reliable
4G Business Continuity Solution 4G WiFi M2M Router NTC-140W Introduction Whether you run a small corner shop, are the plant manager of a factory or manage IT in a corporate office, you ll need a reliable
ZAC Product Specification
 ZAC-1023-5-13 Part Number: ZN-7200-2AEI-L Product Specification IEEE 802.11 a/n CPE Version: 0.6-1 - 2 Specification 2.1 Hardware Specification Table 2-1 Hardware Specification Features Chipset Standard
ZAC-1023-5-13 Part Number: ZN-7200-2AEI-L Product Specification IEEE 802.11 a/n CPE Version: 0.6-1 - 2 Specification 2.1 Hardware Specification Table 2-1 Hardware Specification Features Chipset Standard
Netbiter EC300 Series
 Netbiter EC300 Series USER MANUAL SCM-1202-012 2.2 ENGLISH Important User Information Liability Every care has been taken in the preparation of this document. Please inform HMS Industrial Networks AB of
Netbiter EC300 Series USER MANUAL SCM-1202-012 2.2 ENGLISH Important User Information Liability Every care has been taken in the preparation of this document. Please inform HMS Industrial Networks AB of
USRobotics Courier Modemulator & 3G M2M Cellular Gateway. Gateway User Guide & Technical Documentation
 USRobotics Courier Modemulator & 3G M2M Cellular Gateway Gateway User Guide & Technical Documentation For the following products: USR3520, USR803520 R24.0799.00 07/08/2015 Revision: 1.00 Copyright 2015
USRobotics Courier Modemulator & 3G M2M Cellular Gateway Gateway User Guide & Technical Documentation For the following products: USR3520, USR803520 R24.0799.00 07/08/2015 Revision: 1.00 Copyright 2015
Telstra Private IP WAN Configuration Guide
 Telstra Private IP WAN Configuration Guide NTC-402 Doc No. CG01068 Copyright Copyright 2018 NetComm Wireless Limited. All rights reserved. The information contained herein is proprietary to NetComm Wireless.
Telstra Private IP WAN Configuration Guide NTC-402 Doc No. CG01068 Copyright Copyright 2018 NetComm Wireless Limited. All rights reserved. The information contained herein is proprietary to NetComm Wireless.
Remote Console Manager with GSM Modem QS Guide
 LES1204A-3G-R2 Remote Console Manager with GSM Modem QS Guide Quick Start Guide This Quick Start Guide helps you through installation, configuration, and local operation. For more details, refer to the
LES1204A-3G-R2 Remote Console Manager with GSM Modem QS Guide Quick Start Guide This Quick Start Guide helps you through installation, configuration, and local operation. For more details, refer to the
Peplink Balance Multi-WAN Routers
 Peplink Balance Multi-WAN Routers Model 20/30/210/310/380/390/580/710/1350 User Manual Firmware 5.1 September 10 Copyright & Trademarks Specifications are subject to change without prior notice. Copyright
Peplink Balance Multi-WAN Routers Model 20/30/210/310/380/390/580/710/1350 User Manual Firmware 5.1 September 10 Copyright & Trademarks Specifications are subject to change without prior notice. Copyright
Installation and Configuration Quick Guide
 Installation and Configuration Quick Guide R2000--Industrial Cellular VPN Router This document is written for the user which in order to let the user more easily install the router and also know the way
Installation and Configuration Quick Guide R2000--Industrial Cellular VPN Router This document is written for the user which in order to let the user more easily install the router and also know the way
User Guide. 1.2Gbps Powerline Kit with Gigabit Port
 User Guide 1.2Gbps Powerline Kit with Gigabit Port Copyright Copyright 2017 NetComm Wireless Limited. All rights reserved. The information contained herein is proprietary to NetComm Wireless. No part of
User Guide 1.2Gbps Powerline Kit with Gigabit Port Copyright Copyright 2017 NetComm Wireless Limited. All rights reserved. The information contained herein is proprietary to NetComm Wireless. No part of
KX GPRS M2M I-NET. User s Guide. Version: 1.0. Date: March 17, KORTEX PSI 3 Bd Albert Camus Tel:
 KX GPRS M2M I-NET User s Guide Version: 1.0 Date: March 17, 2011 KORTEX PSI 3 Bd Albert Camus Tel: +33-1-34043760 e-mail: contact@kortex-psi.fr Revision History Version Date Changes 1.0 March 17, 2011
KX GPRS M2M I-NET User s Guide Version: 1.0 Date: March 17, 2011 KORTEX PSI 3 Bd Albert Camus Tel: +33-1-34043760 e-mail: contact@kortex-psi.fr Revision History Version Date Changes 1.0 March 17, 2011
GlobeSurfer III. Quick Start Guide
 GlobeSurfer III Quick Start Guide GlobeSurfer III User guide 2 Welcome to GlobeSurfer III Welcome to the GlobeSurfer III, your 3G wireless gateway router that connects you to the internet, allows you to
GlobeSurfer III Quick Start Guide GlobeSurfer III User guide 2 Welcome to GlobeSurfer III Welcome to the GlobeSurfer III, your 3G wireless gateway router that connects you to the internet, allows you to
AirCruiser G Wireless Router GN-BR01G
 AirCruiser G Wireless Router GN-BR01G User s Guide i Contents Chapter 1 Introduction... 1 Overview...1 Features...1 Package Contents...2 AirCruiser G Wireless Router Rear Panel...2 AirCruiser G Wireless
AirCruiser G Wireless Router GN-BR01G User s Guide i Contents Chapter 1 Introduction... 1 Overview...1 Features...1 Package Contents...2 AirCruiser G Wireless Router Rear Panel...2 AirCruiser G Wireless
3G/4G Wireless N150 Router m2
 NETCOMM LIBERTY SERIES 3G/4G Wireless N150 Router m2 3GM2WN Quick Start Guide The router has been designed to be placed on a desktop. All of the cables exit from the rear for better organization. The LED
NETCOMM LIBERTY SERIES 3G/4G Wireless N150 Router m2 3GM2WN Quick Start Guide The router has been designed to be placed on a desktop. All of the cables exit from the rear for better organization. The LED
Cradlepoint ARC CBA850
 Cradlepoint ARC CBA850 Quick Start Guide cradlepoint.com WHAT S IN THE BOX Integrated Broadband Router with Modem (Integrated Versions) Modem Antennas AC Power Adapter Quick Start Guide Mounting Hardware
Cradlepoint ARC CBA850 Quick Start Guide cradlepoint.com WHAT S IN THE BOX Integrated Broadband Router with Modem (Integrated Versions) Modem Antennas AC Power Adapter Quick Start Guide Mounting Hardware
AC1200 WiFi Gigabit Router with Voice
 AC1200 WiFi Gigabit Router with Voice NF13ACV User Guide Important Notice This device, like any wireless device, operates using radio signals which cannot guarantee the transmission and reception of data
AC1200 WiFi Gigabit Router with Voice NF13ACV User Guide Important Notice This device, like any wireless device, operates using radio signals which cannot guarantee the transmission and reception of data
JN3919 LTE Indoor CPE Datasheet (Band38/40/41/42/43)
 JN3919 LTE Indoor CPE Datasheet (Band38/40/41/42/43) Version V1.01 Date 2016.3.30 1 Jaton Company will provide customers with comprehensive technical support. Any problem please contact support department
JN3919 LTE Indoor CPE Datasheet (Band38/40/41/42/43) Version V1.01 Date 2016.3.30 1 Jaton Company will provide customers with comprehensive technical support. Any problem please contact support department
The MSM335 is a Wi-Fi Alliance authorized Wi-Fi CERTIFIED product. The Wi-Fi CERTIFIED Logo is a certification mark of the Wi-Fi Alliance.
 The MSM335 is a Wi-Fi Alliance authorized Wi-Fi CERTIFIED product. The Wi-Fi CERTIFIED Logo is a certification mark of the Wi-Fi Alliance. In MSM335 Access Point Quickstart This Quickstart shows you how
The MSM335 is a Wi-Fi Alliance authorized Wi-Fi CERTIFIED product. The Wi-Fi CERTIFIED Logo is a certification mark of the Wi-Fi Alliance. In MSM335 Access Point Quickstart This Quickstart shows you how
CE APPROVED.4 INTRODUCTION.5 PACKAGE CONTENTS. 6 PRE - INSTALLATION CHECKLIST. 6 SYSTEM REQUIREMENTS. 6 FEATURES AND BENEFITS.11 SETUP WIZARD.
 Web Edition Dec. 2002 Contents CE APPROVED...4 INTRODUCTION...5 PACKAGE CONTENTS... 6 PRE - INSTALLATION CHECKLIST... 6 SYSTEM REQUIREMENTS... 6 FEATURES AND BENEFITS... 7 4 - PORT CABLE/XDSL ROUTER...9
Web Edition Dec. 2002 Contents CE APPROVED...4 INTRODUCTION...5 PACKAGE CONTENTS... 6 PRE - INSTALLATION CHECKLIST... 6 SYSTEM REQUIREMENTS... 6 FEATURES AND BENEFITS... 7 4 - PORT CABLE/XDSL ROUTER...9
Installation and Configuration Guide
 Installation and Configuration Guide h-series 800-782-3762 www.edgewave.com 2001 2011 EdgeWave Inc. (formerly St. Bernard Software). All rights reserved. The EdgeWave logo, iprism and iguard are trademarks
Installation and Configuration Guide h-series 800-782-3762 www.edgewave.com 2001 2011 EdgeWave Inc. (formerly St. Bernard Software). All rights reserved. The EdgeWave logo, iprism and iguard are trademarks
RANGER SERIES. 150Mbps Wireless Green Broadband Router DG-BR4000NG. 150 Mbps V
 RANGER SERIES 150Mbps Wireless Green Broadband Router DG-BR4000NG N 150 Mbps V1.2 2011-12-15 FCC warning: This equipment has been tested and found to comply with the limits for a class B digital device,
RANGER SERIES 150Mbps Wireless Green Broadband Router DG-BR4000NG N 150 Mbps V1.2 2011-12-15 FCC warning: This equipment has been tested and found to comply with the limits for a class B digital device,
Outdoor HSPA+ WiFi Router with Voice
 NTC-30WVV Outdoor HSPA+ WiFi Router with Voice USER GUIDE Copyright Copyright 2013 NetComm Wireless Limited. All rights reserved. The information contained herein is proprietary to NetComm Wireless Limited.
NTC-30WVV Outdoor HSPA+ WiFi Router with Voice USER GUIDE Copyright Copyright 2013 NetComm Wireless Limited. All rights reserved. The information contained herein is proprietary to NetComm Wireless Limited.
AC WiFi Business Access Point WAC510 User Manual
 AC WiFi Business Access Point WAC510 User Manual with NETGEAR Insight app for easy management December 2016 202-11686-01 350 E. Plumeria Drive San Jose, CA 95134 USA Support Thank you for purchasing this
AC WiFi Business Access Point WAC510 User Manual with NETGEAR Insight app for easy management December 2016 202-11686-01 350 E. Plumeria Drive San Jose, CA 95134 USA Support Thank you for purchasing this
MANUAL NWAC7000. Wireless Management Platform
 MANUAL NWAC7000 Wireless Management Platform Contents Chapter 1 Manual Introduction... 4 Chapter 2:Product Introduction... 4 2.1 Products description... 4 2.2 Products Properties... 4 2.2.1Hardware Property...
MANUAL NWAC7000 Wireless Management Platform Contents Chapter 1 Manual Introduction... 4 Chapter 2:Product Introduction... 4 2.1 Products description... 4 2.2 Products Properties... 4 2.2.1Hardware Property...
USER GUIDE. Wireless-G Broadband Router. Model No: WRT54G2 V1
 USER GUIDE Wireless-G Broadband Router Model No: WRT54G2 V1 About This Guide About This Guide Icon Descriptions While reading through the User Guide you may see various icons that call attention to specific
USER GUIDE Wireless-G Broadband Router Model No: WRT54G2 V1 About This Guide About This Guide Icon Descriptions While reading through the User Guide you may see various icons that call attention to specific
PePWave Mesh Connector User Manual
 PePWave Mesh Connector User Manual Document Rev. 1.0 Jun-07 COPYRIGHT & TRADEMARKS Specifications are subject to change without notice. Copyright 1999-2007 PePWave Ltd. All Rights Reserved. PePWave and
PePWave Mesh Connector User Manual Document Rev. 1.0 Jun-07 COPYRIGHT & TRADEMARKS Specifications are subject to change without notice. Copyright 1999-2007 PePWave Ltd. All Rights Reserved. PePWave and
Moxa Remote Connect Gateway User s Manual
 User s Manual Edition 1.0, December 2017 www.moxa.com/product 2017 Moxa Inc. All rights reserved. User s Manual The software described in this manual is furnished under a license agreement and may be used
User s Manual Edition 1.0, December 2017 www.moxa.com/product 2017 Moxa Inc. All rights reserved. User s Manual The software described in this manual is furnished under a license agreement and may be used
CM820T/ CM820T-W 4G WiFi Router Datasheet
 CM820T/ CM820T-W 4G WiFi Router Datasheet >> Product Introduction The CM820T-W Router is a new generation 4G LTE WiFi Modem Router with download speeds of up to 100 Mbps. The CM820T-W is one of the few
CM820T/ CM820T-W 4G WiFi Router Datasheet >> Product Introduction The CM820T-W Router is a new generation 4G LTE WiFi Modem Router with download speeds of up to 100 Mbps. The CM820T-W is one of the few
WISNETWORKS. WisOS 11ac V /3/21. Software version WisOS 11ac
 WISNETWORKS User Manual V1.1 2016/3/21 Software version 1.0.0021 Table of contents 1. Setup& WMI... 3 1.1 Hardware Setup... 3 1.2 Web Management Interface... 3 2. Status... 4 2.1 Overview... 4 2.1.1 System...
WISNETWORKS User Manual V1.1 2016/3/21 Software version 1.0.0021 Table of contents 1. Setup& WMI... 3 1.1 Hardware Setup... 3 1.2 Web Management Interface... 3 2. Status... 4 2.1 Overview... 4 2.1.1 System...
JetWave 2310/2311-HSPA/LTE Series
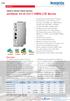 V.6/18 JETWAVE Industrial Cellular Router/Gateway JetWave 2310/2311-HSPA/LTE Series Industrial Slim Size Cellular Router/IP Gateway Next Generation Long Term Evolution (LTE) technology, 2x2 DL-MIMO, max.
V.6/18 JETWAVE Industrial Cellular Router/Gateway JetWave 2310/2311-HSPA/LTE Series Industrial Slim Size Cellular Router/IP Gateway Next Generation Long Term Evolution (LTE) technology, 2x2 DL-MIMO, max.
GAN9.9T153A-B Product Specifications
 GAN9.9T153A-B Product All Rights Reserved. GAN9.9T153A-B Product Introduction The GAN9.9T153A-B is a high-performance wireless ADSL router, uplink rate up to 1 Mbps and downlink rate up to 24 Mbps. It
GAN9.9T153A-B Product All Rights Reserved. GAN9.9T153A-B Product Introduction The GAN9.9T153A-B is a high-performance wireless ADSL router, uplink rate up to 1 Mbps and downlink rate up to 24 Mbps. It
COR Series Router IBR600 / IBR650
 COR Series Router IBR600 / IBR650 Spec Sheet 2015 Cradlepoint. All Rights Reserved. +1.855.813.3385 cradlepoint.com 1 INTRODUCTION WHAT S IN THE BOX COR IBR600/IBR650 Integrated Broadband Router w/ metal
COR Series Router IBR600 / IBR650 Spec Sheet 2015 Cradlepoint. All Rights Reserved. +1.855.813.3385 cradlepoint.com 1 INTRODUCTION WHAT S IN THE BOX COR IBR600/IBR650 Integrated Broadband Router w/ metal
LevelOne WBR User s Manual. 11g Wireless ADSL VPN Router. Ver
 LevelOne WBR-3407 11g Wireless ADSL VPN Router User s Manual Ver 1.00-0510 Table of Contents CHAPTER 1 INTRODUCTION... 1 Wireless ADSL Router Features... 1 Package Contents... 5 Physical Details... 6 CHAPTER
LevelOne WBR-3407 11g Wireless ADSL VPN Router User s Manual Ver 1.00-0510 Table of Contents CHAPTER 1 INTRODUCTION... 1 Wireless ADSL Router Features... 1 Package Contents... 5 Physical Details... 6 CHAPTER
