Cisco 1-Port Channelized OC-48 Line Card Installation and Configuration Guide
|
|
|
- Beatrix Joseph
- 5 years ago
- Views:
Transcription
1 Cisco 1-Port Channelized OC-48 Line Card Installation and Configuration Guide June 2008 Americas Headquarters Cisco Systems, Inc. 170 West Tasman Drive San Jose, CA USA Tel: NETS (6387) Fax: Text Part Number:, Rev A0
2 THE SPECIFICATIONS AND INFORMATION REGARDING THE PRODUCTS IN THIS MANUAL ARE SUBJECT TO CHANGE WITHOUT NOTICE. ALL STATEMENTS, INFORMATION, AND RECOMMENDATIONS IN THIS MANUAL ARE BELIEVED TO BE ACCURATE BUT ARE PRESENTED WITHOUT WARRANTY OF ANY KIND, EXPRESS OR IMPLIED. USERS MUST TAKE FULL RESPONSIBILITY FOR THEIR APPLICATION OF ANY PRODUCTS. THE SOFTWARE LICENSE AND LIMITED WARRANTY FOR THE ACCOMPANYING PRODUCT ARE SET FORTH IN THE INFORMATION PACKET THAT SHIPPED WITH THE PRODUCT AND ARE INCORPORATED HEREIN BY THIS REFERENCE. IF YOU ARE UNABLE TO LOCATE THE SOFTWARE LICENSE OR LIMITED WARRANTY, CONTACT YOUR CISCO REPRESENTATIVE FOR A COPY. The following information is for FCC compliance of Class A devices: This equipment has been tested and found to comply with the limits for a Class A digital device, pursuant to part 15 of the FCC rules. These limits are designed to provide reasonable protection against harmful interference when the equipment is operated in a commercial environment. This equipment generates, uses, and can radiate radio-frequency energy and, if not installed and used in accordance with the instruction manual, may cause harmful interference to radio communications. Operation of this equipment in a residential area is likely to cause harmful interference, in which case users will be required to correct the interference at their own expense. The following information is for FCC compliance of Class B devices: The equipment described in this manual generates and may radiate radio-frequency energy. If it is not installed in accordance with Cisco s installation instructions, it may cause interference with radio and television reception. This equipment has been tested and found to comply with the limits for a Class B digital device in accordance with the specifications in part 15 of the FCC rules. These specifications are designed to provide reasonable protection against such interference in a residential installation. However, there is no guarantee that interference will not occur in a particular installation. Modifying the equipment without Cisco s written authorization may result in the equipment no longer complying with FCC requirements for Class A or Class B digital devices. In that event, your right to use the equipment may be limited by FCC regulations, and you may be required to correct any interference to radio or television communications at your own expense. You can determine whether your equipment is causing interference by turning it off. If the interference stops, it was probably caused by the Cisco equipment or one of its peripheral devices. If the equipment causes interference to radio or television reception, try to correct the interference by using one or more of the following measures: Turn the television or radio antenna until the interference stops. Move the equipment to one side or the other of the television or radio. Move the equipment farther away from the television or radio. Plug the equipment into an outlet that is on a different circuit from the television or radio. (That is, make certain the equipment and the television or radio are on circuits controlled by different circuit breakers or fuses.) Modifications to this product not authorized by Cisco Systems, Inc. could void the FCC approval and negate your authority to operate the product. The Cisco implementation of TCP header compression is an adaptation of a program developed by the University of California, Berkeley (UCB) as part of UCB s public domain version of the UNIX operating system. All rights reserved. Copyright 1981, Regents of the University of California. NOTWITHSTANDING ANY OTHER WARRANTY HEREIN, ALL DOCUMENT FILES AND SOFTWARE OF THESE SUPPLIERS ARE PROVIDED AS IS WITH ALL FAULTS. CISCO AND THE ABOVE-NAMED SUPPLIERS DISCLAIM ALL WARRANTIES, EXPRESSED OR IMPLIED, INCLUDING, WITHOUT LIMITATION, THOSE OF MERCHANTABILITY, FITNESS FOR A PARTICULAR PURPOSE AND NONINFRINGEMENT OR ARISING FROM A COURSE OF DEALING, USAGE, OR TRADE PRACTICE. IN NO EVENT SHALL CISCO OR ITS SUPPLIERS BE LIABLE FOR ANY INDIRECT, SPECIAL, CONSEQUENTIAL, OR INCIDENTAL DAMAGES, INCLUDING, WITHOUT LIMITATION, LOST PROFITS OR LOSS OR DAMAGE TO DATA ARISING OUT OF THE USE OR INABILITY TO USE THIS MANUAL, EVEN IF CISCO OR ITS SUPPLIERS HAVE BEEN ADVISED OF THE POSSIBILITY OF SUCH DAMAGES. CCDE, CCENT, Cisco Eos, Cisco Lumin, Cisco Nexus, Cisco StadiumVision, the Cisco logo, DCE, and Welcome to the Human Network are trademarks; Changing the Way We Work, Live, Play, and Learn is a service mark; and Access Registrar, Aironet, AsyncOS, Bringing the Meeting To You, Catalyst, CCDA, CCDP, CCIE, CCIP, CCNA, CCNP, CCSP, CCVP, Cisco, the Cisco Certified Internetwork Expert logo, Cisco IOS, Cisco Press, Cisco Systems, Cisco Systems Capital, the Cisco Systems logo, Cisco Unity, Collaboration Without Limitation, EtherFast, EtherSwitch, Event Center, Fast Step, Follow Me Browsing, FormShare, GigaDrive, HomeLink, Internet Quotient, IOS, iphone, iq Expertise, the iq logo, iq Net Readiness Scorecard, iquick Study, IronPort, the IronPort logo, LightStream, Linksys, MediaTone, MeetingPlace, MGX, Networkers, Networking Academy, Network Registrar, PCNow, PIX, PowerPanels, ProConnect, ScriptShare, SenderBase, SMARTnet, Spectrum Expert, StackWise, The Fastest Way to Increase Your Internet Quotient, TransPath, WebEx, and the WebEx logo are registered trademarks of Cisco Systems, Inc. and/or its affiliates in the United States and certain other countries. All other trademarks mentioned in this document or Website are the property of their respective owners. The use of the word partner does not imply a partnership relationship between Cisco and any other company. (0805R) Any Internet Protocol (IP) addresses used in this document are not intended to be actual addresses. Any examples, command display output, and figures included in the document are shown for illustrative purposes only. Any use of actual IP addresses in illustrative content is unintentional and coincidental Cisco Systems, Inc. All rights reserved.
3 CONTENTS Preface vii Changes to This Document vii Obtaining Documentation and Submitting a Service Request Objectives viii Organization viii vii CHAPTER 1 Overview: 1-Port Channelized OC-48 Line Card Port Channelized OC-48 Line Card Overview 1-1 Router Hardware Installation 1-2 Supported Platforms 1-2 Product Specifications 1-2 Physical and Electrical Specifications 1-3 Optical Specifications 1-3 Ordering Information Port Channelized OC-48 Line Card Hardware and Software Compatibility 1-4 Cisco IOS XR Software Release Requirements 1-4 Hardware Revision Requirements Port Channelized OC-48 Line Card LEDs 1-5 Alphanumeric LEDs Port Channelized OC-48 Line Card Interface Specifications 1-7 CHAPTER 2 Preparing for Installation 2-1 Preparing for Installation 2-1 Safety Guidelines 2-1 Electrical Equipment Guidelines 2-1 Telephone Wiring Guidelines 2-2 Required Tools and Equipment 2-2 Preventing Electrostatic Discharge 2-2 CHAPTER 3 Installing and Removing a Line Card 3-1 Installation Overview 3-1 Handling Line Cards 3-1 Online Insertion and Removal 3-2 iii
4 Contents Removing and Installing a Line Card 3-2 Guidelines for Line Card Removal and Installation 3-2 Removing a Line Card 3-3 Installing a Line Card 3-4 Line Card Cable-Management Bracket 3-6 Removing a Line Card Cable-Management Bracket 3-7 Installing a Line Card Cable-Management Bracket 3-10 Cabling and Specifications 3-11 Power Budget and Signal Specifications Port Channelized OC-48/STM-16 ISE Line Card Power Specifications 3-11 Fiber-Optic Cables 3-12 CHAPTER 4 Verifying and Troubleshooting the Line Card Installation 4-1 Overview 4-1 Initial Boot Process 4-1 Status LEDs 4-2 Troubleshooting the Installation 4-2 SONET Clocking Issues 4-3 Configuring and Troubleshooting Line Card Interfaces 4-4 Configuring the 1-Port Channelized OC-48/STM-16 ISE Line Cards 4-4 Advanced Line Card Troubleshooting 4-5 Output Examples 4-6 Checking the Current Status of the Line Card 4-8 Fabric Ping Failure 4-9 Error Messages 4-9 Line Card Alarm and Event Detection 4-9 Line Card Memory 4-10 Line Card Memory Locations 4-11 ISE Line Card Memory Locations 4-11 Line Card Memory Options 4-12 Removing and Installing Line Card Memory 4-12 Removing a SODIMM 4-13 Installing a SODIMM 4-15 Checking the Installation of Line Card Memory 4-18 Physical Layer Features 4-19 Types of Line Card Supported 4-19 Supported and Unsupported Channelization Modes 4-19 Supported Channelization Modes 4-20 Unsupported Channelization Modes 4-20 iv
5 Contents SONET Path Concatenation Restrictions 4-20 SONET Loopback 4-21 Encapsulation Method Support 4-21 Support for APS 4-21 Support for Framing and FEAC 4-21 DS3/E3 BERT 4-22 DS3 Loopbacks 4-22 Regulatory, Compliance, and Safety Information 4-23 Translated Safety Warnings and Agency Approvals 4-23 Electromagnetic Compatibility Regulatory Statements 4-23 FCC Class A Compliance 4-23 CISPR Canada 4-24 Europe (EU) 4-24 Class A Notice for Hungary 4-24 Class A Notice for Taiwan and Other Traditional Chinese Markets 4-24 VCCI Class A Notice for Japan 4-25 Class A Notice for Korea 4-25 Laser Safety 4-25 Class 1 Laser Product Warning 4-25 General Laser Warning 4-26 I NDEX v
6 Contents vi
7 Preface Revised: June 2008, The provides information related to installing, removing, and troubleshooting the 1-Port Channelized OC48 line card. The preface contains the following sections: Changes to This Document Obtaining Documentation and Submitting a Service Request Objectives Organization Changes to This Document Table -1 lists the technical changes made to this document since it was first printed. Table -1 Changes to This Document Revision Date Change Summary June 2008 Initial release of this document. Obtaining Documentation and Submitting a Service Request For information on obtaining documentation, submitting a service request, and gathering additional information, see the monthly What s New in Cisco Product Documentation, which also lists all new and revised Cisco technical documentation, at: Subscribe to the What s New in Cisco Product Documentation as a Really Simple Syndication (RSS) feed and set content to be delivered directly to your desktop using a reader application. The RSS feeds are a free service and Cisco currently supports RSS version 2.0. vii
8 Preface Objectives This document provides an overview of the 1-Port Channelized OC48 line card, prerequisites for installation, how to install the 1-Port Channelized OC48 line card and how to troubleshoot the installation. Organization This document contains the following chapters: Section Title Description Chapter 1 Overview: 1-Port Channelized OC-48 Line Card Provides an overview, hardware specifications, LED details, and interface specifications of the 1-Port Channelized OC48 line card. Chapter 2 Preparing for Installation Describes the required tools, equipment, and safety guidelines for installing the line card. Chapter 3 Chapter 4 Installing and Removing a Line Card Verifying and Troubleshooting the Line Card Installation Describes the procedure for installing and removing a line card on a Cisco XR series router. Provides the information for troubleshooting the installation of line cards. viii
9 CHAPTER 1 Overview: 1-Port Channelized OC-48 Line Card Revised: June 2008, 1-Port Channelized OC-48 Line Card Overview The 1-Port Channelized OC-48 line card is a single Mbps (megabits per second) Optical Carrier-48 (OC-48) interface designed for Cisco XR series routers with Cisco IOS XR software installed on it. The 1-Port Channelized OC-48 line card interface can be channelized to DS3 or can be configured as a Packet-over-SONET (POS) interface. The line card supports only SONET framing and provides DS-3 aggregation for the Cisco XR series router. Table 1-1 lists the SONET channelization modes that are supported on the 1-Port Channelized OC-48 line card line card. The Cisco product number for 1-Port Channelized OC-48 line card is CHOC48/DS3-SR-SC=. Table 1-1 Supported SONET Channelization Modes SONET Channelization STS-48c STS-12c STS-3c STS-1 STS-1:DS All valid combinations of these modes are supported The line card interfaces with the Cisco XR series router switch fabric and provides a full-duplex short cable (SC), single-mode, short-reach optical interface. Figure 1-1 shows the front view of this line card. 1-1
10 1-Port Channelized OC-48 Line Card Overview Chapter 1 Overview: 1-Port Channelized OC-48 Line Card Figure Port Channelized OC-48 line card ACTIVE CARRIER RX PKT TX RX ACTIVE CARRIER RX PKT CHOC48X/DS3-SR-SC Ejector lever (one at each end) 3 Status LEDs 2 Port 0 4 Alphanumeric LEDs Router Hardware Installation For Cisco XR series router hardware installation and configuration information, refer to the installation and configuration guide for your router. The guide includes information on the router switch fabric and how it affects the operation of line cards, as well as line card slot locations, slot width, and other requirements. Supported Platforms The 1-Port Channelized OC-48 line cards are supported on all Cisco XR series routers. Note To support the requirements of this line card, the Cisco XR series router must have at least one clock and scheduler card (CSC) installed. For additional information, refer to the installation and configuration guide for your Cisco XR series router. Product Specifications Table 1-2 provides specifications regarding the engine supported, the Cisco IOS XR software release, the chassis supported, and per-chassis port densities. 1-2
11 Chapter 1 Overview: 1-Port Channelized OC-48 Line Card 1-Port Channelized OC-48 Line Card Overview Table 1-2 Product Specifications Line Card Forwarding Engine Cisco IOS XR Software Release Chassis supported Per-Chassis Port Densities 1-Port Channelized OC-48 line card Engine 3 Cisco IOS XR Software Release Cisco XR Cisco XR maximum ports per chassis 9 maximum ports per chassis Cisco XR maximum ports per chassis Cisco XR maximum ports per chassis Cisco XR maximum ports per chassis Cisco XR maximum ports per chassis Cisco XR maximum ports per chassis Cisco XR maximum ports per chassis Cisco XR maximum ports per chassis Physical and Electrical Specifications Table 1-3 provides details about the physical and electrical specifications of the Cisco XR series router 1-Port Channelized OC-48 line card. Table 1-3 Physical and Electrical Specifications Line Card Dimensions Weight Power Memory LEDs CHOC48/DS3-SR- Height: 14.5 in. 6.0 lb 140 W Route: 512-MB Active SC (=) (36.8 cm) (2.7 kg) Depth: 18.5 in. (46.9 cm) Packet: 512-MB Carrier Packet receive Optical Specifications Table 1-4 provides details about the optical specifications of the Cisco XR series router 1-Port Channelized OC-48 line card. 1-3
12 1-Port Channelized OC-48 Line Card Hardware and Software Compatibility Chapter 1 Overview: 1-Port Channelized OC-48 Line Card Table 1-4 Optical Specifications Line Card CHOC48/DS3-SR-SC (=) Connector type Wavelength Fiber type Core size Cable distance Link power budget (GE-253) Transmit power Receive power SC 1310 nm Single-mode fiber (SMF) 9/125 micrometers 2 km 0 to 7 db -10 to -3 dbm -18 to -0 dbm Ordering Information To place an order, contact your local Cisco Systems representative or visit the ordering page on the Cisco website. Use the ordering information in Table 1-5. Table 1-5 Ordering Information Product Part Number CHOC48/DS3-SR-SC (=) Product Name Cisco XR series router 1-Port Channelized OC-48/STM-16 (DS3) POS Line Card 1-Port Channelized OC-48 Line Card Hardware and Software Compatibility For successful installation and configuration of the 1-Port Channelized OC-48 line card, ensure that the compatible hardware and the Cisco IOS XR Software Release are installed. This section provides details regarding the compatible Cisco IOS XR Software Release and the hardware revision requirements. Cisco IOS XR Software Release Requirements Table 1-6 lists the Cisco IOS XR software release that is compatible with the 1-Port Channelized OC-48 line card. Table Port Channelized OC-48 line card and IOS XR Software Release Compatibility Channelized Line Card Cisco IOS XR Software Release 1-Port Channelized OC-48 line card Cisco IOS XR Software Release
13 Chapter 1 Overview: 1-Port Channelized OC-48 Line Card 1-Port Channelized OC-48 Line Card LEDs Hardware Revision Requirements To ensure compatibility with the software, your channelized line card should have a specific hardware revision number. The number is printed on a label affixed to the component side of the card. The hardware revision number can be displayed by using the show diag 0/1/cpu0 command. Table 1-7 lists the hardware revision number for the 1-Port Channelized OC-48 line card. Table Port Channelized OC-48 line card Hardware Revision Requirements Channelized Line Card 1-Port Channelized OC-48/STM-16 ISE Minimum Hardware Revision Number yy xx (where yy is a number from 01 to 14) (where xx is a number from 01 to 10) 1-Port Channelized OC-48 Line Card LEDs See Figure 1-1 for the location of the LEDs on the 1-Port Channelized OC-48 line card. The different operating states of the status LEDs are shown in Table 1-8. Table Port Channelized OC-48 line card Status LED Descriptions LED Color/Activity Description Active Off Port is administratively down, or diagnostics are running. Solid Green Port is administratively up. Carrier Off Port is operationally down. Solid Green Port is up and frames are received. Rx PKT Blinking Green Line card is receiving data. 1-5
14 1-Port Channelized OC-48 Line Card LEDs Chapter 1 Overview: 1-Port Channelized OC-48 Line Card Alphanumeric LEDs The 1-Port Channelized OC-48 line cards have two four-digit alphanumeric LED displays at one end of the faceplate (near the ejector lever) that display a sequence of messages indicating the state of the card. In general, the LEDs do not come on until the route processor (RP) recognizes and powers up the card. As it boots, the line card displays a sequence of messages similar to those in Table 1-9. Note Some messages might appear in brief and for a short time. Also, some messages listed in Table 1-9 may not appear on your line card. Table 1-9 Alphanumeric LED Messages During a Typical Initialization Sequence Source of LED LED Display 1 Meaning Display IOX RUN Line card is enabled and ready for use. Line Card (LC) MBI RUN Minimal boot image (MBI) is running. Route Processor (RP) MANT MoDE Line card or router is running in a maintenance mode. RP DIAG LNCH Field diagnostic is being launched. RP DDNL FAIL Field diagnostic download has failed. RP DIAG RUN Field diagnostic utility is running. RP DIAG TOUT Field diagnostic is timed-out. RP DIAG PASS Field diagnostic run has passed. RP DIAG FAIL Field diagnostic run has failed. RP UNSU UNSU Line card type is not supported. RP LOW MEM Line card or router is running in low memory. RP NOTP Line card is not present. RP NOPW Line card is not powered on. RP PWRD Line card is powered on. RP BOOT Line card is booting. RP ADON Line card is administratively down. RP RSET Line card is in reset state. RP BRDN Line card is being brought down. RP PWRD Line card is present and is powered on. RP DGDL Field diagnostic is downloading. RP DGUN Field diagnostic is not running in a monitored state. RP 1. The entire LED sequence shown in Table 1-9 might occur too quickly for you to read; therefore, this sequence is provided in tabular form as baseline information on how a line card should function at startup. 1-6
15 Chapter 1 Overview: 1-Port Channelized OC-48 Line Card 1-Port Channelized OC-48 Line Card LEDs 1-Port Channelized OC-48 Line Card Interface Specifications The physical layer interface for the channelized OC-48 line card is Optical Carrier-48 (OC-48, the specification for SONET STS-48c transmission rates). The channelized OC-48 line card is designed to support POS (Packet-over-SONET) or T3 mode, which results in the creation of a serial interface. By default, the controller comes up in 48xSTS-1 mode. The OC-48 line card provides a single Mbps interface for all supported platforms. Each channelized OC-48 line card has one pair of short cable (SC) type fiber receptacles to allow connection to single-mode optical fiber. Packet data is transported using Point-to-Point Protocol (PPP), Framerelay, or HDLC and is mapped into the STS-48c frame. (RFC 1619). The 1-Port Channelized OC-48 line card supports the SONET MIBs (RFC 3592, 2558), DS3/E3-MIB (RFC 2496), and MIB-2 (RFC 1213). 1-7
16 1-Port Channelized OC-48 Line Card LEDs Chapter 1 Overview: 1-Port Channelized OC-48 Line Card 1-8
17 CHAPTER 2 Preparing for Installation Revised: June 2008, Preparing for Installation Preparation for installation is presented in the following sections: Safety Guidelines, page 2-1 Required Tools and Equipment, page 2-2 Preventing Electrostatic Discharge, page 2-2 Safety Guidelines Before you perform any procedure in this publication, review the safety guidelines in this section to avoid injuring yourself or damaging the equipment. The following guidelines are for your safety and to protect equipment. The guidelines do not include all hazards. Be alert. Note Review the safety warnings listed in the Regulatory Compliance and Safety Information for Cisco Series Internet Router publication (Document Number xx) that accompanied your router before installing, configuring, or maintaining a line card. Electrical Equipment Guidelines Keep the work area clear and dust free during and after installation. Do not allow dirt or debris to enter into any laser-based components. Do not wear loose clothing, jewelry, or other items that could get caught in the router while working with line cards. Cisco equipment operates safely when it is used in accordance with its specifications and product usage instructions. Follow these basic guidelines when working with any electrical equipment: Before beginning any procedures requiring access to the chassis interior, locate the emergency power-off switch for the room in which you are working. Cisco Channelized 1-Port OC48 Line Card Installation and Configuration Guide 2-1
18 Preparing for Installation Chapter 2 Preparing for Installation Telephone Wiring Guidelines Disconnect all power and external cables before moving a chassis. Do not work alone when potentially hazardous conditions exist. Never assume that power has been disconnected from a circuit; always check. Do not perform any action that creates a potential hazard to people or makes the equipment unsafe; carefully examine your work area for possible hazards such as moist floors, ungrounded power extension cables, and missing safety grounds. Use the following guidelines when working with any equipment that is connected to telephone wiring or to other network cabling: Never install telephone wiring during a lightning storm. Never install telephone jacks in wet locations unless the jack is specifically designed for wet locations. Never touch uninsulated telephone wires or terminals unless the telephone line has been disconnected at the network interface. Use caution when installing or modifying telephone lines. Required Tools and Equipment You need the following tools and parts to remove and install channelized line cards: Flat-blade or Phillips screwdriver ESD-preventive wrist or ankle strap and instructions Interface cables to connect the channelized line card with another router or switch Preventing Electrostatic Discharge Electrostatic discharge (ESD) damage, which can occur when electronic cards or components are improperly handled, results in complete or intermittent failures. Electromagnetic interference (EMI) shielding is an integral component of the line card. We recommend using an ESD-preventive strap whenever you are handling network equipment or one of its components. The following are guidelines for preventing ESD damage: Always use an ESD-preventive wrist or ankle strap and ensure that it makes good skin contact. Connect the equipment end of the connection cord to an ESD connection socket on the router or to bare metal on the chassis. Handle channelized line cards by the captive installation screws, the provided handle, ejector levers, or the line card metal carrier only; avoid touching the board or connector pins. Place removed channelized line cards board-side-up on an antistatic surface or in a static shielding bag. If you plan to return the component to the factory, immediately place it in a static shielding bag. Avoid contact between the channelized line cards and clothing. The wrist strap protects the board from ESD voltages on the body only; ESD voltages on clothing can still cause damage. 2-2 Cisco Channelized 1-Port OC48 Line Card Installation and Configuration Guide
19 Chapter 2 Preparing for Installation Preparing for Installation Warning For safety, periodically check the resistance value of the ESD strap. The measurement should be between 1 and 10 megohms. Cisco Channelized 1-Port OC48 Line Card Installation and Configuration Guide 2-3
20 Preparing for Installation Chapter 2 Preparing for Installation 2-4 Cisco Channelized 1-Port OC48 Line Card Installation and Configuration Guide
21 CHAPTER 3 Installing and Removing a Line Card Revised: June 2008, This chapter describes how to remove the 1-Port Channelized OC-48 line card from its supported platform, how to install a new replacement line card, how to install and remove a line card cable management bracket, and how to connect cables. This chapter contains the following sections: Installation Overview, page 3-1 Handling Line Cards, page 3-1 Online Insertion and Removal, page 3-2 Removing and Installing a Line Card, page 3-2 Line Card Cable-Management Bracket, page 3-6 Cabling and Specifications, page 3-11 Installation Overview Each line card circuit board is mounted to a metal carrier and is sensitive to electrostatic discharge (ESD) damage. Note When a slot is not in use, a blank line card must fill the empty slot to allow the router to conform to EMI requirements and to allow proper airflow across the line cards. If you plan to install a new line card in a slot that is not in use, you must first remove the blank line card. Handling Line Cards Caution Always handle the line card by the carrier edges and handle; never touch the line card components or component pins. 3-1
22 Online Insertion and Removal Chapter 3 Installing and Removing a Line Card Figure 3-1 Handling a Line Card Printed circuit board Metal carrier Online Insertion and Removal The Cisco XR series router supports online insertion and removal (OIR) of the 1-Port Channelized OC-48 line card; therefore, you do not have to power down the router when removing and replacing the line card. When the 1-Port Channelized OC-48 line card is removed, the line card configuration is stored in the pre-config area. Relevant configuration is moved to the active area when the 1-Port Channelized OC-48 line card is inserted in the slot. Note As you disengage the line card from the router, online insertion and removal (OIR) administratively shuts down all active interfaces of the line card. Removing and Installing a Line Card The following sections describe the procedures for removing and installing a line card: Guidelines for Line Card Removal and Installation, page 3-2 Removing a Line Card, page 3-3 Installing a Line Card, page 3-4 Note Some of the procedures in the following sections use illustrations of a Cisco Internet Router to support the descriptions of removing and installing line cards. Although the card cages of the Cisco XR series routers differ, the designated use of slots and the process of installing and removing a line card are basically the same. Therefore, separate procedures and illustrations for each platform are not included in this document. Guidelines for Line Card Removal and Installation Guidelines for line card removal and installation include the following: Online insertion and removal (OIR) is supported, enabling you to remove and install line cards while the router is operating. OIR is seamless to users on the network, maintains all routing information, and ensures session preservation. 3-2
23 Chapter 3 Installing and Removing a Line Card Removing and Installing a Line Card Note With OIR, notifying the software or resetting the power is not required. However, you have the option of using the shutdown command before removing a line card. After you reinstall a line card, the router automatically downloads the necessary software from the route processor (RP). Next, the router brings online only those interfaces that match the current configuration and were previously configured as administratively up. You must configure all others with the configure command. Caution The router may indicate a hardware failure if you do not follow proper procedures. Remove or insert only one line card at a time. Allow at least 15 seconds for the router to complete the preceding tasks before removing or inserting another line card. After removing and inserting a line card into the same slot, allow at least 60 seconds before removing or inserting another line card. Line cards have two ejector levers to release the card from its backplane connector. Use the levers when you are removing the line card and to seat the line card firmly in its backplane connector when you are installing the line card. The ejector levers align and seat the card connectors in the backplane. Caution When you remove a line card, always use the ejector levers to ensure that the connector pins disconnect from the backplane in the sequence expected by the router. Any card that is only partially connected to the backplane can halt the router. When you install a line card, always use the ejector levers to ensure that the card is correctly aligned with the backplane connector; the connector pins should make contact with the backplane in the correct order, indicating that the card is fully seated in the backplane. If a card is only partially seated in the backplane, the router hangs and subsequently crashes. Removing a Line Card If you are replacing a failed line card, remove the existing line card first, then install the new line card in the same slot. To remove a line card, use Figure 3-2 as a reference and follow these steps: Step 1 Step 2 Step 3 Step 4 Attach an ESD-preventive wrist or ankle strap and follow its instructions for use. Disconnect and remove all interface cables from the ports; note the current connections of the cables to the ports on the line card. Detach the line card cable-management bracket from the line card. Use a screwdriver to loosen the captive screw at each end of the line card faceplate. (See Figure 3-2a.) 3-3
24 0 0 EJECT SLOT-1 SLOT-0 ACTIVE TX 3 RX MII Removing and Installing a Line Card Chapter 3 Installing and Removing a Line Card Figure 3-2 Line Card Removal and Installation a Loosen captive screws CARRIER RX PKT AUX RESET b Pivot ejector levers away from card to unseat card ACTIVE CARRIER RX PKT ACTIVE CARRIER RX PKT ACTIVE CARRIER RX PKT CONSOLE LINK COLL RJ-45 ACTIVE CARRIER RX PKT ACTIVE CARRIER RX PKT ACTIVE CARRIER RX PKT ACTIVE CARRIER RX CELL ACTIVE CARRIER RX CELL CRITICAL MAJOR MINOR ACO/LT ALARM 1 ALARM 2 Line card ACTIVE CARRIER RX PKT GIGABIT ROUTE PROCESSOR Q OC-3/STM-POS OC-12/STM-4 ATM OC-12/STM-4 POS FAIL ENABLED ALARM CSC SFC c Grasp card carrier to slide card out of slot Q OC-3/STM-POS H10705 Caution Step 5 Step 6 Step 7 Step 8 Step 9 When you remove a line card, always use the ejector levers to ensure that the line card connector pins disconnect from the backplane in the logical sequence expected by the router. Any line card that is only partially connected to the backplane can halt the router. Simultaneously pivot the ejector levers away from each other to release the line card from the backplane connector. (See Figure 3-2b.) Grasp the ejector levers and pull the line card halfway out of the slot. Grasp the line card and gently pull it straight out of the slot, keeping your other hand under the line card to guide it. (See Figure 3-2c.) Avoid touching the line card printed circuit board, components, or any connector pins. Place the removed line card on an antistatic mat, or immediately place it in an antistatic bag if you plan to return it to the factory. If the line card slot is to remain empty, install a line card blank (Product Number MAS-GSR-BLANK) to keep dust out of the chassis and to maintain proper airflow through the line card compartment. Secure the line card blank to the chassis by tightening its captive screws. Installing a Line Card A line card slides into almost any available line card slot and connects directly to the backplane. If you install a new line card, you must first remove the line card blank from the available slot. 3-4
25 Chapter 3 Installing and Removing a Line Card Removing and Installing a Line Card Note Refer to the installation and configuration guide for your router for information on line card slot types, slot width, and slot location. Caution The router may indicate a hardware failure if you do not follow proper procedures. Remove or insert only one line card at a time. Allow at least 15 seconds for the router to complete the preceding tasks before removing or inserting another line card. To install a line card, follow these steps: Step 1 Step 2 Attach an ESD-preventive wrist or ankle strap and follow its instructions for use. Choose an available line card slot for the line card, and verify that the line card interface cable is long enough for you to connect the line card with any external equipment. Caution Step 3 Step 4 To prevent ESD damage, handle line cards by the captive installation screws, the provided handle, ejector levers, or the card carrier edges only. Do not touch any of the electrical components or circuitry. Grasp the faceplate (or handle) of the line card with one hand and place your other hand under the card carrier to support the weight of the card; position the card for insertion into the card cage slot. Avoid touching the line card printed circuit board, components, or any connector pins. Carefully slide the line card into the slot until the ejector levers make contact with the edges of the card cage, then stop when the ejector lever hooks catch the lip of the card cage. If they do not catch, try reinserting the line card until the ejector lever hooks are fully latched. (See Figure 3-3.) Figure 3-3 Ejector Levers When inserting a card, make sure the ejector lever hooks catch the lip of the card cage. H7681 Caution Step 5 When you install a line card, always use the ejector levers to ensure that the card is correctly aligned with the backplane connector, the card connector pins make contact with the backplane in the correct order, and the card is fully seated in the backplane. A card that is only partially seated in the backplane can cause the router to hang and subsequently crash. Simultaneously pivot both ejector levers toward each other until they are perpendicular to the line card faceplate. This action firmly seats the card in the backplane. 3-5
26 Removing and Installing a Line Card Chapter 3 Installing and Removing a Line Card Step 6 Use a 3/16-inch flat-blade screwdriver to tighten the captive screw on each end of the line card faceplate to ensure proper EMI shielding and to prevent the line card from becoming partially dislodged from the backplane. Caution Step 7 Step 8 To ensure adequate space for additional line cards, always tighten the captive installation screws on each newly installed line card before you insert any additional line cards. These screws also prevent accidental removal and provide proper grounding and EMI shielding for the router. Install the cable-management bracket. Install the interface cables. Line Card Cable-Management Bracket Note The illustrations in this section show various line cards, but the line card cable-management bracket installation procedure is the same regardless of the specific line card. Cisco XR series routers include a cable-management system that organizes the interface cables entering and exiting the router, keeping them out of the way and free of sharp bends. Caution Excessive bending of interface cables can damage the cables. The cable-management system consists of two separate components: 1. A cable-management tray that is mounted on the chassis. Refer to the appropriate Cisco XR series router installation and configuration guide for more information on the cable-management tray. 2. A cable-management bracket that attaches to a line card. This section describes the line card cable-management bracket. Figure 3-4 shows the single-port line card cable-management bracket; Figure 3-5 shows the multiport line card cable-management bracket. Figure 3-4 Single-Port Line Card Cable-Management Bracket
27 Chapter 3 Installing and Removing a Line Card Removing and Installing a Line Card Figure 3-5 Multiport Line Card Cable-Management Bracket Note When shipped with spare line card orders, the cable-management bracket is not attached to the line card. You must attach the cable-management bracket to the line card before you insert the line card into the router. Caution Do not use the cable-management bracket as a handle to pull out or push in the line card. The cable-management bracket is designed to hold the interface cables and may break if you use the bracket to push, pull, or carry the line card after it is removed from the router. Removing and installing the line card cable-management bracket is described in the following procedures: Removing a Line Card Cable-Management Bracket, page 3-7 Installing a Line Card Cable-Management Bracket, page 3-10 Removing a Line Card Cable-Management Bracket To remove a line card cable-management bracket, follow these steps: Step 1 Step 2 Step 3 Attach an ESD-preventive wrist or ankle strap and follow its instructions for use. Note the current interface cable connections to the ports on each line card. Starting with the interface cable for the bottom port on the line card, disconnect the cable from the line card interface. 3-7
28 Removing and Installing a Line Card Chapter 3 Installing and Removing a Line Card Note It is not necessary to remove the interface cables from the line card cable-management bracket. The bracket (with attached cables) can be hooked to the cable-management tray or a bracket on the chassis until a new line card is installed. Step 4 For multiport line card cable-management brackets, proceed upward and remove the interface from the Velcro strap on the end of the cable standoff. (See Figure 3-6.) For single-port line card cable-management brackets, carefully remove the interface cable from the cable clip. (See Figure 3-7.) Avoid any kinks or sharp bends in the cable. Step 5 Repeat Step 3 and Step 4 for all remaining interface cables, then proceed to Step 6. Step 6 For multiport line card cable-management brackets, loosen the captive installation screw at each end of the cable-management bracket and remove the bracket from the line card. For single-port line card cable-management brackets, loosen the captive installation screw on the cable-management bracket and remove the bracket from the line card. 3-8
29 Chapter 3 Installing and Removing a Line Card Removing and Installing a Line Card Figure 3-6 Multiport Line Card Cable-Management Installation and Removal (4-Port OC-48c/STM-16c DPT Line Card Shown) a 1 b CLEAN CONNECTOR WITH ALCOHOL WIPES BEFORE CONNECTING CLEAN CONNECTOR WITH ALCOHOL WIPES BEFORE CONNECTING PASS THRU WRAP CLASS 1 LASER PRODUCT LASERPRODUKT DER KLASSE 1 PRODUIT LASER DE CLASSE 1 PRODUCTO LASER DE CLASSE 1 PASS THRU ACTIVE CARRIER RX PACKET ACTIVE PASS THRU WRAP CLASS 1 LASER PRODUCT LASERPRODUKT DER KLASSE 1 PRODUIT LASER DE CLASSE 1 PRODUCTO LASER DE CLASSE 1 ACTIVE CARRIER RX PACKET ACTIVE 0 1 CARRIER RX PACKET 4 PASS THRU CARRIER RX PACKET WRAP WRAP ACTIVE ACTIVE CARRIER CARRIER RX PACKET RX PACKET PASS THRU PASS THRU WRAP WRAP ACTIVE ACTIVE CARRIER CARRIER RX PACKET RX PACKET PASS THRU PASS THRU WRAP WRAP 4OC48/SRP-SFP 4OC48/SRP-SFP Chassis cable-management tray 3 Line card cable-management bracket 2 Velcro straps 4 Fiber cable 3-9
30 Removing and Installing a Line Card Chapter 3 Installing and Removing a Line Card Figure 3-7 Single-Port Line Card Cable-Management Bracket Installation and Removal (1-Port OC-192c/STM-64c DPT Line Card Shown) TX RX TX RX Chassis cable-management tray 3 Interface cable 2 Cable clip 4 Line card cable-management bracket Installing a Line Card Cable-Management Bracket To install a line card cable-management bracket, follow these steps: Step 1 Step 2 Attach an ESD-preventive wrist or ankle strap and follow its instructions for use. Attach the line card cable-management bracket to the line card as follows: a. Position the cable-management bracket over the front of the line card faceplate. 3-10
31 Chapter 3 Installing and Removing a Line Card Cabling and Specifications Step 3 b. Insert and tighten the captive screw to secure the bracket to the line card. c. Starting with the bottom port on the line card, connect each interface cable to the intended port. For multiport line card cable-management brackets, carefully wrap the cables with the supplied Velcro strap. (See Figure 3-6.) For single-port line card cable-management brackets, carefully press the interface cable onto the cable clip. (See Figure 3-7.) Avoid any kinks or sharp bends in the cable. For information on disconnecting and connecting interface cables, see the Fiber-Optic Cables section on page Cabling and Specifications The following sections provide specifications for the channelized line card: Power Budget and Signal Specifications, page 3-11 Fiber-Optic Cables, page 3-12 Power Budget and Signal Specifications The SONET specification for fiber-optic transmission defines two types of fiber: single-mode and multimode. Signals can travel farther through single-mode fiber than through multimode fiber. The maximum distance for installations is determined by the amount of light loss in the fiber path. If your environment requires the signal to travel close to the typical maximum distance, you should use an optical time domain reflectometer (OTDR) to measure the power loss. The following section describes the power budget and signal specifications for the optics used in the 1-Port Channelized OC-48 line cards: 1-Port Channelized OC-48/STM-16 ISE Line Card Power Specifications The 1-Port Channelized OC-48 line card is available only in a single-mode, intermediate-reach configuration, providing a full-duplex Mbps, 1310-nm laser-based SONET-compliant interface. Table 3-1 lists the power budget and signal specifications of the 1-Port Channelized OC-48 line card. Table Port Channelized OC-48 line card Power Specifications Transceiver Power Budget Transmit Power Receive Power Typical Maximum Distance Single-mode, short-reach, 1310 nm 8 db 15 to 8 dbm 28 to 7 dbm 1.2 miles (2 km) 3-11
32 Cabling and Specifications Chapter 3 Installing and Removing a Line Card Fiber-Optic Cables Channelized line cards with optic ports use fiber-optic cables. Use a single-mode, optical-fiber interface cable to connect a line card with an optical port in your Cisco XR series router to another line card or add/drop multiplexer (ADM). Note Fiber cables are not available from Cisco Systems. They can be purchased from cable vendors. If the plug is supplied with a dust cover, remove it before trying to connect it to the line card port. The subscriber connector (SC) cable connectors are used with channelized line cards with optic ports (Figure 3-8). Figure 3-8 Simplex SC Cable Connector (Single-mode) SC cable connector 2 Spring-action disconnect latch To remove an interface cable, follow these steps: Step 1 Step 2 Step 3 Attach an ESD-preventive wrist strap to your wrist and follow its instructions for use. Press on the spring-action disconnect latch to disconnect the cable from the interface ports. (See Figure 3-8.) Slowly pull the connector from the port. Warning Step 4 Invisible laser radiation can be emitted from the aperture of the port when no cable is connected. Avoid exposure to laser radiation and do not stare into open apertures. Insert a dust plug into the optical port opening of each interface that is not being used. To install an interface cable, follow these steps: Step 1 Step 2 Step 3 Attach an ESD-preventive wrist strap to your wrist and follow its instructions for use. Remove the connector dust cover, if present. Align the connector end of the cable to the appropriate port. Observe the receive (RX) and transmit (TX) cable relationship, as shown in Figure
33 Chapter 3 Installing and Removing a Line Card Cabling and Specifications Figure 3-9 Attaching Fiber Cables TX RX Simplex fiber cables 2 TX port 3 RX port Step 4 Step 5 Insert the connector until it clicks and locks into place. Attach the other end of the cable to another node. The TX port on the line card must be connected to the RX port on the next node, and the RX port on the line card must be connected to the TX port on the next node. The labels next to the fiber connectors identify TX and RX. Note The fiber-optic connectors must be free of dust, oil, or other contaminants. Carefully clean the fiberoptic connectors using an alcohol wipe or other suitable cleanser. 3-13
34 Cabling and Specifications Chapter 3 Installing and Removing a Line Card 3-14
35 CHAPTER 4 Verifying and Troubleshooting the Line Card Installation Revised: June 2008, Overview This chapter provides various methods by which you can troubleshoot the line card installation. The troubleshooting tips are helpful for identifying the problem and resolving it. The following sections describe how to verify and troubleshoot the line card installation: Initial Boot Process, page 4-1 Status LEDs, page 4-2 Troubleshooting the Installation, page 4-2 SONET Clocking Issues, page 4-3 Initial Boot Process Note Many new line cards are designated as administratively down by default. Status LEDs are off until you configure the interfaces and use the no shutdown command. During a typical line card boot process, the following events occur: 1. The line card maintenance bus (Mbus) module receives power and begins executing the Mbus software. 2. The line card Mbus module determines the type of card on which it resides, performs internal checks, and prepares to accept the Cisco IOS XR software from the route processor (RP). 3. The RP powers up the line card and loads the line card with the Cisco IOS XR software. To verify that the line card is working properly, perform the following operational checks: During the line card boot process, observe the line card alphanumeric LEDs to ensure that the card is running the typical initialization sequence. The sequence should end with the alphanumeric status message IOX RUN. 4-1
36 Overview Chapter 4 Verifying and Troubleshooting the Line Card Installation Observe the line card status LEDs to verify that the Active LED (Link LED or status LED for line cards with no Active LED) is on. If an Active LED is not on, verify that the associated interface is not shut down. If one of these conditions is not met, refer to the Advanced Line Card Troubleshooting section on page 4-5 to identify any possible problems. Status LEDs After installing the line card and connecting the interface cables, verify that the line card is working properly by checking the following LEDs on the faceplate: Interface status LEDs show the status of each fiber-optic connector. Channelized line cards with optical interfaces can contain some or all of the following status LEDs (see Figure 1-1): Active Indicates the active condition of this port Carrier Indicates the status of SONET framing reception on this port RX PKT Indicates that data is being received on this port Line cards with T3 ports contain a single status LED: Alphanumeric LEDs. Two four-digit alphanumeric LEDs display messages that explain the state of the line card. (See the Alphanumeric LEDs section on page 1-6.) The status LEDs might not be on until you have configured the line card interfaces (or turned them on, if they were shut down). To verify correct operation of each interface, complete the configuration procedures for the line card. (See the Configuring and Troubleshooting Line Card Interfaces section on page 4-4.) Troubleshooting the Installation Note Many new line cards are designated as administratively down by default. Status LEDs are off until you configure the interfaces and use the no shutdown command. If the Active LED (Link LED or status LED for line cards with no Active LED) or the alphanumeric display LEDs on a line card do not come on, there is either a problem with the line card installation or a hardware failure. To verify that the line card is installed correctly, follow these steps: Step 1 Step 2 If the Active LED fails to come on, but the alphanumeric display LEDs on the line card indicate activity, verify that the initialization sequence ends with IOX RUN. If this is the case, verify that the interface is not shut down. If it is not, suspect a circuitry problem with the Active LED and contact a Cisco Technical Support for further assistance. If the Active LED on the line card fails to come on or the alphanumeric display LEDs do not indicate IOX RUN, check the router connections as follows: a. Verify that the line card board connector is fully seated in the backplane. Loosen the captive installation screws and firmly pivot the ejector levers toward each other until both are perpendicular to the line card faceplate. Tighten the captive installation screws. b. Verify that all power cords and data cables are firmly connected at both ends. c. Verify that all memory modules on the card are fully seated and secured to their sockets. 4-2
37 Chapter 4 Verifying and Troubleshooting the Line Card Installation Overview Step 3 Step 4 After the line card reinitializes, the Active LED on the line card should come on. If the Active LED comes on, the installation is complete; if the Active LED does not come on, proceed to the next step. If the Active LED still fails to come on, remove the channelized line card and try installing it in another available line card slot. If the Active LED comes on when the line card is installed in the new slot, suspect a failed backplane port in the original line card slot. If the Active LED and alphanumeric display LEDs still do not come on, halt the installation. Contact a Cisco Technical Support to report the faulty equipment and obtain further instructions. If an error message displays on the console terminal during the line card initialization, see the appropriate reference publication for error message definitions. If you experience other problems that you cannot solve, contact Cisco Technical Support for assistance. SONET Clocking Issues This section provides an overview of SONET clocking issues. This line card supports both line and internal clocking functions. Line clocking is derived from the incoming signal from a given port. Internal clocking is derived from the clock that is internal to the line card. Each port can be configured independently of the other in a line-timed setup, going back as far as the first payload processor. However, on the 1-Port Channelized OC-48 line card the second level of payload processing ties the ports to a common clock source that is timed from only one port. This can result in pointer justifications if the remaining ports are not synchronous. However, with a properly configured router, these pointer justifications can be limited to provide the same performance as a SONET cross-connect device. Note Pointer justifications do not affect data throughput. All configurations of the 1-Port Channelized OC-48 line card provides total data throughput regardless of pointer justifications. Under no circumstances does any data loss occur. All configurations provide 100 percent error-free data flow. These line cards use Stratum3 (S3) as the internal clock reference. However, if one of the ports is Stratum1 (S1) accurate, it can be used as the local reference for the system clock. In this case, pointer justifications are very limited. If the system clock is timed from an S1 clock source, from a valid SONET network, then there are no pointer justifications on any synchronous interface. There are minimal pointer justifications (limited to S1 pointer justifications) on any asynchronous interface if it is on another SONET network. Pointer justification in this case is proportional to the accuracy of the other port clock. Note When using the show controller sonet rack/slot/module/port command, Positive Stuff Event (PSE) and Negative Stuff Event (NSE) values can be safely ignored. The 1-Port Channelized OC-48 line card can select an input port as the source of synchronization for the system clock. This eliminates pointer justifications on any port that is synchronous with the selected port. 4-3
38 Configuring and Troubleshooting Line Card Interfaces Chapter 4 Verifying and Troubleshooting the Line Card Installation Configuring and Troubleshooting Line Card Interfaces This section provides procedures for configuring and troubleshooting the channelized line cards: Configuring the 1-Port Channelized OC-48/STM-16 ISE Line Cards, page 4-4 Advanced Line Card Troubleshooting, page 4-5 Configuring the 1-Port Channelized OC-48/STM-16 ISE Line Cards The following example describes how to perform a basic controller configuration. Use the configure command to configure the controller. Use the following procedure to configure the 1-Port Channelized OC-48 line card. Press Enter after each configuration step unless otherwise noted. The SONET controller name is #controller sonet 0/2/0/0 if Rack, Slot, CPU instance (0 for LCs) and Port are 0, 2, 0, 0, respectively. A Cisco XR series router, identifies an interface address by rack/slot/cpu instance/port number. By default, the 1-Port Channelized OC-48 line card is in 48xSTS-1 mode. Table 4-1 shows the configuration on the first 12 STSs. By default, the controller is in SONET mode. Table 4-1 Controller Configuration Example STS-1 STS-2 STS-3 STS-4 STS-5 STS-6 STS-7 STS-8 STS-9 STS-10 STS-11 mode STS-3c POS DS3 DS3 DS3 DS3 STS-3c POS serial serial serial serial STS- 12 Examples This example creates three POS interfaces named 0/2/0/0/1 on rack, slot, CPU instance and port 0,2,0,0: 0/2/0/0:router(config)# configuration 0/2/0/0:router(config)# controller sonet 0/2/0/0 0/2/0/0:router (config-controller)# sts-1 1 width 3 0/2/0/0:router (config-controller-sts1)# mode pos 0/2/0/0:router (config-controller-sts1)# commit This example creates T3 controller named 0/2/0/0/4 on rack, slot, CPU instance, and port 0,2,0,0: 0/2/0/0:router (config)# controller sonet 0/2/0/0 0/2/0/0:router (config-controller)# sts-1 4 0/2/0/0:router (config-controller-sts1)# mode t3 0/2/0/0:router (config-controller-sts1)# commit This example configures the framing for T3 controller on 0/2/0/0/4. STS-5, STS-6, and STS-7 shall be configured similar to STS-4: 0/2/0/0:router (config-controller-sts1)# controller t3 0/2/0/0/4 0/2/0/0:router (config-t3e3)# framing (c-bit m23) 0/2/0/0:router (config-t3e3)# commit 4-4
39 Chapter 4 Verifying and Troubleshooting the Line Card Installation Configuring and Troubleshooting Line Card Interfaces This example creates POS on STS-48c: 0/2/0/0:router(config)# controller sonet 0/2/0/0 0/2/0/0:router (config-controller)# sts-1 1 width 48 0/2/0/0:router (config-controller-sts1)# mode pos 0/2/0/0:router (config-controller-sts1)# commit The default controller configuration parameters for the 1-Port Channelized OC-48 line card are listed in Table 4-2. Table Port Channelized OC-48 line card Controller Parameters and Default Configuration Values Parameter 1 Configuration Command Framing [no] framing [sonet] sonet Clock Source [no] clock source [internal line] line 1. Scrambling is always enabled and is not configurable. Default Value Loopback [no] loopback [internal line] no loopback SONET overhead [no] overhead [j0 value] [s1s0 value] Thresholds [no] ber-threshold b1-tca [3..9] [no] ber-threshold b2-tca [3..9] [no] ber-threshold sd-ber [3..9] [no] ber-threshold sf-ber [3..9] Alarm Reporting [no] alarm-report [b1-tca b2-tca lais lrdi sd-ber sf-ber slof slos] j0 set to 1; s1s0 set to 0x00 6(10e-6) 6(10e-6) 6(10e-6) 3(10e-6) Shutdown [no] shutdown no shutdown b1-tca, b2-tca, sf-ber, slos, slof Advanced Line Card Troubleshooting This section provides advanced troubleshooting information in case of a line card failure. It also provides pointers for identifying whether or not the failure is hardware related. This section does not include any software-related failures, except for those that are often mistaken for hardware failures. Note This section assumes that you possess basic proficiency in using Cisco IOS XR software commands. The first step is to identify the cause of the line card failure or console errors. To discover which card may be at fault, it is essential to collect the output from the following commands: show logging show diag Along with these show commands, you should also gather the logs and additional data for troubleshooting line card installation: Console Logs and Syslog Information This information is crucial if multiple symptoms are occurring. If the router is configured to send logs to a Syslog server, you may see some information on what has occurred. For console logs, it is best to be directly connected to the router on the console port with logging enabled. 4-5
40 Configuring and Troubleshooting Line Card Interfaces Chapter 4 Verifying and Troubleshooting the Line Card Installation Additional Data The show tech-support command is a compilation of many different commands, including show version, show running-config, and show stacks. This information is required when working on issues with Cisco Technical Support personnel. Note It is important to collect the show tech-support data before doing a reload or power cycle. Failure to do so can cause all information about the problem to be lost. Note Output from these commands varies slightly, depending on which line card you are using, but the basic information is the same. Output Examples The following are examples of system output that you may see if your Cisco XR series router line card fails: show platform Output show logging Output show diag Output show context Output show platform Output The following command provides status details, information, and location of all nodes installed on the router: RP/0/9/CPU0:UUT# show platform Node Type PLIM State Config State /6/CPU0 L3LC Eng 3 OC48-CH IOS XR RUN PWR,NSHUT,MON 0/9/CPU0 PRP(Active) N/A IOS XR RUN PWR,NSHUT,MON show logging Output The following command provides the contents of logging buffers: RP/0/9/CPU0:UUT# show logging Syslog logging: enabled (20 messages dropped, 0 flushes, 0 overruns) Console logging: level informational, 79 messages logged Monitor logging: level error, 0 messages logged Trap logging: level informational, 0 messages logged Buffer logging: level debugging, 99 messages logged Log Buffer (16384 bytes): RP/0/9/CPU0:Oct 7 12:56: : mbi-hello[61]: %PLATFORM-MBI_HELLO-7-INFO_CREATE_SUCCESS : MBI-Hello: Successful creation of /dev/mbi_lwm. Attempt number 1 RP/0/9/CPU0:Oct 7 12:56: : init[65541]: %OS-INIT-7-MBI_STARTED : total time seconds RP/0/9/CPU0:Oct 7 12:56: : nvram[68]: %MEDIA-NVRAM-6-UPGRADING : nvram upgrade: upgrading successful RP/0/9/CPU0:Oct 7 12:56: : nvram[68]: %MEDIA-NVRAM-6-UPGRADING : nvram upgrade: backup all files under nvram:/ if downgrade to 3.5 or under 4-6
41 Chapter 4 Verifying and Troubleshooting the Line Card Installation Configuring and Troubleshooting Line Card Interfaces RP/0/9/CPU0:Oct 7 12:56: : nvram[68]: %MEDIA-NVRAM-4-BADFILES : NVRAM File Corrupted (sam_db). Some of them May be Lost RP/0/9/CPU0:Oct 7 12:56: : sysmgr[87]: %OS-SYSMGR-5-NOTICE : Card is COLD started RP/0/9/CPU0:Oct 7 12:56: : init[65541]: %OS-INIT-7-INSTALL_READY : total time seconds RP/0/9/CPU0:Oct 7 12:56: : dsc[166]: Memory Sanity Check Enabled RP/0/9/CPU0:Oct 7 12:56: : wdsysmon[377]: %OS-RSVDPMEM-3-NO_MATCHING_STRING : Failed to find any line in /etc/platform_reserved_physmem containing string: pcds RP/0/9/CPU0:Oct 7 12:57: : sysmgr[87]: %OS-SYSMGR-7-DEBUG : node set to DSC (remainder of output omitted) show diag Output The following command provides hardware and software details about each node on the router: RP/0/0/CPU0:UUT# show diag SLOT 6 (RP/LC 6): 1 port ISE OC48 channelized STS-12c/STM-4, STS-3c/STM-1 or DS3/E3 Single Mode/SR SC-SC connector MAIN: type 71, rev F0 dev 0 HW config: 0x01 SW key: PCA: rev D0 ver 7 HW version 1.0 S/N SAL11488HVH MBUS: Embedded Agent Test hist: 0x00 RMA#: RMA hist: 0x00 DIAG: Test count: 0x Test results: 0x FRU: Linecard/Module: CHOC48/DS3-SR-SC Route Memory: MEM-LC-512= Packet Memory: MEM-LC1-PKT-512= L3 Engine: 3 - ISE OC48 (2.5 Gbps) MBUS Agent Software version 2.56 (RAM) (ROM version is 3.7) Using CAN Bus A ROM Monitor version 1.13 Fabric Downloader version used 7.3 (ROM version is 7.1) Primary clock is CSC1 Board State is IOS-XR RUN Insertion time: Sun Oct 7 12:59: (00:27:31 ago) DRAM size: bytes FrFab SDRAM size: bytes ToFab SDRAM size: bytes 0 crashes since restart/fault forgive SLOT 9 (RP/LC 9): Cisco Series Performance Route Processor 2 MAIN: type 96, rev :6 dev 0 HW config: 0x10 SW key: PCA: rev 75 ver 4 HW version 0.0 S/N SAD X MBUS: Embedded Agent Test hist: 0x00 RMA#: RMA hist: 0x00 DIAG: Test count: 0x Test results: 0x FRU: Linecard/Module: PRP-2 Route Memory: MEM-PRP/LC-1024= MBUS Agent Software version 2.56 (RAM) (ROM version is 3.7) Using CAN Bus A ROM Monitor version 1.17dev(0.5) Primary clock is CSC1 Board State is IOS-XR RUN Insertion time: Sun Oct 7 12:57: (00:29:11 ago) DRAM size: bytes 4-7
42 Configuring and Troubleshooting Line Card Interfaces Chapter 4 Verifying and Troubleshooting the Line Card Installation show context Output The following command provides context information about all recent crashes: RP/0/0/CPU0:UUT# show context node: node0_6_cpu node: node0_9_cpu Checking the Current Status of the Line Card show led Output Once you have determined if the problems are caused by system errors in the log or by an actual crash, it is important to check the current status of the line card to see if it has recovered from the failure. The status of individual line cards can be identified either by examining the alphanumeric LEDs located on the front of the line card or by issuing the show led command. RP/0/0/CPU0:UUT# show led LOCATION MESSAGE MODE STATUS ===================================================== 0/6/CPU0 IOX RUN DEFAULT UNLOCKED 0/9/CPU0 ACTVRP DEFAULT UNLOCKED Note It is possible for the value of an alphanumeric LED to be reversed. For example, IOX RUN may be displayed as RUN IOX. If the alphanumeric LEDs on the line card display anything other than IOX RUN, or the RP is neither the active route processor nor the secondary route processor, there is a problem and the line card has not fully loaded correctly. Before replacing the line card, try fixing the problem by following these steps: Step 1 Step 2 Step 3 Reload the line card using the global configuration hw-module location 0/0/CPU0 reload command. To reset some critical processes without affecting traffic execute the hw-module location 0/0/CPU0 reload warm command. Reload the line card using the hw-module slot reload command. This causes the line card to reset and download the Mbus and fabric downloader software modules before attempting to download the Cisco IOS XR software. or Reset the line card manually. This may rule out any problems that are caused by a bad connection to the Mbus or switching fabric. 4-8
43 Chapter 4 Verifying and Troubleshooting the Line Card Installation Configuring and Troubleshooting Line Card Interfaces Fabric Ping Failure Error Messages Fabric ping failures occur when either a line card or the secondary RP fails to respond to a fabric ping request from the primary RP over the switch fabric. Such failures are symptoms that should be investigated. They are indicated by the following error messages: %GRP-3-FABRIC_UNI: Unicast send timed out (1) %GRP-3-COREDUMP: Core dump incident on slot 1, error: Fabric ping failure %LCINFO-3-CRASH: Line card in slot 1 crashed You can find more information about this issue on Cisco.com in the Troubleshooting Fabric Ping Timeouts and Failures on the Cisco Series Internet Router publication. If you receive any error message related to a line card, you can use the Error Message Decoder Tool (on Cisco.com) to find the meaning of this error message. Some errors point to a hardware issue, while others indicate a Cisco IOS XR software caveat or a hardware issue on another part of the router. This publication does not cover all these messages. Note Some messages related to Cisco Express Forwarding (CEF) and Inter Process-Communication (IPC) are explained on Cisco.com in the Troubleshooting CEF-Related Error Messages publication. Line Card Alarm and Event Detection This section assumes that you are familiar with SONET/SDH alarm and signal events for SONET line cards and DS3/E3 alarms and line states for DS3/E3 line cards. Your line card does not have an LED for alarm and event detection, but you can enter the show controllers EXEC command to verify whether the alarm and event detection messages are active or inactive. Most alarm and event detection messages are short-lived, because if problems occur, the line card clears the error condition, but records the event to verify line card operation status. To display SONET alarms, use the show controllers sonet command; to display DS3 or E3 alarms, use the show controllers serial command. The output from the show controllers serial rack/slot/instance/port command in EXEC mode sends messages about the following types of alarms and events: AIS (Alarm Indication Signal) LOF (Loss of Frame) LOS (Loss of Signal) 4-9
44 Line Card Memory Chapter 4 Verifying and Troubleshooting the Line Card Installation OOF (Out of Frame) RAI (Remote Alarm Indication) The output also indicates whether the alarm or event originates from the local end connector or the remote end connector. Some of the alarm and signal events for the SONET line cards are enabled for reporting by default. Others can be enabled individually. What the show controllers sonet command in EXEC (or administration EXEC) mode displays depends on the configuration of the SONET port. The following partial output example from the show controllers sonet command in EXEC (or administration EXEC) mode shows alarm and event information for the second SONET controller in rack 0, slot 3, instance 0, and port 1 of a Cisco XR series router (4-Port Channelized OC-12/STM-4 ISE line card): router# show controllers sonet 0/3/0/1 SONET3/1 Current state of the controller is up Framing is SONET Clock source is INTERNAL, Loopback is NONE SECTION LOF = 0 LOS = 0 BIP(B1) = 0 LINE AIS = 0 RDI = 0 FEBE = 147 BIP(B2) = 0 Active Defects:None Active Alarms: None Alarm reporting enabled for:sf SLOS SLOF B1-TCA B2-TCA B3-TCA APS COAPS = 0 PSBF = 0 State:PSBF_state = False ais_shut = FALSE Rx(K1/K2):00/00 BER thresholds: SF = 10e-3 SD = 10e-6 TCA thresholds: B1 = 10e-6 B2 = 10e-6 Optical Power Monitoring Laser Bias = 33.6 ma Receiver Power = dbm (+/- 2 dbm) Line Card Memory Caution The user serviceability of memory modules varies from line card to line card. Read this section carefully before attempting to remove or install any line card memory module. The channelized line cards include the following types of memory: Route memory Packet memory Pointer look-up (PLU) memory (not user serviceable) Table look-up (TLU) memory (not user serviceable) 4-10
45 WITH ALCOHOL WIPES BEFORE CONNECTING CLEAN CONNECTOR TX RX Chapter 4 Verifying and Troubleshooting the Line Card Installation Line Card Memory Line card memory configurations and memory socket locations differ, depending on the line card engine type. Table 4-3 lists the channelized and electrical interface line card engine types. Table 4-3 Channelized Line Card and Engine Type Channelized Interface Line Card 1-Port Channelized OC-48/STM-16 ISE Line Card Engine Type Internet Services Engine (ISE) Line Card Memory Locations ISE Line Card Memory Locations The following sections contain general line card memory information for each channelized and electrical interface line card: ISE Line Card Memory Locations, page 4-11 Line Card Memory Options, page 4-12 Memory removal and installation instructions are found in the Removing and Installing Line Card Memory section on page Figure 4-1 shows the small outline DIMM (SODIMM) socket locations on an ISE line card. This line card is equipped with 10 SODIMM sockets: Two route memory SODIMM sockets Four packet memory sockets (not user serviceable) Four TLU/PLU memory sockets (not user serviceable) Figure 4-1 ISE Line Card Memory Locations A ACTIVE CARRIER 0 RX PKT WRAP PASS THRU TX RX B ACTIVE CARRIER RX PKT WRAP PASS THRU CLASS 1 LASER PRODUCT LASERPRODUKT DER KLASSE 1 PRODUIT LASER DE CLASSE 1 PRODUCTO LASER DE CLASSE 1 TX RX 1 2 A ACTIVE CARRIER 1 RX PKT WRAP PASS THRU TX RX B ACTIVE CARRIER RX PKT WRAP PASS THRU 4OC12X/SRP-IR-LC
46 Line Card Memory Chapter 4 Verifying and Troubleshooting the Line Card Installation 1 Route memory SODIMM0 3 Four packet memory SODIMM sockets (not field serviceable) 2 Route memory SODIMM1 4 Four TLU/PLU memory SODIMM sockets (not field serviceable) There are two route memory sockets on ISE (Engine 3) line cards that support the addition of route memory modules. Table 4-4 describes the various memory upgrade options. Table 4-4 ISE/Engine 3 Line Card Memory Upgrade Options Line Cards Current Configuration Memory Upgrade 1 1-Port Channelized OC-48/STM-16 Two 128-MB memory modules Upgrade to 512-MB by installing two 256-MB memory modules. 2 Upgrade to 512-MB by installing one 512-MB memory module. 3 Two 256-MB memory modules One 512-MB memory module Upgrade to 1-GB by installing two 512-MB memory modules. 2 Upgrade to 1-GB by installing a second 512-MB memory module If you need to upgrade beyond 2 x 512 MB modules, you must contact the Cisco Technical Support Personnel for instructions. 2. Do not mix memory sizes. Both DIMMs must be the same size memory. 3. Requires Cisco IOS XR Release 3.2 or a later release, and you must upgrade the route processor ROMMON code to Version 1.13 or later before installing the upgraded memory. Line Card Memory Options Table 4-5 lists the available route memory options for 1-Port Channelized OC-48 line card. The 1-Port Channelized OC-48 line card is available with 512-MB route memory (MEM-LC-ISE-512) at no cost today. Table 4-5 ISE Channelized Line Card Route Memory Total Route Memory DIMM Module Cisco Product Number SODIMM Sockets 1 GB MEM-LC-ISE-1G MB SODIMM DIMM0 and DIMM1 1. This order number is used whether you are replacing or upgrading the route memory. The default memory on ISE line cards is 512 MB. This is provided either as two 256-MB SODIMMs or as one 512-MB SODIMM. Removing and Installing Line Card Memory Before beginning the memory replacement procedures in this section, ensure that you have the proper tools and equipment at hand, and that you are using appropriate ESD-prevention equipment and techniques. This section contains the following procedures: Removing a SODIMM, page 4-13 Installing a SODIMM, page 4-15 Checking the Installation of Line Card Memory, page
47 Chapter 4 Verifying and Troubleshooting the Line Card Installation Line Card Memory Refer to Figure 4-1 for the location of the memory on your line card. Removing a SODIMM To remove a SODIMM, follow these steps: Step 1 Step 2 Step 3 Step 4 Attach an ESD-preventive wrist or ankle strap and follow its instructions for use. Place the line card on an antistatic mat so that the faceplate is nearest to you. Locate the route memory socket on the line card. If present, remove the SODIMM retaining clip from the memory module socket. Grasp the latch arm intersection located on each side of the clip and gently slide the clip out. (See Figure 4-2.) Save the retaining clip. Note Some line cards do not require a retaining clip. Caution If the retaining clip is bent or damaged, do not attempt to fix or reuse it. This can cause serious damage to the line card. Each SODIMM replacement ships with a spare retaining clip, in case there is any damage to the existing clip. Figure 4-2 Remove Retaining Clip from Memory Module Socket
48 Line Card Memory Chapter 4 Verifying and Troubleshooting the Line Card Installation Step 5 Remove the SODIMM by gently moving the plastic latches in an outward direction, parallel to and away from the memory module, until it releases and rotates to a 45-degree angle. (See Figure 4-3 and Figure 4-4a.) Caution The plastic latch on the SODIMM socket is enclosed by the metal strain-relief latch. The plastic latch should never be moved past the metal strain-relief latch. Caution Handle the edges of the SODIMM only. Do not touch the integrated circuit devices on the SODIMM; the metal traces, or fingers, along the edge of the SODIMM; or the pins in the SODIMM socket. Figure 4-3 Moving the Plastic Latch Away from the SODIMM Step 6 As the SODIMM is released, it positions itself at a 45-degree angle. Gently pull the SODIMM module out of the socket. Continue to keep the module at a 45-degree angle until it is completely removed from the socket guides. (See Figure 4-4b.) Figure 4-4 Removing a 144-pin SODIMM Module a b 45º
49 Chapter 4 Verifying and Troubleshooting the Line Card Installation Line Card Memory Step 7 Immediately place the SODIMM in an antistatic bag to protect it from ESD damage. Installing a SODIMM To install a SODIMM module, follow these steps: Step 1 Attach an ESD-preventive wrist or ankle strap and follow its instructions for use. Step 2 Place the line card on an antistatic mat so that the faceplate is nearest to you. Step 3 If there is a retaining clip, check to make sure that it has not been damaged or bent. (See Figure 4-5.) Note Some line cards do not require a retaining clip. Figure 4-5 SODIMM Socket Retaining Clip Caution Step 4 Step 5 If the retaining clip is damaged, do not use it. This can damage the SODIMM socket. Locate the route memory socket on the line card. Remove the new SODIMM from its protective antistatic bag. Caution Grasp the edges of the SODIMM only. Do not touch the integrated circuit devices on the SODIMM; the metal traces, or fingers, along the edge of the SODIMM; or the pins in the SODIMM socket. Step 6 Line up the SODIMM key with the key in the board socket. (See Figure 4-6.) 4-15
50 Line Card Memory Chapter 4 Verifying and Troubleshooting the Line Card Installation Figure 4-6 SODIMM with Key in Face-up Position Step 7 The SODIMM must be lined up at a 45-degree angle. (See Figure 4-7a.) Note Step 8 When the key is in the face-up position, the metal traces on the left side of the key measure 0.9 inch (23.20 mm). The metal traces on the right side of the key measure 1.29 inches (32.80 mm). The SODIMM can not be inserted until the keys are lined up properly. Place both thumbs at the end of the socket and use your index fingers to guide the module into the socket until it is fully seated. Be sure that your index fingers are located on the outer corners of the SODIMM to maintain even pressure when the module is being seated in the socket. Figure 4-7 Inserting a 144-pin SODIMM Module a b 45º Step 9 Gently press the SODIMM down using your index fingers, distributing even pressure across the module until it locks into the tabs. (See Figure 4-7b.) 4-16
51 Chapter 4 Verifying and Troubleshooting the Line Card Installation Line Card Memory Caution Step 10 Step 11 Step 12 Excessive pressure can damage a SODIMM socket. Verify that the release levers are flush against the side of the socket. If they are not, the SODIMM might not be seated properly. If the module appears misaligned, carefully remove it and reseat it, ensuring that the release lever is flush against the side of the SODIMM socket. If there is a retaining clip, insert it by sliding the clip between the metal strain relief and the plastic latch. (See Figure 4-8.) Figure 4-8 Inserting the Retaining Clip The clip is properly installed when the clip detente protrudes below the strain relief and plastic latch. (See Figure 4-9.) 4-17
52 Line Card Memory Chapter 4 Verifying and Troubleshooting the Line Card Installation Figure 4-9 Retaining Clip Completely Installed into Module Latch Checking the Installation of Line Card Memory After you install line card memory and reinstall the line card in the router, the router reinitializes the line card and detects the memory change as part of the reinitialization cycle. The time required for the router to initialize can vary with different router configurations and memory configurations. A router with larger SODIMMs, for example, might take longer to boot. If the line card does not reinitialize properly after you upgrade the SODIMMs on the line card, or if the console terminal displays a checksum or memory error, verify that you installed the correct SODIMM module and that it is installed correctly on the line card. To check the installation of line card memory, follow these steps: Step 1 Step 2 Remove the line card from the card cage as described in the Removing a Line Card section on page 3-3. Check the alignment of the SODIMM looking at it across the horizontal plane of the card. The SODIMM module should be aligned at the same angle as shown in Figure 4-7 and be fully inserted into its socket. If a SODIMM is not correctly aligned, remove it and reinsert it. 4-18
53 Chapter 4 Verifying and Troubleshooting the Line Card Installation Physical Layer Features Step 3 Reinstall the line card in the card cage as described earlier in this publication and perform another installation check. If the card fails to restart properly after several attempts and you are unable to resolve the problem, access Cisco.com or contact your Cisco Technical Support representative for assistance. Before calling, make note of any console error messages, unusual LED states, or other router indications or behaviors that might help to resolve the problem. Physical Layer Features The following section provides details of 1-Port Channelized OC-48 line card physical layer features: Types of Line Card Supported, page 4-19 Supported and Unsupported Channelization Modes, page 4-19 SONET Loopback, page 4-21 Encapsulation Method Support, page 4-21 Support for APS, page 4-21 Support for Framing and FEAC, page 4-21 DS3/E3 BERT, page 4-22 DS3 Loopbacks, page 4-22 Types of Line Card Supported Line cards are available in following types: 1-Port Channelized OC-48 line card 4-Port Channelized OC-12/STM-4 ISE 16-Port Channelized OC3 Line Card Only the 1-Port Channelized OC-48 line card is supported on the Cisco XR series router running on Cisco IOS XR software. Note The 1-Port Channelized OC-48 line card must have Gulf application specific integrated circuit (ASIC) version greater than or equal (>=) to 4 on Cisco IOS XR software. Gulf ASIC version less than (<) 4 would be rejected on Cisco IOS XR software. Please enable dynamic provisioning when using Gulf version >= 4 on Cisco IOS software. Enabling of dynamic provisioning is applicable only for Cisco IOS software. Cisco IOS XR software always keeps dynamic provisioning enabled. Supported and Unsupported Channelization Modes The 1-Port Channelized OC-48 line card supports only the SONET mode of operation. The line card does not support SDH framing in the current release of Cisco IOS XR software. The following section describes: Supported Channelization Modes 4-19
54 Physical Layer Features Chapter 4 Verifying and Troubleshooting the Line Card Installation Supported Channelization Modes Unsupported Channelization Modes SONET Path Concatenation Restrictions The 1-Port Channelized OC-48 line card supports the following channelization modes in the current release of Cisco IOS XR software: STS-48c STS-12c STS-3c STS-1 STS-1, DS3 Unsupported Channelization Modes All valid combinations of these modes are supported. The 1-Port Channelized OC-48 line card does not support the following channelization modes in the current release of Cisco IOS XR software: STS-1 > E3 E3 > E1 T3 > T1 STS-1 > VT2 > E1 AU-4 > TUG-3 > VC-3 > DS3 > T1/E1 AU-4 > TUG-3 > TUG-2 > VC11 > T1 AU-3 > VC-3 > E3 AU-3 > TUG-2 > VC12> E1 The SDH unsupported modes for Release 3.7 are: AU-4-16c (VC-4-16c) AU-4-16c (VC-4-4c) AU-4 (VC-4) AU-4 > TUG-3> VC-3> DS3 AU-4 > TUG-3 > VC-3 > E3 AU-3 > VC-3 > DS3 SONET Path Concatenation Restrictions Concatenation of Synchronous Transport Signal (STS) paths is supported only at GR-253 specified boundaries along with the restriction that nonstandard widths are not supported. Only contiguous STS paths can be concatenated. This limits the concatenation support to following STS paths, with numbers in bracket identifying the first STS number for a given STS path: STS-1 (1, 2, 3, ) 4-20
55 Chapter 4 Verifying and Troubleshooting the Line Card Installation Physical Layer Features STS-3c (1, 4, 7, 10, ) STS-12c (1, 13, 25, 37) STS- 48c (1) SONET Loopback The following types of loopback are supported at the SONET line level: Local Line Loopback Network Line Loopback SONET paths cannot be individually configured for loopback. Encapsulation Method Support The following encapsulation methods are supported by 1-Port Channelized OC-48 line card on POS and serial interfaces: High-level Data Link Control (HDLC) Point to Point Protocol (PPP) Frame Relay Support for APS This feature provides 1+1 single-router automatic protection switching (SR-APS) for the 1-Port Channelized OC-48 line card (Engine 3) in the Cisco XR series router. By installing two identical line cards in physically adjacent slots and bridging traffic across both line cards, the Cisco XR series router SR-APS implementation provides SONET line and line card redundancy within a single router. This feature supports high availability and is intended for routers deployed at the service provider multiservice edge. Support for Framing and FEAC The 1-Port Channelized OC-48 line card supports C-bit Parity and M-23 mode of framing for DS3 paths with C-bit as the default. The 1-Port Channelized OC-48 line card does not support unframed operation for DS3 paths. Automatic configuration of transmit framing mode based on the detection of received framing mode is not supported. DS-3 C-bit parity format was advanced to increase far-end performance monitoring. In this format, because stuff bits are used at every opportunity, C-bits can be used for purposes other than denoting the presence of stuff bits, including: Far End Alarm and Control (FEAC) signal. In this case, C-bits are used to send alarm or status information from far-end terminals to near-end terminals and to initiate DS-3 and DS-1 remote loops. This is a repeating 16-bit word consisting of 0xxxxxx When no code is being transmitted, all 1 s are transmitted. The code is transmitted for 10 times or the alarm state length, whichever is longer. DS-3 path parity information. 4-21
56 Physical Layer Features Chapter 4 Verifying and Troubleshooting the Line Card Installation Far-end block errors. Terminal-to-terminal path maintenance data link (LAPD, subset of Q.921). FEAC is a communication channel between the far-end DS-3 terminal equipment and the near-end-ds-3 terminal equipment to send alarm and status information and loopback commands. FEAC is supported on the 1-Port Channelized OC-48 line card in DS-3 C-bit mode. DS3/E3 BERT BERT (Bit-Error Rate Testing) tests are used for analyzing quality and for problem resolution of digital transmission equipment. BERT tests the quality of an interface by directly comparing a pseudo-random or repetitive test pattern with an identical locally generated test pattern. BERT tests can be run on T3/E3 interfaces. The BERT operation is data-intrusive. Regular data cannot flow on the T3/E3 path while the test is in progress. The path is reported to be in alarm state when BERT is in progress and restored to a normal state after BERT has been terminated. The supported DS-3 BERT patterns on the line card are as follows: Pattern 2^15-1 (O.150) Pattern 2^20-1 (O.151) Pattern unframed-2^15 Pattern unframed-2^20 It is also possible to insert single errors into the patterns. DS3 Loopbacks The 1-Port Channelized OC-48 line card supports different loopbacks at DS-3/E3 level. DS-3 supports following loopbacks: Network Loopback Remote Loopback (This is done using FEAC in C-Bit mode for T3.) E3 supports following loopbacks: Local Loopback Network Loopback Note Far-end equipment cannot command (using FEAC) the DS-3 path terminated on the 1-Port Channelized OC-48 line card to go into the loopback state. 4-22
57 Chapter 4 Verifying and Troubleshooting the Line Card Installation Regulatory, Compliance, and Safety Information Regulatory, Compliance, and Safety Information This section includes regulatory, compliance, and safety information. Translated Safety Warnings and Agency Approvals The complete list of translated safety warnings and agency approvals is available in the Regulatory Compliance and Safety Information for Cisco Series Internet Routers publication. (Document Number xx.) Electromagnetic Compatibility Regulatory Statements FCC Class A Compliance CISPR 22 This equipment has been tested and found to comply with the limits for a Class A digital device, pursuant to part 15 of the FCC rules. These limits are designed to provide reasonable protection against harmful interference when the equipment is operated in a commercial environment. This equipment generates, uses, and can radiate radio-frequency energy and, if not installed and used in accordance with the instruction manual, may cause harmful interference to radio communications. Operation of this equipment in a residential area is likely to cause harmful interference, in which case users will be required to correct the interference at their own expense. Modifying the equipment without Cisco s authorization may result in the equipment no longer complying with FCC requirements for Class A digital devices. In that event, your right to use the equipment may be limited by FCC regulation and you may be required to correct any interference to radio or television communication at your own expense. You can determine whether your equipment is causing interference by turning it off. If the interference stops, it was probably caused by the Cisco equipment or one of its peripheral devices. If the equipment causes interference to radio or television reception, try to correct the interference by using one or more of the following measures: Turn the television or radio antenna until the interference stops. Move the equipment to one side or the other of the television or radio. Move the equipment farther away from the television or radio. Plug the equipment into an outlet that is on a different circuit from the television or radio. (That is, make certain the equipment and the television or radio are on circuits controlled by different circuit breakers or fuses.) This apparatus complies with CISPR 22/EN55022 Class B radiated and conducted emissions requirements. 4-23
58 Regulatory, Compliance, and Safety Information Chapter 4 Verifying and Troubleshooting the Line Card Installation Canada English Statement of Compliance French Statement of Compliance This class A digital apparatus complies with Canadian ICES-003. Cet appareil numérique de la classe A est conforme à la norme NMB-003 du Canada. Europe (EU) This apparatus complies with EN55022 Class B and EN55024 standards when used as ITE/TTE equipment, and EN for Telecommunications Network Equipment (TNE) in both installation environments, telecommunication centers and other indoor locations. Class A Notice for Hungary Warning This equipment is a class A product and should be used and installed properly according to the Hungarian EMC Class A requirements (MSZEN55022). Class A equipment is designed for typical commercial establishments for which special conditions of installation and protection distance are used. Class A Notice for Taiwan and Other Traditional Chinese Markets Warning This is a Class A Information Product, when used in residential environment, it may cause radio frequency interference, under such circumstances, the user may be requested to take appropriate countermeasures. Statement
59 Chapter 4 Verifying and Troubleshooting the Line Card Installation Regulatory, Compliance, and Safety Information VCCI Class A Notice for Japan Warning This is a Class A product based on the standard of the Voluntary Control Council for Interference by Information Technology Equipment (VCCI). If this equipment is used in a domestic environment, radio disturbance may arise. When such trouble occurs, the user may be required to take corrective actions. Statement 191 Class A Notice for Korea Warning This is a Class A Device and is registered for EMC requirements for industrial use. The seller or buyer should be aware of this. If this type was sold or purchased by mistake, it should be replaced with a residential-use type. Statement 294 Laser Safety Channelized line cards are equipped with a Class 1 laser, which emits invisible radiation. Do not stare into operational line card ports. The following laser warnings apply to the channelized and electrical interface line card: Class 1 Laser Product Warning General Laser Warning Class 1 Laser Product Warning The following warning applies to single-mode SR, IR, and LR optics: Warning Class 1 laser product. 4-25
60 Regulatory, Compliance, and Safety Information Chapter 4 Verifying and Troubleshooting the Line Card Installation General Laser Warning The following warning applies to the channelized and electrical interface line card: Warning Invisible laser radiation can be emitted from the aperture of the port when no cable is connected. Avoid exposure to laser radiation and do not stare into open apertures. For translated safety warnings, refer to the Regulatory Compliance and Safety Information for Cisco Series Internet Routers publication (Document Number xx). 4-26
61 GLOSSARY Revised: June 2008, APS Automatic protection switching (APS) refers to the mechanism of using a protect POS interface in the SONET network as the backup for a working POS interface. When the working interface fails, the protect interface quickly assumes its traffic load. Based on the configuration, the two circuits can be terminated in the same router, or in different routers. F FEAC Far End Alarm Control (FEAC). C-bits are used to send alarm or status information from far-end terminals to near-end terminals and to initiate DS-3 and DS-1 remote loops. This is a repeating 16-bit word consisting of 0xxxxxx When no code is being transmitted, all 1 s are transmitted. The code is transmitted for 10 times or the alarm state length, which ever is longer. I ISE Internet Service Engine (ISE) is a programmable hardware-based forwarding engine 3. It provides 4-Mpps performance with traffic shaping and advanced QoS support. M MBus Maintenance bus (Mbus) is a communication channel that interconnects to each of the line cards on the router. It is a 1 Mbps - 2 wire serial interface that provides logging details, online insertion and removal (OIR) of line card and console access to the line card using attach command. O OIR Online insertion and removal (OIR) is a feature supported by line cards, allowing removal of the cards while the router and the cards are activated, without affecting the operation of other cards or the router. P PRP Performance route processor (PRP) is the newer version of the gigabit route processor (GRP). The main function of the PRP is to boot and manage line cards, to provide and coordinate routing services, to build and distribute FIB tables across line cards, to provide intelligence and console and auxiliary ports; and to enable system monitoring and access. GL-1
62 Glossary GL-2
63 INDEX Numerics 1-Port Channelized OC48 Line Card Hardware and Software Compatability 1-4 Interface Specifications 1-7 LEDs 1-5 Optical Specifications 1-3 Ordering Information 1-4 Overview 1-1 Physical and Electrical Specifications 1-3 C Configuring Interfaces Example 4-4 T Troubleshooting Initial Boot Process 4-1 Line Card Alarm and Event Detection 4-9 Ping Failure 4-9 show context command 4-8 show diag command 4-7 show led command 4-8 show logging command 4-6 show platform command 4-6 SONET Clocking Issues 4-3 Status LEDs 4-2 L Line Card Memory Installation and Removal 4-12 P Physical Layer Features DS3/E3 BERT 4-22 DS3 Loopbacks 4-22 Encapsulation method supported 4-21 Framing and FEAC 4-21 Line card flavours supported 4-19 SONET loopbacks 4-21 Supported and unsupported channelization modes 4-19 Cisco Channelized 1-Port OC48 Line Card Installation and Configuration Guide IN-1
Overview: 1-Port Channelized OC-48 Line Card
 CHAPTER 1 Revised: June 2008, 1-Port Channelized OC-48 Line Card Overview The 1-Port Channelized OC-48 line card is a single 2.488-Mbps (megabits per second) Optical Carrier-48 (OC-48) interface designed
CHAPTER 1 Revised: June 2008, 1-Port Channelized OC-48 Line Card Overview The 1-Port Channelized OC-48 line card is a single 2.488-Mbps (megabits per second) Optical Carrier-48 (OC-48) interface designed
Dynamic Packet Transport (DPT) Line Card Installation and Configuration
 Dynamic Packet Transport (DPT) Line Card Installation and Configuration Document Order Number: DOC-7815898= This hardware installation and configuration note contains instructions for installing, configuring,
Dynamic Packet Transport (DPT) Line Card Installation and Configuration Document Order Number: DOC-7815898= This hardware installation and configuration note contains instructions for installing, configuring,
Cisco Video Surveillance Virtual Matrix Client Configuration Guide
 Cisco Video Surveillance Virtual Matrix Client Configuration Guide Release 6.2 Americas Headquarters Cisco Systems, Inc. 170 West Tasman Drive San Jose, CA 95134-1706 USA http://www.cisco.com Tel: 408
Cisco Video Surveillance Virtual Matrix Client Configuration Guide Release 6.2 Americas Headquarters Cisco Systems, Inc. 170 West Tasman Drive San Jose, CA 95134-1706 USA http://www.cisco.com Tel: 408
Cisco Internet Router Cable Management Bracket Replacement Instructions
 Cisco 1244 Internet Router Cable Management Bracket Replacement Instructions Product Number: ACS-GSR4-CCBLM= Document Order Number: DOC-7813622= This document gives you instructions for removing and replacing
Cisco 1244 Internet Router Cable Management Bracket Replacement Instructions Product Number: ACS-GSR4-CCBLM= Document Order Number: DOC-7813622= This document gives you instructions for removing and replacing
Catalyst 2955 Switch DIN Rail Clip Installation Notes
 Catalyst 955 Switch DIN Rail Clip Installation Notes These installation notes provide updated installation and removal instructions for the DIN rail clip on the Catalyst 955 switch. Note For installation,
Catalyst 955 Switch DIN Rail Clip Installation Notes These installation notes provide updated installation and removal instructions for the DIN rail clip on the Catalyst 955 switch. Note For installation,
Connecting Cisco Digital Modem Network Modules to the Network
 Connecting Cisco Digital Modem Network Modules to the Network Revised: May 1, 2008, OL-12813-01 This guide describes how to connect Cisco digital modem network modules to your network. It contains the
Connecting Cisco Digital Modem Network Modules to the Network Revised: May 1, 2008, OL-12813-01 This guide describes how to connect Cisco digital modem network modules to your network. It contains the
Channelized and Electrical Interface Line Card Installation and Configuration
 Channelized and Electrical Interface Line Card Installation and Configuration Document Order Number: DOC-7816417= This hardware installation and configuration note contains instructions for installing,
Channelized and Electrical Interface Line Card Installation and Configuration Document Order Number: DOC-7816417= This hardware installation and configuration note contains instructions for installing,
Connecting Cisco WLAN Controller Enhanced Network Modules to the Network
 Connecting Cisco WLAN Controller Enhanced Network Modules to the Network Revised: May 1, 2008, OL-16632-01 This guide describes how to connect Cisco wireless LAN (WLAN) controller enhanced network modules
Connecting Cisco WLAN Controller Enhanced Network Modules to the Network Revised: May 1, 2008, OL-16632-01 This guide describes how to connect Cisco wireless LAN (WLAN) controller enhanced network modules
Cisco WAAS Mobile User Guide
 Cisco WAAS Mobile User Guide Software Version 3.5 April 2010 Americas Headquarters Cisco Systems, Inc. 170 West Tasman Drive San Jose, CA 95134-1706 USA http://www.cisco.com Tel: 408 526-4000 800 553-NETS
Cisco WAAS Mobile User Guide Software Version 3.5 April 2010 Americas Headquarters Cisco Systems, Inc. 170 West Tasman Drive San Jose, CA 95134-1706 USA http://www.cisco.com Tel: 408 526-4000 800 553-NETS
Cisco Gigabit Switch Router Cable- Management Kit Installation Instructions
 Doc. No. 78-446- Cisco Gigabit Switch Router Cable- Management Kit Installation Instructions Product Numbers: ACS-GSR-CCBLM=, ACS-GSR-LCCBLM= Document Order Number: DOC-78446= This document contains instructions
Doc. No. 78-446- Cisco Gigabit Switch Router Cable- Management Kit Installation Instructions Product Numbers: ACS-GSR-CCBLM=, ACS-GSR-LCCBLM= Document Order Number: DOC-78446= This document contains instructions
Cisco Unified Web and Interaction Manager Browser Settings Guide
 Cisco Unified Web and E-Mail Interaction Manager Browser Settings Guide For Unified Contact Center Enterprise and Hosted and Unified ICM Release 4.3(1) September 2009 Americas Headquarters Cisco Systems,
Cisco Unified Web and E-Mail Interaction Manager Browser Settings Guide For Unified Contact Center Enterprise and Hosted and Unified ICM Release 4.3(1) September 2009 Americas Headquarters Cisco Systems,
Cisco 10-Gigabit Fibre Channel X2 Transceiver Module Installation Note
 Cisco 10-Gigabit Fibre Channel X2 Transceiver Module Installation Release Date: April 30, 2007 Text Part Number: This document provides installation instructions for the 10-Gigabit Fibre Channel X2 transceiver
Cisco 10-Gigabit Fibre Channel X2 Transceiver Module Installation Release Date: April 30, 2007 Text Part Number: This document provides installation instructions for the 10-Gigabit Fibre Channel X2 transceiver
Cisco Unified Web and Interaction Manager Browser Settings Guide
 Cisco Unified Web and E-Mail Interaction Manager Browser Settings Guide For Unified Contact Center Enterprise and Hosted and Unified ICM Release 4.2(5) October 2008 Americas Headquarters Cisco Systems,
Cisco Unified Web and E-Mail Interaction Manager Browser Settings Guide For Unified Contact Center Enterprise and Hosted and Unified ICM Release 4.2(5) October 2008 Americas Headquarters Cisco Systems,
Installing ONS SDH FMEC-E3/DS3 Cards
 Product Name: 15454E-E3DS3-FMEC= This document contains a description of FMEC-E3/DS3 card features, installation procedures, removal instructions, and technical specifications. Use this document in conjunction
Product Name: 15454E-E3DS3-FMEC= This document contains a description of FMEC-E3/DS3 card features, installation procedures, removal instructions, and technical specifications. Use this document in conjunction
Cisco Registered Envelope Recipient Guide
 September 8, 2008 Americas Headquarters Cisco Systems, Inc. 170 West Tasman Drive San Jose, CA 95134-1706 USA http://www.cisco.com Tel: 408 526-4000 800 553-NETS (6387) Fax: 408 527-0883 Text Part Number:
September 8, 2008 Americas Headquarters Cisco Systems, Inc. 170 West Tasman Drive San Jose, CA 95134-1706 USA http://www.cisco.com Tel: 408 526-4000 800 553-NETS (6387) Fax: 408 527-0883 Text Part Number:
Maintaining the Cisco Internet Router
 CHAPTER 5 Maintaining the Cisco 12404 Internet Router Overview This chapter contains safety at the field replaceable unit (FRU) level, removal and replacement instructions for FRUs and procedures to troubleshoot
CHAPTER 5 Maintaining the Cisco 12404 Internet Router Overview This chapter contains safety at the field replaceable unit (FRU) level, removal and replacement instructions for FRUs and procedures to troubleshoot
Maintenance Checklists for Microsoft Exchange on a Cisco Unity System
 Maintenance Checklists for Microsoft Exchange on a Cisco Unity System Published January 13, 2009 This document contains checklists for tasks required to ensure that the Cisco Unity system and Microsoft
Maintenance Checklists for Microsoft Exchange on a Cisco Unity System Published January 13, 2009 This document contains checklists for tasks required to ensure that the Cisco Unity system and Microsoft
Installing the Cisco ONS Deep Door Kit
 Product Number: 15454-DOOR-KIT This document describes how to install the deep door kit for the Cisco ONS 15454. A door is pre-installed on the ONS 15454 but the 15454-DOOR-KIT provides a deeper door and
Product Number: 15454-DOOR-KIT This document describes how to install the deep door kit for the Cisco ONS 15454. A door is pre-installed on the ONS 15454 but the 15454-DOOR-KIT provides a deeper door and
Installing IEC Rack Mounting Brackets on the ONS SDH Shelf Assembly
 Installing IEC Rack Mounting Brackets on the ONS 15454 SDH Shelf Assembly Product Name: 15454E-19IEC-KIT= This document provides installation procedures for installing mounting brackets on the ONS 15454
Installing IEC Rack Mounting Brackets on the ONS 15454 SDH Shelf Assembly Product Name: 15454E-19IEC-KIT= This document provides installation procedures for installing mounting brackets on the ONS 15454
Connecting Cisco DSU/CSU High-Speed WAN Interface Cards
 Connecting Cisco DSU/CSU High-Speed WAN Interface Cards Revised: April 15, 2008, Overview This document describes Cisco serial and DSU/CSU high-speed WAN interface cards (HWICs) and how to connect them
Connecting Cisco DSU/CSU High-Speed WAN Interface Cards Revised: April 15, 2008, Overview This document describes Cisco serial and DSU/CSU high-speed WAN interface cards (HWICs) and how to connect them
Ethernet Line Card Installation and Configuration
 Document Order Number: DOC-7816361= This guide contains instructions for installing and configuring Ethernet line cards in supported Cisco 12000 Series Routers. Also included are basic troubleshooting
Document Order Number: DOC-7816361= This guide contains instructions for installing and configuring Ethernet line cards in supported Cisco 12000 Series Routers. Also included are basic troubleshooting
Cisco Report Server Readme
 Cisco Report Server Readme For Cisco Network Planning Solution 2.1, Cisco Network Planning Solution Service Provider 2.1, and Cisco Application Analysis Solution 2.1 Release 2.1 Americas Headquarters Cisco
Cisco Report Server Readme For Cisco Network Planning Solution 2.1, Cisco Network Planning Solution Service Provider 2.1, and Cisco Application Analysis Solution 2.1 Release 2.1 Americas Headquarters Cisco
Cisco Unified Web and Interaction Manager Supervision Console User s Guide
 Cisco Unified Web and E-Mail Interaction Manager Supervision Console User s Guide For Unified Contact Center Enterprise and Hosted and Unified ICM Release 4.2(5) October 2008 Americas Headquarters Cisco
Cisco Unified Web and E-Mail Interaction Manager Supervision Console User s Guide For Unified Contact Center Enterprise and Hosted and Unified ICM Release 4.2(5) October 2008 Americas Headquarters Cisco
Configuring an Intermediate IP Multicast Helper Between Broadcast-Only Networks
 Configuring an Intermediate IP Multicast Helper Between Broadcast-Only Networks First Published: February 11, 2008 Last Updated: February 11, 2008 When a multicast-capable internetwork is between two subnets
Configuring an Intermediate IP Multicast Helper Between Broadcast-Only Networks First Published: February 11, 2008 Last Updated: February 11, 2008 When a multicast-capable internetwork is between two subnets
User Guide for Microsoft Outlook Plug-in for Cisco Unified Videoconferencing Manager Release 7.1
 User Guide for Microsoft Outlook Plug-in for Cisco Unified Videoconferencing Manager Release 7.1 March 2010 Americas Headquarters Cisco Systems, Inc. 170 West Tasman Drive San Jose, CA 95134-1706 USA http://www.cisco.com
User Guide for Microsoft Outlook Plug-in for Cisco Unified Videoconferencing Manager Release 7.1 March 2010 Americas Headquarters Cisco Systems, Inc. 170 West Tasman Drive San Jose, CA 95134-1706 USA http://www.cisco.com
Release Notes for Cisco ONS MA Release 9.01
 Release Notes for Cisco ONS 15310-MA Release 9.01 Revised: July 2009, Release notes contain the new features and enhancements for the Cisco ONS 15310-MA platform. For detailed information regarding features,
Release Notes for Cisco ONS 15310-MA Release 9.01 Revised: July 2009, Release notes contain the new features and enhancements for the Cisco ONS 15310-MA platform. For detailed information regarding features,
Catalyst 6500 Series Wireless LAN Services Module Installation and Verification Note
 Catalyst 00 Series Wireless LAN Services Module Installation and Verification Product number: WS-SVC-WLAN--K This document provides installation procedures for the Catalyst 00 series Wireless LAN Services
Catalyst 00 Series Wireless LAN Services Module Installation and Verification Product number: WS-SVC-WLAN--K This document provides installation procedures for the Catalyst 00 series Wireless LAN Services
Cisco Gigabit Switch Router Cable-Management System Replacement Instructions
 Doc. No. 78-4958-02 Cisco 12008 Gigabit Switch Router Cable-Management System Replacement Instructions Product Numbers: ACS-GSR8-CCBLM= and ACS-GSR-LCCBLM= Document Order Number: DOC-784958= This document
Doc. No. 78-4958-02 Cisco 12008 Gigabit Switch Router Cable-Management System Replacement Instructions Product Numbers: ACS-GSR8-CCBLM= and ACS-GSR-LCCBLM= Document Order Number: DOC-784958= This document
Using Microsoft Outlook to Schedule and Join Cisco Unified MeetingPlace Express Meetings
 Using Microsoft Outlook to Schedule and Join Cisco Unified MeetingPlace Express Meetings Cisco Unified MeetingPlace Express Release 2.x contains a plug-in that allows you to schedule, attend, and manage
Using Microsoft Outlook to Schedule and Join Cisco Unified MeetingPlace Express Meetings Cisco Unified MeetingPlace Express Release 2.x contains a plug-in that allows you to schedule, attend, and manage
Contextual Configuration Diff Utility
 Contextual Configuration Diff Utility First Published: November 2003 Last Updated: May 2, 2008 The Contextual Configuration Diff Utility feature provides the ability to perform a line-by-line comparison
Contextual Configuration Diff Utility First Published: November 2003 Last Updated: May 2, 2008 The Contextual Configuration Diff Utility feature provides the ability to perform a line-by-line comparison
The CVD program consists of systems and solutions designed, tested, and documented to facilitate faster, more reliable, and more predictable customer
 The CVD program consists of systems and solutions designed, tested, and documented to facilitate faster, more reliable, and more predictable customer deployments. For more information, visit: http://www.cisco.com/go/designzone.
The CVD program consists of systems and solutions designed, tested, and documented to facilitate faster, more reliable, and more predictable customer deployments. For more information, visit: http://www.cisco.com/go/designzone.
Release Notes for Catalyst 6500 Series and Cisco 7600 Series Internet Router CEF720 Module ROMMON Software
 Release Notes for Catalyst 6500 Series and Cisco 7600 Series Internet Router CEF720 Module ROMMON Software Current Release: 12.2(18r)S1 May 28, 2004 This publication describes how to upgrade the ROMMON
Release Notes for Catalyst 6500 Series and Cisco 7600 Series Internet Router CEF720 Module ROMMON Software Current Release: 12.2(18r)S1 May 28, 2004 This publication describes how to upgrade the ROMMON
Release Notes for Cisco ONS SDH Release 9.01
 Release Notes for Cisco ONS 15454 SDH Release 9.01 Revised: July 2009, Release notes contain the new features and enhancements for the Cisco ONS 15454 SDH platform. For detailed information regarding features,
Release Notes for Cisco ONS 15454 SDH Release 9.01 Revised: July 2009, Release notes contain the new features and enhancements for the Cisco ONS 15454 SDH platform. For detailed information regarding features,
Cisco Internet Router Chassis and Backplane Replacement Instructions
 Cisco 12404 Internet Router Chassis and Backplane Replacement Instructions Product Number: GSR04-CHASSIS= Document Order Number: DOC-7813612= Overview This document gives you instructions for replacing
Cisco 12404 Internet Router Chassis and Backplane Replacement Instructions Product Number: GSR04-CHASSIS= Document Order Number: DOC-7813612= Overview This document gives you instructions for replacing
Cisco Unified Web and Interaction Manager Supervision Console User s Guide
 Cisco Unified Web and E-Mail Interaction Manager Supervision Console User s Guide For Unified Contact Center Express Release 4.2(1) July 2007 Americas Headquarters Cisco Systems, Inc. 170 West Tasman Drive
Cisco Unified Web and E-Mail Interaction Manager Supervision Console User s Guide For Unified Contact Center Express Release 4.2(1) July 2007 Americas Headquarters Cisco Systems, Inc. 170 West Tasman Drive
Maintenance Checklists for Active Directory on a Cisco Unity System with Exchange as the Message Store
 Maintenance Checklists for Active Directory on a Cisco Unity System with Exchange as the Message Store Published January 13, 2009 This document contains checklists for tasks required to ensure that the
Maintenance Checklists for Active Directory on a Cisco Unity System with Exchange as the Message Store Published January 13, 2009 This document contains checklists for tasks required to ensure that the
Cisco Aironet Very Short 5-GHz Omnidirectional Antenna (AIR-ANT5135SDW-R)
 Cisco Aironet Very Short 5-GHz Omnidirectional Antenna (AIR-ANT5135SDW-R) This document outlines the specifications for the Cisco Aironet Very Short 5-GHz Omnidirectional Antenna (AIR-ANT5135SDW-R) and
Cisco Aironet Very Short 5-GHz Omnidirectional Antenna (AIR-ANT5135SDW-R) This document outlines the specifications for the Cisco Aironet Very Short 5-GHz Omnidirectional Antenna (AIR-ANT5135SDW-R) and
Installation Notes for Catalyst 3750-E and Catalyst 3560-E Switch Fan Modules
 Installation Notes for Catalyst 3750-E and Catalyst 3560-E Switch Fan Modules This document provides the removal and installation procedure for the fan module used with the Catalyst 3750-E and Catalyst
Installation Notes for Catalyst 3750-E and Catalyst 3560-E Switch Fan Modules This document provides the removal and installation procedure for the fan module used with the Catalyst 3750-E and Catalyst
Installing the RJ-45 Bracket and Cable on the Cisco ONS Rack
 Installing the RJ-45 Bracket and Cable on the Cisco ONS 15454 Rack This document describes how to install the optional RJ-45 bracket and cable on the Cisco ONS 15454 equipment rack. This kit, included
Installing the RJ-45 Bracket and Cable on the Cisco ONS 15454 Rack This document describes how to install the optional RJ-45 bracket and cable on the Cisco ONS 15454 equipment rack. This kit, included
Connecting Cisco 4-Port FXS/DID Voice Interface Cards
 Connecting Cisco 4-Port FXS/DID Voice Interface Cards Revised: April 15, 2008, OL-15695-01 Overview This document provides an overview of Cisco interface cards and explains how to install the Cisco 4-port
Connecting Cisco 4-Port FXS/DID Voice Interface Cards Revised: April 15, 2008, OL-15695-01 Overview This document provides an overview of Cisco interface cards and explains how to install the Cisco 4-port
Cisco Interaction Manager Supervision Console User s Guide
 Cisco Interaction Manager Supervision Console User s Guide Release 4.1(1) January 2007 Corporate Headquarters Cisco Systems, Inc. 170 West Tasman Drive San Jose, CA 95134-1706 USA http://www.cisco.com
Cisco Interaction Manager Supervision Console User s Guide Release 4.1(1) January 2007 Corporate Headquarters Cisco Systems, Inc. 170 West Tasman Drive San Jose, CA 95134-1706 USA http://www.cisco.com
Exclusive Configuration Change Access and Access Session Locking
 Exclusive Configuration Change Access and Access Session Locking First Published: February 28, 2005 Last Updated: May 4, 2009 Exclusive Configuration Change Access (also called the Configuration Lock feature)
Exclusive Configuration Change Access and Access Session Locking First Published: February 28, 2005 Last Updated: May 4, 2009 Exclusive Configuration Change Access (also called the Configuration Lock feature)
Cisco Software Licensing Information for Cisco Unified Communications 500 Series for Small Business
 Cisco Software Licensing Information for Cisco Unified Communications 500 Series for Small Business Feb. 06, 2008, This document describes the Cisco Software Licensing (CSL) information for the Cisco Unified
Cisco Software Licensing Information for Cisco Unified Communications 500 Series for Small Business Feb. 06, 2008, This document describes the Cisco Software Licensing (CSL) information for the Cisco Unified
Installing Electrical Interface Assemblies in the Cisco ONS 15454
 Installing Electrical Interface Assemblies in the Cisco ONS 15454 Product Numbers: 15454-EIA-BNC-A24=, 15454-EIA-BNC-B24=, 15454-EIA-BNC-A48=, 15454-EIA-BNC-B48=, 15454-EIA-SMB-A84=, 15454-EIA-SMB-B84=,
Installing Electrical Interface Assemblies in the Cisco ONS 15454 Product Numbers: 15454-EIA-BNC-A24=, 15454-EIA-BNC-B24=, 15454-EIA-BNC-A48=, 15454-EIA-BNC-B48=, 15454-EIA-SMB-A84=, 15454-EIA-SMB-B84=,
Protected URL Database
 Revised: October, 2008, Contents Managing URL Blacklists Using the SCE 1 Configuring User Authorization 2 How to specify a new owner of the sce-url-database 2 How to configure the sce-url-database write-protection
Revised: October, 2008, Contents Managing URL Blacklists Using the SCE 1 Configuring User Authorization 2 How to specify a new owner of the sce-url-database 2 How to configure the sce-url-database write-protection
Wireless-G IP Phone QUICK INSTALLATION GUIDE. Package Contents
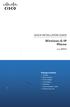 QUICK INSTALLATION GUIDE Wireless-G IP Phone Model: WIP310 Package Contents Handset Phone Charger Power Adapter Li-ion Battery USB Cable Quick Installation Guide Read Me First Card 1 Installation A. Insert
QUICK INSTALLATION GUIDE Wireless-G IP Phone Model: WIP310 Package Contents Handset Phone Charger Power Adapter Li-ion Battery USB Cable Quick Installation Guide Read Me First Card 1 Installation A. Insert
Cisco Aironet Directional Antenna (AIR-ANT-SE-WiFi-D)
 Cisco Aironet Directional Antenna (AIR-ANT-SE-WiFi-D) This document describes the Cisco Directional Antenna (AIR-ANT-SE-WiFi-D) and provides instructions for mounting it. The antenna operates in the 2.4-GHz
Cisco Aironet Directional Antenna (AIR-ANT-SE-WiFi-D) This document describes the Cisco Directional Antenna (AIR-ANT-SE-WiFi-D) and provides instructions for mounting it. The antenna operates in the 2.4-GHz
Behavioral Change for Buffer Recarving
 Part Number: OL-18534-01 First Published: December 8, 2008 Table 1 Feature History Cisco IOS Release 12.0(32.03)S03, 12.0(32)S08, 12.0(32)SY04 12.0(32)SY07, 12.0(32)S06c 12.0(32)SY07, 12.0(32)S06c, and
Part Number: OL-18534-01 First Published: December 8, 2008 Table 1 Feature History Cisco IOS Release 12.0(32.03)S03, 12.0(32)S08, 12.0(32)SY04 12.0(32)SY07, 12.0(32)S06c 12.0(32)SY07, 12.0(32)S06c, and
ATM VP Average Traffic Rate
 First Published: April, 2008 This document describes the feature. Finding Feature Information in This Module Your Cisco IOS software release may not support all of the features documented in this module.
First Published: April, 2008 This document describes the feature. Finding Feature Information in This Module Your Cisco IOS software release may not support all of the features documented in this module.
Modified LNS Dead-Cache Handling
 First Published: Sept. 30, 2007 Last Updated: Aug. 28, 2008 The feature allows you to display and clear (restart) any Layer 2 Tunnel Protocol (L2TP) Network Server (LNS) entry in a dead-cache (DOWN) state.
First Published: Sept. 30, 2007 Last Updated: Aug. 28, 2008 The feature allows you to display and clear (restart) any Layer 2 Tunnel Protocol (L2TP) Network Server (LNS) entry in a dead-cache (DOWN) state.
Cisco Internet Router Unpacking Instructions
 Cisco 12404 Internet Router Unpacking Instructions Product Number: GSR4-PKG= This document gives you instructions for unpacking and repackaging the Cisco 12404 Internet Router. It includes: Tools and Equipment,
Cisco 12404 Internet Router Unpacking Instructions Product Number: GSR4-PKG= This document gives you instructions for unpacking and repackaging the Cisco 12404 Internet Router. It includes: Tools and Equipment,
RAID Controller Firmware Upgrade Instructions for the Cisco WAE-7341, 7371, and 674
 RAID Controller Firmware Upgrade Instructions for the Cisco WAE-7341, 7371, and 674 Revised: September 15, 2008, This document describes how to upgrade the RAID controller firmware in a Cisco Wide Area
RAID Controller Firmware Upgrade Instructions for the Cisco WAE-7341, 7371, and 674 Revised: September 15, 2008, This document describes how to upgrade the RAID controller firmware in a Cisco Wide Area
Cisco 806, Cisco 820 Series, Cisco 830 Series, SOHO 70 Series and SOHO 90 Series Routers ROM Monitor Download Procedures
 Cisco 806, Cisco 820 Series, Cisco 830 Series, SOHO 70 Series and SOHO 90 Series Routers ROM Monitor Download Procedures November 18, 2004 This document contains procedures for downloading ROM Monitor
Cisco 806, Cisco 820 Series, Cisco 830 Series, SOHO 70 Series and SOHO 90 Series Routers ROM Monitor Download Procedures November 18, 2004 This document contains procedures for downloading ROM Monitor
Installing ONS SDH OC12 IR/STM4 SH 1310 Cards
 Installing ONS 15454 SDH OC12 IR/STM4 SH 1310 Cards Product Name: 15454E-S4.1-1= This document contains a description of OC12 IR/STM4 SH 1310 card features, installation procedures, removal instructions,
Installing ONS 15454 SDH OC12 IR/STM4 SH 1310 Cards Product Name: 15454E-S4.1-1= This document contains a description of OC12 IR/STM4 SH 1310 card features, installation procedures, removal instructions,
Logging to Local Nonvolatile Storage (ATA Disk)
 Logging to Local Nonvolatile Storage (ATA Disk) First Published: August 26, 2003 Last Updated: June 28, 2007 The Logging to Local Nonvolatile Storage (ATA Disk) feature enables system logging messages
Logging to Local Nonvolatile Storage (ATA Disk) First Published: August 26, 2003 Last Updated: June 28, 2007 The Logging to Local Nonvolatile Storage (ATA Disk) feature enables system logging messages
Cisco Aironet 1500 Series Access Point Large Pole Mounting Kit Instructions
 Cisco Aironet 500 Series Access Point Large Pole Mounting Kit Instructions This document provides instructions for mounting the Cisco Aironet 500 series on a telephone, power, or street lamp pole using
Cisco Aironet 500 Series Access Point Large Pole Mounting Kit Instructions This document provides instructions for mounting the Cisco Aironet 500 series on a telephone, power, or street lamp pole using
Cisco UBR-MC20X20V Cable Interface Line Card Quick Start Guide
 Cisco UBR-MC20X20V Cable Interface Line Card Quick Start Guide First Published: November 16, 2009 Last Updated: May 10, 2010, Overview The Cisco UBR-MC20X20V cable interface line card transmits and receives
Cisco UBR-MC20X20V Cable Interface Line Card Quick Start Guide First Published: November 16, 2009 Last Updated: May 10, 2010, Overview The Cisco UBR-MC20X20V cable interface line card transmits and receives
Catalyst 6500 Series Switch SSL Services Module Installation and Verification Note
 Catalyst 00 Series Switch SSL Services Module Installation and Verification Note Product number: WS-SVC-SSL- This document provides installation procedures for the Catalyst 00 series SSL Services Module
Catalyst 00 Series Switch SSL Services Module Installation and Verification Note Product number: WS-SVC-SSL- This document provides installation procedures for the Catalyst 00 series SSL Services Module
Cisco BTS Softswitch Site Preparation and Network Communications Requirements, Release 6.0. Safety and Compliance
 Cisco BTS 10200 Softswitch Site Preparation and Network Communications Requirements, Release 6.0.x This document explains the requirements for site preparation and network communications. Use this document
Cisco BTS 10200 Softswitch Site Preparation and Network Communications Requirements, Release 6.0.x This document explains the requirements for site preparation and network communications. Use this document
Cisco IP Phone Agent User Guide
 Cisco IP Phone Agent User Guide Cisco Desktop Product Suite 4.5 (ICD) Corporate Headquarters Cisco Systems, Inc. 170 West Tasman Drive San Jose, CA 95134-1706 USA http://www.cisco.com Tel: 408 526-4000
Cisco IP Phone Agent User Guide Cisco Desktop Product Suite 4.5 (ICD) Corporate Headquarters Cisco Systems, Inc. 170 West Tasman Drive San Jose, CA 95134-1706 USA http://www.cisco.com Tel: 408 526-4000
Preinstallation Requirements and Planning for Cisco 2800 Series Routers
 Preinstallation Requirements and Planning for Cisco 2800 Series Routers This document describes site requirements and equipment needed to install your Cisco 2800 series integrated services router. It includes
Preinstallation Requirements and Planning for Cisco 2800 Series Routers This document describes site requirements and equipment needed to install your Cisco 2800 series integrated services router. It includes
7825-I4, 7828-I4 Hard Disk Firmware Update
 7825-I4, 7828-I4 Hard Disk Firmware Update October 6, 2010 Document Revision 2 A firmware solution for a hard disk drive issue on the MCS 7825-I4, and 7828-I4 models Contents This document discuss the
7825-I4, 7828-I4 Hard Disk Firmware Update October 6, 2010 Document Revision 2 A firmware solution for a hard disk drive issue on the MCS 7825-I4, and 7828-I4 models Contents This document discuss the
Cisco IP Phone Agent User Guide
 CAD 7.6 for Cisco Unified Contact Center Enterprise Release 7.5 May 2010 Americas Headquarters Cisco Systems, Inc. 170 West Tasman Drive San Jose, CA 95134-1706 USA http://www.cisco.com Tel: 408 526-4000
CAD 7.6 for Cisco Unified Contact Center Enterprise Release 7.5 May 2010 Americas Headquarters Cisco Systems, Inc. 170 West Tasman Drive San Jose, CA 95134-1706 USA http://www.cisco.com Tel: 408 526-4000
Cisco Unified Communications Manager Device Package 8.6(2)( ) Release Notes
 Cisco Unified Communications Manager Device Package 8.6(2)(26169-1) Release Notes First Published: August 31, 2015 Americas Headquarters Cisco Systems, Inc. 170 West Tasman Drive San Jose, CA 95134-1706
Cisco Unified Communications Manager Device Package 8.6(2)(26169-1) Release Notes First Published: August 31, 2015 Americas Headquarters Cisco Systems, Inc. 170 West Tasman Drive San Jose, CA 95134-1706
Cisco Unified Web and Interaction Manager Sizing Guide
 Cisco Unified Web and E-mail Interaction Manager Sizing Guide Release 4.1(1) January 2007 Americas Headquarters Cisco Systems, Inc. 170 West Tasman Drive San Jose, CA 95134-1706 USA http://www.cisco.com
Cisco Unified Web and E-mail Interaction Manager Sizing Guide Release 4.1(1) January 2007 Americas Headquarters Cisco Systems, Inc. 170 West Tasman Drive San Jose, CA 95134-1706 USA http://www.cisco.com
RAID Battery Backup Unit Replacement and RAID Firmware Upgrade for Cisco Security MARS
 RAID Battery Backup Unit Replacement and RAID Firmware Upgrade for Cisco Security MARS Published: August 20, 2009 This document ships with the Cisco Security MARS RAID Controller Back-Up Battery Unit (BBU),
RAID Battery Backup Unit Replacement and RAID Firmware Upgrade for Cisco Security MARS Published: August 20, 2009 This document ships with the Cisco Security MARS RAID Controller Back-Up Battery Unit (BBU),
Installation Notes for the Catalyst 3750-X and 3560-X Network Modules
 Installation Notes for the Catalyst 3750-X and 3560-X Network Modules Published: October, 2011 This note provides the installation instructions for the Catalyst 3750-X and 3560-X network modules. Translations
Installation Notes for the Catalyst 3750-X and 3560-X Network Modules Published: October, 2011 This note provides the installation instructions for the Catalyst 3750-X and 3560-X network modules. Translations
Cisco Unity Express Voic System User s Guide
 Cisco Unity Express Voice-Mail System User s Guide Release 2.1 This guide provides information about some advanced voice-mail features of your Cisco Unity Express voice-mail system. Use this guide together
Cisco Unity Express Voice-Mail System User s Guide Release 2.1 This guide provides information about some advanced voice-mail features of your Cisco Unity Express voice-mail system. Use this guide together
VPDN LNS Address Checking
 First Published: Sept. 30, 2007 Last Updated: Aug. 28, 2008 The feature allows a Layer 2 Tunnel Protocol (L2TP) Access Concentrator (LAC), that is receiving data from an L2TP Network Server (LNS) to check
First Published: Sept. 30, 2007 Last Updated: Aug. 28, 2008 The feature allows a Layer 2 Tunnel Protocol (L2TP) Access Concentrator (LAC), that is receiving data from an L2TP Network Server (LNS) to check
Installing the MWAM CHAPTER
 CHAPTER This chapter provides information about installing the MWAM in a Catalyst 600/Cisco 7600 chassis and includes the following topics: Safety Recommendations, page -2, page - Verifying the Installation,
CHAPTER This chapter provides information about installing the MWAM in a Catalyst 600/Cisco 7600 chassis and includes the following topics: Safety Recommendations, page -2, page - Verifying the Installation,
Installation Notes for the Cisco TwinGig and OneX Converter Modules
 Installation Notes for the Cisco TwinGig and OneX Converter Modules PID: CVR-X2-SFP and CVR-X2-SFP10G This note provides the installation instructions for the Cisco TwinGig and OneX Converter Modules.
Installation Notes for the Cisco TwinGig and OneX Converter Modules PID: CVR-X2-SFP and CVR-X2-SFP10G This note provides the installation instructions for the Cisco TwinGig and OneX Converter Modules.
User Guide for Cisco IP Phone Messenger Release 8.0, 8.5, and 8.6
 User Guide for Cisco IP Phone Messenger Release 8.0, 8.5, and 8.6 May 15, 2012 Americas Headquarters Cisco Systems, Inc. 170 West Tasman Drive San Jose, CA 95134-1706 USA http://www.cisco.com Tel: 408
User Guide for Cisco IP Phone Messenger Release 8.0, 8.5, and 8.6 May 15, 2012 Americas Headquarters Cisco Systems, Inc. 170 West Tasman Drive San Jose, CA 95134-1706 USA http://www.cisco.com Tel: 408
PPPoE Agent Remote-ID and DSL Line Characteristics Enhancement
 PPPoE Agent Remote-ID and DSL Line Characteristics Enhancement First Published: December 5, 2006 Revised: August 29, 2008 The PPPoE Agent Remote-ID and DSL Line Characteristics Enhancement feature provides
PPPoE Agent Remote-ID and DSL Line Characteristics Enhancement First Published: December 5, 2006 Revised: August 29, 2008 The PPPoE Agent Remote-ID and DSL Line Characteristics Enhancement feature provides
Removing and Installing the ISA and the ISM
 CHAPTER This chapter describes how to remove the ISA or ISM from supported platforms and also how to install a new or replacement ISA or ISM. This chapter contains the following sections: Handling the
CHAPTER This chapter describes how to remove the ISA or ISM from supported platforms and also how to install a new or replacement ISA or ISM. This chapter contains the following sections: Handling the
Release Notes for Cisco Unified Attendant Console Standard Release
 Release Notes for Cisco Unified Attendant Console Standard Release 10.0.1.1208 First Published: January 9, 2014, 2011, These release notes describe the new features and caveats for Cisco Unified Attendant
Release Notes for Cisco Unified Attendant Console Standard Release 10.0.1.1208 First Published: January 9, 2014, 2011, These release notes describe the new features and caveats for Cisco Unified Attendant
Cisco 12016, Cisco 12416, and Cisco Router Front Covers and Bezel Extender Replacement Instructions
 Cisco 6, Cisco 6, and Cisco 86 Router Front Covers and Bezel Extender Replacement Instructions Product Numbers: ACS-GSR6-PLSTC=, ACS-6-BZLX= Document Order Number: DOC-7868= Introduction This publication
Cisco 6, Cisco 6, and Cisco 86 Router Front Covers and Bezel Extender Replacement Instructions Product Numbers: ACS-GSR6-PLSTC=, ACS-6-BZLX= Document Order Number: DOC-7868= Introduction This publication
DHCP Option 82 Support for Routed Bridge Encapsulation
 DHCP Option 82 Support for Routed Bridge Encapsulation Feature History for the Feature Release Modification 12.2(2)T This feature was introduced. 12.2(27)SBA This feature was integrated into Cisco IOS
DHCP Option 82 Support for Routed Bridge Encapsulation Feature History for the Feature Release Modification 12.2(2)T This feature was introduced. 12.2(27)SBA This feature was integrated into Cisco IOS
Release Notes for Cisco Small Business Pro ESW 500 Series Switches
 Release Notes for Cisco Small Business Pro ESW 500 Series Switches October, 2009 These Release Notes describe the recommended practices and known issues that apply to the ESW 500 Series of Switches for
Release Notes for Cisco Small Business Pro ESW 500 Series Switches October, 2009 These Release Notes describe the recommended practices and known issues that apply to the ESW 500 Series of Switches for
DHCP Lease Limit per ATM/RBE Unnumbered Interface
 DHCP Lease Limit per ATM/RBE Unnumbered Interface The DHCP Lease Limit per ATM/RBE Unnumbered Interface feature limits the number of Dynamic Host Configuration Protocol (DHCP) leases per subinterface offered
DHCP Lease Limit per ATM/RBE Unnumbered Interface The DHCP Lease Limit per ATM/RBE Unnumbered Interface feature limits the number of Dynamic Host Configuration Protocol (DHCP) leases per subinterface offered
Connecting Cisco EtherSwitch Service Modules to the Network
 Connecting Cisco EtherSwitch Service Modules to the Network Revised: May, 2008, OL-2832-0 This guide describes how to connect Cisco EtherSwitch service modules to your network. It contains the following
Connecting Cisco EtherSwitch Service Modules to the Network Revised: May, 2008, OL-2832-0 This guide describes how to connect Cisco EtherSwitch service modules to your network. It contains the following
Configuration Replace and Configuration Rollback
 Configuration Replace and Configuration Rollback First Published: March 3, 2004 Last Updated: May 4, 2009 The Configuration Replace and Configuration Rollback feature provides the capability to replace
Configuration Replace and Configuration Rollback First Published: March 3, 2004 Last Updated: May 4, 2009 The Configuration Replace and Configuration Rollback feature provides the capability to replace
Installing Power Modules
 This chapter contains the procedures for installing cards and modules into the chassis after the chassis has been installed into a rack. This chapter also describes how to connect cables to RSP, RP, alarm,
This chapter contains the procedures for installing cards and modules into the chassis after the chassis has been installed into a rack. This chapter also describes how to connect cables to RSP, RP, alarm,
Software Configuration Guide, Cisco IOS XE Everest 16.6.x (Catalyst 9300 Switches)
 Software Configuration Guide, Cisco IOS XE Everest 16.6.x (Catalyst 9300 Switches) First Published: 2017-07-31 Americas Headquarters Cisco Systems, Inc. 170 West Tasman Drive San Jose, CA 95134-1706 USA
Software Configuration Guide, Cisco IOS XE Everest 16.6.x (Catalyst 9300 Switches) First Published: 2017-07-31 Americas Headquarters Cisco Systems, Inc. 170 West Tasman Drive San Jose, CA 95134-1706 USA
Cisco Redundant Power System 2300 Compatibility Matrix
 Cisco Redundant Power System 2300 Compatibility Matrix November 2008 This document contains the list of Cisco products that are compatible with the Cisco Redundant Power System 2300 (RPS 2300). Table 1
Cisco Redundant Power System 2300 Compatibility Matrix November 2008 This document contains the list of Cisco products that are compatible with the Cisco Redundant Power System 2300 (RPS 2300). Table 1
PPPoE Session Recovery After Reload
 If the PPP keepalive mechanism is disabled on a customer premises equipment (CPE) device, a PPP over Ethernet (PPPoE) session will hang indefinitely after an aggregation device reload. The PPPoE Session
If the PPP keepalive mechanism is disabled on a customer premises equipment (CPE) device, a PPP over Ethernet (PPPoE) session will hang indefinitely after an aggregation device reload. The PPPoE Session
Cisco MDS 9000 Family NX-OS High Availability and Redundancy Configuration Guide
 Cisco MDS 9000 Family NX-OS High Availability and Redundancy Configuration Guide July 2009 Americas Headquarters Cisco Systems, Inc. 170 West Tasman Drive San Jose, CA 95134-1706 USA http://www.cisco.com
Cisco MDS 9000 Family NX-OS High Availability and Redundancy Configuration Guide July 2009 Americas Headquarters Cisco Systems, Inc. 170 West Tasman Drive San Jose, CA 95134-1706 USA http://www.cisco.com
This section describes the software and hardware requirements for the module.
 CHAPTER 2 This chapter describes the requirements to support the Catalyst 6500 series and Cisco 7600 series and Catalyst 6000 family NAM, and how to install and remove the NAM, and includes these sections:
CHAPTER 2 This chapter describes the requirements to support the Catalyst 6500 series and Cisco 7600 series and Catalyst 6000 family NAM, and how to install and remove the NAM, and includes these sections:
Recovery Guide for Cisco Digital Media Suite 5.2 Appliances
 Recovery Guide for Cisco Digital Media Suite 5.2 Appliances May 3, 2010 Americas Headquarters Cisco Systems, Inc. 170 West Tasman Drive San Jose, CA 95134-1706 USA http://www.cisco.com Tel: 408 526-4000
Recovery Guide for Cisco Digital Media Suite 5.2 Appliances May 3, 2010 Americas Headquarters Cisco Systems, Inc. 170 West Tasman Drive San Jose, CA 95134-1706 USA http://www.cisco.com Tel: 408 526-4000
Addendum to Cisco Physical Security Operations Manager Documentation, Release 6.1
 Addendum to Cisco Physical Security Operations Manager Documentation, Release 6.1 January 31, 2013 Americas Headquarters Cisco Systems, Inc. 170 West Tasman Drive San Jose, CA 95134-1706 USA http://www.cisco.com
Addendum to Cisco Physical Security Operations Manager Documentation, Release 6.1 January 31, 2013 Americas Headquarters Cisco Systems, Inc. 170 West Tasman Drive San Jose, CA 95134-1706 USA http://www.cisco.com
Installing the Cisco XR Router
 CHAPTER3 This chapter contains the procedures to install the router in a rack. The installation is presented in the following sections: Pre-Installation Considerations and Requirements, page 3-2 Installation
CHAPTER3 This chapter contains the procedures to install the router in a rack. The installation is presented in the following sections: Pre-Installation Considerations and Requirements, page 3-2 Installation
Cisco TelePresence TelePresence Server MSE 8710
 Cisco TelePresence TelePresence Server MSE 8710 Installation Guide 61-0025-05 August 2013 Contents General information 3 About the Cisco TelePresence Server MSE 8710 3 Port and LED locations 3 LED behavior
Cisco TelePresence TelePresence Server MSE 8710 Installation Guide 61-0025-05 August 2013 Contents General information 3 About the Cisco TelePresence Server MSE 8710 3 Port and LED locations 3 LED behavior
Cisco Nexus 4001I and 4005I Switch Module for IBM BladeCenter Getting Started Guide
 Send feedback to nexus4k-docfeedback@cisco.com Cisco Nexus 4001I and 4005I Switch Module for IBM BladeCenter Getting Started Guide This document includes the following sections: Overview, page 1 Safety
Send feedback to nexus4k-docfeedback@cisco.com Cisco Nexus 4001I and 4005I Switch Module for IBM BladeCenter Getting Started Guide This document includes the following sections: Overview, page 1 Safety
Connecting Cisco ATM Network Modules to the Network
 Connecting Cisco Network Modules to the Network Revised: May 1, 2008, OL-12815-01 This guide describes how to connect Cisco Asynchronous Transfer Mode () network modules to your network. It contains the
Connecting Cisco Network Modules to the Network Revised: May 1, 2008, OL-12815-01 This guide describes how to connect Cisco Asynchronous Transfer Mode () network modules to your network. It contains the
Cisco Catalyst Switch Module 3110G, 3110X, and 3012 for IBM BladeCenter Getting Started Guide
 GETTING STARTED GUIDE Cisco Catalyst Switch Module 3110G, 3110X, and 3012 for IBM BladeCenter Getting Started Guide 1 About This Guide 2 Taking Out What You Need 3 Installing the Switch Module 4 Configuring
GETTING STARTED GUIDE Cisco Catalyst Switch Module 3110G, 3110X, and 3012 for IBM BladeCenter Getting Started Guide 1 About This Guide 2 Taking Out What You Need 3 Installing the Switch Module 4 Configuring
Installing ONS SDH DS3iN-12 Cards
 Product Name: 15454E-DS3IN-12= This document contains a description of DS3iN-12 card features, installation procedures, removal instructions, and technical specifications. Use this document in conjunction
Product Name: 15454E-DS3IN-12= This document contains a description of DS3iN-12 card features, installation procedures, removal instructions, and technical specifications. Use this document in conjunction
Cisco Virtual Office End User Instructions for Cisco 1811 Router Set Up at Home or Small Office
 Cisco Virtual Office End User Instructions for Cisco 1811 Router Set Up at Home or Small Office Introduction This document describes the end-user instructions to deploy the Cisco Virtual Office (CVO) for
Cisco Virtual Office End User Instructions for Cisco 1811 Router Set Up at Home or Small Office Introduction This document describes the end-user instructions to deploy the Cisco Virtual Office (CVO) for
Stacking Module. Installation Guide AT-MCF2000S. PN Rev A
 Stacking Module AT-MCF2000S Installation Guide PN 613-000708 Rev A Copyright 2007 Allied Telesis, Inc. All rights reserved. No part of this publication may be reproduced without prior written permission
Stacking Module AT-MCF2000S Installation Guide PN 613-000708 Rev A Copyright 2007 Allied Telesis, Inc. All rights reserved. No part of this publication may be reproduced without prior written permission
Cisco 12016, Cisco 12416, and Cisco Router Clock and Scheduler, Switch Fabric, and Alarm Card Replacement Instructions
 Cisco 6, Cisco 46, and Cisco 86 Router Clock and Scheduler, Switch Fabric, and Alarm Card Replacement Instructions Document Order Number: DOC-OL-8-, May, 8 Product Numbers: 6E-CSC=, 6E-SFC=, 46E-CSC=,
Cisco 6, Cisco 46, and Cisco 86 Router Clock and Scheduler, Switch Fabric, and Alarm Card Replacement Instructions Document Order Number: DOC-OL-8-, May, 8 Product Numbers: 6E-CSC=, 6E-SFC=, 46E-CSC=,
Release Notes for Cisco Service Control Management Suite Collection Manager (SCMS CM) 3.1.6
 Release s for Cisco Service Control Management Suite Collection Manager (SCMS CM) 3.1.6 Covers: SCMS CM 3.1.6, SCMS CM 3.1.5, SCMS CM 3.1.0 February 14, 2009 Introduction, page 1 Release SCMS CM 3.1.6,
Release s for Cisco Service Control Management Suite Collection Manager (SCMS CM) 3.1.6 Covers: SCMS CM 3.1.6, SCMS CM 3.1.5, SCMS CM 3.1.0 February 14, 2009 Introduction, page 1 Release SCMS CM 3.1.6,
Cisco MDS 9000 Family Secure Erase Configuration Guide
 Cisco MDS 9000 Family Secure Erase Configuration Guide For Cisco MDS 9500 and 9200 Series. Cisco MDS 9000 SAN-OS Release 3.4(1) June 2008 Americas Headquarters Cisco Systems, Inc. 170 West Tasman Drive
Cisco MDS 9000 Family Secure Erase Configuration Guide For Cisco MDS 9500 and 9200 Series. Cisco MDS 9000 SAN-OS Release 3.4(1) June 2008 Americas Headquarters Cisco Systems, Inc. 170 West Tasman Drive
