9145E NID Software Version 3.0 User Manual
|
|
|
- Georgiana Mitchell
- 5 years ago
- Views:
Transcription
1 9145E NID Software Version 3.0 User Manual
2 NOTICE Canoga Perkins has prepared this user s manual for use by customers and Canoga Perkins personnel as a guide for the proper installation, operation and/or maintenance of Canoga Perkins equipment. The drawings, specifications and information contained in this document are the property of Canoga Perkins and any unauthorized use or disclosure of such drawings, specifications and information is prohibited. Canoga Perkins reserves the right to change or update the contents of this manual and to change the specifications of its products at any time without prior notification. Every effort has been made to keep the information in this document current and accurate as of the date of publication or revision. However, no guarantee is given or implied that the document is error free or that it is accurate with regard to any specification. CANOGA PERKINS CORPORATION Prairie Street Chatsworth, California Business Phone: (818) (Monday through Friday 7 a.m. - 5 p.m. Pacific Time) FAX: (818) (24 hrs.) Web Site: fiber@canoga.com Copyright 2007 Canoga Perkins Corporation All Rights Reserved EdgeAccess 9145E NID Software Version 3.0 Software User s Manual Product Number Rev. B 01/2010 TG EdgeAccess and Canoga Perkins are registered trademarks of Canoga Perkins Corp. To reference Technical Advisories and Product Release Notes, go to the Canoga Perkins web site at
3 Preface 9145E NID Software User s Manual Preface About the Manual This manual provides instructions on the configuration and operation of the 9145E Network Interface Device (NID) Version 3.0 software. The 9145E NID can be managed through the VT- 100 terminal using the RS-232 serial port, through an Ethernet connection using a Telnet terminal emulation program, or using SNMP. How this Manual is Organized This document contains both information and procedures organized in roughly chronological order. Starting from an introduction to the 9145E software, it continues with system requirements, initial implementation, and continued operation. The document includes the following components: Chapter 1, Introduction to the 9145E Software provides basic information about the software and navigation. Chapter 2, Getting started describes how to set up and get started using the 9145E. Chapter 3, System Configuration describes how to configure the 9145E management features. Chapter 4, Diagnostics describes how to configure and perform routine network diagnostics. Chapter 5, Port Information describes the User port, Network port, Multipurpose port, and the Management UTP port. Chapter 6, System Alarm & Logs describes how to configure System Alarms and System Logs. Chapter 7, Utilities describes various system utilities. Chapter 8, Software Upgrade describes how to upgrade the NID software. Chapter 9, Link OAM describes the Operations, Administration, and Maintenance functions, such as remote fault indication and remote loopback control, as specified by the IEEE 802.3ah standard. Chapter 10, Class of Service Configuration describes how the customer can enable or disable CoS support which includes classification, queuing, scheduling and queue management functions for the 9145E in the ingress or egress direction. i
4 9145E NID Software User s Manual Preface What is New in This Document The following changes have been made since this document was last released: Information that was added: Section Throughput Test. Chapter 11 with Service OAM Information that was changed: None. This is the first release of this software version. For further information, refer to the release notes. Optional Applications The Performance Monitoring (PM), Service Availability Monitoring (SAM) and Protected Link Performance Monitoring (PLPM) are optional features that allow in-service monitoring of the performance attributes. Those performance attributes can be used to establish a Service Level Agreement (SLA) with different customers. Performance Monitoring - is an optional feature in the 9145E that allow computing of performance attributes within a service instance. Those performance attributes are Delay, Jitter, and Frame Loss Ratio. Service Availability Monitoring - The Service Availability Monitoring optional feature monitors the availability of service instance. Protected Link Performance Monitoring - Protected Link Performance Monitoring (PLPM) is a feature that allows two 9145E NIDs that are deployed on a protected link to be able to participate in Performance Monitoring and Service Availability Monitoring. For details about these optional features, refer to the Performance and Collection System (PCS) manual, P/N Contacting Technical Support Contact Canoga Perkins technical support ( ), or your 9145E support supplier, for hardware and software support, including product repairs and part ordering. Please have the following information available: NID model and serial number NID software version Detailed description of the problem and specific questions Details from messages in system log (if available) Description of any troubleshooting steps already performed and results ii
5 Preface 9145E NID Software User s Manual Document Feedback Because quality is our first concern at Canoga Perkins, we have made every effort to ensure the accuracy and completeness of this document. However, if you find an error or an omission, or you think that a topic needs further development, we want to hear from you. Forward your feedback to: techsupport@canoga.com Provide the title and version number and as much detail as possible about your issue, including the topic heading, page number, and your suggestions for improvement. iii/(iv Blank)
6
7 9145E NID Software User s Manual Contents Preface... i About the Manual... i How this Manual is Organized...i What is New in This Document...ii Optional Applications... ii Contacting Technical Support... ii Document Feedback... iii 1. Introduction... 1 Management Access... 1 Management Security Features... 1 Three Levels of Security... 2 Feature Access Level Configuration Getting Started... 3 Setting Up SNMP Network Management... 4 About MIBs E Set-up... 4 Management User Interface... 4 Login... 5 Main Menu... 6 v
8 9145E NID Software User s Manual Supported MIBs... 8 IP/SNMP Agent Configuration System Configuration... 9 Management IP Configuration Auxiliary IP Configuration Host Table Adding/Editing a Managing Host IP Trap Table Trap Configuration Security Configuration Password Configuration Lockout/Logout Configuration Account Configuration Three Levels of Security Add or Edit an Account Delete an Account System Information RADIUS Client Configuration SNTP Client Configuration SYSLOG Client Configuration Hardware Information Diagnostics Loopback Setup Latency/Jitter Test PING Generation vi
9 9145E NID Software User s Manual VLAN Loopback VLAN Loopback Statistics L2 Ping Generator Cable Diagnostics Network Performance Performance Monitoring (PM) Service Availability Monitoring (SAM) Protected Link Performance Monitor (PLPM) Throughput Test Test Setup Perform Throughput Test Port Information Link Status Port Configuration Hardware Information Functional Configuration VLAN Configuration VLAN Rules Port VLAN ID Translation Table P-Bit Translation Table Port Filters Port Based VLAN Control Layer 2 Statistics Layer 2 Counter Definitions Layer 2 Statistics Layer 2 Error Statistics Screen Layer 2 Frame Type Statistics vii
10 9145E NID Software User s Manual RMON Group 1 Statistics RMON Group 1 Statistics System Alarms & Logs System Log Log Display Filter Configuration Utilities Set Date and Time Reset Configuration To Default Change Password VT100 Baud Rate PING Generation Static ARP Table Dynamic ARP Table License Manager Software Reset Swap Bank & Reset Software Upgrade Swap Bank After Download and Reset Get Software Upgrades with TFTP Software Upgrades Using FTP or SFTP Software Download using FTP Software Download using SFTP viii
11 9145E NID Software User s Manual AH OAM OAM Control OAM Peer Information OAM Statistics OAM Event Configuration OAM Event Log Event Log Detail Display Display Filter Configuration Class of Service Configuration CoS Support Classifier Mapping Tagged Packet Classifier Mapping Untagged Packet Classifier Mode Untagged Packet Classifier Mapping IP Precedence Mode DSCP Mode AF/EF Mode Queue Configuration Enable/Disable a Queue Queue Size (In 8K-Byte) Scheduling Scheme Weight Parameters Early Detect Drop Profiles Early Detect Drop Profile Configuration Queue Statistics Service OAM ix
12 9145E NID Software User s Manual 11. Service OAM SOAM Entities Optional SOAM Configuration SOAM Protocols Typical Service OAM Deployment and Applications Typical Configuration Sequence Screen Navigation SOAM Configuration SOAM Configuration Error List Maintenance Domains Display Maintenance Domains Create a Maintenance Domain Delete a Maintenance Domain Modify a Maintenance Domain Maintenance Associations Display Maintenance Associations Create a Maintenance Association Delete a Maintenance Association Modify a Maintenance Association Maintenance Entity Groups Display Maintenance Entity Groups Create a Maintenance Entity Group Interoperability between a Y.1731 MEP and 802.1ag MEPs Delete a Maintenance Entity Group Modify a Maintenance Entity Group Maintenance End Points Display Maintenance End Points Create a Maintenance End Point Delete a Maintenance End Point x
13 9145E NID Software User s Manual Modify a Maintenance End Point View the Continuity Check Database for a Maintenance End Point Linktrace Procedures Initiating a Linktrace Request Monitoring a Linktrace Request Loopback Procedures Initiating a Loopback Request Monitoring a Loopback Request Maintenance Intermediate Points Display Maintenance Intermediate Points Create a Maintenance Intermediate Point Delete a Maintenance Intermediate Point Modify a Maintenance Intermediate Point Configure and View SOAM Statistics MEP Statistics MIP Statistics Statistics Display Confirmation MEP Statistics MIP Statistics AIS Configuration Acronyms xi/(xii Blank)
14
15 Introduction Management Access Chapter E NID Software User s Manual Introduction 1.0 About the 9145E Software Building on the industry-leading 10/100/1G 9145 Network Interface Device (NID), the 9145E adds dual mode UTP/SFP ports, a multi-purpose network protection link/nni Performance Measuring Port, and an Ethernet OOB port to provide out-of-band management. Its larger, faster processor allows advanced features including per VLAN traffic statistics and full 802.1ag CFM support, in future releases. 1.1 Management Access The 9145E can be managed through any of several access ports. VT-100 Terminal - The VT-100 terminal is used to manage the NID locally via the EAI-232 serial port. It is primary used to perform initial configurations is the NID before it is connected to the network.. Telnet - Once the 9145E has been connected to your network it can be accessed using Telnet. All commands and functions are available using standard Telnet software. SNMP - All commands and functions are also available using an SNMP manager. The 9145E supports SNMP v1/v2c/v3 and many standard MIBs as well as CP proprietary MIBs. 1.2 Management Security Features The 9145E has comprehensive management access security features, including SNMPv3 authorization, RADIUS, password formatting, and user access controls. You can set values and options within the software that will work with the security protocols on your network. The four network security protocols listed below are supported. In addition, the 9145E provides options to define strong passwords, independent of the security protocols. SNMPv3 - SNMPv3 provides authentication and encryption of management traffic across a network. Remote Access Dial In User Security (RADIUS) - The RADIUS server maintains user account information. At login, the 9145E queries the server which authenticates the username and password and sends a message to the 9145E to allow the login. The RADIUS server can also be set up to require additional authentication information before accepting the user. If the username or password is not valid, the RADIUS server sends a message to the 9145E to disallow the login and reject the user. 1
16 9145E NID Software User s Manual Introduction Three Levels of Security Secure Shell version 2 (SSH-2) - SSH-2 provides authentication and encryption for a secure remote Telnet connection. SSH can be configured to provide unique User Accounts. Secure File Transfer Protocol (SFTP) - SFTP adds encryption to protect uploaded files during the file transfer process, such as for a software update. 1.3 Three Levels of Security Most Service Provider management networks provision certain access levels to technicians, network administrators, and managers. Offering different access levels to critical applications allows network administrators to keep closer watch on the entire network. The 9145E allows view-based access to be set up for user interface features and SNMP access. A capabilities file allows views to be defined in an ASCII file and downloaded to the NID. A three (3) level security system on the 9145E controls all user interface and SNMPv3 access. All 9145E features require that the user have a certain access level. The logged in user or SNMPv3 manager s access level is used to validate and control access to the 9145E features. When accessing a menu item or an SNMP object, the user s access level is checked against the access level required for the feature. If the user s access level is sufficient, then the access is granted. If the user s access level is not sufficient, an error message is displayed in the status area, or an SNMP error is returned. The three access levels are supervisor, operator, and observer. In the default configuration, the supervisor access level is allowed complete access to all of the 9145E s features including configuring the 9145E s security system. The operator access level is allowed access to the 9145E features except those relating to the 9145E s security system. This level can be configurable by the administrator. The observer access level is allowed access to the 9145E features that do not modify the 9145E s configuration. This level can be configurable by the administrator. 1.4 Feature Access Level Configuration The assignment of access levels has a default configuration built into the 9145E. Creating and downloading a text file called 9145e.cap to the 9145E can change this assignment, however. This file contains mappings between module features and the access level required to access the feature. As an example the entry that controls access to the Maximum Frame Size setting looks like maxframesize=operator. This entry indicates that to change the Maximum Frame Size, a user s account must have operator access level or greater. The default 9145e.cap file containing the 9145E built-in security rules is provided with the 9145E release. To modify the security rules, simply modify the provided 9145e.cap file and download this modified file to the 9145E. The 9145e.cap file is downloaded to the 9145E via the normal FTP/SFTP/TFTP in the same manner as downloading a firmware file to the 9145E. The same file may be downloaded to multiple 9145E's to ensure the same security rules. If the file 9145e.cap is not downloaded to the 9145E, then the built-in feature to access level mappings in the 9145E are used. If a feature is not present in the file 9145e.cap that is downloaded to the 9145E, then the built-in feature to access level mapping in the 9145E is used. If errors are found in this file, these errors are displayed in the System log. 2
17 Getting Started 9145E NID Software User s Manual Chapter 2 Getting Started 2.0 Configuring Terminal Management When using the RS-232 Serial Port for VT-100 sessions, Canoga Perkins suggests that you use HyperTerminal or another type of terminal emulation software when using a PC. NOTE: Microsoft Vista OS does not include HyperTerminal. If your PC uses the Windows Vista operating system, you will need to install a terminal emulation program. To set up HyperTerminal on your PC. NOTE: For details on using MS Windows, refer to your MS Windows documentation. 1. Select Start>All Programs>Accessories>Communications>HyperTerminal. 2. At the Connection Description dialog, select an icon and enter the name for the connection. Click OK. 3. At the Connect To dialog, select the Connect Using menu. Select the COM port and click OK. 4. Select the Port Settings tab from the COM Properties dialog. Make the following selections: a. Bits per second: 9600 bps b. Data bits: 8 c. Parity: None d. Stop bits: 1 e. Flow control: None 6. Click OK. 7. Go to File->Properties->Settings and change the Emulation setting from Auto detect to VT HyperTerminal connects to the system and the VT100 terminal emulation starts. 3
18 9145E NID Software User s Manual 2.1 Setting Up SNMP Network Management Getting Started Setting Up SNMP Network Management The 9145E communicates with CanogaView or your Network Management Platform either inband, via the User or Network port, or out of band, via the Management UTP port About MIBs To communicate with the 9145E using SNMP, standard Management Information Bases (MIBs) are required on your Network Management Platform. Refer to Supported MIBs on page 8 for a list of MIBs. Additionally, Canoga Perkins Private MIBs are needed on the Management Platform to manage tasks specific to the Canoga Perkins 9145E. The Canoga Perkins Private MIBs are available for download in the Client Support area of the Canoga Perkins web site. Go to then click on Client Support. NOTE: When logging in to the client site or secure site you will need to register using the serial number of the 9145E E Set-up There are several TCP/IP and SNMP parameters that need to be configured before accessing the 9145E from CanogaView or your Management Platform. These parameters include TCP/IP Address, Authorized Host List and Privileges. These parameters are initialized using a VT-100 Terminal connected to the RS-232 Serial Port. Refer to System Configuration Menu on page 9 for details on configuring these parameters. 2.2 Management User Interface The Management User Interface for the 9145E provides a menu driven interface for setup, monitoring, and diagnostics. You can access the screens directly by connecting to the serial port of the 9145E or using Telnet. A typical screen (Figure 2-1) includes standard descriptions and reference designations. Use this and other screens to configure the system, set operational parameters, and verify the system status. All screens use a common method for navigation. NOTE: Status screens do not have selectable items. Use the following methods to navigate screens: Space bar - When a menu item is highlighted, press the Space bar to cycle through all options for that item. Tab - Press the Tab key to move the highlight to the next column. Enter - Press the Enter key to select the highlighted option for a menu item or to go to the next line. Escape - Press the Esc key once to cancel an action or to return to the previous screen. To select an item from a screen menu enter the menu item number. For example you would press 6 and Enter to select Utilities as shown in Figure
19 Getting Started Login 9145E NID Software User s Manual Canoga Perkins Corp. Ethernet Network Interface Device 29-JAN-2009 Model 9145E V43.08 F211 10:55: MAIN MENU MODEL SOFTWARE VERSION MENU 1) System Configuration 2) Diagnostics 3) Port Information 4) System Alarms 5) System Log 6) Utilities 7) Software Upgrade 8) Manage Logged In Users 9) 802.3AH OAM 10) CoS Configuration 11) Logout NAVIGATION Select [1-11]: INSTRUCTIOS MESSAGES & URGENT STATUS 2.3 Login Figure 2-1 General Screen Format The first screen is the Login Screen (Figure 2-2). Type your Username and press Enter. The Password prompt will then appear. Type your Password and press Enter. If the Username or Password are incorrect, you will return to the Username Prompt and the message Invalid Username/Password entered will be displayed. CAUTION: Default username is admin and the default password is admin (lower case). Canoga Perkins strongly recommends you change the Default Username and Password during your initial configuration session. 5
20 9145E NID Software User s Manual Getting Started Main Menu Canoga Perkins Corp. Ethernet Network Interface Device 29-JAN-2009 Model 9145E V43.08 F211 11:14: LOGIN SCREEN Please Enter Login Username : admin Please Enter Login Password : ***** - Figure 2-2 Login Screen When you successfully log in, the Main Menu (Figure 2-3) opens. Use the Main Menu to access all 9145E functions, including setup, diagnostics, and reports. Refer to Account Configuration on page 24 and Password Configuration on page 22 for information about configuring you account and changing your password. CAUTION:Should you lose both your Username and Password, the unit will need to be returned to Canoga Perkins for Factory Service and reset. 2.4 Main Menu Following is a brief description of the Main Menu items. 1. System Configuration - The System Configuration menu is used to view and set values for system information and TCP/IP management communications parameters. 2. Diagnostics - The Diagnostics menu is used to set up various troubleshooting tests, including Loopback, Latency/Jitter, PING tests, VLAN Loopback, or Cable Diagnostic, and to configure and run the Performance Monitoring (PM), Service Availability Monitoring (SAM), and Protected Link Performance Monitoring (PLPM). 3. Port Information - The Port Information menu is used to ascertain the current conditions for all ports in the 9145E, to set and view the configuration information for specific ports, check Link Status and Layer 2 Statistics. 4. System Alarms - The System Alarms screen is used to view current alarm conditions. 5. System Log - The System Log screen displays a list of recent traps, alarms, and events. 6. Utilities - The Utilities menu is used to set-up and display basic functional information. 6
21 Getting Started Main Menu 9145E NID Software User s Manual Canoga Perkins Corp. Ethernet Network Interface Device 29-JAN-2009 Model 9145E V43.08 F211 10:55: MAIN MENU ) System Configuration 2) Diagnostics 3) Port Information 4) System Alarms 5) System Log 6) Utilities 7) Software Upgrade 8) Manage Logged In Users 9) 802.3AH OAM 10) Logout Select [1-10]: Figure 2-3 Main Menu 7. Software Upgrade - The Software Upgrade screen is used to download and install new firmware using TFTP, swap firmware banks, and reset the 9145E. 8. Manage Logged In Users - The Manage Logged In Users screen is used by the administrator to view current users, and to terminate user sessions when required AH OAM - The OAM menu is used to set, change, and view various link layer operational, administration and maintenance (OAM) functions. 10. CoS Configuration - The Class of Service (CoS) Configuration menu is used to enable or disable ingress and egress classification support, as well as establishing ingress and egress mapping, setting up queue configuration, creating drop profiles and viewing queue statistics. 11. Logout - Logout terminates your current session. 7
22 9145E NID Software User s Manual 2.5 Supported MIBs Getting Started Supported MIBs This section lists all supported MIBs including Standard MIBs and the Canoga Perkins MIBs. mib-2.my ifmib.my rmon.my hcrmon.my Table 2-1. Standard MIBs dot3.oam.my ping.my rmon2.my entitymib.my Table 2-2. Canoga Perkins MIBs cp9145estatus.my cplicense.my cpradius.my cpaccounts.my cploopback.my cpsecurity.my cpcablediag.my cpmgmtstatus.my cpsfpstatus.my cpdot3oam.my cpnpa.my cpsntp.my cpentitynaming.my cppbvc.my cpstatus.my cpentity.my cpping.my cpsysinf.my cpfanstatus.my cpportconfig.my cpsyslog.my cphosttb.my cpportpbittrans.my cpsystemlog.my cpifmib.my cpportvlanrules.my cptrapconfig.my cpipconfig.my cpportvlantrans.my cptraptb.my cplatency.my cppowersupply.my cpvlanloopback.my 8
23 System Configuration IP/SNMP Agent Configuration Chapter E NID Software User s Manual System Configuration 3.0 System Configuration Menu The System Configuration menu (Figure 3-1) allows you to access the screens and menus necessary to configure various Management, IP, security, and alarm settings. The following section describes each item of the System Configuration menu. Canoga Perkins Corp. Ethernet Network Interface Device 29-JAN-2009 Model 9145E V43.08 F211 11:20: SYSTEM CONFIGURATION ) IP/SNMP Agent Configuration 2) Trap Configuration 3) Security Configuration 4) Account Configuration 5) System Information 6) RADIUS Client Configuration 7) SNTP Client Configuration 8) SYSLOG Client Configuration 9) Hardware Information Select [1-9]: 3.1 IP/SNMP Agent Configuration Figure 3-1 System Configuration Menu The IP/SNMP Agent Configuration menu (Figure 3-2) configures the Management IP, Test IP, and Auxiliary IP settings; and is used to add, edit, or delete Host Table and Trap Table entries. The Management IP, Test IP, and Auxiliary IP Addresses are used for managing and conducting testing on a TCP/IP network. 9
24 9145E NID Software User s Manual System Configuration IP/SNMP Agent Configuration Canoga Perkins Corp. Ethernet Network Interface Device 29-JAN-2009 Model 9145E V43.08 F211 11:22: IP/SNMP AGENT CONFIGURATION ) Management IP Configuration 2) Auxiliary IP Configuration 3) Host Table 4) Trap Table Select [1-4]: Management IP Configuration Figure 3-2 IP/SNMP Agent Configuration Menu The Management IP Configuration menu (Figure 3-3), is used to configure the Management IP of the 9145E, including the subnet mask, gateway, and management VLAN. It is also used to configure which ports can be used for management access. See your network administrator for information and help with determining the appropriate parameters. 1. Manager IP Address - Used to set the 9145E Manager IP Address. Subnet Mask - Used to set the 9145E Manager IP Subnet Mask. Default Gateway - Used to set the IP Address of the Default Gateway. 2. Manager Port - Used to select the port(s) to allow Management Communication access. Options include: Both User and Net Ports, Net Port Only, User Port Only, Management UTP Port Only, or No Ports Allowed. 3. Manager VLAN Tagging - Used to enable or disable the use of a Management VLAN. The tags are 802.1Q compliant with an ether type of 0x8100. The default setting is set to 0 (No VLAN Tag). 4. Manager VLAN ID - When Manager VLAN Tagging is Enabled, this is used to set VLAN Tag ID between 0 and The default settings is 0. CAUTION: The Manager IP Address, Subnet Mask, and Gateway address can be changed when locally or remotely connected. If changing the Management IP Configuration via remote access, you will be automatically disconnected when the Gateway address is changed. You will need to reconnect using the updated Manager IP Address, Subnet Mask, and Gateway address. 10
25 System Configuration IP/SNMP Agent Configuration 9145E NID Software User s Manual Canoga Perkins Corp. Ethernet Network Interface Device 29-JAN-2009 Model 9145E V43.08 F211 11:43: MANAGEMENT IP CONFIGURATION In-band Manager MAC Address A 02 2C D8 Manager MAC Address (In-band) A 02 2C D8 Manager Port Status UP 1) Manager IP Address Subnet Mask Default Gateway ) Manager Port Both User and Net Ports 3) Manager VLAN Tagging Disabled 4) Manager VLAN ID 0 5) Test IP Address Test Subnet Mask ) Test Port Both User and Net Ports 7) Telnet Security Disabled 8) Reply to Broadcast Ping Disabled Figure 3-3 Management IP configuration Menu NOTE: The Test IP is used for PM and SAM testing. If PM and SAM are not licensed, the Test IP address can not be entered. 5. Test IP Address - Used to set the IP Address for PM and SAM optional applications. Test Subnet Mask - Used to set the Subnet Mask for PM and SAM optional applications. 6. Test Port - Used to select which port(s) allow access to the Test IP address. Parameters include: Both User and Net Ports, Net Port Only, User Port Only, or No Ports Allowed. 7. Telnet Security - Used to enable or disable checking if the host initiating the Telnet session is listed in the host table. If Telnet Security is enabled the host must be included as part of the host table. Default is disabled, which allows access from all hosts. 8. Reply to Broadcast Ping - Use to enable or disable the 9145E to reply to ICMP packets with a broadcast IP Host Address in the Manager IP subnet. Broadcast Ping replies are an ICMP packet and are rate limited to 100pps. Default is disabled Auxiliary IP Configuration The Auxiliary IP is an additional IP address that is provided for testing and connectivity only. It allows the 9145E to be PINGed without allowing Telnet or Management access that could be disruptive. The Auxiliary IP rate is limited to 500 pings per second. This allows connectivity and rudimentary performance testing from subscriber/user VLANs without compromising network security. Configure the parameters by typing the corresponding number and pressing Enter. Enter data or press the Space Bar to cycle through the configuration choices for the parameters described below. 11
26 9145E NID Software User s Manual System Configuration IP/SNMP Agent Configuration Canoga Perkins Corp. Ethernet Network Interface Device 29-JAN-2009 Model 9145E V43.08 F211 11:45: AUXILIARY IP CONFIGURATION ) Auxiliary IP Address Auxiliary Subnet Mask ) Inband Auxiliary Port Both User and Net Ports 3) Auxiliary VLAN Tagging Disabled 4) Auxiliary VLAN Number 0 5) Allow Any Vlan Disabled 6) Aux IP Rate Limiting Enabled Select [1-6]: Figure 3-4 Auxiliary IP configuration Menu 1. Auxiliary IP Address - Sets the 9145E Auxiliary IP Address. 2. Auxiliary Subnet Mask - - Sets the 9145E Auxiliary IP Subnet Mask. 3. Inband Auxiliary Port - Describes the Auxiliary IP address ports. Allows the customer to select No Ports, User Port Only, Net Port Only, or Both User and Net Ports. 4. Auxiliary VLAN Tagging - Enable or Disable Auxiliary IP VLAN Tagging. 5. Auxiliary VLAN Number - Sets Auxiliary IP VLAN ID number (between 0 and 4094). Default is Allow Any VLAN - Enable or Disable acceptance of any VLAN number. If Auxiliary VLAN Tagging is Enabled and Allow Any VLAN is Disabled, only packets tagged with the Auxiliary VLAN Number are accepted. If Auxiliary VLAN Tagging is Enabled and Allow Any VLAN is Enabled, then any VLAN can be used with the Auxiliary IP. 7. Aux IP Rate Limiting - Enable or Disable Auxiliary IP Rate Limiting. The rate limiting function is used to rate limit the traffic being received from the Aux IP. The Aux IP Rate Limiting default setting is enabled. Rate limiting may be set to Disable when running a test, however, the setting will return to Enabled after five minutes. An on screen timer shows time remaining until automatic enabling. To extend Disable Time beyond five minutes, disable Rate Limiting again before Timer expiration. 12
27 System Configuration IP/SNMP Agent Configuration 9145E NID Software User s Manual Host Table Table 3-1. IP Diagnostic Function Capabilities Function Management IP Test IP Auxiliary IP Ping Latency & Jitter Performance Maintenance (PM) N/A Service Availability Monitoring (SAM) N/A The Host Table menu (Figure 3-5), configures the 9145E to send and receive SNMP, FTP, and Telnet traffic to the Managing Host IP address, and access from specific Telnet clients when Telnet security is enabled (Figure 3-6). Use the Host Access Table to configure access by each host including access type and privileges (SNMP, FTP, Telnet). Canoga Perkins Corp. Ethernet Network Interface Device 29-JAN-2009 Model 9145E V43.08 F211 11:47: HOST ACCESS TABLE Managing Host Telnet FTP SNMP SNMP V1/V2c Rd V1/V2c Wr V1/V2c IP/Mask Bits Access Access Access Protocol Community Community Access /16 All All Write V1/V2c/V3 public private Superv Select [(A)dd, (D)elete, (E)dit, (M)ore]: Figure 3-5 Host Access Table Menu 13
28 9145E NID Software User s Manual System Configuration IP/SNMP Agent Configuration Adding/Editing a Managing Host IP To add a Managing Host IP, select Add (A) from the Host Access Menu. To edit an existing Managing Host IP select Edit (E). To delete a Managing Host IP select Delete (D). The Edit Host Access menu (Figure 3-6) opens. 1. Enter the Managing Host IP address to add to the Host Access list and press Enter. 2. Enter the IP Mask Size (default value 32). To have an entire subnet access the 9145E, enter the mask size for the subnet. 3. Select a Telnet access value. Choices for Telnet access are: Telnet and SSH, Telnet Only, SSH Only, or None. 4. Cycle through the FTP Access parameters FTP and SFTP, FTP Only, SFTP Only, or None using the Space Bar. Press Enter to select the parameter. 5. Cycle through the SNMP Access parameters Read, Write, or None using the Space Bar. Press Enter to select the parameter. 6. Cycle through the SNMP Protocol parameters V1/V2c/V3, V1/V2c, or V3 using the Space Bar. Press Enter to select the parameter. Canoga Perkins Corp. Ethernet Network Interface Device 29-JAN-2009 Model 9145E V43.08 F211 11:51: EDIT HOST ACCESS Managing Host IP : IP Mask Size : 1. Telnet Access : 2. FTP Access : 3. SNMP Access : 4. SNMP Protocol : 5. V1/V2c Read Community : 6. V1/V2c Write Community : 7. V1/V2c Access Level : Enter Managing Host IP address Figure 3-6 Add Host Access Menu 7. Type in the desired V1/V2c Read Community and press Enter. 8. Type in the desired V1/V2c Write Community and press Enter. 9. Use Space to scroll through the V1/V2c Access Levels (Operator, Supervisor, or Observer). Press Enter to select desired setting. 10. Press Esc to return to the Host Access Table menu. 14
29 System Configuration IP/SNMP Agent Configuration 9145E NID Software User s Manual Trap Table The Trap Table menu (Figure 3-7), is used to configure the SNMP Trap Managers. The following section describes how to add new Managers, edit existing Managers, or to delete selected Managers. To Add a Managing Host IP, using the Space Bar, select Add (A) and press Enter. To Edit a Managing Host, select Edit (E) and using the Space Bar select a Host IP address. The Edit Trap/Notification menu (Figure 3-6) opens. To Delete a Managing Host IP, using the Space Bar, select Delete (D) and select a Host IP address. 1. Type in the Host IP address to add to the Trap/Notification Destination Table, and press Enter. 2. Enter the Trap/Notification Port, the default value is 162 for regular SNMP managers, 163 should be for CanogaView. Any port numbers from 1 to can be used to receive traps. Check with your IT manager to ensure the port setting is correct. NOTE: Each Notification Type has a different configuration procedure. Follow the specific procedure for the Notification Type selected. Canoga Perkins Corp. Ethernet Network Interface Device 29-JAN-2009 Model 9145E V43.08 F211 11:53: TRAP/NOTIFICATION DESTINATION TABLE Managing Trap Username/ Security Host Port Type Community Level V2c-Inform Private N/A V3-Trap admin Auth/Priv V3-Inform admin Auth/Priv V1-Trap public N/A Select [(A)dd, (D)elete, (E)dit, (M)ore]: Figure 3-7 Trap/Notification Destination Table Menu 15
30 9145E NID Software User s Manual System Configuration IP/SNMP Agent Configuration Canoga Perkins Corp. Ethernet Network Interface Device 29-JAN-2009 Model 9145E V43.08 F211 15:52: TRAP/NOTIFICATION DESTINATION TABLE Managing Trap Username/ Security Host Port Type Community Level V2c-Inform Private N/A V3-Trap admin Auth/Priv V3-Inform admin Auth/Priv V1-Trap public N/A SPACE BAR to move cursor, CR to edit entry, ESC to exit: Figure 3-8 Edit Trap/Notification Type Menu 3. Select the Notification Type for this SNMP host. Selections are: V1-Trap, V2c-Trap, V2c- Inform, V3-Trap, and V3-Inform. If V1-Trap or V2c-Trap was selected (Figure 3-9): a. Enter the Community Name. b. Press Enter. c. Press Esc to return to the Trap Table menu (Figure 3-7). 16
31 System Configuration IP/SNMP Agent Configuration 9145E NID Software User s Manual Canoga Perkins Corp. Ethernet Network Interface Device 29-JAN-2009 Model 9145E V43.08 F211 15:52: EDIT TRAP/NOTIFICATION TYPE IP Address : Trap/Notification Port : 162 Notification Type : V1-Trap 1. Community Name : public Select [1]: Figure 3-9 V1-Trap or V2c-Trap Notification Type Parameter If V2c-Inform was selected (Figure 3-10): a. Enter the Community Name. b. Accept or revise the Retries parameter (default is 3). c. Accept or revise the Timeout in Seconds parameter (default is 5). d. Press Enter and then press Esc to return to the Trap Table menu (Figure 3-7). If V3-Trap was selected (Figure 3-11): a. Use the Space Bar to select the Security Name and press Enter. b. Use the Space Bar to select the Security Level (No Auth/No Priv, Auth/No Priv, or Auth/Priv) and press Enter. c. Press Esc to return to the Trap Table menu (Figure 3-7). 17
32 9145E NID Software User s Manual System Configuration IP/SNMP Agent Configuration Canoga Perkins Corp. Ethernet Network Interface Device 29-JAN-2009 Model 9145E V43.08 F211 15:52: EDIT TRAP/NOTIFICATION TYPE IP Address : Trap/Notification Port : 162 Notification Type : V2c-Inform 1. Community Name : Private 2. Retries : 5 3. Timeout in Seconds : 30 Select [1-3]: Figure 3-10 V2c-Inform Notification Type Parameter Canoga Perkins Corp. Ethernet Network Interface Device 29-JAN-2009 Model 9145E V43.08 F211 15:52: EDIT TRAP/NOTIFICATION TYPE IP Address : Trap/Notification Port : 162 Notification Type : V3-Trap 1. Security Name : admin 2. Security Level : Auth/Priv Select [1-2]: Messages Figure 3-11 V3-Trap Notification Type Parameter 18
33 System Configuration IP/SNMP Agent Configuration 9145E NID Software User s Manual 4. If V3-Inform was selected (Figure 3-13): a. Type in the Security Name and press Enter. b. Type in the SNMP Engine ID and press Enter. c. Cycle through the Authentication Protocol setting (MD5, SHA, or None) using the Space Bar. Press Enter to accept the setting. d. Type in the Authentication Password and press Enter. Type in the password again and press Enter. The Authentication Key will automatically be entered (It can be modified to match the SNMP manager's key if needed.). e. Cycle through the Privacy Protocol settings (DES or None) using the Space Bar and press Enter to accept the setting. f. Type in the Privacy Password, if required, and press Enter, then type in the password again and press Enter. The Privacy Key will automatically be entered (It can be modified to match the SNMP manager's key if needed.). g. Cycle through the Security Levels (No Auth/No Priv, Auth/No Priv, or Auth/Priv) using the Space Bar and press Enter to accept the setting. Canoga Perkins Corp. Ethernet Network Interface Device 29-JAN-2009 Model 9145E V43.08 F211 15:52: EDIT TRAP/NOTIFICATION TYPE IP Address : Trap/Notification Port : 162 Notification Type : V3-Inform 1. Security Name : admin 2. Engine ID : 646EDB E7733B4E38D28ABC8A130D8D Authentication Protocol : SHA 4. Authentication Password : *************** 5. Authentication Key : FA9F82E713BAF2D2AC93DE8237BF5D1D B 6. Privacy Protocol : DES 7. Privacy Password : *************** 8. Privacy Key : 8FDA9A C7B32BA38EF58F6DE4 9. Security Level : Auth/Priv 10. Retries : Timeout in Seconds : 30 Select [1-11]: Messages Figure 3-12 V3-Inform Notification Type Parameter h. Accept the Retries entry or modify it by using Backspace and typing the new value and press Enter (default is 3). i. Accept the Timeout in Seconds entry or modify it by using Backspace and typing the new value and press Enter (default is 5). j. Press Esc to return to the Trap Table menu (Figure 3-7). 19
34 9145E NID Software User s Manual 3.2 Trap Configuration System Configuration Trap Configuration Trap configuration defines how various alarms events are handled. Traps can be configured to be logged, sent to the SNMP managers in the Trap Notification/Destination Table, or both logged and sent for each event. Traps can also be set to Disabled. Individual traps are grouped together for convenience. Trap Config Item Traps Affected MIB Location Master Trap Control All User Port Link Traps linkup (User Port) ifmib.my Network Port Link Traps linkdown (User Port) linkup (Network Port) linkdown (Network Port) ifmib.my ifmib.my ifmib.my Remote Fault Traps cp9145eportremotefaultreceived cp9145estatus.my Link Loss Forwarding Traps cp9145eportsendingremotefault cp9145eportremotefaultcleared cp9145eportllfactivated cp9145estatus.my cp9145estatus.my cp9145estatus.my Cold Start Traps coldstart v2-mib.my Authentication Traps cpauthenticationfailure cpmgmtstatus.my Diagnostic Traps cpportloopbackon cploopback.my Entity Configuration Traps Fan/Power/ Temperature Traps cpportloopbackoff entconfigchange cpmainboardvoltagelevelsok cpmainboardvoltagelevelsoutofrange cpdyinggasp cppowersupplyfailed cppowersupplyoverhighlimit cppowersupplyunderlowlimit cppowersupplyok cpfanshutdownduetolowtemperature cpfanok cpfanslow cpfanfailed cploopback.my EntityMib.my cpstatus.my cpstatus.my cppowersupply.my cppowersupply.my cppowersupply.my cppowersupply.my cppowersupply.my cpfanstatus.my cpfanstatus.my cpfanstatus.my cpfanstatus.my 20
35 System Configuration Trap Configuration 9145E NID Software User s Manual Trap Config Item Traps Affected MIB Location cptemperatureoverhighthresholdalarm cptemperaturehighthresholdalarmcleared cptemperaturewarningapproachinghigh- Threshold cptemperaturehighthresholdwarning- Cleared cptemperaturealarmunderlowthreshold cptemperaturelowthresholdalarmcleared cptemperaturewarningapproachinglowthreshold cptemperaturelowthresholdwarning- Cleared cpstatus.my cpstatus.my cpstatus.my cpstatus.my cpstatus.my cpstatus.my cpstatus.my cpstatus.my SFP Traps cpsfpremoved cpsfpstatus.my cpsfpinsertedinvalid cpsfpinsertedvalid cpsfptxok cpsfptxwarning cpsfptxfailure cpsfpstatus.my cpsfpstatus.my cpsfpstatus.my cpsfpstatus.my cpsfpstatus.my The System Log contains the log of all enabled Trap events. 1. To configure Traps, select Trap Configuration (2) from the System Configuration menu. The Trap Configuration menu (Figure 3-13) opens. 2. Select the number of the trap group to change and press Enter. Cycle through the Log Only, Send Only, Both Log And Send, or Disabled parameters using the Space Bar. The Master Trap Control setting will override all other trap settings. For example, if the Master Trap Control is set to Log Only, rather than set to Both Log And Send (as shown), all the other traps will only log alarm events, regardless of the individual trap settings. If the Master Trap Control is set to Log And Send, the individual traps will perform according to their individual settings. Setting the Master Trap Control setting to Disabled will disable all traps. 3. Press Enter to close the editing function and then press Esc to return to the System Configuration menu. NOTE: The setting of the Master Trap Control will override all other trap settings. 21
36 9145E NID Software User s Manual System Configuration Security Configuration Canoga Perkins Corp. Ethernet Network Interface Device 29-JAN-2009 Model 9145E V43.08 F211 15:52: TRAP CONFIGURATION ) Master Trap Control Both Log And Send 2) User Port Link Traps Both Log And Send 3) Network Port Link Traps Both Log And Send 4) Remote Fault Traps Both Log And Send 5) Link Loss Forwarding Traps Both Log And Send 6) Cold Start Traps Both Log And Send 7) Authentication Traps Both Log And Send 8) Diagnostic Traps Both Log And Send 9) Entity Configuration Traps Both Log And Send 10) Fan/Power/Temperature Traps Both Log And Send 11) SFP Traps Both Log And Send 12) SOAM Traps Both Log And Send Select [1-12]: Messages Security Configuration Figure 3-13 Trap Configuration Menu The 9145E can be configured for Strong passwords. Use the Security Configuration Menu to set or change the Password Configuration and the Lockout/Logout Configuration. From the System Configuration menu select Security Configuration (3). The Security Configuration menu (Figure 3-14) opens Password Configuration Select the Password Configuration item to change by typing the corresponding number. Press Enter to close the editing function and then press Esc to return to the System Configuration menu. The 9145E permits strong passwords as follows: 1. Minimum Length - Specifies the minimum number of alpha-numeric characters of a password. Enter a value between 0 and 15. A setting of 0 will allow you to log in without a password. 2. Minimum Alpha Characters - Specifies the minimum number of alpha characters a password must contain. Valid alpha characters are a-z (lower case) and A-Z (capitalized). Enter a value between 0 and Minimum Numeric Characters - Specifies the minimum number of numeric characters a password must contain. Valid numeric characters are 0-9. Enter a value between 0 and
37 System Configuration Security Configuration 9145E NID Software User s Manual 4. Minimum Punctuation Characters - Specifies the minimum number of punctuation characters a password must contain. Valid punctuation characters are any non-space, non-alpha, and non-numeric characters. Valid punctuation characters # $ % ^ & * ( ) _ + -, <. = ~ ; : [ { ] } \ > /? Canoga Perkins Corp. Ethernet Network Interface Device 29-JAN-2009 Model 9145E V43.08 F211 15:52: SECURITY CONFIGURATION PASSWORD CONFIGURATION 1. Minimum Length : 6 2. Minimum Alpha Characters : 0 3. Minimum Numeric Characters : 0 4. Minimum Punctuation Characters : 0 5. Maximum Consecutive Character Types : 0 6. Maximum Same Character : 0 7. Allow username in password : Enabled 8. Password Expiration Time : 0 9. Password Reuse Count : 0 LOCKOUT/LOGOUT CONFIGURATION 10. Lockout After Failed Attempts : Lockout Type : Hard Lockout time : Display Lockout Message : Disabled 13. Lockout Message : Account has been locked out 14. Lockout Craft Port : Disabled 15. Inactivity Logout time (mins) : 0 Select [1-15]: Messages Figure 3-14 Security Configuration Menu 5. Maximum Consecutive Character Types - Specifies the number of alpha, numeric, or punctuation characters that can be used consecutively. Enter a value from 1 through Maximum Same Character - Specifies the maximum number of times that any character may be repeated within the password. This includes alpha, numeric or punctuation character types. Enter a value between 0 and Allow Username In Password - Determines if the user s account name can be within any part of the password. Use Space to cycle between Enabled and Disabled. 8. Password Expiration Time - The number of days until the password expires and a new one is required. Enter a value between 1 and 365. A setting of 0 disables this feature. If the password expires, the Supervisor will have to reset the password. If the Supervisor password has expired the 9145E NID will have to sent to Canoga Perkins Technical Support to be reset. 9. Password Reuse Count - The number of password expirations a user must wait until a password can be reused. When set to 0, the user can reuse their current password with no count limitation. When set to 1, a password can be reused after one password reset. 23
38 9145E NID Software User s Manual System Configuration Account Configuration Lockout/Logout Configuration Select the Lockout/Logout Configuration item you want to change by typing the corresponding number. Press Enter to close the editing function and then press Esc to return to the System Configuration menu. 1. Lockout After Failed Attempts - The number of attempts a user may make before the account becomes disabled. The Lockout Type field controls the lockout behaviors. Enter a value between 1 and 15. A setting of 0 will disable this feature. 2. Lockout Type - The options are Hard or Timed. Timed requires the user to wait a specified number of minutes before a retry. Hard requires the System Administrator to unlock the account. Use the Space Bar to select Timed or Hard. Lockout Time - The number of minutes that a user must wait before a retry. Enter a value between 0 and Display Lockout Message - Specify if a message will be displayed when an account has been locked. Refer to the Lockout Message in option 13. Use the Space Bar to select Enabled or Disabled. 4. Lockout Message - Specifies the text to be displayed if option 12 is Enabled. The message should be customized to list the person to contact in case an account is disabled. Enter a text message of up to 30 characters. 5. Lockout Craft Port - Specifies whether the RS-232 serial port interface on the device should be locked to prevent using the serial interface to access the system. Use the Space Bar to select Enabled or Disabled. 6. Inactivity Logout Time - Specifies the number of minutes of inactivity before a user is automatically logged out. Enter a value between 1 and 30. A setting of 0 will disable this feature. 3.4 Account Configuration Use the Account Configuration menu to add new accounts, edit existing accounts, or to delete accounts. There must be at least one Supervisor account. The 9145E NID allows up to 24 accounts. Four telnet sessions may take place at the same time. Only one FTP session may take place at any time. NOTE: Any action that affects the network configuration of the 9145E (i.e., resetting the IP address) will disconnect all telnet sessions. From the System Configuration menu select Account Configuration (4). The Account Configuration menu (Figure 3-15) opens. 24
39 System Configuration Account Configuration 9145E NID Software User s Manual Canoga Perkins Corp. Ethernet Network Interface Device 29-JAN-2009 Model 9145E V43.08 F211 15:52: ACCOUNT CONFIGURATION Account Access Access Locked Username State From Level Description Out admin Enabled UI/SNMPv3 Supervisor Default Account No Obs Enabled UI/SNMPv3 Observer New Account No Ope Disabled UI/SNMPv3 Operator new account No Select [(A)dd, (D)elete, (E)dit, (M)ore]: Figure 3-15 Account Configuration Menu Username - The name of the new account you wish to add to the user list. Account State - Specifies whether the account is enabled or disabled. Access From - Determines from where the user can access this account. Access Level - Specifies the security level required to access this account. Description - Term used to describe the account type. Locked Out - Indicates if the Supervisor has locked the user out of the system Three Levels of Security A three (3) level security system on the 9145E controls all user interface and SNMPv3 access. Most Service Provider management networks provision certain access levels to technicians, network administrators, and managers. Offering different access levels to critical applications allows network administrators to keep closer watch on the entire network. All 9145E features require a certain access level for access. The logged in user or SNMPv3 manager s access level is used to validate and control access to the 9145E features. When accessing a menu item or an SNMP object the user s access level is checked against the access level required for the feature. If the user s access level is sufficient, then the access is granted. If the user s access level is not sufficient, an error message is displayed in the status area or an SNMP error is returned. 25
40 9145E NID Software User s Manual System Configuration Account Configuration The three access levels are supervisor, operator, and observer. In the default configuration, the supervisor access level is allowed complete access to all of the 9145E s features including configuring the 9145E s security system. The operator access level is allowed access to the 9145E features except those relating to the 9145E s security system. This level can be configurable by the administrator. The observer access level is allowed access to the 9145E features that do not modify the 9145E s configuration. This level can be configurable by the administrator. Feature Access Level Configuration The assignment of access levels has a default configuration built into the 9145E. Creating and downloading a text file called 9145e.cap to the 9145E can change this assignment, however. This file contains mappings between module features and the access level required to access the feature. As an example the entry that controls access to the Maximum Frame Size setting looks like: maxframesize=operator This entry indicates that to change the Maximum Frame Size, a user s account must have operator access level or greater. This 9145e.cap file is downloaded to the 9145E via the normal FTP/SFTP/TFTP in the same manner as downloading a firmware file to the 9145E. The same file may be downloaded to multiple 9145E's to ensure that each is following the same security rules Add or Edit an Account To add an account select Add (A). The Edit User Account screen (Figure 3-16) will open with all positions blank. When the account information has been entered successfully, press Esc to return to the Account Configuration menu. To edit an account select Edit (E) and use the Space Bar to select an account. The Edit User Account screen (Figure 3-16) will open with all positions populated. 26
41 System Configuration Account Configuration 9145E NID Software User s Manual Canoga Perkins Corp. Ethernet Network Interface Device 29-JAN-2009 Model 9145E V43.08 F211 15:52: EDIT USER ACCOUNT Username : Obs 1. Account State : Enabled 2. Access From : UI/SNMPv3 3. Access Level : Observer 4. Description : New Account 5. UI Password : *************** 6. UI Password Expires : No UI Password Expires in (days) : 0 7. Allow UI Lockout Of User : Yes 8. Allow UI Logout Of User : Yes 9. UI Login Locked State : Unlocked 10. SNMPv3 Authentication Protocol : None 11. SNMPv3 Authentication Password : N/A SNMPv3 Authentication Key : N/A 12. SNMPv3 Privacy Protocol : None 13. SNMPv3 Privacy Password : N/A SNMPv3 Privacy Key : N/A Select [1-13]: Messages Figure 3-16 Edit User Account Screen 1. Username - The name of the new account you wish to add to the user list. Enter a name of up to 10 characters. 2. Account State - Specifies whether the account is active. Use Space to cycle between Enabled and Disabled. 3. Access From - Determines from where the user can access this account. Use Space to cycle between UI, SNMPv3, and UI/SNMPv3. NOTE: SNMP only cannot FTP. 4. Access Level - Specifies the security level required to access this account. Use the Space Bar to cycle between Observer, Operator, and Supervisor. 5. Description - Term used to describe the account type. Enter descriptive text up to 17 characters. 6. UI Password - A password is only required if Access From is set to UI or UI/SNMPv3. Type the desired password and press Enter. Reenter the password. Passwords are limited to 15 characters. 7. UI Password Expires -Determines whether the password will expire and required to be changed. Use the Space Bar to select Yes or No. Password Expires in (days) - Establishes the number of days each password can be used before a new password is required. Enter a number between 1 and 365. A setting of 0 will require a new password each time the account is opened. 27
42 9145E NID Software User s Manual System Configuration System Information 8. Allow UI Lockout Of User - Gives Supervisors the ability to lock users out of the system. Use the Space Bar to select Yes or No. 9. Allow UI Logout Of User - Gives Supervisors the ability to log users off the system. Use the Space Bar to select Yes or No. 10. UI Login Locked State - Determines the current state of the UI Login. Use the Space Bar to cycle between Locked and Unlocked. 11. SNMPv3 Authentication Protocol - Sets the authentication protocol for SNMPv3 access. Use the Space Bar to cycle between None, MD5, and SHA. 12. SNMPv3 Authentication Password - Used to enter the SNMPv3 authentication password. This password is not stored. It is used to generate the SNMPv3 authentication key. Type the desired password and press Enter. Reenter the password. The password is required to be between 8 and 15 characters. This field will be passed over if the SNMPv3 authentication protocol is set to None. SNMPv3 Authentication Key - Displays the computed SNMPv3 authentication key. This is a field that is shared with an SNMPv3 management application to allow authenticated protocol exchanges. 13. SNMPv3 Privacy Protocol -The privacy protocol used for SNMPv3 access. Use the Space Bar to cycle between None and DES. 14. SNMPv3 Privacy Password - Used to enter the SNMPv3 privacy password. This password is not stored. It is used to generate the SNMPv3 privacy key. Type the desired password and press Enter. Reenter the password. The password is required to be between 8 and 15 characters. This field will be passed over if the SNMPv3 Privacy Protocol is set to None. SNMPv3 Privacy Key - Displays the computed SNMPv3 privacy key. This is a field that must be shared with an SNMPv3 management application to allow private SNMPv3 protocol exchanges Delete an Account NOTE: An account cannot be deleted while the user is logged in. In addition, you cannot delete the last supervisor account. Before attempting to delete an account make sure the user is logged out. Use the following procedure to delete an account. 1. Select Delete (D) and press Enter. The first User Account will be highlighted. 2. Use the Space Bar to scroll through the user names to select the account. 3. When deletions are completed, press Esc to return to the System Configuration menu. 3.5 System Information The System Information screen is used to add or edit administrative and circuit information, such as the name of the 9145E, contact, location, customer, circuit, equipment codes and Common Language Equipment Identification (CLEI) information. System Name, Contact, and Location are the same as the MIB-II variables sysname, syslocation, syscontact. 28
43 System Configuration System Information 9145E NID Software User s Manual 1. From the System Configuration menu, select System Information (5) and press Enter. The System Information screen (Figure 3-17) opens. 2. Type the number of the parameter to enter information about, then press Enter. 3. Type in new information or edit existing information. 4. To return to the Main Menu, press Esc. When finished, use Enter to save the settings, then Esc to return to the System Configuration menu. Canoga Perkins Corp. Ethernet Network Interface Device 29-JAN-2009 Model 9145E V43.08 F211 15:52: SYSTEM INFORMATION System Name : dut Contact : 3. Location : 4. Customer : 5. Information : : 6. Circuits : : 7. Service Code : 8. Date-in-Service : 9. Date-Out-of-Service : 10. Equipment Type : 11. Equipment Code : 12. Vendor : Canoga Perkins 13. CLEI : 14. Mfg Date : 02/01/2008 Figure 3-17 System Information Screen 1. System Name - The system name can be up to 25 characters long. It is displayed in the header under Ethernet Network Interface Device. If you are running multiple telnet sessions, you will be able to identify the NID you are viewing. 2. Contact - up to 25 characters 3. Location - up to 25 characters 4. Customer - up to 25 characters 5. Information - two lines, up to 40 characters each 6. Circuits - two lines, up to 25 characters each 7. Service Code - up to 10 characters 8. Date-in-Service - [mm/dd/yyyy] - displays when the 9145E was placed into service 9. Date-Out-of-Service - [mm/dd/yyyy] - displays when the 9145E was last taken out of service 10. Equipment Type - up to 10 characters 11. Equipment Code - up to 10 characters 12. Vendor - up to 25 characters 13. CLEI - Common Language Equipment Identification (CLEI) up to 10 characters 14. Mfg Date - [mm/dd/yyyy] - an editable date field 29
44 9145E NID Software User s Manual System Configuration RADIUS Client Configuration 3.6 RADIUS Client Configuration RADIUS (Remote Authentication Dial-In User Service) software support is provided for User Authentication. RADIUS provides the ability to have user interface accounts to be maintained and authenticated by a RADIUS server. The RADIUS server also maintains user account information: AccessFrom - Where the account can be used. AccessLevel - The security access level for the user. Description - The account description. LogoutUser - Whether or not the user can be forcefully logged out. When a user enters a username and password and RADIUS has been configured, the username and password is sent to the RADIUS server and is validated there. If valid, then the RADIUS server sends an accept message along with the above account information and the 9145E RADIUS client allows the user in with this configuration. The RADIUS server may send a reject message in which case the user is not logged in. The RADIUS server may also send a challenge message if it has been configured to do so in which case the user is prompted for additional authentication information at which time the RADIUS server will then send an accept or reject message. This is the RADIUS client configuration: Up to two RADIUS servers can be configured. The RADIUS server that is consulted is determined by the server priority. The server with the lowest priority number is consulted first. If it does not respond, then the other RADIUS server is consulted (if configured). If both servers are configured with the same priority then a round-robin access is used; first one RADIUS server will be consulted and the next request will be sent to the other RADIUS server first. The server priorities are relative. That is, you could configure one server with priority 10 and the other with 20. The values of the numbers do not matter, just the relative values of the numbers (in this case 10 being less than 20). This is done to allow you to easily change the server priorities without having to edit both entries. If you had configured the servers with 10 and 20, you could make the server with 20 have higher priority simply by changing its priority to 5; no need to change the one with RADIUS Client Mode: Options: RADIUS then Local, Local then RADIUS, or None 2. RADIUS then Local says that when a user tries to log in, the username and password is passed to the configured Primary RADIUS Server first for authentication. If there is no connectivity to the Primary RADIUS Server, the RADIUS Client attempts to authenticate the login request on the Secondary RADIUS Server. If there is no connectivity to the Secondary RADIUS Server, the 9145E can then use the local database. 3. Local then RADIUS says that when a user tries to log in, the local user accounts database is consulted to try to authenticate the user. If the user cannot be authenticated by the local accounts database, then the RADIUS Server is consulted to authenticate the user. 4. None says that the RADIUS server is never used and all user access is authenticated by the local user accounts database. 5. RADIUS Server IP Address: The IP address of the RADIUS server. If then this server configuration will not be used. 30
45 System Configuration RADIUS Client Configuration 9145E NID Software User s Manual 6. RADIUS Server Shared Secret: 16 character secret that is shared by the RADIUS server and the RADIUS client to encrypt sensitive RADIUS traffic on the wire. The value entered here must match what is configured into the RADIUS server. 7. RADIUS Server Retries: The number of attempts to authenticate a user using this RADIUS server before giving up or using the alternate RADIUS server if configured RADIUS Server Timeout: The time in seconds before assuming that the RADIUS server did not reply and retrying a request if so configured RADIUS Server Priority: The RADIUS server priority in relation to the alternate RADIUS server if configured. The server with the lower priority will be consulted first to authenticate a user. Servers with the same priority operate in a round-robin fashion alternating requests to each server RADIUS Client Mode - Determines from where the client can access the 9145E. Use the Space Bar to cycle through RADIUS then Local, Local then RADIUS, and None. 11. RADIUS Server IP Address - Provides the IP address of the RADIUS server. Use Backspace to remove an existing IP address and type in a new IP address. 12. RADIUS Server Shared Secret - This is the security question the user must answer before remote access is allowed. Use Backspace to remove an existing question and type in a new question. Questions are limited to 16 characters. 13. RADIUS Server Retries - Specifies the number of times a user can enter the wrong Shared Secret response before they are locked out of the system. Enter a value between 0 and RADIUS Server Timeout - Specifies the length of time, in seconds, the server will wait for a response before it times out. Enter a value between 1 and RADIUS Server Priority - Determines the order in which the RADIUS servers are consulted. Enter a value between 1 and 255. Canoga Perkins Corp. Ethernet Network Interface Device 29-JAN-2009 Model 9145E V43.08 F211 15:52: RADIUS CLIENT CONFIGURATION RADIUS Client Mode : None 2. RADIUS Server IP Address : RADIUS Server Shared Secret: RADIUS Server Retries : 3 RADIUS Server Timeout : 5 RADIUS Server Priority : 1 3. RADIUS Server IP Address : RADIUS Server Shared Secret: RADIUS Server Retries : 3 RADIUS Server Timeout : 5 RADIUS Server Priority : 1 Select [1-3]: Messages Figure 3-18 RADIUS Client Configuration screen 31
46 9145E NID Software User s Manual 3.7 SNTP Client Configuration System Configuration SNTP Client Configuration Use the SNTP Client Configuration screen to configure the 9145E to use a primary and secondary SNTP Server to automatically set the date and time. An accurate date and time in the 9145E assures accuracy for events listed in the System Log and for traps and alarms sent to the system administrator. You can choose either of two methods for setting the date and time, depending on your access to an external network and your need for accuracy. For accuracy within a large network, you can set up the 9145E to synchronize the system date and time to an SNTP server. The time and date can be set manually. Refer to Set Date and Time on page 74 for information to set the date and time manually. To configure SNTP, select SNTP Client Configuration (7) from the System Configuration menu and press Enter. The Simple Network Time Protocol (SNTP) Client Configuration screen (Figure 3-19) opens. On the SNTP client Configuration screen, type the number of the SNTP setting to change and then press Enter. Use the Space Bar to cycle through predetermined settings, and press Enter. 1. SNTP Client UTC Offset (hours) - Set the difference, in hours, between the local time of the 9145E and Coordinated Universal Time (UTC), which is similar to Greenwich Mean Time (GMT); Range is -12 to SNTP Client Observe DST - Enables/Disables Daylight Savings Time (Summer Time) and the date and time it starts and ends. Canoga Perkins Corp. Ethernet Network Interface Device 29-JAN-2009 Model 9145E V43.08 F211 15:52: SNTP CLIENT CONFIGURATION SNTP Client UTC Offset (hours) : 0 2. SNTP Client Observe DST : Disabled SNTP Client DST Starts At : 01/01/ :00 SNTP Client DST Ends At : 01/01/ :01 3. SNTP Client Sync Interval (minutes): 5 4. SNTP Client Delay Time (seconds) : 0 5. SNTP Server IP Address 1 : SNTP Server Retries 1 : 3 SNTP Server Timeout 1 (seconds) : 5 SNTP Server Priority 1 : 1 6. SNTP Server IP Address 2 : SNTP Server Retries 2 : 3 SNTP Server Timeout 2 (seconds) : 5 SNTP Server Priority 2 : 1 Select [1-6]: Messages Figure 3-19 SNTP Client Configuration Screen 32
47 System Configuration SYSLOG Client Configuration 9145E NID Software User s Manual 3. SNTP Client Sync Interval (minutes) - Set how often, in minutes, that the 9145E tries to synchronize its time to the SNTP server; Range is 0 (attempt to synchronize at bootup, only) to 1440 (once daily) 4. SNTP Client Delay Time (seconds) - Sets the delay for the initial SNTP request. If not zero, the request will be sent at a random interval within the delay time. This is used to prevent multiple NID requests at the same time in the event that all NIDs power down and power up at the same time. 5. SNTP Server IP Address - Two SNTP servers can be configured IP Address: Set the address for the SNTP server. IP address indicates no server. Retries: How many times the 9145E tries to synchronize before trying the alternate server. Range is 0 to 10 Timeout (seconds): Wait period between unsuccessful attempts. Range is 1 to 30 Priority: Set which server to contact first. Range is 1 to 255 with 1 the highest priority and 255 the lowest. If the priority is the same for the two servers, the 9145E alternates tries between the servers. When entries are completed, press Esc to return to the System Configuration menu. 3.8 SYSLOG Client Configuration Use the SYSLOG Client Configuration screen to configure the 9145E to send log messages to a SYSLOG Server. From the System Configuration menu, select SYSLOG Client Configuration (8) and press Enter. The SYSLOG Client Configuration screen (Figure 3-20) opens. On the SYSLOG Client Configuration screen, type the number of the SYSLOG setting to change and press Enter. When entries are completed, press Esc to return to the System Configuration menu. Syslog Server IP Address - Configure the IP address of the Syslog server. Two Syslog servers can be configured. Syslog Server Port - Configure the Syslog Server port. The standard syslog port is 514. The port setting should match with the Syslog server UDP port setting ( ). Syslog Server Mask - Define the level of severity of the messages to be send. There are eight (8) levels of severity as defined in RFC The severity levels from highest to lowest are: Emergency: - System is unusable. Alert: - Action must be taken immediately. Critical: - Critical Condition. Error: - Error Condition. 33
48 9145E NID Software User s Manual System Configuration Hardware Information Canoga Perkins Corp. Ethernet Network Interface Device 29-JAN-2009 Model 9145E V43.08 F211 15:52: SYSLOG CLIENT CONFIGURATION Syslog Server IP Address : Syslog Server Port : 514 Syslog Server Mask : Debug 2. Syslog Server IP Address : Syslog Server Port : 514 Syslog Server Mask : Debug Select [1-2]: Messages Warning: - Warning Condition. Figure 3-20 SYSLOG Client Configuration screen Notice: - Normal but significant condition. Informational: - Informational messages. Debug: - Debug level messages. If you specify Debug, then all messages are sent about the 9145E. If you specify Error, then all errors that are Emergency, Alert and Critical are sent. 3.9 Hardware Information The Hardware Information screen displays information about the 9145E, including the full model number of the 9145E, hardware revision level, serial number, power supplies, and port information. From the System Configuration menu, select Hardware Information (9) and press Enter. The Hardware Information screen (Figure 3-21) opens. NOTE: Parameters and values cannot be changed in this screen. 34
49 System Configuration Hardware Information 9145E NID Software User s Manual Canoga Perkins Corp. Ethernet Network Interface Device 29-JAN-2009 Model 9145E V43.08 F211 15:52: HARDWARE INFORMATION NID Model Number 9145E NID Hardware Rev. A2 NID Serial Number SFP Information User Port Network Port Multipurpose Port Model Number SFP Not Present SFP Not Present SFP Not Present Wavelength N/A N/A N/A Connector Type N/A N/A N/A Data Rate N/A N/A N/A Maximum Line Length N/A N/A N/A Maximum Loss Budget N/A N/A N/A Power Supply A 48V DC Power Supply B 48V DC Press ESC to return to previous screen Messages Figure 3-21 Hardware Information screen 35/(36 Blank)
50
51 Diagnostics 9145E NID Software User s Manual Chapter 4 Diagnostics 4.0 Diagnostic Functions From the Main menu (Figure 2-3), select (2) Diagnostics menu. The Diagnostics menu (Figure 4-1) opens. The Diagnostics functions to set up loopback, VLAN loopback, latency and jitter testing, cable diagnostics, and PING tests, are configured and initiated here. The following paragraphs describe each item on the Diagnostics menu. Canoga Perkins Corp. Ethernet Network Interface Device 29-JAN-2009 Model 9145E V43.08 F211 11:20: DIAGNOSTICS ) Loopback Setup 2) Latency/Jitter Test 3) PING Generation 4) VLAN Loopback 5) Cable Diagnostics 6) Network Performance 7) Throughput Test Select [1-7] Figure 4-1 Diagnostics Menu 37
52 9145E NID Software User s Manual 4.1 Loopback Setup Diagnostics Loopback Setup The Loopback Setup screen is used to configure and initiate loopback diagnostics. Packets are looped back at the User or Network port based on the Loop Test MAC address of the 9145E; all packets not addressed to the Loop Test MAC Address are dropped. The 9145E can be configured to swap origination and destination MAC addresses of the test packets and to recalculate the CRC of the looped packet when the MAC addresses are swapped, so the loopback packet can successfully navigate through the network back to the test originator. At the Diagnostics menu, select Loopback Setup (1) and press Enter. The Loopback Setup screen (Figure 4-2) opens. Type the number of the function to change, and press Enter. Cycle through the available settings using the Space Bar. Once the setting has been selected, press Enter to lock it. Continue to modify the settings as required. To return to the Diagnostics menu, press Esc. NOTE:Do not swap the source and destination and recalculate the CRC. Canoga Perkins Corp. Ethernet Network Interface Device 29-JAN-2009 Model 9145E V43.08 F211 11:20: LOOPBACK SETUP Loop Test MAC Address: A 01 EE 11 1) Loopback State Disabled 2) Swap MAC Address at Loopback Point? 3) Recalculate CRC at Loopback Point? Yes Yes Select [1-3]: 4.2 Latency/Jitter Test Figure 4-2 Loopback Setup Screen The Latency/Jitter Test screen, is used to initiate tests that measure network latency, inter-frame jitter and frame loss from the local 9145E to a remote 9145E or other IP agent. At the Diagnostics menu, select Latency/Jitter Test (2) and press Enter. The Latency/Jitter Test screen (Figure 4-3) opens. Beneath the Maximum Latency and Maximum Jitter test results are the Far End P-Bit Sent/Rcvd, Local P-Bit Sent/Rcvd, Far End DSCP Sent/Rcvd, and Local DSCP Sent/Rcvd. This data is used to determine if the programmed Packet Priority or DSCP was changed during the Round Trip 38
53 Diagnostics Latency/Jitter Test 9145E NID Software User s Manual between the local 9145E and the destination 9145E (far end). Only a 9145 or 9145E destination can provide the Far End PBit/DSCP function. The leg of the trip (Local to Far End or Far End to Local) on which the P-Bit remarking or DSCP change is occurring will be identified. It is assumed that each Latency/Jitter test that is initiated will take a particular path, so each round trip overwrites the previous round trip values. 1. Test IP Addr/VLAN: The destination IP address and VLAN for the currently test or the last test completed. 2. Round Trip Packets: Number of completed round trips. 3. Test Duration: The length of time the test has been running, or the length of the last test run. 4. Dropped Packets: Number of packets sent which received no response. 5. Minimum Latency (ms) : Time in ms for the shortest round trip. 6. Minimum Jitter (ms) : Smallest absolute time difference between 2 round trips. 7. Average Latency (ms) : Computed by adding all the round trip latencies and dividing by the number of completed round trips. 8. Average Jitter (ms) : Computed by adding all the absolute time differences between successive round trips and dividing by the number of completed round trips minus Maximum Latency (ms) : The highest time interval for a successful round trip. 10. Maximum Jitter (ms) : The highest absolute time difference between 2 successful round trips. 11. Far End PBit Sent: This is the programmed priority value entered. 12. Far End PBit Rcvd: This is the priority as it was received at the destination 9145/9145E. 13. Local PBit Sent: The programmed priority value is put back into the packet at the far end for the return trip. 14. Local PBit Rcvd: This is the priority as it was received at the end of the Round Trip. 15. Far End DSCP Sent: This is the programmed DSCP. 16. Far End DSCP Rcvd: This is the DSCP that was received at the destination 9145/ 9145E. 17. Local DSCP Sent: The programmed DSCP value is put back into the packet at the far end for the return trip. 18. Local DSCP Rcvd: This is the DSCP that was received at the end of the Round Trip. 39
54 9145E NID Software User s Manual Diagnostics Latency/Jitter Test Canoga Perkins Corp. Ethernet Network Interface Device 29-JAN-2009 Model 9145E V43.08 F211 11:20: LATENCY/JITTER TEST Test IP Addr/VLAN /0 Round Trip Packets 0 Test Duration 00:00 Dropped Packets 0 Minimum Latency (ms) Minimum Jitter (ms) Average Latency (ms) Average Jitter (ms) Maximum Latency (ms) Maximum Jitter (ms) Far End PBit Sent 0/Rcvd? Local PBit Sent?/Rcvd? Far End DSCP Sent 0/Rcvd? Local DSCP Sent?/Rcvd? 1) To IP Addr ) Packet Timeout sec (1-10) 3 2) From IP Addr Auto Selection 6) Packet Priority (0-7) 0 3) Test VLAN 0 7) Packet DSCP Code (0-63) 0 4) Test Packets per sec 1 8) Packet DF Bit Clear 9) Test Duration min:sec (0=forever) 0 10) Min Test Payload Size ( ) 40 11) Max Test Payload Size ( ) 40 12) Start/Stop Test Select [1-12]: Figure 4-3 Latency/Jitter Test Screen Type the number of the function you wish to change, and press Enter. Once the settings have been entered, select 12 and press Enter to begin or end testing. Press Esc to return to the Diagnostics menu. Configuration items are as follows: 1. To IP Address - Enter the remote agent IP Address. 2. From IP Address - Select the originating IP address that the 9145E will place into the test packets. Use Space to scroll through Auto Selection, Management IP, Test IP, and Aux IP. The Auto Selection setting will start first with the Test IP. If the To IP Address is in the Test Network Subnet, the Test IP will be used in the packet. If the Test IP is not available or the To IP Address is not in the Test Network Subnet, the Aux IP is checked. If the Aux IP is not available or the To IP Address is not the Aux Network Subnet, the Manager IP is used. Any address can be used with the Manager IP since it has access to the Default Gateway. If the From IP Address is specified as the Test IP or the Aux IP, and the To IP Address is not located in the matching subnet, the destination is unreachable. An error message is displayed when the Start Test command is given. 3. Test VLAN - The test packets will carry this VLAN Tag. The Test VLAN can only be changed if the From IP Address is set to the Test IP, or the if Aux Allow Any VLAN is enabled. 4. Test Packets per sec - Controls the number of packets that will be sent for every second the test runs. Settings are: 1, 2, 5, 10, 20, 50 or Packet Timeout sec (1-10) - Set the packet timeout for this test, from 1 to 10 seconds. If a response is not received within this time limit, the packet will be considered dropped. 6. Packet Priority - Set packet Priority Code Point (PCP) from 0 to 7, with 0 being the highest priority. 7. Packet DSCP Code (0-63) - The Differentiated Services Code Point (DSCP) code used to classify packets in a Diffserv network. Other network devices that support Diffserv use the 40
55 Diagnostics PING Generation 9145E NID Software User s Manual DSCP code in the IP header to select a per hub behavior (PHB) for the packet and provide the appropriate QoS treatment. 8. Packet DF Bit - The DF (Don t Fragment) Bit is an identifier in the packet that determines if this packet can be fragmented to smaller packets. 9. Test Duration min:sec - Sets the amount of time the test will run in minutes and seconds. A setting of 0 will allow the test to run forever. 10. Min Test Payload Size ( ) - Set the minimum test size, in bytes. The 9145E sends test packets ranging in size from the minimum packet setting to the maximum packet setting (sweep), if they are different. The minimum payload size must be less than, or equal to, the maximum payload size. If a sweep is being performed, the size will be incremented by 1 byte for each message sent until the maximum test payload size is reached, the decremented by 1 byte for each message sent until the minimum payload size is reached, then repeated as necessary. 11. Max Test Payload ( ) - Set the maximum test payload size, in bytes. The maximum payload size must be equal to, or greater than, the minimum payload size. NOTE: If the DF Bit is clear, the actual maximum packet size is The DF Bit must be set for oversized packets greater than 1518 (payload size greater than 1472) to be sent or the packet will be fragmented (sent as multiple packets of size 1518). 12. Start/Stop Test - Start and Stop testing. 4.3 PING Generation The PING Generation screen (also available from the Utility menu) is used to determine if a destination is reachable from the NID. From the Diagnostics menu, type 3 and press Enter. The PING Generation screen (Figure 4-4) opens. 1. At the PING Generation screen, select Ping to Address (1). Enter the destination IP address and press Enter. 2. Select (2) to change the Ping from Address. Use the Space Bar to cycle through Test IP (if available), Mgr IP, Aux IP, and Auto Selection. Type Enter to lock in a selection. The Auto Selection setting will start first with the Test IP. If the Ping to Address is in the Test Network Subnet, the Test IP will be used in the ping packet. If the Test IP is not available or the Ping to Address is not in the Test Network Subnet, the Aux IP is checked. If the Aux IP is not available or the Ping to Address is not the Aux Network Subnet, the Manager IP is used. Any address can be used with the Manager IP since it has access to the Default Gateway. If the Ping from Address is specified as the Test IP or the Aux IP, and the Ping to Address is not located in the matching subnet, the destination is unreachable. An error message is displayed when the Start Pinging command is given. 3. Select (3) to enter the Ping Count from 1 to 255 (0 = forever). 4. Select (4) to enter the Ping VLAN ID. The VLAN ID is only writable if the Ping from Address is the Test IP, or the Aux IP if Aux Allow Any VLAN is enabled. 5. Select (5) to enter the Ping Payload Size between 40 and To send packets greater than 1518 (payload size greater than 1472), the DF (Don't Fragment) bit must be set or the packet will be fragmented (sent as multiple packets of size 1518). 6. Select (6) to change the Ping DF Bit setting. See the Ping Payload size for explanation. 41
56 9145E NID Software User s Manual Diagnostics PING Generation 7. When finished setting up the PING Generation screen (Figure 4-5) entries, select Start Ping (7) and press Enter. The PING test starts. 8. When the test is complete, press Esc to return to the PING Generation screen. Canoga Perkins Corp. Ethernet Network Interface Device 29-JAN-2009 Model 9145E V43.08 F211 11:20: PING GENERATION ) Ping to Address : ) Ping from Address : Auto Selection 3) Ping Count : 0 4) Ping VLAN ID : 0 5) Ping Payload Size ( ) : 40 6) Ping DF Bit : Clear 7) Start Pinging Select [1-7]: Figure 4-4 PING Generation Screen Canoga Perkins Corp. Ethernet Network Interface Device 29-JAN-2009 Model 9145E V43.08 F211 11:20: PING GENERATION PING in progress Ping Address : Ping Count : 5 Ping VLAN ID : 0 Pinging from with 40 bytes. Request timed out, Seq #0 5 packets transmitted, 0 packets received, % packet loss round-trip (No round-trip packets received) 42
57 Diagnostics VLAN Loopback 9145E NID Software User s Manual Figure 4-5 PING Generation - In Progress Screen 4.4 VLAN Loopback The VLAN Loopback feature provides the capability for Layer 2 per VLAN loopback. It includes a loopback responder and a loopback initiator (Layer 2 Ping). The frame format and message processing is 802.1ag compatible. Any vendor having implemented the 802.1ag standard can loop back the 9145E initiated loopback message and vise versa. Using the loopback initiator, the 9145E can perform a Layer 2 Ping test. For the loopback responder, the 9145E implements a set of default values so it can loop back any VLAN ID and any MD level, and the Ethertype will be defaulted to the standard 0x8902. The user may change the Ethertype via UI, Telnet or SNMP. Both IEEE and LLC SNAP formats are supported. The 9145E loopback responder responds to both formats. For the loopback initiator, the user selects which format to use. To configure 802.1ag Loopback, type 1 and press Enter. The 802.1ag Loopback Configuration screen (Figure 4-6) opens. Canoga Perkins Corp. Ethernet Network Interface Device 29-JAN-2009 Model 9145E V43.08 F211 11:20: VLAN LOOPBACK ) 802.1AG Loopback Configuration 2) VLAN Loopback Statistics 3) L2 Ping Generator Select[1-3]: Figure 4-6 VLAN Loopback 43
58 9145E NID Software User s Manual Diagnostics VLAN Loopback Canoga Perkins Corp. Ethernet Network Interface Device 29-JAN-2009 Model 9145E V43.08 F211 11:20: AG LOOPBACK CONFIGURATION ) Administration State Enabled 2) VLAN ID (1-4094) ) MD Level (0-7) 0-7 4) Ether Type (4 Hex Digits) 8902 Select[1-4]: Figure ag Loopback Configuration 19. Administration State : To enable or disable the loopback responder, type 1 and press Enter. Cycle between Enable and Disable. Press Enter to confirm the setting. 20. VLAN ID : This is the VLAN ID to match for responding to LBMs (Loopback Messages initiated by another agent). To enter a VLAN ID or a range, type 2 and press Enter. Use Backspace to remove the current setting, then type in the VLAN ID or range. Press Enter to confirm the setting. 21. MD Level : This is the Maintenance Domain (MD) Level to match for responding to LBMs. To change the Maintenance Domain (MD) Level, type 3 and press Enter. Use Backspace to remove the current setting, then type in the new setting. Press Enter to confirm the setting. 22. Ether Type : This is the ethertype to match for responding to LBMs indicates any ethertype except IP ethertype (0x800). The default is To change the Ether Type, type 4 and press Enter. Use Backspace to remove the current setting, then type in the new setting. Press Enter to confirm the setting. Press Esc to return to the VLAN Loopback menu. 44
59 Diagnostics VLAN Loopback 9145E NID Software User s Manual VLAN Loopback Statistics To view current VLAN loopback statistics, type 2 and press Enter. The VLAN Loopback Statistics (Current) screen (Figure 4-8) opens. Press Ctrl+S to clear the current counters. Press Ctr+T to view the raw counters. Press ESC to return to the Loopback Configuration screen. Canoga Perkins Corp. Ethernet Network Interface Device 29-JAN-2009 Model 9145E V43.08 F211 11:20: VLAN LOOPBACK STATISTICS (CURRENT) User Port Net Port LBM Transmitted: 0 0 LBM Received: 0 0 LBM Mismatched: 0 0 LBR Transmitted: 0 0 LBR Received: 0 0 LBR Out Of Sequence: 0 0 LBR Unexpected: 0 0 Enter Control-R to Clear, Control-T to Raw Counter, ESC to Exit: Figure 4-8 VLAN Loopback Statistics Screen 23. LBM Transmitted: Total LBMs (LoopBack Messages) transmitted since last statistics clear. 24. LBM Received: Total valid LBMs received since last statistics clear. 25. LBM Mismatched: Total LBMs received that mismatched the configuration and were discarded since last statistics clear. 26. LBR Transmitted: Total LBRs (LoopBack Responses) transmitted since last statistics clear. 27. LBR Received: Total valid LBRs received since last statistics clear. 28. LBR Out Of Sequence: Total LBRs received that were out of sequence since last statistics clear. 29. LBR Unexpected: Total LBRs received that were unexpected. 45
60 9145E NID Software User s Manual Diagnostics VLAN Loopback L2 Ping Generator To set up the L2 Ping generator, type 3 and press Enter. The L2 Ping Generator screen (Figure 4-9) appears. Canoga Perkins Corp. Ethernet Network Interface Device 29-JAN-2009 Model 9145E V43.08 F211 11:20: L2 PING GENERATOR ) Destination MAC Address ) VLAN ID (1-4094) 1 3) VLAN Priority (0-7) 0 4) Ethertype (4 Hex digits) ) MD Level (0-7) 7 6) Egress Port Net 7) Frame Count ( ) 1 8) Minimum Frame Size ( ) 60 9) Maximum Frame Size ( ) ) Incremental Size (0-256) 0 11) Frame Time Interval ( ms) 0 12) Frame Format IEEE ) Start L2 Ping Select[1-13]: Figure ag Loopback Configuration Run the test by selecting 13. This will give you all the statistics that are described below. 30. Destination MAC Address: MAC address that the LBMs will be sent to. 31. VLAN ID: VLAN ID to be put in the LBM. 32. VLAN Priority: Priority to be put in VLAN tag. 33. Ethertype: Ethertype to be put in the LBM. 34. MD Level: MD level to be put in the LBM. 35. Egress Port: Port that the LBMs will be sent out. 36. Frame Count: Number of LBMs to be sent out. 37. Frame Size: Frame size of the LBM to be built, excluding 4 bytes CRC. 38. Frame Interval: Time interval between two LBMs to be sent out in 10 ms intervals may be specified. 0 indicates as fast as possible. 39. Frame Format: Frame to be sent out in IEEE or LLC SNAP format. 40. Start L2 Ping: Start to send out the LBM and verify the responses. The status will be shown. You may stop the testing by entering the ESC key. 46
61 Diagnostics Cable Diagnostics 9145E NID Software User s Manual After starting a Layer 2 Ping, the following statistics will appear on the bottom half of the screen: 41. First Transaction ID: Transaction identifier for the first LBM sent out in this test. 42. LBM Transmitted: Number of LBMs sent out in this test. 43. LBR Received: Number of valid LBRs been received in this test. 44. LBR Out Of Sequence: Number of LBRs been received in this test, which are out of sequence. 45. LBR Unexpected: Number of unexpected LBRs received during this test. 4.5 Cable Diagnostics The cable diagnostics function provides UTP cable testing. Its function is to determine the UTP cable status and can provide a very useful physical link troubleshooting tool. 1. When the cable is OK, cable diagnostics indicates the length of the cable. 2. When there is a problem, cable diagnostics indicates how far from the interface connection the fault is and information about the fault. To access the Cable Diagnostics screen, type 5 and press Enter. The Cable Diagnostics screen (Figure 4-10) opens. 46. User Port: To run the diagnostics test on the User port, type 1 and press Enter. When the test is complete, press Esc to return to the Diagnostics menu. 47. Network Port: To run the diagnostics test on the Network port, type 2 and press Enter. When the test is complete, press Esc to return to the Diagnostics menu. Canoga Perkins Corp. Ethernet Network Interface Device 29-JAN-2009 Model 9145E V43.08 F211 11:20: CABLE DIAGNOSTICS Port ID: Pair 1 State: Pair 2 State: Pair 3 State: Pair 4 State: Pair 1 Length: Pair 2 Length: Pair 3 Length: Pair 4 Length: 1) User Port 2) Network Port Select[1-2]: Figure 4-10 Cable Diagnostics Screen 47
62 9145E NID Software User s Manual 4.6 Network Performance Diagnostics Network Performance NOTE: If you select 6, Network Performance, and the unit is not licensed for PM, SAM, or PLPM, access will be denied. The Canoga Perkins' Performance Collection System is a suite of tools that permit the monitoring and collection of network performance attributes. The Performance Collection System (PCS) application collects network performance assurance and service availability statistics across operator networks for their associated services including video, voice, storage and data applications. Network performance and availability reports may be generated that can identify conformance or non-conformance. Below is a brief description of the three netwrok prefromance functions. For detailed instructions on setting up and using these functions, please reference the CanogaView Service Level Agreement User Guide, product number Canoga Perkins Corp. Ethernet Network Interface Device 29-JAN-2009 Model 9145E V43.08 F211 11:20: NETWORK PERFORMANCE ) Profile 2) Address List 3) Test Distribution Connection 4) Trap Configuration 5) Statistics 6) PM Scheduler 7) PM Test Results 8) PM Manual Test 9) SAM Scheduler 10) SAM Results Log 11) Protected Link PM Select [1-11]: Performance Monitoring (PM) 48 Figure 4-11 Network Performance Screen PM is responsible for scheduling and executing performance tests across the network. Test Profiles are created to ensure that a service provider is meeting the performance criteria to which they are contractually obligated. Key PM parameters that can be monitored include: Packets Sent Round Trip Packets Dropped Packets Out of Order Packets Data Delivery % Minimum, Maximum, Average and Total Round Trip Latency Local to Remote Minimum, Maximum, Average and Total Jitter Remote to Local Minimum, Maximum, Average and Total Jitter
63 Diagnostics Throughput Test 9145E NID Software User s Manual Service Availability Monitoring (SAM) SAM is the percentage of time a given service instance is available to the customer for use in a given time period. SAM uses a frame loss metric to determine the state transitions between 'available' and 'unavailable'. Key performance parameters with SAM that can be monitored include: Network Availability Directional Frame Loss Lost Remote Frame Loss ratio Granularity Directional Loss Measurement (two methods) Test Packet Content Frame Loss Measurement Out-of-Band Frame Loss Measurement Protected Link Performance Monitor (PLPM) Protected Link Performance Monitoring (PLPM) is a feature that allows two 9145E NIDs that are deployed on a protected link to be able to participate in Performance Monitoring (PM) and Service Availability Monitoring (SAM) testing. PLPM will only be available on high end 9145E NIDs. The two 9145Es are deployed on links that belong to the same Link Aggregation Group (LAG). 4.7 Throughput Test The on demand throughput allows you to measure throughput between two 9145Es by sending synthetic Transport Control Protocol (TCP) or User Datagram protocol (UDP) frames from one NID to the other on a specific Ethernet Virtual Connection (EVC). The user can initiate the test any time from one 9145E to another 9145E on the remote side. The initiating 9145E will first send an invitation to the target 9145E. As soon as the target 9145E accepts the invitation, the initiating 9145E will start sending test data packets to the target 9145E at a user specified data rate, test duration and data type. The target 9145E counts the receiving test data packets and sends back the statistical result to the initiating 9145E when the test duration is over. The initiating 9145E calculates the throughput based on the partner's report and displays on the user interface. Packet generation rate can be up to 99% of the line rate. Throughput test data packets can be untagged, single tagged or double tagged. Packet size will be a fixed 128 bytes, including VLAN tags and CRC. The network may add or remove VLAN tags, so actual packet size received may be less or more than 128 bytes. The 9145E will use a signature in synthetic throughput frames to distinguish them from regular traffic. mode. NOTE: To enable Throughput Measurement contact Canoga Perkins Tech Support for a license key. Be sure to have the Feature name and 9145E Serial number available. 49
64 9145E NID Software User s Manual Diagnostics Throughput Test Canoga Perkins Corp. Ethernet Network Interface Device 29-JAN-2009 Model 9145E V43.08 F211 11:20: THROUGHPUT TEST ) Target IP Address ) UDP/TCP SRC Port ) Outer Tag Type CTAG 15) UDP/TCP DST Port ) Outer Tag VLAN ID ) TCP Sequence # ) Outer Tag CFI 0 17) TCP ACK # 25 5) Outer Tag Priority 6 18) TCP Flags 142 6) Inner Tag VLAN ID ) TCP Window Size ) Inner Tag CFI 0 20) TCP Urgent Pointer ) Inner Tag Priority 6 21) Edit Packet Data E... 9) IP Header DSCP 14 22) Pkt Generation Rate 42% 10) IP Header ECN 3 23) Pkt Generation Duration 25P 11) IP Header DF Bit 0 24) Start Throughput Test 12) IP Header TTL ) Show Last Test Result 13) IP Header Protocol TCP Select[1-25]: 25 Figure 4-12 Throughput Test Screen The throughput test can only generate traffic out the network port. The test IP is the only IP address that can be used for the test. The user has to enable this feature from the license manager screen (reference Chapter 7, Utilities) Test Setup On the Diagnostics menu (see Figure 4-1), select 7) Throughput Test, and press <Enter>. The Throughput Test screen opens. 1. Target IP Address: Specify the Target 9145E Test IP address. 2. Outer Tag Type: Specify the outer tag type. Use <Space> to select between available options of: CTAG: Customer tag 0x8100. STAG: Service provider tag 0x88A8. 3. Outer Tag VLAN ID (0 ~ 4094): Specify Outer Tag VLAN ID between 0 ~ A VLAN ID of 0 means the test data packets will not be double tagged. 4. Outer Tag CFI (0 or 1): Specify the Canonical Format Indicator (CFI) value. 5. Outer Tag Priority (0 ~ 7): Set the frame priority level from 0 (lowest) to 7 (highest) to prioritize different classes of traffic. 6. Inner Tag VLAN ID (0~4094): Specify Inner Tag VLAN ID between 0 ~ A VLAN ID of 0 means the test data packets will not be double tagged. 7. Inner Tag CFI: 8. (0 or 1): Specify the Canonical Format Indicator (CFI) value. 50
65 Diagnostics Throughput Test 9145E NID Software User s Manual 9. Inner Tag Priority (0 ~ 7): Set the frame priority level from 0 (lowest) to 7 (highest) to prioritize different classes of traffic.. 10.IP Header DSCP: This value will be put in the IP Header TOS field. Enter a value from 0 to IP Header ECN (0 ~ 4): This value will be put in the IP Header TOS field. Enter a value from 0 to IP Header DF Bit (0 or 1): This value will be put in the IP Header DF bit. Enter a value of 0 or IP Header TTL (0 ~ 255): This value will be put in the IP Header TTL field. Enter a value from 0 to IP Header Protocol: Specify the IP data packet format. Use <Space> to select between available options of: UDP: use UDP/IP protocol format. TCP: use TCP/IP protocol format. 15. UDP/TCP SRC Port (0 ~ 65535): This value will be put in the UDP/TCP header Source Port field. Enter a value from 0 to UDP/TCP DST Port (0 ~ 65535): This value will be put in the UDP/TCP header Destination Port field. Enter a value from 0 to TCP Sequence Num (0 ~ ): This value will be put in the TCP header Sequence Number field. It is not used for the UDP packet. Enter a value from 0 to TCP Sequence Num-Ack Num (0 ~ ): This value will be put in the TCP header Acknowledgement Number field. It is not used for the UDP packet. Ack Num: Enter a value from 0 to TCP Flags (8 bits) (aka Control bits): contains 8 1-bit flags CWR (1 bit) Congestion Window Reduced (CWR) flag is set by the sending host to indicate that it received a TCP segment with the ECE flag set and had responded in congestion control mechanism (added to header by RFC 3168). ECE (1 bit) ECN-Echo indicates that the TCP peer is ECN capable if the SYN flag is set. If the SYN flag is clear, a packet with a Congestion Experienced flag in the IP header set was received during normal transmissionand added to header by RFC URG (1 bit) Indicates that the Urgent pointer field is significant ACK (1 bit) indicates that the Acknowledgment field is significant. All packets after the initial SYN packet sent by the client should have this flag set. PSH (1 bit) Push function RST (1 bit) Reset the connection SYN (1 bit) Synchronize sequence numbers. Only the first packet sent from each end should have this flag set. Some other flags change meaning based on this flag. Some are only valid for when this flag is set, and others when it is clear. FIN (1 bit) No more data from sender. This value will be put in the TCP header Control Bits field. It is not used for the UDP packet. Enter a value from 0 to
66 9145E NID Software User s Manual Diagnostics Throughput Test 20. TCP Window (16 bits) (0 ~ 65535): This value will be put in the TCP header Window Size field. It is not used for the UDP packet. Enter a value from 0 to TCP Urgent Pointer (16 bits) (0 ~ 65535): if the URG flag is set, then this 16-bit field is an offset from the sequence number indicating the last urgent data byte. 22. Edit Packet Data: This is used to edit the user data contents in the UDP or TCP data field. Up to 64 bytes are user editable. The user can use ASCII mode to edit printable characters and binary mode to edit non-printable characters. The first 8 bytes will be displayed on the screen. Non-printable characters will be displayed as a dot sign. When this command is issued, the screen will be switched to the User Data Edit Screen, where the tool tip message will tell you how to edit the data. 23. Packet Generation Rate: Specify the packet generation rate in either a percentage of the line rate or in Mega Bits Per Second. In % of line rate, enter a value from 1 to 99 followed by the % sign. In MBPS: Enter a value from 1 to 1000, followed by the letter M for the line speed 1 Gig; Enter a value from 1 to 100, followed by the letter M for the line speed 100M Enter a value from 1 to 10 followed by the letter M for the line speed 10M. 24. Packet Generation Duration: Specify the packet generation duration in either seconds or total number of packets. If specifying packet generation duration in seconds, enter a value from 1 to 10, followed by the letter S. If specifying packet generation in total packets: Enter a value from 1 to , followed by the letter P for a speed of 1Gig Enter a value from 1 to followed by the letter P for a speed of 100 Enter a value from 1 to followed by the letter P for a speed of 10M Perform Throughput Test 1. Start Throughput Test: Because this is an intrusive test, when this command is issued the software will ask the user to confirm. If the user answers Yes, the software will verify the configured parameters first, and then check if any other test (PM, SAM, Latency, L3 Ping, L2 Ping, Loopback, OAM Loopback) is in progress. If there are no configuration errors and no other tests are in progress, the software will initiate the Throughput Test and display the test results once the test is done. 2. Show Last Test Result: This command allows the user to see the last test results or the test currently in progress. 52
67 Port Information 9145E NID Software User s Manual Chapter 5 Port Information 5.0 Port Description The Port Information screen (Figure 5-1) provides a description and a graphic depiction of the User, Network, Multipurpose and Management ports for the 9145E, with options to view parameters and statistics for specific ports. Configuration information includes the model number, description, and revision; the serial number; and link, remote fault, and physical status and settings. Canoga Perkins Corp. Ethernet Network Interface Device 29-JAN-2009 Model 9145E V43.16 F217 10:14: PORT INFORMATION /100/1000 UTP SFP /1000Mbps SM Canoga Perkins mgmt utp lnk spd lnk spd lnk spd lnk spd lnk spd lnk spd o lnk/act o o G Y o o G G o o o o off o spd G power off off off off \:::::/ G status sfp utp utp sfp sfp utp USER PORT NETWORK PORT MULTIPURPOSE 9145E _ _ _ 1) Link Status 2) Port Configuration 3) Layer 2 Statistics 4) RMON Group 1 Statistics Select [1-4]: Messages * USR & NET ARE DOWN * Figure 5-1 Port Information Screen 53
68 9145E NID Software User s Manual 5.1 Link Status Port Information Link Status Link Status informs you of the current link status of the User, Network, and Management UTP ports of the 9145E and provides information on User and Network Port SFP transmit (Tx) and receive (Rx) power. From the Port Information screen (Figure 5-1), select Link Status (1) and press Enter. The Link Status screen (Figure 5-2) opens. Press Esc to return to the Port Information screen. Canoga Perkins Corp. Ethernet Network Interface Device 29-JAN-2009 Model 9145E V43.16 F217 10:14: LINK STATUS Link State Transitions User Port Link Up 0 Network Port Link Up 10 MP Port Admin down 0 MGMT UTP Port Admin down 0 SFP Status: User SFP Rx Power User SFP Tx Power Network SFP Rx Power Network SFP Tx Power MPP SFP Rx Power MPP SFP Tx Power N/A N/A -7.5dBm -3.5dBm N/A N/A CTRL-R to Reset the Link State Transition count or ESC to go back Messages Port Configuration Figure 5-2 Link Status Screen Use the Port Configuration functions to obtain hardware information, view and modify the functional and VLAN configurations, manage the various port filters, and to add, delete, and edit VLAN controls. At the Port Information screen (Figure 5-1), select Port Configuration (2) and press Enter. The Port Configuration screen opens. The following paragraphs describe each item on the Port Configuration menu. Press Esc to return to the Port Information screen Hardware Information The Hardware Information screen (Figure 5-4) provides 9145E hardware information such as Model number, hardware revision, and serial number for the 9145E. To review hardware information, select Hardware Information (1) from the Port Configuration menu. This is an informational screen only. 54
69 Port Information Port Configuration 9145E NID Software User s Manual Canoga Perkins Corp. Ethernet Network Interface Device 29-JAN-2009 Model 9145E V43.16 F217 10:14: PORT CONFIGURATION ) Hardware Information 2) Functional Configuration 3) VLAN Configuration 4) Port Filters 5) Port Based VLAN Control Select [1-5]: Figure 5-3 Port Configuration Menu Canoga Perkins Corp. Ethernet Network Interface Device 29-JAN-2009 Model 9145E V43.16 F217 10:14: HARDWARE INFORMATION NID Model Number 9145E NID Hardware Rev. A7 NID Serial Number SFP Information User Port Network Port Multipurpose Port Model Number SFP Not Present SFP SFP Not Present Wavelength N/A 1310nm SM N/A Connector Type N/A Duplex LC N/A Data Rate N/A 100/1000Mbps N/A Maximum Line Length N/A N/A N/A Maximum Loss Budget N/A 8dB N/A Power Supply AC 120/240 Press ESC to return to previous screen Figure 5-4 Hardware Information Menu 55
70 9145E NID Software User s Manual Port Information Port Configuration Functional Configuration From the Port Configuration menu, select the Functional Configuration (2) and press Enter. The Functional Configuration screen opens. The Functional Configuration screen (Figure 5-5) displays the User and Network port speed and duplex information, and allows the customer to set the functions listed below. Canoga Perkins Corp. Ethernet Network Interface Device 29-JAN-2009 Model 9145E V43.16 F217 10:14: FUNCTIONAL CONFIGURATION User Port Speed/Duplex 100M/Full Net Port Speed/Duplex 1000M/Full MP Port Speed/Duplex Admin down MGMT UTP Port Speed/Duplex Admin down 1) User Port Connector UTP 2) User Port Setting 10/100/1000M Auto 3) Net Port Connector SFP 4) Net Port Setting 1000M Full 5) RMTF Disabled 6) GigE RMTF Mode Both Ports CP Proprietary 7) LLF Disabled 8) Flow Control Disabled 9) Maximum Frame Size Select [1-9]: Figure 5-5 Functional Configuration Menu 1, User Port Connector This setting controls whether the User Port UTP or SFP connector is active, regardless of what is physically connected. The Spd LED will blink once a second over the active connector if it is empty. Use the Space Bar to cycle between the SFP and UTP connector. 2, User Port Setting - 3.This sets the speed/duplex for the User Port and allows the port to be disabled. If UTP is selected as the connector, use the Space Bar to cycle between 10M Half, 10M Full, 10M Auto, 100M Half, 100M Full, 1000M Full, 1000M Auto, 10/100/ 1000 Auto, and Disabled. If SFP is selected as the connector the speed setting is defined by the SFP. Use the Space Bar to cycle between the available options. 4, Net Port Connector - This setting controls whether the Network Port UTP or SFP connector is active, regardless of what is physically connected. The Spd LED will blink once a second over the active connector if it is empty. Use the Space Bar to cycle between the SFP and UTP connector. 5, Net Port Setting - This sets the speed/duplex for the Network Port and allows the port to be disabled. If UTP is selected as the connector, use the Space Bar to cycle between 10M Half, 10M Full, 10M Auto, 100M Half, 100M Full, 1000M Full, 1000M Auto, 10/100/ 1000 Auto, and Disabled. If SFP is selected as the connector the speed setting is defined by the SFP that has been inserted. Use the Space Bar to cycle between the available options. 56
71 Port Information Port Configuration 9145E NID Software User s Manual 6, RMTF - Remote Fault (RMTF) allows an alarm to be transmitted to the link partner to indicate loss of signal on receive. When a link loss is detected, the port stops transmitting service traffic on the port and begins to transmit the Remote Fault signal so the connected link knows the link is no longer operational. RMTF is only available on optical (SFP) ports. A port that is receiving Remote Fault is treated as if the link is down for purposes of Link Loss Forwarding and alarming. Even though the link is still up, only Remote Fault is being received and service traffic is not flowing. Once the link fault is corrected, Remote Fault transmission is automatically terminated and service traffic flow will resume. Use the Space Bar to cycle between User Port Enabled, Net Port Enabled, Both Ports Enabled, and Disabled. 7, GigE RMTF Mode - In CP Proprietary mode, the CPU changes the speed from 1G to 100M to indicate a remote fault. In Negotiation mode, the CPU advertises the remote fault in auto negotiation. 8, LLF - Enables or disables Link Loss Forwarding (LLF). Link Loss Forwarding allows the 9145E to signal attached equipment that a link has gone down by bringing down the attached link. If User->Network is selected, if the User Port link is down, the Network Port will be disabled. If Network->User is selected, the User Port will be disabled if the Network Port goes down. If Both Directions is selected, either port can bring down the other port. LLF can only be active in one direction at a time When the original link is restored, the partner link is also restored. Use the Space Bar to cycle between User->Network, Network->User, Both Directions, or Disabled. 9, Flow Control - Enables or disables flow control on the ports. Flow control is used for 9145E's that have a speed mismatch between the user port and the network port and are attached to equipment which can buffer overflow traffic. If Flow Control is enabled the 9145E will begin to transmit PAUSE frames when its buffers are 3/4ths full. Use the Space Bar to cycle between User Port Enabled, Net Port Enabled, Both Ports Enabled, and Disabled. 10, Maximum Frame Size - Sets the maximum allowable Ethernet Frame size the 9145E will forward for both ports. Frames exceeding the Maximum Frame Size will be counted as Oversize Packets and will be dropped. Frames destined for the 9145E Manager are exempt from the limit. Enter the Maximum Frame Size between 1518 and VLAN Configuration From the Port Configuration menu, select VLAN Configuration (3) and press Enter. The VLAN Configuration screen (Figure 5-6) opens. Use the VLAN Configuration menu to display and configure the VLAN parameters. When all VLAN functions have been set, press Esc to return to the Port Configuration menu. 57
72 9145E NID Software User s Manual Port Information Port Configuration Canoga Perkins Corp. Ethernet Network Interface Device 29-JAN-2009 Model 9145E V43.16 F217 10:19: VLAN CONFIGURATION ) VLAN Rules 2) Port VLAN ID Translation Table 3) P-Bit Translation Tables Select [1-3: VLAN Rules Figure 5-6 VLAN Configuration Menu From the VLAN Configuration screen, select VLAN Rules (1) and press Enter to access the VLAN Rules screen. Use the VLAN Rules screen (Figure 5-7) to configure the VLAN parameters listed below. Type the item number to change and press Enter. Use Tab or Enter to change columns. Use the Space Bar to cycle between Yes and No. Type VLAN IDs and Priorities into the designated areas. Press Enter to accept changes. When all VLAN parameters have been set, press Esc to return to the VLAN Configuration menu. NOTE: Service frames do not include traffic destined to the 9145E Management host. 1. Drop Untagged Packets? - The 9145E will discard all Service frames received on the User or Network port that do not have a VLAN Tag. Selecting Yes discards packets. 2. Drop Packets with VLAN Tag not matching VLAN Tag A? - The 9145E discards all Service frames received on the User or Network port that do not have a VLAN Tag matching VLAN Tag A. Selecting Yes discards packets. 3. Remove outermost VLAN Tag? - Removes the outermost VLAN Tag from packets received on the User or Network port. Takes no action on untagged packets. Yes removes outermost tag. 4. Add VLAN Tag B to Untagged Packets only? - Yes adds VLAN Tag B to all untagged packets received on the User or Network port. 5. Add VLAN tag C to tagged packets only? - Yes adds VLAN Tag C to all tagged packets received on the User or Network port. 58
73 Port Information Port Configuration 9145E NID Software User s Manual 6. Add VLAN Tag C to Tagged Packets only using P-Bits of outermost VLAN tag? - Yes adds VLAN Tag C to all tagged packets received on the User or Network port, using the same priority bit as the inner tag of the packets. 7. Tag A VLAN ID (0-4094) - Sets VLAN ID for Tag A. The ID range is valid. 8. Tag B VLAN ID (0-4094) - Sets VLAN ID for Tag B. The ID range is valid. Priority (0-7) - Sets P-Bit of VLAN Tag B. Values of 0-7 are Valid. 9. Tag C VLAN ID (0-4094) - Sets VLAN ID for Tag C. ID setting of are valid. Priority (0-7) - Sets P-Bit of VLAN Tag C. Values of 0-7 are Valid. Canoga Perkins Corp. Ethernet Network Interface Device 29-JAN-2009 Model 9145E V43.16 F217 10:19: VLAN RULES User Port Net Port 1) Drop Untagged Packets? No No 2) Drop Packets with VLAN Tag not matching VLAN Tag A? No No 3) Remove outermost VLAN Tag? No No 4) Add VLAN Tag B to Untagged Packets only? No No 5) Add VLAN Tag C to Tagged Packets only? No No 6) Add VLAN Tag C to Tagged Packets only using P-Bits of outermost VLAN tag? No No 7) Tag A VLAN ID (0-4094) 0 0 8) Tag B VLAN ID (0-4094) 0 0 Priority (0-7) 0 0 9) Tag C VLAN ID (0-4094) 0 0 Priority (0-7) 0 0 Select [1-9]: Port VLAN ID Translation Table Figure 5-7 VLAN Rules Screen The 9145E has the ability to translate customer VLAN Tag IDs on Service frames. Use the Port VLAN ID Translation Table to configure outgoing packets to receive a new tag based on the current outermost tag. The tag is changed in both directions. To Configure VLAN Translations, from the VLAN Configuration menu, select Port VLAN Translation Table (2) and press Enter. The Port VLAN ID Translation Table (Figure 5-9) opens. 10, Enable VLAN Translation - Type 1 and press Enter. Use the Space Bar to cycle between Yes and No. 11, Add/Delete/Modify VLAN Translation Type 2 and press Enter. Type in the In VLAN number and press Enter. Then type in the Out VLAN number and press Enter. The In VLAN/Out VLAN number combination will be added to the list on the screen, in numerical order. 59
74 9145E NID Software User s Manual Port Information Port Configuration 12, Check If VLAN In Translation Table Type 3 and press Enter. Type in the VLAN number. A message will open at the bottom of the screen, saying either VLAN xx is not in the table or VLAN xx is mapped to VLAN xx. 13, Toggle View from User/NetworkChanges the screen from the User to Network Translation Table (Figure 5-8) to the Network to User Translation Table (Figure 5-9) and back again. Canoga Perkins Corp. Ethernet Network Interface Device 29-JAN-2009 Model 9145E V43.16 F217 10:19: PORT VLAN ID TRANSLATION TABLE Page 1 of 1 Total 0 entries User <=> Network User <=> Network User <=> Network User <=> Network <=> <=> <=> <=> <=> <=> <=> <=> <=> <=> <=> <=> <=> <=> <=> <=> <=> <=> <=> <=> ) Enable VLAN Translation: Yes 2) Add/Delete/Modify VLAN Translation 3) Check If VLAN In Translation Table Select [1-3]: CTRL-D: page down, CTRL-U: page up, CTRL-T: toggle view from user/network Figure 5-8 Figure 5-8 User Port VLAN ID Translation Table 60
75 Port Information Port Configuration 9145E NID Software User s Manual Figure 5-9 User Port VLAN ID Translation Table Canoga Perkins Corp. Ethernet Network Interface Device 29-JAN-2009 Model 9145E V43.16 F217 10:19: PORT VLAN ID TRANSLATION TABLE Page 1 of 1 Total 0 entries Network <=> User Network <=> User Network <=> User Network <=> User <=> <=> <=> <=> <=> <=> <=> <=> <=> <=> <=> <=> <=> <=> <=> <=> <=> <=> <=> <=> 44 1) Enable VLAN Translation: Yes 2) Add/Delete/Modify VLAN Translation 3) Check If VLAN In Translation Table Select [1-3]: CTRL-D: page down, CTRL-U: page up, CTRL-T: toggle view from user/network P-Bit Translation Table Figure 5-10 Network Port VLAN ID Translation Table The 9145E can change the P-Bit setting in VLAN ID tags on Service frames to change their priority status in the network. To change incoming Priority Bit Translations, type 3 and press Enter. The P-Bit Translation Table (Figure 5-11) opens. 1. To modify the P-Bit translation data, type the number of the P-Bit you wish to translate, from 1 to 8, and press Enter. Enter the P-Bit value and press Enter. Use Tab to switch between ports. The P-Bit will be changed on the ingress direction for the port. Press Enter to confirm changes. Press Enter to confirm changes. 2. To Enable or Disable P-Bit translation, type 9, press Enter, and use the Space Bar to select between Yes and No. Use Tab to switch between ports. 61
76 9145E NID Software User s Manual Port Information Port Configuration Canoga Perkins Corp. Ethernet Network Interface Device 29-JAN-2009 Model 9145E V43.12 F214 01:24: P-BIT TRANSLATION TABLE User Port Net Port 1) Incoming P-Bit 0 translated to 0 0 2) Incoming P-Bit 1 translated to 1 1 3) Incoming P-Bit 2 translated to 2 2 4) Incoming P-Bit 3 translated to 3 3 5) Incoming P-Bit 4 translated to 4 4 6) Incoming P-Bit 5 translated to 5 5 7) Incoming P-Bit 6 translated to 6 6 8) Incoming P-Bit 7 translated to 7 7 9) P-Bit Translation Enabled? No No Select [1-9]: Port Filters Figure 5-11 P-Bit Translation Table Use Port Filters to set filters on the User and Network ports to filter certain management and control Ethernet frames from the data stream and control traffic coming in or out of specific ports. To configure the port filters, select Port Filters (4) from the Port Configuration menu and press Enter. The Port Filters screen (Figure 5-11) opens. To set the port filters, type the filter item number, 1 through 6, and press Enter. 1. PVST + BPDU Filter - When enabled, the 9145E will discard PVST + BPDU frames received on the specified port. Use the Space Bar to select User Port Enabled, Net Port Enabled, Both Ports Enabled, or Disabled. 2. User Port Manager MAC Filter - When enabled, the 9145E will block packets entering the unit which have the unit s MAC address as the source MAC Address. This prevents spoofing of Management frames. Use the Space Bar to cycle between User Port Enabled and Disabled. 3. User Port Test Network Filter - When enabled, the 9145E will inspect and discard all packets entering its User port that have a source IP address on the same subnet mask as the Test network. This prevents spoofing of test packets. Use the Space Bar to cycle between User Port Enabled and Disabled ah OAM PDU Filter - When enabled, the 9145E will block 802.3ah OAM PDU frames from being generated from or passed through the unit. Use the Space Bar to cycle between Enabled and Disabled. 62
77 Port Information Port Configuration 9145E NID Software User s Manual Canoga Perkins Corp. Ethernet Network Interface Device 29-JAN-2009 Model 9145E V43.16 F217 10:21: PORT FILTERS ) PVST+ BPDU Filter Disabled 2) User Port Manager MAC Filter User Port Enabled 3) User Port Test Network Filter Disabled 4) 802.3ah OAM PDU Filter Disabled 5) UDLD Filter Enabled 6) Management VLAN Filter Both Ports Enabled Select [1-6]: Figure 5-12 Port Filters Screen 5. UDLD Filter - When enabled, the 9145E will block Cisco Systems proprietary tagged and untagged UDLD frames from passing through the unit. Use the Space Bar to cycle between Enabled and Disabled. 6. Management VLAN Filter - When enabled, the 9145E will block traffic that is tagged with the Management VLAN on the specified port. This will not affect management packets that are addressed to the 9145E. Use the Space Bar to cycle between Disabled, User Port Enabled, Net Port Enabled and Both Ports Enabled Port Based VLAN Control The Port Based VLAN Control screen (Figure 5-13) is used to specify which VLANs, if any, are allowed to pass through each port. The 9145E can be configured to support up to 100 VLANs. From the Port Configuration screen, select Port Based VLAN Control (5) and press Enter. The Port Based VLAN Control screen (Figure 5-13) opens. The default setting is All VLANs Allowed. In order to specify which VLANs will be included or excluded, use the Add, Add Range, Delete, and Delete Range controls at the bottom of the screen. Use Esc to return to the Port Based VLAN Control screen. 63
78 9145E NID Software User s Manual Port Information Port Configuration Canoga Perkins Corp. Ethernet Network Interface Device 29-JAN-2009 Model 9145E V43.16 F217 10:22: PORT BASED VLAN CONTROL of 100 VLAN IDs Port Based VLAN Control List: PBVC Mode: User Port Enabled Only Select [(1) PBVC Mode, (2) Add, (3) Add Range, (4) Delete, (5) Delete Range]: Figure 5-13 Port Based VLAN Control Screen 1. PBVC Mode - This setting determines which ports are enabled. Use the Space Bar to select User Port Enabled Only, Net Port Enabled Only, Both Ports Enabled, or Disabled. A setting of Disabled will allow all VLANs to pass through both ports. 2. Add - This function is used to add one VLAN ID at a time to the screen list. Enter the VLAN ID you want to add and press Enter. The value must be between 2 and Add Range - This function is used to add a group of VLAN IDs to the screen list. Enter the group of VLAN IDs you want to add and press Enter. The value must be between 2 and Delete - This function is used to remove one VLAN ID at a time from the screen list. Enter the VLAN ID you want to remove and press Enter. The value must be between 2 and Delete Range - This function is used to remove a group of VLAN IDs from the screen list. Enter the group of VLAN IDs you want to remove and press Enter. The value must be between 2 and
79 Port Information Layer 2 Statistics 9145E NID Software User s Manual 5.3 Layer 2 Statistics To view Layer 2 statistics, select Layer 2 Statistics (3) from the Port Information screen (Figure 5-1) and press Enter. The Layer 2 Statistics screen (Figure 5-14) opens. Use the controls as listed to view the Layer 2 Statistics screen. Press Esc to return to the Port Information screen. Canoga Perkins Corp. Ethernet Network Interface Device 15-JUN-2009 Model 9145E V43.16 F217 10:25: LAYER 2 STATISTICS (CURRENT) User Port Net Port MPP Port Link State UP UP ** DOWN ** Speed/Duplex 100M/FULL 1000M/FULL N/A Frames Sent Frames Rcvd Bytes Sent Bytes Rcvd Frames > Frames > Line Rate Utilization 1% 0% 0% Last Counter Reset: 2 days 18:17:04 Select [(C) Change Counter Frame Size, (E) Error Counters, (T) Frame Type Counters, (CTRL-T) Raw Counters, (CTRL-R) Reset Counters]: Figure 5-14 Layer 2 Statistics Screen 6, Change Counter Frame Size The 9145E has a programmable counter for frames greater than the programmed size. Type C and press Enter. Type in the desired frame size, between 64 and 10,000, and press Enter to accept change. 7, Error Counters Type E and press Enter to view the Layer 2 Error Statistics screen (Figure 5-15). 8, Frame Type Counters Type T and press Enter to view the Layer 2 Frame Type Statistics screen (Figure 5-16). 9, Raw Counters These are the total counters since the last time the 9145E was reset. Press Ctrl+T to view raw layer 2 statistics. 10, Reset Counters Press Ctrl+R to reset the counters. The counters are reset independently of the raw counters. The raw counters can not be cleared. 11, Frame Counters Press F (available on Layer 2 Error Statistics and Layer 2 Frame Type Statistics menus) to return to the Layer 2 Statistics screen. 65
80 9145E NID Software User s Manual Port Information Layer 2 Statistics Canoga Perkins Corp. Ethernet Network Interface Device 15-JUN-2009 Model 9145E V43.16 F217 10:29: LAYER 2 ERROR STATISTICS (CURRENT) User Port Net Port MPP Port Link State UP UP ** DOWN ** Frames Sent Frames Rcvd Collisions Late Collisions Alignment Errors Undersize < Oversize > Fragments CRC Errors Jabber Events Dropped Last Counter Reset: 2 days 18:20:15 Select [(F) Frame Counters, (T) Frame Type Counters, (CTRL-T) Raw Counters, (CTRL-R) Reset Counters] Figure 5-15 Layer 2 Error Statistics Screen Canoga Perkins Corp. Ethernet Network Interface Device 15-JUN-2009 Model 9145E V43.16 F217 10:31: LAYER 2 FRAME TYPE STATISTICS (CURRENT) User Port Net Port MPP Port Link State UP UP ** DOWN ** Frames Sent Frames Rcvd Rx Broadcasts Tx Broadcasts Rx Multicasts Tx Multicasts VLAN Tagged Pause Frames Filtered Frames Rx Management Tx Management Last Counter Reset: 2 days 18:23:00 Select [(F) Frame Counters, (E) Error Counters, (CTRL-T) Raw Counters, (CTRL-R) Reset Counters]: Figure 5-16 Layer 2 Frame Type Statistics Screen 66
81 Port Information Layer 2 Statistics 9145E NID Software User s Manual Layer 2 Counter Definitions The following are definitions of the counters encountered on the Layer 2 Error Statistics screen (Figure 5-15) and Layer 2 Frame Type Statistics screens (Figure 5-16) Layer 2 Statistics Frames Sent - reports the total number of frames sent from the interface since the last reset (Raw) or the last counter reset (Current). Frames Rcvd - reports the total number of valid frames received on the interface since the last reset (Raw) or the last counter reset (Current). Bytes Sent - reports the total number of bytes transmitted from the interface since the last reset (Raw) or the last counter reset (Current). Bytes Rcvd - reports the total number of valid bytes received on the interface since the last reset (Raw) or the last counter reset (Current). Frames > reports the number of frames received on the interface that had a length (excluding framing bits, but including the CRC) of 1519 or higher. Frames > Limit - reports the number of frames received on the interface that had a length that exceeded the user-defined Frame Size. Line Rate Utilization - This is the percent utilization of the Ethernet segment on a scale of 0 to 100 percent Layer 2 Error Statistics Screen Frames Sent - reports the total number of frames sent from the interface since the last reset (Raw) or the last counter reset (Current). Frames Rcvd - reports the total number of valid frames received on the interface since the last reset (Raw) or the last counter reset (Current). Collisions - reports the number of collisions that the interface encountered when attempting to transmit a frame over a half duplex connection. Late Collisions - reports the number of collisions that the interface encountered later than 512 bit-times into the frame when attempting to transmit a frame over a half duplex connection. Alignment Errors - reports the number of frames received on the interface that had a non-integral number of octets and a bad CRC. The interface will discard the frame. Undersize < 64 - reports the number of frames received on the interface that were less than 64 bytes in length (excluding framing bits, but including the CRC), and were otherwise well formed. The interface will discard the frame. Oversize > MaxFrameSize- reports the number of frames received on the interface that had a length (excluding framing bits, but including the CRC) greater than the Maximum Frame Size set for the unit, inclusive. See the Functional Configuration screen for information on how to set the Maximum Frame Size. The interface will discard the frame. Fragments - reports the number of frames received on the interface that were not an integral number of bytes in length or that had a bad CRC, and were less than 64 bytes in length (excluding framing bits but including the CRC). The interface will discard the frame. CRC Errors - reports the number of frames received on the interface that had a length (excluding framing bits, but including the CRC) of between 64 and the Maximum Frame Size, inclusive, but had a bad CRC. The interface will discard the frame. 67
82 9145E NID Software User s Manual Port Information RMON Group 1 Statistics Jabber Events - reports the number of frames received on the interface that had a length greater than 1518 and had a bad CRC. This follows the definition in the RMON RFC. Dropped - reports the number of frames that the interface was unable to transmit due to buffer overflow or link failure Layer 2 Frame Type Statistics Frames Sent - reports the total number of frames sent from the interface since the last reset (Raw) or the last counter reset (Current). Frames Rcvd - reports the total number of valid frames received on the interface since the last reset (Raw) or the last counter reset (Current). Rx Broadcasts - reports the number of broadcast frames received on the interface. Tx Broadcasts - reports the number of broadcast frames transmitted by the interface. Rx Multicasts - reports the number of multicast frames received on the interface. Tx Multicasts - reports the number of multicast frames transmitted by the interface. VLAN Tagged - reports the number of VLAN tagged frames received on the interface. Pause Frames - reports the number of PAUSE frames received by the interface. Filtered Frames - reports the number of frames received on the interface that were dropped due to filtering rules. Rx Management - reports the number of frames received on the interface that were passed to the 9145E manager. Tx Management - reports the number of frames received from the 9145E manager that were passed to the interface. 5.4 RMON Group 1 Statistics To view Remote Monitoring Specification (RMON) statistics, select RMON Group 1 Statistics (4) from the Port Information screen (Figure 5-1) and press Enter. The RMON Group 1 Statistics screen (Figure 5-16) opens. 68
83 Port Information RMON Group 1 Statistics 9145E NID Software User s Manual Canoga Perkins Corp. Ethernet Network Interface Device 15-JUN-2009 Model 9145E V43.16 F217 10:37: RMON GROUP 1 STATISTICS (CURRENT) User Port Net Port MPP Port Link State UP UP ** DOWN ** Speed/Duplex 100M/FULL 1000M/FULL N/A Packets Rcvd Octets Rcvd Broadcasts Rcvd Multicasts Rcvd Pkts Pkts Pkts Pkts Pkts Pkts Last Counter Reset: 2 days 18:28:06 Select [(M) More, (CTRL-T) Raw Counters, (CTRL-R) Reset Counters]: Figure 5-17 RMON Group 1 Statistics Screen Follow the instructions at the bottom of the RMON Group 1 Statistics screen to view the information listed below. Press Esc to return to the Port Information screen. 12, Select MoreType M and press Enter to page through all available screens. By clicking on (M) More you will see a second screen with additional RMON stats parameters. 13, Raw CountersType Ctrl+T to view the raw RMON Group 1 Statistics. 14, Reset CountersPress Ctrl+R to reset the counters. The counters are reset independently of the raw counters. The raw counters can not be cleared RMON Group 1 Statistics 15, Packets Rcvd reports the total number of packets (including bad packets, broadcast packets, and multicast packets) received. 16, Octets Rcvd reports the total number of octets of data (including those in bad packets) received on the network (excluding framing bits but including FCS octets). 17, Broadcasts Rcvd reports the total number of good packets received that were directed to the broadcast address. Note that this does not include multicast packets. 18, Multicasts Rcvd reports the total number of good packets received that were directed to a multicast address. Note that this number does not include packets directed to the broadcast address. 19, Pkts 64 reports the total number of packets (including bad packets) received that were 64 octets in length (excluding framing bits but including FCS octets). 69
84 9145E NID Software User s Manual Port Information RMON Group 1 Statistics 20, Pkts reports the total number of packets (including bad packets) received that were between 65 and 127 octets in length inclusive (excluding framing bits but including FCS octets). 21, Pkts reports the total number of packets (including bad packets) received that were between 128 and 255 octets in length inclusive (excluding framing bits but including FCS octets). 22, Pkts reports the total number of packets (including bad packets) received that were between 256 and 511 octets in length inclusive (excluding framing bits but including FCS octets). 23, Pkts reports the total number of packets (including bad packets) received that were between 512 and 1023 octets in length inclusive (excluding framing bits but including FCS octets). 24, Pkts reports the total number of packets (including bad packets) received that were between 1024 and 1518 octets in length inclusive (excluding framing bits but including FCS octets). 25, Drop Events reports the total number of events in which packets were dropped by the probe due to lack of resources. Note that this number is not necessarily the number of packets dropped; it is just the number of times this condition has been detected. 26, CRC/Align Errors reports the total number of packets received that had a length (excluding framing bits, but including FCS octets) of between 64 and 1518 octets, inclusive, but had either a bad Frame Check Sequence (FCS) with an integral number of octets (FCS Error) or a bad FCS with a non-integral number of octets (Alignment Error). 27, Undersize reports the total number of packets received that were less than 64 octets long (excluding framing bits, but including FCS octets) and were otherwise well formed. 28, Oversize reports the total number of packets received that were longer than 1518 octets (excluding framing bits, but including FCS octets) and were otherwise well formed. 29, Fragments reports the total number of packets received that were less than 64 octets in length (excluding framing bits but including FCS octets) and had either a bad Frame Check Sequence (FCS) with an integral number of octets (FCS Error) or a bad FCS with a non-integral number of octets (Alignment Error). Note that it is entirely normal for Fragments to increment. This is because it counts both runts (which are normal occurrences due to collisions) and noise hits. 30, Jabbers reports the total number of packets received that were longer than 1518 octets (excluding framing bits, but including FCS octets), and had either a bad Frame Check Sequence (FCS) with an integral number of octets (FCS Error) or a bad FCS with a nonintegral number of octets (Alignment Error). The allowed range to detect jabber is between 20 ms and 150 ms. 31, Collisions reports the best estimate of the total number of collisions on this Ethernet segment. 70
85 System Alarms & Logs 9145E NID Software User s Manual Chapter 6 System Alarms & Logs 6.0 System Alarms Use the System Alarms Screen to view alarms and faults on the 9145E. To view alarm status, select System Alarms (4) from the Main Menu and press Enter. The System Alarms Screen (Figure 6-1) opens. Press Esc to return to the Main Menu. Canoga Perkins Corp. Ethernet Network Interface Device 15-JUN-2009 Model 9145E V43.16 F217 14:44: SYSTEM ALARMS Link Remote Fault SFP Transmitter User Port Up N/A N/A Network Port Up No OK MP Port Disabled N/A N/A MGMT UTP Port Disabled Link Loss Fwd User->Net Link Loss Fwd Net->User No No 48V DC Power Supply A Status OK 5.25 Volts Output (4.83 < OK < 5.49) 48V DC Power Supply B Status OK 5.28 Volts Output (4.83 < OK < 5.49) Main Board Voltages All mainboard voltages OK Fan Status Both Fans Ok Temperature Status OK 26.0C (0.0C < OK < 70.0C) Hit 'ESC' to return to previous menu - Figure 6-1 System Alarm Screen 71
86 9145E NID Software User s Manual 6.1 System Log System Alarms & Logs System Log The System Log lists all events that occurred since the last power-up or since the log was last cleared. The log lists items with the most current item at the top. As events fill the System Log, older events drop off. The Event Types include: 7, System - involves system-level resources 8, Trap - also reported to the Network Manager 9, Security - shows security information and violations. An asterisk (*) Local event indicates that the user has an account defined on the local User Account screen. 10, Config - shows configuration changes and the username of the entity that made the change. To view the System Log, select System Log (5) from the Main Menu and press Enter. To page through the entries, type F for the first page, type N for the next page, type P for the previous page or type L for the last page. To go to a specific event number (for example: entry number 2457) type G, and then type the entry number. To clear the system log, type C.To return to the Main Menu, press Esc. Canoga Perkins Corp. Ethernet Network Interface Device 16-JUN-2009 Model 9145E V43.16 F217 11:13: SYSTEM LOG Description Type Username Local Date/Time Displaying 1 to 7 of 7 filtered entries, 7 total Log cleared System admin * 16-JUN :00:41.50 Changed User Port OAM event log frequency: 0 (in 100 ms) Config SYSTEM * 16-JUN :05:02.50 Changed Net Port OAM event log frequency: 0 (in 100 ms) Config SYSTEM * 16-JUN :05:02.90 File 9145e.cfg is successfully transferred and burned via: FTP Action SYSTEM * 16-JUN :05:02.50 User logged out Security admin * 16-JUN :10:04.40 User logged in Security admin * 16-JUN :12:37.10 System time set by SNTP: 16-JUN :13:09 System SYSTEM * 16-JUN :13:09.30 Select [(F)irst, (N)ext, (P)rev, (L)ast, (G)oto, (C)lear, (S)elect Filter]: Figure 6-2 System Log Screen 72
87 System Alarms & Logs System Log 9145E NID Software User s Manual Log Display Filter Configuration Sometimes it would be helpful to only look at events that occurred around a certain date, configuration undertaken by a particular user, just view trap events, etc. The 9145E has a flexible System Log Display Filter to turn off display of log items that are not of interest to the user. The Log Display Filter Configuration screen (Figure 6-3) allows the customer to reconfigure the log display filter settings. From the System Log screen, type S and press Enter. The Log Display Filter Configuration screen opens. Type the item number of the filter configuration to modify and press Enter. Use the Space Bar to cycle On/Off and Show/Hide. Type in the Date/Time Filter Starts and Date/Time Filter Ends time(s), if desired. Type 16 to change filters 4 through 15 to Show. Type 17 to change filters 4 through 15 to Hide. To return to the System Log, press Esc. NOTE: Show All and Hide All settings override the settings for items NOTE: If the Master filter is set to OFF, no filter changes will be applied. Canoga Perkins Corp. Ethernet Network Interface Device 16-JUN-2009 Model 9145E V43.16 F217 11:16: LOG DISPLAY FILTER CONFIGURATION Master Filter: On Date/Time Filters: 2. Date/Time Filter Starts At: 0 3. Date/Time Filter Ends At: 0 User Name Filters: 4. "SYSTEM": Hide 5. "admin": Show 6. Others: Show User Type Filters: 7. Local: Show 8. Others: Show Event Type Filters: 9. System: Hide 10. Security: Show 11. Trap: Show 12. Configuration Change: Hide 13. Action: Show 14. Configuration File Change: Show 15. OAM Event: Show 16. Show All Event Types 17. Hide All Event Types Select[1-17]: Figure 6-3 Log Display Filter Configuration screen. 73/(74 Blank)
88
89 Utilities 9145E NID Software User s Manual Chapter 7 Utilities 7.0 Utilities Menu Use the Utilities menu to setup and display basic information. Select Utilities (6) from the Main Menu and press Enter. The Utilities Menu (Figure 7-1) opens. The paragraphs below describe how to display and modify each feature listed on the Utilities menu. Canoga Perkins Corp. Ethernet Network Interface Device 16-JUN-2009 Model 9145E V02.20 F121 15:56: UTILITIES ) Set Date and Time 2) Reset Configuration To Default 3) Change Password 4) VT100 Baud Rate ) PING Generation 6) Static ARP Table 7) Dynamic ARP Table 8) License Manager Select [1-8]: Figure 7-1 Utilities Menu 75
90 9145E NID Software User s Manual 7.1 Set Date and Time Utilities Set Date and Time To set the correct date and time, type 1 and press Enter. Type the current date & time in DD/MM/ YYYY HH:MM:SS format. Press Enter to confirm the setting. Note that SNTP will overwrite the setting on the next poll if SNTP is enabled. 7.2 Reset Configuration To Default To reset the configuration to the default settings, type 2 and press Enter. At the bottom of the Utilities menu after Reset configuration with factory default values and reset module?, type Y and press Enter. All values, with the exception of Manager IP Address, Subnet Mask, Default Gateway, Management Port, VLAN State, VLAN Number, Test IP and Subnet Mask, and User and Network Port settings will be returned to factory settings and the system will be reset. NOTE: During reset all host connections will be terminated. 7.3 Change Password To change your current password, from the Utilities menu, type 3 and press Enter. The Change Password screen (Figure 7-2) opens. 1. Type in the current password and press Enter. 2. Type in the new password and press Enter. 3. Retype the new password and press Enter. Canoga Perkins Corp. Ethernet Network Interface Device 16-JUN-2009 Model 9145E V02.20 F121 15:58: CHANGE PASSWORD Please enter your current password : ***** Please enter your new password : ***** Please enter your new password again : ***** Figure 7-2 Change Password Screen 76
91 Utilities VT100 Baud Rate 9145E NID Software User s Manual 7.4 VT100 Baud Rate To change the VT100 baud rate, from the Utilities menu, type 4 and press Enter. The baud rate setting will be highlighted. Use the Space Bar to select 9600 or Press Enter to confirm setting. 7.5 PING Generation From the Utilities menu, type 5 and press Enter. The PING Generation screen (Figure 7-3) opens. PING Generation is also available from the Diagnostics menu. See the chapter on Diagnostics for information on how to set up the Ping Generation screen. Canoga Perkins Corp. Ethernet Network Interface Device 01-JAN-1970 Model 9145E V43.12 F214 00:03: PING GENERATION ) Ping to Address : ) Ping from Address : Mgr IP ) Ping Count : 25 4) Ping VLAN ID : 0 5) Ping Payload Size ( ) : 40 6) Ping DF Bit : Set 7) Start Pinging Select [1-7]: Figure 7-3 PING Generation screen 77
92 9145E NID Software User s Manual 7.6 Static ARP Table Utilities Static ARP Table The Static ARP table is used to define mapping between IP address and MAC address, and assign them to a port, thus bypassing the ARP mechanism. A maximum of 10 static ARP entries are available. From the Utilities menu, type 7 and press Enter. The Static ARP Table screen (Figure 7-4) opens. Canoga Perkins Corp. Ethernet Network Interface Device 01-JAN-1970 Model 9145E V43.12 F214 00:05: STATIC ARP TABLE IP Address MAC Address Port User Mgmt Net User Net Add or Delete an entry (1=Add, 2=Delete from table): Figure 7-4 Static ARP Table Screen 1. Add an Entry - To add an entry to the static ARP table, type 1 and press Enter. Type in the IP address and press Enter. Type in the Mac address and press Enter. Type in the port number and press Enter. The address information will be added to the table. 2. Delete an Entry - To delete an entry from the Static ARP Table, type 2 and press Enter. The first table entry will be highlighted. Use Space to scroll down the entries. Press Enter to delete the highlighted entry. Press Esc to return to the Utilities menu. 78
93 Utilities Dynamic ARP Table 9145E NID Software User s Manual 7.7 Dynamic ARP Table The Dynamic ARP table lists currently active IP and MAC addresses for various 9145E ports. Dynamic ARP entries expire after 10 minutes, unless a message exchange takes place. From the Utilities menu, type 7 and press Enter. The Dynamic ARP Table screen (Figure 7-5) opens. Use F (first), N, (next), P (previous) and L (last) to page through the entries. Type D (delete) to remove a highlighted entry from the table. Press Esc to return to the Utilities menu. Canoga Perkins Corp. Ethernet Network Interface Device 01-JAN-1970 Model 9145E V43.12 F214 00:18: DYNAMIC ARP TABLE IP Address MAC Address Port IP Address MAC Address Port User Ext Mgmt User User Select [(F)irst, (N)ext, (P)rev, (L)ast, (D)elete, Delete (A)ll]: Figure 7-5 Dynamic ARP Table Screen 79
94 9145E NID Software User s Manual 7.8 License Manager Utilities License Manager NOTE: If you are attempting to enable a disabled license, contact Canoga Perkins for a license key. Be sure to have the Feature name and 9145E Serial number available. The License Manager screen allows the user to enable and disable the optional licenses available for the 9145E. From the Utilities menu, type 8 and press Enter. The License Manager screen (Figure 7-6) opens. Type E to enable or D to disable licenses. The first license entry will be highlighted. Use the Space Bar to cycle through the available licenses. Press Enter to enable or disable a license. Press Esc to return to the Utilities menu. Canoga Perkins Corp. Ethernet Network Interface Device 01-JAN-1970 Model 9145E V43.12 F214 00:23: LICENSE MANAGER Feature Description State PM Performance Monitor Enabled SAM Service Availability Enabled TPCP Throughput Measurement Enabled CFM Service OAM Enabled Select [(E)nable],[(D)isable] Feature: Figure 7-6 License Manager Screen NOTE: Refer to the respective manual for information about PM, SAM, and PLPM. 80
95 Software Upgrade Software Reset Chapter E NID Software User s Manual Software Upgrade 8.0 Flash Memory CAUTION: Swap Bank and Software Reset or Swap Bank After Download and Reset could disrupt service Each 9145E has two flash memory banks that store software. The Active Flash Memory bank holds the software that is currently in use. The Inactive Flash Memory bank holds the new software from a download, or the older version of software from a previous upgrade. Software can be downloaded into the Inactive Flash Memory bank without disrupting the normal operation of the 9145E. Downloading software into the Inactive Memory bank is a background operation and will not disrupt services. From the Main Menu, select Software Upgrade (7) and press Enter. The Software Upgrade screen (Figure 8-1) opens. The Software Upgrade screen displays the time since the last restart time, the active firmware version, the backup firmware version, and the bootcode. The Software Upgrade screen provides functions to reset the software, swap active flash memory banks, swap flash memory banks after a download and reset, and get a new file with TFTP. 8.1 Software Reset To reset the software, type 1 and press Enter. Reset will be highlighted. Press Enter. The software will reset. All users will be logged off the system. Software resets will not affect payload traffic, as long as new software is not being loaded. 8.2 Swap Bank & Reset The customer can elect to exchange the current software being executed with the software stored in the inactive flash memory bank. This process will swap flash memory banks (active > inactive, inactive > active) and reset the 9145E to activate the setting. The software in the inactive flash memory bank will become active and the active flash memory bank will become inactive when the 9145E resets. NOTE: All users will be logged off during the 9145E reset. In most cases, payload traffic through the 9145E will be disrupted for only a few frames while the FPGA is programmed with the new file. 81
96 9145E NID Software User s Manual Software Upgrade Swap Bank After Download and Reset To swap banks and reset the 9145E, type 2 and press Enter. Swap will be highlighted. Press Enter. The flash memory banks will be swapped and the 9145E will reset. NOTE: The software on the new inactive flash memory bank will remain in memory and not be deleted. Canoga Perkins Corp. Ethernet Network Interface Device 01-JAN-1970 Model 9145E V43.12 F214 00:35: SOFTWARE UPGRADE Time Since Last Restart 00:35:42 Version File Name File Size Active Firmware E-A10(P3) ZIP Inactive Firmware E-A00(10G) ZIP Bootcode E-B BIN ) Software Reset Reset 2) Swap Bank & Reset Swap 3) Swap Bank after download and reset Yes 4) Get New File with TFTP Select [1-4]: Figure 8-1 Software Upgrade Screen 8.3 Swap Bank After Download and Reset Option 3 allows you to select automatically swapping banks on reset after a successful download. Select Yes for automatically swap banks. Select No to have downloaded software remain in the inactive bank. This option does not generate a reset. Type 3 and press Enter. Press the Space Bar to cycle between Yes and No. NOTE: Users will be disconnected when the 9145E is reset. The flag must be set before the download of the new software while Swap Bank after Download and reset is set. After downloading software, the message line will read Loads xx.xx on Next Reset. 82
97 Software Upgrade Get Software Upgrades with TFTP 9145E NID Software User s Manual 8.4 Get Software Upgrades with TFTP Software can be downloaded from the Canoga Perkins web site to your TFTP server. After downloading the software, move the file to a known directory to which your TFTP server has access. To download the latest version from your TFTP server to the 9145E, from the Software Upgrade menu (Figure 8-1) type 4 and press Enter. The TFTP Upgrade screen (Figure 8-2) will appear. Canoga Perkins Corp. Ethernet Network Interface Device 01-JAN-1970 Model 9145E V43.12 F214 00:42: TFTP SOFTWARE UPGRADE Time Since Last Restart 00:42:39 Host IP Address : File Name: 9145e-a zip File transfer to unit now? Y TFTP transfer in progress...\ Figure 8-2 TFTP Software Upgrade Screen 1. Enter the IP Address of the Host TFTP server or press Enter to accept default address. 2. Enter the file name of the software you want to download and press Enter. a. Type Y and press Enter to begin the download. Progress can be viewed in the message line. b. Type N and press Enter to cancel the download and return to the Software Upgrade screen. 3. When the download is complete, press Enter to return to the Software Upgrade screen. The new software version should appear in the Inactive Firmware field. If Swap Bank after download and reset was set, the message: Loads xx.xx on Next Reset will appear on the message line. 83
98 9145E NID Software User s Manual 8.5 Software Upgrades Using FTP or SFTP Software Download using FTP Software Upgrade Software Upgrades Using FTP or SFTP Software upgrades can also be downloaded from the Canoga Perkins web site and installed using the computer that is the 9145E management host. 1. Go to the Canoga Perkins web site or contact Canoga Perkins Customer Service to obtain the latest version of the 9145E software and copy the file to the 9145E management host. Microsoft Windows XP [Version ] (C) Copyright Microsoft Corp. C:\>cd Documents and Settings C:\Documents and Settings>ftp Connected to Service ready for new user. User ( :(none)): admin 331 Username okay, need password. Password: 230 User logged in, proceed. ftp> cd BURNING 250 Requested file action okay, completed. ftp> BI 200 Command Okay. ftp> put 9145e-a zip 200 Command Okay. 150 File status okay; about to open data connection. 226-Closing data connection. Writing file to flash. 226 ftp: bytes sent in Seconds 27.02Kbytes/sec. ftp> Figure 8-3 Command Prompt Screen 2. Open a Command Prompt by selecting Start>Run 3. Type CMD into the OPEN window and click OK. The Command Prompt screen will open (Figure 8-3). NOTE: Confirm that the IP address of your computer is listed in the 9145E host table. If not, you can not access the 9145E. To add the computer IP address in the host table, refer to Host Table on page If required, type cd directory name Where directory name is the name of the directory where the software upgrade is located. 5. Press Enter. The prompt will be relocated to that directory. 6. At the directory prompt, type ftp IP address Where IP address is the management IP address for the 9145E. 84
99 Software Upgrade Software Upgrades Using FTP or SFTP 9145E NID Software User s Manual 7. Press Enter. Service will be established. 8. Type in your 9145E account username and password. Press Enter. 9. Type in your password and press Enter. The ftp> prompt opens. 10. At the ftp> prompt, type cd BURNING (case sensitive) and press Enter. 11. At the ftp> prompt, type bi (for binary) and press Enter. This informs the 9145E that this will be a binary rather than a text download. Another ftp> prompt will open. 12. At the ftp> prompt, type put (filename) Where (filename) is the filename of the software upgrade. The command will be accepted and the download starts. NOTE: The 9145E displays the number of bytes transferred. A separate message indicates the Flash Burning status, including percentage complete. 13. Once the software upgrade is downloaded, a notification that the data connection has been closed and that the upgrade is being written to the 9145E flash memory will be displayed. 14. When the upgrade has been completely written to memory, a record of the file transfer will be displayed. 15. Close the Command Prompt window Software Download using SFTP For secure file transferring, the 9145E provides a Secure File Transfer Protocol (SFTP) server. The server is available to run with the SFTP client of your choice. NOTE: Use the default settings for the SFTP Client program. 1. Start your Secure File Transfer Client and select Quick Connect or Open. 2. Enter the IP address of your 9145E, and your 9145E username. 3. A dialog opens. If this is your first time contacting the host, you will be asked if you want to use the keys. Choose OK and a password dialog opens. 4. Enter your password for the 9145E account. Type cd BURNING (case sensitive) and press Enter to direct the software upgrade to the proper directory in the 9145E. 5. Transfer the software upgrade to the BURNING directory. 6. Type in the file name and press Enter. If using a GUI SFTP client, you can drag and drop the upgrade file. 85/(86 Blank)
100
101 802.3AH OAM 9145E NID Software User s Manual Chapter AH OAM 9.0 Operation, Administration and Maintenance The Operation, Administration, and Maintenance (OAM) is defined in Section 57 of the IEEE standard. Its functions provide mechanisms for monitoring link operations at the data link pager, such as remote fault indication and remote loopback control. OAM provides network operators with the ability to monitor the health of the network and quickly determine the location of any failing links or fault conditions. OAM provides data link layer mechanisms that complement applications that may reside in higher layers, such as Connectivity Fault Management (CFM) 802.1ag. OAM is supported via SNMP with the standard dot3oam.my and the Canoga Perkins proprietary cpdot3oam.my MIB files. From the Main Menu, select 802.3AH OAM (9) and press Enter. The 802.3AH OAM menu (Figure 9-1) opens. Canoga Perkins Corp. Ethernet Network Interface Device 01-JAN-1970 Model 9145E V43.12 F214 00:49: AH OAM MENU ) OAM Control 2) OAM Peer Information 3) OAM Statistics 4) OAM Event Configuration 5) OAM Event Log Select [1-5]: Figure AH OAM Menu 87
102 9145E NID Software User s Manual 9.1 OAM Control 802.3AH OAM OAM Control The OAM Control screen (Figure 9-2) is split into two sections. The top of the screen shows status information. The list below shows the standard status information and the corresponding MIB objects. User interface MIB Object OAM Operational Status dot3oamoperstatus (dot3oam.my) OAM MAX PDU Size dot3oammaxoampdusize (dot3oam.my) OAM Revision dot3oamconfigrevision (dot3oam.my) OAM Functions Supported dot3oamfunctionssupported (dot3oam.my) OAM Loopback Status Dot3OamLoopbackStatus (dot3oam.my) OAM Remote Link Fault 10, OAM Operational Status - At initialization and failure conditions, two OAM entities on the same full-duplex Ethernet link begin a discovery phase to determine what OAM capabilities may be used on that link. The following is the list of possible values: 11, Disabled: - This value will return disabled if OAM is disabled on this interface via the OAM Admin State. 12, Link Fault: - If the link has detected a fault and is transmitting OAMPDUs with a link fault indication, the value is link Fault. This value will also be returned if the interface is not operational. 13, Passive Wait - The passive Wait state is returned only by OAM entities in OAM Mode passive and reflects the state in which the OAM entity is waiting to see if the peer device is OA capable. 14, Active Send Local - This value is used by active mode devices and reflects the OAM entity actively trying to discover whether the peer has OAM capability but has not yet made that determination. 15, Send Local And Remote - Reflects that the local OA entity has discovered the peer but has not yet accepted or rejected the configuration of the peer. The local device can, for whatever reason, decide that the peer device is unacceptable and decline OAM peering. 16, Peering Locally rejected - This message appears when the local OAM entity rejects the peer OAM entity. 17, Send Local and remote OK - This state shows that the OAM peering is allowed by the local device. 18, OAM peering Remotely Rejected - This state show that the remote OAM entity rejects the peering. 19, Operational - Indicate that local and remote OAM entities have accepted the peeing. And OAM is up and running. 20, Non OperHalf Duplex - This message is indicated when OAM is enable on a half duplex link as it is not intended to function on half duplex link. 88
103 802.3AH OAM OAM Control 9145E NID Software User s Manual 21, OAM Max PDU - Is the OAM maximum PDU size that the 9145E support. If the OAM maximum PDU size is different between the 9145E and its peers, the smaller of the two maximum OAMPDU sizes will be used between the peers. 22, OAM Revision - The revision number increments every time there is a change in the OAM configuration of the 9145E. The change in revision number will trigger the peer to re-evaluate whether OAM peering is allowed. Canoga Perkins Corp. Ethernet Network Interface Device 01-JAN-1970 Model 9145E V43.12 F214 00:56: OAM CONTROL User Port Network Port OAM Operational Status Link Fault Disabled OAM Max PDU Size OAM Revision 1 1 OAM Functions Supported Unidirectional Unidirectional Loopback Loopback Link Events Link Events OAM Loopback Status No Loopback No Loopback OAM Remote Link Fault No No 1) OAM Admin State Enabled Disabled 2) OAM Mode Passive Active 3) OAM Loopback Command No Loopback No Loopback 4) Process Rx Loopback OAMPDU No No 5) Process Rx Link Fault Flag Yes Yes 6) Fwd Critical Event No No Figure 9-2 The OAM Control Screen 23, OAM function supported - The following list all the features that are support by the OAM implementation. The following functions are also communicated to the peer. The following functions are supported in the 9145E OAM application. 24, Unidirectional - Indicates that the 9145E supports the transmission of OAM PDU on links that are operating in unidirectional mode. 25, LoopBack - Indicates that the 9145E can initiate and respond to loopback commands. 26, Link Events - Indicated that the 9145E can send and receive event notification OAMPDU. 27, OAM Loopback Status - Returns the status and states. There are four states available: No Loopback, initiating Loopback, remote loopback, Terminating loopback. 28, OAM remote Fault - Indicates if a remote fault OAM PDU was sent by the peer to the 9145E. 89
104 9145E NID Software User s Manual 802.3AH OAM OAM Control The bottom of the screen shows configuration parameters. The user will select which parameter to configure. The table below shows the standard configuration parameters and their corresponding MIB objects. 29, User interface MIB Object - OAM Admin State dot3oamadminstate (dot3oam.my) OAM Mode dot3oammode (dot3oam.my) OAM Loopback Command dot3oamloopbackstatus (dot3oam.my) Process Rx Loopback OAMPDU dot3oamloopbackignorerx (dot3oam.my) Process Rx Link Fault Flag cpdot3oamprocessrxlinkfault (cpdot3oam.my) FWD Critical Event cpdot3oamforwardcriticalevent (cpdot3oam.my) 30, OAM Admin State - This administrative state is what enable or disable OAM in the 9145E. 31, OAM Mode - There are two modes that can be configured in every port of the 9145E. The passive mode will able to participate to the OAM but not the capability to initiate any functions such as Loopback or generate critical Event. 32, OAM Loopback Command - This command in the 9145E allows you to start or terminate an existing remote loopback 33, Process Rx Loopback OAM PDU - This command allows you to control whether to process or ignore incoming OAMPDU. 34, Process Rx Link Fault Flag - This setting controls the actions taken upon reception of a Link Fault message from a connected partner. If this object is set to Yes, the Link Fault will be processed the same as Remote Fault and could trigger LLF. 35, FWD Critical Event - This setting controls whether or not to send critical event when the other port Link goes down. Information concerning operational status, maximum OAM Protected Data Units (PDU) size, OAM revision, functions supported, loopback status, and remote link fault. The following parameters can also be configured from the OAM Control screen. Depending on the configuration, Operational Status can be showing Locally Rejected, Send Local Remote OK, Active Send Local, Passive Wait, and Link Fault, and Disabled when OAM Admin state is disabled. OAM Revision is incremented whenever OAM Mode is changed from Active to Passive and Passive to Active. Functions Supported will show loopback, Link Events if set to UTP port. If the port is set to SFP port, it will show Unidirectional, loopback, LinkEvents. Depending on the configuration, Loopback Status may show Local Loopback, Remote Loopback, and No Loopback. 90
105 802.3AH OAM OAM Peer Information 9145E NID Software User s Manual 9.2 OAM Peer Information This table contains information about the OAM peer for a particular Ethernet-like interface. OAM entities communicate with a single OAM peer entity on Ethernet links on which OA is enabled and operating properly. There is one entry in this table for each port for which information on the peer OAM entity is available. The OAM Peer Information screen provides information about OAM Peer Status, OAM Peer MAC Address, OAM Peer Vendor, OAM Peer Vendor Info (Hex), OAM Peer Mode, OAM Peer Max PDU Size, OAM Peer Config Revision, and AM Peer Functions Supported. From the OAM Control screen, select OAM Peer Information (2) and press Enter. The OAM Peer Information screen (Figure 9-3) opens. Press Esc to return to the 802.3AH OAM menu. Canoga Perkins Corp. Ethernet Network Interface Device 01-JAN-1970 Model 9145E V43.12 F214 00:57: OAM PEER INFORMATION User Port Peer Network Port Peer OAM Peer Status Inactive Inactive OAM Peer MAC Address Unavailable Unavailable OAM Peer Vendor OUI Unavailable Unavailable OAM Peer Vendor Info (Hex) Unavailable Unavailable OAM Peer Mode Unknown Unknown OAM Peer Max PDU Size Unavailable Unavailable OAM Peer Config Revision Unavailable Unavailable OAM Peer Functions Supported Unavailable Unavailable Press ESC to return to previous screen Figure 9-3 The OAM Peer Information Screen 91
106 9145E NID Software User s Manual 9.3 OAM Statistics 802.3AH OAM OAM Statistics The OAM Statistics screen provides the customer with information concerning OAMPDUs, Event Notifications, Loopback Requests, Variable Requests and Responses, and Unsupported Opcodes. From the OAM Control screen. Type 3 and press Enter The OAM Statistics screen (Figure 9-4) opens. Press Esc to return to the 802.3AH OAM menu. Canoga Perkins Corp. Ethernet Network Interface Device 01-JAN-1970 Model 9145E V43.12 F214 01:01: OAM STATISTICS (CURRENT) User Port User Port Net Port Net Port Sent Rcvd Sent Rcvd Information OAMPDUs Unique Event Notifications Duplicate Event Notifications Loopback Control Variable Requests N/A 0 N/A 0 Variable Responses N/A 0 N/A 0 Organization Specific OAMPDUs N/A 0 N/A 0 Unsupported Opcodes N/A 0 N/A 0 Total OAMPDUs CTRL-T to view raw counters, CTRL-R to reset OAM counters, TAB to view Link Event Statistics, ESC to return 9.4 OAM Event Configuration Figure 9-4 OAM Statistics screen The OAM Event Configuration screen allows the customer to configure the errors in the OAM. From the OAM Control screen, type 4 and press Enter The Event Configuration screen (Figure 9-5) opens. Press Esc to return to the 802.3AH OAM menu. 9.5 OAM Event Log The OAM Event Log screen displays only OAM entries. From the OAM Control screen, type 5 and press Enter. The Event Configuration screen (Figure 9-6) opens. Use F (first), N (next), P (previous) and L (last) to page through the listings. Use G (go to) to locate a particular event, use D (detail) to view the Event Log Detail Display screen (Figure 9-7), and use S (select filter) to view the Filter Configuration screen (Figure 9-8). Press Esc to return to the 802.3AH OAM menu. 92
107 802.3AH OAM OAM Event Log 9145E NID Software User s Manual Canoga Perkins Corp. Ethernet Network Interface Device 01-JAN-1970 Model 9145E V43.12 F214 03:27: OAM EVENT CONFIGURATION User Port Network Port ) Errored Symbol Period Window ) Errored Symbol Period Threshold 1 1 3) Errored Frame Window (secs) ) Errored Frame Threshold 1 1 5) Errored Frame Period Window ) Errored Frame Period Threshold 1 1 7) Errored Frame Seconds Window (secs) ) Errored Frame Seconds Threshold 1 1 9) Transmit Event Notification Count ) Event Log Frequency (in 100 ms) ) Send Errored Symbol Period Events Enabled Enabled 12) Send Errored Frame Events Enabled Enabled 13) Send Errored Frame Period Events Enabled Enabled 14) Send Errored Frame Seconds Events Enabled Enabled 15) Send Dying Gasp Events Enabled Enabled 16) Send Critical Events Enabled Enabled Select [1-16]: Figure 9-5 Event Configuration Screen Canoga Perkins Corp. Ethernet Network Interface Device 01-JAN-1970 Model 9145E V43.12 F214 04:13: OAM EVENT LOG BRIEF DISPLAY Index OUI Type Location Time Stamp Value Displaying 1 to 0 of 10 filtered entries, 10 total C2 Link Fault Local/Ext 0 day 22:57:11 N/A C2 Link Fault Local/Ext 0 day 23:12:27 N/A *3 0180C2 Link Fault Local/Ext 0 day 23:14:12 N/A C2 Link Fault Local/Ext 0 day 23:15:51 N/A C2 Link Fault Local/Ext 0 day 23:19:10 N/A C2 Link Fault Local/Ext 0 day 23:23:08 N/A *7 0180C2 Link Fault Local/Ext 0 day 23:24:49 N/A *8 0180C2 Link Fault Local/Ext 0 day 23:49:49 N/A *9 0180C2 Link Fault Local/Ext 0 day 23:50:52 N/A * C2 Link Fault Local/Ext 0 day 23:55:12 N/A Select [(F)irst, (N)ext, (P)rev, (L)ast, (G)oto, (D)etail, (S)elect Filter]: Figure 9-6 Event Log Brief Display Screen 93
108 9145E NID Software User s Manual 802.3AH OAM OAM Event Log Event Log Detail Display The Event Log Detail Display screen (Figure 9-7) shows all events that occurred during the current session. Use F (first), N (next), P (previous) and L (last) to page through the listings. Use G (go to) to locate a particular event. Canoga Perkins Corp. Ethernet Network Interface Device 01-JAN-1970 Model 9145E V43.12 F214 04:27: OAM EVENT LOG DETAIL DISPLAY Displaying 9 to 10 of 10 filtered entries, 2 total Index: 9 Index: 10 Time Stamp 0 day 23:50:52.0 Time Stamp: 0 day 23:55:12.3 OUI 0180C2 OUI: 0180C2 Type: Link Fault Type: Link Fault Location Local/Ext Location: Local/Ext Window: N/A Window: N/A Threshold: N/A Threshold: N/A Value: N/A Value: N/A Running Total: N/A Running Total: N/A Event Total: N/A Event Total: N/A Occurrence: 2 Occurrence: 2 Select [(F)irst, (N)ext, (P)rev, (L)ast, (G)oto]: Display Filter Configuration Figure 9-7 Event Log Detail Display Screen The Display Filter Configuration screen (Figure 9-8) allows you to turn the Master filter on or off, and also to show or hide the location, port, and type filters. 1. To change the Master Filter setting, type 1 and press Enter. Use the Space Bar to select On or Off. Press Enter to accept the setting. Press Esc to return to the Event Log Display screen. 2. To change the Location, Port, and Type filter settings, type the number for the specific filter and press Enter. Use the Space Bar to select Show or Hide. Press Enter to accept the setting. 3. To set all of the Location, Port, and Type filter settings to Show, type 15 and press Enter. 4. To set all of the Location, Port, and Type filter settings to Hide, type 16 and press Enter. 94
109 802.3AH OAM OAM Event Log 9145E NID Software User s Manual Canoga Perkins Corp. Ethernet Network Interface Device 01-JAN-1970 Model 9145E V43.12 F214 04:33: OAM EVENT LOG DISPLAY FILTER CONFIGURATION Master Filter: On Location Filters: 2. Local: Hide 3. Remote: Show Port Filters: 4. User: Hide 5. Network: Show Type Filters: 6. Errored Symbol Period: Show 7. Errored Frame: Show 8. Errored Frame Period: Hide 9. Errored Frame Seconds: Show 10. Orgnization Specific: Show 11. Link Fault: Hide 12. Dying Gasp: Show 13. Critical Event: Show 14. Show All 15. Hide All Select[1-15]: Figure 9-8 Display Filter Configuration Screen 95/(96 Blank)
110
111 Class of Service Configuration 9145E NID Software User s Manual Chapter 10 Class of Service Configuration 10.0 CoS Classification CAUTION: When Ingress and Egress CoS Supports are set to Enabled, modifying either setting to Disabled may lead to temporary packet loss and/or packet misordering. When throughput exceeds the available bandwidth, Class of Service (CoS) are a set of mechanisms that allows the 9145E to selectively drop service frames based on priority of the packets serviced. From the CoS Configuration screen, you can enable or disable CoS support, which includes Classification, Queuing, Scheduling and Queue Management functions, for the 9145E in the ingress or egress direction independently. The Ingress direction is from the User Port into the Network (NET). The Egress direction is from the Network towards the User port. From the Main Menu, select CoS Configuration (10) and press Enter. The Class of Service Configuration screen (Figure 10-1) opens. From the Class of Service Configuration screen you can modify classifier mapping, queue configuration, and congestion avoidance profiles for both the ingress and egress paths independently. 97
112 9145E NID Software User s Manual Class of Service Configuration CoS Support Canoga Perkins Corp. Ethernet Network Interface Device 01-JAN-1970 Model 9145E V43.12 F214 05:44: CLASS OF SERVICE CONFIGURATION ) Ingress CoS Support Enabled 2) Ingress Classifier Mapping 3) Ingress Queue Configuration 4) Ingress ED Drop Profile 5) Ingress Queue Statistics 6) Egress CoS Support Disabled 7) Egress Classifier Mapping 8) Egress Queue Configuration 9) Egress ED Drop Profiles 10) Egress Queue Statistics Select [1-10]: 10.1 CoS Support Figure 10-1 Class of Service Configuration Screen NOTE: The instructions in the following paragraphs pertain to both the Ingress and Egress Class of Service (CoS) Support. Functions 1 through 5 are used for modifying the Ingress CoS Support settings and functions 6 through 10 are used for modifying the Egress CoS Support settings. From the CoS Configuration screen, type 1 or 6 and press Enter. The Ingress or Egress CoS Support Enabled/Disabled setting is highlighted. Use the Space Bar to cycle the setting between Enabled and Disabled. Press Enter to lock in the setting Classifier Mapping The Classifier Mapping screen enables the user to choose the classification mapping and mode for tagged and untagged packets. While tagged packets are mapped using only Priority Code Point (PCP), there are three classifications available for untagged packets: IP Procedure, DSCP, and AF/EF modes. From the CoS Configuration screen, type 2 or 7 and press Enter. The Ingress or Egress Classifier Mapping Screen (Figure 10-2) opens. 98
113 Class of Service Configuration Classifier Mapping 9145E NID Software User s Manual Canoga Perkins Corp. Ethernet Network Interface Device 02-JAN-1970 Model 9145E V43.12 F214 00:22: INGRESS CLASSIFIER MAPPING ) Tagged Packet Classifier Mapping 2) Untagged Packet Classifier Mapping 3) Untagged Packet Classifier Mode IP Precedence Select [1-3]: Figure 10-2 Ingress Classifier Mapping Screen Tagged Packet Classifier Mapping To configure the queue mapping for tagged packets, type 1 and press Enter. The Tagged Packet Classifier Mapping screen (Figure 10-3) opens. The Tagged Packet Classifier Mapping screen allows you to assign a queue to PCP value. The following are the queues available in the 9145E from the highest priority to the lowest priority. LLQ (Low Latency Queue) Q3 Q2 Q1 Type the number of the PCP, or a series of numbers such as 3-7 if desired, and press Enter. The cursor moves to the CoSQ setting in the column beside that PCP number and highlights it. Use Space to scroll through the available queues, select a queue and press Enter. If a series of numbers was chosen, all of those CoSQs will be changed. Once all classification mapping are set, press Esc to return to the Classifier Mapping screen Untagged Packet Classifier Mode There are three classification modes for untagged packets: IP Precedence Mode, DSCP Mode and AFEF Mode. The customer selects the mode for untagged packets by typing 3 on the Classifier Mapping screen (Figure 10-2) and pressing Enter. The mode will be highlighted. Use 99
114 9145E NID Software User s Manual Class of Service Configuration Classifier Mapping the Space Bar to cycle through the IP Precedence, DSCP, and AFEF selections. Once you have selected the desired mode, press the Space Bar to set your choice. Canoga Perkins Corp. Ethernet Network Interface Device 02-JAN-1970 Model 9145E V43.12 F214 00:24: INGRESS TAGGED PACKET CLASSIFIER MAPPING PCP CoSQ Q1 1 Q1 2 Q1 3 Q1 4 Q2 5 Q2 6 Q3 7 Q3 Select PCP or a Range x-y [0-7]: Figure 10-3 Ingress Tagged Packet Classifier Screen Untagged Packet Classifier Mapping To configure the queue mapping for untagged packets, type 2 and press Enter. One of the Untagged Packet Classifier Mapping screens (Figure 10-4 through Figure 10-6) opens, depending which mode you selected in paragraph IP Precedence Mode Type the number of the IP Precedence, or a series of numbers such as 3-7 if desired, and press Enter. The CoSQ setting in the column beside the IP Precedence number, or the first number/ value of the series (for example: 3 if 3-7) is highlighted. Use the Space Bar to scroll through the available queues. Select a queue and press Enter. If a series of numbers was chosen, all of those CoSQs will be changed. Once all CoSQs are set, press Esc to return to the Classifier Mapping screen DSCP Mode Type the number of the DSCP, or a series of numbers such as 8-53 if desired, and press Enter. The cursor moves to the CoSQ setting in the column beside that DSCP number, or the first number/value of the series (for example: 3 if 3-7) is highlighted. Use the Space Bar to scroll through the available queues. Select a queue and press Enter. If a series of numbers was chosen, all of those CoSQs will be changed. Once all CoSQs are set, press Esc to return to the Classifier Mapping screen. 100
115 Class of Service Configuration Classifier Mapping 9145E NID Software User s Manual Canoga Perkins Corp. Ethernet Network Interface Device 02-JAN-1970 Model 9145E V43.12 F214 00:26: INGRESS UNTAGGED PACKET CLASSIFIER MAPPING IP Precedence Mode IP Precedence CoSQ Q1 1 Q1 2 Q1 3 Q1 4 Q2 5 Q2 6 Q3 7 Q3 Select IPP or a Range x-y [0-7]: Figure 10-4 Ingress Untagged Packet Classifier Mapping Screen - IP Precedence Mode Canoga Perkins Corp. Ethernet Network Interface Device 02-JAN-1970 Model 9145E V43.12 F214 00:32: EGRESS UNTAGGED PACKET CLASSIFIER MAPPING DSCP Mode DSCP CoSQ DSCP CoSQ DSCP CoSQ DSCP CoSQ DSCP CoSQ DSCP CoSQ DSCP CoSQ Q1 10 Q1 20 Q1 30 Q1 40 Q2 50 Q3 60 Q3 1 Q1 11 Q1 21 Q1 31 Q1 41 Q2 51 Q3 61 Q3 2 Q1 12 Q1 22 Q1 32 Q2 42 Q2 52 Q3 62 Q3 3 Q1 13 Q1 23 Q1 33 Q2 43 Q2 53 Q3 63 Q3 4 Q1 14 Q1 24 Q1 34 Q2 44 Q2 54 Q3 5 Q1 15 Q1 25 Q1 35 Q2 45 Q2 55 Q3 6 Q1 16 Q1 26 Q1 36 Q2 46 Q2 56 Q3 7 Q1 17 Q1 27 Q1 37 Q2 47 Q2 57 Q3 8 Q1 18 Q1 28 Q1 38 Q2 48 Q3 58 Q3 9 Q1 19 Q1 29 Q1 39 Q2 49 Q3 59 Q3 Select DSCP or a Range x-y [0-63]: Figure 10-5 Ingress Untagged Packet Classifier Mapping Screen - DSCP Mode 101
116 9145E NID Software User s Manual Class of Service Configuration Queue Configuration AF/EF Mode Type the number of the AF code, a series of codes such as if desired, E for Expedited Forwarding CoSQ, or D for Default CoSQ, and press Enter. The cursor moves to the CoSQ setting in the next column, or the first number/value of the series (for example: 3 if 3-7) is highlighted. Use the Space Bar to scroll through the available queues. Select a queue and press Enter. If a series of codes was chosen, all of those CoSQs will be changed. Once all CoSQs are set, press Esc to return to the Classifier Mapping screen. Canoga Perkins Corp. Ethernet Network Interface Device 02-JAN-1970 Model 9145E V43.12 F214 00:39: INGRESS UNTAGGED PACKET CLASSIFIER MAPPING AFEF Mode Class 1 Class 2 Class 3 Class 4 DSCS CoSQ DSCS CoSQ DSCS CoSQ DSCS CoSQ Low Drop Precedence AF11 Q1 AF21 Q1 AF31 Q1 AF41 Q2 Med Drop Precedence AF12 Q1 AF22 Q1 AF32 Q1 AF42 Q2 High Drop Precedence AF13 Q1 AF23 Q1 AF33 Q1 AF43 Q2 Expedited Forwarding CoSQ: Q3 Default CoSQ: Q1 Select AF Code or a Range x-y [11-43], [E]F, [D]efault: Figure 10-6 Untagged Packet Classifier Mapping Screen - AFEF Mode 10.3 Queue Configuration From the Class of Service Configuration screen, type either 3 or 8 and press Enter. The Queue Configuration screen (Figure 10-7) opens. The Ingress and Egress Configuration screens are organized so that the queue parameter settings are listed from the highest priority queue on the top of the screen to the lowest priority queue at the bottom of the screen. From this screen the user can optimize the queues to insure better performance of the service. As an example, all service frames that are time sensitive, such as VOIP, will go through a Strict Priority Queue and the buffer would not allow to store few packets. An order example will be for internet traffic is not time sensitive and therefore will go through a low priority queue but will a high queue size to allow to buffer packets. 102
117 Class of Service Configuration Queue Configuration 9145E NID Software User s Manual Canoga Perkins Corp. Ethernet Network Interface Device 02-JAN-1970 Model 9145E V43.12 F214 00:40: INGRESS QUEUE CONFIGURATION ) LLQ: Enabled 2) Size (in 8K-byte): ) Queue 3: Enabled 6) Weight: 256 4) Size (in 8K-byte): 8 7) ED Drop Profile 3A: Enabled 5) Scheduling: Weighted Fair Q 8) ED Drop Profile 3B: Enabled ) Queue 2: Enabled 12) Weight: ) Size (in 8K-byte): 8 13) ED Drop Profile 2A: Enabled 11) Scheduling: Weighted Fair Q 14) ED Drop Profile 2B: Enabled ) Queue 1: Enabled 18) Weight: 64 16) Size (in 8K-byte): 8 19) ED Drop Profile 1A: Enabled 17) Scheduling: Weighted Fair Q 20) ED Drop Profile 1B: Enabled Select [1-20]: Enable/Disable a Queue Figure 10-7 Ingress Queue Configuration Screen The 9145E has four queues: LLQ Q3, Q2, Q1. This function allows you to enable only the queues that are in use. Type the appropriate number for the queue you wish to enable or disable. NOTE: In this release the LLQ cannot be disabled and the LLQ size cannot be set to zero (0). Use the Space Bar to select enabled or disabled. Press Enter to confirm setting Queue Size (In 8K-Byte) NOTE: The queues require a size parameter range between 1 and If you enter an invalid size parameter, INVALID INPUT will appear at the bottom of the screen. The queue size can be any value from 8KB to 8 MB. Type the appropriate number to change the queue size; 2 for LLQ, 4 for Queue 3, 10 for Queue 2 or 16 for Queue 1. Use Backspace to remove the old setting, then type in the new setting. Press Enter to confirm setting. 103
118 9145E NID Software User s Manual Class of Service Configuration Early Detect Drop Profile Configuration Scheduling Scheme The 9145E supports two scheduling modes: Strict Priority (SP) and Weigh Fair Queuing (WFQ). All queues can be set to service packets using one of the scheduling mode mentioned above to the exception to the LLQ. The LLQ is always set by default to SP. Type the appropriate number for the schedule scheme you wish to modify; 5 for Queue 3, 11 for Queue 2 or 17 for Queue 1. Use the Space Bar to cycle between Strict Priority and Weighted Fair. Press Enter to confirm setting Weight Parameters NOTE: Queue 3, Queue 2 and Queue 1 require a Weight parameter range between 0 and If you enter an invalid weight parameter, INVALID INPUT will appear at the bottom of the screen. If WFQ is set as the scheduling method, a weigh need to be assigned to each queue. The queue is proportional to how much bandwidth that queue will receive. The weight value can be of any range between Type the appropriate number to change the queue weight; 6 for Queue 3, 12 for Queue 2 or 18 for Queue 1. Type in the new setting. Press Enter to confirm setting Early Detect Drop Profiles Early Detect is a congestion avoidance mechanism that allows you to drop packets based on a specific profile. The drop can be selectively applied to packets with a specific PCP value or a priority. Doing so allows you to drop packets before a specific queue is full. Every Queue has two drop profiles associated to it. They use can configure those drop profile and associate to a specific class of service. The customer has the ability to enable or disable each ED Drop Profile independently. Type the appropriate number for the schedule scheme you wish to modify; 7 or 8 for Queue 3, 13 or 14 for Queue 2, and 19 or 20 for Queue 1. Use the Space Bar to select Enabled or Disabled. Press Enter to confirm setting Early Detect Drop Profile Configuration You can enable and disable each drop profile, as well as set the MIN, MAX, and MID values for each queue. From the Class of Service Configuration screen, type either 4 or 9 and press Enter. The ED Drop Profile Configuration screen (Figure 10-8) opens. 1. Use Ctrl+T to select Drop Profile A or Profile B. 2. Type 1, 5 or 9 to set the minimum threshold percentage for the appropriate Drop Profile, use Backspace to remove the current setting, type in the desired setting, and press Enter to set. 3. Type 2, 6 or 10 to set the maximum threshold percentage for the appropriate Drop Profile, use Backspace to remove the current setting, type in the desired setting, and press Enter to set. 4. Type 3, 7 or 11 to set the Mid threshold percentage for the appropriate Drop Profile, use Backspace to remove the current setting, type in the desired setting, and press Enter to set. 104
119 Class of Service Configuration Early Detect Drop Profile Configuration 9145E NID Software User s Manual 5. Type 4, 8 or 12 to view the Match Criteria for the appropriate Drop Profile. The Match Criteria screen (Figure 10-9) for the appropriate ED Drop Profile opens. a. Use Ctrl+T to cycle between A profile and B profile. b. Use Ctrl+D to cycle between the DSCP and PCP menus. c. Type the DSCP or PCP number, or a group of numbers, and press Enter to highlight the Match column. Use the Space Bar to cycle between X (matched) and - (unmatched). Press Enter to lock selection. d. Press Esc to return to the ED Drop Profile Configuration screen. e. Press Esc again to return to the Class of Service Configuration screen. In order to match with a profile, a tagged IP packet must match both PCP and DSCP values. Canoga Perkins Corp. Ethernet Network Interface Device 02-JAN-1970 Model 9145E V43.12 F214 03:52: INGRESS ED DROP PROFILE CONFIGURATION ED Drop Profile 3A: 1) MIN Threshold (%): 50 2) MAX Threshold (%): 100 3) MID Threshold Drop Probability (%): 50 4) Match Criteria ED Drop Profile 2A: 5) MIN Threshold (%): 50 6) MAX Threshold (%): 100 7) MID Threshold Drop Probability (%): 50 8) Match Criteria ED Drop Profile 1A: 9) MIN Threshold (%): 50 10) MAX Threshold (%): ) MID Threshold Drop Probability (%): 50 12) Match Criteria Enter CTRL-T to togggle profile A/B or select [1-12]: Figure 10-8 Egress Queue Configuration Screen 105
120 9145E NID Software User s Manual Class of Service Configuration Queue Statistics Canoga Perkins Corp. Ethernet Network Interface Device 02-JAN-1970 Model 9145E V43.12 F214 04:40: EGRESS MATCH CRITERIA FOR PROFILE 2A DSCP Match DSCP Match DSCP Match DSCP Match DSCP Match DSCP Match DSCP Match 0 X 10 X 20 X 30 X 40 X 50 X 60 X 1 X 11 X 21 X 31 X 41 X 51 X 61 X 2 X 12 X 22 X 32 X 42 X 52 X 62 X 3 X 13 X 23 X 33 X 43 X 53 X 63 X 4 X 14 X 24 X 34 X 44 X 54 X 5 X 15 X 25 X 35 X 45 X 55 X 6 X 16 X 26 X 36 X 46 X 56 X 7 X 17 X 27 X 37 X 47 X 57 X 8 X 18 X 28 X 38 X 48 X 58 X 9 X 19 X 29 X 39 X 49 X 59 X PCP Match PCP Match PCP Match 0 X 3 X 6 X 1 X 4 X 7 X 2 X 5 X Select DSCP or a Range x-y [0-63]: Enter CTRL-D to toggle DSCP/PCP, CTRL-T to toggle profile A/B 10.5 Queue Statistics Figure 10-9 Egress ED Drop Profile Match Criteria From the Class of Service Configuration screen, type 5 or 10 and press Enter. The Ingress or Egress Queue Statistics screen (Figure 10-10) opens. 1. Press Ctrl+T to view raw counters. 2. Press Ctrl+R to clear the current counters. This action clears both the Ingress and Egress counters. 3. Press Esc to return to the Class of Service Configuration screen. 106
121 Class of Service Configuration Queue Statistics 9145E NID Software User s Manual Canoga Perkins Corp. Ethernet Network Interface Device 02-JAN-1970 Model 9145E V43.12 F214 22:45: INGRESS QUEUE STATISTICS (CURRENT) Total Packets Packets Subject Total Packets Total Packets CoSQ Classified To Drop Profile Queued Dropped LLQ 0 N/A 0 0 Q Q Q CTRL-T to view raw counters, CTRL-R to clear counters, ESC to return: Figure Queue Statistics Screen 107/(108 Blank)
122
123 Service OAM Service OAM Chapter E NID Software User s Manual Service OAM 11.0 Introduction Service OAM (SOAM) allows you to detect, isolate, and report connectivity faults that span networks comprised of multiple LANs, and to monitor the performance of connections. Service OAM protocols and procedures are defined in two standards: IEEE 802.1ag and ITU-T Recommendation Y The standards specify protocols, procedures, and specific entities required to support the discovery and verification of connectivity faults and to associate the faults to specific devices. These entities and protocols are briefly described in paragraph and Both IEEE 802.1ag and ITU-T Y.1731 Service OAM procedures and entities are supported by the 9145E10G NID. The protocol support for these standards is shown in Table Service OAM Service OAM provides Connectivity Fault Management (CFM), path discovery, and fault notification features that allow you to monitor end-to-end service connections, detect connectivity faults, and isolate defects. Continuity Check Messages (CCM) and Alarm Indication Signal (AIS) are used for connection monitoring, while Linktrace and Loopback procedures are used for fault isolation. Paragraph provides more details about Service OAM features. 109
124 9145E NID Software User s Manual Service OAM Service OAM SOAM Entities In order to execute the Service OAM procedures, specific entities must be configured at the network and NID level. Some of those entities are shown in Figure The SOAM entities are: Maintenance Domain: A maintenance domain (MD) is a managed part of a network. It is bounded by a set of ports on which maintenance association end points (MEPs) are instantiated, forming one or more maintenance associations at a particular level. An MD is identified by an MD level value, assigned by the network administrator. The MD level is used to define the hierarchical relationship between domains. Typically, higher level domains are closer to the customer, while lower level domains correspond to service providers and physical level. Domains cannot intersect or overlap, but they can touch or nest. CFM exchanges messages and performs operations on a per-domain basis. Maintenance Association: A maintenance association (MA) is a logical connection between MEPs. An MA is defined by a set of MEPs configured with identical values of maintenance association identifiers (MAID). While MDs are strictly logical entities, an MA represents the association of an administrative domain with a specific Ethernet transport entity. For example, an MA can be attached to a VLAN or set of VLANs, or be VLAN unaware for low-level domains such as link-level domains. Maintenance Entity Group: The concepts of maintenance domain and maintenance association are merged in a single entity called a Maintenance Entity Group in Y As such, a MEG is a logical connection between several MEPs that are defined as the part of the same administrative domain and have the same level. Maintenance Association End Point: A MEP is an entity that is instantiated in a NID port. A MEP belongs to one MA or MEG and represents the boundaries of that specific domain. A MEP can monitor the traffic that is transmitted and received from a port towards the wire (a DOWN MEP), or it can monitor the traffic transmitted and received from the forwarding engine of a device (an UP MEP). Only a MEP can initiate SOAM requests and prevent leaking of OAM messages between domains. Figure 11-1 describes the positioning of UP and DOWN MEPs on the USER port of a 9145E NID, and the corresponding monitoring traffic. Maintenance Intermediate Point: A maintenance intermediate point (MIP) is an OAM entity that is instantiated in a NID port and a Management Domain or Management Entity Group. A MIP is a passive Service OAM entity. It receives Service OAM messages and responds to the originating MEP. A MIP responds to linktrace and loopback messages only. MIPs are internal to a domain, therefore they cannot be located at the domain boundary. MEPs and MIPs are generically called Maintenance Points (MPs). If a MEP or MIP is associated with a MEG, it is executing Y.1731 procedures. If it is associated with an MA or MD, it is executing 802.1ag procedures. 110
125 Service OAM Service OAM 9145E NID Software User s Manual 9145 E NID USER port Forwarding Engine Network port Down MEP on USER port UP MEP on USER port Bidirectional traffic monitored by the DOWN MEP Bidirectional traffic monitored by the UP MEP Optional SOAM Configuration Figure Positioning of UP/DOWN MEPs Optionally, SOAM can be configured to send additional informations about the 9145E NID, using Sender ID TLVs and/or Port ID TLVs. Sender ID TLVs are optional extensions to SOAM packets, used to carry identification information about the system that originates a particular packet. The system may be identified using a textual string or a MAC or IP address associated with the NID. Details about Sender ID TLV configuration are described in section 11.2 Sender ID TLVs may be included, based on configuration, in CCM, LBM, and LTM packets. The far end system, upon receiving a packet containing a Sender ID TLV, parses and displays this information, which better identifies a particular node. The 9145E NID displays the content or the Sender ID TLVs received from far end system in the Connectivity Check Database (see section ). Port ID TLVs are optionally used for Linktrace reply messages, to identify a particular port on a given system. Port ID TLVs received from the far end are displayed in the Linktrace monitoring screen (see section ). 111
126 9145E NID Software User s Manual Service OAM Service OAM SOAM Protocols SOAM Connectivity Fault Management provides the following protocols: Continuity Check Protocol: The continuity check message (CCM) is used to detect connectivity failures in an MA/MEG. Each MEP can be configured to periodically transmit a CCM. CCMs are sent to all MEPs associated with a given MA/MEG. Use of a multicast destination address allows the discovery of remote MEP MAC addresses and the detection of leaks between MAs/MEGs. Every active MEP maintains a CCM database. As a MEP receives CCMs, it updates the record in the database. If no CCM frames from a peer MEP are received within the defined interval (3.5 times the CCM transmission period), loss of continuity defect is detected. Loopback Protocols: A loopback message (LBM) is used to identify the specific fault location. The MEP generates a loopback message addressed to a specific maintenance point within an MA/MEG. The destination MIP or MEP must respond with a loopback reply (LBR). A single, multicast LBM is generated by a MEP, and every far end MEP in the MA/MEG responds with a loopback reply; hence, the originating MEP will know all the far end MEPs that have connectivity. A sweep loopback procedure is used to detect the maximum transmission unit (MTU) size for a given end-to-end connection. Loopback messages are sent continuously, incrementing the MTU size for each new request (by increasing the size of the data type-length-value (TLV) component). The network will drop frames above a certain unsupported MTU, hence the originating MEP will not receive the expected responses. Linktrace Protocol: The linktrace message (LTM) traces the path from a source MEP to a destination MP in the same MA or MEG. All intermediate MIPs respond with a linktrace reply (LTR) to the source MEP. Only the MIPs in the path between the source and destination will respond. LTM procedures are executed on demand and are initiated by administrators. Alarm Indication Signal (AIS): AIS is a fault isolation method, applicable only to Y.1731 procedures. Using AIS messages, a lower level domain notifies a higher level domain of connectivity errors detected at that particular lower level. Upon detecting an AIS message, a higher level MEP will suppress all other defects detected at its level; the AIS indicates that there is a defect at an underlaying level, hence that defect has to be solved first. Remote Defect Indication (RDI): A MEP can indicate to its peers, through an RDI flag, that it has encountered a defect, either local or remote. This information is advertised via CCM messages to all MEPs in the MA/MEG. The RDI flag is set for as long as the error condition is active. The differences between 802.1ag and Y.1731 SOAM protocol support are shown in Table
127 Service OAM Service OAM 9145E NID Software User s Manual. Feature 802.1ag Y.1731 Continuity check Yes Yes Connectivity Fault Management Loopback Unicast Multicast Sweep Yes N/A Yes Yes Yes Yes Linktrace Yes Yes AIS N/A Yes RDI Yes Yes Table SOAM protocol support for 802.1ag and Y Typical Service OAM Deployment and Applications The application shown in Figure 11-2 is an example of a service provider network consisting of two Metro Ethernet Networks (MEN), MEN-A and MEN-B, interconnected at an NNI interface. The 9145E, located in the customer premises, provides the demarcation between the customer and the service provider networks. When SOAM fault monitoring is used, the network can be portioned into multiple hierarchical domains that allow better isolation of faults in the network. Every domain has some administrative boundaries. For example the topology described in Figure 11-2 contains four hierarchical domains. At the lowest level (MD1) three distinct domains are monitoring point-to-point UNI and NNI links. Two Level 4 domains (MD4), MEN A and MEN B, are monitoring the end-to-end connectivity inside each Metro Ethernet Network in the topology. The service provider monitors its end-to-end service via a level 5 domain (MD5), while the subscriber uses a level 6 domain for customer-level monitoring. The SOAM levels used by different organizations are decided based on administrative recommendations. 113
128 9145E NID Software User s Manual Service OAM Service OAM Figure Typical Service OAM deployment and applications Typical Configuration Sequence The SOAM entities described in section are creatable entities; they do not exist in the system when the system starts with the factory defaults. You must explicitly create those entities in the system using the screens and procedures described in this chapter. The process of creating a new entity in the system includes a validation phase. The validation phase starts when the (A)dd command is issued. For each newly created entity, all attributes specified by the user are validated for value (the expected ranges) and consistency (that is, consistency among the parameters of the same entity and with the existing system configuration). If the validation fails, the entity is not created until the user corrects the validation error and a new (A)dd command is issued. The SOAM configuration model defines the hierarchical relationship between MDs, MAs, MEPs, and MIPs. An MA is always attached to a particular existing MD, a MEP is attached to an MA or a MEG, and so on. When you configure SOAM entities, you must therefore follow a certain sequence: 1. Configure the MD entities first. Up to eight MDs can be configured in a 9145E NID, using the procedures described in section
129 Service OAM Service OAM 9145E NID Software User s Manual 2. Configure the MA and MEG entities. Choose the VLAN type for the MA (C-Tagged or untagged) when you create the MAs and MEGs. The actual VLANs associated with an MA or MEG can be configured at that time, or they can be added or removed later during runtime operations. An MA must be associated with an MD created in step Configure the MEPs. Each MEP is associated with an existing MA or MEG, created in step Create the MIP entities. A MIP is associated with an MD (for 802.1ag MIPs) or with a MEG (for Y.1731 MIPs). 5. If required, configure the AIS client server relationships, as described in section The AIS client server relationships are established between the MEPs and MIPs configured in the previous steps. At runtime, deleting a lower level entity (such as a MA or a MEG) will automatically delete all higher level entities and relationships that are attached to the deleted object. For example, deleting an MD will automatically delete the MAs attached to the MD, as well as all MEPs, MIPs, and AIS associations related to the deleted MD Screen Navigation SOAM parameters and procedures are configured using the menus described in this chapter. The menu hierarchy for SOAM is illustrated in Figure To select an item on a screen, type the number of the item and press <Enter>. The setting will be highlighted. To toggle between values within that item, use the space bar. If there is more than one page, the screen will offer the option of using (F)irst, (P)rev, (N)ext, and (L)ast to navigate. Press <Esc> to return to a previous screen. All screens that show existing objects are refreshed automatically every 5 seconds; items that are being modified are not refreshed. In Figure 11-3, some screens (MDs, MAs, MEPs and MIPs) are highlighted with a blue rectangle. For these entities, actions (display entities, create new entity, edit attributes) are executed in separate screens. 115
130 9145E NID Software User s Manual Service OAM SOAM Configuration. Main Menu Main SOAM menu Soam Configuration Soam Generic config SOAM statistics AIS configuration Config error List AIS server MDs MAs MEGs MEP statistics table MIP statistics table MEP statistics config MEP detailed statistics MIP detailed statistics MIPs MEPs MIP statistics config CC status CC status Details Loopback Request Perform linktrace Loopback Monitoring Linktrace Monitoring Linktrace Report Separate all, create and edit screens Figure SOAM menu hierarchy 11.2 SOAM Configuration Use the following steps to navigate to the SOAM System Level Configuration screen so that you can start to configure CFM. 1. On the Main Menu (Figure 11-4), type 11 and press <Enter>. The Service OAM Main Menu (Figure 11-5) opens. 2. On the Service OAM Main Menu (Figure 11-5), type 1 and press <Enter>. The SOAM Configuration screen (Figure 11-6) opens. 3. On the SOAM Configuration screen (Figure 11-6), type 1 and press <Enter>. The SOAM System Level Configuration screen (Figure 11-7) opens. 116
131 Service OAM SOAM Configuration 9145E NID Software User s Manual Canoga Perkins Corp. Ethernet Network Interface Device 02-JAN-2009 Model 9145E V3.00 F214 05:15: MAIN MENU ) System Configuration 2) Diagnostics 3) Port Information 4) System Alarms 5) System Log 6) Utilities 7) Software Upgrade 8) Manage Logged In Users 9) 802.3AH OAM 10) CoS Configuration 11) Service OAM 12) Logout Select [1-12]: Figure Main Menu Canoga Perkins Corp. Ethernet Network Interface Device 02-JAN-2009 Model 9145E V3.00 F214 05:12: SERVICE OAM MAIN MENU ) SOAM Configuration 2) SOAM Statistics 3) AIS Configuration Select [1-3]: Figure Service OAM Main Menu 117
132 9145E NID Software User s Manual Service OAM SOAM Configuration Canoga Perkins Corp. Ethernet Network Interface Device 02-JAN-2009 Model 9145E V3.00 F214 05:15: SOAM CONFIGURATION ) System level configuration 2) Maintenance Domains (MDs) 3) Maintenance Associations (MAs) 4) Maintenance Entity Groups (MEGs) 5) Maintenance End Points (MEPs) 6) Maintenance Intermediate Points (MIPs) Select [1-6]: Figure SOAM Configuration NOTE:You can perform system-level configuration before or after you configure Maintenance Domains or other entities. 4. On the SOAM System Level Configuration screen (Figure 11-7), type 1 and press <Enter>. 5. Toggle between Enabled and Disabled and press <Enter>. If Service OAM procedures are disabled for the system, no Service OAM packets are captured and processed. Instead, all Service OAM packets received by the 9145E NID are transparently forwarded, using the same rules as for data plane traffic. 6. When you are prompted to change SOAM status, type Y and press <Enter> to save the setting, or type N to return to the original setting. 7. To select a Chassis ID Format, type 2 and press <Enter>. Select one of the following settings: MAC Address, and press <Enter>. The Chassis ID value is read only. You cannot change the value on this screen. Network Address, and press <Enter>. The Network Address value is read only. You cannot change the value on this screen. Locally Assigned, and press <Enter>. This selection allows you to enter a custom string. 118
133 Service OAM SOAM Configuration 9145E NID Software User s Manual Canoga Perkins Corp. Ethernet Network Interface Device 02-JAN-2009 Model 9145E V3.00 F214 05:15: SOAM SYSTEM LEVEL CONFIGURATION ) Service OAM: Enabled SENDER ID TLV 2) Chassis ID Format: 4 - MAC address 3) Chassis ID Value: 00:40:2A:02:68:60 Management Address Domain: SNMPoverIPv4 Management Address: Sender ID TLV applicability: 4) CC: Enabled 5) LBM: Disabled 6) LTM: Enabled PORT ID TLV USER PORT NETWORK PORT Type: 7) 3 - MAC address 8) 7 - Locally assigned Value: 9) 00:40:2A:02:68:63 10) 11) Configuration Error List Select [1-11]: Figure SOAM System Level Configuration screen 8. If you chose Locally Assigned in step 4, type 3 and press <Enter>. 9. To enable Sender ID TLV to be sent for connectivity check (CC) messages, type 4 and press <Enter>. Select Enabled or Disabled and press <Enter>. 10. To enable Sender ID TLV to be sent for loopback messages (LBM), type 5 and press <Enter>. Select Enabled or Disabled and press <Enter>. 11. To enable Sender ID TLV to be sent for a linktrace reply (LTR), type 6 and press <Enter>. Select Enabled or Disabled and press <Enter>. 12. To change the Port ID TLV Type for the User port, type 7 and press <Enter>. Select None, MAC Address, or Locally Assigned, and press <Enter>. 13. To change the Port ID TLV Type for the Network port, type 8 and press <Enter>. Select None, MAC Address, or Locally Assigned, and press <Enter>. 14. If you selected Locally Assigned in step 9, you can change the Port ID TLV Value for the User port. Type 9 and press <Enter>. Type a string and press <Enter>. 15. If you selected Locally Assigned in step 10, you can change the Port ID TLV Value for the Network port. Type 10 and press <Enter>. Type a string and press <Enter>. 16. Type A to accept the new settings and press <Enter>. 17. Press <Esc> to return to the SOAM Configuration screen. 119
134 9145E NID Software User s Manual Service OAM SOAM Configuration SOAM Configuration Error List The Configuration Error List is a list of bridge ports, aggregated ports, and VIDs that are incorrectly configured. The list is updated internally for every configuration change.the following Configuration Errors can be detected on a 9145E NID: Conflicting VIDs: This error condition occurs when two or more MAs or MEGs in the system, at the same level, have overlapping VIDs associated with them, and for each MA, an UP MEP is configured in the system. That is, it is an error to have two UP MEPs monitoring the same VLAN, at the same level. CFMLeak: This error condition occurs when two or more MAs or MEGs, having overlapping VIDs, are configured such that for the lower level MA, there is no UP MEP associated with a given port, and there are no down MEPs in the entire system; while for the higher level MA, there is a MEP associated with a port (the port where the error is detected). That is, there is no boundary for the lower level MA in the system, while there is a boundary for the upper level MA To view the SOAM Configuration Errors screen: 1. On the SOAM System Level Configuration screen (Figure 11-7), type 11 and press <Enter>. The Configuration Errors screen (Figure 11-8) opens. 2. The Configuration Error screen lists the VLAN, port, and error. Figure 11-8 shows a typical error on the user port and two typical errors on the network port. 3. Press <Esc> to return to the SOAM System Level Configuration screen. 4. Press <Esc> again to return to the SOAM Configuration screen. Canoga Perkins Corp. Ethernet Network Interface Device 02-JAN-2009 Model 9145E V3.00 F214 05:15: SOAM CONFIGURATION ERRORS VLAN PORT Errors 300 User Conflicting VIDs 300 Network CFM Leak, Conflicting VIDS Select [(F)irst, (P)rev, (N)ext, (L)ast] to change pages, ESC to return: Figure SOAM Configuration Errors screen 120
135 Service OAM Maintenance Domains 9145E NID Software User s Manual 11.3 Maintenance Domains Maintenance Domains (MDs) are applicable to 802.1ag procedures. They are the parts of the network for which faults in connectivity can be managed. The boundary of a Maintenance Domain is defined by a set of Domain Service Access Points (DoSAPs), each of which can become a point of connectivity to a service instance. Up to eight MDs can be configured in a 9145E NID. You can display, create, delete, and modify Maintenance Domains Display Maintenance Domains To display a list of existing Maintenance Domains, on the SOAM Configuration screen (Figure 11-6), type 2 and press <Enter>. The Maintenance Domain List screen (Figure 11-9) opens. Canoga Perkins Corp. Ethernet Network Interface Device 02-JAN-2009 Model 9145E V3.00 F214 05:15: MAINTENANCE DOMAIN LIST Display 1-3 of 3- MD ID NAME LEVEL 1 Domain 1 (service) MD5 () 5 Select [(F)irst, (P)rev, (N)ext, (L)ast] to change pages, (A)dd new, (D)elete, (E)dit, ESC to return: Create a Maintenance Domain Figure Maintenance Domain List screen 1. On the Maintenance Domain List screen (Figure 11-89), type A and press <Enter>. The Create a New Maintenance Domain screen (Figure 11-10) opens. The first field, MD ID, is highlighted. 2. In the MD ID field, type a number between 1 and and press <Enter>. The Level field is highlighted. 3. In the Level field, type a number between 0 and 7. Higher numbers correspond to higher Maintenance Domains, those with the greatest physical reach; for example, the highest level corresponds to customers' CFM packets. Lower numbers correspond to lower Maintenance Domains, those with more limited physical reach; for example, MDs at level 0 usually cover single physical links. Press <Enter>. The Name Field is highlighted 121
136 9145E NID Software User s Manual Service OAM Maintenance Domains 4. In the Name field, type the name of the new domain and press <Enter>. (You can also configure an MD without a name. See MD ID 2 in Figure 11-9). The Permissions (Sender ID) field is highlighted. 5. In the Permissions (SenderID) field, select Chassis, Manage, ChassisManage, or None and press <Enter>. This value indicates what is to be included in the Sender ID TLV transmitted in CCMs, LBMs, LTMs, and LTRs: None: The Sender ID TLV is not sent. This is the default value. Chassis: the Chassis ID Length, Chassis ID Subtype, and Chassis ID fields of the Sender ID TLV are sent Manage: the Management Address Length and Management Address of the Sender ID TLV are sent ChassisManage: the The Chassis ID Length, Chassis ID Subtype, Chassis ID, Management Address Length and Management Address fields are sent. Note that in order for a Sender ID TLV to be included in a packet, both Sender applicability attributes and Permissions attributes must be configured. 6. To accept the new Maintenance Domain settings, type A and press <Enter>. The Modify Maintenance Domain screen (Figure 11-11) opens. 7. To modify an attribute value, type the number of the attribute and press <Enter>, or press <Esc> to return to the Maintenance Domain List screen Canoga Perkins Corp. Ethernet Network Interface Device 02-JAN-2009 Model 9145E V3.00 F214 00:25: CREATE A NEW MAINTENANCE DOMAIN ) MD ID: 0 2) Level: 0 3) Name: 4) Permissions (Sender ID): None Enter number in range Figure Create a New Maintenance Domain screen 122
137 Service OAM Maintenance Domains 9145E NID Software User s Manual Delete a Maintenance Domain When you delete a Maintenance Domain, all MAs and MEPs/MIPs associated with it are also deleted. 1. On the Maintenance Domain List screen (Figure 11-9), type D and press <Enter>. The current Maintenance Domain is highlighted. 2. Press <Space> to scroll through the list and highlight the domain you wish to delete. 3. Press <Enter> to delete the highlighted domain. You are prompted to confirm the deletion Modify a Maintenance Domain 1. On the Maintenance Domain List screen (Figure 11-9), type E and press <Enter>. The current Maintenance Domain is highlighted. 2. Press <Space> to scroll through the list and highlight the domain to modify. 3. When the item you want to modify is highlighted, press <Enter>. The Modify Maintenance Domain screen (Figure 11-11) opens. 4. To modify the Permissions (Sender ID) value, type 1 and select Chassis, Manage, ChassisManage, or None, and press <Enter>. 5. Type A and press <Enter> to accept the changes. 6. Press <Esc> to return to the Maintenance Domain List screen. Canoga Perkins Corp. Ethernet Network Interface Device 02-JAN-2009 Model 9145E V3.00 F214 00:25: MODIFY MAINTENANCE DOMAIN MD ID: 6 Level: 6 Name: Domain 1 (Service) 1) Permissions (Sender ID): None Select [1] for attributes: Figure Modify Maintenance Domain screen 123
138 9145E NID Software User s Manual 11.4 Maintenance Associations Service OAM Maintenance Associations Maintenance Associations (MAs) are applicable to 802.1ag procedures. An MA is a set of Maintenance association End Points (MEPs), each configured with the same Maintenance Association Identifier (MAID) and MD Level, that verifies the integrity of a single service instance. Up to 250 MAs and MEGs can be configured in a 9145E NID Display Maintenance Associations To display a list of existing Maintenance Associations, on the SOAM Configuration screen (Figure 11-6), type 3 and press <Enter>. The Maintenance Association List screen (Figure 11-12) opens. Canoga Perkins Corp. Ethernet Network Interface Device 02-JAN-2009 Model 9145E V3.00 F214 00:25: MAINTENANCE ASSOCIATION LIST Display 1-4 of 4- MA ID LEVEL NAME VLAN LIST 2 0 port-layer N/A 3 5 ma-level ma10 100, ma-vlan Select [(F)irst, (P)rev, (N)ext, (L)ast] to change pages, (A)dd new, (D)elete, (E)dit, ESC to return: Figure Maintenance Association List screen Create a Maintenance Association 1. On the Maintenance Association List screen (Figure 11-12), type A and press <Enter>. The Create a new Maintenance Association screen (Figure 11-13) opens. The first field, MD ID, is highlighted. 2. Type an MD ID and press <Enter>. (To view a list of MDs, press CTRL-L, type S to select, and press <Enter>.) The MA ID field is highlighted. Each MA belongs to a single MD. 3. Type an MA ID and press <Enter>. The VLAN Tag Type field is highlighted. 124
139 Service OAM Maintenance Associations 9145E NID Software User s Manual 4. Select a VLAN Tag Type (C-Tag or None). C-Tag indicates that ethernet frames (CCMs, LBMs, LBRs, LTMs, LTRs) are tagged for customers. None means that the frames are not tagged. Press <Enter>. The CCM Interval field is highlighted. 5. Select a Continuity Check Message (CCM) Interval (1 sec, 10 sec, 100 ms). The CCM interval is the interval at which CCMs are sent by a MEP. Press <Enter>. The Permissions (Sender ID) field is highlighted 6. Select a Permissions (Sender ID) (Chassis, Manage, ChassisManage, Defer, None) and press <Enter>. This value indicates what is to be included in the Sender ID TLV transmitted in CCMs, LBMs, LTMs, and LTRs: None: the Sender ID TLV is not sent. This is the default value. Chassis: the Chassis ID Length, Chassis ID Subtype, and Chassis ID fields of the Sender ID TLV are sent. Manage: the Management Address Length and Management Address of the Sender ID TLV are sent. ChassisManage: the The Chassis ID Length, Chassis ID Subtype, Chassis ID, Management Address Length and Management Address fields are sent. Defer: the contents of the Sender ID TLV is determined by the corresponding Maintenance Domain configuration. 7. To accept the new Maintenance Association settings, type A and press <Enter>. The Maintenance Association Attributes screen (Figure 11-14) opens. 8. To modify an attribute value, type the number of the attribute and press <Enter>, or press <Esc> to return to the Maintenance Association list. Canoga Perkins Corp. Ethernet Network Interface Device 02-JAN-2009 Model 9145E V3.00 F214 00:25: CREATE A NEW MAINTENANCE ASSOCIATION Display 1 1) MD ID: 0 2) MA ID: 0 3) Name: 4) VLAN Tag Type: NONE 5) CCM Interval: 1 sec 6) Permissions (Sender ID): None Enter number in range , or (CTRL-L) to select from list. Figure Create a New Maintenance Association screen 125
140 9145E NID Software User s Manual Service OAM Maintenance Associations Delete a Maintenance Association When you delete a Maintenance Association, all MEPs/MIPs associated with it are also deleted. 1. On the Maintenance Association List screen (Figure 11-12), type D and press <Enter>. The current Maintenance Association is highlighted. 2. Press <Space> to scroll through the list and highlight the Maintenance Association you wish to delete. 3. Press <Enter> to delete the highlighted Maintenance Association. You are prompted to confirm the deletion Modify a Maintenance Association 1. On the Maintenance Association List screen (Figure 11-12), type E and press <Enter>. The current MA is highlighted. 2. Press <Space> to scroll through the Maintenance Associations and highlight an MA to modify. 3. When the item you want to modify is highlighted, press <Enter>. The Maintenance Associations Attributes screen (Figure 11-14) opens. 4. To change the CCM interval, type 1 and press <Enter>. The CCM interval is the interval at which CCMs are sent by a MEP. Select 1 sec, 10 sec, or 100 ms, and press <Enter>. NOTE: No more than two MEPs at 100msec are supported. Typically, these MEPs are used at MD level 0 to monitor the physical link. 5. To add a VLAN to the VLAN list of this MA, type 2 and press <Enter>. You are prompted to type a new VLAN ID. Type the VLAN ID and press <Enter>. The VLAN appears in the list. Up to four VLANs can be added for each MA. 6. To remove a VLAN from the list, type 3 and press <Enter>. You are prompted to type the number of the VLAN to remove. Type the VLAN number and press <Enter>. Some restrictions apply to modifying and deleting VLANs: The first VLAN is the primary VLAN and cannot be modified. To delete the primary VLAN, you must delete all VLANs in the list and create a new list. If a VLAN list is shared by two or more MAs/MEGs, it cannot be modified from this user interface. 126
141 Service OAM Maintenance Associations 9145E NID Software User s Manual 7. You can view or modify the peer MEPs list. Type 4 and press <Enter>. The Maintenance Associations Peer MEPs screen opens. Up to 128 peer MEPs can be configured for an MA or a MEG. The maximum number of peer MEPs per system is 256. a. To add a peer MEP, type 1 and press <Enter>. You are prompted for the MEP ID number. Type the number and press <Enter>. b. To remove a peer MEP, type 2 and press <Enter>. You are prompted for the MEP ID number. Type the number and press <Enter>. c. When all the peer MEPs have been configured, type A to accept and press <Enter>. d. Press <Esc> to return to the Maintenance Associations Attributes screen 5. You can change the Permissions (Sender ID). Select None, Chassis, Manage, Chassis- Manage, or Defer, and press <Enter>. 6. When you are finished, type A to accept the settings and press <Enter>. 7. Press <Esc> to return to the Maintenance Association List screen. Canoga Perkins Corp. Ethernet Network Interface Device 02-JAN-2009 Model 9145E V3.00 F214 00:25: MAINTENANCE ASSOCIATION ATTRIBUTES MD ID: 2 Level: 0 MA ID: 2 Name: port-layer 1) CCM Interval: 1 sec VLAN Tag Type: VLAN List: NONE N/A 2) Add VLAN to VLAN List. 3) Remove VLAN from VLAN List. 4) View/Modify Peer MEPs list. 5) Permissions (Sender ID): None Select [1-5] for attributes: Figure Maintenance Association Attributes screen 127
142 9145E NID Software User s Manual 11.5 Maintenance Entity Groups Service OAM Maintenance Entity Groups Maintenance Entity Groups (MEGs) are specific to Y.1731 SOAM procedures. A MEG consists of the maintenance entities that belong to the same service inside a common SOAM domain. Up to 250 MEGs can be configured in a 9145E NID Display Maintenance Entity Groups To display a list of existing Maintenance Entity Groups, on the SOAM Configuration screen (Figure 11-6), type 4 and press <Enter>. The Maintenance Entity Group List screen (Figure 11-15) opens. Canoga Perkins Corp. Ethernet Network Interface Device 02-JAN-2009 Model 9145E V3.00 F214 05:15: MAINTENANCE ENTITY GROUP LIST Display 1-2 of 2- MEG ID LEVEL NAME VLAN LIST meg100 N/A ag-comp Select [(F)irst, (P)rev, (N)ext, (L)ast] to change pages, (A)dd new, (D)elete, (E)dit, ESC to return: Figure Maintenance Entity Group List screen Create a Maintenance Entity Group 1. On the Maintenance Entity Group List screen (Figure 11-15), type A and press <Enter>. The Create a New Maintenance Entity Group screen (Figure 11-16) opens. The first field, MEG ID, is highlighted. 2. Type a MEG ID and press <Enter>. The Level field is highlighted. 3. In the Level field, type a number between 0 and 7. Higher numbers correspond to higher Maintenance Domains, that is, those with the greatest physical reach, with the highest values for customers' CFM packets. Lower numbers correspond to lower Maintenance Domains, those with more limited physical reach, with the lowest values for CFM PDUs protecting single bridges or physical links. Press <Enter>. The Name field is highlighted. 128
143 Service OAM Maintenance Entity Groups 9145E NID Software User s Manual 4. Select a Name Format (ICC-based or Character string) and press <Enter>. (ICC is the Name Format specific to the Y.1731 standard.) The Name field is highlighted. 5. Type a Name for the Maintenance Entity group and press <Enter>. The VLAN Tag Type field is highlighted. 6. Select a VLAN Tag Type (C-Tag or None). C-Tag indicates that ethernet frames (CCMs, LBMs, LBRs, LTMs, LTRs) are tagged for customers. None means that the frames are not tagged. Press <Enter>. The CCM interval field is highlighted. 7. Select a Continuity Check Message (CCM) Interval (1 sec, 10 sec, 100 ms) and press <Enter>. The CCM interval is the interval at which CCMs are sent by a MEP. The Permissions (Sender ID) field is highlighted 8. In the Permissions (SenderID) field, select None, Chassis, Manage, ChassisManage, or Defer and press <Enter>. This value indicates what is to be included in the Sender ID TLV transmitted in CCMs, LBMs, LTMs, and LTRs: None: The Sender ID TLV is not sent. This is the default value. Chassis: the Chassis ID Length, Chassis ID Subtype, and Chassis ID fields of the Sender ID TLV are sent. Manage: the Management Address Length and Management Address of the Sender ID TLV are sent. ChassisManage: the The Chassis ID Length, Chassis ID Subtype, Chassis ID, Management Address Length and Management Address fields are sent. Defer: the contents of the Sender ID TLV is determined by the corresponding Maintenance Domain configuration. 9. To accept the new Maintenance Entity Group settings, type A and press <Enter>. The Maintenance Entity Group Attributes screen (Figure 11-17) opens. 10. To modify an attribute value, type the number of the attribute and press <Enter>, or press <Esc> to return to the Maintenance Entity Group List Interoperability between a Y.1731 MEP and 802.1ag MEPs In general, an 802.1ag MEP cannot interoperate correctly with a Y.1731 MEP; that is, they cannot correctly exchange CCM messages. Their respective standards do not provide compatibility methods. The Canoga Perkins 9145E NID does, however, provide a configuration method that will allow interoperability between a Y.1731 MEP and an 802.1ag MEP operating in the same administrative domain at the same level. 129
144 9145E NID Software User s Manual Service OAM Maintenance Entity Groups Canoga Perkins Corp. Ethernet Network Interface Device 02-JAN-2009 Model 9145E V3.00 F214 05:15: CREATE A NEW MAINTENANCE ENTITY GROUP ) MEG ID: 0 2) Level: 0 3) Name Format: ICC-based Format 4) Name: 5) VLAN Tag Type: NONE 6) CCM Interval: 1 sec 7) Permissions (Sender ID): None Enter number in range Figure Create a New Maintenance Entity Group screen To configure the operation of the MEPs in compatible mode, use the following steps: 1. For the 802.1ag MEP, configure the corresponding MD Domain Name as empty. Only the MA name will be transmitted in the CCM packet. 2. For the Y.1731 MEP, configure the corresponding MEG name in Character string mode. The MEG name configured for the Y.1731 MEP must match the name defined for the MA of the 802.1ag MEP. NOTE: Some limitations apply to interoperability between Y.1731 and 802.1ag MEPs. An LTR from a Y.1731 MEP working in inter-op mode is not recognized by an 802.1ag MEP because they use different rules to construct and validate the message. An LTR can be initiated from the Y.1731 MEP only. An LBM can be sent from either MEP. 130
145 Service OAM Maintenance Entity Groups 9145E NID Software User s Manual Delete a Maintenance Entity Group When you delete a Maintenance Entity Group, all MEPs/MIPs associated with it are also deleted from the AIS client lists. 1. On the Maintenance Entity Group List screen (Figure 11-15), type D and press <Enter>. The current Maintenance Entity Group is highlighted. 2. Press <Space> to scroll through the list and highlight the entry you wish to delete. 3. Press <Enter> to delete the highlighted Maintenance Entity Group. You are prompted to confirm the deletion Modify a Maintenance Entity Group 1. On the Maintenance Entity Group List screen (Figure 11-15), type E and press <Enter>. The current MEG is highlighted. 2. Press <Space> to scroll through the Maintenance Entity Groups and highlight a MEG to modify. 3. When the item you want to modify is highlighted, press <Enter>. The Maintenance Entity Group Attributes screen (Figure 11-17) opens. 4. To change the CCM interval, type 1 and press <Enter>. The CCM interval is the interval at which CCMs are sent by a MEP. Select 1 sec, 10 sec, or 100 ms, and press <Enter>. NOTE:No more than two MEPs at 100msec are supported. Typically, these MEPs are used at MEG level 0 to monitor the physical line. 5. To add a VLAN to the VLAN list of this MEG, type 2 and press <Enter>. You are prompted to type a new VLAN ID. Type the VLAN ID and press <Enter>. The VLAN appears in the list. Up to four VLANs can be added for each MA. 6. To remove a VLAN from the list, type 3 and press <Enter>. You are prompted to type the number of the VLAN to remove. Type the VLAN number and press <Enter>. Some restrictions apply to modifying and deleting VLANs: The first VLAN is the primary VLAN and cannot be modified. To delete the primary VLAN, you must delete all VLANs in the list and create a new list. If a VLAN list is shared by two or more MAs/MEGs, it cannot be modified from this user interface. 7. You can view or modify the peer MEPs list. Type 4 and press <Enter>. The Maintenance Entity Group Peer MEPs screen opens. a. To add a peer MEP, type 1 and press <Enter>. You are prompted for the MEP ID number. Type the number and press <Enter>. 131
146 9145E NID Software User s Manual Service OAM Maintenance Entity Groups b. To remove a peer MEP, type 2 and press <Enter>. You are prompted for the MEP ID number. Type the number and press <Enter>. c. When all the peer MEPs have been configured, type A to accept and press <Enter>. d. Press <Esc> to return to the Maintenance Entity Group Attributes screen 5. You can change the Permissions (Sender ID). Select None, Chassis, Manage, Chassis- Manage, or Defer, and press <Enter>. 6. When you are finished, type A to accept the settings and press <Enter>. 7. Press <Esc> to return to the Maintenance Entity Group List screen. Canoga Perkins Corp. Ethernet Network Interface Device 02-JAN-2009 Model 9145E V3.00 F214 05:15: MAINTENANCE ENTITY GROUP ATTRIBUTES MEG ID:100 Name: meg100 Name Format: ICC-based Format Level: 6 1) CCM Interval: 1 sec VLAN Tag Type: VLAN List: C-Tag N/A 2) Add VLAN to VLAN List. 3) Remove VLAN from VLAN List. 4) View/Modify Peer MEPs list. 5) Permissions (Sender ID): None Select [1-5] for attributes: Figure Maintenance Entity Group Attributes screen 132
147 Service OAM Maintenance End Points 9145E NID Software User s Manual 11.6 Maintenance End Points A Maintenance Association End Point (MEP) is an actively managed CFM entity that can generate and receive CFM PDUs and track any responses. Up to 256 MEPs can be configured in a 9145E NID device Display Maintenance End Points To display a list of existing MEPs, on the SOAM Configuration screen (Figure 11-6), type 5 and press <Enter>. The Maintenance End Point List screen (Figure 11-18) opens. Canoga Perkins Corp. Ethernet Network Interface Device 02-JAN-2009 Model 9145E V3.00 F214 05:15: MAINTENANCE END POINT LIST Display 1-4 of 4- MA/MEG MEP ID LEVEL TYPE PORT DIRECTION VLAN LIST ag NETWORK DOWN N/A ag USER DOWN ag USER UP 100, 101, Y.1731 USER UP 900 Select [(F)irst, (P)rev, (N)ext, (L)ast] to change pages, (A)dd new, (D)elete, (E)dit, CC Data(B)ase, ESC to return: Figure Maintenance End Point List screen Create a Maintenance End Point 1. On the Maintenance End Point List screen (Figure 11-18), type A and press <Enter>. You are prompted to enter A for 802.1ag or Y for Y Type A or Y and press <Enter>. The Create a New Maintenance End Point screen (Figure for 802.1ag or Figure for Y.1731) opens. The first field, MA ID (for 802.1ag) or MEG ID (for Y.1731), is highlighted. 3. Type an MA ID or MEG ID and press <Enter>. (To view a list of MA/MEGs, press CTRL-L, type S to select, and press <Enter>.) The MEP ID field is highlighted. 4. Type a MEP ID and press <Enter>. The Admin Status field is highlighted. 133
148 9145E NID Software User s Manual Service OAM Maintenance End Points 5. In the Admin Status field, select Enabled or Disabled and press <Enter>. The Direction field is highlighted. 6. In the Direction field, select Up to identify a MEP that transmits CFM PDUs towards, and receives them from, the direction of NID interworking. Select Down to identify a MEP that receives CFM PDUs from, and transmits them towards, the direction of the wire. Press <Enter>. The Port field is highlighted. 7. In the Port field, select User or Network. 8. To accept the new Maintenance End Point settings, type A and press <Enter>. The Maintenance End Point Attributes screen (Figure for 802.1ag or Figure for Y.1731) opens. 9. To modify an attribute value, type the number of the attribute and press <Enter>, or press <Esc> to return to the Maintenance End Point List screen. Canoga Perkins Corp. Ethernet Network Interface Device 02-JAN-2009 Model 9145E V3.00 F214 05:15: CREATE A NEW MAINTENANCE END POINT ) MA ID 0 MEP ID: 0 2) Admin Status: Disabled 3) Direction: Down 4) Port: User Enter number in range , or (CTRL-L) to select from list. Figure Create a New Maintenance End Point screen (Y.1731) 134
149 Service OAM Maintenance End Points 9145E NID Software User s Manual Delete a Maintenance End Point When you delete a Y.1731 Maintenance End Point, it is also deleted from the AIS client list. 1. On the Maintenance End Point List screen (Figure 11-18), type D and press <Enter>. The current MEP is highlighted. 2. Press <Space> to scroll through the list and highlight the entry you wish to delete. 3. Press <Enter> to delete the highlighted MEP Modify a Maintenance End Point 1. On the Maintenance End Point List screen (Figure 11-18), type E and press <Enter>. The current MEP is highlighted. 2. Press <Space> to scroll through the list and highlight the entry to modify. 3. When the MEP you want to modify is highlighted, press <Enter>. The Maintenance End Point Attributes screen for that MEP opens (Figure for 802.1ag or Figure for Y.1731). 4. To change the Admin Status, type 1 and press <Enter>. Select Enabled or Disabled and press <Enter>. 5. To change CCM Transmit Status, type 2 and press <Enter>. Select Enabled or Disabled and press <Enter>. 6. To change the Primary VLAN ID, type 3 and press <Enter>. C-Tag indicates that ethernet frames (CCMs, LBMs, LBRs, LTMs, LTRs) are tagged for customers. None means that the frames are not tagged. Select a VLAN Tag Type and press <Enter>. 7. To change the fault alarm detect time, type 4 and press <Enter>. This is the time that defects must be present before a fault alarm is issued. Type an entry between 2500 and milliseconds and press <Enter>. When a defect is detected, a fault alarm is raised. When the defect is no longer present, the fault alarm is not cleared immediately. The system waits for the fault alarm clear time before clearing the alarm. 8. To change the fault alarm clear time, type 5 and press <Enter>. This is the time that defects must be absent before a fault alarm is reset. Type an entry between 2500 and milliseconds and press <Enter>. 9. To change the CCM/LTM Priority, type 6 and press <Enter>. This is the priority parameter (P-bits) for CCMs and LTMs transmitted by the MEP. Type a number from 0 to 7 and press <Enter>. 135
150 9145E NID Software User s Manual Service OAM Maintenance End Points 10. To change the lowest alarm priority, type 7 and press <Enter>. All defects with priority equal or higher than the one specified will generate an alarm. Select from the list of alarms (MacRemErrXcon, RemErrXcon, ErrXcon, Xcon, NoDefects, AllDefects) and press <Enter>. Beneath the configurable items on your screen is the following read-only information: Fault notification state: The current state of the Fault Notification State generator. Defects: The current list of active defects. Next Linktrace trans. ID: The transaction ID that will be used in the next Linktrace message. Next Loopback trans. ID: The transaction ID that will be used in the next Loopback message. 11. If you are configuring a Y.1731 MEP, go to step 12. If you are configuring an 802.1ag MEP, type A to accept the settings and press <Enter>. Press <Esc> to return to the Maintenance End Point List screen. If you are modifying a Y.1731 MEP (Figure 11-22): 12. To change the AIS Transmit interval, type 8 and press <Enter>. Select 1 sec or 1 min and press <Enter>. 13. To change the AIS priority bits, type 9 and press <Enter>. Type a number from 0 to 7 and press <Enter>. 14. Press <Esc> to return to the Maintenance End Point List screen. Canoga Perkins Corp. Ethernet Network Interface Device 02-JAN-2009 Model 9145E V3.00 F214 05:15: MAINTENANCE END POINT ATTRIBUTES MEP ID: 1 Direction: Down Level: 0 MA ID: 2 Port: Network MAC: 00:40:2A:01:EE:24 1) Admin status: Enabled 2) CCM Transmit status: Disabled 3) Primary VLAN ID: N/A 4) Fault alarm Detect time: ) Fault alarm clear time : ) CCM/LTM Priority: 7 7) Lowest alarm priority: MacRemErrXcon Fault notification state: Reset Defects: No defects. Next Linktrace trans. ID: 1 Next Loopback trans. ID: 1 Select [1-7], (T) for Linktrace, (L) for Loopback: Figure Maintenance End Point Attributes screen (802.1ag) 136
151 Service OAM Maintenance End Points 9145E NID Software User s Manual Canoga Perkins Corp. Ethernet Network Interface Device 02-JAN-2009 Model 9145E V3.00 F214 05:15: MAINTENANCE END POINT ATTRIBUTES MEP ID: 1 Direction: Up Level: 7 MEG ID: 101 Port: User MAC: 00:40:2A:01:EE:23 1) Admin status: Enabled 2) CCM Transmit status: Enabled 3) Primary VLAN ID: 900 4) Fault alarm Detect time: ) Fault alarm clear time: ) CCM/LTM Priority: 7 7) Lowest alarm priority: MacRemErrXcon A is Fault notification state: Defect reported Defects: Random Next Linktrace trans. ID: 1 Next Loopback trans. ID: 2 8) AIS Transmit interval: 1 sec 9) AIS Priority bits: 1 Select [1-9], (T) for Linktrace, (L) for Loopback: Figure Maintenance End Point Attributes screen (Y.1731) View the Continuity Check Database for a Maintenance End Point A MEP periodically transmits a continuity check message (CCM) to ensure connectivity over the MA to which it belongs. No reply is sent in response to receiving a CCM. The CCM provides a means to detect connectivity failures in an MA. A connectivity failure occurs if a MEP: is unable to receive for more than 3.5 transmission intervals a CCM from a peer MEP in its MA, indicating either a MEP failure or a network failure. This defect is identified as RemCCM. receives a CCM with an incorrect transmission interval or an incorrect MEP ID, indicating a configuration error. This defect is identified as ErrCCM. receives an AIS message indicating a defect at the underlying level. This defect is identified as AIS. receives a CCM with an incorrect MEP ID or MAID, indicating a configuration error or a cross connect error. This defect is identified as XCON. receives a CCM with an MD Level lower than that of the MEP, indicating a configuration error or a cross connect error. receives a CCM containing a Port Status TLV or Interface Status TLV indicating a failed bridge port or aggregated port on the far end. This defect is identified as MAC. 137
152 9145E NID Software User s Manual Service OAM Maintenance End Points Every active MEP receives information about other MEPs in the Maintenance Association. The information is held in its MEP CCM Database. To view database entries: On the Maintenance End Point List screen (Figure 11-18), type B and press <Enter>. The current Maintenance End Point is highlighted. Press <Space> to scroll through the list and highlight the entry to view. When the Maintenance End Point you want to view is highlighted, press <Enter>. The CCM Connectivity Monitoring screen for that MEP (Figure 11-23) opens. To view the details of the database entry, type D and press <Enter>. The CCM Connectivity Monitoring Details screen (Figure 11-24) opens. Canoga Perkins Corp. Ethernet Network Interface Device 02-JAN-2009 Model 9145E V3.00 F214 05:15: CCM CONNECTIVITY MONITORING MEP ID: 1 Direction: Down Level: 0 MA ID: 2 Port: Network PEER ID STATE RDI BIT PORT STATUS IF STATUS 2 OK False Up UP Select [(F)irst, (P)rev, (N)ext, (L)ast] to change pages, (D)etails, ESC to return: Figure CCM Connectivity Monitoring screen 15. In the example shown in Figure 11-24, the connectivity check has failed. The remote peer MEP MAC address cannot be determined because it is not receiving CCMs from the remote peer MEP. The Port Status is N/A because the MEP is not receiving CCMs from the remote peer MEP. If the CC is successful, the Port Status displays the value of the Port Status TLV of the received CCM (Up, Blocked, etc.) If the far end does not include Port status TLVs in transmitted CCMs, the Port Status field will show N/A, even if the CCM procedure is successful. 138
153 Service OAM Maintenance End Points 9145E NID Software User s Manual The Interface Status is N/A because the MEP is not receiving messages from the remote peer MEP. If the connectivity check is successful, the Interface Status displays the value of the Interface Status TLV of the received message (for example, Up). The timestamp represents the time when the last operational status change occurred for the monitored far-end MEP. 16. Press <Esc> to return to the Maintenance End Point List screen.. Canoga Perkins Corp. Ethernet Network Interface Device 02-JAN-2009 Model 9145E V3.00 F214 05:15: CCM CONNECTIVITY MONITORING DETAILS MEP ID: 1 Direction: Down Level: 0 MA ID: 2 Port: Network Remote MEP ID: 3 State: Failed TimeStamp 02-JAN :15:27 MAC: FF:FF:FF:FF:FF:FF: RDI bit: False Port Status: N/A Interface Status N/A Select [(F)irst, (P)rev, (N)ext, (L)ast] to change pages, (D)etails, ESC to return: Figure CCM Connectivity Monitoring Details screen Linktrace Procedures A Linktrace Message (LTM) is initiated by a MEP to trace a path to a target MAC address or MEP ID. It is forwarded from MIP to MIP, up to the point at which the LTM reaches its target, a MEP, or can no longer be forwarded. Each MEP or MIP along the path to the target generates a linktrace reply (LTR). 139
154 9145E NID Software User s Manual Service OAM Maintenance End Points Initiating a Linktrace Request You can initiate a link trace and monitor the results on a separate screen. NOTE: Only one Linktrace session can be active at a time for the entire system. 1. On the Maintenance End Point Attributes screen (Figure for 802.1ag or Figure for Y.1731), type T and press <Enter>. If a linktrace request was already initiated from this MEP, the Linktrace Monitoring screen (Figure11-26) opens. Otherwise, the Linktrace Request screen (Figure 11-25) opens. 2. To enter an address for the linktrace request, type 1 and press <Enter>. Select MAC address or MEP ID and press <Enter>. You are prompted to type the address or ID. Type a MAC address or MEP ID and press <Enter>. 3. To set the FDB only flag, type 2 and press <Enter>. If the FDB only flag is set to yes, the linktrace response is sent to the originator only if the egress port for the destination MAC address is known by the forwarding database and not through other methods. Select Yes or No and press <Enter>. 4. To set the Initial TTL (time to live) value for the LTM, type 3 and press <Enter>. The TTL value indicates the number of nodes (SOAM-enabled L2 forwarding devices) the LTM will cross before it is dropped. The default value is 64. If the LTM TTL is 0 or 1, the LTM is not forwarded to the next node, and if 0, no LTR is generated. 5. Type a value between 2 and 255 and press <Enter>. The Linktrace Monitoring screen (Figure11-25) opens. 6. Press <Esc> to return to the Maintenance End Point Attributes screen. 7. To send the linktrace request, type S and press <Enter> Monitoring a Linktrace Request 1. To see results details, on the Linktrace Monitoring screen (Figure 11-26), type S and press <Enter>. The SOAM Linktrace Report screen (Figure 11-27) opens. 2. Press <Esc> to return to the Linktrace Monitoring screen. 3. To send another Linktrace Request, type R and press <Enter>. The Linktrace Request screen (Figure 11-25) opens. 4. Press <Esc> to return to Maintenance End Point attributes screen. 140
155 Service OAM Maintenance End Points 9145E NID Software User s Manual Canoga Perkins Corp. Ethernet Network Interface Device 02-JAN-2009 Model 9145E V3.00 F214 05:15: LINKTRACE REQUEST MEP ID: 1 1) Destination: MAC Address: 00:00:00:00:00:00 2) FDB only flag: No 3) Initial TTL value: 64 No results for this request yet. Select [1-3] for attributes, (S) to send: Figure Linktrace Request screen Canoga Perkins Corp. Ethernet Network Interface Device 02-JAN-2009 Model 9145E V3.00 F214 05:15: LINKTRACE MONITORING MEP ID: 1 1) Destination: MEP ID : 2 2) FDB only flag: No 3) Initial TTL value: 64 Linktrace number of replies: 1 Destination reached: Yes Number of hps to destination: 1 Select [1-3] for attributes, (S) to send: Select (S) to see results, (R) for a new request: Figure Linktrace Monitoring screen 141
156 9145E NID Software User s Manual Service OAM Maintenance End Points Canoga Perkins Corp. Ethernet Network Interface Device 02-JAN-2009 Model 9145E V3.00 F214 05:15: SOAM LINKTRACE REPORT Source MEP ID: 1 Destination: Mep ID: 2 MAC: 00:40:2A:01:ED:E3 Destination reached: Yes Number of hops to destination: 1 Number of replies: 1 Reply number: 1 TTL: 62 Responder MAC address: 00:40:2A:01:ED:E3 LTM was forwarded: No Terminal MEP was reached: Undefined Relay action: Undefined Egress action: Ok Egress address: 00:40:2A:01:ED:E3 Select [(F)irst, (P)rev, (N)ext, (L)ast] to change pages, R)efresh, ESC to return: Loopback Procedures Figure SOAM Linktrace Report screen A loopback request is initiated by a MEP to verify the connectivity to a specified target MEP or MIP in the network. NOTE: Only one Loopback session can be active at a time for the entire system Initiating a Loopback Request 1. On the Maintenance End Point Attributes screen (Figure for 802.1ag or Figure for Y.1731), type L and press <Enter>. If a Loopback request was already initiated from the MEP, a Loopback Monitoring screen (Figure for unicast, Figure for sweep, or Figure for multicast) opens. Otherwise, the Loopback Request screen (Figure 11-31) opens. 142
157 Service OAM Maintenance End Points 9145E NID Software User s Manual 2. To change the loopback mode, on the Loopback Request screen, type 1 and press <Enter>. For 802.1ag, select unicast regular or unicast sweep. For Y.1731, select unicast regular, unicast sweep, or multicast. Sweep loopback allows you to initiate a procedure for which the size of a loopback message is automatically incremented by 1 within a preset limit. Once you select a loopback mode, the screen will change to display only the parameters applicable to that mode. Number of packets, transmission rate, and Data TLV attributes do not apply to sweep and multicast modes. 3. To change the destination of the loopback message, type 2 and press <Enter>. Select MAC address or MEP ID. You are prompted to enter the address or ID. Type the address or ID and press <Enter>. 4. To change the priority of the request (priority bits value), type 3 and press <Enter>. Type a value between 0 and 7 and press <Enter>. 5. To change the DE (drop eligibility) bit value, type 4 and press <Enter>. The DE value indicates whether the request can be dropped. Type 0 or 1 and press <Enter>. If you chose regular mode in step 1, go to step 6. If you chose sweep mode in step 1, go to step 10. If you chose multicast in step 1, type S to send and press <Enter>. 6. To change the Transmission rate, type 5 and press <Enter>. Type a value between 1 and 66 and press <Enter>. 7. To change the number of packets, type 6 and press <Enter>. The default is 1. A value of 0 indicates a continuous loopback. Type a value between 0 and 99 and press <Enter>. 8. To change the Data TLV size, type 7 and press <Enter>. This value indicates the amount of data in each packet. Type a value between 0 and 1491 and press <Enter>. 9. To change the Data TLV payload, type 8 and press <Enter>. Type the string that you want to send in a loopback message and press <Enter>. 10. If you chose sweep mode in step 1, you can enter a start size and end size: a. To enter a start size, type 5 and press <Enter>. Type a number from 30 to 1488 and press <Enter>. b. To enter an end size, type 6 and press <Enter>. Type a number from the range displayed on the screen and press <Enter>. 11. To send the loopback request, type S and press <Enter>. 12. Press <Esc> to return to the Maintenance End Point Attributes screen. 143
158 9145E NID Software User s Manual Service OAM Maintenance End Points Canoga Perkins Corp. Ethernet Network Interface Device 02-JAN-2009 Model 9145E V3.00 F214 05:15: LOOPBACK MONITORING MEP ID: 1 Mode: Unicast regular Destination: MEP ID : 2 P-Bit value: 7 DE bit value: 0 Transmission rate (pps): 66 Number of packets: 10 Data TLV size: 0 LBM size: 64 (31) Data TLV payload: << randomly generated >> Loopback Status: In progress First transaction ID: 1 Transmitted LBMs: 8 Received LBRs: 5 Select (S) to stop, (R) new request: Figure Unicast Loopback Monitoring screen Canoga Perkins Corp. Ethernet Network Interface Device 02-JAN-2009 Model 9145E V3.00 F214 05:15: LOOPBACK MONITORING MEP ID: 1 Mode: Unicast sweep Destination: MAC Address: 01:80:C2:00:00:36 P-Bit value: 7 DE bit value: 0 Start size: 40 LBM size: 74 End size: 95 LBM size: 129 Loopback Status: In progress Last transmitted size: 129 Last received size: 74 No errored LBRs were received. Select (S) to stop, (R) new request: Figure Sweep Loopback Monitoring screen 144
159 Service OAM Maintenance End Points 9145E NID Software User s Manual Canoga Perkins Corp. Ethernet Network Interface Device 02-JAN-2009 Model 9145E V3.00 F214 05:15: LOOPBACK MONITORING MEP ID: 1 Mode: Multicast Destination: MAC Address: 01:80:C2:00:00:36 P-Bit value: 7 DE bit value: 0 Loopback Status: 1: 00:40:2A:01:ED:E3 2: 00:40:2A:01:ED:E43 3: 00:40:2A:01:D0:E0 Select (S) to stop, (R) new request, (N) next replies: Figure Multicast Loopback Monitoring screen Canoga Perkins Corp. Ethernet Network Interface Device 02-JAN-2009 Model 9145E V3.00 F214 05:15: LOOPBACK REQUEST MEP ID: 1 1) Mode: Unicast regular 2) Destination: MAC Address: 00:00:00:00:00:00 3) P-Bit value: 7 4) DE bit value: 0 5) Transmission rate (pps): 0 (0 - Continuous) 6) Number of packets: 1 7) Data TLV size: 0 LBM size: 64 (27) 8) Data TLV payload: << randomly generated >> Select [1-8] for attributes, (S) to send: Figure Loopback Request screen (unicast regular) 145
160 9145E NID Software User s Manual Service OAM Maintenance Intermediate Points Monitoring a Loopback Request 1. To stop current Loopback processing, on the Loopback Monitoring screen (Figure for unicast, Figure for sweep, or Figure for multicast), type S and press <Enter>. 2. To send another Loopback Request, type R and press <Enter>. The Loopback Request screen (Figure 11-31) opens. 3. To see more Multicast Loopback results, type N and press <Enter>. 4. Press <Esc> to return to the Maintenance End Point Attributes screen Maintenance Intermediate Points Maintenance Intermediate Points (MIPs) are intermediate nodes within a Maintenance Domain or Maintenance Entity Group. Up to 128 MIPs can be configured in a 9145E NID device Display Maintenance Intermediate Points To display a list of existing MIPs, on the SOAM Configuration screen (Figure 11-6), type 6 and press <Enter>. The Maintenance Intermediate Point List screen (Figure 11-32) opens. Canoga Perkins Corp. Ethernet Network Interface Device 02-JAN-2009 Model 9145E V3.00 F214 05:15: MAINTENANCE INTERMEDIATE POINT LIST-----Display 1-3 of 3- MIP ID LEVEL TYPE PORT MD/MEG NAME ag USER 2/ 20 7 Y.1731 NETWORK 101/ag-comp ag NETWORK 1/Domain 1 (service) Select [(F)irst, (P)rev, (N)ext, (L)ast] to change pages, (A)dd new, (D)elete, (E)dit, ESC to return: Figure Maintenance Intermediate Point List screen 146
161 Service OAM Maintenance Intermediate Points 9145E NID Software User s Manual Create a Maintenance Intermediate Point 1. On the Maintenance Intermediate Point List screen (Figure 11-32), type A and press <Enter>. You are prompted to enter A for 802.1ag or Y for Y Type A or Y and press <Enter>. The Create a New Maintenance Intermediate Point screen (Figure for 802.1ag or Figure for Y.1731) opens. The MD/MEG ID field is highlighted. 3. Type an MD ID (for 802.1ag) or MEG ID (for Y.1731) and press <Enter>. (To view a list of MD/MEGs, press CTRL-L, type S to select, and press <Enter>). The MIP ID field is highlighted. 4. Type a MIP ID and press <Enter>. The Admin Status field is highlighted. 5. In the Admin status field, select Enabled or Disabled and press <Enter>. The Port field is highlighted. 6. In the Port field, select User or Network and press <Enter>. 7. To accept the new Maintenance Intermediate Point settings, type A and press <Enter>. The Maintenance Intermediate Point Attributes screen (Figure for 802.1ag or Figure for Y.1731) opens. 8. To modify an attribute value, type the number of the attribute and press <Enter>, or press <Esc> to return to return to the Maintenance Intermediate Point List screen. Canoga Perkins Corp. Ethernet Network Interface Device 02-JAN-2009 Model 9145E V3.00 F214 05:15: CREATE A NEW MAINTENANCE INTERMEDIATE POINT ) MD ID 0 2) MIP ID: 0 3) Admin status: Disabled 4) Port: User Enter number in range , or (CTRL-L) to select from list. Figure Create a New Maintenance Intermediate Point screen (802.1ag) 147
162 9145E NID Software User s Manual Service OAM Maintenance Intermediate Points Canoga Perkins Corp. Ethernet Network Interface Device 02-JAN-2009 Model 9145E V3.00 F214 05:15: CREATE A NEW MAINTENANCE INTERMEDIATE POINT ) MEG ID 0 2) MIP ID: 0 3) Admin status: Disabled 4) Port: User Enter number in range , or (CTRL-L) to select from list. Figure Create a New Maintenance Intermediate Point screen (Y.1731) Delete a Maintenance Intermediate Point When you delete a Maintenance Intermediate Point, it is also deleted from the AIS client lists. 1. On the Maintenance Intermediate Point List screen (Figure 11-32), type D and press <Enter>. The current MIP is highlighted. 2. Press <Space> to scroll through the list and highlight the entry you wish to delete. 3. Press <Enter> to delete the highlighted MIP. You are prompted to confirm the deletion Modify a Maintenance Intermediate Point 1. On the Maintenance Intermediate Point List screen (Figure 11-32), type E and press <Enter>. The current MIP is highlighted. 2. Press <Space> to scroll through the list and highlight the entry to modify. 3. When the MIP you want to modify is highlighted, press <Enter>. The Maintenance Intermediate Point Attributes screen for that MIP (Figure for 802.1ag or Figure for Y.1731) opens. 4. To change the Admin Status, type 1 and press <Enter>. Select Enabled or Disabled and press <Enter>. When a MIP is disabled, it does not process any requests it receives. 148
163 Service OAM Maintenance Intermediate Points 9145E NID Software User s Manual 5. For 802.1ag, to view the VLAN list for that MIP, type 2 and press <Enter>. The MIP s Maintenance Association List opens. If you are configuring a Y.1731 MIP, the VLAN number is displayed on the screen. 6. If you are configuring an 802.1ag MIP, type A to accept the settings and press <Enter>. Press <Esc> to return to the Maintenance Intermediate Point Attributes screen. If you are configuring a Y.1731 MIP, go to step 7. Canoga Perkins Corp. Ethernet Network Interface Device 02-JAN-2009 Model 9145E V3.00 F214 05:15: MAINTENANCE INTERMEDIATE POINT ATTRIBUTES MIP ID: 1 Type: 802.1ag Level: 0 MD ID: 2 Port: User MAC: 00:40:2A:01:EE:23 1) Admin status: Enabled 2) To see VLAN list. Select [1-2] for attributes: Figure Maintenance Intermediate Point Attributes screen (802.1ag) 7. For Y.1731, to change the AIS Transmit interval, type 2 and press <Enter>. Select 1 sec or 1 min and press <Enter>. 8. To change the AIS priority bits, type 3 and press <Enter>. Type a number from 0 to 7 and press <Enter>. 9. Type A to accept the settings and press <Enter>. Press <Esc> to return to the Maintenance Intermediate Point Attributes screen. 149
164 9145E NID Software User s Manual Service OAM Configure and View SOAM Statistics Canoga Perkins Corp. Ethernet Network Interface Device 02-JAN-2009 Model 9145E V3.00 F214 05:15: MAINTENANCE INTERMEDIATE POINT ATTRIBUTES MIP ID: 20 Type: Y.1731 Level: 7 MEG ID: 101 Port: Network MAC: 00:40:2A:01:EE:24 1) Admin status: Disabled VLAN list: 900 2) AIS Transmit interval:1 sec 3) AIS Priority bits: 1 Select [1-3] for attributes: Figure Maintenance Intermediate Point Attributes screen (Y.1731) 11.8 Configure and View SOAM Statistics Statistics can be viewed in detailed mode (one MEP or MIP per page) or as a summary in tabular mode (several MEPs/MIPs per page, one MP per row). In summary mode, five counters can be displayed for MEPs and six for MIPs. On the Service OAM Main Menu (Figure 11-5), type 2 and press <Enter>. The SOAM Statistics screen (Figure 11-37) opens. To reset all SOAM statistics, on the SOAM Statistics screen, type 5 and press <Enter>. You are prompted to confirm the reset (Figure 11-38). 150
165 Service OAM Configure and View SOAM Statistics 9145E NID Software User s Manual Canoga Perkins Corp. Ethernet Network Interface Device 02-JAN-2009 Model 9145E V3.00 F214 05:15: SOAM STATISTICS ) Display statistics for all MEPs 2) Display statistics for all MIPs 3) Mep statistics table display configuration 4) Mip statistics table display configuration 5) Reset all SOAM statistics Select [1-5]: Figure SOAM Statistics screen Canoga Perkins Corp. Ethernet Network Interface Device 08-JAN-2009 Model 9145E V3.00 F214 NID (91.241) 03:30: SOAM STATISTICS ) Display statistics for all MEPs 2) Display statistics for all MIPs 3) Mep statistics table display configuration 4) Mip statistics table display configuration 5) Reset all SOAM statistics Are you sure you want to reset all the SOAM Statistics (Y/N)?: Figure SOAM Statistics screen - resetting 151
166 9145E NID Software User s Manual Service OAM Configure and View SOAM Statistics MEP Statistics 1. To display statistics for all MEPs, type 1 and press <Enter>. The Maintenance End Point Stat Table (Figure 11-39) opens. 2. To see details, type D and press <Enter>. The current MEP is highlighted. 3. Press <Space> to select a MEP and press <Enter>. The Maintenance End Point Statistics screen for that MEP (Figure 11-40) opens. 4. To reset all the counters to zero, type R and press <Enter>. Canoga Perkins Corp. Ethernet Network Interface Device 02-JAN-2009 Model 9145E V3.00 F214 05:15: MAINTENANCE END POINT STAT TABLE MEP ID MA/MEG CCM Tx CCM RDI Tx CCM Rx CCM INV. Rx Select [(F)irst, (P)rev, (N)ext, (L)ast] to change pages, (D)etails, ESC to return: Figure Maintenance End Point Stat Table screen 152
167 Service OAM Configure and View SOAM Statistics 9145E NID Software User s Manual Canoga Perkins Corp. Ethernet Network Interface Device 02-JAN-2009 Model 9145E V3.00 F214 05:15: MAINTENANCE END POINT STATISTICS MEP ID: 1 MA/MEG ID: 2. CCMs sent 0 CCM with RDI sent 0 CCMs Received 0 CCMs invalid received 0 CCMs discarded due to Sender ID TLV invalid 0 CCMs discarded due to Port Status TLV invalid 0 CCMs discarded due to Interface Status TLV invalid 0 CCMs with sequence errors received 0 CCMs with RDI bit set received 0 LBMs received 0 LBRs sent 0 LBMs with bad Sender ID TLV received 0 Use (N)ext page, (R)eset: Messages MIP Statistics Figure Maintenance End Point Statistics screen 1. To display statistics for all MIPs, on the SOAM Statistics screen (Figure 11-37), type 2 and press <Enter>. The Maintenance Intermediate Point Stat Table (Figure 11-41) opens. 2. To see details, type D and press <Enter>. The current MIP is highlighted. 3. Press <Space> to select a MIP and press <Enter>. The Maintenance Intermediate Point Statistics screen for that MIP (Figure 11-42) opens. 4. Type R to reset all the counters to zero. 153
168 9145E NID Software User s Manual Service OAM Configure and View SOAM Statistics Canoga Perkins Corp. Ethernet Network Interface Device 02-JAN-2009 Model 9145E V3.00 F214 05:15: MAINTENANCE INTERMEDIATE POINT STAT TABLE MIP ID MHF UP MHF DOWN LBM Rx LBR Tx LTM Rx LBM Rx LBR Tx LTM Rx Select [(F)irst, (P)rev, (N)ext, (L)ast] to change pages, (D)etails, ESC to return: Figure Maintenance Intermediate Point Statistics screen Canoga Perkins Corp. Ethernet Network Interface Device 02-JAN-2009 Model 9145E V3.00 F214 NID (91.241) 03:04: MAINTENANCE INTERMEDIATE POINT STATISTICS MIP ID: 1. MHF UP MHF DOWN LBMs received 0 0 LBRs sent 0 0 LTMs received 0 0 LTRs sent 0 0 LTMs forwarded 0 0 Total discarded 0 0 AISs sent 0 0 AISs true up notify received 0 0 AISs false up notify received 0 0 Use (R)eset: Figure Maintenance Intermediate Point Statistics screen 154
169 Service OAM Configure and View SOAM Statistics 9145E NID Software User s Manual Statistics Display Confirmation The 9145E NID allows you to monitor a summary of MIP or MEP statistics in tabular form. To configure which statistics are included in the tabular display, use the following steps MEP Statistics 1. For MEP statistics, on the SOAM Statistics screen (Figure 11-37), type 3 and press <Enter>. The MEP Summary Statistics Configuration screen (Figure 11-43) opens. Canoga Perkins Corp. Ethernet Network Interface Device 02-JAN-2009 Model 9145E V3.00 F214 05:15: MEP SUMMARY STATISTICS CONFIGURATION Select up to 5 counters, current selected: 5 1) CCMs sent: Yes 2) CCM with RDI sent: Yes 3) CCMs Received: Yes 4) CCMs invalid received: Yes 5) LBMs received: No 6) LBRs sent: No 7) LBMs sent: No 8) LBRs in order received: No 9) LBRs out of order received: No 10) LBRs with bad MSDU received: No 11) LTMs sent: No 12) LTRs received: No 13) LTMs received: No 14) LTRs sent: No 15) AISs sent: Yes 16) AISs received: No Select [1-16] for counters: Figure MEP Summary Statistics Configuration screen 2. You can select up to five items to view. Type the number of the counter and toggle between yes and no. The summary statistics configuration applies to all UI sessions in the system. 3. Type A to accept the settings and press <Enter>. 4. Press <Esc> to return to the SOAM Statistics screen 155
170 9145E NID Software User s Manual Service OAM Configure and View SOAM Statistics MIP Statistics 1. For MIP statistics, on the SOAM Statistics screen (Figure 11-37), type 4 and press <Enter>. The MIP Summary Statistics Configuration screen (Figure 11-44) opens. 2. You can select up to six items to view. Type the number of the counter and toggle between yes and no. 3. Type A to accept the settings and press <Enter>. 4. Press <Esc> to return to the SOAM Statistics screen. Canoga Perkins Corp. Ethernet Network Interface Device 02-JAN-2009 Model 9145E V3.00 F214 05:15: MIP SUMMARY STATISTICS CONFIGURATION Select up to 6 counters, current selected: 6 MHF UP MHF DOWN LBMs received: 1) Yes 2) Yes LBRs sent: 3) Yes 4) Yes LTMs received: 5) Yes 6) Yes LTRs sent: 7) No 8) No LTMs forwarded: 9) No 10) No AISs sent: 11) No 12) No Select [1-12] for counters: Figure MIP Summary Statistics Configuration screen 156
171 Service OAM AIS Configuration 9145E NID Software User s Manual 11.9 AIS Configuration NOTE:AIS applies to Y.1731 procedures only. Configuring Alarm Indication Signal (AIS) establishes a relationship between a lower level MEP (the server that detects an error condition) and higher level MEPs or MIPs (the clients that must be notified by the server about an error condition). When a defect is detected by the server MEP, higher level MEPs or MIPs (clients) are notified and generate AIS frames toward their peers. Up to four clients can be configured for each MEP AIS server Use the following steps to configure AIS: 1. On the Service OAM Main Menu (Figure 11-5), type 3 and press <Enter>. The SOAM AIS Configuration screen (Figure 11-45) opens. 2. To configure AIS notification, type E and press <Enter>. The current Maintenance Evaluation Point is highlighted. 3. Press <Space> to scroll through the list and highlight the entry you wish to configure. 4. When the MEP you want to modify is highlighted, press <Enter>. The AIS Server Configuration screen for that MEP (Figure 11-46) opens. 5. To enable AIS notification, type 1 and press <Enter>. Select Enabled and press <Enter>. 6. To add a MEP client, type 2 and press <Enter>. You are prompted to enter the MEP client MEG ID. a. Type the MEG ID and press <Enter>. You are prompted to enter a MEP client MEP ID. b. <Enter> the MEP ID and press <Enter>. The new MEP client appears on the screen. 7. To delete an existing MEP client, type 3 and press <Enter>. You are prompted to enter the MEP client MEG ID. a. Type the MEG ID and press <Enter>. You are prompted to enter a MEP client MEP ID. b. <Enter> the MEP ID and press <Enter>. The MEP client is deleted from the screen. 8. To add a MIP client, type 4 and press <Enter>. You are prompted to enter the MIP client MIP ID. a. Type the MIP ID and press <Enter>. The new MIP client appears on the screen. 9. To delete an existing MIP client, type 5 and press <Enter>. a. Type the MIP ID and press <Enter>. The MIP client is deleted from the screen. 10. Type A to accept the settings and press <Enter>. 11. Press <Esc> to return to the SOAM AIS Configuration screen. 157
172 9145E NID Software User s Manual Service OAM AIS Configuration Canoga Perkins Corp. Ethernet Network Interface Device 02-JAN-2009 Model 9145E V3.00 F214 05:15: SOAM AIS CONFIGURATION Display 1-1 of 1- MEP ID AIS Notification AIS Clients list 1 Disabled Select [(F)irst, (P)rev, (N)ext, (L)ast] to change pages, (E)dit, ESC to return: Figure SOAM AIS Configuration screen Canoga Perkins Corp. Ethernet Network Interface Device 02-JAN-2009 Model 9145E V3.00 F214 05:15: AIS SERVER CONFIGURATION MEP ID: 1 Direction: Up Level: 7 MEG ID: 101 Port: User MAC: 00:40:2A:01:EE:23 1) Notify status: Enabled MEP Clients: 2) Add MEP Client. 3) Remove MEP Client. MIP Clients: 4) Add MIP Client. 5) Remove MIP Client. Select [1-5] for attributes: Figure AIS Server Configuration screen 158
173 Acronyms 9145E NID Software User s Manual Appendix A Acronyms A.1 Acronyms For a complete list of acronyms used by Canoga Perkins and the industry, refer to the Canoga Perkins Abbreviations and Acronyms Manual. 159/(160 Blank)
174
175
176 CANOGA PERKINS CORPORATION Prairie Street Chatsworth, California USA Phone: (818) FAX: (818) Web Site:
9145E10G NID Software Version 1.0 User Manual
 9145E10G NID Software Version 1.0 User Manual NOTICE Canoga Perkins has prepared this user s manual for use by customers and Canoga Perkins personnel as a guide for the proper installation, operation and/or
9145E10G NID Software Version 1.0 User Manual NOTICE Canoga Perkins has prepared this user s manual for use by customers and Canoga Perkins personnel as a guide for the proper installation, operation and/or
EdgeAccess. 9145EMP NID Software Version 4.0 User s Manual
 EdgeAccess 9145EMP NID Software Version 4.0 User s Manual NOTICE Canoga Perkins has prepared this user s manual for use by customers and Canoga Perkins personnel as a guide for the proper installation,
EdgeAccess 9145EMP NID Software Version 4.0 User s Manual NOTICE Canoga Perkins has prepared this user s manual for use by customers and Canoga Perkins personnel as a guide for the proper installation,
EdgeAccess Universal Chassis System. Model 1502 Domain Management Module User Manual
 Model 1502 Domain Management Module User Manual NOTICE Canoga Perkins has prepared this users manual for use by customers and Canoga Perkins personnel as a guide for the proper installation, operation
Model 1502 Domain Management Module User Manual NOTICE Canoga Perkins has prepared this users manual for use by customers and Canoga Perkins personnel as a guide for the proper installation, operation
VERTICAL HORIZON VH-2402S FAST ETHERNET SWITCH MANAGEMENT GUIDE
 VERTICAL HORIZON VH-2402S FAST ETHERNET SWITCH MANAGEMENT GUIDE 9033645-01 Notice Only qualified personnel should perform installation procedures. NOTICE Enterasys Networks reserves the right to make
VERTICAL HORIZON VH-2402S FAST ETHERNET SWITCH MANAGEMENT GUIDE 9033645-01 Notice Only qualified personnel should perform installation procedures. NOTICE Enterasys Networks reserves the right to make
Management Software AT-S70. User s Guide. CONVERTEON Media Converter Products. Version Rev. B
 Management Software AT-S70 User s Guide CONVERTEON Media Converter Products Version 1.1.0 613-50617-00 Rev. B Copyright 2005 Allied Telesyn, Inc. All rights reserved. No part of this publication may be
Management Software AT-S70 User s Guide CONVERTEON Media Converter Products Version 1.1.0 613-50617-00 Rev. B Copyright 2005 Allied Telesyn, Inc. All rights reserved. No part of this publication may be
Management Software AT-S79. User s Guide. For use with the AT-GS950/16 and AT-GS950/24 Smart Switches. Version Rev.
 Management Software AT-S79 User s Guide For use with the AT-GS950/16 and AT-GS950/24 Smart Switches Version 1.0.0 613-000207 Rev. A Copyright 2005 Allied Telesyn, Inc. All rights reserved. No part of this
Management Software AT-S79 User s Guide For use with the AT-GS950/16 and AT-GS950/24 Smart Switches Version 1.0.0 613-000207 Rev. A Copyright 2005 Allied Telesyn, Inc. All rights reserved. No part of this
L357 Gigabit Ethernet Service Unit User Manual
 L357 Gigabit Ethernet Service Unit User Manual CAUTION! This product may contain a laser diode emitter operating at a wavelength of 1300 nm - 1600 nm. Use of optical instruments (for example: collimating
L357 Gigabit Ethernet Service Unit User Manual CAUTION! This product may contain a laser diode emitter operating at a wavelength of 1300 nm - 1600 nm. Use of optical instruments (for example: collimating
L351 10/100BASE Media Converter User Manual
 L351 10/100BASE Media Converter User Manual NOTICE Canoga Perkins has prepared this users manual for use by customers and Canoga Perkins personnel as a guide for the proper installation, operation and/or
L351 10/100BASE Media Converter User Manual NOTICE Canoga Perkins has prepared this users manual for use by customers and Canoga Perkins personnel as a guide for the proper installation, operation and/or
RADview-EMS/NGN Element Management System for NGN Applications ETX-102, ETX-201, ETX-202
 RADview-EMS/NGN Element Management System for NGN Applications ETX-102, ETX-201, ETX-202 1994 2008 RAD Data Communications Publication 02/08 Contents Chapter 1. Introduction 1.1 Overview of ETX-102/201/202...
RADview-EMS/NGN Element Management System for NGN Applications ETX-102, ETX-201, ETX-202 1994 2008 RAD Data Communications Publication 02/08 Contents Chapter 1. Introduction 1.1 Overview of ETX-102/201/202...
Logging in through SNMP from an NMS 22 Overview 22 Configuring SNMP agent 22 NMS login example 24
 Contents Logging in to the CLI 1 Login methods 1 Logging in through the console or AUX port 2 Introduction 2 Configuration procedure 2 Logging in through Telnet 6 Introduction 6 Logging in to the switch
Contents Logging in to the CLI 1 Login methods 1 Logging in through the console or AUX port 2 Introduction 2 Configuration procedure 2 Logging in through Telnet 6 Introduction 6 Logging in to the switch
Software Update C.09.xx Release Notes for the HP Procurve Switches 1600M, 2400M, 2424M, 4000M, and 8000M
 Software Update C.09.xx Release Notes for the HP Procurve Switches 1600M, 2400M, 2424M, 4000M, and 8000M Topics: TACACS+ Authentication for Centralized Control of Switch Access Security (page 7) CDP (page
Software Update C.09.xx Release Notes for the HP Procurve Switches 1600M, 2400M, 2424M, 4000M, and 8000M Topics: TACACS+ Authentication for Centralized Control of Switch Access Security (page 7) CDP (page
MR2324-4C. 24-Port Intelligent Gigabit Ethernet Switch. Management Guide
 MR2324-4C 24-Port Intelligent Gigabit Ethernet Switch Management Guide Management Guide Intelligent Gigabit Ethernet Switch with 24 10/100/1000BASE-T (RJ-45) Ports, and 4 Combination RJ-45/SFP Ports E082004-R01
MR2324-4C 24-Port Intelligent Gigabit Ethernet Switch Management Guide Management Guide Intelligent Gigabit Ethernet Switch with 24 10/100/1000BASE-T (RJ-45) Ports, and 4 Combination RJ-45/SFP Ports E082004-R01
Configuring the Management Interface and Security
 CHAPTER 5 Configuring the Management Interface and Security Revised: February 15, 2011, Introduction This module describes how to configure the physical management interfaces (ports) as well as the various
CHAPTER 5 Configuring the Management Interface and Security Revised: February 15, 2011, Introduction This module describes how to configure the physical management interfaces (ports) as well as the various
Peplink SD Switch User Manual. Published on October 25th, 2018
 Peplink SD Switch User Manual Published on October 25th, 2018 1 Table of Contents Switch Layout 4 Specifications 5 Hardware Overview 6 Quick Start Functions 7 Reset Switch 7 Connect Ethernet 7 Connect
Peplink SD Switch User Manual Published on October 25th, 2018 1 Table of Contents Switch Layout 4 Specifications 5 Hardware Overview 6 Quick Start Functions 7 Reset Switch 7 Connect Ethernet 7 Connect
AT-GS950/10PS Switch Web Interface User s Guide AT-S110 [ ]
![AT-GS950/10PS Switch Web Interface User s Guide AT-S110 [ ] AT-GS950/10PS Switch Web Interface User s Guide AT-S110 [ ]](/thumbs/85/92714654.jpg) AT-GS950/10PS Gigabit Ethernet PoE+ Switch AT-GS950/10PS Switch Web Interface User s Guide AT-S110 [1.00.013] 613-001770 Rev A Copyright 2013 Allied Telesis, Inc. All rights reserved. No part of this publication
AT-GS950/10PS Gigabit Ethernet PoE+ Switch AT-GS950/10PS Switch Web Interface User s Guide AT-S110 [1.00.013] 613-001770 Rev A Copyright 2013 Allied Telesis, Inc. All rights reserved. No part of this publication
SKYWAY-XM SERIES PTP Microwave Radio System User Interface Guide
 SKYWAY-XM SERIES PTP Microwave Radio System User Interface Guide April 2010 Rev 1.2 PN: 1563102 Contents 1. Introduction... 5 1.1 Overview... 5 1.2 Modes of User Interfaces... 5 1.3 Features Overview...
SKYWAY-XM SERIES PTP Microwave Radio System User Interface Guide April 2010 Rev 1.2 PN: 1563102 Contents 1. Introduction... 5 1.1 Overview... 5 1.2 Modes of User Interfaces... 5 1.3 Features Overview...
Defining IPsec Networks and Customers
 CHAPTER 4 Defining the IPsec Network Elements In this product, a VPN network is a unique group of targets; a target can be a member of only one network. Thus, a VPN network allows a provider to partition
CHAPTER 4 Defining the IPsec Network Elements In this product, a VPN network is a unique group of targets; a target can be a member of only one network. Thus, a VPN network allows a provider to partition
Logging in to the CLI
 Contents Logging in to the CLI 1 Login methods 1 Logging in through the console port 2 Introduction 2 Configuration procedure 2 Logging in through the AUX port 5 Configuration prerequisites 5 Configuration
Contents Logging in to the CLI 1 Login methods 1 Logging in through the console port 2 Introduction 2 Configuration procedure 2 Logging in through the AUX port 5 Configuration prerequisites 5 Configuration
AT-GS950/8. AT-GS950/8 Web Interface User Guide AT-S113 Version [ ] Gigabit Ethernet Switch Rev A
![AT-GS950/8. AT-GS950/8 Web Interface User Guide AT-S113 Version [ ] Gigabit Ethernet Switch Rev A AT-GS950/8. AT-GS950/8 Web Interface User Guide AT-S113 Version [ ] Gigabit Ethernet Switch Rev A](/thumbs/86/93992653.jpg) AT-GS950/8 Gigabit Ethernet Switch AT-GS950/8 Web Interface User Guide AT-S113 Version 1.1.0 [1.00.021] 613-001856 Rev A Copyright 2013 Allied Telesis, Inc. All rights reserved. No part of this publication
AT-GS950/8 Gigabit Ethernet Switch AT-GS950/8 Web Interface User Guide AT-S113 Version 1.1.0 [1.00.021] 613-001856 Rev A Copyright 2013 Allied Telesis, Inc. All rights reserved. No part of this publication
NOTICE. CanogaView Smart Element Manager Standalone Version. Part Number Rev. C 01/2008
 NOTICE Canoga Perkins has prepared this users manual for use by customers and Canoga Perkins personnel as a guide for the proper installation, operation and/or maintenance of Canoga Perkins equipment.
NOTICE Canoga Perkins has prepared this users manual for use by customers and Canoga Perkins personnel as a guide for the proper installation, operation and/or maintenance of Canoga Perkins equipment.
Out-of-Band Management
 CHAPTER 4 Out-of-Band Management Note Out-of-band management requires the optional Cisco network management module (NMM). This chapter describes how to manage your hub or hub stack using the management
CHAPTER 4 Out-of-Band Management Note Out-of-band management requires the optional Cisco network management module (NMM). This chapter describes how to manage your hub or hub stack using the management
Rev X 341. Table 111. Access Levels and Descriptions
 9424200994 Rev X 341 Multiple levels of security give personnel the level of access appropriate for the tasks they routinely perform while securing critical settings from unauthorized access. Access Levels
9424200994 Rev X 341 Multiple levels of security give personnel the level of access appropriate for the tasks they routinely perform while securing critical settings from unauthorized access. Access Levels
Managed Ethernet Switch User s Manual
 Managed Ethernet Switch User s Manual Information Coding: UM00D908 Version: V1.1 Product version: all Product Name: Managed Industrial Ethernet Switches on DIN Rail and Rack. Applicable to: Technical Support
Managed Ethernet Switch User s Manual Information Coding: UM00D908 Version: V1.1 Product version: all Product Name: Managed Industrial Ethernet Switches on DIN Rail and Rack. Applicable to: Technical Support
F5 WANJet 200. Quick Start Guide. Quick Start Overview
 F5 WANJet 200 Quick Start Guide Quick Start Overview Following is a high level overview of the steps required to successfully install and configure your F5 WANJet 200 appliance. For detailed instructions
F5 WANJet 200 Quick Start Guide Quick Start Overview Following is a high level overview of the steps required to successfully install and configure your F5 WANJet 200 appliance. For detailed instructions
DGS Layer 2 Switch. Command Line Interface Reference Manual 6DGS3024C.04 RECYCLABLE. Fourth Edition (August 2006)
 DGS-3024 Layer 2 Switch Command Line Interface Reference Manual Fourth Edition (August 2006) 6DGS3024C.04 RECYCLABLE Table of Contents Introduction... 1 Using the Console CLI... 3 Command... 7 Basic Switch
DGS-3024 Layer 2 Switch Command Line Interface Reference Manual Fourth Edition (August 2006) 6DGS3024C.04 RECYCLABLE Table of Contents Introduction... 1 Using the Console CLI... 3 Command... 7 Basic Switch
VII. Corente Services SSL Client
 VII. Corente Services SSL Client Corente Release 9.1 Manual 9.1.1 Copyright 2014, Oracle and/or its affiliates. All rights reserved. Table of Contents Preface... 5 I. Introduction... 6 Chapter 1. Requirements...
VII. Corente Services SSL Client Corente Release 9.1 Manual 9.1.1 Copyright 2014, Oracle and/or its affiliates. All rights reserved. Table of Contents Preface... 5 I. Introduction... 6 Chapter 1. Requirements...
DES-3010F / DES-3010G / DES-3018 / DES-3026
 DES-3010F / DES-3010G / DES-3018 / DES-3026 Managed 8/16/24-port 10/100Mbps N-Way Fast Ethernet Switch Command Line Interface Reference Manual First Edition (May 2005) 651ES3026015 Printed In Taiwan RECYCLABLE
DES-3010F / DES-3010G / DES-3018 / DES-3026 Managed 8/16/24-port 10/100Mbps N-Way Fast Ethernet Switch Command Line Interface Reference Manual First Edition (May 2005) 651ES3026015 Printed In Taiwan RECYCLABLE
Chapter 3 Managing System Settings
 Chapter 3 Managing System Settings Using the System Settings Utility The navigation pane at the top of the web browser interface contains a System tab that enables you to manage your FS700TSSmart Switch
Chapter 3 Managing System Settings Using the System Settings Utility The navigation pane at the top of the web browser interface contains a System tab that enables you to manage your FS700TSSmart Switch
Configuring Communication Services
 This chapter includes the following sections: Configuring HTTP, on page 1 Configuring SSH, on page 2 Configuring XML API, on page 3 Enabling Redfish, on page 3 Configuring IPMI, on page 4 Configuring SNMP,
This chapter includes the following sections: Configuring HTTP, on page 1 Configuring SSH, on page 2 Configuring XML API, on page 3 Enabling Redfish, on page 3 Configuring IPMI, on page 4 Configuring SNMP,
Cisco SGE Port Gigabit Switch Cisco Small Business Managed Switches
 Cisco SGE2000 24-Port Gigabit Switch Cisco Small Business Managed Switches High-Performance, Reliable, Stacking Switch for Small Businesses Highlights 24 high-speed ports optimized for the network core
Cisco SGE2000 24-Port Gigabit Switch Cisco Small Business Managed Switches High-Performance, Reliable, Stacking Switch for Small Businesses Highlights 24 high-speed ports optimized for the network core
AlliedView -EMS QoS MANAGER USER S GUIDE
 AlliedView -EMS 4.0.2 QoS MANAGER USER S GUIDE AlliedView -EMS 4.0.2 QoS Manager User s Guide Page 1 of 146 TABLE OF CONTENTS 1 OVERVIEW...5 2 STARTING QOS MANAGER...6 3 MAIN WINDOW...7 3.1 INITIAL WINDOW...8
AlliedView -EMS 4.0.2 QoS MANAGER USER S GUIDE AlliedView -EMS 4.0.2 QoS Manager User s Guide Page 1 of 146 TABLE OF CONTENTS 1 OVERVIEW...5 2 STARTING QOS MANAGER...6 3 MAIN WINDOW...7 3.1 INITIAL WINDOW...8
16-SLOT IN-BAND MANAGEMENT CHASSIS
 FCM-CHS2-XX 16-SLOT IN-BAND MANAGEMENT CHASSIS Network Management Manual Version 2.2 1 FCC Warning This equipment has been tested and found to comply with the limits for a Class A digital device, pursuant
FCM-CHS2-XX 16-SLOT IN-BAND MANAGEMENT CHASSIS Network Management Manual Version 2.2 1 FCC Warning This equipment has been tested and found to comply with the limits for a Class A digital device, pursuant
ZyWALL 70. Internet Security Appliance. Quick Start Guide Version 3.62 December 2003
 ZyWALL 70 Internet Security Appliance Quick Start Guide Version 3.62 December 2003 Introducing the ZyWALL The ZyWALL 70 is the ideal secure gateway for all data passing between the Internet and the LAN.
ZyWALL 70 Internet Security Appliance Quick Start Guide Version 3.62 December 2003 Introducing the ZyWALL The ZyWALL 70 is the ideal secure gateway for all data passing between the Internet and the LAN.
User authentication configuration example 11 Command authorization configuration example 13 Command accounting configuration example 14
 Contents Logging in to the CLI 1 Login methods 1 Logging in through the console or AUX port 2 Logging in through Telnet 5 Telnetting to the switch 5 Telnetting from the switch to another device 7 Logging
Contents Logging in to the CLI 1 Login methods 1 Logging in through the console or AUX port 2 Logging in through Telnet 5 Telnetting to the switch 5 Telnetting from the switch to another device 7 Logging
Peplink SD Switch User Manual
 Peplink SD Switch User Manual Peplink Products: Peplink SD Switch 8-ports/24-ports/48-ports Peplink SD Switch Firmware 1.2.0 Published on December 10, 2018 Copyright & Trademarks Copyright & trademark
Peplink SD Switch User Manual Peplink Products: Peplink SD Switch 8-ports/24-ports/48-ports Peplink SD Switch Firmware 1.2.0 Published on December 10, 2018 Copyright & Trademarks Copyright & trademark
Configuring the System
 CHAPTER 5 Configuring the System This chapter discusses the initial configuration of the Catalyst 1200 series switch and describes how you configure such functions as IP addressing and SNMP management.
CHAPTER 5 Configuring the System This chapter discusses the initial configuration of the Catalyst 1200 series switch and describes how you configure such functions as IP addressing and SNMP management.
MR2228-S2C. Stack Fast Ethernet Switch Management Guide
 MR2228-S2C Stack Fast Ethernet Switch Management Guide Management Guide Stackable Fast Ethernet Switch with 24 10/100BASE-TX (RJ-45) Ports, 2 1000BASE-T Combination Ports (RJ-45/SFP), and 2 1000BASE-T/Stacking
MR2228-S2C Stack Fast Ethernet Switch Management Guide Management Guide Stackable Fast Ethernet Switch with 24 10/100BASE-TX (RJ-45) Ports, 2 1000BASE-T Combination Ports (RJ-45/SFP), and 2 1000BASE-T/Stacking
Management Software AT-S67 AT-S68. User s Guide FOR USE WITH AT-FS7016 AND AT-FS7024 SMART SWITCHES VERSION PN Rev A
 Management Software AT-S67 AT-S68 User s Guide FOR USE WITH AT-FS7016 AND AT-FS7024 SMART SWITCHES VERSION 1.0.0 PN 613-50494-00 Rev A Copyright 2003 Allied Telesyn, Inc. 960 Stewart Drive Suite B, Sunnyvale,
Management Software AT-S67 AT-S68 User s Guide FOR USE WITH AT-FS7016 AND AT-FS7024 SMART SWITCHES VERSION 1.0.0 PN 613-50494-00 Rev A Copyright 2003 Allied Telesyn, Inc. 960 Stewart Drive Suite B, Sunnyvale,
Matrix V-Series V2H FAST ETHERNET SWITCH. Configuration Guide
 Matrix V-Series V2H124-24 FAST ETHERNET SWITCH Configuration Guide Notice ELECTRICAL HAZARD: Only qualified personnel should perform installation procedures. NOTICE Enterasys Networks reserves the right
Matrix V-Series V2H124-24 FAST ETHERNET SWITCH Configuration Guide Notice ELECTRICAL HAZARD: Only qualified personnel should perform installation procedures. NOTICE Enterasys Networks reserves the right
Vanguard Managed Solutions
 Vanguard Managed Solutions Vanguard Applications Ware IP and LAN Feature Protocols Traffic Monitor Notice 2004 Vanguard Managed Solutions, LLC 575 West Street Mansfield, Massachusetts 02048 (508) 261-4000
Vanguard Managed Solutions Vanguard Applications Ware IP and LAN Feature Protocols Traffic Monitor Notice 2004 Vanguard Managed Solutions, LLC 575 West Street Mansfield, Massachusetts 02048 (508) 261-4000
The Discovery Wizard now provides the ability to create SNMP Setups that can be selected for individual discoveries. An SNMP Setup specifies:
 Using Discovery Using Discovery Open the Discovery application by clicking Discovery in the Task Bar, selecting Discovery from the Applications menu, or by clicking the Discovery icon in the Topology Toolbar.
Using Discovery Using Discovery Open the Discovery application by clicking Discovery in the Task Bar, selecting Discovery from the Applications menu, or by clicking the Discovery icon in the Topology Toolbar.
Using the Nortel Business Ethernet Switch 50 Series
 Using the Nortel Business Ethernet Switch 50 Series ATTENTION Clicking on a PDF hyperlink takes you to the appropriate page If necessary, scroll up or down the page to see the beginning of the referenced
Using the Nortel Business Ethernet Switch 50 Series ATTENTION Clicking on a PDF hyperlink takes you to the appropriate page If necessary, scroll up or down the page to see the beginning of the referenced
OmniVista 3.5 Discovery Help
 Using Discovery Open the Discovery application by clicking Discovery in the Task Bar, selecting Discovery from the Applications menu, or by clicking the Discovery icon in the Topology Toolbar. The Discovery
Using Discovery Open the Discovery application by clicking Discovery in the Task Bar, selecting Discovery from the Applications menu, or by clicking the Discovery icon in the Topology Toolbar. The Discovery
Management Software AT-S101. User s Guide. For use with the AT-GS950/8POE Gigabit Ethernet WebSmart Switch. Version Rev.
 Management Software AT-S101 User s Guide For use with the AT-GS950/8POE Gigabit Ethernet WebSmart Switch Version 1.0.0 613-000985 Rev. A Copyright 2008 Allied Telesis, Inc. All rights reserved. No part
Management Software AT-S101 User s Guide For use with the AT-GS950/8POE Gigabit Ethernet WebSmart Switch Version 1.0.0 613-000985 Rev. A Copyright 2008 Allied Telesis, Inc. All rights reserved. No part
Operation Manual Login and User Interface. Table of Contents
 Table of Contents Table of Contents Chapter 1 Switch Login... 1-1 1.1 Setting Up Configuration Environment Through the Console Port... 1-1 1.2 Setting Up Configuration Environment Through Telnet... 1-2
Table of Contents Table of Contents Chapter 1 Switch Login... 1-1 1.1 Setting Up Configuration Environment Through the Console Port... 1-1 1.2 Setting Up Configuration Environment Through Telnet... 1-2
Configuring Cisco TelePresence Manager
 CHAPTER 3 Revised: November 27, 2006, First Published: November 27, 2006 Contents Introduction, page 3-1 System Configuration Tasks, page 3-2 Security Settings, page 3-3 Database, page 3-4 Room Phone UI,
CHAPTER 3 Revised: November 27, 2006, First Published: November 27, 2006 Contents Introduction, page 3-1 System Configuration Tasks, page 3-2 Security Settings, page 3-3 Database, page 3-4 Room Phone UI,
RC001-NMS1 (REV.C) User Manual
 RC001-NMS1 (REV.C) User Manual Raisecom Technology Co., Ltd (08/2005) CONTENTS Chapter 1. System Overview...2 1.1 RC002-16 Chassis...2 1.2 RC001-NMS1 Master Network Management Module...2 1.3 RC001-NMS2
RC001-NMS1 (REV.C) User Manual Raisecom Technology Co., Ltd (08/2005) CONTENTS Chapter 1. System Overview...2 1.1 RC002-16 Chassis...2 1.2 RC001-NMS1 Master Network Management Module...2 1.3 RC001-NMS2
The Security feature available on the ME 1200 Web GUI allows you to set the security configurations for
 The Security feature available on the ME 1200 Web GUI allows you to set the security configurations for the ME 1200. Switch, page 1 Network, page 16 Switch Users Configuration This option provides an overview
The Security feature available on the ME 1200 Web GUI allows you to set the security configurations for the ME 1200. Switch, page 1 Network, page 16 Switch Users Configuration This option provides an overview
Configuring Ethernet OAM, CFM, and E-LMI
 CHAPTER 39 Ethernet Operations, Administration, and Maintenance (OAM) is a protocol for installing, monitoring, and troubleshooting Ethernet networks to increase management capability within the context
CHAPTER 39 Ethernet Operations, Administration, and Maintenance (OAM) is a protocol for installing, monitoring, and troubleshooting Ethernet networks to increase management capability within the context
Ethernet Switch. CLI Reference Guide. DEFAULT LOGIN. Version /2008 Edition 2. Password 1234
 Ethernet Switch CLI Reference Guide Version 3.90 11/2008 Edition 2 DEFAULT LOGIN In-band IP Address Out-of-band IP Address User Name http://192.168.1.1 http://192.168.0.1 admin Password 1234 www.zyxel.com
Ethernet Switch CLI Reference Guide Version 3.90 11/2008 Edition 2 DEFAULT LOGIN In-band IP Address Out-of-band IP Address User Name http://192.168.1.1 http://192.168.0.1 admin Password 1234 www.zyxel.com
Configure SNMP. Understand SNMP. This chapter explains Simple Network Management Protocol (SNMP) as implemented by Cisco NCS 4000 series.
 This chapter explains Simple Network Management Protocol (SNMP) as implemented by Cisco NCS 4000 series. Understand SNMP, page 1 Basic SNMP Components, page 2 SNMPv3 Support, page 3 SNMP Traps, page 4
This chapter explains Simple Network Management Protocol (SNMP) as implemented by Cisco NCS 4000 series. Understand SNMP, page 1 Basic SNMP Components, page 2 SNMPv3 Support, page 3 SNMP Traps, page 4
SOLO NETWORK (11) (21) (31) (41) (48) (51) (61)
 (11) 4062-6971 (21) 4062-6971 (31) 4062-6971 (41) 4062-6971 (48) 4062-6971 (51) 4062-6971 (61) 4062-6971 Cisco SRW208P 8-Port 10/100 Ethernet Switch: WebView/PoE Cisco Small Business Managed Switches Highly
(11) 4062-6971 (21) 4062-6971 (31) 4062-6971 (41) 4062-6971 (48) 4062-6971 (51) 4062-6971 (61) 4062-6971 Cisco SRW208P 8-Port 10/100 Ethernet Switch: WebView/PoE Cisco Small Business Managed Switches Highly
DPtech IPS2000 Series Intrusion Prevention System User Configuration Guide v1.0
 DPtech IPS2000 Series Intrusion Prevention System User Configuration Guide v1.0 i Hangzhou DPtech Technologies Co., Ltd. provides full- range technical support. If you need any help, please contact Hangzhou
DPtech IPS2000 Series Intrusion Prevention System User Configuration Guide v1.0 i Hangzhou DPtech Technologies Co., Ltd. provides full- range technical support. If you need any help, please contact Hangzhou
XSNet S4124SW. This quick start guide describes how to install and use the Managed Ethernet Switch.
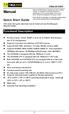 Manual Quick Start Guide This quick start guide describes how to install and use the Managed Ethernet Switch. Functional Description RS-232 console, Telnet, SNMP v1 & v2c & v3, RMON, Web Browser, and TFTP
Manual Quick Start Guide This quick start guide describes how to install and use the Managed Ethernet Switch. Functional Description RS-232 console, Telnet, SNMP v1 & v2c & v3, RMON, Web Browser, and TFTP
Lenovo Flex System SI Gb System Interconnect Module. Release Notes. for Networking OS 8.2
 Lenovo Flex System SI4091 10Gb System Interconnect Module Release Notes for Networking OS 8.2 Note: Before using this information and the product it supports, read the general information in the Safety
Lenovo Flex System SI4091 10Gb System Interconnect Module Release Notes for Networking OS 8.2 Note: Before using this information and the product it supports, read the general information in the Safety
Configuring Ethernet CFM and E-LMI
 36 CHAPTER Metro Ethernet service providers in particular require certain management capability within the context of the overall Ethernet infrastructure (EI). Ethernet operation, administration, and maintenance
36 CHAPTER Metro Ethernet service providers in particular require certain management capability within the context of the overall Ethernet infrastructure (EI). Ethernet operation, administration, and maintenance
GVM-1101 / GVM-1220 / GVM-1000 Web Smart Media Converter
 GVM-1101 / GVM-1220 / GVM-1000 Web Smart Media Converter User Manual Chapter 1 Overview 1.1 Overview GVM-1101 / GVM-1220 / GVM-1000 is remote Managed 10/100/1000 auto-negotiation Ethernet fiber media converter
GVM-1101 / GVM-1220 / GVM-1000 Web Smart Media Converter User Manual Chapter 1 Overview 1.1 Overview GVM-1101 / GVM-1220 / GVM-1000 is remote Managed 10/100/1000 auto-negotiation Ethernet fiber media converter
24-Port Gigabit with 4 Optional 10G Slots. Layer 3 Managed Stackable Switch XGS Quick Installation Guide
 24-Port Gigabit with 4 Optional 10G Slots Layer 3 Managed Stackable Switch XGS3-24040 Quick Installation Guide Table of Contents 1. Package Content... 3 2. Switch Management... 4 3. Requirements... 5 4.
24-Port Gigabit with 4 Optional 10G Slots Layer 3 Managed Stackable Switch XGS3-24040 Quick Installation Guide Table of Contents 1. Package Content... 3 2. Switch Management... 4 3. Requirements... 5 4.
RADview-EMS/NGN. Element Management System for NGN Applications ACE-201/ RAD Data Communications Publication 06/07
 RADview-EMS/NGN Element Management System for NGN Applications ACE-201/622 1994 2007 RAD Data Communications Publication 06/07 Contents Chapter 1. Introduction 1.1 ACE-201/622 Overview...1-1 1.2 RADview-EMS/NGN
RADview-EMS/NGN Element Management System for NGN Applications ACE-201/622 1994 2007 RAD Data Communications Publication 06/07 Contents Chapter 1. Introduction 1.1 ACE-201/622 Overview...1-1 1.2 RADview-EMS/NGN
HOW TO INSTALL E-LD TO E-xD USING CONNECTION TO USB CONSOLE
 HOW TO INSTALL E-LD TO E-xD USING CONNECTION TO USB CONSOLE 1. Install the USB Drivers and connect a PC with a Terminal program (e.g. HyperTerminal) to the USB "Console" Port as instructed in the ENVIROMUX
HOW TO INSTALL E-LD TO E-xD USING CONNECTION TO USB CONSOLE 1. Install the USB Drivers and connect a PC with a Terminal program (e.g. HyperTerminal) to the USB "Console" Port as instructed in the ENVIROMUX
12-Port Intelligent Gigabit Ethernet Switch Management Guide
 12-Port Intelligent Gigabit Ethernet Switch Management Guide Management Guide Guide 12-Port Layer 2 Switch Intelligent Gigabit Ethernet Switch with 8 10/100/1000BASE-T (RJ-45) Ports, and 4 Gigabit Combination
12-Port Intelligent Gigabit Ethernet Switch Management Guide Management Guide Guide 12-Port Layer 2 Switch Intelligent Gigabit Ethernet Switch with 8 10/100/1000BASE-T (RJ-45) Ports, and 4 Gigabit Combination
HP Load Balancing Module
 HP Load Balancing Module System Management Configuration Guide Part number: 5998-4216 Software version: Feature 3221 Document version: 6PW100-20130326 Legal and notice information Copyright 2013 Hewlett-Packard
HP Load Balancing Module System Management Configuration Guide Part number: 5998-4216 Software version: Feature 3221 Document version: 6PW100-20130326 Legal and notice information Copyright 2013 Hewlett-Packard
Platform Settings for Classic Devices
 The following topics explain Firepower platform settings and how to configure them on Classic devices: Introduction to Firepower Platform Settings, page 1 Configuring Firepower Platform Settings, page
The following topics explain Firepower platform settings and how to configure them on Classic devices: Introduction to Firepower Platform Settings, page 1 Configuring Firepower Platform Settings, page
Print Server. Quick Configuration Guide. Network Connectivity for Printers
 Print Server Quick Configuration Guide Network Connectivity for Printers 1 Features The DPO NIC enables printers to communicate over an Ethernet network with many different network operating systems, including
Print Server Quick Configuration Guide Network Connectivity for Printers 1 Features The DPO NIC enables printers to communicate over an Ethernet network with many different network operating systems, including
SWP-0208G, 8+2SFP. 8-Port Gigabit Web Smart Switch. User s Manual
 SWP-0208G 1 SWP-0208G, 8+2SFP 8-Port Gigabit Web Smart Switch User s Manual Version: 3.4 April 1, 2008 2 TABLE OF CONTENT 1.0 INTRODUCTION...4 1.1 MAIN FEATURES...4 1.2 START TO MANAGE THIS SWITCH...6
SWP-0208G 1 SWP-0208G, 8+2SFP 8-Port Gigabit Web Smart Switch User s Manual Version: 3.4 April 1, 2008 2 TABLE OF CONTENT 1.0 INTRODUCTION...4 1.1 MAIN FEATURES...4 1.2 START TO MANAGE THIS SWITCH...6
Powered by Accton. ES Port Gigabit Web-Smart Switch. Management Guide.
 Powered by Accton ES4324 24-Port Gigabit Web-Smart Switch Management Guide www.edge-core.com Management Guide 24-Port Gigabit Web-Smart Switch with 24 1000BASE-T (RJ-45) Ports, and 4 Combination (RJ-45/SFP)
Powered by Accton ES4324 24-Port Gigabit Web-Smart Switch Management Guide www.edge-core.com Management Guide 24-Port Gigabit Web-Smart Switch with 24 1000BASE-T (RJ-45) Ports, and 4 Combination (RJ-45/SFP)
Information in this document is subject to change without notice. Reproduction of this document in any manner, without the written permission of the
 Information in this document is subject to change without notice. Reproduction of this document in any manner, without the written permission of the D-Link Corporation, is strictly forbidden. Trademarks
Information in this document is subject to change without notice. Reproduction of this document in any manner, without the written permission of the D-Link Corporation, is strictly forbidden. Trademarks
Managed Switch User s Manual
 User s Manual ETHERLINE ACCESS M05T/M08T Version 1.0, June 2017 2017 U.I Lapp GmH. All rights reserved. User s Manual The software described in this manual is furnished under a license agreement and may
User s Manual ETHERLINE ACCESS M05T/M08T Version 1.0, June 2017 2017 U.I Lapp GmH. All rights reserved. User s Manual The software described in this manual is furnished under a license agreement and may
SOLO NETWORK (11) (21) (31) (41) (48) (51) (61)
 (11) 4062-6971 (21) 4062-6971 (31) 4062-6971 (41) 4062-6971 (48) 4062-6971 (51) 4062-6971 (61) 4062-6971 Cisco SRW208MP 8-Port 10/100 Ethernet Switch: WebView/Max PoE Cisco Small Business Managed Switches
(11) 4062-6971 (21) 4062-6971 (31) 4062-6971 (41) 4062-6971 (48) 4062-6971 (51) 4062-6971 (61) 4062-6971 Cisco SRW208MP 8-Port 10/100 Ethernet Switch: WebView/Max PoE Cisco Small Business Managed Switches
ETX-102 Carrier Ethernet Demarcation Device
 Data Sheet ETX-102 Smart demarcation point between the service provider and customer networks SLA monitoring to assure delivery of contracted Ethernet services VLAN bridging and stacking with P-bit, DSCP,
Data Sheet ETX-102 Smart demarcation point between the service provider and customer networks SLA monitoring to assure delivery of contracted Ethernet services VLAN bridging and stacking with P-bit, DSCP,
Using Cisco IOS XE Software
 This chapter describes the basics of using the Cisco IOS XE software and includes the following section: Accessing the CLI Using a Router Console, on page 1 Accessing the CLI Using a Router Console Before
This chapter describes the basics of using the Cisco IOS XE software and includes the following section: Accessing the CLI Using a Router Console, on page 1 Accessing the CLI Using a Router Console Before
48-Port 10/100/1000BASE-T + 4-Port 100/1000BASE-X SFP Gigabit Managed Switch GS T4S
 48-Port 10/100/1000BASE-T + 4-Port 100/1000BASE-X SFP Gigabit Managed Switch GS-4210-48T4S Outlines Product Overview Product Benefits Applications Appendix Product Features 2 / 42 Product Overview Layer
48-Port 10/100/1000BASE-T + 4-Port 100/1000BASE-X SFP Gigabit Managed Switch GS-4210-48T4S Outlines Product Overview Product Benefits Applications Appendix Product Features 2 / 42 Product Overview Layer
Product features. Applications
 Applications Layer 2+ VLAN static routing application The managed switch features a built-in, robust IPv4/IPv6 Layer 3 traffic static routing protocol to ensure reliable routing between VLANs and network
Applications Layer 2+ VLAN static routing application The managed switch features a built-in, robust IPv4/IPv6 Layer 3 traffic static routing protocol to ensure reliable routing between VLANs and network
IPMI View User Guide
 IPMI View User Guide Copyright 2002 Super Micro Computer, Inc., All rights reserved. IPMI View (IPMI 1.5 Over LAN) I. Overview: IPMI View is a management software based on IPMI specification version 1.5.
IPMI View User Guide Copyright 2002 Super Micro Computer, Inc., All rights reserved. IPMI View (IPMI 1.5 Over LAN) I. Overview: IPMI View is a management software based on IPMI specification version 1.5.
Part No , Rev. A June OmniStack Users Guide
 Part No. 060144-10, Rev. A June 2002 OmniStack 6148 Users Guide An Alcatel service agreement brings your company the assurance of 7x24 no-excuses technical support. You ll also receive regular software
Part No. 060144-10, Rev. A June 2002 OmniStack 6148 Users Guide An Alcatel service agreement brings your company the assurance of 7x24 no-excuses technical support. You ll also receive regular software
24-Port 10/100 L3 Switch Model: Web Configuration Guide
 24-Port 10/100 L3 Switch Model: 065-7434 Web Configuration Guide Table of Contents PREPARATIONS... 6 OVERVIEW... 6 Login... 6 PRODUCT INFORMATION... 9 OVERVIEW... 9 FEATURES... 9 SYSTEM VERSION INFORMATION...10
24-Port 10/100 L3 Switch Model: 065-7434 Web Configuration Guide Table of Contents PREPARATIONS... 6 OVERVIEW... 6 Login... 6 PRODUCT INFORMATION... 9 OVERVIEW... 9 FEATURES... 9 SYSTEM VERSION INFORMATION...10
ZyWALL 10W. Internet Security Gateway. Quick Start Guide Version 3.62 December 2003
 Internet Security Gateway Quick Start Guide Version 3.62 December 2003 Introducing the ZyWALL The is the ideal secure gateway for all data passing between the Internet and the LAN. By integrating NAT,
Internet Security Gateway Quick Start Guide Version 3.62 December 2003 Introducing the ZyWALL The is the ideal secure gateway for all data passing between the Internet and the LAN. By integrating NAT,
SST Configure Software OPERATION MANUAL
 SST Configure Software OPERATION MANUAL Trilithic Company Profile Trilithic is a privately held manufacturer founded in 1986 as an engineering and assembly company that built and designed customer-directed
SST Configure Software OPERATION MANUAL Trilithic Company Profile Trilithic is a privately held manufacturer founded in 1986 as an engineering and assembly company that built and designed customer-directed
ilo MP Utilities ilo MP
 The Integrated Lights-Out Management Processor () offers remote server management through an independent management processor (MP). It provides a way for you to connect to a server and perform administration
The Integrated Lights-Out Management Processor () offers remote server management through an independent management processor (MP). It provides a way for you to connect to a server and perform administration
Configuring the Cisco NAM 2220 Appliance
 CHAPTER 5 This section describes how to configure the Cisco NAM 2220 appliance to establish network connectivity, configure IP parameters, and how to perform other required administrative tasks using the
CHAPTER 5 This section describes how to configure the Cisco NAM 2220 appliance to establish network connectivity, configure IP parameters, and how to perform other required administrative tasks using the
Configuring Security with CLI
 Security Configuring Security with CLI This section provides information to configure security using the command line interface. Topics in this section include: Setting Up Security Attributes on page 62
Security Configuring Security with CLI This section provides information to configure security using the command line interface. Topics in this section include: Setting Up Security Attributes on page 62
CISCO SRW208MP-EU SWITCH 8 x 10/100 PoE /100/1000 mini-gbic porttia, WebView/ Max PoE
 CISCO SRW208MP-EU SWITCH 8 x 10/100 PoE + 2 10/100/1000 mini-gbic porttia, WebView/ Max PoE Specifications Ports 8 RJ-45 connectors for 10BASE-T and 100BASE-TX, 2 RJ-45 connectors for 10BASE-T/100BASE-
CISCO SRW208MP-EU SWITCH 8 x 10/100 PoE + 2 10/100/1000 mini-gbic porttia, WebView/ Max PoE Specifications Ports 8 RJ-45 connectors for 10BASE-T and 100BASE-TX, 2 RJ-45 connectors for 10BASE-T/100BASE-
AT-S41 Version 1.1.7C Management Software for the AT-8326GB and AT-8350GB Series Fast Ethernet Switches. Software Release Notes
 AT-S41 Version 1.1.7C Management Software for the AT-8326GB and AT-8350GB Series Fast Ethernet Switches Software Release Notes Please read this document before you begin to use the AT-S41 management software.
AT-S41 Version 1.1.7C Management Software for the AT-8326GB and AT-8350GB Series Fast Ethernet Switches Software Release Notes Please read this document before you begin to use the AT-S41 management software.
802.11a g Dual Band Wireless Access Point. User s Manual
 802.11a+802.11g Dual Band Wireless Access Point User s Manual 0 Chapter 1 Introduction 1.1 Feature Fully interoperable with IEEE 802.11b compliant products. High-Speed data transfer rate up to 11Mbps.
802.11a+802.11g Dual Band Wireless Access Point User s Manual 0 Chapter 1 Introduction 1.1 Feature Fully interoperable with IEEE 802.11b compliant products. High-Speed data transfer rate up to 11Mbps.
The features and functions of the D-Link Smart Managed Switch can be configured through the web-based management interface.
 4 Configuration The features and functions of the D-Link Smart Managed Switch can be configured through the web-based management interface. Web-based Management After a successful login you will see the
4 Configuration The features and functions of the D-Link Smart Managed Switch can be configured through the web-based management interface. Web-based Management After a successful login you will see the
ADMINISTRATION GUIDE Cisco Small Business 200 Series Smart Switch Administration Guide Release 1.1
 ADMINISTRATION GUIDE Cisco Small Business 200 Series Smart Switch Administration Guide Release 1.1 10/100 Switches SF200-24, SF200-24P, SF200-48, SF200-48P Gigabit Switches SG200-18, SG200-26, SG200-26P,
ADMINISTRATION GUIDE Cisco Small Business 200 Series Smart Switch Administration Guide Release 1.1 10/100 Switches SF200-24, SF200-24P, SF200-48, SF200-48P Gigabit Switches SG200-18, SG200-26, SG200-26P,
Configuring Ethernet OAM, CFM, and E-LMI
 CHAPTER 42 Ethernet Operations, Administration, and Maintenance (OAM) is a protocol for installing, monitoring, and troubleshooting Ethernet networks to increase management capability within the context
CHAPTER 42 Ethernet Operations, Administration, and Maintenance (OAM) is a protocol for installing, monitoring, and troubleshooting Ethernet networks to increase management capability within the context
A valid network connection established Transmitting or receiving data ACT stands for ACTIVITY 10/100/1000Base-TX, SFP, 1000Base-SX/LX/BX
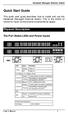 Quick Start Guide This quick start guide describes how to install and use the Hardened Managed Ethernet Switch. This is the switch of choice for harsh environments constrained by space. Physical Description
Quick Start Guide This quick start guide describes how to install and use the Hardened Managed Ethernet Switch. This is the switch of choice for harsh environments constrained by space. Physical Description
Cisco Small Business Managed Switches
 Cisco SRW208L 8-Port 10/100 Ethernet Switch: WebView/LX Uplink Cisco Small Business Managed Switches Secure, Reliable, Intelligent Switching for Small Businesses Highlights Connects up to eight network
Cisco SRW208L 8-Port 10/100 Ethernet Switch: WebView/LX Uplink Cisco Small Business Managed Switches Secure, Reliable, Intelligent Switching for Small Businesses Highlights Connects up to eight network
24PORT STACKABLE SWITCH SF-0224FS
 24PORT STACKABLE SWITCH SF-0224FS Management Guide Stackable Fast Ethernet Switch with 24 10/100BASE-TX (RJ-45) Ports, 2 Gigabit Combination Ports (RJ-45/SFP), and 2 1000BASE-T/Stacking Ports Management
24PORT STACKABLE SWITCH SF-0224FS Management Guide Stackable Fast Ethernet Switch with 24 10/100BASE-TX (RJ-45) Ports, 2 Gigabit Combination Ports (RJ-45/SFP), and 2 1000BASE-T/Stacking Ports Management
Cisco SFE Port 10/100 Ethernet Switch Cisco Small Business Managed Switches
 Cisco SFE2000 24-Port 10/100 Ethernet Switch Cisco Small Business Managed Switches Secure, Flexible Switches for Small Business Network Foundations Highlights Designed for small businesses that require
Cisco SFE2000 24-Port 10/100 Ethernet Switch Cisco Small Business Managed Switches Secure, Flexible Switches for Small Business Network Foundations Highlights Designed for small businesses that require
SNMP Agent Setup. Simple Network Management Protocol Support. SNMP Basics
 Simple Network Management Protocol Support, page 1 SNMP Basics, page 1 SNMP Management Information Base (MIB), page 2 Set Up SNMP, page 3 Import Previously Configured Windows SNMP v1 Community Strings,
Simple Network Management Protocol Support, page 1 SNMP Basics, page 1 SNMP Management Information Base (MIB), page 2 Set Up SNMP, page 3 Import Previously Configured Windows SNMP v1 Community Strings,
IBM FlashSystem 720 & FlashSystem 820 Remote Support Overview
 IBM FlashSystem 720 & FlashSystem 820 Remote Support Overview Copyright IBM Corporation 2014 i Applicable Products Product: IBM FlashSystem 720 Product Version(s): 6.3.1-p10, 6.3.0 Product: IBM FlashSystem
IBM FlashSystem 720 & FlashSystem 820 Remote Support Overview Copyright IBM Corporation 2014 i Applicable Products Product: IBM FlashSystem 720 Product Version(s): 6.3.1-p10, 6.3.0 Product: IBM FlashSystem
VI. Corente Services Client
 VI. Corente Services Client Corente Release 9.1 Manual 9.1.1 Copyright 2014, Oracle and/or its affiliates. All rights reserved. Table of Contents Preface... 5 I. Introduction... 6 II. Corente Client Configuration...
VI. Corente Services Client Corente Release 9.1 Manual 9.1.1 Copyright 2014, Oracle and/or its affiliates. All rights reserved. Table of Contents Preface... 5 I. Introduction... 6 II. Corente Client Configuration...
Configuring the Cisco TelePresence System
 3 CHAPTER Revised: August 2011, Contents This chapter contains the following sections: First Time Setup Wizard for the CTS 500 32, page 3-1 First Time Setup for All Other CTS Models, page 3-2 IP Settings,
3 CHAPTER Revised: August 2011, Contents This chapter contains the following sections: First Time Setup Wizard for the CTS 500 32, page 3-1 First Time Setup for All Other CTS Models, page 3-2 IP Settings,
SOLO NETWORK (11) (21) (31) (41) (48) (51) (61)
 (11) 4062-6971 (21) 4062-6971 (31) 4062-6971 (41) 4062-6971 (48) 4062-6971 (51) 4062-6971 (61) 4062-6971 Cisco SRW224G4 24-Port 10/100 + 4-Port Gigabit Switch: WebView Cisco Small Business Managed Switches
(11) 4062-6971 (21) 4062-6971 (31) 4062-6971 (41) 4062-6971 (48) 4062-6971 (51) 4062-6971 (61) 4062-6971 Cisco SRW224G4 24-Port 10/100 + 4-Port Gigabit Switch: WebView Cisco Small Business Managed Switches
Table Of Contents. 1. Introduction... 1
 User Manual Table of Content Table Of Contents 1. Introduction... 1 1.1 Brief Introduction to Web Interfaces... 1 1.2 How to Log In... 1 1.3 General Setting... 2 1.3.1 Date and Time Setting... 2 1.3.2
User Manual Table of Content Table Of Contents 1. Introduction... 1 1.1 Brief Introduction to Web Interfaces... 1 1.2 How to Log In... 1 1.3 General Setting... 2 1.3.1 Date and Time Setting... 2 1.3.2
Cisco SRW208 8-Port 10/100 Ethernet Switch: WebView Cisco Small Business Managed Switches
 Cisco SRW208 8-Port 10/100 Ethernet Switch: WebView Cisco Small Business Managed Switches Secure, Reliable, Intelligent Managed Switching for Your Small Business Highlights Connects up to eight network
Cisco SRW208 8-Port 10/100 Ethernet Switch: WebView Cisco Small Business Managed Switches Secure, Reliable, Intelligent Managed Switching for Your Small Business Highlights Connects up to eight network
HP Switch Software. Basic Operation Guide
 HP Switch Software Basic Operation Guide HP 3500 HP 3800 HP 2520 HP 3500yl HP 2620 HP 2520G HP 5400zl HP 2615 HP 2530 HP 6200yl HP 2910 HP 6600 HP 2915 HP 8200zl November 2012 HP Networking HP 3500 HP
HP Switch Software Basic Operation Guide HP 3500 HP 3800 HP 2520 HP 3500yl HP 2620 HP 2520G HP 5400zl HP 2615 HP 2530 HP 6200yl HP 2910 HP 6600 HP 2915 HP 8200zl November 2012 HP Networking HP 3500 HP
DES Layer 2 Switch Command Line Interface Reference Manual Release ES RECYCLABLE. May 2005
 DES-3550 Layer 2 Switch Command Line Interface Reference Manual Release 3.5 May 2005 651ES3550055 RECYCLABLE Table of Contents Introduction... 1 Using the Console CLI... 4 Command... 8 Basic Switch Commands...
DES-3550 Layer 2 Switch Command Line Interface Reference Manual Release 3.5 May 2005 651ES3550055 RECYCLABLE Table of Contents Introduction... 1 Using the Console CLI... 4 Command... 8 Basic Switch Commands...
