Video recorders DVR / NVR Series DN
|
|
|
- Jennifer Armstrong
- 5 years ago
- Views:
Transcription
1 Page: 1 Video recorders DVR / NVR Series DN For cameras AHD-CVI-TVI, CVBS and IP ONVIF Installation manual How to connect components How to perform the network configuration
2 Page: 2 Contents of this handbook The range of VCRs DN series is designed to allow the management and the recording of CCTV cameras of all technologies. The NVR models can be used for IP-based cameras ONVIF protocol. The DVR models can handle multi-technology analog cameras, AHD-CVI-TVI (analog high resolution) and ONVIF IP. This manual describes how to properly install the video recorder and how to make the network connections to access the VCR remote.
3 Page: 3 Product description The DN series recorders are digital video recorders intended for video surveillance systems in Analog technology, AHD and IP. E 'can control DSE cameras or other manufacturers. In matching with IP cameras is an indispensable condition that the same are based on ONVIF protocol, established standard in the industry today. Old cameras that do not support this standard can not be connected. E 'can control any traditional analog camera CVBS regardless of the manufacturer or the date of manufacture. Also with regard to the AHD technology, recent evolution of analog CCTV in high resolution, you can control any camera manufacturer. These DVRs are also compatible with other analog technology in high CVI and TVI resolution, used by other manufacturers.
4 Page: 4 main Functions The DVR DN series are the latest generation of video recorders that can integrate all the latest functions required by video surveillance applications over IP. LIVE VIEW The NVR / DVR DN Series feature a variety of video outputs for displaying the cameras in real-time. E 'can connect the computer monitor to the VGA port or HDMI video output of TV sets. It is high-resolution outputs able to make the maximum FullHD resolution. There is no longer the traditional analog video output BNC type whose resolution is insufficient to support the latest technologies. And 'possible to view each camera full screen, the cyclical scanning and multivision 4, 9 or 16 cameras simultaneously. The optimum monitor video format is widescreen 16: 9 However, you can also use the monitor in various formats such as 4: 3. RECORDING VIDEO / AUDIO The recording takes place with H264 compression in continuous mode, motion detection or alarm, with a time-controlled. The audio and video are synchronized. PLAYBACK AND BACKUP The DVR / NVR have different search systems to enable quick handling of recordings. Use the time line allows you to move quickly between times of the day. Through the USB port you can be connected to external storage media such as USB drives, external hard drives, etc. and save the interest clips in AVI format. Playback allows modes: Slow motion, fast forward, reverse playback and frame by frame playback. During video playback, the time and date can be displayed on screen. INTELLIGENT DIGITAL ZOOM E 'can easily zoom in on details by using the mouse wheel on the screen, both in real-time view that in recordings playback. CONTROL WITH MOUSE AND MENU IN ITALIAN All functions are controlled with the mouse in a simple and quick. The use of menus and
5 Page: 5 Setup is entirely in Italian and does not require time for learning. Hexaplex The devices are able to continue recording during playback of recorded files, viewing real-time, remote access, backup, configuration etc. PTZ CONTROL The DN series VCRs support PTZ control of motorized cameras speed dome directly through the onvif protocol, or through the RS485 port. The camera's movement is easily controlled via the keyboard, remote control, mouse, and even in remote access from a PC or mobile phone. MOTION DETECTION The detection of the movements allows to activate the recordings and any alarm actions as a result of an intrusion. NETWORK FUNCTIONS Through the network port can be remotely monitored in real time, searching and playback of video stored remotely and control PTZ Speed Dome cameras. And the complete configuration of programming 'also possible. Remote access is done from a PC using the Internet Explorer browser or the program provided for the centralized management of multiple appliances. E 'can also access by mobile phone or tablet with the free application. ALARM FUNCTIONS In case of alarm it is possible to generate a variety of actions such as activation of the buzzer or the recall of preset positions of the speed dome cameras. E 'can also send and real-time notifications. REMOTE CONNECTION P2P The recorders DN series include P2P / CLOUD technology that allows you to connect through your Intenet without the need to subscribe DDNS services, or to program the mapping of router ports.
6 Page: 6 front Panel The VCR keyboard allows control of all its functions. However, it is Menu very practical to use than the mouse and therefore its use and only recommended in applications where the mouse is not physically used. On the front panel there are also some LEDs that give an immediate idea of the device status especially useful if the display is not connected. 1 - KEY MENU - Accesses the configuration menu. Even function ENTER / CONFIRM 2 - BUTTON EXIT - Exits the displayed window function EXIT / CANCEL ARROW KEYS - Used to navigate the screen options. 7 - REC BUTTON - Opens the Settings page of the recording modes. Note that the security video recorders is not necessary to press the REC button to record but you set the recording mode based on the time and day. 8 - KEY PLAY - Opens the playback window for searching movies stored 9 - REC LED - signal that is being recorded in continuous mode, motion or alarm 10 - LED ALARM - E 'being an alarm event (motion, input or technical event). And 'common for this LED showing active during installation. The most frequent causes were the failure of the HDD formatting and the absence of one or more video signals. If HDD or some video channels are not used should rule out the alarm signal in case of HDD failure and
7 Page: 7 video loss LED POWER - Report the VCR function. VERSIONS FOR VEHICLES DN-V... In DVR devices for vehicles, the front panel, which should be more accessible in the assembly is as follows 1 - JACK CABLE RECEIVER IR - To control the functions DVR is equipped with an infrared remote control supplied. The receiver of the remote control is placed on the DVR, often installed in a location not accessible, but on a cable supplied separately that allows you to install it on the vehicle dashboard for convenient use. 2 - Power LED 3 - USB 2.0 port - A further USB 2.0 port is located on the other side of the DVR that normally is less accessible. On the USB ports connect the supplied mouse, and USB storage devices such as USB HDD or USB flash drives for backing up movies. NOTE FOR ASSEMBLY - The DVR rule vehicles are mounted under the dashboard. It is necessary that the DVR is accessible because you can control with the remote IR. And 'well, however it foresees the possibility to occasionally reach the DVR to turn off the system at the main switch and to insert a key into the USB port for saving movies.
8 Page: 8 Major Specifications AHD DVR / IP ANALOG NVR
9 Page: 9 Multi-Technology The DN-R4P / 8P / 16P models are multi-technology DVR can handle both local cameras, connected to BNC inputs, and IP network cameras. At the local BNC inputs placed on the DVR can be connected to both classical analog cameras (CVBS) and in technology AHD, CVI or TVI. The DVR recognizes the input type automatically. The 720P models (for vehicles) AHD handle cameras up to the maximum 720P resolution. Table models can handle both AHD 720P 1080P cameras and over up to 5MP. When connecting local cameras is recommended not to connect several technology AHD / CVBS on two adjacent channels (1/2, 3/4 etc.) as in the following example. If you want to control IP cameras with DVR Multi-technology, it is not free to choose individually for each channel as the management of a network channel DVR is for very different than a local channel. You have to chose one of the options made available from the apparatus according to the multi-technology table that is in the OSD menu by pressing the MODE 'button AHD / CVBS / IP.
10 Page: 10 Connections The connections are located on the back. NVR MODELS ONLY (DN-IPxx) The IP camera only models do not have inputs for local cameras as they only interact with network cameras. 1 - NETWORK PORT - RJ45 connector to connect the NVR to a LAN 10M / 100M network. Before using the LAN connection set network parameters in the DVR setup menu. In NVR the network connection is crucial because it is the only communication port toward the implant devices. Check that the yellow and green LEDs light up both when connected to the switch the NVR. 2 - AUDIO IN - Auxiliary audio input for connecting an audio input which can be useful if you use two-way audio. Unlike analog cameras, IP cameras in the audio management coming from the camera does not require a separate entrance as the audio is embedded in the digital stream. This audio input is thus not for recording but can serve to connect a microphone with which the operator can talk through the audio output to the camera board (if present). To use this feature requires that the audio IP camera supports G711 to 8000Hz. 3 - AUDIO OUTPUT - mono RCA audio output for connecting an external speaker that allow you to hear the audio of the live cameras and recordings.
11 Page: VGA OUT - Used to connect a PC monitor. It is a door in high resolution up to 1440x900 and even HD and FullHD. The PC monitors are now the best solution if you are looking for a monitor with an excellent value for money. The VGA video output resolution is set in the configuration of the NVR. It must take great care to set resolutions supported by your monitor, because if the resolution does not prove supported will be forced to connect another BNC or HDMI monitor can edit it. Special attention must be made before choosing the 1080p and 720p options that not all PC monitors are capable of handling. 5 - HDMI OUTPUT - Used to connect a FullHD monitor with HDMI input. It is a high-resolution brings FullHD used among other things as all the latest generation of TV sets. The HDMI output is always recommended, especially if you want to connect a large monitor. The HDMI output also carries the audio signal. 6 - USB 3.0 PORT - The NVRs are equipped with one rear USB port complies with the latest USB 3.0 standard. This port can be used as a normal USB 2.0 port (see next item), but if you have back-up units that support this standard should connect to this port to a higher transfer rate. The USB 3.0 port is replaced by a 2.0 in multi-technology models (DN-Rxx) 7 - USB 2.0 PORT - The NVR are equipped with a USB 2.0 port rear. An additional USB port 2.0 is placed side by side on the keyboard (not present on DR-N4 / 8) ae USB ports connect the supplied mouse, and USB storage devices such as USB HDD or USB flash drives for backing up movies. The ports are all the same so you can connect the mouse to the door of your choice. 8 - PORT RS485 - From the RS485 port part on the bus going to control PTZ or speed dome cameras and that enters and exits from each camera by connecting them in cascade to the last. The RS485 BUS is performed with a twisted pair that connects to the terminal RS485A and RS485B. Take care to respect the order of the connections A (+) and B (-) in all cameras NVRs DN series PelcoD support the protocol used by the DSE speed dome cameras, and various other protocols from other manufacturers. Note that this RS-485 connection does not serve to control speed dome DSE IP cameras that are controlled directly via the network connection without the need for this additional wiring. 9-12VDC - Power connector where
12 Page: 12 Connect the power adapter included 10 - GND - Ground connection 11 - ON / OFF - Power switch MODELS MULTI-TECHNOLOGY (DN-Rxx) The multi-technology models have all connections just seen for NVR, but with the additional local video and audio inputs for cameras AHD, CVI, TVI and analog. VIDEO INPUTS - BNC video connectors to connect the cameras AHD, CVI, TVI or analog. The same inputs are used for the different types of signal. The DVR automatically recognizes the type of input AHD (DSE), CVI (Dahua), TVI (Hikvision) or CVBS (Traditional analog). In some cases you may want to force the DVR to only use a specific technology, it is done in the configuration menu with the mouse. The number of BNC connectors varies from 4 to 16 depending on the model in question. In this manual it refers often to these inputs by calling "local input" to distinguish them from the IP cameras.
13 Page: 13 AUDIO IN - mono audio inputs for connecting external microphone or audio signal from cameras with embedded audio. The connector used is RCA. Using external microphones it is necessary that they have their own power supply. VIDEO BNC - For connecting an analog input monitor service. This video output is only used for auxiliary monitor as it does not play higher resolutions to analog CVBS. MODELS FOR VEHICLES (DN-Vxx) The models for vehicles equipped with similar inputs and outputs to the table DVR multi-technology mentioned above, but the connections are a bit 'different to adapt to mounting on vehicles VIDEO INPUTS - Connector to connect video cameras AHD 720P or analog CVBS. The same inputs are used for the two types of signal. The DVR automatically detects the type of input AHD or CVBS (analog). Warning: these DVRs do not support higher resolution to 720P. For an easier installation on board of vehicles or mobile means, these DVR does not use the classic BNC of our tabletop models, but the connector 4 PIN, supplied with the appliance, which serve to conduct with only a 4-wire cable both video and 12VDC power supply.
14 Page: 14 The connector is wired as follows: 1-12VDC CABLE RED 2 - GND (12VDC -)..... CABLE BLACK 3 - AUDIO INPUT..... WHITE CABLE 4 - VIDEO INPUT..... GREEN LEAD Included are the connectors already fitted with a section of cable that must be connected as follows: 12VDC + and - (camera power supply) to the black and red wires of the connector (1 and 2) VIDEO SIGNAL of the GREEN and BLACK cables camera (4 and 2) AUDIO SIGNAL camera to WHITE and BLACK cables (3 and 2) 5 - VIDEO OUTPUT CVBS - Output to connect with an analog input monitor and possibly also provide 12VDC power supply. Almost all small monitor for vehicles accept an analog signal and can be connected to this output. The wiring is equal to that just described for the cameras and also provides to the 12VDC power supply monitor. 6 - VGA OUT - Used to connect a PC monitor. This port supports resolutions up to 1280x POWER INPUT - Here goes connecting the power cable supplied. Being intended for operation of the DVR means is provided with two pairs of red / black cables, each with a protection fuse: a pair for connection to 12VDC / 24VDC (battery) and one pair for connection to the vehicle control unit where to pick up the ignition signal. If you want the DVR turns on and off with the means connecting both the +/- 12V that ACC + / ACC exit the vehicle, only supplying voltage with the ignition on. If you prefer that the DVR always functions, even with the vehicle stationary, then connects both the 12VDC torque that the torque to the ACC of the vehicle battery. 8 - OFF / ON - Main switch to completely shut down the DVR regardless of the voltages applied to the power connector 9 - VIDEO HDMI - Use to connect a TV-like monitor. This port supports resolutions up to 1280x USB 2.0 PORT - These DVRs are equipped with a USB 2.0 port. A further USB 2.0 port is located on the other side of the DVR that normally is more accessible. On the USB ports connect the supplied mouse, and USB storage devices such as USB HDD or USB flash drives for backing up movies NETWORK PORT - RJ45 connector to connect the DVR to a LAN and thus allow control from PC and mobile devices, including via the Internet. Before using the LAN connection
15 Page: 15 set network parameters in the DVR setup menu. Check that the yellow and green LEDs light up both when connected to the switch the NVR.
16 Page: 16 Installing the Hard Disk Because the recorder is capable of recording you need to install a hard drive inside the equipment. The NVR is always supplied without a hard disk, so the first step needed is the install disk. The DN series of devices can accommodate 1, 2 or 4 Hard disk of any brand provided with SATA connector. There maximum manageable capacity of 4000 GB (4 TB) for each HDD. Proceed with the installation of the hard disk as follows: 1. Turn off the appliance open the VCR by removing the top cap by unscrewing the lateral fixing screws. 2. Attach the hard disk unit in its seat by means of the fastening screws. 3. Connect the red SATA cable for data and power cable between hard drive and motherboard. 4. Close the appliance with the lid by screwing the screws.
17 Page: 17 WARNING: Before you start recording you should use the physical formatting hard drive in the configuration menu to HDD MANAGEMENT. See the instructions in Configuration manual. The device will not be able to register until you have completed the formatting.
18 Page: 18 Mouse Installation Video recorders DN series control mainly with the mouse included. The mouse is connected to a USB port of the NVR. You can connect the mouse to the USB port of your choice, but it is recommended to use the rear USB 2.0 port in order to leave the side door, easier to access, free to insert removable drives. The mouse can be connected to hot-swap, with the NVR in operation. The NVR of the functions can be controlled also by means of the remote control or even only with the front keys of the keyboard. But this is less intuitive methods of control so it is advisable to always provide, where possible, the installation of the mouse. This manual always refers to Control of the NVR via the mouse. Note that while you are controlling the NVR with the mouse is being recorded for the CPU involved in coding can occasionally cause delays in the perception of mouse clicks.
19 Page: 19 of multi-technology settings The recorders multi-technology AHD / Analog / IP (DN-R..) can handle both local and IP cameras. If you use the DVR to record only local cameras (AHD or analog) you can avoid reading this warning. If you are running a mixed configuration with local cameras, but also IP cameras then it will be necessary to plan carefully the option of multi-technology to decide how many rooms and how many cameras do manage IP cameras to the VCR. If you do not select an option of multi-technology, the DVR will not be able to add IP cameras. Find the description of the multi-technology options in Configuration manual. They have several options of multi-technology can be selected according to the camera to be connected
20 Page: 20 Network Configuration The NVR (DN-IP..) are network video recorders where all communication between the device and the camera passes on the LAN. The DVR multitechnology (DN-R..) also control local cameras but also have a network port. To connect to a LAN, the first thing you need to connect the rear door to a network port on your swicth using a straight type power cable. As soon as you plug the cable i yellow and green LEDs on the switch and connector on the NVR port should go on. If you do not monitor the proper functionality of the cable. IP ADDRESS ASSIGNMENT The recorders are able to support the automatic address assignment (DHCP). This means that once connected to the network automatically acquire the network parameters from a DHCP server, typically your router or network switch. This mode, although with a very simple hand, it is not advisable in video surveillance applications since the NVR might following a restart modify its own address and it would be necessary to reconfigure many settings. It should use the DHCP mode of the DVR may only get to know, the first link, the correct parameters can be assigned to the DVR, but then set them as static IP so that you can not change in the future. Before you must obtain from your network some information about the management of the IP addresses used on your network. E 'need to know an IP address can be assigned to the NVR that is not equal to any other existing network device. The first 3 digits of the IP address must be the same ones used by the other computers, otherwise there will be communication between network components. KNOW THE PARAMETERS OF COMPUTER NETWORK If you are uncertain about the operation of your network and you do not know which IP address assigned
21 Page: 21 the NVR can use certain commands in DOS PROMPT On a PC networked launched a DOS window available between the Windows accessory programs. Type IPCONFIG at the command prompt and press ENTER. They will see the TCP / IP parameters. The second line is the IP address assigned to your computer. In the above example the address of the PC on which you are working is and the subnet mask used is the classic Al NVR can therefore assign an address chosen by the XXX type, where XXX stands for a number between 0 and 255. E ' important choose an address that is not already used by other devices of network. To verify that the chosen address is free, try to make a PING from the same DOS window by typing PING followed by a space and by the IP you wish to assign to the camera. Press ENTER. If there is no device responds to that address, you will receive 4 REQUEST TIME OUT. In this example you are occurring that does not exist in a network device with IP address typing: PING
22 Page: 22 The address is available for use and assigned to the NVR. KNOW OF THE PARAMETERS NVR NETWORK WITH DHCP Although the automatic IP assignment in DHCP mode is not advisable in the surveillance it is useful both because it allows you to connect the machine to a network with the certainty of not create any conflict, both because it allows to immediately know the network parameters that we can assigned to our VCR. If we connect the device to the network and we go into the OSD setup SYSTEM / NETWORK section page already find the network parameters correct for our NVR / DVR
23 Page: 23 We will only have to disable the DHCP assignment and enable manual assignment by copying the data that the DHCP server had assigned automatically. PARAMETERS NETWORK TO BE MET Because our VCR can talk to your network it is indipensabile which are set the following parameters: IP ADDRESS SUBNET MASK Because it can see the outside Internet network must also parameter GATEWAY That rule is the number 1 of the address class (eg ) We saw earlier how to know these settings through its network. To complete the configuration still required parameter: DNS PRIMARY AND SECONDARY This parameter is important if you want to use our servers CLOUD as it allows the videoregsitratore locate websites. Without DNS properly set the
24 Page: 24 VCR will not dialogue with our cloud. The DNS can get from your Internet service provider, or by using a DHCP connection initially as seen above. NETWORK CONFIGURATION COMPLETED If you have completed the network made a small effective functioning configuration by going to the programming menu to NETWORK item and clicking the last entry P2P (see configuration manual)
25 Page: 25 The connection was reported as CONNECTED indicating that the VCR communicates properly with your network and the Internet.
26 Page: 26 IP cameras Configuration When using a pure NVR or DVR with an option of multi-technology connection be made between the VCR network cameras. This operation is not necessary for the local cameras as individually connected to the inputs of the DVR and then connected automatically. This manual assumes that the system's IP cameras have already been installed on the network and are fully functional. For this situation it is necessary to make use of the manuals supplied with the cameras to configure IP addresses. Once connected to the NVR in the network will need to provide the connection data to reach the IP cameras in the system. In a very simplified view an IP camera system can be outlined as follows. If the cameras are properly configured on the network, each with its own IP address, you can proceed with the configuration of the NVR cameras. AUTOMATIC CONFIGURATION OF CAMERAS The DN series recorders are able to automatically search the network for all DSE IP cameras and all cameras be able to properly manage the ONVIF protocol. It should be noted that the video recorder is not able to recognize IP cameras with non-coherent IP address with that of the VCR, that is, with an address class (first 3 address numbers) different.
27 Page: 27 If you have not yet made the IP address of the cameras consistent with your network equip the camera manual and use the supplied configuration software of the same. To configure the cameras automatically, start the VCR and click the right mouse button to bring up the operation menu, then click AUTO ADD IPC The video recorder will automatically search the IP cameras onvif network and configure itself automatically. If you have not logged into the OSD you will have to LOG-IN to the system with the default credentials USER: admin PASSWORD: leave blank Once added automatically cameras is always advisable to go to the OSD of the video recorder and check the individual settings that are assigned to the cameras. You usually need to enter your login credentials. CAUTION: If you leave enabled the automatic addition of a function of each cameras installed in the network camera will be added automatically to the VCR and can not eliminate cameras in manual mode. AUTOMATIC CONFIGURATION ADVANCED CAMERA
28 Page: 28 The configuration of the fully automatic cameras seen in the previous chapter is not the user leaves a large control solla camera management. Alternatively, it is possible to proceed in semi-automatic mode, equally rapid procedure, but that more leaves a greater possibility of customization during configuration. To perform this configuration, click the right button to display the menu and then choose ADD IPC Alternatively you can also click on the little + icon that appears leaving the mouse for a few moments on a live window is not assigned to any camera.
29 Page: 29 The window that appears automatically shows all available cameras on the network.
30 Page: 30 Select a camera and press ADD, you will see the camera setup window where you can maintain the recommended parameters or change them at will.
31 Page: 31 This brings the window should appear as early as correct since the camera communicates this data to the NVR. How resolution is recommended definitely AUTO option that allows the NVR to adjust the resolution optimally depending on the camera. Username and password are ALWAYS INCLUDED MANUALLY overwriting any existing default values, otherwise you risk a lack of access to the wrong login. All these parameters can also be modified in the configuration menu as described in the manual. ADDITIONAL OPTIONS CONFIGURATION CAMERAS In the configuration manual explains how to access the camera management page and intervene further with the possibility of inserting also manual and channel organization. The manual input is required to connect a camera is not connected to the same LAN VCR. CONFIGURATION REMOTE CAMERAS WITH BROWSER
32 Page: 32 The camera configuration is also possible to remotely working with Internet Explorer. It is recommended not to use this remote configuration to the first installation, but to restrict the use in subsequent additions particularly in the case the VCR is not easily accessible. To access the camera from browser configuration (see next section) it acts in the section CHANNEL SETTING / CHANNEL MODE
33 Page: 33 Connection with IE browser The easiest way to connect to a VCR DN series through a computer using the Internet browser. The reference is to use browser Internet Explorer albeit with appropriate plug-in is also possible to use other browsers (see below). ENABLE PERFORMANCE OF ACTIVEX When you first connect the device installed in the Internet Explorer browser the necessary activex components. Without these components, your browser can not display the image. However, Internet Explorer contains security settings that may prevent the installation. Before attempting to connect must be enabled download and execution of ActiveX not marked as safe. In Internet Explorer, select TOOLS / INTERNET OPTIONS In the folder PROTECTION choose the area of interest (Internet or local network) and click CUSTOM LEVEL. Enable all items for the download and execution of ActiveX particularly those NOT marked as safe. E 'can set the items either ENABLE or ASK FOR CONFIRMATION. ASK FOR CONFIRMATION setting the browser will prompt you to click OK to confirm the installation of the component. Finally, save and restart the browser.
34 Page: 34 ENTERING THE ADDRESS OF THE RECORDER AND WEB PORT To access with Internet Explorer, type in the address box, the IP address that you assigned to the NVR. In the example below we provide a link on the internal network to the DVR an IP address of All VCRs DN series incorporate Factory WEB port 80. Port 80 is the one that browsers use if they have not been clarified another. Note that if you change the web port in the device configuration you will need to specify it in the address bar. The following after the IP address of the video recorder is the web port is designated 85 It will present the log-in window of NVR WARNING - For the full functionality of all options is recommended to run Internet Explorer as administrator (right click / run as administrator)
35 Page: 35 If you have not changed the factory can use user credentials: Admin and leave the password field blank. At the first access, depending on the security settings you have chosen there could be shown a confirmation request to install the component activex where necessary to give consent. If the installation of activex component does not happen the screen will be divided into quadrants, and not be necessary to review the Internet Explorer security settings and check some settings for the implementation of the activex is not left disabled. LIVE VIEWING Here is the exemplary playback screen of the DN-IP8.
36 Page: 36 To start watching the cameras simply select ALL in the top left corner. In this way they will automatically open the channels for which a camera has been programmed. E 'can close and open each channel placing or removing the checkmark. Not the channels that do not have a camera configured are accessible.
37 Page: 37 In the vision of the live cameras remotely it is possible to change the split screen as desired with the buttons that allow you to divide the screen into different modes depending on the number of channels of the VCR. The last button multivision acts in the full-screen view of a camera and allows you to move to the next channel. By clicking the right mouse button on each image you can set the following options:
38 Page: 38 FULL - Take full screen IMAGE STRETCH - If enabled, the image windows are resized automatically to fill the available pane. If disabled it is always preserves the original aspect ratio. E 'can also change this setting in SETUP. SUBCODE SETTING - Allows you to adjust the camera settings substream (Frame Rate and Bit Rate) MAIN STREAM / SUBCODE / ADAPTIVE - Allows you to choose whether to receive the main stream of the cameras (MAIN STREAM) or SUB-STREAM, more suitable in connection with insufficient bandwidth available, for example via the Internet. It 'also available ADAPTIVE option to automatically choose the stream to the client to be used depending on the bandwidth availability. E 'can also change this setting in SETUP. CAPTURE FRAME During live view, you can press the CAPTURE button and save a photo of all the active channels in the hard disk of the local PC desk (BMP). The rescue persorso can be set in the SETUP section (see below) BACKUP The BACK button is used to download movies stored on the hard disk recorder of the local computer.
39 Page: 39 The controls on the right allow you to search video files and then download them to your PC. DATE - Choose the day when you want to search the recorded video. BACKUP MODE - Sort video files to be searched by name (BY NAME) or by time (BY TIME) TYPE - Lets you choose what type of recording to search (All, Continuous, Motion, Alarm, Technical Event, Blindness) CHANNEL - Select the channel to search for recordings or leave ALL to search all channels. TIME - Define the time of the search strip QUERY - Press this button to start the search in the NVR memory. The list of recordings stored on your VCR will appear in the left window. SAVE PATH - Choose the path to save the files BACKUP - After selecting the files to be downloaded in the table on the left, press the button to start the download
40 Page: 40 The downloaded video files are saved on a PC in AVI format to be able to be played by any player (WMP, VLC etc.) WARNING - If you found the downloaded files in the destination directory, check diu you start Internet Expolorere as administrator. SETUP The SETUP button is used to access the remote configuration of the device. In this section you can program all the DVR setup options, the same as they are configured in the local OSD device.
41 Page: 41 For details on individual options, refer to the setup manual. The only part of this section does not concern the DVR / NVR is remote section DEVICE SETTING / LOCAL MGMT. where they set up options regarding the behavior of the browser Internet Explorer on your local PC. CAPTURE PATH - Define where to save fotogrammai caught with the button CAPTURE LOGOUT WHEN IDLE - Defines the idle time after which there will be an automatic logout from the program.
42 Page: 42 IMAGE STRETCH - If enabled, the image windows are automatically resized to fill the available pane. If disabled it is always preserves the original aspect ratio. E 'can change this setting by clicking the right button on the live images. PREVIEW CONNECT - Allows you to choose whether to receive the main stream of the cameras (MAIN STREAM) or the lightest secondary flow (SUB-STREAM) best suited in connection with insufficient bandwidth available, for example via the Internet. It 'also available ADAPTIVE option to automatically choose the stream to the client to be used depending on the bandwidth availability. PTZ The PTZ button to control the movements of speed dome cameras. PLAYBACK Through remote access with the browser you can search among the records stored in the NVR and play. The playback button lets you open the search page
43 Page: 43 To review the records must be selected on the left the channels you want to play, and the day to search. At the bottom there is a timeline cone 24 hours of the day to move in reproduction at will by simply clicking Dulla scroll bar. E 'can slow down or speed up playback up to 16x. In the riporoduzione window to the CAPTURE BACKUP commands are available to save stills and video with the same features already described in the live view. MAXIMUM NUMBER OF CONNECTED CLIENTS E 'can connect to a VCR DN series up to a maximum of 30 clients connected simultaneously in various types (IE, CMS, 3G) ACCESS TO OTHER BROWSER Although IE is the reference browser for remote connection, you can also use
44 Page: 44 other browsers such as Firefox or Google Chrome. To do this you need to install a free add-on called IE Tab V2. The installation is performed by accessing the browser add-ons management and looking into the search box: IE TAB Following the example with Firefox This plugin, once installed lets you press a button to recreate in Firefox or Chrome an Internet Explorer window.
45 Page: 45 Internet Connection A VCR is normally connected to a LAN that connects to the Internet via a Router. If we connect to NVR / DVR using an internal PC to the network, the VCR address (typically the XXX.XXX type) will be directly accessible. If you wish to connect via the Internet using a PC placed elsewhere, the internal network addresses will no longer be accessed directly as the only visible from the web IP address will be that that our router will by its WAN side that is towards the Internet outside world. The IP address of the router has to the Internet is assigned by the provider (ISP). To know just open a type site or check the router configuration page. And 'advisable to get from the provider a fixed IP address each time you connect. If there is a chance you need to resort to the DDNS service or use our cloud service (see below). It is not sufficient, however, type in the browser the IP address of the WAN side Router to connect to your VCR. The router acts as a filter and drops every external call that an outgoing call from inside the network is not paid before. To be able to connect to the VCR is therefore necessary to insert inside the router ports of directing instructions which, depending on the router manufacturers are called NAT, PORT FORWARDING, PORT MAPPING etc. The mapping instructions of the doors are set in the router configuration and serve to make sure that the router directs the external incoming calls, to the internal IP address of the video recorder. Obviously the directing is only performed for the communication ports that are used by the VCR and that will be detailed below. For information on how to operate in the router, refer to your router's manual or technical support of its builder. COMMUNICATION PORTS TCP / IP The communication ports used by DN series recorders are as follows: WEB PORT: Default 80. And 'the port used by the recorder to communicate with the browser. Browsers such as Internet Explorer use the factory to port 80
46 Page: 46 communication. For example, if we type in the browser address bar: will be called the ' IP address on port 80. If the DVR setup you set a port other than the web 80 (ie. Port 85 by default) it needs to be clarified in the browser which port to use for the call after pointing the address with ":" to separate it. If, for example. we type will be called the IP address of on port 85. CMD PORT: Default And 'the port used by the program to send data to the centralized management software CMS and even to the most recent versions of the APP for mobile devices. MEDIA PORT TCP: Default And 'the port used for streaming video PORT 3G: The default port used by It was the first versions of the APP for smartphones. The latest APP using 6001 data port E 'can change the factory gates in the configuration of the NVR All these ports are mapped from the WAN side of the router to the internal IP address of NVR / DVR. Note that many routers require that each directing NAT is also combined with a rule in the firewall section that determines the opening of the affected port.
47 Page: 47 Consult your router's manual for details on how to program the port mapping INTERNET CONNECTION P2P WITHOUT MAPPING OF DOORS The DN series VCRs are able to allow connection via the Internet even without having performed the port mapping thanks to P2P technology. This makes network installation of these very simple video recorders, even if you do not have computer skills or if you do not have access to the router's configuration. To use this type of access is necessary to use our CLOUD services that are described in the following chapter. The mapping of ports on your router, if feasible, is still always advisable to allow more connection options and not be dependent on an external source.
48 Page: 48 CLOUD P2P Service Each user of an NVR / DVR DN series with the product acquires the possibility to enjoy free use of a CLOUD service to its online service to make connection to the NVR via the Internet simple. These services allow to solve with a few mouse clicks the two main issues in the Internet connection to the NVR, ie: - Signing of a DDNS service if you do not have a fixed IP Internet - Mapping of router ports THE PROBLEM OF DDNS To connect to a VCR through the Internet you must know the IP address of the router that connects to the Internet. To find out which IP address has its own router from the WAN side that is towards Internet just consult the router configuration or by qualasiasi internal PC to the network visit a site like or similar. If you can get from your Internet service provider (ISP) a fixed IP address, Just take note of this IP address in order to call your router at any time. Many times, however, the providers do not release fixed IP addresses or require the customer to purchase them. Without a router you will have a variable IP address may therefore modifcarsi fixed IP over time making it impossible for the remote connection. In this case you can use DDNS services that allow you to know at any time the IP address of your router / NVR. The DN series VCRs support many popular DDNS network services like dyndns, no-ip, 3322 etc. However these services are often paid but not always easy to set up. With CLOUD services of the DN series VCRs you do not need or get a fixed IP address from your provider, or take out a subscription DDNS. MAPPING THE PROBLEM OF THE DOORS Almost always among the VCR and the Internet stands a ROUTER. This device can become a major obstacle in the remote connection as it does not allow external calls to penetrate to the internal network. To allow this step you need to enter the router programming of mapping instructions which we discussed in earlier chapters.
49 Page: 49 Operate these instructions is not always easy because each router has its own configuration menu terminologies to rules often not unique. In addition to this difficulty you may find yourself in situations where the router configuration is inhibited by the provider or not possible due to complesità the network scenario. With CLOUD services DN series of video recorders, thanks to P2P technology can connect your NVR / DVR without the need to perform any configuration on the router, and you will be ready to be accessed remotely in minutes. THE PROBLEM WAN IP NOT VISIBLE The CLOUD servers is essential to get around a problem that can affect users macroreti as Faswteb or users with 3G Internet access: the non-visibility of your WAN IP on the Internet. The Internet providers can, according to their business strategies, to make sure that your IP address wan side is not directly visible on the web, but it actually belongs to a sealed macrogrid not reachable from the outside. Thick this is due to technical or casue is designed to be able to sell paid a public IP, that is really visible on the web. Our P2P servers get around this obstacle as they are able to reach the VCR even if the IP address of the router is not public. The CLOUD SERVER FOR NVR SERIES DN The cloud server for video recorders DN series is available at the following address: THE SERIAL NUMBER (ID) RECORDER L 'NVR / DVR you have bought is already registered in our cloud server and is distinguished by a unique ID. The ID of the video recorder is the configuration panel NETWORK menu. And 'even remotely readable link. To enter the NVR ID in mobile with mobile applications is also a QR code will be scanned to avoid manual typing.
50 Page: 50 ACTIVATION OF CLOUD SERVICES The first thing to do in order to benefit of cloud servers and enable the cloud server management P2P in the NVR / DVR configuration, as explained in the configuration guide. The cloud server setting is located in Settings / P2P NETWORK must click on the item and enable the management of servers CLOUD.
51 Page: 51 ACCESS TO CLOUD To use the cloud server P2P connect from your PC to your site Remember to use your browser Internet Explorer. After installing the software components that should be authorized simply insert in the mask log-in ID of the NVR, the user name and password. Click LOGIN to access the DVR without the need for static IP, DDNS and mappatuta router ports.
52 Page: 52 ACCESS TO CLOUD WITH PROGRAM AND MOBILE CMS E 'can use the DN series CLOUD services not only via Internet Explorer browser, but also with the client program for Windows CMS and the app for smartphone / tablet. See the manuals of the two applications for details.
53 Page: 53 firmware Update The internal software of video recorders can be updated if this is necessary. Before you upgrade you must get the update files from technical support DSE. The file must be copied into a USB memory stick. Insert the key into a USB port of the NVR and update the firmware in the programming menu, UPDATE FIRMWARE button. E 'can also carry out the firmware update from a remote PC with Internet Explorer browser interface section SETUP / DEVICE SETTING / SYSTEM maintanance
Video recorders DX Series
 Page: 1 DVR multi-technology AHD cameras, analog, IP Installation manual How to connect the DVR How networking Page: 2 Contents of this handbook The DX series VCRs range is designed to allow the management
Page: 1 DVR multi-technology AHD cameras, analog, IP Installation manual How to connect the DVR How networking Page: 2 Contents of this handbook The DX series VCRs range is designed to allow the management
Mini IP Cameras. Installation manual INSTALLATION MANUAL. RP Series. RP SERIES - MINI IP CAMERAS Page: 1
 RP SERIES - MINI IP CAMERAS Page: 1 Mini IP Cameras RP Series Installation manual How to connect the camera How to make the connection in the network RP SERIES - MINI IP CAMERAS Page: 2 Contents of this
RP SERIES - MINI IP CAMERAS Page: 1 Mini IP Cameras RP Series Installation manual How to connect the camera How to make the connection in the network RP SERIES - MINI IP CAMERAS Page: 2 Contents of this
Video recorders Series DH
 Page: 1 DVRs for analog cameras, 960H, HD-SDI Installation manual How to connect the DVR How networking Page: 2 Contents of this handbook The range of VCRs DH series is designed to allow the management
Page: 1 DVRs for analog cameras, 960H, HD-SDI Installation manual How to connect the DVR How networking Page: 2 Contents of this handbook The range of VCRs DH series is designed to allow the management
R4, R8, R16 Digital Video Recorders Quick Setup Guide
 R4, R8, R16 Digital Video Recorders Quick Setup Guide This guide provides instructions to initially setup the R16 (16 channel) digital video recorders (DVR). The DVR supports these advanced features: 2
R4, R8, R16 Digital Video Recorders Quick Setup Guide This guide provides instructions to initially setup the R16 (16 channel) digital video recorders (DVR). The DVR supports these advanced features: 2
DN Series Network Video Recorders ( Version
 Page: 1 DN Series Network Video Recorders ( Version 3) NVR for IP cameras Operative manual for the installer and for the user How to use the GUI screen. How to set the programming options. Page: 2 Contents
Page: 1 DN Series Network Video Recorders ( Version 3) NVR for IP cameras Operative manual for the installer and for the user How to use the GUI screen. How to set the programming options. Page: 2 Contents
RJ Series IP Cameras. Installation and Configuration INSTALLATION MANUAL. Speed Dome of ONVIF IP network RJ SERIES - IP CAMERAS SPEED DOME
 Page: 1 RJ Series IP Cameras Speed Dome of ONVIF IP network Installation and Configuration How to connect the camera How to make the connection in the network How to configure the camera Page: 2 Contents
Page: 1 RJ Series IP Cameras Speed Dome of ONVIF IP network Installation and Configuration How to connect the camera How to make the connection in the network How to configure the camera Page: 2 Contents
Quick Start Guide 4/8/16-CH DVR.
 Quick Start Guide 4/8/16-CH DVR 1. Install Hard Drive &DVD Writer 1.1 Install Hard Drive Notice: 1. Support two SATA hard drives. Please use the hard drive the manufacturers recommend specially for security
Quick Start Guide 4/8/16-CH DVR 1. Install Hard Drive &DVD Writer 1.1 Install Hard Drive Notice: 1. Support two SATA hard drives. Please use the hard drive the manufacturers recommend specially for security
Video recorders Series DH
 Page: 1 DVRs for analog cameras, 960H, HD-SDI Viewclient Program Manual How to install and use the client program to the DVR Page: 2 Contents of this handbook This manual describes how to install and use
Page: 1 DVRs for analog cameras, 960H, HD-SDI Viewclient Program Manual How to install and use the client program to the DVR Page: 2 Contents of this handbook This manual describes how to install and use
CCTV42 System2 DVR Quick Start Guide 4/8/16-Ch DVR
 CCTV42 System2 DVR Quick Start Guide 4/8/16-Ch DVR If you have purchased a DVR / Hard drive package from us then we will have already installed the hard drive(s) and configured the basic settings on your
CCTV42 System2 DVR Quick Start Guide 4/8/16-Ch DVR If you have purchased a DVR / Hard drive package from us then we will have already installed the hard drive(s) and configured the basic settings on your
Plug & Play WiFi IP Kit
 Page: 1 Plug & Play WiFi IP Kit IP cameras and NVR WiFi Installation manual How to install the system How networking How to insert an additional camera Page: 2 Contents of this handbook The WiFi kit RKK
Page: 1 Plug & Play WiFi IP Kit IP cameras and NVR WiFi Installation manual How to install the system How networking How to insert an additional camera Page: 2 Contents of this handbook The WiFi kit RKK
NVR Operation Guide. Version 1.0 OCT 2013
 NVR Operation Guide Version 1.0 OCT 2013 Content 1. Product Summary... 3 2. Package... 3 3. Appearance and Ports... 3 4. Ready for Operating NVR... 4 5. NVR Quick Operation... 5 5.1 Network Configuration...
NVR Operation Guide Version 1.0 OCT 2013 Content 1. Product Summary... 3 2. Package... 3 3. Appearance and Ports... 3 4. Ready for Operating NVR... 4 5. NVR Quick Operation... 5 5.1 Network Configuration...
Video surveillance kit PNI House WiFi 400
 Video surveillance kit PNI House WiFi 400 NVR and 4 wireless cameras USER MANUAL NVR menu (Android / ios) app Software HCMS (Windows) IP CAMERA: NVR: 1 2 3 4 5 1 2 3 4 5 6 1 - Antenna 1 - Antenna connector
Video surveillance kit PNI House WiFi 400 NVR and 4 wireless cameras USER MANUAL NVR menu (Android / ios) app Software HCMS (Windows) IP CAMERA: NVR: 1 2 3 4 5 1 2 3 4 5 6 1 - Antenna 1 - Antenna connector
INSTALLATION MANUAL. DS-N4 - HD-SDI Video. Video DS-N4. 4 HD-SDI channels. Manual for the installer and for the user DSE SRL - ITALY -
 Page: 1 Video DS-N4 4 HD-SDI channels Manual for the installer and for the user Page: 2 Product description The DS-N4 digital video recorder has been developed for the management and recording of HD-SDI
Page: 1 Video DS-N4 4 HD-SDI channels Manual for the installer and for the user Page: 2 Product description The DS-N4 digital video recorder has been developed for the management and recording of HD-SDI
Universal User s manual for Videosec digital video recorders
 Universal User s manual for Videosec digital video recorders 1 Prologue Thank you for choosing our product. This manual is universal, it values for every Videosec recorder. Please read it carefully, every
Universal User s manual for Videosec digital video recorders 1 Prologue Thank you for choosing our product. This manual is universal, it values for every Videosec recorder. Please read it carefully, every
AVE DR16X / AVE DR8X Quick Installation Guide
 AVE DR16X / AVE DR8X Quick Installation Guide Package Content Inspect the packaging carton. Make sure your AVE DR16X / AVE DR8X is properly delivered. Remove all items from the box and make sure the box
AVE DR16X / AVE DR8X Quick Installation Guide Package Content Inspect the packaging carton. Make sure your AVE DR16X / AVE DR8X is properly delivered. Remove all items from the box and make sure the box
HD IP CAMERA USER GUIDE
 HD IP CAMERA USER GUIDE Support US: support@onwote.com EU: eusupport@onwote.com AU: ausupport@onwote.com Feature Lists 7x24 hours online live HD video preview Remote access via multiple web browsers(ie/firefox,
HD IP CAMERA USER GUIDE Support US: support@onwote.com EU: eusupport@onwote.com AU: ausupport@onwote.com Feature Lists 7x24 hours online live HD video preview Remote access via multiple web browsers(ie/firefox,
960P and 1080P HD Video Security DVR System User Manual
 960P and 1080P HD Video Security DVR System User Manual www.tigersecu.com Copyright 2017 TIGERSECU, Inc Contents Contents... 1 Important Information...3 Installation Guide....4 Chapter 1. Start-up Wizard...6
960P and 1080P HD Video Security DVR System User Manual www.tigersecu.com Copyright 2017 TIGERSECU, Inc Contents Contents... 1 Important Information...3 Installation Guide....4 Chapter 1. Start-up Wizard...6
Quick Start Guide 4/8/16-Ch DVR
 Quick Start Guide 4/8/16-Ch DVR 1 1. Install Hard Drive &DVD Writer 1.1Install Hard Drive Notice: 1. Support two SATA hard drives. Please use the hard drive the manufacturers recommend specially for security
Quick Start Guide 4/8/16-Ch DVR 1 1. Install Hard Drive &DVD Writer 1.1Install Hard Drive Notice: 1. Support two SATA hard drives. Please use the hard drive the manufacturers recommend specially for security
Amcrest Eco HDCVI DVR Quick Start Guide
 Amcrest Eco HDCVI DVR Quick Start Guide Version 1.0.1 Revised August 13th, 2015 Welcome Thank you for purchasing our Amcrest Eco HDCVI DVR! This quick start guide will help you become familiar with our
Amcrest Eco HDCVI DVR Quick Start Guide Version 1.0.1 Revised August 13th, 2015 Welcome Thank you for purchasing our Amcrest Eco HDCVI DVR! This quick start guide will help you become familiar with our
Video recorders DX Series
 Page: 1 AHD DVR cameras, analog, IP CMS Program Manual How to install and use the client program to the DVR Page: 2 Contents of this handbook This manual describes how to install and use the CMS program
Page: 1 AHD DVR cameras, analog, IP CMS Program Manual How to install and use the client program to the DVR Page: 2 Contents of this handbook This manual describes how to install and use the CMS program
Index Step 1 Setting up your surveillance system Step 2 Recording and accessing video on your DVR Step 3 Accessing your DVR from a Local Computer PC
 Talos DVR Quick Reference Guide 12-2011 Step 1 Setting up your surveillance system Designing your surveillance system 3 Installing the hard drive 4 Connecting a monitor 5 Initializing (turning on) your
Talos DVR Quick Reference Guide 12-2011 Step 1 Setting up your surveillance system Designing your surveillance system 3 Installing the hard drive 4 Connecting a monitor 5 Initializing (turning on) your
HD IP CAMERA USER GUIDE
 HD IP CAMERA USER GUIDE Feature Lists 24 x 7 online live HD video preview Remote access via multiple web browsers(ie/firefox, etc.) Easy P2P monitoring via smart phone APP(Android/IOS) ONVIF compatible,easy
HD IP CAMERA USER GUIDE Feature Lists 24 x 7 online live HD video preview Remote access via multiple web browsers(ie/firefox, etc.) Easy P2P monitoring via smart phone APP(Android/IOS) ONVIF compatible,easy
Quick Start Guide 4/8/16-Ch DVR
 Quick Start Guide 4/8/16-Ch DVR 1 1. Install Hard Drive &DVD Writer 1.1Install Hard Drive Notice: 1.This series support one SATA hard drive. Please use the hard drive the manufacturers recommend specially
Quick Start Guide 4/8/16-Ch DVR 1 1. Install Hard Drive &DVD Writer 1.1Install Hard Drive Notice: 1.This series support one SATA hard drive. Please use the hard drive the manufacturers recommend specially
Quick Start Guide 4/8-CH DVR
 Quick Start Guide 4/8-CH DVR 1 1. Install Hard Drive &DVD Writer 1.1 Install Hard Drive Notice: 1. this series support one SATA hard drives. Please use the hard drive the manufacturers recommend specially
Quick Start Guide 4/8-CH DVR 1 1. Install Hard Drive &DVD Writer 1.1 Install Hard Drive Notice: 1. this series support one SATA hard drives. Please use the hard drive the manufacturers recommend specially
Network Video Recorder Quick Operation Guide
 Network Video Recorder Quick Operation Guide UD.6L0202B1057A01 Thank you for purchasing our product. If there is any question or request, please do not hesitate to contact dealer. This manual is applicable
Network Video Recorder Quick Operation Guide UD.6L0202B1057A01 Thank you for purchasing our product. If there is any question or request, please do not hesitate to contact dealer. This manual is applicable
icms Pro USER S Manual Ver 1.4
 icms Pro USER S Manual Ver 1.4 Contents Panes... 7 How Can User Rights Affect Your Use of icms Pro SW?... 10 Minimum System Requirements... 11 Installing the icms Pro SW... 12 Download icms Pro from icatchinc
icms Pro USER S Manual Ver 1.4 Contents Panes... 7 How Can User Rights Affect Your Use of icms Pro SW?... 10 Minimum System Requirements... 11 Installing the icms Pro SW... 12 Download icms Pro from icatchinc
JZTEK DVR Operation Manual
 JZTEK DVR Operation Manual Dear Valued Client, Windows10 version Thank you for your trust about JZTEK! If you re satisfied with this JZTEK product, we would sincerely appreciate providing your positive
JZTEK DVR Operation Manual Dear Valued Client, Windows10 version Thank you for your trust about JZTEK! If you re satisfied with this JZTEK product, we would sincerely appreciate providing your positive
Quick Start Guide. Plug n Play NVR DS-7604NI-SE/P DS-7608NI-SE/8P.
 Quick Start Guide Plug n Play NVR DS-7604NI-SE/P DS-7608NI-SE/8P Note: For more information refer to the complete User Manual located on the CD-ROM OVERVIEW 1. Overview 2. Main Menu Layout 3. Formatting
Quick Start Guide Plug n Play NVR DS-7604NI-SE/P DS-7608NI-SE/8P Note: For more information refer to the complete User Manual located on the CD-ROM OVERVIEW 1. Overview 2. Main Menu Layout 3. Formatting
Standalone Network Video Recorder
 NVR series Network Video Recorder NVR3216 Standalone Network Video Recorder www.meritlilin.com 16 Channel H.264 network camera Input Up to 5MP H.264 network camera support Up to 1080p 60 FPS network camera
NVR series Network Video Recorder NVR3216 Standalone Network Video Recorder www.meritlilin.com 16 Channel H.264 network camera Input Up to 5MP H.264 network camera support Up to 1080p 60 FPS network camera
Quick Start Guide 4/8/16/24-Ch DVR
 Quick Start Guide 4/8/16/24-Ch DVR 1.1 Install Hard Drive 4/8/16/24-CH DVR Quick Start Guide Notice: 1.4/3/16-ch DVR supports one SATA hard drive. 24-ch DVR supports three SATA hard drives. Please use
Quick Start Guide 4/8/16/24-Ch DVR 1.1 Install Hard Drive 4/8/16/24-CH DVR Quick Start Guide Notice: 1.4/3/16-ch DVR supports one SATA hard drive. 24-ch DVR supports three SATA hard drives. Please use
ALL-IN-ONE SECURITY SYSTEM
 DO NOT OPEN CAUTION : TO REDUCE THE RISK OF ELECTRICAL SHOCK DO NOT OPEN COVERS. NO USER SERVICEABLE PARTS INSIDE. REFER SERVICING TO QUALIFIED SERVICE PERSONNEL. WARNING : TO PREVENT FIRE OR SHOCK HAZARD.
DO NOT OPEN CAUTION : TO REDUCE THE RISK OF ELECTRICAL SHOCK DO NOT OPEN COVERS. NO USER SERVICEABLE PARTS INSIDE. REFER SERVICING TO QUALIFIED SERVICE PERSONNEL. WARNING : TO PREVENT FIRE OR SHOCK HAZARD.
Lite H.264 DVR Setup Guide
 Package Content Lite H.264 DVR Setup Guide Inspect the packaging carton. Make sure the Lite H.264 DVR is properly delivered. Remove all items from the box and make sure the box contains the following items.
Package Content Lite H.264 DVR Setup Guide Inspect the packaging carton. Make sure the Lite H.264 DVR is properly delivered. Remove all items from the box and make sure the box contains the following items.
Amcrest 960H DVR Quick Start Guide
 Amcrest 960H DVR Quick Start Guide Version 2.0.2 Revised July 22, 2015 Welcome Thank you for purchasing our Amcrest 960H DVR! This quick start guide will help you become familiar with our DVR in a very
Amcrest 960H DVR Quick Start Guide Version 2.0.2 Revised July 22, 2015 Welcome Thank you for purchasing our Amcrest 960H DVR! This quick start guide will help you become familiar with our DVR in a very
4 & 8 CHANNEL ~ 4/8 POE ~ 1080P NVR ORPHEUS-NVR-8 QUICK SETUP GUIDE V Copyright Qvis. All documentation rights reserved.
 4 & 8 CHANNEL ~ 4/8 POE ~ 1080P NVR ORPHEUS-NVR-4 ORPHEUS-NVR-8 QUICK SETUP GUIDE V1.0 01.2015 Copyright Qvis. All documentation rights reserved. 1 Welcome Thank you for purchasing our Orpheus 4 & 8 channel
4 & 8 CHANNEL ~ 4/8 POE ~ 1080P NVR ORPHEUS-NVR-4 ORPHEUS-NVR-8 QUICK SETUP GUIDE V1.0 01.2015 Copyright Qvis. All documentation rights reserved. 1 Welcome Thank you for purchasing our Orpheus 4 & 8 channel
IP Mini PTZ CAMERA USER GUIDE
 IP Mini PTZ CAMERA USER GUIDE TYPE A: To switch the mount style, remove the two screws on the pan bottom and rotate 180 degree to remount. This Mini PTZ cylinder camera can support both wall mount and
IP Mini PTZ CAMERA USER GUIDE TYPE A: To switch the mount style, remove the two screws on the pan bottom and rotate 180 degree to remount. This Mini PTZ cylinder camera can support both wall mount and
SAMSUNG ALL-IN-ONE SECURITY SYSTEM
 Quick Start Guide KIT MODEL SDH-B74041/SDH-B74081 DVR MODEL SDR-B74301 SAMSUNG ALL-IN-ONE SECURITY SYSTEM Thank you for purchasing the Samsung DVR Security System. Follow the simple steps in this guide
Quick Start Guide KIT MODEL SDH-B74041/SDH-B74081 DVR MODEL SDR-B74301 SAMSUNG ALL-IN-ONE SECURITY SYSTEM Thank you for purchasing the Samsung DVR Security System. Follow the simple steps in this guide
ALI-HVR3000H Series 4/8/16-Channel 960H HD-TVI Hybrid+ DVR Quick Setup Guide
 ALI-HVR3000H Series 4/8/16-Channel 960H HD-TVI Hybrid+ DVR Quick Setup Guide This quick setup guide provides instructions to initially setup and use the ALI-HVR3000H series digital video recorder (DVR).
ALI-HVR3000H Series 4/8/16-Channel 960H HD-TVI Hybrid+ DVR Quick Setup Guide This quick setup guide provides instructions to initially setup and use the ALI-HVR3000H series digital video recorder (DVR).
Network Video Recorder Quick Operation Guide
 Network Video Recorder Quick Operation Guide UD.6L0202B1351A01 TABLE OF CONTENTS NVR Pre-Installation... 2 NVR Installation... 2 Hard Disk Installation... 2 Front Panels... 6 DS-9500NI-ST/RT Front Panel...
Network Video Recorder Quick Operation Guide UD.6L0202B1351A01 TABLE OF CONTENTS NVR Pre-Installation... 2 NVR Installation... 2 Hard Disk Installation... 2 Front Panels... 6 DS-9500NI-ST/RT Front Panel...
Network Transmission System
 Network Transmission System Quick Operation Guide Quick Operation Guide of Network Transmission System UD.6L0202B1058A02 Thank you for purchasing our product. If there is any question or request, please
Network Transmission System Quick Operation Guide Quick Operation Guide of Network Transmission System UD.6L0202B1058A02 Thank you for purchasing our product. If there is any question or request, please
Chapter 1: Important Information
 Chapter 1: Important Information Thank you for purchasing the TIGERSECU Digital Video Surveillance Recorder. This User Manual applies to the following models: TIGERSECU AHD (960P) 102 Series [4 and 8 channel
Chapter 1: Important Information Thank you for purchasing the TIGERSECU Digital Video Surveillance Recorder. This User Manual applies to the following models: TIGERSECU AHD (960P) 102 Series [4 and 8 channel
Simpli.Fi. App for wifi DK series cameras OWNER'S MANUAL. APP DSE Simpli.Fi for Wi-Fi DK series cameras. Product description. Download DSE Simpli.
 Page: 1 Simpli.Fi App for wifi DK series cameras Product description Simpli.Fi is THE app to control all our WIFI hidden cameras to investigate Series DK. Our investigation for cameras are IP cameras to
Page: 1 Simpli.Fi App for wifi DK series cameras Product description Simpli.Fi is THE app to control all our WIFI hidden cameras to investigate Series DK. Our investigation for cameras are IP cameras to
Figure 2: Front panel controls For detailed information on all the button functions, please refer to the user manual.
 TruVision NVR 22 (S/P) Quick Start Guide Figure 1: Back panel connections (TVN 22S shown) 1. Connect one audio input to RCA connectors. 2. Connect to an HDTV. The HDMI connection supports both digital
TruVision NVR 22 (S/P) Quick Start Guide Figure 1: Back panel connections (TVN 22S shown) 1. Connect one audio input to RCA connectors. 2. Connect to an HDTV. The HDMI connection supports both digital
960H H.264 DVR Setup Guide
 Package Content 960H H.264 DVR Setup Guide Inspect the packaging carton. Make sure the 960H H.264 DVR is properly delivered. Remove all items from the box and make sure the box contains the following items.
Package Content 960H H.264 DVR Setup Guide Inspect the packaging carton. Make sure the 960H H.264 DVR is properly delivered. Remove all items from the box and make sure the box contains the following items.
Video recorders Series DH
 Page: 1 DVRs for analog cameras, 960H, HD-SDI ViewCam Program Manual How to install and use the mobile app Page: 2 Contents of this handbook This manual describes how to install and use the ViewCam program
Page: 1 DVRs for analog cameras, 960H, HD-SDI ViewCam Program Manual How to install and use the mobile app Page: 2 Contents of this handbook This manual describes how to install and use the ViewCam program
NUBIX H.264 DVR Setup Guide
 Package Content NUBIX H.264 DVR Setup Guide Inspect the packaging carton. Make sure the NUBIX H.264 DVR is properly delivered. Remove all items from the box and make sure the box contains the following
Package Content NUBIX H.264 DVR Setup Guide Inspect the packaging carton. Make sure the NUBIX H.264 DVR is properly delivered. Remove all items from the box and make sure the box contains the following
Standard H.264 DVR Setup Guide
 Package Content Standard H.264 DVR Setup Guide Inspect the packaging carton. Make sure the Standard H.264 DVR is properly delivered. Remove all items from the box and make sure the box contains the following
Package Content Standard H.264 DVR Setup Guide Inspect the packaging carton. Make sure the Standard H.264 DVR is properly delivered. Remove all items from the box and make sure the box contains the following
JZTEK DVR Operation Manual
 Dear Valued Client, JZTEK DVR Operation Manual Thank you for your trust about JZTEK! If you re satisfied with this JZTEK product, we would sincerely appreciate providing your positive review and feedback
Dear Valued Client, JZTEK DVR Operation Manual Thank you for your trust about JZTEK! If you re satisfied with this JZTEK product, we would sincerely appreciate providing your positive review and feedback
Figure 2: Front panel controls For detailed information on all the button functions, please refer to the user manual.
 TruVision NVR 22 (S/P) Quick Start Guide Figure 1: Back panel connections (TVN 22S shown) 1. Connect one audio input to RCA connectors. 2. Connect to an HDTV. The HDMI connection supports both digital
TruVision NVR 22 (S/P) Quick Start Guide Figure 1: Back panel connections (TVN 22S shown) 1. Connect one audio input to RCA connectors. 2. Connect to an HDTV. The HDMI connection supports both digital
icms Pro USER s MANUAL Ver 1.0
 icms Pro USER s MANUAL Ver 1.0 Contents Target Audience for this Document... 5 Copyright, Trademarks and Important Information... 5 Copyright... 5 Disclaimer... 5 Introduction... 6 Tabs... 6 Panes... 7
icms Pro USER s MANUAL Ver 1.0 Contents Target Audience for this Document... 5 Copyright, Trademarks and Important Information... 5 Copyright... 5 Disclaimer... 5 Introduction... 6 Tabs... 6 Panes... 7
4CH/ 8CH/ 16CH Digital Video Recorder
 4CH/ 8CH/ 16CH Digital Video Recorder DVR204B/ 208B/ 216B INSTRUCTION MANUAL DIRECTORY CHAPTER 1 Hard Disk Installing (Standard shipping products include neither HDD or R/W)...2 CHAPTER 2 Panel Appearance...4
4CH/ 8CH/ 16CH Digital Video Recorder DVR204B/ 208B/ 216B INSTRUCTION MANUAL DIRECTORY CHAPTER 1 Hard Disk Installing (Standard shipping products include neither HDD or R/W)...2 CHAPTER 2 Panel Appearance...4
TruVision DVR 60 Quick Start Guide
 Content Package contents 1 Installation environment 1 Setting up the TVR 60 1 Connecting the devices 2 Turning on and off the TVR 60 2 Operating the TVR 60 3 DDNS settings 5 Live mode 5 Quick Archive 5
Content Package contents 1 Installation environment 1 Setting up the TVR 60 1 Connecting the devices 2 Turning on and off the TVR 60 2 Operating the TVR 60 3 DDNS settings 5 Live mode 5 Quick Archive 5
JZTEK DVR Operation Manual
 Dear Valued Client, JZTEK DVR Operation Manual Thank you for your trust about JZTEK! If you re satisfied with this JZTEK product, we would sincerely appreciate providing your positive review and feedback
Dear Valued Client, JZTEK DVR Operation Manual Thank you for your trust about JZTEK! If you re satisfied with this JZTEK product, we would sincerely appreciate providing your positive review and feedback
Amcrest 650 TVL DVR Quick Start Guide
 Amcrest 650 TVL DVR Quick Start Guide Version 1.0.2 Revised May 9 th, 2016 Welcome Thank you for purchasing our Amcrest 650 TVL DVR! This quick start guide will help you become familiar with our DVR in
Amcrest 650 TVL DVR Quick Start Guide Version 1.0.2 Revised May 9 th, 2016 Welcome Thank you for purchasing our Amcrest 650 TVL DVR! This quick start guide will help you become familiar with our DVR in
Hybrid DVR Quick Start Guide
 Hybrid DVR Quick Start Guide Thank you for purchasing our product. If there is any question or request, please do not hesitate to contact dealer. This manual is applicable to most Hybrid DVR models. DVR
Hybrid DVR Quick Start Guide Thank you for purchasing our product. If there is any question or request, please do not hesitate to contact dealer. This manual is applicable to most Hybrid DVR models. DVR
HVR LINE INSTALL GUIDE
 HVR LINE INSTALL GUIDE 4.9.07 HVR v2.4.1 455 E. Industrial Drive P.O. Box 94 Hartland, WI 53029 Technical Support: 262.369.8798 Sales & Service: 262.369.8797 efax: 312.602.1356 www.visioncontrols.net Basic
HVR LINE INSTALL GUIDE 4.9.07 HVR v2.4.1 455 E. Industrial Drive P.O. Box 94 Hartland, WI 53029 Technical Support: 262.369.8798 Sales & Service: 262.369.8797 efax: 312.602.1356 www.visioncontrols.net Basic
JVS-D7216 Standalone DVR User Manual
 Menu JVS-D7216 Standalone DVR User Manual JVS-D7216 Standalone DVR Instructions 1. Introduction..4 1.1 Product Description...4 1.2 Features..4 1.3 Specifications...4 2. Product Features....6 2.1 Panel
Menu JVS-D7216 Standalone DVR User Manual JVS-D7216 Standalone DVR Instructions 1. Introduction..4 1.1 Product Description...4 1.2 Features..4 1.3 Specifications...4 2. Product Features....6 2.1 Panel
Wireless IP Bird Box Camera
 Wireless IP Bird Box Camera Model: 4901-18 Operation and Installation Manual 1 WELCOME... 3 PRODUCT OVERVIEW... 4 HARDWARE INSTALLATION... 4 Attach the External Power Adapter... 4 SMARTPHONE OR TABLET
Wireless IP Bird Box Camera Model: 4901-18 Operation and Installation Manual 1 WELCOME... 3 PRODUCT OVERVIEW... 4 HARDWARE INSTALLATION... 4 Attach the External Power Adapter... 4 SMARTPHONE OR TABLET
SECURITY SYSTEM WIRELESS NVR. Quick Guide
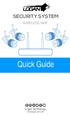 SECURITY SYSTEM WIRELESS NVR Quick Guide Declaration Thank you for choosing this product for your security system. Logan promises to offer our customers a viable and high quality solution. Logan will not
SECURITY SYSTEM WIRELESS NVR Quick Guide Declaration Thank you for choosing this product for your security system. Logan promises to offer our customers a viable and high quality solution. Logan will not
RJ45 connector. Wireless Solution N/A Available Video Recorder DVR NVR/ Software based recorder installed on PC (CMS)
 FAQs IP CAMERA & NVR Q. What are IP camera / IP technology? A. IP (Internet protocol) CCTV cameras are digital cameras that can send & receive data via computer network & Internet. IP cameras require a
FAQs IP CAMERA & NVR Q. What are IP camera / IP technology? A. IP (Internet protocol) CCTV cameras are digital cameras that can send & receive data via computer network & Internet. IP cameras require a
User s Guide. Combo DVR. Thank you for purchasing our product. Please read this User s Manual before using the product. Change without Notice
 Thank you for purchasing our product. Please read this User s Manual before using the product. Change without Notice Combo DVR User s Guide User please operate according to the DVR model that you purchased
Thank you for purchasing our product. Please read this User s Manual before using the product. Change without Notice Combo DVR User s Guide User please operate according to the DVR model that you purchased
Motorized Full-HD IR VP Dome Network Camera
 Quick Installation Guide Motorized Full-HD IR VP Dome Network Camera Please read this manual thoroughly before use, and keep it handy for future reference. Quick Installation Guide 1. Description The Network
Quick Installation Guide Motorized Full-HD IR VP Dome Network Camera Please read this manual thoroughly before use, and keep it handy for future reference. Quick Installation Guide 1. Description The Network
IP WEB User Manual V2.0
 IP WEB User Manual V2.0 Please read carefully before installing or contacting your supplier. The information contained at the time of printing is correct, but is subject to change without notice. This
IP WEB User Manual V2.0 Please read carefully before installing or contacting your supplier. The information contained at the time of printing is correct, but is subject to change without notice. This
DHE-04 DHE-08 DHE H H.264 DVR 4 / 8 / 16 CH. Quick Setup Guide PACKAGE CONTENTS A. B. C. D. E. F. G. H. Inside the DVR I.
 960H H.264 DVR 4 / 8 / 16 CH. Quick Setup Guide DHE-04 DHE-08 DHE-16 PACKAGE CONTENTS A. One (1) DHE-04 / DHE-08 / DHE-16 DVR B. One (1) Remote Controller C. Two (2) AAA Battery for Remote Controller D.
960H H.264 DVR 4 / 8 / 16 CH. Quick Setup Guide DHE-04 DHE-08 DHE-16 PACKAGE CONTENTS A. One (1) DHE-04 / DHE-08 / DHE-16 DVR B. One (1) Remote Controller C. Two (2) AAA Battery for Remote Controller D.
Quick Reference Guide. For IL6000HB Series NetDVR
 Quick Reference Guide For IL6000HB Series NetDVR Directory 1. Features and Specifications.1 2. Physical Interface 2 2.1 Front Panel and Interior of Product 2 2.2 Rear Panel of Product..3 3. Software Main
Quick Reference Guide For IL6000HB Series NetDVR Directory 1. Features and Specifications.1 2. Physical Interface 2 2.1 Front Panel and Interior of Product 2 2.2 Rear Panel of Product..3 3. Software Main
DSC-N114_Network_Video_Recorder
 DSC-N114_Network_Video_Recorder Quick Start Guide 8200-1116-05 Regulatory information FCC information FCC compliance: This equipment has been tested and found to comply with the limits for a digital device,
DSC-N114_Network_Video_Recorder Quick Start Guide 8200-1116-05 Regulatory information FCC information FCC compliance: This equipment has been tested and found to comply with the limits for a digital device,
ST-HVR8704 ST-HVR8708 ST-HVR8716. Professional Digital Video Recorders QUICK START GUIDE
 ST-HVR8704 ST-HVR8708 ST-HVR8716 Professional Digital Video Recorders QUICK START GUIDE 1 Thank you for purchasing this SecurityTronix Hybrid Video Recorder! The documentation for this HVR comes in 2 formats;
ST-HVR8704 ST-HVR8708 ST-HVR8716 Professional Digital Video Recorders QUICK START GUIDE 1 Thank you for purchasing this SecurityTronix Hybrid Video Recorder! The documentation for this HVR comes in 2 formats;
NVR&IPCAM USER MANUAL V1.0 (USER MANUAL) V1.0. Thanks for choosing our products, please read this manual carefully before use!
 NVR&IPCAM (USER MANUAL) V1.0 Thanks for choosing our products, please read this manual carefully before use! NOTICE Installation condition 1) In order to ensure your rights, please read this manual carefully
NVR&IPCAM (USER MANUAL) V1.0 Thanks for choosing our products, please read this manual carefully before use! NOTICE Installation condition 1) In order to ensure your rights, please read this manual carefully
DDNS UPNP
 PL-ADR0608/16-H2 PL-ADR0604-H2 Content 1 Product Introduction... 3 2 Installation... 3 2.1 Open-package Inspection... 3 2.2 Hard Disk Installation... 3 3. Local operation guide... 3 3.1 Boot operation...
PL-ADR0608/16-H2 PL-ADR0604-H2 Content 1 Product Introduction... 3 2 Installation... 3 2.1 Open-package Inspection... 3 2.2 Hard Disk Installation... 3 3. Local operation guide... 3 3.1 Boot operation...
Pro7400H1 Hybrid DVR User Manual
 Pro7400H1 Hybrid DVR User Manual User Information Admin User Name: Admin Password: IP Address: System Name: Table Of Contents 1. Menu Operation... 4 1.1 Main Menu... 4 2. Start Up/Shutdown System... 5
Pro7400H1 Hybrid DVR User Manual User Information Admin User Name: Admin Password: IP Address: System Name: Table Of Contents 1. Menu Operation... 4 1.1 Main Menu... 4 2. Start Up/Shutdown System... 5
PAL 4-camera AHD DVR PAL 8-camera AHD DVR PAL 16-camera AHD DVR
 391 115 391 116 391 117 PAL 4-camera AHD DVR PAL 8-camera AHD DVR PAL 16-camera AHD DVR User manual LE08198AA-01FV-15W04 en Contents 1 Product description... 5 1.1 Front view... 5 1.2 Rear view... 6 1.3
391 115 391 116 391 117 PAL 4-camera AHD DVR PAL 8-camera AHD DVR PAL 16-camera AHD DVR User manual LE08198AA-01FV-15W04 en Contents 1 Product description... 5 1.1 Front view... 5 1.2 Rear view... 6 1.3
ALI-NVR5100P Series Embedded Network Video Recorder Quick Setup Guide
 ALI-NVR5100P Series Embedded Network Video Recorder Quick Setup Guide This quick setup guide provides instructions to initially setup and use the ALI-NVR5116P and ALI-NVR5132P network video recorders (NVRs).
ALI-NVR5100P Series Embedded Network Video Recorder Quick Setup Guide This quick setup guide provides instructions to initially setup and use the ALI-NVR5116P and ALI-NVR5132P network video recorders (NVRs).
SURVEILLANCE KIT USER MANUAL. All in One Series
 SURVEILLANCE KIT USER MANUAL All in One Series Contents Part one Basic Operation 1 1. Basic Installation 1 1. Hard Disk Installation 1 2. Mouse Connection 1 2. Starting 1 3. Turn Off 1 4. Login 2 5. Preview
SURVEILLANCE KIT USER MANUAL All in One Series Contents Part one Basic Operation 1 1. Basic Installation 1 1. Hard Disk Installation 1 2. Mouse Connection 1 2. Starting 1 3. Turn Off 1 4. Login 2 5. Preview
ROHS AND WEEE COMPLIANCE
 210Z ROHS AND WEEE COMPLIANCE All lead-free products offered by the company comply with the requirements of the European law on the Restriction of Hazardous Substances (RoHS) directive, which means our
210Z ROHS AND WEEE COMPLIANCE All lead-free products offered by the company comply with the requirements of the European law on the Restriction of Hazardous Substances (RoHS) directive, which means our
SDI Digital Video Recorder. Quick Operation Guide
 SDI Digital Video Recorder Quick Operation Guide Thank you for purchasing our product. If there is any question or request, please do not hesitate to contact dealer. This manual is applicable to HDDVRXXXX-SDI
SDI Digital Video Recorder Quick Operation Guide Thank you for purchasing our product. If there is any question or request, please do not hesitate to contact dealer. This manual is applicable to HDDVRXXXX-SDI
Pro71600N3 NVR User Manual
 Pro71600N3 NVR User Manual User Information Admin User Name: Admin Password: IP Address: System Name: Table Of Contents 1. Menu Operation...4 1.1 Main Menu...4 2. Start & Shutdown System...5 2.1 Start
Pro71600N3 NVR User Manual User Information Admin User Name: Admin Password: IP Address: System Name: Table Of Contents 1. Menu Operation...4 1.1 Main Menu...4 2. Start & Shutdown System...5 2.1 Start
NVMS User Manual
 NVMS-1000 User Manual Contents 1 Software Introduction...1 1.1 Summary... 1 1.2 Operation Environment... 1 1.3 Install and Uninstall... 2 1.3.1 Install the Software... 2 1.3.2 Uninstall the Software...
NVMS-1000 User Manual Contents 1 Software Introduction...1 1.1 Summary... 1 1.2 Operation Environment... 1 1.3 Install and Uninstall... 2 1.3.1 Install the Software... 2 1.3.2 Uninstall the Software...
TRIDENT - CMS Plus. 64CH Central Management System Software
 TRIDENT - CMS Plus 64CH Central Management System Software Please read instructions thoroughly before operation and retain it for future reference. For video demonstration about CMS Lite operation, please
TRIDENT - CMS Plus 64CH Central Management System Software Please read instructions thoroughly before operation and retain it for future reference. For video demonstration about CMS Lite operation, please
Regulatory information FCC information. EU Conformity Statement. FCC conditions
 The information in this quick guide is subject to change without notice. SmartWatch assumes no responsibility for any errors or omissions in this quick guide. Regulatory information FCC information FCC
The information in this quick guide is subject to change without notice. SmartWatch assumes no responsibility for any errors or omissions in this quick guide. Regulatory information FCC information FCC
GV-IP Decoder Box Plus User s Manual
 GV-IP Decoder Box Plus User s Manual Before attempting to connect or operate this product, please read these instructions carefully and save this manual for future use. DBPV10-UM-A 2015 GeoVision, Inc.
GV-IP Decoder Box Plus User s Manual Before attempting to connect or operate this product, please read these instructions carefully and save this manual for future use. DBPV10-UM-A 2015 GeoVision, Inc.
DDR-08 DDR-16 Full D1 Realtime H.264 DVR 8 / 16 CH. Quick Setup Guide
 DDR-08 DDR-16 Full D1 Realtime H.264 DVR 8 / 16 CH. Quick Setup Guide PACKAGE CONTENTS A. One (1) DDR-08 / DDR-16 DVR B. One (1) Remote Controller C. Two (2) AAA Battery for Remote Controller D. One (1)
DDR-08 DDR-16 Full D1 Realtime H.264 DVR 8 / 16 CH. Quick Setup Guide PACKAGE CONTENTS A. One (1) DDR-08 / DDR-16 DVR B. One (1) Remote Controller C. Two (2) AAA Battery for Remote Controller D. One (1)
C1002 IP Camera. Quick Installation Guide. Solwise Ltd., 1
 C1002 IP Camera Quick Installation Guide Solwise Ltd., www.solwise.co.uk, sales@solwise.co.uk 1 Trademarks and/or registered trademarks are the property of their respective owners The information presented
C1002 IP Camera Quick Installation Guide Solwise Ltd., www.solwise.co.uk, sales@solwise.co.uk 1 Trademarks and/or registered trademarks are the property of their respective owners The information presented
INTELLICAM SYSTEMS GEN IV Series Embedded Net DVR
 GEN IV Series Embedded Net DVR G4-RTA Series H.264 Quick Reference User Guide Index HDD Installation & Format 2 Changing User Name & Password 3 Preview Screen 3, 4 Set Time & Date 4 Changing Camera Input
GEN IV Series Embedded Net DVR G4-RTA Series H.264 Quick Reference User Guide Index HDD Installation & Format 2 Changing User Name & Password 3 Preview Screen 3, 4 Set Time & Date 4 Changing Camera Input
Digital Video Surveillance System
 Digital Video Surveillance System Engineering Manual The picture might differ according to the specification and model. Contents of this user manual are protected under copyrights and computer program
Digital Video Surveillance System Engineering Manual The picture might differ according to the specification and model. Contents of this user manual are protected under copyrights and computer program
ST-HD-CVR4CH ST-HD-CVR8CH ST-HD-CVR16CH. Professional Digital Video Recorders QUICK START GUIDE
 ST-HD-CVR4CH ST-HD-CVR8CH ST-HD-CVR16CH Professional Digital Video Recorders QUICK START GUIDE 1 Thank you for your purchase of this SecurityTronix HD-COAXINATOR Video Recorder (CVR). Documentation for
ST-HD-CVR4CH ST-HD-CVR8CH ST-HD-CVR16CH Professional Digital Video Recorders QUICK START GUIDE 1 Thank you for your purchase of this SecurityTronix HD-COAXINATOR Video Recorder (CVR). Documentation for
Pro7804N1 NVR User Manual
 Pro7804N1 NVR User Manual Pro7804N1 User Manual BW R6.indd 1 User Information Admin User Name: Admin Password: IP Address: System Name: Table Of Contents 1. Menu Operation...4 1.1 Main Menu...4 2. Start
Pro7804N1 NVR User Manual Pro7804N1 User Manual BW R6.indd 1 User Information Admin User Name: Admin Password: IP Address: System Name: Table Of Contents 1. Menu Operation...4 1.1 Main Menu...4 2. Start
truvision DVR 31 Quick Start Guide
 truvision DVR 31 Quick Start Guide Content Contact information 1 Package contents 1 Installation environment 1 Setting up the DVR 31 1 Connecting the devices 2 Turning on the DVR 31 2 Operating the DVR
truvision DVR 31 Quick Start Guide Content Contact information 1 Package contents 1 Installation environment 1 Setting up the DVR 31 1 Connecting the devices 2 Turning on the DVR 31 2 Operating the DVR
RM Series IP Cameras. Configuration manual. WiFi IP Cameras CONFIGURATION MANUAL RM SERIES - IP CAMERAS WIFI. How to configure camera options
 Page: 1 RM Series IP Cameras WiFi IP Cameras Configuration manual How to configure camera options Page: 2 Contents of this handbook The range of RM series cameras is a range of IP cameras for network connection
Page: 1 RM Series IP Cameras WiFi IP Cameras Configuration manual How to configure camera options Page: 2 Contents of this handbook The range of RM series cameras is a range of IP cameras for network connection
Quick Start Guide. State of the art hyper-optimized video management platform designed for ease, speed and efficiency.
 Quick Start Guide State of the art hyper-optimized video management platform designed for ease, speed and efficiency. Blackjack Cube Up to 16 (Cube-LX) and 64 (Cube) 2.1MP Cameras (1080p True HD Resolution)
Quick Start Guide State of the art hyper-optimized video management platform designed for ease, speed and efficiency. Blackjack Cube Up to 16 (Cube-LX) and 64 (Cube) 2.1MP Cameras (1080p True HD Resolution)
WELCOME... 2 USING THE SYSTEM... 3 MOUSE CONTROL... 3 UNLOCK NAVIGATING MENUS... 3 CHANGE THE PASSWORD OF NVR... 4 NVR/DVR NETWORK SETTING...
 WELCOME... 2 USING THE SYSTEM... 3 MOUSE CONTROL... 3 UNLOCK NAVIGATING MENUS... 3 CHANGE THE PASSWORD OF NVR... 4 NVR/DVR NETWORK SETTING... 5 SETTING THE TIME... 6 CONNECT THE IP CAMERAS TO RECORDER...
WELCOME... 2 USING THE SYSTEM... 3 MOUSE CONTROL... 3 UNLOCK NAVIGATING MENUS... 3 CHANGE THE PASSWORD OF NVR... 4 NVR/DVR NETWORK SETTING... 5 SETTING THE TIME... 6 CONNECT THE IP CAMERAS TO RECORDER...
FAQs AHD CAMERA & AHD DVR
 FAQs AHD CAMERA & AHD DVR Q. What are AHD camera / AHD technology? A. AHD CCTV is an analog high definition closed-circuit television video surveillance standard that utilizes coax cable to transmit HD
FAQs AHD CAMERA & AHD DVR Q. What are AHD camera / AHD technology? A. AHD CCTV is an analog high definition closed-circuit television video surveillance standard that utilizes coax cable to transmit HD
DVR User s Manual. For H FPS /8-channel digital video recorder All rights reserved. Rev
 QSDT8DP DVR User s Manual For H.264-240 FPS /8-channel digital video recorder All rights reserved Rev 120209 i QSDT8DP User s Manual CAUTION Please read this user manual carefully to ensure that you can
QSDT8DP DVR User s Manual For H.264-240 FPS /8-channel digital video recorder All rights reserved Rev 120209 i QSDT8DP User s Manual CAUTION Please read this user manual carefully to ensure that you can
Configuration Options
 Page: 1 Configuration Options RK Series IP Cameras Operative manual for the installer and for the user Using the graphical user interface of Internet Explorer. Page: 2 Introduction The RK Series cameras
Page: 1 Configuration Options RK Series IP Cameras Operative manual for the installer and for the user Using the graphical user interface of Internet Explorer. Page: 2 Introduction The RK Series cameras
Quick Guide. Document Version: V1.0. Release Date: 2015/1. Intelligent HD IP Camera Quick Guide
 Intelligent HD IP Camera Quick Guide Document Version: V1.0 Release Date: 2015/1 Intelligent HD IP Camera Quick Guide 1/14 1. Packing list Please check whether the camera is intact and accessories are
Intelligent HD IP Camera Quick Guide Document Version: V1.0 Release Date: 2015/1 Intelligent HD IP Camera Quick Guide 1/14 1. Packing list Please check whether the camera is intact and accessories are
NVR User Manual. NVR User Manual For further help, please visit
 NVR User Manual NVR User Manual For further help, please visit www.zmodo.com Introduction This product series is a 4 channel embedded NVR with pentaplex functionality: the product will perform video audio
NVR User Manual NVR User Manual For further help, please visit www.zmodo.com Introduction This product series is a 4 channel embedded NVR with pentaplex functionality: the product will perform video audio
Network Video Recorder
 Network Video Recorder Quick Operation Guide No. Name Function Description POWER Turns green when NVR is powered up. READY The LED is green when the device is running normally. The light is green when
Network Video Recorder Quick Operation Guide No. Name Function Description POWER Turns green when NVR is powered up. READY The LED is green when the device is running normally. The light is green when
4-Ch / 8-Ch / 16-Ch Hybrid Digital Video Recorder
 4-Ch / 8-Ch / 16-Ch Hybrid Digital Video Recorder HDVR-430 HDVR-830 HDVR-1630 Copyright PLANET Technology Corporation. All rights reserved. Presentation Outlines Product Overview Product Features Applications
4-Ch / 8-Ch / 16-Ch Hybrid Digital Video Recorder HDVR-430 HDVR-830 HDVR-1630 Copyright PLANET Technology Corporation. All rights reserved. Presentation Outlines Product Overview Product Features Applications
START GUIDE FEATURES:
 VT-TNR Series Transcendent Series 4, 8, 16, 32, and 64 Channel 8 MegaPixel H.265 Real Time Network Video Recorders with 4K HDMI Output QUICK START GUIDE FEATURES: 4, 8, 16, 32, and 64 Channel Stand-alone
VT-TNR Series Transcendent Series 4, 8, 16, 32, and 64 Channel 8 MegaPixel H.265 Real Time Network Video Recorders with 4K HDMI Output QUICK START GUIDE FEATURES: 4, 8, 16, 32, and 64 Channel Stand-alone
IP Camera user manual
 IP Camera user manual Product name:high definition IP Camera Document version:4.2 Editions suit for 1080P IP Camera Precautions Search and Login...1 Device searching...2 Install plugin...3 A. Real-time
IP Camera user manual Product name:high definition IP Camera Document version:4.2 Editions suit for 1080P IP Camera Precautions Search and Login...1 Device searching...2 Install plugin...3 A. Real-time
DVR User Manual. For H.264-4/8/16-channel digital video recorder All rights reserved
 DVR User Manual For H.264-4/8/16-channel digital video recorder All rights reserved CAUTION Please read this user manual carefully to ensure that you can use the device correctly and safely We do not warrant
DVR User Manual For H.264-4/8/16-channel digital video recorder All rights reserved CAUTION Please read this user manual carefully to ensure that you can use the device correctly and safely We do not warrant
NVMS1000. User Manual
 NVMS1000 User Manual Contents 1 Software Introduction... 1 1.1 Summary... 1 1.2 Operation Environment... 1 1.3 Install and Uninstall... 2 1.3.1 Install the Software... 2 1.3.2 Uninstall the Software...
NVMS1000 User Manual Contents 1 Software Introduction... 1 1.1 Summary... 1 1.2 Operation Environment... 1 1.3 Install and Uninstall... 2 1.3.1 Install the Software... 2 1.3.2 Uninstall the Software...
