Microwave Data Systems Inc. MDS inet 900. User s Guide. Wireless IP/Ethernet Transceiver Firmware Release 3
|
|
|
- Iris Sims
- 6 years ago
- Views:
Transcription
1 Microwave Data Systems Inc. MDS inet 900 User s Guide Wireless IP/Ethernet Transceiver Firmware Release 3 MDS A01, Rev. C NOVEMBER 2002
2
3 Contents 1 PRODUCT OVERVIEW AND APPLICATIONS PRODUCT DESCRIPTION Model Offerings APPLICATIONS Wireless LAN Point-to-Point LAN Extension Backhaul for Serial Radio Networks Multiple Protocols and/or Services Wireless LAN with Extended Range Upgrading Older Wireless Network with Serial Interfaces NETWORK DESIGN CONSIDERATIONS Extending Network Coverage with Repeaters Protected Network Operation through Multiple Access Points Collocating Multiple MDS inet 900 Networks MDS inet 900 SECURITY TECHNIQUES AND TOOLS Early Warning via SNMP Traps ACCESSORIES EMBEDDED MANAGEMENT SYSTEM INTRODUCTION Menu Structure Differences in the User Interfaces Accessing the Embedded Management System Navigating the Menus Logging In and Out of the Embedded Management System BASIC DEVICE INFORMATION Starting Information Screen Main Menu Configuring Basic Device Parameters CONFIGURING NETWORK PARAMETERS Network Configuration Menu CONFIGURING RADIO PARAMETERS...35 MDS A01, Rev. C MDS inet 900 User s Guide i
4 2.4.1 Radio Configuration Menu CONFIGURING THE SERIAL INTERFACES Overview Serial Data Port Configuration Menu IP-to-Serial Application Example Point-to-Point Serial-to-Serial Application Example Point-to-Multipoint Serial-to-Serial Application Example Mixed Modes SECURITY CONFIGURATION Approved Remotes/Access Points List Menu PERFORMANCE VERIFICATION Performance Information Menu Network Performance Notes MAINTENANCE Reprogramming Menu Configuration Scripts Menu Authorization Keys Menu Radio Test Menu Ping Utility Menu TABLETOP EVALUATION AND TEST SETUP OVERVIEW STEP 1 INSTALL THE ANTENNA CABLING STEP 2 MEASURE & CONNECT THE PRIMARY POWER STEP 3 CONNECT PC TO THE MDS inet STEP 4 REVIEW THE MDS inet 900 S CONFIGURATION Getting Started Procedure Basic Configuration Defaults STEP 5 CONNECT LAN AND/OR SERIAL EQUIPMENT STEP 6 CHECK FOR NORMAL OPERATION...87 ii MDS inet 900 User s Guide MDS A01, Rev. C
5 4 TROUBLESHOOTING & RADIO MEASUREMENTS TROUBLESHOOTING Interpreting the Front Panel LEDs Troubleshooting Using the Embedded Management System Using Logged Operation Events Alarm Conditions Correcting Alarm Conditions Logged Non-Critical Events RADIO MEASUREMENTS Antenna System SWR and Transmitter Power Output Antenna Direction Optimization PLANNING AN MDS inet 900 NETWORK INTRODUCTION General Requirements Site Selection Terrain and Signal Strength Antenna & Feedline Selection Conducting a Site Survey A Word About Radio Interference How Much Output Power Can be Used? dbm-watts-volts CONVERSION CHART TECHNICAL REFERENCE DATA INTERFACE CONNECTORS LAN Port COM1 Port COM2 Port FUSE REPLACEMENT PROCEDURE MDS inet 900 TECHNICAL SPECIFICATIONS GLOSSARY OF TERMS & ABBREVIATIONS 125 MDS A01, Rev. C MDS inet 900 User s Guide iii
6 Copyright Notice This publication is protected by U.S.A. copyright law. Copyright 2002, Microwave Data Systems, Inc. All rights reserved. ISO 9001 Registration Microwave Data Systems adheres to the internationally-accepted ISO 9001 quality system standard. Other MDS inet 900 Documentation Installation Guide The associated MDS inet 900 Installation Guide, P/N A01, is provided with the inet transceiver and is limited to essential information for installers. The installation guide assumes some guidance to installers will be provided by the readers of this manual. This includes such things as antenna selection, radio communication site survey tools and techniques, and network design. Related Materials on the Internet Data sheets, frequently asked questions, case studies, application notes, firmware upgrades and other valuable information are available on the MDS Web site at About Microwave Data Systems Inc. Almost two decades ago, MDS began building radios for business-critical applications. Since then, we ve installed more than 500,000 radios in over 110 countries. To succeed, we overcame impassable terrain, brutal operating conditions and disparate, complex network configurations. We also became experts in wireless communication standards and system applications worldwide. The result of our efforts is that today, thousands of utilities around the world rely on MDS-based wireless networks to manage their most critical assets. The majority of MDS radios deployed since 1985 are still installed and performing within our customers' wireless networks. That s because we design and manufacture our products in-house, according to ISO 9001 which allows us to control and meet stringent global quality standards. Thanks to our durable products and comprehensive solutions, MDS is the wireless leader in industrial automation including oil and gas production and transportation, water/wastewater treatment, supply and transportation, electric transmission and distribution and many other utility applications. MDS is also at the forefront of wireless communications for private and public infrastructure and online transaction processing. Now is an exciting time for MDS and our customers as we look forward to further demonstrating our abilities in new and emerging markets. As your wireless needs change you can continue to expect more from MDS. We'll always put the performance of your network above all. Visit us at for more information. iv MDS inet 900 User s Guide MDS A01, Rev. C
7 OPERATIONAL & SAFETY NOTICES RF Exposure Professional installation required. The radio equipment described in this guide emits radio frequency energy. Although the power level is low, the concentrated energy from a directional antenna may pose a health hazard. Do not allow people to come closer than 23 cm (9 inches) to the antenna when the transmitter is operating in indoor or outdoor environments. More information on RF exposure is on the Internet at UL/CSA Notice This product is available for use in Class 1, Division 2, Groups A, B, C & D Hazardous Locations. Such locations are defined in Article 500 of the National Fire Protection Association (NFPA) publication NFPA 70, otherwise known as the National Electrical Code. The transceiver has been recognized for use in these hazardous locations by two independent agencies Underwriters Laboratories (UL) and the Canadian Standards Association (CSA). The UL certification for the transceiver is as a Recognized Component for use in these hazardous locations, in accordance with UL Standard The CSA Certification is in accordance with CSA STD C22.2 No. 213-M1987. UL/CSA Conditions of Approval: The transceiver is not acceptable as a stand-alone unit for use in the hazardous locations described above. It must either be mounted within another piece of equipment which is certified for hazardous locations, or installed within guidelines, or conditions of approval, as set forth by the approving agencies. These conditions of approval are as follows: The transceiver must be mounted within a separate enclosure which is suitable for the intended application. The antenna feedline, DC power cable and interface cable must be routed through conduit in accordance with the National Electrical Code. Installation, operation and maintenance of the transceiver should be in accordance with the transceiver's installation manual, and the National Electrical Code. Tampering or replacement with non-factory components may adversely affect the safe use of the transceiver in hazardous locations, and may void the approval. A power connector with screw-type retaining screws as supplied by MDS must be used. When installed in a Class I, Div. 2, Groups A, B, C or D hazardous location, observe the following: WARNING EXPLOSION HAZARD Do not disconnect equipment unless power has been switched off or the area is know to be non-hazardous. Refer to Articles 500 through 502 of the National Electrical Code (NFPA 70) for further information on hazardous locations and approved Division 2 wiring methods. FCC Part 15 Notice The transceiver complies with Part 15 of the FCC Rules. Operation is subject to the following two conditions: (1) this device may not cause harmful interference, and (2) this device must accept any interference received, including interference that may cause undesired operation. This device is specifically designed to be used under Section of the FCC Rules and Regulations. Any unauthorized modification or changes to this device without the express approval of Microwave Data Systems may void the user s authority to operate this device. Furthermore, this device is indented to be used only when installed in accordance with the instructions outlined in this manual. Failure to comply with these instructions may also void the user s authority to operate this device. Manual Revision and Accuracy While every reasonable effort has been made to ensure the accuracy of this manual, product improvements may result in minor differences between the manual and the product shipped to you. If you have additional questions or need an exact specification for a product, please contact our Customer Service Team using the information at the back of this guide. In addition, manual updates can often be found on the MDS Web site at MDS A01, Rev. C MDS inet 900 User s Guide v
8 EXPLOSION HAZARD! Do not disconnect equipment unless power has been switched off or the area is known to be non-hazardous. Refer to Articles 500 through 502 of the National Electrical Code (NFPA 70) for further information on hazardous locations and approved Division 2 wiring methods. vi MDS inet 900 User s Guide MDS A01, Rev. C
9 1 PRODUCT OVERVIEW AND APPLICATIONS 1 Chapter Counter Reset Paragraph Contents 1.1 PRODUCT DESCRIPTION Model Offerings APPLICATIONS Wireless LAN Point-to-Point LAN Extension Backhaul for Serial Radio Networks Multiple Protocols and/or Services Wireless LAN with Extended Range Upgrading Older Wireless Network with Serial Interfaces NETWORK DESIGN CONSIDERATIONS Extending Network Coverage with Repeaters Protected Network Operation through Multiple Access Points Collocating Multiple MDS inet 900 Networks MDS inet 900 SECURITY TECHNIQUES AND TOOLS Early Warning via SNMP Traps ACCESSORIES...15 MDS A01, Rev. C MDS inet 900 User s Guide 1
10 2 MDS inet 900 User s Guide MDS A01, Rev. C
11 1.1 PRODUCT DESCRIPTION The MDS inet 900 unit is designed to provide an easy-to-install wireless local area network (LAN) service with plug-and-play hardware, with Ethernet, and serial data interface options supporting up to 512 kbps. Invisible place holder Figure 1-1. The MDS inet 900 Transceiver Rugged Packaging Simple Installation The MDS inet 900 is housed in a compact and rugged cast-aluminum case that needs only to be protected from direct exposure to the weather. It contains a single printed circuit board with all necessary components for radio operation and data communications. The only user-serviceable component within the case is the fuse on the DC power input. The basic installation typically utilizes an omni-directional antenna at the Access Point location and a directional antenna at each Remote unit. The antenna is a vital link in the system and must be chosen and installed correctly. Consult the INTRODUCTION on Page 109 about choosing a site and antenna selection. For basic services, just hook up an antenna, connect your Ethernet LAN to the inet 900 s LAN port, apply primary power, check and set a few operating parameters as necessary and you are done. No license is required for operation in the U.S.A., Canada, and many other countries. Secure Operation Data network security is a vital issue in today's wireless world. The MDS inet 900 s design provides multiple tools to help you build a network that minimizes the risk of eavesdropping and unauthorized access. Some are inherent in the radio's operation, such as the use of spread-spectrum transmissions; others include data encryption, enabling/disabling remote access channels, and password protection. Remember security does not come in a box, but it rather must be practiced and enforced at multiple levels, 24 hours-a-day and 7 days-a-week. Robust Radio Operation The inet 900 s radio transceiver is designed for frequency-hopping spread-spectrum operation in the license-free 900 MHz band. The MDS A01, Rev. C MDS inet 900 User s Guide 3
12 MDS inet 900 can provide reliable communications up to distances of 30 miles (50 km) under favorable conditions, even in the presence of weak signals or interference. Flexible Services Flexible Management Transceiver Features Users with a mixture of equipment having Ethernet and serial data interfaces can choose to use one or two of the user-configurable serial ports through the use of a Remote Dual Gateway. This flexibility allows the inet 900 unit to provide services in data networks that are on a path from legacy serial/eia-232-based hardware to the faster and more easily interfaced Ethernet world. Configuration, commissioning, troubleshooting and other maintenance activities can be done locally or remotely. Four different modes of access are available: local RS-232 console, and local or remote IP access through Telnet, web browser, and SNMP. The text-based interface (RS-232 console and Telnet) is implemented in the form of easy-to-follow menus, and the terminal server configuration even includes a wizard to help you set up the units correctly. The MDS inet 900 s design makes the installation and configuration easy, while allowing for changes in the future. Long Range 30 miles (50 km) over average terrain, with sufficient antenna height in a point-to-multipoint configuration Industrial-Grade Product Extended temperature range for trouble-free operation in extreme environments Robust Radio Communications Designed to operate in high-interference environments Robust Network Security Prevents common attack schemes and hardware from gaining access or control of network. Common attack events logged and reported by alarms. High Speed 512 kbps is 50-times faster than 9.6 kbps radios Plug-and-Play Connectivity Ethernet bridge configuration option requires very little setup Serial Ports Gateway for serial interface based equipment to IP/Ethernet networks with embedded terminal server Single hardware package provides configuration as Access Point or Remote Model Offerings The MDS inet 900 comes in two primary models Access Point and Remotes. Three types of Remote Gateways are available the Ethernet Bridge, the Serial Gateway, and the Dual Gateway supporting IP/Ethernet and serial services. Table 1-1 summaries the different interface abilities for each type. A unit can be configured by the owner to operate as an Access Point or as a Remote with some restrictions. Only the Dual Gateway Remote units can be reconfigured as an Access Point. Ethernet Bridge and a Serial Gateway Remotes cannot be reconfigured as Access Point unless they are first upgraded to Dual Gateway type. 4 MDS inet 900 User s Guide MDS A01, Rev. C
13 This is accomplished with an Authorization Key purchased from MDS. Each one of these individual software keys is associated with the serial number of the corresponding unit. Table 1-1. MDS inet 900 Models and Data Interface Services Model Type LAN 1 COM1 1 COM2 Access Point 3 N/A Yes Yes Yes Remote Ethernet Bridge 2 Yes No No Serial No Yes Yes Gateway 2 Dual Gateway 3 Yes Yes Yes NOTES 1. Provides access to the embedded Management System on all units. 2. Can be upgraded to Dual Gateway with an Authorization Key. 3. Can be configured as an Access Point or Dual Gateway through the embedded Management System. 1.2 APPLICATIONS The following sections provide illustrations of typical MDS inet 900 installations. Most installations will require some planning by a network manager Wireless LAN The wireless LAN is the most common application of the MDS inet 900. It consists of a central control station (Access Point) and one or more associated Remote units, as shown in Figure 1-2 on page 6. A LAN provides communications between a central WAN/LAN and remote Ethernet segments. The operation of the radio system is transparent to the computer equipment connected to the inet 900 units. The Access Point is positioned at a location from which it can communicate with all of the MDS inet 900 Remote units in the system. Commonly, this is a relatively high location on top of a building or communications tower. Messages are exchanged at the Ethernet level. This includes all types of IP traffic. An MDS inet 900 Remote can only talk over-the-air to an Access Point (AP) unit. Peer-to-peer communications between Remotes can only take place indirectly through the AP. An AP can only talk over-the-air to inet 900 Remote units. Two inet 900 AP units can communicate with each other through the Ethernet connector over a common LAN/WAN. MDS A01, Rev. C MDS inet 900 User s Guide 5
14 Invisible place holder inet 900 Remote inet 900 Remote LAN inet 900 Remote inet 900 Remote LAN LAN inet 900 Acess Point LAN WAN/LAN Figure 1-2. Typical wireless LAN Point-to-Point LAN Extension A point-to-point configuration (Figure 1-3) is a simple arrangement consisting of an Access Point and a Remote unit. This provides a communications link for the transfer of data between two locations. Invisible place holder inet 900 Access Point inet 900 Remote LAN/WAN LAN Figure 1-3. Typical point-to-point link Backhaul for Serial Radio Networks One of the primary design features of the MDS inet 900 design provides a path for serial devices to migrate to IP/Ethernet. Most radio networks in operation today rely on serial networks at data rates of 9600 bps or less. These networks can use an MDS inet 900 as the means to continue using the serial service, while allowing the rest of the infrastructure to migrate to an IP format. An MDS inet 900 Remote using one serial port for the data stream, and the other for network-wide diagnostics can support operational radio networks built with other MDS radios, such as MDS 9790/9710 and MDS In the case of older MDS radios, where a single port is used for data and diagnostics, the capabilities are doubled. The data streams are delivered to an IP socket in an application, or in serial format using the Access Point. 6 MDS inet 900 User s Guide MDS A01, Rev. C
15 Invisible place holder Diagnostics Data MDS 4710 Remote Serial Device NETWORK ROUTER inet 900 Remote Serial MDS 4790 Master Serial Device MDS 4710 Remote ROUTER HUB inet 900 Access Point Diagnostics Data MDS 9710 Remote Serial Device inet 900 Remote Serial MDS 9790 Master Serial Device NMS Control Point SCADA Host Modbus/IP MDS 9710 Remote Serial Device Diagnostics MDS 9810 Remote inet 900 Remote Serial Data MDS 9810 Master Serial Device MDS 9810 Remote Figure 1-4. Backhaul Network Multiple Protocols and/or Services Prior to the MDS inet 900, often two radios were used to service two different types of devices (typically connected to different SCADA hosts) an inet 900 provides this functionality with a single remote radio. Each of the two serial ports can be connected via IP to different SCADA hosts, transporting different (or the same) protocols. Both data streams are completely independent and the MDS inet 900 provides seamless simultaneous operation as shown in Figure 1-5 on page 7. Invisible place holder inet 900 Remote Serial RTU EIA-232 Flow Meter SCADA Host Modbus/IP EIA-232 HUB inet 900 Remote Serial EIA-232 Serial Device WAN inet 900 Access Point EIA-232 Serial Device ROUTER HUB inet 900 Remote Serial EIA-232 Serial Device inet 900 Access Point EIA-232 Serial Device NetView SCADA Host Total Flow Figure 1-5. Multiple Protocol Network By using a single radio the cost of deployment is cut in half. Beyond requiring only one radio instead of two, the biggest cost reduction comes from using half of the required infrastructure at the remote site: one MDS A01, Rev. C MDS inet 900 User s Guide 7
16 antenna, one feedline, one lightning protector, and ancillary hardware. Other cost reductions come from the system as a whole, such as reduced management requirements. And above all, the potential for future applications that run over Ethernet and IP, such as video for remote surveillance Wireless LAN with Extended Range The MDS inet 900 is an excellent solution for a long-range industrial wireless LAN. An inet 900 system offers several advantages over commercial solutions primarily improved performance over extended distances. The rugged construction of inet 900 and the extended temperature range make it an ideal solution even when outdoor locations are required in extreme environmental locations. In many extreme environments, a simple NEMA enclosure is sufficient to house an inet 900. The MDS inet 900 trades higher speed for longer range. Commercial b solutions were designed to provide services to relatively small areas such as offices, warehouses and homes. They provide high data rates but have limited range. The inet 900 uses more power, a different frequency band, higher sensitivity, and a narrower channel to concentrate the radio energy and reach further distances. This is unlike commercial spread-spectrum products. The inet 900 is designed for industrial operation from the ground up. IP-based devices include a new breed of more powerful RTU/PLC devices as well as other services such as Web-based video monitoring, security applications, and voice over IP. Figure 1-6 shows a typical network. Invisible place holder inet 900 Remote Bridge IP Camera inet 900 Access Point IP/Ethernet inet 900 Remote Bridge IP/Ethernet NMS Control Point SCADA Host Modbus/IP IP/Ethernet Printer Figure 1-6. Extended-Range LAN with Mixed Applications Upgrading Older Wireless Network with Serial Interfaces Millions of wireless data products have been sold in the last two decades for licensed and license-free operation, many of them manufactured by 8 MDS inet 900 User s Guide MDS A01, Rev. C
17 Microwave Data Systems. There are several ways that these systems can benefit from the more flexible MDS inet 900 equipment more flexible serial and Ethernet interfaces, and higher data throughput. MDS inet 900 units are well suited to replace leased or dial-up lines, or existing 900 MHz data transceivers by taking advantage of the inet 900 s serial and Ethernet interfaces. Replacing Legacy Wireless Products In most cases, legacy radio transceivers supporting serial-interface equipment can be replaced with MDS inet 900 units. This equipment can be connected to the MDS inet 900 units through the COM1 or COM2 port with a DB-25 to DB-9 cable wired for EIA-232 signaling. The COM2 port supports all standard EIA-232 signaling and acts as a data-terminal equipment device (DTE). Several previous MDS-brand products had non-standard signal lines on their interface connectors; for example, to control the unit sleep function. These special functions are not provided nor supported by the MDS inet 900 unit at this time. Supplement legacy wireless network with IP services The MDS inet 900 Dual Gateway model can support up to two serial devices and one Ethernet connection at the same time. The serial interfaces (COM1 and COM2) operate in two different modes: Connectionless serial-to-serial (UDP) and connection-orientated IP-to-serial (TCP). In the UDP (connectionless serial-to-serial) mode, the inet 900 supports point-to-multipoint serial-port to serial-port connectivity. In the TCP (connection-orientated IP-to-serial) mode, the inet 900 supports point-to-point Ethernet/IP to serial port connectivity. For further details on the MDS inet 900 Serial Gateway interface modes, see CONFIGURING THE SERIAL INTERFACES on Page 39. MDS A01, Rev. C MDS inet 900 User s Guide 9
18 1.3 NETWORK DESIGN CONSIDERATIONS Extending Network Coverage with Repeaters What is a Repeater System? A repeater works by re-transmitting data from outlying remote sites to the Access Point and vice-versa. As with any other store-and-forward device, it introduces additional end-to-end transmission delay but provides longer-range connectivity. In some geographical areas obstacles can make communications difficult. These obstacles commonly are large buildings, hills or dense foliage. These obstacles can often be overcome with a repeater station. The geographic location of a repeater station is especially important. A site must be chosen that allows good communication from the repeater to both the Access Point and outlying remote sites. This location is often on top of a hill, or other elevated terrain from which both sites can be seen by the repeater station antennas. A detailed discussion on the effects of terrain is given in Section 5.1.2, Site Selection (beginning on Page 111). Option 1 Using two MDS inet 900 units to form a repeater station Although the range between inet 900 units can achieve up to 50 km (30 miles) over favorable terrain, it is possible to extend the range considerably by connecting two units together at one site in a back-to-back fashion to form a repeater, as shown in Figure 1-7. This arrangement should be used whenever the objective is to utilize the maximum range between stations. In this case, using high-gain Yagi antennas at each inet 900 location will provide more reliable communications than their counterparts omnidirectional antennas. Invisible place holder REPEATER inet 900 Remote POINT-TO-POINT LINK inet 900 Access Point inet 900 Remote inet 900 Access Point Ethernet Crossover Cable inet Remote LAN LAN inet 900 Remote LAN/WAN LAN Figure 1-7. Typical LAN with an MDS inet 900 repeater link 10 MDS inet 900 User s Guide MDS A01, Rev. C
19 Overview Two MDS inet 900 radios may be connected back-to-back through the LAN Ports to form a repeater station. (The cable must be a cross-over Ethernet cable for this to work). This configuration is sometimes required in a network that includes a distant Remote that would otherwise be unable to communicate directly with the Access Point station due to distance or terrain. A repeater works by re-transmitting data from the outlying remote site to the Access Point and vice versa. It introduces a small amount of end-to-end transmission delay, but this is not a problem in most systems. The geographic location of a repeater station is especially important. A site must be chosen that allows good communication with both the Access Point and the outlying Remote site. This is often on top of a hill, building, or other elevated terrain from which both sites can be seen by the repeater station antennas. A detailed discussion on the effects of terrain is given in Section 5.1.2, Site Selection (beginning on Page 111). The following paragraphs contain specific requirements for repeater systems. Antennas Two antennas are required at this type of repeater station one for each radio. Measures must be taken to minimize the chance of interference between these antennas. One effective technique for limiting interference is to employ vertical separation. In this arrangement, assuming both are vertically polarized, one antenna is mounted directly over the other, separated by at least 10 feet (3 Meters). This takes advantage of the minimal radiation exhibited by most antennas directly above and below their driven elements. Another interference reduction technique is to cross-polarize the repeater antennas. If one antenna is mounted in the vertical plane, and the other in the horizontal plane, an additional 20 db of attenuation can be achieved. (Remember that the corresponding stations must use the same antenna orientation when cross-polarization is used.) Network Name The two radios that are wired together at the repeater site must have different network names. To set or view the network names, see STEP 3 CONNECT PC TO THE MDS inet 900 on Page 84 for details. MDS A01, Rev. C MDS inet 900 User s Guide 11
20 Option 2 Using the AP as a Store-and-Forward Repeater A wireless network can be extended through the use of an alternate arrangement using the Access Point as a repeater to re-transmit the signals of all stations in the network. The repeater is a standard MDS inet 900 unit configured as an Access Point. (See Figure 1-8.) Invisible place holder POINT-TO-POINT LINK inet 900 Remote inet 900 Remote inet 900 Access Point inet 900 Remote LAN REPEATER LAN LAN/WAN inet 900 Remote LAN Figure 1-8. Typical network with store-and-forward repeater Protected Network Operation through Multiple Access Points Although MDS inet 900 units have a very robust design and have undergone intensive testing before being shipped, it is possible for isolated failures to occur. Down time can be further reduced by using some, or all, of the following configurations. In a point-to-multipoint scenario, the Access Point services multiple remotes. A problem in the Access Point will have an effect on all remotes, since none will have access to the network. When operation of the network does not tolerate any down time, it is possible to set up a protected configuration for the Access Point to greatly reduce the possibility of this happening. Two or more Access Points can be configured with the same Network Name and kept active simultaneously, each with its own independent antenna. In this scenario, inet 900 Remotes will associate with either one of the available Access Points. In case of a failure of one of the AP s the Remotes will quickly associate with another of the remaining Access Points re-establishing connectivity to the end devices. The Access Points are unaware of the existence of the other AP s. Because the hopping algorithm uses both the Network Name and the Wireless MAC address of the AP to generate the hopping pattern, multiple AP s can coexist even if they use the same network name. The collocated AP s will be using different hopping patterns and frequencies the great majority of the time. Although some collisions will occur, the wireless-mac is built to tolerate and recover from such occurrences with minimal degradation. 12 MDS inet 900 User s Guide MDS A01, Rev. C
21 1.3.3 Collocating Multiple MDS inet 900 Networks Many MDS inet 900 networks can operate in relatively close physical proximity to one another providing reasonable measures are taken to assure the radio signal of one Access Point is not directed at the antenna of the second Access Point. The Network Name and the association process The Network Name is the foundation for building individual MDS inet 900 networks. It is part of a beacon signal broadcast by the Access Point (AP) to any MDS inet 900 Remote units with the same Network Name. MDS inet 900 Remotes that join the network are referred to as being associated with the Access Point unit. Multiple APs with the same Network Name should be avoided unless a redundant system is being deployed. Using the same Network Name in multiple APs may result in Remotes associating with undesired APs and preventing data exchange from occurring. The use of a different Network Name does not guarantee an interference-free system. It does however, assure that only data destined for a unique network is passed through to that network. Co-Location for Redundancy Co-Location for Multiple Networks You can co-locate MDS inet 900 Access Points at one location for load-sharing or redundancy, provided they have the same Network Name. Provide some vertical separation between the antennas to minimize RFI between them. It may be desirable to co-locate MDS inet 900 Access Points at one location to take advantage of an excellent or premium location that can serve two independent networks. Each network should have unique Network Name and each AP unit s antenna should be provided as much vertical separation as is practical to minimize RFI. NOTE: All MDS inet 900 s are shipped with Not Programmed as the Network Name. This puts the unit in a non-operational mode the Network Name must be configured in order to pass data and begin normal operations. Can radio-frequency interference (RFI) disrupt my MDS inet 900 Network? When multiple MDS inet 900 networks operate in close physical proximity to other wireless networks, individual units may not operate reliably under weak signal conditions and may be influenced by strong radio signals in adjacent bands. This radio frequency interference cannot be predicted and can only be determined by experimentation. If you need to co-locate two inet 900 units, start by using the largest possible vertical antenna separation between the two inet 900 AP antennas on the same support structure. If that does not work, consult with MDS MDS A01, Rev. C MDS inet 900 User s Guide 13
22 technical support personnel about other techniques for controlling radio frequency interference between the radios. (See A Word About Radio Interference on Page 114 for more details.) 1.4 MDS inet 900 SECURITY TECHNIQUES AND TOOLS Today the operation and management of an enterprise is becoming increasing dependent on electronic information flow. An accompanying concern becomes the security of the communication infrastructure and the security of the data itself. The MDS inet 900 is capable of dealing with many common security issues. Table 1-2 profiles security risks and how the MDS inet 900 provides a solution for minimizing vulnerability. Table 1-2. Security Risk Management Security Risk Unauthorized access to the backbone network through a foreign remote radio Rogue AP, where a foreign AP takes control of some or all remote radios and thus remote devices Brute-force password attacks, where a hacker runs a program that sequentially tries to break a password. Denial of service, where Remote radios could be reconfigured with bad parameters bringing the network down. Airsnort and other war-driving hackers in parking lots, etc. Eavesdropping, intercepting messages Key cracking Replaying messages The MDS inet 900 Solution Approved Remotes List Only those remotes included in the AP list will associate Approved AP List A remote will only associate to those AP included in its local authorized list of AP Failed-login lockdown After 3 tries, an MDS inet 900 ignores login requests for 5 minutes. Critical event reports (traps) are generated as well. Remote login Local console login Disabled HTTP & Telnet to allow only local management services 900 MHz FHSS does not talk over the air with standard b cards The MDS inet 900 cannot be put in a promiscuous mode Proprietary data framing 128-bit encryption Automatic Rotating Key algorithm 128-bit encryption with rotating keys 14 MDS inet 900 User s Guide MDS A01, Rev. C
23 Table 1-2. Security Risk Management Security Risk Unprotected access to configuration via SNMPv1 Potential, ongoing attacks The MDS inet 900 Solution Enable/disable SNMPv1 operation Provides early warning via SNMP through critical event reports (unauthorized, logging attempts, etc.) Early Warning via SNMP Traps In addition to the operative tools and techniques, the MDS inet 900 can provide SNMP-based network management systems with traps (alarms) that represent potentially suspicious activities or events. These include: Unauthorized AP MAC address detected at Remote Unauthorized Remote MAC address detected at AP Login attempt limit exceeded (Accessed via: Telnet, HTTP, or local) Successful login/logout (Accessed via: Telnet, HTTP, or local) 1.5 ACCESSORIES The MDS inet 900 unit can be used with one or more of the accessories listed in Table 1-3. Contact the factory for ordering details. Table 1-3. Accessories Accessory Description MDS Part No. AC Power Adapter Kit Omni- Directional Antennas Yagi Antenna (Directional) TNC Male-to-N Female Adapter TNC Male-to-N Female Adapter Cable Ethernet RJ-45 Crossover Cable (CAT5) A small power supply module designed for continuous service. UL approved. Input: 120/220; Output: A Rugged antennas well suited for use at Access Point installations. Consult with your MDS Sales Representative for details Rugged antennas well suited for use at Remote installations. Consult with your MDS Sales Representative for details A02 Call MDS Call MDS One-piece RF adaptor plug A161 Short length of coaxial cable used to connect the radio s TNC antenna connector to a Type N commonly used on large diameter coaxial cables. Cable assembly used to cross-connect the Ethernet ports of two MDS inet 900 radios used in a repeater configuration. (Cable length 3 ft./1m) A159 (3 ft./1m) A160 (6 ft./1.8m) A21 MDS A01, Rev. C MDS inet 900 User s Guide 15
24 2-Pin Power Plug Ethernet RJ-45 Straight-thru Cable (CAT5) EIA-232 Shielded Data Cable EIA-232 Shielded Data Cable Fuse Flat-Surface Mounting Brackets & Screws COM2 Interface Adapter Table 1-3. Accessories Accessory Description MDS Part No. Mates with power connector on transceiver. Screw terminals provided for wires, threaded locking screws to prevent accidental disconnect. Cable assembly used to connect an Ethernet device to the MDS inet 900 radio. Both ends of the cable are wired identically. (Cable length 3 ft./1m) Shielded cable terminated with a DB-25 male connector on one end, and a DB-9 female on the other end. Two lengths available (see part numbers at right). Shielded cable terminated with a DB-9 male connector on one end, and a DB-9 female on the other end, 6 ft./1.8m long. Small, board-mounted fuse used to protect against over-current conditions. Brackets: 2 x 3 plates designed to be screwed onto the bottom of the unit for surface-mounting the radio. Screws: 6-32/1/4 with locking adhesive. (Industry Standard MS ) DB-25(F) to DB-9(M) shielded cable assembly (6 ft./1.8 m) for connection of equipment or other EIA-232 serial devices previously connected to MDS legacy units. (Consult factory for other lengths and variations.) A A L06 (6 ft./1.8m) L15 (15 ft./4.6m) A A A A A06 16 MDS inet 900 User s Guide MDS A01, Rev. C
25 2 EMBEDDED MANAGEMENT SYSTEM 2 Chapter Counter Reset Paragraph Contents 2.1 INTRODUCTION Menu Structure Differences in the User Interfaces Accessing the Embedded Management System Navigating the Menus Logging In and Out of the Embedded Management System BASIC DEVICE INFORMATION Starting Information Screen Main Menu Configuring Basic Device Parameters CONFIGURING NETWORK PARAMETERS Network Configuration Menu CONFIGURING RADIO PARAMETERS Radio Configuration Menu CONFIGURING THE SERIAL INTERFACES Overview Serial Data Port Configuration Menu IP-to-Serial Application Example Point-to-Point Serial-to-Serial Application Example Point-to-Multipoint Serial-to-Serial Application Example Mixed Modes SECURITY CONFIGURATION Approved Remotes/Access Points List Menu PERFORMANCE VERIFICATION Performance Information Menu Network Performance Notes MAINTENANCE Reprogramming Menu Configuration Scripts Menu Authorization Keys Menu...78 MDS A01, Rev. C MDS inet 900 User s Guide 17
26 2.8.4 Radio Test Menu Ping Utility Menu MDS inet 900 User s Guide MDS A01, Rev. C
27 2.1 INTRODUCTION The MDS inet 900 is equipped with an embedded management system that is accessible through different data interfaces. These include the COM1 (serial) port, the LAN (Ethernet) port and over the wireless network. Essentially the same capabilities are available through either of these paths. You have a choice of using three common communications tools a computer terminal-emulator through the COM1 port, Telnet, or a Web browser through the LAN (Ethernet) port. You must know the unit IP address and the inet Management System password and user name to use the LAN port access. The MDS inet 900 is also supports SNMP-based management tools such as Microwave Data Systems NETview MS. NETview MS provides a network-wide management tool using a graphical user interface (GUI). For support of other software, a set of MIB files is available for download from the Microwave Data Systems Web site at A brief summary of SNMP commands can be found at SNMP Configuration section on Page 33. The inet Management System and its functions are divided in this guide into five functional groups that are listed below. Section 2.3, CONFIGURING NETWORK PARAMETERS (beginning on Page 31) Section 2.4, CONFIGURING RADIO PARAMETERS (beginning on Page 35) Section 2.5, CONFIGURING THE SERIAL INTERFACES (beginning on Page 39) Section 2.7, PERFORMANCE VERIFICATION (beginning on Page 51) Section 2.8, MAINTENANCE (beginning on Page 65) Each of these sections has a focus that is reflected in its heading. The section you are now in will provide you with information on connecting to the inet Management System, how to navigate through it, and how it is structured, and how to perform some top-level configuration tasks. NOTE: Parameter options/range, and any default value, will be displayed at the end of the field description between square brackets. [range, options or description; default] Menu Structure The following two illustrations are flowcharts that display the organization of the inet Management System (inet MS). For this presentation, they are divided into two groups: MDS A01, Rev. C MDS inet 900 User s Guide 19
28 Configuration Group (Figure 2-1 on page 20) Security, Performance & Maintenance Group (Figure 2-2 on page 21) Starting Information Screen Network Configuration Radio Configuration MAIN MENU Serial Configuration Additional Menus: Security Confirmation > Device Information > Performance Information > Maintenance > Device Mode Device Mode RF Output Power Com1 Serial Data Port Com2 Serial Data Port Serial Data Statistics Device Name Network Name IP Address Device Status Uptime Firmware Version Network Name IP Address IP Netmask IP Gateway SNTP Server DHCP Client Data Rate Dwell Time (Editable on AP) Beacon Period (Editable on AP) Hop Pattern Seed (Editable on AP) Fragmentation Threshold Same as Com 2 Serial Configuration Wizard Status Data Baud Rate Flow Control (AP Only) Configuration Seamless Mode Com1 Data Statistics Bytes In On Port Bytes Out On Port Bytes In On Socket Bytes Out On Socket Hardware Version Serial Number Max Remotes (AP Only) Ethernet Link Watch (AP Only) Ethernet Address Wireless Address RTS Threshold (Remote Only) RSSI Threshold (Remote Only) SNR Threshold (Remote Only) RF Hopping Format Delimiter Buffer Size IP Protocol Sent to Address Send to Port Clear Com1 Statistics Com2 Data Statistics Bytes In On Port Bytes Out On Port Bytes In On Socket DHCP Server Config Server Enable Skip Zone Options (Editable on AP) Zone 1 Zone 6 Receive on Port Receive on Port Execute Changes Bytes Out On Socket Clear Com2 Statistics DHCP Netmask Zone 2 Zone 7 Starting Address Zone 3 Zone 8 Ending Address SNMP Config Menu Zone 4 Zone 9 Zone 5 Zone 10 Commit changes KEY Menu Selections Editable Selections Read-Only Items Read Community Trap Manager #4 Write Community Trap Manager #5 Trap Community SNMP Enable Trap Manager #1 Trap Version Trap Manager #2 Auth Traps Enable Trap Manager #3 NOTES Not all items are user-configurable Some menu items depend on Device Mode Use keyboard s spacebar to make some menu selections Figure 2-1. MDS inet 900 Embedded Management System Organization Configuration Group Invisible place holder Differences in the User Interfaces There are slight differences in navigation, but for the most part, the content is the same. You will find a few differences in capabilities the communications tool is driven by limitations of the access channel. 20 MDS inet 900 User s Guide MDS A01, Rev. C
29 Additional Menus: < Starting Information < Network Configuration < Radio Configuration < Serial Configuration Security Configuration Device Information MAIN MENU Performance Information Maintenance Provisioning Model Number RF Output Power Reprogramming Approved Remotes List (on AP) Serial Number Signal to Noise TFTP Host Address Add Remote Hardware Version RSSI Filename Delete Remote Firmware Version Actual Data Rate TFTP Timeout Add Associated Remotes Delete All Remotes View Approved Remotes Approved Access Points List (on Remote) Add Access Point Delete Access Point Add Current Access Point Delete All Access Points View Approved Access Points Uptime User Password Console Baud Rate Device Names Menu Device Name Owner Contact Description Location Date Time RSSI by Zone Zone #1 Zone #2 Zone #3 Zone #4 Zone #5 Zone #6 Zone #7 Zone #8 Zone #9 Zone #10 Event Log Packet Statistics Retrieve File Image Verify Image Copy Reboot Device Current Firmware Configuration Scripts TFTP Host Address Filename TFTP Timeout Retrieve File Send File Authorization Key Encryption Date Format Wireless Network Status (Remote) Authorization Key Encryption Phrase Auto Key Rotation (AP Only) Force Key Rotation (Remote Only) HTTP Access Remote Listing (AP) Endpoint Listing (AP) Endpoint Listing (AP) Authorized Features Radio Test Test Mode Frequency HTTP Security Mode SNMP Access User Password Telnet Access NOTES Not all items are user-configurable Some menu items depend on Device Mode Use keyboard s spacebar to make some menu selections Remote Perf. Listing (AP) KEY Menu Selections Editable Selections Read-Only Items TX Output Power TxKey RSSI Time Remaining Ping Utility IP Addr Count Packet Size Go Figure 2-2. MDS inet 900 Embedded Management System Organization Security, Performance & Maintenance Groups MDS A01, Rev. C MDS inet 900 User s Guide 21
30 Below are samples of the Starting Information Screen seen through a terminal and a Web-browser. MDS inet 900 Starting Information Screen -==========================================================================- Device Mode: Dual Remote Device Name: Library Admin Office Network Name: West Campus Net IP Address: Device Status: Associated Uptime: 278 days, 20 hours Firmware Version: Hardware Version: Serial Number: Press 'G' to go to Main Menu Figure 2-3. View of inet MS with a text-based program (Terminal or Telnet) Invisible place holder Figure 2-4. View of the inet MS with a Browser Accessing the Embedded Management System The menu-based management system provides access to view and configure many unit parameters and provides you with basic diagnostic and maintenance tools. There are several tools that can be used to gain access to the inet Management System. 22 MDS inet 900 User s Guide MDS A01, Rev. C
31 Terminal-Emulator Use a terminal emulator program on your PC, such as HyperTerminal, connected directly to the MDS inet 900 COM1 port via a serial cable. Telnet Text-based access to the Management System through a network connection. Web Browser Connect to the inet units using a Web browser on a local PC connected directly to the MDS inet 900 s LAN port or associated network. SNMP Use an off-the-shelf or proprietary SNMP tool to control the MDS inet 900 via TCP/IP. (See SNMP Configuration section on Page 33.) The following are detailed procedures for connecting to the embedded Management System. Procedure with Terminal Emulator a. Connect a computer s serial communications port to the MDS inet 900 COM1 Port connector. b. Launch a terminal emulator program, such as HyperTerminal, on the computer. Configure it to 19,200 bps data rate, 8-bit characters, no parity, one stop bit, and no flow-control. Use ANSI or VT100 emulation. c. Press the ENTER key. A login screen will be displayed that will require a user name and password to access the Management System. (User = inet; default password = admin) The radio will respond with a login screen, followed by the start-up screen similar to Figure 2-6 on page 27. NOTE: If the MDS inet 900 unit is powered-up or rebooted while connected with a terminal, you will see a series of pages of text information relating to the booting of the unit s microcomputer. Wait for the initial inet MS login screen before proceeding. The boot process takes approximately 30 seconds. Procedure with Telnet a. Connect a personal computer s Ethernet port to the LAN Port connector on the MDS inet 900 using an Ethernet crossover cable or connect the inet 900 to the network. (See Figure 3-3 on page 87 for location.) The LAN LED will light up. b. Start the Telnet program on your computer targeting the IP address of the MDS inet 900 to which you are connected and press the ENTER key. For example, in Windows: Start>Run>Telnet NOTE: Do not use the default IP address ( ) if there are multiple MDS inet 900 units on the same network set with the default address. MDS A01, Rev. C MDS inet 900 User s Guide 23
32 c. The MDS inet 900 unit will respond with a login screen. Enter your password and press the ENTER key. (Default = admin) The inet responds with the start-up menu screen. (Figure 2-6 on page 27) Procedure with Web Browser a. Connect a personal computer s Ethernet port to the LAN Port connector on the MDS inet 900 using an Ethernet crossover cable. (See Figure 3-3 on page 87 for location.) The LAN LED will light up. b. Launch a Web-browser (HTTP) program, such as Microsoft s Internet Explorer, on your computer. c. Type in the radio s IP address. For example and press the ENTER key. (Default address = ) d. A login screen will be displayed that will require a user name and password to access the Management System. (Defaults: user = inet; password= admin) e. The MDS inet 900 responds with the startup menu screen. (See Figure 2-4 on page 22.) NOTE: If the default address of does not work, use the terminal-emulator procedure to communicate with the unit through the COM1 port. The current IP address will be displayed on the Starting Information Screen (Figure 2-6 on page 27) Navigating the Menus Navigating with a Web browser is straightforward with a framed page. The primary navigation menu is permanently located in the left-hand window. The right-hand window displays the current menu item. The text-based interface, accessible through Telnet or terminal emulator, uses a traditional multi-layered text menu system. To move further down a path in the menu tree, type the letter key to the left of the menu item. You will automatically move to the associated screen. In most cases, use the ESCAPE key to move back up a level. In general, the top portion of the screen shows read-only information with no user selection letter. The bottom portion of the screen contains parameters that can be selected for further information, alteration of values, or to navigate to other menus. When you arrive at a screen with user-controllable parameter fields, you select the menu item by keying in an associated letter. If there is a user definable value, the field will clear to the right of the menu item and you will be allowed to type in the value you wish to use. Follow this action 24 MDS inet 900 User s Guide MDS A01, Rev. C
33 by the ENTER key to save the changes. If you make a mistake or change your mind before using the ENTER key, press ESCAPE to restore the previous value. In some cases, when you type a letter to select a parameter, you will see a prompt at the bottom of the screen that says Choose an Option. In these cases, press the keyboard s SPACEBAR and you will step through the available selections. After the desired option appears, press the ENTER key to save the selection. In some screens, several parameters may be changed and then saved by a single keystroke. The ESCAPE key can be used to cancel the action and restore the previous value. In most cases, you can press the ESCAPE key to exit the action without implementing any changes or to navigate to the next higher level menu Logging In and Out of the Embedded Management System Logging in via Telnet or a Web Browser When you use Telnet or a Web browser to communicate with the MDS inet 900 unit, you will need to know the unit s IP address, the User Name, and Password in advance. With some Web browsers, the User Name, inet will be filled in. If it is blank, type in inet with a lowercase i and capitals N-E-T. The default user password is admin in lowercase letters. NOTE: Passwords are case sensitive. Do not use punctuation mark characters. Use a maximum of eight characters. Once the User Name and Password have been entered, press ENTER. NOTE: It may be necessary to change your IP access to the local area network to match the one used by the MDS inet 900. (Defaults: IP , Netmask ) You can identify or verify the MDS inet 900 s IP address using a terminal-emulator to communicate with the MDS inet 900 through the COM1 Port and then viewing the Starting Information Screen. If you are accessing the inet MS via a browser connected to the LAN port, you will see a sign-in screen similar to the one in Figure 2-5. MDS A01, Rev. C MDS inet 900 User s Guide 25
34 Invisible place holder Figure 2-5. Sign-in Screen when using a Web Browser The MDS inet 900 s Device Name is used as the Realm. (See Device Names Menu on Page 30 to learn how to change this name.) This name will confirm you are connecting to the MDS inet 900 you desire. Changing Passwords Via Terminal Emulator or Telnet Via Web Browser Once you are logged in, you can go to the Device Information Menu and change the password (case-sensitive). Follow any changes to the password or other parameters with an ENTER key to save the change. At the time of publication, it is not possible to change the password via the web browser interface. This restriction is done for security reasons a web browser transmits messages in clear text. Logging Out of the inet Management System For security reasons, it is best to formally log-out of the inet Management System. If you do not formally log out, the session will be terminated within 10 minutes of your last activity with the system. Web Browser Telnet Terminal Emulator To logout of the inet MS with a Web browser, click on the Logout listing in the left hand frame of the browser window. The right-hand frame will change to a logout page. Follow the instructions on this Web page. From the Main Menu, press Q to quit and terminate the session. If you do not manually log out, your session will time-out after 10 minutes of no keyboard activity. You do not need to logout from a terminal emulator when connected to the COM1 port. You can force a logout by pressing the exclamation point (!) key to optimize the MDS inet 900 unit security. (Note: This only works from the Starting Information Screen or the Main Menu Screen.) 26 MDS inet 900 User s Guide MDS A01, Rev. C
35 2.2 BASIC DEVICE INFORMATION Starting Information Screen Once you have logged into the inet Management System, you will be presented with a screen that provides an overview of the inet 900 unit and its current operating condition. It provides an array of vital information on the unit and its operating condition. MDS inet 900 Starting Information Screen -==========================================================================- Device Mode: Dual Remote Device Name: Library Admin Office Network Name: West Campus 1 IP Address: A) Device Status: Alarmed Uptime: 2 days, 22 hours Firmware Version: Hardware Version: Serial Number: Press 'G' to go to Main Menu Figure 2-6. Starting Information Screen Device Mode Current operating mode of the unit as it relates to the MDS inet 900 network. Device Name This is a user-defined parameter that will appear in the heading of all pages. (To change it, see Network Configuration Menu on Page 31.) Network Name The name of the MDS inet 900 network in which the unit is associated. IP Address Unit s IP address [ ] Device Status Condition of MDS inet 900 unit s association with an Access Point. At the Access Point: Alarmed A alarming event has been logged and not cleared. Operational Unit operating normally. At a Remote: Scanning The unit is looking for an Access Point beacon signal. Exp(ecting) Sync(hronization) The unit has found a valid beacon signal for its network. Hop Sync The unit has changed its frequency hopping pattern to match that of the Access Point. Associated This unit has successfully synchronized and associated with an Access Point. MDS A01, Rev. C MDS inet 900 User s Guide 27
36 Alarmed The unit is has detected one or more alarms that have not been cleared. NOTE: If an alarm is present when this screen is displayed, a A) will appear to the left of the Device Status field as seen in Figure 2-6. Pressing the A key on your keyboard will take you directly to the Current Alarms screen. Uptime Elapsed time since the MDS inet 900 unit was powered-up. Firmware Version Version of firmware that is currently active in the unit. Hardware Version Hardware version of the MDS inet 900 printed circuit board. Serial Number Make a record of this number. It must be provided to purchase Authorization Keys to upgrade unit capabilities. (See Authorization Keys Menu on Page 78.) Main Menu The next screen, the Main Menu, is the entryway to all user-controllable features. Notice, the MDS inet 900 s Device Name appears will appear at the top of this and all other screens as a reminder of the unit that is currently being controlled. Library Admin Office Main Menu -==========================================================================- A) Starting Information Screen E) Security Configuration B) Network Configuration F) Device Information C) Radio Configuration G) Performance Information D) Serial Gateway Configuration H) Maintenance / Tools Select a letter to configure an item, 'Q' to exit menu Figure 2-7. Main Menu Starting Information Screen Select this item to return to the start-up screen. (See Starting Information Screen on Page 27) Network Configuration Tools to configure the data network layer of the MDS inet 900. (See Network Configuration Menu on Page 31) Radio Configuration Tools to configure the wireless (radio) layer of the MDS inet 900. (See Radio Configuration Menu on Page 36) 28 MDS inet 900 User s Guide MDS A01, Rev. C
37 Serial Gateway Configuration Tools to configure the two serial ports. (See Serial Data Port Configuration Menu on Page 40) Security Configuration Tools to configure the security services available with the MDS inet 900 environment. (See SECURITY CONFIGURATION on Page 49) Device Information Top level user-specific and definable parameters, such as unit password. (See Device Information Menu on Page 29) Performance Information Tools to measure the radio and data layer s performance of the MDS inet 900 network. (See Performance Information Menu on Page 52) Maintenance/Tools Tools to use configuration files, change firmware and use Authorization Keys to change major unit capabilities. (See Authorization Key Alter the unit s overall capabilities by enabling the built-in resources. (See Authorization Keys Menu on Page 80) on Page 65) Configuring Basic Device Parameters Device Information Menu Below is the menu/screen that displays basic administrative data on the unit to which you are connected. It also provides access to some userspecific parameters such as password and device names. Library Admin Office Device Information Menu -==========================================================================- Model Number MDS inet 900 Serial Number Hardware Version Firmware Version Uptime 2 days, 21 hours A) User Password ******** D) Date 03 Aug 2002 B) Console Baud Rate E) Time 21:21 C) Device Names Menu F) Date Format Generic Select a letter to configure an item, <ESC> for the prev menu Figure 2-8. Device Information Menu Model Number (Display only) Serial Number (Display only) Hardware Version (Display only) Firmware Version (Display only) Current firmware installed and being used by the MDS inet 900 unit. Uptime (Display only) Elapsed time since powering up. MDS A01, Rev. C MDS inet 900 User s Guide 29
38 User Password Password for gaining access to the inet Management System from remote locations (over-the-air or LAN) and for changing parameters settings. Use this menu item to change the password. [admin] This menu item is always accessible via a terminal connected to the COM1 Port, and via Telnet if access enabled in the unit s Security Configuration Menu (Page 49). Console Baud Rate Terminal data rate for Embedded Management System communications on the COM1 port. Affects only diagnostic communications with the inet 900 unit; it will not effect payload data. (See Page 41 and Page 41 for info on payload data rates via the serial ports.) [1200, , 19200, 38400, 57600, ; 19200] Device Names Menu Fields used at user s discretion for general administrative purposes. The Device Name field is used by the inet 900 as the Realm name for network security and in the inet MS screen headings. (See Figure 2-9 on page 30) Date Current date being used for the MDS inet 900 logs. User-setable. (Value lost with power failure if SNTP (Simple Network Time Protocol) server not accessible.) Time Current time of day. User-setable. Setting: HH:MM:SS (Value lost with power failure if SNTP server not accessible.) Date Format Select presentation format: Generic = dd Mmm yyyy European = dd-mm-yyyy US = mm-dd-yyyy Device Names Menu Library Admin Office Device Names Menu -==========================================================================- A) Device Name Library Admin Office B) Owner Hilltop College MIS C) Contact MIS Dept. X232 D) Description Link to Campus Server E) Location Hollister Bldg. RM450 Select a letter to configure an item, <ESC> for the prev menu Figure 2-9. Device Names Menu 30 MDS inet 900 User s Guide MDS A01, Rev. C
39 Device Name Device Name, used by the inet 900 as the Realm name for network security and menu headings. Owner User defined; appears on this screen only. Contact User defined; appears on this screen only. Description User defined; appears on this screen only. Location User defined; appears on this screen only. 2.3 CONFIGURING NETWORK PARAMETERS Network Configuration Menu The Network Configuration Menu is the home of three parameters that should be reviewed and changed as necessary before placing an MDS inet 900 unit in service Device Mode, IP Address and Network Name. Screens for both the Access Point and Remote units are shown below. MIS Wireless IP Host Network Configuration Menu -==========================================================================- A) Device Mode Access Point H) SNMP Config Menu B) Network Name Campus Net 1 I) DHCP Server Config C) IP Address J) DHCP Client disabled D) IP Netmask K) Ethernet Link Watch disabled E) IP Gateway Ethernet Address 00:06:3D:00:0B:D7 F) SNTP Server Wireless Address 00:06:3D:00:0B:D6 G) Max Remotes 50 Select a letter to configure an item, <ESC> for the prev menu Figure Network Configuration Menu From Access Point Library Admin Office Network Configuration Menu -==========================================================================- A) Device Mode Dual Remote H) SNMP Config Menu B) Network Name West Campus NTK I) DHCP Server Config C) IP Address J) DHCP Client enabled D) IP Netmask Ethernet Address 00:06:3D:00:0B:D5 E) IP Gateway Wireless Address 00:06:3D:00:0B:D4 F) SNTP Server Select a letter to configure an item, <ESC> for the prev menu Figure Network Configuration Menu From Remote Unit MDS A01, Rev. C MDS inet 900 User s Guide 31
40 Device Mode (User Review Recommended) Either Access Point or a variation of a Remote. [Remote] Network Name (User Review Required) Name of the MDS inet 900 network of which this unit will be a part. Essential for association of Remotes to the Access Point in the inet network. [Not Programmed] IP Address (User Review Recommended) Essential for connectivity to the MDS inet 900 MS via the LAN port and Ethernet data over the network. Enter any valid IP address that will be unique within the network. [ ] CAUTION: Changing this value in the MDS inet 900 unit while you are communicating with it over the network, will cause a loss of communication with the MDS inet 900 unit. Communication will need to be re-established using the new IP address. IP Netmask The IPv4 local subnet mask. This field is unnecessary if DHCP is enabled. [ ] IP Gateway The IPv4 address of the network gateway device, typically a router. This field is unnecessary if DHCP is enabled. [ ] SNTP Server Address of server from which the MDS inet 900 unit will automatically get the time-of-day. Without an SNTP server, the date and time must be manually set. [ ] DHCP Server Config(uration) Menu for configuration of DHCP services by the inet 900 Access Point unit. DHCP provides on-the-fly IP address assignments to other LAN devices, including MDS inet 900 units. [Disabled] DHCP Client Enabling this option forces the inet 900 (AP or Remote) to obtain an IP address from any DHCP server available on the LAN. [Disabled] Ethernet Link Watch (Access Point Only) Detects the lack of activity (no traffic) through the Ethernet port in the specified time period. If the period expires, then all Remotes are dissociated and expected to re-associate with an alternate AP. The current AP will broadcast a beacon indicating its NOT AVAILABLE status so Remotes that hear him do not try to associate to it. Once traffic is restored this beacon signal changes to AVAILABLE and Remotes are allowed to join in. [Disabled] SNMP Config Menu SNMP configuration parameters. Max(imum Allowed) Remotes (Access Point Only) Number of MDS inet 900 Remotes permitted to be associated with (served by) this Access Point. [50] Ethernet Address (Display Only) Hardware address of this unit s Ethernet interface. Wireless Address (Display Only) Hardware address of the unit s wireless interface. 32 MDS inet 900 User s Guide MDS A01, Rev. C
41 SNMP Configuration The MDS inet 900 contains over 100 custom SNMP-manageable objects as well as the IETF standard RFC1213 for protocol statistics, also known as MIB II. Off-the-shelf SNMP managers such as Castle Rock Computing SNMPc and HP OpenView may also be used to access the inet 900 s SNMP Agent s MIB. The MDS inet 900 objects are broken up into eight MIB files for use with your SNMP manager. There are textual conventions, common files and specific files. This allows the flexibility to change areas of the MIB and not affect other existing installations or customers. msdreg.mib MDS sub-tree registrations mds_comm.mib MDS Common MIB definitions for objects and events which are common to the entire MDS product family inet_reg.mib MDS sub-tree registrations inettrv1.mib MDS inet 900 SNMPv1 enterprise-specific traps inettrv2.mib MDS inet 900 SNMPv2 enterprise-specific traps inet_comm.mib MDS inet 900 MIB definitions for objects and events which are common to the entire inet product family inet_ap.mib MDS inet 900 MIB definitions for objects and events for an inet Access Point inet_sta.mib MDS inet 900 definitions for objects and events for an inet Remote NOTE: Some management systems may require the MIB files to be compiled in the order shown above. NOTE: SNMP management requires that the proper IP address, network and gateway addresses are configured in each MDS inet 900 unit of the associated network. MDS A01, Rev. C MDS inet 900 User s Guide 33
42 MIS Wireless IP Host SNMP Configuration Menu -==========================================================================- A) Read community ******** B) Write community ******** C) Trap community ******** D) Trap Manager # I) SNMP Enable disabled E) Trap Manager # J) Trap Version v1 Traps F) Trap Manager # K) Auth Traps Enable disabled G) Trap Manager # H) Trap Manager # Select a letter to configure an item, <ESC> for the prev menu Figure SNMP Server Configuration Menu From Access Point This menu provides configuration and control of vital SNMP functions. Read community Community name with SNMP read-level access. Any 30-character alphanumeric string. Write community Community name with SNMP write-level access. Any 30-character alphanumeric string. Trap community Community name with SNMP access to receive traps. Any 30-character alphanumeric string. Trap Manager #1 #5 Table of up to 5 locations that traps are sent to. (Any standard IP address) SNMP Enable Current state of the SNMP agent. [Enable/Disabled; Disabled] Trap Version Set version to be used with traps. [v1 Traps, v2 Traps] Auth Traps Enable Current state of the authentication traps. [Disabled/Enabled; Disabled] DHCP Server Configuration (Access Point Only) An MDS inet 900 Access Point unit can provide automatic IP address assignments to other IP devices in the network by providing DHCP (Dynamic Host Configuration Protocol) services. This service eliminates setting individual device IP address on Remotes in the network, but it still requires thoughtful planning of the IP address range. Note that inet DHCP service is limited to IP address and subnet mask only. One drawback to network-wide automatic IP address assignments is that SNMP services may become inaccessible as they are dependent on fixed IP addresses. 34 MDS inet 900 User s Guide MDS A01, Rev. C
43 The network can be comprised of MDS inet 900 units with DHCP provided IP address enabled or with DHCP services disabled. In this way, you can accommodate locations for which a fixed IP address if desired. MIS Wireless IP Host DHCP Server Configuration Menu -==========================================================================- A) Server Enable enabled B) DHCP Netmask C) Starting Address D) Ending Address E) Restart DHCP Server Select a letter to configure an item, <ESC> for the prev menu Figure DHCP Server Configuration Menu NOTE: There should be only one DHCP server active in a network (MDS inet 900 or other DHCP server). If more than one DHCP exists, network devices may randomly get their IP address from different servers every time they request one. Server Enable Enable/Disable responding to DHCP requests to assign an IP address. [Disabled/Enabled; Disabled] DHCP Netmask IP netmask to be assigned along with the IP address in response to a DHCP request. [ ] Starting Address Lowest IP address of the range of addresses to be provided by this device. [ ] Ending Address Highest IP address in the range of addresses to be provided by this device. A maximum of 256 addresses is allowed in this range. [ ] Restart DHCP Server Selecting this option forces the MDS inet 900 to start servicing DHCP requests using the Starting Address. Payload data will not be interrupted but may experience some delays as new addresses are distributed. 2.4 CONFIGURING RADIO PARAMETERS There are two primary data layers in the MDS inet 900 network radio and data. Since the data layer is dependent on the radio layer working properly, this is a good place to make sure the unit is configured as you want it to be. This is the primary radio menu, the Radio Configuration Menu, and a secondary menu, the Skip Zone Options. MDS A01, Rev. C MDS inet 900 User s Guide 35
44 2.4.1 Radio Configuration Menu MIS Wireless IP Host Radio Configuration Menu -==========================================================================- A) RF Output Power 20 dbm F) Fragmentation Threshold 1600 bytes B) Data Rate AP G) RTS Threshold 500 bytes C) Dwell Time 65.5 msec H) RF Hopping Format USA/CANADA D) Beacon Period Normal I) Skip Zone Options E) Hop Pattern Seed 1 Select a letter to configure an item, <ESC> for the prev menu Figure Radio Configuration Menu From Access Point Library Admin Office Radio Configuration Menu -==========================================================================- A) RF Output Power 20 dbm F) Fragmentation Threshold 1600 bytes B) Data Rate 512 kbps G) RTS Threshold 500 bytes C) Dwell Time 65.5 msec H) RSSI Threshold 80 dbm D) Beacon Period Normal I) SNR Threshold 18 db E) Hop Pattern Seed 1 J) RF Hopping Format USA/CANADA K) Skip Zones Select a letter to configure an item, <ESC> for the prev menu Figure Radio Configuration Menu From Remote Unit RF Output Power (User Review Recommended) Set RF power output level. Displayed in dbm. Setting should reflect local regulatory limitations and losses in antenna transmission line. (See How Much Output Power Can be Used? on Page 116 for information on how to calculate this value.) [20 30; 20] Data Rate (Remote Only) Over-the-air data transmission rate for this remote. Remotes can operate at different data rates when communicating with a common Access Point. 256 kbps data rates are possible with strong RF signal levels (> 79 dbm RSSI including a 15 db fade margin). When using the AUTO rate, -79 dbm is the switchover point between 512 kbps and 256 kbps. Data throughput will be reduced in the presence of interference due to retransmissions. 36 MDS inet 900 User s Guide MDS A01, Rev. C
45 The data rate value for Access Points is displayed as AP. This shows that the AP is varying the communication speed with each Remote depending on the received signal strength from each station. [256, 512, AUTO; AUTO] Dwell Time Duration of one hop on a particular frequency in the hopping pattern. Dwell Time should be set to 32.8 ms. (This field is only changeable on an Access Point. Remotes get their value from AP upon association.) [16.4, 32.8, 65.5, 131.1, msec; 32.8] TIP: If a packet is being transmitted and the dwell time expires, the packet will be completed before hopping to the next frequency. Beacon Period Amount of time between Beacon transmissions (msec). Available Intervals: Fast (52 ms), Normal (104 ms), Moderate (208 ms), and Slow (508 ms). These values provide relatively quick association times where Fast is very fast ( 5 sec) and the other end, the largest recommended value, the 508 ms period is slow ( 60 sec). [Fast, Normal, Moderate Slow; Normal] TIP: Increasing the Beacon Period will provide a small improvement in network data throughput. Shortening it decreases the time needed for Remotes to associate with the AP. A short period is usually only a benefit when there are mobile MDS inet 900 Remotes in the network. Hop Pattern Seed (Access Point Only) A user-selectable value to be added to the hop pattern formula in an unlikely event of identical hop patterns of two collocated or nearby MDS inet 900 networks. Changing the seed value will minimize possible RF-signal collisions of MDS inet 900 units. (This field is only changeable on an Access Point. Remotes read the AP s value upon association.) [1 to 65,000; 1] Fragment Threshold Before transmitting over the air, if a packet exceeds this number of bytes, the MDS inet 900 sends the packet in multiple fragments that are reassembled before being delivered over the Ethernet interface at the receiving end. Use smaller values on high interference locations. (See Network Performance Notes on Page 61.) [( bytes; 1600] TIP: In an interference-free environment this value should be large to maximize throughput. If interference exists then the value should be set to smaller values. The smaller the packet the less chance of it being interfered with at the cost of slightly reduced throughput. RTS Threshold Number of bytes for the over-the-air RTS/CTS handshake boundary. (See Network Performance Notes on Page 61.) [0 to 1600 bytes; 500] MDS A01, Rev. C MDS inet 900 User s Guide 37
46 TIP: Lower the RTS Threshold as the number of Remotes or overall over-the-air traffic increases. Using RTS/CTS is a trade-off, giving up some throughput in order to prevent collisions in a busy over-the-air network. The RTS Threshold should be enabled and set with a value smaller than the Fragmentation Threshold described above. RTS forces the Remotes to request permission from the AP before sending a packet. The AP sends a CTS control packet to grant permission to one Remote. All other Remotes stop transmitting for the specified amount of time. RSSI Threshold Level (dbm) below which connection is deemed to have degraded, and an critical event is generated and logged. [0 to -120; Not Programmed] SNR Threshold Value (db) below which the wireless network connection is deemed to have degraded and an critical event is generated and logged. [0 to 40; Not Programmed] Hop Format Operation compliant to country-specific restrictions into the frequency hopping algorithm. This option must be specified when the order is placed and cannot be modified in the field by the user. Authorizations at time of publication: Australia: MHz band Brazil: and MHz bands U.S.A. & Canada: MHz band NOTE: Other country-specific configurations may be available. Check with your MDS sales representative for new additions. Skip Zones (Editable at Access Point Only) Display of current utilization of zones. Each zone consists of eight RF channels. (See Skip Zone Options Menu on Page 38.) Skip Zone Options Menu Library Admin Office Skip Zone Options Menu -==========================================================================- A) Zone #1 Active F) Zone #6 Active B) Zone #2 Skip G) Zone #7 Active C) Zone #3 Active H) Zone #8 Active D) Zone #4 Active I) Zone #9 Active E) Zone #5 Active J) Zone #10 Active K) Commit changes Select a letter to configure an item, <ESC> for the prev menu Figure Radio Configuration Menu ( Commit changes displayed only on Access Point units) 38 MDS inet 900 User s Guide MDS A01, Rev. C
47 This is a display of current utilization of 10 zones, each of eight RF operating frequencies. Zones can be toggled between Active and Skipped at Access Point units by first keying in the letter of the zone to be changed, and then pressing the spacebar to toggle between the two options for each zone. Select the Commit Changes menu item to implement changes. These changes will be forwarded to all units in the network through the Access Point s beacon signal. A maximum of three zones can be skipped and still be compliant with FCC regulations. 2.5 CONFIGURING THE SERIAL INTERFACES Overview Modes The MDS inet 900 includes an embedded terminal server that provides serial-data-encapsulation over IP. In this capacity, the inet 900 acts as a gateway between serial and IP remotes devices. Two basic scenarios come to mine, PC applications using IP to talk to remote devices, or serial PC applications talking to remote serial-devices over an IP network. Two types of services are offered by the MDS inet 900 TCP and UDP. TCP provides a connection-type link, and end-to-end acknowledgment of data, but with some added overhead. UDP provides a best-effort delivery service. Most polled protocols will be best served by UDP services as the protocol itself has built-in recovery mechanisms (error-correction). UDP provides the needed multidrop operation by means of multicast addressing, where multiple remote devices will receive and process the same poll message. The serial-to-serial example which follows, shows how to provide multicast services. (See Point-to-Multipoint Serial-to-Serial Application Example on Page 46.) On the other hand, TCP services are best suited for applications that do not have a recovery mechanism (error-correction) and most have the guaranteed delivery that TCP provides despite the extra overhead. The IP-to-Serial example shows how to do this. (See IP-to-Serial Application Example on Page 43.) Essentially the same data services are available for both serial ports: COM1 and COM2. Note that the MDS inet 900 COM1 port is DCE and COM2 is DTE. Therefore, if the RTU to be connected is also DTE, then a null-modem cable will need to be used when connecting to COM2. MDS A01, Rev. C MDS inet 900 User s Guide 39
48 NOTE: In the discussion that follows, COM1 and COM2 will be treated alike unless noted. They provide essentially the same data services. Configuration There are several configuration parameters for the Remote Serial Gateway found under the Serial Configuration Menu of the inet Management System. Note that some of the parameters are not applicable to IP-to-Serial mode. After making changes to the configuration, you must use the menu s Execute Changes to cause the MDS inet 900 to implement the requested changes. If you are connecting EIA-232 serial devices to the MDS inet 900 unit, review these parameters carefully. Serial Configuration Wizard The Serial Configuration Wizard (FW 3.0) available through the Serial Data Port Configuration Menu is recommended for configuration of serial ports. The wizard uses a step-by-step process, will eliminate possible conflicting settings, and streamline complex configurations Serial Data Port Configuration Menu The first two menu present the identical parameter fields for each port with one exception Flow Control. This is available only on Com2. Library Admin Office Serial Gateway Configuration Menu -==========================================================================- A) Serial Configuration Wizard B) Com1 Serial Data Port C) Com2 Serial Data Port D) Serial Data Statistics Select a letter to configure an item, <ESC> for the prev menu Figure COM1/2 Serial Data Port Configuration Menu Serial Configuration Wizard Tool for configuration of serial ports using a step-by-step process. Com1 Serial Data Port For additional information see Page MDS inet 900 User s Guide MDS A01, Rev. C
49 Com2 Serial Data Port For additional information see Page 41. Serial Data Statistics Provides statistics on the serial and IP activity through the COM1 and COM2 ports. (See Page 43 for details) COM1 and COM2 Serial Data Port Configuration Screens MIS Wireless IP Host Com2 Serial Data Port Menu -==========================================================================- A) Status enabled I) IP Protocol UDP B) Data Baud Rate 9600 J) Send to Address C) Configuration 8N1 K) Send to Port D) Flow Control disabled L) Receive on Port 0 E) Seamless Mode enabled M) Receive on Address F) Delimiter 4 Chars G) Buffer Size 20 Chars H) Execute Changes Select a letter to configure an item, <ESC> for the prev menu Figure COM1/2 Serial Gateway Configuration Screen Status Enable/Disable the serial data port. NOTE: Setting this parameter for COM1 port to Enable prevents access of the inet Management System (MS) through this port. However, the inet MS can still be accessed via Telnet or browser through the LAN port. TIP: If you need to restore the COM1 port to support inet Management System services, connect a terminal to the port and enter an escape sequence to reset it the console mode. (+++ ENTER) Data Baud Rate Data rate (payload) for the COM port in bits-per-second. [1, ,200; 19200] Configuration Interface signaling parameters. Data bits, parity and stop bits. [7N1, 7E1, 7O1, 8N1, 8E1, 8O1; 8N1] Flow Control [Com2 Only] (Access Point Only) RTS/CTS handshaking between the inet 900 and connected device. [Enable, Disable; Disabled] Seamless Mode If data buffering is Enabled, the radio will operate in seamless mode. Data bytes will be sent over the air as quickly as possible, but the receiver will buffer the data until enough bytes have arrived to cover worst case gaps in transmission. The delay introduced by data buffering may MDS A01, Rev. C MDS inet 900 User s Guide 41
50 range from 22 to 44 ms, but the radio will not create any gaps in the output data stream. This mode of operation is required for protocols such as MODBUS that do not allow gaps in their data transmission. [Enable, Disable; Disabled] Delimiter Number of characters that represent the end of a message (inter-character time-out). An MDS inet 900 receiving data through the serial port will send an end-of-message signal to the remote end. MODBUS defines a 3.5-character parameter. [0 1,000; 0] Buffer Size Maximum amount of characters, that the Remote end will buffer locally before starting to transmit data through the serial port. [0 100; 4] IP Protocol TCP (Transmission Control Protocol) or UDP (User Datagram Protocol). [TCP, UDP; TCP] This is the type of IP port that will be offered by the MDS inet 900 serial device server. UDP requires configuration of Send to Address parameter. NOTE: TCP has guaranteed delivery, but at the expense of more overhead; UDP delivery is not guaranteed, but has less overhead. Send to Address The IP address to be used as a destination for data received through the serial port. To reach multiple Remotes in the network, use a multicast address at the AP. Remotes in the MDS inet 900 network should have the multicast address programmed in their Send to Address. [Any legal IP address; ] Send to Port The IP port to which data packets received from the device connected to the inet 900 should be sent. [Any valid IP port; COM1: 30010, COM2: 30011] Receive on Port Receive IP data from this source and pass it through to the connected serial device. The port number must be used by the application connecting to local TCP socket. [Any valid IP port; COM1: 30010, COM2: 30011] Receive on Address Must be configured with a valid multicast address. IP packets received with a matching destination address will be terminated at this unit [Any legal IP address; ] Used only for UDP multicast purposes Execute Changes Save and execute changes made on this screen (Shown only after changes have been entered.) 42 MDS inet 900 User s Guide MDS A01, Rev. C
51 Serial Data Statistics Menu This screen provides a summary of port activity for both serial data ports. These values will be reset to zero after a reboot cycle. Library Admin Office Serial Data Statistics Menu -==========================================================================- Com1 Data Statistics Com2 Data Statistics Bytes In On Port 834 Bytes In On Port 159 Bytes Out On Port 312 Bytes Out On Port 976 Bytes In On Socket 872 Bytes In On Socket 324 Bytes Out On Socket 392 Bytes Out On Socket 870 A) Clear Com1 Statistics B) Clear Com2 Statistics Select a letter to configure an item, <ESC> for the prev menu Figure Serial Data Statistics Screen (Both COM1 and COM2 will be shown) Bytes in on port Number of bytes received by the MDS inet 900 through the serial interface Bytes out on port Number of bytes transmitted by the MDS inet 900 through the serial interface Bytes in on socket Number of bytes received by the inet 900 through the IP socket Bytes out on socket Number of bytes transmitted by the MDS inet 900 through the IP socket In general, the number of bytes Out on Socket should follow the number of bytes In On Port as all bytes received on the serial port should be transmitted out to the IP interface. The same should be true in the opposite direction, bytes Out On Port should follow bytes In On Socket. Clear Com1 Statistics Resets counter to zero. Clear Com2 Statistics Resets counter to zero IP-to-Serial Application Example You have a choice to use UDP or TCP to establish communications. This will depend on the type of device you are communicating with at the other end of the IP network. In this example we will use TCP to illustrate its use. In TCP mode, the MDS inet 900 remains in a passive mode offering a socket for connection. Once a request is received, data received in the serial port will be sent out through the IP socket and vice versa, until the connection is closed, or the link is interrupted. The TCP session has a timeout of 10 minutes. If inactive for that time, it will be closed. The MDS A01, Rev. C MDS inet 900 User s Guide 43
52 LA N COM 1 COM 2 PW R LIN K inet 900 will offer again the port for connection after this time. In this mode, the inet 900 behaves the same, whether it is an Access Point or a Remote. (See Figure 2-20 and Table 2-1) Establishing a Connection From the PC, establish a TCP connection to the IP address of the MDS inet 900 Remote and to the IP port as configured above (typically 30011). A Telnet client application can be used to establish this connection. Data can now be sent between the PC and the RTU or other connected device. Invisible place holder Ethernet Crosssover Computer or Network inet 900 Access Point inet 900 Remote EIA-232 RTU Figure IP-to-Serial Application Diagram Table 2-1. Serial Port Application Configuration IP-to-Serial Connection MDS inet 900 Menu Item Setting Unit Location Access Point None is required None is required Remote Unit IP Address Status Enabled IP Protocol TCP Baud Rate 9,600 (Example) Flow Control None Receive on Port Point-to-Point Serial-to-Serial Application Example Once the MDS inet 900s are configured and the changes have been executed, they begin processing any data presented at the COM ports. Data presented at the Access Point s COM port will be packetized and sent via UDP to the Remote. Upon receiving the packet, the Remote strips the data out of the UDP packet and sends it out its COM port. Likewise, data presented at the Remote s COM port is packetized, sent to the Access Point, stripped, and sent out the Access Point s COM port. Note, this configuration does not use multicast addressing. 44 MDS inet 900 User s Guide MDS A01, Rev. C
53 LA N COM 1 COM 2 PW R LIN K Invisible place holder EIA-232 EIA-232 Terminal or Computer inet 900 Access Point inet 900 Remote RTU Figure Point-to-Point Serial-to-Serial Application Diagram MDS inet 900 Unit Location Table 2-2. Serial Port Application Configuration Menu Item Setting Access Point (COM2) 1 Status Enabled Data Baud Rate 9,600 (Example) Flow Control Hardware (Example) Seamless Mode Disabled Delimiter (Chars) 0 Buffer Size 0 IP Protocol UDP Send to Address (IP address of the inet Remote) Send to Port Receive on Port (Not used) Receive on Address (Not used) Remote Unit (COM2) 1 Status Enabled Data Baud Rate 9,600 (Example) Flow Control X-ON/X-OFF (Example) Seamless Mode Disabled Delimiter 0 (Characters) Buffer Size 0 (Characters) IP Protocol UDP Send to Address (IP address of the inet AP) Send to Port Receive on Port (Not used) Receive on Address (Not used) 1. Either COM port can be used, but they must be the same ones at both ends of the link. Both COM ports can be used simultaneously for two independent data channels. MDS A01, Rev. C MDS inet 900 User s Guide 45
54 LA N COM 1 COM 2 PW R LIN K LA N COM 1 COM 2 PW R LIN K LA N COM 1 COM 2 PW R LIN K Point-to-Multipoint Serial-to-Serial Application Example The operation and data flow for this mode is very similar to Point-to-Point serial-to-serial application, except that it uses multicast addressing. The primary difference is that data presented at the Access Point s COM port will be packetized and sent via UDP to all of the Remotes. Upon receiving the packet all of the Remotes strip the data out of the UDP packet and send it out their COM port. Likewise, data presented at any of the Remotes COM ports is packetized, sent to the Access Point, stripped, and sent out the Access Point s COM port. Invisible place holder EIA-232 Terminal or Computer inet 900 Access Point inet 900 Remote inet 900 Remote EIA-232 EIA-232 RTU RTU inet 900 Remote EIA-232 RTU Figure Point-to-Multipoint Serial-to-Serial Application Diagram Invisible place holder Table 2-3. Serial Port Application Configuration MDS inet 900 Unit Location Menu Item Setting Access Point (COM2) 1 Status Enabled Baud Rate 9600 (Example) Seamless Mode Disabled Flow Control Disabled IP Protocol UDP Send to Address Multicast Address 2 Send to Port Receive on Port Receive on Address (Not applicable) Remote Units (COM2) 1 Enable Enabled Baud Rate 2,400 (Example) Seamless Mode Disabled Flow Control Hardware (Example) IP Protocol UDP Send to Address MDS inet 900 User s Guide MDS A01, Rev. C
55 LA N COM 1 COM 2 PW R LIN K LA N COM 1 COM 2 PW R LIN K LA N COM 1 COM 2 PW R LIN K LA N COM 1 COM 2 PW R LIN K Table 2-3. Serial Port Application Configuration MDS inet 900 Unit Location Menu Item Setting Send to Port Receive on Port Receive on Address Multicast Address 2 1. Either COM port can be used, but they must be the same ones at both ends of the link. Both COM ports can be used simultaneously for two independent data channels. 2. This address is an example only. Any Class D IP address will work Mixed Modes Note that in this example, the TCP mode does not involve the Access Point. Thus, the MDS inet 900 in a single network can run in both modes at the same time. In other words, some Remotes can be configured for TCP mode while others can be configured (along with the Access Point) for UDP mode. In this configuration, the Host PC can use both data paths to reach the RTUs. This may be helpful when a mixed collection of RTUs is present where some RTUs can operate in a broadcast form while others cannot. (See Figure 2-23 on page 47 and Table 2-4 on Page 48) Operation and Data Flow Communicate with RTU A by Telneting to Remote 1, port Communicate with RTU B by Telneting to Remote 2, port Communicate with RTUs C and D by sending and receiving data from the Access Point s COM port. All communication paths can be used simultaneously. Invisible place holder Terminal or Computer Ethernet Crosssover EIA-232 inet 900 Access Point RTU A EIA-232 inet 900 Remote 1 EIA-232 inet 900 Remote 2 RTU C EIA-232 inet 900 Remote 3 RTU B EIA-232 RTU D inet 900 Remote 4 Figure Mixed-Modes Application Diagram MDS A01, Rev. C MDS inet 900 User s Guide 47
56 Table 2-4. Serial Port Application Configuration MDS inet 900 Menu Item Setting Unit Location Access Point Status Enabled Baud Rate 9,600 Flow Control Disabled IP Protocol UDP Send to Address A multicast IP address such as Send to Port Receive on Port Receive on Address (Not Used) Remote Units 1 & 2 Status Enabled (COM2) Baud Rate 2,400 Flow Control Disabled IP Protocol TCP Receive on Port Remote Units 3 & 4 Status Enabled (COM2) Baud Rate 9,600 Flow Control Disabled IP Protocol UDP Send to Address IP address of the inet AP Send to Port Receive on Port Receive on Address (The multicast IP address used for the AP s Send To Address above) 48 MDS inet 900 User s Guide MDS A01, Rev. C
57 2.6 SECURITY CONFIGURATION There are many MDS inet 900 options to assist you in providing secondary security for your inet 900 units and the network. These options start with controlling remote access to the network via Telnet, Web Browser, and SNMP. Other areas include multiple levels of encryption and MD5-level security for HTTP connections. MIS Wireless IP Host Security Configuration Menu -==========================================================================- A) Provisioning enabled G) Approved Remotes List B) Encryption disabled H) Encryption Phrase ******** C) Auto Key Rotation disabled I) Force Key Rotation D) HTTP Access disabled J) HTTP Security Mode Basic Auth E) SNMP Access disabled K) User Password ******** F) Telnet Access enabled Select a letter to configure an item, <ESC> for the prev menu Figure Security Configuration Menu (Access Point Version Shown) Provisioning Enable provisioning at the Remote. [Enabled/Disabled; Disabled] Enabling forces the inet 900 to check the Approved AP List before continuing the authorization process. In the case of a Remote, the AP must be in the Approved Access Points List before it accepts the beacon as valid. In the case of an AP, a Remote must be in the Approved Remotes List to be granted authorization. Before enabling this option, at least one entry must already exist in the Approved List. Encryption Enable encryption of over-the-air data packets. [Enabled, Disabled; Disabled] Enabling forces the inet 900 to use 128-bit encryption on all over-the-air messages. This option requires the Encryption Phrase to be previously configured. Auto Key Rotation Enable automatic rotation of encryption keys. [Enabled, Disabled; Disabled] Enabling forces the inet 900 to use the key rotation algorithm to generate a new encryption key after 500 kilobytes of information has been transmitted, or one hour has elapsed. Key rotation prevents reusing encryption data that could result in key-cracking, unlike standard b communications that rely on static encryption keys. HTTP Access Prevents remote access through HTTP (Web browser) on Port 80 [Enabled/Disabled; Disabled] MDS A01, Rev. C MDS inet 900 User s Guide 49
58 SNMP Access Prevents remote access through SNMP commands on Port 161 [Enabled, Disabled; Enabled] Telnet Access Prevents remote access through Telnet sessions on Port 23 [Enabled, Disabled; Enabled] Approved Access Points/Remotes List (Menu) Go to menu providing the creation and management list of units permitted (provisioned) with which this unit will be permitted to communicate. Encryption Phrase Phrase (text & numbers) that will be part of the encryption algorithm. [Any 30-character alphanumeric string; Blank] Force Key Rotation It triggers an immediate key rotation of the encryption keys before the internal counters do it automatically. HTTP Security Mode Select security mode/level of login via HTTP browser. HTTP Access disabled prevents access through HTTP. HTTP Security Mode is functional if HTTP Access is enabled. [Basic Auth, MD5 Digest; Basic Auth] Basic mode requires a password, but the actual password text is transmitted in the clear (unencrypted). MD5 is the most secure. MD5 Digest protects/encrypts the password but is only supported by Microsoft s Internet Explorer browser at the time of publication. User Password General administrative password only for this unit. Used at log-in via COM1 Port, Telnet and Web browser. [Up to 8-character alphanumeric string without spaces (case-sensitive); Default=admin] TIP: For enhanced security, consider using a misspelled word. This helps protect against sophisticated hackers who may use a database of common words (e.g., dictionary file) to determine a password. 50 MDS inet 900 User s Guide MDS A01, Rev. C
59 2.6.1 Approved Remotes/Access Points List Menu This menu is the same for both Access Points and Remotes and the names change to reflect their mode. Replace Remotes with Access Points in the following description. MIS Wireless IP Host Approved Remotes List Menu -==========================================================================- A) Add Remote 00:06:3D:00:0B:D7 Remote Added B) Delete Remote 00:00:00:00:00:00 C) Add Associated Remotes D) Delete All Remotes E) View Approved Remotes F) Save Changes Select a letter to configure an item, <ESC> for the prev menu Figure Approved Remotes List Menu Add Remote Enter MAC address of Remote. [Any valid 6-octet MAC address; 00:00:00:00:00:00] Delete Remote Enter MAC address of Remote. For security purposes, you may want to delete a stolen or deprovisioned radio. Add Associated Remotes Add all currently associated remotes (1-255) to the approved remote list. Alternatively, you can enter each Remote MAC manually. Delete All Remotes Remove (complete purge) of all Remotes from current list. View Approved Remotes Simple listing of approved Remotes by MAC address, of radios authorized to join this AP. If a Remote is not in this list, it will not be able to associate with this AP. Save Changes Save all changes made during this session with this menu. Changes will be implemented only if they are saved before exiting this menu. 2.7 PERFORMANCE VERIFICATION After the basic operation of the radio has been checked, you may wish to optimize the MDS inet 900 network s performance using some of the following suggestions. The effectiveness of these techniques will vary with the design of your system and the format of the data being sent. There are two major areas for possible improvement the radio and the data network. The following sections will provide you with a variety of MDS A01, Rev. C MDS inet 900 User s Guide 51
60 items to check and on many occasions, ways to correct or improve their performance Performance Information Menu This menu/screen is one of two primary sources of information on the radio layer and MDS inet 900 network performance. Library Admin Office Performance Information Menu -==========================================================================- RF Output Power 25 dbm Signal to Noise 26 dbm RSSI -80 dbm Actual Data Rate 512 kbps A) RSSI By Zone C) Packet Statistics B) Event Log D) Wireless Network Status Select a letter to configure an item, <ESC> for the prev menu Figure Performance Information Menu (Remote Version Shown) RF Output Power (Display only) Measured power output. (See How Much Output Power Can be Used? on Page 116) Signal-to-Noise (Display only) Current running-average SNR value all active operating frequencies. (No value displayed on APs) RSSI (Display only) Current running-average Received Signal Strength Indication for all active operating frequencies. (No value displayed on APs.) Actual Data Rate Over-the-air transmission rate (as opposed to selected data rate) for the remote being monitored. The fastest data rates can generally be achieved with stronger signal levels. RSSI by Zone Received Signal Strength Indicator by Zone. (See RSSI by Zone Menu (Remotes Only) on Page 53) Event Log Access the menu for managing the unit s log of operational activities.(see Authorization Key Alter the unit s overall capabilities by enabling the built-in resources. (See Authorization Keys Menu on Page 80) on Page 65) Packet Statistics Multiple radio and network operating statistics. (See Packet Statistics Menu on Page 56) Wireless Network Status (Displayed only at Remotes) Current association state and MAC address of the Access Point. (See Wireless Network Status (Remotes Only) on Page 57) Remote Listing (AP Display only) List of basic information for all MDS inet 900 Remote units currently associated with this Access Point. (See Remote Listing Menu (Access Points Only) on Page 59) 52 MDS inet 900 User s Guide MDS A01, Rev. C
61 Endpoint Listing (AP Display only) List of units accessible by this AP through associated MDS inet 900 Remote ports. (See Endpoint Listing Menu (Access Points Only) on Page 60) Remote Performance Listing (AP Display only) (See Remote Performance Listing Menu (Access Points Only) on Page 61) RSSI by Zone Menu (Remotes Only) This screen displays the strength of RF signals received from the currently associated Access Point. MDS inet 900 network integrity depends partially on stable radio signal levels being received at each end of a data link. In general, signal levels stronger than 80 dbm will provide reliable communication that includes a 15 db fade margin. If you find there is a poor signal level on one zone, check the Packet Statistics Menu section on Page 56 and record the values. Then, set the questionable zone to Skipped in the Radio Configuration Menu (Page 36) and look for an improvement in the Packet Statistics error rates. If there is none, return the Zone to Active. RSSI measurements and Wireless Packet Statistics are based on multiple samples over a period of several seconds. The average of these measurements will be displayed by the inet Management System. MIS Com. Room RSSI by Zone Menu -==========================================================================- Zone #1-93 dbm Zone #6-95 dbm Zone #2 Skipped Zone #7-92 dbm Zone #3-98 dbm Zone #8-88 dbm Zone #4-99 dbm Zone #9-87 dbm Zone #5-97 dbm Zone #10-86 dbm Select a letter to configure an item, <ESC> for the prev menu Figure RSSI by Zone Menu TIP: Under normal circumstances, the signal levels in each zone should be within a few decibels of each other. If you see one that is significantly lower or higher, it may be a sign of radio frequency interference from another signal source on the 900 MHz band. See Network Performance Notes on Page 61 for further information. MDS A01, Rev. C MDS inet 900 User s Guide 53
62 Event Log Menu The MDS inet 900 s microprocessor monitors many operational parameters and logs them. Events are classified into four levels of importance, which are described in Table 2-5. Some of these events will result from a condition that prevents the normal of the unit these are critical events. These will cause the unit to enter an alarmed state and the POWER LED to blink until the condition is corrected. All events are stored in the Events Log that can hold up to 8,000 entries. Table 2-5. Event Classifications Level Informational Minor Major Critical Description/Impact Normal operating activities Does not affect unit operation Degraded unit performance but still capable of operation Prevents the unit from operating Time and Date The events stored in the Event Log are time-stamped using the time and date of the local inet 900 device. Remote inet 900 units obtain this information from the Access Point when they associate with it. The Access Point obtains the time and date from a Time Server. This server can generally be provided by a standard Windows PC server SNTP application. In the absence of the SNTP services, the user must manually enter it at the Access Point. (See Device Information Menu on Page 29 for SNTP server identification.) The manually set time and date clock is dependent on the unit s primary power. A loss of power will reset the clock to January 1, 2002 but will not affect previously stored error events. Library Admin Office Event Log Menu -==========================================================================- A) Current Alarms B) View Log C) Clear Log D) Send Log E) TFTP Host Address F) Filename G) TFTP Timeout 10 sec Select a letter to configure an item, <ESC> for the prev menu Figure Event Log Menu Current Alarms (Telnet/Terminal only) View list of root causes that have placed the Device Status in the alarmed state. (See Alarm Conditions on Page 98) 54 MDS inet 900 User s Guide MDS A01, Rev. C
63 View Log View a list of events stored in the current log. Some of these events are stored in volatile memory and will be erased with a loss of power. Clear Log Purges the log of all events TIP: Save your Event Log before choosing to clear it in order to retain potentially valuable troubleshooting information. (See Upgrading the Firmware on Page 66 for an overview on how to transfer files from the inet 900 unit to a computer on the network using TFTP.) Send Log (Telnet/Terminal only) Initiate TFTP transfer of the unit s event Event Log in a plain text (ASCII) file to a TFTP server at the remote location. TFTP Host Address (Telnet/Terminal only) IP address of the computer on which the TFTP server resides. [Any valid IP address; ] Filename (Telnet/Terminal only) Name to be given to the Event Log file sent to the TFTP server for archiving. [Any 40-char alphanumeric string; Blank] NOTE: You may want to change it to reflect the type of log you intend to archive and/or its date. TFTP Time-out (Telnet/Terminal only) Time in seconds the TFTP server will wait for a packet ACK (acknowledgment) from the inet 900 before suspending the file transfer. [10 to 120 seconds; 10] View Current Alarms Library Admin Office Current Alarms -==========================================================================- EVENT_BRIDGE Select a letter to configure an item, <ESC> for the prev menu Figure Current Alarms Screen MDS A01, Rev. C MDS inet 900 User s Guide 55
64 View Event Log Library Admin Office Event Log -==========================================================================- Num Date Time Description ==START OF OPERATIONS LOG== 1 28 Dec :21 Hop Table Write Successful 2 28 Dec :21 Scanning Started 3 29 Dec :55 Received Beacon OK 4 29 Dec :55 Hop Table Write Successful 5 29 Dec :55 Expected Sync Established 6 29 Dec :55 Hop Sync Established 7 29 Dec :55 Association Established 8 29 Dec :56 Association Lost 9 29 Dec :56 Hop Table Write Successful Dec :56 Scanning Started Dec :57 Received Beacon OK Dec :57 Hop Table Write Successful Dec :57 Expected Sync Established Dec :57 Hop Sync Established Use Up, Down, Pg-Up, Pg-Dn, Home or End to view log, <ESC> for the prev menu Figure Sample Event Log Screen Packet Statistics Menu Library Admin Office Packet Statistics Menu -==========================================================================- Wireless Packet Statistics Ethernet Packet Statistics Packets received 2206 Packets received 0 Packets sent 2177 Packets sent 2172 Bytes received Bytes received 0 Bytes sent Bytes sent Packets dropped 0 Packets dropped 0 Receive errors 1 Receive errors 0 Retries 4 Lost carrier detected 0 Retry errors 2 A) Clear Wireless stats B) Clear Ethernet stats Select a letter to configure an item, <ESC> for the prev menu Figure Sample Packet Statistics Menu Wireless Packet Statistics Packets received Over-the-air data packets received by this unit Packets sent Over-the-air data packets sent by this Remote. Bytes received Over-the-air data bytes received by this Remote. Bytes sent Over-the-air data bytes sent by this Remote. Packets dropped Received packets dropped as a result of a lack of buffers. Receive errors Packets that do not pass CRC. This may be due to transmissions corrupted by RF interference. Retries Number of requests to re-send a data packet Retry errors Packets discarded after exceeding five retries over-the-air. Clear Wireless stats Resets the statistics counter. 56 MDS inet 900 User s Guide MDS A01, Rev. C
65 Ethernet Packet Statistics Packets received Packets received by the inet 900 through the Ethernet port. Packets sent Packets received by the inet 900 through the Ethernet port. Bytes received Data bytes received by this Remote. Bytes sent Data bytes sent by this Remote. Packets dropped Received packets dropped as a result of a lack of buffers. Receive errors Packets discarded after exceeding five retries the network. Lost carrier detected A count of how many times the carrier signal on the Ethernet port has been missing. This count increase significantly when the Ethernet cable is plugged in and unplugged. Clear Ethernet stats Resets the statistics counter. Wireless Network Status (Remotes Only) The Wireless Network Status screen provides information on a key operating process of the MDS inet 900 the association of the Remote with the Access Point. The following is a description of how this process takes place and as monitored on the Figure Wireless Network Status Screen" on page 58. The MDS inet 900 Association Process After the Remote is powered up and finishes its boot cycle, it begins scanning the 900 MHz band for beacon signals being sent out from AP units. If the Remote sees a beacon with a Network Name that is the same as its own, the inet 900 Remote will stop its scanning and temporarily synchronize its frequency-hopping pattern to match the one encoded on the AP s beacon signal. The Remote waits for three identical beacon signals from the AP and then it toggles into a fully synchronized associated state. If the inet 900 Remote does not receive three identical beacons from the Access Point unit within a predetermined time period, the inet 900 Remote returns to a scanning mode and continues to search for an AP with a matching network name in its beacon. Under normal circumstances, the association process should be completed within 20 seconds after boot-up. Remote units are always monitoring the beacon signal. If an associated inet 900 Remote loses the AP s beacon for more than 20 seconds, the association process starts again. MDS A01, Rev. C MDS inet 900 User s Guide 57
66 The Wireless Network Status Screen Library Admin Office Wireless Network Status -==========================================================================- Connection Status Associated Current AP 00:06:3d:00:00:f2 Association Date 03 Aug 2002 Association Time 19:38 Select a letter to configure an item, <ESC> for the prev menu Figure Wireless Network Status Screen Connection Status Current state of the inet 900 wireless network communication. Scanning The unit is looking for an Access Point beacon signal. Exp(ecting) Sync(hronization) The unit has found a valid beacon signal for its network. Hop Sync The unit has changed its frequency hopping pattern to match that of the Access Point. Associated This unit has successfully synchronized and associated with an Access Point. This is the normal status. Alarmed The unit is has detected one or more alarms that have not been cleared. Current AP Wireless address of Access Point with which the Remote is associated. Association Date Date of last successful association with an Access Point. Association Time Time of day association was established on the association date. 58 MDS inet 900 User s Guide MDS A01, Rev. C
67 Remote Listing Menu (Access Points Only) Library Admin Office Remote Listing Menu -==========================================================================- MAC Address IP Address State AgeTime SuppRates 00:06:3d:00:00: Assoc'ed 4 min 512kbps Number of remotes: 1 Page 1 of 1 Select a letter to configure an item, <ESC> for the prev menu Figure Remote Listing Menu (List of MDS inet 900 units associated with this AP) MAC Address Hardware address of inet 900 Remote. IP Address IP Address of inet 900 Remote. State Current association state of inet 900 Remote. AgeTime Time, in minutes, remaining before the device (address) will be deleted from the table. Each MDS inet 900 maintains a table with the addresses of the devices it communicates with. The age time countdown is restarted to 5 minutes every time a message to/from that device is detected. If no traffic with that device happens, it then ages out of the table. When traffic is detected it is included again in the table. This optimizes memory space utilization. SuppRates Supported data rate by this unit. MDS A01, Rev. C MDS inet 900 User s Guide 59
68 Endpoint Listing Menu (Access Points Only) This list shows all of the non-inet 900 Ethernet devices that are known to the inet 900 unit and is equivalent to the ARP table of IP devices. Library Admin Office Endpoint Listing Menu -==========================================================================- MAC Address IP Address AgeTime via Remote RxPkts TxPkt 00:b0:24:b9:e9: min 00:05:3d:00:00: :b0:24:4d:db: min 00:05:3d:00:00: :c0:4f:41:e3:8b < 1 min 00:05:3d:00:00: :50:08:14:35:ff <Unknown> 4 min 00:05:3d:00:00: :b0:24:41:02:b min 00:05:3d:00:00: :20:bf:07:47:b min 00:05:3d:00:00: :50:08:17:4e:2c min 00:05:3d:00:00: :40:8b:b4:b1:39 <Unknown> 4 min 00:05:3d:00:00: :c0:59:01:00:8c <Unknown> 4 min 00:05:3d:00:00: :c0:59:01:23:00 <Unknown> 4 min 00:05:3d:00:00: :50:97:45:fc: min 00:05:3d:00:00: :50:97:e0:7f: min 00:05:3d:00:00: :c0:4f:41:df: < 1 min 00:05:3d:00:00: :10:4b:27:cb:d min 00:05:3d:00:00: Number of endpoints: 285 Page 1 of 21 Press Enter to continue, Escape to quit Select a letter to configure an item, <ESC> for the prev menu Figure Endpoint Listing Menu (Lists all equipment attached to REMOTE MDS inet 900 units in the network) MAC Address Hardware address of endpoint device. IP Address IP Address of endpoint device. AgeTime Time, in minutes, remaining before the device (address) will be deleted from the table. Each MDS inet 900 maintains a table with the addresses of the devices it communicates with. The age time countdown is restarted to 5 minutes every time a message to/from that device is detected. If no traffic with that device happens, it then ages out of the table. When traffic is detected it is included again in the table. This optimizes memory space utilization. via Remote Hardware address of the inet 900 unit connected to this device. RxPkts Over-the-air data packets received by the inet 900 unit. and passed on to the endpoint device. TxPkt Number of packets received from the endpoint device and passed over-the-air. 60 MDS inet 900 User s Guide MDS A01, Rev. C
69 Remote Performance Listing Menu (Access Points Only) Library Admin Office Event Log Menu Remote Performance Listing Menu -==========================================================================- MAC Address RxRate RxPkts TxPkts RxBCMC RxViaEP TxViaEP RetryEr 00:06:3d:00:00: kbps Select a letter to configure an item, <ESC> for the prev menu Figure Remote Performance Listing Menu This screen provides a unit-by-unit summary of all inet 900 Remote units currently associated with this inet 900 Access Point. The parameters are displayed in a column format with each line corresponding to one inet 900 Remote. RxRate Over-the-air data rate the inet 900 unit is currently using. All inet 900 units do not need to use the same rate. RxPkts Over-the-air data packets received from this unit. TxPkts Over-the-air data packets sent to this unit. RxBCMC Total number of Broadcast and/or Multicast packets received over-the-air. RxViaEP Packets received by the inet 900 through the Ethernet port. TxViaEP Packets sent by the inet 900 through the Ethernet port. RetryEr Packets discarded after exceeding five retries over-the-air Network Performance Notes Principles of Network Operation The following is a list of points that could be of value in dealing with the networking aspects of the inet The MDS inet 900 is a network bridge The inet 900 goes through a listening and learning period at start-up before it will send any packets over either of its ports. This is about 10 seconds after the CPU s operating system has finished its boot cycle. MDS A01, Rev. C MDS inet 900 User s Guide 61
70 The bridge code in the inet 900 operates and makes decisions about packet forwarding just like any other bridge. The bridge code builds a list of source MAC addresses that it has seen on each of its ports. There are a few general rules that are followed when a packet is received on any port: if the destination address is a multicast or broadcast address, forward the packet to all other ports. if the destination address is not known, forward the packet to all other ports. if the destination address is known, forward the packet to the port that the destination is known to be on (usually the RF port). The bridge code uses Spanning Tree Protocol (STP) to prevent loops from being created when connecting bridges in parallel. For example, connecting two remotes to the same wired LAN could create a loop if STP was not used. Every bridge running STP sends out Bridge Protocol Data Units (BPDU's) at regular intervals so that the spanning tree can be built and maintained. BPDU's are 60-byte multicast Ethernet frames. 2. The wireless MAC has two settings that can be adjusted. Fragmentation threshold is the threshold in bytes, which causes the MAC to fragment a packet. RTS threshold is the threshold in bytes that causes the MAC to use RTS/CTS before sending the packet. 3. Throughput calculations must take into account all overhead. The following is an example of the overhead at each layer for a 100-bytes of data over UDP: Data: 100 bytes UDP header: 8 bytes IP header: 20 bytes Ethernet header: 14 bytes header 24 bytes LLC and SNAP header: 8 bytes FHSS header and FCS: 16 bytes Total over-the-air frame size=190 bytes If the frame is directed (for example: not multicast/broadcast), the ACK frame must be accounted for: 14 bytes ACK 30 bytes Over-the-air ACK frame (added 16 the FHSS PHY) 62 MDS inet 900 User s Guide MDS A01, Rev. C
71 If the encapsulated Ethernet frame (NOT the UDP or Ethernet frame) exceeds the RTS threshold, then the overhead for RTS/CTS frames must also be accounted for. 20 bytes RTS. 14 bytes CTS. 66 bytes Total Over-the-air bytes for RTS/CTS with PHY headers. If the frame is TCP, then there is a 32-byte TCP header instead of the 4-byte UDP header. ARP requests, ARP replies and BPDU s will affect throughput. ARP requests are 60-byte Ethernet frames. 142 bytes over-the-air. ARP replies are 60-byte Ethernet frames. 142 bytes over-the-air. BPDUs are 60-byte Ethernet frames. 142 bytes over-the-air. Note that the overhead to put a single Ethernet frame over-the-air is 82 bytes. If RTS/CTS is invoked, it is 148 bytes. Therefore, the overhead for a minimal Ethernet frame (60 bytes) is 128% and, as such, gives the inet 900 a poor small-packet performance. If any inet 900 in your inet network is connected to a large LAN, such as may be found in a large office complex, there may be undesired multicast/broadcast traffic over the air. 4. Station-to-Station Traffic When sending frames from an endpoint connected to one inet 900 station to another endpoint connected to a different inet 900 station, the throughput will be halved at best. This is because all frames must go through the AP. Therefore, in the previous 100-byte UDP example, the number of over-the-air bytes will be 380 bytes (190 bytes x 2) if the frame has to go station-to-station. 5. Interference has a direct correlation to throughput. Interference could be caused by any unnecessary traffic on the network from unrelated activities, or Radio Frequency Interference in the wireless spectrum. Tips for Optimizing Network Performance Here are some suggestion on things to try that may maximize throughput: MDS A01, Rev. C MDS inet 900 User s Guide 63
72 1. AP Only: Increment the Dwell Time to the maximum of ms. This lowers the overhead since it will stay longer on a channel. The down side is that if a particular channel is interfered with it will take longer to hop to another channel. (Main Menu>Radio Configuration>Dwell Time) 2. AP Only: Change the Beacon Period to Normal (508 ms). This will also reduce the overhead of beacons sent out. On the down side, association time may be a little longer. (Main Menu>Radio Configuration>Beacon Period) 3. Change the Fragmentation Threshold to the maximum of Longer packets will be sent over the air reducing overhead. On the down side, if a packet is corrupted it will take longer to be retransmitted. (Main Menu>Radio Configuration>Fragmentation Threshold) 4. Increase the RTS Threshold to RTS mechanism is used to reserve a time slot if packets exceed this number. On the down side, a hidden-node might interfere more often than if RTS is not used. (Main Menu>Radio Configuration>RTS Threshold) 5. Decreasing the RTS Threshold, to the 100 to 200 range, will improve throughput on a busy network. It will add small packets, but reduce collisions (and resulting re-tries) of large packets. (Main Menu>Radio Configuration>RTS Threshold) 6. Use Performance Information Menu to check RSSI by zone. (Remotes Only / Main Menu>Performance Information>RSSI by Zone) Readings should be close in value (±2 db). A lower value might indicate interference. Block the zones at the Access Point that affect the Remotes. (Main Menu>Radio Configuration>Skip Zone Option) 7. Use Performance Information Menu to check for errors, retries and dropped packets. Do the same with Ethernet traffic. With weak signals, interference, or hidden nodes, the optimal performance may be lower due to collisions and retries. Data Latency TCP versus UDP Mode The latency of data passing through an MDS inet 900 network will depend on user data message length, the overall level of traffic on the inet 900 network, and the quality of the radio path. Under ideal conditions low traffic and good RF signal path the latency for units operating in the TCP mode, will typically be around 5 ms in each direction. However, when UDP multicast traffic is transported, the outbound packet latency (from AP to remote) is dependent on the beacon period. 64 MDS inet 900 User s Guide MDS A01, Rev. C
73 UDP multicast packet latency can be minimized by setting the Beacon Period to Fast (52 ms). Changing beacon rate to Fast will result in an average latency of 29 ms, assuming outbound packets wait for a beacon transmission 50% of the time (26ms) plus the normal packet latency (5 ms). 2.8 MAINTENANCE In the normal course of operating an MDS inet 900 network, you will want to take advantage of product improvements, and to read and archive the configuration of your individual MDS inet 900 units. The Maintenance Menu provides several tools to make this possible. This section provides detail information on how to take advantage of these services. The three maintenance tasks are: Reprogramming Managing and selecting the unit s operating system firmware resources. (See Reprogramming Menu on Page 65) Configuration Scripts Saving and importing data files containing unit operating parameters/settings. (See Configuration Scripts Menu on Page 70) Authorization Key Alter the unit s overall capabilities by enabling the built-in resources. (See Authorization Keys Menu on Page 78) Radio Test A diagnostic tool for testing RF operation. (See Radio Test Menu on Page 78) Ping Utility Diagnostic tool to test network connectivity. (See Ping Utility Menu on Page 80) Figure Maintenance Menu Library Admin Office Maintenance / Tools Menu -==========================================================================- A) Reprogramming B) Configuration Scripts C) Authorization Key D) Radio Test E) Ping Utility Select a letter to configure an item, <ESC> for the prev menu Reprogramming Menu The MDS inet 900 has two copies of the firmware (microprocessor code) used for the operating system and applications. One copy is MDS A01, Rev. C MDS inet 900 User s Guide 65
74 active and the second one is standing by, ready to be used. You can upload a new release into the inactive position and place it in service whenever you desire. Library Admin Office Reprogramming Menu -==========================================================================- A) TFTP Host Address B) Filename inet-bkrf-3_1_0.ipk C) TFTP Timeout 120 sec D) Retrieve File E) Image Verify F) Image Copy G) Reboot Device Current Firmware Image 1: (active) Image 2: Select a letter to configure an item, <ESC> for the prev menu Figure Reprogramming Menu (Shown with Image Copy Selected) TFTP Host Address IP address of the host computer from which to get the file. [Any valid IP address] Filename Name of file to be received by the TFTP server. [Any 40-character alphanumeric string] Verify that this corresponds to the TFTP directory location. May require sub-directory, for example: br\inet-bkrf-3_1_0.ipk. TFTP Timeout Time in seconds the TFTP server will wait for a packet ACK (acknowledgment) from the inet 900 before suspending the file transfer. [10 to 120 seconds; 10] Retrieve File Initiate the file transfer from the file from TFTP server. Placed into inactive firmware position in inet 900 s non-volatile memory [Y, N] Image Verify Initiate the verification of the integrity of firmware file held in unit. Image Copy Initiate the copying of the active firmware into the inactive image. Reboot Device Initiate rebooting the inet 900. This will interrupt data traffic through this unit, and the network if performed on an Access Point. Intended to be used to toggle between firmware images. NOTE: See Upgrading the Firmware on Page 66 for details on setting up the TFTP server. Upgrading the Firmware From time-to-time MDS will offer upgrades to the MDS inet 900 firmware. One version of the firmware provides core software resources for all MDS inet 900 models. Uploading new firmware into the unit will not alter any privileges provided by Authorization Keys and does 66 MDS inet 900 User s Guide MDS A01, Rev. C
75 not require the inet 900 unit be taken off-line until you want to operate the unit from the new firmware image in the unit. You must use the embedded inet Management System for all firmware activities, including uploading from a TFTP server. The uploads can be initiated through any of the three inet Management System gateways: Terminal-Emulator Use a terminal emulator program on your PC, such as HyperTerminal, connected directly to the inet 900 COM1 port via a serial cable. Telnet Text-based access to the Management System through a network connection. Web Browser Connect to the inet 900 units using a Web browser on a local PC connected directly to the inet 900 s LAN port or associated network. Firmware images are provided free-of-charge on the MDS Web site at: Installing MDS inet 900 Firmware by TFTP To install firmware by TFTP, the user will need: A PC with a TFTP server running. The IP address of the PC running the TFTP server. If you do not know your computer s address on a Windows PC, you can use the RUN function from the Start menu and enter winipcfg or ipconfig to determine your local PC s IP address. The IP address of the radio can be found under the inet Management Systems Configuration menu. (See Network Configuration Menu on Page 31.) A TFTP server can be found on the MDS Web site at: There are several alternatives to connecting the MDS inet 900 to the server containing the firmware and TFTP server, and a computer control point. Figure 2-38 and Figure 2-39 show two variations. It is essential all of the equipment be on the same subnet. MDS A01, Rev. C MDS inet 900 User s Guide 67
76 LOCAL WINDOWS PC WITH inet FILES TFTP SERVER & TELNET CROSS-OVER CABLE Invisible place holder LAN PORT MDS inet 900 LAN COM1 COM2 PWR LINK IP ADDRESS: A IP ADDRESS: B INITIATE UPLOAD FROM HERE Figure Upload Configuration Option 1 (TFTP Server and Firmware File on Same CPU) REMOTE PC W/FIRMWARE FILES Invisible place holder TFTP SERVER ETHERNET PORT HUB/LAN/WAN/MAN TCP/IP MDS inet 900 IP ADDRESS: B IP ADDRESS: w.x.y.z LAN PORT LAN COM1 COM2 PWR LINK LOCAL WINDOWS PC TERMINAL PROGRAM COM1, 2, ETC. (DTE) 9-PIN SERIAL CABLE COM1 PORT (DCE) IP ADDRESS: A INITIATE UPLOAD FROM HERE Figure Upload Configuration Option 2 (TFTP Server and Firmware File on Remote Server) NOTE: The LAN and COM1 ports share a common data channel when loading firmware over-the-air. Transferring the radio firmware image file ( 3 Mb), may take several minutes depending on traffic between the TFTP server and the inet 900 unit. Regardless of your connection to the inet 900, loading firmware/configuration files into the unit s flash-ram is much slower than loading software onto a PC hard drive or RAM. Upload Procedure To upload a new firmware file (filename.ipk) into the MDS inet 900 unit use the following procedure: 68 MDS inet 900 User s Guide MDS A01, Rev. C
77 1. Launch a TFTP server on a PC connected either directly or via a LAN to the Ethernet port (LAN) of the inet 900. Point the server towards the directory containing the firmware image file. 2. Connect to the inet Management System by whichever means is convenient: Browser or Telnet via the LAN, or Terminal emulator via the COM1 port. 3. Go to the inet MS Reprogramming Menu. (Main Menu>Maintenance Menu>Reprogramming Menu) 4. Fill in the information for the: TFTP Host Address IP Address of server (host computer) running TFTP server. Retrieve File Name of file (filename.ipk) to be pulled from the TFTP server holding the firmware file. 5. Pull the firmware file through the TFTP server into the inet unit. (Main Menu>Maintenance Menu>Reprogramming Menu>Retrieve File) Status messages on the transfer are posted on the inet Management System screen. NOTE: The uploaded firmware image file replaces the Inactive Image file will be automatically verified. 6. Reboot the inet 900 unit. Main Menu>Maintenance Menu>Reprogramming Menu>Reboot Device 7. Test the inet 900 unit for normal operation. End of Procedure MDS A01, Rev. C MDS inet 900 User s Guide 69
78 2.8.2 Configuration Scripts Menu Library Admin Office Configuration Scripts Menu -==========================================================================- A) TFTP Host Address B) Filename C) TFTP Timeout 20 sec D) Retrieve File E) Send File Select a letter to configure an item, <ESC> for the prev menu Figure Configuration Files Menu TFTP Host Address IP address of the computer on which the TFTP server resides. [Any valid IP address] Filename Name of file containing this unit s configuration profile that will be transferred to the TFTP server. The configuration information will be in a plain-text ASCII format. [Any 40-character alphanumeric string] May require sub-directory, for example: config\inet-config.txt. (See Using Configuration Scripts on Page 71) NOTE: The filename field is used in identifying the desired incoming file and as the name of file being exported to the TFTP server. Before exporting the unit s configuration, you may want to name it something that reflect the unit s services or identification. TFTP Timeout Time in seconds the TFTP server will wait for a packet ACK (acknowledgment) from the inet 900 before suspending the file transfer. [10 to 120 seconds; 10] Retrieve File Initiate the file transfer of the configuration file from TFTP server into the inet 900 unit. Send File Initiate the file transfer from the inet 900 s current configuration file to TFTP server. NOTE: See Upgrading the Firmware on Page 66 for details on setting up the TFTP server. A brief description of configuration files If you plan to have more than a few MDS inet 900 units in your network, use the configuration file feature to configure similar units from a common set of parameters. There are over 50 user-controllable settings that can be used to optimize the network and saved into a Configuration File. However, only four essential parameters need to be reviewed and altered to use the file with another inet 900 unit. 70 MDS inet 900 User s Guide MDS A01, Rev. C
79 A Configuration File (data file) will make it easy to apply your unique settings to any inet 900(s) you wish. Configuration files will also provide you with a tool to restore parameters to a known good set, in the event that a parameter is improperly set and performance is affected. (See Using Configuration Scripts on Page 71 for detailed instructions and a sample configuration file.) Using Configuration Scripts Configuration Scripts can be created and downloaded from the MDS inet 900 that contain a wealth of information on the unit. This file can serve many purposes, not the least of which is to keep a permanent snapshot of the unit s configuration at a point in time. These files can also be used to view the setup of a unit without needing to connect to it. Examining archival files can be a useful source of information during troubleshooting. In the next few sections you will learn about the contents of the file and, how to use it as a template for configuring multiple inet 900 units with the same profile. Ultimately, standardized files can be uploaded into the inet 900 to speed up the installation process. Configuration Files can also be uploaded into an inet 900 unit to restore the settings of a unit using a previously saved configuration of the unit. This is particularly convenient after finishing a test using some experimental settings. Sample of an Exported Configuration File The following is a sample of a typical configuration file as produced by an MDS inet 900 containing over 150 parameters; many of which are user editable. The presentation has been slightly altered to allow notes to appear below associated parameter lines. Some of the values used in the calibration of the unit s built-in test equipment have been deleted to reduce space. This presentation is offered as a guide to the type of information contained in the file. See Editing Configuration Files on Page 77 for further information. NOTE: The parameter names and the data values from the Exported Configuration File are shown in bolded text. Any description will be found below in an indented paragraph. Descriptions for parameters that are functionally identical to both COM1 & COM2 are not repeated. Beginning of Configuration File ; MDS inet ; Created :59:41 IP Address: The IPv4 address of this unit. This field is unnecessary if DHCP is enabled. MDS A01, Rev. C MDS inet 900 User s Guide 71
80 NOTE: Changing the IP value via the network will cause a loss of communication with other devices unaware of the new address. IP Netmask: The IPv4 local subnet mask. This field is unnecessary if DHCP is enabled. IP Gateway: The IPv4 address of the network gateway device, typically a router. This field is unnecessary if DHCP is enabled. Ethernet Address: 00:06:3D:00:00:5D The physical Ethernet MAC (Media Access Controller) address of the device. This value is set by the factory and cannot be changed. Wireless Address: 00:06:3D:00:00:5C The physical wireless MAC (Media Access Controller) address of the device. This value is set by the factory and cannot be changed. Model Number: 900 The model number of this unit. This value is set by the factory and cannot be changed. Serial Number: The serial number of this unit. This value is set by the factory and cannot be changed. Unit Name: Library Admin Office A name for this unit. It appears at the top of every menu screen. Owner: Hilltop College MIS The name of the owner of this unit. Contact: MIS Dept. X232 The contact person regarding this unit. Description: Link to Campus Server A brief general description of this unit. Location: Hollister Bldg. RM450 The location of this unit. Com1 Port Config: 8N1 Configuration of character size, type of parity, and number of stop bits to be used. Com2 Port Config: 8N1 Configuration of character size, type of parity, and number of stop bits to be used Max Remotes Allowed: MDS inet 900 User s Guide MDS A01, Rev. C
81 The maximum number of remotes allowed to connect to this Access Point. Device Mode: Access Point Configures the unit to act as a Remote or an Access Point. The Access Point option is not allowed unless the unit is specifically ordered as such, or an Authorization Key has been purchased to allow it. Dwell Time: 32.8 The amount of time the unit spends at any given frequency in its hopping pattern. This field is only changeable by an Access Point. Remotes read the Masters value upon association. Hop Pattern: 1 RSSH Calibration: 235 RSSL Calibration: 190 Freq Calibration: 8402 Network Name: West Campus Net The name of the network this unit belongs to. The unit will only communicate with devices having identical Network Names. Date Format: Generic Specifies the format of the date. Generic = dd Mmm yyyy European = dd-mm-yyyy US = mm-dd-yyyy Console Baud: The baud rate of the serial menu console. Default value is bps. Company Name: MDS Version Name: Product Name: inet Beacon Period: Normal The amount of time in milliseconds between beacon transmissions by the AP. Data Rate: 512 kbps The selected over-the-air data rate. A lower data rate generally allows more distance between the unit and its Access Point. RF Output Power Setpoint: 30 The desired amount of RF output power, measured in dbm. Power Cal Table DAC1: additional values follow; do not alter Active Boot Image: 0 MDS A01, Rev. C MDS inet 900 User s Guide 73
82 Tx Coefficient1: 0 31 additional values follow; do not alter Rx Coefficient1: 0 14 additional values follow; do not alter Skipped Hop Zone1: Active Skipped Hop Zone2: Skip Skipped Hop Zone3: Active Skipped Hop Zone4: Active Skipped Hop Zone5: Active Skipped Hop Zone6: Active Skipped Hop Zone7: Active Skipped Hop Zone8: Active Skipped Hop Zone9: Active Skipped Hop Zone10: Active Firmware TFTP Host IP: Address of the TFTP Host from which firmware images are downloaded Firmware TFTP Filename: inet-krf-3_0_0.ipk Eventlog TFTP Host IP: Address of TFTP Host to which to send the event log Eventlog TFTP Filename: Config Script TFTP Host IP: Address of TFTP Host to which to send the event log Config Script TFTP Filename: inet_config.txt Fragmentation Threshold: 1600 Maximum packet size allowed before fragmentation occurs RTS Threshold: 500 Number of bytes for the RTS/CTS handshake boundary RSSI Threshold: 0 RSSI value at that the connection is deemed degraded SNR Threshold: 0 SNR value at that the connection is deemed degraded SNMP Read Community: public Community string for read access using SNMPv1 SNMP Write Community: private Community string for write access using SNMPv1 SNMP Trap Community: public Community string sent with traps using SNMPv1 74 MDS inet 900 User s Guide MDS A01, Rev. C
83 SNMP Trap Manager #1: IP Address of a SNMP manager to which traps will be sent SNMP Trap Manager #2: SNMP Trap Manager #3: SNMP Trap Manager #4: SNMP Trap Manager #5: Auth trap enable: disabled Setting to enable SNMP authentication traps Trap Version: v1 Traps Selects which SNMP trap format Package 1 Version: Indicates the version of firmware in Image 1 Package 2 Version: TFTP Timeout: 20 Com1 Serial Data Enable: disabled Setting to enable COM1 data mode Com1 Serial Data Mode: UDP IP Protocol for COM1 data mode Com1 Serial Data Baud Rate: 9600 Baud rate for COM1 data mode Com1 Serial Data Tx IP Address: COM1 data will be sent to this IP address Com1 Serial Data Tx IP Port: 0 COM1 data will be sent to this IP port Com1 Serial Data Rx IP Port: 0 COM1 data will be received on this IP port Com2 Serial Data Enable: enabled Com2 Serial Data Mode: UDP Com2 Serial Data Baud Rate: 9600 Com2 Serial Data Tx IP Address: Com2 Serial Data Tx IP Port: 0 Com2 Serial Data Rx IP Port: 0 Com1 Serial Data Rx IP Address: COM1 data will be received on this IP address Com2 Serial Data Rx IP Address: Com2 Serial Data Flow Control: disabled Setting to enable hardware flow control (RTS/CTS) in COM2 data mode MDS A01, Rev. C MDS inet 900 User s Guide 75
84 SNTP Server IP: The IPv4 address of NTP/SNTP Time Server Com1 Serial Data Seamless Mode: enabled Setting to enable seamless mode for COM1 data mode Com2 Serial Data Seamless Mode: enabled Com1 Serial Data Delimiter Chars: 4 Minimum number of characters which will be considered a gap in seamless mode for COM1 Com2 Serial Data Delimiter Chars: 4 Com1 Serial Data Buffer Size: 20 Number of output characters which will be buffered in seamless mode for COM1 Com2 Serial Data Buffer Size: 20 RF Frequency Hopping Format: USA/CANADA (Read Only) The frequency-hopping rules the radio is configured to operate under SNMP Enable: disabled Enable/Disable SNMP Agent Hop Protocol: 1 Frequency hopping protocol version DHCP Server Enable: disabled Enable/Disable DHCP Server Daemon DHCP Netmask: The IP Address to be used as the DHCP Netmask DHCP Start Address: The IP Address to be used as the starting address DHCP End Address: The IP Address to be used as the ending address Approved Remotes List Enable: disabled Setting to enable the Approved Remotes List Encryption Enable: disabled Setting to enable over-the-air data encryption HTTP Enable: enabled Setting to enable the HTTP interface Telnet Enable: enabled Setting to enable the Telnet interface HTTP MD5 Authentication: disabled 76 MDS inet 900 User s Guide MDS A01, Rev. C
85 Setting to enable MD5 Digest Authentication Automatic Key Rotation: disabled Setting to enable Automatic Key Rotation Approved APs List Enable: disabled Setting to enable the Approved Access Points List Watch-Link-Status AP: disabled A flag that controls whether the Remotes care about the AP's Ethernet Link Status Network Name Hash Enable: disabled A flag that controls whether MD5 hashing is applied to the network name End of Configuration File Editing Configuration Files Once a Remote unit s operation is fine-tuned, use the Configuration Scripts Menu on Page 70 to save a copy of the configuration in a PC. Once the file is saved in the PC it can be used as a source to generate modified copies adjusted to match other devices. The configuration files can be modified using a text editor or an automated process. (Not provide by MDS). We recommend that you review and update the following parameters for each individual unit. Other parameters may also be changed. Table 2-6. Common User-Alterable Parameters Field Comment Range IP Address Unique for each individual radio Any legal IP address IP Gateway May change for different groups or Any legal IP address locations Unit Name Should reflect a specific device. This information will appear in inet Management System headings Any 20-character alphanumeric string Location System Mode Network Name Used only as reference for network administration The application of the parameter in this field is dependent on the authorized options stored in the unit s permanent memory. The mode must be compatible with any previously installed Authorization Keys. Used to identify different groups or locations Any 40-character alphanumeric string Access Point Dual Remote Serial Remote Ethernet Remote NOTE: These are case-sensitive. Any 15-character alphanumeric string MDS A01, Rev. C MDS inet 900 User s Guide 77
86 Each resulting file should be saved with a different name. We recommend using directories and file names that reflect the location of the unit to facilitate its identification. Editing Rules You may include only parameters you want to change. Change only the parameter values. Capitalization counts in some field parameters. (Example: System Mode) Comment Fields a. Edit, or delete anything on each line to the right of the comment delineator, the semicolon (;). b. Comments can be of any length, but must be on the same line as the parameter, or on a new line that begins with a semicolon character. c. Comments after parameters included in files exported from an inet 900 unit do not need to be present in your customized files Authorization Keys Menu Library Admin Office Authorization Key Menu -==========================================================================- A) Authorization Key Authorized Features Access Point Dual Remote Remote Serial Gateway Remote Ethernet Bridge MDS NETview MS enabled enabled enabled enabled enabled Select a letter to configure an item, <ESC> for the prev menu Figure Authorization Key Menu Authorization Key Initiate the entering of an Authorization Key into the inet 900 s non-volatile memory. Authorized Features List of authorized features. In addition to the four inet 900 configurations fields, is the MDS NETview MS access control. NETview MS is designed to help users monitor system performance, configure network elements, detect faults and correct problems in the convenience of an office setting or at any other point in the network Radio Test Menu This area provides several useful tools for installers and maintainers. You can manually key the inet 900 radio transmitter to make measure- 78 MDS inet 900 User s Guide MDS A01, Rev. C
87 ments of antenna performance. (See Antenna Direction Optimization on Page 103 for details. Library Admin Office Radio Test Menu -==========================================================================- A) Test Mode ON B) Frequency MHz C) TX Output Power 25 dbm D) TxKey disabled RSSI -67 dbm Time Remaining 09:50 Select a letter to configure an item, <ESC> for the prev menu Figure Radio Test Menu Shown with Test Mode Enabled NOTE : Use of the test mode will disrupt traffic through this unit. If the unit is the Access Point, it will disrupt traffic through the entire MDS inet 900 network. Test Mode function is automatically limited to 10 minutes and should only be used to measure transmit power. It may also be manually reset to continue with the testing or turned off. Test Mode Controls access to the inet 900 suite of tools. [(ON, OFF; OFF] Frequency Set radio operating frequency during the testing period to a single frequency. [ MHz] TX Output Power Temporarily overrides the power level setting in the Radio Configuration Menu. [20] TxKey Manually key the radio transmitter for power measurements. [Enable, Disable; Disable] RSSI Incoming received signal strength on frequency entered in the frequency parameter on this screen ( dbm). This RSSI measurement is updated more frequently than the RSSI by Zone display of the Performance Information menu. MDS A01, Rev. C MDS inet 900 User s Guide 79
88 2.8.5 Ping Utility Menu Library Admin Office Ping Utility Menu -==========================================================================- A) IP Addr B) Count 4 C) Packet Size 32 D) Go Select a letter to configure an item, <ESC> for the prev menu Figure Ping Utility Menu IP Addr Address to send a PING. [Any valid IP address] Count Number of PING packets to be sent. Packet Size Size of each PING data packet (bytes). Go Send PING packets to address shown on screen. Screen will be replaced with detailed report of PING activity. Press any key after viewing the results to return to this menu. 80 MDS inet 900 User s Guide MDS A01, Rev. C
89 3 TABLETOP EVALUATION AND TEST SETUP 3 Chapter Counter Reset Paragraph Contents 3.1 OVERVIEW STEP 1 INSTALL THE ANTENNA CABLING STEP 2 MEASURE & CONNECT THE PRIMARY POWER STEP 3 CONNECT PC TO THE MDS inet STEP 4 REVIEW THE MDS inet 900 S CONFIGURATION Getting Started Procedure Basic Configuration Defaults STEP 5 CONNECT LAN AND/OR SERIAL EQUIPMENT STEP 6 CHECK FOR NORMAL OPERATION...87 MDS A01, Rev. C MDS inet 900 User s Guide 81
90 82 MDS inet 900 User s Guide MDS A01, Rev. C
91 LAN COM1 COM2 PWR LINK 3.1 OVERVIEW It is convenient to set up a tabletop network that can be used to verify the basic operation of the MDS inet 900 units and give you a chance to experiment with network designs, configurations or network equipment in a convenient location. This test can be performed with any number of MDS inet 900 radios. One of the MDS inet 900 units in this mini-network must be set to Access Point service (Device Mode = Access Point) for proper operation. NOTE: It is important to use a Network Name that is different from any currently in use in your area during the testing period. This will eliminate unnecessary disruption of traffic on the existing network while you become familiar with the MDS inet 900 or evaluate variations of unit operating parameters. To simulate data traffic over the radio network, connect a PC or LAN to the Ethernet port of the Access Point and PING each inet 900 several times. 3.2 STEP 1 INSTALL THE ANTENNA CABLING Figure 3-1 is a drawing of the tabletop arrangement. Connect the antenna ports of each MDS inet 900 as shown. This will provide stable radio communications between each unit while preventing interference to nearby electronic equipment from a large number of co-located units. POWER ATTENUATORS Fixed or adjustable 1W Minimum Rating inet 900 Remote Invisible place holder inet 900 Remote inet 900 Remote inet 900 Access Point LAN COM1 COM2 PWR LINK COMPUTER POWER DIVIDER NON-RADIATING ATTENUATORS Install on unused divider ports (if any) 1W Minimum Rating Figure 3-1. Typical setup for tabletop-testing of radios MDS A01, Rev. C MDS inet 900 User s Guide 83
92 NOTE: It is very important to use attenuation between all units in the test setup. The amount of attenuation required will depend on the number of units being tested and the desired signal strength (RSSI) at each inet 900 during the test. In no case should a signal greater than 50 dbm be applied to any inet 900 in the test setup. An RF power output level of +20 dbm is recommended. (See Radio Configuration Menu on Page 36.) 3.3 STEP 2 MEASURE & CONNECT THE PRIMARY POWER The primary power at the inet 900 s power connector must be within Vdc and be capable of continuously providing a minimum of 8 Watts. (Typical power consumptions are: Vdc, Vdc, and Vdc.) A power connector with screw-terminals is provided with each unit. Strip the wire leads to 6 mm (0.25"). Be sure to observe proper polarity as shown in Figure 3-2 with the positive lead (+) on the left. NOTE: It will take about 30 seconds for the inet 900 to power up and be ready for operation. Invisible place holder Lead Binding Screws (2) Wire Ports Figure 3-2. Power Connector, Polarity: Left +, Right CAUTION POSSIBLE EQUIPMENT The MDS inet 900 must be used only with negative-ground systems. Make sure the polarity of the power source is correct. The unit is protected from reverse polarity by an internal diode and fuse. 3.4 STEP 3 CONNECT PC TO THE MDS inet 900 Connect a PC s Ethernet port to the LAN port using an Ethernet crossover cable. The LAN LED should light. Alternately, you can use a serial cable to connect to the COM1 port. (Figure 3-3 on page 87) 84 MDS inet 900 User s Guide MDS A01, Rev. C
93 3.5 STEP 4 REVIEW THE MDS inet 900 S CONFIGURATION Getting Started Start with the Access Point and log-in. It should be the first unit to be set up as the Remotes are dependent on its beacon signal to achieve the associated state. NOTE: MDS inet 900 units are shipped from the factory set to the Remote mode unless they are marked differently. Once the Access Point is up and running, move the computer connection to each of the inet 900 Remote units, log-in at each unit, review their configuration, set their IP addresses and wait for each to achieve the associated state. With all units associated, you will be ready to connect and test your data services Procedure The following is a summary of the configuration procedure that must be done on each unit in the system. Key parameters are highlighted on the embedded Management System flowchart on Figure 3-4 on page 89, Management System Menu Flowchart (abbreviated). A lists of parameters can found in two tables: Table 4-5 on Page 98 and Table 4-7 on Page 101. Detailed information on using the Management System can be found in INTRODUCTION on Page 19 in this manual. NOTE: The Management System supports the use of configuration files to aid in uniformly configuring multiple MDS inet 900 units. These are detailed in Using Configuration Scripts on Page Basic Configuration Defaults Table 3-1 provides a selection of key MDS inet 900 operating parameters, their range, and default values. All of these are accessible through a terminal emulator connected to the COM1 serial port or through a Web browser connected to the LAN Port. (See Figure 5-1 on page 109 for hookup.) NOTE: Access to the inet s Management System and changes to some parameters, are controlled by password when accessing by means of a Web browser or Telnet. MDS A01, Rev. C MDS inet 900 User s Guide 85
94 Table 3-1. Basic Configuration Defaults Item Mgt. System Location Default Values/Range Device Mode 1 Network Name IP Address RF Output Power Unit Password Main Menu> Network Configuration> Device Mode Main Menu> Network Configuration> Network Name Main Menu> Network Configuration> IP Address Main Menu> Radio Configuration> RF Power Output Main Menu> Device Information> User Password Marked on unit s ID label Not Programmed Access Point Dual Remote Serial Gateway Ethernet Bridge 1 15 alphanumeric characters Case-sensitive; can be mixed case Contact your network administrator +30 dbm (1.0 Watt) Ω ( Watts) admin (lower case) 1 8 alphanumeric characters Case-sensitive; can be mixed case 1. Ethernet Bridge and Serial Gateway will not be displayed if a superior mode is authorized for this unit. A unique IP address and subnet are required to access the browser-based inet Management System either through the LAN port, or remotely over-the-air. 3.6 STEP 5 CONNECT LAN AND/OR SERIAL EQUIPMENT Connect a local area network to the LAN port or serial devices to the COM1 (DCE) or COM2 (DTE) ports. Make sure your MDS inet 900 units are capable of supporting your devices. (See Table 1-1. MDS inet 900 Models and Data Interface Services, on page 5 for a summary of model capabilities.) The LAN port will support any Ethernet-compatible equipment. This includes devices that use the Internet Protocol (IP). NOTE: The COM1 port also provides access to the MDS inet 900 s Management System. If you use the COM1 port for normal data services, you may find it convenient to use the LAN port for access to the inet Management System. Figure 3-3 shows the default functions and services for the interface connectors. 86 MDS inet 900 User s Guide MDS A01, Rev. C
95 Invisible place holder LAN 10BaseT IP/Ethernet Port IP Address: COM1 DCE Console/Terminal 19,200 bps/8n1 No Handshaking RS/EIA-232 COM2 DTE Serial Data Equip. 9,600 bps/8n1 Full Handshaking RS/EIA-232. ANTENNA 50Ω TNC +30 dbm/1w Out (Max.) 30 dbm Input (Max.) PRIMARY POWER ma ( Vdc) Negative Ground + Left Right Figure 3-3. MDS inet 900 Interface Default Configuration & Functions 3.7 STEP 6 CHECK FOR NORMAL OPERATION Once the data equipment is connected, you are ready to check the MDS inet 900 for normal operation. Observe the inet 900 LEDs on the top cover for the proper indications. In a normally operating system, the following LED indications will be seen within 30 seconds of start-up: PWR Lit continuously LINK on or blinking intermittently LAN On or blinks intermittently Table 3-2 provides details on the LED functions. Table 3-2. MDS inet 900 LED Functions LED Label Activity Indication LAN ON LAN detected Blinking Data TX/RX OFF LAN not detected COM1 Blinking Data TX/RX (MGT System) OFF No data activity COM2 Blinking Data TX/RX OFF No data activity PWR ON Primary power (DC) present Blinking Unit in Alarmed state OFF Primary power (DC) absent MDS A01, Rev. C MDS inet 900 User s Guide 87
96 Table 3-2. MDS inet 900 LED Functions (Continued) LED Label Activity Indication LINK ON Default state (Access Point) Blinking Data Tx/Rx LINK ON Associated to AP (Remote Blinking Data Tx/Rx Gateway) OFF Not associated with AP If the radio network seems to be operating properly based on observation of the unit s LEDs, you can use the PING command to verify the link integrity with the Access Point or pointing your browser to another Remote unit s IP address in the same network. Invisible place holder 88 MDS inet 900 User s Guide MDS A01, Rev. C
97 STARTING INFORMATION SCREEN MAIN MENU Network Configuration Radio Configuration Serial Gateway Configuration Device Security Performance Information Configuration Information Maintenance Device Mode Network Name IP Address IP Netmask IP Gateway SNTP Server (IP) DHCP Client DHCP Server Config. SNMP Config. Menu Max. Allowed Remotes (AP) Ethernet Address Wireless Address Ethernet Link Watch (AP) RF Output Power Data Rate Dwell Time Beacon Period Hop Pattern Seed (AP) Fragmentation Threshold RTS Threshold RSSI Threshold (RMT) SNR Threshold RF Hopping Format Skip Zone Options Serial Config. Wizard COM1 & COM2 Serial Data Port Status Mode Data Baud Rate Flow Control Send to Address Sent to Port Receive on Port Receive on Address Seamless Mode Delimiter Buffer Size Serial Data Statistics User Password Console Baud Rate Device Names Device Name Owner Contact Description Location Date Time Date Format Model Number Serial Number Hardware Version Firmware Version Uptime Provisioning Approved Remotes List (AP) Approved Access Points (RMT) Encryption Encryption Phrase HTTP Access HTTP Security Mode Auto Key Rotation (AP) Force Key SNMP Access User Password Telnet Access Event Log Packet Statistics Wireless Network Status (RMT) Remote Listing (AP) Endpoint Listing (AP) Remote Perf. Listing (AP) RF Power Output Signal-to-Noise RSSI Actual Data Rate Reprogramming Configuration Scripts Authorization Key Diagnostic Tools Radio Test Test Mode Frequency TX Output Power TxKey RSSI Ping Utility NOTES Not all items are user configurable Some menu items depend on Device Mode Dotted lines indicate read-only items Basic configuration parameters are shown in boxes Use keyboard s spacebar to make some menu selections AP = Access Point Only RMT = Remote Only Figure 3-4. inet Management System Menu Flowchart (Security, Performance & Maintenance Menus are abbreviated. See Figure 2-2 on page 21 for details for these areas.) MDS A01, Rev. C MDS inet 900 User s Guide 89
98 90 MDS inet 900 User s Guide MDS A01, Rev. C
99 4 TROUBLESHOOTING & RADIO MEASUREMENTS 4 Chapter Counter Reset Paragraph Contents 4.1 TROUBLESHOOTING Interpreting the Front Panel LEDs Troubleshooting Using the Embedded Management System Using Logged Operation Events Alarm Conditions Correcting Alarm Conditions Logged Non-Critical Events RADIO MEASUREMENTS Antenna System SWR and Transmitter Power Output Antenna Direction Optimization MDS A01, Rev. C MDS inet 900 User s Guide 91
100 92 MDS inet 900 User s Guide MDS A01, Rev. C
101 4.1 TROUBLESHOOTING Successful troubleshooting of an MDS inet 900 system is not difficult, but requires a logical approach. It is best to begin troubleshooting at the Access Point unit, as the rest of the system depends on the Access Point for synchronization data. If the Access Point has problems, the operation of the entire wireless network will be affected. When communication problems are found, it is good practice to begin by checking the simple things. Applying basic troubleshooting techniques in a logical progression can identify many problems. Multiple Communication Layers Unit Configuration It is important to remember the operation of the inet 900 network is built upon a radio communications link. On top of that are two data levels wireless MAC, and the data layer. It is essential that the wireless aspect of the Access Point and the Remotes units to be associated are operating properly before data-layer traffic will function. There are over 50 user-configurable parameters in the inet Management System. Do not overlook the possibility that human-error may be the cause of the problem. With so many possible things to look at and change, a parameter may be incorrectly set, and then what was changed is forgotten. To help you avoid these problems, we recommend creating an archive of the inet 900 s profile when your installation is complete in a Configuration File. This file can be reloaded into the inet 900 unit to restore the unit to the factory defaults or your unique profile. For details on creating and archiving Configuration Files, See Using Configuration Scripts on Page 71. Factory Assistance If problems cannot be resolved using the guidance provided here, review the MDS Web site s technical support area for recent software/firmware updates, general troubleshooting help, and service information. Additional help is available through the MDS Technical Support Department. (See TECHNICAL ASSISTANCE on the inside of the rear cover.) Interpreting the Front Panel LEDs An important set of troubleshooting tools are the LED status indicators on the front panel of case. They should be the first thing to check whenever a problem is suspected. Table 3-2 on Page 87 describes the function of each status LED. Table 4-1 below provides suggestions for MDS A01, Rev. C MDS inet 900 User s Guide 93
102 resolving common system difficulties using the LEDs, and Table 4-2 other simple techniques. Table 4-1. Troubleshooting Using LEDs Symptom-Based Symptom PWR LED does not turn on. LINK LED does not turn on. PWR LED is blinking. LAN LED does not turn on. Problem/Recommended System Checks a. Voltage too low Check for the proper supply voltage at the power connector. ( Vdc) b. Indefinite Problem Cycle the power and wait ( 30 seconds) for the unit to reboot. Then, recheck for normal operation. a. Network Name of Remote not identical to desired Access Point Verify that the system has a unique Network Name. b. Not yet associated with an Access Point with the same Network Name. Check the Status of the unit s process of associating with the Access Point. Use the inet Management System. c. Poor Antenna System Check the antenna, feedline and connectors. Reflected power should be less than 10% of the forward power reading (SWR 2:1 or lower). a. Blinking indicates an alarm condition exists. b. View Current Alarms and Event Log and correct the problem if possible. (See Using Logged Operation Events on Page 98) c. Blinking will continue until the source of the alarm is corrected, for example, a valid IP address is entered, etc. a. Verify the Ethernet cable is connect at both ends. b. Verify that the appropriate type of Ethernet cable is used: straight-through, or crossover Troubleshooting Using the Embedded Management System If you have looked over and tried the things mentioned in Table 4-1and still have not resolved the problem, there are some additional tools and techniques that can be used. The embedded Management System is a good source of information that may be used remotely to provide preliminary diagnostic information, or may even provide a path to correcting the problem. Table 4-2. Basic Troubleshooting with the inet MS Symptom Remote does not associate; stays in HOPSYNC Serial data is slow with UDP multicast traffic Problem/Recommended System Checks a. Verify the AP has sufficiently large number in the Max Remotes parameter of the Network Configuration Menu. b. Verify the correct MAC address is listed in the Approved Remotes List or Approved Access Points List of the Security Configuration menu. a. Change Beacon Period to FAST. (Radio Configuration Menu) 94 MDS inet 900 User s Guide MDS A01, Rev. C
103 Table 4-2. Basic Troubleshooting with the inet MS (Continued) Symptom Cannot access the inet MS through COM1 Display on terminal/telnet screen garbled Cannot pass IP data to WAN. Wireless Retries too high. Password forgotten. Problem/Recommended System Checks a. Connect to unit via Telnet or Web browser b. Disable the serial mode for COM1 (Serial Gateway Configuration>Com1 Serial Data Port>Status>Disabled) or, if you know the unit s data configuration a. Connect to COM 1 via a terminal set to VT100 and the port s data baud rate. b. Type +++ [ENTER] c. Change the terminal s baud rate to match the inet 900 s Console Baud Rate. d. Type +++ [ENTER] a. Verify the terminal/terminal emulator or Telnet application is set to VT100 a. Verify your IP settings. b. Use the PING command to test communication with inet 900 units in the local radio system. c. If successful with local PING, attempt to PING an IP unit attached to an inet 900 radio. d. If successful with the LAN PINGs, try connecting to a known unit in the WAN. Possible Radio Frequency Interference a. If omnidirectional antennas are used, consider changing to directional antennas. This will often limit interference to and from other stations. b. Try skipping some zones where persistent interference is known or suspected. c. The installation of a filter in the antenna feedline may be necessary. Consult the factory for further assistance. a. Connect to the inet 900 unit using a terminal through the COM1 Port. b. Call MDS. Get a password-resetting Authorization Key. c. Enter the Authorization Key at the login prompt as a password. The following is a summary of how several screens in the inet Management System can be used as diagnostic tools. For information on how to connect to the inet Management System See STEP 3 CON- NECT PC TO THE MDS inet 900 on Page 84. Starting Information Screen (See Starting Information Screen on Page 27) The inet MS s home page provides some valuable bits of data. Probably the most important is the Device Status field. This one item will tell you if the unit is showing signs of life. If the Device Status field says associated, then look in the network areas beginning with network data statistics. If it displays some other MDS A01, Rev. C MDS inet 900 User s Guide 95
104 message, such as Scanning, Hop Sync or Alarmed, you will need to determine why it is in this state. The Scanning state indicates a Remote unit is looking for an Access Point beacon signal to lock onto. It should move to the Hop Sync and finally to the Associated state within less than a minute. If this Remote unit is not providing reliable service, look at the Event Logs for signs of lost association with the Access Point or low signal alarms. Table 4-3 provides a description of the Device Status messages. Scanning Hop Sync Associated Alarmed If the Remote is in an Alarmed state, the unit may still be operational and associated. Look for the association state in the Wireless Network Status screen to determine if the unit is associated. If it is, then look at the Error Log for possible clues. If the unit is in an Alarmed state and not able to associate with an Access Point unit, then there may be problem with the wireless network layer. Call in a radio technician to deal with wireless issues. Refer the technician to the RADIO MEASUREMENTS on Page 102 for information on antenna system checks. Packet Statistics Menu (See Packet Statistics Menu on Page 56) Table 4-3. Device Status 1 The unit is looking for an Access Point beacon signal. If this is an MDS inet 900 Remote, Associated means that this unit is associated with an Access Point The unit has found a valid beacon signal for its network and has changed its frequency hopping pattern to match that of the AP. This unit has successfully synchronized and is associated with an Access Point. This is the normal operating state. The unit is has detected one or more alarms that have not been cleared. 1. Only available in the Startup Information Screen at Remotes. This screen provides detailed information on data exchanges between the unit being viewed and the network through the wireless and the Ethernet (data) layers. These include: Wireless Packet Statistics Packets received Packets dropped Packets sent Receive errors Bytes received Retries Bytes sent Retry errors 96 MDS inet 900 User s Guide MDS A01, Rev. C
105 Ethernet Packet Statistics Packets received Packets dropped Packets sent Receive errors Bytes received Retries Bytes sent Retry errors Lost carrier detected The most significant fields are the Packets Dropped, Retries, Retry Errors, Receive Errors and Lost Carrier Detected. If the data values are more than 10% of their sent and received counterparts, or the Lost Carrier Detected value is greater than a few dozen, there may be trouble with radio-frequency interference or a radio link of marginal strength. Look over the RSSI by Zone Screen s values (Page 53) for zones that are more than a couple of dbs (decibels) below the average level, and for signal level values that are likely to provide marginal service. For example, the average level is less than 85 dbm during normal conditions with a data rate of 256 kbps. If the RSSI levels in each zone are within a few decibels (db) of each other, but less than 85 dbm, then a check should be made of the aiming of the antenna system and for a satisfactory SWR. Call in a radio technician to deal with wireless issues. Refer the technician to the RADIO MEASUREMENTS on Page 102 for information on antenna system checks. NOTE: For a data rate of 512 kbps, the average signal level should be 77 dbm or stronger. Serial Port Statistics Menu (See Serial Data Statistics Menu on Page 43) This screen provides top-level information on data exchanges between the unit s serial ports and the network through the wireless and the Ethernet (data) layers. These include: Bytes In On Port xxx Bytes Out On Port xxx Bytes In On Socket xxx Bytes Out On Socket xxx You can use this screen as a barometer of port activity at the data and IP levels. Diagnostic Tools (See MAINTENANCE on Page 65) The radio s Maintenance menu contains two tools that are especially useful to network technicians the Radio Test Menu and the Ping Utility. The Radio Test selection allows for testing RF operation, while the Ping Utility can be used to verify reachability to pieces of equipment connected to the MDS inet 900 network. This includes inet 900 units and user-supplied Ethernet devices. MDS A01, Rev. C MDS inet 900 User s Guide 97
106 4.1.3 Using Logged Operation Events (See Event Log Menu on Page 54) The MDS inet 900 s microprocessor monitors many operational parameters and logs them as various classes of events. If the event is one that affects performance, it is an alarmed. There are also normal or routine events such as those marking the rebooting of the system, implementation of parameter changes and external access to the inet Management System. Informational events are stored in temporary (RAM) memory that will be lost in the absence of primary power, and Alarms will be stored in permanent memory (Flash memory) until cleared by user request. Table 2-5 summarizes these classifications. These various events are stored in the inet 900 s Event Log and can be a valuable aid in troubleshooting unit problems or detecting attempts at breaching network security Alarm Conditions (See View Current Alarms on Page 55) Table 4-4. Event Classifications Level Description/Impact Storage Informational Normal operating activities Flash Memory Minor Does not affect unit operation RAM Major Degraded unit performance but RAM still capable of operation Critical Prevents the unit from operating RAM Most events, classified as critical, will make the POWER LED blink, and will inhibit normal operation of the MDS inet 900 unit. The LED will remain blinking until the corrective action has been completed Table 4-5. Alarm Conditions (Alphabetical Order) Alarm Condition Reported Event Log Entry SNMP Trap EVENT_ADC ADC output Railed adcinput(3) EVENT_BRIDGE Network Interface /Error networkinterface(17) EVENT_ETH_LINK_AP* AP Ethernet Link apethlinklost(19) Disconnected EVENT_FLASH_TEST Flash Test Failed - EVENT_FPGA FPGA communication fpgacommunication(2) Failed EVENT_FREQ_CAL Frequency Not frequencycal(7) Calibrated EVENT_INIT_ERR Initialization Error initializationerror(18) EVENT_IPADDR * IP Address Invalid ipaddressnotset(4) EVENT_IPMASK * IP Mask Invalid ipnetmasknotset(5) 98 MDS inet 900 User s Guide MDS A01, Rev. C
107 Table 4-5. Alarm Conditions (Alphabetical Order) (Continued) Alarm Condition Reported Event Log Entry SNMP Trap EVENT_MAC MAC communication maccommunication(1) Failed EVENT_MACADDR MAC Address Invalid nomacaddress(6) EVENT_NETNAME * Netname Invalid invalidnetname(12) EVENT_PLL_LOCK PLL Not locked plllock(10) EVENT_POWER_CAL Power Calibrated/Not powercal(8) Calibrated EVENT_POWER_HIGH RF Power Control rfpowerhigh(13) Saturated High EVENT_POWER_LOW RF Power Control Saturated Low rfpowerlow(14) EVENT_RSSI * RSSI Exceeds rssi(11) threshold EVENT_RSSI_CAL RSSI Not Calibrated rssical(9) EVENT_SYSTEM_ERROR* System Error Cleared; Please Reboot systemerror(16) *Condition may be corrected by user and alarm cleared Correcting Alarm Conditions (See View Event Log on Page 56) Table 4-6 provides insight on the causes of events that inhibit the unit from operating, and possible corrective actions The Event Description column appears on the Event Log screen. Table 4-6. Correcting Alarm Conditions (Alphabetical Order) Event Log Entry Generating Condition Clearing Condition or Action ADC Failure AP Ethernet Link Bridge Down Flash Test Failed FPGA Failure General System Error Initialization Error The ADC always reads the same value (either high or low limit) Monitor will check state of Ethernet link and set alarm if it finds the link down When the Bridge fails to be initialized Internal check indicates corruption of Flash memory Communication lost to the FPGA Internal checks suggest unit is not functioning properly Unit fails to complete boot cycle Contact MDS Technical Services for assistance Ethernet link is re-established Contact MDS Technical Services for assistance Contact MDS Technical Services for assistance Contact MDS Technical Services for assistance Reboot the MDS inet 900 Contact MDS Technical Services for assistance MDS A01, Rev. C MDS inet 900 User s Guide 99
108 Invalid IP Address MAC Failure Network Interface Error Network Name Not Programmed PLL Out-of-Lock Power Control Railed High Power Control Railed Low RSSI Exceeds Threshold Table 4-6. Correcting Alarm Conditions (Alphabetical Order) (Continued) Event Log Entry Generating Condition Clearing Condition or Action The IP address is either or The monitor task reads the LinkStatus from the MAC every second. If the MAC does not reply 10 consecutive times (regardless of what the result is) the CPU assumes the inet 900 has lost communication to the MAC. Unit does not recognize the LAN interface Network name is Not Programmed The FPGA reports a synthesizer out-of-lock condition when monitored by the CPU. Power control can no longer compensate and reaches the high rail Power control can no longer compensate and reaches the low rail The running-average RSSI level is weaker (more negative) than the user-defined value Logged Non-Critical Events (See View Event Log on Page 56) IP address is programmed to something other than or by the user Contact MDS Technical Services for assistance Contact MDS Technical Services for assistance Change Network Name to something other than Not Programmed Contact MDS Technical Services for assistance. Contact MDS Technical Services for assistance Contact MDS Technical Services for assistance Check aiming of the directional antenna used at the Remote; or raise the threshold level to a stronger (less-negative) value. The following events allow the MDS inet 900 to continue operation and do not make the POWER LED blink. Each is reported through an 100 MDS inet 900 User s Guide MDS A01, Rev. C
109 SNMP trap. The left hand column, Event Log Entry is what will be shown in the Event Log. Table 4-7. Non-Critical Events (Alphabetical Order) Event Log Entry Severity SNMP Trap Association Attempt MAJOR assoctryfail(60) Success/Failed Association Lost - AP Hop MINOR apparmchange(44) Parameter Changed Association Lost - AP's MAJOR apethlinkdown(55) Ethernet Link Down Association Lost - Local IP MAJOR ipaddrchanged(59) Address Changed Association Lost - Local MAJOR netnamechanged(58) Network Name Changed Association Lost/Established MAJOR associated(43) Auth Demo Mode Expired -- MAJOR authdemomode(53) Rebooted Radio/Enabled Auth Key Entered - Key MAJOR keyentered(54) Valid/Key Invalid Bit Error Rate Below INFORM ber(42) threshold/above threshold Console Access Locked for MAJOR consolelockdown(63) 5 Min Console User Logged MAJOR consolelogin(62) Out/Logged In Country/SkipZone Mismatch INFORM countryskipzonemismatch(50) Current AP is No Longer MAJOR apnotapproved(57) Approved Desired AP IP Addr Mismatch INFORM desiredapipmismatch(51) Expected Sync INFORM expectedsync(38) Lost/Established Hop Sync Lost/Established INFORM hopsync(39) Hop Table INFORM hoptablewrite(40) Generated/Generation Failed HTTP Access Locked for 5 Min MAJOR httplockdown(65) HTTP User Logged MAJOR httplogin(49) Out/Logged In Log Cleared INFORM eventlogcleared(52) Max Beacon Wait Time MAJOR nobeacons(56) Exceeded Received Beacon - AP is INFORM rxbeaconfromblacklistap(37) Blacklisted Received Beacon - Netname INFORM rxbeaconwrongnetworkname(36) Does Not Match Received Beacon - INFORM rxbeaconerrored(35) Valid/Errored Rem Ethernet Link Connected/Disconnected MAJOR remethlinklost(61) MDS A01, Rev. C MDS inet 900 User s Guide 101
110 Table 4-7. Non-Critical Events (Alphabetical Order) (Continued) Event Log Entry Severity SNMP Trap Reprogramming Complete INFORM reprogcomplete(46) Reprogramming Failed MAJOR reprogfailed(47) Reprogramming Started INFORM reprogstarted(45) Scanning Started INFORM startscan(34) SNR Within threshold/below INFORM snr(41) threshold System Bootup (power on) INFORM systemboot(32) Telnet Access Locked for MAJOR telnetlockdown(64) 5 Min Telnet User Logged MAJOR telnetlogin(48) Out/Logged In User Selected Reboot MAJOR systemreboot(33) 4.2 RADIO MEASUREMENTS There are several measurements that are a good practice to perform during the initial installation. The will confirm proper operation of the unit and if they are recorded, serve as a benchmark in troubleshooting should difficulties appear in the future. These measurements are: Transmitter Power Output Antenna System SWR (Standing-Wave Ratio) Antenna Direction Optimization These procedures may interrupt traffic through an established network and should only be performed by a skilled radio-technician in cooperation with the network manager Antenna System SWR and Transmitter Power Output Introduction A proper impedance match between the MDS inet 900 and the antenna system is important. It ensures the maximum signal transfer between the radio and antenna. The impedance match can be checked indirectly by measuring the SWR (standing-wave ratio) of the antenna system. If the results are normal, record them for comparison for use during future routine preventative maintenance. Abnormal readings indicate a possible trouble with the antenna or the transmission line that will need to be corrected. The SWR of the antenna system should be checked before the radio is put into regular service. For accurate readings, a wattmeter suited to 1000 MHz measurements is required. One unit meeting this criteria is the Bird Model 43 directional wattmeter with a 5J element installed. 102 MDS inet 900 User s Guide MDS A01, Rev. C
111 The reflected power should be less than 10% of the forward power ( 2:1 SWR). Higher readings usually indicate problems with the antenna, feedline or coaxial connectors. If the reflected power is more than 10%, check the feedline, antenna and its connectors for damage. Record the current transmitter power output level, and then set it to 30 dbm for the duration of the test to provide an adequate signal level for the directional wattmeter. Procedure 1. Place a directional wattmeter between the ANTENNA connector and the antennas system. 2. Place the inet 900 unit into the Radio Test Mode. (Main Menu>Maintenance Menu>Radio Test>Test Mode>Y>ON) NOTE: The Test Mode has a 10-minute timer, after which it will return the inet 900 unit to normal operation. The Radio Test Mode can be terminated manually. 3. Set the transmitter power to 30 dbm. (Main Menu>Maintenance Menu>Radio Test>Test Mode> Tx Power Output) NOTE: The Radio Test Mode RF power setting will not affect the output level during normal operation. 4. Turn on the inet 900 s transmitter. (Main Menu>Maintenance Menu>Radio Test>Test Mode> TxKey> Enable) User the spacebar to key and unkey the transmitter ON and OFF. (Enable/Disable) 5. Measure the forward and reflected power into the antenna system and calculate the SWR and power output level. The output should agree with the programmed value. (Main Menu>Radio Configuration>RF Power Output) 6. Turn off Radio Test Mode at the Access Point and Remote. (Main Menu>Maintenance Menu>Radio Test>Test Mode>Disable) End of procedure Antenna Direction Optimization Introduction The MDS inet 900 network integrity depends, in a large part, on stable radio signal levels being received at each end of a data link. In general, MDS A01, Rev. C MDS inet 900 User s Guide 103
112 signal levels stronger than 77 dbm will provide the basis for reliable communication that includes a 15 db fade margin. As the distance between the Access Point and Remotes increases, the influence of terrain, foliage and man-made obstructions become more influential and the use of directional antennas at Remote locations becomes necessary. Directional antennas usually require some fine-tuning of their bearing to optimize the received signal strength. The MDS inet 900 unit has a built-in received signal strength indicator (RSSI) that can be used to tell you when the antenna is in a position that provides the optimum received signal. RSSI measurements and Wireless Packet Statistics are based on multiple samples over a period of several seconds. The average of these measurements will be displayed by the inet Management System. The measurement and antenna alignment process will usually take 10 or more minutes at each inet 900 unit. The path to the Management System menu item is shown in bold text below each step of the procedure. Procedure 1. Verify the inet 900 Remote is associated with an Access Point unit. Observe the condition of the LINK LED. LINK LED = On or Blinking This will indicate that you have an adequate signal level for the measurements and it is safe to proceed. 2. View and record the Wireless Packets Dropped and Received Error rates. (Main Menu>Performance Information>Packet Statistics>Wireless Packet Statistics) This information will be used later. 3. Clear the Wireless Packets Statistics history. (Main Menu>Performance Information>Packet Statistics>Wireless Packet Statistics>Clear Wireless Stats)\ 4. Read the RSSI level at the Remote. (Main Menu>Performance Information>RSSI by Zone) 5. Optimize RSSI (less negative is better) by slowly adjusting the direction of the antenna. Watch the RSSI indication for several seconds after making each adjustment so that the RSSI accurately reflects any change in the link signal strength. 104 MDS inet 900 User s Guide MDS A01, Rev. C
113 6. View the Wireless Packets Dropped and Received Error rates at the point of maximum RSSI level. They should be the same or lower than the previous reading. (Main Menu>Performance Information>Packet Statistics>Wireless Packet Statistics) If the RSSI peak results in an increase in the Wireless Packets Dropped and Received Error, the antenna may be aimed at an undesired signal source. Try a different antenna orientation. End of procedure MDS A01, Rev. C MDS inet 900 User s Guide 105
114 106 MDS inet 900 User s Guide MDS A01, Rev. C
115 5 PLANNING AN MDS inet 900 RADIO NETWORK 5 Chapter Counter Reset Paragraph Contents 5.1 INTRODUCTION General Requirements Site Selection Terrain and Signal Strength Antenna & Feedline Selection Conducting a Site Survey A Word About Radio Interference How Much Output Power Can be Used? dbm-watts-volts CONVERSION CHART MDS A01, Rev. C MDS inet 900 User s Guide 107
116 108 MDS inet 900 User s Guide MDS A01, Rev. C
117 5.1 INTRODUCTION This section provides tips for selecting an appropriate site, choosing an antenna system, and reducing the chance of harmful interference General Requirements There are three main requirements for installing MDS inet 900 unit adequate and stable primary power, a good antenna system, and the correct interface between the inet 900 and the data device. Figure 5-1 shows a typical Remote Gateway installation. Invisible place holder ANTENNA SYSTEM Network DATA TERMINAL EQUIPMENT OR LAN/WAN MDS inet 900 COMPUTER W/TERMINAL EMULATOR POWER SUPPLY ma (Max.) ( Vdc) Negative Ground Only LOW-LOSS FEEDLINE Figure 5-1. Typical Installation with a tower-mounted antenna (Connect user data equipment to any compatible LAN or COM Port) Unit Dimensions Figure 5-2 shows the dimensions of the MDS inet 900 case and its mounting holes, and Figure 5-3 on page 111, the dimensions for mounting with MDS-supplied brackets. If possible, choose a mounting location that provides easy access to the connectors on the end of the radio and an unobstructed view of the LED status indicators. MDS A01, Rev. C MDS inet 900 User s Guide 109
118 TOP 4.5 (11.4 cm) 6.75 (17.15 cm) FRONT BOTTOM 2.5 (6.35 cm) THREADED HOLES FOR MOUNTING SCREWS (4) 4.85 (12/3 cm) SIDE Not to scale 4.25 (10.8 cm) 4.75 (12 cm) 1.25 (3.17 cm) Figure 5-2. MDS inet 900 Dimensions 110 MDS inet 900 User s Guide MDS A01, Rev. C
119 Invisible place holder Invisible place holder (7 cm) Figure 5-3. Mounting Brackets Dimensions Site Selection Suitable sites should provide: 7.25 (18.4 cm) Protection from direct weather exposure A source of adequate and stable primary power Suitable entrances for antenna, interface or other required cabling Antenna location that provides as unobstructed a transmission path as possible in the direction of the associated station(s) These requirements can be quickly determined in most cases. A possible exception is the last item verifying that an unobstructed transmission path exists. Radio signals travel primarily by line-of-sight, and obstructions between the sending and receiving stations will affect system performance. If you are not familiar with the effects of terrain and other obstructions on radio transmission, the discussion below will provide helpful background Terrain and Signal Strength While the license-free 900 MHz band offers many advantages for data transmission services, signal propagation is affected by attenuation from obstructions such as terrain, foliage or buildings in the transmission path. A line-of-sight transmission path between the central MDS inet 900 unit and its associated inet 900 station site(s) is highly desirable and provides the most reliable communications link. Much depends on the minimum signal strength that can be tolerated in a given system. Although the exact figure will differ from one system to another, a Received Signal Strength Indication (RSSI) of 77 dbm or stronger will provide acceptable performance in many systems. While the equipment will work at lower-strength signals, signals stronger than 77 dbm provide a fade margin of 15 db to account for variations in MDS A01, Rev. C MDS inet 900 User s Guide 111
120 signal strength that may occur from time-to-time. RSSI can be measured with a terminal connected to the COM1 Port or with a HTTP browser to the LAN (Ethernet) connector. (See Antenna Direction Optimization on Page 103 for details.) Antenna & Feedline Selection Antennas The equipment can be used with a number of antennas. The exact style used depends on the physical size and layout of a system. Contact your MDS representative for specific recommendations on antenna types and hardware sources. In general, an omnidirectional antenna (Figure 5-4) is used at the Access Point station site. This provides equal coverage to all of the Remote Gateway sites. NOTE: Antenna polarization is important. If the wrong polarization is used, a signal reduction of 20 db or more will result. Most systems using a gain-type omnidirectional antenna at the Access Point station employ vertical polarization of the signal; therefore, the remote antenna(s) must also be vertically polarized (elements oriented perpendicular to the horizon). When required, horizontally polarized omnidirectional antennas are also available. Contact your MDS representative for details. Invisible place holder High-gain Type Unity-gain Type Figure 5-4. Omnidirectional antennas for the MDS inet 900 At Remote Gateway sites and units in point-to-point LANs, a directional Yagi (Figure 5-5) antenna is generally recommended to minimize interference to and from other users. Antennas are available from a number of manufacturers. 112 MDS inet 900 User s Guide MDS A01, Rev. C
121 Invisible place holder Feedlines Figure 5-5. Typical Yagi antenna (mounted to mast) The choice of feedline used with the antenna should be carefully considered. Poor-quality coaxial cables should be avoided, as they will degrade system performance for both transmission and reception. The cable should be kept as short as possible to minimize signal loss. For cable runs of less than 20 feet (6 meters), or for short range transmission, an inexpensive type such as Type RG-8A/U may be acceptable. Otherwise, we recommend using a low-loss cable type suited for 900 MHz, such as Heliax. Table 5-1 lists several types of popular feedlines and indicates the signal losses (in db) that result when using various lengths of cable at 900 MHz. The choice of cable will depend on the required length, cost considerations, and the amount of signal loss that can be tolerated. Table 5-1. Length vs. loss in coaxial cables at 900 MHz Cable Type 10 Feet (3.05 m) 50 Feet (15.24 m) 100 Feet (30.48 m) 500 Feet (152.4 m) LMR db 1.95 db 3.90 db Unacceptable Loss 1/2 inch HELIAX 0.23 db 1.15 db 2.29 db db 7/8 inch HELIAX 0.13 db 0.64 db 1.28 db 6.40 db 1-1/4 inch HELIAX 0.10 db 0.48 db 0.95 db 4.75 db 1-5/8 inch HELIAX 0.08 db 0.40 db 0.80 db 4.00 db MDS A01, Rev. C MDS inet 900 User s Guide 113
122 Table 5-2 outlines the minimum lengths of RG-214 coaxial cable that must be used with common MDS omnidirectional antennas in order to maintain compliance with FCC maximum limit of +36 dbm. Table 5-2. Minimum Feedline Length versus Antenna Gain Antenna Gain (dbd) Antenna Gain (dbi) Minimum Feedline Length (Loss in db) Conducting a Site Survey If you are in doubt about the suitability of the radio sites in your system, it is best to evaluate them before a permanent installation is underway. This can be done with an on-the-air test (preferred method); or indirectly, using path-study software. An on-the-air test is preferred because it allows you to see firsthand the factors involved at an installation site and to directly observe the quality of system operation. Even if a computer path study was conducted earlier, this test should be done to verify the predicted results. The test can be performed by first installing a radio and antenna at the proposed Access Point (AP) station site (one-per-system). Then visit the Remote site(s) with a MDS inet 900 unit and a hand-held antenna. (A PC with a network adapter can be connected to each radio in the network to simulate data during this test using the PING command.) With the hand-held antenna positioned near the proposed mounting spot, a technician can check for synchronization with the Access Point station (shown by a lit LINK LED on the front panel) and measure the reported RSSI value. (See Antenna Direction Optimization on Page 103 for details.) If adequate signal strength cannot be obtained, it may be necessary to mount the station antennas higher, use higher gain antennas, select a different site or consider installing a repeater station. To prepare the equipment for an on-the-air test, follow the general installation procedures given in this guide and become familiar with the operating instructions found in the CHAPTER-4 TROUBLE- SHOOTING & RADIO MEASUREMENTS section Page A Word About Radio Interference Power Minimum Length Unity (0 db) 2.15 dbi 3 meters (1.0 db) dbi 3 dbd 5.15 dbi 3 meters (1.0 db) dbi 5 dbd 7.15 dbi 3.1 meters (1.2 db) dbi The MDS inet 900 units share the radio-frequency spectrum with other 900 MHz services and other Part 15 (unlicensed) devices in the USA. As such, near 100% error-free communications may not be achieved in a given location, and some level of interference should be expected. However, the radio s flexible design and hopping techniques should allow adequate performance as long as care is taken in choosing 114 MDS inet 900 User s Guide MDS A01, Rev. C
123 station location, configuration of radio parameters and software/protocol techniques. In general, keep the following points in mind when setting up your communications network. 1. Systems installed in rural areas are least likely to encounter interference; those in suburban and urban environments are more likely to be affected by other devices operating in the license-free frequency band and by adjacent licensed services. 2. Use a directional antenna at remote sites whenever possible. Although these antennas may be more costly than omnidirectional types, they confine the transmission and reception pattern to a comparatively narrow lobe, that minimizes interference to (and from) stations located outside the pattern. 3. If interference is suspected from a nearby licensed system (such as a paging transmitter), it may be helpful to use horizontal polarization of all antennas in the network. Because most other services use vertical polarization in this band, an additional 20 db of attenuation to interference can be achieved by using horizontal polarization. Another approach is to use a bandpass filter to attenuate all signals outside the 900 MHz band. 4. Multiple MDS inet 900 Access Point units can co-exist in proximity to each other with only very minor interference. Each network name has a different hop pattern. (See Protected Network Operation through Multiple Access Points on Page 12.) Additional isolation can be achieved by using separate directional antennas with as much vertical or horizontal separation as is practical. 5. If constant interference is present in a particular frequency zone (collection of 8 RF channels), it may be necessary to skip that zone from the radio s hopping pattern. The radio includes built-in software to help users identify and remove blocked frequency zones from its hopping pattern. (See Skip Zone Options Menu on Page 38 for more information.) 6. If interference problems persist even after skipping some zones, try reducing the length of data streams. Groups of short data streams have a better chance of getting through in the presence of interference than do long streams. 7. The power output of all radios in a system should be set for the lowest level necessary for reliable communications. This lessens the chance of causing unnecessary interference to nearby systems. MDS A01, Rev. C MDS inet 900 User s Guide 115
124 If you are not familiar with these interference-control techniques, contact your MDS sales or Technical Support Department for more information How Much Output Power Can be Used? The MDS inet 900 is normally supplied from the factory set for a nominal +30 dbm (1 Watt) RF power output setting; this is the maximum transmitter output power allowed under FCC rules. The power must be decreased from this level if the antenna system gain exceeds 6 dbi. The allowable level is dependent on the antenna gain, feedline loss, and the transmitter output power setting. NOTE: In some countries, the maximum allowable RF output may be limited to less than 1 watt (For example, 100 mw /+20 dbm). Be sure to check for and comply with the requirements for your area. Calculating System Gain To determine the maximum allowable power setting of the radio, perform the following steps: 1. Determine the antenna system gain by subtracting the feedline loss (in db) from the antenna gain (in dbi). For example, if the antenna gain is 9.5 dbi, and the feedline loss is 1.5 db, the antenna system gain would be 8 db. (If the antenna system gain is 6 db or less, no power adjustment is required.) 2. Subtract the antenna system gain from 36 dbm (the maximum allowable EIRP). The result indicates the maximum transmitter power (in dbm) allowed under the rules. In the example above, this is 28 dbm. 3. If the maximum transmitter power allowed is less than 30 dbm, set the power to the desired level using the inet Management System. (Main Menu>Radio Configuration>RF Output Power Setpoint) For convenience, Table 5-3 lists several antenna system gains and shows the maximum allowable power setting of the radio. Note that a gain of 6 db or less entitles you to operate the radio at full power output 30 dbm (1 Watt). 116 MDS inet 900 User s Guide MDS A01, Rev. C
125 Table 5-3. Antenna system gain vs. power output setting (USA) Antenna System Gain (Antenna Gain in dbi* minus Feedline Loss in db ) Maximum Power Setting (in dbm) EIRP (in dbm) 6 (or less) * Most antenna manufacturers rate antenna gain in dbd in their literature. To convert to dbi, add 2.15 db. Feedline loss varies by cable type and length. To determine the loss for common lengths of feedline, see Table 5-1 on Page 113. For assistance in the conversion of dbm to Watts, please see dbm-watts-volts CONVERSION CHART on Page 118. MDS A01, Rev. C MDS inet 900 User s Guide 117
126 5.2 dbm-watts-volts CONVERSION CHART Table 5-4 is provided as a convenience for determining the equivalent voltage or wattage of an RF power expressed in dbm. Table 5-4. dbm-watts-volts conversion for 50 ohm systems dbm V Po W W W W W W W W W W W W W W W W W W W W W W mW mW mW mW mW mW mW mW mW mW mW mW mW mW mW mW mW mW mW mW mW mW mW mW mW mW mW mW mW dbm V Po mW mW mW mW mW mW mW mW mW mW mW dbm mv Po mW mW µW dbm mv Po µW µW dbm µv Po nW nW nW dbm µv Po pW dbm nv Po pW pW ƒW ƒW 118 MDS inet 900 User s Guide MDS A01, Rev. C
127 6 TECHNICAL REFERENCE 6 Chapter Counter Reset Paragraph Contents 6.1 DATA INTERFACE CONNECTORS LAN Port COM1 Port COM2 Port FUSE REPLACEMENT PROCEDURE MDS inet 900 TECHNICAL SPECIFICATIONS MDS A01, Rev. C MDS inet 900 User s Guide 119
128 120 MDS inet 900 User s Guide MDS A01, Rev. C
129 6.1 DATA INTERFACE CONNECTORS Three data interface connectors are provided on the face of the MDS inet 900. The first, the LAN Port, is an RJ-45 connector. The other two use two DB-9 interface connectors that use the RS-232 (EIA-232) signaling standard. Note that the connector for COM1 Port is DCE (Female DB-9) and the COM2 Port is DTE (male DB-9). CAUTION RADIO FREQUENCY INTERFERENCE POTENTIAL The MDS inet 900 unit meets U.S.A. s FCC Part 15, Class A limits when used with shielded data cables LAN Port The LAN Port is used to connect the radio to an Ethernet network. The MDS inet 900 unit will provide a data link to an Internet Protocol-based (IP) data network through the radio network s Access Point station. Each inet 900 in the network must have a unique IP address for the network to function properly. To connect a PC directly to the radio s LAN port, an RJ-45 to RJ-45 cross-over cable is required. To connect the radio to a Ethernet hub or bridge, use a straight-through cable. The connector uses the standard Ethernet RJ-45 cables and wiring. For custom-made cables, use the pinout information below Figure 6-1. LAN Port (RJ-45) Pinout (Viewed from the outside of the unit) Table 6-1. LAN Port (IP/Ethernet) Pin Functions Ref. 1 Transmit Data (TX) High 2 Transmit Data (TX) Low 3 Receive Data (RX) High 4 Unused 5 Unused 6 Receive Data (RX) Low 7 Unused 8 Unused MDS A01, Rev. C MDS inet 900 User s Guide 121
130 6.1.2 COM1 Port To connect a PC to the MDS inet 900 s COM1 port use a DB-9M to DB-9F cross-over cable. This cable may also be purchased from a computer retail store or mail-order company. For custom interface cables, use the pinout information in Figure 6-2 and Table Figure 6-2. COM1 Port (DCE) (Viewed from the outside of the unit.) Table 6-2. COM1 Port Pinout, DB-9F/RS-232 Interface Pin Functions DCE 1 Unused 2 Receive Data (RXD) < [ Out 3 Transmit Data (TXD) >[ In 4 Unused 5 Signal Ground (GND) 6 9 Unused COM2 Port Figure 6-3. COM2 Port (DTE) Viewed from the outside of the radio Table 6-3. COM2 Port, DB-9M/EIA-232 Interface Pin Functions DTE 1 Data Carrier Detect (DCD) In ]< 2 Receive Data (RXD) In ]< 3 Transmit Data (TXD) Out ] > 4 Data Terminal Ready (DTR) Out ] > 5 Signal Ground (GND) 6 Data Set Ready (DSR) In ]< 7 Request-to-Send (RTS) Out ] > 8 Clear-to-Send (CTS) In ]< 9 Unused 122 MDS inet 900 User s Guide MDS A01, Rev. C
131 6.2 FUSE REPLACEMENT PROCEDURE An internal fuse protects the MDS inet 900 unit from over-current conditions or an internal failure. It should not be replaced until you are certain you are in a safe environment. 1. Disconnect the primary power source and all other connections to the unit. 2. Place the radio on its back and remove the four Phillips screws on the bottom cover. 3. Carefully separate the top and bottom covers. There is a flat ribbon cable between the top cover s LEDs and the unit motherboard. You do not need to disconnect the ribbon cable. 4. Locate the fuse and fuse holder between the COM1 port and the power connector. See Figure 6-4 for details. 5. Loosen the fuse from the holder using a very small screwdriver. Use a small pair of needle-nose pliers to pull the fuse straight up and remove it. 6. Using an Ohmmeter, or other continuity tester, verify the fuse is blown. 7. Install a new fuse by reversing the process. Littelfuse P/N: ; 452 Series, 2 Amp SMF Slo-Blo MDS P/N: A03 8. Install the covers and check the inet 900 unit for proper operation. Figure 6-4. Internal Fuse and Holder Assembly Location Invisible place holder MDS A01, Rev. C MDS inet 900 User s Guide 123
Microwave Data Systems Inc. MDS inet Series. MDS inet-ii 900 TM MDS inet 900 TM. Wireless IP/Ethernet Transceiver
 Microwave Data Systems Inc. MDS inet Series MDS inet-ii 900 TM MDS inet 900 TM User s Guide Wireless IP/Ethernet Transceiver inet-ii 900 Firmware Release 1 inet 900 Firmware Release 6 MDS 05-2806A01, Rev.
Microwave Data Systems Inc. MDS inet Series MDS inet-ii 900 TM MDS inet 900 TM User s Guide Wireless IP/Ethernet Transceiver inet-ii 900 Firmware Release 1 inet 900 Firmware Release 6 MDS 05-2806A01, Rev.
MDS inet Series. Reference Manual. Wireless IP/Ethernet Transceiver. MDS inet-ii 900 MDS inet 900 TM
 MDS inet Series MDS inet-ii 900 MDS inet 900 TM Reference Manual Wireless IP/Ethernet Transceiver inet-ii 900 Firmware Release 2.3 inet 900 Firmware Release 6.3 MDS 05-2806A01, Rev. J JUNE 2010 QUICK-STAR
MDS inet Series MDS inet-ii 900 MDS inet 900 TM Reference Manual Wireless IP/Ethernet Transceiver inet-ii 900 Firmware Release 2.3 inet 900 Firmware Release 6.3 MDS 05-2806A01, Rev. J JUNE 2010 QUICK-STAR
DataMover ESS Series DataMover TM -ESS-II-900 DataMover TM -ESS-900
 SIMREX Corporation DataMover ESS Series DataMover TM -ESS-II-900 DataMover TM -ESS-900 Reference Manual Wireless IP/Ethernet Transceiver ESS-II 900 Firmware Release 2.3 ESS 900 Firmware Release 6.3 SIMREX
SIMREX Corporation DataMover ESS Series DataMover TM -ESS-II-900 DataMover TM -ESS-900 Reference Manual Wireless IP/Ethernet Transceiver ESS-II 900 Firmware Release 2.3 ESS 900 Firmware Release 6.3 SIMREX
Microwave Data Systems Inc. MDS entranet. System Guide. Access Point. Ethernet Remote. Serial Remote. Extended Range IP Networking Transceivers
 Microwave Data Systems Inc. MDS entranet System Guide Access Point Serial Remote Ethernet Remote Extended Range IP Networking Transceivers MDS 05-4055A01, Rev. A OCTOBER 2003 Contents 1 INTRODUCING THE
Microwave Data Systems Inc. MDS entranet System Guide Access Point Serial Remote Ethernet Remote Extended Range IP Networking Transceivers MDS 05-4055A01, Rev. A OCTOBER 2003 Contents 1 INTRODUCING THE
Lanlink 900 Quick Setup Guide
 Lanlink 900 Quick Setup Guide Copyright Moseley Associates, Inc. Doc. 602-14162-01 Rev. A1 Release date 2003 Nov 03 Lanlink 900 Quick Setup Guide 2003-11-04 602-14162-01 Rev A1 ii Table of Contents Lanlink
Lanlink 900 Quick Setup Guide Copyright Moseley Associates, Inc. Doc. 602-14162-01 Rev. A1 Release date 2003 Nov 03 Lanlink 900 Quick Setup Guide 2003-11-04 602-14162-01 Rev A1 ii Table of Contents Lanlink
Wireless 11n Smart Repeater AP (1T1R)
 (1T1R) 2014 Table of Contents 1. Introduction...3 1.1 Package contents... 3 1.2 Product Features... 3 1.3 Front Panel Description... 4 1.4 Rear Panel Description... 5 2. Installation...6 2.1 Hardware Installation...
(1T1R) 2014 Table of Contents 1. Introduction...3 1.1 Package contents... 3 1.2 Product Features... 3 1.3 Front Panel Description... 4 1.4 Rear Panel Description... 5 2. Installation...6 2.1 Hardware Installation...
Wireless LAN Access Point
 Wireless LAN Access Point IEEE 802.11b 11Mbps User s Manual Table of Contents Chapter 1 Introduction... 1 1.1 Package Contents... 2 1.2 Features... 2 1.3 Specifications... 2 1.4 Physical Description...
Wireless LAN Access Point IEEE 802.11b 11Mbps User s Manual Table of Contents Chapter 1 Introduction... 1 1.1 Package Contents... 2 1.2 Features... 2 1.3 Specifications... 2 1.4 Physical Description...
QUICK START GUIDE FOR THE TRANZEO WIRELESS TR-CPE90
 QUICK START GUIDE FOR THE TRANZEO WIRELESS TR-CPE90 REVISION 1.3 FIRMWARE 8.0.2 JANUARY 3, 2006 FCC Information This equipment has been tested and found to comply with the limits for a Class B digital
QUICK START GUIDE FOR THE TRANZEO WIRELESS TR-CPE90 REVISION 1.3 FIRMWARE 8.0.2 JANUARY 3, 2006 FCC Information This equipment has been tested and found to comply with the limits for a Class B digital
Trio Q. Licensed UHF Ethernet and Serial data radio. QR450 Half Duplex
 Trio Q Licensed UHF Ethernet and Serial data radio QR450 Half Duplex 1 Trio Q Data Radios are advanced, high-speed licensed digital data radios, providing both Ethernet and serial communications for complex
Trio Q Licensed UHF Ethernet and Serial data radio QR450 Half Duplex 1 Trio Q Data Radios are advanced, high-speed licensed digital data radios, providing both Ethernet and serial communications for complex
Giga Lynx DATASHEET. DS-1029-F 1 of 5
 DS-1029-F 1 of 5 Giga Lynx Overview The Giga Lynx is an ultra-high performance split architecture point-to-point wireless microwave system designed for carrier, enterprise, service provider, and government
DS-1029-F 1 of 5 Giga Lynx Overview The Giga Lynx is an ultra-high performance split architecture point-to-point wireless microwave system designed for carrier, enterprise, service provider, and government
AN-80i. Advanced Broadband Wireless Infrastructure Solutions. Quick Install Guide
 Advanced Broadband Wireless Infrastructure Solutions Quick Install Guide 1 Safety Notices 1. Do not exceed the described limits on product labels. Position power cords to avoid damage. Do not overload
Advanced Broadband Wireless Infrastructure Solutions Quick Install Guide 1 Safety Notices 1. Do not exceed the described limits on product labels. Position power cords to avoid damage. Do not overload
802.11a g Dual Band Wireless Access Point. User s Manual
 802.11a+802.11g Dual Band Wireless Access Point User s Manual 0 Chapter 1 Introduction 1.1 Feature Fully interoperable with IEEE 802.11b compliant products. High-Speed data transfer rate up to 11Mbps.
802.11a+802.11g Dual Band Wireless Access Point User s Manual 0 Chapter 1 Introduction 1.1 Feature Fully interoperable with IEEE 802.11b compliant products. High-Speed data transfer rate up to 11Mbps.
Wireless Network Infrastructure. Inscape Data Corporation January 10, 2006
 Wireless Network Infrastructure Inscape Data Corporation January 10, 2006 1 Introduction Purpose Providing fixed wireless Internet connectivity to the general population from rural towns to densely populated
Wireless Network Infrastructure Inscape Data Corporation January 10, 2006 1 Introduction Purpose Providing fixed wireless Internet connectivity to the general population from rural towns to densely populated
Light Mesh AP. User s Guide. 2009/2/20 v1.0 draft
 Light Mesh AP User s Guide 2009/2/20 v1.0 draft i FCC Certifications This equipment has been tested and found to comply with the limits for a Class B digital device, pursuant to Part 15 of the FCC Rules.
Light Mesh AP User s Guide 2009/2/20 v1.0 draft i FCC Certifications This equipment has been tested and found to comply with the limits for a Class B digital device, pursuant to Part 15 of the FCC Rules.
AM4000D Outdoor CPE User Manual
 AM4000D Outdoor CPE User Manual Page 1 Table of contents 1. OVERVIEW... 4 1.1. USER INTERFACE SPECIFICATION... 4 1.2. LTE INTERFACE SPECIFICATION... 4 2. GETTINGSTARTED... 4 2.1. PACKING LIST AND CPE UNIT...
AM4000D Outdoor CPE User Manual Page 1 Table of contents 1. OVERVIEW... 4 1.1. USER INTERFACE SPECIFICATION... 4 1.2. LTE INTERFACE SPECIFICATION... 4 2. GETTINGSTARTED... 4 2.1. PACKING LIST AND CPE UNIT...
Installing and Configuring Rialto Analytic Appliances
 Installing and Configuring Rialto Analytic Appliances Important Safety Information This manual provides installation and operation information and precautions for the use of this camera. Incorrect installation
Installing and Configuring Rialto Analytic Appliances Important Safety Information This manual provides installation and operation information and precautions for the use of this camera. Incorrect installation
Industrial Serial Device Server
 1. Quick Start Guide This quick start guide describes how to install and use the Industrial Serial Device Server. Capable of operating at temperature extremes of -10 C to +60 C, this is the Serial Device
1. Quick Start Guide This quick start guide describes how to install and use the Industrial Serial Device Server. Capable of operating at temperature extremes of -10 C to +60 C, this is the Serial Device
WL-5420AP. User s Guide
 WL-5420AP User s Guide Table of contents INTRODUCTION... 1 About the Operation Modes...2 LED Indicators...5 Solid...5 Ports on the Rear Panel...7 GETTING CONNECTED... 8 WPA AP -CONFIGURATION VIA WEB...
WL-5420AP User s Guide Table of contents INTRODUCTION... 1 About the Operation Modes...2 LED Indicators...5 Solid...5 Ports on the Rear Panel...7 GETTING CONNECTED... 8 WPA AP -CONFIGURATION VIA WEB...
Giga Orion DATASHEET. DS-1025-E 1 of 5
 DS-1025-E 1 of 5 Giga Orion Overview The Giga Orion is an ultra-high performance split architecture point-to-point wireless microwave system designed for carrier, enterprise, service provider, and government
DS-1025-E 1 of 5 Giga Orion Overview The Giga Orion is an ultra-high performance split architecture point-to-point wireless microwave system designed for carrier, enterprise, service provider, and government
ELK-IP232 INSTALLATION AND CONFIGURATION MANUAL. Ethernet to Serial Bridge /07
 ELK-IP232 Ethernet to Serial Bridge INSTALLATION AND CONFIGURATION MANUAL http://www.ness.com.au email: support@ness.com.au 1/07 Table of Contents Features and Specifications...3 Basics of Networking...4
ELK-IP232 Ethernet to Serial Bridge INSTALLATION AND CONFIGURATION MANUAL http://www.ness.com.au email: support@ness.com.au 1/07 Table of Contents Features and Specifications...3 Basics of Networking...4
RAD XD and RAD XD-WM a/b/g Transceiver with Serial Link Quick Start Guide
 RAD-80211-XD and RAD-80211-XD-WM 802.11a/b/g Transceiver with Serial Link Quick Start Guide 1 This Quick Start Guide is intended to provide adequate information necessary to get a functional system operating.
RAD-80211-XD and RAD-80211-XD-WM 802.11a/b/g Transceiver with Serial Link Quick Start Guide 1 This Quick Start Guide is intended to provide adequate information necessary to get a functional system operating.
HES-3109 SERIES 9 PORTS 10/100/1000BASE-T MANAGEMENT ETHERNET SWITCH
 HES-3109 SERIES 9 PORTS 10/100/1000BASE-T MANAGEMENT ETHERNET SWITCH 8 PORTS 10/100/1000BASE-T MANAGEMENT ETHERNET SWITCH WITH 1 PORT 1000BASE-X UPLINK OR 1 PORT 100/1000BASE-X UPLINK 8 PORTS 10/100/1000BASE-T
HES-3109 SERIES 9 PORTS 10/100/1000BASE-T MANAGEMENT ETHERNET SWITCH 8 PORTS 10/100/1000BASE-T MANAGEMENT ETHERNET SWITCH WITH 1 PORT 1000BASE-X UPLINK OR 1 PORT 100/1000BASE-X UPLINK 8 PORTS 10/100/1000BASE-T
Wireless Cable Modem. User's Manual
 Wireless Cable Modem User's Manual Copyright Copyright 2001 This Company. All Rights Reserved. SPECIFICATIONS AND INFORMATION CONTAINED IN THIS DOCUUMENT ARE FURNISHED FOR INFORMATIONAL USE ONLY, AND ARE
Wireless Cable Modem User's Manual Copyright Copyright 2001 This Company. All Rights Reserved. SPECIFICATIONS AND INFORMATION CONTAINED IN THIS DOCUUMENT ARE FURNISHED FOR INFORMATIONAL USE ONLY, AND ARE
Security SSID Selection: Broadcast SSID:
 69 Security SSID Selection: Broadcast SSID: WMM: Encryption: Select the SSID that the security settings will apply to. If Disabled, then the device will not be broadcasting the SSID. Therefore it will
69 Security SSID Selection: Broadcast SSID: WMM: Encryption: Select the SSID that the security settings will apply to. If Disabled, then the device will not be broadcasting the SSID. Therefore it will
S5 Communications. Rev. 1
 S5 Communications Rev. 1 Page 1 of 15 S5 Communications For a complete understanding of the S5 Battery Validation System (BVS) communication options, it is necessary to understand the measurements performed
S5 Communications Rev. 1 Page 1 of 15 S5 Communications For a complete understanding of the S5 Battery Validation System (BVS) communication options, it is necessary to understand the measurements performed
AW5800HTP-PAIR USER S MANUAL
 USER S MANUAL 5.8 GHz Wireless Ethernet Bridge With Integrated Antennas Industrial-grade, long-range wireless Ethernet systems AvaLAN W I R E L E S S User s Manual Thank you for your purchase of the AW5800HTP-PAIR
USER S MANUAL 5.8 GHz Wireless Ethernet Bridge With Integrated Antennas Industrial-grade, long-range wireless Ethernet systems AvaLAN W I R E L E S S User s Manual Thank you for your purchase of the AW5800HTP-PAIR
Overview of the Cisco Wireless Gateway for LoRaWAN
 Overview of the Cisco Wireless Gateway for LoRaWAN This chapter provides an overview of the Cisco Wireless Gateway for LoRaWAN and contains the following sections: About Cisco Wireless Gateway for LoRaWANs,
Overview of the Cisco Wireless Gateway for LoRaWAN This chapter provides an overview of the Cisco Wireless Gateway for LoRaWAN and contains the following sections: About Cisco Wireless Gateway for LoRaWANs,
User Manual A08. User Manual
 A08 TABLE OF CONTENTS TABLE OF CONTENTS... 1 1. INTRODUCTION... 2 1.1. Key Features... 3 1.2. OS Requirement... 4 1.3. Specification... 4 1.4. Packing List... 4 2. OVERVIEW... 5 2.1. LED Definition...
A08 TABLE OF CONTENTS TABLE OF CONTENTS... 1 1. INTRODUCTION... 2 1.1. Key Features... 3 1.2. OS Requirement... 4 1.3. Specification... 4 1.4. Packing List... 4 2. OVERVIEW... 5 2.1. LED Definition...
Bridge: The 702-W will operate in Layer 2 without network segmentation. Router: The 702-W offers Layer 3 routing to allow network segmentation.
 THE INDUSTRIAL NETWORK COMPANY 700 SERIES Industrial Wireless Radio 702-W The N-TRON 702-W Industrial Wireless Radio provides outstanding performance and extreme reliability under the harshest industrial
THE INDUSTRIAL NETWORK COMPANY 700 SERIES Industrial Wireless Radio 702-W The N-TRON 702-W Industrial Wireless Radio provides outstanding performance and extreme reliability under the harshest industrial
EnGenius EOC-2611P Outdoor Access Point
 Product Name: Manufacturer: - Model Number: - Please Note the has been discontinued, please see the EnGenius ENH200EXT or EnGenius ENH-200 as alternative products.availability: Discontinued EnGenius EOC2611P
Product Name: Manufacturer: - Model Number: - Please Note the has been discontinued, please see the EnGenius ENH200EXT or EnGenius ENH-200 as alternative products.availability: Discontinued EnGenius EOC2611P
Proxim Wireless. All rights reserved.
 Wireless Network Design Best Practices Regardless of the application, today wireless broadband is the order of the day, providing fiber like connectivity and reliability in a matter of hours. However,
Wireless Network Design Best Practices Regardless of the application, today wireless broadband is the order of the day, providing fiber like connectivity and reliability in a matter of hours. However,
Manual Version: V1.00. Video Decoder User Manual
 Manual Version: V1.00 Video Decoder User Manual Thank you for purchasing our product. If there are any questions, or requests, please do not hesitate to contact the dealer. Copyright Copyright 2016 Zhejiang
Manual Version: V1.00 Video Decoder User Manual Thank you for purchasing our product. If there are any questions, or requests, please do not hesitate to contact the dealer. Copyright Copyright 2016 Zhejiang
May 2016 Version 1.2.7
 May 2016 Version 1.2.7 2 Introduction Copyright Copyright 2016 4RF Limited. All rights reserved. This document is protected by copyright belonging to 4RF Limited and may not be reproduced or republished
May 2016 Version 1.2.7 2 Introduction Copyright Copyright 2016 4RF Limited. All rights reserved. This document is protected by copyright belonging to 4RF Limited and may not be reproduced or republished
54M Wireless LAN CardBus Card
 54M Wireless LAN CardBus Card User s Manual Ver.2.0 Federal Communication Commission Interference Statement This equipment has been tested and found to comply with the limits for a Class B digital device,
54M Wireless LAN CardBus Card User s Manual Ver.2.0 Federal Communication Commission Interference Statement This equipment has been tested and found to comply with the limits for a Class B digital device,
1111 West 35th Street Chicago, IL Customer Support: (773) UPS SNMPWEBCARD
 1111 West 35th Street Chicago, IL 60609 Customer Support: (773) 869-1234 www.tripplite.com UPS SNMPWEBCARD USER S GUIDE FCC Radio/TV Interference Notice The SNMPWEBCARD has been tested and found to comply
1111 West 35th Street Chicago, IL 60609 Customer Support: (773) 869-1234 www.tripplite.com UPS SNMPWEBCARD USER S GUIDE FCC Radio/TV Interference Notice The SNMPWEBCARD has been tested and found to comply
User s Manual. Management Converter Chassis. Model No.: SP1386 / SP1387. World Wide Web: ;
 User s Manual Management Converter Chassis Model No.: SP1386 / SP1387 World Wide Web: www.micronet.com.tw ; www.micronet.info Table of Content 1. INTRODUCTION... 2 1.1 PACKAGE CONTENT... 2 1.2 KEY FEATURES...
User s Manual Management Converter Chassis Model No.: SP1386 / SP1387 World Wide Web: www.micronet.com.tw ; www.micronet.info Table of Content 1. INTRODUCTION... 2 1.1 PACKAGE CONTENT... 2 1.2 KEY FEATURES...
USER S MANUAL ADDENDUM Matched Pair Bridges
 USER S MANUAL ADDENDUM Matched Pair Bridges Certain AvaLAN radios are sold as matched pairs, pre-configured as a wireless Ethernet bridge. The manual supplied with the pair does not include information
USER S MANUAL ADDENDUM Matched Pair Bridges Certain AvaLAN radios are sold as matched pairs, pre-configured as a wireless Ethernet bridge. The manual supplied with the pair does not include information
QUICK START GUIDE MODEL 195Ep
 QUICK START GUIDE MODEL 195Ep Before You Begin The ESTeem Model 195Ep wireless Ethernet radio modem is compatible with many different applications. The most common application is to bridge two or more
QUICK START GUIDE MODEL 195Ep Before You Begin The ESTeem Model 195Ep wireless Ethernet radio modem is compatible with many different applications. The most common application is to bridge two or more
Wireless Bridge User Manual. Version 1.0
 Wireless Bridge 520645 User Manual Version 1.0 FCC Radiation Exposure Statement This equipment complies with FCC radiation exposure limits set forth for an uncontrolled environment. This equipment should
Wireless Bridge 520645 User Manual Version 1.0 FCC Radiation Exposure Statement This equipment complies with FCC radiation exposure limits set forth for an uncontrolled environment. This equipment should
LevelOne. User Manual. WAP Mbps PoE Wireless AP V3.0.0
 LevelOne WAP-0005 108Mbps PoE Wireless AP User Manual V3.0.0 i TABLE OF CONTENTS CHAPTER 1 INTRODUCTION... 1 FIGURE 1: WIRELESS ACCESS POINT... 1 FEATURES OF YOUR WIRELESS ACCESS POINT... 1 Security Features...
LevelOne WAP-0005 108Mbps PoE Wireless AP User Manual V3.0.0 i TABLE OF CONTENTS CHAPTER 1 INTRODUCTION... 1 FIGURE 1: WIRELESS ACCESS POINT... 1 FEATURES OF YOUR WIRELESS ACCESS POINT... 1 Security Features...
Touchstone WECB460 Wi-Fi MoCA Bridge
 Touchstone WECB460 Wi-Fi MoCA Bridge Installation Guide ARRIS Enterprises, Inc. 2014 All rights reserved. No part of this publication may be reproduced in any form or by any means or used to make any derivative
Touchstone WECB460 Wi-Fi MoCA Bridge Installation Guide ARRIS Enterprises, Inc. 2014 All rights reserved. No part of this publication may be reproduced in any form or by any means or used to make any derivative
PDW30 Point-To-Point Wireless Bridge
 PDW30 Point-To-Point Wireless Bridge WIRELESS WIreless System FEATURES Wire Replacement in a Rugged, Industrial Housing Inputs and Outputs on Both Field Units Simple to Order, Configure, & Install 1 Mile
PDW30 Point-To-Point Wireless Bridge WIRELESS WIreless System FEATURES Wire Replacement in a Rugged, Industrial Housing Inputs and Outputs on Both Field Units Simple to Order, Configure, & Install 1 Mile
CL Industrial 900MHz ConnexLink. User s Manual Version 1.4
 CL4490-1000 Industrial 900MHz ConnexLink User s Manual Version 1.4 11160 THOMPSON AVE LENEXA, KS 66219 (800) 492-2320 www.aerocomm.com sales@aerocomm.com Document Information Copyright Information Copyright
CL4490-1000 Industrial 900MHz ConnexLink User s Manual Version 1.4 11160 THOMPSON AVE LENEXA, KS 66219 (800) 492-2320 www.aerocomm.com sales@aerocomm.com Document Information Copyright Information Copyright
R2 BaseStation. Quick Installation Guide
 R2 BaseStation Quick Installation Guide V 1.0 March 2009 Page 1 Copyright Copyright 2009 all rights reserved. No part of this publication may be reproduced, adapted, stored in a retrieval system, translated
R2 BaseStation Quick Installation Guide V 1.0 March 2009 Page 1 Copyright Copyright 2009 all rights reserved. No part of this publication may be reproduced, adapted, stored in a retrieval system, translated
802.11b/g Access Point WL-8000AP
 802.11b/g Access Point WL-8000AP User s Guide - FCC Certifications This equipment has been tested and found to comply with the limits for a Class B digital device, pursuant to Part 15 of the FCC Rules.
802.11b/g Access Point WL-8000AP User s Guide - FCC Certifications This equipment has been tested and found to comply with the limits for a Class B digital device, pursuant to Part 15 of the FCC Rules.
M5000. Wireless a/b/g Outdoor AP PRODUCT DESCRIPTION
 Wireless 802.11 a/b/g Outdoor AP 2.4 / 5 54Mbps 802.11 a/b/g MESH Function PRODUCT DESCRIPTION is a long range outdoor wireless Access Point / Client Bridge that operates in both 5 and 2.4 frequency. It
Wireless 802.11 a/b/g Outdoor AP 2.4 / 5 54Mbps 802.11 a/b/g MESH Function PRODUCT DESCRIPTION is a long range outdoor wireless Access Point / Client Bridge that operates in both 5 and 2.4 frequency. It
OUTDOOR INSTALLATION WARNING
 OUTDOOR INSTALLATION WARNING IMPORTANT SAFETY PRECAUTIONS: LIVES MAY BE AT RISK! Carefully observe these instructions and any special instructions that are included with the equipment you are installing.
OUTDOOR INSTALLATION WARNING IMPORTANT SAFETY PRECAUTIONS: LIVES MAY BE AT RISK! Carefully observe these instructions and any special instructions that are included with the equipment you are installing.
SM Sygnus Hybrid Quick Installation Guide Version
 SM Sygnus Hybrid Quick Installation Guide Version 1.0.4 2017 WARNINGS Do not work on the system or connect or disconnect cables during periods of lightning activity. This equipment must be grounded. Never
SM Sygnus Hybrid Quick Installation Guide Version 1.0.4 2017 WARNINGS Do not work on the system or connect or disconnect cables during periods of lightning activity. This equipment must be grounded. Never
Nextiva S4300-BR. Installation Guide
 Nextiva S4300-BR Installation Guide Unauthorized use, duplication, or modification of this document in whole or in part without the written consent of Verint Systems Inc. is strictly prohibited. By providing
Nextiva S4300-BR Installation Guide Unauthorized use, duplication, or modification of this document in whole or in part without the written consent of Verint Systems Inc. is strictly prohibited. By providing
Honeywell OneWireless Network and Multinode Specifications EP November 2007
 Honeywell OneWireless Network and Multinode Specifications EP03-610-100 1 November 2007 Honeywell s OneWireless Network is a universal and multi-functional wireless mesh network that supports field I/O,
Honeywell OneWireless Network and Multinode Specifications EP03-610-100 1 November 2007 Honeywell s OneWireless Network is a universal and multi-functional wireless mesh network that supports field I/O,
QUICK START GUIDE MODEL 195Eg
 QUICK START GUIDE MODEL 195Eg Before You Begin The ESTeem Model 195Eg wireless Ethernet radio modem is compatible with many different applications. The most common application is to bridge two or more
QUICK START GUIDE MODEL 195Eg Before You Begin The ESTeem Model 195Eg wireless Ethernet radio modem is compatible with many different applications. The most common application is to bridge two or more
Supplementary Components WirelessHART products
 Overview Application The connects wireless HART field devices by radio to the Ethernet. On the radio side, the supports the WirelessHART standard and on the Ethernet side the TCP/IP and Modbus TCP communication.
Overview Application The connects wireless HART field devices by radio to the Ethernet. On the radio side, the supports the WirelessHART standard and on the Ethernet side the TCP/IP and Modbus TCP communication.
MGate 5102-PBM-PN Series
 MGate 5102-PBM-PN Series 1-port PROFIBUS-to-PROFINET gateways Features and Benefits Protocol conversion between PROFIBUS and PROFINET Supports PROFINET IO device Supports PROFIBUS DP V1 master Automatic
MGate 5102-PBM-PN Series 1-port PROFIBUS-to-PROFINET gateways Features and Benefits Protocol conversion between PROFIBUS and PROFINET Supports PROFINET IO device Supports PROFIBUS DP V1 master Automatic
User Manual Gemtek WiMAX Modem
 User Manual Gemtek WiMAX Modem WIXS-177 CONTENTS Chapter 1 Overview...1-1 1.1. Indoor CPE... 1-1 1.2. Outdoor CPE... 1-2 Chapter 2 WEB-GUI...2-3 2.1. System Configuration Login... 2-3 2.2. System Logout...
User Manual Gemtek WiMAX Modem WIXS-177 CONTENTS Chapter 1 Overview...1-1 1.1. Indoor CPE... 1-1 1.2. Outdoor CPE... 1-2 Chapter 2 WEB-GUI...2-3 2.1. System Configuration Login... 2-3 2.2. System Logout...
QuickSpecs. HPE OfficeConnect M n Access Point Series. Overview. HPE OfficeConnect M n Access Point Series
 Overview Models HPE OfficeConnect M220 802.11n (AM) Access Point HPE OfficeConnect M220 802.11n (WW) Access Point J9798A J9799A Key features IEEE 802.11a/b/g/n access point Single-radio, dual-band (2.4
Overview Models HPE OfficeConnect M220 802.11n (AM) Access Point HPE OfficeConnect M220 802.11n (WW) Access Point J9798A J9799A Key features IEEE 802.11a/b/g/n access point Single-radio, dual-band (2.4
EOC2611P. Long Range Wireless Access Point / Client Bridge PRODUCT DESCRIPTION. 2.4GHz 108Mbps b/g/super G MSSID, WDS
 Long Range Wireless Access Point / Client Bridge 2.4GHz 108Mbps 802.11 b/g/super G MSSID, WDS PRODUCT DESCRIPTION is a long range outdoor wireless Access Point / Client Bridge that operates seamlessly
Long Range Wireless Access Point / Client Bridge 2.4GHz 108Mbps 802.11 b/g/super G MSSID, WDS PRODUCT DESCRIPTION is a long range outdoor wireless Access Point / Client Bridge that operates seamlessly
The MSM335 is a Wi-Fi Alliance authorized Wi-Fi CERTIFIED product. The Wi-Fi CERTIFIED Logo is a certification mark of the Wi-Fi Alliance.
 The MSM335 is a Wi-Fi Alliance authorized Wi-Fi CERTIFIED product. The Wi-Fi CERTIFIED Logo is a certification mark of the Wi-Fi Alliance. In MSM335 Access Point Quickstart This Quickstart shows you how
The MSM335 is a Wi-Fi Alliance authorized Wi-Fi CERTIFIED product. The Wi-Fi CERTIFIED Logo is a certification mark of the Wi-Fi Alliance. In MSM335 Access Point Quickstart This Quickstart shows you how
USER S MANUAL ADDENDUM Matched Pair Bridges
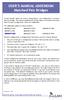 USER S MANUAL ADDENDUM Matched Pair Bridges Certain AvaLAN radios are sold as matched pairs, pre-configured as a wireless Ethernet bridge. The manual supplied with the pair does not include information
USER S MANUAL ADDENDUM Matched Pair Bridges Certain AvaLAN radios are sold as matched pairs, pre-configured as a wireless Ethernet bridge. The manual supplied with the pair does not include information
ENH200 LONG RANGE WIRELESS 11N OUTDOOR CB/AP PRODUCT OVERVIEW. IEEE802.11/b/g/n 1T+1R 150Mbps 25 km High Performance
 LONG RANGE WIRELESS 11N OUTDOOR CB/AP IEEE802.11/b/g/n 1T+1R 150Mbps 25 km High Performance PRODUCT OVERVIEW is 802.11b/g/n Access Point / Client Bridge has been developed to address applications and networks
LONG RANGE WIRELESS 11N OUTDOOR CB/AP IEEE802.11/b/g/n 1T+1R 150Mbps 25 km High Performance PRODUCT OVERVIEW is 802.11b/g/n Access Point / Client Bridge has been developed to address applications and networks
2.4GHz 108Mbps b/g/Super G MSSID, WDS
 Long Range Wireless Access Point / Client Bridge 2.4 108Mbps 802.11b/g/Super G MSSID, WDS EOC2611P EOC2611P is a long range outdoor wireless Access Point / Client Bridge that operates seamlessly in the
Long Range Wireless Access Point / Client Bridge 2.4 108Mbps 802.11b/g/Super G MSSID, WDS EOC2611P EOC2611P is a long range outdoor wireless Access Point / Client Bridge that operates seamlessly in the
M5000. Wireless a/b/g Outdoor AP PRODUCT DESCRIPTION
 Wireless 802.11 a/b/g Outdoor AP 2.4GHz / 5GHz 54Mbps 802.11 a/b/g MESH Function PRODUCT DESCRIPTION is a long range outdoor wireless Access Point / Client Bridge that operates in both 5GHz and 2.4GHz
Wireless 802.11 a/b/g Outdoor AP 2.4GHz / 5GHz 54Mbps 802.11 a/b/g MESH Function PRODUCT DESCRIPTION is a long range outdoor wireless Access Point / Client Bridge that operates in both 5GHz and 2.4GHz
1 WATT/900 MHZ STAND-ALONE RADIO MODEMS
 1 WATT/900 MHZ STAND-ALONE RADIO MODEMS XTEND -PKG RF MODEMS 900 MHz radio modems offer long-range performance, advanced networking and simple out-of-the-box operation with multiple data interface options
1 WATT/900 MHZ STAND-ALONE RADIO MODEMS XTEND -PKG RF MODEMS 900 MHz radio modems offer long-range performance, advanced networking and simple out-of-the-box operation with multiple data interface options
Wireless Access Point
 smartbridges airpointpro Wireless Access Point airpointpro Long Range - Like never before. airpoint PRO is well-suited for use in a variety of other settings smartbridges Public parks Stadiums Marinas
smartbridges airpointpro Wireless Access Point airpointpro Long Range - Like never before. airpoint PRO is well-suited for use in a variety of other settings smartbridges Public parks Stadiums Marinas
Subscriber Management -Billing data - Authentication NAP. Backhaul Access. Backhaul. Backhaul Access CCU BaseT CCU3000 B/U CCU3000
 Introduction The LMS3000 is another breakthrough member of WaveRider Communications Inc. s Last Mile Solution wireless Internet product line. The LMS3000 is the first system in the world that brings non-line-of-sight
Introduction The LMS3000 is another breakthrough member of WaveRider Communications Inc. s Last Mile Solution wireless Internet product line. The LMS3000 is the first system in the world that brings non-line-of-sight
AW58300HTP-PAIR USER S MANUAL
 USER S MANUAL 5.8 GHz Outdoor 300 Mbps Ethernet Point-to-Point Radio System Industrial-grade, long-range wireless Ethernet systems AvaLAN W I R E L E S S The AW58300HTP-PAIR consists of two AW58300HTS
USER S MANUAL 5.8 GHz Outdoor 300 Mbps Ethernet Point-to-Point Radio System Industrial-grade, long-range wireless Ethernet systems AvaLAN W I R E L E S S The AW58300HTP-PAIR consists of two AW58300HTS
COMMPAK IP OPERATING MANUAL REV 2.0 WIRELESS ETHERNET BRIDGE/SERIAL GATEWAY.
 COMMPAK IP WIRELESS ETHERNET BRIDGE/SERIAL GATEWAY OPERATING MANUAL REV 2.0 www.encomwireless.com ii COMMPAK IP Operating Manual RF Exposure FCC This equipment has been designed to comply with FCC RF exposure
COMMPAK IP WIRELESS ETHERNET BRIDGE/SERIAL GATEWAY OPERATING MANUAL REV 2.0 www.encomwireless.com ii COMMPAK IP Operating Manual RF Exposure FCC This equipment has been designed to comply with FCC RF exposure
Table of Contents. 1 Welcome. 2 Install your Access Point-I. 3 Using the Access Point-I
 Table of Contents 1 Welcome Introducing the Avaya Wireless LAN 1-1 About the Access Point-I 1-2 Finding Information 1-3 2 Install your Access Point-I Overview 2-1 Verify Kit Contents 2-2 Write Down Product
Table of Contents 1 Welcome Introducing the Avaya Wireless LAN 1-1 About the Access Point-I 1-2 Finding Information 1-3 2 Install your Access Point-I Overview 2-1 Verify Kit Contents 2-2 Write Down Product
InnoMedia Business VoIP ATA Models
 InnoMedia Business VoIP ATA Models MTA8328-4, MTA8328-8, MTA8328-24 Quick Installation Guide Important Safety Instructions Protective Earthing Protective earthing is used as a safeguard. This equipment
InnoMedia Business VoIP ATA Models MTA8328-4, MTA8328-8, MTA8328-24 Quick Installation Guide Important Safety Instructions Protective Earthing Protective earthing is used as a safeguard. This equipment
M5000 Wireless a/b/g Outdoor AP
 M5000 is a long range outdoor wireless Access Point / Client Bridge that operates in both 5 and 2.4 frequency. It provides high bandwidth up to 54Mbps and features high transmitted output power as well
M5000 is a long range outdoor wireless Access Point / Client Bridge that operates in both 5 and 2.4 frequency. It provides high bandwidth up to 54Mbps and features high transmitted output power as well
Trio Q. Licensed UHF Ethernet and Serial data radio. QP450 Hot Standby Half Duplex
 Trio Q Licensed UHF thernet and Serial data radio QP450 Hot Standby Half Duplex 1 Trio Q Data Radios are advanced, high-speed licensed digital data radios, providing both thernet and serial communications
Trio Q Licensed UHF thernet and Serial data radio QP450 Hot Standby Half Duplex 1 Trio Q Data Radios are advanced, high-speed licensed digital data radios, providing both thernet and serial communications
FOS-3114 Series 14-port L2+ Managed Gigabit Fiber Switch User s Guide
 FOS-3114 Series 14-port L2+ Managed Gigabit Fiber Switch User s Guide Version: 1.1 Revision History Version Date Changes 1.0 12/21/2017 First release 1.1 02/27/2018 Add the new feature FCC Warning This
FOS-3114 Series 14-port L2+ Managed Gigabit Fiber Switch User s Guide Version: 1.1 Revision History Version Date Changes 1.0 12/21/2017 First release 1.1 02/27/2018 Add the new feature FCC Warning This
Wireless technology Principles of Security
 Wireless technology Principles of Security 1 Wireless technologies 2 Overview This module provides an introduction to the rapidly evolving technology of wireless LANs (WLANs). WLANs redefine the way the
Wireless technology Principles of Security 1 Wireless technologies 2 Overview This module provides an introduction to the rapidly evolving technology of wireless LANs (WLANs). WLANs redefine the way the
MGate 5105-MB-EIP Series
 MGate 5105-MB-EIP Series 1-port Modbus RTU/ASCII/TCP-to-EtherNet/IP gateways Features and Benefits Protocol conversion between Modbus and EtherNet/IP Supports EtherNet/IP Scanner/Adapter Supports Modbus
MGate 5105-MB-EIP Series 1-port Modbus RTU/ASCII/TCP-to-EtherNet/IP gateways Features and Benefits Protocol conversion between Modbus and EtherNet/IP Supports EtherNet/IP Scanner/Adapter Supports Modbus
Using Operator Interfaces to Optimize Performance of Industrial Wireless Networks
 Using Operator Interfaces to Optimize Performance of Industrial Wireless Networks Jim Ralston, Wireless Sales Engineer ProSoft Technology, August 2007 Abstract The performance of wireless networks can
Using Operator Interfaces to Optimize Performance of Industrial Wireless Networks Jim Ralston, Wireless Sales Engineer ProSoft Technology, August 2007 Abstract The performance of wireless networks can
Wireless USB Adapter User Manual
 Wireless USB Adapter User Manual Contents Chapter 1 About the WirelessUSB Adapter...3 1-1 Features...3 1-2 Applications...3 1-3 Product Kit...4 Chapter 2 Network Configuring and Planning...5 2-1 Network
Wireless USB Adapter User Manual Contents Chapter 1 About the WirelessUSB Adapter...3 1-1 Features...3 1-2 Applications...3 1-3 Product Kit...4 Chapter 2 Network Configuring and Planning...5 2-1 Network
USB Wireless Network Adapter User s Manual
 USB Wireless Network Adapter User s Manual Rev 0.9 Regulatory compliance FCC Warning This equipment has been tested and found to comply with the limits for a Class B digital device, pursuant to part 15
USB Wireless Network Adapter User s Manual Rev 0.9 Regulatory compliance FCC Warning This equipment has been tested and found to comply with the limits for a Class B digital device, pursuant to part 15
JT4100P LTE Outdoor CPE Administrator User Manual V1.0
 JT4100P LTE Outdoor CPE Administrator User Manual V1.0 Page 1 PLEASE READ THESE SAFETY PRECAUTIONS! RF Energy Health Hazard The radio equipment described in this guide uses radio frequency transmitters.
JT4100P LTE Outdoor CPE Administrator User Manual V1.0 Page 1 PLEASE READ THESE SAFETY PRECAUTIONS! RF Energy Health Hazard The radio equipment described in this guide uses radio frequency transmitters.
TE100-S16 16-Port 10/100Mbps Fast Ethernet Switch. User s Guide
 TE100-S16 16-Port 10/100Mbps Fast Ethernet Switch User s Guide FCC Warning This equipment has been tested and found to comply with the regulations for a Class A digital device, pursuant to Part 15 of the
TE100-S16 16-Port 10/100Mbps Fast Ethernet Switch User s Guide FCC Warning This equipment has been tested and found to comply with the regulations for a Class A digital device, pursuant to Part 15 of the
ZoneFlex Smart n 5GHz Outdoor Wireless Bridge. The First Centrally Managed n 5GHz Outdoor Wireless Bridge BENEFITS
 ZoneFlex 7731 The First Centrally Managed 802.11n 5GHz Outdoor Wireless Bridge The Ruckus ZoneFlex 7731 is the first centrally-managed, outdoor point-to-point and point-to-multipoint bridge that unleashes
ZoneFlex 7731 The First Centrally Managed 802.11n 5GHz Outdoor Wireless Bridge The Ruckus ZoneFlex 7731 is the first centrally-managed, outdoor point-to-point and point-to-multipoint bridge that unleashes
INSTALLATION INSTRUCTIONS
 INSTALLATION INSTRUCTIONS BACnet Communication Card RXRX-AY01 RECOGNIZE THIS SYMBOL AS AN INDICATION OF IMPORTANT SAFETY INFORMATION! WARNING THESE INSTRUCTIONS ARE INTENDED AS AN AID TO QUALIFIED, LICENSED
INSTALLATION INSTRUCTIONS BACnet Communication Card RXRX-AY01 RECOGNIZE THIS SYMBOL AS AN INDICATION OF IMPORTANT SAFETY INFORMATION! WARNING THESE INSTRUCTIONS ARE INTENDED AS AN AID TO QUALIFIED, LICENSED
Switched Rack Power Distribution Unit
 Switched Rack Power Distribution Unit AS-216-520-30A-L530 Installation and Quick Start Contents Product Description and Inventory...................... 1 AS-216-520-30A-L530....................... 1 Additional
Switched Rack Power Distribution Unit AS-216-520-30A-L530 Installation and Quick Start Contents Product Description and Inventory...................... 1 AS-216-520-30A-L530....................... 1 Additional
X-Digital Systems XDS PR01 Quick Start Guide
 XDS PR01 Quick Start Guide 1 Guidelines It is very important that you review this guide in its entirety before installing your XDS PRO1 receiver. Additionally, please make sure you have followed all of
XDS PR01 Quick Start Guide 1 Guidelines It is very important that you review this guide in its entirety before installing your XDS PRO1 receiver. Additionally, please make sure you have followed all of
1. Package contents. 2. Connecting ADSL modem and wireless router
 1. Package contents WL-500W wireless router x 1 Power adapter x 1 Utility CD x 1 RJ45 cable x 1 Quick Start Guide x 1 2. Connecting ADSL modem and wireless router 1) Cable connection Wall power outlet
1. Package contents WL-500W wireless router x 1 Power adapter x 1 Utility CD x 1 RJ45 cable x 1 Quick Start Guide x 1 2. Connecting ADSL modem and wireless router 1) Cable connection Wall power outlet
Hardware overview. Package contents MSM710, documentation, power supply, self-adhesive rubber feet.
 In MSM710 Controller Quickstart This Quickstart applies to both the MSM710 Access Controller (J9328A) and the MSM710 Mobility Controller (J9325A). This Quickstart introduces the HP ProCurve Networking
In MSM710 Controller Quickstart This Quickstart applies to both the MSM710 Access Controller (J9328A) and the MSM710 Mobility Controller (J9325A). This Quickstart introduces the HP ProCurve Networking
SSE232-LE Serial Server- User s Manual
 www.exemys.com Rev.6 1 Products are in constant evolution to satisfy our customer needs. For that reason, the specifications and capabilities are subject to change without prior notice. Updated information
www.exemys.com Rev.6 1 Products are in constant evolution to satisfy our customer needs. For that reason, the specifications and capabilities are subject to change without prior notice. Updated information
G.SHDSL NTU DECEMBER 2006 LB510A
 DECEMBER 2006 LB510A G.SHDSL NTU CUSTOMER Order toll-free in the U.S. 24 hours, 7 A.M. Monday to midnight Friday: 877-877-BBOX SUPPORT FREE technical support, 24 hours a day, 7 days a week: Call 724-746-5500
DECEMBER 2006 LB510A G.SHDSL NTU CUSTOMER Order toll-free in the U.S. 24 hours, 7 A.M. Monday to midnight Friday: 877-877-BBOX SUPPORT FREE technical support, 24 hours a day, 7 days a week: Call 724-746-5500
WISNETWORKS. WisOS 11ac V /3/21. Software version WisOS 11ac
 WISNETWORKS User Manual V1.1 2016/3/21 Software version 1.0.0021 Table of contents 1. Setup& WMI... 3 1.1 Hardware Setup... 3 1.2 Web Management Interface... 3 2. Status... 4 2.1 Overview... 4 2.1.1 System...
WISNETWORKS User Manual V1.1 2016/3/21 Software version 1.0.0021 Table of contents 1. Setup& WMI... 3 1.1 Hardware Setup... 3 1.2 Web Management Interface... 3 2. Status... 4 2.1 Overview... 4 2.1.1 System...
Quick Installation Guide
 LWE120A LWE120AE codes codes codes LWE120A-KIT March 2009 LWE120AE-KIT codes codes codes Wireless Ethernet Extender Quick Installation Guide Customer Support Information Order toll-free in the U.S.: Call
LWE120A LWE120AE codes codes codes LWE120A-KIT March 2009 LWE120AE-KIT codes codes codes Wireless Ethernet Extender Quick Installation Guide Customer Support Information Order toll-free in the U.S.: Call
EOC1650. Wireless Access Point / Client Bridge / Client Router PRODUCT DESCRIPTION. 2.4GHz 54Mbps b/g Superior Performance
 Wireless Access Point / Client Bridge / Client Router 2.4GHz 54Mbps 802.11b/g Superior Performance PRODUCT DESCRIPTION is a revolutionary product consists of conciseness, quality, and flexibility. It comes
Wireless Access Point / Client Bridge / Client Router 2.4GHz 54Mbps 802.11b/g Superior Performance PRODUCT DESCRIPTION is a revolutionary product consists of conciseness, quality, and flexibility. It comes
NPort W2150A/W2250A Series Quick Installation Guide
 NPort W2150A/W2250A Series Quick Installation Guide Edition 6.1, September 2017 Technical Support Contact Information www.moxa.com/support Moxa Americas: Toll-free: 1-888-669-2872 Tel: 1-714-528-6777 Fax:
NPort W2150A/W2250A Series Quick Installation Guide Edition 6.1, September 2017 Technical Support Contact Information www.moxa.com/support Moxa Americas: Toll-free: 1-888-669-2872 Tel: 1-714-528-6777 Fax:
ACE PLUS CORP. APCON100 series Operation Manual RS-232 to Ethernet Converter
 APCON100 series Operation Manual RS-232 to Ethernet Converter Page 1 of 24 APCON100 series Operation Manual Index Chapter 1 Specifications 2 Chapter 2 Introduction 3 Chapter 3 Easy Installation 4 Chapter
APCON100 series Operation Manual RS-232 to Ethernet Converter Page 1 of 24 APCON100 series Operation Manual Index Chapter 1 Specifications 2 Chapter 2 Introduction 3 Chapter 3 Easy Installation 4 Chapter
RS-232/422/485 to Copper or Fiber. Ethernet Converter. User s Manual
 RS-232/422/485 to Copper or Fiber Ethernet Converter User s Manual Table Of Contents TABLE OF CONTENTS... 1 INTRODUCTION... 3 PRODUCT OVERVIEW... 3 PRODUCT FEATURES... 3 PACKING LIST... 4 LED INDICATORS...
RS-232/422/485 to Copper or Fiber Ethernet Converter User s Manual Table Of Contents TABLE OF CONTENTS... 1 INTRODUCTION... 3 PRODUCT OVERVIEW... 3 PRODUCT FEATURES... 3 PACKING LIST... 4 LED INDICATORS...
EOC5611P. Wireless a/b/g Outdoor AP. Package Content PRODUCT DESCRIPTION. 2.4GHz / 5 GHz 54Mbps a/b/g 24V PoE
 Wireless 802.11 a/b/g Outdoor AP 2.4 / 5 54Mbps 802.11 a/b/g 24V PoE PRODUCT DESCRIPTION is a long range outdoor wireless Access Point / Client Bridge that operates in both 5 and 2.4 frequency. It provides
Wireless 802.11 a/b/g Outdoor AP 2.4 / 5 54Mbps 802.11 a/b/g 24V PoE PRODUCT DESCRIPTION is a long range outdoor wireless Access Point / Client Bridge that operates in both 5 and 2.4 frequency. It provides
MOTOROLA EXPEDIENCE TECHNICAL OVERVIEW
 MOTOROLA EXPEDIENCE TECHNICAL OVERVIEW EXPEDIENCE TECHNICAL OVERVIEW a) Introduction Motorola s EXPEDIENCE Platform is an Indoor NLOS (Non Line Of Sight) Wireless Broadband platform specifically optimized
MOTOROLA EXPEDIENCE TECHNICAL OVERVIEW EXPEDIENCE TECHNICAL OVERVIEW a) Introduction Motorola s EXPEDIENCE Platform is an Indoor NLOS (Non Line Of Sight) Wireless Broadband platform specifically optimized
Wireless and Mobile Networks Reading: Sections 2.8 and 4.2.5
 Wireless and Mobile Networks Reading: Sections 2.8 and 4.2.5 Acknowledgments: Lecture slides are from Computer networks course thought by Jennifer Rexford at Princeton University. When slides are obtained
Wireless and Mobile Networks Reading: Sections 2.8 and 4.2.5 Acknowledgments: Lecture slides are from Computer networks course thought by Jennifer Rexford at Princeton University. When slides are obtained
WZRDnet. A Low-Power Wireless Ad-Hoc Mesh Network for Austere Tactical Environments. February 14, 2018
 White Paper TELEGRID Technologies, Inc. WZRDnet A Low-Power Wireless Ad-Hoc Mesh Network for Austere Tactical Environments February 14, 2018 23 Vreeland Road Suite 290 Florham Park, NJ 07932 www.telegrid.com
White Paper TELEGRID Technologies, Inc. WZRDnet A Low-Power Wireless Ad-Hoc Mesh Network for Austere Tactical Environments February 14, 2018 23 Vreeland Road Suite 290 Florham Park, NJ 07932 www.telegrid.com
Troubleshooting CHAPTER
 CHAPTER 3 This chapter provides troubleshooting procedures for basic problems with the access point. For the most up-to-date, detailed troubleshooting information, refer to the Cisco Technical Support
CHAPTER 3 This chapter provides troubleshooting procedures for basic problems with the access point. For the most up-to-date, detailed troubleshooting information, refer to the Cisco Technical Support
Conettix ITS-D6686-UL PRELIMINARY. Installation Guide. Ethernet Network Adapter
 Conettix ITS-D6686-UL EN Installation Guide Ethernet Network Adapter Conettix ITS-D6686-UL Installation Guide Contents Contents 1.0 Introduction... 3 1.1 Network Interface... 3 1.2 Serial Interface...
Conettix ITS-D6686-UL EN Installation Guide Ethernet Network Adapter Conettix ITS-D6686-UL Installation Guide Contents Contents 1.0 Introduction... 3 1.1 Network Interface... 3 1.2 Serial Interface...
Conettix ITS-D6686-UL
 Conettix ITS-D6686-UL EN Installation Guide Ethernet Network Adapter Conettix ITS-D6686-UL Installation Guide Contents Contents 1.0 Introduction... 3 1.1 Network Interface... 3 1.2 Serial Interface...
Conettix ITS-D6686-UL EN Installation Guide Ethernet Network Adapter Conettix ITS-D6686-UL Installation Guide Contents Contents 1.0 Introduction... 3 1.1 Network Interface... 3 1.2 Serial Interface...
Legacy Serial. Legacy Serial Redundant Ring Ethernet Extender DDW-222. High Speed Ethernet extension over copper. Configuration and diagnostics
 Redundant Ring Ethernet Extender High Speed Ethernet extension over copper The is an Industrial Ethernet SH extender with support for redundant rings. The redundant protocol can be used either on the SH
Redundant Ring Ethernet Extender High Speed Ethernet extension over copper The is an Industrial Ethernet SH extender with support for redundant rings. The redundant protocol can be used either on the SH
