User Manual. Data Solutions Platform. (Parts X-XX) Doc No: 1955-PS Issue 2
|
|
|
- Tyler Blair
- 6 years ago
- Views:
Transcription
1 User Manual Data Solutions Platform (Parts X-XX) Doc No: 1955-PS-0001 Issue 2 Applies to MetStream units with Firmware and onwards. Gill Instruments Limited Saltmarsh Park, 67 Gosport Street, Lymington, Hampshire, SO41 9EG, UK Tel: , Fax: anem@gillinstruments.com Website:
2 Contents 1. FOREWORD INTRODUCTION SPECIFICATION PRE-INSTALLATION Equipment supplied MetStream 100 Part Numbers Packaging Installation requirements Host system Software Cables Mounting MetStream Connections MetStream Front Panel Connectors Front Panel Status LED s Front Panel USB 2.0 Port MetStream Rear Panel Connectors Rear Panel Power Socket Rear Panel Ethernet Socket RS232/422/485 Connector Power Enable Function INSTALLATION Installation Guidelines MetPak to MetStream Data Input Connection Ethernet to Ethernet Connection Cable length Ethernet Socket Cable Wiring Power supplies Power over Ethernet Connection Connections MetStream RS232 Digital Input Connections MetStream RS422 Digital Input Connections Mechanical installation MetStream External Protection Box - Part 1955-PK METSTREAM GRAPHICAL USER INTERFACE View MetStream GUI with a PC and Ethernet Crossover Cable PC/Laptop Set Up using Gill MScan Software PC/Laptop Set Up if Gill MScan Software is not available Accessing the MetStream GUI using a PC and a Wi-Fi Router Accessing the MetStream GUI using a PC and a LAN Port MetStream Front Page GUI Features Open Browser Window Dashboards Trend Graphs Change Reading Measurement Type, Gauge Range and Reset Max/Min MetStream Configuration (Administrator Use) Login Exit/Reboot/Shutdown/Thru Mode/Logout Username and Password Input Device Settings Dashboard Settings (Administrator Use) Measurement Log MetStream 100 Page 1 Issue 2
3 6.5.7 Network Settings Weather Observation Website (WOW) Date and Time About Thru Mode (Diagnostic Connection) Port Forwarding MAINTENANCE & FAULT-FINDING Maintenance Fault-finding Returning Units APPENDICES Glossary & Abbreviations Guarantee Electrical Conformity MetStream 100 Page 2 Issue 2
4 1. FOREWORD Thank you for purchasing the MetStream 100 manufactured by Gill Instruments Limited. To achieve optimum performance we recommend that you read the whole of this manual before proceeding with use. Gill products are in continuous development and therefore specifications may be subject to change and design improvements without prior notice. The information contained in this manual remains the property of Gill Instruments and should not be copied or reproduced for commercial gain. 2. INTRODUCTION The Gill MetStream 100 is a robust unit which allows automatic detection of a connected Gill Instruments MetPak or MaxiMet Range Weather Station to its Digital input and with the use of its Ethernet Output allow Weather Data to be viewed and logged over a PC network. Comma Separated serial data RS232/422 Wind Sensors and Instruments can be set up to work manually with MetStream in order to view and log their data. The MetStream 100 can be used in conjunction with a Wireless Router, LAN or PC. After you have successfully set up the MetStream 100, we strongly advise that you then go back and read the rest of the manual to ensure that you get the best results from the MetStream 100. MetStream 100 Page 3 Issue 2
5 3. SPECIFICATION MetStream Parts X-XX Input Power Requirement (MetStream only) Voltage 9-30V DC Current 145mA max@12v DC (2W) MetStream only 500mA 12V DC, (6W max) including external sensor Power over Ethernet Built-in receiver (IEEE 802.3af-2003) Output Power Voltage Regulated 12V DC ± 10% Current Up to 12V DC Digital Input Communication ASCII, RS232,RS422/485 4 wire, full duplex Baud rates 1200, 2400, 4800, 9600, 19200, 38400, Formats 8 data, odd, even or no parity Data Input Rate Up to 32Hz Digital Output Format Communication Internal Storage Micro SD Card 8P8C Ethernet 10/100 BASE-T speeds/format 8GB card for logged data. External Data Storage USB 2.0 Port Expansion port supplied for external USB Data Storage, max of 32GB supported. Start Up Time Data Ready Less than 90 seconds (MetStream box) from power up. Dimensions Size Weight Materials External Construction Environmental Moisture protection Operating temperature Storage temperature 112mm long, 111mm wide, 34mm deep. 0.27kg. Aluminium and Plastic IP40 IP65 with optional Gill outdoor enclosure -20 C to +70 C -40 C to +80 C Humidity <5% to 95% RH EMC BS EN 55024:2010 BS EN 55022:2010 FCC CFR47 Part 15B Standards Traceable to UK national standards MetStream 100 Page 4 Issue 2
6 MetStream Power Supply Unit - Part (Supplied with all MetStream Parts X-XX) Input Voltage Range Mains Adaptors 100v to 240V 300mA max (50/60Hz) UK, Euro, US and AUS types supplied. Output Power Voltage Regulated 12V DC ± 2% Current Up to 1 Amp (over current and short circuit current protected). DC Cord 1.5 metres long with right angled 2.1 C +ve plug. Dimensions Size Weight Materials External Construction 79mm long x 55.4mm wide x 37mm deep. 150 grams. Plastic, PB free ROHS compliant. Environmental Operating temperature 0 C to +40 C Storage temperature -20 C to +60 C Humidity 5% to 95% RH EMC BS EN 55024:2010 BS EN 55022:2010 FCC CFR47 Part 15B EMI SAFETY BS EN55022 FCC (Part 15 Class B) UL MetStream External Protection Box - Part 1955-PK-052 (Supplied with MetStream Part XX) Dimensions Size Weight Maximum Cable size 335mm long x 220mm wide x 107mm deep. 1.5kg 5 x 2.5 mm sq. Materials External Construction Thermoplastic. Environmental Moisture protection Install Temperature Operating temperature IP65 0 C to +40 C -20 C to +70 C MetStream 100 Page 5 Issue 2
7 4. PRE-INSTALLATION 4.1 Equipment supplied MetStream 100. Universal Ac supply input, 12v dc 1A output supply. 2 Metre one to one Ethernet lead. 1 Metre crossover Ethernet lead. MetStream IP address MScan Software, on the CD. MetStream 100 User Manual on the CD (this manual). MetPak terminal block 8-way connector. DC Input Power Plug 2.1mm. 4.2 MetStream 100 Part Numbers. Available spare parts and optional extras are as detailed below:- Item MetStream 100 (Supplied unit). Mains powered 12v dc Power Supply (Supplied with MetStream). Ethernet Cable (one to one) 2 Metres long (Supplied with MetStream). Ethernet Crossover cable 1 Metre long (Supplied with MetStream). 8 way Spring terminal block (Supplied with MetStream). External Protection Box (Supplied with part XX). DC Input Power Plug (2.1mm) (Supplied with MetStream) Part Number X-XX PK MetStream 100 Page 6 Issue 2
8 4.3 Packaging Whilst the MetStream 100 is being moved to its installation site, the unit should be kept in its packaging. Retain the packaging for use if the unit has to be moved or returned to Gill Instruments. 4.4 Installation requirements Host system Select from the following: Router with Ethernet input. Or Wi Fi Modem with Ethernet input. Or. LAN Ethernet input. Plus:- PC with Wi Fi or Ethernet input to view MetStream Data. Internet Browser (we recommend Firefox, Chrome or IE9.0 or later) Optional USB 2.0/3.0 data stick to export store logged data. Gill Instruments MetPak or MaxiMet Range Unit set for ASCII, RS232, and RS422 output (see for the range of MetPak units or for MaxiMet units) Software Gill MScan Software to detect the MetStream IP address. o Note MScan app works on Windows devices Cables To connect MetStream to the host unit (e.g. MetStream 100 to a MetPak unit). Use a suitable RS232 or RS422/485 cable, there are restrictions on cable type and length for suitable operation, refer to the connecting equipment Manual. To connect the MetStream 100 to an Ethernet port. Use a CAT 5, CAT5e or CAT 6 cable to connect between the MetStream 100 and the user interface equipment. Ethernet cables of up to 100 metres can be supported. A 2 Metre Ethernet test cable is supplied (non-crossover type). To connect the MetStream 100 directly to a PC. Use a CAT 5, CAT5e or CAT 6 crossover cable to connect between the MetStream 100 and the PC Ethernet port. Ethernet cables of up to 100 metres can be supported. A 1 Metre Ethernet crossover test cable is supplied. To connect DC power to the MetStream unit A 12v dc power supply and lead with wired connector are supplied otherwise use a cable suitable for connecting a dc supply of nominally 12v dc (1 amp recommended). If requiring full current then take into account volt drops if a long cable run is needed. MetStream 100 Page 7 Issue 2
9 4.4.4 Mounting The MetStream 100 is designed for indoor use. The MetStream 100 can be positioned laid flat down or on its side. For outdoor use the unit should be enclosed in a box that provides the necessary sealing that will meet the outdoor climatic conditions. Gill instruments can provide an outdoor box if required part number 1955-PK MetStream Connections MetStream Front Panel Connectors Front Panel Status LED s The Yellow LED illuminated indicates DC Power is applied to the MetStream Box. The Green LED illuminated indicates unit connecting/connected to a user unit. A flashing Green LED means that MetStream is communicating with the connected instrument. When power is applied to the MetStream with valid equipment wired to the RS232/422/485 connector the Green LED will be:- DC Power LED Off initially for approximately 10 seconds. On for approximately 20 seconds. Connection Status LED Flash whilst correct communication (Comms Mode and Baud Rate) with the connected device is being established. On continuously when the connected instrument is recognised and data is ready to be read. However allow up to 90 seconds for a valid connection to be established depending on equipment connected Front Panel USB 2.0 Port Suitable for a USB data stick to copy files from MetStream. Maximum 32GB device supported. Hot Pluggable. USB Port to copy data MetStream 100 Page 8 Issue 2
10 4.5.4 MetStream Rear Panel Connectors Ethernet Link LED Ethernet Link Activity LED Earthing Stud Power Supply Ethernet Data Comms and Power Out Rear Panel Power Socket Two contact power socket Use with 2.1mm x 5.5mm plug (supplied, see below). Voltage Range 9v to 30v dc. Input Current Up to from MetStream. Up to MetStream and external device. Supply +ve Supply -ve Rear Panel Ethernet Socket A standard Ethernet socket is provided for connecting:- The supplied 2 metre Ethernet cable for a Local Area Network (LAN) connection Or The 1 Metre Ethernet crossover cable for direct connection to a PC. Other length Ethernet cables can be used:- If there is a successful connection between the MetStream Ethernet socket and LAN then the Yellow Ethernet Socket LED s will be illuminated and the Green LED will indicate Data traffic activity. Ethernet Link Connection LED Ethernet Link Activity LED Pin 8 Pin 1 MetStream 100 Page 9 Issue 2
11 4.5.7 RS232/422/485 Connector Contact 1 Contact 8 A removable 8 way plug is supplied for the RS232/422/485 data input connections. The part number for the plug is Phoenix Contact 8 way spring terminal Part (supplied with MetStream). Connections to the RS232/422/485 connector are CONTACT/ COMMS MODE RS232 Rx Tx- +12v dc Output RS422/485 Rx+ Tx+ Rx- Tx- +12V dc Output Power Enable Power Enable 0v 0v 0v 0v Recommended range of wire gauges that can be used with the connector is 20 AWG to 28 AWG. Wires connected to this plug should be stripped back 8 mm for insertion into the push/lock connector Power Enable Function The +12v dc output is only enabled on Terminal 5 when the Power Enable connection on Terminal 6 is connected to Terminal 7 (0v) or Terminal 8 (0v). If Terminal 6 Power Enable is left open circuit then the 12V supply output from Terminal 5, and any connected instrument using this supply, will be disabled. In this case, the external instrument should be powered separately from the MetStream by a customer-provided supply. MetStream 100 Page 10 Issue 2
12 5. INSTALLATION NOTE: Warranty is void if the MetStream case is opened. 5.1 Installation Guidelines The MetStream 100 is designed for indoor use. For outdoor use a suitable sealed enclosure that meets the required environmental conditions can be used. o Gill instruments can supply an outdoor IP65 enclosure; refer to the technical specification in the front of this manual to ensure it meets the required conditions of use. Ensure the product is correctly earthed in accordance with this manual. Use cables recommended by Gill, keeping the length below the maximum allowed. Where the cables are cut and re-connected (junction boxes, plugs and sockets) the cable screen integrity where applicable must be maintained, to prevent the EMC performance being compromised. Earth loops should not be created earth the system in accordance with the installation guidelines. Ensure the power supply operates to the MetStream 100 specification at all times. Bench system test Note: Prior to physically mounting the MetStream 100 in its final location, we strongly recommend that a bench system test be carried out to confirm the system is configured correctly, is fully functional and electrically compatible with the selected host system and cabling (preferably utilising the final cable length). The required data format, units and other options should also all be configured at this stage. Ensure that any unit connected to the MetStream data input has been configured first for the required Communication protocol and baud rate MetPak to MetStream Data Input Connection The following table shows an example manufacturers reference; other manufacturers equivalents can be used. Recommended Belden cable types Application No. of Pairs Belden Ref. Digital RS Digital RS For RS422 operation the cable should contain twisted pairs screened to match the application. MetStream 100 Page 11 Issue 2
13 Cable length The maximum cable length is dependent on the chosen communication method. The following table shows the maximum cable lengths for the supported communication protocols at the given baud rates, using the recommended cable. If any problems of data corruption etc. are experienced, then a slower baud rate should be used. Alternatively, a higher specification cable can be tried. Maximum cable lengths for supported communication networks Communication format Baud rate Max. cable length RS M RS M Cabling (unused wires) Any unused wires in the connecting cables should be connected to ground preferably at the user equipment end. Cabling protection Cables should be secured:- With cable clamps or equivalent at regular intervals such that the hub box cable gland does not support the cable weight. Away from any mounting bolts to prevent chaffing of the cable. NOTE: Install appropriate strain relief support to the cable if required. Earthing To ensure correct operation and for maximum protection from lightning, a separate lightning rod system is recommended to protect the system. You can also earth the MetStream through its mountings or by connecting a grounding cable to the MetStream Earth Terminal Post. Clean off any paint etc. that might prevent a good connection to the Earth structure. When you connect the screened communications cable ensure that the screen has a connection to the MetStream Case Ethernet to Ethernet Connection An Ethernet compatible cable should be used. Generic description: 2 Twisted pairs for Data only application. 4 twisted pairs for Data and Power over Ethernet (POE) applications. CAT5 or higher RJ45. 8 pin 8 contact type (8P8C). Max Cable Length 100 metres (Cat 5, Cat 5e, Cat 6). Types - straight or crossover depending on system connection. Shielded Twisted Pair (STP) recommended or Unshielded Twisted Pair (UTP). MetStream 100 Page 12 Issue 2
14 The table below shows some set up cable options. Cable type required for setup PC Wi Fi Router LAN MetStream to:- Crossover Straight Straight Cable length The typical maximum length at Ethernet 10Mbps data rate is 100 Metres, using the recommended cable. If any problems of data corruption are experienced (due to, for example, a high local electrical noise level), then check that a shielded Ethernet twisted pair cable is being used. Alternatively, a thicker or higher specification cable can be tried Ethernet Socket Cable Wiring The rear Ethernet RJ45 socket on the MetStream unit has the following connections:- 10Base T Port Pin outs. Pin 8 Pin 1 IEEE 802.3af connections using spare pairs for POE. 8 Pin 8 Description TIA/EIA 568A TIA/EIA 568B 1 Transmit+ White/Green White/Orange 2 Transmit - Green Orange 3 Receive+ White/Orange White/Green 4 DC+ Blue Blue 5 DC+ White/Blue White/Blue 6 Receive - Orange Green 7 DC- White/Brown White/Brown 8 DC- Brown Brown Pins 4, 5, 7 and 8 are not used unless a Power over Ethernet connection is used. Ensure that a fully 8 wire populated cable is used for POE applications. MetStream 100 Page 13 Issue 2
15 5.1.5 Power supplies MetStream 100 units Input Supply: - Voltage Current Current 9v to 30v DC. 145mA max@12v DC (excludes external USB flash drive and externally connected sensor. 500mA max@12v DC including external Sensor Power over Ethernet Connection. It is possible to Supply Power to a MetStream 100 and connected MetPak unit for instance through the use of a Single Port MidSpan PoE Injector. Typically the Power over Ethernet device will inject 48v dc on the Ethernet cable to connect to the MetStream 100 unit. Typical 48v current capacity should be 350mA. Maximum cable length between The POE injector and MetStream should be 100 Metres Connect MetStream Ethernet lead to the Power and Data connection socket. Typical MetStream System Connection using Power over Ethernet. 5.2 Connections Important:- Any cable wires not used should be isolated and grounded at the terminating equipment/user end. Digital OV should be used in conjunction with RS422 TX RX lines in order to improve noise immunity. Earthing or grounding It is recommended that MetStream metal case is grounded via its Knurled Screw Earth Terminal. MetStream 100 Page 14 Issue 2
16 5.2.1 MetStream RS232 Digital Input Connections The following example shows a MetPak with its COMMS set for RS232 connected to MetStream. This is the MetPak default communication configuration setting. NOTE: The 8 way connectors fitted to MetStream and MetPak are identical, take care when connecting the lead to the equipments to ensure that cable wiring matches that required of the connecting equipment. MetPak J5 Hub Box 8 way Connector Signal Names Terminal Nos. MetStream 8 Way Connector Terminal Nos. Signal Names RS232 Tx 3 1 Rx+ RS232 Rx 4 4 Tx- Signal 2 8 0v Ground Chassis Terminal Screen Wires Terminal Chassis Ground Post Post 6 Power Enable Supply ve 7 7 0v Supply +ve v dc MetStream RS422 Digital Input Connections The following example shows a MetPak with its COMMS set for RS422 connected to MetStream. This is not the default MetPak communications setting; ensure the MetPak has been configured for this output requirement before wiring to MetStream. MetPak J5 Hub Box 8 way Connector Signal Names Terminal Nos. MetStream 8 Way Connector Terminal Nos. Signal Names RS422 Tx+ 6 1 Rx+ RS422 Tx- 3 3 Rx- RS422 Rx+ 5 2 Tx+ RS422 Rx- 4 4 Tx- Signal Ground Chassis Ground 2 8 0v Terminal Post Screen Wires Terminal Post Chassis 6 Power Enable Supply ve 7 7 0v Supply +ve v dc MetStream 100 Page 15 Issue 2
17 5.2.3 Mechanical installation Before installing, a bench system test is recommended. All the time the MetStream 100 is not in its final location, it should be protected from damage by keeping it in the original packaging as long as possible. Location It is advised to not site the MetStream 100 in close proximity of electrical noise, Radar or RF transmitters. A site survey may be required if there is any doubt about the strength of external electrical noise. Orientation The unit may be mounted in any orientation. Dimensions are in mm MetStream 100 Page 16 Issue 2
18 5.3 MetStream External Protection Box - Part 1955-PK-052 (Supplied with MetStream Part XX). Note the environmental temperature conditions etc. under which the Protection Box and MetStream will be used to ensure there is no conflict (see manual Specification pages 4 and 5). Outer Case Dimensions (with cover in place) 335mm long x 220mm wide x 107mm deep. Case Preparation and Mounting The case should be mounted on a vertical surface with cable entries at the bottom. The case should be mounted onto a flat surface to prevent twisting that could affect sealing. Do not drill any holes in the enclosure apart for those for waterproof glands as this could impair on the IP65 weather proof rating. A template (not to scale) is shown to aid mounting hole positioning (units in mm). MetStream 100 Page 17 Issue 2
19 To install the MetStream unit loosen the 2 Philips screws identified below, slide the clamp plate to the right. Slide in the MetStream unit as shown and clamp in MetStream and tighten the 2 screws. Connect the supplied pre-wired Earth Tag, Power and 8 Way MetStream plugs to MetStream. Installed cable connections are as follows:- Connect external Power and Communications to the MetStream via the sealing strip or gland entry points and terminate in the 12 way screw fitting connector block. Protection Box Loosen these 2 screws to slide the clamp plate to the right Gland entry for cables 8mm to 13mm in diameter. Rubber Sealing Strip entry points for clamping and sealing cables up to 2.5 sq. mm. MetStream 100 Page 18 Issue 2
20 6. METSTREAM GRAPHICAL USER INTERFACE The MetStream 100 output can be viewed in a Graphical User Interface (GUI) by connecting directly to a PC/Laptop or via a Wi Fi or Ethernet LAN connection and opening a Web Page (Internet Explorer 9 or Mozilla Firefox are recommended, earlier versions may not be suitable). This then allows the user to view data and those with password access to retrieve logged data and change GUI settings. Parts required:- MetStream 100 and Power Supply (supplied). Ethernet 1 Metre crossover cable (supplied). Ethernet 2 Metre non crossover cable (supplied). Gill MScan Software (supplied on the CD). Computer preferably running Internet Explorer version IE9 (Chrome) or Mozilla Firefox Gill MetPak or MaxiMet Range Unit or suitable connecting device (ensure configuration compatible with MetStream before connection). 6.1 View MetStream GUI with a PC and Ethernet Crossover Cable. Connect equipment as per the following system diagram. On first applying power to the MetStream 100, wait for 90 seconds before attempting to access it for data PC/Laptop Set Up using Gill MScan Software. If the PC/laptop has a Wi Fi connection then you may need to temporarily disable this function to connect to MetStream via a direct Ethernet crossover cable connection. Note: - It is recommended to connect the MetPak or connected device to MetStream to ensure correct configuration, however it is possible to set up MetStream parameters without the connected device. Load and Open Gill MScan Software on to the PC from the supplied CD. MetStream 100 Page 19 Issue 2
21 Select Direct Connection between PC and MetStream. Click on the Find MetStream(s) button. A MetStream should be found at Click on MetStream found at to highlight the MetStream IP Address. Click on Connect to MetStream. Your default browser will be launched and connect to the MetStream homepage Note: It will not be possible to use MScan if the default browser port is changed from port 80. Please see section for further information. If the opening MetPak screen does not appear to reflect the currently connected equipment then clear the Browser Cache and refresh the display. In Chrome the cache can be cleared by selecting Customise and control Google Chrome/History/Clear browsing history. Then select only Empty the cache. Now Configure or retrieve MetStream data as per Para 6.5. MetStream 100 Page 20 Issue 2
22 6.1.2 PC/Laptop Set Up if Gill MScan Software is not available. If the PC/laptop has a Wi Fi connection then temporarily disable this function to connect to MetStream via a direct Ethernet crossover cable connection. Apply power to MetStream 100 (wait for 90 seconds before attempting to access it for data). On the PC select Start/ Select/ Control Panel/ Network and Sharing Center/ Local Area Connection/ Properties. Double click on:- Internet Protocol Version 4 (TCP/IPv4). On Windows 10 Pc s, Select Start, Settings,Network and Internet, Ethernet,Change adaptor options, Ethernet, Properties Now click on:- Use the following IP address. Type in the PC IP address (cannot be the same as the MetStream default IP address ). Type in Subnet Mask Type in Default gateway Click on OK. MetStream 100 Page 21 Issue 2
23 On the PC open Internet Explorer (or equivalent) browser window. Type in a default MetStream IP address This IP address can be used irrespective of any fixed IP address that may have been previously set. If the opening MetPak screen does not appear to reflect the currently connected equipment then clear the Browser Cache and refresh the display. In Chrome the cache can be cleared by selecting Customise and control Google Chrome/History/Clear browsing history. Then select only Empty the cache. Now Configure or retrieve MetStream data as per Para 6.5. Upon completion of configuration to return the PC/Laptop to its previous state then:- On the PC select Start/Select/Control Panel/Network and Sharing Center/Local Area Connection/Properties. Double click on Internet Protocol Version 4 (TCP/IPv4). Click on Obtain an IP address automatically and then click OK etc. Re-enable the PC/Laptop wireless function as appropriate. MetStream 100 Page 22 Issue 2
24 6.2 Accessing the MetStream GUI using a PC and a Wi-Fi Router Note:- Alternative Wi-Fi connected devices may be used to connect to the MetStream unit to view the GUI if required e.g. Tablet or Smart Phone however the Gill MScan Software will only run on a PC to determine the IP address. Alternative IP Scan app software will be needed. Connect MetStream to a Wi-Fi Router using the 2 metre Ethernet Cable supplied or any standard non crossover Ethernet cable. On first applying power to the MetStream 100, wait for 90 seconds before attempting to access it for data. If not already connected to the WI Fi Router on the PC select:- Start/ Select/ Control Panel/ Network and Sharing Center/ Select the appropriate Wi Fi Network and log on to the Wi Fi Network (the Wi Fi password may be needed). MetStream 100 Page 23 Issue 2
25 Once connected to the Wi Fi network load and open Gill MScan Software on to the PC (MScan Software is on the supplied CD). Select MetStream Connected to Network. Click on the Find MetStream button. A list of available MetStreams will be listed with their IP addresses. Note: It will not be possible to use MScan if the default browser port is changed from port 80. Please see section for further information. Click on the appropriate MetStream found at xxxxx IP address to highlight the one to connect to. Click on Connect to MetStream. Your default browser will be launched and will connect to the MetStream homepage. MetStream 100 Page 24 Issue 2
26 NOTE the MetStream IP address is detected by the Wi Fi Router and can change each time MetStream is powered up if the MetStream unit is set for DHCP. Use Configure to fix the IP Address of MetStream if required. If the opening MetPak screen does not appear to reflect the currently connected equipment then clear the Browser Cache and refresh the display. In Chrome the cache can be cleared by selecting Customise and control Google Chrome/History/Clear browsing history. Then select only Empty the cache. Now Configure or retrieve MetStream data as per Para 6.5. MetStream 100 Page 25 Issue 2
27 6.3 Accessing the MetStream GUI using a PC and a LAN Port. Connect MetStream to a LAN connection using the 2 metre Ethernet Cable supplied or any standard non crossover Ethernet cable. On first applying power to the MetStream 100, wait for 90 seconds before attempting to access it for data. Open Gill MScan Software load and Open Gill MScan Software on to the PC from the supplied CD. Select MetStream Connected to Network. Click on the Find MetStream button. A list of available MetStreams will be listed with their IP addresses. MetStream 100 Page 26 Issue 2
28 Click on and highlight the MetStream found at IP address that you want to connect to. Click on Connect to MetStream. Your default browser will be launched and will connect to the MetStream homepage. If the opening screen does not appear to reflect the currently connected equipment then clear the Browser Cache and refresh the display. In Chrome the cache can be cleared by selecting Customise and control Google Chrome/History/Clear browsing history. Then select only Empty the cache. Now Configure or retrieve MetStream data as per Para 6.5. MetStream 100 Page 27 Issue 2
29 6.4 MetStream Front Page GUI Features. Once a Web Browser connection has been established then it is possible to view the connected instrument data Open Browser Window Type in the IP address e.g and Enter MetStream will communicate with the attached RS232/422/485 connected device, read settings, log data automatically and display data in a graphical format. In this case a Gill MetPak Pro is connected to the MetStream device and the Graphical User Interface (GUI) opens with the following display Dashboards MetPak Pro parameters open on Dashboard 1, to display further MetPak Pro instruments click on Dashboards 2 and 3. MetStream 100 Page 28 Issue 2
30 Dashboard 2 instrument display shown as follows:- Dashboard 3 instrument display shown as follows:- MetStream 100 Page 29 Issue 2
31 Where applicable at the bottom of the MetStream parameter display there are 2 tool signs Trend Graphs Click on the Trend Graph interest. icon to open a trend graph of the parameter of E.g. Wind Direction. Select a trend period value as required. AutoScale Automatically adjusts the Vertical axis to the maximum and minimum data values read in the plot period. If Auto scale is not selected then the vertical scale will be set between instrument zero to maximum possible readings. Trend Graph Period Sampling. One Minute screen - a reading is taken every second. One Hour Screen - a reading is taken once every minute. 24 hours screen - a reading is taken once every 30 minutes. 7 days - a reading is taken once every 3 hours (00:00, 03:00, 06:00 etc.). 28 days - a reading is taken once every 3 hours (00:00, 03:00, 06:00 etc.). Trend plots are built from the logged data stored in the MetStream. On power up, it may take several minutes for all of the plots to be populated from the stored data. MetStream 100 Page 30 Issue 2
32 6.4.4 Change Reading Measurement Type, Gauge Range and Reset Max/Min. Click on the icon. For example choose the on screen Wind Speed Measurement Type e.g. m/s. Set the on screen Gauge Range Start and End values e.g. 0 and 70. Reset on screen max or min values as required, click on Save Settings. NOTES: Save settings only saves settings for the period that the browser window is open. If the browser window is refreshed or PC re-started then the display will revert to the default screen settings on first opening MetStream. Browser Window saved settings are only applicable to the PC on which MetStream is viewed. Saved Settings do not change the MetStream unit configuration. If Global use PC browser settings need to be changed then use MetStream Configure (password protected) to make changes to MetStream. MetStream 100 Page 31 Issue 2
33 6.5 MetStream Configuration (Administrator Use) Access to the Configure pages is dependent on having username and password access. Click on the Configure icon at the top of the main screen Login Enter Username and Password. (MetStream units are shipped with a default username and password as follows). Username: admin (default, note all lowercase letters). Password: password (default, note all lower case letters). Click on Login. This will bring you to the opening MetStream Configuration screen. MetStream 100 Page 32 Issue 2
34 6.5.2 Exit/Reboot/Shutdown/Thru Mode/Logout On the left hand side of the Configuration screen there are five buttons:- Exit without saving (and ) Go back to GUI front screen without changing settings but will still logged into configure screen. If you then click on Configure you will be taken to the Configure tabs without having to login again. Reboot MetStream An electrical power down of MetStream that will need a refresh of the Web browser screen. Shutdown MetStream Turns off power inside the MetStream box. This will require MetStream to be powered up to view the web GUI again. WARNING: This command will require the physical removal of the power from the MetStream and the reapplication of power. MetStream cannot be restarted remotely once this command has been issued. Enable Thru Mode A mode to allow other software (e.g. a Terminal Programme) to access the connected instrument to view or change its settings (see Para ). Logout Go back to the GUI screen this time if accessing Configure then a new login will be required. MetStream 100 Page 33 Issue 2
35 6.5.3 Username and Password If it is required to change the default Username and Password then select this page as follows:- To change the Password complete the fields identified below and click on Submit. Click on OK as below and this takes you back to the Main Dashboard screen to log in with the new Password. To change the Username select this option from the Username or Password dropdown menu. Complete the New Username fields identified below and click on Submit. Note you cannot change password and user name at the same time. They must be done separately. MetStream 100 Page 34 Issue 2
36 6.5.4 Input Device Settings When Input Device Settings is selected Connection Type will show Auto as the default setting. Auto Mode The Auto selection (default setting) allows MetStream to automatically detect any of the instruments detailed in the Supported Devices list and log the data string data that they are outputting. MetStream 100 Page 35 Issue 2
37 When Auto mode is selected then the connected device settings can be read and will be shown as per the following example with a connected MetPak Pro. If a device needs to be connected that is not on the supported list use Manual Mode set up or contact Gill Instruments for advice. MetStream 100 Page 36 Issue 2
38 Manual Mode The following example covers displaying and logging data from a Gill WindSonic or WindObserver settings with unit set for default output and with an RS422 connection to MetStream. Select comma separated fields for WindSonic/WindObserver as below, Wind Speed units are set to match those coming from the WindSonic/WindObserver (default Metres/Second). Ignore fields are those that cannot be displayed by the MetStream graphical display. However note that ignored fields are still logged by MetStream and will be reported in any saved data. Click on save settings. MetStream 100 Page 37 Issue 2
39 MetStream 100 Page 38 Issue 2
40 Below is an example of the settings required for an NMEA device (Baud rate would typically be 4800). Leave Wind Speed units at Metres/Second. Change Wind Direction to 0 and 359 Change Wind Speed Scale to that required e.g. 0-60m/s Select required direction style. Select a background either use the default or select from 5 other pre-set backgrounds. Select a Dashboard Title e.g. WindSonic or WindObserver etc. Click on Save Settings. Return to Main Screen to display the wind data (refresh display if necessary). MetStream 100 Page 39 Issue 2
41 POLLED MODE Poll Character to match that of the instrument node letter. Poll Rate to match the cpability of the connected unit polled mode. Message Delimiter Comma. Space, tab, semi-colon, other. Use Comma only. MetStream 100 Page 40 Issue 2
42 6.5.5 Dashboard Settings (Administrator Use) Note: Changing Dashboard Settings affects the MetStream data view seen by all PC s using the same MetStream Web browser IP address. Choose appropriate front GUI dashboard settings as required (MetPak connected equipment settings illustrated). Default Measurement Ranges units relate to all instrument measurements that are shown with a gauge and digital reading rather than just a digital reading on the front GUI screen. Click on Save Settings when changes have been made. Refresh the web page to see the changes. MetStream 100 Page 41 Issue 2
43 6.5.6 Measurement Log Data Logging Notes: MetStream logs data to an internal SD card (not user removable). Data logging occurs continuously once MetStream is connected to a recognised/configured external instrument; in this case data logging cannot be disabled. If no unit (e.g. MetPak) is connected to the MetStream then no data is logged. Logging will not occur if the MetStream is set for NTP or STP whilst directly connected to a PC (only in Manual time mode and time set). MetStream logs data at the output rate of the connected instrument (up to 32Hz). MetStream creates daily log files up to a maximum of 96 after which the oldest dated folder is deleted. Logged data can be downloaded to a PC or to a USB flash drive connected to MetStream. Saving Logged Data to a PC Download Location Select the Measurement Log Tab. If for instance you had selected the box of Log: 20/12/2015 and clicked on CSV this would save a MSLOG_ csv file to the PC Downloads Folder. (E.g. Start/Documents/Downloads (MSLOG_Year/Month/Day.csv file). If ZIP had been clicked on then this would save a zip file MSLOG_ zip to the PC Downloads Folder. This file can automatically open in a spreadsheet format if for instance Microsoft Excel or Libre Office Calc are installed on the PC as per the following example. Otherwise the data can be opened as a Comma Separated text file. Larger files can take a few minutes to download. MetStream 100 Page 42 Issue 2
44 Saving Data to a USB Flash Drive Data logged and saved to the internal SD card can be manually copied to an external USB flash drive. Data is not automatically or directly sent to the USB flash drive. MetStream will support USB flash drives up to 32GB. If no external flash drive has been connected to MetStream then this will be reported (No Drives Found). If a USB flash drive has been inserted then when the MetStream Measurement Log screen is reached an external drive will be recognised e.g. Kingston. When connecting a USB drive to MetStream after power up then open the Measurement Log screen and click on Refresh external drives. Note: When MetStream is first switched on the day/month/year defaults to 01/01/2000 until Date and Time are configured. The log file created for this date can be deleted if required. Click on the external drive tick box (e.g. KINGSTON) to enable copying of files (highlights selected files options). Click on Log or Logs to be saved (e.g. Log 01/11/2013). MetStream 100 Page 43 Issue 2
45 Click on Ok After 5-10 seconds MetStream will report. Data is saved on the USB flash drive as a.csv file identified as for example by MSLOG_ (Year 2013/Month11/Day01). This file can automatically open in a spreadsheet format if for instance Microsoft Excel or Libre Office Calc are installed on the PC as per the following example. MetStream 100 Page 44 Issue 2
46 6.5.7 Network Settings Automatic IP address (DHCP) The default Network setting is to obtain an IP address automatically using a Dynamic Host Configuration Protocol (DHCP). Thus the MetStream IP address will be allocated to it when connected to a Wi Fi Router or LAN Server. Static IP Address If a Static IP address is required for the MetStream connection then click on Use a Static IP address and complete the form. When connecting MetStream in a system that has no DNS or DHCP server, it may be necessary to set up a static IP address (see Para to determine the IP address). WLAN Interface The Wireless LAN Interface connection is not applicable to MetStream 100 (Use MetStream 105). MetStream 100 Page 45 Issue 2
47 Thru Mode TCP Port If the MetStream is placed into Thru Mode, the TCP Port is by default set to This can be changed here if a different port is required. For further information on Thru Mode, please see section Hostname It is possible to change the MetStream hostname from its default here. Web Server Port It is possible to change the web server port, which by default is set to 80. This is useful in instances where the MetStream is being port forwarded. For further information on port forwarding, please see section Please note: when this port is changed, it will no longer be possible to connect to the MetStream homepage by typing in the IP address alone. The full IP address and the port number will need to be entered into the web browsers address bar, for example: :1234 Please note: If the web server port is changed from its default setting of 80, it will no longer be possible to connect to the MetStream using MScan. MetStream 100 Page 46 Issue 2
48 6.5.8 Weather Observation Website (WOW) Applies to MetStream units that are connected to a device that has internet access. The UK Meteorological Office have created a platform for collecting weather observation readings primarily from across the United Kingdom see (other countries have contributed data). This can include data from instruments that are connected to MetStream that provide weather type data (e.g. the MetPak range). General details on WOW can be read at:- To register for sending data to the UK Met Office WOW site see the attached link:- erobservations To send data to the Met Office site when an account has been set up, select the MetStream Weather Observation page. Under Weather Observation Website:- Click on Enabled. Complete Site ID, Pin and Site Update Rate information. Click on Save Settings. Data collected by MetStream will be sent automatically providing an internet link is established with the MetStream unit. The time interval for sending this data can be selected by the user MetStream 100 Page 47 Issue 2
49 6.5.9 Date and Time When MetStream is first powered up it opens with a default Time Zone, default 01/01/2000 date, zero hour time and default NTP. Select the required Time Zone from the drop down menu and click on Save Time Zone. Type in the required Time and Date into the relevant boxes and click on Save Time & Date. It is important to choose the required Time Source carefully to ensure that data logging will take place. Default Change Time Source setting is NTP (see Notes below). If PTP enabled (see Notes below) the screen will show:- Notes: Manual Time, for non-networked units, relies on MetStream internal clock. If MetStream power is lost for more than a day then clock settings will be lost and logging will halt. Upon return of power Manual time settings will need to be reset. Network Time Protocol (NTP) recommended setting for network connected PC s which can obtain time synchronisation over the internet. NTP setting will not pick up time if a direct Ethernet connection is being used with a PC. If NTP selected but no connection to NTP source made then the unit cannot log data. Precision Time Protocol (PTP) looks for the network provider master clock for specific closed networks. PTP options data will show the IP address of the PTP source. MetStream 100 Page 48 Issue 2
50 About Reports various MetStream attributes that can be useful for record of unit build and fault finding. MetStream 100 Page 49 Issue 2
51 Thru Mode (Diagnostic Connection) It is possible to communicate directly with a sensor attached to a MetStream using a terminal program, allowing you to view/log the raw sensor data in real time and if necessary re-configure the sensor. NOTE: Data logging into the MetStream internal memory is DISABLED while Thru Mode is active. Enable Thru Mode Connect the sensor to MetStream and open the MetStream IP address GUI on a PC web browser as per examples in Paras 6.1 to 6.3. Log in to Configuration screen and on the "Input Device Settings" check that is set to match the attached sensor (Auto for a MetPak). It is not necessary to setup the number of parameters or the fields. (If settings are changed it may be necessary to reload the page and log back into the configuration screen). Click on the Network Settings Page which shows Thru Mode TCP Port Number e.g Click on the Enable Thru Mode button on the left hand side of the screen. The following warning screen appears, Click on OK (if using a crossover cable the page will be ). MetStream will now re-boot to enable Thru mode. Note: The following warning screen does not warn when 1 minute is up; hence close the MetStream Web browser window after clicking on ok. MetStream 100 Page 50 Issue 2
52 If required re-open the MetStream Web page e.g to confirm that Thru Mode has been enabled (see screen shot). Close the Web Browser page connection. Open a Telnet terminal programme e.g. HyperTerminal. Type in a Name, e.g. MetStream Thru Mode. Click on OK. Select Connect Using from the drop down list to be TCP/IP. Type in the Host Address (MetStream IP address) for example Type in the Port Number which for MetStream will be Click on OK. MetStream 100 Page 51 Issue 2
53 Data should now be scrolling on the Hyperterminal screen updated at the connected instrument output rate (MetPak Pro data illustrated). Should it be necessary to place the connected instrument into a Set Up mode/configuration mode then send the necessary command (for Gill sensors this is the * command). To interrogate the connected instrument:- Type * to place the unit into Set up Mode (Enter key may be needed). The connected MetPak Pro unit has responded with SETUP MODE. Refer to the connected Sensor Manual to determine which Configuration or Test commands are applicable for a terminal mode connection. In this MetPak example the Report command has been typed, the Enter key pressed and the unit has responded with the fields that it is reporting to MetStream. Type Q and press Enter key to return to normal measurement mode. MetStream 100 Page 52 Issue 2
54 Logging Data Hyperterminal can be used to log MetStream data (but note it will not add a Date/Time stamp to the data). Start Logging Select Transfer /Capture Text. Then select Browse to choose a location/file on the PC to log the data. Click on Start to commence data logging. Stop Logging Select Transfer/Capture Text/Stop. Viewing Logged Data. Open the saved data file location and view the text data e.g. using Notepad or similar. MetStream 100 Page 53 Issue 2
55 Disable Thru Mode With any terminal connection to MetStream closed, open the Web Browser page and Log- In to the Configure pages. Click on Disable Thru Mode. Click on OK. MetStream will now Re-Boot. After 1 minute Refresh the Web Browser IP address page to view normal connected instrument data. MetStream 100 Page 54 Issue 2
56 Port Forwarding If the router/server that the MetStream is linked to is connected to the internet, it will have a Public IP Address. This is assigned by the Internet Service Provider (ISP) and more often than not it isn t fixed. If a fixed IP address is required a fee usually has to be paid to the ISP. If this IP address (fixed or not) is known then it is possible to access the MetStream browser page from outside of the subnet that the MetStream is connected to. The router/server will have a different sub network set of addresses from its external address. For example; its subnet may be XXX (any device connected to the router like PC s, tablets & the MetStream would see this subnet) and its external IP (this is the address that any device on the internet side of the router/server would see when they try to connect) may be (this address would be assigned by the ISP). Therefore, to connect to the MetStream from outside the subnet, a port forwarding rule would need to be setup on the router (the exact method varies from router to router). By default, the MetStreams web server port is set to 80. If, in this example, it is assumed that the routers subnet is XXX and therefore the MetStreams IP is fixed at (details of how to do this can be found in the manual) and the routers external IP has been fixed at , then a rule would need to be setup in the router that means that typing the address & port :80 from outside of the routers subnet would be directed through to the MetStreams web page. As port 80 is the port used by any device that serves up a web page, it would be advisable when attempting to setup a port forwarding rule for the MetStream to change this port to prevent possible conflict. Details on how to do this can be found in Para MetStream 100 Page 55 Issue 2
57 7. MAINTENANCE & FAULT-FINDING 7.1 Maintenance There are no MetStream user-serviceable parts requiring routine maintenance. Opening the unit will void the warranty. In the event of failure, prior to returning the unit to your authorised Gill distributor, it is recommended that: All cables and connectors are checked for continuity, bad contacts, corrosion etc. Fault-finding checks are carried out as Para 7.2. Contact your supplier for advice if failure persists. MetStream 100 Page 56 Issue 2
58 7.2 Fault-finding To Support fault finding Gill Instruments Manuals can be downloaded from:- Gill Instruments Software can be downloaded from:- Symptom Not able to open the GUI Display Corrupted output MetStream GUI opens but does not display the connected instrument Action Check DC power is applied to the MetStream, the front panel Yellow LED should be constantly illuminated. If the MetStream front panel Green LED is flashing then check the cabling between the connecting instrument and MetStream. Check that there is a link between the MetStream 8 way connector terminals 6 (Power Enable) and 7 (0v). This supplies power to the connected instrument. Check the MetStream Ethernet cable socket connection between MetStream the PC/Router/LAN. The Green LED should be constantly illuminated and the Yellow LED will flash showing data traffic. Check that correct Ethernet cable type has been used (straight or crossover as appropriate). Check that the correct IP address has been used. Connect MetStream directly to a PC as detailed in Paras or and use IP address to check MetStream operation and configuration. Check cable lengths and type of cable. Check connected instrument is installed as per its installation guidelines to avoid sources of interference. If the MetStream front panel Green LED is flashing then check the cabling between the connecting instrument and MetStream. Check that there is a link between the MetStream 8 way connector terminals 6 (power Enable) and 7 (0v). Is the unit set for Thru Mode? Disable Thru Mode (see para 7.2.1). Use Thru Mode (see para 7.2.1) to check communication with the connected sensor. Incorrect GUI. Clear the Web Browser cache. MetStream 100 Page 57 Issue 2
59 7.3 Returning Units If the unit has to be returned, it should be carefully packed in the original packaging and returned to your authorised Gill distributor, with a full description of the fault condition. Gill Instruments Distributors can be found at:- The Return Maintenance Authorisation (RMA) procedure can be found at: APPENDICES 8.1 Glossary & Abbreviations Item BS CAT CD CFR CSV DC DHCP DNS EC EMC EN FCC GND GUI IEEE IP LAN LED MAC MAX MIN No. O/P NTP PC POE PTP RJ RMA Meaning British Standard Category Compact Disc Code of Federal Regulations Comma Separated Variable Direct Current Dynamic Name Host Protocol Domain Name System European Community Electro Magnetic Compatibility European Standard Federal Communications Commission Ground Graphical User Interface Institute of Electrical and Electronic Engineers Internet Protocol or Ingress Protection Local Area Network Light Emitting Diode Media Access Control Maximum Minimum Number Output Network Time Protocol Personal Computer Power over Ethernet Precision Time Protocol Registered Jack Return Material Authorisation MetStream 100 Page 58 Issue 2
60 Item RS232 RS422 RS485 RX RXD SD STP TCP TX TXD TXT UL USB UTP WLAN WOW +VE -VE 8.2 Guarantee Meaning Communications standard Communications standard Communications standard Receive Received Data Secure Digital Shielded Twisted Pair Transmission Control Protocol Transmit Transmitted Data Text Underwriters Laboratory Universal Serial Bus Unshielded Twisted Pair Wireless Local Area Network Weather Observation Website Positive Negative For terms of guarantee contact your supplier. Warranty is void if the black security seal covering MetStream box screws are damaged or broken. MetStream 100 Page 59 Issue 2
61 8.3 Electrical Conformity EC DECLARATION OF CONFORMITY ACCORDING TO COUNCIL DIRECTIVE 2004/108/EC We, Gill Instruments Limited, declare our sole responsibility that the products: MetStream 100 Manufactured by: Gill Instruments Limited Saltmarsh Park 67 Gosport Street Lymington, SO41 9EG to which this declaration relates, are in conformity with the protection requirements of Council Directive 2004/108/EC on the approximation of the laws relating to electromagnetic compatibility. This Declaration of Conformity is based upon compliance of the product with the following harmonized standards: BS EN 55022:2010 BS EN 55024:2010 Emissions Using BS EN Immunity Using BS EN Signed by A.C.R. Stickland Director Date of issue: 29/11/2013 Place of issue: Gill Instruments Limited Saltmarsh Park 67 Gosport Street Lymington, SO41 9EG MetStream 100 Page 60 Issue 2
User Manual. Data Solutions Platform. (Parts X-XX) Doc No: 1955-PS Issue 1
 User Manual Data Solutions Platform (Parts 1955-105-0X-XX) Doc No: 1955-PS-0003 Issue 1 Gill Instruments Limited Saltmarsh Park, 67 Gosport Street, Lymington, Hampshire, SO41 9EG, UK Tel: +44 1590 613500,
User Manual Data Solutions Platform (Parts 1955-105-0X-XX) Doc No: 1955-PS-0003 Issue 1 Gill Instruments Limited Saltmarsh Park, 67 Gosport Street, Lymington, Hampshire, SO41 9EG, UK Tel: +44 1590 613500,
DEEP SEA ELECTRONICS PLC
 DEEP SEA ELECTRONICS PLC DSE855 USB to Ethernet Convertor Operator Manual Document Number: 057-205 Author: Anthony Manton DSE855 USB to Ethernet Convertor Operator Manual ISSUE 4 DSE855 USB to Ethernet
DEEP SEA ELECTRONICS PLC DSE855 USB to Ethernet Convertor Operator Manual Document Number: 057-205 Author: Anthony Manton DSE855 USB to Ethernet Convertor Operator Manual ISSUE 4 DSE855 USB to Ethernet
Hardware overview. Package contents MSM710, documentation, power supply, self-adhesive rubber feet.
 In MSM710 Controller Quickstart This Quickstart applies to both the MSM710 Access Controller (J9328A) and the MSM710 Mobility Controller (J9325A). This Quickstart introduces the HP ProCurve Networking
In MSM710 Controller Quickstart This Quickstart applies to both the MSM710 Access Controller (J9328A) and the MSM710 Mobility Controller (J9325A). This Quickstart introduces the HP ProCurve Networking
IPM-01 / IPM-01H MODBUS TCP/RTU Bridge User Guide
 VxI Power Ltd. IPM-01 / IPM-01H MODBUS TCP/RTU Bridge User Guide 01/12/2015 Document Number: 14970-020A Issue Number: 2 Contents 1.0 Device Overview... 2 2.0 Getting Started... 3 2.1 Connecting the Device...
VxI Power Ltd. IPM-01 / IPM-01H MODBUS TCP/RTU Bridge User Guide 01/12/2015 Document Number: 14970-020A Issue Number: 2 Contents 1.0 Device Overview... 2 2.0 Getting Started... 3 2.1 Connecting the Device...
LED Indicators on the Device. No LED State Description. No power to AP. Green On
 SP220-C02 802.11ac Outdoor Access Point Quick Setup Guide This Quick Setup Guide provides step-bystep instructions on how to set up your Outdoor Access Point. After completing the steps described in this
SP220-C02 802.11ac Outdoor Access Point Quick Setup Guide This Quick Setup Guide provides step-bystep instructions on how to set up your Outdoor Access Point. After completing the steps described in this
Hardware overview. Package contents V-M200, documentation, three antennas, and power supply.
 The HP V-M200 is a Wi-Fi Alliance authorized Wi-Fi CERTIFIED 802.11a/b/g and 802.11n product. The Wi-Fi CERTIFIED Logo is a certification mark of the Wi-Fi Alliance. In HP V-M200 802.11n Access Point Quickstart
The HP V-M200 is a Wi-Fi Alliance authorized Wi-Fi CERTIFIED 802.11a/b/g and 802.11n product. The Wi-Fi CERTIFIED Logo is a certification mark of the Wi-Fi Alliance. In HP V-M200 802.11n Access Point Quickstart
ZN-7100-DE500-G V ac Wireless Access Point Quick Setup Guide
 Bottom View ZN-7100-DE500-G V4 802.11ac Wireless Access Point Quick Setup Guide This Quick Setup Guide provides step-bystep instructions on how to set up your ZN- 7100-DE500-G V4 Wireless Access Point.
Bottom View ZN-7100-DE500-G V4 802.11ac Wireless Access Point Quick Setup Guide This Quick Setup Guide provides step-bystep instructions on how to set up your ZN- 7100-DE500-G V4 Wireless Access Point.
TH800DS CONTROLLER MANUAL
 TH800DS CONTROLLER MANUAL 1 Introduction 3 1.1 Overview 3 1.2 Features 4 1.3 Specifications 4 1.4 Panel 5 1.4.1 Front Panel 5 1.4.2 Rear Panel 6 2 Hardware Installation 7 3 Accessing the Device 8 3.1 Before
TH800DS CONTROLLER MANUAL 1 Introduction 3 1.1 Overview 3 1.2 Features 4 1.3 Specifications 4 1.4 Panel 5 1.4.1 Front Panel 5 1.4.2 Rear Panel 6 2 Hardware Installation 7 3 Accessing the Device 8 3.1 Before
NET101. RS232 / RS422 / RS485 to Ethernet Converter. User s Manual. Version 1.2
 NET101 RS232 / RS422 / RS485 to Ethernet Converter User s Manual Version 1.2 Copyright Information Copyright 2004-2005, Mega System Technologies, Inc. All rights reserved. Reproduction without permission
NET101 RS232 / RS422 / RS485 to Ethernet Converter User s Manual Version 1.2 Copyright Information Copyright 2004-2005, Mega System Technologies, Inc. All rights reserved. Reproduction without permission
Quick Start Guide. GV-Video Server
 Quick Start Guide GV-Video Server Thank you for purchasing GV-Video Server. This guide is designed to assist the new user in getting immediate results from the GV-Video Server. For advanced information
Quick Start Guide GV-Video Server Thank you for purchasing GV-Video Server. This guide is designed to assist the new user in getting immediate results from the GV-Video Server. For advanced information
IS-BX-12 User Manual
 IS-BX-12 User Manual Ver 1.0 Sentry360 2014 Table of Contents 1. Overview...3 1.1 Features... 3 1.2 Package Contents... 4 1.3 Dimensions... 4 1.4 Connectors... 5 1.5 Light Sensor... 6 2. Camera Cabling...6
IS-BX-12 User Manual Ver 1.0 Sentry360 2014 Table of Contents 1. Overview...3 1.1 Features... 3 1.2 Package Contents... 4 1.3 Dimensions... 4 1.4 Connectors... 5 1.5 Light Sensor... 6 2. Camera Cabling...6
2M Outdoor Motorized Bullet Camera
 2M Outdoor Motorized Bullet Camera 8608586000010 Quick Installation Guide Please follow the installation steps below to set up your 2MP Bullet IP Camera. Check the package contents against the list below.
2M Outdoor Motorized Bullet Camera 8608586000010 Quick Installation Guide Please follow the installation steps below to set up your 2MP Bullet IP Camera. Check the package contents against the list below.
Ethernet/Network Communications Module. Installation and Programming Manual. LINQ2 - Two (2) Port Connectivity Module. More than just power.
 Ethernet/Network Communications Module Installation and Programming Manual LINQ2 - Two (2) Port Connectivity Module DOC#: LINQ2 Rev. 060514 More than just power. Overview: Altronix LINQ2 network module
Ethernet/Network Communications Module Installation and Programming Manual LINQ2 - Two (2) Port Connectivity Module DOC#: LINQ2 Rev. 060514 More than just power. Overview: Altronix LINQ2 network module
MODEL: GR8-EM. Communication Adaptor GR8 Series
 Communication Adaptor GR8 Series Ethernet/RS-485 Adaptor (Modbus use) Functions & Features Bidirectional protocol converter for Modbus/TCP (Ethernet) and Modbus RTU (RS-485) Fast response time thanks to
Communication Adaptor GR8 Series Ethernet/RS-485 Adaptor (Modbus use) Functions & Features Bidirectional protocol converter for Modbus/TCP (Ethernet) and Modbus RTU (RS-485) Fast response time thanks to
Industrial 1-Port Coax/UTP Long Reach PoE+ 4-Port. 10/100TX PoE Extender LRP-104CET. User s Manual
 Industrial -Port Coax/UTP Long Reach + -Port 0/00TX Extender User s Manual Table of Contents. Package Contents.... Application Diagram.... Point to Multi-point..... LRP-0CH to..... LRP-0UH to... 5. Multi-Point
Industrial -Port Coax/UTP Long Reach + -Port 0/00TX Extender User s Manual Table of Contents. Package Contents.... Application Diagram.... Point to Multi-point..... LRP-0CH to..... LRP-0UH to... 5. Multi-Point
-C5RS-LC RS232 EXTENDER
 XTENDEX Series ST-C5RS-LC RS232 EXTENDER Installation and Operation Manual ST-C5RS-LC RS232 Extender Man249 Rev. 10/30/17 TRADEMARK XTENDEX is a registered trademark of Network Technologies Inc in the
XTENDEX Series ST-C5RS-LC RS232 EXTENDER Installation and Operation Manual ST-C5RS-LC RS232 Extender Man249 Rev. 10/30/17 TRADEMARK XTENDEX is a registered trademark of Network Technologies Inc in the
Power Xpert Meter 2000 Gateway Card Kit
 Quick Start Guide IL02601011E PXM 2250 PXM 2260 IQ 250 IQ 260 Power Xpert Meter 2000 Gateway Card Kit Table of Contents Remove the Meter From Service.... 2 Disconnect Power Connections, CTs, and Modbus....
Quick Start Guide IL02601011E PXM 2250 PXM 2260 IQ 250 IQ 260 Power Xpert Meter 2000 Gateway Card Kit Table of Contents Remove the Meter From Service.... 2 Disconnect Power Connections, CTs, and Modbus....
F3102 / F3107 / F3110 / F3115 / F3210 / F3215 PN: 86085K K
 F3102 / F3107 / F3110 / F3115 / F3210 / F3215 86085K3000020 PN: 86085K3000030 Zavio F3102/F3107/F3110/F3115/F3210/F3215 Quick Installation Guide Please follow the installation steps below to set up F3102
F3102 / F3107 / F3110 / F3115 / F3210 / F3215 86085K3000020 PN: 86085K3000030 Zavio F3102/F3107/F3110/F3115/F3210/F3215 Quick Installation Guide Please follow the installation steps below to set up F3102
Switched Rack Power Distribution Unit
 Switched Rack Power Distribution Unit AS-216-520-30A-L530 Installation and Quick Start Contents Product Description and Inventory...................... 1 AS-216-520-30A-L530....................... 1 Additional
Switched Rack Power Distribution Unit AS-216-520-30A-L530 Installation and Quick Start Contents Product Description and Inventory...................... 1 AS-216-520-30A-L530....................... 1 Additional
Warning Before Installation. Package Contents EN - 1. Refer to your user's manual for the operating temperature.
 510000221G Warning Before Installation English Power off the Network Camera as soon as smoke or unusual odors are detected. Do not place the Network Camera on unsteady surfaces. Do not insert sharp or
510000221G Warning Before Installation English Power off the Network Camera as soon as smoke or unusual odors are detected. Do not place the Network Camera on unsteady surfaces. Do not insert sharp or
APC100. User Manual.
 APC100 User Manual www.audac.eu 2 Index Introduction 5 Precautions 6 Safety requirements 6 Caution servicing 7 EC Declaration of Conformity 7 Waste of Electrical and Electronic Equipment (WEEE) 8 Chapter
APC100 User Manual www.audac.eu 2 Index Introduction 5 Precautions 6 Safety requirements 6 Caution servicing 7 EC Declaration of Conformity 7 Waste of Electrical and Electronic Equipment (WEEE) 8 Chapter
Ethernet Interface Module
 Interface Manual 1 Ethernet Interface Module SignalFire Number: ENET-DIN The SignalFire Ethernet Gateway has the following features: - Wide range DC power input. 6 to 36VDC - Power Over Ethernet (POE)
Interface Manual 1 Ethernet Interface Module SignalFire Number: ENET-DIN The SignalFire Ethernet Gateway has the following features: - Wide range DC power input. 6 to 36VDC - Power Over Ethernet (POE)
DL-HDM44A-H2 Quick Install Guide
 DL-HDM44A-H2 Quick Install Guide This guide is for quick installation only. For complete owners manual go to www.libav.com or use a QR reader to access the manual via QR code below. Scan QR Code with your
DL-HDM44A-H2 Quick Install Guide This guide is for quick installation only. For complete owners manual go to www.libav.com or use a QR reader to access the manual via QR code below. Scan QR Code with your
Quick Installation Guide
 Quick Installation Guide DL-200 Cellular Data logger V1.2_201610 TABLE OF CONTENTS CHAPTER 1 INTRODUCTION... 4 1.1 CONTENTS LIST... 5 1.2 HARDWARE INSTALLATION... 6 1.2.1 WARNING... 6 1.2.2 SYSTEM REQUIREMENTS...
Quick Installation Guide DL-200 Cellular Data logger V1.2_201610 TABLE OF CONTENTS CHAPTER 1 INTRODUCTION... 4 1.1 CONTENTS LIST... 5 1.2 HARDWARE INSTALLATION... 6 1.2.1 WARNING... 6 1.2.2 SYSTEM REQUIREMENTS...
Ruckus Wireless ZoneFlex 7762 Dual Band n Outdoor Access Point. Installation Guide
 Ruckus Wireless ZoneFlex 7762 Dual Band 802.11n Outdoor Access Point Installation Guide Part Number 800-70216-001 (Revision H) Published November 2011 www.ruckuswireless.com Contents 1 About This Installation
Ruckus Wireless ZoneFlex 7762 Dual Band 802.11n Outdoor Access Point Installation Guide Part Number 800-70216-001 (Revision H) Published November 2011 www.ruckuswireless.com Contents 1 About This Installation
Hyperion INTELLIGENT GIGABIT SWITCH
 Hyperion INTELLIGENT GIGABIT SWITCH Hyperion User Manual Contents Package Contents... 2 Safety Information... 2 Initial Setup... 2 Out of Box (Factory Settings)... 2 Change Device IP... 2 Default Login
Hyperion INTELLIGENT GIGABIT SWITCH Hyperion User Manual Contents Package Contents... 2 Safety Information... 2 Initial Setup... 2 Out of Box (Factory Settings)... 2 Change Device IP... 2 Default Login
Quick Start Guide. GV-Video Server. 1 Introduction. Packing List
 Introduction Quick Start Guide GV-Video Server Welcome to the GV-Video Server Quick Start Guide. In the following sections, you will learn about the basic installations and configurations of the GV-Video
Introduction Quick Start Guide GV-Video Server Welcome to the GV-Video Server Quick Start Guide. In the following sections, you will learn about the basic installations and configurations of the GV-Video
AW58300HTP-PAIR USER S MANUAL
 USER S MANUAL 5.8 GHz Outdoor 300 Mbps Ethernet Point-to-Point Radio System Industrial-grade, long-range wireless Ethernet systems AvaLAN W I R E L E S S The AW58300HTP-PAIR consists of two AW58300HTS
USER S MANUAL 5.8 GHz Outdoor 300 Mbps Ethernet Point-to-Point Radio System Industrial-grade, long-range wireless Ethernet systems AvaLAN W I R E L E S S The AW58300HTP-PAIR consists of two AW58300HTS
BreezeMAX Wi² and BreezeACCESS Wi² Quick Installation Guide
 This Quick Installation Guide is intended for experienced installers. For more information refer to the relevant sections in the BreezeMAX Wi² and BreezeACCESS Wi² System Manual. Wi² Package Content Check
This Quick Installation Guide is intended for experienced installers. For more information refer to the relevant sections in the BreezeMAX Wi² and BreezeACCESS Wi² System Manual. Wi² Package Content Check
INSTALL & SET-UP GUIDE
 Wall Sockets Featuring WIFI EXTEND (SSID REPEAT) POWERLINE TECHNOLOGY USB CHARGING INSTALL & SET-UP GUIDE THIS INSTALL GUIDE IS FOR: WiFi CONNEkT Starter Kit and WiFi CONNEkT Add-On Sockets GROUP GEAR
Wall Sockets Featuring WIFI EXTEND (SSID REPEAT) POWERLINE TECHNOLOGY USB CHARGING INSTALL & SET-UP GUIDE THIS INSTALL GUIDE IS FOR: WiFi CONNEkT Starter Kit and WiFi CONNEkT Add-On Sockets GROUP GEAR
Power Xpert Meter 2000 Gateway Card Kit
 Quick Start Guide IL02601011E Rev. 2 December 2011 PXM 2250 PXM 2260 IQ 250 IQ 260 Power Xpert Meter 2000 Gateway Card Kit Table of Contents Remove the Meter From Service.... 2 Disconnect Power Connections,
Quick Start Guide IL02601011E Rev. 2 December 2011 PXM 2250 PXM 2260 IQ 250 IQ 260 Power Xpert Meter 2000 Gateway Card Kit Table of Contents Remove the Meter From Service.... 2 Disconnect Power Connections,
Installation Guide. Rev
 Installation Guide Rev. 120913 NetWay4ES - 4-Port Managed /+ Switch NetWay4ESK - Kit includes: NetWay4ES and NetWay1E (84W Midspan Injector, 115VAC input) NetWay4ESKV - Kit includes: NetWay4ES and NetWay1EV
Installation Guide Rev. 120913 NetWay4ES - 4-Port Managed /+ Switch NetWay4ESK - Kit includes: NetWay4ES and NetWay1E (84W Midspan Injector, 115VAC input) NetWay4ESKV - Kit includes: NetWay4ES and NetWay1EV
Power Xpert Meter 2000 Gateway Card Kit
 Quick Start Guide IL02601011E PXM 2250 PXM 2260 IQ 250 IQ 260 Power Xpert Meter 2000 Gateway Card Kit Table of Contents Remove the Meter From Service... 2 Disconnect Power Connections, CTs, and Modbus....
Quick Start Guide IL02601011E PXM 2250 PXM 2260 IQ 250 IQ 260 Power Xpert Meter 2000 Gateway Card Kit Table of Contents Remove the Meter From Service... 2 Disconnect Power Connections, CTs, and Modbus....
3G/4G OUTDOOR ROUTER Instruction Manual
 3G/4G OUTDOOR ROUTER Instruction Manual SKU: MRE401 1. Introduction With an integrated mobile modem and Wi-Fi amplifier, the MRE401 outdoor router can receive 3G/4G mobile phone signals and establish a
3G/4G OUTDOOR ROUTER Instruction Manual SKU: MRE401 1. Introduction With an integrated mobile modem and Wi-Fi amplifier, the MRE401 outdoor router can receive 3G/4G mobile phone signals and establish a
IS-DM240, V User Manual. Ver 1.0
 IS-DM240, V User Manual Ver 1.0 Sentry360 2014 Table of Contents 1. Overview... 3 1.1 Features... 3 1.2 Package Contents... 4 1.3 Dimensions... 6 1.4 Switch / Connector Definition... 7 2. Camera Cabling...
IS-DM240, V User Manual Ver 1.0 Sentry360 2014 Table of Contents 1. Overview... 3 1.1 Features... 3 1.2 Package Contents... 4 1.3 Dimensions... 6 1.4 Switch / Connector Definition... 7 2. Camera Cabling...
ACTpro 1500 Single Door IP Controller
 ACTpro 1500 Single Door IP Controller ACTpro 1520 Single Door IP Controller with 12 V DC 2 amp power supply. Operating & Installation Instructions 18-00085 Issue 2 This manual refers to the ACTpro 1500
ACTpro 1500 Single Door IP Controller ACTpro 1520 Single Door IP Controller with 12 V DC 2 amp power supply. Operating & Installation Instructions 18-00085 Issue 2 This manual refers to the ACTpro 1500
Industrial Serial Device Server
 1. Quick Start Guide This quick start guide describes how to install and use the Industrial Serial Device Server. Capable of operating at temperature extremes of -10 C to +60 C, this is the Serial Device
1. Quick Start Guide This quick start guide describes how to install and use the Industrial Serial Device Server. Capable of operating at temperature extremes of -10 C to +60 C, this is the Serial Device
Quick Start Guide. GV-Video Server
 Quick Start Guide GV-Video Server Thank you for purchasing GV-Video Server. This guide is designed to assist new users in getting immediate results from the GV-Video Server. For advanced information on
Quick Start Guide GV-Video Server Thank you for purchasing GV-Video Server. This guide is designed to assist new users in getting immediate results from the GV-Video Server. For advanced information on
The MSM335 is a Wi-Fi Alliance authorized Wi-Fi CERTIFIED product. The Wi-Fi CERTIFIED Logo is a certification mark of the Wi-Fi Alliance.
 The MSM335 is a Wi-Fi Alliance authorized Wi-Fi CERTIFIED product. The Wi-Fi CERTIFIED Logo is a certification mark of the Wi-Fi Alliance. In MSM335 Access Point Quickstart This Quickstart shows you how
The MSM335 is a Wi-Fi Alliance authorized Wi-Fi CERTIFIED product. The Wi-Fi CERTIFIED Logo is a certification mark of the Wi-Fi Alliance. In MSM335 Access Point Quickstart This Quickstart shows you how
Innovative Electronics for a Changing World INDEX
 Innovative Electronics for a Changing World INDEX 1. SYSTEM DESCRIPTION 2. BOARD CONNECTIONS terminals and indicators 3. CONNECTION DIAGRAM 4. START UP GUIDE and passwords 5. HOME PAGE 6. STATUS PAGE 7.
Innovative Electronics for a Changing World INDEX 1. SYSTEM DESCRIPTION 2. BOARD CONNECTIONS terminals and indicators 3. CONNECTION DIAGRAM 4. START UP GUIDE and passwords 5. HOME PAGE 6. STATUS PAGE 7.
UR72 & UR75 Industrial Cellular Router
 UR72 & UR75 Industrial Cellular Router Quick Start Guide 1 Ursalink Technology Co., Ltd. Welcome Thank you for choosing Ursalink UR72/UR75 industrial cellular router. This guide describes how to install
UR72 & UR75 Industrial Cellular Router Quick Start Guide 1 Ursalink Technology Co., Ltd. Welcome Thank you for choosing Ursalink UR72/UR75 industrial cellular router. This guide describes how to install
QUICK START GUIDE FOR THE TRANZEO WIRELESS TR CPE-80
 QUICK START GUIDE FOR THE TRANZEO WIRELESS TR CPE-80 REVISION 1.1 THURSDAY, NOVEMBER 04, 2004 FCC Information This equipment has been tested and found to comply with the limits for a Class A digital devices
QUICK START GUIDE FOR THE TRANZEO WIRELESS TR CPE-80 REVISION 1.1 THURSDAY, NOVEMBER 04, 2004 FCC Information This equipment has been tested and found to comply with the limits for a Class A digital devices
Roughneck V920D Series Camera Domes XX Quick Guide
 Quick Guide XX258-20-06 Roughneck V920D Series Camera Domes Vicon Industries Inc. Tel: 631-952-2288 Fax: 631-951-2288 Toll Free: 800-645-9116 24-Hour Technical Support: 800-34-VICON (800-348-4266) UK:
Quick Guide XX258-20-06 Roughneck V920D Series Camera Domes Vicon Industries Inc. Tel: 631-952-2288 Fax: 631-951-2288 Toll Free: 800-645-9116 24-Hour Technical Support: 800-34-VICON (800-348-4266) UK:
F3102 / F3107 / F3110 / F3115 / F3210 / F3215 PN: 86085K K
 F3102 / F3107 / F3110 / F3115 / F3210 / F3215 0 86085K3000020 PN: 86085K3000020 Zavio F3102/F3107/F3110/F3115/F3210/F3215 Quick Installation Guide Please follow the installation steps below to set up
F3102 / F3107 / F3110 / F3115 / F3210 / F3215 0 86085K3000020 PN: 86085K3000020 Zavio F3102/F3107/F3110/F3115/F3210/F3215 Quick Installation Guide Please follow the installation steps below to set up
Artistic Licence. Cata-Lynx I/P. User Guide. Cata-Lynx I/P User Guide. Version 1-4
 Artistic Licence Cata-Lynx I/P User Guide Version 1-4 Please read these instructions before using the product. This product has been designed & manufactured for professional use only. It should only be
Artistic Licence Cata-Lynx I/P User Guide Version 1-4 Please read these instructions before using the product. This product has been designed & manufactured for professional use only. It should only be
Ruckus Wireless ZoneFlex g Outdoor Access Point. Getting Started Guide. Part Number (Revision B) Published October 2009
 Ruckus Wireless ZoneFlex 2741 802.11g Outdoor Access Point Getting Started Guide Part Number 800-70180-001 (Revision B) Published October 2009 www.ruckuswireless.com Contents 1 About This Getting Started
Ruckus Wireless ZoneFlex 2741 802.11g Outdoor Access Point Getting Started Guide Part Number 800-70180-001 (Revision B) Published October 2009 www.ruckuswireless.com Contents 1 About This Getting Started
USB Raven Port USB 3.1, 100m CAT 6a/7 Point-to-Point Extender System User Guide
 USB 3-2-1 Raven 3104 4-Port USB 3.1, 100m CAT 6a/7 Point-to-Point Extender System User Guide Thank you for purchasing the USB 3-2-1 Raven 3104. Please read this guide thoroughly. This document applies
USB 3-2-1 Raven 3104 4-Port USB 3.1, 100m CAT 6a/7 Point-to-Point Extender System User Guide Thank you for purchasing the USB 3-2-1 Raven 3104. Please read this guide thoroughly. This document applies
FE8171V. 3MP 360 Panoramic View Vandal-proof
 FE8171V 3MP 360 Panoramic View Vandal-proof Warning Before Installation English Power off the Network Camera as soon as smoke or unusual odors are detected. Refer to your user's manual for the operating
FE8171V 3MP 360 Panoramic View Vandal-proof Warning Before Installation English Power off the Network Camera as soon as smoke or unusual odors are detected. Refer to your user's manual for the operating
Warning Before Installation
 Warning Before Installation English Power off the Network Camera as soon as smoke or unusual odors are detected. Refer to your user's manual for the operating temperature. Contact your distributor in the
Warning Before Installation English Power off the Network Camera as soon as smoke or unusual odors are detected. Refer to your user's manual for the operating temperature. Contact your distributor in the
1. Press "Speed Test" to find out your actual uplink and downlink speed.
 ASRock G10 Gaming Router 6.4 QoS Settings QoS Add Gaming Boost web page. Gaming Boost: Enable or disable the Gaming Boost. Bandwidth The router supports Gaming Boost natively, which identifies and intelligently
ASRock G10 Gaming Router 6.4 QoS Settings QoS Add Gaming Boost web page. Gaming Boost: Enable or disable the Gaming Boost. Bandwidth The router supports Gaming Boost natively, which identifies and intelligently
Software Installation Guide. Version 1.1
 Software Installation Guide Version 1.1 Thank you for choosing an Airtopia product You are advised to read this manual carefully; it contains all the information you need about the right conditions for
Software Installation Guide Version 1.1 Thank you for choosing an Airtopia product You are advised to read this manual carefully; it contains all the information you need about the right conditions for
Lantech. IPES /100TX with 4 PoE Injectors 24~48VDC Industrial Switch. User Manual
 Lantech IPES-0008-4 8 10/100TX with 4 PoE Injectors 24~48VDC Industrial Switch User Manual V1.00 Jun 2010 FCC Warning This Equipment has been tested and found to comply with the limits for a Class-A digital
Lantech IPES-0008-4 8 10/100TX with 4 PoE Injectors 24~48VDC Industrial Switch User Manual V1.00 Jun 2010 FCC Warning This Equipment has been tested and found to comply with the limits for a Class-A digital
USB 2.0 RG2304GE-LAN. 4-Port USB 2.0 Gigabit Ethernet LAN Extender System. User Guide
 USB 2.0 RG2304GE-LAN 4-Port USB 2.0 Gigabit Ethernet LAN Extender System User Guide Thank you for purchasing the USB 2.0 RG2304GE-LAN. Please read this guide thoroughly. This document applies to Part Numbers:
USB 2.0 RG2304GE-LAN 4-Port USB 2.0 Gigabit Ethernet LAN Extender System User Guide Thank you for purchasing the USB 2.0 RG2304GE-LAN. Please read this guide thoroughly. This document applies to Part Numbers:
Warning Before Installation. Package Contents EN - 1. Refer to your user s manual for the operating temperature.
 5000020G Warning Before Installation English Power off the Network Camera as soon as smoke or unusual odors are detected. Do not place the Network Camera on unsteady surfaces. Do not insert sharp or tiny
5000020G Warning Before Installation English Power off the Network Camera as soon as smoke or unusual odors are detected. Do not place the Network Camera on unsteady surfaces. Do not insert sharp or tiny
Quick Start Guide.
 1 Table of Content 1. Package Contents...1 2. Cautions... 1 3. System Requirements... 1 4. Hardware Overview... 2 4.1 Mini Dome Network Camera...2 4.2 IR Mini Dome Network Camera...3 4.3 Vandal-proof
1 Table of Content 1. Package Contents...1 2. Cautions... 1 3. System Requirements... 1 4. Hardware Overview... 2 4.1 Mini Dome Network Camera...2 4.2 IR Mini Dome Network Camera...3 4.3 Vandal-proof
UR51 Industrial Cellular Router
 UR51 Industrial Cellular Router Quick Start Guide 1 Ursalink Technology Co., Ltd. Welcome Thank you for choosing Ursalink UR51 industrial cellular router. This guide describes how to install the UR51 and
UR51 Industrial Cellular Router Quick Start Guide 1 Ursalink Technology Co., Ltd. Welcome Thank you for choosing Ursalink UR51 industrial cellular router. This guide describes how to install the UR51 and
Outdoor Motorized Dome. Quick Installation Guide 86085A
 Outdoor Motorized Dome Quick Installation Guide 86085A3340020 Outdoor Motorized Dome Quick Installation Guide Please follow the installation steps below to set up Outdoor Motorized Dome IP Camera. Check
Outdoor Motorized Dome Quick Installation Guide 86085A3340020 Outdoor Motorized Dome Quick Installation Guide Please follow the installation steps below to set up Outdoor Motorized Dome IP Camera. Check
CAP300-Outdoor. Installation Guide. 300Mbps Wireless N Outdoor Access Point
 CAP300-Outdoor Installation Guide 300Mbps Wireless N Outdoor Access Point Contents Overview 1 Typical Network Topology 4 Lightning and ESD Protection 5 Hardware Installation Mount CAP Connect Cables Power
CAP300-Outdoor Installation Guide 300Mbps Wireless N Outdoor Access Point Contents Overview 1 Typical Network Topology 4 Lightning and ESD Protection 5 Hardware Installation Mount CAP Connect Cables Power
icp installation guide
 The Information Control Point (icp) is the latest SmartFarm Technology by Inc. The icp is the ultimate on-farm data-management tool. The icp has all the power of a basic personal computer, but instead
The Information Control Point (icp) is the latest SmartFarm Technology by Inc. The icp is the ultimate on-farm data-management tool. The icp has all the power of a basic personal computer, but instead
Wireless 11n Smart Repeater AP (1T1R)
 (1T1R) 2014 Table of Contents 1. Introduction...3 1.1 Package contents... 3 1.2 Product Features... 3 1.3 Front Panel Description... 4 1.4 Rear Panel Description... 5 2. Installation...6 2.1 Hardware Installation...
(1T1R) 2014 Table of Contents 1. Introduction...3 1.1 Package contents... 3 1.2 Product Features... 3 1.3 Front Panel Description... 4 1.4 Rear Panel Description... 5 2. Installation...6 2.1 Hardware Installation...
WiFi Setup Guide. Overview. Before you start
 WiFi Setup Guide Connect WiFi units to Excite, RoadStar, or StreetSmart Signs that use Ooh!Media software Overview Two wireless units come with each WiFi kit. The unit labeled Bridge (receiver) will be
WiFi Setup Guide Connect WiFi units to Excite, RoadStar, or StreetSmart Signs that use Ooh!Media software Overview Two wireless units come with each WiFi kit. The unit labeled Bridge (receiver) will be
ACTpro Single Door IP Controller. Operating & Installation Instructions
 ACTpro 1500 Single Door IP Controller Operating & Installation Instructions 18-00079 Issue 1 This manual refers to the ACTpro 1500 a TCP/IP based control unit supporting up to 32 doors. Access Control
ACTpro 1500 Single Door IP Controller Operating & Installation Instructions 18-00079 Issue 1 This manual refers to the ACTpro 1500 a TCP/IP based control unit supporting up to 32 doors. Access Control
WSDA User Guide
 User Guide Version 8500-0029 rev. 006 WSDA -1000 User Guide www.microstrain.com Little Sensors, Big Ideas. 2012 by 459 Hurricane Lane, Suite 102 Williston, VT 05495 Phone 802-862-6629 Fax 802-863-4093
User Guide Version 8500-0029 rev. 006 WSDA -1000 User Guide www.microstrain.com Little Sensors, Big Ideas. 2012 by 459 Hurricane Lane, Suite 102 Williston, VT 05495 Phone 802-862-6629 Fax 802-863-4093
D G
 D7210 0 86085G6000010 Zavio D7210 Quick Installation Guide Please follow the installation steps below to set up your D7210 Dome IP Camera. Check the package contents against the list below. See P.1 Physical
D7210 0 86085G6000010 Zavio D7210 Quick Installation Guide Please follow the installation steps below to set up your D7210 Dome IP Camera. Check the package contents against the list below. See P.1 Physical
EN - 1. Warning Before Installation. Package Contents. Refer to your user s manual for the operating temperature.
 English Warning Before Installation Power off the Network Camera as soon as smoke or unusual odors are detected. Do not place the Network Camera on unsteady surfaces. Do not insert sharp or tiny objects
English Warning Before Installation Power off the Network Camera as soon as smoke or unusual odors are detected. Do not place the Network Camera on unsteady surfaces. Do not insert sharp or tiny objects
Motortronics VirtualSCADA VS2-MT Communication Gateway VS2-MT User Manual Revision
 Motortronics VirtualSCADA VS2-MT Communication Gateway VS2-MT User Manual Revision 1.03.00 Motortronics / Phasetronics 1600 Sunshine Drive Clearwater, Florida 33765 Tel: 727-573-1819 Fax: 727-573-1803
Motortronics VirtualSCADA VS2-MT Communication Gateway VS2-MT User Manual Revision 1.03.00 Motortronics / Phasetronics 1600 Sunshine Drive Clearwater, Florida 33765 Tel: 727-573-1819 Fax: 727-573-1803
TEW-211BRP. Wireless AP Router. User s Manual
 TEW-211BRP Wireless AP Router User s Manual Version 1.4 - Jan 2002 CONTENTS Introduction...3 Hardware Installation...5 General Wireless AP Router System Connection...6 Wireless AP Router Default Settings
TEW-211BRP Wireless AP Router User s Manual Version 1.4 - Jan 2002 CONTENTS Introduction...3 Hardware Installation...5 General Wireless AP Router System Connection...6 Wireless AP Router Default Settings
NM-541-MUX TECHNICAL APENDIX V1.00
 NM-541-MUX Five Inputs NMEA Multiplexer TECHNICAL APENDIX V1.00 26, Myrtidiotissis str. Kastella 185-33 Piraeus Greece Tel +30 210 4134628 & +30 210 4134698 Fax +30 210 4134814 Web: http://www.nuovamarea.com
NM-541-MUX Five Inputs NMEA Multiplexer TECHNICAL APENDIX V1.00 26, Myrtidiotissis str. Kastella 185-33 Piraeus Greece Tel +30 210 4134628 & +30 210 4134698 Fax +30 210 4134814 Web: http://www.nuovamarea.com
1. Package contents. 2. Connecting ADSL modem and wireless router
 1. Package contents WL-500W wireless router x 1 Power adapter x 1 Utility CD x 1 RJ45 cable x 1 Quick Start Guide x 1 2. Connecting ADSL modem and wireless router 1) Cable connection Wall power outlet
1. Package contents WL-500W wireless router x 1 Power adapter x 1 Utility CD x 1 RJ45 cable x 1 Quick Start Guide x 1 2. Connecting ADSL modem and wireless router 1) Cable connection Wall power outlet
Outdoor User Manual. ios Application Android Application PC Setup
 Outdoor User Manual ios Application Android Application PC Setup Please read all instructions carefully before use to get the most out of your Outdoor Wireless Surveillance Camera. The design and features
Outdoor User Manual ios Application Android Application PC Setup Please read all instructions carefully before use to get the most out of your Outdoor Wireless Surveillance Camera. The design and features
HSIP2 User Manual. ios Application Android Application PC Setup
 HSIP2 User Manual ios Application Android Application PC Setup Please read all instructions carefully before use to get the most out of your HSIP2 Wireless Surveillance Camera. The design and features
HSIP2 User Manual ios Application Android Application PC Setup Please read all instructions carefully before use to get the most out of your HSIP2 Wireless Surveillance Camera. The design and features
ZN-7100-DE500-G V ac Wireless Access Point Quick Setup Guide
 Bottom View ZN-7100-DE500-G V2 802.11ac Wireless Access Point Quick Setup Guide This Quick Setup Guide provides step-bystep instructions on how to set up your ZN- 7100-DE500-G V2 Wireless Access Point.
Bottom View ZN-7100-DE500-G V2 802.11ac Wireless Access Point Quick Setup Guide This Quick Setup Guide provides step-bystep instructions on how to set up your ZN- 7100-DE500-G V2 Wireless Access Point.
Wireless Network Video Recorder
 LD2R/LD2R500 Wireless Network Video Recorder User Guide Version 1.0 PREFACE Thank you for purchasing the Wireless Network Video Recorder, an IP based device that installed on your network, which can be
LD2R/LD2R500 Wireless Network Video Recorder User Guide Version 1.0 PREFACE Thank you for purchasing the Wireless Network Video Recorder, an IP based device that installed on your network, which can be
PoE Managed Midspan Solution for Standard Network Infrastructure
 Power over the Ethernet PoE Managed Midspan Solution for Standard Network Infrastructure Installation Guide Models Include: NetWay8M NetWay16M - Eight (8) Port PoE Midspan Injector - Sixteen (16) Port
Power over the Ethernet PoE Managed Midspan Solution for Standard Network Infrastructure Installation Guide Models Include: NetWay8M NetWay16M - Eight (8) Port PoE Midspan Injector - Sixteen (16) Port
Full HD WDR Mini Dome IP Camera
 Full HD WDR Mini Dome IP Camera User s Manual DN-16086 Ver. 1.0 Table of Contents 1. Overview... 2 1.1 Features... 2 1.2 Package Contents... 3 1.3 Dimensions... 4 1.4 Installation... 5 1.5 Connectors...
Full HD WDR Mini Dome IP Camera User s Manual DN-16086 Ver. 1.0 Table of Contents 1. Overview... 2 1.1 Features... 2 1.2 Package Contents... 3 1.3 Dimensions... 4 1.4 Installation... 5 1.5 Connectors...
USB 2.0 RG port USB m Cat 5e Extender System. User Guide
 USB 2.0 RG2204 4-port USB 2.0 100m Cat 5e Extender System User Guide Thank you for purchasing the USB 2.0 RG2204. Please read this guide thoroughly. This document applies to Part Numbers: 01-00294, 01-00295,
USB 2.0 RG2204 4-port USB 2.0 100m Cat 5e Extender System User Guide Thank you for purchasing the USB 2.0 RG2204. Please read this guide thoroughly. This document applies to Part Numbers: 01-00294, 01-00295,
Easy Start Guide. Solwise SAR-600 range ADSL2+ Routers
 Guide Solwise SAR-600 range ADSL2+ Routers Covers the following models using RouterTech Firmware 2.1: Single LAN Port, SAR-600E Four LAN Port, SAR-600ER Four LAN Port with USB & 11g Wireless, SAR-600EW
Guide Solwise SAR-600 range ADSL2+ Routers Covers the following models using RouterTech Firmware 2.1: Single LAN Port, SAR-600E Four LAN Port, SAR-600ER Four LAN Port with USB & 11g Wireless, SAR-600EW
INJ-24A Series Quick Installation Guide
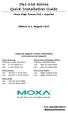 INJ-24A Series Quick Installation Guide Moxa High-Power PoE+ Injector Edition 4.1, August 2017 Technical Support Contact Information www.moxa.com/support Moxa Americas: Toll-free: 1-888-669-2872 Tel: 1-714-528-6777
INJ-24A Series Quick Installation Guide Moxa High-Power PoE+ Injector Edition 4.1, August 2017 Technical Support Contact Information www.moxa.com/support Moxa Americas: Toll-free: 1-888-669-2872 Tel: 1-714-528-6777
USB 2.0 RG2304 Network Series
 USB 2.0 RG2304 Network Series 4-Port USB 2.0 Gigabit Ethernet LAN Extender Systems User Guide Thank you for purchasing the USB 2.0 RG2304N, 2304S or 2304GE-LAN. Please read this guide thoroughly. This
USB 2.0 RG2304 Network Series 4-Port USB 2.0 Gigabit Ethernet LAN Extender Systems User Guide Thank you for purchasing the USB 2.0 RG2304N, 2304S or 2304GE-LAN. Please read this guide thoroughly. This
Contents. One Introduction 2. Two Installation 3 Front Panel Connecting Ports LEDs
 Contents One Introduction 2 Two Installation 3 Front Panel Connecting Ports LEDs Three Configuration and Installation Guidelines 7 Hub/Network Configuration Ports and Connectors Typical Use for the Megaswitch
Contents One Introduction 2 Two Installation 3 Front Panel Connecting Ports LEDs Three Configuration and Installation Guidelines 7 Hub/Network Configuration Ports and Connectors Typical Use for the Megaswitch
Artistic Licence. Net-Lynx O/P. User Guide. Net-Lynx O/P User Guide. Version 1-5
 Artistic Licence Net-Lynx O/P User Guide Version 1-5 Please read these instructions before using the product. This product has been designed & manufactured for professional use only. It should only be
Artistic Licence Net-Lynx O/P User Guide Version 1-5 Please read these instructions before using the product. This product has been designed & manufactured for professional use only. It should only be
ALTAI C1N SUPER WIFI CPE INSTALLATION GUIDE. Version 1.0 Date: September, Altai Technologies Ltd. All rights reserved
 ALTAI C1N SUPER WIFI CPE INSTALLATION GUIDE Version 1.0 Date: September, 2013 Copyright 2007 Altai Technologies Limited ALL RIGHTS RESERVED. Altai Technologies Limited Unit 209, 2/F, East Wing, Building
ALTAI C1N SUPER WIFI CPE INSTALLATION GUIDE Version 1.0 Date: September, 2013 Copyright 2007 Altai Technologies Limited ALL RIGHTS RESERVED. Altai Technologies Limited Unit 209, 2/F, East Wing, Building
RANGER SERIES. 150Mbps Wireless Green Broadband Router DG-BR4000NG. 150 Mbps V
 RANGER SERIES 150Mbps Wireless Green Broadband Router DG-BR4000NG N 150 Mbps V1.2 2011-12-15 FCC warning: This equipment has been tested and found to comply with the limits for a class B digital device,
RANGER SERIES 150Mbps Wireless Green Broadband Router DG-BR4000NG N 150 Mbps V1.2 2011-12-15 FCC warning: This equipment has been tested and found to comply with the limits for a class B digital device,
Table of Contents Overview... 2 Camera Cabling... 8 System Requirements Access Camera Setup Video Resolution... 18
 Table of Contents 1. Overview... 2 1.1 Features... 2 1.2 Package Contents... 3 1.3 Dimensions... 5 1.4 Connectors (Indoor Only)... 6 1.5 Function Cables (Outdoor Only)... 7 2. Camera Cabling... 8 2.1 Power
Table of Contents 1. Overview... 2 1.1 Features... 2 1.2 Package Contents... 3 1.3 Dimensions... 5 1.4 Connectors (Indoor Only)... 6 1.5 Function Cables (Outdoor Only)... 7 2. Camera Cabling... 8 2.1 Power
Power Switch Cabinet 4-Port New Generation
 May 2011 PSE544-XX Power Switch Cabinet 4-Port New Generation SUPPORT FREE technical support This product carries the CE mark to indicate compliance with the European Directive on Electromagnetic Compatibility
May 2011 PSE544-XX Power Switch Cabinet 4-Port New Generation SUPPORT FREE technical support This product carries the CE mark to indicate compliance with the European Directive on Electromagnetic Compatibility
RS232/RS485/RS422 to TCP/IP Converter ITEM NO.: RS007
 RS232/RS485/RS422 to TCP/IP Converter ITEM NO.: RS007 RS007 is a universal data converter which support serial RS232, RS422 and RS485 to the TCP / IP intelligent communication converter, it offers RS485/RS422
RS232/RS485/RS422 to TCP/IP Converter ITEM NO.: RS007 RS007 is a universal data converter which support serial RS232, RS422 and RS485 to the TCP / IP intelligent communication converter, it offers RS485/RS422
AX3000 Platine Terminal Ethernet TCP/IP
 AX3000 Platine Terminal Ethernet TCP/IP Model 80 Installation Guide January 2012 - Ref: I80E0922-2 Model AX3000/M80 Type EA The reproduction of this material, in part or whole, is strictly prohibited.
AX3000 Platine Terminal Ethernet TCP/IP Model 80 Installation Guide January 2012 - Ref: I80E0922-2 Model AX3000/M80 Type EA The reproduction of this material, in part or whole, is strictly prohibited.
Quick Installation Guide DAP N300 Wi-Fi Range Extender
 N300 Wi-Fi Range Extender BEFORE YOU BEGIN Delivery Package Extender (brochure). If any of the items are missing, please contact your reseller. The User Manual and documents are available on D-Link website
N300 Wi-Fi Range Extender BEFORE YOU BEGIN Delivery Package Extender (brochure). If any of the items are missing, please contact your reseller. The User Manual and documents are available on D-Link website
Omega 4K / UHD Three-Input Switcher for HDMI and USB-C with HDBaseT and HDMI Outputs
 Omega 4K / UHD Three-Input Switcher for HDMI and USB-C with HDBaseT and HDMI Outputs Installation Guide The Atlona is a 3 1 switcher and HDBaseT transmitter with HDMI and USB-C inputs. It features mirrored
Omega 4K / UHD Three-Input Switcher for HDMI and USB-C with HDBaseT and HDMI Outputs Installation Guide The Atlona is a 3 1 switcher and HDBaseT transmitter with HDMI and USB-C inputs. It features mirrored
Zavio P5111/ P5116/ P5210 Quick Installation Guide
 86085M2000010 Zavio P5111/ P5116/ P5210 Quick Installation Guide Installation Steps Please follow the installation steps below to set up your P5111 / P5116/ P5210 Day/Night Pan/Tilt IP Camera. Check the
86085M2000010 Zavio P5111/ P5116/ P5210 Quick Installation Guide Installation Steps Please follow the installation steps below to set up your P5111 / P5116/ P5210 Day/Night Pan/Tilt IP Camera. Check the
RS-232/422/485 to Copper or Fiber. Ethernet Converter. User s Manual
 RS-232/422/485 to Copper or Fiber Ethernet Converter User s Manual Table Of Contents TABLE OF CONTENTS... 1 INTRODUCTION... 3 PRODUCT OVERVIEW... 3 PRODUCT FEATURES... 3 PACKING LIST... 4 LED INDICATORS...
RS-232/422/485 to Copper or Fiber Ethernet Converter User s Manual Table Of Contents TABLE OF CONTENTS... 1 INTRODUCTION... 3 PRODUCT OVERVIEW... 3 PRODUCT FEATURES... 3 PACKING LIST... 4 LED INDICATORS...
Artistic Licence. artlynx duo. User Guide. artlynx duo User Guide. Version 1-0
 Artistic Licence artlynx duo User Guide Version 1-0 Please read these instructions before using the product. This product has been designed & manufactured for professional use only. It should only be installed
Artistic Licence artlynx duo User Guide Version 1-0 Please read these instructions before using the product. This product has been designed & manufactured for professional use only. It should only be installed
Low Profile Hub. User Manual
 16 + 2 Low Profile Hub User Manual 1 Contents One Introduction 2 Two Installation 3 Front Panel Connecting Ports LEDs Three Configuration and Installation Guidelines 5 Hub/Network Configuration Ports and
16 + 2 Low Profile Hub User Manual 1 Contents One Introduction 2 Two Installation 3 Front Panel Connecting Ports LEDs Three Configuration and Installation Guidelines 5 Hub/Network Configuration Ports and
Artistic Licence. Net-Lynx I/P. User Guide. Net-Lynx I/P User Guide. Version 1-5
 Artistic Licence Net-Lynx I/P User Guide Version 1-5 Please read these instructions before using the product. This product has been designed & manufactured for professional use only. It should only be
Artistic Licence Net-Lynx I/P User Guide Version 1-5 Please read these instructions before using the product. This product has been designed & manufactured for professional use only. It should only be
COMELIT AUDIO PLAYER ART
 COMELIT AUDIO PLAYER ART. 20004500-20004501 - 20004502 1 2 TABLE OF CONTENTS 1 INTRODUCTION... 4 1.1 OVERVIEW OF FUNCTIONS... 4 1.2 FUNCTIONAL PRINCIPLE... 4 2 COMELIT AUDIO PLAYER... 5 2.1 SERVER AND
COMELIT AUDIO PLAYER ART. 20004500-20004501 - 20004502 1 2 TABLE OF CONTENTS 1 INTRODUCTION... 4 1.1 OVERVIEW OF FUNCTIONS... 4 1.2 FUNCTIONAL PRINCIPLE... 4 2 COMELIT AUDIO PLAYER... 5 2.1 SERVER AND
60W Power over Ethernet Waterproof Adapter PoE IEEE BT Single Port Injector for Outdoor Application
 WWW.PHIHONG.COM 60W Power over Ethernet Waterproof Adapter PoE IEEE BT Single Port Injector for Outdoor Application Features Compliant with the IEEE802.3bt Standard Non-Vented Case with Mounting Bracket
WWW.PHIHONG.COM 60W Power over Ethernet Waterproof Adapter PoE IEEE BT Single Port Injector for Outdoor Application Features Compliant with the IEEE802.3bt Standard Non-Vented Case with Mounting Bracket
Industrial 24-Port 10/100/1000Mbps Managed Gigabit. Switch (-40~75 degrees C) with 4 Shared SFP Ports IGSW-24040T. Quick Installation Guide
 Industrial 24-Port 10/100/1000Mbps Managed Gigabit Switch (-40~75 degrees C) with 4 Shared SFP Ports IGSW-24040T Quick Installation Guide Table of Contents 1. Package Contents... 3 2. Requirements... 4
Industrial 24-Port 10/100/1000Mbps Managed Gigabit Switch (-40~75 degrees C) with 4 Shared SFP Ports IGSW-24040T Quick Installation Guide Table of Contents 1. Package Contents... 3 2. Requirements... 4
2M IR Mini Dome Quick Installation Guide
 1 2M IR Mini Dome Quick Installation Guide Please follow the installation steps below to set up 2M IR Mini Dome IP Camera. Check the package contents against the list below. See P.1 Physical overview.
1 2M IR Mini Dome Quick Installation Guide Please follow the installation steps below to set up 2M IR Mini Dome IP Camera. Check the package contents against the list below. See P.1 Physical overview.
EAP110-Outdoor. Installation Guide. 300Mbps Wireless N Outdoor Access Point
 EAP110-Outdoor Installation Guide 300Mbps Wireless N Outdoor Access Point Contents Overview 1 Typical Network Topology 4 Lightning and ESD Protection 5 Hardware Installation Mount EAP Connect Cables Power
EAP110-Outdoor Installation Guide 300Mbps Wireless N Outdoor Access Point Contents Overview 1 Typical Network Topology 4 Lightning and ESD Protection 5 Hardware Installation Mount EAP Connect Cables Power
User Manual. MetPak II MetPak II Remote. Doc No: 1723-PS-0001 Issue 8
 Doc No: 1723-PS-0001 Issue 8 User Manual MetPak II MetPak II Remote MetPak II Part: 1723-PK-100 Serial Number 11270001 onwards Firmware 2436 V2.01 and higher MetPak II R Part: 1723-PK-150 Serial Number
Doc No: 1723-PS-0001 Issue 8 User Manual MetPak II MetPak II Remote MetPak II Part: 1723-PK-100 Serial Number 11270001 onwards Firmware 2436 V2.01 and higher MetPak II R Part: 1723-PK-150 Serial Number
