iprocketlink Model 3101 Series ADSL2+ WiFi Four-Port Router
|
|
|
- Holly Lewis
- 6 years ago
- Views:
Transcription
1 iprocketlink Model 3101 Series ADSL2+ WiFi Four-Port Router Getting Started Guide Important This is a Class B device and is intended for use in a light industrial (commercial) or residential environment. It is not intended for use in a heavy industrial environment. Sales Office: +1 (301) Technical Support: +1 (301) support@patton.com WWW: Part Number: 07M3101-GS, Rev. C Revised: September 21, 2011
2 Patton Electronics Company, Inc Rickenbacker Drive GaithersbuModel 3101, MD USA Tel: +1 (301) Fax: +1 (301) Support: +1 (301) Web: Trademark Statement The term iprocketlink is a trademark of Patton Electronics Company. All other trademarks presented in this document are the property of their respective owners. Copyright , Patton Electronics Company. All rights reserved. The information in this document is subject to change without notice. Patton Electronics assumes no liability for errors that may appear in this document. Warranty Information Patton Electronics warrants all Model 3101 components to be free from defects, and will at our option repair or replace the product should it fail within one year from the first date of the shipment. This warranty is limited to defects in workmanship or materials, and does not cover customer damage, abuse or unauthorized modification. If the product fails to perform as warranted, your sole recourse shall be repair or replacement as described above. Under no condition shall Patton Electronics be liable for any damages incurred by the use of this product. These damages include, but are not limited to, the following: lost profits, lost savings and incidental or consequential damages arising from the use of or inability to use this product. Patton Electronics specifically disclaims all other warranties, expressed or implied, and the installation or use of this product shall be deemed an acceptance of these terms by the user.
3 Summary Table of Contents 1 General Information Applications Overview Installation and Initial Configuration Device Access and Information Advanced Configuration Wireless Configuration System Management Contacting Patton for assistance A Compliance B Specifications
4 Table of Contents Summary Table of Contents... 3 Table of Contents... 4 List of Figures... 9 List of Tables About this guide Audience Structure Precautions Safety when working with electricity...15 General observations...16 Typographical conventions used in this document General conventions General Information Model 3101 Series Overview...18 Features...18 Models...18 Front Panel...19 LEDs...19 Rear Panel...21 Ports Applications Overview Typical applications Installation and Initial Configuration Installation Overview...26 Planning the Installation...26 Location requirements...26 Wireless operation...26 Installing the Model Resetting the Model Configuration Overview...28 Setting Up the 3101 for Configuration...29 WAN and LAN Connections...29 WAN...29 LAN...29 PC Network Configuration...30 Windows XP...30 Linux Device Access and Information Overview
5 Table of Contents Logging In...32 Viewing Device Information...33 Summary...33 WAN Interface...33 Statistics...33 LAN...33 WAN...34 xtm...34 xdsl...35 xdsl BER Test...35 Route...36 ARP...36 DHCP Advanced Configuration Overview...39 Layer2 Interface Setup...39 WAN Service Setup...40 PPP over Ethernet (PPPoE)...41 MAC Encapsulation Routing (MER) (IPoE)...45 PPP over ATM (PPPoA)...48 IP over ATM (IPoA)...52 Bridging G WAN Service Setup...56 LAN Setup...59 Configuring the private IP address for the Enabling IGMP Snooping...60 Enabling the LAN Side Firewall...60 Configuring the DHCP Server...60 Editing the DHCP Option...61 Editing the DHCP Option Configuring the DHCP Static IP Lease List...61 Configuring the second IP address and subnet mask for a LAN interface...62 Setting up IPv6 LAN Auto Configuration...62 Network Address Translation (NAT) Setup...63 Virtual Servers...63 Port Triggering...64 DMZ Host...66 Multi NAT...66 Security Setup...67 IP Filtering...67 Outgoing...67 Incoming...68 MAC Filtering
6 Table of Contents Parental Control Setup...71 Time Restriction...71 URL Filter...72 Quality of Service (QoS) Setup...73 Queue Management...73 Queue Configuration...74 QoS Classification...75 Routing Setup...76 Default Gateway...77 Static Route...77 Policy Routing...78 DSL Setup...78 Universal Plug & Play (UPnP) Setup...79 Domain Name System (DNS) Proxy Setup...79 Print Server Setup...79 Packet Acceleration Setup...80 Storage Service Setup...80 Storage Device Info...80 User Accounts...80 Interface Grouping Setup...81 IPSec Setup...83 Certificate Setup...84 Local Certificates...84 Create Certificate Request...84 Import Certificate...86 Trusted CA Certificates...86 Power Management...87 Multicast Setup Wireless Configuration Overview...91 Basic Wireless Setup...91 Wireless Security Setup...93 WPS Setup...94 Manual Setup AP...94 Open or Shared X...96 WPA...97 WPA-PSK, WPA2-PSK, or Mixed WPA2/WPA-PSK...98 WPA2 or Mixed WPA2/WPA...99 MAC Filter Setup Wireless Bridge Setup Advanced Wireless Setup Station Info
7 Table of Contents 7 System Management Overview Running Diagnostic Tests Managing System Settings Settings Backup Update Restore Default System Log TR-069 Client Access Control Services Passwords Update Software Save/Reboot Contacting Patton for assistance Introduction Contact information Patton support headquarters in the USA Alternate Patton support for Europe, Middle East, and Africa (EMEA) Warranty Service and Returned Merchandise Authorizations (RMAs) Warranty coverage Out-of-warranty service Returns for credit Return for credit policy RMA numbers Shipping instructions A Compliance Compliance EMC Low-Voltage Directive (Safety) PSTN CE Notice (Declaration of Conformity) Authorized European Representative B Specifications Ethernet Interface WiFi Interface ADSL Interface OAM ATM Bridging Routing Security
8 Table of Contents Configuration and Management AC Adapter Environment Physical Dimensions USB Drivers
9 List of Figures 1 Model 3101 Series front panels Model 3101 rear panel application Model 3101 installation diagram (/4IWU model shown) Typical setup diagram TCP/IP Settings (Windows XP OS) WMI home page WMI: WAN Interface Info WMI: LAN Statistics WMI: WAN Statistics WMI: ATM Statistics WMI: xdsl Statistics WMI: ADSL BER Test WMI: Route Info WMI: ARP Info WMI: DHCP Info Advanced Setup Menu WMI: DSL ATM Interface Configuration WMI: ATM PVC Configuration WMI: DSL ATM Interface Configuration WMI: WAN Service Configuration WMI: Select Layer2 Interface WMI: PPPoE Connection Type WMI: PPP Information WMI: Routing - Default Gateway WMI: DNS Server Configuration WMI: PPPoE Connection Summary WMI: Select Layer2 Interface WMI: IPoE Connection Type WMI: WAN IP Settings WMI: NAT Settings WMI: Routing - Default Gateway WMI: DNS Server Configuration WMI: MER (IPoE) Connection Summary WMI: ATM PVC Configuration WMI: Select Layer2 Interface WMI: PPPoA Service Description WMI: PPP Information WMI: Routing - Default Gateway WMI: DNS Server Configuration WMI: PPPoA Connection Summary WMI: ATM PVC Configuration WMI: Select Layer2 Interface WMI: IPoA Service Description WMI: WAN IP Settings WMI: NAT Settings WMI: Routing - Default Gateway
10 Model 3101 Getting Started Guide List of Figures 48 WMI: DNS Server Configuration WMI: IPoA Connection Summary WMI: Select Layer2 Interface WMI: Bridging Connection Type WMI: Bridging Connection Summary WMI: 3G Connection Setup WMI: 3G Pin Configuration WMI: 3G USB Modem Setup WMI: Adding a 3G WAN Service WMI: LAN Interface Configuration WMI: IGMP Snooping WMI: DHCP Server WMI: DHCP Option WMI: DHCP Option WMI: DHCP Static Lease List WMI: DHCP Static IP Lease WMI: Second IP Address for LAN Interface WMI: IPv6 Auto Configuration WMI: NAT > Virtual Servers WMI: Adding a Virtual Server WMI: NAT > Port Triggering WMI: Adding a Port Triggering Entry WMI: NAT > DMZ Host WMI: Multi-Nat Setup WMI: Adding a Multi-NAT Rule WMI: Outgoing IP Filtering WMI: Adding an outgoing IP filter rule WMI: Incoming IP Filtering WMI: Adding an incoming IP filter rule Incoming IP filter application WMI: MAC Filtering WMI: MAC Filtering Global Policy WMI: Adding a MAC Filter WMI: Access Time Restriction WMI: Adding an Access Time Restriction Policy WMI: URL Filter List WMI: URL Filter Setup WMI: Completing a URL Filter Entry WMI: Enable QoS WMI: QoS Queue Configuration WMI: Add QoS Queue Entry WMI: QoS Classification Table WMI: Add Network Traffic Class Rule WMI: Routing - Default Gateway WMI: Adding a Static Route WMI: Adding a Policy Routing Rule WMI: DSL Settings WMI: UPnP Configuration WMI: DNS Proxy Configuration WMI: Enable Print Server WMI: Packet Acceleration
11 Model 3101 Getting Started Guide List of Figures 99 WMI: Storage Device Info WMI: Storage User Accounts WMI: Adding a Storage User Account WMI: Interface Grouping Entries WMI: Interface Grouping Configuration WMI: IPSec Tunnel Connections WMI: IPSec Tunnel Connections WMI: Local Certificates WMI: Create Local Certificate Request WMI: Certificate Signing Request WMI: Load Certificate WMI: Import Local Certificate WMI: Trusted CA Certificates WMI: Import CA Certificate WMI: Power Management WMI: Multicast Configuration WMI: Basic Wireless Configuration WMI: Wireless Security Configuration WMI: WPS Configuration WMI: Manual Setup AP WMI: Wireless Security Shared Authentication Mode WMI: Wireless Security 802.1X Authentication Mode WMI: Wireless Security WPA Authentication Mode WMI: Wireless Security WPA-PSK Authentication Mode WMI: Wireless Security Mixed WPA2/WPA Authentication Mode WMI: MAC Filter Configuration WMI: Wireless Bridge Configuration WMI: Advanced Wireless Configuration WMI: Authenticated Stations WMI: Diagnostic Tests WMI: Backup Settings WMI: Update Settings WMI: Restore Default Settings WMI: System Log WMI: Security Log WMI: System Log Configuration WMI: System Log WMI: TR-069 Client Configuration WMI: Access Control Services WMI: Access Control Passwords WMI: Update Software WMI: Save/Reboot
12 List of Tables 1 General conventions LED Descriptions Port Descriptions
13 About this guide This guide describes how to set up and manage the iprocketlink Model 3101 ADSL2/2+ WiFi Router. Audience This guide is intended for the following users: Operators Installers Maintenance technicians Structure This guide contains the following chapters and appendices: Chapter 1 on page 17 provides information about Model 3101 features and capabilities Chapter 2 on page 23 provides information on typical applications Chapter 3 on page 25 describes how to install and set up the Model 3101 Chapter 4 on page 31 describes how to log into the unit and view device information and statistics Chapter 5 on page 37 explains how to configure advanced features for the Model 3101 Chapter 6 on page 90 explains how to configure wireless settings for the Model 3101 Chapter 7 on page 105 describes how to run diagnostic tests and manage system settings Chapter 8 on page 112 contains information on contacting Patton technical support for assistance Appendix A on page 115 contains compliance information for the router Appendix B on page 117 contains specifications for the router For best results, read the contents of this guide before you install the router. 13
14 About this guide Precautions Notes, cautions, and warnings, which have the following meanings, are used throughout this guide to help you become aware of potential problems. Warnings are intended to prevent safety hazards that could result in personal injury. Cautions are intended to prevent situations that could result in property damage or impaired functioning. Note A note presents additional information or interesting sidelights. The alert symbol and IMPORTANT heading calls attention to important information. IMPORTANT The alert symbol and CAUTION heading indicate a potential hazard. Strictly follow the instructions to avoid property damage. CAUTION CAUTION The shock hazard symbol and CAUTION heading indicate a potential electric shock hazard. Strictly follow the instructions to avoid property damage caused by electric shock. The alert symbol and WARNING heading indicate a potential safety hazard. Strictly follow the warning instructions to avoid personal injury. WARNING WARNING The shock hazard symbol and WARNING heading indicate a potential electric shock hazard. Strictly follow the warning instructions to avoid injury caused by electric shock. 14
15 About this guide Safety when working with electricity WARNING Do not open the device when the power cord is connected. For systems without a power switch and without an external power adapter, line voltages are present within the device when the power cord is connected. For devices with an external power adapter, the power adapter shall be a listed Limited Power Source The mains outlet that is utilized to power the device shall be within 10 feet (3 meters) of the device, shall be easily accessible, and protected by a circuit breaker in compliance with local regulatory requirements. For AC powered devices, ensure that the power cable used meets all applicable standards for the country in which it is to be installed. For AC powered devices which have 3 conductor power plugs (L1, L2 & GND or Hot, Neutral & Safety/Protective Ground), the wall outlet (or socket) must have an earth ground. For DC powered devices, ensure that the interconnecting cables are rated for proper voltage, current, anticipated temperature, flammability, and mechanical serviceability. WAN, LAN & PSTN ports (connections) may have hazardous voltages present regardless of whether the device is powered ON or OFF. PSTN relates to interfaces such as telephone lines, FXS, FXO, DSL, xdsl, T1, E1, ISDN, Voice, etc. These are known as hazardous network voltages and to avoid electric shock use caution when working near these ports. When disconnecting cables for these ports, detach the far end connection first. Do not work on the device or connect or disconnect cables during periods of lightning activity. This device contains no user serviceable parts. This device can only be repaired by qualified service personnel. WARNING This device is NOT intended nor approved for connection to the PSTN. It is intended only for connection to customer premise equipment. WARNING In accordance with the requirements of council directive 2002/ 96/EC on Waste of Electrical and Electronic Equipment (WEEE), ensure that at end-of-life you separate this product from other waste and scrap and deliver to the WEEE collection system in your country for recycling. 15
16 About this guide CAUTION Electrostatic Discharge (ESD) can damage equipment and impair electrical circuitry. It occurs when electronic printed circuit cards are improperly handled and can result in complete or intermittent failures. Do the following to prevent ESD: Always follow ESD prevention procedures when removing and replacing cards. Wear an ESD-preventive wrist strap, ensuring that it makes good skin contact. Connect the clip to an unpainted surface of the chassis frame to safely channel unwanted ESD voltages to ground. To properly guard against ESD damage and shocks, the wrist strap and cord must operate effectively. If no wrist strap is available, ground yourself by touching the metal part of the chassis. General observations Clean the case with a soft slightly moist anti-static cloth Place the unit on a flat surface and ensure free air circulation Avoid exposing the unit to direct sunlight and other heat sources Protect the unit from moisture, vapors, and corrosive liquids Typographical conventions used in this document This section describes the typographical conventions and terms used in this guide. General conventions The procedures described in this manual use the following text conventions: Convention Table 1. General conventions Meaning Garamond blue type Indicates a cross-reference hyperlink that points to a figure, graphic, table, or section heading. Clicking on the hyperlink jumps you to the reference. When you have finished reviewing the reference, click on the Go to Previous View button in the Adobe Acrobat Reader toolbar to return to your starting point. Garamond bold type Indicates the names of command buttons that execute an action. < > Angle brackets indicate function and keyboard keys, such as <SHIFT>, <CTRL>, <C>, and so on. 16
17 Chapter 1 General Information Chapter contents Model 3101 Series Overview...18 Features...18 Models...18 Front Panel...19 LEDs...19 Rear Panel...21 Ports
18 1 General Information Model 3101 Series Overview Patton s Model 3101 Series iprocketlink ADSL2/2+ bridge/routers are the perfect choice for users or service providers who need triple-play ready ADSL CPE with advanced routing functionality. Based on International Telecommunications Union (ITU) and American National Standard Institute (ANSI) standards G.992.1, G.992.2, G.992.3, G and ANSI T1.413 Issue 2, the Patton iprocketlink bridge/routers enable providers to deliver scalable bandwidth, up to 24 Mbps, to the most demanding voice, video and data applications. The iprocketlink likewise supports G.Handshaking per ITU G The iprocketlink is designed specifically to be compatible with the most popular DSLAMs in the market. Just set the units to their default mode, send them to the remote location and plug them in. The iprocketlink will use the ADSL-aware CAC and automatically detect the ATM PVCs and start working. The iprocketlink line of ADSL bridge/routers come standard with support for IPoA, PPPoA, PPPoE, and multi-protocol encapsulation over ATM. Up to eight PVCs can be configured and ATM QoS applied via a simple traffic class configuration. In addition to supporting standard RIPv1 and v2 routing, the iprocketlink can be configured with static routes. Bridging, including Spanning Tree is supported, as well as the ability to log into standard service provider networks with PPPoE using PAP/CHAP authentication. iprocketlink routers support many advanced firewall features including ACLs and intrusion detection with blacklisting of offenders. Common features such as DHCP and NAT/PAT with application level gateway (ALG) also come standard. Features The Model 3101 Series supports the following features: ADSL2/2+ Support bandwidth hungry multimedia applications up to 24 Mbps at extended distances. QoS Bridge/Router Support for advanced routing with QoS and bridging including Spanning Tree and 802.1p/Q. Unmatched Connectivity The 3101 comes standard with USB and WiFi interfaces and with an Ethernet or 4-port Ethernet switch. Software Upgradeable Software upgrades make it easy to keep the iprocketlink in service for years. NetLink Plug-and-Play Just plug them in and the link comes up in seconds. With support for CAC, connection to the DSLAM is a snap. SNMP/HTTP The iprocketlink Model Series supports SNMP and HTTP/WWW-based management. Models There are three different model types for the Model 3101 Series: 3101/1Ix ADSL2+ modem/router with single Ethernet port 3101/4Ix ADSL2+ modem/router with four Ethernet ports 3101/4IWUx ADSL2+ modem/router with four Ethernet ports, WiFi, andusb Note The x in the model code represents the annex type models are available for Annex A, Annex B, or Annex M. Model 3101 Series Overview 18
19 1 General Information Front Panel Model 3101/4IWU iprocketlink ADSL2+ Router Power Line Data WLAN WPS USB LAN Model 3101/4I iprocketlink ADSL2+ Router Power Data Line LAN Model 3101/1I iprocketlink ADSL2+ Router Power Line Data Ethernet LEDs Figure 1. Model 3101 Series front panels Table 2. LED Descriptions LED Color Status Description Power Green On The device is powered on and operating normally. Blink Off The software is upgrading. The device is powered off. Red On The device is initiating. Blink The software us upgrading. Line Green On DSL link has been established. Blink slowly Blink quickly Off No DSL link detected. The DSL line is training. The device is powered off. Data Green On PPP/DHCP takes effect. Blink slowly Blink quickly PPP/DHCP is negotiating. Data is being transmitted. Red On The Internet authentication fails or the device is in bridge mode. Ethernet (1-4) Green On The Ethernet interface is connected. Blink Data is being transmitted through the ETH interface. Off The Ethernet interface is disconnected. Front Panel 19
20 1 General Information WLAN (/4IWU model only) WPS (/4IWU model only) USB (/4IWU model only) Table 2. LED Descriptions LED Color Status Description Green On WLAN is enabled. Blink Data is being transmitted through the WiFi. Off WLAN is disabled. Green On Connection succeeds under WiFi Protected Setup. Blink Negotiation is in progress under WiFi Protected Setup. Off WiFi Protected Setup is disabled. Green On A 3G or USB connection has been established. Blink Data is being transmitted. Off No signal is detected. Front Panel 20
21 1 General Information Rear Panel Model 3101/4IWU Line Reset WLAN WPS Eth 1 Eth 2 Eth 3 Eth 4 USB Power Model 3101/4I Line Reset Eth 1 Eth 2 Eth 3 Eth 4 Power Model 3101/1I Power Reset Ethernet Line Figure 2. Model 3101 rear panel Rear Panel 21
22 1 General Information Ports Port Table 3. Port Descriptions Interface for connecting antennas Description Line WLAN Reset WPS (/4IWU model) RJ-11 port for connecting to ADSL telephone line WLAN switch for enabling/disabling the WLAN function You may need to reset the Model 3101 if you lose network connectivity or if you can no longer communicate with the Model 3101 via the web interface. Press the Reset button for at least 1 second and then release to restart the unit with factory default settings. Use this button to enable WiFi Protected Setup (WPS) Push-Button Configuration (PBC) mode. If WPS is enabled, press this button to start negotiation of PBC mode. Ethernet (1-4) RJ-45 port for connecting the unit to an Ethernet LAN (for example, a PC or switch). The Model 3101 has four LAN ports. USB (/4IWU model) USB port for connecting the unit to a 3G network card or USB storage device Power Interface for connecting the power adapter IMPORTANT Do not press the Reset button unless you want to clear the current settings. The Reset button is in a small circular hole on the rear panel. If you want to restore the default settings, press the Reset button gently for 1 second with a fine needle inserted into the hole and then release the button. The system reboots and returns to the factory defaults. The power specification is 12V, 1A. If the power adapter does not match the specification, it may damage the device. Rear Panel 22
23 Chapter 2 Applications Overview Chapter contents Typical applications
24 2 Applications Overview Typical applications You may use the Model 3101 for the following applications: Home gateway SOHO applications Small enterprise applications Higher data rate broadband sharing Audio and video streaming and transfer PC file and application sharing Network and online gaming The Model 3101excels in manageability: NetLinkPlug-and-play automatically facilitates remote unit configuration using standard ADSL CAC. Ethernet/USB/WiFi ports facilitates local management UPnP makes unit discovery a snap With SNMP and HTTP/web management, the iprocketlink can be managed from virtually any location in the world RocketLink bridges/routers are software upgradeable with TFTP/FTP Figure application Typical applications 24
25 Chapter 3 Installation and Initial Configuration Chapter contents Installation Overview...26 Planning the Installation...26 Location requirements...26 Wireless operation...26 Installing the Model Resetting the Model Configuration Overview...28 Setting Up the 3101 for Configuration...29 WAN and LAN Connections...29 WAN...29 LAN...29 PC Network Configuration...30 Windows XP...30 Linux
26 3 Installation and Initial Configuration Installation Overview The Model 3101 maintains several separate interfaces Ethernet LAN, ADSL (WAN), and a wireless LAN interface. Planning the Installation Location requirements Place the 3101 in a location where it can be connected to the various devices as well as to a power source. The 3101 should not be located where it will be exposed to moisture or excessive heat. Make sure the cables and power cord are placed safely out of the way so they do not create a tripping hazard. As with any electrical appliance, observe common sense safety procedures. The 3101 can be placed on a shelf or desktop. Ideally, you should be able to see the LED indicators on the front if you need to view them for troubleshooting. Wireless operation Many environmental factors can affect the effective wireless function of the If this is your first time setting up a wireless network device, read and consider the points listed below. The access point can be placed on a shelf or desktop, ideally you should be able to see the LED indicators on the front if you need to view them for troubleshooting. Designed to go up to 100 meters indoors and up to 300 meters outdoors, Wireless LAN lets you access your network from anywhere you want. However, the number of walls, ceilings, or other objects that the wireless signals must pass through can limit signal range. Typical ranges vary depending on the types of materials and background RF noise in your home or business. Installation Overview 26
27 3 Installation and Initial Configuration Installing the Model 3101 WARNING Do not work on the system or connect or disconnect cables during periods of lightning activity. WARNING Do not place any objects on top of or near the vent holes on the Model 3101 case. CAUTION The interconnecting cables must be acceptable for external use and must be rated for the proper application with respect to voltage, current, anticipated temperature, flammability, and mechanical serviceability. To set up the Model 3101 (Figure 4): 1. Connect the Line port of the 3101 using a straight-through RJ-11 cable. 2. Connect an Ethernet port of the 3101 to the network card of the PC via an Ethernet cable. 3. Plug one end of the power adapter to the wall outlet and connect the other end to the Power port on the Figure 4 displays the installation diagram for connecting the Reset Line WLAN WPS Eth 1 Eth 2 Eth 3 Eth 4 USB Power Telephone Telephone Line PHONE MODEM Splitter Ethernet Line Power Jac Phone Jack LINE Telephone Lin PC Figure 4. Model 3101 installation diagram (/4IWU model shown) Installing the Model
28 3 Installation and Initial Configuration Resetting the Model 3101 You may press the Reset button while the unit is on to reset to the original factory settings. Use a ballpoint pen or paper clip to gently push the reset button. Remember that this will delete any settings stored in flash memory including user account information and LAN IP settings. The device settings will be restored to the factory default IP address and the subnet mask The default management username is admin and the default password is admin. Configuration Overview The Model 3101 Series leverages a wide range of compelling broadband-based applications and services and includes an operating system, drivers and remote management capabilities. The 3101delivers a set of highly integrated solutions, required for the home and small of company, such as: IP Routing and Bridging Asynchronous Transfer Mode (ATM) and Digital Subscriber Line (DSL) support Point-to-Point Protocol (PPP) Network/Port Address Translation (NAT/PAT) Quality of Service (QoS) Wireless LAN Security: WPA, 802.1x, RADIUS client (/4IWU model) Virtual Private Network (VPN): IPSec Secure Socket Layer Virtual Private Network (SSL VPN) Universal Plug-and-Play File Server for Network Attached Storage (NAS) devices Print Server Web Filtering Management and Control: Web-based Management (WBM), Simple Network Management Protocol(SNMP), Command Line Interface (CLI), TR-069WAN Management Protocol, TR-064-LAN-Side DSL CPE Configuration Remote Update System Statistics and Monitoring Resetting the Model
29 3 Installation and Initial Configuration Setting Up the 3101 for Configuration Connecting your computer or home network to the 3101 is a simple procedure, varying slightly depending on your operating system. This chapter will help you to seamlessly integrate 3101 with your computer or home network. The Windows default network settings dictate that in most cases the setup procedure described below will be unnecessary. For example, the default DHCP setting in Windows 2000 is 'client', requiring no further modification. However, it is advised to follow the setup procedure described below to verify that all communication parameters are valid and that the physical cable connections are correct. The setup procedure consists of three consecutive configuration stages: WAN and LAN Connections on page 29 PC Network Configuration on page 30 Device Access and Information on page 31 2 PC Network Configuration 1 LAN Connection DSL 1 WAN Connection Internet 3 DSL Quick Setup Figure 5. Typical setup diagram WAN and LAN Connections WAN To connect the 3101 to the Internet, use a straight-through RJ-11 cable to connect the Line port on the unit to a DSL wall socket. LAN Your computer can connect to the 3101 using an Ethernet port on the unit (all models) or the wireless antenna (/4IWU model). Use an Ethernet cable to connect an Ethernet port on the unit to a PC network card. Setting Up the 3101 for Configuration 29
30 3 Installation and Initial Configuration PC Network Configuration Each network interface on the PC should either be configured with a statically defined IP address and DNS address, or should be instructed to automatically obtain an IP address using the Network DHCP server provides a DHCP server on its LAN and it is recommended to configure your LAN to obtain its IP and DNS server IP automatically. This configuration principle is identical but performed differently on each operating system. Figure 6 displays the TCP/IP Properties dialog box as it appears in WTCP/IP configuration instructions for all supported operating systems. Figure 6. TCP/IP Settings (Windows XP OS) Windows XP 1. From the Start menu, select Control Panel > Network Connections. 2. Right-click on the Ethernet connection icon and select Properties. The Local Area Connection Properties window displays. 3. Click on the General tab and select Internet Protocol (TCP/IP). Click Properties. The Internet Protocol (TCP/IP) Properties window displays (Figure 6). 4. Select the Obtain an IP address automatically radio button, and select the Obtain DNS server address automatically radio button. Click OK to save the settings. Linux 1. Log into the system as a super-user, by entering su at the prompt. 2. Type ifconfig to display the network devices and allocated IP addresses. 3. Type pump -i <dev>, where <dev> is the network device name. 4. Type ifconfig again to view the newly allocated IP address. 5. Make sure no firewall is active on device <dev>. Setting Up the 3101 for Configuration 30
31 Chapter 4 Device Access and Information Chapter contents Overview...32 Logging In...32 Viewing Device Information...33 Summary...33 WAN Interface...33 Statistics...33 LAN...33 WAN...34 xtm...34 xdsl...35 xdsl BER Test Route...36 ARP...36 DHCP
32 4 Device Access and Information Overview This chapter describes how to access the Model 3101 Series Web Management Interface (WMI), which allows you to configure and control all of the 3101 features and system parameters, using a user-friendly graphical interface. This user-friendly approach is also implemented in the WMI's documentation structure, which is based directly on the WMI's structure. See the following sections for information on managing the 3101 through the WMI: Logging In on page 32 for accessing the WMI Viewing Device Information on page 33 for viewing device statistics Chapter 5, Advanced Configuration on page 37 for setting up advanced features Chapter 7, System Management on page 105 for testing the DSL line and managing system settings Chapter 6, Wireless Configuration on page 90 for configuring the wireless and USB storage features of the /4IWU version of the Model 3101 Logging In Figure 7. WMI home page To log into the 3101 s WMI for the first time: 1. Launch a Web browser on your computer. 2. Browse to (the 3101 s default IP address).the login page displays. 3. Enter a username and password. The default superuser username and password are both admin. The default operator/common username and password are both user. It is recommended to change these default values after logging into the 3101 for the first time. 4. Click OK to login, or click Cancel to exit the login interface. After logging into the 3101 with the superuser username, you can query, configure, modify all configurations. You may need to reboot the 3101 for some configurations to take effect. Overview 32
33 4 Device Access and Information Viewing Device Information The Device Info section of the WMI provides an overview of the unit s interface statistics, connection status, and routes. Summary Click Device Info > Summary (Figure 7 on page 32) to view the unit s software versions and DSL status: Board ID, Software Version, and the information of your WAN connection such as the upstream rate and the LAN IPv4 address. WAN Interface Click Device Info > WAN (Figure 8) to view the WAN interface settings, such as the connection status, IPv4 address, and connected time. Figure 8. WMI: WAN Interface Info Statistics The Device Info > Statistics menu provides LAN, WAN, ATM, and ADSL information. LAN In the Device Info > Statistics menu, click LAN (Figure 9) to view the LAN interface statistics. You can query information on packets received on the Ethernet and Wireless interfaces (where applicable). Click Reset Statistics to return the values to zero. Figure 9. WMI: LAN Statistics Viewing Device Information 33
34 4 Device Access and Information WAN In the Device Info > Statistics menu, click WAN (Figure 10) to view the WAN interface statistics. You can query information on packets recevied on the WAN interfaces. Click Reset Statistics to return the values to zero. Figure 10. WMI: WAN Statistics xtm In the Device Info > Statistics menu, click xtm (Figure 11) to view the ATM interface statistics. You can query information on packets recevied on the xtm interfaces. Click Reset Statistics to return the values to zero. Figure 11. WMI: ATM Statistics Viewing Device Information 34
35 4 Device Access and Information xdsl In the Device Info > Statistics menu, click xdsl (Figure 12) to view the DSL interface statistics. Figure 12. WMI: xdsl Statistics xdsl BER Test. Click xdsl BER Test on the xdsl Statistics page to run a Bit Error Rate (BER) Test on the DSL line. Select a time from the Tested Time (sec) drop-down menu and click Start to begin the test. The Tested Time choices are: 1, 5, 10, 20, 60, 120, 180, 240, 300, and 360. Figure 13. WMI: ADSL BER Test Note If the Error Ratio reaches up to e-5, you will not be able to access the Internet. Viewing Device Information 35
36 4 Device Access and Information Route Click Device Info > Route (Figure 14) to view route table information. Figure 14. WMI: Route Info ARP Click Device Info > ARP (Figure 15) to view MAC and IP information of equipment attached to the Figure 15. WMI: ARP Info DHCP Click Device Info > DHCP (Figure 15) to view the host name, the IP address assigned by the DHCP server, the MAC address which is corresponding to the IP address, and the DHCP lease time. Figure 16. WMI: DHCP Info Viewing Device Information 36
37 Chapter 5 Advanced Configuration Chapter contents Overview...39 Layer2 Interface Setup...39 WAN Service Setup...40 PPP over Ethernet (PPPoE)...41 MAC Encapsulation Routing (MER) (IPoE)...45 PPP over ATM (PPPoA)...48 IP over ATM (IPoA)...52 Bridging G WAN Service Setup...56 LAN Setup...59 Configuring the private IP address for the Enabling IGMP Snooping...60 Enabling the LAN Side Firewall...60 Configuring the DHCP Server...60 Editing the DHCP Option...61 Editing the DHCP Option Configuring the DHCP Static IP Lease List...61 Configuring the second IP address and subnet mask for a LAN interface...62 Setting up IPv6 LAN Auto Configuration...62 Network Address Translation (NAT) Setup...63 Virtual Servers...63 Port Triggering...64 DMZ Host...66 Multi NAT...66 Security Setup...67 IP Filtering...67 Outgoing...67 Incoming...68 MAC Filtering...69 Parental Control Setup...71 Time Restriction...71 URL Filter...72 Quality of Service (QoS) Setup...73 Queue Management...73 Queue Configuration...74 QoS Classification...75 Routing Setup...76 Default Gateway...77 Static Route
38 5 Advanced Configuration Policy Routing...78 DSL Setup...78 Universal Plug & Play (UPnP) Setup...79 Domain Name System (DNS) Proxy Setup...79 Print Server Setup...79 Packet Acceleration Setup...80 Storage Service Setup...80 Storage Device Info...80 User Accounts...80 Interface Grouping Setup...81 IPSec Setup...83 Certificate Setup...84 Local Certificates...84 Create Certificate Request...84 Import Certificate...86 Trusted CA Certificates...86 Power Management...87 Multicast Setup
39 5 Advanced Configuration Overview The Advanced Setup section of the WMI allows you to configure features (see figure 17) for the Layer2 Interface Setup Figure 17. Advanced Setup Menu Click Advanced Setup > Layer2 Interface > ATM Interface (Figure 21) to configure, modify, and remove DSL ATM interfaces. Figure 18. WMI: DSL ATM Interface Configuration In the main DSL ATM interface list, you can click Add to configure a new ATM PVC identifier. Figure 19. WMI: ATM PVC Configuration Overview 39
40 5 Advanced Configuration On the ATM PVC Configuration page, you can set the VPI and VCI values, elect the DSL latency, link type (EoA is for PPPoE, IPoE, and Bridge.), connection mode, encapsulation mode, service category, and IP QoS scheduler algorithm. VPI (Virtual Path Identifier): The virtual path between two points in an ATM network, and its valid value is from 0 to 255. VCI (Virtual Channel Identifier): The virtual channel between two points in an ATM network, ranging from 32 to (1 to 31 are reserved for known protocols). Select DSL Latency: You may select Path0 and Path1. Select DSL Link Type: You may select EoA (for PPPoE, IPoE, and Bridge), PPoA or IPoA. Select Connection Mode: You may select the Default Mode or the VLAN MUX Mode. Encapsulation Mode: You may select LLC/SNAP-BRIDGING or VC/MUX in the drop-down list. Service Category: You may select UBR Without PCR, UBR With PCR, UBR on Realtime VBR, or Realtime VBR in the drop-down list. Select IP QoS Scheduler Algorithm: You may select Strict Priority and Weighted Fair Queuing. Note QoS cannot be set for CBR and Realtime VBR. Click the Apply/Save button to enable the new settings to take effect (figure 20). Figure 20. WMI: DSL ATM Interface Configuration To delete an interface, select the checkbox for that interface and click Remove. WAN Service Setup Click Advanced Setup > WAN Service (Figure 21) to configure, modify, and remove a WAN service. Figure 21. WMI: WAN Service Configuration In the main WAN service list, you can click Add to configure a new WAN service, click Edit to modify an existing WAN connection, or select the checkbox for a connection and click Remove to delete an existing WAN connection.refer to the following sections to configure different types of WAN connections. WAN Service Setup 40
41 5 Advanced Configuration PPP over Ethernet (PPPoE) on page 41 MAC Encapsulation Routing (MER) (IPoE) on page 45 PPP over Ethernet (PPPoE) on page 41 IP over ATM (IPoA) on page 52 Bridging on page 55 PPP over Ethernet (PPPoE) To create a new PPPoE connection: 1. Click Add from the main WAN service page to configure a new connection. (Before you can add a new PPPoE service, make sure that you have created a proper ATM PVC configuration. See figure 19 on page 39). The following page displays. Click Next to continue. Figure 22. WMI: Select Layer2 Interface 2. On the Connection Type page (Figure 23), select the radio button for PPP over Ethernet (PPPoE). Click Next to continue. Figure 23. WMI: PPPoE Connection Type WAN Service Setup 41
42 5 Advanced Configuration 3. On the PPP Username and Password page, provide information for the PPP username, password, service name, and authentication method. Figure 24. WMI: PPP Information PPP Username: The valid username provided by your ISP. PPP Password: The valid password provided by your ISP. PPPoE Service Name: Enter the service name provided by your ISP. If the ISP does not provide a service name, do not enter any information. Authentication Method: Select from AUTO, PAP, CHAP, MSCHAP. (Default = AUTO) Enable Fullcone NAT: With NAT, all requests from the same internal IP address and port are mapped to the same external IP address and port. Furthermore, any external host can send a packet to the internal host, by sending a packet to the mapped external address. Dial on demand (with idle timeout timer): If enabled, enter the Idle Timeout value in minutes. If the 3101 doesn t detect the flow continuously within the allotted time, the unit will automatically disconnect the PPPoE connection. Once it detects the flow (such as access to a webpage), the 3101 will restart the PPPoE connection. If disabled, the 3101 will perform PPPoE dial-up all the time. Unless the 3101 is powered off and DSLAM or uplink equipment are operating abnormally, the PPPoA connnection will stay up. PPP IP Extension: Enable this option if you want to configure a DMZ Host. If enabled, the WAN IP address obtained by the 3101 through built-in dial-up can be directly assigned to the PC connected to the 3101 (at this time, the 3101 has only one PC). If disabled, the 3101 obtains the WAN IP address. Use Static IPv4 Address: If enabled, the 3101 uses this IP as the WAN IP address. If disabled, the 3101 obtains an IP address assigned through uplink equipment. WAN Service Setup 42
43 5 Advanced Configuration Use Static IPv6 Address: If enabled, the 3101 uses this IP as the WAN IP address. If disabled, the 3101 obtains an IP address assigned through uplink equipment. Enable IPv6 Unnumbered Model: Enable or disable this function. Enable PPP Debug Mode: Enable or disable this function. Bridge PPPoE Frames Between WAN and Local Ports: Enable or disable this function. Enable IGMP Multicast Proxy: Enable this function if you want PPPoE mode to support IPTV. Enable MLD Multicast Proxy: Enable or disable this function. Click Next to continue. 4. On the Routing-Default Gateway page (Figure 25), select a preferred WAN interface as the system default gateway. Click Next to continue. Figure 25. WMI: Routing - Default Gateway WAN Service Setup 43
44 5 Advanced Configuration 5. On the DNS Configuration page (Figure 26) you may obtain the DNS server addresses from the selected WAN interface or manually enter the static DNS server addresses. If only a PVC with IPoA or static MER protocol is configured, you must manually enter the static DNS server addresses. Click Next to continue. Figure 26. WMI: DNS Server Configuration 6. The final connection configuration page (Figure 27) shows an summary of the PPPoE connection. Click Save to keep your settings. You will need to reboot the unit to activate this WAN service. Figure 27. WMI: PPPoE Connection Summary WAN Service Setup 44
45 5 Advanced Configuration MAC Encapsulation Routing (MER) (IPoE) To create a new MER WAN service: 1. Click Add from the main WAN service page to configure a new connection. (Before you can add a new PPPoE service, make sure that you have created a proper ATM PVC configuration. See figure 19 on page 39). The following page displays. Click Next to continue. Figure 28. WMI: Select Layer2 Interface 2. On the Connection Type page (Figure 23), select the radio button for IP over Ethernet (IPoE). Click Next to continue. Figure 29. WMI: IPoE Connection Type 3. On the WAN IP Settings page (Figure 30 on page 46), you may may select obtain an IP address automatically or manually enter the IP address provided by your ISP. If you enable IPv6 for this WAN service, you should also enter the next-hop IPV6 address. Click Next to continue. Note If selecting Obtain an IP address automatically, DHCP will be enabled for PVC in MER mode. If selecting Use the following Static IP address, enter the WAN IP address, subnet mask and gateway IP address. WAN Service Setup 45
46 5 Advanced Configuration Figure 30. WMI: WAN IP Settings 4. On the Network Address Translation Settings page (Figure 31), you may modify NAT Settings and select to enable IGMP Multicast. Enable NAT: Select to enable the NAT functions of the If you do not enable NAT, you must add a route on the uplink equipment; otherwise, the access to the Internet will fail. It is recommended to enable NAT. Enable Firewall: Enable/disable IP filtering. Enable IGMP Multicast: Enable IGMP if you need MER mode to support IPTV. Click Next to continue. Figure 31. WMI: NAT Settings WAN Service Setup 46
47 5 Advanced Configuration 5. On the Routing-Default Gateway page (Figure 25), select a preferred WAN interface as the system default gateway. Click Next to continue. Figure 32. WMI: Routing - Default Gateway 6. On the DNS Configuration page (Figure 26) you may obtain the DNS server addresses from the selected WAN interface or manually enter the static DNS server addresses. If only a PVC with IPoA or static MER protocol is configured, you must manually enter the static DNS server addresses. Click Next to continue. Figure 33. WMI: DNS Server Configuration WAN Service Setup 47
48 5 Advanced Configuration 7. The final connection configuration page (Figure 34) shows an summary of the IPoE settings. Click Save to keep your settings. You will need to reboot the unit to activate this WAN service. Figure 34. WMI: MER (IPoE) Connection Summary PPP over ATM (PPPoA) To create a new PPPoA connection: 1. Click Advanced Setup > Layer2 Interface > ATM Interface to configure, modify, and remove DSL ATM interfaces. In the main DSL ATM interface list, you can click Add to configure a new ATM PVC identifier for PPPoA mode. Figure 35. WMI: ATM PVC Configuration 2. On the ATM PVC Configuration page (Figure 35), select the DSL link type for PPoA and select VC/ MUX as the encapsulation mode (according to the uplink equipment). Click the Apply/Save button for the settings to take effect. The DSL ATM Interface list displays. WAN Service Setup 48
49 5 Advanced Configuration 3. Click Add from the main WAN service page to configure a new connection. The following page displays. Click Next to continue. Figure 36. WMI: Select Layer2 Interface 4. On the Service Configuration page (Figure 23), modify the service description. Click Next to continue. Figure 37. WMI: PPPoA Service Description 5. On the PPP Username and Password page, provide information for the PPP username, password, service name, and authentication method. Figure 38. WMI: PPP Information WAN Service Setup 49
50 5 Advanced Configuration PPP Username: The valid username provided by your ISP. PPP Password: The valid password provided by your ISP. Authentication Method: Select from AUTO, PAP, CHAP, MSCHAP. (Default = AUTO) Enable Fullcone NAT: With NAT, all requests from the same internal IP address and port are mapped to the same external IP address and port. Furthermore, any external host can send a packet to the internal host, by sending a packet to the mapped external address. Dial on demand (with idle timeout timer): If enabled, enter the Idle Timeout value in minutes. If the 3101 doesn t detect the flow continuously within the allotted time, the unit will automatically disconnect the PPPoA connection. Once it detects the flow (such as access to a webpage), the 3101 will restart the PPPoA connection. If disabled, the 3101 will perform PPPoA dial-up all the time. Unless the 3101 is powered off and DSLAM or uplink equipment are operating abnormally, the PPPoA connnection will stay up. Use Static IPv4 Address: If enabled, the 3101 uses this IP as the WAN IP address. If disabled, the 3101 obtains an IP address assigned through uplink equipment. Enable PPP Debug Mode: Enable or disable this function. Enable IGMP Multicast Proxy: Enable this function if you want PPPoA mode to support IPTV. Click Next to continue. 6. On the Routing-Default Gateway page (Figure 25), select a preferred WAN interface as the system default gateway. Click Next to continue. Figure 39. WMI: Routing - Default Gateway WAN Service Setup 50
51 5 Advanced Configuration 7. On the DNS Configuration page (Figure 26) you may obtain the DNS server addresses from the selected WAN interface or manually enter the static DNS server addresses. If only a PVC with IPoA or static MER protocol is configured, you must manually enter the static DNS server addresses. Click Next to continue. Figure 40. WMI: DNS Server Configuration 8. The final connection configuration page (Figure 27) shows an summary of the PPPoA connection. Click Save to keep your settings. You will need to reboot the unit to activate this WAN service. Figure 41. WMI: PPPoA Connection Summary WAN Service Setup 51
52 5 Advanced Configuration IP over ATM (IPoA) To create a new IPoA connection: 1. Click Advanced Setup > Layer2 Interface > ATM Interface to configure, modify, and remove DSL ATM interfaces. In the main DSL ATM interface list, you can click Add to configure a new ATM PVC identifier for PPPoA mode. Figure 42. WMI: ATM PVC Configuration 2. On the ATM PVC Configuration page (Figure 42), select the DSL link type for IPoA and select LLC/ SNAP-ROUTING as the encapsulation mode (according to the uplink equipment). Click the Apply/Save button for the settings to take effect. The DSL ATM Interface list displays. 3. Click Add from the main WAN service page to configure a new connection. The following page displays. Click Next to continue. Figure 43. WMI: Select Layer2 Interface WAN Service Setup 52
53 5 Advanced Configuration 4. On the Service Configuration page (Figure 44), modify the service description. Click Next to continue. Figure 44. WMI: IPoA Service Description 5. On the WAN IP Settings page, enter the WAN IP address and the WAN subnet mask provided by your ISP. Click Next to continue. Figure 45. WMI: WAN IP Settings 6. On the Network Address Translation Settings page (Figure 46), you may modify NAT Settings and select to enable IGMP Multicast. Enable NAT: Select to enable the NAT functions of the If you do not enable NAT, you must add a route on the uplink equipment; otherwise, the access to the Internet will fail. It is recommended to enable NAT. Enable Firewall: Enable/disable IP filtering. Enable IGMP Multicast: Enable IGMP if you need MER mode to support IPTV. Click Next to continue. Figure 46. WMI: NAT Settings WAN Service Setup 53
54 5 Advanced Configuration 7. On the Routing-Default Gateway page (Figure 47), select a preferred WAN interface as the system default gateway. Click Next to continue. Figure 47. WMI: Routing - Default Gateway 8. On the DNS Configuration page (Figure 48) you should use a static DNS IP address for IPoA mode. Select the proper DNS server interface and enter the primary DNS server and the secondary DNS server. Click Next to continue. Figure 48. WMI: DNS Server Configuration WAN Service Setup 54
55 5 Advanced Configuration 9. The final connection configuration page (Figure 49) shows an summary of the IPoA connection. Click Save to keep your settings. You will need to reboot the unit to activate this WAN service. Figure 49. WMI: IPoA Connection Summary Bridging To create a new bridge connection: 1. Click Add from the main WAN service page to configure a new connection. (Before you can add a new PPPoE service, make sure that you have created a proper ATM PVC configuration. See figure 19 on page 39). The following page displays. Click Next to continue. Figure 50. WMI: Select Layer2 Interface WAN Service Setup 55
56 5 Advanced Configuration 2. On the Connection Type page (Figure 51), select the radio button for Bridging and select LLC/SNAP- ROUTING as the Encapsulation Mode. Click Next to continue. Figure 51. WMI: Bridging Connection Type 3. The final connection configuration page (Figure 52) shows an summary of the Bridging connection. Click Save to keep your settings. You will need to reboot the unit to activate this WAN service. 3G WAN Service Setup Figure 52. WMI: Bridging Connection Summary Click Advanced Setup > 3G WAN Service (Figure 53) to configure a 3G connection. Figure 53. WMI: 3G Connection Setup If you want to access the Internet through a 3G connection, a 3G network card is required. Connect the 3G network card to the USB interface of the G WAN Service Setup 56
57 5 Advanced Configuration Information: Click this button to display the information of the 3G network card. Upload Driver: For an unsupported USB dongle, click this button to upload the new driver for supporting the USB. The driver is a text file. Click Pin Manage, and the following page displays. Figure 54. WMI: 3G Pin Configuration Enable PIN protect: If enabled, you need to enter the PIN code when rebooting or inserting the USB. Unlock with PIN code: If disabled, you need to enter PIN code when using 3G. Unlock with PUK & PIN: If disabled, you need to enter PUK code when failing to enter the PIN code for 3 times. Change PIN code: Select this radio button to modify the PIN code. After proper settings, click Submit for the new settings to take effect. Click Add in the WAN Service For 3G Moblie Setup to display the following page. Figure 55. WMI: 3G USB Modem Setup 3G WAN Service Setup 57
58 5 Advanced Configuration In the 3G WAN Service page, you may configure the settings of the 3G USB modem. Enable USB Modem: f you want to access the Internet through the 3G network card, you must enable the USB modem. User Name: Username provided by your 3G ISP. Password: Password provided by your 3G ISP. Authentication Method: Select a proper authentication method in the drop- down list. You can select Auto, PAP, CHAP, or MSCHAP. APN: APN (Access Point Name) is used to identify the service type. Enter the APN provided by your 3G ISP. Dial Number: Enter the dial number provided by your 3G ISP. Idle time (in sec.): If no traffic for the preset time, the 3G will disconnect automatically. Net Select: Select the 3G network that is available.you may select EVDO, WCDMA, CDMA2000, TD- SCDMA, GSM, or Auto. Dial on demand: Within the preset minutes, if the modem does not detect the flow of the user continuously, the modem automatically stops the 3G connection. Once it detects the flow (like access to a webpage), the modem restarts the 3G dialup. Dial Delay (in sec.): The 3G delays dial after the DSL is disconnected. Default WAN Connection Select: You can select DSL or 3G from the drop-down list. WAN back mechanism: The 3G connection is backup for the DSL connection. - DSL: If the DSL is disconnected, the 3G starts to dial. - IP connectivity: If the system fails to ping the specified IP address, the 3G starts to dial. Click the Apply/Save button to save the settings.you may also click the Auto setting button to automatically configure the 3G connection. After clicking the Apply/Save button, the following page displays. Figure 56. WMI: Adding a 3G WAN Service If the 3G network card is installed, you may click the button on the ctioncolumn to establish or disconnect the 3G connection. Note When there is no DSL WAN connection, insert the 3G network card, and then system will perform dial-up automatically. If the DSL WAN connection and the 3G connection coexist, the DSL WAN 3G WAN Service Setup 58
59 5 Advanced Configuration LAN Setup connection takes priority over the 3G connection. When the DSL WAN connection starts to perform dial-up, the 3G connection will be disconnected. If the DSL WAN connection has established, you may manually perform 3G dial-up, and then the DSL WAN connection will be disconnected. Click Advanced Setup > LAN (Figure 57) to define an IP address for the 3101 and configure the DHCP server. Figure 57. WMI: LAN Interface Configuration Configuring the private IP address for the 3101 On the LAN Setup page (Figure 57), you can change the device's IP address. The preset IP address is This is the private IP address of the 3101 and the address that the device can be reached on in the local network. The IP address under which the 3101 can be reached from outside the LAN is assigned by the Internet Service Provider. If you want to assign a different IP address to the 3101, enter it in the IP Address field. Adjust the Subnet Mask if necessary. You should use an address from a block that is reserved for private use ( ). LAN Setup 59
60 5 Advanced Configuration Note New settings can only be made after the 3101 has been rebooted. If necessary, reconfigure the IP address on your PC (including one that is statically assigned) so that it matches the new configuration. Enabling IGMP Snooping IGMP snooping enables the router to forward multicast traffic intelligently, instead of flooding all ports in the VLAN. With IGMP snooping, the router listens to IGMP membership reports, queries and leave messages to identify the switch ports that are members of multicast groups. Multicast traffic will only be forwarded to ports identified as members of the specific multicast group or groups. Select the checkbox to Enable IGMP Snooping (Figure 58) on the LAN Setup page (Figure 57 on page 59). Figure 58. WMI: IGMP Snooping Enabling the LAN Side Firewall The firewall can prevent unexpected traffic on the Internet from your host to the LAN. Select the checkbox to Enable LAN Side Firewall on the LAN Setup page (Figure 57 on page 59). Configuring the DHCP Server The Model 3101 has a DHCP server for which the factory setting is active. Consequently, the IP addresses of the PCs are automatically assigned by the To activate the DHCP server, select Enable DHCP Server (Figure 59) on the LAN Setup page (Figure 57 on page 59). Define the range of IP addresses the 3101 should use to automatically assign IP addresses to the PCs. Enter valid addresses for the Start IP Address and the End IP Address. If the DHCP server is active, you can define a lease time. The Leased Time determines the period for which the PCs retain the IP addresses assigned to them without changing them. Figure 59. WMI: DHCP Server LAN Setup 60
61 5 Advanced Configuration Editing the DHCP Option Click the Edit DHCP Option button in the Local Area Network (LAN) Setup page to display the DHCP Option Setup page. On this page, you can add, edit or delete the DHCP options, and these options will be sent to the DHCP client. Figure 60. WMI: DHCP Option Editing the DHCP Option 60 Click the Edit DHCP Option 60 button in the Local Area Network (LAN) Setup page to display the DHCP Option Setup 60 page. On this page, you can add, edit or delete the DHCP 60 options. Figure 61. WMI: DHCP Option 60 Configuring the DHCP Static IP Lease List The lease list of static IP address can reserve the static IP addresses for the hosts with the specific MAC addresses. When a host whose MAC address is in the lease list of static IP address requests the DHCP server for an IP address, the DHCP server assigns the reserved IP address to the host. Click theadd Entries button in the Local Area Network (LAN) Setup page to display the DHCP Static IP Lease page. Figure 62. WMI: DHCP Static Lease List On the DHCP Static IP Lease page, enter the MAC address of the LAN host and the static IP address that is reserved for the host, and then click the Apply/Save button to apply the settings. Figure 63. WMI: DHCP Static IP Lease LAN Setup 61
62 5 Advanced Configuration Configuring the second IP address and subnet mask for a LAN interface On the Local Area Network (LAN) Setup page, you are allowed to set the second IP address and the subnet mask for a LAN interface. Figure 64. WMI: Second IP Address for LAN Interface After enabling the second IP Address and Subnet Mask for LAN interface option, enter an IP address and a subnet mask for the LAN interface. Then, click the Apply/Save button to apply the settings. Setting up IPv6 LAN Auto Configuration Click on IPv6 Autoconfig to set an IP address for the DSL IPv6 router, enable the DHCPv6 server, enable RADVD and enable the MLD snooping function. Figure 65. WMI: IPv6 Auto Configuration Enable DHCPv6 Server: WIDE-DHCPv6 is an open-source implementation of dynamic host configuration protocol for IPv6 (DHCPv6) originally developed by the KAME project. The implementation mainly complies with the following standards: RFC3315, RFC3319, RFC3633, RFC3646, RFC4075, RFC 4272 etc. Enable RADVD: The router advertisement daemon (RADVD) is run by Linux or BSD systems acting as IPv6 routers. It sends router advertisement messages, specified by FC2461, to a local Ethernet LAN periodically and when requested by a node sending a router solicitation message. These messages are required for IPv6 stateless auto-configuration. Enable MLD Snooping: Multicast Listener Discovery Snooping (MLD Snooping) is an IPv6 multicast constraining mechanism that runs on Layer 2 devices to manage and control IPv6 multicast groups. By ana- LAN Setup 62
63 5 Advanced Configuration lyzing received MLD messages, a Layer 2 device running MLD Snooping establishes mappings between ports and multicast MAC addresses and forwards IPv6 multicast data based on these mappings. Click the Save/Apply button to apply the settings. Network Address Translation (NAT) Setup Virtual Servers The firewall can prevent unexpected traffic on the Internet from your host on the LAN. The virtual server can create a channel that can pass through the firewall. In that case, the host on the Internet can communicate with a host on your LAN within certain port range. Click Advanced Setup > NAT > Virtual Servers (Figure 66) to add or remove a virtual server entry. Figure 66. WMI: NAT > Virtual Servers Click the Add button to display the Virtual Servers Configuration page. Figure 67. WMI: Adding a Virtual Server Network Address Translation (NAT) Setup 63
64 5 Advanced Configuration Use interface: Select an interface that you want to configure. Select a Service: Select a proper service in the drop-down list. Custom Server: Enter a new service name to establish a user service type. Server IP Address: Assign an IP address to virtual server. External Port Start: When selecting a service, the port number will automatically be displayed. You can modify it if necessary. External Port End: When selecting a service, the port number will automatically be displayed. You can modify it if necessary. Protocol: You may select TCP/UDP, TCP, or UDP in the drop-down list. Internal Port Start: When selecting a service, the port number will automatically be displayed. You can modify it if necessary. Internal Port End: When selecting a service, the port number will automatically be displayed. You can modify it if necessary. Click Save/Apply to apply the settings. Port Triggering Some applications require ports to be open in the firewall for remote access. When an application initializes a TCP/UDP to connect to a remote user, port triggering dynamically opens the open ports of the firewall. Click Advanced Settings > NAT > Port Triggering to add or delete a port triggering entry. Figure 68. WMI: NAT > Port Triggering Network Address Translation (NAT) Setup 64
65 5 Advanced Configuration Click the Add button to display the Port Triggering Configuration page. Figure 69. WMI: Adding a Port Triggering Entry Use interface: Select an interface that you want to configure. Select an application: Select a proper application in the drop-down list. Custom application: Manually define an application. Trigger port Start:The start port number that LAN uses to trigger the open port. Trigger port End: The end port number that LAN uses to trigger the open port. Trigger Protocol: Select the application protocol. You may select TCP/UDP, TCP, or UDP. Open Port Start: The start port number that is opened to WAN. Open Port End: The end port number that is opened to WAN. Open Protocol: Select the proper protocol that is opened to WAN. You may select TCP/UDP, TCP, or UDP. Click Save/Apply to apply the settings. Note You can use a single port number, several port numbers separated by commas, port blocks consisting of two port numbers separated by a dash, or any combination of these (ex: 80, , 180). Network Address Translation (NAT) Setup 65
66 5 Advanced Configuration DMZ Host DMZ allows all the ports of a PC on your LAN to be exposed to the Internet. Set the IP address of the PC to be DMZ host, so that the DMZ host will not be blocked by firewall. Click Advanced Setup > NAT > DMZ Host to configure the DMZ host. Figure 70. WMI: NAT > DMZ Host Enter the IP address of the DMZ host and click the Apply/Save button. If you want to clear the DMZ function of the host, delete the IP address in the DMZ Host IP Address field. Then, click the Apply/Save button. Multi NAT Multi-NAT is the term used to describe creating more than one public IP address for your network. Multi- NAT is used in the situation when your ISP provides you with a number of public IP addresses, and you want to use them to provide access from Internet to multiple internal servers. Multi NAT assigns one of the public IPs to the WAN interface of the router; then Multi-NAT is used for the other public IPs, and with them NATed to multiple internal IP addresses. Click Advanced Setup > NAT > Multi NAT to add ore remove a multi-nat rule. Figure 71. WMI: Multi-Nat Setup Click the Add button to display the Multi NAT Configuration page. Figure 72. WMI: Adding a Multi-NAT Rule Select the proper Rule Type and Use Interface from the drop-down menus, and enter the desired parameters. Click the Save/Apply button to apply the settings. Network Address Translation (NAT) Setup 66
67 5 Advanced Configuration Security Setup Click Advanced Setup > Security to manage IP filtering and MAC filtering for the By default, the firewall is enabled. The firewall is used to block the file transmission between the Internet and your PC. It serves as a safety guard and permits only the authorized files to be sent to the LAN. Note If the 3101 is configured for bridge mode, IP filtering is disabled and the IP filtering interface does not display. IP Filtering Click IP Filtering in the Security menu to configure incoming and outgoing IP packet filters. Outgoing Click on Outgoing under IP Filtering in the Security menu to configure outgoing IP filtering rules. By default, all outgoing IP traffic from the LAN is allowed, but some IP traffic can be blocked by setting up filters. Click Add to create a new outgoing filter rule. The Add Outgoing IP Filter page displays (Figure 74). Figure 73. WMI: Outgoing IP Filtering The Add Outgoing IP Filter page allows you to create a filter rule to identify outgoing IP traffic by specifying a new filter name and at least one condition below. All of the specified conditions in this filter rule must be satisfied for the rule to take effect. Click Save/Apply to save and activate the filter. Figure 74. WMI: Adding an outgoing IP filter rule Filter Name: Enter the name of outgoing filter rule. IP Version: Select the proper IP version from the drop-down list. Protocol: Select one: TCP/UDP, TCP, UDP, or ICMP. Security Setup 67
68 5 Advanced Configuration Source IP Address: Enter an IP address that the outgoing packet (protocol-selected packet) will block. Source Port: UPD/TCP source port or a range of ports. Destination IP Address: The destination IP address of the exterior network. Destination Port: UPD/TCP destination port or a range of ports. Incoming Click on Incoming under IP Filtering in the Security menu to configure incoming IP filtering rules. The incoming IP filter is used to block and permit IP packet transmisstion from the Internet. When incoming IP filtering rules are enabled on the 3101, you can permit remote individual PC to access various local network services. Click Add to create a new incoming filter rule. The Add Incoming IP Filter page displays (Figure 76). Figure 75. WMI: Incoming IP Filtering The Add Incoming IP Filter page allows you to create a filter rule to identify incoming IP traffic by specifying a new filter name and at least one condition below. You must select at least one WAN interface for the rule. All of the specified conditions in this filter rule must be satisfied for the rule to take effect. Click Save/Apply to save and activate the filter. Figure 76. WMI: Adding an incoming IP filter rule Security Setup 68
69 5 Advanced Configuration Filter Name: Enter the name of incoming filter rule. IP Version: Select the proper IP version from the drop-down list. Protocol: Select one: TCP/UDP, TCP, UDP, or ICMP. Source IP Address: Enter an IP address that the incoming packet (protocol-selected packet) will allow. Source Port: UPD/TCP source port or a range of ports. Destination IP Address: The destination IP address of the exterior network. Destination Port: UPD/TCP destination port or a range of ports. WAN Interfaces: Select the boxes to apply the rule to one or more WAN interfaces. Figure 77 shows an example of how incoming IP filtering works. PC 1: Application server CPE CO Block Permit Internet PC 2: Remote Administrator IP: Figure 77. Incoming IP filter application MAC Filtering In some cases, you may want to manage Layer2 MAC address to block or permit a computer within the home network. When you enable MAC filtering, the 3101 serves as a firewall that works on Layer 2. Click MAC Filtering (Figure 78) in the Security menu to configure MAC frame filtering. Note MAC Filtering is only effective on ATM PVCs configured in Bridge mode. If the ATM PVC is configured in another routing mode (such as PPPoE mode), MAC Filtering will not be available in the Security menu. Security Setup 69
70 5 Advanced Configuration FORWARDED means that all MAC layer frames will be forwarded except for packets that match any of the specified rules in the following table. BLOCKED means that all MAC layer frames will be blocked except for packets that match any of the specified rules in the following table. Figure 78. WMI: MAC Filtering To change the MAC Filtering Global Policy from FORWARDED to BLOCKED, click Change Policy. The MAC Filtering Global Policy page displays (Figure 79 on page 70). Figure 79. WMI: MAC Filtering Global Policy Select an option to confirm, and you will return to the MAC Filtering Setup page (Figure 78). Security Setup 70
71 5 Advanced Configuration Click Add to create a new MAC filter rule. The Add MAC Filter page displays (Figure 80). Figure 80. WMI: Adding a MAC Filter To create a new MAC filter, provide information for the following parameters: Protocol Type: Select one: PPPoE, IPv4, IPv6, AppleTalk, IPX, NetBEUI or IGMP. Destination MAC Address: Enter the MAC address of the destination. Source MAC Address: Enter the MAC address of the source. Frame Direction: The direction of the transmission frame. Select from: LAN =>WAN (from LAN to WAN), WAN => LAN(from WAN to LAN), and LAN <=> WAN (both directions). WAN Interface (Configured in bridge mode only): Select to apply the rule to one or more WAN interfaces. Click Apply/Save to apply the new filtering rule. Parental Control Setup Time Restriction Click Advanced Setup > Parental Control > Time Restriction to configure access time restrictions. The parental control feature allows you to configure restrictions on certain times/days when the 3101 may not be accessed from specified devices. Click Add to configure a new time of day restriction policy. The Access Time Restriction Configuration page displays (Figure 82 on page 72). Figure 81. WMI: Access Time Restriction To restrict access to the 3101 from a specified user/device for certain times/days, provide information for the following parameters. Click Apply/Save to apply the settings. Parental Control Setup 71
72 5 Advanced Configuration Figure 82. WMI: Adding an Access Time Restriction Policy User Name: The name of the user you want to prevent from accessing the unit. Browser s MAC Address: The MAC address of the LAN device where the browser is currently running (default setting). Other MAC Address: The MAC address of a different LAN device you want to restrict. (To find out the MAC address of a Windows-based PC, enter ipconfig /all in the PC s command window). Days of the Week: Select the boxes of the day(s) you want to restrict access for the device. Start and End Blocking Time: Enter the time range that the device will be restricted. URL Filter Click Advanced Setup > Parental Control > URL Filter to prevent LAN users from accessing specific websites in the WAN. Figure 83. WMI: URL Filter List Select the Exlude URL list type or the Include URL list type. If you select the Exlude URL list type, the URLs in the list are not accessible. If you select the Include URL list type, you are allowed to access the the URLs in the list. Click Add to enter a new URL Filter entry. The Add URL Filter page displays (Figure 84 on page 73). Parental Control Setup 72
73 5 Advanced Configuration Figure 84. WMI: URL Filter Setup On the Add URL Filter page, enter the URL address and the corresponding port number. For example, enter the URL address and the port number, then click the Apply/Save button. The following page displays: Quality of Service (QoS) Setup Figure 85. WMI: Completing a URL Filter Entry Click Advanced Setup > Quality of Service to manage traffic for the Many communication and multimedia applications require large, high-speed bandwidths to transfer data between the local network and the Internet. However, for many applications, there is often only one Internet connection available with limited capacity. QoS (Quality of Service) divides this capacity between the different applications and provides underlayed, continuous data transfer where data packets with higher priority are given preference. Refer to the following sections to enable and configure QoS: Queue Management on page 73 Queue Configuration on page 74 QoS Classification on page 75 Queue Management The Queue Management Configuration page (Figure 86 on page 74) is the default page that displays when you click on Quality of Service in the Advanced Setup menu. From this page, you can enable or disable QoS and set the default DSCP Mark. By default,the system enables QoS and sets a default DSCP mark to automatically mark incoming traffic without reference to a particular classifier. Click Apply/Save to activate any changes. If the Enable QoS checkbox is not selected, all QoS will be disabled for all interfaces. The default DSCP mark is used to mark all egress packets that do not match any classification rules. Quality of Service (QoS) Setup 73
74 5 Advanced Configuration Figure 86. WMI: Enable QoS Queue Configuration Click Queue Config (Figure 87) in the Quality of Service menu to add or remove a QoS rule. The lower integer value for precedence indicates the higher priority. Figure 87. WMI: QoS Queue Configuration Quality of Service (QoS) Setup 74
75 5 Advanced Configuration Click Add on the QoS Queue Setup page to create a new queue entry and assign it to a specific network interface. Figure 88. WMI: Add QoS Queue Entry Name: nter the name of QoS queue. Enable: Enable or disable the QoS queue. Interface: Select the proper interface for the QoS queue. Click Apply/Save to save and activate the queue. QoS Classification Click QoS Classification in the Quality of Service menu to configure QoS classification rules. Figure 89. WMI: QoS Classification Table Click Add to create a new trafflic class rule. The Add Network Traffic Class Rule page displays (Figure 90 on page 76). On this page, enter the traffic name, select the rule order and the rule status, and specify the classification criteria and the classification results. Click Apply/Save to apply the settings. Quality of Service (QoS) Setup 75
76 5 Advanced Configuration Routing Setup Figure 90. WMI: Add Network Traffic Class Rule Click Advanced Setup > Routing to manage the default gateway, static route, and Routing Information Protocol (RIP) settings. Refer to the following sections: Default Gateway on page 77 Static Route on page 77 Policy Routing on page 78 Routing Setup 76
77 5 Advanced Configuration Default Gateway The Routing Default Gateway page (Figure 91) is the default page that displays when you click on Routing in the Advanced Setup menu. From this page, you can modify the default gateway settings. Select a proper WAN interface in the list of Available Routed WAN Interfaces as the system default gateway. Click Apply/ Save to activate any changes. Figure 91. WMI: Routing - Default Gateway Static Route Click Routing > Static Route to view current route entries. Click Add to create a new static route entry. The Routing Static Route Add page displays (Figure 92). Figure 92. WMI: Adding a Static Route On this page, you can add or remove a static routing rule of IPV4 or IPv6. IP Version: Select the IP version to be IPv4 or IPv6. Destination IP address/prefix length: Enter the destination IP address. Interface: Select the proper interface for the rule. Routing Setup 77
78 5 Advanced Configuration Gateway IP Address: The next-hop IP address. Metric: The metric value of routing. Click Apply/Save to apply the settings. Policy Routing Click Routing > Policy Routing to add or remove a static policy rule. Click the Add button to enter the policy name, source IP and default gateway, and select the physical LAN port and interface on the Policy Routing Setup page (Figure 93). Click the Apply/Save button to save the configuration. DSL Setup Figure 93. WMI: Adding a Policy Routing Rule Click Advanced Setup > DSL to configure DSL settings. The factory default settings are typically sufficient for normal DSL operation. Click Apply/Save to activate any changes.. Figure 94. WMI: DSL Settings DSL Setup 78
79 5 Advanced Configuration Universal Plug & Play (UPnP) Setup Click Advanced Setup > UPnP to activate the UPnP capability on the PCs with UPnP (Universal Plug & Play) can offer their own network services and automatically use services offered in the network. Click Apply/Save to activate any changes. Figure 95. WMI: UPnP Configuration Domain Name System (DNS) Proxy Setup Click Advanced Setup > DNS Proxy to configure the DNS proxy function. After enabling the DNS proxy function, enter the host name of the broadband router and the domain name of the LAN network. Then, click Apply/Save to apply the settings. Print Server Setup Figure 96. WMI: DNS Proxy Configuration Click Advanced Setup > Printer Server (Figure 97) to enable printer support. Select the checkbox to Enable on-board print server. Enter the Printer Name, Make, and Model for the network printer. Click Apply/Save to activate your changes. Figure 97. WMI: Enable Print Server Universal Plug & Play (UPnP) Setup 79
80 5 Advanced Configuration Packet Acceleration Setup Click Advanced Setup > Packet Acceleration (Figure 98) to enable packet flow accelerator. Click Apply/Save to activate any changes. Storage Service Setup Figure 98. WMI: Packet Acceleration Storage Device Info Click Advanced Setup > Storage Service > Storage Device Info to display information about the storage device that connects to the DSL router. Figure 99. WMI: Storage Device Info User Accounts Click Advanced Setup > Storage Service > User Accounts to add/delete user accounts on the storage service. Figure 100. WMI: Storage User Accounts Click the Add button to set up a new user account. The following page displays. Enter a username, password and volume name for the new account. Click Apply/Save to activate the new account. Figure 101. WMI: Adding a Storage User Account Packet Acceleration Setup 80
81 5 Advanced Configuration Interface Grouping Setup Click Advanced Setup > Interface Grouping to configure mapping groups. Figure 102. WMI: Interface Grouping Entries Interface grouping supports multiple ports to PVC and bridging groups. Each group will perform as an independent network. To support this feature, you must create mapping groups with the appropriate LAN and WAN interfaces using the Add button. The Remove button will delete the grouping and add the ungrouped interfaces to the default group. Only the default group has IP interface. Click the Add button to display the Interface Grouping Configuration page (Figure 103 on page 82). Follow the on-screen configuration steps to configure the parameters of the interface grouping. Click Apply/Save to apply the settings. Interface Grouping Setup 81
82 5 Advanced Configuration Figure 103. WMI: Interface Grouping Configuration Interface Grouping Setup 82
83 5 Advanced Configuration IPSec Setup Click Advanced Setup > IPSec to configure IPSec tunnel mode connections. Figure 104. WMI: IPSec Tunnel Connections Click the Add button to display the IPSec Settings page. Enter information for the IPSec connection name, tunnel mode, and remote IPSec gateway address. If you need to configure the advanced settings of this IPSec tunnel connection, click the Show Advanced Settings button to display more configuation options. Click Apply/Save to the settings. Figure 105. WMI: IPSec Tunnel Connections IPSec Setup 83
84 5 Advanced Configuration Certificate Setup Click Advanced Setup > Certificate to request or import a certificate to help identify your device to other devices or verify certificates from other devices. Local Certificates The Local Certificates page (Figure 106) is the default page that displays when you click on Certificate in the Advanced Setup menu. Local certificates are used by peers to verify your identity. From this page, you can create a certificate request (page 84) or import a certificate (page 86). Figure 106. WMI: Local Certificates Create Certificate Request On the Local Certificates page, click Create Certificate Request (Figure 107) to create a new certificate request, have it signed by a certificate authority, and load the signed certificate. Figure 107. WMI: Create Local Certificate Request Enter information for the following fields: Certificate Name: Enter a name for the new certificate. The system will create an SSL certificate in the specified certificate repository (administrator's or domain's repository) by using a private key file and a corresponding certificate file. Common Name: Enter the Fully Qualified Domain Name (FQDN) used for DNS lookups of your server (for example, Browsers use this information to identify your Web site. Some browsers will refuse to establish a secure connection with your site if the server name does not match the common name in the certificate. Do not include " or any port numbers or pathnames in the common name. Do not use wildcard characters such as * or?, and do not use an IP address. Organization Name: Enter the name of the organization to which the entity belongs (such as the name of a company). Certificate Setup 84
85 5 Advanced Configuration State/Province Name: Enter the name of the state or province where your organization's head office is located. Provide the full name of the state or province. Country/Region Name: Select the two-letter ISO abbreviation for your country (for example, GB for the United Kingdom). Click Apply to generate the certificate request. Wait several seconds while the system creates the request. The Certificate Signing Request page displays (Figure 108). Figure 108. WMI: Certificate Signing Request You need to submit the certificate request to a certificate authority that will sign the request. Then, load the signed certificate to the Click Load Signed Certificate to display the Load Certificate page (Figure 109). Paste the signed certificate and click Apply and to create the new certificate. Figure 109. WMI: Load Certificate Certificate Setup 85
86 5 Advanced Configuration Import Certificate On the Local Certificates page, click Import Certificate (Figure 110) to paste an existing certificate and private key. Click Apply to add the certificate. Figure 110. WMI: Import Local Certificate Trusted CA Certificates Click Certificate > Trusted CA to display the Trusted CA (Certificate Authority) Certificates page. CA certificates are used by the 3101 to verify peers' certificates. From this page, you can import a CA certificate. Figure 111. WMI: Trusted CA Certificates Certificate Setup 86
87 5 Advanced Configuration Click Import Certificate (Figure 112) to paste an existing certificate. Click Apply to add the certificate. Power Management Figure 112. WMI: Import CA Certificate Click Advanced Setup > Power Management to control hardware modules and power consumption. Figure 113. WMI: Power Management Use the radio buttons to select desired options. Click Apply to save the settings. Power Management 87
88 5 Advanced Configuration Multicast Setup Click Advanced Setup > Multicast to configure the multicast parameters of the IPv4 and IPv6. Click Apply/ Save to apply the settings. Figure 114. WMI: Multicast Configuration Multicast Setup 88
89 5 Advanced Configuration Multicast Setup 89
90 Chapter 6 Wireless Configuration Chapter contents Overview...91 Basic Wireless Setup...91 Wireless Security Setup...93 WPS Setup...94 Manual Setup AP...94 Open or Shared X...96 WPA...97 WPA-PSK, WPA2-PSK, or Mixed WPA2/WPA-PSK...98 WPA2 or Mixed WPA2/WPA...99 MAC Filter Setup Wireless Bridge Setup Advanced Wireless Setup Station Info
91 6 Wireless Configuration Overview Click Wireless in the navigation menu to view wireless configuration options for the See the following sections for setup instructions: Basic Wireless Setup on page 91 Wireless Security Setup on page 93 MAC Filter Setup on page 100 Wireless Bridge Setup on page 101 Advanced Wireless Setup on page 102 Station Info on page 104 Basic Wireless Setup Click Basic in the Wireless menu to configure basic wireless features for the The Wireless -- Basic page displays (Figure 115). From this page, you can enable or disable the wireless LAN interface, hide the network from active scans, set the wireless network name (also known as SSID), and restrict the channel set based on country requirements. Click Apply/Save to activate any changes. Figure 115. WMI: Basic Wireless Configuration Overview 91
92 6 Wireless Configuration Enable Wireless: If you want to make wireless available, you must check this box first. Otherwise, the Hide Access Point SSID, Country, Enable Wireless Guest Network, and Guest SSID box will not be displayed. Enable Autogeneration: After enabling this function, it will automatically set the SSID and the encryption mode. Hide Access Point: Check this box if you want to hide any access point for your router, so a station cannot obtain the SSID through passive scanning. Clients Isolation: When many clients connect to the same access point, they can access each other. If you want to disable the access between clients which connect the same access point, you can check this box. Disable WMM Advertise: Wi-Fi Multimedia (WMM) provides high-performance multimedia voice and video data transfers. Check this box if you want to turn this feature off. Enable Wireless Multicast Forwarding (WMF): Enabling this option improves the transmission quality of video service such as IPTV. SSID: Enter the identification name for the wireless network. The SSID is the network name shared among all points in a wireless network. The SSID must be identical for all points in the wireless network. It is casesensitive and must not exceed 32 characters. Make sure that this setting is the same for all points in your wireless network. For added security, you should change the default SSID to a unique name. BSSID: Display the MAC address of the wireless interface. Country: Select the name of the country where you configure the gateway. This parameter further specifies your wireless connection. For example, the channel will adjust according to nations to adapt to each nation's frequency provision. Max Clients: Specify the maximum wireless client stations to link with the access point. Once the clients exceed the max value, all other clients will be refused. Wireless - Guest/Virtual Access Points: If you want to make Guest/Virtual network function be available, you have to check those boxes in the table below. In the current software version, three virtual access points can be configured. The configuration is the same as the main SSID (Service Set Identification), has the unique name, the limit of clients, etc.. Basic Wireless Setup 92
93 6 Wireless Configuration Wireless Security Setup Click Security in the Wireless menu to configure security features of the wireless LAN for the The Wireless -- Security page displays (Figure 116). On this page, you can configure the network security settings through the Wi-Fi Protected Setup (WPS) method (see WPS Setup on page 94) or by setting the network authentication mode (see Manual Setup AP on page 94). Click Apply/Save to activate any changes. Figure 116. WMI: Wireless Security Configuration Wireless Security Setup 93
94 6 Wireless Configuration WPS Setup Figure 117. WMI: WPS Configuration There are 2 primary methods used in the Wi-Fi Protected Setup (WPS): PIN entry, a mandatory method of setup for all WPS certified devices Push button configuration (PBC), an actual push button on the hardware or through a simulated push button in the software. (This is an optional method on wireless client). If you are using the PIN method, you will need a Registrar (access point/wireless router) to initiate the registration between a new device and an active access point/wireless router. The PBC method may also need a Registrar when used in a special case where the PIN is all zeros In order to use the push-button for WPS authentication, you must ensure that the network card supports the function. If it supports the WPS push-button, you do not need to configure it. Press the WPS button directly to enable the WPS function. Manual Setup AP The Manual Setup AP page provides nine types of network authentication modes, including Open, Shared, 802.1X, WPA, WPA-PSK, WPA2, WPA2-PSK, Mixed WPA2/WPA, and Mixed WPA2/WPA-PSK. Figure 118. WMI: Manual Setup AP Wireless Security Setup 94
95 6 Wireless Configuration Provide information for the following parameters: Select SSID: Select the wireless LAN SSID to configure security features. Network Authentication: Select the authentication mode for the selected SSID. Authentication configuration fields display automatically when you select a mode from this menu. Refer to the following sections for more information on configuring selected network authentication modes: - Open or Shared on page X on page 96 - WPA on page 97 - WPA-PSK, WPA2-PSK, or Mixed WPA2/WPA-PSK on page 98 - WPA2 or Mixed WPA2/WPA on page 99 Open or Shared When you select Open or Shared as the Network Authentication mode (Figure 119), provide information for the following parameters: Figure 119. WMI: Wireless Security Shared Authentication Mode WEP Encryption: Set to Enabled. Encryption Strength: Select the data security level: 64-bit or 128-bit. Current Network Key: Select the Network Key (the fields listed below this option) you want to use. Network Key (1-4): For 64-bit encryption, enter five ASCII characters or ten hexadecimal digits for the Network Key field(s). For 128-bit encryption, enter thirteen ASCII characters or twenty-six hexadecimal digits. The system allows you to enter up to four WEP keys. Click Apply/Save to activate your changes. Wireless Security Setup 95
96 6 Wireless Configuration 802.1X When you select 802.1X as the Network Authentication mode (Figure 120), you are required to enter information for the RADIUS server. RADIUS server is short for a Remote Authentication Dial-in User Service server, which is most commonly a third party server, used for authenticating wireless clients that want to connect to an access point. The wireless client contacts an access point (a RADIUS client), which in turn communicates with the RADIUS server. The RADIUS server performs the authentication by verifying the client's credentials, and determining whether the device is authorized to connect to the access point's LAN. If the RADIUS server accepts the client, it responds by exchanging data with the access point, including security keys for subsequent encrypted sessions. Figure 120. WMI: Wireless Security 802.1X Authentication Mode To configure 802.1X, provide information for the following parameters: RADIUS Server IP Address: Enter the IP Address of the authentication server. RADIUS Port: Enter the port number of the authentication server. The default port number is RADIUS Key: Enter the same key as the RADIUS server. WEP Encryption: Set to Enabled. Encryption Strength: Select the data security level: 64-bit or 128-bit. Current Network Key: Select the Network Key (the fields listed below this option) you want to use. Network Key (1-4): For 64-bit encryption, enter five ASCII characters or ten hexadecimal digits for the Network Key field(s). For 128-bit encryption, enter thirteen ASCII characters or twenty-six hexadecimal digits. The system allows you to enter up to four WEP keys. Click Apply/Save to activate your changes. Wireless Security Setup 96
97 6 Wireless Configuration WPA When you select WPA as the Network Authentication mode (Figure 121), provide information for the following parameters: Figure 121. WMI: Wireless Security WPA Authentication Mode WPA Group Rekey Interval: Enter a value for the time that the WPA key must change. If the value is set to 0, the change is done automatically between the server and the client. RADIUS Server IP Address: Enter the IP Address of the authentication server. RADIUS Port: Enter the port number of the authentication server. The default port number is RADIUS Key: Enter the same key as the RADIUS server. WPA/WAPI Encryption: Select one: TKIP, AES or TKIP + AES. TKIP is the default option. TKIP + AES encryption mode means the access point will automatically adjust to use TKIP or AES according to the wireless clients. Click Apply/Save to activate your changes. Wireless Security Setup 97
98 6 Wireless Configuration WPA-PSK, WPA2-PSK, or Mixed WPA2/WPA-PSK When you select WPA-PSK, WPA2-PSK, or Mixed WPA2/WPA-PSK as the Network Authentication mode (Figure 122), provide information for the following parameters: Figure 122. WMI: Wireless Security WPA-PSK Authentication Mode WPA/WAPI passphrase: Enter the password for WPA station. WPA Group Rekey Interval: Enter a value for the time that the WPA key must change. If the value is set to 0, the change is done automatically between the server and the client. WPA/WAPI Encryption: Select one: TKIP, AES or TKIP + AES. (Default options are: TKIP for WPA- PSK, AES for WPA2-PSK, and TKIP + AES for Mixed WPA2/WPA-PSK). TKIP + AES encryption mode means the access point will automatically adjust to use TKIP or AES according to the wireless clients. Click Apply/Save to activate your changes. Wireless Security Setup 98
99 6 Wireless Configuration WPA2 or Mixed WPA2/WPA When you select WPA2 or Mixed WPA2/WPA as the Network Authentication mode (Figure 123), provide information for the following parameters: Figure 123. WMI: Wireless Security Mixed WPA2/WPA Authentication Mode WPA2 Preauthentication: Select to enable or disable preauthentication. Network Re-auth Interval: Specify the timer of re-authentication between the server and the client. WPA Group Rekey Interval: Enter a value for the time that the WPA key must change. If the value is set to 0, the change is done automatically between the server and the client. s RADIUS Server IP Address: Enter the IP Address of the authentication server. RADIUS Port: Enter the port number of the authentication server. The default port number is RADIUS Key: Enter the same key as the RADIUS server. WPA Encryption: Select one: TKIP, AES or TKIP + AES. (Default options are: AES for WPA2 and TKIP + AES for Mixed WPA2/WPA). TKIP + AES encryption mode means the access point will automatically adjust to use TKIP or AES according to the wireless clients. Click Apply/Save to activate your changes. Wireless Security Setup 99
100 6 Wireless Configuration MAC Filter Setup Click MAC Filter in the Wireless menu to allow or reject access to the wireless network for wireless clients.the Wireless -- MAC Filter page displays (Figure 124). From this page, you can create a list of MAC addresses that are banned from accessing the 3101or allowed to associate with the Figure 124. WMI: MAC Filter Configuration Provide information for the following parameters: MAC Restrict Mode: The function can be turned on/off. Click Disabled to disable the MAC filter feature. Click Allow or Deny to enable the feature. You can filter wireless users according to their MAC address, either by allowing or denying access. Click Allow and Add to add a wireless MAC address to the filter list. Enter the MAC address as XX:XX:XX:XX:XX:XX and click Save/Apply to add the MAC address to the wireless MAC address filters. Click Deny to ban a MAC address from the Wireless Access Control List. To delete a MAC address from the filter list, select the box for the device in the Remove column in the MAC Filter table and click Remove. Wireless Security Setup 100
101 6 Wireless Configuration Wireless Bridge Setup Click Wireless Bridge in the Wireless menu to configure wireless bridge features for the The Wireless - - Bridge page displays (Figure 125). The Wireless Distribution System (WDS) allows you to extend the range of your wireless network by introducing one or more WDS-enabled devices into your wireless network. You can only establish WDS links with WDS-enabled devices. Figure 125. WMI: Wireless Bridge Configuration Provide information for the following parameters: AP Mode: Select the functionality for the unit: Access Point or Wireless Bridge. You can select Wireless Bridge (also known as Wireless Distribution System) to disable access point functionality. Selecting Access Point enables access point functionality and Wireless bridge functionality will still be available. Wireless stations will be able to associate with the access point. Bridge Restrict: Select Disabled in the Bridge Restrict menu to disable the wireless bridge restriction. Any wireless bridge will be granted access. Select Enabled to enable the wireless bridge restriction. Only those bridges selected in the Remote Bridges section will be granted access. You must configure all Bridges Access Point with the same encryption and authentication mode as Open, Shared, WEP, WPA-PSK or WPA2-PSK and the same fixed channel. Click Apply/Save to activate any changes. Wireless Bridge Setup 101
102 6 Wireless Configuration Advanced Wireless Setup Click Advanced in the Wireless menu to configure advanced wireless features for the The Wireless -- Advanced page displays (Figure 126). Usually, you do not need to change the settings on this page. Click Apply/Save to activate any changes. Figure 126. WMI: Advanced Wireless Configuration Provide information for the following parameters (as needed): Band: Select b/g using wireless frequency band range. The radio frequency will remain at 2.4GHz. Advanced Wireless Setup 102
103 6 Wireless Configuration Channel: Select the appropriate channel to correspond with your network settings. All devices in your wireless network must use the same channel in order to work correctly. The 3101 supports auto channeling functionalty. Auto Channel Timer: Specify the time limit (in minutes) for auto channeling n/EWC: Select disable n or Auto. Bandwidth: Select the bandwidth for the network. You can select 20MHz in Both Bands, 20MHz in 2.4G Band and 40MHz in 5G Band or 40MHz in Both Bands. Control Sideband: If you select 20MHz in Both Bands or 20MHz in 2.4G Band and 40MHz in 5G Band the service of control sideband does not work. When you select 40MHz in Both Bands as the bandwidth, more configuration options display. Then you can select Lower or Upper as the value of sideband. As the control sideband, when you select Lower the channel is 1~7. When you select Upper, the channel is 5~ n Rate/54g Rate: Select the transmission rate for the network. The rate of data transmission should be set depending on the speed of your wireless network. You can select from a range of transmission speeds, or you can select Auto to have the 3101 automatically use the fastest possible data rate and enable the Auto- Fallback feature. Auto-Fallback will negotiate the best possible connection speed between the 3101 and a wireless client. The default value is Auto n Protection: The n standards provide a protection method so b/g and n devices can co-exist in the same network without speaking at the same time. Support n Client Only: Only stations that are configured in n mode can associate. Multicast Rate: Select the multicast transmission rate for the network. The rate of data transmission should be set depending on the speed of your wireless network. You can select from a range of transmission speeds, or you can select Auto to have the 3101 automatically use the fastest possible data rate and enable the Auto- Fallback feature. Auto-Fallback will negotiate the best possible connection speed between the 3101 and a wireless client. The default value is Auto. Basic Rate: Select the basic transmission rate ability for the access point. Fragmention Threshold: Packets that are larger than this value are fragmented into multiple packets. It is recommended to increase the fragmentation threshold if you encounter high packet error rates. Do not set the threshold too low, since this can result in reduced networking performance. RTS Threshold: Keep this value at the default setting of If you encounter inconsistent data flow, it is recommended to decrease this value by only a small amount. If a network packet is smaller than the preset RTS threshold size, the RTS/CTS mechanism will not be enabled. The 3101 sends Request to Send (RTS) frames to a particular receiving station and negotiates the sending of a data frame. After receiving an RTS, the wireless station responds with a Clear to Send (CTS) frame to acknowledge the right to begin transmission. The RTS Threshold value should remain at the default value of DTIM Interval: (Delivery Traffic Indication Message) Enter a value between 1 and 255 for the Delivery Traffic Indication Message (DTIM.) A DTIM is a countdown informing clients of the next window for listening to broadcast and multicast messages. Beacon Interval: A beacon is a packet of information that is sent from a connected device to all other devices where it announces its availability and readiness. A beacon interval is a period of time (sent with the Advanced Wireless Setup 103
104 6 Wireless Configuration beacon) before sending the beacon again. The beacon interval may be adjusted in milliseconds (ms). The default value (100) is recommended. XPress Technology: Select Enable or Disable. This feature is special acceleration technology for IEEE802.11g. The default is Disabled. Transmit Power: Adjust the transmission range. This tool can be helpful for security purposes if you want to limit the transmission range. WMM (Wi-Fi Multimedia): Select whether WMM is enabled or disabled. Before you disable WMM, understand that all QoS queues/traffic classes that relate to wireless will not take effect. WMM No Acknowledgement: Select to enable or disable ACK in a WMM packet. By default, the 'Ack Policy' for each access category is set to Disabled, meaning that an acknowledgement packet is returned for every packet received. This provides a more reliable transmission but increases traffic load, which decreases performance. Disabling the acknowledgement feature can be useful for voice applications where the transmission speed is important and packet loss is tolerable. WMM APSD: (Automatic Power Save Delivery) Select Enabled for the unit to use very low power consumption. WMM Power Save is an improvement to the e amendment adding advanced power management functionality to WMM. Station Info Click Station Info in the Wireless menu to view authenticated wireless stations and their status about association and authentication. The Wireless -- Authenticated Stations page displays (Figure 127). Figure 127. WMI: Authenticated Stations Click Refresh to update the table of associated wireless stations. Station Info 104
105 Chapter 7 System Management Chapter contents Overview Running Diagnostic Tests Managing System Settings Settings Backup Update Restore Default System Log TR-069 Client Access Control Services Passwords Update Software Save/Reboot
106 7 System Management Overview This chapter provides information on testing connections and configuring typical system settings. For information about testing the DSL connection for the unit, see Running Diagnostic Tests on page 106. For information about configuring device settings, see Managing System Settings on page 106. Running Diagnostic Tests Click Diagnostics in the navigation menu to test the DSL connection for the The Diagnostics page (Figure 128) lists individual tests for testing the connection. If a test displays a FAIL status, click Rerun Diagnostic Tests at the bottom of this page to make sure the fail status is consistent. If the test continues to fail, click the Help link next to the test status and follow the troubleshooting procedures. Click Next Connection to view test results for another configured connection. Managing System Settings Figure 128. WMI: Diagnostic Tests Click Management in the navigation menu to view system configuration options for the See the following sections for information: Settings on page 107 System Log on page 108 TR-069 Client on page 109 Access Control on page 110 Update Software on page 111 Save/Reboot on page 111 Overview 106
107 7 System Management Settings Click Settings in the Management menu to backup, restore, and update system configuration files. Backup Click Backup under Settings in the Management menu to create a backup file of the current configuration. Click Backup Settings (Figure 129) to display the Save File prompt. Select the location to save the backup file and click OK. Figure 129. WMI: Backup Settings Update Click Update under Settings in the Management menu to update 3101 setting using a saved configuration file. Click Browse (Figure 130) to select a saved configuration file. Click Update Settings to apply the file s settings. Figure 130. WMI: Update Settings Restore Default Click Restore Default under Settings in the Management menu to restore the 3101 with the default factory settings. Click Restore Default Settings (Figure 131) to display the confirmation prompt. Click OK to restore the default settings. Figure 131. WMI: Restore Default Settings Managing System Settings 107
108 7 System Management System Log Click System Log in the Management menu to view and configure logging for the The System Log page displays (Figure 132). Figure 132. WMI: System Log Click View Security Log to view and configure security logging for the Click the Close button to exit. Figure 133. WMI: Security Log From the System Log page, click Configure System Log to modify log options. The System Log Configuration page displays (Figure 134). Click the Apply/Save button to apply the settings. Figure 134. WMI: System Log Configuration On this page, you can set 3 types of system log modes, including Local, Remote and Both. Local: When selecting Local, the events are recorded in the local memory. Remote: When selecting Remote, the events are sent to the specified IP address and UDP port of the remote system log server. Both: When selecting Both, the events are recorded in the local memory or sent to the specified IP address and UDP port of the remote system log server. Note If you want to log all the events, you need to select the Debugging log level. Managing System Settings 108
109 7 System Management Click View System Log to view and configure logging for the Click the Close button to exit. Figure 135. WMI: System Log TR-069 Client Click TR-069 Client in the Management menu to manage ACS (Auto Configuration Server) connections and other stand-alone routers and LAN-side client devices. The TR-069 Client Configuration page displays (Figure 136). Click Apply/Save to activate any changes. Figure 136. WMI: TR-069 Client Configuration Inform: If Enabled,the 3101 will accept the commands from ACS. If Disabled, the 3101 will not accept the commands from ACS. Inform Interval: Specify the number of seconds that the 3101 allows the ACS to connect. ACS URL: Enter the URL address for the ACS. ACS User Name: Enter the ACS username provided by the TR-069 Service. ACS Password: Enter the ACS password provided by the TR-069 Service. Display SOAP messages on serial console: If Enabled, the SOAP (Simple Object Access Protocol) information will display on the serial console. Connection Request Authentication: Select this box to enable and display the Connection Request User Name and Password. Connection Request User Name: Enter the Connection Request username provided by the TR-069 Service. Connection Request Password: Enter the Connection Request password provided by the TR-069 Service. Managing System Settings 109
110 7 System Management Access Control The Access Control options in the Management menu allow you to enable/disable services and change passwords. Services Click Services under Access Control in the Management menu to enable and disable LAN and WAN services (Figure 137). Supported services for LAN/WAN include: FTP, HTTP, ICMP, SSH, TELNET and TFTP. Click Apply/Save to activate any changes. Figure 137. WMI: Access Control Services Passwords Click Passwords under Access Control in the Management menu to modify passwords for accounts (Figure 138). Click Apply/Save to activate any changes. Figure 138. WMI: Access Control Passwords Managing System Settings 110
Metro-Optical Transport Access Nodes
 OnSite 1052 & 1063 Series Metro-Optical Transport Access Nodes Quick Start Guide Important This is a Class A device and isnot intended for use in a residential environment. Part Number: 07MOS10xx-QS, Rev.
OnSite 1052 & 1063 Series Metro-Optical Transport Access Nodes Quick Start Guide Important This is a Class A device and isnot intended for use in a residential environment. Part Number: 07MOS10xx-QS, Rev.
Enterprise Session Border Router
 SmartNode Model 5200 Enterprise Session Border Router Quick Start Guide Important This is a Class A device and is intended for use in a light industrial (commercial) environment only. It is not intended
SmartNode Model 5200 Enterprise Session Border Router Quick Start Guide Important This is a Class A device and is intended for use in a light industrial (commercial) environment only. It is not intended
OV303R6. User Manual
 OV303R6 User Manual Contents 1 Safety Precautions... 1 2 2 Overview... 2.1 Application... 2 2.2 Features... 2 2.3 Standards Compatibility and Compliance... 3 3 Hardware Description and Hardware Installation...
OV303R6 User Manual Contents 1 Safety Precautions... 1 2 2 Overview... 2.1 Application... 2 2.2 Features... 2 2.3 Standards Compatibility and Compliance... 3 3 Hardware Description and Hardware Installation...
OV504R6. Quick Start Guide
 OV504R6 Quick Start Guide 1 Overview The router is a highly ADSL2/2+ Integrated Access Device and can support ADSL link with downstream up to 24 Mbps and upstream up to 1 Mbps. It is designed to provide
OV504R6 Quick Start Guide 1 Overview The router is a highly ADSL2/2+ Integrated Access Device and can support ADSL link with downstream up to 24 Mbps and upstream up to 1 Mbps. It is designed to provide
Multi-Port T1/E1/PRI VoIP Enterprise Gateway Router
 SmartNode 4950-NCE Series Multi-Port T1/E1/PRI VoIP Enterprise Gateway Router Quick Start Guide Part Number: 07MSN4950-NCE-QS, Rev. B Revised: February 7, 2012 Sales Office: +1 (301) 975-1000 Technical
SmartNode 4950-NCE Series Multi-Port T1/E1/PRI VoIP Enterprise Gateway Router Quick Start Guide Part Number: 07MSN4950-NCE-QS, Rev. B Revised: February 7, 2012 Sales Office: +1 (301) 975-1000 Technical
ADSL User Manual. Wireless-N BROADBAND ROUTER : Introduction
 ADSL User Manual 1 : Introduction The ADSL is a communication terminal, which integrates ADSL access, broadband SOHO router, WLAN and VoIP service. This device can provide high data transmission, downstream
ADSL User Manual 1 : Introduction The ADSL is a communication terminal, which integrates ADSL access, broadband SOHO router, WLAN and VoIP service. This device can provide high data transmission, downstream
Enterprise Session Border Router, IAD
 SmartNode 5480/5490 Series Enterprise Session Border Router, IAD Quick Start Guide This is a Class A device and is not intended for use in a residential environment. Part Number: 07MSN5480-90-QS, Rev.
SmartNode 5480/5490 Series Enterprise Session Border Router, IAD Quick Start Guide This is a Class A device and is not intended for use in a residential environment. Part Number: 07MSN5480-90-QS, Rev.
User Manual. VDSL2 Router with 11n WiFi. Model:DV2211
 Model:DV2211 User Manual VDSL2 Router with 11n WiFi Model:DV2211 V33 User Manual 1 Model:DV2211 TABLE OF CONTENTS... 1 Device Installation... 4 Power on Router... 4 Factory Reset Button... 5 Network Connections...
Model:DV2211 User Manual VDSL2 Router with 11n WiFi Model:DV2211 V33 User Manual 1 Model:DV2211 TABLE OF CONTENTS... 1 Device Installation... 4 Power on Router... 4 Factory Reset Button... 5 Network Connections...
1 Hardware Installation
 1 Hardware Installation 1.1 Choosing the Best Location for Wireless Operation Many environmental factors may affect the effective wireless function of the DSL Router. If this is the first time that you
1 Hardware Installation 1.1 Choosing the Best Location for Wireless Operation Many environmental factors may affect the effective wireless function of the DSL Router. If this is the first time that you
SIP 3CX Based Private Branch Exchange
 SmartNode Branch exchange Series SIP 3CX Based Private Branch Exchange Quick Start Guide Important This is a Class B device and is intended for use in a light industrial or residential environment. It
SmartNode Branch exchange Series SIP 3CX Based Private Branch Exchange Quick Start Guide Important This is a Class B device and is intended for use in a light industrial or residential environment. It
OV804WVA. User Manual
 OV804WVA User Manual VER: 1.0 OvisLink (Canada) INC User Manual Contents 1 Safety Precautions... 1 2 Overview... 2 2.1 Application... 2 2.2 Features... 3 2.3 Standards Compatibility and Compliance... 4
OV804WVA User Manual VER: 1.0 OvisLink (Canada) INC User Manual Contents 1 Safety Precautions... 1 2 Overview... 2 2.1 Application... 2 2.2 Features... 3 2.3 Standards Compatibility and Compliance... 4
Content 1 OVERVIEW HARDWARE DESCRIPTION HARDWARE INSTALLATION PC CONFIGURATION GUIDE... 5 WEB-BASED MANAGEMENT GUIDE...
 Content 1 OVERVIEW...1 1.1FEATURES...1 1.2 PACKETCONTENTS...3 1.3 SYSTEM REQUIREMENTS... 1.4 FACTORY DEFAULTS...4 1.5 WARNINGS AND CAUTIONS...4 2 HARDWARE DESCRIPTION... 6 3 HARDWARE INSTALLATION...8 4
Content 1 OVERVIEW...1 1.1FEATURES...1 1.2 PACKETCONTENTS...3 1.3 SYSTEM REQUIREMENTS... 1.4 FACTORY DEFAULTS...4 1.5 WARNINGS AND CAUTIONS...4 2 HARDWARE DESCRIPTION... 6 3 HARDWARE INSTALLATION...8 4
SR630n. User Manual VER: 1.0
 SR630n VER: 1.0 Contents 1 Safety Precautions... 1 2 Overview... 2 2.1 Application... 2 2.2 Features... 3 2.3 Standards Compatibility and Compliance... 4 3 Hardware Description and Installation... 5 3.1
SR630n VER: 1.0 Contents 1 Safety Precautions... 1 2 Overview... 2 2.1 Application... 2 2.2 Features... 3 2.3 Standards Compatibility and Compliance... 4 3 Hardware Description and Installation... 5 3.1
SmartNode 4830 DSL Series Analog VoIP Integrated Access Device Quick Start Guide
 SmartNode 4830 DSL Series Analog VoIP Integrated Access Device Quick Start Guide Approval Models that are equipped with telecom interfaces have been approved for connection to the public telecommunication
SmartNode 4830 DSL Series Analog VoIP Integrated Access Device Quick Start Guide Approval Models that are equipped with telecom interfaces have been approved for connection to the public telecommunication
T1/E1 Channelized Gigabit Router
 OnSite 2884 Channelized Gigabit Router Quick Start Guide Important This is a Class A device and is intended for use in a light industrial environment. It is not intended nor approved for use in an industrial
OnSite 2884 Channelized Gigabit Router Quick Start Guide Important This is a Class A device and is intended for use in a light industrial environment. It is not intended nor approved for use in an industrial
Leased-Line Extenders over IP
 SmartNode 2290 Series Leased-Line Extenders over IP Quick Start Guide Important This is a Class A device and is intended for use in a light industrial environment. It is not intended nor approved for use
SmartNode 2290 Series Leased-Line Extenders over IP Quick Start Guide Important This is a Class A device and is intended for use in a light industrial environment. It is not intended nor approved for use
User Manual VER: 1.0
 OV604VB VER: 1.0 Contents 1 Safety Precautions... 1 2 Overview... 2 2.1 Application... 2 2.2 Features... 2 2.3 Standards Compatibility and Compliance... 3 3 Hardware Description and Installation... 5 3.1
OV604VB VER: 1.0 Contents 1 Safety Precautions... 1 2 Overview... 2 2.1 Application... 2 2.2 Features... 2 2.3 Standards Compatibility and Compliance... 3 3 Hardware Description and Installation... 5 3.1
Table of Contents. D-Link DSL-2730U User Manual 1
 Table of Contents D-Link DSL-2730U User Manual 1 Table of Contents PACKAGE CONTENTS... 4 SYSTEM REQUIREMENTS... 4 FEATURES... 5 HARDWARE OVERVIEW... 7 Connections... 7 LEDs... 8 INSTALLATION... 9 BEFORE
Table of Contents D-Link DSL-2730U User Manual 1 Table of Contents PACKAGE CONTENTS... 4 SYSTEM REQUIREMENTS... 4 FEATURES... 5 HARDWARE OVERVIEW... 7 Connections... 7 LEDs... 8 INSTALLATION... 9 BEFORE
Table of Contents. D-Link DSL-2540U User Manual 1
 Table of Contents D-Link DSL-2540U User Manual 1 Table of Contents PACKAGE CONTENTS...3 SYSTEM REQUIREMENTS...3 FEATURES...4 HARDWARE OVERVIEW...6 Connections...6 LEDs...7 INSTALLATION...8 BEFORE YOU BEGIN...8
Table of Contents D-Link DSL-2540U User Manual 1 Table of Contents PACKAGE CONTENTS...3 SYSTEM REQUIREMENTS...3 FEATURES...4 HARDWARE OVERVIEW...6 Connections...6 LEDs...7 INSTALLATION...8 BEFORE YOU BEGIN...8
D810R ADSL2+ Router User Guide
 Copyright Statement is the registered trademark of Shenzhen Tenda Technology Co., Ltd. Other trademark or trade name mentioned herein are the trademark or registered trademark of the company. Copyright
Copyright Statement is the registered trademark of Shenzhen Tenda Technology Co., Ltd. Other trademark or trade name mentioned herein are the trademark or registered trademark of the company. Copyright
NWAR3650 User Manual
 NWAR3650 User Manual Contents 1 Introduction... 1 1.1 Application... 1 1.2 Environment Requirements... 1 1.3 System Requirements... 2 1.4 Safety Cautions... 2 1.5 LED Status Description... 2 1.5.1 Front
NWAR3650 User Manual Contents 1 Introduction... 1 1.1 Application... 1 1.2 Environment Requirements... 1 1.3 System Requirements... 2 1.4 Safety Cautions... 2 1.5 LED Status Description... 2 1.5.1 Front
Table of Contents. D-Link DSL-2750U User Manual 1
 Table of Contents D-Link DSL-2750U User Manual 1 Table of Contents Table of Contents TABLE OF CONTENTS... 2 PACKAGE CONTENTS... 4 SYSTEM REQUIREMENTS... 4 FEATURES... 5 HARDWARE OVERVIEW... 7 Connections...
Table of Contents D-Link DSL-2750U User Manual 1 Table of Contents Table of Contents TABLE OF CONTENTS... 2 PACKAGE CONTENTS... 4 SYSTEM REQUIREMENTS... 4 FEATURES... 5 HARDWARE OVERVIEW... 7 Connections...
HG531 V1 300Mbps Wireless ADSL2+ Router Product Description. Issue _01 HUAWEI TECHNOLOGIES CO., LTD.
 HG531 V1 300Mbps Wireless ADSL2+ Router Issue 203275_01 HUAWEI TECHNOLOGIES CO., LTD. Copyright Huawei Technologies Co., Ltd. 2013. All rights reserved. No part of this document may be reproduced or transmitted
HG531 V1 300Mbps Wireless ADSL2+ Router Issue 203275_01 HUAWEI TECHNOLOGIES CO., LTD. Copyright Huawei Technologies Co., Ltd. 2013. All rights reserved. No part of this document may be reproduced or transmitted
Table of Contents. D-Link DSL-526B User Manual 1
 1 : Table of Contents PACKAGE CONTENTS... 2 SYSTEM REQUIREMENTS... 2 FEATURES... 3 HARDWARE OVERVIEW... 4 Connections... 4 LEDs... 5 INSTALLATION... 6 BEFORE YOU BEGIN... 6 INSTALLATION NOTES... 7
1 : Table of Contents PACKAGE CONTENTS... 2 SYSTEM REQUIREMENTS... 2 FEATURES... 3 HARDWARE OVERVIEW... 4 Connections... 4 LEDs... 5 INSTALLATION... 6 BEFORE YOU BEGIN... 6 INSTALLATION NOTES... 7
NanoServ. Setup Guide. Thin System/Ultra-Thin System. 1.0 What s included with the NanoServ. 2.0 Steps for setting up the NanoServ
 NanoServ Thin System/Ultra-Thin System Setup Guide 1.0 What s included with the NanoServ The following items are included with the NanoServ : 1. NanoServ 2. AC Power Adaptor 3. CD-ROM with User s Manual
NanoServ Thin System/Ultra-Thin System Setup Guide 1.0 What s included with the NanoServ The following items are included with the NanoServ : 1. NanoServ 2. AC Power Adaptor 3. CD-ROM with User s Manual
GAN9.9T153A-B Product Specifications
 GAN9.9T153A-B Product All Rights Reserved. GAN9.9T153A-B Product Introduction The GAN9.9T153A-B is a high-performance wireless ADSL router, uplink rate up to 1 Mbps and downlink rate up to 24 Mbps. It
GAN9.9T153A-B Product All Rights Reserved. GAN9.9T153A-B Product Introduction The GAN9.9T153A-B is a high-performance wireless ADSL router, uplink rate up to 1 Mbps and downlink rate up to 24 Mbps. It
FOUR-PORT ADSL ROUTER. KD319MUI ADSL Router User Manual
 FOUR-PORT ADSL ROUTER KD319MUI ADSL Router User Manual NOTICE This document contains proprietary information protected by copyright, and this Manual and all the accompanying hardware, software, and documentation
FOUR-PORT ADSL ROUTER KD319MUI ADSL Router User Manual NOTICE This document contains proprietary information protected by copyright, and this Manual and all the accompanying hardware, software, and documentation
TD-8616 ADSL2/2+ Ethernet Modem
 TD-8616 ADSL2/2+ Ethernet Modem Rev: 1.0.1 1910010001 COPYRIGHT & TRADEMARKS Specifications are subject to change without notice. is a registered trademark of TP-LINK TECHNOLOGIES CO., LTD. Other brands
TD-8616 ADSL2/2+ Ethernet Modem Rev: 1.0.1 1910010001 COPYRIGHT & TRADEMARKS Specifications are subject to change without notice. is a registered trademark of TP-LINK TECHNOLOGIES CO., LTD. Other brands
COPYRIGHT. Edimax Technology Co., Ltd. Add: No. 3, Wu-Chuan 3 rd Rd., Wu-Ku Industrial Park, New Taipei City, Taiwan.
 COPYRIGHT Copyright Edimax Technology Co., Ltd. all rights reserved. No part of this publication may be reproduced, transmitted, transcribed, stored in a retrieval system, or translated into any language
COPYRIGHT Copyright Edimax Technology Co., Ltd. all rights reserved. No part of this publication may be reproduced, transmitted, transcribed, stored in a retrieval system, or translated into any language
User Guide. 300Mbps Wireless N USB ADSL2+ Modem Router TD-W8968 REV
 User Guide 300Mbps Wireless N USB ADSL2+ Modem Router TD-W8968 REV 5.1.0 1910011943 CONTENTS About This Guide... 1 Chapter 1. Product Overview... 2 1.1 Overview of the Modem Router... 2 1.2 Product Appearance...
User Guide 300Mbps Wireless N USB ADSL2+ Modem Router TD-W8968 REV 5.1.0 1910011943 CONTENTS About This Guide... 1 Chapter 1. Product Overview... 2 1.1 Overview of the Modem Router... 2 1.2 Product Appearance...
DSL-X11. One Port ADSL Modem Router. User Manual
 DSL-X11 One Port ADSL Modem Router User Manual Contents 1 Introduction... 1 1.1 Features... 1 1.2 ADSL Standard Supports... 1 1.3 Encapsulation Supports... 1 1.4 System Requirements... 2 1.5 LED Status
DSL-X11 One Port ADSL Modem Router User Manual Contents 1 Introduction... 1 1.1 Features... 1 1.2 ADSL Standard Supports... 1 1.3 Encapsulation Supports... 1 1.4 System Requirements... 2 1.5 LED Status
FOUR-PORT ADSL ROUTER. KD319RI ADSL Router User Manual
 FOUR-PORT ADSL ROUTER KD319RI ADSL Router User Manual NOTICE This document contains proprietary information protected by copyright, and this Manual and all the accompanying hardware, software, and documentation
FOUR-PORT ADSL ROUTER KD319RI ADSL Router User Manual NOTICE This document contains proprietary information protected by copyright, and this Manual and all the accompanying hardware, software, and documentation
CHAPTER 7 ADVANCED ADMINISTRATION PC
 ii Table of Contents CHAPTER 1 INTRODUCTION... 1 Broadband ADSL Router Features... 1 Package Contents... 3 Physical Details... 4 CHAPTER 2 INSTALLATION... 6 Requirements... 6 Procedure... 6 CHAPTER 3 SETUP...
ii Table of Contents CHAPTER 1 INTRODUCTION... 1 Broadband ADSL Router Features... 1 Package Contents... 3 Physical Details... 4 CHAPTER 2 INSTALLATION... 6 Requirements... 6 Procedure... 6 CHAPTER 3 SETUP...
4-Ethernet Ports Router & WLAN (802.11n 1x1)ADSL2/2+
 IFICATION PRODUCT: 4-Ethernet Ports Router & WLAN (802.11n 1x1)ADSL2/2+ MODEL NO: i1-4pwifi-01 Copyright by i1. All rights reserved. 1 Contents 1 PRODUCT OVERVIEW... 3 1.1 INTRODUCTION... 3 1.2 PRODUCT
IFICATION PRODUCT: 4-Ethernet Ports Router & WLAN (802.11n 1x1)ADSL2/2+ MODEL NO: i1-4pwifi-01 Copyright by i1. All rights reserved. 1 Contents 1 PRODUCT OVERVIEW... 3 1.1 INTRODUCTION... 3 1.2 PRODUCT
Atrie DB108-E ADSL MODEM. User Manual V1.1
 Atrie DB108-E ADSL MODEM User Manual V1.1 CONTENTS 1.OVERVIEW...4 1.1 ABOUT ADSL...4 1.2 ABOUT ADSL2/2+...4 1.3 FEATURES...4 2 SPECIFICATION...5 2.1 INTERFACE INTRODUCTION...5 2.1.1 Indicator and Interface...5
Atrie DB108-E ADSL MODEM User Manual V1.1 CONTENTS 1.OVERVIEW...4 1.1 ABOUT ADSL...4 1.2 ABOUT ADSL2/2+...4 1.3 FEATURES...4 2 SPECIFICATION...5 2.1 INTERFACE INTRODUCTION...5 2.1.1 Indicator and Interface...5
USER MANUAL MODEL CopperLINK Ethernet Extender. This is a Class A device and is not intended for use in a residential environment.
 USER MANUAL MODEL 2150 CopperLINK Ethernet Extender This is a Class A device and is not intended for use in a residential environment. An ISO-9001Certified Company Part# 07M2150-UM Rev. B Revised 8/31/10
USER MANUAL MODEL 2150 CopperLINK Ethernet Extender This is a Class A device and is not intended for use in a residential environment. An ISO-9001Certified Company Part# 07M2150-UM Rev. B Revised 8/31/10
Copyright Statement. Disclaimer. Technical Support
 Copyright Statement 2015 Shenzhen Tenda Technology Co., Ltd. All rights reserved. Tenda is a registered trademark legally held by Shenzhen Tenda Technology Co., Ltd. Other brand and product names mentioned
Copyright Statement 2015 Shenzhen Tenda Technology Co., Ltd. All rights reserved. Tenda is a registered trademark legally held by Shenzhen Tenda Technology Co., Ltd. Other brand and product names mentioned
OV504WN Parameters and Specifications
 OV504WN s and System Chipset BCM63281T+BCM43227+BCM6301 DDR SDRAM 64MB DDR2 Serial Flash 8 MB/16M Features and Technical RFC 2684 Multiprotocol Encapsulation over ATM Adaptation Layer 5 RFC1483 Multiprotocol
OV504WN s and System Chipset BCM63281T+BCM43227+BCM6301 DDR SDRAM 64MB DDR2 Serial Flash 8 MB/16M Features and Technical RFC 2684 Multiprotocol Encapsulation over ATM Adaptation Layer 5 RFC1483 Multiprotocol
VPN Routers. OnSite 2800 Series. Quick Start Guide
 OnSite 2800 Series VPN Routers Quick Start Guide Part Number: 07M2800-QS, Rev. E Revised: February 22, 2012 Sales Office: +1 (301) 975-1000 Technical Support: +1 (301) 975-1007 E-mail: support@patton.com
OnSite 2800 Series VPN Routers Quick Start Guide Part Number: 07M2800-QS, Rev. E Revised: February 22, 2012 Sales Office: +1 (301) 975-1000 Technical Support: +1 (301) 975-1007 E-mail: support@patton.com
FOUR-PORT ADSL ROUTER. KD319EUI ADSL Router User Manual
 FOUR-PORT KD319EUI ADSL Router User Manual NOTICE This document contains proprietary information protected by copyright, and this Manual and all the accompanying hardware, software, and documentation are
FOUR-PORT KD319EUI ADSL Router User Manual NOTICE This document contains proprietary information protected by copyright, and this Manual and all the accompanying hardware, software, and documentation are
ZXV10 W300 Wireless ADSL Router. Quick Installation Manual ZTE CORPORATION
 ZXV10 W300 Wireless ADSL Router Quick Installation Manual ZTE CORPORATION 1 ZXV10 W300 Wireless ADSL Router Quick Installation Manual Manual version 20060810-R1.0 Product version Copyright 2005 ZTE CORPORATION
ZXV10 W300 Wireless ADSL Router Quick Installation Manual ZTE CORPORATION 1 ZXV10 W300 Wireless ADSL Router Quick Installation Manual Manual version 20060810-R1.0 Product version Copyright 2005 ZTE CORPORATION
KD216 VDSL Router User Manual
 KD216 VDSL Router NOTICE This document contains proprietary information protected by copyright, and this Manual and all the accompanying hardware, software, and documentation are copyrighted. All rights
KD216 VDSL Router NOTICE This document contains proprietary information protected by copyright, and this Manual and all the accompanying hardware, software, and documentation are copyrighted. All rights
4 PORTS + WIRELESS ADSL2+ Router DB120-WL. User Manual V 1.1
 4 PORTS + WIRELESS ADSL2+ Router DB120-WL User Manual V 1.1 CONTENTS 1.OVERVIEW...3 1.1 ABOUT ADSL...3 1.2 ABOUT ADSL2/2+...3 1.3 FEATURES...3 2 SPECIFICATION...4 2.1 INTERFACE INTRODUCTION...4 2.1.1 INDICATOR
4 PORTS + WIRELESS ADSL2+ Router DB120-WL User Manual V 1.1 CONTENTS 1.OVERVIEW...3 1.1 ABOUT ADSL...3 1.2 ABOUT ADSL2/2+...3 1.3 FEATURES...3 2 SPECIFICATION...4 2.1 INTERFACE INTRODUCTION...4 2.1.1 INDICATOR
Quick Installation Guide DSL-2650U/NRU. 3G/ADSL/Ethernet Router with Wi-Fi and Built-in Switch
 DSL-2650U/NRU 3G/ADSL/Ethernet Router with Wi-Fi and Built-in Switch BEFORE YOU BEGIN Delivery Package Router DSL-2650U/NRU Power adapter RJ-11 telephone cable Straight-through Ethernet cable (CAT 5E)
DSL-2650U/NRU 3G/ADSL/Ethernet Router with Wi-Fi and Built-in Switch BEFORE YOU BEGIN Delivery Package Router DSL-2650U/NRU Power adapter RJ-11 telephone cable Straight-through Ethernet cable (CAT 5E)
LevelOne. User Manual. 11g Wireless ADSL2+ Modem Router WBR Ver. 1.0
 LevelOne User Manual WBR-3601 11g Wireless ADSL2+ Modem Router Ver. 1.0 Table of Contents Product Overview... 3 Product Description... 3 Specification... 4 LED Meaning... 6 Back Panel Connectors... 7 Factory
LevelOne User Manual WBR-3601 11g Wireless ADSL2+ Modem Router Ver. 1.0 Table of Contents Product Overview... 3 Product Description... 3 Specification... 4 LED Meaning... 6 Back Panel Connectors... 7 Factory
DVA-G3340S High-Speed 2.4 GHz Wireless ADSL VOIP Router. Manual
 DVA-G3340S High-Speed 2.4 GHz Wireless ADSL VOIP Router Manual Contents Package Contents...4 Introduction...5 Features...8 Using the Web Interface...9 Home > Wizard...9 Home > Wireless...10 Home > Wireless
DVA-G3340S High-Speed 2.4 GHz Wireless ADSL VOIP Router Manual Contents Package Contents...4 Introduction...5 Features...8 Using the Web Interface...9 Home > Wizard...9 Home > Wireless...10 Home > Wireless
LevelOne FBR User s Manual. 1W, 4L 10/100 Mbps ADSL Router. Ver
 LevelOne FBR-1416 1W, 4L 10/100 Mbps ADSL Router User s Manual Ver 1.00-0510 Table of Contents CHAPTER 1 INTRODUCTION... 1 FBR-1416 Features... 1 Package Contents... 3 Physical Details... 3 CHAPTER 2
LevelOne FBR-1416 1W, 4L 10/100 Mbps ADSL Router User s Manual Ver 1.00-0510 Table of Contents CHAPTER 1 INTRODUCTION... 1 FBR-1416 Features... 1 Package Contents... 3 Physical Details... 3 CHAPTER 2
NWAR3600 ADSL 11n Gateway. User s Manual. Version 0.1
 NWAR3600 ADSL 11n Gateway User s Manual Version 0.1 Copyright 2008 Table of Contents 1. INTRODUCTION... 4 1.1 FEATURES... 4 1.2 SYSTEM REQUIREMENTS... 4 2. INSTALLATION... 5 FRONT PANEL... 5 REAR PANEL...
NWAR3600 ADSL 11n Gateway User s Manual Version 0.1 Copyright 2008 Table of Contents 1. INTRODUCTION... 4 1.1 FEATURES... 4 1.2 SYSTEM REQUIREMENTS... 4 2. INSTALLATION... 5 FRONT PANEL... 5 REAR PANEL...
DSL-2640B. D-Link. User Manual. Wireless ADSL2/2+ 4-port Ethernet Router (for ToT) RECYCLABLE 2007/06/25. Building Networks for People
 D-Link DSL-2640B Wireless ADSL2/2+ 4-port Ethernet Router (for ToT) User Manual Building Networks for People RECYCLABLE 2007/06/25 Table of Contents GENERAL INFORMATION... 3 Package Contents... 3 Important
D-Link DSL-2640B Wireless ADSL2/2+ 4-port Ethernet Router (for ToT) User Manual Building Networks for People RECYCLABLE 2007/06/25 Table of Contents GENERAL INFORMATION... 3 Package Contents... 3 Important
User Manual. AC ac Wireless Access Point/Router. Model WAC124. NETGEAR, Inc.
 AC2000 802.11ac Wireless Access Point/Router Model WAC124 December 2018 202-11885-02 NETGEAR, Inc. 350 E. Plumeria Drive San Jose, CA 95134, USA AC2000 802.11ac Support Thank you for purchasing this NETGEAR
AC2000 802.11ac Wireless Access Point/Router Model WAC124 December 2018 202-11885-02 NETGEAR, Inc. 350 E. Plumeria Drive San Jose, CA 95134, USA AC2000 802.11ac Support Thank you for purchasing this NETGEAR
Table of Contents. DSL-504T User s Manual. Table of Contents. Table of Contents...2. Package Contents...4. Installation Overview...
 Table of Contents Table of Contents Table of Contents...2 Package Contents...4 Installation Overview...5 Installation Requirements...6 Information you will need from your ADSL service provider...8 Information
Table of Contents Table of Contents Table of Contents...2 Package Contents...4 Installation Overview...5 Installation Requirements...6 Information you will need from your ADSL service provider...8 Information
Wireless Modem Router
 i Wireless Modem Router Copyright Statement is the registered trademark of Shenzhen Tenda Technology Co., Ltd. All the products and product names mentioned herein are the trademarks or registered trademarks
i Wireless Modem Router Copyright Statement is the registered trademark of Shenzhen Tenda Technology Co., Ltd. All the products and product names mentioned herein are the trademarks or registered trademarks
IP806GA/GB Wireless ADSL Router
 IP806GA/GB Wireless ADSL Router 802.11g/802.11b Wireless Access Point ADSL Modem NAT Router 4-Port Switching Hub User's Guide Table of Contents CHAPTER 1 INTRODUCTION... 1 Wireless ADSL Router Features...
IP806GA/GB Wireless ADSL Router 802.11g/802.11b Wireless Access Point ADSL Modem NAT Router 4-Port Switching Hub User's Guide Table of Contents CHAPTER 1 INTRODUCTION... 1 Wireless ADSL Router Features...
ALL500VDSL2. WLAN N VDSL Router. User s Manual
 ALL500VDSL2 WLAN N VDSL Router User s Manual NOTICE This document contains proprietary information protected by copyright, and this Manual and all the accompanying hardware, software, and documentation
ALL500VDSL2 WLAN N VDSL Router User s Manual NOTICE This document contains proprietary information protected by copyright, and this Manual and all the accompanying hardware, software, and documentation
N150 WiFi DSL Modem Router Essentials Edition. N300 WiFi DSL Modem Router Essentials Edition
 N150 WiFi DSL Modem Router Essentials Edition Model D500 N300 WiFi DSL Modem Router Essentials Edition Model D1500 User Manual May 2018 202-11390-02 350 East Plumeria Drive San Jose, CA 95134 USA Support
N150 WiFi DSL Modem Router Essentials Edition Model D500 N300 WiFi DSL Modem Router Essentials Edition Model D1500 User Manual May 2018 202-11390-02 350 East Plumeria Drive San Jose, CA 95134 USA Support
KX/3G ADSL2+ ROUTER MAIN FEATURES
 The KORTEX 3G/ADSL2+, a dual-wan 3G / ADSL2+ firewall router integrated with the 802.11g wireless access point and 4-port switch, is a cutting-edge networking product for SOHO and office users. Uniquely,
The KORTEX 3G/ADSL2+, a dual-wan 3G / ADSL2+ firewall router integrated with the 802.11g wireless access point and 4-port switch, is a cutting-edge networking product for SOHO and office users. Uniquely,
Quick Installation Guide DSL-2640U/NRU. ADSL/Ethernet Router with Wi-Fi and Built-in Switch
 DSL-2640U/NRU ADSL/Ethernet Router with Wi-Fi and Built-in Switch BEFORE YOU BEGIN Delivery Package Wireless router DSL-2640U/NRU Power adapter RJ-11 telephone cable Straight-through Ethernet cable (CAT
DSL-2640U/NRU ADSL/Ethernet Router with Wi-Fi and Built-in Switch BEFORE YOU BEGIN Delivery Package Wireless router DSL-2640U/NRU Power adapter RJ-11 telephone cable Straight-through Ethernet cable (CAT
Broadband High-Speed DSL Modem User Manual
 Broadband High-Speed DSL Modem User Manual Model DM200 September 2017 202-11621-03 350 E. Plumeria Drive San Jose, CA 95134 USA Support Thank you for purchasing this NETGEAR product. You can visit www.netgear.com/support
Broadband High-Speed DSL Modem User Manual Model DM200 September 2017 202-11621-03 350 E. Plumeria Drive San Jose, CA 95134 USA Support Thank you for purchasing this NETGEAR product. You can visit www.netgear.com/support
DG-BG4011N. 150Mbps Wireless ADSL Router. User Manual
 DG-BG4011N 150Mbps Wireless ADSL Router User Manual V1.1 2011-12-13 As our product undergoes continuous development the specifications are subject to change without prior notice Contents 1 Overview...4
DG-BG4011N 150Mbps Wireless ADSL Router User Manual V1.1 2011-12-13 As our product undergoes continuous development the specifications are subject to change without prior notice Contents 1 Overview...4
User Guide. Linksys X-Series. Wireless Router with ADSL2+ Modem
 User Guide Linksys X-Series Wireless Router with ADSL2+ Modem Contents Contents Product Overview X1000..................................... 1 Top 1 Back 1 Wall-mounting placement 2 X3500.....................................
User Guide Linksys X-Series Wireless Router with ADSL2+ Modem Contents Contents Product Overview X1000..................................... 1 Top 1 Back 1 Wall-mounting placement 2 X3500.....................................
802.11N Wireless ADSL Router
 802.11N Wireless ADSL Router Pre-N Wireless Access Point ADSL Modem NAT Router WPS 4-Port Switching Hub User's Guide Table of Contents CHAPTER 1 INTRODUCTION...1 Wireless ADSL Router Features...1 Package
802.11N Wireless ADSL Router Pre-N Wireless Access Point ADSL Modem NAT Router WPS 4-Port Switching Hub User's Guide Table of Contents CHAPTER 1 INTRODUCTION...1 Wireless ADSL Router Features...1 Package
User Manual DSL-2600U. ADSL/Ethernet Router with Wi-Fi
 DSL-2600U ADSL/Ethernet Router with Wi-Fi July 2012 Contents Chapter 1. Introduction...4 Contents and Audience...4 Conventions...4 Document Structure...4 Chapter 2. Overview...5 General Information...5
DSL-2600U ADSL/Ethernet Router with Wi-Fi July 2012 Contents Chapter 1. Introduction...4 Contents and Audience...4 Conventions...4 Document Structure...4 Chapter 2. Overview...5 General Information...5
VMG1312-B10B and VMG1312- B30B Series
 VMG1312-B10B and VMG1312- B30B Series Wireless N VDSL2 4-port Gateway with USB Version 1.00 Edition 1, 11/2013 Quick Start Guide User s Guide Default Login Details LAN IP Address http://192.168.1.1 Login
VMG1312-B10B and VMG1312- B30B Series Wireless N VDSL2 4-port Gateway with USB Version 1.00 Edition 1, 11/2013 Quick Start Guide User s Guide Default Login Details LAN IP Address http://192.168.1.1 Login
HG658d Home Gateway. User Guide HUAWEI TECHNOLOGIES CO., LTD.
 HG658d Home Gateway User Guide HUAWEI TECHNOLOGIES CO., LTD. HG658d Home Gateway V100R001 User Guide Issue 01 Date 2013-07-23 Part Number 202633 Huawei Technologies Co., Ltd. provides customers with comprehensive
HG658d Home Gateway User Guide HUAWEI TECHNOLOGIES CO., LTD. HG658d Home Gateway V100R001 User Guide Issue 01 Date 2013-07-23 Part Number 202633 Huawei Technologies Co., Ltd. provides customers with comprehensive
Part Number: HG532s Home Gateway Product Description. Issue 01. Date HUAWEI TECHNOLOGIES CO., LTD.
 Part Number: 203192 HG532s Home Gateway Issue 01 Date 2012-03-26 HUAWEI TECHNOLOGIES CO., LTD. Copyright Huawei Technologies Co., Ltd. 2012. All rights reserved. No part of this document may be reproduced
Part Number: 203192 HG532s Home Gateway Issue 01 Date 2012-03-26 HUAWEI TECHNOLOGIES CO., LTD. Copyright Huawei Technologies Co., Ltd. 2012. All rights reserved. No part of this document may be reproduced
LevelOne WBR User s Manual. 11g Wireless ADSL VPN Router. Ver
 LevelOne WBR-3407 11g Wireless ADSL VPN Router User s Manual Ver 1.00-0510 Table of Contents CHAPTER 1 INTRODUCTION... 1 Wireless ADSL Router Features... 1 Package Contents... 5 Physical Details... 6 CHAPTER
LevelOne WBR-3407 11g Wireless ADSL VPN Router User s Manual Ver 1.00-0510 Table of Contents CHAPTER 1 INTRODUCTION... 1 Wireless ADSL Router Features... 1 Package Contents... 5 Physical Details... 6 CHAPTER
Teracom Limited ii An ISO Certificed Company
 Contents 1 Introduction... 1 1.1 Packing List... 1 1.2 Safety Cautions... 1 1.3 LEDs and Interfaces... 2 2 Hardware Installation... 5 3 Web Configuration Management... 7 3.1 Preparation before Login...
Contents 1 Introduction... 1 1.1 Packing List... 1 1.2 Safety Cautions... 1 1.3 LEDs and Interfaces... 2 2 Hardware Installation... 5 3 Web Configuration Management... 7 3.1 Preparation before Login...
SAR-600EH HomePlug 85Mbps Ethernet USB Combo Router
 SAR-600EH HomePlug 85Mbps Ethernet USB Combo Router Easy Start Version 1.0 Easy Start Page 1 of 1 Table of Contents Preliminary Pages Page Chapter 1 Introduction...5 1.1 Minimum Requirements...5 1.2 ADSL
SAR-600EH HomePlug 85Mbps Ethernet USB Combo Router Easy Start Version 1.0 Easy Start Page 1 of 1 Table of Contents Preliminary Pages Page Chapter 1 Introduction...5 1.1 Minimum Requirements...5 1.2 ADSL
User s Manual ADSL Router Modem DB Ethernet Ports
 User s Manual ADSL Router Modem DB 120 4 Ethernet Ports 1. About ADSL ADSL (Asymmetric Digital Subscriber Line) is a technology that allows high-speed data to be transmitted over existing copper telephone
User s Manual ADSL Router Modem DB 120 4 Ethernet Ports 1. About ADSL ADSL (Asymmetric Digital Subscriber Line) is a technology that allows high-speed data to be transmitted over existing copper telephone
P870HNU-51B. IPv6 version n Wireless VDSL2 4-port Gateway. Default Login Details. Firmware Version 1.12 Edition 1, 5/2011
 P870HNU-51B IPv6 version 802.11n Wireless VDSL2 4-port Gateway Default Login Details IP Address http://192.168.1.1 User Name 1234 Password 1234 Firmware Version 1.12 Edition 1, 5/2011 www.zyxel.com Copyright
P870HNU-51B IPv6 version 802.11n Wireless VDSL2 4-port Gateway Default Login Details IP Address http://192.168.1.1 User Name 1234 Password 1234 Firmware Version 1.12 Edition 1, 5/2011 www.zyxel.com Copyright
COPYRIGHT & TRADEMARKS
 Rev:1.0.1 COPYRIGHT & TRADEMARKS Specifications are subject to change without notice. is a registered trademark of TP-LINK Technologies Co., Ltd. Other brands and product names are trademarks or registered
Rev:1.0.1 COPYRIGHT & TRADEMARKS Specifications are subject to change without notice. is a registered trademark of TP-LINK Technologies Co., Ltd. Other brands and product names are trademarks or registered
Network Tools Routing NAT FTPD FTPD Account Logout Management...
 VB204W User Manual Table of Contents 1 Safety Precautions... 1 2 Overview... 2 2.1 Packing List... 2 2.2 Application... 2 2.3 Features... 3 2.4 Standards Compatibility and Compliance... 4 3 Hardware Description
VB204W User Manual Table of Contents 1 Safety Precautions... 1 2 Overview... 2 2.1 Packing List... 2 2.2 Application... 2 2.3 Features... 3 2.4 Standards Compatibility and Compliance... 4 3 Hardware Description
KW5262 VDSL VOIP Gateway
 KW5262 VDSL VOIP Gateway Ultra-high Data Rate at Up to 100Mbps With up to 100Mbps* for downstream and upstream bandwidths, the KW5262 offers higher data transfer rates and provides higher bandwidth than
KW5262 VDSL VOIP Gateway Ultra-high Data Rate at Up to 100Mbps With up to 100Mbps* for downstream and upstream bandwidths, the KW5262 offers higher data transfer rates and provides higher bandwidth than
Wireless Router. Model: SR350N. User Manual V 1.1
 Wireless Router Model: SR350N User Manual V 1.1 CONTENTS 1.OVERVIEW... 3 1.1 ABOUT ADSL... 3 1.2 ABOUT ADSL2/2+... 3 1.3 FEATURES... 3 2 SPECIFICATION... 4 2.1 INTERFACE INTRODUCTION... 4 2.1.1 INDICATOR
Wireless Router Model: SR350N User Manual V 1.1 CONTENTS 1.OVERVIEW... 3 1.1 ABOUT ADSL... 3 1.2 ABOUT ADSL2/2+... 3 1.3 FEATURES... 3 2 SPECIFICATION... 4 2.1 INTERFACE INTRODUCTION... 4 2.1.1 INDICATOR
BODi rs 1000 Series WAN Bandwidth on Demand Internet Network Appliance
 For Quick Start Installation BODi rs 1000 Series WAN Bandwidth on Demand Internet Network Appliance User Manual This is a Class A device and is not intended for use in a residential environment. Sales
For Quick Start Installation BODi rs 1000 Series WAN Bandwidth on Demand Internet Network Appliance User Manual This is a Class A device and is not intended for use in a residential environment. Sales
Federal Communication Commission Interference Statement
 Federal Communication Commission Interference Statement This equipment has been tested and found to comply with the limits for a Class B digital device, pursuant to Part 15 of the FCC Rules. These limits
Federal Communication Commission Interference Statement This equipment has been tested and found to comply with the limits for a Class B digital device, pursuant to Part 15 of the FCC Rules. These limits
BiPAC 6404VP/VGP. VoIP/(802.11g) Broadband Firewall Router. Quick Start Guide
 BiPAC 6404VP/VGP VoIP/(802.11g) Broadband Firewall Router Quick Start Guide VoIP/(802.11g) Broadband Firewall Router For more detailed instructions on configuring and using the VoIP/(802.11g) Broadband
BiPAC 6404VP/VGP VoIP/(802.11g) Broadband Firewall Router Quick Start Guide VoIP/(802.11g) Broadband Firewall Router For more detailed instructions on configuring and using the VoIP/(802.11g) Broadband
Security SSID Selection: Broadcast SSID:
 69 Security SSID Selection: Broadcast SSID: WMM: Encryption: Select the SSID that the security settings will apply to. If Disabled, then the device will not be broadcasting the SSID. Therefore it will
69 Security SSID Selection: Broadcast SSID: WMM: Encryption: Select the SSID that the security settings will apply to. If Disabled, then the device will not be broadcasting the SSID. Therefore it will
Gigaset Router / en / A31008-E105-B / cover_front_router.fm / s Be inspired
 s Be inspired Table of Contents Table of Contents Safety precautions........................... 3 The Gigaset Router........................... 3 Features and Benefits..................................................
s Be inspired Table of Contents Table of Contents Safety precautions........................... 3 The Gigaset Router........................... 3 Features and Benefits..................................................
CT-5364A. User Manual n ADSL2+ Router. Version A2.0, May 17,
 CT-5364A 802.11n ADSL2+ Router User Manual Version A2.0, May 17, 2010 261091-007 Preface This manual provides information related to the installation and operation of this device. The individual reading
CT-5364A 802.11n ADSL2+ Router User Manual Version A2.0, May 17, 2010 261091-007 Preface This manual provides information related to the installation and operation of this device. The individual reading
User Manual. WLAN ADSL2+ Router
 User Manual WLAN ADSL2+ Router INDEX 1.0 About This Manual... 1 1.1 Document Objectives... 1 1.2 Product Overview... 1 1.3 Product Description... 1 2.0 Specification... 2 2.1 LED Meaning... 3 2.2 Back
User Manual WLAN ADSL2+ Router INDEX 1.0 About This Manual... 1 1.1 Document Objectives... 1 1.2 Product Overview... 1 1.3 Product Description... 1 2.0 Specification... 2 2.1 LED Meaning... 3 2.2 Back
802.11N Wireless Broadband Router
 802.11N Wireless Broadband Router Pre-N Wireless Access Point Broadband Internet Access WPS 4-Port Switching Hub User's Guide Table of Contents CHAPTER 1 INTRODUCTION... 1 Wireless Router Features... 1
802.11N Wireless Broadband Router Pre-N Wireless Access Point Broadband Internet Access WPS 4-Port Switching Hub User's Guide Table of Contents CHAPTER 1 INTRODUCTION... 1 Wireless Router Features... 1
Single/Dual-Port ISDN BRI VoIP Terminal Adapter
 SN-DTA Single/Dual-Port ISDN BRI VoIP Terminal Adapter Quick Start Guide Important This is a Class B device and is intended for use in a light industrial or residential environment. It is not intended
SN-DTA Single/Dual-Port ISDN BRI VoIP Terminal Adapter Quick Start Guide Important This is a Class B device and is intended for use in a light industrial or residential environment. It is not intended
Quick Installation Guide DSL-2540U. ADSL Annex B/Ethernet Router with Built-in Switch
 ADSL Annex B/Ethernet Router with Built-in Switch BEFORE YOU BEGIN Delivery Package Router Power adapter DC 12V/0.5A RJ-11 telephone cable Ethernet cable (CAT 5E) Splitter CD-ROM with User Manual and (brochure).
ADSL Annex B/Ethernet Router with Built-in Switch BEFORE YOU BEGIN Delivery Package Router Power adapter DC 12V/0.5A RJ-11 telephone cable Ethernet cable (CAT 5E) Splitter CD-ROM with User Manual and (brochure).
X-Modem Ethernet ADSL Modem USER GUIDE
 www.adslnation.com X-Modem Ethernet ADSL Modem USER GUIDE Technical Support TO OBTAIN TECHNICAL SUPPORT. PLEASE RETAIN PROOF OF PURCHASE AND THE WARRANTY INFORMATION. To get product support or obtain product
www.adslnation.com X-Modem Ethernet ADSL Modem USER GUIDE Technical Support TO OBTAIN TECHNICAL SUPPORT. PLEASE RETAIN PROOF OF PURCHASE AND THE WARRANTY INFORMATION. To get product support or obtain product
HG658 Home Gateway. User Guide HUAWEI TECHNOLOGIES CO., LTD.
 HG658 Home Gateway User Guide HUAWEI TECHNOLOGIES CO., LTD. HG658 Home Gateway V100R001 User Guide Issue 01 Date 2012-06-07 Part Number 202500 Huawei Technologies Co., Ltd. provides customers with comprehensive
HG658 Home Gateway User Guide HUAWEI TECHNOLOGIES CO., LTD. HG658 Home Gateway V100R001 User Guide Issue 01 Date 2012-06-07 Part Number 202500 Huawei Technologies Co., Ltd. provides customers with comprehensive
JT4100P LTE Outdoor CPE Administrator User Manual V1.0
 JT4100P LTE Outdoor CPE Administrator User Manual V1.0 Page 1 PLEASE READ THESE SAFETY PRECAUTIONS! RF Energy Health Hazard The radio equipment described in this guide uses radio frequency transmitters.
JT4100P LTE Outdoor CPE Administrator User Manual V1.0 Page 1 PLEASE READ THESE SAFETY PRECAUTIONS! RF Energy Health Hazard The radio equipment described in this guide uses radio frequency transmitters.
VMG8324-B10A and VMG8324- B30A Series
 VMG8324-B10A and VMG8324- B30A Series Wireless N VDSL2 VoIP Combo WAN Gigabit IAD Version 1.00 Edition 1, 11/2013 Quick Start Guide User s Guide Default Login Details LAN IP Address http://192.168.1.1
VMG8324-B10A and VMG8324- B30A Series Wireless N VDSL2 VoIP Combo WAN Gigabit IAD Version 1.00 Edition 1, 11/2013 Quick Start Guide User s Guide Default Login Details LAN IP Address http://192.168.1.1
ADSL2+ 4-Port Modem Router Quick Setup Guide RTA1335
 ADSL2+ 4-Port Modem Router Quick Setup Guide RTA1335 Important This Guide is intended to get you started quickly. We have made the factory default setting of this router suitable for New Zealand 1. All
ADSL2+ 4-Port Modem Router Quick Setup Guide RTA1335 Important This Guide is intended to get you started quickly. We have made the factory default setting of this router suitable for New Zealand 1. All
TEW-211BRP. Wireless AP Router. User s Manual
 TEW-211BRP Wireless AP Router User s Manual Version 1.4 - Jan 2002 CONTENTS Introduction...3 Hardware Installation...5 General Wireless AP Router System Connection...6 Wireless AP Router Default Settings
TEW-211BRP Wireless AP Router User s Manual Version 1.4 - Jan 2002 CONTENTS Introduction...3 Hardware Installation...5 General Wireless AP Router System Connection...6 Wireless AP Router Default Settings
Optical Multiplexer. Quick Start Guide
 Optical Multiplexer Quick Start Guide Part Number: 07M1195-QS, Rev. A Revised: February 12, 2009 Sales Office: +1 (301) 975-1000 Technical Support: +1 (301) 975-1007 E-mail: support@patton.com WWW: www.patton.com
Optical Multiplexer Quick Start Guide Part Number: 07M1195-QS, Rev. A Revised: February 12, 2009 Sales Office: +1 (301) 975-1000 Technical Support: +1 (301) 975-1007 E-mail: support@patton.com WWW: www.patton.com
M404 ADSL/2/2+ Single Port Ethernet Modem
 M404 ADSL/2/2+ Single Port Ethernet Modem M405 ADSL/2/2+ Single Port Ethernet/USB Modem User s Manual Table of Contents 1. INTRODUCTION...4 1.1 FEATURES...4 1.2 SYSTEM REQUIREMENTS...4 2. INSTALLATION...5
M404 ADSL/2/2+ Single Port Ethernet Modem M405 ADSL/2/2+ Single Port Ethernet/USB Modem User s Manual Table of Contents 1. INTRODUCTION...4 1.1 FEATURES...4 1.2 SYSTEM REQUIREMENTS...4 2. INSTALLATION...5
OnSite Model 3088A/I G.SHDSL.bis EFM CPE
 For Quick Start Installation OnSite Model 3088A/I G.SHDSL.bis EFM CPE User Manual Important This is a Class A device and is intended for use in a light industrial environment. It is not intended nor approved
For Quick Start Installation OnSite Model 3088A/I G.SHDSL.bis EFM CPE User Manual Important This is a Class A device and is intended for use in a light industrial environment. It is not intended nor approved
Table of Contents. General Information... 4 Package Contents... 4 Important Safety Instructions... 4 Front Panel View... 5 Rear Panel View...
 Table of Contents General Information... 4 Package Contents... 4 Important Safety Instructions... 4 Front Panel View... 5 Rear Panel View... 6 Installing the Modem... 7 Installation Diagram... 9 Configuring
Table of Contents General Information... 4 Package Contents... 4 Important Safety Instructions... 4 Front Panel View... 5 Rear Panel View... 6 Installing the Modem... 7 Installation Diagram... 9 Configuring
Multiport Analog VoIP Router
 JUNE 2007 VOE231 VOE232 VOE233 VOE234 VOE235 VOE236 Multiport Analog VoIP Router Important This is a Class A device and is intended for use in a light industrial environment. It is not intended nor approved
JUNE 2007 VOE231 VOE232 VOE233 VOE234 VOE235 VOE236 Multiport Analog VoIP Router Important This is a Class A device and is intended for use in a light industrial environment. It is not intended nor approved
Broadband Router DC-202. User's Guide
 Broadband Router DC-202 User's Guide Table of Contents CHAPTER 1 INTRODUCTION... 1 Broadband Router Features... 1 Package Contents... 3 Physical Details...3 CHAPTER 2 INSTALLATION... 5 Requirements...
Broadband Router DC-202 User's Guide Table of Contents CHAPTER 1 INTRODUCTION... 1 Broadband Router Features... 1 Package Contents... 3 Physical Details...3 CHAPTER 2 INSTALLATION... 5 Requirements...
VDSL2/GigE Wireless 11n Gateway. Model #: V1000H. User Manual. Ver 1.0. Solutions for the Digital Life
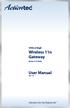 VDSL2/GigE Wireless 11n Gateway Model #: V1000H User Manual Ver 1.0 Solutions for the Digital Life Table of Contents Introduction 1 Minimum System Requirements 1 Features 1 Getting to Know the Gateway
VDSL2/GigE Wireless 11n Gateway Model #: V1000H User Manual Ver 1.0 Solutions for the Digital Life Table of Contents Introduction 1 Minimum System Requirements 1 Features 1 Getting to Know the Gateway
Network your computers and share your ADSL Internet access
 ADSL Modem with wireless Pre-N Router Network your computers and share your ADSL Internet access User Manual F5D8630-4A Table of Contents 1 Introduction........................................1 Benefits
ADSL Modem with wireless Pre-N Router Network your computers and share your ADSL Internet access User Manual F5D8630-4A Table of Contents 1 Introduction........................................1 Benefits
Quick Installation Guide DSL-2650U. 3G/ADSL/Ethernet Router with Wi-Fi and Built-in Switch
 DSL-2650U 3G/ADSL/Ethernet Router with Wi-Fi and Built-in Switch BEFORE YOU BEGIN Delivery Package Router DSL-2650U Power adapter DC 12V/1A RJ-11 telephone cable Ethernet cable (CAT 5E) Splitter (brochure).
DSL-2650U 3G/ADSL/Ethernet Router with Wi-Fi and Built-in Switch BEFORE YOU BEGIN Delivery Package Router DSL-2650U Power adapter DC 12V/1A RJ-11 telephone cable Ethernet cable (CAT 5E) Splitter (brochure).
Broadband Router DC 202
 Broadband Router DC 202 Full Manual Table of Contents DC-202 xdsl/cable Broadband router REQUIREMENTS...4 INTRODUCTION...4 DC-202 Features...4 Internet Access Features...4 Advanced Internet Functions...5
Broadband Router DC 202 Full Manual Table of Contents DC-202 xdsl/cable Broadband router REQUIREMENTS...4 INTRODUCTION...4 DC-202 Features...4 Internet Access Features...4 Advanced Internet Functions...5
