GG 200 Microchip Getting Started Guide
|
|
|
- Camron Barker
- 6 years ago
- Views:
Transcription
1 GG 200 GG Revision 5.2
2 Table of Contents 1. Development with ZeroG Wi-Fi Overview Features Hardware Software Common Terms and Definitions Local Network Examples Hardware Setup and Configuration PICtail Setup Connecting the Development Board Wireless Access Point Setup Accessing the Access Point Configuration Pages Main Access Point Configuration Page Setting up the Wireless Access Point Serial Monitor Setup Software Setup and Configuration Software Items to Install Installing the Microchip MPLAB IDE v8.40 or Later Installing the Microchip MPLAB C Compiler Installing the Microchip In-Circuit Debugger Driver Installing the Microchip TCP/IP Stack with ZeroG Driver Installing Interim Code Releases Sample Application Demonstrations Opening Existing Projects Hardware Configuration Options Compile-time Configuration Options SSID Static IP Address MAC Address Channel Configuration Ad-hoc Network Configuration Wireless Security Changing Listening Port Compiling and Downloading Images Running the TCPIP Wi-Fi Demo Running the WiFi iperf Demo Microchip Development Board Specifics
3 5.1. PICDEM.NET 2 Usage Explorer 16 Usage Erasing EEPROM Appendix A Microchip Hardware Microchip Software Evaluation Compiler Versions ZeroG Wireless Support Tools Appendix B Federal Communication Commission Interference Statement FCC Radiation Exposure Statement Appendix C End Product Labeling Manual Information That Must be Included Revision History
4 1. Development with ZeroG Wi-Fi 1.1. Overview The Wi-Fi PICtail TM /PICtail TM + Daughtercard Board is an b demonstration board for evaluating the ZeroG Wireless ZG2100 Wi-Fi controller on a Microchip Technology s processing platform. It is an expansion board compatible with the Explorer 16 and PICDEM TM.NET 2 development boards Features ZG2100 Wi-Fi controller module fully integrating b MAC and RF PHY requirements Power regulator to enable use on 3.3V or 5V development boards PICtail and PICtail+ Daughter Board connection interface 1.3. Hardware The following items are required for development or evaluation of the Microchip based ZeroG b solution: WARNING: The boards in this kit are highly sensitive to electrostatic discharge (ESD). Please ground yourself at all times while in contact with the boards. 1. ZG2100P or ZG2101P Wi-Fi PICtail 2. Either of the following Microchip hardware development platforms: Explorer16 (PIC24, dspic, or PIC32 depending on personality module) PICDEM.Net2 (PIC18) Microchip ZeroG software driver and integrated Microchip TCP/IP stack (v5.20), available on the disc accompanying the development kit or direct from Microchip s website (see Appendix A for more information) 3. Power supply (9v, 300mA) C compiler(s), downloadable from the Microchip website (please see Appendix A for download information) MPLAB C compiler for PIC18 v3.34 MPLAB C compiler for PIC24/dsPIC v3.20 MPLAB C compiler for PIC32 v1.05 Microchip MPLAB IDE v8.40 (please see Appendix A for download information) access point (b, b/g, or b/g/draft n) required for using the development board in infrastructure (BSS) mode. Linksys WRT54G or WRT54G2 is recommended 3
5 1.4. Software This guide has sections on installing the Microchip MPLAB IDE, the Microchip and ZeroG SDK and TCP/IP stack, and the necessary changes to configure the demo software for networks with different characteristics than the default settings. Please see Appendix A for direct links to all the Microchip software you may require for your project. The latest Microchip documentation can always be found on their website, and takes precedence over software bundles on the installation CD. Likewise, the latest ZeroG documentation can be found on the ZeroG support website, and is the most accurate. This guide documents how to configure the wireless network by hard coding the network parameters into the software, then compiling, and storing this information on the Microchip MCU. The software uses C calls to modify the values in variables used to keep the configurations. Customer application code can thus create a user interface that allows scanning for networks and then configuring based on the end users selection. As an example of using the variables, the included demo projects have a number of source files to allow run time configuration of the networks (e.g. select ad hoc or infrastructure, change SSID, change security methods and keys, etc.). These files are located in the ZeroG source directory (located at C:\Microchip Solutions\Microchip\TCPIP Stack\ZeroG if installed to the default location) and start with ZGConsole*.c This example code creates a very powerful run time command line interface for modifying all attributes of the wireless network. The interface is accessed via a terminal connected to the RS232 port of the Microchip development board. Documentation for this command line interface is covered under the ZGS2101 CLI Usage Document (see Appendix A for link to document) Common Terms and Definitions Table 1: Common Terms and Definitions Term STA LAN WAP Router Definition A station (local station) is a device on the network, typically referring to a wireless device. This can be a laptop, PC, or the Microchip development board with ZeroG PICtail. A local area network (or local network) is just a collection of computers talking to each other. In the simplest form, this consists of two devices talking through a wireless access point or router (see picture below). Local networks can talk to each other, or, with a WAN (internet) connection, they can talk to other networks over the internet. Wireless access point (access point, or AP for short) is a device that creates a wireless network that multiple wireless devices can connect to. When connected to a wired network, wired and wireless devices can communicate with each other. Typically, most access points and routers come as one single unit, making the connection between wired, wireless, and internet seamless. A network device that directs and forwards traffic. Commonly, a router and an access point are combined together, so that wired and wireless devices 4
6 can talk to each other. DHCP OUI MAC address BSS IBSS SSID WEP Dynamic host configuration protocol. This protocol is an application layer protocol that manages the IP network. This reduces the amount of manual intervention required when putting a new device on the network. You ll see DHCP in action mostly when you try to connect to a network, and you are given an IP address by the DHCP server. Organizationally unique identifier. This is a 24-bit number (3 bytes) that composes the first three bytes (octets) of the six byte MAC address. The OUI is managed by the IEEE. The OUI that identifies ZeroG Wireless currently is 00:1E:C0. With each OUI, you are guaranteed 2 24 unique combinations that can be used for device identification. The media access control address is a unique identifier to each device on a network. For a given OUI, there can be 2 24 uniquely programmed MAC addresses. The basic service set is the basic building block of a wireless LAN. This usually consists of an AP, with one or more wireless stations. This is commonly referred to as infrastructure mode. The independent basic service set is a network with no controlling AP. The first device to start the network will broadcast the SSID, and other local stations can join. This is commonly referred to as ad-hoc mode. The service set identifier is a name for the wireless network. Wired equivalent privacy is an encryption mechanism for wireless networks. Most APs implement two different flavors of WEP, 64-bit WEP (WEP-40) and 128-bit WEP (WEP-104). Several weaknesses have been identified in WEP, resulting in networks that are easily hacked. The use of WEP has been superseded by WPA/WPA2. WPA Wi-Fi protected access is the implementation of the IEEE i specification. It is considered a more secure alternative to WEP. WAN MCU A wide area network is a network that connects other types of networks (LANs) together. The most famous WAN is the internet. Microcontroller unit. In the case of this demonstration, this will either be a PIC18 (PICDEM.net 2), PIC24 (Explorer 16) or a PIC32 (Explorer 16). 5
7 1.6. Local Network Examples A common example of a local network operating in infrastructure mode is shown in Figure 1. This network shows a laptop computer and the Microchip development board with ZeroG PICtail communicating with each other through a wireless access point and router. This network can gain access to the internet if the router is connected to a WAN. Figure 1: BSS Network Another example of a common local network is the ad-hoc network, shown in Figure 2. In this example, we assume that the Microchip development board with ZeroG PICtail is the first station to broadcast that it wants to create the network (and it is successfully able to do so). In this case, the laptop will then join the ad-hoc network after the development board has gone through the steps of setting up the ad-hoc network. Figure 2: IBSS Network 6
8 2. Hardware Setup and Configuration 2.1. PICtail Setup Figure 3 shows the ZeroG PICtail that will plug into either the PICtail Plus (Explorer 16) using the card edge connector or the PICtail slot (PICDEM.net 2) using the pin header on the development board. Because the two development boards operate at different voltages, the end user will need to set the jumper JP3 on the ZeroG PICtail correctly for the setup that is being used. Figure 3: ZeroG PICtail When inserting the PICtail into the development board, always orient the PICtail with the module facing the microcontroller. Also, for the Explorer 16 board, if you are using the dspic33fj256gp710 PIM module, you will need to insert the card edge into the middle slot of the socket. If you are using the PIC24FJ128GA010, you can insert the PICtail into either the upper or lower slot. Please see the section Hardware Configuration Options for instructions on how to configure the software depending on which slot is used. Out of the box, the software in the demos is configured to use the upper slot. 7
9 2.2. Connecting the Development Board WARNING: The boards in this kit are highly sensitive to electrostatic discharge (ESD). Please ground yourself at all times while in contact with the boards. 1. Connect the RJ11 cable (grey phone cable) to the RJ11 port on the development board to the ICD. 2. Connect the serial cable to the serial port (UART port) of the development board and to the serial port (COM port) on the PC. (Typically, the default port on the PC is COM 1, but this default number may differ from PC to PC.) This is only required if you want to monitor the debug messages coming from the PICtail. Please see Serial Monitor Setup for more information on setting up the serial connection correctly. 3. Connect the USB cable from the ICD to the PC. 4. Power on the router, and connect the PC to the router with an Ethernet cable. If a wireless laptop (or PC) is being used, then associate the computer with the correct SSID of the wireless access point Wireless Access Point Setup The following instructions show the settings and configuration options for the Linksys WRT54G2 Wireless-G Broadband Router. Note that in this particular situation, the use of the term access point and router are synonymous, and refer to the combination of these two networking parts into a single unit. While the screenshots in this section are specific to this particular access point, the concepts and items that need to be configured should be identical Accessing the Access Point Configuration Pages The screenshot shown in Figure 4 illustrates the web interface to the access point. These pages can be viewed from any web browser. Enter the address into the URL address bar. When prompted with the authentication text box, leave the User Name: field blank, and use admin for the password in the Password: field. Figure 4: Access Point Login 8
10 Main Access Point Configuration Page After authenticating with the access point, you will be presented with a configuration page similar to Figure 5: AP Configuration Setup The settings on this page are for configuring the router portion of the system. Most of the default settings that are programmed from the factory are adequate for the demo. By default, the WRT54G router acts as a DHCP server. For these demos, it is best to have the access point be the DHCP server, as is show in Figure Setting up the Wireless Access Point After clicking on the Wireless tab at the top of the page, you will see either of the following two configuration screens. If you see the screen show in Figure 6, then you will need to click the Manual radio button. 9
11 Figure 6: W-Fi Protected Setup At this point, you should see the screen shown in Figure 7, which shows the basic wireless settings needed for the demonstrations to follow. Figure 7: Basic Wireless Setup Table 2 shows a summary of setup options and their expected values: Table 2: Wireless Settings Option Value/Setting Wireless network name (SSID) MicrochipDemoAP (case sensitive) Wireless channel Either channel 1, 6, or 11 Wireless network mode Either mixed mode (b and g service) or B-only After setting everything up, click the Save Settings button. The access point should confirm that the settings have been saved successfully. This is all that is required to setup the access point for the demonstrations. If you are experimenting with wireless security modes, then please see the appropriate section: WEP, WPA/WPA2 10
12 2.4. Serial Monitor Setup The ZeroG PICtail prints out status and state information to the serial UART port on the Microchip development board. This can be useful for debug purposes. This section will walk you through setting up a terminal session to view this output. First, start by launching HyperTerminal from either the Run dialog in the Windows Start menu or by launching the HyperTerminal application directly from the Start menu. Figure 8: Starting HyperTerminal from Run Dialog Figure 9: Starting HyperTerminal from Start Menu Name your connection and press the OK button. Figure 10: HyperTerminal Name Setup 11
13 Select the appropriate COM port as the listening port. Normally, this will be COM1, however check your system to make sure you select the correct port. Press the OK button after completion. Figure 11: COM Port Connection Setup the communication port parameters as shown in Figure 12. Press the OK button when finished. The UART monitor is now setup and will print out messages from the ZeroG PICtail once it is running. Figure 12: COM Communication Settings 12
14 3. Software Setup and Configuration 3.1. Software Items to Install The list of software items to install includes the following: Microchip MPLAB integrated development environment v8.40 or later Microchip MPLAB C compiler Microchip in-circuit debugger (ICD 2 or ICD 3) driver Microchip TCP/IP stack installer (which contains the ZeroG Wi-Fi driver) Note that the screenshots may show references to older versions of the MPLAB IDE, as well as older compiler and TCP/IP stack versions. These screenshots are for visual cues only, and the latest versions should be installed from the Microchip website. Also note that Microchip is recommending that new designs use the ICD3 debugger. These instructions detail setup with the ICD2, but the instructions are similar with an ICD Installing the Microchip MPLAB IDE v8.40 or Later Please see Appendix A for a link to the location of the MPLAB IDE on the Microchip website. After downloading the installer, execute the setup file, and follow the GUI instructions for installing MPLAB IDE on your system. If required, restart the computer after installation is complete Installing the Microchip MPLAB C Compiler There are different versions of the C compiler for different PIC microprocessors. For users with a PICDEM.net 2 board, you will need the C compiler for PIC18 MCUs. If you have a Explorer 16 board, you will either need the PIC24, dspic, or PIC32 C compiler (or all of them). In the event you are doing development on multiple platforms, you ll need to install the appropriate number of compilers. Microchip offers evaluation copies of their compilers (student versions) that can be downloaded from the Microchip website (links provided in Appendix A). The evaluation copies are usable for 60 days, after which, you will still be able to compile code, but will be presented with a warning each time the compiler is invoked and will lose the ability to do compiler optimization on the code. After downloading the installer, run through the setup to install the compiler on your system Installing the Microchip In-Circuit Debugger Driver After installing the MPLAB IDE and compilers, the last step to getting the development environment running is to install the ICD (ICD2 or ICD3). If you are installing an ICD2, care must be taken not to install the Windows recommended driver. For the ICD3, the Windows 13
15 recommended driver is acceptable. Microchip provides detailed installation instructions for the ICD2/ICD3 that is installed with MPLAB IDE. Please see 14
16 Appendix A for information on the location of these help files Installing the Microchip TCP/IP Stack with ZeroG Driver The TCP/IP stack and ZeroG driver are available in two different forms. A CDROM disc with the installer is bundled with the SDK provided by ZeroG Wireless. Optionally, the installer can be downloaded from the Microchip website (link provided in Appendix A). The installer by default will install the stack code, driver, documentation, and demo project files in the directory C:\Mirochip Solutions. If this is not the first time the code has been installed, take care to save any custom work in the C:\Mirochip Solutions directory to another directory so that it will not be overwritten Installing Interim Code Releases It may become necessary to install special interim code releases that are not part of officially available code library provided by Microchip and ZeroG. This could be due to various reasons, such as high priority bug fixes, new features that are required by customers, and the like. In this case, you may get a special zipped version of the C:\Mirochip Solutions directory. To install this interim code, follow the following instructions: 1. Save any open files in the C:\Mirochip Solutions directory and quit the MPLAB IDE, if necessary. 2. Open the zip file to see which directories are affected. 3. Be sure to save any custom work you may wish to keep in these directories to another location. 4. Unzip or copy the directories in the zip archive to the C:\Mirochip Solutions directory. When you restart the MPLAB IDE, the new code should be usable. 15
17 4. Sample Application Demonstrations The SDK comes equipped with two, out-of-the-box Wi-Fi demonstrations to showcase the ZeroG Wi-Fi module. The first application is a powerful Wi-Fi demonstration that shows a webserver, and allows you to do a lot of application level activity, such as send and process form data, send , upload files, and so forth. This demo highlights a lot of applications that are supported by the Microchip TCP/IP stack and how they can be easily used with Wi-Fi. The second demonstration is a throughput performance demonstration using a tool called iperf, which is a commonly used networking test tool. iperf will allow you to measure the throughput bandwidth on the Wi-Fi link for both receive and transmit. This section is broken up into the following logical sections: Opening existing projects Configurable options during compile time Compiling and downloading code images to the development board Walkthrough of the Wi-Fi Demo application Walkthrough and instructions on running the iperf demonstration Opening Existing Projects After starting MPLAB IDE, you will need to open an existing project. This guide focuses on the TCPIP WiFi Demo App running on an Explorer 16 development board with a PIC24 PIM module installed. However, the configuration, compile, and downloading of the code image to the PIC MCU is identical for all development boards, MCUs, and demo applications. To open an existing project, select Open from the Project menu as shown here. Figure 13: Open an existing MPLAB Project Browse to C:\Microchip Solutions\TCPIP WiFi Demo App. You should see something similar to Figure
18 Figure 14: Open Project dialog Select the appropriate.mcp file for your development board. For the PICDEM.net 2 board with the PIC18 MCU, select TCPIP Wifi Demo App-C18.mcp. For the Explorer 16 board, select TCPIP Wifi Demo App-C30.mcp if you are using the PIC24 MCU or dspic. Select TCPIP Wifi Demo App-C32.mcp if you are using a PIC32 MCU. Open the appropriate project file Hardware Configuration Options Depending on the development board used, the HardwareProfile.h file must be changed to match the configuration of which slot the PICtail is plugged into. Figure 15 shows the location of the changes needed: Figure 15: HardwareProfile.h SPI Options For PICDEM.net 2 development board users, there is only one configuration for the PICtail, and ZG2100_IN_SPI1 must be defined. For the Explorer 16 board, if you are using the PIC24FJ128GA010, you can use either ZG2100_IN_SPI1 or ZG2100_IN_SPI2, so long as it matches the location that the PICtail is plugged into the card edge connector (SPI1 refers to the 17
19 upper location, closest to the LCD). If you are using the dspic33fj256gp710, currently, this PIM will only work when ZG2100_IN_SPI2 is defined and the PICtail is plugged into the middle card edge socket Compile-time Configuration Options There are two main files that contain most of the compile-time options for the demonstrations, TCPIPConfig.h and HTTP2.h. Both of these files can be viewed from within MPLAB IDE, by using the file navigator. Note that HTTP2.h is located under Header Files/TCPIP Stack SSID Figure 16: Configuration File Locations The network name is stored in the variable MY_DEFAULT_SSID_NAME in TCPIPConfig.h. To change it, modify the defined name. Figure 17: Modifying SSID 18
20 Static IP Address By default, the demonstrations use DHCP, and rely on the DHCP server in the access point to give the development board an IP address on the network. To enable the use of a static IP address, a couple of things must be done. Figure 18: Disable DHCP Client First, the static IP address that is selected must be on the same subnet as the access point. As an example, by default, the Linksys WRT54G manages IP addresses on the subnet x ( is reserved for the access point itself). Additionally IP addresses above are dynamically managed by the DHCP server, so it is best to assign a static IP address in the range of Second, two sections of code need to be changed to enable use of the static IP address. The first is to stop the dev kit from trying to request a dynamic address. Comment out the variable STACK_USE_DHCP_CLIENT, as shown. Figure 19: Setting up Static IP Address Also, define the IP address you would like to statically use in MY_DEFAULT_IP_ADDR_BYTEx and match the default mask 19
21 (MY_DEFAULT_MASK_BYTEx) to match the router (for the default Linksys, this is ), both of which are shown in here: MAC Address There are three different sources for the MAC address in the system. There is a built-in MAC address on the ZeroG module that is preprogrammed from the factory with the ZeroG OUI. The second source is from the programmed code image. The third source is from a value that is stored in the EEPROM. At runtime, a data structure is created in RAM, which stores the valid MAC address (amongst other information) to be used for that session. The code will check to see if there is a valid data structure located in EEPROM. If something exists in EEPROM, then those values will be used, overriding what is programmed inside the chip and/or programmed in the code at compile time. If no data structure exists in EEPROM, then the value that is stored in TCPIPConfig.h will be used. If the value in the source code is 00:04:A3:00:00:00, then this will indicate to the program that the value that has been preprogrammed in the ZeroG module should be used. Otherwise, the value that is placed into the MY_DEFAULT_MAC_BYTEx will be used. Additionally, in the case where no valid data structure exists in EEPROM, the new value will be programmed and stored to the EEPROM for future use. In terms of priority, EEPROM has the highest priority. Therefore, if a value for the MAC address has already been programmed to the EEPROM, then no other value will override it. If you require the value to be changed, then you will have to erase the EEPROM. Figure 20: Changing MAC Address 20
22 Channel Configuration The RF channel that is used can also be configured at compile-time. There are three interrelated options that help control which channels data is transmitted on. The first is the regulatory domain, as specified by MY_DEFAULT_DOMAIN. Different domains have different channel offerings, so this needs to match the intended country and channel. The second is the channel scan list (MY_DEFAULT_CHANNEL_SCAN_LIST). This is an array of channels that will be scanned for RF activity. Note that the more channels that are scanned, the longer time it will take to connect. The variable MY_DEFAULT_CHANNEL_LIST_SIZE must match the number of channels that are going to be scanned in MY_DEFAULT_CHANNEL_SCAN_LIST. In the following screenshot, you can see that the domain is set to FCC, and there are 3 total channels in the scan list (1,6,11). Figure 21: Channel Setup Ad-hoc Network Configuration By default, the demonstrations work out-of-the-box in infrastructure (BSS) mode. Changing to ad-hoc (IBSS) can be done at compile time as well. To do so, two code defines have to be setup correctly, as shown. Figure 22: Source Code Ad-hoc Settings 21
23 Wireless Security WEP WEP security comes in two different forms, 64-bit WEP which uses a 40-bit key (WEP-40) and 128-bit WEP which uses a 104-bit key (WEP-104). In the most basic form, WEP keys are just hexadecimal values, 5 bytes for WEP-40 and 13 bytes for WEP-104. Some routers, like the Linksys WRT54G, try to increase the random nature of the WEP key by adding an additional layer that will convert an ASCII passphrase into a hexadecimal key. The ZeroG PICtail will require a hexadecimal key, no matter which way it is generated. To enable WEP security between the development board and the access point, you will need to setup the access point for security, and program the development board with the correct WEP keys Setup Access Point for WEP First, login to the router by following the instructions in the Wireless Access Point Setup section. You can access the wireless security options by clicking on the Wireless tab, then click on Wireless Security. To match the default code in the hardware, setup the security as shown. Figure 23: 64-bit WEP Security Setup Figure 24: 128-bit WEP Security Setup 22
24 Setup Source Code for WEP Once the access point is configured for WEP, you will now need to program the development board to use WEP as well. There are 4 different items that need to be configured for WEP: Set the encryption type to WEP Indicate whether you are using short (WEP-40) or long (WEP-104) keys Program the correct key in hexadecimal form The key index to use All four of these items are located in TCPIPConfig.h, and should be setup similar to the following diagram: WPA/WPA2 Figure 25: Source Code WEP Setup WPA and WPA2 are security modes that implement the i specification. They are more secure than WEP encrypted networks. It utilizes the SSID and user passphrase to generate the PSK. The ZeroG PICtail has two different ways of calculating the PSK for use in WPA/WPA2. The end user can program in the 32-byte hexadecimal key into the source code, or the ZeroG PICtail can calculate the 32-byte hexadecimal key internally. Note that if the ZeroG PICtail has to calculate the key, this will add an additional seconds to the initial connection time as the chip calculates the value. 23
25 Setup Access Point for WPA/WPA2 First, login to the router by following the instructions in the Wireless Access Point Setup section. You can access the wireless security options by clicking on the Wireless tab, then click on Wireless Security. To match the default code in the hardware, setup the security as shown in the following three figures. Figure 26: WPA Security Setup Figure 27: WPA2 TKIP/AES Security Setup 24
26 Figure 28: WPA2 AES Security Setup Setup Source Code for WPA/WPA2 The ZeroG PICtail has two different modes of running WPA/WPA2 security. The most straight-forward approach is to supply the passphrase, and the PICtail will calculate the PSK based on the SSID and supplied passphrase. Due to the computationally intensive nature of this operation, this will take approximately 30 to 45 seconds to complete. Another approach is to provide the 32-byte PSK, and directly plug this value into the source code. Instructions on how to setup and use both approaches are described below On-the-fly PSK Calculation There are only two pieces of information that are needed to enable the ZeroG PICtail to calculate the PSK and use that for the encryption process. Remember that the passphrase is case sensitive and that spacing does matter. Figure 29: Source Code Calculate PSK Setup 25
27 Pre-generated PSK You also have the option to pre-generate the PSK and use the 32-byte PSK directly in the source code. One handy tool to generate the PSK can be found online at the Wireshark Foundation (link to website is supplied in Appendix A). The Wireshark website can generate the expected 32-byte PSK key with the SSID name and the passphrase. You can then use these values in the variable MY_DEFAULT_PSK in TCPIPConfig.h. Figure 30: WPA PSK Generation You ll notice that for the default setup, the generated PSK value from the Wireshark website is identical to the value in MY_DEFAULT_PSK. Setup the source code for using the pre-generated PSK. 26
28 Figure 31: Source Code Pre-generated PSK Setup Note that this method is only useful for engineering purposes only. In a real application, this method is not usable, and the on-the-fly calculation is the more generally accepted method for PSK calculation Changing Listening Port By default, most World Wide Web HTTP traffic uses port 80 for communication (e.g. and would by synonymous). It is possible to change the code to listen for traffic on a different port by modifying the HTTP_PORT define in HTTP2.h as shown: Figure 32: Changing Listening Port 4.4. Compiling and Downloading Images Start by selecting the appropriate ICD you have in your setup (either ICD2 or ICD3). The tool can be selected under the Programmer menu. 27
29 Figure 33: Selecting ICD Next, compile all the code by issuing a Build All command under the Project menu. Figure 34: Build All By monitoring the Output window in MPLAB, you will be able to see any compiler errors or warnings, and when everything has compiled and build correctly, you should see something similar to the following output: Figure 35: Build Succeeded After the build is successful, the next step is to program the PIC microcontroller with the build 28
30 image. To do so, select Program from the Programmer menu. Figure 36: Programming MCU Programming takes a good while longer using an ICD2 versus an ICD3. Once programming is completed, you should see the following: Figure 37: Successful Programming For the ICD2, as the last step, the PIC microcontroller needs to be taken out of reset. To do so, select Release From Reset from the Programmer menu, as shown in Figure 38: 29
31 Figure 38: Release from Reset 4.5. Running the TCPIP Wi-Fi Demo If this is not the first time any TCP/IP demo has been run, you should be aware that the code is crafted in such a way to use any previously stored values in the EEPROM to help speed up load times. Because of this, you may see situations where you have made changes in the code that are not reflected in the running of the demo (e.g. you changed the SSID name, but don t see it being used). In this case, you will need to erase the EEPROM. Instructions can be found in the section Erasing EEPROM. Otherwise, if this is the first time the demo has been run, you can continue on to the following steps. Now that all the hardware and software has been setup, it s now time to see the sample Wi-Fi web server demonstration in action! If this is the first time the demonstration has been run, the web server code will need to be downloaded into the EEPROM of the development board. To do so, you will need to use your browser to navigate to a special page that will allow you to upload the image file. Once the development board has established connection to the access point (or, it has created the network in ad-hoc mode), the LCD panel should display the IP address that is being used. Alternatively, the UART output should display something similar that will give you the same information (sample screenshots for both infrastructure and ad-hoc are shown below) 30
32 Figure 39: UART Infrastructure Output Figure 40: UART Ad-hoc Output Next, we will need to go to the upload page of the development board. This will take the form of Note that if you changed the listening port number (as described in the section Changing Listening Port), you will need to provide the new port number as well: 31
33 (this assumes port as an example) Using Figure 41: Web Server Image Upload as an example (and assuming the listening port was not changed), press the Browse button and upload the file MPFSImg2.bin. This file is located in the root directory of the TCPIP WiFi Demo App directory. If you installed all the software to the default location, then the directory would be C:\Microchip Solutions\TCPIP WiFi Demo App\. Open this file, and press the Upload button. Figure 41: Web Server Image Upload After the upload is finished, you should see this page. Click the Site main page link to be taken to the main page of the web server. Figure 42: Web Server Image Upload Successful The TCP/IP Wi-Fi demo application is a great starting point for understanding the features and applications that are available with the Microchip TCP/IP stack, and how they can all be used on wireless medium. From the main page, you can interact with the development board hardware to toggle LEDs, push buttons, and change potentiometer values. Other pages of the demo allow you to send , upload files, and change network configuration values. 32
34 4.6. Running the WiFi iperf Demo Figure 43: TCP/IP WiFi Demo Application iperf is a commonly used networking test tool that allows you to test throughput for network performance measurements. iperf operates with a server and a client. The client will send data to the server at a specified rate, and bandwidth will be calculated from the server side (even though both the client and server will product throughput numbers, the numbers that are in the server window are the most accurate). iperf requires that the serial UART port be connected to a PC (you will be issuing commands through the HyperTerminal session). To run the iperf demonstration, you will need to compile in the correct project. See the section Opening Existing Projects, but instead use the projects that are located in: C:\Microchip Solutions\WiFi Iperf App\. 33
35 Figure 44: Installing iperf.exe After compiling and downloading the code (see the section Compiling and Downloading Images), you will need to get and install the iperf application on your PC. See Appendix A for a link on where to get iperf from. For ease of use, download and install the iperf.exe binary file in C:\Windows\system32 to make it easier to use from any command prompt in the future. After installing iperf, you will need to open a command prompt on your PC. You can either do this by running cmd.exe from the Run dialog window, or by selecting it from your Programs menu. Figure 45: Command Prompt Figure 46: Prompt from Programs Menu In order to run iperf, you will need to know the IP address of both the development board and the PC (server and client). The IP address of the development board can be seen on the LCD display or on the UART serial output, as shown in Figure 47: 34
36 Figure 47: iperf Serial Output To get the IP address of the PC, an easy way to do so is to run the command ipconfig from the command prompt: Figure 48: Using ipconfig to get PC IP Address In the HyperTerminal window, hit the Enter key. Once you see the following, the system is ready to run iperf: 35
37 Figure 49: HyperTerminal Window Ready To test the ZeroG PICtail transmit performance, we need to setup the PC (command prompt) to be the server, and setup the PICtail (HyperTerminal session) to be the client. Below is a typical server and client command, along with what each options means: iperf s u i <seconds> -s Indicates this is the server -u Sends UDP datagrams -i Indicates how often the screen will update with status iperf c <ip_addr> -b <bw> -i <seconds> -t <seconds> -c <ip_addr> Indicates that this is the client and the ip_addr is the server to talk to -b <bw> Specifies the amount of data to try and pass through as bandwidth -I <seconds> Indicates how often the screen with update with status -t <seconds> Indicates how long to run the test for Below is a sample screen capture of what a typical iperf run will look like for testing transmit performance. Note that you must start the server connection first! 36
38 Figure 50: iperf Transmit Performance Figure 51 is a screen capture of the development board receiver performance. Note that the server and client have reversed rolls (server is now the HyperTerminal session and client is the PC command prompt window). Also note that the IP address has changed to match the server s address. 37
39 Figure 51: iperf Receive Performance 38
40 5. Microchip Development Board Specifics 5.1. PICDEM.NET 2 Usage If you have a PICDEM.NET 2 board, please follow the instructions here. If you are using an Explorer16 board, please skip this section. Please note the J1 connector on the PICtail. Table 3: PICDEM.net 2 PICtail Pin Description Function I/O Pin Description CSN I J1-24/RC2 SPI Chip Select (asserted low) SCK I J1-12/RC3 SPI Clock SDO O J1-10/RC4 SPI Data Out from ZG2100M SDI I J1-8/RC5 SPI Data In to ZG2100M INT_NX O J1-27 Interrupt signal from ZG2100M (asserted low) RST_N I J1-25/RB1 Master reset (asserted low) CE_N I J1-23/RB2 ZG2100M disable (asserted low) VDD I J1-26 5V power input 5.2. Explorer 16 Usage If you have an Explorer16 board, please follow the instructions here. If you are using a PICDEM.NET 2 board, please skip this section. Please note the male connector J2 on the PICtail is female connector J5 on the Explorer 16. Table 4: Explorer 16 PICtail Pin Description Function I/O Pin Description CSN I J2-1/RB2 SPI Chip Select (asserted low) SCK I J2-3/RF6/SCK1 SPI Clock SDO O J2-5/RF7/SDI1_E SDI I J2-7/RF8/SDO1_E SPI Data Out from ZG2100M SPI Data In to ZG2100M INT_NX O J2-18/RE8/INT1 Interrupt signal from ZG2100M (asserted low) RST_N I J2-28/RF0 Master reset (asserted low) CE_N I J2-30/RF1 ZG2100M disable (asserted low) VDD I J2-21 & J V power input 39
41 5.3. Erasing EEPROM While doing debug, if you notice that settings in code (especially related to SSID name, MAC address and the like) are not taking effect, then you may need to erase the EEPROM. The value in EEPROM takes precedence over values that are defined in source code (i.e. TCPIPConfig.h). To erase the EEPROM, perform the following: 1. Make sure the development board is programmed and not in debug mode. 2. Disconnect the MPLAB ICD2 or MPLAB REAL ICE from the board. 3. Press and hold BUTTON0 (RD13/S4 on Explorer 16 and RB3/S5 on PICDEM.net 2). 4. Press and release the MCLR button. 5. Continue holding BUTTON0 until several LEDs flash indicating the EEPROM has been cleared. This takes about 4 seconds. Alternatively, if you have UART connected to the development board, you should see the following output: BUTTON0 held for more than 4 seconds. Default settings restored. 6. Release BUTTON0. 7. Press and release the MCLR button again to reset the software. 40
42 6. Appendix A 6.1. Microchip Hardware Microchip hardware, including the ZeroG PICtail can be purchases from Microchip Direct. ICD2 first time installation ICD3 first time installation 6.2. Microchip Software TCP/IP stack (link is at the bottom of the page under the Downloads heading MPLAB IDE v Evaluation Compiler Versions Microchip provides evaluation versions of their compilers for PIC18, PIC24, dspic, and PIC32. These evaluation versions are fully-functional for the first 60 days. After that, the compilers will be unable to generate optimized code. Free compilers can be found at the following link on the Microchip website (free signup required). Click the link at the top to be taken to the free section, which should look something similar to this: Figure 52: Evaluation Microchip Compilers If you are interested in purchasing full licenses for the compilers, please see the following links (you can click the Buy It Now link at the top of the page: PIC18 v3.34 PIC24 v3.20 dspic v3.20 PIC32 v
43 6.3. ZeroG Wireless Support The ZeroG support website, contains all the latest information, application notes, errata, module datasheets and other useful information (free signup required). CLI Documentation Login to the ZeroG support website, and you can find the latest version of this document under Sales, Software and Documentation > System Dev Kits > Microchip SDKs Tools iperf Wireshark PSK calculator WEP Key calculator WEP Key ASCII calculator Note: The Microchip name, logo, PICtail, and PICDEM are registered trademarks of Microchip Technology Incorporated. 42
44 7. Appendix B 7.1. Federal Communication Commission Interference Statement This equipment has been tested and found to comply with the limits for a Class B digital device, pursuant to Part 15 of the FCC Rules. These limits are designed to provide reasonable protection against harmful interference in a residential installation. This equipment generates uses and can radiate radio frequency energy and, if not installed and used in accordance with the instructions, may cause harmful interference to radio communications. However, there is no guarantee that interference will not occur in a particular installation. If this equipment does cause harmful interference to radio or television reception, which can be determined by turning the equipment off and on, the user is encouraged to try to correct the interference by one of the following measures: Reorient or relocate the receiving antenna. Increase the separation between the equipment and receiver. Connect the equipment into an outlet on a circuit different from that to which the receiver is connected. Consult the dealer or an experienced radio/tv technician for help. FCC Caution: To assure continued compliance, (example - use only shielded interface cables when connecting to computer or peripheral devices). Any changes or modifications not expressly approved by the party responsible for compliance could void the user's authority to operate this equipment. This device complies with Part 15 of the FCC Rules. Operation is subject to the following two conditions: (1) This device may not cause harmful interference, and (2) this device must accept any interference received, including interference that may cause undesired operation FCC Radiation Exposure Statement This equipment complies with FCC radiation exposure limits set forth for an uncontrolled environment. This equipment should be installed and operated with minimum distance 20cm between the radiator & your body. This transmitter must not be co-located or operating in conjunction with any other antenna or transmitter. This device is intended only for OEM integrators under the following conditions: 1) The antenna must be installed such that 20 cm is maintained between the antenna and users, and 2) The transmitter module may not be co-located with any other transmitter or antenna. 43
45 As long as 2 conditions above are met, further transmitter test will not be required. However, the OEM integrator is still responsible for testing their end-product for any additional compliance requirements required with this module installed (for example, digital device emissions, PC peripheral requirements, etc.). IMPORTANT NOTE: In the event that these conditions cannot be met (for example certain laptop configurations or co-location with another transmitter), then the FCC authorization is no longer considered valid and the FCC ID cannot be used on the final product. In these circumstances, the OEM integrator will be responsible for re-evaluating the end product (including the transmitter) and obtaining a separate FCC authorization. 8. Appendix C 8.1. End Product Labeling This transmitter module is authorized only for use in device where the antenna may be installed such that 20 cm may be maintained between the antenna and users (for example access points, routers, wireless ADSL modems, and similar equipment). The final end product must be labeled in a visible area with the following: Contains FCCID: W7OZG2100-ZG Manual Information That Must be Included The user s manual for end users must include the following in-formation in a prominent location. IMPORTANT NOTE: To comply with FCC RF exposure compliance requirements, the antenna used for this transmitter must be installed to provide a separation distance of at least 20 cm from all persons and must not be co-located or operating in conjunction with any other antenna or transmitter. 44
46 9. Revision History Document ID GG Title GG200 MICROCHIP GETTING STARTED GUIDE Revision History 1.01 Initial Revision 2.02 Revised for General release code Updated MAC address default settings. Added Erasing EEPROM section on Microchip development boards. 3.0 Match defines to latest v5.00 of Microchip TCP/IP stack 3.5 Updated to clearly illustrate running both sample applications with the Microchip TCP/IP v5.00 stack Updated to match v5.10 of Microchip TCP/IP stack. - Fixed broken links to external sites and software. - Moved revision number up to match Microchip s stack version to cause less confusion Updated to match v5.20 of Microchip TCP/IP stack. - Fixed formatting - Updated references to match latest latest MPLAB(8.40), and compilers for PIC18/PIC24/PIC32 (3.34, 3.20, 1.05) 5.2 Changed document ID from GG to GG
Security SSID Selection: Broadcast SSID:
 69 Security SSID Selection: Broadcast SSID: WMM: Encryption: Select the SSID that the security settings will apply to. If Disabled, then the device will not be broadcasting the SSID. Therefore it will
69 Security SSID Selection: Broadcast SSID: WMM: Encryption: Select the SSID that the security settings will apply to. If Disabled, then the device will not be broadcasting the SSID. Therefore it will
High Power Wireless N USB Adapter User s Manual
 High Power Wireless N USB Adapter User s Manual 2 Table of Contents 1. Introduction... 4 1.1 Package Contents... 4 1.2 Features... 4 2. Installation... 5 3. Configuring the Adapter... 11 4. Wireless Utility...
High Power Wireless N USB Adapter User s Manual 2 Table of Contents 1. Introduction... 4 1.1 Package Contents... 4 1.2 Features... 4 2. Installation... 5 3. Configuring the Adapter... 11 4. Wireless Utility...
WUG2690 User s Manual
 802.11b+g Wireless LAN USB Adapter WUG2690 User s Manual Federal Communication Commission Interference Statement This equipment has been tested and found to comply with the limits for a Class B digital
802.11b+g Wireless LAN USB Adapter WUG2690 User s Manual Federal Communication Commission Interference Statement This equipment has been tested and found to comply with the limits for a Class B digital
User Guide of AU-4612
 1 User Guide of AU-4612 Installing the software of AU-4612...3 Configuring your wireless network (with Microsoft Zero Configuration Tool)...12 Wi-Fi Protect Setup (WPS)...14 Pin Input Config (PIN)...15
1 User Guide of AU-4612 Installing the software of AU-4612...3 Configuring your wireless network (with Microsoft Zero Configuration Tool)...12 Wi-Fi Protect Setup (WPS)...14 Pin Input Config (PIN)...15
LevelOne User Manual WNC-0600USB N_One Wireless USB Adapter
 LevelOne User Manual WNC-0600USB N_One Wireless USB Adapter V2.0.0-0712 i Safety FCC WARNING This equipment has been tested and found to comply with the limits for a Class B digital device, pursuant to
LevelOne User Manual WNC-0600USB N_One Wireless USB Adapter V2.0.0-0712 i Safety FCC WARNING This equipment has been tested and found to comply with the limits for a Class B digital device, pursuant to
WiFi-Repeater User Manual. Quick Installation Guide(Q.I.G.) REV.1.2
 WiFi-Repeater User Manual Quick Installation Guide(Q.I.G.) REV.1.2 Introduction: The WiFi Repeater is a combined wired/wireless network connection device designed specifically for small business, office,
WiFi-Repeater User Manual Quick Installation Guide(Q.I.G.) REV.1.2 Introduction: The WiFi Repeater is a combined wired/wireless network connection device designed specifically for small business, office,
Wireless 11n Smart Repeater AP (1T1R)
 (1T1R) 2014 Table of Contents 1. Introduction...3 1.1 Package contents... 3 1.2 Product Features... 3 1.3 Front Panel Description... 4 1.4 Rear Panel Description... 5 2. Installation...6 2.1 Hardware Installation...
(1T1R) 2014 Table of Contents 1. Introduction...3 1.1 Package contents... 3 1.2 Product Features... 3 1.3 Front Panel Description... 4 1.4 Rear Panel Description... 5 2. Installation...6 2.1 Hardware Installation...
IEEE n Wireless PCI Adapter. User s Manual
 IEEE 802.11n Wireless PCI Adapter User s Manual October, 2008 FCC Warning This equipment has been tested and found to comply with the limits for a Class C digital device, pursuant to part 15 of the FCC
IEEE 802.11n Wireless PCI Adapter User s Manual October, 2008 FCC Warning This equipment has been tested and found to comply with the limits for a Class C digital device, pursuant to part 15 of the FCC
Wireless-N PCI Adapter User Manual
 Wireless-N PCI Adapter User Manual V1.0 2010-06-28 FCC Certifications Federal Communication Commission Interference Statement This equipment has been tested and found to comply with the limits for a Class
Wireless-N PCI Adapter User Manual V1.0 2010-06-28 FCC Certifications Federal Communication Commission Interference Statement This equipment has been tested and found to comply with the limits for a Class
WL-5420AP. User s Guide
 WL-5420AP User s Guide Table of contents INTRODUCTION... 1 About the Operation Modes...2 LED Indicators...5 Solid...5 Ports on the Rear Panel...7 GETTING CONNECTED... 8 WPA AP -CONFIGURATION VIA WEB...
WL-5420AP User s Guide Table of contents INTRODUCTION... 1 About the Operation Modes...2 LED Indicators...5 Solid...5 Ports on the Rear Panel...7 GETTING CONNECTED... 8 WPA AP -CONFIGURATION VIA WEB...
Light Mesh AP. User s Guide. 2009/2/20 v1.0 draft
 Light Mesh AP User s Guide 2009/2/20 v1.0 draft i FCC Certifications This equipment has been tested and found to comply with the limits for a Class B digital device, pursuant to Part 15 of the FCC Rules.
Light Mesh AP User s Guide 2009/2/20 v1.0 draft i FCC Certifications This equipment has been tested and found to comply with the limits for a Class B digital device, pursuant to Part 15 of the FCC Rules.
802.11b+g Wireless LAN USB Adapter. User Manual
 802.11b+g Wireless LAN USB Adapter User Manual REGULATORY STATEMENTS FCC Certification The United States Federal Communication Commission (FCC) and the Canadian Department of Communications have established
802.11b+g Wireless LAN USB Adapter User Manual REGULATORY STATEMENTS FCC Certification The United States Federal Communication Commission (FCC) and the Canadian Department of Communications have established
Touchstone WR2100 Wireless Repeater
 Touchstone WR2100 Wireless Repeater Quick Installation Guide i Package Contents The following items should be included: If any of these items are damaged or missing, please contact your service provider
Touchstone WR2100 Wireless Repeater Quick Installation Guide i Package Contents The following items should be included: If any of these items are damaged or missing, please contact your service provider
AC1200M/MS. User Manual
 AC1200M/MS User Manual Table of Contents User Manual... 1 1 Preface... 1 2 LED Indicators and Connectors... 1 2.1 LED Indicators... 1 2.2 Hardware Installation... 2 3 Voice Prompt (AC1200MS)... 2 4 User
AC1200M/MS User Manual Table of Contents User Manual... 1 1 Preface... 1 2 LED Indicators and Connectors... 1 2.1 LED Indicators... 1 2.2 Hardware Installation... 2 3 Voice Prompt (AC1200MS)... 2 4 User
H560N. Quick Start Guide
 H560N Quick Start Guide Wireless Router Package Contents: ZXHN H560N Wireless Router, Power Adapter, Quick Start Guide, Warranty Card This product is a low Low-power product mainly used to extend the Wi-Fi
H560N Quick Start Guide Wireless Router Package Contents: ZXHN H560N Wireless Router, Power Adapter, Quick Start Guide, Warranty Card This product is a low Low-power product mainly used to extend the Wi-Fi
WL 5011s g Wireless Network Adapter Client Utility User Guide
 WL 5011s 802.11g Wireless Network Adapter Client Utility User Guide 10/2005 1 1. Introduction WL5011s client utility is a clean, straightforward GUI (Graphic User Interface) tool, which is designed for
WL 5011s 802.11g Wireless Network Adapter Client Utility User Guide 10/2005 1 1. Introduction WL5011s client utility is a clean, straightforward GUI (Graphic User Interface) tool, which is designed for
Quick Start Guide. Powerline Wireless Extender GPLWE150 PART NO. Q1337.
 Quick Start Guide Powerline Wireless Extender GPLWE150 PART NO. Q1337 www.iogear.com Package Contents 1 x GPLWE150 Powerline Wireless Extender 1 x Ethernet Cable (5ft) 1 x Quick Start Guide 1 x Warranty
Quick Start Guide Powerline Wireless Extender GPLWE150 PART NO. Q1337 www.iogear.com Package Contents 1 x GPLWE150 Powerline Wireless Extender 1 x Ethernet Cable (5ft) 1 x Quick Start Guide 1 x Warranty
802MI3B. User s Manual
 802MI3B User s Manual 1. Wireless LAN Basics Wireless LAN (Local Area Networks) systems offer a great number of advantages over a traditional, wired system. Wireless LANs (WLANs) are more flexible, easier
802MI3B User s Manual 1. Wireless LAN Basics Wireless LAN (Local Area Networks) systems offer a great number of advantages over a traditional, wired system. Wireless LANs (WLANs) are more flexible, easier
WLAN a+b+g mini-pci Module
 WLAN a+b+g mini-pci Module User Manual Model: EM-500AG Version: 1.0 Feb 2003 Copyright Statement No part of this publication may be reproduced, stored in a retrieval system, or transmitted in any form
WLAN a+b+g mini-pci Module User Manual Model: EM-500AG Version: 1.0 Feb 2003 Copyright Statement No part of this publication may be reproduced, stored in a retrieval system, or transmitted in any form
NA502 Multiple RF Home Gateway
 NA502 Multiple RF Home Gateway User Guide i Table of Contents CHAPTER 1 INTRODUCTION... 1 Package Contents... 1 Features... 1 LEDs... 2 CHAPTER 2 INITIAL INSTALLATION... 4 Requirements... 4 Procedure...
NA502 Multiple RF Home Gateway User Guide i Table of Contents CHAPTER 1 INTRODUCTION... 1 Package Contents... 1 Features... 1 LEDs... 2 CHAPTER 2 INITIAL INSTALLATION... 4 Requirements... 4 Procedure...
802MR. User s Manual
 802MR User s Manual 1. Wireless LAN Basics Wireless LAN (Local Area Networks) systems offer a great number of advantages over a traditional, wired system. Wireless LANs (WLANs) are more flexible, easier
802MR User s Manual 1. Wireless LAN Basics Wireless LAN (Local Area Networks) systems offer a great number of advantages over a traditional, wired system. Wireless LANs (WLANs) are more flexible, easier
802.11b/g Access Point WL-8000AP
 802.11b/g Access Point WL-8000AP User s Guide - FCC Certifications This equipment has been tested and found to comply with the limits for a Class B digital device, pursuant to Part 15 of the FCC Rules.
802.11b/g Access Point WL-8000AP User s Guide - FCC Certifications This equipment has been tested and found to comply with the limits for a Class B digital device, pursuant to Part 15 of the FCC Rules.
Figure 35: Active Directory Screen 6. Select the Group Policy tab, choose Default Domain Policy then click Edit.
 PC and Server Configuration Figure 35: Active Directory Screen 6. Select the Group Policy tab, choose Default Domain Policy then click Edit. Figure 36: Group Policy Tab 7. Select Computer Configuration
PC and Server Configuration Figure 35: Active Directory Screen 6. Select the Group Policy tab, choose Default Domain Policy then click Edit. Figure 36: Group Policy Tab 7. Select Computer Configuration
High Power g Wireless USB Adapter USER MANUAL 1.0.0
 High Power 802.11g Wireless USB Adapter USER MANUAL 1.0.0 2009 Table of Contents Chapter I USING THIS DOCUMENT 3 Chapter II INTRODUCTION 3 Chapter III SYSTEM REQUIREMENTS 3 Chapter IV Driver Installation
High Power 802.11g Wireless USB Adapter USER MANUAL 1.0.0 2009 Table of Contents Chapter I USING THIS DOCUMENT 3 Chapter II INTRODUCTION 3 Chapter III SYSTEM REQUIREMENTS 3 Chapter IV Driver Installation
54M Wireless LAN Module User s Manual
 54M Wireless LAN Module User s Manual Rev Draft Federal Communication Commission Interference Statement This equipment has been tested and found to comply with the limits for a Class B digital device,
54M Wireless LAN Module User s Manual Rev Draft Federal Communication Commission Interference Statement This equipment has been tested and found to comply with the limits for a Class B digital device,
1. Package contents. 2. Connecting ADSL modem and wireless router
 1. Package contents WL-500W wireless router x 1 Power adapter x 1 Utility CD x 1 RJ45 cable x 1 Quick Start Guide x 1 2. Connecting ADSL modem and wireless router 1) Cable connection Wall power outlet
1. Package contents WL-500W wireless router x 1 Power adapter x 1 Utility CD x 1 RJ45 cable x 1 Quick Start Guide x 1 2. Connecting ADSL modem and wireless router 1) Cable connection Wall power outlet
Bluetooth Micro Dongle User s Guide. Rating: 5V DC 80mA Made in China
 Bluetooth Micro Dongle User s Guide Rating: 5V DC 80mA Made in China Introduction Package Contents USB Bluetooth adapter x 1 Installation CD x 1 (includes Bluetooth software and User s Guide) User s Guide
Bluetooth Micro Dongle User s Guide Rating: 5V DC 80mA Made in China Introduction Package Contents USB Bluetooth adapter x 1 Installation CD x 1 (includes Bluetooth software and User s Guide) User s Guide
EnGenius. Wireless 11N USB Adapter. User s Manual Version: 1.0
 EnGenius Wireless 11N USB Adapter User s Manual Version: 1.0 Table of Contents 1. INTRODUCTION... 3 1.1. FEATURES & BENEFITS... 4 1.2. USB ADAPTER DESCRIPTION... 4 1.3. SYSTEM REQUIREMENTS... 6 1.4. APPLICATIONS...
EnGenius Wireless 11N USB Adapter User s Manual Version: 1.0 Table of Contents 1. INTRODUCTION... 3 1.1. FEATURES & BENEFITS... 4 1.2. USB ADAPTER DESCRIPTION... 4 1.3. SYSTEM REQUIREMENTS... 6 1.4. APPLICATIONS...
APC-100. IEEE g Wireless USB Adapter. User s Guide v1.0
 APC-100 IEEE 802.11g Wireless USB Adapter User s Guide v1.0 FCC Certifications Federal Communication Commission Interference Statement This equipment has been tested and found to comply with the limits
APC-100 IEEE 802.11g Wireless USB Adapter User s Guide v1.0 FCC Certifications Federal Communication Commission Interference Statement This equipment has been tested and found to comply with the limits
b/g/n 1T1R Wireless USB Adapter. User s Manual
 802.11 b/g/n 1T1R Wireless USB Adapter User s Manual Federal Communication Commission Interference Statement This equipment has been tested and found to comply with the limits for a Class B digital device,
802.11 b/g/n 1T1R Wireless USB Adapter User s Manual Federal Communication Commission Interference Statement This equipment has been tested and found to comply with the limits for a Class B digital device,
AIRNET 54Mb b/g High Power USB Adapter. User s Manual
 AIRNET 54Mb 802.11b/g High Power USB Adapter User s Manual FCC Certifications Federal Communication Commission Interference Statement This equipment has been tested and found to comply with the limits
AIRNET 54Mb 802.11b/g High Power USB Adapter User s Manual FCC Certifications Federal Communication Commission Interference Statement This equipment has been tested and found to comply with the limits
The VWRT510&WRT500 High Speed Router User s Guide
 The VWRT510&WRT500 High Speed Router User s Guide The page 1 of 53 Table of Contents 1 Preface... 4 2 LED Indicators and Connectors... 5 2.1 LED Indicators... 6 2.2 Hardware Installation... 7 3 Voice Prompt...
The VWRT510&WRT500 High Speed Router User s Guide The page 1 of 53 Table of Contents 1 Preface... 4 2 LED Indicators and Connectors... 5 2.1 LED Indicators... 6 2.2 Hardware Installation... 7 3 Voice Prompt...
802.11a g Dual Band Wireless Access Point. User s Manual
 802.11a+802.11g Dual Band Wireless Access Point User s Manual 0 Chapter 1 Introduction 1.1 Feature Fully interoperable with IEEE 802.11b compliant products. High-Speed data transfer rate up to 11Mbps.
802.11a+802.11g Dual Band Wireless Access Point User s Manual 0 Chapter 1 Introduction 1.1 Feature Fully interoperable with IEEE 802.11b compliant products. High-Speed data transfer rate up to 11Mbps.
U S E R M A N U A L b/g PC CARD
 U S E R M A N U A L 802.11b/g PC CARD Table of Content CHAPTER 1 INTRODUCTION... 1 1.1 WIRELESS LAN FEATURE FUNCTIONS... 1 1.2 REGULATORY NOTICE... 1 1.2.1 FCC Class B Statement...1 1.2.2 Canadian Regulatory
U S E R M A N U A L 802.11b/g PC CARD Table of Content CHAPTER 1 INTRODUCTION... 1 1.1 WIRELESS LAN FEATURE FUNCTIONS... 1 1.2 REGULATORY NOTICE... 1 1.2.1 FCC Class B Statement...1 1.2.2 Canadian Regulatory
NA502S Multiple RF Home Gateway
 NA502S Multiple RF Home Gateway User Guide i Table of Contents CHAPTER 1 INTRODUCTION... 1 Package Contents... 1 Features... 1 LEDs... 2 CHAPTER 2 INITIAL INSTALLATION... 5 Requirements... 5 Procedure...
NA502S Multiple RF Home Gateway User Guide i Table of Contents CHAPTER 1 INTRODUCTION... 1 Package Contents... 1 Features... 1 LEDs... 2 CHAPTER 2 INITIAL INSTALLATION... 5 Requirements... 5 Procedure...
Outdoor Wireless USB Adapter User Guide
 Outdoor Wireless USB Adapter User Guide FCC STATEMENT This equipment has been tested and found to comply with the limits for a Class B digital device, pursuant to part 15 of the FCC Rules. These limits
Outdoor Wireless USB Adapter User Guide FCC STATEMENT This equipment has been tested and found to comply with the limits for a Class B digital device, pursuant to part 15 of the FCC Rules. These limits
IEEE g Wireless PC Card. User s Guide
 IEEE 802.11g Wireless PC Card User s Guide FCC Certifications Federal Communication Commission Interference Statement This equipment has been tested and found to comply with the limits for a Class B digital
IEEE 802.11g Wireless PC Card User s Guide FCC Certifications Federal Communication Commission Interference Statement This equipment has been tested and found to comply with the limits for a Class B digital
150Mbps N Wireless USB Adapter
 LevelOne User Manual WUA-0614 / WUA-0624 150Mbps N Wireless USB Adapter 1.1 Safety FCC WARNING This equipment has been tested and found to comply with the limits for a Class B digital device, pursuant
LevelOne User Manual WUA-0614 / WUA-0624 150Mbps N Wireless USB Adapter 1.1 Safety FCC WARNING This equipment has been tested and found to comply with the limits for a Class B digital device, pursuant
FCC CAUTION SETTING... 9
 1 FCC CAUTION... 3 1 INTRODUCTION... 5 1.1 LED INDICATORS... 6 1.2 PRODUCT APPEARANCE... 7 2 INSTALLATION DIAGRAM... 7 3 SETTING... 9 3.1 USING LAPTOP... 9 3.2 USING IPHONE/IPAD... 13 3.3 USING ANDROID
1 FCC CAUTION... 3 1 INTRODUCTION... 5 1.1 LED INDICATORS... 6 1.2 PRODUCT APPEARANCE... 7 2 INSTALLATION DIAGRAM... 7 3 SETTING... 9 3.1 USING LAPTOP... 9 3.2 USING IPHONE/IPAD... 13 3.3 USING ANDROID
802.11g PC Card/USB Wireless Adapter
 802.11g PC Card/USB Wireless Adapter User Guide Regulatory Approvals FCC Statement This equipment has been tested and found to comply with the limits for a Class B digital device, pursuant to Part 15 of
802.11g PC Card/USB Wireless Adapter User Guide Regulatory Approvals FCC Statement This equipment has been tested and found to comply with the limits for a Class B digital device, pursuant to Part 15 of
54M Wireless LAN CardBus Card
 54M Wireless LAN CardBus Card User s Manual Ver.2.0 Federal Communication Commission Interference Statement This equipment has been tested and found to comply with the limits for a Class B digital device,
54M Wireless LAN CardBus Card User s Manual Ver.2.0 Federal Communication Commission Interference Statement This equipment has been tested and found to comply with the limits for a Class B digital device,
R520 Quick Setup Guide
 R520 Quick Setup Guide FCC ID: 2AQ5T-R520 1. Introduction Thanks for purchasing R520 broadband router. This router, equipped with the latest 4G and Wireless-N technology, is a full function network equipment.
R520 Quick Setup Guide FCC ID: 2AQ5T-R520 1. Introduction Thanks for purchasing R520 broadband router. This router, equipped with the latest 4G and Wireless-N technology, is a full function network equipment.
802.11a/b/g Access Point. User s Guide
 802.11a/b/g Access Point User s Guide FCC Certifications This equipment has been tested and found to comply with the limits for a Class B digital device, pursuant to Part 15 of the FCC Rules. These limits
802.11a/b/g Access Point User s Guide FCC Certifications This equipment has been tested and found to comply with the limits for a Class B digital device, pursuant to Part 15 of the FCC Rules. These limits
Use this User s Guide to Install. Wireless-G PCI Adapter
 Use this User s Guide to Install Wireless-G PCI Adapter Table of Contents 1. Introduction 1.1The Wireless-G PCI Adapter 1.2 Key Feature 2. Planning Your Wireless Network 2.1 Network Topology 2.2 Ad-Hoc
Use this User s Guide to Install Wireless-G PCI Adapter Table of Contents 1. Introduction 1.1The Wireless-G PCI Adapter 1.2 Key Feature 2. Planning Your Wireless Network 2.1 Network Topology 2.2 Ad-Hoc
WL556E Portable Wireless-N Repeater
 WL556E Portable Wireless-N Repeater Table of Contents About the Device...3 Minimum System Requirements...4 Package Contents...4 Device Overview...5 Front Panel...5 Bottom Panel...6 Configuring the Device...
WL556E Portable Wireless-N Repeater Table of Contents About the Device...3 Minimum System Requirements...4 Package Contents...4 Device Overview...5 Front Panel...5 Bottom Panel...6 Configuring the Device...
2. PRINT SERVER INSTALLATION...
 TABLE OF CONTENTS COPYRIGHT...2 1. INTRODUCTION...3 PRODUCT OVERVIEW...3 COMPONENTS AND FEATURES...3 HARDWARE INSTALLATION...4 NETWORK ENVIRONMENT...5 2. PRINT SERVER INSTALLATION...6 PREPARATION...6 CONFIGURATION
TABLE OF CONTENTS COPYRIGHT...2 1. INTRODUCTION...3 PRODUCT OVERVIEW...3 COMPONENTS AND FEATURES...3 HARDWARE INSTALLATION...4 NETWORK ENVIRONMENT...5 2. PRINT SERVER INSTALLATION...6 PREPARATION...6 CONFIGURATION
11B/G Wireless Mini PCI Adapter WL533MAM User s Manual
 11B/G Wireless Mini PCI Adapter WL533MAM User s Manual FCC Information This device complies with Part 15 of the FCC Rules. Operation is subject to the following two conditions: 1. This device may not cause
11B/G Wireless Mini PCI Adapter WL533MAM User s Manual FCC Information This device complies with Part 15 of the FCC Rules. Operation is subject to the following two conditions: 1. This device may not cause
User Manual. BandLuxe. P530 Series. LTE/HSPA+/GPRS WLAN Mobile Router
 User Manual BandLuxe P530 Series LTE/HSPA+/GPRS WLAN Mobile Router Introduction Thank you for your purchase of the P530 Series LTE/HSPA+/GPRS WiFi Mobile Router. This device is designed to access the
User Manual BandLuxe P530 Series LTE/HSPA+/GPRS WLAN Mobile Router Introduction Thank you for your purchase of the P530 Series LTE/HSPA+/GPRS WiFi Mobile Router. This device is designed to access the
Wireless Router. Model: SR350N. User Manual V 1.1
 Wireless Router Model: SR350N User Manual V 1.1 CONTENTS 1.OVERVIEW... 3 1.1 ABOUT ADSL... 3 1.2 ABOUT ADSL2/2+... 3 1.3 FEATURES... 3 2 SPECIFICATION... 4 2.1 INTERFACE INTRODUCTION... 4 2.1.1 INDICATOR
Wireless Router Model: SR350N User Manual V 1.1 CONTENTS 1.OVERVIEW... 3 1.1 ABOUT ADSL... 3 1.2 ABOUT ADSL2/2+... 3 1.3 FEATURES... 3 2 SPECIFICATION... 4 2.1 INTERFACE INTRODUCTION... 4 2.1.1 INDICATOR
USER MANUAL FOR MF0200 GATEWAY BOX VERSION 2.0
 USER MANUAL FOR MF0200 GATEWAY BOX VERSION 2.0 COPYRIGHT & TRADEMARKS 2016 Mentor Graphics Corporation, all rights reserved. This document contains information that is proprietary to Mentor Graphics Corporation
USER MANUAL FOR MF0200 GATEWAY BOX VERSION 2.0 COPYRIGHT & TRADEMARKS 2016 Mentor Graphics Corporation, all rights reserved. This document contains information that is proprietary to Mentor Graphics Corporation
FCC CAUTION SETTING... 9
 1 FCC CAUTION... 3 1 INTRODUCTION... 5 1.1 LED INDICATORS... 6 1.2 PRODUCT APPEARANCE... 6 2 INSTALLATION DIAGRAM... 7 3 SETTING... 9 3.1 USING LAPTOP... 9 3.2 USING IPHONE/IPAD... 13 3.3 USING ANDROID
1 FCC CAUTION... 3 1 INTRODUCTION... 5 1.1 LED INDICATORS... 6 1.2 PRODUCT APPEARANCE... 6 2 INSTALLATION DIAGRAM... 7 3 SETTING... 9 3.1 USING LAPTOP... 9 3.2 USING IPHONE/IPAD... 13 3.3 USING ANDROID
USB Wireless Network Adapter User s Manual
 USB Wireless Network Adapter User s Manual Rev 0.9 Regulatory compliance FCC Warning This equipment has been tested and found to comply with the limits for a Class B digital device, pursuant to part 15
USB Wireless Network Adapter User s Manual Rev 0.9 Regulatory compliance FCC Warning This equipment has been tested and found to comply with the limits for a Class B digital device, pursuant to part 15
Touchstone WECB460 Wi-Fi MoCA Bridge
 Touchstone WECB460 Wi-Fi MoCA Bridge Installation Guide ARRIS Enterprises, Inc. 2014 All rights reserved. No part of this publication may be reproduced in any form or by any means or used to make any derivative
Touchstone WECB460 Wi-Fi MoCA Bridge Installation Guide ARRIS Enterprises, Inc. 2014 All rights reserved. No part of this publication may be reproduced in any form or by any means or used to make any derivative
A Division of Cisco Systems, Inc. GHz 2, g. Wireless-G. User Guide. Access Point WIRELESS WAP54G (EU/LA/UK) Model No.
 A Division of Cisco Systems, Inc. GHz 2,4 802.11g WIRELESS Wireless-G Access Point User Guide Model No. WAP54G (EU/LA/UK) Copyright and Trademarks Specifications are subject to change without notice. Linksys
A Division of Cisco Systems, Inc. GHz 2,4 802.11g WIRELESS Wireless-G Access Point User Guide Model No. WAP54G (EU/LA/UK) Copyright and Trademarks Specifications are subject to change without notice. Linksys
Nexxt Solutions - NexxtGate150 Access Point. Quick Installation Guide
 Quick Installation Guide 1. Introduction Thank you for purchasing the Nexxt Solutions 2.4 GHz High-Power Wireless-N Access Point NexxtGate150. If any of the following items are mismatched, missing or damaged,
Quick Installation Guide 1. Introduction Thank you for purchasing the Nexxt Solutions 2.4 GHz High-Power Wireless-N Access Point NexxtGate150. If any of the following items are mismatched, missing or damaged,
XAVi Technologies Corporation Tel: Fax: F, No. 129, Hsing Te Road, Sanchung City, Taipei County 241, Taiwan
 XAVi Technologies Corporation Tel: +886-2-2995-7953 Fax: +886-2-29957954 9F, No. 129, Hsing Te Road, Sanchung City, Taipei County 241, Taiwan Copyright 2005, XAVi Technologies Corporation Information in
XAVi Technologies Corporation Tel: +886-2-2995-7953 Fax: +886-2-29957954 9F, No. 129, Hsing Te Road, Sanchung City, Taipei County 241, Taiwan Copyright 2005, XAVi Technologies Corporation Information in
Zodiac WX QUICK START GUIDE
 Zodiac WX QUICK START GUIDE Oct 2017 - Page 1 - Important Information Limited warranty: Northbound Networks warrants that the Zodiac WX will be free from defects in material or workmanship for a period
Zodiac WX QUICK START GUIDE Oct 2017 - Page 1 - Important Information Limited warranty: Northbound Networks warrants that the Zodiac WX will be free from defects in material or workmanship for a period
RANGER SERIES. 150Mbps Wireless Green Broadband Router DG-BR4000NG. 150 Mbps V
 RANGER SERIES 150Mbps Wireless Green Broadband Router DG-BR4000NG N 150 Mbps V1.2 2011-12-15 FCC warning: This equipment has been tested and found to comply with the limits for a class B digital device,
RANGER SERIES 150Mbps Wireless Green Broadband Router DG-BR4000NG N 150 Mbps V1.2 2011-12-15 FCC warning: This equipment has been tested and found to comply with the limits for a class B digital device,
TRUSHARE User's Manual. Version:1.0
 TRUSHARE User's Manual Version:1.0 1 Table of Contents 1 OVERVIEW... 3 2 PACKAGE CONTENTS... 4 3 PHYSICAL DETAILS... 4 4 WHAT YOU NEED... 5 5 TRUSHARE PAIRING... 5 5.1 AUTO PAIRING... 5 5.2 MANUAL PAIRING...
TRUSHARE User's Manual Version:1.0 1 Table of Contents 1 OVERVIEW... 3 2 PACKAGE CONTENTS... 4 3 PHYSICAL DETAILS... 4 4 WHAT YOU NEED... 5 5 TRUSHARE PAIRING... 5 5.1 AUTO PAIRING... 5 5.2 MANUAL PAIRING...
Lantronix Wi-Fi Module Configuration Guide
 Lantronix Wi-Fi Module Configuration Guide For BaseStation 3200 V12 Irrigation Controllers April 25, 2014 Customer Service 1-866-294-5847 Baseline Inc. www.baselinesystems.com Phone 208-323-1634 FAX 208-323-1834
Lantronix Wi-Fi Module Configuration Guide For BaseStation 3200 V12 Irrigation Controllers April 25, 2014 Customer Service 1-866-294-5847 Baseline Inc. www.baselinesystems.com Phone 208-323-1634 FAX 208-323-1834
Quick Start. PowerLEAP WiFi 1000 Quick Start Guide
 Quick Start PowerLEAP WiFi 1000 Quick Start Guide Package Contents In some regions, a resource CD is included with your product. 2 Getting Started Powerline adapters give you an alternative way to extend
Quick Start PowerLEAP WiFi 1000 Quick Start Guide Package Contents In some regions, a resource CD is included with your product. 2 Getting Started Powerline adapters give you an alternative way to extend
Wireless Dongle. Networking. Wireless N + USB Adapter AU-4512S. User Manual
 Wireless Dongle Wireless N + USB Adapter AU-4512S Networking User Manual FCC Statement Federal Communication Commission Interference Statement This equipment has been tested and found to comply with the
Wireless Dongle Wireless N + USB Adapter AU-4512S Networking User Manual FCC Statement Federal Communication Commission Interference Statement This equipment has been tested and found to comply with the
Set Up...2 Download Application...2 Connect your D1 spa...2 Connect your spa with your home Internet network...2 Start the D1 Spa Connect App...
 D1 Spa Connect Table of Contents D1 Spa Connect...1 Compatibility requirements...1 Compatible devices...1 Installation...1 Models Not Equipped with the D1 Spa Connect Option...1 Installation Tips...1 General
D1 Spa Connect Table of Contents D1 Spa Connect...1 Compatibility requirements...1 Compatible devices...1 Installation...1 Models Not Equipped with the D1 Spa Connect Option...1 Installation Tips...1 General
AM4000D Outdoor CPE User Manual
 AM4000D Outdoor CPE User Manual Page 1 Table of contents 1. OVERVIEW... 4 1.1. USER INTERFACE SPECIFICATION... 4 1.2. LTE INTERFACE SPECIFICATION... 4 2. GETTINGSTARTED... 4 2.1. PACKING LIST AND CPE UNIT...
AM4000D Outdoor CPE User Manual Page 1 Table of contents 1. OVERVIEW... 4 1.1. USER INTERFACE SPECIFICATION... 4 1.2. LTE INTERFACE SPECIFICATION... 4 2. GETTINGSTARTED... 4 2.1. PACKING LIST AND CPE UNIT...
wepresent SharePod User's Manual Version: 0.5
 wepresent SharePod User's Manual Version: 0.5 1 Table of Contents 1 OVERVIEW... 3 2 PACKAGE CONTENTS... 4 3 PHYSICAL DETAILS... 4 4 WHAT YOU NEED... 5 5 WEPRESENT SHAREPOD PAIRING... 5 5.1 AUTO PAIRING...
wepresent SharePod User's Manual Version: 0.5 1 Table of Contents 1 OVERVIEW... 3 2 PACKAGE CONTENTS... 4 3 PHYSICAL DETAILS... 4 4 WHAT YOU NEED... 5 5 WEPRESENT SHAREPOD PAIRING... 5 5.1 AUTO PAIRING...
Wireless LAN Access Point
 Wireless LAN Access Point IEEE 802.11b/g 54Mbps 501903 User s Manual Table of Contents Chapter 1 Introduction... 1 1.1 Package Contents... 2 1.2 Features... 2 1.3 Specifications... 2 1.4 Physical Description...
Wireless LAN Access Point IEEE 802.11b/g 54Mbps 501903 User s Manual Table of Contents Chapter 1 Introduction... 1 1.1 Package Contents... 2 1.2 Features... 2 1.3 Specifications... 2 1.4 Physical Description...
FCC CAUTION SETTING... 8
 1 FCC CAUTION... 3 1 INTRODUCTION... 5 1.1 LED INDICATORS... 6 1.2 PRODUCT APPEARANCE... 6 2 INSTALLATION DIAGRAM... 7 3 SETTING... 8 3.1 USING LAPTOP... 8 3.2 USING IPHONE/IPAD... 12 3.3 USING ANDROID
1 FCC CAUTION... 3 1 INTRODUCTION... 5 1.1 LED INDICATORS... 6 1.2 PRODUCT APPEARANCE... 6 2 INSTALLATION DIAGRAM... 7 3 SETTING... 8 3.1 USING LAPTOP... 8 3.2 USING IPHONE/IPAD... 12 3.3 USING ANDROID
Wireless LAN Card. User s Manual. Contents. A i
 A i Contents Wireless LAN Card User s Manual The user guide is fit for both Long Range Wireless LAN Card WPC- 8110 and Wireless LAN Card WPC-2110 CHAPTER 1. INTRODUCTION... 1 1.1 PACKAGE CONTENTS... 1
A i Contents Wireless LAN Card User s Manual The user guide is fit for both Long Range Wireless LAN Card WPC- 8110 and Wireless LAN Card WPC-2110 CHAPTER 1. INTRODUCTION... 1 1.1 PACKAGE CONTENTS... 1
AW900MTR USER S MANUAL
 USER S MANUAL 900 MHz IP Addressable OEM Radio Module Industrial-grade, long-range wireless Ethernet systems AvaLAN W I R E L E S S Thank you for your purchase of the AW900MTR IP Addressable OEM Radio
USER S MANUAL 900 MHz IP Addressable OEM Radio Module Industrial-grade, long-range wireless Ethernet systems AvaLAN W I R E L E S S Thank you for your purchase of the AW900MTR IP Addressable OEM Radio
Wireless LAN Device Series. WLAN USB Pen-Type Adapter g 54Mbps USB2.0 Adapter User s Manual
 Wireless LAN Device Series WLAN USB Pen-Type Adapter User s Manual Notice This device complies with Part 15 of the FCC Rules. Operation is subject to the following two conditions: (1) this device may not
Wireless LAN Device Series WLAN USB Pen-Type Adapter User s Manual Notice This device complies with Part 15 of the FCC Rules. Operation is subject to the following two conditions: (1) this device may not
MivaTek IPC2202 WiFi Home Camera
 MivaTek IPC2202 WiFi Home Camera User Manual Names of Parts LED Indicator Lens Mode Button microsd Card Slot Stand Speaker Reset Button Micro USB Port English 1 Getting Started Mobile device connects to
MivaTek IPC2202 WiFi Home Camera User Manual Names of Parts LED Indicator Lens Mode Button microsd Card Slot Stand Speaker Reset Button Micro USB Port English 1 Getting Started Mobile device connects to
Wireless LAN Access Point
 Wireless LAN Access Point IEEE 802.11b/g 54Mbps User s Manual Table of Contents Chapter 1 Introduction... 1 1.1 Package Contents... 2 1.2 Features... 2 1.3 Specifications... 2 1.4 Physical Description...
Wireless LAN Access Point IEEE 802.11b/g 54Mbps User s Manual Table of Contents Chapter 1 Introduction... 1 1.1 Package Contents... 2 1.2 Features... 2 1.3 Specifications... 2 1.4 Physical Description...
IP806GA/GB Wireless ADSL Router
 IP806GA/GB Wireless ADSL Router 802.11g/802.11b Wireless Access Point ADSL Modem NAT Router 4-Port Switching Hub User's Guide DECLARATION OF CON FORMITY This device complies with Part 15 of the FCC Rules.
IP806GA/GB Wireless ADSL Router 802.11g/802.11b Wireless Access Point ADSL Modem NAT Router 4-Port Switching Hub User's Guide DECLARATION OF CON FORMITY This device complies with Part 15 of the FCC Rules.
11Mbps Wireless LAN Smart Access Point
 11Mbps Wireless LAN Smart Access Point Quick Start Guide Version 1.6 The next-generation wireless LAN device 11Mbps Wireless LAN Smart Access Point, brings Ethernet-like performance to the wireless realm.
11Mbps Wireless LAN Smart Access Point Quick Start Guide Version 1.6 The next-generation wireless LAN device 11Mbps Wireless LAN Smart Access Point, brings Ethernet-like performance to the wireless realm.
Streaming Smart Stick. Quick Start Guide
 Streaming Smart Stick Quick Start Guide GETTING STARTED 1.1 Inside the Box 1 1.2 Equiso Streaming Smart Stick 2 1.3 Equiso Remote 3 1.4 Using Your Equiso Remote 4 1.5 What You Need 5 1.6 Charging the Remote
Streaming Smart Stick Quick Start Guide GETTING STARTED 1.1 Inside the Box 1 1.2 Equiso Streaming Smart Stick 2 1.3 Equiso Remote 3 1.4 Using Your Equiso Remote 4 1.5 What You Need 5 1.6 Charging the Remote
Home Security Camera icamera-1000
 Home Security Camera icamera-1000 User Guide Table of Contents CHAPTER 1 INTRODUCTION... 1 Package Contents... 1 Features... 1 LEDs... 2 CHAPTER 2 INITIAL INSTALLATION... 4 Requirements... 4 Procedure...
Home Security Camera icamera-1000 User Guide Table of Contents CHAPTER 1 INTRODUCTION... 1 Package Contents... 1 Features... 1 LEDs... 2 CHAPTER 2 INITIAL INSTALLATION... 4 Requirements... 4 Procedure...
Let s get started. Need more help getting started?
 Need more help getting started? www.zencam.com/support Let s get started. We hope you love your new Zencam Camera. If you have any questions, we're here for you. M1. M2. E1. E2 Series support@zencam.com
Need more help getting started? www.zencam.com/support Let s get started. We hope you love your new Zencam Camera. If you have any questions, we're here for you. M1. M2. E1. E2 Series support@zencam.com
ZigBee Server USER GUIDE
 ZigBee Server USER GUIDE Version: 1.0 Issued Date: For Models: ZS211H / ZS212H / UBIQ520 1 Contents Chapter 1: Introduction 1 Welcome 1 Chapter 2: Installing 2 Chapter 3: Using the ZigBee Server 3 3.1
ZigBee Server USER GUIDE Version: 1.0 Issued Date: For Models: ZS211H / ZS212H / UBIQ520 1 Contents Chapter 1: Introduction 1 Welcome 1 Chapter 2: Installing 2 Chapter 3: Using the ZigBee Server 3 3.1
1200M Smart Dual Band Wireless AC Router
 Quick Installation Guide 1200M Smart Dual Band Wireless AC Router Model No.: ib-wrd12en QIG Ver.:1. 0.0 FCC STATEMENT This equipment has been tested and found to comply with the limits for a Class B digital
Quick Installation Guide 1200M Smart Dual Band Wireless AC Router Model No.: ib-wrd12en QIG Ver.:1. 0.0 FCC STATEMENT This equipment has been tested and found to comply with the limits for a Class B digital
1.0. User s Guide & Manual. MDC Bluetooth + 56K Modem
 1.0 MDC Bluetooth + 56K Modem User s Guide & Manual Portable of module Federal Communication Commission Interference Statement This equipment has been tested and found to comply with the limits for a Class
1.0 MDC Bluetooth + 56K Modem User s Guide & Manual Portable of module Federal Communication Commission Interference Statement This equipment has been tested and found to comply with the limits for a Class
Version: 1.1 Date: July 09, 2014
 VigorFly 210 Series Quick Start Guide Version: 1.1 Date: July 09, 2014 Warranty We warrant to the original end user (purchaser) that the router will be free from any defects in workmanship or materials
VigorFly 210 Series Quick Start Guide Version: 1.1 Date: July 09, 2014 Warranty We warrant to the original end user (purchaser) that the router will be free from any defects in workmanship or materials
TD-8616 ADSL2/2+ Ethernet Modem
 TD-8616 ADSL2/2+ Ethernet Modem Rev: 1.0.1 1910010001 COPYRIGHT & TRADEMARKS Specifications are subject to change without notice. is a registered trademark of TP-LINK TECHNOLOGIES CO., LTD. Other brands
TD-8616 ADSL2/2+ Ethernet Modem Rev: 1.0.1 1910010001 COPYRIGHT & TRADEMARKS Specifications are subject to change without notice. is a registered trademark of TP-LINK TECHNOLOGIES CO., LTD. Other brands
GIoT Femto Cell User Guide
 Document Number Creat ed By Eric GIoT Femto Cell User Guide Modification History Dat e Change log Aut hor Revision 2017/ 3/ 23 1st version Eric, Joey 001 This GIoT Femto Cell User Guide will assist you
Document Number Creat ed By Eric GIoT Femto Cell User Guide Modification History Dat e Change log Aut hor Revision 2017/ 3/ 23 1st version Eric, Joey 001 This GIoT Femto Cell User Guide will assist you
HW550-3G. 3G Mobile Broadband plus 4-Port Wireless-N Router
 HW550-3G 3G Mobile Broadband plus 4-Port Wireless-N Router Table of Contents About the Product...4 Features...5 Requirements...6 Package Content...7 Device Design...8 Getting Started...11 Plan Your Network...12
HW550-3G 3G Mobile Broadband plus 4-Port Wireless-N Router Table of Contents About the Product...4 Features...5 Requirements...6 Package Content...7 Device Design...8 Getting Started...11 Plan Your Network...12
WL580E. DUAL BAND WALL PLUGGED 300Mbps WIRELESS-N REPEATER
 WL580E DUAL BAND WALL PLUGGED 300Mbps WIRELESS-N REPEATER Copyright 2014 All rights reserved. No part of this document may be reproduced, republished, or retransmitted in any form or by any means whatsoever,
WL580E DUAL BAND WALL PLUGGED 300Mbps WIRELESS-N REPEATER Copyright 2014 All rights reserved. No part of this document may be reproduced, republished, or retransmitted in any form or by any means whatsoever,
HomePlug Ethernet Bridge
 HomePlug Ethernet Bridge User Manual English LINDY No. 25120 www.lindy.com LINDY ELECTRONICS LIMITED & LINDY-ELEKTRONIK GMBH - SECOND EDITION (Feb 2004) Introduction Thank you for purchasing a LINDY HomePlug
HomePlug Ethernet Bridge User Manual English LINDY No. 25120 www.lindy.com LINDY ELECTRONICS LIMITED & LINDY-ELEKTRONIK GMBH - SECOND EDITION (Feb 2004) Introduction Thank you for purchasing a LINDY HomePlug
11N Wireless PCI Adapter User Guide -6-
 -6- Copyright Statement is the registered trademark of Shenzhen Tenda Technology Co., Ltd. All the products and product names mentioned herein are the trademarks or registered trademarks of their respective
-6- Copyright Statement is the registered trademark of Shenzhen Tenda Technology Co., Ltd. All the products and product names mentioned herein are the trademarks or registered trademarks of their respective
Intelligent Wireless Router. Quick Installation Guide
 Intelligent Wireless Router JHR-N805R JHR-N825R JHR-N916R JHR-N926R Quick Installation Guide VER: 0.0.1 About this Guide Thank you for choosing JCG Wireless Broadband Router. As a cost-effective product,
Intelligent Wireless Router JHR-N805R JHR-N825R JHR-N916R JHR-N926R Quick Installation Guide VER: 0.0.1 About this Guide Thank you for choosing JCG Wireless Broadband Router. As a cost-effective product,
Wireless Bluetooth Music Receiver
 Wireless Bluetooth Music Receiver Quick Start Guide Model: BTM300 Package Contents: Diamond Bluetooth Music Receiver (BTM300) x 1 Quick Installation Guide x 1 3.5mm to 3.5mm stereo cable x 1 3.5mm to RCA
Wireless Bluetooth Music Receiver Quick Start Guide Model: BTM300 Package Contents: Diamond Bluetooth Music Receiver (BTM300) x 1 Quick Installation Guide x 1 3.5mm to 3.5mm stereo cable x 1 3.5mm to RCA
WiFi IP Camera User s Guide
 WiFi IP Camera User s Guide Table of Contents CHAPTER 1 INTRODUCTION... 1 Overview... 1 Physical Details - WiFi IP Camera... 2 Package Contents... 4 CHAPTER 2 BASIC SETUP... 5 System Requirements... 5
WiFi IP Camera User s Guide Table of Contents CHAPTER 1 INTRODUCTION... 1 Overview... 1 Physical Details - WiFi IP Camera... 2 Package Contents... 4 CHAPTER 2 BASIC SETUP... 5 System Requirements... 5
SR70 and SkyeReader Console User Guide
 Technical Support and Contact Information SkyeTek, Inc. 11030 Circle Point Road, Suite 300 Westminster, CO 80020 http:// April 20, 2009 Version 1.0 Sales: sales@skyetek.com Technical Support: Hhttp://support.skyetek.com
Technical Support and Contact Information SkyeTek, Inc. 11030 Circle Point Road, Suite 300 Westminster, CO 80020 http:// April 20, 2009 Version 1.0 Sales: sales@skyetek.com Technical Support: Hhttp://support.skyetek.com
802.11ac Wireless Access Point Model WAC104
 Point Model WAC104 User Manual October 2016 202-11698-01 350 E. Plumeria Drive San Jose, CA 95134 USA Support Thank you for purchasing this NETGEAR product. You can visit www.netgear.com/support to register
Point Model WAC104 User Manual October 2016 202-11698-01 350 E. Plumeria Drive San Jose, CA 95134 USA Support Thank you for purchasing this NETGEAR product. You can visit www.netgear.com/support to register
Wireless N Broadband Router. Copyright Statement
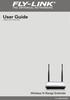 Copyright Statement is the registered trademark. All the products and product names mentioned herein are the trademarks or registered trademarks of their respective holders. All the photos and product
Copyright Statement is the registered trademark. All the products and product names mentioned herein are the trademarks or registered trademarks of their respective holders. All the photos and product
Figure Error! No text of specified style in document.-1: M3-EXT-PM1
 APPENDIX A A.9 Auxiliary Modules A.9.1 -PM1 Figure Error! No text of specified style in document.-1: -PM1 A.9.1.1 Description The -PM1 is a router that provides Wired, Wi-Fi, and cellular connectivity.
APPENDIX A A.9 Auxiliary Modules A.9.1 -PM1 Figure Error! No text of specified style in document.-1: -PM1 A.9.1.1 Description The -PM1 is a router that provides Wired, Wi-Fi, and cellular connectivity.
EAGLE-200. Intelligent Control Gateway. User Manual
 Intelligent Control Gateway Version 1.00 Oct 2017 Copyright 2017 by RAINFOREST AUTOMATION, INC ( RFA ). All rights reserved. No part of this manual may be reproduced or transmitted in any from without
Intelligent Control Gateway Version 1.00 Oct 2017 Copyright 2017 by RAINFOREST AUTOMATION, INC ( RFA ). All rights reserved. No part of this manual may be reproduced or transmitted in any from without
WRT300N-DD User Manual
 WRT300N-DD User Manual Contents Features... 3 Configuring the Router... 3 1 Operation Mode... 8 2 Internet Settings... 8 2.1 WAN... 9 2.2 LAN... 13 2.3 DHCP clients... 15 2.4 Advanced Routing... 15 2.5
WRT300N-DD User Manual Contents Features... 3 Configuring the Router... 3 1 Operation Mode... 8 2 Internet Settings... 8 2.1 WAN... 9 2.2 LAN... 13 2.3 DHCP clients... 15 2.4 Advanced Routing... 15 2.5
FCC Caution. FCC Statement in User s Manual (for calss B) FCC Section
 1 Quick Installation Guide v1.0.0 FCC Caution FCC Part 15.19 Caution: 1. This device complies with Part 15 of the FCC Rules. Operation is subject to the following two conditions: (1) this device may not
1 Quick Installation Guide v1.0.0 FCC Caution FCC Part 15.19 Caution: 1. This device complies with Part 15 of the FCC Rules. Operation is subject to the following two conditions: (1) this device may not
Longshine Technologie Europe GmbH
 Longshine Technologie Europe GmbH www.longshine.de 802.11g WLAN/Bluetooth Combo USB Dongle User Manual Ver 1.0 1 FCC DoC Labeling 802.11g WLAN/Bluetooth Combo USB Dongle Tested to Comply With FCC Standard
Longshine Technologie Europe GmbH www.longshine.de 802.11g WLAN/Bluetooth Combo USB Dongle User Manual Ver 1.0 1 FCC DoC Labeling 802.11g WLAN/Bluetooth Combo USB Dongle Tested to Comply With FCC Standard
CBV383Z2 Cable Modem Quick Installation Guide
 Package Contents CBV383Z2 cable modem * 1 Quick Installation Guide * 1 RJ-45 CAT 5 cable * 1 Rear Panel and Hardware Connection 12 V/1.5 A Power Adaptor * 1 6P4C Telephone cord * 1 This chapter describes
Package Contents CBV383Z2 cable modem * 1 Quick Installation Guide * 1 RJ-45 CAT 5 cable * 1 Rear Panel and Hardware Connection 12 V/1.5 A Power Adaptor * 1 6P4C Telephone cord * 1 This chapter describes
COPYRIGHT & TRADEMARKS
 COPYRIGHT & TRADEMARKS Specifications are subject to change without notice. is a registered trademark of TP-LINK Technologies Co., Ltd. Other brands and product names are trademarks or registered trademarks
COPYRIGHT & TRADEMARKS Specifications are subject to change without notice. is a registered trademark of TP-LINK Technologies Co., Ltd. Other brands and product names are trademarks or registered trademarks
