OptiViewTM. Wireless Network Analyzer. Getting Started Guide
|
|
|
- Milton Copeland
- 6 years ago
- Views:
Transcription
1 OptiViewTM Wireless Network Analyzer PN October Fluke Corporation. All rights reserved. Printed in USA All product names are trademarks of their respective companies.
2 LIMITED WARRANTY AND LIMITATION OF LIABILITY Each Fluke Networks product is warranted to be free from defects in material and workmanship under normal use and service. The warranty period for the mainframe is one year and begins on the date of purchase. Parts, accessories, product repairs and services are warranted for 90 days, unless otherwise stated. Ni-Cad, Ni-MH and Li-Ion batteries, cables or other peripherals are all considered parts or accessories. The warranty extends only to the original buyer or end user customer of a Fluke Networks authorized reseller, and does not apply to any product which, in Fluke Networks opinion, has been misused, abused, altered, neglected, contaminated, or damaged by accident or abnormal conditions of operation or handling. Fluke Networks warrants that software will operate substantially in accordance with its functional specifications for 90 days and that it has been properly recorded on non-defective media. Fluke Networks does not warrant that software will be error free or operate without interruption. Fluke Networks authorized resellers shall extend this warranty on new and unused products to end-user customers only but have no authority to extend a greater or different warranty on behalf of Fluke Networks. Warranty support is available only if product is purchased through a Fluke Networks authorized sales outlet or Buyer has paid the applicable international price. Fluke Networks reserves the right to invoice Buyer for importation costs of repair/replacement parts when product purchased in one country is submitted for repair in another country. Fluke Networks warranty obligation is limited, at Fluke Networks option, to refund of the purchase price, free of charge repair, or replacement of a defective product which is returned to a Fluke Networks authorized service center within the warranty period. To obtain warranty service, contact your nearest Fluke Networks authorized service center to obtain return authorization information, then send the product to that service center, with a description of the difficulty, postage and insurance prepaid (FOB destination). Fluke Networks assumes no risk for damage in transit. Following warranty repair, the product will be returned to Buyer, transportation prepaid (FOB destination). If Fluke Networks determines that failure was caused by neglect, misuse, contamination, alteration, accident or abnormal condition of operation or handling, or normal wear and tear of mechanical components, Fluke Networks will provide an estimate of repair costs and obtain authorization before commencing the work. Following repair, the product will be returned to the Buyer transportation prepaid and the Buyer will be billed for the repair and return transportation charges (FOB Shipping point). THIS WARRANTY IS BUYER S SOLE AND EXCLUSIVE REMEDY AND IS IN LIEU OF ALL OTHER WARRANTIES, EXPRESS OR IMPLIED, INCLUDING BUT NOT LIMITED TO ANY IMPLIED WARRANTY OR MERCHANTABILITY OR FITNESS FOR A PARTICULAR PURPOSE. FLUKE NETWORKS SHALL NOT BE LIABLE FOR ANY SPECIAL, INDIRECT, INCIDENTAL OR CONSEQUENTIAL DAMAGES OR LOSSES, INCLUDING LOSS OF DATA, ARISING FROM ANY CAUSE OR THEORY. Since some countries or states do not allow limitation of the term of an implied warranty, or exclusion or limitation of incidental or consequential damages, the limitations and exclusions of this warranty may not apply to every buyer. If any provision of this Warranty is held invalid or unenforceable by a court or other decision-maker of competent jurisdiction, such holding will not affect the validity or enforceability of any other provision. 4/04 Fluke Networks PO Box 777 Everett, WA U.S.A.
3 Table of Contents Title Page Introduction... 1 Before You Start... 1 Safety Information... 1 Contacting Fluke Networks Sales, Service, and Support Centers... 2 OptiView Wireless Network Analyzer Support... 2 OptiView Wireless Network Analyzer and Accessories... 3 Installing the OptiView Wireless Network Analyzer Software... 4 Moving the Software to Your OptiView Integrated Network Analyzer... 4 Downloading the Software File from the Fluke Networks Web Site Directly to the OptiView Integrated Network Analyzer... 5 Copying the Software File from the OptiView Wireless Network Analyzer CD to the OptiView Integrated Network Analyzer using an external USB CD-ROM drive... 5 Transferring the Software from your PC to the OptiView Integrated Network Analyzer... 5 Installing the Software on the Analyzer... 6 Installing the Wireless LAN Card... 7 Using the OptiView Wireless Network Analyzer... 9 Starting the OptiView Wireless Network Analyzer... 9 Initial Setup Authorization Default SSID Wireless Security Radio and Global Settings Import Device Names Installing a Replacement Bail on an OptiView Analyzer Installing a Replacement Bail on an OptiView Analyzer Troubleshooting Your Analyzer i
4 OptiView TM Resetting and Powering the Analyzer Completely Off Resetting the Analyzer Forcing Power Off Before Calling Technical Support Do you suspect Windows has locked up? Do you suspect the analyzer has locked up? Does the analyzer power-up? Does the Windows wireless setup not support your network s security settings? Known Issues/Limitations Using the Online Help System WLAN Card Specifications ii
5 Introduction OptiView TM Wireless Network Analyzer, hereafter referred to as the "analyzer", brings the ruggedness, portability, and ease-of use of OptiView Network Analyzer to wireless LANs. Whether you are designing your first wireless LAN deployment, detecting rogue access points, verifying a recent installation, monitoring or troubleshooting wireless connectivity problems, the OptiView Wireless Network Analyzer gives you the vision you need to manage your wireless network. Note The OptiView Wireless Network Analyzer is equipped with a wireless network access card that supports a/b/g specifications. Before You Start Safety Information The OptiView Wireless Network Analyzer complies with: FCC part 64, class A FCC part 15, class A Refer to the back of the Wireless LAN card for compliance symbols. WWarnings To avoid possible electric shock or personal injury, follow these guidelines: Do not operate the product around explosive gas, vapor or dust. If this product is used in a manner not specified by the manufacturer, the protection provided by the product may be impaired. 1
6 OptiView TM Contacting Fluke Networks Sales, Service, and Support Centers To order accessories or get the location of the nearest Fluke Networks distributor or service center, visit the Fluke Networks contact website at Send to For operator assistance in the USA, call FLUKE ( ). OptiView Wireless Network Analyzer Support As a registered user, you are entitled to entry level product support, including three free telephone support incidents during the first 60 days of ownership, access to entry level online Knowledge Base library of product operation and Software information, and Web-based trouble ticketing. We will also be sending you Fluke Networks company and product information updates. Please take the time to register your analyzer. A registration card is supplied in the shipping box. You can also register by going to 2
7 Wireless Network Analyzer OptiView Wireless Network Analyzer and Accessories OptiView Wireless Network Analyzer and Accessories apo01f.eps Item Description 1 Wireless LAN Adapter a/b/g Wireless LAN PCMCIA card with antenna connection 2 CD-ROM OptiView Wireless Network Analyzer CD-ROM. Contains installation software and documents. 3 OptiView Wireless Network Analyzer Provides basic operating information, accessory part numbers, and specifications for the OptiView Wireless Network Analyzer. 4 Antenna Triband flag directional antenna with Hirose connector. Registration Card Warranty Card Fluke Networks can serve you best by registering online at If you cannot register online, please fill out and return the supplied registration card. Factory 1 year warranty. Figure 1. The OptiView Wireless Network Analyzer and Supplied Accessories 3
8 OptiView TM Installing the OptiView Wireless Network Analyzer Software If the OptiView Wireless Network Analyzer icon does not appear on your OptiView Series II or Series III Integrated Network Analyzer desktop, you will need to install the software. There are three steps involved in the installation: Move the self-extracting software file onto the analyzer's hard disk Install the software on the analyzer Install the Wireless LAN PCMCIA card Note The OptiView Wireless Network Analyzer software must be installed BEFORE installing the a/b/g Wireless LAN Card. Moving the Software to Your OptiView Integrated Network Analyzer There are three methods for moving the software file: Download the software file from the Fluke Networks Web Site directly to the analyzer Copy the file from the OptiView Wireless Network Analyzer CD to your analyzer using an external USB CD-ROM drive Copy the file from your OptiView Wireless Network Analyzer CD to your PC, and then transfer the file to the analyzer using one of the methods listed below: Use a direct point-to-point connection Transfer the software file to the analyzer using the analyzer s TFTP Server software From the analyzer, use Microsoft Networking to map a drive on the PC, and copy the file to the analyzer (analyzer and PC must be in same subnet) Once the software file is on your analyzer, you will need to install it as described in Installing the Software on the Analyzer. 4
9 Wireless Network Analyzer Installing the OptiView Wireless Network Analyzer Software Downloading the Software File from the Fluke Networks Web Site Directly to the OptiView Integrated Network Analyzer If your OptiView Integrated Network Analyzer is connected to a network that has Internet access, perform this procedure: 1. Connect the analyzer to the network and correctly configure the IP configuration. Refer to the analyzer documentation for help if needed. 2. Start your web browser and go to the web site. 3. Select the Support and Downloads tab and follow the instructions to select and download the correct version of Wireless Network Analyzer software. 4. You are now ready to Install the Software on the Analyzer. Copying the Software File from the OptiView Wireless Network Analyzer CD to the OptiView Integrated Network Analyzer using an external USB CD-ROM drive Follow this procedure to move the file from a USB CD-ROM drive: 1. Connect the drive to the OptiView Integrated Network Analyzer s USB port. 2. Insert the OptiView Wireless Network Analyzer s CD into the CD-ROM drive. 3. Use the OptiView Integrated Network Analyzer s Windows Explorer to navigate to the CD and copy the file OPVWNA-V3.EXE (located in the...\sw directory) from your PC to the analyzer (recommended directory is d:\temp). 4. You are now ready to Install the Software on the Analyzer. Transferring the Software from your PC to the OptiView Integrated Network Analyzer These methods are described in the online Help. Online Help is available from the Startup menu of the OptiView Wireless Network Analyzer CD. Insert the CD in your PC and it will automatically load the Startup menu. 5
10 OptiView TM Installing the Software on the Analyzer After the file OPVWNA-V3.EXE has been copied to the analyzer (preferably to the D: drive), perform the following steps to complete the installation: Note The Wireless Network Analyzer PCMCIA Card must NOT be installed in the analyzer during the software installation. After the software installation, the card can be inserted into the PCMCIA slot. Windows will then detect the card and add it as new hardware using the correct driver. 1. Use the Integrated Network Analyzer s Windows Explorer to navigate to the directory where the OPVWNA-V3.EXE file has been stored. 2. Double-click on the OPVWNA-V3.EXE file to run it. 3. Follow the InstallShield Wizard instructions to install the software. Reboot the analyzer as indicated in the InstallShield Wizard. Note If a previous version of the application is already installed, follow the InstallShield instructions to remove it. After rebooting the analyzer to finish the removal, start at step 1 to install the OPVWNA-V3.EXE file. 4. Once the analyzer reboots, stop the OptiView Integrated Network Analyzer application if it is running. 5. Follow the instructions in the next section Installing the Wireless LAN Card. 6
11 Wireless Network Analyzer Installing the Wireless LAN Card Installing the Wireless LAN Card Notes The OptiView Wireless Network Analyzer software must be installed BEFORE installing the a/b/g Wireless LAN Card. You must use the Wireless LAN PCMCIA card that came with your Version 3 software; previous version LAN cards will not work with Version 3. The WLAN PC Card is installed in the PC Card (PCMCIA) slot located on the right side of the OptiView Integrated Network Analyzer. When inserting the card, make sure it is properly aligned while sliding it into the card slot. It should slide in freely. Do not force it into the slot. apo06f.eps Figure 2. Wireless LAN Card Installation Note The LAN card may interfere with the operation of the Integrated Network Analyzer s bail. Refer to the section Installing a Replacement Bail on an OptiView Analyzer for information on replacing the bail. 7
12 OptiView TM On Windows XP Service Pack 2, with the Windows Firewall turned On, you will be prompted with the following screen the first time the WLAN card is inserted: Figure 3. Forcing Windows to Look for the WLAN Card Driver Locally apo30s.bmp Select No, not this time, and press Next. You will also be prompted with the following message telling you that the driver has not passed Windows testing. Press Continue Anyway to complete the installation: Figure 4. Hardware Installation Message apo31s.bmp 8
13 Wireless Network Analyzer Using the OptiView Wireless Networks Analyzer Using the OptiView Wireless Networks Analyzer Starting the OptiView Wireless Network Analyzer On the Windows desktop, select the OptiView Wireless Network Analyzer (OPVWNA-V3) icon to launch the software. Note The Windows Firewall should be turned off to enable discovery. If the firewall is on, you will be prompted with the following screen after launching the software: apo32s.bmp Figure 5. Allowing Discovery Through the Windows XP Firewall Select Unblock to allow discovery by the OptiView Wireless Network Analyzer on the wireless network. If you select Keep Blocking, no discovery will take place. The firewall security settings are configured in the Windows Security Center screen. Select the icon on the taskbar to open the Windows Security Center screen. At the bottom of this screen, select Windows Firewall. The Exceptions tab allows you to enable/disable the OptiView Wireless Network Analyzer program block. Enable the checkbox next to the OptiView WNA entry to unblock the firewall. Upon a successful launch of the software, the OptiView Wireless Network Analyzer Front Page will appear as shown below. Monitoring of your WLAN is automatically started. Devices present on your wireless network are discovered and displayed. 9
14 OptiView TM apo33s.bmp Figure 6. OptiView Wireless Network Analyzer Front Page 1. The top of the screen gives immediate visibility into the security level and potential security vulnerabilities. You can use the pull-down menu above the device list to filter the list by device type or network configuration. Notes IP and Name information can be discovered if the analyzer has been configured to autolink using a default SSID. See the Initial Setup section later in this guide for more details. The color coding and icon legend for the Front Page screen and throughout the user interface can be viewed by pressing the Legend button located at the bottom of the screen. 2. Highlight an entry in the device list and key configuration parameters are displayed in the lower left section. 3. The overall network health is displayed in the lower center section. The application continuously monitors a/b/g channels and reports key statistics important for maintaining your network (e.g. signal strength, retry rates, signal-to-noise, etc.). Use the pull-down menu to display the parameters of choice. 4. The overall network summary is displayed in the lower right. It provides statistics on network device types, authorization levels, and security. 10
15 Wireless Network Analyzer Using the OptiView Wireless Networks Analyzer 5. Use the row of tabs at the top of the Front Page to gain access to detailed information about your wireless LAN environment, troubleshooting tools, and tests that are available in the product. The online Help provides information about each feature. 6. Reports are available from most of the screens to aid in documenting your network. Initial Setup While the analyzer provides information about your wireless network as soon as it is invoked, you can improve the quality and detail of the information presented by configuring the following parameters: Authorization the analyzer automatically tags any newly discovered device as Unauthorized. You can specify devices as Authorized or Neighbor. This allows you to easily identify rogue Access Points or unwanted clients. Previously configured authorization lists may be imported for use by the analyzer. Default SSID as part of the ongoing discovery process, the analyzer will periodically establish link to an AP that is configured with the same SSID as the default SSID and perform active discovery. During active discovery, IP addresses and DNS names are discovered. Wireless Security you will need to configure security settings for any device that has its security settings configured and to which you want to establish link. Whether a device s security has been configured and the type of security is indicated in the security column on the Front Page. Radio and Global Settings you may need to change the Country settings, which determine the wireless channels that the analyzer will use, and to calibrate the Signal Strength settings of the radio card. You can also make other configuration changes that affect how the analyzer works and presents data. Import Device Names you can import a file of device names that can be used to seed the analyzer s database with recognizable device names. Authorization The icons shown to the left of the SSID list are designed to provide immediate visibility into potential use of your network by unauthorized devices. Device authorization is configured in the Setup Authorization screen. indicates the device is set to Authorized indicates the device has been set to Neighbor indicates the device has been set to Unauthorized 11
16 OptiView TM The Setup Authorization screen allows you to configure the application to aid in the detection of rogue Access Points or Clients. All discovered devices are initially classified as Unauthorized (rogue). You can change the classification to Authorized or Neighbor. Neighbor is a device that you frequently see but is not authorized on your network. A discovered device owned by an adjacent company is typically classified as a Neighbor device. This allows you to avoid concern about it being a rogue device while still monitoring it for changing signal strength or channel usage that may impact your network performance. apo42s.bmp Figure 7. Authorization Screen 12
17 Wireless Network Analyzer Using the OptiView Wireless Networks Analyzer The Authorization screen shows a table of all the discovered devices and their authorization level. To change the authorization assignment of a single device or multiple devices: 1. Select the device(s) to change. You can individually select a device by clicking on the entry in the table. Select additional devices by holding down the Ctrl key and clicking on each device. Select a block of devices by selecting the first device and then hold down the Shift key and click on the last device in the block. All devices in between will be selected. You can use the Select Current Level field to select a category of devices. Use the radio button to select one or more categories and then press the Select All button. The selected categories of devices will be highlighted. You can then deselect individual devices by using the Ctrl key while clicking on each device. 2. After selecting the devices to be changed, click on the appropriate radio button in the Change Level To field. Select the Change button to apply the change. You can use the Remove button to undo the changes. 3. You can also import a list of devices with their authorization level already defined. From the Setup tab, press the Import button and follow the instructions on the screen. 4. You can export the authorization list from the analyzer or you can use Microsoft WordPad to create a list of devices and their authorization levels and then import it into the instrument. The file must have a.acl extension and be saved with no formatting. An example of the file format is: // FLUKE Networks Wireless Network Analyzer access control list 0001F4EC856F authorized 00022D2D8513 authorized 00022D32EA56 neighbor 00022D7C009D authorized 00022D80AE7B authorized 00022D86EEEC unauthorized 00045AC91363 neighbor D761 unauthorized Default SSID In order for the analyzer to discover complete details about your wireless network and its devices, you must configure security settings and designate a default SSID. As part of its active discovery mode, the instrument will link to 13
18 OptiView TM an AP using the configured default SSID and perform active network discovery. During active discovery, IP addresses and DNS names are identified. Figure 8. Define Default SSID apo43s.bmp To configure the Default SSID: 1. Select Tools Link. 2. Highlight an SSID in the Select an SSID window. 3. Press the Edit Security button. Use the radio buttons on the Security Settings screen to select Legacy WEP or WPA/802.1X authentication. 4. Configure the security settings to match the security settings of the SSID. Press OK when finished to save the configuration. 14
19 Wireless Network Analyzer Using the OptiView Wireless Networks Analyzer 5. Press the Default SSID button. 6. The default SSID is designated with an * next to the name. 7. Press the Link button to test the configuration settings. The analyzer will attempt to establish link with an AP that has the selected SSID. If successful the status indicator in the upper right corner will show. 8. The analyzer will stay linked until you exit the screen. Note You can set the security settings for multiple SSIDs, save the configurations and alternately select one as the default SSID so that you can test different networks. In some cases, you can save multiple security keys or ID's for a single SSID and alternately designate which key or ID that you want to use. Wireless Security You will need to configure security for any device that has its security settings configured and to which you want to establish link. Whether a device s security has been configured and the type of security is indicated in the security column of the Front Page. Configure security as follows: 1. Select the Tools Link tab and then press the Link button. The Link screen as shown in Figure 8 is displayed. 2. Highlight an SSID in the Select an SSID list and press the Edit Security button. 15
20 OptiView TM apo44s Figure 9. Configure Security Settings 3. Use the radio buttons in the Authentication field to select either Legacy WEP or WPA/802.1X security. 4. Configure the security keys to match the security settings of the SSID and will allow the analyzer to connect to an AP configured with the selected SSID. 5. Press OK when done. 6. After you have configured security for an SSID, you can verify that it works by pressing the Link button (while the SSID is highlighted) located at the bottom of the Link screen. The analyzer will link to an AP configured with the SSID. The analyzer will remain linked until you change screens. You can also select a specific AP in the Select an Access Point list and link directly to it. 7. For more information on Wireless Security, refer to the online Help. 16
21 Wireless Network Analyzer Using the OptiView Wireless Networks Analyzer Radio and Global Settings Use this screen to change the radio card parameters and other settings that affect the performance of the analyzer and how data is presented. This screen is accessed by selecting Setup Options. Radio Settings Mode Use the pull-down menu to select the type of wireless traffic that you want to view, a, b/g, or Mixed. Mixed includes all three channels. Tx Rate Use the pull-down menu to select the transmission rate that the analyzer will use when linking with the wireless network. Country Use the pull-down menu to select the country of operation. This determines the valid channels that the analyzer uses. Channels that are valid for a country are displayed in red throughout all screens. Caution Based on the country selection, only those channels that are allowed for the selected country are displayed as valid channels. IT IS YOUR RESPONSIBILTY TO USE ONLY VALID CHANNELS. Signal Strength dbm Adjustments - Use this to normalize the signal strength readings. This is useful when trying to compare the results from the analyzer with the results from another device. Global Settings Enable Active Channel and Active SSID Scan Active scanning allows for a richer discovery through analyzer initiated queries to devices. Clear this setting to disable the wireless card from transmitting and the analyzer from actively querying devices. The analyzer will use only passive discovery when this setting is disabled. Refer to the next section Wireless Discovery States for more information on Active Scanning. Enable Vendor Prefix for MAC - When this is selected, the vendor prefix (if known) is displayed along with the last 3 bytes of the MAC address. When this is not selected, the entire MAC address is displayed as a hexadecimal value. Show Signal Strength in dbm - When this is selected, signal strength is displayed in dbm units. When this is not selected, the signal strength is displayed as a percentage. 17
22 OptiView TM Enable Control Frame Packet Parsing Turns on and off the display of control frames in the Top Talkers and Packet Stats screens. Enable Sounds for Wireless Discovery Events When enabled, SSIDs that become inactive for a specified time (see next item), are discovered for the first time, or are re-discovered from an inactive state will cause a beep to occur. Remove Devices not seen for <time> - This is the length of time that a device can be inactive before the device will be removed from the list of discovered devices. Current inactive devices are shown in red in the Link SSID and Authorization screens. Language Use the pull-down menu to select the language for on-line help. Import Device Names Refer to the online help for more information on importing lists of device names into the analyzer. 18
23 Wireless Network Analyzer Using the OptiView Wireless Networks Analyzer Wireless Discovery States Active Channel Scan is the default state for the Front Page, Channels and Survey screens. In Active Channel Scan mode, the wireless radio card steps (sweeps) through all channels (250 msec each channel) and then performs an active scan (sends out a probe request from for Access Points to respond) at the end of sweep. To disable the active phase option while scanning, navigate to the Setup Options screen and disable Enable Active Channel Scan. Linked mode is the active state for Tools screens. When you leave any of the Tools screens, link with the SSID will be disabled. On the Front Page screen, link will periodically be re-established for about 15 seconds with the default and configured SSID, and then resume Active Channel Scan. To enable active discovery of WLAN devices, select the default SSID for autolink from the list and then select the Default SSID button. The configured default SSID will be indicated by an * next to the SSID name. Green text indicates the SSID is the active default SSID. You may also select a default SSID from the Detail Authorization screen. Highlight an SSID and select the Default SSID button. Monitor mode is the active state for all Detail screens except the Top Talkers screen. In monitor mode, the WLAN card is parked on a particular channel, and all packets received on that channel are processed for passive discovery of Access Points and Clients. 19
24 OptiView TM Installing a Replacement Bail on an OptiView Analyzer With the bail nearly closed on the analyzer, grip one side of the bail where it pivots on the analyzer and gently pull out. It should pop out with little effort. Do the same for the opposite side. See Figure 10 below. Caution The bail must be nearly shut before removing or installing, or damage may occur to the analyzer case. With the new analyzer bail placed in the nearly shut position, install it one side at a time by placing the pivot arm in the pivot hole on the analyzer and gently pushing until it pops into the hole and pivots freely. Do the same for the other side. Stylus apo04f.eps Figure 10. OptiView Wireless Network Analyzer Bail Removal 20
25 Wireless Network Analyzer Troubleshooting Your Analyzer Troubleshooting Your Analyzer Resetting and Powering the Analyzer Completely Off If you suspect the Windows environment has locked up, you may have to reset the OptiView Integrated Network Analyzer. This is done by pressing the Reset button. If you are not sure if the Windows environment or the analyzer (hardware) has locked up, you may have to completely power down the analyzer by forcing the power off as described below. Resetting the Analyzer The Reset button resets the Windows portion of the analyzer without shutting down the data acquisition board. The Reset button should only be used if the Windows environment has stopped responding. Forcing Power Off Power can be forced off by pressing and holding the On/Off button for approximately 7 seconds. Reset button RESET apo05f.eps Figure 11. Reset Button Location 21
26 OptiView TM Before Calling Technical Support Before calling technical support, you can perform these basic analyzer troubleshooting steps to pinpoint many problems: Do you suspect Windows has locked up? If yes, press the Reset button. Do you suspect the analyzer has locked up? If yes, completely power-down the analyzer. See Forcing Power Off on page 21. Does the analyzer power-up? Connect the AC adapter/charger to determine if the internal battery (or internal and external batteries) is the culprit. The analyzer will not power-up if the batteries are completely discharged. If the analyzer only powers up with the AC adapter connected, the internal battery may be completely discharged. The external battery has a charge indicator on the underside of the battery pack. The external battery will need to be removed from the analyzer to view the charge indicator. Press the charge indicator button to determine if the external battery is charged. Does the Windows wireless setup not support your network s security settings? If your analyzer is running Windows XP Service Pack 1, and the Windows security settings do not support your wireless network, you may have to go to and download the wireless patches. These patches are included in Service Pack Known Issues/Limitations 1. When doing a capture within a WPA environment, the analyzer can decrypt Broadcast frames (UI will ask you to link). Frames not destined for the analyzer can not be decrypted. 2. If you are analyzing multiple Access Points with different security configuration (WEP keys, WPA certificate, WPA passphrase, User ID and password), IP address, Name and Packet Stats will not be discovered for those devices with a different WEP key than the one currently set in the OptiView Wireless Network Analyzer Setup Configuration screen. 3. In the Capture screen, the Source/Destination MAC filter supports Access Point, and Access Point to client filtering. It does not support client-to-client filtering. Entering two client MAC addresses will yield unexpected results.
27 Wireless Network Analyzer Using the Online Help System 4. Decoder issue: Shows incorrect Source/Destination MAC addresses if the option "Configuration, Display, Display Network Address" is not checked. Using the Online Help System The help system is an integral part of the OptiView Wireless Network Analyzer. While using the analyzer user interface, help can be accessed by selecting the Help button located on the bottom-right of the user interface screen. When the Help is launched, the current screen topic is displayed. You can also select a topic from the Contents tab (left pane), choose an Index entry, or perform a full text Search on any help topic or term. The Hide button collapses the left pane of the help screen giving you more room to view Help topics. The Hide button is replaced by the Show button. The Show button expands the left pane of the Help screen. You can also press the Back and Forward buttons to move through the sequence of previous viewed topics. The Print button allows you to either print the selected topic or print the selected heading and all subtopics. 23
28 OptiView TM WLAN Card Specifications Frequency Range: - USA: GHz, GHz, GHz, GHz - Europe: GHz, GHz, GHz, GHz - Japan: GHz, GHz, GHz, GHz, GHz - China: GHz, GHz, GHz Modulation Technique: b/g: DSSS (DBPSK, DQPSK, CCK), OFDM for data rate > 20 Mbps a: OFDM (BPSK,QPSK, 16-QAM, 64-QAM) Host Interface: Cardbus form factor with 32-bit interface Channels Support: b/g US/Canada: 11 (1-11) Europe: 13 (1-13) France: 4 (10-13) Japan: 14 (1-14) China: 13 (1-13) a US/Canada: 12 non-overlapping channels ( GHz, GHz) Europe: 19 non-overlapping channel ( GHz, GHz) Japan: 4 non-overlapping channels ( GHz) China : GHz Operating Voltage: 3.3V +/- 5% 24
29 Wireless Network Analyzer WLAN Card Specifications Power Consumption: a b g Continuous Tx: Continuous Rx: mA mA mA FTP Tx : mA mA mA FTP Rx : mA mA mA Standby mode: mA mA mA Power saving 50mA mode: 50mA 50mA RF Kill : 40mA 40mA 40mA Output Power: b/g 18 dbm peak power a US : : 15 dbm, : 18 dbm, : not allowed, : 17 dbm Europe : and : 18 dbm, : 17 dbm, : Not allowed. Japan : : 18 dbm, : not allowed, : not allowed, : not allowed Operating Distance: a Outdoor: 40m@72Mbps,85m@54Mbps,250m@48Mbps,310m@36Mbps Indoor:20m@72Mbps,25m@54Mbps,35m@48Mbps,40m@36Mbps b Outdoor:300m@11Mbps,465m@5.5Mbps,500m@2Mbps,515m@1Mbps Indoor: 60m@11Mbps,70m@5.5Mbps,83m@2Mbps,85m@1Mbps g Outdoor: 82m@54Mbps,100m@48Mbps,300m@36Mbps Indoor:20m@54Mbps,25m@48Mbps,35m@36Mbps Operating System: Windows 98SE, ME, 2000, XP Dimension: 119mm (L) * 54mm (W) * 9.4mm (H) 25
30 OptiView TM Security: - 64-bit, 128-bit, 152-bit WEP Encryption X Authentication - AES-CCM & TKIP Encryption Operating Mode: Infrastructure & Ad-hoc mode Transfer Data Rate: b/g: 11, 5.5, 2, 1 Mbps, auto-fallback, up to 54 Mbps g (Super mode): up to 108 Mbps a (Normal mode): 54, 48, 36, 24, 18, 12, 9, 6Mbps, auto-fallback a (Turbo mode): 108,96,72,48,36,24,18,12 Mbps, auto-fallback Operating Temperature: 0 70 degrees Celsius Storage Temperature: degrees Celsius Wi-Fi Alliance: WECA Compliant WHQL: Microsoft 2000, XP Compliant FAA: S/W audio On/Off support EMC Certificate: - FCC part 15 (USA) - Pre IC RSS210 certified - Telec (Japan) - ETSI, EN301893, EN60950 (Europe) Media Access Protocol : CSMA/CA with ACK architecture 32-bit MAC Embedded Antenna : Embedded Dual Band Antenna External Antenna: - VSWR Antenna Gain: 2.4GHz GHz: 2dBi 4.9GHz GHz: 3.5dBi - Cable Length: 120cm 26
OptiViewTM. Wireless Network Analyzer. Getting Started Guide
 OptiViewTM Wireless Network Analyzer PN 1998593 August 2002, Rev. 3, 9/04 2002-2004 Fluke Networks, Inc. All rights reserved. Printed in USA All product names are trademarks of their respective companies.
OptiViewTM Wireless Network Analyzer PN 1998593 August 2002, Rev. 3, 9/04 2002-2004 Fluke Networks, Inc. All rights reserved. Printed in USA All product names are trademarks of their respective companies.
TiR2, TiR3, TiR4. Getting Started Guide. IR FlexCam Thermal Imager
 TiR2, TiR3, TiR4 IR FlexCam Thermal Imager PN 2670659 May 2006 2006 Fluke Corporation, All rights reserved. Printed in USA All product names are trademarks of their respective companies. LIMITED WARRANTY
TiR2, TiR3, TiR4 IR FlexCam Thermal Imager PN 2670659 May 2006 2006 Fluke Corporation, All rights reserved. Printed in USA All product names are trademarks of their respective companies. LIMITED WARRANTY
OptiView Protocol Expert Quick Start Guide
 OptiView Protocol Expert Quick Start Guide P/N 1020178 May 2003 Final Draft 1999, 2000, 2001, 2002, 2003 Fluke Networks, Inc. All rights reserved. Printed in U.S.A. All product names are trademarks of
OptiView Protocol Expert Quick Start Guide P/N 1020178 May 2003 Final Draft 1999, 2000, 2001, 2002, 2003 Fluke Networks, Inc. All rights reserved. Printed in U.S.A. All product names are trademarks of
AirCheck. Wi-Fi Tester. Getting Started Guide. PN December 2009 Rev. 1 3/10
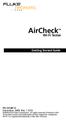 AirCheck Wi-Fi Tester Getting Started Guide PN 3434814 December 2009 Rev. 1 3/10 2009-2010 Fluke Corporation. All rights reserved. Printed in USA. All product names are trademarks of their respective companies.
AirCheck Wi-Fi Tester Getting Started Guide PN 3434814 December 2009 Rev. 1 3/10 2009-2010 Fluke Corporation. All rights reserved. Printed in USA. All product names are trademarks of their respective companies.
XS, XST. IR InSight Thermal Imager. Getting Started Guide
 XS, XST IR InSight Thermal Imager PN 2670705 September 2006 2006 Fluke Corporation, All rights reserved. Printed in USA. All product names are trademarks of their respective companies. LIMITED WARRANTY
XS, XST IR InSight Thermal Imager PN 2670705 September 2006 2006 Fluke Corporation, All rights reserved. Printed in USA. All product names are trademarks of their respective companies. LIMITED WARRANTY
TiR2,TiR3,TiR4, Ti40,Ti45,Ti50,Ti55 IR FlexCam Thermal Imager
 TiR2,TiR3,TiR4, Ti40,Ti45,Ti50,Ti55 IR FlexCam Thermal Imager PN 2808417 January 2007, Rev.2, 5/09 2007, 2009 Fluke Corporation. All rights reserved. Printed in USA. All product names are trademarks of
TiR2,TiR3,TiR4, Ti40,Ti45,Ti50,Ti55 IR FlexCam Thermal Imager PN 2808417 January 2007, Rev.2, 5/09 2007, 2009 Fluke Corporation. All rights reserved. Printed in USA. All product names are trademarks of
OptiView Series III. Wireless Suite. Technical Datasheet. As a network manager, it s your task to. support new users, new networks, new
 OptiView Series III Wireless Suite As a network manager, it s your task to support new users, new networks, new technologies and new applications, all while still delivering the network reliability and
OptiView Series III Wireless Suite As a network manager, it s your task to support new users, new networks, new technologies and new applications, all while still delivering the network reliability and
AirCheck. Users Manual. Wi-Fi Tester
 AirCheck Wi-Fi Tester Users Manual January 2010 2010 Fluke Corporation. All rights reserved. All product names are trademarks of their respective companies. Wi-Fi is a registered trademark of the WiFi
AirCheck Wi-Fi Tester Users Manual January 2010 2010 Fluke Corporation. All rights reserved. All product names are trademarks of their respective companies. Wi-Fi is a registered trademark of the WiFi
AirCheck. Users Manual. Wi-Fi Tester
 AirCheck Wi-Fi Tester Users Manual January 2010, Rev. 1 1/11 2010-2011 Fluke Corporation. All rights reserved. All product names are trademarks of their respective companies. Wi-Fi is a registered trademark
AirCheck Wi-Fi Tester Users Manual January 2010, Rev. 1 1/11 2010-2011 Fluke Corporation. All rights reserved. All product names are trademarks of their respective companies. Wi-Fi is a registered trademark
Airborne Particle Counter
 985 Airborne Particle Counter Getting Started PN 4136462 March 2012 2012 Fluke Corporation. All rights reserved. Printed in U.S.A. Specifications are subject to change without notice. All product names
985 Airborne Particle Counter Getting Started PN 4136462 March 2012 2012 Fluke Corporation. All rights reserved. Printed in U.S.A. Specifications are subject to change without notice. All product names
IT100. Users Manual. IntelliTone Pro Toner and Probe
 IT100 IntelliTone Pro Toner and Probe Users Manual March 2006 2006 Fluke Corporation. All rights reserved. All product names are trademarks of their respective companies. LIMITED WARRANTY AND LIMITATION
IT100 IntelliTone Pro Toner and Probe Users Manual March 2006 2006 Fluke Corporation. All rights reserved. All product names are trademarks of their respective companies. LIMITED WARRANTY AND LIMITATION
Power Quality Recorder
 1760 Power Quality Recorder Getting Started Manual PN 2713103 June 2006 Rev 1, 6/07 2006-2007 Fluke Corporation. All rights reserved. All product names are trademarks of their respective companies. LIMITED
1760 Power Quality Recorder Getting Started Manual PN 2713103 June 2006 Rev 1, 6/07 2006-2007 Fluke Corporation. All rights reserved. All product names are trademarks of their respective companies. LIMITED
AirCheck. Users Manual. Wi-Fi Tester
 AirCheck Wi-Fi Tester Users Manual January 2010, Rev. 3, 01/12 2010-2012 Fluke Corporation. All product names are trademarks of their respective companies. Wi-Fi is a registered trademark of the Wi-Fi
AirCheck Wi-Fi Tester Users Manual January 2010, Rev. 3, 01/12 2010-2012 Fluke Corporation. All product names are trademarks of their respective companies. Wi-Fi is a registered trademark of the Wi-Fi
DTX-NSM Network Service Module Getting Started Guide
 DTX-NSM Network Service Module Getting Started Guide The DTX-NSM Network Service Module lets you do the following: Verify connection to the network, including connection speed, duplex configuration, link
DTX-NSM Network Service Module Getting Started Guide The DTX-NSM Network Service Module lets you do the following: Verify connection to the network, including connection speed, duplex configuration, link
LevelOne User Manual WNC-0600USB N_One Wireless USB Adapter
 LevelOne User Manual WNC-0600USB N_One Wireless USB Adapter V2.0.0-0712 i Safety FCC WARNING This equipment has been tested and found to comply with the limits for a Class B digital device, pursuant to
LevelOne User Manual WNC-0600USB N_One Wireless USB Adapter V2.0.0-0712 i Safety FCC WARNING This equipment has been tested and found to comply with the limits for a Class B digital device, pursuant to
Wireless LAN USB Adaptor WL-2111 Quick Installation Guide V.1.0
 Wireless LAN USB Adaptor WL-2111 Quick Installation Guide V.1.0 Copyright Copyright 2001, All rights reserved. This manual and software described in it are copyrighted with all rights reserved. This manual
Wireless LAN USB Adaptor WL-2111 Quick Installation Guide V.1.0 Copyright Copyright 2001, All rights reserved. This manual and software described in it are copyrighted with all rights reserved. This manual
WL5020i WLAN Cardbus Adapter User s Manual Version 1.0 TECOM CO., LTD. March by TECOM CO., LTD. All rights reserved.
 WL5020i WLAN Cardbus Adapter User s Manual Version 1.0 TECOM CO., LTD. March 2003 2003 by TECOM CO., LTD. All rights reserved. Printed in Taiwan Table of Contents Package Contents and Trademark(s)---------------------
WL5020i WLAN Cardbus Adapter User s Manual Version 1.0 TECOM CO., LTD. March 2003 2003 by TECOM CO., LTD. All rights reserved. Printed in Taiwan Table of Contents Package Contents and Trademark(s)---------------------
IEEE g Wireless PC Card. User s Guide
 IEEE 802.11g Wireless PC Card User s Guide FCC Certifications Federal Communication Commission Interference Statement This equipment has been tested and found to comply with the limits for a Class B digital
IEEE 802.11g Wireless PC Card User s Guide FCC Certifications Federal Communication Commission Interference Statement This equipment has been tested and found to comply with the limits for a Class B digital
USB Server User Manual
 1 Copyright Notice Copyright Incorporated 2009. All rights reserved. Disclaimer Incorporated shall not be liable for technical or editorial errors or omissions contained herein; nor for incidental or consequential
1 Copyright Notice Copyright Incorporated 2009. All rights reserved. Disclaimer Incorporated shall not be liable for technical or editorial errors or omissions contained herein; nor for incidental or consequential
DTX-PCU6S. Users Manual. Patch Cord Adapters
 DTX-PCU6S Patch Cord Adapters Users Manual November 2004 2004 Fluke Corporation. All rights reserved. All product names are trademarks of their respective companies. LIMITED WARRANTY & LIMITATION OF LIABILITY
DTX-PCU6S Patch Cord Adapters Users Manual November 2004 2004 Fluke Corporation. All rights reserved. All product names are trademarks of their respective companies. LIMITED WARRANTY & LIMITATION OF LIABILITY
Power Quality Recorder
 1760 Power Quality Recorder Getting Started Manual PN 2713103 June 2006 Rev 2, 7/10 2006-2010 Fluke Corporation. All rights reserved. Specifications are subject to change without notice. All product names
1760 Power Quality Recorder Getting Started Manual PN 2713103 June 2006 Rev 2, 7/10 2006-2010 Fluke Corporation. All rights reserved. Specifications are subject to change without notice. All product names
Getting Started Guide
 TM CableIQ Qualification Tester Getting Started Guide PN 2113427 January 2005, Rev. 1 3/07 2005, 2007 Fluke Corporation. All rights reserved. Printed in China. All product names are trademarks of their
TM CableIQ Qualification Tester Getting Started Guide PN 2113427 January 2005, Rev. 1 3/07 2005, 2007 Fluke Corporation. All rights reserved. Printed in China. All product names are trademarks of their
Regulatory notes and statements Wireless LAN, Health and Authorization for use Regulatory Information/disclaimers
 Regulatory notes and statements Wireless LAN, Health and Authorization for use Radio frequency electromagnetic energy is emitted from Wireless LAN devices. The energy levels of these emissions however
Regulatory notes and statements Wireless LAN, Health and Authorization for use Radio frequency electromagnetic energy is emitted from Wireless LAN devices. The energy levels of these emissions however
The High Power 150Mbps Wireless N USB Adapter (model TEW-646UBH) connects a laptop or desktop computer to a high speed wireless n network.
 Table of Content Introduction... 3 Package Contents... 3 Unpacking... 3 System Requirements... 3 Wireless Performance Considerations... 4 Software Installation... 5 Wireless Utility... 6 Mode... 6 Refresh...
Table of Content Introduction... 3 Package Contents... 3 Unpacking... 3 System Requirements... 3 Wireless Performance Considerations... 4 Software Installation... 5 Wireless Utility... 6 Mode... 6 Refresh...
GN-WBKG IEEE b/g USB STICK Wireless LAN Card User s Manual
 GN-WBKG IEEE 802.11b/g USB STICK Wireless LAN Card User s Manual http://www.gigabyte.com.tw Rev. 1.0 First Edition Federal Communication Commission Interference Statement This equipment has been tested
GN-WBKG IEEE 802.11b/g USB STICK Wireless LAN Card User s Manual http://www.gigabyte.com.tw Rev. 1.0 First Edition Federal Communication Commission Interference Statement This equipment has been tested
802.11b+g Wireless LAN USB Adapter. User Manual
 802.11b+g Wireless LAN USB Adapter User Manual REGULATORY STATEMENTS FCC Certification The United States Federal Communication Commission (FCC) and the Canadian Department of Communications have established
802.11b+g Wireless LAN USB Adapter User Manual REGULATORY STATEMENTS FCC Certification The United States Federal Communication Commission (FCC) and the Canadian Department of Communications have established
802.11a/g Cardbus Adapter
 802.11a/g Cardbus Adapter User Manual Version: 1.0 Copyright Statement No part of this publication may be reproduced, stored in a retrieval system, or transmitted in any form or by any means, whether electronic,
802.11a/g Cardbus Adapter User Manual Version: 1.0 Copyright Statement No part of this publication may be reproduced, stored in a retrieval system, or transmitted in any form or by any means, whether electronic,
EZ Bridge G Product Guide
 EZ Bridge 802.11G Product Guide I. Introduction Section - Product Information Product Name: EZ Bridge Model: 802.11G Item Number: 11-212 (NEMA-4 Box); 11-130 (PCB Kit) II. Technical Specs Network Standard:
EZ Bridge 802.11G Product Guide I. Introduction Section - Product Information Product Name: EZ Bridge Model: 802.11G Item Number: 11-212 (NEMA-4 Box); 11-130 (PCB Kit) II. Technical Specs Network Standard:
VR1710. Users Manual. Voltage Quality Recorder
 VR1710 Voltage Quality Recorder Users Manual October 2007 2007 Fluke Corporation, All rights reserved. All product names are trademarks of their respective companies. LIMITED WARRANTY AND LIMITATION OF
VR1710 Voltage Quality Recorder Users Manual October 2007 2007 Fluke Corporation, All rights reserved. All product names are trademarks of their respective companies. LIMITED WARRANTY AND LIMITATION OF
DTX-PCxxS. Users Manual. Patch Cord Test Adapters
 DTX-PCxxS Patch Cord Test Adapters Users Manual January 2011 2011 Fluke Corporation. All rights reserved. Printed in USA. All product names are trademarks of their respective companies. LIMITED WARRANTY
DTX-PCxxS Patch Cord Test Adapters Users Manual January 2011 2011 Fluke Corporation. All rights reserved. Printed in USA. All product names are trademarks of their respective companies. LIMITED WARRANTY
NX1 Pocket Toner Users Guide
 NX1 Pocket Toner Users Guide The NX1 Pocket Toner lets you quickly do tests for continuity, short circuits, and 50 Ω or 75 Ω termination.the standard adapters let you use the toner on cable with F-type
NX1 Pocket Toner Users Guide The NX1 Pocket Toner lets you quickly do tests for continuity, short circuits, and 50 Ω or 75 Ω termination.the standard adapters let you use the toner on cable with F-type
Wireless LAN USB Super G 108 Mbit. Manual
 Wireless LAN USB Super G 108 Mbit Manual Dear Customer, Thanks for choosing Hamlet. Please carefully follow the instructions for its use and maintenance and, once this item has run its life span, we kindly
Wireless LAN USB Super G 108 Mbit Manual Dear Customer, Thanks for choosing Hamlet. Please carefully follow the instructions for its use and maintenance and, once this item has run its life span, we kindly
802.11g PC Card/USB Wireless Adapter
 802.11g PC Card/USB Wireless Adapter User Guide Regulatory Approvals FCC Statement This equipment has been tested and found to comply with the limits for a Class B digital device, pursuant to Part 15 of
802.11g PC Card/USB Wireless Adapter User Guide Regulatory Approvals FCC Statement This equipment has been tested and found to comply with the limits for a Class B digital device, pursuant to Part 15 of
U S E R M A N U A L b/g PC CARD
 U S E R M A N U A L 802.11b/g PC CARD Table of Content CHAPTER 1 INTRODUCTION... 1 1.1 WIRELESS LAN FEATURE FUNCTIONS... 1 1.2 REGULATORY NOTICE... 1 1.2.1 FCC Class B Statement...1 1.2.2 Canadian Regulatory
U S E R M A N U A L 802.11b/g PC CARD Table of Content CHAPTER 1 INTRODUCTION... 1 1.1 WIRELESS LAN FEATURE FUNCTIONS... 1 1.2 REGULATORY NOTICE... 1 1.2.1 FCC Class B Statement...1 1.2.2 Canadian Regulatory
Hardware Capabilities. Product Brief: SDC-PC20G g PCMCIA Card with Integrated Antenna
 Product Brief: SDC-PC20G 802.11g PCMCIA Card with Integrated Antenna The SDC-PC20G PCMCIA card from Summit Data Communications combines Summit s 802.11g radio and customized software both proven on mobile
Product Brief: SDC-PC20G 802.11g PCMCIA Card with Integrated Antenna The SDC-PC20G PCMCIA card from Summit Data Communications combines Summit s 802.11g radio and customized software both proven on mobile
AIRNET 54Mb b/g High Power USB Adapter. User s Manual
 AIRNET 54Mb 802.11b/g High Power USB Adapter User s Manual FCC Certifications Federal Communication Commission Interference Statement This equipment has been tested and found to comply with the limits
AIRNET 54Mb 802.11b/g High Power USB Adapter User s Manual FCC Certifications Federal Communication Commission Interference Statement This equipment has been tested and found to comply with the limits
Wireless LAN Card. User s Manual. Contents. A i
 A i Contents Wireless LAN Card User s Manual The user guide is fit for both Long Range Wireless LAN Card WPC- 8110 and Wireless LAN Card WPC-2110 CHAPTER 1. INTRODUCTION... 1 1.1 PACKAGE CONTENTS... 1
A i Contents Wireless LAN Card User s Manual The user guide is fit for both Long Range Wireless LAN Card WPC- 8110 and Wireless LAN Card WPC-2110 CHAPTER 1. INTRODUCTION... 1 1.1 PACKAGE CONTENTS... 1
NX8 Pocket Toner Users Guide
 NX8 Pocket Toner Users Guide The NX8 Pocket Toner lets you quickly do tests for continuity, short circuits, ac and dc voltage, and 50 Ω or 75 Ω termination. The standard adapters let you use the toner
NX8 Pocket Toner Users Guide The NX8 Pocket Toner lets you quickly do tests for continuity, short circuits, ac and dc voltage, and 50 Ω or 75 Ω termination. The standard adapters let you use the toner
TEW 641PC. This transmitter must not be co-located or operating in conjunction with any other antenna or transmitter.
 i Federal Communication Commission Interference Statement This equipment has been tested and found to comply with the limits for a Class B digital device, pursuant to Part 15 of the FCC Rules. These limits
i Federal Communication Commission Interference Statement This equipment has been tested and found to comply with the limits for a Class B digital device, pursuant to Part 15 of the FCC Rules. These limits
EZ Bridge B 100mW Product Guide
 EZ Bridge 802.11B 100mW Product Guide I. Introduction Section - Product Information Product Name: EZ Bridge Model: 802.11B 100mW Item Number: 11-207 (PCB Kit) and 11-208 (NEMA4 Box) II. Technical Specs
EZ Bridge 802.11B 100mW Product Guide I. Introduction Section - Product Information Product Name: EZ Bridge Model: 802.11B 100mW Item Number: 11-207 (PCB Kit) and 11-208 (NEMA4 Box) II. Technical Specs
Product Brief: SDC-PC10AG a/g Compact Flash Module with Antenna Connectors
 Product Brief: SDC-PC10AG 802.11a/g Compact Flash Module with Antenna Connectors The SDC PC10AG PC Card (PCMCIA) radio module from Summit Data Communications combines a high performance 802.11a/g radio
Product Brief: SDC-PC10AG 802.11a/g Compact Flash Module with Antenna Connectors The SDC PC10AG PC Card (PCMCIA) radio module from Summit Data Communications combines a high performance 802.11a/g radio
M a/b/g Outdoor Layer-2 MESH AP
 802.11a/b/g Outdoor Layer-2 MESH AP 2.4GHz / 5GHz 802.11 a/b/g MESH PRODUCT DESCRIPTION EnGenius Mesh AP is designed with IEEE802.11a/b/g standards and addressed on providing high performance mesh network.
802.11a/b/g Outdoor Layer-2 MESH AP 2.4GHz / 5GHz 802.11 a/b/g MESH PRODUCT DESCRIPTION EnGenius Mesh AP is designed with IEEE802.11a/b/g standards and addressed on providing high performance mesh network.
APC-100. IEEE g Wireless USB Adapter. User s Guide v1.0
 APC-100 IEEE 802.11g Wireless USB Adapter User s Guide v1.0 FCC Certifications Federal Communication Commission Interference Statement This equipment has been tested and found to comply with the limits
APC-100 IEEE 802.11g Wireless USB Adapter User s Guide v1.0 FCC Certifications Federal Communication Commission Interference Statement This equipment has been tested and found to comply with the limits
Intersil ISL39001C. IEEE a/g WLAN Cardbus32 Card. User Manual. Version 0.1
 Intersil ISL39001C IEEE 802.11a/g WLAN Cardbus32 Card User Manual Version 0.1 FCC ID: OSZ39001C Page 1 of 10 Table of Contents 0-INTRODUCTION... 3 1-INSTALLATION PROCEDURE... 3 1.1 INSTALLING THE CARDBUS32
Intersil ISL39001C IEEE 802.11a/g WLAN Cardbus32 Card User Manual Version 0.1 FCC ID: OSZ39001C Page 1 of 10 Table of Contents 0-INTRODUCTION... 3 1-INSTALLATION PROCEDURE... 3 1.1 INSTALLING THE CARDBUS32
GRE AMERICA, INC. Wireless LAN USB Client Instllation
 GRE AMERICA, INC Wireless LAN USB Client Instllation Table of Contents FCC Warning Information Chapter 1 Introduction Package Contents 1 System Requirement 1 Features 1 Chapter 2 Installing Application
GRE AMERICA, INC Wireless LAN USB Client Instllation Table of Contents FCC Warning Information Chapter 1 Introduction Package Contents 1 System Requirement 1 Features 1 Chapter 2 Installing Application
Bluetooth 4.0 USB Adapter Model
 Bluetooth 4.0 USB Adapter Model 604002 Windows OS 8.1/10: Drivers auto-install 7/Vista/XP: Drivers are required Quick Start Guide Download drivers at cablematters.com/downloads Email: support@cablematters.com
Bluetooth 4.0 USB Adapter Model 604002 Windows OS 8.1/10: Drivers auto-install 7/Vista/XP: Drivers are required Quick Start Guide Download drivers at cablematters.com/downloads Email: support@cablematters.com
USER S MANUAL MODEL VP6630
 USER S MANUAL MODEL VP6630 Regulatory Compliance This device complies with Part 15 of the FCC Rules. Operation is subject to the following two conditions: (1) This device may not cause harmful interference,
USER S MANUAL MODEL VP6630 Regulatory Compliance This device complies with Part 15 of the FCC Rules. Operation is subject to the following two conditions: (1) This device may not cause harmful interference,
TS 120. Test Telephone. Users Guide
 TS 120 Test Telephone Users Guide PN 2448072 October 2005 Rev. 2 8/10 2005, 2008, 2010 Fluke Corporation. All rights reserved. Printed in China. All product names are trademarks of their respective companies.
TS 120 Test Telephone Users Guide PN 2448072 October 2005 Rev. 2 8/10 2005, 2008, 2010 Fluke Corporation. All rights reserved. Printed in China. All product names are trademarks of their respective companies.
MSI MP54GS (MS-6818) Wireless 11g MiniPCI Card. (For OEMs use only) User s Guide
 MSI MP54GS (MS-6818) Wireless 11g MiniPCI Card (For OEMs use only) User s Guide FCC Caution 1. The device complies with Part 15 of the FCC rules. Operation is subject to the following two conditions: (1)
MSI MP54GS (MS-6818) Wireless 11g MiniPCI Card (For OEMs use only) User s Guide FCC Caution 1. The device complies with Part 15 of the FCC rules. Operation is subject to the following two conditions: (1)
Wireless PCI PCMCIA Super G 108 Mbit. Manual
 Wireless PCI PCMCIA Super G 108 Mbit Dear Customer, Manual thanks for choosing Hamlet. Please carefully follow the instructions for its use and maintenance and, once this item has run its life span, we
Wireless PCI PCMCIA Super G 108 Mbit Dear Customer, Manual thanks for choosing Hamlet. Please carefully follow the instructions for its use and maintenance and, once this item has run its life span, we
XAVi Technologies Corporation Tel: Fax: F, No. 129, Hsing Te Road, Sanchung City, Taipei County 241, Taiwan
 XAVi Technologies Corporation Tel: +886-2-2995-7953 Fax: +886-2-29957954 9F, No. 129, Hsing Te Road, Sanchung City, Taipei County 241, Taiwan Copyright 2005, XAVi Technologies Corporation Information in
XAVi Technologies Corporation Tel: +886-2-2995-7953 Fax: +886-2-29957954 9F, No. 129, Hsing Te Road, Sanchung City, Taipei County 241, Taiwan Copyright 2005, XAVi Technologies Corporation Information in
COPYRIGHT & TRADEMARKS
 COPYRIGHT & TRADEMARKS Specifications are subject to change without notice. is a registered trademark of TP-LINK Technologies Co., Ltd. Other brands and product names are trademarks or registered trademarks
COPYRIGHT & TRADEMARKS Specifications are subject to change without notice. is a registered trademark of TP-LINK Technologies Co., Ltd. Other brands and product names are trademarks or registered trademarks
AirCheck. Wi-Fi Tester. Getting Started Guide
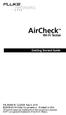 AirCheck Wi-Fi Tester Getting Started Guide PN 3434814 12/2009 Rev.5, 6/14 2009-2014 Fluke Corporation. Printed in USA. All product names are trademarks of their respective companies. Wi-Fi is a registered
AirCheck Wi-Fi Tester Getting Started Guide PN 3434814 12/2009 Rev.5, 6/14 2009-2014 Fluke Corporation. Printed in USA. All product names are trademarks of their respective companies. Wi-Fi is a registered
802.11b Wireless. LAN Cardbus. User Guide
 802.11b Wireless LAN Cardbus User Guide COPYRIGHT Information in this document is subject to change without notice. Companies, names, and data used in examples are fictitious unless otherwise noted. No
802.11b Wireless LAN Cardbus User Guide COPYRIGHT Information in this document is subject to change without notice. Companies, names, and data used in examples are fictitious unless otherwise noted. No
150Mbps N Wireless USB Adapter
 LevelOne User Manual WUA-0614 / WUA-0624 150Mbps N Wireless USB Adapter 1.1 Safety FCC WARNING This equipment has been tested and found to comply with the limits for a Class B digital device, pursuant
LevelOne User Manual WUA-0614 / WUA-0624 150Mbps N Wireless USB Adapter 1.1 Safety FCC WARNING This equipment has been tested and found to comply with the limits for a Class B digital device, pursuant
Product Brief: SDC-MCF10G g Miniature CF Module with Antenna Connectors
 Product Brief: SDC-MCF10G 802.11g Miniature CF Module with Antenna Connectors The SDC-MCF10G miniature compact flash radio module from Summit Data Communications is a high-performance 802.11g radio in
Product Brief: SDC-MCF10G 802.11g Miniature CF Module with Antenna Connectors The SDC-MCF10G miniature compact flash radio module from Summit Data Communications is a high-performance 802.11g radio in
User s Manual. Bluetooth Slim Keyboard. Page
 User s Manual Bluetooth Slim Keyboard Page Regulatory Compliance This device complies with Part 15 of the FCC Rules. Operation is subject to the following two conditions: (1) This device may not cause
User s Manual Bluetooth Slim Keyboard Page Regulatory Compliance This device complies with Part 15 of the FCC Rules. Operation is subject to the following two conditions: (1) This device may not cause
CE MARK WARNING LIMITED WARRANTY
 CE MARK WARNING This is a Class B product. In a domestic environment, this product may cause radio interference, in which case the user may be required to take adequate measures. LIMITED WARRANTY Hawking
CE MARK WARNING This is a Class B product. In a domestic environment, this product may cause radio interference, in which case the user may be required to take adequate measures. LIMITED WARRANTY Hawking
108Mbps Super G Wireless Cardbus Adapter g Wireless Network Adapter User s Guide
 108Mbps Super G Wireless Cardbus Adapter 802.11g Wireless Network Adapter User s Guide Rev. 20040129 Contents Package Contents...3 Introduction...4 Wireless Basics...5 Getting Started...8 Installation...12
108Mbps Super G Wireless Cardbus Adapter 802.11g Wireless Network Adapter User s Guide Rev. 20040129 Contents Package Contents...3 Introduction...4 Wireless Basics...5 Getting Started...8 Installation...12
Wireless USB Port Multi-Functional Printer Server. Model # AMPS240W. User s Manual. Ver. 1A
 Wireless USB 2.0 1-Port Multi-Functional Printer Server Model # AMPS240W User s Manual Ver. 1A Table of Contents 1 Introduction...3 1.1 Package Contents... 3 1.2 System Requirements... 3 2 Multi-Functional
Wireless USB 2.0 1-Port Multi-Functional Printer Server Model # AMPS240W User s Manual Ver. 1A Table of Contents 1 Introduction...3 1.1 Package Contents... 3 1.2 System Requirements... 3 2 Multi-Functional
If WPA-PSK is selected, please set the PSK key in the pass phrase field. The pass phrase should be 8 characters at least.
 If WPA-PSK is selected, please set the PSK key in the pass phrase field. The pass phrase should be 8 characters at least. 31 2.2.3 Advanced This screen enables user to configure advanced wireless functions.
If WPA-PSK is selected, please set the PSK key in the pass phrase field. The pass phrase should be 8 characters at least. 31 2.2.3 Advanced This screen enables user to configure advanced wireless functions.
WLAN PCMCIA Card. Quick Setup Guide WLC3010
 WLAN PCMCIA Card Quick Setup Guide WLC3010 This Quick Set-Up Guide only provides you with the basic instructions for setting up these wireless adaptors on your computer. A complete User Manual that includes
WLAN PCMCIA Card Quick Setup Guide WLC3010 This Quick Set-Up Guide only provides you with the basic instructions for setting up these wireless adaptors on your computer. A complete User Manual that includes
1. Introduction... 1 Features... 1 Package Contents... 1 System Requirements... 1 LED Status... 2
 - i - Table of Contents 1. Introduction... 1 Features... 1 Package Contents... 1 System Requirements... 1 LED Status... 2 2. Installation... 3 Windows 7/ Vista... 3 Windows XP... 5 Windows 2000... 7 Windows
- i - Table of Contents 1. Introduction... 1 Features... 1 Package Contents... 1 System Requirements... 1 LED Status... 2 2. Installation... 3 Windows 7/ Vista... 3 Windows XP... 5 Windows 2000... 7 Windows
b/g/n 1T1R Wireless USB Adapter. User s Manual
 802.11 b/g/n 1T1R Wireless USB Adapter User s Manual Federal Communication Commission Interference Statement This equipment has been tested and found to comply with the limits for a Class B digital device,
802.11 b/g/n 1T1R Wireless USB Adapter User s Manual Federal Communication Commission Interference Statement This equipment has been tested and found to comply with the limits for a Class B digital device,
PRODUCT OVERVIEW. Learn more about EnGenius Solutions at
 Dual Radio Multi-Function Repeater 2.4 GHz / 5 GHz 300Mbps 802.11a/b/g/n Multi Function PRODUCT OVERVIEW equips with two powerful independent RF interfaces which support 802.11a/b/g and 802.11b/g/n. With
Dual Radio Multi-Function Repeater 2.4 GHz / 5 GHz 300Mbps 802.11a/b/g/n Multi Function PRODUCT OVERVIEW equips with two powerful independent RF interfaces which support 802.11a/b/g and 802.11b/g/n. With
t3000 FC Calibration Manual Wireless K-Type Thermometer
 t3000 FC Wireless K-Type Thermometer Calibration Manual July 2014 2014 Fluke Corporation. All rights reserved. Specifications are subject to change without notice. All product names are trademarks of their
t3000 FC Wireless K-Type Thermometer Calibration Manual July 2014 2014 Fluke Corporation. All rights reserved. Specifications are subject to change without notice. All product names are trademarks of their
FCC Warning statement:
 FCC Warning statement: This equipment has been tested and found to comply with the limits for a Class B digital device, pursuant to part 15 of the FCC rules. These limits are designed to provide reasonable
FCC Warning statement: This equipment has been tested and found to comply with the limits for a Class B digital device, pursuant to part 15 of the FCC rules. These limits are designed to provide reasonable
Product Brief: SDC-PC22AG a/g PCMCIA Card with Integrated Antenna
 Product Brief: SDC-PC22AG 802.11a/g PCMCIA Card with Integrated Antenna The SDC-PC22AG PC Card (PCMCIA) radio card from Summit Data Communications combines a high-performance 802.11a/g radio with customized
Product Brief: SDC-PC22AG 802.11a/g PCMCIA Card with Integrated Antenna The SDC-PC22AG PC Card (PCMCIA) radio card from Summit Data Communications combines a high-performance 802.11a/g radio with customized
Product Brief: SDC-PE15N n PCIe Module with Antenna Connectors
 Product Brief: SDC-PE15N 802.11n PCIe Module with Antenna Connectors The SDC-PE15N PCI Express Mini Card (PCIe) radio module from Summit Data Communications combines a high-performance, dual-band 802.11n
Product Brief: SDC-PE15N 802.11n PCIe Module with Antenna Connectors The SDC-PE15N PCI Express Mini Card (PCIe) radio module from Summit Data Communications combines a high-performance, dual-band 802.11n
11Mbps Wireless LAN Smart Access Point
 11Mbps Wireless LAN Smart Access Point Quick Start Guide Version 1.6 The next-generation wireless LAN device 11Mbps Wireless LAN Smart Access Point, brings Ethernet-like performance to the wireless realm.
11Mbps Wireless LAN Smart Access Point Quick Start Guide Version 1.6 The next-generation wireless LAN device 11Mbps Wireless LAN Smart Access Point, brings Ethernet-like performance to the wireless realm.
Dual-Band Wireless-N ExpressCard
 USER GUIDE Dual-Band Wireless-N ExpressCard Model: WEC600N About This Guide About This Guide Icon Descriptions While reading through the User Guide you may see various icons that call attention to specific
USER GUIDE Dual-Band Wireless-N ExpressCard Model: WEC600N About This Guide About This Guide Icon Descriptions While reading through the User Guide you may see various icons that call attention to specific
TABLE OF CONTENTS ABOUT THIS GUIDE... 4
 TABLE OF CONTENTS ABOUT THIS GUIDE... 4 INTRODUCTION... 5 PACKAGE CONTENTS... 5 SYSTEM REQUIREMENTS... 6 GENERAL FEATURES... 7 PRODUCT VIEW... 8 HARDWARE INSTALLATION... 10 NETWORKING APPLICATION... 10
TABLE OF CONTENTS ABOUT THIS GUIDE... 4 INTRODUCTION... 5 PACKAGE CONTENTS... 5 SYSTEM REQUIREMENTS... 6 GENERAL FEATURES... 7 PRODUCT VIEW... 8 HARDWARE INSTALLATION... 10 NETWORKING APPLICATION... 10
v3001 FC Wireless DC Voltage
 v3001 FC Wireless DC Voltage Calibration Manual July 2014 2014 Fluke Corporation. All rights reserved. Specifications are subject to change without notice. All product names are trademarks of their respective
v3001 FC Wireless DC Voltage Calibration Manual July 2014 2014 Fluke Corporation. All rights reserved. Specifications are subject to change without notice. All product names are trademarks of their respective
Table Contents. Introduction Key Features...2. Getting Started Package Contents...3. Minimum System Requirements...3
 1 Table Contents Introduction... 2 Key Features...2 Getting Started... 3 Package Contents...3 Minimum System Requirements...3 Driver Installation...3 Applications Installed...7 BlueSoleil... 8 Main Windows...8
1 Table Contents Introduction... 2 Key Features...2 Getting Started... 3 Package Contents...3 Minimum System Requirements...3 Driver Installation...3 Applications Installed...7 BlueSoleil... 8 Main Windows...8
EtherScope Series II Network Assistant
 EtherScope Series II Network Assistant Network professionals rely on the EtherScope Network Assistant to complete their daily tasks fast. The purpose-built EtherScope speeds and simplifies network installation,
EtherScope Series II Network Assistant Network professionals rely on the EtherScope Network Assistant to complete their daily tasks fast. The purpose-built EtherScope speeds and simplifies network installation,
EOA7530. Dual Radio Concurrent AP/CB. 2.4GHz / 5GHz 54Mbps a/b/g Flexible Application
 Dual Radio Concurrent AP/CB EOA7530 2.4 / 5 54Mbps 802.11a/b/g Flexible Application EOA7530 equips with two powerful independent RF interfaces which support 802.11a and 802.11b/g. With certified IP-65
Dual Radio Concurrent AP/CB EOA7530 2.4 / 5 54Mbps 802.11a/b/g Flexible Application EOA7530 equips with two powerful independent RF interfaces which support 802.11a and 802.11b/g. With certified IP-65
PRODUCT DESCRIPTION. Learn more about EnGenius Solutions at
 Dual Radio Concurrent AP/CB 2.4GHz / 5GHz 54Mbps 802.11a/b/g Flexible Application PRODUCT DESCRIPTION equips with two powerful independent RF interfaces which support 802.11a and 802.11b/g. With certified
Dual Radio Concurrent AP/CB 2.4GHz / 5GHz 54Mbps 802.11a/b/g Flexible Application PRODUCT DESCRIPTION equips with two powerful independent RF interfaces which support 802.11a and 802.11b/g. With certified
DNUR-S2 (A) Specifica on
 DNUR-S2 (A) Specifica on 802.11n a/b/g wifi 2x2 USB module with on-board trace antennas, RT5572 Overview: DNUR-S2 (A) is an 802.11n a/b/g wifi 2x2 MIMO USB module with on-board trace antennas designed
DNUR-S2 (A) Specifica on 802.11n a/b/g wifi 2x2 USB module with on-board trace antennas, RT5572 Overview: DNUR-S2 (A) is an 802.11n a/b/g wifi 2x2 MIMO USB module with on-board trace antennas designed
High Power Wireless N USB Adapter User s Manual
 High Power Wireless N USB Adapter User s Manual 2 Table of Contents 1. Introduction... 4 1.1 Package Contents... 4 1.2 Features... 4 2. Installation... 5 3. Configuring the Adapter... 11 4. Wireless Utility...
High Power Wireless N USB Adapter User s Manual 2 Table of Contents 1. Introduction... 4 1.1 Package Contents... 4 1.2 Features... 4 2. Installation... 5 3. Configuring the Adapter... 11 4. Wireless Utility...
AWUS036NHR Long-Range Indoor IEEE n USB Adapter User Manual
 AWUS036NHR Long-Range Indoor IEEE 802.11n USB Adapter User Manual Alfa Network, Inc. Page 1 Table of Content Overview... 3 Unpacking information... 3 Introduction to the AWUS036NHR Indoor USB Adapter...
AWUS036NHR Long-Range Indoor IEEE 802.11n USB Adapter User Manual Alfa Network, Inc. Page 1 Table of Content Overview... 3 Unpacking information... 3 Introduction to the AWUS036NHR Indoor USB Adapter...
High Power g Wireless USB Adapter USER MANUAL 1.0.0
 High Power 802.11g Wireless USB Adapter USER MANUAL 1.0.0 2009 Table of Contents Chapter I USING THIS DOCUMENT 3 Chapter II INTRODUCTION 3 Chapter III SYSTEM REQUIREMENTS 3 Chapter IV Driver Installation
High Power 802.11g Wireless USB Adapter USER MANUAL 1.0.0 2009 Table of Contents Chapter I USING THIS DOCUMENT 3 Chapter II INTRODUCTION 3 Chapter III SYSTEM REQUIREMENTS 3 Chapter IV Driver Installation
Bluetooth USB Adapter TALUS. User Guide
 Bluetooth USB Adapter TALUS User Guide Revision 0.1 1 User Guide for the TALUS Revision 1.0.1 Firmware version 1.0.X Printed in Korea Copyright Copyright 2008, SystemBase Co., Ltd. All rights reserved.
Bluetooth USB Adapter TALUS User Guide Revision 0.1 1 User Guide for the TALUS Revision 1.0.1 Firmware version 1.0.X Printed in Korea Copyright Copyright 2008, SystemBase Co., Ltd. All rights reserved.
Wireless N USB Adapter. Model # AWLL6077 User s Manual. Rev. 1.0
 Wireless N USB Adapter Model # AWLL6077 User s Manual Rev. 1.0 Table of Contents 1. Introduction...2 1.1 Package Contents...2 1.2 Features...2 2. Installation...3 3. Configuring the Adapter...7 4. Wireless
Wireless N USB Adapter Model # AWLL6077 User s Manual Rev. 1.0 Table of Contents 1. Introduction...2 1.1 Package Contents...2 1.2 Features...2 2. Installation...3 3. Configuring the Adapter...7 4. Wireless
Product Brief: SDC-MSD30AG a/g Miniature SDIO Module with Antenna Connectors
 Product Brief: SDC-MSD0AG 802.11a/g Miniature SDIO Module with Antenna Connectors The SDC-MSD0AG SDIO radio module from Summit Data Communications combines a high-performance 802.11a/g radio with the Summit
Product Brief: SDC-MSD0AG 802.11a/g Miniature SDIO Module with Antenna Connectors The SDC-MSD0AG SDIO radio module from Summit Data Communications combines a high-performance 802.11a/g radio with the Summit
WL 5011s g Wireless Network Adapter Client Utility User Guide
 WL 5011s 802.11g Wireless Network Adapter Client Utility User Guide 10/2005 1 1. Introduction WL5011s client utility is a clean, straightforward GUI (Graphic User Interface) tool, which is designed for
WL 5011s 802.11g Wireless Network Adapter Client Utility User Guide 10/2005 1 1. Introduction WL5011s client utility is a clean, straightforward GUI (Graphic User Interface) tool, which is designed for
IEEE g CardBus Adapter. User s Guide
 IEEE 802.11g CardBus Adapter User s Guide Regulatory notes and statements Wireless LAN, Health and Authorization for use Radio frequency electromagnetic energy is emitted from Wireless LAN devices. The
IEEE 802.11g CardBus Adapter User s Guide Regulatory notes and statements Wireless LAN, Health and Authorization for use Radio frequency electromagnetic energy is emitted from Wireless LAN devices. The
Wireless USB 600AC USER MANUAL. Dual Band USB Adapter. HNW600ACU Rev
 Wireless USB 600AC Dual Band USB Adapter USER MANUAL HNW600ACU Rev. 2.0 www.hamletcom.com Table of Contents 1. Introduction... 4 1.1 Product Features... 4 1.2 Package contents... 4 2. Wireless USB Adapter
Wireless USB 600AC Dual Band USB Adapter USER MANUAL HNW600ACU Rev. 2.0 www.hamletcom.com Table of Contents 1. Introduction... 4 1.1 Product Features... 4 1.2 Package contents... 4 2. Wireless USB Adapter
Wi-Fi 300N USER MANUAL. Nano USB Adapter HNWU300NN.
 Wi-Fi 300N Nano USB Adapter USER MANUAL HNWU300NN www.hamletcom.com Table of Contents 1. Introduction... 4! 1.1 Product Features... 4! 1.2 Package contents... 4! 2. Wireless USB Adapter Installation...
Wi-Fi 300N Nano USB Adapter USER MANUAL HNWU300NN www.hamletcom.com Table of Contents 1. Introduction... 4! 1.1 Product Features... 4! 1.2 Package contents... 4! 2. Wireless USB Adapter Installation...
DNUR-S2 Specifica on
 DNUR-S2 Specifica on 802.11n a/b/g wifi 2x2 USB module, RT5572 Overview: DNUR-S2 is an 802.11n a/b/g wifi 2x2 MIMO USB module designed specifically for USB-equipped wireless embedded systems and consumer
DNUR-S2 Specifica on 802.11n a/b/g wifi 2x2 USB module, RT5572 Overview: DNUR-S2 is an 802.11n a/b/g wifi 2x2 MIMO USB module designed specifically for USB-equipped wireless embedded systems and consumer
A Division of Cisco Systems, Inc. GHz g. Wireless-G. PCI Adapter with SRX 400. User Guide WIRELESS WMP54GX4. Model No.
 A Division of Cisco Systems, Inc. GHz 2.4 802.11g WIRELESS Wireless-G PCI Adapter with SRX 400 User Guide Model No. WMP54GX4 Copyright and Trademarks Specifications are subject to change without notice.
A Division of Cisco Systems, Inc. GHz 2.4 802.11g WIRELESS Wireless-G PCI Adapter with SRX 400 User Guide Model No. WMP54GX4 Copyright and Trademarks Specifications are subject to change without notice.
Outdoor Wireless USB Adapter User Guide
 Outdoor Wireless USB Adapter User Guide FCC STATEMENT This equipment has been tested and found to comply with the limits for a Class B digital device, pursuant to part 15 of the FCC Rules. These limits
Outdoor Wireless USB Adapter User Guide FCC STATEMENT This equipment has been tested and found to comply with the limits for a Class B digital device, pursuant to part 15 of the FCC Rules. These limits
9040/9040UK. Users Manual. Phase Rotation Indicator
 9040/9040UK Phase Rotation Indicator Users Manual PN 2438546 April 2005 2005 Fluke Corporation. All rights reserved. Printed in China All product names are trademarks of their respective companies. LIMITED
9040/9040UK Phase Rotation Indicator Users Manual PN 2438546 April 2005 2005 Fluke Corporation. All rights reserved. Printed in China All product names are trademarks of their respective companies. LIMITED
2.4GHz / 5GHz 54Mbps a/b/g Flexible Application
 Dual Radio Concurrent AP/CB EOA7535 2.4GHz / 5GHz 54Mbps 802.11a/b/g Flexible Application EOA7535 equips with two powerful independent RF interfaces which support 802.11a and 802.11b/g. With certified
Dual Radio Concurrent AP/CB EOA7535 2.4GHz / 5GHz 54Mbps 802.11a/b/g Flexible Application EOA7535 equips with two powerful independent RF interfaces which support 802.11a and 802.11b/g. With certified
What s in the box. SUP paddle sensor. Paddle sensor mounting track. Charger. USB cable. In your Motionize SUP kit you will find:
 User's Manual 1 What s in the box In your Motionize SUP kit you will find: SUP paddle sensor Paddle sensor mounting track Charger USB cable 2 Android & ios Requirements Android 5 or newer. iphone 5 or
User's Manual 1 What s in the box In your Motionize SUP kit you will find: SUP paddle sensor Paddle sensor mounting track Charger USB cable 2 Android & ios Requirements Android 5 or newer. iphone 5 or
54M Wireless LAN CardBus Card
 54M Wireless LAN CardBus Card User s Manual Ver.2.0 Federal Communication Commission Interference Statement This equipment has been tested and found to comply with the limits for a Class B digital device,
54M Wireless LAN CardBus Card User s Manual Ver.2.0 Federal Communication Commission Interference Statement This equipment has been tested and found to comply with the limits for a Class B digital device,
11Mbps Wireless LAN Smart Station Adapter
 11Mbps Wireless LAN Smart Station Adapter Quick Start Guide Version 1.6 The next-generation wireless LAN device 11Mbps Wireless LAN Smart Station adapter, brings Ethernet-like performance to the wireless
11Mbps Wireless LAN Smart Station Adapter Quick Start Guide Version 1.6 The next-generation wireless LAN device 11Mbps Wireless LAN Smart Station adapter, brings Ethernet-like performance to the wireless
Linksys EA-Series Routers
 Routers Table of Contents Table of Contents Product overview EA2700/EA3500 Back view Bottom view EA4500 Top view Back view Setting Up Your EA-Series Router Where to find more help How to set up your router
Routers Table of Contents Table of Contents Product overview EA2700/EA3500 Back view Bottom view EA4500 Top view Back view Setting Up Your EA-Series Router Where to find more help How to set up your router
WUG2690 User s Manual
 802.11b+g Wireless LAN USB Adapter WUG2690 User s Manual Federal Communication Commission Interference Statement This equipment has been tested and found to comply with the limits for a Class B digital
802.11b+g Wireless LAN USB Adapter WUG2690 User s Manual Federal Communication Commission Interference Statement This equipment has been tested and found to comply with the limits for a Class B digital
EX-6014WI RS232 to WiFi Wireless Adapter, w/ Mounting Kit
 EX-6014WI RS232 to WiFi Wireless Adapter, w/ Mounting Kit Thank you for purchasing this RS232 to WiFi Wireless Adapter (hereinafter referred to as WiFi-Adapter ), it is designed to communicate with RS232
EX-6014WI RS232 to WiFi Wireless Adapter, w/ Mounting Kit Thank you for purchasing this RS232 to WiFi Wireless Adapter (hereinafter referred to as WiFi-Adapter ), it is designed to communicate with RS232
User s Manual. Date of Issue: April. 21th,
 User s Manual Date of Issue: April. 21th, 2005-1 - Table of Contents Chapter 1 About IEEE802.11g Wireless Network PCI Adapter...3 1-1 Features and Benefits...3 1-2 Applications...4 1-3 Product Kit...5
User s Manual Date of Issue: April. 21th, 2005-1 - Table of Contents Chapter 1 About IEEE802.11g Wireless Network PCI Adapter...3 1-1 Features and Benefits...3 1-2 Applications...4 1-3 Product Kit...5
