OptiViewTM. Wireless Network Analyzer. Getting Started Guide
|
|
|
- Jonathan Burke
- 6 years ago
- Views:
Transcription
1 OptiViewTM Wireless Network Analyzer PN August 2002, Rev. 3, 9/ Fluke Networks, Inc. All rights reserved. Printed in USA All product names are trademarks of their respective companies.
2 LIMITED WARRANTY & LIMITATION OF LIABILITY Each Fluke Networks product is warranted to be free from defects in material and workmanship under normal use and service. The warranty period is one year and begins on the date of purchase. Parts, accessories, product repairs and services are warranted for 90 days. This warranty extends only to the original buyer or end-user customer of a Fluke Networks authorized reseller, and does not apply to disposable batteries, cable connector tabs, cable insulation-displacement connectors, or to any product which, in Fluke Networks' opinion, has been misused, altered, neglected, contaminated, or damaged by accident or abnormal conditions of operation or handling. Fluke Networks warrants that software will operate substantially in accordance with its functional specifications for 90 days and that it has been properly recorded on non-defective media. Fluke Networks does not warrant that software will be error free or operate without interruption. Fluke Networks authorized resellers shall extend this warranty on new and unused products to end-user customers only but have no authority to extend a greater or different warranty on behalf of Fluke Networks. Warranty support is available only if product is purchased through a Fluke Networks authorized sales outlet or Buyer has paid the applicable international price. Fluke Networks reserves the right to invoice Buyer for importation costs of repair/replacement parts when product purchased in one country is submitted for repair in another country. Fluke Networks' warranty obligation is limited, at Fluke Networks' option, to refund of the purchase price, free of charge repair, or replacement of a defective product which is returned to a Fluke Networks authorized service center within the warranty period. To obtain warranty service, contact your nearest Fluke Networks authorized service center to obtain return authorization information, then send the product to that service center, with a description of the difficulty, postage and insurance prepaid (FOB Destination). Fluke Networks assumes no risk for damage in transit. Following warranty repair, the product will be returned to Buyer, transportation prepaid (FOB Destination). If Fluke Networks determines that failure was caused by neglect, misuse, contamination, alteration, accident or abnormal condition of operation or handling, or normal wear and tear of mechanical components, Fluke Networks will provide an estimate of repair costs and obtain authorization before commencing the work. Following repair, the product will be returned to the Buyer transportation prepaid and the Buyer will be billed for the repair and return transportation charges (FOB Shipping Point). THIS WARRANTY IS BUYER'S SOLE AND EXCLUSIVE REMEDY AND IS IN LIEU OF ALL OTHER WARRANTIES, EXPRESS OR IMPLIED, INCLUDING BUT NOT LIMITED TO ANY IMPLIED WARRANTY OF MERCHANTABILITY OR FITNESS FOR A PARTICULAR PURPOSE. FLUKE NETWORKS SHALL NOT BE LIABLE FOR ANY SPECIAL, INDIRECT, INCIDENTAL OR CONSEQUENTIAL DAMAGES OR LOSSES, INCLUDING LOSS OF DATA, ARISING FROM ANY CAUSE OR THEORY. Since some countries or states do not allow limitation of the term of an implied warranty, or exclusion or limitation of incidental or consequential damages, the limitations and exclusions of this warranty may not apply to every buyer. If any provision of this Warranty is held invalid or unenforceable by a court or other decision-maker of competent jurisdiction, such holding will not affect the validity or enforceability of any other provision. Fluke Networks, Inc. P.O. Box 9090 Everett, WA U.S.A. Fluke Europe B.V. P.O. Box BD Eindhoven The Netherlands 6-01
3 Table of Contents Title Page Introduction... 1 Before You Start... 1 Safety Information... 1 Contacting Fluke Networks Sales, Service, and Support Centers... 2 OptiView Wireless Network Analyzer Support... 2 OptiView Wireless Network Analyzer and Accessories... 3 Installing the OptiView Wireless Network Analyzer Software... 4 Moving the Software to Your OptiView Integrated Network Analyzer... 4 Downloading the Software File From the Fluke Networks Web Site Directly to the Analyzer... 5 Transferring the Software from your PC to the Analyzer... 5 Configuring for a Point-to-Point Connection... 5 Using the Analyzer s TFTP Server Application to Transfer the Software from your PC to the Analyzer... 6 Mapping a Drive and Transferring the Software File from your PC to the Analyzer... 8 Installing the Software on the Analyzer... 9 Installing the Wireless LAN Card Using the OptiView Wireless Network Analyzer Starting the OptiView Wireless Network Analyzer Initial Setup WNA Modes of Operation Setting Up the Authorization List Selecting the Country Location Packet Capture Installing a Replacement Bail on an Older OptiView Analyzer Troubleshooting Your Analyzer Resetting and Powering the Analyzer Completely Off Resetting the Analyzer Forcing Power Off i
4 OptiView TM Before Calling Technical Support Do you suspect Windows has locked up? Do you suspect the analyzer has locked up? Does the analyzer power-up? Does the taskbar overlay WNA? Does the Windows wireless setup not support your network s security settings? Known Issues/Limitations Using the Built-in Help System Accessing and Navigating the Help System WLAN Card Specifications ii
5 Introduction OptiView Wireless Network Analyzer, hereafter referred to as the "analyzer", brings the ruggedness, portability, and ease-of-use of the OptiView TM Network Analyzer to wireless LANs. Whether you re designing your first wireless LAN deployment, detecting rogue Access Points, verifying a recent installation, monitoring or troubleshooting wireless connectivity problems, the OptiView Wireless Network Analyzer gives you the vision you need to manage your wireless network. The OptiView Wireless Network Analyzer is equipped with a wireless network access card that supports a/b/g specifications. Before You Start Safety Information The OptiView Wireless Network Analyzer complies with: FCC part 64, class A FCC part 15, class A Refer to the back of the Wireless LAN card for compliance symbols. W PLEASE READ MANUAL FOR SAFETY WWarnings To avoid possible electric shock or personal injury, follow these guidelines: Do not operate the product around explosive gas, vapor or dust. If this product is used in a manner not specified by the manufacturer, the protection provided by the product may be impaired. 1
6 OptiView TM Contacting Fluke Networks Sales, Service, and Support Centers Visit the Fluke Networks website at Send to For operator assistance in the USA, call FLUKE ( ). To order accessories or get the location of the nearest Fluke Networks distributor or service center, call: Anywhere in the world: Australia: 61 (2) or 61 (3) Beijing: 86 (10) Brazil: Canada: FLUKE ( ) Europe: Hong Kong: Japan: Korea: Singapore: Taiwan: (886) USA: FLUKE ( ) OptiView Wireless Network Analyzer Support As a registered user, you are entitled to entry level product support, including three free telephone support incidents during the first 60 days of ownership, access to entry level online Knowledge Base library of product operation and Software information, and Web-based trouble ticketing. We will also be sending you Fluke Networks company and product information updates. Please take the time to register your analyzer. A registration card is supplied in the shipping box. You can also register by going to click on support, then click on Registration. A Log in screen is displayed. Click on create to setup an account password if you have not done so before. Then you will be able to log in using your address and password. Once logged in, you can fill out the online registration form by clicking on Register a product, selecting OptiView Models, selecting Select a Model, and choosing OptiView Wireless Network Analyzer. 2
7 . Wireless Network Analyzer OptiView Wireless Network Analyzer and Accessories OptiView Wireless Network Analyzer and Accessories apo01f.eps Item Description Model/Part Number A Wireless LAN Adapter a/b/g Wireless LAN PCMCIA card B CD-ROM OptiView Wireless Network Analyzer CD- ROM. Contains installation software and documents. C OptiView Wireless Network Analyzer Registration Card Provides basic operating information, accessory part numbers, and specifications for the OptiView Wireless Network Analyzer. Fluke Networks can serve you best by registering online at If you cannot register online, please fill out and return the supplied registration card. Warranty Card Factory 1 year warranty. N/A For OptiView Classic Analyzers, the following is also included in the kit: CD-ROM Bail Stylus OptiView Series II Integrated Network Analyzer Getting Started Guide OptiView Resource CD-ROM. Contains the latest OptiView Analyzer installation software. : The OptiView TM Integrated Network Analyzer installation software version must be 3.52 or greater. OptiView TM Integrated Network Analyzer replacement bail. Used with Wireless LAN Adapter. Stylus used on the OptiView TM Integrated Network Analyzer touch panel display. Provides basic operating information, accessory part numbers, and specifications for the OptiView Integrated Network Analyzer Figure 1. The OptiView Wireless Network Analyzer and Supplied Accessories 3
8 OptiView TM Installing the OptiView Wireless Network Analyzer Software If the OptiView Wireless Network Analyzer icon does not appear on your OptiView Series II Integrated Network Analyzer desktop, you will need to install the software. There are three steps involved in the installation: Move the self-extracting software file onto the Analyzer's hard disk Install the software on the Analyzer Installing the Wireless LAN Adapter card The OptiView Wireless Network Analyzer software must be installed BEFORE installing the a/b/g Wireless LAN Card. Older OptiView Integrated Network Analyzers (running Win98) must be running with OptiView software version 3.52 or greater. All newer OptiView Series II Analyzers work with the OptiView Wireless Network Analyzer application. Moving the Software to Your OptiView Integrated Network Analyzer There are three methods for moving the software file: Copy the file from your OptiView Wireless Network Analyzer CD to your analyzer using an external USB CD-ROM drive Copy the file from your OptiView Wireless Network Analyzer CD to your PC, and then transfer the file to the Analyzer using one of the methods listed below: Use a direct point-to-point connection From the Analyzer, use Microsoft Networking to map a drive on the PC, and copy the file to the Analyzer (analyzer and PC must be in same subnet) Transfer the software file to the Analyzer Using the Analyzer s TFTP Server software Download the software file from the Fluke Networks Web Site directly to the Analyzer Once the software file is on your Analyzer, you will need to install it as described in Installing the Software on the Analyzer. 4
9 Wireless Network Analyzer Installing the OptiView Wireless Network Analyzer Software Downloading the Software File From the Fluke Networks Web Site Directly to the Analyzer If your Analyzer is connected to a network that has Internet connectivity, perform this procedure. 1. Connect the Analyzer to your network and correctly configure the IP configuration. Refer to the Analyzer documentation for help if needed. 2. Start your web browser and point it at the following Fluke Networks web page: are.htm 3. Select the OptiView Wireless Network Analyzer link to download the software file to your Analyzer. 4. You are now ready to Install the Software on the Analyzer. Transferring the Software from your PC to the Analyzer You can transfer the software file from your PC to the Analyzer either by: Using a Point-to-Point Connection to transfer the software file Using the Analyzer s TFTP Server application to transfer the software file Mapping a drive and copying the software file to the Analyzer Configuring for a Point-to-Point Connection If you are connecting the Analyzer directly to your PC's network interface card (NIC) through an Ethernet connection, you will need to configure the Analyzer and PC Network Properties. If your PC is using a static address, you will need to configure the Analyzer to the same subnet, and select an IP address (that is different than the PC IP address). To do so, perform the following: 1. Go to your PC's Network Properties window and determine what the IP address and subnet (mask) are set to. 2. Go to the Analyzer Setup TCP/IP screen and set the Source and Mask addresses. You do not need to set the router address. The Mask needs to be set to the same subnet as the PC, and the Source address needs to be set to an unused IP address. You should see link on the Analyzer once these settings are set. 5
10 OptiView TM If your PC is configured for DHCP, it will "time out" after several minutes to the Microsoft default address. Follow the procedures above to configure the Analyzer to the same subnet, and different IP address. Some Ethernet card vendors' auto speed detection may conflict with the Analyzer's auto speed detection. In this case, manually set the Analyzer link speed to 10Mb half duplex in the Analyzer's Setup Ethernet screen. If this does not work, manually set the PC NIC to 10Mb half duplex. Using the Analyzer s TFTP Server Application to Transfer the Software from your PC to the Analyzer If you are connecting the Analyzer directly to your PC via an Ethernet connection, see the section Configuring for a Point-to-Point Connection. 1. Make sure the PC and Analyzer have a valid IP configuration. Do not change the Analyzer IP configuration for the TCP/IP -> Intel 8255x-based PCI Ethernet Adapter (10/100). The IP must stay at or the Analyzer will not work. 2. On the Windows desktop of your Analyzer, select Start Programs Start TFTP Server. The TFTPD32 by Ph. Jounin server dialog is displayed as shown below: Figure 2. TFTP Startup Screen apo02s.bmp 6
11 Wireless Network Analyzer Installing the OptiView Wireless Network Analyzer Software Do not change the server address This is an internal IP address used by the Analyzer to communicate with the PC portion of the Analyzer. 3. Select Settings. The Tftpd32: Settings dialog is displayed as shown below: Figure 3. TFTP Setup Screen 4. Set Security to None. 5. Specify an Analyzer Base Directory (D:\temp recommended) for the OPVWNA- V2.EXE file to be copied to. If you put the OptiView Wireless Network Analyzer software on the D: drive, you can perform a disk recovery on the C: drive and not lose the OptiView Wireless Network Analyzer setup file. 6. Select OK to save the settings. 7. On your PC, open a DOS window. 8. Change directories to the directory where the OPVWNA-V2.EXE file resides. 9. Type tftp -i <ip address> PUT OPVWNA-V2.EXE, and press Enter. The <ip address> is the IP address of the Analyzer as shown in the OptiView Front Page screen, not the IP address shown above. apo03s.bmp 7
12 OptiView TM 10. On the Analyzer, close the TFTP server dialog to terminate the TFTP session. 11. You are now ready to Install the Software on the Analyzer. Mapping a Drive and Transferring the Software File from your PC to the Analyzer Microsoft Networking allows you to share a folder on your PC as a network drive that you can then access across your local network from your Analyzer, thus allowing you to copy the software file from your PC to the Analyzer. You may need to first go to the Network Properties on your Analyzer (right-click on the Desktop Network Neighborhood and select Properties), highlight Clients for Microsoft Networking and select Properties, and setup Logon Validation for your network domain. Then you will need to restart the Analyzer and log into your network domain. The file sharing procedure is slightly different for each Windows operating system. Generally, you will need to perform the following procedure on your PC: 1. On your PC, determine the directory to be shared (default is C:\temp) that contains the software file OPVWNA-V2.EXE. From Windows Explorer, set the folder to be shared by right-clicking on the folder name and selecting the Sharing tab. Select the Shared As: radio button and enter a Share Name. You don t actually have to copy the software file to the PC hard disk before transferring it to the Analyzer. You can map the CD-ROM drive and copy the file directly from the OptiView Wireless Network Analyzer CD to the Analyzer. 2. Connect the Analyzer to the same local network as the PC. 3. On the Analyzer, open Windows Explorer. 4. Select Tools Map Network Drive. 5. In the Path field, enter the IP address of the PC followed by the Share Name (e.g. \\ \sharename.) Click OK when done. 6. Copy the file OPVWNA-V2.EXE from your PC to the Analyzer (recommended is d:\temp.) 7. You are now ready to Install the Software on the Analyzer. 8
13 Wireless Network Analyzer Installing the OptiView Wireless Network Analyzer Software Installing the Software on the Analyzer After the file OPVWNA-V2.EXE has been copied to the Analyzer (preferably to the D: drive), perform the following steps to complete the installation: The Wireless Network Analyzer PCMCIA Card must NOT be installed in the analyzer during the software installation. After the software installation, the card can be inserted into the PCMCIA slot. Windows will then detect the card and add it as new hardware using the correct driver. 1. Run OPVWNA-V2.EXE file. 2. Follow the InstallShield Wizard instructions to install the software. Reboot the Analyzer as indicated in the InstallShield Wizard. 3. Once the Analyzer reboots, stop the OptiView application if it is running. Running both the OptiView application and the OptiView Wireless Network Analyzer at the same time is NOT recommended. 4. Install the a/b/g wireless LAN card in the PCMCIA slot on the side of the OptiView Integrated Network Analyzer. The New Hardware Wizard will detect the card and properly configure the Analyzer. 5. Click on the OptiView Wireless Network Analyzer icon to start the software. 9
14 OptiView TM Installing the Wireless LAN Card The OptiView Wireless Network Analyzer software must be installed BEFORE installing the a/b/g Wireless LAN Card. The WLAN PC Card is installed in the PC Card (PCMCIA) card slot located on the right side of the OptiView TM Integrated Network Analyzer. When inserting the card, make sure it is aligned and installed properly in the slot holder. It should slide in freely. Do not force it into the slot. Figure 4. Wireless LAN Card Installation apo06f.eps 10
15 Wireless Network Analyzer Installing the Wireless LAN Card If you are running Windows Service Pack 2 on Windows XP, and the firewall is turned on, you will be prompted with the following screen after the WLAN card has been inserted for the first time: Figure 5. Forcing Windows to Look for the WLAN Card Driver Locally apo30s.bmp Select No, not at this time, and select Next. On OptiView Series II analyzers, running Windows XP, you will also be prompted with the following message telling you that the driver has not passed Windows testing. Press Continue Anyway to complete the installation: Figure 6. Hardware Installation Message apo31s.bmp 11
16 OptiView TM Using the OptiView Wireless Network Analyzer Starting the OptiView Wireless Network Analyzer At the desktop, press the OptiView Wireless Network Analyzer (OPVWNA-V2) icon to launch the software. The OptiView WNA, running on an OptiView Classic ( running Windows 98), and the OptiView TM Integrated Network Analyzer software should not be run at the same time. Shut down the OptiView TM Integrated Network Analyzer user interface software before starting the OptiView Wireless Network Analyzer software. If you are running Windows Service Pack 2 on the Windows XP operating system, the firewall should be turned off for efficient discovery. If the firewall is turned on, you will be prompted with the following screen after launching the software: apo32s.bmp Figure 7. Allowing Discovery Through the Windows XP Firewall Select Unblock to allow limited discovery by the OptiView Wireless Network Analyzer on the wireless network. The wireless discovery will take about a minute longer to update the screen and some discovery will be compromised. If you select Keep Blocking, no discovery will take place. 12
17 Wireless Network Analyzer Using the OptiView Wireless Network Analyzer The firewall security settings are configured in the Windows Security Center screen. Select the icon (in the taskbar) to open the Windows Security Center screen. At the bottom of this screen, select Windows Firewall. It is in this screen that you can turn off or on the firewall. Within this screen, the Exceptions tab allows you to turn on and off the OptiView Wireless Network Analyzer program block. Upon a successful launch of the software, the OptiView Wireless Network Analyzer Front Page will appear as shown below. Monitoring of your WLAN is automatically started. Access Points present on your wireless network are discovered and displayed. apo33s.bmp Figure 8. OptiView Wireless Network Analyzer Front Page Screen The top of the screen gives immediate visibility into the security level and potential security vulnerabilities. The lower-left area of the screen displays discovery information about the highlighted device. : IP and Name information can be discovered if the analyzer has been configured to autolink using a default SSID. See the Wireless Discovery Process section later in this guide for more details. Key configuration parameters are displayed. 13
18 OptiView TM The overall network health is displayed by continuously monitoring a/b/g channels and reporting key statistics important for maintaining your network (e.g., signal strength, retry rates, signal-to-noise, etc.). Initial Setup The color coding and icon legend on the Front Page screen and throughout the user interface can be viewed by pressing the Legend button located at the bottom of the screen. The icons shown to the left of the SSID list are designed to provide immediate visibility into potential unauthorized use of your network by unauthorized devices. Device authorization is configured in the Details Authorization screen. indicates the device is set to Authorized indicates the device has been set to Neighbor indicates the device has been set to Unauthorized Initially, all devices are set to Unauthorized. See Setting Up the Authorization List on page 16. Country selection and global settings are configured in the Setup Options screen. Global settings include: Enable Active Channel Scan - This allows you to disable the wireless card from transmitting and actively querying devices for richer discovery when the Scanning indicator is shown in the upper-right corner of the screen. Enable Vendor Prefix for MAC - When this is selected, the vendor prefix (if known) is displayed along with the last 3 bytes of the MAC address. When this is not selected, the entire MAC address is displayed as a hexadecimal value. Show signal strength in dbm - When this is selected, signal strength is displayed in dbm units. When this is not selected, the signal strength is displayed as a percentage. Enable Control Frame Packet Parsing Turns on and off the display of control frames in the Top Talkers and Packet Stats screens. Enable Sounds for Wireless Discovery Events When enabled, SSIDs that become inactive for a specified time (see next item), are discovered for the first time, or are re-discovered from an inactive state will cause a beep to occur. 14
19 Wireless Network Analyzer Using the OptiView Wireless Network Analyzer Remove Devices not seen for <time> - This is the time that a device can be inactive before the device will be removed from the list of discovered devices. Inactive devices are shown in red in the Link SSID and Authorization screens. WNA Modes of Operation Depending on what screen you are viewing, the OptiView Wireless Network Analyzer operates in the following three different modes. Active Channel Scan is the active and default state for the Front Page, Channels and Survey screens. In Active Channel Scan mode, the wireless radio card steps (sweeps) through all channels (250 msec each channel) and then performs an active scan (sends out a probe request from for Access Points to respond) at the end of sweep. To disable the active phase option while scanning, navigate to the Setup Options screen and uncheck Enable Active Channel Scan. Monitor mode is the active state for all Detail screens except the Top Talkers screen. While in Monitor mode, the WLAN card is parked on a channel and reporting key packet and WLAN statistics. This includes packet type and destination, retries, utilization and signal strength. An inventory of WLAN devices and details about their configuration (passively discovered) is also provided. Linked mode is the active state for all the Tools screens, and the part-time state on the Front Page screen. When a Tools screen is selected, you will be asked to link (or connect) to an Access Point (SSID). When you leave any of the Tools screens, the link with the SSID will be disabled. On the Front Page screen, periodically, link will be re-established for about 15 seconds with the default and configured SSID, and then it resumes Active Channel Scan. To enable active discovery of WLAN devices, select the default SSID for autolink from the list and then select the Default SSID button. The configured default SSID will be indicated by an * next to the SSID name. Green text indicates the SSID is the active default SSID. You may also select a default SSID from the Detail Authorization screen. Highlight an SSID and select the Default SSID button. The default SSID is set up by going to a Tools screen and selecting the Link to button. Select an SSID and select Edit Security Enter any security settings such as WEP or WPA/RADIUS settings and press OK. Then select the Link button to link with it. 15
20 OptiView TM Setting Up the Authorization List The Detail Authorization screen allows you to configure the application to aid in the detection of rogue Access Points or Clients. All discovered devices are initially classified as Unauthorized (rogue). You can use the Detail Authorization screen to re-classify them as Authorized or Neighbor. A Neighbor (checkmark) is a classification of a device that is neither Authorized or Unauthorized. A discovered device owned by an adjacent company is typically classified as a Neighbor device. apo34s.bmp Figure 9. Authorization Screen To change an SSID s authorization icon that will be displayed to the left of the SSID: 1. From the Selected SSID list (left column), highlight an SSID. 2. Click on the Authorized or Neighbor radio button. 3. Select the Add Active button. Changes are automatically applied when you exit this screen. You may also establish or change a device s authorization status from the Detail Network and Detail Client screens. From these screens, select the drop-down found next to the device and choose its authorization category. See next page. 16
21 Wireless Network Analyzer Using the OptiView Wireless Network Analyzer apo35s.bmp See the on-line Help for a more in depth explanation of this screen s use. Selecting the Country Location Caution Channel selection based on the country is an easily modified configuration accessed in the analyzer's Setup menu (Setup Options). Based on this information, only those channels that are allowed for the selected country are displayed as legal channels. IT IS YOUR RESPONSIBILTY TO USE ONLY LEGAL CHANNELS. The first task that needs to be done after starting the OptiView Wireless Network Analyzer is the country selection. This is configured in the Setup Options screen. Country selection determines which channels are displayed as legal and illegal. The default country is the United States. Channels that are illegal for a country are displayed in red throughout all screens. apo38s.bmp Figure 10. Options Screen Country Selection Drop-Down List 17
22 . OptiView TM Packet Capture Figure 11. Packet Capture Screen apo36s.bmp The OptiView Wireless Network Analyzer packet capture capability allows you to find more complex problems exhibited between devices on your WLAN. The Capture screen allows you to perform packet captures on the selected source and destination devices. Once a packet capture has been taken, you can view it by pressing the View Capture... button. Capture files are temporarily saved until the OptiView Wireless Network Analyzer is shut down. Press the Save File button to permanently save the packet capture file. The file is saved by default to C:\Program Files\Fluke Networks\OptiView\Captures and has a.cap extension. If you are including data in the frames you are capturing (Data is checked) and you want WNA to decrypt the data packets for a particular SSID, then the WEP or WPA settings for the SSID must be configured in the Security Settings screen before performing a packet capture. The Security Settings screen is accessed by going to the Tools Link screen and pressing the Link To button. Select the SSID you want to set the WEP or WPA security settings on, and press the Edit Security button. If this has not been done, the data taken during the packet capture may contain undecryptable frames. To check if WEP is used for an Access Point, go to the Front Page screen and see if WEP or WPA is being used by devices on the SSID. If you select a WPA device, you will also be asked to link to the device if you have Data checked. Linking to a WPA device enables the capture to decrypt broadcast packets, multicast packets, and unicast packets that are destined for the analyzer. 18
23 Wireless Network Analyzer Packet Capture If you have accessed the Capture screen through the Capture button, located throughout the Wireless Network Analyzer user interface, that source and/or destination device will populate the Source and Destination fields in this screen. The default is <Any>, which is equivalent to all devices. Under special circumstances, two Access Points with the same SSID on the same channel can be linked together in "bridge mode." Normally, you would not select both the source and destination devices to be both Access Points. Client to client capturing is not supported. Access Point to Any, and Access Point to client are supported. The Source and Destination field allows you to specify the source device and destination device MAC addresses between which packets will be captured. You may also select a device and then check to exclude that device's packet capture activity. All other devices will be included in the capture. The Front Page screen shows both the device name and MAC address. - Select this radio button to filter only on packets being sent from the left address to the right address. - Select this radio button to filter only on packets being sent from the right address to the left address. - Select this radio button to filter on all packets being sent between the two different addresses. Channel - The channel number is automatically resolved when you select or enter a MAC address. The Source and Destination devices must be on the same channel or a warning popup will display indicating that data can only be captured between two wireless devices on the same channel communicating with each other. The Channel selection list box is populated with the channel number of the last device (Source or Destination) selected. Remember, both devices must be using the same channel number. Slice Size - Determines how much of the packet is captured. The first 128, 256, 512 bytes can be captured, or Full Packets can be captured. Total Frames - Shows the number of frames captured. With Undecryptable un-checked, Total Frames is the sum of FCS Errors, Total Captures and Undecryptable packets. If Undecryptable is checked, Total Frames is the sum of only Total Captures and FCS Errors. 19
24 OptiView TM FCS Errors - Shows the number of Frame Check Sum (FCS) errors detected. A high number of FCS errors may indicate you are too far from the Access Point (low signal strength), or the access point has too much traffic (need to add/move Access Points). Total Captures - Show the total number captures in packets. Undecryptable - Shows the number of packets which were encrypted with WEP/WPA and were undecryptable possibly due to either incorrect WEP/WPA settings or different access point than the one the analyzer is linked to. - Press this button to restore the Capture settings to their default settings. -This is the capture filter. You can filter on Management/Beacon, Control, or Data Frames. Within Data Frames, you can select to view (or not view) Undecryptable data frames. -Starts packet capturing on data between the specified Source and Destination devices. Press Stop Capture to terminate the capture. Leaving the Capture screen also terminates the capture. Based on the devices selected in the Source and Destination list and the filter selection (Management, Beacon, Control, and Data), frames are captured. - Launches the packet viewer application on the current packet capture. If the capture buffer is empty (no packet capture has been performed), the packet viewer will display "Empty Capture." Within the packet viewer application, you may manually load saved packet captures by pressing File Open and pointing at the capture file (.CAP). Packet captures are saved to the default directory C:\Program Files\Fluke Networks\OptiView\Captures. - Saves the capture file (filename.cap) to the default directory C:\Program Files\Fluke Networks\OptiView\Captures. - Saves the Name table file (filename.nam) to the default directory C:\Program Files\Fluke Networks\OptiView\Captures. The Name table file contains names associated with known hexadecimal representations. When you manually open a packet capture file, you should also open the Name table file. 20
25 Wireless Network Analyzer Installing a Replacement Bail on an Older OptiView Analyzer Installing a Replacement Bail on an Older OptiView Analyzer With the bail nearly closed on the analyzer, grip one side of the bail by where it pivots on the analyzer and gently pull. It should pop out with little effort. Do the same for the opposite side. See figure 10 below. Caution The bail must be nearly shut before removing or installing, or damage may occur to the analyzer case. With the new analyzer bail placed in the nearly shut position, install it one side at a time by placing the pivot arm in the pivot hole on the analyzer and gently pushing until it pops into the hole and pivots freely. Do the same for the other side. Stylus Figure 12. OptiView Wireless Network Analyzer Bail Removal apo04f.eps 21
26 OptiView TM Troubleshooting Your Analyzer Resetting and Powering the Analyzer Completely Off If you suspect the Windows environment has locked up, you may have to reset the analyzer. This is done by pressing the Reset button. If you are not sure if the Windows environment or the analyzer (hardware) has locked up, you may have to completely power-down the analyzer by forcing the power off as described below. Resetting the Analyzer The Reset button resets the Windows portion of the analyzer without shutting down the data acquisition board. The Reset button should only be used if the Windows environment has stopped responding. Forcing Power Off Power can be forced off by pressing and holding the On/Off button for approximately 7 seconds. Reset button RESET apo05f.eps Figure 13. Reset Button Location 22
27 Before Calling Technical Support Before calling technical support, you can perform these basic analyzer troubleshooting steps to pinpoint many problems: Do you suspect Windows has locked up? If yes, press the Reset button. Wireless Network Analyzer Troubleshooting Your Analyzer Do you suspect the analyzer has locked up? If yes, completely power-down the analyzer. See Forcing Power Off on page 22. Does the analyzer power-up? Connect the AC adapter/charger to determine if the internal battery (or internal and external batteries) is the culprit. The analyzer will not power-up if the batteries are completely discharged. If the analyzer only powers up with the AC adapter connected, the internal battery may be completely discharged. The external battery has a charge indicator on the underside of the battery pack. The external battery will need to be removed from the analyzer to view the charge indicator. Press the charge indicator button to determine if the external battery is charged. Does the taskbar overlay WNA? On OptiView Classics, running Windows 98, if the bottom portion of the OptiView Wireless Network Analyzer is covered by the taskbar, you will need to change the taskbar setting from Always on top to Auto hide (hidden). To do this, right-click in the taskbar (without a mouse, select the icon in the taskbar to perform a right-click). In the Taskbar Options tab, select Auto hide, then select OK. Does the Windows wireless setup not support your network s security settings? If your OptiView Analyzer is running Windows XP Service Pack 1, and the Windows security settings do not support your wireless network, you may have to go to and download the wireless patches. These patches are included in Service Pack 2. Known Issues/Limitations 1. When doing a capture within a WPA environment, the analyzer can decrypt Broadcast frames (UI will ask you to link). Frames not destined for the analyzer can not be decrypted. 23
28 OptiView TM 2. If you are analyzing multiple Access Points with different security configuration (WEP keys, WPA certificate, WPA passphrase, User ID and password), IP address, Name and Packet Stats will not be discovered for those devices with a different WEP key than the one currently set in the OptiView Wireless Network Analyzer Setup Configuration screen. 3. In the Capture screen, the Source/Destination MAC filter supports Access Point, and Access Point to client filtering. It does not support client-toclient filtering. Entering two client MAC addresses will yield unexpected results. 4. Decoder issue:! Shows incorrect Source/Destination MAC addresses if the option "Configuration, Display, Display Network Address" is not checked. Using the Built-in Help System Accessing and Navigating the Help System The help system is an integral part of the OptiView Wireless Network Analyzer. While using the analyzer user interface, help can be accessed by selecting the Help button located on the bottom-right of the user interface screen. When the Help is launched, the current screen topic is displayed. You can also select a topic from the Contents (left pane), choose an Index entry, or perform a full text Search on any analyzer help topic or term. You can also press the Back and Forward buttons to move to and from previous viewed topics. The Hide button collapses the left pane of the Help screen giving you more room to view Help topics. The Hide button is replaced by the Show button. The Show button expands the left pane of the Help screen. The Print button allows you to either print the selected topic or print the selected heading and all subtopics. 24
29 Wireless Network Analyzer WLAN Card Specifications WLAN Card Specifications Table 1. Fluke Networks Wireless LAN Adapter Specifications Standards Conformity IEEE a, b and g Frequency Range 11a: 4.9~5.925GHz, 11b/g: 2.412~2.484GHz Type Modulation Technique Status LEDs Device Drivers Operating Voltage Dimensions (mm) ±1; Weight (g) PC Card 32 bit Card Bus BPSK / QPSK / 16QAM/ 64QAM/, DBPSK/ DQPSK/ CCK PWR- powered on LINK- link status Support Windows 98/ME/ 2000/XP DC3.3V 115mmx 54mm x 7.5mm; 41g Media Access Protocol Data Rate (Mbps) Security Receiver Sensitivity (Typically) Output Power (Typically) Coverage Area IEEE Mbps to 54Mbps for 11a, 1Mbps to 11Mbps for 11b, 1Mbps to 54Mbps for 11g, WEP: Support 64-bit & 128-bit encryptions WPA -68dBm@ -65dBm@ 54Mbps@11g -76dBm@ 54Mbps@11b 13dBm@ 54 Mbps 17dBm@ 11 Mbps Indoor 100m Outdoor 400m Certification FCC, CE, Antenna Chips antenna Relative Humidity Warranty 10% to 90% Temperature 1-year warranty limited Operating: 0 o C to 50 o C Storage: 20 o C to 70 o 25
30 OptiView TM 26
OptiViewTM. Wireless Network Analyzer. Getting Started Guide
 OptiViewTM Wireless Network Analyzer PN 2766304 October 2006 2006 Fluke Corporation. All rights reserved. Printed in USA All product names are trademarks of their respective companies. LIMITED WARRANTY
OptiViewTM Wireless Network Analyzer PN 2766304 October 2006 2006 Fluke Corporation. All rights reserved. Printed in USA All product names are trademarks of their respective companies. LIMITED WARRANTY
TiR2, TiR3, TiR4. Getting Started Guide. IR FlexCam Thermal Imager
 TiR2, TiR3, TiR4 IR FlexCam Thermal Imager PN 2670659 May 2006 2006 Fluke Corporation, All rights reserved. Printed in USA All product names are trademarks of their respective companies. LIMITED WARRANTY
TiR2, TiR3, TiR4 IR FlexCam Thermal Imager PN 2670659 May 2006 2006 Fluke Corporation, All rights reserved. Printed in USA All product names are trademarks of their respective companies. LIMITED WARRANTY
OptiView Protocol Expert Quick Start Guide
 OptiView Protocol Expert Quick Start Guide P/N 1020178 May 2003 Final Draft 1999, 2000, 2001, 2002, 2003 Fluke Networks, Inc. All rights reserved. Printed in U.S.A. All product names are trademarks of
OptiView Protocol Expert Quick Start Guide P/N 1020178 May 2003 Final Draft 1999, 2000, 2001, 2002, 2003 Fluke Networks, Inc. All rights reserved. Printed in U.S.A. All product names are trademarks of
TiR2,TiR3,TiR4, Ti40,Ti45,Ti50,Ti55 IR FlexCam Thermal Imager
 TiR2,TiR3,TiR4, Ti40,Ti45,Ti50,Ti55 IR FlexCam Thermal Imager PN 2808417 January 2007, Rev.2, 5/09 2007, 2009 Fluke Corporation. All rights reserved. Printed in USA. All product names are trademarks of
TiR2,TiR3,TiR4, Ti40,Ti45,Ti50,Ti55 IR FlexCam Thermal Imager PN 2808417 January 2007, Rev.2, 5/09 2007, 2009 Fluke Corporation. All rights reserved. Printed in USA. All product names are trademarks of
XS, XST. IR InSight Thermal Imager. Getting Started Guide
 XS, XST IR InSight Thermal Imager PN 2670705 September 2006 2006 Fluke Corporation, All rights reserved. Printed in USA. All product names are trademarks of their respective companies. LIMITED WARRANTY
XS, XST IR InSight Thermal Imager PN 2670705 September 2006 2006 Fluke Corporation, All rights reserved. Printed in USA. All product names are trademarks of their respective companies. LIMITED WARRANTY
AirCheck. Wi-Fi Tester. Getting Started Guide. PN December 2009 Rev. 1 3/10
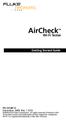 AirCheck Wi-Fi Tester Getting Started Guide PN 3434814 December 2009 Rev. 1 3/10 2009-2010 Fluke Corporation. All rights reserved. Printed in USA. All product names are trademarks of their respective companies.
AirCheck Wi-Fi Tester Getting Started Guide PN 3434814 December 2009 Rev. 1 3/10 2009-2010 Fluke Corporation. All rights reserved. Printed in USA. All product names are trademarks of their respective companies.
Airborne Particle Counter
 985 Airborne Particle Counter Getting Started PN 4136462 March 2012 2012 Fluke Corporation. All rights reserved. Printed in U.S.A. Specifications are subject to change without notice. All product names
985 Airborne Particle Counter Getting Started PN 4136462 March 2012 2012 Fluke Corporation. All rights reserved. Printed in U.S.A. Specifications are subject to change without notice. All product names
Power Quality Recorder
 1760 Power Quality Recorder Getting Started Manual PN 2713103 June 2006 Rev 1, 6/07 2006-2007 Fluke Corporation. All rights reserved. All product names are trademarks of their respective companies. LIMITED
1760 Power Quality Recorder Getting Started Manual PN 2713103 June 2006 Rev 1, 6/07 2006-2007 Fluke Corporation. All rights reserved. All product names are trademarks of their respective companies. LIMITED
DTX-NSM Network Service Module Getting Started Guide
 DTX-NSM Network Service Module Getting Started Guide The DTX-NSM Network Service Module lets you do the following: Verify connection to the network, including connection speed, duplex configuration, link
DTX-NSM Network Service Module Getting Started Guide The DTX-NSM Network Service Module lets you do the following: Verify connection to the network, including connection speed, duplex configuration, link
AirCheck. Users Manual. Wi-Fi Tester
 AirCheck Wi-Fi Tester Users Manual January 2010 2010 Fluke Corporation. All rights reserved. All product names are trademarks of their respective companies. Wi-Fi is a registered trademark of the WiFi
AirCheck Wi-Fi Tester Users Manual January 2010 2010 Fluke Corporation. All rights reserved. All product names are trademarks of their respective companies. Wi-Fi is a registered trademark of the WiFi
USB Server User Manual
 1 Copyright Notice Copyright Incorporated 2009. All rights reserved. Disclaimer Incorporated shall not be liable for technical or editorial errors or omissions contained herein; nor for incidental or consequential
1 Copyright Notice Copyright Incorporated 2009. All rights reserved. Disclaimer Incorporated shall not be liable for technical or editorial errors or omissions contained herein; nor for incidental or consequential
AirCheck. Users Manual. Wi-Fi Tester
 AirCheck Wi-Fi Tester Users Manual January 2010, Rev. 1 1/11 2010-2011 Fluke Corporation. All rights reserved. All product names are trademarks of their respective companies. Wi-Fi is a registered trademark
AirCheck Wi-Fi Tester Users Manual January 2010, Rev. 1 1/11 2010-2011 Fluke Corporation. All rights reserved. All product names are trademarks of their respective companies. Wi-Fi is a registered trademark
NX1 Pocket Toner Users Guide
 NX1 Pocket Toner Users Guide The NX1 Pocket Toner lets you quickly do tests for continuity, short circuits, and 50 Ω or 75 Ω termination.the standard adapters let you use the toner on cable with F-type
NX1 Pocket Toner Users Guide The NX1 Pocket Toner lets you quickly do tests for continuity, short circuits, and 50 Ω or 75 Ω termination.the standard adapters let you use the toner on cable with F-type
IT100. Users Manual. IntelliTone Pro Toner and Probe
 IT100 IntelliTone Pro Toner and Probe Users Manual March 2006 2006 Fluke Corporation. All rights reserved. All product names are trademarks of their respective companies. LIMITED WARRANTY AND LIMITATION
IT100 IntelliTone Pro Toner and Probe Users Manual March 2006 2006 Fluke Corporation. All rights reserved. All product names are trademarks of their respective companies. LIMITED WARRANTY AND LIMITATION
Power Quality Recorder
 1760 Power Quality Recorder Getting Started Manual PN 2713103 June 2006 Rev 2, 7/10 2006-2010 Fluke Corporation. All rights reserved. Specifications are subject to change without notice. All product names
1760 Power Quality Recorder Getting Started Manual PN 2713103 June 2006 Rev 2, 7/10 2006-2010 Fluke Corporation. All rights reserved. Specifications are subject to change without notice. All product names
AirCheck. Users Manual. Wi-Fi Tester
 AirCheck Wi-Fi Tester Users Manual January 2010, Rev. 3, 01/12 2010-2012 Fluke Corporation. All product names are trademarks of their respective companies. Wi-Fi is a registered trademark of the Wi-Fi
AirCheck Wi-Fi Tester Users Manual January 2010, Rev. 3, 01/12 2010-2012 Fluke Corporation. All product names are trademarks of their respective companies. Wi-Fi is a registered trademark of the Wi-Fi
NX8 Pocket Toner Users Guide
 NX8 Pocket Toner Users Guide The NX8 Pocket Toner lets you quickly do tests for continuity, short circuits, ac and dc voltage, and 50 Ω or 75 Ω termination. The standard adapters let you use the toner
NX8 Pocket Toner Users Guide The NX8 Pocket Toner lets you quickly do tests for continuity, short circuits, ac and dc voltage, and 50 Ω or 75 Ω termination. The standard adapters let you use the toner
Getting Started Guide
 TM CableIQ Qualification Tester Getting Started Guide PN 2113427 January 2005, Rev. 1 3/07 2005, 2007 Fluke Corporation. All rights reserved. Printed in China. All product names are trademarks of their
TM CableIQ Qualification Tester Getting Started Guide PN 2113427 January 2005, Rev. 1 3/07 2005, 2007 Fluke Corporation. All rights reserved. Printed in China. All product names are trademarks of their
VR1710. Users Manual. Voltage Quality Recorder
 VR1710 Voltage Quality Recorder Users Manual October 2007 2007 Fluke Corporation, All rights reserved. All product names are trademarks of their respective companies. LIMITED WARRANTY AND LIMITATION OF
VR1710 Voltage Quality Recorder Users Manual October 2007 2007 Fluke Corporation, All rights reserved. All product names are trademarks of their respective companies. LIMITED WARRANTY AND LIMITATION OF
GPS Synchronization Module
 GPS 430-II GPS Synchronization Module Introduction Instruction Sheet The GPS 430-II GPS Synchronization Module guarantees that the time clock uncertainty of the Fluke 430-Series II Power Quality Analyzers
GPS 430-II GPS Synchronization Module Introduction Instruction Sheet The GPS 430-II GPS Synchronization Module guarantees that the time clock uncertainty of the Fluke 430-Series II Power Quality Analyzers
DTX-PCU6S. Users Manual. Patch Cord Adapters
 DTX-PCU6S Patch Cord Adapters Users Manual November 2004 2004 Fluke Corporation. All rights reserved. All product names are trademarks of their respective companies. LIMITED WARRANTY & LIMITATION OF LIABILITY
DTX-PCU6S Patch Cord Adapters Users Manual November 2004 2004 Fluke Corporation. All rights reserved. All product names are trademarks of their respective companies. LIMITED WARRANTY & LIMITATION OF LIABILITY
DTX-PCxxS. Users Manual. Patch Cord Test Adapters
 DTX-PCxxS Patch Cord Test Adapters Users Manual January 2011 2011 Fluke Corporation. All rights reserved. Printed in USA. All product names are trademarks of their respective companies. LIMITED WARRANTY
DTX-PCxxS Patch Cord Test Adapters Users Manual January 2011 2011 Fluke Corporation. All rights reserved. Printed in USA. All product names are trademarks of their respective companies. LIMITED WARRANTY
1. Introduction... 1 Features... 1 Package Contents... 1 System Requirements... 1 LED Status... 2
 - i - Table of Contents 1. Introduction... 1 Features... 1 Package Contents... 1 System Requirements... 1 LED Status... 2 2. Installation... 3 Windows 7/ Vista... 3 Windows XP... 5 Windows 2000... 7 Windows
- i - Table of Contents 1. Introduction... 1 Features... 1 Package Contents... 1 System Requirements... 1 LED Status... 2 2. Installation... 3 Windows 7/ Vista... 3 Windows XP... 5 Windows 2000... 7 Windows
t3000 FC Calibration Manual Wireless K-Type Thermometer
 t3000 FC Wireless K-Type Thermometer Calibration Manual July 2014 2014 Fluke Corporation. All rights reserved. Specifications are subject to change without notice. All product names are trademarks of their
t3000 FC Wireless K-Type Thermometer Calibration Manual July 2014 2014 Fluke Corporation. All rights reserved. Specifications are subject to change without notice. All product names are trademarks of their
v3001 FC Wireless DC Voltage
 v3001 FC Wireless DC Voltage Calibration Manual July 2014 2014 Fluke Corporation. All rights reserved. Specifications are subject to change without notice. All product names are trademarks of their respective
v3001 FC Wireless DC Voltage Calibration Manual July 2014 2014 Fluke Corporation. All rights reserved. Specifications are subject to change without notice. All product names are trademarks of their respective
EZ Bridge G Product Guide
 EZ Bridge 802.11G Product Guide I. Introduction Section - Product Information Product Name: EZ Bridge Model: 802.11G Item Number: 11-212 (NEMA-4 Box); 11-130 (PCB Kit) II. Technical Specs Network Standard:
EZ Bridge 802.11G Product Guide I. Introduction Section - Product Information Product Name: EZ Bridge Model: 802.11G Item Number: 11-212 (NEMA-4 Box); 11-130 (PCB Kit) II. Technical Specs Network Standard:
If WPA-PSK is selected, please set the PSK key in the pass phrase field. The pass phrase should be 8 characters at least.
 If WPA-PSK is selected, please set the PSK key in the pass phrase field. The pass phrase should be 8 characters at least. 31 2.2.3 Advanced This screen enables user to configure advanced wireless functions.
If WPA-PSK is selected, please set the PSK key in the pass phrase field. The pass phrase should be 8 characters at least. 31 2.2.3 Advanced This screen enables user to configure advanced wireless functions.
WLAN PCMCIA Card. Quick Setup Guide WLC3010
 WLAN PCMCIA Card Quick Setup Guide WLC3010 This Quick Set-Up Guide only provides you with the basic instructions for setting up these wireless adaptors on your computer. A complete User Manual that includes
WLAN PCMCIA Card Quick Setup Guide WLC3010 This Quick Set-Up Guide only provides you with the basic instructions for setting up these wireless adaptors on your computer. A complete User Manual that includes
User s Manual. Bluetooth Slim Keyboard. Page
 User s Manual Bluetooth Slim Keyboard Page Regulatory Compliance This device complies with Part 15 of the FCC Rules. Operation is subject to the following two conditions: (1) This device may not cause
User s Manual Bluetooth Slim Keyboard Page Regulatory Compliance This device complies with Part 15 of the FCC Rules. Operation is subject to the following two conditions: (1) This device may not cause
9040/9040UK. Users Manual. Phase Rotation Indicator
 9040/9040UK Phase Rotation Indicator Users Manual PN 2438546 April 2005 2005 Fluke Corporation. All rights reserved. Printed in China All product names are trademarks of their respective companies. LIMITED
9040/9040UK Phase Rotation Indicator Users Manual PN 2438546 April 2005 2005 Fluke Corporation. All rights reserved. Printed in China All product names are trademarks of their respective companies. LIMITED
LevelOne User Manual WNC-0600USB N_One Wireless USB Adapter
 LevelOne User Manual WNC-0600USB N_One Wireless USB Adapter V2.0.0-0712 i Safety FCC WARNING This equipment has been tested and found to comply with the limits for a Class B digital device, pursuant to
LevelOne User Manual WNC-0600USB N_One Wireless USB Adapter V2.0.0-0712 i Safety FCC WARNING This equipment has been tested and found to comply with the limits for a Class B digital device, pursuant to
Wireless LAN USB Adaptor WL-2111 Quick Installation Guide V.1.0
 Wireless LAN USB Adaptor WL-2111 Quick Installation Guide V.1.0 Copyright Copyright 2001, All rights reserved. This manual and software described in it are copyrighted with all rights reserved. This manual
Wireless LAN USB Adaptor WL-2111 Quick Installation Guide V.1.0 Copyright Copyright 2001, All rights reserved. This manual and software described in it are copyrighted with all rights reserved. This manual
TABLE OF CONTENTS ABOUT THIS GUIDE... 4
 TABLE OF CONTENTS ABOUT THIS GUIDE... 4 INTRODUCTION... 5 PACKAGE CONTENTS... 5 SYSTEM REQUIREMENTS... 6 GENERAL FEATURES... 7 PRODUCT VIEW... 8 HARDWARE INSTALLATION... 10 NETWORKING APPLICATION... 10
TABLE OF CONTENTS ABOUT THIS GUIDE... 4 INTRODUCTION... 5 PACKAGE CONTENTS... 5 SYSTEM REQUIREMENTS... 6 GENERAL FEATURES... 7 PRODUCT VIEW... 8 HARDWARE INSTALLATION... 10 NETWORKING APPLICATION... 10
CellSync Manager. User Manual F8V7D006-SS F8V7D008-SS. Get online and synchronize anywhere. Web Access. Phone Book Manager
 CellSync Manager Get online and synchronize anywhere Web Access Phone Book Manager User Manual F8V7D006-SS F8V7D008-SS TABLE OF CONTENTS Introduction...2 Interactive Phone Menu...3 LG 5350 CellSync Software
CellSync Manager Get online and synchronize anywhere Web Access Phone Book Manager User Manual F8V7D006-SS F8V7D008-SS TABLE OF CONTENTS Introduction...2 Interactive Phone Menu...3 LG 5350 CellSync Software
AirCheck. Wi-Fi Tester. Getting Started Guide
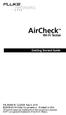 AirCheck Wi-Fi Tester Getting Started Guide PN 3434814 12/2009 Rev.5, 6/14 2009-2014 Fluke Corporation. Printed in USA. All product names are trademarks of their respective companies. Wi-Fi is a registered
AirCheck Wi-Fi Tester Getting Started Guide PN 3434814 12/2009 Rev.5, 6/14 2009-2014 Fluke Corporation. Printed in USA. All product names are trademarks of their respective companies. Wi-Fi is a registered
TS 120. Test Telephone. Users Guide
 TS 120 Test Telephone Users Guide PN 2448072 October 2005 Rev. 2 8/10 2005, 2008, 2010 Fluke Corporation. All rights reserved. Printed in China. All product names are trademarks of their respective companies.
TS 120 Test Telephone Users Guide PN 2448072 October 2005 Rev. 2 8/10 2005, 2008, 2010 Fluke Corporation. All rights reserved. Printed in China. All product names are trademarks of their respective companies.
709/709H. Calibration Manual. ma Loop Calibrator
 709/709H ma Loop Calibrator Calibration Manual May 2013 2013 Fluke Corporation. All rights reserved. Specifications are subject to change without notice. All product names are trademarks of their respective
709/709H ma Loop Calibrator Calibration Manual May 2013 2013 Fluke Corporation. All rights reserved. Specifications are subject to change without notice. All product names are trademarks of their respective
Users Manual. Airborne Particle Counter
 985 Airborne Particle Counter Users Manual March 2012 2012 Fluke Corporation. All rights reserved. Specifications are subject to change without notice. All product names are trademarks of their respective
985 Airborne Particle Counter Users Manual March 2012 2012 Fluke Corporation. All rights reserved. Specifications are subject to change without notice. All product names are trademarks of their respective
WL5020i WLAN Cardbus Adapter User s Manual Version 1.0 TECOM CO., LTD. March by TECOM CO., LTD. All rights reserved.
 WL5020i WLAN Cardbus Adapter User s Manual Version 1.0 TECOM CO., LTD. March 2003 2003 by TECOM CO., LTD. All rights reserved. Printed in Taiwan Table of Contents Package Contents and Trademark(s)---------------------
WL5020i WLAN Cardbus Adapter User s Manual Version 1.0 TECOM CO., LTD. March 2003 2003 by TECOM CO., LTD. All rights reserved. Printed in Taiwan Table of Contents Package Contents and Trademark(s)---------------------
CE MARK WARNING LIMITED WARRANTY
 CE MARK WARNING This is a Class B product. In a domestic environment, this product may cause radio interference, in which case the user may be required to take adequate measures. LIMITED WARRANTY Hawking
CE MARK WARNING This is a Class B product. In a domestic environment, this product may cause radio interference, in which case the user may be required to take adequate measures. LIMITED WARRANTY Hawking
PMS 138 C Moto Black spine width spine width 100% 100%
 Series MOTOROLA and the Stylized M Logo are registered in the US Patent & Trademark Office. All other product or service names are the property of their respective owners. 2009 Motorola, Inc. Table of
Series MOTOROLA and the Stylized M Logo are registered in the US Patent & Trademark Office. All other product or service names are the property of their respective owners. 2009 Motorola, Inc. Table of
Transport Pro FireWire and USB Portable Hard Drive
 Transport Pro FireWire and USB Portable Hard Drive User s Guide http://www.mcetech.com Contents Introduction... 1 Preparing to Use the Transport Pro Drive in FireWire Mode... 1 Mac OS 9.1 and up... 1 Mac
Transport Pro FireWire and USB Portable Hard Drive User s Guide http://www.mcetech.com Contents Introduction... 1 Preparing to Use the Transport Pro Drive in FireWire Mode... 1 Mac OS 9.1 and up... 1 Mac
7. Server Configuration Introduction Search for All Available MFP Server Status of MFP Server
 Copyright by Edimax Technology Co, LTD. all rights reserved. No part of this publication may be reproduced, transmitted, transcribed, stored in a retrieval system, or translated into any language or computer
Copyright by Edimax Technology Co, LTD. all rights reserved. No part of this publication may be reproduced, transmitted, transcribed, stored in a retrieval system, or translated into any language or computer
USB Wireless Network Adapter User s Manual
 USB Wireless Network Adapter User s Manual Rev 0.9 Regulatory compliance FCC Warning This equipment has been tested and found to comply with the limits for a Class B digital device, pursuant to part 15
USB Wireless Network Adapter User s Manual Rev 0.9 Regulatory compliance FCC Warning This equipment has been tested and found to comply with the limits for a Class B digital device, pursuant to part 15
DataPort 350 & 525 USB 2.0 and FireWire Enclosure User s Guide (800)
 DataPort 350 & 525 USB 2.0 and FireWire Enclosure User s Guide WWW.CRUINC.COM (800) 260-9800 TABLE OF CONTENTS PAGE Package Contents 1 Features and Requirements 2 Installation 6 Trouble Shooting 16 Technical
DataPort 350 & 525 USB 2.0 and FireWire Enclosure User s Guide WWW.CRUINC.COM (800) 260-9800 TABLE OF CONTENTS PAGE Package Contents 1 Features and Requirements 2 Installation 6 Trouble Shooting 16 Technical
IEEE g Wireless PC Card. User s Guide
 IEEE 802.11g Wireless PC Card User s Guide FCC Certifications Federal Communication Commission Interference Statement This equipment has been tested and found to comply with the limits for a Class B digital
IEEE 802.11g Wireless PC Card User s Guide FCC Certifications Federal Communication Commission Interference Statement This equipment has been tested and found to comply with the limits for a Class B digital
EZ Bridge B 100mW Product Guide
 EZ Bridge 802.11B 100mW Product Guide I. Introduction Section - Product Information Product Name: EZ Bridge Model: 802.11B 100mW Item Number: 11-207 (PCB Kit) and 11-208 (NEMA4 Box) II. Technical Specs
EZ Bridge 802.11B 100mW Product Guide I. Introduction Section - Product Information Product Name: EZ Bridge Model: 802.11B 100mW Item Number: 11-207 (PCB Kit) and 11-208 (NEMA4 Box) II. Technical Specs
USER S MANUAL MODEL VP6630
 USER S MANUAL MODEL VP6630 Regulatory Compliance This device complies with Part 15 of the FCC Rules. Operation is subject to the following two conditions: (1) This device may not cause harmful interference,
USER S MANUAL MODEL VP6630 Regulatory Compliance This device complies with Part 15 of the FCC Rules. Operation is subject to the following two conditions: (1) This device may not cause harmful interference,
Linksys EA-Series Routers
 Routers Table of Contents Table of Contents Product overview EA2700/EA3500 Back view Bottom view EA4500 Top view Back view Setting Up Your EA-Series Router Where to find more help How to set up your router
Routers Table of Contents Table of Contents Product overview EA2700/EA3500 Back view Bottom view EA4500 Top view Back view Setting Up Your EA-Series Router Where to find more help How to set up your router
Wireless LAN Card. User s Manual. Contents. A i
 A i Contents Wireless LAN Card User s Manual The user guide is fit for both Long Range Wireless LAN Card WPC- 8110 and Wireless LAN Card WPC-2110 CHAPTER 1. INTRODUCTION... 1 1.1 PACKAGE CONTENTS... 1
A i Contents Wireless LAN Card User s Manual The user guide is fit for both Long Range Wireless LAN Card WPC- 8110 and Wireless LAN Card WPC-2110 CHAPTER 1. INTRODUCTION... 1 1.1 PACKAGE CONTENTS... 1
GRE AMERICA, INC. Wireless LAN USB Client Instllation
 GRE AMERICA, INC Wireless LAN USB Client Instllation Table of Contents FCC Warning Information Chapter 1 Introduction Package Contents 1 System Requirement 1 Features 1 Chapter 2 Installing Application
GRE AMERICA, INC Wireless LAN USB Client Instllation Table of Contents FCC Warning Information Chapter 1 Introduction Package Contents 1 System Requirement 1 Features 1 Chapter 2 Installing Application
Zodiac WX QUICK START GUIDE
 Zodiac WX QUICK START GUIDE Oct 2017 - Page 1 - Important Information Limited warranty: Northbound Networks warrants that the Zodiac WX will be free from defects in material or workmanship for a period
Zodiac WX QUICK START GUIDE Oct 2017 - Page 1 - Important Information Limited warranty: Northbound Networks warrants that the Zodiac WX will be free from defects in material or workmanship for a period
What s in the box. SUP paddle sensor. Paddle sensor mounting track. Charger. USB cable. In your Motionize SUP kit you will find:
 User's Manual 1 What s in the box In your Motionize SUP kit you will find: SUP paddle sensor Paddle sensor mounting track Charger USB cable 2 Android & ios Requirements Android 5 or newer. iphone 5 or
User's Manual 1 What s in the box In your Motionize SUP kit you will find: SUP paddle sensor Paddle sensor mounting track Charger USB cable 2 Android & ios Requirements Android 5 or newer. iphone 5 or
Digital Keychain 1.4 LCD
 Digital Keychain 1.4 LCD Model #: 1-4DPF200 User s Manual PID # 161302-109241 Rev. 070731 All brand name and trademarks are the property of their respective owners USER S RECORD: To provide quality customer
Digital Keychain 1.4 LCD Model #: 1-4DPF200 User s Manual PID # 161302-109241 Rev. 070731 All brand name and trademarks are the property of their respective owners USER S RECORD: To provide quality customer
DataPort 250 USB 2.0 Enclosure User s Guide (800)
 DataPort 250 USB 2.0 Enclosure User s Guide WWW.CRU-DATAPORT.COM (800) 260-9800 TABLE OF CONTENTS PAGE Package Contents 1 Features and Requirements 2 Installation 4 Trouble Shooting 13 Technical Support
DataPort 250 USB 2.0 Enclosure User s Guide WWW.CRU-DATAPORT.COM (800) 260-9800 TABLE OF CONTENTS PAGE Package Contents 1 Features and Requirements 2 Installation 4 Trouble Shooting 13 Technical Support
Bluetooth USB Adapter TALUS. User Guide
 Bluetooth USB Adapter TALUS User Guide Revision 0.1 1 User Guide for the TALUS Revision 1.0.1 Firmware version 1.0.X Printed in Korea Copyright Copyright 2008, SystemBase Co., Ltd. All rights reserved.
Bluetooth USB Adapter TALUS User Guide Revision 0.1 1 User Guide for the TALUS Revision 1.0.1 Firmware version 1.0.X Printed in Korea Copyright Copyright 2008, SystemBase Co., Ltd. All rights reserved.
11Mbps Wireless LAN Smart Access Point
 11Mbps Wireless LAN Smart Access Point Quick Start Guide Version 1.6 The next-generation wireless LAN device 11Mbps Wireless LAN Smart Access Point, brings Ethernet-like performance to the wireless realm.
11Mbps Wireless LAN Smart Access Point Quick Start Guide Version 1.6 The next-generation wireless LAN device 11Mbps Wireless LAN Smart Access Point, brings Ethernet-like performance to the wireless realm.
11Mbps Wireless LAN Smart Station Adapter
 11Mbps Wireless LAN Smart Station Adapter Quick Start Guide Version 1.6 The next-generation wireless LAN device 11Mbps Wireless LAN Smart Station adapter, brings Ethernet-like performance to the wireless
11Mbps Wireless LAN Smart Station Adapter Quick Start Guide Version 1.6 The next-generation wireless LAN device 11Mbps Wireless LAN Smart Station adapter, brings Ethernet-like performance to the wireless
Serial ExpressCard 4 port 16C950 Serial ExpressCard
 Serial ExpressCard 4 port 16C950 Serial ExpressCard EC4S950 Actual product may vary from photo FCC Compliance Statement This equipment has been tested and found to comply with the limits for a Class B
Serial ExpressCard 4 port 16C950 Serial ExpressCard EC4S950 Actual product may vary from photo FCC Compliance Statement This equipment has been tested and found to comply with the limits for a Class B
Wireless LAN Access Point
 Wireless LAN Access Point IEEE 802.11b 11Mbps User s Manual Table of Contents Chapter 1 Introduction... 1 1.1 Package Contents... 2 1.2 Features... 2 1.3 Specifications... 2 1.4 Physical Description...
Wireless LAN Access Point IEEE 802.11b 11Mbps User s Manual Table of Contents Chapter 1 Introduction... 1 1.1 Package Contents... 2 1.2 Features... 2 1.3 Specifications... 2 1.4 Physical Description...
SC-01 Data Logger Management Program Operator s Manual
 SC-01 Data Logger Management Program Operator s Manual Part Number: 71-0138RK Revision: P1 Released: 9/12/07 www.rkiinstruments.com Warranty RKI Instruments, Inc., warrants gas alarm equipment sold by
SC-01 Data Logger Management Program Operator s Manual Part Number: 71-0138RK Revision: P1 Released: 9/12/07 www.rkiinstruments.com Warranty RKI Instruments, Inc., warrants gas alarm equipment sold by
OptiView. Integrated Network Analyzer. Getting Started Guide
 OptiView TM Integrated Network Analyzer Getting Started Guide PN 1560817 July 2000 2000 Fluke Networks, Inc., All rights reserved. Printed in U.S.A. All product names are trademarks of their respective
OptiView TM Integrated Network Analyzer Getting Started Guide PN 1560817 July 2000 2000 Fluke Networks, Inc., All rights reserved. Printed in U.S.A. All product names are trademarks of their respective
SATA Hard Drive Enclosure
 SATA Hard Drive Enclosure 3.5" USB 2.0 SATA HDD Enclosure with One Button Backup SAT3510U2B Instruction Manual Actual product may vary from photo FCC Compliance Statement This equipment has been tested
SATA Hard Drive Enclosure 3.5" USB 2.0 SATA HDD Enclosure with One Button Backup SAT3510U2B Instruction Manual Actual product may vary from photo FCC Compliance Statement This equipment has been tested
A Division of Cisco Systems, Inc. GHz g. Wireless-G. PCI Adapter with SRX 400. User Guide WIRELESS WMP54GX4. Model No.
 A Division of Cisco Systems, Inc. GHz 2.4 802.11g WIRELESS Wireless-G PCI Adapter with SRX 400 User Guide Model No. WMP54GX4 Copyright and Trademarks Specifications are subject to change without notice.
A Division of Cisco Systems, Inc. GHz 2.4 802.11g WIRELESS Wireless-G PCI Adapter with SRX 400 User Guide Model No. WMP54GX4 Copyright and Trademarks Specifications are subject to change without notice.
OptiView Series III. Wireless Suite. Technical Datasheet. As a network manager, it s your task to. support new users, new networks, new
 OptiView Series III Wireless Suite As a network manager, it s your task to support new users, new networks, new technologies and new applications, all while still delivering the network reliability and
OptiView Series III Wireless Suite As a network manager, it s your task to support new users, new networks, new technologies and new applications, all while still delivering the network reliability and
Wireless USB Port Multi-Functional Printer Server. Model # AMPS240W. User s Manual. Ver. 1A
 Wireless USB 2.0 1-Port Multi-Functional Printer Server Model # AMPS240W User s Manual Ver. 1A Table of Contents 1 Introduction...3 1.1 Package Contents... 3 1.2 System Requirements... 3 2 Multi-Functional
Wireless USB 2.0 1-Port Multi-Functional Printer Server Model # AMPS240W User s Manual Ver. 1A Table of Contents 1 Introduction...3 1.1 Package Contents... 3 1.2 System Requirements... 3 2 Multi-Functional
Table Contents. Introduction Key Features...2. Getting Started Package Contents...3. Minimum System Requirements...3
 1 Table Contents Introduction... 2 Key Features...2 Getting Started... 3 Package Contents...3 Minimum System Requirements...3 Driver Installation...3 Applications Installed...7 BlueSoleil... 8 Main Windows...8
1 Table Contents Introduction... 2 Key Features...2 Getting Started... 3 Package Contents...3 Minimum System Requirements...3 Driver Installation...3 Applications Installed...7 BlueSoleil... 8 Main Windows...8
The High Power 150Mbps Wireless N USB Adapter (model TEW-646UBH) connects a laptop or desktop computer to a high speed wireless n network.
 Table of Content Introduction... 3 Package Contents... 3 Unpacking... 3 System Requirements... 3 Wireless Performance Considerations... 4 Software Installation... 5 Wireless Utility... 6 Mode... 6 Refresh...
Table of Content Introduction... 3 Package Contents... 3 Unpacking... 3 System Requirements... 3 Wireless Performance Considerations... 4 Software Installation... 5 Wireless Utility... 6 Mode... 6 Refresh...
PCMCIA Flash Card User Guide
 R R PCMCIA Flash Card User Guide For the CoreBuilder 3500 System Introduction The CoreBuilder 3500 PCMCIA Flash Card is a 20 MB flash card that you can use to save your system software. When you have saved
R R PCMCIA Flash Card User Guide For the CoreBuilder 3500 System Introduction The CoreBuilder 3500 PCMCIA Flash Card is a 20 MB flash card that you can use to save your system software. When you have saved
BIPAC-6500 / 6500W (Wireless) Broadband VPN Firewall Router with 4-port 10/100M Switch Quick Start Guide
 BIPAC-6500 / 6500W (Wireless) Broadband VPN Firewall Router with 4-port 10/100M Switch Quick Start Guide Billion BIPAC-6500 / 6500W (Wireless) Broadband VPN Firewall Router For more detailed instructions
BIPAC-6500 / 6500W (Wireless) Broadband VPN Firewall Router with 4-port 10/100M Switch Quick Start Guide Billion BIPAC-6500 / 6500W (Wireless) Broadband VPN Firewall Router For more detailed instructions
CR Getting Started Guide
 CR Getting Started Guide Table of Contents THE CR TESTER... 1 Introduction... 1 Parts List... 1 Add-On Scanner Parts List... 1 SOFTWARE INSTALLATION GUIDE... 3 Requirements for a Station or Network Server...
CR Getting Started Guide Table of Contents THE CR TESTER... 1 Introduction... 1 Parts List... 1 Add-On Scanner Parts List... 1 SOFTWARE INSTALLATION GUIDE... 3 Requirements for a Station or Network Server...
Network Adapter. 10/100/1000 Mbps PCI Ethernet Card. Installation Guide ST1000BT32. Actual product may vary from photo
 Network Adapter 10/100/1000 Mbps PCI Ethernet Card ST1000BT32 Installation Guide Actual product may vary from photo FCC Compliance Statement This equipment has been tested and found to comply with the
Network Adapter 10/100/1000 Mbps PCI Ethernet Card ST1000BT32 Installation Guide Actual product may vary from photo FCC Compliance Statement This equipment has been tested and found to comply with the
HG658d Home Gateway. User Guide HUAWEI TECHNOLOGIES CO., LTD.
 HG658d Home Gateway User Guide HUAWEI TECHNOLOGIES CO., LTD. HG658d Home Gateway V100R001 User Guide Issue 01 Date 2013-07-23 Part Number 202633 Huawei Technologies Co., Ltd. provides customers with comprehensive
HG658d Home Gateway User Guide HUAWEI TECHNOLOGIES CO., LTD. HG658d Home Gateway V100R001 User Guide Issue 01 Date 2013-07-23 Part Number 202633 Huawei Technologies Co., Ltd. provides customers with comprehensive
Notebook Network Card
 Notebook Network Card Connect your PC to a network or broadband modem network F5D5020 Table of Contents Introduction.........................................1 Installing the Hardware.................................2
Notebook Network Card Connect your PC to a network or broadband modem network F5D5020 Table of Contents Introduction.........................................1 Installing the Hardware.................................2
User Manual. Unpacking and Setup
 User Manual USB Print Server LPV2-USB-TX1 Unpacking and Setup This section provides unpacking and setup information for the USB Print Server. Unpacking Open the shipping carton of the Switch and carefully
User Manual USB Print Server LPV2-USB-TX1 Unpacking and Setup This section provides unpacking and setup information for the USB Print Server. Unpacking Open the shipping carton of the Switch and carefully
WL556E Portable Wireless-N Repeater
 WL556E Portable Wireless-N Repeater Table of Contents About the Device...3 Minimum System Requirements...4 Package Contents...4 Device Overview...5 Front Panel...5 Bottom Panel...6 Configuring the Device...
WL556E Portable Wireless-N Repeater Table of Contents About the Device...3 Minimum System Requirements...4 Package Contents...4 Device Overview...5 Front Panel...5 Bottom Panel...6 Configuring the Device...
54M Wireless LAN CardBus Card
 54M Wireless LAN CardBus Card User s Manual Ver.2.0 Federal Communication Commission Interference Statement This equipment has been tested and found to comply with the limits for a Class B digital device,
54M Wireless LAN CardBus Card User s Manual Ver.2.0 Federal Communication Commission Interference Statement This equipment has been tested and found to comply with the limits for a Class B digital device,
Longshine Technologie Europe GmbH LCS-MFP101-2 Multifunction Printserver
 Longshine Technologie Europe GmbH LCS-MFP101-2 Multifunction Printserver www.longshine.de TABLE OF CONTENTS COPYRIGHT...2 1. INTRODUCTION...3 PRODUCT OVERVIEW...3 COMPONENTS AND FEATURES...3 HARDWARE INSTALLATION...3
Longshine Technologie Europe GmbH LCS-MFP101-2 Multifunction Printserver www.longshine.de TABLE OF CONTENTS COPYRIGHT...2 1. INTRODUCTION...3 PRODUCT OVERVIEW...3 COMPONENTS AND FEATURES...3 HARDWARE INSTALLATION...3
RSE300, RSE600 Thermal Imagers
 RSE300, RSE600 Thermal Imagers Users Manual May 2018 (English) 2018 Fluke Corporation. All rights reserved. Specifications are subject to change without notice. All product names are trademarks of their
RSE300, RSE600 Thermal Imagers Users Manual May 2018 (English) 2018 Fluke Corporation. All rights reserved. Specifications are subject to change without notice. All product names are trademarks of their
Manual ServiceGate. Remote Engineer B.V. De Parse 11, 8491 PJ, Akkrum The Netherlands
 Manual ServiceGate Installation and use of the ServiceGate V2.3 Remote Engineer B.V. De Parse 11, 8491 PJ, Akkrum The Netherlands +31 527 712 049 info@remoteengineer.eu www.remoteengineer.eu Index Getting
Manual ServiceGate Installation and use of the ServiceGate V2.3 Remote Engineer B.V. De Parse 11, 8491 PJ, Akkrum The Netherlands +31 527 712 049 info@remoteengineer.eu www.remoteengineer.eu Index Getting
LabelWriter. Print Server. User Guide
 LabelWriter Print Server User Guide Copyright 2011 Sanford, L.P. All rights reserved. 04/11 No part of this document or the software may be reproduced or transmitted in any form or by any means or translated
LabelWriter Print Server User Guide Copyright 2011 Sanford, L.P. All rights reserved. 04/11 No part of this document or the software may be reproduced or transmitted in any form or by any means or translated
hp l1619a smart attachment module
 hp l1619a smart attachment module user s guide Smart Attachment Module 1 Notice This manual and any examples contained herein are provided as is and are subject to change without notice. Hewlett-Packard
hp l1619a smart attachment module user s guide Smart Attachment Module 1 Notice This manual and any examples contained herein are provided as is and are subject to change without notice. Hewlett-Packard
BiPAC 8501/8521. SHDSL.bis (VPN) Firewall Bridge/Router. Quick Start Guide
 BiPAC 8501/8521 SHDSL.bis (VPN) Firewall Bridge/Router Quick Start Guide Quick Start Guide Chapter 1: Introduction 2 Billion BiPAC 8501/8521 SHDSL.bis (VPN) Firewall Bridge/ Router For more detailed instructions
BiPAC 8501/8521 SHDSL.bis (VPN) Firewall Bridge/Router Quick Start Guide Quick Start Guide Chapter 1: Introduction 2 Billion BiPAC 8501/8521 SHDSL.bis (VPN) Firewall Bridge/ Router For more detailed instructions
SNMP/Web Management Accessory Card Model: SNMPWEBCARD
 WARRANTY REGISTRATION Register online today for a chance to win a FREE Tripp Lite product! www.tripplite.com/warranty Installation Manual SNMP/Web Management Accessory Card Model: SNMPWEBCARD Español p.10
WARRANTY REGISTRATION Register online today for a chance to win a FREE Tripp Lite product! www.tripplite.com/warranty Installation Manual SNMP/Web Management Accessory Card Model: SNMPWEBCARD Español p.10
This guide explains how to manage the network settings from your computer or your printer s control panel. See the appropriate section below.
 INTR.FM (A4 size) Introduction Finding the Information This guide explains how to manage the network settings from your computer or your printer s control panel. See the appropriate section below. Connecting
INTR.FM (A4 size) Introduction Finding the Information This guide explains how to manage the network settings from your computer or your printer s control panel. See the appropriate section below. Connecting
TABLE OF CONTENTS COPYRIGHT INTRODUCTION...3 PRODUCT OVERVIEW...3 COMPONENTS AND FEATURES...3 HARDWARE INSTALLATION
 TABLE OF CONTENTS COPYRIGHT...2 1. INTRODUCTION...3 PRODUCT OVERVIEW...3 COMPONENTS AND FEATURES...3 HARDWARE INSTALLATION...3 2. MFP SERVER INSTALLATION...5 PREPARATION...5 CONFIGURATION SOLUTION TABLE...5
TABLE OF CONTENTS COPYRIGHT...2 1. INTRODUCTION...3 PRODUCT OVERVIEW...3 COMPONENTS AND FEATURES...3 HARDWARE INSTALLATION...3 2. MFP SERVER INSTALLATION...5 PREPARATION...5 CONFIGURATION SOLUTION TABLE...5
9190A. Ultra-Cool Drywell. Getting Started
 9190A Ultra-Cool Drywell Getting Started PN 4106657 January 2013 2013 Fluke Corporation. All rights reserved. Specifications are subject to change without notice. All product names are trademarks of their
9190A Ultra-Cool Drywell Getting Started PN 4106657 January 2013 2013 Fluke Corporation. All rights reserved. Specifications are subject to change without notice. All product names are trademarks of their
FlukeView Forms. Documenting Software. Getting Started
 FlukeView Forms Documenting Software Getting Started PN 1574021 September 2000 2000 Fluke Corporation. All rights reserved. Printed in USA All product names are trademarks of their respective companies.
FlukeView Forms Documenting Software Getting Started PN 1574021 September 2000 2000 Fluke Corporation. All rights reserved. Printed in USA All product names are trademarks of their respective companies.
Wireless Access Point Windows 95, 98, 2000, Me, NT, and XP Companion Reference Guide
 Wireless Access Point Windows 95, 98, 2000, Me, NT, and XP Companion Reference Guide R24.0258.00 Step 1. Connect the Wireless Access Point Use the Ethernet port and an RJ-45 cable to connect the Wireless
Wireless Access Point Windows 95, 98, 2000, Me, NT, and XP Companion Reference Guide R24.0258.00 Step 1. Connect the Wireless Access Point Use the Ethernet port and an RJ-45 cable to connect the Wireless
READ ME FIRST. Windows NT. *DSL Equipment Installation Guide: Efficient Networks 5260
 READ ME FIRST Windows NT *DSL Equipment Installation Guide: Efficient Networks 5260 *Digital Subscriber Line Part Number: 5260NT02A Version 1.2-A. Table of Contents Follow Steps 1 through 8 to complete
READ ME FIRST Windows NT *DSL Equipment Installation Guide: Efficient Networks 5260 *Digital Subscriber Line Part Number: 5260NT02A Version 1.2-A. Table of Contents Follow Steps 1 through 8 to complete
FCC Warning. CE Mark Warning. VCCI Mark Warning
 FCC Warning This equipment has been tested and found to comply with the regulations for a Class B digital device, pursuant to Part 15 of the FCC Rules. These limits are designed to provide reasonable protection
FCC Warning This equipment has been tested and found to comply with the regulations for a Class B digital device, pursuant to Part 15 of the FCC Rules. These limits are designed to provide reasonable protection
A Division of Cisco Systems, Inc. GHz 2, g. Wireless-G. User Guide. PCI Adapter WIRELESS. with SpeedBooster WMP54GS (EU/UK/LA) Model No.
 A Division of Cisco Systems, Inc. GHz 2,4 802.11g WIRELESS Wireless-G PCI Adapter with SpeedBooster User Guide Model No. WMP54GS (EU/UK/LA) Copyright and Trademarks Specifications are subject to change
A Division of Cisco Systems, Inc. GHz 2,4 802.11g WIRELESS Wireless-G PCI Adapter with SpeedBooster User Guide Model No. WMP54GS (EU/UK/LA) Copyright and Trademarks Specifications are subject to change
GX-2009 Data Logger Management Program Operator s Manual
 GX-2009 Data Logger Management Program Operator s Manual Part Number: 71-0163RK Revision: P1 Released: 4/30/09 www.rkiinstruments.com Warranty RKI Instruments, Inc., warrants gas alarm equipment sold by
GX-2009 Data Logger Management Program Operator s Manual Part Number: 71-0163RK Revision: P1 Released: 4/30/09 www.rkiinstruments.com Warranty RKI Instruments, Inc., warrants gas alarm equipment sold by
DSL-G624T. Wireless ADSL Router. If any of the above items is missing, please contact your reseller. This product can be set up using any
 This product can be set up using any current web browser, i.e., Internet Explorer 6x or Netscape Navigator 7x. DSL-G624T Wireless ADSL Router Before You Begin 1. If you purchased this Router to share your
This product can be set up using any current web browser, i.e., Internet Explorer 6x or Netscape Navigator 7x. DSL-G624T Wireless ADSL Router Before You Begin 1. If you purchased this Router to share your
HG658 Home Gateway. User Guide HUAWEI TECHNOLOGIES CO., LTD.
 HG658 Home Gateway User Guide HUAWEI TECHNOLOGIES CO., LTD. HG658 Home Gateway V100R001 User Guide Issue 01 Date 2012-06-07 Part Number 202500 Huawei Technologies Co., Ltd. provides customers with comprehensive
HG658 Home Gateway User Guide HUAWEI TECHNOLOGIES CO., LTD. HG658 Home Gateway V100R001 User Guide Issue 01 Date 2012-06-07 Part Number 202500 Huawei Technologies Co., Ltd. provides customers with comprehensive
Serial Converters WTS 1201/-CP. RS-232 to IEEE b Wireless Converter with WEP Encryption, and External Antenna
 Serial Converters WTS 1201/-CP RS-232 to IEEE 802.11b Wireless Converter with WEP Encryption, and External Antenna WTS 1201: External Power Supply (Included) WTS 1201-CP: Powered through serial cable Quick
Serial Converters WTS 1201/-CP RS-232 to IEEE 802.11b Wireless Converter with WEP Encryption, and External Antenna WTS 1201: External Power Supply (Included) WTS 1201-CP: Powered through serial cable Quick
AIRNET 54Mb b/g High Power USB Adapter. User s Manual
 AIRNET 54Mb 802.11b/g High Power USB Adapter User s Manual FCC Certifications Federal Communication Commission Interference Statement This equipment has been tested and found to comply with the limits
AIRNET 54Mb 802.11b/g High Power USB Adapter User s Manual FCC Certifications Federal Communication Commission Interference Statement This equipment has been tested and found to comply with the limits
TRENDnet User s Guide. Cover Page
 Cover Page Table of Contents Contents Product Overview... 2 Package Contents... 2 Features... 2 Product Hardware Features... 3 Application Diagram... 4 Installation - Hardware... 4 Adapter... 4 Fiber Cable...
Cover Page Table of Contents Contents Product Overview... 2 Package Contents... 2 Features... 2 Product Hardware Features... 3 Application Diagram... 4 Installation - Hardware... 4 Adapter... 4 Fiber Cable...
Longshine Technologie Europe GmbH
 Longshine Technologie Europe GmbH www.longshine.de TABLE OF CONTENTS COPYRIGHT...2 1. INTRODUCTION...3 PRODUCT OVERVIEW...3 COMPONENTS AND FEATURES...3 HARDWARE INSTALLATION...3 2. MFP SERVER INSTALLATION...5
Longshine Technologie Europe GmbH www.longshine.de TABLE OF CONTENTS COPYRIGHT...2 1. INTRODUCTION...3 PRODUCT OVERVIEW...3 COMPONENTS AND FEATURES...3 HARDWARE INSTALLATION...3 2. MFP SERVER INSTALLATION...5
SWP-0036 AFHCAN Telehealth Cart Imaging and Software Configuration. Revision: 1. Effective Date: 1/4/2011
 Software Procedure SWP-0036 AFHCAN Telehealth Cart Imaging and Software Configuration Revision: 1 Effective Date: 1/4/2011 Alaska Native Tribal Health Consortium Division of Health Information & Technology
Software Procedure SWP-0036 AFHCAN Telehealth Cart Imaging and Software Configuration Revision: 1 Effective Date: 1/4/2011 Alaska Native Tribal Health Consortium Division of Health Information & Technology
