Model 120D and Model 120CEX Wireline Data Recorder. Operation and Maintenance Manual
|
|
|
- Elfreda Eleanore Brooks
- 6 years ago
- Views:
Transcription
1 Model 120D and Model 120CEX Wireline Data Recorder Operation and Maintenance Manual
2 World Headquarters: Panex Corporation 130 Industrial Blvd. Sugar Land, Texas P.O. Box Houston, Texas Sales and Support Telephone: (281) Fax: (281) WWW: Copyright 2001 Panex Corporation. All rights reserved. Printed in U.S.A. PANEX CORPORATION SHALL NOT BE LIABLE FOR TECHNICAL OR EDITORIAL ERRORS OR OMISSIONS CONTAINED HEREIN. The information in this manual is subject to change without notice.
3 Model 120D Wireline Data Recorder Operation and Maintenance Manual Chapter 1 OVERVIEW MODEL 120D FEATURES COMPONENT DESCRIPTIONS HELP RESOURCES Chapter 2 UNPACKING THE EQUIPMENT ADDITIONAL PARTS REQUIRED CABLE ROUTING AND CONNECTIONS HOOKING UP FOR OPERATION ! 2-4 " #$ %"" & '#( 2-5 "('#( 2-8 OPERATIONAL GUIDELINES ") 2-8 * +!( 2-9 Panex Corporation iii
4 Chapter 3 OPERATIONAL OVERVIEW START THE SYSTEM ADJUST LCD SCREEN DISPLAY CHECK OPERATIONAL STATUS CALIBRATE THE WIRELINE DATA RECORDER...3-6,( 3-7 -( 3-8!(3-8, 3-9 %.!(3-10 MEMORY CARD OPERATIONS Chapter 4 - " 3-12 "(( " COMPUTER MODE '"( 4-2 /#'"(4-10 INFORMER MODE ! STAND ALONE MODE "'(!4-21!!4-24 iv Model 120D Wireline Data Recorder
5 Operation and Maintenance Manual Chapter 5 MTOS3 SOFTWARE...5-1!2!0& 5-2!! 5-2 PROGRAM INSTRUCTIONS...5-3! MODEL 120D COMPUTER MODE ""( " 5-11! (! 5-20!"' " 5-22 (4& 5-24 MRO COMMUNICATION MODE Appendix A MODEL 120DHU...A-1 MODEL 120DRU...A-1 ODOMETER ENCODER...A-2 ODOMETER CABLE ASSEMBLY...A-2 INTERNAL BATTERY...A-2 MAINTENANCE CHECKLIST...A-3 Appendix B SCREEN REMAINS BLANK... B-1 MENU RESPONSE PROBLEMS... B-2 MODEL 120D DATA READINGS INCORRECT... B-2 BACKLIGHT NOT WORKING... B-3 Panex Corporation v
6 Introduction Overview...1 Model 120D Features...1 Component Descriptions...2 Help Resources...4 The Panex Model 120D Wireline Data Recorder is a versatile tool for downhole monitoring of wireline or coil-tubing operations. It delivers a realtime digital display of time, depth, line speed and line weight, and provides capabilities for automatic data storage during operations. Panex offers the standard Model 120D and an explosion-proof version, the Model 120CEX. In this manual, both the 120D and 120CEX models are referred to as the Model 120D, except where a distinction is required. Overview To learn more about the Model 120D, read Chapter 2, System Installation, for a description of the system, including a list of equipment and detailed instructions on cable routing and hook-up. Chapter 3, Operating Procedures, is an overview of the Model 120D operating procedures, including information on checking and calibrating the system. Chapter 4, Stand Alone and Informer Modes, provides instructions for these operating modes, and Chapter 5, Computer Operation, describes the operation of the Model 120D with a computer. Finally, information on service, maintenance, and troubleshooting may be found in the appendices. Model 120D Features While the Model 120D can be programmed for several instructions, either on-site or through a preprogrammed memory card, no field programming is required and no special technical training is needed. The Model 120D Panex Corporation 1-1
7 eliminates the need for manual depth correlation and helps operators deliver maximum productivity. It merges the depth file with data files of Panex tools, and performs as a computer interface with Panex Series 2000 tools such as flow tools, pressure/temperature probes, and temperature logging sensors. Component Descriptions The three major components are: Model 120DHU Host Unit Model 120DRU Remote Unit Model 120DRW Remote Weight Each is described briefly in this section. Model 120DHU Host Unit The diagram in Figure 1 shows the inside front panel of the Host Unit. Following are descriptions of the Model 120DHU Host Unit components: 1. Backlit LCD Display 2. PCMCIA Card Slot 3. Remote Unit Input 4. Aux. 12-volt DC Power Input 5. MRO/SRO Input 6. External Power Indicator volt DC Charger Input 8. Computer Interface Figure 1 Host Unit Inside Front Panel 1-2 Model 120D Wireline Data Recorder
8 Backlit LCD Display The Backlit LCD Display shows real-time, easy-to-read menu commands and data on wireline speed, depth and weight, as well as internal battery voltage. The display has a backlight for low-light operations. When the Model 120D is running on its own battery power, backlight use reduces the number of hours by approximately 50%. PCMCIA Card Slot The PCMCIA card is an electronic data storage device that provides multiple functionality for the Model 120D. It enables the system to: store data from several sources during operation transfer data from the Model 120D system to a computer use programs developed on a computer and stored ahead of time for later field operations Remote Unit Input The Remote Unit Input provides the connection port for the cable from the Model 120D Remote Unit. Auxiliary 12-Volt DC Power Input If the internal battery is low and no 120/220-volt external power source is available, the Model 120D can run on DC power from an external source such as a skid-mounted battery, truck battery or dashboard cigarette lighter. Two adapter cables are provided for DC-power operation. MRO/SRO Input The MRO/SRO interface cable connects the Model 120D to a MRO. The MRO/SRO Input allows the Model 120D to act as a computer interface for tools with a data storage capability. Panex Corporation 1-3
9 External Power Indicator The External Power Indicator will be lit whenever sufficient power is applied to the Auxiliary 12-Volt DC Power Input or the 12-Volt DC Charger Input. 12-Volt DC Charger Input The 12-Volt DC Charger Input allows you to recharge the internal battery from a DC power source using the 120/220-volt auto-switching AC/DC adapter module. Computer Interface The Computer Interface connector enables the supplied telephone cord to connect the Host Unit to a computer for data transfer and communication. Model 120DRU Remote Unit The Model 120DHU translates line speed from the mechanical wheel counter on the wireline skid unit into digital data information. It also translates the pressure measurement from the Model 120DRW Remote Weight Unit into digital data weight information. It then transmits the data to the Model 120DHU Host Unit. Model 120DRW Remote Weight The Model 120DRW Remote Weight unit collects hydraulic pressure information from the wireline skid unit. The information is converted to weight information so that the calculated depth and spped can be compensated for the stretching of the down hole cable. Help Resources This manual provices information necessary to install, operate and troubleshoot the Panex Model 120D Wireline Data Recorder. If you have any problems not addressed in this manual. Please contact Panex Technical Support. 1-4 Model 120D Wireline Data Recorder
10 System Installation Unpacking the Equipment... 1 Additional Parts Required... 2 Cable Routing and Connections... 3 Hooking Up for Operation... 3 Operational Guidelines... 8 This chapter describes the procedures for installing the Model 120D Wireline Data Recorder in the field. The system is designed for installation on any wireline or coil-tubing unit. The Unpacking the Equipment section below lists the components that make up the Model 120D system. Before installing the equipment, unpack everything and check to make sure that all components are included. Panex recommends doing a dry-run installation, making all cable connections and operating the equipment to familiarize yourself with the system before taking it to the field. This also will help you estimate the amount of time required to set up. Unpacking the Equipment The Model 120D is ready to set up and use almost immediately. When you first unpack the system, do an inventory of the components. You should have the following items: Main components 120DHU Host Unit 120DRU Remote Unit 120DRW Remote Weight Panex Corporation 2-1
11 Cables Six-pin, 25-foot interface cable, Host Unit to Remote Unit Four-pin, 25-foot interface cable, Remote Unit to Remote Weight 7-foot RJ11 telephone cord DC-to-DC cigarette lighter adapter cable DC-to-battery alligator clip adapter cable MRO/SRO interface cable assembly Six-foot odometer cable assembly Adapters RJ11 to 9-pin RS232 computer adapter plug RJ11 to 25-pin RS232 computer adapter plug 120/240-volt auto switching AC/DC adapter Dual output odometer adapter --two types Accessories PCMCIA card "Type 1" MTOS3 software Model 120D Wireline Data Recorder Operations and Maintenance Manual MTOS3 Operating Manual Additional Parts Required You will need the appropriate size and number of tees, nipples, and pipe in order to connect the Model 120D to the hydraulic system of the wireline skid unit. For most hydraulic systems, you will need at least a 1¼-inch tee and 2½-inch nipple, with several 2-inch and 4-inch lengths of threaded pipe. Refer to Remote Weight to Hydraulic Pressure System" Remote Weight to Hydraulic Pressure System on page Model 120D Wireline Data Recorder
12 Cable Routing and Connections The procedure for routing cables and connecting the components of the Model 120D depends on how the system is to be used. For example, the Host Unit can be operated from an AC or DC power source, but requires different adapters for each. Also, if the system is only used for monitoring depth and weight, it is not necessary to hook up a computer. Note Each of the cable connectors has a corresponding plug on one of the Model 120D components. When hooking up the cables, make sure that you are joining the correct plug and connector. Do not force a connection. Hooking Up for Operation This section explains how to hook up the Model 120D components and power for operation. The hook-up procedure is the same for the Informer, Stand Alone, and Check Operational Status modes. It is also the same for the Memory Read-Out (MRO) Mode and Computer Mode, except for the MRO and/or computer. The step-by-step hook-up procedure for the Model 120D components begins on Page 2-3. Remote Unit to Host Unit Connect the Remote Unit to the Host Unit with the six-pin, 25-foot cable in the following manner: 1. On the Host Unit, locate the input socket on the side of the unit labled Remote Unit Input. Locate the six-pin connector marked with a red dash. 2. Align the red dash on the cable plug with the red dot on the input socket, then push the plug in until the collar clicks into place. Panex Corporation 2-3
13 3. The other end of the cable plugs into the Remote Unit. This plug has a key on it that matches a slot in the Remote Unit input socket. Align the key with the slot in the socket, insert the plug completely, then turn the plug slip ring clockwise until it locks. Remote Weight to Remote Unit Connect the Remote Weight to the Remote Unit with the four-pin, 25-foot cable using the following procedure: 1. Locate the 4-pin input socket on the Remote Unit. 2. Align the 4-pin plug of the Remote Weight with the socket and push it straight in. 3. Tighten the plug by turning the slip ring clockwise until it locks. Remote Weight to Hydraulic Pressure System Connect the Remote Weight to the well's hydraulic pressure system using the following procedure: 1. Locate the hydraulic connection on the existing wireline weight unit. Remove the hydraulic hose and install a ¼-inch NPT tee fitting rated for 3,000 PSI. Note Several different brands and types of weight units are in use, so Panex does not supply the pressure fittings, pipe and hoses required for this connection. Before going to a particular well site, determine the type of equipment in use there in order to bring the appropriate hoses, pipes, and fittings. 2-4 Model 120D Wireline Data Recorder
14 2. Connect the hydraulic hose to one side of the tee. 3. Connect another hose with a ¼-inch NPT fitting to the other side of the tee. 4. Connect the other end of the hose to the Remote Weight unit's hydraulic connection. 5. Bleed all the air out of the line after all connections are made. Air in the line decreases the sensitivity and accuracy of the equipment. The system can now operate in the Operational Status, Stand Alone and Informer modes. Wheel Counter to Remote Unit 1. Locate the mechanical wheel counter on the cable reel of the wireline skid unit. 2. Connect the one end of the odometer cable assembly to the wheel counter using one of the two adapters provided with the Model 120D. 3. Connect the other end of the odometer cable assembly to the Remote Unit. Note The two adapters provided for connecting the Remote Unit to the mechanical wheel counter are designed to fit the wheel counters of most wireline skids now in use. A special adapter may be required for other types of units AC or DC Power Hook-up The Model 120D operates on AC power or DC power. This section provides directions for using either power source at a well site. Panex Corporation 2-5
15 Caution Do not hook up the AC and DC power at the same time. This will connect the two external power systems together and may damage them. AC Power Connection If the well site has 120-volt or 220-volt AC power, you can operate the system from that power source and charge the internal battery at the same time. Use the following procedure for connecting to the AC power: 1. Locate the socket on the front of the Host Unit marked 12 VDC Charger. Insert the plug of the 100/240V AC/DC Adapter into the socket. 2. Plug the adapter/battery charger into an available 120-volt or 220-volt power source. The 100/240V AC/DC Adapter can also be attached to the Auxiliary Power 12VDC input so that the power can be supplied with the lid closed. This is accomplished by using the Universal Adapter Cable and the following procedure Universal Adapter Cable 1. Locate the socket with the small pin. Insert the plug of the 100/240V AC/DC Adapter into the socket. 2. Locate the cigarette-lighter socket. Plug the cigarette-lighter plug of the Cigarette-lighter to Auxiliary Power 12 VDC Cable in the socket. 3. Locate the plug with the red dash. Line up the dash with the red dot on the input socket of the Host Unit marked Auxiliary Power 12VDC. Push in the plug until it clicks into place. 2-6 Model 120D Wireline Data Recorder
16 Note Some cables may have a third connector. It is usually a cigarette-lighter plug. It is supplied to future adaptability. 12-volt DC Connection The Model 120D has two 12 VDC input connections. One is located internally on the front panel and the other is external on the side of the case. Either connection can be used to supply power and charge the internal battery. The external connection was added latter in the design so that 12 VDC could be supplied with the lid closed. When using the inside connection, the cover must remain open. When operating with the cover open, make sure the Host Unit is in a safe area away from operations or moisture. The Mode1 120D is supplied with two cables for connecting to DC power: Cigarette-lighter to Auxiliary Power 12VDC Cable, and Alligator-clamp Cable. Cigarette-lighter Cable to Auxiliary Power 12VDC Cable 1. Locate the plug with the red dash. Line up the dash with the red dot on the input socket of the Host Unit marked Auxiliary Power 12VDC. Push the plug into place. 2. Plug the other end into the cigarette lighter socket of a car or truck. Make sure the socket supplies 12VDC negative ground power. Alligator-clamp Cable 1. Locate the cigarett-lighter socket. Insert the cigarette-lighter plug of one of the previously mentioned cigarette-lighter cables in the cigarettelighter socket. Panex Corporation 2-7
17 2. Insert the other end of the cigarette-lighter cabele into one of the 12VDC inputs. 3. Attach the red and black alligator clamps at the other end of the cable respectively to the positive and negative terminals on the 12VDC battery of a skid or truck. Computer Hook-up The Computer Hook-up allows programming/downloading of the Host Unit or of the PCMCIA card through the Host Unit. It also enables you to program and download an MRO through the Host Unit 1. Connect the 7-foot RJ11 telephone cord to the socket marked "Computer Interface" on the front panel of the Host Unit. 2. Connect the other end of the telephone cord to one of the two RS232 adapters provided to allow connection with a 9-pin or 25-pin computer RS232 port. Operational Guidelines Before operating the Model 120D, please note the following guidelines. Charging the Host Unit Internal Battery The Model 120D Host Unit will operate for 48 hours on its internal battery if the battery is fully charged and the backlight remains off. With the backlight on, the unit will operate for 12 hours, then automatically turn off the backlight and operate for 12 more hours. To charge the battery, open the front cover and plug the 100/240V AC/DC adapter into the connection on the front panel labeled 12VDC Charger. The Universal Adapter Cable can also be used to connect the 100/240V AC/DC adapter to the Auxiliary Power 12VDC input. Let the battery charge for at least 24 hours. 2-8 Model 120D Wireline Data Recorder
18 The internal battery should be charged after each use. You first should discharge the battery through continuous operation until the unit shuts down. This will increase the amount of stored charge in the battery. Charging the battery without discharging it will decrease the amount of power the batter will supply. Warning Do not store the Host Unit in a discharged state. Even if the unit is off, it will continue to consume a small amount of power for sensing the push buttons. The battery will also continue to self-discharge. If the internal battery is allowed to discharge below 4VDC, it will be damaged and the battery will no longer hold a charge. Then the internal battery will need to be replaced by Panex authorized personnel. The Host Unit should be discharged and recharged once every 6 months to avoid damaging the internal battery. Maximum Line Speed The recommended maximum line speed when operating the Model 120D is 1,000 feet per minute with no electronic gauge attached to the line. Exceeding the maximum line speed recommendation decreases the life span of the Model 120DRU Remote Unit and can damage it. Panex Corporation 2-9
19 Operating Proceduresperations Operational Overview... 1 Start the System... 2 Adjust LCD Screen Display... 4 Check Operational Status... 5 Calibrate the Wireline Data Recorder... 6 Memory Card Operations The first part of this chapter provides step-by-step procedures for beginning operation, checking operational status, and calibrating the Model 120D. The second part describes the four functions you can perform with memory cards: Retrieve Memory Read Out (MRO) data to memory card Copy wireline data to memory card Program instructions to MRO Program instructions to Model 120D Proceed with Operational Overview below for information about how to operate the Model 120D. Operational Overview The Model 120D Wireline Data Recorder is operated and programmed through a series of menus and screens. All operations can be performed simply and easily with the three large pushbuttons located on the front cover of the Model 120D. These pushbuttons are labeled A, B, and C, and can be operated with the front cover open or closed. The function of each push-button appears at the bottom of the LCD screen under the labels [SW A], [SW B], and [SW C] as shown in the Figure 3-1. These functions may change as you move from menu to menu. Panex Corporation 3-1
20 Figure 3-1 Pushbutton Labels Start the System Before beginning operations, make sure all cables are connected properly. Refer to Chapter 2, System Installation for proper installation and hookup. First, you may want to adjust the viewing angle and LCD backlighting for optimal viewing of the menus and screens. Once you have adjusted your display, it is recommended that you check the operational status and calibration of the Model 120D. These operations are detailed in this chapter. After applying power to the Model 120D, the Run Mode Interrupted screen appears, as shown in Figure Model 120D Wireline Data Recorder
21 RUN MODE INTERRUPTED REPROGRAM INSTRUCTION TO RECORD DEPTH Battery Voltage 6.7V Figure 3-2 Run Mode Interrupted Screen Note If you are operating on internal battery power, the Model 120D turns itself OFF after 60 seconds of no use. To turn the LCD screen back on, push any button A, B, or C on the front panel. Idle Mode Menu The Idle Mode menu is the main menu of the Model 120D. You can use this menu to perform the following: Adjust the display viewing angle and backlighting Check operational status and calibration Enter the Stand Alone, Informer, or MRO Communications modes Perform memory card operations To go to the Idle Mode menu, follow the instruction below: 1. From the Run Mode Interrupted screen, press any pushbutton. The Idle Mode Menu appears, as shown in Figure 3-3: Panex Corporation 3-3
22 IDLE MODE MENU Check Operational Status Enter Informer Mode Stand Alone Menu MRO Communications Mode Memory Card Operations Adjust Viewing Angle Backlight On/Off [SW A] [SW B] [SW C] EXIT NEXT SELECT Figure 3-3 Idle Mode Menu Important The Model 120D does not continuously display the Idle Mode menu. If you have not pushed any buttons for 15 seconds, the Idle Mode menu disappears and returns to the Run Mode Interrupted screen. To go to the Run Mode Interrupted screen immediately, press Exit. Go to the appropriate topic below for the function you want to perform: Adjust LCD Screen Display To adjust the LCD screen for contrast (viewing angle) and backlighting, follow these steps: 1. From the Idle Mode menu, highlight Adjust Viewing Angle and press Select. The Adjust Contrast screen appears. Lighten or darken the screen by holding down pushbutton A or B respectively. 2. To turn the backlight ON or OFF for improved viewing of the LCD screen, highlight Backlight On/Off and press Select. Then press On or Off. Note Using the backlight reduces the battery life by about 50 percent. If battery power runs low, the backlight will turn off automatically. 3-4 Model 120D Wireline Data Recorder
23 The next step is to check the operational status of the system and calibrate if needed. Refer to Check Operational Status which follows. Check Operational Status The Check Operational Status mode allows you to check the system to make sure it is accurately calibrated and is operating correctly. Run the system in this mode when first setting up on a site and as an extra check before beginning an operation. When activated in this mode, the Model 120D operates for five minutes. This allows you to determine whether: all mechanical connections are correct data readings are correct data is being recorded accurately depth and weight are properly calibrated before operation begins Follow these steps to check the operational status of the system: 1. From the Idle Mode Menu (Figure 3-3), highlight Check Operational Status and press Select. The Operational Status Run Mode screen appears, as shown in Figure 3-4: DEPTH Figure 3-4 Operational Status Run Mode Screen. 2. In this mode, the Model 120D runs for five minutes to let you check the data values. At the bottom of the screen, the following two sets of FT SPEED FT/M WEIGHT LBS 11 10:25: Panex Corporation 3-5
24 information are alternately displayed every five seconds Record #, Time, Voltage, and then Operating Time Remaining (seconds), and Battery Charge Indicator. 3. If you press any button during this time period A, B, or C the Operational Status Mode menu appears, as shown in Figure 3-5. The Adjust Viewing Angle and Backlighting options are again available if you need to adjust the display. OPERATIONAL STATUS MODE MENU Restart Operational Status End Operational Status Mode Calibration Menu Adjust Viewing Angle Backlight On/Off [SW A] [SW B] [SW C] EXIT NEXT SELECT Figure 3-5 Operational Status Mode Menu. 4. If you wish to restart the Operational Status Mode, highlight Restart Operational Status and press Select. 5. If you wish to return to the Idle Mode Menu, highlight End Operational Status Mode and press Select. A screen appears indicating the Operational Status Run Mode was interrupted. Continue with Calibrate the Wireline Data Recorder below: Calibrate the Wireline Data Recorder This section describes the Model 120D calibration, which includes the following functions: Zero the depth of the Model 120D Reverse the depth direction of the Model 120D Set the depth display of the Model 120D 3-6 Model 120D Wireline Data Recorder
25 Zero the weight indication of the Model 120D Adjust the weight span of the Model 120D You can access the Calibration Menu from the Operational Status Mode Menu shown in Figure 3-5 or the Run Mode Menu described in Chapter 4. To access the Calibration menu, follow this step: 1. From the Operational Status Mode menu (or the Run Mode menu), highlight Calibration Menu and press Select. The Calibration menu appears, as shown in Figure 3-6. CALIBRATION MENU Zero Depth Reverse Depth Direction Set Depth Zero Weight Adjust Weight Span [SW A] [SW B] [SW C] EXIT NEXT SELECT Figure 3-6 Calibration Menu Follow the steps in the topics below for the function you want to perform. Zero Depth You must zero the depth of the Model 120D every time the rig's wireline depth counter is zeroed. Generally this is performed before lowering the tools into the well. Follow these steps to zero the depth: 1. From the Calibration menu, highlight Zero Depth and press Select. The Model 120D asks if you want to zero depth. Panex Corporation 3-7
26 2. Press Yes or No. If Yes is chosen, the display automatically adjusts the depth to indicate zero depth. If you select No, there is no affect on the depth indication and you return to the Calibration menu. 3. Press Exit to return to the previous menu. Reverse Depth Direction Different wireline odometer configurations may cause the Model 120D to show depth with an incorrect wireline direction. To reverse the depth direction, use the following procedure: 1. Perform the "Check Operational Status" procedure to determine whether the Model 120D is displaying the correct wireline direction. 2. If the wireline direction is incorrect, highlight Reverse Depth Direction from the Calibration menu and press Select. The Model 120D asks if you want to reverse depth direction. 3. Press Yes or No. If you select Yes, the direction is changed and the depth display is automatically adjusted to indicate zero depth. If you select No, the direction is not changed and you return to the Calibration menu. 4. Press Exit to return to the Calibration menu. Set Depth You may need to adjust the indicated wireline depth during operations to ensure correct data correlation with other tools. This calibration step allows you to enter a positive or negative depth to change the Model 120D depth display and stored depth readings. To set the depth, follow this procedure: 1. From the Calibration menu, highlight Set Depth and press Select. The Set Depth menu appears as shown in Figure Model 120D Wireline Data Recorder
27 SET DEPTH MENU SET DEPTH = [SW A] [SW B] [SW C] SELECT ADJUST DIGIT DIGIT ENTER Figure 3-7 Set Depth Menu 2. Use pushbuttons A and B to select and change each digit in the number. 3. When finished, press Enter to store the new depth and return to the Calibration menu. Zero Weight The weight sensor may need periodic zeroing, especially if it is used with different hydraulic systems. Use the following procedure to zero the weight: 1. From the Calibration menu, highlight Zero Weight and press Select. The Model 120D asks if you want to zero weight. 2. Press Yes or No. If you select Yes, the weight indicator registers zero. If you select No, there is no affect on the weight indication and you return to the Calibration menu. 3. Select Exit to return to the Calibration menu. Panex Corporation 3-9
28 Adjust Weight Span The Model 120D uses a weight factor to calculate weight from the pressure transducer. To adjust this value in the field, follow these steps: 1. Apply a substantial load to the well's wireline weight indicator system. A substantial load is the maximum weight expected during normal operating conditions. 2. Record the weight indicated on the Model 120D display and the actual weight reading from the weight indication system. 3. If the readings are not the same, go to the Calibration Menu, highlight Adjust Weight Span and then press Select. The Indicated Weight menu appears, as shown in Figure 3-8. INDICATED WEIGHT MENU INDICATED WEIGHT = +OOO97 [SW A] [SW B] [SW C] SELECT ADJUST DIGIT DIGIT ENTER Figure 3-8 Indicated Weight Menu 4. Use pushbuttons A and B to select and change each digit in the number. 5. When finished, press Enter. The Model 120D then displays the Actual Weight menu, as shown in Figure Model 120D Wireline Data Recorder
29 ACTUAL WEIGHT MENU ACTUAL WEIGHT = +OOO90 [SW A] [SW B] [SW C] SELECT ADJUST DIGIT DIGIT ENTER Figure 3-9 Actual Weight Menu 6. Use pushbuttons A and B to select and change each digit in the number. 7. When finished, press Enter. This calculates and stores the new weight factor and returns to the Calibration menu. Memory Card Operations Memory card operations allow you to perform several crucial data manipulations involving the Model 120D, MROs, and the memory card. From the Idle Mode Menu (Figure 3-3), highlight Memory Card Operations and press Select. The Memory Card Operations Menu appears, as shown in Figure Panex Corporation 3-11
30 MEMORY CARD OPERATIONS MENU Retrieve MRO Data to Mem Card Copy Depth Data to Mem Card Program Instructions to MRO Program Instructions to M120 [SW A] [SW B] [SW C] EXIT NEXT SELECT Figure 3-10 Memory Card Operations Menu Each menu item is detailed in the following topics. Retrieve MRO Data to Memory Card To transfer data from the MRO to the Memory Card follow these steps: 1. Connect the appropriate cable from the MRO/SRO Input connector on the Model 120D to an MRO. 2. Insert the memory card into the Model 120D. 3. From the Memory Card Operations Menu, Figure 3-10, highlight Retrieve MRO Data to Mem Card and press Select. The Retrieve MRO Data To Mem Card Menu appears, as shown in Figure Model 120D Wireline Data Recorder
31 RETRIEVE MRO DATA TO MEM CARD File Name: A B C D E F G H I J K L M N O P Q R S T U V W X Y Z _ & $! > <END>.ESP [SW A] [SW B] [SW C] DOWN RIGHT ENTER Figure 3-11 Retrieve MRO Data to Memory Card Menu 4. Enter a filename up to a maximum of 8 characters. This is the filename you want to assign to the data that is being copied from the MRO to the memory card. A suggested filename would be and interpreted as the third test on 10/9/98. The default extension ESP is entered automatically. Use the Down and Right pushbuttons to select a letter and then press Enter. When the name is complete, select <END> and then press Enter. The Retrieve Data from MRO confirmation screen appears, as RETRIEVE DATA FROM MRO File Name: ESP [SW A] [SW B] [SW C] EXIT REVISE ACCEPT shown in Figure 3-12 Panex Corporation 3-13
32 Figure 3-12 Retrieve Data from MRO Confirmation Screen You can transfer the data to a computer for processing using the MTOS3 (or later) program. Refer to the MTOS3 Operations Manual for more information. 5. If you want to accept the filename, press Accept. The MRO data in the MRO is copied to the memory card. Several screens appear during the copying process. When finished, the Model 120D reports the file is copied. If you want to change the filename, press Revise. If you want to exit without transferring the file, press Exit. Copy Depth Data to Memory Card When copying wireline data from the internal memory of a Model 120D to a memory card, the Run Mode must be interrupted or have already stopped. To copy wireline data from the Model 120D to a memory card, follow these steps: 1. Insert a memory card into the Model 120D that collected the wireline information. 2. From the Memory Card Operations menu, highlight Copy Depth Data to Mem Card and press Select. The Copy Depth Data to Mem Card screen appears as shown in Figure 3-13: 3-14 Model 120D Wireline Data Recorder
33 COPY DEPTH DATA TO MEM CARD File Name: A B C D E F G H I J K L M N O P Q R S T U V W X Y Z _ & $! > <END>.ESP [SW A] [SW B] [SW C] DOWN RIGHT ENTER Figure 3-13 Copy Depth Data to Mem Card Screen 3. Use the Down and Right pushbuttons to enter a filename for the wireline data. The filename can be a maximum of 8 characters. The extension.esp is already listed. Try to make the filename as descriptive as possible. For example, if this were the third test on October 9, 1998, the file might read: ESP. 4. Select <END> and then press Enter. The Copy Depth Data to Mem Card confirmation screen appears as shown in Figure COPY DEPTH DATA TO MEM CARD File Name: ESP [SW A] [SW B] [SW C] EXIT REVISE ACCEPT Figure 3-14 Copy Depth Data to Filename Confirmation Screen 5. If you want to accept the filename as shown, press Accept. The wireline data in the Model 120D is copied to the memory card. Several Panex Corporation 3-15
34 screens appear during the copying process. When finished, the Model 120D reports the file is copied. If you want to change the filename, press Revise. If you want to exit without copying the file, press Exit. Program Instructions to MRO You can use MTOS3 to write MRO instructions to a memory card. Refer to "Program Instructions" in Chapter 5 for more information. After storing MRO instructions on a memory card you can insert the card into a Model 120D and program an MRO tool. To send instructions to a MRO tool, follow these steps: 1. Connect the appropriate cable from the MRO/SRO Input connector on the Model 120D to an MRO. 2. Insert the memory card into the Model 120D. 3. From the Memory Card Operations menu highlight Program Instructions to MRO and press Select. The Program Instructions to MRO menu appears, as shown in Figure PROGRAM INSTRUCTIONS TO MRO TEST.INS TESTDWV.INS [SW A] [SW B] [SW C] EXIT NEXT SELECT Figure 3-15 Program Instructions to MRO Menu 4. Highlight the instruction file you want to send to the MRO and press Select. An Establishing Communications screen appears and then a confirmation screen appears Model 120D Wireline Data Recorder
35 5. Press Yes. The Change Start Time screen appears, as shown in Figure PROGRAM INSTRUCTIONS TO MRO The start time of the first Instruction may be modified If desired. Start = 07/02/ :10:00 [SW A] [SW B] [SW C] SELECT ADJUST ENTER DIGIT DIGIT Figure 3-16 Change Start Time Screen 6. If you want to change the start time, press A to select a digit then press B to change the digit. 7. Press Enter. Several screens appear indicating that the MRO is being erased, programmed, and tested. 8. Press any key to exit. Program Instructions to Model 120D You can use the MTOS3 (or later) program to write Model 120D instructions to a memory card. Refer to "Write Instructions to Memory Card" in Chapter 4 for more information. After storing Model 120D instructions on a memory card, insert the card into a Model 120D for programming. When you program the M120D in this manner, the program instructions and any logged data are stored in the internal memory of the Model 120D. To transfer the logged data to a memory card, you must perform the instructions in "Copy Depth Data to Mem Card" above. To program a Model 120D, follow these steps: Panex Corporation 3-17
36 1. Write instructions to a memory card using the MTOS3 (or later) program. Refer to "Write Instructions to Memory Card" in Chapter 4 for more information. 2. Insert the memory card into the Model 120D. 3. From the Memory Card Operations menu highlight Program Instruction to 120 and press Select. The Program Instructions to 120 menu appears as shown in Figure PROGRAM INSTRUCTIONS TO 120 TEST.INS TESTDWV.INS [SW A] [SW B] [SW C] EXIT NEXT SELECT Figure 3-17 Program Instruction to 120 Menu 4. Highlight the instruction file you want to send to the Model 120D and press Select. An Establishing Communications screen appears and then a confirmation screen appears. 5. Press Yes. The Change 120 Instruction Start Time screen appears, as shown in Figure Model 120D Wireline Data Recorder
37 PROGRAM INSTRUCTIONS TO 120 The start time of the first Instruction may be modified If desired. Start = 07/02/ :10:00 [SW A] [SW B] [SW C] SELECT ADJUST ENTER DIGIT DIGIT Figure 3-18 Change 120 Instruction Start Time Screen 6. If you want to change the start time, press A to select a digit then press B to change the digit. 7. If you want to program the Model 120D, press Enter. Several screens appear indicating that the Model 120D is being erased and programmed. 8. Press any key. Several more screens appear indicating that the Model 120D has been programmed. The last screen to appear before the first instruction starts is the Instruction Countdown screen, as shown in Figure 3-19 below. This screen displays the start time of the first instruction, the time of day, and the status of the battery. Panex Corporation 3-19
38 INSTRUCTION #1 STARTS AT: 07/02/ :24:57 [SW A] [SW B] [SW C] Battery Full 6.7V 07/02/ :15:44 Figure 3-19 Instruction Countdown Screen When the Model 120D time of day clock reaches the start time of the first instruction, the first instruction is executed. If the Model 120D is running on battery power, the LCD display screen will go blank to conserve power. Ten minutes before the start time, Figure 3-19 re-displays and continues to display until the first instruction starts Model 120D Wireline Data Recorder
39 Operating Modes Computer Mode... 2 Informer Mode Stand Alone Mode This chapter explains the three Model 120D modes the Computer Mode, Informer Mode, and Stand Alone Mode. In each mode, the Model 120D can execute instructions and perform real-time monitoring of wireline depth, speed, and weight. The Computer Mode is the only mode that can be used to program the Model 120D with instructions. In the Informer Mode, you cannot change the instruction defaults. In the Stand Alone Mode, the instruction defaults can be changed. Refer to the following table for differentiating information on the three modes: Modes Operation Computer Informer Stand Alone Program new instructions to the Model 120D internal memory Edit Run Values from the Model 120D Collect wireline data on a memory card (during Run operations) Collect wireline data in Model 120D internal memory Yes No No No No Yes No Yes Yes Yes No No The following sections guide you through the procedures for operating in each mode. Panex Corporation 4-1
40 Computer Mode You can program the Model 120D with instructions from the two Computer Mode types Linked and Non-linked. The Linked Computer Mode writes instructions to the internal memory of a Model 120D. This is possible via a communications cable that connects a PC computer running MTOS3 (or later) with the Model 120D. This mode bypasses use of a memory card. The Non-linked Computer Mode first writes instructions to a memory card and then writes the instructions from the memory card to the internal memory of a Model 120D. This allows you to program several Model 120D systems with a single set of programming instructions. Neither the Linked nor the Non-linked mode requires that the computer be connected during field operations. The Computer Mode differs from the Stand Alone and Informer modes in how wireline data is stored. In the Computer Mode, collected wireline data is stored in the Model 120D internal memory. In the Stand Alone and Informer modes, collected wireline data is stored on the memory card. Follow the instructions in "Linked Computer Mode" or "Non-linked Computer Mode" below. Linked Computer Mode When you operate in the Linked Computer Mode, you must perform the following basic operations: Store Instructions Use a computer running MTOS3 (or later) to set up program instructions and store them in a worksheet or file. See Chapter 5, Program Instructions. 4-2 Model 120D Wireline Data Recorder
41 Establish Communications Establish a communications link between the computer and the Model 120D via a communications cable Write Instructions Write instructions from the computer to the Model 120D internal memory. Collect Data Run instructions to collect wireline data and store it in the Model 120D internal memory. Transfer Data Transfer wireline data from the Model 120D internal memory to the computer via a communications cable. The first step to store instructions is detailed in Chapter 5, Program Instructions. The remaining topics follow in this section. Establish Communications Link To link the computer and the Model 120D for communication, follow these steps: 1. Connect one RJ11 end of the communications cable to the computer connector on the Model 120DHU and the other RJ11 end to either a RJ11 to DB9 or RJ11 to DB25 converter. 2. Connect the DB9 or DB25 connector to the COM1 or COM2 port of a PC computer running MTOS3 (or later). Panex Corporation 4-3
42 Cables and Connectors The communications cable can be any properly wired 4- conductor telephone cable with RJ11 connectors at both ends. Although sometimes hard to find, the RJ11 to DB9 or RJ11 to DB25 converter can be purchased at retail electronic and computer stores. You must wire these converters to Panex specifications. You can get a wiring diagram from Panex or you can purchase a pre-wired converter. Contact Panex Technical Support. 3. Start the MTOS3 program. Refer to Start MTOS3 in Chapter 5 for more information. 4. Make sure that the Model 120D is displaying the Run Mode Interrupted screen. If the Model 120D is in a run mode, end the run mode. If the Model 120D is in the Idle Menu Mode, press Exit. 5. From the MTOS MRO menu, highlight Establish Communications and.press ENTER. The Establish Commnications Result screen appears on the MTOS computer, as shown in Figure 4-1. This screen displays information about the Model 120D. 4-4 Model 120D Wireline Data Recorder
43 Figure 4-1 Establish Communications Result Screen At the same time, the Model 120D displays the Host Communications screen, as shown in Figure 4-2. HOST COMMUNICATIONS ENTER RUN MODE AFTER 2 MIN. INACTIVITY Battery Full 6.9V Figure 4-2 Host Communications Screen Panex Corporation 4-5
44 Write Instructions to Model 120D You can write instructions to the Model 120D from the MTOS Worksheet or from a file stored on the computer. For information about how to store instructions to a worksheet or file, refer to Program Instructions in Chapter 5. To write instructions previously stored in a worksheet or file to the Model 120D, follow these steps: 1. From the MTOS MRO menu, highlight Instructions, then Store and press ENTER. A menu listing From Worksheet and From File appears. 2. Highlight From Worksheet or From File and press ENTER. If you select From Worksheet, the computer establishes communications and transfers the instructions from the worksheet to the Model 120D. You will need to have previously created an instruction worksheet prior to performing this function. See Chapter 5 for more information. Proceed to step 5. If you select From File, the Get Instructions File menu appears, as shown in Figure 4-3. Proceed with step 3. Figure 4-3 Get Instructions File Menu 4-6 Model 120D Wireline Data Recorder
45 3. If the listed directory is correct and your instruction file is in the directory, use the TAB key to highlight Files, then use the UP and DOWN arrow keys to highlight the file you want. The highlighted file appears in the File name window. If the appropriate directory is not listed, use the TAB key to highlight Directories and then use the UP, DOWN, and ENTER keys to open the directory you want. Highlight..\ and press ENTER to go backwards in the directory tree. When the correct directory is listed, highlight the desired file. 4. When the correct filename is in the File name window, use the TAB key to highlight Enter and then press ENTER. The MTOS computer establishes communications with the Model 120D and transfers the instructions from the computer file to the Model 120D internal memory. 5. Press any key to go back to the MRO menu. Note If the start time of the first instruction is earlier than the Model 120D time, a screen appears on the MTOS computer warning that the first instruction will start as soon as a key is pressed. Run Instructions in the Linked Computer Mode Once the instructions from the Worksheet or a file have been downloaded to the Model 120D internal memory, the Run Mode will start according to the start time in the first instruction. If the start time of the first instruction is earlier than the Model 120D time, the instruction starts as soon as a key is pressed and the Run Mode screen appears, as shown in Figure 4-5. If the start time of the first instruction is later than the Model 120D time, the Instruction Start screen appears, as shown in Figure 4-4. Panex Corporation 4-7
46 INSTRUCTION #1 STARTS AT: 07/02/ :30:00 Battery Full 6.7V 07/02/ :17:07 Figure 4-4 Instruction Start Screen When the instruction start time equals the Model 120D time, the Run Mode screen appears, as shown in Figure 4-5. If the Model 120D is running on battery power, the LCD display screen will go blank to conserve power. Ten minutes before the start time, Figure 4-4 re-displays and continues to display until the first instruction starts DEPTH FT SPEED FT/M WEIGHT LBS 7 12:30: Figure 4-5 Run Mode Screen 4-8 Model 120D Wireline Data Recorder
47 Transfer Wireline Data to Computer To transfer the collected wireline data from the Model 120D internal memory to the computer, follow these steps: 1. If the Run Mode is still active, press any pushbutton A, B, or C on the Model 120D. The Run Mode Menu appears, as shown in Figure 4-6. If the Run Mode has completed and the Model 120D is on battery power, the Model 120D turns itself OFF. Press any button to display the Run Mode Interrupted screen, and then proceed with step 3 below. If the Run Mode has completed and the Model 120D is on external power, the Run Mode Interrupted screen displays. Proceed with step 3 below. RUN MODE MENU Stop Run Mode Calibration Menu Adjust Viewing Angle Backlight On/Off [SW A] [SW B] [SW C] EXIT NEXT SELECT Figure 4-6 Run Mode Menu 2. From the Run Mode menu, highlight Stop Run Mode and then press Select. The Run Mode stops. The Run Mode Interrupted screen appears. 3. From the MTOS MRO menu, highlight Retrieve Data and press ENTER. The Retrieve MRO Data Filename screen appears. Panex Corporation 4-9
48 4. Enter the name of the file where you want the Model 120D wireline data stored and click on Enter or tab to Enter and press ENTER. The data is stored. For more information refer to "Retrieve Data" in Chapter 5. Non-linked Computer Mode When you operate in the Non-linked Computer Mode, program instructions are transferred to a memory card and then to the Model 120D. The following basic functions are performed: Use a computer running MTOS3 (or later) to set up program instructions and store them in a worksheet or file. See Chapter 5, Program Instructions. Write instructions from the computer to the memory card. Program instructions from the memory card to the Model 120D internal memory. Run instructions to collect wireline data and store it in the Model 120D internal memory. Transfer wireline data from the Model 120D internal memory to the memory card. Data is uploaded to a computer later for analysis Model 120D Wireline Data Recorder
49 The first step to Store Instructions is detailed in Chapter 5, Program Instructions. The remaining topics follow in this section. Write Instructions to Memory Card You can use any Model 120D to write instructions from a computer to a memory card. You can write instructions to the memory card from the MTOS Worksheet or from a file stored on the computer. To write instructions previously stored in a worksheet or file to the memory card, follow these steps: 1. Insert a memory card into the Model 120D. 2. From the MTOS Data Buddy menu, highlight Store Instructions. A screen listing From Worksheet and From File appears. 3. Highlight From Worksheet or From File and press ENTER. If you select From Worksheet, the MTOS computer establishes communications with the Model 120D and transfers the instructions from the worksheet to the memory card. If you select From File, the Select Filename screen appears. Enter the name of the instruction file you want to use and and click on Enter or tab to Enter and press ENTER. The instructions are transferred to the memory card. Program Instructions in the Non-linked Computer Mode To start collecting wireline data, the instructions on the memory card must be transferred into the internal memory of the Model 120D. Once transferred, the Run Mode begins collecting data when the first instruction start time equals the Model 120D time. To transfer instructions from the memory card to the Model 120D, follow the steps in Program Instructions to M120D in Chapter 3. Panex Corporation 4-11
50 Collect Non-linked Computer Mode Wireline Data To move the collected wireline data from the Model 120D internal memory to the to the computer via the memory card follow these steps: 1. If the Run Mode is still active, press any pushbutton A, B, or C on the Model 120D. The Run Mode menu appears, as shown in 6. If the Run Mode has completed, proceed with step 3 below. 2. From the Run Mode menu, highlight Stop Run Mode and then press Select. The Run Mode stops. The Run Mode Interrupted screen appears. 3. Copy the wireline data from the Model 120D internal memory to the memory card. Refer to Copy Depth Data to Memory Card in Chapter Insert the memory card into a Model 120D. 5. From the MTOS Data Buddy menu, highlight Retrieve Data and press ENTER. The computer establishes communication and displays the Retrieve Mem Card Data Filename screen. 6. Highlight the wireline data file you want and press ENTER. The file is copied to the computer as shown by the Mem Card Data File Retrieved screen. For more information, refer to "Retrieve Data" in Chapter 5. Now that the wireline data file is in the computer, you can perform processing and analysis on the data. Refer to the MTOS manual for more information. Informer Mode When in the Informer Mode, the Model 120D executes all necessary instructions to monitor wireline operations, including the start time. These instructions were previously stored in the Model 120D internal memory from 4-12 Model 120D Wireline Data Recorder
51 the Computer Mode. During the monitoring process, wireline data is stored on the memory card. To start and stop operations in the Informer Mode, follow the steps in "Start Informer Run Mode," and "Stop Informer Run Mode" below. Start Informer Run Mode To begin operations in the Informer Mode, insert a memory card into the Model 120D and follow the steps below: 1. From the Idle Mode menu, Figure 3-3, highlight Enter Informer Mode and press Select. The Informer Mode Start Menu appears, as shown in Figure 4-7. This screen shows how much free memory is available on the memory card and how many hours the Model 120D can operate. The data will be collected in one-second intervals. INFORMER MODE START MENU INFORMER MODE? BYTES FREE = MAX TIME 37.9 HRS [SW A] [SW B] [SW C] YES NO EXIT Figure 4-7 Informer Mode Start Menu 2. Press Yes, then continue to the next step. If you press No or Exit, you return to the Idle Mode menu. 3. The Model 120D will ask you whether or not to Enable Supervisory Override as shown infigure 4-8, the Enable Supervisory Override Menu screen.. This feature allows you set a password that will prevent the operator from exiting the Run Mode without the use of the supervisory password. If you select Yes, then continue to the next step. If you Panex Corporation 4-13
52 select No, then skip the next step and continue. If you press Exit, you return to the Idle Mode menu. MENU ENABLE SUPERVISORY OVERRIDE? [SW A] [SW B] [SW C] YES NO EXIT Figure 4-8 Enable Supervisory Override Menu Screen 4. The Model 120D will display the Enter Password screen, as shown in Figure 4-9. Use the Down and Right pushbuttons to select a letter and then press Enter. The Password is limmited to 4 characters. When you are finished entering the Password, select <END> and then press Enter. You will then be prompted to Exit, Revise, or Accept the entered password. Selecting Exit will completely exit you from all modes. Revise will return you to the Enter Password Srceen. Accept will take you to the next step. Select one Model 120D Wireline Data Recorder
53 ENTER PASSWORD Password: A B C D E F G H I J K L M N O P Q R S T U V W X Y Z _ & $! > <END> [SW A] [SW B] [SW C] DOWN RIGHT ENTER Figure 4-9 Enter Password Screen 5. The Model 120D automatically begins monitoring and displaying realtime wireline depth, speed, and weight data, as shown in Figure 4-10, the Informer Run Mode screen DEPTH FT SPEED FT/M WEIGHT LBS 11 10:25: Figure 4-10 Informer Mode Run Screen Panex Corporation 4-15
54 Informer Run Mode Menu Stop Run Mode To access the Informer Run Mode Menu, while running in the Informer Mode press any pushbutton. The Informer Run Mode Menu appears, as shown in Figure RUN MODE MENU Stop Run Mode Calibration Menu Add Comment Adjust Viewing Angle Backlight On/Off [SW A] [SW B] [SW C] EXIT NEXT SELECT Figure 4-11 Informer Run Mode Menu Stop Run Mode To stop the Informer Run Mode, follow these steps: 1. While the Model 120D is in the Informer Run Mode, press any pushbutton. The Informer Run Mode Menu appears, as shown in Figure From the Informer Run Mode Menu, highlight Stop Run Mode and press Enter. The Informer Run Mode stops, and the Model 120D returns to the Run Mode Interrupted screen. Calibration Menu The Run Mode Menu also allows you to access all of the calibration functions of the Model 120D. When in the Informer Mode, the Calibration Menu will only allow you to perform Zero Depth, Reverse Depth Direction, 4-16 Model 120D Wireline Data Recorder
55 Set Depth, Zero Weight, and Adjust Weight Span. To access these selections, highlight Calibration Menu and press Enter. The Calibration Menu appears. Refer to Calibration Menu in Chater 3 for more information. When a calibration function is performed during the Informer Run Mode, a comment line will be added to the stored data file detailing the function performed. Add Comment The Add Comment selection allows you to enter a comment line in the stored data file. It is limited to 19 charaters. This allows you to make notes within the data file with current date and time references for future use during report generation. To add a comment line, follow these steps: 1. While the Model 120D is in the Informer Run Mode, press any pushbutton. The Informer Run Mode Menu appears, as shown in Figure From the Informer Run Mode Menu, highlight Add Comment and press Enter. The Add Comment to Data menu appears as shown in Figure Panex Corporation 4-17
56 ADD COMMENT TO DATA Comment: A B C D E F G H I J K L M N O P Q R S T U V W X Y Z _ & $! > <END> [SW A] [SW B] [SW C] DOWN RIGHT ENTER Figure 4-12 Add Comment to Data Menu 6. Use the Down and Right pushbuttons to select a letter and then press Enter. The comment line is limmited to 19 characters. When you are finished entering the comment line, select <END> and then press Enter. You will then be prompted to Exit, Revise, or Accept the entered comment line. Selecting Exit will return you to the Informer Run mode. Revise will return you to the Enter Add Comment to Data menu. Accept will store the comment line and return you to the Informer Run mode. Select one. Adjust Viewing Angle The Adjust Viewing Angle function allows you to adjust the contrast of the display screen. Refer to Adjust Viewing Angle in Chater 3 for more information. Backlight ON/OFF 4-18 Model 120D Wireline Data Recorder
57 The Backlight ON/OFF function allow you to turn the backlight of the display screen On or Off. Refer to Backlight ON/OFF in Chater 3 for more information. Stand Alone Mode The Stand Alone Mode monitors wireline depth, speed, and weight and stores this information on a memory card. A memory card must be inserted in the Model 120D for the Stand Alone Mode to function. Before beginning operation, you must check, and edit if necessary, the Run Values and check the operational status. It is important to note that the Run Values can not be adjusted from the Informer Mode. This is the only difference between the Stand Alone and Informer modes. Run Values are: Data measurement units sets the units of measurement to English or Metric. Wheel Size sets the circumference of the wheel in the wireline skid unit's mechanical wheel counter determines speed and depth data delivered by the counter to the Model 120DRU Remote Unit, which sends this data to the Model 120DHU Host Unit. The correct wheel size must be entered to ensure that the speed and depth data are correct. Weight Factor sets a numerical relationship between the weight indicator sensor pressure and the the correct weight. In order for the Model 120D weight function to perform properly, the Weight Factor must be correct. The Weight Factor is the resulting value set by the Adjust Weight Span procedure discussed in Chapter 3. If you know the value for this specific wireline skid unit, you can enter the value. It can be calculated using a complicated mathematical formula. However, the best procedure is to use the Adjust Weight Span procedure discussed in Chapter 3. Edit Time sets the date and time. Checking operational status allows you to determine whether: Panex Corporation 4-19
58 mechanical connections are correct data readings are correct data is being recorded accurately depth and weight are properly calibrated before operation begins Follow the instructions in "Edit Run Values," "Check Operational Status," "Start Stand Alone Mode," and "End Stand Alone Mode" below. Edit Run Values This menu allows you to change the system default settings, or Run Values. To change these settings, follow these steps: 1. From the Idle Mode Menu, Figure 3-3, highlight Enter Stand Alone Mode and press Select. The Stand Alone Mode Menu appears, as shown in Figure STAND ALONE MODE MENU Check Opertaional Status Edit Run Values Start Stand Alone Run Mode [SW A] [SW B] [SW C] EXIT NEXT SELECT Figure 4-12 Stand Alone Mode Menu 2. Highlight Edit Run Values and press Select.The Stand Alone Run Values Menu appears, as shown in Figure 4-13: 4-20 Model 120D Wireline Data Recorder
59 STAND ALONE RUN VALUES MENU Change Units: METRIC Edit Wheel Size: Edit Weight Factor: Edit Time:07/02/ :50:50 [SW A] [SW B] [SW C] EXIT NEXT SELECT Figure 4-13 Stand Alone Run Values Menu 3. Use pushbuttons A and B to select each setting, and C to select and change the numbers in each setting. 4. Press Enter to store the new Run Values and return to the Stand Alone Mode Menu. Check Operational Status You should check operational status when first setting up on a site and as an extra check before beginning an operation. For details on this operation, refer to "Check Operational Status" in Chapter 3. Start Stand Alone Run Mode To start the Stand Alone Mode, follow these steps: 1. From the Idle Mode Menu, Figure 3-1, highlight Enter Stand Alone Mode and press Select. The Stand Alone Mode Menu appears, as shown infigure Panex Corporation 4-21
60 2. Highlight Start Stand Alone Mode and press Select. The Stand Alone Mode Start Menu appears, as shown in Figure STAND ALONE MODE START MENU STAND ALONE MODE? BYTES FREE = MAX TIME 37.9 HRS [SW A] [SW B] [SW C] YES NO EXIT Figure 4-14 Stand Alone Mode Start Menu 3. Press Yes, then continue to the next step. If you press No or Exit, you return to the Idle Mode menu. 4. The Model 120D will ask you whether or not to Enable Supervisory Override as shown infigure 4-15, the Enable Supervisory Override Menu screen.. This feature allows you set a password that will prevent the operator from exiting the Run Mode without the use of the supervisory password. If you select Yes, then continue to the next step. If you select No, then skip the next step and continue. If you press Exit, you return to the Idle Mode menu. MENU ENABLE SUPERVISORY OVERRIDE? [SW A] [SW B] [SW C] YES NO EXIT Figure 4-15 Enable Supervisory Override Menu Screen 4-22 Model 120D Wireline Data Recorder
61 5. The Model 120D will display the Enter Password screen, as shown in Figure Use the Down and Right pushbuttons to select a letter and then press Enter. The Password is limmited to 4 characters. When you are finished entering the Password, select <END> and then press Enter. You will then be prompted to Exit, Revise, or Accept the entered password. Selecting Exit will completely exit you from all modes. Revise will return you to the Enter Password Srceen. Accept will take you to the next step. Select one. ENTER PASSWORD Password: A B C D E F G H I J K L M N O P Q R S T U V W X Y Z _ & $! > <END> [SW A] [SW B] [SW C] DOWN RIGHT ENTER Figure 4-16 Enter Password Screen 6. The Model 120D automatically begins monitoring and displaying realtime wireline depth, speed, and weight data, as shown in Figure 4-17, the Stand Alone Mode Run screen. Panex Corporation 4-23
62 DEPTH FT SPEED FT/M WEIGHT LBS 11 10:25: Figure 4-17 Stand Alone Mode Run Screen Stand Alone Run Mode Menu To access the Stand Alone Run Mode Menu, while running in the Stand Alone Mode press any pushbutton. The Stand Alone Run Mode Menu appears, as shown in Figure RUN MODE MENU Stop Run Mode Calibration Menu Add Comment Adjust Viewing Angle Backlight On/Off [SW A] [SW B] [SW C] EXIT NEXT SELECT Figure 4-18 Stand Alone Run Mode Menu Stop Run Mode To stop the Stand Alone Run Mode, follow these steps: 4-24 Model 120D Wireline Data Recorder
63 1. While the Model 120D is in the Stand Alone Run Mode, press any pushbutton. The Stand Alone Run Mode Menu appears, as shown in Figure From the Stand Alone Run Mode Menu, highlight Stop Run Mode and press Enter. The Stand Alone Run Mode stops, and the Model 120D returns to the Run Mode Interrupted screen. Calibration Menu The Run Mode Menu also allows you to access all of the calibration functions of the Model 120D. When in the Stand Alone Mode, the Calibration Menu will only allow you to perform Zero Depth, Reverse Depth Direction, Set Depth, Zero Weight, and Adjust Weight Span. To access these selections, highlight Calibration Menu and press Enter. The Calibration Menu appears. Refer to Calibration Menu in Chater 3 for more information. When a calibration function is performed during the Stand Alone Run Mode, a comment line will be added to the stored data file detailing the function performed. Add Comment The Add Comment selection allows you to enter a comment line in the stored data file. It is limited to 19 charaters. This allows you to make notes within the data file with current date and time references for future use during report generation. To add a comment line, follow these steps: 1. While the Model 120D is in the Stand Alone Run Mode, press any pushbutton. The Informer Run Mode Menu appears, as shown in Figure Panex Corporation 4-25
64 2. From the Stand Alone Run Mode Menu, highlight Add Comment and press Enter. The Add Comment to Data menu appears as shown in Figure ADD COMMENT TO DATA Comment: A B C D E F G H I J K L M N O P Q R S T U V W X Y Z _ & $! > <END> [SW A] [SW B] [SW C] DOWN RIGHT ENTER Figure 4-19 Add Comment to Data Menu 3. Use the Down and Right pushbuttons to select a letter and then press Enter. The comment line is limmited to 19 characters. When you are finished entering the comment line, select <END> and then press Enter. You will then be prompted to Exit, Revise, or Accept the entered comment line. Selecting Exit will return you to the Informer Run mode. Revise will return you to the Enter Add Comment to Data menu. Accept will store the comment line and return you to the Stand Alone Run mode. Select one. Adjust Viewing Angle The Adjust Viewing Angle function allows you to adjust the contrast of the display screen. Refer to Adjust Viewing Angle in Chater 3 for more information Model 120D Wireline Data Recorder
65 Backlight ON/OFF The Backlight ON/OFF function allow you to turn the backlight of the display screen On or Off. Refer to Backlight ON/OFF in Chater 3 for more information. Panex Corporation 4-27
66 Computer Operation MTOS3 Software... 1 Program Instructions... 3 Model 120D Computer Mode MRO Communication Mode The Model 120D monitors wireline depth, speed and weight according to instructions programmed by a computer running MTOS3 software. MTOS3 is a Multi-Tool Operating System that runs on an IBM type personal computer. You can refer to the MTOS3 manual for information about the minimum system requirements necessary to run MTOS3. The Model 120D also serves as a computer interface for Panex Memory Read Out (MRO) tools allowing direct MRO programming, data recording and data storage with the computer. This chapter provides procedures for using the MTOS3 software to communicate with the Model 120D Wireline Data Recorder and with Panex MRO tools. Refer to the MTOS3 manual for additional information on other features of the MTOS3 software. MTOS3 Software The Panex Multi-Tool Operating System release 3 (MTOS3) is the software used to program instructions to and collect data from a MRO tool or a Model 120D. MTOS3 is also used to analyze wireline and tool data. The MTOS3 software is supplied with your Model 120D. Details on software installation and operation are contained in the MTOS3 manual also provided. The following instructions show how to use the MTOS3 program without using a mouse. A mouse can be used instead of using cursor controls or hot key entries. If you have questions about the software, refer to the front of this manual for service locations and Panex Technical Support. Panex Corporation 5-1
67 MTOS3 Software Installation Before you can use MTOS3 you must install the software to an IBM type personal computer. Refer to the MTOS3 manual for more information. The installation procedure will be different for computers with DOS, Microsoft Windows 3.1 or Windows 95 operating systems. Start MTOS3 To start MTOS3 follow these steps: 1. If you are using Windows 3.1 or 95, click or double-click on the MTOS3 icon. The MTOS3 Program Information screen appears as shown in Figure 5-1. If you are using MSDOS, go to the sub-directory containing MTOS3.EXE and type MTOS3 and press ENTER. The MTOS3 Program Information screen appears as shown in Figure 5-1. Figure 5-1 MTOS3 Program Information Screen 2. When the MTOS3 software completes loading, press any key to start the program. The MTOS3 Main Menu appears as shown in Figure Model 120D Wireline Data Recorder
68 Figure 5-2 MTOS3 Main Menu Program Instructions To set up the Model 120D or an MRO tool so that it can accomplish different tasks, you must design specific instructions. To program instructions for the Model 120D or an MRO tool, follow these steps: 1. From the MTOS3 Main menu, highlight Program and press ENTER. The Program menu appears. 2. Highlight Instructions and press enter. The Program Instructions menu appears as shown in Figure 5-3. Panex Corporation 5-3
69 Figure 5-3 Program Instructions Menu You can generate instructions in two ways copying similar instructions from an INS file and modifing them or developing instructions from scratch. To modify instructions from an existing instruction file or generate new instructions, follow the appropriate topics below: Modify Existing Instructions To modify existing instruction, follow these steps: 1. Highlight Get File and Press ENTER. The Instruction File Selection menu appears as shown in Figure Model 120D Wireline Data Recorder
70 Figure 5-4 Instruction File Selection Menu 2. If the listed directory is correct and your instruction file is in the directory, use the TAB key to highlight Files then use the UP and DOWN arrow keys to highlight the file you want. The highlighted file appears in the File name window. If the appropriate directory is not listed, use the TAB key to highlight Directories and then use the UP, DOWN, and ENTER keys to open the directory you want. Highlight..\ and press ENTER to go backwards in the directory tree. When the correct directory is listed, follow the instructions above to list the correct filename in the File name window. 3. When the correct filename is in the File name window, use the TAB key to highlight Enter and then press ENTER. The instructions in the file go to the Worksheet. 4. Highlight Edit/View and press ENTER. The Worksheet screen appears. Proceed to Program Worksheet Instructions below. Panex Corporation 5-5
71 Write New Instructions To write new instructions, follow these steps: 1. Highlight Edit/View and press ENTER. The Worksheet Type menu appears as shown in Figure 5-5. Figure 5-5 Worksheet Type Menu 2. Highlight the worksheet type you want and press ENTER. The Worksheet screen appears. Proceed to Program Worksheet Instructions below. Note Once you choose Basic or Enhanced for the Worksheet type, it remains that type until you select F9 Clear All. 5-6 Model 120D Wireline Data Recorder
72 Program Worksheet Instructions To program instructions in the worksheet, follow these steps: 1. From the Worksheet, press F2 on the keyboard. The Instruction Type Selection screen appears in Figure 5-6. Figure 5-6 Instruction Type Selention Menu 2. Highlight the instruction type you want, then press ENTER. The Instruction #1 screen appears as shown Figure 5-7. Panex Corporation 5-7
73 Figure 5-7 Instruction #1 Screen 3. Using the TAB and cursor keys, enter the Month, Day, Year, Hour, Minute, and Second for the start time of the first instruction and the Hours, Minutes, and decimal Seconds for the Sample Rate Interval. 4. Press F3. The Device Type Selection screen appears. 5. Highlight the device type and press ENTER. The Data Type menu appears for the device you selected. 6. Highlight the appropriate Data Type and press ENTER. The data type is listed. 7. Press F10. The Worksheet reappears. 8. You can choose to let the program calculate the Data Capacity if the computer is connected to the MRO or Model 120D. To do this press F5. The computer establishes communication with the MRO or Model 120D, retrieves how much memory is available, calculates how many samples can be taken over what length of time and displays the Data Capacity Retrieved screen as shown in Figure Model 120D Wireline Data Recorder
74 Figure 5-8 Data Capacity Retrieved Screen 9. Press any key on the keyboard. The Worksheet reappears. 10. You can choose to enter a Program ID for the Instruction Worksheet. To do this press F3. You will be promted to enter up to 8 alphanumeric characters. When you are finished press F10 to return to the Worksheet. This menu will also allow you to taggle the SMRO feature of an MRO. This feature is not available when using the Model 120D. 11. You may use the F8 Clear and F9 Clear All functions to clear one or all of the instructions you have created. 12. Press F10. The Program Instructions menu reappears. If you do not want to save your instructions worksheet, you are finished. You can send the instructions in the worksheet to an MRO, Model 120D, or to a memory card inside a Model 120D. Refer to "Model 120D Computer Mode" or "MRO Communication Mode" in this chapter. The instruction will stay in the worksheet until MTOS3 is closed. If you want to save your instructions in a file, proceed to the next step. Panex Corporation 5-9
75 13. Highlight Save File and press ENTER. The Save Instructions Filename screen appears. 14. Enter a filename that describes the instructions, TAB over to Enter and press ENTER. Set Default Values You can set the wheel circumference and weight factor from the Defaults menu. To change the default settings, follow these steps: 1. From the Program Instructions menu shown in Figure 5-3, highlight Defaults and press ENTER. The Defaults menu appears. 2. Highlight Wheel Circumference and press ENTER. The Wheel Circumference menu appears. 3. Highlight either 2 feet or 4 feet and press ENTER. The Defaults menu reappears with the wheel circumference changed to your selection. If your wheel circumference is not listed, highlight Other and press ENTER. A field appears for you to enter your wheel circumference in feet. 4. Highlight Weight Factor and press ENTER. The Weight Factor menu appears. 5. Highlight either 5K or 2K and press ENTER. The Defaults menu reappears with the weight factor changed to your selection. If your weight factor is not listed, highlight Custom and press ENTER. A field appears for you to enter your weight factor. Important The weight factor can be calculated by the Model 120D from Actual and Indicated Weight. Refer to Adjust Weight Span in Chapter 3 for more information Model 120D Wireline Data Recorder
76 Model 120D Computer Mode When you use the Computer Mode, you send instructions to the Model 120D and retrieve data from the Model 120D through a directly connected cable (Linked) or a memory card (Non-linked) that is transported from the computer to the Model 120D. Refer to "Computer Mode" in Chapter 4 for more information. In the topics below some of the procedures may be different for Linked or Non-linked Computer Mode. Connect Computer to Model 120D In the Linked Computer Mode, MTOS3 communicates with the Model 120D using serial data through a telephone type cable. Each end of the cable has an RJ11 connector. One connetor plugs into the Model 120D front panel and the other end plugs into a RJ11 to DB9 or RJ11 to DB25 adapter. The adapter then plugs into the COM1 through COM4 ports of the computer. Refer to Computer Hook-up in Chapter 2 for more information. In the Non-linked Mode, a memory card is the communications path. It is carried back and forth between the MTOS3 computer and the Model 120D. Note It is possible for you to operate in the Non-linked Computer Mode on a Linked Computer Mode system. In fact, if you use a Model 120D to access memory card data, the system is physically connected in the Linked Computer Mode. Establish Communications When operating in the Linked Computer Mode, one of the first things you want to do is verify that you have good communication between the computer and the Model 120D. If you are operating in the Non-Linked Computer Mode, you are communicating through a memory card and therefore do not have to verify communications. Panex Corporation 5-11
77 To verify communicaton in the Linked Computer Mode, follow this step: 1. From the MRO menu, highlight Establish Communications and press ENTER. The computer and Model 120D communicate. The Establish Communication Result screen appears as shown in Figure 5-9. Figure 5-9 Establish Communication Result Screen Store Instructions To store instructions into the Model 120D when in the Linked Computer Mode, follow the instructions in Linked Computer Mode below. To store instructions into a memory card when in the Non-linked Computer Mode, refer to Non-linked Computer Mode below. Linked Computer Mode To store instructions into the internal memory of the Model 120D with the Linked Computer Mode, follow these steps: 5-12 Model 120D Wireline Data Recorder
78 1. From the MRO menu, highlight Instructions, Store/Retrieve and press ENTER. The Store/Retrieve menu appears. 2. Highlight Store and press ENTER. The From Worksheet/File menu appears. 3. Highlight From Worksheet or From File and press ENTER. If you selected From Worksheet, the computer establishes communications and transfers the instructions from the worksheet to the Model 120D. Proceed to step 6. If you selected From File, the Instruction File Selection menu appears as shown in Figure Proceed with step 4. Figure 5-10 Instruction File Selection Menu 4. If the listed directory is correct and your instruction file is in the directory, use the TAB key to highlight Files then use the UP and DOWN arrow keys to highlight the file you want. The highlighted file appears in the File name window. Panex Corporation 5-13
79 If the appropriate directory is not listed, use the TAB key to highlight Directories and then use the UP, DOWN, and ENTER keys to open the directory you want. Highlight..\ and press ENTER to go backwards in the directory tree. When the correct directory is listed, follow the instructions above to list the correct filename in the File name window. 5. When the correct filename is in the File name window, use the TAB key to highlight Enter and then press ENTER. The computer establishes communications with the Model 120D and transfers the instructions from the file. 6. Press any key to go back to the MRO menu. The Model 120D automatically begins the instructions as described in "Program Instructions to Model 120D" in Chapter 3. Note If the start time of the first instruction is earlier than the Model 120D time, a screen appears on the computer warning that the first instruction will start as soon as a key is pressed. Non-linked Computer Mode To store instructions into a memory card when using the Model 120D in the Non-linked Computer Mode, follow these steps: 1. Insert the memory card into the Model 120D you are using to access memory cards. 2. From the Data Buddy menu, highlight Store Instructions and press ENTER. The From Worksheet/File menu appears. 3. Highlight From Worksheet or From File and press ENTER. If you selected From Worksheet, the computer establishes communications and transfers the instructions from the worksheet to the memory card. Proceed to step 6. If you selected From File, the Instruction File Selection menu appears as shown in Figure Proceed with step Model 120D Wireline Data Recorder
80 4. If the listed directory is correct and your instruction file is in the directory, use the TAB key to highlight Files, then use the UP and DOWN arrow keys to highlight the file you want. The file appears in the Filename window. If the appropriate directory is not listed, use the TAB key to highlight Directories and then use the UP, DOWN, and ENTER keys to open the directory you want. Highlight..\ and press ENTER to go backwards in the directory tree. When the correct directory is listed, follow the instructions above to list the correct filename in the File name window. 5. When the correct filename is in the File name window, use the TAB key to highlight Enter and then press ENTER. The MTOS3 computer establishes communications and transfers the instructions from the file to the memory card. The Instructions Written to Mem Card screen appear as shown in Figure Figure 5-11 Instructions Written to Mem Card 6. Press any key to go back to the Data Buddy menu. Panex Corporation 5-15
81 7. Remove the memory card and insert it into the Model 120D that will be collecting wireline data. 8. Copy the instructions from the memory card to the Model 120D. Refer to Program Instructions to Model 120D in Chapter 3. Retrieve Data When you are in the Linked Computer Mode you can retrieve data by using the MRO menu or you can retrieve data for a Non-linked Computer Mode system by using the Data Buddy menu. Follow the instructions in the appropriate topic below: Linked Computer Mode To retrieve data from the Model 120D operating in the Linked Computer Mode, follow these steps: 1. From the MRO menu highlight Retrieve Data and press ENTER. The Retrieve MRO Data Filename screen appears as shown in. Figure 5-12 Retrieve MRO Data Filename Screen 5-16 Model 120D Wireline Data Recorder
82 2. If the listed directory is correct and your instruction file is in the directory, use the TAB key to highlight Files then use the UP and DOWN arrow keys to highlight the file you want. The highlighted file appears in the File name window. If you want create a new file make sure the appropriate directory is listed and then enter the filename in the File name field. If the appropriate directory is not listed, use the TAB key to highlight Directories and then use the UP, DOWN, and ENTER keys to open the directory you want. Highlight..\ and press ENTER to go backwards in the directory tree. When the correct directory is listed, follow the instructions above to list the correct filename in the File name window. 3. When the correct filename is in the File name window, use the TAB key to highlight Enter and then press ENTER. The computer communicates with the Model 120D, retrieves the wireline data, and stores the data into the file you entered above. A screen appears indicating the process is finished. 4. Press any key to return to the MRO menu. Non-linked Computer Mode To retrieve data from a memory card that is being used in a Non-linked Computer Mode system, follow these steps: 1. Insert the memory card into a Model 120D that is connected to a computer as in the Linked Computer Mode. 2. From the Data Buddy menu, highlight Retrieve Data and press ENTER. The computer establishes communication with the memory card reader and displays a list of data files in the Retrieve Mem Card Data Filename screen as shown in Figure Panex Corporation 5-17
83 Figure 5-13 Retrieve Mem Card Data Filename Screen 3. Highlight the file that contains the data you want and press ENTER. The Mem Card Data File Retrieved screen appears as shown in Figure Now that the wireline data file is in the computer, you can perform processing on the data. Refer to the MTOS3 manual for more information. Figure 5-14 Mem Card Data File Retrieved Screen Retrieve Instructions You can retrieve instructions from the internal memory of a Model 120D used in the Linked Computer Mode or from the memory card used in a 5-18 Model 120D Wireline Data Recorder
84 Model 120D used in the Non-Linked Computer Mode. Follow the instructions in the appropriate topics below. Linked Computer Mode To retrieve instructions from the internal memory of the Model 120D, follow these steps: 1. From the MRO menu, highlight Instructions, Store/Retrieve and press ENTER. The Store/Retrieve menu appears. 2. Highlight Retrieve and press ENTER. The computer communicates with the Model 120D, retrieves instructions, and stores them in the worksheet. If you want to store the instructions to a file, go to the Program menu, highlight Instruction, press ENTER, highlight Save File, and then press ENTER. Enter a filename on the next screen, tab to Enter and press ENTER. The instructions are saved to the filename you entered. Non-Linked Computer Mode To retrieve instructions from a memory card, follow these steps: 1. Insert the memory card into the Model 120D. 2. From the Data Buddy menu, highlight Retrieve Instructions and press ENTER. Communcations is established and the Retrieve Mem Card Instruction Filename screen appears. 3. Highlight the instruction file you want and press ENTER. The Mem Card Instruction File Retrieved screen appears. 4. Press any key. The instructions are stored in the worksheet. If you want to store the instructions to a file, go to the Program menu, highlight Instruction, press ENTER, highlight Save File, and press ENTER. Panex Corporation 5-19
85 Enter a filename on the next screen, tab to Enter and press then ENTER. The instructions are saved to the filename you entered. Retrieve Operational Status If you are operating in the Linked Computer Mode, you can retrieve the operational status of the Model 120D by following this instruction: 1. From the MRO menu, highlight Operation Status and press ENTER. The computer establishes communication with the Model 120D and displays the Opertational Status screen as shown in Figure Figure 5-15 Operational Status Screen Set Clock When you are in the Linked Computer Mode, you can perform these three timekeeping actions from the Set Clock menu: Set the Model 120D clock to the computer s time and day Edit the time and day and send it to the Model 120D 5-20 Model 120D Wireline Data Recorder
86 Compare the computer s time with the Model 120D time. To perform any of these actions, follow these instructions: 1. From the MRO or Data Buddy menus, highlight Set Clock and press ENTER. The Set Clock menu appears as shown in Figure Figure 5-16 Set Clock Menu 2. If you want to set the Model 120D clock to the time and day of the computer, highlight Set to current PC time and press ENTER. Communications is established and the Model 120D clock is set to match the computer. If you want to edit the time and day before it is sent to the Model 120D, highlight Edit time to send to MRO and press ENTER. A screen appears for you to enter the time and day you want. When finished, use the TAB key to highlight Set MRO Clock and press ENTER. Communication is established and the Model 120D clock is set. If you want to compare the computer s time and day with the Model 120D, highlight Compare PC time to MRO time and press ENTER. Panex Corporation 5-21
87 Communications is established and the Compare Time Result screen appears as shown in Figure Figure 5-17 Compare Time Result Screen Erase and Format a Memory Card To erase and format a memory card, follow these steps: 1. Insert the memory card to be erased and formatted into a Model 120D. 2. From the Data Buddy menu highlight Erase/Format M.C. and press ENTER. The Erasing Memory Card Confirmation screen appears as shown in Figure Model 120D Wireline Data Recorder
88 Figure 5-18 Erasing Memory Card Confirmation Screen 3. Highlight Yes and press ENTER. The Erasing and Formatting Memory Card screen appears as shown in Figure Panex Corporation 5-23
89 Figure 5-19 Erasing and Formatting Memory Card Screen Upgrade Firmware To upgrade the firmware of the Model 120D, follow these steps: 1. From the Data Buddy or MRO menus, highlight Upgrade Firmware and press ENTER. The Select Firmware screen appears as shown in Figure 5-20 and displays the current firmware in the Model 120D and the firmware available for upgrade. If the two firmware numbers are the same then no upgrade is necessary. Press ESC several times to back out of the upgrading process. If the two firmware numbers are not the same then highlight the new firmware number and press ENTER. The firmware is upgraded Model 120D Wireline Data Recorder
CLEVELAND CONTROLS MODEL 6650 DIGITAL MANOMETER INSTRUCTION MANUAL DM
 CLEVELAND CONTROLS MODEL 6650 DIGITAL MANOMETER INSTRUCTION MANUAL DM-6650.02 1 Instruction Manual DM-6650.02 TABLE OF CONTENTS I.0 INTRODUCTION 3 1.1 General Description... 3 1.2 Specifications... 3 1.3
CLEVELAND CONTROLS MODEL 6650 DIGITAL MANOMETER INSTRUCTION MANUAL DM-6650.02 1 Instruction Manual DM-6650.02 TABLE OF CONTENTS I.0 INTRODUCTION 3 1.1 General Description... 3 1.2 Specifications... 3 1.3
I. PANEL DESCRIPTION... 1
 Table of Contents I. PANEL DESCRIPTION... 1 II. OPERATING INSTRUCTION... 7 1. MA OUTPUT... 7 1A. GENERAL OPERATION 4-20MA... 7 1B. SELECT 0-20MA OR 0-24MA... 8 1C. ENTER A VALUE LESS THAN 1... 9 2. % (PERCENTAGE)
Table of Contents I. PANEL DESCRIPTION... 1 II. OPERATING INSTRUCTION... 7 1. MA OUTPUT... 7 1A. GENERAL OPERATION 4-20MA... 7 1B. SELECT 0-20MA OR 0-24MA... 8 1C. ENTER A VALUE LESS THAN 1... 9 2. % (PERCENTAGE)
ARA FTS Flow Calibrator. Operation Manual August 1, 2016
 ARA FTS Flow Calibrator Operation Manual August 1, 2016 TABLE OF CONTENTS SECTION PAGE 1. INTRODUCTION 1 2. GETTING STARTED 1 2.1. Navigation 1 2.2. Charge Battery 1 2.3. Set Date and Time 2 2.4. Plug-In
ARA FTS Flow Calibrator Operation Manual August 1, 2016 TABLE OF CONTENTS SECTION PAGE 1. INTRODUCTION 1 2. GETTING STARTED 1 2.1. Navigation 1 2.2. Charge Battery 1 2.3. Set Date and Time 2 2.4. Plug-In
Introduction. Chapter 2
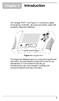 The Vantage PRO unit (Figure 2-1) combines a digital and graphing multimeter, lab scope and ignition scope with a powerful diagnostic database. Figure 2-1 Vantage PRO This diagnostic database gives you
The Vantage PRO unit (Figure 2-1) combines a digital and graphing multimeter, lab scope and ignition scope with a powerful diagnostic database. Figure 2-1 Vantage PRO This diagnostic database gives you
PM930SD USER S MANUAL
 PM930SD USER S MANUAL LIQUID OR AIR PRESSURE METER WITH DATALOGGING SD CARD Please read this manual carefully and thoroughly before using this product. TABLE OF CONTENTS Introduction.................................
PM930SD USER S MANUAL LIQUID OR AIR PRESSURE METER WITH DATALOGGING SD CARD Please read this manual carefully and thoroughly before using this product. TABLE OF CONTENTS Introduction.................................
Table of Contents. General Information. Document Sure-Aire Flow Monitoring System. User and Service Manual WARNING CAUTION
 Document 476092 User and Service Manual Installation, Operation and Maintenance Manual Please read and save these instructions for future reference. Read carefully before attempting to assemble, install,
Document 476092 User and Service Manual Installation, Operation and Maintenance Manual Please read and save these instructions for future reference. Read carefully before attempting to assemble, install,
FG-7000 Digital Force Gauge Operation Manual
 FG-7000 Digital Force Gauge Operation Manual Operators should wear protection such as a mask and gloves in case pieces or components break away from the unit under test. Whether the unit is ON or OFF,
FG-7000 Digital Force Gauge Operation Manual Operators should wear protection such as a mask and gloves in case pieces or components break away from the unit under test. Whether the unit is ON or OFF,
PIECAL 322 Automated Thermocouple Calibrator Operating Instructions. Product Description. Practical Instrument Electronics
 PIECAL 322 Automated Thermocouple Calibrator Operating Instructions Product Description Easy to use With the PIECAL 322-1 you can check & calibrate all your thermocouple instruments and measure thermocouple
PIECAL 322 Automated Thermocouple Calibrator Operating Instructions Product Description Easy to use With the PIECAL 322-1 you can check & calibrate all your thermocouple instruments and measure thermocouple
TPE 1464 Series Pressure Transducer
 TPE 1464 Series Pressure Transducer Description The KMC TPE 1464 series of pressure transducers incorporate a gauge pressure transmitter featuring low hysteresis, excellent repeatability, and longterm
TPE 1464 Series Pressure Transducer Description The KMC TPE 1464 series of pressure transducers incorporate a gauge pressure transmitter featuring low hysteresis, excellent repeatability, and longterm
MODEL 9266 LITTLE LEAGUE BASEBALL SCOREBOARD. Instruction Manual
 UNITEC MANUFACTURING DIVISION MODEL 9266 LITTLE LEAGUE BASEBALL SCOREBOARD (WITH INNING BY INNING SCORING & PITCH COUNT) Instruction Manual Mailing Address: PO Box 260, Yorkville, NY 13495-0260 Plant Address:
UNITEC MANUFACTURING DIVISION MODEL 9266 LITTLE LEAGUE BASEBALL SCOREBOARD (WITH INNING BY INNING SCORING & PITCH COUNT) Instruction Manual Mailing Address: PO Box 260, Yorkville, NY 13495-0260 Plant Address:
TTC Series Torque Tool Tester Operation Manual
 TTC Series Torque Tool Tester Operation Manual Operators should wear protection such as a mask and gloves in case pieces or components break away from the unit under test. Whether the unit is ON or OFF,
TTC Series Torque Tool Tester Operation Manual Operators should wear protection such as a mask and gloves in case pieces or components break away from the unit under test. Whether the unit is ON or OFF,
Stock Weigh 300. Operators Manual HELLO. Ft. Atkinson, Wisconsin USA. Panningen, The Netherlands
 Stock Weigh 300 Operators Manual HELLO Ft. Atkinson, Wisconsin USA Panningen, The Netherlands www.digi-star.com D3734-US REV E October 31 st, 2012 SW300 User s Manual D3734-US REV E TABLE OF CONTENTS Table
Stock Weigh 300 Operators Manual HELLO Ft. Atkinson, Wisconsin USA Panningen, The Netherlands www.digi-star.com D3734-US REV E October 31 st, 2012 SW300 User s Manual D3734-US REV E TABLE OF CONTENTS Table
FloTech FT555 Series Automatic Truck Overfill System Tester
 FloTech FT555 Series Automatic Truck Overfill System Tester Optic Systems Thermistor Systems Ground Bolt TIM Module 10784PA REV F Dixon Dixon Bayco Division Cincinnati, Ohio Table of Contents Table of
FloTech FT555 Series Automatic Truck Overfill System Tester Optic Systems Thermistor Systems Ground Bolt TIM Module 10784PA REV F Dixon Dixon Bayco Division Cincinnati, Ohio Table of Contents Table of
Installation & Operation Guide
 Installation & Operation Guide Direct Digital VAV Controllers KMD-7001/7051 - VAV Terminal Units KMD-7002/7052 - Dual Duct VAV Units KMD-7003/7053 - Fan Induction Units 907-019-01C 1 Introduction This
Installation & Operation Guide Direct Digital VAV Controllers KMD-7001/7051 - VAV Terminal Units KMD-7002/7052 - Dual Duct VAV Units KMD-7003/7053 - Fan Induction Units 907-019-01C 1 Introduction This
The PIT5000: Pipeline Integrity Tester. A Pipeline Hydrostatic Testing Device
 The PIT5000: Pipeline Integrity Tester A Pipeline Hydrostatic Testing Device Introductory information Notification Statements Disclaimer Copyright Notification Statements (continued) Voids the computer
The PIT5000: Pipeline Integrity Tester A Pipeline Hydrostatic Testing Device Introductory information Notification Statements Disclaimer Copyright Notification Statements (continued) Voids the computer
SHIMPO INSTRUMENTS. FG-7000T Digital Torque Gauge Operation Manual
 FG-7000T Digital Torque Gauge Operation Manual SHIMPO INSTRUMENTS Operators should wear protection such as a mask and gloves in case pieces or components break away from the unit under test. Whether the
FG-7000T Digital Torque Gauge Operation Manual SHIMPO INSTRUMENTS Operators should wear protection such as a mask and gloves in case pieces or components break away from the unit under test. Whether the
Silent Sentinel Solar Powered Advanced Warning Vehicle Mounted. Arrow Panels. Installation, Operation and Maintenance Manual (P/N )
 Silent Sentinel Solar Powered Advanced Warning Vehicle Mounted Arrow Panels Installation, Operation and Maintenance Manual (P/N 550-125-100) Harness Harness the the Power of of the Sun! 7620 Cetronia Road,
Silent Sentinel Solar Powered Advanced Warning Vehicle Mounted Arrow Panels Installation, Operation and Maintenance Manual (P/N 550-125-100) Harness Harness the the Power of of the Sun! 7620 Cetronia Road,
Model BB9 RS-232 Multi-Drop Box. Operating Bulletin. Innovative Flow and Pressure Solutions. Standard 8 pin Mini-DIN Connector
 Operating Bulletin Standard 8 pin Mini-DIN Connector Model BB9 RS-232 Multi-Drop Box Innovative Flow and Pressure Solutions 6 pin Locking Industrial Connector 1 12/15/2011 Rev.1 DOC-BB9MAN-RS232 2 Alicat
Operating Bulletin Standard 8 pin Mini-DIN Connector Model BB9 RS-232 Multi-Drop Box Innovative Flow and Pressure Solutions 6 pin Locking Industrial Connector 1 12/15/2011 Rev.1 DOC-BB9MAN-RS232 2 Alicat
Anemometer SD Card Datalogger. Instruction Manual
 Anemometer SD Card Datalogger 850023 Instruction Manual 1 Anemometer SD Card Datalogger 850023 Copyright 2010 by Sper Scientific ALL RIGHTS RESERVED Printed in the USA The contents of this manual may not
Anemometer SD Card Datalogger 850023 Instruction Manual 1 Anemometer SD Card Datalogger 850023 Copyright 2010 by Sper Scientific ALL RIGHTS RESERVED Printed in the USA The contents of this manual may not
User Guide DMX TESTER
 User Guide DMX TESTER Document Release Aug. 2006 Revision A Warranty Leviton Manufacturing Co Inc. warrants this control console to be free of material and workmanship defects for a period of two years
User Guide DMX TESTER Document Release Aug. 2006 Revision A Warranty Leviton Manufacturing Co Inc. warrants this control console to be free of material and workmanship defects for a period of two years
Contents 1 Warnings, Cautions, and Notes Description Features... 1
 EnCell Contents 1 Warnings, Cautions, and Notes... 1 2 Description... 1 3 Features... 1 3.1 STANDARD FEATURES... 1 3.2 FRONT PANEL FEATURES... 2 3.2.1 Display... 2 3.2.2 OK LED... 2 3.2.3 FAULT LED...
EnCell Contents 1 Warnings, Cautions, and Notes... 1 2 Description... 1 3 Features... 1 3.1 STANDARD FEATURES... 1 3.2 FRONT PANEL FEATURES... 2 3.2.1 Display... 2 3.2.2 OK LED... 2 3.2.3 FAULT LED...
VPC-64/ VPX-64 VIDEO POLE CAMERA OPERATION MANUAL
 VPC-64/ VPX-64 VIDEO POLE CAMERA OPERATION MANUAL RESEARCH ELECTRONICS INTERNATIONAL 455 Security Drive Algood, TN 38506 U.S.A. +1 931-537-6032 http://www.reiusa.net/ COPYRIGHT RESEARCH ELECTRONICS INTERNATIONAL
VPC-64/ VPX-64 VIDEO POLE CAMERA OPERATION MANUAL RESEARCH ELECTRONICS INTERNATIONAL 455 Security Drive Algood, TN 38506 U.S.A. +1 931-537-6032 http://www.reiusa.net/ COPYRIGHT RESEARCH ELECTRONICS INTERNATIONAL
impact INSTRUCTIONS LiteTrek 4.0 Monolight lighting equipment and accessories
 impact lighting equipment and accessories LiteTrek 4.0 Monolight INSTRUCTIONS Congratulations on your purchase of the Impact LiteTrek 4.0 Portable Monolight. Enjoy the many benefits of a portable strobe
impact lighting equipment and accessories LiteTrek 4.0 Monolight INSTRUCTIONS Congratulations on your purchase of the Impact LiteTrek 4.0 Portable Monolight. Enjoy the many benefits of a portable strobe
The following simple procedures should be performed prior to testing the 289H M relay card:
 289H M LSS Installation & Operations Manual Start Up & Test Procedures Chapter 5 INTRODUCTION The information in this section of the manual provides the step by step procedures for conducting any testing
289H M LSS Installation & Operations Manual Start Up & Test Procedures Chapter 5 INTRODUCTION The information in this section of the manual provides the step by step procedures for conducting any testing
Multiple Tool Operating Software 3 Users Manual. Table of Contents. Table of Contents Multiple Tool Operating Software 3 USERS MANUAL...
 Table of Contents Table of Contents... 1 Multiple Tool Operating Software 3 USERS MANUAL... 2 MINIMUM REQUIREMENTS... 2 SUGGESTED REQUIREMENTS... 2 INSTALLATION... 2 START UP... 3 DISPLAY DESCRIPTION...
Table of Contents Table of Contents... 1 Multiple Tool Operating Software 3 USERS MANUAL... 2 MINIMUM REQUIREMENTS... 2 SUGGESTED REQUIREMENTS... 2 INSTALLATION... 2 START UP... 3 DISPLAY DESCRIPTION...
CF3000 Dealer Diagnostic Tool Instruction Manual
 CF3000 Dealer Diagnostic Tool Instruction Manual Table of Contents: About the CF3000......3 Important Precautions......4 Components....5 Charging the CF3000......7 Licensing the CF3000.......8 Updating
CF3000 Dealer Diagnostic Tool Instruction Manual Table of Contents: About the CF3000......3 Important Precautions......4 Components....5 Charging the CF3000......7 Licensing the CF3000.......8 Updating
DC100 Digital Dispenser Operating Manual
 DC100 Digital Dispenser Operating Manual 2015 Fisnar Phone: (262)253-8600 E-mail: info@fisnar.com Table of Contents Product Safety Statement 4 Specifications 6 Accessories 6 External Controls 7 Machine
DC100 Digital Dispenser Operating Manual 2015 Fisnar Phone: (262)253-8600 E-mail: info@fisnar.com Table of Contents Product Safety Statement 4 Specifications 6 Accessories 6 External Controls 7 Machine
DT-900 Techstrobe Operation Manual
 DT-900 Techstrobe Operation Manual Remove battery pack prior to recharging. Do not use the adapter as an external source for the techstrobe. DT-900 handheld stroboscope operates at HIGH VOLTAGE inside
DT-900 Techstrobe Operation Manual Remove battery pack prior to recharging. Do not use the adapter as an external source for the techstrobe. DT-900 handheld stroboscope operates at HIGH VOLTAGE inside
MODEL 9360-SO SOCCER SCOREBOARD
 MODEL 9360-SO SOCCER SCOREBOARD Instruction Manual Address: 34 Main Street, Whitesboro, NY 13492 Phone: 315-736-3967 Toll Free: 800-383-6060 Fax: 315-736-4058 SCOREBOARDS TIMERS MESSAGE SIGNS VIDEO DISPLAYS
MODEL 9360-SO SOCCER SCOREBOARD Instruction Manual Address: 34 Main Street, Whitesboro, NY 13492 Phone: 315-736-3967 Toll Free: 800-383-6060 Fax: 315-736-4058 SCOREBOARDS TIMERS MESSAGE SIGNS VIDEO DISPLAYS
CRAGG RAILCHARGER Instruction Manual for 10DTC-12V 20DTC-12V 30DTC-24V 40DTC-12V 60DTC-12V
 CRAGG RAILCHARGER for 10DTC-12V 20DTC-12V 30DTC-24V 40DTC-12V 60DTC-12V Contents 1 Warnings, Cautions, and Notes... 1 2 Description... 2 3 Features... 2 3.1 STANDARD FEATURES... 2 3.2 CHARGER REGULATION...
CRAGG RAILCHARGER for 10DTC-12V 20DTC-12V 30DTC-24V 40DTC-12V 60DTC-12V Contents 1 Warnings, Cautions, and Notes... 1 2 Description... 2 3 Features... 2 3.1 STANDARD FEATURES... 2 3.2 CHARGER REGULATION...
NIDEC-SHIMPO INSTRUMENTS
 TTR Torque Tool Tester Operation Manual NIDEC-SHIMPO INSTRUMENTS 1) Overloading the transducer does not only damage the transducer but may break the transducer head and could result in injury! 2) Torque
TTR Torque Tool Tester Operation Manual NIDEC-SHIMPO INSTRUMENTS 1) Overloading the transducer does not only damage the transducer but may break the transducer head and could result in injury! 2) Torque
User s Manual. Models Digital Force Gauge. Additional User Manual Translations available at
 User s Manual Models 475055 Digital Force Gauge Additional User Manual Translations available at www.extech.com Introduction Congratulations on your purchase of Extech s Model 475055 Digital Force Gauge
User s Manual Models 475055 Digital Force Gauge Additional User Manual Translations available at www.extech.com Introduction Congratulations on your purchase of Extech s Model 475055 Digital Force Gauge
INSTALLATION INSTRUCTIONS
 TT-40 9/0 INSTALLATION INSTRUCTIONS Original Issue Date: 9/0 Model: Automatic Transfer Switches Equipped with the Programmable Controller Market: ATS Subject: External Battery Supply Module Kit GM69-KP
TT-40 9/0 INSTALLATION INSTRUCTIONS Original Issue Date: 9/0 Model: Automatic Transfer Switches Equipped with the Programmable Controller Market: ATS Subject: External Battery Supply Module Kit GM69-KP
Installing Sentor. Hardware Installation
 Remote base site monitoring and control Installing Sentor Hardware Installation Copyright 2000 Sentor Monitoring Systems Pty Ltd Contents: 1 Introduction... 1 2 Sentor GUI... 2 3 ST3000 Controller... 3
Remote base site monitoring and control Installing Sentor Hardware Installation Copyright 2000 Sentor Monitoring Systems Pty Ltd Contents: 1 Introduction... 1 2 Sentor GUI... 2 3 ST3000 Controller... 3
Hi-Tech Transport Electronics, Inc. DUAL LEVELING VALVE PROCESSOR INSTALLATION MANUAL. For the 4600 Scale System For the 5600 Scale System
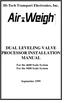 Hi-Tech Transport Electronics, Inc. DUAL LEVELING VALVE PROCESSOR INSTALLATION MANUAL For the 4600 Scale System For the 5600 Scale System September 1999 THE ACCURATE ON-BOARD ELECTRONIC SCALE For Air-Ride
Hi-Tech Transport Electronics, Inc. DUAL LEVELING VALVE PROCESSOR INSTALLATION MANUAL For the 4600 Scale System For the 5600 Scale System September 1999 THE ACCURATE ON-BOARD ELECTRONIC SCALE For Air-Ride
FG-7000L Digital Force Gauge Operation Manual
 FG-7000L Digital Force Gauge Operation Manual Operators should wear protection such as a mask and gloves in case pieces or components break away from the unit under test. Whether the unit is ON or OFF,
FG-7000L Digital Force Gauge Operation Manual Operators should wear protection such as a mask and gloves in case pieces or components break away from the unit under test. Whether the unit is ON or OFF,
INSTRUCTION MANUAL. Digivac 760 Series. Models 100Led P / P / 29.9" 100Led 760 / SixVac 801 / 760 / 2c 801 Micro
 INSTRUCTION MANUAL Digivac 760 Series Models 100Led 760 100P / 760 100P / 29.9" 100Led 760 / SixVac 801 / 760 / 2c 801 Micro Ranges 0 to 760 Torr 0 to 19.99 Torr 0 to 29.9 inches of mercury The Digivac
INSTRUCTION MANUAL Digivac 760 Series Models 100Led 760 100P / 760 100P / 29.9" 100Led 760 / SixVac 801 / 760 / 2c 801 Micro Ranges 0 to 760 Torr 0 to 19.99 Torr 0 to 29.9 inches of mercury The Digivac
EPWR Series. RoHS. Product Description. Available Products. Installation Instructions 01
 01 Series RoHS Compliant Product Description The Series remote pressure transducers are designed for differential pressure applications. The sensors are remotely installed on existing plumbing runs. The
01 Series RoHS Compliant Product Description The Series remote pressure transducers are designed for differential pressure applications. The sensors are remotely installed on existing plumbing runs. The
Replacing the Power Supply
 APPENDIX B This appendix includes information on how to replace the power supply for the Cisco AS550XM universal gateway and contains the following sections: Safety Recommendations, page B-1 Required Tools
APPENDIX B This appendix includes information on how to replace the power supply for the Cisco AS550XM universal gateway and contains the following sections: Safety Recommendations, page B-1 Required Tools
Zone Pressure Touch (ZPT) Sensor with Attached Tube (-AT) - Low Pressure Range Unit Installation and Operation Instructions
 Product Identification BAPI s Touch Low Range Pressure Sensor with Attached Static Pressure Probe is an accurate, rugged and economical solution for measuring and reporting duct/building static pressure,
Product Identification BAPI s Touch Low Range Pressure Sensor with Attached Static Pressure Probe is an accurate, rugged and economical solution for measuring and reporting duct/building static pressure,
DI-5C. Prisma INSTRUMENT USER MANUAL
 DI-5C Prisma INSTRUMENT USER MANUAL INDEX 1. Instrument overview 2. How to use the instrument 2:1 Description 2:2 Display 2:3 On/Off & push buttons 2:4 Settings Set date / time Change number of digits
DI-5C Prisma INSTRUMENT USER MANUAL INDEX 1. Instrument overview 2. How to use the instrument 2:1 Description 2:2 Display 2:3 On/Off & push buttons 2:4 Settings Set date / time Change number of digits
Zone Pressure Touch (ZPT) Sensor - Standard Range
 Product Identification BAPI s Touch Pressure Sensor is an accurate, rugged and economical solution for measuring and reporting duct/ building static pressure, room-to-room differential pressure or air
Product Identification BAPI s Touch Pressure Sensor is an accurate, rugged and economical solution for measuring and reporting duct/ building static pressure, room-to-room differential pressure or air
Secured Series: Hub Plus Kit Single Door Controller Package Installation Manual
 Secured Series: Hub Plus Kit Single Door Controller Package Installation Manual This package is designed to simplify the connections to our Secured Series Hub Plus Controller. This will translate into
Secured Series: Hub Plus Kit Single Door Controller Package Installation Manual This package is designed to simplify the connections to our Secured Series Hub Plus Controller. This will translate into
EP/2 Installation Instructions
 1 2 3 4 7 ENTER 0 5 6 8 9 CLEAR + - LOGIC ONE EP/2 EP/2 Installation Instructions DOC. #569011000 A 7/30/04 PRINTED IN U.S.A. Regulatory Compliance Safety This device has been tested and found to be in
1 2 3 4 7 ENTER 0 5 6 8 9 CLEAR + - LOGIC ONE EP/2 EP/2 Installation Instructions DOC. #569011000 A 7/30/04 PRINTED IN U.S.A. Regulatory Compliance Safety This device has been tested and found to be in
Series F75 Fail-Safe Module Installation, Operation and Maintenance Instructions
 WCAIM2029 (Part 16022) Series F75 Fail-Safe Module Installation, Operation and Maintenance Instructions CAUTION: Flowserve recommends that all products that must be stored prior to installation be stored
WCAIM2029 (Part 16022) Series F75 Fail-Safe Module Installation, Operation and Maintenance Instructions CAUTION: Flowserve recommends that all products that must be stored prior to installation be stored
Features: Contents: If you are missing any of the above components please contact Racepak at
 -------------------------------------------------------------------------------------------- 250-DS-UDX -------------------------------------------------------------------------------------------- Features:
-------------------------------------------------------------------------------------------- 250-DS-UDX -------------------------------------------------------------------------------------------- Features:
FG-3000 Digital Force Gauge Operation Manual
 FG-3000 Digital Force Gauge Operation Manual Operators should wear protection such as a mask and gloves in case pieces or components break away from the unit under test. Whether the unit is ON or OFF,
FG-3000 Digital Force Gauge Operation Manual Operators should wear protection such as a mask and gloves in case pieces or components break away from the unit under test. Whether the unit is ON or OFF,
Harbortronics Time-Lapse Package Troubleshooting Guide This document is intended to help diagnose any problems with your Time-Lapse Package.
 This document is intended to help diagnose any problems with your Time-Lapse Package. Power Everything in the Time-Lapse Package (TLP) is powered by the large Lithium-Ion Polymer battery pack, made specifically
This document is intended to help diagnose any problems with your Time-Lapse Package. Power Everything in the Time-Lapse Package (TLP) is powered by the large Lithium-Ion Polymer battery pack, made specifically
MODEL ATV 4/6 BATTERY POWERED DIGITAL VACUUM INSTRUMENT
 MODEL ATV 4/6 BATTERY POWERED DIGITAL VACUUM INSTRUMENT Contains Operating and Programming Information Model ATV 4/6 Battery Powered Digital Vacuum Instrument ã 1996, Teledyne Electronic Technologies,
MODEL ATV 4/6 BATTERY POWERED DIGITAL VACUUM INSTRUMENT Contains Operating and Programming Information Model ATV 4/6 Battery Powered Digital Vacuum Instrument ã 1996, Teledyne Electronic Technologies,
AE14-503J SERIES PRODUCTION DISPLAY SYSTEM
 FN:503JMAN2.DOC AE14-503J SERIES PRODUCTION DISPLAY SYSTEM DESCRIPTION The AE14-503J Series Production Display System is a stand-alone production pacing (Goal) and monitoring (Actual) display. It includes
FN:503JMAN2.DOC AE14-503J SERIES PRODUCTION DISPLAY SYSTEM DESCRIPTION The AE14-503J Series Production Display System is a stand-alone production pacing (Goal) and monitoring (Actual) display. It includes
FloTech FT555PA/PW Automatic Truck Overfill System Tester
 FloTech FT555PA/PW Automatic Truck Overfill System Tester Optic Systems Thermistor Systems Ground Continuity System Truck ID Module 10902PA REV B Dixon Dixon Bayco Division Cincinnati, Ohio CAUTION: The
FloTech FT555PA/PW Automatic Truck Overfill System Tester Optic Systems Thermistor Systems Ground Continuity System Truck ID Module 10902PA REV B Dixon Dixon Bayco Division Cincinnati, Ohio CAUTION: The
Multi-Loader. User manual 06/ BBV48778
 Multi-Loader User manual 06/2009 BBV48778 www.schneider-electric.com Contents Important information 4 Before you begin 5 Documentation structure 6 Setup procedure 7 Introduction 8 Receipt of the Multi-Loader
Multi-Loader User manual 06/2009 BBV48778 www.schneider-electric.com Contents Important information 4 Before you begin 5 Documentation structure 6 Setup procedure 7 Introduction 8 Receipt of the Multi-Loader
EnCell Battery Cell Monitor
 EnCell Battery Cell Monitor Instruction Manual Model RCM15S12 NERC Compliant YO R U H T PA TO Z O R E W O D N M I T E enchargepowersystems.com sales@enchargepowersystems.com (888) 407.5040 Contents 1 Warnings,
EnCell Battery Cell Monitor Instruction Manual Model RCM15S12 NERC Compliant YO R U H T PA TO Z O R E W O D N M I T E enchargepowersystems.com sales@enchargepowersystems.com (888) 407.5040 Contents 1 Warnings,
HP UPS R/T3000 G2. Overview. Precautions. Kit contents. Installation Instructions
 HP UPS R/T3000 G2 Installation Instructions Overview The HP UPS R/T3000 G2 features a 2U rack-mount with convertible tower design and offers power protection for loads up to a maximum of 3300 VA/3000 W
HP UPS R/T3000 G2 Installation Instructions Overview The HP UPS R/T3000 G2 features a 2U rack-mount with convertible tower design and offers power protection for loads up to a maximum of 3300 VA/3000 W
PIX 515/515E. PIX 515/515E Product Overview CHAPTER
 CHAPTER 4 PIX 515/515E This chapter describes how to install the PIX 515/515E, and includes the following sections: PIX 515/515E Product Overview Installing a PIX 515/515E PIX 515/515E Feature Licenses
CHAPTER 4 PIX 515/515E This chapter describes how to install the PIX 515/515E, and includes the following sections: PIX 515/515E Product Overview Installing a PIX 515/515E PIX 515/515E Feature Licenses
H Manual Stretch Wrap Machine uline.com FILM ROLL CAPACITY TECHNICAL DATA ELECTRICAL SPECIFICATIONS TURNTABLE SPECIFICATIONS
 H-2304 Manual Stretch Wrap Machine 1-800-295-5510 uline.com SYSTEM SpecificationS IMPORTANT! Read this manual thoroughly and familiarize yourself with ALL controls and operating features. Keep this manual
H-2304 Manual Stretch Wrap Machine 1-800-295-5510 uline.com SYSTEM SpecificationS IMPORTANT! Read this manual thoroughly and familiarize yourself with ALL controls and operating features. Keep this manual
350 SMART MANOMETER OPERATING INSTRUCTIONS
 99 Washington Street Melrose, MA 02176 Phone 781-665-1400 Toll Free 1-800-517-8431 Visit us at www.testequipmentdepot.com 350 SMART MANOMETER OPERATING INSTRUCTIONS Meriam Instrument s 350 Smart Manometer
99 Washington Street Melrose, MA 02176 Phone 781-665-1400 Toll Free 1-800-517-8431 Visit us at www.testequipmentdepot.com 350 SMART MANOMETER OPERATING INSTRUCTIONS Meriam Instrument s 350 Smart Manometer
MODEL 9386 MULTI-SPORT TIMER
 MODEL 9386 MULTI-SPORT TIMER Instruction Manual Address: 34 Main Street, Whitesboro, NY 13492 Phone: 315-736-3967 Toll Free: 800-383-6060 Fax: 315-736-4058 SCOREBOARDS TIMERS MESSAGE SIGNS VIDEO DISPLAYS
MODEL 9386 MULTI-SPORT TIMER Instruction Manual Address: 34 Main Street, Whitesboro, NY 13492 Phone: 315-736-3967 Toll Free: 800-383-6060 Fax: 315-736-4058 SCOREBOARDS TIMERS MESSAGE SIGNS VIDEO DISPLAYS
Two-Line Speakerphone with Caller ID/Call Waiting 992
 0992_CIB_1ATT_FINAL_022105 2/22/04 4:46 PM Page II User's Manual Part 2 Two-Line Speakerphone with Caller ID/Call Waiting 992 In case of difficulty, visit our Service Center at www.telephones.att.com or
0992_CIB_1ATT_FINAL_022105 2/22/04 4:46 PM Page II User's Manual Part 2 Two-Line Speakerphone with Caller ID/Call Waiting 992 In case of difficulty, visit our Service Center at www.telephones.att.com or
QC-3265 Checkweigher User s Manual
 QC-3265 Checkweigher User s Manual CAUTION Risk of electrical shock. Do not remove cover. No user serviceable parts inside. Refer servicing to qualified service personnel. Weigh-Tronix reserves the right
QC-3265 Checkweigher User s Manual CAUTION Risk of electrical shock. Do not remove cover. No user serviceable parts inside. Refer servicing to qualified service personnel. Weigh-Tronix reserves the right
Power Prowler. Quick Start Guide. 3-In-1 DMM/TDR Cable Fault Finder for Energized and Unenergized Cables 600V CAT III. For Live Energized Cables
 Power Prowler 3-In-1 DMM/TDR Cable Fault Finder for Energized and Unenergized Cables Quick Start Guide 600V CAT III For Live Energized Cables PLR600 Revison 08/19/13 www.t3innovation.com Soft key functions
Power Prowler 3-In-1 DMM/TDR Cable Fault Finder for Energized and Unenergized Cables Quick Start Guide 600V CAT III For Live Energized Cables PLR600 Revison 08/19/13 www.t3innovation.com Soft key functions
INSTRUCTION and OPERATIONS MANUAL. for
 INSTRUCTION and OPERATIONS MANUAL for CAB SIGNAL MASTER MODEL NUMBER 15100-00 CAUTION Be sure to read and become thoroughly familiar with the entire contents of this manual before attempting to operate
INSTRUCTION and OPERATIONS MANUAL for CAB SIGNAL MASTER MODEL NUMBER 15100-00 CAUTION Be sure to read and become thoroughly familiar with the entire contents of this manual before attempting to operate
K10 Intrinsically Safe Electro-Pneumatic Positioner Operating Manual
 K0 Intrinsically Safe Electro-Pneumatic Positioner Operating Manual Pneumatic Connection Single Acting Actuator (Spring Return): For single acting actuators Outlet Port 2 is to be plugged. Outlet Port
K0 Intrinsically Safe Electro-Pneumatic Positioner Operating Manual Pneumatic Connection Single Acting Actuator (Spring Return): For single acting actuators Outlet Port 2 is to be plugged. Outlet Port
AquaController Apex Probe Module 2
 AquaController Apex Probe Module 2 Setup Guide Table of Contents PROBE MODULE 2 INTRODUCTION... 1 FEATURES... 1 PHYSICAL INSTALLATION... 1 Initial Connections... 1 Startup... 2 VERIFY THE INSTALLATION...
AquaController Apex Probe Module 2 Setup Guide Table of Contents PROBE MODULE 2 INTRODUCTION... 1 FEATURES... 1 PHYSICAL INSTALLATION... 1 Initial Connections... 1 Startup... 2 VERIFY THE INSTALLATION...
DTox. M type. Minimal D/T timer
 DTox M type Minimal D/T timer The DTox M-type timer is an experimental device, just like your free flight model. Determining the suitability of the timer for your particular application is solely your
DTox M type Minimal D/T timer The DTox M-type timer is an experimental device, just like your free flight model. Determining the suitability of the timer for your particular application is solely your
Torque Series LCD Remote Panel Installation/Operation Manual Model: TQ-DSP-12/24
 Torque Series LCD Remote Panel Installation/Operation Manual Model: TQ-DSP-12/24 Section Page Introduction 1 Materials Provided 1 I) Safety Instructions 1 A) Inverter Safety Instructions 1 B) Battery Safety
Torque Series LCD Remote Panel Installation/Operation Manual Model: TQ-DSP-12/24 Section Page Introduction 1 Materials Provided 1 I) Safety Instructions 1 A) Inverter Safety Instructions 1 B) Battery Safety
Scoreboard Operator s Instructions MPC Control
 Scoreboard Operator s Instructions MPC Control Horn Set Model Code 145 Baseball Time Out Timer Start Clear Options Yes Confirm Team at Bat Inning Time 7 8 9 No Cancel At Bat Ball Strike Out 4 5 6 Chronometer
Scoreboard Operator s Instructions MPC Control Horn Set Model Code 145 Baseball Time Out Timer Start Clear Options Yes Confirm Team at Bat Inning Time 7 8 9 No Cancel At Bat Ball Strike Out 4 5 6 Chronometer
Table of Contents. Introduction 2 1. Intelligent Remote Control 2 2. Charging the Remote Control 3
 Table of Contents Introduction 2 1. Intelligent Remote Control 2 2. Charging the Remote Control 3 Getting Started 6 1. Activating the Remote Control 6 2. Selecting a Device 7 3. Operating a Device 8 4.
Table of Contents Introduction 2 1. Intelligent Remote Control 2 2. Charging the Remote Control 3 Getting Started 6 1. Activating the Remote Control 6 2. Selecting a Device 7 3. Operating a Device 8 4.
1. Carefully unpack the um260 s shipping carton and check the contents for damage.
 um260 Installation Manual um260 Installation Chapter 4 um260 MICRO MONITOR INSTALLATION This section of the um260 Micro Monitor Installation Manual describes the requirements and procedures for installing
um260 Installation Manual um260 Installation Chapter 4 um260 MICRO MONITOR INSTALLATION This section of the um260 Micro Monitor Installation Manual describes the requirements and procedures for installing
USER MANUAL. C200 Car Dash Camera
 USER MANUAL C200 Car Dash Camera JOIN THE AKASO MOVEMENT How to Insert Micro SD Card? How to Format SD card? How to Operate While Recording? CONTENTS Packing List Camera Overview Buttons Introduction Charging
USER MANUAL C200 Car Dash Camera JOIN THE AKASO MOVEMENT How to Insert Micro SD Card? How to Format SD card? How to Operate While Recording? CONTENTS Packing List Camera Overview Buttons Introduction Charging
User Manual. Heavy Duty Differential Pressure Manometer. Model SDL720. Additional User Manual Translations available at
 User Manual Heavy Duty Differential Pressure Manometer Model SDL720 Additional User Manual Translations available at www.extech.com Introduction Congratulations on your purchase of the Extech SDL720 Pressure
User Manual Heavy Duty Differential Pressure Manometer Model SDL720 Additional User Manual Translations available at www.extech.com Introduction Congratulations on your purchase of the Extech SDL720 Pressure
Revo 120. User Manual
 Revo 120 User Manual GENERAL INFORMATION Congratulations, you have just purchased one of the most innovative and reliable lighting fixtures on the market today! The Revo 120 has been designed to perform
Revo 120 User Manual GENERAL INFORMATION Congratulations, you have just purchased one of the most innovative and reliable lighting fixtures on the market today! The Revo 120 has been designed to perform
Integrated Battery Control System LBCS Step-by-Step Setup Guide
 Integrated Battery Control System LBCS Step-by-Step Setup Guide 1. Components of the System 2. Components of the System 3. LBCS Overview 4. Battery Connections 5. Sense Board Installation 6. Sense Board
Integrated Battery Control System LBCS Step-by-Step Setup Guide 1. Components of the System 2. Components of the System 3. LBCS Overview 4. Battery Connections 5. Sense Board Installation 6. Sense Board
SPECIAL PROJECTS 3800 Hwy 271 North Powderly, TX Phone: Fax: Aqua 20/20 OWNER S MANUAL
 SPECIAL PROJECTS 3800 Hwy 271 North Powderly, TX 75473 Phone: 866-491-2677 Fax: 866-746-4366 Aqua 20/20 OWNER S MANUAL AQUA 808 Beltpack Transmitter Power Indication Low Battery Indicator Power Button
SPECIAL PROJECTS 3800 Hwy 271 North Powderly, TX 75473 Phone: 866-491-2677 Fax: 866-746-4366 Aqua 20/20 OWNER S MANUAL AQUA 808 Beltpack Transmitter Power Indication Low Battery Indicator Power Button
M U L TI - SP ORT SCOREBOARD
 M U L TI - SP ORT SCOREBOARD FEATURES: 24 hour clock display Count up timer with range to 9 hr. 59 min. 59 sec. Presettable countdown timer with loud beep Large 4 inch LCD digits for viewing from as far
M U L TI - SP ORT SCOREBOARD FEATURES: 24 hour clock display Count up timer with range to 9 hr. 59 min. 59 sec. Presettable countdown timer with loud beep Large 4 inch LCD digits for viewing from as far
Quantichem 9065C Portable Luminescent Dissolved Oxygen Analyzer Quick Reference Manual
 Quantichem 9065C Portable Luminescent Dissolved Oxygen Analyzer Quick Reference Manual Copyright Waltron Bull & Roberts, LLC, 2015; All Rights Reserved Revision 3.3 Released 10/06/2015 WALTRON CUSTOMER
Quantichem 9065C Portable Luminescent Dissolved Oxygen Analyzer Quick Reference Manual Copyright Waltron Bull & Roberts, LLC, 2015; All Rights Reserved Revision 3.3 Released 10/06/2015 WALTRON CUSTOMER
Pennsylvania Scale Company Model 400B Battery Powered Digital Indicator Operation & Calibration Manual
 Pennsylvania Scale Company Model 400B Battery Powered Digital Indicator Operation & Calibration Manual Pennsylvania Scale Company 1042 New Holland Avenue Lancaster PA 17601 For online interactive tech
Pennsylvania Scale Company Model 400B Battery Powered Digital Indicator Operation & Calibration Manual Pennsylvania Scale Company 1042 New Holland Avenue Lancaster PA 17601 For online interactive tech
L300 user manual. Programmable DC Electronic Load CONTENTS. Electronic Load Software CAUTION...2 SAFETY NOTES...2
 Programmable DC Electronic Load L300 user manual CONTENTS CAUTION......2 SAFETY NOTES......2 Chapter 1 General Introduction...3 1.1 General Introduction......3 1.2 Specification......3 1.3 Features......3
Programmable DC Electronic Load L300 user manual CONTENTS CAUTION......2 SAFETY NOTES......2 Chapter 1 General Introduction...3 1.1 General Introduction......3 1.2 Specification......3 1.3 Features......3
OPERATING PROCEDURES for the UPS-S2 Universal Power Supply Series 2
 OPERATING PROCEDURES for the Universal Power Supply Series 2 Vanguard Instruments Co., Inc. 1520 S. Hellman Ave. Ontario, California 91761 TEL: 909-923-9390 November 2013 FAX: 909-923-9391 REV. 2 SAFETY
OPERATING PROCEDURES for the Universal Power Supply Series 2 Vanguard Instruments Co., Inc. 1520 S. Hellman Ave. Ontario, California 91761 TEL: 909-923-9390 November 2013 FAX: 909-923-9391 REV. 2 SAFETY
FG-3000R Digital Force Gauge Operation Manual
 FG-3000R Digital Force Gauge Operation Manual Operators should wear protection such as a mask and gloves in case pieces or components break away from the unit under test. Whether the unit is ON or OFF,
FG-3000R Digital Force Gauge Operation Manual Operators should wear protection such as a mask and gloves in case pieces or components break away from the unit under test. Whether the unit is ON or OFF,
PIECAL 520B & 521B Thermocouple Source Operating Instructions
 PIECAL 520B & 521B Thermocouple Source Operating Instructions (Shown without optional boot) Product Description (Shown with optional boot) Easy to use With the PIECAL 520B/521B you can check & calibrate
PIECAL 520B & 521B Thermocouple Source Operating Instructions (Shown without optional boot) Product Description (Shown with optional boot) Easy to use With the PIECAL 520B/521B you can check & calibrate
INSTALLATION INSTRUCTIONS
 www.altroniccontrols.com INSTALLATION INSTRUCTIONS EXACTA 21 MONITORING AND CONTROL SYSTEM CAUTION: The EXACTA 21 CONTROL SYSTEM is CSA CERTIFIED FOR use in Class I, GROUPS C & D, Division 2 hazardous
www.altroniccontrols.com INSTALLATION INSTRUCTIONS EXACTA 21 MONITORING AND CONTROL SYSTEM CAUTION: The EXACTA 21 CONTROL SYSTEM is CSA CERTIFIED FOR use in Class I, GROUPS C & D, Division 2 hazardous
6222 Two Door Module Technical Operations Manual
 6222 Two Door Module Technical Operations Manual TABLE OF CONTENTS Specifications...3 Overview...4 Operations...5 Custom Access Mode...5 Standard Access Mode...5 Offline Access Mode...5 Offline Memory...5
6222 Two Door Module Technical Operations Manual TABLE OF CONTENTS Specifications...3 Overview...4 Operations...5 Custom Access Mode...5 Standard Access Mode...5 Offline Access Mode...5 Offline Memory...5
TRC-190 User s Manual
 First Edition, November 2008 www.moxa.com/product 2008 Moxa Inc. All rights reserved. Reproduction without permission is prohibited. The software described in this manual is furnished under a license agreement
First Edition, November 2008 www.moxa.com/product 2008 Moxa Inc. All rights reserved. Reproduction without permission is prohibited. The software described in this manual is furnished under a license agreement
Mounting DIGITAL DISPLAY
 Mounting The Class digital display mounts in a. by. cutout. Overall area necessary for installation is. by.. Two 0.0 diameter holes are provided for mounting screws..0".0..0.900 Ø 0.0" () HOLES."." DIGITAL
Mounting The Class digital display mounts in a. by. cutout. Overall area necessary for installation is. by.. Two 0.0 diameter holes are provided for mounting screws..0".0..0.900 Ø 0.0" () HOLES."." DIGITAL
Installing The Loop Start Line Board In The FX Series Digital Communications System
 R In The FX Series Digital Communications System Introducing The Loop Start Line Board Defining Loop Start The line board signals for the host system to complete a line connection by sending a supervisory
R In The FX Series Digital Communications System Introducing The Loop Start Line Board Defining Loop Start The line board signals for the host system to complete a line connection by sending a supervisory
Zone Pressure Touch Sensor - Standard Range
 Overview The Zone Pressure Touch (ZPT) Sensor is an accurate, rugged and economical solution for measuring and reporting duct/ building static pressure, room-to-room differential pressure or air velocities/volumes.
Overview The Zone Pressure Touch (ZPT) Sensor is an accurate, rugged and economical solution for measuring and reporting duct/ building static pressure, room-to-room differential pressure or air velocities/volumes.
Upgrading and Servicing Guide
 Upgrading and Servicing Guide Copyright Information The only warranties for Hewlett-Packard products and services are set forth in the express statements accompanying such products and services. Nothing
Upgrading and Servicing Guide Copyright Information The only warranties for Hewlett-Packard products and services are set forth in the express statements accompanying such products and services. Nothing
HP UPS R/T3000 ERM. Overview. Precautions. Installation Instructions
 HP UPS R/T3000 ERM Installation Instructions Overview The ERM consists of two battery packs in a 2U chassis. The ERM connects directly to a UPS R/T3000 or to another ERM. Up to two ERM units can be connected.
HP UPS R/T3000 ERM Installation Instructions Overview The ERM consists of two battery packs in a 2U chassis. The ERM connects directly to a UPS R/T3000 or to another ERM. Up to two ERM units can be connected.
POWER & ENERGY LOGGER MODEL PEL 102 & PEL 103
 POWER & EERGY LOGGER MODEL PEL 102 & PEL 103 Quick Start Guide EGLISH www.aemc.com CHAUVI AROUX GROUP Statement of Compliance Chauvin Arnoux, Inc. d.b.a. AEMC Instruments certifies that this instrument
POWER & EERGY LOGGER MODEL PEL 102 & PEL 103 Quick Start Guide EGLISH www.aemc.com CHAUVI AROUX GROUP Statement of Compliance Chauvin Arnoux, Inc. d.b.a. AEMC Instruments certifies that this instrument
2013 Copyright Brüel & Kjær. All rights reserved
 ONOSCOUT SETUP GUIDE 2013 Copyright Brüel & Kjær. All rights reserved Sonoscout is an intuitive mobile device app * that combines with a wireless data acquisition unit to form a complete and highly portable
ONOSCOUT SETUP GUIDE 2013 Copyright Brüel & Kjær. All rights reserved Sonoscout is an intuitive mobile device app * that combines with a wireless data acquisition unit to form a complete and highly portable
Omron Adept Hornet 565 Robot Quick Setup Guide
 Omron Adept Hornet 565 Robot Quick Setup Guide P/N: 14692-000, Rev A July, 2015 1.1 Introduction This Quick Setup Guide steps you through the installation and start-up of your Omron Adept Hornet 565 robot.
Omron Adept Hornet 565 Robot Quick Setup Guide P/N: 14692-000, Rev A July, 2015 1.1 Introduction This Quick Setup Guide steps you through the installation and start-up of your Omron Adept Hornet 565 robot.
EVERSAN. Instruction Manual MODEL 9007/9008 TENNIS SCOREBOARD. Address: 34 Main Street, Whitesboro, NY 13492
 MODEL 9007/9008 TENNIS SCOREBOARD Instruction Manual Address: 34 Main Street, Whitesboro, NY 13492 Phone: 315-736-3967 Toll Free: 800-383-6060 Fax: 315-736-4058 SCOREBOARDS TIMERS MESSAGE SIGNS VIDEO DISPLAYS
MODEL 9007/9008 TENNIS SCOREBOARD Instruction Manual Address: 34 Main Street, Whitesboro, NY 13492 Phone: 315-736-3967 Toll Free: 800-383-6060 Fax: 315-736-4058 SCOREBOARDS TIMERS MESSAGE SIGNS VIDEO DISPLAYS
MCCB-250 MOLDED-CASE CIRCUIT BREAKER TESTER
 MCCB-250 MOLDED-CASE CIRCUIT BREAKER TESTER USER S MANUAL Vanguard Instruments Company, Inc. 1520 S. Hellman Ave. Ontario, California 91761, USA TEL: (909) 923-9390 FAX: (909) 923-9391 January 2015 Revision
MCCB-250 MOLDED-CASE CIRCUIT BREAKER TESTER USER S MANUAL Vanguard Instruments Company, Inc. 1520 S. Hellman Ave. Ontario, California 91761, USA TEL: (909) 923-9390 FAX: (909) 923-9391 January 2015 Revision
AquaController Apex Probe Module 2
 AquaController Apex Probe Module 2 Setup Guide Table of Contents PROBE MODULE 2 INTRODUCTION... 1 FEATURES... 1 PHYSICAL INSTALLATION... 1 Initial Connections... 1 Startup... 2 VERIFY THE INSTALLATION...
AquaController Apex Probe Module 2 Setup Guide Table of Contents PROBE MODULE 2 INTRODUCTION... 1 FEATURES... 1 PHYSICAL INSTALLATION... 1 Initial Connections... 1 Startup... 2 VERIFY THE INSTALLATION...
VER Tunturi F30, E40, E45, E60, E80 & E85
 VER. 0.90 Tunturi F30, E40, E45, E60, E80 & E85 1 FOREWORD This Service Manual contains instructions and advice on service procedures for Tunturi bike ergometers E30, E40, E45, E60, E80 and E85 (the mechanical
VER. 0.90 Tunturi F30, E40, E45, E60, E80 & E85 1 FOREWORD This Service Manual contains instructions and advice on service procedures for Tunturi bike ergometers E30, E40, E45, E60, E80 and E85 (the mechanical
Operating Instruction PPC-04 /2
 WALTER STAUFFENBERG GMBH & CO.KG Im Ehrenfeld 4 D-58791 Werdohl Postfach 1745 D-58777 Werdohl Germany Telefon: +49 (0) 2392 / 916-0 Telefax: +49 (0) 2392 / 2505 E-Mail: sales@stauff.com Internet: www.stauff.com
WALTER STAUFFENBERG GMBH & CO.KG Im Ehrenfeld 4 D-58791 Werdohl Postfach 1745 D-58777 Werdohl Germany Telefon: +49 (0) 2392 / 916-0 Telefax: +49 (0) 2392 / 2505 E-Mail: sales@stauff.com Internet: www.stauff.com
Installing the Cisco AS5400XM Universal Gateway
 CHAPTER 3 Installing the Cisco AS5400XM Universal Gateway This chapter guides you through the installation of the Cisco AS5400XM universal gateway and includes the following sections: Setting Up the Chassis,
CHAPTER 3 Installing the Cisco AS5400XM Universal Gateway This chapter guides you through the installation of the Cisco AS5400XM universal gateway and includes the following sections: Setting Up the Chassis,
Visible Light SD Card Datalogger
 Visible Light SD Card Datalogger 850007 Instruction Manual Eastern Energy Co., Ltd. 40/4 Vitoondumri Rd., Banbueng Banbueng, Chonburi, Thailand Tel: 66-3844-6117 sale@ete.co.th www.eastern-energy.com Visible
Visible Light SD Card Datalogger 850007 Instruction Manual Eastern Energy Co., Ltd. 40/4 Vitoondumri Rd., Banbueng Banbueng, Chonburi, Thailand Tel: 66-3844-6117 sale@ete.co.th www.eastern-energy.com Visible
INTERFACE & SOFTWARE GUIDE
 TM INTERFACE & SOFTWARE GUIDE Wireless Remote Display USB Converter Battery Sensor Setup DataLogger Software r e m o t e i n t e r f a c e escape enter status w w w. s k y s t r e a m e n e r g y. c o
TM INTERFACE & SOFTWARE GUIDE Wireless Remote Display USB Converter Battery Sensor Setup DataLogger Software r e m o t e i n t e r f a c e escape enter status w w w. s k y s t r e a m e n e r g y. c o
