IMACS-200 System Reference Guide
|
|
|
- Sherman Edwards
- 6 years ago
- Views:
Transcription
1 IMACS-200 System Reference Guide October 2007 Document Part Number: Revision A2 Release 2.0.0
2 Zhone Way 7001 Oakport Street Oakland, CA USA COPYRIGHT Zhone Technologies, Inc. and its licensors. All rights reserved. This publication is protected by copyright law. No part of this publication may be copied or distributed, transmitted, transcribed, stored in a retrieval system, or translated into any human or computer language in any form or by any means, electronic, mechanical, magnetic, manual or otherwise, or disclosed to third parties without the express written permission from Zhone Technologies, Inc. AccessNode, BAN, GigaMux, IMACS, MALC, Raptor, SLMS, Z-Edge, Zhone, ZMS, and the Zhone logo are trademarks of Zhone Technologies, Inc. Zhone Technologies makes no representation or warranties with respect to the contents hereof and specifically disclaims any implied warranties of merchantability, non infringement, or fitness for a particular purpose. Further, Zhone Technologies reserves the right to revise this publication and to make changes from time to time in the contents hereof without obligation of Zhone Technologies to notify any person of such revision or changes.
3 Product Description 1 Product Description Release is the fifth software release for the IMACS-200 platform. The IMACS-200 offers a sub-set of the traditional IMACS interfaces optimized for use in smaller locations. It also is designed to operate over an extended temperature range such that it can be installed in locations that do not provide a controlled environment. The same "look and feel" of the IMACS has been maintained for this new product offering so that those familiar with the IMACS product line will quickly be able to configure and successfully deploy the IMACS-200. Highlights of this new product offering are outlined below. 2 Features Delivered in Previous Releases Data capability: Four LD-SRU ports. Voice ports: Four 2-wire E&M transmit only (TO) and four FXS ports. Ethernet and RS-232 craft ports WAN capability for Four T1 interfaces. Two V.35 interfaces. Four alarm outputs and four external telemetry inputs. Two Optical HSU ports capability is offered as an option conforming to IEEE Standard. Redundant power supplies of -48VDC, 120VAC or 220VAC are offered as an option Support for E&M Type I and Type II signaling. E&M test screen. IP Daisy-chaining. HSU loop-back capability. WAN to WAN trunk signaling to support two IMACS-200 s worth of DS0 s Security enhancement with the introduction of a login log event. Fast Circuit Restore Allow spaces in the Node ID field Main screen notification of individual port states. Selection of DXS and CSU WAN functions. Product Description i
4 Features introduced in this Release (2.0.0) Running Head Model No. Allow FXS gain to be as high as +6.5 db E&M signalling support for Type IV and Type V. SNMP support for Online (must use version of Online Software). Support for E1 signaling on the WAN facilities Introduction of the SA4 management channel bit for E1 customers. IPR (IP Routing) capabilities. Remote upgrade from EMS (requires use of Online Software) 3 Features introduced in this Release (2.0.0) Optical WAN daughter card as an option. 125 VDC version of the product. 4 Notable System Improvements In addition to the feature content described above, some other system improvements have been introduced. They include, but are not limited to, the following: None. 5 IMACS-200 Initialization and Control The IMACS-200 initializes and controls the system on power up. It performs the following functions: Initializes the system upon power-up, and runs a self-test on all ports. Polls all ports in the system to determine their operating status. Processes all incoming operator commands and displays the responses in a series of operator interface screens for each port in the system. The operator interface system (local VT-100 terminal, remote computer, or network management system) connects to the Serial Interface port, which sends these commands for processing. Includes circuitry that allows you to cross-connect DS0 time slots between T1 lines connected to system WAN ports. Refer to the DS0 time slot assignment operations. Includes a test pattern generator for T1 line test purposes. ii Product Description
5 System Reference Guide Enables Ethernet connection for remote management, configuration and downloading of host code via a 10baseT Ethernet port. To setup the Ethernet port, see Setting Up Remote Connectivity on page 21 of Chapter 4, General Features. To download and activate new software, see Loading the Software Image Using the Ethernet Port on page 40 of Chapter 4, General Features. 6 System Reference Guide This System Reference Guide assists technicians in unpacking, assembling, installing, configuring, and operating the integrated access device. Chapter 1. System Overview Chapter 2. System Installation Chapter 3. System Configuration and Operation Chapter 4. General Features Chapter 5. WAN Ports Chapter 6. FXS Ports Chapter 7. E&M Ports Chapter 8. Sub Rate Data Ports (SRU) Chapter 9. High Speed Data Ports (HSU) Chapter 10. Optical High Speed Data Ports (OHSU) Chapter 11. Alarms Chapter 12. IP Routing Chapter 13. Optical WAN board (OWAN). Chapter 14. System Testing and Diagnostics Appendix A. System Specifications Appendix B. Error Messages Glossary Product Description iii
6 Technical support Running Head Model No. 7 Technical support If you require assistance with the installation or operation of your product, or if you want to return a product for repair under warranty, contact Zhone customer service. The contact information is as follows: support@zhone.com Telephone (North America) 877-ZHONE20 Telephone (International) Internet If you purchased the product from an authorized dealer, distributor, Value Added Reseller (VAR), or third party, contact that supplier for technical assistance and warranty support. 8 Service Requirements If the product malfunctions, all repairs must be performed by the manufacturer or a Zhone-authorized agent. It is the responsibility of users requiring service to report the need for service to Zhone customer service. 9 Safety Information and Precautions The equipment is designed and manufactured in compliance with the European Safety Standard EN60950 and the Unites States UL60950 Safety Standards. However, the following precautions should be observed to ensure personal safety during installation or service, and prevent damage to the equipment or equipment to be connected. Read and follow all warning notices and instructions marked on the product or included in this Reference Guide. Only qualified technicians should perform these tasks. 1. Never install telephone wiring during a lightning storm. 2. Never install telephone jacks in wet locations unless the jack is specifically designed for wet locations. 3. Never touch uninsulated telephone wires or terminals unless the telephone line has been disconnected at the network interface. 4. Use caution when installing or modifying telephone lines. 5. See the UL Statement for Voice ports. iv Product Description
7 Safety Information and Precautions 6. Never attempt to open the case. 7. The AC versions of this product is intended to be used with a three-wire grounding type plug - a plug which has a grounding pin. This is a safety feature. Equipment grounding is vital to ensure safe operation. Do not defeat the purpose of the grounding type plug by modifying the plug or using an adapter. Prior to installation, use an outlet tester or a voltmeter to check the AC receptacle for the presence of earth ground. If the receptacle is not properly grounded, the installation must not continue until a qualified electrician has corrected the problem. If a three-wire grounding type power source is not available, consult a qualified electrician to determine another method of grounding the equipment. The DC versions of this product must be connected properly with the -VDC and return (RTN) leads. The grounding screw provided on the right rear of the chassis should be connected to frame ground. 8. Slots and openings in the cabinet are provided for ventilation. To ensure reliable operation of the product and to protect it from overheating, these slots and openings must not be blocked or covered. 9. DO NOT allow anything to rest on the power cord and do not locate the product where persons could step on or walk on the power cord. 10. DO NOT attempt to service this product yourself. Refer all servicing to qualified service personnel. 11. Special cables, which may be required by the regulatory inspection authority for the installation site, are the responsibility of the customer. 12. When installed in the final configuration, the product must comply with the applicable Safety Standards and regulatory requirements of the country in which it is installed. If necessary, consult with the appropriate regulatory agencies and inspection authorities to ensure compliance. 13. A rare phenomenon can create a voltage potential between the earth grounds of two or more buildings. If products installed in separate buildings are interconnected, the voltage potential may cause a hazardous condition. Consult a qualified electrical consultant to determine whether or not this phenomenon exists and, if necessary, implement corrective action prior to interconnecting the products. Product Description v
8 Disclaimer for Shielded Cables Running Head Model No. WARNING! This equipment has been tested and found to comply with the limits for a Class "A" Digital Device, pursuant to Part 15 of the FCC Rules. These limits are designed to provide reasonable protection against harmful interference when the equipment is operated in a commercial environment. This equipment generates, uses, and can radiate radio frequency energy, and, if not installed and used in accordance with this Reference Guide, may cause harmful interference to radio communications. Operation of this equipment in a residential area is likely to cause harmful interference, in which case the user will be required to correct the interference at their own expense. The authority to operate this equipment is conditioned by the requirement that no modifications will be made to the equipment unless the changes or modifications are expressly approved by the manufacturer. 10 Disclaimer for Shielded Cables This equipment was tested with shielded input/output and interface cables. It is recommended that shielded cables be used to reduce interference whenever interference is suspected. 11 Panel and Cover Removal Only qualified Zhone service technicians should attempt the removal of the cover. 12 Power Source Please refer to Appendix A, System Specifications in the later in this guide regarding System Requirements. 13 Ordering Guide Model Number IMACS VDC IMACS-200-RDNT-48VDC IMACS VDC-OHSU Description IMACS 200 System with single -48 VDC Power Supply IMACS 200 System with two -48 VDC Power Supplies IMACS 200 System with single -48 VDC Power Supply and a 2-port OHSU daughter card. vi Product Description
9 Ordering Guide Model Number IMACS-200-RDNT-48VDC-OHSU IMACS VDC-OW IMACS-200-RDNT-48VDC-OW IMACS VDC-OHSU-OW IMACS-200-RDNT-48VDC-OHSU-OW IMACS-200-AC IMACS-200-RDNT-AC IMACS-200-AC-OHSU IMACS-200-RDNT-AC-OHSU IMACS-200-AC-OW IMACS-200-RDNT-AC-OW IMACS-200-AC-OHSU-OW IMACS-200-RDNT-AC-OHSU-OW IMACS VDC IMACS-200-RDNT-125VDC IMACS VDC-OHSU IMACS-200-RDNT-125VDC-OHSU IMACS VDC-OW IMACS-200-RDNT-125VDC-OW IMACS VDC-OHSU-OW IMACS-200-RDNT-125VDC-OHSU-OW IMACS 200 System with two -48 VDC Power Supplies and a 2-port OHSU daughter card IMACS 200 System with single -48 VDC Power Supply and an Optical WAN daughter board. IMACS 200 System with two -48 VDC Power Supplies and an Optical WAN daughter board. IMACS 200 System with single -48 VDC Power Supply, a 2-port OHSU daughter card and an Optical WAN daughter board. IMACS 200 System with two -48 VDC Power Supplies, a 2-port OHSU daughter card and an Optical WAN daughter board. IMACS 200 System with single 120/220 VAC Power Supply IMACS 200 System with two 120/220 VAC Power Supplies IMACS 200 System with single 120/220 VAC Power Supply and a 2-port OHSU daughter card IMACS 200 System with two 120/220 VAC Power Supplies and a 2-port OHSU daughter card IMACS 200 System with single 120/220 VAC Power Supply IMACS 200 System with two 120/220 VAC Power Supplies and an Optical WAN daughter board. IMACS 200 System with single 120/220 VAC Power Supply, a 2-port OHSU daughter card and an Optical WAN daughter board. IMACS 200 System with two 120/220 VAC Power Supplies, a 2-port OHSU daughter card and an Optical WAN daughter board. IMACS 200 System with single 125 VDC Power Supply IMACS 200 System with two 125 VDC Power Supplies IMACS 200 System with single 125 VDC Power Supply and a 2-port OHSU daughter card IMACS 200 System with two 125 VDC Power Supplies and a 2-port OHSU daughter card IMACS 200 System with single 125 VDC Power Supply and an Optical WAN daughter board. IMACS 200 System with two 125 VDC Power Supplies and an Optical WAN daughter board. IMACS 200 System with single 125 VDC Power Supply, a 2-port OHSU daughter card and an Optical WAN daughter board. Table 1. IMACS-200 Ordering Guide. Description IMACS 200 System with two 125 VDC Power Supplies, a 2-port OHSU daughter card and an Optical WAN daughter board. Product Description vii
10 Available Cabling Running Head Model No. 14 Available Cabling Table 2 describes the cables recommended for use with the IMACS-200 unit. Note: Zhone recommends that shielded cables be used to reduce interference that can be caused by lightning surge interference. Table 2. Recommended cables Cable Used for Manufacturer Part Number Description Voice FXS ports E&M ports Alarm contacts pin Amphenol (M) to 50 pin Amphenol (M) (5') Data Sub Rate Data Port RS F or 1216M DB25F to RJ48M or DB25M to RJ48M (Straight through) (5') Data Async/sync High Speed Data V.35 port 1261F or 1261M DB25M to V.35F or DB25M to V.35M (5 ) Data Serial (craft) port 1219F RJ48M to DB9F (25 ) AC Power AC Power Input AC Power Cable (6') Ethernet Ethernet port Standard RJ45 viii Product Description
11 Table of Contents Table of Contents 1 Product Description... I-i 2 Features Delivered in Previous Releases... I-i 3 Features introduced in this Release (2.0.0)... I-ii 4 Notable System Improvements... I-ii 5 IMACS-200 Initialization and Control... I-ii 6 System Reference Guide... I-iii 7 Technical support... I-iv 8 Service Requirements... I-iv 9 Safety Information and Precautions... I-iv 10 Disclaimer for Shielded Cables... I-vi 11 Panel and Cover Removal... I-vi 12 Power Source... I-vi 13 Ordering Guide... I-vi 14 Available Cabling... I-viii Chapter 1 System Overview 1.1 Introduction IMACS-200 Chassis Chapter 2 System Installation 2.1 Introduction Chassis Installation Unpacking the Chassis Pre-Installation Tips Installation Checklist Choosing a Location for Your System Rack Installation Tips Tabletop Installation Tips Installing the Chassis Connector Types Connector Pin-outs High Speed Data port connector pinouts E&M, FXS and Alarm input connector T1 interface RJ45 connector Ethernet connections Sub Rate Data Ports Alarm Output Connector Serial port - Craft Interface Connecting Cables to the ports Table of Contents 1
12 Running Head Table of Contents Model No. 2.5 Power and Grounding on the IMACS Power Supply and Ringing Generator Ringing Generator System Power (Redundancy) AC Power Supply and DC Power Supply Fuses System Power and Ground Connections Grounding requirements Chassis with Power Supplies DC power installation AC power installation Powering Up the System Chapter 3 System Configuration and Operation 3.1 Basic Operations Basic Screen Map and Legend System Power-up System Boot Logging Into the System System Screens System Main Screen Voice and Data Port Status Service Type Main Screens Test and Debug Screen Port Configuration Selecting and Configuring Your ports Recording Your Configuration Settings Reinitializing the System Alarms Alarm Screens Alarm Filter Settings Alarm Cutoff (ACO) Alarm Handling Cross-Connecting (XCON) System Level Maintenance Test, Debug, Backup & Restore Debugging the System Backing up the System Configuration Data Pre-TFTP Backup and Restore Preparation TFTP Backup for 1.x.x TFTP Restore for 1.x.x XMODEM Backup XMODEM Restore Time Slot Assignment Modes of Operation XCON Mode (XCON) Assigning Time Slots Table of Contents
13 Table of Contents Assigning a Time Slot to a User port Port Cross-Connect Model Circuit Names Display and Change Circuit Names Backup and Restore Circuit Name Table Cross-Connecting WAN Time Slots Cross-Connect Actions Recording the Time Slot Configuration Power Supply Redundancy Chapter 4 IMACS-200 General Features 4.1 Introduction CPU Descriptions CPU User Screens and Settings CPU Main Screen User Names, Passwords and Groups User Groups Access Level Permissions Other CPU Settings System Clock Source Setting the System Time SNMP Network Management TCP/IP Network Management Remote Administration Setting Up Remote Connectivity Network Statistics Screens IP Parameters TCP State Parameters UDP Parameters TELNET Parameters SNMP Parameters SCC Parameters SA4 Parameters Host Software Upgrade Procedure Equipment Requirements Laptop Setup Log Upgrade Activity Upgrade Preparation Software Download Procedures XMODEM Protocol Binary Download Pre-TFTP Binary Upload/Download Preparation Loading the Software Image Using the Ethernet Port CPU Error Messages CPU Troubleshooting Table of Contents 3
14 Running Head Table of Contents Model No. Chapter 5 WAN ports 5.1 Introduction WAN port Descriptions WAN port User Screens and Settings WAN Settings for T1 and E Cross-Connect (XCON) Performance Data Far-End Performance Data Test Screen WAN port Error Messages WAN port Troubleshooting Chapter 6 FXS Ports 6.1 Introduction FXS Descriptions IMACS-200-FXS Description FXS User Screens and Settings FXS Main Screen Test Screen FXS Error Messages FXS port Troubleshooting Chapter 7 E&M Ports 7.1 Introduction E&M Description IMACS-200 E&M Description E&M port User Screens and Settings E&M port Main Screen Test Screen E&M port Error Messages E&M port Troubleshooting Chapter 8 SRU Ports 8.1 Introduction SRU port User Screens and Settings Test Screen SRU port Error Messages SRU port Troubleshooting Chapter 9 HSU Ports 9.1 Introduction Table of Contents
15 Table of Contents 9.2 HSU Ports HSU Port Cables HSU Card User Screens and Settings HSU Card Main Screen HSU Card Test Screen HSU Error Messages HSU Port Troubleshooting Chapter 10 OHSU ports 10.1 Introduction OHSU port Two-Port OHSU port Description OHSU port Cables OHSU port User Screens and Settings OHSU port Main Screen Chapter 11 Alarm ports 11.1 Introduction Alarm port User Screens and Settings Alarm Filter Screen Sensor Setting Alarm Ports Main Screen Alarm port Error Messages Alarm port Troubleshooting Chapter 12 IP Routing 12.1 Introduction IPR Description IMACS 200 IPR Frame Relay Network IPR Connecting IP LANs IPR to the Internet IPR IPR Configuration Screens and Settings IPR Main Screen Frame Relay Ports Configuration Screen Frame Relay PVC Configuration Screen Frame Relay Port LMI Screen IP Routing Table Screen Static Routes Configuration Screen Chapter 13 OWAN Port 13.1 Introduction Table of Contents 5
16 Running Head Table of Contents Model No OWAN Port OWAN Port Description OWAN Alarms OWAN LED Indications OWAN port Cables OWAN port User Screens and Settings OWAN Functional Notes OWAN Optical Port Main Screen OWAN Port Main Screen Actions Port Settings for OWAN OPTIC WAN Port Screen Actions Cross-Connect (XCON) Screen Test Screen Chapter 14 System Testing and Diagnostics 14.1 Introduction Integral Test Capabilities User port Diagnostics WAN Diagnostics Voice Diagnostics System with Cross-Connect Option Circuit Diagnostics Benefits of Built-In Diagnostics Appendix A System Standards and Specifications A.1 Introduction...A-1 A.2 Standards Compatibility...A-1 A.3 Chassis Standards...A-2 A.3.1 Dimensions...A-2 A.3.2 Chassis Power...A-2 A.3.3 Environment...A-2 A Ambient Temperature and Humidity...A-2 A Airflow...A-2 A.3.4 Equipment Handling...A-3 A Packaged Equipment Shock Criteria...A-3 A Unpackaged Equipment Shock Criteria...A-3 A.3.5 Office Vibration and Transportation Vibration...A-3 A Office Vibration...A-3 A Transportation Vibration...A-3 A.3.6 Mounting...A-3 A Types...A-3 A.4 Port Specifications...A-4 A.4.1 WAN port Specifications...A-4 A.4.2 FXS port Specifications...A-5 A.4.3 E&M port Specifications...A-6 6 Table of Contents
17 Table of Contents A.4.4 SRU port Specifications...A-8 A.4.5 HSU Port Specifications...A-9 A.4.6 OHSU port Specifications...A IPR Server Specifications...A-11 Appendix B Error Messages B.1 Introduction... B-1 Appendix C Glossary Table of Contents 7
18 Running Head Table of Contents Model No. 8 Table of Contents
19 List of Figures List of Figures 1-1 IMACS-200 Front Panel IMACS-200 Rear Panel IMACS-200 Front Panel Mounting Bracket Holes Chassis Mounting Holes IMACS-200 Rear Panel DC Power plug IMACS-200 Initial Login Screen Testing and Initialization Screen Typical Login Screen WAN and OWAN Interface Un-provisioned Setting Typical System Main Screen Typical port Status Display Typical port Main Screen Rebooting the IMACS System Screen - Test and Debug Cold-Start NVRAM Zip Test and Debug Screen Typical Alarm Screen Alarm Filters Screen Typical Alarm History Screen System Test and Debug Screen Backup (and restore) File Transfer Protocols Setting the Host IP address Typical E&M port Time Slot Assignments Cross Connect Screen Cross Connect Screen -View All Cross Connect Circuit (Rename) Cross Connect Rename Circuit (Saving) NVRAM Backup Screen NVRAM Restore Screen Cross-Connect Screen Add a Cross-Connect Circuit Screen New Circuit Selection and ID Assignment WAN Unit Options Time Slot and Bandwidth Options Supported Signaling Trunk Conditioning Types Options with choosing User Trunk Conditioning Pattern to be sent on WAN failure Delete Cross-Connection Screen Main CPU level upon login CPU Main Screen User Name Screen List of Figures 1
20 Running Head List of Figures Model No. 4-4 Adding a User Login Log Sample Display Group Permissions Settings Other CPU Fields and Settings Setting the System Clock Source Setting the System Time Typical TCP/IP Screen Setting up Remote Connectivity IP Daisy-chaining on the IMACS Displaying the SCC ports Setting up a Static IP Route on the IMACS Typical Network Statistics Screen, Page Typical Network Statistics Screen, Page Typical Network Statistics Screen, Page SCC Port Parameters SA4 Bit Parameters Flash Screen Flash Screen with Commands Flash Screen with Software Removed Flash Screen with Downloaded Software WAN T1 Port Main Screen WAN E1 Port Main Screen Line Loopback Local Loopback WAN Cross-Connect Per Port Adding a WAN to WAN Cross-connect T1 Cross-Connect Screen (display only) Typical Performance Data Screen Far-End Performance Data Screen Typical WAN port Test Screen Typical FXS port Main Screen FXS port Loopbacks TABs Signal Conversion Typical FXS port Test Screen Type I E&M Signaling Type II E&M Signaling Type IV E&M Signaling Type V E&M Signaling Typical E&M port Main Screen E&M port Loopbacks Tabs Signal Conversion - Change Mode Typical E&M port Test Screen Typical SRU port Main Screen SRU Time Slot Integration Local Loopbacks Typical SRU port Test Screen HSU Main Screen HSU Port Time Slot Assignment Screen List of Figures
21 List of Figures 9-3 Local DTE Loopback Local Network Loopback HSU Port Test Screen Optional two-port OHSU port Typical OHSU port Main Screen Typical OHSU Port Time Slot Assignment Screen Local User Loopback Local Network Loopback Alarm Filter Screen Alarm Level from the Main Screen Alarm Contact Settings IPR Card Connected to IP LANs through Frame Relay Network IPR Card Routed to the Internet through Frame Relay Network IPR Card Connected to IP Nodes on Ethernet to Frame Relay Network IPR Ethernet and Default IP Screen IPR Frame Relay Menu IPR Frame Relay PVC Configuration Screen IPR Frame Relay Port LMI Screen IPR IP Routing Table Screen IPR IP Static Routes Configuration Menu Screen Optional Redundant OWAN Port IMACS-200 Main screen Typical OWAN port Main Screen Typical Settings for the T1 OWAN Ports Typical Settings for the E1 OWAN Ports XCON Screen for E XCON Screen for T OWAN Port Test Screen Built-In Diagnostics Example (Diagnostics 1-4) Built-In Diagnostics Example (Diagnostics 5-9) List of Figures 3
22 Running Head List of Figures Model No. 4 List of Figures
23 List of Tables List of Tables 1 IMACS-200 Ordering Guide.... I-vii 2 Recommended cables... I-viii 2-1 Minimum Chassis Clearances Front panel connectors Back panel connectors V.35 DB25 female connector pair female amphenol connector T1 connector pinouts Ethernet connector pinouts Sub Rate Data (SRU) ports connector pinouts Alarm Output Connector pinouts Serial port interface connector pinouts Ringing Generator Load Versus REN System Main Screen Actions Alarm Filters Circuit Names Time Slot Cross-Connection Options and Defaults Cross-Connect Screen Actions Time Slot Recording Form for T1 Operation CPU Main Screen Actions User Access Table Default User Table User Accesses by Group Default Group Permissions usrname Screen Actions SNMP Users and Default Passwords TCP/IP Screen Actions TCP/IP Screen Options and Defaults Network Statistics Screen Actions WAN Screen Actions WAN Screen Option Settings and Defaults Performance Data Screen Actions Far-End Performance Data Screen Actions Test Screen Actions WAN port Test Screen Options Main Screen Option Settings and Defaults Main Screen Option Settings and Defaults Test Screen Actions Test Screen Option Settings and Defaults Status Information Field Settings Main Screen Actions Main Screen Option Settings and Defaults List of Tables 1
24 Running Head List of Tables Model No. 7-3 Test Screen Actions Test Screen Option Settings and Defaults Status Information Field Settings Main Screen Actions Main Screen Option Settings and Defaults SRU port State Status Test Screen Actions Test Screen Option Settings and Defaults HSU Card Main Screen Actions HSU Setting Options and Defaults HSU State Status Test Screen Actions Test Screen Option Settings and Defaults OHSU port Main Screen Actions OHSU port Setting Options and Defaults Alarm Field Alarm Contacts Main Screen Actions Alarm Contacts Settings and Defaults IPR 1Ethernet and Default IP Screen Actions IPR 10B2 and 10BT Ethernet and Default IP Option Settings and Defaults IPR Frame Relay Menu Screen Actions IPR Frame Relay Menu Option Settings and Defaults IPR Frame Relay PVC Configuration Screen Actions IPR FR PVC Configuration Option Settings and Defaults IPR IP Static Routes Configuration Table Screen Actions IPR IP Static Routes Configuration Option Settings and Defaults LED Status Indicators OWAN Port Main Screen Actions OWAN Port Setting Options and Defaults for T OWAN Port Setting Options and Defaults for E OPTIC WAN Port Screen Actions Test Screen Actions OWAN Port Test Screen Options List of Tables
25 System Overview Introduction Chapter 1 System Overview 1.1 Introduction This chapter describes chassis used by the IMACS-200. The IMACS-200 is available with redundant power supplies which operate in a load-sharing mode. The IMACS-200 chassis is manufactured to be RoHS-compliant. The IMACS-200 comes Industrial hardened to operate under more extreme temperature ranges of -40 degrees Celsius to +70 degrees Celsius (-104 degrees Fahrenheit to +158 degrees Fahrenheit) IMACS-200 Chassis This chassis is designed for table top, wall or rack mounting. All voice and data port access is from the rear of the chassis. The craft interface and alarm indication LEDs are located on the front of the IMACS-200 unit, as seen in Figure 1-1. The IMACS-200 features an on-board ringing generator. Figure 1-1.IMACS-200 Front Panel The power supply offering with the IMACS-200 comes with either one or two power supplies. One power supply is capable of handling all the power needs for the unit. When ordering a unit with a redundant power supply, the IMACS-200 operates in a load sharing mode. Should one of the two units fail, the other unit will immediately take over powering of the IMACS-200. System Overview 1-1
26 Running Head Introduction System Overview Model No. The IMACS-200 offers a range of power input options, which are selected to be the most commonly used input voltages in use by our various customers. They are: -48VDC, 125VDC, 120VAC and 220VAC. The power supply modules are factory installed, and will come with the proper connectors configured for the IMACS-200 powering options you have selected. The power inputs are to the right and left rear of the IMACS-200, and labeled accordingly. In Figure 1-2, the supply inputs are seen on the sides of the rear panel. Figure 1-2.IMACS-200 Rear Panel Notes: 1. The two -48VDC and 125VDC feeds are located in the lower-left and lower-right hand corners of the IMACS-200 rear panel. Based on ordering options, these ports will arrive at the customer site with screw-down terminals contained in an accessory bag in the IMACS-200 packaging. For customers who order the single-supply option, the right-hand connector above (nearest the T1/E1 and ground screw) should be used. These three-pin terminals (if so equipped) are labelled left-to-right as NC (No Connection), -48 or 125 as the case may be, and RTN (return). 2. The two 120VAC and 220VAC feeds are located in the upper-left and upper-right hand corners of the IMACS-200 rear panel. Based on ordering options, these ports will arrive at the customer site with AC jacks installed. Simply place a North-American AC power supply cord into the supplied jacks. 3. The IMACS-200 comes with two fan units installed in the unit. These fans will turn on and off automatically as the temperature fluctuates inside the enclosure. These fans are not field serviceable, and will alarm should one of them fail or become obstructed. A more detailed description of this chassis and its power capabilities is given in chapter System Overview
27 System Installation Introduction Chapter 2 System Installation 2.1 Introduction This chapter provides instructions for unpacking and installing the IMACS-200 chassis at the user site. It also includes other information you will need to properly install the system and refers you to other chapters for additional port-level information. The system can operate on either AC or DC power when equipped with the proper power supply. Refer to the system specifications section in this manual regarding electrical and environmental requirements. 2.2 Chassis Installation Unpacking the Chassis When you receive your system, unpack the box and check the contents for damage. Inside the box you should have the following three items: 1. The IMACS-200 system 2. A CD ROM with the documentation for the latest or ordered release. 3. A poly bag including the mounting hardware and power cord(s) and or connector(s). If any of the items above are missing, please contact your sales representative. If anything is damaged, contact the shipping carrier to file a claim. The carrier representative will also tell you how to submit a claim, where to send the unit, and give you any special instructions you may need. Pack the damaged item in its original packing materials and send it by prepaid freight to the address you received. If the original packing materials are unavailable, pack the unit in a sturdy box and surround it with shock-absorbing material. System Installation 2-1
28 Running Head Chassis Installation System Installation Model No Pre-Installation Tips Installation Checklist Install your IMACS-200 in the following sequence: 1. Choose a suitable location for the system, as described in this chapter. 2. Unpack and inspect the equipment for damage. 3. Mount the chassis on the desired surface (rack, tabletop, or wall). 4. Install the chassis ground connections. 5. Verify the voltage ratings of all power supplies in the chassis. 6. Verify the fuse ratings of the source power supply. 7. Apply power to the system and verify the power LED states. After successfully installing the system, configure the system for operation as follows: 1. Connect a VT100-compatible terminal to the Interface port. 2. Log into the system. 3. Set the Alarm Filters. 4. Configure the CPU interface along with the ethernet port if desired. 5. Configure the Voice ports. 6. Configure the Data ports. 7. Configure the WAN ports. 8. Configure all other ports Choosing a Location for Your System The IMACS-200 requires a reasonably dust-free, static-free operating environment. Adequate ventilation is also required at the site. Do not install the chassis in direct sunlight, which may increase the system s operating temperature and affect its operation. Most of the system plug-in ports have highly sensitive components that could be damaged by static electricity. Whenever you handle any system ports, be sure to observe local electrostatic discharge (ESD) precautions. The system chassis can be installed on an 19-inch or 23-inch equipment rack, or placed on a tabletop or other level surface. First though, make sure the desired surface can support the weight of a chassis. 2-2 System Installation
29 System Installation Chassis Installation Be sure to locate the system near all external equipment to which you will connect it. Cable lengths and physical/electrical characteristics are critical to system operation, especially for data signal interfaces. Generally, higher data rates require shorter cables than lower data rates. Also, you must use T1-grade cables for all system connections to those networks. For best results, use the cables supplied by your supplier when connecting your system to the associated external facilities. For more information on system cabling, call your supplier Rack Installation Tips When installing the chassis in a rack, allow at least 2 inches (5.1 cm) of space between the chassis and the equipment in front and behind it for proper ventilation. Use the mounting brackets and attachment hardware furnished with the chassis for this purpose, as outlined in this chapter. If you use other mounting hardware, you may damage the chassis or circuit boards installed in it. Also route all cables to their destinations through conduits to enhance electromagnetic compatibility (EMC) performance and facilitate future system troubleshooting. When routing cables, be sure not to obstruct any chassis vents Tabletop Installation Tips The chassis can be placed on a flat, smooth surface (e.g., a table) that is free of contaminants. This surface should be capable of supporting the chassis. If you are placing the chassis on a tabletop or other flat surface, be sure to leave enough clearance for air circulation through the system. Make sure the chassis is accessible from both the front and rear Installing the Chassis Figure 2-1 shows the front panel of the IMACS-200 chassis. To mount the chassis in a rack, first attach the brackets to the sides of the chassis, using the four associated x 1/4 screws. The brackets are reversible for mounting in 19-inch or 23-inch racks (48.2 or 58.4 cm). For a 19-inch rack, attach the long sides of the brackets to the chassis (Figure 2-2 shows the mounting brackets and holes). For a 23-inch rack, attach the short sides of the brackets to the chassis. You can attach the brackets to either position on the side of the chassis. See Figure 2-3 on page 2-5 for a view of the side panel of the IMACS-200.Then, use the four x 1/4 screws to mount the bracketed chassis on the rack. System Installation 2-3
30 Running Head Chassis Installation System Installation Model No. Figure 2-1.IMACS-200 Front Panel Figure 2-2.Mounting Bracket Holes The chassis have eleven holes on each side, as shown in Figure 2-3. Eight of these holes facilitate mounting in a 19- or 23-inch rack (48.2 or 58.4 cm). You can attach the front, or middle of this chassis to a rack, using the mounting brackets as previously shown. 2-4 System Installation
31 System Installation Connector Types Figure 2-3.Chassis Mounting Holes Table 2-1 outlines the minimum clearance that is recommended for the IMACS-200 on all four sides. Table 2-1. Minimum Chassis Clearances Clearance Front Rear Inches Centimeters Connector Types The product is equipped with several types of electrical connections to the network and power sources. Table 2-2 lists the connections on the front panel of the IMACS-200 (Refer to Figure 2-1 on page 2-4 for an illustration of the IMACS-200 front panel). These connections are available for the crafts person to gain easy access into the unit. Table 2-3 lists the back panel connectors along with their functionality. (Refer to Figure 2-4 on page 2-5 for an illustration of the IMACS-200 back panel) Figure 2-4. IMACS-200 Rear Panel System Installation 2-5
32 Running Head Connector Types System Installation Model No. Table 2-2. Front panel connectors Connector Name Connector Type Description Ethernet RJ45 Ethernet port for remote management over IP. Serial RJ45 Asynchronous craft port for local management. Connector Name Connector Type Description Table 2-3. Back panel connectors Voice 50 pin amphenol Four E&M lines, transmit only (to) in the introductory offering of the IMACS-200. Each line utilizes eight leads from the connector. Voice 50 pin amphenol Four FXS Tip-and-Ring pairs. Each line utilizes two leads from the connector. Voice 50 pin amphenol Alarm input contacts are provided in this connector. There are four available contacts, each utilizing two leads from the connector. Alarm RJ45 Alarm outputs to an external alarm system. High Speed Data DB25 female Two V.35 high speed data port connectors. Sub Rate Data RJ45 Five subrate data (SRU) ports OHSU1 and OHSU2 Two ST optical connector pairs The IMACs-200 can be configured with an Optical High Speed Unit with two pairs of optical connections. Enet RJ45 Ethernet port for remote management over IP. This port is disabled for this initial release of the product. T1/E1 RJ45 Four transmit and receive pairs for T1 network access. E1 will be provided in a later release. 48VDC (+-G) 1.5A Max 125VDC (label) 3 position (plugs included with kit of parts) For DC power inputs. IMACS-200 can have two DC inputs.the cables used to connect the power to the chassis should be 20 to 18 gauge solid wire. 120/220VAC AC receptacles Power input 1.0A 50/60Hz when external AC voltage is used to power the unit.the IMACS-200 can have two such supplies. OWAN1 OWAN2 Two ST optical Connectors Earth Ground The IMACs-200 can be configured with an Optical WAN Unit with two optical connections. Permanent Earth Ground Connection. Use 14 gauge solid wire for a single connection to the provided earth ground screw, and connect to a ground source. 2-6 System Installation
33 System Installation Connector Pin-outs 2.4 Connector Pin-outs Following is a description of the various connectors and their respective pin-outs High Speed Data port connector pinouts Table 2-4 describes the signals and pins for the V.35 data ports. The pin assignments are associated with the use of Zhone cable part number 1216M (F). Table 2-4. V.35 DB25 female connector Pin Signal Source V.35 (with PRM-1261F cable) 1 Shield A 2 Transmit Data A DTE P 3 Receive Data A DCE R 4 Request to Send DTE C 5 Clear to Send DCE D 6 Data Set Ready DCE E 7 Ground B 8 Receive Line Signal Detector DCE F 9 Receive Timing A DCE X 10 External Transmit Clock B 11 Terminal Timing B Not Used 12 Transmit Timing A DCE AA 13 Not Connected 14 Transmit Data B DTE S 15 Transmit Timing B DCE Y 16 Receive Data B DCE T 17 Receive Timing B DCE V 18 Not Connected 19 Not Connected 20 Data Terminal Ready DTE H 21 Remote Loopback DTE N 22 Local Loopback DTE J System Installation 2-7
34 Running Head Connector Pin-outs System Installation Model No. Table 2-4. V.35 DB25 female connector Pin Signal Source V.35 (with PRM-1261F cable) 23 External Transmit Clock A 24 Terminal Timing A Not Used U 25 Test Mode DCE NN Note: For purposes of connection and function, the IMACS-200 should be considered a DCE E&M, FXS and Alarm input connector Table 2-5 lists the connector pinouts for the E&M circuits, FXS circuit and the provided alarm input points. For E&M, R, T and M are consider input direction, R1, T1 and E are considered output direction, and SB and SG are considered direction-neutral. Table pair female amphenol connector Port Designation Pin Port Designation Pin E&M Port 1 E&M Port1 E&M Port 1 E&M Port 1 E&M Port 1 E&M Port 1 E&M Port 1 E&M Port 1 E&M Port 2 E&M Port 2 T-1 26 E&M Port 4 R-1 1 E&M Port4 T E&M Port 4 R1-1 2 E&M Port 4 E-1 28 E&M Port 4 M-1 3 E&M Port 4 SG-1 29 E&M Port 4 SB-1 4 E&M Port 4 T-2 30 FXS Port 1 R-2 5 FXS Port 1 T-4 38 R-4 13 T R E-4 40 M-4 15 SG-4 41 SB-4 16 T-1 42 R System Installation
35 System Installation Connector Pin-outs Table pair female amphenol connector Port Designation Pin Port Designation Pin E&M Port 2 E&M Port 2 E&M Port 2 E&M Port 2 E&M Port 2 E&M Port 2 T FXS Port 2 R1-2 6 FXS Port 2 E-2 32 FXS Port 3 M-2 7 FXS Port 3 SG-2 33 FXS Port 4 SB-2 8 FXS Port 4 T-2 43 R-2 18 T-3 44 R-3 19 T-4 45 R-4 20 E&M Port 3 T-3 34 ALM 1A Alarm contact 46 E&M Port 3 R-3 9 ATM 1B Alarm contact 21 E&M Port 3 T ALM 2A Alarm contact 47 E&M Port 3 R ALM 2B Alarm contact 22 E&M Port 3 E-3 36 ALM 3A Alarm contact 48 E&M Port 3 M-3 11 ALM 3B Alarm contact 23 E&M Port 3 SG-3 37 ALM 4A Alarm contact 49 E&M Port 3 SB-3 12 ALM 4B Alarm contact 24 NC Not Used 50 NC Not Used T1 interface RJ45 connector Table 2-6 lists the T1 RJ45 connector pinouts. System Installation 2-9
36 Running Head Connector Pin-outs System Installation Model No. Table 2-6. T1 connector pinouts RJ-45(F) Pin Signal 1 R1 2 T1 4 R 5 T 3, 6, 7, 8 Not assigned Ethernet connections Table 2-7 lists the RJ45 connector pinouts for the ethernet ports on the front and rear of the chassis. Table 2-7. Ethernet connector pinouts RJ-45(F) Pin Signal 1 TXP 2 TXN 3 RXP 4 TXCT 5 RXCT 6 RXN 7 Not used 8 Ground Sub Rate Data Ports Table 2-8 lists the RJ45 connector pinouts for the five sub rate data ports on the rear of the chassis. Table 2-8. Sub Rate Data (SRU) ports connector pinouts RJ-45(F) Pin Signal Direction 1 SCT Output 2 RLSD Output 3 SCR Output 4 Ground 5 RXD Output 2-10 System Installation
37 System Installation Connector Pin-outs Table 2-8. Sub Rate Data (SRU) ports connector pinouts RJ-45(F) Pin Signal Direction 6 TXD Input 7 CTS Output 8 RTS Input Alarm Output Connector The IMACS-200 is equipped with an RJ45 connection on the rear faceplate labelled ALARM to drive external alarm responders such as buzzers, bells, and lights. Table 2-9 indicates the pin-outs for this RJ45 connector.the T1 RJ45 connector pinouts. Table 2-9. Alarm Output Connector pinouts RJ-45(F) Pin Signal 1 Alarm Output 1C 2 Alarm Output 1 3 Alarm Output 2C 4 Alarm Output 2 5 Alarm Output 3C 6 Alarm Output 3 7 Alarm Output 4C 8 Alarm Output Serial port - Craft Interface The IMACS-200 is equipped with an RJ45 connection on the front faceplate labelled SERIAL to allow crafts person access to the IMACS-200 at all times. Table Serial port interface connector pinouts RJ-45(F) Pin Signal 4 Ground 5 Receive 6 Transmit 1,2,3,7,8 Not used System Installation 2-11
38 Running Head Connector Pin-outs System Installation Model No Connecting Cables to the ports Connect system ports to the external equipment, using the proper cables. The ports have various types of connectors for those connections. Voice ports have a 50-pin Amphenol-type jack. To connect a cable to this type of jack, first plug the male connector of the cable into the jack and push it in all the way. Then, tighten the mounting screws on either end of the cable connector shroud to the IMACS-200 connector. For modular (RJ-45) jacks, push the cable s mating plug into the jack until it snaps into place. However, do not try to force the plug into the jack. For DB-25 jacks, first plug the cable s mating connector firmly into the jack. Then, thread the screws on either side of the cable connector shroud into the standoffs on either side of the port jacks, and hand-tighten them. For a list of available cables for the IMACS-200, refer to Table 2 in the Product Description section in the front of this user guide System Installation
39 System Installation Power and Grounding on the IMACS Power and Grounding on the IMACS Power Supply and Ringing Generator The power supply and ringing generator system can consist of up to two power supplies, and has one on-board ringing generator. The IMACS-200 comes with the proper power supplies factory-assembled depending on the ordering information provided at the time of purchase Ringing Generator The Ringing Generator on the IMACS-200 outputs 86Vrms at 20Hz. That is the output if ringing into a 1 to 4 REN load. If the load increases, the built-in overload protection will reduce the output voltage in steps as shown in Table Table Ringing Generator Load Versus REN Output Ringing Amplitude Load[1REN = 6930Ohms and 8 picofarads] 86 Vrms 4REN 75 Vrms 5REN 70 Vrms 6REN 60 Vrms 8REN 50 Vrms 10REN 45 Vrms 12REN Short Circuit Protection Active >>12REN This ability inherent in the IMACS-200 provides continuous service up to 12 North American REN loads without distortion. Following is more detailed information regarding the power inputs. System Installation 2-13
40 Running Head Power and Grounding on the IMACS-200 System Installation Model No System Power (Redundancy) The IMACS-200 provides power redundancy for any of the powering options. The supplies are factory-installed, and the external connectors to receive the powering options selected will be pre-installed on the unit. Figure 2-4 on page 2-5 high-lites the location of the Power Supply feeds.the 120VAC and 220VAC power inputs are lightly shaded, and the -48VDC and 125VDC options are darkly shaded AC Power Supply and DC Power Supply Fuses The AC power supply and DC Power Supply fuses are already built in to the supplies. These fuses are not field serviceable. When unpacking the unit, an AC power cord will be in the box for each of the AC power supplies ordered. The AC inlet connector is located in the rear corners of the chassis. For a single supplied unit, the rear right-hand connector will be equipped. Refer to the system specifications section in this manual for input power requirements System Power and Ground Connections After installing the system, make the power and ground connections to the chassis as described in this section. A frame ground connection is provided in the right-rear corner of the IMACS-200 rear panel Grounding requirements Due to the UL regulatory requirements, a mounting stud is required for connection of the AC input earth ground lead to the product chassis. The ground lead must be connected to the chassis using a No. 6 screw, which is included. When grounding the system, use 14 gauge solid wire for a single connection to the provided earth ground screw. The mounting location is labeled with the IEC 417 No symbol to identify this as the AC earth ground connection point. This mounting stud is located next to the IEC 320 AC input connector Chassis with Power Supplies Figure 2-4 on page 2-5 shows the different power connections on the chassis. For DC powered systems, the lower right and lower left-hand connections provide for separate, redundant power feeds to the system's pre-installed DC power supplies if so equipped. These two sets of leads provide a connection for separate, redundant power feeds to the system in a load-sharing mode System Installation
41 System Installation Power and Grounding on the IMACS-200 The telecommunications voice signaling ground is a referenced ground connection to the -48VDC power system. Both feeds are referenced to the same place within the IMACS-200. This reference ground can occur at the -48VDC power source. If the ground connection is not maintained, and one side of the connection equipment is not referenced to an earth ground then a floating ground condition can occur causing the voice circuits and the voice signaling to react erratically when either end of the connecting equipment tries to start the circuit. Sites using only loop start telecommunication circuits (no ground start or E&M signaling) can operate properly without the Telecom Signaling Ground. When grounding the system, use 14 gauge solid wire for a single connection to the provided earth ground screw. For AC powered systems, the right and left-hand connections provide for separate, redundant power feeds to the system's pre-installed AC power supplies if so equipped. These two sets of leads provide a connection for separate, redundant power feeds to the system in a load-sharing mode DC power installation When wiring to an external power source, such as a battery rack, fuse panel, or circuit breaker, make sure that the correct rating of wire is used. Figure 2-5 illustrates the DC power plug. It is recommended that you use 20 to 18 gauge solid wire. Figure 2-5. DC Power plug When the IMACS-200 is ordered with a single-power supply unit, the IMACS-200 will come with the power supply installed on the right-hand rear of the box, closest to the T1/E1 ports and grounding screw. Insert the power plug illustrated above into this right-hand rear connector. System Installation 2-15
42 Running Head Power and Grounding on the IMACS-200 System Installation Model No AC power installation If ordered as an AC unit, the IMACS-200 will come pre-assembled with one or two AC connectors on the rear panel, as illustrated in Figure 2-4 on page 2-5. To apply the AC source to the unit, simply use the supplied AC cords included in the packaging to connect the IMACS-200 to the 120VAC or 220VAC source Powering Up the System After connecting the chassis to the external power sources and making the proper ground connections, apply power to the chassis. Plug the AC power cord into the associated electrical outlets, or turn on the external DC power supply. Then, observe the following front-panel LEDs: 1. On start-up, all LEDs on the front and rear of the unit cycle through the following color sequence: Orange, Green, Red and blank. 2. The POWER LED then will turn green on the chassis faceplate. The ACTIVE LED will stay orange until the unit boot cycle is completed, and then turn green. If no LEDs illuminate, verify that the external power source is providing power to the chassis, and check the connection between that source and the chassis. Once power is confirmed, the user interface should appear. If not, simply hit carriage return. A window like Figure 2-6 should appear. Type in the user name of admin, and the password is admin. Figure 2-6. IMACS-200 Initial Login Screen 2-16 System Installation
43 System Configuration and Operation Basic Operations Chapter 3 System Configuration and Operation 3.1 Basic Operations This chapter provides instructions for configuring the IMACS-200 for operation after installing it at the equipment site. Before performing the procedures in this chapter: 1. Be sure your IMACS-200 is installed and powered up. 2. Determine your system s specific configuration requirements. These depend on your network and customer premises equipment (CPE) interfaces. If this configuration information already exists, obtain it from your system administrator or engineers. 3. Obtain a terminal with VT-100 or VT-102 emulation and an RS-232 to RJ45 serial cable for these procedures. The terminal will be connected directly to the SERIAL port on the front faceplate of your system. This will allow you to access the system and then configure it for operation with your network and CPE. Refer the Table 2-10 on page 2-11 for pinouts for RS-232 and SERIAL port. 3.2 Basic Screen Map and Legend To make system access, configuration and testing easy, the system presents you with a series of user interface screens. Each screen displays various fields of information, and you can change the data in those fields as required by your system and external interfaces. 3.3 System Power-up The IMACS-200 system will initialize when it is powered up. The normal sequence for initialization and login are described on the following pages. System Operation 3-1
44 Running Head System Power-up System Configuration and Operation Model No System Boot Following the application of power, proceed as follows: 1. Be sure your system and local terminal are both powered up. 2. Connect a VT100-compatible terminal to the SERIAL jack on the faceplate of the IMACS-200 front panel. Use a cable with an RJ-45 modular plug on one end for this connection. 3. Configure the terminal to operate at 9.6 kbps, 8 data bits, no parity, and 1 stop bit. Should your SERIAL cable be connected prior to powering the IMACS-200, or should power be removed and re-applied to the IMACS-200 during this process, the following screen will appear: Figure 3-1.Testing and Initialization Screen 4. Press the RETURN key. The Login Screen appears. The system will display Figure 3-1 above. When testing and initializing is complete the screen will go blank. Press the <Enter> key. The System Login Screen will display, as seen in Figure System Operation
45 System Configuration and Operation System Power-up Logging Into the System The first step in starting a user session is to log into the system. You must enter a password that allows you to perform the required tasks on the system. For access levels and user permissions, refer to the section detailing user access in Section on page 3 of Chapter 4 IMACS-200 General Features. To log into the system from a local terminal, proceed as follows. To log in from a remote PC refer to details later in this reference manual. 1. Press <Enter>. The Login Screen depicted in Figure 3-2 should appear. If not, press <Enter> again until it does. 2. If the Login Screen does not appear after you press <Enter> several times, check your terminal settings (they should be 9.6 kbps, eight data bits, no parity, and one stop bit). Figure 3-2.Typical Login Screen 3. Contact your system administrator for your Username and Password. Enter your Username, and press either the <enter> or <tab> key. Then enter your Password and press RETURN to accept the password, which will allow you to configure your system after logging in for the very first time. Refer to Section on page 3-3 for descriptions of the various user levels. 4. Should you be the system administrator, the default Username is admin and the password is admin. As this constitutes a Superuser access, it is highly recommended that this default password be changed to prevent unauthorized access and enhance the security of the IMACS-200. Refer to Section on page 3 of Chapter 4 for further information. System Operation 3-3
46 Running Head System Power-up System Configuration and Operation Model No. 5. Once system access has been obtained, the IMACS 200 will prompt the user to assign WAN and OWAN (if provisoined) port defaults. All four of the WAN or OWAN ports must be set to the same interface type (T1 or E1). This main screen is shown in Figure 3-3. Currently, the OWAN and WAN must be set to the same interface type, either E1 or T1. Caution should be exercised when choosing the interface type to the WAN and OWAN. All four ports available to the interface must be set to the same type, and changing the type will require a reboot of the system software, dropping all services. Prior to the change, all existing services and WAN / OWAN ports must be in the standby state. Figure 3-3.WAN and OWAN Interface Un-provisioned Setting Once the WAN and OWAN Types have been set as either T1 or E1, the user must save the setting. This will prompt a reboot of the IMACS 200, and once completed then the typical login screen will appear, as seen in step The System Main Screen appears. Figure 3-4 shows this screen. 3-4 System Operation
47 System Configuration and Operation System Power-up Figure 3-4.Typical System Main Screen This completes the login process. If you are not familiar with the user interface screens of the system, read the next section before proceeding. Otherwise, continue with the desired operation. System Operation 3-5
48 Running Head System Screens System Configuration and Operation Model No. 3.4 System Screens The system screen will display each port that is currently installed onto the system along with the port status and location System Main Screen After you log in, a System Main Screen Figure 3-6 appears, showing all of the ports currently in the system. The port types and current port operational states also appear in this screen. The highlighted line at the bottom of the screen lists some actions. Press the letter key that corresponds to the desired action you want to perform. For example, to go to the Alarms Screen (Alarms action) and see the current system alarms, press a (can be typed in either uppercase or lowercase). Table 3-1 summarizes the System Main Screen actions. Table 3-1. System Main Screen Actions Action Alarms Xcon system Logout Oos Function Brings up the Alarm Screen. Refer to "Alarms and Alarm Filters later in this chapter. Brings up the cross-connect screens. Brings up the system screen for high-level system testing and maintenance. Logs you off the system. Allows authorized operators restart the unit Voice and Data Port Status The System Main Screen also displays the status of the individual circuit ports of all WAN, Voice and Dataports in the system. This information appears next to the port type, as shown in Figure 3-5. The lowercase letters in the Status column fields indicate the states of the individual port ports. The possible values for each port are s (Standby), a (Active), t (Test), and l (currently in a Loopback state). 3-6 System Operation
49 System Configuration and Operation System Screens Figure 3-5.Typical port Status Display From the System Main Screen, you can also access other screens, as shown in Figure 3-5. These screens are described in the following paragraphs Service Type Main Screens Each port type in the system has a port Main Screen associated with it. You can go from the System Main Screen to any port Main Screen and configure that device. From a port Main Screen, you can access a Test Screen to perform tests on the port, or (in some cases) a Performance Monitor Screen to view transmission performance data. Figure 3-5 shows the main screen of the IMACS-200 and reflects the port status. On the FXS line, the user will note the four different ports, and that each port is in a different state. Port one is on the left, and port four is on the right. The figure displays aslt as the status of ports one through four, which are: port 1 is in active state. Port two is in standby state, which is to say it is out of service.port three is in the loopback active state, in other words it is currently involved in a user-initiated maintenance mode. And finally port four is in a test state, which is a user-initiated testing mode. These states are used commonly on all the different service types, and are a quick reference for the status of each port. Figure 3-6 shows a typical port Main Screen. The highlighted line at the top of every screen is the header. It lists the node name of the system, the current port type and abbreviated description, the port design revision and serial number, and the current system date and time. System Operation 3-7
50 Running Head System Screens System Configuration and Operation Model No. The port configuration parameters and current option settings appear in numerous rows and columns below the header. This region of each screen lists the options on the left and one or more associated columns of data fields from left to right. You can change the settings in those fields as required for each port. The status and data entry change line appears just above the bottom line of the screen. When you choose a field to edit and press <Enter>, this line shows the currently available option settings for that field. Make all configuration changes on this line. 3-8 System Operation
51 System Configuration and Operation System Screens The highlighted area in the upper right corner shows the current alarm status data. In Figure 3-6 below, a yellow alarm has occurred on WAN port 4, and a Loss of Signal alarm has been detected on WAN port 3. Figure 3-6.Typical port Main Screen The bottom line of each port Main Screen lists other actions you can perform by simply pressing the letter key that corresponds to the uppercase letter of your desired action. In Figure 3-6, for example, if you press s, you will invoke the Save command, which saves the current option settings in the system s memory. The actions you can choose from this line depend on which port and screen you are currently accessing. Refer to the associated chapters in this guide for descriptions of those actions. System Operation 3-9
52 Running Head Port Configuration System Configuration and Operation Model No Test and Debug Screen You can also go from the System Main Screen to a Test and Debug Screen, which allows you to perform system-level maintenance operations. You can back up the system configuration onto an external computer after saving and subsequently editing it, and (if necessary) you can restore that configuration to the system. You also can erase the system configuration and restart the system with a single zip command. The system software also has a built-in debugging utility. However, this utility is only available to factory software engineers. The system maintenance functions are described in the Testing and Debugging section later in this chapter. 3.5 Port Configuration Selecting and Configuring Your ports The System Main Screen lists all system ports. You can access any port from the Main Screen by moving the cursor in the installed interfaces column with the arrow keys until the desired port is highlighted, then press <Enter>. The associated port Main Screen now appears. The only optional installed interface on the IMACS-200 is the Optical High Speed Data Unit (OHSU). Use the arrow keys to move the cursor around in any port screen. When changing port parameters, some settings require you to enter your own values on the keyboard, while others allow you to select from a list of pre-programmed option settings. To enter a user-defined value in a field, first highlight that field by moving the cursor to it and press <Enter>. Then, type the desired value on your keyboard and press <Enter> to store it in that field. To choose an option setting from a list of displayed options, press <Enter> with the associated parameter field highlighted. A series of available option settings now appears for that field. Use the right-arrow and left-arrow keys to move the cursor to the desired setting, and press <Enter> to store that setting in the highlighted field. Be sure to configure each port according to your networking requirements. From the System Main Screen, select each port in turn and change the options for that port from its Main Screen. Select the Save command by pressing s after making all the changes for a port, then press m to return to the System Main Screen and choose another port. Similarly configure each remaining port in your system. Once configured, the port settings are permanently stored in Non-Volatile Random Access Memory (NVRAM) System Operation
53 System Configuration and Operation Port Configuration Recording Your Configuration Settings You should always record the configuration option settings for each port after you set them. This information may be needed later for system operation. To record the port configuration data, first photocopy the pages showing the port Screens in the associated chapters of this guide. Then, mark the option settings you want to use on those pages, and store the pages in a safe place where they can be readily obtained. You can also record screen settings by capturing each edited screen onto your computer terminal while you are logged into the system. To do this, your computer must have a software program capable of capturing the actual screens as text files. The communications software you use to access the system may have this ability. You can then copy the screens to a word processing program, print them out, and / or store them electronically. System Operation 3-11
54 Running Head Reinitializing the System System Configuration and Operation Model No. 3.6 Reinitializing the System The system stores information about its currently installed ports, the port configuration option settings, WAN connections, passwords, and other data in nonvolatile memory (NVRAM). When you change any settings on the port types, the NVRAM remembers the previous port settings. Restart capability is available on the IMACS-200. If the user desires to restart the IMACS-200, capability is available on the main login screen with the Oos command. This command will restart the box, as shown in Figure 3-7. preserving all provisioned data. Figure 3-7.Rebooting the IMACS-200 If you have redeployed the IMACS-200, or otherwise desire to re-initialize the unit to the default settings, you can zip it, causing it to be reprogrammed. From the main login screen, enter Y to go to system. A screen such as what is seen in Figure 3-8 appears 3-12 System Operation
55 System Configuration and Operation Reinitializing the System. Figure 3-8.System Screen - Test and Debug. Once here, enter Z to zip the system, and the screen seen in Figure 3-9 will appear. Figure 3-9.Cold-Start NVRAM Zip Test and Debug Screen. WARNING! Confirming the "Z" command will start the ZIP process. "Zipping" the system deletes all of the information stored on NVRAM and resets it. All ports must then be completely reconfigured. When the zip is performed, user names and password data will be maintained. System Operation 3-13
56 Running Head Alarms System Configuration and Operation Model No. When you press z, the system will ask, "OK to Zip the system (y/n)"? Press y to have the system test and re initialize itself. All NVRAM information will be erased from the IMACS-200, and a new log-in screen will appear. Since the user names and passwords are maintained over the zip function, the user will be able to login as normal. Also maintained over the zip function are the IP address(es) saved in the unit. 3.7 Alarms Alarms warn you of problems by reporting possible system hardware or external facility failures. The Alarm screen is accessed from the System Main Screen by pressing the "A" key to go to the Alarm Screen (see Figure 3-10 through Figure 3-12). The Alarm Screen displays the currently active alarms (if any) and provides access to the Alarm Filters and Alarm History screens. Figure 3-10 shows a typical Alarm Screen with an active alarm Alarm Screens Refer to Figure To view the current system alarms, you can go from the System Main Screen to an Alarm Screen. From the Alarm Screen, you can then go to an Alarm Filters Screen and set up the alarm reporting filters. Or, you can access an Alarm History Screen (log) and view alarms that were previously logged by the system. These screens and operations are discussed in the Alarms and Alarm Filters section later in this chapter. Figure 3-10.Typical Alarm Screen The first character set (00513 in the above display) is the Alarm Sequence Number. This is a sequential number from 1 to 65,535. It identifies the alarm for tracking and maintenance. In the above example, the Alarm Sequence Number is 513. The second character set (WAN-4) is the location of the problem. In this case, the WAN port WAN-4 is affected and has reported the alarm System Operation
57 System Configuration and Operation Alarms The third character set is the alarm modifier (in this case, m indicates a minor alarm). See the Alarms and Alarm Filters section later in this chapter for more information about alarm modifiers. The fourth character set (YEL) is the type of alarm generated (in this case, a Yellow alarm on WAN port WAN-4). The last two character sets are the date and time the alarm was logged. System Operation 3-15
58 Running Head Alarms System Configuration and Operation Model No Alarm Filter Settings You can set filters for each alarm so that the alarm reports occurrences in a number of different ways. Figure 3-11 shows the Alarm Filters screen, which is accessed by pressing "f" (Filters command) on the Alarm Screen. Figure 3-11.Alarm Filters Screen The first column of the Alarm Filters Screen is the alarm abbreviation that appears when an alarm is generated. The second column is the associated full name of each alarm. Table 3-2 describes each alarm appearing in the Alarm Filters Screen. The third column contains the filters ignore, log, and report. Set the filter to ignore if you want the system to ignore the alarm. Or, set it to log if you want the system to show the alarm report on the screen and also log it into the Alarm History, as described later in this chapter. Set the filter to report if you want the system to send (report) the alarm indication to a remote device. With this setting, the system will also display the alarm report on the screen and log it into the Alarm History. The fourth column of the Alarm Filters Screen contains the filter modifiers info, minor, major, and crit. This column specifies a level of importance (information only, minor alarm, major alarm, or critical alarm) for each alarm. These settings are described later in this chapter. The last column sets the alarm cutoff (ACO) to aco-off or aco-on. These settings are explained later in this chapter. The filter in the third column takes precedence over its modifier. If, for instance, you have an alarm filter set to ignore, the setting of the modifier as info, minor, major, or crit will be ignored. Refer to system specifications section in this manual for alarms and their meanings System Operation
59 System Configuration and Operation Alarms Table 3-2. Alarm Filters Filter Alarm Meaning NOS No Signal Incoming WAN signal is lost. LOS Loss of Synchronization Frame Alignment is lost. YEL Yellow Alarm The system has received a Yellow Alarm signal from a remote device. Usually received when the device loses WAN signal or synchronization. AIS Alarm Information Signal The system has received a Blue Alarm signal from a remote device. Usually received when the remote or intermediate device has a major failure. CGA_RED Carrier Group Alarm - Red The local incoming WAN signal has a serious problem and trunk conditioning is started. After receiving a RED alarm (NOS or LOS) for 2-3 seconds, the system initiates the appropriate trunk conditioning sequence (see voice ports for information about the TC_CGA setting) and sends a Yellow Alarm to the remote device. If the system is in drop/insert mode, it also sends an AIS signal to the downstream equipment. CGA_YEL Carrier Group Alarm - Yellow The system has initiated trunk conditioning in response to a Yellow Alarm from a remote device. After 2-3 seconds, the system initiates the appropriate trunk conditioning sequence (see voice ports for information about the TC_CGA setting). ERR Excessive Error Rate The error rate measured by the system has exceeded the threshold set on the WAN port. SENSOR Alarm port Sensor The Alarm port sensor has received an alarm indication from an attached device. HI-TEMP Temperature Alarm The IMACS-200 has exceeded it s ability to regulate the temperature in the unit, and external action is required. FANFAIL Cooling Fan Failure One of the two supplied fans has failed. UCA User port/port alarm One or more active ports on a user port are not working properly. Voice ports will show an alarm for excessive signaling transitions and data ports will show an alarm for exceeding the data error threshold. RESET System reset The system has been reset by either loss of power or by a system software upgrade. ACO Alarm Cut-Off The ACO option forces you to manually clear certain alarms. Without this option, self-correcting alarms might not be noticed. When the ACO option is set to either Report or Log and the modifier is set to Major, alarms will report normally but will also generate an ACO alarm. If the modifier is set to Minor, it will not generate the ACO alarm. If the filter is set to Ignore, no alarms will be generated. This can depend on whether or not the IMACS-200 is set for latch or cur. SYNC Clock Sync Alarm The SYNC alarm is generated when either the primary or secondary external clock source is lost. This alarm is in addition to the condition that lost the clock source (CGA-RED or OOS). WARNING!Alarm Modifiers Each alarm may also be designated as I=info, m=minor, M=major or C=crit. The filter modifier appears on both the active alarm and alarm history screens. System Operation 3-17
60 Running Head Alarms System Configuration and Operation Model No. When interfacing to the External Alarm ports, the occurrence of any alarm designated as crit will trigger a form-c relay contact on the External Alarm port. The relay contact action sets off an annunciator or lamp at the equipment site. Similarly, the occurrence of any alarm designated as major triggers a different contact and activates another external indicator. Refer to the Alarm port Reference Guide for more information on the External Alarm ports Alarm Cutoff (ACO) The ACO (Alarm Cutoff) security feature is used by the system to alert an operator to alarms that clear themselves while the system is unattended. The ACO option settings are aco-on and aco-off. If ACO is set to report or log alarms, any alarm set to report or log with a major modifier brings up an additional alarm message on the screen. You must manually clear this message, which is the ACO alarm message (depends on whether or not IMACS-200 is set for latch or CUR). The ACO is used with the node port of the Interface port. It can also trigger an external alarm device, such as a bell or lamp, that must also be manually cleared. All ACO alarms must be cleared from the Interface port screen. ACO alarms can be cleared automatically or manually Alarm Handling Alarms set to either log or report record occurrences automatically to the Alarm History Screen. To view that screen, press h (History command) in the Alarm Screen. Figure 3-12 shows a typical Alarm History Screen, in which you can update the log with any new alarms that occur. To do this, press r to select Refresh in the Alarm History Screen. Or, to delete all entries in the log, press c to select Clear in the Alarm History Screen. The alarm log may contain more than one screen (page) of data. To scroll through the log, press u or d (pgup or pgdn) to move up one page or down one page at a time. The latest alarms appear at the beginning of the log, which is on the first page of the alarm log. All alarms (except those set to ignore) appear in the Alarms field in the upper right corner of the screen, regardless of their setting in the Alarm Filters screen. The display in the Alarms field is an abbreviated version of the alarm name and location number. For example, CGA_RED below indicates that WAN port 2 has had a Major red alarm System Operation
61 System Configuration and Operation Cross-Connecting (XCON) Figure 3-12.Typical Alarm History Screen 3.8 Cross-Connecting (XCON) From the System Main Screen, you can access a Cross-Connect Screen by pressing x (Xcon) that lets you cross-connect WAN time slots between T1 links. For a detailed description of making connections on and through the IMACS-200, see Section 3.10 on page 25 for information regarding making and managing cross-connects. 3.9 System Level Maintenance You can also go from the System Main Screen to a Test and Debug Screen, by pressing y (system) which allows you to perform system-level maintenance operations. You can back up the system configuration onto an external computer after saving and subsequently editing it, and (if necessary) you can restore that configuration to the system (refer to the backup and restore section later in this chapter). You also can erase the system configuration and restart the system with a single zip command Test, Debug, Backup & Restore Advanced configuration and diagnostics are available through the use of the sys (system) command from the System Main Screen. Pressing y brings up the Test and Debug screen shown in Figure System Operation 3-19
62 Running Head System Level Maintenance System Configuration and Operation Model No. Figure 3-13.System Test and Debug Screen 3-20 System Operation
63 System Configuration and Operation System Level Maintenance Debugging the System The D (Debug) command is only available to factory personnel with a password authorization higher than "Superuser." It gives access to the system software coding Backing up the System Configuration Data The IMACS-200 provides the capability to backup the system configuration to a PC or network service device. This information will be contained in a file, and can be used to restore the data to the same unit should it ever need to be re-installed, or to use the configuration as a base file to place into other boxes with the same configuration to save time on installation. There are two options for backup and restore, as seen in figure Figure TFTP and xmodem file transfer protocols are employed on the box. Figure 3-14.Backup (and restore) File Transfer Protocols Pre-TFTP Backup and Restore Preparation To perform backup and restore uploads/downloads via the TFTP function, the following method of connection to a Local Area Network (LAN) network must first be selected. 1. The first option requires that the system to which you will download be powered and running through an active ethernet port that is connected to a LAN. The connection must be made either in the box that will receive the downloaded or in a remote box routed through the local IMACS-200 that is set as a gateway using IP protocol. You must be able to ping the IMACS-200 IP address from the PC or server that you intend to use as a TFTP server and vice versa. Setting up the host IP address, netmask and gateway are done at the system level, and then editing the parameters in the tcp/ip screen as shown in figure Figure 3-15 on page The Host IP State must be set to the active status, and the Host System Operation 3-21
64 Running Head System Level Maintenance System Configuration and Operation Model No. I P and netmask parameters must be set. You may need to change the routing table on your PC to include the IMACS-200 ethernet address as the gateway, or the local host address as the gateway for the system receiving the file as the destination IP address, Figure 3-15.Setting the Host IP address Note: Your PC must have some sort of TFTP or TFTPD server software installed and running when you are downloading the binary files to the system. If you are using TFTPD type software it is easier if you set the root directory to indicate where the binary file is located at the TFTPD root screen. This eliminates the need to enter a path at the file name screen during the download process. If you are running a TFTP software package, consult the user guide accompanying the software for details on configuring and using the software TFTP Backup for 1.x.x Follow the instructions listed below to perform a TFTP backup. 1. Log into the Integrated Access System using the Manager Password. 2. Press Y for System at the main menu. 3. At the Test and Debug screen press B for Backup. 4. The NV Ram Backup screen will appear. If the Protocol selected is xmodem, press Enter. You will be shown the option of tftp on the bottom of the screen. Use the right or left arrow key to move to tftp, and press Enter System Operation
65 System Configuration and Operation System Level Maintenance 5. Press G for Go - an NV image overwrite command confirmation appears. Enter Y for yes. 6. Confirmation appears when the NV Ram flash backup is complete. Press Enter as prompted on the screen. 7. TFTP backup is now ready to proceed. Select TFTP by highlighting the appropriate protocol using the arrow keys. Press Enter when TFTP is highlighted. 8. Press G for Go. 9. A series of four questions must be answered to complete the backup process. The questions are as follows: The system asks for the desired number of mismatch retries. Enter an appropriate number between 1-40, with 20 as default. Press Enter. The system asks for the desired number of Timeout Retries. Enter an appropriate number between 1-10, with 4 as default. Press Enter. Next, the system requires the IP address of the PC or TFTP server to which the backup will be sent. Following entry of the IP address press the Return key to continue. Finally, the system requires entry of the filename for the backup being performed. Following entry of a filename the backup process begins. A TFTP backup complete message appears when the process finishes. Finally, the system requires entry of the filename for the backup being performed. Following entry of a filename the backup process begins. A TFTP backup complete message appears when the process finishes TFTP Restore for 1.x.x Follow the instructions listed below to perform a TFTP restore. Note: Restore actions may be denied, based on several factors. Should the database being restored not be an IMACS 200 database, or if it comes from a higher release then is currently running on the IMACS 200, or if the checksum of the file does not match the calculated value, then user will be presented with a message indicating 'Invalid NV flash image'. 1. At the main menu press Y for System. 2. Press E for Restore at the Test and Debug menu. System Operation 3-23
66 Running Head System Level Maintenance System Configuration and Operation Model No. 3. Use the arrow keys to highlight the Protocol selection and press Enter. 4. Select TFTP and press Enter. 5. You will receive an NV Ram image overwrite confirmation message. Press Y for yes. 6. Enter the desired number of Mismatch retries and press Enter. 7. Enter the desired number of Timeout Retries and press Enter. 8. Enter the IP address of the PC or TFTP server and press Enter. 9. Enter the filename for the backup you wish to restore and press Enter. Restoration begins. 10. Following completion of the restoration process, the system will prompt to restore data with the image that was uploaded. Press Y for yes. 11. The system asks to reboot. Press Y for yes. The system reboots and configuration becomes active XMODEM Backup Follow the steps listed below to perform an XMODEM backup. 1. Log into the Integrated Access System on which the backup is to be performed. 2. Press Y for System at the main menu. 3. When the Test and Debug screen appears, press B for Backup. 4. If the selection currently indicates TFTP, then press Enter. 5. Select xmodem using the arrow keys and press Enter. 6. Press G for Go. A confirmation appears upon completion of the NV Ram backup to flash. Press Enter as prompted on the screen. 7. Prior to starting the backup or restore process, ensure that have the PC emulation package is set to the XMODEM type format, otherwise an error will occur during the process. XMODEM backup is now ready to proceed. 8. From the terminal screen select Receive File from the appropriate file menu. The system prompts for a backup storage directory and filename. Following entry of the appropriate information, backup begins. With most terminal emulation software (i.e., Hyperterminal, ProCom, or Smartcom) a status window will appear during the backup process System Operation
67 System Configuration and Operation Time Slot Assignment 9. A system backup completion message appears and the system then prompts you to press Enter to continue. The backup is now complete XMODEM Restore Follow the steps listed below to perform an XMODEM restore. Note: Restore actions may be denied, based on several factors. Should the database being restored not be an IMACS 200 database, or if it comes from a higher release then is currently running on the IMACS 200, or if the checksum of the file does not match the calculated value, then user will be presented with a message indicating 'Invalid NV flash image'. 1. Log into the Integrated Access System to be restored. 2. To restore a previous backup access the main menu. Press Y for System. 3. Press E for Restore at the Test and Debug screen. 4. If the selected Protocol indicates TFTP, then press Enter. 5. Select XMODEM transfer method and press Enter. 6. Press G for Go to begin restore. 7. From the terminal emulation window select Send File. Enter the correct location and filename of the backup to be restored and press Enter. Restoration should begin and a progress monitor screen will appear. 8. Upon completion of the restoration, the system prompts whether or not to restore the NV Ram image, select Y for Yes. 9. The system prompts whether or not to reboot. Select Y for Yes. 10. Following system reboot, login as usual and proceed as appropriate Time Slot Assignment This section provides instructions for assigning DS0 time slots to the voice and data ports of the IMACS-200. It also provides time slot cross-connection setup instructions. System Operation 3-25
68 Running Head Assigning Time Slots System Configuration and Operation Model No. The IMACS-200 maximizes the use of incoming and outgoing T1 lines. You can do this by assigning specific channels, or DS0 time slots, to voice and data ports in the system. You also can cross-connect time slots between T1WAN ports of the system. The WAN port allows you to connect one DS0 time slot to another. Throughout this chapter, these connections are called "pass-through" circuits because they link a time slot from one T1 line to another through the system. You can therefore have up to four separate T1 links on two WAN ports, in any cross-connect combination. The following sections of this chapter describe several ways for you to administer your networks and correctly allocate transmission bandwidth to meet your needs. The next section deals with assigning time slots to the user voice and data port. The third section deals with cross-connecting WAN time slots to other WAN time slots. The fifth section describes signaling status, signaling, and companding conversion. The last section shows you how to view the time slot map after making your assignments and cross-connections. This chapter defines "assigning time slots" as the process of connecting user port ports to WAN ports and time slots, and it defines "cross-connecting time slots as the process of connecting WAN time slots to other WAN time slots in the system Modes of Operation In the 1.x.0 system, the only mode available is XCON XCON Mode (XCON) The XCON mode allows the user to cross-connect DS0s to user voice or data ports or to cross-connect any DS0 on any WAN port to any DS0 on any other WAN port in the system. The Mode setting on a WAN in a XCON system will only indicate the XCON option Assigning Time Slots You must use a time slot map to specify the connections between all incoming and outgoing lines connected to the system. The time slot map lets you split up your T1 bandwidth into portions required for normal voice and data communications. It contains the connections for all ports in your system System Operation
69 System Configuration and Operation Assigning Time Slots Assigning a Time Slot to a User port Port You can define a time slot map from any user port (data or voice) for connections involving that port, or from a WAN port for cross-connections involving only WAN ports. For example, Figure 3-16 shows the E&M port Main Screen for the time slot assignments. Assign time slots to a voice port as follows: 1. From the System Main Screen, select the desired voice port and press <Enter>. That port s Main Screen appears. 2. Select the WAN port from which you want to assign time slots to the E&M port. In Figure 3-16, this is wan-1 (for WAN 1, port 1). 3. Select a time slot (TS) for the first port. A number appears at the bottom of the screen for the corresponding time slot on the WAN port. 4. Set the time slot number by using the up and down arrow keys to highlight it, then press the <Enter> key. 5. Change the STATE of the port from stdby to actv. 6. Repeat steps 2 through 5 for the remaining port ports, to assign time slots to them. 7. Press s to save your settings, using the Save command in the port Main Screen. Figure 3-16.Typical E&M port Time Slot Assignments System Operation 3-27
70 Running Head Circuit Names System Configuration and Operation Model No Cross-Connect Model The Cross-connect model allows you to access one T1 links for each of two WAN ports, for a total of four T1 links. All WAN port connections to other WAN ports are accomplished through the cross-connect option on the System Main Screen, and must be individually specified Circuit Names A cross-connect circuit in the IMACS-200 is formed when assigning one resource to another using one or more time timeslots. Resources are User, Server and WAN ports. When a resource is formed when assigning a user or server port to a WAN, a circuit is formed and given a name according to the type of circuit and type of resources assigned Table 3-3 lists the default circuit name assignments. Table 3-3. Circuit Names net_circuit usr_circuit user_circuit WAN port to WAN port DS0 port to WAN port user port (FXS, to WAN) Note: Not all circuits formed in the IMACS-200 system have a direct relationship with a slot and unit. These types of circuits are not maintained by the CNA. Circuits made manually from the Cross Connect screen are not be affected by other resources. Examples of this type of circuit are WAN-to-WAN and user circuits Display and Change Circuit Names Circuits can be displayed on the Cross Connect screen by pressing the "x" key from the main screen as shown below System Operation
71 System Configuration and Operation Circuit Names Figure 3-17.Cross Connect Screen Circuits are then selected by moving the arrow keys up and down. Only network type circuits are shown on the first Cross Connect screen. To display a list of all cross connects in the IMACS-200 system from the Cross Connect screen, select "View All". Below is a sample of this screen.note that this is page one of two. Using the d for pagedown and u for pageup will display more pages.the rename circuit screens following will be on page 2 of 2. Figure 3-18.Cross Connect Screen -View All Renaming Circuits For the renaming feature, it does not matter which side of the circuit is selected, only the line at which the original circuit is printed matters. After hitting the 'n' key on the View All screen, circuits can be rename by hitting 'Enter' as shown in the following figure. System Operation 3-29
72 Running Head Circuit Names System Configuration and Operation Model No. Figure 3-19.Cross Connect Circuit (Rename) Hitting "S" to save the circuit name changes the name of the circuit as shown in the below figure: Figure 3-20.Cross Connect Rename Circuit (Saving) Backup and Restore Circuit Name Table The circuit name table can be backed up and restored via VNVRAM, adding additional flexibility for managing circuit names. When TFTP is used or NVRAM is backed up to FLASH, entire NVRAM is saved, including the circuit name table System Operation
73 System Configuration and Operation Circuit Names Figure 3-21.NVRAM Backup Screen When NVRAM is restored via TFTP or from FLASH, the entire image is transferred including the circuit name table. The circuit name table shown as Xcon Names has been added to the selections to allow ascii restore as shown in the figure below. Figure 3-22.NVRAM Restore Screen Upon restoring the Xcon Names table, changed circuit names will be restored into NVRAM for recognition whenever the resource using it is next changed. To change a circuit name permanently using NBR, change the circuit name in both the Xcon Names and the Xcon Names selections. Changing the names in the Xcon table alone will only preserve the name until next time the resource holding it is changed. System Operation 3-31
74 Running Head Cross-Connecting WAN Time Slots System Configuration and Operation Model No Cross-Connecting WAN Time Slots After assigning the user ports to DS0 time slots, you can also assign the remaining WAN time slots for pass-through cross-connections betweent1 links. You can cross-connect WAN time slots from the System Main Screen. To perform cross-connections, press x in that screen to invoke the Xcon command. The Cross-Connect Screen in Figure 3-23 appears. In the cross-connect screen, type a to add a cross-connect circuit. The Add command provides the fields used to program all of the "pass-through" circuits in the network (See Figure 3-24). Table 3-4 lists the circuit parameters and their options and default settings. Figure 3-23.Cross-Connect Screen Figure 3-24.Add a Cross-Connect Circuit Screen 3-32 System Operation
75 System Configuration and Operation Cross-Connecting WAN Time Slots Table 3-4. Time Slot Cross-Connection Options and Defaults Parameter User Options Default CIRCUIT ID Any combination of letters or numbers up to 14 characters, including ************** spaces W/U wan-1 wan-2 wan-3 wan-4 wan-1 TS/BW table 00 W/U wan-1 wan-2 wan-3 wan-4 wan-1 TS/BW table 00 SIG/TC CIRCUIT ID A circuit is defined as a group of one or more DS0 time slots cross-connected from one WAN link to another. Each circuit can carry either voice or data traffic, and needs its own name to facilitate cross-connect management within the system. The Circuit ID field allows you to name individual pass-through circuits. The factory-default ID is "new circuit. However, you can change the ID to show any relevant title for the pass-through connection, although each circuit ID must be unique. This ID can contain up to 14 numbers, letters (uppercase and lowercase), and spaces, in any combination. Figure 3-25 shows an example of a new circuit, which is named E911 to PoPo. System Operation 3-33
76 Running Head Cross-Connecting WAN Time Slots System Configuration and Operation Model No. WARNING! When cross-connecting multiple independent data DS0 time slots (sequentially grouped time slots should work) for data. Super-rate [data type cross-connect] is multiple DS0s sequentially assigned between WAN aggregates in a cross-connect system. DO NOT attempt to save time by cross-connecting independent data time slots as one super-rate circuit (could cause data errors.) This limitation does not apply to voice time slots. Figure 3-25.New Circuit Selection and ID Assignment W/U The first WAN Unit (W/U) column is the T1 link in which the pass-through connection begins (since these circuits are bi-directional, the concept of beginning or ending is used for illustrative purposes only). The options are all WAN ports and ports, and the identification uses the same convention (wan-1, wan-2, etc.) seen earlier. If a WAN port is not present in the W/U selected, an error message is generated System Operation
77 System Configuration and Operation Cross-Connecting WAN Time Slots The example in Figure 3-26 shows wan-1 as the selected WAN port. Figure 3-26.WAN Unit Options TS/BW The first Time Slot/Bandwidth column shows the different time slots of wan-1 that will be assigned to this pass-through connection. Figure 3-27 shows the selection of time slots 8 to time slot 12 of wan-1 assigned to the start of the connection. Any number of time slots from 1 to 24 is allowed for T1 transmission. System Operation 3-35
78 Running Head Cross-Connecting WAN Time Slots System Configuration and Operation Model No. Make your selection by using the space bar and arrow keys. The arrow key moves from slot to slot, and the space bar toggles between selecting and deselecting a time slot. Figure 3-27.Time Slot and Bandwidth Options W/U The second WAN Unit column is the T1 link in which the pass-through connection ends. The options are all of the WAN ports and ports. If a WAN port is not present in the W/U selected, an error message is generated. Figure 3-26 shows the selection of W 1-3. TS/BW The second Time Slot/Band Width column shows the different time slots from WAN 1-3 that will be assigned to this pass-through connection. Figure 3-27 shows the selection of 5 time slots from WAN 1-3 assigned to the end of the connection. Any number of time slots from 1-24 would be accepted for T1 operation. The bandwidth is automatically assigned. Make your selection with the space bar and arrow keys. The arrow key moves from slot to slot, and the space bar toggles between selecting and deselecting the time slot. The number of DS0 time slots assigned to this half of the cross-connect circuit must equal the number assigned to the other. Otherwise, the system will reject the connections and generate an error message. Users dealing with a voice cross-connect circuit (with or without signaling) can access capabilities from the WAN cross-connect screen. See the review at the end of this section System Operation
79 System Configuration and Operation Cross-Connecting WAN Time Slots SIG/TC You can define a pattern to be transmitted on a cross-connected circuit if one of the circuit s two WAN links fails on a WAN to WAN cross-connect. This is known as Trunk Conditioning (TC), and can be assigned for the transport channels. For circuits that terminate locally in the IMACS-200, the field is populated as n/a, for not applicable. The SIG/TC choices are shown in Figure The off option turns off all trunk conditioning and signaling off for the selected circuit, creating a clear-channel path. The other available options will enable robbed-bit signaling for the cross-connected circuit: user (user-defined bit pattern), e&m (trunk signaling), fxsl (foreign exchange station-loop-start), fxsg (foreign exchange station ground-start), fxsd (foreign exchange station-defined network), plar (private-line automatic ringdown), dpo (dial-pulse originating), fxol (foreign exchange office loop-start), fxog (foreign exchange office ground-start), fxod (foreign exchange office-defined network), dpt (dial-pulse terminating) and mrd (manual ringdown). The screen below has been modified to display all the possible options. Figure 3-28.Supported Signaling Trunk Conditioning Types System Operation 3-37
80 Running Head Cross-Connecting WAN Time Slots System Configuration and Operation Model No. If you choose user, also enter a two-digit hexadecimal code for the bit pattern to be sent in each direction. Each digit can be from 0 to 9 or a to f. Figure 3-29 shows a typical signaling bit pattern entry screen. Figure 3-29.Options with choosing User Trunk Conditioning Once a service has been selected on the SIG/TC screen, you will then need to select the idle or busy pattern to send on a CGA event. On the example shown below in Figure 3-30, for the timeslots chosen for WAN-3 and WAN-4 connection, a busy signal will be sent to the DS0 identified on WAN-4 should WAN-3 fail, and conversely an idle pattern will be sent should WAN-4 fail. Figure 3-30.Pattern to be sent on WAN failure 3-38 System Operation
81 System Configuration and Operation Cross-Connect Actions 3.14 Cross-Connect Actions Figure 3-5 summarizes the actions you can perform from the Cross-Connect Screen. These actions appear at the bottom highlighted line of the screen. Table 3-5. Cross-Connect Screen Actions Action Add update delete pgup pgdn View all or View net Main Function Allows you to program additional pass-through cross-connects in the system. If mistakes are made during the add process, pressing the up arrow or down arrow key will terminate this operation. Initiated by pressing the "p" key. With this command, users can change any of the parameters of a pass-through connection. Use the arrow keys to highlight the area to be changed and close the transaction using the "s" (Save) command. Initiated by pressing the "e" key. Use this command to delete existing pass-through connections. The system will prompt users to delete the circuit, and the "y" key must be pressed to complete the transaction. Initiated by pressing the "u" key. Since the system can handle many different cross-connect circuits, users may exceed a single screen. New pages will be added automatically to accommodate additional circuits. The page count feature at the top of the screen shows the current page and the total amount of cross-connect pages. Use this command to scroll up through the pages of cross-connect information. Initiated by pressing the "d" key. This action is similar to the pgup command. Use this command to scroll down through the pages of cross-connect information. The View all action is initiated by pressing the "v" key. T Return to the Main IMACS-200 screen. System Operation 3-39
82 Running Head Cross-Connect Actions System Configuration and Operation Model No. To update a cross-connected circuit from the Cross-Connect Screen, highlight the circuit name to be updated, and press p to invoke the update command. Figure 3-26 shows the WAN port 1-3 and TS (time slots) 6 through 8 being updated. However if the WANs are selected and deleted as shown in Figure 3-31 then the screen in Figure 3-27 will be blank for WAN TS 6 through 8. To delete a cross-connected circuit from the Cross-Connect Screen, highlight the circuit name to be deleted, and press e to invoke the delete command. Figure 3-31 shows the deletion process. Figure 3-31.Delete Cross-Connection Screen 3-40 System Operation
83 System Configuration and OperationRecording the Time Slot Configuration 3.15 Recording the Time Slot Configuration After setting up the initial system configuration and define the time slot map, record this information on paper. Recording the initial configuration in a logical manner will help if you have a problem later. Record the information in a way that makes sense to you and will be easy for others to understand. Also be sure to note the initial settings for each port in copies of the T1 operation tables provided in Table 3-6. Store all initial configuration information in a safe place where anyone needing to service the system can easily find it. Table 3-6. Time Slot Recording Form for T1 Operation WAN Port No. - TS Number port Type Port Number Power Supply Redundancy Each power supply component runs in a load-sharing mode, if your IMACS-200 is so equipped. Should one of the supplies fail, the backup unit will automatically take over all the power needs of the IMACS-200. Also, the defective unit will create a system alarm upon failure, to alert an operator. Similarly, if the crafts person should disconnect one of the power System Operation 3-41
84 Running Head Power Supply Redundancy System Configuration and Operation Model No. feeds into the IMACS-200, the power supply fail alarm will be raised. Both the AC and DC versions of the IMACS-200 can have backup power feeds and supplies, if so ordered. Upon failure, the ALARM LED on the faceplate of the IMACS-200 will be turned on and a system alarm will be generated System Operation
85 IMACS-200 General Features Introduction Chapter 4 IMACS-200 General Features 4.1 Introduction The main login level of the IMACS-200 is the highest level and allows access to Alarms and alarm filtering, overall cross-connect information, and access to backup and restore functions. 4.2 CPU Descriptions The main CPU level is accessed as soon as a user logs into the IMACS-200. This main screen is seen in figure Figure 4-1. Figure 4-1.Main CPU level upon login To enter into the CPU level to begin setting up the ethernet port and the other features described in this chapter, simply press enter. The screen in Figure 4-2 will then appear. General Features 4-1
86 Running Head CPU User Screens and Settings IMACS-200 General Features Model No. 4.3 CPU User Screens and Settings The IMACS-200 main CPU has several user interface screens for port configuration and network status viewing purposes. These screens are described in the remainder of this chapter CPU Main Screen Figure 4-2 shows the CPU interface Main Screen. You must configure the CPU interface after logging into the system for the first time. To view this screen, highlight the CPU line in the Main Screen and press <Enter>. Figure 4-2.CPU Main Screen The CPU has numerous settings that you must configure. The CPU Main Screen displays the node name, the system location and contact prime, the alarm settings and the host software version currently installed active. The settings are described in the next few sections of this chapter. The bottom highlighted line of the above screen shows a series of actions you can perform in this menu. To perform an action, press the letter key associated with the uppercase letter of the desired action. For example, to save your port option settings after making them, press s to invoke the Save command. Table 4-1 lists and describes these actions. 4-2 General Features
87 IMACS-200 General Features CPU User Screens and Settings Table 4-1. CPU Main Screen Actions Action Save Undo Refresh tcp/ip usrnames Clock Main Function Saves changes to settings. Returns all settings to the last saved state. Updates certain time-related information fields that are not automatically updated (i.e., performance and test data). Allows the user to configure for TCP/IP functionality. Allows additions to user names, groups, password administration. Allows the user to set the IMACS-200 timing parameters, time of and date, ACO activity Returns you to the System Main Screen. If you made changes to any port settings but did not save them yet, you will be prompted to save or lose those changes before exiting User Names, Passwords and Groups You may want to change your system access passwords frequently, in order to maintain optimum security on your network. The recommended passwords are a minimum of 6 and no more than 12 characters in length, are not found in a dictionary, and contain both letters and numbers. Because the system is case-sensitive for password entries, you can mix uppercase and lowercase letters to provide more possible passwords. The user administration function is activated by entering n for usrnames from the CPU Main screen, as shown in Figure 4-2 on page 4-2. Note: The passwords MUST be at least six characters long and MUST be a combination of characters and at least one digit! The system supports 256 possible users. Each user is defined by the use of three entries or fields. The fields are editable by a user who has Administrator or Superuser access. Following is a brief description to the user fields: Table 4-2. User Access Table User Name Password User Group An Alpha-numeric string consisting of 6 to 12 characters. Duplicate user names are not allowed, i.e. all 256 user names must be unique. An Alpha-numeric string consisting of 6 to 12 characters. A number from 1 to 32. General Features 4-3
88 Running Head CPU User Screens and Settings IMACS-200 General Features Model No. When the system is first commissioned, there is only one group defined: Table 4-3. Default User Table Default User Name Default Password Default User Group admin admin 1 Each user group represents a different access level that allows a login id to perform system certain tasks after logging in User Groups The User Group that is assigned to a user defines the access level that he or she has to various system functions. The following example shows a portion of a user group provisioning table. The system allows for 32 such user groups: Table 4-4. User Accesses by Group User Group Number 1 (Superuser) WAN Provisioning 2 N or R or RW 3 N or R or RW 4 N or R or RW n n WAN Alarms WAN PMs Access Provisioning Access Alarms Access PMs Administer System Administer Users RW RW RW RW RW RW RW RW N or R or RW N or R or RW 32 N or R or RW N or R or RW N or R or RW N or R or RW N or R or RW N or R or RW N or R or RW N or R or RW N or R or RW N or R or RW N or R or RW N or R or RW N or R or RW N or R or RW N or R or RW N or R or RW N or R or RW N or R or RW N or R or RW N or R or RW N or R or RW N or R or RW N or R or RW N or R or RW N or R or RW N or R or RW N or R or RW N or R or RW N or R or RW N or R or RW N or R or RW N or R or RW N or R or RW N or R or RW N or R or RW N or R or RW N or R or RW N or R or RW N or R or RW N or R or RW N or R or RW N or R or RW N or R or RW 4-4 General Features
89 IMACS-200 General Features CPU User Screens and Settings When the system is first commissioned, or after a ZIP function, the user group defaults to the following configuration: Table 4-5. Default Group Permissions User Group Number WAN Provisioning WAN Alarms WAN PMs Access Provisioning Access Alarms Access PMs Administer System Administer Users 1 RW RW RW RW RW RW RW RW 2-32 R R R R R R R R User group 1 is the "Superuser" and its attributes are not provisionable. User groups 2 to 32 default to R in all attributes. They can have any one of 3 possible values entered into the various cells of the user group table: N = None. When "N" is entered in a section of the user group definition, users with that group have no access to that part of the system, including its UI R = Read Only. When R is entered in a section of the user group definition, users with that group have read (or view) access to that part of the system, including its UI. However, they can not make any changes or edits. RW = Read/Write access (full access). When "RW" is entered in a section of the user group definition, users with that group have read, write, and edit access to that part of the system, including its UI WARNING!It should be noted that users with the ability to Administer Users will be able create new accounts with read/write access to ALL categories. Care should be exercised in providing access to the Administer Users function. To change a password, first log into the system under a user who has the RW capability assigned to Administer Users, or the admin level. Enter the CPU level, as shown in Figure 4-2 on page 4-2. Enter N for usernames, and a screen such as Figure 4-3 appears. General Features 4-5
90 Running Head CPU User Screens and Settings IMACS-200 General Features Model No. Figure 4-3.User Name Screen Table 4-6 shows the valid actions that a user can perform when at the user name field. 4-6 General Features
91 IMACS-200 General Features CPU User Screens and Settings Table 4-6. usrname Screen Actions Function Action Refresh Re-paints the current screen Add Allows you to add a user Del Allows you to delete a user Group Displays the Group settings and access level permissions as explained in Section on page 9. Login Log Provides the last 20 login and logout events. pgup Pages up pgdn Pages down. Main Returns you to the CPU Main Screen. If you made changes to any port settings but did not save them yet, you will be prompted to save or lose those changes before exiting. Refresh Selecting R for refresh will renew the data presented on the screen. Add To add a user, choose the A function. Use carriage returns to update a field, and arrow keys to move around in the screen. For Figure 4-4 below, the administrator chose Add, carriage return, typed in Pastel and return, right arrow, return, typed flood01 and carriage return, confirmed the password by typing in flood01 a second time and carriage return, right arrow to the group field, carriage return and then used the up arrow until 06 appeared and hit carriage return. Don t forget to save your changes! Figure 4-4.Adding a User General Features 4-7
92 Running Head CPU User Screens and Settings IMACS-200 General Features Model No. Del Selecting the E delete function will allow the user to delete the user that the cursor is currently positioned upon. Group Selecting G will show the permissions for access to a Superuser that can be changed. These are outlined in Section on page 9. Login Log Selecting L will take the user to a screen where the login log is stored. This table is read-only, and will display the last twenty login and logout events.figure 4-5 shows how a typical entry will appear. Figure 4-5.Login Log Sample Display pgup Selecting the U function will cause the screen to page up, if applicable. pgdn Selecting the D function will cause the screen to page down, if applicable. Main Selecting the M function will return the user back one level to the CPU Main Screen. 4-8 General Features
93 IMACS-200 General Features CPU User Screens and Settings Access Level Permissions With the Admin level user, the Group setting can be changed on a group basis. Begin by accessing the User Name Screen as shown in Figure 4-3 on page 4-6. Select the Group option by typing G, and a screen such as in Figure 4-6 appears Figure 4-6.Group Permissions Settings Use the arrow keys to select the field and permission that you want to change, and access the write capability by issuing a carriage return. The user can then set the access level to None, Read only or Read Write (W) as desired. Following is the description of the Access Levels, and what can be done in each. WAN Provisioning This covers all provisioning screens and activities associated with both the copper and optical WAN interfaces. WAN Alarms This covers all alarm reporting screens and activities associated with both the copper and optical WAN interfaces. Read access allows alarms to be viewed only. RW access allows changes to severity, thresholds etc. (any provisionable alarm attributes) WAN PMs This covers all performance monitoring screens and activities associated with both the copper and optical WAN interfaces. Read access allows PMs to be viewed only. RW access allows changes to intervals, thresholds etc. (any provisionable PM attributes) General Features 4-9
94 Running Head Other CPU Settings IMACS-200 General Features Model No. Access Provisioning This covers all provisioning screens and activities associated with all the access interfaces. This includes OHSU, HSU, SRU, voice, alarm, and Ethernet posts Access Alarms This covers all alarm reporting screens and activities associated with all the access interfaces. This includes OHSU, HSU, SRU, voice, alarm, and Ethernet posts. Read access allows alarms to be viewed only. RW access allows changes to severity, thresholds etc. (any provisionable alarm attributes) Access PMs This covers all performance monitoring screens and activities associated with OHSU, HSU, SRU, voice, alarm, and Ethernet interfaces. Read access allows PMs to be viewed only. RW access allows changes to intervals, thresholds etc. (any provisionable PM attributes) Administer System This covers system level activities such as IP addresses, inventory, software upgrade, data base backup, setting the real time clock, setting sync sources etc. Administer Users This covers the provisioning and administration of users and user groups. Read access allows user names and user group attributes to be viewed but not changed. RW access allows you to edit user names, passwords, and user group attributes. It also allows you to disable all users (ref. R #5). You can never view passwords, even with RW access (ref R #2). Users, once logged in, can always change their own password regardless of the attribute of this field in their user's group. 4.4 Other CPU Settings You also must set the additional port parameters described below in the CPU Main Screen. Most of these are user-defined alphanumeric entries. To make new entries in these fields, first press <Enter> to highlight the current entry in the lower left of the screen. Then, type the new data on the keyboard. If you make a mistake, press either the backspace or <Delete> key to back up the cursor and erase the incorrect characters. Then, retype the correct characters. Finally, press <Enter> again to store the new entry in the field General Features
95 IMACS-200 General Features Other CPU Settings Figure 4-7.Other CPU Fields and Settings Refer to Figure 4-7 for the following field definitions and their meanings. NODE ID In this field, enter a 14-character node name for the Integrated Access System. This entry must be unique for each system in your network. It can have alphanumeric characters and spaces. SUPERUSER This field displays the current password for Superuser SNMP access. Only the Superuser should see this field. This password level gives special access for maintenance and diagnostics, to be used under the direction of a qualified technician. MANAGER This field displays the current password for Manager SNMP access. Only the Superuser and the Manager should see this field. This password level gives full access to all configuration options, diagnostic tests and password control. OPERATOR This field displays the current password for Operator SNMP access. The Superuser, Manager and the Operator should see this field. This password level gives read / write access to configuration options and diagnostic features. General Features 4-11
96 Running Head Other CPU Settings IMACS-200 General Features Model No. VIEWER This field displays the current password for Viewer SNMP access. All users can see this field. This password level gives read only access to configuration options and diagnostic features. SYS CONT In this field, enter the name of a person to contact for questions about the Integrated Access System. This field can have up to 23 alphanumeric characters, including spaces. For convenience, use the system administrator s name in this field. SYS LOC In this field, specify the location of the Integrated Access System. This field can have up to 23 alphanumeric characters, including spaces. SYS PH# This field allows for the operator to enter the phone number where the unit resides, if applicable. ALRM SEQ The Alarm Sequence setting establishes how the sequence number for alarms is generated. Set this option to all if you want any alarm generated by the system to be assigned a sequence number. Or, set this field to report if you want only the alarms set to report to have sequence numbers. ACO TYPE The Alarm Cutoff (ACO) option reports a status to you based on the latch (condition held) or cur (current condition) setting. WAN TYPE This field displays the type of WAN interface, either T1 or E1. OWAN TYPE This field displays the type of OWAN interface, either T1 or E General Features
97 IMACS-200 General Features Other CPU Settings FCR Fast Circuit Restore. This field can be set to on or off, the default is off. When set to off, normal T1 recovery modes are in effect. When set to on, the services will restore as soon as the facility becomes available for service. Selecting to on will typically recover data services in 200 ms, and voice services after one second. HW Rev. This display-only field will indicate the revision of the hardware, and is used for some hardware/software compatibility control. Serial No This read-only field displays the unique serial number programmed in the unit. Software Version This read-only field is updated with the latest version of software currently active on the unit. Model This read-only field displays the model information purchased, and should match the information in the Ordering Guide, Table 1 in the Product Description Chapter at the beginning of this manual. General Features 4-13
98 Running Head Other CPU Settings IMACS-200 General Features Model No System Clock Source Figure 4-8.Setting the System Clock Source The IMACS-200 can be set to source to an incoming timing source from the WAN, the HSU, the optional OWAN, or on its internal clock. Figure 4-8 shows this setting from the CPU Clock screen. Choosing one of the three choices and saving the choice will force the system to time off of that source. The crafts person can choose a different source for both the Primary and Secondary inputs, and the current clock field will update to the highest-order clock available. The primary clock is always the systems first choice, followed by the Secondary clock and then finally the shelf will internally time. For example, should the primary timing source fail, the system will automatically switch to the secondary source. Should the primary timing source recover, then the system will automatically switch back to the primary timing source. Should both the primary and secondary sources fail, then the IMACS-200 will revert to internally timed. Loss of the secondary timing source while the primary source is still available will have no impact to the system operation General Features
99 IMACS-200 General Features Other CPU Settings Setting the System Time Figure 4-9.Setting the System Time From the Clock level of the CPU, the user can set the date and time as shown in Figure 4-9. From this same level, the crafts person can execute the Alarm Cut Off (ACO). General Features 4-15
100 Running Head SNMP Network Management IMACS-200 General Features Model No. 4.5 SNMP Network Management SNMP access allows users to remotely gather information, provision, test and monitor the IMACS 200. This section presents this type of Network Management System (NMS) for diagnosing and reporting trouble at unsupervised locations. The SNMP alarm traps and configuration can connect using this alternate method. Both formats can use either the SA4 on an E1 link, or a full DS0 on a T1 or E1 link. If you do not understand the NMS concepts of IP addressing, SNMP, TELNET, and Ping, please consult with your network administrator before attempting to install or repair components presented in this section. The first step in starting an operator session is to log into the system. You must enter a password that allows you to perform the required tasks on the system. The initial (default) SNMP Default Passwords / Community Names correspond to four different access levels, each allowing you to perform certain tasks. Table 4-7 lists the default passwords and describes the access levels. Access Level Table 4-7. SNMP Users and Default Passwords Default Password and Community Name superuser ********* manager operator viewer Manager Operator Viewer Description Special access for maintenance and diagnostics, to be used under the direction of a qualified technician. Reserved for internal use only, Full access to all configuration options, diagnostic tests and password control. Read/Write access to configuration and diagnostic features. Read-only access to configuration and diagnostic features. The Superuser password is the highest level of access, followed by Manager, Operator, and Viewer in sequence. Each level allows you to also perform all operations available to the other levels below it. For example, if you log in under the Operator password, you can configure the system and perform diagnostic tests, or you can simply view the current system status and configuration data, which are the only tasks permitted under the Viewer password. All passwords are case-sensitive for maximum security. For example, the system handles TechMan, TECHMAN, and Techman as three different passwords General Features
101 IMACS-200 General Features SNMP Network Management You can change your Manager, Operator, and Viewer passwords at any time. See your system administrator to change your password or access levels. A user who has read/write access to the Administer System system function (see Table 4-4 on page 4-4) will have the ability to see and update all of the Passwords / Community Names used for SNMP access. Users who have the Administer Users system function (see Table 4-4 on page 4-4) will be able to view the Passwords / Community Names for Manager, Operator and Viewer but will not be able to change or update them. General Features 4-17
102 Running Head TCP/IP Network Management IMACS-200 General Features Model No. 4.6 TCP/IP Network Management Using IP addresses, you can communicate directly with the affected system, diagnose the problem, and dispatch a technician if necessary. Figure 4-10shows the TCP/IP Screen. To access this screen, press I (tcp/ip) in the CPU Card Main Screen. Table 4-8 summarizes the actions that can be performed from this screen, and Table 4-9 lists the TCP/IP Screen parameters and options. Figure 4-10.Typical TCP/IP Screen 4-18 General Features
103 IMACS-200 General Features TCP/IP Network Management Table 4-8. TCP/IP Screen Actions Action Ping Netstat route Save Undo Refresh Main Function Test whether the connected device responds to an echo request message. After entering the IP address of the host device, the status line will display, "Testing..." The next message indicates if the host is alive or down. Displays the Network Statistics. See below. Shows the Routing screen. See the Routing section below. Saves changes to settings. Returns all settings to the last saved state. Used on Testing and Monitoring screens to update statistics, and on other screens to redraw the screen. Returns to the CPU card main screen. If changes are made to settings and not saved, you will be prompted to save or lose changes. Table 4-9. TCP/IP Screen Options and Defaults Parameter User Options Default HOST IP STATE actv stdby stdby HOST IP ADDR IP address HOST NETMASK Network HOST TYPE host gateway host DEFAULT IP TYPE none local ether wan ipr-fr local ether SA4 DEFAULT IP SLOT n/a wan-1 wan-2 wan-3 wan-4) n/a DEFAULT IP TS n/a table n/a DEFAULT GATEWAY IP address RPT1 IP ADDR IP address RPT1 COMMUN STR blank RPT2 IP ADDR IP address RPT2 COMMUN STR blank RPT3 IP ADDR IP address RPT3 COMMUN STR blank HOST TYPE The Host Type is used to control IP forwarding. When Host Type is set to gateway, IP datagrams are allowed being forwarded. When Host Type is set to host, no forwarding is allowed. For IP forwarding (routing) to work correctly, a route must be created in the routing table. DEFAULT IP TYPE The Default IP Port setting, tells the IMACS 200 where IP packets will be sent when there is no matching entry in the routing table. The options are none (no default route used), local ethernet (SLIP/PPP over DB-9 serial port), wan (wan-1, wan-2, wan-3, wan-4), ipr-fr (IP Router via Frame Relay) or SA4 (use of the 4kbps channel available for E1 customers). General Features 4-19
104 Running Head TCP/IP Network Management IMACS-200 General Features Model No. DEFAULT IP SLOT The Default IP Slot options are determined by the choice of Default IP Port. If none, local ether or ipr-fr is selected for that parameter, this option will show n/a. If wan or sa4 is selected, the options for this parameter will show wan-1 through wan-4(the WAN card slot that transmits and receives NMS information). DEFAULT IP TS The Default IP Unit options are determined by the choice of Default IP Slot. If none, local ether, ipr-fr or sa4 is selected for that parameter, this option will show n/a. If wan is selected above, the options for this parameter will be table, and the user will need to define the appropriate time slots to be used. (corresponding with the WAN port). DEFAULT GATEWAY The Default Gateway is used to control IP forwarding. IP datagrams are allowed being forwarded to the assigned IP address. RPT1 IP ADDR The RPT1 IP Address is the IP address of the first Network Management System host running an SNMP trap server. RPT1 COMMUN STR The RPT1 Community String holds the community string for the first NMS host running a SNMP trap server. The community string provides additional security by rejecting messages that do not contain the correct string. There must be some entry in this field to enable RPT1. RPT2 IP ADDR The RPT2 IP Address is the IP address of the second Network Management System host running a SNMP trap server. RPT2 COMMUN STR The RPT2 Community String holds the community string for the second NMS host running a SNMP trap server. The community string provides additional security by rejecting messages that do not contain the correct string. There must be some entry in this field to enable RPT General Features
105 IMACS-200 General Features Remote Administration RPT3 IP ADDR The RPT3 IP Address is the IP address of the third Network Management System host running an SNMP trap server. RPT3 COMMUN STR The RPT3 Community String holds the community string for the third NMS host running a SNMP trap server. The community string provides additional security by rejecting messages that do not contain the correct string. There must be an entry in this field to enable RPT Remote Administration The Ethernet port allows the user to telnet into the IMACS-200 and allows for remote management, configuration and downloading of host code via a 10baseT Ethernet port Setting Up Remote Connectivity Before using the remote Ethernet port, the crafts person must perform the following steps: 1. From the CPU Main screen in Figure 4-2, enter I for tcp/ip, as seen in figure Figure Figure 4-11.Setting up Remote Connectivity 2. Leave the HOST IP STATE as stdby for now. 3. Enter in the HOST IP ADDRESS: [device IP address] General Features 4-21
106 Running Head Remote Administration IMACS-200 General Features Model No. 4. Enter in the HOST NETMASK: [IP mask] 5. Select the HOST TYPE as either host or gateway. As a host system, the IMACS-200 terminates the IP when packets are destined for its address. As a gateway, the IMACS-200 has the ability to perform packet-forwarding to another destination.when choosing the gateway option, the user can only select WAN as the Default IP type. Figure 4-12 illustrates the ability of the IMACS-200 to perform this daisy-chaining function in the IP cloud. Figure 4-12.IP Daisy-chaining on the IMACS Select the DEFAULT IP TYPE as either none, local ethernet or wan a. If wan is chosen, then the IP SLOT and IP TS will be accessible to the user. If this is the case, datafill these fields with the WAN and timeslot where the Ethernet port will be carried. Use of these fields will provide timeslots to the IMACS-200. Otherwise, these fields will be n/a by default. Performing this action will set up port SCC3 as seen in Figure 4-13, which enables the upstream management channel. Figure 4-13.Displaying the SCC ports 4-22 General Features
107 IMACS-200 General Features Remote Administration b. Choosing Host type as gateway will set up the downstream management channel, or SCC4. The IP static route must be set via the route option after you have saved the above. To set up a static route, choose the route option from the tcp/ip screen and choose the add option, stepping through the required fields as shown in Figure This route will setup the SCC4 connection for the forwarded IP packets. The IP net and SubNetMask indicate which packets will be forwarded. Figure 4-14.Setting up a Static IP Route on the IMACS Enter in the DEFAULT GATEWAY:[IP address] 8. Save the specified settings. a. If using remote connectivity via WAN from an IMACS 800 or IMACS 200 acting as a gateway, enter the IP route (option O). b. If using remote connectivity from an IMACS MCC card, before pinging any of the daisy-chained nodes you must inform your IP network of the route via the route command. For example (using Figure 4-12 on page 4-22 as the network diagram), you will need to add the following routes to your IP host: route add route add route add route add Go back up to the HOST I P STATE in step 2 and change it to actv 10. Save the specified settings. 11. From a PC on the same IP network, enter: a. Ping [device IP address] General Features 4-23
108 Running Head Remote Administration IMACS-200 General Features Model No. b. Telnet [device IP address] 12. From the IMACS-200: a. Ping PC on IP network 13. From a PC on a different network than the IP network: a. Ping [device IP address] b. Telnet [device IP address] 14. From the IAD, Ping PC on the network different from IP subnetwork Network Statistics Screens The Network Statistics Screens provide maintenance and diagnostic information for the different protocols supported by this equipment. The system starts accumulating statistics when the TCP/IP Port is changed from off to local or wan, and it continues to store information until it is turned off. Figure 4-15 shows the first of eight Network Statistics Screens, and Figure 4-15throughFigure 4-17show the other three screens. To go to the first screen, press n in the TCP/IP Screen to choose Netstat from the bottom line of that screen. Table 4-10 lists the actions that can be taken from the Network Statistics Screens, and the following paragraphs describe the parameters in each screen. Figure 4-15.Typical Network Statistics Screen, Page General Features
109 IMACS-200 General Features Remote Administration To move from one screen (page) to another, press d (pgdn) or u (pgup). Pressing d goes to the next-highest page number. If you are on Page 4 when you press d, you will wrap around to Page 1. Page 4 is currently not used on the IMACS-200, and therefore present not data. Pressing u goes to the next-lowest page number. If you are on Page 1 when you press u, you will wrap around to Page 4. General Features 4-25
110 Running Head Remote Administration IMACS-200 General Features Model No. Table Network Statistics Screen Actions Action pgup pgdn Refresh Main Function Scrolls backward through network statistics, one page at a time. If you are on the first screen (Page 1), automatically wraps around back to the fourth screen (Page 4). Scrolls forward through network statistics, one page at a time. If you are on Page 4, automatically wraps around back to Page 1. Since the system does not update statistics automatically, the Refresh command must be used to update information in statistics fields. Returns to the TCP/IP Screen. If changes are made to settings and not saved, you will be prompted to save or lose changes IP Parameters The IP parameters appear in the first Network Statistics Screen (Figure 4-15). These are described below. Default TTL The Default TTL field shows the Time To Live for information packets from transmission to delivery. The TTL for this system is 255 seconds. Datagrams Received The Datagrams Received field shows the number of IP datagrams (packets) received by the local system from the network host. Datagrams Disported The Datagrams Disported field shows the number of datagrams that were disported by the local system. Datagrams Delivered Above The Datagrams Delivered Above field shows the number of datagrams sent to the TCP layer of the network host to the local system. Datagrams From Above The Datagrams From Above field shows the number of information or traps sent by the local system to the UDP or TCP layer of the network host General Features
111 IMACS-200 General Features Remote Administration Datagrams Sent The Datagrams Sent field shows the total number of datagrams sent by the local system to the network host. TX Disported - RAM The TX Disported - RAM field shows the total number of datagrams sent by the local system that were disported due to lack of free RAM memory. TX Disported - Mailbox Short The TX Disported - mailbox short field shows the total number of datagrams aborted by the local system because of a mail subsystem overflow. TX Disported - Other The TX Disported - other field shows the total number of datagrams disported due to other causes. General Features 4-27
112 Running Head Remote Administration IMACS-200 General Features Model No TCP State Parameters The TCP state parameters appear in the third Network Statistics Screen (Figure 4-16). They are described below. Figure 4-16.Typical Network Statistics Screen, Page 2 Packets Received The Packets Received field shows the number of TCP packets received by the local system from the network host. Packets Disported - Checksum The Packets Disported - Checksum field shows the number of TCP packets that were disported by the local system because the checksum failed. Packets Disported - Port The Packets Disported - Port field shows the number of TCP packets that were disported by the local system because the port assignment was incorrect. Packets Disported - Window The Packets Disported - Window field shows the number of TCP packets that were disported by the local system because the window data was incorrect General Features
113 IMACS-200 General Features Remote Administration Bytes Delivered Above The Bytes Delivered Above field shows the number of information or traps sent from TCP layer of the network host to the local system. Bytes From Above The Bytes From Above field shows the number of information or traps sent to the TCP layer of the network host from the local system. Packets Sent The Packets Sent field shows the total number of TCP packets that were transmitted to the network host by the local system. ACKs Received The ACKS Received field shows the total number of acknowledgments that were received by the local system from the network host. Packets Sent - Reset The Packets Sent - reset field shows the total number of TCP packets that were transmitted by the network host to the local system. Packets Sent- ACK The Packets Sent - ACK field shows the total number of TCP acknowledgment packets that were transmitted by the network host to the local system. Packets Retransmitted The Packets Retransmitted field shows the total number of TCP packets that were retransmitted by the local system to the network host. RTT Increased The RTT Increased field shows the number of times the retransmission time-out was increased because the system was busy. General Features 4-29
114 Running Head Remote Administration IMACS-200 General Features Model No. RTT Decreased The RTT Decreased field shows the number of times the retransmission time-out was decreased because the system was not busy. Connections Opened The Connections Opened field shows the total number of connections that were opened by the local system to the network host. Connections Closed The Connections Closed field shows the total number of connections that were closed by the local system to the network host. Connections Aborted The Connections Aborted field shows the number of times the connection was aborted because either the number of consecutive retransmissions was equal to 10 or retransmission time-out was equal to 15 minutes. Packets TX Aborted - RAM The Packets TX Aborted - RAM field shows the total number of packets sent by the local system which were aborted because of the lack of free RAM memory General Features
115 IMACS-200 General Features Remote Administration UDP Parameters The UDP parameters appear in the fourth Network Statistics Screen (Figure 4-17). They are described below. Figure 4-17.Typical Network Statistics Screen, Page 3 Packets From Above The Packets From Above field shows the number of UDP packets sent by the local system to the network host. Packets Sent The Packets Sent field shows the number of UDP packets transmitted from the local system to the network host. General Features 4-31
116 Running Head Remote Administration IMACS-200 General Features Model No TELNET Parameters The TELNET parameters also appear in the fourth Network Statistics Screen (Figure 4-17). They are described below. Bytes Received The Bytes Received field shows the total number of bytes that were received by the local system from the network host. Bytes Receive as Commands The Bytes Received as Commands field shows the total number of bytes that were received as commands by the local network from the network host. Bytes Delivered Above The Bytes Delivered Above field shows the total number of bytes that were transmitted by the network host to the local system. Bytes Replied as Commands The Bytes Replied as Commands field shows the total number of bytes that were transmitted as commands by the local system to the network host. Bytes From Above The Bytes From Above field shows the total number of bytes that were received by the network host from the local system. Bytes Sent The Bytes Sent field shows the total number of bytes that were transmitted by the local system to the network host. Sessions Opened The Sessions Opened field shows the total number of sessions that were opened by the local system with the network host General Features
117 IMACS-200 General Features Remote Administration Sessions Closed The Sessions Closed field shows the total number of sessions that were closed by the local system with the network host. TX Wait for Buffer The TX Wait for Buffer field shows the total number of transmissions that were delayed by the local system for free memory in the buffer SNMP Parameters The TELNET parameters also appear in the fourth Network Statistics Screen (Figure 4-17). They are described below. PDUs Sent The PDUs Sent field shows the number of Protocol Data Units sent from the local system. A Protocol Data Unit is a data object exchanged by protocol drivers, usually containing both protocol control information and user data. Traps Sent The Traps Sent field shows the total number of SNMP traps that were transmitted by the local system to the network host. General Features 4-33
118 Running Head Remote Administration IMACS-200 General Features Model No SCC Parameters The SCC parameters for ports C1 through C4 appear in the fourth through seventh Network Statistics Screen (Figure 4-18). They are described below. In Packets Figure 4-18.SCC Port Parameters The In Packets field shows the number of packets received by the local system. In Octets The In Octets field shows the number of bytes received by the local system. In Discards The In Discards field shows the number of packets received by the local system which were unable to be processed and therefore discarded. This is likely due to an over-messaging or resource issue. In Unknown Protos The In Unknown Protos field shows the number of packets received by the local system which are of an unknown protocol. In Errors 4-34 General Features
119 IMACS-200 General Features Remote Administration The In Errors field shows the number of packets received by the local system which had errors and were discarded as faulty. Out Packets The Out Packets field shows the number of packets sent by the local system. Out Octets The Out Octets field shows the number of bytes sent by the local system. Out Discards The Out Discards field shows the number of packets sent by the local system which were unable to be processed and therefore discarded. This is likely due to an over-messaging or resource issue. Out Errors The Out Errors field shows the number of packets sent by the local system which had errors and were discarded as faulty. General Features 4-35
120 Running Head Remote Administration IMACS-200 General Features Model No SA4 Parameters The SA4 parameters appear in the eigth Network Statistics Screen (Figure 4-19). They are described below. In Packets Figure 4-19.SA4 Bit Parameters The In Packets field shows the number of packets received by the local system. In Octets The In Octets field shows the number of bytes received by the local system. In Discards The In Discards field shows the number of packets received by the local system which were unable to be processed and therefore discarded. This is likely due to an over-messaging or resource issue. In Unknown Protos The In Unknown Protos field shows the number of packets received by the local system which are of an unknown protocol General Features
121 IMACS-200 General Features Host Software Upgrade Procedure In Errors The In Errors field shows the number of packets received by the local system which had errors and were discarded as faulty. Out Packets The Out Packets field shows the number of packets sent by the local system. Out Octets The Out Octets field shows the number of bytes sent by the local system. Out Discards The Out Discards field shows the number of packets sent by the local system which were unable to be processed and therefore discarded. This is likely due to an over-messaging or resource issue. Out Errors The Out Errors field shows the number of packets sent by the local system which had errors and were discarded as faulty. 4.8 Host Software Upgrade Procedure This section provides procedures for upgrading Integrated Access System host software. The procedures for upgrading from to the next release. The host software is stored in flash memory facilitating download of future software releases to the IMACS-200. The preferred upgrade method is using tftp protocol. The estimated time to upgrade an IMACS-200 with xmodem is 1.5 hours, whereas upgrading the unit with tftp takes approximately 5 minutes Equipment Requirements Following are the equipment requirements for host software upgrade. IMACS-200 equipped with latest host software Laptop computer running Windows OS Serial port cable to connect to the TERM port on the Integrated Access System The next available Host software on disk or loaded into laptop computer General Features 4-37
122 Running Head Host Software Upgrade Procedure IMACS-200 General Features Model No Laptop Setup Follow the steps listed below to set up the laptop computer. 1. Boot the laptop. 2. Click START. 3. Select Programs, Accessories, and click on HyperTerminal. 4. In the HyperTerminal window, double click on Hypertrm icon. 5. In the New Connection window, Enter Name: enter Upgrade. 6. Select icon and click OK. 7. In Connect to Window, Connect Using, click down arrow and select Direct to COM1. 8. Click OK. 9. In COM 1 window, set BITs per second to 9600 (leave other settings as is) click OK. 10. In Upgrade window, click File menu, select Properties, and select Settings. 11. In Emulation window, select VT100 and click Terminal Setup. 12. Select 132 column mode, click OK. 13. Close Properties window and save. 14. Right click on Upgrade Icon and select Create Shortcut. 15. Drag shortcut to the desktop Log Upgrade Activity Create a log to record upgrade activity on a per-site basis that includes the following information: Site name, date and time, and name of technician performing upgrade System name(s) and number of ports per system Model, serial number, and host version Model, serial number, and host version 4-38 General Features
123 IMACS-200 General Features Software Download Procedures Upgrade Preparation Follow the steps listed below to perform an upgrade. 1. Connect the laptop to the TERM port on the Integrated Access System. 2. Press Enter, and log into the system. 3. Using the arrow keys, move the cursor to CPU and press Enter. 4. Verify and record the current host software version. 4.9 Software Download Procedures XMODEM Protocol Binary Download Note: Using XMODEM to upgrade the IMACS-200 will take approximately one and a half hours. Where possible, tftp upgrades should be employed. Follow the steps listed below to perform an XMODEM protocol bin download. 1. Set up a direct connection to the VT-100 craft port. 2. Locally connect the PC to the VT-100 craft port. Log into the system with Administer System access. 3. Highlight CPU and press P. 4. The binary buffer area appears, and one of the buffers displays in an active state. The other buffer may be empty or may have a file in it. 5. If both buffers have files in them, highlight the buffer that is not active. Press the Enter key and four options appear at the bottom of the screen. Using the arrow keys, highlight the erase parameter and press Enter. When the system finishes erasing the buffer it will indicate an empty state. 6. Using the arrow keys, highlight the empty buffer area and press Enter. Four parameters will appear on the screen. Using the arrow keys, select the dnload (download) parameter and press Enter. Two parameters will appear at the bottom of the screen. 7. Using the arrow keys, select the XMODEM parameter and press Enter. The letter C will begin duplicating across the screen. This is normal and does not indicate a problem. General Features 4-39
124 Running Head Software Download Procedures IMACS-200 General Features Model No. 8. At the HyperTerminal screen, select file transfer and send the file. Choose the appropriate binary file to download using the XMODEM protocol to BIN buffer 1 or 2, depending upon which bin is empty. 9. Following completion of the download process, make the newly loaded bin active and then erase the existing firmware from the now inactive bin. Perform the download process again so that both buffers have the same firmware applied to them Pre-TFTP Binary Upload/Download Preparation To perform binary (bin) uploads/downloads via the TFTP function, one of the following two methods of connection to a Local Area Network (LAN) network must first be selected. The first option requires that the system to which you will download be powered. The connection must be made either in the box that will receive the downloaded file or in a remote box routed through the local CPU that is set as a gateway using an IP protocol. You must be able to ping the IMACS-200 and the local and remote CPU host IP addresses from the PC or server that you intend to use as a TFTP server and vice versa. You may need to change the routing table on your PC to include the IMACS-200 ethernet address as the gateway, or the local host address as the gateway for the system receiving the file as the destination IP address. Note: Your PC must have some sort of TFTP server software installed and running when you are downloading the binary files to the system. If you are using TFTPD type software it is easier if you set the root directory to indicate where the binary file is located at the TFTPD root screen. This eliminates the need to enter a path at the file name screen during the download process. If you are running a TFTP software package, consult the user guide accompanying the software for details on configuring and using the software Loading the Software Image Using the Ethernet Port Follow the steps listed below to perform an software download and activate new firmware on the CPU. It may be helpful to backup the device configuration before activating the downloaded software. Activating software resets the CPU and initializes the IMACS Using a Telnet session over the Ethernet port, establish a connection to the desired IAD. To setup the Ethernet port, see Setting Up Remote Connectivity on page General Features
125 IMACS-200 General Features Software Download Procedures Note: When upgrading from a PC, an ethernet cross-over cable will be required. Use the TCPIP settings to put your PC on a network connection (such as ), and set the IMACS-200 on the same subnet (such as ). 2. At the Login screen, enter the system password. The Main screen appears. 3. With the cursor on the CPU level, press P. The Flash screen appears with status and data for memory blocks 1 and 2. Figure 4-20.Flash Screen 4. Select the block to be replaced or updated. Press Enter. The Flash screen appears with the software download commands at the bottom of the screen. General Features 4-41
126 Running Head Software Download Procedures IMACS-200 General Features Model No. Figure 4-21.Flash Screen with Commands 5. Select the desired command. Press Enter. The activate, download, and erase cannot be performed on the active software. 6. Enter Y to replace the current software. The system removes the current software from the selected block. 7. Select the tftp option. Press Enter. 8. Enter the desired number of mismatch retries. Press Enter. Default value is Enter the desired number of timeout retries. Press Enter. Default value is 4. The Flash Screen appears with the software removed from the selected bin General Features
127 IMACS-200 General Features Software Download Procedures Figure 4-22.Flash Screen with Software Removed 10. Enter the IP address of the TFTP server. Press Enter. 11. Enter the firmware filename. Press Enter. The download software appears in the Flash screen. Figure 4-23.Flash Screen with Downloaded Software 12. With the desired software block selected, press Enter. The activate and deactivate options appear at the bottom of the screen. 13. Verify the checksum value for the software load to ensure a successful download. Checksum values appear in the product release notes. Even for the same software load, the checksum values differ for each software block. 14. Select Activate and press Enter. General Features 4-43
128 Running Head Software Download Procedures IMACS-200 General Features Model No. This resets the IMACS-200 and makes the selected software the current active load. Upon reset and activation, you will lose the current Telnet connection General Features
129 IMACS-200 General Features CPU Error Messages 4.10 CPU Error Messages Refer to Appendix B in this Guide for further information on Error Messages regarding this port CPU Troubleshooting On power-up, the IMACS-200 performs a self-test. This is the only diagnostic available for the first release of the unit. A healthy active IMACS-200 will have a green LED lit on the front panel. The indications that a IMACS-200 is not on-line are: Continuous amber alarm LED on front panel or the LEDs continually cycling through the orange, green, red, blank sequence. Inability to communicate with the system by any means (VT-100 Term, Telnet, etc.). If the IMACS-200 is determined to be faulty, replace it and return the faulty unit for repair to the location specified by your distributor. General Features 4-45
130 Running Head CPU Troubleshooting IMACS-200 General Features Model No General Features
131 WAN ports Introduction Chapter 5 WAN ports 5.1 Introduction This chapter provides configuration and troubleshooting information for the Wide-Area Network (WAN) ports. There are four WAN ports available on the IMACS-200. The WAN ports manage the flow of data through the IMACS-200 network. They terminate T1or E1 lines and generate or receive network timing clocks. They also cross-connect DS0 time slots, to pass data through the system from one T1or E1 line to another. 5.2 WAN port Descriptions The WAN ports are used for connection to a Mbps T1 network, or to a Mbps E1 network. There are four ports available on the IMACS-200, ports numbered wan-1, wan-2, wan-3 and wan-4. Connection to the WAN ports are made through the rear panel of the IMACS-200, labeled T1/E1 and numbered 1 through 4. The access to these ports is via four separate RJ45 connectors. Refer to Section Table 2-6. on page 10 of the System Installation chapter for pinouts of the WAN connections. WAN Ports 5-1
132 Running Head WAN port User Screens and Settings WAN Model portsno. 5.3 WAN port User Screens and Settings WAN Settings for T1 and E1 Table 5-1 shows the WAN port Main Screen for T1 operation. Figure 5-1.WAN T1 Port Main Screen Table 5-2 shows the WAN port Main Screen for E1 Operation. Figure 5-2.WAN E1 Port Main Screen 5-2 WAN Ports
133 WAN ports WAN port User Screens and Settings Table 6-1 summarizes the actions you can perform from this screen, and Table 6-2 lists the settings controlled on the screen along with their possible and default values. Table 5-1. WAN Screen Actions Action Save Undo Refresh Xcon Perf Farstat Test Main Function Saves changes to settings. Returns all settings to the last saved state. Updates certain time-related information fields that are not automatically updated (i.e., performance and test data). Displays the connections for the selected WAN port. Brings up the Performance Data Screen. See the Performance Data section of this chapter. Shows the far-end network register data. Initiates and monitors testing of all WAN port ports. Refer to the Test section of this chapter. Returns to the System Main Screen. If changes are made to settings and not saved, you will be prompted to save or abandon your changes. Table 5-2. WAN Screen Option Settings and Defaults Parameter User Options Notes Default STATE stdby actv stdby FORMAT d4 esf 1 esf LINE CODE ami b8zs hdb3 b8zs or hdb3 FRAME crc d-frm 2 TS16 cas ccs nos 2 EVEN BIT norm inv 2 LINE LEN DB 7.5DB 15DB 22.5DB LINE LB off on off LOCAL LB off on off LB GEN off llb plb nlb 1 off LB DET w/to off on 1 w/to EER THRHD 10e-4 through 10e-9 none 10e-4 COM/NMS RP none e-sa4 2 none Notes: 1 is used to indicate a T1 field only, 2 indicates E1 only STATE In the standby state, the WAN port is electrically disconnected from the external network. Set State setting to stdby (standby) when setting up your WAN links, then changes it to actv (active) when starting normal operations.if the WAN is in loopback due to a command from a remote device, the loopback will be dropped if you switch to stdby. WAN Ports 5-3
134 Running Head WAN port User Screens and Settings WAN Model portsno. FORMAT The Frame setting toggles the frame format to be used on the T1 WAN link so that it matches the frame format used by the T1 carrier. Set the format Parameter based on the type of frame format the T1 carrier requires. The options are d4 (normal superframe) or esf (extended superframe). LINE CODE The Line Code setting matches the Line code used by the T1 interface to that used by the T1 network. Set the Line Code to the type of Line Code used. The options are ami and b8zs for T1. For E1, the options are ami and hdb3. FRAME The Frame setting toggles the frame type from crc (Cyclic Redundancy Check, 4th level) to d-frm (Double Frame) in the E1 mode only. TS16 The TS 16 setting is used in the E1 mode only, and changes the signaling usage of slot 16 for cas (Channel Associated Signaling), ccs (Common Channel Signaling) or nos (No Signaling). In the first two options, time slot 16 is used to carry signaling information for all channels on the E1. If nos is selected, then time slot 16 becomes available for user data. EVEN BIT The Even Bit parameter is used in E1 mode only, and the option for inv will cause the system to invert every even bit in every DS0 time slot. This setting should only be used if the entire E1 stream is composed of PCM voice, to ensure minimum-ones density. LINE LEN The Line Length setting adjusts the T1 power level to compensate for the distance the signal must travel before it reaches the first T1 line repeater or other device. For the DS1 interface, the options are 110, 220, 330, 440, 550, and 660 feet or 0, 7.5, 15, and 22.5 db. 5-4 WAN Ports
135 WAN ports WAN port User Screens and Settings LINE LB The Line Loopback setting loops the T1 line back towards the network, as shown in Figure 5-3. This loopback also continues sending the incoming data toward the CPE. Choosing on allows you to test the end-to-end T1 circuit path from the far end. Choosing off disables the loopback and restores the normal signal path in both directions. If the WAN is in loopback due to a remote device, the loopback will be dropped if you choose on. Figure 5-3.Line Loopback LOCAL LB The Local Loopback setting allows you to loop the full T1 line back toward the CPE, as shown in Figure 5-4. This loopback also continues sending CPE data towards the network. Choosing on allows you to test the local system. Choosing off disables the loopback and restores the normal signal path in both directions. If the WAN is in loopback due to a command from a remote device, the loopback will be dropped if you choose on Figure 5-4.Local Loopback WAN Ports 5-5
136 Running Head WAN port User Screens and Settings WAN Model portsno. LB GEN The Loopback Generate setting (available only in esf format) generates out-band diagnostic codes that are sent to the remote equipment. These codes are compatible with DDS networks and allow you to command a latching loopback at remote DDS equipment. The options are off, llb (Line Loopback), plb (Payload Loopback) and nlb (Network Loopback). Selecting off generates a loopback deactivate command corresponding to the last activation command generated. e.g. if you send a plb command and then send an off command, the off command would be payload deactivate. Note that the actual transmission of the command happens after you press s for Save. If you have already sent one of the loopback activation commands, it is recommended that you send an off command before sending another loopback activation command. e.g. this set of selections plb, off, llb, off transmits the following commands: payload activate, payload deactivate, line activate, and line deactivate. LB DET This option allows the card (available only in esf format) to detect DS1 channel, and ANSI T1.403 loopbacks. When set to off, no T1 loopbacks can be detected. When set to on, T1 Loopbacks will be detected and maintained until a loop down is detected. The with/time-out (w/to) is the same as on except that if no loop down is detected after ten minutes, the loopback will self-terminate. If the WAN is in loopback due to a command from a remote device, the loopback will be dropped if you choose off. EER THRHD The Excessive Error Rate Threshold selects the error rate, which an alarm is declared. This setting interacts with the EER setting in the Alarm Filters of your system. The options are 10e-4 through 10e-9, or none. COM/NMS RP The Communications/Network Management System Report setting (available for E1 customer only) tells the system where to send TCP/IP packets from the NMS configuration selected. The options are none (no NMS), or e-sa4 (send NMS information in a proprietary ESF format via the SA4 channel to an NTU). 5-6 WAN Ports
137 WAN ports WAN port User Screens and Settings Cross-Connect (XCON) For looking at DS0 utilization on a per WAN port basis, the xcon option is included. Simply place your cursor on a WAN port of your choosing, and hit the x key. A figure similar to Figure 5-5 will appear. Figure 5-5.WAN Cross-Connect Per Port The WAN xcon screen allows the crafts person to quickly see where the connections are on each of the four WAN ports. For naming changes, and editing connections, the Cross-Connect (Xcon) command in the Main screen level allows you to view and add the time slot or DS0 assignments that have been set up in the system. This screen offers a centralized place for managing the cross-connects on the IMACS-200. From the main IMACS-200 screen, press X for the Xcon option. This screen will display to the user all the of the WAN to WAN cross-connections that have been made on the IMACS-200. New connections can be added by selecting the Add function as shown in Figure 5-6, and using the arrow keys to select and update the various fields. To see all of the connections made on the IMACS-200, the user can type V for View All. A display such as is shown in Figure 5-7 will appear. This screen can also be used to initiate changes in the WAN to WAN cross-connects, as well as changing the names of Voice circuits. Time slot and cross-connect configuration are discussed in the System Operations chapter of this manual. WAN Ports 5-7
138 Running Head WAN port User Screens and Settings WAN Model portsno. Figure 5-6.Adding a WAN to WAN Cross-connect Figure 5-7.T1 Cross-Connect Screen (display only) 5-8 WAN Ports
139 WAN ports WAN port User Screens and Settings Performance Data All WAN ports gather performance data. The performance data for a T1 line is viewed by typing p in the WAN port Main Screen, to invoke the Perf command. Performance data is accumulated for 15-minute increments that include the current period and the previous 96 periods (24 hours), which are accessed via the pgup and pgdn commands of the Main Screen. Performance data can be viewed for each WAN port by moving to that port and then selecting the p option. In an T1 environment, an error is defined as any CRC-4 error, Controlled Slip, or OOF error. Figure 5-8 shows a typical T1 Performance Data Screen. The performance statistics are gathered and displayed in 15-minute intervals. Lines in each of the columns represent periods when no seconds have accumulated. In the AT&T mode, two sets of registers accumulate performance data for 4 WAN links. The user registers and network registers are driven by the same errored events. However, they can be cleared separately. You can view both the user and network registers, but you can only clear the user registers. The network only has access to the network registers, and can only clear those registers. The ANSI and T1 WAN links have only one set of registers. Figure 5-8.Typical Performance Data Screen Table 6-3 lists the actions available from the Performance Data Screen. Table 5-3. Performance Data Screen Actions Action Refresh pgup pgdn Function Because statistics are not calculated in real time, the Refresh command must be used to update the screen with new information. Pages through the performance statistics for the current 15 minute period and periods Pages through the performance statistics for the current 15 minute period and periods WAN Ports 5-9
140 Running Head WAN port User Screens and Settings WAN Model portsno. userregs Networkregs Clearregs Main Allows you to view the User Registers. Not shown for T1 operations because it is the only set of registers for that mode. Allows you to view the Network Registers. When you are viewing the network registers, the Clear Registers option disappears. (This action is not available in D4 mode or T1 operations.) Clears the User Registers. Network statistics remain the same. Returns to the WAN port Main Screen. ES An Errored Second (ES) is a second with one or more CRC-6 (ESF), or CRC-4 (T1) errors, one or more Out-Of-Frame (OOF) errors, or one or more Controlled Slips. UAS An Unavailable Second (UAS) is any second during which service is unavailable. An unavailable signal state is declared after ten consecutive Severely Errored Seconds (SESs) are logged. An unavailable state is cleared after ten consecutive non-severely Errored Seconds are logged. Unavailable Seconds are also accumulated if the port has an out-of-service (OOS) condition. SES A Severely Errored Second (SES) is any second with 320 or more CRC-6 (T1 ESF), or CRC-4 (T1) errors. Or, an SES can be any second with one or more Out-Of-Frame (OOF) errors. BES A Bursty Errored Second (BES) is any second with more than one and fewer than 320 CRC-6 (ESF), or CRC-4 (T1) errors. LOFC The Loss of Frame Count (LOFC) is the number of times a Loss Of Frame (LOF) is declared. An LOF is declared after 2.5 seconds of a continuous Loss Of Synchronization (LOS) or Out-Of-Frame (OOF) condition. The LOF is cleared after no more than 15 consecutive seconds without another LOS or OOF. SLIP A Slipped Second is any second that contains one or more Controlled Slips. A Controlled Slip is the deletion or replication of a T1 frame by the receiving equipment WAN Ports
141 WAN ports WAN port User Screens and Settings DM A Degraded Minute (DM) is any minute during the reporting period that has an error rate greater than 10-6 as described in ITU-T G.821. The count for this field is from 1 to 15, rather than 1 to 900 for the other fields. STATUS If one of the described errors occurs during any of the 15-minute intervals, the status column for that period would display the code for that error. The codes are displayed at the bottom of the screen. The values are Y (Yellow Alarm received), N (No Signal), T (Test Mode - line loopback, local loopback, payload loopback, or standby), L (Loss of Synchronization 2 out of 4 frame bits in error), B (Bipolar Violation), and E (Excessive Error Rate). WAN Ports 5-11
142 Running Head WAN port User Screens and Settings WAN Model portsno Far-End Performance Data The Far-End Performance Data Screen is similar to the Performance Data Screen. NOTE: Only ANSI T1.403 mode is supported by the IMACS-200 for this feature. This option is not available in E1 mode. The same statistics are collected in a slightly different manner. Figure 5-9 shows a typical display of far-end network register data for ANSI T1.403 mode. To view the far-end performance data, press f (Farstat command) in the WAN port Main Screen. When Farstat is selected, the far end generates one-second performance reports and sends them to the local system, where they are then stored.the message at the bottom of the screen shown in Figure 5-9 refreshes once per second as this data is gathered. Figure 5-9.Far-End Performance Data Screen Note: Asterisks (*) are displayed when performance data is unavailable. Press c (Clear command) from the bottom line of this screen to send a FDL message to the far end and also clear the local display. The following message will now appear: Ok to clear performance (y/n)? Press y to clear the statistics, or n to leave the screen contents intact. To view the far-end information again, press r (restore) to send an FDL message and refresh the screen. Table 6-4 lists the actions available from the above screen. Table 5-4. Far-End Performance Data Screen Actions Action Refresh Function Because data is not calculated in real time, the Refresh command must be used to update the screen with new information WAN Ports
143 WAN ports WAN port User Screens and Settings Clear PgUp PgDn Main Clears the Far-End Network Registers display on the local terminal. Pages through the performance statistics for the current 15-minute period and periods Pages through the performance statistics for the current 15-minute period and periods Returns to the WAN port Main Screen. ES An Errored Second (ES) is a second with one or more CRC-6 (ESF) or BPV (D4/D-Frame) errors, one or more OOFs, or one or more Controlled Slips. UAS An Unavailable Second (UAS) is any second during which service is unavailable. An unavailable signal state is declared after ten consecutive Severely Errored Seconds (SESs) are logged. An unavailable state is cleared after ten consecutive non-severely Errored Seconds are logged. Unavailable Seconds are also accumulated if the port has an out-of-service (OOS) condition. SES A Severely Errored Second (SES) is any second with 320 or more CRC-6 (ESF) or BPV (D4/D-Frame) errors, or one or more OOF errors. BES A Bursty Errored Second (BES) is any second with more than one and fewer than 320 CRC-6 (ESF) or BPV (D4/D-Frame) errors. FE The Framing Error (FE) is incremented whenever an incorrect or unexpected framing bit is received in a one second window. SLIP A Slipped Second is any second containing one or more Controlled Slips. A Controlled Slip is the deletion or replication of a DS1 frame by the receiving equipment. WAN Ports 5-13
144 Running Head WAN port User Screens and Settings WAN Model portsno Test Screen Pressing t (Test command) in the WAN port Main Screen brings up the screen shown in Figure From this screen, you can create test situations between WAN ports or between a single WAN port and data test equipment at a remote site. Table 6-5 lists the actions you can perform from the bottom line of this screen. Table 6-6 lists the settings controlled on this screen along with their possible values. Figure 5-10.Typical WAN port Test Screen Table 5-5. Test Screen Actions Action Save Undo Refresh Insert Err Clear Main Function Saves changes to settings. Returns all settings to the last saved state. Updates certain time-related information fields that are not automatically updated (i.e., performance and test data). Allows you to manually insert a single bit error into the data signal. This does not cause a CRC error. Clears the Test Screen and resets all counters to zero. Returns to the WAN port Main Screen. If changes are made to settings and not saved, you will be prompted to save or abandon those changes. Table 5-6. WAN port Test Screen Options Parameter User Options Notes Default BERT off mark space 1:1 1:7 3:24 qrss 1 off prb11 prb15 prb20 SYNC information only no user options BE information only no user options ES information only no user options SES information only no user options CSES information only no user options 5-14 WAN Ports
145 WAN ports WAN port User Screens and Settings OSS BER ELAP information only no user options information only no user options information only no user options BERT The Bit Error Rate Tester (BERT) sends a data pattern and measures the bit error rate (BER) on the selected WAN port. The patterns that can be selected are off, mark (all ones), space (all zeros), 1:1 (0101), 1:7 ( ), 3:24 (this pattern requires 3 bytes to display), qrss (quasi-random signal source), prb11 (pseudorandom binary sequence), prb15, and prb20. SYNC The Synchronization (SYNC) field tells you if the integrated BERT has achieved synchronization either with itself via a remote loopback or with the remote test equipment. Since this is an information-only field, there are no user-selectable parameters. BE The Bit Error (BE) field shows the total number of bit errors logged. Since this is an information-only field, there are no user-selectable parameters. ES The Errored Seconds (ES) field shows the total number of seconds in which any errors were detected. Since this is an information-only field, there are no user-selectable parameters. SES The Severely Errored Seconds (SES) field shows the total number of seconds in which the bit error rate exceeded one bit per thousand (1 x 10-3). Since this is an information-only field, there are no user-selectable parameters. CSES The Consecutive Severely Errored Seconds (CSES) field is triggered by the occurrence of ten consecutive Severely Errored Seconds. Once triggered, the CSES field will increment (by one) for each elapsed second until the system logs ten consecutive non-severely Errored Seconds. Since this is an information-only field, there are no user-selectable parameters. WAN Ports 5-15
146 Running Head WAN port User Screens and Settings WAN Model portsno. OSS The Out of Synchronization Seconds (OSS) field shows the number of seconds that the WAN BERT has been out of synchronization. Since this is an information-only field, there are no user-selectable parameters. BER The Bit Error Rate (BER) field shows the rate at which errors are being logged. The system calculates BER by dividing the number of bit errors (BE) by the total number of bits transmitted during the test. Since this is an information-only field, there are no user-selectable parameters. ELAP The Elapsed time setting shows the running tally of the total number of seconds during the test. Since this is an information-only field, there are no user-selectable parameters WAN Ports
147 WAN ports WAN port Error Messages 5.4 WAN port Error Messages Refer to Appendix B in this Guide for further information on Error Messages regarding this port. 5.5 WAN port Troubleshooting The WAN port may be faulty if a CGA-Red alarm is in progress on either port of the port. This alarm occurs if the incoming network signal is lost, or if the WAN port is out of frame with that signal. To isolate the trouble, proceed as follows: 1. See if similar alarms are also present on any other T1 or E1 lines and WAN ports in the system. If so, the trouble may be with the Interface port, which connects the T1 or E1 signals from the WAN ports to the external network. If the trouble is only on one T1 or E1 line connected to the WAN port, continue with step Perform a local T1 or E1 signal loopback toward the CPE, and see if the CGA alarm clears after about 10 to 30 seconds. If it does, the WAN port is good; go to step 3. Otherwise, go to step Check the local network equipment receiver, cabling to the Interface port at the local system, and the far-end system or network transmitter. 4. Move the WAN port with another WAN port., for example wan-1 to wan If the WAN port is determined to be faulty, return the faulty unit for repair to the location specified by your distributor. WAN Ports 5-17
148 Running Head WAN port Troubleshooting WAN Model portsno WAN Ports
149 Chapter 6 FXS Ports 6.1 Introduction This chapter provides connector pinout, configuration, and troubleshooting information for the Foreign Exchange - Station (FXS) Voice port. This port is labeled Voice. See Appendix C for pinouts of this connector. This port manages the flow of FXS voice traffic over the network. Each port encodes analog (voice, VF) signals to a digital bitstream at the local system for transmission over a T1 network. It also decodes the digital signals to analog at the remote system. Each of the four FXS ports have two-wire interfaces that support FXS and PLAR. FXS allows users to connect the system to a two-way (both inbound and outbound calls) PBX trunk or a key system trunk. All the ports are pre-set to use the loop-start function with POTS stations and simple PBX trunks. 6.2 FXS Descriptions IMACS-200-FXS Description The IMACS-200-FXS port has four ports and provides a 600-ohm terminating impedance on each port. All FXS features are supported by the IMACS FXS User Screens and Settings FXS Main Screen You must configure the FXS ports for operation. This is done from the FXS Main Screen (see Figure 6-1). To go to that screen, highlight the desired port in the System Main Screen and press <Enter>. This screen shows one configuration column for each port on the IMACS-200. FXS Ports 6-1
150 Running Head Model No. Figure 6-1. Typical FXS port Main Screen The bottom highlighted line of this screen shows various actions that you can perform from this screen. You perform the desired action by pressing the associated uppercase letter key. Table 6-1 summarizes these actions. For example, after you configure the FXS port ports, press s to save your settings. Action Save Undo Refresh Copy Test tabs Main Function Saves changes to settings. Returns all settings to the last saved state. Updates certain time-related information fields that are not automatically updated (i.e., test status). Copies the contents of the current column to the next column. Useful if you change a lot of entries in one column and wants to repeat those changes in subsequent columns. Access is given to the test screen Index into the signaling conversion screen. Returns to the System Main Screen. If you make changes to settings and do not save them, you will be prompted to save or lose changes. Table 6-1. Main Screen Option Settings and Defaults 6-2 FXS Ports
151 Table 6-2summarizes the configuration settings for the FXS ports, along with the available and factory-default option settings. The parameters and settings are also described in the following paragraphs. Parameter User Options Notes Default STATE stdby actv stdby WAN/SRV none wan-1 wan-2 wan-3 wan-4 owan-1 none owan-2 owan-3 owan-4 TS or MODE fxs plar fxs Rx TLP -9.0 db to +3.0 db -2.0 Tx TLP -9.0 db to +6.5 db 2.0 CODING u-law a-inv 1 u-law LB off dgtl anlg off PATTERN none D-mW none SIG CONV n/a on off 2 off Notes: Table 6-2. Main Screen Option Settings and Defaults 1. All four ports must be set to either u-law or a-inv. 2. When a WAN or SRV port has not been selected, the default for Signal Conversion is n/a. Once a port has been chosen then the default is off. STATE The State setting determines whether the port is active or inactive. An inactive port does not occupy a time slot on a WAN link. Set the State setting to stdby (standby) for ports that are not to be used or that have not yet been configured. Set it to actv (active) for ports that are ready for use. WAN The WAN setting identifies the WAN or OWAN link assigned to this port. When choosing the type of wan, you must also select the desired port of the WAN or OWAN port for transmission over the T1 or E1 link. It is not necessary to assign all FXS ports to the same WAN or OWAN link, nor to contiguous time slots on a WAN or OWAN link. FXS Ports 6-3
152 Running Head Model No. TS The TS setting identifies the time slot on the WAN link to which this port is assigned. Values range from 1 to 24 for T1 links, and 01 to 31 for E1 links. For a display of the available time slots, refer to the cross-connect map for the WAN link; see Chapter 4, System Configuration and Operation in the System Reference Guide for information about viewing cross-connect maps. CAUTION! Before activating this port, verify the behavior expected by both the station equipment and remote central office equipment, and be sure the systems are properly configured. MODE The Mode setting should be determined by the type of equipment to which the user is connecting the port. Currently the only allowable option uses two-wire balanced connections. The fxs (Foreign Exchange Station) option allows users to connect the system to a two-way (both inbound and outbound calls) PBX trunk or a key system trunk. The system requires a ringing generator for this option. The plar (private line automatic ringdown) option provides point-to-point unswitched connections between two telephone sets. This configuration is usually not attached to an exchange or switch; rather it provides a hot line between two locations. The IMACS-200 only supports d4-m2 version of plar, where the receiver generates ring cadence, offhook = 0 and onhook = f. Rx TLP The Receive Transmission Level Point (TLP) setting controls the amount of gain or loss added to the incoming signal after it is decoded to analog. To increase the signal level, set the Rx TLP setting to a positive value (i.e., the larger the number, the more gain is added). To decrease the signal level, set the Rx TLP setting to a negative value (i.e., the more negative the number, the more the signal level is decreased). For example, an incoming signal at -5 dbm can be increased to -3 dbm by setting Rx TLP to +2 db. The Rx TLP range is -9.0 db to +3.0 db. Tx TLP The Transmit TLP setting controls the amount of gain or loss added to a voice signal from the CPE before it is encoded to digital PCM. To increase the signal level, set the Tx TLP setting to a negative value (i.e., the more negative the number, the more gain is added). To decrease 6-4 FXS Ports
153 the signal level, set the Tx TLP setting to a positive value (i.e., the more positive the number, the more the signal level is decreased). For example, an incoming signal at -5 dbm can be increased to -2 dbm by setting the Tx TLP to -3 db. The Tx TLP range is -6.5 db to +9.0 db. CODING The Coding field sets the PCM companding (coding) method used for a port. Changing the coding field will apply the coding type selected to all four ports. Generally, the North American T1 environment uses u-law (mu-law) coding, and the European E1 envisonment uses a-inv. The coding default setting is defined by the type of associated WAN or OWAN port. LB The Loopback field lets you loop the port back toward the network and far end. The dgtl (digital) loopback sends the incoming digital DS0 signal back to the far end without decoding it. The anlg (analog) loopback sends the decoded analog signal back to the far end after decoding and then re-encoding it. Figure 6-2 shows the loopback options, which allow you to test and troubleshoot the FXS port. To disable a loopback, set this field to off. Figure 6-2. FXS port Loopbacks FXS Ports 6-5
154 Running Head Model No. PATTRN The Pattern field selects an outgoing test pattern for the current port. The test pattern is generated by the system and sent to the selected port. You can select a different pattern for each port. The none option disables the test pattern. The D-mW (Digital milliwatt) option sends a 1 khz tone at 0.0 dbm. The setting of the Rx TLP setting affects the D-mW signal level. SIG CONV The Signaling Conversion parameter allows you to change the transmit ABCD signaling bits from CCITT (E1) to ANSI (T1) standards, and is accessd by selecting B from the tabs option at the bottom of the window. The options are off if ANSI signaling is used and on to convert transmit signaling from ANSI to CCITT format according to the Interface Card Conversion Table for FXS signaling. This setting also converts receive signaling from CCITT to ANSI. To see the options currently deployed on a port, Figure 6-3 shows the default settings for the conversion table. This table will be commonly used by all ports to which the this option is set to on. The C->A column describes conversion done in the downstream direction towards the subscriber loop, while the A->C column describes the conversion done in the upstream direction, normally towards the T1 interface. Figure 6-3.TABs Signal Conversion 6-6 FXS Ports
155 6.3.2 Test Screen The Test option facilitates testing and maintenance by allowing you to monitor and set the status of the analog interface leads, and to monitor or set the value of the A, B, C, and D signaling bits of all FXS circuits on that port. In cross-connect systems, the test option also allows you to apply test patterns and tones towards the user and network sides of the system. Figure 6-4 shows the FXS port Test Screen parameters,table 6-3 lists some actions you can perform from this screen, and Table 6-4 shows the settings for each parameter. Figure 6-4. Typical FXS port Test Screen Note: The above screen shows the ABCD bits as sent by the Tx and Rx sides. The c indicated on ports 3 and 4 indicate that the bits displayed will then be run through the TABS conversion table as seen in Figure 6-3. Table 6-3. Test Screen Actions Action Save Undo Refresh Main Function Saves changes to settings. Returns all settings to the last saved state. Updates certain time-related information fields that are not automatically updated (i.e. performance and test data). Returns to the FXS port Main Screen. If changes are made to settings and not saved, you will be prompted to save or lose changes. Table 6-4. Test Screen Option Settings and Defaults Parameter User Options Default TEST off on off Tx ABCD mon set mon FXS Ports 6-7
156 Running Head Model No. Rx ABCD mon set mon TO USER none D-mW none TO NTWK none D-mW none Tx ABCD Status information only; not editable n/a Rx ABCD Status information only; not editable n/a MODE Status information only; not editable n/a TYPE Status information only; not editable n/a STATUS Status information only; not editable n/a TEST The Test parameter shows if the port is in test mode or not. Inactive ports and ports that are assigned to inactive WANs will show a test status of n/a. The test status options for active ports are off and on. Tx ABCD The Transmit ABCD setting allows the user to either monitor the status of the ABCD signaling bits being transmitted towards the network or set a specific ABCD pattern for testing the transmit side of the circuit. The options for this field are mon (monitor) or set. Choosing set will bring up a four digit field for users to input the ABCD pattern they want to transmit. Any four-digit combination of ones and zeros is acceptable for this setting. Rx ABCD The Receive ABCD setting allows the user to either monitor the status of the ABCD signaling bits being received from the network or set a specific ABCD pattern for testing the receive side of the circuit. The options for this field are mon (monitor) or set. Choosing set will bring up a four digit field for users to input the ABCD pattern they want to receive. Any four digit combination of ones and zeros is acceptable. TO USER In cross-connect systems only, the To User parameter allows you to break the circuit and send a test tone on the user side of the system. The options for this field are none, and D-mW. Choose none if you do not want to inject a tone toward the CPE. In this case, the PCM signal received from the network is still sent to the CPE in the normal manner. 6-8 FXS Ports
157 TO NTWK In cross-connect systems only, the To Network parameter allows you to break the circuit and send a test tone on the network side of the system. The options for this field are none, and D-mW. Choose none if you do not want to inject a tone toward the network. In this case, the PCM signal received from the CPE is still sent to the network in the normal manner. Tx ABCD The Transmit ABCD informational field shows the current values of the ABCD bits that are being transmitted to the network. If TX ABCD in the top half of the screen is changed via the set function mentioned above, and the settings are saved by the Save command in the Menu of Actions, the new bit pattern chosen will be reflected here. Rx ABCD The Receive ABCD informational field shows the current values of the ABCD signaling bits that are received from the network. If RX ABCD in the top half of the screen is changed via the set function mentioned above, and the settings are saved by the Save command in the Menu of Actions, the new bit pattern chosen will be reflected here. MODE The Mode informational field shows the current mode of the port that was selected on the main FXS port Screen. Valid settings are fxs. TYPE The Type informational field shows the current status of the signal field selected on the main FXS port screen for this port. Valid settings for fxs and wink modes is loop (loop start). STATUS The Status field shows the current status of the port. Table 6-5 lists and describes all of the possible conditions reported by this field. Table 6-5. Status Information Field Settings Setting stdby W stb W tst W OOS Meaning The FXS port is in standby. WAN port to which the FXS port is assigned is in standby. WAN port to which the FXS port is assigned is under test. WAN port to which the FXS port is assigned is out of service. FXS Ports 6-9
158 Running Head Model No. nowan call busy idle TC test maint There is no WAN port configured in the slot to which the FXS port is assigned. Call set-up is in progress. Call is in progress. No call is in progress (port is available for a call). The port is in Trunk Conditioning because a CGA alarm occurred on the associated WAN port. A test is in progress on the port (i.e., you are actively controlling the circuit by setting values for Tx ABCD or Rx ABCD). The port is in a maintenance condition FXS Ports
159 6.4 FXS Error Messages Refer to Appendix B in the System Reference Guide for further information on Error Messages regarding this port. 6.5 FXS port Troubleshooting The FXS port may be faulty if a voice signal is not received at one end of a circuit, or if signaling is not detected. The following are possible causes: Faulty receiving CPE at the near end (where the problem was first noticed) Faulty transmitting CPE at the far (opposite) end Faulty cabling between the CPE and FXS port at the near end Faulty cabling between the CPE and FXS or FXO port at the far end T1 network failure Improper port configuration at either end (e.g., time slot and/or WAN port assignments) First, verify that the T1 network has not failed. Check for a CGA-Red alarm on the associated WAN port at the end where the incoming VF signal loss is first noticed. The CGA indicates that the incoming network signal was lost (or that the receiving WAN port is out of frame). During the CGA, all voice ports with time slots on that WAN port will also be disabled, and the associated far-end WAN port will be in a CGA-Yellow alarm state. If the network is faulty, you must clear that trouble to restore your circuits. If the network is okay, verify that the proper WAN ports and time slots are assigned to the associated FXS and FXO voice ports at both ends, as previously outlined in this chapter. In a point-to-point network, the near-end and far-end FX port ports should both be assigned the same WAN port and time slot number. Also make sure the other parameters (such as the transmit and receive TLPs) are set properly at both ends. If the FX port parameters are correct at both ends, and if the network is okay, the trouble is isolated to the FXS port or the associated port. Proceed as follows: 1. At the far end, activate an analog loopback on the FX port. 2. Send a 0 dbm (digital milliwatt) test signal toward the CPE at that end. That signal will be substituted for the normal signal coming from the far-end CPE; it will be sent back to the CPE at your end via the loopback path. 3. Check your CPE for this signal. If it is present, the far-end CPE or cabling to the far-end FX port is probably faulty. Disable the loopback and test signal there, and fix the problem. If you still don t receive a signal, go to step 4. FXS Ports 6-11
160 Running Head Model No. 4. At your end, go to the FXS port Main Screen and send a digital milliwatt test tone (0 dbm) toward the CPE. If you still don t receive a signal, check the cabling from the FXS port to your CPE, and check the CPE itself. If those items are okay, replace the FXS port at your end. 5. If the FXS port is determined to be faulty, replace it and return the faulty unit for repair to the location specified by your distributor FXS Ports
161 Chapter 7 E&M Ports 7.1 Introduction This chapter provides information regarding the configuration and troubleshooting for the E&M Voice Circuits. The E&M ports manage the flow of toll-grade voice traffic through the IMACS-200 system. Each port encodes an analog (voice, VF) signal to a digital bitstream at the local integrated access system for transmission over a T1 network. Each port also decodes the digital signal to analog at the remote system. The E&M ports support Transmit Only (TO) and Type I, Type II, Type IV and Type V signaling. Each port connects to a CPE voice circuits from a PBX or other user facility. 7.2 E&M Description IMACS-200 E&M Description The IMACS-200 E&M ports provide an extended transmit TLP range (-16.3dB to + 7.5) for dedicated 4-wire modem applications. This range is required for data speeds of 19.2 kbps and higher. The IMACS-200 supports signalling on the E&M ports. Supported signaling types are Type I, Type II, Type IV and Type V and are discussed on the following pages. E&M Ports 7-1
162 Running Head Model No. Type I signalling is achieved by connecting a ground on the SG lead. Type I E&M signalling is then achieved by operating the E and M leads to achieve off-hook and on-hook signals.figure 7-1 illustrates a typical Type I interface. Figure 7-1.Type I E&M Signaling Note: For Type I signaling, there should be no connection on the SB lead 7-2 E&M Ports
163 Figure 7-2 illustrates a Type II E&M signaling interface where the connecting equipment (normally a PBX or other inter-office carrier systems) originates on the M-lead. The connecting equipment provides a contact closure between the M and SB leads at the interface to send an 0ff-hook (originate) and an open between the M and SB leads at the interface to send an on-hook. The IMACS-200 provides a contact closure between the E and SG leads at the interface to send on off-hook to the connecting equipment and an open between the E and SG leads to send an on-hook Figure 7-2.Type II E&M Signaling E&M Ports 7-3
164 Running Head Model No. Type IV E&M is arranged exactly like Type II E&M, except that a mechanical relay is used for the M relay as in Type I E&M, see Figure 7-3. Figure 7-3.Type IV E&M Signaling 7-4 E&M Ports
165 Type V is symmetrical and allows two signaling nodes to be connected back-to-back, as illustrated in Figure 7-4. This is the most common interface type used outside of North America. Type V uses two leads for supervisor signaling: E, and M. During inactivity the E-lead and M-lead are open. The PBX (that acts as trunk circuit side) connects the M-lead to the ground in order to indicate the off-hook condition. The IMACS-200 (signaling unit) connects the E-lead to the ground in order to indicate off-hook condition. Figure 7-4.Type V E&M Signaling E&M Ports 7-5
166 Running Head Model No. 7.3 E&M port User Screens and Settings E&M port Main Screen You must configure the E&M port for operation after installing it in the system chassis. This is done from the E&M Main port Screen, which is shown in Figure 7-5. To go to that screen, highlight the desired port on the System Main Screen, then press <Enter>. The E&M port Main Screen shows four columns of settings, one for each of the E&M ports. Figure 7-5.Typical E&M port Main Screen The bottom highlighted line of this screen shows various actions that you can perform from this screen. You perform the desired action by pressing the associated uppercase letter key. Table 7-1 on page 7 summarizes these actions. For example, after you configure the E&M port ports, press s to save your settings. 7-6 E&M Ports
167 Table 7-1. Main Screen Actions Action Save Undo Refresh Copy Test tabs Main Function Saves changes to settings. Returns all settings to the last saved state. Updates certain time-related information fields that are not automatically updated (i.e., test status). Copies the contents of the current column to the next column. Useful if you change a lot of entries in one column and wants to repeat those changes in subsequent columns. Access is given to the test screen Index into the signaling conversion screen. Returns to the System Main Screen. If you make changes to settings and do not save them, you will be prompted to save or lose changes. Table 7-2, Main Screen Option Settings and Defaults, on page 7-7 summarizes the configuration settings for the E&M port, along with the available and factory-default option settings. The parameters and settings are also described in the following paragraphs. Table 7-2. Main Screen Option Settings and Defaults Parameter User Options Notes Default STATE stdby actv stdby WAN/SRV none wan-1 wan-2 wan-3 wan-4 owan-1 owan-2 none owan-3 owan-4 TS or MODE to e&m I e&m II e&m IV e&m V to Rx TLP db to +7.5 db 0 Tx TLP db to +7.5 db 1 0 CODING u-law a-inv u-law LB off dgtl anlg off PATTRN none D-mW none SIG CONV n/a off on 23 off Notes: 1. The extended setting range for the IMACS-200 E&M port is from to +7.5 db. 2. When a WAN or SRV port has not been selected, or when the mode it to, the default for Signal Conversion is n/a. When the mode has been selected to be e&m, then the default is off. E&M Ports 7-7
168 Running Head Model No. STATE The State setting determines whether the port is active or inactive. An inactive port does not occupy a time slot on a WAN link. Set this field to stdby (standby) for ports that will not be used or that are not yet configured. Or, set it to actv (active) for ports that are ready for use. WAN The WAN setting identifies the WAN or OWAN link assigned to this port. When choosing the type of wan, you must also select the desired port of the WAN or OWAN port for transmission over the T1 or E1 link. It is not necessary to assign all E&M ports to the same WAN or OWAN link, nor to contiguous time slots on a WAN or OWAN link. TS The TS setting identifies the time slot on the WAN link to which this port is assigned. Values range from 1 to 24 for T1 links, and 01 to 31 for E1 links. For a display of the available time slots, refer to the cross-connect map for the WAN link; see Chapter 4, System Configuration and Operation in the System Reference Guide for information about viewing cross-connect maps. MODE The Mode setting specifies whether or not a port uses E&M signaling, or if it operates in the Transmission-Only (TO) mode. Use the to mode if you are connecting the port to a four-wire, dedicated-line modem that does not require E&M signaling. Use e&m I, e&m II, e&m IV or e&m V, depending on the type of e&m signaling desired. When choosing an E&M signaling mode, all ports using E&M must use the same mode. Rx TLP The Receive Transmission Level Point (TLP) setting controls the amount of gain or loss added to a signal after it is decoded to analog. To increase the signal level, set the Rx TLP field to a positive number (i.e., the larger the number, the more gain is added). To decrease the signal level, set the Rx TLP field to a negative number (i.e., the more negative the number, the more the signal level is decreased). For example, an incoming signal at -5 dbm can be increased to -2 dbm by setting Rx TLP to +3 db. The Rx TLP range is db to +7.5 db. 7-8 E&M Ports
169 Tx TLP The Transmit TLP setting controls the amount of gain or loss added to the voice signal coming in from the local CPE before it is encoded to digital PCM. To increase the incoming signal level, set the Tx TLP field to a negative value (i.e., the more negative the number, the more gain is added). To decrease the signal level, set the Tx TLP setting to a positive number (i.e., the more positive the number, the more the signal level is decreased). For example, an incoming signal at -16 dbm can be increased to 0 dbm by setting Tx TLP to -16 db. For the IMACS-200 E&M ports, this range is-16.5 db to +7.5 db. CODING The Coding field sets the PCM companding (coding) method used for a port. Changing the coding field will apply the coding type selected to all four ports. Generally, the North American T1 environment uses u-law (mu-law) coding, and the European E1 envisonment uses a-inv. The coding default setting is defined by the type of associated WAN or OWAN port. LB The LB setting allows you to loop a port back toward the network and far end for testing and troubleshooting. Figure 7-6 shows the available loopbacks. The dgtl (digital) loopback sends the incoming digital signal from the network back toward the far end, without decoding it. The anlg (analog) loopback sends the decoded analog signal back to the far end. To disable either loopback after testing, set this field to off. Figure 7-6. E&M port Loopbacks E&M Ports 7-9
170 Running Head Model No. PATTRN The Pattern is the outgoing test pattern to be sent to the selected port by the system. You can send a different pattern to each port. The none setting disables the test pattern. The D-mW (Digital milliwatt) option sends a 1 khz tone at 0.0 dbm. The setting of the Rx TLP field adjusts the D-mW signal level before sending the signal to the CPE. SIG CONV The Signaling Conversion parameter allows you to change the transmit ABCD signaling bits from CCITT (E1) to ANSI (T1) standards, and is accessd by selecting B from the tabs option at the bottom of the window. The options are off if ANSI signaling is used and on to convert transmit signaling from ANSI to CCITT format according to the Interface Card Conversion Table for E&M signaling. This setting also converts receive signaling from CCITT to ANSI. To see the options currently deployed on a port, Figure 7-7 shows the default settings for the conversion table. This table will be commonly used by all ports to which the this option is set to on. The C->A column describes conversion done in the downstream direction towards the subscriber loop, while the A->C column describes the conversion done in the upstream direction, normally towards the T1 interface. Figure 7-7.Tabs Signal Conversion - Change Mode 7-10 E&M Ports
171 7.3.2 Test Screen The Test option facilitates testing and maintenance by allowing you to monitor and set the status of the analog interface leads, and to monitor or set the value of the A, B, C, and D signaling bits of all E&M circuits on that port. In cross-connect systems, the test option also allows you to apply test patterns and tones towards the user and network sides of the system. Figure 7-8 shows the E&M port Test Screen parameters,table 7-3 lists some actions you can perform from this screen, and Table 7-4 shows the settings for each parameter. Figure 7-8. Typical E&M port Test Screen Note: The above screen shows the ABCD bits as sent by the Tx and Rx sides. The c indicated on ports 3 and 4 indicate that the bits displayed will then be run through the TABS conversion table as seen in Table 7-3. Table 7-3. Test Screen Actions Action Save Undo Refresh Main Function Saves changes to settings. Returns all settings to the last saved state. Updates certain time-related information fields that are not automatically updated (i.e. performance and test data). Returns to the E&M port Main Screen. If changes are made to settings and not saved, you will be prompted to save or lose changes. Table 7-4. Test Screen Option Settings and Defaults Parameter User Options Default TEST off on off Tx ABCD mon set mon E&M Ports 7-11
172 Running Head Model No. Rx ABCD mon set mon E-Lead mon mon TO USER none D-mW none TO NTWK none D-mW none Tx ABCD Status information only; not editable n/a Rx ABCD Status information only; not editable n/a E-lead Status information only; not editable M-lead Status information only; not editable MODE Status information only; not editable n/a TYPE Status information only; not editable n/a STATUS Status information only; not editable n/a TEST The Test parameter shows if the port is in test mode or not. Inactive ports and ports that are assigned to inactive WANs will show a test status of n/a. The test status options for active ports are off and on. Tx ABCD The Transmit ABCD setting allows the user to either monitor the status of the ABCD signaling bits being transmitted towards the network or set a specific ABCD pattern for testing the transmit side of the circuit. The options for this field are mon (monitor) or set. Choosing set will bring up a four digit field for users to input the ABCD pattern they want to transmit. Any four-digit combination of ones and zeros is acceptable for this setting. Rx ABCD The Receive ABCD setting allows the user to either monitor the status of the ABCD signaling bits being received from the network or set a specific ABCD pattern for testing the receive side of the circuit. The options for this field are mon (monitor) or set. Choosing set will bring up a four digit field for users to input the ABCD pattern they want to receive. Any four digit combination of ones and zeros is acceptable. E-lead The E-lead setting allows the user to either monitor or set the state of the E-lead. The options for this field are mon (monitor) or set. Choosing set will bring up the options on (which raises the E-lead), or off (which drops the E-lead E&M Ports
173 TO USER In cross-connect systems only, the To User parameter allows you to break the circuit and send a test tone on the user side of the system. The options for this field are none, and D-mW. Choose none if you do not want to inject a tone toward the CPE. In this case, the PCM signal received from the network is still sent to the CPE in the normal manner. TO NTWK In cross-connect systems only, the To Network parameter allows you to break the circuit and send a test tone on the network side of the system. The options for this field are none, and D-mW. Choose none if you do not want to inject a tone toward the network. In this case, the PCM signal received from the CPE is still sent to the network in the normal manner. Tx ABCD The Transmit ABCD informational field shows the current values of the ABCD bits that are being transmitted to the network. If TX ABCD in the top half of the screen is changed via the set function mentioned above, and the settings are saved by the Save command in the Menu of Actions, the new bit pattern chosen will be reflected here. Rx ABCD The Receive ABCD informational field shows the current values of the ABCD signaling bits that are received from the network. If RX ABCD in the top half of the screen is changed via the set function mentioned above, and the settings are saved by the Save command in the Menu of Actions, the new bit pattern chosen will be reflected here. E-lead The E-lead information field is a display-only field that reflects the status of the E-lead. Valid values are on and off. M-lead The M-lead information field is a display-only field that reflects the status of the M-lead. Valid values are on and off. MODE The Mode informational field shows the current mode of the port that was selected on the main E&M port Screen. Valid settings are E&M. E&M Ports 7-13
174 Running Head Model No. TYPE The Type informational field shows the current status of the signal field selected on the main E&M port screen for this port. Valid settings for E&M and wink modes is loop (loop start). STATUS The Status field shows the current status of the port. Table 7-5 lists and describes all of the possible conditions reported by this field. Table 7-5. Status Information Field Settings Setting stdby W stb W tst W OOS nowan call busy idle TC test maint Meaning The E&M port is in standby. WAN port to which the E&M port is assigned is in standby. WAN port to which the E&M port is assigned is under test. WAN port to which the E&M port is assigned is out of service. There is no WAN port configured in the slot to which the E&M port is assigned. Call set-up is in progress. Call is in progress. No call is in progress (port is available for a call). The port is in Trunk Conditioning because a CGA alarm occurred on the associated WAN port. A test is in progress on the port (i.e., you are actively controlling the circuit by setting values for Tx ABCD or Rx ABCD). The port is in a maintenance condition E&M Ports
175 7.4 E&M port Error Messages Refer to Appendix B in the System Reference Guide for further information on Error Messages regarding this port E&M port Troubleshooting The E&M port may be faulty if a voice signal is not received at one end of a circuit, or if E&M signaling is not detected. The following are possible causes: Faulty receiving CPE at the near end (where the problem was first noticed) Faulty transmitting CPE at the far (opposite) end Faulty cabling between the CPE and E&M port at either end Faulty E&M port at either end T1 network failure Improper port configuration at either end (e.g., time slot and/or WAN assignments) First, verify that the T1 network has not failed. Check for a CGA-Red alarm on the associated WAN port at the end where the incoming VF signal loss is first noticed. The CGA indicates that the incoming network signal was lost (or that the receiving WAN port is out of frame). During the CGA, all voice ports with time slots on that WAN port will also be disabled, and the associated far-end WAN port will be in a CGA-Yellow alarm state. If the network is faulty, you must clear that trouble to restore your circuits. If the network is okay, verify that the proper WAN ports and time slots are assigned to the associated E&M voice ports at both ends, as previously outlined in this chapter. In a point-to-point network, the near-end and far-end E&M ports should both be assigned the same WAN port and time slot number. Also make sure the other parameters (such as the transmit and receive TLPs) are set properly at both ends. If the E&M port parameters are correct at both ends, and if the network is okay, the trouble is isolated to the E&M port or the associated port. Proceed as follows: 1. At the far end, activate an analog loopback on the E&M port. 2. Send a 0 dbm (digital milliwatt) test signal toward the CPE at that end. That signal will be substituted for the normal signal coming from the far-end CPE; it will be sent back to the CPE at your end via the loopback path. 3. Check your CPE for this signal. If it is present, the far-end CPE or cabling to the far-end E&M port is probably faulty. Disable the loopback and test signal there, and fix the problem. If you still don t receive a signal, go to step 4. E&M Ports 7-15
176 Running Head Model No. 4. At your end, go to the E&M port s Main Screen and send a digital milliwatt test tone (0 dbm) toward the CPE. If you still don t receive a signal, check the cabling from the E&M port to your CPE, and check the CPE itself. If those items are okay, replace the E&M port at your end. 5. If the E&M port is determined to be faulty, return the faulty unit for repair to the location specified by your distributor E&M Ports
177 SRU Ports Introduction Chapter 8 SRU Ports 8.1 Introduction This chapter provides information regarding the configuration and troubleshooting for the Low Delay Subrate Data (LD-SRU) ports. The SRU ports allow you to connect up to 5 RS-232, low-speed and medium-speed (300 kbps to 38.4 kbps) data terminals to the Integrated Access System. You can multiplex a number of those devices onto a single DS0 time slot of a WAN or OWAN port. Each port has delay that is a maximum 3ms +/- 10% end-to-end of rates 9.6 kbps or higher for sync, and maximum of 6ms +/-10% end-to-end of rates 9.6 kbps or higher for async. Each LD-SRU port receives timing from either the external DTE or the Integrated Access System clock. If the DTE supplies the transmit timing, that clock signal must be synchronized to the Integrated Access System s clock source. Note: Some changes to SRU ports require that the ports be put in standby then the active modes for the changes to take effect. 8.2 SRU port User Screens and Settings You must configure the SRU port for operation before use. This is done from the SRU port Main Screen (Figure 8-1). To go to that screen, highlight the desired port on the System Main Screen and press <Enter>. The SRU port Main Screen has five columns of data for port configuration purposes. The port numbers on the screen correspond to the port faceplate jacks. Sub Rate Data Ports 8-1
178 Running Head SRU port User Screens and Settings SRU Model PortsNo. Figure 8-1.Typical SRU port Main Screen The highlighted bottom line of this screen shows numerous actions you can perform from this screen. To perform an action, simply press the uppercase key indicated on this line. For example, to save your option settings for this port, press s. Table 8-1 lists the actions you can perform. 8-2 Sub Rate Data Ports
179 SRU Ports SRU port User Screens and Settings Table 8-1. Main Screen Actions Action Save Undo Refresh Copy Test Main Function Saves changes to settings. Returns all settings to the last saved state. Updates certain time-related information fields that are not automatically updated (i.e., test status). Copies the contents of the current column to the next column. Useful if you change a lot of entries in one column and want to repeat those changes in subsequent columns. Initiates and monitors testing of all SRU port ports. Refer to the Test section of this chapter. Returns to the System Main Screen. If changes are made to settings and not saved, you will be prompted to save or lose changes. Notes: Table 8-2 lists the SRU port Main Screen parameters and available option settings. Table 8-2. Main Screen Option Settings and Defaults Parameter User Options Notes Default STATE stdby act stdby WAN/SRV none wan-1 wan-2 wan-3 wan-4 owan-1 owan-2 wan-1 owan-3 owan-4 TS or FRAME a b-5 1 a RATE SR TS n/a INTF asyn sync asyn COM CF none odd even space mark none CTS perm l0 l30 l60 l100 rl0 rl3 rl6 rl10 off perm TX CLK n/a int ext n/a LB off dte net off LB GEN n/a off ocu csu dsu off 1. The only options available for the SRU ports are: a and b-5.all five ports will use the same Frame Format. 2. Speeds of 0.3, 1.2, and 14.4 are not supported for synchronous channels. 3. Communication Configuration is a three step process. This field will show n/a when sync is chosen as the INTF option. Sub Rate Data Ports 8-3
180 Running Head SRU port User Screens and Settings SRU Model PortsNo. STATE The State setting determines whether the port is active or inactive. Set this field to stdby (standby) for ports that are not to be used or that have not yet been configured. Set it to actv (active) for ports that are ready for use. The control leads assume the status shown in Table 8-3 for the different states. Table 8-3. SRU port State Status Control Leads Active WAN Link Down Standby RLSD High or follows remote RTS Low Low CTS Definable Definable Low WAN The WAN setting identifies the WAN or OWAN link assigned to this port. When choosing the type of wan, you must also select the desired port of the WAN or OWAN port for transmission over the T1 or E1 link. It is not necessary to assign all SRU ports to the same WAN or OWAN link, nor to contiguous time slots on a WAN or OWAN link. TS The Time Slot setting identifies the time slot on the WAN link to which this port is connected. Values range from 01 to 24 for T1 links, and 01 to 31 for E1 links. The SRU port can further subdivide the WAN time slot into smaller segments for transmission of low-speed data. Each WAN time slot can be further divided into a maximum of twenty 2.4 kbps time slots (see Figure 8-2). FRAME The Frame setting allows you to define the sub-rate format that the port will use and to set the usable space allotted to each WAN time slot. The choices are DS0A (a) for one subrate time slot, DS0B with a limit of five subrate time slots (b-5). Note that all five ports will use the same framing mode, whichever the craft person chooses. Figure 8-2 shows the DS0A and DS0B framing subrate time slot interaction. RATE The Rate setting allows you to select the rate in kilobits per second (kbps) for data transmission. The selection will change depending upon the framing mode and interface selected. Figure 8-2 shows the bandwidth available for each selection. 8-4 Sub Rate Data Ports
181 SRU Ports SRU port User Screens and Settings WAN port #1 PORT #1 (wan-1) TS #1 TS # SRU TS Framing a b-5 Maximum Speed per SR TS (Kbps) * *Speeds greater than 9.6Kbps will occupy contiguous SRU Timeslots in 9.6Kbps increments (i.e. a 19.2Kbps circuit would take SRU timeslots #1 and #2) Figure 8-2.SRU Time Slot Integration SR TS The Subrate Time Slot (SR TS) indicates the subrate position within the DS0 time slot the port will occupy (see Figure 8-2). If a framing is selected, only one subrate time slot is supported and the SR TS setting will default to 1. If b-5 framing is selected, the available subrate time slots are 1 to 5. Portions of subrate time slots can be assigned to any SRU port from any SRU port in the system (see the configuration example later in this chapter). In b-5 framing, if circuits with speeds greater than 9.6 kbps are assigned to the subrate time slot, adjacent subrate time slots must be available to accommodate their size. A 19.2 kbps circuit would occupy two contiguous subrate time slots (leaving space for up to three 9.6 kbps circuits) and a 38.4 kbps circuit would occupy four contiguous subrate time slots (leaving space for one 9.6 kbps circuit). The SR TS number selected will be the first segment occupied by this circuit. If a 28.8 kbps circuit occupies three segments of the b-5 frame, selecting SR TS 1 will assign it to segments 1, 2 and 3. Segments 4 and 5 may be assigned either independently to 9.6 (or less) kbps circuits in SR TS 4 and 5 or combined for a 19.2 kbps circuit assigned to SR TS 4. If a circuit exceeds the slots necessary to accommodate it, such as a 38.4 kbps circuit to SR TS 3 in b-5 framing, the message "Invalid SR TS" will be displayed. If a circuit requires more space than the SR TS has available, such as having a 38.4 kbps circuit in SR TS 1 and then attempting to assign a 19.2 kbps circuit to SR TS 4, the message "SR TS overlapping" will be displayed. Sub Rate Data Ports 8-5
182 Running Head SRU port User Screens and Settings SRU Model PortsNo. INTF The Interface setting allows you to choose the protocol necessary for the terminal associated with this port. The choices are asyn (Asynchronous), and sync (Synchronous). If Synchronous transmission is selected, the choices for STOP, DATA and PAR will show as n/a (not applicable). Asyn option provides asynchronous to synchronous conversion. The asyn option is a streamlined propriety algorithm which will increase the performance of the port. COM CF The Communication Configuration setting is a three-step process that allows you to choose the Data bits, Stop bits, and Parity to be used. The Data setting allows you to change the bits-per-byte number depending upon the type of terminal associated with this particular port. The options are 8, 7, 6, and 5. The Stop bits option allows you to select the number of Stop bits that check data sampling for the terminal associated with this port. The options are 1 and 2. The third choice is the Parity setting that changes the data parity for the terminal associated with this port. The options are none, odd, even, space and mark. CTS The Clear To Send (CTS) setting allows you to define how the port should respond upon receiving a Request to Send (RTS) from the attached DTE. This setting also allows you to change the delay time (in milliseconds) from when the port receives RTS until it issues CTS. The local option allows RTS to control CTS. The remote-local options allows RTS to control both the CTS of the local equipment and RLSD of the remote equipment. The options are perm (permanent), l0 (local immediate), l30 (local - 30 ms), l60 (local - 60 ms), l100 (local ms), rl0 (remote/local - immediate), rl3 (remote/local - 30 ms), rl6 (remote/local - 60 ms), rl10 (remote/local ms), and off. TX CLK The Transmit Clock setting allows you to choose the timing source for this port. The options are n/a if async interfacing is chosen and int (internal), if sync interfacing is chosen. The int setting uses the Integrated Access System as the clock source, and ext allows the DTE to generate transmit timing. 8-6 Sub Rate Data Ports
183 SRU Ports SRU port User Screens and Settings LB The Loopback setting allows you to activate local loopbacks on the SRU port. These settings are off, toward the dte (DTE), and toward the net (network). Figure 8-3 shows a diagram of the local loopback conditions. Figure 8-3.Local Loopbacks Sub Rate Data Ports 8-7
184 Running Head Test Screen SRU Model PortsNo. 8.3 Test Screen Pressing t (Test command) in the SRU port Main Screen will bring up the Test Screen shown in Figure 8-4. From this screen, you can create test situations between SRU ports, or between a single port and data test equipment at a remote site. Figure 8-4.Typical SRU port Test Screen The bottom highlighted line of the Test Screen shows some actions you can perform from this screen. To perform an action, just press the uppercase key for the desired choice. Table 8-4 lists these actions, and Table 8-5 lists the settings in the Test Screen, along with their possible and default values. These settings are also described in the following paragraphs. 8-8 Sub Rate Data Ports
185 SRU Ports Test Screen Table 8-4. Test Screen Actions Action Save Undo Refresh InsertErr Clear Main Function Saves changes to settings. Returns all settings to the last saved state. Updates certain time-related information fields that are not automatically updated (i.e., test status). Allows you to manually insert a single error into the clear data signal. Clears the Test Screen and resets all counters to zero. Returns to the SRU port Main Screen. If changes are made to settings and not saved, you will be prompted to save or lose changes. Table 8-5. Test Screen Option Settings and Defaults Parameter User Options Default BERT off mark space 1:1 1:7 511 qrss 2047 off DIR net user net CTS norm off on norm RLSD norm off on norm SYNC information only no user options ***** BE information only no user options ***** ES information only no user options ***** SES information only no user options ***** CSES information only no user options ***** OSS information only no user options ***** BER information only no user options ***** ELAP information only no user options ***** RTS information only no user options ***** SR OSS information only no user options ***** LB ST information only no user options ***** BERT Bit Error Rate Tester (BERT) sends a data pattern and measures the bit error rate (BER) on the selected SRU port. The patterns that can be selected are off, mark (all ones), space (all zeros), 1:1 (alternating ), 1:7 ( ), 511 (511 test pattern), and 2047 (2047 test pattern). DIR The Direction (DIR) setting allows you to specify where the BERT test signal should be directed. The first option is net (network) which means that the test signal will be transmitted through the system toward the Wide Area Network (WAN). The user option means that the signal will be directed toward the attached DTE device over the RS-232 interface. Sub Rate Data Ports 8-9
186 Running Head Test Screen SRU Model PortsNo. CTS The Clear To Send (CTS) option allows you to define whether the CTS control lead should be held on (high) or off (low). Selecting either on or off will override the selection made in the SRU port screen. The third option is norm (normal) which means that CTS will behave as described in Table 8-3. RLSD The Receive Level Signal Detect (RLSD) option allows you to define whether the RLSD control lead should be held on (high) or off (low). The third option is norm (normal) which means that RLSD will behave as described in Table 8-3. SYNC The Synchronization (SYNC) field tells you if the integrated BERT has achieved synchronization either with itself via a remote loopback or with the remote test equipment. Since this is an information-only field, there are no user-selectable parameters. BE The Bit Error field shows the total number of bit errors logged. Since this is an information-only field, there are no user-selectable parameters. ES The Errored Seconds field shows the total number of seconds in which any errors were detected. Since this is an information-only field, there are no user-selectable parameters. SES The Severely Errored Seconds (SES) field shows the total number of seconds in which the bit error rate exceeded one bit per thousand (1 x 10-3). Since this is an information-only field, there are no user-selectable parameters. CSES The Consecutive Severely Errored Seconds (CSES) field is triggered by the occurrence of ten consecutive Severely Errored Seconds. Once triggered, the CSES field will increment (by one) for each elapsed second until the system logs ten consecutive non-severely Errored Seconds. Since this it an information-only field there are no user-selectable parameters Sub Rate Data Ports
187 SRU Ports Test Screen OSS The Out of Synchronization Seconds field shows the number of seconds that the SRU BERT has been out of synchronization. Since this is an information-only field, there are no user-selectable parameters. BER The Bit Error Rate (BER) field shows the rate at which errors are being logged. The system calculates BER by dividing the number of bit errors (BE) by the total number of bits transmitted during the test. Since this is an information-only field, there are no user-selectable parameters. ELAP The Elapsed time setting shows the running tally of the total number of seconds during the test. Since this is an information-only field, there are no user-selectable parameters for this option. RTS The Request To Send (RTS) field shows the current status of the RTS control lead. The two values that can be displayed are on and off. Since this is an information-only field, there are no user-selectable parameters for this option. SR OSS The Subrate Out of Synchronization Seconds (SR OSS) field shows how many seconds in which there was a Subrate framing loss. Since this is an information-only field, there are no user-selectable parameters for this option. LB ST The Loopback State (LB ST) field indicates whether there are any remotely-initiated loopbacks currently active on the SRU port. This field will display both latching and non-latching loopbacks that are initiated from a remote device via in-band loop-up codes. In addition to none, the six possible messages that can be displayed in that field are l-ocu, l-dsu, and l-csu for latching loopbacks; or ocu, dsu, and csu for non-latching loopbacks. Since this is an information-only field, there are no user-selectable parameters for this option. Sub Rate Data Ports 8-11
188 Running Head SRU port Error Messages SRU Model PortsNo. 8.4 SRU port Error Messages Refer to Appendix B in the System Reference Guide for further information on Error Messages regarding this port. 8.5 SRU port Troubleshooting SRU port problems could indicate a number of possible causes, including: Faulty receiving DTE at the near end (where the problem was first noticed) Faulty transmitting DTE at the far (opposite) end Faulty cabling between the DTE and SRU port at the near end Faulty cabling between the DTE and SRU port at the far end T1 network failure Improper port configuration at either end (e.g., time slot and/or WAN port assignments) Typically, a problem is indicated by a loss of incoming signal on a data port at either end of the circuit. When troubleshooting transmission problems on a data circuit passing through an SRU port, follow this general sequence: 1. Verify that the T1 network is working properly by checking for current CGA-Red and CGA-Yellow alarms. If the network is faulty, the same transmission problem may exist with the other ports of the same SRU port, and also with the data ports of all other data ports connected to the same T1 line. If no CGA alarms are present, continue with step Verify that the DS0 time slot and sub-rate TS assignments of the faulty port at both ends of the data circuit path are correct. Also be sure the port is connected to the proper WAN port and port and that other critical parameters, such as RATE, are set the same at each end. If these assignments are correct, continue with step At the local end (where the incoming data loss was first observed), use the loopback and test signal functions of the SRU port to test the affected port. These tests are accessible from the SRU port Main Screen (through the LB and related parameters) and its associated Test Screen (through the BERT parameter), as previously described in this chapter. These allow you to test the circuit path in segments and thereby quickly pinpoint the problem. 4. If necessary, also perform loopbacks and send test signals to the affected circuit from the other end. In addition, you can perform end-to-end tests using a suitable data test set at one or both ends of the circuit in conjunction with the loopback functions of the SRU port at either end. 5. If the SRU port is determined to be faulty, the IMACS-200 will need to be replaced or returned for repair to the location specified by your distributor Sub Rate Data Ports
189 Chapter 9 HSU Ports 9.1 Introduction This chapter provides information regarding the configuration and troubleshooting for the IMACS-200 High-Speed Data Ports. The IMACS-200 provides two High-Speed Data ports which connect via an RS-530 interface DB-25 connector, and employ V.35 standard for high-speed synchronous data exchange. The HSU ports allow you to connect high-speed data terminal equipment (DTE) to WAN links and/or other HSU ports. 9.2 HSU Ports The IMACS-200 supports two V.35 CPE devices. Each port is configured to operate as a DCE, with data speeds set at either 56 or 64 kbps. CAUTION! If used in a system using a T1 Line Code other than B8ZS, HSU card ports assigned to multirate circuits greater than or equal to 4 or more consecutive time slots at 64kbps must have DTE connected to the port prior to activation. Failure to attach DTE will cause a false carrier alarm. The IMACS-200 can be used in data applications where the circuit has many timeslots (up to 24 for T1, and 32 for E1). The transmit and receive clock edges can be individually selected (refer to Tx and Rx CLOCK PLRTY descriptions later in this chapter). High Speed Data Ports 9-1
190 Running Head Model No HSU Port Cables For connecting HSU Ports for DTE and DCE transmit clocking, use the PRM-1261M cables. 9.3 HSU Card User Screens and Settings The HSU Cards permit configuration and operation through use of several user screens and optional settings HSU Card Main Screen You must configure the HSU ports for operation. Configuration can be performed from the HSU Main Screen, which is shown in Figure 9-1. Figure 9-1.HSU Main Screen The bottom highlighted line on this screen lists several actions you can perform from the screen. To perform an operation, simply press the uppercase letter associated with the desired action. For example, to save your option settings, type s. Table 9-1 lists the actions you can perform. Table 9-1. HSU Card Main Screen Actions Action Save Saves changes to settings. Function 9-2 High Speed Data Ports
191 Undo Refresh Copy Test Main Returns all settings to the last saved state. Updates certain time-related information fields that are not automatically updated (i.e., performance and test data). Copies the contents of the current column to the next column. Useful if you change a lot of entries in one column and want to repeat those changes in subsequent columns. Initiates and monitors testing of all HSU Card ports. Refer to the Test section of this chapter. Returns to the System Main Screen. If changes are made to settings and not saved, you will be prompted to save or lose changes. Notes: Table 9-2. HSU Setting Options and Defaults Parameter User Options Notes Default STATE stdby actv stdby WAN wan-1 wan-2 wan-3 wan-4 owan-1 owan-2 wan-1 owan-3 owan-4 MODE dce dce TS table 1 table RATE 64k 56k 56k TX CLOCK int ext int Tx CLOCK PLRTY norm inv norm Rx CLOCK PLRTY norm inv norm DATA PLRTY norm inv norm CTS perm rlocal ignor local perm CTS DELAY LOCAL LB off dte net off LB GEN MODE v.54 ft1 v.54 LB GEN off ds0 off LB DET w/to on off w/to EER THRHD off 10e-4 10e-5 10e-6 10e-7 10e-8 10e-9 off 1. The valid range displayed is from 1-24 for T1, and 1-31 for E1. STATE The State setting determines whether the port is active or inactive. An inactive port does not occupy time slots on a WAN link. Set State to standby (stdby) for ports you are not using or have not yet configured. Set it to active (actv) for ports that are ready for use. The control leads assume the status shown in Table 9-3 for the different states. High Speed Data Ports 9-3
192 Running Head Model No. Table 9-3. HSU State Status Control Leads Active WAN Link Down Standby RLSD High or follows remote RTS Low Low DSR High High Low CTS Definable Definable High WAN The WAN setting identifies the WAN or OWAN port to which the output of this port is directed. I (the options are wan-1 to wan-4, and owan-1 to owan-4). MODE The Mode parameter allows you to identify how the HSU port appears to the device on the other end of the interface cable. The dce option causes the port to be recognized as a DCE (data circuit-terminating equipment) device. The dce option is always chosen in the first offering of the IMACS-200.This allows the end user to connect a dte device to the port. TS The TS (time slot) setting identifies the time slots on the WAN link when wan or owan is the WAN/SRV setting. The HSU ports can use many time slots on a single WAN or OWAN port to create a super-rate circuit for an individual HSU port. One or all DS0 time slots on a single T1 or E1 link can be assembled for use by an HSU port in order to satisfy the speed requirements of the DTE. The time slot numbers range from 1 to 24 for T1, and 1 to 31 for E1. Figure 9-2 shows the display when table is selected. Using the space bar to select and deselect the time slot, this example shows time slots 10 to 12 on WAN 1-1 assigned to this port. The time slot assignments do not have to be contiguous on any card port. 9-4 High Speed Data Ports
193 Figure 9-2.HSU Port Time Slot Assignment Screen RATE The Rate setting allows you to select the bandwidth for all time slots assigned to this port. The available options are 56k or 64k. This selection is multiplied by the number of time slots assigned to the port, to define the overall port speed. For example, if you choose 64k as the port Rate and assign four time slots to that port, the overall port speed is 256 kbps. Tx CLOCK The Transmit Clock (Tx CLOCK) setting identifies the clock source for the SD (send data) signal from the external CPE. The int (internal) setting requires an external DTE to synchronize its transmitted data with the clock on the SCT leads. The ext (extended) setting requires the DTE to synchronize its transmitted data with the clock on the SCTE leads. Use ext with a long cable run to ensure the data and clock are in-phase when they arrive at the system. The DTE must loop back the clock on the SCT leads to the SCTE leads. If ext is selected but the system does not detect an incoming clock on the SCTE leads, the HSU Card automatically generates an internal clock. If this clock is not synchronized with the incoming data, reset the CLOCK PLRTY option to synchronize the clock and data. The Tx CLOCK PLRTY option settings are described in the next paragraphs. High Speed Data Ports 9-5
194 Running Head Model No. Tx CLOCK PLRTY The Transmit Clock Polarity (Tx CLOCK PLRTY) setting provides another way to compensate for long cables in those cases where the DTE equipment does not provide SCTE. When you choose inv (inverted mode), the relationship between the clock and data is altered to compensate for long cable runs that the data signals must traverse between the card port and CPE. When you choose norm (normal), the relationship between the clock and data is unchanged. If you use inv, set the Tx CLK (Transmit Clock) option above to int (internal). Rx CLOCK PLRTY The Receive Clock Polarity (Rx CLOCK PLRTY) setting provides another way to compensate for long cables in those cases where the DTE equipment does not provide SCTE. When you choose inv (inverted mode), the relationship between the clock and data is altered to compensate for long cable runs that the data signals must traverse between the card port and CPE. When you choose norm (normal), the relationship between the clock and data is unchanged. If you use inv, set the Tx CLK (Transmit Clock) option above to int (internal). DATA PLRTY The Data Polarity (DATA PLRTY) option allows you to either send all data bits to the network as normal ones and zeros, or to invert all bits in the transmitted data stream. Choose norm (normal) to leave the transmitted data intact; or, choose inv (inverted) to invert all outgoing data. This can be helpful in ensuring minimum-ones density transmission over T1 links when the data contains long strings of zeros. Inverting the zeros reduces the likelihood that the composite T1 stream will not meet minimum-ones density requirements. Both systems of the end-to-end HSD circuit path require the same DATA PLRTY option setting. CTS The Clear To Send (CTS) setting controls when data is sent. Some DTE equipment must receive a CTS signal before transmitting data. Set the CTS option to perm (permanent) to make CTS permanently High (asserted). Choose rlocal (remote-local) to allow RTS to control both CTS on the local DTE device and RLSD on the remote DTE device. Choose to ignor (ignore) to always force CTS Low (negated). Set the CTS option to locl (local) to make CTS follow RTS from the local DTE. 9-6 High Speed Data Ports
195 CTS DELAY The Clear To Send (CTS) Delay setting delays changes in the CTS signal in the local mode. Enter the value you need in milliseconds. The available options are 0, 30, 60, and 100 ms. If you do not know what value you need, start with 0 (zero) ms and increase the value gradually until you no longer experience problems. The CTS option above must be set to locl before the CTS DELAY setting has any effect. LOCAL LB The Local Loopback (LOCAL LB) option activates a loopback on the selected card port. Choose the dte setting to loop the outgoing data from the external DTE device back to the DTE receiver. This loopback (see Figure 9-3 on page 9-7) allows you to check the local cabling and most of the circuitry in the HSU port. It also disconnects the incoming data from the far end. Figure 9-3.Local DTE Loopback Choose the net (network) setting to loop the incoming data from the network back toward the far end. This loopback is shown in Figure 9-4. It tests some of the local HSU Card circuitry, the local system common cards, the WAN link card, the far-end HSU port and CPE device, and the WAN link between the two sites. The net setting also drops the Data Set Ready (DSR) control signal output on the HSU port. High Speed Data Ports 9-7
196 Running Head Model No. Figure 9-4.Local Network Loopback LB GEN MODE The Loopback Generation Mode (LB GEN MODE) setting defines the type of inband loop-up and loop-down codes that will be sent to the remote equipment. Two industry-standard codes are supported: v.54, which is compatible with CCITT V.54 standard and ft1, which is compatible with ANSI Fractional T1 standards. LB GEN If you selected v.54 or ft1 as the Loopback Generation (LB GEN) mode setting, the Loopback Generation setting allows you to send an on (loop-up command) or off (loop-down command). Note that you cannot perform loop-up and loop-down commands on more than one port of the IMACS-200 simultaneously. You must finish all loopback operations on one port before starting them on another port. LB DET Depending on the selection you made for the Loopback Generation mode above, the IMACS-200 port will respond to any of the loopback codes generated by a remote system. The Loopback Detection (LB DET) setting lets you enable or disable this capability on each port. However, this setting does not affect local loopback commands from a local control terminal. Choose off to have the port ignore remote loopback commands. Choose on to make the port monitor for loopback commands sent from the remote equipment. Note that the system will detect only the loopbacks in the format selected as the LB GEN mode. When the system detects a loopback code, it loops the data back until the remote equipment releases the loopback. The w/to (with time-out) setting is the same as on, except that after 10 minutes the system automatically releases the loopbacks initiated by the remote equipment. 9-8 High Speed Data Ports
197 EER THRHD The Excessive Error Rate (EER) Threshold (THRHD) parameter setting defines an error rate threshold which, when exceeded, causes an alarm to be declared. If the number of errors exceeds this threshold, an E will be placed in the Status Column of the port s Performance Monitoring Screen. The available options are from 10e-4 (one error in 10,000 bits) to 10e-9 (one error in 1,000,000,000 bits), or off. Choose off if you do not want to report alarms for excessive error rates. High Speed Data Ports 9-9
198 Running Head Model No HSU Card Test Screen Selecting Test from the HSU Main Screen will access the Test Screen shown in Figure 9-5. From this screen, you can create test situations between HSU ports, or between a single port and test equipment at a remote site. Table 9-4 lists the actions you can perform from the bottom line of this screen, and Table 9-5 lists the settings presented on this screen, along with their possible and default values. Figure 9-5.HSU Port Test Screen Table 9-4. Test Screen Actions Action Save Undo Refresh InsertErr Clear Main Function Saves changes to settings. Returns all settings to the last saved state. Updates certain time-related information fields that are not automatically updated (i.e., performance and test data). Allows you to manually insert a single error into the clear data signal. Clears the Test Screen and resets all counters to zero. Returns to the HSU Main Screen. If changes are made to settings and not saved, you will be prompted to save or lose changes High Speed Data Ports
199 Table 9-5. Test Screen Option Settings and Defaults Parameter User Options Notes Default BERT off mark space 1:1 1:7 3:24 qrss prb11 off prb15 prb20 DIR net user net SYNC information only no user options BE information only no user options ES information only no user options SES information only no user options CSES information only no user options OSS information only no user options BER information only no user options ELAP information only no user options LB ST information only no user options BERT The Bit Error Rate Tester (BERT) sends a data pattern and measures the bit error rate (BER) on the selected HSU port. The patterns that can be selected are off, mark (1111), space (0000), 1:1 (1010 alternating), 1:7 ( ), 3:24, qrss (quasi-random signal source), prb11(pseudorandom binary sequence), prb15 and prb20. SYNC The Synchronization field indicates if the integrated BERT has achieved synchronization either with itself via a remote loopback or with the remote test equipment. This is an information-only field; it is not user-configurable. BE The Bit Error (BE) field indicates the total number of bit errors logged. This is an information-only field; it is not user-configurable. ES The Errored Seconds (ES) field indicates the total number of seconds in which errors were detected. This is an information-only field; it is not user-configurable. High Speed Data Ports 9-11
200 Running Head Model No. SES The Severely Errored Seconds (SES) field indicates the total number of seconds in which the bit error rate exceeded one bit per thousand (1 x 10-3). This is an information-only field; it is not user-configurable. CSES The Consecutive Severely Errored Seconds (CSES) field is triggered by the occurrence of ten consecutive Severely Errored Seconds. Once triggered, this field will increment (by one) for each elapsed second until the system logs ten consecutive non-severely Errored Seconds. This is an information-only field; it is not user-configurable. OSS The Out of Synchronization Seconds (OSS) field indicates the number of seconds that the HSU BERT has been out of synchronization. This is an information-only field; it is not user-configurable. BER The Bit Error Rate (BER) field indicates the rate at which errors are being logged. The system calculates BER by dividing the number of bit errors (BE) by the total number of bits transmitted during the test. This is an information-only field; it is not user-configurable. ELAP The Elapsed time (ELAP) setting indicates the running tally of the total number of seconds during the test. This is an information-only field; it is not user-configurable. LB ST The Loopback State (LB ST) field indicates whether there are any remotely-initiated loopbacks currently active on the HSU port. This field displays latching loopbacks initiated from a remote device via in-band loop-up codes. In addition to none, the system will display V.54 or FT1 (fractional T1). This is an information-only field; it is not user-configurable High Speed Data Ports
201 9.4 HSU Error Messages Refer to Appendix B for further information on HSU Error Messages. 9.5 HSU Port Troubleshooting Problems with an HSU ports could be caused by a number of things. Typically, a problem is indicated by a loss of incoming signal on a data port at either end of the circuit. You can perform numerous tasks to isolate the trouble and clear it. When troubleshooting transmission problems on a data circuit passing through an HSU port, follow this general sequence: 1. First, verify that the T1 network is working properly by checking for current CGA-Red and CGA-Yellow alarms. If the network is faulty, the same transmission problem will exist with the other HSU port, and also with the data ports of all other data cards connected to the same T1 line. If no CGA alarms are present, continue with step If the trouble is only with the current HSU port, continue with step Check the DS0 time slot assignments of the faulty port at both ends of the data circuit path. Also be sure the port is connected to the proper WAN port at each end. If these assignments are correct, continue with step At the local end (where the incoming data loss was first observed), use the loopback and test signal functions of the HSU port to test the affected port. These tests are accessible from the HSU Main Screen and associated Test Screen, as previously described in this chapter. They allow you to test the circuit path in segments and thereby quickly pinpoint the problem. 5. If necessary, also perform loopbacks and send test signals to the affected circuit from the other end. In addition, you can perform end-to-end tests using a suitable data test set at one or both ends of the circuit in conjunction with the loopback functions of the HSU port at either end. 6. Should the HSU port be determined as faulty, return the IMACS-200 for repair to the location specified by your distributor. High Speed Data Ports 9-13
202 Running Head Model No High Speed Data Ports
203 Chapter 10 OHSU ports 10.1 Introduction This chapter provides configuration, and troubleshooting information for the optional Optical High-Speed Data Unit (OHSU) ports. These ports are labeled on the rear faceplate as OHSU1 and OHSU2. Connectors above each OHSU port LED indicator are labeled Tx and Rx for the transmit and receive fiber connectors. Each OHSU port allows you to connect to Telephone Protection Equipment (TPE) in compliance with IEEE C Refer to the IMACS-200 Ordering Guide on page vi of the Product Description Chapter for information regarding units that contain the Optional OHSU interface OHSU port Two-Port OHSU port Description The OHSU port provides two full duplex IEEE C37.94 multi-mode optical ports for optical serial N times 64 kbps interface capability. Each optical port contains a transmit (Tx) and receive (Rx) connector along with a status LED. The ports shown below in Figure 10-1 show the two ports on the rear of the box, with the dust caps removed from OHSU port 1, ready for optical connectors. RS-530 Figure 10-1.Optional two-port OHSU port OHSU Ports 10-1
204 Running Head Model No OHSU port Cables The OHSU port utilizes 50 um or 62.5 um optical fiber cables with BFOC12.5 (ST) connectors. A separate transmit and receive fiber is required for each port OHSU port User Screens and Settings The OHSU ports permit configuration and operation through use of several user screens and optional settings OHSU port Main Screen You must configure the OHSU port ports for operation. Configuration can be performed from the OHSU port Main Screen, which is shown in Figure To access that screen, highlight the desired port in the System Main Screen and press <Enter>. Figure 10-2.Typical OHSU port Main Screen The bottom highlighted line on this screen lists several actions you can perform from the screen. To perform an operation, simply press the uppercase letter associated with the desired action. For example, to save your option settings, type s. Table 10-1 lists the actions you can perform OHSU Ports
205 Table OHSU port Main Screen Actions Action Save Undo Refresh Main Function Saves changes to settings. Returns all settings to the last saved state. Updates certain time-related information fields that are not automatically updated (i.e., performance and test data). Returns to the System Main Screen. If changes are made to settings and not saved, you will be prompted to save or lose changes. Table OHSU port Setting Options and Defaults Parameter User Options Default STATE stdby actv stdby WAN/SRV none wan-1 wan-2 wan-3 wan-4 none owan-1 owan-2 owan-3 owan-4 MODE mux mux TS table (up to 12 TS) no assignment RATE 64k 64k TX CLOCK int (mux MODE) int LOCAL LB off user net off STATE The State setting determines whether the port is active or inactive. An inactive port does not occupy time slots on a WAN link. Set State to standby (stdby) for ports you are not using or have not yet configured. Set it to active (actv) for ports that are ready for use. WAN The WAN setting identifies the WAN or OWAN port to which the output of this port is directed. The options are wan-1 to wan-4, and owan-1 to owan-4. MODE The Mode parameter appears for information only. The OHSU is fixed in the MUX mode. OHSU Ports 10-3
206 Running Head Model No. WAN TS The TS (time slot) setting identifies the time slots on the WAN link. Unlike other user ports, the OHSU port can use many time slots on a single WAN or OWAN port to create a super-rate circuit for an individual OHSU port. One to 12 DS0 time slots on a single T1 or E1 can be assembled for use by an OHSU port in order to satisfy the speed requirements of the Telephone Protection Device (TPD). The time slot numbers range from 1 to 24 for T1 links, and 1 to 31 for E1 links. Figure 10-3 shows the display when table is selected. Using the space bar to select and deselect the time slot, this example shows time slots 1 to 5 on WAN 1-1 assigned to port 2. The time slot assignments have to be contiguous on any port. Figure 10-3.Typical OHSU Port Time Slot Assignment Screen Tx CLOCK The OHSU ports behave as IEEE C37.94 MUX ports so the Transmit Clock (Tx CLOCK) setting can only be int (internal). LOCAL LB The LOCAL Loopback (LOCAL LB) option activates a loopback on the selected port. Choose the User setting to loop the outgoing data from the external TPE device back to the TPE receiver. This loopback (see Figure 10-4) allows you to check the local cabling and most of the optical circuitry in the OHSU port. It also disconnects the incoming data from the far end OHSU Ports
207 Figure 10-4.Local User Loopback Choose the net (network) setting to loop the incoming data from the network back toward the far end. This loopback is shown in Figure It tests some of the local OHSU port circuitry, the local system common ports, the WAN link port, the far-end OHSU port and CPE device, and the WAN link between the two sites. Figure 10-5.Local Network Loopback Alarm The alarm field is an indication field that shows the optical link status. Table Alarm Field Field Optical Link Status Norm Yellow Red The optical link is operating properly. The TPE is reporting a reception fault. The OHSU port is reporting a reception fault. OHSU Ports 10-5
208 Running Head Model No OHSU Ports
209 Alarm ports Introduction Chapter 11 Alarm ports 11.1 Introduction The IMACS-200 system has eight alarm ports configured as: Four outbound alarm switches (relay contacts) to allow the system to report alarms to external buzzers, bells, lights, alarm annunciators and other systems. The alarm contacts are controlled by the system software and can be configured for reporting various internal IMACS-200 alarms. Four inbound alarm sensors will allow the IMACS-200 system to receive alarms reported by external devices such as back-up power systems, open door sensors, high water sensors, etc. Each inbound port has a sensor that detects activity from alarm contacts on the external equipment. Once detected, the alarm is reported on the IMACS-200 user interface and in its alarm log. Each alarm port can be individual controlled by the system operator. These ports are discussed in detail below. Alarm Ports 11-1
210 Running Head Alarm port User Screens and Settings Alarm Model ports No Alarm port User Screens and Settings Alarm Filter Screen Sensor Setting First, make sure the master setting for all alarm sensors is set properly as the SENSOR variable in the Alarm Filter Screen. To set this variable, first select Alarms from the System Main Screen, then choose Filters. This will display a list of alarm filters, as shown in Figure In this menu, use the arrow keys to highlight the first column of the SENSOR line. Pressing <Enter> displays the options ignore, log, and report. The option chosen here will act as the highest-level option for all alarm port sensors. If this variable is set to ignore, any alarm conditions on the alarm port will be ignored, even if you set them up individually to log or report. Likewise, if you set this variable to log, all sensors on the Alarm port that are set to anything other than ignore will be logged but not reported. For this reason, it is crucial that the SENSOR variable be set to report (see Figure 11-1). The following screen is the default alarm filter settings that are set on the IMACS-200. Figure 11-1.Alarm Filter Screen Alarm Ports Main Screen Figure 11-2 shows the Alarm level from the Main Screen. To go to this screen, highlight the ALM area in the System Main Screen and press <Enter> Alarm Ports
211 Alarm ports Alarm port User Screens and Settings Figure Alarm Level from the Main Screen Figure 11-3 shows the Alarm Ports Main Screen. This screen allows the crafts person to individually set the alarm outputs (SWITCH) and the alarm inputs (SENSOR).The inputs are received on leads through the 50-pin Amphenol connector. Please refer to Table 2-5 on page 2-8 for the pin-out descriptions. The outputs are transmitted through the RJ45 connector labeled ALARM on the rear of the IMAC-200 chassis, along with the Sub Rate Data connectors. Please refer to Table 2-9 on page 2-11 for a description of the output pin-outs. Figure 11-3.Alarm Contact Settings The bottom highlighted line of the screen shows actions that you can perform from this screen. To perform an action, simply press the uppercase letter on your keyboard that corresponds to the desired action. Table 11-1 lists these actions, and Table 11-1 summarizes the port option settings and default values. Each parameter is also described in the following paragraphs. Alarm Ports 11-3
212 Running Head Alarm port User Screens and Settings Alarm Model ports No. Action Save Undo Refresh Main Table Alarm Contacts Main Screen Actions Function Saves changes to settings. Returns all settings to the last saved state. Updates certain time-related information fields that are not automatically updated on screen (i.e., alarm data). Returns to the System Main Screen. If changes are made to settings and not saved, you will be prompted to save or lose changes. Table Alarm Contacts Settings and Defaults Parameter User Options Default SWITCH stdby actv stdby ACT ON minor major any minor SENSOR stdby actv stdby TRIG ON close open close SWITCH The Switch setting indicates that the outbound alarm switch is actv (on) or stdby (off). ACT ON The Act On parameter defines the type of system alarm that will cause the switch to trigger. Program each alarm switch to trigger on minor (information and minor) alarms, major (major and critical) alarms, or any alarm message. SENSOR The Sensor setting indicates the inbound alarm sensor is actv (on) or stdby (off). TRIG ON The Trigger On parameter defines if the sensor should report an external alarm upon sensing the opening (open) or the closure (close) of the external contact to which it is connected Alarm Ports
213 Alarm ports Alarm port Error Messages 11.3 Alarm port Error Messages Refer to Appendix B in this Guide for further information on Error Messages regarding these ports Alarm port Troubleshooting Alarm port problems could indicate a number of possible causes. Typically, a problem is indicated by the loss of an incoming alarm signal on a sensor port or the lack of a contact closure/open in response to an internal alarm. Steps designed to isolate the source of the problem and return the port to normal operation are detailed below. When troubleshooting Alarm port problems, you should follow this general sequence: 1. Verify that the Alarm port sensor filter (SENSOR) is set to either log or report in the Alarm Filters Menu. This menu is accessed by selecting "Alarms" from the Main Screen (not the Alarm port Screen), and then selecting "Filters." Column 1 lists the filter setting (ignore, log, or report). You can change the filter setting by highlighting the item you wish to change and pressing the <Enter> key. Use the arrow keys to highlight a new filter setting and press the <Enter> key again. If you are satisfied with your selections, remember to "Save" before exiting the screen. If you make any changes and then attempt to exit the screen without saving, you will be prompted "Ok to lose changes (y/n)?" You must select "y" or "n". If you select "y", any changes will be lost and all selections will revert to the last saved state. 2. On the Alarm port menu, verify that the switch/sensor in question is set to active (actv). If set correctly and the problem is with a switch (contact), go to step 3. If the problem is with a sensor, go to step Verify that the amphenol cable is connected correctly to the Voice port. At a cross-connection point between the Alarm port and the external scan point, open the circuit under test. Connect a Volt-Ohmmeter set to read resistance across the Alarm port contact in question. If no alarm of the type (Major, Minor or Any) that the contact is programmed to act upon is present, and it is a normally open (NO) contact, the meter will read infinite resistance. If you are testing a normally closed (NC) contact, the meter will read 0 ohms resistance. 4. Generate an alarm of the type (Major, Minor or Any) that the contact is programmed to act upon. The Volt-Ohmmeter should detect a resistance change from 0 to infinite or infinite to 0, depending on the type of contact (NO or NC). If no change is detected, the switch port may be defective. 5. Verify the RJ45 cable is connected correctly to the Alarm port. At a cross-connection point between the Alarm port and the external equipment, open the circuit under test. Connect a short across the Alarm port sensor input in question. A SENSOR alarm should be reported. If no alarm is reported, the sensor port may be defective. Alarm Ports 11-5
214 Running Head Alarm port Troubleshooting Alarm Model ports No. 6. If the Alarm port is determined to be faulty, return the faulty unit for repair to the location specified by your distributor Alarm Ports
215 IP Routing Introduction Chapter 12 IP Routing 12.1 Introduction This chapter provides information for the IP Router (IPR) function contained in the IMACS 200 platform IPR Description IMACS 200 IPR The IMACS 200 IPR port is an Ethernet interface port and uses a modular jack for a 10Base-T connection (RJ48), and is labelled ENET on the rear panel of the IMACS 200. The IMACS 200 IPR port is an IPR router that routes packets based on IP destination address. IPR routes IP datagrams between Ethernet and Frame Relay PVCs. Frame Relay PVCs must be associated with the Frame Relay port. IPR also has provisions to forward IP packets to and from the host (CPU) IP node of the IMACS 200 that IPR resides in. It automatically takes care of all the IP fragmentation to and from the host (CPU) IP node. The maximum number of bytes that an IPR can handle in a single packet is 1520 bytes regardless whether a packet arrives from Ethernet or Frame Relay interface. Currently, the IPR does not support SNMP, and will be available in a future release. It uses the standard Ethernet encapsulation, utilizing 14 bytes Ethernet Header: Source Ethernet Address (6 bytes), Destination Ethernet Address (6 bytes), and a Protocol Type (2 bytes). IPR supports RIP (Routing Information Protocol, RFC 1058) for dynamically discovering IP routes from adjacent IP routers on Frame Relay or Ethernet. The IMACS 200 implementation of the IPR function does not contain provisions for the bridging function. The WAN interface is standard encapsulation of Ethernet over Frame Relay (RFC 1490). IPR 12-1
216 Running Head Frame Relay Network IP Routing Model No Frame Relay Network IPR Connecting IP LANs The IPR Card can be used for connecting IP LANs together through Frame Relay Network. Figure 12-1 shows a Frame Relay Network between two Ethernet LANs. Figure 12-1.IPR Card Connected to IP LANs through Frame Relay Network 12-2 IPR
217 IP Routing Frame Relay Network IPR to the Internet The IPR card can be used as a gateway to the Internet through Frame Relay Network. Figure 12-2 shows how the IPR is routed through Frame Relay Network to the Internet Router. Figure 12-2.IPR Card Routed to the Internet through Frame Relay Network IPR 12-3
218 Running Head Frame Relay Network IP Routing Model No IPR The IPR Card can be used for connecting IP nodes on Ethernet to the IP nodes on Frame Relay Network.This is used for network management solutions. Figure 12-3 shows how the IPR card is used to connect IP nodes on Frame Relay Network. Figure 12-3.IPR Card Connected to IP Nodes on Ethernet to Frame Relay Network 12-4 IPR
219 IP Routing IPR Configuration Screens and Settings 12.4 IPR Configuration Screens and Settings IPR Main Screen The Ethernet IP screen activates the Ethernet ports for routing to an IP address. Figure 12-4 shows the Ethernet and Default IP screen. Figure 12-4.IPR Ethernet and Default IP Screen Table IPR 1Ethernet and Default IP Screen Actions Action Ping Save Undo Fr route Refresh Main Function Send a ping message to an address Save the parameter settings Resets the parameter settings to default Go to Frame Relay screen Go to Routing Table Screen Refreshes the current screen Go back to the IP Interface Menu screen IPR 12-5
220 Running Head IPR Configuration Screens and Settings IP Routing Model No. Table IPR 10B2 and 10BT Ethernet and Default IP Option Settings and Defaults Parameter User Options Default ETH IPR STATE actv stdby stdby ETH IPR ADDR IP Address of Ethernet Port ETH IPR MASK IP mask of Ethernet Port ETH IPR RIP none R T R&T none EHT IPR SH on off off DEFAULT GATEWAY ipaddr ETH IPR STATE Activates or deactivates Ethernet port. The settings are actv or stdby. ETH IPR ADDR IPR s own Ethernet IP address on this IP network. ETH IPR MASK The IP netmask value used for this IP network. ETH IPR RIP RIP parameters. The default is R&T (Receive & Transmit). Other options are R, T, and none. ETH IPR SH Enables or disables split horizon on Ethernet. Options are yes or no. DEFAULT GATEWAY IP address of the default gateway IPR
221 IP Routing IPR Configuration Screens and Settings Frame Relay Ports Configuration Screen The Frame Relay Ports Configuration screen displays when pressing F (Fr) from the IP Interface Menu screen. Figure 12-5 shows the Frame Relay Ports Configuration screen. This screen allows the user to activate the Frame Relay ports. Figure 12-5.IPR Frame Relay Menu Table IPR Frame Relay Menu Screen Actions Action Save Undo Refresh pvc Lmi Main Function Saves parameter settings Undo (without saving) the actions performed to this point. Refreshes current screen Goes to the Frame Relay PVC Configuration screen Goes to the Frame Relay LMI screen for this port Returns to the Frame Relay menu screen IPR 12-7
222 Running Head IPR Configuration Screens and Settings IP Routing Model No. Table IPR Frame Relay Menu Option Settings and Defaults Parameter User Options Default FRM RLY STATE actv stdby stdby FRM RLY WAN wan-1 wan-2 wan-3 wan-4 owan-1 owan-2 none owan-3 owan-4 FRM RLY TS 1-24, 1-31 n/a FRM RLY PORT u-dte u-dce nni none none FRM RLY LMI ansi ccitt lmi none n/a FRM RLY T n/a or 10 FRM RLY T n/a or 15 FRM RLY N n/a or 6 FRM RLY DCE N n/a or 3 FRM RLY DTE N n/a or 3 FRM RLY DCE N n/a or 4 FRM RLY DTE N n/a or 4 FRM RLY LOOPBACK off line local off FRM RLY STATE Activates or disables the Frame Relay port. Options are actv (active), or stdby (standby). FRM RLY WAN Point to the WAN or Server slot. Options are wan-1 through wan-4. FRM RLY TS Can only be set for WAN case. FRM RLY PORT Frame Relay port type. Choices are u-dte, u-dce, nni, none. FRM RLY LMI LMI Encapsulation. Choices are ansi, ccitt, lmi, none. FRM RLY T391 The Q.933 DTE polling interval, defining the time to send a status enquiry message IPR
223 IP Routing IPR Configuration Screens and Settings FRM RLY T392 The Q.933 DCE polling interval, defining the time to expect a status enquiry message. FRM RLY N391 Defines the time interval for the DTE to send a full status enquiry message every N391 polling cycles. FRM RLY DCE N392 Defines the number of errors allowed within the last N393 events prior to bringing down the link. FRM RLY DTE N392 Defines the number of errors allowed within the last N393 events prior to bringing down the link. FRM RLY DCE N393 Used in conjunction with the N392 setting. The Frame Relay link is disabled if there are N392 errors in the last N393 events. DTE events are defined by sending a status enquiry message. A DCE event is receiving a status enquiry message, or having the T392 timer expire. FRM RLY DTE N393 Used in conjunction with the N392 setting. The Frame Relay link is disabled if there are N392 errors in the last N393 events. DTE events are defined by sending a status enquiry message. A DCE event is receiving a status enquiry message, or having the T392 timer expire. FRM RLY LOOPBACK Enables or disables loopback on this port. Options are off, line, and local. IPR 12-9
224 Running Head IPR Configuration Screens and Settings IP Routing Model No Frame Relay PVC Configuration Screen The Frame Relay PVC Configuration screen, Figure 12-6, configures the Frame Relay PVC by entering the PVC name, state, and port in which to activate. Figure 12-6.IPR Frame Relay PVC Configuration Screen Table IPR Frame Relay PVC Configuration Screen Actions Action Refresh Add delete pgup pgdn Main Function Refreshes the current screen Adds a PVC Deletes a PVC Scrolls up one page of information Scrolls down one page of information Returns to the Frame Relay Menu screen IPR
225 IP Routing IPR Configuration Screens and Settings Table IPR FR PVC Configuration Option Settings and Defaults Parameter User Options Default STATE actv stdby stdby DLCI IP INTF IP Interface name (7 characters long) xxxxxxx RIP none R T R&T R&T SH yes no yes STATE This activates or deactivates the PVC. Options are actv (active), and stdby (standby). DLCI DLCI number for the current PVC. Options are Do not use 1023 if the LMI TYPE is set to lmi IP INTF The IP address of this PVC. IP MASK The IP Netmask of this PVC. RIP Options are T, T R&T, and none. Options are none, R, T, and R&T. SH Split Horizon. Options are off or on. The recommended option is on. IPR 12-11
226 Running Head IPR Configuration Screens and Settings IP Routing Model No Frame Relay Port LMI Screen The Frame Relay Port LMI screen Figure 12-7, shown below displays the information relating to the DCE and DTE statistics for IPR port. By pressing the C (Clear) key all information displayed on the current screen will be cleared (erased). Figure 12-7.IPR Frame Relay Port LMI Screen IPR
227 IP Routing IPR Configuration Screens and Settings IP Routing Table Screen The IP Routing Table is a display only screen. Figure 12-8 will display when pressing O (rout) from the IP Interface Menu screen. The current IP routes will display. Under the Interface parameter HOST RT and ETHER are shown. The HOST RT is the CPU host IP node. And the ETHER is the current route pointing to the Ethernet. If the route is pointing to Frame Relay, then Interface will display the name of the PVC to which this route points. Figure 12-8.IPR IP Routing Table Screen The Stat option from the above screen accesses the Static Routes Configuration Screen. IPR 12-13
228 Running Head IPR Configuration Screens and Settings IP Routing Model No Static Routes Configuration Screen The Static Route Configuration screen, Figure 12-9 displays when pressing S (Stat) from the IP Interface Menu screen. The IP Static information can be added by entering a valid IP net address (e.g ). The IP Static routes will always be used in distance, instead of the dynamic routes. This distance will be advertised in any routing updates for this static route. Figure 12-9.IPR IP Static Routes Configuration Menu Screen Table IPR IP Static Routes Configuration Table Screen Actions Action Refresh Add delete pgup pgdn Main Function Refreshes the current screen Adds the selected information on the screen (e.g. IP net, Subnet, etc.) Deletes the selected information from the screen Scrolls up through the list of IP static routes Scrolls down through the list of IP static routes Returns to the IP Interface Menu screen IPR
229 IP Routing IPR Configuration Screens and Settings Table IPR IP Static Routes Configuration Option Settings and Defaults Parameter User Options Default IP NET A valid IP address SUBNET A valid subnet mask GOTO A valid IP address DIST IP NET A destination IP network address. Enter a valid IP address (e.g ). SUBNET A subnet mask. Enter a valid subnet mask (e.g ). GOTO IP address of the next IP gateway for this static route. Enter a valid IP address gateway (e.g ). DIST Administrative distance (in hops) for this static route. IPR 12-15
230 Running Head IPR Configuration Screens and Settings IP Routing Model No IPR
231 Chapter 13 OWAN Port 13.1 Introduction This chapter provides configuration, and troubleshooting information for the optional Optical WAN (OWAN) port. This port is labeled on the rear faceplate as OWAN1 and OWAN2. Connectors above each OWAN port LED indicator carry both the transmit and receive connections within each fiber. The OWAN port is a single transport facility that allows for a 1+1 protection, auto-switching when a loss of Signal (LOS) or transmitter fail event occurs. Refer to the IMACS-200 Ordering Guide on page vi of the Product Description Chapter for information regarding units that contain the Optional OWAN interface OWAN Port OWAN Port Description The OWAN port provides two full duplex T1 or E1 compliant DS2 or E2 single-mode optical ports for optical serial N times 64 kbps interface capability. Only one of the ports can be active, with the other being a redundant link. Each optical port contains a transmit (Tx) and receive (Rx) in a single connector along with a status LED. The DS2 or E2 data is extracted from the encoded optical signal and demultiplexed into four standard DS1 or E1 signals. Optical connection between two IMACS-200 units is achieved using two bi-directional fibers, one active and one redundant. The IMACS-200 OWAN circuit will terminate four DS1 or E1 signals, and multiplex them into a single DS2 or E2 formatted signal. The IMACS-200 supports various alarm detection events such as Optical LOS, DS2/E2 OOF, etc. The OWAN port is a 1310 nm single-mode fiber transmission path up to 20km using only one fiber for both directions. The second OWAN port is a redundant unit, auto-switching when the transmitter fails, or if a LOS event occurs. The IMACS-200 will report local as well as remote alarm indications. The IMACS-200 employs a CMI (Coded Mark Inversion) encoder and decoder to provide the ability to extract a clock from the data stream and to decode and encode DS2 and E2 overhead information including T1 remote loopbacks (available in a future release) and protection switching data. Currently the IMACS-200 does not support the even bit. OWAN Ports 13-1
232 Running Head Model No. On the transmit signal side, the CMI encoded DS2 or E2 signal is fed into a laser driver from the CMI encoder. On the receive signal side, the electrical signal is then fed through an digital multiplexer to the clock recovery circuit to obtain a clean DS2 or E2 signal and reference clock. The analog multiplexer retransmits to the clock recovery circuit either the received optical signal or the transmit signal during DS2 or E2 loopback mode. The laser optical output power is -10dBm, and the receiver system is capable of recovering the signal to -30dBm. The ports shown below in Figure 13-1 show the two ports on the rear of the box, with the dust caps removed from OWAN port, ready for optical connectors. RS-530 Figure 13-1.Optional Redundant OWAN Port OWAN Alarms The OWAN port detects and reports the following alarms: LOS (Loss of Signal) An LOS alarm will be declared after 100 microseconds after the received optical signal level drops below the operational threshold. OOF (Out Of Frame) Activated by the loss of frame synchronization. EQ FAIL (Optical Transmitter Alarm) Activated when the Laser Diode current exceeds the threshold, or when optical power level is below the minimum threshold. CLK REC (Clock Recovery Loss of Signal) OPT LOS (Optical Loss of Signal) Raised when the Optical receiver fails to detect a signal OPT AIS (Optical Alarm Indication Signal) Raised when the Optical unit receives an Alarm Indication Signal from the far end OWAN Ports
233 OWAN LED Indications The LEDs included below the port connectors for the OWAN are tri-color LEDs. The LED can either be off, green, yellow or red. Table 13-1 indicates the color of the LED for the action indicated. Table LED Status Indicators Port State Signal Status LED Color Active Normal Green Active Alarm Red RDNT Normal Yellow RDNT Alarm Red STDBY Any Dark OWAN port Cables The OWAN port utilizes 1310 nm single-mode optical fiber cables with BFOC12.5 (ST) connectors. Each fiber carries both the transmit and receive signal OWAN port User Screens and Settings The OWAN ports permit configuration and operation through use of several user screens and optional settings. OWAN Ports 13-3
234 Running Head Model No. Figure 13-2.IMACS-200 Main screen The main login screen shows port statuses for the OWAN ports. Two sections are provided, separated by a space. The first two status indicators as shown in figure are the Optical transport medium status indicators. In the illustration, the first port is active, indicated by the a on the screen. The second port shows an r for this optical ports redundant status. The individual E1 or T1 ports carried by the optical port are shown grouped together after the space, and in the above case all ports are in standby, s state OWAN Functional Notes Currently the OWAN does not support the SA4 bit in E1 mode. This functionality is planned for a future release. In addition, T1 does not currently support loopback generate and detect events, and will also be available in a later release. E1 loopback generation and detect are not defined, and are not supported. SNMP capability on the OWAN port will be delivered in a later release as well, and will be fully functional with Online software and above. Currently the IMACS-200 is supported in Online version OWAN Optical Port Main Screen You must configure the OWAN port ports for operation. Configuration can be performed from the OWAN port Main Screen, which is shown in Figure To access that screen, highlight the desired port in the System Main Screen and press <Enter> OWAN Ports
235 Figure 13-3.Typical OWAN port Main Screen The bottom highlighted line on this screen lists several actions you can perform from the screen. To perform an operation, simply press the uppercase letter associated with the desired action. For example, to save your option settings, type s. Table 13-2 lists the actions you can perform OWAN Port Main Screen Actions Table OWAN Port Main Screen Actions Action Save Undo Refresh switch ports Main Function Saves changes to settings. Returns all settings to the last saved state. Updates certain time-related information fields that are not automatically updated (i.e., performance and test data). Switches activity from one port to the other. Status and change screens for each WAN port contained in the E2 or DS2. Returns to the System Main Screen. If changes are made to settings and not saved, you will be prompted to save or lose changes. STATE The state is the only user-editable field at this level. Options are to place the port standby (stby), active (actv) or redundant (rdnt). OWAN Ports 13-5
236 Running Head Model No. SIG STATUS This field reflects that status of the optical link. Possible values indicate loss of signal (los), normal (norm) SIGTYPE This read-only field indicates the type of signaling employed on the optical link. possible values are ds2 and e Port Settings for OWAN Figure 13-4 shows the screen displaying the four DS1 or E1 ports and their respective settings. Figure 13-4.Typical Settings for the T1 OWAN Ports Table OWAN Port Setting Options and Defaults for T1 Parameter User Options Default STATE stdby actv stdby Format d4 esf esf Line LB off on off Local LB off on off LB GEN off llb plb off LB DET off on w/to off 13-6 OWAN Ports
237 STATE The State setting determines whether the port is active or inactive. An inactive port does not occupy time slots on a WAN link. Set State to standby (stdby) for ports you are not using or have not yet configured. Set it to active (actv) for ports that are ready for use. Format The format setting determines the type of framing to be used on the individual port, either d4 or esf. Line LB The Line Loopback setting controls looping of the full T1 line back to the network. When on, this setting allows end-to-end testing of the line. LOCAL LB The LOCAL Loopback (LOCAL LB) option activates a loopback on the selected port. Choose the on setting to loop the outgoing data from the external TPE device back to the TPE receiver. This loopback allows you to check the local cabling and most of the optical circuitry in the OWAN port. It also disconnects the incoming data from the far end. LB GEN Currently the loopback generate function has not been implemented. When done, the loopback generation field enables the OWAN to generate a loopback request when set to on. Otions that will be supported are the plb (payload loopback) and llb (line loopback) when is esf format. For d4 format, the values will be loop-up and loop-dn. No loopback and the default are set to off. LB DET Currently the loopback detect function has not been implemented. When done, the loopback detect field enables the OWAN to detect a loopback code request when set to on. It also provides a with time out w/to option, which will detect and enter into a loopback state, but drop the loopback after 10 minutes. OWAN Ports 13-7
238 Running Head Model No. Figure 13-5.Typical Settings for the E1 OWAN Ports Table OWAN Port Setting Options and Defaults for E1 Parameter User Options Default STATE stdby actv stdby Frame crc d-frm crc TS16 cas ccs nos cas EVEN BIT norm inv norm Line LB off on off Local LB off on off STATE The State setting determines whether the port is active or inactive. An inactive port does not occupy time slots on a WAN link. Set State to standby (stdby) for ports you are not using or have not yet configured. Set it to active (actv) for ports that are ready for use. Frame The frame setting determines the type of framing to be used on the individual port, either crc or d-frm OWAN Ports
239 TS16 The TS 16 setting changes the signaling usage of slot 16 for cas (Channel Associated Signaling), ccs (Common Channel Signaling) or nos (No Signaling). In the first two options, time slot 16 is used to carry signaling information for all channels on the E1. If nos is selected, then time slot 16 becomes available for user data. EVEN BIT Setting the Even Bit parameter for inv will cause the system to invert every even bit in every DS0 time slot. This setting should only be used if the entire E1 stream is composed of PCM voice, to ensure minimum-ones density. LINE LB The Line Loopback setting controls looping of the full E1 line back to the network. When on, this setting allows end-to-end testing of the line. LOCAL LB The Loopback setting controls looping of the full E1 line back to the PCM bus. The options are off and on. When on, this setting allows testing of local equipment. The system generates a "Keep Alive Type 1" pattern on the E1 line OPTIC WAN Port Screen Actions Table OPTIC WAN Port Screen Actions Action Save Undo Refresh Xcon Test Main Function Saves changes to settings. Returns all settings to the last saved state. Updates certain time-related information fields that are not automatically updated (i.e., performance and test data). Displays all current cross-connects assigned to the selected port Takes the user to the Test screen, as described below. Returns to the System Main Screen. If changes are made to settings and not saved, you will be prompted to save or lose changes. OWAN Ports 13-9
240 Running Head Model No Cross-Connect (XCON) Screen The Cross-Connect (Xcon) command in the OWAN port screen allows you to view the time slot or DS0 assignments that have been set up in the system. Highlight the OWAN on the card and press the x (Xcon) to select Cross-Connect. Either an E1 screen (Figure 13-6) or a T1 screen (Figure 13-7) will appear, depending upon the OWAN type selected and highlighted. This is a display-only screen. Figure 13-6.XCON Screen for E OWAN Ports
241 Figure 13-7.XCON Screen for T Test Screen Pressing t (Test command) in the OWAN Port Screen brings up the screen shown in Figure From this screen, you can create test situations between OWAN interfaces or between a single OWAN card and data test equipment at a remote site. Table 13-6 lists the actions you can perform from the bottom line of this screen. Table 13-7 lists the settings controlled on this screen along with their possible values. OWAN Ports 13-11
242 Running Head Model No. Figure 13-8.OWAN Port Test Screen Table Test Screen Actions Action Save Undo Refresh Insert Err Clear Main Function Saves changes to settings. Returns all settings to the last saved state. Updates certain time-related information fields that are not automatically updated (i.e., performance and test data). Allows you to manually insert a single bit error into the data signal. This does not cause a CRC error. Clears the Test Screen and resets all counters to zero. Returns to the WAN Card Main Screen. If changes are made to settings and not saved, you will be prompted to save or abandon those changes. Table OWAN Port Test Screen Options Parameter User Options Default BERT off mark space 1:1 1:7 3:24 qrss prb11 prb15 prb20 off SYNC information only no user options BE information only no user options ES information only no user options SES information only no user options CSES information only no user options OSS information only no user options BER information only no user options OWAN Ports
243 ELAP LB ST information only no user options information only no user options BERT The Bit Error Rate Tester (BERT) sends a data pattern and measures the bit error rate (BER) on the selected WAN port. The patterns that can be selected are off, mark (all ones), space (all zeros), 1:1 (0101), 1:7 ( ), 3:24 (this pattern requires 3 bytes to display), qrss (quasi-random signal source), prb11 (pseudorandom binary sequence), prb15 and prb20 SYNC The Synchronization (SYNC) field tells you if the integrated BERT has achieved synchronization either with itself via a remote loopback or with the remote test equipment. Since this is an information only field, there are no user selectable parameters. BE The Bit Error (BE) field shows the total number of bit errors logged. Since this is an information only field, there are no user selectable parameters. ES The Errored Seconds (ES) field shows the total number of seconds in which any errors were detected. Since this is an information only field, there are no user selectable parameters. SES The Severely Errored Seconds (SES) field shows the total number of seconds in which the bit error rate exceeded one bit per thousand (1 x 10-3). Since this is an information only field, there are no user selectable parameters. CSES The Consecutive Severely Errored Seconds (CSES) field is triggered by the occurrence of ten consecutive Severely Errored Seconds. Once triggered, the CSES field will increment (by one) for each elapsed second until the system logs ten consecutive non-severely Errored Seconds. Since this is an information only field, there are no user selectable parameters. OWAN Ports 13-13
244 Running Head Model No. OSS The Out of Synchronization Seconds (OSS) field shows the number of seconds that the WAN BERT has been out of synchronization. Since this is an information only field, there are no user selectable parameters. BER The Bit Error Rate (BER) field shows the rate at which errors are being logged. The system calculates BER by dividing the number of bit errors (BE) by the total number of bits transmitted during the test. Since this is an information only field, there are no user selectable parameters. ELAP The Elapsed time setting shows the running tally of the total number of seconds during the test. Since this is an information only field, there are no user selectable parameters. LB ST The Loopback State setting changes when a WAN unit is both present and operational. This includes loopbacks caused by commands from remote devices as well as loopbacks caused by local settings. The field will show payld (payload loopback) when the entire signal, excluding the framing bit, is looped back. The field will show line (line loopback) when the entire signal is looped back towards the network. This field will show local (local loopback) when the entire signal is looped back to the ports own transmitter. It will show none if the OWAN port is not in loopback OWAN Ports
245 System Testing and Diagnostics Introduction Chapter 14 System Testing and Diagnostics 14.1 Introduction This chapter describes the IMACS-200 comprehensive set of built-in diagnostic tools that enable the operator to remotely troubleshoot and resolve problems. Throughout the user port chapters in this system reference guide are brief explanations of system testing and problem solving. However this chapter was designed to provide a full picture of what this Integrated Access System is capable of providing Integral Test Capabilities The Integrated Access System provides diagnostics capabilities to resolve problems. There are system-generated alarm messages described in Chapter 4. System Configuration and Operation, the integral diagnostics capabilities of this system include Bit Error Rate Testers (BERTs) on data ports, tone generators on analog voice ports, the ability to manipulate the analog leads and the digital signaling bits of voice circuits. The ability to initiate loopbacks at various points in a circuit, coupled with the ability to generate and receive test signals and to collect performance and error information, enable the operator to systematically troubleshoot circuit problems. It allows the operator to determine if the problem resides in the system. Since all of these diagnostic tools can be operated from a remote VT100 terminal, troubleshooting begins immediately without dispatching an on-site technician. Diagnostics 14-1
246 Running Head User port Diagnostics System Testing and Diagnostics Model No User port Diagnostics WAN Diagnostics Software-initiated diagnostics on T1 WAN aggregates involve looping the WAN signal toward the network (line loopback) or the system (local loopback) and placing any one of the DS0 channels that make up the WAN signal in local loopback. The table below list detailed information on the diagnostic capabilities of the WAN ports. Loopbacks On-port loopbacks T1 Line loopback Toward Network Yes T1 Local loopback Toward User Yes DS0 Channel loopback Toward Network No DS0 Channel loopback Toward User Yes In-Band loopback Code Generation Industry-Standard T1 Loop-Up Code N/A Industry-Standard T1 Loop-Down Code N/A In-Band loopback Code Detection Industry-Standard T1 Loop-Up Code N/A Industry-Standard T1 Loop-Down Code N/A Bit Error Rate Tester (BERT) Patterns Supported All 1s Yes All 0s Yes 1:1 Yes 1:7 Yes 511 No 2047 No 3:24 Yes QRSS Yes BERT Direction Toward User No Toward Network Yes Statistics Gathered by BERT Bit Errors (BE) Yes Errored Seconds (ES) Yes Severely Errored Seconds (SES) Yes Consecutive Severely Errored Seconds Yes Out of Synchronization Seconds (OOS) Yes Bit Error Rate (BER) Yes Elapsed Seconds (ELAP) Yes 14-2 Diagnostics
247 System Testing and Diagnostics User port Diagnostics Voice Diagnostics The software-initiated diagnostics supported are voice ports include the setting of both analog and digital loopbacks toward the network and the generation of Quiet Tone and a Digital MilliWatt signal on a port-by-port basis. The operator can also monitor and set the state of the analog leads of any FXS or E&M port. They can set and monitor the state of the ABCD signaling bits of the digitized voice signal. In cross-connect system, test functionality also includes the ability to generate test tones (300Hz, 1 khz and 3 khz) and transmit those toward the user side or the network side of the system. The table below shows detailed information on the diagnostic capabilities of the Voice ports. 4-wire E&M 2-wire FXS On-port loopbacks Analog Toward Network Yes Yes Digital Toward Network Yes Yes Signaling Manipulation Set Status of Analog Interface Leads Yes Yes Set Transmit ABCD Signaling Bits Yes Yes Set Receive ABCD Signaling Bits Yes* Yes* Monitor Status of Analog Interface Yes Yes Leads Monitor Status of Transmit ABCD Yes Yes Signaling Bits Monitor Status of Receive ABCD Signaling Bits Yes Yes Tone Generation Tone Supported 300 Hz Yes* Yes* 1 khz Yes* Yes* 3 khz Yes* Yes* Quiet Tone Yes Yes Digital MilliWatt Yes Yes Tone Direction Toward User Yes Yes Toward Network Yes Yes Diagnostics 14-3
248 Running Head.System with Cross-Connect Option System Testing and Diagnostics Model No System with Cross-Connect Option Circuit Diagnostics In systems equipped with Cross-Connect CPUs, the cross-connect element adds another level of testing within the node and enhances the system s diagnostic capabilities. The operator may also monitor and set the state of the Transmit and Receive ABCD signaling bits of a digitized voice circuit that is cross-connected between WANs. The table below shows detailed information on the diagnostic capabilities of the circuits. Voice without Signaling Voice with Signaling Single Data DS0 (64 Kbps) Super-rate Data (N x 64 Kbps) Loopbacks Local loopbacks Toward WAN1 Yes Yes Yes Yes Toward WAN2 Yes Yes Yes Yes Bit Error Rate Tester (BERT) Patterns Supported All 1s Yes Yes Yes Yes All 0s Yes Yes Yes Yes 1:1 Yes Yes Yes Yes 1:7 Yes Yes Yes Yes M_OOS Yes Yes Yes Yes BERT Direction Toward WAN1 Yes Yes Yes Yes Toward WAN2 Yes Yes Yes Yes Tones Supported 300 Hz Yes Yes Yes Yes 1 khz Yes Yes Yes Yes 3 khz Yes Yes Yes Yes Tone Direction Toward WAN1 Yes Yes Yes Yes Toward WAN2 Yes Yes Yes Yes 14-4 Diagnostics
249 System Testing and Diagnostics Benefits of Built-In Diagnostics Voice without Signaling Voice with Signaling Single Data DS0 (64 Kbps) Super-rate Data (N x 64 Kbps) Signaling Manipulation Toward WAN 1 Set Transmit ABCD Signaling Bits N/A Yes N/A N/A Monitor Status of Transmit ABCD Signaling Bits N/A Yes N/A N/A Monitor Status of Receive ABCD Signaling Bits N/A Yes N/A N/A Toward WAN 2 Set Transmit ABCD Signaling Bits N/A Yes N/A N/A Monitor Status of Transmit ABCD Signaling Bits N/A Yes N/A N/A Monitor Status of Receive ABCD Signaling Bits N/A Yes N/A N/A 14.5 Benefits of Built-In Diagnostics The real power of the integral diagnostics of the Integrated Access System can be fully appreciated when the individual diagnostic tools are applied to everyday troubleshooting such as the one illustrated in the following example. The environment shown in Figure 14-1 consists of two integrated access devices connected by a T1 line. These are referred to as the Local IAD and the Remote IAD respectively. At the local IAD, the DTE equipment is a co-located device providing a 56 Kpbs V.35 interface that is connected to a V.35 HSU port. At the Remote IAD, an OCU-DP port that interfaces to the 4-wire DDS tail-circuit extends the 56 Kbps to a third location. Consequently, the Remote IAD is equipped with an OCU-DP port that interfaces to the 4-wire DDS tail-circuit. At the third location, the DDS circuit terminates in a generic, third-party DSU/CSU which in turn provides a 56 Kbps V.35 interface to the remote DTE device. The system operator can use the diagnostic tool kit to systematically troubleshoot the problem on an end-to-end basis and to identify the faulty sub-system, even if it is external to the Integrated Access System. One way to systematically troubleshoot the problem is illustrated in Figure While there are many other approaches, in general, the procedure to follow is to combine loopbacks that are generated either through software commands or via industry-standard loop-up codes with Bit Error Rate Tests (BERTs) for data circuits, or test tones for voice circuits. In the Integrated Access System, all of those tools are available as integral features of the system and of the various ports. Each test determines if a specific sub-system is operating properly. In our example, after each test, the sub-systems that are shown to be functioning properly are shaded in gray. In Figure 14-1, the local HSU port is put in Local loopback and a BERT test is run from the DTE. If successful, in Figure 14-1, diagnostics-3 the loopback sequence is advanced by putting the T1 link of the Local Integrated Access System in Local loopback and running BERT test again. This also tests the cross-connect element of the local Integrated Access System if there is one present. Diagnostics 14-5
250 Running Head Benefits of Built-In Diagnostics System Testing and Diagnostics Model No. In Figure 14-1, diagnostics 4, the E1 link of the remote Integrated Access System is configured in Line Loopback. Alternatively, a loop up code can be sent from the local Integrated Access System to put the E1 link of the remote Integrated Access System in Line loopback. This process is repeated until the remote DTE is put in network loopback and tested as shown in Figure 14-2, diagnostics 8. Figure 14-1.Built-In Diagnostics Example (Diagnostics 1-4) 14-6 Diagnostics
251 System Testing and Diagnostics Benefits of Built-In Diagnostics Figure 14-2.Built-In Diagnostics Example (Diagnostics 5-9) Diagnostics 14-7
IMACS-200 System Reference Guide
 IMACS-200 System Reference Guide January 2012 Document Part Number: 830-01760-09 Revision A1 Release 2.0.8 Zhone Technologies @Zhone Way 7001 Oakport Street Oakland, CA 94621 USA 510.777.7000 www.zhone.com
IMACS-200 System Reference Guide January 2012 Document Part Number: 830-01760-09 Revision A1 Release 2.0.8 Zhone Technologies @Zhone Way 7001 Oakport Street Oakland, CA 94621 USA 510.777.7000 www.zhone.com
AREA CODE CHANGE. Please note that the area code for Paradyne Corporation in Largo, Florida has changed from 813 to 727.
 AREA CODE CHANGE Please note that the area code for Paradyne Corporation in Largo, Florida has changed from 813 to 727. For any Paradyne telephone number that appears in this manual with an 813 area code,
AREA CODE CHANGE Please note that the area code for Paradyne Corporation in Largo, Florida has changed from 813 to 727. For any Paradyne telephone number that appears in this manual with an 813 area code,
Contents Overview... 3 Features... 4 Applications... 4 Specifications... 5 Packing... 6 Appearance... 7 Front Panel... 7 Rear Panel...
 User's Manual Contents Overview... 3 Features... 4 Applications... 4 Specifications... 5 Packing... 6 Appearance... 7 Front Panel... 7 Rear Panel... 8 Important Safety Instructions... 9 Installation...11
User's Manual Contents Overview... 3 Features... 4 Applications... 4 Specifications... 5 Packing... 6 Appearance... 7 Front Panel... 7 Rear Panel... 8 Important Safety Instructions... 9 Installation...11
Installation of the POTS splitter card requires the following steps: Determining the cables you need. Installing the POTS splitter chassis
 5910 High Density Lifeline POTS Splitter Installation Instructions Document Number 5910-A2-GZ40-00 May 2005 About the 5910 POTS Splitter The 5910 is a double-density POTS splitter that separates the (Digital
5910 High Density Lifeline POTS Splitter Installation Instructions Document Number 5910-A2-GZ40-00 May 2005 About the 5910 POTS Splitter The 5910 is a double-density POTS splitter that separates the (Digital
TRC-190 User s Manual
 User s Manual Edition 3.2, May 2017 www.moxa.com/product 2017 Moxa Inc. All rights reserved. User s Manual The software described in this manual is furnished under a license agreement and may be used only
User s Manual Edition 3.2, May 2017 www.moxa.com/product 2017 Moxa Inc. All rights reserved. User s Manual The software described in this manual is furnished under a license agreement and may be used only
Metro-Optical Transport Access Nodes
 OnSite 1052 & 1063 Series Metro-Optical Transport Access Nodes Quick Start Guide Important This is a Class A device and isnot intended for use in a residential environment. Part Number: 07MOS10xx-QS, Rev.
OnSite 1052 & 1063 Series Metro-Optical Transport Access Nodes Quick Start Guide Important This is a Class A device and isnot intended for use in a residential environment. Part Number: 07MOS10xx-QS, Rev.
Installation and Configuration Guide
 Installation and Configuration Guide Trademark Notices Comtrol, NS-Link, and DeviceMaster are trademarks of Comtrol Corporation. Microsoft and Windows are registered trademarks of Microsoft Corporation.
Installation and Configuration Guide Trademark Notices Comtrol, NS-Link, and DeviceMaster are trademarks of Comtrol Corporation. Microsoft and Windows are registered trademarks of Microsoft Corporation.
Chapter 2. Installing the Chapter 2. Contents
 Contents Chapter 2 Installing the 3512 Overview... 2-2 Unpacking... 2-2 Telephone Equipment... 2-3 Customer-Provided Telephone Equipment... 2-3 Telephone Company Procedures and Regulatory Requirements...
Contents Chapter 2 Installing the 3512 Overview... 2-2 Unpacking... 2-2 Telephone Equipment... 2-3 Customer-Provided Telephone Equipment... 2-3 Telephone Company Procedures and Regulatory Requirements...
16-SLOT IN-BAND MANAGEMENT CHASSIS
 FCM-CHS2-XX 16-SLOT IN-BAND MANAGEMENT CHASSIS User's Guide. Version 1.6 FCC Warning This equipment has been tested and found to comply with the limits for a Class A digital device, pursuant to Part 15
FCM-CHS2-XX 16-SLOT IN-BAND MANAGEMENT CHASSIS User's Guide. Version 1.6 FCC Warning This equipment has been tested and found to comply with the limits for a Class A digital device, pursuant to Part 15
WIRESPEED ADSL MODEM (MODEL 2000) User Guide
 WIRESPEED ADSL MODEM (MODEL 2000) User Guide Copyright 2001 Westell, Inc. All rights reserved. 030-300187 Rev. A Printed in the United States of America December 2001 CONTENTS 1. PRODUCT DESCRIPTION...
WIRESPEED ADSL MODEM (MODEL 2000) User Guide Copyright 2001 Westell, Inc. All rights reserved. 030-300187 Rev. A Printed in the United States of America December 2001 CONTENTS 1. PRODUCT DESCRIPTION...
NT1B-300 Rack Installation Instructions
 The NT1B-300 Rack houses 24 Tone Commander NT1B-300TC ISDN Network Terminations in a 19 rack, 23 rack, or wall mount configuration. The rack is also compatible with Lucent NT1B-300 NT1s. The rack supplies
The NT1B-300 Rack houses 24 Tone Commander NT1B-300TC ISDN Network Terminations in a 19 rack, 23 rack, or wall mount configuration. The rack is also compatible with Lucent NT1B-300 NT1s. The rack supplies
Product names mentioned in this manual may be trademarks or registered trademarks of those products.
 FCC Statement The FCC (Federal Communications Commission) restricts the amount of radio frequency emission and radiation coming from computer equipment. The equipment introduced in this manual has been
FCC Statement The FCC (Federal Communications Commission) restricts the amount of radio frequency emission and radiation coming from computer equipment. The equipment introduced in this manual has been
Leased-Line Extenders over IP
 SmartNode 2290 Series Leased-Line Extenders over IP Quick Start Guide Important This is a Class A device and is intended for use in a light industrial environment. It is not intended nor approved for use
SmartNode 2290 Series Leased-Line Extenders over IP Quick Start Guide Important This is a Class A device and is intended for use in a light industrial environment. It is not intended nor approved for use
INSTRUCTION MANUAL DISTRIBUTION UNIT. Please read this manual thoroughly before use, and keep it handy for future reference.
 INSTRUCTION MANUAL DISTRIBUTION UNIT Please read this manual thoroughly before use, and keep it handy for future reference. ISSUE 1 May 2006 LIMITATION OF LIABILITY THE INFORMATION IN THIS PUBLICATION
INSTRUCTION MANUAL DISTRIBUTION UNIT Please read this manual thoroughly before use, and keep it handy for future reference. ISSUE 1 May 2006 LIMITATION OF LIABILITY THE INFORMATION IN THIS PUBLICATION
Installing the Cisco Unified Videoconferencing 3545 MCU
 CHAPTER 2 Installing the Cisco Unified Videoconferencing 3545 MCU The Cisco Unified Videoconferencing 3545 MCU works together with a Cisco Unified Videoconferencing 3545 EMP Enhanced Media Processor (EMP)
CHAPTER 2 Installing the Cisco Unified Videoconferencing 3545 MCU The Cisco Unified Videoconferencing 3545 MCU works together with a Cisco Unified Videoconferencing 3545 EMP Enhanced Media Processor (EMP)
Obtaining Documentation and Submitting a Service Request, page xvii Safety Warnings, page xvii Safety Guidelines, page xx
 Preface Obtaining Documentation and Submitting a Service Request, page xvii Safety s, page xvii Safety Guidelines, page xx Obtaining Documentation and Submitting a Service Request For information on obtaining
Preface Obtaining Documentation and Submitting a Service Request, page xvii Safety s, page xvii Safety Guidelines, page xx Obtaining Documentation and Submitting a Service Request For information on obtaining
Installation Job Aid for Ethernet Routing Switch 3600 Series
 Installation Job Aid for Ethernet Routing Switch 3600 Series Notices NN47213-303 Issue 03.01 November 2017 Notice paragraphs alert you about issues that require your attention. Following are descriptions
Installation Job Aid for Ethernet Routing Switch 3600 Series Notices NN47213-303 Issue 03.01 November 2017 Notice paragraphs alert you about issues that require your attention. Following are descriptions
Industrial Serial RS-232 to Fiber Converter. KSC-200 Series. Installation Guide
 Industrial Serial RS-232 to Fiber Converter KSC-200 Series Installation Guide DOC.100803-KSC-200-1- (C) 2006 KTI Networks Inc. All rights reserved. No part of this documentation may be reproduced in any
Industrial Serial RS-232 to Fiber Converter KSC-200 Series Installation Guide DOC.100803-KSC-200-1- (C) 2006 KTI Networks Inc. All rights reserved. No part of this documentation may be reproduced in any
TRC-190 User s Manual
 First Edition, November 2008 www.moxa.com/product 2008 Moxa Inc. All rights reserved. Reproduction without permission is prohibited. The software described in this manual is furnished under a license agreement
First Edition, November 2008 www.moxa.com/product 2008 Moxa Inc. All rights reserved. Reproduction without permission is prohibited. The software described in this manual is furnished under a license agreement
Hardened PoE Ethernet Switch
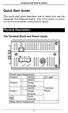 Quick Start Guide This quick start guide describes how to install and use the Hardened PoE Ethernet Switch. This is the switch of choice for harsh environments constrained by space. Physical Description
Quick Start Guide This quick start guide describes how to install and use the Hardened PoE Ethernet Switch. This is the switch of choice for harsh environments constrained by space. Physical Description
InnoMedia Business VoIP ATA Models
 InnoMedia Business VoIP ATA Models MTA8328-4, MTA8328-8, MTA8328-24 Quick Installation Guide Important Safety Instructions Protective Earthing Protective earthing is used as a safeguard. This equipment
InnoMedia Business VoIP ATA Models MTA8328-4, MTA8328-8, MTA8328-24 Quick Installation Guide Important Safety Instructions Protective Earthing Protective earthing is used as a safeguard. This equipment
MC 11 EB-2 Power supply cabinet with external bus, AC version
 MC 11 EB-2 Power supply cabinet with external bus, AC version USER/MAINTENANCE MANUAL 1 SLOT 0 SLOT 1 SLOT 2 SLOT 3 SLOT 4 SLOT 5 SLOT 6 SLOT 7 SLOT 8 SLOT 9 SLOT 10 SLOT 11 EB-2 (a) MC11 (b) (c) Figures
MC 11 EB-2 Power supply cabinet with external bus, AC version USER/MAINTENANCE MANUAL 1 SLOT 0 SLOT 1 SLOT 2 SLOT 3 SLOT 4 SLOT 5 SLOT 6 SLOT 7 SLOT 8 SLOT 9 SLOT 10 SLOT 11 EB-2 (a) MC11 (b) (c) Figures
Installing and Configuring Rialto Analytic Appliances
 Installing and Configuring Rialto Analytic Appliances Important Safety Information This manual provides installation and operation information and precautions for the use of this camera. Incorrect installation
Installing and Configuring Rialto Analytic Appliances Important Safety Information This manual provides installation and operation information and precautions for the use of this camera. Incorrect installation
3190 Series Touch Screen POS Workstation
 3190 Series Touch Screen POS Workstation INSTALLATION GUIDE Congratulations on your purchase of UTC RETAIL s innovative 3190 Series Touch Screen POS Workstation. The 3190 Series is designed for use in
3190 Series Touch Screen POS Workstation INSTALLATION GUIDE Congratulations on your purchase of UTC RETAIL s innovative 3190 Series Touch Screen POS Workstation. The 3190 Series is designed for use in
Product Documentation on the World Wide Web
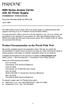 TM 9000 Series Access Carrier with AC Power Supply Installation Instructions Document Number 9000-A2-GN1D-60 June 1999 The 9000 Series Access Carrier with an ac power supply is a metal enclosure that supports
TM 9000 Series Access Carrier with AC Power Supply Installation Instructions Document Number 9000-A2-GN1D-60 June 1999 The 9000 Series Access Carrier with an ac power supply is a metal enclosure that supports
Thank you for selecting UTC RETAIL s innovative Model 1170 Point of Sale solution!
 1170 POS SYSTEM 1170 INSTALLATION GUIDE Thank you for selecting UTC RETAIL s innovative Model 1170 Point of Sale solution! This Installation Guide will help you efficiently install the 1170 POS. The document
1170 POS SYSTEM 1170 INSTALLATION GUIDE Thank you for selecting UTC RETAIL s innovative Model 1170 Point of Sale solution! This Installation Guide will help you efficiently install the 1170 POS. The document
Power Input Assignment Power1 12VDC DC Jack VDC Power2 - Power Ground
 Quick Start Guide This quick start guide describes how to install and use the Hardened Ethernet Extender. This is the Hardened Ethernet Extender of choice for harsh environments constrained by space. Physical
Quick Start Guide This quick start guide describes how to install and use the Hardened Ethernet Extender. This is the Hardened Ethernet Extender of choice for harsh environments constrained by space. Physical
This document will show you how to set up the Hotwire 6205 ADSL Modem, and how to customize its configuration to get the most out of this product.
 Hotwire 6205 ADSL Modem Installation Instructions Document Number 6205-A2-GZ40-10 September 2004 Introduction Congratulations on becoming the owner of a Hotwire ADSL USB Modem. You will now be able to
Hotwire 6205 ADSL Modem Installation Instructions Document Number 6205-A2-GZ40-10 September 2004 Introduction Congratulations on becoming the owner of a Hotwire ADSL USB Modem. You will now be able to
Hardened 10/100Base-TX IEEE802.3at PoE PSE Ethernet Extender
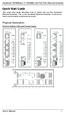 Quick Start Guide This quick start guide describes how to install and use the Hardened Ethernet Extender. This is the Hardened Ethernet Extender of choice for harsh environments constrained by space. Physical
Quick Start Guide This quick start guide describes how to install and use the Hardened Ethernet Extender. This is the Hardened Ethernet Extender of choice for harsh environments constrained by space. Physical
Installing the Cisco AS5400XM Universal Gateway
 CHAPTER 3 Installing the Cisco AS5400XM Universal Gateway This chapter guides you through the installation of the Cisco AS5400XM universal gateway and includes the following sections: Setting Up the Chassis,
CHAPTER 3 Installing the Cisco AS5400XM Universal Gateway This chapter guides you through the installation of the Cisco AS5400XM universal gateway and includes the following sections: Setting Up the Chassis,
EOS-6000 Series Optical A/B Switch User Manual DC Version
 EOS-6000 Series Optical A/B Switch User Manual DC Version For more information on this and other products: Contact Sales at EMCORE 626-293-3400, or visit www.emcore.com. Table of Contents Table of Contents...2
EOS-6000 Series Optical A/B Switch User Manual DC Version For more information on this and other products: Contact Sales at EMCORE 626-293-3400, or visit www.emcore.com. Table of Contents Table of Contents...2
DS-1H05 Ethernet-over-Coax Extender. User Manual
 DS-1H05 Ethernet-over-Coax Extender User Manual Thank you for purchasing our product. If there is any question or request, please do not hesitate to contact dealer. This manual is applicable to DS-1H05-T,
DS-1H05 Ethernet-over-Coax Extender User Manual Thank you for purchasing our product. If there is any question or request, please do not hesitate to contact dealer. This manual is applicable to DS-1H05-T,
Lantech. IPES /100TX with 4 PoE Injectors 24~48VDC Industrial Switch. User Manual
 Lantech IPES-0008-4 8 10/100TX with 4 PoE Injectors 24~48VDC Industrial Switch User Manual V1.00 Jun 2010 FCC Warning This Equipment has been tested and found to comply with the limits for a Class-A digital
Lantech IPES-0008-4 8 10/100TX with 4 PoE Injectors 24~48VDC Industrial Switch User Manual V1.00 Jun 2010 FCC Warning This Equipment has been tested and found to comply with the limits for a Class-A digital
USER GUIDE. AXIS T8120 Midspan 15 W 1-port ENGLISH
 USER GUIDE AXIS T8120 Midspan 15 W 1-port ENGLISH Legal Considerations Video and audio surveillance can be prohibited by laws that vary from country to country. Check the laws in your local region before
USER GUIDE AXIS T8120 Midspan 15 W 1-port ENGLISH Legal Considerations Video and audio surveillance can be prohibited by laws that vary from country to country. Check the laws in your local region before
Broadband Automatic Disconnect Switch. User Manual
 Reset/Test Primary/ Primary Broadband Automatic Disconnect Switch User Manual Local Power Remote Pwer Local 63V Fault Secondary Select Secondary 220V Normal 990-1929 09/2004 Introduction Introduction
Reset/Test Primary/ Primary Broadband Automatic Disconnect Switch User Manual Local Power Remote Pwer Local 63V Fault Secondary Select Secondary 220V Normal 990-1929 09/2004 Introduction Introduction
EZ Switch EZ Connect N SMCFS1601/SMCFS2401
 EZ Switch EZ Connect N Draft 16/24-Port 11n Wireless Fast Ethernet USB2.0 Adapter Switch SMCFS1601/SMCFS2401 COPYRIGHT & TRADEMARKS Specifications are subject to change without notice. is a registered
EZ Switch EZ Connect N Draft 16/24-Port 11n Wireless Fast Ethernet USB2.0 Adapter Switch SMCFS1601/SMCFS2401 COPYRIGHT & TRADEMARKS Specifications are subject to change without notice. is a registered
D-Link Switch User Manual. Table of Contents
 Table of Contents About This Guide... 1 Terms/Usage... 1 Copyright and Trademarks... 1 Product Introduction... 2 Package Contents... 2 Product Overview... 2 Front Panel... 2 Rear Panel... 2 Indicator LEDs...
Table of Contents About This Guide... 1 Terms/Usage... 1 Copyright and Trademarks... 1 Product Introduction... 2 Package Contents... 2 Product Overview... 2 Front Panel... 2 Rear Panel... 2 Indicator LEDs...
IES User Manual. 8 FE + 1 MM SC Unmanaged Switch -40 to 75, DIN-rail. v
 IES-0920 8 FE + 1 MM SC Unmanaged Switch -40 to 75, DIN-rail User Manual v1.00-1206 Preface This manual describes how to install and use the Industrial Ethernet Switch. This switch integrates full wire
IES-0920 8 FE + 1 MM SC Unmanaged Switch -40 to 75, DIN-rail User Manual v1.00-1206 Preface This manual describes how to install and use the Industrial Ethernet Switch. This switch integrates full wire
Stacking Module. Installation Guide AT-MCF2000S. PN Rev A
 Stacking Module AT-MCF2000S Installation Guide PN 613-000708 Rev A Copyright 2007 Allied Telesis, Inc. All rights reserved. No part of this publication may be reproduced without prior written permission
Stacking Module AT-MCF2000S Installation Guide PN 613-000708 Rev A Copyright 2007 Allied Telesis, Inc. All rights reserved. No part of this publication may be reproduced without prior written permission
Installation Job Aid for VSP 4450GTX-HT- PWR+
 Installation Job Aid for VSP 4450GTX-HT- PWR+ Notices Release 6.1.0.0 NN46251-305 Issue 02.01 November 2017 Notice paragraphs alert you about issues that require your attention. The following paragraphs
Installation Job Aid for VSP 4450GTX-HT- PWR+ Notices Release 6.1.0.0 NN46251-305 Issue 02.01 November 2017 Notice paragraphs alert you about issues that require your attention. The following paragraphs
DeviceMaster RTS 16-Port Hardware Installation
 DeviceMaster RTS -Port Hardware Installation Red underscored text link to Internet URLs. Blue underscored text link to sections within this document or to another document in the library. Note: If you
DeviceMaster RTS -Port Hardware Installation Red underscored text link to Internet URLs. Blue underscored text link to sections within this document or to another document in the library. Note: If you
NT1-220 Rack. Installation Instructions. Specifications. Contents of Shipping Box. Important Safety Instructions. NT1-220 Rack
 The NT1-220 Rack is designed to be used in conjunction with Tone Commander NT1U-220TC ISDN Network Terminations. A maximum of twelve NT1 units can be used in each rack. NT1-220 Rack Installation Instructions
The NT1-220 Rack is designed to be used in conjunction with Tone Commander NT1U-220TC ISDN Network Terminations. A maximum of twelve NT1 units can be used in each rack. NT1-220 Rack Installation Instructions
4170 POS System Installation Guide
 4170 POS System 4170 Installation Guide Thank you for selecting UTC RETAIL s innovative Model 4170 Point of Sale solution! This Installation Guide will help you efficiently install the 4170 POS. The document
4170 POS System 4170 Installation Guide Thank you for selecting UTC RETAIL s innovative Model 4170 Point of Sale solution! This Installation Guide will help you efficiently install the 4170 POS. The document
Modular 8-Port Mid-span Power over Ethernet Injector
 Modular 8-Port Mid-span Power over Ethernet Injector KPOE-800-1P KPOE-800-2P Installation Guide DOC.090201 1 (C) 2008 KTI Networks Inc. All rights reserved. No part of this documentation may be reproduced
Modular 8-Port Mid-span Power over Ethernet Injector KPOE-800-1P KPOE-800-2P Installation Guide DOC.090201 1 (C) 2008 KTI Networks Inc. All rights reserved. No part of this documentation may be reproduced
KSD-800 Series. Installation Guide. Industrial 8-Port Fast Ethernet Switches with Fiber Connectivity DOC A -1-
 KSD-800 Series Industrial 8-Port Fast Ethernet Switches with Fiber Connectivity Installation Guide DOC.110516A -1- (C) 2005 KTI Networks Inc. All rights reserved. No part of this documentation may be reproduced
KSD-800 Series Industrial 8-Port Fast Ethernet Switches with Fiber Connectivity Installation Guide DOC.110516A -1- (C) 2005 KTI Networks Inc. All rights reserved. No part of this documentation may be reproduced
User Guide TL-SG1024D 24-Port Gigabit Desktop/Rackmount Switch
 User Guide TL-SG1024D 24-Port Gigabit Desktop/Rackmount Switch Rev: 1.0.0 7106503213 COPYRIGHT & TRADEMARKS Specifications are subject to change without notice. is a registered trademark of TP-LINK TECHNOLOGIES
User Guide TL-SG1024D 24-Port Gigabit Desktop/Rackmount Switch Rev: 1.0.0 7106503213 COPYRIGHT & TRADEMARKS Specifications are subject to change without notice. is a registered trademark of TP-LINK TECHNOLOGIES
Aruba 3000 Multi-Service Mobility Controller Series. Installation Guide
 Aruba 3000 Multi-Service Mobility Controller Series Installation Guide Copyright 2007 Aruba Wireless Networks, Inc. All rights reserved. Trademarks Aruba Networks is a registered trademark, and Mobility
Aruba 3000 Multi-Service Mobility Controller Series Installation Guide Copyright 2007 Aruba Wireless Networks, Inc. All rights reserved. Trademarks Aruba Networks is a registered trademark, and Mobility
G.SHDSL NTU with Fixed Serial Interfaces
 DECEMBER 2006 ME231A ME232A ME233A G.SHDSL NTU with Fixed Serial Interfaces CUSTOMER Order toll-free in the U.S. 24 hours, 7 A.M. Monday to midnight Friday: 877-877-BBOX SUPPORT FREE technical support,
DECEMBER 2006 ME231A ME232A ME233A G.SHDSL NTU with Fixed Serial Interfaces CUSTOMER Order toll-free in the U.S. 24 hours, 7 A.M. Monday to midnight Friday: 877-877-BBOX SUPPORT FREE technical support,
VIP-812A DUAL NETWORKED STATION PORT
 ISSUE 1 VIP-812A DUAL NETWORKED STATION PORT INTRODUCTION The VIP-812A Dual Networked Station Port allows most loop start terminal devices to be connected to a managed IP-based LAN/WAN. SPECIFICATIONS
ISSUE 1 VIP-812A DUAL NETWORKED STATION PORT INTRODUCTION The VIP-812A Dual Networked Station Port allows most loop start terminal devices to be connected to a managed IP-based LAN/WAN. SPECIFICATIONS
Network Camera. Quick Guide DC-B1203X. Powered by
 Network Camera Quick Guide DC-B1203X Powered by Safety Precautions English WARNING RISK OF ELECTRIC SHOCK DO NOT OPEN WARNING: TO REDUCE THE RISK OF ELECTRIC SHOCK, DO NOT REMOVE COVER (OR BACK). NO USER-SERVICEABLE
Network Camera Quick Guide DC-B1203X Powered by Safety Precautions English WARNING RISK OF ELECTRIC SHOCK DO NOT OPEN WARNING: TO REDUCE THE RISK OF ELECTRIC SHOCK, DO NOT REMOVE COVER (OR BACK). NO USER-SERVICEABLE
Unpacking an Epica Distribution Matrix
 an Epica Distribution Matrix An Epica Distribution Matrix is shipped with one enclosure in each palleted box. Each box contains one of each of the following items (invoices are sent separately): Power
an Epica Distribution Matrix An Epica Distribution Matrix is shipped with one enclosure in each palleted box. Each box contains one of each of the following items (invoices are sent separately): Power
Neets Switching Relay - 2. Installation manual
 Neets Switching Relay - 2 Installation manual Foreword The purpose of this document is to describe how to install and configure Neets Switching Relay 2 with build-in power supply. COPYRIGHT - All information
Neets Switching Relay - 2 Installation manual Foreword The purpose of this document is to describe how to install and configure Neets Switching Relay 2 with build-in power supply. COPYRIGHT - All information
AS1008-P AS1026-P AS2008-P AS2024-P User Manual
 Fast Ethernet and Gigabit Ethernet PoE+ Unmanaged Switches AS1008-P AS1026-P AS2008-P AS2024-P User Manual Version 1.0.0.1 Sep 2017 Contents Compliances and Safety Statements... 3 1. AS1000 Series Product
Fast Ethernet and Gigabit Ethernet PoE+ Unmanaged Switches AS1008-P AS1026-P AS2008-P AS2024-P User Manual Version 1.0.0.1 Sep 2017 Contents Compliances and Safety Statements... 3 1. AS1000 Series Product
See instructions to download and install the latest version of LinkBoxMB and the user's manual at
 Safety Instructions WARNING Follow carefully this safety and installation instructions. Improper work may lead to serious harmful for your health and also may damage seriously the IntesisBox and/or any
Safety Instructions WARNING Follow carefully this safety and installation instructions. Improper work may lead to serious harmful for your health and also may damage seriously the IntesisBox and/or any
See instructions to download and install the latest version of LinkBoxMB and the user's manual at
 Safety Instructions WARNING Follow carefully this safety and installation instructions. Improper work may lead to serious harmful for your health and also may damage seriously the IntesisBox and/or any
Safety Instructions WARNING Follow carefully this safety and installation instructions. Improper work may lead to serious harmful for your health and also may damage seriously the IntesisBox and/or any
Junos WebApp Secure 5.0 Hardware Guide
 Junos WebApp Secure 5.0 Hardware Guide Junos WebApp Secure 5.0 Hardware Guide This document contains a specification for the MWS1000 hardware appliance, as well as instructions for installation into a
Junos WebApp Secure 5.0 Hardware Guide Junos WebApp Secure 5.0 Hardware Guide This document contains a specification for the MWS1000 hardware appliance, as well as instructions for installation into a
Perle SMI Media Converter Installation Guide
 Perle SMI Media Converter Installation Guide P/N 5500316-14 Overview This guide contains instructions necessary for the installation and operation of the Perle SMI Media Converter. This media converter
Perle SMI Media Converter Installation Guide P/N 5500316-14 Overview This guide contains instructions necessary for the installation and operation of the Perle SMI Media Converter. This media converter
User Manual EKI-6528TI/ 6528TPI. EN port M12 Unmanaged/ PoE Switch with Wide Temperature
 User Manual EKI-6528TI/ 6528TPI EN50155 8-port M12 Unmanaged/ PoE Switch with Wide Temperature Copyright The documentation and the software included with this product are copyrighted 2006 by Advantech
User Manual EKI-6528TI/ 6528TPI EN50155 8-port M12 Unmanaged/ PoE Switch with Wide Temperature Copyright The documentation and the software included with this product are copyrighted 2006 by Advantech
This simple chassis houses one media-converter module and features an external AC power supply and also a terminal block for DC power input.
 LMC5103A-R2 1-slot Multipower Desktop Chassis (Module Not Included) This simple chassis houses one media-converter module and features an external AC power supply and also a terminal block for DC power
LMC5103A-R2 1-slot Multipower Desktop Chassis (Module Not Included) This simple chassis houses one media-converter module and features an external AC power supply and also a terminal block for DC power
SMM Series 3G and GSM Modems. Quick Start Guide. Document Number: Version: 1.2 (20 October, 2015)
 SMM Series 3G and GSM Modems Quick Start Guide Document Number: 0013-001-000272 () Documentation Control Generation Date: October 20, 2015 Cybertec Pty Limited All rights Reserved. No part of this publication
SMM Series 3G and GSM Modems Quick Start Guide Document Number: 0013-001-000272 () Documentation Control Generation Date: October 20, 2015 Cybertec Pty Limited All rights Reserved. No part of this publication
Manual Version: V1.00. Video Decoder Quick Guide
 Manual Version: V1.00 Video Decoder Quick Guide Thank you for purchasing our product. If there are any questions, or requests, please do not hesitate to contact the dealer. Copyright Copyright 2016 Zhejiang
Manual Version: V1.00 Video Decoder Quick Guide Thank you for purchasing our product. If there are any questions, or requests, please do not hesitate to contact the dealer. Copyright Copyright 2016 Zhejiang
Installation Job Aid for VSP 4850GTS
 Installation Job Aid for VSP 4850GTS Notices Release 6.1.0.0 NN46251-308 Issue 02.01 November 2017 Notice paragraphs alert you about issues that require your attention. The following paragraphs describe
Installation Job Aid for VSP 4850GTS Notices Release 6.1.0.0 NN46251-308 Issue 02.01 November 2017 Notice paragraphs alert you about issues that require your attention. The following paragraphs describe
TippingPoint Zero Power High Availability Installation Guide
 TippingPoint Zero Power High Availability Installation Guide Modular and Non-modular Part Number: APEM07687/170111 Privacy and Personal Data Collection Disclosure Certain features available in Trend Micro
TippingPoint Zero Power High Availability Installation Guide Modular and Non-modular Part Number: APEM07687/170111 Privacy and Personal Data Collection Disclosure Certain features available in Trend Micro
Remote RMM-1400 Intelligent Remote Site Management Device. Installation Guide
 Remote RMM-1400 Intelligent Remote Site Management Device Guide INSTALLATION GUIDE Westell Technologies Part # 030-300645 Rev. A Copyright 2015 by Westell Technologies. All Rights Reserved. Westell, Kentrox
Remote RMM-1400 Intelligent Remote Site Management Device Guide INSTALLATION GUIDE Westell Technologies Part # 030-300645 Rev. A Copyright 2015 by Westell Technologies. All Rights Reserved. Westell, Kentrox
TC1900 "QUICK TALK" RS-232 or Fiber Telephone Extender User's Manual
 "QUICK TALK" RS- or Fiber Telephone Extender MODEL: S/N: DATE: Notice! Although every effort has been made to insure that this manual is current and accurate as of date of publication, no guarantee is
"QUICK TALK" RS- or Fiber Telephone Extender MODEL: S/N: DATE: Notice! Although every effort has been made to insure that this manual is current and accurate as of date of publication, no guarantee is
Hotwire 5620 RTU Customer Premises Installation Instructions
 TM Hotwire 5620 RTU Customer Premises Installation Instructions Document Number 5620-A2-GN10-30 December 1998 Before You Begin The Hotwire 5620 RTU (Remote Termination Unit) interoperates with the Hotwire
TM Hotwire 5620 RTU Customer Premises Installation Instructions Document Number 5620-A2-GN10-30 December 1998 Before You Begin The Hotwire 5620 RTU (Remote Termination Unit) interoperates with the Hotwire
Hotwire 5216 RTU Customer Premises Installation Instructions. Before You Begin. Wiring and Cables Needed. Document Number 5216-A2-GN10-20 June 1999
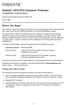 TM Hotwire 5216 RTU Customer Premises Installation Instructions Document Number 5216-A2-GN10-20 June 1999 Before You Begin The Hotwire 5216 RTU (Remote Termination Unit) interoperates with the Hotwire
TM Hotwire 5216 RTU Customer Premises Installation Instructions Document Number 5216-A2-GN10-20 June 1999 Before You Begin The Hotwire 5216 RTU (Remote Termination Unit) interoperates with the Hotwire
Industrial 5-Port Fast Ethernet Switches with SFP Slot and optional 4 PoE PSE Ports. Basic Model: KSD-541 PoE Model: KSD-541-P. Installation Guide
 Industrial 5-Port Fast Ethernet Switches with SFP Slot and optional 4 PoE PSE Ports Basic Model: KSD-541 PoE Model: KSD-541-P Installation Guide DOC.080104-1- (C) 2008 KTI Networks Inc. All rights reserved.
Industrial 5-Port Fast Ethernet Switches with SFP Slot and optional 4 PoE PSE Ports Basic Model: KSD-541 PoE Model: KSD-541-P Installation Guide DOC.080104-1- (C) 2008 KTI Networks Inc. All rights reserved.
VE8014A/VE8014AR QUAD NETWORKED STATION PORT
 ISSUE 2 VE8014A/VE8014AR QUAD NETWORKED STATION PORT INTRODUCTION The VE8014A/VE8014AR Quad Networked Station Port allows most loop start terminal devices to be connected to a managed IP-based LAN/WAN.
ISSUE 2 VE8014A/VE8014AR QUAD NETWORKED STATION PORT INTRODUCTION The VE8014A/VE8014AR Quad Networked Station Port allows most loop start terminal devices to be connected to a managed IP-based LAN/WAN.
Hardened Media Converter
 Quick Start Guide This quick start guide describes how to install and use the hardened media converter. This is the media converter of choice for harsh environments constrained by space. Physical Description
Quick Start Guide This quick start guide describes how to install and use the hardened media converter. This is the media converter of choice for harsh environments constrained by space. Physical Description
Hardened Web-Smart PoE & High Power PoE Ethernet Switch
 Quick Start Guide This quick start guide describes how to install and use the Hardened Web-Smart PoE (Power over Ethernet) and High Power PoE Ethernet Switch. This is the switch of choice for harsh environments
Quick Start Guide This quick start guide describes how to install and use the Hardened Web-Smart PoE (Power over Ethernet) and High Power PoE Ethernet Switch. This is the switch of choice for harsh environments
INDUSTRIAL 1000BASE-T TO 1000BASE-X MEDIA CONVERTERS. KCD-400 Series. Installation Guide
 INDUSTRIAL 1000BASE-T TO 1000BASE-X MEDIA CONVERTERS KCD-400 Series Installation Guide DOC.060227-KCD-400-1- (C) 2005 KTI Networks Inc. All rights reserved. No part of this documentation may be reproduced
INDUSTRIAL 1000BASE-T TO 1000BASE-X MEDIA CONVERTERS KCD-400 Series Installation Guide DOC.060227-KCD-400-1- (C) 2005 KTI Networks Inc. All rights reserved. No part of this documentation may be reproduced
EDG Port Industrial 10/100 Mbps Ethernet Switch. User Manual
 EDG-6528 8-Port Industrial 10/100 Mbps Ethernet Switch User Manual Copyright The documentation and the software included with this product are copyrighted 2005 by Advantech Co., Ltd. All rights are reserved.
EDG-6528 8-Port Industrial 10/100 Mbps Ethernet Switch User Manual Copyright The documentation and the software included with this product are copyrighted 2005 by Advantech Co., Ltd. All rights are reserved.
Hardware Installation Guide Installation (x3350)
 Title page Nortel Application Gateway 2000 Nortel Application Gateway Release 6.3 Hardware Installation Guide Installation (x3350) Document Number: NN42400-300 Document Release: Standard 04.03 Date: January
Title page Nortel Application Gateway 2000 Nortel Application Gateway Release 6.3 Hardware Installation Guide Installation (x3350) Document Number: NN42400-300 Document Release: Standard 04.03 Date: January
iconverter 2-Module Power Chassis
 iconverter 2-Module Power Chassis User Manual 38 Tesla, Irvine, CA 92618 USA Phone: (949) 250-6510; Fax: (949) 250-6514 Page 1 Warning The operating description in this Instruction Manual is for use by
iconverter 2-Module Power Chassis User Manual 38 Tesla, Irvine, CA 92618 USA Phone: (949) 250-6510; Fax: (949) 250-6514 Page 1 Warning The operating description in this Instruction Manual is for use by
SySTIUM TECHNOLOGIES. Assembly Guide. Model 133i
 Assembly Guide Model 133i Radio Frequency Interference Notice (USA) This equipment has been tested and found to comply with the limits for a Class B digital device, pursuant to Part 15 of the FCC Rules,
Assembly Guide Model 133i Radio Frequency Interference Notice (USA) This equipment has been tested and found to comply with the limits for a Class B digital device, pursuant to Part 15 of the FCC Rules,
Hypercable injecteur HPOE - Industrial IEEE 802.3at Gigabit PoE Injector. User Manual. v.1.0 Jun Mail :
 Industrial IEEE 802.3at Gigabit PoE Injector User Manual v.1.0 Jun-2011 FCC Warning This Equipment has been tested and found to comply with the limits for a Class A digital device, pursuant to Part 15
Industrial IEEE 802.3at Gigabit PoE Injector User Manual v.1.0 Jun-2011 FCC Warning This Equipment has been tested and found to comply with the limits for a Class A digital device, pursuant to Part 15
Industrial Ethernet Switch
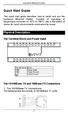 Quick Start Guide This quick start guide describes how to install and use the hardened Ethernet Switch. Capable of operating at temperature extremes of -10 C to +60 C, this is the switch of choice for
Quick Start Guide This quick start guide describes how to install and use the hardened Ethernet Switch. Capable of operating at temperature extremes of -10 C to +60 C, this is the switch of choice for
XPress-Pro SW User Guide
 XPress-Pro SW 92000 User Guide Part Number 900-505 Revision A May 2007 Copyright & Trademark Contacts 2005, Lantronix. All rights reserved. No part of the contents of this book may be transmitted or reproduced
XPress-Pro SW 92000 User Guide Part Number 900-505 Revision A May 2007 Copyright & Trademark Contacts 2005, Lantronix. All rights reserved. No part of the contents of this book may be transmitted or reproduced
The power behind competitiveness. Delta Infrasuite Power Management. Power Distribution Unit. User Manual.
 The power behind competitiveness Delta Infrasuite Power Management Power Distribution Unit User Manual www.deltapowersolutions.com Save This Manual This manual contains important instructions and warnings
The power behind competitiveness Delta Infrasuite Power Management Power Distribution Unit User Manual www.deltapowersolutions.com Save This Manual This manual contains important instructions and warnings
Power Input Assignment Power1 12VDC DC Jack VDC Power2 - Power Ground
 Quick Start Guide This quick start guide describes how to install and use the Hardened Ethernet Extender. The Hardened Ethernet Extender introduced here provides one channel for Ethernet over existing
Quick Start Guide This quick start guide describes how to install and use the Hardened Ethernet Extender. The Hardened Ethernet Extender introduced here provides one channel for Ethernet over existing
888385_01 Install.book Page 1 Wednesday, November 11, :45 PM. SMDR6 Installation Guide
 888385_01 Install.book Page 1 Wednesday, November 11, 1998 2:45 PM SMDR6 Installation Guide 888385_01 Install.book Page 2 Wednesday, November 11, 1998 2:45 PM 888385_01 Install.book Page i Wednesday, November
888385_01 Install.book Page 1 Wednesday, November 11, 1998 2:45 PM SMDR6 Installation Guide 888385_01 Install.book Page 2 Wednesday, November 11, 1998 2:45 PM 888385_01 Install.book Page i Wednesday, November
ClearCube F6151 Media Converter Chassis System with 10/100BaseTX to 100BaseFX Converter
 ClearCube FO-065-1200 series 12-Port Media Converter ClearCube F6151 Media Converter Chassis System with 10/100BaseTX to 100BaseFX Converter User s Manual 1 ClearCube Connectivity Systems F6151 Media Converter
ClearCube FO-065-1200 series 12-Port Media Converter ClearCube F6151 Media Converter Chassis System with 10/100BaseTX to 100BaseFX Converter User s Manual 1 ClearCube Connectivity Systems F6151 Media Converter
Enclosure TS-530 User Manual
 Enclosure TS-530 User Manual 16525 East Laser Drive Fountain Hills, AZ 85268 TEL 480.837.5200 FAX 480.837.5300 info@embeddedx86.com http://www.embeddedx86.com/ Technologic Systems, Inc. COPYRIGHT 1998-200
Enclosure TS-530 User Manual 16525 East Laser Drive Fountain Hills, AZ 85268 TEL 480.837.5200 FAX 480.837.5300 info@embeddedx86.com http://www.embeddedx86.com/ Technologic Systems, Inc. COPYRIGHT 1998-200
Hardened Ethernet to VDSL2 Extender. User Guide. Revision History. Industrial Ethernet to VDSL2 Extender with Wide Operating Temp. Rev.1.
 Hardened Ethernet to VDSL2 Extender User Guide Revision History Rev.1.03 Dec 2009 Industrial Ethernet to VDSL2 Extender with Wide Operating Temp. Document Release Date Revision Initials 1.00 Jun 04, 2009
Hardened Ethernet to VDSL2 Extender User Guide Revision History Rev.1.03 Dec 2009 Industrial Ethernet to VDSL2 Extender with Wide Operating Temp. Document Release Date Revision Initials 1.00 Jun 04, 2009
Overview of the Cisco VG224 Voice Gateway
 CHAPTER 1 This chapter provides a brief description of the Cisco VG224 voice gateway (VG) and contains the following sections: Overview, page 1-1 Cisco VG224 Voice Gateway Deployment, page 1-4 Interfaces
CHAPTER 1 This chapter provides a brief description of the Cisco VG224 voice gateway (VG) and contains the following sections: Overview, page 1-1 Cisco VG224 Voice Gateway Deployment, page 1-4 Interfaces
Model 2460-KIT. Screw Terminal Connector Kit. Description / September 2014 *P * 1
 Keithley Instruments 28775 Aurora Road Cleveland, Ohio 44139 1-800-935-5595 http://www.keithley.com Model 2460-KIT Screw Terminal Connector Kit Description The Model 2460-KIT Screw Terminal Connector Kit
Keithley Instruments 28775 Aurora Road Cleveland, Ohio 44139 1-800-935-5595 http://www.keithley.com Model 2460-KIT Screw Terminal Connector Kit Description The Model 2460-KIT Screw Terminal Connector Kit
Installing the Cisco 2524 and Cisco 2525 Routers
 CHAPTER 3 Installing the Cisco 2524 and Cisco 2525 Routers This chapter guides you through the installation of the Cisco 2524 and Cisco 2525 routers and includes the following sections: Required Tools
CHAPTER 3 Installing the Cisco 2524 and Cisco 2525 Routers This chapter guides you through the installation of the Cisco 2524 and Cisco 2525 routers and includes the following sections: Required Tools
IFS MCR-R15 Media Converter Rack User Manual
 IFS MCR-R15 Media Converter Rack User Manual P/N 1076518 REV A ISS 08FEB12 Copyright Trademarks and patents Manufacturer Version Certification FCC compliance ACMA compliance European Union directives 2012
IFS MCR-R15 Media Converter Rack User Manual P/N 1076518 REV A ISS 08FEB12 Copyright Trademarks and patents Manufacturer Version Certification FCC compliance ACMA compliance European Union directives 2012
ENCELIUM EXTEND Manager Wiring and installation manual Light is OSRAM
 www.osram.us/extend ENCELIUM EXTEND Manager Wiring and installation manual Light is OSRAM Overview The ENCELIUM EXTEND Manager is a gateway that interfaces to both IT equipment (servers, LAN, etc) and
www.osram.us/extend ENCELIUM EXTEND Manager Wiring and installation manual Light is OSRAM Overview The ENCELIUM EXTEND Manager is a gateway that interfaces to both IT equipment (servers, LAN, etc) and
Preparing to Install the Cisco AS5350XM Universal Gateway
 CHAPTER 2 Preparing to Install the Cisco AS5350XM Universal Gateway This chapter describes the tasks you must perform before you begin to install the Cisco AS5350XM universal gateway and includes the following
CHAPTER 2 Preparing to Install the Cisco AS5350XM Universal Gateway This chapter describes the tasks you must perform before you begin to install the Cisco AS5350XM universal gateway and includes the following
Wiring and Cables You May Need (not supplied)
 ReachDSL PWR ALM TST LINE TX/RX Hotwire ReachDSL Modem, Model 6350-A4 with Inline Phone Filter Installation Instructions Document Number 6350-A2-GN12-10 April 2002 Package Checklist Verify that your package
ReachDSL PWR ALM TST LINE TX/RX Hotwire ReachDSL Modem, Model 6350-A4 with Inline Phone Filter Installation Instructions Document Number 6350-A2-GN12-10 April 2002 Package Checklist Verify that your package
See instructions to download and install the latest version of LinkBoxMB and the user's manual at
 Safety Instructions WARNING Follow carefully this safety and installation instructions. Improper work may lead to serious harmful for your health and also may damage seriously the IntesisBox and/or any
Safety Instructions WARNING Follow carefully this safety and installation instructions. Improper work may lead to serious harmful for your health and also may damage seriously the IntesisBox and/or any
 Safety Instructions WARNING Follow carefully this safety and installation instructions. Improper work may lead to serious harmful for your health and also may damage seriously the IntesisBox and/or any
Safety Instructions WARNING Follow carefully this safety and installation instructions. Improper work may lead to serious harmful for your health and also may damage seriously the IntesisBox and/or any
4-port 10/100TX + 1 or 2-port 100FX Industrial Switch. User Manual
 4-port 10/100TX + 1 or 2-port 100FX Industrial Switch User Manual Rev.1.03 Sep-2010 FCC Warning This Equipment has been tested and found to comply with the limits for a Class A digital device, pursuant
4-port 10/100TX + 1 or 2-port 100FX Industrial Switch User Manual Rev.1.03 Sep-2010 FCC Warning This Equipment has been tested and found to comply with the limits for a Class A digital device, pursuant
Installing the Cisco MDS 9020 Fabric Switch
 CHAPTER 2 This chapter describes how to install the Cisco MDS 9020 Fabric Switch and its components, and it includes the following information: Pre-Installation, page 2-2 Installing the Switch in a Cabinet
CHAPTER 2 This chapter describes how to install the Cisco MDS 9020 Fabric Switch and its components, and it includes the following information: Pre-Installation, page 2-2 Installing the Switch in a Cabinet
DATA CONNECT ENTERPRISE
 DATA CONNECT ENTERPRISE User s Manual IG202T and IGV23 Modem Document Number 520-01005-001 Rev. A DATA CONNECT Contents Contents... iii Figures... iv Chapter 1 Introduction... 5 Features...6 Applications...7
DATA CONNECT ENTERPRISE User s Manual IG202T and IGV23 Modem Document Number 520-01005-001 Rev. A DATA CONNECT Contents Contents... iii Figures... iv Chapter 1 Introduction... 5 Features...6 Applications...7
GSW-1657 GSW User's Guide. 16/24-port Gigabit Ethernet Switch. Ver
 GSW-1657 GSW-2457 User's Guide 16/24-port Gigabit Ethernet Switch Ver.1.0.0-0803 COPYRIGHT & TRADEMARKS Specifications are subject to change without notice. Level One is a registered trademark of Digital
GSW-1657 GSW-2457 User's Guide 16/24-port Gigabit Ethernet Switch Ver.1.0.0-0803 COPYRIGHT & TRADEMARKS Specifications are subject to change without notice. Level One is a registered trademark of Digital
Intelligent Channel Bank Shelf
 Telecommunications Group Section 360-080-204 Equipment Issue 4 Third Printing, August 2006 360-80 Intelligent Channel Bank Shelf CONTENTS PAGE Part 1. GENERAL.............................................................................
Telecommunications Group Section 360-080-204 Equipment Issue 4 Third Printing, August 2006 360-80 Intelligent Channel Bank Shelf CONTENTS PAGE Part 1. GENERAL.............................................................................
Installation Manual. Mounting Instructions Mechanical Mounting. Luminato. Teleste Corporation
 Luminato Installation Manual Teleste Corporation Mounting Instructions Mechanical Mounting Luminato Mechanical Installation, agile_59300316, rev0044 Introduction 1 Contents Introduction 4 General... 4
Luminato Installation Manual Teleste Corporation Mounting Instructions Mechanical Mounting Luminato Mechanical Installation, agile_59300316, rev0044 Introduction 1 Contents Introduction 4 General... 4
