Operation/Reference Guide NXA-WAP1000. Smart Wireless Access Point. Network/Communication
|
|
|
- Griffin Hodges
- 5 years ago
- Views:
Transcription
1 Operation/Reference Guide NXA-WAP1000 Smart Wireless Access Point Network/Communication Initial Release: 2/18/2011
2 AMX Limited Warranty and Disclaimer This Limited Warranty and Disclaimer extends only to products purchased directly from AMX or an AMX Authorized Partner which include AMX Dealers, Distributors, VIP s or other AMX authorized entity. AMX warrants its products to be free of defects in material and workmanship under normal use for three (3) years from the date of purchase, with the following exceptions: Electroluminescent and LCD Control Panels are warranted for three (3) years, except for the display and touch overlay components are warranted for a period of one (1) year. Disk drive mechanisms, pan/tilt heads, power supplies, and MX Series products are warranted for a period of one (1) year. AMX lighting products are guaranteed to switch on and off any load that is properly connected to our lighting products, as long as the AMX lighting products are under warranty. AMX also guarantees the control of dimmable loads that are properly connected to our lighting products. The dimming performance or quality there of is not guaranteed, impart due to the random combinations of dimmers, lamps and ballasts or transformers. AMX software is warranted for a period of ninety (90) days. Batteries and incandescent lamps are not covered under the warranty. AMX AutoPatch Epica, Modula, Modula Series4, Modula CatPro Series and 8Y-3000 product models will be free of defects in materials and manufacture at the time of sale and will remain in good working order for a period of three (3) years following the date of the original sales invoice from AMX. The three-year warranty period will be extended to the life of the product (Limited Lifetime Warranty) if the warranty card is filled out by the dealer and/or end user and returned to AMX so that AMX receives it within thirty (30) days of the installation of equipment but no later than six (6) months from original AMX sales invoice date. The life of the product extends until five (5) years after AMX ceases manufacturing the product model. The Limited Lifetime Warranty applies to products in their original installation only. If a product is moved to a different installation, the Limited Lifetime Warranty will no longer apply, and the product warranty will instead be the three (3) year Limited Warranty. All products returned to AMX require a Return Material Authorization (RMA) number. The RMA number is obtained from the AMX RMA Department. The RMA number must be clearly marked on the outside of each box. The RMA is valid for a 30-day period. After the 30-day period the RMA will be cancelled. Any shipments received not consistent with the RMA, or after the RMA is cancelled, will be refused. AMX is not responsible for products returned without a valid RMA number. AMX is not liable for any damages caused by its products or for the failure of its products to perform. This includes any lost profits, lost savings, incidental damages, or consequential damages. AMX is not liable for any claim made by a third party or by an AMX Authorized Partner for a third party. This Limited Warranty does not apply to (a) any AMX product that has been modified, altered or repaired by an unauthorized agent or improperly transported, stored, installed, used, or maintained; (b) damage caused by acts of nature, including flood, erosion, or earthquake; (c) damage caused by a sustained low or high voltage situation or by a low or high voltage disturbance, including brownouts, sags, spikes, or power outages; or (d) damage caused by war, vandalism, theft, depletion, or obsolescence. This limitation of liability applies whether damages are sought, or a claim is made, under this warranty or as a tort claim (including negligence and strict product liability), a contract claim, or any other claim. This limitation of liability cannot be waived or amended by any person. This limitation of liability will be effective even if AMX or an authorized representative of AMX has been advised of the possibility of any such damages. This limitation of liability, however, will not apply to claims for personal injury. Some states do not allow a limitation of how long an implied warranty last. Some states do not allow the limitation or exclusion of incidental or consequential damages for consumer products. In such states, the limitation or exclusion of the Limited Warranty may not apply. This Limited Warranty gives the owner specific legal rights. The owner may also have other rights that vary from state to state. The owner is advised to consult applicable state laws for full determination of rights. EXCEPT AS EXPRESSLY SET FORTH IN THIS WARRANTY, AMX MAKES NO OTHER WARRANTIES, EXPRESSED OR IMPLIED, INCLUDING ANY IMPLIED WARRANTIES OF MERCHANTABILITY OR FITNESS FOR A PARTICULAR PURPOSE. AMX EXPRESSLY DISCLAIMS ALL WARRANTIES NOT STATED IN THIS LIMITED WARRANTY. ANY IMPLIED WARRANTIES THAT MAY BE IMPOSED BY LAW ARE LIMITED TO THE TERMS OF THIS LIMITED WARRANTY. EXCEPT AS OTHERWISE LIMITED BY APPLICABLE LAW, AMX RESERVES THE RIGHT TO MODIFY OR DISCONTINUE DESIGNS, SPECIFICATIONS, WARRAN- TIES, PRICES, AND POLICIES WITHOUT NOTICE.
3 AMX Software License and Warranty Agreement LICENSE GRANT. AMX grants to Licensee the non-exclusive right to use the AMX Software in the manner described in this License. The AMX Software is licensed, not sold. This license does not grant Licensee the right to create derivative works of the AMX Software. The AMX Software consists of generally available programming and development software, product documentation, sample applications, tools and utilities, and miscellaneous technical information. Please refer to the README.TXT file on the compact disc or download for further information regarding the components of the AMX Software. The AMX Software is subject to restrictions on distribution described in this License Agreement. AMX Dealer, Distributor, VIP or other AMX authorized entity shall not, and shall not permit any other person to, disclose, display, loan, publish, transfer (whether by sale, assignment, exchange, gift, operation of law or otherwise), license, sublicense, copy, or otherwise disseminate the AMX Software. Licensee may not reverse engineer, decompile, or disassemble the AMX Software. ACKNOWLEDGEMENT. You hereby acknowledge that you are an authorized AMX dealer, distributor, VIP or other AMX authorized entity in good standing and have the right to enter into and be bound by the terms of this Agreement. INTELLECTUAL PROPERTY. The AMX Software is owned by AMX and is protected by United States copyright laws, patent laws, international treaty provisions, and/or state of Texas trade secret laws. Licensee may make copies of the AMX Software solely for backup or archival purposes. Licensee may not copy the written materials accompanying the AMX Software. TERMINATION. AMX RESERVES THE RIGHT, IN ITS SOLE DISCRETION, TO TERMINATE THIS LICENSE FOR ANY REA- SON UPON WRITTEN NOTICE TO LICENSEE. In the event that AMX terminates this License, the Licensee shall return or destroy all originals and copies of the AMX Software to AMX and certify in writing that all originals and copies have been returned or destroyed. PRE-RELEASE CODE. Portions of the AMX Software may, from time to time, as identified in the AMX Software, include PRE- RELEASE CODE and such code may not be at the level of performance, compatibility and functionality of the GA code. The PRE-RELEASE CODE may not operate correctly and may be substantially modified prior to final release or certain features may not be generally released. AMX is not obligated to make or support any PRE-RELEASE CODE. ALL PRE-RELEASE CODE IS PROVIDED "AS IS" WITH NO WARRANTIES. LIMITED WARRANTY. AMX warrants that the AMX Software (other than pre-release code) will perform substantially in accordance with the accompanying written materials for a period of ninety (90) days from the date of receipt. AMX DISCLAIMS ALL OTHER WARRANTIES, EITHER EXPRESS OR IMPLIED, INCLUDING, BUT NOT LIMITED TO IMPLIED WARRANTIES OF MERCHANTABILITY AND FITNESS FOR A PARTICULAR PURPOSE, WITH REGARD TO THE AMX SOFTWARE. THIS LIM- ITED WARRANTY GIVES LICENSEE SPECIFIC LEGAL RIGHTS. Any supplements or updates to the AMX SOFTWARE, including without limitation, any (if any) service packs or hot fixes provided to Licensee after the expiration of the ninety (90) day Limited Warranty period are not covered by any warranty or condition, express, implied or statutory. LICENSEE REMEDIES. AMX's entire liability and Licensee's exclusive remedy shall be repair or replacement of the AMX Software that does not meet AMX's Limited Warranty and which is returned to AMX in accordance with AMX's current return policy. This Limited Warranty is void if failure of the AMX Software has resulted from accident, abuse, or misapplication. Any replacement AMX Software will be warranted for the remainder of the original warranty period or thirty (30) days, whichever is longer. Outside the United States, these remedies may not available. NO LIABILITY FOR CONSEQUENTIAL DAMAGES. IN NO EVENT SHALL AMX BE LIABLE FOR ANY DAMAGES WHATSOEVER (INCLUDING, WITHOUT LIMITATION, DAMAGES FOR LOSS OF BUSINESS PROFITS, BUSINESS INTERRUPTION, LOSS OF BUSINESS INFORMATION, OR ANY OTHER PECUNIARY LOSS) ARISING OUT OF THE USE OF OR INABILITY TO USE THIS AMX SOFTWARE, EVEN IF AMX HAS BEEN ADVISED OF THE POSSIBILITY OF SUCH DAMAGES. BECAUSE SOME STATES/COUNTRIES DO NOT ALLOW THE EXCLUSION OR LIMITATION OF LIABILITY FOR CONSEQUENTIAL OR INCIDENTAL DAMAGES, THE ABOVE LIMITA- TION MAY NOT APPLY TO LICENSEE. U.S. GOVERNMENT RESTRICTED RIGHTS. The AMX Software is provided with RESTRICTED RIGHTS. Use, duplication, or disclosure by the Government is subject to restrictions as set forth in subparagraph (1)(ii) of The Rights in Technical Data and Computer Software clause at DFARS or subparagraphs (1) and (2) of the Commercial Computer Software Restricted Rights at 48 CFR , as applicable. SOFTWARE AND OTHER MATERIALS FROM AMX.COM MAY BE SUBJECT TO EXPORT CONTROL. The United States Export Control laws prohibit the export of certain technical data and software to certain territories. No software from this Site may be downloaded or exported (i) into (or to a national or resident of) Cuba, Iraq, Libya, North Korea, Iran, Syria, or any other country to which the United States has embargoed goods; or (ii) anyone on the United States Treasury Department's list of Specially Designated Nationals or the U.S. Commerce Department's Table of Deny Orders. AMX does not authorize the downloading or exporting of any software or technical data from this site to any jurisdiction prohibited by the United States Export Laws. This Agreement replaces and supersedes all previous AMX Software License Agreements and is governed by the laws of the State of Texas, and all disputes will be resolved in the courts in Collin County, Texas, USA. For any questions concerning this Agreement, or to contact AMX for any reason, please write: AMX License and Warranty Department, 3000 Research Drive, Richardson, TX
4
5 Table of Contents NXA-WAPZD1000 Smart Wireless Access Point...1 Overview... 1 Product Specifications... 2 Power... 3 Ethernet Ports... 3 Reset Button... 4 NXA-WAPZD1000 Installation...5 Before You Begin... 5 Prepare the Required Hardware and Tools... 5 Perform a Site Survey... 5 Determine the Optimal Mounting Location and Orientation... 5 Preconfiguring the NXA-WAP Configuring for Management by NXA-WAPZD What You Will Need Connect the AP to a Power Source Connect the AP to the Same Subnet as the NXA-WAPZD Configuring for Standalone Operation What You Will Need Prepare the Administrative Computer Connect the NXA-WAP1000 to the Administrative Computer Log Into the AP s Web Interface Configure the Wireless Settings Configure Common Wireless Settings Configure Wireless # Settings Disconnect the AP from the Administrative Computer Restore the Administrative Computer s Network Settings Verify NXA-WAP1000 Operation Connect the NXA-WAP1000 to the Network Check the LEDs Associate a Wireless Client with the AP Disconnect the AP from the Network Deploy the Access Point Choose a Location for the AP Connect the AP to a Power Source and the Network Troubleshooting Installation Browser-Based Configuration Pages...19 Logging into the Configuration Pages NXA-WAP1000 Smart Wireless Access Point 1
6 Status Device Internet Renewing or Releasing DHCP Radio 2.4G Radio 5G Viewing Associated Wireless Clients Configuration Device Changing the Administrative Login Settings Internet Radio 2.4G Radio 5G VLAN Setting Threshold Options Configuring WLAN Settings Using WEP Using WPA Customizing 802.1X Settings Rate Limiting Controlling Access to the Wireless Network Changing the Access Controls for a WLAN Disabling WLAN Access Restrictions Allowing Only Stations Explicitly Listed in the Access Controls Table Denying Only Stations Explicitly Listed in the Access Controls Table Removing MAC Addresses from the List Maintenance Upgrade Upgrading Manually via the Web Upgrading Manually via FTP or TFTP Scheduling an Automatic Upgrade Reboot / Reset Rebooting the AP Resetting the AP to Factory Defaults Support Info Saving a Copy of the Current Log to Your Computer Administration Management Diagnostics Log NXA-WAP1000 Smart Wireless Access Point
7 NXA-WAPZD1000 Smart Wireless Access Point NXA-WAPZD1000 Smart Wireless Access Point Overview The NXA-WAP1000 (US operation: FG ; Operation outside the US: FG ), powered by Ruckus, is a high-performance a/b/g/n smart Wi-Fi access point for homes and businesses that utilizes industry acclaimed Ruckus Wireless Technology. The NXA-WAP1000 can be deployed as a standalone access point or as part of a centrally-controlled Smart Wireless LAN when combined with the AMX NXA-WAPZD1000 Wireless LAN Zone Director. With a sleek modern design, small form factor, and Power over Ethernet (PoE), the NXA-WAP1000 can be mounted on the ceiling to maximize performance without disturbing aesthetics. The NXA-WAP1000 may be powered via PoE, or via the optional NXA- WAP1000 Power Supply (FG ). POWER LED OPT LED DIR LED FIG. 1 NXA-WAP Front 5G LED 2.4G LED not used Hard Reset 10/100 Port (2) 10/100/1000 POE Port External Power FIG. 2 NXA-WAP Back NXA-WAP1000 Smart Wireless Access Point 1
8 NXA-WAPZD1000 Smart Wireless Access Point Product Specifications NXA-WAP1000 (FG /53) Specifications Dimensions (HWD): 1 3/8 x 7" x 7" (36 mm x 178 mm x 178 mm) Weight: 0.88 lbs (397 g) Power: External power supply (not included) Input: V AC Output: 12V DC, 1.5A Power over Ethernet Class 0 Ethernet Ports: 2 auto MDX, auto-sensing 10/100 Mbps, RJ-45 ports 1 auto MDX, auto-sensing10/100/1000 Mbps, RJ-45, POE port Antenna: Internal software-configurable antenna that provides over 300 unique patterns. Operating Frequency IEEE n: GHz and GHz IEEE a: GHz IEEE b: GHz Wireless Output Power 26 dbm for 2.4GHz 24 dbm for 5GHz Country-specific power settings are configurable Supported Data Rates: n: 6.5Mbps 130Mbps (20MHz) 6.5Mbps 300Mbps (40MHz) a: 54, 48, 36, 24, 18, 12, 9 and 6Mbps b: 11, 5.5, 2 and 1 Mbps g: 54, 48, 36, 24, 18, 12, 9 and 6 Mbps Power Source: None: device uses Power Over Ethernet (PoE) via POE Injector or PoE Switch for necessary power. Front LED Indicators: PWR: Off: Off. Red: Boot up in process. Green: On OPT: Not active at this time. DIR: Off: The NXA-WAP1000 is not being managed by an NXA-WAPZD1000 (standalone mode). Green: The NXA-WAP1000 is being managed by an NXA-WAPZD1000. Slow flashing green (one flash every two seconds): The NXA-WAP1000 is being managed by an NXA-WAPZD1000, but is currently unable to communicate with it. Fast flashing green (two flashes every second): The NXA-WAP1000 is being managed by an NXA-WAPZD1000 and is currently receiving configuration settings (provisioning) or a firmware update. 2.4G: Off: The WLAN service is down. Amber: The WLAN service is up and no wireless clients are associated. Green: The WLAN service is up and at least one wireless client is associated. Flashing green (two flashes every second): The WLAN service is up and no wireless clients are associated. 2 NXA-WAP1000 Smart Wireless Access Point
9 NXA-WAPZD1000 Smart Wireless Access Point NXA-WAP1000 (FG /53) Specifications (Cont.) Front LED Indicators (Cont.) 5G: Off: The WLAN service is down. Amber: The WLAN service (or mesh network) is up and at least one wireless client is associated, but RSSI is low. If mesh networking is enabled, at least one downlink MAP is connected. Green: The wireless WLAN service (or mesh network) is up and at least one wireless client is associated. If mesh networking is enabled, at least one downlink MAP is connected. Fast flashing green (two flashes every second): The WLAN service (or mesh network) is up, but no wireless clients or downlink MAPs are currently associated. Slow flashing green (one flash every two seconds): The WLAN service is up, no wireless clients are currently associated, mesh networking is enabled and at least one downlink MAP is connected. Rear Components: OPT: Not active at this time. Hard Reset: Pressing, and then quickly releasing this internal button reboots the NXA-WAP1000. Pressing and holding it for six seconds resets the NXA-WAP1000 to factory default settings. 10/100 Ports (2): Two RJ-45 ports for 10/100Mbps connections. 10/100/1000 PoE Port: One RJ-45 port for a 10/100/1000 PoE (Power over Ethernet, 802.3af) connection. External Power Port: Connects a power supply (12 VDC/1.25A) to this port. Power may also be supplied via the 10/100/1000 PoE (802.3af) port. Operating Temperature: Operating: 0 to 40 C (32 to 104 F) Storage: -20 to 70 C (32 to 158 F) Operating Humidity: 15% to 95% (non-condensing) Certifications: FCC IC CE C-Tick RoHS Included Accessories: Category 5 (CAT5e) network cable NXA-WAP1000 Installation Guide ( ) Mounting Template ( ) #4 sheet metal mounting screws (2) with molly bolts (2) for wall installation Other AMX Equipment: NXA-WAP1000 Power Supply (FG ) NXA-ENET8POE PoE Switch (FG ) NXA-WAPZD1000 Wireless LAN Zone Director (FG ) Power The AP does not have a power switch. It utilizes Power Over Ethernet (PoE), which draws power from its Ethernet connection. An optional power supply (FG ) may also be used in circumstances where PoE is not available, via the External Power port (FIG. 2). Ethernet Ports The access point has two 10BASE-T/100BASE-TX RJ-45 ports and one 10/100/1000 RJ-45 port that can be attached directly to 10BASE-T/100BASE-TX LAN segments. These segments must conform to the IEEE specifications. These ports supports automatic MDI/MDI-X operation, so you can use straight-through cables for all network connections to PCs, switches, or hubs. NXA-WAP1000 Smart Wireless Access Point 3
10 NXA-WAPZD1000 Smart Wireless Access Point Reset Button The Hard Reset button (FIG. 2) is used to restart the NXA-WAP1000 or to restore the factory default configuration. If you hold down the button for less than 10 seconds, the AP will perform a hardware reset. If you hold down the button for 10 seconds or more, any configuration changes you may have made are removed, and the factory default configuration is restored to the AP. Resetting the NXA-WAP1000 to factory default settings will erase all previously configured settings. 4 NXA-WAP1000 Smart Wireless Access Point
11 NXA-WAPZD1000 Installation NXA-WAPZD1000 Installation Before You Begin Before starting with the installation, make sure that you have the required items for the installation ready. In addition, verify that the wireless stations on the network have the required components for wireless communication with the AP. This section describes the pre-installation tasks that you need to perform. Prepare the Required Hardware and Tools You must supply the following tools and equipment: A notebook computer running Windows (2000/XP/Vista/7) with one wireless a/b/g/n network card and one Ethernet card installed A modem (DSL or cable), E1/T1 router, or other device provided by your Internet Service Provider, that brings Internet access to your site A network switch or a DSL/Internet gateway device (optional). If the AP is deployed with an NXA-WAPZD1000, connect the AP to your Ethernet network via the ZoneDirector. Perform a Site Survey Before installing the AP, perform a site survey to determine the optimal AP placement for maximum range, coverage, and network performance. When performing a site survey, consider the following factors: Data rates: Range is generally inversely proportional to data rates. The maximum radio range is achieved at the lowest workable data rate. Higher data rates will generally be achieved at closer distances. Antenna type and placement: Proper antenna configuration is a critical factor in maximizing radio range. As a general rule, radio range is increased by mounting the antennas higher off of the ground. Physical environment: Clear or open areas provide better radio range than closed or filled areas. The less cluttered the operating environment, the greater the wireless range. Obstructions, building materials, and sources of interference: Physical obstructions, such as concrete pillars, steel beams, and filing cabinets, can block or hinder wireless communication. Avoid installing the AP in a location where there is an obstruction between sending and receiving devices. A number of machines and electronic devices that emit radio waves, such as cranes, wireless phones, microwave ovens, and satellite dishes, interfere with and block wireless signals. Building materials used in construction also influence radio signal penetration. For example, drywall construction permits greater range than concrete blocks. Determine the Optimal Mounting Location and Orientation The location and orientation that you choose for the AP play a critical role in the performance of your wireless network. Installing the AP away from obstructions and sources of interference and ensuring that the top of the AP is pointing in the general direction of its wireless clients is highly recommended (FIG. 1). When wall mounted, NXA-WAP1000 devices should be staggered to maximize coverage. NXA-WAP1000 Smart Wireless Access Point 5
12 NXA-WAPZD1000 Installation FIG. 1 Recommended ceiling mounting installation Care should be taken to consider vertical placement as well as horizontal placement to maximize coverage (FIG. 2). FIG. 2 Recommended wall mounting installation 6 NXA-WAP1000 Smart Wireless Access Point
13 NXA-WAPZD1000 Installation FIG. 3 Recommended wall mounting in a corridor (top view) NXA-WAP1000 Smart Wireless Access Point 7
14 Preconfiguring the NXA-WAP1000 Preconfiguring the NXA-WAP1000 The procedure for completing the NXA-WAP1000 s essential configuration depends on whether you want it to be managed by an NXA-WAPZD1000 ZoneDirector or to operate as a standalone AP. Configuring for Management by NXA-WAPZD1000 If an NXA-WAPZD1000 is installed on the network, you can configure the AP for management by the ZoneDirector. Simply connect the AP to same Layer 2 subnet as the ZoneDirector. When the NXA-WAP1000 starts up, it will discover and register with ZoneDirector automatically. If you use this method, make sure that you do not change the IP address of the NXA- WAPZD1000 after the AP discovers and registers with it. If you change the ZoneDirector IP address, the AP will no longer be able to communicate with it and will be unable to rediscover it. If you configure an NXA-WAP1000 for management by an NXA-WAPZD1000 and later decide that you want it to be a standalone AP, you will need to factory reset the AP. Before starting this procedure, check the label on the back panel of the AP, and write down the MAC address of the AP. You will need the MAC address to identify the AP on the NXA-WAPZD1000 s Browser-Based Configuration Pages (page 19). For more information on the NXA-WAPZD1000, please refer to the NXA-WAPZD1000 Operation Reference Guide, available at What You Will Need Before starting with the configuration task, make sure that you have the following items or applications ready: A computer from which you can access the NXA-WAPZD1000 Browser-Based Configuration Pages. Mozilla Firefox 2.0 (or later) or Microsoft Internet Explorer 6.0 (or later) installed on the administrative computer. One Ethernet cable. The NXA-WAP1000. The optional power supply, if needed. 1. Connect the AP to a Power Source The NXA-WAP1000 is designed to be powered via Power Over Ethernet (PoE), thus removing the need for a standard power connection. However, certain circumstances may require use of the optional power supply. To supply the NXA-WAP1000 with power via the power supply: 1. Connect the jack on the power supply to the power connector on the rear panel of the NXA-WAP1000 (FIG. 2). 2. Connect the power supply to a power source. 3. Verify that the power LED on the AP is green. To supply the NXA-WAP1000 with power via PoE: 1. Connect the Ethernet cable to a suitable connection, such as an NXA-WAPZD Connect the other end of the cable to the NXA-WAP1000 s 10/100/1000 Ethernet port (FIG. 2). 8 NXA-WAP1000 Smart Wireless Access Point
15 Preconfiguring the NXA-WAP Connect the AP to the Same Subnet as the NXA-WAPZD If the NXA-WAP1000 is not receiving power via a PoE connection, connect one end of an Ethernet cable to a LAN (RJ-45) port on the rear panel of the AP. 2. Connect the other end of the Ethernet cable to the same Layer 2 subnet as the NXA-WAPZD1000. The same Layer 2 subnet means that there should not be any router between the AP and the ZoneDirector. 3. Log into the NXA-WAPZD1000 s Browser-Based Configuration Pages, and then go to the Monitor > Access Points page. 4. Look for the MAC address of the AP, and then check its Status column. If automatic approval is enabled, the Status column should show Connected. If automatic approval is disabled, click the Allow link that is on the same row as the AP s MAC address. This allows the AP to register with the NXA-WAPZD1000. When the Status column shows Connected, this indicates that the AP has successfully registered with the NXA-WAPZD1000 and that it can now be moved to its destination Layer 2 or Layer 3 network. NXA-WAP1000 Smart Wireless Access Point 9
16 Preconfiguring the NXA-WAP1000 Configuring for Standalone Operation This section describes the steps you need to complete to set up the NXA-WAP1000 in standalone mode. What You Will Need Before starting with the configuration task, make sure that you have the following items and applications ready: An administrative computer (notebook computer) running Microsoft Windows (2000/XP/Vista/7). Mozilla Firefox 2.0 (or later) or Microsoft Internet Explorer 6.0 (or later) installed on the administrative computer. Make sure that any popup blockers on the browser are disabled. One Cat5e Ethernet cable. 1. Prepare the Administrative Computer The following procedure is applicable if the administrative computer is running Windows XP or Windows If you are using a different operating system, refer to the documentation that was shipped with your operating system for information on how to modify the computer s IP address settings. 1. On your Windows XP or Windows 2000 computer, open the Network Connections (or Network and Dial-up Connections) control panel according to how the Start menu is set up: On Windows XP, click Start > Control Panel > Network Connections. On Windows 2000, click Start > Settings > Network Connections. 2. When the Network Connections window appears, right-click the icon for Local Area Connection, and then click Properties. Make sure that you configure the Local Area Connection properties, not the Wireless Network Connection properties. 3. When the Local Area Connection Properties dialog box appears, select Internet Protocol (TCP/IP) from the scrolling list, and then click Properties. The Internet Protocol (TCP/IP) Properties dialog box appears. 4. Write down all of the currently active network settings. You will need this information later when you restore your computer to its current network configuration. 10 NXA-WAP1000 Smart Wireless Access Point
17 Preconfiguring the NXA-WAP Click Use the following IP address, and then configure the IP address settings (FIG. 4). FIG. 4 Sample configuration in the Internet Protocol (TCP/IP) Properties dialog box IP Address Settings IP Address: (or any address in the x network, with the exception of , which is the default IP address assigned to the NXA-WAP1000) Subnet Mask: Default Gateway: Preferred DNS Server: You can leave the Alternate DNS server box blank. 6. Click OK to save your changes and close the TCP/IP Properties dialog box. 7. Click OK again to close the Local Area Connection Properties dialog box. Windows saves the IP address settings that you have configured. 2. Connect the NXA-WAP1000 to the Administrative Computer Connect one end of an Ethernet cable to an Ethernet port on the NXA-WAP1000, and then connect the other end to the administrative computer s Ethernet port. After a minute, the power LED on the AP will turn solid green. You have completed connecting the AP to the administrative computer. 3. Log Into the AP s Web Interface 1. On the administrative computer, open a Web browser window. 2. In the address or location bar, type the following address: 3. Press Enter on the keyboard to connect to the NXA-WAP1000 s Browser-Based Configuration Pages. A security alert message appears. NXA-WAP1000 Smart Wireless Access Point 11
18 Preconfiguring the NXA-WAP Click Yes or OK (depending on the browser) to continue. The AP s login page appears (FIG. 5). FIG. 5 Browser-Based Configuration Pages Login 5. In User Name, type admin. 6. In Password, type Click Log In. The Browser-Based Configuration page appears, displaying the Device page. 4. Configure the Wireless Settings To complete this step, you will need to configure the settings on the Common tab and at least one Wireless # tab. These are the essential wireless settings that will enable wireless devices on the network to associate with the AP. Default Wireless Settings SSID (network name): Wireless 1 to Wireless 8 (8 WLANs) Encryption (security): Disabled on all WLANs Default management IP address: NXA-WAP1000 Smart Wireless Access Point
19 Preconfiguring the NXA-WAP1000 Configure Common Wireless Settings 1. On the left menu of the Browser-Based Configuration Pages, click Configuration > Wireless. The Common page appears. The two radio frequencies (2.4GHz and 5GHz) need to be configured separately in the Browser-Based Configuration Pages. To configure the common wireless settings, click Configuration > Radio 2.4G or Radio 5G. 2. Verify that the common wireless settings are configured as listed in the table below. Common Wireless Configuration Setting Wireless Mode: Channel: Country Code: Recommended Value Auto-select SmartSelect If you purchased the AP in the United States, this value is fixed to United States at the factory and is not user configurable. If you purchased the AP outside the United States, verify that the value is set to your country or region. Selecting the correct country code ensures that the AP uses only the radio channels allowed in your country or region. Note for dual band AP users: The two radios on dual band APs are always configured with the same country code setting. If you change the country code for Radio 1, for example, the same change will be applied automatically to Radio If you made any changes to the Common tab, click Update Settings Configure Wireless # Settings To configure any of the settings for a particular AP: 1. Click one of the Wireless # tabs. 2. In Wireless Availability, click Enabled. 3. In Broadcast SSID, click Enabled. 4. Clear the SSID box, and then type a unique and descriptive name that you want to use for this wireless network. For example, you can type AMX Wireless AP. This SSID is the name that will help users identify this wireless network in their wireless network connection application. You may also configure other wireless settings on this and other Wireless # tabs (in addition to the settings described above), although it is not necessary for completing the AP installation. 5. Click Update Settings. You have completed configuring the basic wireless settings of the AP. 5. Disconnect the AP from the Administrative Computer To disconnect the NXA-WAP1000 from its administrative computer: 1. Disconnect the AP from the power source. 2. Verify that the power LED on the AP is off. 3. Disconnect the Ethernet cable from the administrative computer s Ethernet port. NXA-WAP1000 Smart Wireless Access Point 13
20 Preconfiguring the NXA-WAP Restore the Administrative Computer s Network Settings To restore your administrative computer s original network settings: 1. On your Windows XP or Windows 2000 computer, open the Network Connections (or Network and Dial-up Connections) control panel according to how the Start menu is set up: On Windows XP, click Start > Control Panel > Network Connections. On Windows 2000, click Start > Settings > Network Connections. 2. When the Network Connections window appears, right-click the icon for Local Area Connection, and then click Properties. 3. When the Local Area Connection Properties dialog box appears, select Internet Protocol (TCP/IP) from the scrolling list, and then click Properties. The TCP/IP Properties dialog box appears. 4. Restore the computer s network settings by typing the original IP address settings in the TCP/IP Properties dialog box. 5. On the TCP/IP Properties dialog box, click OK to close it. 6. Click OK again to close the Local Area Connection Properties dialog box. You are now ready to connect the AP to your network. 14 NXA-WAP1000 Smart Wireless Access Point
21 Preconfiguring the NXA-WAP1000 Verify NXA-WAP1000 Operation Before deploying the AP to your environment, verifying that the NXA-WAP1000 is operating correctly is highly recommended. To do this, you will need to connect the AP to your live network temporarily and make sure that the network connection works and that wireless clients are able to associate with the AP and connect to your network and the Internet. The network and power connections that you will be making in this step are temporary. For outdoor APs, you can perform these verification tasks indoors. Connect the NXA-WAP1000 to the Network To connect the NXA-WAP1000 to a network: 1. Connect the Ethernet cable from a LAN (RJ-45) port on the AP to your network s router or switch. 2. If not wanting to use PoE exclusively, reconnect the AP to a power source. Check the LEDs Perform a spot-check using the LEDs to verify that the AP is operating normally. If the AP is operating normally and your wireless client was able to associate with it: The 2.4G or 5G LED is green. If you do not have an NXA-WAPZD1000 on the network, the DIR LED is off. This indicates that the AP is operating in standalone mode. If a ZoneDirector is on the network, the DIR LED is green. Associate a Wireless Client with the AP On the administrative computer, verify that the wireless interface is enabled. In Windows XP, click All Programs > Connect To > Wireless Network Connection to enable the wireless interface. 1. In the system tray, right-click the Wireless Network Connection icon, and then click View Available Wireless Networks. 2. In the list of available wireless networks, click the network with the same SSID as you configured in the Configure Wireless # Settings section on page 13. For example, if you set the SSID to Wireless AP, click the wireless network named Wireless AP. 3. Click Connect. Your wireless client connects to the wireless network. After the wireless client makes a successful connection to the wireless network, the wireless client icon in the system tray changes. Disconnect the AP from the Network 1. Disconnect the AP from the power source. 2. Disconnect the Ethernet cable that runs to the AP s RJ45 port from your network s router or switch. You are now ready to deploy the AP to its permanent mounting location. NXA-WAP1000 Smart Wireless Access Point 15
22 Preconfiguring the NXA-WAP1000 Deploy the Access Point In this step, you will place the AP in a suitable location on the network and connect it to a power source and to your network environment. 1. Choose a Location for the AP You can install the AP on a flat surface (for example, on a desktop or tabletop) or mount it on a wall or ceiling. When choosing a location for the AP, ensure that the location: Allows easy viewing of the LEDs and access to the connectors, if necessary. Is centrally located to the wireless clients that will be connecting to the AP. A suitable location might be on top of a cabinet or similar furniture to optimize wireless connections to clients in both horizontal and vertical directions, allowing wider coverage. When positioning your AP, ensure that: It is out of direct sunlight and away from sources of heat. Cabling is away from power lines, fluorescent lighting fixtures, and sources of electrical noise such as radios, transmitters and broadband amplifiers. There are no thick walls or metal shielding between the AP and the wireless stations. Water or moisture cannot enter the case of the device. Air flow around the unit and through the vents in the side of the case is not restricted. Review the recommendations in Determine the Optimal Mounting Location and Orientation section on page 5 for help in choosing a suitable location for the AP. 2. Connect the AP to a Power Source and the Network Once you have placed the AP at its installation location, you are ready to connect it to a power source and the network. The NXA-WAP1000 has the option of receiving power from a standard power supply, and it can also receive power from a PoE switch or injector. For information on how to make the PoE connections, refer to the documentation that was shipped with the PoE switch or injector. If you will be using PoE, you must use a Cat-5e or better Ethernet cable for the PoE connection. 1. If you are not using PoE, connect the power jack to the power connector on the rear panel of the NXA- WAP1000 and connect the power supply to a power source. 2. Obtain an Ethernet cable that is long enough to connect the AP to your network s router, switch, or hub. 3. Connect one end to a LAN port on the AP (using the 10/100/1000 port for PoE), and then connect the other end to your network s router, switch, or hub. 4. Verify that the power LED on the AP is green. 16 NXA-WAP1000 Smart Wireless Access Point
23 Preconfiguring the NXA-WAP1000 Troubleshooting Installation If the startup sequence does not work, verify that the network name (SSID) and security settings (if you enabled them) on the AP match the settings on your wireless device. Disconnect the AP from the power source, wait 5 seconds, reconnect it, and then wait 60 seconds before attempting a reconnection. Disconnect and reconnect the AP and the PC. Replace the Ethernet cable with a new one if the relevant LAN port LED is not illuminated. (LEDs in each port light up during a successful connection.) If all else fails, you can reset the AP to the factory defaults (and start over). Press and hold the Hard Reset button (FIG. 2) for at least eight (8) seconds. You can now reconnect your computer directly to the AP and then start over with installation, using the default network settings. NXA-WAP1000 Smart Wireless Access Point 17
24 Preconfiguring the NXA-WAP NXA-WAP1000 Smart Wireless Access Point
25 Browser-Based Configuration Pages Logging into the Configuration Pages All setup and management of the NXA-WAP1000 is done through its Browser-Based Configuration Pages.If your wireless network will be managed by an NXA-WAPZD1000 ZoneDirector, you can manage APs through the ZoneDirector rather than logging into each AP s Web interface individually. The following procedure assumes that you know the static IP address of the AP (now in use), or you have some means of determining the dynamic IP address in use by the AP, such as checking the router. The PC you use for AP administration should be on the management VLAN. To log into the Configuration Pages: 1. On your PC, open a Web browser window. 2. In the address or location bar, type the IP address of the AP. Be sure to enter it in the correct format: 3. Press <Enter> to connect. 4. If a Windows security alert dialog box appears, click OK/Yes to proceed. The login page appears (FIG. 6): FIG. 6 NXA-WAP1000 Login Page In Username, type admin. In Password, type Click Login. NXA-WAP1000 Smart Wireless Access Point 19
26 The NXA-WAP1000 Browser-Based Configuration Page interface appears (FIG. 7). Logout button Help button Menu Workspace FIG. 7 NXA-WAP1000 Browser-Based Configuration Page interface Interface Specifications Menu: Logout Button: Help button: Workspace: Under each category (Status, Configuration, etc.) are options that, when clicked, open the related workspace in the area to the right. Click this button to log out of the NXA-WAP1000. Click this button to open a help window with information related specifically to the options currently displayed in the workspace. This large area displays features, options and indicators relevant to your menu bar choices. If the NXA-WAP1000 is connected to an NXA-WAPZD1000 ZoneDirector, the interface appearance will be dictated by the ZoneDirector. The Status: Device page will also display a link to the ZoneDirector in question. 20 NXA-WAP1000 Smart Wireless Access Point
27 Status The Status section of the Menu displays the current status and availability of the NXA-WAP1000. Device The Device page displays a general overview of the AP s current status, including device name, serial number, MAC address, current software version, etc. FIG. 8 Status - Device page Device Device Name: Device Location: GPS Coordinates: MAC Address: Serial Number: Software Version: Uptime: Current Time: Ruckus ZoneDirector IP Address: Ruckus ZoneDirector MAC Address: The current name of the device. The device name identifies the AP among other devices on the network. The address or location where the device is deployed. The latitudinal and longitudinal coordinates of the device location. The MAC address for the NXA-WAP1000. The serial number for the NXA-WAP1000. The current software version being used by the NXA-WAP1000. The current amount of time (in days, hours, minutes, and seconds) in which the NXA-WAP1000 has been online. The current time of the latest refreshing of the Device page. If the NXA-WAP1000 is connected to an NXA-WAPZD1000 ZoneDirector, this field displays the ZoneDirector s IP address. If the NXA-WAP1000 is connected to an NXA-WAPZD1000 ZoneDirector, this field displays the ZoneDirector s MAC address. NXA-WAP1000 Smart Wireless Access Point 21
28 Internet The Internet page (FIG. 9) displays information on the AP s network settings; i.e., the settings that allow the AP to communicate with your local network and the Internet. Information includes IP address, gateway, DNS server, NTP server and connection type (method of obtaining an IP address -- DHCP or static IP). FIG. 9 Status - Internet page Internet Enable/Disable Auto-update: Gateway: Primary DNS Server: Secondary DNS Server: Connection Status: Connection Type: MAC Address IP Address: Subnet Mask: Click this button to allow or disable the ability for the NXA-WAP1000 to automatically update its settings and firmware. The gateway address for the NXA-WAP1000. The primary DNS server address for the NXA-WAP1000. The secondary DNS server address for the NXA-WAP1000. The current connection status. This may be Up or Down. The current connection type being used by the NXA-WAP1000. This may be either Static or DHCP. The MAC address for the NXA-WAP1000. The IP address for the NXA-WAP1000. The subnet mask address for the NXA-WAP1000. Renewing or Releasing DHCP This task should be performed only if you have access to the DHCP server or have some way to determine what IP address has been assigned to the AP. It serves as a troubleshooting technique when IP addresses to one or more networked devices prove to be unusable or in conflict with others, or when the AP loses its DHCP assigned IP address for some reason. To renew or release DHCP: 1. Go to Status > Internet. 2. Review the current settings. 3. If the current Connection Type is DHCP, you will be able to see the currently assigned IP address and subnet mask listed below. 4. If the IP address is , the AP is not receiving an IP address from the DHCP server. To force the DHCP server to renew the IP address assigned to this AP, click Renew DHCP. If the AP is listed in the DHCP server s address table, it will attempt to reassign the previous address to the AP (unless the address is already in use). To force the DHCP server to assign a new IP address, click Release DHCP, then Renew DHCP. Your changes take place immediately. 22 NXA-WAP1000 Smart Wireless Access Point
29 Radio 2.4G The Radio 2.4G page displays information on connections to wireless LANs using the 2.4G radio in the NXA-WAP1000. FIG. 10 Status - Radio 2.4G - Common page Radio 2.4G - Common Enable/Disable Auto-update: Tabs: Channel: Channel Width: Country Code: AeroScout RFID Detection: AeroScout Engine Communication Daemon: Click this button to allow or disable the ability for the NXA-WAP1000 to automatically update its settings and firmware. These tabs access pages for common status settings within a network and within individual WLANs. Shows the wireless channel that the AP is currently using. If you set the wireless channel to SmartSelect, this field will show the value Channel # [SmartSelect]. Displays whether the channel width is set to 20MHz or 40MHz. Shows the country code that the AP has been set to use. CAUTION: Verify that the AP is using the correct country code to make sure it uses only the allowed radio channels in your region. Selecting the incorrect country code may result in violation of regulatory laws. Shows Enabled if you enabled AeroScout RFID tag detection. The default setting is Disabled. Shows Up if the communication agent on the AP is able to relay location data from AeroScout Tags to the AeroScout Engine. If the communication agent is unable to relay data or AeroScout tag detection is disabled, this field will show Down. NXA-WAP1000 Smart Wireless Access Point 23
30 FIG. 11 Status - Radio 2.4G - WLAN page Radio 2.4G - WLAN Enable/Disable Auto-update: Tabs: SSID: BSSID: Wireless Status: Broadcast SSID: Connected Devices: MAC Address: SSID: Click this button to allow or disable the ability for the NXA-WAP1000 to automatically update its settings and firmware. These tabs access pages for common status settings within a network and within individual WLANs. The name of the accessed network. The broadcast SSID name. The current wireless connection status. This may be Up or Down. This option controls whether or not the WLAN SSID is visible to anyone looking for wireless networks. Disabling (hiding) the SSID requires that the user be told the correct SSID before they can connect to your network. The MAC address of the currently connected device. The SSID name of the currently connected device. 24 NXA-WAP1000 Smart Wireless Access Point
31 Radio 5G The Radio 2.4G page displays information on connections to wireless LANs using the 5G radio in the NXA-WAP1000 FIG. 12 Status - Radio 5G - Common page Radio 5G - Common Enable/Disable Auto-update: Tabs: Channel: Channel Width: Country Code: Click this button to allow or disable the ability for the NXA-WAP1000 to automatically update its settings and firmware. These tabs access pages for common status settings within a network and within individual WLANs. Shows the wireless channel that the AP is currently using. If you set the wireless channel to SmartSelect, this field will show the value Channel # [SmartSelect]. Displays whether the channel width is set to 20MHz or 40MHz. Shows the country code that the AP has been set to use. CAUTION: Verify that the AP is using the correct country code to make sure it uses only the allowed radio channels in your region. Selecting the incorrect country code may result in violation of regulatory laws. NXA-WAP1000 Smart Wireless Access Point 25
32 FIG. 13 Status - Radio 5G - Wireless page Status - Radio 5G - Wireless Page Enable/Disable Auto-update: Tabs: SSID: BSSID: Wireless Status: Broadcast SSID: Connected Devices: MAC Address: SSID: Click this button to allow or disable the ability for the NXA-WAP1000 to automatically update its settings and firmware. These tabs access pages for common status settings within a network and within individual WLANs. The name of the accessed network. The broadcast SSID name. The current wireless connection status. This may be Up or Down. This option controls whether or not the WLAN SSID is visible to anyone looking for wireless networks. Disabling (hiding) the SSID requires that the user be told the correct SSID before they can connect to your network. The MAC address of the currently connected device. The SSID name of the currently connected device. Viewing Associated Wireless Clients A usage-monitoring capability has been built into the AP to help you monitor wireless clients that are associated with your wireless network. To view associated wireless clients: 1. Go to Status > Radio 2.4G or Status > Radio 5G. 2. Click any of the Wireless tabs. Wireless clients that are associated with this particular wireless network appear under Connected Devices. 26 NXA-WAP1000 Smart Wireless Access Point
33 Configuration The Configuration section contains pages for initial configuration of the NXA-WAP1000. For more information on initial configuration, please refer to the Preconfiguring the NXA-WAP1000 section on page 8. If the NXA-WAP1000 is already configured, or if it is being managed by an NXA-WAPZD1000 ZoneDirector, this section will not be visible in the Browser-Based Configuration Pages. This section will be accessible again only if the device is reset to its factory defaults. Device FIG. 14 Configuration - Device page Configuration - Device Device Name: Device Locations: GPS Coordinates: Service Provider Login: Username: Current Password: New Password: Confirm New Password: Update Settings: Type a new name for the device or leave as is to accept the default device name (amxap). The device name identifies the AP among other devices on the network. Type the address or location where the device is deployed. Type the latitudinal and longitudinal coordinates of the device location. Type the name that you want to use for logging into the Browser-Based Configuration Pages. The default user name is admin. Type the current administrative password. The default administrative password is Type the new password that you want to use. The password must consist of six to 32 alphanumeric characters only. Retype the new password to confirm. Click this button to save and apply your changes. Changing the Administrative Login Settings The default user name is admin and the default password is To prevent unauthorized users from logging in to the Browser-Based Configuration Pages using these default administrator login settings, changing the default Web interface password immediately after your first login is highly recommended. To change the default administrator login settings: 1. Go to Configuration > Device. The Device page appears. 2. Under Service Provider Login, change the default administrator login settings. NXA-WAP1000 Smart Wireless Access Point 27
34 In Username, type a new user name that you will use to log in to the Browser-Based Configuration Pages. The default user name is admin. In Password, type a new password to replace the default password The password must consist of six to 32 alphanumeric characters only. In Password Confirmation, retype the new password. 3. Click Update Settings. The message Your parameters were saved appears. Internet The Internet page allows you to review and modify the network configuration. FIG. 15 Configuration - Internet page Configuration - Internet Primary DNS Server: Secondary DNS Server: NTP Server: Connection Type: Update Settings: The IP address of the primary Domain Name System (DNS) server. The IP address of the secondary Domain Name System (DNS) server. Hostname of the Network Time Protocol (NTP) server. Select between DHCP and Static. Selecting Static allows the other fields to be edited. Click this button to save and apply your changes. 28 NXA-WAP1000 Smart Wireless Access Point
35 Radio 2.4G The Radio 2.4G page allows you to configure the wireless settings for 2.4G WLANs. FIG. 16 Configuration - Radio 2.4G - Common page Configuration - Radio 2.4G - Common Page Radio Network: Wireless Mode: Channel: Channel Width: Country Code: Advanced Settings: Transmit Power: Allows you to change the name of the 2.4GHz radio (default: Radio 2.4G ). The wireless mode options include the following: Auto-Select: Allows both g- and b-compliant devices to connect to the network. This is the default setting. 2.4GHz 54 Mbps (For faster g devices only): Allows only gcompliant devices to join the network. 2.4GHz 11Mbps (For slower b devices only): Allows only bcompliant devices to join the network. This option lets you select the channel used by the network. You can choose SmartSelect, or choose one of a specific number of channels. If you choose SmartSelect, the AP automatically selects the best channel (encountering the least interference) to transmit the signal. On n APs, the option to choose 40MHz channel width provides (theoretically) double the data capacity of the channel. However, wider channel width means fewer channels available, and more interference with other wireless signals. This option, if enabled, lets you select your country or region code. CAUTION: Verify that the AP is using the correct country code to make sure it uses only the allowed radio channels in your region. Selecting the incorrect country code may result in violation of regulatory laws. The default setting is Full. Select the level of transmit power from the dropdown menu. This option sets the maximum transmit power level relative to the predefined power (this value differs according to the current country code). NXA-WAP1000 Smart Wireless Access Point 29
36 Configuration - Radio 2.4G - Common Page (Cont.) Protection Mode: AeroScout RFID Tag Detection: AeroScout Engine communication daemon: Update Settings: (Inactive by default.) If you activate protection, you control how devices know when they should communicate with another device. This is important in a mixed environment of both b and g clients. WARNING: Activating this option (and configuring the settings) boosts the interoperability of b and g devices but will severely decrease performance. CTS-only: Choose this option to force all destination devices to acknowledge their ability to receive data when a transmission is initiated. Use this option for compliance with the Wi-Fi Alliance certification. RTS/CTS: Choose this option to force both sending and receiving devices to confirm a data exchange on both ends before proceeding. Click the Enable option to enable the AP to relay AeroScout RFID tag data. Click the Up option to enable the AP to communicate with your AeroScout Engine server. Click this button to save and apply your changes. Selecting the incorrect country or region may result in violation of applicable laws. If you purchased the NXA-WAP1000 in the United States, you do not need to manually set the country code. NXA-WAP1000s that are sold in the US are preconfigured with the correct country code and this setting cannot be changed. 30 NXA-WAP1000 Smart Wireless Access Point
37 FIG. 17 Configuration -Radio 2.4G - Wireless 1 page Configuration - Radio 2.4G - Wireless Page Wireless Network: Wireless Availability?: Broadcast SSID: SSID: Dynamic VLAN?: Threshold Settings: Rate Limiting: Access Control: Encryption Method: Update Settings: Enter a name for the WLAN. This name is only displayed in the Browser-Based Configuration Pages. You can use the same name as the SSID or a different name. This option controls whether or not the wireless network is available to users (Off or On). This option controls whether or not the WLAN SSID is visible to anyone looking for wireless networks. Disabling (hiding) the SSID requires that the user be told the correct SSID before they can connect to your network. This is the publicly-broadcast name of your wireless network. A default SSID is present (which you ideally replaced in the installation process). If the default SSID is still active, it is strongly recommended that you change it. The SSID identifies the WLAN in the user s wireless connection software. The SSID can be up to 32 characters in length, contain letters and numbers, and is case-sensitive. Dynamic VLAN can be used to assign VLAN IDs to wireless clients based on RADIUS attributes, when a RADIUS authentication server is used. Enable this feature to allow RADIUS to designate VLAN IDs for each wireless client. This button opens a page where you can configure the Protection Mode you activated. If Protection Mode is not active, ignore this option. This button opens a page where you can configure upload and download limits per station. This button opens a page where you can configure access controls for the WLAN. By default, all data exchanges on your wireless network are not encrypted, but you can pick an encryption method in this option, and use the extra workspace features that appear to fine-tune the encryption settings. Using WPA encryption is highly recommended, as WEP has been proven to be easily circumvented. Click this button to save and apply your changes NXA-WAP1000 Smart Wireless Access Point 31
38 Radio 5G The Radio 5G page allows you to configure the wireless settings for 5G WLANs. FIG. 18 Configuration - Radio 5G - Common Configuration - Radio 5G - Common Page Radio Network: Wireless Mode: Channel: Channel Width: Country Code: Advanced Settings: Transmit Power: Protection Mode: AeroScout RFID Tag Detection: Allows you to change the name of the 5GHz radio (default: Radio 5G ). The wireless mode options include the following: Auto-Select: Allows both g- and b-compliant devices to connect to the network. This is the default setting. 5GHz 54 Mbps (For faster g devices only): Allows only gcompliant devices to join the network. 5GHz 11Mbps (For slower b devices only): Allows only bcompliant devices to join the network. This option lets you select the channel used by the network. You can choose SmartSelect, or choose one of a specific number of channels. If you choose SmartSelect, the AP automatically selects the best channel (encountering the least interference) to transmit the signal. On n APs, the option to choose 40MHz channel width provides (theoretically) double the data capacity of the channel. However, wider channel width means fewer channels available, and more interference with other wireless signals. This option, if enabled, lets you select your country or region code. The default setting is Full. Select the level of transmit power from the dropdown menu. This option sets the maximum transmit power level relative to the predefined power (this value differs according to the current country code). (Inactive by default.) If you activate protection, you control how devices know when they should communicate with another device. This is important in a mixed environment of both b and g clients. WARNING: Activating this option (and configuring the settings) boosts the interoperability of b and g devices but will severely decrease performance. CTS-only: Choose this option to force all destination devices to acknowledge their ability to receive data when a transmission is initiated. Use this option for compliance with the Wi-Fi Alliance certification. RTS/CTS: Choose this option to force both sending and receiving devices to confirm a data exchange on both ends before proceeding. Click the Enable option to enable the AP to relay AeroScout RFID tag data. 32 NXA-WAP1000 Smart Wireless Access Point
39 Configuration - Radio 5G - Common Page (Cont.) Update Settings: Click this button to save and apply your changes. FIG. 19 Configuration - Radio 5G - Wireless page Configuration - Radio 5G - Wireless Page Wireless Network: Wireless Availability?: Broadcast SSID: SSID: Threshold Settings: Rate Limiting: Access Control: Encryption Method: Update Settings: Enter a name for the WLAN. This name is only displayed in the Browser-Based Configuration Pages. You can use the same name as the SSID or a different name. This option controls whether or not the wireless network is available to users (Off or On). This option controls whether or not the WLAN SSID is visible to anyone looking for wireless networks. Disabling (hiding) the SSID requires that the user be told the correct SSID before they can connect to your network. This is the publicly-broadcast name of your wireless network. A default SSID is present (which you ideally replaced in the installation process). If the default SSID is still active, it is strongly recommended that you change it. The SSID identifies the WLAN in the user s wireless connection software. The SSID can be up to 32 characters in length, contain letters and numbers, and is case-sensitive. This button opens a page where you can configure the Protection Mode you activated. If Protection Mode is not active, ignore this option. This button opens a page where you can configure upload and download limits per station. This button opens a page where you can configure access controls for the WLAN. By default, all data exchanges on your wireless network are not encrypted, but you can pick an encryption method in this option, and use the extra workspace features that appear to fine-tune the encryption settings. Using WPA encryption is highly recommended, as WEP has been proven to be easily circumvented. Click this button to save and apply your changes NXA-WAP1000 Smart Wireless Access Point 33
40 VLAN The VLAN page (FIG. 20) is used to configure the virtual LAN (VLAN) parameters of the AP. Traffic never uses VLAN tags over wireless links, but traffic originating on or destined for WLAN stations can be differentiated by a VLAN identifier as it travels over other links, such as Ethernet, DSL or Cable Internet, etc., thus given the appropriate segmentation as it traverses the LAN or the Internet. FIG. 20 Configuration - VLAN page Configuration - VLAN Name: VLAN ID: VLAN Tagging: RJ45 Port State Images: VLAN Port State Icons: Show me an example: The name appearing in the first cell of each column identifies each network. Here the term refers to a single broadcast domain. There is also a Management network, referring to communications directly to the AP/Router. If the VLAN ID field is blank or empty, no VLAN tagging will occur for that network. The state is shown by one of three images. NOTE: If two rows (two networks) are assigned the same VLAN ID, then they are considered to be the same network. Each RJ45 port can be configured to use VLAN tagging. By default, no RJ45 port is tagged. When the icon contains a white tag, that port is tagged; otherwise it is un-tagged. Clicking on the icon switches between tagged and un-tagged modes. The AP may be connected to the same or different Ethernet uplinks using the RJ45-type connectors on the back of the AP. The images of RJ45 connectors represent those RJ45 connectors on the AP. Each image includes the label of the RJ45 port which it represents. Clicking an icon switches between tagged and un-tagged modes. When the icon contains a white tag, that port is tagged; otherwise it is un-tagged. If desired, wireless traffic can be segmented into different VLAN IDs, which you configure using this page. A Member VLAN port allows the network s traffic to flow through its associated RJ45 connector. If that port is configured for VLAN tagging, then the tagged member VLAN port icon will be displayed. A nonmember VLAN port does not allow network traffic to flow through the RJ45 connector. Clicking an icon toggles that VLAN port between member and non-member status. The port may automatically be marked as tagged where appropriate. Clicking the button labeled Show me an example opens a few sample configurations, with an explanation of what each shows. 34 NXA-WAP1000 Smart Wireless Access Point
41 Configuration - VLAN (Cont.) Update Settings: Setting Threshold Options When you click Update Settings, if any configuration settings have changed, a connectivity test will be run. If the browser and the AP/Router can communicate using the new VLAN settings, then they will remain set. If connectivity fails, the device will revert to the previous VLAN settings and a warning message will appear to tell you the test failed and the settings were reverted to their original values. CAUTION: When changing VLAN settings, you must ensure that your management device (admin computer) is a member of the same VLAN that you configure. The following options allow you to fine-tune the Protection Mode behavior. After activating a Protection Mode, you can open each Wireless tab and customize the threshold settings, which determine what is put in effect and when. Do not customize these options unless you are an experienced network administrator or are under the guidance of an IT/support professional. To customize Protection Mode (Threshold) settings 1. In the Browser-Based Configuration Pages, go to Configuration > Radio 2.4G or Configuration > Radio 5G. 2. Click the tab for the Wireless # (WLAN) that you want to configure. The Configuration :: xx :: Advanced :: Wireless [#] page appears. 3. Look for Threshold Settings, and then click Edit Settings. The Configuration :: Wireless :: Advanced :: Wireless [#] page appears (FIG. 21). FIG. 21 Configuration - Radio 2.4G - Advanced - Wireless page 4. Click Update Settings to save and apply the changes. A confirmation message appears at the top of the page. 5. To reopen the previous page, click the Go back to Wireless Configuration link. NXA-WAP1000 Smart Wireless Access Point 35
42 Configuring WLAN Settings This section describes how to configure WLAN-specific settings, such as wireless availability, SSID, encryption, and authentication. To configure WLAN settings: 1. Go to Configuration > 2.4G or Configuration > 5G. The Configuration :: xx :: Common page appears. 2. Click one of the eight Wireless (#) tabs. The Configuration :: 2.4G :: Wireless (#) page appears (FIG. 17). You can configure up to 8 SSIDs per radio (16 on dual radio APs). 3. Review the WLAN options, and then make changes as required. 4. When you are finished, click Update Settings to save and apply the changes. A confirmation message appears at the top of this page. 5. Click Go back to Wireless Configuration to reopen the previous page. 36 NXA-WAP1000 Smart Wireless Access Point
43 Using WEP WEP encryption has been proven to be easily circumvented. Using WPA whenever possible is highly recommended. Only use WEP if your client devices do not support WPA. To configure WLAN-specific WEP encryption settings: 1. Go to Configuration > 2.4G or Configuration > 5G. The Configuration :: xx :: Common page appears. 2. Click one of the eight Wireless (#) tabs. The Configuration :: xx:: Wireless (#) page appears (FIG. 17). You can configure up to 8 SSIDs per radio (16 on dual radio APs). 3. Click the Encryption Method menu, and then click WEP. An additional set of WEP-specific encryption options appears (FIG. 22). FIG. 22 WEP Encryption Options WEP Encryption Options Authentication Mode: Open: No security measure is enforced. Shared Key: The selected Default Shared Key is used. Auto: Automatically-selected authentication mode. Encryption Strength: 64 bit: Specify the key with 10 hexadecimal digits or 5 ASCII characters. 128 bit: Specify the key with 26 hexadecimal digits or 13 ASCII characters. The 128-bit cryptography is stronger privacy protection for your network and is recommended if you use WEP. Key Entry Method: Hexadecimal: The encryption key only accepts hexadecimal characters (0-9, A-F). ASCII Text: The encryption key accepts ASCII characters. Passphrase: When using WEP, this passphrase can be used as a seed for automatic random key generation. Enter some text and click the Generate button. The system will generate the WEP key automatically. You may specify a passphrase up to 32 characters. Please note that the algorithm used for key generation may vary from system to system. Checking the WEP keys used between wireless stations and the AP is recommended. WEP Key: Enter the key manually according to the Key Entry Method and Encryption Strength settings. Key Index: Choose the index, from 1 to 4, that the WEP key is to be stored in. NXA-WAP1000 Smart Wireless Access Point 37
44 WEP Encryption Options Update Settings: Click this button to save and apply your changes 4. Review the encryption settings, and then make changes as required. 5. Click Update Settings to save and apply the changes. A confirmation message appears at the top of the page. 6. Click Go back to Wireless Configuration to reopen the previous page. 38 NXA-WAP1000 Smart Wireless Access Point
45 Using WPA Use of WPA (Wi-Fi Protected Access) or WPA2 provides enhanced security over WEP, and allows client authentication based on either a pre-shared key (PSK), for home or small office networks, or an external authentication server such as a RADIUS server, for corporate networks. To configure WPA security settings: 1. Go to Configuration > Radio > 2.4G or Configuration > Radio 5G. 2. Click the Wireless # tab that you want to configure. The Configuration :: Wireless[#] page appears (FIG. 17). 3. Select WPA from the Encryption Method drop-down menu. An additional set of WPA-specific encryption options appears (FIG. 23). FIG. 23 WPA Encryption options WPA Encryption Options WPA Version: WPA Authentication: WPA Algorithm: Passphrase: Your options are WPA, WPA2 or WPA Auto. WPA is the recommended default for best compatibility. WPA-capable PDAs and other devices are usually limited to WPA + TKIP. WPA2 is an advanced option that provides enhanced security, but may not be compatible with older wireless devices. WPA2 support on Windows XP requires a Microsoft patch and is only available on recent operating systems, including Windows XP Service Pack 2 and later. WPA-Auto allows the client to decide whether to use WPA or WPA2 based on the client s capabilities. PSK mode is suitable for home or small office networks X mode uses a RADIUS server to verify user identity. Auto mode allows the client to authenticate based on either a passphrase or its RADIUS credentials. TKIP: This algorithm provides greater compatibility with older client devices, but is not supported by the n standard. Therefore, if you select TKIP encryption, 11n devices will be limited to 11g transfer rates. AES: This algorithm provides enhanced security over TKIP, and is the only encryption algorithm supported by the i standard. Auto: Automatically selects TKIP or AES based on the client s capabilities. Enter a new passphrase between 8 and 32 characters long, using any combination of printable characters (letters, numbers, hyphens and underscores). 4. Click Update Settings to save and apply the changes. A confirmation message appears at the top of the page. 5. Click Go back to Wireless Configuration to reopen the previous page. NXA-WAP1000 Smart Wireless Access Point 39
46 Customizing 802.1X Settings If you choose WPA as the encryption method, you have the option to set up the AP to act as an 802.1X proxy, utilizing external authentication sources such as a RADIUS server. This provides a higher level of security, when compared to the static security process in a WEP configuration. To configure WLAN-specific 802.1X authentication settings: 1. Go to Configuration > Radio 2.4G or Configuration > Radio 5G. The Configuration :: xx :: Common page appears. 2. Click a Wireless # tab to configure. The Configuration :: xx :: Wireless[#] page appears (FIG. 17). 3. Select WPA from the Encryption Method drop-down menu. The basic set of WPA-specific encryption options appear on the page. 4. Select 802.1X as the WPA Authentication mode. Additional options appear (FIG. 24). FIG. 24 WPA X Settings 5. Configure the following settings to customize your 802.1X authentication. RADIUS NAS-ID: Enter the network ID assigned to your RADIUS server. Authentication Server [-Required-]: Enter the information needed to establish a connection between the AP and the RADIUS server. The default port for RADIUS authentication is Accounting Server [-Optional-]: Enter the information needed to establish this connection. The default port for RADIUS accounting is Click Update Settings to save and apply the changes. A confirmation message appears at the top of this page. 7. Click Go back to Wireless Configuration to reopen the previous page. 40 NXA-WAP1000 Smart Wireless Access Point
47 Rate Limiting Rate Limiting allows you to cap the data transfer rates per client for a specific WLAN. To enable per station rate limits: 1. Go to Configuration > 2.4G or Configuration > 5G. 2. Select the WLAN that you want to configure from the tabs at the top of the page. 3. Click the Edit Settings button next to Rate Limiting. 4. The Rate Limiting page appears (FIG. 25). FIG. 25 Rate Limiting 5. Set the maximum Downlink and Uplink rate per station, or leave disabled if you do not want to limit traffic rate per station in that direction. 6. The table below updates to show the maximum transfer rates for each traffic type. 7. Click Update Settings to save your changes. NXA-WAP1000 Smart Wireless Access Point 41
48 Controlling Access to the Wireless Network Access Controls give you control over which stations are allowed to join (associate with) your WLAN networks. There are tab entries for each available WLAN. Changing the Access Controls for a WLAN 1. Go to Configuration > Radio 2.4G or Configuration > Radio 5G. 2. Click the Wireless # tab for the device for which you want to configure the access control settings. 3. Click the Edit Settings button after Access Control. The Configuration :: Wireless :: Access Control :: Wireless # page appears (FIG. 26). FIG. 26 Configuration - Radio 5G - Access Control 42 NXA-WAP1000 Smart Wireless Access Point
49 4. Select the radio button for the desired access control. The Access Controls Table appears (FIG. 27). FIG. 27 Access Control Table Access Controls Table Address: Remove: Six text boxes appear in which you enter the desired MAC address, in hexadecimal digit form, two characters in each box. You can specify a full 12- hex-digit MAC address or enter wildcard characters for don't care digits. Allowable hex-digit characters are 0-9, a-f, and A-F. Most address-tags and software where you find MAC addresses listed include colons or dashes to separate the address-pairs; that is provided for you on the web page, so do not enter the colons or dashes. Supported wildcard characters include x, X and blank (space character). Wildcards are useful when you want to specify all MAC addresses from a given manufacturer. For example, by specifying only the Organizationally Unique Identifier (the first six hexadecimal digits of any MAC address from that manufacturer is its OUI) saves you having to enter all 24 million of them (the table size is limited in the AP/Router to 128 entries). Some manufacturers produce devices using more than one OUI, in which case you may need to enter each applicable one. Check the Remove box for any rows that you no longer want used. 5. Click Add new entry to add a MAC address to the table. 6. Type the MAC address in the spaces provided. 7. Click Update to save your changes. Assuming all parameters you entered are acceptable, that row will be added to the table. You have completed adding an entry to the MAC address table. If you have additional MAC addresses you want included, click Add new entry, and then repeat these steps until you have entered all the stations you want, to a maximum of 128 rows. NXA-WAP1000 Smart Wireless Access Point 43
50 Disabling WLAN Access Restrictions If you select Disable WLAN access restrictions, then MAC-address-based restrictions on which stations can join the WLAN are disabled; thus, any station can join. If the WLAN uses encryption, then the station must still supply the correct encryption passphrase. The Access Controls table is hidden if the current mode is Disable WLAN access restrictions. Allowing Only Stations Explicitly Listed in the Access Controls Table If you select Allow only stations listed in the Access Controls Table, then stations entered into the Access Controls Table are allowed but all others are disallowed. Denying Only Stations Explicitly Listed in the Access Controls Table If you select Deny only stations listed in the Access Controls Table, then stations entered into the Access Controls Table are disallowed but all others are allowed. Removing MAC Addresses from the List Simply check the box under the Remove column for the MAC address entry you want to remove from the table, and then click Update. The page refreshes and the MAC address that you removed disappears from the list. 44 NXA-WAP1000 Smart Wireless Access Point
51 Maintenance The Maintenance section controls not only the ability to upgrade firmware and the ability for remote resetting or rebooting of an NXA-WAP1000, but also to send log information to a particular site for analysis. Upgrade You can use the Browser-Based Configuration Pages to check for software updates/upgrades for the firmware built into the AP. You can then apply these updates to the device in one of two ways: (1) manual updating on an as-needed basis or (2) automating a regularly scheduled update. Before starting, decide which option you want to take: Automate a regularly scheduled update Run a one-time manual update right now By default, the automatic upgrade option is active, and will check the Ruckus Wireless update server every 12 hours. To get started with upgrading the firmware, go to Maintenance > Upgrade. When the Maintenance > Upgrade options appear (FIG. 28), decide which upgrade method to use. Each of the three upgrade options listed on the Upgrade page are discussed in the succeeding sections. FIG. 28 Maintenance - Upgrade page NXA-WAP1000 Smart Wireless Access Point 45
52 Upgrading Manually via the Web To access a particular download Web site: 1. In the Upgrade Method options, click Web. This opens the Web options (FIG. 29). FIG. 29 Maintenance - Upgrade - Web page 2. Click the Web Options URL field, and then type the URL of the download Web site. Remember to start the URL with 3. Change the Image Control File filename extension as noted here: Replace any file names ending in.rcks with the.html extension Replace any file names ending in.fi7 with the.html extension Do not change the Username or Password entries. 4. Click Perform Upgrade. A status bar appears during the upgrade process. 5. After the upgrade is completed, you must manually reboot the NXA-WAP NXA-WAP1000 Smart Wireless Access Point
53 Upgrading Manually via FTP or TFTP 1. In the Upgrade Method options, click FTP or TFTP. This opens either the FTP (FIG. 30) or TFTP options. FIG. 30 Maintenance - Upgrade - FTP page FIG. 31 Maintenance - Upgrade - TFTP page 2. Click the host name field and then type the URL of the server, or click the IP address field and then type the IP address of the server. Remember to start the URL with ftp://. Do not change any of the Image Control File, Username, or Password entries. 3. Click Perform Upgrade. A status bar appears during the upgrade process. 4. After the upgrade is completed, you must manually reboot the AP. Scheduling an Automatic Upgrade 1. In the Upgrade Method options, click the button for your preferred choice. 2. Enter the appropriate information in the Host name field or IP address field. NXA-WAP1000 Smart Wireless Access Point 47
54 Do not change any of the Image Control File, Username, or Password entries. 3. Verify that the Auto Upgrade: Enabled option is checked (active). 4. Toggle the Interval to Check for Software Upgrade drop-down list to select your preferred interval. 5. You have two options at this point: Click Perform Upgrade, which will start the process and the clock. The next upgrade will occur at the selected interval. Click Save parameters only. The clock starts right away, and the actual upgrade will occur at the first effective interval. 6. After you click one of these two options, a status bar appears during the upgrade process. 7. When the upgrade is complete, the AP will reboot automatically. 48 NXA-WAP1000 Smart Wireless Access Point
55 Reboot / Reset You can use the Browser-Based Configuration Pages to prompt the NXA-WAP1000 to reboot, which simply restarts the AP without changing any of the current settings. Please note that rebooting the AP will disrupt network communications in any currently active WLANs. FIG. 32 Maintenance - Reboot / Reset Reboot / Reset Reboot with current settings?: Reset to factory settings?: Click this button to reboot while saving the currently saved settings. Click this link to return the NXA-WAP1000 to its original factory settings. Rebooting the AP 1. Go to Maintenance > Reboot/Reset. The Maintenance :: Reboot/Reset page appears (FIG. 32). 2. Click Reboot Now. After a brief pause, you will be automatically logged out of the AP. After approximately one minute, you should be able to log back into the AP, which verifies that the reboot was successful. You can also check the LEDs on the AP to verify the status of the device. Resetting the AP to Factory Defaults DO NOT reset the AP to factory defaults unless you are directed to do so by AMX or Ruckus Wireless support staff or by a network administrator. Do this only if you are able to immediately reconnect the restored AP to your computer, in order to reconfigure it for Wi-Fi network use You can use the Web User interface to restore an inoperative AP to its factory default settings, which will completely erase the configuration currently active in the device. Note, too, that this will disrupt all wireless network communications through this device. To reset the AP to factory defaults: 1. Go to Maintenance > Reboot/Reset. The Maintenance :: Reboot/Reset page appears. 2. Click Reset Now (next to Restore to factory settings?). 3. After a brief pause, you will be automatically logged out of the AP. You must now disconnect the AP from the switch (and the network) and reconnect it to your computer. At this time, you can restore the network settings, then replace it in your site for full network use. NXA-WAP1000 Smart Wireless Access Point 49
56 Support Info The Support Info log consists of the configuration and run-time status of the AP and can be useful for troubleshooting. You have three options for sending a copy of the current log file to Ruckus Wireless Support: Save a copy to your local PC, then attach it to an message and send it to Support Set up a connection to an FTP site Set up a connection to a TFTP site FIG. 33 Maintenance - Support Info page Support Info Transfer Method: Server Address: Filename: Current Log: Upload Now button: To upload a copy of the support info file to an FTP or TFTP server, click the TFTP or FTP option. Clicking the FTP option prompts you to enter a User ID and Password. Enter the IP address for the TFTP or FTP server. Enter the filename for the log. NOTE: Remember to add a.txt file extension to the file name, especially if you are using Internet Explorer as your Web Admin host. This field displays the current log. Click Refresh Log to include information gathered since its last update. Click this button to upload the log file to a remote server or to a local computer. Saving a Copy of the Current Log to Your Computer You can also save a copy of the current log to your own computer, if needed. This should be done if copies of the current log need to be ed to AMX Technical Support. 1. Go to Maintenance > Support Info. The Maintenance :: Support Info workspace appears. 2. Review the Upload Method options. 3. Click the Save to local computer option. Two links appear next to Download (supportinfo.txt and tr069info.txt). 4. Click the supportinfo.txt link. A new window (or tab) opens with the content of the log file displayed. 5. Choose Save As or Save Page As from your browser s File menu. 6. When the Save as... dialog box appears, find a convenient location on your local computer to save the file, and change the file extension from html to txt. 7. Click Save to save the file to your computer. 50 NXA-WAP1000 Smart Wireless Access Point
57 Administration The Administration section contains tools for assisting with diagnosis of NXA-WAP1000 issues. Management In addition to managing the AP via a Web browser through HTTPS, several other management access options are available on the AP. These options include management access via HTTP, Telnet, and SSH. FIG. 34 Administration - Management page Administration - Management page Telnet access: Telnet port: SSH access: SSH port: HTTP access: HTTP port: HTTPS access: HTTPS port: Certification Verification: By default, this option is disabled (inactive). This field lists the default Telnet port of 23 only if Telnet is active. You can manually change this port number, if required. By default, this option is enabled (active). This field lists the default SSH port of 22 - only if SSH is active. You can manually change this port number if required. This option is disabled by default. This field lists the default HTTP port of 80, if HTTP has been activated. You can manually change this port number if required. By default, this option is enabled. This connection mode requires a security certificate, a copy of which has been preinstalled in the device. This field lists the default HTTPS port of only if HTTPS has been activated. You can manually change this port number if required. This notes whether the security certificate linked to the HTTPS settings has been passed or not. NXA-WAP1000 Smart Wireless Access Point 51
58 Administration - Management page (Cont.) TR069 / SNMP Management Choice: Auto: SNMP only: FlexMaster only: DHCP Discovery: FlexMaster Server URL: Digest-authentication Username/Digest authentication password Contact FlexMaster every: Associated-Clients Monitoring Mode TR069 Status: Update Settings: Enables the NXA-WAP1000 device to connect to either an SNMP server, an NXA-WAPZD1000 ZoneDirector, or a Ruckus Wireless FlexMaster. Only allow SNMP management. Only allow FlexMaster management. URL of server providing DHCP. URL of the FlexMaster server. This information is automatically generated by the AP and used for authentication with FlexMaster. Change this value only if you want the AP to connect to another access control server (ACS). Interval at which the device should attempt to contact FlexMaster. When enabled, the AP monitors the association and disassociation activities of wireless clients and sends this information to FlexMaster. Available options include: Disable (default): Select to turn off client association monitoring. When this option is selected, the AP will not send client association information to FlexMaster; Flexmaster will need to retrieve this information from the AP. Passive: Select to enable client association monitoring and send related information to FlexMaster at the next inform interval. Active: Select to enable client association monitoring and define the monitor interval (Interval). The AP will check for client association based on the defined Interval (in seconds), and then send related information to FlexMaster as soon as an association event is detected. The current status of the Flexmaster connection. Click this button to save your changes. To enable other management access options: 1. Go to Administration > Management. The Management page appears (FIG. 34). 2. Review the access options, and then make changes as needed. 3. Click Update Settings to save your changes. A confirmation message appears at the top of the page. 52 NXA-WAP1000 Smart Wireless Access Point
59 Diagnostics Two network connection diagnostic tools PING and traceroute have been built into the NXA-WAP1000 to help you check network connections from the Browser-Based Configuration Pages (FIG. 35). FIG. 35 Administration - Diagnostics page Diagnostics Ping: Ping Results: Traceroute: Traceroute Results: Type the network address of a site to which you wish to connect. This field displays a text file of the results of the connection. Type the network address of a site to which you wish to connect. This field displays a text file of the results of the connection. To run diagnostics for network troubleshooting: 1. Go to Administration > Diagnostics. The Administration :: Diagnostics page appears. Two options are available: Ping Traceroute 2. Click the text field by the option you want to activate, and type the network address of a site to which you wish to connect. 3. Click Run Test. The results appear in the text field below each option. NXA-WAP1000 Smart Wireless Access Point 53
60 Log If you have a syslog server on the network, you can configure the NXA-WAP1000 to send the device logs to the server. You will need to enable logging (logging is disabled by default), and then configure the Access Point to send logs to the syslog server via the Administration :: Log page (FIG. 36). FIG. 36 Administration - Log page Log Log Status: Syslog Server Address: Syslog Server Port: Current Log: Update Settings: By default, this status is disabled. To enable the AP to send messages to a syslog server as they appear, enter the IP address of the syslog server. By default, the syslog port number is 514. If the syslog server is using a different port, enter that port number in this field. The text of the current log. Click this button to save and apply your changes. To enable logging: 1. Go to Administration > Log. The Administration :: Log page appears. 2. Look for Log Status, and then click Enabled. 3. After enabling logging, configure the appropriate options: 4. Click Update Settings to save and apply your changes. 54 NXA-WAP1000 Smart Wireless Access Point
61 NXA-WAP1000 Smart Wireless Access Point 55
62 Increase Your Revenue through education + knowledge In the ever-changing AV industry, continual education is key to success. AMX University is dedicated to ensuring that you have the opportunity to gather the information and experience you need to deliver strong AMX solutions. Plus, AMX courses also help you earn CEDIA, NSCA, InfoComm, and AMX continuing education units (CEUs). Visit AMX University online for 24/7/365 access to: - Schedules and registration for any AMX University course - Travel and hotel information - Your individual certification requirements and progress 2/ AMX. All rights reserved. AMX and the AMX logo are registered trademarks of AMX. AMX reserves the right to alter specifications without notice at any time RESEARCH DRIVE, RICHARDSON, TX USA fax technical support
Ruckus Wireless ZoneFlex Indoor Access Point. Release 9.3 User Guide
 Ruckus Wireless ZoneFlex Indoor Access Point Release 9.3 User Guide For the following indoor ZoneFlex AP models: ZoneFlex 2942 802.11g Access Point ZoneFlex 7942 802.11n Access Point ZoneFlex 7962 Dual
Ruckus Wireless ZoneFlex Indoor Access Point Release 9.3 User Guide For the following indoor ZoneFlex AP models: ZoneFlex 2942 802.11g Access Point ZoneFlex 7942 802.11n Access Point ZoneFlex 7962 Dual
Ruckus Wireless ZoneFlex 2925/2942/7942/7962 Access Point. User Guide. Part Number Published March
 Ruckus Wireless ZoneFlex 2925/2942/7942/7962 Access Point User Guide Part Number 800-70212-001 Published March 2009 www.ruckuswireless.com Contents About This Guide Document Conventions.................................................
Ruckus Wireless ZoneFlex 2925/2942/7942/7962 Access Point User Guide Part Number 800-70212-001 Published March 2009 www.ruckuswireless.com Contents About This Guide Document Conventions.................................................
Ruckus Wireless ZoneFlex g Outdoor Access Point. Getting Started Guide. Part Number (Revision B) Published October 2009
 Ruckus Wireless ZoneFlex 2741 802.11g Outdoor Access Point Getting Started Guide Part Number 800-70180-001 (Revision B) Published October 2009 www.ruckuswireless.com Contents 1 About This Getting Started
Ruckus Wireless ZoneFlex 2741 802.11g Outdoor Access Point Getting Started Guide Part Number 800-70180-001 (Revision B) Published October 2009 www.ruckuswireless.com Contents 1 About This Getting Started
Ruckus Wireless ZoneFlex 7762 Dual Band n Outdoor Access Point. Installation Guide
 Ruckus Wireless ZoneFlex 7762 Dual Band 802.11n Outdoor Access Point Installation Guide Part Number 800-70216-001 (Revision H) Published November 2011 www.ruckuswireless.com Contents 1 About This Installation
Ruckus Wireless ZoneFlex 7762 Dual Band 802.11n Outdoor Access Point Installation Guide Part Number 800-70216-001 (Revision H) Published November 2011 www.ruckuswireless.com Contents 1 About This Installation
Operation/Reference Guide MVP-TDS. Table Docking Station for MVP-7500/8400 Modero ViewPoint Wireless Touch Panels. Touch Panels & Accessories
 Operation/Reference Guide MVP-TDS Table Docking Station for MVP-7500/8400 Modero ViewPoint Wireless Touch Panels Touch Panels & Accessories Last Revised: 5/19/2009 AMX Limited Warranty and Disclaimer AMX
Operation/Reference Guide MVP-TDS Table Docking Station for MVP-7500/8400 Modero ViewPoint Wireless Touch Panels Touch Panels & Accessories Last Revised: 5/19/2009 AMX Limited Warranty and Disclaimer AMX
Ruckus Wireless ZoneFlex g Outdoor Access Point. User Guide. Part Number Published January
 Ruckus Wireless ZoneFlex 2741 802.11g Outdoor Access Point User Guide Part Number 800-70205-001 Published January 2009 www.ruckuswireless.com Contents About This Guide Document Conventions.................................................
Ruckus Wireless ZoneFlex 2741 802.11g Outdoor Access Point User Guide Part Number 800-70205-001 Published January 2009 www.ruckuswireless.com Contents About This Guide Document Conventions.................................................
Operation/Reference Guide NXB-KNX. NetLinx KNX Interface. Control System Accessories
 Operation/Reference Guide NXB-KNX NetLinx KNX Interface Control System Accessories Initial Release: 5/15/2008 AMX Limited Warranty and Disclaimer This Limited Warranty and Disclaimer extends only to products
Operation/Reference Guide NXB-KNX NetLinx KNX Interface Control System Accessories Initial Release: 5/15/2008 AMX Limited Warranty and Disclaimer This Limited Warranty and Disclaimer extends only to products
Installation & Setup of your Access Networks Ruckus Wireless System
 Installation & Setup of your Access Networks Ruckus Wireless System accessca.com 310. 453. 1800 support@accessca.com Table of Contents Ruckus best practices access point placement...1 How to install your
Installation & Setup of your Access Networks Ruckus Wireless System accessca.com 310. 453. 1800 support@accessca.com Table of Contents Ruckus best practices access point placement...1 How to install your
11Mbps Wireless LAN Smart Station Adapter
 11Mbps Wireless LAN Smart Station Adapter Quick Start Guide Version 1.6 The next-generation wireless LAN device 11Mbps Wireless LAN Smart Station adapter, brings Ethernet-like performance to the wireless
11Mbps Wireless LAN Smart Station Adapter Quick Start Guide Version 1.6 The next-generation wireless LAN device 11Mbps Wireless LAN Smart Station adapter, brings Ethernet-like performance to the wireless
WIRELESS DUAL-BAND. Travel Router. User Manual. F9K1107au 8820au00920 Rev. A00
 WIRELESS DUAL-BAND Travel Router User Manual F9K1107au 8820au00920 Rev. A00 TABLE OF CONTENTS Getting Started.... 1 What s in the Box...1 Initial Setup...1 Getting to Know Your Router.... 4 Front Panel...4
WIRELESS DUAL-BAND Travel Router User Manual F9K1107au 8820au00920 Rev. A00 TABLE OF CONTENTS Getting Started.... 1 What s in the Box...1 Initial Setup...1 Getting to Know Your Router.... 4 Front Panel...4
USB Server User Manual
 1 Copyright Notice Copyright Incorporated 2009. All rights reserved. Disclaimer Incorporated shall not be liable for technical or editorial errors or omissions contained herein; nor for incidental or consequential
1 Copyright Notice Copyright Incorporated 2009. All rights reserved. Disclaimer Incorporated shall not be liable for technical or editorial errors or omissions contained herein; nor for incidental or consequential
Ruckus Wireless MediaFlex 7211 Smart Wi-Fi Gateway. User Guide
 Ruckus Wireless MediaFlex 7211 Smart Wi-Fi Gateway User Guide For the following MediaFlex 7211 Smart Wi-Fi Gateway models: 7211 Smart Wi-Fi Gateway (MF7211) 7211 EXT Smart Wi-Fi Gateway (MF7211-EXT) 7211
Ruckus Wireless MediaFlex 7211 Smart Wi-Fi Gateway User Guide For the following MediaFlex 7211 Smart Wi-Fi Gateway models: 7211 Smart Wi-Fi Gateway (MF7211) 7211 EXT Smart Wi-Fi Gateway (MF7211-EXT) 7211
Wireless 11n Smart Repeater AP (1T1R)
 (1T1R) 2014 Table of Contents 1. Introduction...3 1.1 Package contents... 3 1.2 Product Features... 3 1.3 Front Panel Description... 4 1.4 Rear Panel Description... 5 2. Installation...6 2.1 Hardware Installation...
(1T1R) 2014 Table of Contents 1. Introduction...3 1.1 Package contents... 3 1.2 Product Features... 3 1.3 Front Panel Description... 4 1.4 Rear Panel Description... 5 2. Installation...6 2.1 Hardware Installation...
ZoneFlex TM Indoor Access Point. Release 9.8 User Guide
 ZoneFlex TM Indoor Access Point Release 9.8 User Guide For the following indoor ZoneFlex AP models: 7025 802.11n Wired/Wireless Wi-Fi Wall Switch 7055 Dual Band 802.11n Wired/Wireless Wi-Fi Wall Switch
ZoneFlex TM Indoor Access Point Release 9.8 User Guide For the following indoor ZoneFlex AP models: 7025 802.11n Wired/Wireless Wi-Fi Wall Switch 7055 Dual Band 802.11n Wired/Wireless Wi-Fi Wall Switch
802.11ac Wireless Access Point Model WAC104
 Point Model WAC104 User Manual October 2016 202-11698-01 350 E. Plumeria Drive San Jose, CA 95134 USA Support Thank you for purchasing this NETGEAR product. You can visit www.netgear.com/support to register
Point Model WAC104 User Manual October 2016 202-11698-01 350 E. Plumeria Drive San Jose, CA 95134 USA Support Thank you for purchasing this NETGEAR product. You can visit www.netgear.com/support to register
Hardware overview. Package contents V-M200, documentation, three antennas, and power supply.
 The HP V-M200 is a Wi-Fi Alliance authorized Wi-Fi CERTIFIED 802.11a/b/g and 802.11n product. The Wi-Fi CERTIFIED Logo is a certification mark of the Wi-Fi Alliance. In HP V-M200 802.11n Access Point Quickstart
The HP V-M200 is a Wi-Fi Alliance authorized Wi-Fi CERTIFIED 802.11a/b/g and 802.11n product. The Wi-Fi CERTIFIED Logo is a certification mark of the Wi-Fi Alliance. In HP V-M200 802.11n Access Point Quickstart
NetLinx Programmer s Guide RMS. Resource Management Suite 3.1. Software
 NetLinx Programmer s Guide RMS Resource Management Suite 3.1 Software AMX Limited Warranty and Disclaimer AMX Corporation warrants its products to be free of defects in material and workmanship under normal
NetLinx Programmer s Guide RMS Resource Management Suite 3.1 Software AMX Limited Warranty and Disclaimer AMX Corporation warrants its products to be free of defects in material and workmanship under normal
SD1306. Speed Dome IP Camera. Quick User Guide
 SD1306 Speed Dome IP Camera Quick User Guide Table of Contents I. Camera Introduction... 1 1. Package Contents... 1 2. Hardware Installation... 2 2.1 Factory Default... 6 3. SD card Compatibility List...
SD1306 Speed Dome IP Camera Quick User Guide Table of Contents I. Camera Introduction... 1 1. Package Contents... 1 2. Hardware Installation... 2 2.1 Factory Default... 6 3. SD card Compatibility List...
WL556E Portable Wireless-N Repeater
 WL556E Portable Wireless-N Repeater Table of Contents About the Device...3 Minimum System Requirements...4 Package Contents...4 Device Overview...5 Front Panel...5 Bottom Panel...6 Configuring the Device...
WL556E Portable Wireless-N Repeater Table of Contents About the Device...3 Minimum System Requirements...4 Package Contents...4 Device Overview...5 Front Panel...5 Bottom Panel...6 Configuring the Device...
11Mbps Wireless LAN Smart Access Point
 11Mbps Wireless LAN Smart Access Point Quick Start Guide Version 1.6 The next-generation wireless LAN device 11Mbps Wireless LAN Smart Access Point, brings Ethernet-like performance to the wireless realm.
11Mbps Wireless LAN Smart Access Point Quick Start Guide Version 1.6 The next-generation wireless LAN device 11Mbps Wireless LAN Smart Access Point, brings Ethernet-like performance to the wireless realm.
USB Ranger Fiber Optic USB 2.0 Extender. User Guide
 USB Ranger 2224 Fiber Optic USB 2.0 Extender User Guide Thank you for purchasing the USB Ranger 2224. Please read this guide thoroughly. This document applies to Part Numbers: 00-00260, 00-00261, 00-00262,
USB Ranger 2224 Fiber Optic USB 2.0 Extender User Guide Thank you for purchasing the USB Ranger 2224. Please read this guide thoroughly. This document applies to Part Numbers: 00-00260, 00-00261, 00-00262,
KVM HDMI over IP PoE Extender Kit Operation Manual
 KVM HDMI over IP PoE Extender Kit Operation Manual 500770 MuxLab Inc. 2016 94-000845-A / SE-000845-A Page 1 Table of Contents 1 Introduction... 3 Key Features:... 3 2 Direct Switching Method... 5 3 On
KVM HDMI over IP PoE Extender Kit Operation Manual 500770 MuxLab Inc. 2016 94-000845-A / SE-000845-A Page 1 Table of Contents 1 Introduction... 3 Key Features:... 3 2 Direct Switching Method... 5 3 On
Operation/Reference Guide. Mio Modero R-1. Remote Control Device. Mio Remote Controls
 Operation/Reference Guide Mio Modero R-1 Remote Control Device Mio Remote Controls Last Revised: 8/2/2007 AMX Limited Warranty and Disclaimer AMX Corporation warrants its products to be free of defects
Operation/Reference Guide Mio Modero R-1 Remote Control Device Mio Remote Controls Last Revised: 8/2/2007 AMX Limited Warranty and Disclaimer AMX Corporation warrants its products to be free of defects
Ruckus Wireless ZoneFlex 7782 Dual Band n Outdoor Access Point. Installation Guide
 Ruckus Wireless ZoneFlex 7782 Dual Band 802.11n Outdoor Access Point Installation Guide Part Number 800-70387-001 Rev 01 Published July 2012 www.ruckuswireless.com Contents 1 About this Installation Guide.................................................
Ruckus Wireless ZoneFlex 7782 Dual Band 802.11n Outdoor Access Point Installation Guide Part Number 800-70387-001 Rev 01 Published July 2012 www.ruckuswireless.com Contents 1 About this Installation Guide.................................................
If WPA-PSK is selected, please set the PSK key in the pass phrase field. The pass phrase should be 8 characters at least.
 If WPA-PSK is selected, please set the PSK key in the pass phrase field. The pass phrase should be 8 characters at least. 31 2.2.3 Advanced This screen enables user to configure advanced wireless functions.
If WPA-PSK is selected, please set the PSK key in the pass phrase field. The pass phrase should be 8 characters at least. 31 2.2.3 Advanced This screen enables user to configure advanced wireless functions.
DME-N Network Driver Installation Guide for M7CL
 DME-N Network Driver Installation Guide for M7CL ATTENTION SOFTWARE LICENSE AGREEMENT PLEASE READ THIS SOFTWARE LICENSE AGREEMENT ( AGREEMENT ) CAREFULLY BEFORE USING THIS SOFTWARE. YOU ARE ONLY PERMITTED
DME-N Network Driver Installation Guide for M7CL ATTENTION SOFTWARE LICENSE AGREEMENT PLEASE READ THIS SOFTWARE LICENSE AGREEMENT ( AGREEMENT ) CAREFULLY BEFORE USING THIS SOFTWARE. YOU ARE ONLY PERMITTED
Composer 5.4 Desktop Edition
 Composer Reference Guide Composer 5.4 Desktop Edition Inspired Signage Revised:20th Dec 2012 - REV D AMX Limited Warranty and Disclaimer This Limited Warranty and Disclaimer extends only to products purchased
Composer Reference Guide Composer 5.4 Desktop Edition Inspired Signage Revised:20th Dec 2012 - REV D AMX Limited Warranty and Disclaimer This Limited Warranty and Disclaimer extends only to products purchased
The MSM335 is a Wi-Fi Alliance authorized Wi-Fi CERTIFIED product. The Wi-Fi CERTIFIED Logo is a certification mark of the Wi-Fi Alliance.
 The MSM335 is a Wi-Fi Alliance authorized Wi-Fi CERTIFIED product. The Wi-Fi CERTIFIED Logo is a certification mark of the Wi-Fi Alliance. In MSM335 Access Point Quickstart This Quickstart shows you how
The MSM335 is a Wi-Fi Alliance authorized Wi-Fi CERTIFIED product. The Wi-Fi CERTIFIED Logo is a certification mark of the Wi-Fi Alliance. In MSM335 Access Point Quickstart This Quickstart shows you how
ZN-7100-DE500-G V ac Wireless Access Point Quick Setup Guide
 Bottom View ZN-7100-DE500-G V2 802.11ac Wireless Access Point Quick Setup Guide This Quick Setup Guide provides step-bystep instructions on how to set up your ZN- 7100-DE500-G V2 Wireless Access Point.
Bottom View ZN-7100-DE500-G V2 802.11ac Wireless Access Point Quick Setup Guide This Quick Setup Guide provides step-bystep instructions on how to set up your ZN- 7100-DE500-G V2 Wireless Access Point.
ZN-7100-DE500-G V ac Wireless Access Point Quick Setup Guide
 Bottom View ZN-7100-DE500-G V4 802.11ac Wireless Access Point Quick Setup Guide This Quick Setup Guide provides step-bystep instructions on how to set up your ZN- 7100-DE500-G V4 Wireless Access Point.
Bottom View ZN-7100-DE500-G V4 802.11ac Wireless Access Point Quick Setup Guide This Quick Setup Guide provides step-bystep instructions on how to set up your ZN- 7100-DE500-G V4 Wireless Access Point.
User s Manual. Bluetooth Slim Keyboard. Page
 User s Manual Bluetooth Slim Keyboard Page Regulatory Compliance This device complies with Part 15 of the FCC Rules. Operation is subject to the following two conditions: (1) This device may not cause
User s Manual Bluetooth Slim Keyboard Page Regulatory Compliance This device complies with Part 15 of the FCC Rules. Operation is subject to the following two conditions: (1) This device may not cause
Touchstone WECB460 Wi-Fi MoCA Bridge
 Touchstone WECB460 Wi-Fi MoCA Bridge Installation Guide ARRIS Enterprises, Inc. 2014 All rights reserved. No part of this publication may be reproduced in any form or by any means or used to make any derivative
Touchstone WECB460 Wi-Fi MoCA Bridge Installation Guide ARRIS Enterprises, Inc. 2014 All rights reserved. No part of this publication may be reproduced in any form or by any means or used to make any derivative
Network-MIDI Driver Installation Guide
 Network-MIDI Driver Installation Guide ATTENTION SOFTWARE LICENSE AGREEMENT PLEASE READ THIS SOFTWARE LICENSE AGREEMENT ( AGREEMENT ) CAREFULLY BEFORE USING THIS SOFTWARE. YOU ARE ONLY PERMITTED TO USE
Network-MIDI Driver Installation Guide ATTENTION SOFTWARE LICENSE AGREEMENT PLEASE READ THIS SOFTWARE LICENSE AGREEMENT ( AGREEMENT ) CAREFULLY BEFORE USING THIS SOFTWARE. YOU ARE ONLY PERMITTED TO USE
LED Indicators on the Device. No LED State Description. No power to AP. Green On
 SP220-C02 802.11ac Outdoor Access Point Quick Setup Guide This Quick Setup Guide provides step-bystep instructions on how to set up your Outdoor Access Point. After completing the steps described in this
SP220-C02 802.11ac Outdoor Access Point Quick Setup Guide This Quick Setup Guide provides step-bystep instructions on how to set up your Outdoor Access Point. After completing the steps described in this
Don t plug me in just yet.
 Easy Transfer Cable for Windows 7 Don t plug me in just yet. We need to do a few things first to get your computers ready to transfer your files and user accounts. Quick Start Guide F5U279 i 1 Prepare
Easy Transfer Cable for Windows 7 Don t plug me in just yet. We need to do a few things first to get your computers ready to transfer your files and user accounts. Quick Start Guide F5U279 i 1 Prepare
Quick Start Guide RMS. Resource Management Suite 3.1. Software
 Quick Start Guide RMS Resource Management Suite 3.1 Software AMX Limited Warranty and Disclaimer AMX Corporation warrants its products to be free of defects in material and workmanship under normal use
Quick Start Guide RMS Resource Management Suite 3.1 Software AMX Limited Warranty and Disclaimer AMX Corporation warrants its products to be free of defects in material and workmanship under normal use
Daniel MeterLink Software v1.40
 Quick Start Manual P/N 3-9000-763, Rev K June 2017 Daniel MeterLink Software v1.40 for Daniel Gas and Liquid Ultrasonic Flow Meters Software License Agreement PLEASE READ THIS SOFTWARE LICENSE AGREEMENT
Quick Start Manual P/N 3-9000-763, Rev K June 2017 Daniel MeterLink Software v1.40 for Daniel Gas and Liquid Ultrasonic Flow Meters Software License Agreement PLEASE READ THIS SOFTWARE LICENSE AGREEMENT
AC WiFi Business Access Point WAC510 User Manual
 AC WiFi Business Access Point WAC510 User Manual with NETGEAR Insight app for easy management December 2016 202-11686-01 350 E. Plumeria Drive San Jose, CA 95134 USA Support Thank you for purchasing this
AC WiFi Business Access Point WAC510 User Manual with NETGEAR Insight app for easy management December 2016 202-11686-01 350 E. Plumeria Drive San Jose, CA 95134 USA Support Thank you for purchasing this
Operation/Reference Guide. Novara ControlPads. Novara 1000 Series ControlPads Novara SatellitePads. Novara ControlPads
 Operation/Reference Guide Novara 1000 Series ControlPads Novara SatellitePads Initial Release: 6/30/2008 AMX Limited Warranty and Disclaimer This Limited Warranty and Disclaimer extends only to products
Operation/Reference Guide Novara 1000 Series ControlPads Novara SatellitePads Initial Release: 6/30/2008 AMX Limited Warranty and Disclaimer This Limited Warranty and Disclaimer extends only to products
Insight Managed Smart Cloud Wireless Access Point User Manual
 Insight Managed Smart Cloud Wireless Access Point User Manual Model WAC510 February 2018 202-11840-03 350 E. Plumeria Drive San Jose, CA 95134 USA Support Thank you for purchasing this NETGEAR product.
Insight Managed Smart Cloud Wireless Access Point User Manual Model WAC510 February 2018 202-11840-03 350 E. Plumeria Drive San Jose, CA 95134 USA Support Thank you for purchasing this NETGEAR product.
USB Ranger 110/410 User Guide
 USB Ranger 110/410 User Guide Featuring ExtremeUSB Technology USB Ranger 110/410 Thank you for purchasing the USB Ranger. Please read this guide thoroughly before installation. This document applies to
USB Ranger 110/410 User Guide Featuring ExtremeUSB Technology USB Ranger 110/410 Thank you for purchasing the USB Ranger. Please read this guide thoroughly before installation. This document applies to
Zodiac WX QUICK START GUIDE
 Zodiac WX QUICK START GUIDE Oct 2017 - Page 1 - Important Information Limited warranty: Northbound Networks warrants that the Zodiac WX will be free from defects in material or workmanship for a period
Zodiac WX QUICK START GUIDE Oct 2017 - Page 1 - Important Information Limited warranty: Northbound Networks warrants that the Zodiac WX will be free from defects in material or workmanship for a period
Light Mesh AP. User s Guide. 2009/2/20 v1.0 draft
 Light Mesh AP User s Guide 2009/2/20 v1.0 draft i FCC Certifications This equipment has been tested and found to comply with the limits for a Class B digital device, pursuant to Part 15 of the FCC Rules.
Light Mesh AP User s Guide 2009/2/20 v1.0 draft i FCC Certifications This equipment has been tested and found to comply with the limits for a Class B digital device, pursuant to Part 15 of the FCC Rules.
LevelOne. User Manual. WAP Mbps PoE Wireless AP V3.0.0
 LevelOne WAP-0005 108Mbps PoE Wireless AP User Manual V3.0.0 i TABLE OF CONTENTS CHAPTER 1 INTRODUCTION... 1 FIGURE 1: WIRELESS ACCESS POINT... 1 FEATURES OF YOUR WIRELESS ACCESS POINT... 1 Security Features...
LevelOne WAP-0005 108Mbps PoE Wireless AP User Manual V3.0.0 i TABLE OF CONTENTS CHAPTER 1 INTRODUCTION... 1 FIGURE 1: WIRELESS ACCESS POINT... 1 FEATURES OF YOUR WIRELESS ACCESS POINT... 1 Security Features...
ST-C700 Firmware Update service
 ST-C700 Firmware Update service About downloading service Dear Customers, We would like to thank you for purchasing ST-C700. From this site, you'll be able to easily download the latest firmware to enhance
ST-C700 Firmware Update service About downloading service Dear Customers, We would like to thank you for purchasing ST-C700. From this site, you'll be able to easily download the latest firmware to enhance
Ludlum Lumic Data Logger Software Manual Version 1.1.xx
 Ludlum Lumic Data Logger Software Manual Version 1.1.xx Ludlum Lumic Data Logger Software Manual Version 1.1.xx Contents Introduction... 1 Software License Agreement... 2 Getting Started... 5 Minimum
Ludlum Lumic Data Logger Software Manual Version 1.1.xx Ludlum Lumic Data Logger Software Manual Version 1.1.xx Contents Introduction... 1 Software License Agreement... 2 Getting Started... 5 Minimum
Operation/Reference Guide NXR-ZGW-PRO. NetLinx ZigBee Pro Gateway NXR-ZRP-PRO. NetLinx ZigBee Pro Repeater. Control System Accessories
 Operation/Reference Guide NXR-ZGW-PRO NetLinx ZigBee Pro Gateway NXR-ZRP-PRO NetLinx ZigBee Pro Repeater Control System Accessories Last updated: 2/14/2012 AMX Limited Warranty and Disclaimer AMX warrants
Operation/Reference Guide NXR-ZGW-PRO NetLinx ZigBee Pro Gateway NXR-ZRP-PRO NetLinx ZigBee Pro Repeater Control System Accessories Last updated: 2/14/2012 AMX Limited Warranty and Disclaimer AMX warrants
Wireless Location Receiver PLK-TR015-10
 L o c a t e t o S i m p l i f y Wireless Location Receiver PLK-TR015-10 Industry Industrie User Guide 2012 Purelink Technology Incorporated. All rights reserved. Purelink Wireless Location Receiver PLK-TR015-10
L o c a t e t o S i m p l i f y Wireless Location Receiver PLK-TR015-10 Industry Industrie User Guide 2012 Purelink Technology Incorporated. All rights reserved. Purelink Wireless Location Receiver PLK-TR015-10
HG658d Home Gateway. User Guide HUAWEI TECHNOLOGIES CO., LTD.
 HG658d Home Gateway User Guide HUAWEI TECHNOLOGIES CO., LTD. HG658d Home Gateway V100R001 User Guide Issue 01 Date 2013-07-23 Part Number 202633 Huawei Technologies Co., Ltd. provides customers with comprehensive
HG658d Home Gateway User Guide HUAWEI TECHNOLOGIES CO., LTD. HG658d Home Gateway V100R001 User Guide Issue 01 Date 2013-07-23 Part Number 202633 Huawei Technologies Co., Ltd. provides customers with comprehensive
Chapter 2 Installation and Configuration
 Chapter 2 Installation and Configuration This chapter describes how to set up your NETGEAR Wireless-N Access Point WN802T v2 for wireless connectivity to your LAN. This basic configuration will enable
Chapter 2 Installation and Configuration This chapter describes how to set up your NETGEAR Wireless-N Access Point WN802T v2 for wireless connectivity to your LAN. This basic configuration will enable
XL-PB350CA. EoC bridge slave. User manual
 XL-PB350CA EoC bridge slave User manual Content 1. Equipment Connection... 6 2. Set Accessed PC... 6 3.WIFI WEB Configuration... 8 3.1 Login WEB Interface... 8 3.2 WAN Configuration... 10 3.2.1 PPPO E
XL-PB350CA EoC bridge slave User manual Content 1. Equipment Connection... 6 2. Set Accessed PC... 6 3.WIFI WEB Configuration... 8 3.1 Login WEB Interface... 8 3.2 WAN Configuration... 10 3.2.1 PPPO E
Manual ServiceGate. Remote Engineer B.V. De Parse 11, 8491 PJ, Akkrum The Netherlands
 Manual ServiceGate Installation and use of the ServiceGate V2.3 Remote Engineer B.V. De Parse 11, 8491 PJ, Akkrum The Netherlands +31 527 712 049 info@remoteengineer.eu www.remoteengineer.eu Index Getting
Manual ServiceGate Installation and use of the ServiceGate V2.3 Remote Engineer B.V. De Parse 11, 8491 PJ, Akkrum The Netherlands +31 527 712 049 info@remoteengineer.eu www.remoteengineer.eu Index Getting
VDSL2/GigE Wireless 11n Gateway. Model #: V1000H. User Manual. Ver 1.0. Solutions for the Digital Life
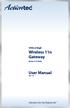 VDSL2/GigE Wireless 11n Gateway Model #: V1000H User Manual Ver 1.0 Solutions for the Digital Life Table of Contents Introduction 1 Minimum System Requirements 1 Features 1 Getting to Know the Gateway
VDSL2/GigE Wireless 11n Gateway Model #: V1000H User Manual Ver 1.0 Solutions for the Digital Life Table of Contents Introduction 1 Minimum System Requirements 1 Features 1 Getting to Know the Gateway
Wireless LAN Access Point
 Wireless LAN Access Point IEEE 802.11b 11Mbps User s Manual Table of Contents Chapter 1 Introduction... 1 1.1 Package Contents... 2 1.2 Features... 2 1.3 Specifications... 2 1.4 Physical Description...
Wireless LAN Access Point IEEE 802.11b 11Mbps User s Manual Table of Contents Chapter 1 Introduction... 1 1.1 Package Contents... 2 1.2 Features... 2 1.3 Specifications... 2 1.4 Physical Description...
Wi-Fi HDD Docking Station WITH SuperSpeed USB 3.0
 Wi-Fi HDD Docking Station WITH SuperSpeed USB 3.0 USER MANUAL www.cablematters.com Table of Contents 1. Introduction 2 1.1 Introduction 1.2 Copyright and Trademarks 2. Product Overview 3 2.1 Package Contents
Wi-Fi HDD Docking Station WITH SuperSpeed USB 3.0 USER MANUAL www.cablematters.com Table of Contents 1. Introduction 2 1.1 Introduction 1.2 Copyright and Trademarks 2. Product Overview 3 2.1 Package Contents
ABSOFT Corporation Software License Agreement. Specifically for IMSL FORTRAN 5.0 BUNDLED WITH FORTRAN COMPILERS FROM ABSOFT FOR WINDOWS OR OS X
 ABSOFT Corporation Software License Agreement Specifically for IMSL FORTRAN 5.0 BUNDLED WITH FORTRAN COMPILERS FROM ABSOFT FOR WINDOWS OR OS X (March 2008) IMPORTANT - READ THIS ENTIRE LICENSE AGREEMENT
ABSOFT Corporation Software License Agreement Specifically for IMSL FORTRAN 5.0 BUNDLED WITH FORTRAN COMPILERS FROM ABSOFT FOR WINDOWS OR OS X (March 2008) IMPORTANT - READ THIS ENTIRE LICENSE AGREEMENT
IT Administrator s Guide RMS. Resource Management Suite (v3.3 or higher) Enterprise Applications
 IT Administrator s Guide RMS Resource Management Suite (v3.3 or higher) Enterprise Applications Last Revised: 4/15/2011 AMX Software License and Warranty Agreement LICENSE GRANT. AMX grants to Licensee
IT Administrator s Guide RMS Resource Management Suite (v3.3 or higher) Enterprise Applications Last Revised: 4/15/2011 AMX Software License and Warranty Agreement LICENSE GRANT. AMX grants to Licensee
HG658 Home Gateway. User Guide HUAWEI TECHNOLOGIES CO., LTD.
 HG658 Home Gateway User Guide HUAWEI TECHNOLOGIES CO., LTD. HG658 Home Gateway V100R001 User Guide Issue 01 Date 2012-06-07 Part Number 202500 Huawei Technologies Co., Ltd. provides customers with comprehensive
HG658 Home Gateway User Guide HUAWEI TECHNOLOGIES CO., LTD. HG658 Home Gateway V100R001 User Guide Issue 01 Date 2012-06-07 Part Number 202500 Huawei Technologies Co., Ltd. provides customers with comprehensive
P O W E R S U P P L Y M A N U A L
 POWER SUPPLY MANUAL Congratulations on the purchase of your new Corsair power supply. This User Agreement (the Agreement ) is a legal agreement between you ( You ), and Corsair Memory, Inc. ( Corsair ).
POWER SUPPLY MANUAL Congratulations on the purchase of your new Corsair power supply. This User Agreement (the Agreement ) is a legal agreement between you ( You ), and Corsair Memory, Inc. ( Corsair ).
Chapter 1 Introduction
 Copyright Statement is the registered trademark of Zonet Technology Inc. All the products and product names mentioned herein are the trademarks or registered trademarks of their respective holders. Copyright
Copyright Statement is the registered trademark of Zonet Technology Inc. All the products and product names mentioned herein are the trademarks or registered trademarks of their respective holders. Copyright
If the firmware version indicated is earlier than the "Version 1.06", please update the unit s firmware.
 STEP 1. Check the current firmware version Panasonic recommends that you update the firmware in your SC-C70 if the firmware version indicated is older than the version being offered. Please check the current
STEP 1. Check the current firmware version Panasonic recommends that you update the firmware in your SC-C70 if the firmware version indicated is older than the version being offered. Please check the current
RANGER SERIES. 150Mbps Wireless Green Broadband Router DG-BR4000NG. 150 Mbps V
 RANGER SERIES 150Mbps Wireless Green Broadband Router DG-BR4000NG N 150 Mbps V1.2 2011-12-15 FCC warning: This equipment has been tested and found to comply with the limits for a class B digital device,
RANGER SERIES 150Mbps Wireless Green Broadband Router DG-BR4000NG N 150 Mbps V1.2 2011-12-15 FCC warning: This equipment has been tested and found to comply with the limits for a class B digital device,
AhnLab Software License Agreement
 AhnLab Software License Agreement IMPORTANT - READ CAREFULLY BEFORE USING THE SOFTWARE. This AhnLab Software License Agreement (this "Agreement") is a legal agreement by and between you and AhnLab, Inc.
AhnLab Software License Agreement IMPORTANT - READ CAREFULLY BEFORE USING THE SOFTWARE. This AhnLab Software License Agreement (this "Agreement") is a legal agreement by and between you and AhnLab, Inc.
TEW-211BRP. Wireless AP Router. User s Manual
 TEW-211BRP Wireless AP Router User s Manual Version 1.4 - Jan 2002 CONTENTS Introduction...3 Hardware Installation...5 General Wireless AP Router System Connection...6 Wireless AP Router Default Settings
TEW-211BRP Wireless AP Router User s Manual Version 1.4 - Jan 2002 CONTENTS Introduction...3 Hardware Installation...5 General Wireless AP Router System Connection...6 Wireless AP Router Default Settings
VW INTERFACE. The AutoSoft DMS and Finance Assistant Integration with VW OEM and VCI. The ASI and VW OEM Interface Solution
 AUTOSOFT INTEGRATION WITH VW OEM & VCI VW INTERFACE The AutoSoft DMS and Finance Assistant Integration with VW OEM and VCI These pages list all the Volkswagen OEM and VCI Interfaces available for your
AUTOSOFT INTEGRATION WITH VW OEM & VCI VW INTERFACE The AutoSoft DMS and Finance Assistant Integration with VW OEM and VCI These pages list all the Volkswagen OEM and VCI Interfaces available for your
WL580E. DUAL BAND WALL PLUGGED 300Mbps WIRELESS-N REPEATER
 WL580E DUAL BAND WALL PLUGGED 300Mbps WIRELESS-N REPEATER Copyright 2014 All rights reserved. No part of this document may be reproduced, republished, or retransmitted in any form or by any means whatsoever,
WL580E DUAL BAND WALL PLUGGED 300Mbps WIRELESS-N REPEATER Copyright 2014 All rights reserved. No part of this document may be reproduced, republished, or retransmitted in any form or by any means whatsoever,
Analog & Digital Output Module Quick Start Guide
 Diablo EZReporter Analog & Digital Output Module Quick Start Guide Copyright 2012, Diablo Analytical, Inc. Diablo Analytical EZReporter Software Analog & Digital Output Module Quick Start Guide Copyright
Diablo EZReporter Analog & Digital Output Module Quick Start Guide Copyright 2012, Diablo Analytical, Inc. Diablo Analytical EZReporter Software Analog & Digital Output Module Quick Start Guide Copyright
USB 2.0 Ranger Port USB m CAT 5e/6/7 Extender System. User Guide
 USB 2.0 Ranger 2304 4-Port USB 2.0 100m CAT 5e/6/7 Extender System User Guide Thank you for purchasing the USB 2.0 Ranger 2304. Please read this guide thoroughly. This document applies to Part Numbers:
USB 2.0 Ranger 2304 4-Port USB 2.0 100m CAT 5e/6/7 Extender System User Guide Thank you for purchasing the USB 2.0 Ranger 2304. Please read this guide thoroughly. This document applies to Part Numbers:
IP806GA/GB Wireless ADSL Router
 IP806GA/GB Wireless ADSL Router 802.11g/802.11b Wireless Access Point ADSL Modem NAT Router 4-Port Switching Hub User's Guide Table of Contents CHAPTER 1 INTRODUCTION... 1 Wireless ADSL Router Features...
IP806GA/GB Wireless ADSL Router 802.11g/802.11b Wireless Access Point ADSL Modem NAT Router 4-Port Switching Hub User's Guide Table of Contents CHAPTER 1 INTRODUCTION... 1 Wireless ADSL Router Features...
HG253s V2 Home Gateway User Guide
 HG253s V2 Home Gateway User Guide Contents 1 Product Overview... 1 Ports and Buttons... 1 Indicators... 2 2 Hardware Installation... 4 Selecting an Installation Location... 4 Installing the HG253s V2 on
HG253s V2 Home Gateway User Guide Contents 1 Product Overview... 1 Ports and Buttons... 1 Indicators... 2 2 Hardware Installation... 4 Selecting an Installation Location... 4 Installing the HG253s V2 on
User Manual of NC-AC44APP/NC-AC21AP
 User Manual of NC-AC44APP/NC-AC21AP Version V1.0 Thank you for purchasing NC-Link Access Point. This manual will instruct you how to configure and the AP, enable you to use it in a perfect status. Please
User Manual of NC-AC44APP/NC-AC21AP Version V1.0 Thank you for purchasing NC-Link Access Point. This manual will instruct you how to configure and the AP, enable you to use it in a perfect status. Please
Wireless Access Point Windows 95, 98, 2000, Me, NT, and XP Companion Reference Guide
 Wireless Access Point Windows 95, 98, 2000, Me, NT, and XP Companion Reference Guide R24.0258.00 Step 1. Connect the Wireless Access Point Use the Ethernet port and an RJ-45 cable to connect the Wireless
Wireless Access Point Windows 95, 98, 2000, Me, NT, and XP Companion Reference Guide R24.0258.00 Step 1. Connect the Wireless Access Point Use the Ethernet port and an RJ-45 cable to connect the Wireless
Mega 100WR ADSL 2+ Router - Easy Start
 Mega 100WR ADSL 2+ Router - Easy Start Mega 100WR ADSL 2+ Router - Easy Start Chapter 1 Introduction Thank you for purchasing a Mega 100WR Router. This Easy start guide is a complete guide to configuring
Mega 100WR ADSL 2+ Router - Easy Start Mega 100WR ADSL 2+ Router - Easy Start Chapter 1 Introduction Thank you for purchasing a Mega 100WR Router. This Easy start guide is a complete guide to configuring
cb 1500 quick start guide & user manual Time and Attendance Made Simple...
 cb 1500 quick start guide & user manual Time and Attendance Made Simple... and Smart! ABC Office 1142 West Flint Meadow Drive, Kaysville, UT 84037 (800) 658-8788 www.abcoffice.com Sign-up Thank you for
cb 1500 quick start guide & user manual Time and Attendance Made Simple... and Smart! ABC Office 1142 West Flint Meadow Drive, Kaysville, UT 84037 (800) 658-8788 www.abcoffice.com Sign-up Thank you for
USB Ranger 422 User Guide
 USB Ranger 422 User Guide Featuring ExtremeUSB Technology USB Ranger 422 Thank you for purchasing the USB Ranger. Please read this guide thoroughly before installation. This document applies to Part Numbers:
USB Ranger 422 User Guide Featuring ExtremeUSB Technology USB Ranger 422 Thank you for purchasing the USB Ranger. Please read this guide thoroughly before installation. This document applies to Part Numbers:
In-Desk USB Hub User Manual
 In-Desk USB Hub User Manual F5U40-0IN/F5U40-0IN Table of Contents. Introduction... Features... Package Contents... Technical Specifications.... Installation... 4. Information... 5 Introduction Congratulations
In-Desk USB Hub User Manual F5U40-0IN/F5U40-0IN Table of Contents. Introduction... Features... Package Contents... Technical Specifications.... Installation... 4. Information... 5 Introduction Congratulations
AirCruiser G Wireless Router GN-BR01G
 AirCruiser G Wireless Router GN-BR01G User s Guide i Contents Chapter 1 Introduction... 1 Overview...1 Features...1 Package Contents...2 AirCruiser G Wireless Router Rear Panel...2 AirCruiser G Wireless
AirCruiser G Wireless Router GN-BR01G User s Guide i Contents Chapter 1 Introduction... 1 Overview...1 Features...1 Package Contents...2 AirCruiser G Wireless Router Rear Panel...2 AirCruiser G Wireless
USER S MANUAL MODEL VP6630
 USER S MANUAL MODEL VP6630 Regulatory Compliance This device complies with Part 15 of the FCC Rules. Operation is subject to the following two conditions: (1) This device may not cause harmful interference,
USER S MANUAL MODEL VP6630 Regulatory Compliance This device complies with Part 15 of the FCC Rules. Operation is subject to the following two conditions: (1) This device may not cause harmful interference,
Wall. No opening (Example: LA-030-W)
 Thank you very much for choosing an EIZO product. Please read this User s Manual carefully to familiarize yourself with safe and effective usage procedures. Please retain this manual for future reference.
Thank you very much for choosing an EIZO product. Please read this User s Manual carefully to familiarize yourself with safe and effective usage procedures. Please retain this manual for future reference.
RIM AUTOSOFT DMS. affordable, simpler, innovative. p: f:
 AUTOSOFT DMS GM & RIM The AutoSoft DMS and GM RIM Solution General Motors is in the process of switching to an ebxml communication method known as General Motors rth America Exchange. Through this ebxml
AUTOSOFT DMS GM & RIM The AutoSoft DMS and GM RIM Solution General Motors is in the process of switching to an ebxml communication method known as General Motors rth America Exchange. Through this ebxml
TL VISION EPIC REMOTE CONNECTION INSTRUCTIONS
 COMMERCIAL TL VISION EPIC REMOTE CONNECTION INSTRUCTIONS (Includes EnGenius Wireless and Windows 7 ) 97 0001 06 REV 1703.16 TABLE OF CONTENTS DISCLAIMER The suggestions and recommendations within this
COMMERCIAL TL VISION EPIC REMOTE CONNECTION INSTRUCTIONS (Includes EnGenius Wireless and Windows 7 ) 97 0001 06 REV 1703.16 TABLE OF CONTENTS DISCLAIMER The suggestions and recommendations within this
CE MARK WARNING LIMITED WARRANTY
 CE MARK WARNING This is a Class B product. In a domestic environment, this product may cause radio interference, in which case the user may be required to take adequate measures. LIMITED WARRANTY Hawking
CE MARK WARNING This is a Class B product. In a domestic environment, this product may cause radio interference, in which case the user may be required to take adequate measures. LIMITED WARRANTY Hawking
CX Recorder. User Guide. Version 1.0 February 8, Copyright 2010 SENSR LLC. All Rights Reserved. R V1.0
 CX Recorder User Guide Version 1.0 February 8, 2010 Copyright 2010 SENSR LLC. All Rights Reserved. R001-418-V1.0 TABLE OF CONTENTS 1 PREAMBLE 3 1.1 Software License Agreement 3 2 INSTALLING CXRECORDER
CX Recorder User Guide Version 1.0 February 8, 2010 Copyright 2010 SENSR LLC. All Rights Reserved. R001-418-V1.0 TABLE OF CONTENTS 1 PREAMBLE 3 1.1 Software License Agreement 3 2 INSTALLING CXRECORDER
BACnet Router Start-up Guide
 BACnet Router Start-up Guide BAS Router (BACnet Multi-Network Router) APPLICABILITY & EFFECTIVITY Effective for all systems manufactured after January 2015 Kernel Version: Application Version: Document
BACnet Router Start-up Guide BAS Router (BACnet Multi-Network Router) APPLICABILITY & EFFECTIVITY Effective for all systems manufactured after January 2015 Kernel Version: Application Version: Document
Insight Managed Smart Cloud Wireless Access Point User Manual
 Insight Managed Smart Cloud Wireless Access Point User Manual Model WAC510 September 2017 202-11840-01 350 E. Plumeria Drive San Jose, CA 95134 USA Support Thank you for purchasing this NETGEAR product.
Insight Managed Smart Cloud Wireless Access Point User Manual Model WAC510 September 2017 202-11840-01 350 E. Plumeria Drive San Jose, CA 95134 USA Support Thank you for purchasing this NETGEAR product.
Linksys EA-Series Routers
 Routers Table of Contents Table of Contents Product overview EA2700/EA3500 Back view Bottom view EA4500 Top view Back view Setting Up Your EA-Series Router Where to find more help How to set up your router
Routers Table of Contents Table of Contents Product overview EA2700/EA3500 Back view Bottom view EA4500 Top view Back view Setting Up Your EA-Series Router Where to find more help How to set up your router
Enova AVX-400. Operation/Reference Guide. Cat5 Presentation Switcher. Cat5 Presentation Switchers
 Enova AVX-400 Cat5 Presentation Switcher Operation/Reference Guide Operation/Reference Guide Enova AVX-400 Cat5 Presentation Switcher Cat5 Presentation Switchers Initial Release: 11/17/2009 AMX Limited
Enova AVX-400 Cat5 Presentation Switcher Operation/Reference Guide Operation/Reference Guide Enova AVX-400 Cat5 Presentation Switcher Cat5 Presentation Switchers Initial Release: 11/17/2009 AMX Limited
OfficeServ Link User Manual
 OfficeServ Link User Manual Every effort has been made to eliminate errors and ambiguities in the information contained in this guide. Any questions concerning information presented here should be directed
OfficeServ Link User Manual Every effort has been made to eliminate errors and ambiguities in the information contained in this guide. Any questions concerning information presented here should be directed
EZ Bridge B 100mW Product Guide
 EZ Bridge 802.11B 100mW Product Guide I. Introduction Section - Product Information Product Name: EZ Bridge Model: 802.11B 100mW Item Number: 11-207 (PCB Kit) and 11-208 (NEMA4 Box) II. Technical Specs
EZ Bridge 802.11B 100mW Product Guide I. Introduction Section - Product Information Product Name: EZ Bridge Model: 802.11B 100mW Item Number: 11-207 (PCB Kit) and 11-208 (NEMA4 Box) II. Technical Specs
AVer FD1020. Quick User Guide
 AVer FD1020 Quick User Guide Table of Contents I. Camera Introduction... 1 1. Package Contents... 1 2. Hardware Installation... 2 2.1 Factory Default... 7 3. SD card Compatibility List... 8 II. Monitor
AVer FD1020 Quick User Guide Table of Contents I. Camera Introduction... 1 1. Package Contents... 1 2. Hardware Installation... 2 2.1 Factory Default... 7 3. SD card Compatibility List... 8 II. Monitor
Bluetooth USB Adapter TALUS. User Guide
 Bluetooth USB Adapter TALUS User Guide Revision 0.1 1 User Guide for the TALUS Revision 1.0.1 Firmware version 1.0.X Printed in Korea Copyright Copyright 2008, SystemBase Co., Ltd. All rights reserved.
Bluetooth USB Adapter TALUS User Guide Revision 0.1 1 User Guide for the TALUS Revision 1.0.1 Firmware version 1.0.X Printed in Korea Copyright Copyright 2008, SystemBase Co., Ltd. All rights reserved.
User Guide. USB/Ethernet Charging Cradle. Mobility Electronics, Inc Via Pasar, San Diego, CA 92126, USA
 USB/Ethernet Charging Cradle 9918 Via Pasar, San Diego, CA 92126, USA User Guide Phone: (858) 880-2225 Fax: (858) 530-2733 www.invisioncradles.com Copyright 2006. All rights reserved. The information in
USB/Ethernet Charging Cradle 9918 Via Pasar, San Diego, CA 92126, USA User Guide Phone: (858) 880-2225 Fax: (858) 530-2733 www.invisioncradles.com Copyright 2006. All rights reserved. The information in
PCMCIA Flash Card User Guide
 R R PCMCIA Flash Card User Guide For the CoreBuilder 3500 System Introduction The CoreBuilder 3500 PCMCIA Flash Card is a 20 MB flash card that you can use to save your system software. When you have saved
R R PCMCIA Flash Card User Guide For the CoreBuilder 3500 System Introduction The CoreBuilder 3500 PCMCIA Flash Card is a 20 MB flash card that you can use to save your system software. When you have saved
Ruckus Wireless TM Indoor Access Point. Release User Guide
 Ruckus Wireless TM Indoor Access Point Release 100.0.0 User Guide For the following indoor Ruckus Wireless AP models: - ZoneFlex 7055 Dual Band 802.11n Wired/Wireless Wi-Fi Wall Switch - ZoneFlex 7321
Ruckus Wireless TM Indoor Access Point Release 100.0.0 User Guide For the following indoor Ruckus Wireless AP models: - ZoneFlex 7055 Dual Band 802.11n Wired/Wireless Wi-Fi Wall Switch - ZoneFlex 7321
User Manual of 5.8G Outdoor CPE
 User Manual of 5.8G Outdoor CPE Version V1.2 Thank you for purchasing Enterprise High Gain Outdoor CPE. This manual will instruct you how to configure and manage this CPE, enable you to use it in a perfect
User Manual of 5.8G Outdoor CPE Version V1.2 Thank you for purchasing Enterprise High Gain Outdoor CPE. This manual will instruct you how to configure and manage this CPE, enable you to use it in a perfect
QUICK INSTALL GUIDE. YourType FOLIO + KEYBOARD
 QUICK INSTALL GUIDE Thank you for purchasing the Belkin YourType Folio + Keyboard, a Bluetooth keyboard accessory to be used with your ipad. YourType FOLIO + KEYBOARD YourType FOLIO + KEYBOARD Product
QUICK INSTALL GUIDE Thank you for purchasing the Belkin YourType Folio + Keyboard, a Bluetooth keyboard accessory to be used with your ipad. YourType FOLIO + KEYBOARD YourType FOLIO + KEYBOARD Product
User Guide. 450Mbps/300Mbps Wireless N Access Point TL-WA901ND/TL-WA801ND REV
 User Guide 450Mbps/300Mbps Wireless N Access Point TL-WA901ND/TL-WA801ND REV4.0.0 1910011930 Contents About This Guide...1 Chapter 1. Get to Know About Your Access Point.................... 2 1. 1. Product
User Guide 450Mbps/300Mbps Wireless N Access Point TL-WA901ND/TL-WA801ND REV4.0.0 1910011930 Contents About This Guide...1 Chapter 1. Get to Know About Your Access Point.................... 2 1. 1. Product
COPYRIGHT. Linux Open Source Code Certain Edimax products include software codes developed by third parties, which are
 COPYRIGHT Copyright Edimax Technology Co., Ltd. all rights reserved. No part of this publication may be reproduced, transmitted, transcribed, stored in a retrieval system, or translated into any language
COPYRIGHT Copyright Edimax Technology Co., Ltd. all rights reserved. No part of this publication may be reproduced, transmitted, transcribed, stored in a retrieval system, or translated into any language
User Guide MAX-STREAM AC1750 MU-MIMO GIGABIT ROUTER. Model # EA7300
 User Guide MAX-STREAM AC1750 MU-MIMO GIGABIT ROUTER Model # EA7300 Contents Product Overview...3 Top view... 3 Back view... 4 Setting Up: Basics...6 Where to find more help... 6 How to install your router...
User Guide MAX-STREAM AC1750 MU-MIMO GIGABIT ROUTER Model # EA7300 Contents Product Overview...3 Top view... 3 Back view... 4 Setting Up: Basics...6 Where to find more help... 6 How to install your router...
Flex Gateway Card. Installation and Operation Manual. For CPS 50kW/60kW 3-Phase String Inverters
 Flex Gateway Card Installation and Operation Manual For CPS 50kW/60kW 3-Phase String Inverters CHINT POWER SYSTEMS AMERICA CO. Revision 1.0 - June 2017 1 Chapter 1 Overview 1.1 Product Description This
Flex Gateway Card Installation and Operation Manual For CPS 50kW/60kW 3-Phase String Inverters CHINT POWER SYSTEMS AMERICA CO. Revision 1.0 - June 2017 1 Chapter 1 Overview 1.1 Product Description This
