Quick Start. Follow these five simple steps to get online. For help or more information, please see the User Guide.
|
|
|
- Branden Bates
- 5 years ago
- Views:
Transcription
1 r Quick Start. Follow these five simple steps to get online. For help or more information, please see the User Guide. 1 Check your box contents. ADSL filter Power adapter User Guide and CD Broadband cable (grey ends) BT Home Hub ADSL filter USB cable (blue ends) Converter (green end) Please note: you may not need to use all these items when setting up BT Total Broadband Ethernet cable (yellow ends) 2 Fit an ADSL filter to every telephone socket that you use in your home. Sockets could be used by telephones, faxes and digital TV boxes (e.g. Sky). These devices need to use a filter to prevent interference with your broadband service.
2 3 Using the broadband cable (grey ends), connect your Hub to an ADSL filter and then connect the power supply. 4 Raise the Hub s aerial and wait for the Broadband light to turn a steady green (other lights may be on or flashing). 5 Insert the CD into your computer to continue the installation.
3 BT Total Broadband User Guide Bringing it all together
4 Contents 1 To install your BT Home Hub, please follow your one-page Quick Start guide. This User Guide booklet contains more detailed set-up and service information, including troubleshooting. Set-up 3 More detailed than Quick Start: how to install your Hub, connect your computer and get online using the CD. Advanced set-up and features 11 Setting up the service separately, changing Hub settings and information on firmware. Learn about 21 Lots of information and tips on using your BT Total Broadband service, including where to find out more. Help 29 How to get some help, if you need it. Plus connection troubleshooting, and some useful space for you to record your account details. We can set it all up for you For a small charge, a BT Home IT Engineer can visit and set up your broadband, talk, and security and give you a brief introduction to your BT Total Broadband service. Call or go to
5 3 Hold tight! Your super-fast broadband is here! Set-up
6 r Set-up 5 Setting up your Hub and BT Total Broadband Use this section for more detail than Quick Start. If you d prefer someone to get you online with BT Total Broadband rather than use this guide, we can help. For a small charge, a BT Home IT Engineer can visit and set up your broadband, talk, and security and give you a brief introduction to your BT Total Broadband service. Call or go to 1. Before you start Check your box contents Remove existing modem Unplug any existing modem or router from its ADSL filter or telephone line. Please also disconnect it from your computer. Have details handy You ll need your BT Total Broadband username and password (this is also your BT Yahoo! Mail address or address and password). These details were sent to you by letter or . If you don t have these, please call us on If you ordered BT Broadband Talk, you may also need its phone number and password. If you don t have these, you can activate the service later. ADSL filter Power adapter User Guide and CD Broadband cable (grey ends) ADSL filter Converter (green end) USB cable (blue ends) Ethernet cable (yellow ends) BT Home Hub Please note: you may not need to use all these items when setting up BT Total Broadband Position your Hub The following information will help you decide where to put your Hub. Your Hub needs to be: 1. close to a mains power outlet and phone socket. 2. close to your computer, if using cables to connect your computer to Hub, or positioned centrally in your home, if connecting using wireless. Avoid positioning your Hub near to a microwave oven, fridge or metallic surface (e.g. mirror). If you ve ordered a BT Hub Phone, BT Fusion or BT Vision, please set them up after this Hub and BT Total Broadband set-up. You can start setting up your Hub any time. But please bear in mind that your new broadband line may not be activated until 8pm on your activation day. When you get to step 4, you ll be able to tell when your broadband service is active as the Hub s Broadband light turns a steady green.
7 Fit your ADSL filters An ADSL filter (also known as a microfilter) is a device that allows broadband to work over the same line as your telephone service. You need an ADSL filter fitted to phone sockets used by devices such as: When don t I need an ADSL filter? You don t need to use an ADSL filter if you have a broadband (ADSL) master socket. When you get to step 3, you ll simply plug your broadband cable straight into the ADSL master socket s DSL socket. phones fax machines digital TV boxes (e.g. Freeview, Sky) monitored alarm systems extension bells A broadband (ADSL) master socket looks like this: Using a socket doubler? If you use a socket doubler to connect more than one phone to a single socket, you can use a single ADSL filter, but please make sure that it s fitted as shown below. At each phone socket that you re using: unplug the device from the socket plug an ADSL filter into the socket plug the device you just unplugged into the ADSL filter s phone socket Not enough ADSL filters? You can order BT ADSL filters at and most computer shops or by calling us on You can still install broadband even if all devices don t yet have an ADSL filter, but you must unplug any device without an ADSL filter from its phone socket. You can reconnect the device once you ve an ADSL filter for it.
8 Connect your BT Home Hub The Hub s connection sockets are behind a panel at its rear. Lay your BT Home Hub face down, pinch clips and pull to open. Plug the broadband cable (grey ends) into the Broadband socket on the Hub and the DSL socket on one of the ADSL filters. Plug the power cable into the Hub s 9V DC socket and a nearby power supply. Switch on power at the power socket. Extension lead for the Hub 10 metre maximum Important: you must not have an ADSL filter at each end of an extension lead. 4. Wait for your Hub s Broadband light to turn a steady green Your Hub will synchronise with your broadband service. This will take a few minutes. If you do need to extend the distance between your computer and the Hub, we suggest you use a longer Ethernet cable or wireless connection (see option C on page 13). Please do not connect your computer yet. Need to use an extension lead? Make sure it isn t longer than 10 metres. Keep the distance between the phone socket, ADSL filter and Hub to a minimum. TROUBLESHOOTING If the Broadband light isn t a steady green after a few minutes, please wait a little longer (in some cases up to an hour). Please bear in mind that your broadband service may not be activated until 8pm on activation day. For more help and information, please see the troubleshooting steps on page 31.
9 10 5. Insert the CD into your computer We recommend you use our installation CD. It ll help you: choose and make the connection to suit you, install your BT Total Broadband software and get you online. It ll also help you set up BT Broadband Talk (if ordered). However, if you have problems with the CD or decide not to use it, you can still connect your computer to the Hub using the manual set-up steps on page 12. Advanced TROUBLESHOOTING If the CD doesn t automatically run: PC users: wait 30 seconds, then click on My Computer in the Windows Start menu, then click the CD icon. In the list of files, double-click setup. Mac OS users: double-click the BT Home Hub desktop icon. Connecting additional computers You can also use the CD to connect additional computers to your Hub. Simply insert the CD in the additional computer and follow the on-screen instructions. When you re connected and online To help you make the most of your BT Total Broadband service and all its great features and options including , movies, inclusive calls and wireless go to Broadband Life at
10 Advanced set-up and features 13 Advanced set-up and features If you re familiar with making changes to your computer and would prefer to connect your computer to the Hub without using the CD, this section can help. This section also contains information about changing your Hub settings. Manual set-up Make sure that your Hub s Broadband and Internet lights are a steady green. If they aren t, see page 31. You ll need to decide whether to connect using Ethernet (option A), USB (option B) or wireless (option C). We recommend you choose Ethernet, if your computer supports Ethernet connections. Option A if you want to connect using Ethernet 1. Plug one end of the Ethernet cable (yellow ends) into one of the Hub s Ethernet sockets. 2. Plug the other end of the Ethernet cable into your computer s Ethernet socket. 3. Open your web browser you should be on the internet. 4. To help you make the most of all your great features and options including , movies, inclusive calls and wireless go to TROUBLESHOOTING If you aren t connected to the internet, please restart your computer and try the above again. If you still can t connect, please check your computer s IP settings are correct. Please go to page 36 for details. If a dial-up networking window appears when trying to connect to the internet, please go to page 36. Option B if you want to connect using USB (Windows PCs only) 1. Download USB drivers at or install them by running BTHomeHub_USB.exe which is located in the utility folder of your installation CD. 2. Plug one end of the USB cable (blue ends) into the Hub s USB-B socket. 3. Plug the other end of the USB cable into one of your computer s USB sockets. 4. Open your web browser you should be on the internet. 5. To help you make the most of all your great features and options including , movies, inclusive calls and wireless go to If you wish to remove USB drivers, select System from within the Windows Control Panel, then click on the Device Manager tab. Click on the + sign next to Network adapters. Select Thomson ST Remote NDIS Device. Click Remove. TROUBLESHOOTING If you aren t connected to the internet, please restart your computer and try the above again. If you still can t connect, please check your computer s IP settings are correct. Please go to page 36 for details. If a dial-up networking window appears when trying to connect to the internet, please go to page 36. Option C if you want to connect using wireless 1. If your computer is already connected to the Hub using USB or Ethernet, unplug the connecting cable. 2. Place your computer close to the BT Home Hub for a good wireless signal. 3. If you haven t already, install your wireless adapter in your computer using the adapter manufacturer s instructions. If you re using a laptop with built-in wireless, turn wireless on by either using a wireless switch (if your computer has one) or activating wireless from within your wireless software.
11 Find the SSID and wireless key for your BT Home Hub printed on its back. SSID: Wireless key: Authentication: Open Encryption type: WEP 64 bit 5. Using your preferred wireless connection software, look for your Hub s wireless network name or SSID in the list of available wireless networks. When prompted, type in the Hub s wireless key to connect to it. We have listed below how you can do this with some of the more popular wireless connection software Windows XP and Window Vista Go to Start, click Connect To. XP: click Wireless Network Connection. Vista: click Connect to network. Highlight your Hub s SSID (e.g. BT HomeHub-022B) and click Connect. XP: type your Hub s wireless key (WEP) into the Network Key box. Click Connect. Vista: type your Hub s wireless key (WEP) into the Security key or passphrase box. Click Connect. BT Wireless Connection Manager (Windows PCs only) Go to Start then All Programs, and click BT Wireless Connection Manager. BT Wireless Connection Manager will launch and search for wireless networks in range. Highlight your Hub s SSID (e.g. BT HomeHub-022B) and click Connect. Select: Authentication: Open system Encryption: WEP 40-bit or 64- bit key Key Type: Hexadecimal (10 characters) In the security key box, type in the 10-character wireless key for your Hub. Check that the Save this information and Attempt to use this connection first boxes are ticked. Click OK. Mac OS-X Click the AirPort Status icon in the menu bar. Highlight your Hub s SSID. In the Wireless Security box, select WEP 40/128-bit hex. In the Password box, enter the 10-character wireless key printed on the Hub s back. If the WEP 40/128-bit hex option doesn t appear on your version of Mac OS-X, select WEP Password and type a $ character in the Password box followed by the 10-character wireless key. Setting up You ll need your BT Total Broadband username/bt Yahoo! Mail address and password. You can access your using webmail at bt.yahoo.com/webmail Or, for help setting up your account in an application such as Outlook or Outlook Express, go to and click . You may need the details listed below: Incoming mail server (POP 3): mail.btinternet.com Outgoing mail server (SMTP): mail.btinternet.com SMTP authentication: enabled Connect to your BT Broadband Talk service Activate BT Broadband Talk and connect a phone to make cheap internet calls 1. If your Hub s Phone light is already on and a steady green, go to step 5 below. 2. Make sure you have your BT Broadband Talk phone number and password. You ll find these details in your order confirmation or letter. 3. Open your web browser and type into the address bar and press enter. Follow the on-screen instructions. 4. The Phone light on your Hub will be a steady green when your BT Broadband Talk service is activated. 5. If you re going to be using a BT Hub Phone, please follow the instructions that came with it. 6. Open your web browser to connect to the internet. 7. To help you make the most of all your great features and options including , movies, inclusive calls and wireless go to
12 16 Hub features If you re going to be using a standard phone, open the back of the Hub and plug the converter (green end) into the Phone socket. Hub Manager Your Hub is like a computer. It has its own software running, which controls how it works and what it does. You can find technical help and also make changes to the way your Hub works by using the Hub Manager. To access Hub Manager, click its desktop icon or open your web browser and type bthomehub.home in the address bar. You may need a username and password to access some of the Hub s advanced settings. Use these defaults: 7. Plug a phone into the converter. Hub Manager default username and password username: admin password: admin Firmware updates We may occasionally send software updates (known as firmware) to your Hub. When updates are being installed, your internet connection will stop working for up to 30 minutes. All lights on the Hub will flash. Please wait until any updates are complete before continuing to use the internet. Find out more To find out more about making calls with this service, go to page 22. Resetting your Hub To return the Hub to its factory setting, you need to press and hold the wireless association button on the Hub s back panel for at least 15 seconds then release it. The reset process may take several minutes. The Hub is reset and ready for normal use when its Broadband and Internet lights are glowing steady green. Remember: resetting your Hub will mean you have to activate your BT Broadband Talk service again. See page 15.
13 18 19 Hub lights Here s a quick summary of what your lights mean. Lights On Flashing Off Phone BT Broadband Talk enabled Hub in DECT wireless association mode (for more information, see Hub Phone User Guide) or BT Broadband Talk call in progress BT Broadband Talk disabled All Hub lights are green Wireless Wireless enabled Wireless in use 1 Wireless disabled Broadband Connected to broadband Establishing broadband connection No broadband signal Internet Connected to internet Data transferring between the Hub and internet Note: can occur without a computer being connected No internet connection Data A computer or device is connected to the Hub using an Ethernet connection Data transferring through an Ethernet connection Ethernet connection not in use All lights are flashing IMPORTANT DO NOT TURN OFF HUB POWER WHEN ALL LIGHTS ARE FLASHING. Your Hub has either just been switched on or its software is being upgraded remotely. All lights will flash for several minutes and then go out and then reset to the appropriate status shown in step 4 (see page 9). A remote software upgrade may take up to 30 minutes. Connecting a games console You can set up a games console to play games online. Your games console will connect to your Hub using an Ethernet or wireless connection. Follow your games console instructions. If you wish to host an online game, you may need to use your Hub Manager to set up Games and Application sharing on your Hub. This allows inbound traffic on a particular port to be routed to your games console. To find out more, click on Help in the Hub Manager. You can find out how to access your Hub Manager on page 17. Using other modems We recommend you use the BT Home Hub to get the most out of your BT Total Broadband service. However, if you re going to be using another type of modem or router, please follow its set-up instructions. You may need the following information: Connection, PPP or username: broadband.user@btbroadband.com Password: None required * Encapsulation: PPPoA or PPP over ATM Multiplexing: VC-based or VC Mux VPI/VCI: 0/38 * The BT Total Broadband network doesn t need a connection password. However, some routers do require one. If you re asked for a password, just enter password and confirm, as required. All lights are off Hub power has been turned off or a remote software upgrade to the Hub may be in progress. Wait for ten minutes and then check if the lights are flashing (see above). If all lights are still off after ten minutes, please check that the power supply to your Hub is turned on. 1. Other wireless devices, such as a neighbour s hub or computer, may automatically send a wireless signal that your Hub recognises and then ignores. This will cause the light to flash but does not mean another device is accessing your Hub. Your wireless key is needed to connect to your Hub using wireless. For more information on wireless security, see
14 Learn about
15 Learn about BT Total Broadband To help you make the most of your BT Total Broadband service and all its great features and options including , videos, inclusive calls and wireless learn more with Broadband Life at BT Home Hub Your versatile BT Home Hub is a: broadband router enjoy a high-speed connection to the internet wireless access point enjoy the freedom to connect your computer without wires route to making calls over the internet enjoy great-value call rates with BT Broadband Talk digital cordless (or DECT) phone base station enjoy the freedom to wander when on the phone * mobile calls over the internet enabler enjoy great-value rates on your mobile at home with BT Fusion device designed for the future that will grow with your needs enjoy the peace of mind that you ll always be up to date * Subject to phone range limits. Please note: additional equipment or services may be required to enable some of the features listed. Your BT Home Hub is designed to update itself automatically, allowing you to easily add new products and services. For example, if you aren t already using BT Broadband Talk, you can easily enable the service and add a BT Hub Phone so you can make and receive BT Broadband Talk calls around the home. BT Broadband Talk You can use this service to make cheap phone calls over the internet. Enjoy inclusive UK * Evening and Weekend calls and great-value international rates. To find out more or activate your service, go to and click on Start communicating. The BT Hub Phone is designed to work with BT Broadband Talk and your BT Home Hub. It s a digital cordless telephone with High Definition Sound (Hi-dS ). You can buy a BT Hub Phone at Once you ve activated your service, you ll notice BT Broadband Talk has a high-pitched dial tone. This lets you know you re about to make a BT Broadband Talk call. Like a mobile phone, you ll need to dial any phone number in full (i.e. including the area code). This applies to local numbers, too. You must leave your Hub switched on to make and receive BT Broadband Talk calls. You can, however, turn your computer off and still use BT Broadband Talk. You can t make calls to the operator, non-bt directory enquiries or dial-up Internet Service Providers using the BT Broadband Talk service. To make normal calls using your landline, you ll still use your phone plugged into its phone socket via an ADSL filter. You won t, however, be able to take advantage of BT Broadband Talk rates when you make calls using this phone. Please note: BT Broadband Talk doesn t currently support number portability, text relay or directory enquiries for disabled customers. For help with your service, go to * Means numbers beginning 01 or 02 excluding Channel Islands. Other exclusions apply. Pence per minute charging applies after one hour. Redial before one hour to avoid call charges. Quality of reception may not match landline. Service restrictions apply, e.g. 999 calls. Limited emergency location information stored. Service will fail if there is a power failure. Abuse policy applies. Touchtone telephone required. Emergency calls If you make an emergency call to 999 or 112 from your BT Broadband Talk phone or BT Hub Phone, the Hub will automatically use your standard telephone line. This is a safety measure to ensure the emergency services can identify your location, if necessary. Important: if there s a power failure, your BT Hub Phone and/or DECT cordless phone will not work. Alternative arrangements should be made for access to emergency services. If you have a standard telephone plugged into the phone socket on the Hub, this will automatically use your standard telephone line. You ll know this because the dial tone will be normal and not the high-pitched tone used by the BT Broadband Talk service.
16 24 25 If there s a broadband failure, any BT Hub Phone, DECT cordless phone and/or standard phone connected to your Hub will automatically use your standard telephone line. You ll know this because the dial tone will be normal and not the high-pitched tone used by the BT Broadband Talk service. Online security You can help protect yourself, your family and computer from viruses, hackers and unwanted content. To activate or check your security: Option 1 customers: get the peace of mind that comes with Norton AntiVirus and Norton Personal Firewall for a small charge, by subscribing to BT NetProtect at Option 2 and 3 customers: if you don t have your BT Yahoo! Online Protection, please install it at bt.yahoo.com/getprotected To find out more about your security, go to and click on Get protected. service You can access your by using either: webmail at bt.yahoo.com/webmail or an program such as Outlook Express To find out more about setting up and using , go to and click on Get started. Saving money on mobile calls at home You can route calls through your broadband connection using BT Fusion and enjoy four minutes mobile talk time for only one of your valuable inclusive minutes. To find out more about BT Fusion, go to and click on Start communicating. BT Vision This new digital TV service gives you access to Freeview digital TV and radio channels via a rooftop aerial, plus a great range of on demand entertainment sent to you via BT Total Broadband. You can watch films or music videos on demand (VoD). And there s streaming TV and TV on demand, including top-quality programmes like FilmFour, BBC3, Sky Sports News, BBC News 24 and CBeebies all at the touch of a button. To find out more about BT Vision, go to and click on Entertain yourself. BT Yahoo! Online software This software allows you to access key services 1 such as your BT Yahoo! Browser, BT Yahoo! Toolbar and Yahoo! Messenger. Download it at bt.software.yahoo.com BT Yahoo! Online features To watch exclusive tutorials on these and other fantastic features, please go to btyahoo.com/tutorials Protecting and sharing your photos and files online Only BT Total Broadband now offers six months FREE BT Digital Vault 2, which automatically backs up your precious photos and files online. You get up to 5GB of storage and can access your files any time you like from any internet-connected computer. Find out more about your free online back-up at 1. BT Yahoo! online software is not available to Mac OS users. The software is not installed by the CD if your computer is running Windows Vista. For the latest information, please go to btyahoo.com/broadband/vistasoftware 2. Option 3 customers: includes 5GB storage and automatic back-up for the duration of the contract. Conditions apply. Option 1 and 2 customers: automatic back-up offer ends 17th October Subscription to 20GB product required after 6 months to keep automatic back-up. Not Mac compatible. Conditions apply.
17 26 27 BT Home IT Support: one to one help from IT professionals Need help installing your wireless broadband securely? Struggling with your printer? Want to upload photos online but don t know how? BT Home IT Support advisors can offer you straightforward, jargon-free help on a wide range of IT issues over the phone 1 or in person. 2 To find out more, call per month with minimum 3-month subscription or 25 one-off fee for a single call. Some technical queries may not be resolvable. Fair usage policy applies. Exclusions, terms and conditions apply. 2. Engineer visits: costs start from 50. Managing your accounts To view and pay BT bills, choose paper-free billing, review your profile, change your account password and postal address, go to and click on Manage your accounts. Using wireless at home or when away You can use wireless (Wi-Fi) to connect your computer to the internet (and devices such as printers) using radio signals rather than cables. At home Using wireless instead of cables in your home gives you greater flexibility in choosing where to position your Hub, computer and related devices such as printer or internet-connected telephone. Such devices can even be in different rooms very handy, especially if you ve more than one computer or phone in your home. The BT Home Hub has a built-in wireless adapter that sends the broadband signal through the air. The signal can then be received by a computer with built-in wireless or a fitted wireless adapter. Security codes are used when setting up the wireless connection to make sure only computers that you allow can connect to your Hub. Find out more about using wireless at home at To connect to your Hub using wireless, see option C on page 13. Away from home You can also enjoy the freedom provided by wireless connections when you re away from home. Your BT Total Broadband package includes 250 inclusive wireless minutes a month * so that when you re out and about you can connect securely to the internet at broadband speed using a laptop or Personal Digital Assistant (PDA) in any of thousands of BT Openzone hotspots (such as railway stations, airports and coffee shops) in the UK, Ireland and abroad. Find out more about BT Openzone at *Available to new customers and those changing their BT Total Broadband package. Your 250 inclusive minutes a month for the period of your contract are available in advance (i.e. 3,000 or 4,500 inclusive minutes, depending on your broadband contract) to allow you greater flexibility of use. When you ve used up all your inclusive minutes or it's after your first 12 or 18 months you'll need to buy a voucher or subscription to continue using the service. Inclusive minutes do not apply when roaming abroad. Within two weeks of your broadband activation, we ll send an containing a registration code to your BT Yahoo! Mail address. Use this code to register online in order to get your inclusive BT Openzone minutes. Common questions about wireless What do I need to use wireless? Your computer needs to be using a wireless adapter or have built-in wireless functionality. The wireless adapter should be Wi-Fi, b or g compatible. How can I tell if my computer has built-in wireless? If you re using a laptop purchased within the last year or two, this may have wireless built in. Check the documentation supplied with the computer. Where can I buy a wireless adapter? These are available at and most computer shops. Check your computer manual to make sure the type of adapter you plan to purchase is compatible with your computer. Where can I get help with my computer s wireless? Please see your computer or wireless adapter manual. For help with setting up a wireless connection to your BT Home Hub, see option C on page 13. For help with setting up a wireless connection to BT Openzone, go to
18 Help 29
19 Help and troubleshooting 31 Getting help is easy You can view tutorials about your service or get help from your desktop, online or via our 24-hour helpdesk. For the most effective problem solving, we suggest you use these options in the following order: 1. Use BT Broadband Desktop Help If you re having problems with your connection or access, simply double-click this desktop icon (Windows PCs only). 1 Or see Troubleshooting on page At time of publication, BT Broadband Desktop Help is not available on Windows Vista. Please go to btyahoo.com/broadband/vistasoftware for up-to-date information on the latest software available. Free broadband service status To find out if there s a known problem with our service before calling the helpdesk, please call Try Online Help It s easy to get help online. Choose: BT Total Broadband: BT Yahoo! Online: bt.yahoo.com/help BT Yahoo! Online tours and tutorials: bt.yahoo.com/tutorials BT Broadband Talk: 3. Contact 24-hour BT Total Broadband helpdesk If you re still having problems, contact us at Need help with home computing? Try BT Home IT Call for straightforward, jargon-free advice and support over the phone. Go to BT Home IT Advisor at and click on Get help and support. Troubleshooting Using Hub lights to check broadband connection If you can t connect to the internet, the first thing to check is whether your Hub is connected to your broadband line. You can confirm this by checking the lights on your Hub. Your Broadband light should be a steady green and your Internet light a flickering or steady green if they are, go to page 34. All lights are flashing? Phone Wireless Broadband Internet Data IMPORTANT DO NOT TURN OFF HUB POWER WHEN ALL LIGHTS ARE FLASHING. Your Hub has either just been switched on or its software is being upgraded remotely. All lights will flash for several minutes and then go out and then reset to the appropriate status shown above. A remote software upgrade may take up to 30 minutes. No lights? Phone Wireless Broadband Internet Data 1. Switch off and unplug Hub power. 2. Check Hub power cable is correctly inserted in Hub socket. 3. Check mains power is working. 4. Plug Hub power cable into mains and turn on. 5. Wait a couple of minutes for Wireless light to come on. 6. If no lights on the Hub, try resetting the Hub. See page 17. If still no lights after above steps, please contact us see page 30. Moving home? Call us on , giving at least five days notice. Broadband service is subject to availability at your new premises.
20 32 33 Broadband light is flashing? There s no dial tone: There is a dial tone: Phone Wireless Broadband Internet Data Your Hub is establishing the fastest, most reliable connection for your broadband line. If the Broadband light flashes occasionally between periods of steady green, please leave it a little longer, until the Broadband light turns a steady green. This can take up to 24 hours. If your Broadband light is constantly flashing: 1. Turn off the Hub. 2. Wait one minute then turn it on again. 3. Wait a few minutes for the Broadband light to come on. If it continues to constantly flash, follow the Hub lost its broadband connection? steps below to check for any problems with your ADSL filters or telephone wiring. Please note: we ll be remotely testing your line for ten days after your activation so you may notice your Broadband light occasionally goes off and then flashes, interrupting your broadband service. This is normal, and should settle down after ten days. Broadband light is off? 1. try swapping the ADSL filter or temporarily plugging your phone directly into the telephone socket if there s a dial tone this indicates a faulty ADSL filter 2. if you re using an extension socket or extension lead, plug the ADSL filter directly into the main phone socket and listen again If there s now a dial tone at the main socket, but not at the extension: the extension lead, wiring or socket is faulty. Please call us on or contact a qualified engineer for assistance. If there s no dial tone at the main socket: there s a problem with your telephone line. Please call us on Internet light on the Hub is off? 1. and you re using an extension lead or extension socket, plug the ADSL filter and Hub directly into the main phone socket 2. unplug any other telephone devices (such as telephones, fax machines, digital TV boxes etc.) in your home, leaving only the Hub and its ADSL filter If the Broadband light is now a steady green: either your home s wiring or an ADSL filter may be faulty. Reconnect each ADSL filter and telephone device in turn, checking the Broadband light, to find out if one is faulty. Also make sure that every telephone device that s plugged in uses a ADSL filter. If the Broadband light is still off: and today is your activation day, please wait until after 8pm. If you still have no Broadband light after 8pm, please contact us see page 30. Phone Wireless Broadband Internet Data 1. Check that the broadband cable is correctly inserted into the Hub Broadband socket. 2. Check that the other end of the broadband cable is correctly inserted into the ADSL filter s DSL socket, and that the ADSL filter is correctly plugged into your phone socket. 3. Plug a telephone into the Phone socket on the ADSL filter and listen for a dial tone. Phone Wireless Broadband Internet Data 1. Turn off the Hub. 2. Wait one minute then turn on again. 3. Wait a couple of minutes until the Broadband light is on. 4. Wait a couple of minutes for the Internet light to show steady green or flash. If the Internet light still isn t on, please contact us see page 30.
21 34 35 Broadband light and Internet light on, but your computer still can t connect to the internet? 1. Check all cables between your Hub and computer are inserted correctly. 2. Turn off your Hub and computer then turn them on again (Hub first). This can often fix connection problems. 3. Run BT Broadband Desktop Help. See page If you did not use the installation CD to set up, check manual steps on page If you re using wireless, see page 35. My CD won t run. What should I do? PC users: wait 30 seconds, then click on My Computer in the Windows Start menu, then click the CD icon. In the list of files, double-click Set up. Mac OS users: double-click the BT Home Hub desktop icon. If you re an advanced user, you could also try manual set-up on page 12. Or call us on Where can I find my username and password? These details were sent to you by or letter when you ordered the service. If you can t find them, contact us see page 30. If you ve a username but can t remember your password, you can reset your password. Go to bt.yahoo.com and click Forgot password? on the Sign-in page. What is my Hub Manager username and password? Please go to page 17 for the default Hub Manager settings. Where can I find my BT Broadband Talk phone number and password? These details were sent to you by when you ordered the service. If you can t find them, contact us see page 30. My broadband connection to my hub is unreliable. What should I do? Check: your ADSL filters are fitted correctly any extension lead try connecting Hub and ADSL filter to socket without it The wireless connection to my hub is unreliable. What can I do? We recommend you keep your Hub and computers at least 20 feet away from refrigerators and microwave ovens. Thick walls, metallic surfaces (e.g. mirrors) and other wireless networks can also cause slow or unreliable connections. The distance between your computer and Hub can also affect your wireless connection. When setting up a wireless connection for the first time, try to position your computer close to the Hub, making sure there are no walls or barriers between them. Once a wireless connection has been made, you can move your computer farther away. Your computer or wireless device should indicate the strength of the wireless signal received. If you think your Hub is suffering from interference, try moving it and/or adjusting its aerial position. Advanced users: you can also try changing the channel that the Hub is broadcasting on. To find out how to do this, please go to and type hub wireless channel into the search box.
22 36 37 How do I set my computer to obtain an IP address automatically? Windows 98SE/Me 1. Go to Start then Settings and click Control Panel 2. Double-click the Network icon 3. Under the Configuration tab, select TCP/IP for the network adapter you use to connect to your BT Home Hub 4. Click Properties 5. Select Obtain an IP address automatically 6. Click OK twice Windows 1. Go to Start and click Control Panel then click Internet Options. 2. Click the Connections tab. 3. Select Never dial a connection. 4. Click LAN Settings Tick Automatically detect settings. 6. Click OK twice. Windows 2000/XP/Vista 1. Go to Start and click Control Panel then: 2000/XP: click NetworkConnections Vista: click Network and Sharing Centre, then Manage network connections 2. Right-click the icon for the network adapter you use to connect to your BT Home Hub 3. Click Properties 4. Select TCP/IP 5. Click Properties 6. Select Obtain an IP address automatically 7. Click OK twice Apple Mac OS X Apple Mac OS X Check the IP address using the table above. 1. Go to the Apple menu or the dock, open System Preferences, then click Network 2. Select TCP/IP 3. In Show:/Connect via:, select the adapter you use to connect to your BT Home Hub 4. In Configure:, select the Using DHCP option 5. Click Save/Apply Now and close the window What do I do if a dial-up networking window appears when trying to connect to the internet? Notices Bandwidth As you know, with BT Total Broadband and your BT Home Hub you can enjoy adding a number of services to your home network. Add these to all the online activities you may also be doing such as listening to internet radio, watching online video and downloading files and you ll end up with a busy broadband line! Please bear in mind that too many things happening at once over your broadband line may affect the quality of service you receive this is normal and not a fault with your service. In the unlikely event that this happens to your network, you ll notice slow downloads and possible small interruptions to phone calls. Simply try to reduce the number of things happening at once over your broadband line. Your service can also be affected if the internet is busy. Safety and regulatory instructions Please read this document carefully prior to installation! 1. The Hub will get warm once it is connected to the power supply. Although this is normal, you should make sure that the Hub has adequate ventilation to prevent it from overheating. Never block the vents on the Hub. 2. Don t expose the Hub to rain, water, moisture or direct sunshine. 3. Don t spill liquid on the Hub. 4. Keep the Hub away from sources of heat such as heaters or radiators. 5. Don t attempt to disassemble or open covers of the Hub yourself. Not only will it make your warranty void, it may expose you to dangerous voltage or other hazards. 6. Before cleaning, disconnect the Hub from its power supply. Use a damp cloth for cleaning. 7. Proper ventilation is necessary to prevent the Hub from overheating. 8. For better performance, don t place the Hub on a television or computer monitor. 9. In the event of an electrical storm, you must unplug all of your equipment from the electricity supply and phone sockets. 10. This product intentionally generates lowlevel radio frequency signals and as such, there is a very small risk that this product may interfere with sensitive medical devices, for example a heart pacemaker, when in close proximity. If you have any concerns, BT recommends that you consult the medical device manufacturer before using this product. 11. The plug on the power cable serves as a disconnect device. Make sure that the power socket you plug the power cable into is easily accessible and located as close to the equipment as possible. Please save energy Please avoid wasting energy while using your computer, games console or other equipment. You can set up your computers to go into standby or low-energy usage mode automatically. Please disconnect the Hub from its power supply when not in use for an extended period, but remember that when you do so all connected computers (and any other devices that use the Hub to connect to your broadband line) will lose internet access and BT Broadband Talk won t work. Remember to restore power to the Hub before switching your computers on. Product disposal instructions for residential users The Waste of Electrical and Electronic Equipment (WEEE) Directive (2002/96/EC) has been put in place to recycle products using best available recovery and recycling techniques to minimise the impact on the environment, treat any hazardous substances and avoid the increasing landfill. The symbol shown above and on the product means that the product is classed as Electrical or Electronic Equipment and you should not put it into your domestic waste bin. When you have no further use for it, please dispose of the product as per your local authority s recycling processes. For more information please contact your local authority or the retailer where the product was purchased. Declaration of Conformance Declaration of Conformance with European Community Directive 1999/EC. This product is intended for use within the UK for connection to the public telephone network. This equipment complies with the essential requirements for Radio Equipment and Telecommunications Terminal Equipment Directive 1999/5/EC. The Declaration of Conformance can be found at GNU General Public Licence The BT Home Hub contains code that is covered by the GNU General Public License (GPL). In accordance with the GPL, BT has made the relevant code available for download at: gplcode.html
23 38 Useful Information 39 Terms and conditions BT Total Broadband and BT Broadband Talk are covered by terms and conditions. To review these, click on Terms and conditions at Offices worldwide The services described in this publication are subject to availability and may be modified from time to time. Services and equipment are provided subject to British Telecommunications plc s respective standard conditions of contract. Nothing in this publication forms part of any contract. British Telecommunications plc Registered office: 81 Newgate Street, London EC1A 7AJ. Registered in England No Designed by OgilvyOne worldwide. PHME V11 Useful web site addresses Broadband Life: Your BT Yahoo! Home Page: Help and support: BT Broadband Talk help: Your Hub Manager: Your details BT Total Broadband username: bt.yahoo.com bthomehub.home BT Total Broadband password: Your username and password are also your BT Yahoo! Mail address ( address) and password. BT Broadband Talk telephone number: BT Broadband Talk password: Wireless network name (SSID): Wireless key (WEP): BT Hub Manager username: BT Hub Manager password: admin (default) admin (default)
24
Quick Start. Follow these five simple steps to get online. For help or more information, please see the User Guide.
 Quick Start. Follow these five simple steps to get online. For help or more information, please see the User Guide. 1 Check your box contents. ADSL filters (x2) User Guide and CD Power adapter BT Home
Quick Start. Follow these five simple steps to get online. For help or more information, please see the User Guide. 1 Check your box contents. ADSL filters (x2) User Guide and CD Power adapter BT Home
BT Infinity for business and fibre User guide and troubleshooting
 BT Infinity for business and fibre User guide and troubleshooting For online help, go to www.bt.com/business/help/broadband Contents Your BT engineer will come and set up your BT Infinity for business
BT Infinity for business and fibre User guide and troubleshooting For online help, go to www.bt.com/business/help/broadband Contents Your BT engineer will come and set up your BT Infinity for business
You ll need these when installing your BT Total Broadband service. Broadband Talk phone number: Broadband Talk account password:
 Bringing it all together Up and Running Your complete guide to getting started with BT Total Broadband and BT Broadband Talk Please keep a note of your BT Total Broadband and Talk details. When signing
Bringing it all together Up and Running Your complete guide to getting started with BT Total Broadband and BT Broadband Talk Please keep a note of your BT Total Broadband and Talk details. When signing
Networking the printer
 Networking the printer General networking Networking overview A network is a collection of devices such as computers, printers, Ethernet hubs, wireless access points, and routers connected together for
Networking the printer General networking Networking overview A network is a collection of devices such as computers, printers, Ethernet hubs, wireless access points, and routers connected together for
1 Connect to your hub/router
 600 User Guide 1 Connect to your hub/router Method 1 - Using button Connection to your router is very easy if it supports ; most recent routers do (e.g. BT Home Hub 3 and later, or any other router that
600 User Guide 1 Connect to your hub/router Method 1 - Using button Connection to your router is very easy if it supports ; most recent routers do (e.g. BT Home Hub 3 and later, or any other router that
1 Plug in extender near your router. Mini Wi-Fi Home Hotspot 500 Kit User Guide
 Data Etherenet Broadband Extender Data Etherenet Broadband Extender Mini Wi-Fi Home Hotspot 500 Kit User Guide 1 Plug in extender near your router 1 Plug one end of the ethernet cable into a spare ethernet
Data Etherenet Broadband Extender Data Etherenet Broadband Extender Mini Wi-Fi Home Hotspot 500 Kit User Guide 1 Plug in extender near your router 1 Plug one end of the ethernet cable into a spare ethernet
1 Plug in 2 Add to your existing network 3 Connect your devices
 User Guide 1 Plug in 2 Add to your existing network 3 Connect your devices Wi-Fi Home Hotspot 500 Add-on Follow the steps in this guide to set up your add-on. If you need some help, see the Frequently
User Guide 1 Plug in 2 Add to your existing network 3 Connect your devices Wi-Fi Home Hotspot 500 Add-on Follow the steps in this guide to set up your add-on. If you need some help, see the Frequently
Fleur Fibre Broadband
 Fleur Fibre Broadband Contents What next? 3 New to fibre? 4 How to set up your router 5 How to connect your devices 7 Having trouble connecting? 9 That s it! 10 Factors which can affect 11 broadband What
Fleur Fibre Broadband Contents What next? 3 New to fibre? 4 How to set up your router 5 How to connect your devices 7 Having trouble connecting? 9 That s it! 10 Factors which can affect 11 broadband What
This publication is printed on fully recyclable paper Sep D100 UG.AW2.indd 1 19/9/08 09:55:22
 Published by Hutchison 3G UK Limited, trading as 3. All rights in this publication are reserved and no part may be reproduced without the prior written permission of the publisher. 2008 Hutchison 3G UK
Published by Hutchison 3G UK Limited, trading as 3. All rights in this publication are reserved and no part may be reproduced without the prior written permission of the publisher. 2008 Hutchison 3G UK
Welcome. BT Mini Connector Kit user guide
 Welcome BT Mini Connector Kit user guide Hello What s in the box This handy kit is a great way to extend broadband round your home. Here s what s in this guide What s in the box 2 What an extended network
Welcome BT Mini Connector Kit user guide Hello What s in the box This handy kit is a great way to extend broadband round your home. Here s what s in this guide What s in the box 2 What an extended network
Product Support Guide and Troubleshooting
 www.btbroadbandoffice.com Product Support Guide and Troubleshooting BT Business Hub Offices worldwide The services described in this publication are subject to availability and may be modified from time
www.btbroadbandoffice.com Product Support Guide and Troubleshooting BT Business Hub Offices worldwide The services described in this publication are subject to availability and may be modified from time
Get to know your Modem 1. Modem Technical Overview 3
 User Manual Get to know your Modem 1 Modem Technical Overview 3 Managing your Modem Settings How to view your Modem settings 5 Understanding the front page 6 Changing your Modem login password 7 Upgrading
User Manual Get to know your Modem 1 Modem Technical Overview 3 Managing your Modem Settings How to view your Modem settings 5 Understanding the front page 6 Changing your Modem login password 7 Upgrading
BT Decor User Guide
 BT Decor 2100 User Guide Welcome. to your BT Decor 2100 Corded Telephone 3 one-touch memory buttons for easy dialling of your 3 most important numbers 10 number quickdial memory so you can store a further
BT Decor 2100 User Guide Welcome. to your BT Decor 2100 Corded Telephone 3 one-touch memory buttons for easy dialling of your 3 most important numbers 10 number quickdial memory so you can store a further
BT Agile. User Guide
 BT Agile User Guide Welcome to your BT Agile softphone handset Free calls to other BT Softphone users. Low cost local, national, mobile and international phone calls via your computer. Hi-definition sound
BT Agile User Guide Welcome to your BT Agile softphone handset Free calls to other BT Softphone users. Low cost local, national, mobile and international phone calls via your computer. Hi-definition sound
Yealink T48 IP phone. A guide to using your phone with Cloud Voice
 Yealink T48 IP phone A guide to using your phone with Cloud Voice 2 What s in this guide General info Need help? If you have any problems with your phone, call us on 0800 389 0537 and we ll be happy to
Yealink T48 IP phone A guide to using your phone with Cloud Voice 2 What s in this guide General info Need help? If you have any problems with your phone, call us on 0800 389 0537 and we ll be happy to
Welcome to Fetch. Welcome 3. Connect Fetch to your home Wi-Fi 4. Tips to improve Wi-Fi in your home 8. Can t connect to Wi-Fi 10
 Wi-Fi User Guide Welcome to Fetch Welcome 3 Connect Fetch to your home Wi-Fi 4 Tips to improve Wi-Fi in your home 8 Can t connect to Wi-Fi 10 Advanced Wi-Fi troubleshooting 1 Welcome This guide will help
Wi-Fi User Guide Welcome to Fetch Welcome 3 Connect Fetch to your home Wi-Fi 4 Tips to improve Wi-Fi in your home 8 Can t connect to Wi-Fi 10 Advanced Wi-Fi troubleshooting 1 Welcome This guide will help
Yealink T46 IP phone. A guide to using your phone with Cloud Voice
 Yealink T46 IP phone A guide to using your phone with Cloud Voice 2 What s in this guide General info Need help? If you have any problems with your phone, call us on 0800 389 0537 and we ll be happy to
Yealink T46 IP phone A guide to using your phone with Cloud Voice 2 What s in this guide General info Need help? If you have any problems with your phone, call us on 0800 389 0537 and we ll be happy to
Contents. What is in your pack? What next? 3. How to set up your router 4. How to connect your devices 7. Having trouble connecting? 9. That s it!
 Fleur Broadband Contents What next? 3 How to set up your router 4 How to connect your devices 7 Having trouble connecting? 9 That s it! 10 What is in your pack? In your pack you should find all the below
Fleur Broadband Contents What next? 3 How to set up your router 4 How to connect your devices 7 Having trouble connecting? 9 That s it! 10 What is in your pack? In your pack you should find all the below
Internet User Guide, Technicolor TG589ac 1
 Internet User Guide b TV Ethernet WPS Wireless 5 Gz Wireless 2.4 Gz Internet Broadband Status For the Technicolor TG589ac router @ Internet User Guide, Technicolor TG589ac 1 seethelight.co.uk 0800 331
Internet User Guide b TV Ethernet WPS Wireless 5 Gz Wireless 2.4 Gz Internet Broadband Status For the Technicolor TG589ac router @ Internet User Guide, Technicolor TG589ac 1 seethelight.co.uk 0800 331
You can do more with. Business Highway
 You can do more with Business Highway Do you worry your customers can t reach you when you re on the Internet because your phone line is busy? Have you ever wished you had different phone numbers for
You can do more with Business Highway Do you worry your customers can t reach you when you re on the Internet because your phone line is busy? Have you ever wished you had different phone numbers for
SELF-HELP. guide. Meet the future. Today. PAGE 1
 SELF-HELP guide Meet the future. Today. PAGE 1 For ease of use, every page has clickable buttons. Here are the main ones: Previous page Restart Next appropriate section PAGE 2 Please click on the service
SELF-HELP guide Meet the future. Today. PAGE 1 For ease of use, every page has clickable buttons. Here are the main ones: Previous page Restart Next appropriate section PAGE 2 Please click on the service
Internet User Guide. For the ZTE H298N routers. LAN4 LAN3 LAN2 LAN1 WAN Phone USB2 WAN WLAN WLAN
 Internet User Guide For the ZTE H298N routers Power WAN LAN1 Internet LAN3 LAN2 LAN4 WLAN WPS Phone USB1 Reset WPS USB2 LAN4 LAN3 LAN2 LAN1 WAN Phone On/Off Power WLAN Internet seethelight.co.uk User Guide,
Internet User Guide For the ZTE H298N routers Power WAN LAN1 Internet LAN3 LAN2 LAN4 WLAN WPS Phone USB1 Reset WPS USB2 LAN4 LAN3 LAN2 LAN1 WAN Phone On/Off Power WLAN Internet seethelight.co.uk User Guide,
Welcome to our self-diagnosis guide. Your offline interactive assistant for Telkom s fixed voice and Broadband services.
 Welcome to our self-diagnosis guide. Your offline interactive assistant for Telkom s fixed voice and Broadband services. This tool was built to help you resolve the most common faults encountered when
Welcome to our self-diagnosis guide. Your offline interactive assistant for Telkom s fixed voice and Broadband services. This tool was built to help you resolve the most common faults encountered when
BT Call Blocking. Pull out and keep
 BT HALO USER GUIDE You need a Caller Display service from your network provider to use Call Blocking and other Caller Display enabled features. Charges may apply. Pull out and keep BT Call Blocking To
BT HALO USER GUIDE You need a Caller Display service from your network provider to use Call Blocking and other Caller Display enabled features. Charges may apply. Pull out and keep BT Call Blocking To
Yealink W60 IP DECT phone. A guide to using your phone with Cloud Voice
 Yealink W60 IP DECT phone A guide to using your phone with Cloud Voice 2 What can this guide help you with? Make sure you can successfully call emergency services 3 1. Check out everything in the box What
Yealink W60 IP DECT phone A guide to using your phone with Cloud Voice 2 What can this guide help you with? Make sure you can successfully call emergency services 3 1. Check out everything in the box What
Internet Quick Start Guide. Get the most out of your Midco internet service with these handy instructions.
 Internet Quick Start Guide Get the most out of your Midco internet service with these handy instructions. 1 Contents Internet Security................................................................ 4
Internet Quick Start Guide Get the most out of your Midco internet service with these handy instructions. 1 Contents Internet Security................................................................ 4
Table of Contents. Page ii
 Table of Contents Chapter 1 Introduction 1 Features... 1 Safety Instructions... 1 Package Contents... 2 Physical Details... 3 Chapter 2 Setup 5 Overview... 5 Using the Windows Wizard... 5 Chapter 3 Web-Based
Table of Contents Chapter 1 Introduction 1 Features... 1 Safety Instructions... 1 Package Contents... 2 Physical Details... 3 Chapter 2 Setup 5 Overview... 5 Using the Windows Wizard... 5 Chapter 3 Web-Based
Digital Entertainment. Networking Made Easy
 Digital Entertainment 2003 by TiVo Inc. Reproduction in whole or in part without written permission is prohibited. All rights reserved. Printed in the USA. TiVo, TiVo Central, and TiVolution are registered
Digital Entertainment 2003 by TiVo Inc. Reproduction in whole or in part without written permission is prohibited. All rights reserved. Printed in the USA. TiVo, TiVo Central, and TiVolution are registered
Internet Quick Start Guide. Get the most out of your Midco internet service with these handy instructions.
 Internet Quick Start Guide Get the most out of your Midco internet service with these handy instructions. 1 Contents Wi-Fi Name and Password..................................................... 4 Why Change
Internet Quick Start Guide Get the most out of your Midco internet service with these handy instructions. 1 Contents Wi-Fi Name and Password..................................................... 4 Why Change
Quick Set-up and User Guide. BT Conferencing Unit X300 Professional conferencing unit with wireless microphones
 Quick Set-up and User Guide BT Conferencing Unit X300 Professional conferencing unit with wireless microphones 2 Important please read first Only use the telephone line cord, power supply cables and rechargeable
Quick Set-up and User Guide BT Conferencing Unit X300 Professional conferencing unit with wireless microphones 2 Important please read first Only use the telephone line cord, power supply cables and rechargeable
BT Conferencing Unit X500 Professional conferencing unit with wireless microphones
 Quick Set-up and User Guide BT Conferencing Unit X500 Professional conferencing unit with wireless microphones 2 Important please read first Only use the telephone line cord, power supply cables and rechargeable
Quick Set-up and User Guide BT Conferencing Unit X500 Professional conferencing unit with wireless microphones 2 Important please read first Only use the telephone line cord, power supply cables and rechargeable
BiPAC 7300 series. Quick Install Guide
 BiPAC 7300 series Quick Install Guide for 7300 and 7300G ADSL2/2+ Modem/Routers QoS Firewall Wireless Multi-Port Switching Hub Quick Install Guide This guide covers only the initial Internet set-up. Please
BiPAC 7300 series Quick Install Guide for 7300 and 7300G ADSL2/2+ Modem/Routers QoS Firewall Wireless Multi-Port Switching Hub Quick Install Guide This guide covers only the initial Internet set-up. Please
Technical Support. Package Contents. N300 Wireless ADSL2+ Modem Router N300RM Installation Guide. On Networks. Installation Guide
 Technical Support Thank you for selecting On Networks products. After installing your device, locate the serial number on the label of your product and use it to register your product at www.on-networks.com/register.
Technical Support Thank you for selecting On Networks products. After installing your device, locate the serial number on the label of your product and use it to register your product at www.on-networks.com/register.
MR Enjoy the Music. Instruction Manual DIGITAL FM, INTERNET OG DAB RADIO WITH AUDIO MEDIA STREAMING
 MR-2000 Enjoy the Music DIGITAL FM, INTERNET OG DAB RADIO WITH AUDIO MEDIA STREAMING Instruction Manual Safety Warnings Please read before installation. If MR-2000 has been moved from a cold place to a
MR-2000 Enjoy the Music DIGITAL FM, INTERNET OG DAB RADIO WITH AUDIO MEDIA STREAMING Instruction Manual Safety Warnings Please read before installation. If MR-2000 has been moved from a cold place to a
BT Cloud Voice Smart Yealink W52P IP DECT phone. User guide
 BT Cloud Voice Smart Yealink W52P IP DECT phone User guide 2 What s in this guide Contents 3 Section 1: Setting up your new phone What s in the box? You should have 4 Step 1: Connect the Base Station to
BT Cloud Voice Smart Yealink W52P IP DECT phone User guide 2 What s in this guide Contents 3 Section 1: Setting up your new phone What s in the box? You should have 4 Step 1: Connect the Base Station to
BiPAC 7202 series. Quick Install Guide
 BiPAC 7202 series Quick Install Guide for 7202 and 7202GR2 ADSL2/2+ Modem/Routers QoS Firewall Wireless Multi-Port Switching Hub Quick Install Guide This guide covers only the initial Internet set-up.
BiPAC 7202 series Quick Install Guide for 7202 and 7202GR2 ADSL2/2+ Modem/Routers QoS Firewall Wireless Multi-Port Switching Hub Quick Install Guide This guide covers only the initial Internet set-up.
UK s best selling phone brand. User Guide. BT Duet 210. Corded Phone
 UK s best selling phone brand User Guide BT Duet 210 Corded Phone Welcome. to your BT Duet 210 Corded Telephone 10 number quickdial memory - for ease of dialling your most important telephone numbers Mute
UK s best selling phone brand User Guide BT Duet 210 Corded Phone Welcome. to your BT Duet 210 Corded Telephone 10 number quickdial memory - for ease of dialling your most important telephone numbers Mute
Frequently Asked Questions
 FAQs 10010410NC-RR Frequently Asked Questions Connecting Your Valet to the Internet 1 What computer operating systems does the Valet/Valet Plus support? 1 Why can t I connect my computer or device to my
FAQs 10010410NC-RR Frequently Asked Questions Connecting Your Valet to the Internet 1 What computer operating systems does the Valet/Valet Plus support? 1 Why can t I connect my computer or device to my
BT Duet 210. User Guide
 BT Duet 210 User Guide Welcome. to your BT Duet 210 Corded Telephone 10 number quickdial memory - for ease of dialling your most important telephone numbers Mute mutes your voice so you can talk to someone
BT Duet 210 User Guide Welcome. to your BT Duet 210 Corded Telephone 10 number quickdial memory - for ease of dialling your most important telephone numbers Mute mutes your voice so you can talk to someone
User Guide. DOCSIS 3.0 High Speed Cable Modem TC7650 REV
 User Guide DOCSIS 3.0 High Speed Cable Modem TC7650 REV1.1.0 1910011895 Contents About This Guide..................................................... 1 Chapter 1. Get to Know Your Modem................................
User Guide DOCSIS 3.0 High Speed Cable Modem TC7650 REV1.1.0 1910011895 Contents About This Guide..................................................... 1 Chapter 1. Get to Know Your Modem................................
Easy Start Guide. Solwise SAR-600 range ADSL2+ Routers
 Guide Solwise SAR-600 range ADSL2+ Routers Covers the following models using RouterTech Firmware 2.1: Single LAN Port, SAR-600E Four LAN Port, SAR-600ER Four LAN Port with USB & 11g Wireless, SAR-600EW
Guide Solwise SAR-600 range ADSL2+ Routers Covers the following models using RouterTech Firmware 2.1: Single LAN Port, SAR-600E Four LAN Port, SAR-600ER Four LAN Port with USB & 11g Wireless, SAR-600EW
Welcome to your new Broadband Service. Premium Router Set-up Guide
 Welcome to your new Broadband Service Premium Router Set-up Guide Welcome to your new Broadband Service Thank you for choosing Utility Warehouse to provide your Broadband Service. Please read this guide
Welcome to your new Broadband Service Premium Router Set-up Guide Welcome to your new Broadband Service Thank you for choosing Utility Warehouse to provide your Broadband Service. Please read this guide
BT Decor 2600 Premium Nuisance Call Blocker
 Designed to block nuisance calls Quick User Guide BT Decor 2600 Premium Nuisance Call Blocker Corded Phone with Answering Machine You need a Caller Display service from your network provider to use Call
Designed to block nuisance calls Quick User Guide BT Decor 2600 Premium Nuisance Call Blocker Corded Phone with Answering Machine You need a Caller Display service from your network provider to use Call
Technical Support. Package Contents. N600 Wireless Dual Band Gigabit ADSL2+ Modem Router DGND3700v2 Installation Guide
 Technical Support Thank you for selecting NETGEAR products. After installing your device, locate the serial number on the label of your product and use it to register your product at NETGEAR.com/register.
Technical Support Thank you for selecting NETGEAR products. After installing your device, locate the serial number on the label of your product and use it to register your product at NETGEAR.com/register.
Airway. User Guide. ISDN Card
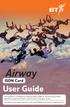 Airway ISDN Card User Guide This equipment is not designed for making emergency telephone calls when the power fails. Alternative arrangements should be made for access to emergency services. Some features
Airway ISDN Card User Guide This equipment is not designed for making emergency telephone calls when the power fails. Alternative arrangements should be made for access to emergency services. Some features
X-Modem Ethernet ADSL Modem USER GUIDE
 www.adslnation.com X-Modem Ethernet ADSL Modem USER GUIDE Technical Support TO OBTAIN TECHNICAL SUPPORT. PLEASE RETAIN PROOF OF PURCHASE AND THE WARRANTY INFORMATION. To get product support or obtain product
www.adslnation.com X-Modem Ethernet ADSL Modem USER GUIDE Technical Support TO OBTAIN TECHNICAL SUPPORT. PLEASE RETAIN PROOF OF PURCHASE AND THE WARRANTY INFORMATION. To get product support or obtain product
Welcome. to your flash new modem and set up guide
 Welcome to your flash new modem and set up guide DSL Telephone Ethernet 2 1 4 3 2 1 Reset USB2 Power Before you start... We ll send you an email when your connection is ready to go. Once that s confirmed
Welcome to your flash new modem and set up guide DSL Telephone Ethernet 2 1 4 3 2 1 Reset USB2 Power Before you start... We ll send you an email when your connection is ready to go. Once that s confirmed
Wireless USB Port Multi-Functional Printer Server. Model # AMPS240W. User s Manual. Ver. 1A
 Wireless USB 2.0 1-Port Multi-Functional Printer Server Model # AMPS240W User s Manual Ver. 1A Table of Contents 1 Introduction...3 1.1 Package Contents... 3 1.2 System Requirements... 3 2 Multi-Functional
Wireless USB 2.0 1-Port Multi-Functional Printer Server Model # AMPS240W User s Manual Ver. 1A Table of Contents 1 Introduction...3 1.1 Package Contents... 3 1.2 System Requirements... 3 2 Multi-Functional
A very quick guide to getting online
 A very quick guide to getting online Your quick guide to getting online Vodafone Power to you What s in the box? Vodafone modem Quick Start Guide Power Supply Ethernet cable (yellow) Ethernet cable (grey)
A very quick guide to getting online Your quick guide to getting online Vodafone Power to you What s in the box? Vodafone modem Quick Start Guide Power Supply Ethernet cable (yellow) Ethernet cable (grey)
SETTING UP FIBRE BROADBAND MOVING FROM BROADBAND TO FIBRE BROADBAND
 To make your life easier, we ve already set-up your Bright Box wireless router so it will connect to the internet once your broadband is ready. Simply plug it in and connect your device. If you d like
To make your life easier, we ve already set-up your Bright Box wireless router so it will connect to the internet once your broadband is ready. Simply plug it in and connect your device. If you d like
HP Deskjet 6800 series
 HP Deskjet 6800 series Network Guide 網路指南 English English Edition 1 May 2004 Copyright 2004 Hewlett-Packard Development Company, L.P. Notice Reproduction, adaptation, or translation without prior written
HP Deskjet 6800 series Network Guide 網路指南 English English Edition 1 May 2004 Copyright 2004 Hewlett-Packard Development Company, L.P. Notice Reproduction, adaptation, or translation without prior written
Broadband DSL Quick Start Set Up Guide
 Broadband DSL Quick Start Set Up Guide Index What s in the box?............................. 1 Applying the DSL filters......................... 2 What devices must be filtered.................... 3 Connecting
Broadband DSL Quick Start Set Up Guide Index What s in the box?............................. 1 Applying the DSL filters......................... 2 What devices must be filtered.................... 3 Connecting
Content 1 OVERVIEW HARDWARE DESCRIPTION HARDWARE INSTALLATION PC CONFIGURATION GUIDE... 5 WEB-BASED MANAGEMENT GUIDE...
 Content 1 OVERVIEW...1 1.1FEATURES...1 1.2 PACKETCONTENTS...3 1.3 SYSTEM REQUIREMENTS... 1.4 FACTORY DEFAULTS...4 1.5 WARNINGS AND CAUTIONS...4 2 HARDWARE DESCRIPTION... 6 3 HARDWARE INSTALLATION...8 4
Content 1 OVERVIEW...1 1.1FEATURES...1 1.2 PACKETCONTENTS...3 1.3 SYSTEM REQUIREMENTS... 1.4 FACTORY DEFAULTS...4 1.5 WARNINGS AND CAUTIONS...4 2 HARDWARE DESCRIPTION... 6 3 HARDWARE INSTALLATION...8 4
PU-160ETH. Ethernet and USB to HDMI Converter. Operation Manual PU-160ETH
 PU-160ETH Ethernet and USB to HDMI Converter Operation Manual PU-160ETH Trademark Acknowledgments All products or service names mentioned in this document may be trademarks of the companies with which
PU-160ETH Ethernet and USB to HDMI Converter Operation Manual PU-160ETH Trademark Acknowledgments All products or service names mentioned in this document may be trademarks of the companies with which
Cisco SRP527W Router. DOT (Digital Office Technology) User Guide. Start
 Cisco SRP527W Router DOT (Digital Office Technology) User Guide Start Router (Cisco Small Business Pro SRP527W) Broadband Backup Modem (if purchased) DOT Self-Install CD Section 1. What s in the Box Router
Cisco SRP527W Router DOT (Digital Office Technology) User Guide Start Router (Cisco Small Business Pro SRP527W) Broadband Backup Modem (if purchased) DOT Self-Install CD Section 1. What s in the Box Router
Start Here! wireless phones and devices within your home or small business environment. The 3G MicroCell is secure and can deliver maximum cellular
 AT&T 3G MicroCell User Manual AC Power Adapter AT&T 3G MicroCell TM Getting Started Guide Start Here! Congratulations on the purchase of your new AT&T 3G MicroCell TM. The 3G MicroCell provides voice and
AT&T 3G MicroCell User Manual AC Power Adapter AT&T 3G MicroCell TM Getting Started Guide Start Here! Congratulations on the purchase of your new AT&T 3G MicroCell TM. The 3G MicroCell provides voice and
USER GUIDE Get the most from your Frontier High-Speed Internet and Frontier Voice services
 USER GUIDE Get the most from your Frontier High-Speed Internet and Frontier Voice services Frontier High-Speed Internet...3 Frontiernet.net Set up email on your home computer Free PC Security Scan (ftrsecure.com)
USER GUIDE Get the most from your Frontier High-Speed Internet and Frontier Voice services Frontier High-Speed Internet...3 Frontiernet.net Set up email on your home computer Free PC Security Scan (ftrsecure.com)
Technical Support. Package Contents. Dual Band 11ac WiFi Router R6300 Installation Guide
 Technical Support Thank you for selecting NETGEAR products. After installing your device, locate the serial number on the label of your product and use it to register your product at www.netgear.com/register.
Technical Support Thank you for selecting NETGEAR products. After installing your device, locate the serial number on the label of your product and use it to register your product at www.netgear.com/register.
telstra.com/ppmbb or from a non-telstra phone and say pre-paid visit a telstra store or partner
 telstra.com/ppmbb 125 8880 or from a non-telstra phone 13 2200 and say pre-paid visit a telstra store or partner GETTING TO KNOW YOUR TELSTRA PRE-PAID 4G USB+WI-FI PLUS LET S GET THIS SHOW ON THE ROAD
telstra.com/ppmbb 125 8880 or from a non-telstra phone 13 2200 and say pre-paid visit a telstra store or partner GETTING TO KNOW YOUR TELSTRA PRE-PAID 4G USB+WI-FI PLUS LET S GET THIS SHOW ON THE ROAD
A Division of Cisco Systems, Inc. Dual-Band. Wireless A/G g a. User Guide. Game Adapter WIRELESS WGA54AG (EU/LA/UK) Model No.
 A Division of Cisco Systems, Inc. Dual-Band 5GHz 2, 4GHz 802.11a 802.11g WIRELESS Wireless A/G Game Adapter User Guide Model No. WGA54AG (EU/LA/UK) Copyright and Trademarks Specifications are subject to
A Division of Cisco Systems, Inc. Dual-Band 5GHz 2, 4GHz 802.11a 802.11g WIRELESS Wireless A/G Game Adapter User Guide Model No. WGA54AG (EU/LA/UK) Copyright and Trademarks Specifications are subject to
 Register your product and get support at www.philips.com/welcome DS3600 EN User manual Contents 1 Important 3 2 Your Docking Speaker 4 Introduction 4 What s in the box 4 Overview of the main unit 5 Overview
Register your product and get support at www.philips.com/welcome DS3600 EN User manual Contents 1 Important 3 2 Your Docking Speaker 4 Introduction 4 What s in the box 4 Overview of the main unit 5 Overview
R520 Quick Setup Guide
 R520 Quick Setup Guide FCC ID: 2AQ5T-R520 1. Introduction Thanks for purchasing R520 broadband router. This router, equipped with the latest 4G and Wireless-N technology, is a full function network equipment.
R520 Quick Setup Guide FCC ID: 2AQ5T-R520 1. Introduction Thanks for purchasing R520 broadband router. This router, equipped with the latest 4G and Wireless-N technology, is a full function network equipment.
HI-SPEED INTERNET USER GUIDE
 HI-SPEED INTERNET USER GUIDE Wireless Modem Router - 2704N 2014-09 VERSION 1-800-360-8555 TABLE OF CONTENTS 1. Installing Your Wireless Modem Router...4 1.1 Hardware Provided...4 1.2 Connecting Your Modem
HI-SPEED INTERNET USER GUIDE Wireless Modem Router - 2704N 2014-09 VERSION 1-800-360-8555 TABLE OF CONTENTS 1. Installing Your Wireless Modem Router...4 1.1 Hardware Provided...4 1.2 Connecting Your Modem
Part # Quick-Start Guide. SpeedStream 6500 Residential Gateway
 Part # 007-6510-001 Quick-Start Guide SpeedStream 6500 Residential Gateway Before you begin, Verify that the following items came with your DSL kit: Step 1 > Install Line Filters 1 2 4 5 6 1 SpeedStream
Part # 007-6510-001 Quick-Start Guide SpeedStream 6500 Residential Gateway Before you begin, Verify that the following items came with your DSL kit: Step 1 > Install Line Filters 1 2 4 5 6 1 SpeedStream
Cordless Additional Handset & Charger. User Guide
 Quartet 2000 Cordless Additional Handset & Charger User Guide This equipment is not designed for making emergency telephone calls when the power fails. Alternative arrangements should be made for access
Quartet 2000 Cordless Additional Handset & Charger User Guide This equipment is not designed for making emergency telephone calls when the power fails. Alternative arrangements should be made for access
Wireless N USB Adapter. User Guide
 Wireless N USB Adapter User Guide Part#: PL-18N Model: Hermes V. 0613 Contents Chapter 1 Getting Start...3 Chapter 2 Installation Guide...5 Installing the Drivers for Mac OS X...10 Uninstall the Drivers
Wireless N USB Adapter User Guide Part#: PL-18N Model: Hermes V. 0613 Contents Chapter 1 Getting Start...3 Chapter 2 Installation Guide...5 Installing the Drivers for Mac OS X...10 Uninstall the Drivers
ADSL2+ 4-Port Modem Router Quick Setup Guide RTA1335
 ADSL2+ 4-Port Modem Router Quick Setup Guide RTA1335 Important This Guide is intended to get you started quickly. We have made the factory default setting of this router suitable for New Zealand 1. All
ADSL2+ 4-Port Modem Router Quick Setup Guide RTA1335 Important This Guide is intended to get you started quickly. We have made the factory default setting of this router suitable for New Zealand 1. All
Getting started with
 Getting started with The Network OWL Gateway sits at the heart of your Intuition system and makes your home cloud connected for both monitoring and control. IN THE BOX: Network OWL Gateway Plug top mains
Getting started with The Network OWL Gateway sits at the heart of your Intuition system and makes your home cloud connected for both monitoring and control. IN THE BOX: Network OWL Gateway Plug top mains
Polycom VVX 300 and 400 series. A guide to using your phone with Cloud Phone
 Polycom VVX 300 and 400 series A guide to using your phone with Cloud Phone 2 What s in this guide What s in the box 3 Got everything? 3 Let s get started 4 Set your phone up 4 Get connected 4 Check you
Polycom VVX 300 and 400 series A guide to using your phone with Cloud Phone 2 What s in this guide What s in the box 3 Got everything? 3 Let s get started 4 Set your phone up 4 Get connected 4 Check you
GETTING TO KNOW YOUR TELSTRA PRE-PAID 4GX WI-FI PLUS
 telstra.com/ppmbb 125 8880 or from a non-telstra phone 13 2200 and say pre-paid visit a telstra store or partner GETTING TO KNOW YOUR TELSTRA PRE-PAID 4GX WI-FI PLUS LET S GET THIS SHOW ON THE ROAD WHAT
telstra.com/ppmbb 125 8880 or from a non-telstra phone 13 2200 and say pre-paid visit a telstra store or partner GETTING TO KNOW YOUR TELSTRA PRE-PAID 4GX WI-FI PLUS LET S GET THIS SHOW ON THE ROAD WHAT
Thank you for purchasing the CPE. This CPE brings you a high speed wireless network connection.
 Quick Start Thank you for purchasing the CPE. This CPE brings you a high speed wireless network connection. This document will help you understand your CPE (customer premises equipment) so you can start
Quick Start Thank you for purchasing the CPE. This CPE brings you a high speed wireless network connection. This document will help you understand your CPE (customer premises equipment) so you can start
Wi-Fi 300N USER MANUAL. Nano USB Adapter HNWU300NN.
 Wi-Fi 300N Nano USB Adapter USER MANUAL HNWU300NN www.hamletcom.com Table of Contents 1. Introduction... 4! 1.1 Product Features... 4! 1.2 Package contents... 4! 2. Wireless USB Adapter Installation...
Wi-Fi 300N Nano USB Adapter USER MANUAL HNWU300NN www.hamletcom.com Table of Contents 1. Introduction... 4! 1.1 Product Features... 4! 1.2 Package contents... 4! 2. Wireless USB Adapter Installation...
All your entertainment in one place
 Quick Start Guide What s inside Step 1. Unpack the box Important Tips Step 2. Connect to your Broadband Modem Step 3. Connect to your TV Antenna Step 4. Connect to your TV Step 5. Power up your Fetch Mighty
Quick Start Guide What s inside Step 1. Unpack the box Important Tips Step 2. Connect to your Broadband Modem Step 3. Connect to your TV Antenna Step 4. Connect to your TV Step 5. Power up your Fetch Mighty
ADSL Router Quick Setup Guide
 ADSL Router Quick Setup Guide RTA300 Important This Guide is intended to get you started quickly. The factory default profile of this Router is customised for New Zealand users. Please follow through the
ADSL Router Quick Setup Guide RTA300 Important This Guide is intended to get you started quickly. The factory default profile of this Router is customised for New Zealand users. Please follow through the
Polycom VVX 500 and 601. A guide to using your phone with Cloud Phone.
 Polycom VVX 500 and 601 A guide to using your phone with Cloud Phone. 2 What s in this guide What s in the box 3 Got everything? 3 Let s get started 4 Set your phone up 4 Get connected 4 Check you re connected
Polycom VVX 500 and 601 A guide to using your phone with Cloud Phone. 2 What s in this guide What s in the box 3 Got everything? 3 Let s get started 4 Set your phone up 4 Get connected 4 Check you re connected
 Register your product and get support at www.philips.com/welcome DS3600 EN User manual Contents 1 Important 3 2 Your Docking Speaker 4 Introduction 4 What s in the box 4 Overview of the main unit 5 Overview
Register your product and get support at www.philips.com/welcome DS3600 EN User manual Contents 1 Important 3 2 Your Docking Speaker 4 Introduction 4 What s in the box 4 Overview of the main unit 5 Overview
BAUDTEC TW263R4 ADSL2+ MODEM ROUTER System Requirements
 BAUDTEC TW263R4 ADSL2+ MODEM ROUTER System Requirements 1. Pentium 200 MHZ processor or above 2. Windows 98SE, Windows Me, Windows 2000, Windows XP and Windows Vista. 3. 64 MB of RAM or above 4. 25 MB
BAUDTEC TW263R4 ADSL2+ MODEM ROUTER System Requirements 1. Pentium 200 MHZ processor or above 2. Windows 98SE, Windows Me, Windows 2000, Windows XP and Windows Vista. 3. 64 MB of RAM or above 4. 25 MB
Hip Smarthome - Systems User Manual
 Hip Smarthome - Systems User Manual Contents 1. Hip SmartHub Connection / Setup... 3 1.1. Setup Guide... 3 2. Hip SmartTV Connection / Setup... 5 2.1. Setup Guide... 5 3. Hip SmartMusic Connection / Setup...
Hip Smarthome - Systems User Manual Contents 1. Hip SmartHub Connection / Setup... 3 1.1. Setup Guide... 3 2. Hip SmartTV Connection / Setup... 5 2.1. Setup Guide... 5 3. Hip SmartMusic Connection / Setup...
User Guide. Linksys X-Series. Wireless Router with ADSL2+ Modem
 User Guide Linksys X-Series Wireless Router with ADSL2+ Modem Contents Contents Product Overview X1000..................................... 1 Top 1 Back 1 Wall-mounting placement 2 X3500.....................................
User Guide Linksys X-Series Wireless Router with ADSL2+ Modem Contents Contents Product Overview X1000..................................... 1 Top 1 Back 1 Wall-mounting placement 2 X3500.....................................
GSM Fixed Wireless Terminal
 GSM Fixed Wireless Terminal User Guide Model AT-1000G Installation and functions This device is intended to be used with a traditional analogue phone or behind PBX system. With the AT-1000G you no longer
GSM Fixed Wireless Terminal User Guide Model AT-1000G Installation and functions This device is intended to be used with a traditional analogue phone or behind PBX system. With the AT-1000G you no longer
Thank you for purchasing the Mobile WiFi. This Mobile WiFi brings you a high speed wireless network connection.
 Quick Start Thank you for purchasing the Mobile WiFi. This Mobile WiFi brings you a high speed wireless network connection. This document will help you understand your Mobile WiFi so you can start using
Quick Start Thank you for purchasing the Mobile WiFi. This Mobile WiFi brings you a high speed wireless network connection. This document will help you understand your Mobile WiFi so you can start using
EM4597 Concurrent AC1200 Dual Band Wi-Fi Repeater and Access point
 EM4597 Concurrent AC1200 Dual Band Wi-Fi Repeater and Access point 2 ENGLISH EM4597 - Concurrent AC1200 Dual Band Wi-Fi Repeater and Access point Table of contents 1.0 Introduction... 2 1.1 Packing contents...
EM4597 Concurrent AC1200 Dual Band Wi-Fi Repeater and Access point 2 ENGLISH EM4597 - Concurrent AC1200 Dual Band Wi-Fi Repeater and Access point Table of contents 1.0 Introduction... 2 1.1 Packing contents...
BIPAC-5100 / 5100W (Wireless) ADSL Router
 BIPAC-5100 / 5100W (Wireless) ADSL Router Quick Start Guide Billion BIPAC-5100 / 5100W ADSL Router For more detailed instructions on configuring and using the (Wireless) ADSL Firewall Router, please refer
BIPAC-5100 / 5100W (Wireless) ADSL Router Quick Start Guide Billion BIPAC-5100 / 5100W ADSL Router For more detailed instructions on configuring and using the (Wireless) ADSL Firewall Router, please refer
Table of Contents. Keyspan:USB Server - User Manual
 Table of Contents 1 Introduction Compatible USB Devices Connectivity to USB Devices Connectivity to Network Requirements What's Inside The Package 2 Installation Instructions Installing the USB Server
Table of Contents 1 Introduction Compatible USB Devices Connectivity to USB Devices Connectivity to Network Requirements What's Inside The Package 2 Installation Instructions Installing the USB Server
Get the most from your Broadband
 Get the most from your Broadband June 2016 Fleur Telecom How to Get the Most from your Broadband 1. The Technical Bit: Router Basics Your router is the glue that holds your home network together. It connects
Get the most from your Broadband June 2016 Fleur Telecom How to Get the Most from your Broadband 1. The Technical Bit: Router Basics Your router is the glue that holds your home network together. It connects
Technical Support. Package Contents. Dual Band 11ac WiFi Router R6200 Installation Guide
 Technical Support Thank you for selecting NETGEAR products. After installing your device, locate the serial number on the label of your product and use it to register your product at http://www.netgear.com/register.
Technical Support Thank you for selecting NETGEAR products. After installing your device, locate the serial number on the label of your product and use it to register your product at http://www.netgear.com/register.
English version. Introduction. Contents of the box. LW050/LW050UK Sweex Wireless Broadband Router 54 Mbps
 LW050/LW050UK Sweex Wireless Broadband Router 54 Mbps Introduction First of all, many thanks for purchasing this Sweex Wireless Broadband Router 54 Mbps. The Sweex Wireless Broadband Router 54 Mbps enables
LW050/LW050UK Sweex Wireless Broadband Router 54 Mbps Introduction First of all, many thanks for purchasing this Sweex Wireless Broadband Router 54 Mbps. The Sweex Wireless Broadband Router 54 Mbps enables
802.11ac Wireless Access Point Model WAC104
 Point Model WAC104 User Manual October 2016 202-11698-01 350 E. Plumeria Drive San Jose, CA 95134 USA Support Thank you for purchasing this NETGEAR product. You can visit www.netgear.com/support to register
Point Model WAC104 User Manual October 2016 202-11698-01 350 E. Plumeria Drive San Jose, CA 95134 USA Support Thank you for purchasing this NETGEAR product. You can visit www.netgear.com/support to register
Overview. Introduction. Contents. Linksys Wireless-N Range Extender. Front
 User Guide RE2000V2 Linksys Wireless-N Range Extender Introduction This User Guide can help you connect the extender to your network and solve common setup issues. You can find more help from our award-winning,
User Guide RE2000V2 Linksys Wireless-N Range Extender Introduction This User Guide can help you connect the extender to your network and solve common setup issues. You can find more help from our award-winning,
GlobeSurfer III. Quick Start Guide
 GlobeSurfer III Quick Start Guide GlobeSurfer III User guide 2 Welcome to GlobeSurfer III Welcome to the GlobeSurfer III, your 3G wireless gateway router that connects you to the internet, allows you to
GlobeSurfer III Quick Start Guide GlobeSurfer III User guide 2 Welcome to GlobeSurfer III Welcome to the GlobeSurfer III, your 3G wireless gateway router that connects you to the internet, allows you to
Phorus PS1 Speaker Owner s Manual
 Phorus PS1 Speaker Owner s Manual Table of Contents Table of Contents i Safety Information - Warnings and Cautions 1 System Requirements 2 What s Included 3 Overview 4 Holding And Charging Your Android
Phorus PS1 Speaker Owner s Manual Table of Contents Table of Contents i Safety Information - Warnings and Cautions 1 System Requirements 2 What s Included 3 Overview 4 Holding And Charging Your Android
Linksys EA-Series Routers
 Routers Table of Contents Table of Contents Product overview EA2700/EA3500 Back view Bottom view EA4500 Top view Back view Setting Up Your EA-Series Router Where to find more help How to set up your router
Routers Table of Contents Table of Contents Product overview EA2700/EA3500 Back view Bottom view EA4500 Top view Back view Setting Up Your EA-Series Router Where to find more help How to set up your router
Cisco SRP527W Router. DOT (Digital Office Technology) User Guide
 Cisco SRP527W Router DOT (Digital Office Technology) User Guide July 2013 Table of Contents Section 1. What s in the Box... 3 Router (Cisco Small Business Pro SRP527W)... 3 Broadband Backup Modem (if purchased)...
Cisco SRP527W Router DOT (Digital Office Technology) User Guide July 2013 Table of Contents Section 1. What s in the Box... 3 Router (Cisco Small Business Pro SRP527W)... 3 Broadband Backup Modem (if purchased)...
BiPAC 7300GX. UK Quick Install Guide
 BiPAC 7300GX ADSL2/2+ Modem/Router with 3G back-up QoS Firewall Wireless Multi-Port Switching Hub UK Quick Install Guide This guide covers only the initial Internet set-up. Please refer to the full User
BiPAC 7300GX ADSL2/2+ Modem/Router with 3G back-up QoS Firewall Wireless Multi-Port Switching Hub UK Quick Install Guide This guide covers only the initial Internet set-up. Please refer to the full User
N150 WiFi DSL Modem Router Essentials Edition. N300 WiFi DSL Modem Router Essentials Edition
 N150 WiFi DSL Modem Router Essentials Edition Model D500 N300 WiFi DSL Modem Router Essentials Edition Model D1500 User Manual May 2018 202-11390-02 350 East Plumeria Drive San Jose, CA 95134 USA Support
N150 WiFi DSL Modem Router Essentials Edition Model D500 N300 WiFi DSL Modem Router Essentials Edition Model D1500 User Manual May 2018 202-11390-02 350 East Plumeria Drive San Jose, CA 95134 USA Support
Firmware version Operation may differ from other firmware versions
 Firmware version 4.8.52 Operation may differ from other firmware versions Welcome to Bowers & Wilkins and Thank you for choosing Bowers & Wilkins. When John Bowers first established our company he did
Firmware version 4.8.52 Operation may differ from other firmware versions Welcome to Bowers & Wilkins and Thank you for choosing Bowers & Wilkins. When John Bowers first established our company he did
4 PORTS + WIRELESS ADSL2+ Router DB120-WL. User Manual V 1.1
 4 PORTS + WIRELESS ADSL2+ Router DB120-WL User Manual V 1.1 CONTENTS 1.OVERVIEW...3 1.1 ABOUT ADSL...3 1.2 ABOUT ADSL2/2+...3 1.3 FEATURES...3 2 SPECIFICATION...4 2.1 INTERFACE INTRODUCTION...4 2.1.1 INDICATOR
4 PORTS + WIRELESS ADSL2+ Router DB120-WL User Manual V 1.1 CONTENTS 1.OVERVIEW...3 1.1 ABOUT ADSL...3 1.2 ABOUT ADSL2/2+...3 1.3 FEATURES...3 2 SPECIFICATION...4 2.1 INTERFACE INTRODUCTION...4 2.1.1 INDICATOR
BT Fusion. Set-up Guide Samsung P200
 BT Fusion Set-up Guide Samsung P200 Welcome to BT Thank you for choosing BT Fusion Use this guide to help you find your way around your new mobile service so you can keep in touch with friends and family
BT Fusion Set-up Guide Samsung P200 Welcome to BT Thank you for choosing BT Fusion Use this guide to help you find your way around your new mobile service so you can keep in touch with friends and family
Quick Start Guide. Start here!
 Quick Start Guide Start here! Welcome to BoB Lite This guide provides easy, step-by-step instructions on settings up your new hardware and getting online. If you re just here for a refresher course on
Quick Start Guide Start here! Welcome to BoB Lite This guide provides easy, step-by-step instructions on settings up your new hardware and getting online. If you re just here for a refresher course on
SONOS BRIDGE. Product Guide
 SONOS BRIDGE Product Guide THIS DOCUMENT CONTAINS INFORMATION THAT IS SUBJECT TO CHANGE WITHOUT NOTICE. No part of this publication may be reproduced or transmitted in any form or by any means, electronic
SONOS BRIDGE Product Guide THIS DOCUMENT CONTAINS INFORMATION THAT IS SUBJECT TO CHANGE WITHOUT NOTICE. No part of this publication may be reproduced or transmitted in any form or by any means, electronic
