Version 13. Cisco to Meraki Firewall Upgrade Graphical Instructions
|
|
|
- Eleanore Irene Thompson
- 5 years ago
- Views:
Transcription
1 Version 13 Cisco to Meraki Firewall Upgrade Graphical Instructions We are pleased to provide this technology to upgrade Church meetinghouse networks. The upgrade process has been simplified, and these instructions provide needed information for performing the upgrade. If needed, more detailed instructions are available on the MH Tech website (provide URL). This document contains diagrams that show the proper layout for connecting network cables into firewall ports. However, we are not attempting to correct any cabling issues that may exist in a building. The goal is to make the upgrade process as easy as possible, so connect existing network cables to the new Meraki firewall the same way they were connected to the existing Cisco firewall. Instruction #4 will shows how to do this. FMs. Where possible, we recommend that you first upgrade building networks in locations that use DHCP (dynamic) IP addressing. Static IP and PPPoE require a little more configuration, and should probably be done second. Table of Contents Upgrade Preparation 2 Equipment List 3 Know Cisco ISP Connection 3 Step 1: Configure Meraki Firewall via TM 6 Step 2: Download Firmware 11 Step 3: Transfer Cables 13 Step 4: Test new configuration Test PCs and Printers 15 Appendix USB Ethernet Dongle 16 Activation Error Messages 17 Configure Static IP or PPPoE Connections 19 ISP Connection Not Working 20 Contractor Login Information 21 Property Not Found 21 1
2 Know Your ISP Connection You can check at TM.LDS.Org for your configuration DHCP Static IP PPPoE Automatic 10.xx.xx.xx Username / Password Preparation How to prepare for your firewall Upgrade Know Your Cabling You will be transferring all cables from Cisco firewall to Meraki. Make sure you know the purpose of each cable. Bring Tools Screw drivers (Philips and flat), portable drill, wire cutters, Velcro to bundle cables, 6 + ethernet cable to connect laptop to firewall, Paper Clip firewall reset Client Static IP Addresses If your building uses Static IP addresses for clerk or Family History PCs, changes may be necessary Access to Clerk PCs You will want access to clerk PCs to test their connection. This may require bringing clerk with you. Power Concerns?? New Access Point powered via PoE adapter Do you have open power plugs near Cisco firewall? You may need another surge protector. Do you need an adapter from US to local Connector? Connecting with Laptop? You may need to connect with the network via ethernet cable. Do you have an ethernet port or adapter for your laptop? 2
3 Equipment List You will receive one of these three packages Know your Cisco Firewall and Internet Service Provider (ISP Configuration This information will be required during setup Cisco Firewall Serial Number Look on the firewall for this information Your ISP Connection will use one of the following 3 methods: DHCP (dynamic) Nothing to note. It s Dynamic Static IP IP Address Netmask Gateway DNS PPPoE Username Password Configuration A Meraki MX 64 Firewall Configuration B Meraki MX 64 Firewall Ubiquity PoE Adapter Meraki MR33 AP Configuration C Meraki MX 64 Firewall TP Link Switch To discover which method is used, login to TM.lds.org Select Firewalls Search for your building Click on the Serial Number for the firewall of the building Select the tab Internet Provider If not listed in TM, please contact your Facilities Manager Example: Static IP 3
4 Power Test Network PLEASE TEST YOUR SYSTEM BEFORE REMOVING CISCO FIREWALL If the internet is not working when you arrive troubleshoot and resolve the connectivity issue before proceeding. If needed, contact the GSC for assistance. Firewall Placement 1. Test Wired PCs Login to clerk PC Use browser to connect to LDS.org or Another favorite website If this fails, see Troubleshooting section 2. Test Facilities Devices Have FM test Facility devices Your Facility Manager should have tools that allow them to test connections to facilities devices, such as door access, heating and cooling systems, etc. Please do not stack Meraki firewall on or under other electronic devices wherever possible. The device needs open space around it to keep cool. By stacking it with other devices, you create a lack of heat dissipation which can lead to failures. 3. Test Wireless Connections Connect Mobile Device to LDSAccess Use browser to connect to LDS.org or another favorite website We suggest doing this at several locations in the building LDS.ORG Restore LDS.ORG Internet 4
5 1-1 Step 1: Configure Meraki Firewall via TM Unpack Meraki MX64 1. Remove Meraki MX64 From boxes 3. Note the Serial Number from the Cisco Firewall 2. Note the Serial Numbers from the devices for later use Cisco 881, 881W, 891 FTX- Firewall Firewall Access Point Q2KN-- -- Access Pt Q2PD It is a wise idea to test your current devices to know they function properly. We suggest testing Clerk PCs and Wireless access. Do this before you disconnect the Cisco firewall. 5
6 1-1 Step 1: Configure Firewall via TM Connect Laptop or PC to Existing Cisco network Wired Ethernet: 1. PC (Clerk of FHL) or Laptop. Clerk or FHL PC. These PCs should now be connected to the internet through the existing cabling Laptop. Connect laptop to Cisco 8X1 via Ethernet cable. We suggest you connect to port 1. (You may need to temporarily disconnect the cable in Port 1). If using a USB ethernet dongle for your laptop connection, please test beforehand. You likely need to download software. See Appendix A1 on page 14 for further information. 1-2 Step 1: Configure Firewall via TM Use Browser (Chrome, Internet Explorer, etc.) from PC/Laptop to Activate Equipment 2. Clear the browser cache. When you are in the browser (Internet Explorer, Chrome, Firefox, etc.) press the following keystroke combination: Ctrl + Shift + Delete. This will open a screen to allow you to clear the cache. 3. URL: Same login ID as LDS.org OR Wireless 1. You should be able to connect to LDSAccess. TM should be run in the normal browser mode (not in private or incognito mode). 6
7 1-3 Step 1: Configure Firewall via TM Select Configuration and 1-4 Enter Meraki MX64 Serial Number 4. Select the Configuration (Meetinghouse) 5. Enter the Meraki MX64 Serial Number You recorded earlier 6. Select Verify Step 1: Configure Firewall via TM Adding a Meraki MR33 Access Point? These Steps are Only for those who received a Meraki Access Point (MR33) Configuration B 7. Received MR33 Enter MR33 Serial Number Select Verify Select Continue 8. Did Not Receive MR33 Select Continue If your Serial number matches, you will see a screen like this. If wrong serial number you ll get an error. Please re-enter the serial number. Pay close attention to characters that look alike S or 5, B or 8. Please read the number from the device, not the Box. If using a smartphone or tablet to enter Serial number, be careful to check the autofill. It may change your serial number and you will get an error 7
8 When doing property search, please use the serial number from Cisco firewall you are replacing. Step 2: Configure Firewall via TM Search for Firewall Serial Number 9. Enter Serial number for existing Cisco firewall (the one you wrote down earlier on page 3) Serial Number Found? 1. Yes Select Radio Button for Destination Building Select Continue Go to Next Instruction page 2. No Check the firewall serial number and re-enter it. Still No match! Contact the Global Service Center. 11. Select Replace Firewall (upgrade program). It is important that you verify the serial number of the firewall you are replacing. This allows us to decommission the old firewall and properly configure the new firewall. 12. Select the matching firewall and then Select Continue For the firewall replacement program, you should NOT select this option. If the Cisco firewall is assigned to the wrong property contact the Global Services Service Center for resolution. It is important that you select the correct Cisco If more than 1 Cisco firewall is displayed, be sure you firewall. If you select the wrong Cisco firewall, select the correct firewall (same as noted from 3). you will get the wrong configuration on the new Otherwise, you could disconnect a firewall in a different Meraki and possibly create additional work. location by mistake! 8
9 1-7 Step 1: Configure Firewall via TM 1-8 Enter / Update ISP Information Step 1: Configure Firewall via TM Verify and Activate This step is optional 13. Enter updates about your Internet Service Provider (ISP). Include the following (where possible) ISP Name Bandwidth Speeds Account Information 15. Verify that the information you entered is correct 16. Select: Activate Firewall 14. Select Continue For Configuration B which includes Meraki MR33 Access Point MR33 needs to complete firmware download prior to pressing the activate button in the next step. The status light on the MR33 should be solid blue or solid green before moving to next step. Notes: ISP information from existing firewall will automatically transfer to this form The transferred information is only as good as what was entered in TM. Review the information for accuracy. There may be some truncation of data (system can only transfer 400 characters). This would be a good time to disconnect your laptop from the Meraki ethernet port and replace the cable that belongs in that port (if previously removed) 9
10 1-9 Step 1: Configure Firewall via TM Activation Success. Configuration Download If successful, you will see a message that the Firewall is in Process of Activating. The steps you have just completed will configure the firewall when it is connected to the internet. The configuration you have completed has the meetinghouse identity and the Meraki MX64 serial number connected. It is important that the serial number you have just configured be deployed in the right meetinghouse. Liahona Ward Q2KN-AAAA-BBBB Meetinghouse property and Meraki MX64 are now tied together. Do NOT install or move this device to another property 10
11 2-1 Step 2: Download Firmware & Configuration Unpack Meraki MX64 & Connect to Power 2-2 Step 2: Download Firmware & Configuration Move Internet Connection from Cisco to Meraki 1. Plug power cord into Meraki MX64 3. Disconnect the ISP cable from Cisco Firewall Port (Label A) and connect to the Meraki MX64 Internet Port (Label A in Diagrams) Configuration A or B - Cisco 881(W) A OR Configuration C - Cisco 891 A Meraki MX64-HW A Restore Internet Power ISP Connection Method IF Dynamic (DHCP, no additional configuration is required Static IP. & PPPoE. For this configuration, follow the instruction on the next page and go to page 19 to configure the Static IP or PPPoE settings 11
12 Step 2: Download Firewall Firmware & Configuration Firmware Download With Meraki MX64 now connected to the internet, new firmware (software) will be downloaded. The Meraki Status light will change colors to indicate the progress 5. Wait for Solid White Light before moving to next step 6. As soon as Meraki firewall has a solid white status light, connect Meraki MR33 Access Point (if provided) to Meraki firewall Normal time to update the firmware is 4 20 minutes, depending on your internet connection Firewall (MX64) Status Light Indicators: Solid Orange Powered on but not connected to internet Alternating Colors Device is attempting to connect to Meraki Flashing White Firmware upgrade in progress Solid White Fully operational and ready for configuration. Device is connected to the internet. Blinking Orange Hardware problem. May need RMA Step 2b: Download Access Point Firmware Connect Meraki Access Point (MR33) For Configuration B Only 1. Connect Ethernet cable to Meraki MR33. Connect other end of Ethernet cable to Power adapter, PoE port. 2. Connect another ethernet cable from Power adapter LAN port to Meraki MX64 port 2, if available. If a switch was plugged into the Cisco port 1, transfer that cable to Meraki port 2, and connect Meraki AP into switch Meraki MR33 will go through a power cycle where the status lights change colors. Device has updated firmware when status is solid Green or Blue. This may take from minutes. It has not yet received it s LDS Configuration yet. This will happen during activation process (page 12) Access Point (MR33) Status Light Indicators Orange - AP is booting (permanent Orange suggests hardware issue) Rainbow - AP is initializing/scanning Blinking Blue - AP is upgrading Green - AP in Gateway mode with no clients Blue - AP in Gateway mode with clients Blinking Orange - AP can't find uplink Front Panel Status Indicator Restore Power Internet Meraki firewall status light may change to solid orange after initial connection or firmware download. Wait 5 minutes before trying something different. If status light remains at Orange, your connection may be Static IP or PPPoE. Refer to page 19 for instructions It is ok to proceed to steps 2 & 3 prior to Meraki MR33 reaching a solid green or solid blue state 12
13 3-1 Step 3: Transfer Cables 1. Move all remaining Network Cables from Cisco firewall to Meraki firewall Following are examples of how your network wiring may be connected. Your situation may be different. The most important part of transferring the network cables is to match the cables going from the Cisco firewall into the matching Meraki Ports. It is critical that you transfer the cables to their matching ports. Failure to do so can render the entire network inoperable Cisco 881-K9 to Meraki MX64-HW Configuration A For example, If you have a cable plugged into a Cisco 881 Port 0, that needs to go into the Meraki MX64 port 1 (ports labeled B in diagram). A cable plugged into Cisco 891 port 3 goes into Meraki port 4 (see diagram on next page). A E D C B We suggest you take a picture of, and label the cables before moving them to help you identify cables. B C D E A Internet Restore Power Make sure all cables are removed from the Cisco firewall, power is unplugged, and then remove Cisco firewall from the area. Steps: 1. Unplug the cable from the FE WAN port (Label A) on the 881 and plug it in to the Internet Port on the MX64-HW (Label A) 2. Move Cables from ports 0-3 on the 881 to ports 1-4 on the MX64-HW (Labels B, C, D, E). Matching the ports is critical 13
14 3-2 Cisco 881W to Meraki MX64-HW (Port Available) E D C B A B C D E A Restore Power Internet Configuration B Configuration C It is critical that you transfer the cables to their matching ports. Failure to do so can render the entire network inoperable Steps: 1. Unplug the cable from the FE WAN port on the 881W and plug it in to the Internet Port on the MX64-HW (Label A) 2. Plug the Ubiquity PoE Injector in to a power source 3. Take an ethernet cable and run it from port 2 (Label C) on the MX64-HW (if available) to the LAN port on the Ubiquiti PoE adapter. If a Port is not available, plug this cable in to the existing switch that is plugged in to the MX64-HW 4. Plug an ethernet cable from the PoE port on the Ubiquity PoE adapter in to the MR33-HW Access Point 5. Move any remaining cables from ports 0-3 on the 881 to ports 1-4 on the MX64-HW (Labels B, C, D, E) Cisco 891 to Meraki MX64-HW with TP-Link I H G F D C B E A J H I A J G F E D C B Restore Power Internet Steps: 1. Unplug the cable from the WAN GE 0 port on the 891 and plug it in to the Internet Port on the MX64-HW (Label A) 2. Unplug cables from the 891 ports 0-5 and plug them in to ports 1-6 on the TP-Link switch (Labels B, C, D, E, F, G) 3. Unplug port 6 from the 891 and plug it in to port 3 on the MX64-HW (Label H) 4. Unplug port 7 from the 891 and plug it in to port 4 on the MX64-HW (Label I) 5. Plug an ethernet cable from port 1 on the MX64-HW to port 8 on the TP-Link switch (Label J) 14
15 4-1 Step 4: Test the New Connections Test Wireless Access Point 4-2 Congratulations! Your Firewall is Upgraded 1. Test Wired PCs Login to clerk PC Use browser to connect to LDS.org or Another favorite website If this fails, see Troubleshooting section LDS.ORG 2. Test Facilities Devices Have FM test Facility devices Your Facility Manager should have tools that allow them to test connections to facilities devices, such as door access, heating and cooling systems, etc. Cisco firewall Disposal: There is no sensitive data on the Cisco Firewall. Please dispose according to local guidelines. There is no need to follow sensitive data disposal guidelines. Does your network cabling follow Church standard? Although correcting network cabling is not part of the upgrade, it might be a good time for you to check to see if you are following standards. The charts below show the correct network configuration for the new firewall. 3. Test Wireless Connections Connect Mobile Device to LDSAccess Use browser to connect to LDS.org or another favorite website We suggest doing this at several locations in the building Dedicated Firewall Port Assignments Firewall Port(s) Connection Description Internet ISP Connection GbE LAN Ports 1 and 2 Public Network GbE LAN Port 3 Special Purpose Zone GbE LAN Port 4 Facilities Zone LDS.ORG LDS.ORG 15 15
16 A-1 Appendix USB Ethernet Dongle for Laptop Connection Most modern laptops do not have a built in ethernet connection port. In order to accommodate an ethernet RJ45 cable, a dongle (adapter) must be added to the laptop. The dongle often requires software to be installed for it to work properly. This software is typically provided with the dongle. Please make sure to download the software and run through the installation prior to going on-site. It is best if you test this connection beforehand. Example: USB Ethernet Dongle 16 16
17 A-2 Appendix A-3 Activation Error: Firewall Could Not be Found in Meraki Inventory What happens if an Error Occurs? If an error occurs during the activation process, please review the next few pages for solutions. If no solution is found, please call the Global Support Center or dial toll-free number for your area. Inventory message when entering the serial number for a Meraki device into the activation screen, you could get the following error message: This message will typically mean you have entered an incorrect serial number. Some letters / numbers can be difficult to distinguish, such as 5 and S. Please look at the serial number on the device and on the box, making sure they are the same. You need to use the serial number on the device. If you have confirmed the right serial number, please call the GSC for assistance
18 A-4 Activation Error: Firewall XXXX-XXXX-XXXX is already Activated A-5 Activation Error: Any Other Message Any other error message received from TM during activation will be caused by an internal processing error. Try the TM activation process again. Start at the point where you login to TM again. Enter the serial numbers for the devices again. Select property, etc. If you select activate firewall and it again comes back with an error, please contact the GSC. GSC personnel at this point should escalate to the TM development team. If you get this error message, it is because the firewall has already been activated in the inventory. It s likely an error related to an FM having multiple firewalls and he s using the same serial number from a previous activation. If the firewall is being moved from one building to another and the user is trying to activate in the new building, please call the GSC to deactivate the firewall from another network. If you experience any problems performing the Meetinghouse Firewall upgrade, please contact the Global Service Center (GSC) at or dial the toll-free number for your area
19 Your ISP may require a Static IP or PPPoE connection on the firewall in order to allow access to the internet. Follow the instructions below to configure the Meraki firewall to support one of these connection types. Contact your ISP provider if you have questions about your connection type. The GSC does not have this information. A-6 A-7 Configure Static IP or PPPoE ISP Connection Connect PC/Laptop to Meraki firewall Connect your Meraki MX64 firewall to the ISP modem. This will attempt a dynamic (DHCP) connection. If it fails to connect, the status light will turn solid orange, which means you may need to configure a Static IP or PPPoE connection. Connect a PC directly to the Meraki firewall. If using a laptop, you may need a dongle adapter to provide the ethernet connection. Please test your laptop connecting via ethernet cable beforehand. You will probably need to download a software driver to make the adapter work. Login to Meraki Setup From modern browser, connect to (do not use https) Username Device Serial Number Password leave blank Note: If Meraki firmware was previously downloaded, the username / password will be different. Use the following instead: Username admin Case Sensitive Password -- ld5b@53 Configure Static IP Connections Click Configure tab at top Configure PPPoE Connections Click Configure tab at top VLAN Tagging Don t Use VLAN Tagging Don t Use Connection Type: Direct Connection Type: PPPoE IP Assignment: Static Authentication: User Authen.. Address: Enter IP address* Username: Enter username* Netmask: Enter netmask* Password: Enter password* Gateway: Enter Gateway* IP Assignment Dynamic DNS Server Port 4 LAN DNS Server Web Proxy No Port 4 LAN Web Proxy No Go to the bottom of the page and select Save button The Meraki Firewall will reboot. Proceed to Activation Section We suggest you try all installations with the DHCP (dynamic) option first. Often times we have seen that *The Address, netmask, gateway, username, and the firmware will download and then you configure the password are provided by the ISP Static IP or PPPoE after
20 A-8 ISP Connection Not Working PPPoE With PPPoE connections, we have seen various configurations by the ISPs that affect how the Meraki firewall will connect. You may need to call the ISP to determine what type of configuration they are using. When talking to the ISP ask the following questions: Can you change from PPPoE to DHCP? If yes, is there an additional charge (normally, if available, it is less expensive to have a DHCP connection) We prefer DHCP connections easier to deal with Can we have the PPPoE credentials (username / password placed on the ISP modem? This is our preferred configuration for PPPoE ISP Connection Not Working Static IP Our experience has been very positive with Static IP connections. We haven t had one fail unless you have the wrong information from the ISP. Our only recommendation is to call you ISP to verify the IP address, Netmask and Gateway information. Then make sure you have correctly typed that into the Static IP configuration screen (instructions on page 17) A-9 ISP Connection Not Working DHCP DHCP Connection is Not working. Status light is solid Orange The most common cause of this is that the ISP modem is looking for the MAC address of the previous firewall. Since there is a new firewall, with a different MAC address, the ISP modem won t automatically connect Note: If you are not comfortable with these instructions, please contact the GSC To solve this, power off and disconnect the Meraki firewall from the ISP modem Power off the ISP modem for at least 15 seconds Power the ISP modem back on Allow 5 minutes for the ISP modem to reconnect to the internet and clear it s buffer Power on the Meraki firewall and Connect to ISP modem Meraki firewall will go through it s connection status light changes Solid Orange Powered on but not connected to internet Alternating Colors Device is attempting to connect to Meraki Flashing White Firmware upgrade in progress Solid White Fully operational and ready for configuration. Device is connected to the internet. 20
21 A- Contractor Login 10 If you are using a contractor for the installations, they will need to setup an LDS login account to gain access to the TM website. They do not need to be members to access the website. We have set this up so any LDS login will have access to the activation site. Anyone with an LDS login account can access the URL for activation tm.lds.org/#/meraki/activation. This is the same LDS credential that would be used for things like Family Search. To create a new account, please go to the following URL: A- 11 For Property Not Found There are a few scenarios that may exist that require you to select Property Not Found. Upgrading from old ASA or PIX firewall. These firewalls do NOT have Serial numbers that are tracked in TM. You do not have the correct Property or Unit ID for your building Whatever the circumstance is, please call the GSC for assistance. They can assign the proper firewall serial number to a property, locate the property information, etc. They will instruct you to follow the simple instructions below once everything is identified and hopefully corrected. Please inform your FM that you made this selection. He/she will need to work with Church HQ to properly connect the new firewall to the correct property 1. Fill out this form 2. When finished, Select Continue 21
Table of Contents. CRA-200 Analog Telephone Adapter 2 x Ethernet Port + 2 x VoIP Line. Quick Installation Guide. CRA-200 Quick Installation Guide
 CRA-200 Analog Telephone Adapter 2 x Ethernet Port + 2 x VoIP Line Quick Installation Guide Table of Contents VoIP ATA Package Contents... 2 Checklist... 2 IMPORTANT SAFETY INSTRUCTIONS... 3 Connecting
CRA-200 Analog Telephone Adapter 2 x Ethernet Port + 2 x VoIP Line Quick Installation Guide Table of Contents VoIP ATA Package Contents... 2 Checklist... 2 IMPORTANT SAFETY INSTRUCTIONS... 3 Connecting
User Manual DIR-850L. Wireless AC1200 Dual Band Gigabit Router.
 User Manual DIR-850L Wireless AC1200 Dual Band Gigabit Router USER MANUAL: DIR-850L Wireless AC1200 Dual Band Gigabit Router SYSTEM REQUIREMENTS Network Requirements Web-based Configuration Utility Requirements
User Manual DIR-850L Wireless AC1200 Dual Band Gigabit Router USER MANUAL: DIR-850L Wireless AC1200 Dual Band Gigabit Router SYSTEM REQUIREMENTS Network Requirements Web-based Configuration Utility Requirements
UNIBOX. Hotspot Management Application. Quick Start Guide
 UNIBOX Hotspot Management Application Quick Start Guide 1. Unpacking Unibox and Verifying shipped components Receive hardware and verify hardware components such as Unibox, patch cable, unibox power adapter.
UNIBOX Hotspot Management Application Quick Start Guide 1. Unpacking Unibox and Verifying shipped components Receive hardware and verify hardware components such as Unibox, patch cable, unibox power adapter.
Ayrstone AyrMesh Router SP Setup
 Ayrstone AyrMesh Router SP Setup This guide should help you set up AyrMesh Router SP. The setup is relatively simple but should you need more detailed directions, such as slide shows, video, or troubleshooting
Ayrstone AyrMesh Router SP Setup This guide should help you set up AyrMesh Router SP. The setup is relatively simple but should you need more detailed directions, such as slide shows, video, or troubleshooting
WHG325 V3.30. Secure WLAN Controller
 WHG325 V3.30 Secure WLAN Controller Copyright Notice This document is protected by USA copyright laws and other laws and is the property of 4IPNET, INC. You may not copy, reproduce, distribute, publish,
WHG325 V3.30 Secure WLAN Controller Copyright Notice This document is protected by USA copyright laws and other laws and is the property of 4IPNET, INC. You may not copy, reproduce, distribute, publish,
Network Controller 3500 Quick Start Guide
 Network Controller 3500 Quick Start Guide Firmware Version 1.00.82 1. Configuring the Controller 1.1. Connect to the Controller: The default LAN IP Address of the Controller is: IP: 192.168.1.1 Set you
Network Controller 3500 Quick Start Guide Firmware Version 1.00.82 1. Configuring the Controller 1.1. Connect to the Controller: The default LAN IP Address of the Controller is: IP: 192.168.1.1 Set you
Installation Procedure Windows 2000 with Internet Explorer 5.x & 6.0
 Installation Procedure Windows 2000 with Internet Explorer 5.x & 6.0 Printer Friendly Version [ PDF 266K ] Before You Begin Before proceeding with the installation of a SOHO 6 appliance, you must have
Installation Procedure Windows 2000 with Internet Explorer 5.x & 6.0 Printer Friendly Version [ PDF 266K ] Before You Begin Before proceeding with the installation of a SOHO 6 appliance, you must have
DVG-6008S FXO VoIP Router
 This product can be set up using Internet Explorer or Netscape Navigator, 6.x or above, with Javascript enabled DVG-6008S FXO VoIP Router Before You Begin You must have at least the following: A subscription
This product can be set up using Internet Explorer or Netscape Navigator, 6.x or above, with Javascript enabled DVG-6008S FXO VoIP Router Before You Begin You must have at least the following: A subscription
Ayrstone AyrMesh Router Setup
 Ayrstone AyrMesh Router Setup This guide should help you set up AyrMesh Router SP. The setup is relatively simple but should you need more detailed directions, such as slide shows, video, or troubleshooting
Ayrstone AyrMesh Router Setup This guide should help you set up AyrMesh Router SP. The setup is relatively simple but should you need more detailed directions, such as slide shows, video, or troubleshooting
Installation Procedure Red Hat 7 with Netscape 6
 Installation Procedure Red Hat 7 with Netscape 6 Pre-installation Requirements Before proceeding with the installation of a WatchGuard SOHO unit, you must have the following: A computer with a 10BaseT
Installation Procedure Red Hat 7 with Netscape 6 Pre-installation Requirements Before proceeding with the installation of a WatchGuard SOHO unit, you must have the following: A computer with a 10BaseT
TABLE OF CONTENTS COPYRIGHT INTRODUCTION...3 PRODUCT OVERVIEW...3 COMPONENTS AND FEATURES...3 HARDWARE INSTALLATION
 TABLE OF CONTENTS COPYRIGHT...2 1. INTRODUCTION...3 PRODUCT OVERVIEW...3 COMPONENTS AND FEATURES...3 HARDWARE INSTALLATION...3 2. MFP SERVER INSTALLATION...5 PREPARATION...5 CONFIGURATION SOLUTION TABLE...5
TABLE OF CONTENTS COPYRIGHT...2 1. INTRODUCTION...3 PRODUCT OVERVIEW...3 COMPONENTS AND FEATURES...3 HARDWARE INSTALLATION...3 2. MFP SERVER INSTALLATION...5 PREPARATION...5 CONFIGURATION SOLUTION TABLE...5
babytel Self Install Guide
 babytel Self Install Guide Last updated April 5, 2005 Contents Contents --------------------------------------------------------------------------------------------------------------------2 Welcome --------------------------------------------------------------------------------------------------------------------3
babytel Self Install Guide Last updated April 5, 2005 Contents Contents --------------------------------------------------------------------------------------------------------------------2 Welcome --------------------------------------------------------------------------------------------------------------------3
Setup Guide for Hard-Wire Ethernet Connected TP-Link TL-WR841N 300 Mbps Wireless N Router AARP Foundation Tax-Aide Colorado Technology Specialist
 Setup Guide for Hard-Wire Ethernet Connected TP-Link TL-WR841N 300 Mbps Wireless N Router AARP Foundation Tax-Aide Colorado Technology Specialist Summary This document explains how to configure the TP-Link
Setup Guide for Hard-Wire Ethernet Connected TP-Link TL-WR841N 300 Mbps Wireless N Router AARP Foundation Tax-Aide Colorado Technology Specialist Summary This document explains how to configure the TP-Link
User Manual. AC ac Wireless Access Point/Router. Model WAC124. NETGEAR, Inc.
 AC2000 802.11ac Wireless Access Point/Router Model WAC124 December 2018 202-11885-02 NETGEAR, Inc. 350 E. Plumeria Drive San Jose, CA 95134, USA AC2000 802.11ac Support Thank you for purchasing this NETGEAR
AC2000 802.11ac Wireless Access Point/Router Model WAC124 December 2018 202-11885-02 NETGEAR, Inc. 350 E. Plumeria Drive San Jose, CA 95134, USA AC2000 802.11ac Support Thank you for purchasing this NETGEAR
Networking Basics Sharing a network printer
 Networking Basics Sharing a network printer To check for proper installation: Go to Start > Printers and Faxes. The printer icon will appear at right, indicating proper installation. You have completed
Networking Basics Sharing a network printer To check for proper installation: Go to Start > Printers and Faxes. The printer icon will appear at right, indicating proper installation. You have completed
Installation and Configuration Guide
 Installation and Configuration Guide h-series 800-782-3762 www.edgewave.com 2001 2011 EdgeWave Inc. (formerly St. Bernard Software). All rights reserved. The EdgeWave logo, iprism and iguard are trademarks
Installation and Configuration Guide h-series 800-782-3762 www.edgewave.com 2001 2011 EdgeWave Inc. (formerly St. Bernard Software). All rights reserved. The EdgeWave logo, iprism and iguard are trademarks
Longshine Technologie Europe GmbH
 Longshine Technologie Europe GmbH www.longshine.de TABLE OF CONTENTS COPYRIGHT...2 1. INTRODUCTION...3 PRODUCT OVERVIEW...3 COMPONENTS AND FEATURES...3 HARDWARE INSTALLATION...3 2. MFP SERVER INSTALLATION...5
Longshine Technologie Europe GmbH www.longshine.de TABLE OF CONTENTS COPYRIGHT...2 1. INTRODUCTION...3 PRODUCT OVERVIEW...3 COMPONENTS AND FEATURES...3 HARDWARE INSTALLATION...3 2. MFP SERVER INSTALLATION...5
WISP Setup Guide for TP-Link TL-WR841N 300 Mbps Wireless N Router AARP Foundation Tax-Aide Colorado Technology Specialist
 WISP Setup Guide for TP-Link TL-WR841N 300 Mbps Wireless N Router AARP Foundation Tax-Aide Colorado Technology Specialist Summary This document explains how to configure the TP-Link WR841N router to provide
WISP Setup Guide for TP-Link TL-WR841N 300 Mbps Wireless N Router AARP Foundation Tax-Aide Colorado Technology Specialist Summary This document explains how to configure the TP-Link WR841N router to provide
RAPIDUS WIRELESS RL-SERIES USER GUIDE
 RAPIDUS WIRELESS NETWORKS RAPIDUS WIRELESS RL-SERIES USER GUIDE COVERS INDOOR AND OUTDOOR SERIES MODELS Revision: 6.x.x. Firmware: RL-K-R6 Date: April.5.2018 Rafael Garrigo 4/5/2018 1 Rapidus Wireless
RAPIDUS WIRELESS NETWORKS RAPIDUS WIRELESS RL-SERIES USER GUIDE COVERS INDOOR AND OUTDOOR SERIES MODELS Revision: 6.x.x. Firmware: RL-K-R6 Date: April.5.2018 Rafael Garrigo 4/5/2018 1 Rapidus Wireless
Installation Procedure Windows 95/98/ME with Internet Explorer 5.x & 6.0
 Installation Procedure Windows 95/98/ME with Internet Explorer 5.x & 6.0 Printer Friendly Version [ PDF 240K ] Before You Begin Before proceeding with the installation of a SOHO 6 appliance, you must have
Installation Procedure Windows 95/98/ME with Internet Explorer 5.x & 6.0 Printer Friendly Version [ PDF 240K ] Before You Begin Before proceeding with the installation of a SOHO 6 appliance, you must have
MARQUE : REFERENCE : CODIC : NETGEAR GSS108E-100EUS NOTICE
 MARQUE : REFERENCE : CODIC : NETGEAR GSS108E-100EUS 4254961 NOTICE ProSAFE 8-Port and 16-Port Gigabit Web Managed Click Switch Model GSS108E and GSS116E User Manual May 2016 202-11520-03 350 East Plumeria
MARQUE : REFERENCE : CODIC : NETGEAR GSS108E-100EUS 4254961 NOTICE ProSAFE 8-Port and 16-Port Gigabit Web Managed Click Switch Model GSS108E and GSS116E User Manual May 2016 202-11520-03 350 East Plumeria
AXIS Camera Station S20 Appliance Series AXIS Camera Station S2008 Appliance AXIS Camera Station S2016 Appliance AXIS Camera Station S2024 Appliance
 AXIS Camera Station S2008 Appliance AXIS Camera Station S2016 Appliance AXIS Camera Station S2024 Appliance User Manual Table of Contents About the AXIS Camera Station S20 Appliance Series.............
AXIS Camera Station S2008 Appliance AXIS Camera Station S2016 Appliance AXIS Camera Station S2024 Appliance User Manual Table of Contents About the AXIS Camera Station S20 Appliance Series.............
Conceptronic C100BRS4H Quick Installation Guide. Congratulations on the purchase of your Conceptronic 4-ports Broadband Router.
 Conceptronic C100BRS4H Quick Installation Guide Congratulations on the purchase of your Conceptronic 4-ports Broadband Router. The enclosed Hardware Installation Guide gives you a step-by-step explanation
Conceptronic C100BRS4H Quick Installation Guide Congratulations on the purchase of your Conceptronic 4-ports Broadband Router. The enclosed Hardware Installation Guide gives you a step-by-step explanation
IpAlarm Module Set Up VirtuAlarm model
 Page 1 IpAlarm Module Set Up VirtuAlarm model Note: This device is shipped configured for Ethernet connectivity. To use in this mode, connect the BLUE Jack (marked WAN) to your router and wait at least
Page 1 IpAlarm Module Set Up VirtuAlarm model Note: This device is shipped configured for Ethernet connectivity. To use in this mode, connect the BLUE Jack (marked WAN) to your router and wait at least
Installation Procedure Windows NT with Netscape 4.x
 Installation Procedure Windows NT with Netscape 4.x Printer Friendly Version [ PDF 232K ] Before You Begin Before proceeding with the installation of a SOHO 6 appliance, you must have the following: A
Installation Procedure Windows NT with Netscape 4.x Printer Friendly Version [ PDF 232K ] Before You Begin Before proceeding with the installation of a SOHO 6 appliance, you must have the following: A
IpAlarm Module Set Up
 Page 1 IpAlarm Module Set Up Note: This device is shipped configured for Ethernet connectivity. To use in this mode, connect the BLUE Jack (marked WAN) to your router and wait for the LEDs to stabilize.
Page 1 IpAlarm Module Set Up Note: This device is shipped configured for Ethernet connectivity. To use in this mode, connect the BLUE Jack (marked WAN) to your router and wait for the LEDs to stabilize.
Package Contents. Minimum Requirements. Antenna Orientation. Network Requirements: An Ethernet-based broadband modem
 Package Contents DIR-895L AC5300 Ultra Wi-Fi Router Wi-Fi Configuration Card Power Adapter Quick Install Guide Ethernet Cable If any of the above items are missing, please contact your reseller. Minimum
Package Contents DIR-895L AC5300 Ultra Wi-Fi Router Wi-Fi Configuration Card Power Adapter Quick Install Guide Ethernet Cable If any of the above items are missing, please contact your reseller. Minimum
Get to know your Modem 1. Modem Technical Overview 3
 User Manual Get to know your Modem 1 Modem Technical Overview 3 Managing your Modem Settings How to view your Modem settings 5 Understanding the front page 6 Changing your Modem login password 7 Upgrading
User Manual Get to know your Modem 1 Modem Technical Overview 3 Managing your Modem Settings How to view your Modem settings 5 Understanding the front page 6 Changing your Modem login password 7 Upgrading
AC2600 MU-MIMO Wi-Fi Router QUICK INSTALL GUIDE
 AC2600 MU-MIMO Wi-Fi Router QUICK INSTALL GUIDE DIR-882 Package Contents DIR-882 AC2600 High Power Wi-Fi Gigabit Router Power Adapter Ethernet Cable Wi-Fi Configuration Card Quick Install Guide If any
AC2600 MU-MIMO Wi-Fi Router QUICK INSTALL GUIDE DIR-882 Package Contents DIR-882 AC2600 High Power Wi-Fi Gigabit Router Power Adapter Ethernet Cable Wi-Fi Configuration Card Quick Install Guide If any
Broadband Router DC-202. User's Guide
 Broadband Router DC-202 User's Guide Table of Contents CHAPTER 1 INTRODUCTION... 1 Broadband Router Features... 1 Package Contents... 3 Physical Details...3 CHAPTER 2 INSTALLATION... 5 Requirements...
Broadband Router DC-202 User's Guide Table of Contents CHAPTER 1 INTRODUCTION... 1 Broadband Router Features... 1 Package Contents... 3 Physical Details...3 CHAPTER 2 INSTALLATION... 5 Requirements...
Smart Sensor Gateway Installation Manual
 TECHNICAL DOCUMENT Smart Sensor Gateway Installation Manual 2019-02-08 1/16 Table of Contents 1 GENERAL 3 2 INSTALLATION 4 2.1 Prerequisites for Installation 4 2.2 Recommended Location 5 2.3 Gateway Configuration
TECHNICAL DOCUMENT Smart Sensor Gateway Installation Manual 2019-02-08 1/16 Table of Contents 1 GENERAL 3 2 INSTALLATION 4 2.1 Prerequisites for Installation 4 2.2 Recommended Location 5 2.3 Gateway Configuration
nbn TM Service Upgrade User Guide Modem Reconfiguration Guide - TP-Link 9970
 Congratulations on upgrading your existing ADSL service to your new ACN nbn Broadband Service This guide details the steps to follow when setting up your new nbn Service using your existing ACN supplied
Congratulations on upgrading your existing ADSL service to your new ACN nbn Broadband Service This guide details the steps to follow when setting up your new nbn Service using your existing ACN supplied
LevelOne FBR User s Manual. 1W, 4L 10/100 Mbps ADSL Router. Ver
 LevelOne FBR-1416 1W, 4L 10/100 Mbps ADSL Router User s Manual Ver 1.00-0510 Table of Contents CHAPTER 1 INTRODUCTION... 1 FBR-1416 Features... 1 Package Contents... 3 Physical Details... 3 CHAPTER 2
LevelOne FBR-1416 1W, 4L 10/100 Mbps ADSL Router User s Manual Ver 1.00-0510 Table of Contents CHAPTER 1 INTRODUCTION... 1 FBR-1416 Features... 1 Package Contents... 3 Physical Details... 3 CHAPTER 2
CHAPTER 7 ADVANCED ADMINISTRATION PC
 ii Table of Contents CHAPTER 1 INTRODUCTION... 1 Broadband ADSL Router Features... 1 Package Contents... 3 Physical Details... 4 CHAPTER 2 INSTALLATION... 6 Requirements... 6 Procedure... 6 CHAPTER 3 SETUP...
ii Table of Contents CHAPTER 1 INTRODUCTION... 1 Broadband ADSL Router Features... 1 Package Contents... 3 Physical Details... 4 CHAPTER 2 INSTALLATION... 6 Requirements... 6 Procedure... 6 CHAPTER 3 SETUP...
Please note, instructions in this guide are based on a PC running Windows 7. Please adapt the actions to suit your operating system.
 Please note, instructions in this guide are based on a PC running Windows 7. Please adapt the actions to suit your operating system. Please follow these steps to ensure that any changes made by your previous
Please note, instructions in this guide are based on a PC running Windows 7. Please adapt the actions to suit your operating system. Please follow these steps to ensure that any changes made by your previous
Please use only wired network connections to configure the Router.
 Please use only wired network connections to configure the Router. Turn off all of your network devices, including your computer(s) and the Modem Router. If you currently use a modem, disconnect it now.
Please use only wired network connections to configure the Router. Turn off all of your network devices, including your computer(s) and the Modem Router. If you currently use a modem, disconnect it now.
Longshine Technologie Europe GmbH LCS-MFP101-2 Multifunction Printserver
 Longshine Technologie Europe GmbH LCS-MFP101-2 Multifunction Printserver www.longshine.de TABLE OF CONTENTS COPYRIGHT...2 1. INTRODUCTION...3 PRODUCT OVERVIEW...3 COMPONENTS AND FEATURES...3 HARDWARE INSTALLATION...3
Longshine Technologie Europe GmbH LCS-MFP101-2 Multifunction Printserver www.longshine.de TABLE OF CONTENTS COPYRIGHT...2 1. INTRODUCTION...3 PRODUCT OVERVIEW...3 COMPONENTS AND FEATURES...3 HARDWARE INSTALLATION...3
A Connect the Broadband Router
 A CheckPoint FTS Broadband Linksys WRT54G Router Setup V2 A Connect the Broadband Router PRINT THIS DOCUMENT FOR REFERENCE IMPORTANT: Before you begin, disconnect any computers that are connected to your
A CheckPoint FTS Broadband Linksys WRT54G Router Setup V2 A Connect the Broadband Router PRINT THIS DOCUMENT FOR REFERENCE IMPORTANT: Before you begin, disconnect any computers that are connected to your
LEGUANG N900 Wireless Router Configuration Guide
 LEGUANG N900 Wireless Router Configuration Guide ActForNet Technologies Inc. February 2014 Contents 1. What is included... 3 2. Installation Guide... 3 2.1 How to connect... 3 2.2 How to reset... 4 2.3
LEGUANG N900 Wireless Router Configuration Guide ActForNet Technologies Inc. February 2014 Contents 1. What is included... 3 2. Installation Guide... 3 2.1 How to connect... 3 2.2 How to reset... 4 2.3
Barracuda Link Balancer
 Barracuda Networks Technical Documentation Barracuda Link Balancer Administrator s Guide Version 2.3 RECLAIM YOUR NETWORK Copyright Notice Copyright 2004-2011, Barracuda Networks www.barracuda.com v2.3-111215-01-1215
Barracuda Networks Technical Documentation Barracuda Link Balancer Administrator s Guide Version 2.3 RECLAIM YOUR NETWORK Copyright Notice Copyright 2004-2011, Barracuda Networks www.barracuda.com v2.3-111215-01-1215
Installation and Configuration Guide
 CYBERSECURITY, EVOLVED EdgeWave iprism Web Security Installation and Configuration Guide V8.0 15333 Avenue of Science, Suite 100 San Diego, CA 92128 Give us a call 1-855-881-2004 Send us an email: info@edgewave.com
CYBERSECURITY, EVOLVED EdgeWave iprism Web Security Installation and Configuration Guide V8.0 15333 Avenue of Science, Suite 100 San Diego, CA 92128 Give us a call 1-855-881-2004 Send us an email: info@edgewave.com
Multi-Homing Broadband Router. User Manual
 Multi-Homing Broadband Router User Manual 1 Introduction... 4 Features... 4 Minimum Requirements... 4 Package Content... 4 Note... 4 Get to know the Broadband Router... 5 Back Panel... 5 Front Panel...
Multi-Homing Broadband Router User Manual 1 Introduction... 4 Features... 4 Minimum Requirements... 4 Package Content... 4 Note... 4 Get to know the Broadband Router... 5 Back Panel... 5 Front Panel...
wificam User's Guide Report Version: Date: November
 User's Guide Report Version: 2.0.3 Date: November 9 2004 3JTech Co., Ltd. 342 Fu-Hsing N. Rd., 2F Taipei, Taiwan Tel: +886-2-2500 6919 e-mail: info@3jtech.com.tw 1 Revision History Version Date Changes
User's Guide Report Version: 2.0.3 Date: November 9 2004 3JTech Co., Ltd. 342 Fu-Hsing N. Rd., 2F Taipei, Taiwan Tel: +886-2-2500 6919 e-mail: info@3jtech.com.tw 1 Revision History Version Date Changes
Installation guide. A. No, I do not have a router. Choose this option if you have a standard DSL or cable modem and no router.
 Installation guide This installation guide will show you how to get your voip phone service working. First, we need to know which set of instructions to give you. Please choose the option below that describes
Installation guide This installation guide will show you how to get your voip phone service working. First, we need to know which set of instructions to give you. Please choose the option below that describes
IP806GA/GB Wireless ADSL Router
 IP806GA/GB Wireless ADSL Router 802.11g/802.11b Wireless Access Point ADSL Modem NAT Router 4-Port Switching Hub User's Guide Table of Contents CHAPTER 1 INTRODUCTION... 1 Wireless ADSL Router Features...
IP806GA/GB Wireless ADSL Router 802.11g/802.11b Wireless Access Point ADSL Modem NAT Router 4-Port Switching Hub User's Guide Table of Contents CHAPTER 1 INTRODUCTION... 1 Wireless ADSL Router Features...
Installation Procedure Red Hat 7 with Netscape 6
 Installation Procedure Red Hat 7 with Netscape 6 Printer Friendly Version [ PDF 285K ] Before You Begin Before proceeding with the installation of a SOHO 6 appliance, you must have the following: A computer
Installation Procedure Red Hat 7 with Netscape 6 Printer Friendly Version [ PDF 285K ] Before You Begin Before proceeding with the installation of a SOHO 6 appliance, you must have the following: A computer
ARGtek ARG-1220 WLAN Dual Band AP Router. For a/b/g/n POWER KING SPACE. Quick Installation Guide
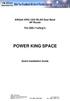 ARGtek ARG-1220 WLAN Dual Band AP Router For 802.11a/b/g/n POWER KING SPACE Quick Installation Guide Part I: External Installation Direction Package Content AP Router 1 DC 12V Power Adapter 1 Dual Band
ARGtek ARG-1220 WLAN Dual Band AP Router For 802.11a/b/g/n POWER KING SPACE Quick Installation Guide Part I: External Installation Direction Package Content AP Router 1 DC 12V Power Adapter 1 Dual Band
RANGER SERIES. 300Mbps CEILING MOUNT ACCESS POINT DG-WM2005SI. 300 Mbps V
 RANGER SERIES 300Mbps CEILING MOUNT ACCESS POINT DG-WM2005SI N 300 Mbps V1.0 2014-05-19 FCC Interference Statement: This equipment has been tested and found to comply with the limits for a Class B digital
RANGER SERIES 300Mbps CEILING MOUNT ACCESS POINT DG-WM2005SI N 300 Mbps V1.0 2014-05-19 FCC Interference Statement: This equipment has been tested and found to comply with the limits for a Class B digital
AirCruiser G Wireless Router GN-BR01G
 AirCruiser G Wireless Router GN-BR01G User s Guide i Contents Chapter 1 Introduction... 1 Overview...1 Features...1 Package Contents...2 AirCruiser G Wireless Router Rear Panel...2 AirCruiser G Wireless
AirCruiser G Wireless Router GN-BR01G User s Guide i Contents Chapter 1 Introduction... 1 Overview...1 Features...1 Package Contents...2 AirCruiser G Wireless Router Rear Panel...2 AirCruiser G Wireless
Configuration of Access Points and Clients. Training materials for wireless trainers
 Configuration of Access Points and Clients Training materials for wireless trainers Goals To provide a simple procedure for the basic configuration of WiFi Access Points (and clients) To review the main
Configuration of Access Points and Clients Training materials for wireless trainers Goals To provide a simple procedure for the basic configuration of WiFi Access Points (and clients) To review the main
Introduction... 3 Package Contents... 4 VPN100 LEDs... 5 Connecting your VPN Installing USB drivers... 7
 Contents Introduction... 3 Package Contents... 4 VPN100 LEDs... 5 Connecting your VPN100... 6 Installing USB drivers... 7 Configuring the VPN100... 9 Using the Web-based User Interface... 9 Choices when
Contents Introduction... 3 Package Contents... 4 VPN100 LEDs... 5 Connecting your VPN100... 6 Installing USB drivers... 7 Configuring the VPN100... 9 Using the Web-based User Interface... 9 Choices when
Quick Start Guide for Standalone EAP
 Quick Start Guide for Standalone EAP CHAPTERS 1. Determine the Management Method 2. Build the Network Topology 3. Log In to the EAP 4. Edit the SSID 5. Configure and Manage the EAP This guide applies to:
Quick Start Guide for Standalone EAP CHAPTERS 1. Determine the Management Method 2. Build the Network Topology 3. Log In to the EAP 4. Edit the SSID 5. Configure and Manage the EAP This guide applies to:
How to upgrade your NetComm NB5 ADSL2+ Modem From version x or to (current)
 How to upgrade your NetComm NB5 ADSL2+ Modem From version 38.51.x or 62.51.1 to 62.51.2-002 (current) IMPORTANT: 1. This upgrade utility works on Windows XP or Windows 2000 machines only. Contact NetComm
How to upgrade your NetComm NB5 ADSL2+ Modem From version 38.51.x or 62.51.1 to 62.51.2-002 (current) IMPORTANT: 1. This upgrade utility works on Windows XP or Windows 2000 machines only. Contact NetComm
Different Application Scenarios to use the TP-Link dual band range extender
 Different Application Scenarios to use the TP-Link dual band range extender A dual band range extender, it can extend 2.4Ghz and 5Ghz networks at the same time.the settings are configured slight differently
Different Application Scenarios to use the TP-Link dual band range extender A dual band range extender, it can extend 2.4Ghz and 5Ghz networks at the same time.the settings are configured slight differently
LevelOne. Quick Installation Guide. WHG series Secure WLAN Controller. Introduction. Getting Started. Hardware Installation
 Introduction LevelOne WHG series Secure WLAN Controller LevelOne Secure WLAN Controller is the most advanced yet simple deployment and cost-effective wireless solution; it is an ideal security solution
Introduction LevelOne WHG series Secure WLAN Controller LevelOne Secure WLAN Controller is the most advanced yet simple deployment and cost-effective wireless solution; it is an ideal security solution
Multi-Function Wireless A/P Router User s Guide
 Multi-Function Wireless A/P Router User s Guide Model CNWR-811P Wireless Access Point Router W / Printer Sharing TABLE OF CONTENTS CHAPTER 1 INTRODUCTION...1 CNWR-811P Features...1 Package Contents...3
Multi-Function Wireless A/P Router User s Guide Model CNWR-811P Wireless Access Point Router W / Printer Sharing TABLE OF CONTENTS CHAPTER 1 INTRODUCTION...1 CNWR-811P Features...1 Package Contents...3
BRIVO ONSITE QUICK START GUIDE 09/14/17
 BRIVO ONSITE QUICK START GUIDE 09/14/17 Welcome to the The intent of this document is to get the Brivo Onsite system up and running as quickly as possible. Please consult the Administrator s Manual for
BRIVO ONSITE QUICK START GUIDE 09/14/17 Welcome to the The intent of this document is to get the Brivo Onsite system up and running as quickly as possible. Please consult the Administrator s Manual for
RX3041. User's Manual
 RX3041 User's Manual Table of Contents 1 Introduction... 2 1.1 Features and Benefits... 3 1.2 Package Contents... 3 1.3 Finding Your Way Around... 4 1.4 System Requirements... 6 1.5 Installation Instruction...
RX3041 User's Manual Table of Contents 1 Introduction... 2 1.1 Features and Benefits... 3 1.2 Package Contents... 3 1.3 Finding Your Way Around... 4 1.4 System Requirements... 6 1.5 Installation Instruction...
Action Items SYSTEM REQUIREMENTS
 Admin Training Guide Version 1.9 January 2018 ... Action Items Prior to setting up and installing your BlueJeans Room with Dolby Conference Phone, it is recommended that the following items are reviewed
Admin Training Guide Version 1.9 January 2018 ... Action Items Prior to setting up and installing your BlueJeans Room with Dolby Conference Phone, it is recommended that the following items are reviewed
Quick Installation Guide DIR-300NRU. Wireless Router with Built-in 4-port Switch
 DIR-300NRU Wireless Router with Built-in 4-port Switch BEFORE YOU BEGIN Delivery Package Wireless router DIR-300NRU Power adapter Straight-through Ethernet cable (CAT 5E) CD-ROM with User Manual and (brochure)
DIR-300NRU Wireless Router with Built-in 4-port Switch BEFORE YOU BEGIN Delivery Package Wireless router DIR-300NRU Power adapter Straight-through Ethernet cable (CAT 5E) CD-ROM with User Manual and (brochure)
3G/4G Wireless N150 Router m2
 NETCOMM LIBERTY SERIES 3G/4G Wireless N150 Router m2 3GM2WN Quick Start Guide The router has been designed to be placed on a desktop. All of the cables exit from the rear for better organization. The LED
NETCOMM LIBERTY SERIES 3G/4G Wireless N150 Router m2 3GM2WN Quick Start Guide The router has been designed to be placed on a desktop. All of the cables exit from the rear for better organization. The LED
Configuration of Access Points and Clients. Training materials for wireless trainers
 Configuration of Access Points and Clients Training materials for wireless trainers Goals to provide a simple procedure for the basic configuration of WiFi Access Points (and clients) to review the main
Configuration of Access Points and Clients Training materials for wireless trainers Goals to provide a simple procedure for the basic configuration of WiFi Access Points (and clients) to review the main
WHG311 V1.03. Secure WLAN Controller
 WHG311 V1.03 Secure WLAN Controller Copyright Notice This document is protected by USA copyright laws and other laws and is the property of 4IPNET, INC. You may not copy, reproduce, distribute, publish,
WHG311 V1.03 Secure WLAN Controller Copyright Notice This document is protected by USA copyright laws and other laws and is the property of 4IPNET, INC. You may not copy, reproduce, distribute, publish,
Panoramic Power Installation and configuration guide
 Panoramic Power Installation and configuration guide Advanced 4th generation Bridge for firmware v259 Version 1 1 Copyright notice Copyright 2017 Panoramic Power Ltd. All rights reserved. Panoramic Power
Panoramic Power Installation and configuration guide Advanced 4th generation Bridge for firmware v259 Version 1 1 Copyright notice Copyright 2017 Panoramic Power Ltd. All rights reserved. Panoramic Power
ARGtek Communication Inc. Tel: Fax:
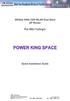 Part I: External Installation Direction Package Content AP Router 1 DC 12V Power Adapter 1 Dual Band Antenna 1 PoE DC Injector 1 Paper QIG 1 Manual/QIG CD 1 AP Router Connection Before installing the router,
Part I: External Installation Direction Package Content AP Router 1 DC 12V Power Adapter 1 Dual Band Antenna 1 PoE DC Injector 1 Paper QIG 1 Manual/QIG CD 1 AP Router Connection Before installing the router,
CONTENTS. Getting connected. Ethernet Setup. Connecting a Router. Logging on. Configuring DHCP in Windows. Configuring DHCP on a Mac.
 CONTENTS 1 2 3 4 5 7 8 Getting connected Ethernet Setup Connecting a Router Logging on Configuring DHCP in Windows Configuring DHCP on a Mac Troubleshooting HELP TIP: Visit support.getwireless.net for
CONTENTS 1 2 3 4 5 7 8 Getting connected Ethernet Setup Connecting a Router Logging on Configuring DHCP in Windows Configuring DHCP on a Mac Troubleshooting HELP TIP: Visit support.getwireless.net for
LevelOne Broadband Routers
 LevelOne Broadband Routers FBR-1100TX FBR-1400TX FBR-1401TX FBR-1700TX User's Guide TABLE OF CONTENTS CHAPTER 1 INTRODUCTION... 1 Features of your LevelOne Broadband Router... 1 Package Contents... 4
LevelOne Broadband Routers FBR-1100TX FBR-1400TX FBR-1401TX FBR-1700TX User's Guide TABLE OF CONTENTS CHAPTER 1 INTRODUCTION... 1 Features of your LevelOne Broadband Router... 1 Package Contents... 4
DG-HR1160M Portable Power Bank 3G Router User Manual
 DG-HR1160M Portable Power Bank 3G Router User Manual V1.0 2013-11-14 As our products undergo continuous development the specifications are subject to change without prior notice COPYRIGHT Copyright 2013
DG-HR1160M Portable Power Bank 3G Router User Manual V1.0 2013-11-14 As our products undergo continuous development the specifications are subject to change without prior notice COPYRIGHT Copyright 2013
HS1200N Wireless N Hotspot
 HS1200N Wireless N Hotspot Firmware Release Notes Copyright Copyright 2015 NetComm Wireless Limited. All rights reserved. The information contained herein is proprietary to NetComm Wireless. No part of
HS1200N Wireless N Hotspot Firmware Release Notes Copyright Copyright 2015 NetComm Wireless Limited. All rights reserved. The information contained herein is proprietary to NetComm Wireless. No part of
GreenEye Monitor. WiFi/Ethernet Setup
 GreenEye Monitor WiFi/Ethernet Setup Document Code: GEM-SET-WE-2 Ver 6.2 2017-10-09 Copyright Brultech Research Inc. 2017 Introduction TABLE OF CONTENTS Introduction...3 The Communication Module... 3 Start-up
GreenEye Monitor WiFi/Ethernet Setup Document Code: GEM-SET-WE-2 Ver 6.2 2017-10-09 Copyright Brultech Research Inc. 2017 Introduction TABLE OF CONTENTS Introduction...3 The Communication Module... 3 Start-up
UTM Content Security Gigabit Gateway CS-950
 UTM Content Security Gigabit Gateway CS-950 Quick Installation Guide Table of Contents 1. Package Contents... 3 2. Hardware Introduction... 4 2.1 Hardware Interface... 4 2.2 Hardware Installation... 6
UTM Content Security Gigabit Gateway CS-950 Quick Installation Guide Table of Contents 1. Package Contents... 3 2. Hardware Introduction... 4 2.1 Hardware Interface... 4 2.2 Hardware Installation... 6
WIRELESS ROUTER N150. User Manual. F9K1009v1 8820zb01125 Rev.B00
 WIRELESS ROUTER N150 User Manual F9K1009v1 8820zb01125 Rev.B00 TABLE OF CONTENTS Getting Started... 1 What s in the Box...1 Initial Setup...1 How to Set It UP...2 Adding Computers to Your Network...3 Manually
WIRELESS ROUTER N150 User Manual F9K1009v1 8820zb01125 Rev.B00 TABLE OF CONTENTS Getting Started... 1 What s in the Box...1 Initial Setup...1 How to Set It UP...2 Adding Computers to Your Network...3 Manually
SOHO 6 Wireless Installation Procedure Windows XP with Internet Explorer 5.x & 6.0
 SOHO 6 Wireless Installation Procedure Windows XP with Internet Explorer 5.x & 6.0 Before you Begin Before you install the SOHO 6 Wireless, you must have: A computer with a 10/100BaseT Ethernet card installed
SOHO 6 Wireless Installation Procedure Windows XP with Internet Explorer 5.x & 6.0 Before you Begin Before you install the SOHO 6 Wireless, you must have: A computer with a 10/100BaseT Ethernet card installed
User Manual of 5.8G Outdoor CPE
 User Manual of 5.8G Outdoor CPE Version V1.2 Thank you for purchasing Enterprise High Gain Outdoor CPE. This manual will instruct you how to configure and manage this CPE, enable you to use it in a perfect
User Manual of 5.8G Outdoor CPE Version V1.2 Thank you for purchasing Enterprise High Gain Outdoor CPE. This manual will instruct you how to configure and manage this CPE, enable you to use it in a perfect
NCT240 IP DSLAM with IAC4500 VLAN Tagging Implementation
 NCT240 IP DSLAM with IAC4500 VLAN Tagging Implementation The NetComm NCT240 24 Port IP DSLAMs support 802.1Q VLAN Tagging. This white paper is written to help IP DSLAM system integrator to set up and configure
NCT240 IP DSLAM with IAC4500 VLAN Tagging Implementation The NetComm NCT240 24 Port IP DSLAMs support 802.1Q VLAN Tagging. This white paper is written to help IP DSLAM system integrator to set up and configure
PTZ NETWORK CAMERA SERIES
 353Z PTZ NETWORK CAMERA SERIES INSTALLATION GUIDE Please read instructions thoroughly before operation and retain it for future reference. N244_245_V0.9 Powerful Remote Surveillance Distance makes no difference
353Z PTZ NETWORK CAMERA SERIES INSTALLATION GUIDE Please read instructions thoroughly before operation and retain it for future reference. N244_245_V0.9 Powerful Remote Surveillance Distance makes no difference
4-Port Router. Share your broadband Internet connection. E Wired. Ethernet. Ethernet. User Manual. F5D5231-4_uk
 4-Port Router Share your broadband Internet connection User Manual E Wired Ethernet Ethernet 10/100 Mbps F5D5231-4_uk Table of Contents 1 Introduction............................................. 1 Benefits
4-Port Router Share your broadband Internet connection User Manual E Wired Ethernet Ethernet 10/100 Mbps F5D5231-4_uk Table of Contents 1 Introduction............................................. 1 Benefits
A Division of Cisco Systems, Inc. Dual-Band. Wireless A/G g a. User Guide. Game Adapter WIRELESS WGA54AG (EU/LA/UK) Model No.
 A Division of Cisco Systems, Inc. Dual-Band 5GHz 2, 4GHz 802.11a 802.11g WIRELESS Wireless A/G Game Adapter User Guide Model No. WGA54AG (EU/LA/UK) Copyright and Trademarks Specifications are subject to
A Division of Cisco Systems, Inc. Dual-Band 5GHz 2, 4GHz 802.11a 802.11g WIRELESS Wireless A/G Game Adapter User Guide Model No. WGA54AG (EU/LA/UK) Copyright and Trademarks Specifications are subject to
OUTDOOR IR NETWORK CAMERA Series
 OUTDOOR IR NETWORK CAMERA Series INSTALLATION GUIDE Please read instructions thoroughly before operation and retain it for future reference. 1. OVERVIEW 1.1 Package Content Network camera Installation
OUTDOOR IR NETWORK CAMERA Series INSTALLATION GUIDE Please read instructions thoroughly before operation and retain it for future reference. 1. OVERVIEW 1.1 Package Content Network camera Installation
Quick Start Guide. W-118 Access Point. Arista Networks. DOC
 Quick Start Guide W-118 Access Point Arista Networks www.arista.com DOC-03485-01 Headquarters 5453 Great America Parkway Santa Clara, CA 95054 USA + 1 408 547-5500 www.arista.com Support +1408547-5502+
Quick Start Guide W-118 Access Point Arista Networks www.arista.com DOC-03485-01 Headquarters 5453 Great America Parkway Santa Clara, CA 95054 USA + 1 408 547-5500 www.arista.com Support +1408547-5502+
N300 Wireless Router WNR2200 Setup Manual
 N300 Wireless Router WNR2200 Setup Manual NETGEAR, Inc. 350 E. Plumeria Drive San Jose, CA 95134 USA July 2010 208-10641-01 v1.0 Trademarks NETGEAR and the NETGEAR logo are registered trademarks, and Smart
N300 Wireless Router WNR2200 Setup Manual NETGEAR, Inc. 350 E. Plumeria Drive San Jose, CA 95134 USA July 2010 208-10641-01 v1.0 Trademarks NETGEAR and the NETGEAR logo are registered trademarks, and Smart
BIPAC-6500 / 6500W (Wireless) Broadband VPN Firewall Router with 4-port 10/100M Switch Quick Start Guide
 BIPAC-6500 / 6500W (Wireless) Broadband VPN Firewall Router with 4-port 10/100M Switch Quick Start Guide Billion BIPAC-6500 / 6500W (Wireless) Broadband VPN Firewall Router For more detailed instructions
BIPAC-6500 / 6500W (Wireless) Broadband VPN Firewall Router with 4-port 10/100M Switch Quick Start Guide Billion BIPAC-6500 / 6500W (Wireless) Broadband VPN Firewall Router For more detailed instructions
Multi-site Configuration and Installation Guide Port Forwarding Option
 Multi-site Configuration and Installation Guide Port Forwarding Option V1.0 7-24-2006 Overview What this guide covers This guide will assist you in setting up a Wide Area Network (WAN) that allows your
Multi-site Configuration and Installation Guide Port Forwarding Option V1.0 7-24-2006 Overview What this guide covers This guide will assist you in setting up a Wide Area Network (WAN) that allows your
WHG201 V1.00. Secure WLAN Controller
 WHG201 V1.00 Secure WLAN Controller Copyright Notice This document is protected by USA copyright laws and other laws and is the property of 4IPNET, INC. You may not copy, reproduce, distribute, publish,
WHG201 V1.00 Secure WLAN Controller Copyright Notice This document is protected by USA copyright laws and other laws and is the property of 4IPNET, INC. You may not copy, reproduce, distribute, publish,
VR1600v (NBN FTTN & NBN FTTB) Windows 10
 (NBN FTTN & NBN FTTB) Windows 10 IMPORTANT MESSAGE Your modem has already been pre-configured, you do not need to follow each step of the set-up guide but should retain this document in case you need to
(NBN FTTN & NBN FTTB) Windows 10 IMPORTANT MESSAGE Your modem has already been pre-configured, you do not need to follow each step of the set-up guide but should retain this document in case you need to
ABS-VAP11N Quick Setup Guide
 ABS-VAP11N Quick Setup Guide SETUP 1. On the PC you will use to configure the ABS-VAP11N bridge: Disable, if present, the Wireless Network Connection (WiFi). Enable the Local Nework Connection (Ethernet)
ABS-VAP11N Quick Setup Guide SETUP 1. On the PC you will use to configure the ABS-VAP11N bridge: Disable, if present, the Wireless Network Connection (WiFi). Enable the Local Nework Connection (Ethernet)
The GN-BR401 User s Guide Table of Contents. 1. Product Introduction 1-1. About this Product 1-2. Accessories 1-3. Specifications 1-4.
 The GN-BR401 User s Guide Table of Contents 1. Product Introduction 1-1. About this Product 1-2. Accessories 1-3. Specifications 1-4. LED Status 2. System Connection & Installation 2-1. ADSL/Cable Modem
The GN-BR401 User s Guide Table of Contents 1. Product Introduction 1-1. About this Product 1-2. Accessories 1-3. Specifications 1-4. LED Status 2. System Connection & Installation 2-1. ADSL/Cable Modem
Configuration for Dual-WAN Routers 6300-CX
 Configuration for Dual-WAN Routers 6300-CX Overview The Accelerated 6300-CX LTE Router provides a reliable, high-speed cellular connection that is compatible with existing wireline infrastructure. While
Configuration for Dual-WAN Routers 6300-CX Overview The Accelerated 6300-CX LTE Router provides a reliable, high-speed cellular connection that is compatible with existing wireline infrastructure. While
Deployment of a new M-Lab site
 Deployment of a new M-Lab site Deployment of a new M-Lab site Scope of the document HW deployment - on-site CHECKLIST for on-site staff, BEFORE going to the site SW configuration - on-site and off-site
Deployment of a new M-Lab site Deployment of a new M-Lab site Scope of the document HW deployment - on-site CHECKLIST for on-site staff, BEFORE going to the site SW configuration - on-site and off-site
A Division of Cisco Systems, Inc. GHz 2, g. Wireless-G. User Guide. Access Point WIRELESS WAP54G (EU/LA/UK) Model No.
 A Division of Cisco Systems, Inc. GHz 2,4 802.11g WIRELESS Wireless-G Access Point User Guide Model No. WAP54G (EU/LA/UK) Copyright and Trademarks Specifications are subject to change without notice. Linksys
A Division of Cisco Systems, Inc. GHz 2,4 802.11g WIRELESS Wireless-G Access Point User Guide Model No. WAP54G (EU/LA/UK) Copyright and Trademarks Specifications are subject to change without notice. Linksys
Setting up ADSL2MUE 2.18-AU firmware for Bridge Mode
 Setting up ADSL2MUE 2.18-AU firmware for Bridge Mode Rhod Brown Systems Engineer Cisco-Linksys ANZ Preface A small number of ADSL2MUEs shipped in Australia and New Zealand with a non standard Linksys interface.
Setting up ADSL2MUE 2.18-AU firmware for Bridge Mode Rhod Brown Systems Engineer Cisco-Linksys ANZ Preface A small number of ADSL2MUEs shipped in Australia and New Zealand with a non standard Linksys interface.
Broadband High-Speed DSL Modem User Manual
 Broadband High-Speed DSL Modem User Manual Model DM200 September 2017 202-11621-03 350 E. Plumeria Drive San Jose, CA 95134 USA Support Thank you for purchasing this NETGEAR product. You can visit www.netgear.com/support
Broadband High-Speed DSL Modem User Manual Model DM200 September 2017 202-11621-03 350 E. Plumeria Drive San Jose, CA 95134 USA Support Thank you for purchasing this NETGEAR product. You can visit www.netgear.com/support
Contents. Table of Contents
 Table of Contents Contents 1. Web Interface Configuration... 2 1.1 Login Information... 3 1.2 Saving Configuration Changes... 4 1.3 Status Page... 5 1.4 Log... 6 1.4.1 Log Settings... 6 1.4.2 Syslog...
Table of Contents Contents 1. Web Interface Configuration... 2 1.1 Login Information... 3 1.2 Saving Configuration Changes... 4 1.3 Status Page... 5 1.4 Log... 6 1.4.1 Log Settings... 6 1.4.2 Syslog...
A Division of Cisco Systems, Inc. EtherFast Cable/DSL VPN Router. with 4-Port 10/100 Switch. User Guide WIRED. BEFVP41 v2. Model No.
 A Division of Cisco Systems, Inc. WIRED EtherFast Cable/DSL VPN Router with 4-Port 10/100 Switch User Guide Model No. BEFVP41 v2 Copyright and Trademarks Linksys is a registered trademark or trademark
A Division of Cisco Systems, Inc. WIRED EtherFast Cable/DSL VPN Router with 4-Port 10/100 Switch User Guide Model No. BEFVP41 v2 Copyright and Trademarks Linksys is a registered trademark or trademark
VG422R. User s Manual. Rev , 5
 VG422R User s Manual Rev 1.0 2003, 5 CONGRATULATIONS ON YOUR PURCHASE OF VG422R... 1 THIS PACKAGE CONTAINS... 1 CONFIRM THAT YOU MEET INSTALLATION REQUIREMENTS... 1 1. INSTALLATION GUIDE... 2 1.1. HARDWARE
VG422R User s Manual Rev 1.0 2003, 5 CONGRATULATIONS ON YOUR PURCHASE OF VG422R... 1 THIS PACKAGE CONTAINS... 1 CONFIRM THAT YOU MEET INSTALLATION REQUIREMENTS... 1 1. INSTALLATION GUIDE... 2 1.1. HARDWARE
N150 WiFi DSL Modem Router Essentials Edition. N300 WiFi DSL Modem Router Essentials Edition
 N150 WiFi DSL Modem Router Essentials Edition Model D500 N300 WiFi DSL Modem Router Essentials Edition Model D1500 User Manual May 2018 202-11390-02 350 East Plumeria Drive San Jose, CA 95134 USA Support
N150 WiFi DSL Modem Router Essentials Edition Model D500 N300 WiFi DSL Modem Router Essentials Edition Model D1500 User Manual May 2018 202-11390-02 350 East Plumeria Drive San Jose, CA 95134 USA Support
DSL/CABLE ROUTER with PRINT SERVER
 USER S MANUAL DSL/CABLE ROUTER with PRINT SERVER MODEL No:SP888BP http://www.micronet.info 1 Content Table CHAPTER 0:INTRODUCTION... 4 FEATURES... 4 MINIMUM REQUIREMENTS... 4 PACKAGE CONTENT... 4 GET TO
USER S MANUAL DSL/CABLE ROUTER with PRINT SERVER MODEL No:SP888BP http://www.micronet.info 1 Content Table CHAPTER 0:INTRODUCTION... 4 FEATURES... 4 MINIMUM REQUIREMENTS... 4 PACKAGE CONTENT... 4 GET TO
Customer Troubleshooting Guide
 Customer Troubleshooting Guide Contents Troubleshooting Internet Issues... 2 Troubleshooting Individual Devices... 4 Wired Devices... 4 Wireless Devices... 4 Other Common Issues... 5 I don t know which
Customer Troubleshooting Guide Contents Troubleshooting Internet Issues... 2 Troubleshooting Individual Devices... 4 Wired Devices... 4 Wireless Devices... 4 Other Common Issues... 5 I don t know which
WHG425 V3.20. Secure WLAN Controller
 WHG425 V3.20 Secure WLAN Controller Copyright Notice This document is protected by USA copyright laws and other laws and is the property of 4IPNET, INC. You may not copy, reproduce, distribute, publish,
WHG425 V3.20 Secure WLAN Controller Copyright Notice This document is protected by USA copyright laws and other laws and is the property of 4IPNET, INC. You may not copy, reproduce, distribute, publish,
Broadband Router DC 202
 Broadband Router DC 202 Full Manual Table of Contents DC-202 xdsl/cable Broadband router REQUIREMENTS...4 INTRODUCTION...4 DC-202 Features...4 Internet Access Features...4 Advanced Internet Functions...5
Broadband Router DC 202 Full Manual Table of Contents DC-202 xdsl/cable Broadband router REQUIREMENTS...4 INTRODUCTION...4 DC-202 Features...4 Internet Access Features...4 Advanced Internet Functions...5
