RTMS G4 User Manual. RTMS G4 User Manual Version 5.5 Nov, 2011 PN C
|
|
|
- Claude Bell
- 5 years ago
- Views:
Transcription
1 RTMS G4 User Manual RTMS G4 User Manual Version 5.5 Nov, 2011 PN C
2 Table of Contents Copyright Image Sensing Systems, Inc. All Rights Reserved. RTMS is a registered trademark of Image Sensing Systems, Inc. No part of this document may be reproduced or quoted without written permission from Image Sensing Systems, Inc. Windows is a registered trademark of Microsoft Corporation. All other product names are trademarks or registered trademarks of their respective owners. RTMS G4 User Manual 2010 Image Sensing Systems, Inc. b
3 Table of Contents CHAPTER 1 ABOUT THE G4 SYSTEM REVISION HISTORY WARRANTY CAUTION SERVICE PREREQUISITES IMPORTANT SAFETY INFORMATION CONTACT ISS CANADA BRIEF DESCRIPTION SCOPE OF THIS DOCUMENT INSPECT YOUR SHIPMENT FROM ISS CANADA RTMS OPTIONS THE STANDARD RTMS G4 MODEL K4 OFFERS THE FOLLOWING: INTRODUCTION TO THE RTMS VEHICLE DETECTION CHAPTER 2 RTMS G4 INSTALLATION SIDE-FIRED MOUNTING AND AIMING MOUNTING AND AIMING PROCEDURE SET-BACK HEIGHT DIAGRAMS ZERO SETBACK OPTIONS CABLING Surge Suppression The RTMS Cable Preparing a Cable Connecting a Cable to the RTMS MS CONNECTOR PIN-OUT STANDARD RS-232 PORT WIRING THE RS-485 PORT THE TCP/IP PORT WITH RS THE TCP/IP PORT WITH RS DUAL RS-232 PORTS CONTACT CLOSURE CONNECTING RTMS TO EXTERNAL MODEMS Modem Cables MODEM SHARING RS-485 MULTI-DROP WIRING NOTES RTMS TROUBLESHOOTING GUIDE RTMS TECHNICAL SPECIFICATIONS MICROWAVE SIGNAL AND COVERAGE AREA ACCURACY OF MEASUREMENT & ERROR RATES *Accuracy Performance Conditions MECHANICAL POWER REQUIREMENTS & CONSUMPTION INTERFACES UPGRADE CAPABILITY RTMS G4 User Manual 2010 Image Sensing Systems, Inc. i
4 Table of Contents SURGE IMMUNITY ENVIRONMENTAL CONDITIONS ELECTROMAGNETIC INTERFERENCE RELIABILITY RECOMMENDED SURGE PROTECTION CHAPTER 3 G4 SOFTWARE REFERENCE RTMS System Requirements About The RTMS Setup Utility Communication PROCEDURES MICROSOFT.NET RUNTIME WARNINGS HOW TO NAVIGATE THE RTMS INTERFACE GET STARTED ESTABLISH A CONNECTION WITH THE RTMS HARDWARE HOW TO RUN WINRTMS IN DEMO MODE HOW TO MODIFY OR TROUBLESHOOT THE CONNECTION WITH THE RTMS HARDWARE HOW TO SET UP SERIAL COMMUNICATION HOW TO SET UP DSS HOW TO SET UP TCP/IP COMMUNICATIONS HOW TO SET UP BLUETOOTH DEVICE COMMUNICATIONS Configuring the Bluetooth Device HOW TO CONFIGURE THE IP SERVER HOW TO USE THE AUTOMATIC SETUP WIZARD HOW TO FIX SPLASHING HOW TO ADJUST SENSITIVITY HOW TO VERIFY COUNTS HOW TO MODIFY VEHICLE CLASSIFICATIONS HOW TO UPGRADE FIRMWARE HOW TO RECORD DATA X3 COMPATIBLE STATISTICAL MESSAGE G4 STATISTICAL MESSAGE HOW TO PERFORM AUTOMATIC SPEED CALIBRATION HOW TO PERFORM MANUAL CALIBRATION HOW TO CREATE COMMON SETTINGS HOW TO APPLY COMMON SETTINGS HOW TO SAVE A SETUP FILE TO THE HARD DISK RTMS WORKSPACE RTMS TITLE BAR RTMS STATUS BAR ABOUT RTMS MAIN SCREEN RTMS MAIN SCREEN RTMS MANUAL SETUP RTMS APPLICATION OPTIONS RTMS SENSITIVITY OPTIONS RTMS ZONE OPTIONS RTMS FINE TUNE OPTIONS RTMS LABELING OPTIONS RTMS MESSAGE PERIOD OPTIONS RTMS SENSOR ID OPTIONS RTMS G4 User Manual 2010 Image Sensing Systems, Inc. ii
5 Table of Contents RTMS VERIFY COUNTS RTMS DATA OPTIONS RTMS ADVANCED OPTIONS RTMS ADVANCED CLASSIFICATION OPTIONS RTMS CONTACT CLOSURES RTMS DUAL LOOP OPTIONS RTMS FIRMWARE UPGRADE OPTIONS RTMS COMMUNICATION OPTIONS PC SERIAL COMMUNICATION OPTIONS RTMS COMMUNICATION OPTIONS PC TCP/IP COMMUNICATION OPTIONS RTMS COMMUNICATION OPTIONS RADIO MODEM COMMUNICATION OPTIONS RTMS MESSAGE COMPOSITION OPTIONS RTMS FILE OPTIONS RTMS COMMON SETTINGS RTMS STATISTICS RTMS VERIFY COUNTS RTMS AUTOMATIC SPEED CALIBRATION RTMS MANUAL SPEED CALIBRATION RTMS INTERNAL MEMORY RTMS SELF TEST RTMS G4 User Manual 2010 Image Sensing Systems, Inc. iii
6 Table of Contents RTMS G4 User Manual 2010 Image Sensing Systems, Inc. iv
7 Chapter 1 About the G4 System Revision History Revisions to this document are as follows: Issue No. Issue Date Issue Reason Issue 5.0 May 2008 First issue of G4 product. Issue 5.1 July 2008 Issue 5.2 December 2008 Issue 5.3 February 2009 Issue 5.4 March 2010 New screenshots and organization. Corrected information pertaining to G4. New documentation formation. New information. Corrections. New documentation formation. New information. Corrections. New documentation formation. New information. Corrections. Warranty Image Sensing Systems Inc. warrants this product to be free from defects in material and workmanship for a period of two years from date of delivery. Damage to the product due to accident, abuse by the buyer, or unauthorized modification, improper installation, or operation outside the specifications is not covered by the warranty. Image Sensing Systems, Inc. warrants that its software and firmware designated for use with the instrument will execute its programming instructions when properly installed. ISS does not warrant that operation of software or firmware will be uninterrupted or error free. CAUTION Do not attempt to repair the RTMS unit. Such action will void the warranty. Contact ISS Canada if the unit requires servicing. RTMS G4 User Manual 2010 Image Sensing Systems, Inc. 1-1
8 Chapter 1 About the G4 System Service If your hardware or software fails to operate, please refer to the troubleshooting guides provided with this documentation or call ISS technical support. ISS Inc. will repair or replace at its option, any components, which prove to be defective during the warranty period. Buyer shall pay for shipping charges to ISS. ISS will pay shipping charges and insurance for warranty repaired product. Buyer will be invoiced for repair and shipping of product repaired outside of warranty or when no fault is found. Units returned to ISS for service should include the following information with the shipment: Name, address, and contact information of owner. Name and telephone number of someone familiar with the problem who may be contacted by ISS personnel for further information if necessary. Model number, serial number and software revision number. A complete description of the problem. For example: Under what conditions did the problem occur? What equipment was attached? What was the result of the Self Test diagnostic? Shipping address for the return. Return Merchandise Authorization number. Contact ISS Customer Support prior to shipping merchandise to obtain it. The unit should be shipped in the original container. If the original container is unavailable, there should be approximately one inch of packing material between the unit and inner carton. For example: use plastic bubble-wrap. The carton should be sealed with strong tape or strapping. Prerequisites If you are installing RTMS G4 hardware you must perform the following tasks: Choose an appropriate installation location. Manage your own personal safety and safety of other personnel. Assemble a list of the required equipment. Have experience creating cables. If you are using the WinRTMS software you must perform the following tasks: Operate a mouse. Operate a keyboard. Start Windows. Install new software. Save and open file using Windows common file dialog. RTMS G4 User Manual 2010 Image Sensing Systems, Inc. 1-2
9 Chapter 1 About the G4 System Important Safety Information Please review the following information before installation. Warning READ ALL INSTRUCTIONS BEFORE USING HEED ALL WARNINGS IN THESE INSTRUCTIONS SAVE THESE INSTRUCTIONS FOR FUTURE REFERENCE RTMS units must be installed and adjusted in accordance with the installation instructions contained in this manual. Use the RTMS only for its intended purposes as described in this manual. Changes or modifications not expressly approved by ISS Canada Ltd. could void the user's authority to operate the equipment. Note This equipment has been tested and found to comply with the limits for a Class A digital device, pursuant to Part 15 of the FCC Rules. These limits are designed to provide reasonable protection against harmful interference when the equipment is operated in a commercial environment. This equipment generates, uses, and can radiate radio frequency energy and, if not installed and used in accordance with the instruction manual, may cause harmful interference to radio communications. Operation of this equipment in a residential area is likely to cause harmful interference in which case the user will be required to correct the interference at his or her expense. Contact ISS Canada Please contact ISS Canada with any questions or concerns about the RTMS or other ISS Canada products, toll free at More information about our complete product line is available on the web at Brief Description The RTMS (Remote Traffic Microwave Sensor) measures the distance to objects in the path of its microwave beam. This ranging capability allows it to detect moving and stationary vehicles in multiple detection zones. A single sensor can monitor traffic in up to 12 lanes. The sensor can be mounted on road-side poles and aimed at a right angle to the road; this is referred to as the side-fired configuration. The internal processor calculates volume, occupancy, average speed, and vehicle classifications for each lane and transmits the information using its data ports and communication interfaces. Optional contact closure outputs are also available for compatibility with loop based systems. RTMS G4 User Manual 2010 Image Sensing Systems, Inc. 1-3
10 Chapter 1 About the G4 System Caution For optimal accuracy, ISS Canada strongly recommends using ISS Canada-trained personnel to install all RTMS-related products. ISS Canada also strongly recommends using ISS Canada-trained personnel to survey installation sites for all RTMS-related products. For more information about our installation, surveying, and training programs, contact ISS Canada at Warning Consult ISS Canada before using the RTMS or other RTMS-related products for any purpose not expressly described in this manual or any other RTMS product manual. Do not use the RTMS to control or operate a gate-opening mechanism. Use of the RTMS for any unauthorized purpose may cause injury to personnel or damage to equipment. Scope of This Document This documentation provides the following information for RTMS G4 sensor model K4: Setup Operation Troubleshooting Software documentation for the RTMS Setup Utility 4.4 (also referred to as WinRTMS) is also provided here. RTMS Setup Utility version 4.4 or greater is required for setup of RTMS G4 units with firmware version 7.1 and later. Inspect Your Shipment from ISS Canada Please verify your RTMS shipment contains the following items: The RTMS sensor with lynch pin. Ball-joint mounting bracket; the vertical style is shipped by default; a horizontal style is available on request. Connector kit consisting of : MS connector, female crimp pins, backshell, and pin insertion/extraction tool. DB-9F connector, female crimp pins and backshell. RJ-45 jack, if ordered with TCP/IP option. RTMS Setup Utility Software on CD. Whip antenna, if equipped with an internal modem (indicated by a label). Please notify ISS Canada immediately if the contents are incomplete or if there is physical damage to any items in the shipment. Call toll free at or contact ISS Canada on the web at RTMS G4 User Manual 2010 Image Sensing Systems, Inc. 1-4
11 Chapter 1 About the G4 System RTMS Options The standard RTMS G4 Model K4 offers the following: K-band ( GHz) Low Voltage Power VAC or DC 8MB Internal Data Storage Memory RS-232/485 Serial Interfaces RTMS may be ordered with the following data communication options: Bluetooth Wireless Interface Additional RS-232/422 Serial Interface Integrated TCP/IP Ethernet Interface Contact Closure for up to 12 Zones Introduction to the RTMS The RTMS G4 (Remote Traffic Microwave Sensor 4th Generation) is a true RADAR device, designed for traffic sensing applications. It measures the distance to objects in the path of its microwave beam. The ranging capability allows the RTMS to detect stationary and moving vehicles in multiple detection zones. When pointed onto a roadway, the RTMS microwave beam projects an oval footprint. Its range is divided into multiple micro-slices, in which vehicles are detected. The RTMS receives reflected signals from all surfaces within its beam pavement, barriers, vehicles and trees. It maintains a background signal level for each micro-slice. Vehicles are detected when their reflected signal exceeds the background level in their micro-slice by a certain threshold. If that detection is part of a defined zone, its contact (optional) is closed during the detection period to indicate detection. Statistical measurements are available through two data points, including optional IP and Radio modems. RTMS G4 User Manual 2010 Image Sensing Systems, Inc. 1-5
12 Chapter 1 About the G4 System Figure 1.1. RTMS Microwave and Beam Footprint Several operating modes optimize internal parameter settings for highway and intersection applications. Two mounting configurations are possible: side-fired and forward-looking. In side-fired mounting: The RTMS is located on a roadside pole and is aimed perpendicular to the traffic lanes. Micro-slices corresponding to the location of traffic lanes are allocated as detection zones during the setup process. Each detection zone consists of multiple micro-slices. The length of the detection zone is determined by the width of the beam's footprint. In forward-looking mounting: The RTMS is mounted on an overhead structure and is aimed along the center of the lane. In highway applications the sensor's aiming angle is adjusted to confine the footprint to one or two lanes. The RTMS accurately measures vehicle speed and travel direction. Vehicle Detection Figure 1.2. RTMS Mounting Configurations RTMS technology allows accuracy in the following conditions, even with a relatively low mounting-height: Severe weather. Strong vibrations common to roadways that carry large vehicles. When vehicles are completely occluded by other vehicles. RTMS G4 User Manual 2010 Image Sensing Systems, Inc. 1-6
13 Chapter 2 RTMS G4 Installation Side-Fired Mounting and Aiming The distance between the close edge of the first lane of traffic to be monitored and the front of the structure on which the RTMS is mounted is referred to as set-back. Set-back is a limiting installation parameter of the RTMS. More lanes can be covered with a larger set-back. Use the diagrams in Figures 2.1, 2.2, and 2.3 to determine the setback required to monitor a given number of lanes. The correct installation height can be determined once the set-back is set. Height is measured relative to the road surface of the detection area. Do not measure height from the bottom of the mounting pole. Example: For 3 lanes the minimum set-back is 5 feet [1.5 m]. Note It is almost always better to be 20 feet [6 m] further back from the minimum than 2 inches [5 cm] closer than the minimum. If real estate is available, move the RTMS further back. The mounting height is based on the setback. Using the correct height value allows the RTMS to be aimed so that it receives maximum return signal while covering all required lanes. Mounting the RTMS at an incorrect height will reduce accuracy. Median strips are equivalent to lanes and must be included in total lane count. For example: an eight lane road with a two lane-wide median strip has 10 equivalent lanes. Figure 2.1. RTMS Aiming RTMS G4 User Manual 2010 Image Sensing Systems, Inc. 2-1
14 Chapter 2 RTMS G4 Installation Mounting and Aiming Procedure Warning Installation of ISS Canada hardware may require that you work above the ground on a ladder or bucket truck. Please make sure you have all the required equipment and are aware of potential safety issues before starting any installation. DO NOT install any RTMS hardware if you are unsure how to complete the installation or lack appropriate safety equipment. ISS Canada does not recommend installing this hardware during inclement weather. The following equipment is required to mount and aim the RTMS unit: Provided By ISS Canada. RTMS unit and its housing. Lynch pin. Not Provided. Bolts or stainless steel banding. The bolt specifications depend on the mounting requirements: for example, different bolts may be required when the RTMS unit is mounted on a wooden pole than when the RTMS unit is mounted on a concrete wall. 7/16" wrench, 1/2" wrench, assorted tools to be determined by mounting specifications. To mount and aim the RTMS unit: 1. Attach the bracket to the roadside pole (or another specified location) using bolts or stainless steel banding. 2. Secure the RTMS to the mounting bracket by inserting the lynch pin. 3. Aim the RTMS as indicated on Figure 2-1. A 7/16" wrench is required to release/tighten the ball-joint bolt. 4. Adjust the RTMS to be perpendicular to the travel lanes and level side to side. 5. Look from behind the unit and use the top sight-ridge as a guide to align the bore sight. 6. Tilt so that the top of the RTMS is aimed to the first 1/3 of the monitored lanes. 7. Secure the position by tightening the bolt. RTMS G4 User Manual 2010 Image Sensing Systems, Inc. 2-2
15 Chapter 2 RTMS G4 Installation Set-Back Height Diagrams Total width is the distance from the close edge of the first lane to the outside edge of the last lane. Divide this number by the average lane width. For most applications, 12 feet is considered a typical lane width. Example: total detection area = 120 feet; lane = 12 feet; 120/12 = 10 equivalent lanes. Minimum setback is 5 feet. Minimum height is 17 feet. Figure 2.2. Set-Back Distance Chart A setback greater than the minimum is desirable if room is available. Obtain the proper mounting height based upon actual set-back distance. Zero Setback Options Figure 2.3. Mounting Height Chart. The G4 hardware/software has new features that enable the RTMS sensor to work with zero setback. For example: zero setback might be required for installation on a bridge. However, appropriate setback distance should always be used when setback is available. The zero setback feature has a Max range of ~50 feet, or 4 lanes of traffic. Recommended mounting height is 14 feet. RTMS G4 User Manual 2010 Image Sensing Systems, Inc. 2-3
16 Chapter 2 RTMS G4 Installation Cabling Surge Suppression Each RTMS unit has built-in surge-suppression hardware. Please keep in mind the following: ISS Canada recommends installing external surge-suppression devices with every detector. The communication and power lines of the RTMS should be equipped with external surgesuppression devices when long cable runs are required. Install surge-suppression devices close to the sensor. For example, in a cabling cabinet mounted on the pole below the RTMS. See Recommended Surge Protection for further details on installing surge-suppression devices. The RTMS Cable The RTMS ships with all required connectors, crimp pins, and back-shells. RTMS G4 units (same as earlier RTMS models) use a single 32-pin MS connector for power and communications. The RTMS cable should be made from 20 or 22 gauge stranded wire arranged in twisted pairs. Cables exposed to outdoor conditions should be UV shielded. The number of pairs required depends on the communication options chosen: Table 2.1. Cable Pair Requirements Communication Options Number Of Pairs Standard RS-232/485 plus power 3; 4 for RTS/CTS option or 485 Standard RS-232/485 and Internal RF modem option plus power RS-232/485 and TCP/IP plus power RS-232/485 and second serial port RS-232/422 plus power Zone contact option added to any of the above: 4 5 for RS-232, 6 for RS-485 5, 7 if RTS/CTS Option used for both ports Option 1 one wire for each contact (Max 16) Option 2 two wires (1 pair) for each contact (Max 8) Preparing a Cable Use cable such as the Belden number 95xx (xx indicates number of pairs. For example: 9516 is a 6-pair cable). In preparing a cable note the following: Decide whether or not to install extra cable pairs for growth purposes. The crimp pins are designed for stranded wire only. Do not use cable employing solid wires. ISS suggests the Daniels Manufacturing Corporation crimping tool M22520/1-01 AF8 with head number M22520/1-02 or equivalent. Do not solder crimp pins! RTMS G4 User Manual 2010 Image Sensing Systems, Inc. 2-4
17 Chapter 2 RTMS G4 Installation Connecting a Cable to the RTMS Use the following to create a cable to the RTMS device: 1. Thread cable through the backshell before inserting pins into shell. 2. Use the insertion tool (red) to insert wires with crimped pin into shell. 3. Use the extraction tool (white) to remove a crimped wire to correct an error. 4. Access to the serial connection should be available within view of the monitored lanes. For example: inside an access panel or cabinet on the pole. Verifying the sensor's calibration is easy when the user sees the RTMS data together with manual counts. MS Connector Pin-Out Caution Pin labeling in Figure 2-4 is a guideline only verify pin location on actual connector before inserting wire. Warning The RTMS unit can be configured for a variety of communication options. It is important to know which options are included with your unit prior to preparing cables. MS connector pins cannot be shared. Take note of the individual wiring instructions provided in this manual. Figure 2.4. MS Connector RTMS G4 User Manual 2010 Image Sensing Systems, Inc. 2-5
18 Chapter 2 RTMS G4 Installation Pin Number Table 2.2. Cable Pair Requirements Function A, B Isolated Zone 1 or Zones 1, 2 A, J C, D Isolated Zone 2 or Zones 3, 4 B, K E, F Isolated Zone 3 or Zones 5, 6 C, L G, H Isolated Zone 4 or Zones 7, 8 D, M J, K Isolated Zone 5 or Zones 9, 10 E, N L, M Isolated Zone 6 or Zones 11, 12 F, P N, P Isolated Zone 7 or Zones 13, 14 G, R R, S Isolated Zone 8 or Zones 15, 16 H, S Dual Loop Pin Assignment Dual Loop / Contact Closure Contact 1 Primary, Contact 9 Secondary Contact 2 Primary, Contact 10 Secondary Contact 3 Primary, Contact 11 Secondary Contact 4 Primary, Contact 12 Secondary Contact 5 Primary, Contact 13 Secondary Contact 6 Primary, Contact 14 Secondary Contact 7 Primary, Contact 15 Secondary Contact 8 Primary, Contact 16 Secondary W Rx+ Ethernet or Rx 2nd port Not Applicable Not Applicable T V U Rx- (negative) Serial Port RTMS input RS-232 Rx or RS-485 Rx- (negative) Tx- (negative) Serial Port RTMS output RS-232 Tx or RS-485 Tx- (negative) Serial Ports and Contacts Signal Ground Not Applicable Not Applicable Not Applicable Not Applicable Not Applicable Not Applicable X CTS or RS-485 Tx+ Not Applicable Not Applicable Y RTS or RS-485 Rx+ Not Applicable Not Applicable Z Rx- Ethernet or RTS 2nd Serial port Not Applicable Not Applicable a Not used. Not Applicable Not Applicable b Not used. Not Applicable Not Applicable c Not used. Not Applicable Not Applicable d Tx- Ethernet Tx 2 nd Serial port Not Applicable Not Applicable e f,g Tx+ Ethernet or CTS 2 nd Serial port Low Voltage power VAC or DC Not Applicable Not Applicable Not Applicable Not Applicable h,j 115 VAC power Not Applicable Not Applicable RTMS G4 User Manual 2010 Image Sensing Systems, Inc. 2-6
19 Chapter 2 RTMS G4 Installation Standard RS-232 Port Wiring The standard RTMS RS-232 port wiring consists of Transmit (Tx), Receive (Rx), RTS, CTS and Ground lines wired to the MS pins respectively. The use of a female DB9 connector and wiring shown allows the use of standard serial cable for direct connection to the PC for setup purposes. Rear views of connectors are shown to assist in cable preparation. The RTMS is configured as a DCE device. Figure 2.5. RS-232 Wiring Diagram Table 2.3. G4 RS-232 Wiring Matrix (See Figure 2.5) DB9 Pin Signal MS Connector Pin 1 NC N/A 2 Tx V 3 Rx T 4 NC N/A 5 SGnd U 6 NC N/A 7 RTS Y 8 CTS X 9 NC N/A RTMS G4 User Manual 2010 Image Sensing Systems, Inc. 2-7
20 Chapter 2 RTMS G4 Installation The RS-485 Port Over short distances (30 ft [9 m]) the wiring diagram shown below is compatible with an RS- 232 port. There is no standard pin configuration for RS-485 on a DB9 connector. The wiring diagram shown will connect directly to a RS-232 configured DB9 without the need for an RS- 232/RS-485 converter. A disconnect point is recommended to allow the RTMS to be detached from the transmission line without disruption of communications with other sensors on the line. See Connecting RTMS to External Modems for details. Figure 2.6. RS-485 Wiring Diagram Table 2.4. G4 RS-485 Wiring Matrix (See Figure 2.6) DB9 Pin Signal MS Connector Pin 1 NC N/A 2 Tx- V 3 Rx- T 4 NC N/A 5 SGnd U 6 NC N/A 7 Tx+ X 8 Rx+ Y 9 NC N/A RTMS G4 User Manual 2010 Image Sensing Systems, Inc. 2-8
21 Chapter 2 RTMS G4 Installation The TCP/IP Port with RS-232 CAT5 cable must be used for lengths between 30 ft (10 m) and 330 ft (100 m). Lengths greater than 330 feet are not supported for Ethernet communication. It is recommended that both TCP/IP and RS-232 ports be brought out to their respective connectors, as shown. The RS-232 port is useful for setup and maintenance purposes, the IP port for data collection and remote setup. Figure 2.7. TCP/IP Port with RS-232 Wiring Diagram Table 2.5. G4 RS-232 with TCP/IP Wiring Matrix (See Figure 2.7) DB9 Pin Signal MS Connector Pin RJ 45 Signal MS Connector Pin 1 NC N/A 1 Tx+ d 2 Tx V 2 Tx- e 3 Rx T 3 Rx+ W 4 NC N/A 4 NC N/A 5 SGnd U 5 NC N/A 6 NC N/A 6 Rx- Z 7 RTS Y 7 NC N/A 8 CTS X 8 NC N/A 9 NC N/A RTMS G4 User Manual 2010 Image Sensing Systems, Inc. 2-9
22 Chapter 2 RTMS G4 Installation The TCP/IP Port with RS-485 It is recommended that both TCP/IP and RS-485 ports be brought out to their respective connectors, as shown. The RS-485 port is useful for setup and maintenance purposes, the IP port for data collection and remote setup. Figure 2.8. TCP/IP Port with RS-485 Wiring Diagram Table 2.6. G4 RS-485 with TCP/IP Wiring Matrix (See Figure 2.8) DB9 Pin Signal MS Connector Pin RJ-45 Signal MS Connector Pin 1 NC N/A 1 Tx+ d 2 Tx V 2 Tx- e 3 Rx T 3 Rx+ W 4 NC N/A 4 NC N/A 5 SGnd U 5 NC N/A 6 NC N/A 6 Rx- Z 7 RTS X 7 NC N/A 8 CTS Y 8 NC N/A 9 NC N/A RTMS G4 User Manual 2010 Image Sensing Systems, Inc. 2-10
23 Chapter 2 RTMS G4 Installation Dual RS-232 Ports The G4 has two independent serial ports (only available with additional hardware). The primary port can be soft-configured to RS-485 operation for increased range. The secondary port can be soft-configured to RS-422. The second port is also used when another device such as an RF Modem or TCP/IP server is ordered with the unit. Below is the wiring for two independent RS-232 ports configuration. Each port can be operated separately at its own speed and carry different streams of information. Figure 2.9. Dual RS-232 Wiring Diagram Table 2.7. G4 Dual Serial Port Wiring Matrix (See Figure 2.9) DB9 Pin Port 1 Signal MS Connector Pin Port 2 Signal MS Connector Pin 1 NC N/A 1 NC N/A 2 Tx V 2 Tx d 3 Rx T 3 Rx W 4 NC N/A 4 NC N/A 5 SGnd U 5 SGnd U 6 NC N/A 6 NC N/A 7 RTS Y 7 RTS Z 8 CTS X 8 CTS e 9 NC N/A 9 NC N/A RTMS G4 User Manual 2010 Image Sensing Systems, Inc. 2-11
24 Chapter 2 RTMS G4 Installation Contact Closure The G4 can provide, in parallel with the serial port and RF/IP/Cellular communications, up to 16 contact closures, delivering real time presence indication in each of its detection zones. The contacts are arranged in two wiring configurations and operating modes: 8 Isolated contact pairs (as in RTMS Models X2/X3 and K3). In this configuration each of the contacts is isolated from the other. 16 contact pairs. In this configuration all contacts will share a common Serial Ground. The contact closures can be configured to operate either in Single Loop mode or Dual Loop (Speed Trap) mode. Single mode provides up to 12 lanes or zones of detection, Dual mode provides up to 8 lanes of Dual Loops. You should wire the cable based on your preferred contact closure output mode and set the RTMS mode using the Contact Closure Setup in the Advanced screen of WinRTMS. Connecting RTMS to External Modems The RTMS may be connected to a remote traffic data collection system over private telephone lines using modems. Multiple RTMS units connecting to remote systems, including the Cluster Hub or NEWS Hub systems must be placed in Polled mode and may require the use of modems. Modem Cables A cable connecting the RTMS RS-232 port to the modem's RS-232 port must provide the following: Male connectors at both ends (null cable). The cable must operate within the parameters provided below. A modem's RS-232 ports will usually employ DB9 or DB25 connectors. Table 2.8. Modem Cabling Function From RTMS DB9 To Modem DB9 To Modem DB25 Transpose Tx and Rx Pin 2, Pin 3 Pin 3, Pin 2 Pin 2, Pin 3 Connect ground Pin 5 Pin 5 Pin 7 RTS to RTMS G4 Pin 7 Pin 8 Pin 5 Modem Side Control Looping DCD to CTS Pin 1 to Pin 7 Pin 4 to Pin 8 DSR to DTR Pin 4 to Pin 6 Pin 6 to Pin 20 RTMS G4 User Manual 2010 Image Sensing Systems, Inc. 2-12
25 Chapter 2 RTMS G4 Installation Modem Sharing Figure RTMS G4-To-Modem Connections Note Downloading of the internal memory is not available with this configuration. RTMS units located in close proximity may connect to a single modem. A modem sharing cable will have Y - construction and will consist of one DB-9M connector per RTMS, and one DB-9M or DB-25M connector at the modem (as shown below). Modem side strapping provides required flow control functions, not provided by the standard RTMS RS-232 port. Table 2.9. Modem Cabling Connection/Function From RTMS DB9 To Modem DB9 To Modem DB25 Transpose Tx and Rx Pin 2, Pin 3 Pin 3, Pin 2 Pin 2, Pin 3 Connect ground Pin 5 Pin 5 Pin 7 Modem Side Strapping Strap RTS to CTS Pin 7 to Pin 8 Pin 4 to Pin 5 Strap DTR to DSR Pin 4 to Pin 6 Pin 6 to Pin 20 Connect a 4.7 kω resistor from Tx ground to prevent noise. Pin 3 to Pin 5 Pin 2 to Pin 7 RTMS G4 User Manual 2010 Image Sensing Systems, Inc. 2-13
26 Chapter 2 RTMS G4 Installation Figure Modem sharing "Y" cables. (No Memory Download.) RS-485 Multi-Drop The RS-485 setting of the G4 Serial Port allows up to 32 RTMS units to be employed on the same serial bus over distances up to 4000 feet [1200 m]. The diagram Figure 2-12 shows the use of a 4-Wire line. The use of a half-duplex 2-Wire line is feasible but it is suitable for data collection only. Consult RS-485/422 Application Guides for details on wiring solutions for your project. Figure RS-485 Multi-Drop Wiring RTMS G4 User Manual 2010 Image Sensing Systems, Inc. 2-14
27 Chapter 2 RTMS G4 Installation Wiring Notes 1. The DB9 connectors and terminal blocks serve as a disconnect point, which allows disconnecting the RTMS from the transmission line for direct connection to the laptop's COM port for setup. 2. Terminating resistors ( ohms) are required at the extreme ends of the Receive and Transmit transmission pairs. 3. Transmit and receive pairs must be transposed when connecting to a DTE (PC, Data processing System). To interface with a PC an RS-485/232 converter may be required as PCs typically do not have RS-485 interfaces. 4. RS-485/232 converter connector type and pin assignment are not shown as these are not standardized and vary between models. RTMS Troubleshooting Guide Field troubleshooting of the RTMS consists mainly of ensuring that the unit is powered and communicating. Communication with the sensor in Normal mode is confirmed by presence of the moving vehicles and menu buttons, and by the flashing of the indicator in the lower right corner of the screen, denoting data transmission activity. The table below outlines symptoms and suggested action in troubleshooting power and communication problems. Further information on problems with the power supplied to the unit, with the wiring, or with the communications parameters not being set correctly is provided below the table: Symptoms Possible Causes Suggested Action Timeout has expired and the main Communication Screen is displayed. PC and sensor are communicating (Sensor settings are displayed on buttons) but target blips are not shown on the main screen. Main screen shows target blips but no zone icons or parameters on buttons. RTMS is not powered. Cable problem. RTMS is not in Normal mode. Unit is improperly aimed. Internal parameters corrupted. MW module fault. RTMS transmits and WinRTMS displays received data but RTMS has not received the WinRTMS READ command. Check that the supply voltage is within limits at source and at the MS connector. Voltage outside the limits (too low or too high) will cause power supply to shut down. Check cable pin-out and continuity. Ensure the unit is in the Normal mode. Check sensitivity setting. See if targets appear when sensitivity is increased. Cycle power to unit and then edit parameters (mode, sensitivity, zone setup, etc). Run Self-Test if above not successful. Report findings to ISS Canada. Check cable to ensure continuity between MS connector pin T and COM port's pin 3. Notes on Power: The RTMS G4 is a constant power device that requires in its basic configuration 3 watts of power. Electrical power has two components, voltage and current; both must be available in RTMS G4 User Manual 2010 Image Sensing Systems, Inc. 2-15
28 Chapter 2 RTMS G4 Installation the correct ranges to operate the G4. The voltage must be between 12 and 24 volts (DC or AC RMS) with the voltage level read at the RTMS. Voltages below 12 volts will be insufficient to turn on the G4; voltages above 24 volts will cause the G4 to shut down to protect itself from an overvoltage condition. Losses in the cable must be addressed in setting the voltage to be supplied to the unit. Current in sufficient quantity must be available: at 12 volts, the G4 will draw 250 ma of current; at 24 volts 125 ma (base model, higher for units with additional communications options). Using an adaptor that provides 12 volts and 100 ma of current means that the total power to the RTMS will be 12*0.1 = 1.2 watts, or roughly 40% of the power needed to turn the G4 on. On power up, there will be an inrush current that will be several times higher than the operating current. The power supply must be able to handle this temporary current flow. If the power supply is unregulated (such as a simple step-down supply from 120 VAC to 24 volts (AC or DC)), the output voltage may be higher than specified when the current draw is less than maximum available from the supply This may cause the G4 to sense an overvoltage condition and shut down to protect itself. If additional hardware is added to the G4, such as a radio modem or an Ethernet card, the power required to operate the G4 will increase. The voltage seen by the G4 will remain the same, but the current will increase to meet the new power requirement. Note on Cabling: ISS Canada recommends that the design of an RTMS installation include a breakout box close to the RTMS that can be used for setup and maintenance purposes, and can include surge suppression circuitry and external communications devices as required. Reference designs are available. Notes on Communications: The base communication method used with the G4 is serial RS-232 or RS-485. Port 1 is the main port that is connected to the outside world, Port 2 (optional) is installed to speak with other internal devices such as a DSS or Cellular radio, or a serial-to-ethernet converter. Port 2 can also be connected to the MS connector for direct access to the outside world (factory option). It is recommended that serial port 1 be accessible to the outside world for maintenance purposes, even if the primary communication with the G4 will use another method. Communication between the second serial port and another device will be fixed at a rate of bps. When connecting to an internal device through the serial ports, it is necessary that serial port 1 is set to bps for the connection to be successful. Both serial ports can support hardware handshaking if the external lines are available. It is critical that hardware handshaking (RTC/CTS) not be enabled using the WinRTMS software if the lines are not installed in the cabling. Enabling RTS/CTS without these lines will prevent the RTMS from communicating with the outside world. RTMS G4 User Manual 2010 Image Sensing Systems, Inc. 2-16
29 Chapter 2 RTMS G4 Installation RTMS Technical Specifications Microwave Signal and Coverage Area Center Frequency Bandwidth Power Output Beam Width Vertical (Elevation) 50 Beam Width Horizontal (Azimuth) 12 Side Lobes Range Number Of Detection Zones And Lanes GHz 50 MHz 100 mw >-20 db Accuracy of Measurement & Error Rates Model K feet [2-75 Meters] Measurement % Error * Per Lane Volume Side-Fired 5% Volume Range Per Lane Occupancy Side-Fired 5% Occupancy Range & Resolution 0-100%, 0.1% Per Lane Classification By Length (6 classes) 10% Class Lengths Limits range and resolution 83.6 ft [25.5 m 0.1 m] Average Per Vehicle Speed Side-Fired 10% Speed range and resolution Resolution of time events 100 MPH, 1 MPH [0-160 km/h, 1 km/h] 1.25mS Voltage readout resolution 0.1v *Accuracy Performance Conditions Error performance parameters outlined above are achieved under normal, high-flow traffic conditions and are subject to proper installation and setup. Lower accuracy is expected under the following conditions: Low speed, high congestion conditions: The RTMS tends to be less accurate under very low speed conditions (below 1 mph [1.6 km/h]). Improper selection of installation site: insufficient set-back, height beyond the recommendation, obstruction by barriers or high fences before monitored lanes. Improper fine tune setting for the road geometry (lane width, barriers, etc.) will result in splashing and, therefore, over-counting. In Forward-Looking Hwy configuration the following conditions may result in errors: High variance between the volumes in the speed trap zone. Improper aiming, mounting height (too high) or incorrect offset parameters Obstructions within the trap range. RTMS G4 User Manual 2010 Image Sensing Systems, Inc. 2-17
30 Chapter 2 RTMS G4 Installation Mechanical Measurement Dimensions Enclosure Dimensions inches [ cm ] Weight (Without Optional Equipment) Enclosure Material Weatherproofing Mounting Allowable pole flexing 3.5 pounds [1.5kg] polycarbonate NEMA-4X and IP-65 Zinc plated steel universal ball-joint bracket capable of support a load of up to 20 lbs [8.33 kg]. (Vertical or horizontal). Lynch-pin locking allows quick sensor replacement without disturbing the aiming. Less than 5 degrees Power Requirements & Consumption Component RTMS standard power requirement Polarity protection Over-voltage shutdown limit Recommended fusing (external) Power consumption (Without optional equipment) Automatic recovery from power failure Commercial AC power option Details VAC or DC not polarity sensitive 34 VDC or 24 VAC 2 A slow blow minimum 3 Watts Within 20 seconds 115± Hz Interfaces Isolated Serial ports programmable to RS-232/485 including hardware handshake. (Second serial port is only available with additional hardware.) Speed is adjustable between 2400 and bits-per-second. RS-485 range: up to 4000 feet [1200 m]. Optional Bluetooth wireless connection Optional Second Serial port programmable to RS-232/422 including hardware handshake Optional integral 10/100 Base-T Ethernet supporting TCP, UDP, IP, ARP, ICMP Optional IP Camera with multiple modes of operation (See separate specification.) Optional Contact pairs: 8 isolated contacts or 16 common ground contacts rated at Maximum current 100 ma; Maximum voltage 350 V; Maximum dissipated power 300 mw. Internal Data memory capacity: 8 Mb (90 days with all reporting options on and a 5- minute message period, 6 months for typical configuration.) Upgrade Capability RTMS G4 User Manual 2010 Image Sensing Systems, Inc. 2-18
31 Chapter 2 RTMS G4 Installation User upgrades of both hardware and firmware available. RTMS supports remote firmware upgrade. Surge Immunity The RTMS withstands ±1kV surge (rise time = 1.2 µsec, hold = 50µsec) applied in differential mode to all lines, power and output, as defined by IEC and EN standards. Environmental Conditions Operating Limits Temperature Range -35 to 165 F [-37 to +74 C ] Humidity Vibration Shock Wind Precipitation Up to 95% Relative Humidity 2 g up to 200 Hz Winds up to 100 mph [160 km/h] will not degrade performance Up to 100 mm/h Shipping & Storage -40 to 171 F [-40 to 80 C] Up to 95% Relative Humidity 5 g 10 ms sine wave Printed circuit boards are conformally coated for protection against humidity and corrosion. Except as may be other stated herein for a particular item, no item, component, or subassembly shall emit a noise level exceeding the peak level of 55 dba when measured at a distance of one meter away from its surface. Electromagnetic Interference Certified under US FCC Rule part 15 Class A; Canadian CSA C108.8 M1983 Class A; CE. Reliability The RTMS is designed for Mean Time Between Failures (MTBF) in its operating environment of hours [10 years]. RTMS G4 User Manual 2010 Image Sensing Systems, Inc. 2-19
32 Chapter 2 RTMS G4 Installation Recommended Surge Protection It is recommended that communication and power lines of the RTMS be equipped with surge protecting devices, located as close as possible to the sensor. For example: locate surge protection in a cabling cabinet mounted on the same pole as the RTMS. The surge suppression should be applied as follows: The Tx and Rx communication lines should employ low capacitance, bipolar surge suppressors with a clamping voltage of 15 V. The Signal ground line should be grounded. A bipolar surge suppressor with a clamping voltage of 40 V shall be placed between two low voltage (16-18V AC or 12-24VDC) power lines. One of the power lines, negative line in case of DC, shall be grounded. Figure RTMS Surge Suppression RTMS G4 User Manual 2010 Image Sensing Systems, Inc. 2-20
33 Reference RTMS System Requirements Once installed, RTMS sensors must be calibrated using the RTMS Setup Utility software. System requirements are as follows: Component Operating System Windows XP, Windows Vista Software Microsoft.NET Framework 3.5 Hardware Requirements USB (with a USB-to-serial adapter), serial, or Ethernet port to communicate with RTMS hardware About The RTMS Setup Utility WinRTMS is supplied as a self-installing program named WinRTMSxxxinstall.msi. Will install C:\Program Files\EIS\WinRTMS. This folder contains the WinRTMS4.exe executable program and auxiliary files. The installer places a shortcut on the desktop. Communication The WinRTMS program can communicate: With a single RTMS (Direct) With multiple RTMS sensors (when these sensors are on the same communications channel and Polled Data Mode is active (Multidrop). Procedures The procedures listed below show you how to perform all common setup and software procedures. RTMS G4 User Manual 2010 Image Sensing Systems, Inc. 3-1
34 Microsoft.NET Runtime Warnings WinRTMS runs with Microsoft.NET 2.0 and higher. Run the software with Microsoft.NET for optimal performance. In most cases the software performs acceptably but you may notice visual differences in the graphical user interface. The software provides a warning if the.net version is incompatible. Figure 3.1. The.NET Version Warning. Click Ignore to proceed. RTMS G4 User Manual 2010 Image Sensing Systems, Inc. 3-2
35 How to Navigate the RTMS Interface The WinRTMS buttons and menus may be operated by any method listed below. The terms select and click are used throughout this manual to describe actions you can complete using the mouse or keyboard: Figure 3.2. The RTMS User Interface. The interface consists of buttons and text displays. Point and click to select a button. Navigate using up/down/left/right keys and ENTER keys. Select by the arrow keys and take action by hitting ENTER. In some cases the TAB key can be used to navigate between the two main panels. RTMS G4 User Manual 2010 Image Sensing Systems, Inc. 3-3
36 Get Started Caution Windows may disable the COM port if port activity is detected during the boot process. DO NOT connect the RTMS to the COM port before Windows startup is complete. When the hardware installation is complete, getting started with the RTMS software is a threepart process: 1. Establish Physical Connection: power up computer and connect computer to RTMS hardware via appropriate cable. 2. Establish Data Connection: establish an active data connection with the RTMS hardware. 3. Establish Traffic Detection: configure traffic detection parameters and begin detection. While configuring your system, use the three-part list shown above to create your own task list and gauge your progress. Establish a Connection with the RTMS Hardware Once the hardware is installed, you must establish a data connection between the RTMS hardware and a computer running the RTMS software. To establish a connection between the RTMS hardware and software: 1. Connect the RTMS hardware to an already-running personal computer. 2. With the RTMS sensor powered and connected to the PC, click the WinRTMS4.exe icon to launch the RTMS Setup Utility program. While trying to establish communications, WinRTMS looks for a single sensor that matches the current settings (address, communication rate). If successful in establishing communications, WinRTMS displays setup options on the Main Screen. If unsuccessful, WinRTMS performs a scan for various baud rates to find the correct one. This might take a few minutes. 3. If unable to establish communications, WinRTMS opens the Communications Screen to allow you to direct a search for the RTMS. Possible causes are: See the Troubleshooting Guide for additional suggestions. Microsoft.NET Framework 3.5 is not installed. RTMS is not powered. RTMS is not connected to the PC. RTMS connection cable is faulty. Wrong COM port is selected. Communication to RTMS is IP. Tx & Rx lines are crossed. COM port is being used by another program. RTMS G4 User Manual 2010 Image Sensing Systems, Inc. 3-4
37 How to Run WinRTMS in Demo Mode If you are a new user, use the following instructions to start and configure the RTMS: 1. Select Start» Programs» ISS Canada» WinRTMS» WinRTMS4.exe. 2. Alternatively, you may start the software from the desktop if you chose to install a desktop shortcut during the installation process. 3. Double click the shortcut icon. RTMS G4 User Manual 2010 Image Sensing Systems, Inc. 3-5
38 The software starts and displays the start screen. 4. Left click the button named Demo Mode. This button is found at the bottom left of the user interface. This displays the Open file dialog. 5. Double click the sample file named DEMO.DTB or any other saved G4 setup file. RTMS G4 User Manual 2010 Image Sensing Systems, Inc. 3-6
39 This initializes the program with sample data. 6. Left click the button named Wizard Setup. This displays the wizard setup screen: 7. Left click the button named Start Wizard. RTMS G4 User Manual 2010 Image Sensing Systems, Inc. 3-7
40 The wizard starts and displays progress 8. When complete, the wizard displays lane and traffic information. Configure these options as appropriate: 9. Left click the button named Continue Wizard to complete the setup process: RTMS G4 User Manual 2010 Image Sensing Systems, Inc. 3-8
41 The software displays progress. The RTMS Main Screen is displayed when complete: 10. Configure the remaining options as needed. RTMS G4 User Manual 2010 Image Sensing Systems, Inc. 3-9
42 How to Modify or Troubleshoot the Connection with the RTMS Hardware The Communications Screen allows you to troubleshoot data connections if you encounter a problem making a data connection on startup. You can also use these options to reconfigure communication parameters as needed throughout the product life-cycle. The basic communication options screen: 1. Use the basic communication screen to accomplish the following: Change the WinRTMS Utility communication parameters such as the mode from Single RTMS (Direct) to Multiple Sensors (Multidrop). Search for Sensors by first using the default port (and parameters) before making any changes. During the search for Multiple Sensors, several sensors may be found. In this case their Sensor ID numbers will be displayed, allowing polling of all of them or a Selected Range of IDs as well as focusing on a single sensor ID. 8. Click the Communication button to display advanced communication parameters in both panels: RTMS G4 User Manual 2010 Image Sensing Systems, Inc. 3-10
43 9. Use the advanced communication options on the left side of this screen to accomplish the following: Set the WinRTMS PC COM port and baud rate for communicating with the RTMS when Serial is selected. The TCP/IP selection allows you to set the IP address WinRTMS uses to communicate via IP-based connections. Warning Activating RTS/CTS without wiring in place to the RTMS leads to loss of communication. 10. Use the advanced communication options on the right side of this screen to accomplish the following: Set RTMS Sensor communication parameters of both ports to the correct speed from the drop menu. Activate RTS/CTS handshake when necessary. Alter communication speed (baud rate) bits per second (bps) is the factory default for serial units. Data rates below 9600 are useful where high quality transmission lines are not available. They are however, unsuitable for setup and must be selected after setup has been completed. When using data rates below 9600 bps, the RTMS data mode must be set to STAT to reduce the amount of data and prevent communication problems. See DATA MODE for further details. 11. Click Send to change the RTMS and WinRTMS will change automatically. 12. Click OK to finish. RTMS G4 User Manual 2010 Image Sensing Systems, Inc. 3-11
44 How to Set Up Serial Communication Serial communication is the simplest form of communication between an RTMS sensor and WinRTMS. To configure serial communication: 1. Power up the computer. 2. Connect the RTMS sensor to the computer with a serial cable. 3. Start WinRTMS. 4. The WinRTMS software starts and begins to search for sensors. The software splash screen is displayed. This process may take a few minutes. The software displays the search screen if a sensor is not found: This screen allows you to direct a search for sensors. The software displays basic configuration if a sensor is found: This screen allows you to configure the RTMS. RTMS G4 User Manual 2010 Image Sensing Systems, Inc. 3-12
45 How to Set Up DSS To configure WinRTMS to communicate with a sensor via digital radio modem: 1. Start WinRTMS and connect to the RTMS sensor. 2. Select Manual Settings from the listed options. 3. Select Communication from the listed options. The RTMS Port 1 Baudrate must be set to before accessing the internal DSS radio modem: 4. Left click the button named DSS Setup. This will automatically open a window so that Encom s Controlpak utility can be located and run. (Encom s ControlPak software must be run on the same computer. Select SERIAL and 520 Series: 5. Ensure the connection settings are set to , 8 data bits, no parity and 1 stop bit. The RTMS G4 User Manual 2010 Image Sensing Systems, Inc. 3-13
46 COM port may vary if you are using a USB-to-serial converter. Use Fix Connection Speed should already be checked. To access radio settings, click Connect: 6. Enter Network Setup values: Network Address, Unit Address (unit address must match G4 sensor ID), Primary Hop, Encryption, and Output Power. 7. To load radio settings, click Program Radio. 8. Verify the bottom window shows Local Radio upload successful. 9. To close Controlpak utility, click Return, and then Exit program. RTMS G4 User Manual 2010 Image Sensing Systems, Inc. 3-14
47 10. Left click File, and select a text file containing a properly formatted modem instruction set: Note Network setup limits for 520 series radio: Network address. Range is Unit address. Range is Primary hopping pattern. Range is Encryption key. Range is Power setting range is 1, 10, 100 and 1000 mw. 11. To return to WinRTMS, click OK: 12. From the Manual Settings dialog, select Data Mode. RTMS G4 User Manual 2010 Image Sensing Systems, Inc. 3-15
48 Proper communication is indicated by the green synchronization indicator below the DSS Setup button. The RSSI (Received Signal Strength Indicator) reflects the RSSI status: 1, 2, or 3 bars. Three bars indicate the strongest received signal: The master DSS communicating with the RTMS slave or repeater must be of the same type and frequency band. All units supplied on the same order will be of the same type and frequency. Refer to the manufacturer's documentation and instructions for setup of the master DSS parameters. Output Power Level is determined based upon the Radio Site Survey. Strength of signal is important to ensure data quality. If the power setting is too high, it may interfere with other radio systems in the area. If it is too low, the data messages may be missed. You must set the Unit Address=RTMS Sensor ID. The Spider Controller only accepts 8 lanes per sensor. Therefore only 8 lanes can be configured when G4 is operating in Spider mode. RTMS G4 User Manual 2010 Image Sensing Systems, Inc. 3-16
49 How to Set Up TCP/IP Communications To set up the RTMS TCP/IP Interface: 1. Connect RTMS to the PC. The PC's Network Port Link and Activity Indicator lights indicate power and connection. 2. Use a crossover (Null) cable if communication is not established. 3. Open the Windows Control Panel. 4. Double click the Network Connections icon. RTMS G4 User Manual 2010 Image Sensing Systems, Inc. 3-17
50 5. Right click over Local Area Connection and select Properties from the listed options. 6. Select Internet Protocol (TCP/IP) from the listed protocols. RTMS G4 User Manual 2010 Image Sensing Systems, Inc. 3-18
51 7. Left click the button named Properties. 8. Select Use the following IP address. 9. Set IP address to Set Subnet mask to Click OK. This returns to the Network Connections screen. 12. Click Close. This closes Network Connections. RTMS G4 User Manual 2010 Image Sensing Systems, Inc. 3-19
52 13. Examine the Network Connections screen. Status should indicate Connected. This verifies that the RTMS and the computer are connected. 14. Start WinRTMS. 15. Select Communication. 16. Select TCP/IP from the drop down below the Help button. 17. Enter the IP address in the Remote Server field. This default address is (set at the factory). 18. Set Remote Port to RTMS G4 User Manual 2010 Image Sensing Systems, Inc. 3-20
53 19. Set Local Port to Click OK. 21. Click Single RTMS. 22. WinRTMS connects to the RTMS sensor and displays the main screen. 23. Proceed with sensor configuration (run the wizard). RTMS G4 User Manual 2010 Image Sensing Systems, Inc. 3-21
54 1. The Manual Setup dialog appears. Set Message Period to 30: 2. Select Data Mode. Set Port 2 to Normal, then click OK: RTMS G4 User Manual 2010 Image Sensing Systems, Inc. 3-22
55 3. Select Communication and check RTMS PC Serial port configuration is set up as follows, then click OK: 4. Select Message Composition and check settings are as follows: The NTCIP setup is now complete. RTMS G4 User Manual 2010 Image Sensing Systems, Inc. 3-23
56 How to Set Up Bluetooth Device Communications Before you can set up Bluetooth device communications, use the manufacturer s instructions to install Bluetooth device on your personal computer. Configuring the Bluetooth Device Once you have installed the Bluetooth device, configure Bluetooth as follows: 1. Open the Bluetooth utility manager window on your personal computer. The following example uses IVT Corporation BlueSoleil software: 1. To find the G4 Bluetooth device, click on the icon as shown below, or from the Tools menu, select Find Device: An alternative method for finding the Bluetooth is to select Bluetooth Device Discovery RTMS G4 User Manual 2010 Image Sensing Systems, Inc. 3-24
57 from My Bluetooth menu: The software then searches automatically for any Bluetooth device within radio range. 2. If the software does not find the attached Bluetooth device, you may search using the device name or MAC address. If the name search failed, type in the MAC address. 3. Once the G4 Bluetooth is found and showing in the utility window, move the mouse pointer over the G4 icon, right click on the icon, and select Pair Device: RTMS G4 User Manual 2010 Image Sensing Systems, Inc. 3-25
58 An Enter Bluetooth Passkey dialog appears. The Passkey field supports 16 alphanumeric characters. You may only change this value using a serial connection. The default RTMS G4 Bluetooth passkey is admin: 4. Enter the passkey and click OK. Move the mouse pointer over the G4 icon. Right click and select Connect from the menu. This connects the software to the selected device. In the example used below, the available connection is a serial port: 5. After you select the correct service, a link connection appears between the RTMS G4 RTMS G4 User Manual 2010 Image Sensing Systems, Inc. 3-26
59 and the USB Bluetooth device connected to your workstation. Signal strength is shown in the utility window. RSSI indication is in terms of signal bars, not in dbm: 6. With the connection made, run the WinRTMS software. 7. If the COM port used by the Bluetooth device is not set to , set it to this value before continuing. RTMS G4 User Manual 2010 Image Sensing Systems, Inc. 3-27
60 8. If you need to enter a new password for the Bluetooth, select Password and enter the new value. 9. To continue, click OK. 10. To connect to the selected G4 device, select the detected sensor s COM port number and baud rate, and select Single RTMS: 11. Once connected, you can proceed with normal WinRTMS and G4 operation as if you are connected via a serial cable connection. To maintain the connection, you do need to keep your personal computer within the range of the Bluetooth radio. 12. The Bluetooth radio range is dependent on the type of Bluetooth device you are using. Bluetooth devices are rated to 100 meters (Class A) or 10 meters (Class B): Office environment: 10 to 15 meters Inside a car with clear, transparent windows: 25 meters. Optical line of sight, no clutter present: 54 meters. RTMS G4 User Manual 2010 Image Sensing Systems, Inc. 3-28
61 How to Configure the IP Server To configure the IP server (which includes changing the RTMS sensor IP address): 1. Start Internet Explorer. 2. Type in the address bar and hit ENTER. 3. Type admin for User name and PASS for password. 4. The Lantronix interface appears: 5. Please consult Lantronix documentation for information on configuring the IP server. Serial baud rate communication internally to RTMS is fixed at do not adjust. RTMS G4 User Manual 2010 Image Sensing Systems, Inc. 3-29
62 How to Use the Automatic Setup Wizard The automated zone setup process requires free flowing traffic in all lanes of interest. It scans the range of the RTMS microwave beam and positions up to 12 detection zones representing lanes where vehicles are detected. The WinRTMS software automatically detects traffic in its detection area and configures lane parameters accordingly. This is a two-stage process: WinRTMS finds the lanes. WinRTMS fine tunes the lane assignment/detection parameters. You may receive warnings while detecting traffic in low-volume lanes. The warning asks if you would like to continue detection for 1 additional minute. In some cases, such as when the detector overlaps an exit ramp, continuing the wizard provides little benefit. To perform Automatic Setup: 1. Click the button named Wizard Setup RTMS G4 User Manual 2010 Image Sensing Systems, Inc. 3-30
63 2. The resulting zone setup is presented for approval on the detection map when the Progress Bar reaches its 100% point. The wizard sets sensitivity and positions detection zones where vehicles are detected. Using the blips, confirm visually that the proposed location of lanes corresponds to the lanes you wish to include in the setup. 3. Click the Zone Setup buttons to add or delete zones until desired number and position are left. 4. Zones can be added or deleted in Fine Tune later as well. 5. Click the Continue Wizard button again to complete the setup. RTMS G4 User Manual 2010 Image Sensing Systems, Inc. 3-31
64 Final Setup: The Wizard continues the automatic setup to a final Zone Setup unless stopped by clicking the Pause button. (You can click the Pause button to avoid contaminating the process if traffic slows down momentarily or there is a large gap in the traffic flow.) On completion, the final positions of the detection zones will be displayed. Watch the vehicle icons on the right side of the screen and look for possible "Splashing" of vehicles in one lane into another adjacent lane also. (Trucks are responsible for most "splashing".) RTMS G4 User Manual 2010 Image Sensing Systems, Inc. 3-32
65 How to Fix Splashing Splashing occurs when a vehicle from one lane triggers a detection in another lane. Lane changes are one cause of splashing. Narrow lanes or incorrect boundaries are other common causes. 1. Start the WinRTMS software. 2. Select Manual Settings from the listed options. 3. Select Zones from the listed options. 4. Select Fine Tune from the listed options. 5. To fix splashing, select a Zone No. and boundary between zones by using left click or SPACE. 6. Use the Move Away and Move Closer buttons to change the boundary by a single micro slice at a time. Observe the effect on detection on the Fine Tune or Manual Setup Screen. The boundary move affects the zones on either side, reducing one and enlarging the other. A counter shows the amount of shift at any time. This counter resets when you select the next boundary. By selecting Add/Remove Zone button you can change the number of zones and create wider zones spanning more than one lane. The same two mechanisms allow you to perform the entire zone setup process manually, by adding zones and moving their boundaries manually. RTMS G4 User Manual 2010 Image Sensing Systems, Inc. 3-33
66 How to Adjust Sensitivity Sensitivity adjustments may be necessary to detect small vehicles, or to reduce splashing. 1. Start the WinRTMS software. 2. Select Manual Settings from the listed options. 3. Select Sensitivity from the listed options. Increase sensitivity (if needed) to detect small vehicles. Reduce sensitivity if the button turns red. (Sensitivity is too high.) Adjust sensor aim if small vehicles in close or far lanes are missed. Tilt the sensor towards the zones with poor detection. Do not increase sensitivity to compensate for improper aiming. RTMS G4 User Manual 2010 Image Sensing Systems, Inc. 3-34
67 How to Verify Counts The verification of a good zone setup is an essential part of the installation. In it we compare RTMS volume measurements over a period of time to a manual (visual) count for the same interval. Use of a hand-held tally counter is recommended. 1. Start the WinRTMS software. 2. Select Manual Settings from the listed options. 3. Select Verify from the listed options. 4. Select which lanes you wish to verify by checking their adjacent boxes. Unchecked lanes will remain unchanged. 5. Clear the checked RTMS data counters by clicking the Clear Selected button or by clicking Clear All. 6. In the selected lanes, count vehicles as they cross the RTMS beam starting immediately after hitting the Start button. 7. Several observers may be enlisted in the process, with each observer counting traffic in a different lane. The RTMS Count for each selected lane (zone) will be updated as vehicles pass. 8. Continue counting until each lane has a count of about 50 vehicles; this will usually take several minutes. An Elapsed Time counter shows you the interval. 9. Click the STOP button when there is a gap in the traffic and immediately stop your manual counting on all lanes. 10. Highlight a Manual Count box and enter the manual count for the zone in the corresponding box. 11. The difference between the RTMS and the manual counts in absolute and percent deviation terms is immediately displayed. Deviation of more than 5% requires zone setup correction to improve detection accuracy. The verification process should then be repeated. 12. To save the accumulated results of verification in a text file, click Save to File. Use normal Windows procedures to name and save the file using the Save As dialog. Similarly click View File to be shown verification results previously saved. RTMS G4 User Manual 2010 Image Sensing Systems, Inc. 3-35
68 How to Modify Vehicle Classifications The correct classification of vehicles by length requires good breakpoints. 1. Start the WinRTMS software. 2. Select Manual Settings from the listed options. 3. Select Advanced from the listed options. 4. Select Classification from the listed options. The Classification screen allows the editing of the five length breakpoints above Small vehicle: Reg, Med, Large, Truck and XLong. For best results, ensure that differences between length breakpoints are greater than 10 ft (3 m) especially for larger vehicles. Small separation values increase potential for "merging" of classes (vehicle counting errors are the result). To check the correctness of the breakpoints, start the per vehicle class counter and compare the accumulated per vehicle classification counts to manual counts for a period of at least one minute at a time. To select the number of classes, go to Message Composition in Manual Setup. RTMS G4 User Manual 2010 Image Sensing Systems, Inc. 3-36
69 How to Upgrade Firmware Complete the following procedure to upgrade firmware. 1. Start the WinRTMS software. 2. Select Manual Settings from the listed options. 3. Select Advanced from the listed options. 4. Select Firmware Upgrade from the listed options. 5. Ensure that current firmware version is displayed on screen. 6. Proceed to select the firmware file to upload into the RTMS. During upgrade, the progress bar advances and indicates Percentage Complete. Do not attempt to upgrade without a solid communication channel. 7. Wait for the message Upgrade Succeeded. RTMS G4 User Manual 2010 Image Sensing Systems, Inc. 3-37
70 How to Record Data WinRTMS can record RTMS statistical data to a file on the PC's hard disk. 1. Start the WinRTMS software. 2. Select Manual Settings from the listed options. 3. Select File from the listed options. 4. Select Record Data from the listed options. 5. The software prompts you to choose a filename and location on the hard disk. The data file will have extension.asc. The software displays a dialog that allows you to stop recording. 6. Click Stop when you are finished. RTMS G4 User Manual 2010 Image Sensing Systems, Inc. 3-38
71 X3 Compatible Statistical Message The X3 message format will always display all 8 zones even if a lower number are configured in the setup. The file also provides a voltage reading and a diagnostic indicator in every message. Figure 3.3 A sample X3 STAT file with 6 length classes reporting. G4 Statistical Message Figure 3.4 Sample G4 STAT file with all 12 lanes and 6 length classes reporting. Please note: G4 Statistics Message will have a variable length based on how many lanes are configured. The designation of vehicle classes will also be the same as shown in the WinRTMS utility. If Per Vehicle is ON, their data will be ahead of each message period s statistics. RTMS G4 User Manual 2010 Image Sensing Systems, Inc. 3-39
72 How to Perform Automatic Speed Calibration Automatic Speed Calibration is intended for use with higher volume traffic, flowing at stable speeds. 1. Start the WinRTMS software. 2. Select Speed Calibration from the listed options. 3. Use the Up/Down arrow keys to highlight the per-lane Reference Speeds. The Left/Right arrow keys will decrease or increase the reference in 2 MPH / km/h increments, which may be estimated or measured (For example: using a radar gun). 4. Click the Time Indicator and increase or decrease the calibration time with the Right and Left arrow keys. A minimum of 2 minutes is required, although 3 to 5 minutes is better, depending on traffic volume. The internal speed coefficients will not update if traffic is too light. 5. Click the Start button and wait as the lane speeds change from their current level towards the Reference Speeds. 6. You can click the Pause button to avoid contaminating the process if traffic slows down momentarily or there is a large gap in the traffic flow. You can then Resume. This is particularly handy when calibrating mid-block applications. You can also change the Reference Speed during calibration, if more than 2 minutes are remaining. If after sufficient time the difference to the reference speed is still more than 10%, manual adjustment may be necessary. 7. Click on Manual if necessary. 8. Click Exit when you are finished. RTMS G4 User Manual 2010 Image Sensing Systems, Inc. 3-40
73 How to Perform Manual Calibration Manual Speed Calibration is intended for very low-volume traffic (For example: traffic volume of less than 5 vehicles per minute). Note To adjust the speeds after Automatic Speed Calibration, DO NOT load defaults. ONLY Increase or decrease zone speeds as necessary It is always best to use Auto Speed Calibration first. If Not: You can Load Default parameters and then observe the actual reported average speed per lane. Compare the displayed speed measurement to your estimated average speed in each lane. 1. Start the WinRTMS software. 2. Select Speed Calibration from the listed options. 3. Use Up/Down, Left/Right arrow keys to select a zone and adjust up or down in 2 MPH or km/h increments; as an example, if speed readings are 10 MPH too low, increase that lane's speed by 10. The new coefficients take effect immediately. RTMS G4 User Manual 2010 Image Sensing Systems, Inc. 3-41
74 How to Create Common Settings Setup Parameters are often common to all sensors. For example, the sensors in a mid-block deployment or string of detection stations along the same highway. To save the installer time and effort in repeatedly entering the same parameters in each site, a group of settings is defined as common settings. Common settings allow you to specify the basic parameters for an entire group of sensors. To create common settings: 1. Start the WinRTMS software. 2. After the parameters on the current RTMS are set to their desired values, select Manual Settings: RTMS G4 User Manual 2010 Image Sensing Systems, Inc. 3-42
75 The Manual Setup dialog appears: 3. From the Manual Setup dialog, select File: RTMS G4 User Manual 2010 Image Sensing Systems, Inc. 3-43
76 4. From the File dialog that appears, select Save Common Settings: This saves the current settings. They will then be available to be loaded into other RTMS units in whole or in part depending on requirements. WinRTMS maintains a single set of common settings. The settings can be overwritten at any time. RTMS G4 User Manual 2010 Image Sensing Systems, Inc. 3-44
77 How to Apply Common Settings 1. Start the WinRTMS software. 2. Select Common Settings from the listed options: 3. The common settings dialog appears: 4. Check the boxes on the sides of the displayed parameters to define which parameters are defined as common settings. 5. Click Load to send the common parameters to the RTMS sensor. 6. Click Exit to return to the main screen. RTMS G4 User Manual 2010 Image Sensing Systems, Inc. 3-45
78 How to Save a Setup File to the Hard Disk 1. Start the WinRTMS software. 2. Select Manual Settings. 3. Select File. 4. Select Save Setup To File and follow standard Windows procedures to save the setup parameters. RTMS G4 User Manual 2010 Image Sensing Systems, Inc. 3-46
79 RTMS Workspace The RTMS workspace is vertically divided into two separate panels. The title bar runs horizontally across the top of the workspace. The status bar runs horizontally across the bottom of the workspace. Figure 3.5. RTMS Workspace WinRTMS Setup Utility. This contains a variety of controls used to configure the WinRTMS detector functions. WinRTMS Detection Map. This contains controls that display the active traffic visualization. RTMS G4 User Manual 2010 Image Sensing Systems, Inc. 3-47
80 RTMS Title Bar The WinRTMS title bar provides basic application size and position controls. Reposition. Left click and drag the title bar to reposition the entire workspace. Minimize. Left click the minimize button to minimize the workspace. Maximize. Left click the maximize button to maximize the workspace. Exit. Left click the exit button to close the software. You will be prompted to save the file if the file is unsaved or to save changes if the file has been modified. RTMS Status Bar The WinRTMS status bar provides information about the current mode and traffic detection parameters. Options are: The Serial Number and firmware version of the RTMS. The number of the currently received statistical message. The countdown timer (in seconds) to the next statistical message. The current input voltage reading. The active Communications port and its speed or the current IP address. The Communications indicator flashes every time there is communication. RTMS G4 User Manual 2010 Image Sensing Systems, Inc. 3-48
81 About RTMS Main Screen The RTMS main screen is displayed following a successful connection and is the starting point for accessing other functions. Note If WinRTMS determines that the RTMS is of earlier firmware revision than 7.1, it will automatically launch WinRTMS version 3.6 if installed on the computer. Please refer to RTMS User Manual Issue 4.0 for this setup and operation. Once communication with the RTMS is established, the Main Screen appears. The RTMS is now ready to be calibrated. The left panel consists of a list of function buttons. The right panel displays the detection map with the current detection zones and real time detections indicated by moving vehicle icons. Options you can click are displayed inside buttons. Plain text, such as Main Screen and Detection Map are used to indicate the current screen. You cannot click these text descriptions. Always click buttons to change the screen or modify settings. The Factory setting may not show zones and/or vehicles. RTMS G4 User Manual 2010 Image Sensing Systems, Inc. 3-49
82 RTMS Main Screen Options are: Help. Opens a second screen with link to online manual pages. Wizard Setup. Starts the wizard setup process. Manual Settings. Displays the manual setup screen. Per Vehicle OFF. Turning On per vehicle adds the Time stamp, Lane Number, Classification, Speed and Dwell Time of every vehicle in real time. This added information can create a huge file in a short time if saving Statistical information to memory. It will also stream per vehicle information when Data Mode is set to Stat, and you expect to receive data only every Message Period. Common Settings. Displays the common settings screen. Statistics. Displays the statistic screen. Verify Counts. Displays the verify counts screen. Speed Calibration. Displays the speed calibration screen. Internal Memory. Displays the internal memory screen. Set Clock. Synchronizes the RTMS clock with your computer clock. Self Test. Displays the self test screen. Exit. Closes the software. You will be prompted to save the file if the file is unsaved or to save changes if the file has been modified. RTMS G4 User Manual 2010 Image Sensing Systems, Inc. 3-50
83 RTMS Manual Setup The WinRTMS manual setup screen displays options that allow you to manually configure the G4 or RTMS software. Options are: Application. This option displays a list of different sensing modes such a side-fired, intersection, and forward looking. Select the mode that best matches your hardware configuration and detection requirements. Sensitivity. This option displays sensitivity adjustment parameters used to calibrate the sensitivity for a variety of vehicle sizes and sensing applications. Zones. This option allows you to alter lane numbers, labeling, and to manually adjust zone position and width. Message Period. This option allows you to configure the message period for which statistical reports are generated. Sensor ID. This option allows you to set the Sensor ID parameter. Verify. This option allows you to manually verify traffic count results and determine the percentage error. Data. This option allows you to control the basic data mode for a single RTMS device. Advanced. This option accesses advanced features such as traffic classification options and firmware upgrade management. Communication. This option allows you to specify communication parameters such as Port and Baud Rate. Message Composition. This option allows you to configure the content and format of each statistical message. Read RTMS. This option transfers the current setup parameters from the RTMS sensor to the software. File. This option allows you to save and load configuration files. RTMS G4 User Manual 2010 Image Sensing Systems, Inc. 3-51
84 Load To RTMS. Clicking this button loads the current configuration (running on the WinRTMS software) to the RTMS. Exit. Returns to the main screen. RTMS Application Options This screen displays a list of different sensing modes such a side-fired, intersection, and forward looking. Select the mode that best matches your hardware configuration and detection requirements. Options are: Side Fired Highway. The RTMS detects presence and generates traffic data in up to 12 zones. (Use this option for highway and counting applications where traffic is generally moving.) Mid-Block. Similar to Side Fired Highway mode. Use this option for urban areas where traffic is generally moving but gets congested. Intersection. The RTMS detects presence only in multiple zones. (No traffic data is generated) Use this option for Stop-bar detection where traffic is generally stopped. Forward Looking Highway. The RTMS provides very high presence and per vehicle Doppler speed accuracy. Volume data in up to 7 speed bins is available. Use this option for per vehicle speed, speed Enforcement, or red light enforcement. Alarm Forward Looking. Similar to Forward Looking Highway with programmable Speed Threshold and real time contact closure when a vehicle exceeds threshold. Use this option for speed enforcement and warning applications. Exit. Returns to the main screen. RTMS G4 User Manual 2010 Image Sensing Systems, Inc. 3-52
85 RTMS Sensitivity Options This option displays sensitivity adjustment parameters used to calibrate the sensitivity for a variety of vehicle sizes and sensing applications. Options are: Arrows. Click UP and DOWN arrows on screen or use arrow keys to set Sensitivity. Initial starting level set to 7, and adjust up or down as necessary. OK. Activates the new value and returns to the main screen. RTMS G4 User Manual 2010 Image Sensing Systems, Inc. 3-53
86 RTMS Zone Options This screen allows you to alter lane number and other related parameters such as beeping and traffic direction. See How to Fix Splashing. Options are: Lane Numbers. A list of lane numbers is displayed. Once a Lane Number is selected (highlighted), you can: Re-number the lanes. Change vehicle icon direction Turn on a Beep upon detection in that lane (Zone). The beep is an additional aid in verifying that vehicles you see on the road are detected properly by the RTMS and reported in the correct Zones. Fine Tune. If you observe "Splashing" where a single vehicle also shows detection in an adjacent zone or if vehicles are shown in the wrong lane, this may indicate that the zone boundary positions do not line up with the lanes. Make sure that the splashing was not caused by a vehicle changing lanes before using the Fine Tune option. Labeling. Rename lanes with this option. OK. Saves changes and returns to the main screen. Cancel. Returns to the main screen without saving changes. RTMS G4 User Manual 2010 Image Sensing Systems, Inc. 3-54
87 RTMS Fine Tune Options This screen allows you to fine tune zone boundary parameters. Options are: Move Away +1. Shifts lane boundaries further away. Move Closer -1. Shifts lane boundaries closer. Separate. Inserts a space between lanes (for medians, curbs). Layer Boundary Adjustment. Displays the amount of adjustment made for the current iteration. For example: 4. Add/Remove Zone. Adds a new lane or removes an existing lane. OK. Saves changes and returns to the main screen. Cancel. Returns to the main screen without saving changes. RTMS G4 User Manual 2010 Image Sensing Systems, Inc. 3-55
88 RTMS Labeling Options This screen allows you to customize zone names. (The labeling is stored within the RTMS sensor and is not transmitted in the statistical message.) Options are: Lane Name. Type a new name for the indicated lane. OK. Saves changes and returns to the main screen. Cancel. Returns to the main screen without saving changes. RTMS G4 User Manual 2010 Image Sensing Systems, Inc. 3-56
89 RTMS Message Period Options This screen allows you to configure the message period for which statistical reports are generated. A 30 second message period is generally used for Real-Time traffic data and 300 to 900 sec (5 to 15 min) for counting applications. Options are: Arrows. Click UP and DOWN arrows on screen or use arrow keys to set Message Period to the desired interval. OK. Activates the new value and returns to the main screen. RTMS G4 User Manual 2010 Image Sensing Systems, Inc. 3-57
90 RTMS Sensor ID Options This screen allows you to set the Sensor ID parameter. (Please consult ISS Canada for assistance designing large serial networks.) X3 Stat Mode. The Sensor ID range is between G4 Mode. The Sensor ID range is between 1 and The Sensor ID must be set only if Polled data mode is used. Units should be assigned unique ID numbers to avoid data corruption. Options are: Text Entry. Use the keyboard to enter an integer to set the Sensor ID to the desired value. Arrows. Click UP and DOWN arrows on screen or use arrow keys to set Sensor ID to the desired value. OK. Activates the new value and returns to the main screen. RTMS G4 User Manual 2010 Image Sensing Systems, Inc. 3-58
91 RTMS Verify Counts The verification of a good zone placement is an essential part of the setup. In it we compare RTMS volume measurements over a period of time to a manual (visual) count for the same interval. Use of a hand-held tally counter is recommended. See How To Verify Counts. Options are: Clear All. This option clears the current values from all the traffic lanes. Clear Selected. This option clears the current values from the selected traffic lanes. Stop. This option terminates the counting process. Save To File. This option allows you to save a count file to the hard disk. View File. This option allows you to load a count file from the hard disk for review. Elapsed Time. This option displays the amount of time since count verification started. Exit. Returns to the main screen. RTMS G4 User Manual 2010 Image Sensing Systems, Inc. 3-59
92 RTMS Data Options The Data Mode determines whether data is Pushed or Pulled from the RTMS unit. Options are: Normal. Normal mode sends statistic messages at the end of every Message Period and all per vehicle information to display vehicle icons, speeds etc. Stat. Stat mode allows only the statistical messages to be sent at the end of every Message Period. Polled. Polled mode only allows the RTMS to upload the statistical data that is currently stored in its buffer when a specific Sensor ID request is received from an outside source. Spider. Spider mode configures the RTMS to send data, via the SPIDER protocol, through port 2. This option only works with SPIDER systems. High-Z. This option leaves the transmit pin in high-impedance mode. This is only available in Polled mode. RTMS G4 User Manual 2010 Image Sensing Systems, Inc. 3-60
93 RTMS Advanced Options This screen accesses advanced features such as traffic classification options and firmware upgrade management. Options are: Classification. This option allows you to modify traffic classification options. Contact Closures. This option allows you to implement real time presence indication in each detection zone on units with the Contact Closure option installed. Firmware Upgrade. This option allows you to upgrade to the latest version of ISS Canada firmware. RTMS G4 User Manual 2010 Image Sensing Systems, Inc. 3-61
94 RTMS Advanced Classification Options This screen allows you to specify traffic classification options for vehicles being counted. You may specify the length of each vehicle type detected in the monitoring period. Options are: Start Count. This option starts the count, displaying the number of vehicles of each type that are detected. Set Limits. These options allow you to set the maximum length for a category of vehicles. Depending on the number of classifications selected in Message Composition, either 2, 4 or 6 classes will display. The number between the two classes (example between Small and Regular) reflects the break point between the 2 classes. Load Limits. This option sends the current size parameters to the RTMS sensor. Exit. Returns to the main screen. RTMS G4 User Manual 2010 Image Sensing Systems, Inc. 3-62
95 RTMS Contact Closures This screen allows you to select or configure the type of contact closure to be used. Options are: Isolated Pairs. This option allows you to isolate contacts from each other. This option provides 8 zones of detection, and uses two wires per zone. The zones operate completely independent of each other. Common Ground. This option allows contacts to share a common ground. This option provides 12 zones of detection using a common ground. Dual-Loop Emulation. Double click the "text" to configure dual loop detection parameters. This option provides 8 zones of detection. This option also provides 8 secondary outputs that can be used to simulate the closure information that is collected from a dual loop station. Changing the time delay between the first and second loop outputs is used to adjust the speed information that the controller produces. Note Contact closure numbering can be different from the zone numbering. The closest zone will always associate with contact closure number 1 irrespective of its zone number. Contact closure numbering will increase sequentially as they get further away from the RTMS. RTMS G4 User Manual 2010 Image Sensing Systems, Inc. 3-63
96 RTMS Dual Loop Options This screen allows you to adjust the controller speed output to match the RTMS speed. Options are: Increase/Decrease Controller Speed. This option allows you to synchronize average vehicle speed at the controller with average vehicle speed at the RTMS sensor. Load Defaults. Loads factory default settings for speed coefficients. Exit. Returns to the contact closures screen. RTMS G4 User Manual 2010 Image Sensing Systems, Inc. 3-64
97 RTMS Firmware Upgrade Options This screen allows you to upgrade firmware. Options are: Progress / Message Indicator. Displays current progress and status messages. File. This option allows you to specify a new firmware file. Upload. This uploads the firmware file to the sensor. Exit. Returns to the previous screen. RTMS G4 User Manual 2010 Image Sensing Systems, Inc. 3-65
98 RTMS Communication Options This screen allows you to configure communication protocols and specific parameters. PC Serial Communication Options Options are: Mode. This drop-down allows to you to select the communication mode. Options are: PC Serial. This option selects PC Serial communication. TCP/IP. This option selects TCP/IP communication. Baud Rate. This drop-down allows to you to select the data rate in bits per second. Available baud rates differ by connection mode. RTS/CTS. This enables handshake functionality between two modems. Timeout, ms. This option allows you to specify the timeout period. If communication is not established during this timeout period, the software returns to this screen and allows you to try again. Port 1. Allows you to specify communication parameters for Port 1. Baud Rate. This drop-down allows to you to select the data rate in bits per second. RS232. Allows you to specify the type of cable connection between the computer and the RTMS sensor. RS485. Allows you to specify the type of cable connection between the computer and the RTMS sensor. RTS/CTS Handshake. This uses handshake functionality between the PC and RTMS. Send. Sends the communication parameters to the RTMS sensor. RTMS G4 User Manual 2010 Image Sensing Systems, Inc. 3-66
99 RTMS Communication Options This screen allows you to configure communication protocols and specific parameters. PC TCP/IP Communication Options Options are: Mode. This drop-down allows to you to select the communication mode. Options are: PC Serial. This option selects PC Serial communication. TCP/IP. This option selects TCP/IP communication. Existing Addresses. Provides a list of previous IP addresses. Remote Server. Allows you to specify the name of the remote server by IP address or name. Remote Port. Allows you to specify the address of the remote port. Local Port. Allows you to specify the address of the local port. Timeout, ms. This option allows you to specify the timeout period. If communication is not established during this timeout period, the software returns to this screen and allows you to try again. Port 1. Allows you to specify communication parameters for Port 1. Baud Rate. This drop-down allows to you to select the baud rate in bits per second. RS232. Allows you to specify the type of cable connection between the computer and the RTMS sensor. RS485. Allows you to specify the type of cable connection between the computer and the RTMS sensor. RTS/CTS. This enables handshake functionality between two modems. Send. Sends the communication parameters to the RTMS sensor. RTMS G4 User Manual 2010 Image Sensing Systems, Inc. 3-67
100 TCP/IP. Indicates that TCP/IP communication is selected. RTMS G4 User Manual 2010 Image Sensing Systems, Inc. 3-68
101 RTMS Communication Options This screen allows you to configure communication protocols and specific parameters. Radio Modem Communication Options Options are: Mode. This drop-down allows to you to select the communication mode. Options are: PC Serial. This option selects PC Serial communication. TCP/IP. This option selects TCP/IP communication. Window. Displays status messages during configuration. (For example: you might see configuration instructions listed here as the instructions are sent to the mode. Success and failure messages are displayed here.) File. This option specifies an ASCII file containing modem instructions. Window. Displays the filename currently used to configure the modem. Upload. Sends the ASCII file instructions to the modem. Exit. Returns to the previous screen. Port 1. Allows you to specify communication parameters for Port 1. Baud Rate. This drop-down allows to you to select the baud rate in Bits Per Second. RS232. Allows you to specify the type of cable connection between the computer and the RTMS sensor. RS485. Allows you to specify the type of cable connection between the computer and the RTMS sensor. RTS/CTS. This enables handshake functionality between two modems. Port 2. Allows you to specify communication parameters for Port 2. DSS Setup. Allows you configure DSS radio communications. Sync. A green light appears when WinRTMS is connected to the sensor via a radio link. RTMS G4 User Manual 2010 Image Sensing Systems, Inc. 3-69
102 RSSI. 1-3 bars indicate radio signal strength. Send. Sends the communication parameters to the RTMS sensor. RTMS G4 User Manual 2010 Image Sensing Systems, Inc. 3-70
103 RTMS Message Composition Options The Message Composition governs the content and format of each statistical message. Options are: G4 STAT. Transmit the data using the G4 protocol. X3 STAT. Transmit the data using the X3 protocol. Volume. The total number of vehicles in each message period. Occupancy. The percentage of time a lane is occupied by a vehicle during the message period. High Resolution. Uses decimal place in the output results. 6 ft. Loop. Adds the loop length to the vehicle length for occupancy calculation. Speed. Average vehicle speed during the message period. (X3 Stat mode only transmits data in kilometers per hour.) Km/h. Transmits speed data in kilometers per hour. MPH. Transmits speed data in miles per hour. Classification. The class lengths are set in Classification Options. 2 Classes. Determines how many classes to display in the Classification Options. 4 Classes. Determines how many classes to display in the Classification Options. 6 Classes. Determines how many classes to display in the Classification Options. Gap Time Interval. Gap Time Interval is the average time between vehicles during a Message Period. Real Time Clock. Specifies that the software uses the RTMS internal clock for the realtime clock when this option is selected. Exit. Returns to the main screen. RTMS G4 User Manual 2010 Image Sensing Systems, Inc. 3-71
104 RTMS File Options The Message Composition allows you to open configuration files, configure, save, and batch apply your RTMS setup data, including statistical data to more than one sensor. Options are: Save Setup To File. This option saves the current configuration to a file on the hard disk. Open Setup File. This option loads a configuration file from the hard disk. Record Data. This option records RTMS statistical data to a file on the PC's hard disk. See How to Record Data. Save Common Settings. Save all the common configuration settings from your current RTMS setup to the WinRTMS utility. These settings are applied to other RTMS sensors in a single batch. Exit. Returns to the previous screen. RTMS G4 User Manual 2010 Image Sensing Systems, Inc. 3-72
105 RTMS Common Settings The WinRTMS common settings screen displays options that allow you to specify the basic parameters for an entire group of sensors. See also, How to Configure Common Settings. Options are: Application. Select this option to use common Application settings for a group of RTMS sensors. Data. Select this option to use common Data settings for a group of RTMS sensors. Message Period. Select this option to use common Message Period settings for a group of RTMS sensors. Classification. Select this option to use common Classification settings for a group of RTMS sensors. Message Comp. Select this option to use common Message Composition settings for a group of RTMS sensors. Per Vehicle Off. Select this option to use common Per Vehicle settings for a group of RTMS sensors. Lanes Labeling. Select this option to use common Lane Numbering and Labeling settings for a group of RTMS sensors. RTMS G4 User Manual 2010 Image Sensing Systems, Inc. 3-73
106 RTMS Statistics The WinRTMS statistics screen displays traffic count information. Statistics are displayed for Volume, Occupancy and Average Speed per lane, over the message period as shown. Options are: Per Vehicle. Provides individual vehicle information for each vehicle as the vehicles are detected. Classes. Displays the number of vehicles from each class that are detected during the message period. Sp85. Displays the 85 th percentile speed for the most recent message period. Record. Records a stream of human-readable ASCII from the RTMS sensor. This data is typically used for troubleshooting. Exit. Returns to the main screen. Message Period (30 seconds in this example). Displays in seconds the message period. Vol. Displays the total number of vehicles per lane. Occ. % of lane occupancy for the message period. Spd. Displays the average speed of traffic in the lane in km/h or MPH. Lane No. Displays the lane number. Detection Map. Displays a real-time visualization of traffic. RTMS G4 User Manual 2010 Image Sensing Systems, Inc. 3-74
107 RTMS Verify Counts The verification of a good zone setup is an essential part of the installation. In it we compare RTMS volume measurements over a period of time with a manual (visual) count for the same interval. Use of a hand-held tally counter is recommended. Options are: Clear All. This option clears the current values from all the traffic lanes. Clear Selected. This option clears the current values from the selected traffic lanes. Stop. This option terminates the counting process. Save To File. This option allows you to save a count file to the hard disk. View File. This option allows you to load a count file from the hard disk for review. Elapsed Time. This option displays the amount of time since count verification started. Exit. Returns to the main screen. RTMS G4 User Manual 2010 Image Sensing Systems, Inc. 3-75
108 RTMS Automatic Speed Calibration The speed calibration process sets the internal speed coefficients used to calculate the average speed of traffic in each zone. The calibration procedure used depends on traffic conditions. Note When setting up relocated units at their new locations, all speed coefficients should be first reset to their default values using the Manual Speed Calibration window. Options are: Manual. Displays manual calibration options. Start. Starts the calibration process. Pause. Pauses the calibration process. Exit. Returns to the main screen. RTMS G4 User Manual 2010 Image Sensing Systems, Inc. 3-76
109 RTMS Manual Speed Calibration The speed calibration process sets the internal speed coefficients used to calculate the average speed of traffic in each zone. The calibration procedure used depends on traffic conditions. Options are: Automatic. Displays automatic calibration options. Load Defaults. Loads the factory default coefficients. Exit. Returns to the main screen. RTMS G4 User Manual 2010 Image Sensing Systems, Inc. 3-77
110 RTMS Internal Memory The RTMS G4 includes internal memory. Please note: Uncheck the Store Into Memory option prior to Downloading large volumes of data. Download at the highest connection speed available when directly connected to the RTMS sensor. A full memory will take just over 12 minutes to download at bps. Options are: Refresh. Updates the Memory Used parameter. Verifies data is being stored. Download. Downloads the internal memory from the RTMS to the software. Clear Memory. Clears the memory on the RTMS sensor. Store Into Memory. This enables storage of RTMS data in the RTMS sensor's onboard memory. FIFO. (First In, First Out.) When memory is full, selecting this option instructs the RTMS to overwrite the earliest stored message. Exit. Returns to the main screen and saves changes. Activation of memory automatically selects Real Time Clock in message composition for X3STAT. RTMS G4 User Manual 2010 Image Sensing Systems, Inc. 3-78
111 RTMS Self Test The RTMS provides a diagnostic test of its internal functions. The test checks internal functions and locates hardware faults. Please note: The All System OK message is displayed on the screen if no faults are found. The Self-Test will also close the (Optional) zone contacts for one second each in sequence. Operation of the contacts can then be verified using the controller display, ohm-meter or any other suitable device showing continuity. The following is a list of Self-Test messages describing a fault: Power supply fault. Power supply fault. Modulator signal fault. Microwave module fault. Modulator memory fault. Program memory fault. DSP fault. Gain too low or ADC fault. Logic failure. No signal. Saturation signal level. RTMS G4 User Manual 2010 Image Sensing Systems, Inc. 3-79
MICHIGAN DEPARTMENT OF TRANSPORTATION SPECIAL PROVISION FOR MICROWAVE VEHICLE DETECTION SYSTEM
 MICHIGAN DEPARTMENT OF TRANSPORTATION SPECIAL PROVISION FOR MICROWAVE VEHICLE DETECTION SYSTEM ITS:CLC 1 of 6 APPR:LWB:DBP:07-31-13 FHWA:APPR:09-23-13 a. Description. This work consists of one or more
MICHIGAN DEPARTMENT OF TRANSPORTATION SPECIAL PROVISION FOR MICROWAVE VEHICLE DETECTION SYSTEM ITS:CLC 1 of 6 APPR:LWB:DBP:07-31-13 FHWA:APPR:09-23-13 a. Description. This work consists of one or more
MICHIGAN DEPARTMENT OF TRANSPORTATION SPECIAL PROVISION FOR MICROWAVE VEHICLE DETECTION SYSTEM
 MICHIGAN DEPARTMENT OF TRANSPORTATION SPECIAL PROVISION FOR MICROWAVE VEHICLE DETECTION SYSTEM ITS:CLC 1 of 5 APPR:JVG:DBP:06-29-17 FHWA:APPR:08-02-17 a. Description. This work consists of one or more
MICHIGAN DEPARTMENT OF TRANSPORTATION SPECIAL PROVISION FOR MICROWAVE VEHICLE DETECTION SYSTEM ITS:CLC 1 of 5 APPR:JVG:DBP:06-29-17 FHWA:APPR:08-02-17 a. Description. This work consists of one or more
SPECIAL SPECIFICATION 6274 Microwave Vehicle Detection System
 2004 Specifications CSJ 2374-01-153, etc. SPECIAL SPECIFICATION 6274 Microwave Vehicle Detection System 1. Description. Furnish and install the microwave vehicle detection (MVD) system as shown in the
2004 Specifications CSJ 2374-01-153, etc. SPECIAL SPECIFICATION 6274 Microwave Vehicle Detection System 1. Description. Furnish and install the microwave vehicle detection (MVD) system as shown in the
Houston Radar SpeedLane Pro Quick Start Guide
 Height Houston Radar SpeedLane Pro Quick Start Guide Version 2.0 Date September 5 th 2018 Please read SpeedLane User Manual for a complete description of the installation procedure and setup of this product.
Height Houston Radar SpeedLane Pro Quick Start Guide Version 2.0 Date September 5 th 2018 Please read SpeedLane User Manual for a complete description of the installation procedure and setup of this product.
MT8050iE series. Installation Instruction (1) (2)
 MT8050iE series 3 Installation Instructions Installation Instruction Secure the operator panel in position, using all the fastening holes and the provided brackets and screws: (A) 1 Installation and Startup
MT8050iE series 3 Installation Instructions Installation Instruction Secure the operator panel in position, using all the fastening holes and the provided brackets and screws: (A) 1 Installation and Startup
Houston Radar SpeedLane Quick Start Guide
 Height Houston Radar SpeedLane Quick Start Guide Version 1.6 Date January 18 th 2017 Please read SpeedLane User Manual for a complete description of the installation procedure and setup of this product.
Height Houston Radar SpeedLane Quick Start Guide Version 1.6 Date January 18 th 2017 Please read SpeedLane User Manual for a complete description of the installation procedure and setup of this product.
Back-UPS RS APC Back-UPS RS 800VA 120V Black
 Back-UPS RS APC Back-UPS RS 800VA 120V Black APC Back-UPS RS, 540 Watts / 800 VA,Input 120V / Output 120V Includes: CD with software, Cord management straps, Free trial of anti-virus : firewall : email
Back-UPS RS APC Back-UPS RS 800VA 120V Black APC Back-UPS RS, 540 Watts / 800 VA,Input 120V / Output 120V Includes: CD with software, Cord management straps, Free trial of anti-virus : firewall : email
Enhanced Mini-Chansim Model VCS-232
 Enhanced Mini-Chansim Model VCS-232 Operations Manual ViaSat Inc. 6155 El Camino Real Carlsbad, CA 92009 http://www.viasat.com SAFETY WARNING Always observe standard safety precautions during installation,
Enhanced Mini-Chansim Model VCS-232 Operations Manual ViaSat Inc. 6155 El Camino Real Carlsbad, CA 92009 http://www.viasat.com SAFETY WARNING Always observe standard safety precautions during installation,
Quick Start Installation Guide
 apc/l Quick Start Installation Guide Version A2 Document Part Number UM-201 May 2010 OVERVIEW The apc/l is an intelligent access control and alarm monitoring control panel which serves as a basic building
apc/l Quick Start Installation Guide Version A2 Document Part Number UM-201 May 2010 OVERVIEW The apc/l is an intelligent access control and alarm monitoring control panel which serves as a basic building
Bluetooth to RS-232&RS422/485. EX-9132B/BI Bluetooth Adapter Operation Manual
 Bluetooth to RS-232&RS422/485 EX-9132B/BI Bluetooth Adapter Operation Manual First Edition, Jun 2008 Table of Contents 1. Introduction 2 2. Package checklist 3 3. Product Specification 4 4. Product Panel
Bluetooth to RS-232&RS422/485 EX-9132B/BI Bluetooth Adapter Operation Manual First Edition, Jun 2008 Table of Contents 1. Introduction 2 2. Package checklist 3 3. Product Specification 4 4. Product Panel
CI-1 and CI-8. Communications Interface Betsy Ross Drive Santa Clara, CA (408) FAX (408) P/N Rev.
 CI-1 and CI-8 Communications Interface 5452 Betsy Ross Drive Santa Clara, CA 95054-1184 (408) 727-5170 FAX (408) 727-6707 P/N 66104700001 Rev. F r 1997 Westinghouse Security Electronics. All rights reserved.
CI-1 and CI-8 Communications Interface 5452 Betsy Ross Drive Santa Clara, CA 95054-1184 (408) 727-5170 FAX (408) 727-6707 P/N 66104700001 Rev. F r 1997 Westinghouse Security Electronics. All rights reserved.
COBALT C INSTALLATION GUIDE RFID CONTROLLER ESCORT MEMORY SYSTEMS. High Frequency Passive Radio Frequency Identification Controller
 ESCORT MEMORY SYSTEMS COBALT C0405-232-01 RFID CONTROLLER High Frequency Passive Radio Frequency Identification Controller INSTALLATION GUIDE How to Install and Configure Escort Memory Systems Cobalt C0405-232-01
ESCORT MEMORY SYSTEMS COBALT C0405-232-01 RFID CONTROLLER High Frequency Passive Radio Frequency Identification Controller INSTALLATION GUIDE How to Install and Configure Escort Memory Systems Cobalt C0405-232-01
3710 ACM 3750 PDC 3800 RTU. ISOCOM Communications Card Retrofit Instructions
 3710 ACM 3750 PDC 3800 RTU ISOCOM Communications Card Retrofit Instructions Danger During normal operation of this device, hazardous voltages are present which can cause severe injury or death. These
3710 ACM 3750 PDC 3800 RTU ISOCOM Communications Card Retrofit Instructions Danger During normal operation of this device, hazardous voltages are present which can cause severe injury or death. These
MAINTENANCE MANUAL. EDACS REDUNDANT POWER SUPPLY SYSTEM 350A1441P1 and P2 POWER MODULE CHASSIS 350A1441P3, P4, AND P5 POWER MODULES TABLE OF CONTENTS
 MAINTENANCE MANUAL EDACS REDUNDANT POWER SUPPLY SYSTEM 350A1441P1 and P2 POWER MODULE CHASSIS 350A1441P3, P4, AND P5 POWER MODULES TABLE OF CONTENTS SPECIFICATIONS*... 2 INTRODUCTION... 3 DESCRIPTION...
MAINTENANCE MANUAL EDACS REDUNDANT POWER SUPPLY SYSTEM 350A1441P1 and P2 POWER MODULE CHASSIS 350A1441P3, P4, AND P5 POWER MODULES TABLE OF CONTENTS SPECIFICATIONS*... 2 INTRODUCTION... 3 DESCRIPTION...
Bluetooth to Serial Converter TOP FRONT. Click 421
 Bluetooth to Serial Converter Click 421 The Click 421 converts half-duplex serial communications to Bluetooth and vice versa. The convenience of Bluetooth communication allows users to monitor sensors
Bluetooth to Serial Converter Click 421 The Click 421 converts half-duplex serial communications to Bluetooth and vice versa. The convenience of Bluetooth communication allows users to monitor sensors
Serial Communication Converters & Adapters Instruction Manual
 Serial Communication Converters & Adapters Instruction Manual RS-232 to RS-422/485 Converter Isolated RS-232 to RS-422/485 Converter USB to RS-232 Converter USB to RS-422/485 Converter Isolated USB to
Serial Communication Converters & Adapters Instruction Manual RS-232 to RS-422/485 Converter Isolated RS-232 to RS-422/485 Converter USB to RS-232 Converter USB to RS-422/485 Converter Isolated USB to
User Manual MIOe port CAN-bus PCIE/MIOe Module with Isolation Protection
 User Manual MIOe-3680 2-port CAN-bus PCIE/MIOe Module with Isolation Protection Copyright The documentation and the software included with this product are copyrighted 2014 by Advantech Co., Ltd. All rights
User Manual MIOe-3680 2-port CAN-bus PCIE/MIOe Module with Isolation Protection Copyright The documentation and the software included with this product are copyrighted 2014 by Advantech Co., Ltd. All rights
Industrial 5-Port Fast Ethernet Switches with SFP Slot and optional 4 PoE PSE Ports. Basic Model: KSD-541 PoE Model: KSD-541-P. Installation Guide
 Industrial 5-Port Fast Ethernet Switches with SFP Slot and optional 4 PoE PSE Ports Basic Model: KSD-541 PoE Model: KSD-541-P Installation Guide DOC.080104-1- (C) 2008 KTI Networks Inc. All rights reserved.
Industrial 5-Port Fast Ethernet Switches with SFP Slot and optional 4 PoE PSE Ports Basic Model: KSD-541 PoE Model: KSD-541-P Installation Guide DOC.080104-1- (C) 2008 KTI Networks Inc. All rights reserved.
FCC Information. RoHS This product is RoHS compliant. SJ/T The following contains information that relates to China.
 FCC Information This equipment has been tested and found to comply with the limits for a Class B digital device, pursuant to Part 15 of the FCC Rules. These limits are designed to provide reasonable protection
FCC Information This equipment has been tested and found to comply with the limits for a Class B digital device, pursuant to Part 15 of the FCC Rules. These limits are designed to provide reasonable protection
Media Converters. Media Converters. Product Selection Guides
 Product Selection Guides Media Converters Serial-to-Fiber Converter Selection Guide....................................-2 Serial-to-Serial Converter Selection Guide...................................-3
Product Selection Guides Media Converters Serial-to-Fiber Converter Selection Guide....................................-2 Serial-to-Serial Converter Selection Guide...................................-3
MEC-COM-M154. User s Manual
 MEC-COM-M154 Mini PCI-e 2-port RS-232 and 2-port RS232/422/485 serial board with power input User s Manual Third Edition, February 2014 2014 Cervoz Co., Ltd. All rights reserved. Reproduction without permission
MEC-COM-M154 Mini PCI-e 2-port RS-232 and 2-port RS232/422/485 serial board with power input User s Manual Third Edition, February 2014 2014 Cervoz Co., Ltd. All rights reserved. Reproduction without permission
QUICK SETUP GUIDE PMC-1000, PMC-1001, PMM-1000, PMB PM Series Power Meter. Safety Information. Equipment Maintenance and Service.
 PM Series Power Meter QUICK SETUP GUIDE PMC-1000, PMC-1001, PMM-1000, PMB-1960 Safety Information DANGER! HAZARD OF ELECTRIC SHOCK, EXPLOSION, OR ARC FLASH Follow safe electrical work practices. See NFPA
PM Series Power Meter QUICK SETUP GUIDE PMC-1000, PMC-1001, PMM-1000, PMB-1960 Safety Information DANGER! HAZARD OF ELECTRIC SHOCK, EXPLOSION, OR ARC FLASH Follow safe electrical work practices. See NFPA
USER S MANUAL. PH232Ex1. #1 RS-232 Serial Port to Ethernet, Terminal Server/Client. Doc No: PH232Ex1-UM-001 IPEX. (IP Electronix)
 USER S MANUAL PH232Ex1 Doc No: PH232Ex1-UM-001 #1 RS-232 Serial Port to Ethernet, Terminal Server/Client IPEX (IP Electronix) Contents 1. INTRODUCTION... 3 2. SPECIFICATIONS... 3 3. PACKAGE CHECKLIST...
USER S MANUAL PH232Ex1 Doc No: PH232Ex1-UM-001 #1 RS-232 Serial Port to Ethernet, Terminal Server/Client IPEX (IP Electronix) Contents 1. INTRODUCTION... 3 2. SPECIFICATIONS... 3 3. PACKAGE CHECKLIST...
Channel Switch CS. General Operating, Maintenance and Installation Manual
 Channel Switch CS General Operating, Maintenance and Installation Manual D-91056 Erlangen Phone: +49 9131 7677 47 Fax: +49 9131 7677 74 Internet: http://www.ipcomm.de Email: info@ipcomm.de Edition September
Channel Switch CS General Operating, Maintenance and Installation Manual D-91056 Erlangen Phone: +49 9131 7677 47 Fax: +49 9131 7677 74 Internet: http://www.ipcomm.de Email: info@ipcomm.de Edition September
Rugged MediaConverter
 Rugged MediaConverter Installation Guide RuggedCom Inc. 30 Whitmore Road, Woodbridge, Ontario Canada L4L 7Z4 Web: http://www.ruggedcom.com/ Tel: (905) 856-5288 Fax: (905) 856-1995 Toll Free: (888) 264-0006
Rugged MediaConverter Installation Guide RuggedCom Inc. 30 Whitmore Road, Woodbridge, Ontario Canada L4L 7Z4 Web: http://www.ruggedcom.com/ Tel: (905) 856-5288 Fax: (905) 856-1995 Toll Free: (888) 264-0006
User Manual & Modem Installation Guide
 ..... digital July 2005 Draft Version 07012005 whirlwind 99 Ling Road Rochester, NY 14612 Telephone: 888.733.4396 Fax: 585.865.8930 Email: sales@whirlwindusa.com Technical Support: techsupport@whirlwindusa.com
..... digital July 2005 Draft Version 07012005 whirlwind 99 Ling Road Rochester, NY 14612 Telephone: 888.733.4396 Fax: 585.865.8930 Email: sales@whirlwindusa.com Technical Support: techsupport@whirlwindusa.com
PM Series Power Meter
 PM Series Power Meter Quick Setup Guide - PMC-1000, PMC- 1001, PMM-1000, PMB-1960 Safety Information DANGER! HAZARD OF ELECTRIC SHOCK, EXPLOSION, OR ARC FLASH Follow safe electrical work practices. See
PM Series Power Meter Quick Setup Guide - PMC-1000, PMC- 1001, PMM-1000, PMB-1960 Safety Information DANGER! HAZARD OF ELECTRIC SHOCK, EXPLOSION, OR ARC FLASH Follow safe electrical work practices. See
16/24 Port 10/100 Auto-Sensing Dual Speed Ethernet Switch
 12 Omnitron Systems Technology, Inc. Omnitron Systems Technology, Inc. 1 FlexSwitch TM 600X 16/24 Port /0 -Sensing Dual Speed Ethernet Switch User s ual 27 Mauchly #201, Irvine, CA 92618 (949) 250-65 Fax:
12 Omnitron Systems Technology, Inc. Omnitron Systems Technology, Inc. 1 FlexSwitch TM 600X 16/24 Port /0 -Sensing Dual Speed Ethernet Switch User s ual 27 Mauchly #201, Irvine, CA 92618 (949) 250-65 Fax:
MEC-COM-M114. User s Manual
 MEC-COM-M114 Mini PCI-e 4-port RS-232 serial board with power input User s Manual Third Edition, February 2014 2014 Cervoz Co., Ltd. All rights reserved. Reproduction without permission is prohibited Mini
MEC-COM-M114 Mini PCI-e 4-port RS-232 serial board with power input User s Manual Third Edition, February 2014 2014 Cervoz Co., Ltd. All rights reserved. Reproduction without permission is prohibited Mini
MiniModules. Reference Manual. Series R CT 3002 V 1.0 MiniModule USB Service Adapter and Software
 Reference Manual R CT 3002 V 1.0 MiniModule USB Service Adapter and Software Series 3000 MiniModules LYNX Technik AG Brunnenweg 3 64331 Weiterstadt Germany www.lynx-technik.com Information in this document
Reference Manual R CT 3002 V 1.0 MiniModule USB Service Adapter and Software Series 3000 MiniModules LYNX Technik AG Brunnenweg 3 64331 Weiterstadt Germany www.lynx-technik.com Information in this document
IDS-141A/181A. Industrial 4-port/8-port slim type serial to Ethernet device server. Features. Introduction. DS-Tool
 4/8 Port v1.5 / Dec, 2011 Features 4-port/8-port slim type serial to Ethernet device server Operating Modes : Virtual Com, Tunnel, TCP Server, TCP Client, UDP Multiple host devices : 5 host devices: Virtual
4/8 Port v1.5 / Dec, 2011 Features 4-port/8-port slim type serial to Ethernet device server Operating Modes : Virtual Com, Tunnel, TCP Server, TCP Client, UDP Multiple host devices : 5 host devices: Virtual
Bluetooth Enabled Access Control MODEL BG-FE. Operating Instructions
 BlueGuard FE Bluetooth Enabled Access Control MODEL BG-FE Operating Instructions CAUTION AND SAFETY INFORMATION IMPORTANT: If the equipment is used in a manner not specified in this manual, the protection
BlueGuard FE Bluetooth Enabled Access Control MODEL BG-FE Operating Instructions CAUTION AND SAFETY INFORMATION IMPORTANT: If the equipment is used in a manner not specified in this manual, the protection
Lantech. IPES /100TX with 4 PoE Injectors 24~48VDC Industrial Switch. User Manual
 Lantech IPES-0008-4 8 10/100TX with 4 PoE Injectors 24~48VDC Industrial Switch User Manual V1.00 Jun 2010 FCC Warning This Equipment has been tested and found to comply with the limits for a Class-A digital
Lantech IPES-0008-4 8 10/100TX with 4 PoE Injectors 24~48VDC Industrial Switch User Manual V1.00 Jun 2010 FCC Warning This Equipment has been tested and found to comply with the limits for a Class-A digital
4-port 10/100TX + 1 or 2-port 100FX Industrial Switch. User Manual
 4-port 10/100TX + 1 or 2-port 100FX Industrial Switch User Manual Rev.1.03 Sep-2010 FCC Warning This Equipment has been tested and found to comply with the limits for a Class A digital device, pursuant
4-port 10/100TX + 1 or 2-port 100FX Industrial Switch User Manual Rev.1.03 Sep-2010 FCC Warning This Equipment has been tested and found to comply with the limits for a Class A digital device, pursuant
STATE OF NEW JERSEY BUREAUS OF ITS ENGINEERING AND SAFETY & DATA DEVELOPMENT DEPARTMENT OF TRANSPORTATION TRENTON, NEW JERSEY 08625
 September 2011 STATE OF NEW JERSEY BUREAUS OF ITS ENGINEERING AND SAFETY & DATA DEVELOPMENT DEPARTMENT OF TRANSPORTATION TRENTON, NEW JERSEY 08625 MATERIAL SPECIFICATIONS FOR WEIGH-IN-MOTION SYSTEM The
September 2011 STATE OF NEW JERSEY BUREAUS OF ITS ENGINEERING AND SAFETY & DATA DEVELOPMENT DEPARTMENT OF TRANSPORTATION TRENTON, NEW JERSEY 08625 MATERIAL SPECIFICATIONS FOR WEIGH-IN-MOTION SYSTEM The
MicroLink Installation Operation & Specifications Manual. General Description
 TM MicroLink HART Protocol Modem - USB Interface 101-0007 Installation Operation & Specifications Manual General Description The MicroLink 101-0007 is a USB to HART device Interface. It provides the hardware
TM MicroLink HART Protocol Modem - USB Interface 101-0007 Installation Operation & Specifications Manual General Description The MicroLink 101-0007 is a USB to HART device Interface. It provides the hardware
Installing the Cisco AS5400XM Universal Gateway
 CHAPTER 3 Installing the Cisco AS5400XM Universal Gateway This chapter guides you through the installation of the Cisco AS5400XM universal gateway and includes the following sections: Setting Up the Chassis,
CHAPTER 3 Installing the Cisco AS5400XM Universal Gateway This chapter guides you through the installation of the Cisco AS5400XM universal gateway and includes the following sections: Setting Up the Chassis,
Design and Installation Guide
 Design and Installation Guide Avigilon License Plate Recognition System Version 1.3 920-0028A-Rev3 Copyright 1/19/12 Avigilon. All rights reserved. No copying, distribution, publication, modification,
Design and Installation Guide Avigilon License Plate Recognition System Version 1.3 920-0028A-Rev3 Copyright 1/19/12 Avigilon. All rights reserved. No copying, distribution, publication, modification,
CONTROL MICROSYSTEMS SDI-12 Interface Module. Hardware Manual
 5915 SDI-12 Interface Module Hardware Manual CONTROL MICROSYSTEMS SCADA products... for the distance 48 Steacie Drive Telephone: 613-591-1943 Kanata, Ontario Facsimile: 613-591-1022 K2K 2A9 Technical Support:
5915 SDI-12 Interface Module Hardware Manual CONTROL MICROSYSTEMS SCADA products... for the distance 48 Steacie Drive Telephone: 613-591-1943 Kanata, Ontario Facsimile: 613-591-1022 K2K 2A9 Technical Support:
Manual Industry Interfaces
 Manual Industry Interfaces W&T Release. Type 0, 0 0, 00 0, 0 0, 0 Industry Interfaces 0/0 by Wiesemann & Theis GmbH Subject to errors and changes: Since we can make mistakes, none of our statements should
Manual Industry Interfaces W&T Release. Type 0, 0 0, 00 0, 0 0, 0 Industry Interfaces 0/0 by Wiesemann & Theis GmbH Subject to errors and changes: Since we can make mistakes, none of our statements should
Tempco Instruction Manual
 Tempco Instruction Manual 1/16 DIN Solid State Temperature Controller Relay Output Solid State Output For Heating Model Numbers: TEC-901, TEC-902, TEC-905 Temperature controls in this series are designed
Tempco Instruction Manual 1/16 DIN Solid State Temperature Controller Relay Output Solid State Output For Heating Model Numbers: TEC-901, TEC-902, TEC-905 Temperature controls in this series are designed
USER MANUAL MODEL 2017P MODEL 2017P60. RS-232 to 20mA and. RS-232 to 60mA Current Loop Converters
 USER MANUAL MODEL 2017P RS-232 to 20mA and MODEL 2017P60 RS-232 to 60mA Current Loop Converters 07M2017P-E Doc# 073051UE Revised 5/7/96 SALES OFFICE (301) 975-1000 TECHNICAL SUPPORT (301) 975-1007 1.0
USER MANUAL MODEL 2017P RS-232 to 20mA and MODEL 2017P60 RS-232 to 60mA Current Loop Converters 07M2017P-E Doc# 073051UE Revised 5/7/96 SALES OFFICE (301) 975-1000 TECHNICAL SUPPORT (301) 975-1007 1.0
ICD105A 1008 page 1/ r001 ICD105A. Industrial RS-232 to RS-422/485 Converter
 ICD105A 1008 page 1/5 7319 r001 ICD105A Industrial RS-232 to RS-422/485 Converter Data Rates up to 115.2 Kbps 10 48 VDC Input Power Range Wide Operating Temperature 3-Way 2000V Optical Isolation Modbus
ICD105A 1008 page 1/5 7319 r001 ICD105A Industrial RS-232 to RS-422/485 Converter Data Rates up to 115.2 Kbps 10 48 VDC Input Power Range Wide Operating Temperature 3-Way 2000V Optical Isolation Modbus
Casambi CBU-ASD. Bluetooth 4.0 Wireless Control Unit for LED Drivers. Features. 1 Description
 Casambi CBU-ASD Bluetooth 4.0 Wireless Control Unit for LED Drivers Features Wirelessly controllable with a smart device. No need for an external gateway device. Forms automatically a fast wireless mesh
Casambi CBU-ASD Bluetooth 4.0 Wireless Control Unit for LED Drivers Features Wirelessly controllable with a smart device. No need for an external gateway device. Forms automatically a fast wireless mesh
Cabinet Interface Device
 Cabinet Interface Device Click 650 The Click 650 provides streamlined communication for SmartSensor Matrix and Advance to traffic controllers in one compact case. This module communicates directly to the
Cabinet Interface Device Click 650 The Click 650 provides streamlined communication for SmartSensor Matrix and Advance to traffic controllers in one compact case. This module communicates directly to the
See instructions to download and install the latest version of LinkBoxMB and the user's manual at
 Safety Instructions WARNING Follow carefully this safety and installation instructions. Improper work may lead to serious harmful for your health and also may damage seriously the IntesisBox and/or any
Safety Instructions WARNING Follow carefully this safety and installation instructions. Improper work may lead to serious harmful for your health and also may damage seriously the IntesisBox and/or any
QUICK SETUP GUIDE. BCM2 Series Branch Circuit Monitors. Safety Information. Equipment Maintenance and Service. Raritan DANGER!
 QUICK SETUP GUIDE BCM2 Series Branch Circuit Monitors Safety Information DANGER! HAZARD OF ELECTRIC SHOCK, EXPLOSION, OR ARC FLASH Follow safe electrical work practices. See NFPA 70E in the USA, or applicable
QUICK SETUP GUIDE BCM2 Series Branch Circuit Monitors Safety Information DANGER! HAZARD OF ELECTRIC SHOCK, EXPLOSION, OR ARC FLASH Follow safe electrical work practices. See NFPA 70E in the USA, or applicable
EOS-6000 Series Optical A/B Switch User Manual DC Version
 EOS-6000 Series Optical A/B Switch User Manual DC Version For more information on this and other products: Contact Sales at EMCORE 626-293-3400, or visit www.emcore.com. Table of Contents Table of Contents...2
EOS-6000 Series Optical A/B Switch User Manual DC Version For more information on this and other products: Contact Sales at EMCORE 626-293-3400, or visit www.emcore.com. Table of Contents Table of Contents...2
FieldServer X-25 Start-Up Guide
 Sierra Monitor Company FieldServer X-25 Start-Up Guide APPLICABILITY & EFFECTIVITY Effective for all systems manufactured after April 2013 Kernel Version: 6.10 Document Revision: 0 FieldServer FS-X25 Start-Up
Sierra Monitor Company FieldServer X-25 Start-Up Guide APPLICABILITY & EFFECTIVITY Effective for all systems manufactured after April 2013 Kernel Version: 6.10 Document Revision: 0 FieldServer FS-X25 Start-Up
Installation Guide 24-port 10/100 Fast Ethernet Switch with 1 Fiber Connection Model Name: KS-324F
 Installation Guide 24-port 10/100 Fast Ethernet Switch with 1 Fiber Connection Model Name: KS-324F We make no warranties with respect to this documentation and disclaim any implied warranties of merchantability,
Installation Guide 24-port 10/100 Fast Ethernet Switch with 1 Fiber Connection Model Name: KS-324F We make no warranties with respect to this documentation and disclaim any implied warranties of merchantability,
BACnet Router Start-up Guide
 BACnet Router Start-up Guide BAS Router (BACnet Multi-Network Router) APPLICABILITY & EFFECTIVITY Effective for all systems manufactured after October 2014 Kernel Version: 6.15 Document Revision: 3 QuickServer
BACnet Router Start-up Guide BAS Router (BACnet Multi-Network Router) APPLICABILITY & EFFECTIVITY Effective for all systems manufactured after October 2014 Kernel Version: 6.15 Document Revision: 3 QuickServer
5/8-Port Industrial Fast Ethernet Switch ISW-500/ISW-800. User's Manual
 5/8-Port Industrial Fast Ethernet Switch ISW-500/ISW-800 User's Manual Trademarks Copyright PLANET Technology Corp. 2006. Contents subject to which revision without prior notice. PLANET is a registered
5/8-Port Industrial Fast Ethernet Switch ISW-500/ISW-800 User's Manual Trademarks Copyright PLANET Technology Corp. 2006. Contents subject to which revision without prior notice. PLANET is a registered
Bluetooth RS-232 Dongle. User s Manual BTS-100
 Bluetooth RS-232 Dongle User s Manual BTS-100 Table of Contents 1. INTRODUCTION... 2 2. PHYSICAL DIAGRAM... 3 3. BLUETOOTH PAIRING AND CONNECTING... 4 4. RS-232 INSTALLATION... 10 5. HYPERTERMINAL SETTING
Bluetooth RS-232 Dongle User s Manual BTS-100 Table of Contents 1. INTRODUCTION... 2 2. PHYSICAL DIAGRAM... 3 3. BLUETOOTH PAIRING AND CONNECTING... 4 4. RS-232 INSTALLATION... 10 5. HYPERTERMINAL SETTING
EDG Port Industrial 10/100 Mbps Ethernet Switch. User Manual
 EDG-6528 8-Port Industrial 10/100 Mbps Ethernet Switch User Manual Copyright The documentation and the software included with this product are copyrighted 2005 by Advantech Co., Ltd. All rights are reserved.
EDG-6528 8-Port Industrial 10/100 Mbps Ethernet Switch User Manual Copyright The documentation and the software included with this product are copyrighted 2005 by Advantech Co., Ltd. All rights are reserved.
RS-485 Fiber-Optic Link RS-485 to Multi-Mode Fiber-Optic converter ST Fiber Connectors DIN Rail Mount
 Fiber-Optic Link to Multi-Mode Fiber-Optic converter ST Fiber Connectors DIN Rail Mount 101-0079 Installation Operation & Specifications Manual Auto-direcon control Supports BAUD rates up to 115,200 Fiber
Fiber-Optic Link to Multi-Mode Fiber-Optic converter ST Fiber Connectors DIN Rail Mount 101-0079 Installation Operation & Specifications Manual Auto-direcon control Supports BAUD rates up to 115,200 Fiber
ADAM-4510 RS-422/RS-485 Repeater ADAM-4510S Isolated RS-422/485 Repeater ADAM-4520 Isolated RS-422/485 Converter Startup Manual
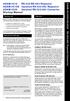 ADAM-510 RS-/RS-85 Repeater ADAM-510S Isolated RS-/85 Repeater ADAM-50 Isolated RS-/85 Converter Startup Manual Packing List Before you begin installing your module, please make sure that the following
ADAM-510 RS-/RS-85 Repeater ADAM-510S Isolated RS-/85 Repeater ADAM-50 Isolated RS-/85 Converter Startup Manual Packing List Before you begin installing your module, please make sure that the following
Series 8000 RF Signal Switch Solution
 RF Signal Switch Solution Operation Manual Operation Manual, Part Number 07508000 006, Rev. B, Oct 7, 2014 All technical data and specifications in this publication are subject to change without prior
RF Signal Switch Solution Operation Manual Operation Manual, Part Number 07508000 006, Rev. B, Oct 7, 2014 All technical data and specifications in this publication are subject to change without prior
2 Mesa Ethernet Dock User s Manual
 owner s manual Mesa Ethernet Dock The Mesa Ethernet Dock is an optional accessory that provides an ethernet port for networking, power input jack, USB client port, and a mounting station for the Mesa Rugged
owner s manual Mesa Ethernet Dock The Mesa Ethernet Dock is an optional accessory that provides an ethernet port for networking, power input jack, USB client port, and a mounting station for the Mesa Rugged
PCI Hardware Installation
 PCI Hardware Installation Product Overview The RocketPort PCI series multiport serial card fits into the PCI slot of a personal computer, and uses a 36 MHz processor that is specifically designed to process
PCI Hardware Installation Product Overview The RocketPort PCI series multiport serial card fits into the PCI slot of a personal computer, and uses a 36 MHz processor that is specifically designed to process
F1000 User's Manual. (Version: V1.01)
 (Version: V1.01) Contents Chapter 1 Overview... 2 Chapter 2 Installation... 3 2.1 Installation guide... 3 2.1.1 Installation position... 3 2.1.2 NEMA4 standard installation... 3 2.1.3 Environment precautions...
(Version: V1.01) Contents Chapter 1 Overview... 2 Chapter 2 Installation... 3 2.1 Installation guide... 3 2.1.1 Installation position... 3 2.1.2 NEMA4 standard installation... 3 2.1.3 Environment precautions...
MC 11 EB-2 Power supply cabinet with external bus, AC version
 MC 11 EB-2 Power supply cabinet with external bus, AC version USER/MAINTENANCE MANUAL 1 SLOT 0 SLOT 1 SLOT 2 SLOT 3 SLOT 4 SLOT 5 SLOT 6 SLOT 7 SLOT 8 SLOT 9 SLOT 10 SLOT 11 EB-2 (a) MC11 (b) (c) Figures
MC 11 EB-2 Power supply cabinet with external bus, AC version USER/MAINTENANCE MANUAL 1 SLOT 0 SLOT 1 SLOT 2 SLOT 3 SLOT 4 SLOT 5 SLOT 6 SLOT 7 SLOT 8 SLOT 9 SLOT 10 SLOT 11 EB-2 (a) MC11 (b) (c) Figures
Serial Communications Accessories SITRANS RD200/300. Operating Instructions 05/2013 SITRANS
 Serial Communications Accessories SITRANS RD200/300 Operating Instructions 05/2013 SITRANS Siemens Auto SIT SITRANS RD300RANS RD300 Safety Guidelines: Warning notices must be observed to ensure personal
Serial Communications Accessories SITRANS RD200/300 Operating Instructions 05/2013 SITRANS Siemens Auto SIT SITRANS RD300RANS RD300 Safety Guidelines: Warning notices must be observed to ensure personal
BCM2 Series Branch Circuit Monitors Quick Setup Guide
 BCM2 Series Branch Circuit Monitors Quick Setup Guide Safety Information DANGER! HAZARD OF ELECTRIC SHOCK, EXPLOSION, OR ARC FLASH Follow safe electrical work practices. See NFPA 70E in the USA, or applicable
BCM2 Series Branch Circuit Monitors Quick Setup Guide Safety Information DANGER! HAZARD OF ELECTRIC SHOCK, EXPLOSION, OR ARC FLASH Follow safe electrical work practices. See NFPA 70E in the USA, or applicable
EtherSeries. EtherSeries CR-2. CR-2-Opto. User s Guide. Revised October 7, 2013 Firmware Version 1.X
 EtherSeries EtherSeries CR-2 & CR-2-Opto User s Guide Revised October 7, 2013 Firmware Version 1.X TABLE OF CONTENTS SECTION 1 - DESCRIPTION... 2 SECTION 2 - SPECIFICATIONS... 4 SECTION 3 - INSTALLATION...
EtherSeries EtherSeries CR-2 & CR-2-Opto User s Guide Revised October 7, 2013 Firmware Version 1.X TABLE OF CONTENTS SECTION 1 - DESCRIPTION... 2 SECTION 2 - SPECIFICATIONS... 4 SECTION 3 - INSTALLATION...
RTD SAMPLER OPERATOR S MANUAL
 OPERATOR S MANUAL Contents 1 Product Overview...1.1 Specifications... 1.1 2 Installation & Operation...2.1 Unpacking the RTD Sampler... 2.1 Main Board and Expansion Board... 2.1 Mounting the RTD Sampler...
OPERATOR S MANUAL Contents 1 Product Overview...1.1 Specifications... 1.1 2 Installation & Operation...2.1 Unpacking the RTD Sampler... 2.1 Main Board and Expansion Board... 2.1 Mounting the RTD Sampler...
Installation Operation & Specifications Manual. General Description
 101-0020 USB to 2-Wire RS-485 Converter Installation Operation & Specifications Manual General Description The 101-0020 USB to RS-485 converter provides a simple, low cost interface between a PC or laptop
101-0020 USB to 2-Wire RS-485 Converter Installation Operation & Specifications Manual General Description The 101-0020 USB to RS-485 converter provides a simple, low cost interface between a PC or laptop
See instructions to download and install the latest version of LinkBoxMB and the user's manual at
 Safety Instructions WARNING Follow carefully this safety and installation instructions. Improper work may lead to serious harmful for your health and also may damage seriously the IntesisBox and/or any
Safety Instructions WARNING Follow carefully this safety and installation instructions. Improper work may lead to serious harmful for your health and also may damage seriously the IntesisBox and/or any
An ISO-9001 Certified Company
 USER MANUAL MODEL 1002 and 1002S Asynchronous 2-Wire / Coax Short Range Modem An ISO-9001 Certified Company Part #07M1002-C Doc. #050011UC Revised 4/28/98 SALES OFFICE (301) 975-1000 TECHNICAL SUPPORT
USER MANUAL MODEL 1002 and 1002S Asynchronous 2-Wire / Coax Short Range Modem An ISO-9001 Certified Company Part #07M1002-C Doc. #050011UC Revised 4/28/98 SALES OFFICE (301) 975-1000 TECHNICAL SUPPORT
IntesisBox Modbus Server Fidelio IP
 IntesisBox Modbus Server Fidelio IP User Manual r1 eng Issue Date: 10/04/2014 Intesis Software S.L. All Rights Reserved. Information in this document is subject to change without notice. The software described
IntesisBox Modbus Server Fidelio IP User Manual r1 eng Issue Date: 10/04/2014 Intesis Software S.L. All Rights Reserved. Information in this document is subject to change without notice. The software described
SoundwebTM. Installation Guide
 105 SoundwebTM Soundweb TM 9000 Installation Guide Soundweb TM Regulatory Information An example of this equipment has been tested and found to comply with the following European and international Standards
105 SoundwebTM Soundweb TM 9000 Installation Guide Soundweb TM Regulatory Information An example of this equipment has been tested and found to comply with the following European and international Standards
HEC. General Operating, Maintenance and Installation Manual
 HEC General Operating, Maintenance and Installation Manual D-91056 Erlangen Phone: +49 9131 7677 47 Fax: +49 9131 7677 78 Internet : http://www.ipcomm.de Email: info@ipcomm.de Edition November 2005 Version
HEC General Operating, Maintenance and Installation Manual D-91056 Erlangen Phone: +49 9131 7677 47 Fax: +49 9131 7677 78 Internet : http://www.ipcomm.de Email: info@ipcomm.de Edition November 2005 Version
ICS Regent. Relay Output Modules. Low Power and High Power (T3446L and T3446H) PD-6017
 ICS Regent PD-6017 Relay Output Modules Low Power and High Power (T3446L and T3446H) Issue 1, March, 06 Relay output modules provide control of eight user output loads. Two types of relay output modules
ICS Regent PD-6017 Relay Output Modules Low Power and High Power (T3446L and T3446H) Issue 1, March, 06 Relay output modules provide control of eight user output loads. Two types of relay output modules
GT- HE910-EUD. Product description Rev. 8 21/02/ Overview
 GT- HE910-EUD Product description Rev. 8 21/02/2013 1. Overview The GT-HE910-EUD is a complete Cellular Terminal solution for GSM/UMTS applications. Based on Telit HE910-EUD module. 1 Hardware Interface
GT- HE910-EUD Product description Rev. 8 21/02/2013 1. Overview The GT-HE910-EUD is a complete Cellular Terminal solution for GSM/UMTS applications. Based on Telit HE910-EUD module. 1 Hardware Interface
IEC-0101FT Industrial 10/100TX to 100M-FX Slim Type Converter User Manual
 Lantech IEC-0101FT Industrial 10/100TX to 100M-FX Slim Type Converter User Manual FCC Warning This Equipment has been tested and found to comply with the limits for a Class A digital device, pursuant to
Lantech IEC-0101FT Industrial 10/100TX to 100M-FX Slim Type Converter User Manual FCC Warning This Equipment has been tested and found to comply with the limits for a Class A digital device, pursuant to
QUICK SETUP GUIDE. BCM2 Series Branch Circuit Monitors. Safety Information. Equipment Maintenance and Service. Product Overview. Raritan DANGER!
 QUICK SETUP GUIDE BCM2 Series Branch Circuit Monitors Safety Information DANGER! HAZARD OF ELECTRIC SHOCK, EXPLOSION, OR ARC FLASH Follow safe electrical work practices. See NFPA 70E in the USA, or applicable
QUICK SETUP GUIDE BCM2 Series Branch Circuit Monitors Safety Information DANGER! HAZARD OF ELECTRIC SHOCK, EXPLOSION, OR ARC FLASH Follow safe electrical work practices. See NFPA 70E in the USA, or applicable
SCADAPack E 5405 Digital Input Hardware Manual
 SCADAPack E 5405 Digital Input Hardware Manual 2 SCADAPack E 5405 Digital Input Hardware Manual Table of Contents Part I 5405 Digital Input Module 3 1 Technical... Support 3 2 Safety... Information 4 3
SCADAPack E 5405 Digital Input Hardware Manual 2 SCADAPack E 5405 Digital Input Hardware Manual Table of Contents Part I 5405 Digital Input Module 3 1 Technical... Support 3 2 Safety... Information 4 3
WIRESPEED ADSL MODEM (MODEL 2000) User Guide
 WIRESPEED ADSL MODEM (MODEL 2000) User Guide Copyright 2001 Westell, Inc. All rights reserved. 030-300187 Rev. A Printed in the United States of America December 2001 CONTENTS 1. PRODUCT DESCRIPTION...
WIRESPEED ADSL MODEM (MODEL 2000) User Guide Copyright 2001 Westell, Inc. All rights reserved. 030-300187 Rev. A Printed in the United States of America December 2001 CONTENTS 1. PRODUCT DESCRIPTION...
See instructions to download and install the latest version of LinkBoxMB and the user's manual at
 Safety Instructions WARNING Follow carefully this safety and installation instructions. Improper work may lead to serious harmful for your health and also may damage seriously the IntesisBox and/or any
Safety Instructions WARNING Follow carefully this safety and installation instructions. Improper work may lead to serious harmful for your health and also may damage seriously the IntesisBox and/or any
RS-232/RS-422 Optical Isolator
 MAY 1998 IC457A-F IC457A-M RS-232/RS-422 Optical Isolator CUSTOMER SUPPORT INFORMATION Order toll-free in the U.S. 24 hours, 7 A.M. Monday to midnight Friday: 877-877-BBOX FREE technical support, 24 hours
MAY 1998 IC457A-F IC457A-M RS-232/RS-422 Optical Isolator CUSTOMER SUPPORT INFORMATION Order toll-free in the U.S. 24 hours, 7 A.M. Monday to midnight Friday: 877-877-BBOX FREE technical support, 24 hours
AD-8923-BCD. Remote Controller (BCD) INSTRUCTION MANUAL 1WMPD
 AD-8923-BCD Remote Controller (BCD) INSTRUCTION MANUAL 1WMPD4002137 2010 A&D Company, Limited. All rights reserved. No part of this publication may be reproduced, transmitted, transcribed, or translated
AD-8923-BCD Remote Controller (BCD) INSTRUCTION MANUAL 1WMPD4002137 2010 A&D Company, Limited. All rights reserved. No part of this publication may be reproduced, transmitted, transcribed, or translated
Enclosure TS-530 User Manual
 Enclosure TS-530 User Manual 16525 East Laser Drive Fountain Hills, AZ 85268 TEL 480.837.5200 FAX 480.837.5300 info@embeddedx86.com http://www.embeddedx86.com/ Technologic Systems, Inc. COPYRIGHT 1998-200
Enclosure TS-530 User Manual 16525 East Laser Drive Fountain Hills, AZ 85268 TEL 480.837.5200 FAX 480.837.5300 info@embeddedx86.com http://www.embeddedx86.com/ Technologic Systems, Inc. COPYRIGHT 1998-200
See instructions to download and install the latest version of LinkBoxMB and the user's manual at
 Safety Instructions WARNING Follow carefully this safety and installation instructions. Improper work may lead to serious harmful for your health and also may damage seriously the IntesisBox and/or any
Safety Instructions WARNING Follow carefully this safety and installation instructions. Improper work may lead to serious harmful for your health and also may damage seriously the IntesisBox and/or any
Industrial 5-Port Fast Ethernet Switches. with SFP Slot and optional 4 PoE PSE Ports. Basic Model: KSD-541. PoE Model: KSD-541-HP. Installation Guide
 Industrial 5-Port Fast Ethernet Switches with SFP Slot and optional 4 PoE PSE Ports Basic Model: KSD-541 PoE Model: KSD-541-HP Installation Guide DOC.141201-1- (C) 2014 KTI Networks Inc. All rights reserved.
Industrial 5-Port Fast Ethernet Switches with SFP Slot and optional 4 PoE PSE Ports Basic Model: KSD-541 PoE Model: KSD-541-HP Installation Guide DOC.141201-1- (C) 2014 KTI Networks Inc. All rights reserved.
CarSense202 O P E R A T I N G I N S T R U C T I O N S V E HI C L E M O T I O N D E T E C T O R Johnston Parkway, Cleveland, Ohio 44128
 O P E R A T I N G I N S T R U C T I O N S CarSense202 V E HI C L E M O T I O N D E T E C T O R 4564 Johnston Parkway, Cleveland, Ohio 44128 P. 800 426 9912 F. 216 518 9884 Sales Inquiries: salessupport@emxinc.com
O P E R A T I N G I N S T R U C T I O N S CarSense202 V E HI C L E M O T I O N D E T E C T O R 4564 Johnston Parkway, Cleveland, Ohio 44128 P. 800 426 9912 F. 216 518 9884 Sales Inquiries: salessupport@emxinc.com
NEW ERA METER. Installation & Operation Guide NE METER
 NEW ERA METER Installation & Operation Guide NE METER Autoranging Power Supply Installation Diagnostics Per Phase Voltage & Current kwh, Demand and TOU 0.2% Accuracy -40 C to +85 C Watertight Enclosure
NEW ERA METER Installation & Operation Guide NE METER Autoranging Power Supply Installation Diagnostics Per Phase Voltage & Current kwh, Demand and TOU 0.2% Accuracy -40 C to +85 C Watertight Enclosure
ST-POEAF-S16-RM. 16 port PoE switch. User Guide
 ST-POEAF-S16-RM 16 port PoE switch User Guide IMPORTANT This user s guide contains information on the limitations regarding product use and function and information on the limitations as to liability of
ST-POEAF-S16-RM 16 port PoE switch User Guide IMPORTANT This user s guide contains information on the limitations regarding product use and function and information on the limitations as to liability of
BACnet Router Start-up Guide
 BACnet Router Start-up Guide BAS Router (BACnet Multi-Network Router) APPLICABILITY & EFFECTIVITY Effective for all systems manufactured after January 2015 Kernel Version: Application Version: Document
BACnet Router Start-up Guide BAS Router (BACnet Multi-Network Router) APPLICABILITY & EFFECTIVITY Effective for all systems manufactured after January 2015 Kernel Version: Application Version: Document
485DRCI. Industrial RS-232 to RS-422/485 Converter B&B ELECTRONICS PRODUCT INFORMATION. Specifications Serial Technology
 485DRCI RS-232 RS-485 2-Wrie RS-422/485 4-Wire RS-232 CON. RS-422/485 CON. Data Rate Isolation Surge Protection Industrial Bus Source Input Voltage Power Consumption Connector p/n 7207r3 485DRCI-4108ds
485DRCI RS-232 RS-485 2-Wrie RS-422/485 4-Wire RS-232 CON. RS-422/485 CON. Data Rate Isolation Surge Protection Industrial Bus Source Input Voltage Power Consumption Connector p/n 7207r3 485DRCI-4108ds
VADDIO /CANON BU-SERIES PTZ CAMERAS
 Camera and Electronic Products for Integrators Installation and User Guide VADDIO /CANON BU-SERIES PTZ CAMERAS Canon BU-45H Outdoor & BU-50H Indoor PTZ Cameras including Vaddio accessories for easy integration
Camera and Electronic Products for Integrators Installation and User Guide VADDIO /CANON BU-SERIES PTZ CAMERAS Canon BU-45H Outdoor & BU-50H Indoor PTZ Cameras including Vaddio accessories for easy integration
USER MANUAL. MODEL 552 Series. High Speed Telco Surge Protectors. SALES OFFICE (301) TECHNICAL SUPPORT (301)
 USER MANUAL MODEL 552 Series High Speed Telco Surge Protectors C E R T I F I E D An ISO-9001 Certified Company Part# 07M552-E Rev. G Revised 01/27/10 SALES OFFICE (301) 975-1000 TECHNICAL SUPPORT (301)
USER MANUAL MODEL 552 Series High Speed Telco Surge Protectors C E R T I F I E D An ISO-9001 Certified Company Part# 07M552-E Rev. G Revised 01/27/10 SALES OFFICE (301) 975-1000 TECHNICAL SUPPORT (301)
Basketball Shot Clock Set LX2180 Manual
 Basketball Shot Clock Set LX2180 Manual 72 Industrial Boulevard Wrightsville, GA 31096 Phone: (800) 445-7843 Fax: (800) 864-0212 www.electro-mech.com LX2180 Revision 5 February 8, 2013 Table of Contents
Basketball Shot Clock Set LX2180 Manual 72 Industrial Boulevard Wrightsville, GA 31096 Phone: (800) 445-7843 Fax: (800) 864-0212 www.electro-mech.com LX2180 Revision 5 February 8, 2013 Table of Contents
IC-485S /IC-485SI. If anything is damaged or missing, contact your dealer.
 User Manual IC-485S /IC-485SI Read this guide thoroughly and follow the installation and operation procedures carefully in order to prevent any damage to the units and/or any devices that connect to them.
User Manual IC-485S /IC-485SI Read this guide thoroughly and follow the installation and operation procedures carefully in order to prevent any damage to the units and/or any devices that connect to them.
Product names mentioned in this manual may be trademarks or registered trademarks of those products.
 FCC Statement The FCC (Federal Communications Commission) restricts the amount of radio frequency emission and radiation coming from computer equipment. The equipment introduced in this manual has been
FCC Statement The FCC (Federal Communications Commission) restricts the amount of radio frequency emission and radiation coming from computer equipment. The equipment introduced in this manual has been
KSD-800 Series. Installation Guide. Industrial 8-Port Fast Ethernet Switches with Fiber Connectivity DOC A -1-
 KSD-800 Series Industrial 8-Port Fast Ethernet Switches with Fiber Connectivity Installation Guide DOC.110516A -1- (C) 2005 KTI Networks Inc. All rights reserved. No part of this documentation may be reproduced
KSD-800 Series Industrial 8-Port Fast Ethernet Switches with Fiber Connectivity Installation Guide DOC.110516A -1- (C) 2005 KTI Networks Inc. All rights reserved. No part of this documentation may be reproduced
MTS-2000 USER S MANUAL
 MTS-2000 USER S MANUAL USER s MANUAL - March 2010 MTS-2000 METER TEST SYSTEM Pay special attention to the warnings and safety instructions that accompany the above symbol wherever it is found within this
MTS-2000 USER S MANUAL USER s MANUAL - March 2010 MTS-2000 METER TEST SYSTEM Pay special attention to the warnings and safety instructions that accompany the above symbol wherever it is found within this
CrystalView DVI Multi INSTALLATION AND OPERATIONS MANUAL Stancliff Road Phone: (281)
 CrystalView DVI Multi INSTALLATION AND OPERATIONS MANUAL 10707 Stancliff Road Phone: (281) 933-7673 Houston, Texas 77099 WWW.ROSE.COM LIMITED WARRANTY Rose Electronics warrants the CrystalView Multi to
CrystalView DVI Multi INSTALLATION AND OPERATIONS MANUAL 10707 Stancliff Road Phone: (281) 933-7673 Houston, Texas 77099 WWW.ROSE.COM LIMITED WARRANTY Rose Electronics warrants the CrystalView Multi to
ControlKeeper 4. General Information. Connecting Relay Loads. Installation Sheet. Getting Started. Power Supply Wiring. Mounting the Cabinet
 General Information ControlKeeper 4 Installation Sheet Model# CK4-120NO- Model# CK4-277NO The ControlKeeper-4 model is shipped in one package and is configured with either a 120V or a 277V transformer.
General Information ControlKeeper 4 Installation Sheet Model# CK4-120NO- Model# CK4-277NO The ControlKeeper-4 model is shipped in one package and is configured with either a 120V or a 277V transformer.
I-7560U/7561U/7563U. User Manual WARRANTY WARNING COPYRIGHT TRADEMARKS CONTACT US
 I-7560U/7561U/7563U User Manual USB tto RS--232//422//485 Converrtterrss Verr.. 1..0,, Decc.. 2013 WARRANTY All products manufactured by ICP DAS are warranted against defective materials for a period of
I-7560U/7561U/7563U User Manual USB tto RS--232//422//485 Converrtterrss Verr.. 1..0,, Decc.. 2013 WARRANTY All products manufactured by ICP DAS are warranted against defective materials for a period of
Series 8000 RF Signal Switch Solution
 RF Signal Switch Solution Operation Manual Operation Manual, Part Number 07508000-006, Rev. A, May 17, 2013 All technical data and specifications in this publication are subject to change without prior
RF Signal Switch Solution Operation Manual Operation Manual, Part Number 07508000-006, Rev. A, May 17, 2013 All technical data and specifications in this publication are subject to change without prior
RobotEye RELW60. High Speed Long Wave Infra-Red Thermal Imaging System User Manual
 RobotEye RELW60 High Speed Long Wave Infra-Red Thermal Imaging System User Manual. Unit F1, 13-15 Forrester St Kingsgrove NSW 2208 Australia ii Copyright Notice and Disclaimer Copyright 2015 ( Ocular Robotics
RobotEye RELW60 High Speed Long Wave Infra-Red Thermal Imaging System User Manual. Unit F1, 13-15 Forrester St Kingsgrove NSW 2208 Australia ii Copyright Notice and Disclaimer Copyright 2015 ( Ocular Robotics
