User Manual. Page 1 of 42
|
|
|
- Magnus Pope
- 5 years ago
- Views:
Transcription
1 User Manual Lynx Studio Technology, Inc. interstage Phistersvej 31, 2900 Hellerup, Danmark Telefon , fax pro audio with a smile Page 1 of 42
2 User Manual Table of Contents 1 Introduction Overview Features Before you begin In the box Operational requirements Nomenclature Used in this manual Warranty Registration Installation Procedures Multiple Aurora Configurations Clock Settings and Connections Installing the Driver and Aurora Remote Control Application Getting Started Windows Quick Audio Test Macintosh Quick Audio Test Aurora Remote Control Application Reference Starting the Aurora Remote Control Application within Windows Starting the Aurora Remote Control Application within OS X General Operation Using the LT-FW Channel Modes Application Setup Troubleshooting Support Lynx Website Support Resources Telephone Support Registering your LT-FW Return Policy Locating the Serial Number of Your LT-FW License Agreement Warranty Information...42 Page 2 of 42
3 1 Introduction Thank you for purchasing the LT-FW! We are proud to provide you with a reliable, professional-quality product for your digital audio requirements. This manual provides basic information to help you get started. Additional information is available via our web site and support. Please refer to Section 10, Support, at the end of this manual for support contact information. The LT-FW is an LSlot expansion interface that is designed to allow the Aurora professional audio AD/DA converters to be used with IEEE-1394a FireWire equipped laptop and desktop computers. The LT-FW can be used with Windows or Mac based systems, with a convenient and easy-to-use software interface for setting parameters, managing volume levels, viewing real-time meters, etc. Up to 32-channels of simultaneous I/O are possible with an Aurora 16, and up to 16-channels with an Aurora Overview The Aurora/LT-FW turns your computer into a powerful digital audio workstation, giving you up to 16 channels of professional AES/EBU digital input and output and up to 16 channels of mastering quality analog inputs and outputs at sampling rates up to 192 khz. The included remote control application provides zero-latency monitoring, accurate metering, adapter configuration and flexible routing capabilities. With support for WDM and ASIO on Windows computers and Core Audio with OS X Macintosh computers, virtually all professional audio applications can work with the LT-FW. The LT-FW features two industry-standard IEEE-1394a FireWire ports, allowing up to two LT-FW equipped Auroras to be daisy-chained off of a single FireWire connection. Installation of the LT-FW into an Aurora is straightforward, as is the driver installation routine (Please note that no driver install is required for OS X native support is provided by the operating system). The Aurora Remote Control application includes an LT-FW control panel where important parameters can be established, such as buffer size and channel mode. The LT-FW channel modes allow different configurations of the interface, whereby I/O channel number and type can be defined. This provides access to the physical I/O ports that are required, while optimizing the amount of processing power that is required by the interface. For instance, an Aurora 16 will consume less CPU power when used in an 8 or 16-channel configuration, as opposed to a 32-channel configuration. Page 3 of 42
4 1.2 Features Two FireWire 400 (IEEE-1394a) ports Up to 32 channels of analog and digital I/O at 96 khz Up to 16 channels of analog and digital I/O at 192 khz Works with Apple and Windows PCs, including laptops, with compatible FireWire ports Supports ASIO and WDM for Windows and CoreAudio for Mac OS X All relevant settings, such as sample rate selection, sync source selection, channel routing, latency, and buffer size are enabled, controlled and monitored from the host computer Full WDM implementation allows multiple channel support of 5.1 and 7.1 surround playback formats The two FireWire connectors allow daisy chaining of LT-FW equipped Auroras Easily installed into Aurora Ideal for in-studio or remote recording applications 2 Before you begin We recommend that you read through the entire manual to acquire an overview of the installation procedure and use of the LT-FW. This manual will presume a working knowledge of the Aurora converter. For additional information, please refer to the Aurora User Manual. It is also highly recommended that you have a good working knowledge of Windows and/or Macintosh operating system basics and an understanding of computer hardware basics. This information is widely available on the web and from various computer hardware and software manufacturers. We also strongly recommend you familiarize yourself with the basics of digital audio and computer recording, and particularly with the basic functionality of your chosen audio software. A solid grasp of the operational fundamentals of your Digital Audio Workstation software and its user interface will go a long way toward enhancing your experience with the LT-FW. Page 4 of 42
5 2.1 In the box The following items are included in your AES16 carton: LT-FW card in an antistatic bag One 6 long 4-pin to 6-pin IEEE-1394a FireWire Cable One 6 long 6-pin to 6-pin IEEE-1394a FireWire Cable Lynx Installation CD containing current drivers and this manual Warranty registration card Quick Start Guide ½ Standoff Post If any items are missing or damaged, please contact your dealer or Lynx at Operational requirements There are three essential elements that must be met for compatibility with the LT-FW: 1. The host computer must have a compatible and functional FireWire interface. 2. The host computer must meet the system requirements necessary for correct functioning of the LT-FW. 3. The Aurora must have firmware revision 18 or above. It also is important to note that most professional audio applications place significant demands on your computer s resources, and it is therefore recommended that you meet or exceed the recommended system requirements for your Digital Audio Workstation software, which will likely be greater than those listed for the LT-FW. Please refer to your audio software s documentation for more information FireWire Chipsets The Aurora/LT-FW can be used with most OHCI compliant FireWire adapters and integrated FireWire ports on laptop and desktop computers. It is a FW400 (IEEE-1394a) device, but FW800 (IEEE-1394b) interfaces should also work with the appropriate adapter cable, as backwards compatibility is integral to the IEEE-1394b specification Windows Pentium III class computer or better 64 MB RAM One OHCI compliant FW400 (IEEE-1394a) or FW800 (IEEE-1394b) port Video display with 1024 x 768 minimum resolution Windows 2000, Windows XP (32-bit or 64-bit), Windows 2003 Server or Windows Vista (32-bit or 64-bit) NOTE: The LT-FW is not supported under Windows 95, 98 or ME. Page 5 of 42
6 2.2.3 Macintosh Apple Macintosh G4 or later 64 MB RAM One OHCI compliant FW400 (IEEE-1394a) or FW800 (IEEE-1394b) port Video display with 1024 x 768 minimum resolution Macintosh OS X (10.4 or higher) NOTE: The LT-FW is not supported under OS Insuring compatible firmware on the Aurora The LT-FW requires your Aurora converter to have Firmware Version 18 or later. This should be verified prior to installing and configuring the LT-FW card. To determine what firmware revision your Aurora has installed, press the TRIM and POWER buttons at the same time with the power to the Aurora off. If the LED flashes over the numbers 1 on the input row & 8 on the output row or above (i.e. 1&8, 1&9, etc.) in the Aurora Meter Display, then your unit is compatible with the LT-FW. If pressing Power and Trim does not cause any LEDs to flash, causes a sequence lower than 18 to flash, or causes a single number to flash, then your unit needs to be updated. Updating the Aurora firmware to version 18 may require a Lynx AES16 PCI audio interface. If your Aurora has firmware version 13, it can also be updated by an Apple Macintosh running OS X via MIDI, or by a PC running Windows via MIDI or IrDA. The Aurora firmware updater program and instructions for use are available for download from the Lynx website at Support > Latest Driver Download. If your unit requires an AES16 to update because it has rev 12 or earlier, and you do not have access to one, there are two options for customers within the USA and Canada: Option 1: Send the Aurora and LT-FW to Lynx Studio Technology in California. We will update the Aurora, install the LT-FW and do a full diagnostic test within one day of receipt. It will be return shipped via 2-Day Air. Option 2: Lynx Studio Technology will loan you an AES16 for updating the firmware in your Aurora. For more information on the procedure and any questions, contact support@lynxstudio.com or call extension 206. If you are outside of the USA or Canada, please contact your local distributor for additional firmware update options. Page 6 of 42
7 3 Nomenclature Used in this manual The following typographic conventions are used in this manual: ALL UPPER CASE TEXT refers to a specific parameter selection control (i.e. SYNC SOURCE) or a cable connection. Text in quotation marks indicates a parameter selection value or menu option (i.e. EXT ). Phrases, such as: Start > Programs > Lynx Studio Technology use the greater than symbol ( > ) to indicate multiple menu options or mouse selections within a software control context. 4 Warranty Registration Lynx is committed to providing you with the best service possible. To help us serve you better, please be sure to register your LT-FW using one of the following methods: Fill out and mail the Warranty Registration Card included with your LT-FW. Register on the web at: Once you are registered you will automatically receive notifications of new products and upgrades. Page 7 of 42
8 5 Installation Procedures 1. Remove the AC power cord and take the top cover off of the Aurora. There are seven large screws plus one small screw near the center of the front faceplate that holds the top cover on. 2. Before installing the LT-FW card, you must change a jumper setting on the Aurora that corrects the current draw for an Aurora with an LT-FW. If you are updating a Rev A. Aurora, remove jumper W3 from the JP6 header on the Aurora main board. If you are updating a Rev B Aurora, slide switch 4 (labeled W4 on PCB) of SW1 to the OFF position (towards back panel). 3. Remove the LSlot Expansion Port cover above the AES I/O Ports by removing the two mounting screws. Set these two screws aside, as they will be used to secure the LT-FW after installation. Page 8 of 42
9 4. Remove the screw from the Aurora circuit board that is adjacent to the JP1 connector and the white serial number/barcode label. Set the screw aside for reuse. 5. Install the standoff post (included with the LT-FW) in this same hole. 6. Grounding yourself to earth ground, remove the LT-FW from its protective static bag. Page 9 of 42
10 7. Attach the multi-pin connector on the back edge of the LT-FW to the LSlot connector (JP1) on the Aurora main board. When the LT-FW connector pins appear to be lined up correctly with the Aurora LSlot connector, press gently until the connector snaps into place. In some cases, the board may need to be gently flexed for the LSlot connector pins to line up correctly with JP1 on the Aurora main board. Use caution to insure that the pins line up as shown. Incorrect installation could damage the unit. 8. Secure the LT-FW with three screws; one on the standoff and two from the back panel of Aurora. Keep screws loose until the LT-FW is properly aligned, then tighten snugly, but do not over tighten. Page 10 of 42
11 9. Reinstall the Aurora top cover using the eight screws that had been removed in step 1. Do not over tighten the small screw near the center of the front faceplate as it is easily damaged. 10. Plug in and power up the Aurora using the front panel standby switch. You can see the LT-FW from the slits in the Aurora top cover. If the green LED on the LT-FW lights up, the installation was successful. If the LED does not light, unplug the Aurora and remount the LT-FW, making sure that it is securely attached. Then plug in and power up again. If the green LED still does not light, please contact Lynx Customer Support. 5.1 Multiple Aurora Configurations It is possible to use multiple LT-FW equipped Auroras with a single FireWire port. Simply daisy chain units with FireWire patch cables. Either of the two IEEE-1394a FireWire ports can be used to connect to a host computer or to connect to other Auroras. It is important to verify that all Auroras and LT-FWs have the same firmware revision. Please refer to Section Insuring compatible firmware on the Aurora, for more information about updating the Aurora firmware. 5.2 Clock Settings and Connections Please see Section 2.6 Clock Settings and Connections, of the Aurora User Manual for information about correct clocking of the Aurora within a digital audio system. When used with an LT-FW, the SYNC SOURCE must be selected from within the Aurora Remote Control application. The Aurora front panel controls are locked out when used with a FireWire system Using the Internal Clock We recommend using Internal as the SYNC SOURCE for the best clock performance. When the Windows MME or DirectSound driver is used, the Aurora will not automatically change to the sample rate of the audio being played. The desired sample rate should be selected from the Aurora Remote Control application prior to initiating playback. If this is not done, then the audio will be sample rate converted by the operating system, which can result in degraded audio quality. When ASIO is used, the sample rate will change automatically to reflect the rate of the current project Using External / AES A / AES B Clock The Aurora can slave to a master clock / house clock source via Word clock or via its AES inputs. In this state, it is also important to verify that the clock source is operating at the same sample rate as the audio being played, no matter what driver model is being used by the LT- FW. See the Aurora manual for more information about these SYNC SOURCE choices. PLEASE NOTE: When an external master clock source is used with an LT-FW equipped Aurora, sample rate changes from the clock source can result in a loss of connectivity Page 11 of 42
12 between the host computer and the LT-FW. In order to avoid this, it is CRITICAL that the correct sequence is followed when changing sample rates is necessary. For WDM applications under Windows, the desired sample rate should be selected in the ARC Settings Page prior to changing the sample rate on the master clock source. For ASIO (Windows) and Core Audio (OS X), one should launch the audio project or audio file at the new rate, then change the rate on the master clock source to match. When the project rate and Aurora rate do not match, audio play and record will not be possible and the Aurora Remote Control application will not operate Using LSlot Clock When an LT-FW equipped Aurora is used with a computer, it is possible to have the Aurora slave to the clock generated by the computer via the FireWire interface. This would be the case when LSLOT is selected as the SYNC SOURCE. As a general rule, we do not recommend this clocking scheme. The clock signal generated by a FireWire adapter can be very inaccurate. Although SynchroLock is capable of regenerating poor quality clock sources, in many cases the FireWire-generated clock can fall outside of SynchroLock s usable range, and the Aurora sound quality will be adversely affected. 5.3 Installing the Driver and Aurora Remote Control Application The Lynx Installation CD contains all driver files and utilities mentioned in the subsequent installation steps, as well as the LT-FW manual, driver release notes and test files. If you do not have a CD-ROM drive or need a more recent version, these files are available on our website at If you have downloaded more recent drivers than those included on your Lynx Installation CD, the following instructions can still be followed, just launch the driver install file from the download rather than from the CD. If a previous driver version is present, it will automatically be removed as part of the driver installation process Windows 2000, XP (32-bit or 64-bit), 2003 Server, or Vista (32-bit or 64-bit) 1. Power on the Aurora. From the front panel, set the TO ANALOG OUT and TO DIGITAL OUT parameters to LSLOT. 2. The LT-FW driver should be installed prior to connecting the Aurora to the computer. Insert the Lynx Installation CD into your computer s disk drive. 3. Locate the Windows\LT-FW folder on the CD. Double-click the LTFWSetup.exe file. 4. When prompted, accept the default destination folder of C:\Lynx and click Install. Page 12 of 42
13 5. Click Next > on the welcome screen 6. Accept the default destination folder for the driver files 7. Click Next > from the driver setup screen to start the installation process. Page 13 of 42
14 8. At the next screen you ll be prompted to disconnect and reconnect your devices. At this point connect the appropriate FireWire cable between the Aurora and the FireWire port on your computer. Make sure that the Aurora is powered on. Click Next >. 9. You may receive a warning that the driver has not been digitally signed by Microsoft. It is safe to disregard this warning and select Continue Anyway. 10. When the installation is finished, you can launch the Aurora Remote Control application. For more information, see Section 7, Aurora Remote Control Application Reference OS X 1. The LT-FW uses the built-in FireWire audio driver in OSX. No additional driver installation is required. Power on the Aurora. From the front panel, set the TO ANALOG OUT and TO DIGITAL OUT parameters to LSLOT. 2. Simply connect the appropriate FireWire cable from the Aurora to the computer s FireWire port. The Aurora driver devices will immediately become available to Core Audio applications. 3. To install the Aurora Remote Control application, locate the OS X/LT-FW folder on the CD. Double-click the AuroraRemoteInstaller.pkg file. For more information, see Section 7, Aurora Remote Control Application Reference. Page 14 of 42
15 6 Getting Started With the LT-FW drivers and Aurora Remote Control application installed, the Aurora can now be used with most popular third-party audio applications. However, it is a good practice to verify that the installation was successful and test the Aurora with the following procedure. 6.1 Windows Quick Audio Test The installation of your LT-FW can be tested using the Aurora Remote Control application and the Lynx Demo application included on the Lynx Installation CD. This is a quick way of verifying that the interface is installed correctly and properly connected to your external equipment. 1. Connect the Analog Outputs of the Aurora to monitoring equipment capable of delivering an audio signal for listening via headphones or speakers. Depending on your external equipment, you may be using the Lynx CBL-AOUT85 or a third party equivalent. Verify that Analog Outs 1 & 2 of the Aurora are connected to your external equipment. These are the outputs used for this test. 2. For this test we will set the Aurora on Internal as the clock source. To do so, launch the Aurora Remote Control application. Click the Digital I/O and Settings tab. Make sure that the SYNC SOURCE is set to Internal. 3. On the Digital I/O and Settings page of the ARC, verify that TO ANALOG OUT is set to LSlot In. 4. Open the Lynx Demo application by clicking Start > All Programs > Lynx Studio Technology > Lynx Demo, or locate Windows/Demo32.exe on the Lynx Installation CD and double-click to run it. The Lynx Demo program should appear in the upper left corner of your screen. Make certain that the Play Device is set to Lynx Aurora Analog Out Locate SineWaveMinus16.wav in the support folder of the Lynx Installation CD. Drag the file to the computer s desktop. Page 15 of 42
16 6. In Lynx Demo, click File and navigate to the computer s Desktop, then select SineWaveMinus16.wav and click Open. 7. Click Play. You should see the progress bar move from left to right. 8. Launch the Aurora Remote Control application. Click the Analog I/O tab. Check for meter activity for Analog Outputs 1&2. If you have speakers or headphones connected to your destination device, you should be hearing audio as well. If the test did not operate as described or you received any errors, please refer to Section 0, Troubleshooting. Page 16 of 42
17 6.2 Macintosh Quick Audio Test The installation of your LT-FW can be tested using the Aurora Remote Control application and the Bias Peak demo application included on the Lynx Installation CD. This is a quick way of verifying that the interface is installed correctly and properly connected to your external equipment. 1. Install the Bias Peak demo that is included in the Demos folder on the Lynx Installation CD, by clicking on the peaktrial.sit file and following the installation instructions. 2. Locate SineWaveMinus16.aif in the support folder of Lynx Installation CD. Drag the file to the computer s desktop. 3. Connect the Analog Outputs of the Aurora to monitoring equipment capable of delivering an audio signal for listening via headphones or speakers. Depending on your external equipment, you may be using the Lynx CBL-AOUT85 or a third party equivalent. Verify that Analog Outs 1 & 2 from the Aurora are connected to your external equipment. These are the outputs used for this test. 4. For this test we will set the Aurora to Internal as the clock source. To do so, launch the Aurora Remote Control application. Click the Digital I/O and Settings tab. Make sure that the SYNC SOURCE is set to Internal. 5. Launch the Peak Demo application by clicking the Peak 4 icon in the OS X sidebar, or use Finder to launch Peak. Peak will prompt you to open an audio file. Choose SineWaveMinus16.aif on the desktop and click Open. 6. In Peak, click Audio Out from the Audio menu. Verify that there is a check next to CoreAudio Page 17 of 42
18 7. Click Hardware Settings from the Audio menu. Verify that the LynxLTFW appears as the Output device. Click OK. 8. Click Play from the Peak transport. You should see meter activity and the counter progressing. 9. Open the Lynx Aurora Remote Control application. Click the Analog I/O tab. Check for meter activity for Analog Outputs 1&2. If you have speakers or headphones connected to your destination device, you should be hearing audio as well. If the test did not operate as described or you received any errors, please refer to Section 0, Troubleshooting. Page 18 of 42
19 7 Aurora Remote Control Application Reference The Aurora Remote Control (ARC) application allows control of Aurora parameters from a convenient software interface. It also provides accurate real-time metering for all inputs and outputs, and allows driver parameters such as buffer size and channel mode to be set. The ARC is automatically installed with the Windows driver setup program, and is a separate install under OS X (see Section 5.3, Installing the Driver and Aurora Remote Control Application). 7.1 Starting the Aurora Remote Control Application within Windows Make sure that the Aurora is powered up, and that the Aurora is connected to the computer by a FireWire cable. From the Start Menu, click Start > Programs > Lynx Studio Technology > Aurora Remote Control. 7.2 Starting the Aurora Remote Control Application within OS X Make sure that the Aurora is powered up, and that the Aurora is connected to the computer by a FireWire cable. From Finder, click Applications >Aurora. 7.3 General Operation The Aurora Remote Control Application allows the user to control output levels, route inputs to outputs, establish and save parameters, and view accurate meters for inputs and outputs on a connected Aurora. Parameter changes will be reflected both on the Aurora front panel and within the software application. Some parameters can be established identically from the software or front panel. Other parameters have extended functionality through the software, particularly routing functions and setting trim levels. When these functions are modified in the software, the Aurora front panel will indicate this by illuminating all the LEDs for that function. For instance, the front panel choices for the button labeled TO ANALOG OUT and TO DIGITAL OUT are ANALOG IN, AES IN and LSLOT IN. When selecting a choice from the front panel, the LED will be illuminated for the active selection. If custom routing is established in the software, all three LEDs will illuminate. Page 19 of 42
20 When the Aurora Remote Control application is run via the LT-FW FireWire connection, the Aurora will enter a lock-out mode where some front panel controls will be disabled, and control is restricted to the ARC software. The following table details which front panel functions are impacted by lock out mode: q SAMPLE RATE This button will not be active. The current operating sample rate will be indicated by the corresponding LED. w SYNC SOURCE This button will not be active. The LED for the sync source, which has been selected from within the Aurora Remote Control application, will illuminate. When the computer s FireWire adapter is the clock master, then LSLOT will illuminate as the SYNC SOURCE. If no clock signal is available for the SYNC SOURCE selected, the LED for the selected source will flash, and the Aurora will operate from its internal clock. e SynchroLock This LED will function normally. See the Aurora manual a description of SynchroLock. SynchroLock may be disabled from the Aurora Remote Control application. r TO ANALOG OUT This button will not be active. For operation with the LT-FW, either LSLOT IN or Remote Routing mode with LSLOT sources assigned should be selected with the ARC application. LSLOT In routes play streams from the computer, via the FireWire port, to the Aurora s Analog outputs. If any custom routing is initiated from within the ARC application, all three LEDs will be illuminated, indicating that this parameter is being controlled remotely. t TO DIGITAL OUT This button will not be active. For operation with the LT-FW, either LSLOT IN or Remote Routing mode with LSLOT sources assigned should be selected with the ARC application. LSLOT In routes play streams from the computer, via the FireWire port, to the Aurora s Digital outputs. If any custom routing is initiated from within the ARC application, all three LEDs will be illuminated, indicating that this parameter is being controlled remotely. y IR/MIDI This LED will function normally. See the Aurora manual for information. u Peak Meters These LEDs will function normally. See the Aurora manual for information. Page 20 of 42
21 i IR Transceiver This will function normally. See the Aurora manual for information. o METER This button will function normally. See the Aurora manual for information. a TRIM/AES MODE When the METER select switch is set to Analog, this button normally allows the nominal trim level to be set for the analog inputs and outputs. In Lock Out mode, this button will not be active, and trims can be set for the Analog inputs and outputs from within the Aurora Remote Control application. If the trim value for any analog I/O is altered from within the software, both the +4 dbu and 10 dbv LEDs will be illuminated, indicating that this parameter is being controlled remotely. When the METER select is set to Digital, this control allows configuration of the AES/EBU digital I/O. In Lock Out mode, the button will not be active, but the LEDs will reflect the dual-wire state for the digital inputs and outputs. s POWER This button will function normally. See the Aurora manual for information. Page 21 of 42
22 7.3.1 Analog I/O Page This page is viewable by clicking the Analog I/O Tab in the top left corner of the Aurora Remote Control application. q These indicators will illuminate when three consecutive full-scale samples are detected on the Aurora Analog Inputs and Outputs or when a summing overrun occurs on the Aurora Analog Outputs. The indicator will remain illuminated for 250ms. w These meters display the instantaneous peak level of audio being sent to the Aurora Analog Inputs and Outputs. e These buttons allow the Analog input or output trims to be set. Each button allows groups of fours channels to be toggled between +4dBu (the default) and -10dBV. r These tabs allow monitor source groups to be selected for the Analog Outputs when Remote Routing is utilized. The Aurora can be set for global routing (i.e. AES In routes to Analog Out) or Remote Routing. With Remote Routing up to two sources (Source A and Source B) can be established for each output. Analog Outputs 1-4 have 16 additional monitor sources (Sources C R), which can be accessed from the Output 1-4 tabs. For these custom monitor sources to be active, the TO ANALOG OUT switch on the Digital I/O & Settings page must be set to Remote. In this state all three LEDs for the TO ANALOG OUT button on the Aurora front panel will be illuminated. t These buttons allow individual monitor sources to be selected for each analog output when using Remote Routing. Clicking a button allows selection of any Analog, Digital or LSLOT input source. Holding down the CTRL key while selecting a source causes the remaining channels to be set sequentially (i.e. if you select LSLOT In 1 as Page 22 of 42
23 the monitor source for Analog Out 1 while holding down the CTRL key, LSLOT In 1-16 will be assigned to Analog Out 1-16). y These faders allow control over the output level of each monitor source when in Remote Routing mode. This level attenuation occurs in the digital domain, so it is recommended to leave these faders in their default, maximum position in situations where the highest fidelity is required. Holding down the SHIFT key on the keyboard while adjusting a fader, will cause adjustment of channel pairs. u This display reveals the amount of attenuation, in db, of a monitor source. i This button enables the mute function for the associated monitor source Digital I/O & Settings Page This page is viewable by clicking the Digital I/O & Settings Tab in the top left corner of the Aurora Remote Control application. o These indicators will illuminate when three consecutive full-scale samples are detected on the Aurora Digital Inputs and Outputs or when a summing overrun occurs on the Aurora Digital Outputs. The indicator will remain illuminated for 250ms. a These meters display the instantaneous peak level of audio being sent to the Aurora Digital Inputs and Outputs. s These tabs allow monitor source groups to be selected for the Digital Outputs when Remote Routing is utilized. The Aurora can be set for global routing (i.e. AES In routes to Analog Out) or Remote Routing. With Remote Routing up to two sources (Source A and Source B) can be established for each output. For these sources to be active, the TO DIGITAL OUT switch on the Digital I/O & Settings page must be set Page 23 of 42
24 to Remote. In this state all three LEDs for the TO DIGITAL OUT button on the Aurora front panel will be illuminated. d These buttons allow individual monitor sources to be selected for each digital output when using Remote Routing. Clicking a button allows selection of any Analog, Digital or LSLOT input source. Holding down the CTRL key while selecting a source causes the remaining channels to be set sequentially (i.e. if you select LSLOT In 1 as the monitor source for Digital Out 1 while holding down the CTRL key, LSLOT In 1-16 will assigned to Digital Out 1-16). f These faders allow control over the output level of each monitor source when in Remote Routing mode. This level attenuation occurs in the digital domain, so it is recommended to leave these faders in their default, maximum position in situations where the highest fidelity is required. Holding down the SHIFT key on the keyboard while adjusting a fader, will allow adjustment of channel pairs. g This display reveals the amount of attenuation, in db, of a monitor source. h This button enables the mute function for the associated monitor source. j This display indicates the status of the digital inputs. If a valid digital signal is present the display will indicate Locked. If a valid digital signal is not present the display will indicate Unlock. k This drop-down menu allows for selection of the clock source that drives the Aurora sample clock generator from the following options: INT Clock derived from the on-board crystal oscillator. EXT Clock signal from WORD CLOCK input. EXT/2 Clock signal from WORD CLOCK input running at half the desired sample rate. Typically used with dual-wire AES/EBU devices. AES A Clock signal from the AES I/O Port A Digital Input. Clock is derived from the first valid AES/EBU channel. Aurora 8 Clock signal from the AES inputs 1-4. AES B LSLOT Clock signal from the AES I/O Port B Digital Input. Clock is derived from the first valid AES/EBU channel. Aurora 8 Clock signal from the AES inputs 5-8. Clock Signal from the computer s FireWire adapter. Under normal circumstances, this is NOT a recommended clock source. l This drop-down menu allows for selection of the sample rate for the Aurora to operate at. If the Aurora is slaving to an external clock master, the sample rate selected should match the rate generated by the clock source. For more information, see Section 5.2, Clock Settings and Connections. ; This drop-down menu allows for selection of the signal source that will be routed to the analog outputs. ANALOG IN, AES IN and LSLOT IN are global selections, affecting all analog output channels. LSLOT routes signals from the computer via the FireWire connection. Choosing REMOTE allows individual sources to be assigned from the Monitor Source section on the ANALOG I/O Page of the Aurora Remote Control application. Page 24 of 42
25 2) This drop-down menu allows for selection of the signal source that will be routed to the digital outputs. ANALOG IN, AES IN and LSLOT In are global selections, affecting all analog output channels. LSLOT routes signals from the computer via the FireWire connection. Choosing REMOTE allows individual sources to be assigned from the Monitor Source section of the DIGITAL I/O Page of the Aurora Remote Control application. 2! The LSLOT Outputs are not typically available independently, but mirror either the Analog or Digital Outputs on the Aurora. This drop-down menu allows selection of whether the Analog Outputs or Digital Outputs are selected to mirror to LSLOT. This is not pertinent for the LT-FW since its driver allows the Aurora I/O to be selected from within the host computer. This drop-down menu determines whether the Aurora front panel meters display activity for the digital or analog inputs and outputs. 2# This checkbox activates dual-wire mode for the AES inputs. See the Aurora User Manual for information. 2$ This checkbox activates dual-wire mode for the AES outputs. See the Aurora User Manual for information. 2% This checkbox activates the SynchroLock clocking system. See the Aurora User Manual for information. 2^ This display shows the status of the SynchroLock clocking system. See the Aurora User Manual for information Mixer Menu In the Windows version of ARC, the Mixer menu in the top left corner identifies the connection medium for the Aurora, and provides access to the About Aurora Remote.., screen. In the OS X version, the equivalent is the Aurora menu. Page 25 of 42
26 7.3.4 About Aurora Remote Control Window This dialog box details the version number of the Aurora Remote Control application, and the hardware revisions, serial numbers and board revisions of the Aurora and LSLOT devices. It also displays the Aurora s operating temperature and the connection medium being employed. Windows LT-FW Menu OS X The LT-FW menu provides access to controls for configuring the LT-FW adapter, including buffer size, channel modes, etc. Windows OS X In both the OS X and Windows versions of ARC, the LT-FW channel modes can be selected from this menu. Six modes are available in Windows and four modes for OS X. These modes determine the number and type of I/O that will be available to your computer from the Aurora. For the Aurora 16 there are 8, 16 and 32-channel modes. For the Aurora 8 there are 8 or 16 channel modes available. For more information about the LT-FW Channel Modes, please see Section 8.1, Channel Modes. Page 26 of 42
27 7.3.6 LT-FW Control Panel (Windows Only) The LT-FW Control panel provides user control over the buffer settings used by the LT-FW, and provides a counter to display if any samples were dropped during ASIO operation. This is a helpful diagnostic tool to determine if an appropriate ASIO buffer size has been selected. For more information about buffer settings, please see Section , Controlling Latency by Changing the Buffer Size. Page 27 of 42
28 8 Using the LT-FW With the LT-FW drivers and Aurora Remote Control application installed in your computer, you can begin to use the Aurora with most popular third party audio applications. In this section we will explore setting up your Aurora/LT-FW system for your context of use. 8.1 Channel Modes One of the first decisions to be made when setting up the Aurora/LT-FW system is which channel mode to use. Channel modes can be selected from the Aurora Remote Control application LT-FW Menu. There are six modes available for Windows and four modes for OS X. The channel modes will determine which types of inputs and outputs on the Aurora will be accessible from your software. As a general rule, it is wise to choose a mode that uses as few input and output devices as is needed for the intended use. For instance, if you are going to only use the Aurora with analog equipment, then you could choose a mode that only provides access to the analog channels instead of one that provides access to both the analog and digital channels. The fewer channels that are used, then the lower the CPU usage will be. This in turn can be beneficial in terms of latency or number of audio plug-ins/processes that can be used in a project. Since changing Channel Modes will potentially alter the type and quantity of Aurora devices available, and cause a reset of the FireWire bus, all audio applications should be closed when a Channel Mode change is initiated. Sync Source and routing settings will remain intact through a Channel Mode change. The following table describes the modes available in Windows: Mode Maximum Channels Inputs Available Outputs Available Multichannel or Stereo devices Notes 1M 8 8: Analog 8: Analog Multichannel One 8-channel device 1S 8 8: Analog 8: Analog Stereo Four 2-channel devices : Analog 8: Analog One 8-channel device for analog, Multichannel 8: Digital 8: Digital One 8-channel device for digital 3M 16 16: Analog 16: Analog Multichannel Two 8-channel devices 3S 16 16: Analog 16: Analog Stereo Eight 2-channel devices 4 32 Two 8-channel devices for 16: Analog 16: Analog Multichannel analog, 16: Digital 16: Digital Two 8-channel devices for digital Page 28 of 42
29 In OS X the M and S distinction are irrelevant. The following four modes are available Mode Maximum Channels Inputs Available Outputs Available 1 8 8: Analog 8: Analog : Analog 8: Analog 8: Digital 8: Digital : Analog 16: Analog : Analog 16: Analog 16: Digital 16: Digital For Windows users, there are two different types of modes that change the way the Aurora input and output channels are presented to applications that use MME or DirectSound driver models. Some modes present the I/O as 8-channel devices, and other modes present the I/O as multiple stereo devices. The modes that present multi-channel devices are the appropriate choice for playback of multi-channel interleaved audio (i.e. 5.1 or 7.1 surround sound). Modes using stereo devices are the appropriate choice for contexts where independent access to pairs of input and output channels are required. The following table describes how the devices are present for each mode in Windows: Mode Device Input Name Output Name 1M 1 Aurora Analog In 1-8 Aurora Analog Out Aurora Analog In 1/2 Aurora Analog Out 1/2 1S 2 Aurora Analog In 3/4 Aurora Analog Out 3/4 3 Aurora Analog In 5/6 Aurora Analog Out 5/6 4 Aurora Analog In 7/8 Aurora Analog Out 7/8 2 1 Aurora Analog In 1-8 Aurora Analog Out Aurora Digital In 1-8 Aurora Digital Out 1-8 3M 1 Aurora Analog In 1-8 Aurora Analog Out Aurora Analog In 9-16 Aurora Analog Out Aurora Analog In 1/2 Aurora Analog Out 1/2 2 Aurora Analog In 3/4 Aurora Analog Out 3/4 3 Aurora Analog In 5/6 Aurora Analog Out 5/6 3S 4 Aurora Analog In 7/8 Aurora Analog Out 7/8 5 Aurora Analog In 9/10 Aurora Analog Out 9/10 6 Aurora Analog In 11/12 Aurora Analog Out 11/12 7 Aurora Analog In 13/14 Aurora Analog Out 13/14 8 Aurora Analog In 15/16 Aurora Analog Out 15/16 1 Aurora Analog In 1-8 Aurora Analog Out Aurora Analog In 9-16 Aurora Analog Out Aurora Digital In 1-8 Aurora Digital Out Aurora Digital In 9-16 Aurora Digital Out 9-16 This characteristic is most relevant for Windows multimedia applications. Most Pro Audio applications running Windows use ASIO as the driver model, and Core Audio in OS X. When ASIO or Core Audio is used, the available I/O is always presented as multiple mono channels (this is the reason multi-channel modes are not available in OS X). For ASIO and OS X, the channel modes selected only determine the number and type of I/O that will be Page 29 of 42
30 available. For this reason, there will be no difference within ASIO between modes that present the same I/O as multi-channel or stereo devices. For Instance Mode 1M: Analog 1-8 Multichannel and Mode 1S: Analog 1-8 Stereo will appear identically within an ASIO application. 8.2 Application Setup The LT-FW was designed to provide maximum compatibility with the most popular audio and multimedia applications that use the Windows MME, DirectSound, ASIO and OS X Core Audio driver standards. It is crucial that the applications are set up correctly for optimal operation Windows The Windows drivers for the LT-FW support two dominant driver models, WDM (which support both MME and DirectSound) and ASIO. WDM was developed by Microsoft and is used most typically by media playback applications, such as Windows Media Player, itunes, Quicktime Player, WinDVD, PowerDVD, etc. ASIO was developed by Steinberg, and was designed to address the low-latency and high channel count needs of Pro Audio and Music Production. ASIO is an option for Audio Production applications such as Cubase/Nuendo, Sonar, Samplitude/Sequoia, Audition, etc. These applications may also support MME or DirectSound, but when the option exists, we recommend using ASIO for the best performance Controlling Latency by Changing the Buffer Size Latency in an audio interface can be defined as the time required to process a sample requested from an application to the interface s audio output. A number of factors determine the achievable latency performance of an Aurora/LT-FW system: processor speed, operating system, sample rate, number of utilized record or play channels, system efficiency, etc. Latency can be manipulated by changing the size of the buffers used to transfer data to and from the LT-FW. The Aurora Remote Control Software provides access to buffer settings from the LT-FW > Control Panel screen, which can define individual buffer and Stream buffer sizes for WDM and ASIO. Page 30 of 42
31 The stream buffer controls the size of audio packets that are used for transfer to the LT-FW hardware. This parameter is important for achieving reliable performance at the buffer size required. A stream buffer size that is ¼ of the ASIO or WDM buffer size is ideal. For instance, when using a 4-millisecond ASIO buffer, it is ideal to use a 1-millisecond stream buffer. Smaller buffer sizes will give you lower latency. However, if a buffer size is too small for the system or context, audio anomalies such as clicks and pops may occur. It is recommended to become familiar with altering the LT-FW buffer size to best suit the context of use. In addition to the ARC Control Panel, the ASIO buffer size can be set within an ASIO application through the LT-FW ASIO Control Panel. This allows the buffer size to be changed without needing access to the ARC. For more information, see Section , ASIO Applications Multimedia Applications The Aurora/LT-FW can be used as a playback device for most popular multimedia, home theater and consumer audio applications. Some such applications allow selection of specific playback devices. In these cases, an Aurora output device can be selected from the appropriate device selection menu. When output device selection is not an option, it can be assumed that the application uses the Windows default audio device. For information on the Windows default play device see Section , System Default Audio Device. Since these types of programs generally use a Standard Windows driver model, the way that the Aurora appears as a playback option will depend on the Channel Mode that has been selected. When a multi-channel mode is active, the Aurora I/O will appear as one or more 8- channel devices. If stereo material is played in this state, then playback will occur through the first pair of outputs for the device selected. Mono material will play through the 3 rd output the center channel in a surround context. Page 31 of 42
32 Multi-Channel Surround playback When a multi-channel mode has been established for the Aurora (Modes 1M; 2; 3M or 4), then surround-sound material can be played and distributed to multiple outputs on the Aurora. In addition to using an appropriate Channel Mode, the playback software must have an option for decoding and playing back surround-encoded material. The playback software should be set up to use the appropriate Aurora playback device. In some cases, the software will use the Operating System default please refer to Section for further details. When multi-channel interleaved material is played, then the audio will be distributed to the Aurora outputs according to the following scheme: System Default Audio Device Channel Name 5.1 Output 7.1 Output Front Left 1 1 Front Right 2 2 Front Center 3 3 Sub (LFE) 4 4 Surround Left 5 5 Surround Right 6 6 Aux Left N/A 7 Aux Right N/A 8 Some applications do not allow selection of a specific audio playback device. Instead they utilize whichever audio device has been defined as the system default play device. To use the desired Aurora output as the system default: With Windows XP navigate to: Start > Control Panel > Sounds and Audio Devices > Audio > Sound Playback: Default Device = Lynx Aurora XX. With Windows Vista navigate to: Start > Control Panel > Sound > Playback. Right-Click the desired Aurora output device and choose Set as default device ASIO Applications When using an application that supports the ASIO driver standard, one must specify the Aurora ASIO driver as the appropriate audio device. Once that is established, multiple stereo input and output devices will be available for use within the application. Please note: the channel mode selected for the Aurora will determine the type and number of I/O devices available, but within ASIO they will always be presented as multiple stereo devices, never as 8-channel devices like with WDM. Page 32 of 42
33 When using an ASIO compatible program, the appropriate ASIO device must be selected from a settings or options menu in the application. The correct choice would be ASIO Lynx Aurora. Many ASIO applications provide access to an ASIO Control Panel for the device being used. For an LTFW equipped Aurora, this button will launch the LT-FW ASIO Control Panel From this panel, the ASIO Buffer size can be established conveniently within the audio software application, and dropped samples are reported. Unlike the buffer controls in the Aurora Remote Control Application, the stream buffer size cannot be set independently from the ASIO buffer size. The stream buffer is set to 1ms no matter what the ASIO buffer is set to. For information about the Ignore Direct Monitor Requests Switch, see Section , Disabling Direct Monitoring Macintosh OS X The Aurora will operate as a Core Audio device under OS X. Core Audio is the dominant audio driver model for OS X, and is used for media playback applications as well as Pro Audio applications Controlling Latency by Changing the Buffer Size Latency in an audio interface can be defined as the time required to process a sample requested from an application to the interface s audio output. A number of factors determine the achievable latency performance of an Aurora/LT-FW system: processor speed, operating system, sample rate, number of utilized record or play channels, system efficiency, etc. Latency can be manipulated by changing the size of the buffers used to transfer data to and from the LT-FW. Core Audio buffer size controls are offered within most pro audio recording applications. With the LT-FW buffer sizes between 32 samples and samples are available. Smaller buffer sizes will give you lower latency. However, if a buffer size is too small for the system or context, audio anomalies such as clicks and pops may occur. It is recommended to become familiar with altering the LT-FW buffer size to best suit the context of use. Page 33 of 42
User Manual. Lynx Studio Technology, Inc.
 User Manual Please Note: The LT-HD requires your Aurora converter to have Firmware Version 14 or later. Any Aurora shipped from Lynx Studio Technology prior to August 22, 2006 will have previous firmware
User Manual Please Note: The LT-HD requires your Aurora converter to have Firmware Version 14 or later. Any Aurora shipped from Lynx Studio Technology prior to August 22, 2006 will have previous firmware
User Manual. Lynx Studio Technology, Inc.
 User Manual Please Note: The LT-HD requires your Aurora converter to have Firmware Version 14 or later. Any Aurora shipped from Lynx Studio Technology prior to August 22, 2006 will have previous firmware
User Manual Please Note: The LT-HD requires your Aurora converter to have Firmware Version 14 or later. Any Aurora shipped from Lynx Studio Technology prior to August 22, 2006 will have previous firmware
User Manual. Lynx Studio Technology, Inc.
 User Manual Lynx Studio Technology, Inc. www.lynxstudio.com support@lynxstudio.com User Manual Table of Contents 1 Introduction... 1 2 Features... 1 3 Before You Begin... 1 3.1 Contents... 1 3.2 Optional
User Manual Lynx Studio Technology, Inc. www.lynxstudio.com support@lynxstudio.com User Manual Table of Contents 1 Introduction... 1 2 Features... 1 3 Before You Begin... 1 3.1 Contents... 1 3.2 Optional
5.1.5 Digital Mixer Outputs Physical Outputs Sample Clock Generator Sample Clock Sources
 Contents 1 Introduction...5 1.1 Overview...5 1.2 Features...6 1.3 Before you begin...6 1.4 In the box...7 1.5 System requirements...7 1.5.1 Windows...7 1.5.2 Macintosh...7 1.6 Nomenclature used in this
Contents 1 Introduction...5 1.1 Overview...5 1.2 Features...6 1.3 Before you begin...6 1.4 In the box...7 1.5 System requirements...7 1.5.1 Windows...7 1.5.2 Macintosh...7 1.6 Nomenclature used in this
4-in/6-out USB Recording Interface. User s Guide
 4-in/6-out USB Recording Interface User s Guide - Copyright 2007 Revision 1, June 2007 www.esi-audio.com INDEX 1. Introduction... 4 1.1 What s in the box... 4 1.2 Key Features... 4 2. Description of U46
4-in/6-out USB Recording Interface User s Guide - Copyright 2007 Revision 1, June 2007 www.esi-audio.com INDEX 1. Introduction... 4 1.1 What s in the box... 4 1.2 Key Features... 4 2. Description of U46
24-bit USB Audio Interface with S/PDIF I/O. User s Guide
 24-bit USB Audio Interface with S/PDIF I/O User s Guide - Copyright 2008-2018 Revision 5, June 2018 www.esi-audio.com INDEX 1. Introduction... 4 1.1 Key Features... 4 2. Description of... 4 2.1 Front Panel...
24-bit USB Audio Interface with S/PDIF I/O User s Guide - Copyright 2008-2018 Revision 5, June 2018 www.esi-audio.com INDEX 1. Introduction... 4 1.1 Key Features... 4 2. Description of... 4 2.1 Front Panel...
Mastering Analog to Digital / Digital to Analog Converter. User Manual Including October 2012 Version 5 Firmware and Feature Update
 Mastering Analog to Digital / Digital to Analog Converter User Manual Including October 2012 Version 5 Firmware and Feature Update Lynx Studio Technology, Inc. www.lynxstudio.com support@lynxstudio.com
Mastering Analog to Digital / Digital to Analog Converter User Manual Including October 2012 Version 5 Firmware and Feature Update Lynx Studio Technology, Inc. www.lynxstudio.com support@lynxstudio.com
Professional 24-bit USB Audio Interface. User s Guide
 Professional 24-bit USB Audio Interface User s Guide - Copyright 2016-2017 Revision 2, May 2017 www.esi-audio.com INDEX 1. Introduction... 4 1.1 Features... 4 2. Installation... 7 2.1 System Recommendation...
Professional 24-bit USB Audio Interface User s Guide - Copyright 2016-2017 Revision 2, May 2017 www.esi-audio.com INDEX 1. Introduction... 4 1.1 Features... 4 2. Installation... 7 2.1 System Recommendation...
Upgrading to Pro Tools 6.9
 Upgrading to Pro Tools 6.9 Version 6.9 for HD or LE Systems on Windows or Macintosh Digidesign 2001 Junipero Serra Boulevard Daly City, CA 94014-3886 USA tel: 650 731 6300 fax: 650 731 6399 Technical Support
Upgrading to Pro Tools 6.9 Version 6.9 for HD or LE Systems on Windows or Macintosh Digidesign 2001 Junipero Serra Boulevard Daly City, CA 94014-3886 USA tel: 650 731 6300 fax: 650 731 6399 Technical Support
GXD8 Operational Manual
 Genex Research Limited. GXD8 Operational Manual Revision 1.0 interstage Phistersvej 31, 2900 Hellerup, Danmark Telefon 3946 0000, fax 3946 0040 www.interstage.dk - pro audio with a smile GXD8 Operational
Genex Research Limited. GXD8 Operational Manual Revision 1.0 interstage Phistersvej 31, 2900 Hellerup, Danmark Telefon 3946 0000, fax 3946 0040 www.interstage.dk - pro audio with a smile GXD8 Operational
Digidesign CoreAudio Driver Usage Guide (Released and Qualified with Pro Tools 6.9 for HD and LE Systems on Mac OS X)
 Digidesign CoreAudio Driver Usage Guide (Released and Qualified with Pro Tools 6.9 for HD and LE Systems on Mac OS X) The Digidesign CoreAudio Driver is a multi-client, multichannel sound driver that allows
Digidesign CoreAudio Driver Usage Guide (Released and Qualified with Pro Tools 6.9 for HD and LE Systems on Mac OS X) The Digidesign CoreAudio Driver is a multi-client, multichannel sound driver that allows
Check the contents of the package
 Read this first! UA-4FX Owner s Manual Copyright 2005 ROLAND CORPORATION All rights reserved. No part of this publication may be reproduced in any form without the written permission of ROLAND CORPORATION.
Read this first! UA-4FX Owner s Manual Copyright 2005 ROLAND CORPORATION All rights reserved. No part of this publication may be reproduced in any form without the written permission of ROLAND CORPORATION.
Pro Tools LE 7.1 on Macintosh for Pro Tools LE Systems on Mac OS X 10.4 ( Tiger ) Only
 Read Me Pro Tools LE 7.1 on Macintosh for Pro Tools LE Systems on Mac OS X 10.4 ( Tiger ) Only Introduction This Read Me documents compatibility details, known issues, error codes, and corrections to the
Read Me Pro Tools LE 7.1 on Macintosh for Pro Tools LE Systems on Mac OS X 10.4 ( Tiger ) Only Introduction This Read Me documents compatibility details, known issues, error codes, and corrections to the
CoreAudio Drivers Guide
 CoreAudio Drivers Guide Version 7.2 Copyright 2006 Digidesign, a division of Avid Technology, Inc. All rights reserved. This guide may not be duplicated in whole or in part without the express written
CoreAudio Drivers Guide Version 7.2 Copyright 2006 Digidesign, a division of Avid Technology, Inc. All rights reserved. This guide may not be duplicated in whole or in part without the express written
Echo Digital Audio Corporation AudioFire 2 AudioFire 4 AudioFire 8 AudioFire 12 Release 4.6 for Mac OS X
 Echo Digital Audio Corporation AudioFire 2 AudioFire 4 AudioFire 8 AudioFire 12 Release 4.6 for Mac OS X DISCLAIMER... 2 RELEASE INFORMATION... 2 SUPPORTED OPERATING SYSTEMS... 2 CHANGES... 3 KNOWN ISSUES...
Echo Digital Audio Corporation AudioFire 2 AudioFire 4 AudioFire 8 AudioFire 12 Release 4.6 for Mac OS X DISCLAIMER... 2 RELEASE INFORMATION... 2 SUPPORTED OPERATING SYSTEMS... 2 CHANGES... 3 KNOWN ISSUES...
Digidesign CoreAudio Driver Usage Guide
 Digidesign CoreAudio Driver Usage Guide Version 7.0 for Pro Tools HD and Pro Tools LE Systems on Mac OS X 10.4 ( Tiger ) Only Introduction This document covers two versions of the CoreAudio Driver, as
Digidesign CoreAudio Driver Usage Guide Version 7.0 for Pro Tools HD and Pro Tools LE Systems on Mac OS X 10.4 ( Tiger ) Only Introduction This document covers two versions of the CoreAudio Driver, as
Getting Started Einführung Prise en Main
 Getting Started Einführung Prise en Main The information in this document is subject to change without notice and does not represent a commitment on the part of Steinberg Media Technologies GmbH. The software
Getting Started Einführung Prise en Main The information in this document is subject to change without notice and does not represent a commitment on the part of Steinberg Media Technologies GmbH. The software
Mytek FW DIO Card User Manual
 Mytek FW DIO Card User Manual ver. 1.1 / Oct 2010 Mytek 2009 This manual may be updated Download the newest version at: http:///download_library/ For technical support, technical tips and support check:
Mytek FW DIO Card User Manual ver. 1.1 / Oct 2010 Mytek 2009 This manual may be updated Download the newest version at: http:///download_library/ For technical support, technical tips and support check:
The Hard Disk Sampler Tool Kit! GIGAStation. Owner s Manual.
 The Hard Disk Sampler Tool Kit! GIGAStation Owner s Manual www.egosys.net All rights to this document are reserved. No part of this document may be copied reproduced, or distributed in any form or by any
The Hard Disk Sampler Tool Kit! GIGAStation Owner s Manual www.egosys.net All rights to this document are reserved. No part of this document may be copied reproduced, or distributed in any form or by any
Pro Tools LE 7.1.2r2 on Mac for Pro Tools LE Systems on Mac OS X 10.4 ( Tiger ) Only
 Read Me Pro Tools LE 7.1.2r2 on Mac for Pro Tools LE Systems on Mac OS X 10.4 ( Tiger ) Only Introduction This Read Me documents compatibility details, known issues, error codes, and corrections to the
Read Me Pro Tools LE 7.1.2r2 on Mac for Pro Tools LE Systems on Mac OS X 10.4 ( Tiger ) Only Introduction This Read Me documents compatibility details, known issues, error codes, and corrections to the
HDx TDM Record/Playback Option Guide
 HDx TDM Record/Playback Option Guide Version 1.0 for D-Show Digidesign 2001 Junipero Serra Boulevard Daly City, CA 94014-3886 USA tel: 650 731 6300 fax: 650 731 6399 Technical Support (USA) tel: 650 731
HDx TDM Record/Playback Option Guide Version 1.0 for D-Show Digidesign 2001 Junipero Serra Boulevard Daly City, CA 94014-3886 USA tel: 650 731 6300 fax: 650 731 6399 Technical Support (USA) tel: 650 731
LS-ADAT. Owner s Manual
 Owner s Manual Contents Contents... 1 Introduction... 2 Before You Begin... 2 Contents... 2 Optional Equipment... 2 System Requirements... 2 Manual Conventions... 3 Warranty Registration... 3 Locating
Owner s Manual Contents Contents... 1 Introduction... 2 Before You Begin... 2 Contents... 2 Optional Equipment... 2 System Requirements... 2 Manual Conventions... 3 Warranty Registration... 3 Locating
18-in/8-out USB 2.0 Hi-Speed External Recording Interface. User s Guide
 18-in/8-out USB 2.0 Hi-Speed External Recording Interface User s Guide - Copyright 2007 Revision 1, November 2007 www.esi-audio.com INDEX 1. Introduction... 4 1.1 What s in the box... 4 1.2 Key Features...
18-in/8-out USB 2.0 Hi-Speed External Recording Interface User s Guide - Copyright 2007 Revision 1, November 2007 www.esi-audio.com INDEX 1. Introduction... 4 1.1 What s in the box... 4 1.2 Key Features...
USO RESTRITO. Getting Started
 Getting Started Original Manual: Synkron Revision and Quality Control: C. Bachmann, H. Bischoff, S. Pfeifer, C. Schomburg The information in this document is subject to change without notice and does not
Getting Started Original Manual: Synkron Revision and Quality Control: C. Bachmann, H. Bischoff, S. Pfeifer, C. Schomburg The information in this document is subject to change without notice and does not
USO RESTRITO. Getting Started
 Getting Started Operation Manual by Ludvig Carlson, Anders Nordmark, Roger Wiklander Quality Control: C.Bachmann, H. Bischoff, S. Pfeifer, C. Schomburg The information in this document is subject to change
Getting Started Operation Manual by Ludvig Carlson, Anders Nordmark, Roger Wiklander Quality Control: C.Bachmann, H. Bischoff, S. Pfeifer, C. Schomburg The information in this document is subject to change
High Quality 4-in / 4-out PCIe Audio Interface. User s Guide
 High Quality 4-in / 4-out PCIe Audio Interface User s Guide - Copyright 2008 Revision 1, December 2008 www.esi-audio.com INDEX 1. Introduction... 4 2. Description of... 4 2.1 PCIe card connectors... 4
High Quality 4-in / 4-out PCIe Audio Interface User s Guide - Copyright 2008 Revision 1, December 2008 www.esi-audio.com INDEX 1. Introduction... 4 2. Description of... 4 2.1 PCIe card connectors... 4
Echo Digital Audio Corporation AudioFire 2 AudioFire 4 AudioFire 8 AudioFire 12 Release for Mac OS X
 Echo Digital Audio Corporation AudioFire 2 AudioFire 4 AudioFire 8 AudioFire 12 Release 3.1.1 for Mac OS X DISCLAIMER... 2 RELEASE INFORMATION... 2 SUPPORTED OPERATING SYSTEMS... 2 CHANGES... 3 KNOWN ISSUES...
Echo Digital Audio Corporation AudioFire 2 AudioFire 4 AudioFire 8 AudioFire 12 Release 3.1.1 for Mac OS X DISCLAIMER... 2 RELEASE INFORMATION... 2 SUPPORTED OPERATING SYSTEMS... 2 CHANGES... 3 KNOWN ISSUES...
Digital Sample-to-Memory
 Digital Sample-to-Memory The Digital Sample-to-Memory option for Synclavier PowerPC is a PCI hardware module and a collection of software drivers that let you record digital audio directly into the Sample-to-Memory
Digital Sample-to-Memory The Digital Sample-to-Memory option for Synclavier PowerPC is a PCI hardware module and a collection of software drivers that let you record digital audio directly into the Sample-to-Memory
The SoundWave 5.1 PCI transforms your PC into a home theater system with multi-channel surround sound.
 Introduction 04-0359G SoundWave 5.1 PCI Installation Guide The SoundWave 5.1 PCI transforms your PC into a home theater system with multi-channel surround sound. Features and Benefits Customize Internet
Introduction 04-0359G SoundWave 5.1 PCI Installation Guide The SoundWave 5.1 PCI transforms your PC into a home theater system with multi-channel surround sound. Features and Benefits Customize Internet
Mastering Grade Analog to Digital / Digital to Analog Converter. User Manual
 Mastering Grade Analog to Digital / Digital to Analog Converter User Manual Lynx Studio Technology, Inc. www.lynxstudio.com support@lynxstudio.com Updated November 6, 2017 Purchase Date: Dealer Name: Dealer
Mastering Grade Analog to Digital / Digital to Analog Converter User Manual Lynx Studio Technology, Inc. www.lynxstudio.com support@lynxstudio.com Updated November 6, 2017 Purchase Date: Dealer Name: Dealer
Sono 61. English User Guide
 Sono 61 English User Guide 1 Introduction.............................................................. 3 ProKeys Sono 61 Features............................................... 4 What s in the Box?.......................................................
Sono 61 English User Guide 1 Introduction.............................................................. 3 ProKeys Sono 61 Features............................................... 4 What s in the Box?.......................................................
The port replicator may have features that are not supported by your computer.
 Please refer to the product label for the HP product number and serial number. This is useful information if you ever need to contact technical support. Getting Started This section identifies the visible
Please refer to the product label for the HP product number and serial number. This is useful information if you ever need to contact technical support. Getting Started This section identifies the visible
Pro Tools LE 7.0 on Macintosh for Pro Tools LE Systems on Mac OS X 10.4 ( Tiger ) Only
 Read Me Pro Tools LE 7.0 on Macintosh for Pro Tools LE Systems on Mac OS X 10.4 ( Tiger ) Only Introduction This Read Me documents compatibility details, known issues, error codes, and corrections to the
Read Me Pro Tools LE 7.0 on Macintosh for Pro Tools LE Systems on Mac OS X 10.4 ( Tiger ) Only Introduction This Read Me documents compatibility details, known issues, error codes, and corrections to the
Pro Tools LE on Mac for Pro Tools LE Systems on Mac OS X 10.4 ( Tiger ) Only
 Read Me Pro Tools LE 7.1.1 on Mac for Pro Tools LE Systems on Mac OS X 10.4 ( Tiger ) Only Introduction This Read Me documents compatibility details, known issues, error codes, and corrections to the guides
Read Me Pro Tools LE 7.1.1 on Mac for Pro Tools LE Systems on Mac OS X 10.4 ( Tiger ) Only Introduction This Read Me documents compatibility details, known issues, error codes, and corrections to the guides
HARMONi G3. Quick Start Guide for HARMONi G3. imac Processor/FireWire Upgrade
 HARMONi G3 imac Processor/FireWire Upgrade imac and Operating System Compatibility The HARMONi G3 imac processor/firewire upgrade is compatible only with imac 233, 266, and 333 MHz models (Revisions A-D);
HARMONi G3 imac Processor/FireWire Upgrade imac and Operating System Compatibility The HARMONi G3 imac processor/firewire upgrade is compatible only with imac 233, 266, and 333 MHz models (Revisions A-D);
U-DAC8. User Manual 8-CHANNEL HIGH-RESOLUTION USB DAC
 U-DAC8 8-CHANNEL HIGH-RESOLUTION USB DAC User Manual minidsp Ltd, Hong Kong / www.minidsp.com / Features and specifications subject to change without prior notice 1 Revision history Revision Description
U-DAC8 8-CHANNEL HIGH-RESOLUTION USB DAC User Manual minidsp Ltd, Hong Kong / www.minidsp.com / Features and specifications subject to change without prior notice 1 Revision history Revision Description
USO RESTRITO. Getting Started
 Getting Started Manual by Ludvig Carlson, Anders Nordmark, Roger Wiklander Quality Control: C. Bachmann, H. Bischoff, S. Pfeifer, C. Schomburg The information in this document is subject to change without
Getting Started Manual by Ludvig Carlson, Anders Nordmark, Roger Wiklander Quality Control: C. Bachmann, H. Bischoff, S. Pfeifer, C. Schomburg The information in this document is subject to change without
SoundWave Pro PCI Quick Installation Guide
 SoundWave Pro PCI Quick Installation Guide Introducing the SoundWave Pro PCI The SoundWave Pro PCI provides 3D sound effects and supports DirectSound 3D TM, MPU-401, GM and is fully compatible with Sound
SoundWave Pro PCI Quick Installation Guide Introducing the SoundWave Pro PCI The SoundWave Pro PCI provides 3D sound effects and supports DirectSound 3D TM, MPU-401, GM and is fully compatible with Sound
Manual by Ludvig Carlson, Anders Nordmark, Roger Wiklander Quality Control: C. Bachmann, H. Bischoff, S. Pfeifer, C. Schomburg
 Getting Started Manual by Ludvig Carlson, Anders Nordmark, Roger Wiklander Quality Control: C. Bachmann, H. Bischoff, S. Pfeifer, C. Schomburg The information in this document is subject to change without
Getting Started Manual by Ludvig Carlson, Anders Nordmark, Roger Wiklander Quality Control: C. Bachmann, H. Bischoff, S. Pfeifer, C. Schomburg The information in this document is subject to change without
Quick Start Guide ONLY for Encore/ST G4 Duet 1.8 GHz
 Quick Start Guide ONLY for Encore/ST G4 Duet 1.8 GHz Power Mac and Operating System Compatibility This Encore/ST G4 Duet processor upgrade card is compatible only with Power Mac G4 AGP Graphics, Gigabit
Quick Start Guide ONLY for Encore/ST G4 Duet 1.8 GHz Power Mac and Operating System Compatibility This Encore/ST G4 Duet processor upgrade card is compatible only with Power Mac G4 AGP Graphics, Gigabit
Network Upgrade for the LINK DAC III
 Network Upgrade for the LINK DAC III Rev #3 (6/2001) Users Manual Thank you for purchasing the Network Upgrade for your LINK DAC. I am sure you will be very pleased with it. It adds the following new features
Network Upgrade for the LINK DAC III Rev #3 (6/2001) Users Manual Thank you for purchasing the Network Upgrade for your LINK DAC. I am sure you will be very pleased with it. It adds the following new features
Apogee Quartet. QuickStart Guide
 Apogee Quartet QuickStart Guide V1, September, 2012 Contents Overview! 3 Introduction! 3 Package contents! 4 Quartet panel tour! 5 Display and touchpad tour! 7 Connecting to your Mac! 8 Adjusting Input
Apogee Quartet QuickStart Guide V1, September, 2012 Contents Overview! 3 Introduction! 3 Package contents! 4 Quartet panel tour! 5 Display and touchpad tour! 7 Connecting to your Mac! 8 Adjusting Input
Symphony I/O Mk II. Quick Start Guide. April 2016
 Symphony I/O Mk II Quick Start Guide April 2016 Symphony I/O Mk II Quick Start Guide February 2016 Contents Overview... 5 Introduction... 5 System Requirements... 5 In the box... 6 Product Tour... 8 Front
Symphony I/O Mk II Quick Start Guide April 2016 Symphony I/O Mk II Quick Start Guide February 2016 Contents Overview... 5 Introduction... 5 System Requirements... 5 In the box... 6 Product Tour... 8 Front
1 Mic-In / 1 Guitar-In, 2-Out Professional vocal recording USB Interface. User manual
 1 Mic-In / 1 Guitar-In, 2-Out Professional vocal recording USB Interface User manual Important Safety Instructions 1. Read this manual thoroughly before using this unit. 2. Keep this manual for future
1 Mic-In / 1 Guitar-In, 2-Out Professional vocal recording USB Interface User manual Important Safety Instructions 1. Read this manual thoroughly before using this unit. 2. Keep this manual for future
CL series Live Recording with Nuendo Live. Using Steinberg Nuendo Live
 CL series Live Recording with Nuendo Live Using Steinberg Nuendo Live 2nd Edition: April 2013 Summary: This guide will show how quick and easy it is to achieve a high quality, live multi-track recording
CL series Live Recording with Nuendo Live Using Steinberg Nuendo Live 2nd Edition: April 2013 Summary: This guide will show how quick and easy it is to achieve a high quality, live multi-track recording
LoLa881 LoLa Professional Multichannel Sound Cards. User manual
 LoLa881 LoLa16161 Professional Multichannel Sound Cards For technical support please contact your system supplier Digigram S.A. 82/84 Allée Galilée, 38330 Montbonnot-Saint-Martin, FRANCE Tel: +33 (0)4
LoLa881 LoLa16161 Professional Multichannel Sound Cards For technical support please contact your system supplier Digigram S.A. 82/84 Allée Galilée, 38330 Montbonnot-Saint-Martin, FRANCE Tel: +33 (0)4
Waveterminal 192M INDEX. 1. Introduction to Waveterminal 192M Description of Waveterminal 192M Break out box 6. 2.
 INDEX 1. Introduction to 4 2. Description of 6 1. Break out box 6 2. PCI card 6 3. Hardware Installation 8 1. System Requirement 8 2. Preparation for hardware installation 9 3. Installing PCI card 10 4.
INDEX 1. Introduction to 4 2. Description of 6 1. Break out box 6 2. PCI card 6 3. Hardware Installation 8 1. System Requirement 8 2. Preparation for hardware installation 9 3. Installing PCI card 10 4.
Pro Tools M-Powered 7.0 on Macintosh
 Read Me Pro Tools M-Powered 7.0 on Macintosh Introduction This Read Me documents compatibility details, known issues, error codes, and corrections to the guides for Pro Tools M-Powered 7.0 on Digidesign-qualified
Read Me Pro Tools M-Powered 7.0 on Macintosh Introduction This Read Me documents compatibility details, known issues, error codes, and corrections to the guides for Pro Tools M-Powered 7.0 on Digidesign-qualified
USB AUDIO INTERFACE. Steinberg Web Site C.S.G., Pro Audio Division 2012 Yamaha Corporation 209MW-A0
 USB AUDIO INTERFACE EN DE FR ES IT ZH JA Steinberg Web Site http://www.steinberg.net C.S.G., Pro Audio Division 2012 Yamaha Corporation 209MW-A0 Contents Contents Contents...2 A Message From the Development
USB AUDIO INTERFACE EN DE FR ES IT ZH JA Steinberg Web Site http://www.steinberg.net C.S.G., Pro Audio Division 2012 Yamaha Corporation 209MW-A0 Contents Contents Contents...2 A Message From the Development
Hardware Compatibility List
 Hardware Compatibility List The devices in the following list are approved for use with SoundCheck. Other devices may be compatible but have not been verified for use with SoundCheck and are not supported.
Hardware Compatibility List The devices in the following list are approved for use with SoundCheck. Other devices may be compatible but have not been verified for use with SoundCheck and are not supported.
Signature 384 Upsampler and USB input Users Manual
 Signature 384 Upsampler and USB input Users Manual Rev 1 (4/09) Signature 384 Upsampler Installation Procedure: 1) Remove one Side Panel (End Cap) by removing 4 Allen Screws as shown. 2) Remove 6 Philips
Signature 384 Upsampler and USB input Users Manual Rev 1 (4/09) Signature 384 Upsampler Installation Procedure: 1) Remove one Side Panel (End Cap) by removing 4 Allen Screws as shown. 2) Remove 6 Philips
CRESCENDO /PB G3. Processor Upgrade Card for Macintosh PowerBook 1400 Series Computers. Quick Start Guide for Crescendo/PB G3
 CRESCENDO /PB G3 Processor Upgrade Card for Macintosh PowerBook 1400 Series Computers G3 Macintosh PowerBook and Operating System Compatibility The Crescendo/PB G3 processor upgrade card is compatible
CRESCENDO /PB G3 Processor Upgrade Card for Macintosh PowerBook 1400 Series Computers G3 Macintosh PowerBook and Operating System Compatibility The Crescendo/PB G3 processor upgrade card is compatible
ENCORE /ST G4. Processor Upgrade Card for Power Mac G4 AGP Graphics. Quick Start Guide for Encore/ST G4
 ENCORE /ST G4 Processor Upgrade Card for Power Mac G4 AGP Graphics Quick Start Guide for G4 Power Mac and Operating System Compatibility This G4 processor upgrade is compatible only with Power Mac G4 AGP
ENCORE /ST G4 Processor Upgrade Card for Power Mac G4 AGP Graphics Quick Start Guide for G4 Power Mac and Operating System Compatibility This G4 processor upgrade is compatible only with Power Mac G4 AGP
Bose ControlSpace Designer Software. User Guide
 Bose ControlSpace Designer Software User Guide 2005 Bose Corporation. No part of this work may be reproduced, modified, distributed or otherwise used without prior written permission. Contents Introduction
Bose ControlSpace Designer Software User Guide 2005 Bose Corporation. No part of this work may be reproduced, modified, distributed or otherwise used without prior written permission. Contents Introduction
Table of Contents. Table of Contents
 Table of Contents Table of Contents Table of Contents... 1 Installation Guidelines... 3 Introduction... 3 System Requirements... 3 Equipment Standards - Windows... 3 Equipment Standards - Mac... 4 Equipment
Table of Contents Table of Contents Table of Contents... 1 Installation Guidelines... 3 Introduction... 3 System Requirements... 3 Equipment Standards - Windows... 3 Equipment Standards - Mac... 4 Equipment
QUICKSTART GUIDE ENGLISH ( 3 12 ) INICIO RÁPIDO ESPAÑOL ( ) UTILISATION SIMPLIFIÉ FRANÇAIS ( ) KURZANLEITUNG DEUTSCH ( )
 QUICKSTART GUIDE ENGLISH ( 3 12 ) INICIO RÁPIDO ESPAÑOL ( 13 22 ) UTILISATION SIMPLIFIÉ FRANÇAIS ( 23 22 ) KURZANLEITUNG DEUTSCH ( 33 42 ) GUIDA RAPIDA ITALIANO ( 43 52 ) BOX CONTENTS Please make sure
QUICKSTART GUIDE ENGLISH ( 3 12 ) INICIO RÁPIDO ESPAÑOL ( 13 22 ) UTILISATION SIMPLIFIÉ FRANÇAIS ( 23 22 ) KURZANLEITUNG DEUTSCH ( 33 42 ) GUIDA RAPIDA ITALIANO ( 43 52 ) BOX CONTENTS Please make sure
Delta 44 Manual. Table of Contents
 Delta 44 Manual version: D66-021502 Table of Contents Introduction................................................2 What s in the Box?...........................................2 About the Delta 66 Digital
Delta 44 Manual version: D66-021502 Table of Contents Introduction................................................2 What s in the Box?...........................................2 About the Delta 66 Digital
Quick Start XLe Source Expansion Kit
 Quick Start XLe Source Expansion Kit Caution: Before touching the supplied audio card, ground yourself by touching an unpainted metal surface. While working on your computer you should periodically touch
Quick Start XLe Source Expansion Kit Caution: Before touching the supplied audio card, ground yourself by touching an unpainted metal surface. While working on your computer you should periodically touch
Introduction 7. Installation 11. Welcome! 8. About the Reason Essentials documentation 8 About the Reason Essentials operating system versions 8
 INSTALLATION MANUAL The information in this document is subject to change without notice and does not represent a commitment on the part of Propellerhead Software AB. The software described herein is subject
INSTALLATION MANUAL The information in this document is subject to change without notice and does not represent a commitment on the part of Propellerhead Software AB. The software described herein is subject
DS-DAC-100 DS-DAC-100m DS-DAC-10
 DS-DAC-100 DS-DAC-100m DS-DAC-10 Owner's Manual Advanced Guide Before you connect this device You must select driver settings in order to use the DS-DAC-100, DS-DAC-100m, or DS- DAC-10. To ensure that
DS-DAC-100 DS-DAC-100m DS-DAC-10 Owner's Manual Advanced Guide Before you connect this device You must select driver settings in order to use the DS-DAC-100, DS-DAC-100m, or DS- DAC-10. To ensure that
Digidesign CoreAudio Driver Usage Guide (Mac OS X Only)
 Digidesign CoreAudio Driver 6.1.1 Usage Guide (Mac OS X Only) The Digidesign CoreAudio Driver 6.1.1 is a single-client, multichannel sound driver that allows CoreAudio-compatible applications to record
Digidesign CoreAudio Driver 6.1.1 Usage Guide (Mac OS X Only) The Digidesign CoreAudio Driver 6.1.1 is a single-client, multichannel sound driver that allows CoreAudio-compatible applications to record
SoundWave 7.1 PCI Quick Installation Guide
 SoundWave 7.1 PCI Quick Installation Guide Introducing the SoundWave 7.1 PCI The SoundWave 7.1 PCI transforms your PC into a home theater system with multi-channel surround sound. Features Compliant with
SoundWave 7.1 PCI Quick Installation Guide Introducing the SoundWave 7.1 PCI The SoundWave 7.1 PCI transforms your PC into a home theater system with multi-channel surround sound. Features Compliant with
AUDIOPHILE 192. Quick Start Guide
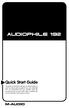 AUDIOPHILE 192 Quick Start Guide This guide is intended to help get you started quickly. In order to achieve optimal usage of your new Audiophile 192, we recommend that you carefully study the enclosed
AUDIOPHILE 192 Quick Start Guide This guide is intended to help get you started quickly. In order to achieve optimal usage of your new Audiophile 192, we recommend that you carefully study the enclosed
Quick Start Guide ONLY for Encore/ST G4 Duet 1.8 GHz
 Quick Start Guide ONLY for Encore/ST G4 Duet 1.8 GHz Power Mac and Operating System Compatibility This Encore/ST G4 Duet processor upgrade card is compatible only with Power Mac G4 AGP Graphics, Gigabit
Quick Start Guide ONLY for Encore/ST G4 Duet 1.8 GHz Power Mac and Operating System Compatibility This Encore/ST G4 Duet processor upgrade card is compatible only with Power Mac G4 AGP Graphics, Gigabit
Owner s manual for Windows and Mac OS X
 Owner s manual for Windows and Mac OS X 1 Important Safety Instructions WARNING: Listening to audio at high volumes over headphones can cause hearing damage. Please be careful to limit the volume level
Owner s manual for Windows and Mac OS X 1 Important Safety Instructions WARNING: Listening to audio at high volumes over headphones can cause hearing damage. Please be careful to limit the volume level
TEAC Professional Division FW 1884 / FE 8. Professional Control Surface / FireWire Audio MIDI Interface READ ME. Page 1 of 29
 TEAC Professional Division FW 1884 / FE 8 Professional Control Surface / FireWire Audio MIDI Interface READ ME 123004 Page 1 of 29 UPDATES... 4 REVISIONS TO OTHER DOCUMENTATION... 4 THE IEEE 1394 STANDARD
TEAC Professional Division FW 1884 / FE 8 Professional Control Surface / FireWire Audio MIDI Interface READ ME 123004 Page 1 of 29 UPDATES... 4 REVISIONS TO OTHER DOCUMENTATION... 4 THE IEEE 1394 STANDARD
1 Mic-In / 2-Out Professional Vocal Recording USB Interface. User manual
 1 Mic-In / 2-Out Professional Vocal Recording USB Interface User manual Important Safety Instructions 1. Read this manual thoroughly before using this unit. 2. Keep this manual for future reference. 3.
1 Mic-In / 2-Out Professional Vocal Recording USB Interface User manual Important Safety Instructions 1. Read this manual thoroughly before using this unit. 2. Keep this manual for future reference. 3.
Quick Start Guide. Quick Start Guide - 0
 Quick Start Guide 0404 Quick Start Guide - 0 1- Introduction Creative Professional Thank you for purchasing the E-MU 0404 Digital Audio System. We ve designed this E-MU Product to be logical, intuitive
Quick Start Guide 0404 Quick Start Guide - 0 1- Introduction Creative Professional Thank you for purchasing the E-MU 0404 Digital Audio System. We ve designed this E-MU Product to be logical, intuitive
Pro Tools M-Powered 7.1 on Macintosh
 Read Me Pro Tools M-Powered 7.1 on Macintosh Introduction This Read Me documents compatibility details, known issues, error codes, and corrections to the guides for Pro Tools M-Powered 7.1 on Digidesign-qualified
Read Me Pro Tools M-Powered 7.1 on Macintosh Introduction This Read Me documents compatibility details, known issues, error codes, and corrections to the guides for Pro Tools M-Powered 7.1 on Digidesign-qualified
Table of Contents. mlan Control Panel s Manual...2
 Table of Contents mlan Control Panel s Manual...2 What is mlan Control Panel?... 2 Starting mlan Control Panel... 2 mlan Control Panel menu... 3 mlan Control Panel window... 4 ASIO mlan Driver s Manual...12
Table of Contents mlan Control Panel s Manual...2 What is mlan Control Panel?... 2 Starting mlan Control Panel... 2 mlan Control Panel menu... 3 mlan Control Panel window... 4 ASIO mlan Driver s Manual...12
Introduction. What s in the Box? About the Delta 44 Digital Recording Interface
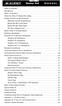 Delta 44 Table of Contents Introduction................................................2 What s in the Box?...........................................2 About the Delta 44 Digital Recording............................2
Delta 44 Table of Contents Introduction................................................2 What s in the Box?...........................................2 About the Delta 44 Digital Recording............................2
Expanded Systems Guide
 Expanded Systems Guide Version 6.2 for HD Systems on Windows or Macintosh Version 6.1.x for TDM Systems on Windows or Macintosh Version 5.3.x for TDM Systems on Macintosh Digidesign 2001 Junipero Serra
Expanded Systems Guide Version 6.2 for HD Systems on Windows or Macintosh Version 6.1.x for TDM Systems on Windows or Macintosh Version 5.3.x for TDM Systems on Macintosh Digidesign 2001 Junipero Serra
Echo Digital Audio Corporation AudioFire 2 AudioFire 4 AudioFire 8 AudioFire 12 AudioFire 8a AudioFirePre8 Gibson RIP Release 5.7.
 Echo Digital Audio Corporation AudioFire 2 AudioFire 4 AudioFire 8 AudioFire 12 AudioFire 8a AudioFirePre8 Gibson RIP Release 5.7.1 for Mac OS X DISCLAIMER... 2 RELEASE INFORMATION... 2 SUPPORTED OPERATING
Echo Digital Audio Corporation AudioFire 2 AudioFire 4 AudioFire 8 AudioFire 12 AudioFire 8a AudioFirePre8 Gibson RIP Release 5.7.1 for Mac OS X DISCLAIMER... 2 RELEASE INFORMATION... 2 SUPPORTED OPERATING
Introducing the SoundWave 7.1 PCI. The SoundWave 7.1 PCI transforms your PC into a home theater system with multi-channel surround sound.
 SoundWave 7.1 PCI Quick Installation Guide Introducing the SoundWave 7.1 PCI The SoundWave 7.1 PCI transforms your PC into a home theater system with multi-channel surround sound. Features Compliant with
SoundWave 7.1 PCI Quick Installation Guide Introducing the SoundWave 7.1 PCI The SoundWave 7.1 PCI transforms your PC into a home theater system with multi-channel surround sound. Features Compliant with
D i g i g r a m. VX222v2. Professional Stereo Sound Card. User s manual
 Professional Stereo Sound Card User s manual For technical support, please contact your local distributor. list available at www.digigram.com 2 Digigram S.A. Parc de Pré Milliet, 38330 Montbonnot - FRANCE
Professional Stereo Sound Card User s manual For technical support, please contact your local distributor. list available at www.digigram.com 2 Digigram S.A. Parc de Pré Milliet, 38330 Montbonnot - FRANCE
FireWire 800+Hi-Speed USB Combo Quick Installation Guide
 FireWire 800+Hi-Speed USB Combo Quick Installation Guide Introducing the FireWire 800+Hi-Speed USB Combo The FireWire 800 + Hi-Speed USB Combo features the latest technology in FireWire 800 and USB 2.0.
FireWire 800+Hi-Speed USB Combo Quick Installation Guide Introducing the FireWire 800+Hi-Speed USB Combo The FireWire 800 + Hi-Speed USB Combo features the latest technology in FireWire 800 and USB 2.0.
New Features in Nuendo 4.2
 New Features in Nuendo 4.2 Cristina Bachmann, Heiko Bischoff, Marion Bröer, Sabine Pfeifer The information in this document is subject to change without notice and does not represent a commitment on the
New Features in Nuendo 4.2 Cristina Bachmann, Heiko Bischoff, Marion Bröer, Sabine Pfeifer The information in this document is subject to change without notice and does not represent a commitment on the
GETTING STARTED WITH THE SADIE LRX2
 2 GETTING STARTED WITH THE SADIE LRX2 CONNECTING THE LRX2 Your LRX2 will be supplied with a USB2 (A to B) cable, and a 12V DC power supply (PSU), with a mains plug appropriate to your geographical location.
2 GETTING STARTED WITH THE SADIE LRX2 CONNECTING THE LRX2 Your LRX2 will be supplied with a USB2 (A to B) cable, and a 12V DC power supply (PSU), with a mains plug appropriate to your geographical location.
MAXTOR ONETOUCH III MINI EDITION. User s Guide
 MAXTOR ONETOUCH III MINI EDITION User s Guide MAXTOR ONETOUCH III MINI EDITION USER S GUIDE Contents Windows Installation Introduction.................................................... 1 About this Guide...............................................
MAXTOR ONETOUCH III MINI EDITION User s Guide MAXTOR ONETOUCH III MINI EDITION USER S GUIDE Contents Windows Installation Introduction.................................................... 1 About this Guide...............................................
Introduction System Requirements... 3
 Windows User Guide Table of Contents Introduction... 2 System Requirements... 3 Supported Operating Systems... 3 Windows on Apple Hardware... 3 Windows Installed on a Virtual Machine... 3 Minimum Hardware
Windows User Guide Table of Contents Introduction... 2 System Requirements... 3 Supported Operating Systems... 3 Windows on Apple Hardware... 3 Windows Installed on a Virtual Machine... 3 Minimum Hardware
Expanded Systems Guide
 Expanded Systems Guide Version 6.0 for TDM Systems on Macintosh Version 5.3.x for TDM Systems on Windows or Macintosh Version 5.1.x for MIX Systems on Macintosh Digidesign 2001 Junipero Serra Boulevard
Expanded Systems Guide Version 6.0 for TDM Systems on Macintosh Version 5.3.x for TDM Systems on Windows or Macintosh Version 5.1.x for MIX Systems on Macintosh Digidesign 2001 Junipero Serra Boulevard
PCIe Audio Card Model: SD-PEX63081
 SD-PEX63081 1 PCIe Audio Card Model: SD-PEX63081 User Manual Ver. 2.00 Chipset: CMedia CM8828, CM9882A SD-PEX63081 2 Product Introduction This Multi-Channel PCI-Express Sound Card is a versatile 24bit
SD-PEX63081 1 PCIe Audio Card Model: SD-PEX63081 User Manual Ver. 2.00 Chipset: CMedia CM8828, CM9882A SD-PEX63081 2 Product Introduction This Multi-Channel PCI-Express Sound Card is a versatile 24bit
Installation Manual Crescendo /L2 Processor Upgrade Cards 2000 Sonnet Technologies, Inc. All rights reserved.
 Installation Manual Installation Manual Crescendo /L2 Processor Upgrade Cards 2000 Sonnet Technologies, Inc. All rights reserved. Sonnet Technologies, Inc. 15 Whatney Irvine, California 92618-2808 USA
Installation Manual Installation Manual Crescendo /L2 Processor Upgrade Cards 2000 Sonnet Technologies, Inc. All rights reserved. Sonnet Technologies, Inc. 15 Whatney Irvine, California 92618-2808 USA
USER GUIDE 1 of 26 STAGEGRID 4000 User Guide rev.01 abr-18
 USER GUIDE 1 of 26 STAGEGRID 4000 User Guide rev.01 abr-18 SUMÁRIO About... 2 STAGEGRID 4000... 2 SoundGrid... 3 System Requirements... 3 Hardware... 4 Package Contents... 4 Rack Installation... 5 Setups...
USER GUIDE 1 of 26 STAGEGRID 4000 User Guide rev.01 abr-18 SUMÁRIO About... 2 STAGEGRID 4000... 2 SoundGrid... 3 System Requirements... 3 Hardware... 4 Package Contents... 4 Rack Installation... 5 Setups...
Getting Started with Mbox
 Getting Started with Mbox Version 6.4 for LE Systems on Windows or Macintosh Digidesign 2001 Junipero Serra Boulevard Daly City, CA 94014-3886 USA tel: 650 731 6300 fax: 650 731 6399 Technical Support
Getting Started with Mbox Version 6.4 for LE Systems on Windows or Macintosh Digidesign 2001 Junipero Serra Boulevard Daly City, CA 94014-3886 USA tel: 650 731 6300 fax: 650 731 6399 Technical Support
Soundcard Setup for Radio-SkyPipe
 Soundcard Setup for Radio-SkyPipe Whitham D. Reeve 1. Introduction The Radio-SkyPipe II software application most often is used with a PC soundcard for charting signal levels detected by a radio receiver.
Soundcard Setup for Radio-SkyPipe Whitham D. Reeve 1. Introduction The Radio-SkyPipe II software application most often is used with a PC soundcard for charting signal levels detected by a radio receiver.
MANUAL. Delta Table of Contents
 AUDIO TM Delta 1010 MANUAL Version D1010-092999 Table of Contents Introduction................................................................................... 2 What s in the Box..............................................................................
AUDIO TM Delta 1010 MANUAL Version D1010-092999 Table of Contents Introduction................................................................................... 2 What s in the Box..............................................................................
SONAR LE Quick Start Guide
 We do not support TASCAM Professional Software SONAR LE. If you need customer support, we ask for your consideration of upgrading to SONAR X3 series. For how to use, refer to the help menu of SONAR LE.
We do not support TASCAM Professional Software SONAR LE. If you need customer support, we ask for your consideration of upgrading to SONAR X3 series. For how to use, refer to the help menu of SONAR LE.
MDW Hi-Res Parametric EQ Plug-In Guide
 MDW Hi-Res Parametric EQ Plug-In Guide Version 1.0 for Macintosh Digidesign 2001 Junipero Serra Boulevard Daly City, CA 94014-3886 USA tel: 650 731 6300 fax: 650 731 6399 Technical Support (USA) tel: 650
MDW Hi-Res Parametric EQ Plug-In Guide Version 1.0 for Macintosh Digidesign 2001 Junipero Serra Boulevard Daly City, CA 94014-3886 USA tel: 650 731 6300 fax: 650 731 6399 Technical Support (USA) tel: 650
EASY FIREWIRE Audio Interface
 EASY FIREWIRE Audio Interface ENGLISH USER S MANUAL IMPORTANT SAFETY INSTRUCTIONS shall be placed on the apparatus. The MAINS plug is used as the disconnect device, the disconnect device shall remain readily
EASY FIREWIRE Audio Interface ENGLISH USER S MANUAL IMPORTANT SAFETY INSTRUCTIONS shall be placed on the apparatus. The MAINS plug is used as the disconnect device, the disconnect device shall remain readily
MADI-PC MADI RECORDING SYSTEM
 MADI-PC MADI RECORDING SYSTEM USER MANUAL V1.0 1 P a g e Table of Contents INTRODUCTION... 3 IMPORTANT SAFETLY PRECAUTIONS... 4 General Safety... 4 Caution... 4 Power Safety... 5 Installation Notes...
MADI-PC MADI RECORDING SYSTEM USER MANUAL V1.0 1 P a g e Table of Contents INTRODUCTION... 3 IMPORTANT SAFETLY PRECAUTIONS... 4 General Safety... 4 Caution... 4 Power Safety... 5 Installation Notes...
ENCORE /ST G4 DUET. Dual Processor Upgrade Card for Power Mac G4 AGP Graphics. Quick Start Guide for Encore/ST G4 Duet
 ENCORE /ST G4 DUET Dual Processor Upgrade Card for Power Mac G4 AGP Graphics Quick Start Guide for Encore/ST G4 Duet Power Mac and Operating System Compatibility This Encore/ST G4 Duet processor upgrade
ENCORE /ST G4 DUET Dual Processor Upgrade Card for Power Mac G4 AGP Graphics Quick Start Guide for Encore/ST G4 Duet Power Mac and Operating System Compatibility This Encore/ST G4 Duet processor upgrade
Upgrading to Pro Tools 6.2
 Upgrading to Pro Tools 6.2 Version 6.2 for Pro Tools HD Systems on Windows XP or Mac OS X Digidesign 2001 Junipero Serra Boulevard Daly City, CA 94014-3886 USA tel: 650 731 6300 fax: 650 731 6399 Technical
Upgrading to Pro Tools 6.2 Version 6.2 for Pro Tools HD Systems on Windows XP or Mac OS X Digidesign 2001 Junipero Serra Boulevard Daly City, CA 94014-3886 USA tel: 650 731 6300 fax: 650 731 6399 Technical
Table of Contents GETTING STARTED...4 RECORDING...11 PLAYING BACK...14
 USER GUIDE Table of Contents GETTING STARTED...4 Main Window Essentials...5 Operation Modes...7 Setup...8 RECORDING...11 Tracks... 11 > Track Names... 11 > Adding Tracks... 11 > Master Bus... 11 > Track
USER GUIDE Table of Contents GETTING STARTED...4 Main Window Essentials...5 Operation Modes...7 Setup...8 RECORDING...11 Tracks... 11 > Track Names... 11 > Adding Tracks... 11 > Master Bus... 11 > Track
INDEX. * All specifications are subject to change without prior notice. v2 November 2005
 INDEX 1. Introduction... 2 Key Features... 2 2. Description of M8U... 3 Front Panel... 3 3. System Requirements... 5 PC... 5 Mac... 5 4. Installation... 6 Hardware Installation... 6 Driver Installation
INDEX 1. Introduction... 2 Key Features... 2 2. Description of M8U... 3 Front Panel... 3 3. System Requirements... 5 PC... 5 Mac... 5 4. Installation... 6 Hardware Installation... 6 Driver Installation
GRAND HD CINEMA PRO. User s Manual INDEX
 INDEX GRAND HD CINEMA PRO USB to HDMI Converter User s Manual 1. Package Contents....... 1 2. Introduction........ 1 3. System Requirement.... 1 4. Product Features...... 2 5. Hardware Overview...... 2
INDEX GRAND HD CINEMA PRO USB to HDMI Converter User s Manual 1. Package Contents....... 1 2. Introduction........ 1 3. System Requirement.... 1 4. Product Features...... 2 5. Hardware Overview...... 2
VP-8LVCT User s Manual First Edition. Copyright 2001, Eletech Enterprise Co. Ltd. All Rights Reserved.
 VP-8LVCT User s Manual First Edition Copyright 2001, Eletech Enterprise Co. Ltd. All Rights Reserved. Table of Contents Chapter 1: Overview... 3 1.1 Basic Functions... 3 1.2 Features... 4 1.3 Applications...
VP-8LVCT User s Manual First Edition Copyright 2001, Eletech Enterprise Co. Ltd. All Rights Reserved. Table of Contents Chapter 1: Overview... 3 1.1 Basic Functions... 3 1.2 Features... 4 1.3 Applications...
Mytek Protools-HDX DIO Card User's Manual. Mytek Protools HDX DIO Card. User's Manual. ver. 2.0 / Nov 2013
 Mytek Protools HDX DIO Card User's Manual ver. 2.0 / Nov 2013 Mytek 2013 This manual may be updated at any time. To download the latest version, technical support, and for setup tips please visit: http://www.mytekdigital.com
Mytek Protools HDX DIO Card User's Manual ver. 2.0 / Nov 2013 Mytek 2013 This manual may be updated at any time. To download the latest version, technical support, and for setup tips please visit: http://www.mytekdigital.com
USO RESTRITO. Getting Started
 Getting Started Tutorials by Steve Kostrey Revision and Quality Control: Cristina Bachmann, Heiko Bischoff, Marion Bröer, Sabine Pfeifer, Heike Schilling The information in this document is subject to
Getting Started Tutorials by Steve Kostrey Revision and Quality Control: Cristina Bachmann, Heiko Bischoff, Marion Bröer, Sabine Pfeifer, Heike Schilling The information in this document is subject to

 $ERXW
$ERXW