Contents. Safety and Comfort
|
|
|
- Sharon Kelly
- 5 years ago
- Views:
Transcription
1 Contents Safety and Comfort Promoting a Safe and Comfortable Work Environment Important Choices Take Action for Safety and Comfort Key Principles Finding Your Comfort Zone A Range of Positions Different Tasks, Different Postures Organizing Your Adjustments Feet, Knees, and Legs Back Forearms, Wrists, and Hands Shoulders and Elbows Eyes Arranging Your Work Area Monitor Keyboard and Pointing Device Arm Supports and a Palm Rest Papers and Books Phone Working in Comfort Using a Notebook Computer Typing Style Pointing Style Using a Keyboard on a Sofa Taking Breaks and Varying Your Tasks Monitoring Your Health Habits and Exercise Organizing Your Adjustments From the Ground Up From the Top Down Contents i
2 Self-Check Seated Position Shoulders, Arms, Wrists, and Hands Eyes Typing Style Keyboard and Pointing Device Monitor Notebook Computing General Prevention Electrical and Mechanical Safety Information Introduction Product Safety Policy and General Practice Safety Standards Installation Requirements General Precautions for Compaq Products Precautions for Portable Computer Products Precautions for Server and Network Products Precautions for Products with External Television Antenna Connectors Antenna Grounding Precautions for Products with Modems, Telecommunications, or Local Area Network Options Precautions for Products with Laser Devices For More Information ii Contents
3 Safety and Comfort a WARNING: There may be a risk of serious physical injuries from working at your computer workstation. Read and follow the recommendations in this section to minimize the risk of injury and to increase your comfort. Some studies have suggested that long periods of typing, improper workstation setup, incorrect work habits, stressful work conditions and relationships, or problems in your personal health may be linked to injuries. These injuries could include carpal tunnel syndrome, tendinitis, tenosynovitis, and other musculoskeletal disorders. The warning signs of these disorders can occur in the hands, wrists, arms, shoulders, neck, or back, and can include: Numbness, burning, or tingling Soreness, aching, or tenderness Pain, throbbing, or swelling Tightness or stiffness Weakness or coldness Symptoms may be felt during typing, while using a mouse, or at other times when no work with the hands is being performed, including during the night when these symptoms might awaken you. If you experience these symptoms, or any other persistent or recurring pain or discomfort that you think may be related to using a computer, you should promptly consult a qualified physician and, if available, your company s health and safety department. The earlier a problem is properly diagnosed and treated, the less chance there is that it will progress to a disabling condition. The following pages describe proper workstation setup, posture, and health and work habits for computer users. In addition, this Guide contains product safety information applicable to all Compaq products. Safety and Comfort 1
4 Promoting a Safe and Comfortable Work Environment Posture, lighting, furniture, work organization, and other work conditions and habits may affect the way you feel and how well you work. By adjusting your work environment and personal practices, you may be able to minimize fatigue and discomfort, and reduce the risk of resulting strains that some scientists believe can lead to injury. Important Choices If you share a computer with others, readjust the work environment to your needs. Each time you sit down to work, adjust into your comfort zone. Whenever you use a computer, you make choices that can affect your comfort and potentially your safety. This is true whether you use a full-size keyboard and monitor on a desk, a notebook computer, or a wireless keyboard on your lap. In every case, you choose your working posture and your body s position relative to your keyboard, pointing device, monitor, remote control, phone, and any reference books and papers. You may also have some control over lighting and other factors. Take Action for Safety and Comfort + NOTE: * HINT: Many factors in our work environment determine whether we work efficiently and in a manner that promotes good health and safety. By considering, acting on, and periodically reevaluating the recommendations in this Section, it is possible to create a safer, more comfortable, healthful, and efficient work environment. Some scientists believe that working intensely, or for a long time in uncomfortable or unnatural positions, may pose risks, such as those mentioned in the warning. The information included in this Section is designed to help you work more safely by recommending ways to work more comfortably and effectively. SELF-CHECK: After reviewing the information in this chapter, double-check your postures and habits using the section Self-Check on page Safety and Comfort
5 Key Principles To promote safety and comfort, follow these principles whenever you use your computer. Adjust Adjust your body position and your work equipment. There is no one right position. Find your comfort zone, as described in this Section, and when working at your computer, frequently adjust within this zone. Move Vary your tasks so that you can move around; avoid sitting in one posture all day. Perform tasks that require walking. Relax Build positive relationships at work and home. Relax and strive to reduce sources of stress. Stay aware of physical tension such as clenching your muscles and shrugging your shoulders. Continually release tension. Take frequent short breaks. Listen Listen to your body. Pay attention to any tension, discomfort, or pain you may feel, and take immediate action to relieve it. Safety and Comfort 3
6 Remember Remember to exercise regularly and maintain general fitness. Doing this will help your body withstand the rigors of sedentary work. Respect any medical conditions you may have or other health factors you may know of. Adjust your work habits accordingly. Finding Your Comfort Zone A Range of Positions Rather than working in a single posture, find your comfort zone. Your comfort zone is a range of positions that is generally appropriate and comfortable for your given work situation. Vary Your Posture Depending on your tasks, you may find a range of seated and standing postures that are comfortable. Within your comfort zone, change postures often throughout the day. Move Sitting still for long periods can cause discomfort and muscle fatigue. Changing postures is good for many parts of your body, including your spine, joints, muscles, and circulatory system. Within your comfort zone, change postures often throughout the day. Take frequent short breaks: stand up, carefully stretch, or walk around. Frequently switch to brief tasks that require getting up, such as retrieving output from a printer, filing paperwork, or consulting a colleague down the hall. If your furniture offers a wide range of adjustments, you might find it comfortable to switch back and forth between sitting and standing positions. 4 Safety and Comfort
7 Different Tasks, Different Postures Organizing Your Adjustments * HINT: Your choice of posture within your comfort zone may vary with your task. For example, you may find a reclined posture most comfortable for computer tasks, and a more upright posture more comfortable for tasks requiring frequent reference to papers or books. The order in which you make various adjustments to your body position and work area may vary depending on the adjustability of your furniture. For tips on how to order your adjustments see the section Arranging Your Work Area on page 10. THAT AFTERNOON SLUMP: Pay particular attention to adjusting your posture in the afternoon when you may tend to get fatigued. HINT: EVERYTHING IS CONNECTED: When you reposition any one part of your body, you may need to adjust other parts as well. AVOID! Don't sit in one fixed posture all day. Avoid slouching forward. Be sure not to lean back too far. Safety and Comfort 5
8 Feet, Knees, and Legs Make sure your feet can rest solidly and comfortably on the floor while sitting. Use an adjustable work surface and chair that allow your feet to rest firmly on the floor, or use a footrest. If you use a footrest, be sure it is wide enough to accommodate different leg positions within your comfort zone. Providing enough leg room Be sure you have sufficient space under your work surface for your knees and legs. Avoid concentrated pressure points along the underside of your thigh near the knee and the back side of your lower leg. Stretch your legs and vary your leg posture throughout the day. RIGHT! Rest your feet firmly on the floor or a footrest. WRONG! Don t dangle your feet and compress your thighs. * HINT: AVOID! WALK: Get up from your desk frequently and take brief walks. HINT: LEG COMFORT: Vary your leg positions throughout the day. Avoid placing boxes or other items under your desk that limit your leg room. You should be able to pull yourself all the way up to your desk without interference. 6 Safety and Comfort
9 Back Use your chair to fully support your body. Distribute your weight evenly and use the entire seat and backrest to support your body. If your chair has adjustable low back support, match the contours of the chair s backrest to the natural curve of your lower spine. Getting comfortable Always make sure your lower back is well-supported. Make sure it feels comfortable in the position in which you are working. RIGHT! Distribute your weight evenly and use the entire seat and backrest to support your body. WRONG! Don t slouch forward. * HINT: AVOID! ADJUST OFTEN: If your chair is adjustable, experiment with the adjustments to find numerous comfortable positions, then adjust the chair frequently. If you get a new adjustable chair, or if you share a chair with someone else, don t assume the settings are properly set for you. Safety and Comfort 7
10 Forearms, Wrists, and Hands Keep your forearms, wrists, and hands aligned in a straight, neutral position, whether you are working at a desk or table, or sitting on a couch or bed. Avoid bending or angling your wrists while typing or using a pointing device. Don t anchor your wrists When typing, do not anchor or rest your wrists on your work surface, your thighs, or a palm rest (sometimes called a wrist rest). Resting your palms while typing may be harmful because it can cause you to bend your wrists back and can apply pressure to the undersides of your wrists. A palm rest is designed to provide support during pauses, when you are not typing. RIGHT! Hold a straight, neutral wrist position while typing. WRONG! Don t rest your palms on a work surface while typing. RIGHT! Hold a straight, neutral wrist position while typing. WRONG! Don t angle your wrists; this may cause unnecessary strain. 8 Safety and Comfort
11 * HINT: AVOID! Shoulders and Elbows Split Keyboards If you find it difficult to type with a straight, neutral wrist position, you may want to try a split keyboard. Be aware, however, that improper setup or posture while using a split keyboard can increase bending in your wrists. So if you try one, set it up properly to align your forearms, wrists, and hands. Be sure not to rest your wrists on sharp edges. Adjust your chair height or keyboard height so that your shoulders are relaxed and your elbows hang comfortably at your sides. Adjust your keyboard slope so that your wrists are straight. Checking elbow height Position your elbows in a zone that is near the height of your keyboard s home row (the row that includes the letters G and H). This position allows you to relax your shoulders. If you have long upper arms, you may find you need to position your elbows a bit below the height of home row in order to provide enough space under the work surface for your knees and legs. RIGHT! Turn your chair to the side to help determine if your elbow height is near the height of your keyboard s home row. * HINT: RELAX: Remember to relax, particularly in areas where muscle tension often builds, such as your shoulders. Eyes Working at your computer for long periods can be a visually demanding task and may cause your eyes to become irritated and fatigued. Therefore, you should give special attention to vision care, including the following recommendations: Resting your eyes Give your eyes frequent breaks. Periodically look away from the monitor and focus at a distant point. This may also be a good time to stretch, breathe deeply, and relax. Safety and Comfort 9
12 Cleaning your monitor and eyeglasses Keep your display screen and your eyeglasses or contact lenses clean. If you use a glare-reduction filter, clean it according to the manufacturer s directions. Having your eyes examined * HINT: To be sure that your vision is adequately corrected, have your eyes examined regularly by a vision care specialist. Consider having glasses made that are specifically suited for working with a computer monitor. If you wear bifocals or trifocals, you may find these special monofocal glasses more comfortable for computer use. For more information, see Adjusting monitor height for bifocal and trifocal users on page 12. Eye Comfort While looking at your monitor and also while resting your eyes, remember to blink. This helps keep your eyes naturally protected and lubricated and helps prevent dryness, a common source of discomfort. HINT: Eye Break Give your eyes frequent rests by focusing them on a distant point. Arranging Your Work Area You may find a range of monitor heights that allows your head to be balanced comfortably over your shoulders. Monitor You will reduce eye strain and muscle fatigue in your neck, shoulders, and upper back by properly positioning your monitor and adjusting its angle. 10 Safety and Comfort
13 Positioning the monitor Place the monitor directly in front of you. To determine a comfortable viewing distance, stretch your arm toward the monitor and notice the location of your knuckles. Place your monitor near that location. You should be able to clearly see the text on your monitor. Adjusting the monitor height Your monitor position should allow your head to be balanced comfortably over your shoulders. It should not cause your neck to bend forward uncomfortably or backward to any degree. You may find it more comfortable to position the monitor so that the top line of text is just below your eye height. Your eyes should look slightly downward when viewing the middle of the screen. Many computer designs allow you to place the monitor on top of the system unit. If this places the monitor too high, you may want to move the monitor to the desktop. On the other hand, if the monitor sits on your work surface and you feel any discomfort in your neck or upper back, the monitor may be too low. In that case, try using a thick book or a monitor stand to raise the monitor. Tilting the monitor * HINT: AVOID! Tilt the monitor so that it faces your eyes. In general, the monitor screen and your face should be parallel to each other. To check for correct monitor tilt, have someone hold a small mirror in the center of the viewing area. When sitting in your normal work posture, you should be able to see your eyes in the mirror. Eye Height Your eye height will change considerably whether you use a reclining or upright posture, or some posture in between. Remember to adjust your monitor s height and tilt each time your eye height changes as you move through your comfort zone. If you look at the monitor more than you look at paper documents, avoid placing your monitor to the side. Safety and Comfort 11
14 Adjusting monitor height for bifocal and trifocal users If you wear bifocals or trifocals, it s especially important to properly adjust your monitor height. Avoid tilting your head back to view the screen through the lower portion of your glasses; this could lead to muscle fatigue in your neck and back. Instead, try lowering your monitor. You may want to consider using monofocal glasses that are specially made for computer use. WRONG! If you wear bifocals or trifocals, don't position your monitor so high that you have to tilt your head back to view the screen. * HINT: * HINT: Notebook Viewing Whenever using a notebook computer for long periods, you may find it more comfortable to connect a fullsize monitor. A separate monitor gives you a wider range of viewing distance and height options. Adjusting Brightness and Contrast Reduce the potential for eye discomfort by using brightness and contrast controls on your monitor to improve the quality of text and graphics. Eliminating glare and reflections on your monitor Take the time to eliminate glare and reflections. To control daylight, use blinds, shades, or drapes, or try other glare-reducing measures. Use indirect or reduced lighting to avoid bright spots on your display screen. If glare is a problem, consider these actions: Move your monitor to a place where glare and bright reflections are eliminated. Turn off or reduce ceiling lights and use task lighting (one or more adjustable lamps) to illuminate your work. If you cannot control the ceiling lights, try positioning your monitor between rows of lights instead of directly beneath a row of lights. Attach a glare-reduction filter to your monitor. 12 Safety and Comfort
15 Place a visor on your monitor. This device may be as simple as a piece of cardboard extending out over the monitor s top front edge. * HINT: Avoid tilting or swiveling your display in a way that leads to an uncomfortable head or upper back posture. Eliminating Glare Try positioning your monitor so that its side faces the windows. AVOID!. Avoid compromising your posture to compensate for glare or reflections. Try to avoid bright light sources in your field of vision. For example, don t face an uncovered window during daylight hours. Keyboard and Pointing Device Place your keyboard, mouse, and other input devices, so that you can use them with your body in a relaxed, comfortable position. In this way, you don t have to reach or shrug your shoulders while working. Positioning the keyboard Position the keyboard directly in front of you to avoid twisting your neck and torso. This makes it possible to type with your shoulders relaxed and your upper arms hanging freely at your sides. Adjusting the keyboard height and slope Your elbow height should be near the height of your keyboard s home row (see illustration under Shoulders and Elbows on page 9). Adjust your keyboard slope so that your wrists are straight. Aligning the mouse and keyboard When using a mouse or detached trackball, position the device immediately to the right or left of your keyboard. Using a keyboard tray comfortably If you use a keyboard tray, make sure it is wide enough to accommodate your pointing device, such as a mouse or trackball. Otherwise, you will probably place the mouse on your desktop, higher and farther away than the keyboard. This will lead you to stretch forward repeatedly, and uncomfortably, to reach the mouse. Safety and Comfort 13
16 RIGHT! Position your pointing device immediately to the right or left of your keyboard. WRONG! Don t position your keyboard and pointing device at different levels and distances. Arm Supports and a Palm Rest You may find that supports for your forearms or hands allow you to be more relaxed and comfortable. Using arm supports Some chairs and desks provide padded areas for resting your arms. You may find it comfortable to rest the middle of your forearms on these supports while typing, pointing, or pausing. Arm supports are properly adjusted when your shoulders are in a comfortable position and your wrists are straight. Using a palm rest A palm rest is designed to provide support during pauses, not during typing or pointing. While typing or using a pointing device, keep wrists free to move, not anchored or resting on a palm rest, the desk, or your thighs. RIGHT! You may find that arm supports help you relax your shoulders and keep your wrists free to move while typing. 14 Safety and Comfort
17 * HINT: AVOID! For Pauses Only Palm rests should only be used during pauses, when you are not typing or using your pointing device. Armrests should not cause you to: Shrug or drop your shoulders. Put excessive pressure on your elbows. Wing your arms (extend elbows out to the sides). Papers and Books Select a work surface or surfaces that are large enough to hold the computer equipment and any additional items required for your work. To help minimize eye fatigue, position any materials to which you frequently refer at about the same viewing distance. Minimizing your reach Arrange your frequently used papers, books, or other items to minimize the distance you reach for them. If you frequently refer to books, papers, and writing materials, and if you use a keyboard tray, make sure the tray, when extended, doesn t cause you to lean forward or reach excessively. This can stress your shoulders and back. If you find that such stress occurs, you may want to consider a different type of work setup. Using a document holder If you use a document holder, position it near the monitor at the same distance, height, and angle as the monitor. Positioning the holder in this way can increase your neck comfort as you refer back and forth between your papers and the display screen, by helping you keep your head balanced over your shoulders. If your primary task is typing from paper documents, you may find it more comfortable to place your document holder directly in front of you and your monitor slightly to one side, or on a slant board between your monitor and keyboard. Consider this option only if you spend more time looking at the paper than at your monitor. WRONG! Don t arrange your work area in a way that causes you to repeatedly strain forward to see and reach frequently used items such as books, papers, or a phone. Safety and Comfort 15
18 Phone Cradling your phone between your ear and shoulder may lead to neck, shoulder, and back discomfort. If you use your phone a lot, try using a headset or positioning your phone so you pick it up with your non-dominant hand. This frees your dominant hand for note-taking. When not in use, place the phone within easy reach. RIGHT! Use a headset to free your hands and help you avoid uncomfortable positions. WRONG! Don t cradle your phone between your ear and shoulder. 16 Safety and Comfort
19 Working in Comfort Using a Notebook Computer Maintaining a high level of comfort when using a notebook computer may be more challenging than when using a desktop computer. Therefore, you should be especially alert to your body s signals, such as any feeling of discomfort. Also, be sure to adhere to the key principles presented earlier in this section. The following strategies are intended to help you maintain comfort when using a notebook computer: On the road In a hotel, use a blanket for padding your chair and a rolled towel as an inventive way to support your lower back area. Seeking comfort When working with a notebook computer, keep your shoulders and neck relaxed and your head balanced over your shoulders. You may find it comfortable to periodically use a support surface (your briefcase, a bed table, firm blanket, pillow, or large book) between your lap and your notebook computer. Being inventive Use pillows, blankets, towels, and books to: Raise the height of your seat. Create a footrest, if needed. Support your back. Raise your computer to elevate the keyboard and display. Provide arm supports, if you are working on a couch or bed. Provide padding wherever needed. Transporting the computer * HINT: If you load up your carrying case with accessories and papers, avoid shoulder strain by using a cart or a carrying case with built-in wheels. Notebook Comfort When you must work where proper seating or support may not be available, such as on airplanes or in wilderness areas, change your position often while working and take brief breaks more frequently. Safety and Comfort 17
20 * HINT: Typing Style Long Hours of Use You may find it more comfortable to use a full-size keyboard, monitor, and detached mouse or trackball with your notebook computer. This is especially important when working on your notebook computer for long hours. Observe your typing style and notice how you use your fingers and hands. Avoid keeping any unnecessary tension in your thumbs and fingers. Observe whether you have a heavy touch or a light touch while typing. Use the minimum amount of force needed to depress the keys. Reaching for keys and key combinations To reach keys that are not near your keyboard s home row, move your whole arm; avoid stretching your fingers and angling your wrists. When pressing two keys simultaneously, such as Ctrl+C or Alt+F, use two hands instead of contorting one hand to reach both keys RIGHT! Relax your thumbs and fingers while typing and pointing; notice and release excess tension. WRONG! Don t type or point with unnecessary tension in your thumbs and fingers. * HINT: Keep it Light If your typing is on the heavy side, teach yourself to lighten up. Press the keys more gently. 18 Safety and Comfort
21 * HINT: AVOID! Pointing Style Hunt-and-Peck Typing Non-touch-typing causes the neck to bend forward repeatedly. To minimize this repetitive movement, learn how to touch-type so you don t need to look down at the keyboard as often. Avoid banging on the keys. Don t use more force than needed to press the keys. Use your whole arm and shoulder to move the mouse, not just your wrist. Don t rest or anchor your wrist while using your pointing device; keep your wrist, arm, and shoulder free to move. Adjusting software controls You can use the software control panel to adjust the properties of your pointing device. For example, to reduce or eliminate mouse-lifting, try increasing the acceleration setting. If you use a pointing device with your left hand, the software control panel will allow you to switch the button assignments for maximum comfort. Clean frequently Dirt can make pointing more difficult. Remember to clean your mouse or trackball frequenty. RIGHT! Keep your wrist in a straight, neutral position when using your pointng device. WRONG! Don t angle your wrist when using your pointing device. Safety and Comfort 19
22 * HINT: Pointing Comfort When using a mouse or trackball, hold it loosely. Keep your hand relaxed, and click the buttons using a light touch. When you are not using your pointing device, don t hold onto it; let it go. Switch Hands To give your hand a break, you may choose to control your mouse or trackball with the opposite hand for a while. AVOID! Using a Keyboard on a Sofa Avoid gripping or pinching your mouse tightly. Even if you use your keyboard in a seemingly comfortable place such as a sofa, bed, or your favorite lounge chair, you can still cause discomfort by sitting in an awkward position or in one position for long periods. Remember to frequently make changes to your position, within your comfort zone, and to take short breaks. Aligning forearms, wrists, and hands When working on a keyboard on your lap, keep your forearms, wrists, and hands comfortably aligned with each other in a straight, neutral line. Avoid bending or angling your wrists. If your keyboard has palm rests, use them during pauses, not while typing or using a pointing device. RIGHT! Experiment with positioning pillows under your forearms; they may help keep your shoulders relaxed and your wrists straight. * HINT: Even on a sofa Remember to properly support your lower back. AVOID! Avoid slouching. Be sure not to recline too much; this may fatigue your neck and upper back. Don't bend or angle your wrists. Avoid sitting completely still and working without breaks for long periods. 20 Safety and Comfort
23 Taking Breaks and Varying Your Tasks As noted earlier in this section, your furniture placement, office equipment, and lighting are only a few of the factors that determine comfort. Your work habits are also very important. Remember the following: Take breaks When you work at your computer for long periods, take short breaks at least once per hour and preferably more often. You may find that frequent, short breaks will benefit you more than fewer, longer breaks. If you find that you forget to take breaks, use a timer or specialized software. Several software tools are available that remind you to take breaks at intervals you specify. During your breaks, stand up and stretch, especially any muscles and joints you may have held in an extended static posture while using the computer. Vary your tasks Examine your work habits and the types of tasks you perform. Break up the routine and try to vary your tasks during the day. By doing so, you may avoid sitting in one position or performing the same activities continuously for several hours using your hands, arms, shoulders, neck, or back. For example, you could print out your work to proofread rather than proofing from your monitor. Reduce sources of stress * HINT: Take an inventory of things at work that are stressful to you. If you perceive that your physical or psychological health is being affected, take time to evaluate what changes you can make to reduce or eliminate the sources of stress. Try it and see Contrary to what some may believe, several studies have found that productivity does NOT decline when frequent short breaks are added to the day. Breathe deeply Breathe fresh air deeply and regularly. The intense mental concentration that may accompany computer use may tend to cause breath-holding or shallow breathing. Safety and Comfort 21
24 Monitoring Your Health Habits and Exercise The comfort and safety of working at your computer can be affected by your general state of health. Studies have shown that a variety of health conditions may increase the risk of discomfort, muscle and joint disorders, or injuries. These preexisting conditions include: Hereditary factors Arthritis and other connective tissue disorders Diabetes and other endocrine disorders Thyroid conditions Vascular disorders Generally poor physical condition and dietary habits Prior injuries, traumas, and musculoskeletal disorders Excessive weight Stress Smoking Advancing age Pregnancy, menopause, and other conditions affecting hormone levels and water retention Monitoring personal tolerance levels and limits Different users of computers have different levels of tolerance for intensive work over a long period. Monitor your personal tolerance levels and avoid regularly exceeding them. If any of the listed health conditions apply to you, it is particularly important to know and monitor your personal limits. Cultivating health and fitness Additionally, your overall health and tolerance for the rigors of work typically can be improved by avoiding adverse health conditions and by exercising regularly to improve and maintain your physical fitness. 22 Safety and Comfort
25 Organizing Your Adjustments The order in which you follow the advice in this chapters depends on the adjustability of your work surface. If your work surface height adjusts, then systematically adjust yourself and your computer from the ground up. If you have a fixed desk or table, systematically adjust yourself and your computer from the top down. From the Ground Up From the Top Down * HINT: 1. Seat height: you should be able to plant your feet firmly on the floor. 2. Chair back angles and lower back support: your back should be well supported. 3. Keyboard height: home row should be near your elbow height. 4. Keyboard slope: wrists should be straight. 5. Pointing device: should be placed to the immediate left or right of your keyboard. 6. Optional forearm supports: shoulder should not be elevated or dropped. 7. Monitor distance, height, and angle: should allow your head to be balanced comfortably over your shoulders. 8. Document holder, phone, and reference materials: frequently used items should be within easy reach. 1. Seat height: elbow height should be near your keyboard s home row. 2. Footrest, if you need one. 3. Follow steps 2 through 8 above. Be Inventive Adjustable furniture designed for computer use may not always be available. However, you can use towels, pillows, blankets, and books in many ways, such as to: Raise the height of your chair. Create a footrest. Support your back. Elevate the keyboard or display. Provide arm supports if you are working on a sofa or bed. Provide padding wherever needed. Safety and Comfort 23
26 Self-Check To increase your comfort and reduce potential safety risks, use this checklist to help you evaluate your work posture and habits. Seated Position Have you found a range of seated postures that are most comfortable for you? Shoulders, Arms, Wrists, and Hands Are you changing postures within your comfort zone throughout the day, especially in the afternoon? Are your feet firmly planted? Are the undersides of your thighs near your knees free of pressure? Are the backs of your lower legs free of pressure? Is there sufficient space under your work surface for your knees and legs? Is your lower back supported? Are your shoulders relaxed? Are your hands, wrists, and forearms aligned in a straight, neutral position? If you use arm supports, are they adjusted so that your shoulders are relaxed and your wrists are straight? Are your elbows in a relaxed position near your body? Do you avoid resting your hands and wrists while typing or pointing? Do you avoid resting your hands and wrists on sharp edges? Do you avoid cradling the phone between your ear and shoulder? Are items you use frequently, such as your phone and reference materials, easy to reach? Eyes Do you rest your eyes frequently by focusing on a distant point? Do you get your eyes examined regularly by a vision care specialist? Do you blink enough? If you wear bifocals or trifocals, do you avoid tilting your head back to see the monitor? 24 Safety and Comfort
27 Typing Style Are you training yourself to lighten up when you find you are pounding on the keys? Keyboard and Pointing Device If you are not a touch typist, have you been taking typing lessons? Are you training your fingers to relax when they become tense? Do you use your whole arm to reach for keys not located near the home row? Is your keyboard positioned directly in front of you? Are your keyboard height and slope adjusted so that your wrists are straight and your shoulders relaxed? If you are typing with the keyboard on your lap, are your shoulders relaxed and your wrists straight? If you are using a mouse or detached trackball, is it placed to the immediate right or left of your keyboard? If you are using a mouse or trackball, are you holding it loosely, with a relaxed hand? Do you let go of your pointing device when you are not using it? Are you using a light touch when you click the buttons on your pointing device (mouse, trackball, touchpad, or pointing stick)? Are you cleaning your mouse or trackball frequently? Monitor Is your monitor positioned in front of you and at a comfortable viewing distance, about arm s length? Or if you look at a paper document more than your monitor, is your document holder in front of you with your monitor to one side? Are the text and images on your monitor easily visible in a comfortably seated position? Have you eliminated glare and bright reflections on your monitor, without compromising your posture? Is your monitor s entire viewing area located just below your eye height? Is your monitor tilted so your face and the monitor are parallel? Have you adjusted the brightness and contrast controls to improve the quality of text and graphics? Is your document holder positioned near the monitor, at the same distance, height, and angle as the monitor? Safety and Comfort 25
28 Notebook Computing General Prevention Do you change postures frequently? Do you avoid resting your wrists on your thighs while typing? To avoid neck fatigue when using the computer on a sofa or bed, do you avoid reclining too far? Where possible, have you tried using a full-size keyboard and detached pointing device, such as a mouse or trackball, with your notebook computer? Similarly, have you tried using a full-size monitor? Do you take breaks and walk around briefly, at least once per hour? Do you exercise regularly? Periodically, do you take inventory of the stress in your life and change what is within your control to change? * HINT: If you experience any symptoms that you think may relate to your using a computer, whether you experience them during work or at other times, have you consulted a doctor and, if available, your company s health and safety department? DOUBLE-CHECK Review your postures and habits using this checklist. Periodically reread this section. Listen to your body. Anytime you make changes to your tasks, work area, or posture, listen to your body. Its signals of comfort or discomfort will help you know whether your adjustments are right. 26 Safety and Comfort
29 Electrical and Mechanical Safety Information Introduction Compaq products are designed to operate safely when installed and used according to general safety practices. The guidelines included in this section explain the potential risks associated with computer operation and provide important safety practices designed to minimize these risks. By carefully following the information contained in this section, you can protect yourself from hazards and create a safer computer work environment. This section provides information on the following topics: Product safety policy Product installation requirements General safety precautions for all Compaq products If you have a serious concern regarding the safe use of the equipment that your Compaq authorized service provider cannot address, call Compaq Customer Support for your area. Product Safety Policy and General Practice Compaq products are designed and tested to meet IEC 950, the Standard for the Safety of Information Technology Equipment. This is the International Electrotechnical Commission's safety standard covering the type of equipment that Compaq manufactures. Testing may include evaluation according to other criteria such as many of the international, national, and regional standards based on deviations to IEC 950. Safety Standards The IEC 950 standards provide general safety design requirements that reduce the risk of personal injury to both the computer user and the service provider. These standards protect against the following hazards: Electric shock Hazardous voltage levels contained in parts of the product Fire Overloads, temperature, material flammability Mechanical Sharp edges, moving parts, instability Energy Circuits with high energy levels (240 volt amperes) or potential as burn hazards Heat Accessible parts of the product at high temperatures Chemical Chemical fumes and vapors Radiation Noise, ionizing, laser, ultrasonic wave Safety and Comfort 27
30 Installation Requirements Compaq products operate safely when used according to their marked electrical ratings and product usage instructions. Use facilities that comply with the following electrical codes to ensure the safe operation of Compaq products: In the United States, operate the product in commercial or residential structures that have electrical installation in compliance with American National Standards Institute/National Fire Protection Association (ANSI/NFPA) 70, United States National Electric Code, or ANSI/NFPA 75, Protection of Electronic Computer/Data Processing Equipment, with branch circuit current protection of up to 20 amperes. In Canada, operate the product in commercial or residential structures that have electrical installation in compliance with the Canadian Standards Association (CAN/CSA) C22.1, Canadian Electrical Code. + NOTE: In all other countries, operate the product in commercial or residential structures that have electrical installation in compliance with local and regional office and residential electrical wiring codes such as International Electrotechnical Commission (IEC) 364 parts 1 through 7. Do not use Compaq products in areas classified as hazardous locations. Such areas include patient care areas of medical and dental facilities, oxygen-laden environments, or industrial facilities. Contact your local electrical authority governing building construction, maintenance, or safety for more information regarding the installation of any product. For more information, please consult the information, manuals, and literature provided with your product or contact your local sales representative. General Precautions for Compaq Products Retain the product s safety and operating instructions for future reference. Follow all operating and usage instructions. Observe all warnings on the product and in the operating instructions. To reduce the risk of fire, bodily injury, and damage to the equipment, observe the following precautions. Damage requiring service Unplug the product from the electrical outlet and take the product to a Compaq authorized service provider under the following conditions: The power cord, extension cord, or plug is damaged. Liquid has been spilled or an object has fallen into the product. The product has been exposed to water. The product has been dropped or damaged in any way. 28 Safety and Comfort
31 There are noticeable signs of overheating. The product does not operate normally when you follow the operating instructions. Servicing Except as explained elsewhere in the Compaq documentation, do not service any Compaq product yourself. Opening or removing covers that are marked may expose you to electric shock. Service needed on components inside these compartments should be done by a Compaq authorized service provider. Mounting accessories Do not use the product on an unstable table, cart, stand, tripod, or bracket. The product may fall, causing serious bodily injury and serious damage to the product. Use only with a table, cart, stand, tripod, or bracket recommended by the manufacturer, or sold with the product. Any mounting of the product should follow the manufacturer s instructions, and should use a mounting accessory recommended by the manufacturer. Ventilation Slots and openings in the product are provided for ventilation and should never be blocked or covered, since these ensure reliable operation of the product and protect it from overheating. The openings should never be blocked by placing the product on a bed, sofa, carpet, or other similar, flexible surface. The product should not be placed in a built-in apparatus such as a bookcase or rack unless the apparatus has been specifically designed to accommodate the product, proper ventilation is provided for the product, and the manufacturer s instructions have been followed. Water and moisture Do not use the product in a wet location. Grounded (earthed) products Some products are equipped with a three-wire electrical grounding-type plug that has a third pin for grounding. This plug only fits into a grounded electrical outlet. This is a safety feature. Do not defeat the safety purpose of the grounding-type plug by trying to insert it into a non-grounded outlet. If you cannot insert the plug into the outlet, contact your electrician to replace the obsolete outlet. Safety and Comfort 29
32 Power sources The product should be operated only from the type of power source indicated on the product s electrical ratings label. If you have questions about the type of power source to use, contact your Compaq authorized service provider or local power company. For a product that operates from battery power or other power sources, refer to the operating instructions included with the product. Accessibility Be sure that the power outlet you plug the power cord into is easily accessible and located as close to the equipment operator as possible. When you need to disconnect power to the equipment, be sure to unplug the power cord from the electrical outlet. Voltage select switch Ensure that the voltage select switch is in the correct position for the type of voltage you use (115 VAC or 230 VAC). Internal battery Your computer may contain an internal battery-powered real-time clock circuit. Do not attempt to recharge the battery, disassemble it, immerse it in water, or dispose of it in fire. Replacement should be done by a Compaq authorized service provider using the Compaq spare part for the computer. Power cords If you have not been provided with a power cord for your computer or for any ACpowered option intended for use with your computer, you should purchase a power cord that is approved for use in your country. The power cord must be rated for the product and for the voltage and current marked on the product s electrical ratings label. The voltage and current rating of the cord should be greater than the voltage and current rating marked on the product. In addition, the diameter of the wire must be a minimum of 0.75 mm 2 /18AWG and the cord should be between 5 and 6.5 feet (1.5 and 2 meters) long. If you have questions about the type of power cord to use, contact your Compaq authorized service provider. Route the power cord so that it will not be walked on, tripped over, or pinched by items placed upon or against it. Pay particular attention to the plug, electrical outlet, and the point where the cord exits the product. 30 Safety and Comfort
33 Protective attachment plug In some countries, the product cord set may be equipped with a wall plug having overload protection. This is a safety feature. If the plug needs to be replaced, be sure the Compaq authorized service provider uses a replacement plug specified by the manufacturer as having the same overload protection as the original plug. Extension cord If an extension cord or power strip is used, make sure that the cord or strip is rated for the product and that the total ampere ratings of all products plugged into the extension cord or power strip do not exceed 80% of the extension cord or strip ampere ratings limit. Overloading Do not overload an electrical outlet, power strip, or convenience receptacle. The overall system load must not exceed 80% of the branch circuit rating. If power strips are used, the load should not exceed 80% of the power strip input rating. Cleaning Unplug the product from the wall outlet before cleaning. Do not use liquid cleaners or aerosol cleaners. Use a damp cloth for cleaning. Heat The product should be placed away from radiators, heat registers, stoves, or other pieces of equipment (including amplifiers) that produce heat. Replacement parts When replacement parts are required, be sure the service provider uses replacement parts specified by Compaq. Safety check Upon completion of any service or repairs to the product, have your Compaq authorized service provider perform safety checks to determine that the product is in proper operating condition. Options and upgrades Use only the options and upgrades recommended by Compaq. Safety and Comfort 31
34 Hot surfaces Allow the equipment s internal components and hot-pluggable drives to cool before touching them. Object entry Never push a foreign object through an opening in the product. Precautions for Portable Computer Products In addition to the general precautions described earlier in this section, be sure to observe the following precautions when operating a portable computer product. Failure to observe these precautions could result in fire, bodily injury, and damage to the equipment. Monitor Support Cover Do not place a monitor with an unstable base or a monitor heavier than 55 pounds (25 kilograms) on top of a monitor support cover. Instead, place the monitor on a work surface next to the docking base. Rechargeable Battery Pack Do not crush, puncture, or incinerate the battery pack or short the metal contacts. In addition, do not attempt to open or service the battery pack. Docking Base To avoid pinching your fingers, do not touch the rear of the computer when docking it into a base. Precautions for Server and Network Products In addition to the general precautions described earlier in this section, be sure to observe the following precautions when operating server and network products. Failure to observe these precautions could result in fire, bodily injury, and damage to the equipment. Safety interlocks and enclosures To prevent access to areas containing hazardous energy levels, some servers are provided with enclosures and safety interlocks. Many Compaq servers are interlocked so that the power supply is disabled when the enclosure cover is removed. For servers provided with safety interlocks, observe the following precautions: Do not remove enclosure covers or attempt to defeat the safety interlocks. Do not repair accessories and options inside enclosed or interlocked areas of the system. Repair should be performed only by individuals who are qualified in servicing computer equipment and trained to deal with products capable of producing hazardous energy levels. 32 Safety and Comfort
It s a fact... You should know what you can do to solve your computer-related discomfort.
 MARCH 2002 DoD Ergonomics Working Group It s a fact... You should know what you can do to solve your computer-related discomfort. I bend my fingers or thumbs backward. I use one finger to operate my input
MARCH 2002 DoD Ergonomics Working Group It s a fact... You should know what you can do to solve your computer-related discomfort. I bend my fingers or thumbs backward. I use one finger to operate my input
DSE Workstation Assessment Checklist
 DSE Workstation Assessment Checklist This checklist should be used when completing DSE assessments. All completed forms should be reviewed to identify any problems that require further action. Department
DSE Workstation Assessment Checklist This checklist should be used when completing DSE assessments. All completed forms should be reviewed to identify any problems that require further action. Department
+27 (0) Display screen equipment workstation assessment
 www.keysafety.co.za keith@keysafety.co.za +27 (0) 741017403 Display screen equipment workstation assessment Name of user: Checklist completed by: Follow up action(s) completed on: Assessment number: Date:
www.keysafety.co.za keith@keysafety.co.za +27 (0) 741017403 Display screen equipment workstation assessment Name of user: Checklist completed by: Follow up action(s) completed on: Assessment number: Date:
COMPUTER WORKSTATION CHECKLIST
 COMPUTER WORKSTATION CHECKLIST COMPUTER WORKSTATION CHECKLIST This checklist can help you create a safe and comfortable computer workstation. You can also use it in conjunction with the Purchasing Guide
COMPUTER WORKSTATION CHECKLIST COMPUTER WORKSTATION CHECKLIST This checklist can help you create a safe and comfortable computer workstation. You can also use it in conjunction with the Purchasing Guide
ERGONOMIC WORKSTATION SET-UP CHECKLIST
 Work Health and Safety System ERGONOMIC WORKSTATION SET-UP CHECKLIST Employee: Position: Site: Assessed by: Signature: When conducting assessments, refer to Workstation Setup diagram as a guide on page
Work Health and Safety System ERGONOMIC WORKSTATION SET-UP CHECKLIST Employee: Position: Site: Assessed by: Signature: When conducting assessments, refer to Workstation Setup diagram as a guide on page
Possible solutions, (depending on further analysis)
 Below is one that has been successful in helping people "sharpen their eyes" in looking for risk factors. Possible solutions to each problem are also listed. And (surprise!) there are almost always SEVERAL
Below is one that has been successful in helping people "sharpen their eyes" in looking for risk factors. Possible solutions to each problem are also listed. And (surprise!) there are almost always SEVERAL
Computer Workstation Self-Assessment Checklist
 Safe Hands The following checklist is provided to assist you with setting up and assessing your own workstation ergonomics. Once you have completed the self assessment checklist, record any problems identified,
Safe Hands The following checklist is provided to assist you with setting up and assessing your own workstation ergonomics. Once you have completed the self assessment checklist, record any problems identified,
Laptop Health & Safety Policy
 The use of laptop or notebook computers is widespread and many people use them regularly as part of the work process. Regulation 1(4)(d) of the Health and Safety (Display Screen Equipment) Regulations
The use of laptop or notebook computers is widespread and many people use them regularly as part of the work process. Regulation 1(4)(d) of the Health and Safety (Display Screen Equipment) Regulations
Computer & Workstation Self-Assessment Form
 Computer & Workstation Self-Assessment Form What is the Computer & Workstation Self-Assessment Form for? This form helps you check that you have set up and are using your Workstation in a way that meets
Computer & Workstation Self-Assessment Form What is the Computer & Workstation Self-Assessment Form for? This form helps you check that you have set up and are using your Workstation in a way that meets
VDU workstation checklist
 Health and Safety Executive VDU workstation checklist Checklist for safety representatives 5 This checklist should help safety representatives and individual workers carry out workplace inspections where
Health and Safety Executive VDU workstation checklist Checklist for safety representatives 5 This checklist should help safety representatives and individual workers carry out workplace inspections where
TIER 1 DEPARTMENTAL COMPUTER WORKSTATION EVALUATION FORM UC-DAVIS OCCUPTIONAL HEALTH SERVICES, ERGONOMICS PROGRAM Tel: (530)
 TIER 1 DEPARTMENTAL COMPUTER WORKSTATION EVALUATION FORM UC-DAVIS OCCUPTIONAL HEALTH SERVICES, ERGONOMICS PROGRAM Tel: (530) 752-6079 Revised 12/8/2003 EMPLOYEE INFORMATION Employee Name Phone Date Dept
TIER 1 DEPARTMENTAL COMPUTER WORKSTATION EVALUATION FORM UC-DAVIS OCCUPTIONAL HEALTH SERVICES, ERGONOMICS PROGRAM Tel: (530) 752-6079 Revised 12/8/2003 EMPLOYEE INFORMATION Employee Name Phone Date Dept
Display Screen Equipment
 Display Screen Equipment 1. Does the screen give a clear, sharp and steady image? 1(a) Clean the screen if necessary. 1(b) If the software application allows, turn the display to light characters on a
Display Screen Equipment 1. Does the screen give a clear, sharp and steady image? 1(a) Clean the screen if necessary. 1(b) If the software application allows, turn the display to light characters on a
Display Screen (DSE) Assessment
 First name Surname Job title Employment start date Month Year Department Region/office (including location in building) Line manager Date of last eyesight test Date DSE completed Office based Field based
First name Surname Job title Employment start date Month Year Department Region/office (including location in building) Line manager Date of last eyesight test Date DSE completed Office based Field based
BS 181 SINGLE CHANNEL POWER SUPPLY USER MANUAL
 BS 181 SINGLE CHANNEL POWER SUPPLY USER MANUAL August 2016 This product is designed and manufactured by: ASL Intercom B.V. Zonnebaan 42 3542 EG Utrecht The Netherlands Phone: +31 (0)30 2411901 Fax: +31
BS 181 SINGLE CHANNEL POWER SUPPLY USER MANUAL August 2016 This product is designed and manufactured by: ASL Intercom B.V. Zonnebaan 42 3542 EG Utrecht The Netherlands Phone: +31 (0)30 2411901 Fax: +31
TABLE OF CONTENTS Workstation Bulletins
 TABLE OF CONTENTS Workstation Bulletins Ideal Work Practices 1 Adjusting the Office Chair 2 Keyboard and Mouse Bulletin 3 Monitor and Document Holders 4 Positioning to Decrease Reach 5 Telephone Bulletin
TABLE OF CONTENTS Workstation Bulletins Ideal Work Practices 1 Adjusting the Office Chair 2 Keyboard and Mouse Bulletin 3 Monitor and Document Holders 4 Positioning to Decrease Reach 5 Telephone Bulletin
Streamline3 User s Guide
 Streamline3 User s Guide Welcome to your new Streamline3 machine! Please follow the few simple steps described in this leaflet to ensure you get the most out of your new computer. When you first power
Streamline3 User s Guide Welcome to your new Streamline3 machine! Please follow the few simple steps described in this leaflet to ensure you get the most out of your new computer. When you first power
BS 287 DUAL CHANNEL POWER SUPPLY. User Manual. January 2017 V1.0
 BS 287 DUAL CHANNEL POWER SUPPLY User Manual January 2017 V1.0 Table of contents 1.0 SAFETY INSTRUCTIONS... 3 2.0 GENERAL DESCRIPTION PS 289... 4 3.0 MECHANICAL INSTALLATION... 5 4.0 MAINS POWER & SAFETY
BS 287 DUAL CHANNEL POWER SUPPLY User Manual January 2017 V1.0 Table of contents 1.0 SAFETY INSTRUCTIONS... 3 2.0 GENERAL DESCRIPTION PS 289... 4 3.0 MECHANICAL INSTALLATION... 5 4.0 MAINS POWER & SAFETY
VOICE-ACTIVATED INTERCOM SYSTEM
 VOICE-ACTIVATED INTERCOM SYSTEM Owner s Manual For Wireless Intercom Model WHI-4CUPG EXPLANATION OF GRAPHIC WARNING SYMBOLS This symbol is intended to alert the user to the presence of un-insulated dangerous
VOICE-ACTIVATED INTERCOM SYSTEM Owner s Manual For Wireless Intercom Model WHI-4CUPG EXPLANATION OF GRAPHIC WARNING SYMBOLS This symbol is intended to alert the user to the presence of un-insulated dangerous
DSE User Checklist. User name Workstation location
 DSE User Checklist User name Workstation location Checklist completed by. on (dd/mm/yy) / / It is important that you are comfortable when using your DSE workstation. Your workstation includes the screen,
DSE User Checklist User name Workstation location Checklist completed by. on (dd/mm/yy) / / It is important that you are comfortable when using your DSE workstation. Your workstation includes the screen,
Information for your safety and comfort
 Information for your safety and comfort Safety instructions Read these instructions carefully. Keep this document for future reference. Follow all warnings and instructions marked on the product. Turning
Information for your safety and comfort Safety instructions Read these instructions carefully. Keep this document for future reference. Follow all warnings and instructions marked on the product. Turning
Display Screen Equipment (DSE) Risk Assessment Form
 Appendix 3 Display Screen Equipment (DSE) Risk Assessment Form User Name Shared desk Workstation Ref Location Line manager Assessment date Department Name of assessor Review date Any further action needed
Appendix 3 Display Screen Equipment (DSE) Risk Assessment Form User Name Shared desk Workstation Ref Location Line manager Assessment date Department Name of assessor Review date Any further action needed
QUICK START. PX30 A Series
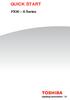 QUICK START PX30 A Series Check the components Your computer comes with: AC adaptor and adaptor cord Power cord/cable Mouse and Keyboard Documentation, including this Quick Start document and a Standard
QUICK START PX30 A Series Check the components Your computer comes with: AC adaptor and adaptor cord Power cord/cable Mouse and Keyboard Documentation, including this Quick Start document and a Standard
BS 181 SINGLE CHANNEL POWER SUPPLY USER MANUAL
 BS 181 SINGLE CHANNEL POWER SUPPLY USER MANUAL Issue 2011 ASL Intercom BV DESIGNED & MANUFACTURED BY: ASL Intercom B.V. Zonnebaan 42 3542 EG Utrecht The Netherlands Tel: +31 (0)30 2411901 Fax: +31 (0)30
BS 181 SINGLE CHANNEL POWER SUPPLY USER MANUAL Issue 2011 ASL Intercom BV DESIGNED & MANUFACTURED BY: ASL Intercom B.V. Zonnebaan 42 3542 EG Utrecht The Netherlands Tel: +31 (0)30 2411901 Fax: +31 (0)30
INSTRUCTION MANUAL DISTRIBUTION UNIT. Please read this manual thoroughly before use, and keep it handy for future reference.
 INSTRUCTION MANUAL DISTRIBUTION UNIT Please read this manual thoroughly before use, and keep it handy for future reference. ISSUE 1 May 2006 LIMITATION OF LIABILITY THE INFORMATION IN THIS PUBLICATION
INSTRUCTION MANUAL DISTRIBUTION UNIT Please read this manual thoroughly before use, and keep it handy for future reference. ISSUE 1 May 2006 LIMITATION OF LIABILITY THE INFORMATION IN THIS PUBLICATION
CANTEEN 6000 Portable Battery Pack NAP-30. Instruction Manual Please read carefully before use and keep for future reference.
 CANTEEN 6000 Portable Battery Pack NAP-30 Instruction Manual Please read carefully before use and keep for future reference. Thank You We know you have many choices when it comes to technology; thank you
CANTEEN 6000 Portable Battery Pack NAP-30 Instruction Manual Please read carefully before use and keep for future reference. Thank You We know you have many choices when it comes to technology; thank you
7-Port Fast Charging Station NAP Instruction Manual Please read carefully before use and keep for future reference.
 7-Port Fast Charging Station NAP-7000 Instruction Manual Please read carefully before use and keep for future reference. Thank You We know you have many choices when it comes to technology; thank you for
7-Port Fast Charging Station NAP-7000 Instruction Manual Please read carefully before use and keep for future reference. Thank You We know you have many choices when it comes to technology; thank you for
Equipment loan arrangements and loan form
 Safety and Health Services Equipment loan arrangements and loan form Document control information Published document name: Work-equip-loan-gn Date issued: July 2016 Version: 4.2 Previous review dates:
Safety and Health Services Equipment loan arrangements and loan form Document control information Published document name: Work-equip-loan-gn Date issued: July 2016 Version: 4.2 Previous review dates:
Instruction Manual TI-7700R
 Instruction Manual TI-7700R Thank you for purchasing the TI-7700R Massage Chair. Before using your massage chair, please read the contents of this instruction manual and refer to it when needed. Table
Instruction Manual TI-7700R Thank you for purchasing the TI-7700R Massage Chair. Before using your massage chair, please read the contents of this instruction manual and refer to it when needed. Table
Goldtouch Adjustable Keyboard User Guide
 Goldtouch Adjustable Keyboard User Guide SAFETY INSTRUCTIONS Caution: Improper keyboard and mouse use may contribute to musculoskeletal injuries. Read the instructions contained in this guide before using
Goldtouch Adjustable Keyboard User Guide SAFETY INSTRUCTIONS Caution: Improper keyboard and mouse use may contribute to musculoskeletal injuries. Read the instructions contained in this guide before using
QUICK START. Satellite /Satellite Pro L40 A Series
 QUICK START Satellite /Satellite Pro L40 A Series Check the components Your computer comes with: AC adaptor and adaptor cord Power cord/cable Documentation, including this Quick Start document and a Standard
QUICK START Satellite /Satellite Pro L40 A Series Check the components Your computer comes with: AC adaptor and adaptor cord Power cord/cable Documentation, including this Quick Start document and a Standard
Chair should have 5 legs for stability and appropriate casters for easy movement while seated.
 Chairs Legs Chair should have 5 legs for stability and appropriate casters for easy movement while seated. Height Seat. Seat height should be pneumatically adjustable while seated. A range of 15-21 inches
Chairs Legs Chair should have 5 legs for stability and appropriate casters for easy movement while seated. Height Seat. Seat height should be pneumatically adjustable while seated. A range of 15-21 inches
Peerless performance. Inspired Engineering. The Ultrabook, redefined. Welcome to KIRAbook 1 2
 Quick Start Welcome to Peerless performance. Inspired Engineering. The Ultrabook, redefined. Welcome to KIRAbook 1 2 Quick Tour Front with display open Web Camera indicator Touch screen* Internal microphone
Quick Start Welcome to Peerless performance. Inspired Engineering. The Ultrabook, redefined. Welcome to KIRAbook 1 2 Quick Tour Front with display open Web Camera indicator Touch screen* Internal microphone
Check the components. Your computer comes with: Getting started
 QUICK START Check the components Your computer comes with: AC adaptor and adaptor cord Power cord/cable Documentation, including this Quick Start document and a Standard Limited Warranty. Other components,
QUICK START Check the components Your computer comes with: AC adaptor and adaptor cord Power cord/cable Documentation, including this Quick Start document and a Standard Limited Warranty. Other components,
QUICK START. Portégé R30 A Series
 QUICK START Portégé R30 A Series Check the components Your computer comes with: AC adaptor and adaptor cord Power cord/cable Documentation, including this Quick Start document and a Standard Limited Warranty
QUICK START Portégé R30 A Series Check the components Your computer comes with: AC adaptor and adaptor cord Power cord/cable Documentation, including this Quick Start document and a Standard Limited Warranty
Your head should not be tilted. back or too far forward - a slight. I r~~ '~ ~,,, ;n / Your shoulders
 ': Your head should not be tilted ~ /--' ' foiard tilt is acceptable : back or too far forward - a slight --~ l 1! I j )/, I r~~ '~ ~,,, ;n / Your shoulders, i I 1 When using a keyboard,
': Your head should not be tilted ~ /--' ' foiard tilt is acceptable : back or too far forward - a slight --~ l 1! I j )/, I r~~ '~ ~,,, ;n / Your shoulders, i I 1 When using a keyboard,
Powis Fastback Foilfast P-21x Printer
 Powis Fastback Foilfast P-21x Printer Instruction Manual Provided By http://www.mybinding.com http://www.mybindingblog.com C O N T E N T S I SAFETY & COMFORT...2 II INTRODUCTION...5 III FIRST TIME SET-UP...7
Powis Fastback Foilfast P-21x Printer Instruction Manual Provided By http://www.mybinding.com http://www.mybindingblog.com C O N T E N T S I SAFETY & COMFORT...2 II INTRODUCTION...5 III FIRST TIME SET-UP...7
PS 289 DUAL CHANNEL POWER SUPPLY USER MANUAL
 PS 289 DUAL CHANNEL POWER SUPPLY USER MANUAL August 2016 This product is designed and manufactured by: ASL Intercom B.V. Zonnebaan 42 3542 EG Utrecht The Netherlands Phone: +31 (0)30 2411901 Fax: + 31
PS 289 DUAL CHANNEL POWER SUPPLY USER MANUAL August 2016 This product is designed and manufactured by: ASL Intercom B.V. Zonnebaan 42 3542 EG Utrecht The Netherlands Phone: +31 (0)30 2411901 Fax: + 31
get started features keyboard mouse If you have not done so already, follow the steps in the get started guide to connect your new hardware.
 user manual You have made an excellent choice with your iconnect media keyboard & wireless laser mouse for Mac. This product comes with a limited one-year warranty. Before using, please read and follow
user manual You have made an excellent choice with your iconnect media keyboard & wireless laser mouse for Mac. This product comes with a limited one-year warranty. Before using, please read and follow
Standards for Computer Workstations at Duke Contents
 Standards for Computer Workstations at Duke Contents I. Introduction...2 II. Task Seating...3 For Employees Who Sit More Than Four Hours Per Day...3 For Employees Who Sit Four Hours or Less Per Day...3
Standards for Computer Workstations at Duke Contents I. Introduction...2 II. Task Seating...3 For Employees Who Sit More Than Four Hours Per Day...3 For Employees Who Sit Four Hours or Less Per Day...3
User Safety. Electrical Safety. Phaser 4500 Laser Printer
 User Safety Your printer and the recommended supplies have been designed and tested to meet strict safety requirements. Attention to the following information will ensure the continued safe operation of
User Safety Your printer and the recommended supplies have been designed and tested to meet strict safety requirements. Attention to the following information will ensure the continued safe operation of
Obtaining Documentation and Submitting a Service Request, page xvii Safety Warnings, page xvii Safety Guidelines, page xx
 Preface Obtaining Documentation and Submitting a Service Request, page xvii Safety s, page xvii Safety Guidelines, page xx Obtaining Documentation and Submitting a Service Request For information on obtaining
Preface Obtaining Documentation and Submitting a Service Request, page xvii Safety s, page xvii Safety Guidelines, page xx Obtaining Documentation and Submitting a Service Request For information on obtaining
CONTENT COMPONENTS OF PROJECTOR... 2 SPECIFICATION... 3 INSTRUCTION MANUAL... 3 CHARGING THE PROJECTOR... 3 SET UP... 4
 MP50M User Manual CONTENT COMPONENTS OF PROJECTOR... 2 SPECIFICATION... 3 INSTRUCTION MANUAL... 3 CHARGING THE PROJECTOR... 3 SET UP... 4 POWERING UP AND VIEWING MEDIA... 4 ADJUSTING VOLUME... 5 ADJUSTING
MP50M User Manual CONTENT COMPONENTS OF PROJECTOR... 2 SPECIFICATION... 3 INSTRUCTION MANUAL... 3 CHARGING THE PROJECTOR... 3 SET UP... 4 POWERING UP AND VIEWING MEDIA... 4 ADJUSTING VOLUME... 5 ADJUSTING
YST-SW20 SUBWOOFER SYSTEM OWNER S MANUAL. Active Servo Technology
 CAUTION SUBWOOFER SYSTEM Active Servo RISK OF ELECTRIC SHOCK DO NOT OPEN CAUTION: TO REDUCE THE RISK OF ELECTRIC SHOCK DO NOT REMOVE COVER (OR BACK). NO USER-SERVICEABLE PARTS SIDE. REFER SERVICG TO QUALIFIED
CAUTION SUBWOOFER SYSTEM Active Servo RISK OF ELECTRIC SHOCK DO NOT OPEN CAUTION: TO REDUCE THE RISK OF ELECTRIC SHOCK DO NOT REMOVE COVER (OR BACK). NO USER-SERVICEABLE PARTS SIDE. REFER SERVICG TO QUALIFIED
LTC 5121, LTC 5141 Series 2- and 4-Position Economical Sequential Switcher
 LTC 5121, LTC 5141 Series 2- and 4-Position Economical Sequential Switcher Eng Installation Instructions F D E NL I Philips Communication & Security Systems Eng Installation Instructions...1.1 F Manuel
LTC 5121, LTC 5141 Series 2- and 4-Position Economical Sequential Switcher Eng Installation Instructions F D E NL I Philips Communication & Security Systems Eng Installation Instructions...1.1 F Manuel
Thank you for your purchase of the Supa-Charger! Features Include:
 Owner s Manual Thank you for your purchase of the Supa-Charger! The Supa-Charger is a High Performance Pedal Power Supply that will power any battery operated effect devices that require 9, 12 or 16 volts.
Owner s Manual Thank you for your purchase of the Supa-Charger! The Supa-Charger is a High Performance Pedal Power Supply that will power any battery operated effect devices that require 9, 12 or 16 volts.
The following symbols are used to show dangerous operation or handling. Make sure you understand them before reading the guide.
 Safety Instructions Before use Thank you very much for purchasing this product. This product is an interface box called "Connection & Control Box" for EPSON short throw projectors. For your safety, read
Safety Instructions Before use Thank you very much for purchasing this product. This product is an interface box called "Connection & Control Box" for EPSON short throw projectors. For your safety, read
Acer ProDock. User Guide
 Acer ProDock User Guide 2011 All Rights Reserved. Acer ProDock User Guide Original Issue: 05/2011 Changes may be made periodically to the information in this publication without obligation to notify any
Acer ProDock User Guide 2011 All Rights Reserved. Acer ProDock User Guide Original Issue: 05/2011 Changes may be made periodically to the information in this publication without obligation to notify any
User Manual MagniLink One
 User Manual MagniLink One LVI Low Vision International Verkstadsgatan 5 Tel: +46 470-727700 info@lvi.se SE-352 46 Växjö Faks: +46 470-727725 www.lvi.se Table of Contents 1 About LVI... 5 2 Introduktion
User Manual MagniLink One LVI Low Vision International Verkstadsgatan 5 Tel: +46 470-727700 info@lvi.se SE-352 46 Växjö Faks: +46 470-727725 www.lvi.se Table of Contents 1 About LVI... 5 2 Introduktion
Innovative K5 Palm Size LED Projector.
 Innovative K5 Palm Size LED Projector www.innovative.com.sg 1 CONTENT COMPONENTS OF PROJECTOR... 2 SPECIFICATIONS... 3 CHARGING THE PROJECTOR... 3 SET UP... 4 POWERING UP AND VIEWING MEDIA... 4 ADJUSTING
Innovative K5 Palm Size LED Projector www.innovative.com.sg 1 CONTENT COMPONENTS OF PROJECTOR... 2 SPECIFICATIONS... 3 CHARGING THE PROJECTOR... 3 SET UP... 4 POWERING UP AND VIEWING MEDIA... 4 ADJUSTING
User Manual. 1U LCD Keyboard Drawer. KwikDraw - A Series. Manual. IT and Instrumentation for industry. - With KVM options - 15", 17, 19 screen size
 User Manual 1U LCD Keyboard Drawer KwikDraw - A Series - With KVM options - 15", 17, 19 screen size 1.1 Important Safeguards Please read all of these instructions carefully before you use the device. Save
User Manual 1U LCD Keyboard Drawer KwikDraw - A Series - With KVM options - 15", 17, 19 screen size 1.1 Important Safeguards Please read all of these instructions carefully before you use the device. Save
QUICK START. Satellite Fusion 15
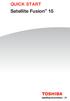 QUICK START Satellite Fusion 15 Check the components Your computer comes with: AC adaptor and adaptor cord Power cord/cable Documentation, including this Quick Start document and a Standard Limited Warranty.
QUICK START Satellite Fusion 15 Check the components Your computer comes with: AC adaptor and adaptor cord Power cord/cable Documentation, including this Quick Start document and a Standard Limited Warranty.
The following symbols are used to show dangerous operation or handling. Make sure you understand them before reading the guide.
 Safety Instructions Before use Thank you very much for purchasing this product. This product is an interface box called "Connection & Control Box" for EPSON short throw projectors. For your safety, read
Safety Instructions Before use Thank you very much for purchasing this product. This product is an interface box called "Connection & Control Box" for EPSON short throw projectors. For your safety, read
QIT600F1 USER'S GUIDE
 QIT600F1 USER'S GUIDE 1 IMPORTANT SAFEGUARDS Warnings: 1. Read all of these instructions. Save these instructions for later use, please. 2. Unplug this monitor from the wall outlet before cleaning. Do
QIT600F1 USER'S GUIDE 1 IMPORTANT SAFEGUARDS Warnings: 1. Read all of these instructions. Save these instructions for later use, please. 2. Unplug this monitor from the wall outlet before cleaning. Do
1/4 Guitar / Mic input
 1/4 Guitar / Mic input Important Safety Instructions 1) Read these instructions All the safety and operating instructions should be read before this product is operated. 2) Keep these instructions The
1/4 Guitar / Mic input Important Safety Instructions 1) Read these instructions All the safety and operating instructions should be read before this product is operated. 2) Keep these instructions The
DSS Console and DSS Console for Attendant for Digital Super Hybrid Systems. Reference Guide ANSWER RELEASE
 ANSWER RELEASE PSQX1526ZA 98.8.5 7:32 PM Page 1 DSS Console and DSS Console for Attendant for Digital Super Hybrid Systems Reference Guide Model KX-T7440/KX-T7441 8 16 24 32 40 48 7 15 23 31 39 47 6 14
ANSWER RELEASE PSQX1526ZA 98.8.5 7:32 PM Page 1 DSS Console and DSS Console for Attendant for Digital Super Hybrid Systems Reference Guide Model KX-T7440/KX-T7441 8 16 24 32 40 48 7 15 23 31 39 47 6 14
SUBWOOFER SYSTEM YST-MSW10
 ACTIVE SERVO PROCESSING SUBWOOFER SYSTEM YST-MSW10 Active Servo SUBWOOFER SYSTEM YST-MSW10 Active Servo HIGH CUT HIGH LOW OWNER S MANUAL MANUAL DE INSTRUCCIONES CAUTION RISK OF ELECTRIC SHOCK DO NPT OPEN
ACTIVE SERVO PROCESSING SUBWOOFER SYSTEM YST-MSW10 Active Servo SUBWOOFER SYSTEM YST-MSW10 Active Servo HIGH CUT HIGH LOW OWNER S MANUAL MANUAL DE INSTRUCCIONES CAUTION RISK OF ELECTRIC SHOCK DO NPT OPEN
Network Camera. Quick Guide DC-B1203X. Powered by
 Network Camera Quick Guide DC-B1203X Powered by Safety Precautions English WARNING RISK OF ELECTRIC SHOCK DO NOT OPEN WARNING: TO REDUCE THE RISK OF ELECTRIC SHOCK, DO NOT REMOVE COVER (OR BACK). NO USER-SERVICEABLE
Network Camera Quick Guide DC-B1203X Powered by Safety Precautions English WARNING RISK OF ELECTRIC SHOCK DO NOT OPEN WARNING: TO REDUCE THE RISK OF ELECTRIC SHOCK, DO NOT REMOVE COVER (OR BACK). NO USER-SERVICEABLE
IMPORTANT SAFETY INSTRUCTIONS Please read this owner s guide
 Model no: CD418JN IMPORTANT SAFETY INSTRUCTIONS Please read this owner s guide Please take the time to follow the instructions in this owner s guide carefully. It will help you set up and operate your
Model no: CD418JN IMPORTANT SAFETY INSTRUCTIONS Please read this owner s guide Please take the time to follow the instructions in this owner s guide carefully. It will help you set up and operate your
Prestigio P371 Users manual
 Prestigio P371 Users manual 1. IMPORTANT INFORMATION WARNING: TO PREVENT FIRE OR SHOCK HAZARD, DO NOT EXPOSE THIS MONITOR TO LIQUIDS OR MOISTURE. HIGH VOLTAGE EXISTS ON THIS MONITOR. DO NOT REMOVE THE
Prestigio P371 Users manual 1. IMPORTANT INFORMATION WARNING: TO PREVENT FIRE OR SHOCK HAZARD, DO NOT EXPOSE THIS MONITOR TO LIQUIDS OR MOISTURE. HIGH VOLTAGE EXISTS ON THIS MONITOR. DO NOT REMOVE THE
Owner s Manual. Isolate. Restore. Inspire! Power Conditioners Audio / Video Power Isolation Units Rack Mount / Consumer Series
 Owner s Manual 19 Pro Series Rack Mount (RK) Faceplate Isolate. 17 Consumer Series (C) Faceplate Available in Black (B) and Silver (S) Colours Restore. Power Conditioners Audio / Video Power Isolation
Owner s Manual 19 Pro Series Rack Mount (RK) Faceplate Isolate. 17 Consumer Series (C) Faceplate Available in Black (B) and Silver (S) Colours Restore. Power Conditioners Audio / Video Power Isolation
FengMi Wemax One Laser Projection TV
 FengMi Wemax One Laser Projection TV User`s Manual About electrical ground Transportation Use this device only with a compulsory grounding condition. It is recommended that you use the original packaging
FengMi Wemax One Laser Projection TV User`s Manual About electrical ground Transportation Use this device only with a compulsory grounding condition. It is recommended that you use the original packaging
Ares. Modular Audiophile System. by Thrax Audio. Operating Manual. Manual issued 15/03/2018 CAUTION
 Ares Modular Audiophile System by Thrax Audio Operating Manual Manual issued 15/03/2018 CAUTION THE UNIT CONTAINS NO USER SERVICEABLE PARTS. DO NOT REMOVE THE COVERS. LETHAL VOLTAGES ARE PRESENT WITHIN
Ares Modular Audiophile System by Thrax Audio Operating Manual Manual issued 15/03/2018 CAUTION THE UNIT CONTAINS NO USER SERVICEABLE PARTS. DO NOT REMOVE THE COVERS. LETHAL VOLTAGES ARE PRESENT WITHIN
ft Aspen Fir Item # Commercial ITEM Lights
 7.57.5 ft Aspen Fir Item #142027 Commercial ITEM Lights PARTS LIST A. BOTTOM B. LOWER MIDDLE C. UPPER MIDDLE D. TOP E. TREE STAND NUMBER OF PERSONS RECOMMENDED FOR ASSEMBLY: 2 SKU 142027 7.5 ASPEN FIR
7.57.5 ft Aspen Fir Item #142027 Commercial ITEM Lights PARTS LIST A. BOTTOM B. LOWER MIDDLE C. UPPER MIDDLE D. TOP E. TREE STAND NUMBER OF PERSONS RECOMMENDED FOR ASSEMBLY: 2 SKU 142027 7.5 ASPEN FIR
DPR-39. GB Revision 1
 DPR-39 GB Revision 1 Important Safety Instructions 1. Read these instructions. 2. Keep these instructions. 3. Heed all warnings. 4. Follow all instructions. 5. Do not use this apparatus near water. 6.
DPR-39 GB Revision 1 Important Safety Instructions 1. Read these instructions. 2. Keep these instructions. 3. Heed all warnings. 4. Follow all instructions. 5. Do not use this apparatus near water. 6.
Plug-in wireless speaker
 JBL Soundfly BT Plug-in wireless speaker Quick Setup Guide Welcome Thank you for purchasing the JBL Soundfly BT plug-in wireless speaker. Soundfly BT will fill your room with sound from your portable Bluetooth-enabled
JBL Soundfly BT Plug-in wireless speaker Quick Setup Guide Welcome Thank you for purchasing the JBL Soundfly BT plug-in wireless speaker. Soundfly BT will fill your room with sound from your portable Bluetooth-enabled
To connect the AC adapter:
 Replacing the AC Adapter Replacing the AC Adapter 3 Plug the power cord into a wall outlet. The power indicator turns on. To connect the AC adapter: Connect the power cord to the AC adapter. Power indicator
Replacing the AC Adapter Replacing the AC Adapter 3 Plug the power cord into a wall outlet. The power indicator turns on. To connect the AC adapter: Connect the power cord to the AC adapter. Power indicator
ENG. LCD Monitor Series Prestigio P TFT Active Matrix LCD Panel User s Manual. Prestigio P1910 1
 LCD Monitor Series Prestigio P1910 19.0 TFT Active Matrix LCD Panel User s Manual Prestigio P1910 1 I. Federal Communications Commission (FCC) Statement: This Equipment has been tested and found to comply
LCD Monitor Series Prestigio P1910 19.0 TFT Active Matrix LCD Panel User s Manual Prestigio P1910 1 I. Federal Communications Commission (FCC) Statement: This Equipment has been tested and found to comply
Ergonomic Preferred Product Catalog Pointing Devices
 Ergonomic Preferred Product Catalog Pointing Devices Mice and Trackballs Description Image Application Logitech M510 Wireless Mouse Full size wireless, wireless laser Mouse Soft rubber grips Includes scroll
Ergonomic Preferred Product Catalog Pointing Devices Mice and Trackballs Description Image Application Logitech M510 Wireless Mouse Full size wireless, wireless laser Mouse Soft rubber grips Includes scroll
1 Channel Strobe Controller ORDERCODE 40226
 1 Channel Strobe Controller ORDERCODE 40226 Congratulations! You have bought a great, innovative product from Showtec. The Showtec Strobe Controller brings excitement to any venue. Whether you want simple
1 Channel Strobe Controller ORDERCODE 40226 Congratulations! You have bought a great, innovative product from Showtec. The Showtec Strobe Controller brings excitement to any venue. Whether you want simple
HP UPS R/T3000 G2. Overview. Precautions. Kit contents. Installation Instructions
 HP UPS R/T3000 G2 Installation Instructions Overview The HP UPS R/T3000 G2 features a 2U rack-mount with convertible tower design and offers power protection for loads up to a maximum of 3300 VA/3000 W
HP UPS R/T3000 G2 Installation Instructions Overview The HP UPS R/T3000 G2 features a 2U rack-mount with convertible tower design and offers power protection for loads up to a maximum of 3300 VA/3000 W
BIG BUTTON PHONE WITH ONE TOUCH DIALING AND
 FUTURE CALL LLC BIG BUTTON PHONE WITH ONE TOUCH DIALING AND 40db HANDSET VOLUME MODEL: FC-1507 USER MANUAL Please follow instructions for repairing if any otherwise do not alter or repair any parts of
FUTURE CALL LLC BIG BUTTON PHONE WITH ONE TOUCH DIALING AND 40db HANDSET VOLUME MODEL: FC-1507 USER MANUAL Please follow instructions for repairing if any otherwise do not alter or repair any parts of
OWNER S MANUAL. Additional Camera Unit AC-CAM-210 Compatible with AC210 Baby Video Monitor TABLE OF CONTENTS
 OWNER S MANUAL Additional Camera Unit AC-CAM-210 Compatible with AC210 Baby Video Monitor TABLE OF CONTENTS WARNINGS...2 SETUP REQUIREMENTS... 3 Setting up the Camera... 4 Limited warranty...7 Technical
OWNER S MANUAL Additional Camera Unit AC-CAM-210 Compatible with AC210 Baby Video Monitor TABLE OF CONTENTS WARNINGS...2 SETUP REQUIREMENTS... 3 Setting up the Camera... 4 Limited warranty...7 Technical
RIO R22 & R44. Quick Start Guide for all variants
 RIO R22 & R44 Quick Start Guide for all variants Important Safety Information 1. READ THESE INSTRUCTIONS All the safety and operating instructions should be read before the product is operated. 2. KEEP
RIO R22 & R44 Quick Start Guide for all variants Important Safety Information 1. READ THESE INSTRUCTIONS All the safety and operating instructions should be read before the product is operated. 2. KEEP
Multi Player with GPS User Manual MMP-401
 Multi Player with GPS User Manual MMP-401 Thank you for purchasing this HITACHI product. To obtain the best performance and safety, please read this manual carefully. Please keep this manual for future
Multi Player with GPS User Manual MMP-401 Thank you for purchasing this HITACHI product. To obtain the best performance and safety, please read this manual carefully. Please keep this manual for future
SOUNDSTICKS WIRELESS. Setup Guide. Downloaded from
 SOUNDSTICKS WIRELESS Setup Guide English Japanese Simplified Chinese 2 SOUNDSTICKS WIRELESS 1. Read these instructions. 2. Keep these instructions. 3. Heed all warnings. 4. Follow all instructions. 5.
SOUNDSTICKS WIRELESS Setup Guide English Japanese Simplified Chinese 2 SOUNDSTICKS WIRELESS 1. Read these instructions. 2. Keep these instructions. 3. Heed all warnings. 4. Follow all instructions. 5.
PORTABLE WIRELESS PA SYSTEM WITH LITHIUM -ION RECHARGEABLE BATTERY AWP6042 OWNER S MANUAL. Handheld Microphone Headset Transmitter
 PORTABLE WIRELESS PA SYSTEM WITH LITHIUM -ION RECHARGEABLE BATTERY AWP6042 OWNER S MANUAL X1 Headset Microphone AWX6042H VHF Wireless Headset Transmitter Handheld Microphone Headset Transmitter Thank you
PORTABLE WIRELESS PA SYSTEM WITH LITHIUM -ION RECHARGEABLE BATTERY AWP6042 OWNER S MANUAL X1 Headset Microphone AWX6042H VHF Wireless Headset Transmitter Handheld Microphone Headset Transmitter Thank you
0 For gamers by gamers
 Designed from the ground up to provide you with the most reliable, robust keyboard with all the essentials but without any unnecessary clutter, the spill-proof Razer Cyclosa features the familiar feel
Designed from the ground up to provide you with the most reliable, robust keyboard with all the essentials but without any unnecessary clutter, the spill-proof Razer Cyclosa features the familiar feel
Kogan Bluetooth Karaoke System with Dual Microphones KAKAR2MICA
 Kogan Bluetooth Karaoke System with Dual Microphones KAKAR2MICA K TABLE OF CONTENTS SAFETY & WARNINGS...1 IMPORTANT SAFETY INSTRUCTIONS...1 AC CONNECTION...2 LOCATION OF CONTROLS...3 ASSEMBLY AND CONNECTIONS...4
Kogan Bluetooth Karaoke System with Dual Microphones KAKAR2MICA K TABLE OF CONTENTS SAFETY & WARNINGS...1 IMPORTANT SAFETY INSTRUCTIONS...1 AC CONNECTION...2 LOCATION OF CONTROLS...3 ASSEMBLY AND CONNECTIONS...4
HARD DRIVE EXPANSION BAY DESIGNED FOR THE DIGIMERGE BLADE
 HARD DRIVE EXPANSION BAY DESIGNED FOR THE DIGIMERGE BLADE INSTRUCTION MANUAL English Version 1.0 VBAY3HD Right For Business Copyright 2009 Digimerge Technology Inc. www.digimerge.com Thank you for purchasing
HARD DRIVE EXPANSION BAY DESIGNED FOR THE DIGIMERGE BLADE INSTRUCTION MANUAL English Version 1.0 VBAY3HD Right For Business Copyright 2009 Digimerge Technology Inc. www.digimerge.com Thank you for purchasing
Always there to help you. Register your product and get support at SPA1330. Question? Contact Philips.
 Always there to help you Register your product and get support at www.philips.com/welcome Question? Contact Philips SPA1330 User manual Contents 1 Important 2 Safety 2 Notice 3 English 2 Your multimedia
Always there to help you Register your product and get support at www.philips.com/welcome Question? Contact Philips SPA1330 User manual Contents 1 Important 2 Safety 2 Notice 3 English 2 Your multimedia
V 1.0 ISSUE DATE : Feb.17, 2011
 V 1.0 ISSUE DATE : Feb.17, 2011 The following safety precautions are given throughout this manual. They must be strictly followed to protect those who install, use or maintain this product as well as to
V 1.0 ISSUE DATE : Feb.17, 2011 The following safety precautions are given throughout this manual. They must be strictly followed to protect those who install, use or maintain this product as well as to
Work with Lap Top computers (Portable Display Screen Equipment)
 Work with Lap Top computers (Portable Display Screen Equipment) 1 Portable DSE, such as laptop and notebook computers, is subject to the Occupational Safety and Health (Display Screen Equipment) Regulations
Work with Lap Top computers (Portable Display Screen Equipment) 1 Portable DSE, such as laptop and notebook computers, is subject to the Occupational Safety and Health (Display Screen Equipment) Regulations
Lightshow Box with Speaker
 pg.1 Lightshow Box with Speaker ORCHESTRA of LIGHTS 1-2 6 4 8 6 Pre-programmed Christmas Songs Dance of the Sugar Plum Fairy Deck The Halls Gemmy Christmas Medley Jingle Bells Religious Medley The Gemmy
pg.1 Lightshow Box with Speaker ORCHESTRA of LIGHTS 1-2 6 4 8 6 Pre-programmed Christmas Songs Dance of the Sugar Plum Fairy Deck The Halls Gemmy Christmas Medley Jingle Bells Religious Medley The Gemmy
RTT98 VINTAGE TURNTABLE
 RTT98 VINTAGE TURNTABLE WARNING: TO PREVENT FIRE OR SHOCK HAZARD, DO NOT EXPOSE THIS APPLIANCE TO RAIN OR MOISTURE. DO NOT REMOVE COVER. PILOT LAMPS SOLDERED IN PLACE. NO USER SERVICEABLE PARTS INSIDE.
RTT98 VINTAGE TURNTABLE WARNING: TO PREVENT FIRE OR SHOCK HAZARD, DO NOT EXPOSE THIS APPLIANCE TO RAIN OR MOISTURE. DO NOT REMOVE COVER. PILOT LAMPS SOLDERED IN PLACE. NO USER SERVICEABLE PARTS INSIDE.
650/1000 Fresnel 650/1000 PC 300/500 Antihalo 300/500 Fresnel theatre spotlight. user manual
 650/1000 Fresnel 650/1000 PC 300/500 Antihalo 300/500 Fresnel theatre spotlight user manual Musikhaus Thomann Thomann GmbH Hans-Thomann-Straße 1 96138 Burgebrach Germany Telephone: +49 (0) 9546 9223-0
650/1000 Fresnel 650/1000 PC 300/500 Antihalo 300/500 Fresnel theatre spotlight user manual Musikhaus Thomann Thomann GmbH Hans-Thomann-Straße 1 96138 Burgebrach Germany Telephone: +49 (0) 9546 9223-0
QUICK START. Chromebook 2 CB30-B Series
 QUICK START Chromebook 2 CB30-B Series Check the components Your Chromebook comes with: AC adaptor and adaptor cord Power cord/cable Documentation, including this Quick Start document and a Standard Limited
QUICK START Chromebook 2 CB30-B Series Check the components Your Chromebook comes with: AC adaptor and adaptor cord Power cord/cable Documentation, including this Quick Start document and a Standard Limited
For Sales + Purchasing Info, Click Page To Visit BMI Gaming (800)
 For Sales + Purchasing Info, Click Page To Visit BMI Gaming www.bmigaming.com + 561-391-7200 (800) 746-2255 The following safety precautions are given throughout this manual. They must be strictly followed
For Sales + Purchasing Info, Click Page To Visit BMI Gaming www.bmigaming.com + 561-391-7200 (800) 746-2255 The following safety precautions are given throughout this manual. They must be strictly followed
JanusRAID SA-6692J Hardware User Manual
 JanusRAID SA-6692J Hardware User Manual 42-30000-5067 SATA II JBOD enclosure Version 1.1 SA-6692J SATA II JBOD enclosure Hardware User Manual Table of Contents Preface... i Chapter 1 System Requirements
JanusRAID SA-6692J Hardware User Manual 42-30000-5067 SATA II JBOD enclosure Version 1.1 SA-6692J SATA II JBOD enclosure Hardware User Manual Table of Contents Preface... i Chapter 1 System Requirements
Owner s Instruction Manual
 Owner s Instruction Manual Advanced Healthcare Telephone Model 5150 Contents IMPORTANT SAFETY INSTRUCTIONS...3 BOX CONTENTS...4 FEATURES...4 ON/OFF SWITCH...4 DIAL BUTTONS...4 RECEIVER VOLUME CONTROL...4
Owner s Instruction Manual Advanced Healthcare Telephone Model 5150 Contents IMPORTANT SAFETY INSTRUCTIONS...3 BOX CONTENTS...4 FEATURES...4 ON/OFF SWITCH...4 DIAL BUTTONS...4 RECEIVER VOLUME CONTROL...4
Mercury Helios ASSEMBLY MANUAL & USER GUIDE
 Mercury Helios ASSEMBLY MANUAL & USER GUIDE TABLE OF CONTENTS INTRODUCTION...1 1.1 MINIMUM SYSTEM REQUIREMENTS 1.1.1 Apple Mac Requirements 1.1.2 PC Requirements 1.1.3 Supported PCIe Cards NOTE: Boot Camp
Mercury Helios ASSEMBLY MANUAL & USER GUIDE TABLE OF CONTENTS INTRODUCTION...1 1.1 MINIMUM SYSTEM REQUIREMENTS 1.1.1 Apple Mac Requirements 1.1.2 PC Requirements 1.1.3 Supported PCIe Cards NOTE: Boot Camp
Model No. ET-JPF200BE
 Operating Instructions Floor Stand Kit Commercial Use Model No. ET-JPF200BE ET-JPF200WE ENGLISH FRANÇAIS ESPAÑOL DEUTSCH ITALIANO * The above illustration is of this product mounted to an optional projector.
Operating Instructions Floor Stand Kit Commercial Use Model No. ET-JPF200BE ET-JPF200WE ENGLISH FRANÇAIS ESPAÑOL DEUTSCH ITALIANO * The above illustration is of this product mounted to an optional projector.
LED Lamp with Wireless Charging NA Instruction Manual Please read carefully before use and keep for future reference.
 LED Lamp with Wireless Charging NA-1000 Instruction Manual Please read carefully before use and keep for future reference. Thank You We know you have many choices when it comes to technology; thank you
LED Lamp with Wireless Charging NA-1000 Instruction Manual Please read carefully before use and keep for future reference. Thank You We know you have many choices when it comes to technology; thank you
Thanks for shopping with Improvements! Lighted Canterbury Christmas Greenery Doorway Arch Item #548443
 Thanks for shopping with Improvements! Lighted Canterbury Christmas Greenery Doorway Arch Item #548443 IMPORTANT, RETAIN FOR FUTURE REFERENCE: READ CAREFULLY. PARTS LIST: 2 Metal Plate Stands 5 Greenery
Thanks for shopping with Improvements! Lighted Canterbury Christmas Greenery Doorway Arch Item #548443 IMPORTANT, RETAIN FOR FUTURE REFERENCE: READ CAREFULLY. PARTS LIST: 2 Metal Plate Stands 5 Greenery
Ready...Set...Go. Pick a spot and plug it in. Download the Maginon App for Android or ios and install your WiFi Video Camera in a minute.
 Ready...Set...Go. Pick a spot and plug it in. Download the Maginon App for Android or ios and install your WiFi Video Camera in a minute. Need Help? Download the user manual here: http://www.maginon.com/downloads/usa/user-manual-ipc-30fhd.pdf
Ready...Set...Go. Pick a spot and plug it in. Download the Maginon App for Android or ios and install your WiFi Video Camera in a minute. Need Help? Download the user manual here: http://www.maginon.com/downloads/usa/user-manual-ipc-30fhd.pdf
Model 2460-KIT. Screw Terminal Connector Kit. Description / September 2014 *P * 1
 Keithley Instruments 28775 Aurora Road Cleveland, Ohio 44139 1-800-935-5595 http://www.keithley.com Model 2460-KIT Screw Terminal Connector Kit Description The Model 2460-KIT Screw Terminal Connector Kit
Keithley Instruments 28775 Aurora Road Cleveland, Ohio 44139 1-800-935-5595 http://www.keithley.com Model 2460-KIT Screw Terminal Connector Kit Description The Model 2460-KIT Screw Terminal Connector Kit
Ultra Slim Multimedia Keyboard (KB3100MF)
 User Manual USB and other connectors Keyboard Additional package contents: Quick Installation Guide User Manual Warranty Contents Installing your new keyboard Customizing keyboard hot keys Changing key
User Manual USB and other connectors Keyboard Additional package contents: Quick Installation Guide User Manual Warranty Contents Installing your new keyboard Customizing keyboard hot keys Changing key
Removal and Installation8
 8 Screw Types 8-4 Top Cover Assembly 8-5 Left Hand Cover 8-6 Right Hand Cover 8-10 Front Panel Assembly 8-14 Left Rear Cover 8-15 Right Rear Cover 8-16 Extension Cover (60" Model only) 8-17 Media Lever
8 Screw Types 8-4 Top Cover Assembly 8-5 Left Hand Cover 8-6 Right Hand Cover 8-10 Front Panel Assembly 8-14 Left Rear Cover 8-15 Right Rear Cover 8-16 Extension Cover (60" Model only) 8-17 Media Lever
Konica Minolta s industrial instruments. Safety Precautions
 Konica Minolta s industrial instruments Safety Precautions Safety Symbols The following symbols are used in this manual to prevent accidents which may occur as result of incorrect use of the instrument.
Konica Minolta s industrial instruments Safety Precautions Safety Symbols The following symbols are used in this manual to prevent accidents which may occur as result of incorrect use of the instrument.
OWNER S INSTRUCTION MANUAL
 OWNER S INSTRUCTION MANUAL CALLER ID TYPE II MULTI-FEATURE TELEPHONE MODEL 2730 1 IMPORTANT SAFETY INSTRUCTIONS Always follow basic safety precautions when using your telephone equipment to reduce the
OWNER S INSTRUCTION MANUAL CALLER ID TYPE II MULTI-FEATURE TELEPHONE MODEL 2730 1 IMPORTANT SAFETY INSTRUCTIONS Always follow basic safety precautions when using your telephone equipment to reduce the
INSTRUCTION MANUAL. * Design and Specifications are subject to change without notice. ver. 1.0 PRINTED IN KOREA
 INSTRUCTION MANUAL * Design and Specifications are subject to change without notice. ver. 1.0 PRINTED IN KOREA INSTRUCTION MANUAL Thank you for purchasing this product. For proper usage and application,
INSTRUCTION MANUAL * Design and Specifications are subject to change without notice. ver. 1.0 PRINTED IN KOREA INSTRUCTION MANUAL Thank you for purchasing this product. For proper usage and application,
