SDW 5000 Series SDW 10 HS SDW 30 HS SDW 60 HS SDW 3 BS SDW 5 BS BTD 800 USB. User Guide. DECT Wireless Headset System
|
|
|
- Amberly Franklin
- 5 years ago
- Views:
Transcription
1 SDW 5000 Series DECT Wireless Headset System SDW 10 HS SDW 30 HS SDW 60 HS SDW 3 BS SDW 5 BS BTD 800 USB User Guide
2 1 Contents Contents Package contents... 2 Base stations with components...2 Headset with components...3 Product overview...4 Overview of the base station...4 Overview of the headset...5 Overview of the BTD 800 USB dongle... 7 Overview of the LEDs... 7 Connecting the base station...9 Connecting the base station to the mains power supply Pairing and charging the headset before first use Connecting the base station to a fixed line phone SDW 5 BS only...11 Connecting the base station to a computer Connecting the base station to Bluetooth devices BTD 800 USB only Reconnecting/disconnecting Bluetooth Connecting an optional USB headset or speakerphone...17 Connecting an optional busy light...17 Assembling and wearing the headset SDW 10 HS...18 Using the headset with the headband Using the headset with the ear hook Using the headset with the neckband Detaching headband, ear hook or neckband...23 Adjusting and wearing the headset SDW 30 HS SDW 60 HS...24 Labeling the headset...25 Configuring the headset system...26 Configuring the headset system using HeadSetup Pro or the DIP switches...26 Adjusting the audio signal for desk phones using the ABC switch SDW 5 BS only...30 Adjusting the transmission volume...30 Setting up and using the headset...31 Adjusting the volume Muting the headset s microphone...32 Enabling/disabling voice prompts...32 Verifying battery life...33 If you leave the DECT or Bluetooth range...33 Making calls using the headset system...34 Preparing calls - initial settings...34 Selecting audio source fixed line phone/ computer/ mobile phone...34 Making a call...35 Accepting/rejecting a call...35 Transferring calls to connected devices...36 Ending a call...37 Redialing...37 Putting a single active call on hold...37 Managing multiple calls - two calls from two audio sources...38 Setting up conference call Using the dictation mode...43 Listening to music using the headset...44 Using the motion sensor...45 Charging the headset and storing the headset system...46 Charging the headset...46 Switching the headset system off during extended non-use...47 Sharing a workplace...48 Using the headset with a third party base station (DECT-GAP telephone)...48 Cleaning and maintaining the headset system...49 Replacing the ear pads...49 Replacing/removing the headset s rechargeable battery Updating the firmware of the products If a problem occurs...51 Specifications...54
3 2 PackAGe contents Package contents In the SDW 5000 Series, all headsets and base stations are compatible with each other, allowing you to combine the products to meet your needs. i For safety instructions, consult the Safety Guide. A list of accessories can be found on the product page at For information on suppliers, contact your local Sennheiser partner: > Find a dealer. Base stations with components SDW 3 BS SDW 5013 & SDW 5014 bundle Quick Guide Safety Guide Compliance sheet EU/UK/US/AUS SDW 5014 bundle + BTD 800 USB SDW 5 BS SDW 5015 & SDW 5016 bundle Quick Guide Safety Guide Compliance sheet SDW 5016 bundle + BTD 800 USB EU/UK/US/AUS
4 3 PackAGe contents Headset with components Headset SDW 10 HS Quick Guide Safety Guide Compliance sheet Headband Ear hook and adapter Neckband * S M pre-mounted L *The wearing style adapter is also needed for assembling the neckband (see page 21). Headset SDW 30 HS SDW 60 HS SDW 30 HS SDW 60 HS Quick Guide Safety Guide Compliance sheet
5 4 Product overview Product overview Overview of the base station Overview of the front Headset charging dock with magnetic holder Touch panel with LED Headset battery status LED Microphone mute Computer Phone (SDW 5 BS only) Mobile phone Multi-function USB port Overview of the rear sockets SDW 5 BS SDW 3 BS BUSY Busy Light PC Computer (USB) DC Power supply ACC Handset Lifter Handset Phone Desk phone BUSY Busy Light PC Computer (USB) DC Power supply
6 5 Product overview Overview of the bottom Microphone volume control (SDW 5 BS only) Reset button S1 S2 DIP switches Speaker ABC switch (SDW 5 BS only) Overview of the headset Overview of the headset SDW 10 HS Battery compartment Charging contacts Charging pin* Name plate Mute & Volume button Speaker Microphone Headset LED Hook button *Inserted into the holder of the headband or wearing style adapter
7 6 Product overview Overview of the headset SDW 30 HS Charging contacts Speaker Battery compartment Name plate Microphone Mute button Hook button Headset LED Mute & Volume button Overview of the headset SDW 60 HS Charging contacts Speaker Name plate Battery compartment Microphone Mute button Hook button Headset LED Mute & Volume button
8 7 Product overview Overview of the BTD 800 USB dongle USB plug Link LED Link button Overview of the LEDs Overview of the base station LEDs Base station LED Meaning off Headset microphone is active constant Headset microphone is muted off constant constant flashes fast flashes slow off constant constant flashes constant* constant segments 1 4 are lit off Corresponding device is not in focus* Corresponding device is in focus* *Focus device: the device that initiates an outgoing call when the headset s hook button is tapped. outgoing call / active call Merged calls from two audio sources: two LEDs light up + / + / + : Incoming call Call on hold No external USB or Bluetooth headset connected/ no music USB headset connected or Bluetooth headset connected via dongle No headset connected Incoming call - no headset connected Connected USB headset is not supported Music streaming * The LED is off per default and can be enabled via HeadSetup Pro. Dictation mode on Charging status of the headset battery (see page 46) Headset battery flat no SDW 5000 headset connected
9 8 Product overview Overview of the headset LED Headset LED Meaning Headset is being charged in the base station 3x 3x 3x 3x 2s 3x 2s 3x 3x 3x 2s 2s 0.2s 0.2s 0.2s 0.2s 0.2s 0.2s Headset fully charged in CH 30 charger Headset is being paired to base station Headset switches on Headset successfully connected to the base station Headset switches off Incoming call Outgoing/active call Softphone status: BUSY Music streaming * The LED is off per default and can be enabled via HeadSetup Pro. 3s 3s 3s 3s Headset is fully charged in the base station Firmware upgrade 3s 3s Overview of the dongle BTD 800 USB LED Dongle LED Meaning mode 1: 1s mode 2: Overview of the busy light LED UI 10 BL 1s 1s 3s 3s 1s 0.5s 0.5s 0.5s 0.5s 3x 3x 3x 3x 3x 3x 2s 3x 2s 2s 2s 2s 2s 3x 0.2s 0.2s 0.2s 0.2s 0.2s 0.2s 0.2s 0.2s Dongle in pairing mode: searching for Bluetooth devices to pair and connect Search mode 1: Mobile phone Search mode 2: Bluetooth headset Pairing successful Pairing failed Dongle tries to connect to a Bluetooth device Dongle and Bluetooth device connected Outgoing/active call Music streaming in standard quality Incoming call Music streaming in high quality 3s 3s Microphone of the connected Bluetooth device is muted 3s 3s 3s 3s Busy light LED 3s 3s Meaning Presence status softphone: AVAILABLE No active call Music streaming Presence status softphone: AWAY/ be right back Headset out of range No headset connected *UC Client = Unified communications client such as Microsoft Skype for Business Presence status softphone: BUSY/ Presenting/ Do not disturb Active call on softphone, desk phone or mobile phone UC* client in meeting
10 9 Connecting the BAse station Connecting the base station The base station controls the wireless communication to the headset. Depending on the variant you can plug in the headset system to your fixed line phone and/or your computer. Via the Bluetooth dongle BTD 800 USB you can connect mobile phones or Bluetooth headsets. + Additionally you can plug a USB headset or speakerphone in the USB port or the busy light UI 10 BL in the back of the base station.
11 10 Connecting the BAse station Connecting the base station to the mains power supply 1 2 Connect the plug of the power supply unit to the DC socket (marked yellow). Connect the power supply unit to a wall socket. The LED lights up red. See page 13 for supported features with and without power supply connection. Disconnecting the base station from the mains power supply Unplug the power supply unit from the wall socket, if the product is not used for extended periods of time. Pairing and charging the headset before first use Charge the rechargeable battery for at least 20 minutes before using it for the first time. A complete charging process takes about 60 minutes for SDW 10 HS and 90 minutes for SDW 30 HS/ SDW 60 HS (see page 46) x Place the headset into the magnetic holder of the base station. The Headset battery status LEDs on the base station indicate the charge status. If the headset and base station are not paired, the headset LED flashes blue and red shortly. The LED turns blue when pairing is complete and the headset will start charging. SDW 10 HS SDW 30 HS SDW 60 HS i During the first charging process and after long periods of non-use, it may take up to 5 minutes until the headset LED lights up.
12 11 Connecting the BAse station Connecting the base station to a fixed line phone SDW 5 BS only Check which connection possibility is best suited for your telephone and follow the instructions in the corresponding chapter A, B, C or D. Place the base station at a minimum distance of 15 cm from the fixed line phone. Connecting the base station to a fixed line phone without headset socket 1 2 A Disconnect the handset cable from the telephone. Connect it to the Handset socket on the base station Connect the telephone cable to the handset socket and to the Phone socket on the base station. Use a pointed object to set the DIP switches 1 and 2 at the bottom of the base station to the position shown. Connecting the base station to a fixed line phone with headset socket 1 2 S1 S2 B Connect the telephone cable to the headset socket on the telephone and to the Phone socket (marked green) on the base station. Use a pointed object to set the DIP switches 1 and 2 to the position shown.
13 12 Connecting the BAse station Connecting the base station to an optional mechanical handset lifter The handset lifter allows you to answer calls even when you are away from your desk. The Sennheiser HSL 10 II mechanical handset lifter is available from your Sennheiser partner. 1 A 2 C Connect the base station to the fixed line phone as described in chapter A. Connect the handset lifter to the fixed line phone. For more information, refer to the instruction manual of the HSL 10 II handset lifter. Connect the handset lifter to the ACC socket on the base station. Connecting the base station to an optional electronic hook switch control (EHS) The necessary EHS connection cables as well as adapter cables for manufacturer specific standards are available from your Sennheiser partner. For further information concerning corresponding phones and cables visit Quick Guides are supplied with the cables or can be found on the product page on our website at 1 Cisco Alcatel Polycom Avaya Snom ShoreTel Panasonic D 2 S1 S Connect the base station to the fixed line phone as shown in the cable Quick Guide. Use a pointed object (e.g. a ball pen) to set the DIP switch to the position shown in the cable Quick Guide.
14 13 Connecting the BAse station Connecting the base station to a computer 1 2 Connect the USB cable to the PC socket on the base station. Connect the USB cable to a USB socket on your computer. The operating system detects the USB audio device Sennheiser SDW 5 BS or Sennheiser SDW 3 BS and installs the necessary drivers. Installing Sennheiser software The Sennheiser software allows you to add value to your Sennheiser products. HeadSetup Pro enables easy set-up, configuration and update of your SDW 5000 series. Download the software from Install the software. To install the software, you need administrator rights on your computer. If necessary, contact your IT department. To make calls via the computer: Install a softphone (VoIP Software), such as Skype for Business or ask your admin for support. Features with and without power supply connection Feature Power via USB only Power via USB + power supply unit Full softphone functionality ü ü Conferencing with multiple SDW 5000 headsets ü ü Desk phone connection û ü USB port functions: Bluetooth headsets & mobile via dongle, USB headsets & speakerphones û ü Busy light support û ü Fast charging û ü
15 14 Connecting the BAse station Connecting the base station to Bluetooth devices BTD 800 USB only With the dongle BTD 800 USB you can either connect mobile phones or headsets via Bluetooth to the base station. The dongle complies with the Bluetooth 4.2 standard. Pair Bluetooth devices that support the hands free profile (HFP), the headset profile (HSP) or the advanced audio distribution profile (A2DP). The dongle can save up to eight paired Bluetooth devices. If you pair a ninth device, the saved connection profile of the least used Bluetooth device will be overwritten. If you want to re-establish a connection with this device, you have to pair the devices again. Connecting the Bluetooth dongle to the base station After switch-on, the dongle automatically tries to connect to the two last connected Bluetooth devices mobile phone and headset cannot be combined. You can only connect a third Bluetooth device after having switched off the first or the second Bluetooth device. The BTD 800 USB dongle is supplied together with the SDW 50X4 and SDW 50X6 bundles and also available as an accessory. Plug the dongle into the USB port of the base station. Follow the instructions in one of the two next chapters. New unused dongles switch automatically to pairing mode. The LED alternately flashes blue and red.
16 15 Connecting the BAse station Pairing a mobile phone or tablet via Bluetooth 1 2 Press & hold Bluetooth 3s <20 cm Pairing Activate Bluetooth on your mobile phone or tablet (see the instruction manual of your device). 3 keyword: 0000 Press and hold the dongle s button for 3 seconds to enter pairing mode. The LED alternately flashes blue and red. 4 Search devices... Sennheiser BTD 800 USB Laptop Nick Connected 3x Start the search for new Bluetooth devices. All available devices in the proximity of your mobile phone or tablet are displayed. Select Sennheiser BTD 800 USB to pair the dongle. If necessary, enter the default PIN code Once the Bluetooth devices are paired, the LED flashes 3 times blue and then lights up in a constant dim blue.
17 16 Connecting the BAse station Pairing a headset via Bluetooth 1 2 Press & hold 3s <20 cm Pairing Activate the pairing mode on your Bluetooth headset (see the instruction manual of your device). 3 Press and hold the dongle s button for 3 seconds to enter pairing mode. The LED alternately flashes blue and red. 4 A B 1s 1s 1s 1s 0.5s 0.5s0.5s0.5s Connected 3x Press the button again to switch between pairing mode for mobile phones A or headsets B. Once the Bluetooth devices are paired, the LED flashes 3 times blue and then lights up in a constant dim blue. Clearing the list of previously paired devices Press and hold the dongle s button for 3 seconds to enter pairing mode. The LED alternately flashes blue and red. Double press the dongle s button. The LED flashes purple three times. The pairing list is cleared. Reconnecting/disconnecting Bluetooth 3x To reconnect a Bluetooth device: Tap the dongle s button. The LED lights up blue once and after that flashes 3 times blue. The LED is lit constantly in dim blue. 3x 2x To disconnect a Bluetooth device: Double tap the dongle s button. Bluetooth will be disconnected. The LED flashes 3 times red. The dongle starts flashing blue and searches for other Bluetooth devices.
18 Connecting the BAse station Connecting an optional USB headset or speakerphone You can connect a Sennheiser USB headset or a USB speakerphone at any time, if for example the battery of your SDW headset is empty or to add other participants to your conference call. Connecting a USB headset 1 2 Connect the headset to the USB socket on the base station. The LED lights up white. Connecting a speakerphone To use an external speaker with microphone such as the Sennheiser speakerphone SP 10, SP 20 or SP 220: Connect your speakerphone to the USB socket of the base station. The LED lights up white. If you want to recharge the SDW headset - while using the speakerphone: Ensure the headset is docked before you initiate the call OR Double tap the icon on the base station to transfer the call from the headset to the speakerphone. Connecting an optional busy light The busy light UI 10 BL signals to your colleagues if you are available or in a call. The busy light UI 10 BL is available as an accessory. Connect the busy light to the Busy socket of the base station. The LED of the busy light lights up while the base station is switched on (see page 8). Attach the busy light to your monitor or to your desk if required (see UI 10 BL Quick Guide).
19 18 Assembling and wearing the headset SDW 10 HS Assembling and wearing the headset SDW 10 HS You can wear the headset either with the headband, the ear hook or the neckband. A B S M pre-mounted L C Before assembly, remove the stickers showing where the charging pin should be inserted. Using the headset with the headband 1 2 CLICK! Rotate the headset s charging pin away from the microphone boom. 3 Slide the charging pin into the holder of the headband. 4 CLICK! CLICK! Snap the charging pin into the headband. Snap the headset into the circular part of the headband. 5 6 Rotate the microphone boom to change wearing side. Adjust the headset so that the ear pad rests comfortably on your right or left ear.
20 19 Assembling and wearing the headset SDW 10 HS Using the headset with the ear hook Assembling the ear hook and the headset 1 2 CLICK! Rotate the headset s charging pin away from the microphone boom. Insert the charging pin into the holder of the wearing style adapter. 3 CLICK! Rotate the boomarm to snap it in the wearing style adapter.
21 20 Assembling and wearing the headset SDW 10 HS Adjusting the ear hook for perfect wearing comfort Fit the ear hook around your ear with the ear bud placed in your ear. Bend the flexible ear hook so that the headset sits comfortably and securely on your ear. Adjust the ear hook s height and shape. S M L Change ear bud size for optimal fit if required. Mount the ear hook stabilizer for an improved fit if required. Change wearing side if required. Rotate the cheek spacer to increase or decrease the distance between the microphone and your mouth if required.
22 21 Assembling and wearing the headset SDW 10 HS Using the headset with the neckband Assembling the neckband and the headset 1 2 Remove the ear hook from the wearing style adapter and insert the neckband instead. Make sure the inserted side has the holder mounted on the neckband. 3 Rotate the headset s charging pin away from the microphone boom. 4 CLICK! CLICK! Insert the charging pin into the holder of the wearing style adapter. Rotate the boomarm to snap it on the wearing style adapter like shown.
23 22 Assembling and wearing the headset SDW 10 HS Adjusting the neckband for perfect wearing comfort Fit the neckband around your neck and both ears. Ensure that the ear bud is placed in your ear. Adjust the neckband s height and angle. S M L Change ear bud size for optimal fit if required. Rotate the cheek spacer to increase or decrease the distance between the microphone and your mouth if required. Change wearing side if required.
24 23 Assembling and wearing the headset SDW 10 HS Detaching headband, ear hook or neckband CAUTION Improper handling can damage the product! If the charging pin and microphone boom overlap while detaching, they can break. Rotate the charging pin as shown. 1 2 Rotate the holder with the charging pin away from the microphone boom. Hold the headset with the one hand. Slide one finger of the other hand into the small recess on the headband or wearing style adapter. 3 CLICK! CLICK! Pull the two units apart from each other. The headset loosens and you hear a click. Remove the headset from the holder.
25 24 Adjusting and wearing the headset SDW 30 HS SDW 60 HS Adjusting and wearing the headset SDW 30 HS SDW 60 HS 2-3 cm Rotate the microphone boom to change wearing side. Bend and rotate the microphone boom so that the microphone is about 0.8 (2 cm) from the corner of your mouth. Adjust the headset so that the ear pad rests comfortably on your right or left ear. Adjust the headset so that the ear pads rest comfortably on your ears.
26 25 Labeling the headset Labeling the headset 1 Name Plate Maker A TYPE 2 SDW 10 HS SDW 30 HS SDW 60 HS PRINT CUT Tina SDW 60 Open the Name Plate Maker under: Follow the instructions to create your nameplate. 3 SDW 10 HS: Detach the headband or wearing style adapter from the headset (see page 23). SDW 30 HS SDW 60 HS: Tilt the earcup with the boom arm as shown. 4 SD W 10 Remove the cover. Replace the name plate. 5 6 Slide the cover in the holder. SDW 10 HS: Reassemble the headset with the headband or wearing style adapter (see page 18).
27 26 Configuring the headset system Configuring the headset system Configuring the headset system using HeadSetup Pro or the DIP switches You can adjust the headset system via the software HeadSetup Pro or the DIP switches on the base station. Changes in HeadSetup Pro overwrite the DIP switch settings. HeadSetup Pro offers additional settings marked with the adjacent icon in the following chapters. In addition to the settings described here, HeadSetup Pro offers further configurations see options in the software. S1 S To configure the system via the DIP switches: Use a pointed object to set the DIP switches to the desired position. After a DIP switch is changed: Re-boot the system by disconnecting the power supply and USB cable shortly from the power. To configure the system via HeadSetup Pro: Connect the base station to your computer and install the required software (see page 13). Start HeadSetup Pro. Click on Settings in the menu and choose your SDW 5000 device. Change to the desired values and save. Configuring the desk phone DIP switches 1 and 2 SDW 5 BS only If you do not have a desk phone with an EHS solution, the HSL 10 II can be used for remote call control. Switch position Function Switch position Function DHSG mode Call control with phones using DHSG standard Manual mode Manual operation* of handset or handset lifter HSL 10 II Panasonic mode Call control with Panasonic phones Auto link Wireless link between headset and base station established automatically OptiPoint mode Call control with OptiPoint phones MSH mode Call control with phones using MSH standard No assigned modes * For undetectable phones without call control: Touch the icon to manually establish a link to the desk phone. A second touch will close the link and allows to operate calls on other audio sources ( / ).
28 27 Configuring the headset system Adjusting the radio range DIP switch 3 If many DECT systems are operated in a confined space, interference can occur. In this case, you should change the radio range on the DECT systems. 100 m Switch position Function Switch position Function Long range Up to 100 m indoors Medium range Up to 50 m indoors Short range Up to 10 m indoors; for minimal interference with other DECT devices in dense environments Adjust how the system handles incoming calls DIP switch 4 Switch position Function Switch position Function Manual Hook Manual answering of calls via hook button on headset Auto Hook Automatic answering of incoming calls when headset undocked Fast Link Manual answering and audio link to base station always open for fast response times
29 28 Configuring the headset system Adjusting the audio quality DIP switch 5 Narrowband Wideband Super Wideband 300 Hz 3.5 khz 150 Hz 6.8 khz 100 Hz 11.5 khz Ultra Wideband Full band 20 Hz 12 khz 20 Hz 16 khz Switch position Function Switch position Function Best calls: Super Wideband Good calls: Narrowband music: Full band music: Ultra Wideband max battery and density performance Better calls: Wideband music: Ultra Wideband max talk time performance Better (Mode 2) like Better but optimized for max density performance Narrowband Desk Phone changes desk phone audio quality to narrowband, while enjoying a better sound with other devices Limiting the volume DIP switch 6 Switch position Function Switch position Function off EU/US limiter Compliant with Directive 2003/10/EC AU limiter Compliant with Directive AS/ACIF G616:2006
30 29 Configuring the headset system Adjusting the ring tone and ring tones volume of the base station DIP switch 7 and 8 Switch position Function Switch position Function Ringing volume High Ring tone 1 Active Ringing volume Low Ring tone 2 Active Ringing volume Off Ringing volume Very low Ring tone 3 Active Medium
31 30 Configuring the headset system Adjusting the audio signal for desk phones using the ABC switch SDW 5 BS only 1 2 Put on the headset. Press the button on the base station. 3 4 S1 S Lift the handset. You hear a dial tone. Set the ABC switch to the position A, B or C so that you can hear a clear dial tone in the headset. Adjusting the transmission volume Adjusting the microphone volume for the connected desk phone SDW 5 BS only By default, the microphone volume control is set to 4. This setting is suitable for most telephones. 1 2 S1 S Make a call to someone who will help you find the correct sensitivity setting for your microphone (see page 34). Turn the microphone volume control so that the other party can hear you at a comfortable level. Adjusting the microphone volume for the connected computer Activate the option Automatically adjust microphone sensitivity in the settings of your softphone if available. Adjust the microphone sensitivity via your operating system, so that the other party can hear you at a comfortable level (see Help function of your operating system).
32 31 Setting up and using the headset Setting up and using the headset Adjusting the volume! CAUTION Hearing damage due to high volumes! Listening at high volume levels for long periods can lead to permanent hearing defects. Set the volume to a low level before putting on the headset. Do not continuously expose yourself to high volumes. 1 You can adjust two independent volume settings for the headset: speaker volume, audio signal volume for the ring tone, the beeps and the voice prompts The direction of the volume buttons could be swapped. Put on the headset. Choose your audio source. The corresponding LED lights up. Adjusting the volume of the audio signal Adjusting the volume of the ring tone, the beeps and the voice prompts 2 2 Make a call (see page 35) or play music (see page 44). Move the Mute & Volume button as shown to adjust the volume. Make sure that the headset is in idle mode (no active call or music reproduction). Move the Mute & Volume button as shown to adjust the volume. When the minimum or maximum volume is reached, the voice prompt Volume min or Volume max is announced in the headset. When the voice prompts are disabled, you hear a beep in the headset instead. Adjusting the sidetone The sidetone in the SDW headsets can be adjusted via HeadSetup Pro.
33 32 Setting up and using the headset Swapping the direction of the volume buttons You can change the direction of the Volume button s up/down function if, for example, you want to wear the headset on the other ear. SDW 10 HS: If the motion sensor is enabled, the volume keys automatically swap direction when you change the wearing side. 3s Make sure that the headset is in idle mode (no active call or music reproduction). Press and hold the Mute & Volume button. The direction of the button s volume up/down function is changed. The voice prompt Swap volume keys is announced in the headset. SDW 60 HS: Stereo channels left/right will be changed too. Swap volume keys You can also change this setting via HeadSetup Pro. Muting the headset s microphone Muting the microphone SDW 10 HS Unmuting the microphone SDW 10 HS SDW 30 HS SDW 60 HS SDW 30 HS SDW 60 HS Press the Mute & Volume button on the headset OR SDW 30 HS SDW 60 HS: Mute button on the boom arm OR Touch the Mute button on the base station. The microphone is muted and the LED lights up red. The voice prompt Mute on is announced. Enabling/disabling voice prompts 3s Press the Mute & Volume button on the headset OR SDW 30 HS SDW 60 HS: Mute button on the boom arm OR Touch the Mute button on the base station. The muting is canceled and the LED switches off. The voice prompt Mute off is announced. Take the headset out of the base station. Simultaneously press and hold the hook and mute button until you hear 2 beeps, then release the button. The voice prompts are now activated/deactivated and the voice prompt Voice on or Voice off is announced in the headset. If the voice prompts are deactivated, the headset emits beeps. Voice on / Voice off
34 33 Setting up and using the headset Verifying battery life You can retrieve information on the remaining battery life at any time except when you are on a call or listening to music: Press the hook button for 1 second. The remaining battery life is announced. It is also possible to verify the remaining headset battery life at any time via the base station battery LEDs. 1s Information announced Remaining battery life More than eighty percent battery left > 80% More than sixty percent battery left > 60% More than forty percent battery left > 40% More than twenty percent battery left > 20% Less than twenty percent battery left < 20% Recharge headset less than 15 minutes talk time; automatic voice prompt Recharge headset (see page 46). If you leave the DECT or Bluetooth range 100 m In office buildings, the range between DECT headset and base station is up to 100 m. Further information on how to adjust radio range is given on page 27). The range between a Bluetooth headset and base station or between the mobile phone and the base station/dongle is device dependent. If the audio quality deteriorates during a call or the link breaks down completely, the voice prompt device disconnected is announced in the headset. The LED on the headset is off and the LED on the base station lights up red. Re-enter the radio range of the base station to resume the call. If your softphone supports call control, the call will automatically be ended 60 seconds after leaving the radio range.
35 34 Making calls using the headset system Making calls using the headset system In the following chapters the most important functions of the connected devices will be explained. Some functions depend on the configuration of the base station (see page 26). For information on how to set up a teleconference combining multiple phone calls or headsets see chapter Setting up conference call on page 40. If the optional UI 10 BL is connected (see page 17) the current state will be indicated by the busy light (see page 8). Preparing calls - initial settings Call control manage calls directly via the headset: Visit our website at and check whether your softphone is supported. Install our free software to enable call control support if required. Ensure your BTD 800 USB dongle is paired and connected to your mobile phone (see page 14). Selecting audio source fixed line phone/ computer/ mobile phone Touch the icon of the desired audio source on your base station / /. The chosen audio source is in focus and the LED lights up white. If for example is in focus, press the hook button (or touch the icon again) to initiate a call via your fixed line phone depending on the settings. The fixed line phone will remain your default audio source for outgoing calls until you change it.
36 35 Making calls using the headset system Making a call Put on the headset. Press the hook button on the headset OR touch the icon on your base station to: Computer : launch your softphone Desk phone : activate the dial tone* Mobile phone : initiate voice assistant Dial the desired number or choose your contact The connection is established. The base station LED / / lights up blue. * For undetectable phones without call control (Manual mode, see page 26): Touch the icon to manually establish a link to the desk phone. A second touch will close the link and allows to operate calls on other audio sources ( / ). Accepting/rejecting a call You hear a ringing in the headset, on the base station*, desk phone* or mobile phone* (*if enabled). The base station LED / / flashes blue. 1 2 CLICK! Accept a call* i Accept the call via the audio source OR Press the hook button on the headset OR Touch the icon / / of the flashing LED. The connection is established. The LED stops flashing and is fixed blue. Reject a call Press the icon / / of the flashing LED for 1 second OR Press the hook button on the headset for 1 second. The voice prompt Call rejected is announced. The LED stops flashing and is fixed white. While the SDW headset is docked for charging, the call can be accepted via the connected Bluetooth/USB headset or speakerphone. *For automatic answering functionality, enable Auto Hook (see page 27) or motion sensor (see page 45).
37 36 Making calls using the headset system Transferring calls to connected devices Transferring the call to the optional Bluetooth/USB headset or speakerphone To transfer an active call, e. g. if the headset battery is almost flat: Double tap the icon on the base station. The call is transferred to the Bluetooth/ USB headset or speakerphone. 2x Recharge headset To switch an active call back to the SDW headset: Undock the SDW headset from the base station. The call is automatically transferred to the SDW headset. If the SDW headset is already undocked from the base station: Double tap the icon on the base station. The call is transferred to the SDW headset. Transferring a softphone call to the mobile phone Skype for Business only Set up your mobile phone number in the Skype for Business options menu. For more information visit the Skype for Business support website. Touch the icon on the base station for 1 second to transfer the call to your mobile phone. 1s
38 37 Making calls using the headset system Ending a call OR OR End the call via the audio source OR Place the headset into the charging cradle of the base station OR Press the hook button on the headset OR Touch the icon / / on the base station. CLICK! The call is ended. The base station LED lights up white. If the other party hangs up, your audio source and your headset become automatically ready to receive the next call. Redialing Double tap the corresponding icon / / on the base station OR the hook button on the headset. 2x Redials the last number OR Redialing Cancels redialing Putting a single active call on hold Double tap the corresponding icon / / on the base station OR the hook button on the headset. 2x Holds the call OR Call held Resumes the call Call unheld
39 38 Making calls using the headset system Managing multiple calls - two calls from two audio sources Accepting/rejecting a second call If you receive a call on a second device while you are in an active call, the corresponding LED / / flashes. Touch the icon / / on the base station corresponding to the flashing LED OR double tap the headset s hook button: 2x Active call 2nd incoming call Accepts the incoming call & puts an active call on hold Headset: press 2x, Base station: tap 1x 1s Rejects the incoming call & continues the active call Ending the active and accepting the incoming call If you receive a call on a second device while you are in an active call, the corresponding LED / / flashes. Touch the icon / / of the blue lit-up LED on the base station to end the active call. Touch the icon / / corresponding to the flashing LED to accept the call.
40 39 Making calls using the headset system Merging a held call into an active call Mini conference Touch the icon / / of the held call for 1 second (LED stops flashing when merged). 1s Call merged Unmerging a call from a Mini conference and put in on hold Touch the icon / / of the audio source with the call you want to put on hold for 1 second (LED of unmerged call starts flashing). 1s Call unmerged Toggling between active and held call Tap the icon / / of the held call (flashing LED) OR double tap the headset s hook button. If both calls are on the same source: Double tap the icon / / of the active call to toggle between the calls. 2x
41 - 40 Making calls using the headset system Setting up conference call With one base station, you can: MASTER A MASTER B MASTER C D GUEST 1 + CALL 1 GUEST 1 GUEST 3 GUEST 2 CALL 2 CALL 3 A merge up to three calls from the connected audio sources into one teleconference (see previous chapter), B set up a small conference with an SDW 5000 headset and an additional Sennheiser USB or Bluetooth headset, C a large conference with up to four SDW 5000 headsets, D set up a conference with a Sennheiser USB speakerphone (e. g. SP 20). All conferencing options can be combined. It is for example possible to set up a large conference with 2 audio sources merged, where multiple SDW headsets and one Bluetooth or USB device is connected. Setting up a small conference via USB or Bluetooth headset OR MASTER GUEST 1 CLICK! Put on the MASTER headset. Connect your USB or Bluetooth headset (see page 16/17) with the base station. The LED lights up white. Press the hook button on the MASTER headset within 10 seconds to add the GUest headset. The voice prompt Conference pairing successful is announced in the GUest headset. Call the other party (see page 34). To end the call but keep the conference: End the call via your audio source, the base station or the MASTER headset. All conference participants remain connected and a new call can be initiated with them. To end the call and the conference: End the call via your audio source, the base station or the MASTER headset. Place the MASTER headset in the magnetic holder of the base station to disconnect all conference participants.
42 41 Making calls using the headset system Setting up a large conference with up to 4 SDW series headsets The headset system allows you to make a conference call with up to 4 SDW 5000 headsets. The first paired headset (MASTER) is used to control the call. 1 New MASTER 2 New MASTER 2x If you want to use a new MASTER headset: Place the headset into the base station. The Headset LED alternately flashes blue/red until a link to the base station is established. The Headset LED flashes blue twice. Put on the MASTER headset. Change audio source if required (see page 34). 3 GUEST GUEST 1-3 2x MASTER Press and hold the Mute & Volume button while placing the GUest headset into the base station of the MASTER headset. The Headset LED alternately flashes blue/red until a link to the base station is established. The Headset LED flashes blue twice. The voice prompt Conference pairing is announced in the MASTER headset. Take the GUest headset out of the base station. To add the GUest headset to the conference call, press the hook button on the MASTER headset within 10 seconds. The voice prompt Conference pairing successful is announced in the GUest headset. Add additional GUEST headsets if required.
43 42 Making calls using the headset system 5 MASTER GUEST 1 6 GUEST 2 OR GUEST 3 CLICK! Call the other party. The LED / / lights up blue on the base station. The GUest can leave the call by pressing the hook button on the GUest headset. i To end the call but keep the conference: End the call via your audio source, the base station or the MASTER headset. A new call can now be initiated with the same conference participants. To end the call and the conference: End the call via your audio source, the base station or the MASTER headset. Place the MASTER headset in the magnetic holder of the base station to end the conference. easy pairing To subsequently use the GUest headset with other base stations, place the GUest headsets into the other base stations. The Headset LED alternately flashes blue/red until a link is established. Adding a GUEST headset during a call with the MASTER headset GUEST MASTER Connect your USB or Bluetooth headset (see page 16/17) with the base station OR Dock and undock the GUest SDW 5000 headset (no need to press the Mute button). Press the hook button on the MASTER headset within 10 seconds to add the GUest headset. The voice prompt Conference pairing successful is announced. The GUest can leave the conference by ending the call on the GUest headset. Making a conference call with a Sennheiser USB speakerphone If the SDW headset is docked in the base station the speakerphone becomes the MASTER. If the SDW headset is undocked, the speakerphone works as GUest. Connect the speakerphone to the USB socket on the base station. The LED lights up white. Choose your audio source (s) (see page 34). Call the other party. Depending on the audio source the LED / / lights up blue on the base station. End the call via your audio source or speakerphone and unplug the speakerphone from the USB socket.
44 43 Using the dictation mode Using the dictation mode Recording desk or mobile phone calls with the Dictation mode SDW 5000 offers a Dictation mode which allows recording of phone calls via an application on your computer. In this mode the microphone is always open towards the computer, so that a call on the desk or mobile phone can be recorded. To switch the Dictation mode on: To switch the Dictation mode off: 1s 1s Dictation mode ON Dictation mode OFF Make sure, that the system is in idle mode (no active call or music). Touch the icon or and the on the base station simultaneously for 1 second. The Dictation mode is switched on. The voice prompt Dictation mode ON is announced. The base station LED lights up green and the selected audio source LED or lights up white. The Dictation mode will stay on if the headset is docked. Calls can only be received and made from the selected audio source (desk or mobile phone). Other audio sources are inactive. If you receive a call on an inactive source: Switch the Dictaphone mode off and accept the call. Touch the icon or (LED white) and the on the base station simultaneously for 1 second. The Dictation mode is switched off. The voice prompt Dictation mode OFF is announced. The base station LED switches off. Dictation mode will also be switched off if the base station is powered off or re-booted. Recording computer s audio You can record calls or any audio signal directly via a computer application. Listening to recordings on a computer is only possible, while Dictation mode for phones is switched off (see above).
45 44 Listening to music using the headset Listening to music using the headset You can listen to music from your computer or mobile device. If you use the Bluetooth dongle BTD 800 with a mobile phone: Activate Bluetooth on your mobile phone. 1 2 Touch the or icon. The corresponding LED lights up white. Put on the headset. Play the music on your audio source. The headset LED and the LED on the base station light up purple. The LED is off per default and can be enabled via HeadSetup Pro. i If you receive and accept a call, the music is paused and restarts after the call (if the music player supports this feature). Plays the track Pauses the track
46 45 Using the motion sensor Using the motion sensor The headset is equipped with a motion sensor that registers when the headset is put in or out of rest position. Enabling/disabling the motion sensor Motion sensor on Motion sensor off Put on the headset and place the ear cup on the left ear. Press the volume button as shown and simultaneously the hook button. Hold the buttons until you hear three beeps. The motion sensor is enabled/disabled and you can choose your wearing side. The voice prompt Motion sensor on or Motion sensor off is announced. You can also change this setting via HeadSetup Pro. Using the motion sensor Lift the headset from the desk and put it on. The sensor registers motion and the incoming call is accepted. SDW 30 HS SDW 60 HS: Music will be paused when you lay down the headset and resumed when you put on the headset again.
47 46 Charging the headset and storing the headset system Charging the headset and storing the headset system Charging the headset Always place the headset at the base station to ensure that it is fully charged when needed. Shortly before the rechargeable battery is about to run flat (15 minutes remaining) the voice prompt recharge headset is announced in the headset. If the headset has not been used for 12 hours, it will switch off in order to conserve battery power. To switch it on again, press the headset s hook button. This feature can be disabled via HeadSetup Pro % Place the headset into the magnetic holder of the base station. The headset battery status LEDs on the base station indicate the charge status. During charging the Headset LED lights up blue. The LED switches off when the headset is fully charged. SDW 10 HS SDW 30 HS SDW 60 HS Charging overview SDW 10 HS LED segment Required charging time Corresponds to a talk time of Super Wideband Wideband Narrowband approx. 10 minutes approx. 1 hour approx. 2 hours approx. 3 hours approx. 20 minutes approx. 2 hours approx. 4 hours approx. 6 hours approx. 40 minutes approx. 3 hours approx. 6 hours approx. 9 hours approx. 60 minutes approx. 6 hours approx. 8 hours approx. 10 hours Charging overview SDW 30 HS SDW 60 HS LED segment Required charging time Corresponds to a talk time of Super Wideband Wideband Narrowband approx. 10 minutes approx. 1 hour approx. 2 hours approx. 2 hours approx. 20 minutes approx. 2 hours approx. 3 hours approx. 4 hours approx. 40 minutes approx. 5 hours approx. 7 hours approx. 8 hours approx. 90 minutes approx. 9 hours approx. 11 hours approx. 14 hours
48 47 Charging the headset and storing the headset system Charging the headset using the CH 30 charger Charging several headsets simultaneously The CH 30 headset charger and the MCH 7 multi USB power source are optional accessories. The CH 30 allows you to charge additional SDW headsets, e.g. for sharing the same base station when working in shifts. Several CH 30 in connection with the MCH 7 allow to charge up to 7 headsets simultaneously. MCH 7 CH 30 optional Refer to the Quick Guide of the CH 30 or MCH 7 for more information. Switching the headset system off during extended non-use You can switch off the headset system or the headset when not using the products for extended periods of time (e.g. when you are on holiday). Switching the headset system off Switching the headset off 5s 3x Disconnect the base station from the mains power supply and the computer. The base station and headset switch off immediately, all LEDs switch off. Press and hold the hook button for 5 seconds to switch off the headset. The Headset LED flashes red 3 times. The Headset battery status LEDs on the base station switch off. The LED lights up red. To switch the headset on again: Press the hook button.
49 48 Sharing a workplace Sharing a workplace The SDW 5000 headsets and base stations are compatible with each other. If you share a workplace, you can use one base station with different headsets. Fredrik Fredrik TIM 2x Fredrik TIM CH 30 Place the headset to be used into the magnetic holder of the base station. The Headset LED alternately flashes blue/red and flashes blue twice if pairing is successful. The headset is ready for use. Charge the headsets that are not in use with the optional headset charger CH 30 (see page 47). Using the headset with a third party base station (DECT-GAP telephone) 5s Place the headset at a maximum distance of 1 m from the third party base station. Press and hold the headset s hook button and mute button simultaneously until you hear 3 beeps, then release the button. The headset switches to a special pairing mode and the Headset LED flashes blue/red alternately. Set the third party base station to a special pairing mode (see the instruction manual of the third party base station). The default code for the headset is The headset pairs with the third party base station. If pairing is successful, the Headset LED switches off. If pairing is not successful within 60 seconds, the headset switches back to standby mode. To pair the headset to a SDW 5000 series base station, after having paired it to a GAP enabled device: Place the headset into the magnetic holder of the base station. In this case, the pairing will not be initiated the first time, therefore: Undock the headset and re-dock it again. The headset LED flashes blue/red shortly and turns blue when pairing is complete. The headset will start charging.
50 49 Cleaning and maintaining the headset system Cleaning and maintaining the headset system CAUTION Liquids can damage the electronics of the product! Liquids entering the housing of the device can cause a short circuit and damage the electronics. Keep all liquids far away from the product. Do not use any cleansing agents or solvents. Before cleaning, disconnect the base station from the mains power supply. Only use a dry and soft cloth to clean the product. SDW 10 HS SDW 30 HS SDW 60 HS SDW 3 BS SDW 5 BS Clean the charging contacts of the base station and the headset from time to time using e.g. a cotton swab. Replacing the ear pads For hygienic reasons, you should replace the ear pads from time to time. Spare ear pads are available from your Sennheiser partner. Carefully remove the old ear pad from the ear cup. Attach the new ear pad to the ear cup by pressing firmly around the ear pad.
SDW 5000 Series SDW 10 HS SDW 3 BS SDW 5 BS BTD 800 USB. User Guide. DECT Wireless Headset System
 SDW 5000 Series DECT Wireless Headset System SDW 10 HS SDW 3 BS SDW 5 BS BTD 800 USB User Guide 1 Contents Contents Package contents... 2 Base stations with components...2 Headset with components...2 Product
SDW 5000 Series DECT Wireless Headset System SDW 10 HS SDW 3 BS SDW 5 BS BTD 800 USB User Guide 1 Contents Contents Package contents... 2 Base stations with components...2 Headset with components...2 Product
Presence Grey. Bluetooth headset for phone calls. User Guide
 Presence Grey Bluetooth headset for phone calls User Guide 1 Contents Contents The... 2 Package contents... 2 Product overview... 3 Overview of the Presence Grey headset...3 Overview of the BTD 800 USB
Presence Grey Bluetooth headset for phone calls User Guide 1 Contents Contents The... 2 Package contents... 2 Product overview... 3 Overview of the Presence Grey headset...3 Overview of the BTD 800 USB
DECT. Comfort. call. Setup Guide. DW Series
 Comfort DECT call Setup Guide DW Series Setup Guide Contents Setup Guide Contents Setup Guide Important safety information... 2 Scope of delivery and overview of the DW series... 3 Base stations with components...
Comfort DECT call Setup Guide DW Series Setup Guide Contents Setup Guide Contents Setup Guide Important safety information... 2 Scope of delivery and overview of the DW series... 3 Base stations with components...
Comfort. SetupGuide. call DECT. SD Series Instruction manual
 Comfort DECT call SetupGuide SD Series Instruction manual Contents Setup Guide Contents Setup Guide Important safety information... 2 Scope of delivery and overview of the SD series... 3 Base stations
Comfort DECT call SetupGuide SD Series Instruction manual Contents Setup Guide Contents Setup Guide Important safety information... 2 Scope of delivery and overview of the SD series... 3 Base stations
D 10 series. Wireless DECT headset system. Instruction manual
 D 10 series Wireless DECT headset system Instruction manual Contents Contents Important safety information... 2 Scope of delivery... 4 Base stations with components... 4 Headset with components... 4 Product
D 10 series Wireless DECT headset system Instruction manual Contents Contents Important safety information... 2 Scope of delivery... 4 Base stations with components... 4 Headset with components... 4 Product
Jabra MOTION OFFICE. User Manual. jabra.com/motionoffice
 Jabra MOTION OFFICE User Manual jabra.com/motionoffice 1. WELCOME... 4 2. PRODUCT OVERVIEW... 6 2.1 TOUCHSCREEN BASE 2.2 HEADSET 2.3 BLUETOOTH ADAPTER (JABRA LINK 360 TM ) 2.4 OPTIONAL ACCESSORIES 3. HOW
Jabra MOTION OFFICE User Manual jabra.com/motionoffice 1. WELCOME... 4 2. PRODUCT OVERVIEW... 6 2.1 TOUCHSCREEN BASE 2.2 HEADSET 2.3 BLUETOOTH ADAPTER (JABRA LINK 360 TM ) 2.4 OPTIONAL ACCESSORIES 3. HOW
Bluetooth headset for phone calls. Presence. Instruction manual
 Bluetooth headset for phone calls Presence Instruction manual Contents Contents Important safety information... 2 The Presence Bluetooth headset... 4 Package contents... 5 Product overview... 6 Presence
Bluetooth headset for phone calls Presence Instruction manual Contents Contents Important safety information... 2 The Presence Bluetooth headset... 4 Package contents... 5 Product overview... 6 Presence
Bluetooth headset for phone calls. Presence. Instruction manual
 Bluetooth headset for phone calls Presence Instruction manual Contents Contents Important safety information... 2 The Presence Bluetooth headset... 4 Package contents... 5 Product overview... 6 Presence
Bluetooth headset for phone calls Presence Instruction manual Contents Contents Important safety information... 2 The Presence Bluetooth headset... 4 Package contents... 5 Product overview... 6 Presence
Safety information. Improper use. Intended use ENGLISH
 Safety information Intended use The BW 900 system is an accessory for fixed-line and mobile phones, allowing for wireless communication in office and home office applications. Improper use Improper use
Safety information Intended use The BW 900 system is an accessory for fixed-line and mobile phones, allowing for wireless communication in office and home office applications. Improper use Improper use
D 10 series. Wireless DECT headset system. Instruction manual
 D 10 series Wireless DECT headset system Instruction manual Contents Contents Important safety information... 2 Scope of delivery... 4 Base stations with components... 4 Headset with components... 4 Product
D 10 series Wireless DECT headset system Instruction manual Contents Contents Important safety information... 2 Scope of delivery... 4 Base stations with components... 4 Headset with components... 4 Product
Comfort. UserGuide. call DECT. DW Series Instruction manual
 Comfort DECT call UserGuide DW Series Instruction manual Contents User Guide Contents User Guide Important safety information... 2 Scope of delivery and overview of the DW series... 4 Base stations with
Comfort DECT call UserGuide DW Series Instruction manual Contents User Guide Contents User Guide Important safety information... 2 Scope of delivery and overview of the DW series... 4 Base stations with
User focus DW Office ML is designed to maximize productivity and flexibility in busy offices. Note: Neckband available as accessory
 DW Office ML Note: Neckband available as accessory DW OFFICE ML DW Office ML is a single-sided premium wireless DECT headset for quality-conscious business professionals demanding exceptional performance
DW Office ML Note: Neckband available as accessory DW OFFICE ML DW Office ML is a single-sided premium wireless DECT headset for quality-conscious business professionals demanding exceptional performance
Designed for all-day use, the DW Office connects directly to desk phone and softphone/pc to deliver excellent sound quality
 DW Office Note: Neckband available as accessory DW OFFICE DW Office is a single-sided premium wireless DECT headset for quality-conscious business professionals demanding exceptional performance and supreme
DW Office Note: Neckband available as accessory DW OFFICE DW Office is a single-sided premium wireless DECT headset for quality-conscious business professionals demanding exceptional performance and supreme
* Answer/end call requires EHS cable for desk phone and Sennheiser software for certain softphones
 DW Office DW OFFICE DW Office is a single-sided premium wireless DECT headset for quality-conscious business professionals demanding exceptional performance and supreme comfort. Designed for all-day use,
DW Office DW OFFICE DW Office is a single-sided premium wireless DECT headset for quality-conscious business professionals demanding exceptional performance and supreme comfort. Designed for all-day use,
High comfort wearing styles with choice of headband and ear hook with leatherette
 SD Office SD OFFICE SD Office is a single-sided premium wireless DECT headset for quality-conscious business professionals demanding exceptional performance and supreme comfort. Designed for all-day use,
SD Office SD OFFICE SD Office is a single-sided premium wireless DECT headset for quality-conscious business professionals demanding exceptional performance and supreme comfort. Designed for all-day use,
Virtual Communications Express Plantronics Headset Wireless Savi W740
 System Requirements Computer Supported Operating Systems: Windows XP, Windows Vista, Windows 7 Processor: 400 MHz Pentium processor or equivalent (Minimum); 1 GHz Pentium processor or equivalent (Recommended)
System Requirements Computer Supported Operating Systems: Windows XP, Windows Vista, Windows 7 Processor: 400 MHz Pentium processor or equivalent (Minimum); 1 GHz Pentium processor or equivalent (Recommended)
User focus SD Office is designed to maximize productivity and flexibility in busy offices with its long distance wireless range up to 590 ft
 SD Office Note: Neckband available as accessory SD OFFICE SD Office is a single-sided premium wireless DECT headset for quality-conscious business professionals demanding exceptional performance and supreme
SD Office Note: Neckband available as accessory SD OFFICE SD Office is a single-sided premium wireless DECT headset for quality-conscious business professionals demanding exceptional performance and supreme
* Answer/end call requires EHS cable for desk phone
 DW Pro 2 ML dw PRO 2 ML DW Pro 2 ML is a double-sided premium wireless DECT headset for quality-conscious business professionals demanding exceptional performance and supreme comfort. Certified for Skype
DW Pro 2 ML dw PRO 2 ML DW Pro 2 ML is a double-sided premium wireless DECT headset for quality-conscious business professionals demanding exceptional performance and supreme comfort. Certified for Skype
* Answer/end call requires EHS cable for desk phone
 SD Pro 2 ML SD PRO 2 ML SD Pro 2 ML is a double-sided premium wireless DECT headset for qualityconscious business professionals demanding exceptional performance and supreme comfort. Certified for Skype
SD Pro 2 ML SD PRO 2 ML SD Pro 2 ML is a double-sided premium wireless DECT headset for qualityconscious business professionals demanding exceptional performance and supreme comfort. Certified for Skype
User focus DW Pro 2 is designed to maximize productivity and flexibility in busy offices with its
 DW Pro 2 DW PRO 2 DW Pro 2 is a double-sided premium wireless DECT headset for quality-conscious business professionals demanding exceptional performance and supreme comfort. Designed for all-day use,
DW Pro 2 DW PRO 2 DW Pro 2 is a double-sided premium wireless DECT headset for quality-conscious business professionals demanding exceptional performance and supreme comfort. Designed for all-day use,
around the office. The iconic design of the DW Pro 1 puts it in a class of its own.
 DW Pro 1 DW PRO 1 DW Pro 1 is a single-sided premium wireless DECT headset for quality-conscious business professionals demanding exceptional performance and supreme comfort. Designed for all-day use,
DW Pro 1 DW PRO 1 DW Pro 1 is a single-sided premium wireless DECT headset for quality-conscious business professionals demanding exceptional performance and supreme comfort. Designed for all-day use,
* Answer/end call requires EHS cable for desk phone and Sennheiser software for certain softphones
 SD Pro 1 SD PRO 1 SD Pro 1 is a single-sided premium wireless DECT headset for quality-conscious business professionals demanding exceptional performance and supreme comfort. Designed for all-day use,
SD Pro 1 SD PRO 1 SD Pro 1 is a single-sided premium wireless DECT headset for quality-conscious business professionals demanding exceptional performance and supreme comfort. Designed for all-day use,
Comfort. calls DECT. DW Office Instruction manual
 DW Office Instruction manual DECT Comfort calls Contents Contents Important safety information... 2 The DW Office wireless headset system... 4 Delivery includes... 5 Product overview... 6 Base station...
DW Office Instruction manual DECT Comfort calls Contents Contents Important safety information... 2 The DW Office wireless headset system... 4 Delivery includes... 5 Product overview... 6 Base station...
DECT. Comfort. call. Setup Guide. DW Series
 Comfort DECT call Setup Guide DW Series Setup Guide Contents Setup Guide Contents Setup Guide Important safety information... 2 Scope of delivery and overview of the DW series... 3 Base stations with components...
Comfort DECT call Setup Guide DW Series Setup Guide Contents Setup Guide Contents Setup Guide Important safety information... 2 Scope of delivery and overview of the DW series... 3 Base stations with components...
Jabra. Engage 75. User manual
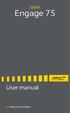 Jabra Engage 75 User manual 2018 GN Audio A/S. All rights reserved. Jabra is a trademark of GN Audio A/S. The Bluetooth word mark and logos are registered trademarks owned by the Bluetooth SIG, Inc. and
Jabra Engage 75 User manual 2018 GN Audio A/S. All rights reserved. Jabra is a trademark of GN Audio A/S. The Bluetooth word mark and logos are registered trademarks owned by the Bluetooth SIG, Inc. and
DW Pro1. DW Pro1 is a singlesided DECT headset. Enjoy your calls in HD voice clarity and get
 DW Pro1 DW Pro1 is a singlesided DECT headset. Enjoy your calls in HD voice clarity and get natural highdefinition sound for superior voice clarity. Work safe in the knowledge that the ActiveGard technology
DW Pro1 DW Pro1 is a singlesided DECT headset. Enjoy your calls in HD voice clarity and get natural highdefinition sound for superior voice clarity. Work safe in the knowledge that the ActiveGard technology
Premium Sound. Quality. SD Pro 2 ML
 Premium Sound Quality SD Pro 2 ML SD Pro 2 ML Double-sided DECT headset Enjoy your calls in HD voice clarity and get natural high-definition sound for superior voice clarity. Work safe in the knowledge
Premium Sound Quality SD Pro 2 ML SD Pro 2 ML Double-sided DECT headset Enjoy your calls in HD voice clarity and get natural high-definition sound for superior voice clarity. Work safe in the knowledge
efficient encryption ensures secure conversations. Easy call management, convenient phone conferencing and hot desking offer maximum flexibility.
 DW Pro 1 Phone DW PRO 1 PHONE DW Pro 1 PHONE is a single-sided premium wireless DECT headset for quality-conscious business professionals demanding exceptional performance and supreme comfort. Designed
DW Pro 1 Phone DW PRO 1 PHONE DW Pro 1 PHONE is a single-sided premium wireless DECT headset for quality-conscious business professionals demanding exceptional performance and supreme comfort. Designed
encryption ensures secure conversations. Easy call management, convenient phone conferencing and hot desking offer maximum flexibility.
 DW Pro 1 USB DW PRO 1 USB DW Pro 1 USB is a single-sided premium wireless DECT headset for quality-conscious business professionals demanding exceptional performance and supreme comfort. Designed for all-day
DW Pro 1 USB DW PRO 1 USB DW Pro 1 USB is a single-sided premium wireless DECT headset for quality-conscious business professionals demanding exceptional performance and supreme comfort. Designed for all-day
VXi V200 User Guide. VoIPon Tel: (0) Fax: +44 (0)
 VXi V200 User Guide TABLE OF CONTENTS Welcome...3 V200 Headset Features V200 Base Features Safety Information...4 What s in the Box....5 Base Overview....6 Headset Overview...7 Optional Accessories...7
VXi V200 User Guide TABLE OF CONTENTS Welcome...3 V200 Headset Features V200 Base Features Safety Information...4 What s in the Box....5 Base Overview....6 Headset Overview...7 Optional Accessories...7
efficient encryption ensures secure conversations. Easy call management, convenient phone conferencing and hot desking offer maximum flexibility.
 DW Office USB Note: Neckband available as accessory DW OFFICE USB DW Office USB is a single-sided premium wireless DECT headset for quality-conscious business professionals demanding exceptional performance
DW Office USB Note: Neckband available as accessory DW OFFICE USB DW Office USB is a single-sided premium wireless DECT headset for quality-conscious business professionals demanding exceptional performance
EO-MN910. User Manual. English (USA). 12/2014. Rev.1.0.
 EO-MN910 User Manual English (USA). 12/2014. Rev.1.0 www.samsung.com About this manual This user manual is specially designed to detail the device s functions and features. Please read this manual before
EO-MN910 User Manual English (USA). 12/2014. Rev.1.0 www.samsung.com About this manual This user manual is specially designed to detail the device s functions and features. Please read this manual before
Certified for Skype for Business and designed
 DW Office USB ML Note: Neckband available as accessory DW OFFICE USB ML DW Office USB ML is a single-sided premium wireless DECT headset for quality-conscious business professionals demanding exceptional
DW Office USB ML Note: Neckband available as accessory DW OFFICE USB ML DW Office USB ML is a single-sided premium wireless DECT headset for quality-conscious business professionals demanding exceptional
JABRA PRO 925. User Manual. jabra.com/pro925
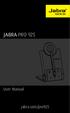 JABRA PRO 925 User Manual jabra.com/pro925 2014 GN Netcom A/S. All rights reserved. Jabra is a registered trademark of GN Netcom A/S. All other trademarks included herein are the property of their respective
JABRA PRO 925 User Manual jabra.com/pro925 2014 GN Netcom A/S. All rights reserved. Jabra is a registered trademark of GN Netcom A/S. All other trademarks included herein are the property of their respective
wireless solution within reach of even more everyday users.
 D 10 Phone Note: Neckband available as accessory D 10 PHONE Made for office professionals, the Sennheiser D 10 Phone is a single-sided wireless DECT headset for connecting directly to the desk phone. Designed
D 10 Phone Note: Neckband available as accessory D 10 PHONE Made for office professionals, the Sennheiser D 10 Phone is a single-sided wireless DECT headset for connecting directly to the desk phone. Designed
Contents 1. Overview Fitting the headset Setting up your desk phone Setting up your cell phone...7
 Thank you Thank you for purchasing the Jabra M5390 Multiuse headset. The Jabra M5390 Multiuse Headset is supplied together with the Jabra A335w Dongle and the Jabra M5390 Multiuse Base. This unique combination
Thank you Thank you for purchasing the Jabra M5390 Multiuse headset. The Jabra M5390 Multiuse Headset is supplied together with the Jabra A335w Dongle and the Jabra M5390 Multiuse Base. This unique combination
CS510 /CS520. Wireless Headset System. User Guide
 CS510 /CS520 Wireless Headset System User Guide Contents Welcome 3 What s in the Box 4 Base and Headset Basics 5 Accessories 6 Headset Set Up 7 Connect Your Desk Phone 8 Connect the Power 8 Charge the
CS510 /CS520 Wireless Headset System User Guide Contents Welcome 3 What s in the Box 4 Base and Headset Basics 5 Accessories 6 Headset Set Up 7 Connect Your Desk Phone 8 Connect the Power 8 Charge the
Full workday of talk time 8 hours wideband and 12 hours narrowband Two years warranty for peace of mind
 D 10 Phone D 10 PHONE Made for office professionals, the Sennheiser D 10 Phone is a single-sided wireless DECT headset for connecting directly to the desk phone. Designed for all-day use, its streamlined
D 10 Phone D 10 PHONE Made for office professionals, the Sennheiser D 10 Phone is a single-sided wireless DECT headset for connecting directly to the desk phone. Designed for all-day use, its streamlined
headset offers 3 types of wearing styles with choice of headband, ear hook or neckband* for the perfect customized fit. Features and Benefits:
 D 10 USB Note: Neckband available as accessory D 10 USB Made for office professionals working in Unified Communications environments, the Sennheiser D 10 USB is a single-sided wireless DECT headset for
D 10 USB Note: Neckband available as accessory D 10 USB Made for office professionals working in Unified Communications environments, the Sennheiser D 10 USB is a single-sided wireless DECT headset for
Jabra motion. User Manual. jabra.com/motion
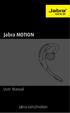 Jabra motion User Manual jabra.com/motion 1. welcome...4 2. headset OVERVIEW...5 3. how to wear... 6 3.1 Height adjustment 6 3.2 Left or right ear wearing style 7 3.3 EARGEL POSITIONING 7 4. how to charge...
Jabra motion User Manual jabra.com/motion 1. welcome...4 2. headset OVERVIEW...5 3. how to wear... 6 3.1 Height adjustment 6 3.2 Left or right ear wearing style 7 3.3 EARGEL POSITIONING 7 4. how to charge...
intelligibility for both speaker and listener. Advanced wideband audio and DSP
 DW Pro 1 USB ML DW PRO 1 USB ML DW Pro 1 USB ML is a single-sided premium wireless DECT headset for quality-conscious business professionals demanding exceptional performance and supreme comfort. Certified
DW Pro 1 USB ML DW PRO 1 USB ML DW Pro 1 USB ML is a single-sided premium wireless DECT headset for quality-conscious business professionals demanding exceptional performance and supreme comfort. Certified
technology provides protection against acoustic injury. Its lightweight headset offers 3 types of wearing styles with choice
 D 10 USB ML Note: Neckband available as accessory D 10 USB ML Made for office professionals using Skype for Business, the Sennheiser D 10 USB ML is a single-sided wireless DECT headset which works plug
D 10 USB ML Note: Neckband available as accessory D 10 USB ML Made for office professionals using Skype for Business, the Sennheiser D 10 USB ML is a single-sided wireless DECT headset which works plug
User. Stereo bluetooth. model: AF32
 User Manual Stereo bluetooth wireless Headphones model: AF32 PACKAGE CONTENTS Runaway AF32 Stereo Bluetooth Wireless Headphones Charging cable (USB 3.5mm) Stereo audio cable (3.5mm 3.5mm) Carrying pouch
User Manual Stereo bluetooth wireless Headphones model: AF32 PACKAGE CONTENTS Runaway AF32 Stereo Bluetooth Wireless Headphones Charging cable (USB 3.5mm) Stereo audio cable (3.5mm 3.5mm) Carrying pouch
User focus The D 10 USB has a built-in ringer and is UC optimized for maximum productivity
 D 10 USB D 10 USB Made for office professionals working in Unified Communications environments, the Sennheiser D 10 USB is a single-sided wireless DECT headset for connecting directly to the softphone/pc.
D 10 USB D 10 USB Made for office professionals working in Unified Communications environments, the Sennheiser D 10 USB is a single-sided wireless DECT headset for connecting directly to the softphone/pc.
Blackwire C710M /C720M Corded USB headset with Bluetooth. User guide
 Blackwire C710M /C720M Corded USB headset with Bluetooth User guide TM Contents Welcome 3 What s in the package 4 Headset features 5 Accessories/Spares 6 Using your headset 7 Inline controls 7 Wearing
Blackwire C710M /C720M Corded USB headset with Bluetooth User guide TM Contents Welcome 3 What s in the package 4 Headset features 5 Accessories/Spares 6 Using your headset 7 Inline controls 7 Wearing
Quick start guide. TL7912 DECT 6.0 cordless headset and handset lifter
 Quick start guide TL7912 DECT 6.0 cordless headset and handset lifter Introduction The TL7912 is a cordless headset and base that allows you to have handsfree phone conversations. The package also comes
Quick start guide TL7912 DECT 6.0 cordless headset and handset lifter Introduction The TL7912 is a cordless headset and base that allows you to have handsfree phone conversations. The package also comes
JABRA PRO 925. User Manual. jabra.com/pro925
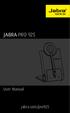 JABRA PRO 925 User Manual jabra.com/pro925 2015 GN Netcom A/S. All rights reserved. Jabra is a registered trademark of GN Netcom A/S. All other trademarks included herein are the property of their respective
JABRA PRO 925 User Manual jabra.com/pro925 2015 GN Netcom A/S. All rights reserved. Jabra is a registered trademark of GN Netcom A/S. All other trademarks included herein are the property of their respective
Features. Small microphone boom impairs neither the user's freedom of movement nor his or her field of vision
 Instruction Manual Bedienungsanleitung Notice d emploi Istruzioni per l uso Instrucciones de uso Manual de utilização Betjeningsvejledning Bruksanvisning Bruksanvisning Gebruiksaanwijzing VMX OFFICE Contents
Instruction Manual Bedienungsanleitung Notice d emploi Istruzioni per l uso Instrucciones de uso Manual de utilização Betjeningsvejledning Bruksanvisning Bruksanvisning Gebruiksaanwijzing VMX OFFICE Contents
VXi BlueParrott B450-XT User Guide
 VXi BlueParrott B450-XT User Guide TABLE OF CONTENTS Safety Information...3 Package Contents...3 Glossary of Terms...4 Headset Overview...5 Charging the Headset...6 Battery Power Indicators Operation While
VXi BlueParrott B450-XT User Guide TABLE OF CONTENTS Safety Information...3 Package Contents...3 Glossary of Terms...4 Headset Overview...5 Charging the Headset...6 Battery Power Indicators Operation While
Headsets & Conferencing Solutions
 Sennheiser Business Solutions Headsets & Conferencing Solutions Cisco Compatible www.sennheiser.com 0878 4-2018 CISCO-US INTRODUCTION 3 The Cisco Sennheiser cooperation Sennheiser is participating in the
Sennheiser Business Solutions Headsets & Conferencing Solutions Cisco Compatible www.sennheiser.com 0878 4-2018 CISCO-US INTRODUCTION 3 The Cisco Sennheiser cooperation Sennheiser is participating in the
Savi Go Wireless Headset System WG101/B. User Guide
 Savi Go Wireless Headset System WG101/B User Guide Welcome Congratulations on purchasing your new Plantronics product. This user guide contains instructions for setting up and using your Savi Go WG101/B
Savi Go Wireless Headset System WG101/B User Guide Welcome Congratulations on purchasing your new Plantronics product. This user guide contains instructions for setting up and using your Savi Go WG101/B
Blackwire C710 /C720. Corded USB headset with Bluetooth. User guide
 Blackwire C710 /C720 Corded USB headset with Bluetooth User guide Contents Welcome 3 What s in the package 4 Headset features 5 Accessories/Spares 6 Using your headset 7 Inline controls 7 Wearing the headset
Blackwire C710 /C720 Corded USB headset with Bluetooth User guide Contents Welcome 3 What s in the package 4 Headset features 5 Accessories/Spares 6 Using your headset 7 Inline controls 7 Wearing the headset
Jabra PRO 9460 Jabra PRO 9460 Duo Jabra PRO 9465 Duo Jabra PRO 9470
 Jabra PRO 9460 Jabra PRO 9460 Duo Jabra PRO 9465 Duo Jabra PRO 9470 User manual www.jabra.com Contents 1. Introduction...6 2. Important Safety Information...7 2.1 Read the Safety Booklet...7 2.2 Protecting
Jabra PRO 9460 Jabra PRO 9460 Duo Jabra PRO 9465 Duo Jabra PRO 9470 User manual www.jabra.com Contents 1. Introduction...6 2. Important Safety Information...7 2.1 Read the Safety Booklet...7 2.2 Protecting
CX 7.00BT. In-Ear Wireless. Instruction Manual
 CX 7.00BT In-Ear Wireless Instruction Manual 2 CX 7.00BT Contents Contents Important safety instructions...2 The CX 7.00BT In-Ear Wireless headphones...4 Package includes...6 Product overview...7 Overview
CX 7.00BT In-Ear Wireless Instruction Manual 2 CX 7.00BT Contents Contents Important safety instructions...2 The CX 7.00BT In-Ear Wireless headphones...4 Package includes...6 Product overview...7 Overview
Voyager Legend CS. Bluetooth Headset System. User guide
 Voyager Legend CS Bluetooth Headset System User guide Welcome Congratulations on purchasing your new Plantronics product. This guide contains instructions for setting up and using your Voyager Legend CS
Voyager Legend CS Bluetooth Headset System User guide Welcome Congratulations on purchasing your new Plantronics product. This guide contains instructions for setting up and using your Voyager Legend CS
AA2081 Bluetooth stereo headset User guides
 AA2081 Bluetooth stereo headset User guides Before using Overview 1) Left Speaker 2) Right Speaker 3) Adjustable band 4) last song 5) volume down 6) Charging port 7) next song 8) LED Indicator 9) Power/Play/Pause/Hands
AA2081 Bluetooth stereo headset User guides Before using Overview 1) Left Speaker 2) Right Speaker 3) Adjustable band 4) last song 5) volume down 6) Charging port 7) next song 8) LED Indicator 9) Power/Play/Pause/Hands
DECT CLIP UC-01 USER GUIDE
 DECT CLIP UC-01 USER GUIDE CONTENT GENERAL INFORMATION 1 ABOUT YOUR EASY CLIP UC-01 2 GETTING STARTED 3 HEADSET FEATURES 5-6 VOICE GUIDE MEMU 6-7 HOW TO SAVE NUM. TO QUICK MEMORY 7 WHAT THE LIGTHS MEAN
DECT CLIP UC-01 USER GUIDE CONTENT GENERAL INFORMATION 1 ABOUT YOUR EASY CLIP UC-01 2 GETTING STARTED 3 HEADSET FEATURES 5-6 VOICE GUIDE MEMU 6-7 HOW TO SAVE NUM. TO QUICK MEMORY 7 WHAT THE LIGTHS MEAN
Information on this manual EN
 RS_5000_570727_0117_PRT.book Seite 1 Montag, 10. Oktober 2016 2:52 14 Information on this manual EN Information on this manual This manual describes how to put your RS 5000 into operation and gives an
RS_5000_570727_0117_PRT.book Seite 1 Montag, 10. Oktober 2016 2:52 14 Information on this manual EN Information on this manual This manual describes how to put your RS 5000 into operation and gives an
Jabra GO User manual.
 Jabra GO 6470 User manual www.jabra.com Contents 1. Introduction...6 2. Important Safety Information...7 2.1 Read the Safety guide...7 2.2 Protecting your Hearing with SafeTone...7 2.3 Care and Maintenance...8
Jabra GO 6470 User manual www.jabra.com Contents 1. Introduction...6 2. Important Safety Information...7 2.1 Read the Safety guide...7 2.2 Protecting your Hearing with SafeTone...7 2.3 Care and Maintenance...8
Jabra PRO 9460 Jabra PRO 9460 Duo Jabra PRO 9465 Duo Jabra PRO 9470
 Jabra PRO 9460 Jabra PRO 9460 Duo Jabra PRO 9465 Duo Jabra PRO 9470 User Manual www.jabra.com WELCOME Congratulations on purchasing your new Jabra PRO product. We are sure you will enjoy its wide range
Jabra PRO 9460 Jabra PRO 9460 Duo Jabra PRO 9465 Duo Jabra PRO 9470 User Manual www.jabra.com WELCOME Congratulations on purchasing your new Jabra PRO product. We are sure you will enjoy its wide range
HD 4.40BT. wireless headphones SCBT6. Instruction Manual
 HD 4.40BT wireless headphones SCBT6 Instruction Manual 2 HD 4.40BT Contents Contents Important safety instructions...2 The HD 4.40BT wireless headphones...4 Package includes...6 Product overview...7 Overview
HD 4.40BT wireless headphones SCBT6 Instruction Manual 2 HD 4.40BT Contents Contents Important safety instructions...2 The HD 4.40BT wireless headphones...4 Package includes...6 Product overview...7 Overview
Quick Start. What s in the Box. a - AirBand wireless Bluetooth stereo headset b - USB charging cable c - AC power adapter
 INSTRUCTION MANUAL Thank you for purchasing the GOgroove AirBand wireless Bluetooth stereo headset. The wireless Bluetooth capability enables you to listen to music anytime without getting tangled up in
INSTRUCTION MANUAL Thank you for purchasing the GOgroove AirBand wireless Bluetooth stereo headset. The wireless Bluetooth capability enables you to listen to music anytime without getting tangled up in
ADD-665. DECT Headset. User Manual
 ADD-665 DECT Headset User Manual Contents 1. Welcome 1 2. package contents 1 3. Product overview 2 3.1 Base unit with LED indicators 2 3.2 Headset 3 4. Product description 4 5. HOW TO wear the headset
ADD-665 DECT Headset User Manual Contents 1. Welcome 1 2. package contents 1 3. Product overview 2 3.1 Base unit with LED indicators 2 3.2 Headset 3 4. Product description 4 5. HOW TO wear the headset
Skype for Business compatibility. Sennheiser Communications solution overview
 Skype for Business compatibility Sennheiser Communications solution overview Sennheiser Electronic KG at a Glance Founded in 1945 by Dr. Fritz Sennheiser Market leading audio brand Products range from
Skype for Business compatibility Sennheiser Communications solution overview Sennheiser Electronic KG at a Glance Founded in 1945 by Dr. Fritz Sennheiser Market leading audio brand Products range from
JABRA PRO 935. User Manual. jabra.com/pro935
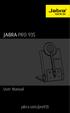 JABRA PRO 935 User Manual jabra.com/pro935 2015 GN Netcom A/S. All rights reserved. Jabra is a registered trademark of GN Netcom A/S. All other trademarks included herein are the property of their respective
JABRA PRO 935 User Manual jabra.com/pro935 2015 GN Netcom A/S. All rights reserved. Jabra is a registered trademark of GN Netcom A/S. All other trademarks included herein are the property of their respective
Headsets & Conferencing Solutions
 2 Sennheiser Business Solutions Headsets & Conferencing Solutions Cisco Compatible www.sennheiser.com 0878 11-2017 CISCO 1 INTRODUCTION 2 The Cisco Sennheiser cooperation Sennheiser is participating in
2 Sennheiser Business Solutions Headsets & Conferencing Solutions Cisco Compatible www.sennheiser.com 0878 11-2017 CISCO 1 INTRODUCTION 2 The Cisco Sennheiser cooperation Sennheiser is participating in
Contents» Getting started lish g » Before using your headset » Using the headset » Care and Maintenance
 USER MANUAL Contents» Getting started 1. Unpacking............................................... 3 2. Headset Overview........................................ 3 3. Button Functions.........................................
USER MANUAL Contents» Getting started 1. Unpacking............................................... 3 2. Headset Overview........................................ 3 3. Button Functions.........................................
AH-GC20 GLOBE CRUISER Over-ear Headphones/ Wireless Noise-Cancelling Headphones Owner s Manual
 AH-GC20 GLOBE CRUISER Over-ear Headphones/ Wireless Noise-Cancelling Headphones Owner s Manual You can print more than one page of a PDF onto a single sheet of paper. 1 Preparation Unpacking 4 Features
AH-GC20 GLOBE CRUISER Over-ear Headphones/ Wireless Noise-Cancelling Headphones Owner s Manual You can print more than one page of a PDF onto a single sheet of paper. 1 Preparation Unpacking 4 Features
2. Important Safety Information...7
 Contents 1. Introduction...6 2. Important Safety Information...7 2.1 Read the Safety guide...7 2.2 Protecting your Hearing with SafeTone...7 2.3 care and Maintenance...8 2.4 other Specifications...8 3.
Contents 1. Introduction...6 2. Important Safety Information...7 2.1 Read the Safety guide...7 2.2 Protecting your Hearing with SafeTone...7 2.3 care and Maintenance...8 2.4 other Specifications...8 3.
CX 6.00BT. In-Ear Wireless. Instruction Manual
 CX 6.00BT In-Ear Wireless Instruction Manual 2 CX 6.00BT Contents Contents Important safety instructions... 2 The CX6.00BT In-Ear Wireless headphones... 4 Package includes... 6 Product overview...7 Overview
CX 6.00BT In-Ear Wireless Instruction Manual 2 CX 6.00BT Contents Contents Important safety instructions... 2 The CX6.00BT In-Ear Wireless headphones... 4 Package includes... 6 Product overview...7 Overview
Bluetooth Stereo Headset MM 100. Instruction manual
 Bluetooth Stereo Headset MM 100 Instruction manual 1 2 Charging the headset Switching the headset on/off 3h ON OFF 3 1 Pairing the headset to a Bluetooth device (e.g. mobile phone) when MM 100 is: 5 s
Bluetooth Stereo Headset MM 100 Instruction manual 1 2 Charging the headset Switching the headset on/off 3h ON OFF 3 1 Pairing the headset to a Bluetooth device (e.g. mobile phone) when MM 100 is: 5 s
2 START BLUETOOTH BEFORE YOU BEGIN CHARGE
 BEFORE YOU BEGIN motorola H70 Before using this product, read the Important Safety and Legal Information pamphlet and follow its instructions. Take a moment before you get started to familiarize yourself
BEFORE YOU BEGIN motorola H70 Before using this product, read the Important Safety and Legal Information pamphlet and follow its instructions. Take a moment before you get started to familiarize yourself
Voyager PRO UC Wireless headset system WG200/B. User Guide
 Voyager PRO UC Wireless headset system WG200/B User Guide Welcome Congratulations on purchasing your new Plantronics product. This user guide contains instructions for setting up and using your Voyager
Voyager PRO UC Wireless headset system WG200/B User Guide Welcome Congratulations on purchasing your new Plantronics product. This user guide contains instructions for setting up and using your Voyager
JABRA PRO 935. User Manual. jabra.com/pro935
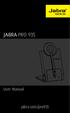 JABRA PRO 935 User Manual jabra.com/pro935 2014 GN Netcom A/S. All rights reserved. Jabra is a registered trademark of GN Netcom A/S. All other trademarks included herein are the property of their respective
JABRA PRO 935 User Manual jabra.com/pro935 2014 GN Netcom A/S. All rights reserved. Jabra is a registered trademark of GN Netcom A/S. All other trademarks included herein are the property of their respective
USE THE HT820 CHARGE PAIR. Start Here > > > HT820 Bluetooth Stereo Headphones
 Start Here > > > HT80 Bluetooth Stereo Headphones USE THE HT80 Before using this product, read the Important Safety and Legal Information pamphlet and follow its instructions. You can use your HT80 headphones
Start Here > > > HT80 Bluetooth Stereo Headphones USE THE HT80 Before using this product, read the Important Safety and Legal Information pamphlet and follow its instructions. You can use your HT80 headphones
HMEC Instructions for use
 HMEC 46-1 Instructions for use Safety instructions Please read this instruction manual carefully and completely before using the headset. Make this instruction manual easily accessible to all users at
HMEC 46-1 Instructions for use Safety instructions Please read this instruction manual carefully and completely before using the headset. Make this instruction manual easily accessible to all users at
Brilliant. comfort. sound. exceptional. Mobile Business Series MB Pro 1
 Mobile Business Series MB Pro 1 Brilliant sound exceptional comfort MB PRO 1 Sennheiser MB Pro 1 is a premium Bluetooth single-sided headset for business professionals who demand wireless communication
Mobile Business Series MB Pro 1 Brilliant sound exceptional comfort MB PRO 1 Sennheiser MB Pro 1 is a premium Bluetooth single-sided headset for business professionals who demand wireless communication
Jabra GO User Manual. Downloaded from manuals search engine
 Jabra GO 6470 User Manual www.jabra.com WELCOME Congratulations on purchasing your new Jabra GO 6470. We are sure you will enjoy its wide range of features, and find the headset comfortable to wear and
Jabra GO 6470 User Manual www.jabra.com WELCOME Congratulations on purchasing your new Jabra GO 6470. We are sure you will enjoy its wide range of features, and find the headset comfortable to wear and
TPG BizPhone. Premium T48G IP Phone User Guide
 TPG BizPhone Premium T48G IP Phone User Guide Contents Overview... 5 Hardware Component Instructions... 5 Icon Instructions... 6 LED Instructions... 7 Touch Screen Display... 8 Navigating Menu and Fields...
TPG BizPhone Premium T48G IP Phone User Guide Contents Overview... 5 Hardware Component Instructions... 5 Icon Instructions... 6 LED Instructions... 7 Touch Screen Display... 8 Navigating Menu and Fields...
User s Manual Wireless Headset
 1. INTRODUCTION Package Contents User s Manual Wireless Headset BASE Unit HEADSET & HEADBAND POWER ADAPTOR EAR-HOOK TELEPHONE CONNECTION CORD USB CABLE (Optional) 2. Headset Mute/ Speaker volume Down Mute
1. INTRODUCTION Package Contents User s Manual Wireless Headset BASE Unit HEADSET & HEADBAND POWER ADAPTOR EAR-HOOK TELEPHONE CONNECTION CORD USB CABLE (Optional) 2. Headset Mute/ Speaker volume Down Mute
LEARN MORE. Headset. Bluetooth Headset
 LEARN MORE Voyager M100 Bluetooth PRO+ Headset Bluetooth Headset TAKE A GOOD LOOK CALL BUTTON Take a call or end it (1 tap) Redial (2 taps) Initiate phone s voice-dialing (2-second press until tone heard)
LEARN MORE Voyager M100 Bluetooth PRO+ Headset Bluetooth Headset TAKE A GOOD LOOK CALL BUTTON Take a call or end it (1 tap) Redial (2 taps) Initiate phone s voice-dialing (2-second press until tone heard)
TM LH270/275 Manual manual_ _v5.indd 1 3/20/2017 1:17:58 PM
 TM LH270/275 Manual What s in the Box Your LH270 or LH275 Headset 205mAh 3.75v Lithium-Ion Battery Battery Compartment Cover 8.5v AC Adaptor RJ-9 Phone Cord Type A-to-Mini USB Cord Contents: 1. Product
TM LH270/275 Manual What s in the Box Your LH270 or LH275 Headset 205mAh 3.75v Lithium-Ion Battery Battery Compartment Cover 8.5v AC Adaptor RJ-9 Phone Cord Type A-to-Mini USB Cord Contents: 1. Product
MATRIX model: AF62 part of the series
 MATRIX model: AF62 part of the series MATRIX Thank you for your purchase of the MEElectronics Air-Fi Matrix AF62 Stereo Bluetooth Wireless Headphones with Microphone Package Contents Bluetooth and NFC
MATRIX model: AF62 part of the series MATRIX Thank you for your purchase of the MEElectronics Air-Fi Matrix AF62 Stereo Bluetooth Wireless Headphones with Microphone Package Contents Bluetooth and NFC
Headsets & Conferencing Solutions
 Sennheiser Solutions Headsets & Conferencing Solutions www.sennheiser.com 0878 4-2018 SKYPE-EMEA INTRODUCTION 3 The Microsoft Sennheiser cooperation Getting the most out of your Skype for business investment
Sennheiser Solutions Headsets & Conferencing Solutions www.sennheiser.com 0878 4-2018 SKYPE-EMEA INTRODUCTION 3 The Microsoft Sennheiser cooperation Getting the most out of your Skype for business investment
Savi Talk WT100/T Professional wireless headset system. (WT1/T base + WH100/T headset) with optional HL10 lifter User Guide
 Savi Talk WT100/T Professional wireless headset system (WT1/T base + WH100/T headset) with optional HL10 lifter User Guide Welcome Congratulations on purchasing your new Plantronics product. This guide
Savi Talk WT100/T Professional wireless headset system (WT1/T base + WH100/T headset) with optional HL10 lifter User Guide Welcome Congratulations on purchasing your new Plantronics product. This guide
VXi BlueParrott XplorerTM User Guide
 VXi BlueParrott XplorerTM User Guide TABLE OF CONTENTS Safety Information...3 Package Contents...4 Glossary of Terms...5 Headset Overview...6 Charging the Headset...7 Battery Power Indicators Operation
VXi BlueParrott XplorerTM User Guide TABLE OF CONTENTS Safety Information...3 Package Contents...4 Glossary of Terms...5 Headset Overview...6 Charging the Headset...7 Battery Power Indicators Operation
Headset & Conferencing Solutions
 Headset & Conferencing Solutions www.sennheiser.com 0878 8-2017 2 INTRODUCTION INTRODUCTION 3 Every word matters Even in the busiest working environments, clearly understandable conversations are an absolute
Headset & Conferencing Solutions www.sennheiser.com 0878 8-2017 2 INTRODUCTION INTRODUCTION 3 Every word matters Even in the busiest working environments, clearly understandable conversations are an absolute
DECLARATION OF CONFORMITY
 DECLARATION OF CONFORMITY We, the undersigned Company: Address: TE-GROUP nv Kapelsestraat 61, 2950 Kapellen - BELGIUM declare, that the following equipment: Product Name: Blue TWIN Product Type: Bluetooth
DECLARATION OF CONFORMITY We, the undersigned Company: Address: TE-GROUP nv Kapelsestraat 61, 2950 Kapellen - BELGIUM declare, that the following equipment: Product Name: Blue TWIN Product Type: Bluetooth
Why do we need headsets?
 Why do we need headsets? Built-in PC speakers are often not ideal. Turn the speakers on, even only slightly, and you re soon hit with a highly unpleasant whistling sound caused by feedback. That s why
Why do we need headsets? Built-in PC speakers are often not ideal. Turn the speakers on, even only slightly, and you re soon hit with a highly unpleasant whistling sound caused by feedback. That s why
Jabra FREEWAY. User manual.
 Jabra FREEWAY User manual www.jabra.com CONTENTS THANK YOU...2 ABOUT YOUR...2 WHAT YOUR SPEAKERPHONE CAN DO...3 GETTING STARTED...4 CHARGE YOUR SPEAKERPHONE...4 TURNING YOUR SPEAKERPHONE ON AND OFF...5
Jabra FREEWAY User manual www.jabra.com CONTENTS THANK YOU...2 ABOUT YOUR...2 WHAT YOUR SPEAKERPHONE CAN DO...3 GETTING STARTED...4 CHARGE YOUR SPEAKERPHONE...4 TURNING YOUR SPEAKERPHONE ON AND OFF...5
OWNER'S GUIDE BT 390
 OWNER'S GUIDE BT 390 WIRELESS HEADPHONES Thank you for purchasing PHIATON BT 390. - Please follow the directions, and read the guidelines carefully before use. Please keep the owner s guide for future
OWNER'S GUIDE BT 390 WIRELESS HEADPHONES Thank you for purchasing PHIATON BT 390. - Please follow the directions, and read the guidelines carefully before use. Please keep the owner s guide for future
Aastra Telecom compatibility. Sennheiser Communications solution overview
 Aastra Telecom compatibility Sennheiser Communications solution overview Sennheiser s Wireless Headset Portfolio DW & SD Series (DECT) PRESENCE and MB Series (Bluetooth) Sennheiser s Wired Headset Portfolio
Aastra Telecom compatibility Sennheiser Communications solution overview Sennheiser s Wireless Headset Portfolio DW & SD Series (DECT) PRESENCE and MB Series (Bluetooth) Sennheiser s Wired Headset Portfolio
-12MB BLUETOOTH HEADSET PRODUCT MANUAL AROUND-EAR WITH MICROPHONE
 AROUND-EAR -12MB BLUETOOTH HEADSET WITH MICROPHONE PRODUCT MANUAL 1 CONTENTS Introduction...3 Precautions...4 Overview...5 Charging the HCA-12MB...6 Turning On the HCA-12MB...6 Pairing and Connecting...6-7
AROUND-EAR -12MB BLUETOOTH HEADSET WITH MICROPHONE PRODUCT MANUAL 1 CONTENTS Introduction...3 Precautions...4 Overview...5 Charging the HCA-12MB...6 Turning On the HCA-12MB...6 Pairing and Connecting...6-7
Icon Instructions LED Instructions Touch Screen Display Navigating Menus and Fields Entering Data and Editing Fields
 ... 4... 5... 5 Icon Instructions... 6 LED Instructions... 7 Touch Screen Display... 8 Navigating Menus and Fields... 10 Entering Data and Editing Fields... 11... 12 General Settings... 12 Backlight...
... 4... 5... 5 Icon Instructions... 6 LED Instructions... 7 Touch Screen Display... 8 Navigating Menus and Fields... 10 Entering Data and Editing Fields... 11... 12 General Settings... 12 Backlight...
PX Wireless Headphones
 PX Wireless Headphones Welcome to Bowers & Wilkins and the PX Wireless Headphones. Thank you for choosing Bowers & Wilkins. When John Bowers first established our company he did so in the belief that imaginative
PX Wireless Headphones Welcome to Bowers & Wilkins and the PX Wireless Headphones. Thank you for choosing Bowers & Wilkins. When John Bowers first established our company he did so in the belief that imaginative
Savi Office WO300/WO350. Wireless Headset System. with Optional HL10 Lifter User Guide
 Savi Office WO300/WO350 Wireless Headset System with Optional HL10 Lifter User Guide Welcome Congratulations on purchasing your new Plantronics product. This guide contains instructions for setting up
Savi Office WO300/WO350 Wireless Headset System with Optional HL10 Lifter User Guide Welcome Congratulations on purchasing your new Plantronics product. This guide contains instructions for setting up
HMEC 26. Instruction manual
 HMEC 26 Instruction manual Safety instructions Please read these instructions carefully and completely before using the headset. Make these instructions easily accessible to all users at all times. Always
HMEC 26 Instruction manual Safety instructions Please read these instructions carefully and completely before using the headset. Make these instructions easily accessible to all users at all times. Always
Sennheiser DW Office / DW Pro1 / DW Pro2 Set up information.
 Sennheiser DW Office / DW Pro1 / DW Pro2 Set up information. What should be in the box: Base station Headset (DW Office) Headband & Ear Loop (DW Office) Headset on fixed headband (DW Pro1 and DW Pro2)
Sennheiser DW Office / DW Pro1 / DW Pro2 Set up information. What should be in the box: Base station Headset (DW Office) Headband & Ear Loop (DW Office) Headset on fixed headband (DW Pro1 and DW Pro2)
Cisco Unified IP Phone User Guide for Cisco Unified Communications Manager 8.6 (SCCP and SIP)
 Common Phone Tasks View online help on phone Place a call Redial a number Switch to handset during a call Switch to speaker or headset during a call Press?. Cisco and the Cisco Logo are trademarks of Cisco
Common Phone Tasks View online help on phone Place a call Redial a number Switch to handset during a call Switch to speaker or headset during a call Press?. Cisco and the Cisco Logo are trademarks of Cisco
Blue Eagle BT-900 Headset
 Blue Eagle BT-900 Headset This device is utilizing Bluetooth wireless technology. Any device that you want to work with this headset must be compatible with Bluetooth technology that supports Bluetooth
Blue Eagle BT-900 Headset This device is utilizing Bluetooth wireless technology. Any device that you want to work with this headset must be compatible with Bluetooth technology that supports Bluetooth
