Jabra PRO 9460 Jabra PRO 9460 Duo Jabra PRO 9465 Duo Jabra PRO 9470
|
|
|
- Alvin Joseph
- 5 years ago
- Views:
Transcription
1 Jabra PRO 9460 Jabra PRO 9460 Duo Jabra PRO 9465 Duo Jabra PRO 9470 User Manual
2 WELCOME Congratulations on purchasing your new Jabra PRO product. We are sure you will enjoy its wide range of features, and find the headset comfortable to wear and easy to use. Jabra PRO base features 2.4 color touchscreen. Desk phone and softphone (PC) connectivity. Bluetooth mobile phone connectivity (Jabra PRO 9465 Duo and Jabra PRO 9470 only) Touchscreen-guided setup for desk phone, softphone (PC) and mobile phone connections. Touchscreen call control for all connected phones. On-screen caller ID (mobile phones and softphones (PC) only). Headset recharge docking cradle. Jabra PRO headset features Wideband audio for exceptional sound quality. Touch panel volume and mute controls. Intuitive headset multi-function button for easy call handling. LED and audio indicators. Advanced hearing protection with SafeTone. Up to 150 meters range from headset to base. Jabra PRO 9460 headset additional features Noise-cancelling microphone. Ear-hook or headband wearing style (neckband accessory available). Jabra PRO 9460 Duo and Jabra PRO 9465 Duo headset additional features Noise-cancelling microphone. Headband wearing style with left and right speakers. Jabra PRO 9470 headset additional features Dual Noise Blackout microphones. Ear-hook, headband or neckband wearing style. 2
3 Contents 1. Product Overview Package Contents Headset Headset Attachments Base Preparing the Base Optional Accessories CONNECTING TO a phone using the setup wizard Connect to Power Start the Setup Wizard CONNECTING TO a phone manually Connect to Power Dock Headset Connect to Softphone (PC) Connect to Mobile phone with Bluetooth Select and Connect to a Desk Phone jabra pc suite Install Jabra PC Suite PC Call Manager Jabra PRO headset features Headset Multi-function Button Headset Touch Panel Headset LED Indicator Headset Audio Indicators touchscreen INTRODUCTION Touchscreen Overview Change Settings using the Touchscreen
4 7. BASIC CALL MANAGEMENT Making a Call or Ending a Call Accepting or Rejecting an Incoming Call Adjust Headset Speaker Volume Adjust Headset Microphone Level Putting a Call on Hold/Audio Hold ADVANCED CALL MANAGEMENT Merging Calls Conference Call with Multiple Headsets Switching Call(s) between Handset and Headset Last Number Redial Call Disconnect Prevention (Unsupported Softphones) Recording Desk Phone and Mobile Phone Calls ADVANCED Jabra PRO FEATURES Safetone Hearing Protection Wireless Range Wideband Audio Voice Announcements Tone Settings Listening to Music or Audio on PC Firmware Updates Theft Protection FAQs and Troubleshooting Technical Specifications All Jabra PRO Headsets Jabra PRO 9470 Headset Jabra PRO 9460 Headset Jabra PRO 9460 Duo and Jabra PRO 9465 Duo Headsets
5 11.5 Jabra PRO Headset Battery Jabra PRO Touchscreen Base Jabra PRO 9465 Duo and Jabra PRO 9470 Base Bluetooth Support Materials and Allergies Product Disposal Certifications and Safety Approvals
6 1. Product Overview 1.1 Package Contents Headset Power Adapter Base and Headset Cradle Headband Attachment Telephone Cable Earhook Attachment (small, medium and large earbuds) Warning & Declaration Booklet USB Cable Quick Start Guide System-optimized Leaflet 6
7 1.2 Headset Jabra PRO 9460 headset Multi-function Button Touch Panel LED Indicator Flexible Microphone Boom Arm Speaker Mount for Wearing-style Attachments Recharge Contact Noise-Cancelling Microphone 7
8 Jabra PRO 9460 Duo and 9465 Duo headset Multi-function Button Speaker Touch Panel Recharge Contact LED Indicator Flexible Microphone Boom Arm Noise-cancelling Microphone 8
9 Jabra PRO 9470 headset Multi-function Button Touch Panel LED Indicator Microphone Boom Arm Speaker Mount for Wearing-style Attachments Recharge Contact Noise-cancelling Microphone 9
10 1.3 Headset Attachments The Jabra PRO headset can be worn in the headband, earhook or neckband wearing-styles. Wearing-styles can be worn on the left or right ear, or both if using the Jabra PRO 9460 Duo and 9465 Duo headband. Regardless of wearing style, ensure the microphone is positioned close to the mouth to maximise noise-cancelling and speech quality. Attaching the Headband 1. Align the headset and the headband wearing-style attachment, as illustrated, and press firmly together until they click into place (snap-to-click). 2. Rotate the microphone boom arm for left or right ear use. 3. Adjust the length of the headband to fit against the head. CLICK 10
11 Attaching the Earhook 1. Assemble the earhook wearing-style attachment for left or right ear use. If necessary, remove the earbud and replace with another size for best fit. 2. Align the headset and the earhook wearing-style attachment, as illustrated, and press firmly together until they click into place (snap-to-click). 3. Shape the earhook to fit around the ear. CLICK Attaching the Neckband (optional accessory) 1. Decide on left or right ear use, and assemble the neckband attachment, as illustrated. 2. Align the headset and the neckband wearing-style attachment, and press firmly together until they click into place (snap-to-click). CLICK R L 11
12 1.4 Base Headset Recharge Contact Headset Cradle Touchscreen Clear Dial Tone Switch (PRO 9460 and PRO 9460 Duo only) Front Panel Kensington Security Slot Speaker Telephone Port Busy-light Indicator Port Handset Port Power Adapter Port AUX Port USB Port 12
13 1.5 Preparing the Base 1. Remove the protective foil from the cradle and the touchscreen. 2. Raise the screen to the preferred angle. 3. (Optional) Rotate the cradle for left- or right-handed docking, as illustrated. 1.6 Optional Accessories The following Jabra PRO accessories are available separately. Jabra GN1000 Electronic Hookswitch Adapter (adapter may vary from illustration) Neckband Attachment Replacement Headband Attachment Replacement Earhook, with Earbuds Replacement Ear Cushions 13
14 2. CONNECTING TO a phone using the setup wizard The easiest way to connect and configure your Jabra PRO product is to use the setup wizard on the touchscreen. The setup wizard will guide you through connecting and configuring the desk phone, softphone and/or mobile phone. 2.1 Connect to Power Connect the power adapter to the base 1. Plug the supplied power adapter into the port marked on the base. 2. Connect the power adapter to the mains power socket. 2.2 Start the Setup Wizard The setup wizard automatically starts the first time the base is turned on, however the setup wizard can also be accessed at any time via the touchscreen menu. 1. Tap the tool icon on the touchscreen to open the settings menu. 2. Tap Phone settings > Setup wizard. 3. Tap Confirm to start the Setup wizard, and then follow the instructions. PHONE SETTINGS Mobile phone Setup wizard SETUP Please note during setup you are unable to make or receive calls. The base will restart to save and apply settings before you can resume normal use Reset configuration Confirm 14
15 3. CONNECTING TO a phone manually 3.1 Connect to Power Connect the power adapter to the base 1. Plug the supplied power adapter into the port marked on the base. 2. Connect the power adapter to the mains power socket. 3.2 Dock Headset Dock the headset, as illustrated. When the headset is docked correctly the docking icon will light up, and the headset battery will begin charging, if needed. Keep the headset docked while connecting the Jabra PRO, or when not in use. 15
16 3.3 Connect to Softphone (PC) Connecting to a PC will allow connectivity with a PC softphone (such as Skype). Supported softphones have full functionality with the Jabra PRO headset, such as answering and ending calls with the headset multi-function button. Unsupported softphones have only audio functionality with the Jabra PRO headset, and have no interactivity with the Jabra PRO headset call functions. For the latest list of supported softphones, please visit the Jabra website at Connect the base to a PC, and configure softphone audio 1. Plug the supplied USB cable into the port marked on the base. 2. Connect the USB cable to any free USB port on the PC. 3. Download and install Jabra PC Suite from 4. Tap the tool icon on the touchscreen to open the settings menu, and tap Phone Settings > Connect Softphone (PC). If your softphone is not supported, select None (audio only) during the setup wizard. 5. Launch softphone software on the PC, and set the Jabra PRO as speaker and microphone in the audio configuration. Refer to specific softphone documentation for assistance in setting audio configurations. 3.4 Connect to Mobile phone with Bluetooth Connecting to a mobile phone with Bluetooth is only available for the Jabra PRO 9465 Duo and Jabra PRO 9470, and is done via the touchscreen. Connect to a mobile phone using Bluetooth 1. Tap the tool icon on the touchscreen to open the settings menu. 2. Tap Phone settings > Mobile phone > Setup mobile phone. 3. Tap Confirm to start the Mobile phone connection wizard, and follow the instructions. MOBILE PHONE Base ringtone volume Setup mobile phone SETUP Please note during setup you are unable to make or receive calls. The base will restart to save and apply settings. Disable mobile phone Confirm How to reconnect to mobile phone with Bluetooth If the base loses the Bluetooth connection with the mobile phone it will attempt to reconnect for 60 seconds. To force reconnection: 1. Ensure the mobile phone is in range of the base, and that Bluetooth is activated on the mobile phone. 2. If there is no connection a Bluetooth logo will be displayed on the mobile phone icon on the touchscreen. Tap the greyed out mobile phone icon to begin re-connecting the mobile phone with the base. 3. When successfully reconnected, the mobile phone icon will appear connected. 16
17 3.5 Select and Connect to a Desk Phone Select which desk phone you are connecting to from the following four options: Option 1 Option 3 Desk Phone with Headset Port This type of desk phone has a dedicated headset port (usually at the back of the phone). These phones typically have a button on the front panel for switching between handset and headset. 1. Plug the supplied telephone cable into the port marked on the base. 2. Connect the telephone cable to the headset port on the desk phone. or or Desk Phone with GN1000 remote Handset Lifter The GN1000 remote handset lifter manually lifts the desk phone handset to make or answer a call. For mounting instructions refer to documentation supplied with the GN On the desk phone, unplug the handset cable from the phone body. 2. Connect the handset cable to the port marked on the base. 3. Plug the supplied telephone cable into the port marked on the base. 4. Connect the telephone cable into the handset port on the desk phone. 5. Connect the GN1000 cable into the port marked on the base. Option 2 Desk Phone with Jabra LINK A Jabra Link adapter enables an incoming call to be answered or ended by the headset multifunction button. Contact your local Jabra dealer to purchase a Jabra Link adapter for your specific desk phone. 1. Connect the Jabra Link adapter as shown in adapter documentation supplied with the Jabra Link. On some phones the telephone cable will also need to be connected. 2. Call your connected desk phone using another phone to enable the Jabra Link adapter. Wait 10 seconds before answering the phone. Refer to Jabra Link documentation or or Option 4 Desk Phone without Headset Port This desk phone does not have a dedicated headset port. 1. On the desk phone, unplug the handset cable from the phone body. 2. Connect the handset cable to the port marked on the base. 3. Plug the supplied telephone cable into the port marked on the base. 4. Connect the telephone cable into the handset port on the desk phone. Jabra PRO 9460, 9640 duo, 9465 DUO AND 9470 Jabra PRO 9460, 9640 duo, 9465 DUO AND
18 4. jabra pc suite Jabra PC Suite is a collection of software designed to support the Jabra PRO. For optimal functionality and management of the Jabra PRO, it is highly recommended to install Jabra PC Suite. Jabra PC Suite consists of: PC Call Manager Manages call handling on your PC monitor, and enables call and settings management via PC. Jabra Control Center Settings management and monitoring of the Jabra PRO. Jabra Device Service Manages the interaction between the Jabra PRO and Jabra Control Center, PC Call Manager, and softphone drivers. Jabra Firmware Updater Updates Jabra PRO firmware. Online Help Jabra PC Suite help section. Jabra PC Suite additionally includes drivers for various softphones. For a list of supported softphones, visit Install Jabra PC Suite Download and install Jabra PC Suite from PC Call Manager PC Call Manager is PC software that replicates some of the touchscreen call handling functionality on the PC, allowing the user to make calls, answer calls, merge calls etc using their PC. PC Call Manager is installed as part of Jabra PC Suite. 19
19 5. Jabra PRO headset features 5.1 Headset Multi-function Button The headset multi-function button is located on the headset, and can answer calls, end calls, switch between held calls, and more, using a combination of taps, double-taps or presses. Multi-function button List of headset multi-function button functions Function Tap Double-tap Answer incoming call End current call Put current call on hold, and accept incoming call Open phone line on target phone Reject incoming call Call last number dialed (mobile phones and supported softphones only) Switch between target phone Power headset on Power headset off Press (hold 1-2 seconds) (5 secs) 5.2 Headset Touch Panel The touch panel is a touch-sensitive panel located on the top of the microphone arm of the headset, as illustrated. The touch panel controls the headset speaker volume and microphone mute. Changes made to the speaker volume apply independently to desk phone, softphone or mobile phone. Touch -panel Increase speaker volume Decrease speaker volume Mute microphone Slide finger up the touch panel (away from mouth) Slide finger down the touch panel (toward the mouth) Double-tap 20
20 5.3 Headset LED Indicator The multi-colored LED indicator is a row of four lights located on the arm of the headset, as illustrated, and indicates headset status. Led indicator Headset state LED when battery is full (click to view) LED when battery is low (click to view) Idle Not connected Out of range Call active Incoming call Power on Power off Pairing Pairing succeeded Charging 21
21 5.4 Headset Audio Indicators The headset plays a variety of audio tones to indicate headset status and actions. Audio tone Power on Audio sample (click to listen) Audio tone Target phone changed to desk phone (voice) Audio sample (click to listen) Power off Target phone changed to desk phone (tone) Button tap Target phone changed to softphone (voice) Button double-tap Target phone changed to softphone (tone) Button press Target phone changed to mobile phone (voice) Maximum speaker volume reached Target phone changed to mobile phone (tone) Minimum speaker volume reached Call ended Microphone muted Battery low Incoming call on desk phone Conference start Incoming call on softphone (PC) Conference end Incoming call on mobile phone Out of range Incoming call on different phone while on call (call collision) Incoming call accepted 22
22 6. touchscreen INTRODUCTION The Jabra PRO touchscreen is a color touchscreen that enables you to connect and configure the Jabra PRO product, manage calls, and manage base, headset and phone settings. Tap the screen with a finger to activate icons, scroll up/down a menu, select a target phone and make/answer/end/merge calls. NOTE: Touchscreen settings may be locked by an IT administrator. Locked settings will not be available on the touchscreen. 6.1 Touchscreen Overview The touchscreen is divided into three areas: status bar (top), activity window (middle) and call control bar (bottom). Status bar Activity window Call control bar 1 Status bar The status bar is the row of icons at the top of the touchscreen. Icon Description Indicates the current battery level. Indicates the headset is docked. Indicates an open audio connection between the base and the headset. If the headset icon has an WB on it, it indicates wideband audio is active. Indicates that at least two headsets (primary and secondary headsets) have been paired with the Jabra PRO base, allowing conference calling. The total number of headsets connected will be displayed as a number next to the icon. Tap to open the settings menu. The tool icon is only visible when not on a call. Tap to open the call options menu. The call options icon is only visible when on a call. 23
23 2 Activity window The activity window is main area of the touchscreen, and displays the currently connected phones, allows phone selection, and also the merging of multiple calls. Target phone (foreground icon) The large foreground phone icon indicates the current target phone. To switch target phone tap on the relevant small background phone icon, or press the headset multi-function button when not on a call to cycle through the available phones. The phone icons will change depending on status (e.g. incoming call, outgoing call). 3 Call control bar The call control bar indicates the options available for the target phone, such as make call, end call, and mute headset. MSH desk phones have a unique call control bar (see below). 6.2 Change Settings using the Touchscreen There are a number of settings that can be changed using the settings menu on the touchscreen. The setting menu is accessed by tapping the tool icon on the touchscreen: Base settings Headset settings Phone settings Unpair headset About SETTINGS SETTINGS Base settings Phone settings Headset settings Unpair headset Phone settings About 24
24 1 BASE SETTINGS The base settings allow changes to be made to the Jabra PRO touchscreen and base sounds. There are six base settings that can be changed: Setting Enable recording Screen brightness Screen dimmer timeout Touchscreen click sounds Language Wireless range Description Enable/disable recording of a desk phone or mobile phone call to a PC file Adjust the screen brightness Adjust the base idle time before the touchscreen is dimmed Adjust the touchscreen click sounds volume Set the language for all text on the touchscreen Select the wireless range between headset and base BASE SETTINGS Enable recording BASE SETTINGS Touchscreen click sounds Screen brightness Language Screen dimmer timeout Wireless range 2 HEADSET SETTINGS The headset settings allow changes to be made to the Jabra PRO headset. There are six headset settings that can be changed. Setting Headset intro Intellitone Voice announcements Enable mute reminder tone Enable touch volume control Enable touch mute control HEADSET SETTINGS Headset intro Description A guided tour of how to use the headset functions, such as answer/end calls and volume control Adjust the intellitone noise protection level Select the target phone announcement type Enable/disable the mute reminder tone Enable/disable touch volume control on the Jabra PRO headset Enable/disable touch mute control on the Jabra PRO headset HEADSET SETTINGS Enable mute reminder tone IntelTone Voice announcements Enable touch volume control Enable touch mute control 25
25 3 PHONE SETTINGS The headset settings allow changes to be made individually to desk phones, softphones or mobile phone settings, as well as access to the setup wizard and the factory default reset configurations setting. There are three sub-categories with individual settings specific to the phone type: Desk phone, Softphone (PC) and Mobile phone. PHONE SETTINGS Desk phone Softphone (PC) Mobile phone Desk phone settings Setting Base ringtone volume Open phone line on undock Enable wideband audio Setup desk phone Disable desk phone DESK PHONE Base ringtone volume Description Adjust the desk phone ringtone on the base. Automatically open the phone line when the headset is undocked. Enable/disable wideband audio. Start the setup wizard to connect and configure the desk phone. Disable the desk phone connection. The desk phone can be connected again by opening the settings menu, and tapping Phone settings > Desk phone > Enable desk phone. DESK PHONE Enable wideband audio Open phone line on undock Setup desk phone Enable wideband audio Disable desk phone 26
26 Softphone (PC) settings Setting Base ringtone volume Open phone line on undock Enable wideband audio Automatic audio detection Setup softphone (PC) Disable softphone (PC) Description Adjust the desk phone ringtone on the base. Automatically open the phone line when the headset is undocked. Enable/disable wideband audio. Enable/disable automatic audio detection Start the setup wizard to connect and configure the softphone (PC). Disable the softphone (PC) connection. The softphone (PC) can be connected again by opening the settings menu, and tapping Phone settings > softphone (PC) > Enable softphone (PC). SOFTPHONE (PC) Base ringtone volume SOFTPHONE (PC) Enable wideband audio SOFTPHONE (PC) Automatic audio detection Open phone line on undock Automatic audio detection Setup softphone (PC) Enable wideband audio Setup softphone (PC) Disable softphone (PC) Mobile phone settings Setting Base ringtone volume Setup mobile phone Disable mobile phone Description Adjust the mobile phone ringtone on the base. Start the setup wizard to connect and configure the mobile phone. Disable the desk phone connection. The mobile phone can be connected again by opening the settings menu, and tapping Phone settings > Mobile phone > Enable Mobile phone. MOBILE PHONE Base ringtone volume Setup mobile phone Disable mobile phone 4 UNPAIR HEADSET Unpairs the primary headset from the base, to allow another headset to be paired to the base as the primary headset. 5 ABOUT Firmware version and copyright information. 27
27 7. BASIC CALL MANAGEMENT 7.1 Making a Call or Ending a Call 1. Ensure the relevant phone type is selected as the target phone (large foreground icon on touchscreen). If necessary lift the desk phone handset and set aside (desk phone without electronic hookswitch or GN1000 only). 2. Put on the headset, and dial the phone number using the desk phone, softphone or mobile phone. Alternatively tap the softphone or mobile phone icon on the touchscreen, and select dial pad in the menu to use the touchscreen dial pad. 3. Tap the green handset icon, or tap the headset multi-function button to make the call. 4. To end a call, tap the red handset icon, or tap the headset multi-function button, or dock the headset. 7.2 Accepting or Rejecting an Incoming Call Tap the ringing phone icon to answer an incoming call, or tap the headset multi-function button. To reject the call tap the red handset icon. 28
28 7.3 Adjust Headset Speaker Volume Adjusting the headset speaker volume when on a call can be done using the headset volume touch panel, or by using the touchscreen. Adjusting the headset speaker volume using the touchscreen 1. When on a call, tap the call options icon on the touchscreen to open the call options menu. 2. Tap Speaker Volume, and adjust the volume as needed by tapping the + or - icons. 3. When finished, press the back arrow to exit the menu. SPEAKER VOLUME 7.4 Adjust Headset Microphone Level Adjusting the headset microphone level when on a call can be done by using the touchscreen. Adjusting the headset microphone level using the touchscreen 1. When on a call, tap the call options icon on the touchscreen to open the call options menu. 2. Tap Microphone level, and adjust the level as needed by tapping the + or - icons. 3. When finished, press the back arrow to exit the menu. Microphone level Set microphone level 29
29 7.5 Putting a Call on Hold/Audio Hold To put a current call on hold or audio hold, tap the current call phone icon and tap the pause icon (hold) or the audio hold icon in the touchscreen menu. The phone icon will display the relevant hold symbol to indicate the call is on hold or on audio hold. To resume the call, tap the phone icon again. Setting Hold Audio hold Description When hold is enabled the telephone company will stop all audio between the softphone or mobile phone. The listener on the other end of the call can see they have been put on hold. When audio hold is enabled the Jabra PRO mutes the headset microphone and the headset speaker. The listener on the other end of the call cannot see they have been put on audio hold. ON CALL MENU Dial pad 30
30 8. ADVANCED CALL MANAGEMENT 8.1 Merging Calls There are two ways to merge calls: Merge an outgoing call with a current call. Merge an incoming call with a current call. Merge an outgoing call with a current call 1. Make an outgoing call when on a current call: When on a current call, tap the new relevant phone icon to set that phone as the target phone. The current call will be put on audio hold. Dial the phone number. 2. Merge calls: When the outgoing call has connected, tap the yellow circle icon to merge the calls. When the calls have been merged the circle icon will change to green. Merge an incoming call with a current call 1. Accept incoming call: While on a call, tap the incoming call s phone icon to accept the incoming call and put the current call on audio hold. 2. Merge calls: When the incoming call has connected, tap the yellow circle icon to merge the calls. When the calls have been merged the circle icon will change to green. Unmerge call(s) To unmerge call(s), tap the green circle icon to unmerge the calls. To re-merge the calls press the yellow circle icon again. End merged call To end the merged call for all participants, tap the red handset icon on the touchscreen, dock the headset or tap the headset multi-function button. 31
31 8.2 Conference Call with Multiple Headsets The Jabra PRO base enables up to three additional Jabra PRO headsets to be connected for conferencing. When two or more additional headsets are connected to the base, the audio is changed from wideband to narrowband. Connect additional headset(s) 1. While the primary headset is undocked and on a call, dock a secondary headset with the base hosting the call and then tap the secondary pairing selection on the touchscreen. Pairing will take a few seconds. When the headsets are successfully paired, a double-tone will sound in the primary headset. 2. Tap the headset multi-function button on the primary headset to accept the secondary headset. The audio is now shared between headsets. 3. Repeat the procedure to connect additional headsets, as required. Ending or leaving the conference The primary headset user can end the conference by hanging up the call. The call is ended for all headsets. Guests can leave the conference by tapping the headset multi-function button on their headset, or by docking the headset with the base. The conference call is still active for all other headsets. Permanant conference mode It is possible to stay in permanant conference mode. 1. Launch Jabra Control Center, and select the Headset tab. 2. Deselect End headset conference when call ends. 8.3 Switching Call(s) between Handset and Headset When on a phone call, it is possible to switch audio between the Jabra PRO headset and a desk phone handset or mobile phone without interrupting the call. Desk phone Switch call from desk phone to the headset 1. Lift headset from docking cradle. If necessary, press the headset button on your desk phone. The audio will be transferred from the desk phone to the headset. 2. Do not return desk phone handset to receiver as this will hang up the call. Switch call from the headset to a desk phone handset (without remote call control) 1. Lift desk phone handset. 2. Dock headset, or tap the headset multi-function button, or tap the desk phone icon on the touchscreen. The audio will be transferred from the headset to the desk phone. Switch call from the headset to a desk phone handset (with remote call control) 1. Lift desk phone handset. 2. Refer to specific desk phone documentation on how to activate remote call control. In some cases a button must be pressed on the desk phone, while in others it will be automatic. Mobile phone Switch call from mobile phone to the headset 1. Tap the headset multi-function button to transfer audio from the mobile phone to the headset. 2. Do not end the call on the mobile phone until the call is finished. Alternatively audio can be transferred between mobile phone and handset by using the mobile phone s menu. Refer to your mobile phone documentation for further information. 8.4 Last Number Redial The Jabra PRO can redial the last number dialed (supported softphones and mobile phones only). Check specific softphone or mobile phone documentation for last number redial compatibility. Last number redial 1. If necessary, press the softphone/mobile phone button on the touchscreen to set softphone/mobile phone as target phone. 2. Double-tap the headset multi-function button to redial the last number called. 32
32 8.5 Call Disconnect Prevention (Unsupported Softphones) When on a call or in a web conference using an unsupported softphone, any incoming calls on a desk phone or mobile phone will automatically disconnect the softphone call or web conference. To prevent disconnection, tap the softphone icon on the touchscreen to open the softphone sub-menu, and then tap PC Audio Communication before making the call or starting the web conference. For the latest list of supported softphones, please visit the Jabra website at PC & SOFTPHONE PC Audio Communication Dial Pad 8.6 Recording Desk Phone and Mobile Phone Calls Desk phone and mobile phone calls can be recorded on a PC using third-party software, such as Windows Sound Recorder. To record a desk phone or mobile phone call, call recording must be enabled in the touchscreen settings menu, or in Jabra Control Center. Enable call recording using the touchscreen 1. Tap the tool icon on the touchscreen to open the settings menu. 2. Tap Base settings > Enable Recording to enable call recording. 3. When finished, press the back arrow to exit the menu. Desk phone and mobile phone calls can now be recorded using any third-party software on a PC. BASE SETTINGS Enable recording Screen brightness Screen dimmer timeout Record current active call (desk phone and mobile phone only) 1. When on a call, tap the call options icon on the touchscreen to open the call options menu 2. Tap Enable Recording to enable call recording for the current call. 3. When finished, press the back arrow to exit the menu. Please note that only the current call will be recorded. Enable call recording using Jabra Control Center 1. Launch Jabra Control Center, and select the Audio tab. 2. Tick Forward desk phone call to PC for recording, and click Apply. Desk phone calls can now be recorded using any third-party software on a PC. NOTE: Recording conversations in secrecy may be illegal. Never record conversations without first obtaining permission. 33
33 9. ADVANCED Jabra PRO FEATURES 9.1 Safetone Hearing Protection SafeTone provides effective hearing protection against potential risks, such as acoustic shock and noise exposure. SafeTone consists of two components, PeakStop and IntelliTone. PeakStop acoustic shock protection PeakStop automatically suppresses sounds over 118dB(A), protecting hearing from acoustic shock. PeakStop is only available from Jabra. IntelliTone noise-exposure protection IntelliTone offers four levels of protection against acoustic shock and noise-exposure. IntelliTone settings can be changed via the Jabra Control Center, under the Audio tab. IntelliTone is only available from Jabra, or via the touchscreen settings menu > Phone settings > Intellitone. Protection level Level 0 (default) Level 1* Level 2* Level 3* Level 4 (TT4) Criteria Basic protection (over 118dB(A)) Less than 4 hours on phone/day 4-8 hours on phone/day More than 8 hours on phone/day Recommended Australian protection level (Telstra) * Compliant with Directive 2003/10/EC of the European Parliament and Council of 6 February Wireless Range The Jabra PRO supports a maximum wireless range of up to 150 meters. Physical obstructions and electromagnetic interference may shorten this range. Headset sound quality may slowly deteriorate the further the headset is away from the base, and may improve the closer the headset is to the base. When the headset is completely out of range, a unique tone (three quick descending notes) will be played in the headset every few seconds. If the headset is on a call when moved out of range, the audio will be lost; however the call will remain active at the base for 120 seconds. To restore audio to the call, move the headset back in range of the base. If the headset remains out of range of the base for more than an hour, the headset will power down to conserve battery. Change wireless range using the touchscreen 1. Tap the tool icon on the touchscreen to open the settings menu. 2. Tap Base settings > Wireless range 3. Tap to select the wireless range required: very low, low or normal. Normal is default selected. 4. Tap confirm to apply the settings, and reset the base. 9.3 Wideband Audio The Jabra PRO supports both wideband and narrowband audio. Wideband audio offers better sound quality at a reduced battery time. Narrowband is default-enabled for desk phones. Wideband is default-enabled for softphones. Mobile phones cannot use wideband audio. Change wideband audio settings using the touchscreen 1. Tap the tool icon on the touchscreen to open the settings menu. 2. Tap Phone settings > Desk phone / Softphone (PC) 3. Tap Enable wideband audio to enable. 4. When finished, press the back arrow to exit the menu. Change wideband audio settings using Jabra Control Center 1. Launch Jabra Control Center, and select the Audio tab. 2. Tick the relevant checkbox under Enable wideband audio for, and then click Apply. 34
34 9.4 Voice Announcements Choose to hear an English voice announcement or a musical tone to indicate switching between a desk phone, softphone or mobile phone. Change voice announcement setting using the touchscreen 1. Tap the tool icon on the touchscreen to open the settings menu. 2. Tap Headset settings > Voice Announcements 3. Tap to select English voice or Off (tones only). Off (tones only) is default-selected. 4. When finished, press the back arrow to exit the menu. Change voice announcement setting using Jabra Control Center 1. Launch Jabra Control Center, and select the Headset tab. 2. Tick the relevant setting under Target change indication, and then click Apply. 9.5 Tone Settings Choose between three equalizer presets available for all sounds: Treble, Normal (default) and Bass. Change tone settings using the touchscreen 1. When on a call, tap the call options icon on the touchscreen to open the call options menu. 2. Tap Tone Setting to open the tone setting menu. 3. Tick the preferred tone setting. Normal is default-selected. 4. When finished, press the back arrow to exit the menu. Change tone settings using Jabra Control Center 1. Launch Jabra Control Center, and select the Audio tab. 2. Tick the relevant setting under Tone setting, and then click Apply. 9.6 Listening to Music or Audio on PC To listen to music or audio played on a PC, an audio link between the Jabra PRO base and the PC must be opened. When an audio link is open and no calls are active, any music or audio played on the PC (including music from a media player) will play in the headset. The Jabra device must be selected in Windows Sound and Audio control panel. Automatic audio link is default-enabled. Open/Close an audio link between base and PC 1. Launch Jabra Control Center. 2. Click the open/close audio link button in the top toolbar. Alternatively, right-click the Jabra icon in Windows taskbar, and select Open Audio Link or Close Audio Link. 9.7 Firmware Updates Firmware updates improve performance or add new functionality to your Jabra PRO. Update Firmware Launch the Jabra Firmware Updater installed with Jabra PC Suite, and follow the Firmware Updater wizard, or Check for the latest version via Jabra Control Center > Help > Check for Updates. 9.8 Theft Protection The base includes a Kensington Security Slot for attaching a security cable. To secure the base to your desk, purchase any safety cable usable with the Kensington Security Slot and follow the instructions included with the cable. 35
35 10. FAQs and Troubleshooting Q How can I use my headset with my mobile phone? (Jabra PRO 9465 DUO and Jabra Pro 9470 only) A The Jabra PRO 9465 Duo or Jabra PRO 9470 base will need to be paired with the mobile phone using Bluetooth. Run the mobile phone setup wizard on the touchscreen to put the headset into pairing mode. Activate Bluetooth on your mobile phone, and then put the Bluetooth into pairing mode. Refer to the mobile phone documentation for details. find and select either Jabra PRO 9465 Duo or Jabra Pro 9470 in the list of available Bluetooth devices to pair with. If prompted for a PIN, enter 0000 (four zeros) to accept pairing. Q How many Bluetooth devices can be connected simultaneously to the Jabra PRO 9465 DUO or Jabra PRO 9470? A One. Q How do I pair my headset with the Jabra PRO base? A If you dock a headset in a Jabra PRO base that are not paired, the touchscreen will prompt you to accept pairing, either as a primary or secondary device. Secondary pairing is for conference calling. If you choose to pair as secondary, the connection is only temporary until the end of the next (or current) call. Q Is it possible to dock my headset on another base from the Jabra PRO 9400 series? A Yes. The headset can be docked with any Jabra PRO 9400 series base. Q Can I pair my headset directly with a third-party DECT phone? A No. The headset can only be paired with a Jabra PRO 9400 series base. Q Why doesn t my computer detect the Jabra PRO base? A Try connecting the base to another USB port on the PC. It is recommended to have a direct connection between the base and USB port (without a USB hub). Q Why doesn t my headset work with my desk phone/softphone? A Check the following: Ensure the headset battery is charged. Ensure the headset is in range of the base. Up to 150 meters, depending on environment. If you are using a Bluetooth connection with a Jabra PRO 9465 DUO or Jabra PRO 9470 ensure the mobile is in range (10m) of the base. Ensure the headset and base are paired. Dock the headset to initiate pairing. Q Why does nothing happen when I try to use my desk phone? A Check the following: Ensure the base is powered on. Ensure desk phone is the current target on the touchscreen. Ensure there is an audio connection between desk phone and base. Tap the headset multi-function button or touch the activate audio-link icon on the touchscreen to establish an audio connection. Ensure there is a open phone line. Lift the desk phone handset, or press the headset button on the desk phone, to open a phone line. Re-run the desk phone setup wizard on the touchscreen. Q Why do I hear a low noise in the headset when there is silence at the other end? A The headset speaker volume might be too high. To decrease the volume, slide your finger down the headset touch panel. Q How come the person on the other end cannot hear me when I am talking using my desk phone? A The clear dial tone or microphone volume settings might be incorrectly set. Re-run the desk phone setup wizard on the touchscreen, or read Section 3 of this manual. Q Can I replace the headset battery? A Yes. You can purchase a Jabra PRO battery replacement kit (contact your Jabra supplier, or visit Follow the detail replacement instructions supplied with the replacement kit. 36
36 Q Why am I getting a buzzing sound in my headset? A Assuming the device has been set up correctly, the phone may not be fully immune to the radio signals the headset uses. To overcome this problem, move the headset base at least 30 cm away from the phone. Alternatively, reduce the wireless range of your unit. Q Why can I not hear sound or listen to music from my PC in my headset? A Check the following Ensure the Jabra PRO is set as the current audio device in the Windows sound control panel, and in your softphone software. Ensure the audio link to your PC is active. Right-click the Jabra Device icon in the Windows taskbar, and select Open Audio Link. Ensure Softphone is enabled in Jabra PC Suite. Q When I try to make a call on my desk phone, the GN1000 RHL lifts, but the call is not connected. A Ensure the base is connected to the desk phone handset port, and not the desk phone headset port. The GN1000 cannot be used in conjunction with a headset port. Q Is it possible to automate calling and answering on my desk phone without using a handset lifter? A Yes, if the desk phone has an electronic hook switch feature. Check your supplier for compatibility with your phone, and/or consult the support area at Q Is it possible to set up an automatic dial tone for my softphone when I undock my headset? A Yes, the Jabra PRO can be configured to automatically get a dial tone on the target desk phone or softphone when the headset is undocked. Automatic dial tones are configured independently for desk phones and softphones. Desk phones are default-enabled, and softphones are default-disabled. 1. Launch Jabra Control Center, and select the Desk phone tab. 2. Select/deselect the Open link when headset is undocked setting, and then click Apply. Q Why does my desk phone s electronic hookswitch not work with my headset? A Please check your specific desk phone documentation for compatibility and configuration settings. Alternatively visit Q Is it possible to listen in on calls with the Jabra PRO? A The risk of unauthorized access is limited. The Jabra PRO uses 64-bit encryption. Q Does Wi-Fi interfere with the Jabra PRO headset if they are in the same place. A No. The Jabra PRO 9465 Duo and the Jabra PRO 9470 Bluetooth ports use adaptive frequency hopping, thereby avoiding channels that are blocked by Wi-Fi. Q What is the range on the Jabra PRO headset? A Jabra PRO supports a maximum range of up to 150m (base to headset). Range varies according to the environment in which the headset is used. Q Can I make a conference call using multiple headsets? A Yes, the Jabra PRO base is able to pair with four headsets in total: one primary and three secondary headsets. Q Can I turn the headset off to save power when I m away from the base? A Yes. Press and hold the headset multi-function button for five seconds to power the headset off. To power the headset up again, dock the headset with the base, or press the headset multi-function button. Q What is the talk time for a Jabra PRO headset? A Approximately 8 hours for wideband talk, and approximately 10 hours for narrowband talk. Q My headband/earhook/neckband is broken. How do I purchase another one? A Contact your local Jabra supplier. The necessary part number can be found in the optional accessories section of this manual. Q Why do I sometimes lose audio in my headset? A Audio is sometimes lost when touching the charging pins on the base. If this occurs: 1. Ensure your softphone call is not on hold (e.g. Skype call), or your music is not paused. 2. Restart your softphone, or PC music player. 37
37 11. Technical Specifications 11.1 All Jabra PRO Headsets Operating environment: -10 C to +55 C (0 C to +40 C when charging); Up to 95% RH non condensing Call control: Headset multi-function button support for answer call, end call, voice-activated dialing, reject call, redial, swap held calls; docking operations can also answer and end calls Volume control and microphone mute: Controlled via touch panel on headset Visual indicator: Multi-colored LED indicates call status, battery level, pairing status and other events Audio indicators: Tones indicate incoming calls, low battery, volume level, microphone muting and other events; target phone can be indicated by English voice tag or target-specific melody Sound quality: DSP noise reduction; echo cancellation; tone control; narrowband and wideband audio (selectable per phone type) Firmware update: Updateable via USB interface when docked in the Jabra PRO base Recharge: While docked in the Jabra PRO base PC-based configuration: All settings can be stored and loaded from a PC for backup and mass deployment Wireless standard: (CAT - iq) European DECT and U.S. DECT DECT range: For European DECT; up to 150 meters from Jabra PRO base to headset For U.S. DECT; up to 135 meters from Jabra PRO base to headset DECT frequencies: EU DECT: GHz US DECT: GHz Speaker(s): Wideband speaker Jabra PRO 9470 Headset Battery Talk Time: Up to 9 hours - Narrowband audio Up to 7 hours - Wideband audio Battery standby time: Up to 38 hours Wearing styles: Ear hook, headband, neckband Speakers: 1 Microphone: Dual Noise Blackout TM microphones 38
38 11.3 Jabra PRO 9460 Headset Battery Talk Time: Up to 10 hours - Narrowband audio Up to 7 hours - Wideband audio Battery standby time: Up to 38 hours Wearing styles: Ear hook, headband, neckband (either supplied or available as optional accessories) Speakers: 1 Microphone: Single Noise-cancelling microphone 11.4 Jabra PRO 9460 Duo and Jabra PRO 9465 Duo Headsets Battery Talk Time: Up to 10 hours - Narrowband audio Up to 7 hours - Wideband audio Battery standby time: Up to 38 hours Wearing styles: Headband Speakers: 2 (dual mono) Microphone: Single Noise-cancelling microphone 11.5 Jabra PRO Headset Battery Battery type: Lithium Ion Battery capacity: 315 ma/h, typical Battery lifetime: Minimum 500 charge cycles (over 3 years when used for 8 hours a day) Battery charge time: 2 hours Shelf life: Holds a charge for at least 6 months in the off state before recharge is required Replacement: Battery lifetime is approximately 3 years with regular use. Contact your Jabra dealer for details on how to order a battery-replacement kit for your headset 11.6 Jabra PRO Touchscreen Base The Jabra PRO base meets the following specifications. Dimensions: 160mm x 94mm x 82mm Touchscreen: 2.4 inch touch-sensitive TFT; Q-VGA resolution Touchscreen functions: Advanced call handling, system configuration and setup wizard 39
39 Recharge cradle: Fits supplied Jabra PRO headset; features magnetic coupling; easily replaced to accommodate future headset upgrades Audio: Built-in speaker provides ring tones and/or audio feedback for touchscreen operation Audio bandwidth: Narrowband or wideband Desk phone connections: RJ-11 for handset, RJ-11 for phone body (or headset port), RJ-45 for AUX (for electronic hookswitch or GN1000 handset lifter) Clear dial tone switch and microphone volume switch: PRO 9460 and 9465 Duo variants only. Electromechnical switches Remote call control standards: GN1000, Jabra IQ EHS, Cisco, DHSG, MSH and Siemens optipoint. Each requires additional cabling and/or equipment available separately; more may become available in future and added via firmware upgrade. GN1000 is supported by default and requires no additional configuration Busy light indicator: 2.5mm jack connector (available as an accessory) PC connector: Micro USB Firmware update: Downloadable from web, or via Jabra PC Suite. Language packs also available for touchscreen PC-based configuration: All settings can be stored and loaded from a PC for backup and mass deployment Softphone support: Full call handling for Skype, Microsoft Office Communicator, Avaya and Cisco IP Communicator; for other softphones see headset as a standard sound card; support for additional softphones may be added via driver updates for the PC. For the latest updates, see jabra.com/pcsuite on the web Theft protection: Kensington Security Slot standard This product contains font software progams which generate human readable typeface designs on base display. The font software family is Frutiger Next licensed to GN Netcom by Linotype 11.7 Jabra PRO 9465 Duo and Jabra PRO 9470 Base Bluetooth Support Bluetooth version: BT 2.1 Class 2 Bluetooth range: Up to 10m (class 2) Bluetooth profiles: Headset profile (HSP 1.1), hands-free profile (HFP 1.5), device-identification profile (DIP 1.3) Bluetooth pairing: 1 headset 11.8 Materials and Allergies The headband attachment is made of stainless steel and does not have a nickel-coated surface. Nickel release from the headband is 0.02 μg/cm2/week, which is below the 0.50 μg/cm2/week limit established by EU Directive 94/27/EF. The stainless steel alloy was tested for nickel release in accordance with the European standard EN 1811:1998. Other wearing-style attachments are made of plastic and contain no known allergens. The ear cushions do not contain vinyl. The products contain no nickel, chrome or natural rubber that can come into contact with users skin. 40
40 11.9 Product Disposal Please dispose of the headset according to local regulations and recycle when possible. Do not dispose as household waste. Do not dispose of the headset in a fire as the battery may explode. Batteries may also explode if damaged Certifications and Safety Approvals CE This product is CE marked according to the provisions of the R & TTE Directive (99/5/EC). Hereby, GN declares that this product is in compliance with the essential requirements and other relevant provisions of Directive 1999/5/EC. For further information, please consult Within the EU, this device is intended for use in Austria, Belgium, Cyprus, Czech Republic, Denmark, Estonia, Finland, France, Germany, Greece, Hungary, Ireland, Italy, Latvia, Lithuania, Luxembourg, Malta, Poland, Portugal, Slovakia, Slovenia, Spain, Sweden, The Netherlands, United Kingdom, and within EFTA in Iceland, Norway and Switzerland. FCC This device complies with part 15 of the FCC Rules. Operation is subject to the following two conditions: (1) This device may not cause harmful interference, and (2) this device must accept any interference received, including interference that may cause undesired operation. Users are not permitted to make changes or modify the device in any way. Changes or modifications not expressly approved by Jabra will void the user s authority to operate the equipment. This equipment has been tested and found to comply with the limits for a Class B digital device, pursuant to part 15 of the FCC Rules. These limits are designed to provide reasonable protection against harmful interference in a residential installation. This equipment generates, uses and can radiate radio frequency energy and, if not installed and used in accordance with the instructions, may cause harmful interference to radio communications. However, there is no guarantee that interference will not occur in a particular installation. If this equipment does cause harmful interference to radio or television reception, which can be determined by turning the equipment off and on, the user is encouraged to try to correct the interference by one or more of the following measures: Reorient or relocate the receiving antenna. Increase the separation between the equipment and receiver. Connect the equipment into an outlet on a circuit different from that to which the receiver is connected. Consult the dealer or an experienced radio/tv technician for help. The user must place the base 8 (20 cm) or more from any personnel in order to comply with FCC RF exposure requirements. Industry Canada Operation is subject to the following two conditions: (1) This device may not cause interference and (2) This device must accept any interference, including interference that may cause undesired operation of the device. The term IC: before the certification/registration number only signifies that registration was performed based on a Declaration of Conformity indicating that Industry Canada technical specifications were met. It does not imply that Industry Canada approved the equipment. Patents and design registration pending international 41
41 2013 GN Netcom A/S. All rights reserved. Jabra is a registered trademark of GN Netcom A/S. All other trademarks included herein are the property of their respective owners. (Design and specifications subject to change without notice). Made in China Type: 9400HS/BS RevJ 42
Jabra GO User Manual.
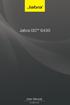 Jabra GO 6430 User Manual www.jabra.com WELCOME Congratulations on purchasing your new Jabra GO 6430. We are sure you will enjoy its wide range of features, and find the headset comfortable to wear and
Jabra GO 6430 User Manual www.jabra.com WELCOME Congratulations on purchasing your new Jabra GO 6430. We are sure you will enjoy its wide range of features, and find the headset comfortable to wear and
User Manual.
 Jabra PRO 920 User Manual www.jabra.com Contents 1. WELCOME...4 2. PRODUCT OVERVIEW...5 2.1 PACKAGE CONTENTS...5 2.2 HEADSET OVERVIEW...6 2.3 Headset Attachments...7 2.4 BASE OVERVIEW...9 2.5 OPTIONAL
Jabra PRO 920 User Manual www.jabra.com Contents 1. WELCOME...4 2. PRODUCT OVERVIEW...5 2.1 PACKAGE CONTENTS...5 2.2 HEADSET OVERVIEW...6 2.3 Headset Attachments...7 2.4 BASE OVERVIEW...9 2.5 OPTIONAL
Jabra GO User Manual. Downloaded from manuals search engine
 Jabra GO 6470 User Manual www.jabra.com WELCOME Congratulations on purchasing your new Jabra GO 6470. We are sure you will enjoy its wide range of features, and find the headset comfortable to wear and
Jabra GO 6470 User Manual www.jabra.com WELCOME Congratulations on purchasing your new Jabra GO 6470. We are sure you will enjoy its wide range of features, and find the headset comfortable to wear and
Jabra MOTION OFFICE. User Manual. jabra.com/motionoffice
 Jabra MOTION OFFICE User Manual jabra.com/motionoffice 1. WELCOME... 4 2. PRODUCT OVERVIEW... 6 2.1 TOUCHSCREEN BASE 2.2 HEADSET 2.3 BLUETOOTH ADAPTER (JABRA LINK 360 TM ) 2.4 OPTIONAL ACCESSORIES 3. HOW
Jabra MOTION OFFICE User Manual jabra.com/motionoffice 1. WELCOME... 4 2. PRODUCT OVERVIEW... 6 2.1 TOUCHSCREEN BASE 2.2 HEADSET 2.3 BLUETOOTH ADAPTER (JABRA LINK 360 TM ) 2.4 OPTIONAL ACCESSORIES 3. HOW
ENGLISH JABRA PRO 9450
 WELCOME Congratulations on purchasing your new Jabra PRO 9450. We are sure you will enjoy its wide range of features, and find it comfortable to wear and easy to use. Jabra PRO 9450 Headset Features Up
WELCOME Congratulations on purchasing your new Jabra PRO 9450. We are sure you will enjoy its wide range of features, and find it comfortable to wear and easy to use. Jabra PRO 9450 Headset Features Up
JABRA PRO 925. User Manual. jabra.com/pro925
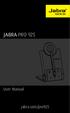 JABRA PRO 925 User Manual jabra.com/pro925 2014 GN Netcom A/S. All rights reserved. Jabra is a registered trademark of GN Netcom A/S. All other trademarks included herein are the property of their respective
JABRA PRO 925 User Manual jabra.com/pro925 2014 GN Netcom A/S. All rights reserved. Jabra is a registered trademark of GN Netcom A/S. All other trademarks included herein are the property of their respective
Jabra GO User manual.
 Jabra GO 6470 User manual www.jabra.com Contents 1. Introduction...6 2. Important Safety Information...7 2.1 Read the Safety guide...7 2.2 Protecting your Hearing with SafeTone...7 2.3 Care and Maintenance...8
Jabra GO 6470 User manual www.jabra.com Contents 1. Introduction...6 2. Important Safety Information...7 2.1 Read the Safety guide...7 2.2 Protecting your Hearing with SafeTone...7 2.3 Care and Maintenance...8
JABRA PRO 925. User Manual. jabra.com/pro925
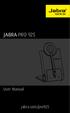 JABRA PRO 925 User Manual jabra.com/pro925 2015 GN Netcom A/S. All rights reserved. Jabra is a registered trademark of GN Netcom A/S. All other trademarks included herein are the property of their respective
JABRA PRO 925 User Manual jabra.com/pro925 2015 GN Netcom A/S. All rights reserved. Jabra is a registered trademark of GN Netcom A/S. All other trademarks included herein are the property of their respective
Jabra PRO 9460 Jabra PRO 9460 Duo Jabra PRO 9465 Duo Jabra PRO 9470
 Jabra PRO 9460 Jabra PRO 9460 Duo Jabra PRO 9465 Duo Jabra PRO 9470 User manual www.jabra.com Contents 1. Introduction...6 2. Important Safety Information...7 2.1 Read the Safety Booklet...7 2.2 Protecting
Jabra PRO 9460 Jabra PRO 9460 Duo Jabra PRO 9465 Duo Jabra PRO 9470 User manual www.jabra.com Contents 1. Introduction...6 2. Important Safety Information...7 2.1 Read the Safety Booklet...7 2.2 Protecting
2. Important Safety Information...7
 Contents 1. Introduction...6 2. Important Safety Information...7 2.1 Read the Safety guide...7 2.2 Protecting your Hearing with SafeTone...7 2.3 care and Maintenance...8 2.4 other Specifications...8 3.
Contents 1. Introduction...6 2. Important Safety Information...7 2.1 Read the Safety guide...7 2.2 Protecting your Hearing with SafeTone...7 2.3 care and Maintenance...8 2.4 other Specifications...8 3.
ADDCOM 670. DECT Headset User Manual
 ADDCOM 670 DECT Headset User Manual 1 Headset ON/OFF LED 2 Headset ON/OFF button 3 Power LED 4 Headset charge LED 5 Headset IN USE LED 6 Battery LED indicator 7 Microphone volume up 8 Microphone volume
ADDCOM 670 DECT Headset User Manual 1 Headset ON/OFF LED 2 Headset ON/OFF button 3 Power LED 4 Headset charge LED 5 Headset IN USE LED 6 Battery LED indicator 7 Microphone volume up 8 Microphone volume
Federal Communications Commission (FCC) Statement
 FCC Information This device complies with Part 15 of the FCC rules. Operation is subject to the following two conditions: (1) this device may not cause harmful interference, and (2) this device must accept
FCC Information This device complies with Part 15 of the FCC rules. Operation is subject to the following two conditions: (1) this device may not cause harmful interference, and (2) this device must accept
Jabra LINK 220. User manual.
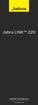 Jabra LINK 220 User manual www.jabra.com 1 2009 GN Netcom A/S. All Rights Reserved. This user guide is published by GN Netcom A/S. The information in this user guide is furnished for informational use
Jabra LINK 220 User manual www.jabra.com 1 2009 GN Netcom A/S. All Rights Reserved. This user guide is published by GN Netcom A/S. The information in this user guide is furnished for informational use
Jabra. Engage 75. User manual
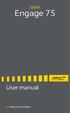 Jabra Engage 75 User manual 2018 GN Audio A/S. All rights reserved. Jabra is a trademark of GN Audio A/S. The Bluetooth word mark and logos are registered trademarks owned by the Bluetooth SIG, Inc. and
Jabra Engage 75 User manual 2018 GN Audio A/S. All rights reserved. Jabra is a trademark of GN Audio A/S. The Bluetooth word mark and logos are registered trademarks owned by the Bluetooth SIG, Inc. and
IPN W880. Operation Manual
 IPN W880 Operation Manual 1 Headset ON/OFF LED 2 Headset ON/OFF button 3 Power LED 4 Headset charge LED 5 Headset IN USE LED 6 Battery LED indicator 7 Telephone switch with ON/OFF LED ( TEL LED) 8 PC/USB
IPN W880 Operation Manual 1 Headset ON/OFF LED 2 Headset ON/OFF button 3 Power LED 4 Headset charge LED 5 Headset IN USE LED 6 Battery LED indicator 7 Telephone switch with ON/OFF LED ( TEL LED) 8 PC/USB
JABRA PRO 935. User Manual. jabra.com/pro935
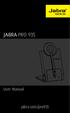 JABRA PRO 935 User Manual jabra.com/pro935 2014 GN Netcom A/S. All rights reserved. Jabra is a registered trademark of GN Netcom A/S. All other trademarks included herein are the property of their respective
JABRA PRO 935 User Manual jabra.com/pro935 2014 GN Netcom A/S. All rights reserved. Jabra is a registered trademark of GN Netcom A/S. All other trademarks included herein are the property of their respective
JABRA PRO 935. User Manual. jabra.com/pro935
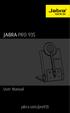 JABRA PRO 935 User Manual jabra.com/pro935 2015 GN Netcom A/S. All rights reserved. Jabra is a registered trademark of GN Netcom A/S. All other trademarks included herein are the property of their respective
JABRA PRO 935 User Manual jabra.com/pro935 2015 GN Netcom A/S. All rights reserved. Jabra is a registered trademark of GN Netcom A/S. All other trademarks included herein are the property of their respective
Operation Manual. IPN W9xx
 Operation Manual IPN W9xx A. Universal base station 1. Battery indicator 2. PC button 3. Telephone (TEL) button 4. Online indicator 5. USB connector (PC port) 6. Power socket 7. EHS port 8. Handset connector
Operation Manual IPN W9xx A. Universal base station 1. Battery indicator 2. PC button 3. Telephone (TEL) button 4. Online indicator 5. USB connector (PC port) 6. Power socket 7. EHS port 8. Handset connector
User s Manual Wireless Headset
 1. INTRODUCTION Package Contents User s Manual Wireless Headset BASE Unit HEADSET & HEADBAND POWER ADAPTOR EAR-HOOK TELEPHONE CONNECTION CORD USB CABLE (Optional) 2. Headset Mute/ Speaker volume Down Mute
1. INTRODUCTION Package Contents User s Manual Wireless Headset BASE Unit HEADSET & HEADBAND POWER ADAPTOR EAR-HOOK TELEPHONE CONNECTION CORD USB CABLE (Optional) 2. Headset Mute/ Speaker volume Down Mute
HTC BS C100 Bluetooth Car Speaker. User Guide.
 HTC BS C100 Bluetooth Car Speaker User Guide http://www.htc.com/www/support/warranty.html Overview Thank you for purchasing the HTC BS C100 Bluetooth Car Speaker. We hope you enjoy it! This User Guide
HTC BS C100 Bluetooth Car Speaker User Guide http://www.htc.com/www/support/warranty.html Overview Thank you for purchasing the HTC BS C100 Bluetooth Car Speaker. We hope you enjoy it! This User Guide
motorola H17 Quick Start Guide
 motorola.com MOTOROLA and the Stylized M Logo are registered in the US Patent & Trademark Office. All other product or service names are the property of their respective owners. The Bluetooth trademark
motorola.com MOTOROLA and the Stylized M Logo are registered in the US Patent & Trademark Office. All other product or service names are the property of their respective owners. The Bluetooth trademark
Savi Talk WT100/T Professional wireless headset system. (WT1/T base + WH100/T headset) with optional HL10 lifter User Guide
 Savi Talk WT100/T Professional wireless headset system (WT1/T base + WH100/T headset) with optional HL10 lifter User Guide Welcome Congratulations on purchasing your new Plantronics product. This guide
Savi Talk WT100/T Professional wireless headset system (WT1/T base + WH100/T headset) with optional HL10 lifter User Guide Welcome Congratulations on purchasing your new Plantronics product. This guide
Contents 1. Overview Fitting the headset Setting up your desk phone Setting up your cell phone...7
 Thank you Thank you for purchasing the Jabra M5390 Multiuse headset. The Jabra M5390 Multiuse Headset is supplied together with the Jabra A335w Dongle and the Jabra M5390 Multiuse Base. This unique combination
Thank you Thank you for purchasing the Jabra M5390 Multiuse headset. The Jabra M5390 Multiuse Headset is supplied together with the Jabra A335w Dongle and the Jabra M5390 Multiuse Base. This unique combination
VXi V200 User Guide. VoIPon Tel: (0) Fax: +44 (0)
 VXi V200 User Guide TABLE OF CONTENTS Welcome...3 V200 Headset Features V200 Base Features Safety Information...4 What s in the Box....5 Base Overview....6 Headset Overview...7 Optional Accessories...7
VXi V200 User Guide TABLE OF CONTENTS Welcome...3 V200 Headset Features V200 Base Features Safety Information...4 What s in the Box....5 Base Overview....6 Headset Overview...7 Optional Accessories...7
Contents 1. Product Overview...3
 Contents 1. Product Overview...3 1.1 Jabra LINK 850...3 1.2 Optional accessories...4 2. CONNECTING THE Jabra LINK 850...5 2.1 Connect to Power...5 2.2 connect to A desk phone...5 2.3 connect to A PC (softphone)...6
Contents 1. Product Overview...3 1.1 Jabra LINK 850...3 1.2 Optional accessories...4 2. CONNECTING THE Jabra LINK 850...5 2.1 Connect to Power...5 2.2 connect to A desk phone...5 2.3 connect to A PC (softphone)...6
Export Law Assurances
 HS850 Welcome The Motorola Wireless HS850 makes connectivity invisible and reliable. It is astonishingly advanced and simple to use. Motorola is actively creating Bluetooth solutions for work, play, home,
HS850 Welcome The Motorola Wireless HS850 makes connectivity invisible and reliable. It is astonishingly advanced and simple to use. Motorola is actively creating Bluetooth solutions for work, play, home,
Blue Eagle BT-900 Headset
 Blue Eagle BT-900 Headset This device is utilizing Bluetooth wireless technology. Any device that you want to work with this headset must be compatible with Bluetooth technology that supports Bluetooth
Blue Eagle BT-900 Headset This device is utilizing Bluetooth wireless technology. Any device that you want to work with this headset must be compatible with Bluetooth technology that supports Bluetooth
Jabra LINK 860. User manual.
 Jabra LINK 0 User manual www..com CONTENTS 1. PRODUCT OVERVIEW... 1.1 JABRA LINK 0... 1.2 OPTIONAL ACCESSORIES...4 2. CONNECTING THE JABRA LINK 0...5 2.1 CONNECT TO POWER...5 2.2 CONNECT TO A DESK PHONE...5
Jabra LINK 0 User manual www..com CONTENTS 1. PRODUCT OVERVIEW... 1.1 JABRA LINK 0... 1.2 OPTIONAL ACCESSORIES...4 2. CONNECTING THE JABRA LINK 0...5 2.1 CONNECT TO POWER...5 2.2 CONNECT TO A DESK PHONE...5
Copyright 2018 ShenZhen EcoCom, Inc. All rights reserved. Customer Support:
 Copyright 2018 ShenZhen EcoCom, Inc. All rights reserved. Customer Support: support@ecocom.com Table of contents Safety information 3 Warranty 4 Before starting 5 Main features 5 Specifications 5 Product
Copyright 2018 ShenZhen EcoCom, Inc. All rights reserved. Customer Support: support@ecocom.com Table of contents Safety information 3 Warranty 4 Before starting 5 Main features 5 Specifications 5 Product
User Manual. Magnetic Wireless Earbuds
 User Manual Magnetic Wireless Earbuds Thank you for purchasing the AUKEY EP-B40 Magnetic Wireless Earbuds. Please read this user manual carefully and keep it for future reference. If you need any assistance,
User Manual Magnetic Wireless Earbuds Thank you for purchasing the AUKEY EP-B40 Magnetic Wireless Earbuds. Please read this user manual carefully and keep it for future reference. If you need any assistance,
Bluetooth Hands-Free Speaker Phone Custom Accessories 23685
 Bluetooth Hands-Free Speaker Phone Custom Accessories 23685 1. Product Description This versatile Bluetooth speakerphone is specially designed for the user to enjoy convenient and free wireless communication.
Bluetooth Hands-Free Speaker Phone Custom Accessories 23685 1. Product Description This versatile Bluetooth speakerphone is specially designed for the user to enjoy convenient and free wireless communication.
BTH-101 Bluetooth Headset
 BTH-101 Bluetooth Headset Introduction.2 What is inside this package........2 Features overview 4 Preparing your BTH-101.6 Charging the batteries and talk time..6 Turning your headset ON and OFF 7 Turning
BTH-101 Bluetooth Headset Introduction.2 What is inside this package........2 Features overview 4 Preparing your BTH-101.6 Charging the batteries and talk time..6 Turning your headset ON and OFF 7 Turning
Supertooth One Users manual
 Supertooth One Users manual Bluetooth Handsfree Kit For Bluetooth Mobile Phones A. Product Description SUPERTOOTH ONE is a Bluetooth handsfree kit that supports headset or handsfree profile phones. Its
Supertooth One Users manual Bluetooth Handsfree Kit For Bluetooth Mobile Phones A. Product Description SUPERTOOTH ONE is a Bluetooth handsfree kit that supports headset or handsfree profile phones. Its
Jabra LINK
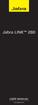 Jabra LINK 280 User manual www.jabra.com 1 2010 GN Netcom A/S. All Rights Reserved. This user guide is published by GN Netcom A/S. The information in this user guide is furnished for informational use
Jabra LINK 280 User manual www.jabra.com 1 2010 GN Netcom A/S. All Rights Reserved. This user guide is published by GN Netcom A/S. The information in this user guide is furnished for informational use
Manual. D900 Wireless Headsets
 Manual D900 Wireless Headsets A. Telephone Only base station 1. Battery Indicator 2. Auto answer disable button 3. Headset registration button 4. Online indicator 5. Power socket 6. EHS port 7. Telephone
Manual D900 Wireless Headsets A. Telephone Only base station 1. Battery Indicator 2. Auto answer disable button 3. Headset registration button 4. Online indicator 5. Power socket 6. EHS port 7. Telephone
SP-1V SPEAKER USER GUIDE
 SP-1V SPEAKER USER GUIDE VERTU SP-1V BLUETOOTH TRAVEL SPEAKER USER GUIDE VERSION 1.0 English 1 2 English VERTU SP-1V BLUETOOTH TRAVEL SPEAKER Thank you for purchasing the Vertu SP-1V Bluetooth travel speaker.
SP-1V SPEAKER USER GUIDE VERTU SP-1V BLUETOOTH TRAVEL SPEAKER USER GUIDE VERSION 1.0 English 1 2 English VERTU SP-1V BLUETOOTH TRAVEL SPEAKER Thank you for purchasing the Vertu SP-1V Bluetooth travel speaker.
CS510 /CS520. Wireless Headset System. User Guide
 CS510 /CS520 Wireless Headset System User Guide Contents Welcome 3 What s in the Box 4 Base and Headset Basics 5 Accessories 6 Headset Set Up 7 Connect Your Desk Phone 8 Connect the Power 8 Charge the
CS510 /CS520 Wireless Headset System User Guide Contents Welcome 3 What s in the Box 4 Base and Headset Basics 5 Accessories 6 Headset Set Up 7 Connect Your Desk Phone 8 Connect the Power 8 Charge the
BTK-A21 Bluetooth Headset User Manual
 BTK-A21 Bluetooth Headset User Manual Thank you for purchasing the Mini Bluetooth Headset BTK-A21, we hope you will be delighted with its operation. Please read this user's guide to get started, and to
BTK-A21 Bluetooth Headset User Manual Thank you for purchasing the Mini Bluetooth Headset BTK-A21, we hope you will be delighted with its operation. Please read this user's guide to get started, and to
Virtual Communications Express Plantronics Headset Wireless Savi W740
 System Requirements Computer Supported Operating Systems: Windows XP, Windows Vista, Windows 7 Processor: 400 MHz Pentium processor or equivalent (Minimum); 1 GHz Pentium processor or equivalent (Recommended)
System Requirements Computer Supported Operating Systems: Windows XP, Windows Vista, Windows 7 Processor: 400 MHz Pentium processor or equivalent (Minimum); 1 GHz Pentium processor or equivalent (Recommended)
USER GUIDE. BLUETOOTH HEADSET system
 USER GUIDE Plantronics VOYAGER 510-USB BLUETOOTH HEADSET system 0 0 0 TABLE OF CONTENTS PACKAGE CONTENTS Package Contents 3 Features 4 Charging 5 Powering 6 Pairing 7 Installing PerSono Suite Software
USER GUIDE Plantronics VOYAGER 510-USB BLUETOOTH HEADSET system 0 0 0 TABLE OF CONTENTS PACKAGE CONTENTS Package Contents 3 Features 4 Charging 5 Powering 6 Pairing 7 Installing PerSono Suite Software
User s Manual. PNG140 Bluetooth Car Kit
 User s Manual PNG140 Bluetooth Car Kit 1 191211R1 Contents: 3 - Overview. 4 - Charging the Battery. 5 - Switching on the car kit. Pairing with phone. 6 - Multipoint. 7 - Call handling. Redialing. Voice
User s Manual PNG140 Bluetooth Car Kit 1 191211R1 Contents: 3 - Overview. 4 - Charging the Battery. 5 - Switching on the car kit. Pairing with phone. 6 - Multipoint. 7 - Call handling. Redialing. Voice
UA-06XB Beeper Bluetooth Headset. User Manual
 UA-06XB Beeper Bluetooth Headset User Manual Contents Product Specifications... 3 Components... 3 Beeper Overview... 4 Retractable Mechanism... 5 Ringer and Anti-Lost Function... 6 Wearing Style... 7-10
UA-06XB Beeper Bluetooth Headset User Manual Contents Product Specifications... 3 Components... 3 Beeper Overview... 4 Retractable Mechanism... 5 Ringer and Anti-Lost Function... 6 Wearing Style... 7-10
Stereo Bluetooth Headset Manual (AVANCA D1) FCC ID: 2AGLYAVANCAD1
 Stereo Bluetooth Headset Manual (AVANCA D1) FCC ID: 2AGLYAVANCAD1 Basic Specifications Size: 31 28 9mm Weight: 17.2g(Net Weight) Charging port: Micro USB Keys: 5 (MFB button, volume+ button, volume- button,
Stereo Bluetooth Headset Manual (AVANCA D1) FCC ID: 2AGLYAVANCAD1 Basic Specifications Size: 31 28 9mm Weight: 17.2g(Net Weight) Charging port: Micro USB Keys: 5 (MFB button, volume+ button, volume- button,
A-01. Instruction Manual. Bluetooth Active Noise Cancelling Headphone
 A-01 Instruction Manual Bluetooth Active Noise Cancelling Headphone The user manual explains the features and functions of your A-01 to help ensure an optimal user experience. Product Specifications: Bluetooth
A-01 Instruction Manual Bluetooth Active Noise Cancelling Headphone The user manual explains the features and functions of your A-01 to help ensure an optimal user experience. Product Specifications: Bluetooth
BLUETOOTH HEADSET system
 USER GUIDE Plantronics VOYAGER 510-USB BLUETOOTH HEADSET system 0 0 0 TABLE OF CONTENTS PACKAGE CONTENTS Package Contents 3 Features 4 Charging 5 Powering 6 Pairing 7 Installing PerSonoCall Software 9
USER GUIDE Plantronics VOYAGER 510-USB BLUETOOTH HEADSET system 0 0 0 TABLE OF CONTENTS PACKAGE CONTENTS Package Contents 3 Features 4 Charging 5 Powering 6 Pairing 7 Installing PerSonoCall Software 9
ZuM eco-dect Pro and USB Headset
 ZuM eco-dect Pro and USB Headset USER GUIDE English Only TABLE OF CONTENTS Introduction.............................................. 1 Health and Safety, Warnings............................ 2, 3 Zum
ZuM eco-dect Pro and USB Headset USER GUIDE English Only TABLE OF CONTENTS Introduction.............................................. 1 Health and Safety, Warnings............................ 2, 3 Zum
Eco Low Radiation. Manual. IPN W99x
 Eco Low Radiation Manual IPN W99x A. Telephone/Bluetooth/USB PC base station 1. Battery Indicator 2. PC button 3. Bluetooth Button 4. Telephone (TEL) button 5. Online indicator 6. USB connector (PC port)
Eco Low Radiation Manual IPN W99x A. Telephone/Bluetooth/USB PC base station 1. Battery Indicator 2. PC button 3. Bluetooth Button 4. Telephone (TEL) button 5. Online indicator 6. USB connector (PC port)
Sport Bluetooth headset. User manual ASKA ELECTRONICS CO., LIMITED
 Sport Bluetooth headset M5 User manual ASKA ELECTRONICS CO., LIMITED Get started Congratulations! Thank you for choosing M5 Bluetooth stereo headphone. Before using M5, users should read this manual to
Sport Bluetooth headset M5 User manual ASKA ELECTRONICS CO., LIMITED Get started Congratulations! Thank you for choosing M5 Bluetooth stereo headphone. Before using M5, users should read this manual to
User Manual. Volume + / Next Track. Multi Function Button. Volume / Previous Track. LED Indicator. Microphone. Micro USB Charging Port
 User Manua Wireless Headphone:EP B60(FCC ID :2AFHP EP B60) Thank you for purchasing the AUKEY EP B60 Magnetic Wireless Earbuds. Please read this user manual carefully and keep it for future reference.
User Manua Wireless Headphone:EP B60(FCC ID :2AFHP EP B60) Thank you for purchasing the AUKEY EP B60 Magnetic Wireless Earbuds. Please read this user manual carefully and keep it for future reference.
Voyager Legend CS. Bluetooth Headset System. User guide
 Voyager Legend CS Bluetooth Headset System User guide Welcome Congratulations on purchasing your new Plantronics product. This guide contains instructions for setting up and using your Voyager Legend CS
Voyager Legend CS Bluetooth Headset System User guide Welcome Congratulations on purchasing your new Plantronics product. This guide contains instructions for setting up and using your Voyager Legend CS
1. Product Description. 2. Product Overview. 3. Installing
 1. Product Description Avantree HM100P is a Bluetooth helmet headset for any Bluetooth Device. Together with the freedom to travel by motorcycle, HM100P gives you the comfort of a Bluetooth wireless communication.
1. Product Description Avantree HM100P is a Bluetooth helmet headset for any Bluetooth Device. Together with the freedom to travel by motorcycle, HM100P gives you the comfort of a Bluetooth wireless communication.
345 Encinal Street Santa Cruz, CA
 Printed in the U.S.A. 69047-01 (11 04) 2000 2004 Plantronics, Inc. All rights reserved. Plantronics, the logo design, Plantronics and the logo design combined are trademarks or registered trademarks of
Printed in the U.S.A. 69047-01 (11 04) 2000 2004 Plantronics, Inc. All rights reserved. Plantronics, the logo design, Plantronics and the logo design combined are trademarks or registered trademarks of
Anker Portable Bluetooth Speaker. Instruction Manual. Specifications. Model No: A7908
 Anker Portable Bluetooth Speaker Model No: A7908 Instruction Manual Package Contents Anker Portable Bluetooth Speaker Micro USB cable 3.5mm audio cable Travel pouch Instruction manual Product Features
Anker Portable Bluetooth Speaker Model No: A7908 Instruction Manual Package Contents Anker Portable Bluetooth Speaker Micro USB cable 3.5mm audio cable Travel pouch Instruction manual Product Features
Jentafon Wireless Loopset LPS-6 User Guide
 Jentafon Wireless Loopset LPS-6 User Guide User Guide for Jentafon Wireless Loopset LPS-6 Jentafon Wireless Loopset LPS-6 is a Bluetooth headset for T-coil equipped hearing aid or cochlear implant users.
Jentafon Wireless Loopset LPS-6 User Guide User Guide for Jentafon Wireless Loopset LPS-6 Jentafon Wireless Loopset LPS-6 is a Bluetooth headset for T-coil equipped hearing aid or cochlear implant users.
BE Sport3. Wireless Bluetooth in-ear headphones. User manual Regulatory model name: APBESPORTS
 BE Sport3 Wireless Bluetooth in-ear headphones User manual Regulatory model name: APBESPORTS Contents WHAT S IN THE BOX BE SPORT3 EARPHONES THE BASICS Charging your BE Sport3 Checking battery level Bluetooth
BE Sport3 Wireless Bluetooth in-ear headphones User manual Regulatory model name: APBESPORTS Contents WHAT S IN THE BOX BE SPORT3 EARPHONES THE BASICS Charging your BE Sport3 Checking battery level Bluetooth
User Manual. Optoma NuForce BE Free8 Truly Wireless Premium Earphones. Version VA3.0
 User Manual Optoma NuForce BE Free8 Truly Wireless Premium Earphones Regulatory model name: APBEFREEB Version VA3.0 1 Contents WHAT S IN THE BOX BE Free8 EARPHONES THE BASICS Charging your BE Free8 Battery
User Manual Optoma NuForce BE Free8 Truly Wireless Premium Earphones Regulatory model name: APBEFREEB Version VA3.0 1 Contents WHAT S IN THE BOX BE Free8 EARPHONES THE BASICS Charging your BE Free8 Battery
Jabra FREEWAY. User manual.
 Jabra FREEWAY User manual www.jabra.com CONTENTS THANK YOU...2 ABOUT YOUR...2 WHAT YOUR SPEAKERPHONE CAN DO...3 GETTING STARTED...4 CHARGE YOUR SPEAKERPHONE...4 TURNING YOUR SPEAKERPHONE ON AND OFF...5
Jabra FREEWAY User manual www.jabra.com CONTENTS THANK YOU...2 ABOUT YOUR...2 WHAT YOUR SPEAKERPHONE CAN DO...3 GETTING STARTED...4 CHARGE YOUR SPEAKERPHONE...4 TURNING YOUR SPEAKERPHONE ON AND OFF...5
LevelOne BLH-1000 Bluetooth Headset User s Manual
 LevelOne BLH-1000 Bluetooth Headset User s Manual - 1 - Introduction Introduction to Bluetooth Wireless Technology Bluetooth is a short- range wireless communication technology. It allows wireless connections
LevelOne BLH-1000 Bluetooth Headset User s Manual - 1 - Introduction Introduction to Bluetooth Wireless Technology Bluetooth is a short- range wireless communication technology. It allows wireless connections
CBTH3. Bluetooth Speakerphone User Guide
 Bluetooth Speakerphone User Guide CBTH3 1. Notice Before Using Thank you for purchasing the Cobra Bluetooth Visor Speakerphone CBTH3. Your Cobra CBTH3 is a Bluetooth wireless technology device that enables
Bluetooth Speakerphone User Guide CBTH3 1. Notice Before Using Thank you for purchasing the Cobra Bluetooth Visor Speakerphone CBTH3. Your Cobra CBTH3 is a Bluetooth wireless technology device that enables
Bluetoot Headset Manual. Model# HFBLU-LT100
 Bluetoot Headset Manual Model# HFBLU-LT100 Contents Introduction... 1 HFBLU-LT100 Bluetooth Headset Overview... 2 Pair to your Bluetooth phone... 3 Charging the battery... 4 Battery information... 5 Turning
Bluetoot Headset Manual Model# HFBLU-LT100 Contents Introduction... 1 HFBLU-LT100 Bluetooth Headset Overview... 2 Pair to your Bluetooth phone... 3 Charging the battery... 4 Battery information... 5 Turning
Freetalk Bluetooth Speakerphone
 Freetalk Bluetooth Speakerphone USER GUIDE Three Colours Available! 1713164 - Storm Blue 1713168 - Titanium 1713169 - Pure White Contents 1. About Bluetooth Speakerphone...3 2. About Bluetooth Technology...3
Freetalk Bluetooth Speakerphone USER GUIDE Three Colours Available! 1713164 - Storm Blue 1713168 - Titanium 1713169 - Pure White Contents 1. About Bluetooth Speakerphone...3 2. About Bluetooth Technology...3
activslate Quick Start Guide TP-1692-UK Issue 2 PC and Mac
 activslate Quick Start Guide TP-1692-UK Issue 2 PC and Mac All rights reserved All information contained in this document is subject to change without notice. Any use of the contents of this User Manual
activslate Quick Start Guide TP-1692-UK Issue 2 PC and Mac All rights reserved All information contained in this document is subject to change without notice. Any use of the contents of this User Manual
Honor Whistle Smart Control Rechargeable Headset User Guide
 Honor Whistle Smart Control Rechargeable Headset User Guide Box contents 1 x Headset 3 x Ear tips (small, medium and large) 1 x Ear hook Your headset at a glance 1 x USB adapter 1 x User guide 1 Charging
Honor Whistle Smart Control Rechargeable Headset User Guide Box contents 1 x Headset 3 x Ear tips (small, medium and large) 1 x Ear hook Your headset at a glance 1 x USB adapter 1 x User guide 1 Charging
BE Free5. Truly Wireless Premium Earphones. User Manual Regulatory model name APBEFREEU Version V 1.0
 BE Free5 Truly Wireless Premium Earphones User Manual Regulatory model name APBEFREEU Version V 1.0 Contents WHAT S IN THE BOX BE Free5 EARPHONES THE BASICS Charging your BE Free5 Battery Low Alarm and
BE Free5 Truly Wireless Premium Earphones User Manual Regulatory model name APBEFREEU Version V 1.0 Contents WHAT S IN THE BOX BE Free5 EARPHONES THE BASICS Charging your BE Free5 Battery Low Alarm and
ADD-665. DECT Headset. User Manual
 ADD-665 DECT Headset User Manual Contents 1. Welcome 1 2. package contents 1 3. Product overview 2 3.1 Base unit with LED indicators 2 3.2 Headset 3 4. Product description 4 5. HOW TO wear the headset
ADD-665 DECT Headset User Manual Contents 1. Welcome 1 2. package contents 1 3. Product overview 2 3.1 Base unit with LED indicators 2 3.2 Headset 3 4. Product description 4 5. HOW TO wear the headset
Headset Setup and Charging Adjusting headset for your comfort 4 Charging your headset 5 Turning your headset on 5
 Content In the box Headset Setup and Charging Adjusting headset for your comfort Charging your headset 5 Turning your headset on 5 Bluetooth Hub Setup and Use (for Desk Phone) Connecting Bluetooth Hub
Content In the box Headset Setup and Charging Adjusting headset for your comfort Charging your headset 5 Turning your headset on 5 Bluetooth Hub Setup and Use (for Desk Phone) Connecting Bluetooth Hub
Vivitar Infinite BH-C26 Bluetooth Headphones User Guide
 Vivitar Infinite BH-C26 Bluetooth Headphones User Guide Thank you for purchasing the Vivitar Infinite BH-C26 Bluetooth Headphones. Introduction With these headphones, you will enjoy listening to high quality
Vivitar Infinite BH-C26 Bluetooth Headphones User Guide Thank you for purchasing the Vivitar Infinite BH-C26 Bluetooth Headphones. Introduction With these headphones, you will enjoy listening to high quality
OWNER'S GUIDE BT 390
 OWNER'S GUIDE BT 390 WIRELESS HEADPHONES Thank you for purchasing PHIATON BT 390. - Please follow the directions, and read the guidelines carefully before use. Please keep the owner s guide for future
OWNER'S GUIDE BT 390 WIRELESS HEADPHONES Thank you for purchasing PHIATON BT 390. - Please follow the directions, and read the guidelines carefully before use. Please keep the owner s guide for future
SDW 5000 Series SDW 10 HS SDW 30 HS SDW 60 HS SDW 3 BS SDW 5 BS BTD 800 USB. User Guide. DECT Wireless Headset System
 SDW 5000 Series DECT Wireless Headset System SDW 10 HS SDW 30 HS SDW 60 HS SDW 3 BS SDW 5 BS BTD 800 USB User Guide 1 Contents Contents Package contents... 2 Base stations with components...2 Headset with
SDW 5000 Series DECT Wireless Headset System SDW 10 HS SDW 30 HS SDW 60 HS SDW 3 BS SDW 5 BS BTD 800 USB User Guide 1 Contents Contents Package contents... 2 Base stations with components...2 Headset with
Voyager PRO UC Wireless headset system WG200/B. User Guide
 Voyager PRO UC Wireless headset system WG200/B User Guide Welcome Congratulations on purchasing your new Plantronics product. This user guide contains instructions for setting up and using your Voyager
Voyager PRO UC Wireless headset system WG200/B User Guide Welcome Congratulations on purchasing your new Plantronics product. This user guide contains instructions for setting up and using your Voyager
Jabra motion. User Manual. jabra.com/motion
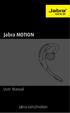 Jabra motion User Manual jabra.com/motion 1. welcome...4 2. headset OVERVIEW...5 3. how to wear... 6 3.1 Height adjustment 6 3.2 Left or right ear wearing style 7 3.3 EARGEL POSITIONING 7 4. how to charge...
Jabra motion User Manual jabra.com/motion 1. welcome...4 2. headset OVERVIEW...5 3. how to wear... 6 3.1 Height adjustment 6 3.2 Left or right ear wearing style 7 3.3 EARGEL POSITIONING 7 4. how to charge...
Bluetooth Hands-free Car Kit S-61. Quick Start Guide
 Bluetooth Hands-free Car Kit S-61 Quick Start Guide CONTENTS WELCOME...................................... 2 S-61 OVERVIEW POSITIONING.....................................................................
Bluetooth Hands-free Car Kit S-61 Quick Start Guide CONTENTS WELCOME...................................... 2 S-61 OVERVIEW POSITIONING.....................................................................
TM LH270/275 Manual manual_ _v5.indd 1 3/20/2017 1:17:58 PM
 TM LH270/275 Manual What s in the Box Your LH270 or LH275 Headset 205mAh 3.75v Lithium-Ion Battery Battery Compartment Cover 8.5v AC Adaptor RJ-9 Phone Cord Type A-to-Mini USB Cord Contents: 1. Product
TM LH270/275 Manual What s in the Box Your LH270 or LH275 Headset 205mAh 3.75v Lithium-Ion Battery Battery Compartment Cover 8.5v AC Adaptor RJ-9 Phone Cord Type A-to-Mini USB Cord Contents: 1. Product
BTH-900. Wireless Ear Muff headset w/dual Connections
 BTH-900 Wireless Ear Muff headset w/dual Connections The MobilitySound BTH-900 s a wireless microphone/headset designed for using the MobilitySound two way radio audio adapter and smart phone at the same
BTH-900 Wireless Ear Muff headset w/dual Connections The MobilitySound BTH-900 s a wireless microphone/headset designed for using the MobilitySound two way radio audio adapter and smart phone at the same
Apollo MANUAL. This package includes 4 components: Main unit. Rotating sunvisor clip. Car Charger. Plastic Clip adaptor. Page 2.
 ENGLISH Page 1 Apollo MANUAL Thank you for selecting The Apollo Bluetooth portable handsfree car kit. It is a rechargeable speakerphone which is easy to operate and portable to use anywhere. It is specially
ENGLISH Page 1 Apollo MANUAL Thank you for selecting The Apollo Bluetooth portable handsfree car kit. It is a rechargeable speakerphone which is easy to operate and portable to use anywhere. It is specially
BTH-800. Wireless Ear Muff headset with PTT function
 BTH-800 Wireless Ear Muff headset with PTT function The MobilitySound BTH-800 is a multi function wireless headset designed for MobilitySound s two way radio wireless audio adapter or your smart phone
BTH-800 Wireless Ear Muff headset with PTT function The MobilitySound BTH-800 is a multi function wireless headset designed for MobilitySound s two way radio wireless audio adapter or your smart phone
CK811 USER MANUAL. 1. Before you use this device, please make sure that you: 2. Introduction 2.1 Features. 2.2 Product Specification
 CK811 USER MANUAL 1. Before you use this device, please make sure that you: 1.1 Fully charge the device at least 3 hours before you use it the first time. Afterward it takes approximate 2 hours to fully
CK811 USER MANUAL 1. Before you use this device, please make sure that you: 1.1 Fully charge the device at least 3 hours before you use it the first time. Afterward it takes approximate 2 hours to fully
SHB EN Bluetooth stereo headset
 SHB6110 www.philips.com/welcome EN Bluetooth stereo headset Table of contents 1 Important 3 1.1 Hearing safety 3 1.2 Electric-, Magnetic- and Electromagnetic Fields ( EMF ) 3 1.3 General maintenance 4
SHB6110 www.philips.com/welcome EN Bluetooth stereo headset Table of contents 1 Important 3 1.1 Hearing safety 3 1.2 Electric-, Magnetic- and Electromagnetic Fields ( EMF ) 3 1.3 General maintenance 4
CONTENTS ... S-62 OVERVIEW POSITIONING GETTING STARTED... 6 HOW TO USE YOUR S OTHER FUNCTIONS TECHNICAL SPECIFICATIONS...
 Quick Start Guide CONTENTS WELCOME...................................... 2 S-62 OVERVIEW POSITIONING..................................................................... 3 4 CHARGING.......................................
Quick Start Guide CONTENTS WELCOME...................................... 2 S-62 OVERVIEW POSITIONING..................................................................... 3 4 CHARGING.......................................
SDW 5000 Series SDW 10 HS SDW 3 BS SDW 5 BS BTD 800 USB. User Guide. DECT Wireless Headset System
 SDW 5000 Series DECT Wireless Headset System SDW 10 HS SDW 3 BS SDW 5 BS BTD 800 USB User Guide 1 Contents Contents Package contents... 2 Base stations with components...2 Headset with components...2 Product
SDW 5000 Series DECT Wireless Headset System SDW 10 HS SDW 3 BS SDW 5 BS BTD 800 USB User Guide 1 Contents Contents Package contents... 2 Base stations with components...2 Headset with components...2 Product
Nokia Bluetooth Headset BH-300 User Guide Issue 1
 HS-50W_en1_draft6.fm Page 1 Tuesday, April 4, 2006 12:15 PM Nokia Bluetooth Headset BH-300 User Guide 9246072 Issue 1 HS-50W_en1_draft6.fm Page 2 Tuesday, April 4, 2006 12:15 PM DECLARATION OF CONFORMITY
HS-50W_en1_draft6.fm Page 1 Tuesday, April 4, 2006 12:15 PM Nokia Bluetooth Headset BH-300 User Guide 9246072 Issue 1 HS-50W_en1_draft6.fm Page 2 Tuesday, April 4, 2006 12:15 PM DECLARATION OF CONFORMITY
Power on: Long press the multifunction button for 3 seconds until the blue light flashes 5 times and voice prompt startup is given.
 User Manual Product list: Microphone, Power/Multifunction button, Volume up/previous track, Volume down/next track, Silicone ear tips, cable clip, USB charging line. Basic operation Power on: Long press
User Manual Product list: Microphone, Power/Multifunction button, Volume up/previous track, Volume down/next track, Silicone ear tips, cable clip, USB charging line. Basic operation Power on: Long press
Jabra PRO 920. Quick Start Guide.
 Jabra PRO 920? 2011 GN Netcom A/S. All rights reserved. Jabra is a registered trademark of GN Netcom A/S. All other trademarks included herein are the property of their respective owners. (Design and specifications
Jabra PRO 920? 2011 GN Netcom A/S. All rights reserved. Jabra is a registered trademark of GN Netcom A/S. All other trademarks included herein are the property of their respective owners. (Design and specifications
Savi W430-M. Wireless Headset System. User Guide
 Savi W430-M Wireless Headset System User Guide TM Welcome Congratulations on purchasing your new Plantronics product. This user guide contains instructions for setting up and using your Savi W430-M (D100-M
Savi W430-M Wireless Headset System User Guide TM Welcome Congratulations on purchasing your new Plantronics product. This user guide contains instructions for setting up and using your Savi W430-M (D100-M
Quick start guide. TL7912 DECT 6.0 cordless headset and handset lifter
 Quick start guide TL7912 DECT 6.0 cordless headset and handset lifter Introduction The TL7912 is a cordless headset and base that allows you to have handsfree phone conversations. The package also comes
Quick start guide TL7912 DECT 6.0 cordless headset and handset lifter Introduction The TL7912 is a cordless headset and base that allows you to have handsfree phone conversations. The package also comes
Installation Guide Solar Power Bluetooth Hands-free Car Kit GBHFK231
 Installation Guide Solar Power Bluetooth Hands-free Car Kit 1 GBHFK231 Table of Contents Package Content 4 Requirements 5 Device Overview 6 Charging Your Car Kit 7 Recommended Way of Using Your Car Kit
Installation Guide Solar Power Bluetooth Hands-free Car Kit 1 GBHFK231 Table of Contents Package Content 4 Requirements 5 Device Overview 6 Charging Your Car Kit 7 Recommended Way of Using Your Car Kit
OVER-THE-EAR BLUETOOTH HEADPHONES. Over-the-Ear Auriculares Bluetooth USERS GUIDE
 OVER-THE-EAR BLUETOOTH HEADPHONES Over-the-Ear Auriculares Bluetooth USERS GUIDE FEATURES Large super soft ear cups, help reduce ambient noise allowing for crystal clear audio Built-In microphone for taking
OVER-THE-EAR BLUETOOTH HEADPHONES Over-the-Ear Auriculares Bluetooth USERS GUIDE FEATURES Large super soft ear cups, help reduce ambient noise allowing for crystal clear audio Built-In microphone for taking
BTCRY6 Bluetooth Handsfree Kit Manual
 BTCRY6 Bluetooth Handsfree Kit Manual A. Product Overview 1. On/Off Button 2. Reject Button 3. MFB Button 4. Volume Down 5. Volume Up 6. Microphone 7. Charger Port 8. Bluetooth Indicator / Charge Indicator
BTCRY6 Bluetooth Handsfree Kit Manual A. Product Overview 1. On/Off Button 2. Reject Button 3. MFB Button 4. Volume Down 5. Volume Up 6. Microphone 7. Charger Port 8. Bluetooth Indicator / Charge Indicator
Bluetooth headphone Instruction Manual
 Bluetooth headphone Instruction Manual VT-H88 Manufacture:Shenzhen Vtsonic Co.,ltd Model No.: VT-H88 DESC.: Bluetooth & Noise Canceling Headphone Thank you for purchasing this Bluetooh headset. Please
Bluetooth headphone Instruction Manual VT-H88 Manufacture:Shenzhen Vtsonic Co.,ltd Model No.: VT-H88 DESC.: Bluetooth & Noise Canceling Headphone Thank you for purchasing this Bluetooh headset. Please
Bluetooth Mic & Intercom
 Bluetooth Mic & Intercom User's Guide www.sena.com 350 380 1998-2015 Sena Technologies Inc. All rights reserved. Sena Technologies Inc. reserves the right to make any changes and improvements to its product
Bluetooth Mic & Intercom User's Guide www.sena.com 350 380 1998-2015 Sena Technologies Inc. All rights reserved. Sena Technologies Inc. reserves the right to make any changes and improvements to its product
MONOPRICE. Bluetooth Over-the-Ear Headphones with External Speakers. User's Manual. Model 15276
 MONOPRICE Bluetooth Over-the-Ear Headphones with External Speakers Model 15276 User's Manual SAFETY WARNINGS AND GUIDELINES This device is intended for indoor use only. Do not expose this device to water
MONOPRICE Bluetooth Over-the-Ear Headphones with External Speakers Model 15276 User's Manual SAFETY WARNINGS AND GUIDELINES This device is intended for indoor use only. Do not expose this device to water
Contents. Get Started Install SIM Card
 Contents Get Started... 2 Install SIM Card... 2 Insert Micro SD card... 2 Charge Mobile Phone... 3 PC-Phone File Transfer... 4 Keys and Parts... 5 Fingerprint... 7 Lock and Unlock the Screen... 9 Notification
Contents Get Started... 2 Install SIM Card... 2 Insert Micro SD card... 2 Charge Mobile Phone... 3 PC-Phone File Transfer... 4 Keys and Parts... 5 Fingerprint... 7 Lock and Unlock the Screen... 9 Notification
CRASHER BLUETOOTH WIRELESS STEREO SPEAKER INSTRUCTION MANUAL
 CRASHER BLUETOOTH WIRELESS STEREO SPEAKER INSTRUCTION MANUAL INTRODUCTION Thank you for purchasing the Crasher. We are excited to welcome you to the JLab community. As an owner of the Crasher portable
CRASHER BLUETOOTH WIRELESS STEREO SPEAKER INSTRUCTION MANUAL INTRODUCTION Thank you for purchasing the Crasher. We are excited to welcome you to the JLab community. As an owner of the Crasher portable
1. Camera View. 2. First Time Use
 1. Camera View 1. USB Terminal 2. Micro SD Slot 3. Speaker 4. Lens 5. Microphone 6. Status Screen 7. Shutter Button 8. Power Button 9. Mode Button 10. Microphone 11. LED Indicator 12. Tripod Screw Hole
1. Camera View 1. USB Terminal 2. Micro SD Slot 3. Speaker 4. Lens 5. Microphone 6. Status Screen 7. Shutter Button 8. Power Button 9. Mode Button 10. Microphone 11. LED Indicator 12. Tripod Screw Hole
Plantronics Explorer 200 Series
 Plantronics Explorer 200 Series User Guide Welcome Congratulations on purchasing a Plantronics headset. This User Guide contains instructions for setting up and using your Plantronics Explorer 200 series
Plantronics Explorer 200 Series User Guide Welcome Congratulations on purchasing a Plantronics headset. This User Guide contains instructions for setting up and using your Plantronics Explorer 200 series
ZUB8300 BLUETOOTH CAR KIT - USER MANUAL. Features. 1. What s in the package..2. How to use ZUB Trouble Shooting..6. Additional Notes 7
 ZUB8300 BLUETOOTH CAR KIT - USER MANUAL Features. 1 What s in the package..2 How to use ZUB8300 2 Trouble Shooting..6 Additional Notes 7 Certification and Safety Approvals/General Information 8 Caution
ZUB8300 BLUETOOTH CAR KIT - USER MANUAL Features. 1 What s in the package..2 How to use ZUB8300 2 Trouble Shooting..6 Additional Notes 7 Certification and Safety Approvals/General Information 8 Caution
User s Manual. PNG125 Bluetooth Speakerphone R2
 User s Manual PNG125 Bluetooth Speakerphone 040712R2 Contents: 1 - Specification. 2 - Getting to know your PNG125. 3 - Overview. 4 - Recommended installation position. 5 - Using the car charger. 6 - Turning
User s Manual PNG125 Bluetooth Speakerphone 040712R2 Contents: 1 - Specification. 2 - Getting to know your PNG125. 3 - Overview. 4 - Recommended installation position. 5 - Using the car charger. 6 - Turning
Voyager. Legend UC. Wireless Headset System (B235 and B235-M) User guide
 Voyager Legend UC Wireless Headset System (B235 and B235-M) User guide Contents Welcome 3 Featured highlights 3 System requirements for Plantronics Spokes Software 3 What's in the box 4 Overview 5 Headset
Voyager Legend UC Wireless Headset System (B235 and B235-M) User guide Contents Welcome 3 Featured highlights 3 System requirements for Plantronics Spokes Software 3 What's in the box 4 Overview 5 Headset
Manual Bluetooth Handsfree Speakerphone
 Manual Bluetooth Handsfree Speakerphone 2 To get the most out of your Sudio Vogue, make sure you read this owner s guide. The Sudio Vogue is designed for use with a Bluetooth enabled mobile phone, PDA
Manual Bluetooth Handsfree Speakerphone 2 To get the most out of your Sudio Vogue, make sure you read this owner s guide. The Sudio Vogue is designed for use with a Bluetooth enabled mobile phone, PDA
FCC NOTICE: FCC WARNING:
 FCC NOTICE: This equipment has been tested and found to comply with the limits for a Class B digital device, pursuant to Part 15 of the FCC Rules. These limits are designed to provide reasonable protection
FCC NOTICE: This equipment has been tested and found to comply with the limits for a Class B digital device, pursuant to Part 15 of the FCC Rules. These limits are designed to provide reasonable protection
