NEC Versa Tools: Accessories and Solutions V ERSA D OCK
|
|
|
- Emery Hodge
- 5 years ago
- Views:
Transcription
1 NEC Versa Tools: Accessories and Solutions V ERSA D OCK U S E R S G U I D E
2 PROPRIETARY NOTICE AND LIABILITY DISCLAIMER The information disclosed in this document, including all designs and related materials, is the valuable property of NEC Computers Inc. (hereinafter NECC) and/or its licensors. NECC and/or its licensors, as appropriate, reserve all patent, copyright and other proprietary rights to this document, including all design, manufacturing, reproduction, use, and sales rights thereto, except to the extent said rights are expressly granted to others. The NECC product(s) discussed in this document are warranted in accordance with the terms of the Warranty Statement accompanying each product. However, actual performance of each such product is dependent upon factors such as system configuration, customer data, and operator control. Since implementation by customers of each product may vary, the suitability of specific product configurations and applications must be determined by the customer and is not warranted by NECC. To allow for design and specification improvements, the information in this document is subject to change at any time, without notice. Reproduction of this document or portions thereof without prior written approval of NECC is prohibited. As an ENERGY STAR partner, NEC Computer Systems Division has determined that this product meets the ENERGY STAR guidelines for energy efficiency. NEC is a registered trademark, Versa is a U.S. registered trademark, VersaBay, VersaGlide and PortBar are trademarks, and UltraCare is a U.S. registered service mark of NEC Corporation, and/or one or more of its subsidiaries, used under license. ENERGY STAR is a U.S. registered mark. All other product, brand, or trade names used in this publication are the trademarks or registered trademarks of their respective trademark owners. Third Printing March 2000 Copyright 2000 NEC Computers Inc. 15 Business Park Way Sacramento, CA All Rights Reserved
3 Contents Using This Guide Text Setup...vii Related Documents... viii 1 Introducing the NEC Versa Dock Carton Contents NEC Versa Dock Features Front and Top Left Side Right Side Back The Right Environment Operating Environment Storage Environment NEC Versa Dock Care Precautions Routine Care Battery Charging Docking and Undocking Connecting the Power Cable Preparing the NEC Versa for Docking Docking the NEC Versa Dual Booting Locking the NEC Versa Undocking the NEC Versa Emergency Undocking Setting Up the Software Updating the BIOS Preparing the BIOS Update Diskette Performing the BIOS Update Installing Drivers Installing the Online User s Guide Uninstalling the Online User s Guide Table of Contents iii
4 4 Installing Options and Connecting Devices Installing Devices in the File Bays Removing Trays, Panels, and Covers Disconnecting the Cables from the Motherboard Connecting IDE Device Cables Installing an IDE Hard Drive Connecting VersaBay III Adapter Kit Cables File Bay Installation Reconnecting the Cables to the Motherboard Replacing Covers, Panels, and Trays Installing PC (PCMCIA) Cards Installing PCI Cards Using PCI Cards Connecting External Devices Serial Device External Keyboard and Mouse External Monitor Parallel Devices USB Devices MIDI/Game Devices External Audio Options Connecting External Speakers Solving Problems Problem Checklist Troubleshooting Replacing the Battery Battery Precautions Battery Disposal If You Need Help Getting Services and Support Quick Reference Chart NECC Web Site NECC FTP Site NECC Support Services /Fax Support Services iv Table of Contents
5 A Specifications Features...A-2 Input/Output Facilities...A-2 Expansion Capabilities...A-3 Indicator LEDs...A-3 Power Supply...A-3 Power Cables...A-4 Dimensions...A-4 Environmental Requirements...A-4 Index Table of Contents v
6 Using This Guide Text Setup The NEC Versa Dock User s Guide gives you the information you need to maximize the use of your docking station. Read this guide to become familiar with the NEC Versa Dock and its features. For specific information, see the following chapters.! Chapter 1, Introducing the NEC Versa Dock, introduces you to docking station capabilities and features. This chapter also describes the correct operating and storage environment for the docking station and how to care for the unit.! Chapter 2, Docking and Undocking, provides instructions for docking and undocking an NEC Versa LX or SX notebook computer on the NEC Versa Dock..! Chapter 3, Setting Up the Software, explains setting up the software to use your docking station and NEC Versa notebook computer together.! Chapter 4, Installing Options and Connecting Devices, details how to connect external devices and add options to the docking station.! Chapter 5, Solving Problems, directs you through basic troubleshooting procedures to help you solve problems that may arise.! Chapter 6, Getting Services and Support, provides details for getting technical support from NEC Computers Inc.! Appendix A, Specifications, provides docking station specifications. This document, the NEC Versa Dock Quick Setup sheet, your NEC Versa User s Guide, and Windows documentation provide all the information you need to effectively use the NEC Versa Dock. To make this guide as easy to use as possible, text is set up as follows. Using This Guide vii
7 ! Warnings, cautions, and notes are set up in the following format. WARNING Warnings alert you to situations that can cause personal injury or harm. CAUTION Cautions indicate situations that can cause damage to system hardware or software. Note: Notes give particularly important information about the topic being discussed.! Names of keys are printed as they appear on the keyboard, for example, Ctrl, Alt, or Enter.! Text that you must type or keys that you must press are presented in bold type. For example, type dir and press Enter. Related Documents See the following documents for information related to the NEC Versa Dock and NEC Versa operation:! The NEC Versa Dock Quick Setup sheet.! Your NEC Versa User s Guide.! The Microsoft Windows and other operating system documentation that came with your NEC Versa.! Manuals and setup instructions for any devices that you are connecting to the NEC Versa Dock. viii Using This Guide
8 1 Introducing the NEC Versa Dock! Carton Contents! NEC Versa Dock Features! The Right Environment! NEC Versa Dock Care! Battery Charging
9 The NEC Versa Dock lets you maximize your NEC Versa LX and SX capabilities without minimizing portability. Connect an external monitor and keyboard to the ports on the back of the NEC Versa Dock, install your CD-ROM reader in the optional NEC Versa Dock VersaBay III, attach your joystick to the MIDI/Game port, and you're ready to work hard or play! Undock the NEC Versa from the NEC Versa Dock and you're ready for the road. This chapter introduces NEC Versa Dock features, guides you to choosing the correct environment, and describes how to take care of the unit. Carton Contents Unpack and check the contents of the NEC Versa Dock carton. Be sure you have the hardware components shown in the following figure and that they are in good condition. If anything is damaged or missing, contact your dealer immediately. Carton Contents A - NEC Versa Dock B - CRT base C - BIOS update diskette D - Software Setup CD E - IDE power cables F - User documentation G - AC power cable H - NEC Versa Dock keys 1-2 Introducing the NEC Versa Dock
10 ! NEC Versa Dock provides many features to expand your NEC Versa capabilities. These features are described in detail in this chapter.! CRT Base supports an external monitor that weighs up to 55 lb (25 kg).! BIOS update diskettes.! NEC Versa Dock Software Setup CD.! Two extra power cables for the installation of optional IDE devices.! User Documentation introduces you to the NEC Versa Dock and guides you through initial docking and setup.! AC Power Cable allows you to connect your NEC Versa Dock to AC power. Always use the power cable that ships with the NEC Versa Dock. If you need to replace the cable, follow these standards: In North America, the cable should be rated for 120 volts (V), 7 amps(a). The plug is a NEMA 5-15P. Use an SVT or SJT 18/3 AWG cable that is less than 15 feet (4.5 m) long. Use connector type IEC320. In Europe, the cable should be rated for 230 V ( V), 10A. The plug is country-specific. Use an H05VV-F or H05VVH2-F cable that is less than 15 feet (4.5 m) long. Use connector type EN60320.! NEC Versa Dock Keys. NEC Versa Dock Features NEC Versa Dock features are found on all sides of the unit. To become familiar with these features, read each of the following sections. Introducing the NEC Versa Dock 1-3
11 Front and Top The following figure shows the features found on the front and top of the NEC Versa Dock. Descriptions of these features follow the figure. Front and top features A - Docking connector B - Docking guides C - Right file bay D - Power button E - Status LEDs F - Dock/Undock button G - Left file bay! Docking Connector Fits the expansion port on your NEC Versa to allow for docking.! Docking Guides Ensure that your NEC Versa is aligned properly for docking. These guides provide positioning for docking with the monitor stand in place.! Two File Bays Allows you to install IDE file devices in your NEC Versa Dock. The left file bay supports any 5.25-inch IDE device (like a tape drive, hard disk drive, or SuperDisk drive.) It also supports 3.5- inch IDE devices with a 3.5-inch Universal Installation Kit. 1-4 Introducing the NEC Versa Dock
12 The right file bay is identical to the left file bay, with the added versatility that it allows you to install the optional VersaBay III Adapter Kit. With the VersaBay III Adapter kit installed, you can use any of your VersaBay III options in the file bay.! Power Button Allows you to power on and off the NEC Versa LX or SX notebook computer while docked on the NEC Versa Dock.! Status LEDs LEDs on the front of the unit inform you of the docking status, keylock status, IDE drive access, diskette drive access, and battery charge status (for a battery installed in the optional VersaBay III Adapter Kit). LEDs are shown in the following figure and LED states are described after the figure. Status LEDs A - Docking status LED B - Keylock status LED C - IDE access LED D - Diskette drive access LED E - Battery charge status LED Note: Hot docking and hot undocking is supported with Plug-and-Play operating systems, such as Windows 95. Before hot undocking, the docking/undocking button must be pressed or you must select Eject PC from the Windows 95 Start button. Introducing the NEC Versa Dock 1-5
13 Docking Status lights as follows: Steady Yellow AC power is on, the keylock switch is in the Normal position, and the NEC Versa Dock is ready for docking. Steady Green The NEC Versa is docked on the NEC Versa Dock and is either powered on or in Standby mode. Fast Blinking Amber A docking or undocking error has occurred or the docking tray is in the wrong position for the system. Off AC power is on, the keylock is in the Manual or Locked position, and either no NEC Versa is docked or the NEC Versa is docked and powered off. Keylock Status Lights as follows: Off No NEC Versa is docked. Steady Amber The NEC Versa is docked but not locked on the NEC Versa Dock. The key is in either the Normal position with the notebook turned off, or in the Manual position with the notebook on or off. Steady Yellow The NEC Versa is locked onto the NEC Versa Dock through software. The key is in the Normal position and the NEC Versa is on. Steady Green The NEC Versa is physically locked onto the NEC Versa Dock. The key is in the Lock position with notebook power on or off. IDE Drive Access lights as follows to indicate access to an IDE device such as a CD-ROM, hard disk or SuperDisk drive installed in an NEC Versa Dock file bay, an optional VersaBay III Adapter Kit, or in the NEC Versa. Off No IDE device is being accessed. Green The NEC Versa is accessing the IDE drive. 1-6 Introducing the NEC Versa Dock
14 Left Side Diskette Drive Access Lights as follows to indicate access to a floppy disk drive installed in the NEC Versa notebook computer only. Off No diskette drive is being accessed. Green The NEC Versa is accessing the diskette drive. Battery Charge Status Lights as follows to indicate the battery charge to a secondary battery pack installed in the optional VersaBay III Adapter Kit. Steady Green The battery installed in the optional VersaBay III Adapter Kit is being charged. You can charge the battery whether the NEC Versa Dock is powered on or off or is in Standby mode. You can also charge the battery in the optional VersaBay III Adapter Kit when no system is docked in the NEC Versa Dock. The NEC Versa Dock must be connected to an AC power source to charge the battery pack. Off The installed battery is fully charged, or no battery is installed.! Docking/Undocking Button Initiates the automatic sequence for docking or undocking your system if the keylock is in the normal position. Features found on the left-hand side of the NEC Versa Dock are shown in the following figure. Features are described after the figure. Introducing the NEC Versa Dock 1-7
15 Left side features Right Side A - PCI external access B - Height lever C - Volume control knob D - Audio ports E - MIDI/Game port! PCI External Access Gives you access to external ports, connectors, switches and indicators on installed PCI cards.! Height Adjustment Lever Adjusts the height on the docking tray to match the height of your system. To access the lever, pull the door open by the slot.! Volume Control Gives you control over the volume of external speakers or headphones attached to the NEC Versa Dock.! Audio Ports Connects external audio devices including a microphone, headphones, or speakers. You can also connect other audio devices to use as an output device or input source.! MIDI/Game Port Supports MIDI/Game devices, such as a joystick or MIDI keyboard. The keylock switch on the right side of the NEC Versa Dock is shown in the following figure. A description follows the figure. 1-8 Introducing the NEC Versa Dock
16 Right side feature A - Keylock switch! Keylock switch Provides three settings that let you control NEC Versa removal. An alarm sounds if someone tries to remove the NEC Versa while it is locked onto the NEC Versa Dock, even if the NEC Versa Dock is powered off or is disconnected from AC power. Note: Motorized docking is only enabled when the keylock switch is in the full upright position. Locked Prevents the NEC Versa from being removed from the NEC Versa Dock. You must use the key to unlock the unit before removing the NEC Versa. Normal (Default position). Allows you to motorize dock or undock the NEC Versa. Set the keylock to this position for normal use. To prevent electrical damage, manual undocking is not allowed when the keylock is in this state. Manual Allows you to remove the NEC Versa by hand. Use the unlocked position for emergency undocking only. Otherwise, use the Normal lock setting for normal use and the Locked setting to physically secure your system to the NEC Versa Dock. Introducing the NEC Versa Dock 1-9
17 If no computer is docked and the keylock is in the Locked position, no one else can use their computer with the NEC Versa Dock. The key can only be removed from the system while the keylock is in the Locked position. Note: Your NEC Versa Dock comes with two keys. Be sure to keep these keys in a safe place. If you lose your keys, you may obtain a new set through NECC Support Services. You will be required to provide the key combination found on the inside of the height lever door in order to get replacement keys. Back Features on the back of the NEC Versa Dock are shown in the following figure. Descriptions follow the figure. Back features A - Fan assembly B - Voltage selector switch C - Keyboard port D - Kensington lock port E - USB ports F - Parallel port G - Serial port H - Monitor port I - Mouse port J - AC power port! Fan Assembly Provides proper cooling for the power supply that regulates power in the NEC Versa Dock. Keep the fan assembly clear of obstructions to ensure proper cooling.! Voltage Selector Allows you to choose from 115 or 230 Volts Introducing the NEC Versa Dock
18 ! PS/2-style Keyboard Port Allows you to connect an external keyboard to the NEC Versa Dock.! Kensington Lock Port Allows you to secure your NEC Versa Dock using an optional Kensington Lock.! USB Ports Allows you to connect Universal Serial Bus devices to the NEC Versa Dock.! Parallel Port Allows you to connect a parallel device to the NEC Versa Dock.! Serial Port Allows you to connect a serial device to the NEC Versa Dock.! External Monitor Port Allows you to connect an external monitor to the NEC Versa Dock. (You may need to press Fn-F3 to get an image on the external monitor. See your NEC Versa User s Guide for function key combinations.)! PS/2-style Mouse Port Allows you to connect an external mouse to the NEC Versa Dock.! Power Port Allows you to connect the NEC Versa Dock to AC power. CAUTION Always use the power cable that ships with the NEC Versa Dock or one that is appropriate for your country. See the cable specifications at the beginning of this chapter or those listed in Appendix A, Specifications. The Right Environment Before setting up the NEC Versa Dock, find a good location for its use. Here are some guidelines.! Choose an area close to a wall outlet that is easily accessible. Introducing the NEC Versa Dock 1-11
19 ! Select a flat, sturdy surface, like a desktop or table, so you have access to the front, back, and sides of the unit.! Choose an area away from extreme temperatures, direct sunlight, excessive dust, vibration, shock or moisture. Operating Environment Use the NEC Versa Dock in a location that meets the following environmental conditions:! Temperature: 41 F to 95 F (5 C to 35 C)! Humidity: 20% to 80% (non-condensing) Storage Environment Store the NEC Versa Dock in a location that meets the following conditions:! Temperature: 4 F to 122 F ( 20 C to 50 C)! Humidity: 15% to 85% (non-condensing) NEC Versa Dock Care Precautions With protective measures and proper care, you can keep your NEC Versa Dock in top operating condition. Follow the measures given next to maintain your NEC Versa Dock. Follow these precautions when using and storing the NEC Versa Dock.! Do not use or store the NEC Versa Dock in direct sunlight or near radiant heat sources. Heat from these sources can raise the internal temperature of the unit and damage its parts.! Always use the power cable that came with the NEC Versa Dock or a cable that meets the specifications described at the beginning of this chapter or in Appendix A, Specifications.! Do not use or store the NEC Versa Dock in dusty environments Introducing the NEC Versa Dock
20 Routine Care! Do not use or store the NEC Versa Dock near chemicals.! Do not cover the air vents or put anything near enough to them to block air circulation.! Avoid excessive vibration or shock. Dropping the NEC Versa Dock or knocking it over can cause serious damage.! Keep the NEC Versa Dock away from machinery that generates strong electric or magnetic fields.! Do not place heavy objects on the NEC Versa Dock. Make sure the CRT base is in position before placing an external monitor on it. The CRT base is designed to support an external monitor weighing no more than 55 pounds (25 kg). Do not place other heavy objects on the CRT base. Maintain the condition of your NEC Versa Dock by periodically following the general procedures listed below. WARNING For safety, power off and unplug the NEC Versa Dock and NEC Versa before cleaning.! Clean the outside of the NEC Versa Dock with a soft clean cloth.! Remove stubborn stains with a cloth slightly dampened with a mild detergent. Never use a strong solution or spray cleaner on any part of the unit.! Check the NEC Versa Dock regularly for loose material, such as paper, books, or magazines, that might block the air vents and prevent proper air circulation.! Keep food and liquids away from the NEC Versa Dock and NEC Versa. Introducing the NEC Versa Dock 1-13
21 Battery Charging The NEC Versa Dock charges the battery installed in your NEC Versa notebook computer as long as the computer is docked and the NEC Versa Dock is plugged into AC power. The NEC Versa Dock charges a battery installed in the optional NEC VersaBay III Adapter Kit as long as the NEC Versa Dock is plugged into AC power. Battery charging occurs whether or not your NEC Versa notebook computer is powered on Introducing the NEC Versa Dock
22 2 Docking and Undocking! Connecting the Power Cable! Preparing the NEC Versa for Docking! Docking the NEC Versa! Locking the NEC Versa! Undocking the NEC Versa! Emergency Undocking
23 Getting your NEC Versa Dock up and running is easy. This chapter provides the procedures you need to get started. They include:! Connecting the power cable to AC power and to the NEC Versa Dock.! Preparing the NEC Versa for docking and docking it on the NEC Versa Dock.! Powering on the NEC Versa. This chapter also describes normal and emergency undocking when you want to use the NEC Versa by itself. Connecting the Power Cable Follow the instructions given next in the order presented to get your NEC Versa and NEC Versa Dock up and running. Note: Connect the AC power cable to the NEC Versa Dock and AC power before docking the computer. The power cable that came with the NEC Versa Dock provides power to both the NEC Versa Dock and the NEC Versa when docked. Note: If you need to replace the NEC Versa Dock power cable, make sure it meets the following specifications:! In North America, the cable should be rated for 120 V, 7 A. The plug is a NEMA 5-15P. Use an SVT or SJT 18/3 AWG cable that is less than 15 feet (4.5 m) long. Use connector type IEC320.! In Europe, the cable should be rated for 230 V ( V), 10 A. The plug is country-specific. Use an H05VV-F or H05VVH2-F cable that is less than 15 feet (4.5 m) long. The connector type is EN Docking and Undocking
24 Connect the power cable as follows. Note: Ensure that the voltage selection switch (located on the back of the NEC Versa Dock) is set correctly for your environment. In the United States, most wall outlets require you to set the voltage selection switch to 115 volts. In many European countries, however, the voltage setting switch should be set to Position the NEC Versa Dock on a flat surface close to an AC outlet. 2. Attach one end of the cable to the AC power port on the NEC Versa Dock. 3. Attach the other end to a properly grounded wall outlet. Connecting the power cable The NEC Versa Dock is now powered on. Docking and Undocking 2-3
25 CAUTION Disconnecting the power cable or experiencing a power outage while running the NEC Versa Dock and NEC Versa can cause the system to suddenly power off, resulting in a possible loss of data. Preparing the NEC Versa for Docking Follow the procedure given below to prepare the NEC Versa for docking. 1. Set the NEC Versa power for your system as follows.! If you have an NEC Versa with a Plug and Play operating system such as Windows 95, you can either put your system into Suspend mode, leave it in full Operation mode for docking, or you can choose to power off.! If you have a non-plug and Play operating system such as Windows NT 4.0, turn off the system power before docking. Note: Make sure your system is in the appropriate mode for docking. 2. If you are running the NEC Versa on AC power, save any open files, close open applications and disconnect the AC adapter cable from the NEC Versa. Note: Before disconnecting power, save any open files or close open applications to avoid data loss. 2-4 Docking and Undocking
26 3. On the back of the NEC Versa, open the expansion port cover and slide it underneath the expansion port. Check that all other NEC Versa port covers are closed. Opening the NEC Versa expansion port cover Stowing the expansion port cover 4. Verify that the power cord is plugged into the NEC Versa Dock. (See Connecting the Power Cable for details.) Docking and Undocking 2-5
27 5. Ensure that the keylock switch is in the Normal position. Note: Motorized docking is only enabled when the keylock switch is in the full upright position. When the Docking Status LED light is steady yellow, the NEC Versa Dock is ready for motorized docking. Docking Status LED A - Docking status LED Docking the NEC Versa You can dock the NEC Versa in one of the following modes (for use with dual boot systems, see Dual Booting ):! Cold Docking with NEC Versa system power off. This method works for all NEC Versa models that support docking.! Warm Docking with NEC Versa power on, the system in Suspend mode, and NEC Versa Dock power on. This procedure can be used with NEC Versa systems with Plug-and-Play operating systems, such as Windows Docking and Undocking
28 ! Hot Docking with NEC Versa power on and the system in full operation mode. This procedure can be used with NEC Versa systems with a Plug and Play operating system, such as Windows 95. Use the following steps to dock your NEC Versa. 1. Locate the height lever on the left side of the unit. Locating the height lever A - Height lever position II B - Height lever position I 2. Set the height lever on the side of the NEC Versa Dock to match your system as follows: CAUTION It is important that the height lever is set to the correct height for system docking. The NEC Versa Dock will not properly dock the NEC Versa if the height lever is set incorrectly, which may result in system damage to either the NEC Versa Dock or the NEC Versa. The Docking LED blinks amber if the height lever is set incorrectly.! If you have an NEC Versa LX, set the lever to I by sliding the lever to the front. Docking and Undocking 2-7
29 ! If you have an NEC Versa SX, set the lever to II by sliding the lever to the rear. 3. Verify that the keylock switch is in the Normal position. Keylock switch in the Normal position 4. Close the LCD panel on the NEC Versa. 5. Slide the NEC Versa onto the NEC Versa Dock. Ensure that the three locking teeth on the NEC Versa Dock fit into the three locking slots on the bottom of the NEC Versa. Locating the locking teeth 2-8 Docking and Undocking
30 A - NEC Versa Dock locking teeth Locating the locking slots A - NEC Versa locking slots Once the notebook is properly seated on the docking teeth, the docking connector and the expansion port are properly aligned. Docking and Undocking 2-9
31 Aligning the NEC Versa with the NEC Versa Dock A - Docking connector on the NEC Versa Dock B - Docking connector on the NEC Versa (not shown) C - Dock/Undock button 6. Verify that the Docking LED is a steady yellow. 7. Press the Dock/Undock button on the left of the front panel. The system automatically docks. If the system does not automatically dock, ensure that the height lever is in the correct position for your system and that the system is correctly seated on the docking tray Docking and Undocking
32 Pressing the Dock/Undock Button Dual Booting A - Dock/Undock button 8. If the Docking Status LED blinks amber, remove the NEC Versa using the Dock/Undock button, reseat it, and retry docking. 9. If using the NEC Versa without an external monitor, open the LCD panel. 10. If the system was cold docked, press the Power button on the NEC Versa Dock to power on the NEC Versa. 11. Verify that the Docking Status LED is steady green, indicating the NEC Versa is properly docked on the NEC Versa Dock. Once docked, you can lock the NEC Versa onto the NEC Versa Dock using the key provided. See the section Locking the NEC Versa for details. If you have an NEC Versa that is configured in a dual boot configuration, such as Windows 95 and Windows NT 4.0 Workstation, be sure to reboot the system twice to ensure all drives are designated. Docking and Undocking 2-11
33 Locking the NEC Versa Turn the key on the side of the NEC Versa Dock to lock the NEC Versa onto the NEC Versa Dock. You can choose one of the three following locking states.! Locked This setting keeps the NEC Versa from being removed from the NEC Versa Dock. You must use the key to unlock the unit before removing the NEC Versa. An alarm sounds if someone tries to remove the NEC Versa while it is locked onto the NEC Versa Dock, even if the NEC Versa Dock is powered off or is not connected to AC power. Turning the keylock switch to Locked! Normal this default position allows you to motorize dock or undock the NEC Versa. Set the keylock to this position for normal use. To prevent electrical damage, manual undocking is not allowed when the keylock is in this state Docking and Undocking
34 Turning the keylock switch to Normal! Manual Allows you to remove the NEC Versa by hand. Use the unlocked position for emergency undocking only. Otherwise, use the Normal lock setting for normal use and the Locked setting to secure your system to the NEC Versa Dock. The Manual setting requires manual removal of the computer and resetting the keylock to Locked. Turning the keylock switch to Manual If no computer is docked and the keylock is in the Locked position, no one else can use their computer on the NEC Versa Dock. Docking and Undocking 2-13
35 Note: There is an intermediate position or stop between the Normal and Manual positions. This is not a valid position for proper operation of the NEC Versa Dock. Attempting to move the NEC Versa system with the key in this intermediate position could result in excessive noise from the NEC Versa Dock motor. When using the keylock, make sure to fully turn the key to the desired Normal or Manual position. It may be necessary to apply additional pressure when turning the keylock to the Manual position. If you move the key from Normal to Manual and back to Normal, you must move the key to the Locked position and back to Normal to reenable motorized dock and undock. With the key in the Locked position, do not select the Eject PC option in the Windows Start menu. Selecting Eject PC causes the system to go through an undock configuration change therefore disabling all the docked devices. To correct the configuration, you must undock and redock the system. The Keylock Status LED lights as follows to indicate the status of the NEC Versa Dock.! Off The NEC Versa is not docked.! Steady Amber The NEC Versa is docked but not locked on the NEC Versa Dock. The key is in either the Normal position with the NEC Versa turned off, or in the Manual position with the NEC Versa on or off.! Steady Yellow The NEC Versa is locked onto the NEC Versa Dock through software. The key is in the Normal position and the NEC Versa is on.! Steady Green The NEC Versa is physically locked onto the NEC Versa Dock. The key is in the Lock position with NEC Versa power on or off Docking and Undocking
36 Undocking the NEC Versa Undock your NEC Versa as follows. 1. Check the status of your NEC Versa power: If you are running a non-plug and Play operating system such as Windows NT 4.0, save your files, close any open applications and exit Windows. 2. For easier undocking, close the LCD panel. (This is not required, but is recommended.) CAUTION Ensure that all cables connected to the sides of the NEC Versa are disconnected prior to undocking the system. Also ensure that CD/DVD drives are closed and that no diskettes or SuperDisks are extending from the drive. 3. Verify that the keylock switch is in the Normal position. Docking and Undocking 2-15
37 Keylock Switch in the Normal Position 4. Press the Dock/Undock button on the front of the NEC Versa Dock. As the docking tray slides forward, the NEC Versa mechanically ejects from the NEC Versa Dock. Docking/Undock Button A - Dock/Undock button To use Windows 95 software to undock the NEC Versa, locate and select the Eject PC icon in the Windows 95 Start menu. When you select this icon, a Dock Change window appears. 5. The NEC Versa Dock automatically ejects the NEC Versa Docking and Undocking
38 Emergency Undocking To undock your NEC Versa Dock in the event of a power failure or other emergency, undock the unit as follows. 1. Turn the keylock switch to the Manual position. Keylock switch in the Manual position CAUTION Ensure that all cables connected to the sides of the NEC Versa are disconnected prior to undocking the system. Also ensure that CD/DVD drives are closed and that no diskettes or SuperDisks are extending from the drive. 2. Remove the CRT table from the NEC Versa Dock. 3. Release the NEC Versa from the NEC Versa Dock by firmly pulling the front of the NEC Versa with equal pressure to the right front and the left front. 4. Continue to pull until the NEC Versa is free from the NEC Versa Dock. Docking and Undocking 2-17
39 Releasing the NEC Versa from the NEC Versa Dock 2-18 Docking and Undocking
40 3 Setting Up the Software! Updating the BIOS! Installing Drivers! Installing the Online User s Guide
41 Before docking the NEC Versa in the NEC Versa Dock, be sure to prepare your NEC Versa notebook computer for use in the NEC Versa Dock. This involves three procedures.! Flashing the NEC Versa notebook computer s BIOS, using the correct BIOS Update Diskette for your NEC Versa.! Installing the drivers on the NEC Versa notebook computer, using the NEC Versa Dock Software Setup CD.! Installing the Online User Guide, using the NEC Versa Dock Software Setup CD. Instructions for installing each of these software utilities can be found in the following sections. Updating the BIOS To update your system BIOS, use only the BIOS update diskette included with the NEC Versa Dock and be sure to prepare the diskette before upgrading the BIOS. Preparing the BIOS Update Diskette Before using the BIOS update diskette, you must make a backup copy of it and make the backup diskette BIOS flash ready. Refer to the readme.txt file on the diskette before using the diskette. CAUTION Be sure to make a backup diskette, especially if you have other NEC Versa LX or SX models. Once the BIOS Update is complete, the diskette will not contain BIOS software for other NEC Versa systems. Follow these instructions to prepare the BIOS Update Diskette. Note: You must have the AC Adapter connected and use AC power while you perform the BIOS update process. 3-2 Setting Up the Software
42 1. Start your NEC Versa so it launches your Windows software. 2. Scan your hard drive for any computer viruses. 3. Enable the diskette for write access by sliding the write-protect tab to the write-enabled setting. 4. Insert the diskette into drive A:. 5. Press Start and access the Run dialog box. Type a:\install and follow the on-screen instructions.(you can also type a:\install at the DOS prompt.) The application, Install.bat, copies the DOS system files from your hard drive onto the BIOS Update Diskette to make it BIOS flash ready. The system prompts you when the process is complete. 6. Scan the BIOS Update Diskette for computer viruses. The diskette is ready for use. 7. Shutdown Windows and be sure your system power is off. Follow the instructions below for performing the actual BIOS update. Performing the BIOS Update Use the following procedure to perform the actual BIOS update. 1. Make sure the NEC Versa is operating under AC power, and that the power is off. Insert the BIOS Update diskette into diskette drive A. 2. Power on the computer with the diskette in drive A. The computer boots and automatically loads the utility. A message similar to the following appears: The NEC BIOS Update Utility should not be used to modify the BIOS in a Versa system which is docked. If your NEC Versa is docked, please exit the BIOS Update Utility, power down, and undock your NEC Versa before running the utility. Plug in your power cable before restarting the flash utility. 3. Press Enter to continue. Setting Up the Software 3-3
43 The utility checks the currently installed BIOS version and the diskette s BIOS version. The Main menu appears. 4. Use the arrow keys to highlight the Display BIOS Version option on the Main menu. Use this option to check the currently installed BIOS version and the version of the new replacement BIOS. 5. Highlight the Install New BIOS option and press Enter. 6. Press Y and then press Enter. The update process begins. Finally, a message appears telling you to remove the diskette in drive A. 7. Remove the diskette and press any key to continue. The utility updates the BIOS. Power off your computer. The next time you power on your computer, you will have the latest NEC Versa LX or SX computer BIOS revision level. The following message appears also. Wait CMOS Checksum Bad Press F1 to run Setup Follow these steps to configure the system s default settings. 1. Press F1 to enter the Setup program. 2. Move the cursor down to highlight Auto Configuration with Defaults. 3. Press Enter. The message Load default configuration settings? displays. 4. Enter Y, then press Enter. 5. Press F10, then press Enter to save the default configuration settings. You are now ready to resume system operation. 3-4 Setting Up the Software
44 Installing Drivers The drivers for the NEC Versa Dock can be found on the NEC Versa Dock Software Setup CD. Refer to the readme.txt file on the CD for details on driver installation for the NEC Versa Dock. The Software Setup CD dialog box consists of the following components.! Selection Tabs Located just below the title bar, each tab represents a software category.! Description Located in the bottom portion of the dialog box, the text describes the selected or highlighted software category or driver.! Install Clicking the Install button installs the selected software.! Exit Clicking the Exit button closes the NEC Versa Dock Software Setup CD dialog box. Once the NEC Versa Dock Software Setup CD dialog box appears, follow these steps to install the desired software. 1. Insert the NEC Versa Dock Software Setup CD into the CD-ROM reader. Note: If you have a combination of two CD- ROM devices installed in the NEC Versa and the NEC Versa Dock, be sure you have the NEC Versa Dock Software Setup CD in the CD-ROM drive that was installed first and has the lowest assigned drive letter (such as D:\ or E:\). 2. From the Start menu, type Run. 3. Click the Browse button to access the Setup.exe file on the CD. Setting Up the Software 3-5
45 4. Click the selection tab of your choice. 5. Click the plus (+) box beside the desired utility to expand the selection. 6. Click the Installation selection to activate the Install button. 7. Click the Install button to install your selection. 8. Click Exit to close the NEC Versa Dock Software Setup CD dialog box. Follow the on-screen instructions to install your selection. 9. Remove the CD from the CD-ROM reader when the installation is complete. Installing the Online User s Guide The online version of this user s guide is on the NEC Versa Dock Software Setup CD. Install the guide onto your hard disk drive as follows. Note: To access the online NEC Versa Dock User s Guide, Microsoft Internet Explorer 4.01 must be installed on your system. 1. Insert the NEC Versa Dock Software Setup CD into the CD-ROM reader. Note: If you have a combination of two CD- ROM devices installed in the NEC Versa and the NEC Versa Dock, be sure you have the NEC Versa Dock Software Setup CD in the CD-ROM drive that was installed first and has the lowest assigned drive letter (such as D:\ or E:\). 2. On the NEC Versa Dock Software Setup application, click on the NEC Online Documentation tab. 3. Click on the NEC Versa Dock User s Guide checkbox. 3-6 Setting Up the Software
46 4. Click OK to launch the Setup program. The Setup program installs the online version of this user s guide. 5. To access the user s guide, double click on the NEC Versa Dock User s Guide icon that appears on the desktop. Uninstalling the Online User s Guide To uninstall the online NEC Versa Dock User s Guide from your hard drive, follow the steps below. 1. From the Start menu, click on Settings and Control Panel. 2. From the Control Panel, double click on Add/Remove Programs, then scroll down to select the NEC Versa Dock Online Guide. 3. The Uninstall NEC Help Center dialog box appears and allows you to choose an uninstall method. You can choose either an automatic uninstall, which removes all NEC Help Center files, or a custom uninstall, which allows you to choose which files are uninstalled. Note: Use caution when using the Custom Uninstall method. Some of the files may be shared by other applications and deleting them may affect other programs. 4. The Uninstall Wizard guides you through the rest of the uninstall process. The NEC Versa Dock User s Guide and its desktop icon are removed from your system. You can reinstall the online user guide at a later time by following the procedures above in Installing the Online User s Guide. Setting Up the Software 3-7
47 4 Installing Options and Connecting Devices! Installing Devices in the File Bays! Installing PCI Cards! Connecting External Devices
48 You can optimize your NEC Versa s functionality by installing options in the NEC Versa Dock. Options can be installed in the following bays and slots:! File Bays two file bays on the front of the NEC Versa Dock give you external access to installed devices. In the left front file bay, you can install any optional 5.25-inch IDE device, and with a 3.5-inch Universal Installation Kit, you can install any 3.5-inch IDE device. In the right front file bay you can install any optional IDE device or the optional VersaBay III Adapter Kit. With this Adapter Kit, you can change this file bay into a VersaBay III slot that lets you use your VersaBay III devices in the NEC Versa Dock.! Two PCI Board Slots Two slots let you add two PCI cards to your NEC Versa Dock. One slot supports a full-size card and both slots support a half-size PCI card.! I/O ports on the sides and back of the NEC Versa Dock let you connect the following external devices: Parallel device External monitor Serial device PS/2 keyboard and PS/2 mouse (separate ports for each) USB devices (two ports with hub) MIDI/Game devices Audio devices. This chapter describes how to install devices in the NEC Versa Dock and how to connect external devices. 4-2 Installing Options and Connecting Devices
49 Installing Devices in the File Bays The NEC Versa Dock has two 5.25-inch half-height bays for installing optional devices. The bay located on the right front of the NEC Versa Dock (the side closest to the keylock), supports the installation of an optional VersaBay III Adapter Kit. Installing the Adapter Kit transforms the bay into a VersaBay III. You can then use your optional VersaBay III devices in the NEC Versa Dock. Installing devices in the file bays involves the following procedures:! Removing the NEC Versa Dock docking tray, front panel, and cable cover.! Disconnecting the cables from the motherboard.! Connecting the cables to the device.! Installing the device in the NEC Versa Dock.! Reconnecting the cables to the motherboard.! Replacing the NEC Versa Dock cable cover, front panel, and docking tray. Use the instructions in the sections that follow to install an IDE device in a file bay and to install the optional VersaBay III Adapter Kit. Removing Trays, Panels, and Covers Before installing a device in one of the NEC Versa Dock file bays, you must remove the docking tray, front panel, and cable cover. Do so as follows: 1. Unplug the NEC Versa Dock, disconnect any peripheral devices that are attached, and undock the NEC Versa if it is docked. 2. Disconnect any external cables that might be attached on an installed PCI board (such as a network board). 3. Turn the keylock switch to the Manual position to disengage the motor mechanism. Installing Options and Connecting Devices 4-3
50 Keylock switch in the Manual position 4. Remove the front part of the docking tray. First locate and remove the rubber pads securing the three screws, then loosen and remove the three screws. Lift the docking tray up and off the NEC Versa Dock. Removing the docking tray 5. Remove the front panel from the NEC Versa Dock by removing the two screws at the bottom and freeing the four tabs from the top of the panel. Put the screws in a safe place for use when replacing the front panel. 4-4 Installing Options and Connecting Devices
51 Removing the front panel A - Front panel tabs (4) B - Front panel screws (2) 6. Slide the rear part of the docking tray towards the front of the NEC Versa Dock until it stops. 7. Remove the cable cover by locating and removing the two top screws. Put the screws in a safe place for use when replacing the cable cover. Locating the cable cover screws A - Cable cover screws (2) Installing Options and Connecting Devices 4-5
52 8. Lift the cable cover up and off the NEC Versa Dock. Removing the cable cover You are now ready to disconnect the cables from the motherboard. (See the instructions in Disconnecting the Cables from the Motherboard for details.) Disconnecting the Cables from the Motherboard Disconnect the cables from the motherboard as follows. 1. Before handling any internal components, discharge static electricity from yourself and your clothing by touching a nearby metal surface. 2. See the appropriate figure for the bay that you are using to disconnect cables from the motherboard. The following figure shows cable locations in the NEC Versa Dock. 4-6 Installing Options and Connecting Devices
53 Left-hand bay cables A - Power cable port B - IDE signal port C - Audio cable port D - Audio cable E - IDE signal cable F - Power cable Installing Options and Connecting Devices 4-7
54 Right-hand bay cables A - VersaBay III cable port B - Power cable port C - IDE signal port D - Audio port E - IDE signal cable F - Power cable G - VersaBay III cable 3. If you are installing a device in the right-hand file bay and you need an audio cable, remove the audio cable from behind the left-hand bay. The NEC Versa Dock comes with only one audio cable. You are now ready to attach the cables to the appropriate ports on the back of the device. (See the instructions in Connecting IDE Device Cables for details. If you are installing an optional VersaBay III device, see the instructions in Connecting VersaBay III Adapter Kit Cables for details.) Connecting IDE Device Cables Connect the cables to the IDE device as follows. 1. Before handling any internal components, discharge static electricity from yourself and your clothing by touching a nearby metal surface. 4-8 Installing Options and Connecting Devices
55 2. Locate the power cable and IDE signal cable port, and if necessary, the audio cable port on the back of the IDE device. Locating and connecting the cables to the IDE device A - Audio cable port B - IDE signal cable port C - Power cable port D - Power cable E - IDE signal cable F- Audio cable 3. Connect the appropriate power cable, the IDE signal cable, and if necessary the audio cable to the ports on the back of the IDE device. The IDE cable must be installed with the red stripe to the left side of the device. 4. Ensure that the IDE connector pin is oriented correctly on the IDE signal cable. Note: If the power cable for the device you are installing uses a small connector, use one of the cables provided in the accessory kit. You are now ready to install the IDE device into the file bay. (See the instructions in File Bay Installation for details.) Installing Options and Connecting Devices 4-9
56 Installing an IDE Hard Drive When installing an IDE hard drive in the NEC Versa Dock, you should enter DOS to perform any drive operations such as formatting and partitioning. The system must be booted to DOS twice. When done, reboot the system twice to enter Windows 9x or Windows NT 4.0 Workstation. See the instructions in File Bay Installation to install the drive. Connecting VersaBay III Adapter Kit Cables Connect the VersaBay III Adapter Kit cables as follows. Note: The VersaBay III cable and the power cable come with the VersaBay III Adapter Kit. They are not shipped connected to the NEC Versa Dock motherboard. 1. Locate the IDE cable port, the VersaBay III signal cable port, and the VersaBay III power cable port Installing Options and Connecting Devices
57 Locating and connecting the cables to the VersaBay III device A - IDE signal cable port B - Power cable port C - VersaBay III cable port D - VersaBay III cable E - Power cable F - IDE signal cable 2. Connect the cables to the appropriate ports on the back of the optional VersaBay III Adapter Kit. You are now ready to install the optional VersaBay III Adapter Kit into the file bay. (See the instructions in File Bay Installation for details.) File Bay Installation Install an IDE device or the optional VersaBay III Adapter Kit in the file bay as follows. 1. Before handling any internal components, discharge static electricity from yourself and your clothing by touching a nearby metal surface. 2. Remove the NEC Versa Dock docking tray, front panel, and cable cover. (See the instructions in Removing Trays, Panels, and Covers for details.) Installing Options and Connecting Devices 4-11
58 3. Remove the cables from the motherboard. (See the instructions in Disconnecting Cables from the Motherboard for details.) 4. Attach the cables to the IDE device or the optional VersaBay III Adapter Kit. (See the instructions in Connecting IDE Device Cables or Connecting VersaBay III Adapter Kit Cables for details.) 5. Locate and remove the screw that secures the device bracket in the bay. (Put the screw in a safe place for use during reassembly.) Removing the screw securing the device bracket A - Device bracket screw Note: As an added security feature, the keylock switch must be in the Manual position before the file bay brackets can be removed. If the keylock switch is in the Locked position, the file bay bracket will not slide forward. This prevents device removal while the keylock switch is in the Locked position. 6. Verify that the keylock switch is in the Manual position. The device bracket will not slide out of the file bay unless the keylock is in the Manual position. 7. Slide the device bracket out of the NEC Versa Dock Installing Options and Connecting Devices
59 Removing the bracket 8. Fit the IDE device into the bracket and determine which of the two front-to-back positions best suits the type of device you are installing. CAUTION Installing a 3.5-inch IDE device in the file bays without a 3.5-inch Universal Installation Kit can short circuit and burn out the device. Be sure to install 3.5-inch IDE devices in the file bays using a 3.5-inch Universal Installation Kit. 9. Align the screw holes on the side of the device with the screw holes on the bracket and using the four screws that came with the IDE device, attach the device to the bracket. Installing Options and Connecting Devices 4-13
60 Attaching the device to the bracket A - Device bracket screws (4) 10. Slide the device and bracket into the file bay. Sliding the device and bracket into the file bay 11. Secure the screw that attaches the bracket to the NEC Versa Dock Installing Options and Connecting Devices
61 Securing the bracket and device screw A - File bay bracket screw 12. If you have another file bay device to install, do so before replacing the cable cover, front panel, and docking tray. You are now ready to reconnect the cables to the motherboard. (See the instructions in Reconnecting the Cables to the Motherboard for instructions.) Reconnecting the Cables to the Motherboard Reconnect the cables to the motherboard as follows. 1. Before handling any internal components, discharge static electricity from yourself and your clothing by touching a nearby metal surface. 2. Locate the power cable slot, IDE signal cable slot, and the audio cable slot (if necessary) found directly behind the IDE device installed. If you are installing the optional VersaBay III Adapter Kit, also locate the VersaBay III cable slot. Installing Options and Connecting Devices 4-15
62 Locating ports and reconnecting cables to the left side of the motherboard A - Power cable port B - IDE signal cable port C - Audio cable port D - Audio cable E - IDE signal cable F - Power cable 4-16 Installing Options and Connecting Devices
63 Locating ports and reconnecting cables to the right side of the motherboard A - VersaBay III cable port B - Power cable port C - IDE signal cable D - Audio Port E - IDE signal cable F - Power cable G - VersaBay III cable 3. Reconnect the appropriate power cable and the IDE cable to the motherboard. Also connect the audio cable or VersaBay III cable, if necessary, to the motherboard. You are now ready to replace the NEC Versa Dock cable cover. (See the instructions in Replacing Covers, Panels, and Trays for details.) Replacing Covers, Panels, and Trays Replace the NEC Versa Dock cable cover, front panel, and docking tray as follows. 1. Align the tabs on the cable cover with the slots. 2. Lower the cable cover onto the NEC Versa Dock. Installing Options and Connecting Devices 4-17
64 Note: When replacing the cover make sure the cover tabs are correctly inserted into the dock before securing the cover with the screws. Lowering the cable cover onto the NEC Versa Dock 3. Replace the two screws on the top of the cable cover. Replacing the cable cover screws A - Cable cover screws (2) 4-18 Installing Options and Connecting Devices
65 4. Slide the rear part of the docking tray towards the back of the NEC Versa Dock until it is seated properly. Note: Make sure the docking connector is aligned with the hole in the docking tray as you slide the docking tray into place. 5. You are now ready to replace the front panel. If the device(s) you installed require(s) external access, remove the appropriate file bay cover(s) on the front panel by squeezing the two inside tabs together and gently pushing the bay cover out of the front panel. NEC Versa Dock file bay covers A - Bay cover tabs (2) 6. Replace the front panel on the NEC Versa Dock by aligning the four tabs at the top then replacing the two bottom screws. Installing Options and Connecting Devices 4-19
66 Replacing the front panel A - Front panel tabs (4) B - Front panel screws (2) 7. Replace the front part of the docking tray. Lower the front part of the docking tray onto the NEC Versa Dock, secure the three screws, then finish with the three rubber feet. Replacing the docking tray 4-20 Installing Options and Connecting Devices
67 Installing PC (PCMCIA) Cards If you plan to use a PC card while your NEC Versa is in the NEC Versa Dock, it is recommended that you dock the system before installing the card. The IDE controller inside the NEC Versa Dock uses IRQ11 and if the card is installed before docking it could cause a resource conflict with the system. Installing PCI Cards Two PCI slots let you add two PCI cards to your NEC Versa Dock. The top slot supports a full-size PCI card and both slots support a half-size (or smaller) PCI card. PCI connectors are located in the back of the NEC Versa Dock. Only the top slot supports a full-size card. The optional NEC 3Com Fast EtherLink LX provides a networking solution for the NEC Versa Dock for systems running Windows 95 and Windows NT 4.0. This PCI card supports Wake on LAN technology, which allows you to manage your networked systems remotely. For installation and configuration information, see the documentation that came with the NEC 3Com Fast EtherLink LX. Follow these steps to install a PCI card in the NEC Versa Dock. 1. Unplug the NEC Versa Dock before installing or removing any PCI cards. 2. Remove the back cover by locating and removing the two screws. 3. Put the screws in a safe place for use when replacing the cover. Installing Options and Connecting Devices 4-21
68 Locating and Removing the Back Cover Screws A - Back cover screws (2) 4. Locate and remove the slot cover screw. If you are installing a fullsize card, remove the top PCI slot cover screw and the slot cover. Removing the slot cover screw A - Wake-On LAN connector B - Slot cover screws 5. Align the PCI card with the slot connector Installing Options and Connecting Devices
69 Inserting the card 6. Firmly push against the card until the connection is secure. If internal SCSI devices are being installed, the device cable(s) must be routed from the PCI card to the file bays. Feed one end of the cable through the left side of the back of the unit and gently pull it toward to the back of the SCSI device. Connect to the SCSI device and the card. 7. Replace the slot cover screw to secure the card. Securing the card A- Slot cover screw Installing Options and Connecting Devices 4-23
70 8. Attach device cables to the installed PCI card. 9. Replace the back cover of the NEC Versa Dock and secure it with the two screws. 10. Reconnect the power cable. Using PCI Cards When using PCI cards, it is important that you check that the device is not enabled in all configurations in the Device Manager. You can check this by using the following procedure. 1. After installing the PCI card and drivers, click Start, Settings, and Control Panel. 2. Double click System. 3. Click the Device Manager tab. Select the card type from the list, highlight the PCI card, and click Properties. 4. Under the General tab, make sure the box Exists in all hardware profiles is not checked. If it is checked, remove the check. 5. For more information on using multiple configurations in Windows 95, search for hardware profiles in Windows Help. Connecting External Devices Serial Device Review the following sections for instructions on connecting external devices to the NEC Versa Dock. The NEC Versa Dock is equipped with an industry standard 9-pin RS- 232C serial port. Use this port to install a serial device such as a printer or an external modem. Note: When you connect a printer, be sure to install the appropriate printer driver through the Windows Control Panel Installing Options and Connecting Devices
71 Follow these steps to connect a serial device to your NEC Versa Dock. 1. Check that both the NEC Versa and the device power are off. 2. Align and connect the 9-pin connector to the serial port on the NEC Versa Dock. 3. Secure the connection with the screws provided on the cable. 4. Align and connect the other end of the cable to the appropriate port on the device, if necessary. Secure the connections with the screws provided, if necessary. Connecting a serial device 5. Connect the power cable to the device and a properly grounded wall outlet. 6. Turn on the power to the external device. Note: Make sure your printer is online before trying to print. See the printer guide for instructions. 7. Turn on the power to the NEC Versa Dock. Installing Options and Connecting Devices 4-25
72 External Keyboard and Mouse You can connect a full-size PS/2-style keyboard and/or PS/2-style mouse to your NEC Versa Dock. You can continue to use the system keyboard or VersaGlide while an external keyboard or mouse is connected. Follow these steps to connect an external keyboard or mouse to your system. 1. For non-plug and Play operating systems such as Windows NT 4.0, power off the NEC Versa. CAUTION: For non-plug and Play operating systems such as Windows NT 4.0, make sure the NEC Versa is powered off whenever you add or remove an external keyboard or mouse. Connecting an external keyboard or mouse to the system in Operation mode can cause the system or device to malfunction. 2. Connect the keyboard cable connector to the keyboard port on the NEC Versa Dock. Connect the mouse cable connector to the mouse port on the NEC Versa Dock. Connecting an external keyboard and mouse 4-26 Installing Options and Connecting Devices
73 3. For non-plug and Play operating systems such as Windows NT 4.0, power on the system. The system immediately recognizes the keyboard or mouse. Note: After you connect an external keyboard, you can use both the built-in keyboard and external keyboard simultaneously. (Only the numeric keypad on the external keyboard works in this case.) External Monitor The NEC Versa Dock is equipped with an industry standard 15-pin VGA monitor connector. The monitor connector supports a video graphics array of various resolutions. See the monitor s user s guide for details. Follow these steps to connect an external monitor to the NEC Versa Dock. 1. Check that the docked NEC Versa is powered off and the monitor power switch is turned off. Note: The docked NEC Versa must be powered off while the monitor is being connected or the system does not recognize the monitor type. 2. Position the monitor as follows:! To use the monitor without the monitor stand, simply place the monitor on a flat surface next to the NEC Versa Dock.! To use the monitor stand CAUTION The monitor stand supports a monitor weighing up to 55 pounds. Do not place a heavier monitor on the stand as the heavier monitor may damage the stand. Installing Options and Connecting Devices 4-27
74 Close the LCD panel on the NEC Versa. Lower the monitor stand onto the NEC Versa Dock. Carefully center the external monitor on the monitor base. Lowering the monitor base into place 3. Attach the 15-pin cable connector to the monitor port on the NEC Versa Dock. 4. Secure the cable connection with the screws provided on the cable Installing Options and Connecting Devices
75 Connecting a monitor cable 5. Connect the monitor power cable and plug it into a properly grounded wall outlet. 6. Follow any setup instructions in the monitor s user s guide. 7. Power on the monitor. 8. Power on the NEC Versa. Press Fn-F3 to toggle between the LCD, CRT, simultaneous CRT/LCD display, and TV Out (on systems that support TV Out). Parallel Devices To install a parallel device such as a printer, you need a cable with a male 25-pin connector for the system and, for most parallel printers, a Centronics -compatible 36-pin connector. Note: When you connect a printer, be sure to install the appropriate printer driver through the Windows Control Panel. Connect a parallel device to the NEC Versa Dock as follows. 1. Check that both NEC Versa and the parallel device power are off. Installing Options and Connecting Devices 4-29
76 2. Align and connect the 25-pin parallel cable connector to the parallel port on the NEC Versa Dock. Secure the cable with the screws provided. 3. Align and connect the other end of the cable to the parallel port on the device. Lock the connector clips. Connecting a parallel printer 4. Connect the power cable to the device and a properly grounded wall outlet. 5. Turn on power to the system and the device. Note: Check that the device is online before you try to use it. See the instructions that came with the device for more information. USB Devices The NEC Versa Dock lets you take advantage of the latest USB technology available to Windows 95 users. Plug USB devices into your Windows 95 system as follows Installing Options and Connecting Devices
77 Note: The USB hub on both the NEC Versa and the NEC Versa Dock are active at the same time. You can connect USB devices to all three ports to further increase system connectivity. Any external USB hubs you wish to connect to the NEC Versa Dock must have an external power supply. 1. Locate the USB ports on the back of the NEC Versa Dock. 2. Plug in the USB connector. Connecting a USB device MIDI/Game Devices The MIDI/Game port lets you attach a joystick or MIDI device to your NEC Versa Dock. Connect a joystick or MIDI device as follows: 1. Check that both the NEC Versa and the device power are off. 2. Locate the MIDI/Game port on the side of the NEC Versa Dock. 3. Plug in the joystick or MIDI device and power on the MIDI device and NEC Versa Dock. Installing Options and Connecting Devices 4-31
78 Connecting a MIDI/Game device External Audio Options Note: The NEC Versa Dock automatically supports sound from the system speakers on the NEC Versa, and also comes equipped with built-in audio ports that let you record and play sound. A volume control knob lets you control the volume of connected external speakers or headphones. Connect audio devices, like a microphone, line-out and line-in devices, headphones, or optional external speakers to the audio ports as follows. 1. Power off the NEC Versa Dock and the NEC Versa. 2. Locate the audio port that you want to use. Note: If the audio device you intend to use uses AC power, the line out port is recommended. If the audio device is unpowered, the headphone jack is recommended. 3. Plug the jack into the port on the side of the NEC Versa Dock Installing Options and Connecting Devices
79 Audio ports A - Microphone port B - Line-in port C - Line-out/speaker port D - External speaker/headphone port 4. Power on the NEC Versa Dock and NEC Versa. Connecting External Speakers When the NEC Versa is docked, the system defaults to the NEC Versa speakers. If you want to use optional external speakers with your NEC Versa Dock, do so as follows. 1. On Windows 95, click Start, Settings, then Control Panel. 2. Double click on the Systems icon and click the Device Manager tab. 3. Double click on the Sound, Video and Game Controllers Icon, then double click the Maestro Wave/WaveTable Synthesis Devices icon. 4. Click on the Dock Settings tab. Installing Options and Connecting Devices 4-33
80 Dock Settings Dialog Box 5. Change the Output Audio To button from "Notebook Speakers" to "Docking Station Speakers." This resets the default speakers to the NEC Versa Dock optional external speakers. When you undock the system, your NEC Versa speakers will be functional. When you dock again, the external speakers will be functional. The volume control knob on the system controls NEC Versa speaker volume. The volume control knob on the NEC Versa Dock controls the volume of external speakers connected to the NEC Versa Dock Installing Options and Connecting Devices
81 Note: If you are using external speakers or an external microphone and experience sound distortion or feedback, lower the volume. Having the microphone and speakers too close to each other can also cause feedback. Moving the external audio options away from each other may help. Installing Options and Connecting Devices 4-35
82 5 Solving Problems! Problem Checklist! Troubleshooting! Replacing the Battery! If You Need Help
83 This chapter describes what to do if you encounter problems using the NEC Versa Dock. Use the information in this chapter to determine what the problem is and to fix the problem. Often, you can solve problems that occur by yourself. If you still need help, see Chapter 6, Getting Services and Support. Problem Checklist Check the items in the following list if you cannot get the NEC Versa Dock to work. If these do not help, continue to the Troubleshooting section of this chapter.! Check that the NEC Versa is connected properly to the NEC Versa Dock.! Check that the NEC Versa is not in a power-saving state such as Standby mode.! Verify that the electrical outlet to which the NEC Versa Dock is connected is working. Test the outlet by plugging in a lamp or other electrical device.! Make sure all cables are connected tightly. Troubleshooting! The power went out and you need to undock the NEC Versa. Undock the NEC Versa. First turn the keylock switch to the Manual position, remove the CRT table and disconnect any cables attached to the side of the system. Release the NEC Versa from the NEC Versa Dock by firmly pulling the front of the NEC Versa with equal pressure to the right front and the left front. Continue to pull until the NEC Versa is free from the NEC Versa Dock. In Chapter 2, see the instructions in the Emergency Undocking section for details.! While trying to record using the microphone, excessive noise is emanating from the speakers. 5-2 Solving Problems
84 Try moving the speakers away from the NEC Versa Dock. Try adjusting the volume with the volume control knob. If that doesn t work, open the Speaker Control Dialog Box in Windows and adjust the volume control with the slide bar. You can also try adjusting the Mic control in the Mixer.! When docked, there is no sound from attached external speakers. Check to see that the external speakers are connected properly to the NEC Versa Dock and are powered on. Check to see that the Dock Settings tab in the Device Manager is properly set. See External Audio Options in Chapter 4 for instructions.! When docked, the NEC Versa does not work as it did when docked previously and the settings seem to have changed. Reboot your system, go into the NEC Versa Setup utility, and reset the parameters. The battery in the NEC Versa Dock may need to be replaced. See Replacing the Battery in this chapter for instructions.! The floppy disk drive in the optional VersaBay III Adapter Kit is not detected when the NEC Versa is powered on. In the BIOS setup, configure and enable diskette B.! Motorized dock or undock is not functioning. Ensure that the keylock is in the full upright position (Normal). With the key midway between Manual and Normal, motorized function is disabled.! Drive designations do not appear after starting system using a dual boot configuration. Reboot the system twice. Solving Problems 5-3
85 Replacing the Battery A Lithium Ion (Li-Ion) battery in the NEC Versa Dock maintains the system configuration for the last system docked. If the NEC Versa Dock fails to maintain the system configuration information, you may need to replace the battery. The battery is located below the left IDE file bay. Replace the battery in the NEC Versa Dock as follows. 1. Undock and remove the NEC Versa from the NEC Versa Dock. 2. Unplug any peripheral devices and cables attached to the NEC Versa Dock, including the power cable. 3. Remove the docking tray, front panel,and cable cover. See the instructions in Chapter 4, Removing Trays, Panels, and Covers for details. 4. Remove the screw that secures the left IDE bracket and slide the bracket out of the NEC Versa Dock. Note: If you have an IDE device installed in the file bay, you must disconnect the cables from the motherboard and remove the device. Refer to Chapter 4, Installing Devices in the File Bays for instructions. 5. Locate the battery bay below the left IDE file bay. The battery rests on the bottom plate of the NEC Versa Dock. 5-4 Solving Problems
86 NEC Versa Dock battery A - NEC Versa Dock battery B - Battery cable connector 6. Remove the battery by lifting it out of the NEC Versa Dock. 7. Gently pull the cable connector on the battery until it is disconnected from the NEC Versa Dock. 8. Attach the new battery cable connector to the connector inside the NEC Versa Dock. Press firmly on the connector until the connection is secure. Solving Problems 5-5
PROPRIETARY NOTICE AND LIABILITY DISCLAIMER
 PROPRIETARY NOTICE AND LIABILITY DISCLAIMER The information disclosed in this document, including all designs and related materials, is the valuable property of NEC Corporation (NEC) and/or its licensors.
PROPRIETARY NOTICE AND LIABILITY DISCLAIMER The information disclosed in this document, including all designs and related materials, is the valuable property of NEC Corporation (NEC) and/or its licensors.
Proprietary Notice and Liability Disclaimer
 Proprietary Notice and Liability Disclaimer The information disclosed in this document, including all designs and related materials, is the valuable property of NEC Computer Systems Division, Packard Bell
Proprietary Notice and Liability Disclaimer The information disclosed in this document, including all designs and related materials, is the valuable property of NEC Computer Systems Division, Packard Bell
120Ra-1 Pentium III Processor Installation Insert
 120Ra-1 Pentium III Processor Installation Insert PN: 455-01614-000 Proprietary Notice and Liability Disclaimer The information disclosed in this document, including all designs and related materials,
120Ra-1 Pentium III Processor Installation Insert PN: 455-01614-000 Proprietary Notice and Liability Disclaimer The information disclosed in this document, including all designs and related materials,
Express5800/320La System Release Notes
 System Release Notes Express5800/320La System Release Notes PN: 455-01623-003 Proprietary Notice and Liability Disclaimer The information disclosed in this document, including all designs and related materials,
System Release Notes Express5800/320La System Release Notes PN: 455-01623-003 Proprietary Notice and Liability Disclaimer The information disclosed in this document, including all designs and related materials,
TABLET DOCK USER S GUIDE
 Fujitsu Stylistic ST Series Tablet PC TABLET DOCK USER S GUIDE Warning Handling the cord on this product will expose you to lead, a chemical known to the State of California to cause birth defects or other
Fujitsu Stylistic ST Series Tablet PC TABLET DOCK USER S GUIDE Warning Handling the cord on this product will expose you to lead, a chemical known to the State of California to cause birth defects or other
NEC Versa LX (AGP Video) Important Information
 NEC Versa LX (AGP Video) Important Information Congratulations on purchasing an NEC Versa LX (AGP Video) notebook computer! Before using your system, complete the installation process and read the important
NEC Versa LX (AGP Video) Important Information Congratulations on purchasing an NEC Versa LX (AGP Video) notebook computer! Before using your system, complete the installation process and read the important
Quick Setup & Getting Started
 Quick Setup & Getting Started HP Compaq Business PC Copyright 2007 Hewlett-Packard Development Company, L.P. The information contained herein is subject to change without notice. Microsoft, Windows, and
Quick Setup & Getting Started HP Compaq Business PC Copyright 2007 Hewlett-Packard Development Company, L.P. The information contained herein is subject to change without notice. Microsoft, Windows, and
PROPRIETARY NOTICE AND LIABILITY DISCLAIMER
 PROPRIETARY NOTICE AND LIABILITY DISCLAIMER The information disclosed in this document, including all designs and related materials, is the valuable property of NEC Corporation (NEC) and/or its licensors.
PROPRIETARY NOTICE AND LIABILITY DISCLAIMER The information disclosed in this document, including all designs and related materials, is the valuable property of NEC Corporation (NEC) and/or its licensors.
Fujitsu Stylistic ST4000 Series TABLET DOCK USER S GUIDE
 Fujitsu Stylistic ST4000 Series TABLET DOCK USER S GUIDE DECLARATION OF CONFORMITY according to FCC Part 15 Responsible Party Name: Fujitsu PC Corporation Address: 5200 Patrick Henry Drive Santa Clara,
Fujitsu Stylistic ST4000 Series TABLET DOCK USER S GUIDE DECLARATION OF CONFORMITY according to FCC Part 15 Responsible Party Name: Fujitsu PC Corporation Address: 5200 Patrick Henry Drive Santa Clara,
Allworx 24x Service and Troubleshooting Guide
 Allworx 24x Service and Troubleshooting Guide -PAGE INTENTIALLY LEFT BLANK- Table of Contents 1 Safety Instructions...1 1.1 Electrical...1 1.2 Electrostatic Discharge...1 2 Chassis Views...2 3 Exterior
Allworx 24x Service and Troubleshooting Guide -PAGE INTENTIALLY LEFT BLANK- Table of Contents 1 Safety Instructions...1 1.1 Electrical...1 1.2 Electrostatic Discharge...1 2 Chassis Views...2 3 Exterior
ThinkPad Dock, ThinkPad Dock II. User s Guide
 ThinkPad Dock, ThinkPad Dock II User s Guide ThinkPad Dock, ThinkPad Dock II User s Guide ATTENTION Before installing this product, refer to the documentation that comes with your computer. Note Be sure
ThinkPad Dock, ThinkPad Dock II User s Guide ThinkPad Dock, ThinkPad Dock II User s Guide ATTENTION Before installing this product, refer to the documentation that comes with your computer. Note Be sure
Hardware Reference Guide For Thin Clients
 b Hardware Reference Guide For Thin Clients Document Part Number: 254241-001 July 2002 This book provides basic hardware information for this series of Compaq Thin Clients. Å WARNING: Ä CAUTION: 2002 Compaq
b Hardware Reference Guide For Thin Clients Document Part Number: 254241-001 July 2002 This book provides basic hardware information for this series of Compaq Thin Clients. Å WARNING: Ä CAUTION: 2002 Compaq
XPS 15 2-in-1. Service Manual. Computer Model: XPS Regulatory Model: P73F Regulatory Type: P73F001
 XPS 15 2-in-1 Service Manual Computer Model: XPS 15-9575 Regulatory Model: P73F Regulatory Type: P73F001 Notes, cautions, and warnings NOTE: A NOTE indicates important information that helps you make better
XPS 15 2-in-1 Service Manual Computer Model: XPS 15-9575 Regulatory Model: P73F Regulatory Type: P73F001 Notes, cautions, and warnings NOTE: A NOTE indicates important information that helps you make better
Dell Inspiron XPS and Inspiron 9100 Service Manual
 Dell Inspiron XPS and Inspiron 9100 Service Manual Dell Inspiron XPS and Inspiron 9100 Service Manual Before You Begin Memory Module, Mini PCI Card, and Devices System Components Subwoofer Bluetooth Card
Dell Inspiron XPS and Inspiron 9100 Service Manual Dell Inspiron XPS and Inspiron 9100 Service Manual Before You Begin Memory Module, Mini PCI Card, and Devices System Components Subwoofer Bluetooth Card
Chapter 6: Fundamental Laptops and Portable Devices
 Chapter 6: Fundamental Laptops and Portable Devices IT Essentials: PC Hardware and Software v4.1 1 Chapter 6 Objectives 6.1 Describe laptops and other portable devices 6.2 Identify and describe the components
Chapter 6: Fundamental Laptops and Portable Devices IT Essentials: PC Hardware and Software v4.1 1 Chapter 6 Objectives 6.1 Describe laptops and other portable devices 6.2 Identify and describe the components
Peerless Drive System User's Manual
 Peerless Drive System User's Manual Copyright 2001 Iomega Corporation Iomega, the stylized "i" logo, Peerless, and the Peerless brand block are either registered trademarks or trademarks of Iomega Corporation
Peerless Drive System User's Manual Copyright 2001 Iomega Corporation Iomega, the stylized "i" logo, Peerless, and the Peerless brand block are either registered trademarks or trademarks of Iomega Corporation
Instruction Manual. Anker USB 3.0 Docking Station
 Instruction Manual Anker USB 3.0 Docking Station ABOUT THIS MANUAL This manual provides a beginner's introduction to installing, configuring, and using the USB 3.0 Display Dock. Information in this document
Instruction Manual Anker USB 3.0 Docking Station ABOUT THIS MANUAL This manual provides a beginner's introduction to installing, configuring, and using the USB 3.0 Display Dock. Information in this document
Copyright 2007 Hewlett-Packard Development Company, L.P.
 Drives User Guide Copyright 2007 Hewlett-Packard Development Company, L.P. The information contained herein is subject to change without notice. The only warranties for HP products and services are set
Drives User Guide Copyright 2007 Hewlett-Packard Development Company, L.P. The information contained herein is subject to change without notice. The only warranties for HP products and services are set
Hardware Replacement Guide Types 8099, 8116, 8155, 8156 Types 8157, 8158, 8159, 8160 Types 8215, 9210, 9211
 Hardware Replacement Guide Types 8099, 8116, 8155, 8156 Types 8157, 8158, 8159, 8160 Types 8215, 9210, 9211 Hardware Replacement Guide Types 8099, 8116, 8155, 8156 Types 8157, 8158, 8159, 8160 Types 8215,
Hardware Replacement Guide Types 8099, 8116, 8155, 8156 Types 8157, 8158, 8159, 8160 Types 8215, 9210, 9211 Hardware Replacement Guide Types 8099, 8116, 8155, 8156 Types 8157, 8158, 8159, 8160 Types 8215,
TABLET DOCK USER S GUIDE
 Fujitsu Stylistic ST5100 Series Tablet PC TABLET DOCK USER S GUIDE Warning Handling the cord on this product will expose you to lead, a chemical known to the State of California to cause birth defects
Fujitsu Stylistic ST5100 Series Tablet PC TABLET DOCK USER S GUIDE Warning Handling the cord on this product will expose you to lead, a chemical known to the State of California to cause birth defects
HP Deskjet F2100 All-in-One series. Basics Guide
 HP Deskjet F2100 All-in-One series Basics Guide Hewlett-Packard Company notices The information contained in this document is subject to change without notice. All rights reserved. Reproduction, adaptation,
HP Deskjet F2100 All-in-One series Basics Guide Hewlett-Packard Company notices The information contained in this document is subject to change without notice. All rights reserved. Reproduction, adaptation,
Upgrading and Servicing Guide
 Upgrading and Servicing Guide The information in this document is subject to change without notice. Hewlett-Packard Company makes no warranty of any kind with regard to this material, including, but not
Upgrading and Servicing Guide The information in this document is subject to change without notice. Hewlett-Packard Company makes no warranty of any kind with regard to this material, including, but not
Service Manual - Memory Upgrade
 Inspiron 14 3000 Series Service Manual - Memory Upgrade Regulatory Model: P53G Regulatory Type: P53G002 Contents Before working inside your computer...3 Before you begin... 3 Safety instructions... 3 Recommended
Inspiron 14 3000 Series Service Manual - Memory Upgrade Regulatory Model: P53G Regulatory Type: P53G002 Contents Before working inside your computer...3 Before you begin... 3 Safety instructions... 3 Recommended
XPS 13 Convertible Service Manual
 XPS 13 Convertible Service Manual Computer Model: XPS 9365 Regulatory Model: P71G Regulatory Type: P71G001 Notes, cautions, and warnings NOTE: A NOTE indicates important information that helps you make
XPS 13 Convertible Service Manual Computer Model: XPS 9365 Regulatory Model: P71G Regulatory Type: P71G001 Notes, cautions, and warnings NOTE: A NOTE indicates important information that helps you make
Getting Started. Here's how to get started using your Zip 250 drive: 1. Unpack the Zip 250 drive and accessories.
 Getting Started IMPORTANT! Before installing or using your Zip 250 drive, read and follow the USB guidelines to ensure reliable performance of your USB devices. Here's how to get started using your Zip
Getting Started IMPORTANT! Before installing or using your Zip 250 drive, read and follow the USB guidelines to ensure reliable performance of your USB devices. Here's how to get started using your Zip
MobilePro Users Guide Page 1 of 35. MobilePro HPC. User's Guide. Notices Proprietary Notice and Liability Disclaimer Table of Contents
 MobilePro Users Guide Page 1 of 35 MobilePro HPC User's Guide Notices Proprietary Notice and Liability Disclaimer Table of Contents Notices This device complies with Part 15 of the FCC Rules. Operation
MobilePro Users Guide Page 1 of 35 MobilePro HPC User's Guide Notices Proprietary Notice and Liability Disclaimer Table of Contents Notices This device complies with Part 15 of the FCC Rules. Operation
Serial ATA PCI RAID Quick Installation Guide
 Serial ATA PCI RAID Quick Installation Guide Introducing the Serial ATA PCI RAID The Serial ATA PCI RAID is an ultra high-speed two channel Serial ATA controller board for use in Pentium-class computers.
Serial ATA PCI RAID Quick Installation Guide Introducing the Serial ATA PCI RAID The Serial ATA PCI RAID is an ultra high-speed two channel Serial ATA controller board for use in Pentium-class computers.
Serial ATA Hot Swap Drive Cage Upgrade Kit for: Intel Server Chassis SC5200 Intel Server Chassis SC5250-E
 Serial ATA Hot Swap Drive Cage Upgrade Kit for: Intel Server Chassis SC5200 Intel Server Chassis SC5250-E A Guide for Technically Qualified Assemblers of Intel Identified Subassemblies/Products Order Number:
Serial ATA Hot Swap Drive Cage Upgrade Kit for: Intel Server Chassis SC5200 Intel Server Chassis SC5250-E A Guide for Technically Qualified Assemblers of Intel Identified Subassemblies/Products Order Number:
Model: MRK-300FD-BK. Aluminum Mobile Rack 3-1
 Model: MRK-300FD-BK Aluminum Mobile Rack 3-1 3-1 Introduction... 3-3 Mobile Rack Features... 3-3 Unpacking Your Mobile Rack... 3-4 IDE Basics... 3-4 3-2 Hardware Installation... 3-5 Mobile Rack Components...
Model: MRK-300FD-BK Aluminum Mobile Rack 3-1 3-1 Introduction... 3-3 Mobile Rack Features... 3-3 Unpacking Your Mobile Rack... 3-4 IDE Basics... 3-4 3-2 Hardware Installation... 3-5 Mobile Rack Components...
Hardware Reference Guide HP Compaq t5000 Thin Client
 Hardware Reference Guide HP Compaq t5000 Thin Client Document Part Number: 334457-004 February 2005 This book provides basic hardware information for this series of thin clients. Å WARNING: Ä CAUTION:
Hardware Reference Guide HP Compaq t5000 Thin Client Document Part Number: 334457-004 February 2005 This book provides basic hardware information for this series of thin clients. Å WARNING: Ä CAUTION:
Dell OptiPlex All-in-One. Stand Installation Guide
 Dell OptiPlex All-in-One Stand Installation Guide Notes, cautions, and warnings NOTE: A NOTE indicates important information that helps you make better use of your product. CAUTION: A CAUTION indicates
Dell OptiPlex All-in-One Stand Installation Guide Notes, cautions, and warnings NOTE: A NOTE indicates important information that helps you make better use of your product. CAUTION: A CAUTION indicates
Quick Setup & Getting Started Business PCs
 Quick Setup & Getting Started Business PCs Copyright 2008 Hewlett-Packard Development Company, L.P. The information contained herein is subject to change without notice. Microsoft, Windows, and Windows
Quick Setup & Getting Started Business PCs Copyright 2008 Hewlett-Packard Development Company, L.P. The information contained herein is subject to change without notice. Microsoft, Windows, and Windows
Thank you for purchasing this Factory Service Manual CD/DVD from servicemanuals4u.com.
 Thank you for purchasing this Factory Service Manual CD/DVD from servicemanuals4u.com. Please check out our ebay auctions for more great deals on Factory Service Manuals: servicemanuals4u Dell Inspiron
Thank you for purchasing this Factory Service Manual CD/DVD from servicemanuals4u.com. Please check out our ebay auctions for more great deals on Factory Service Manuals: servicemanuals4u Dell Inspiron
drive atapi Installation Guide Installation and Configuration Troubleshooting Drive Specifications For Integrator / OEM Only
 drive TM atapi 100 Installation Guide Installation and Configuration Troubleshooting Drive Specifications For Integrator / OEM Only Table of Contents Installation Guide... 1 Troubleshooting... 13 Drive
drive TM atapi 100 Installation Guide Installation and Configuration Troubleshooting Drive Specifications For Integrator / OEM Only Table of Contents Installation Guide... 1 Troubleshooting... 13 Drive
9-pin dot matrix printer
 9-pin dot matrix printer All rights reserved. No part of this publication may be reproduced, stored in a retrieval system, or transmitted in any form or by any means, electronic, mechanical, photocopying,
9-pin dot matrix printer All rights reserved. No part of this publication may be reproduced, stored in a retrieval system, or transmitted in any form or by any means, electronic, mechanical, photocopying,
Thank you for selecting UTC RETAIL s innovative Model 1170 Point of Sale solution!
 1170 POS SYSTEM 1170 INSTALLATION GUIDE Thank you for selecting UTC RETAIL s innovative Model 1170 Point of Sale solution! This Installation Guide will help you efficiently install the 1170 POS. The document
1170 POS SYSTEM 1170 INSTALLATION GUIDE Thank you for selecting UTC RETAIL s innovative Model 1170 Point of Sale solution! This Installation Guide will help you efficiently install the 1170 POS. The document
WEASEL N/B MAINTENANCE
 2. System Assembly & Disassembly 2.1 System View 2.1.1 Front View ❶ Microphone Connector ❷ Audio Input Connector ❸ Audio Output Connector ❹ Top Cover Latch ❹ ❶ ❸ ❷ 2.1.2 Left-Side View ❶ VGA Port ❷ S-Video
2. System Assembly & Disassembly 2.1 System View 2.1.1 Front View ❶ Microphone Connector ❷ Audio Input Connector ❸ Audio Output Connector ❹ Top Cover Latch ❹ ❶ ❸ ❷ 2.1.2 Left-Side View ❶ VGA Port ❷ S-Video
ThinkStation P320 Tiny User Guide and Hardware Maintenance Manual
 ThinkStation P320 Tiny User Guide and Hardware Maintenance Manual Machine Types (MTs): 30C1 (Energy Star), 30C2 (Energy Star), and 30C3 (Energy Star) Note: Before using this information and the product
ThinkStation P320 Tiny User Guide and Hardware Maintenance Manual Machine Types (MTs): 30C1 (Energy Star), 30C2 (Energy Star), and 30C3 (Energy Star) Note: Before using this information and the product
Upgrading and Servicing Guide
 Upgrading and Servicing Guide The only warranties for Hewlett-Packard products and services are set forth in the express statements accompanying such products and services. Nothing herein should be construed
Upgrading and Servicing Guide The only warranties for Hewlett-Packard products and services are set forth in the express statements accompanying such products and services. Nothing herein should be construed
Dell Edge Gateway. Service Manual Series
 Dell Edge Gateway 5000 Series Service Manual Computer Model: Dell Edge Gateway 5000/5100 Regulatory Model: N01G/N02G Regulatory Type: N01G001/N02G001 Notes, cautions, and warnings NOTE: A NOTE indicates
Dell Edge Gateway 5000 Series Service Manual Computer Model: Dell Edge Gateway 5000/5100 Regulatory Model: N01G/N02G Regulatory Type: N01G001/N02G001 Notes, cautions, and warnings NOTE: A NOTE indicates
Thank you for purchasing this Factory Service Manual CD/DVD from servicemanuals4u.com.
 Thank you for purchasing this Factory Service Manual CD/DVD from servicemanuals4u.com. Please check out our ebay auctions for more great deals on Factory Service Manuals: servicemanuals4u Dell Latitude
Thank you for purchasing this Factory Service Manual CD/DVD from servicemanuals4u.com. Please check out our ebay auctions for more great deals on Factory Service Manuals: servicemanuals4u Dell Latitude
Dell XPS 14z Owner s Manual
 Dell XPS 14z Owner s Manual Computer model: L412z Regulatory model: P24G series Regulatory type: P24G001 Notes, Cautions, and Warnings NOTE: A NOTE indicates important information that helps you make better
Dell XPS 14z Owner s Manual Computer model: L412z Regulatory model: P24G series Regulatory type: P24G001 Notes, Cautions, and Warnings NOTE: A NOTE indicates important information that helps you make better
OWNER S MANUAL. 12-inch MacBook Docking Station. For additional languages, please visit LandingZone.net/user-guides
 OWNER S MANUAL 12-inch MacBook Docking Station For additional languages, please visit LandingZone.net/user-guides MODEL NUMBER LZ4012M LandingZone Docking Station for the 12-inch MacBook WHAT S IN THE
OWNER S MANUAL 12-inch MacBook Docking Station For additional languages, please visit LandingZone.net/user-guides MODEL NUMBER LZ4012M LandingZone Docking Station for the 12-inch MacBook WHAT S IN THE
Addendum SUPERSCRIPT 4400 SERIES USER S GUIDE. February, A
 Addendum SUPERSCRIPT 4400 SERIES USER S GUIDE February, 1999 703-A0323-001 Proprietary Notice and Liability Disclaimer The information disclosed in this document, including all designs and related materials,
Addendum SUPERSCRIPT 4400 SERIES USER S GUIDE February, 1999 703-A0323-001 Proprietary Notice and Liability Disclaimer The information disclosed in this document, including all designs and related materials,
Inspiron 22. Service Manual Series. Regulatory Model: W17B Regulatory Type: W17B001
 Inspiron 22 3000 Series Service Manual Regulatory Model: W17B Regulatory Type: W17B001 Notes, cautions, and warnings NOTE: A NOTE indicates important information that helps you make better use of your
Inspiron 22 3000 Series Service Manual Regulatory Model: W17B Regulatory Type: W17B001 Notes, cautions, and warnings NOTE: A NOTE indicates important information that helps you make better use of your
Dell Inspiron N5110 Service Manual
 Dell Inspiron N5110 Service Manual Regulatory model: P17F Regulatory type: P17F001 Notes, Cautions, and Warnings NOTE: A NOTE indicates important information that helps you make better use of your computer.
Dell Inspiron N5110 Service Manual Regulatory model: P17F Regulatory type: P17F001 Notes, Cautions, and Warnings NOTE: A NOTE indicates important information that helps you make better use of your computer.
User Manual AIMB-C200. Economical Embedded Chassis for Mini-ITX Motherboard
 User Manual AIMB-C200 Economical Embedded Chassis for Mini-ITX Motherboard Copyright The documentation and the software included with this product are copyrighted 2010 by Advantech Co., Ltd. All rights
User Manual AIMB-C200 Economical Embedded Chassis for Mini-ITX Motherboard Copyright The documentation and the software included with this product are copyrighted 2010 by Advantech Co., Ltd. All rights
NEC Versa TXi Release Notes. New Features. Processors. Serial Transfer Cable
 NEC Versa TXi Release Notes Congratulations on purchasing an NEC Versa TXi notebook computer! The NEC Versa TXi provides a high-performance, portable solution for your computing needs. Before using your
NEC Versa TXi Release Notes Congratulations on purchasing an NEC Versa TXi notebook computer! The NEC Versa TXi provides a high-performance, portable solution for your computing needs. Before using your
Hard Drive user manual
 Hard Drive Docking Kit user manual Model 450096 MAN-450096-UM-1007-02 introduction Thank you for purchasing the MANHATTAN Hard Drive Docking Kit, Model 450096. The easy-to-follow instructions in this user
Hard Drive Docking Kit user manual Model 450096 MAN-450096-UM-1007-02 introduction Thank you for purchasing the MANHATTAN Hard Drive Docking Kit, Model 450096. The easy-to-follow instructions in this user
CRESCENDO /7200 G3. Quick Start Guide for Crescendo /7200. Processor Upgrade Card for Power Macintosh 7200/8200 Computers
 CRESCENDO /7200 G3 Processor Upgrade Card for Power Macintosh 7200/8200 Computers Quick Start Guide for Crescendo /7200 System Compatibility At this printing, processor upgrade cards are compatible with
CRESCENDO /7200 G3 Processor Upgrade Card for Power Macintosh 7200/8200 Computers Quick Start Guide for Crescendo /7200 System Compatibility At this printing, processor upgrade cards are compatible with
EMC VNXe. Adding input/output modules to a disk processor enclosure REV 03. July, 2015
 EMC VNXe Adding input/output modules to a disk processor enclosure 302-000-206 REV 03 July, 2015 This document describes how to add input/output (I/O) modules to a DPE (disk processor enclosure). The printed
EMC VNXe Adding input/output modules to a disk processor enclosure 302-000-206 REV 03 July, 2015 This document describes how to add input/output (I/O) modules to a DPE (disk processor enclosure). The printed
USER GUIDE. For additional languages, please visit LandingZone.net/user-guides
 USER GUIDE For additional languages, please visit LandingZone.net/user-guides Dear MacBook Pro Owner, Thank you for your purchase of the LandingZone Docking Station for MacBook Pro with Touch Bar. We
USER GUIDE For additional languages, please visit LandingZone.net/user-guides Dear MacBook Pro Owner, Thank you for your purchase of the LandingZone Docking Station for MacBook Pro with Touch Bar. We
ThinkCentre Hardware Installation and Replacement Guide. Machine Types 6062, 6065, 6071, 6076, 6089, 7103, 9011, 9014, 9071, 9089, 9162, 9182, 9303
 ThinkCentre Hardware Installation and Replacement Guide Machine Types 6062, 6065, 6071, 6076, 6089, 7103, 9011, 9014, 9071, 9089, 9162, 9182, 9303 ThinkCentre Hardware Installation and Replacement Guide
ThinkCentre Hardware Installation and Replacement Guide Machine Types 6062, 6065, 6071, 6076, 6089, 7103, 9011, 9014, 9071, 9089, 9162, 9182, 9303 ThinkCentre Hardware Installation and Replacement Guide
Dell E-Port Plus User s Guide
 Dell E-Port Plus User s Guide Model PRO2X www.dell.com support.dell.com Notes, Notices, and Cautions NOTE: A NOTE indicates important information that helps you make better use of your computer. NOTICE:
Dell E-Port Plus User s Guide Model PRO2X www.dell.com support.dell.com Notes, Notices, and Cautions NOTE: A NOTE indicates important information that helps you make better use of your computer. NOTICE:
Model PRO2X. Dell E-Port Plus User s Guide
 Model PRO2X Dell E-Port Plus User s Guide Notes, Notices, and Cautions NOTE: A NOTE indicates important information that helps you make better use of your computer. NOTICE: A NOTICE indicates either potential
Model PRO2X Dell E-Port Plus User s Guide Notes, Notices, and Cautions NOTE: A NOTE indicates important information that helps you make better use of your computer. NOTICE: A NOTICE indicates either potential
Upgrading and Servicing Guide
 Upgrading and Servicing Guide Copyright Information The only warranties for Hewlett-Packard products and services are set forth in the express statements accompanying such products and services. Nothing
Upgrading and Servicing Guide Copyright Information The only warranties for Hewlett-Packard products and services are set forth in the express statements accompanying such products and services. Nothing
Upgrading and Servicing Guide
 Upgrading and Servicing Guide The only warranties for Hewlett-Packard products and services are set forth in the express statements accompanying such products and services. Nothing herein should be construed
Upgrading and Servicing Guide The only warranties for Hewlett-Packard products and services are set forth in the express statements accompanying such products and services. Nothing herein should be construed
G-MAX TM. ATX Series User s Manual
 Copyright Notice Copyright 2001 Gigabyte Technology. All Rights Reserved. No part of this documentation, including but not limited to the products and software described in it, may be reproduced, transmitted,
Copyright Notice Copyright 2001 Gigabyte Technology. All Rights Reserved. No part of this documentation, including but not limited to the products and software described in it, may be reproduced, transmitted,
Using the NEC MobilePro
 4 Using the NEC MobilePro Powering On and Off Making Display Panel Adjustments Enabling the Suspend Switch Using Application Shortcut Keys Recording Voice Memos Using PC Cards Using CompactFlash Cards
4 Using the NEC MobilePro Powering On and Off Making Display Panel Adjustments Enabling the Suspend Switch Using Application Shortcut Keys Recording Voice Memos Using PC Cards Using CompactFlash Cards
Alienware Area-51 R5 Service Manual
 Alienware Area-51 R5 Service Manual Computer Model: Alienware Area-51 R5 Regulatory Model: D03X Regulatory Type: D03X002 Notes, cautions, and warnings NOTE: A NOTE indicates important information that
Alienware Area-51 R5 Service Manual Computer Model: Alienware Area-51 R5 Regulatory Model: D03X Regulatory Type: D03X002 Notes, cautions, and warnings NOTE: A NOTE indicates important information that
Dell XPS L702X Service Manual
 Dell XPS L702X Service Manual Regulatory model: P09E series Regulatory type: P09E002 Notes, Cautions, and Warnings NOTE: A NOTE indicates important information that helps you make better use of your computer.
Dell XPS L702X Service Manual Regulatory model: P09E series Regulatory type: P09E002 Notes, Cautions, and Warnings NOTE: A NOTE indicates important information that helps you make better use of your computer.
Label Printer QL-810W/820NWB. Quick Setup Guide (English)
 Label Printer QL-810W/820NWB Quick Setup Guide (English) Label Printer QL-810W/820NWB Printed in China D00RPG001 Quick Setup Guide (English) Available Manuals Product Safety Guide This guide provides safety
Label Printer QL-810W/820NWB Quick Setup Guide (English) Label Printer QL-810W/820NWB Printed in China D00RPG001 Quick Setup Guide (English) Available Manuals Product Safety Guide This guide provides safety
Safety and Maintenance You can use your Tablet PC under a wide range of environmental conditions. However, to ensure long use and continued high
 EVG7 DL46 Getting Started Congratulations on your purchase of a Tablet PC. The Tablet PC is a fully functional PC with built-in LAN, and wireless connectivity. With your Tablet PC you will be able to organize
EVG7 DL46 Getting Started Congratulations on your purchase of a Tablet PC. The Tablet PC is a fully functional PC with built-in LAN, and wireless connectivity. With your Tablet PC you will be able to organize
Upgrading and Servicing Guide
 Upgrading and Servicing Guide Copyright Information The only warranties for Hewlett-Packard products and services are set forth in the express statements accompanying such products and services. Nothing
Upgrading and Servicing Guide Copyright Information The only warranties for Hewlett-Packard products and services are set forth in the express statements accompanying such products and services. Nothing
Serial ATA PCI RAID Quick Installation Guide
 Serial ATA PCI RAID Quick Installation Guide Introducing the Serial ATA PCI RAID The Serial ATA PCI RAID is an ultra high-speed two channel Serial ATA controller board for use in Pentium-class computers.
Serial ATA PCI RAID Quick Installation Guide Introducing the Serial ATA PCI RAID The Serial ATA PCI RAID is an ultra high-speed two channel Serial ATA controller board for use in Pentium-class computers.
Upgrading and Servicing Guide
 Upgrading and Servicing Guide The information in this document is subject to change without notice. Hewlett-Packard Company makes no warranty of any kind with regard to this material, including, but not
Upgrading and Servicing Guide The information in this document is subject to change without notice. Hewlett-Packard Company makes no warranty of any kind with regard to this material, including, but not
Inspiron Service Manual. 2-in-1. Computer Model: Inspiron Regulatory Model: P69G Regulatory Type: P69G001
 Inspiron 13 5000 2-in-1 Service Manual Computer Model: Inspiron 13-5378 Regulatory Model: P69G Regulatory Type: P69G001 Notes, cautions, and warnings NOTE: A NOTE indicates important information that helps
Inspiron 13 5000 2-in-1 Service Manual Computer Model: Inspiron 13-5378 Regulatory Model: P69G Regulatory Type: P69G001 Notes, cautions, and warnings NOTE: A NOTE indicates important information that helps
NEC Versa 500D/550D Windows 98 Upgrade Information
 NEC Versa 500D/550D Windows 98 Upgrade Information Follow the instructions provided in this document to upgrade your NEC Versa 500D/550D system to Microsoft Windows 98. Please read these notes in their
NEC Versa 500D/550D Windows 98 Upgrade Information Follow the instructions provided in this document to upgrade your NEC Versa 500D/550D system to Microsoft Windows 98. Please read these notes in their
SEIKA. Trans Braille 40 Braille Display. User s Manual Version 3.36
 SEIKA Trans Braille 40 Braille Display User s Manual Version 3.36 Preface Thank you very much for purchasing a Trans Braille 40, Seika Braille Display. This Braille display enables pins to display characters
SEIKA Trans Braille 40 Braille Display User s Manual Version 3.36 Preface Thank you very much for purchasing a Trans Braille 40, Seika Braille Display. This Braille display enables pins to display characters
Part No. P May 4, Business Communications Manager. BCM Imaging Tool User Guide
 Part No. P0609711 01.01 May 4, 2004 Business Communications Manager BCM Imaging Tool User Guide 2 Copyright 2004 Nortel Networks All rights reserved. May 4, 2004. The information in this document is subject
Part No. P0609711 01.01 May 4, 2004 Business Communications Manager BCM Imaging Tool User Guide 2 Copyright 2004 Nortel Networks All rights reserved. May 4, 2004. The information in this document is subject
ALIENWARE AURORA SERVICE MANUAL 01/
 ALIENWARE AURORA SERVICE MANUAL 01/ 01 Notes, Cautions, and Warnings NOTE: A NOTE indicates important information that helps you make better use of your computer. CAUTION: A CAUTION indicates either potential
ALIENWARE AURORA SERVICE MANUAL 01/ 01 Notes, Cautions, and Warnings NOTE: A NOTE indicates important information that helps you make better use of your computer. CAUTION: A CAUTION indicates either potential
Installing the Cisco ADE 2130 and 2140 Series Appliance Hardware Options
 CHAPTER 4 Installing the Cisco ADE 2130 and 2140 Series Appliance Hardware Options This chapter provides instructions for installing, replacing, and removing various hardware options in your Cisco ADE
CHAPTER 4 Installing the Cisco ADE 2130 and 2140 Series Appliance Hardware Options This chapter provides instructions for installing, replacing, and removing various hardware options in your Cisco ADE
Port PCI Quick Installation Guide
 1394 3-Port PCI Quick Installation Guide Introducing the 1394 3-Port PCI The 1394 3-Port PCI is designed to connect DV camcorders, hard disk drives, scanners, printers and other 1394 audio/video devices
1394 3-Port PCI Quick Installation Guide Introducing the 1394 3-Port PCI The 1394 3-Port PCI is designed to connect DV camcorders, hard disk drives, scanners, printers and other 1394 audio/video devices
Computer Assembly Step by Step DRAFT
 9781587132636_ch03.qxp 8/20/10 1:37 PM Page 79 CHAPTER 3 Computer Assembly Step by Step Objectives Upon completion of this chapter, you should be able to answer the following questions: How do I open the
9781587132636_ch03.qxp 8/20/10 1:37 PM Page 79 CHAPTER 3 Computer Assembly Step by Step Objectives Upon completion of this chapter, you should be able to answer the following questions: How do I open the
Quick Start Manual. Color Image Scanner
 Color Image Scanner EN All rights reserved. No part of this publication may be reproduced, stored in a retrieval system, or transmitted in any form or by any means, electronic, mechanical, photocopying,
Color Image Scanner EN All rights reserved. No part of this publication may be reproduced, stored in a retrieval system, or transmitted in any form or by any means, electronic, mechanical, photocopying,
Gateway Profile 4 service guide
 Gateway Profile 4 service guide Customizing Troubleshooting Contents Replacing Components in Your Gateway Profile 4.................. 1 About this guide.....................................................
Gateway Profile 4 service guide Customizing Troubleshooting Contents Replacing Components in Your Gateway Profile 4.................. 1 About this guide.....................................................
Installing System Board Options
 CHAPTER 8 Installing System Board Options This section describes how to install the following options: Expansion cards Memory modules Microprocessor This section also includes instructions for replacing
CHAPTER 8 Installing System Board Options This section describes how to install the following options: Expansion cards Memory modules Microprocessor This section also includes instructions for replacing
SCSI Cable Installation Instructions
 Identifying the SCSI Cable Parts SCSI Cable Installation Instructions for HP ProLiant DL100 Series Generation 2 Servers Item Description 1 Connector end 2 240 mm location 3 Terminator end Read instructions
Identifying the SCSI Cable Parts SCSI Cable Installation Instructions for HP ProLiant DL100 Series Generation 2 Servers Item Description 1 Connector end 2 240 mm location 3 Terminator end Read instructions
To connect the AC adapter:
 Replacing the AC Adapter Replacing the AC Adapter 3 Plug the power cord into a wall outlet. The power indicator turns on. To connect the AC adapter: Connect the power cord to the AC adapter. Power indicator
Replacing the AC Adapter Replacing the AC Adapter 3 Plug the power cord into a wall outlet. The power indicator turns on. To connect the AC adapter: Connect the power cord to the AC adapter. Power indicator
Express5800/120Ld System Release Notes
 System Release Notes Express5800/120Ld System Release Notes PN: 455-01573-002 Proprietary Notice and Liability Disclaimer The information disclosed in this document, including all designs and related materials,
System Release Notes Express5800/120Ld System Release Notes PN: 455-01573-002 Proprietary Notice and Liability Disclaimer The information disclosed in this document, including all designs and related materials,
Startup Guide C01
 Startup Guide 4012988-00 C01 Startup Guide English Where to Find Information........................ 2 Safety Instructions.............................. 4 Important Safety Instructions...........................
Startup Guide 4012988-00 C01 Startup Guide English Where to Find Information........................ 2 Safety Instructions.............................. 4 Important Safety Instructions...........................
M710s. User Guide and Hardware Maintenance Manual. Overview. Specifications. Locking the computer. Replacing hardware. Replacing CRUs.
 M710s User Guide and Hardware Maintenance Manual Machine Type (MT): 10M7, 10M8, 10QT, 10R7 Energy Star MT: 10M7, 10M8, 10QT, 10R7 Overview Specifications Locking the computer Locations of indicators, connectors,
M710s User Guide and Hardware Maintenance Manual Machine Type (MT): 10M7, 10M8, 10QT, 10R7 Energy Star MT: 10M7, 10M8, 10QT, 10R7 Overview Specifications Locking the computer Locations of indicators, connectors,
DOT MATRIX PRINTER SP6000 SERIES
 DOT MATRIX PRINTER SP6000 SERIES Hardware Manual < Approval: CEL > Trademark acknowledgments SP6000 : Star Micronics Co., Ltd. Notice All rights reserved. Reproduction of any part of this manual in any
DOT MATRIX PRINTER SP6000 SERIES Hardware Manual < Approval: CEL > Trademark acknowledgments SP6000 : Star Micronics Co., Ltd. Notice All rights reserved. Reproduction of any part of this manual in any
User Manual RKD-KVM-20 / RKDS-KVM-20. WRKD-KVM-19 / WRKDS-KVM-19 Series. Series
 User Manual RKD-KVM-20 / RKDS-KVM-20 Series - 1U 20" LCD keyboard drawer - Resolution up to 1600 x 1200 - Full range KVM options WRKD-KVM-19 / WRKDS-KVM-19 Series - 1U widescreen 19" LCD keyboard drawer
User Manual RKD-KVM-20 / RKDS-KVM-20 Series - 1U 20" LCD keyboard drawer - Resolution up to 1600 x 1200 - Full range KVM options WRKD-KVM-19 / WRKDS-KVM-19 Series - 1U widescreen 19" LCD keyboard drawer
V520S. User Guide and Hardware Maintenance Manual. Specifications. Overview. Computer locks. Replacing CRUs. Replacing FRUs.
 V520S User Guide and Hardware Maintenance Manual Machine Type (MT): 10NM, 10NN Energy Star MT: 10NM, 10NN Overview Specifications Computer locks Locations of indicators, connectors, and controls provided
V520S User Guide and Hardware Maintenance Manual Machine Type (MT): 10NM, 10NN Energy Star MT: 10NM, 10NN Overview Specifications Computer locks Locations of indicators, connectors, and controls provided
DP SATA 6Gb/s PCIe i/e Quick Installation Guide
 DP SATA 6Gb/s PCIe i/e Quick Installation Guide Introducing the SATA 6Gb/s PCIe i/e The DP SATA 6Gb/s PCIe i/e adds 2 SATA 6Gb/s & a PATA connectors to PCIe-equipped computers. Features and Benefits Dual
DP SATA 6Gb/s PCIe i/e Quick Installation Guide Introducing the SATA 6Gb/s PCIe i/e The DP SATA 6Gb/s PCIe i/e adds 2 SATA 6Gb/s & a PATA connectors to PCIe-equipped computers. Features and Benefits Dual
Express5800/120Lg System Release Notes
 System Release Notes Express5800/120Lg System Release Notes PN: 455-01679-003 Proprietary Notice and Liability Disclaimer The information disclosed in this document, including all designs and related materials,
System Release Notes Express5800/120Lg System Release Notes PN: 455-01679-003 Proprietary Notice and Liability Disclaimer The information disclosed in this document, including all designs and related materials,
Dell SCv300 and SCv320 Expansion Enclosure Owner's Manual
 Dell SCv300 and SCv320 Expansion Enclosure Owner's Manual Regulatory Model: E03J, E04J Regulatory Type: E03J001, E04J001 Notes, Cautions, and Warnings NOTE: A NOTE indicates important information that
Dell SCv300 and SCv320 Expansion Enclosure Owner's Manual Regulatory Model: E03J, E04J Regulatory Type: E03J001, E04J001 Notes, Cautions, and Warnings NOTE: A NOTE indicates important information that
JanusRAID SA-6692J Hardware User Manual
 JanusRAID SA-6692J Hardware User Manual 42-30000-5067 SATA II JBOD enclosure Version 1.1 SA-6692J SATA II JBOD enclosure Hardware User Manual Table of Contents Preface... i Chapter 1 System Requirements
JanusRAID SA-6692J Hardware User Manual 42-30000-5067 SATA II JBOD enclosure Version 1.1 SA-6692J SATA II JBOD enclosure Hardware User Manual Table of Contents Preface... i Chapter 1 System Requirements
XEScan Solution Installation Guide 701P38349 April 2002
 XEScan Solution Installation Guide 701P38349 April 2002 Trademark Acknowledgments Windows 98, Windows ME, Windows NT 4.0, Windows 2000, and Internet Explorer are registered trademarks of Microsoft Corporation.
XEScan Solution Installation Guide 701P38349 April 2002 Trademark Acknowledgments Windows 98, Windows ME, Windows NT 4.0, Windows 2000, and Internet Explorer are registered trademarks of Microsoft Corporation.
Using GIGABYTE Notebook for the First Time
 Congratulations on your purchase of the GIGABYTE Notebook! This Manual will help you to get started with setting up your notebook. For more detailed information, please visit our website at http://www.gigabyte.com.
Congratulations on your purchase of the GIGABYTE Notebook! This Manual will help you to get started with setting up your notebook. For more detailed information, please visit our website at http://www.gigabyte.com.
Maintenance, Shipping and Travel Compaq Notebook Series
 b Maintenance, Shipping and Travel Compaq Notebook Series Document Part Number: 316761-002 May 2003 This guide explains how to maintain your notebook, provides steps for routine care, and includes guidelines
b Maintenance, Shipping and Travel Compaq Notebook Series Document Part Number: 316761-002 May 2003 This guide explains how to maintain your notebook, provides steps for routine care, and includes guidelines
Copyright 2007 Hewlett-Packard Development Company, L.P.
 Drives User Guide Copyright 2007 Hewlett-Packard Development Company, L.P. The information contained herein is subject to change without notice. The only warranties for HP products and services are set
Drives User Guide Copyright 2007 Hewlett-Packard Development Company, L.P. The information contained herein is subject to change without notice. The only warranties for HP products and services are set
NETBOX User s Manual
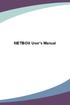 NETBOX User s Manual Trademark: All trademarks are the property of their respective owners. Version: User s Manual V1.0 for NETBOX. P/N: 3A2231600-000-G Symbol description: CAUTION! Caution : refers to
NETBOX User s Manual Trademark: All trademarks are the property of their respective owners. Version: User s Manual V1.0 for NETBOX. P/N: 3A2231600-000-G Symbol description: CAUTION! Caution : refers to
Installation and Operation Back-UPS BR1000G-IN / BR1500G-IN
 Installation and Operation Back-UPS BR1000G-IN / BR1500G-IN Important Safety Information Read the instructions carefully to become familiar with the equipment before trying to install, operate, service
Installation and Operation Back-UPS BR1000G-IN / BR1500G-IN Important Safety Information Read the instructions carefully to become familiar with the equipment before trying to install, operate, service
Copyright 2007 Hewlett-Packard Development Company, L.P. Windows is a U.S. registered trademark of Microsoft Corporation.
 Drives User Guide Copyright 2007 Hewlett-Packard Development Company, L.P. Windows is a U.S. registered trademark of Microsoft Corporation. The information contained herein is subject to change without
Drives User Guide Copyright 2007 Hewlett-Packard Development Company, L.P. Windows is a U.S. registered trademark of Microsoft Corporation. The information contained herein is subject to change without
Power. Document Part Number: This guide explains how the computer uses power. December 2005
 Power Document Part Number: 393525-002 December 2005 This guide explains how the computer uses power. Contents 1 Power controls and lights 2 Power sources Connecting the AC adapter.......................
Power Document Part Number: 393525-002 December 2005 This guide explains how the computer uses power. Contents 1 Power controls and lights 2 Power sources Connecting the AC adapter.......................
For Removable Docking Modules with 3.5"/2.5" HDD. or Optional for zip /SuperDisk LS-120/MO/TR-4 Tape or ATA Flash Memory Reader
 For Removable Docking Modules with 3.5"/2.5" HDD TM TM or Optional for zip /SuperDisk LS-120/MO/TR-4 Tape or ATA Flash Memory Reader Model VP-10LS Model VP-10LSF Model VP-10K Model VP-10KF Model VP-10KP
For Removable Docking Modules with 3.5"/2.5" HDD TM TM or Optional for zip /SuperDisk LS-120/MO/TR-4 Tape or ATA Flash Memory Reader Model VP-10LS Model VP-10LSF Model VP-10K Model VP-10KF Model VP-10KP
Sivy SA-4327S Hardware User Manual
 Sivy SA-4327S Hardware User Manual esata to Serial ATA II Disk Array System Version 1.0 SA-4327S esata to Serial ATA II Disk Array System Hardware User Manual Table of Contents Preface... i Chapter 1
Sivy SA-4327S Hardware User Manual esata to Serial ATA II Disk Array System Version 1.0 SA-4327S esata to Serial ATA II Disk Array System Hardware User Manual Table of Contents Preface... i Chapter 1
Trademarks and registered trademarks are proprietary to their respective manufactures.
 Limitation of Liability - Information presented by RATOC in this manual is believed to be accurate and reliable. RATOC assumes no responsibility for its use. No license is granted by implication or otherwise
Limitation of Liability - Information presented by RATOC in this manual is believed to be accurate and reliable. RATOC assumes no responsibility for its use. No license is granted by implication or otherwise
