U S & O N T I L A T A L I N S. SMART View 2 SV4. SMARTView SV2.
|
|
|
- Lewis Webster
- 5 years ago
- Views:
Transcription
1 SMARTView E U S & I N S T A L L A T I O N SMARTView SMART View 4 SMART View 2 SV4 SV2
2 About this manual SmartView - Installation and Use Sixth edition (April 1999) Part No. ADD0026/6 (c) 1999 Adder Technology Ltd. All rights reserved. Whilst every precaution has been taken in the preparation of this manual, Adder Technology Ltd assumes no responsibility for errors or omissions. Neither is any liability assumed for damages resulting from the use of the information contained herein. We reserve the right to change the specifications, functions and circuitry of the product without notice. All trademarks acknowledged. Safety information For use in dry, oil free indoor environments only. Warning - live parts contained within power adapter. No user serviceable parts within power adapter - do not dismantle. Plug the power adapter into a socket outlet close to the SmartView. Do not use power adapter if power adapter case becomes damaged, cracked or broken or if you suspect that it is not operating properly. Warranty Adder Technology Ltd warrants that this product shall be free from defects in workmanship and materials for a period of one year from the date of original purchase. If the product should fail to operate correctly in normal use during the warranty period, Adder will replace or repair it free of charge. No liability can be accepted for damage due to misuse or circumstances outside Adder s control. Also Adder will not be responsible for any loss, damage or injury arising directly or indirectly from the use of this product. Adder s total liability under the terms of this warranty shall in all circumstances be limited to the replacement value of this product. If any difficulty is experienced in the installation or use of this product that you are unable to resolve, please contact your supplier. SmartView Installation and Use Page 1
3 Radio Frequency Energy Shielded cables must be used with this equipment to maintain compliance with radio frequency energy emission regulations and ensure a suitably high level of immunity to electromagnetic disturbances. European EMC directive 89/336/EEC This equipment has been tested and found to comply with the limits for a class B computing device in accordance with the specifications in the European standard EN These limits are designed to provide reasonable protection against harmful interference. This equipment generates uses and can radiate radio frequency energy and if not installed and used in accordance with the instructions may cause harmful interference to radio or television reception. However, there is no guarantee that harmful interference will not occur in a particular installation. If this equipment does cause interference to radio or television reception, which can be determined by turning the equipment on and off, the user is encouraged to correct the interference with one or more of the following measures: (a) Reorient or relocate the receiving antenna. (b) Increase the separation between the equipment and the receiver. (c) Connect the equipment to an outlet on a circuit different from that to which the receiver is connected. (d) Consult the supplier or an experienced radio / TV technician for help. FCC Compliance Statement (United States) This equipment generates, uses, and can radiate radio frequency energy and if not installed and used properly, that is, in strict accordance with the manufacturer s instructions, may cause interference to radio communication. It has been tested and found to comply with the limits for a class A computing device in accordance with the specifications in Subpart J of part 15 of FCC rules, which are designed to provide reasonable protection against such interference when the equipment is operated in a commercial environment. Operation of this equipment in a residential area may cause interference, in which case the user at his own expense will be required to take whatever measures may be necessary to correct the interference. Changes or modifications not expressly approved by the manufacturer could void the user s authority to operate the equipment. Canadian Department of Communications RFI statement This equipment does not exceed the class A limits for radio noise emissions from digital apparatus set out in the radio interference regulations of the Canadian Department of Communications. Le présent appareil numérique n émet pas de bruits radioélectriques dépassant les limites applicables aux appareils numériques de la classe A prescrites dans le règlement sur le brouillage radioélectriques publié par le ministère des Communications du Canada. SmartView Installation and Use Page 2
4 Contents 1. Introduction Key features Package contents Product information Installation What you will need Mounting the SmartView Connecting your devices Configuring your PCs Configuring the SmartView Summary of SmartView configuration options Other useful installation information Re-enabling a disconnected PS/2 mouse Hot plugging the SmartView into running systems and re-enabling disconnected CPU PS/2 mouse connections Using the SmartView Power on status Front panel key and remote controller Status display Keyboard hotkey control Mouse control RS232 control Cascading SmartViews SmartView Installation and Use Page 3
5 4. SmartView configuration options Screen saver time delay Display options Autoscan lock on mode and delay time Mouse mode and mouse switching of channels Keyboard hotkey combination Firmware functions (version query, mouse restore and reset) Setting a security password Cascade query code Cycling between all channels or just active channels Exit configure mode Appendices A - Cable and connector specifications B - Problem solving SmartView Installation and Use Page 4
6 1. Introduction Thank you for purchasing the Adder SmartView. Your SmartView is a high performance keyboard, monitor and mouse sharing device which supports a wide range of PC hardware and software platforms. 1.1 Key features Control multiple PCs from a single keyboard, monitor and mouse. SmartBoot feature automatically boots all machines during power up. Mixed AT/PS2 keyboards and PS2/RS232 mice supported as standard. Can be cascaded without limitation to provide a video switching network. OVQ circuit ensures Optimum Video Quality even over extended distances. Password security prevents unauthorised use. Support for Microsoft IntelliMouse and other common wheel mice. Remote control module for convenient operation (SV4 models). Channel switching by front panel key, keyboard hotkey or 3 button/wheel mouse. Automatically restores keyboard and mouse states when channel changed. SV4 model can be controlled remotely via an RS232 serial port. Supports high bandwidth monitors at resolutions up to 1600 x 1280 at 100Hz. Mouse restoration functions to enable hot plugging of certain systems. Supports keyboard modes 1,2 and 3 and mouse prompt and stream modes for maximum compatibility. SmartView Installation and Use Page 5
7 1.2 Package contents SmartView. Power supply suitable for your country. This installation guide. 1.3 Product information Fig. 1(a). SmartView (SV4 version supporting 4 PCs) SmartView Installation and Use Page 6
8 Fig. 1 (b). SmartView (SV2 version supporting 2 PCs) Fig. 1 (c) - Remote control pad / display (optional accessory for 4 port models) SmartView Installation and Use Page 7
9 2. Installation 2.1 What you will need Cables to connect the SmartView to each of your PC keyboard, video and mouse ports. Cable specifications are given in appendix A. (You do not need to connect a mouse cable if you are not using the mouse). A monitor with a standard VGA/SVGA (15 pin) connector that will work when connected directly to each of your PCs. SmartView supports low and high resolution monitors. A standard AT or PS/2 style keyboard. If you are using an AT keyboard with a 5 pin connector you may connect this to the SmartView using a standard AT to PS/2 keyboard adapter. A PS/2 style two or three button Microsoft or Logitech compatible mouse or a Microsoft IntelliMouse compatible mouse. If you wish to use the mouse to switch the SmartView's channel then you will need a three button mouse or an IntelliMouse. (The SmartView supports Internet Mice that are compatible with the Microsoft IntelliMouse. These are fitted with a wheel or other scroll control and sometimes have additional buttons. Examples are: Microsoft IntelliMouse, Logitech Pilot Mouse+, Logitech MouseMan+, Genius NetMouse and Genius NetMouse Pro.) A suitable mouse driver for your PCs. Supported types are: - PS/2 or RS232 two button mouse driver (any manufacturer). - Microsoft mouse driver (including IntelliMouse). - Logitech mouse driver (including two button, three button and wheel mouse) - Mouse drivers that use a compatible data format to the Microsoft IntelliMouse. You may need to try these to assess their compatibility. SmartView Installation and Use Page 8
10 Use of PS/2 and RS232 style mice with the SmartView - All of the mouse connections from SmartView to PCs support either a PS/2 or an RS232 mouse. SmartView automatically converts from the PS/2 mouse commands to RS232 serial mouse commands. Serial mice types are selected by using an adapter as described in Appendix A. This adapter is the same as is shipped with Microsoft auto-sensing mice. The SmartView will operate without a mouse connected if you do not wish to use one. 2.2 Mounting the SmartView The SmartView has been designed to be used either on a desktop or mounted close to the computer system boxes which it is serving. If the SmartView is mounted away from the desktop, you may find the optional remote control keypad/display unit a useful accessory. 2.3 Connecting your devices Ensure that the power is disconnected from the SmartView and all devices which are to be attached. Connect the shared keyboard, PS/2 mouse and monitor to the connectors at the front of the SmartView (see fig 1). Next connect each computer system unit in turn with the keyboard cable, mouse cable and video cable. Any unused computer connections can be left unconnected. To connect computers with serial mouse connections and AT style keyboard connections use the apapters supplied in the cabling pack as shown below. Alternatively, if you have chosen not to purchase the cable pack, refer to appendix A for cable specifications. The SmartView is now ready for connection to the mains using the mains power adapter supplied. It is important to apply power to the SmartView first, then power on SmartView Installation and Use Page 9
11 the monitor and each of the computers in turn. Failure to switch the SmartView and computers on in the correct order can lead to the mouse and/or keyboard not being recognised by the computers when they are switched on. 2.4 Configuring your PCs Configure you PC in the same way that you would if your keyboard, mouse and monitor were all connected directly to your PC, but bearing in mind the following points: SmartView emulates Microsoft compatible serial, IntelliMouse and PS/2 mice, so ensure that your PC software is configured for a Microsoft mouse of the correct type. Refer to the list of supported drivers in section 2.1. SmartView supports VGA/SVGA/XGA/XGA2 type monitors, but does not support the automatic detection features available with some plug and play monitors and video cards. If you have this type of video card and monitor, you should select the video mode manually instead of relying upon the automatic detection feature. 2.5 Configuring the SmartView The SmartView is supplied pre-configured with factory defaults which are suitable for most applications. There are a number of more advanced features and functions which can be set by the user. These are stored in the SmartView's EEPROM memory and are retained when the power is disconnected. The options may be changed whilst the SmartView is in configure mode. You may enter configure mode at initial power on or whilst the SmartView is running: To enter configure mode at power on: Switch off all the attached PCs and the SmartView. Hold down the SELECT key whilst powering on the SmartView. Do not release the key until the SmartView displays 'C' to show that it has entered configure mode. To enter configure mode whilst the SmartView is running: Hold down the SELECT key for 5 seconds until the front panel display shows C. SmartView Installation and Use Page 10
12 In configure mode, options are entered by typing a letter followed by a number followed by (enter). Use ESC to abort the entry of an option. The SmartView will remain in configure mode until you type 'E' (enter). For example: to set hotkey option 2 type the following at the 'C' prompt (at SmartView 'C' prompt) To exit configure mode type: H2e Ee 2.6 Summary of SmartView configuration options Full details of each of the configuration options and their uses are given in section 4. B1 - screen saver disabled (default) B2 - Blank screen after 1 minute of inactivity B3 - Blank screen after 2 minutes of inactivity B4 - Blank screen after 4 minutes of inactivity B5 - Blank screen after 8 minutes of inactivity B6 - Blank screen after 12 minutes of inactivity B7 - Blank screen after 16 minutes of inactivity B7 - Blank screen after 20 minutes of inactivity D1 - Display dot flashes to indicate activity, right handed auxiliary display (default) D2 - Display dot does not flash, right handed auxiliary display D3 - Display dot flashes to indicate activity, left handed auxiliary display D4 - Display dot does not flash, left handed auxiliary display D5 - Display dot flashes, auxiliary display port configured for monitor light module D6 - Display dot does not flash, auxiliary port configured for monitor light module L1 - SmartView locks on to active ports only during autoscanning (default) L2 - SmartView locks on to every port during autoscanning L3 - SmartView powers on in autoscan mode and locks on to active ports only L4 - SmartView powers on in autoscan mode and locks on to all ports L7 - SmartView cascade query code = AD (default) L8 SmartView cascade query code = EF SmartView Installation and Use Page 11
13 T1-2 seconds autoscan delay time before switching to next port (default) T2-5 seconds autoscan delay time before switching to next port T3-7 seconds autoscan delay time before switching to next port T4-10 seconds autoscan delay time before switching to next port T5-15 seconds autoscan delay time before switching to next port T6-20 seconds autoscan delay time before switching to next port T7-30 seconds autoscan delay time before switching to next port T8-60 seconds autoscan delay time before switching to next port U1 - SmartView channels are switchable using a 3 button mouse or IntelliMouse (default) (SmartView reports 2 button mouse mode to PCs) U2 - SmartView channels are not switchable using 3 button mouse or IntelliMouse (SmartView reports 2 button mouse mode to PCs) U3 - SmartView channels are not switchable using 3 button mouse or IntelliMouse (SmartView reports 3 button mouse mode to PCs) U4 - SmartView channels are switchable using 3 button mouse or IntelliMouse (SmartView reports IntelliMouse mode to PCs) U5 - SmartView channels are not switchable using 3 button mouse or IntelliMouse (SmartView reports IntelliMouse mode to PCs) U7 Cycle between all ports when switching with Hotkeys + Tab or three button mouse U8 Cycle between active ports only when switching with Hokeys + Tab or three button mouse (default) H1 - Hotkey combination is CTRL + ALT + command key (default) H2 - Hotkey combination is CTRL + SHIFT + command key H3 - Hotkey combination is ALT + SHIFT + command key H4 - Hotkey combination is RIGHT ALT + command key H5 - Hotkey combination is LEFT ALT + RIGHT ALT + command key H6 - Hotkey combination is LEFT CTRL + LEFT ALT + command key H7 - Hotkey combination is RIGHT CTRL + RIGHT ALT + command key H8 - No hotkey combination enabled F1 - Display firmware first digit F2 - Display firmware second digit F3 - Display firmware third digit F5 - Restore PS/2 mouse function F6 - Restore IntelliMouse function F8 - RESET all configurations to default settings. (Display confirms with 'r'). SmartView Installation and Use Page 12
14 P - Sets password - see section 4.7 for instructions. E - Exits configure mode and returns the SmartView to normal operation mode. 2.7 Other useful installation information PC boot up sequence - When your PCs are powered on they communicate with any attached keyboards and mice and setup parameters required by the particular operating system. It is necessary for the SmartView to be attached and powered on during this sequence so that it can give the required responses and keep track of all the modes and settings requested by each of the connected PCs. Mouse characteristics - do not unplug a PS/2 mouse connection from a PC whilst the PC is on. Due to the design of PS/2 mice communications the mouse function on the PC will be lost and you will have to re-boot the PC to regain normal operation. Unplugging the mouse from the SmartView will also cause it to stop operating when it is plugged back in. RS232 mice can usually be unplugged and plugged back in provided that a mouse was connected when the operating system initially booted. The SmartView is fitted with a PS/2 mouse recovery system which allows you to disconnect and re-connect the shared mouse without powering down the system (although this is generally not advisable) - see section 2.8 for details. Keyboard and mouse mode switching - The SmartView keeps a log of the keyboard and mouse mode and resolution settings requested by each of the connected PCs. These settings are automatically restored to the shared keyboard and mouse when the SmartView channel is switched thus ensuring maximum software compatibility. The keyboard num, caps and scroll lock states are an obvious example of this process. 2.8 Re-enabling a disconnected PS/2 mouse If you disconnect the shared PS/2 mouse from the SmartView by accident during operation then the mouse operation will be lost when the mouse is plugged back in. To avoid having to reboot the entire system in this situation the SmartView is fitted with an automatic mouse recovery system. SmartView Installation and Use Page 13
15 With the PS/2 mouse disconnected, change the channel using the keypad or keyboard hotkeys. The SmartView detects that the mouse has been disconnected and triggers the automatic recovery system. Plug in the PS/2 mouse and the SmartView will re-initialise it. 2.9 Hot plugging the SmartView into running systems and reenabling disconnected CPU PS/2 mouse connections It is adviseable to switch off the systems that are going to be connected to the SmartView before installation. However if this is not possible then most systems can be hot plugged by using the SmartView s mouse restoration functions. The keyboard connection will normally restore itself automatically. On many PCs, mouse movement will be lost if the PS/2 mouse is unplugged and plugged back in whilst the PC is running. Mouse movement can then only be restored by rebooting the PC. This is because the mouse drivers only setup and enable the mouse when the PC is initially booted. If you have switched off your SmartView or you are attempting to hot plug it into a system that is already running, you may be able to restore lost mouse movement using the SmartView's mouse restoration functions. Mouse restoration functions should be used with care as unpredictable results may occur if the wrong mouse type is selected. If in doubt restore the mouse by powering down the PC normally. Standard PS/2 mouse data uses a different data format to IntelliMouse data and so two reset functions are provided on the SmartView. The type of data format expected by the PC depends upon the driver and the type of mouse that was connected when the driver was booted. The following table may be used as a guide. Note that the mouse reset functions predict the likely mouse resolution settings but may not restore the speed or sensitivity of the mouse exactly as they were when the PC originally booted. SmartView Installation and Use Page 14
16 Type of mouse / system Driver type Likely expected Suggested Connected at bootup data format restoration PS/2 PS/2 only PS/2 F5 PS/2 IntelliMouse PS/2 F5 IntelliMouse / SmartView PS/2 only PS/2 F5 IntelliMouse / SmartView IntelliMouse IntelliMouse F6 To restore lost mouse movement on a CPU connected to the SmartView: 1) Select the CPU that has lost its mouse movement 2) Press the select key on the front of the SmartView for 5 seconds until C is displayed. You are now in configure mode. 3) To restore a PS/2 mouse connection press F 5 e Or, to restore an IntelliMouse connection press F 6 e 4) Exit from configure mode by typing E e 5) Test the mouse movement by moving the mouse a short distance. F5 - Restore PS/2 mouse function F6 - Restore IntelliMouse function SmartView Installation and Use Page 15
17 3. Using the SmartView This section explains the general operation of the SmartView. We recommend that you read this section before starting to use the product. 3.1 Power on status At power on the SmartView selects PC number 1 and displays '1'. If a password has been set then P will be displayed and the SmartView will remain locked until a valid password is entered. 3.2 Front panel key and remote controller The front panel key is used to select which channel is currently connected to the shared keyboard, mouse and monitor. It is also used to enter configuration mode (see section 2.5). Pressing the key during normal operation will cause the next channel to be selected. For the 2 port SmartView this cycles around ports 1 and 2. For the 4 port SmartView this cycles around ports 1, 2, 3 and 4. An optional remote controller is also available which replicates the front panel button and display, but can be located remotely from the SmartView. This is particularly useful in applications where the SmartView is located away from the desktop. The remote controller can be conveniently attached to your keyboard with a couple of Velcro strips to give instant channel information and key control. 3.3 Status display The status display usually shows the currently selected port. If autoscan mode is selected, the segments will illuminate in sequence in a clockwise direction interspersed with a display of the currently selected channel. If SmartView has been locked, P will be displayed until a valid password has been typed to unlock the unit. Data flow from the mouse or keyboard causes the dot to flash. SmartView Installation and Use Page 16
18 3.4 Keyboard hotkey control SmartView can be conveniently controlled by selecting channel, autoscan mode or security locking from the keyboard. All of the hotkey control commands are invoked by holding down the two hotkeys and then pressing a command key. By default, the two hotkeys are CTRL and ALT, although other combinations can be selected by reconfiguring the hotkeys (see section 4.5). Once the hotkey command has been activated you will need to release the hotkeys and the command key before a new hotkey command is accepted by the SmartView. HOTKEYs + TAB is an exception and this allows you to 'tab through' the ports by holding down the hotkeys and repeatedly pressing TAB. If the SmartView has been set to cycle between active SmartView Installation and Use Page 17
19 channels (see section 4.9) then only the active channels will be selected. Otherwise the SmartView will cycle through all channels when using HOTKEYs + TAB. The hotkey command are summarised below (note that the numbers on the numeric keypad do not form part of a valid hotkey) : HOTKEYs and 1 - selects channel 1 HOTKEYs and 2 - selects channel 2 HOTKEYs and 3 - selects channel 3 HOTKEYs and 4 - selects channel 4 HOTKEYs and TAB - selects the next active channel if the SmartView has been set to scan active ports (see section 4.9). Selects the next numbered channel in sequence if the SmartView is set to scan all ports. HOTKEYs and A - selects autoscan mode where each channel is displayed for the selected time (see section 4.3). To cancel autoscan mode simply select any fixed channel either by hotkey or using the SmartView button. HOTKEYs and 0 switches off the video signal and displays 0. This will cause some monitors to go into standby mode or switch off. The video signal can be reenabled by selecting a channel. HOTKEYs and L - disables the SmartView's shared keyboard and mouse and displays 0. The video signal is switched off. If a password has not been set then the SmartView can be re-enabled by selecting a channel. If a password has been set then the SmartView displays 'P' to indicate that a valid password must be entered to unlock the switch. Simply type the same key combination as was set during configuration (see section 4.8) followed by the (enter) key. Note - if anyone has typed at the keyboard whilst in secure mode, it will be necessary to type (enter) first to clear the invalid password, then type the valid password followed by (enter) again. Examples of common hotkey sequences (assuming CTRL + ALT hotkey option): To select channel 2: pressba2 release 2ba SmartView Installation and Use Page 18
20 To 'tab through' channels: pressba v release v pressv release v pressv release vba 3.5 Mouse control The channels can conveniently be changed on ADDERview by using a three button mouse. In order to switch to the next channel simply hold down the central mouse button (the wheel mouse button on an IntelliMouse) and click on the left hand mouse button. The channel will then change. If the SmartView has been set to scan active ports then the next active channel will be selected. If it has been set to scan all ports then the next numerical channel in sequence will be selected (see section 4.9 for more details) Mouse switching may be enabled or disabled by setting options during configuration (see section 4.4). When mouse switching is disabled the third button or wheel button state is passed through the SmartView and seen by the application software. 3.6 RS232 control SmartView can be conveniently controlled by a remote RS232 device. This interface is only fitted to SmartView 4 port products as shown in fig. 1. To select a channel the data rate of the sending device must be set to 1200 baud, 8 bits, no parity and 1 stop bit. No handshaking is used by the SmartView. Simply send the character for the channel which needs to be selected, for example ASCII 1 (hex code 31) will select channel 1, ASCII 2 (hex code 32) will select channel 2 and so on. 3.7 Cascading SmartViews Any number of SmartView switches can be connected together to expand the number of connected computers. This can be particularly useful where clusters of computers are located some distance from each other because each unit acts as SmartView Installation and Use Page 19
21 data booster and can each be up to 30 metres away from the next SmartView. The channel can be selected on remote SmartView units using an extension of the HOTKEY control function. For example, consider a situation where two SmartView 4 port units are connected together as shown below. To connect to the computer attached to port 3 on SmartView B the user would hold down the hotkey keys then press 2 followed by 3, whilst keeping the hotkey keys pressed. This will have the effect of connecting to port 3 of the SmartView which is connected into port 2 of the first SmartView unit A. For example to connect to port 3 on the SmartView cascaded off port 2 of your first SmartView use: pressba ba2release 2 press3release 3ba A typical cascade of two SmartView 4 port units When cascading SmartViews you should ensure that all the SmartViews are set to use the same cascade query code (see section 4.8). SmartView Installation and Use Page 20
22 4. SmartView configuration options All the options described in this section are entered in SmartView configure mode - see section 2.5 for instructions on entering configure mode. 4.1 Screen saver time delay SmartView contains a programmable screen saver which will blank the display after the set time delay with no keyboard or mouse activity. Simply typing at the keyboard or moving the mouse will re-enable the display. The display will flash whilst the SmartView is in screen save mode. B1 - screen saver disabled (default) B2 - Blank screen after 1 minute of inactivity B3 - Blank screen after 2 minutes of inactivity B4 - Blank screen after 4 minutes of inactivity B5 - Blank screen after 8 minutes of inactivity B6 - Blank screen after 12 minutes of inactivity B7 - Blank screen after 16 minutes of inactivity B8 - Blank screen after 20 minutes of inactivity 4.2 Display options The SmartView display has a flashing dot which will activate whenever the keyboard or mouse are used. Certain users may prefer to disable this flashing dot by setting the D2, D4 or D6 options. The remote control pad / display is designed to fit on the left or right hand side of the keyboard or monitor. Select the mode required so that the port number appears in the correct orientation. Modes D5 and D6 are special modes that support a monitor light module for use in banking and dealing room applications where the keyboard and mouse only are being switched. The monitor lights show which monitor is currently being controlled by the shared keyboard and mouse. SmartView Installation and Use Page 21
23 D1 - Display dot flashes to indicate activity, right handed auxiliary display (default) D2 - Display dot does not flash, right handed auxiliary display D3 - Display dot flashes to indicate activity, left handed auxiliary display D4 - Display dot does not flash, left handed auxiliary display D5 - Display dot flashes, auxiliary display port configured for monitor light module D6 - Display dot does not flash, auxiliary port configured for monitor light module 4.3 Autoscan lock on mode and delay time SmartView can be set to select each channel in turn for a period of time set by the Autoscan delay time. Autoscan mode is entered by typing the hotkey keys together with A. By default, only those channels which have a powered up computer connected to them will be scanned. Sometimes it may be desirable to scan all channels, even if the attached computer is switched off (this will simply show a blank screen when it is selected). Computers 1 and 2 will be autoscanned on a 2 port SmartView and computers 1, 2, 3 and 4 on a 4 port switch if option L2 is selected. Some applications may also require the SmartView to power on in autoscan mode. This feature can be selected using the L3 or L4 options. L1 - SmartView only locks on to active ports during autoscanning (default) L2 - SmartView locks on to every port in turn during autoscanning L3 - SmartView powers on in autoscan mode and locks on to active ports only L4 - SmartView powers on in autoscan mode and locks on to all ports T1-2 seconds autoscan delay time before switching to next port (default) T2-5 seconds autoscan delay time before switching to next port T3-7 seconds autoscan delay time before switching to next port T4-10 seconds autoscan delay time before switching to next port T5-15 seconds autoscan delay time before switching to next port T6-20 seconds autoscan delay time before switching to next port T7-30 seconds autoscan delay time before switching to next port T8-60 seconds autoscan delay time before switching to next port note: Autoscan mode is ended simply by selecting a fixed channel using the keypad, keyboard hotkeys or the mouse. SmartView Installation and Use Page 22
24 Many modern monitors are fitted with automatic power save relays and will switch off after a few seconds if connected to an inactive PC. If you are using such a monitor you must not use the L2 feature. Constant switching on and off of your monitor's relay will eventually damage your monitor. 4.4 Mouse mode and mouse switching of channels A three button PS/2 mouse or an IntelliMouse can be used to switch channels on the SmartView by default. To switch to the next channel, the user simply holds down the central button or wheel button and presses the left hand button to change channel. If the user does not wish to take advantage of this feature, it can be disabled by selecting U2, U3 or U5. If the third button is being used to switch the SmartView then it is not available for use with PC software although the function of an IntelliMouse wheel is not affected. Consequently in modes U1, U2 and U4 the SmartView reports to the PCs that a 2 button mouse is connected. If you wish to use the full function of a 3 button mouse or IntelliMouse for your PC software then you should select options U3 or U5. The SmartView supports Internet Mice that are compatible with the Microsoft IntelliMouse. These are fitted with a wheel or other scroll control and sometimes have additional buttons. Examples are: Microsoft IntelliMouse Logitech Pilot Mouse + Logitech MouseMan+ Genius NetMouse Genius NetMouse Pro You may configure your CPUs using Microsoft PS/2 or IntelliMouse drivers in any combination as required. The IntelliMouse features are supported on both PS/2 and RS232 CPU connections. When using PS/2 CPU connections, the SmartView will automatically configure itself to the type of mouse requested by the driver. If you are using RS232 CPU connections then you will need to select mouse options U4 or U5 to enable the IntelliMouse features. SmartView Installation and Use Page 23
25 U1 - SmartView channels are switchable using a 3 button mouse or IntelliMouse (default) (SmartView reports 2 button mouse mode to PCs) U2 - SmartView channels are not switchable using 3 button mouse or IntelliMouse (SmartView reports 2 button mouse mode to PCs) U3 - SmartView channels are not switchable using 3 button mouse or IntelliMouse (SmartView reports 3 button mouse mode to PCs) U4 - SmartView channels are switchable using 3 button mouse or IntelliMouse (SmartView reports IntelliMouse mode to PCs) U5 - SmartView channels are not switchable using 3 button mouse or IntelliMouse (SmartView reports IntelliMouse mode to PCs) 4.5 Keyboard hotkey combination The keyboard hotkey combination is used to change a channel, set autoscan mode or secure the product (so that the password needs to be typed before it can be used again). The following keyboard hotkey combinations can be selected. These hotkey combinations are used together with the command keys to trigger the required SmartView function. The left and right shift key combination is particularly suitable for extended keyboards where additional keys can be programmed to act as a combination of other keys. Such keyboards are supplied with many Gateway 2000 computers. Programming spare keys to trigger the hotkey combination allows channels to be selected via a single key stroke. H1 - CTRL and ALT keys together (left or right hand keys operate) (default) H2 - CTRL and SHIFT keys together (left or right hand keys operate) H3 - ALT and SHIFT keys together (left or right hand keys operate) H4 - RIGHT ALT key H5 - LEFT ALT and RIGHT ALT keys together H6 - LEFT CTRL and LEFT ALT keys together H7 - RIGHT CTRL and RIGHT ALT keys together H8 - No hotkey enabled SmartView Installation and Use Page 24
26 4.6 Firmware functions (version query, mouse restore and reset) For technical support purposes, it may be necessary to find the firmware release version for the control software in your SmartView. For example, if the release version is v1.02 the response shown to F1(enter) will be a brief display of the digit 1, then F2(enter) will be a brief display of the digit 0, then F3(enter) will be a brief display of the digit 2. You can reset all of the configured options back to the factory default states by typing F8. Use options F5 and F6 to restore mouse function on disconnected PS/2 CPU mouse connections. See section 2.9 for full details. F1 - Display firmware first digit F2 - Display firmware second digit F3 - Display firmware third digit F5 - Restore PS/2 mouse function to the currently selected CPU s mouse port F6 - Restore IntelliMouse function to the currently selected CPU s mouse port F8 - Reset all configurations to factory default settings. An r will show briefly on the display to confirm that the reset has been completed. 4.7 Setting a security password There are many situations where unrestricted access to corporate file servers or sensitive information needs to be controlled. In such circumstances, the SmartView can be locked away in a room or secure cabinet and controlled remotely. In this mode typing the keyboard hotkeys together with 0 will blank the screen, disconnect the keyboard and mouse from all of the computers and display P on the SmartView display. Control can only be regained by typing the correct password on the keyboard. To set the password in configure mode, first type P then (enter). The display on SmartView will change to show = and you can then type your password. The password is not case sensitive and can be any combination of key strokes, including the function keys, but excluding the (ctrl), (alt), (shift) and (enter) keys. When you have typed in your password type (enter) to register it in the stored memory. Do not worry if you type the password incorrectly, you can always re-enter configure mode and set the password again. NOTE - The password consists of a combination of key strokes rather like the code to a safe. The key strokes are not case sensitive and can include all the keys on the SmartView Installation and Use Page 25
27 keyboard (except ctrl, alt, shift and enter). Consequently the following 'password' would be valid: ofred g 4.8 Cascade query code The SmartViews use a special query code to detect whether or not they are connected to another SmartView. By default your SmartView uses query code AD. SmartView units with firmware versions less than 1.18 used query code EF. This was found to conflict with a small number of other (rare) devices that used the same query code so an alternative query code was provided to ensure compatibility. Either query code may be used but you should make sure that all cascaded SmartView units are set to use the same query code. If any of the cascaded SmartViews have firmware versions less than 1.18 then the cascade query code for all the SmartViews should be set to EF. L7 Cascade query code = AD (default) L8 Cascade query code = EF 4.9 Cycling between all channels or just the active channels The SmartView can be set to cycle between all channels or just the active channels when using Hotkeys + Tab or a three button mouse to switch the channel. This avoids wasting time viewing channels that are not active. Option are: U7 Cycle between active ports only when switching with Hokeys + Tab or three button mouse (default) U8 Cycle between all ports when switching with Hotkeys + Tab or three button mouse 4.10 Exit configure mode When you have finished configuring any special options, simply type E followed by (enter) to exit configure mode and return to normal operation mode. The attached computers can now be switched on. SmartView Installation and Use Page 26
28 Appendix A. Cable and connector specifications IMPORTANT NOTE The maximum cable lengths supported vary widely between devices and cables. It may be possible to use cables that are longer than those specified below with certain PCs and peripherals but this cannot be guaranteed. If you experience problems try using shorter cables. A1. Keyboard, monitor and mouse to SmartView Cable specification: All of the shared devices plug directly into the relevant ports at the front of the SmartView. If you use an AT style keyboard you will need an AT (5 pin DIN female) to PS/2 (6 pin mini-din male) converter. Keyboard, monitor and mouse extension cables can be used to increase the distance from SmartView up to 10m. A2. SmartView to PCs 1 to 4 Cable specifications: Video - 15 pin high density male D connector to 15 pin high density male D connector wired as a standard VGA PC to monitor cable. There are two types commonly available. The best type cables which will give excellent quality are constructed with coaxial cable cores. Cheaper data cables are often used, but can degrade video quality if used over longer distances. Avoid using 'data' cables longer than 2 metres unless the video quality is not important. Good quality coaxial video cables may be run at distances up to 50 metres with little loss of video quality. Keyboard and PS/2 mice - 6 pin mini-din male connector to 6 pin mini-din male connector with all lines connected straight through (1-1,2-2 etc.). If the PC has a 5- pin DIN AT style keyboard connector you will need a PS/2 to AT keyboard adapter 6-pin mini-din female to 5-pin DIN male (readily available). Cables should be no longer than 30 metres. SmartView Installation and Use Page 27
29 RS232 serial mice - these require a special converter to connect the RS232 lines present on the SmartView mouse ports to the RS232 port on a PC. The wiring is identical to that used by Microsoft for their autosensing mouse adapter and is shown below: Cables should be no longer than 30 metres. A3. Expansion port pin assignments (SmartView 4 port only) The 15 way D connector located on the front of all 4 port SmartViews provides connections for the remote control module and allows an external RS232 device to control the SmartView. See section 3.5 for more details. Pin 9 = GND Pin 11 = RXD Other pins to be left unconnected SmartView Installation and Use Page 28
30 Appendix B. Problem Solving Problem: Poor video quality with smearing fuzziness or ripple. Action: Use screened coaxial video cables to connect your devices to the SmartView. Problem: Mouse does not move cursor on screen. Action: Ensure that the mouse and computer are both connected to SmartView before the power is connected and ensure that the SmartView is powered on before the attached computer. Ensure that your software is configured to accept a Microsoft compatible mouse of the type that you have connected (PS/2 or RS232). If you move the mouse and the activity indicator (dot on 7 segment display) does not flash then the SmartView is not receiving data from the mouse. Check the mouse connection to the SmartView, try resetting the mouse using the reset function (section 2.8) or re-powering the SmartView. If you are attempting to connect the SmartView to a CPU with a PS/2 mouse connection that has not been powered down then you will need to use the mouse restoration functions F5 or F6 (see section 2.9). Problem: Keyboard does not function of functions intermittently. Num lock light does not always come on when the num lock key is pressed. Action: Some older keyboards were designed for use with specific computers and are not truly AT or PS/2 compatible. These are not common but if you experience problems try another keyboard. SmartView Installation and Use Page 29
31 Problem: Mouse causes channel to change. Action: Some cheaper mice are not fully compatible with the SmartView and can lose data causing the channel to be changed (if mouse switching of channels is enabled). If you experience this problem then change the mouse and use a Microsoft, Logitech, IBM, Compaq or Hewlett-Packard type. Ensure that you are using a Microsoft compatible mouse driver on your PC. Some other manufacturers drivers may switch the mouse to use a proprietary mouse data format not supported by the SmartView. If you have unplugged and re-connected a mouse to the SmartView then ensure that you reset it using the mouse reset function (see section 2.8). Problem: Mouse jumps around the screen after disconnecting the mouse cable or powering down the SmartView. Action: If you have disconnected and re-connected a CPU mouse cable or you have powered down the SmartView then the mouse data format may be out of synchronisation with that required by the PC (PS/2 or Intellimouse). Try the restore Intellimouse function (F6) to resolve the problem or re-power the CPU. Problem: Mouse consistently fails to boot when using a Compaq integrated keyboard / mouse model MX11800 with the SmartView, Windows NT 4.0 and a PS/2 connection to some types of PCs. Action: There are three possible solutions to this problem: 1) Use a different mouse. 2) Connect the SmartView mouse connection to a serial port on the NT 4.0 unit rather than the PS/2 port. 3) Select channel 0 or a port that is not connected to an NT 4.0 box whilst NT is booting. Use the system normally once the logon screen appears. SmartView Installation and Use Page 30
32 Notes SmartView Installation and Use Page 31
33 Notes SmartView Installation and Use Page 32
34 SMARTView INSTALLATION & USE ADDER Technology Limited Technology House Trafalgar Way Bar Hill Cambridge CB3 8SQ England T: +44 (0) F: +44 (0) SV-05.02/V1
16 Port SMART View PRO SV16PRO 12 Port SMART View PRO SV12PRO 8 Port SMART View PRO SV8PRO 4 Port SMART View PRO SV4PRO U S & O N T I
 SMARTViewPRO E U S & I N S T A L L A T I O N 16 Port SMART View PRO SV16PRO www.addertec.com SMARTViewPRO 12 Port SMART View PRO SV12PRO 8 Port SMART View PRO SV8PRO 4 Port SMART View PRO SV4PRO About
SMARTViewPRO E U S & I N S T A L L A T I O N 16 Port SMART View PRO SV16PRO www.addertec.com SMARTViewPRO 12 Port SMART View PRO SV12PRO 8 Port SMART View PRO SV8PRO 4 Port SMART View PRO SV4PRO About
LINDY CPU SWITCH DUAL JUNIOR MANUAL
 LINDY CPU SWITCH DUAL JUNIOR MANUAL LINDY Part.No. 32351 LINDY CPU Switch Dual Junior 8 Port LINDY Part.No. 32352 LINDY CPU Switch Dual Junior 16 Port About this manual LINDY CPU Switch Dual Junior - Installation
LINDY CPU SWITCH DUAL JUNIOR MANUAL LINDY Part.No. 32351 LINDY CPU Switch Dual Junior 8 Port LINDY Part.No. 32352 LINDY CPU Switch Dual Junior 16 Port About this manual LINDY CPU Switch Dual Junior - Installation
SmartView Multiscreen Serial
 SmartView Multiscreen Serial Four-port KVM and serial switch SMARTVIEW MULTISCREEN CONTENTS Contents Welcome Introduction...2 Serial line switching...2 Standard items...3 Additional and optional items...4
SmartView Multiscreen Serial Four-port KVM and serial switch SMARTVIEW MULTISCREEN CONTENTS Contents Welcome Introduction...2 Serial line switching...2 Standard items...3 Additional and optional items...4
AdderLink X50 USB. User.Guide. contents ADDER LOCAL POWER OUT LINK TO REMOTE
 AdderLink X50 USB User.Guide OUT TO REMOTE LOCAL ADDER contents Contents Welcome Introduction...2 Supplied items...3 Optional items...4 Installation Connections...5 Mounting...5 Connections at the local
AdderLink X50 USB User.Guide OUT TO REMOTE LOCAL ADDER contents Contents Welcome Introduction...2 Supplied items...3 Optional items...4 Installation Connections...5 Mounting...5 Connections at the local
4 Port KVM Switch. If anything is damaged or missing, contact your dealer.
 4 Port KVM Switch User Manual CS-84A Read this guide thoroughly and follow the installation and operation procedures carefully in order to prevent any damage to the units and/or any devices that connect
4 Port KVM Switch User Manual CS-84A Read this guide thoroughly and follow the installation and operation procedures carefully in order to prevent any damage to the units and/or any devices that connect
Installer/User Guide
 Installer/User Guide Avocent Corporation 4991 Corporate Drive Huntsville, Alabama 35805-6201 USA 256-430-4000 (Fax) 256-430-4030 http://www.avocent.com FCC Notification Warning: Changes or modifications
Installer/User Guide Avocent Corporation 4991 Corporate Drive Huntsville, Alabama 35805-6201 USA 256-430-4000 (Fax) 256-430-4030 http://www.avocent.com FCC Notification Warning: Changes or modifications
KVM Extender C5 Pro. User Manual. English. LINDY Art No LINDY ELECTRONICS LIMITED & LINDY-ELEKTRONIK GMBH - FIRST EDITION (August 2003)
 KVM Extender C5 Pro User Manual English LINDY Art No. 39393 LINDY ELECTRONICS LIMITED & LINDY-ELEKTRONIK GMBH - FIRST EDITION (August 2003) About this manual LINDY KVM Extender C5 Pro - Installation and
KVM Extender C5 Pro User Manual English LINDY Art No. 39393 LINDY ELECTRONICS LIMITED & LINDY-ELEKTRONIK GMBH - FIRST EDITION (August 2003) About this manual LINDY KVM Extender C5 Pro - Installation and
Adder CCS4-USB. Four-port keyboard and mouse switch
 Adder CCS4-USB Four-port keyboard and mouse switch CONTENTS Contents Welcome Introduction...2 What is True Emulation?...3 Adder CCS4 features - top and rear...4 What s in the box...5 What you may additionally
Adder CCS4-USB Four-port keyboard and mouse switch CONTENTS Contents Welcome Introduction...2 What is True Emulation?...3 Adder CCS4 features - top and rear...4 What s in the box...5 What you may additionally
Connectivity Peripherals User s Guide. Point 510 Point 1600
 Connectivity Peripherals User s Guide Point 510 Point 1600 Connectivity Peripherals User s Guide Point 510 Point 1600 Fujitsu Personal Systems, Inc. has made every effort to ensure the accuracy and completeness
Connectivity Peripherals User s Guide Point 510 Point 1600 Connectivity Peripherals User s Guide Point 510 Point 1600 Fujitsu Personal Systems, Inc. has made every effort to ensure the accuracy and completeness
If anything is damaged or missing, contact your dealer.
 User Manual CS-64A Read this guide thoroughly and follow the installation and operation procedures carefully in order to prevent any damage to the unit and/or any devices that connect to it. This package
User Manual CS-64A Read this guide thoroughly and follow the installation and operation procedures carefully in order to prevent any damage to the unit and/or any devices that connect to it. This package
Installation Guide. Wyse Rx0L Thin Client Flash and RAM Upgrade Option Kit. Issue: PN: L Rev. A
 Installation Guide Wyse Rx0L Thin Client Flash and RAM Upgrade Option Kit Issue: 052209 PN: 883884-11L Rev. A ii Copyright Notice 2009, Wyse Technology Inc. All rights reserved. This manual and the software
Installation Guide Wyse Rx0L Thin Client Flash and RAM Upgrade Option Kit Issue: 052209 PN: 883884-11L Rev. A ii Copyright Notice 2009, Wyse Technology Inc. All rights reserved. This manual and the software
If anything is damaged or missing, contact your dealer.
 User Manual CS-102 CS-122 Read this guide thoroughly and follow the installation and operation procedures carefully in order to prevent any damage to the unit and/or any devices that connect to it. This
User Manual CS-102 CS-122 Read this guide thoroughly and follow the installation and operation procedures carefully in order to prevent any damage to the unit and/or any devices that connect to it. This
CS-64U. User Manual
 User Manual CS-64U Read this guide thoroughly and follow the installation and operation procedures carefully in order to prevent any damage to the units and/or any devices that connect to them. This package
User Manual CS-64U Read this guide thoroughly and follow the installation and operation procedures carefully in order to prevent any damage to the units and/or any devices that connect to them. This package
1999 ATEN Technology, Inc. All Rights Reserved.
 1999 ATEN Technology, Inc. All Rights Reserved. Microsoft and Windows 98 are registered trademarks of Microsoft Corporation. IBM is a registered trademark of International Business Machines, Inc. Macintosh,
1999 ATEN Technology, Inc. All Rights Reserved. Microsoft and Windows 98 are registered trademarks of Microsoft Corporation. IBM is a registered trademark of International Business Machines, Inc. Macintosh,
CHS 7Ci. Bluetooth Cordless Barcode Scanner. Quick Start Guide
 Quick Start Guide CHS 7Ci Bluetooth Cordless Barcode Scanner www.socketmobile.com PACKAGE CONTENTS Product Information Product label Blue/Green/Red LED Scanner head Trigger button CHS 7Ci Lanyard NiMH
Quick Start Guide CHS 7Ci Bluetooth Cordless Barcode Scanner www.socketmobile.com PACKAGE CONTENTS Product Information Product label Blue/Green/Red LED Scanner head Trigger button CHS 7Ci Lanyard NiMH
If anything is damaged or missing, contact your dealer.
 User Manual CS-64U Read this guide thoroughly and follow the installation and operation procedures carefully in order to prevent any damage to the units and/or any devices that connect to them. This package
User Manual CS-64U Read this guide thoroughly and follow the installation and operation procedures carefully in order to prevent any damage to the units and/or any devices that connect to them. This package
DVI KVM Switch user manual Model
 DVI KVM Switch user manual Model 156066 INT-156066-UM-0808-01 introduction Thank you for purchasing the INTELLINET NETWORK SOLUTIONS DVI KVM Switch, Model 156066. This convenient device lets you control
DVI KVM Switch user manual Model 156066 INT-156066-UM-0808-01 introduction Thank you for purchasing the INTELLINET NETWORK SOLUTIONS DVI KVM Switch, Model 156066. This convenient device lets you control
AdderLink X-USBPRO. Analog video and USB extenders
 AdderLink X-USBPRO Analog video and USB extenders Contents Welcome Introduction...2 Supplied items...3 Optional items...4 Installation Connections...5 Mounting...5 Connections at the local module...6 Local
AdderLink X-USBPRO Analog video and USB extenders Contents Welcome Introduction...2 Supplied items...3 Optional items...4 Installation Connections...5 Mounting...5 Connections at the local module...6 Local
AV4PRO-VGA AV4PRO-VGA-DUAL AV4PRO-VGA-TRIPLE {AV4PRO-VGA-QUAD. AdderView PRO. User Guide COMPUTER KVM SPK USB1 USB2 MODE.
 AdderView PRO User Guide AV4PRO-VGA AV4PRO-VGA-DUAL AV4PRO-VGA-TRIPLE {AV4PRO-VGA-QUAD COMPUTER KVM SPK USB1 USB2 MODE www.adder.com CONTENTS Contents Introduction What is True Emulation?...3 AdderView
AdderView PRO User Guide AV4PRO-VGA AV4PRO-VGA-DUAL AV4PRO-VGA-TRIPLE {AV4PRO-VGA-QUAD COMPUTER KVM SPK USB1 USB2 MODE www.adder.com CONTENTS Contents Introduction What is True Emulation?...3 AdderView
PC Media Converter, Switching (TP-TX/FX)
 April 2006 LH6620C LH6621C LH6622C LH6623C PC Media Converter, Switching (TP-TX/FX) Copyright 2006. Black Box Corporation. All rights reserved 1000 Park Drive * Lawrence, PA. 35055-1018 * 724-746-5500
April 2006 LH6620C LH6621C LH6622C LH6623C PC Media Converter, Switching (TP-TX/FX) Copyright 2006. Black Box Corporation. All rights reserved 1000 Park Drive * Lawrence, PA. 35055-1018 * 724-746-5500
2DScan TM Barcode Scanner
 2DScan TM Barcode Scanner Quick Start Manual Default Check Version FCC WARNING STATEMENT This equipment has been tested and found to comply with the limits for a Class B digital device, pursuant to Part
2DScan TM Barcode Scanner Quick Start Manual Default Check Version FCC WARNING STATEMENT This equipment has been tested and found to comply with the limits for a Class B digital device, pursuant to Part
Installation Guide 2/4-Port HDMI Multimedia KVMP Switch with Audio GCS1792 / GCS1794 PART NO. M1085 / M1086
 Installation Guide 2/4-Port HDMI Multimedia KVMP Switch with Audio 1 GCS1792 / GCS1794 PART NO. M1085 / M1086 2 2009 IOGEAR. All Rights Reserved. PKG-M1085 / M1086 IOGEAR, the IOGEAR logo, MiniView, VSE
Installation Guide 2/4-Port HDMI Multimedia KVMP Switch with Audio 1 GCS1792 / GCS1794 PART NO. M1085 / M1086 2 2009 IOGEAR. All Rights Reserved. PKG-M1085 / M1086 IOGEAR, the IOGEAR logo, MiniView, VSE
AdderLink X-USBPRO. Analog video and USB extenders
 AdderLink X-USBPRO Analog video and USB extenders Contents Welcome Introduction...2 Supplied items...3 Optional items...4 Installation Connections...5 Mounting...5 Connections at the local module...6 Local
AdderLink X-USBPRO Analog video and USB extenders Contents Welcome Introduction...2 Supplied items...3 Optional items...4 Installation Connections...5 Mounting...5 Connections at the local module...6 Local
The OmniCube User Manual
 The OmniCube User Manual P72462 F1D094 Introduction Thank you for purchasing the Belkin Components OmniCube KVM (Keyboard Video Mouse) switch. Controlling four PCs from one keyboard, mouse and monitor
The OmniCube User Manual P72462 F1D094 Introduction Thank you for purchasing the Belkin Components OmniCube KVM (Keyboard Video Mouse) switch. Controlling four PCs from one keyboard, mouse and monitor
Allworx Tx 92/24 Telephone Expander Installation Guide
 Allworx Tx 92/24 Telephone Expander Installation Guide No part of this publication may be reproduced, stored in a retrieval system, or transmitted, in any form or by any means, electronic, mechanical,
Allworx Tx 92/24 Telephone Expander Installation Guide No part of this publication may be reproduced, stored in a retrieval system, or transmitted, in any form or by any means, electronic, mechanical,
USB USB Data Transfer
 DECEMBER 2000 IC149A-R2 USB USB Data Transfer USB to USB Data Transfer CUSTOMER SUPPORT INFORMATION Order toll-free in the U.S. 24 hours, 7 A.M. Monday to midnight Friday: 877-877-BBOX FREE technical support,
DECEMBER 2000 IC149A-R2 USB USB Data Transfer USB to USB Data Transfer CUSTOMER SUPPORT INFORMATION Order toll-free in the U.S. 24 hours, 7 A.M. Monday to midnight Friday: 877-877-BBOX FREE technical support,
Monarch 9414 Printer. TC9414EM 7/99 Rev. AB 1999 Monarch Marking Systems, Inc. All rights reserved.
 Monarch 9414 Printer TC9414EM 7/99 Rev. AB 1999 Monarch Marking Systems, Inc. All rights reserved. Each product and program carries a respective written warranty, the only warranty on which the customer
Monarch 9414 Printer TC9414EM 7/99 Rev. AB 1999 Monarch Marking Systems, Inc. All rights reserved. Each product and program carries a respective written warranty, the only warranty on which the customer
DVI Desktop 4-Port Audio-Combo-KVM Switch
 DVI Desktop 4-Port Audio-Combo-KVM Switch User s Manual (DS-12800) Index 1 INTRODUCTION... 2 1.1 FEATURES... 2 1.2 PHYSICAL DIAGRAM... 3 1.3 PACKAGE CONTENTS... 3 2 SPECIFICATIONS... 4 2.1 GENERAL... 4
DVI Desktop 4-Port Audio-Combo-KVM Switch User s Manual (DS-12800) Index 1 INTRODUCTION... 2 1.1 FEATURES... 2 1.2 PHYSICAL DIAGRAM... 3 1.3 PACKAGE CONTENTS... 3 2 SPECIFICATIONS... 4 2.1 GENERAL... 4
AdderLink X-Series. Gold Extender
 AdderLink X-Series Gold Extender CONTENTS Contents Welcome Introduction... 2 Supplied items... 3 Installation and operation Installation... 4 Stage A - Configuration switch settings... 4 LOCAL module switches...
AdderLink X-Series Gold Extender CONTENTS Contents Welcome Introduction... 2 Supplied items... 3 Installation and operation Installation... 4 Stage A - Configuration switch settings... 4 LOCAL module switches...
AdderLink X-DVI. Digital video and USB extenders ADDER REMOTE LINK TO LOCAL UPG
 2 3 4 AdderLink X-DVI Digital video and USB extenders TO LOCAL REMOTE UPG ADDER 1 CTENTS Contents Welcome Important link cable advice...2 What s in the box...3 What you may additionally need...3 Installation
2 3 4 AdderLink X-DVI Digital video and USB extenders TO LOCAL REMOTE UPG ADDER 1 CTENTS Contents Welcome Important link cable advice...2 What s in the box...3 What you may additionally need...3 Installation
Installation and Configuration
 Access Serial Ports Driver (ASPS) Windows driver for USB HID devices Installation and Configuration Version 1.6 July 2014 www.access-is.com Contents 1. Acronyms... 3 2. Introduction... 4 2.1. Supported
Access Serial Ports Driver (ASPS) Windows driver for USB HID devices Installation and Configuration Version 1.6 July 2014 www.access-is.com Contents 1. Acronyms... 3 2. Introduction... 4 2.1. Supported
Owner s Manual. DisplayPort KVM Switch with Audio and SuperSpeed USB 3.0 Hub. Models: B004-DPUA2-K, B004-DPUA4-K
 Owner s Manual DisplayPort KVM Switch with Audio and SuperSpeed USB 3.0 Hub Models: B004-DPUA2-K, B004-DPUA4-K Table of Contents Package Contents 2 Optional Accessories 2 System Requirements 2 Features
Owner s Manual DisplayPort KVM Switch with Audio and SuperSpeed USB 3.0 Hub Models: B004-DPUA2-K, B004-DPUA4-K Table of Contents Package Contents 2 Optional Accessories 2 System Requirements 2 Features
1999 ATEN Technology, Inc. All Rights Reserved.
 1999 ATEN Technology, Inc. All Rights Reserved. Microsoft and Windows 98 are registered trademarks of Microsoft Corporation. IBM is a registered trademark of International Business Machines, Inc. Macintosh,
1999 ATEN Technology, Inc. All Rights Reserved. Microsoft and Windows 98 are registered trademarks of Microsoft Corporation. IBM is a registered trademark of International Business Machines, Inc. Macintosh,
AV4PRO-DVI AV4PRO-DVI-DUAL AV4PRO-DVI-QUAD. AdderView PRO. User Guide COMPUTER KVM SPK USB1 USB2 MODE.
 AdderView PRO User Guide { AV4PRO-DVI AV4PRO-DVI-DUAL AV4PRO-DVI-QUAD COMPUTER KVM SPK USB1 USB2 MODE www.adder.com CONTENTS Contents Introduction What is True Emulation?...3 AdderView PRO features - front
AdderView PRO User Guide { AV4PRO-DVI AV4PRO-DVI-DUAL AV4PRO-DVI-QUAD COMPUTER KVM SPK USB1 USB2 MODE www.adder.com CONTENTS Contents Introduction What is True Emulation?...3 AdderView PRO features - front
Radio Mini Wireless Wheel Mouse User s Guide MODEL: RFMSW-15
 Radio Mini Wireless Wheel Mouse User s Guide MODEL: RFMSW-15 Trademark Recognition Windows, Office 97 and MS-IntelliMouse are registered trademarks of Microsoft Corp. RFMSW-15 THIS DEVICE COMPLIES WITH
Radio Mini Wireless Wheel Mouse User s Guide MODEL: RFMSW-15 Trademark Recognition Windows, Office 97 and MS-IntelliMouse are registered trademarks of Microsoft Corp. RFMSW-15 THIS DEVICE COMPLIES WITH
Introduction. Table of Content. Overview. Automatic Mouse Conversion. Introduction
 ----------------- Introduction Introduction Table of Content Overview......1 Features....2 Installations Console Connection....3 Computers Connection... 4 Initial Power-up....6 Operations Front Panel operation.........7
----------------- Introduction Introduction Table of Content Overview......1 Features....2 Installations Console Connection....3 Computers Connection... 4 Initial Power-up....6 Operations Front Panel operation.........7
User Manual. 8/16-Port USB PS/2 Combo KVMP Switch GCS1808/GCS1716. PART NO. M1102-a/M1074-a. 1
 User Manual 8/16-Port USB PS/2 Combo KVMP Switch GCS1808/GCS1716 PART NO. M1102-a/M1074-a 1 www.iogear.com Package Contents 1 x 8/16-Port USB PS/2 Combo KVMP Switch 1 x PS/2 KVM Cable 1 x USB KVM Cable
User Manual 8/16-Port USB PS/2 Combo KVMP Switch GCS1808/GCS1716 PART NO. M1102-a/M1074-a 1 www.iogear.com Package Contents 1 x 8/16-Port USB PS/2 Combo KVMP Switch 1 x PS/2 KVM Cable 1 x USB KVM Cable
INSTALLATION GUIDE ADAPTEC SCSI CARD ULTRA160 SCSI CONTROLLER
 R INSTALLATION GUIDE ADAPTEC SCSI CARD 29160 ULTRA160 SCSI CONTROLLER Adaptec SCSI Card 29160 INTRODUCTION The Adaptec SCSI Card 29160 Ultra160 SCSI controller enables you to connect up to 15 SCSI devices
R INSTALLATION GUIDE ADAPTEC SCSI CARD 29160 ULTRA160 SCSI CONTROLLER Adaptec SCSI Card 29160 INTRODUCTION The Adaptec SCSI Card 29160 Ultra160 SCSI controller enables you to connect up to 15 SCSI devices
INSTALLATION AND OPERATIONS MANUAL
 Vista DVI Plus KVM Switch with USB / Audio INSTALLATION AND OPERATIONS MANUAL 10707 Stancliff Road Phone: (281) 933-7673 Houston, Texas 77099 WWW.ROSE.COM LIMITED WARRANTY Rose Electronics warrants the
Vista DVI Plus KVM Switch with USB / Audio INSTALLATION AND OPERATIONS MANUAL 10707 Stancliff Road Phone: (281) 933-7673 Houston, Texas 77099 WWW.ROSE.COM LIMITED WARRANTY Rose Electronics warrants the
X-keys. Product Manual. PS/2 Programmable Keyboards by. X-keys Pro (58 keys) X-keys Desktop (20 keys) X-keys Stick (16 keys) X-keys Foot Pedal
 X-keys PS/2 Programmable Keyboards by X-keys Pro (58 keys) X-keys Desktop (20 keys) X-keys Stick (16 keys) X-keys Foot Pedal (3 keys) Product Manual October, 02 X-keys PS/2 Programmable Keyboards - Quick
X-keys PS/2 Programmable Keyboards by X-keys Pro (58 keys) X-keys Desktop (20 keys) X-keys Stick (16 keys) X-keys Foot Pedal (3 keys) Product Manual October, 02 X-keys PS/2 Programmable Keyboards - Quick
2XPRO 4XPRO. Most companies today have a centralised and. secure server room. Centralised because. structured wiring dictates, secure because the
 SMARTView XPRO Most companies today have a centralised and secure server room. Centralised because structured wiring dictates, secure because the information stored on servers and back up devices is the
SMARTView XPRO Most companies today have a centralised and secure server room. Centralised because structured wiring dictates, secure because the information stored on servers and back up devices is the
(DS / DS-14202)
 8-Port / 16-Port USB and PS/2 Combo-KVM Switch User s Manual (DS-13202 / DS-14202) Index 1. INTRODUCTION... 4 2. SPECIFICATIONS... 5 3. SYSTEM REQUIREMENTS... 6 4. INSTALLATION... 6 4.1. FRONT VIEW...
8-Port / 16-Port USB and PS/2 Combo-KVM Switch User s Manual (DS-13202 / DS-14202) Index 1. INTRODUCTION... 4 2. SPECIFICATIONS... 5 3. SYSTEM REQUIREMENTS... 6 4. INSTALLATION... 6 4.1. FRONT VIEW...
Technology Corporation. ADDERLINK X SERIES X2-MultiScreen
 ADDERLINK X SERIES X2-MultiScreen Multiple video, multiple RS232, keyboard, mouse and audio extender, with local access, giving sharp, bright and ultra high-resolution video images at distances up to 300m
ADDERLINK X SERIES X2-MultiScreen Multiple video, multiple RS232, keyboard, mouse and audio extender, with local access, giving sharp, bright and ultra high-resolution video images at distances up to 300m
PS/2 & USB KVM Console Extender
 PS/2 & USB KVM Console Extender UTP KVM Signal Extender for Distances up to 500 feet (150 m) SV565UTP Actual product may vary from photo FCC Compliance Statement This equipment has been tested and found
PS/2 & USB KVM Console Extender UTP KVM Signal Extender for Distances up to 500 feet (150 m) SV565UTP Actual product may vary from photo FCC Compliance Statement This equipment has been tested and found
PS/2 KVM Switch. 2 Port PS/2 KVM Switch with Integrated Cables SV221MICRO. Instruction Manual. Actual product may vary from photo
 PS/2 KVM Switch 2 Port PS/2 KVM Switch with Integrated Cables SV221MICRO Instruction Manual Actual product may vary from photo FCC Compliance Statement This equipment has been tested and found to comply
PS/2 KVM Switch 2 Port PS/2 KVM Switch with Integrated Cables SV221MICRO Instruction Manual Actual product may vary from photo FCC Compliance Statement This equipment has been tested and found to comply
Operating Instructions
 028028 Operating Instructions Monarch 939i Intelligent Keyboard for use with 9416 XL, 9906, ADTP1, and ADTP2 TC0939IOI Rev. AN 5/17 2004 Avery Dennison Corp. All rights reserved. Each product and program
028028 Operating Instructions Monarch 939i Intelligent Keyboard for use with 9416 XL, 9906, ADTP1, and ADTP2 TC0939IOI Rev. AN 5/17 2004 Avery Dennison Corp. All rights reserved. Each product and program
USB/VGA Cat 5 UTP Long Range Console Extender
 USB/VGA Cat 5 UTP Long Range Console Extender SV565UTPUL *actual product may vary from photos FCC Compliance Statement This equipment has been tested and found to comply with the limits for a Class B digital
USB/VGA Cat 5 UTP Long Range Console Extender SV565UTPUL *actual product may vary from photos FCC Compliance Statement This equipment has been tested and found to comply with the limits for a Class B digital
AT IEEE 802.3af Universal Multi-voltage PoE Splitter. Installation and User Guide. PN Rev A
 AT-6102 IEEE 802.3af Universal Multi-voltage PoE Splitter Installation and User Guide PN 613-000635 Rev A Electrical Safety and Emissions Standards Standards: This product meets the following standards.
AT-6102 IEEE 802.3af Universal Multi-voltage PoE Splitter Installation and User Guide PN 613-000635 Rev A Electrical Safety and Emissions Standards Standards: This product meets the following standards.
Installation Guide AVA-2902E/I. PCI-to-Fast SCSI Host Adapters. PCI SCSI Host Adapter with Internal or External Connector
 Installation Guide AVA-2902E/I PCI-to-Fast SCSI Host Adapters PCI SCSI Host Adapter with Internal or External Connector R 1 Installing the Host Adapter and SCSI Device WARNING: Before you start, turn OFF
Installation Guide AVA-2902E/I PCI-to-Fast SCSI Host Adapters PCI SCSI Host Adapter with Internal or External Connector R 1 Installing the Host Adapter and SCSI Device WARNING: Before you start, turn OFF
AdderLink X2 Dual Access
 AdderLink X2 Dual Access Remote Extenders LOCAL DUAL ACCESS TO REMOTE POWER LOCAL SILVER DUAL ACCESS TO REMOTE POWER www.adder.com www.adder.com VIDEO OUT VIDEO OUT CPU / KVM SWITCH CPU / KVM SWITCH CONTENTS
AdderLink X2 Dual Access Remote Extenders LOCAL DUAL ACCESS TO REMOTE POWER LOCAL SILVER DUAL ACCESS TO REMOTE POWER www.adder.com www.adder.com VIDEO OUT VIDEO OUT CPU / KVM SWITCH CPU / KVM SWITCH CONTENTS
4-Port USB KVM Switch - DisplayPort - 4K 60Hz
 4-Port USB KVM Switch - DisplayPort - 4K 60Hz SV431DPUA2 *actual product may vary from photos FR: Guide de l utilisateur - fr.startech.com DE: Bedienungsanleitung - de.startech.com ES: Guía del usuario
4-Port USB KVM Switch - DisplayPort - 4K 60Hz SV431DPUA2 *actual product may vary from photos FR: Guide de l utilisateur - fr.startech.com DE: Bedienungsanleitung - de.startech.com ES: Guía del usuario
AX3000 Platine Terminal Ethernet TCP/IP
 AX3000 Platine Terminal Ethernet TCP/IP Model 80 Installation Guide January 2012 - Ref: I80E0922-2 Model AX3000/M80 Type EA The reproduction of this material, in part or whole, is strictly prohibited.
AX3000 Platine Terminal Ethernet TCP/IP Model 80 Installation Guide January 2012 - Ref: I80E0922-2 Model AX3000/M80 Type EA The reproduction of this material, in part or whole, is strictly prohibited.
CS-231. User Manual. Copyright ATEN International Co., Ltd. Manual Part No. PAPE G Printing Date: 11/2006
 User Manual CS-231 Read this guide thoroughly and follow the installation and operation procedures carefully in order to prevent any damage to the units and/or any devices that connect to them. This package
User Manual CS-231 Read this guide thoroughly and follow the installation and operation procedures carefully in order to prevent any damage to the units and/or any devices that connect to them. This package
Monarch 939i Intelligent Keyboard
 Monarch 939i Intelligent Keyboard TC0939iOI Rev. AF 12/07 2004 Paxar Americas, Inc. a subsidiary of Avery Dennison Corp. All rights reserved. Each product and program carries a respective written warranty,
Monarch 939i Intelligent Keyboard TC0939iOI Rev. AF 12/07 2004 Paxar Americas, Inc. a subsidiary of Avery Dennison Corp. All rights reserved. Each product and program carries a respective written warranty,
INSTALLATION INSTRUCTIONS
 INSTALLATION INSTRUCTIONS READ THIS MANUAL CAREFULLY! FAILURE TO INSTALL THIS EQUIPMENT PER THESE INSTRUCTIONS WILL VOID THE WARRANTY. AM16904-1 Rev. C pg. 1 of 12 SPECIAL NOTICES The following notices
INSTALLATION INSTRUCTIONS READ THIS MANUAL CAREFULLY! FAILURE TO INSTALL THIS EQUIPMENT PER THESE INSTRUCTIONS WILL VOID THE WARRANTY. AM16904-1 Rev. C pg. 1 of 12 SPECIAL NOTICES The following notices
Item No.: 4SK108. User Manual. Thank you for choosing The Original Dash Cam. This manual offers detailed information on how to operate TODC (The
 Item No.: 4SK108 User Manual Thank you for choosing The Original Dash Cam This manual offers detailed information on how to operate TODC (The Original Dash Cam) WEE including: how to operate the device,
Item No.: 4SK108 User Manual Thank you for choosing The Original Dash Cam This manual offers detailed information on how to operate TODC (The Original Dash Cam) WEE including: how to operate the device,
2-port USB Cable KVM Switch with Audio
 2-port USB Cable KVM Switch with Audio User s Manual Version 2. 02 2008/12/22 Index 1. INTRODUCTION 2 1.1 FEATURES.... 2 1.2 PHYSICAL DIAGRAM...... 3 1.3 PACKAGE CONTENTS........3 2. SPECIFICATIONS.4 2.1
2-port USB Cable KVM Switch with Audio User s Manual Version 2. 02 2008/12/22 Index 1. INTRODUCTION 2 1.1 FEATURES.... 2 1.2 PHYSICAL DIAGRAM...... 3 1.3 PACKAGE CONTENTS........3 2. SPECIFICATIONS.4 2.1
Mini Wireless Barcode Reader Quick Guide
 Mini Wireless Barcode Reader Quick Guide Full user s manual is available on the enclosed CD. Mini Wireless Barcode Reader Quick Guide P/N: 8002-0028*00 FCC WARNING STATEMENT This equipment has been tested
Mini Wireless Barcode Reader Quick Guide Full user s manual is available on the enclosed CD. Mini Wireless Barcode Reader Quick Guide P/N: 8002-0028*00 FCC WARNING STATEMENT This equipment has been tested
INTRODUCTION...1 FEATURES...1 PACKAGE CONTENTS... 1 TECHNICAL SPECIFICATIONS...2 SYSTEM REQUIREMENT..3 CABLE DIAGRAMS.3 PRODUCT DETAILS 4
 TABLE OF CONTENTS INTRODUCTION...1 FEATURES....1 PACKAGE CONTENTS... 1 TECHNICAL SPECIFICATIONS....2 SYSTEM REQUIREMENT..3 CABLE DIAGRAMS.3 PRODUCT DETAILS 4 HARDWARE INSTALLATION 5 USAGE 5 ON SCREEN DISPLAY
TABLE OF CONTENTS INTRODUCTION...1 FEATURES....1 PACKAGE CONTENTS... 1 TECHNICAL SPECIFICATIONS....2 SYSTEM REQUIREMENT..3 CABLE DIAGRAMS.3 PRODUCT DETAILS 4 HARDWARE INSTALLATION 5 USAGE 5 ON SCREEN DISPLAY
Enclosure TS-530 User Manual
 Enclosure TS-530 User Manual 16525 East Laser Drive Fountain Hills, AZ 85268 TEL 480.837.5200 FAX 480.837.5300 info@embeddedx86.com http://www.embeddedx86.com/ Technologic Systems, Inc. COPYRIGHT 1998-200
Enclosure TS-530 User Manual 16525 East Laser Drive Fountain Hills, AZ 85268 TEL 480.837.5200 FAX 480.837.5300 info@embeddedx86.com http://www.embeddedx86.com/ Technologic Systems, Inc. COPYRIGHT 1998-200
1.0 Description. 2.0 Unpacking. 3.0 Installation
 ES-H, ES-HA Series Precision Balance Thank you for purchasing the Model ES-H and ES-HA precision balance. Please read all operating instructions carefully before using and note the following items to ensure
ES-H, ES-HA Series Precision Balance Thank you for purchasing the Model ES-H and ES-HA precision balance. Please read all operating instructions carefully before using and note the following items to ensure
USB KVM Switch USER MANUAL CS62US / CS64US
 USB KVM Switch USER MANUAL CS62US / CS64US EMC Information FEDERAL COMMUNICATIONS COMMISSION INTERFERENCE STATEMENT: This equipment has been tested and found to comply with the limits for a Class B digital
USB KVM Switch USER MANUAL CS62US / CS64US EMC Information FEDERAL COMMUNICATIONS COMMISSION INTERFERENCE STATEMENT: This equipment has been tested and found to comply with the limits for a Class B digital
8-Port / 16-Port KVM SWITCH User s Manual
 8-Port / 16-Port KVM SWITCH User s Manual Version 1.0 1. Introduction The 8-Port/16-Port KVM Switch are high quality and durable systems that will allow you to control 8/16 host computers (or servers)
8-Port / 16-Port KVM SWITCH User s Manual Version 1.0 1. Introduction The 8-Port/16-Port KVM Switch are high quality and durable systems that will allow you to control 8/16 host computers (or servers)
AS-9104/08DA DVI KVM Switch User Manual
 KVM Discovery powered by Haitwin-Delphin Technologie GmbH, Kieselstraße 15, 41472 Neuss / Germany phone: 0049(0)2131/7421652 email: info@kvm-discovery.com AS-9104/08DA DVI KVM Switch User Manual Note This
KVM Discovery powered by Haitwin-Delphin Technologie GmbH, Kieselstraße 15, 41472 Neuss / Germany phone: 0049(0)2131/7421652 email: info@kvm-discovery.com AS-9104/08DA DVI KVM Switch User Manual Note This
ADL-100 Operator s Manual
 040604-510896-(01) ADL-100 Operator s Manual For Use With the Accent Disc Laminator 2004 All rights reserved. Notices: The information in this document is subject to change without notice. NO WARRANTY
040604-510896-(01) ADL-100 Operator s Manual For Use With the Accent Disc Laminator 2004 All rights reserved. Notices: The information in this document is subject to change without notice. NO WARRANTY
Copyright Black Box Corporation. All rights reserved Park Drive Lawrence, PA Fax
 Copyright 2003. Black Box Corporation. All rights reserved. 1000 Park Drive Lawrence, PA 15055-1018 724-746-5500 Fax 724-746-0746 AUI to 10BASE-FL Transceiver MAY 2003 LE1603A CUSTOMER SUPPORT INFORMATION
Copyright 2003. Black Box Corporation. All rights reserved. 1000 Park Drive Lawrence, PA 15055-1018 724-746-5500 Fax 724-746-0746 AUI to 10BASE-FL Transceiver MAY 2003 LE1603A CUSTOMER SUPPORT INFORMATION
FIBER OPTIC A/B/C/D SWITCH (NON-LATCHING)
 JANUARY 2008 Model# SW1006A FIBER OPTIC A/B/C/D SWITCH (NON-LATCHING) CUSTOMER Order toll-free in the U.S.: 877-877-BBOX (outside U.S. call 724-746-5500) SUPPORT FREE technical support, 24 hours a day,
JANUARY 2008 Model# SW1006A FIBER OPTIC A/B/C/D SWITCH (NON-LATCHING) CUSTOMER Order toll-free in the U.S.: 877-877-BBOX (outside U.S. call 724-746-5500) SUPPORT FREE technical support, 24 hours a day,
McPC/Giga-MediaLinX. (PCI and Low Profile PCI Version) 10/100/1000 Mbps. Operation Manual
 McPC/Giga-MediaLinX (PCI and Low Profile PCI Version) 10/100/1000 Mbps Operation Manual FCC Radio Frequency Interference Statement This equipment has been tested and found to comply with the limits for
McPC/Giga-MediaLinX (PCI and Low Profile PCI Version) 10/100/1000 Mbps Operation Manual FCC Radio Frequency Interference Statement This equipment has been tested and found to comply with the limits for
INSTALLATION GUIDE ADAPTEC SCSI CARD 29320LP
 INSTALLATION GUIDE ADAPTEC SCSI CARD 29320LP INTRODUCTION The Adaptec SCSI Card 29320LP enables you to connect up to 15 SCSI devices such as very large arrays of high-performance hard disk drives, external
INSTALLATION GUIDE ADAPTEC SCSI CARD 29320LP INTRODUCTION The Adaptec SCSI Card 29320LP enables you to connect up to 15 SCSI devices such as very large arrays of high-performance hard disk drives, external
Verify Package Contents
 Start Here Instructions in this guide are for users of Windows who are installing the Model EA101 USB Ethernet Adapter. For instructions on installing and verifying the Windows network driver, refer to
Start Here Instructions in this guide are for users of Windows who are installing the Model EA101 USB Ethernet Adapter. For instructions on installing and verifying the Windows network driver, refer to
TMS-3000 Controller. Release Notes, Version GTS V2.2.0, Year 2000 Enhancement GDC 036R , Issue 1, November General DataComm, Inc.
 TMS-3000 Controller Release Notes, Version GTS V2.2.0, Year 2000 Enhancement GDC 036R903-22011-01, Issue 1, November 1997 General DataComm, Inc. Warning This equipment generates, uses, and can radiate
TMS-3000 Controller Release Notes, Version GTS V2.2.0, Year 2000 Enhancement GDC 036R903-22011-01, Issue 1, November 1997 General DataComm, Inc. Warning This equipment generates, uses, and can radiate
10/100 Autosensing PC Media Converter
 April 2006 LE6610C LE6611C LE6612C LE6613C 10/100 Autosensing PC Media Converter Copyright 2006. Black Box Corporation. All rights reserved 1000 Park Drive * Lawrence, PA. 35055-1018 * 724-746-5500 * Fax
April 2006 LE6610C LE6611C LE6612C LE6613C 10/100 Autosensing PC Media Converter Copyright 2006. Black Box Corporation. All rights reserved 1000 Park Drive * Lawrence, PA. 35055-1018 * 724-746-5500 * Fax
2001BRF & 2001URF. Wireless Keyboard & Mouse Kit. User s Guide
 2001BRF & 2001URF Wireless Keyboard & Mouse Kit User s Guide Version 1.2 封面內頁 The information in this document is subject to change without notice and does not represent a commitment on the part of the
2001BRF & 2001URF Wireless Keyboard & Mouse Kit User s Guide Version 1.2 封面內頁 The information in this document is subject to change without notice and does not represent a commitment on the part of the
2/4-PORT AUDIO KVM SWITCH
 2/4-PORT AUDIO KVM SWITCH User Manual DS-12423 / DS-12443 Index 1 INTRODUCTION... 3 1.1 FEATURES... 3 1.2 PHYSICAL DIAGRAM... 4 1.3 PACKAGE CONTENTS... 4 2 SPECIFICATIONS... 5 2.1 GENERAL... 5 2.2 LED
2/4-PORT AUDIO KVM SWITCH User Manual DS-12423 / DS-12443 Index 1 INTRODUCTION... 3 1.1 FEATURES... 3 1.2 PHYSICAL DIAGRAM... 4 1.3 PACKAGE CONTENTS... 4 2 SPECIFICATIONS... 5 2.1 GENERAL... 5 2.2 LED
2-Port / 4-Port COMBO FREE (USB&PS/2)
 2-Port / 4-Port COMBO FREE (USB&PS/2) KVM SWITCH User s Manual Version 2.0 1. Introduction Thank you for your purchase of Combo Free KVM Switch! You now have a high quality, durable system that will enable
2-Port / 4-Port COMBO FREE (USB&PS/2) KVM SWITCH User s Manual Version 2.0 1. Introduction Thank you for your purchase of Combo Free KVM Switch! You now have a high quality, durable system that will enable
Owner s Manual. DVI USB KVM Switch with Audio. Models: B004-DUA2-K-R, B004-DUA4-K-R
 Owner s Manual DVI USB KVM Switch with Audio Models: B004-DUA2-K-R, B004-DUA4-K-R Package Contents 2 System Requirements 2 Optional Accessories 3 Features 3 Installation 4 Operation 5 Warranty and Product
Owner s Manual DVI USB KVM Switch with Audio Models: B004-DUA2-K-R, B004-DUA4-K-R Package Contents 2 System Requirements 2 Optional Accessories 3 Features 3 Installation 4 Operation 5 Warranty and Product
DATALOCKER H100 ENCRYPTED HARD DRIVE. User Guide
 DATALOCKER H100 ENCRYPTED HARD DRIVE User Guide CONTENTS Introducing DataLocker H100 Minimum System Requirements Device accessories DataLocker Documentation Getting Started Plugging in the device Personalizing
DATALOCKER H100 ENCRYPTED HARD DRIVE User Guide CONTENTS Introducing DataLocker H100 Minimum System Requirements Device accessories DataLocker Documentation Getting Started Plugging in the device Personalizing
KVM-U4 & KVM-U8. Users Guide. 8 Port VGA KVM Switch. 4 Port VGA KVM Switch CUSTOMER SUPPORT INFORMATION
 KVM-U4 & KVM-U8 4 Port VGA KVM Switch 8 Port VGA KVM Switch Users Guide CUSTOMER SUPPORT INFORMATION UMA 1180, Rev 1.1 Order toll-free in the U.S. 800-959-6439 FREE technical support, Call 714-641-6607
KVM-U4 & KVM-U8 4 Port VGA KVM Switch 8 Port VGA KVM Switch Users Guide CUSTOMER SUPPORT INFORMATION UMA 1180, Rev 1.1 Order toll-free in the U.S. 800-959-6439 FREE technical support, Call 714-641-6607
Installing the ipower 70 Room Camera
 Installing the ipower 70 Room Camera Copyright 2000-2002: Polycom, Inc. Polycom, Inc., 4750 Willow Road, Pleasanton, CA 94588 www.polycom.com Polycom and the Polycom logo are registered trademarks of Polycom,
Installing the ipower 70 Room Camera Copyright 2000-2002: Polycom, Inc. Polycom, Inc., 4750 Willow Road, Pleasanton, CA 94588 www.polycom.com Polycom and the Polycom logo are registered trademarks of Polycom,
3-Port COMBO FREE DVI KVM SWITCH. ( with Audio ) User s Manual. Revision 2.0
 3-Port COMBO FREE DVI KVM SWITCH ( with Audio ) User s Manual Revision 2.0 1. Introduction Thank you for your purchase of Combo Free DVI KVM Switch! You now have a high quality, durable system that will
3-Port COMBO FREE DVI KVM SWITCH ( with Audio ) User s Manual Revision 2.0 1. Introduction Thank you for your purchase of Combo Free DVI KVM Switch! You now have a high quality, durable system that will
Husky MP2500 User Leaflet
 Husky MP2500 User Leaflet Read ALL this leaflet before using your MP2500. It contains essential information about getting started, and setting up. CAUTION - battery types: it is very important to set up
Husky MP2500 User Leaflet Read ALL this leaflet before using your MP2500. It contains essential information about getting started, and setting up. CAUTION - battery types: it is very important to set up
FIBER OPTIC A/B/C/D SWITCH (LATCHING)
 JANUARY 2008 Model# SW1005A FIBER OPTIC A/B/C/D SWITCH (LATCHING) CUSTOMER Order toll-free in the U.S.: 877-877-BBOX (outside U.S. call 724-746-5500) SUPPORT FREE technical support, 24 hours a day, 7 days
JANUARY 2008 Model# SW1005A FIBER OPTIC A/B/C/D SWITCH (LATCHING) CUSTOMER Order toll-free in the U.S.: 877-877-BBOX (outside U.S. call 724-746-5500) SUPPORT FREE technical support, 24 hours a day, 7 days
If anything is damaged or missing, contact your dealer.
 User Manual ACS-1602 Read this guide thoroughly and follow the installation and operation procedures carefully in order to prevent any damage to the unit and/or any devices that connect to it. This package
User Manual ACS-1602 Read this guide thoroughly and follow the installation and operation procedures carefully in order to prevent any damage to the unit and/or any devices that connect to it. This package
RS-232 HS4 JANUARY 1997 IC131C CUSTOMER SUPPORT INFORMATION
 JANUARY 199 IC131C RS-3 HS CUSTOER SUPPORT INFORATION Order toll-free in the U.S. hours, A.. onday to midnight Friday: 8-8-BBOX FREE technical support, hours a day, days a week: Call --00 or fax --0 ail
JANUARY 199 IC131C RS-3 HS CUSTOER SUPPORT INFORATION Order toll-free in the U.S. hours, A.. onday to midnight Friday: 8-8-BBOX FREE technical support, hours a day, days a week: Call --00 or fax --0 ail
CrystalLink USB 2.0 CAT5 INSTALLATION AND OPERATIONS MANUAL. Part Number CLK-1U4TP-100M/PE Stancliff Road Phone: (281)
 CrystalLink USB 2.0 CAT5 USB CAT5 Extender INSTALLATION AND OPERATIONS MANUAL Part Number CLK-1U4TP-100M/PE 10707 Stancliff Road Phone: (281) 933-7673 Houston, Texas 77099 WWW.ROSE.COM LIMITED WARRANTY
CrystalLink USB 2.0 CAT5 USB CAT5 Extender INSTALLATION AND OPERATIONS MANUAL Part Number CLK-1U4TP-100M/PE 10707 Stancliff Road Phone: (281) 933-7673 Houston, Texas 77099 WWW.ROSE.COM LIMITED WARRANTY
Cat. No KT/B. Installation Data
 Cat. No. 1784-KT/B Installation Data The 1784-KT/B Communication Interface Module allows personal computers, workstations or terminals to communicate with Allen-Bradley processors and controllers, either
Cat. No. 1784-KT/B Installation Data The 1784-KT/B Communication Interface Module allows personal computers, workstations or terminals to communicate with Allen-Bradley processors and controllers, either
Nuscan 3200 Optical Laser Barcode Scanner
 Nuscan 3200 Optical Laser Barcode Scanner Programming Manual FCC Compliance This equipment has been tested and found to comply with the limits for a Class A digital device, pursuant to Part 15 of the FCC
Nuscan 3200 Optical Laser Barcode Scanner Programming Manual FCC Compliance This equipment has been tested and found to comply with the limits for a Class A digital device, pursuant to Part 15 of the FCC
INSTALLATION AND OPERATIONS MANUAL
 CrystalLink USB 2.0 Fiber USB Fiber Extender INSTALLATION AND OPERATIONS MANUAL Part Number CLK-4U2FM-500M CLK-4U2FS-10KM 10707 Stancliff Road Phone: (281) 933-7673 Houston, Texas 77099 WWW.ROSE.COM LIMITED
CrystalLink USB 2.0 Fiber USB Fiber Extender INSTALLATION AND OPERATIONS MANUAL Part Number CLK-4U2FM-500M CLK-4U2FS-10KM 10707 Stancliff Road Phone: (281) 933-7673 Houston, Texas 77099 WWW.ROSE.COM LIMITED
IE-MediaChassis/1. Operation Manual
 IE-MediaChassis/1 Operation Manual FCC Radio Frequency Interference Statement This equipment has been tested and found to comply with the limits for a Class B computing device, pursuant to Part 15 of the
IE-MediaChassis/1 Operation Manual FCC Radio Frequency Interference Statement This equipment has been tested and found to comply with the limits for a Class B computing device, pursuant to Part 15 of the
Owner s Manual. DVI Single Link with Audio Splitter. Models: B A and B A
 Owner s Manual DVI Single Link with Audio Splitter Models: B116-002A and B116-004A Introduction 2 Mounting Instructions 3 Standard Installation 4 Cascade Installation 5 Troubleshooting 7 Warranty & Product
Owner s Manual DVI Single Link with Audio Splitter Models: B116-002A and B116-004A Introduction 2 Mounting Instructions 3 Standard Installation 4 Cascade Installation 5 Troubleshooting 7 Warranty & Product
VGA USB KVM Console Extender over CAT5 UTP (500 ft)
 VGA USB KVM Console Extender over CAT5 UTP (500 ft) SV565UTPU SV565UTPUGB SV565UTPUEU DE: Bedienungsanleitung - de.startech.com FR: Guide de l'utilisateur - fr.startech.com ES: Guía del usuario - es.startech.com
VGA USB KVM Console Extender over CAT5 UTP (500 ft) SV565UTPU SV565UTPUGB SV565UTPUEU DE: Bedienungsanleitung - de.startech.com FR: Guide de l'utilisateur - fr.startech.com ES: Guía del usuario - es.startech.com
iq 16 Sync Charge Box
 USER INSTRUCTIONS iq 16 Sync Charge Box (iq 16 SCB Sync Station ) www.lockncharge.com iq 16 Sync Charge Box Contents Overview...1 Specifications...1 Safety instructions...2 Set up...2 How to charge multiple
USER INSTRUCTIONS iq 16 Sync Charge Box (iq 16 SCB Sync Station ) www.lockncharge.com iq 16 Sync Charge Box Contents Overview...1 Specifications...1 Safety instructions...2 Set up...2 How to charge multiple
4 / 8 / 16 PORT PS2 KVM SWITCH USER S MANUAL
 STACKABLE 4 / 8 / 16 PORT PS2 KVM SWITCH USER S MANUAL PC / Mac / Sun Multi Platform Rev 1.1 TABLE OF CONTENTS INTRODUCTION...1 FEATURES....1 PACKAGE CONTENTS..... 2 TECHNICAL SPECIFICATIONS...3 SYSTEM
STACKABLE 4 / 8 / 16 PORT PS2 KVM SWITCH USER S MANUAL PC / Mac / Sun Multi Platform Rev 1.1 TABLE OF CONTENTS INTRODUCTION...1 FEATURES....1 PACKAGE CONTENTS..... 2 TECHNICAL SPECIFICATIONS...3 SYSTEM
HomePlug Ethernet Bridge
 HomePlug Ethernet Bridge User Manual English LINDY No. 25120 www.lindy.com LINDY ELECTRONICS LIMITED & LINDY-ELEKTRONIK GMBH - SECOND EDITION (Feb 2004) Introduction Thank you for purchasing a LINDY HomePlug
HomePlug Ethernet Bridge User Manual English LINDY No. 25120 www.lindy.com LINDY ELECTRONICS LIMITED & LINDY-ELEKTRONIK GMBH - SECOND EDITION (Feb 2004) Introduction Thank you for purchasing a LINDY HomePlug
WILDCAT REALIZM 800 WILDCAT REALIZM 500 WILDCAT REALIZM 200 WILDCAT REALIZM 100
 3DLABS WILDCAT REALIZM INSTALLATION GUIDE WILDCAT REALIZM 800 WILDCAT REALIZM 500 WILDCAT REALIZM 200 WILDCAT REALIZM 100 85-000057-001 (Rev B) Copyright 2005 by 3Dlabs A Creative Company 3Dlabs and Wildcat
3DLABS WILDCAT REALIZM INSTALLATION GUIDE WILDCAT REALIZM 800 WILDCAT REALIZM 500 WILDCAT REALIZM 200 WILDCAT REALIZM 100 85-000057-001 (Rev B) Copyright 2005 by 3Dlabs A Creative Company 3Dlabs and Wildcat
RS-232/RS-422 Optical Isolator
 MAY 1998 IC457A-F IC457A-M RS-232/RS-422 Optical Isolator CUSTOMER SUPPORT INFORMATION Order toll-free in the U.S. 24 hours, 7 A.M. Monday to midnight Friday: 877-877-BBOX FREE technical support, 24 hours
MAY 1998 IC457A-F IC457A-M RS-232/RS-422 Optical Isolator CUSTOMER SUPPORT INFORMATION Order toll-free in the U.S. 24 hours, 7 A.M. Monday to midnight Friday: 877-877-BBOX FREE technical support, 24 hours
AX3000 Platine Terminal Ethernet TCP/IP
 AX3000 Platine Terminal Ethernet TCP/IP Model 80WMS Installation Guide January 2012 - Ref: I80ME0922-2 Model AX3000/M80M Type EA The reproduction of this material, in part or whole, is strictly prohibited.
AX3000 Platine Terminal Ethernet TCP/IP Model 80WMS Installation Guide January 2012 - Ref: I80ME0922-2 Model AX3000/M80M Type EA The reproduction of this material, in part or whole, is strictly prohibited.
Keyboard Display Unit
 Keyboard Display Unit 980010-001 Rev.E Page 1 GENERAL INSTRUCTIONS The Keyboard Display Unit (KDU) is a terminal unit that interfaces with Eltron s LP+, TLP and P2242 Series printers in a stand-alone capacity.
Keyboard Display Unit 980010-001 Rev.E Page 1 GENERAL INSTRUCTIONS The Keyboard Display Unit (KDU) is a terminal unit that interfaces with Eltron s LP+, TLP and P2242 Series printers in a stand-alone capacity.
KeyRF. KeyRF PC Remote Control (Version 2.2N) Copyright L3 Systems, Inc. Redmond, WA
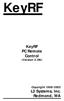 KeyRF KeyRF PC Remote Control (Version 2.2N) Copyright 1998-2002 L3 Systems, Inc. Redmond, WA Table of Contents Introduction 1 Notes of Caution 1 Antenna Assembly 2 KeyRF Components 2 Connections using
KeyRF KeyRF PC Remote Control (Version 2.2N) Copyright 1998-2002 L3 Systems, Inc. Redmond, WA Table of Contents Introduction 1 Notes of Caution 1 Antenna Assembly 2 KeyRF Components 2 Connections using
68-pin Internal Ultra160-LVD Connector. Adaptec SCSI Card 29160N
 512512final.qxd 12/17/99 2:05 PM Page 1 INTRODUCTION With the Adaptec SCSI Card 29160N PCI-Ultra 160 SCSI controller, you can connect up to 15 SCSI devices, such as hard disk drives, scanners, CD-ROM drives,
512512final.qxd 12/17/99 2:05 PM Page 1 INTRODUCTION With the Adaptec SCSI Card 29160N PCI-Ultra 160 SCSI controller, you can connect up to 15 SCSI devices, such as hard disk drives, scanners, CD-ROM drives,
