AV4PRO-VGA AV4PRO-VGA-DUAL AV4PRO-VGA-TRIPLE {AV4PRO-VGA-QUAD. AdderView PRO. User Guide COMPUTER KVM SPK USB1 USB2 MODE.
|
|
|
- Iris Hunt
- 6 years ago
- Views:
Transcription
1 AdderView PRO User Guide AV4PRO-VGA AV4PRO-VGA-DUAL AV4PRO-VGA-TRIPLE {AV4PRO-VGA-QUAD COMPUTER KVM SPK USB1 USB2 MODE CONTENTS
2 Contents Introduction What is True Emulation?...3 AdderView PRO features - front and rear...4 What s in the box...5 What you may additionally need...5 Installation Mounting...6 Connections...7 User console...7 Computer systems...8 Power in connection...9 Optional RC4 remote control...9 Channel switching by external control...10 Synchronising multiple units...11 Managing EDID video display information...12 Configuration Using the configuration menu...13 General configuration...14 Changing hotkeys...14 Mouse switching...14 OPTIONS port speed...14 OPTIONS port channel control behaviour...14 Switching mode...15 Miscellaneous functions...15 Performing upgrades...16 Operation Selecting a computer...18 To select a computer using the front panel...18 To select a computer using hotkeys...19 To select a computer using the mouse buttons...20 To lock access to the computers...21 Autoscanning...22 Further information Getting assistance...23 Appendix 1 Default EDID video modes...24 Appendix 2 Cable pin-outs...25 Warranty...26 Safety information...26 Radio Frequency Energy...27 Index
3 Introduction Thank you for choosing a member of the AdderView PRO family of professional switches from Adder Technology. There are four versions of the four-way AdderView PRO, each of which allows a single operator to control up to four computer systems and share peripherals among them in a very flexible manner. The AV4PRO-VGA can support one video head per channel, whereas the slightly larger AV4PRO-VGA-DUAL, AV4PRO-VGA-TRIPLE and AV4PRO-VGA-QUAD units support two, three and four video heads per channel, respectively. KVM In addition to impressive VGA video performance, these units offer more than just straight switching between four systems. The KVM, speakers and two separate USB devices attached to the AdderView PRO units can either be switched in unison, as normal, or you can mix your peripherals between any of the systems to suit your current tasks. For instance, you could be creating s on one system, listening to a soundtrack from another while a third is sending documents to your printer and a fourth performing another task with a different USB SPK 1 2 peripheral. The AdderView PRO front panels make it straightforward to control which peripherals should connect to each system. The AdderView PRO units feature True Emulation which ensures that the full characteristics of the connected keyboard and mouse are passed to every system. Multiscreen versions The AdderView PRO range includes separate models to support one, two, three or four video heads per channel. Multiple switching The attached peripheral devices can be switched collectively to any computer system, or can be linked to separate systems to achieve multiple tasks in parallel. Multiple switching can be controlled from the onscreen menu or using the front panel buttons. Intelligent display information The AdderView PRO units use our EDID Emulation feature to ensure that all computers are supplied with the correct information about each connected video display. COMPUTER KVM SPK USB1 USB2 MODE True Emulation Earlier USB KVM switches relied upon standard keyboard and mouse templates to inform each computer system how to deal with the connected peripherals. The AdderView PRO range succeeds in harvesting the true identities of the connected keyboard and mouse and presents those real profiles concurrently to every system. Thus, specialist keyboards and mice can be fully supported. USB Remote wakeup The USB Remote Wakeup feature is fully supported. Any connected computer can go into sleep mode and be awakened (when its channel is selected) as soon as you press a key or move the mouse. The computer and peripherals must support the USB Remote Wakeup feature.
4 What is True Emulation? True Emulation represents a significant breakthrough in sharing USB devices between two or more computer systems. Until this point, the problem has been how to create a USB switch that provides all of the following: Quick, transparent and reliable switching, Accurate representation of the connected USB keyboard and mouse, Switching control via the connected USB keyboard and/or mouse. The difficulty in achieving all of the above requirements has been due to the complexity of the USB standard. This has led to various problems that have spawned a number of possible solutions. Enumerated USB switching The earliest attempts to switch USB devices applied a relatively hands off approach. Enumerated USB switches are the electronic equivalent of those old mechanical KVM switches with a large knob on the front. Enumerated switches are so called because a connected USB device will be required to perform a full initiation (a process called Enumeration) every time it is switched; just as if you had pulled out the plug and then reconnected it. Enumerated switches simply pass all signals straight through between the USB device and the computer, they do not attempt to interpret any data. For most devices, this offers an advantage because the switch just leaves them to get on with their jobs without any interference or any hit on performance. However, it means that a USB keyboard or mouse cannot be used to control the switching process - a quick and simple control method expected by most users. Reliability of switching is also an issue that has plagued enumerated switches, especially when used with certain USB devices and particular operating systems. Emulated USB switching The issues with interpreting the complex USB data streams and recreating (or Emulating) the identity of attached USB devices were eventually solved, leading to the creation of the Emulated USB switch. A neat side effect of the technique used is that each computer can be fooled into thinking that the USB device is permanently connected to it, even when the device is switched to another computer. This means that the enumeration process for the USB device takes place only once, during the first power on. After that, a computer merely sees a dormant version of the USB device whenever the device is actually connected to a different computer. However, it remains a complex task to dynamically assume the identity of a USB device, distribute it among the connected computers and maintain all of the necessary signals, states and processes. Therefore, manufacturers have previously relied upon a fixed keyboard and mouse profile that is declared to each computer, regardless of the actual connected devices. This precluded the use of any special keyboard or mouse features over and above the standard layouts. True Emulation Mindful of the limitations associated with the previous USB switching techniques, we set about creating a more effective and elegant solution. After a great deal of research and development, True Emulation is the result. True Emulation allows the complete identity of the keyboard and mouse to be copied and then presented to all of the connected computers. This means that any keyboard offering specialist function keys or any mouse with extra features will be fully supported at each computer. As with the previous emulation method, the unselected computers will continue to see the identities of the keyboard and mouse, which means that no enumeration is necessary when their link becomes active once again. This not only helps to speed up the rate of reconnection, but also raises the reliability of switching because USB links are at their most vulnerable during the enumeration process. True Emulation relies upon a high speed circuit, called an Emulation Engine, to fully emulate the USB device identities and also interpret keyboard and mouse data streams. The result is full support for KVM switching control via hotkey presses or the third button/scroll wheel of a mouse. USB KEYBOARD True Emulation is not necessarily required by other USB devices, which is why you will also find two enumerated circuits included (shown in green within the block diagram) alongside the True Emulation feature (shown in blue). This allows those other USB devices to operate at their highest speeds, without any intervention. The enumerated circuits benefit greatly from the USB Hubs that are jointly used with the True Emulation system. Because they interface directly and permanently with each computer, they help to stabilise the dormant links, making errors during enumeration much less likely. The dual switching arrangement provides further flexibility because the True Emulation and enumerated sections can be switched in unison or independently of each other, as required. Thus, your various peripherals can operate with different computers at the same time. USB HUB PC 1 HOST CONTROLLER EMULATION ENGINE USB MOUSE USB HUB PC 2 USB HUB PC 3 OTHER USB DEVICE USB HUB PC 4 The emulated section of the switch is shown in blue and handles only the keyboard and mouse. The green enumerated section of the switch handles other USB devices and also uses the USB hubs to link with the computers.
5 AdderView PRO features - front and rear The AdderView PRO single screen and multiscreen units are housed within durable, metallic enclosures with all connectors situated at the rear panel. The smart front face features the control buttons and the operation indicators. Multiscreen versions The Dual, Triple and Quad video screen versions use a larger casing and provide more connectors on the rear panel. COMPUTER button Press to change to the next computer channel. 5V 2.5A INDOOR USE ONLY Power input The power supply connects here. USER CONSOLE User console Connect VGA video, USB keyboard and mouse plus optional speakers to these connectors. COMPUTER KVM SPK USB1 USB2 MODE Indicators The four indicators (KVM, SPK, USB1, USB2) show which peripherals are switched to the current computer channel OR (as you begin pressing the MODE button) the peripherals that will be switched during the next press(es) of the COMPUTER button. The seven segment numeric display indicates the computer channel that is currently active. OPTIONS Computer channels Each computer connects to one of these four channels via a VGA video connector, a USB B-type connector and an audio 3.5mm jack input. Options port This 10p10c port can separately support the following functions: Remote control - external switching control via Adder RC4 remote unit, RS-232 serial link or channel switching input lines (see Optional RC4 remote control or Channel switching by external control for details). Upgrades - used to update the internal firmware when necessary by connecting to a computer. USB2.0 SWITCHED MODE button Press to determine which peripherals should be switched to another computer channel (will occur when the COMPUTER button is pressed. USB 1 USB 2 User console Connect up to two USB devices to these connectors. These ports are switched in an enumerated manner (see What is True Emulation?) 5V 4A INDOOR USE ONLY USER CONSOLE COMPUTER OPTIONS 4 KVM V1 SPK V2 USB1 V3 USB2 V4 3 2 MODE M U L T I S C R E E N 1 USB2.0 SWITCHED Extra indicators As well as the indicators shown on the single screen version, the multiscreen units also include four indicators, labelled V1 to V4, which show the video channels being switched. Extra video channels In addition to all of the ports described (left) for the single screen version, the multiscreen versions provide additional VGA connectors to allow multiple video streams from each computer to be switched to (up to) four video monitors. V4 V3 V2 V1 USB 1 USB 2
6 4 What s in the box AdderView PRO unit AV4PRO-VGA AdderView PRO Multiscreen units AV4PRO-VGA-DUAL, AV4PRO-VGA-TRIPLE or AV4PRO-VGA-QUAD Power adapter (12.5W or 20W) and country-specific power lead COMPUTER KVM SPK USB1 USB2 MODE COMPUTER KVM COMPUTER KVM V1 V1 SPK SPK V2 V2 USB1 USB1 USB2 V3 V3 USB2 V4 V4 MODE MODE M U L T I S C R E E N CD-ROM Four self-adhesive rubber feet What you may additionally need VGA analog video cable Part number: VSC18 (2m length) USB cable (type A to type B) Part number: VSC24 (2m length) Audio cable 2m (3.5mm stereo jacks) Part number: VSC22 ADDER Flash upgrade adapter plus standard 3m patch lead Part number: VSC40 Two 19 rackmount brackets and four screws Part number: RMK3 RC4 remote control plus standard 3m patch lead Part number: RC4-8P8C
7 USB 1 Installation Mounting There are two main mounting methods: The supplied four self-adhesive rubber feet Optional rack brackets (not Multiscreen models) Connections Note: Both the AdderView PRO unit and its power supply generate heat when in operation and will become warm to the touch. Do not enclose them or place them in locations where air cannot circulate to cool the equipment. Do not operate the equipment in ambient temperatures exceeding 40 degrees Centigrade. Do not place the products in contact with equipment whose surface temperature exceeds 40 degrees Centigrade. Rack brackets (not Multiscreen models) The optional brackets (plus four screws), allow the unit to be secured within a standard rack slot. 5V 2.5A INDOOR USE ONLY USER CONSO 1 USB2.0 SWITCHED USB 2
8 Connections Connections do not need to be carried out in the order given within this guide, however, where possible connect the power in as a final step. 4 Video monitor(s): VGA video ports are used throughout. INDOOR USE ONLY User console The ports that make up the user console are where you attach the peripherals that will be shared between the computer systems. Ensure that power is disconnected from the unit. To connect peripherals to the user console 1 Position your peripheral devices in the vicinity of the unit such that their cables will easily reach. 2 Keyboard and mouse: Attach the leads from your USB keyboard and mouse to the USB sockets specifically labelled with keyboard and mouse symbols. The keyboard and mouse will operate in any of the USB sockets, however, True Emulation is not available on sockets labelled USB1 or USB2. Note: The unit s True Emulation feature will read the full characteristics of the keyboard and mouse and will present those to each connected computer concurrently. This ensures that specialist keyboards and mice are fully supported. 3 USB devices: Where required, attach the leads from your USB peripherals to the USB sockets labelled USB1 and USB2. 5V 2.5A INDOOR USE ONLY 1 USER CONSOLE From USB keyboard and mouse OPTIONS Single screen units: Attach the lead from the video monitor to the VGA connector of the user console area. From video monitor During initial power up, the AdderView PRO unit will attempt to read the EDID information from the connected display(s). See Managing EDID video display information for details. Multiscreen units: Attach the lead from each video monitor to a VGA connector of the user console area. Note: On the rear panel of the unit, the connectors at each horizontal level (V1 to V4) will be switched through to the user console VGA connector which is at the same level. From video monitors INDOOR USE ONLY V 2.5A USER CONSOLE USER CONSOLE OPTIONS OPTIONS Note: These sockets provide enumerated (transparent) switching. USB2.0 SWITCHED USB 1 USB 2 5 Audio: Where required, connect the lead from your speakers to the audio socket. 5V 2.5A INDOOR USE ONLY USER CONSOLE OPTIONS From USB peripherals From speakers
9 Computer systems Each computer system is connected to the AdderView PRO unit using up to three cables. To connect a computer system 1 Ensure that power is disconnected from the AdderView PRO unit and the system to be connected. 2 Use a USB cable (type-a to type-b) to link a USB port on the computer system to the USB port of the required channel on the rear of the unit. 3 If required, use a stereo audio link cable (3.5mm jacks at either end) to link the speaker port on the computer system to the audio port of the required channel on the rear of the unit. From the USB port on the computer 2 1 From the speaker port on the computer USB2.0 SWITCHED USB 1 USB 2 Multiscreen units: Link the video outputs of each computer to the VGA ports on the rear of the unit (see note below) USB2.0 SWITCHED V4 V3 V2 V1 USB 1 USB 2 4 Single screen units: Link the video output of the computer s graphic port to the VGA port of the required channel on the rear of the unit. 2 1 USB 1 Note: On the rear panel of the unit, connectors belonging to the same channel are stacked vertically. The connectors at each horizontal level (V1 to V4) will be switched through to the user console VGA connector which is at the same level: INDOOR USE ONLY V4 V3 From the video port on the computer USB2.0 SWITCHED USB 2 USER CONSOLE V2 V1 USB 1 5V During initial power up, the AdderView PRO unit will attempt to read the EDID information from the connected display(s). See Managing EDID video display information for details. 4A OPTIONS Channel 4 Channel 3 Channel 2 Channel 1 USB2.0 SWITCHED USB 2
10 Power in connection The AdderView PRO unit is supplied with either a 12.5W (single screen version) or 20W (Multiscreen versions) power adapter. There is no on/off switch on the unit, so operation begins as soon as a power adapter is connected. To connect the power supply 1 Attach the output lead from the power adapter to the 5V socket on the rear panel of the unit. 5V 2.5A INDOOR USE ONLY USER CONSOLE OPTION Optional RC4 remote control The optional RC4 remote control unit (full part number: RC4-8P8C) can be used to provide direct push button access to any channel from your desktop. The RC4 remote control is supplied with a 3 metre cable that is used to link with the OPTIONS port on the rear panel of the unit. To connect the remote control 1 Connect either end of the supplied cable to the socket at the rear of the RC4 remote control. 2 Connect the IEC connector of the supplied country-specific power lead to the socket of the power adapter. 2 Connect the other end of the cable to the OPTIONS port on the rear panel of the unit. USER CONSOLE OPTIONS 4 3 Connect the power lead to a nearby main supply socket. Note: Both the unit and its power supply generate heat when in operation and will become warm to the touch. Do not enclose them or place them in locations where air cannot circulate to cool the equipment. Do not operate the equipment in ambient temperatures exceeding 40 degrees Centigrade. Do not place the products in contact with equipment whose surface temperature exceeds 40 degrees Centigrade. 9
11 Channel switching by external control The OPTIONS port featured on every AdderView PRO allows external control of the current channel either by the optional RC4 controller, commands sent via RS-232 serial input or by switching one of the four channel select input lines. For more details about the necessary RS-232 serial cable, see Appendix 2. OPTIONS port pinout The OPTIONS port can accept either 8p8c or 10p10c connectors, as required OPTIONS 8p8c 10p10c Signal 1 Channel select input VDC power output (100mA max) 2 3 GND reference for all signals 3 4 RS232 (RXD) data receive 4 5 RS232 auxiliary data transmit (reserved) 5 6 RS232 auxiliary data receive (reserved) 6 7 RS232 (TXD) data transmit 7 8 Channel select input Channel select input 3 10 Channel select input 4 To connect a computer or device for remote control 1 Insert the 8p8c or 10p10c connector of the cable to the OPTIONS port on the rear panel of the unit. USER CONSOLE OPTIONS 2 Connect the other end of the cable to a vacant serial port on the computer or to the output of the switching device. 4 Control by RS-232 serial Where the external control is via RS-232 signal, ensure that the configuration menu option is set to or to enable RS-232 control. Serial port parameter settings Ensure that the chosen serial port is configured to the following: Baud rate: To match setting of option in the Configuration menu Data bits: 8 Stop bit: 1 Parity: None Serial port channel selection codes ASCII Character Hex Decimal Channel 1: 1 0x31 49 Channel 2: 2 0x32 50 Channel 3: 3 0x33 51 Channel 4: 4 0x34 52 Note: As each channel is chosen using the above RS-232 commands, the peripherals that will be transferred are determined by the current setting of the switching mode. Control by channel select input lines Where the external control is via the four channel select input lines of the OPTIONS port (see pin out opposite), ensure that the configuration menu option is set to to enable the input lines. The four input lines are suitable for connection to dry contacts or open collector style outputs. Connecting an input line to GND will cause the AdderView PRO to switch all of its functions to the selected channel: Channel 1: Channel 2: Channel 3: Channel 4: Channel select input 1 low Channel select input 2 low Channel select input 3 low Channel select input 4 low If the input line is held low then all other switching requests by other means will be ignored until the line returns to a high (open) state. If more than one logic input is low (closed) then the lower channel number takes priority. Note: The input lines have only limited protection against over voltage. 10
12 Synchronising multiple units AdderView PRO units can be connected together so that they operate in a synchronised manner. Thus, two AV4PRO-VGA units can be made to switch two video heads in a similar manner to an AVPRO-VGA-DUAL. Additonally, two AVPRO-VGA-DUAL units could be made to resemble an AVPRO-VGA-QUAD, while two AVPRO- VGA-QUAD units could be combined in order to switch up to eight video heads simultaneously. Whenever an AdderView PRO channel is switched, it sends an RS232 command out on its serial interface (marked OPTIONS on the rear panel). An AdderView PRO will switch its channel if it receives the same command on its serial interface. Consequently, by linking the serial interfaces, a master unit may be made to automatically switch one or more slave units as shown in the diagram. It should be noted that the synchronisation cable deliberately does not have the transmit pin of the Slave End connector linked to the receive pin of the Master End connector. To do so would cause the Slave unit to be able to switch the Master unit. This would setup an endless cyclical switching sequence that would prevent the AdderView PRO devices from operating correctly. For more details about the serial synchronisation cables, see Appendix 2. Serial synchronisation cable 5V 2.5A 5V 2.5A INDOOR USE ONLY INDOOR USE ONLY USER CONSOLE USER CONSOLE OPTIONS OPTIONS Slave AdderView PRO USB 1 USB 2 USB2.0 SWITCHED USB 1 USB 2 USB2.0 SWITCHED Master AdderView PRO Slave monitor Master monitor Computers fitted with multiple video heads 11
13 Managing EDID video display information Whenever a AdderView PRO unit is powered on (or when the option is selected from the configuration menu), it will interrogate the connected monitor(s) to determine whether EDID (Extended Display Identification Data) information is available. If EDID information is available, it will be copied and used; otherwise a default set of data, stored within the AdderView PRO, will be substituted. You can also optionally choose to prevent the unit from seeking new EDID information and instead rely only on stored data. EDID Emulation The AdderView PRO units use our EDID Emulation feature to ensure that the collected EDID information (up to two pages) is correctly supplied to every connected computer, whether it is currently selected or not: Display 4 Display 3 Display 2 Display 1 5V 4A INDOOR USE ONLY USER CONSOLE OPTIONS USB2.0 SWITCHED V4 V3 V2 V1 USB 1 USB 2 Refreshing EDID information during use You can refresh the EDID information from the connected monitor(s) without the need to power cycle the AdderView PRO. To refresh EDID information during use 2 Press to enter the Functions menu 3 Press and then. 4 Press and then to exit the menu. Using stored EDID information only You can choose to prevent the unit from interrogating the video display(s) during startup. When you invoke this option, the unit will only use the EDID information that it has already stored and pass this on to the connected computers. To revert to interrogating the video display, use the F 2 function discussed above. To use the stored EDID information at the power up 2 Press to enter the Functions menu 3 Press and then. 4 Press and then to exit the menu. EDID Computer 4 EDID Computer 3 EDID Computer 2 EDID Computer 1 12
14 Configuration Using the configuration menu The configuration mode allows you to determine numerous aspects of the AdderView PRO unit capabilities. To use the configuration menu During normal use, the seven segment display on the front panel shows the number of the currently selected computer channel. From this condition, enter configuration mode as follows: 1 Press and hold the front panel COMPUTER button for roughly five seconds. The display will show: 2 On the keyboard, press the letter key for the required menu section, e.g. The display will show the pressed letter, e.g. 3 Press the number of the required setting, e.g. The display will show the pressed number, e.g. 4 Press to accept the setting and return to the main menu section. The display will show: 5 You can now continue with your next configuration change (go to step 2), or exit from the configuration menu (see below). To exit the configuration menu and save changes Press and then press to exit and save changes. Enter the OPTIONS port Baud rate menu 1200 (default) Enter the Functions menu Show current firmware version Refresh EDID information from the connected video display (default) Use the stored EDID at startup, do not interrogate the video display Reset configuration to factory defaults ( is displayed momentarily) Enter the Hotkey menu Ctrl + Alt (default) Ctrl + Shift Alt + Shift Right Alt Alt Left Ctrl + Alt Right Ctrl + Alt Hotkeys disabled Enter the Options port behaviour menu Channel switching via RS-232 serial control (using the baud rate set by the B option). Contact switching via the Options port disabled. (d) Channel switching via RC4 remote. Contact switching disabled. As per but with contact switching enabled. Set a new password for use with the lock mode Enter the Switch Mode menu All (default) KVM + Speaker KVM only Speaker only USB1 only USB2 only Enter the Autoscan Time Delay menu Autoscan disabled 15 seconds 2 seconds 30 seconds 5 seconds (default) 1 minute 7 seconds 5 minutes You can press at any point to exit from an option and return to the main menu ( ) section. (default) or (d) denote the default settings for each group of options. Enter the User Preferences menu Enable mouse switching (default) Disable mouse switching Cycle all ports (when using Hotkey + Tab or Autoscan ) (default) Cycle only active ports (when using Hotkey + Tab or Autoscan ) To exit the configuration menu without saving Press either of the front panel buttons. 13
15 General configuration Changing hotkeys AdderView PRO units use and as their standard hotkeys. These can be changed if they clash with other software or hardware within the installation. To change the hotkeys 2 Press to enter the Hotkey menu and then press either: to choose Ctrl + Alt to choose Ctrl + Shift to choose Alt + Shift to choose Right Alt 3 Press to accept the setting and return to the main menu section. Mouse switching You can enable or disable mouse switching to suit your installation requirements. To enable/disable mouse switching to choose Alt to choose Left Ctrl + Alt to choose Right Ctrl + Alt to disable the Hotkeys 2 Press to enter the User Preferences menu and then press either: to Enable mouse switching to Disable mouse switching 3 Press to accept the setting and return to the main menu section. OPTIONS port speed You can change the speed of the OPTIONS serial port. To change the OPTIONS port speed 2 Press to enter the Baud rate menu and then press either: to choose 1200 to choose 2400 to choose 9600 to choose Press to accept the setting and return to the main menu section. OPTIONS port channel control behaviour You can determine how the OPTIONS port responds to channel control inputs. To define the OPTIONS port behaviour to choose to choose to choose Press to enter the Options port menu and then press either: to allow channel switching commands to be received via RS-232 serial signal through the OPTIONS port (see Appendix 2 for cable pin-out details and Channel switching by external control for command details). The baud rate currently set by the option will be used for the port. Switching commands via the four channel select inputs within the OPTIONS port connector are disabled in this mode. Use option if you wish to enable the channel select inputs in addition to RS-232 control. to allow channel switching commands to be received from the optional RC4 remote control (see Optional RC4 control for connection details). The baud rate set by the option is ignored and the rate used by the RC4 is automatically imposed. Switching commands via the four channel select inputs within the OPTIONS port connector are disabled in this mode. enables channel switching via RS-232 as per option. However, in this mode the four channel select inputs are also enabled. 3 Press to accept the setting and return to the main menu section. continued 14
16 Switching mode Using the configuration menu, you can define a default switching mode. The switching mode determines which peripherals (KVM, USB1, USB2 and/or speakers) should be moved to the next computer when it is selected using any of the standard methods. Regardless of the default switching mode set here, during use you can always change the mode using either the MODE button (on the front panel) or using the additional hotkey press combinations. Note: Of the external switching methods, the RC4 remote and the RS-232 serial signal inputs will switch the peripherals as defined by the currently selected switching mode. However, switching control initiated by the channel select input lines will always switch all of the peripherals to the chosen channel regardless of the switching mode. To set the default switching mode 2 Press to enter the Switch Mode menu and then press either: to select All (default) to select KVM and speaker to select KVM only to select Speaker only to select USB1 only to select USB2 only 3 Press to accept the setting and return to the main menu section. Miscellaneous functions To refresh EDID information from the monitor 2 Press to enter the Functions menu 3 Press and then. To use the stored EDID information at the power up When you engage this mode, the unit will not interrogate the video display during startup and will instead use the data that are stored. To revert to interrogating the video display, use the F 2 function discussed above. 2 Press to enter the Functions menu 3 Press and then. To reset configuration to factory defaults 2 Press to enter the Functions menu 3 Press and then. The display will show momentarily. To show the current firmware version 2 Press to enter the Functions menu 3 Press and then. The display will blank for a short while and then the major number of the firmware revision will be shown. The display will blank again and then show the first digit of the minor number. Following another blank, the second digit of the minor number will be displayed. e.g. <blank> 1 <blank> 0 <blank> 2 <blank> equals v1.02 To set a new password 2 Press and then. The display will show 3 Enter a new password and then. See To lock access to the computers. 15
17 Performing upgrades The AdderView PRO unit is fully upgradeable via flash upgrade. Such upgrades require a Windows-based computer system to be linked via the OPTIONS port. Items required to perform an upgrade Optional upgrade cable (see Appendix 2 for pin-out specifications). A Windows-based upgrade computer with an RS232 serial port. The latest version of the KVM Firmware Uploader and firmware files for the AdderView PRO unit - available from the Technical Support > Updates section of the Adder Technology website ( To use the KVM Firmware Uploader utility 1 - Obtain and run the KVM Firmware Uploader. Download the latest AdderView PRO unit KVM Firmware Uploader from the Adder Technology website and install it on a Windows-based upgrade computer that will be connected to the AdderView PRO unit. The files are supplied as a compressed ZIP file. Decompress the ZIP file with an appropriate tool such as WinZip ( and copy all contained files to the same folder on the upgrade computer. 2 - Power off the AdderView PRO unit Remove the power supply plug from the rear panel of the unit. 3 - Connect the upgrade computer to the AdderView PRO unit Connect the serial port of the upgrade computer to the OPTIONS port on the rear panel of the unit using the optional upgrade cable. 4 - Invoke upgrade mode While powering on or when already powered: Press and hold the COMPUTER and MODE buttons (for up to ten seconds) until the numeric indicator shows. 5 - Run the KVM Firmware Uploader utility From that folder, select the KVMUploader icon to run the upgrade utility. The KVM Firmware Uploader dialog will be displayed: USER CONSOLE OPTIONS 4 There is no need to adjust the computer s serial port settings as the application will do this automatically. 6 - Query the AdderView PRO unit Click the Query Unit button to confirm that communication is possible with the AdderView PRO unit and to establish its firmware details. If successful, the Unit connected field should show the name of the AdderView PRO unit and the current firmware will also be listed. If the application cannot contact the AdderView PRO unit, re-check the connection cable and click the Advanced... button to check that the correct serial port is being used. Change the serial port within the Advanced... section, if necessary. continued 16
18 7 - Select the upgrade file to be used From the main KVM Firmware Uploader dialog, click the Browse... button and select the upgrade file: AV4Pro_xxx.txt where xxx is the firmware version. The upgrade file details will be displayed within the dialog. IMPORTANT: Check that the Intended Target Units field matches the Unit Connected field. If these fields do not match then you may have an incorrect upgrade file, check with Adder Technology Ltd before proceeding. Check also that the New firmware version is greater than the Current firmware version. Check that the Intended Target Units field matches the Unit Connected field. Check also that the New firmware version is greater than the Current firmware version. Issues to consider when performing flash upgrades The upgrade program rewrites the internal firmware code. If the upgrade process is interrupted then the unit will have invalid code and will not be able to operate. It is therefore good practice to ensure that the upgrade process is always fully completed. A partial or failed upgrade may be rectified by performing another upgrade. WARNING: Running faulty or partially upgraded code may have unpredictable results and may damage your AdderView PRO unit or computing equipment. 8 - Commence the upgrade To begin the upgrade process, click the Upload Now button. The progress will be shown within the dialog. Should you decide not to continue with the upload at any stage, click the Abort button; response to this is usually immediate, however, during an erase command, the upload will not be aborted until the erase is complete (this may take a few seconds). 9 - Cycle the power Disconnect the power. When the power is re-applied the AdderView PRO unit will operate using the new firmware. 17
19 Operation Selecting a computer There are four main ways to switch the common peripherals to specific computer channels: Using the front panel controls Using hotkeys Using mouse button presses Using external switching control (RC4 remote, RS-232 or input lines) To select a computer using the front panel The front panel allows you to determine how the various peripherals are switched to one or more computer channels. Use this button to choose the next required computer Indicates the number of the currently selected computer COMPUTER KVM V1 SPK V2 USB1 V3 The KVM, SPK, USB1, and USB2 indicators show which peripherals are switched to the current computer channel OR (as you begin pressing the MODE button) the peripherals that will be switched during the next press(es) of the COMPUTER button. USB2 V4 MODE Use this button to choose which peripherals will be switched Multiscreen models only - The V1 to V4 indicators show which video monitors are switched to the current computer channel. 1 Optional: If you need to selectively switch some of your peripherals, press the MODE button repeatedly to change the switching mode: MODE KVM SPK USB1 USB2 Will switch all peripherals together MODE MODE MODE MODE Will switch keyboard, video, mouse and speakers Will switch only the keyboard, video and mouse Will switch only the speakers Will switch only USB peripheral 1 Will switch only USB peripheral 2 Note: If an indicator flashes, it signifies that the respective peripheral is currently switched to another computer channel. 2 Press the COMPUTER button repeatedly to select the required computer channel. 18
20 To select a computer using hotkeys Using hotkey combinations, you can quickly switch the keyboard, video monitor(s), mouse and speakers and USB peripherals to any computer channel. There are two mains ways to use hotkeys: Standard and Additional. Standard hotkey press combinations The standard hotkey press combinations allow you to change channels with the minimum of keypresses: 1 Simultaneously press and hold and (or other hotkeys, if altered). 2 While still holding and, press the number key of the required channel address (or the TAB key), then release all of the keys. Note: The numbers on your keyboard s numeric keypad are not valid, use only the numeral keys above the QWERTY section. The ports (KVM, audio and/or USB) that are switched using this method depend upon the switching mode that is currently set using the front panel buttons. The range of standard hotkey combinations are as follows: Note: If your hotkeys have been changed, substitute them for and in the examples given here. Selects channel 1 Selects channel 2 Selects channel 3 Additional hotkey press combinations In addition to the standard hotkey press combinations (shown left), you can also add additional keypresses in order to determine which peripherals are switched: 1 Simultaneously press and hold and. 2 Press and release a command key: to switch all peripherals to switch only the keyboard, video and mouse to switch only the speakers to switch only USB1 and USB2 3 Press and release the required channel number ( to using only the keys above the QWERTY section). 4 Release and. The appropriate peripherals will change to the chosen channel. Note: Regardless of which peripherals were switched, the front panel indicators will continue to show the switching mode that was last determined using the front panel controls. Selects channel 4 Isolates the user console from all channels Selects the next channel (see note ) What are hotkeys? The and keys when pressed in combination are called hotkeys and they signal to the AdderView PRO unit that you wish to control it, rather than the computer. However, if these particular hotkeys clash with another device or program, you can change them to a different combination within the Configuration menu. Choosing which computers are accessed when using hot keys + tab The computer channels that are visited when you use the hot keys + tab (or mouse buttons/autoscan) are determined by a setting within the Configuration menu: 2 Press and then press either: to choose Cycle all ports, or to choose Cycle only active ports 3 Press to accept the setting and return to the main menu section. 19
21 To select a computer using the mouse buttons Using the mouse buttons, you can quickly switch the keyboard, mouse, video monitor(s), speakers and/or USB peripherals to any computer channel. Note: These procedures work only with three-button or IntelliMouse devices and only if the Mouse Switching option has been enabled. To select a computer using the mouse buttons 1 Hold down the middle button (or scroll wheel) of the mouse. 2 Click the left mouse button to increment the channel number or click the right mouse button to decrement the channel. When the correct channel is reached, release the middle button. When using this method of switching: The computer channels that are visited depend upon the configuration menu setting (see note ). The ports (KVM, audio and/or USB) that are switched using this method depend upon the switching mode that is currently set using the front panel buttons. Choosing which computers are accessed when using mouse buttons The computer channels that are visited when you use the mouse buttons (or hotkeys + tab/autoscan) are determined by a setting within the Configuration menu: 2 Press and then press either: to choose Cycle all ports, or to choose Cycle only active ports 3 Press to accept the setting and return to the main menu section. 20
22 To lock access to the computers When privacy is required, you can lock access to the connected computers via the unit. To lock the unit 1 Simultaneously press and hold and (or other hotkeys, if altered). 2 While still holding and, press. The display will show (providing a valid password has been previously set). You will not be able to access any computers until the password is correctly entered. To unlock the unit When prompted, enter the correct password and press. To set a new password 2 Press and then. The display will show 3 Enter a new password and then. The password is not case sensitive and can be any combination of key strokes, including the function keys, but excluding the Num Lock, Caps Lock, Scroll Lock and keys. If your keyboard has special media keys, these also cannot be used as part of the password. When you have typed in your password, press to store it. Don t worry if you type the password incorrectly, you can always re-enter configure mode and set the password again. To cancel the password 2 Press and then. The display will show 3 Press to remove the existing password. If you forget the password To clear an existing password: Connect the OPTIONS port of the unit to the serial port of a computer and transmit the text clrpwd to the unit. 21
23 Autoscanning When enabled, the autoscan mode switches between the connected computers in sequence. This is useful to allow you to sample activity among the connected computers. Two scanning modes are available: Cycle all ports This mode visits, in turn, to each connected computer. This mode should be used with care due to the reasons given in the warning below. To prepare for this autoscan mode, choose within the configuration menu (see right). Cycle only active ports Only computer ports where an active computer is detected will be viewed. This mode avoids blank screens from being displayed and helps to prevent the viewing monitor from entering a powerdown state on every scan cycle. Additionally, when this mode is selected, whenever you use either the mouse buttons or hot keys + tab to change channels, only computers that are active will be visited. To prepare for this autoscan mode, choose within the configuration menu (see right). WARNING: Many monitors are fitted with automatic power saving relays that switch off after a few seconds when connected to an inactive computer. If you are using such a monitor, do not use the Cycle all ports mode. Continual switching on and off of the monitor s relay will eventually damage the monitor. Seven autoscan periods are available (the time spent viewing each computer) ranging from 2 seconds to 5 minutes. To prepare the autoscan period, choose and then to within the configuration menu (see right). To start autoscanning mode, press on the keyboard. To select an autoscan mode 2 Press and then press either: 7 to choose Cycle all ports, or 8 to choose Cycle only active ports 3 Press to accept the setting and return to the main menu section. Note: The setting of this option also affects which computers are visited when the channel is changed using the mouse buttons or hot key + tab. To select an autoscan period 2 Press and then press either: to choose Autoscan disabled, to choose 2 seconds, to choose 5 seconds, to choose 7 seconds, to choose 15 seconds, to choose 30 seconds, to choose 1 minute, or to choose 5 minutes. 3 Press to accept the setting and return to the main menu section. To start autoscanning On the keyboard, press. Notes: During autoscanning, mouse switching, hot key + tab and interactivity with the computers are all disabled. During autoscanning, only the KVM and speaker ports are switched to each visited computer channel, the two USB device ports remain connected to their currently selected channels. To stop autoscanning You can stop the autoscanning process in either of the following ways: Press the COMPUTER button on the front panel, or Select a specific channel using the hot keys + channel number. 22
24 Further information This chapter contains a variety of information, including the following: Getting assistance - see right Appendix 1 Supported video modes Appendix 2 Cable pin-outs Safety information Warranty Radio frequency energy statements Getting assistance If you are still experiencing problems after checking the list of solutions in the Troubleshooting section then we provide a number of other solutions: Adder Technology website Check the Support section of our website for the latest solutions and driver files. support@adder.com Fax in the UK: in the US: Phone in the UK: in the US:
25 Appendix 1 Default EDID video modes The following digital video modes are defined within the default EDID information held by the AdderView PRO units. This information is used only if no new EDID information is made available by the attached video monitor(s). The AdderView PRO units support video resolutions and refresh rates in excess of those listed here x 768p at 60Hz Native/preferred timing 720 x 400p at 70Hz IBM VGA 720 x 400p at 88Hz IBM XGA2 640 x 480p at 60Hz IBM VGA 640 x 480p at 67Hz Apple Mac II 640 x 480p at 72Hz VESA 640 x 480p at 75Hz VESA 800 x 600p at 56Hz VESA 800 x 600p at 60Hz VESA 800 x 600p at 72Hz VESA 800 x 600p at 75Hz VESA 832 x 624p at 75Hz Apple Mac II 1024 x 768i at 87Hz IBM 1024 x 768p at 60Hz VESA 1024 x 768p at 70Hz VESA 1024 x 768p at 75Hz VESA 1280 x 1024p at 75Hz VESA 1152 x 870p at 75Hz Apple Mac II 1600 x 1200p at 60Hz VESA STD 1680 x 1050p at 60Hz VESA STD 1360 x 765p at 60Hz VESA STD 1360 x 768p at 60Hz 1440 x 900p at 60Hz VESA STD 1280 x 720p at 60Hz VESA STD 1920 x 1080p at 60Hz VESA STD 24
26 Appendix 2 Cable pin-outs The OPTIONS port uses a 10p10c socket which can accommodate both 10p10c connectors as well as the much more common 8p8c connectors, which are used on Ethernet leads and patch cables. The pin-outs are listed in this section for both types of connector. Serial remote control and flash upgrade cable (8p8c) 8p8c connector TXD RXD GND D-Type female 9 way 3 5 RXD TXD GND Serial remote control and flash upgrade cable (10p10c) 10p10c connector TXD RXD GND D-Type female 9 way 3 5 RXD TXD GND Multi-head synchronisation cable (8p8c) MASTER end 8p8c connector TXD GND SLAVE end 8p8c connector Multi-head synchronisation cable (10p10c) MASTER end 10p10c connector TXD GND RXD GND SLAVE end 10p10c connector RXD GND 25
27 Warranty Adder Technology Ltd warrants that this product shall be free from defects in workmanship and materials for a period of two years from the date of original purchase. If the product should fail to operate correctly in normal use during the warranty period, Adder will replace or repair it free of charge. No liability can be accepted for damage due to misuse or circumstances outside Adder s control. Also Adder will not be responsible for any loss, damage or injury arising directly or indirectly from the use of this product. Adder s total liability under the terms of this warranty shall in all circumstances be limited to the replacement value of this product. If any difficulty is experienced in the installation or use of this product that you are unable to resolve, please contact your supplier. Safety information For use in dry, oil free indoor environments only. Both the AdderView PRO unit and its power supply generate heat when in operation and will become warm to the touch. Do not enclose them or place them locations where air cannot circulate to cool the equipment. Do not operate the equipment in ambient temperatures exceeding 40 degrees Centigrade. Do not place the products in contact with equipment whose surface temperature exceeds 40 degrees Centigrade. Warning - live parts contained within power adapter. No user serviceable parts within power adapter - do not dismantle. Plug the power adapter into a socket outlet close to the module that it is powering. Replace the power adapter with a manufacturer approved type only. Do not use the power adapter if the power adapter case becomes damaged, cracked or broken or if you suspect that it is not operating properly. If you use a power extension cord with the AdderView PRO unit, make sure the total ampere rating of the devices plugged into the extension cord does not exceed the cord s ampere rating. Also, make sure that the total ampere rating of all the devices plugged into the wall outlet does not exceed the wall outlet s ampere rating. Do not attempt to service the AdderView PRO unit yourself. 26
28 Radio Frequency Energy All interface cables used with this equipment must be shielded in order to maintain compliance with radio frequency energy emission regulations and ensure a suitably high level of immunity to electromagnetic disturbances. European EMC directive 89/336/EEC This equipment has been tested and found to comply with the limits for a class A computing device in accordance with the specifications in the European standard EN These limits are designed to provide reasonable protection against harmful interference. This equipment generates, uses and can radiate radio frequency energy and if not installed and used in accordance with the instructions may cause harmful interference to radio or television reception. However, there is no guarantee that harmful interference will not occur in a particular installation. If this equipment does cause interference to radio or television reception, which can be determined by turning the equipment on and off, the user is encouraged to correct the interference with one or more of the following measures: (a) Reorient or relocate the receiving antenna. (b) Increase the separation between the equipment and the receiver. (c) Connect the equipment to an outlet on a circuit different from that to which the receiver is connected. (d) Consult the supplier or an experienced radio/tv technician for help. FCC Compliance Statement (United States) This equipment generates, uses and can radiate radio frequency energy and if not installed and used properly, that is, in strict accordance with the manufacturer s instructions, may cause interference to radio communication. It has been tested and found to comply with the limits for a class A computing device in accordance with the specifications in Subpart J of part 15 of FCC rules, which are designed to provide reasonable protection against such interference when the equipment is operated in a commercial environment. Operation of this equipment in a residential area may cause interference, in which case the user at his own expense will be required to take whatever measures may be necessary to correct the interference. Changes or modifications not expressly approved by the manufacturer could void the user s authority to operate the equipment. Canadian Department of Communications RFI statement This equipment does not exceed the class A limits for radio noise emissions from digital apparatus set out in the radio interference regulations of the Canadian Department of Communications. Le présent appareil numérique n émet pas de bruits radioélectriques dépassant les limites applicables aux appareils numériques de la classe A prescrites dans le règlement sur le brouillage radioélectriques publié par le ministère des Communications du Canada. 27
AV4PRO-DVI AV4PRO-DVI-DUAL AV4PRO-DVI-QUAD. AdderView PRO. User Guide COMPUTER KVM SPK USB1 USB2 MODE.
 AdderView PRO User Guide { AV4PRO-DVI AV4PRO-DVI-DUAL AV4PRO-DVI-QUAD COMPUTER KVM SPK USB1 USB2 MODE www.adder.com CONTENTS Contents Introduction What is True Emulation?...3 AdderView PRO features - front
AdderView PRO User Guide { AV4PRO-DVI AV4PRO-DVI-DUAL AV4PRO-DVI-QUAD COMPUTER KVM SPK USB1 USB2 MODE www.adder.com CONTENTS Contents Introduction What is True Emulation?...3 AdderView PRO features - front
Adder CCS4-USB. Four-port keyboard and mouse switch
 Adder CCS4-USB Four-port keyboard and mouse switch CONTENTS Contents Welcome Introduction...2 What is True Emulation?...3 Adder CCS4 features - top and rear...4 What s in the box...5 What you may additionally
Adder CCS4-USB Four-port keyboard and mouse switch CONTENTS Contents Welcome Introduction...2 What is True Emulation?...3 Adder CCS4 features - top and rear...4 What s in the box...5 What you may additionally
AdderView Pro 8 DVI. User Guide. COMPUTER KVM SPK USB1 USB2 PWR MODE KB MS OSD UPG LCK
 AdderView Pro 8 DVI User Guide COMPUTER KVM SPK USB1 USB2 PWR MODE KB MS OSD UPG LCK www.adder.com CONTENTS Contents Introduction What is True Emulation?...3 AdderView Pro 8 DVI features - front and rear...4
AdderView Pro 8 DVI User Guide COMPUTER KVM SPK USB1 USB2 PWR MODE KB MS OSD UPG LCK www.adder.com CONTENTS Contents Introduction What is True Emulation?...3 AdderView Pro 8 DVI features - front and rear...4
AdderView Pro 8 DVI. User Guide. COMPUTER KVM SPK USB1 USB2 PWR MODE KB MS OSD UPG LCK
 AdderView Pro 8 DVI User Guide COMPUTER KVM SPK USB1 USB2 PWR MODE KB MS OSD UPG LCK www.adder.com CONTENTS Contents Introduction What is True Emulation?...3 AdderView Pro 8 DVI features - front and rear...4
AdderView Pro 8 DVI User Guide COMPUTER KVM SPK USB1 USB2 PWR MODE KB MS OSD UPG LCK www.adder.com CONTENTS Contents Introduction What is True Emulation?...3 AdderView Pro 8 DVI features - front and rear...4
AdderLink X50 USB. User.Guide. contents ADDER LOCAL POWER OUT LINK TO REMOTE
 AdderLink X50 USB User.Guide OUT TO REMOTE LOCAL ADDER contents Contents Welcome Introduction...2 Supplied items...3 Optional items...4 Installation Connections...5 Mounting...5 Connections at the local
AdderLink X50 USB User.Guide OUT TO REMOTE LOCAL ADDER contents Contents Welcome Introduction...2 Supplied items...3 Optional items...4 Installation Connections...5 Mounting...5 Connections at the local
CCS4-USB. Four-port keyboard and mouse switch. Now with Free-Flow switching technology
 CCS4-USB Four-port keyboard and mouse switch Now with Free-Flow switching technology CONTENTS Contents Welcome Introduction...2 What is Free-Flow?...3 What is True Emulation?...4 CCS4-USB features - top
CCS4-USB Four-port keyboard and mouse switch Now with Free-Flow switching technology CONTENTS Contents Welcome Introduction...2 What is Free-Flow?...3 What is True Emulation?...4 CCS4-USB features - top
SmartView Multiscreen Serial
 SmartView Multiscreen Serial Four-port KVM and serial switch SMARTVIEW MULTISCREEN CONTENTS Contents Welcome Introduction...2 Serial line switching...2 Standard items...3 Additional and optional items...4
SmartView Multiscreen Serial Four-port KVM and serial switch SMARTVIEW MULTISCREEN CONTENTS Contents Welcome Introduction...2 Serial line switching...2 Standard items...3 Additional and optional items...4
AdderLink X-DVI. Digital video and USB extenders ADDER REMOTE LINK TO LOCAL UPG
 2 3 4 AdderLink X-DVI Digital video and USB extenders TO LOCAL REMOTE UPG ADDER 1 CTENTS Contents Welcome Important link cable advice...2 What s in the box...3 What you may additionally need...3 Installation
2 3 4 AdderLink X-DVI Digital video and USB extenders TO LOCAL REMOTE UPG ADDER 1 CTENTS Contents Welcome Important link cable advice...2 What s in the box...3 What you may additionally need...3 Installation
AdderLink X-USBPRO. Analog video and USB extenders
 AdderLink X-USBPRO Analog video and USB extenders Contents Welcome Introduction...2 Supplied items...3 Optional items...4 Installation Connections...5 Mounting...5 Connections at the local module...6 Local
AdderLink X-USBPRO Analog video and USB extenders Contents Welcome Introduction...2 Supplied items...3 Optional items...4 Installation Connections...5 Mounting...5 Connections at the local module...6 Local
AdderLink X-USBPRO. Analog video and USB extenders
 AdderLink X-USBPRO Analog video and USB extenders Contents Welcome Introduction...2 Supplied items...3 Optional items...4 Installation Connections...5 Mounting...5 Connections at the local module...6 Local
AdderLink X-USBPRO Analog video and USB extenders Contents Welcome Introduction...2 Supplied items...3 Optional items...4 Installation Connections...5 Mounting...5 Connections at the local module...6 Local
INSTALLATION AND OPERATIONS MANUAL
 Vista DVI Plus KVM Switch with USB / Audio INSTALLATION AND OPERATIONS MANUAL 10707 Stancliff Road Phone: (281) 933-7673 Houston, Texas 77099 WWW.ROSE.COM LIMITED WARRANTY Rose Electronics warrants the
Vista DVI Plus KVM Switch with USB / Audio INSTALLATION AND OPERATIONS MANUAL 10707 Stancliff Road Phone: (281) 933-7673 Houston, Texas 77099 WWW.ROSE.COM LIMITED WARRANTY Rose Electronics warrants the
U S & O N T I L A T A L I N S. SMART View 2 SV4. SMARTView SV2.
 SMARTView E U S & I N S T A L L A T I O N www.addertec.com SMARTView SMART View 4 SMART View 2 SV4 SV2 About this manual SmartView - Installation and Use Sixth edition (April 1999) Part No. ADD0026/6 (c)
SMARTView E U S & I N S T A L L A T I O N www.addertec.com SMARTView SMART View 4 SMART View 2 SV4 SV2 About this manual SmartView - Installation and Use Sixth edition (April 1999) Part No. ADD0026/6 (c)
16 Port SMART View PRO SV16PRO 12 Port SMART View PRO SV12PRO 8 Port SMART View PRO SV8PRO 4 Port SMART View PRO SV4PRO U S & O N T I
 SMARTViewPRO E U S & I N S T A L L A T I O N 16 Port SMART View PRO SV16PRO www.addertec.com SMARTViewPRO 12 Port SMART View PRO SV12PRO 8 Port SMART View PRO SV8PRO 4 Port SMART View PRO SV4PRO About
SMARTViewPRO E U S & I N S T A L L A T I O N 16 Port SMART View PRO SV16PRO www.addertec.com SMARTViewPRO 12 Port SMART View PRO SV12PRO 8 Port SMART View PRO SV8PRO 4 Port SMART View PRO SV4PRO About
AX3000 Platine Terminal Ethernet TCP/IP
 AX3000 Platine Terminal Ethernet TCP/IP Model 80 Installation Guide January 2012 - Ref: I80E0922-2 Model AX3000/M80 Type EA The reproduction of this material, in part or whole, is strictly prohibited.
AX3000 Platine Terminal Ethernet TCP/IP Model 80 Installation Guide January 2012 - Ref: I80E0922-2 Model AX3000/M80 Type EA The reproduction of this material, in part or whole, is strictly prohibited.
Installer/User Guide
 Installer/User Guide Avocent Corporation 4991 Corporate Drive Huntsville, Alabama 35805-6201 USA 256-430-4000 (Fax) 256-430-4030 http://www.avocent.com FCC Notification Warning: Changes or modifications
Installer/User Guide Avocent Corporation 4991 Corporate Drive Huntsville, Alabama 35805-6201 USA 256-430-4000 (Fax) 256-430-4030 http://www.avocent.com FCC Notification Warning: Changes or modifications
WHITE PAPER April USB True Emulation Transparent and reliable USB switching technology
 WHITE PAPER April 2009 True Emulation Transparent and reliable switching technology WHITE PAPER - True Emulation: Transparent and reliable switching True Emulation Transparent and reliable switching technology
WHITE PAPER April 2009 True Emulation Transparent and reliable switching technology WHITE PAPER - True Emulation: Transparent and reliable switching True Emulation Transparent and reliable switching technology
Installation Guide. Wyse Rx0L Thin Client Flash and RAM Upgrade Option Kit. Issue: PN: L Rev. A
 Installation Guide Wyse Rx0L Thin Client Flash and RAM Upgrade Option Kit Issue: 052209 PN: 883884-11L Rev. A ii Copyright Notice 2009, Wyse Technology Inc. All rights reserved. This manual and the software
Installation Guide Wyse Rx0L Thin Client Flash and RAM Upgrade Option Kit Issue: 052209 PN: 883884-11L Rev. A ii Copyright Notice 2009, Wyse Technology Inc. All rights reserved. This manual and the software
DVI KVM Switch user manual Model
 DVI KVM Switch user manual Model 156066 INT-156066-UM-0808-01 introduction Thank you for purchasing the INTELLINET NETWORK SOLUTIONS DVI KVM Switch, Model 156066. This convenient device lets you control
DVI KVM Switch user manual Model 156066 INT-156066-UM-0808-01 introduction Thank you for purchasing the INTELLINET NETWORK SOLUTIONS DVI KVM Switch, Model 156066. This convenient device lets you control
AdderLink X-Series. Gold Extender
 AdderLink X-Series Gold Extender CONTENTS Contents Welcome Introduction... 2 Supplied items... 3 Installation and operation Installation... 4 Stage A - Configuration switch settings... 4 LOCAL module switches...
AdderLink X-Series Gold Extender CONTENTS Contents Welcome Introduction... 2 Supplied items... 3 Installation and operation Installation... 4 Stage A - Configuration switch settings... 4 LOCAL module switches...
KVM Extender C5 Pro. User Manual. English. LINDY Art No LINDY ELECTRONICS LIMITED & LINDY-ELEKTRONIK GMBH - FIRST EDITION (August 2003)
 KVM Extender C5 Pro User Manual English LINDY Art No. 39393 LINDY ELECTRONICS LIMITED & LINDY-ELEKTRONIK GMBH - FIRST EDITION (August 2003) About this manual LINDY KVM Extender C5 Pro - Installation and
KVM Extender C5 Pro User Manual English LINDY Art No. 39393 LINDY ELECTRONICS LIMITED & LINDY-ELEKTRONIK GMBH - FIRST EDITION (August 2003) About this manual LINDY KVM Extender C5 Pro - Installation and
AX3000 Platine Terminal Ethernet TCP/IP
 AX3000 Platine Terminal Ethernet TCP/IP Model 80WMS Installation Guide January 2012 - Ref: I80ME0922-2 Model AX3000/M80M Type EA The reproduction of this material, in part or whole, is strictly prohibited.
AX3000 Platine Terminal Ethernet TCP/IP Model 80WMS Installation Guide January 2012 - Ref: I80ME0922-2 Model AX3000/M80M Type EA The reproduction of this material, in part or whole, is strictly prohibited.
USB/VGA Cat 5 UTP Long Range Console Extender
 USB/VGA Cat 5 UTP Long Range Console Extender SV565UTPUL *actual product may vary from photos FCC Compliance Statement This equipment has been tested and found to comply with the limits for a Class B digital
USB/VGA Cat 5 UTP Long Range Console Extender SV565UTPUL *actual product may vary from photos FCC Compliance Statement This equipment has been tested and found to comply with the limits for a Class B digital
4 Port KVM Switch. If anything is damaged or missing, contact your dealer.
 4 Port KVM Switch User Manual CS-84A Read this guide thoroughly and follow the installation and operation procedures carefully in order to prevent any damage to the units and/or any devices that connect
4 Port KVM Switch User Manual CS-84A Read this guide thoroughly and follow the installation and operation procedures carefully in order to prevent any damage to the units and/or any devices that connect
PS/2 & USB KVM Console Extender
 PS/2 & USB KVM Console Extender UTP KVM Signal Extender for Distances up to 500 feet (150 m) SV565UTP Actual product may vary from photo FCC Compliance Statement This equipment has been tested and found
PS/2 & USB KVM Console Extender UTP KVM Signal Extender for Distances up to 500 feet (150 m) SV565UTP Actual product may vary from photo FCC Compliance Statement This equipment has been tested and found
AdderLink X-DVIPRO-DL
 AdderLink X-DVIPRO-DL User Guide Experts in Connectivity Solutions KVM Extender Solutions Contents Introduction Welcome...2 Cable type and distance rules...2 Supplied items...3 Optional extras...4 Installation
AdderLink X-DVIPRO-DL User Guide Experts in Connectivity Solutions KVM Extender Solutions Contents Introduction Welcome...2 Cable type and distance rules...2 Supplied items...3 Optional extras...4 Installation
If anything is damaged or missing, contact your dealer.
 User Manual CS-64A Read this guide thoroughly and follow the installation and operation procedures carefully in order to prevent any damage to the unit and/or any devices that connect to it. This package
User Manual CS-64A Read this guide thoroughly and follow the installation and operation procedures carefully in order to prevent any damage to the unit and/or any devices that connect to it. This package
LINDY CPU SWITCH DUAL JUNIOR MANUAL
 LINDY CPU SWITCH DUAL JUNIOR MANUAL LINDY Part.No. 32351 LINDY CPU Switch Dual Junior 8 Port LINDY Part.No. 32352 LINDY CPU Switch Dual Junior 16 Port About this manual LINDY CPU Switch Dual Junior - Installation
LINDY CPU SWITCH DUAL JUNIOR MANUAL LINDY Part.No. 32351 LINDY CPU Switch Dual Junior 8 Port LINDY Part.No. 32352 LINDY CPU Switch Dual Junior 16 Port About this manual LINDY CPU Switch Dual Junior - Installation
USB USB Data Transfer
 DECEMBER 2000 IC149A-R2 USB USB Data Transfer USB to USB Data Transfer CUSTOMER SUPPORT INFORMATION Order toll-free in the U.S. 24 hours, 7 A.M. Monday to midnight Friday: 877-877-BBOX FREE technical support,
DECEMBER 2000 IC149A-R2 USB USB Data Transfer USB to USB Data Transfer CUSTOMER SUPPORT INFORMATION Order toll-free in the U.S. 24 hours, 7 A.M. Monday to midnight Friday: 877-877-BBOX FREE technical support,
CHS 7Ci. Bluetooth Cordless Barcode Scanner. Quick Start Guide
 Quick Start Guide CHS 7Ci Bluetooth Cordless Barcode Scanner www.socketmobile.com PACKAGE CONTENTS Product Information Product label Blue/Green/Red LED Scanner head Trigger button CHS 7Ci Lanyard NiMH
Quick Start Guide CHS 7Ci Bluetooth Cordless Barcode Scanner www.socketmobile.com PACKAGE CONTENTS Product Information Product label Blue/Green/Red LED Scanner head Trigger button CHS 7Ci Lanyard NiMH
DVI Desktop 4-Port Audio-Combo-KVM Switch
 DVI Desktop 4-Port Audio-Combo-KVM Switch User s Manual (DS-12800) Index 1 INTRODUCTION... 2 1.1 FEATURES... 2 1.2 PHYSICAL DIAGRAM... 3 1.3 PACKAGE CONTENTS... 3 2 SPECIFICATIONS... 4 2.1 GENERAL... 4
DVI Desktop 4-Port Audio-Combo-KVM Switch User s Manual (DS-12800) Index 1 INTRODUCTION... 2 1.1 FEATURES... 2 1.2 PHYSICAL DIAGRAM... 3 1.3 PACKAGE CONTENTS... 3 2 SPECIFICATIONS... 4 2.1 GENERAL... 4
Installation Guide 2/4-Port HDMI Multimedia KVMP Switch with Audio GCS1792 / GCS1794 PART NO. M1085 / M1086
 Installation Guide 2/4-Port HDMI Multimedia KVMP Switch with Audio 1 GCS1792 / GCS1794 PART NO. M1085 / M1086 2 2009 IOGEAR. All Rights Reserved. PKG-M1085 / M1086 IOGEAR, the IOGEAR logo, MiniView, VSE
Installation Guide 2/4-Port HDMI Multimedia KVMP Switch with Audio 1 GCS1792 / GCS1794 PART NO. M1085 / M1086 2 2009 IOGEAR. All Rights Reserved. PKG-M1085 / M1086 IOGEAR, the IOGEAR logo, MiniView, VSE
4-Port USB KVM Switch - DisplayPort - 4K 60Hz
 4-Port USB KVM Switch - DisplayPort - 4K 60Hz SV431DPUA2 *actual product may vary from photos FR: Guide de l utilisateur - fr.startech.com DE: Bedienungsanleitung - de.startech.com ES: Guía del usuario
4-Port USB KVM Switch - DisplayPort - 4K 60Hz SV431DPUA2 *actual product may vary from photos FR: Guide de l utilisateur - fr.startech.com DE: Bedienungsanleitung - de.startech.com ES: Guía del usuario
RED-PSU. User Guide. Power Solutions. Experts in Connectivity Solutions
 RED-PSU User Guide Experts in Connectivity Solutions Power Solutions Contents Introduction Welcome...2 Protection and control...2 5VDC converter dongles...2 Supplied items...3 Optional extras...3 Installation
RED-PSU User Guide Experts in Connectivity Solutions Power Solutions Contents Introduction Welcome...2 Protection and control...2 5VDC converter dongles...2 Supplied items...3 Optional extras...3 Installation
2 Port VGA USB KVM Switch with DDM and Cables 4 Port VGA USB KVM Switch with DDM and Cables SV231USBDDM SV431USBDDM
 2 Port VGA USB KVM Switch with DDM and Cables 4 Port VGA USB KVM Switch with DDM and Cables SV231USBDDM SV431USBDDM *actual product may vary from photos DE: Bedienungsanleitung - de.startech.com FR: Guide
2 Port VGA USB KVM Switch with DDM and Cables 4 Port VGA USB KVM Switch with DDM and Cables SV231USBDDM SV431USBDDM *actual product may vary from photos DE: Bedienungsanleitung - de.startech.com FR: Guide
CS-64U. User Manual
 User Manual CS-64U Read this guide thoroughly and follow the installation and operation procedures carefully in order to prevent any damage to the units and/or any devices that connect to them. This package
User Manual CS-64U Read this guide thoroughly and follow the installation and operation procedures carefully in order to prevent any damage to the units and/or any devices that connect to them. This package
CCS-PRO. User Guide. KVM Switch Solutions. Experts in Connectivity Solutions
 CCS-PRO User Guide Experts in Connectivity Solutions KVM Switch Solutions Contents Introduction Introduction...2 What is Free-Flow?...3 CCS-PRO4 features...4 CCS-PRO8 features...5 Supplied items...6 Optional
CCS-PRO User Guide Experts in Connectivity Solutions KVM Switch Solutions Contents Introduction Introduction...2 What is Free-Flow?...3 CCS-PRO4 features...4 CCS-PRO8 features...5 Supplied items...6 Optional
AdderLink X2 Dual Access
 AdderLink X2 Dual Access Remote Extenders LOCAL DUAL ACCESS TO REMOTE POWER LOCAL SILVER DUAL ACCESS TO REMOTE POWER www.adder.com www.adder.com VIDEO OUT VIDEO OUT CPU / KVM SWITCH CPU / KVM SWITCH CONTENTS
AdderLink X2 Dual Access Remote Extenders LOCAL DUAL ACCESS TO REMOTE POWER LOCAL SILVER DUAL ACCESS TO REMOTE POWER www.adder.com www.adder.com VIDEO OUT VIDEO OUT CPU / KVM SWITCH CPU / KVM SWITCH CONTENTS
AdderView Secure. User Guide INSERT CARD CHIP DOWNWARDS
 AdderView Secure User Guide 1 2 3 4 INSERT CARD CHIP DOWNWARDS ERR PWR CONTENTS Contents Welcome Introduction...2 AdderView Secure - features...3 Standard items...4 Additional items...4 Installation Locations...5
AdderView Secure User Guide 1 2 3 4 INSERT CARD CHIP DOWNWARDS ERR PWR CONTENTS Contents Welcome Introduction...2 AdderView Secure - features...3 Standard items...4 Additional items...4 Installation Locations...5
VGA USB KVM Console Extender over CAT5 UTP (500 ft)
 VGA USB KVM Console Extender over CAT5 UTP (500 ft) SV565UTPU SV565UTPUGB SV565UTPUEU DE: Bedienungsanleitung - de.startech.com FR: Guide de l'utilisateur - fr.startech.com ES: Guía del usuario - es.startech.com
VGA USB KVM Console Extender over CAT5 UTP (500 ft) SV565UTPU SV565UTPUGB SV565UTPUEU DE: Bedienungsanleitung - de.startech.com FR: Guide de l'utilisateur - fr.startech.com ES: Guía del usuario - es.startech.com
KVM Console Extender over Cat5 UTP
 KVM Console Extender over Cat5 UTP SV565UTP *actual product may vary from photos DE: Bedienungsanleitung - de.startech.com FR: Guide de l'utilisateur - fr.startech.com ES: Guía del usuario - es.startech.com
KVM Console Extender over Cat5 UTP SV565UTP *actual product may vary from photos DE: Bedienungsanleitung - de.startech.com FR: Guide de l'utilisateur - fr.startech.com ES: Guía del usuario - es.startech.com
Connectivity Peripherals User s Guide. Point 510 Point 1600
 Connectivity Peripherals User s Guide Point 510 Point 1600 Connectivity Peripherals User s Guide Point 510 Point 1600 Fujitsu Personal Systems, Inc. has made every effort to ensure the accuracy and completeness
Connectivity Peripherals User s Guide Point 510 Point 1600 Connectivity Peripherals User s Guide Point 510 Point 1600 Fujitsu Personal Systems, Inc. has made every effort to ensure the accuracy and completeness
KVM-U4 & KVM-U8. Users Guide. 8 Port VGA KVM Switch. 4 Port VGA KVM Switch CUSTOMER SUPPORT INFORMATION
 KVM-U4 & KVM-U8 4 Port VGA KVM Switch 8 Port VGA KVM Switch Users Guide CUSTOMER SUPPORT INFORMATION UMA 1180, Rev 1.1 Order toll-free in the U.S. 800-959-6439 FREE technical support, Call 714-641-6607
KVM-U4 & KVM-U8 4 Port VGA KVM Switch 8 Port VGA KVM Switch Users Guide CUSTOMER SUPPORT INFORMATION UMA 1180, Rev 1.1 Order toll-free in the U.S. 800-959-6439 FREE technical support, Call 714-641-6607
If anything is damaged or missing, contact your dealer.
 User Manual CS-64U Read this guide thoroughly and follow the installation and operation procedures carefully in order to prevent any damage to the units and/or any devices that connect to them. This package
User Manual CS-64U Read this guide thoroughly and follow the installation and operation procedures carefully in order to prevent any damage to the units and/or any devices that connect to them. This package
2/4-PORT AUDIO KVM SWITCH
 2/4-PORT AUDIO KVM SWITCH User Manual DS-12423 / DS-12443 Index 1 INTRODUCTION... 3 1.1 FEATURES... 3 1.2 PHYSICAL DIAGRAM... 4 1.3 PACKAGE CONTENTS... 4 2 SPECIFICATIONS... 5 2.1 GENERAL... 5 2.2 LED
2/4-PORT AUDIO KVM SWITCH User Manual DS-12423 / DS-12443 Index 1 INTRODUCTION... 3 1.1 FEATURES... 3 1.2 PHYSICAL DIAGRAM... 4 1.3 PACKAGE CONTENTS... 4 2 SPECIFICATIONS... 5 2.1 GENERAL... 5 2.2 LED
1RU 17.3 LCD Console Drawer with Integrated DVI KVM Switch - 8 Port User Manual
 1RU 17.3 LCD Console Drawer with Integrated DVI KVM Switch - 8 Port User Manual Contents 1. Introduction... 3 1.1 Main Features... 3 1.2 Package Contents... 3 1.3 LED Panel... 4 1.3.1 Port LED Indications...
1RU 17.3 LCD Console Drawer with Integrated DVI KVM Switch - 8 Port User Manual Contents 1. Introduction... 3 1.1 Main Features... 3 1.2 Package Contents... 3 1.3 LED Panel... 4 1.3.1 Port LED Indications...
If anything is damaged or missing, contact your dealer.
 User Manual ACS-1602 Read this guide thoroughly and follow the installation and operation procedures carefully in order to prevent any damage to the unit and/or any devices that connect to it. This package
User Manual ACS-1602 Read this guide thoroughly and follow the installation and operation procedures carefully in order to prevent any damage to the unit and/or any devices that connect to it. This package
USB KVM Switch USER MANUAL CS62US / CS64US
 USB KVM Switch USER MANUAL CS62US / CS64US EMC Information FEDERAL COMMUNICATIONS COMMISSION INTERFERENCE STATEMENT: This equipment has been tested and found to comply with the limits for a Class B digital
USB KVM Switch USER MANUAL CS62US / CS64US EMC Information FEDERAL COMMUNICATIONS COMMISSION INTERFERENCE STATEMENT: This equipment has been tested and found to comply with the limits for a Class B digital
1.0 Description. 2.0 Unpacking. 3.0 Installation
 ES-H, ES-HA Series Precision Balance Thank you for purchasing the Model ES-H and ES-HA precision balance. Please read all operating instructions carefully before using and note the following items to ensure
ES-H, ES-HA Series Precision Balance Thank you for purchasing the Model ES-H and ES-HA precision balance. Please read all operating instructions carefully before using and note the following items to ensure
Folding Rackmount Console
 Folding Rackmount Console 15 Folding LCD Rackmount Console 17 Folding LCD Rackmount Console 19 Folding LCD Rackmount Console RACKCONS1501 RACKCONS1701 RACKCONS1901 Instruction Manual Actual product may
Folding Rackmount Console 15 Folding LCD Rackmount Console 17 Folding LCD Rackmount Console 19 Folding LCD Rackmount Console RACKCONS1501 RACKCONS1701 RACKCONS1901 Instruction Manual Actual product may
Enclosure TS-530 User Manual
 Enclosure TS-530 User Manual 16525 East Laser Drive Fountain Hills, AZ 85268 TEL 480.837.5200 FAX 480.837.5300 info@embeddedx86.com http://www.embeddedx86.com/ Technologic Systems, Inc. COPYRIGHT 1998-200
Enclosure TS-530 User Manual 16525 East Laser Drive Fountain Hills, AZ 85268 TEL 480.837.5200 FAX 480.837.5300 info@embeddedx86.com http://www.embeddedx86.com/ Technologic Systems, Inc. COPYRIGHT 1998-200
ServSwitch Wizard Extenders
 NETWORK SERVICES October 2005 ACU5112A ACU5110A ACU5010A-R2 ServSwitch Wizard Extenders CUSTOMER SUPPORT Order toll-free in the U.S.: Call 877-877-BBOX (outside U.S. call 724-746-5500) FREE technical support
NETWORK SERVICES October 2005 ACU5112A ACU5110A ACU5010A-R2 ServSwitch Wizard Extenders CUSTOMER SUPPORT Order toll-free in the U.S.: Call 877-877-BBOX (outside U.S. call 724-746-5500) FREE technical support
CS-231. User Manual. Copyright ATEN International Co., Ltd. Manual Part No. PAPE G Printing Date: 11/2006
 User Manual CS-231 Read this guide thoroughly and follow the installation and operation procedures carefully in order to prevent any damage to the units and/or any devices that connect to them. This package
User Manual CS-231 Read this guide thoroughly and follow the installation and operation procedures carefully in order to prevent any damage to the units and/or any devices that connect to them. This package
AdderLink XD150FX. User Guide. Extender Solutions. Experts in Connectivity Solutions
 AdderLink XD150FX User Guide Experts in Connectivity Solutions Extender Solutions Contents Introduction Welcome...2 AdderLink XD150FX features...3 Supplied items...4 Optional extras...5 Installation Locations...6
AdderLink XD150FX User Guide Experts in Connectivity Solutions Extender Solutions Contents Introduction Welcome...2 AdderLink XD150FX features...3 Supplied items...4 Optional extras...5 Installation Locations...6
8-Port / 16-Port KVM SWITCH User s Manual
 8-Port / 16-Port KVM SWITCH User s Manual Version 1.0 1. Introduction The 8-Port/16-Port KVM Switch are high quality and durable systems that will allow you to control 8/16 host computers (or servers)
8-Port / 16-Port KVM SWITCH User s Manual Version 1.0 1. Introduction The 8-Port/16-Port KVM Switch are high quality and durable systems that will allow you to control 8/16 host computers (or servers)
2 Port High Resolution Dual Link DVI USB KVM Switch with Audio
 2 Port High Resolution Dual Link DVI USB KVM Switch with Audio SV231DVIUAHR DE: Bedienungsanleitung - de.startech.com FR: Guide de l'utilisateur - fr.startech.com ES: Guía del usuario - es.startech.com
2 Port High Resolution Dual Link DVI USB KVM Switch with Audio SV231DVIUAHR DE: Bedienungsanleitung - de.startech.com FR: Guide de l'utilisateur - fr.startech.com ES: Guía del usuario - es.startech.com
Verify Package Contents
 Start Here Instructions in this guide are for users of Windows who are installing the Model EA101 USB Ethernet Adapter. For instructions on installing and verifying the Windows network driver, refer to
Start Here Instructions in this guide are for users of Windows who are installing the Model EA101 USB Ethernet Adapter. For instructions on installing and verifying the Windows network driver, refer to
USB VGA Docking Station
 USBVGADOCK2 Instruction Manual USB VGA Docking Station 4-in-1 USB to VGA Adapter and Docking Station FCC Compliance Statement This equipment has been tested and found to comply with the limits for a Class
USBVGADOCK2 Instruction Manual USB VGA Docking Station 4-in-1 USB to VGA Adapter and Docking Station FCC Compliance Statement This equipment has been tested and found to comply with the limits for a Class
HomePlug Ethernet Bridge
 HomePlug Ethernet Bridge User Manual English LINDY No. 25120 www.lindy.com LINDY ELECTRONICS LIMITED & LINDY-ELEKTRONIK GMBH - SECOND EDITION (Feb 2004) Introduction Thank you for purchasing a LINDY HomePlug
HomePlug Ethernet Bridge User Manual English LINDY No. 25120 www.lindy.com LINDY ELECTRONICS LIMITED & LINDY-ELEKTRONIK GMBH - SECOND EDITION (Feb 2004) Introduction Thank you for purchasing a LINDY HomePlug
2 Port USB VGA Cable KVM Switch with Remote Switch USB Powered
 2 Port USB VGA Cable KVM Switch with Remote Switch USB Powered SV211USB *actual product may vary from photos DE: Bedienungsanleitung - de.startech.com FR: Guide de l'utilisateur - fr.startech.com ES: Guía
2 Port USB VGA Cable KVM Switch with Remote Switch USB Powered SV211USB *actual product may vary from photos DE: Bedienungsanleitung - de.startech.com FR: Guide de l'utilisateur - fr.startech.com ES: Guía
USB DVI KVM Console Extender with Serial & Audio Over MM Fiber - 2km
 USB DVI KVM Console Extender with Serial & Audio Over MM Fiber - 2km SV565FXDUSA *actual product may vary from photos DE: Bedienungsanleitung - de.startech.com FR: Guide de l'utilisateur - fr.startech.com
USB DVI KVM Console Extender with Serial & Audio Over MM Fiber - 2km SV565FXDUSA *actual product may vary from photos DE: Bedienungsanleitung - de.startech.com FR: Guide de l'utilisateur - fr.startech.com
Model DVS-2A 2-Port DVI Switch with Audio, Serial Control & Long Cable Equalization
 Hall Research Technologies, Inc. Model DVS-2A 2-Port DVI Switch with Audio, Serial Control & Long Cable Equalization UMA1127 Rev B Copyright 2007. Hall Research Technologies, Inc. All rights 1163 Warner
Hall Research Technologies, Inc. Model DVS-2A 2-Port DVI Switch with Audio, Serial Control & Long Cable Equalization UMA1127 Rev B Copyright 2007. Hall Research Technologies, Inc. All rights 1163 Warner
AdderLink X2 Multi Screen
 AdderLink X2 Multi Screen Remote Extenders LOCAL MULTISCREEN REMOTE MULTISCREEN VIDEO IN 4 VIDEO IN 3 VIDEO OUT 4 VIDEO OUT 4 www.adder.com VIDEO OUT 3 www.adder.com VIDEO IN 2 VIDEO OUT 3 VIDEO OUT 2
AdderLink X2 Multi Screen Remote Extenders LOCAL MULTISCREEN REMOTE MULTISCREEN VIDEO IN 4 VIDEO IN 3 VIDEO OUT 4 VIDEO OUT 4 www.adder.com VIDEO OUT 3 www.adder.com VIDEO IN 2 VIDEO OUT 3 VIDEO OUT 2
2 Port USB KVM Switch Kit with Audio and Cables 4 Port USB KVM Switch Kit with Audio and Cables
 2 Port USB KVM Switch Kit with Audio and Cables 4 Port USB KVM Switch Kit with Audio and Cables SV211KUSB SV411KUSB *actual product may vary from photos DE: Bedienungsanleitung - de.startech.com FR: Guide
2 Port USB KVM Switch Kit with Audio and Cables 4 Port USB KVM Switch Kit with Audio and Cables SV211KUSB SV411KUSB *actual product may vary from photos DE: Bedienungsanleitung - de.startech.com FR: Guide
ADL-100 Operator s Manual
 040604-510896-(01) ADL-100 Operator s Manual For Use With the Accent Disc Laminator 2004 All rights reserved. Notices: The information in this document is subject to change without notice. NO WARRANTY
040604-510896-(01) ADL-100 Operator s Manual For Use With the Accent Disc Laminator 2004 All rights reserved. Notices: The information in this document is subject to change without notice. NO WARRANTY
Allworx Tx 92/24 Telephone Expander Installation Guide
 Allworx Tx 92/24 Telephone Expander Installation Guide No part of this publication may be reproduced, stored in a retrieval system, or transmitted, in any form or by any means, electronic, mechanical,
Allworx Tx 92/24 Telephone Expander Installation Guide No part of this publication may be reproduced, stored in a retrieval system, or transmitted, in any form or by any means, electronic, mechanical,
Long Range VGA USB KVM Console Extender over Cat5 UTP ft
 Long Range VGA USB KVM Console Extender over Cat5 UTP - 1000 ft SV565UTPUL *actual product may vary from photos DE: Bedienungsanleitung - de.startech.com FR: Guide de l'utilisateur - fr.startech.com ES:
Long Range VGA USB KVM Console Extender over Cat5 UTP - 1000 ft SV565UTPUL *actual product may vary from photos DE: Bedienungsanleitung - de.startech.com FR: Guide de l'utilisateur - fr.startech.com ES:
USER GUIDE. AXIS T8120 Midspan 15 W 1-port ENGLISH
 USER GUIDE AXIS T8120 Midspan 15 W 1-port ENGLISH Legal Considerations Video and audio surveillance can be prohibited by laws that vary from country to country. Check the laws in your local region before
USER GUIDE AXIS T8120 Midspan 15 W 1-port ENGLISH Legal Considerations Video and audio surveillance can be prohibited by laws that vary from country to country. Check the laws in your local region before
PC Media Converter, Switching (TP-TX/FX)
 April 2006 LH6620C LH6621C LH6622C LH6623C PC Media Converter, Switching (TP-TX/FX) Copyright 2006. Black Box Corporation. All rights reserved 1000 Park Drive * Lawrence, PA. 35055-1018 * 724-746-5500
April 2006 LH6620C LH6621C LH6622C LH6623C PC Media Converter, Switching (TP-TX/FX) Copyright 2006. Black Box Corporation. All rights reserved 1000 Park Drive * Lawrence, PA. 35055-1018 * 724-746-5500
DRD-4 DRD-4 JULY 1992 FX140A CUSTOMER SUPPORT INFORMATION
 JULY 1992 FX140A CUSTOMER SUPPORT INFORMATION Order toll-free in the U.S. 24 hours, 7 A.M. Monday to midnight Friday: 877-877-BBOX FREE technical support, 24 hours a day, 7 days a week: Call 724-746-5500
JULY 1992 FX140A CUSTOMER SUPPORT INFORMATION Order toll-free in the U.S. 24 hours, 7 A.M. Monday to midnight Friday: 877-877-BBOX FREE technical support, 24 hours a day, 7 days a week: Call 724-746-5500
Technology Corporation. ADDERLINK X SERIES X2-MultiScreen
 ADDERLINK X SERIES X2-MultiScreen Multiple video, multiple RS232, keyboard, mouse and audio extender, with local access, giving sharp, bright and ultra high-resolution video images at distances up to 300m
ADDERLINK X SERIES X2-MultiScreen Multiple video, multiple RS232, keyboard, mouse and audio extender, with local access, giving sharp, bright and ultra high-resolution video images at distances up to 300m
Owner s Manual. DisplayPort KVM Switch with Audio and SuperSpeed USB 3.0 Hub. Models: B004-DPUA2-K, B004-DPUA4-K
 Owner s Manual DisplayPort KVM Switch with Audio and SuperSpeed USB 3.0 Hub Models: B004-DPUA2-K, B004-DPUA4-K Table of Contents Package Contents 2 Optional Accessories 2 System Requirements 2 Features
Owner s Manual DisplayPort KVM Switch with Audio and SuperSpeed USB 3.0 Hub Models: B004-DPUA2-K, B004-DPUA4-K Table of Contents Package Contents 2 Optional Accessories 2 System Requirements 2 Features
AdderLink X2 Multi Screen
 AdderLink X2 Multi Screen Remote Extenders LOCAL MULTISCREEN REMOTE MULTISCREEN VIDEO IN 4 VIDEO IN 3 VIDEO OUT 4 VIDEO OUT 4 www.adder.com VIDEO OUT 3 www.adder.com VIDEO IN 2 VIDEO OUT 3 VIDEO OUT 2
AdderLink X2 Multi Screen Remote Extenders LOCAL MULTISCREEN REMOTE MULTISCREEN VIDEO IN 4 VIDEO IN 3 VIDEO OUT 4 VIDEO OUT 4 www.adder.com VIDEO OUT 3 www.adder.com VIDEO IN 2 VIDEO OUT 3 VIDEO OUT 2
Operating Instructions
 028028 Operating Instructions Monarch 939i Intelligent Keyboard for use with 9416 XL, 9906, ADTP1, and ADTP2 TC0939IOI Rev. AN 5/17 2004 Avery Dennison Corp. All rights reserved. Each product and program
028028 Operating Instructions Monarch 939i Intelligent Keyboard for use with 9416 XL, 9906, ADTP1, and ADTP2 TC0939IOI Rev. AN 5/17 2004 Avery Dennison Corp. All rights reserved. Each product and program
PS/2 KVM Switch. 2 Port PS/2 KVM Switch with Integrated Cables SV221MICRO. Instruction Manual. Actual product may vary from photo
 PS/2 KVM Switch 2 Port PS/2 KVM Switch with Integrated Cables SV221MICRO Instruction Manual Actual product may vary from photo FCC Compliance Statement This equipment has been tested and found to comply
PS/2 KVM Switch 2 Port PS/2 KVM Switch with Integrated Cables SV221MICRO Instruction Manual Actual product may vary from photo FCC Compliance Statement This equipment has been tested and found to comply
User Guide CPSMP VAC Power Supply Module: PointSystem CPSMC Accessory CPSMC Accessory. Contents.
 User Guide CPSMP-205 110 240 VAC Power Supply Module: PointSystem CPSMC1800-200 Accessory CPSMC1900-100 Accessory Contents Contents...1 Description...1 Cautions and Warnings...2 Definitions...2 Power supply
User Guide CPSMP-205 110 240 VAC Power Supply Module: PointSystem CPSMC1800-200 Accessory CPSMC1900-100 Accessory Contents Contents...1 Description...1 Cautions and Warnings...2 Definitions...2 Power supply
User Manual. 8/16-Port USB PS/2 Combo KVMP Switch GCS1808/GCS1716. PART NO. M1102-a/M1074-a. 1
 User Manual 8/16-Port USB PS/2 Combo KVMP Switch GCS1808/GCS1716 PART NO. M1102-a/M1074-a 1 www.iogear.com Package Contents 1 x 8/16-Port USB PS/2 Combo KVMP Switch 1 x PS/2 KVM Cable 1 x USB KVM Cable
User Manual 8/16-Port USB PS/2 Combo KVMP Switch GCS1808/GCS1716 PART NO. M1102-a/M1074-a 1 www.iogear.com Package Contents 1 x 8/16-Port USB PS/2 Combo KVMP Switch 1 x PS/2 KVM Cable 1 x USB KVM Cable
2 Port Mini DisplayPort KVM Switch with USB 2.0 and KVM Cables
 2 Port Mini DisplayPort KVM Switch with USB 2.0 and KVM Cables SV231MDPU2 *actual product may vary from photos DE: Bedienungsanleitung - de.startech.com FR: Guide de l'utilisateur - fr.startech.com ES:
2 Port Mini DisplayPort KVM Switch with USB 2.0 and KVM Cables SV231MDPU2 *actual product may vary from photos DE: Bedienungsanleitung - de.startech.com FR: Guide de l'utilisateur - fr.startech.com ES:
User Manual. 2/4-Port Dual View Dual Link DVI KVMP Switch with Audio. GCS1642/GCS1644/GCS1642X PART NO.
 User Manual 2/4-Port Dual View Dual Link DVI KVMP Switch with Audio GCS1642/GCS1644/GCS1642X PART NO. M1087-g / M1088-g www.iogear.com 2018 IOGEAR. All Rights Reserved. PKG-M1087-g / M1088-g IOGEAR, the
User Manual 2/4-Port Dual View Dual Link DVI KVMP Switch with Audio GCS1642/GCS1644/GCS1642X PART NO. M1087-g / M1088-g www.iogear.com 2018 IOGEAR. All Rights Reserved. PKG-M1087-g / M1088-g IOGEAR, the
2/4 Port SuperSpeed USB 3.0 VGA KVM Switch with Audio and Cables
 2/4 Port SuperSpeed USB 3.0 VGA KVM Switch with Audio and Cables SV231U3A / SV431U3A *actual product may vary from photos DE: Bedienungsanleitung - de.startech.com FR: Guide de l'utilisateur - fr.startech.com
2/4 Port SuperSpeed USB 3.0 VGA KVM Switch with Audio and Cables SV231U3A / SV431U3A *actual product may vary from photos DE: Bedienungsanleitung - de.startech.com FR: Guide de l'utilisateur - fr.startech.com
2/4 Port USB DisplayPort KVM Switch with Audio
 2/4 Port USB DisplayPort KVM Switch with Audio SV231DPUA / SV431DPUA *actual product may vary from photos DE: Bedienungsanleitung - de.startech.com FR: Guide de l'utilisateur - fr.startech.com ES: Guía
2/4 Port USB DisplayPort KVM Switch with Audio SV231DPUA / SV431DPUA *actual product may vary from photos DE: Bedienungsanleitung - de.startech.com FR: Guide de l'utilisateur - fr.startech.com ES: Guía
AdderLink X2 Dual Access
 AdderLink X2 Dual Access Remote Extenders LOCAL DUAL ACCESS TO REMOTE POWER LOCAL SILVER DUAL ACCESS TO REMOTE POWER www.adder.com www.adder.com VIDEO OUT VIDEO OUT CPU / KVM SWITCH CPU / KVM SWITCH CONTENTS
AdderLink X2 Dual Access Remote Extenders LOCAL DUAL ACCESS TO REMOTE POWER LOCAL SILVER DUAL ACCESS TO REMOTE POWER www.adder.com www.adder.com VIDEO OUT VIDEO OUT CPU / KVM SWITCH CPU / KVM SWITCH CONTENTS
(DS / DS-14202)
 8-Port / 16-Port USB and PS/2 Combo-KVM Switch User s Manual (DS-13202 / DS-14202) Index 1. INTRODUCTION... 4 2. SPECIFICATIONS... 5 3. SYSTEM REQUIREMENTS... 6 4. INSTALLATION... 6 4.1. FRONT VIEW...
8-Port / 16-Port USB and PS/2 Combo-KVM Switch User s Manual (DS-13202 / DS-14202) Index 1. INTRODUCTION... 4 2. SPECIFICATIONS... 5 3. SYSTEM REQUIREMENTS... 6 4. INSTALLATION... 6 4.1. FRONT VIEW...
VGA USB KVM Console Extender over CAT5 UTP (500 ft)
 VGA USB KVM Console Extender over CAT5 UTP (500 ft) SV565UTPU SV565UTPUGB SV565UTPUEU *actual product may vary from photos DE: Bedienungsanleitung - de.startech.com FR: Guide de l'utilisateur - fr.startech.com
VGA USB KVM Console Extender over CAT5 UTP (500 ft) SV565UTPU SV565UTPUGB SV565UTPUEU *actual product may vary from photos DE: Bedienungsanleitung - de.startech.com FR: Guide de l'utilisateur - fr.startech.com
CS1942DP / CS1944DP 2/4-Port USB 3.0 4K DisplayPort Dual Display KVMP TM Switch. RS-232 Commands. V1.0 User Manual.
 CS1942DP / CS1944DP 2/4-Port USB 3.0 4K DisplayPort Dual Display KVMP TM Switch RS-232 s V1.0 User Manual www.aten.com CS1942DP / CS1944DP RS-232 s EMC Information FEDERAL COMMUNICATIONS COMMISSION INTERFERENCE
CS1942DP / CS1944DP 2/4-Port USB 3.0 4K DisplayPort Dual Display KVMP TM Switch RS-232 s V1.0 User Manual www.aten.com CS1942DP / CS1944DP RS-232 s EMC Information FEDERAL COMMUNICATIONS COMMISSION INTERFERENCE
If anything is damaged or missing, contact your dealer.
 User Manual CS-102 CS-122 Read this guide thoroughly and follow the installation and operation procedures carefully in order to prevent any damage to the unit and/or any devices that connect to it. This
User Manual CS-102 CS-122 Read this guide thoroughly and follow the installation and operation procedures carefully in order to prevent any damage to the unit and/or any devices that connect to it. This
5-Port USB 3.1 (10Gbps) Combo Card - 1x USB-C, 2x USB-A + 2x IDC (5Gbps)
 5-Port USB 3.1 (10Gbps) Combo Card - 1x USB-C, 2x USB-A + 2x IDC (5Gbps) PEXUSB312EIC *actual product may vary from photos FR: Guide de l utilisateur - fr.startech.com DE: Bedienungsanleitung - de.startech.com
5-Port USB 3.1 (10Gbps) Combo Card - 1x USB-C, 2x USB-A + 2x IDC (5Gbps) PEXUSB312EIC *actual product may vary from photos FR: Guide de l utilisateur - fr.startech.com DE: Bedienungsanleitung - de.startech.com
Cat5 Reach DVI HD User Guide
 Cat5 Reach DVI HD User Guide Release 1.0.0 Copyright 2018 Raritan, Inc. C5RdviHD-0A-v1.0.0-E November 2018 255-80-0058-00 This document contains proprietary information that is protected by copyright.
Cat5 Reach DVI HD User Guide Release 1.0.0 Copyright 2018 Raritan, Inc. C5RdviHD-0A-v1.0.0-E November 2018 255-80-0058-00 This document contains proprietary information that is protected by copyright.
Mini Wireless Barcode Reader Quick Guide
 Mini Wireless Barcode Reader Quick Guide Full user s manual is available on the enclosed CD. Mini Wireless Barcode Reader Quick Guide P/N: 8002-0028*00 FCC WARNING STATEMENT This equipment has been tested
Mini Wireless Barcode Reader Quick Guide Full user s manual is available on the enclosed CD. Mini Wireless Barcode Reader Quick Guide P/N: 8002-0028*00 FCC WARNING STATEMENT This equipment has been tested
Monarch 939i Intelligent Keyboard
 Monarch 939i Intelligent Keyboard TC0939iOI Rev. AF 12/07 2004 Paxar Americas, Inc. a subsidiary of Avery Dennison Corp. All rights reserved. Each product and program carries a respective written warranty,
Monarch 939i Intelligent Keyboard TC0939iOI Rev. AF 12/07 2004 Paxar Americas, Inc. a subsidiary of Avery Dennison Corp. All rights reserved. Each product and program carries a respective written warranty,
Quick Start Guide. 2/4-Port 4K DisplayPort KVMP Switch with Dual Video Out and RS-232
 Quick Start Guide 2/4-Port 4K DisplayPort KVMP Switch with Dual Video Out and RS-232 GCS1932M/GCS1934M/GCS1932MX/GCS1934MX PART NO. Q1499/Q1500 www.iogear.com Package Contents 1 GCS1932M / GCS1934M 1 x
Quick Start Guide 2/4-Port 4K DisplayPort KVMP Switch with Dual Video Out and RS-232 GCS1932M/GCS1934M/GCS1932MX/GCS1934MX PART NO. Q1499/Q1500 www.iogear.com Package Contents 1 GCS1932M / GCS1934M 1 x
Monarch 9414 Printer. TC9414EM 7/99 Rev. AB 1999 Monarch Marking Systems, Inc. All rights reserved.
 Monarch 9414 Printer TC9414EM 7/99 Rev. AB 1999 Monarch Marking Systems, Inc. All rights reserved. Each product and program carries a respective written warranty, the only warranty on which the customer
Monarch 9414 Printer TC9414EM 7/99 Rev. AB 1999 Monarch Marking Systems, Inc. All rights reserved. Each product and program carries a respective written warranty, the only warranty on which the customer
CS1922M / CS1924M 2/4-Port USB 3.0 4K DisplayPort MST KVMP Switch RS-232 Commands V1.0 User Manual
 CS1922M / CS1924M 2/4-Port USB 3.0 4K DisplayPort MST KVMP Switch RS-232 s V1.0 User Manual www.aten.com EMC Information FEDERAL COMMUNICATIONS COMMISSION INTERFERENCE STATEMENT: This equipment has been
CS1922M / CS1924M 2/4-Port USB 3.0 4K DisplayPort MST KVMP Switch RS-232 s V1.0 User Manual www.aten.com EMC Information FEDERAL COMMUNICATIONS COMMISSION INTERFERENCE STATEMENT: This equipment has been
USER S MANUAL MODEL VP6630
 USER S MANUAL MODEL VP6630 Regulatory Compliance This device complies with Part 15 of the FCC Rules. Operation is subject to the following two conditions: (1) This device may not cause harmful interference,
USER S MANUAL MODEL VP6630 Regulatory Compliance This device complies with Part 15 of the FCC Rules. Operation is subject to the following two conditions: (1) This device may not cause harmful interference,
Cat. No KT/B. Installation Data
 Cat. No. 1784-KT/B Installation Data The 1784-KT/B Communication Interface Module allows personal computers, workstations or terminals to communicate with Allen-Bradley processors and controllers, either
Cat. No. 1784-KT/B Installation Data The 1784-KT/B Communication Interface Module allows personal computers, workstations or terminals to communicate with Allen-Bradley processors and controllers, either
3.5 SATA Drive Enclosure
 3.5 SATA Drive Enclosure 3.5 esata / USB 2.0 SATA Drive Enclosure SAT3510U2E Instruction Manual Actual product may vary from photo FCC Compliance Statement This equipment has been tested and found to comply
3.5 SATA Drive Enclosure 3.5 esata / USB 2.0 SATA Drive Enclosure SAT3510U2E Instruction Manual Actual product may vary from photo FCC Compliance Statement This equipment has been tested and found to comply
INSTALLATION INSTRUCTIONS
 INSTALLATION INSTRUCTIONS READ THIS MANUAL CAREFULLY! FAILURE TO INSTALL THIS EQUIPMENT PER THESE INSTRUCTIONS WILL VOID THE WARRANTY. AM16904-1 Rev. C pg. 1 of 12 SPECIAL NOTICES The following notices
INSTALLATION INSTRUCTIONS READ THIS MANUAL CAREFULLY! FAILURE TO INSTALL THIS EQUIPMENT PER THESE INSTRUCTIONS WILL VOID THE WARRANTY. AM16904-1 Rev. C pg. 1 of 12 SPECIAL NOTICES The following notices
RS-232 HS4 JANUARY 1997 IC131C CUSTOMER SUPPORT INFORMATION
 JANUARY 199 IC131C RS-3 HS CUSTOER SUPPORT INFORATION Order toll-free in the U.S. hours, A.. onday to midnight Friday: 8-8-BBOX FREE technical support, hours a day, days a week: Call --00 or fax --0 ail
JANUARY 199 IC131C RS-3 HS CUSTOER SUPPORT INFORATION Order toll-free in the U.S. hours, A.. onday to midnight Friday: 8-8-BBOX FREE technical support, hours a day, days a week: Call --00 or fax --0 ail
ilink Installation & User Manual Internet Downloadable MP3 Music & Message Series
 ilink by Installation & User Manual ilink Magic On Hold 800.584.4653 Internet Downloadable MP3 Music & Message Series Magic On Hold 720 Brooker Creek Blvd., Ste. 215 Oldsmar, FL 34677 800.584.HOLD (4653)
ilink by Installation & User Manual ilink Magic On Hold 800.584.4653 Internet Downloadable MP3 Music & Message Series Magic On Hold 720 Brooker Creek Blvd., Ste. 215 Oldsmar, FL 34677 800.584.HOLD (4653)
1999 ATEN Technology, Inc. All Rights Reserved.
 1999 ATEN Technology, Inc. All Rights Reserved. Microsoft and Windows 98 are registered trademarks of Microsoft Corporation. IBM is a registered trademark of International Business Machines, Inc. Macintosh,
1999 ATEN Technology, Inc. All Rights Reserved. Microsoft and Windows 98 are registered trademarks of Microsoft Corporation. IBM is a registered trademark of International Business Machines, Inc. Macintosh,
4 Port High Resolution Dual Link DVI USB KVM Switch with Audio
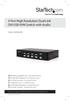 4 Port High Resolution Dual Link DVI USB KVM Switch with Audio SV431DVIUAHR DE: Bedienungsanleitung - de.startech.com FR: Guide de l'utilisateur - fr.startech.com ES: Guía del usuario - es.startech.com
4 Port High Resolution Dual Link DVI USB KVM Switch with Audio SV431DVIUAHR DE: Bedienungsanleitung - de.startech.com FR: Guide de l'utilisateur - fr.startech.com ES: Guía del usuario - es.startech.com
