LMS-480M, LMS-480DF & GlobalMap 4800M
|
|
|
- Dwain Harrington
- 5 years ago
- Views:
Transcription
1 查询 4800M 供应商 Addendum I 捷多邦, 专业 PCB 打样工厂,24 小时加急出货 Pub LMS-480M, LMS-480DF & GlobalMap 4800M This addendum addresses new items packed with your unit, changes to installation procedures, and NMEA 2000 upgrades not documented in the LMS 480M, LMS-480cDF and GlobalMap 4800M manuals. Your unit now packs with a 2-foot (61 cm) blue-to-red adapter cable, 15- foot (4.6 m) extension cable, LGC-3000 GPS module, double T connector and two 120-ohm terminators. The segment covering changes in installation procedures provides new backcase diagrams and information on how to add your unit to a new NMEA 2000 standard DeviceNet network. The upgrades covered in this document include information on the new LGC-3000 and instructions on how to configure and calibrate NMEA 2000 devices through the NMEA 2000 menu. NOTICE! The storage and operation temperature range for your unit is from -20 degrees to +167 degrees Fahrenheit (-28 degrees to +75 degrees Celsius). Extended storage or operation in temperatures higher or lower than specified will damage the liquid crystal display in your unit. This type of damage is not covered by the warranty. Pack Assembly Your unit is packed with a 2-foot blue-to-red adapter cable, making it compatible with NMEA 2000 standard DeviceNet networks. Networks consisting of LowranceNet red connectors and Micro-C connectors are examples of a DeviceNet network. Your unit is also compatible with LowranceNet blue connector networks. To add your unit to a NMEA 2000 DeviceNet network, the blue end of the blue-to-red adapter cable must be connected to the unit's network socket; otherwise you will not be able to use the red connector cables and devices that came with your unit. Red connector components packed with the unit include: 15-foot extension cable, LGC-3000 GPS module, double T connector and two 120-ohm terminators. Instructions and diagrams covering the use of items packed with your unit are contained in the Power Connections segment below.
2 Power Connections Your unit comes with a power/data cable that splits into three branches, each with several exposed wires. The thicker three-wire cable (white, red and black) is the power supply for your display unit. This cable has no label. The thinner branch with three wires (red, black and shield) is the power cable for a NMEA 2000 network. It is labeled "NMEA 2000 POWER." The branch with four wires (blue, yellow, orange, and shield) is a data cable, labeled "RS-232 COMM." It supports a serial communication port. This allows your unit to exchange NMEA 0183 data with another device, such as an autopilot, DSC marine radio or computer. NOTE: There are two basic power connection options, which are shown in the following two diagrams. Read the following instructions carefully to determine which power connection applies to your unit. Depending on your configuration, you may not use all of these wires. To unit Display unit power wires: white, red and black NMEA 2000 power wires: red, black and shield Data cable wires: blue, yellow, orange, and shield The Power/Data cable for this unit. Caution: All of the wires in the power/data cable have bare ends for easier installation. The bare ends on any unused wires could cause an electrical short if left exposed. To prevent this, you should cover the individual wire ends either by capping them with wire nuts, wrapping them with electrical tape or both. (You should cut off the bare wire before taping off the ends.)
3 Powering Your Display Unit The display unit works from a 12-volt DC battery system. Attach the display power cable (with provided 3-amp fuse) to an accessory switch or power bus. If this results in electrical interference, connect direct to a battery but install an in-line switch on the cable. Caution: We strongly recommend that you shut off the power supply to the power cable when the unit is not in use, especially in saltwater environments. When the unit is turned off but still connected to a power supply, electrolysis can occur in the power cable plug. This may result in corrosion of the plug body along with the electrical contacts in the cable and the unit's power socket. Risk of electrolysis corrosion is even greater when the cable is unplugged from the unit, but still connected to a power source. We recommend you connect the power cable to the auxiliary power switch included in most boat designs. If that results in electrical interference, or if such a switch is not available, we recommend connecting direct to the battery and installing an in-line switch. This will let you shut off power to the power cable when the unit is not in use. When you are not using the unit, you should always shut off power to the power cable, especially when the power cable is disconnected from the unit. WARNING: This product must be independently fused with the enclosed 3-amp fuse (or equivalent), even if you connect to a fused accessory or power bus. If a malfunction happens inside the unit, extensive damage can occur if the enclosed fuse is not used. As with all electrical devices, this unit could be damaged to a point that it is unrepairable and could even cause harm to the user when not properly fused. Failure to use a 3-amp fuse will void your warranty. If possible, keep the power cable away from other boat wiring, especially the engine's wires. This will provide the best isolation from electrical noise. If the cable is not long enough, splice #18 gauge wire onto it. The display power cable has three wires, white, red and black. Red is the positive (+) lead, black is negative ( ) or ground. The white wire is unused by your unit and should be capped. Make sure to attach the in-line fuse holder to the red lead as close to the power source as possible.
4 For example, if you have to extend the power cable to the power bus or battery, attach one end of the fuse holder directly to the power bus or battery. This will protect both the unit and the power cable in the event of a short. This unit has reverse polarity protection. No damage will occur if the power wires are reversed. However, the unit will not work until the wires are attached correctly. Power Diagram A To unit NMEA 2000 Power Cable Mandatory network power-off switch 3-amp fuse Display Unit Power Cable 3-amp fuse Shield Black Red Data Cable Recommended display unit power-off switch White (unused) Black 12 volt DC power source Use this method if you are powering the display unit and a GPS module or the display unit and a NMEA 2000 network. (Fuses may be different from those shown.) The network and any NMEA 2000 devices, including the GPS module, will not operate unless the NMEA 2000 Power Cable is connected to power. The NMEA 2000 power cable must be connected to power even if your only NMEA 2000 device is the GPS module and it is connected to the display unit's Network socket. (However, never connect multiple power sources to a NMEA 2000 network. The method in diagram B is also used when your display unit is connected to a NMEA 2000 network that is already connected to power. (Never connect multiple power sources to a NMEA 2000 network.)
5 Powering a NMEA 2000 Network Bus A NMEA 2000 bus must be connected to a power source to operate. NMEA 2000 devices, including GPS modules, draw their power from the network bus. If you have a pre-existing NMEA 2000 network installation, it may already be connected to another power source. If you are not sure about a network's power status, consult the boat manufacturer or dealer. If your NMEA 2000 bus is already powered, you can ignore the NMEA 2000 Power cable and use the method shown in Power Diagram B. Never attach two power sources to a single NMEA 2000 bus. Power Diagram B To unit Display Unit Power Cable White wire (unused) Red wire with 3-amp fuse All unused Data or NMEA 2000 power wires should be capped with wire nuts and electrical tape to prevent shorts. Recommended power off switch Black wire 12 volt DC power source Data Cable NMEA 2000 Power Cable Use this method if you are only powering your display unit and are not powering a NMEA 2000 network or any NMEA 2000 accessory device, including a GPS module. (Fuse may be different from that shown.) If you do need to power your NMEA 2000 bus, attach the NMEA 2000 Power cable to an accessory switch as indicated in power diagram A on page 4. The NMEA 2000 Power cable's red wire should be attached (with provided 3-amp fuse) to the positive (+) terminal. The NMEA 2000 Power cable's black and shield wires should both be attached to the negative ( ) terminal. WARNING: The NMEA 2000 network bus is always on and constantly drawing power. You must connect NMEA power to a switched power source so you can turn off the network
6 when not in use. Failure to connect to and use a power switch will drain your boat battery, which could stop your boat's operation. GPS Antenna/Receiver Module Your unit packs with the LGC-3000 GPS module. This device contains the unit's external antenna and receiver for GPS and WAAS signals. The antenna/receiver module comes with a 15-foot (4.6 m) extension cable. This module can be mounted on a flat surface or pole, or an optional magnet is available for temporary mounting on any ferrous surface. You need to select an antenna installation location that has a clear, unobstructed view of the sky. After the module is installed, connect it to the unit. The LGC-3000 can communicate with your GPS unit either directly (using the supplied extension cable) or through a NMEA 2000 network. LGC-3000 Module, bottom view (left) and top view (right). NOTE See the module s instruction sheet, publication part number , for complete installation instructions. To use the module in an automobile, you may achieve good results by simply placing the external antenna on the top of the dash, at the base of the windshield. A piece of the rubber non-skid shelf liner material available in recreational vehicle supply stores will help hold the antenna in place. This may not work well if you have a cab-over design pickup truck camper or motor home. If dashboard reception is poor, simply relocate the antenna module elsewhere on the vehicle for a clearer view of the sky. Connecting to a NMEA 2000 Network A network bus is an installed and operational network cable (backbone) running the length of your boat, already connected to a power supply and properly terminated. Such a bus provides network connection nodes at various locations around your boat. The NMEA 2000 network is similar to
7 the telephone wiring in a house. If you pick up a phone in your living room, you can hear someone talking into the phone in the bedroom. Lowrance and LEI provide all the cables you will need to create a NMEA 2000 network. Lowrance provides T connectors and extension cables so you can add devices along the backbone wherever you want. Once you have a working network, every sensor added will come with its own T connector for easy expansion. The simplest NMEA 2000 network is a GPS or sonar/gps display unit with the LGC-3000, one double-t connector, two 120 ohm terminators and any extension cables needed to connect them. It is easy to expand this network by removing a terminator from one end of the double T connector, then inserting a new T connector or extension cable between the double T connector and terminator (See the NMEA 200 network general information document that came with your unit for more information). For more information on connecting your unit to an existing NMEA 2000 network, see the NMEA 2000 Networks General Information document that was packed with your unit, publication part number NMEA 0183 Wiring (Data cable) To exchange NMEA 0183 data, this unit has one NMEA 0183 version 2.0 communication port. Com port one (Com-1) can be used to receive NMEA format GPS data. The com port can also transmit NMEA format GPS data to another device. Com-1 To unit Orange (Receive) Shield (Ground) NMEA Transmit Ground To Other GPS Receiver Com-1 wiring to receive NMEA position information from some other GPS receiver. Yellow (Transmit) NMEA Receive Com-1 To unit Shield (Ground) Ground To Other Device Com-1 wiring to transmit NMEA position information to another NMEA-compatible device. The four wires for the com port are combined with the display unit power cable and NMEA 2000 Power cable to form the power/data cable (shown earlier). Com-1 uses the yellow wire to transmit, the orange wire to receive and the shield wire for signal ground. Your unit does not use the blue wire.
8 Network socket Sonar socket Power/Data socket Speed sensor 120 ohm terminator 120 ohm terminator Double T connector Extension cable Display unit power cable Blue-to-red adapter cable NMEA-2000 Power cable Data cable Transducer LGC-3000 Cable connections for LMS-480M and LMS-480DF.
9 Network socket Power/Data socket 120 ohm terminator 120 ohm terminator Double T connector Extension cable Blue-to-red adapter cable Display unit power cable Data cable NMEA-2000 Power cable LGC-3000 Cable connections for the GlobalMap 4800M.
10 NMEA 2000 Device Configuration The NMEA 2000 menu on your display unit's main menu allows you to configure, calibrate and monitor devices on a NMEA 2000 network. The NMEA 2000 menu provides access to the Bus Setup, Fuel Management and NMEA 2000 Alarms. You also can turn on/off Waypoint Sharing and Backlight Synchronization from the NMEA 2000 menu. NOTE: The menus in your unit may differ slightly from the screen captures used in this document. Your unit, however, will perform the same NMEA 2000 functions in a similar manner. Bus Setup highlighted on the NMEA 2000 menu. Bus Setup Selecting Bus Setup from the NMEA 2000 menu gives you access to the Bus Configuration menu and the NMEA Diagnostics and Ethernet Diagnostics pages. The Bus Configuration menu allows you to choose an engine-tank configuration and manage devices on the network. When the Bus Configuration menu is accessed, a list will appear of all NMEA 2000 devices on the network. Bus Configuration menu (left). NMEA Diagnostics page (center). Ethernet Diagnostics (right).
11 The NMEA Diagnostics page displays information about the performance of the network bus, keeping you updated on bus status, mode, errors and bus traffic. The Ethernet Diagnostics page keeps you updated on the performance of an Ethernet connection (if applicable) supplying information ranging from IP Address to upload and download rates (bytes per second). To refresh either Diagnostics page, highlight the PING ALL DEVICES button at the bottom of the page and press ENT. The network devices list is located in the top half of the Bus Configuration menu. You can configure, calibrate and set alarms for devices accessed from the Bus Configuration menu network devices list. The Engine-Tank Configuration and Tank Select menus as well as the Tank Size dialog box are located on the bottom half of the Bus Configuration menu. The Set Configuration button positioned next to the engine-tank configuration menu allows you to finalize a selected configuration. Bus Configuration menu with list of network devices. Engine-Tank Configuration and Tank Select menus are at the bottom of the screen. NOTE: If you have not used the LMF-200 or LMF-400 to choose an enginetank configuration for your vessel, you must use your display unit to select a configuration. Engine & Tank Configuration The Engine-Tank configuration menu is located below the NMEA 2000 Devices list, but will only be accessible if a Suzuki engine Interface, EP-10 Fuel Flow, EP-15 Fluid Level, EP-45 Pressure Sensor or EP-50 Storage Device are on the network. When choosing an engine-tank configuration you will use the Tank Select menu, Tank Size dialog box and Set configuration button, all detailed below.
12 Tank Select The Tank Select menu allows you to choose from up to three tanks (Port, Center and Starboard), depending on the Engine-tank configuration that has been selected. This allows you to set up each tank individually. Tank Size The Tank Size menu allows you to input the size of a selected tank in gallons. After selecting the desired tank from the Tank Select menu, you are ready to enter the tank's size. Set Configuration button The Set Configuration button is used to finalize engine-tank configuration settings. Setting Engine-Tank Configuration: 1. Press MENU MENU, use to highlight NMEA 2000 and press ENT. 2. The NMEA 2000 menu will appear with five options: Bus Setup, Fuel Management, NMEA 2000 Alarms, Waypoint Sharing and Backlight Synchronization. Choose BUS SETUP and press ENT. 1 Engine/1Tank highlighted on Engine and Tank Configuration menu (left). Starboard highlighted on Tank Select menu (center). Tank Size set to 40 gallons (right). 3. Select ENGINE & TANK CONFIG and press ENT, which will open the Engine & Tank Configuration menu with the following configuration options: 1 Engine/1 Tank, 1 Engine/2 Tanks, 2 Engines/1 Tank, 2 Engines/2 Tanks, 3 Engines/1 Tank, 3 Engine/3 Tanks and Unconfigured Bus. 4. Choose the configuration that matches the number of engines and tanks on your vessel and press ENT. 5. Highlight TANK SELECT and press ENT, which will open the Tank Select menu. 6. Select the tank you want to set up and press ENT. Press to highlight the Tank Size dialog box and press ENT.
13 7. Use, to input the capacity (gallons) of the tank you chose from the Tank Select menu and press ENT. 8. Repeat Steps 5-7 for each remaining tank. 9. When all tanks have been configured, press the SET CONFIGURATION button. The following confirmation message will appear: Are you sure you wish to change the bus configuration? Choose YES and press ENT, Press EXIT to get back to the main display. Device Configuration Menu When a device is selected from the network devices list on the Bus Configuration menu, its Device Configuration menu will appear. Device configuration menus vary among devices. Available functions on device configuration menus allow you to change device names, tank sizes, fluid types and provide access to the Advanced Options menu. We will cover configuration and calibration later in this section. If you do not have an EP-15 Fluid Level, EP-10 Fuel Flow or EP-20 Engine Interface on the network, the Bus Configuration menu will not display the Engine-Tank Configuration menu, Tank Select menu, Tank Size menu or Set Configuration button. Device Information and Device Data The Device information panel, located to the left of the Device Configuration menu, displays information on the selected device that includes, software version, model, address, serial number, instance and current status. Device Data is shown in the Device Data window at the bottom of the device configuration menu. The information displayed in the Device Data window will vary among devices. If, for example, you are viewing the device configuration menu for an EP-15 Fluid Level, the device data window will include tank size and the amount of fuel left in the tank.
14 The Device Data for an EP-10 Fuel Flow includes Fuel Rate (amount of fuel burned per hour), Fuel Used, Trip Fuel Used and Seasonal Fuel Used. NOTE: If, as in the graphic above, you do not have a Suzuki Engine Interface, EP-15 Fluid Level or EP-10 Fuel Flow on the network, the Engine & Configuration menu, Tank Select menu, Tank Size dialog and Set Configuration button will not be displayed on the Bus Configuration menu. Fuel Management Menu The Fuel Management menu gives you access to the following options: Tank Location, Fuel Added, Add Fuel, Fill Tank, Engine Select, Reset Calibration, Reset Trip and Reset Seasonal. Those options allow you to configure, calibrate, reset calibration, reset trip fuel and reset seasonal fuel for select NMEA 2000 devices. We will cover configuration and calibration procedures later in this section. Fuel Management highlighted on the NMEA 2000 menu (left). Fuel Management menu (right). Tank Location If you chose an engine-tank configuration with more than one tank, you will be able to switch the tank location (configuration) in the Tank Location menu. When fuel is added to a tank, you will select the correct tank from the Tank Location menu, then input the amount of fuel added in the Fuel Added dialog box. Fuel Added Used in tandem with the Add Fuel command, the Fuel Added dialog box allows you to input the amount of fuel added to the tank, when an amount of fuel is added that does not fill up the tank.
15 Add Fuel After entering the amount of fuel added to a tank in the Fuel Added dialog, the Add Fuel command finalizes the entry of the data. Like the Fuel Added dialog, the Add Fuel command will only be used when an amount of fuel is added that does not fill up the tank. Fill Tank You will use the Fill Tank command when calibrating a fuel flow and when filling up the tank without calibration. Adding Fuel to Tank Tank Location, Fuel Added and Add Fuel commands work together to keep NMEA 2000 fuel data consistent with the actual amount of fuel added to the fuel tank(s). 1. Press MENU MENU, select NMEA 2000 and press ENT. 2. The NMEA 2000 menu will appear with five options: Bus Setup, Fuel Management, NMEA 2000 Alarms, Waypoint Sharing and Backlight Synchronization. Select FUEL MANAGEMENT and press ENT. 3. Highlight TANK LOCATION and press ENT. The Tank Location menu will appear with up to three options: Port, Center and Starboard. 4. Select the tank you added fuel to and press ENT. 5. Follow the steps below that apply to your tank. If you filled up the tank: A. Press the FILL TANK button and press ENT. The following message will appear: Are you sure you wish to Fill Tank? Press ENT. Another message will appear: Do you wish to re-calibrate the device? Highlight NO and press ENT. If you did not fill up the tank: B. Highlight FUEL ADDED and press ENT to access the FUEL ADDED dialog box. Use, to input the amount of fuel added to the tank and press ENT. Select the ADD FUEL button and press ENT. The following message will appear: Are you sure you wish to Add Fuel? Highlight YES and press ENT. 6. Press EXIT repeatedly to get back to the main display. Engine Operations The lower half of the Fuel Management menu contains the following Engine Operation functions: Engine Select, Reset Calibration, Reset Trip and Reset Seasonal. Engine Select Engine Select allows you to choose the desired engine when resetting calibration, resetting trip fuel and resetting seasonal fuel.
16 To Reset Calibration: Choosing the Reset Calibration command will switch fuel flow calibration settings back to factory defaults. 1. Press MENU MENU, select NMEA 2000 and press ENT. 2. Highlight FUEL MANAGEMENT and press ENT. The Fuel Management menu will appear. 3. Highlight to ENGINE SELECT and press ENT. Select the desired engine the engine attached to the desired fuel flow and press ENT. 4. Highlight RESET CALIBRATION and press ENT. The following confirmation message will appear: Are you sure you wish to Reset Calibration? Select YES and press ENT. Calibration settings for the selected fuel have been returned to factory defaults. To Reset Trip: The Reset Trip function allows you to reset to zero the running total of fuel used on a particular trip. 1. Press MENU MENU, select NMEA 2000 and press ENT. 2. Highlight FUEL MANAGEMENT and press ENT. The Fuel Management menu will appear. 3. Select RESET TRIP and press ENT. The following confirmation message will appear: Are you sure you wish to Reset Trip? Highlight YES and press ENT. The Trip Fuel Used figure has been reset to zero. To Reset Seasonal: Your unit can track fuel usage not only for trips, but also for entire seasons. The reset seasonal command allows you to reset to zero the running total of fuel used during a season Press MENU MENU, select NMEA 2000 and press ENT. 2. Highlight FUEL MANAGEMENT and press ENT. The Fuel Management menu will appear. 3. Select RESET SEASONAL and press ENT. The following confirmation message will appear: Are you sure you wish to Reset Seasonal? Highlight YES and press ENT. The Seasonal Fuel Used figure has been reset to zero. NMEA 2000 Alarms The NMEA 2000 Alarms menu allows you to set Full and Empty fuel alarms for the EP-10 Fuel Flow, EP-15 Fluid Level, EP-50 Storage Device and the Suzuki Engine Interface. The alarms may be set to a percentage (0-100%) of tank capacity.
17 The second tab at the top of the NMEA 2000 Alarms page is the Alarm Status Tab. When an alarm has been set for a device, the alarm and its current status will be shown on the Alarm Status window. To view the Alarm Status window, highlight the Alarm Status tab and press ENT. To set NMEA 2000 Alarm: 1. Press MENU MENU, select NMEA 2000 and press ENT. 2. Highlight NMEA 2000 ALARMS and press ENT. 3. Highlight FLUID LEVEL DEVICE and press ENT. Use to select the device you want to set an alarm for and press ENT. 4. Highlight the ENABLED box next to the desired alarm (Full Alarm or Empty Alarm) and press ENT to turn on the alarm. 5. To set the alarm percentage, press to highlight PERCENT and press ENT. 6. Use, to input the desired percentage and press ENT. Repeat Steps 3-4 to set the other alarm. 7. Highlight SET CONFIGURATION and press ENT to finalize alarm settings. Press EXIT repeatedly to get back to the main display. NOTE: To turn off (uncheck) an alarm, highlight its ENABLED BOX and press ENTER. Waypoint Sharing Waypoint Sharing allows you to share a waypoint from one display unit with display units across the network. To turn on/off Waypoint Sharing: 1. Press MENU MENU, select NMEA 2000 and press ENT. 2. Highlight WAYPOINT SHARING and press ENT which will turn on/off waypoint sharing. 3. Press EXIT repeatedly to get return to the main display. Backlight Synchronization The Backlight Synchronization command will keep all display unit backlight levels consistent across the NMEA 2000 network. So, if you set the backlight level to 75% on one display unit, all other units on the network will automatically switch to the same setting. To turn on/off Backlight Synchronization: 1. Press MENU MENU, select NMEA 2000 and press ENT. 2. Highlight BACKLIGHT SYNCHRONIZATION and press ENT, which will turn on/off Backlight Synchronization. 3. Press EXIT repeatedly to get back to the main display.
18 Configuring EP Sensors All configurable devices are configured through their Device Configuration menus, which may be accessed through the network devices list on the Bus Configuration menu. EP-35 Temperature Configuration To input Device Name: 1. Press MENU MENU, use to select NMEA 2000 and press ENT. The NMEA 2000 menu will appear with five options: Bus Setup, Fuel Management, NMEA 2000 Alarms, Waypoint Sharing and Backlight Synchronization. 2. Highlight BUS SETUP and press ENT, which will open the Bus Configuration menu. A list of network devices will be at the top of the page. 3. Select the temp sensor you want to rename and press ENT. The Device Configuration menu will appear with the Device Name dialog box highlighted. 4. Press ENT and use, to input the desired name for the temp sensor. Press ENT. Press EXIT repeatedly to get back to the main display. To select Temp Type: 1. Press MENU MENU, use to select NMEA 2000 and press ENT. The NMEA 2000 menu will appear with five options: Bus Setup, Fuel Management, NMEA 2000 Alarms, Waypoint Sharing and Backlight Synchronization. 2. Highlight BUS SETUP and press ENT, which will open the Bus Configuration menu. A list of network devices will be at the top of the page. 3. Select the desired temp sensor and press ENT. The Device Configuration menu will appear. 4. Highlight TEMP TYPE and press ENT. The following list of Temp Types will appear: Water, Outside, Inside, Engine Room, Cabin, Live Well, Bait Well, Refigeration, Heating System and Unknown. 5. Highlight the desired Temp Type and press ENT. The following confirmation message will appear: Are you sure you wish to change this device's configuration? 6. Highlight YES and press ENT. Press EXIT repeatedly to get back to the main display. Advanced Options menu The Temp sensor Advanced Options menu contains two categories: Instance and Restore Defaults.
19 Instance The Instance command is intended for use only by experienced NMEA 2000 network technicians. Instance allows network technicians to resolve certain electronic probe conflicts. This is most likely to occur if the network includes LMF-200 or LMF-400 digital gauges, which support the display of fewer electronic probes than your GPS or sonar/gps unit. If you want to use your unit in a network including one of these digital gauges, you may need to consult customer service. You should never need this command if you are connecting your unit to a network with similar display units and/or a series of electronic probes. Restore Defaults The Restore Defaults command allows you to reset an individual EP-35 Temp Sensor's settings to factory defaults. If, for example, you execute the Restore Defaults command from your Water Temp's Advanced Options menu, only the settings for the Water Temp will be reset to factory defaults. Other temps on the network will not be affected. To restore default settings: 1. Press MENU MENU, use to select NMEA 2000 and press ENT. The NMEA 2000 menu will appear with five options: Bus Setup, Fuel Management, NMEA 2000 Alarms, Waypoint Sharing and Backlight Synchronization. 2. Highlight BUS SETUP and press ENT, which will open the Bus Configuration menu. A list of network devices will be at the top of the page. 3. Select the desired temp sensor and press ENT. The Device Configuration menu will appear. 4. Highlight ADVANCED OPTIONS and press ENT. 5. Select RESTORE DEFAULTS and press ENT. The following message will appear: Are you sure you wish to change this device's configuration? 6. Highlight YES and press ENT. Press EXIT repeatedly to get back to the main display. EP-10 Fuel Flow Configuration To input Device Name: 1. Press MENU MENU, use to select NMEA 2000 and press ENT. The NMEA 2000 menu will appear with five options: Bus Setup, Fuel Management, NMEA 2000 Alarms, Waypoint Sharing and Backlight Synchronization. 2. Highlight BUS SETUP and press ENT, which will open the Bus Configuration menu. A list of network devices will be at the top of the page.
20 3. Select the fuel flow you want to rename and press ENT. The Device Configuration menu will appear with the Device Name dialog box highlighted. 4. Press ENTER and use, to input the desired name for the fuel flow. Press ENT. Press EXIT repeatedly to get back to the main display. To select a Location: 1. Press MENU MENU, use to select NMEA 2000 and press ENT. The NMEA 2000 menu will appear with five options: Bus Setup, Fuel Management, NMEA 2000 Alarms, Waypoint Sharing and Backlight Synchronization. 2. Highlight BUS SETUP and press ENT, which will open the Bus Configuration menu. A list of network devices will be at the top of the page. 3. Select the desired fuel flow and press ENT. The Device Configuration menu will appear. 4. Select LOCATION and press ENT, which will open the Location menu with following options: Port, Center, Starboard and Unknown. 5. Highlight the desired location and press ENT. The following message will appear: Are you sure you wish to change this device's configuration? 5. Select YES and press ENT. Press EXIT repeatedly to get back to the main display. Advanced Options menu The Fuel Flow sensor Advanced Options menu contains two categories: Instance and Restore Defaults. Instance The Instance command is intended for use only by experienced NMEA 2000 network technicians. Instance allows network technicians to resolve certain electronic probe conflicts. This is most likely to occur if the network includes LMF-200 or LMF-400 digital gauges, which support the display of fewer electronic probes than your GPS or sonar/gps unit. If you want to use your unit in a network including one of these digital gauges, you may need to consult customer service. You should never need this command if you are connecting your unit to a network with similar display units and/or a series of electronic probes. Restore Defaults The Restore Defaults command allows you to reset an individual EP-10 Fuel Flow Sensor's settings to factory defaults. If, for example, you execute the Restore Defaults command from your Port Fuel Flow Advanced Options menu, only the settings for the Port Fuel Flow will be reset to factory defaults. Other fuel flows on the network will not be affected.
21 To restore default settings: 1. Press MENU MENU, use to select NMEA 2000 and press ENT. The NMEA 2000 menu will appear with five options: Bus Setup, Fuel Management, NMEA 2000 Alarms, Waypoint Sharing and Backlight Synchronization. 2. Highlight BUS SETUP and press ENT, which will open the Bus Configuration menu. A list of network devices will be at the top of the page. 3. Use to select the desired fuel flow and press ENT. The Device Configuration menu will appear. 4. Highlight ADVANCED OPTIONS and press ENT. 5. Select RESTORE DEFAULTS and press ENT. The following message will appear: Are you sure you wish to change this device's configuration? 6. Highlight YES and press ENT. Press EXIT repeatedly to get back to the main display. EP-15 Fluid Level Configuration To input Device Name: 1. Press MENU MENU, use to select NMEA 2000 and press ENT. The NMEA 2000 menu will appear with five options: Bus Setup, Fuel Management, NMEA 2000 Alarms, Waypoint Sharing and Backlight Synchronization. 2. Highlight BUS SETUP and press ENT, which will open the Bus Configuration menu. A list of network devices will be at the top of the page. 3. Select a fluid level you want to rename and press ENT. The Device Configuration menu will appear with the Device Name dialog box highlighted. 4. Press ENT and use, to input the desired name for the fluid level. Press ENTER. Press EXIT repeatedly to get back to the main display. To select Tank Instance (Location): 1. Press MENU MENU, use to select NMEA 2000 and press ENT. The NMEA 2000 menu will appear with five options: Bus Setup, Fuel Management, NMEA 2000 Alarms, Waypoint Sharing and Backlight Synchronization. 2. Highlight BUS SETUP and press ENT, which will open the Bus Configuration menu. A list of network devices will be at the top of the page. 3. Select the desired fluid level and press ENT. The Device Configuration menu will appear. 4. Highlight TANK INSTANCE and press ENT, which will open the Tank Instance menu with the following options: Tank 1, Tank 2, Tank 3 and Unknown.
22 5. Select the desired Tank Instance (location) and press ENT. The following confirmation message will appear: Are you sure you wish to change this device's configuration? 6. Highlight YES and press ENT. Press EXIT repeatedly to get back to the main display. To select Fluid Type: 1. Press MENU MENU, use to select NMEA 2000 and press ENT. The NMEA 2000 menu will appear with five options: Bus Setup, Fuel Management, NMEA 2000 Alarms, Waypoint Sharing and Backlight Synchronization. 2. Highlight BUS SETUP and press ENT, which will open the Bus Configuration menu. A list of network devices will be at the top of the page. 3. Select the desired fluid level and press ENT. The Fluid Level Device Configuration menu will appear. 4. Press to FLUID TYPE and press ENT, which will open the Fluid Type menu with the following options: Fuel, Water, Gray Water, Live Well, Oil, Black Water and Unknown. 5. Select the desired fluid type and press ENT. The following message will appear: Are you sure you wish to change this device's configuration? 6. Highlight YES and press ENT. Press EXIT repeatedly to get back to the main display. To input Tank Size: 1. Press MENU MENU, use to select NMEA 2000 and press ENT. The NMEA 2000 menu will appear with five options: Bus Setup, Fuel Management, NMEA 2000 Alarms, Waypoint Sharing and Backlight Synchronization. 2. Highlight BUS SETUP and press ENT, which will open the Bus Configuration menu. A list of network devices will be at the top of the page. 3. Select the desired fluid level and press ENT. The Fluid Level Device Configuration menu will appear. 4. Highlight TANK SIZE and press ENT. Use, to input the size of the tank and press Enter. The following message will appear: Are you sure you wish to change this device's configuration? 5. Select YES and press ENT. Press EXIT repeatedly to get back to the main display. Advanced Options menu The Fuel Flow sensor Advanced Options menu contains two categories: Instance and Restore Defaults.
23 Instance The Instance command is intended for use only by experienced NMEA 2000 network technicians. Instance allows network technicians to resolve certain electronic probe conflicts. This is most likely to occur if the network includes LMF-200 or LMF-400 digital gauges, which support the display of fewer electronic probes than your GPS or sonar/gps unit. If you want to use your unit in a network including one of these digital gauges, you may need to consult customer service. You should never need this command if you are connecting your unit to a network with similar display units and/or a series of electronic probes. Restore Defaults The Restore Defaults command allows you to reset an individual EP-15 Fluid Level Sensor's settings to factory defaults. If, for example, you execute the Restore Defaults command from your Gray Water Fluid Level Advanced Options menu, only the settings for the Gray Water Fluid Level will be reset to factory defaults. Other fluid levels on the network will not be affected. To restore default settings: 1. Press MENU MENU, use to select NMEA 2000 and press ENT. The NMEA 2000 menu will appear with five options: Bus Setup, Fuel Management, NMEA 2000 Alarms, Waypoint Sharing and Backlight Synchronization. 2. Highlight BUS SETUP and press ENT, which will open the Bus Configuration menu. A list of network devices will be at the top of the page. 3. Select the desired fluid level and press ENT. The Device Configuration menu will appear. 4. Highlight ADVANCED OPTIONS and press ENT. 5. Select RESTORE DEFAULTS and press ENT. The following message will appear: Are you sure you wish to change this device's configuration? 6. Highlight YES and press ENT. Press EXIT repeatedly to get back to the main display. NOTE: The Fluid Level Device Configuration menu also contains the Calibrate button, but we will address that later in the segment covering Calibration.
24 Suzuki Engine Interface Configuration To input Device Name: 1. Press MENU MENU, use to select NMEA 2000 and press ENT. The NMEA 2000 menu will appear with five options: Bus Setup, Fuel Management, NMEA 2000 Alarms, Waypoint Sharing and Backlight Synchronization. 2. Highlight BUS SETUP and press ENT, which will open the Bus Configuration menu. A list of network devices will be at the top of the page. 3. Use to select the engine interface you want to rename and press ENT. The Device Configuration menu will appear with the Device Name dialog box highlighted. 4. Press ENT and use, to input a name for the interface. Press ENT. Press EXIT repeatedly to return to the main display. To select a Location: 1. Press MENU MENU, use to select NMEA 2000 and press ENT. The NMEA 2000 menu will appear with five options: Bus Setup, Fuel Management, NMEA 2000 Alarms, Waypoint Sharing and Backlight Synchronization. 2. Highlight BUS SETUP and press ENT, which will open the Bus Configuration menu. A list of network devices will be at the top of the page. 3. Select the desired engine interface and press ENT. The Device Configuration menu will appear. 4. Highlight LOCATION and press ENT, which will open the Location menu with the following options: Port, Center, Starboard and Unknown. 5. Select the desired location and press ENT. The following confirmation message will appear: Are you sure you wish to change this device's configuration? 6. Press ENT. Press EXIT repeatedly to get back to the main display. To select Engine Type: 1. Press MENU MENU, use to select NMEA 2000 and press ENT. The NMEA 2000 menu will appear with five options: Bus Setup, Fuel Management, NMEA 2000 Alarms, Waypoint Sharing and Backlight Synchronization. 2. Highlight BUS SETUP and press ENT, which will open the Bus Configuration menu. A list of network devices will be at the top of the page. 3. Use to select the desired engine interface and press ENT. The Device Configuration menu will appear. 4. Highlight ENGINE TYPE and press ENT, which will open the Engine Type menu with the following options: DF40, DF50, DF60, DF70, DF90/115, DF140, DF150, DF175, DF200/225, DF250 and DF300.
25 5. Select your engine type and press ENT. The following message will appear: Are you sure you wish to change this device's configuration? 6. Highlight YES and press ENT. Press EXIT repeatedly to get back to the main display. Advanced Options menu The Engine Interface Advanced Options menu contains three categories: Instance, Restore Defaults and Reset Trim Calibration. Instance The Instance command is intended for use only by experienced NMEA 2000 network technicians. Instance allows network technicians to resolve certain electronic probe conflicts. This is most likely to occur if the network includes LMF-200 or LMF-400 digital gauges, which support the display of fewer electronic probes than your GPS or sonar/gps unit. If you want to use your unit in a network including one of these digital gauges, you may need to consult customer service. You should never need this command if you are connecting your unit to a network with similar display units and/or a series of electronic probes. Restore Defaults The Restore Defaults command allows you to reset an individual engine interface's settings to factory defaults. If, for example, you execute the Restore Defaults command from your Port Engine Interface Advanced Options menu, only the settings for the Port Engine Interface will be reset to factory defaults. Other engine interfaces on the network will not be affected. To restore default settings: 1. Press MENU MENU, use to select NMEA 2000 and press ENT. The NMEA 2000 menu will appear with five options: Bus Setup, Fuel Management, NMEA 2000 Alarms, Waypoint Sharing and Backlight Synchronization. 2. Highlight BUS SETUP and press ENT. 3. Use to select the desired fluid level and press ENT. The Device Configuration menu will appear. 4. Highlight ADVANCED OPTIONS and press ENT. 5. Select RESTORE DEFAULTS and press ENT. The following message will appear: Are you sure you wish to change this device's configuration? 6. Highlight YES and press ENT. Press EXIT repeatedly to get back to the main display.
26 NOTE: The Suzuki Engine Interface Device Configuration menu contains two Engine Trim calibration commands, which will be addressed in the next segment of this section, Calibrating EP Sensors. Calibrating EP Sensors The factory calibration settings for the EP-10 Fuel Flow, EP-15 Fluid Level and Suzuki Engine Interface should be adequate for the majority of applications, so calibration will not be necessary in most cases. EP-10 Fuel Flow Calibration The default calibration for the EP-10 Fuel Flow is adequate in most cases, but if Fuel Used readings are off by more than 3 percent, calibration is recommended. To check fuel flow accuracy: Select Fuel Used to be shown as Overlay Data on your unit's main display. Refer to the Overlay Data segment of this manual for instructions on how to select Fuel Used data as Overlay Data. 1. After selecting Fuel Used as overlay data, fill up your tank and press MENU MENU. 2. Select NMEA 2000 and press ENT. 3. Highlight FUEL MANAGEMENT and press ENT. Select TANK LOCATION and press ENT. 4. Use to select the location (Port, Center or Starboard) of the fuel flow you want to calibrate and press ENT. 5. Highlight FILL TANK and press ENT. The following confirmation message will appear: Are you sure you wish to Fill Tank? 6. Select YES and press ENT. The following confirmation message will appear: Do you wish to re-calibrate the device? 7. Highlight NO and press ENT. 8. Take your vessel out on the water and burn at least five gallons of fuel. Be sure you run only ONE engine the engine connected to your fuel flow. 9. Fill up your tank again, noting how much fuel you added to the tank. Compare that number to the Fuel Used figure displayed on the page you customized. If the amount of fuel you added to the tank and the fuel used figure are off by more than 3 percent, we recommend the fuel flow be calibrated. NOTE: You must use the gauge's Fill Tank command when filling your fuel tank to keep the fuel flow updated with correct information on the amount of fuel in the tank.
27 To calibrate an EP-10 Fuel Flow: 10. If calibration is necessary, press MENU MENU, select NMEA 2000 and press ENT. 11. Highlight FUEL MANAGEMENT and press ENT. 12. Select TANK LOCATION and press ENT to choose the location of the tank connected to selected fuel flow. Press ENT. 13. Highlight FILL TANK and press ENT. The following message will appear: Are you sure you wish to Fill Tank? Select YES and press ENT. 14. The following message will appear: Do you wish to re-calibrate the device? Select YES and press ENT. 15. Repeat these steps for each EP-10 Fuel Flow you want to calibrate. To Reset Calibration: 1. Press MENU MENU, select NMEA 2000 and press ENT. 2. Highlight FUEL MANAGEMENT and press ENT. 3. Highlight ENGINE SELECT and press ENT. The Engine Select menu will appear with up to four options: All Engines, Port, Center and Starboard. Selecting All Engines will reset calibration for all engines back to factory defaults. 4. Select All Engines or the engine connected to the desired device and press ENT. 5. Highlight RESET CALIBRATION and press ENT. The following message will appear: Are you sure you wish to Reset Calibration? 6. Highlight YES and press ENT. Press EXIT repeatedly to get back to the main display. EP-15 Fluid Level Calibration The default calibration for the EP-15 Fluid Level is just as accurate as standard fluid level gauges. If, however, the tank has an irregular shape or greater accuracy is needed, calibration is recommended. There are three calibration options: 2-Point, 3-Point and 5-Point. 2-Point Calibration A 2-point calibration is best suited for rectangular or square-shaped tanks, where the capacity of the top half of the tank matches the capacity in the lower half of the tank. In a two-point calibration, you will set two points, one each for empty and full levels. You can begin calibration at either of the two points, but we recommend starting with an empty tank. You will fill the tank to complete calibration. 1. Press MENU MENU, use to select NMEA 2000 and press ENT. 2. Highlight BUS SETUP and press ENT, which will open the Bus Configuration menu. A list of network devices will be at the top of the page.
28 3. Select the EP-15 Fluid Level and press ENT. 4. Press to select CALIBRATE and press ENT. The Device Calibration menu will appear. Instructions on Calibration will be listed at the top of the menu. 5. Highlight NUM PTS, press ENT and select 2. Press ENT. 6. Select FLUID LEVEL, press ENT, then select EMPTY LEVEL and press ENT. Calibrate is highlighted on the device configuration menu (left). Calibration menu (right) with calibration instructions listed at the top. 7. Make sure the fuel tank is empty, highlight CALIBRATE and press ENT. The following message will appear: Empty Level Calibration Completed. Press ENT. 8. Fill up your tank, highlight FLUID LEVEL and press ENT. 9. Select FULL LEVEL and press ENT. Highlight CALIBRATE and press ENT. 10. The following message will appear: Full level Calibration Completed. Press ENT, then press EXIT repeatedly to get back to the main display. 3-Point Calibration 3-point calibration is designed for tanks that vary in shape from the top to the bottom. You can begin calibration at any point in the 3-point process, but we recommend starting calibration with an empty tank. In a 3-point calibration, you will set three points, one each for empty, half and full levels. 1. Press MENU MENU, use to select NMEA 2000 and press ENT. 2. Highlight BUS SETUP and press ENT, which will open the Bus Configuration menu. A list of network devices will be at the top of the page. 3. Select the EP-15 Fluid Level and press ENT.
29 4. Press to select CALIBRATE and press ENT. The Device Calibration menu will appear. 5. Highlight NUM PTS, press ENT and select 3. Press ENT. 6. Make sure your tank is empty, then highlight FLUID LEVEL and press ENT. Select EMPTY LEVEL and press ENT. 7. Select CALIBRATE and press ENT. The following message will appear: Empty Level Calibration Completed. Press ENTER. 8. Add half a tank of fuel, highlight FLUID LEVEL and press ENT. Select HALF LEVEL and press ENT. Num Pts menu with 5-point calibration selected (left). Half level selected on Fluid Level menu (center). Calibration Done window (right). 9. Select CALIBRATE and press ENT. The following message will appear: Half Level Calibration Completed. Press ENT. 10. Fill up the tank, then highlight FLUID LEVEL and press ENT. Select FULL LEVEL and press ENT. 11. Highlight CALIBRATE and press ENT. The following message will appear: Full Level Calibration Completed. Press ENT, then press EXIT repeatedly to get back to the main display. 5-Point Calibration 5-point calibration is best suited tanks that vary greatly in shape from top to bottom. You can begin calibration at any point in the 5-point calibration process. We recommend starting calibration with an empty tank. In a five-point calibration you will set five points: Empty Level, 1 Qtr Level, Half Level, 3 Qtr Level and Full Level. In a 5-point calibration, you will have four calibration points left after calibrating your tank's Empty Level. To figure out how much fuel you should add for the remaining steps of the calibration process, divide the total capacity of you tank by four. So, if you have a 40-gallon tank, each quarter tank will equate to 10 gallons.
30 1. Press MENU MENU, use to select NMEA 2000 and press ENT. 2. Highlight BUS SETUP and press ENT, which will open the Bus Configuration menu. A list of network devices will be at the top of the page. 3. Select the desired EP-15 Fluid Level and press ENT. 4. Press to select CALIBRATE and press ENT. The Device Calibration menu will appear. 5. Highlight NUM PTS, press ENT and select 5. Press ENT. 6. Make sure your tank is empty, then highlight FLUID LEVEL and press ENT. Select EMPTY LEVEL and press ENT. 7. Select CALIBRATE and press ENT. The following message will appear: Empty Level Calibration Completed. Press ENT. 8. Add 1 quarter tank of fuel, highlight FLUID LEVEL and press ENT. Select 1 QTR LEVEL and press ENT. 9. Select CALIBRATE and press ENT. The following message will appear: 1 Qtr Level Calibration Completed. Press ENT. 10. Add another quarter tank of fuel, which should raise the fuel level to half a tank. Highlight FLUID LEVEL and press ENT. Select HALF LEVEL and press ENT. 11. Highlight CALIBRATE and press ENT. The following message will appear: Half Level Calibration Completed. Press ENT. 12. Add another quarter tank of fuel, which should raise the fuel level to 3 quarters of a tank. Highlight FLUID LEVEL and press ENT. Select 3 QTR LEVEL and press ENT. 13. Select CALIBRATE and press ENT. The following message will appear: 3 Qtr Level Calibration Completed. Press ENT. 14. Top off the tank, highlight FLUID LEVEL and press ENT. Select FULL LEVEL and press ENT. 15. Select CALIBRATE and press ENT. The following message will appear: Full Level Calibration Completed. Press ENT, then press EXIT repeatedly to get back to the main display. Fuel Flow Calibration in a Suzuki Engine Interface The default calibration for the Suzuki Engine Interface is adequate in most cases, but if Fuel Used readings are off by more than 3 percent, calibration is recommended. To check engine interface accuracy: Select Fuel Used to be shown as Overlay Data on your unit's main display. Refer to the Overlay Data segment of this manual for instructions on how to select Fuel Used data as Overlay Data.
31 1. After selecting Fuel Used as overlay data, fill up your tank and press MENU MENU. 2. Select NMEA 2000 and press ENT. 3. Highlight FUEL MANAGEMENT and press ENT. Select TANK LOCATION and press ENT. 4. Use to select the location (Port, Center or Starboard) of the engine interface you want to calibrate and press ENT. 5. Highlight FILL TANK and press ENT. The following confirmation message will appear: Are you sure you wish to Fill Tank? 6. Select YES and press ENTER. The following confirmation message will appear: Do you wish to re-calibrate the device? 7. Highlight NO and press ENT. Take your vessel out on the water and burn at least five gallons of fuel. Be sure you run only ONE engine the engine connected to your engine interface. 9. Fill up your tank again, noting how much fuel you added to the tank. Compare that number to the Fuel Used figure displayed on the page you customized. If the amount of fuel you added to the tank and the fuel used figure are off by more than 3 percent, we recommend the engine interface be calibrated. NOTE: You must use the gauge's Fill Tank command when filling your fuel tank to keep the engine interface updated with correct information on the amount of fuel in the tank. To calibrate a Suzuki Engine Interface: 10. If calibration is necessary, press MENU MENU, select NMEA 2000 and press ENT. 11. Highlight FUEL MANAGEMENT and press ENT. 12. Select TANK LOCATION and press ENT to choose the location of the tank connected to the selected engine interface. Press ENT. 13. Highlight FILL TANK and press ENT. The following message will appear: Are you sure you wish to Fill Tank? Select YES and press ENT. 14. The following message will appear: Do you wish to re-calibrate the device? Select YES and press ENT. 15. Repeat these steps for each engine interface you want to calibrate. Engine Trim Calibration Engine Trim is calibrated through the Suzuki Engine Interface Device Configuration menu. 1. Press MENU MENU, select NMEA 2000 and press ENT. 2. Choose BUS SETUP and press ENTER. Select the Suzuki Engine Interface connected to the desired engine and press ENT.
32 3. Highlight CALIBRATE TRIM and press ENT. The Device Calibration window will appear with a list of Calibration Instructions. 4. Highlight START CALIBRATION and press ENT. The following message will appear: Please fully raise the Engine Trim. 5. After engine trim has been fully raised, press ENT. The following message will appear: Please fully lower the Engine trim. 6. After engine trim has been fully lowered, press ENT. A Calibration Completed message will appear. Press ENT. 7. Repeat these instructions to adjust the engine trim for each engine connected to a Suzuki Engine Interface. Press EXIT repeatedly to return to the main display. Reset Trim Calibration If you are not satisfied with your engine trim calibration, you can reset engine trim calibration from the Suzuki Engine Interface Advanced Options menu. 1. Press MENU MENU, select NMEA 2000 and press ENT. 2. Choose BUS SETUP and press ENT. Select the Suzuki Engine Interface connected to the desired engine and press ENT. 3. Highlight ADVANCED OPTIONS and press ENT. Select Reset TRIM CALIBRA- TION and press ENT. The following message will appear: Do you wish to re-calibrate the device? 4. Highlight YES and press ENT. Press EXIT repeatedly to get back to the main display. Bennett Trim Tabs Calibration Trim Tabs will be calibrated through their Device Configuration menu. To calibrate Trim Tabs: 1. Press MENU MENU, select BUS SETUP and press ENT. A list of network devices will appear. 2. Select BENNETT TRIM TABS from the list and press ENT, which will open the Trim Tab Device Configuration menu. 3. Highlight CALIBRATE and press ENT. The Device Calibration window will appear with a list of calibration instructions. 4. Select START CALIBRATION and press ENT. The following message will appear: Please fully raise Trim Tabs. 5. After fully raising the trims tabs, press ENT. The following message will appear: Please fully lower trim tabs. 6. After fully lowering the trim tabs, press ENT. A Calibration Complete message will appear. Press ENT. Press EXIT repeatedly to return to the main display.
33 Reset Calibration highlighted (left). Reset Calibration confirmation window (right). To Reset Calibration: 1. Press MENU MENU, select NMEA 2000 and press ENT. 2. Highlight FUEL MANAGEMENT and press ENT. 3. Highlight ENGINE SELECT and press ENT. The Engine Select menu will appear with up to four options: All Engines, Port, Center and Starboard. Selecting All Engines will reset calibration for all engines back to factory defaults. 4. Select All Engines or the engine connected to the desired device and press ENT. 5. Highlight RESET CALIBRATION and press ENT. The following message will appear: Are you sure you wish to Reset Calibration? 6. Highlight YES and press ENT. Press EXIT repeatedly to get back to the main display.
EP-65R Fluid Level. Electronic Sensor. Installation, Configuration and Calibration Instructions
 Pub. 988-0154-372 EP-65R Fluid Level Electronic Sensor Installation, Configuration and Calibration Instructions This document shows how to install an EP-65R Fluid Level sensor and how to connect it to
Pub. 988-0154-372 EP-65R Fluid Level Electronic Sensor Installation, Configuration and Calibration Instructions This document shows how to install an EP-65R Fluid Level sensor and how to connect it to
Suzuki Electronic Temperature Sensor Installation Instructions
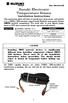 Pub. 988-0154-81B Suzuki Electronic Temperature Sensor Installation Instructions This instruction sheet tells how to install your temp sensor and connect it to a NMEA 2000 network using Suzuki Modular
Pub. 988-0154-81B Suzuki Electronic Temperature Sensor Installation Instructions This instruction sheet tells how to install your temp sensor and connect it to a NMEA 2000 network using Suzuki Modular
1101 Universal Transmitter
 INSTALLATION SHEET 1101 Universal Description The 1101 is a two input transmitter that is typically used for door/window applications. The 1101 provides two internal magnetic reed switches and an on-board
INSTALLATION SHEET 1101 Universal Description The 1101 is a two input transmitter that is typically used for door/window applications. The 1101 provides two internal magnetic reed switches and an on-board
Manual. Network Expansion Port 2 NEP-2. English. Brands by Navico - Leader in Marine Electronics
 Manual Network Expansion Port 2 NEP-2 English www.lowrance.com www.simrad-yachting.com Brands by Navico - Leader in Marine Electronics Disclaimer As Navico is continuously improving this product, we retain
Manual Network Expansion Port 2 NEP-2 English www.lowrance.com www.simrad-yachting.com Brands by Navico - Leader in Marine Electronics Disclaimer As Navico is continuously improving this product, we retain
GBT 10 Installation and Configuration Instructions
 GBT 10 Installation and Configuration Instructions Use the Garmin GBT 10 Bennett Trim Tab Adapter to adapt analog information provided by a Bennett Trim Tab Position Indicator (Bennett TPI), or by the
GBT 10 Installation and Configuration Instructions Use the Garmin GBT 10 Bennett Trim Tab Adapter to adapt analog information provided by a Bennett Trim Tab Position Indicator (Bennett TPI), or by the
NNG-Ford V1 NTV-KIT558. Navigation interface for FORD vehicles equipped with 8.4 MyTouch NTV-DOC218
 3950 NW 120th Ave, Coral Springs, FL 33065 TEL 561-955-9770 FAX 561-955-9760 NNG-Ford V1 Navigation interface for FORD vehicles equipped with 8.4 MyTouch NTV-KIT558 NTV-DOC218 SoftTouch Navigation System
3950 NW 120th Ave, Coral Springs, FL 33065 TEL 561-955-9770 FAX 561-955-9760 NNG-Ford V1 Navigation interface for FORD vehicles equipped with 8.4 MyTouch NTV-KIT558 NTV-DOC218 SoftTouch Navigation System
IS35 Color Display. User Manual ENGLISH. simrad-yachting.com
 IS35 Color Display User Manual ENGLISH simrad-yachting.com Preface Navico is continuously improving this product, therefore we retain the right to make changes to the product at any time which may not
IS35 Color Display User Manual ENGLISH simrad-yachting.com Preface Navico is continuously improving this product, therefore we retain the right to make changes to the product at any time which may not
C10 Color Display Configuration Manual
 C10 Color Display Configuration Manual P/N 99954-620161 All information, illustrations, photographs and specifications contained in this book are based on the latest product information available at the
C10 Color Display Configuration Manual P/N 99954-620161 All information, illustrations, photographs and specifications contained in this book are based on the latest product information available at the
MTX-A Temperature Gauge User Manual
 MTX-A Temperature Gauge User Manual 1. Installation... 2 1.1 Gauge Mounting... 2 1.2 Temperature Sensor Mounting... 2 1.2.1 Changing the MTX-A s Gauge Bezel... 2 1.3 Main Gauge Wiring... 3 1.3.1 Single
MTX-A Temperature Gauge User Manual 1. Installation... 2 1.1 Gauge Mounting... 2 1.2 Temperature Sensor Mounting... 2 1.2.1 Changing the MTX-A s Gauge Bezel... 2 1.3 Main Gauge Wiring... 3 1.3.1 Single
FUSION MS-RA70/MS-RA70N Installation Instructions
 FUSION MS-RA70/MS-RA70N Installation Instructions Important Safety Information WARNING Failure to follow these warnings and cautions could result in personal injury, damage to the vessel, or poor product
FUSION MS-RA70/MS-RA70N Installation Instructions Important Safety Information WARNING Failure to follow these warnings and cautions could result in personal injury, damage to the vessel, or poor product
SuperBus 2000 Phone Interface/Voice Module Installation Instructions
 SuperBus 2000 Module Installation Instructions Product summary The SuperBus 2000 (PIV) Module provides phone and voice functions for the Concord, Concord 4, and Concord Express (v4) panels. The PIV module
SuperBus 2000 Module Installation Instructions Product summary The SuperBus 2000 (PIV) Module provides phone and voice functions for the Concord, Concord 4, and Concord Express (v4) panels. The PIV module
HOOK-X Series. Operation manual ENGLISH. HOOK-4x HOOK-5x HOOK-7x
 HOOK-X Series Operation manual ENGLISH HOOK-4x HOOK-5x HOOK-7x Lowrance and Navico are registered trademarks of Navico. Navico may find it necessary to change or end our policies, regulations and special
HOOK-X Series Operation manual ENGLISH HOOK-4x HOOK-5x HOOK-7x Lowrance and Navico are registered trademarks of Navico. Navico may find it necessary to change or end our policies, regulations and special
Ethernet Networking Installation & Operations Manual HUMMINBIRD ETHERNET
 Ethernet Networking Installation & Operations Manual 531906-1EN_B GPS Unit 1 HUMMINBIRD ETHERNET Unit 2 Thank You! Thank you for choosing Humminbird, America's #1 name in Fishfinders. Humminbird has built
Ethernet Networking Installation & Operations Manual 531906-1EN_B GPS Unit 1 HUMMINBIRD ETHERNET Unit 2 Thank You! Thank you for choosing Humminbird, America's #1 name in Fishfinders. Humminbird has built
Energy Management System. Operation and Installation Manual
 Energy Management System Operation and Installation Manual AA Portable Power Corp 825 S 19 TH Street, Richmond, CA 94804 www.batteryspace.com Table of Contents 1 Introduction 3 2. Packing List 5 3. Specifications
Energy Management System Operation and Installation Manual AA Portable Power Corp 825 S 19 TH Street, Richmond, CA 94804 www.batteryspace.com Table of Contents 1 Introduction 3 2. Packing List 5 3. Specifications
TC200 Operation & Installation Guide. Revision 1.0
 TC200 Operation & Installation Guide Revision 1.0 2006 2007 Monit Limited. Product of New Zealand. Introduction Thank you for your purchase of this rally computer product. At monit, we take pride in everything
TC200 Operation & Installation Guide Revision 1.0 2006 2007 Monit Limited. Product of New Zealand. Introduction Thank you for your purchase of this rally computer product. At monit, we take pride in everything
PACKAGE CONTENTS SPECIFICATIONS PRODUCT DIAGRAM
 PACKAGE CONTENTS After receiving the product, please inventory the contents to ensure you have all the proper parts, as listed below. If anything is missing or damaged, please contact Monoprice Customer
PACKAGE CONTENTS After receiving the product, please inventory the contents to ensure you have all the proper parts, as listed below. If anything is missing or damaged, please contact Monoprice Customer
BreezeMAX Wi² and BreezeACCESS Wi² Quick Installation Guide
 This Quick Installation Guide is intended for experienced installers. For more information refer to the relevant sections in the BreezeMAX Wi² and BreezeACCESS Wi² System Manual. Wi² Package Content Check
This Quick Installation Guide is intended for experienced installers. For more information refer to the relevant sections in the BreezeMAX Wi² and BreezeACCESS Wi² System Manual. Wi² Package Content Check
C10 Color Display Configuration Manual
 C10 Color Display Configuration Manual P/N 99954-620161 All information, illustrations, photographs and specifications contained in this book are based on the latest product information available at the
C10 Color Display Configuration Manual P/N 99954-620161 All information, illustrations, photographs and specifications contained in this book are based on the latest product information available at the
CHAPTER 3B: ELECTRONIC POWER STEERING
 Electronic Power Steering CHAPTER 3B: ELECTRONIC POWER STEERING NOTE: The basic steering system, such as the tie rod ends, drag links axles, etc., is covered in Chapter 3A: Steering. In 2012, Cub Cadet
Electronic Power Steering CHAPTER 3B: ELECTRONIC POWER STEERING NOTE: The basic steering system, such as the tie rod ends, drag links axles, etc., is covered in Chapter 3A: Steering. In 2012, Cub Cadet
MS30. Owner s Manual + FOLDER VOL+ VOL- >ll MUTE. >>l. l<< MS30 MODE FOLDER
 Owner s Manual MS30 VOL- + FOLDER VOL+ lll MUTE >>l l FOLDER CONTENTS Introduction... 1 Features... 1 Box Contents... 1 Compliance... 1 Safety Information... 2 Installation... 3 Mounting the
Owner s Manual MS30 VOL- + FOLDER VOL+ lll MUTE >>l l FOLDER CONTENTS Introduction... 1 Features... 1 Box Contents... 1 Compliance... 1 Safety Information... 2 Installation... 3 Mounting the
What s in the Box? REAR VIEW SAFETY
 TM 1 What s in the Box? 1 Full HD Color Infra-red Weather Proof Camera 1 Full HD 7" TFT LCD Color Monitor w/monitor Mount 1 Power Harness 1 66 Camera Cable 1 Power Connection Wire 1 Screw Kit for installation
TM 1 What s in the Box? 1 Full HD Color Infra-red Weather Proof Camera 1 Full HD 7" TFT LCD Color Monitor w/monitor Mount 1 Power Harness 1 66 Camera Cable 1 Power Connection Wire 1 Screw Kit for installation
M215 (M215-60) Safety
 M215 QUICK INSTALL GUIDE M215 (M215-60) Safety Important Safety Information This document contains important instructions to use during installation and maintenance of the Enphase M215 Microinverter. To
M215 QUICK INSTALL GUIDE M215 (M215-60) Safety Important Safety Information This document contains important instructions to use during installation and maintenance of the Enphase M215 Microinverter. To
Instruction Manual. Electrical Management System (EMS) EMS-HW30C & EMS-HW50C
 Instruction Manual Electrical Management System (EMS) EMS-HW30C & EMS-HW50C EMS-HW50C EMS-HW30C! CAUTION These instructions are intended to provide assistance with the installation of this product, and
Instruction Manual Electrical Management System (EMS) EMS-HW30C & EMS-HW50C EMS-HW50C EMS-HW30C! CAUTION These instructions are intended to provide assistance with the installation of this product, and
HES-3109 SERIES 9 PORTS 10/100/1000BASE-T MANAGEMENT ETHERNET SWITCH
 HES-3109 SERIES 9 PORTS 10/100/1000BASE-T MANAGEMENT ETHERNET SWITCH 8 PORTS 10/100/1000BASE-T MANAGEMENT ETHERNET SWITCH WITH 1 PORT 1000BASE-X UPLINK OR 1 PORT 100/1000BASE-X UPLINK 8 PORTS 10/100/1000BASE-T
HES-3109 SERIES 9 PORTS 10/100/1000BASE-T MANAGEMENT ETHERNET SWITCH 8 PORTS 10/100/1000BASE-T MANAGEMENT ETHERNET SWITCH WITH 1 PORT 1000BASE-X UPLINK OR 1 PORT 100/1000BASE-X UPLINK 8 PORTS 10/100/1000BASE-T
Flow Chart Programming Instructions for : Pressure 2 1/16 PROFESSIONAL RACING GAUGE START HERE PROGRAM MAIN MENU
 Flow Chart Programming Instructions for : Pressure 2 1/16 PROFESSIONAL RACING GAUGE START HERE PROGRAM MAIN MENU (Press one button at a time) MAIN MENU PEAK HI ONE AT A TIME DOWN UP - + NORMAL LIGHTING
Flow Chart Programming Instructions for : Pressure 2 1/16 PROFESSIONAL RACING GAUGE START HERE PROGRAM MAIN MENU (Press one button at a time) MAIN MENU PEAK HI ONE AT A TIME DOWN UP - + NORMAL LIGHTING
Pub GlobalMap 540c BAJA. Mapping GPS Receiver. Operation Instructions
 www.lowrance.com Pub. 988-0151-481 GlobalMap 540c BAJA Mapping GPS Receiver Operation Instructions Copyright 2006 Lowrance Electronics, Inc. All rights reserved. No part of this manual may be copied, reproduced,
www.lowrance.com Pub. 988-0151-481 GlobalMap 540c BAJA Mapping GPS Receiver Operation Instructions Copyright 2006 Lowrance Electronics, Inc. All rights reserved. No part of this manual may be copied, reproduced,
MODEL 8000MP LEVEL SENSOR
 1 MODEL 8000MP LEVEL SENSOR INSTRUCTIONS FOR INSTALLATION, OPERATION & MAINTENANCE VISIT OUR WEBSITE SIGMACONTROLS.COM 2 SERIES 8000MP LEVEL SENSOR 1. DESCRIPTION The Model 8000MP Submersible Level Sensor
1 MODEL 8000MP LEVEL SENSOR INSTRUCTIONS FOR INSTALLATION, OPERATION & MAINTENANCE VISIT OUR WEBSITE SIGMACONTROLS.COM 2 SERIES 8000MP LEVEL SENSOR 1. DESCRIPTION The Model 8000MP Submersible Level Sensor
M250 (M LL) Safety
 M250 SAFETY M250 (M250-60-2LL) Safety Important Safety Information This document contains important instructions to use during installation of the Enphase M250 Microinverter. To reduce the risk of electrical
M250 SAFETY M250 (M250-60-2LL) Safety Important Safety Information This document contains important instructions to use during installation of the Enphase M250 Microinverter. To reduce the risk of electrical
ALTAI C1N SUPER WIFI CPE INSTALLATION GUIDE. Version 1.0 Date: September, Altai Technologies Ltd. All rights reserved
 ALTAI C1N SUPER WIFI CPE INSTALLATION GUIDE Version 1.0 Date: September, 2013 Copyright 2007 Altai Technologies Limited ALL RIGHTS RESERVED. Altai Technologies Limited Unit 209, 2/F, East Wing, Building
ALTAI C1N SUPER WIFI CPE INSTALLATION GUIDE Version 1.0 Date: September, 2013 Copyright 2007 Altai Technologies Limited ALL RIGHTS RESERVED. Altai Technologies Limited Unit 209, 2/F, East Wing, Building
Albatross Control System Installation
 Albatross Control System v1.4 Albatross Control System Installation PRELIMINARY Rev.PA1 No part of this document may be reproduced in any form without the written permission of the copyright owner. The
Albatross Control System v1.4 Albatross Control System Installation PRELIMINARY Rev.PA1 No part of this document may be reproduced in any form without the written permission of the copyright owner. The
MTX-D Ethanol Content and Fuel Temperature Gauge User Manual
 MTX-D Ethanol Content and Fuel Temperature Gauge User Manual P/N 3912 kit does not include flex fuel sensor. The ECF-1 is compatible with GM P/Ns 13577429 and 13577379 1. Installation... 2 1.1 Gauge Mounting...
MTX-D Ethanol Content and Fuel Temperature Gauge User Manual P/N 3912 kit does not include flex fuel sensor. The ECF-1 is compatible with GM P/Ns 13577429 and 13577379 1. Installation... 2 1.1 Gauge Mounting...
Electrical Management System (EMS) EMS-HW30C & EMS-HW50C
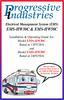 Electrical Management System (EMS) EMS-HW30C & EMS-HW50C Installation & Operating Guide for: Model EMS-HW30C Rated at 120V/30A and Model EMS-HW50C Rated at 240V/50A Surgio Says Lifetime Warranty on all
Electrical Management System (EMS) EMS-HW30C & EMS-HW50C Installation & Operating Guide for: Model EMS-HW30C Rated at 120V/30A and Model EMS-HW50C Rated at 240V/50A Surgio Says Lifetime Warranty on all
2009 Mercury Marine SmartCraft Monitor 5.0v
 i 2009 Mercury Marine SmartCraft Monitor 5.0v 90-879172249 1109 ii TABLE OF CONTENTS General Information MercMonitor Gateway Models Description...1 MercMonitor Gateway Protocol Acceptance Description...5
i 2009 Mercury Marine SmartCraft Monitor 5.0v 90-879172249 1109 ii TABLE OF CONTENTS General Information MercMonitor Gateway Models Description...1 MercMonitor Gateway Protocol Acceptance Description...5
Hook2 X Series. Operator Manual. 4x GPS, 4x Sonar, 5x GPS HDI, 7x GPS HDI ENGLISH
 Hook2 X Series Operator Manual 4x GPS, 4x Sonar, 5x GPS HDI, 7x GPS HDI ENGLISH www.lowrance.com Preface Disclaimer As Navico is continuously improving this product, we retain the right to make changes
Hook2 X Series Operator Manual 4x GPS, 4x Sonar, 5x GPS HDI, 7x GPS HDI ENGLISH www.lowrance.com Preface Disclaimer As Navico is continuously improving this product, we retain the right to make changes
GSC300 CONFIGURATOR SOFTWARE INTERFACE. Installation and User Manual for the GSC300 Configurator PC Software Interface
 GSC300 CONFIGURATOR SOFTWARE INTERFACE Installation and User Manual for the GSC300 Configurator PC Software Interface File: ConfiguratorRev1.5.2.doc Feb.21, 2006 2 READ MANUAL BEFORE INSTALLING UNIT END-USER
GSC300 CONFIGURATOR SOFTWARE INTERFACE Installation and User Manual for the GSC300 Configurator PC Software Interface File: ConfiguratorRev1.5.2.doc Feb.21, 2006 2 READ MANUAL BEFORE INSTALLING UNIT END-USER
Installation Instructions Installation Guidelines. Product Summary. For the maximum number of bus devices and touchpads per panel see Table 1.
 Document Number: 466-1632 Rev. B September 2000 Product Summary The ITI SuperBus 2000 2 x 20 LCD (liquid crystal display) Alphanumeric Touchpad gives you complete on-site system programming and operation
Document Number: 466-1632 Rev. B September 2000 Product Summary The ITI SuperBus 2000 2 x 20 LCD (liquid crystal display) Alphanumeric Touchpad gives you complete on-site system programming and operation
e-ask electronic Access Security Keyless-entry OEM / Dealer / Installer Cargo Lock / Unlock Version Installation & Instructions (UM04 ~ )
 e-ask electronic Access Security Keyless-entry OEM / Dealer / Installer Cargo Lock / Unlock Version Installation & Instructions (UM04 ~ 18990-04) Table of Contents Introduction... 1 e-fob Operation and
e-ask electronic Access Security Keyless-entry OEM / Dealer / Installer Cargo Lock / Unlock Version Installation & Instructions (UM04 ~ 18990-04) Table of Contents Introduction... 1 e-fob Operation and
Navigation interface for Jeep GC 5 RA2 NTV-KIT581
 3950 NW 120 th Ave, Coral Springs, FL 33065 TEL 561-955-9770 FAX 561-955-9760 NNG-Jeep GC Navigation interface for Jeep GC 5 RA2 NTV-KIT581 NNG-JEEP GC Kit Content 5 1 6 4 7 2 3 1. 2. 3. 4. 5. 6. 7. 8.
3950 NW 120 th Ave, Coral Springs, FL 33065 TEL 561-955-9770 FAX 561-955-9760 NNG-Jeep GC Navigation interface for Jeep GC 5 RA2 NTV-KIT581 NNG-JEEP GC Kit Content 5 1 6 4 7 2 3 1. 2. 3. 4. 5. 6. 7. 8.
IS42J. Operator Manual. ENGLISH
 IS42J Operator Manual ENGLISH www.simrad-yachting.com Preface Disclaimer As Navico is continuously improving this product, we retain the right to make changes to the product at any time which may not
IS42J Operator Manual ENGLISH www.simrad-yachting.com Preface Disclaimer As Navico is continuously improving this product, we retain the right to make changes to the product at any time which may not
USER MANUAL. V1.0.2, Rev A
 1 USER MANUAL V1.0.2, Rev A 2 Contenido PRODUCT OVERVIEW... 5 1. INSTALLATION... 6 1.1 Selecting a Mounting Location... 6 2. MOUNTING THE ALBACOMBI UNIT... 7 2.1 DIN Rail Mounting... 7 2.2 Connecting to
1 USER MANUAL V1.0.2, Rev A 2 Contenido PRODUCT OVERVIEW... 5 1. INSTALLATION... 6 1.1 Selecting a Mounting Location... 6 2. MOUNTING THE ALBACOMBI UNIT... 7 2.1 DIN Rail Mounting... 7 2.2 Connecting to
5 B&W Rear View System Camera
 5 B&W Rear View System Camera Instruction Manual MODEL: CA453 www.lorexcctv.com Copyright 2007 LOREX Technology Inc. Thank you for purchasing the Lorex 5 Black & White Rear View System Camera. This system
5 B&W Rear View System Camera Instruction Manual MODEL: CA453 www.lorexcctv.com Copyright 2007 LOREX Technology Inc. Thank you for purchasing the Lorex 5 Black & White Rear View System Camera. This system
Power Hub Cat. No. 83A00-1. Installation Manual WEB VERSION
 Power Hub Cat. No. 83A00-1 Installation Manual WARNINGS AND CAUTIONS Read and understand all instructions. Follow all warnings and instructions marked on the product. Do not use this product near water
Power Hub Cat. No. 83A00-1 Installation Manual WARNINGS AND CAUTIONS Read and understand all instructions. Follow all warnings and instructions marked on the product. Do not use this product near water
ADVANCED REMOTE CONTROL
 ADVANCED REMOTE CONTROL (SUITS IP28) INSTALLATION & OPERATING INSTRUCTIONS 918-962 12/07/10 The Advanced Remote Control is tested safe when installed in accordance with this installation manual. It is
ADVANCED REMOTE CONTROL (SUITS IP28) INSTALLATION & OPERATING INSTRUCTIONS 918-962 12/07/10 The Advanced Remote Control is tested safe when installed in accordance with this installation manual. It is
DirectCommand Installation RoGator Model Year Ag Leader Technology
 Note: Indented items indicate parts included in an assembly listed above Part Name/Description Part Number Quantity Direct Command Kit 4100801 1 Dual Lock 2000052-9 1 Dual Lock 2000053-9 1 Quick Reference
Note: Indented items indicate parts included in an assembly listed above Part Name/Description Part Number Quantity Direct Command Kit 4100801 1 Dual Lock 2000052-9 1 Dual Lock 2000053-9 1 Quick Reference
*000IPODIG* ipod Installation Guide. Tools Needed: (depending upon vehicle) 000IPODIG IMPORTANT
 Revision 3/15/05 ipod Installation Guide IMPORTANT Before starting, compare items on your invoice with items received. Carefully check through packaging material. If any item is missing, please call: Crutchfield
Revision 3/15/05 ipod Installation Guide IMPORTANT Before starting, compare items on your invoice with items received. Carefully check through packaging material. If any item is missing, please call: Crutchfield
Series SD-3PB Digital THERMOSTAT + TIMER
 SD-3PB Thermostat and Interval Timer in one Unit. This microcomputer based controller consists of two sections: The Digital Timer and Digital Thermostat, working together to control the power switched
SD-3PB Thermostat and Interval Timer in one Unit. This microcomputer based controller consists of two sections: The Digital Timer and Digital Thermostat, working together to control the power switched
8 Button RS232/IR. Control Panel. MuxLab Inc A / SE A
 8 Button RS232/IR Control Panel 500816 MuxLab Inc. 2016 94-000833-A / SE-000833-A SAFETY PRECAUTIONS To insure the best use from the product, please read all instructions carefully before using the device.
8 Button RS232/IR Control Panel 500816 MuxLab Inc. 2016 94-000833-A / SE-000833-A SAFETY PRECAUTIONS To insure the best use from the product, please read all instructions carefully before using the device.
GMNAV1 Advent Integrated Navigation
 GMNAV1 Advent Integrated Navigation This interface is designed to integrate Navigation into select Buick and Chevrolet Systems. INSTALLATION MANUAL What s in the Box The following items are supplied with
GMNAV1 Advent Integrated Navigation This interface is designed to integrate Navigation into select Buick and Chevrolet Systems. INSTALLATION MANUAL What s in the Box The following items are supplied with
MTX-A, Fuel Pressure Gauge PSI
 MTX-A, Fuel Pressure Gauge 0-100 PSI Contents 1 Mounting and Sensor Installation... 2 1.1 Gauge Mounting... 2 1.1.1 Changing the MTX-A s Gauge Bezel... 2 1.2 Fuel Pressure Sensor... 2 2 Wiring... 3 2.1
MTX-A, Fuel Pressure Gauge 0-100 PSI Contents 1 Mounting and Sensor Installation... 2 1.1 Gauge Mounting... 2 1.1.1 Changing the MTX-A s Gauge Bezel... 2 1.2 Fuel Pressure Sensor... 2 2 Wiring... 3 2.1
Adjustable Timing Control PN 8680
 Adjustable Timing Control PN 8680 ONLINE PRODUCT REGISTRATION: Register your MSD product online and you ll be entered in our monthly 8.5mm Super Conductor Spark Plug Wire give-away! Registering your product
Adjustable Timing Control PN 8680 ONLINE PRODUCT REGISTRATION: Register your MSD product online and you ll be entered in our monthly 8.5mm Super Conductor Spark Plug Wire give-away! Registering your product
Rexroth Controller Installation & Operations Manual
 Electric Drives and Controls Hydraulics Linear Motion and Assembly Technologies Pneumatics Service Rexroth - 105 Controller Installation & Operations Manual The Drive & Control Company Table of Contents:
Electric Drives and Controls Hydraulics Linear Motion and Assembly Technologies Pneumatics Service Rexroth - 105 Controller Installation & Operations Manual The Drive & Control Company Table of Contents:
Elite-4x, Elite-5x, Elite-7x & Elite-9x
 Elite-4x, Elite-5x, Elite-7x & Elite-9x Installation & Operation manual Operation manual Copyright 2014 Navico All rights reserved. Lowrance and Navico are registered trademarks of Navico. Navico may find
Elite-4x, Elite-5x, Elite-7x & Elite-9x Installation & Operation manual Operation manual Copyright 2014 Navico All rights reserved. Lowrance and Navico are registered trademarks of Navico. Navico may find
12.3 Pro Dash Quick Start Guide
 12.3 Pro Dash Quick Start Guide 553-111 CONTENTS: Package Contents... 3 Mounting... 3 Connections... 4 Main Connector... 4 CAN Extension Harness... 6 USB... 7 GPS Antenna... 7 Cleaning... 7 Touchscreen
12.3 Pro Dash Quick Start Guide 553-111 CONTENTS: Package Contents... 3 Mounting... 3 Connections... 4 Main Connector... 4 CAN Extension Harness... 6 USB... 7 GPS Antenna... 7 Cleaning... 7 Touchscreen
Manual# Installation Manual. 200E Series. DCU 210E/208E Engine Panel RP 210E/220E Remote Panel
 Manual# 1006495 Installation Manual 200E Series DCU 210E/208E Engine Panel RP 210E/220E Remote Panel Installation Manual for the Marine Pro 200E Series ~~~ DCU 210E/208E Diesel Engine Control Unit RP 210E/220E
Manual# 1006495 Installation Manual 200E Series DCU 210E/208E Engine Panel RP 210E/220E Remote Panel Installation Manual for the Marine Pro 200E Series ~~~ DCU 210E/208E Diesel Engine Control Unit RP 210E/220E
ATP1000 Touchpad/Display Installation Instructions
 ATP1000 Touchpad/Display Installation Instructions Product summary The ATP1000 lets you control all programming and operation of compatible security systems (see the Specifications section). The large
ATP1000 Touchpad/Display Installation Instructions Product summary The ATP1000 lets you control all programming and operation of compatible security systems (see the Specifications section). The large
Gauge Mount Radio PRIMARY FEATURES. Marine & Powersports Bluetooth Source Units
 R MUSIC.DEFINED. Gauge Mount Radio Marine & Powersports Bluetooth Source Units Thank you for choosing the MB Quart Nautic GMR Marine & Powersports Source Units. With proper installation, you are on the
R MUSIC.DEFINED. Gauge Mount Radio Marine & Powersports Bluetooth Source Units Thank you for choosing the MB Quart Nautic GMR Marine & Powersports Source Units. With proper installation, you are on the
Your complete guide to building an NMEA 2000 network. Issue 1.1
 Your complete guide to building an NMEA 2000 network Issue 1.1 Contents Who are the NMEA and What is NMEA 2000? 3 3 Who are the NMEA? 3 What is NMEA 2000? 3 The Network That CAN 3 DeviceNet 3 Certification
Your complete guide to building an NMEA 2000 network Issue 1.1 Contents Who are the NMEA and What is NMEA 2000? 3 3 Who are the NMEA? 3 What is NMEA 2000? 3 The Network That CAN 3 DeviceNet 3 Certification
User Guide. DOCSIS 3.0 High Speed Cable Modem TC7650 REV
 User Guide DOCSIS 3.0 High Speed Cable Modem TC7650 REV1.1.0 1910011895 Contents About This Guide..................................................... 1 Chapter 1. Get to Know Your Modem................................
User Guide DOCSIS 3.0 High Speed Cable Modem TC7650 REV1.1.0 1910011895 Contents About This Guide..................................................... 1 Chapter 1. Get to Know Your Modem................................
M215 Safety (M LL-S22-IG / S23-IG / S24-IG)
 M215 SAFETY M215 Safety (M215-60-2LL-S22-IG / S23-IG / S24-IG) Important Safety Information This document contains important instructions to use during installation of the Enphase M215 Microinverter. To
M215 SAFETY M215 Safety (M215-60-2LL-S22-IG / S23-IG / S24-IG) Important Safety Information This document contains important instructions to use during installation of the Enphase M215 Microinverter. To
UCIT LIVE HD 4 Camera DVR. Installation Manual. 10/17 Version 2.0
 UCIT LIVE HD 4 Camera DVR Installation Manual 10/17 Version 2.0 Always Check https://www.safetytrack.net/camera-installation-and-user-manuals/ for the most up to date version of this installation guide.
UCIT LIVE HD 4 Camera DVR Installation Manual 10/17 Version 2.0 Always Check https://www.safetytrack.net/camera-installation-and-user-manuals/ for the most up to date version of this installation guide.
M215-Z Safety Information (M LL-IG-ZC)
 M215-Z SAFETY M215-Z Safety Information (M215-60-2LL-IG-ZC) This document contains important instructions to use during installation of the M215-Z Zep Compatible Microinverters. To reduce the risk of electrical
M215-Z SAFETY M215-Z Safety Information (M215-60-2LL-IG-ZC) This document contains important instructions to use during installation of the M215-Z Zep Compatible Microinverters. To reduce the risk of electrical
PO Box 409 Hanover, MD TEL (410)
 ME-50 Expansion Amplifier 1 ME-50 Expansion Amplifier Introduction: The ME-50 is a 2 channel audio amplifier capable of delivering up to 25W RMS per channel. It s compact, waterproof design allows for
ME-50 Expansion Amplifier 1 ME-50 Expansion Amplifier Introduction: The ME-50 is a 2 channel audio amplifier capable of delivering up to 25W RMS per channel. It s compact, waterproof design allows for
Adjustable Timing Control PN 8680
 Adjustable Timing Control PN 8680 IMPORTANT: Read the instructions before attempting installation. Parts Included: 1 - Timing Control, PN 8680 1 - Control Knob 1-3/8" Bushing 1-2-Pin Weathertight Connector
Adjustable Timing Control PN 8680 IMPORTANT: Read the instructions before attempting installation. Parts Included: 1 - Timing Control, PN 8680 1 - Control Knob 1-3/8" Bushing 1-2-Pin Weathertight Connector
Owner's Manual MODELS : MR-710 / MR-720 / MR-740, EVR-710/EVR-720/EVR-740
 Owner's Manual MODELS : MR-710 / MR-720 / MR-740, EVR-710/EVR-720/EVR-740 Digital Voice Recorder Made in Korea Before connecting, operating or adjusting this product, please read this owner's manual carefully
Owner's Manual MODELS : MR-710 / MR-720 / MR-740, EVR-710/EVR-720/EVR-740 Digital Voice Recorder Made in Korea Before connecting, operating or adjusting this product, please read this owner's manual carefully
WARNING!!!!!!!!! IMPORTANT INFORMATION: READ BEFORE INSTALLATION!
 V_Net Relay Module Installation Instructions: Part Number: 230-VM-RELAY WARNING!!!!!!!!! IMPORTANT INFORMATION: READ BEFORE INSTALLATION! The relay outputs of the 230-VM-RELAY module may turn on when not
V_Net Relay Module Installation Instructions: Part Number: 230-VM-RELAY WARNING!!!!!!!!! IMPORTANT INFORMATION: READ BEFORE INSTALLATION! The relay outputs of the 230-VM-RELAY module may turn on when not
REMOTE CONTROL INSTALLATION & OPERATING INSTRUCTIONS
 North American Version REMOTE CONTROL INSTALLATION & OPERATING INSTRUCTIONS Copyright 2009, FPI Fireplace Products International Ltd. All rights reserved. 918-290e 09/22/09 The FireGenie TM Remote Control
North American Version REMOTE CONTROL INSTALLATION & OPERATING INSTRUCTIONS Copyright 2009, FPI Fireplace Products International Ltd. All rights reserved. 918-290e 09/22/09 The FireGenie TM Remote Control
Installation & Calibration Manual
 Installation & Calibration Manual UT SkidWeigh Plus Series Lift Truck Onboard Check Weighing System With Monitoring Of All Operational Idling Times Automatic Idling Times Notification Within Specific Utilization
Installation & Calibration Manual UT SkidWeigh Plus Series Lift Truck Onboard Check Weighing System With Monitoring Of All Operational Idling Times Automatic Idling Times Notification Within Specific Utilization
PANTONE Formula Scale 3
 PANTONE Formula Scale 3 Operating Manual Models: PFS3-5-22, PFS3-5-12 PANTONE is the property of Pantone, Inc. Copyright Cherlyn Electronics Limited, 2006 Portions Pantone, Inc., 2000 Introduction The
PANTONE Formula Scale 3 Operating Manual Models: PFS3-5-22, PFS3-5-12 PANTONE is the property of Pantone, Inc. Copyright Cherlyn Electronics Limited, 2006 Portions Pantone, Inc., 2000 Introduction The
INSTALLATION INSTRUCTIONS
 www.altroniccontrols.com INSTALLATION INSTRUCTIONS EXACTA 21 MONITORING AND CONTROL SYSTEM CAUTION: The EXACTA 21 CONTROL SYSTEM is CSA CERTIFIED FOR use in Class I, GROUPS C & D, Division 2 hazardous
www.altroniccontrols.com INSTALLATION INSTRUCTIONS EXACTA 21 MONITORING AND CONTROL SYSTEM CAUTION: The EXACTA 21 CONTROL SYSTEM is CSA CERTIFIED FOR use in Class I, GROUPS C & D, Division 2 hazardous
BEP 600-ACSM AC SYSTEMS MONITOR. Installation and Operating Instructions. Page 1
 BEP 600-ACSM AC SYSTEMS MONITOR Installation and Operating Instructions Page 1 This page has been deliberately left blank Page 2 Table of Contents 1. BASICS 4 WARNING AND CAUTION 4 WARNING 4 CAUTION 4
BEP 600-ACSM AC SYSTEMS MONITOR Installation and Operating Instructions Page 1 This page has been deliberately left blank Page 2 Table of Contents 1. BASICS 4 WARNING AND CAUTION 4 WARNING 4 CAUTION 4
Moomba Boats PV480 Color Display
 Moomba Boats PV480 Color Display 2018 Owner s Manual 1715055 2017-08-30 We continually strive to bring you the highest quality, full-featured products. As a result, you may find that your actual display
Moomba Boats PV480 Color Display 2018 Owner s Manual 1715055 2017-08-30 We continually strive to bring you the highest quality, full-featured products. As a result, you may find that your actual display
TD-700 FLUOROMETER SERVICE MANUAL
 TD-700 FLUOROMETER SERVICE MANUAL July 1996 CONTENTS Page Section 1 INTRODUCTION 2 Section 2 PRELIMINARY CHECKS 3 Section 3 TROUBLESHOOTING GUIDE 5 A. Lamp (Fluorescent) 5 B. Lamp Heater 7 C. Fan 8 D.
TD-700 FLUOROMETER SERVICE MANUAL July 1996 CONTENTS Page Section 1 INTRODUCTION 2 Section 2 PRELIMINARY CHECKS 3 Section 3 TROUBLESHOOTING GUIDE 5 A. Lamp (Fluorescent) 5 B. Lamp Heater 7 C. Fan 8 D.
CO-485USB USB to RS-485 CONVERTER TECHNICAL REFERENCE
 TABLE OF CONTENTS CO-485USB USB to CONVERTER TECHNICAL REFERENCE Specifications, Description and Technical Support... page 1 Connection Diagram... page 2 Set-Up & Testing... page 3 & 4 Power Supply Shunts...
TABLE OF CONTENTS CO-485USB USB to CONVERTER TECHNICAL REFERENCE Specifications, Description and Technical Support... page 1 Connection Diagram... page 2 Set-Up & Testing... page 3 & 4 Power Supply Shunts...
Contents Using the 4SK909 Twister
 Contents About this manual... 1 Notices for use... 1 Know the product... 2 Using the 4SK909 Twister... 3 Charging... 3 Inserting the TF memory card... 4 Powering ON/OFF the Dash Cam... 4 Installing in-vehicle
Contents About this manual... 1 Notices for use... 1 Know the product... 2 Using the 4SK909 Twister... 3 Charging... 3 Inserting the TF memory card... 4 Powering ON/OFF the Dash Cam... 4 Installing in-vehicle
Elite 5X DSI, Mark 5X DSI, Elite 4X DSI & Mark 4X DSI
 Elite 5X DSI, Mark 5X DSI, Elite 4X DSI & Mark 4X DSI Installation & Operation Operation manual manual Copyright 2011 Navico All rights reserved. Lowrance and Navico are registered trademarks of Navico.
Elite 5X DSI, Mark 5X DSI, Elite 4X DSI & Mark 4X DSI Installation & Operation Operation manual manual Copyright 2011 Navico All rights reserved. Lowrance and Navico are registered trademarks of Navico.
MARINE HEADUNIT MS-RA50
 MARINE HEADUNIT MS-RA50 USER INTERFACE AND CONTROLS LICENSING CONTROL PANEL LAYOUT Apple, the Apple logo, ipod and itunes are trademarks of Apple Computer, Inc., registered in the US and other countries.
MARINE HEADUNIT MS-RA50 USER INTERFACE AND CONTROLS LICENSING CONTROL PANEL LAYOUT Apple, the Apple logo, ipod and itunes are trademarks of Apple Computer, Inc., registered in the US and other countries.
SMI-100 Stack Monitoring Interface Installation & Operation Manual
 SMI-100 Stack Monitoring Interface Installation & Operation Manual Aquion Energy, Inc. 32 39th Street Pittsburgh, PA 15201 +1 412.904.6400 aquionenergy.com AQ-OP-00015_C 12.23.16 2016 Aquion Energy, Inc.
SMI-100 Stack Monitoring Interface Installation & Operation Manual Aquion Energy, Inc. 32 39th Street Pittsburgh, PA 15201 +1 412.904.6400 aquionenergy.com AQ-OP-00015_C 12.23.16 2016 Aquion Energy, Inc.
Drive 3G-S ENGLISH. Cellular Signal Booster A Customer Support: Mon-Fri 8 am to 6 pm.
 ENGLISH Drive 3G-S Cellular Signal Booster A512626 ENGLISH!! IT IS VERY IMPORTANT TO POWER YOUR SIGNAL BOOSTER USING A SURGE PROTECTED AC POWER STRIP WITH AT LEAST A 1000 JOULE RATING. FAILURE TO DO THIS
ENGLISH Drive 3G-S Cellular Signal Booster A512626 ENGLISH!! IT IS VERY IMPORTANT TO POWER YOUR SIGNAL BOOSTER USING A SURGE PROTECTED AC POWER STRIP WITH AT LEAST A 1000 JOULE RATING. FAILURE TO DO THIS
*520886* IntelliTouch Pool & Spa Control System MobileTouch Wireless Controller. User s and Installation Guide. P/N Rev A
 pool/spa control system IntelliTouch Pool & Spa Control System MobileTouch Wireless Controller User s and Installation Guide P/N 520886 - Rev A *520886* i MobileTouch Wireless Controller kit contents The
pool/spa control system IntelliTouch Pool & Spa Control System MobileTouch Wireless Controller User s and Installation Guide P/N 520886 - Rev A *520886* i MobileTouch Wireless Controller kit contents The
M2 OLED Temperature Monitor Instructions PN 1841
 M2 OLED Temperature Monitor Instructions PN 1841 Installation Checklist Check for components included Read Warning and Cautions Read page 3 for mounting instructions Read System Overview, Mounting Considerations,
M2 OLED Temperature Monitor Instructions PN 1841 Installation Checklist Check for components included Read Warning and Cautions Read page 3 for mounting instructions Read System Overview, Mounting Considerations,
RAM Rail Mount Kit RAM 201U 5 Arm RAM 2461U Monitor Mount RAM 235U Base, Double U-Bolt
 Note: Indented items indicate parts included in an assembly listed above Part Name/Description Part Number Quantity DirectCommand Kit 4100800 1 Cable Installation Kit 2000901-1 1 Dielectric Grease 2002872
Note: Indented items indicate parts included in an assembly listed above Part Name/Description Part Number Quantity DirectCommand Kit 4100800 1 Cable Installation Kit 2000901-1 1 Dielectric Grease 2002872
Enphase S-Series Microinverter and Engage Cable Safety
 SAFETY Enphase S-Series Microinverter and Engage Cable Safety Important Safety Information (S280-60-LL and S230-60-LL) This document contains important instructions to use during installation of the Enphase
SAFETY Enphase S-Series Microinverter and Engage Cable Safety Important Safety Information (S280-60-LL and S230-60-LL) This document contains important instructions to use during installation of the Enphase
Temperature Programming Quick Reference Guide
 Temperature Programming Quick Reference Guide Normal Mode Dial Brightness (press one at a time) Peak Mode Factory Default Reset (Hold for 5 seconds) High Alert Setting Mode Use LEFT or RIGHT buttons to
Temperature Programming Quick Reference Guide Normal Mode Dial Brightness (press one at a time) Peak Mode Factory Default Reset (Hold for 5 seconds) High Alert Setting Mode Use LEFT or RIGHT buttons to
Laser Stakes. FarmTek. Laser Positioning System For Barrels and Poles. User s Manual. Sport Timing Specialists
 FarmTek Sport Timing Specialists Laser Stakes Laser Positioning System For Barrels and Poles User s Manual FarmTek, Inc. 1000 North Hwy 78, Suite D (972) 429-0947 Wylie, TX 75098 (800) 755-6529 Introduction
FarmTek Sport Timing Specialists Laser Stakes Laser Positioning System For Barrels and Poles User s Manual FarmTek, Inc. 1000 North Hwy 78, Suite D (972) 429-0947 Wylie, TX 75098 (800) 755-6529 Introduction
DirectCommand Installation RoGator 864/874/1064/1074 (MY 2006 & Earlier) Ag Leader Technology
 Note: Indented items indicate parts included in an assembly listed above Part Name/Description Part Number Quantity Direct Command Kit 4100524 1 Generic Cable Installation Kit 2000901-1 1 Hardware Kit
Note: Indented items indicate parts included in an assembly listed above Part Name/Description Part Number Quantity Direct Command Kit 4100524 1 Generic Cable Installation Kit 2000901-1 1 Hardware Kit
Installation Instructions
 Alliance Arming Station AL-1111, AL-1116 1048520C September 2006 Copyright 2006, GE Security Inc. Introduction This is the GE Alliance Arming Station for models AL-1111 (four-line LCD) and AL-1116 (four-line
Alliance Arming Station AL-1111, AL-1116 1048520C September 2006 Copyright 2006, GE Security Inc. Introduction This is the GE Alliance Arming Station for models AL-1111 (four-line LCD) and AL-1116 (four-line
Precautions. Please read carefully before using this product.
 Thank you for purchasing this BEWITH Mirror Media MM-1. It is designed to give you many years of enjoyment. Please read all instructions in this manual before attempting operation and keep it handy for
Thank you for purchasing this BEWITH Mirror Media MM-1. It is designed to give you many years of enjoyment. Please read all instructions in this manual before attempting operation and keep it handy for
ECI1. COMPASS display. ECI1-REV For latest update: Electronic Compass Indicator ECS1
 ECI1 COMPASS display Electronic Compass Indicator ECS1 ECI1-REV. 1.3 20-12-2004 For latest update: www.elproma.com/compass Contents 1 Introduction... 1 1.1 Package contents... 1 2 Working... 2 2.1 The
ECI1 COMPASS display Electronic Compass Indicator ECS1 ECI1-REV. 1.3 20-12-2004 For latest update: www.elproma.com/compass Contents 1 Introduction... 1 1.1 Package contents... 1 2 Working... 2 2.1 The
Navigator II INstallatIoN MaNUal For static and PaN/tIlt configurations
 Navigator II Installation MANUAL For Static and Pan/Tilt Configurations Document Number: 432-0001-00-12, rev 100 FLIR Systems, Inc., 2008. All rights reserved worldwide. No parts of this manual, in whole
Navigator II Installation MANUAL For Static and Pan/Tilt Configurations Document Number: 432-0001-00-12, rev 100 FLIR Systems, Inc., 2008. All rights reserved worldwide. No parts of this manual, in whole
FCC Regulatory Information
 DVW32C Advanced Wireless Voice Gateway - Safety and Installation Product Insert Federal Communications Commission (FCC) Interference Statement This equipment has been tested and found to comply with the
DVW32C Advanced Wireless Voice Gateway - Safety and Installation Product Insert Federal Communications Commission (FCC) Interference Statement This equipment has been tested and found to comply with the
AXi-RGB2 INSTALLATION MANUAL
 Rev. 2.4 080415 AXi-RGB2 INSTALLATION MANUAL PLEASE REVIEW THIS INSTALLATION MANUAL CAREFULLY BEFORE BEGINNING ANY WORK COMPATIBLE PLUG & PLAY WIRING HARNESSES AXi-BMW18-R AXi-CRVT-R AXi-FL24-R AXi-GM1-R
Rev. 2.4 080415 AXi-RGB2 INSTALLATION MANUAL PLEASE REVIEW THIS INSTALLATION MANUAL CAREFULLY BEFORE BEGINNING ANY WORK COMPATIBLE PLUG & PLAY WIRING HARNESSES AXi-BMW18-R AXi-CRVT-R AXi-FL24-R AXi-GM1-R
HomePro ZRF113. Z-Wave Radio Frequency (RF) Controlled, 120 VAC, Isolated Contact Fixture Module, Series 200, Release 2.2
 RF Home Automation ZRF113 Z-Wave Radio Frequency (RF) Controlled, 120 VAC, Isolated Contact Fixture Module, Series 200, Release 2.2 Note: This module must be Included in the Network only where it will
RF Home Automation ZRF113 Z-Wave Radio Frequency (RF) Controlled, 120 VAC, Isolated Contact Fixture Module, Series 200, Release 2.2 Note: This module must be Included in the Network only where it will
RAINWATCH WIRELESS RECEIVER WIRING
 RAINWATCH INSTALLATION THIS MANUAL IS DESIGNED TO LEAD YOU STEP BY STEP THROUGH THE PROCEDURES REQUIRED TO TEST, INSTALL AND USE YOUR RAINWATCH. BY FOLLOWING THESE PROCEDURES AND SETTING UP THE SYSTEM
RAINWATCH INSTALLATION THIS MANUAL IS DESIGNED TO LEAD YOU STEP BY STEP THROUGH THE PROCEDURES REQUIRED TO TEST, INSTALL AND USE YOUR RAINWATCH. BY FOLLOWING THESE PROCEDURES AND SETTING UP THE SYSTEM
Table of Contents. Table of Contents
 Table of Contents Table of Contents Introduction... 3 Installing a V Series Data Logger... 5 Getting acquainted with your V Series Logger System... 5 The Data Loggers... 5 The System Components... 6 Planning
Table of Contents Table of Contents Introduction... 3 Installing a V Series Data Logger... 5 Getting acquainted with your V Series Logger System... 5 The Data Loggers... 5 The System Components... 6 Planning
Instruction Manual. M Pump Motor Controller. For file reference, please record the following data:
 Instruction Manual M Pump Motor Controller For file reference, please record the following data: Model No: Serial No: Installation Date: Installation Location: When ordering replacement parts for your
Instruction Manual M Pump Motor Controller For file reference, please record the following data: Model No: Serial No: Installation Date: Installation Location: When ordering replacement parts for your
3G Cell Modem Upgrade
 3G Cell Modem Upgrade For BaseStation 1000 Irrigation Controllers in Pedestal Enclosures October 7, 2014 Customer Service 1-866-294-5847 Baseline Inc. www.baselinesystems.com Phone 208-323-1634 FAX 208-323-1834
3G Cell Modem Upgrade For BaseStation 1000 Irrigation Controllers in Pedestal Enclosures October 7, 2014 Customer Service 1-866-294-5847 Baseline Inc. www.baselinesystems.com Phone 208-323-1634 FAX 208-323-1834
Tile Plow Installation O Connell
 NOTE: Indented items indicate parts included in an assembly listed above Part Name/Description Part Number Quantity Tile Plow Kit O Connell System 4100471 1 Hex head cap screw 3/8-16 x 3 2002003-38300
NOTE: Indented items indicate parts included in an assembly listed above Part Name/Description Part Number Quantity Tile Plow Kit O Connell System 4100471 1 Hex head cap screw 3/8-16 x 3 2002003-38300
INSTALLATION INSTRUCTIONS
 Distributed By: INSTALLATION INSTRUCTIONS Product Revision Form Rev. H PANASONIC CF19 DOCKING STATIONS, CRADLE and ACCESSORIES 7160-0207: Docking Station (NO/RF) 7160-0215: LED Assembly 7160-0207-02: Docking
Distributed By: INSTALLATION INSTRUCTIONS Product Revision Form Rev. H PANASONIC CF19 DOCKING STATIONS, CRADLE and ACCESSORIES 7160-0207: Docking Station (NO/RF) 7160-0215: LED Assembly 7160-0207-02: Docking
EPS 06 in rear housing type A1
 Field Installation and / or Replacement of RACO Electronic Position Sensor Board EPS 02 & EPS 06 - Electronic Limit Switches - Analog Output Position Signal - Very Accurate - Easy To Use - Robust - Dependable
Field Installation and / or Replacement of RACO Electronic Position Sensor Board EPS 02 & EPS 06 - Electronic Limit Switches - Analog Output Position Signal - Very Accurate - Easy To Use - Robust - Dependable
PWRguard PLUS Spring City Drive Waukesha, WI
 PWRguard PLUS www.westmountainradio.com 1020 Spring City Drive Waukesha, WI 53186 262-522-6503 sales@westmountainradio.com 2016, All rights reserved. All trademarks are the property of their respective
PWRguard PLUS www.westmountainradio.com 1020 Spring City Drive Waukesha, WI 53186 262-522-6503 sales@westmountainradio.com 2016, All rights reserved. All trademarks are the property of their respective
