EP-65R Fluid Level. Electronic Sensor. Installation, Configuration and Calibration Instructions
|
|
|
- Christian Barnett
- 6 years ago
- Views:
Transcription
1 Pub EP-65R Fluid Level Electronic Sensor Installation, Configuration and Calibration Instructions This document shows how to install an EP-65R Fluid Level sensor and how to connect it to a NMEA 2000 network. It also provides instructions on how to configure and calibrate your fluid level sensor with Lowrance digital gauges (LMF-200 & LMF-400) and display units. NMEA 2000 is the communication bus standard developed by the National Marine Electronics Association (NMEA) for use in boats. Lowrance has introduced the LowranceNet, a line of products that can communicate over a NMEA 2000 network. All Lowrance NMEA 2000 capable devices are either NMEA 2000 certified or certification is pending. Caution: Installing LowranceNET NMEA 2000 devices is significantly different from installing earlier Lowrance components without NMEA 2000 features. You should read all of the installation instructions before proceeding. Decide where to install all components before drilling any holes in your vessel. Some sonar or GPS display units may require a software upgrade to display NMEA 2000 data correctly. For free software upgrades or additional information on the LowranceNet NMEA 2000 network system, visit our web site, Smart module NMEA 2000 red cable connector The EP-65R Fluid Level sensor. 1 Sending unit connections red lead and black lead.
2 The EP-65R consists of a smart module with a red cable connector on one end and two bare wires on the other. The cable length from the connector to the smart module is 18 inches (46 cm). The cable length from the smart module to the bare wires is 10 feet (3 meters). The smart module converts fluid level information received from the sending unit (fluid level float) to the NMEA 2000 data format. This allows any digital gauge, sonar or GPS unit connected to the NMEA 2000 network to display fluid level information. The EP-65R fluid level sensor is designed to monitor fuel, live well, oil, fresh water, waste water (gray water), and black water tanks. The EP-65R Fluid Level, like the other LowranceNet Electronic Probe (EP) sensors, is designed for use with a NMEA 2000 network. Your sensor, however, is also compatible with LowranceNet blue connector networks. It can be added to a blue connector network by using a red female to blue female adapter cable. Your sensor MUST be connected to a NMEA 2000 network or it WILL NOT function. The NMEA 2000 red female to blue female adapter cable allows users to add red connector devices to a blue connector network. Tools and Supplies Your EP sensor packs with a T connector needed to attach it to a LowranceNET NMEA 2000 network. If you are connecting to an existing LowranceNET network, those are all the electronic components you need. If this is the first sensor you are connecting, you will need to purchase a LowranceNET Node Kit. For complete instructions on setting up a new NMEA 2000 network or expanding an existing one, refer to the "Setup and Installation of NMEA 2000 Networks, General Information" document (part number ) included with your EP-65R sensor. If that document is missing it can be downloaded free from the Lowrance web site. 2
3 LowranceNET Node Kit for a NMEA 2000 network. Includes a 2-foot extension cable, T connector and two 120-ohm terminators. Sending unit mounting plate configurations vary. When connecting the EP-65R, you will need whatever tools and supplies that will work with your sending unit's specific design. Recommended tools include: wire pliers. You will need a drill and a 7/8" (22 mm) drill bit. If you need to route the smart module or cable connector through a bulkhead, you will need a drill and a 7/8" (22 mm) drill bit. Supplies are not included, unless otherwise indicated. The EP-65R's two lead wires are pre-stripped. We recommend using marine-grade crimp-on connectors that will fit your sending unit's electrical connections. Tip: The EP-65R is designed to be the only device receiving signals from the sending unit. If the EP-65R is replacing a previous gauge, make sure you remove all the old gauge wires before you begin. If this is a replacement, note which connection is positive before disconnecting the old wires. Installation This instruction sheet assumes the mounting bracket is connected to the fluid level float (or potentiometer) and is already installed in the tank. The EP-65R wires red (positive) and black (negative) will connect to the sending unit's mounting bracket on top of the tank. Caution: Do NOT connect the sensor's red cable connector to the network until you have finished connecting the red and black leads to the sending unit. This reduces the risk of a spark when working around fuel tanks. First, attach marine-grade crimp-on connectors to both the red lead (+) and the black ( ) lead. The EP-65R must be the ONLY device connected to the sender. 3
4 Attach appropriate connectors to wire leads. Attach the positive red lead to the sending unit's positive connector, usually located in the center of the mounting plate. Connect the negative black lead to the sending unit's negative connector. To ensure you know which connection is which, refer to the mounting instructions that came with the sending unit. Negative connector Positive connector Connect wire leads to fluid level sending unit. This is a typical sending unit mounting bracket. The center threaded post is + and the blade is. Finally, route the sensor's red cable connector to the T on the network backbone where you intend to attach it and plug it in. The sensor is ready to use. Connecting to a NMEA 2000 Network A NMEA 2000 network is a communications link between two or more devices that transfer NMEA 2000 information. LowranceNET is the NMEA 2000 networking system developed by Lowrance Electronics. A NMEA 2000 network functions like the phone wiring in a house. If, 4
5 for example, you pick up a phone in the living room you will be able to hear the conversation someone is having on a phone in the bedroom. In similar fashion, a NMEA 2000 network allows multiple display units to receive data from a GPS antenna or multiple sonar units to receive messages sent by a fluid level sensor. A NMEA 2000 network gives you the flexibility to view information like engine diagnostics and fuel level data on digital gauges or display units located anywhere on your boat. There are two types of LowranceNet red connectors: the single T connector (left) and the double T connector (right). Network Backbone and Network Nodes A network bus backbone consists of network cabling, terminators and T connectors. Network nodes are made by fitting T-shaped connectors into the backbone (using the sockets on the sides) and attaching any network device to the bottom of the T. Staying with the previous phone wiring example, T connectors on the backbone are the equivalent of phone jacks spread throughout a house. To pick up a phone and be able to hear a conversation from another phone in the house, both phones have to be connected to the main phone line. In similar fashion, only sensors and display units plugged into the NMEA network can share information. The network backbone is like the phone wiring that runs throughout a home. It connects the network nodes, allowing them to communicate across the network. Connections found in the middle of the bus could have T connectors or backbone network cable plugged into one or both sides. Connections at the end of a network will have the backbone cable plugged into one side and a terminator plugged into the other, as shown in the following figure. 5
6 Terminator at the end of the backbone (bus) Cap for unused connector Double T connector Backbone cable (to rest of bus) Cable from sensor or display unit NMEA 2000 network node located at the end of a NMEA 2000 backbone. If you have a double T Connector on your network that is not attached to a device, you must cap the unused connector with a NMEA 2000 cap. This will protect the pin connectors from corrosion. The NMEA 2000 cap looks like a terminator, but has "Cap" stamped into the connector housing. All T connectors on your network probably will be connected to a device. If you want to add another node to a working network, add another T connector. T connectors may be purchased from LEI (ordering information appears on the back page of this booklet). If you are adding a Lowrance or LEI NMEA 2000 sensor, it will come with it a T connector. Adding a Network Node You can add a node to any existing connection, anywhere along the network backbone. This connection could be between a T connector and a terminator, between two T connectors, between a T connector and a backbone extension cable or between two extension cables. Wherever you want to add the new node, separate the sockets of the existing connection and install the T connector between them. If you want to add a node at the end of the backbone (network bus) remove the terminator from the last connector, like the figure above. Install the new T connector and attach the terminator to the side of the connector. 6
7 Use T-connector or double T connector to add device to bus (maintaining linear architecture) Backbone cable to rest of bus Attach terminator at end of bus Existing network node Devices connect to double T connector In this example, a new device is added to the NMEA 2000 bus by installing a T connector between a T connector and a terminator at the end of the backbone (network bus). Additional Network Information For more information on creating or expanding a network refer to the NMEA 2000 network setup booklet, part number , which came packed with this document. 7
8 Notes 8
9 LMF-200: EP-65R Configuration & Calibration This section covers how to use EP-65R Fluid Level with the LMF-200 Multi-function gauge. You will notice the LMF-200 does not have an Exit key. Menus will time out after a preset amount of time (3, 5, 10 or 15 seconds). The default setting is 5 seconds. Refer to your LMF-200 instruction manual for more information on the Timeout feature. LMF-200 Multi-function Digital Gauge Boat Setup If this is the first time you have turned on your LMF-200, you will have to complete Boat Setup before you will be able to configure or calibrate your fluid level. If you have already completed Boat Setup, skip ahead to the segment covering fluid level configuration. To execute Boat Setup: 1. With Boat Setup highlighted on the screen, press MENU. The Boat Setup menu will appear, allowing you to select an engine-tank configuration to match the number of engines and fuel tanks on your vessel. Boat Setup options include: 1 En/1 Tk, 1 En/2 Tk, 2 En/1 Tk, 2 En/2 Tk, 3 En/1 Tk and 3 En/3 Tk. 2. Use the UP and DOWN keys to choose the correct configuration and press MENU. 3. If you selected a configuration with more than one tank, the Tank Size menu will appear. Select the tank you want to set up and press 9
10 MENU, which will open the Tank Size window. (If you chose a singletank configuration, you will be taken directly to the Tank Size window covered in Step 4.) 4. Use the UP and DOWN keys to input the number of gallons the tank will hold and press MENU. Repeat steps 3 and 4 for each tank. After all tanks have been set up, you will be taken to the main display. Boat Setup Reset If you want to access the Setup screen (Boat Setup) after an enginetank configuration has been chosen you will have to reset the configuration to default settings. To reset engine tank configuration: 1. Press MENU, highlight SYSTEM SETUP and press MENU. 2. Choose ENG/TANK and press MENU twice. The following message will appear: Hit menu to reset Eng/Tnk. 3. Press MENU. The Setup screen will appear with Boat Setup highlighted. Fuel Remaining Source (FRem Src) The Fuel Remaining source function allows you to select the device used to measure the amount of fuel remaining in the tank. The Fuel Remaining Source must be set to fluid level for the unit to correctly display fuel level information from the EP-65R fluid level sensor. It is set to Fuel Level (Fluid Level) by default. To set Fuel Remaining Source to Fluid Level (Fuel Level): 1. Press MENU, use the UP and DOWN keys to select SYSTEM SETUP and press MENU. Select FUEL MNGR and press MENU. 2. Highlight FREM SRC and press MENU. That will open the FRem Src menu, which has two options: Eng/FFlow and Fuel level. 3. Use the UP and DOWN keys to select FUEL LEVEL and press MENU. You are now ready to configure your fluid level sensor. EP-65R Fluid Level Configuration The LMF-200 can be configured with up to three tanks for each fluid level type, which includes Fuel, Fresh Water, Oil, Black Water, Waste Water (Gray Water) and Live Well. Fluid Level menu The menu for unconfigured fluid level sensors will be different than the menu for configured sensors. 10
11 A configured fluid level will have the following menu options: Unconfigure, Reconfigure, Level Warning, Calibrate, Reset Cal and Reset. The menu for an unconfigured fluid level will show the following configuration options: Fuel, Water, Waste Water (Gray Water), Black Water, Oil and Live Well. Caution: If you configure your fluid level for fuel, you will NOT be able to get a fuel range reading. Fuel Range will NOT be calculated with a fluid level sensor. It will only be calculated with an engine interface, EP-60R Fuel Flow or EP-85R Storage Device. To configure a fluid level for Fuel: 1. Press MENU, select SYSTEM SETUP and press MENU. Highlight B. DEVICES and press MENU. 2. Select an unconfigured fluid level (UnCfg FL) from the bus devices list and press MENU. The following message will appear: Hit Menu to Cfg FLev Sns. 3. Press MENU to open the fluid level menu. Select FUEL from the list of fluid types and press MENU. If your engine-tank configuration is set for multiple tanks, the Select Tank menu will appear. If your gauge is set to a single-tank configuration, you will not see the Select Tank menu. After selecting Fuel from the list of fluid types, you will be taken back to the Bus Devices list. 4. Highlight a tank option and press MENU. Configure remaining fuel flows by following the steps above. To configure a fluid level for Oil: 1. Press MENU, select SYSTEM SETUP and press MENU. Highlight B. DEVICES and press MENU. 2. Select the desired unconfigured fluid level (Unfcg FL) from the Bus Devices list and press MENU, which will launch the following message: Hit Menu to Cfg FLev Sns. 3. Press MENU, select OIL from the list of fluid types and press MENU. If your gauge is configured for more than one tank, the Select Tank menu will appear. If your gauge is set to a single-tank configuration you will not see the Select Tank menu. You will be taken directly to the Tank Size menu (Step 5) after selecting Oil from the list of fluid types. 11
12 4. Select a tank and press MENU, which will launch the Tank Size window. 5. Input the size of the tank (gallons) and press MENU. You will be directed to the Bus Devices list. If your fluid level is not updated on the Bus Devices list, refresh the list by letting it time out, and then access it again. To configure a fluid level for Fresh Water, Waste Water (Gray Water), Live Well or Black Water: 1. Press MENU, select SYSTEM SETUP and press MENU. Highlight B. DEVICES and press MENU. 2. Select an unconfigured fluid level (Unfcg FL) from the Bus Devices list and press MENU, which will launch the following message: Hit Menu to Cfg FLev Sns. 3. Press MENU, select the desired configuration option (Fresh Water, Waste Water, Live Well or Black Water) from the list of fluid types and press MENU. The Tank Number window will appear. 4. Assign a tank number (1, 2 or 3) to your fluid level you are configuring and press MENU. That will launch the Tank Size window. 5. Input the capacity of the tank (gallons) and press MENU. You will be directed to the Bus Devices list, where the fluid level you configured will be displayed as FrW Tnk (1, 2 or 3), WtW Tnk (1, 2 or 3), LW Tnk (1, 2 or 3) or BlkW Tnk (1, 2 or 3). If your fluid level is not updated on the Bus Devices list, refresh the list by letting it time out, and then access it again. To unconfigure a fluid level: 1. Press MENU, use the UP and DOWN keys to select SYSTEM SETUP and press MENU. Highlight B. DEVICES and press MENU. 2. Select a configured fluid level from the Bus Devices list and press MENU, which will open the fluid level menu with the following options: Configure, Unconfigure, Reconfigure, Level Warning, Calibrate, Reset Cal and Reset Values. 3. Highlight UNCONFIG (Unconfigure) and press MENU, which will launch the following message: Hit Menu to Unset Dev Name. 4. Press MENU and you will be taken back to the Bus Devices list where the fluid level you unconfigured will be listed as UnCfg FL. 12
13 If your fluid level is not updated on the Bus Devices list, refresh the list by letting it time out, and then access it again. Reconfiguring a Fluid Level Reconfiguring a fluid level allows you to easily switch the configuration name of a fluid level. Name already in use If you want to reconfigure a fluid level, but the desired configuration name, location and fluid type is configured to another fluid level, you will have to unconfigure a fluid level to make the desired configuration settings available. When you attempt to reconfigure a fluid level to a configuration name already in use, the following message will appear: Name already in use. To reconfigure fluid level for Fuel: 1. Press MENU, use the UP and DOWN keys to select SYSTEM SETUP and press MENU. Highlight B. DEVICES and press MENU. 2. Select a configured fluid level from the Bus Devices list and press MENU, which will open the fluid level menu with the following options: Unconfigure, Reconfigure, Level Warning, Calibrate, Reset Cal and Reset Values. 3. Highlight RECONFIG (Reconfigure) from the Configuration Options menu and press MENU. That will open the Fluid Type menu. 4. Select FUEL from the list of fluid types and press MENU. If your unit is set to a multiple-tank configuration, the Select Tank menu will appear. (If your unit is set to a single-tank configuration, you will be taken back to the Bus Devices list.) 5. Highlight the tank you are reconfiguring and press MENU. You will be taken back to the Bus Devices list. If your fluid level is not updated on the Bus Devices list, refresh the list by letting it time out, and then access it again. To reconfigure a fluid level for Oil: 1. Press MENU, use the UP and DOWN keys to select SYSTEM SETUP and press MENU. Highlight B. DEVICES and press MENU. 2. Select a configured fluid level from the Bus Devices list and press MENU, which will open the fluid level menu with the following options: Unconfigure, Reconfigure, Level Warning, Calibrate, Reset Cal and Reset Values. 13
14 3. Highlight RECONFIG (Reconfigure) from the Configuration Options menu and press MENU. 4. Select OIL from the list of fluid types and press MENU. The Select Tank menu will appear. (If your unit is set to a single-tank configuration, taken directly to the Tank Size window (Step 5). If, for example, all fluid levels are configured and the desired configuration name is configured to another fluid level; you will have to unconfigure that fluid level. That is the only way to make its configuration name available for the fluid level you are trying to reconfigure. 5. Select a tank and press MENU, which will launch the Tank Size window. 6. Input the size of the tank (gallons) and press MENU. You will be directed to the Bus Devices list. If your fluid level is not updated on the Bus Devices list, refresh the list by letting it time out, and then access it again. To reconfigure a fluid level for Fresh Water, Waste Water (Gray Water), Live Well or Black Water: 1. Press MENU, use the UP and DOWN keys to select SYSTEM SETUP and press MENU. Highlight B. DEVICES and press MENU. 2. Select a configured fluid level from the Bus Devices list and press MENU, which will open the fluid level menu with the following options: Unconfigure, Reconfigure, Level Warning, Calibrate, Reset Cal and Reset. 3. Highlight RECONFIG (Reconfigure) from the Configuration Options menu and press MENU. That will open the Fluid Type menu. Highlight Fresh Water, Waste Water (Gray Water), Live Well or Black Water and press MENU. The Tank Number window will appear. 4. Assign a tank number (1, 2 or 3) to the fluid level and press MENU. That will launch the Tank Size window. 5. Input the capacity of the tank (gallons) and press MENU. You will be directed to the Bus Devices list, where the fluid level you configured will be displayed with its new configuration. If your fluid level is not updated on the Bus Devices list, refresh the list by letting it time out, and then access it again. 14
15 EP-65R Fluid Level Calibration The factory calibration settings for the EP-65R Fluid Level should be adequate for the majority of applications, so calibration will not be necessary in most cases. The default calibration for the EP-65R Fluid Level is just as accurate as standard fluid level gauges. If, however, the tank has an irregular shape or greater accuracy is needed, calibration is recommended. The EP-65R Fluid Level has three calibration options: 2 point, 3 point and 5 point. 2-Point Calibration A 2-point calibration is best suited for rectangular or square-shaped tanks, where the capacity of the top half of the tank matches the capacity in the lower half of the tank. In a two-point calibration, you will set two points, one each for empty and full levels. You can begin calibration at either of the two points, but we recommend starting with an empty tank. You will fill the tank to complete calibration. Adequate calibration may be achieved without calibrating both points and you can calibrate the points (Empty Level and Full Level) in any order you wish. In the following instructions, we begin calibration with an empty tank. To execute 2-Point calibration: 1. Press MENU, select SYSTEM SETUP and press MENU. 2. Highlight B. DEVICES and press MENU, which will open the Bus Devices list. 3. Highlight the fluid level sensor you want to calibrate and press MENU. Select CAL (Calibrate) and press MENU. The Points menu will appear with three options: 2, 3 and Select 2 and press MENU. The Points menu will appear with two options: Empty Lev and Full Lev. 5. Make sure the tank is empty, then select EMPTY LEV from the Points menu and press MENU. The following message Tnk to Empty lev hit Menu. Press MENU. Fill up the tank. 6. When the tank has been filled, follow steps 1-4 to access the Points menu. Highlight FULL LEV and press MENU. The following message will appear: Tnk to Full lev hit Menu. Press MENU and let the menus time out, which will take you to the main display. 3-Point Calibration: 3-point calibration is designed for tanks that vary in shape from the top to the bottom. You can begin calibration at any point in the 3-point 15
16 process, but we recommend starting calibration with an empty tank. In a 3-point calibration, you will set three points, one each for empty, half and full levels. Adequate calibration my be achieved without calibrating all three points and you can calibrate the points (Empty Level, Half Level and Full Level) in any order you wish. In the following instructions, we begin calibration with an empty tank. To execute 3-Point calibration: 1. Press MENU, select SYSTEM SETUP and press MENU. 2. Highlight B. DEVICES and press MENU, which will open the Bus Devices list. 3. Highlight the fluid level sensor you want to calibrate and press MENU, then select CAL (Calibrate) and press MENU. The Points menu will appear with three options: 2, 3 and Select 3 and press MENU. The Points menu will appear with three options: Empty Lev, Half Lev and Full Lev. 5. Make sure your tank is empty, then highlight EMPTY LEV and press MENU. The following message will appear: Tnk to Empty lev hit Menu. Press MENU. 6. Add a half a tank of fuel. If, for example, you have a 100 gallon tank, add 50 gallons of fuel. Repeat steps 1-4, then select HALF LEV from the Points menu and press MENU. The following message will appear: Tnk to Half lev hit Menu. Press MENU. 7. Fill up the tank and repeat steps 1-4 to access Points menu. Highlight FULL LEV and press MENU. The following message will appear: Tnk to Full lev hit Menu. 8. Press MENU and let the menus time out, which will take you to the main display. 5-point Calibration 5-point calibration is best suited tanks that vary greatly in shape from top to bottom. You can begin calibration at any point in the 5-point calibration process. We recommend starting calibration with an empty tank. In a five-point calibration you will set five points: Empty Level, 1 Qtr Level, Half Level, 3 Qtr Level and Full Level. 16
17 Adequate calibration may be achieved without calibrating all five points and you can calibrate the points (Empty Level, 1 Quarter Level, Half Level, 3 Quarter Level and Full Level) in any order you wish. We begin calibration with an empty tank. To execute 5-Point calibration: 1. Press MENU, select SYSTEM SETUP and press MENU. 2. Highlight B. DEVICES and press MENU, to open the Bus Devices list. 3. Highlight the fluid level sensor you want to calibrate and press MENU, then select CAL (Calibrate) and press MENU. The Points menu will appear with three options: 2, 3 and Select 5 and press MENU. The Points menu will appear with five options: Empty lev, 1 Qtr lev, Half lev, 3 Qtr lev and Full Lev. 5. Make sure your tank is empty, then highlight EMPTY LEV and press MENU. The following message will appear: Tnk to Empty lev hit Menu. Press MENU. 6. Fill up one quarter of the tank. If you had a 100 gallon tank, you would add 25 gallons of fuel. Repeat steps 1-4, then select 1 QTR LEV from the Points menu and press MENU. The following message will appear: Tnk to 1 Qtr lev hit Menu. Press MENU. 7. Fill up the tank halfway. If you had a 100 gallon tank, you would add another 25 gallons of fuel to bring the fuel total to 50 gallons. Repeat steps 1-4 to access the Points menu, then highlight HALF LEV and press MENU. The following message will appear: Tnk to Half lev hit Menu. Press MENU. 8. Fill up three quarters of the tank. If you had a 100 gallon tank, you would add another 25 gallons of fuel to increase the fuel total to 75 gallons. Repeat steps 1-4 to access the Points menu, then highlight 3 QTR LEV and press MENU. The following message will appear: Tnk to 3 Qtr lev hit Menu. Press MENU. 9. Top off the tank and repeat steps 1-4 to access the Points menu, then highlight FULL LEV and press MENU. The following message will appear: Tnk to Full lev hit Menu. Press MENU and let the menus time out, which will take you back to the main display. Reset Calibration The Reset Calibration command allows you to reset a fluid level's calibration back to factory default settings. You should only reset calibration when you believe calibration settings for your EP-65R Fluid Level are incorrect. 17
18 To Reset Calibration: 1. Press MENU, use the UP and DOWN keys to select SYSTEM SETUP and press MENU. 2. Highlight B. DEVICES and press MENU. Select the desired fluid level and press MENU. 3. Select RST CAL from the fluid level menu and press MENU. The following message will appear: Hit Menu to Rst the Cal. 4. Press MENU to set calibration back to factory default settings. To recalibrate the fluid level, revisit the segment covering fluid level calibration. If you have calibrated your fluid level sensor and are having problems with the sensor's performance, be sure to check the sending unit. You can do this by using an ohm meter to test the resistance of the unit. Disconnect the EP-65R from the sending unit. Connect the sending unit hot wire (usually pink) and the ship or sending unit ground wire (usually black) to the ohm meter. With the tank full, the resistance should be around 33-1/2 ohms. When the tank is the empty, the resistance should be around 240 ohms. If, when the tank is full or empty, the ohm readings are significantly different from the standard full (33-1/2) and empty (240) ohms levels, there is a problem with the sending unit. If the ohm readings are the same in both cases, the sending unit is stuck. Displaying Fluid Level Data You can display your fluid level data on the Gauge page. When a page is added to the display, it automatically is included in the page screen rotation. Page Screen Rotation The Page Screen Rotation consists of multiple pages that have been set up for display. Once pages have been added to the page screen rotation, they can be set to scroll across the screen automatically or manually. Press the UP and DOWN keys to manually scroll pages across the screen. Pressing the UP key moves the scroll in one direction. Pushing the DOWN key moves the scroll in the other direction. You can use the Autoscroll feature if you want the pages to automatically scroll across the screen. Refer to your LMF -200 manual for more information about Autoscroll. 18
19 Adding a page: 1. Press MENU, use the UP and DOWN keys to select PAGES and press MENU, which will open the Pages menu with the following options: Add Page, Rem Page, Autoscroll and Set Pop-up. 2. Select ADD PAGE and press MENU. 3. To display fluid level information, select Gauge and press MENU. You will be taken back to the main display, where the page you selected will be shown. Customizing Pages The customizing pages feature allows you to choose what data will be displayed and how it will be displayed on select pages. You will customize the Gauge page to display fluid level data. If you have more than one fluid level, you can add the Gauge page to the page screen rotation more than once, and then customize each page with a different fluid level. To customize Gauge page: 1. After the Gauge page has been added to the page screen rotation, use the UP and DOWN keys to display it on the screen. 2. Press MENU, select CUSTOMIZE and press MENU. 3. Highlight FLUID LEV and press MENU. If you have more than one fluid level on the network, a list of fluid levels will appear. 4. Select the desired fluid level and press MENU. You will be taken back to the main display, where the data from the fluid level you selected will be displayed. Engine Warnings (Alarms) The Engine Warnings feature allows you to set an alarm for one or more engines, which will alert you to several engine issues including overheating and low oil pressure. To set Engine Warnings: 1. Press MENU, use the UP and DOWN keys to select SYSTEM SETUP and press MENU. 2. Highlight ENGINE WARNINGS and press MENU. The Engine Warnings menu will appear with up to five options, including Off and All Engines. The default setting is All Engines. (If you have a single-engine configuration, the only options on the Engine Warning menu will be On and Off.) 19
20 If you choose All Engines, the alarm will be shown for each alarm engine alarm. If a single engine is selected, the gauge will only show warnings from the selected engine. (To turn off all engine warnings, highlight OFF and press MENU. If you turn off engine alarms, no alarms will be shown for any of the engines.) 3. Highlight the desired option and press MENU. You will be taken back to the main display. Level Warning The Level Warning feature allows you to set a Low level or High level alarm for each tank. A pop-up window will appear and an alarm will sound if the amount of fluid rises above (High Level) or falls below (Low level) the selected percentage of tank capacity. To set a level warning: 1. Press MENU, select SYSTEM SETUP and press MENU. 2. Highlight BUS DEVICES and press MENU to display the Bus Devices list. Select the desired fluid level and press MENU. The Configuration Options menu will appear. 3. Select LEVEL WARNING (LEV WRNG) and press MENU. 4. The Select Level menu will appear with two options: High Level and Low Level. 5. Select LOW LEVEL or HIGH LEVEL and press MENU. The Level Percentage window will appear. It will be set to Off by default. 6. Use the UP and DOWN keys to input the desired percentage of tank capacity and press MENU. If the fuel falls below that percentage, the alarm will go off. Let the menus time out to return to the main display. To turn off a level warning, repeat Steps 1-5, then select OFF from the Level Percentage window. Press MENU. Repeat these steps for each warning you want to turn off. Let the menus time out and you will be directed to the main display. 20
21 Reset The Reset command will reset the EP-65R fluid level values to default settings. After using the Reset command has been executed, you will have to re-enter your engine-tank configuration. The Reset command will not affect the configuration or calibration of other devices on the network. To use reset command: 1. Press MENU, select SYSTEM SETUP and press MENU. 2. Highlight BUS DEVICES, select the desired fluid level and press MENU. The Configuration Options menu will appear. 3. Select RESET and press MENU. The following message will appear: Hit Menu to Rst Values. 4. Press MENU, then let the menus time out to return to the main display. 21
22 Notes 22
23 LMF-400: EP-65R Fluid Level Configuration & Calibration This section covers how to use EP-65R Fluid Level with the LMF-400 Multi-function gauge. LMF-400 Multi-function Digital gauge. Boat Setup If this is the first time you have turned on your LMF-400, you will have to complete Boat Setup before you will be able to configure or calibrate your fluid level. If you have already completed Boat Setup, skip ahead to the segment covering EP-65R Fluid Level Configuration. To execute Boat Setup: 1. With Boat Setup highlighted on the screen, press ENTER. A menu will appear, allowing you to choose the number of engines and fuel tanks on your vessel. The Boat Setup menu options are: 1 Eng/1 Tank, 1 Eng/2 Tank, 2 Eng/1 Tank, 2 Eng/2 Tanks, 3 Eng/1 Tank or 3 Eng/3 Tanks. 2. Use the UP and DOWN keys to select the engine-tank configuration that applies to your vessel and press ENTER. After setting the engine/tank configuration, the Tank Size menu will appear. (If you selected one tank during Boat Setup, you will be taken directly to the Setting Tank Size Window in Step 4.) 3. Select the desired tank and press ENTER, which will open the Setting Tank Size window. 4. Use the UP and DOWN keys to input the number of gallons the tank will hold and press ENTER. Press EXIT and repeat steps 3 and 4 for each of the remaining tanks. 23
24 5. After all tanks on your vessel have been set up, press EXIT repeatedly to return to the main display. Boat Setup Reset If you want to access the Setup screen (Boat Setup) after an enginetank configuration has been chosen you will have to reset the configuration to default settings. To reset engine-tank configuration: 1. Press MENU, highlight SYSTEM SETUP and press ENTER. 2. Choose ENG/TANK CFG and press ENTER twice. The following message will appear: Press ENTER to reset Eng/Tnk Cfg. 3. Press MENU. The Setup Menu will appear with Boat Setup highlighted. Fuel Remaining Source The Fuel Remaining source function allows you to select the device used to measure the amount the fuel remaining in the tank. The Fuel Remaining Source must be set to fluid level for the unit to correctly display fuel level information from a fluid level sensor. It is set to Fuel Level (fluid level) by default. Follow the instructions below to ensure (Fuel Level) the Fuel Remaining Source is set to fluid level. To change Fuel Remaining Source to Fuel Level (fluid level): 1. Press MENU, use the UP and DOWN keys to select SYSTEM SETUP and press ENTER. 2. Highlight FUEL SETUP and press ENTER. 3. Select FUEL REM SRC (Fuel Remaining Source) and press ENTER. 4. Highlight the FUEL LEV SNSR (Fluid Level Sensor) and press ENTER. You are ready to configure your fluid level sensor. EP-65R Fluid Level Configuration The LMF-400 will support up to three tanks for each Fluid Level type which includes: Fuel, Fresh Water, Oil, Black Water, Waste Water (Gray Water) and Live Well. Fluid Level menu When you configure your Fluid Level sensor, it will be accessed from the Bus Devices list. The Fluid Level menu for unconfigured sensors will be different than the menu for configured sensors. 24
25 Bus Devices highlighted in the System Setup menu (left). Searching Bus Devices window (center) with Bus Devices list (right). A configured fluid level will have the following menu options: Unconfigure, Reconfigure, Level Warning, Calibrate, Reset Calibration and Reset Values. The menu of an unconfigured fluid level will show configuration options: Fuel, Fresh Water, Waste Water (Gray Water), Live Well, Oil and Black Water. Caution: If you configure your fluid level for fuel, you will NOT be able to get a fuel range reading. Fuel Range will NOT be calculated with a fluid level sensor. It will only be calculated with an engine interface, EP-60R Fuel Flow or EP-85R Storage Device. To configure a fluid level for Fuel: 1. Press MENU, use the UP and DOWN keys to select SYSTEM SETUP and press ENTER. 2. Highlight BUS DEVICES and press ENTER to open the Bus Devices list. 3. Select UNFCG F LEV and press ENTER. The following message will appear: Press Enter to configure Fluid Lev Snsr. 4. Press ENTER and the Fluid Level menu will appear with the following options: Fuel, Fresh Water, Waste Water (Gray Water), Live Well, Oil and Black Water. 5. Select FUEL and press ENTER, which will open the Select Tank menu with up to three options. If your gauge is set to a single-tank configuration you will be taken directly to the Bus Devices list where the tank will be displayed as Fuel Tank. 25
26 6. Select a tank option and press ENTER. You will be taken back to the Bus Devices list. Press EXIT repeatedly to return to the main display. If your fluid level is not updated on the Bus Devices list, refresh the list by closing it, and then access it again. To configure a fluid level for Oil: 1. Press MENU, use the UP and DOWN keys to select SYSTEM SETUP and press ENTER. 2. Highlight BUS DEVICES and press ENTER to bring up the Bus Devices list. 3. Select UNFCG F LEV and press ENTER. The following message will appear: Press Enter to configure Fluid Lev Snsr. 4. Press ENTER and the Fluid Level menu will appear with the following options: Fuel, Fresh Water, Waste Water (Gray Water), Live Well, Oil and Black Water. 5. Select OIL and press ENTER, which will open the Select Tank menu with up to three options. If your gauge is set to a single-tank configuration you will not see the Select Tank menu. You will be taken directly to Tank Size window. 6. Select a tank option and press ENTER. The Setting Tank Size window will appear. Input the size of the tank and press ENTER. You will be taken back to the Bus Devices list. 7. Press EXIT repeatedly to return to the main display. If your fluid level is not updated on the Bus Devices list, refresh the list by closing it, and then access it again. To configure a fluid level for Fresh Water, Waste Water (Gray Water), Live Well or Black Water: 1. Press MENU, use the UP and DOWN keys to select SYSTEM SETUP and press ENTER. 2. Highlight BUS DEVICES and press ENTER. The Bus Devices list will appear. 3. Select UNFCG F LEV and press ENTER. The following message will appear: Press Enter to configure Fluid Lev Snsr. Press ENTER and the Fluid Level configuration menu will appear. 26
27 4. Choose Fresh Water, Waste Water (Gray Water), Live Well or Black Water and press ENTER. The Tank Number window will appear. 5. Use the UP and DOWN keys to input the number you want to assign the tank and press ENTER. The Setting Tank Size window will appear. 6. Use the UP and DOWN keys to input the size of the tank and press ENTER. You will be taken back to the Bus Devices list, where the tank will be displayed as FrshWtr Tnk (1, 2 or 3), WsteWtr Tnk (1, 2 or 3). LWell Tnk (1, 2 or 3) or BlkWtr Tnk (1, 2 or 3). If your fluid level is not updated on the Bus Devices list, refresh the list by closing it, and then access it again. To unconfigure a fluid level: 1. Press MENU, use the UP and DOWN keys to select SYSTEM SETUP and press ENTER. 2. Highlight BUS DEVICES and press ENTER, which will open the Bus Devices list. 3. Choose a configured Fluid Level from the Bus Devices list and press ENTER. The Fluid Level menu will appear with the following options: Level Warning, Unconfigure, Reconfigure, Calibrate, Reset Cal and Reset Values. 3. Highlight UNCONFIGURE and press ENTER, which will launch the following message: Press Enter to Unconfig Device name. 4. Press ENTER and you will be taken back to the Bus Devices list where the fluid level you unconfigured will be displayed as UnCfg F Level. If your fluid level is not updated on the Bus Devices list, refresh the list by closing it, and then access it again. Reconfiguring a Fluid Level Reconfiguring a fluid level allows you to easily switch the configuration name of a fluid level. Name already in use If you want to reconfigure a fluid level, but the desired configuration name, location and fluid type have been configured to another fluid level, you will have to unconfigure a fluid level to make the desired configuration name available. When you attempt to reconfigure a fluid level to a configuration name already in use, the following message will appear: Name already in use. 27
28 To reconfigure a fluid level for Fuel: 1. Press MENU, use the UP and DOWN keys to select SYSTEM SETUP and press ENTER. 2. Highlight BUS DEVICES and press ENTER to bring up the Bus Devices list. 3. Select the fluid level you want to reconfigure and press ENTER. The Fluid Level menu will appear with the following options: Fuel, Fresh Water, Waste Water (Gray Water), Live Well, Oil and Black Water. 4. Select FUEL and press ENTER, which will open the Select Tank menu with up to three options. If your gauge is set to a single-tank configuration you will be taken directly to the Bus Devices list where the tank will be displayed as Fuel Tank. 6. Select a tank option and press ENTER. You will be taken back to the Bus Devices list, where the tank will be displayed as Fuel Tank (P), Fuel Tank (C) or Fuel Tank (S). Press EXIT repeatedly to return to the main display. To reconfigure a fluid level for Oil: 1. Press MENU, use the UP and DOWN keys to select SYSTEM SETUP and press ENTER. 2. Highlight BUS DEVICES and press ENTER to bring up the Bus Devices list. 3. Select the fluid level you want to reconfigure and press ENTER. The Fluid Level menu will appear with the following options: Fuel, Fresh Water, Waste Water (Gray Water), Live Well, Oil and Black Water. 4. Select OIL and press ENTER, which will open the Select Tank menu with up to three options. If your gauge is set to a single-tank configuration you will be taken directly to the Bus Devices list where the tank will be displayed as Fuel Tank. 6. Select a tank option and press ENTER. The Setting Tank Size window will appear. Input the size of the tank and press ENTER. You will be taken back to the Bus Devices list, where the tank will be displayed as Oil Tank (P), Oil Tank (C) or Oil Tank (S). 28
29 To reconfigure a fluid level for Fresh Water, Waste Water (Gray Water), Live Well or Black Water: 1. Press MENU, use the UP and DOWN keys to select SYSTEM SETUP and press ENTER. 2. Highlight BUS DEVICES and press ENTER. The Bus Devices list will appear. 3. Select the Fluid Level you want to reconfigure and press ENTER. 4. The Fluid Level menu will appear with the following options: Level Warning, Unconfigure, Reconfigure, Calibrate, Reset Cal and Reset Values. 5. Choose RECONFIGURE and press ENTER. The Fluid Level menu will appear with the following options: Fuel, Fresh Water, Waste Water (Gray Water), Live Well, Oil and Black Water. 6. Select Fresh Water, Waste Water (Gray Water), Live Well or Black Water and press ENTER. The Tank Number window will appear. 7. Use the UP and DOWN keys to input the tank number you want to assign the fluid level and press ENTER. The Setting Tank Size window will appear. 8. Use the UP and DOWN keys to input the size of the tank and press ENTER. You will be taken back to the Bus Devices list, where the fluid level will be displayed with its new configuration. If your fluid level is not updated on the Bus Devices list, refresh the list by closing it, and then access it again. EP-65R Fluid Level Calibration The factory calibration settings for the EP-65R Fluid Level should be adequate for the majority of applications, so calibration will not be necessary in most cases. The default calibration for the EP-65R Fluid Level is just as accurate as standard fluid level gauges. If, however, the tank has an irregular shape or greater accuracy is needed, calibration is recommended. The EP-65R Fluid Level has three calibration options: 2 point, 3 point and 5 point. 2-Point Calibration A 2-point calibration is best suited for rectangular or square-shaped tanks, where the capacity of the top half of the tank matches the capacity in the lower half of the tank. In a two-point calibration, you will set two points, one each for empty and full levels. You can begin calibration at either of the two points, but we recommend starting with an empty tank. You will fill the tank to complete calibration. 29
30 Adequate calibration may be achieved without calibrating both points and you can calibrate the points (Empty Level and Full Level) in any order you wish. In the following instructions, we begin calibration with an empty tank. To execute 2-Point calibration: 1. Press MENU, use the UP and DOWN keys to select SYSTEM SETUP and press ENTER. 2. Highlight BUS DEVICES and press ENTER. Choose the fluid level you want to calibrate and press ENTER. 3. Select CALIBRATE and press ENTER. The Number of Points menu will appear with three options: 2, 3 and 5. Select 2, for two-point calibration, and press ENTER. 4. The Levels menu will appear with two choices: Empty Level and Full Level. Choose EMPTY LEVEL and press ENTER. 5. The following message will appear: Set Tank to Empty Level Press Enter. Make sure your tank is empty and then press ENTER. You will be taken back to the Levels menu. 6. Fill up your tank. 7. Select FULL LEVEL and press ENTER. The following message will appear: Set Tank to Full Level Press Enter. 8. Press ENTER. Press EXIT repeatedly to return to the main display. 3-Point Calibration 3-point calibration is designed for tanks that vary in shape from the top to the bottom. You can begin calibration at any point in the 3-point process, but we recommend starting calibration with an empty tank. In a 3-point calibration, you will set three points, one each for empty, half and full levels. Adequate calibration may be achieved without calibrating all three points, and you can calibrate the points (Empty Level, Half Level and Full Level) in any order you wish. We begin calibration with an empty tank. To execute 3-Point calibration: 1. Press MENU, use the UP and DOWN keys to select SYSTEM SETUP and press ENTER. 2. Highlight BUS DEVICES and press ENTER. Choose the fluid level you want to calibrate and press ENTER. 30
31 3. Select CALIBRATE and press ENTER. The Number of Points menu will appear with three options: 2, 3 and 5. Select 3, for three-point calibration, and press ENTER. 4. Highlight EMPTY LEVEL and press ENTER. The following message will appear: Set Tank to Empty Level Press Enter. 5. Make sure your fuel tank is empty and then press ENTER. You will be taken back to the Levels menu. 6. Add half a tank of fuel. (If you had a 100 gallon tank, you would add 50 gallons.) 7. Select HALF LEVEL and press ENTER. The following message will appear: Set Tank to Half Level Press Enter. 8. Press ENTER. You will be taken back to the Levels menu. 9. Fill up your tank. 10. Highlight FULL LEVEL and press ENTER. The following message will appear: Set Tank to Full Level Press Enter. 11. Press ENTER. You will be taken back to the Levels menu. Press EXIT repeatedly to return to the main display. 5-Point Calibration 5-point calibration is best suited for tanks that vary greatly in shape from top to bottom. You can begin calibration at any point in the 5- point calibration process. We recommend starting calibration with an empty tank. In a five-point calibration there are five calibration points: Empty Level, 1 Qtr Level, Half Level, 3 Qtr Level and Full Level. Adequate calibration may be achieved without calibrating all five points and you can calibrate the points (Empty Level, 1 Quarter Level, Half Level, 3 Quarter Level and Full Level) in any order you wish. In the following instructions, we begin calibration with an empty tank. To execute 5-Point calibration: 1. Press MENU, use the UP and DOWN keys to select SYSTEM SETUP and press ENTER. 2. Highlight BUS DEVICES and press ENTER. Choose the fluid level you want to calibrate and press ENTER. Select CALIBRATE and press ENTER. The Number of Points menu will appear with three options: 2, 3 and 5. Select 5, for three-point calibration and press ENTER. 31
32 3. The Levels menu will appear with five options: Empty Level, 1 Qtr Level, Half Level, 3 Qtr Level and Full level. Select EMPTY LEVEL and press ENTER. The following message will appear: Set Tank to Empty Level Press Enter. 4. Press ENTER. You will be taken back to the Levels menu. Add 1- quarter tank of fuel. (If, for example, you have a 100-gallon tank, add 25 gallons of fuel.) 5. Highlight 1 QTR LEVEL and press ENTER. The following message will appear: Set Tank to 1 Qtr Level Press Enter. 6. Press ENTER. You will be taken back to the Levels menu. Fill your tank up halfway. (If, for example, you have a 100-gallon tank, add another 25 gallons of fuel to increase the fuel total to 50 gallons.) 7. Highlight HALF LEVEL and press ENTER. The following message will appear: Set Tank to Half Level Press Enter. Press ENTER. You will be taken back to the Levels menu. 8. Fill your tank to the 3 quarter level. (If you have a 100-gallon tank, add 25 gallons of fuel to increase the fuel total to 75 gallons.) Highlight 3 QTR LEVEL and press ENTER. The following message will appear: Set Tank to 3 Qtr Level Press Enter. 9. Press ENTER. You will be taken back to the Levels menu. Fill up your tank, then select FULL LEVEL and press ENTER. The following message will appear: Set Tank to Full Level Press Enter. 10. Press ENTER. You will be taken back to the Levels menu. Press EXIT repeatedly to get back to the main display. Reset Calibration The Reset Calibration command allows you to reset a fluid level back to factory default settings. You will only need to reset calibration when you believe your fluid level has been calibrated incorrectly. To Reset Calibration: 1. Press MENU, select SYSTEM SETUP and press ENTER. 2. Highlight BUS DEVICES and press ENTER. Select the fluid level you want to reset and press ENTER. 3. Highlight RESET CAL from the fluid level menu and press ENTER. The following message will appear: Press Enter to reset Calibration. 4. Press ENTER to set calibration back to factory default settings. You will be taken back to the Bus Devices list. 32
33 If you have calibrated your fluid level sensor and are having problems with its performance, be sure to check the sending unit. You can do this by using an ohm meter to test the resistance of the unit. Connect the sending unit hot wire (usually pink) and the ship or sending unit ground wire (usually black) to the ohm meter. With the tank full, the resistance should be around 33-1/2 ohms. When the tank is the empty, the resistance should be around 240 ohms. If, when the tank is full or empty, the ohm readings are significantly different from the standard full (33-1/2) and empty (240) ohms levels, there is a problem with the sending unit. If the ohm readings are the same in both cases, the sending unit is stuck. Displaying Fluid Level data: You can display fluid level data on the Single Analog, Dual Analog and Quad Analog pages. Page Screen Rotation The Page Screen Rotation consists of multiple pages that have been set up for display. Once pages have been added to the page screen rotation, they can be set to scroll across the screen automatically or manually. Use the ENTER and EXIT keys to manually scroll pages across the screen. Pressing the ENTER key moves the scroll in one direction. Pushing the EXIT key moves the scroll in the other direction. You will use the Page Scrolling if you want pages to automatically scroll across the screen. Refer to your LMF-400 manual for more information about Page Scrolling. To add a page to the display: 1. Press MENU, use the UP and DOWN keys to select PAGES and press ENTER. A menu will pop up with four options: Add Page, Remove Page, Page Scrolling and Pop-Ups Setup. 2. Select ADD PAGE and press ENTER. 3. Highlight (Single Analog, Dual Analog or Quad Analog) and press ENTER. The following message will appear: Press Enter to add the selected page. 4. Press ENTER, which will take you back to the main display, where the page you selected will be shown on the screen. Customizing Pages The customizing pages feature allows you to choose what data will be displayed on selected pages. You can use the Single Analog, Dual Analog and Quad Analog pages to display fluid level data. 33
34 If you have more than one fluid level, you can add the Single Analog page to the page screen rotation more than once, and then customize each page with a different fluid level. To customize Single Analog page: 1. Make sure the Single Analog page has been added to the page screen rotation. 2. Use the ENTER and EXIT keys to scroll the Single Analog page onto the main display. 3. Press MENU, use the UP and DOWN keys to select CUSTOMIZE and press ENTER. The data menu will appear. 4. Select FLUID LEVEL and press ENTER. If you have more than one fluid level on your network, a list of fluid levels will appear. 5. Highlight the fluid level you want to display and press ENTER. You will be taken back to the main display. To customize Dual Analog page: 1. Make sure the Dual Analog page has been added to the page screen rotation. 2. Use the ENTER and EXIT keys to scroll the Dual Analog page onto the main display. 3. Press MENU, use the UP and DOWN keys to select CUSTOMIZE and press ENTER. The Position menu will appear with two options: Top Gauge and Bottom Gauge. 4. Select the desired position and press ENTER. The data menu will appear. 5. Highlight FLUID LEVEL and press ENTER. If you have more than one fluid level on your network, a list of fluid levels will appear. Select the desired fluid level and press ENTER. 6. You will be directed to the Position menu. Repeat steps 4-5 to customize the other position or press EXIT twice to return to the main display. If you have more than one fluid level on your boat, you could display the data from one fluid level on the top gauge and data from another fluid level on the bottom gauge. 34
35 To customize Quad Analog page: 1. Make sure the Quad Analog page has been added to the page screen rotation. 2. Use the ENTER and EXIT keys to scroll the Quad Analog page onto the main display. 3. Press MENU, select CUSTOMIZE and press ENTER. The Position menu will appear with four options: Top Left, Top Right, Bottom Left and Bottom Right. 4. Select the desired position and press ENTER. The data menu will appear. 5. Highlight FLUID LEVEL and press ENTER. If you have more than one fluid level on your network, a list of fluid levels will appear. Select the desired fluid level and press ENTER. 6. You will be directed to the Position menu. Repeat steps 4-5 to customize the other positions or press EXIT twice to return to the main display. Engine Warnings (Alarms) The Engine Warnings feature allows you to set an alarm for one or more engines, which will alert you to several engine issues including overheating and low oil pressure. To set an Engine Warning (Alarm): 1. Press MENU, use the UP and DOWN keys to highlight SYSTEM SETUP, and press ENTER. 2. Highlight ENGINE WARNINGS and press ENTER. The Engine Warnings menu will appear with up to five options, including Off and All Engines. The default setting is All Engines. (If you have a single-engine configuration, the only options on the Engine Warning menu will be On and Off.) 3. Choose the desired option and press ENTER. You will be taken back to the main display. If you choose All Engines, an alarm will be shown for each alarm that has been set. If a single engine is selected, the gauge will only show warnings from the chosen engine. (To turn off all engine warnings, highlight OFF and press ENTER. If you turn off engine alarms, no alarms will be shown for any of the engines.) 35
36 Level Warning The Level Warning feature allows you to set a Low level or High level alarm for each tank. A pop-up window will appear and an alarm will sound if the amount of fluid rises above (High Level) or falls below (Low level) the selected percentage of tank capacity. To set a level warning: 1. Press MENU, highlight SYSTEM SETUP and press ENTER. 2. Select BUS DEVICES and press ENTER. Highlight the desired fluid level and press ENTER. The fluid level menu will appear. Select LEVEL WARNING and press ENTER. 3. The Select Level menu will appear with two options: High Level and Low Level. Highlight LOW LEVEL or HIGH LEVEL and press ENTER. The Set Percentage window will appear. It will be set to Off by default. 4. Use the UP and DOWN keys to input the desired percentage of tank capacity that will trigger the alarm. If the amount of fuel falls below the percentage you choose, the alarm will go off. 6. Press ENTER and you will be taken back to the Bus Devices list. Press EXIT repeatedly to return to the main display. To turn off a level warning, repeat Steps 1-3, then select OFF from the Level Percentage window mentioned in Step 4. Press ENTER. Repeat these steps for each warning you want to turn off. Press EXIT repeatedly to return to the main display. Reset Values Use the Reset Values command to reset EP-65R fluid level settings to factory defaults. After using the Reset Values command has been executed, you will have to re-enter your engine-tank configuration. The Reset Values command will not affect the configuration or calibration of other devices on the network. To reset values: 1. Press MENU, select SYSTEM SETUP and press ENTER. 2. Highlight BUS DEVICES and press ENTER. Select the desired fluid level and press ENTER. The Configuration Options menu will appear. 3. Select RESET VALUES and press ENTER. The following message will appear: Press Enter to Reset Device Values. Press ENTER. 4. Press EXIT repeatedly to return to the main display. 36
37 Display Unit: EP-65R Fluid Level Configuration & Calibration This section covers how to configure and calibrate an EP-65R Fluid Level with a display unit. The LMS-525cDF is one of many Lowrance display units that may be used to configure and calibrate an EP-65R Fluid Level sensor. NMEA 2000 Menu/Networking Menu Your unit may have a NMEA 2000 menu or a Networking menu, depending on the software version installed in your unit. Both menus allow you to perform the same NMEA 2000-related functions. Some of the menus shown in this section may differ slightly from the menus in your display unit, but your unit will perform the same functions in a similar manner. Bus Setup Selecting Bus Setup from the NMEA 2000 or Networking menu will open the Bus Configuration menu, giving you access to the Engine- Tank Configuration menu and the NMEA 2000 Devices list. The list, located in the top half of the Bus Configuration menu, shows all devices connected to the network. The Engine-Tank Configuration menu is located in the bottom half of the Bus Configuration menu. 37
38 Bus Setup highlighted on the NMEA 2000 menu (left). Bus Setup selected on Networking menu (right). Engine & Tank Configuration The Engine-Tank configuration menu is located below the NMEA 2000 Devices list, but will only be accessible if engine- or fuel-related devices are on the network. When choosing an engine-tank configuration you will use the Tank Select menu, Tank Size dialog box and Set Configuration button. 1 Engine/1Tank highlighted on Engine and Tank Configuration menu (left). Starboard highlighted on Tank Select menu (center). Tank Size set to 40 gallons (right). Setting Engine-Tank Configuration: 1. Press MENU twice, use the UP and DOWN keys to highlight NMEA 2000 or NETWORKING and press ENTER. 2. A menu will appear with five options: Bus Setup, Fuel Management, NMEA 2000 Alarms, Waypoint Sharing and Backlight Synchronization. Choose BUS SETUP and press ENTER. 3. Select ENGINE & TANK CONFIG and press ENTER, which will open the Engine & Tank Configuration menu with the following configuration options: 1 Engine/1 Tank, 1 Engine/2 Tanks, 2 Engines/1 Tank, 2 Engines/2 Tanks, 3 Engines/1 Tank, 3 Engine/3 Tanks and Unconfigured Bus. 38
39 4. Choose the configuration that matches the number of engines and tanks on your vessel and press ENTER. 5. Highlight TANK SELECT and press ENTER, which will open the Tank Select menu. 6. Select a configuration name for the fluid level sensor you want to set up and press ENTER. Highlight the Tank Size dialog box and press ENTER. 7. Input the capacity (gallons) of the tank you chose from the Tank Select menu and press ENTER. 8. Repeat Steps 5-7 for each remaining tank. 9. When all tanks have been configured, highlight the SET CONFIGURATION button and press ENTER. The following confirmation message will appear: Are you sure you wish to change the bus configuration? Choose YES and press ENTER, Press EXIT to return to the main display. EP-65R Fluid Level Configuration Your fluid level device will be configured through its Device Configuration menu, which may be accessed from the network devices list on the Bus Configuration menu. To configure an EP-65R Fluid Level: After accessing your fluid level's Device Configuration menu you will see following configuration features: Tank Instance (Location), Fluid Type and Tank Size. You can also change your device name from the Device Configuration menu. Device Name You can change how your fluid level will be displayed on your unit's NMEA 2000 Devices list by inputting a customized device name in the Device Name dialog box. You do not have to change the device name to configure your fluid level. Changing the Device Name only will affect the way the EP-65R is shown on your display unit. The customized device name will not be seen by other devices or display units on the NMEA 2000 network. To input a Device Name: 1. Press MENU twice, select NMEA 2000 or NETWORKING and press ENTER. A menu will appear with five options: Bus Setup, Fuel Management, NMEA 2000 Alarms, Waypoint Sharing and Backlight Synchronization. 39
40 2. Highlight BUS SETUP and press ENTER, which will open the Bus Configuration menu. A list of network devices will be at the top of the page. 3. Select a fluid level you want to rename and press ENTER. The Device Configuration menu will appear with the Device Name dialog box highlighted. 4. Press ENTER. Use the arrow keys to input the desired name for the fluid level and press ENTER. Press EXIT repeatedly to return to the main display. To reset device name to default setting: 1. Press MENU twice, select NMEA 2000 or NETWORKING and press ENTER. A menu will appear with five options: Bus Setup, Fuel Management, NMEA 2000 Alarms, Waypoint Sharing and Backlight Synchronization. 2. Highlight BUS SETUP and press ENTER, to open the Bus Configuration menu. A list of network devices will be at the top of the page. 3. Select a fluid level with a device name you want to reset and press ENTER. The Device Configuration menu will appear with the Device Name dialog box highlighted. 4. Press ENTER. Depress the left arrow key until the device name disappears. Press ENTER, then press EXIT to return to the NMEA 2000 menu. 5. Highlight the device and press ENTER. The Device Configuration menu will open. The device name will be reset to its default setting. Press EXIT repeatedly to return to the main display. Tank Instance (Location) The Location drop-down menu allows you to change the tank setting for your fluid level. To select Tank Instance (Location): 1. Press MENU twice, select NMEA 2000 or NETWORKING and press ENTER. A menu will appear with five options: Bus Setup, Fuel Management, NMEA 2000 Alarms, Waypoint Sharing and Backlight Synchronization. 2. Highlight BUS SETUP and press ENTER to open the Bus Configuration menu. A list of network devices will be at the top of the page. 3. Select the desired fluid level and press ENTER. The Device Configuration menu will appear. 40
41 4. Highlight TANK INSTANCE (LOCATION) and press ENTER, which will open the Tank Instance menu with the following options: Tank 1, Tank 2, Tank 3 and Unknown (Default). 5. Select the desired Tank Instance (Location) and press ENTER. The following confirmation message will appear: Are you sure you wish to change this device's configuration? 6. Highlight YES and press ENTER. Press EXIT repeatedly to return to the main display. Fluid Type Accessing the Fluid Type drop-down menu allows you to select the type of fluid your fluid level is measuring. The fluid options are: Fuel, Water, Gray Water, Live Well, Oil and Black Water. To select a fluid type: 1. Press MENU twice, select NMEA 2000 or NETWORKING and press ENTER. A menu will appear with five options: Bus Setup, Fuel Management, NMEA 2000 Alarms, Waypoint Sharing and Backlight Synchronization. 2. Highlight BUS SETUP and press ENTER, which will open the Bus Configuration menu. A list of network devices will be at the top of the page. 3. Select the desired fluid level and press ENTER. The Fluid Level Device Configuration menu will appear. 4. Highlight FLUID TYPE and press ENTER, which will open the Fluid Type menu with the following options: Fuel, Water, Gray Water, Live Well, Oil, Black Water and Unknown (Default). 5. Select the desired fluid type and press ENTER. The following message will appear: Are you sure you wish to change this device's configuration? 6. Highlight YES and press ENTER. Press EXIT repeatedly to return to the main display. Tank Size You can input the size of the tank connected to your fluid level into the Tank Size dialog box on your fluid level's Device Configuration menu. To input Tank Size: 1. Press MENU twice, select NMEA 2000 or NETWORKING and press ENTER. A menu will appear with five options: Bus Setup, Fuel Management, NMEA 2000 Alarms, Waypoint Sharing and Backlight Synchronization. 41
42 2. Highlight BUS SETUP and press ENTER, which will open the Bus Configuration menu. A list of network devices will be at the top of the page. 3. Select the desired fluid level and press ENTER. The Fluid Level Device Configuration menu will appear. 4. Highlight TANK SIZE and press ENTER. Use the arrow keys to input the capacity of the tank and press ENTER. The following message will appear: Are you sure you wish to change this device's configuration? 5. Select YES and press ENTER. Press EXIT repeatedly to return to the main display. To unconfigure an EP-65R Fluid Level: You can unconfigure a fluid level by manually resetting all the configuration options Tank Instance and Fluid Type to default settings (Unknown). Another way to unconfigure a sensor is to use the Restore Defaults command. If you use the Restore Defaults command to unconfigure a sensor, you will have to re-enter your vessel's Engine-Tank Configuration. Restore Defaults Located on the Advanced Options menu, the Restore Defaults command allows you to reset an EP-65R Fluid Level Sensor's settings to factory defaults. To restore default settings: 1. Press MENU twice, select NMEA 2000 or NETWORKING and press ENTER. A menu will appear with five options: Bus Setup, Fuel Management, NMEA 2000 Alarms, Waypoint Sharing and Backlight Synchronization. 2. Highlight BUS SETUP and press ENTER, which will open the Bus Configuration menu. A list of network devices will be at the top of the page. 3. Select the desired fluid level and press ENTER. The Device Configuration menu will appear. 4. Highlight ADVANCED OPTIONS and press ENTER. 5. Select RESTORE DEFAULTS and press ENTER. The following message will appear: Are you sure you wish to change this device's configuration? 6. Highlight YES and press ENTER. Press EXIT repeatedly to return to the main display. 42
43 Reconfiguring an EP-65R Fluid Level: If all fluid levels are configured for fuel and you want to swap the Tank Instance (Location) of two of the fluid levels, you first will have to unconfigure one of the fluid levels to make its Tank Instance (Location) available to the other fluid level. In the example below, we will swap the Tank Instance (Location) of the Port and Starboard fluid levels. To reconfigure a fluid level: 1. Press MENU twice, select NMEA 2000 or NETWORKING and press ENTER. A menu will appear with five options: Bus Setup, Fuel Management, NMEA 2000 Alarms, Waypoint Sharing and Backlight Synchronization. 2. Highlight BUS SETUP and press ENTER, which will open the Bus Configuration menu. A list of network devices will be at the top of the page. 3. Select the Port fluid level and press ENTER. The Device Configuration menu will appear. 4. Highlight TANK INSTANCE (LOCATION) and press ENTER. Select UNKNOWN and press ENTER. The following message will appear: Are you sure you wish to change this device's configuration? Highlight YES and press ENTER. 5. Press EXIT, select the Starboard fluid level and press ENTER. 6. Highlight TANK INSTANCE (LOCATION) and press ENTER. Select PORT and press ENTER. The following message will appear: Are you sure you wish to change this device's configuration? Highlight YES and press ENTER. 7. Press EXIT, select the unconfigured fluid level and press ENTER. Highlight Tank Instance (Location) and press ENTER. Select STARBOARD and press ENTER. The following message will appear: Are you sure you wish to change this device's configuration? Highlight YES and press ENTER. 8. The Port and Starboard Tank Instance (Location) settings have been switched. Press EXIT repeatedly to return to the main display. EP-65R Fluid Level Calibration The factory calibration settings for the EP-65R Fluid Level should be adequate for most applications, so calibration will not be necessary in most cases. If, however, the tank has an irregular shape or greater accuracy is needed, calibration is recommended. There are three calibration options: 2-Point, 3-Point and 5-Point. 43
44 2-Point Calibration A 2-point calibration is best suited for rectangular or square-shaped tanks, where the capacity of the top half of the tank matches the capacity in the lower half of the tank. In a two-point calibration, you will set two points, one each for empty and full levels. You can begin calibration at either of the two points, but we recommend starting with an empty tank. You will fill the tank to complete calibration. Adequate calibration may be achieved without calibrating both points and you can calibrate the points (Empty Level and Full Level) in any order you wish. In the following instructions, we begin calibration with an empty tank. To execute a 2-Point Calibration: 1. Press MENU twice, select NMEA 2000 or NETWORKING and press ENTER. 2. Highlight BUS SETUP and press ENTER to open the Bus Configuration menu. A list of network devices will be at the top of the page. 3. Select the desired fluid level and press ENTER. The Device Configuration menu will appear. 4. Select CALIBRATE and press ENTER to open the Device Calibration menu. Calibration Instructions will be listed at the top of the menu. 5. Highlight NUM PTS, press ENTER and select 2. Press ENTER. 6. Select FLUID LEVEL, press ENTER, then select EMPTY LEVEL and press ENTER. 7. Make sure your fuel tank is empty, highlight CALIBRATE and press ENTER. The following message will appear: Empty Level Calibration Completed. Press ENTER. 8. Fill up your tank, highlight FLUID LEVEL and press ENTER. 9. Select FULL LEVEL and press ENTER. Highlight CALIBRATE and press ENTER. 10. The following message will appear: Full level Calibration Completed. Press ENTER. Press EXIT repeatedly to return to the main display. 3-Point Calibration 3-point calibration is designed for tanks that vary in shape from the top to the bottom. You can begin calibration at any point in the 3-point process, but we recommend starting calibration with an empty tank. In a 3-point calibration, you will set three points, one each for empty, half and full levels. 44
45 Adequate calibration may be achieved without calibrating all three points and you can calibrate the points (Empty Level, Half Level and Full Level) in any order you wish. In the following instructions, we begin calibration with an empty tank. To execute a 3-Point Calibration: 1. Press MENU twice, select NMEA 2000 or NETWORKING and press ENTER. 2. Highlight BUS SETUP and press ENTER, which will open the Bus Configuration menu. A list of network devices will be at the top of the page. 3. Select the desired fluid level and press ENTER. The Device Configuration menu will appear. 4. Select CALIBRATE and press ENTER to open the Device Calibration menu. 5. Highlight NUM PTS, press ENTER and select 3. Press ENTER. 6. Make sure your fuel tank is empty, highlight FLUID LEVEL and press ENTER. Select EMPTY LEVEL and press ENTER. 7. Highlight CALIBRATE and press ENTER. The following message will appear: Empty Level Calibration Completed. Press ENTER. 8. Add half a tank of fuel, highlight FLUID LEVEL and press ENTER. Select HALF LEVEL and press ENTER. 9. Select CALIBRATE and press ENTER. The following message will appear: Half Level Calibration Completed. Press ENTER. Calibrate is highlighted on the device configuration menu (left). Calibration menu (right) with instructions listed at the top. 10. Fill up the tank, highlight FLUID LEVEL and press ENTER. Select FULL LEVEL and press ENTER. 45
46 11. Highlight CALIBRATE and press ENTER. The following message will appear: Full Level Calibration Completed. Press ENTER, then press EXIT repeatedly to return to the main display. 5-Point Calibration 5-point calibration is best suited tanks that vary greatly in shape from top to bottom. You can begin calibration at any point in the 5-point calibration process. We recommend starting calibration with an empty tank. In a five-point calibration you will set five points: Empty Level, 1 Qtr Level, Half Level, 3 Qtr Level and Full Level. Num Pts menu with 5-point calibration selected (left). Half level selected on Fluid Level menu (center). Calibration completed window (right). In a 5-point calibration, you will have four calibration points left after calibrating your tank's Empty Level. To figure out how much fuel you should add for the remaining steps of the calibration process, divide the total capacity of you tank by four. So, if you have a 40-gallon tank, each quarter tank will equate to 10 gallons. Adequate calibration may be achieved without calibrating all five points and you can calibrate the points (Empty Level, 1 Quarter Level, Half Level, 3 Quarter Level and Full Level) in any order you wish. In the following instructions, we begin calibration with an empty tank. To execute a 5-Point Calibration: 1. Press MENU twice, select NMEA 2000 OR NETWORKING and press ENTER. 2. Highlight BUS SETUP and press ENTER, which will open the Bus Configuration menu. A list of network devices will be at the top of the page. 3. Select the desired fluid level and press ENTER. The Device Configuration menu will appear. 46
Suzuki Electronic Temperature Sensor Installation Instructions
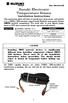 Pub. 988-0154-81B Suzuki Electronic Temperature Sensor Installation Instructions This instruction sheet tells how to install your temp sensor and connect it to a NMEA 2000 network using Suzuki Modular
Pub. 988-0154-81B Suzuki Electronic Temperature Sensor Installation Instructions This instruction sheet tells how to install your temp sensor and connect it to a NMEA 2000 network using Suzuki Modular
LMS-480M, LMS-480DF & GlobalMap 4800M
 查询 4800M 供应商 Addendum I 捷多邦, 专业 PCB 打样工厂,24 小时加急出货 Pub. 988-0151-182 LMS-480M, LMS-480DF & GlobalMap 4800M This addendum addresses new items packed with your unit, changes to installation procedures, and
查询 4800M 供应商 Addendum I 捷多邦, 专业 PCB 打样工厂,24 小时加急出货 Pub. 988-0151-182 LMS-480M, LMS-480DF & GlobalMap 4800M This addendum addresses new items packed with your unit, changes to installation procedures, and
Features: Contents: If you are missing any of the above components please contact Racepak at
 -------------------------------------------------------------------------------------------- 250-DS-UDX -------------------------------------------------------------------------------------------- Features:
-------------------------------------------------------------------------------------------- 250-DS-UDX -------------------------------------------------------------------------------------------- Features:
BEP 600-ACSM AC SYSTEMS MONITOR. Installation and Operating Instructions. Page 1
 BEP 600-ACSM AC SYSTEMS MONITOR Installation and Operating Instructions Page 1 This page has been deliberately left blank Page 2 Table of Contents 1. BASICS 4 WARNING AND CAUTION 4 WARNING 4 CAUTION 4
BEP 600-ACSM AC SYSTEMS MONITOR Installation and Operating Instructions Page 1 This page has been deliberately left blank Page 2 Table of Contents 1. BASICS 4 WARNING AND CAUTION 4 WARNING 4 CAUTION 4
USER MANUAL. V1.0.2, Rev A
 1 USER MANUAL V1.0.2, Rev A 2 Contenido PRODUCT OVERVIEW... 5 1. INSTALLATION... 6 1.1 Selecting a Mounting Location... 6 2. MOUNTING THE ALBACOMBI UNIT... 7 2.1 DIN Rail Mounting... 7 2.2 Connecting to
1 USER MANUAL V1.0.2, Rev A 2 Contenido PRODUCT OVERVIEW... 5 1. INSTALLATION... 6 1.1 Selecting a Mounting Location... 6 2. MOUNTING THE ALBACOMBI UNIT... 7 2.1 DIN Rail Mounting... 7 2.2 Connecting to
Instruction Manual. M Pump Motor Controller. For file reference, please record the following data:
 Instruction Manual M Pump Motor Controller For file reference, please record the following data: Model No: Serial No: Installation Date: Installation Location: When ordering replacement parts for your
Instruction Manual M Pump Motor Controller For file reference, please record the following data: Model No: Serial No: Installation Date: Installation Location: When ordering replacement parts for your
Ag Leader Technology. DirectCommand Installation Rogator 900/1100/1300 Sprayers
 DirectCommand Installation Ag Leader Technology Note: Indented items indicate parts included in an assembly listed above Part Name/Description Part Number Quantity DirectCommand Kit 4100876 1 Quick Reference
DirectCommand Installation Ag Leader Technology Note: Indented items indicate parts included in an assembly listed above Part Name/Description Part Number Quantity DirectCommand Kit 4100876 1 Quick Reference
Navigator II INstallatIoN MaNUal For static and PaN/tIlt configurations
 Navigator II Installation MANUAL For Static and Pan/Tilt Configurations Document Number: 432-0001-00-12, rev 100 FLIR Systems, Inc., 2008. All rights reserved worldwide. No parts of this manual, in whole
Navigator II Installation MANUAL For Static and Pan/Tilt Configurations Document Number: 432-0001-00-12, rev 100 FLIR Systems, Inc., 2008. All rights reserved worldwide. No parts of this manual, in whole
Ag Leader Technology Insight. Direct Command Installation Spra-Coupe 7000 Series
 Note: Indented items indicate parts included in an assembly listed above. Part Name / Description Part Number Quantity Direct Command Spra-Coupe 7000 Kit 4100531 1 Liquid Product Control Module 4000394
Note: Indented items indicate parts included in an assembly listed above. Part Name / Description Part Number Quantity Direct Command Spra-Coupe 7000 Kit 4100531 1 Liquid Product Control Module 4000394
CONSOLE CONNECTOR KIT 9501 INSTALLATION INSTRUCTIONS
 CONSOLE CONNECTOR KIT 9501 INSTALLATION INSTRUCTIONS FOR USE WITH: HAMMOND Organ Models L-100, M-100 Series, M-l, M-2, M-3 LESLIE Speaker Models 760, 770, 825 KIT CONTENT Console Connector Assembly 043075
CONSOLE CONNECTOR KIT 9501 INSTALLATION INSTRUCTIONS FOR USE WITH: HAMMOND Organ Models L-100, M-100 Series, M-l, M-2, M-3 LESLIE Speaker Models 760, 770, 825 KIT CONTENT Console Connector Assembly 043075
M2 OLED Tank Monitor Instructions PN 1839
 M2 OLED Tank Monitor Instructions PN 1839 Installation Checklist Check for components included Read Warning and Cautions Read QuickStart Installation Guide for mounting instructions Read System Overview,
M2 OLED Tank Monitor Instructions PN 1839 Installation Checklist Check for components included Read Warning and Cautions Read QuickStart Installation Guide for mounting instructions Read System Overview,
C10 Color Display Configuration Manual
 C10 Color Display Configuration Manual P/N 99954-620161 All information, illustrations, photographs and specifications contained in this book are based on the latest product information available at the
C10 Color Display Configuration Manual P/N 99954-620161 All information, illustrations, photographs and specifications contained in this book are based on the latest product information available at the
BEP 600-DCSM DC SYSTEMS MONITOR. Installation and Operating Instructions. INST-600-DCSM-V1 Page 1
 BEP 600-DCSM DC SYSTEMS MONITOR Installation and Operating Instructions INST-600-DCSM-V1 Page 1 This page has been deliberately left blank INST-600-DCSM-V1 Page 2 Table of Contents 1. BASICS 4 Features
BEP 600-DCSM DC SYSTEMS MONITOR Installation and Operating Instructions INST-600-DCSM-V1 Page 1 This page has been deliberately left blank INST-600-DCSM-V1 Page 2 Table of Contents 1. BASICS 4 Features
Validator Update Instructions for Rowe BC1200 $1 - $20
 Validator Update Instructions for Rowe BC1200 $1 - $20 Kit Overview The purpose of the kit is to replace the Rowe BA50 transport and stacker with a 120 volt Mars validator with a compact mask. The kit
Validator Update Instructions for Rowe BC1200 $1 - $20 Kit Overview The purpose of the kit is to replace the Rowe BA50 transport and stacker with a 120 volt Mars validator with a compact mask. The kit
Simrad Marine Electronics. Setup and Commissioning Instructions for Boatbuilders and Dealers
 Simrad Marine Electronics Setup and Commissioning Instructions for Boatbuilders 18_8_2010 1. Introduction and Contents The purpose of this document is to set out, in clear and simple instructions, the
Simrad Marine Electronics Setup and Commissioning Instructions for Boatbuilders 18_8_2010 1. Introduction and Contents The purpose of this document is to set out, in clear and simple instructions, the
Raven Adapter Harness
 Note: Indented items indicate parts included in an assembly listed above Quantity by System Part Name/Description Part Number With Switch Box With Built-in Switches Raven Harness Adapter Kit 4100504 1
Note: Indented items indicate parts included in an assembly listed above Quantity by System Part Name/Description Part Number With Switch Box With Built-in Switches Raven Harness Adapter Kit 4100504 1
Modem Installation and Networking Instructions
 Modem Installation and Networking Instructions P/N 36870 Rev F Introduction The following instructions cover connecting a phone line to an incoming phone source, installing a modem, and setting up a network
Modem Installation and Networking Instructions P/N 36870 Rev F Introduction The following instructions cover connecting a phone line to an incoming phone source, installing a modem, and setting up a network
GSV-1A4 M12/2 M12/2. Highlights
 GSV-1A4 M12/2 M12/2 Highlights Input sensitivity: 2mV/V; 4mV/V, 2 mv/v, 1mV/V, 0.5mV/V configurable via jumpers Output signals ±10V AND 12mA+-8mA on 15 pin Sub-D Integrated half and quarter bridge completion
GSV-1A4 M12/2 M12/2 Highlights Input sensitivity: 2mV/V; 4mV/V, 2 mv/v, 1mV/V, 0.5mV/V configurable via jumpers Output signals ±10V AND 12mA+-8mA on 15 pin Sub-D Integrated half and quarter bridge completion
Agilent Technologies 16700B-Series Logic Analysis Systems. Installation Guide. Publication number November 2002
 Installation Guide Publication number 16700-97023 November 2002 For Safety information and Regulatory information, see the pages behind the index. Copyright Agilent Technologies 2000-2002 All Rights Reserved
Installation Guide Publication number 16700-97023 November 2002 For Safety information and Regulatory information, see the pages behind the index. Copyright Agilent Technologies 2000-2002 All Rights Reserved
1. Mount the echo and tremolo control switches under the keyboard shelf, in a position convenient for the organist.
 CONSOLE CONNECTOR KIT 8101 INSTALLATION INSTRUCTIONS FOR USE WITH: HAMMOND Organ Models A-100, D-100, RT2, RT3 LESLIE Speaker Models 122, 122RV KIT CONTENT Console Connector Assembly 047357 Echo Control
CONSOLE CONNECTOR KIT 8101 INSTALLATION INSTRUCTIONS FOR USE WITH: HAMMOND Organ Models A-100, D-100, RT2, RT3 LESLIE Speaker Models 122, 122RV KIT CONTENT Console Connector Assembly 047357 Echo Control
TC200 Operation & Installation Guide. Revision 1.0
 TC200 Operation & Installation Guide Revision 1.0 2006 2007 Monit Limited. Product of New Zealand. Introduction Thank you for your purchase of this rally computer product. At monit, we take pride in everything
TC200 Operation & Installation Guide Revision 1.0 2006 2007 Monit Limited. Product of New Zealand. Introduction Thank you for your purchase of this rally computer product. At monit, we take pride in everything
2009 Mercury Marine SmartCraft Monitor 5.0v
 i 2009 Mercury Marine SmartCraft Monitor 5.0v 90-879172249 1109 ii TABLE OF CONTENTS General Information MercMonitor Gateway Models Description...1 MercMonitor Gateway Protocol Acceptance Description...5
i 2009 Mercury Marine SmartCraft Monitor 5.0v 90-879172249 1109 ii TABLE OF CONTENTS General Information MercMonitor Gateway Models Description...1 MercMonitor Gateway Protocol Acceptance Description...5
INSTALLATION INSTRUCTIONS
 CONSOLE CONNECTOR KIT 7830 FOR USE WITH: LESLIE Speaker Model 130 Various single and double channel organs INSTALLATION INSTRUCTIONS KIT CONTENT Console Connector 137283 Switch Assembly, Cable Assembly,
CONSOLE CONNECTOR KIT 7830 FOR USE WITH: LESLIE Speaker Model 130 Various single and double channel organs INSTALLATION INSTRUCTIONS KIT CONTENT Console Connector 137283 Switch Assembly, Cable Assembly,
Digital Dash I/O Adapter Configuration
 Digital Dash I/O Adapter Configuration The I/O Adapter adds ten inputs/outputs to the 7 digital dash. These inputs and outputs can then be configured as gauges or switches, and data logged locally through
Digital Dash I/O Adapter Configuration The I/O Adapter adds ten inputs/outputs to the 7 digital dash. These inputs and outputs can then be configured as gauges or switches, and data logged locally through
BreezeMAX Wi² and BreezeACCESS Wi² Quick Installation Guide
 This Quick Installation Guide is intended for experienced installers. For more information refer to the relevant sections in the BreezeMAX Wi² and BreezeACCESS Wi² System Manual. Wi² Package Content Check
This Quick Installation Guide is intended for experienced installers. For more information refer to the relevant sections in the BreezeMAX Wi² and BreezeACCESS Wi² System Manual. Wi² Package Content Check
Marine Tank Monitor MODEL 759 MANUAL IMPORTANT OPERATOR INFORMATION DATE INSTALLED: SERIAL NUMBER:
 Marine Tank Monitor MODEL 759 MANUAL IMPORTANT OPERATOR INFORMATION DATE INSTALLED: SERIAL NUMBER: Tank # Tank ID Name Signal Level Sender Height 1 2 3 4 5 6 7 Printed in Canada www.garnetinstruments.com
Marine Tank Monitor MODEL 759 MANUAL IMPORTANT OPERATOR INFORMATION DATE INSTALLED: SERIAL NUMBER: Tank # Tank ID Name Signal Level Sender Height 1 2 3 4 5 6 7 Printed in Canada www.garnetinstruments.com
DirectCommand Installation RoGator Model Year Ag Leader Technology
 Note: Indented items indicate parts included in an assembly listed above Part Name/Description Part Number Quantity Direct Command Kit 4100801 1 Dual Lock 2000052-9 1 Dual Lock 2000053-9 1 Quick Reference
Note: Indented items indicate parts included in an assembly listed above Part Name/Description Part Number Quantity Direct Command Kit 4100801 1 Dual Lock 2000052-9 1 Dual Lock 2000053-9 1 Quick Reference
EntraGuard Bronze. Quick Start Guide. Telephone Entry. 1.0 Specifications. 2.0 Unit Installation
 The EntraGuard Bronze is a residential telephone keypad entry system which allows a homeowner to communicate directly with visitors and provide access by using any phone extension in the home. Because
The EntraGuard Bronze is a residential telephone keypad entry system which allows a homeowner to communicate directly with visitors and provide access by using any phone extension in the home. Because
12.3 Pro Dash Quick Start Guide
 12.3 Pro Dash Quick Start Guide 553-111 CONTENTS: Package Contents... 3 Mounting... 3 Connections... 4 Main Connector... 4 CAN Extension Harness... 6 USB... 7 GPS Antenna... 7 Cleaning... 7 Touchscreen
12.3 Pro Dash Quick Start Guide 553-111 CONTENTS: Package Contents... 3 Mounting... 3 Connections... 4 Main Connector... 4 CAN Extension Harness... 6 USB... 7 GPS Antenna... 7 Cleaning... 7 Touchscreen
Ag Leader Technology. DirectCommand Installation Hardi 20-pin Interface Kit (Sprayer Chassis Mount)
 Part Name / Description Part Number Quantity DirectCommand Hardi Sprayer Kit 4100882 1 Dust Receptacle 8-pin 2002975-8C 1 Installation Instructions 2006335 1 Quick Reference Card- Liquid Application 2002831-38
Part Name / Description Part Number Quantity DirectCommand Hardi Sprayer Kit 4100882 1 Dust Receptacle 8-pin 2002975-8C 1 Installation Instructions 2006335 1 Quick Reference Card- Liquid Application 2002831-38
M A C 3 Wind Speed Alarm & Controller
 M A C 3 Wind Speed Alarm & Controller Installation Instructions Thank you for purchasing the MAC3 wind speed alarm and controller. This manual is designed to lead you through a step-by-step process to
M A C 3 Wind Speed Alarm & Controller Installation Instructions Thank you for purchasing the MAC3 wind speed alarm and controller. This manual is designed to lead you through a step-by-step process to
SR200 GPS SPORTS WATCH. Keeping you one step ahead. User manual
 SR200 GPS SPORTS WATCH Keeping you one step ahead User manual Congratulations on purchasing your Snooper RUN SR200 Your new Snooper RUN SR200 is packed with loads of great features. It uses the latest
SR200 GPS SPORTS WATCH Keeping you one step ahead User manual Congratulations on purchasing your Snooper RUN SR200 Your new Snooper RUN SR200 is packed with loads of great features. It uses the latest
MYRIAD LC1 LEVEL CONTROLLER INSTRUCTION MANUAL
 MYRIAD LC1 LEVEL CONTROLLER INSTRUCTION MANUAL VISIT OUR WEBSITE SIGMACONTROLS.COM MYR LC1 MANUAL 062114 TABLE OF CONTENTS INTRODUCTION 3 Ordering Information Specifications Features Dimensions WIRING
MYRIAD LC1 LEVEL CONTROLLER INSTRUCTION MANUAL VISIT OUR WEBSITE SIGMACONTROLS.COM MYR LC1 MANUAL 062114 TABLE OF CONTENTS INTRODUCTION 3 Ordering Information Specifications Features Dimensions WIRING
Section 4 - Automation Assembly
 Table of Contents 1. Process Control Unit (PCU) 1.1 Introduction 1.2 PCU Power Cable 1.3 Display and input controls 1.4 Analog Inputs 1.5 FET Outputs 1.6 Thermocouple Connectors 1.7 Table of Thermocouples
Table of Contents 1. Process Control Unit (PCU) 1.1 Introduction 1.2 PCU Power Cable 1.3 Display and input controls 1.4 Analog Inputs 1.5 FET Outputs 1.6 Thermocouple Connectors 1.7 Table of Thermocouples
MicroTech Modem Kit. Installation & Maintenance Data IM 682. Group: Controls Part Number: Date: October, 1996.
 Installation & Maintenance Data IM 682 Group: Controls Part Number: 629976 Date: October, 1996 MicroTech Modem Kit Telephone Line Modem Controller cns no. a0006 1996 McQuay International Contents Contents...2
Installation & Maintenance Data IM 682 Group: Controls Part Number: 629976 Date: October, 1996 MicroTech Modem Kit Telephone Line Modem Controller cns no. a0006 1996 McQuay International Contents Contents...2
TLA100 Tank Level Adapter. User s Manual
 TLA100 Tank Level Adapter User s Manual Revision 1.3 Copyright 2012 Maretron, LLP All Rights Reserved Maretron, LLP 9014 N. 23 rd Ave #10 Phoenix, AZ 85021-7850 http://www.maretron.com Maretron Manual
TLA100 Tank Level Adapter User s Manual Revision 1.3 Copyright 2012 Maretron, LLP All Rights Reserved Maretron, LLP 9014 N. 23 rd Ave #10 Phoenix, AZ 85021-7850 http://www.maretron.com Maretron Manual
DMK 11A & 11A GPS Owners Manual
 DMK 11A & 11A GPS Owners Manual Table of Contents Section I Description of DMK 11A & 11A-GPS 1.1 Introduction 1.2 Background 1.3 Infrastructure Connection 1.4 Components 1.5 Input Protocols 1.6 Configuration
DMK 11A & 11A GPS Owners Manual Table of Contents Section I Description of DMK 11A & 11A-GPS 1.1 Introduction 1.2 Background 1.3 Infrastructure Connection 1.4 Components 1.5 Input Protocols 1.6 Configuration
Part Name/Description Part Number Quantity
 Note: Indented items indicate parts included in an assembly listed above Part Name/Description Part Number Quantity Liquid Manure, Pinch Valve Kit 4200139 1 GEN 2 Large Module Mounting Kit 2001370 1 Deutsch
Note: Indented items indicate parts included in an assembly listed above Part Name/Description Part Number Quantity Liquid Manure, Pinch Valve Kit 4200139 1 GEN 2 Large Module Mounting Kit 2001370 1 Deutsch
Power Xpert Meter 2000 Gateway Card Kit
 Quick Start Guide IL02601011E PXM 2250 PXM 2260 IQ 250 IQ 260 Power Xpert Meter 2000 Gateway Card Kit Table of Contents Remove the Meter From Service.... 2 Disconnect Power Connections, CTs, and Modbus....
Quick Start Guide IL02601011E PXM 2250 PXM 2260 IQ 250 IQ 260 Power Xpert Meter 2000 Gateway Card Kit Table of Contents Remove the Meter From Service.... 2 Disconnect Power Connections, CTs, and Modbus....
Torque Series LCD Remote Panel Installation/Operation Manual Model: TQ-DSP-12/24
 Torque Series LCD Remote Panel Installation/Operation Manual Model: TQ-DSP-12/24 Section Page Introduction 1 Materials Provided 1 I) Safety Instructions 1 A) Inverter Safety Instructions 1 B) Battery Safety
Torque Series LCD Remote Panel Installation/Operation Manual Model: TQ-DSP-12/24 Section Page Introduction 1 Materials Provided 1 I) Safety Instructions 1 A) Inverter Safety Instructions 1 B) Battery Safety
User Manual. Tank Adaptor. also covers models YDTA-01R, YDTA-01N. Firmware version 1.00
 User Manual Tank Adaptor also covers models YDTA-01R, YDTA-01N Firmware version 1.00 2018 2018 Yacht Devices Ltd. Document YDTA01-004. July 13, 2018. Web: http://www.yachtd.com/ NMEA 2000 is a registered
User Manual Tank Adaptor also covers models YDTA-01R, YDTA-01N Firmware version 1.00 2018 2018 Yacht Devices Ltd. Document YDTA01-004. July 13, 2018. Web: http://www.yachtd.com/ NMEA 2000 is a registered
OPERATING INSTRUCTIONS 7 SERIES STATIC GENERATORS
 OPERATING INSTRUCTIONS 7 SERIES STATIC GENERATORS GB Contents Page 1 Introduction 4 2 Safety 5 3 Use 6 4 Checking on Delivered Equipment 6 5 General Specification and Dimensions 7 6 Positioning 10 7 Operating
OPERATING INSTRUCTIONS 7 SERIES STATIC GENERATORS GB Contents Page 1 Introduction 4 2 Safety 5 3 Use 6 4 Checking on Delivered Equipment 6 5 General Specification and Dimensions 7 6 Positioning 10 7 Operating
Power Xpert Meter 2000 Gateway Card Kit
 Quick Start Guide IL02601011E Rev. 2 December 2011 PXM 2250 PXM 2260 IQ 250 IQ 260 Power Xpert Meter 2000 Gateway Card Kit Table of Contents Remove the Meter From Service.... 2 Disconnect Power Connections,
Quick Start Guide IL02601011E Rev. 2 December 2011 PXM 2250 PXM 2260 IQ 250 IQ 260 Power Xpert Meter 2000 Gateway Card Kit Table of Contents Remove the Meter From Service.... 2 Disconnect Power Connections,
Power Xpert Meter 2000 Gateway Card Kit
 Quick Start Guide IL02601011E PXM 2250 PXM 2260 IQ 250 IQ 260 Power Xpert Meter 2000 Gateway Card Kit Table of Contents Remove the Meter From Service... 2 Disconnect Power Connections, CTs, and Modbus....
Quick Start Guide IL02601011E PXM 2250 PXM 2260 IQ 250 IQ 260 Power Xpert Meter 2000 Gateway Card Kit Table of Contents Remove the Meter From Service... 2 Disconnect Power Connections, CTs, and Modbus....
C10 Color Display Configuration Manual
 C10 Color Display Configuration Manual P/N 99954-620161 All information, illustrations, photographs and specifications contained in this book are based on the latest product information available at the
C10 Color Display Configuration Manual P/N 99954-620161 All information, illustrations, photographs and specifications contained in this book are based on the latest product information available at the
Fox Thermal Instruments, Inc.
 Fox Thermal Instruments, Inc. THERMAL MASS FLOW METER & TEMPERATURE TRANSMITTER FT3 View www.foxthermalinstruments.com 399 Reservation Road Marina, CA. 93933 104845 Rev. D Notice FOX THERMAL INSTRUMENTS
Fox Thermal Instruments, Inc. THERMAL MASS FLOW METER & TEMPERATURE TRANSMITTER FT3 View www.foxthermalinstruments.com 399 Reservation Road Marina, CA. 93933 104845 Rev. D Notice FOX THERMAL INSTRUMENTS
intelligent monitoring solutions C A N t r a k C O N F I G U R A B L E I N P U T M O D U L E ( C C I M ) I N S T A L L A T I O N M A N U A L
 intelligent monitoring solutions C A N t r a k C O N F I G U R A B L E I N P U T M O D U L E ( C C I M ) I N S T A L L A T I O N M A N U A L CCIM CANtrak Configurable Input Module Before you start - what
intelligent monitoring solutions C A N t r a k C O N F I G U R A B L E I N P U T M O D U L E ( C C I M ) I N S T A L L A T I O N M A N U A L CCIM CANtrak Configurable Input Module Before you start - what
KOBOLD TDA Series Digital Temperature Transmitter
 KOBOLD TDA Series Digital Temperature Transmitter TDA-15 Series User Instructions KOBOLD Instruments Inc. 1801 Parkway View Drive Pittsburgh, PA 15205 Phone (412) 788-2830 Fax (412)-788-4890 www.koboldusa.com
KOBOLD TDA Series Digital Temperature Transmitter TDA-15 Series User Instructions KOBOLD Instruments Inc. 1801 Parkway View Drive Pittsburgh, PA 15205 Phone (412) 788-2830 Fax (412)-788-4890 www.koboldusa.com
INSTALLATION AND OPERATING INSTRUCTIONS DSST SYSTEM
 INSTALLATION AND OPERATING INSTRUCTIONS DSST SYSTEM PROPORTIONAL and NON-PROPORTIONAL TOGGLE SWITCH RADIO REMOTE CONTROL SYSTEM MODEL FHSTP/DSSTP SERIES FHST/DSST SYSTEM DESCRIPTION The DSST Wireless Control
INSTALLATION AND OPERATING INSTRUCTIONS DSST SYSTEM PROPORTIONAL and NON-PROPORTIONAL TOGGLE SWITCH RADIO REMOTE CONTROL SYSTEM MODEL FHSTP/DSSTP SERIES FHST/DSST SYSTEM DESCRIPTION The DSST Wireless Control
Part Name/Description Part Number Quantity
 Part Name/Description Part Number Quantity Direct Command Kit 4100883 1 Installation Instructions 2006336 1 Hardware Kit Large Module 2001354-1 2 Cable Installation Kit 2000901-1 1 Quick Reference Card
Part Name/Description Part Number Quantity Direct Command Kit 4100883 1 Installation Instructions 2006336 1 Hardware Kit Large Module 2001354-1 2 Cable Installation Kit 2000901-1 1 Quick Reference Card
MARINE HEADUNIT MS-RA50
 MARINE HEADUNIT MS-RA50 USER INTERFACE AND CONTROLS LICENSING CONTROL PANEL LAYOUT Apple, the Apple logo, ipod and itunes are trademarks of Apple Computer, Inc., registered in the US and other countries.
MARINE HEADUNIT MS-RA50 USER INTERFACE AND CONTROLS LICENSING CONTROL PANEL LAYOUT Apple, the Apple logo, ipod and itunes are trademarks of Apple Computer, Inc., registered in the US and other countries.
DirectCommand Installation CASE IH SPX Ag Leader Technology. PN: Rev. E January 2014 Page 1 of 19
 Note: These installation instructions only cover installation on SPX 4420 Sprayers only. For installation on SPX 3230/3330 Sprayers refer to Installation Instructions P/N 2005945. For SPX 4430 refer to
Note: These installation instructions only cover installation on SPX 4420 Sprayers only. For installation on SPX 3230/3330 Sprayers refer to Installation Instructions P/N 2005945. For SPX 4430 refer to
TC22/23/24/25 Capacitance level transmitter - electronic preamplifi er
 TC22/23/24/25 Capacitance level transmitter - electronic preamplifi er technical documentation EN Rev. S TC22 25 - contents CONTENTS 1-WARRANTY 2-PRODUCT 3-TECHNICAL FEATURES 4-DIMENSIONS 5-MECHANICAL
TC22/23/24/25 Capacitance level transmitter - electronic preamplifi er technical documentation EN Rev. S TC22 25 - contents CONTENTS 1-WARRANTY 2-PRODUCT 3-TECHNICAL FEATURES 4-DIMENSIONS 5-MECHANICAL
2012 Mercury Marine MercMonitor Version M eng i
 eng i 2012 Mercury Marine MercMonitor Version 6.0 90-8M0055062 411 ii eng General Information Basic Operation and Features... 1 MercMonitor Gateway Models Description... 3 MercMonitor Gateway Protocol
eng i 2012 Mercury Marine MercMonitor Version 6.0 90-8M0055062 411 ii eng General Information Basic Operation and Features... 1 MercMonitor Gateway Models Description... 3 MercMonitor Gateway Protocol
P Xchange. User Manual
 P Xchange User Manual Document Version 1.4 Dated: 13 January 2010 Table of Contents Table of Contents... 1 General Description of the Sensor... 2 Which Manual do I Start With?... 2 Shipping and Receiving...
P Xchange User Manual Document Version 1.4 Dated: 13 January 2010 Table of Contents Table of Contents... 1 General Description of the Sensor... 2 Which Manual do I Start With?... 2 Shipping and Receiving...
LevelOne. User Manual KVM-0831/KVM /16-Port Combo KVM Switch w/ Expansion Slot. Ver
 LevelOne KVM-0831/KVM-1631 8/16-Port Combo KVM Switch w/ Expansion Slot User Manual Ver. 1.0-0706 ii Safety FCC This equipment has been tested and found to comply with Part 15 of the FCC Rules. Operation
LevelOne KVM-0831/KVM-1631 8/16-Port Combo KVM Switch w/ Expansion Slot User Manual Ver. 1.0-0706 ii Safety FCC This equipment has been tested and found to comply with Part 15 of the FCC Rules. Operation
Note: These installation instructions are only for the 4430/4440 Sprayer. For other SPX models please refer to P/N , &
 DirectCommand Installation Ag Leader Technology Note: These installation instructions are only for the 4430/4440 Sprayer. For other SPX models please refer to P/N 2005944, 2005945 & 2006383. Part Name/Description
DirectCommand Installation Ag Leader Technology Note: These installation instructions are only for the 4430/4440 Sprayer. For other SPX models please refer to P/N 2005944, 2005945 & 2006383. Part Name/Description
MTII4200 Level Transmitter Installation, Operation & Maintenance Instructions
 Specialists in Liquid Level Indication MTII4200 Level Transmitter Installation, Operation & Maintenance Instructions Section: M500 Bulletin: M500.31 Date: 05-17-16 Supersedes: 09-30-11 1. INTRODUCTION
Specialists in Liquid Level Indication MTII4200 Level Transmitter Installation, Operation & Maintenance Instructions Section: M500 Bulletin: M500.31 Date: 05-17-16 Supersedes: 09-30-11 1. INTRODUCTION
INSTALLATION MANUAL. LO SIDE BOX ADD-ON KIT For driver or passenger side configurations TRUCK STORAGE SOLUTIONS FOR THE WAY YOU WORK
 TRUCK STORAGE SOLUTIONS FOR THE WAY YOU WORK INSTALLATION MANUAL LO SIDE BOX ADD-ON KIT For driver or passenger side configurations Model: QDKSBDO1 -or- QDKSBP01 Part No. 24-0327 Rev. A ECN 5430 ATTENTION:
TRUCK STORAGE SOLUTIONS FOR THE WAY YOU WORK INSTALLATION MANUAL LO SIDE BOX ADD-ON KIT For driver or passenger side configurations Model: QDKSBDO1 -or- QDKSBP01 Part No. 24-0327 Rev. A ECN 5430 ATTENTION:
MAC3 Wind Speed Alarm & Controller. Installation Instructions
 MAC3 Wind Speed Alarm & Controller Installation Instructions Table of Contents Overview... 3 Installation... 3 Optional Equipment... 10 Dual Sensor Operation... 10 Other Optional Equipment... 10 Operation
MAC3 Wind Speed Alarm & Controller Installation Instructions Table of Contents Overview... 3 Installation... 3 Optional Equipment... 10 Dual Sensor Operation... 10 Other Optional Equipment... 10 Operation
Model: CAM430MV Wired Multi-View Camera with License Plate / Rear Surface Mount Installation Manual Features
 Model: CAM430MV Wired Multi-View Camera with License Plate / Rear Surface Mount Installation Manual Features Fully Adjustable, Multiple Viewing Angle Smart Camera. High Resolution, 1/2 CMOS Color Camera
Model: CAM430MV Wired Multi-View Camera with License Plate / Rear Surface Mount Installation Manual Features Fully Adjustable, Multiple Viewing Angle Smart Camera. High Resolution, 1/2 CMOS Color Camera
CAN DISPLAY DASH & LOGGER SYSTEM QUICK START GUIDE
 CAN DISPLAY DASH & LOGGER SYSTEM QUICK START GUIDE AEM Performance Electronics 2205 126th Street Unit A, Hawthorne, CA 90250 Phone: (310) 484-2322 Fax: (310) 484-0152 http://www.aemelectronics.com Instruction
CAN DISPLAY DASH & LOGGER SYSTEM QUICK START GUIDE AEM Performance Electronics 2205 126th Street Unit A, Hawthorne, CA 90250 Phone: (310) 484-2322 Fax: (310) 484-0152 http://www.aemelectronics.com Instruction
Flow Chart Programming Instructions for : Pressure 2 1/16 PROFESSIONAL RACING GAUGE START HERE PROGRAM MAIN MENU
 Flow Chart Programming Instructions for : Pressure 2 1/16 PROFESSIONAL RACING GAUGE START HERE PROGRAM MAIN MENU (Press one button at a time) MAIN MENU PEAK HI ONE AT A TIME DOWN UP - + NORMAL LIGHTING
Flow Chart Programming Instructions for : Pressure 2 1/16 PROFESSIONAL RACING GAUGE START HERE PROGRAM MAIN MENU (Press one button at a time) MAIN MENU PEAK HI ONE AT A TIME DOWN UP - + NORMAL LIGHTING
Moomba Boats PV480 Color Display
 Moomba Boats PV480 Color Display 2018 Owner s Manual 1715055 2017-08-30 We continually strive to bring you the highest quality, full-featured products. As a result, you may find that your actual display
Moomba Boats PV480 Color Display 2018 Owner s Manual 1715055 2017-08-30 We continually strive to bring you the highest quality, full-featured products. As a result, you may find that your actual display
IS35 Color Display. User Manual ENGLISH. simrad-yachting.com
 IS35 Color Display User Manual ENGLISH simrad-yachting.com Preface Navico is continuously improving this product, therefore we retain the right to make changes to the product at any time which may not
IS35 Color Display User Manual ENGLISH simrad-yachting.com Preface Navico is continuously improving this product, therefore we retain the right to make changes to the product at any time which may not
LCD MODULE INSTRUCTIONS
 LCD MODULE INSTRUCTIONS Overview: The LCD Module is an optional module that allows live data to be displayed right in your vehicles dash. It is completely customizable and shows 10 separate channels of
LCD MODULE INSTRUCTIONS Overview: The LCD Module is an optional module that allows live data to be displayed right in your vehicles dash. It is completely customizable and shows 10 separate channels of
Ag Leader Technology. DirectCommand Installation RoGator Model Years
 Note: Indented items indicate parts included in an assembly listed above Part Name/Description Part Number Quantity Direct Command Kit 4100550 1 Dual Lock 2000052-9 1 Dual Lock 2000053-9 1 Hardware Kit
Note: Indented items indicate parts included in an assembly listed above Part Name/Description Part Number Quantity Direct Command Kit 4100550 1 Dual Lock 2000052-9 1 Dual Lock 2000053-9 1 Hardware Kit
NNG-Ford V1 NTV-KIT558. Navigation interface for FORD vehicles equipped with 8.4 MyTouch NTV-DOC218
 3950 NW 120th Ave, Coral Springs, FL 33065 TEL 561-955-9770 FAX 561-955-9760 NNG-Ford V1 Navigation interface for FORD vehicles equipped with 8.4 MyTouch NTV-KIT558 NTV-DOC218 SoftTouch Navigation System
3950 NW 120th Ave, Coral Springs, FL 33065 TEL 561-955-9770 FAX 561-955-9760 NNG-Ford V1 Navigation interface for FORD vehicles equipped with 8.4 MyTouch NTV-KIT558 NTV-DOC218 SoftTouch Navigation System
Smart Security at Every Corner of Your Home
 Spotlight Cam Smart Security at Every Corner of Your Home Your new Spotlight Cam lets you extend the Ring of Security around your entire property. Now, you ll always be the first to know when someone s
Spotlight Cam Smart Security at Every Corner of Your Home Your new Spotlight Cam lets you extend the Ring of Security around your entire property. Now, you ll always be the first to know when someone s
PIECAL 322 Automated Thermocouple Calibrator Operating Instructions. Product Description. Practical Instrument Electronics
 PIECAL 322 Automated Thermocouple Calibrator Operating Instructions Product Description Easy to use With the PIECAL 322-1 you can check & calibrate all your thermocouple instruments and measure thermocouple
PIECAL 322 Automated Thermocouple Calibrator Operating Instructions Product Description Easy to use With the PIECAL 322-1 you can check & calibrate all your thermocouple instruments and measure thermocouple
Table of Contents. Table of Contents
 Table of Contents Table of Contents Introduction... 3 Installing a V Series Data Logger... 5 Getting acquainted with your V Series Logger System... 5 The Data Loggers... 5 The System Components... 6 Planning
Table of Contents Table of Contents Introduction... 3 Installing a V Series Data Logger... 5 Getting acquainted with your V Series Logger System... 5 The Data Loggers... 5 The System Components... 6 Planning
Product User Guide PR2000. PR2000 Pressure Data Logger with LCD
 Product User Guide PR2000 PR2000 Pressure Data Logger with LCD PR2000 Table of Contents Quick Start Steps... 3 Product Overview... 4 Software Installation... 5 Device Operation... 5 Computer Interface...
Product User Guide PR2000 PR2000 Pressure Data Logger with LCD PR2000 Table of Contents Quick Start Steps... 3 Product Overview... 4 Software Installation... 5 Device Operation... 5 Computer Interface...
Holding Tank Monitors for RVs BUYER S GUIDE
 SEELEVEL II TM Holding Tank Monitors for RVs BUYER S GUIDE Printed in Canada MADE IN CANADA SEELEVEL II TANK MONITOR LEVEL IN PERCENT BATT FRESH GREY BLACK LPG MADE IN CANADA MADE IN CANADA SS SeeLeveL
SEELEVEL II TM Holding Tank Monitors for RVs BUYER S GUIDE Printed in Canada MADE IN CANADA SEELEVEL II TANK MONITOR LEVEL IN PERCENT BATT FRESH GREY BLACK LPG MADE IN CANADA MADE IN CANADA SS SeeLeveL
Series ULT Ultrasonic Level Transmitter
 Bulletin L-45 Series ULT Ultrasonic Level Transmitter Specifications - Installation and Operating Instructions 3 29/32 [99.21] 4 9/32 [108.74] 2X 1/2 NPT ø3 21/64 [84.53] 8 1/16 [204.79] Series ULT Ultrasonic
Bulletin L-45 Series ULT Ultrasonic Level Transmitter Specifications - Installation and Operating Instructions 3 29/32 [99.21] 4 9/32 [108.74] 2X 1/2 NPT ø3 21/64 [84.53] 8 1/16 [204.79] Series ULT Ultrasonic
Electronic Oil Meter OM 20
 INSTRUCTION MANUAL S1710, Rev A Electronic Oil Meter OM 20 Congratulations on purchase of this World Class Electronic Oil Meter! Electronic digital meter featuring an oval-gear measurement system. Designed
INSTRUCTION MANUAL S1710, Rev A Electronic Oil Meter OM 20 Congratulations on purchase of this World Class Electronic Oil Meter! Electronic digital meter featuring an oval-gear measurement system. Designed
2015 Mercury Marine. MercMonitor
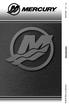 2015 Mercury Marine MercMonitor 8M0104520 415 eng eng General Information Basic Operation and Features... 1 MercMonitor Gateway Models Description... 3 MercMonitor Gateway Protocol Acceptance Description...
2015 Mercury Marine MercMonitor 8M0104520 415 eng eng General Information Basic Operation and Features... 1 MercMonitor Gateway Models Description... 3 MercMonitor Gateway Protocol Acceptance Description...
Note: Indented items indicate parts included in an assembly listed above
 Note: Indented items indicate parts included in an assembly listed above Part Name/Description Part Number QTY DirectCommand Kit 4100869 1 Installation Instructions 2006318 1 DC Motor Driver 4002736 1
Note: Indented items indicate parts included in an assembly listed above Part Name/Description Part Number QTY DirectCommand Kit 4100869 1 Installation Instructions 2006318 1 DC Motor Driver 4002736 1
Racepak. Ultra Dash. Installation and Operation Instructions 300-DS-UDX6S
 Racepak Ultra Dash Installation and Operation Instructions 300-DS-UDX6S Table of Contents Table of Contents Introduction...1 Six Button Dash Features...1 Package Contents...1 Optional Items:...1 Ultra
Racepak Ultra Dash Installation and Operation Instructions 300-DS-UDX6S Table of Contents Table of Contents Introduction...1 Six Button Dash Features...1 Package Contents...1 Optional Items:...1 Ultra
ST-601 Inline ClO2 Concentration Monitoring Probe Instruction Manual
 Pyxis Lab, Inc. ST-601 Inline ClO2 Concentration Monitoring Probe Instruction Manual Version 1.1 Pyxis Lab, Inc. 120 Jeffrey Ave Holliston, MA 01746 USA www.pyxis-lab.com service@pyxis-lab.com 1. Introduction
Pyxis Lab, Inc. ST-601 Inline ClO2 Concentration Monitoring Probe Instruction Manual Version 1.1 Pyxis Lab, Inc. 120 Jeffrey Ave Holliston, MA 01746 USA www.pyxis-lab.com service@pyxis-lab.com 1. Introduction
Floppy Disk To USB. Converter Installation and. Operation Manual
 Floppy Disk To USB Converter Installation and Operation Manual Kit Price $125.00 Plus Shipping Why Should I Change My Floppy Drive To A USB Drive? You won't ever need floppies anymore and yet you'll be
Floppy Disk To USB Converter Installation and Operation Manual Kit Price $125.00 Plus Shipping Why Should I Change My Floppy Drive To A USB Drive? You won't ever need floppies anymore and yet you'll be
MYRIAD QLC 4-CHANNEL MONITOR/CONTROLLER INSTRUCTION MANUAL
 MYRIAD QLC 4-CHANNEL MONITOR/CONTROLLER INSTRUCTION MANUAL VISIT OUR WEBSITE SIGMACONTROLS.COM MYR QLC MANUAL 013114 2 TABLE OF CONTENTS INTRODUCTION 3 Ordering Information Specifications Features WIRING
MYRIAD QLC 4-CHANNEL MONITOR/CONTROLLER INSTRUCTION MANUAL VISIT OUR WEBSITE SIGMACONTROLS.COM MYR QLC MANUAL 013114 2 TABLE OF CONTENTS INTRODUCTION 3 Ordering Information Specifications Features WIRING
DEFAULT SCREEN. Button and Screen Layout DRILLING WIDTH TARGET RATE HOPPER NUMBER CROP NAME DRILLING ACTION CROP NUMBER. HOPPER selection POWER On/Off
 DEFAULT SCREEN Button and Screen Layout DRILLING WIDTH TARGET RATE CROP NAME HOPPER NUMBER DRILLING ACTION CROP NUMBER HOPPER selection POWER On/Off AREA / DISTANCE TARGET RATE Increase CROP Scroll / Up
DEFAULT SCREEN Button and Screen Layout DRILLING WIDTH TARGET RATE CROP NAME HOPPER NUMBER DRILLING ACTION CROP NUMBER HOPPER selection POWER On/Off AREA / DISTANCE TARGET RATE Increase CROP Scroll / Up
NOTE: Read the instructions completely through before beginning actual installation.
 CONSOLE CONNECTOR KIT 7850 INSTALLATION INSTRUCTIONS FOR USE WITH: Various Two-channel Organs LESLIE Speaker Models 705, 705C, 720 KIT CONTENT Console Connector 138488 Switch Assembly, Cable Assembly,
CONSOLE CONNECTOR KIT 7850 INSTALLATION INSTRUCTIONS FOR USE WITH: Various Two-channel Organs LESLIE Speaker Models 705, 705C, 720 KIT CONTENT Console Connector 138488 Switch Assembly, Cable Assembly,
C600 2-wire Conductivity Transmitter
 C600 2-wire Conductivity Transmitter Installation and Operating Instructions 900596-C - Sensolution C600 Isolated 2-wire transmitter instruction manual.doc 1 of 24 1. Contents 1. Contents... 3 2. Introduction...
C600 2-wire Conductivity Transmitter Installation and Operating Instructions 900596-C - Sensolution C600 Isolated 2-wire transmitter instruction manual.doc 1 of 24 1. Contents 1. Contents... 3 2. Introduction...
350 SMART MANOMETER OPERATING INSTRUCTIONS
 99 Washington Street Melrose, MA 02176 Phone 781-665-1400 Toll Free 1-800-517-8431 Visit us at www.testequipmentdepot.com 350 SMART MANOMETER OPERATING INSTRUCTIONS Meriam Instrument s 350 Smart Manometer
99 Washington Street Melrose, MA 02176 Phone 781-665-1400 Toll Free 1-800-517-8431 Visit us at www.testequipmentdepot.com 350 SMART MANOMETER OPERATING INSTRUCTIONS Meriam Instrument s 350 Smart Manometer
RD-44 Audio Network Control Panel
 RD-44 Audio Network Control Panel Introduction: The RD-44 is designed to control the audio functions and sources of the MRD-70 marine radio and the MZ-100 DSP Zone Amplifier. With versatile mounting options,
RD-44 Audio Network Control Panel Introduction: The RD-44 is designed to control the audio functions and sources of the MRD-70 marine radio and the MZ-100 DSP Zone Amplifier. With versatile mounting options,
Model 7416LED
 INSTALLATION INSTRUCTIONS FOR Model 7416LED www.sportablescoreboards.com 1 Table of Contents DESCRIPTION... 3 THE SCOREBOARD SYSTEM SHOULD INCLUDE THE FOLLOWING PARTS:... 3 INSTRUCTIONS FOR REPORTING SHIPPING
INSTALLATION INSTRUCTIONS FOR Model 7416LED www.sportablescoreboards.com 1 Table of Contents DESCRIPTION... 3 THE SCOREBOARD SYSTEM SHOULD INCLUDE THE FOLLOWING PARTS:... 3 INSTRUCTIONS FOR REPORTING SHIPPING
SV Xchange. User Manual
 SV Xchange User Manual Document Version 1.1 Dated 03 June 2009 Table of Contents Table of Contents... 1 General Description of the Sensor... 1 Which Manual do I Start With?... 1 Shipping and Receiving...
SV Xchange User Manual Document Version 1.1 Dated 03 June 2009 Table of Contents Table of Contents... 1 General Description of the Sensor... 1 Which Manual do I Start With?... 1 Shipping and Receiving...
Programming SureStart
 Programming SureStart This document describes how to program the SureStart unit with the ucal programmer, and how to use the supplied software. The software runs on a PC or Laptop under Window 98, ME,
Programming SureStart This document describes how to program the SureStart unit with the ucal programmer, and how to use the supplied software. The software runs on a PC or Laptop under Window 98, ME,
FUSION MS-RA70/MS-RA70N Installation Instructions
 FUSION MS-RA70/MS-RA70N Installation Instructions Important Safety Information WARNING Failure to follow these warnings and cautions could result in personal injury, damage to the vessel, or poor product
FUSION MS-RA70/MS-RA70N Installation Instructions Important Safety Information WARNING Failure to follow these warnings and cautions could result in personal injury, damage to the vessel, or poor product
Ag Leader Technology. DirectCommand Installation Miller Nitro 5000 & 6000 ISO Kit
 Note: Indented items indicate parts included in an assembly listed above Part Name/Description Part Number Quantity Direct Command Miller N5/5000 Series Kit 4200179 1 Installation Instructions 2006382
Note: Indented items indicate parts included in an assembly listed above Part Name/Description Part Number Quantity Direct Command Miller N5/5000 Series Kit 4200179 1 Installation Instructions 2006382
Upgrading an EP/2 to a Lingo SE
 Upgrading an EP/2 to a Lingo SE Introduction This document provides instructions for upgrading a Novar Controls Executive Processor (EP/2) to a Lingo SE. The process involves: Removing the EP/2 electronics
Upgrading an EP/2 to a Lingo SE Introduction This document provides instructions for upgrading a Novar Controls Executive Processor (EP/2) to a Lingo SE. The process involves: Removing the EP/2 electronics
Your complete guide to building an NMEA 2000 network. Issue 1.1
 Your complete guide to building an NMEA 2000 network Issue 1.1 Contents Who are the NMEA and What is NMEA 2000? 3 3 Who are the NMEA? 3 What is NMEA 2000? 3 The Network That CAN 3 DeviceNet 3 Certification
Your complete guide to building an NMEA 2000 network Issue 1.1 Contents Who are the NMEA and What is NMEA 2000? 3 3 Who are the NMEA? 3 What is NMEA 2000? 3 The Network That CAN 3 DeviceNet 3 Certification
GV3000/SE Operator Interface Module (OIM) User Guide Version 2.0 M/N 2RK3000
 GV3000/SE Operator Interface Module (OIM) User Guide Version 2.0 M/N 2RK3000 Instruction Manual D2-3342-2 The information in this manual is subject to change without notice. Throughout this manual, the
GV3000/SE Operator Interface Module (OIM) User Guide Version 2.0 M/N 2RK3000 Instruction Manual D2-3342-2 The information in this manual is subject to change without notice. Throughout this manual, the
A Axis M-Functions Level 1 A Axis Standard A Axis SMT Level 2. Each console includes the following:
 Hardware List The 3000M Crusader II Upgrade system has been custom configured to provide the necessary hardware required for installation on your machine. Verify that you have received all the correct
Hardware List The 3000M Crusader II Upgrade system has been custom configured to provide the necessary hardware required for installation on your machine. Verify that you have received all the correct
Direct Injection Module
 Note: Indented items indicate parts included in an assembly listed above Part Name/Description Part number Quantity DirectCommand Kit 4100571 1 Module Mounting Hardware Kit 2001354-1 1 Installation Instructions
Note: Indented items indicate parts included in an assembly listed above Part Name/Description Part number Quantity DirectCommand Kit 4100571 1 Module Mounting Hardware Kit 2001354-1 1 Installation Instructions
Rotator Genius Instruction Manual v1.3.3
 Rotator Genius Instruction Manual v1.3.3 OVERVIEW Device connection overview 4O3A Signature Rotator Genius is a smart, high integration rotator controller. It uses an electromagnetic sensor for reading
Rotator Genius Instruction Manual v1.3.3 OVERVIEW Device connection overview 4O3A Signature Rotator Genius is a smart, high integration rotator controller. It uses an electromagnetic sensor for reading
CM-110SK Standalone Keypad Installation Instructions
 CM-0SK Standalone Keypad Installation Instructions. Packing List Qty Name Remarks 2 2 Keypad User manual Screwdriver Wall plugs Self-tapping screws Torx screw 0.8 x 2.4 Φ(20 mm 60 mm) 0.24 x.2 Φ (6 mm
CM-0SK Standalone Keypad Installation Instructions. Packing List Qty Name Remarks 2 2 Keypad User manual Screwdriver Wall plugs Self-tapping screws Torx screw 0.8 x 2.4 Φ(20 mm 60 mm) 0.24 x.2 Φ (6 mm
GBT 10 Installation and Configuration Instructions
 GBT 10 Installation and Configuration Instructions Use the Garmin GBT 10 Bennett Trim Tab Adapter to adapt analog information provided by a Bennett Trim Tab Position Indicator (Bennett TPI), or by the
GBT 10 Installation and Configuration Instructions Use the Garmin GBT 10 Bennett Trim Tab Adapter to adapt analog information provided by a Bennett Trim Tab Position Indicator (Bennett TPI), or by the
B&W RearView Camera Installation & Operation
 B&W RearView Camera Installation & Operation CA52 (Camera) FOR MORE INFORMATION WWW.STRATEGICVISTA.COM BEFORE OPERATING THIS SYSTEM, PLEASE READ THIS MANUAL THOROUGHLY AND RETAIN IT FOR FUTURE REFERENCE
B&W RearView Camera Installation & Operation CA52 (Camera) FOR MORE INFORMATION WWW.STRATEGICVISTA.COM BEFORE OPERATING THIS SYSTEM, PLEASE READ THIS MANUAL THOROUGHLY AND RETAIN IT FOR FUTURE REFERENCE
