SkyView. System Installation Guide. This product is not approved for installation in type certificated aircraft
|
|
|
- Peregrine Dennis
- 6 years ago
- Views:
Transcription
1 SkyView System Installation Guide This product is not approved for installation in type certificated aircraft Document , Revision A For use with firmware version 1.0 December, 2009 Copyright 2009 by Dynon Avionics, Inc.
2
3 Contact Information Dynon Avionics, Inc st Place NE Woodinville, WA Phone: (425) :00 AM 5:00 PM (Pacific Time) Monday Friday Fax: (425) Dynon Avionics offers online sales, extensive support, and continually updated information on its products via its Internet sites: Dynon Avionics primary web site; including: docs.dynonavionics.com Current and archival documentation. downloads.dynonavionics.com Software downloads. support.dynonavionics.com Support resources. store.dynonavionics.com Dynon s secure online store for purchasing all Dynon products 24 hours a day. wiki.dynonavionics.com Dynon Avionics Documentation Wiki provides enhanced, extended, continuouslyupdated online documentation contributed by Dynon employees and customers. forum.dynonavionics.com Dynon Avionics Internet forum where Dynon customers can interact and receive Dynon technical support outside of telephone support hours. A key feature of the forum is that it allows the exchange of diagrams, photos, and other types of files. newsletter.dynonavionics.com Dynon s newsletter. blog.dynonavionics.com Dynon s blog where you can find new and interesting Dynon related content. Copyright 2009 Dynon Avionics, Inc. All rights reserved. No part of this manual may be reproduced, copied, transmitted, disseminated or stored in any storage medium, for any purpose without the express written permission of Dynon Avionics. Dynon Avionics hereby grants permission to download a single copy of this manual and of any revision to this manual onto a hard drive or other electronic storage medium to be viewed for personal use, provided that such electronic or printed copy of this manual or revision must contain the complete text of this copyright notice and provided further that any unauthorized commercial distribution of this manual or any revision hereto is strictly prohibited. Information in this document is subject to change without notice. Dynon Avionics reserves the right to change or improve its products and to make changes in the content without obligation to notify any person or organization of such changes. Visit the Dynon Avionics website ( for current updates and supplemental information concerning the use and operation of this and other Dynon Avionics products. Limited Warranty Dynon Avionics warrants this product to be free from defects in materials and workmanship for three years from date of shipment. Dynon Avionics will, at its sole option, repair or replace any components that fail in normal use. Such repairs or replacement will be made at no charge to the customer for parts or labor. The customer is, however, responsible for any transportation cost. This warranty does not cover failures due to abuse, misuse, accident, improper installation or unauthorized alteration or repairs. THE WARRANTIES AND REMEDIES CONTAINED HEREIN ARE EXCLUSIVE, AND IN LIEU OF ALL OTHER WARRANTIES EXPRESSED OR IMPLIED, INCLUDING ANY LIABILITY ARISING UNDER WARRANTY OF MERCHANTABILITY OR FITNESS FOR A PARTICULAR PURPOSE, STATUTORY OR OTHERWISE. THIS WARRANTY GIVES YOU SPECIFIC LEGAL RIGHTS, WHICH MAY VARY FROM STATE TO STATE. IN NO EVENT SHALL DYNON AVIONICS BE LIABLE FOR ANY INCIDENTAL, SPECIAL, INDIRECT OR CONSEQUENTIAL DAMAGES, WHETHER RESULTING FROM THE USE, MISUSE OR INABILITY TO USE THIS PRODUCT OR FROM DEFECTS IN THE PRODUCT. SOME STATES DO NOT ALLOW THE EXCLUSION OF INCIDENTAL OR CONSEQUENTIAL DAMAGES, SO THE ABOVE LIMITATIONS MAY NOT APPLY TO YOU. Dynon Avionics retains the exclusive right to repair or replace the instrument or firmware or offer a full refund of the purchase price at its sole discretion. SUCH REMEDY SHALL BE YOUR SOLE AND EXCLUSIVE REMEDY FOR ANY BREACH OF WARRANTY. These instruments are not intended for use in type certificated aircraft at this time. Dynon Avionics makes no claim as to the suitability of its products in connection with FAR Dynon Avionics products incorporate a variety of precise, sensitive electronics. SkyView products do not contain any field/user serviceable parts. Units found to have been taken apart may not be eligible for repair under warranty. Additionally, once a Dynon Avionics unit is opened up, it is not considered airworthy and must be serviced at the factory.
4 Revision History Revision Revision Date Description A 1 December 2009 Initial release Table 1 SkyView System Installation Guide Revision History
5 Table of Contents Contact Information... iii Copyright... iii Limited Warranty... iii Revision History... iv 1. Introduction 1 1 Warning About this Guide System Planning 2 1 Specifications Location Requirements Mounting Requirements SkyView System Construction Example SkyView Systems Basic SkyView Display Operation 3 1 Display Bezel Layout Joystick and Button Operation Menu Navigation Basic Display Operation Procedures Screens and Menus Network Setup and Status Firmware Updates and File Operations SV D700 / SV D1000 Installation and Configuration 4 1 Physical Installation Electrical Installation Display Setup SV ADAHRS 20X Installation and Configuration 5 1 Physical Installation SkyView Network Connection Pneumatic Ports Magnetic Heading Calibration SV OAT 340 Location and Installation PFD Related ADAHRS Settings SV EMS 220 Installation and Configuration 6 1 Physical Installation SkyView Network Connection Sensor and Transducer Planning Sensor and Transducer Installation Engine Information EMS Sensor Input Mapping EMS Sensor Settings EMS Screen Layout Editor EMS Sensor Calibration SV GPS 250 Installation and Configuration 7 1 Physical Installation SkyView System Installation Guide v
6 Table of Contents Serial Connection SV BAT 320 Installation 8 1 Physical Installation Electrical Connection Battery Charging Battery Status Check Accessory Installation and Configuration 9 1 Angle of Attack Pitot Probe Installation and Configuration Encoder Serial to Gray Code Converter Installation and Configuration Capacitance to Voltage Converter Installation and Configuration Appendix A: Maintenance and Troubleshooting 10 1 Status Operation Instructions for Continued Airworthiness Troubleshooting Appendix B: Specifications 11 1 SkyView Equipment Weights SkyView Compatible Engine Sensors Appendix C: Wiring and Electrical Connections 12 1 Wire Gauge Grounding SkyView Equipment Electrical Connections Appendix D: SkyView Serial Connections 13 1 Input Device Input Function Baud Rate Output Device Appendix E: SV EMS 220 Sensor Input Mapping Worksheet 14 1 vi SkyView System Installation Guide
7 1. Introduction The printed version of this guide is in grayscale. Some figures and diagrams contain important color information. Reference the electronic version of this guide to view it in color. This manual provides information about the physical, electrical, and plumbing installation of the following SkyView system components: SV D700 and SV D1000 Displays SV ADAHRS 200 and SV ADAHRS 201 ADAHRS Modules SV EMS 220 Engine Monitoring Module SV GPS 250 GPS Receiver Module SV BAT 320 Backup Battery Angle of Attack (AOA) / Pitot Probe Encoder Serial to Gray Code Converter Engine and environmental sensors purchased from Dynon Avionics Additionally, this guide deals with setting up the installation dependent firmware options. Because you may not have purchased all of the components mentioned above, you need only read through the relevant sections of this guide. Information about the operation of these instruments can be found in the SkyView Pilot s User Guide. Warning Dynon Avionics products incorporate a variety of precise, sensitive electronics. SkyView products do not contain any field/user serviceable parts. Units found to have been taken apart may not be eligible for repair under warranty. Additionally, once a Dynon Avionics unit is opened up, it is not considered airworthy and must be serviced at the factory. About this Guide In the electronic (.PDF) version of this guide, page and section references in the Table of Contents and elsewhere act as hyperlinks taking you to the relevant location in the guide. The latest electronic version (.PDF) of this guide is available on the Dynon Avionics website at docs.dynonavionics.com. This icon denotes information that merits special attention. This icon denotes a helpful installation tip. SkyView System Installation Guide 1 1
8
9 2. System Planning Installers should read and understand this chapter before proceeding with physical installation. SkyView equipment installed contrary to the requirements outlined in this chapter may not operate within specifications. The purpose of this chapter is to familiarize you with important SkyView system information and concepts including the following: Operating specifications Installation location requirements SkyView systems SkyView modules have environmental and location requirements that must be adhered to for specified operation. This chapter helps installers make informed decisions regarding suitable SkyView equipment locations in aircraft. It contains electrical, mechanical and environmental specifications, installation requirements, and other important guidelines and suggestions. When SkyView components are used together, they are referred to as a SkyView system. This chapter also explains what a SkyView system is and how to build one. Specifications Table 2 contains power specifications for typical SkyView systems. Power Specifications SkyView system no backup battery SkyView system with backup battery Approximate current consumption at 12 volts DC Approximate current consumption at 24 volts DC 3.5 amps 1.8 amps +1.5 amps additional during battery charging Table 2 SkyView System Power Specifications +0.7 amps additional during battery charging Table 3 contains physical specifications (dimensions are approximate see respective installation chapters for exact dimensions). Physical Specifications Dimensions Weight SV D " W x 5.51" H x 2.14" D 2.4 lb. SV D " W x 7.06" H x 2.14" D 3.0 lb. SV ADAHRS 200 and SV ADAHRS " W x 1.22" H x 2.61" D 8.2 oz. SV EMS " W x 1.09" H x 2.99" D 9.6 oz. SV GPS " W x 0.75" H x 3.44" D 6.7 oz. SV BAT " W x 2.10" H x 3.90" D 13.1 oz. Table 3 SkyView System Component Physical Specifications SkyView System Installation Guide 2 1
10 System Planning Table 4 contains environmental specifications Environmental Specifications Storage Temperature Operating Temperature SV D C to +70 C 30 C to +60 C SV D C to +70 C 30 C to +60 C SV ADAHRS 200 and SV ADAHRS C to +70 C 30 C to +60 C SV EMS C to +70 C 30 C to +60 C SV GPS C to +70 C 40 C to +60 C SV BAT C to +60 C Location Requirements SV D1000 and SV D700 Table 4 SkyView System Component Environmental Specifications Charge: 0 C to +45 C Discharge: 20 C to +60 C Observe the following guidelines when choosing a location for a SkyView display: Displays require about 2.4 of free space behind the panel, depending on mounting surface thickness. The SkyView Display Harness (SV HARNESS D37) extends 3 from the back of the display. Leave an inch beyond the physically required volume for the display s heatsinks and fans to operate. Avoid placing the display near heater vents or any source of extremely hot air. The display should be easily viewable without any obstructions. Displays have no internal sensors and do not need to be mounted in the same orientation as the ADAHRS or other modules. Displays only support a landscape viewing orientation; do not mount in portrait orientation. SkyView systems support up to four displays. 2 2 SkyView System Installation Guide
11 System Planning SV ADAHRS 200 and SV ADAHRS 201 Proper installation of the SkyView ADAHRS module(s) is critical. PFD performance is significantly linked to a proper ADAHRS installation. The installation location must meet all of the mechanical, magnetic, orientation, and environmental requirements detailed below. An ADAHRS installation location should be a rigid surface within 12 feet longitudinally and 6 feet laterally of the aircraft's center of gravity. Figure 1 illustrates this criterion. Figure 1 ADAHRS with Respect to Center of Gravity The location should also be magnetically benign. Given that it may be difficult or impossible to avoid all sources of magnetic interference, it is possible to characterize and compensate for small, static magnetic fields with calibration. Calibration cannot, however, compensate for dynamic magnetic fields (e.g., AC currents, non constant DC currents, and non stationary SkyView System Installation Guide 2 3
12 System Planning ferrous material such as electric turn coordinators and control surfaces). Thus, you must avoid mounting the module close to sources of dynamic magnetic fields, avoid wires that carry large amounts of current, and use non magnetic fasteners for installation. Dynon s general rule of thumb is that 1 to 2 feet between the module and sources of magnetic fields is generally good enough, but 2 or more feet is better. Move a handheld compass throughout the space surrounding your intended location to get a rough idea of the suitability of the area. Note that this test should be done with major aircraft systems operating (e.g., engine, strobe lights, radios on) because some systems can cause magnetic interference. If the compass needle deviates significantly from magnetic North or cycles back and forth, the location is not ideal for ADAHRS installation. An ADAHRS module should be oriented orthogonally to the axes of the aircraft with the pneumatic fittings facing toward the front of the aircraft. Its pitch should be within 1 degree of parallel to the aircraft s roll axis. The axis running across the mounting tabs should be within 1 degree of parallel with the axis running through the wings of the aircraft. The module s mounting tabs must be on the bottom. The ADAHRS installation location should also adhere to the following requirements: Avoid locations that are subject to severe vibration. Avoid locations that are subject to rapid changes in temperature. Avoid locations that are subject to extreme humidity. Leave ample working room for electrical and pneumatic connections. SV EMS 220 Observe the following guidelines when choosing a location for an SV EMS 220 Engine Monitor module: Do not install on the engine side of the firewall. Avoid locations that are subject to severe vibration. Avoid locations that are subject to rapid changes in temperature. Avoid locations that are subject to extreme humidity. Leave ample working room for electrical connections. SkyView systems support one SV EMS 220 per network. 2 4 SkyView System Installation Guide
13 System Planning SV GPS 250 Observe the following guidelines when choosing a location for an SV GPS 250 GPS Receiver module: Optimal mounting location is a rigid surface on top of the aircraft. Mounting location should be relatively level. Avoid antenna shadows (i.e., obstructions that block the antenna s view of the sky) Leave room for the wire bundle. Do not locate the receiver in close proximity to transmitting antennas. The SV GPS 250 module s transmit wire, power input wire, and ground wire should all be connected to each SkyView system display for redundancy. The SV GPS 250 can be mounted inside the aircraft, however some signal degradation will occur. If you are concerned with possible performance issues with the intended installation location, verify GPS functionality at that location with a temporary installation. For optimal performance, the GPS receiver must have a clear view of the sky during maneuvers. SV BAT 320 Observe the following guidelines when choosing a location for an SV BAT 320: There can be one battery per display. Location should be near the display. Do not splice more wire into the backup battery wire bundle. Avoid locations that are subject to severe vibration. Avoid locations that are subject to rapid changes in temperature. Avoid locations that are subject to extreme humidity. Leave room for electrical connections. Mounting Requirements Some SkyView modules include mounting fasteners, while some do not. Mounting fasteners are included as a convenience and installers are not required to use them. Use sensible mounting techniques when installing equipment in suitable locations. You should reference individual equipment chapters for information regarding installation instructions. SkyView System Installation Guide 2 5
14 System Planning SkyView System Construction Appendix C: Wiring and Electrical Connections contains exhaustive details regarding pin outs of all SkyView system component connectors and wire harness colors. A SkyView system consists of displays, modules, and connection hardware. Displays manage power for modules and control communication between devices. Modules provide data to the displays. The connection between displays and modules is referred to as a SkyView network. Displays and modules utilize standardized 9 pin D sub network connectors and are compatible with premade connection hardware network cables, splitters, and connector gender changers. All of this hardware is available from Dynon. The display harness and network cables use aircraft grade Tefzel wiring. The display harness breaks out power, serial, USB and other important pins from the back of the display. Network cables are available in 3, 6, 10, 15, 20, 25, and 30 foot lengths. The 3 and 6 foot cables have female D9 connectors on both ends. The 10, 15, 20, 25, and 30 foot cables have a female D9 connector on one end and open pins on the other end. The open end allows installers to run the cable in and through areas that would not be accessible if a connector was present. The connector is installed after the cable has been run. Splitters use aircraft grade Tefzel wiring, consist of a male D9 input connector and two female D9 output connectors, are 1 foot long, and include a connector gender changer (SV NET CHG). They add another module connection point in the network. An example application for a splitter is the connection of primary and backup ADAHRS in a SkyView network off one network cable coming from a display. These should also be used when you require more network connections than the two SkyView connectors that are present on each display. Connector gender changers allow SkyView network cables to connect to the output connector of a splitter. This allows a cable split to occur in the middle of a long run of cable. SkyView displays are supplied with a test network cable that is intended for benchtop testing only. The test network cable is not built with aircraft grade Tefzel wiring and should not be permanently installed in an aircraft. Each SkyView network cable has redundant sets of data and power wires. SkyView can detect a break in any of these wires and alert users to the problem. The following table contains Dynon part numbers and descriptions for the components that will typically be used to test and build a SkyView system. Note: network cables with the CP suffix include the second connector it just is not installed on the cable to facilitate easy routing through tight areas of an aircraft. 2 6 SkyView System Installation Guide
15 Dynon Part Number SV HARNESS D37 SV NET 3CC SV NET 6CC SV NET 10CP SV NET 15CP SV NET 20CP SV NET 25CP SV NET 30CP SV NET SPL SV NET TEST Description SkyView Display Harness with Aircraft Grade Tefzel Wiring SkyView Network Cable with Aircraft Grade Tefzel Wiring Both Ends with Connectors (3 foot) SkyView Network Cable with Aircraft Grade Tefzel Wiring Both Ends with Connectors (6 foot) SkyView Network Cable with Aircraft Grade Tefzel Wiring 1 End with Connector, 1 End with Pins Only (10 foot) SkyView Network Cable with Aircraft Grade Tefzel Wiring 1 End with Connector, 1 End with Pins Only (15 foot) SkyView Network Cable with Aircraft Grade Tefzel Wiring 1 End with Connector, 1 End with Pins Only (20 foot) SkyView Network Cable with Aircraft Grade Tefzel Wiring 1 End with Connector, 1 End with Pins Only (25 foot) SkyView Network Cable with Aircraft Grade Tefzel Wiring 1 End with Connector, 1 End with Pins Only (30 foot) SkyView Network Splitter with Aircraft Grade Tefzel Wiring (1 foot) ***Each network splitter is packaged with a network cable gender changer*** SkyView Network Test Cable Not Aircraft Grade (10 foot) Table 5 SkyView System Connection Hardware Example SkyView Systems SkyView systems are easily scalable and can accommodate a wide variety of components ranging from a single display with one module to multiple displays with multiple modules. The following diagrams illustrate several example SkyView systems and the components needed to build them. Diagrams do not show a connection to aircraft power and do not imply an installation location. SV-D1000 SV-ADAHRS-200 SV-NET-10CP (with installed D9) USB Connector SV-HARNESS-D37 Figure 2 SkyView System with One Display and One ADAHRS SkyView System Installation Guide 2 7
16 System Planning SV-D1000 SV-EMS-220 SV-NET-SPL SV-ADAHRS-200 SV-NET-10CP (with installed D9) SV-NET-6CC SV-HARNESS-D37 SV-ADAHRS-201 USB Connector GPS Wire Bundle SV-GPS-250 SV-BAT-320 Figure 3 SkyView System with One Display, One EMS, One GPS, One Backup Battery, and Two Redundant ADAHRS SV-D1000 SV-D1000 SV-EMS-220 SV-NET-SPL SV-ADAHRS-200 SV-NET-10CP (with installed D9) SV-NET-3CC SV-NET-6CC SV-HARNESS-D37 SV-HARNESS-D37 SV-ADAHRS-201 USB Connector USB Connector GPS Wire Bundle SV-GPS-250 SV-BAT-320 SV-BAT-320 Figure 4 SkyView System with Two Redundant Displays, One EMS, Two Backup Batteries (One per Display), One GPS, and Two Redundant ADAHRS Note, that in Figure 4, the SV GPS 250 s output is connected to both displays. 2 8 SkyView System Installation Guide
17 3. Basic SkyView Display Operation After reading this chapter, you should be familiar with basic SkyView display operation including how to use joysticks and buttons, how to turn displays on and off, how to access and navigate menus, how to configure SkyView networks, and how to perform firmware updates and other file operations. The SkyView SV D700 and SV D1000 displays are identical in functionality and presentation. The only difference is in the size and resolution of the screen. Display Bezel Layout The following diagram illustrates the front of an SV D1000 display and its important parts. Figure 5 SkyView Display Front Bezel Layout Note the top bar, screen, joystick and button labels, light sensor, and the two joysticks and eight buttons. The top bar is user configurable and displays important textual information. The top bar in the initial release of SkyView only shows time. Future firmware updates will enable expanded functionality. Reference the SkyView System Installation Guide for details on how to configure the top bar. SkyView System Installation Guide 3 1
18 Basic SkyView Display Operation The screen shows PFD, Engine, and Moving Map data, configuration information, and system alerts. Its layout is user configurable. Reference the SkyView Pilot s User Guide for instructions on how to configure the layout of your screen. Joystick and button labels are also on the screen. Joystick and button functionality is contextual based on what is onscreen and these labels show the user the current function. For example, the (RNG) label above joystick 2 in Figure 5 shows that turning that joystick will either increase or decrease the range shown on the Moving Map. The set of joystick and button labels displayed immediately after the display turns on is referred to as the Main Menu. Each SkyView display has an integrated light sensor in the front bezel. This light sensor can be used for automatic backlight level management. Reference the Brightness Setup Section of this guide for instructions on how to configure the display for automatic backlight level management. Joystick and Button Operation Joysticks and buttons are used for various functions including powering the unit on and off, entering and navigating menus, and adjusting values. Joysticks can be turned and moved. Specific joystick behavior is addressed in subsequent sections of this guide when necessary. Figure 6 Joystick Turn (left) and Movement (right) Directions 3 2 SkyView System Installation Guide
19 Basic SkyView Display Operation A button has a function if there is a label above it. If there is no label, there is no function. The figure below shows an example button label. Figure 7 Example Button Label When you press a button, its label is highlighted. When you let go, that button s action is invoked. Button labels are called out in all capital letters such as BACK, EXIT, FINISH, and CLEAR. This guide directs users to press a button by using its label. For example, when this guide asks you to press FINISH, it is asking you to press the button with the FINISH label above it. When setting numeric values (e.g., altitude adjust, ±500 feet), each character (symbol, letter or digit) must be selected and adjusted successively. Figure 8 Adjusting Successive Characters When changing the altitude adjust option on the screen, the first time you turn the joystick, you toggle between the and + symbols. To change the succeeding characters, you must move the cursor joystick to the right. In this example, you first adjust the or + character, move the joystick right, then adjust the one hundreds digit, and so forth. Once you have adjusted the value appropriately, press ACCEPT or move the joystick to the right again. At times, the next item in the menu path in this guide may be a joystick selection OR a button push the correct choice will be apparent. SkyView System Installation Guide 3 3
20 Basic SkyView Display Operation Menu Navigation After the display turns on, you will see a screen similar to the one in Figure 5. This guide refers to the label bar at the bottom of the screen as the Main Menu. Throughout this guide, the > character is used to indicate a sequence of menu selections or other actions you would take as you navigate the menu system. Menu selections which are followed by indicate full screen wizard interfaces which guide you through the appropriate steps. These wizard interfaces are not described in detail in this guide, as the on screen instructions provide adequate information. SkyView menus following this structure: SETUP MENU > MENU >... > MENU > PAGE or WIZARD. The setup menus (In Flight Setup or Setup) are the root of most menu navigation. Each nested menu is more specific than the previous one and there is no set limit for the number of nested menus before reaching a page. A page or wizard is at the end of the chain and it is where the user can perform a specific action such as create a system software backup, configure a SkyView network, or set up the layout of the onscreen engine gauges. Wizards employ easy tofollow onscreen instructions. For example, SETUP MENU > SYSTEM SETUP > MEASUREMENT UNITS > BAROMETER indicates entering the SETUP MENU, then selecting SYSTEM SETUP, then selecting MEASUREMENT UNITS, and then entering the BAROMETER Menu to select INHG, MBAR, or MMHG. Table 6 is a summary of menu navigation. Desired Menu Action Enter the Setup Menu from the Main Menu Scroll through different menus Enter menu Return to previous menu Save adjusted value Reset adjustable value Save settings and return to Main Menu User Action Simultaneously press and hold buttons 7 and 8 (if airspeed is greater than zero, you will enter the In Flight Setup Menu) Turn either joystick OR Move either joystick up or down Move either joystick toward the right Move either joystick toward the left (saves settings) OR Press BACK (saves settings) OR Press CANCEL (does not save settings) Press ACCEPT Press DEFAULT Press EXIT Table 6 Menu Navigation Summary 3 4 SkyView System Installation Guide
21 Basic SkyView Display Operation Basic Display Operation Procedures This subsection covers basic operation procedures for displays. Detailed instructions for various menus and individual menu items are described later in this guide. Note that on/off operations toggle the power state of the entire SkyView system, not just the display. How to Turn the Display On There are two ways to turn a SkyView display on. The easiest way is to apply primary power. When this occurs, the display automatically turns on. If primary power is already on, but the display is off OR primary power is off, and the optional backup battery is installed, the display can be turned on by pushing and holding button 1. How to Turn the Display Off The SkyView display can be turned off simply by removing primary power from the system. If a backup battery is installed, a message will display (POWERING DOWN IN xx SECONDS), and if CLEAR is not pushed within 30 seconds, SkyView will shut down. The SkyView system can also be shut down by pressing and holding button 1. How to Manually Adjust the Backlight Brightness or Dim Level Press SCREEN on the Main Menu and then press DIM. To decrease or increase the backlight brightness press DEC or INC+, respectively. To set the backlight brightness to 100%, press FULL. Press BACK twice to exit the Dim Menu and return to the Main Menu. How to Enter the Joystick Function Menu Move the joystick up, down, left, or right to enter the Joystick Function Menu from the Main Menu. Each joystick has its own function menu, except when the Map Page is onscreen. If the Map Page is onscreen, the joystick closest to the Moving Map is used to adjust the map s range and cannot be assigned a different function. How to Enter the Setup Menus There are two setup menus: the Setup Menu and the In Flight Setup Menu. Simultaneously pressing and holding buttons 7 and 8 when on the Main Menu will open one of these menus. If airspeed is zero, the Setup Menu opens. If airspeed is greater than zero, the In Flight Setup Menu opens. How to Adjust Time Zone Offset Enter the Time Zone Offset Page (SETUP MENU > SYSTEM SETUP > TIME > TIME ZONE OFFSET) and adjust the time zone accordingly. SkyView System Installation Guide 3 5
22 Basic SkyView Display Operation How to Configure Displayed Units Displayed units can be configured for altitude, distance and speed, temperature, barometer, pressure, and volume. Displayed units are configured in the Measurement Units Page (SETUP MENU > SYSTEM SETUP > MEASUREMENT UNITS). Screens and Menus This section lists all of the screens, menus, and pages in the SkyView system. Main Menu This menu is displayed right after the SkyView display boots up similar to Figure 5. Message Box A list of important alerts is accessible by pressing MSG. Joystick Menus These menus allow users to set joystick functionality from the Main Menu. In Flight Setup Menu This menu contains links to the following page, wizard and menu: Flight Angle Pitch Adjust AOA Calibration Enter Full Screen Setup Menu Setup Menu This menu contains links to the following menus: System Software System Setup Local Screen Setup PFD Setup EMS Setup Hardware Calibration The menus above have menus of their own. The information in this section contains information on the purposes of each of the above menus as well as a list of each menu's respective menus and their functions. Pages and wizards that require users to do something have explicit onscreen instructions. Most actions are simple enough and onscreen instructions are more than adequate. In these cases, explicit instructions are not contained in this guide. In cases where onscreen instructions are not present, instructions are included in this guide. 3 6 SkyView System Installation Guide
23 System Software Menu Basic SkyView Display Operation You must have a USB flash drive that is recognizable by the display in one of the USB slots to open this menu. All of the functions under this menu either write to or read from the flash drive. Detailed instructions for all of the menus listed below are included in the Firmware Updates and File Operations Section of this guide. This menu contains links to the following wizards: Upgrade System Software... Use this wizard to update software on your SkyView system. Create System Backup... Use this wizard to save the software and the settings on your SkyView system to a USB flash drive. You should do this periodically or after you change the firmware or settings on the equipment. Export System Settings... Use this wizard to export the settings on your SkyView system to a USB flash drive. Export Data Log... Use this wizard to export data logs you may have taken during operation. It may be for later analysis or may aide in troubleshooting. Datalogging is not supported in the initial release of SkyView, but will be enabled in a future firmware release. Load Files... Use this wizard to load files such as settings or configuration files or delete files from the USB flash drive. System Setup Menu This menu contains links to the following menus and pages: Network Setup Enter this menu to configure your SkyView network or to check on network status (i.e., display important SkyView module information). Aircraft Information Enter this page to record important information regarding your aircraft. Specifically, enter the tail number of your aircraft it is used to create unique SkyView configuration files and system backups. It is also used for other identification purposes. Measurement Units Enter this page to configure displayed units (e.g., feet or meters). Time Enter this page to set the time zone offset from Zulu/GMT time. SkyView System Installation Guide 3 7
24 Basic SkyView Display Operation Local Screen Setup Menu This menu contains links to the following pages and menus: Screen Hardware Information This page contains important hardware status information such as the serial number of your display and the voltage of the attached backup battery. Reference the Status Operation Section of this guide for more information about the Screen Hardware Information Page. Serial Port Setup Enter this menu to configure the five general purpose serial ports on the display. Brightness Setup Enter this page to choose between manual and automatic screen backlight control. Automatic screen backlight control is managed by a default dimming profile in the display. Reference the Brightness Setup Section of this guide for more information. Top Bar Setup Enter this page to configure the top bar on the SkyView display's screen. PFD Setup Menu This menu contains links to the following pages: ADAHRS Source Selection This page is a list of all configured SkyView ADAHRS modules and their respective statuses. Also use it to select which ADAHRS module is the PFD s primary source of data. Flight Angle Pitch Adjust This page allows you to adjust the displayed pitch of the plane. Airspeed Limitations Enter this menu to configure the airspeed tape and specify optimal flight parameters such as best angle of climb speed, best rate of climb speed, and maneuvering speed. Vertical Speed Scale Enter this page to configure the vertical speed tape's scale. EMS Setup Menu This menu contains links to the following wizards and menu: Engine Information Enter this wizard to record important information regarding the engine in your aircraft such as engine type and horsepower. The user entered information here is used to calculate quantities such as % power and special operating limitations. Sensor Input Mapping... Enter this wizard to map engine and environmental sensors to SV EMS 220 pins. Reference the EMS Sensor Input Mapping Section of this guide for instructions on how to navigate and use this menu to map sensors. Screen Layout Editor Enter this wizard to configure the placement and style of the onscreen EMS gauges on EMS pages. Reference the EMS Screen Layout Editor Section of this guide for instructions on how to use this wizard. Sensor Setup Enter this menu to configure the graphical display properties of mapped sensors. Reference the EMS Sensor Settings Section of this guide for more information regarding sensor setup. 3 8 SkyView System Installation Guide
25 Hardware Calibration Menu This menu contains links to the following menus: Basic SkyView Display Operation ADAHRS Calibration Enter this menu to make adjustments to displayed altitude and display pitch. There are also wizards for compass and AOA calibration which contain onscreen instructions. EMS Calibration Enter this menu for EMS sensor calibration. You will have options to calibrate fuel tanks and position potentiometers that have been mapped in the Sensor Input Mapping Wizard. Calibration wizards contain onscreen instructions. Network Setup and Status Once all SkyView modules are connected in a network, either in a benchtop test or permanent installation, turn the display(s) on. You will see the display boot up and the status LEDs on the modules light up. Use the following procedure to configure a SkyView network: 1. Navigate to the CONFIGURE Page (SETUP MENU > SYSTEM SETUP > NETWORK SETUP > CONFIGURE ). 2. Press DETECT. A successful network configuration yields the screen in Figure Press FINISH to close the screen and return to the Network Setup Menu. Figure 9 Successful SkyView Network Configuration Screen To check on SkyView network status, enter the NETWORK STATUS Menu on the Network Setup Menu (SETUP MENU > SYSTEM SETUP > NETWORK SETUP > NETWORK STATUS ). SkyView System Installation Guide 3 9
26 Basic SkyView Display Operation The Network Status Page shows all displays, modules, servos, and other Dynon Avionics products installed on the SkyView network. Firmware Updates and File Operations Dynon plans to provide new functionality and capability for the SkyView system via firmware updates. Use the resources mentioned in the Contact Information Section of this document to stay current on firmware availability for SkyView. Firmware updates and file operations are performed using a USB flash drive. A flash drive with at least 4 Gigabytes of storage capacity is recommended. In order to open the System Software Menu, you must have a USB flash drive plugged in to your SkyView display. Updating the firmware on a SkyView display automatically updates all of the modules connected on the same SkyView network, except for other SkyView displays. Each display must be updated individually. How to Update Firmware 1. Download the latest SkyView firmware file from downloads.dynonavionics.com. 2. Copy the firmware file onto your USB flash drive. 3. Insert the USB flash drive into one of the display s USB sockets. 4. Go to the Upgrade System Software Wizard (SETUP MENU > SYSTEM SOFTWARE > UPGRADE SYSTEM SOFTWARE ). 5. Update the firmware on the unit by pressing UPDATE or press CANCEL to return to the System Software Menu. How to Create a System Backup 1. Insert the USB flash drive into one of the display s USB sockets. 2. Go to the Create System Backup Wizard (SETUP MENU > SYSTEM SOFTWARE > CREATE SYSTEM BACKUP ). 3. Create a file name for the backup file. 4. Save the backup file onto the flash drive by pressing BACKUP or press CANCEL to return to the System Software Menu. How to Export System Settings 1. Insert the USB flash drive into one of the display s USB sockets. 2. Go to the Export Settings Wizard (SETUP MENU > SYSTEM SOFTWARE > EXPORT SETTINGS ). 3. Create a file name for the settings file. 4. Save the settings file onto the flash drive by pressing EXPORT or press CANCEL to return to the System Software Menu SkyView System Installation Guide
27 Basic SkyView Display Operation How to Load and Delete Files 1. Insert the USB flash drive into one of the display s USB sockets. 2. Go to the Load Files Wizard (SETUP MENU > SYSTEM SOFTWARE > LOAD FILES ). 3. Select a file. 4. Press: a. LOAD to load the file onto the system. b. CANCEL to return to the System Software Menu. c. REMOVE to delete the file from the USB flash drive. SkyView System Installation Guide 3 11
28
29 4. SV D700 / SV D1000 Installation and Configuration This chapter contains information and diagrams that specifically apply to SkyView display installation. After reading this section, you should be able to determine how to prepare a panel for display installation, how to mount a display, how to make all necessary electrical connections, and also how to configure a display. Physical Installation SV D700 Installation Dimension Quick Overview Panel Cutout: 6.97 x 5.35 Bezel Outline: x SV D1000 Installation Dimension Quick Overview Panel Cutout: 9.68 x 6.90 Bezel Outline: x For those upgrading from a D100 series product, note that the SV D700 display has a slightly larger cutout than those products. Figure 10 and Figure 11 on the following pages show recommended panel cutouts and mounting hole patterns for SV D700 and SV D1000 displays. Note that the SkyView 7" display has a smaller cutout size and fewer mounting holes than the SkyView 10" display. Figure 12 and Figure 13 on the following pages show the outer dimensions of the bezels of the SkyView displays. Use the dimensions (in inches) found in the appropriate diagram to plan for the space required by the display. To mount a SkyView display, cut an appropriately sized rectangular opening in your panel, drill out the mounting holes, and use the included mounting screws to fasten the display to the panel. SkyView displays are shipped with 5/8 mounting screws that require a 5/64 hex drive tool. Dynon recommends fastening the included mounting screws to nut plates installed behind the panel. If access behind the panel allows, standard #6 32 lock nuts or nuts with lock washers can be used. Do not rivet the SkyView display to the aircraft as this will hinder future removal if necessary. SkyView Installation Guide 4 1
30 SV D700 / SV D1000 Installation and Configuration Figure 10 SV D700 Panel Cutout and Mounting Hole Dimensions 4 2 SkyView System Installation Guide
31 SV D700 / SV D1000 Installation and Configuration Figure 11 SV D1000 Panel Cutout and Mounting Hole Dimensions SkyView System Installation Guide 4 3
32 SV D700 / SV D1000 Installation and Configuration Figure 12 SV D700 Bezel Dimensions 4 4 SkyView System Installation Guide
33 SV D700 / SV D1000 Installation and Configuration Figure 13 SV D1000 Bezel Dimensions SkyView System Installation Guide 4 5
34 SV D700 / SV D1000 Installation and Configuration Electrical Installation Reference the SkyView Equipment Electrical Connections Appendix for detailed electrical connection information. Power Input SkyView displays have a primary power input that is compatible with 12 volt and 24 volt systems (10 to 30 volts DC). There are two unterminated solid red primary power input wires (to reduce current loading in each wire these are not for redundancy and both should be connected to the same power source) and two unterminated solid black primary ground wires. Ensure that there is an appropriately rated breaker or replaceable fuse on the primary power input. A 7.5 amp breaker or replaceable fuse is sufficient for the majority of installations. Reference the Specifications Section of the System Planning Chapter for more information. Backup Battery Connection and Operation Rules SkyView displays have the option of an external backup battery (SV BAT 320). The display harness has a connector that mates with the connector on the backup battery. Simply connecting the display to the battery using this connector enables backup battery functionality. In the event of primary power loss, a fully charged backup battery can keep most SkyView systems operating for at least 60 minutes. Internal Time Keeping Zulu/GMT time is initially obtained from a GPS source. When a display is turned off, a connected SV BAT 320 enables the display to keep track of time. Displays that are not connected to a battery must obtain current time whenever they are turned on. Serial Devices There are five general purpose RS 232 serial ports available for use with compatible equipment on a SkyView display. Serial port transmit (TX) and receive (RX) wire sets are twisted together and connected serial devices must share a common power ground with the SkyView display(s). Serial ports also must be configured appropriately. Reference serial equipment documentation for serial connection specifications and Appendix D: SkyView Serial Connections for information on configuring SkyView display serial ports. Serial port 5 is reserved for the SV GPS 250, if equipped. SV GPS 250 power and ground wires are included in serial port 5 s wire bundle. Reference the SV GPS 250 Installation and Configuration Chapter for details on configuring serial port 5 for use with the SV GPS SkyView System Installation Guide
35 SV D700 / SV D1000 Installation and Configuration Reference the Encoder Serial to Gray Code Converter Section of this guide for details regarding the installation and serial port configuration of Dynon s serial togray code converter. Table 7 contains serial port wire functions and identification colors. Serial Port Wire Function TX RX TX RX TX RX TX RX TX RX SV GPS 250 Power SV GPS 250 Ground Table 7 SkyView Serial Port Connections SkyView Display Harness Wire Colors Brown with Orange stripe Brown with Violet stripe Yellow with Orange stripe Yellow with Violet stripe Green with Orange stripe Green with Violet stripe Blue with Orange stripe Blue with Violet stripe Grey with Orange stripe Grey with Violet stripe Solid Orange Solid Black It is up to the installer to determine how to connect external serial devices to the display harness. SkyView System Installation Guide 4 7
36 SV D700 / SV D1000 Installation and Configuration USB Usage and Accessibility The USB connector is used during the following operations: System firmware updates System firmware backups Configuration file uploads and downloads Database updates Audio Output Connections Audio output connections are not supported in the initial release of SkyView. A future firmware update will enable this capability. Contact Input Connections Contact input connections are not supported in the initial release of SkyView. A future firmware update will enable this capability. Reserved Connections for Future Use Do not connect anything to unspecified D37 connector pins (directly or using the display harness) or the RJ45 connector. These are reserved for future use. Display Setup You can access important information about a SkyView display as well as configure serial ports, characterize your display backlight behavior and specify other display specific settings. How to Access Display Hardware Information Enter the Screen Hardware Information Page (SETUP MENU > LOCAL SCREEN SETUP > SCREEN HARDWARE INFORMATION) to access important display hardware information. This menu contains status information only nothing on it is configurable. Reference the Status Operation Section of this guide for more information about this menu. Serial Port Configuration Enter the Serial Port Setup Menu to configure SkyView serial ports (SETUP MENU > LOCAL SCREEN SETUP > SERIAL PORT SETUP). This menu allows you to configure serial ports 1 through 5. You can configure the following parameters of a serial port: Input Device Choose from a list of compatible serial devices. Input Function Choose from a list of functions for a chosen compatible serial device. Input/Output Baud Rate Choose from a list of hardware supported baud rates. Output Device Choose from a list of SkyView display supported output formats. 4 8 SkyView System Installation Guide
37 SV D700 / SV D1000 Installation and Configuration Reference external serial device documentation for important serial port specifications. Brightness Setup Enter the Brightness Setup Page (SETUP MENU > LOCAL SCREEN SETUP > BRIGHTNESS SETUP) to characterize the display s backlight behavior. The backlight level can be adjusted manually by the user or automatically by the display itself based on ambient light conditions. To set the backlight light level so that you can manually adjust it, set BRIGHTNESS SOURCE to MANUAL. To set the backlight level so that it automatically adjusts, set BRIGHTNESS SOURCE to AUTO. Dynon has created a default dimming profile that should work well in most aircraft. If you find that this profile does not work well in your installation, it can be customized to suit your preferences. Try adjusting the different sensor values until the brightness level management better suits your preferences. Use the RESET TO DYNON DEFAULTS option to start over if needed. If automatic backlight management is enabled on the Brightness Setup Page, button 7 in the Dim Menu allows users to toggle between manual and automatic backlight management without entering the Setup Menu. The button label toggles between MANUAL and AUTO. If AUTO is enabled and you press any of the backlight level adjustment buttons (i.e., DEC, INC+, or FULL), MANUAL mode is enabled. Top Bar Setup The top bar is the strip across the top of the screen. It displays textual information such as the clock. Future software updates will use this space for information such as autopilot and radio status. Enter the Top Bar Setup Page to configure the top bar (SETUP MENU > LOCAL SCREEN SETUP > TOP BAR SETUP). Aircraft Information Use the Aircraft Information Page (SETUP MENU > SYSTEM SETUP > AIRCRAFT INFORMATION) to record important information about your aircraft. SkyView System Installation Guide 4 9
38
39 5. SV ADAHRS 20X Installation and Configuration The SkyView ADAHRS module uses MEMS sensor technology to accurately measure inertial, magnetic, and air data. To ensure accuracy in its readings, it is very important that you install the module correctly and perform the specified calibration steps. This chapter guides you through that process. Dynon sells a primary ADAHRS model (SV ADAHRS 200) and a backup model (SV ADAHRS 201). Throughout the guide, these models are collectively referred to as SV ADAHRS 20X. The primary and backup models are identical in functionality. You must have at least one SV ADAHRS 200 in the system in order for the SV ADAHRS 201 to function. Read and understand the System Planning Chapter before installing the ADAHRS. Physical Installation The diagram below shows the important mounting dimensions of the ADAHRS module with electronic and pneumatic connections. Note that the figure applies to both the SV ADAHRS 200 and SV ADAHRS 201 modules. Figure 14 SV ADAHRS 20X Mounting Dimensions with Electronic and Pneumatic Connections SkyView Installation Guide 5 1
40 SV ADAHRS 20X Installation and Configuration Dynon does not provide mounting hardware with SV ADAHRS 20X. The mounting tabs on each side of the module have holes sized for #10 fasteners, but it is up to the installer to decide how the ADAHRS will be secured to the aircraft. We recommend that installers use button head style non ferrous fasteners (e.g., stainless steel or brass) in this location. Follow recommended torque practices when tightening the mounting hardware. Do not rivet the SV ADAHRS 200/201 to the aircraft as this will hinder future removal if necessary. Do not use a magnetic driver when installing the ADAHRS. Doing so has the potential to affect the factory magnetic calibration. SkyView Network Connection Connect the ADAHRS module to the SkyView network using the hardware mentioned in the SkyView System Construction Section or using equivalent hardware. If you have to install a connector on the end of a network cable, insert all pins into the 9 pin D sub connector. Refer to Appendix C: Wiring and Electrical Connections for details on connector pinouts and wire colors. Remember to configure the network after connecting all modules to a display. Pneumatic Ports The AOA, pitot, and static ports on the SV ADAHRS 20X are equipped with 1/8 NPT Female fittings. To attach your pitot and static lines to the back of the module, you must use standard 1/8 NPT male fittings at the end of each of the lines. SkyView s attitude calculation requires airspeed from pitot and static. A GPS source can be used as a backup if the pitot and/or static source fails, but should not be the primary source. To install, simply connect your static and pitot sources to the SV ADAHRS 20X. If you are performing a retrofit installation, consider teeing off of existing lines using a tee fitting. Reference the sticker on top of the respective module for pneumatic port identification. Use a wrench to secure the mating pressure line fittings to the corresponding locations on the SV ADAHRS 20X. Do not over tighten. If you purchased Dynon s AOA/Pitot Probe, note that it has pitot and AOA ports, but no static port. You will need to provide your own source of static pressure for the SV ADAHRS 20X. 5 2 SkyView System Installation Guide
41 Magnetic Heading Calibration SV ADAHRS 20X Installation and Configuration Magnetic heading calibration requires pointing the aircraft in four directions and acquiring data at each direction. The aircraft s configuration and major systems should be in a state that resemble flight conditions during calibration (i.e., the canopy should be closed, the aircraft should be straight and level, the engine should be running, and all electronic devices should be on). An accurate method of aligning the aircraft with magnetic North, East, South, and West, such as an airport s compass rose, is recommended. A working GPS receiver must be connected to the SkyView system in order to calibrate magnetic heading. SkyView uses GPS derived position information to calculate magnetic intensity, declination, and variation. Use the following procedure to calibrate the SV ADAHRS 20X compass: 1. Turn on the SkyView system and allow it to warm up for several minutes. 2. Move the aircraft into position so that it is convenient to orient it in the four cardinal directions. 3. Enter the Setup Menu on the SkyView display and go to the Compass Calibration Wizard (SETUP MENU > HARDWWARE CALIBRATION > ADAHRS CALIBRATION > COMPASS CALIBRATION). Note, GPS data on the Compass Calibration Page must be green. If it is red, GPS data is not valid. 4. Orient the aircraft to North, South, East, or West. When the aircraft is stable at the chosen orientation, the page will say READY TO TAKE DATA FOR: [DIRECTION]. 5. Press ACQUIRE and wait for data collection to reach 100%. 6. Rotate to the next cardinal direction and repeat steps 4 and CALIBRATION COMPLETE appears when calibration is complete. Press FINISH to return to menu navigation mode. SV OAT 340 Location and Installation The SV OAT 340 is designed specifically to work with the SV ADAHRS 20X. For full redundancy, a second ADAHRS module requires its own OAT probe. Probe Location The SV OAT 340 is an outside air temperature probe. In order for it work properly, it must be able to measure air temperature accurately. Avoid exposing the probe to sources of heat that would interfere with outside air temperature readings. Some specific sources of heat to avoid: Direct sunlight Engine heat and exhaust Aircraft interior (back side of probe) Heated air from the cabin exiting from an open window or cabin air exhaust port SkyView System Installation Guide 5 3
42 SV ADAHRS 20X Installation and Configuration The installation area should have space for a nut on the back side of the probe as well as room for wires. It is acceptable to extend or reduce the wire length if it is necessary. The recommended method for wire length reduction is to cut out the desired length from the middle of the wires and splice together the remaining ends. If there is a backup ADAHRS in the SkyView system (i.e., SV ADAHRS 201), it is acceptable to install a backup OAT probe a few inches away from the primary probe. Installation The following tools and materials are required for SV OAT 340 installation: SV OAT 340 SV ADAHRS 20X Drill with 3/8 drill bit 9/16 wrench A small connector housing is included with the SV OAT 340. Do not insert the pins on the ends of the OAT probe wires into this housing until you are done running probe wiring through the aircraft. The following procedures apply to the both the primary and backup probes. On the outside of the fuselage: 1. Drill a 3/8 hole at the installation location. 2. Feed the wires of the probe through the hole. 3. Feed the body of the probe through the hole. On the inside of the fuselage (consider getting assistance for some of the steps below because it is difficult to be simultaneously on the inside and outside of the fuselage): 1. Feed the nylon washer over the cable. 2. Feed the nylon nut over the cable. 3. Feed the nylon washer over the body of the probe. 4. Hand thread the nylon nut onto the threaded body of the probe. At this point, the nylon washer should be sandwiched between the nylon nut and the inside of the fuselage. 5. Carefully tighten the nut using the 9/16 wrench. 6. Route and secure the probe wires to the location of the ADAHRS module. Keep wires away from radios, ignition, and other noisy electronics. Consider running primary and backup OAT probe wiring together. Tape probe wire pairs together to avoid confusion later on in the process. 7. Carefully insert the pins on the wires into the connector housing. Pins are not polarized and lock into place when inserted correctly. 8. Connect the probe to the ADAHRS module. 5 4 SkyView System Installation Guide
43 SV ADAHRS 20X Installation and Configuration If the OAT probe is installed correctly, there should be an outside air temperature reading on the PFD. PFD Related ADAHRS Settings Once physical ADAHRS installation is complete, it may be necessary to configure PFD related ADAHRS settings for the SkyView system. Measurement Units Set altitude, distance and speed, temperature, barometer, and pressure measurement units as detailed in the How to Configure Displayed Units Section of this guide. ADAHRS Source Selection If the installation has more than one ADAHRS, enter the ADAHRS Source Selection Page (SETUP MENU > PFD SETUP > ADAHRS SOURCE SELECTION) and specify the primary ADAHRS. Airspeed Limitations Set V speed (e.g., stall speed in landing configuration) thresholds on the Airspeed Limitations Page (SETUP MENU > PFD SETUP > AIRSPEED LIMITATIONS). Vertical Speed Scale Set the vertical speed scale on the Vertical Speed Scale Page (SETUP MENU > PFD SETUP > VERTICAL SPEED SCALE). Altitude Encoder Output A SkyView display can output altitude encoder formats. Firmware supports 100 ft and 10 ft resolution Icarus formats. To enable a SkyView display to output altitude data in Icarus format, open the Serial Port Setup Menu (SETUP MENU > LOCAL SCREEN SETUP > SERIAL PORT SETUP) and configure the appropriate serial port with the following settings: SERIAL # IN DEVICE: NONE SERIAL # IN FUNCTION: NONE SERIAL # IN/OUT BAUD RATE: 9600 SERIAL # OUT DEVICE: ICARUS (100ft) or (10ft) SkyView System Installation Guide 5 5
44
45 6. SV EMS 220 Installation and Configuration This chapter contains information and diagrams that specifically apply to the installation of the SV EMS 220 Engine Monitoring module and compatible transducers and sensors. After reading this chapter, you should be able to determine how to prepare an installation location, how to mount the module and its transducers and sensors, how to make all necessary electrical and transducer and sensor connections, and also how to configure the SkyView system for the installation s engine parameter sensing. Physical Installation The diagram below shows the important mounting dimensions of the EMS module with electronic connections. Figure 15 SV EMS 220 Mounting Dimensions with Electronic Connections Dynon does not include mounting hardware for use with the SV EMS 220. The mounting tabs on each side of the module have holes sized for #10 fasteners, but it is up to the installer to SkyView Installation Guide 6 1
46 SV EMS 220 Installation and Configuration decide how the EMS will be secured to the aircraft. Use of ferrous fasteners in this location is acceptable as the EMS is not adversely affected by small magnetic fields. Dynon recommends button head style AN hardware as spacing between the holes in the tabs and the body of the enclosure will limit what style tool can be used to tighten certain fasteners. Follow recommended torque practices when tightening the mounting hardware. Do not rivet the SV EMS 220 to the aircraft as this will hinder future removal if necessary. SkyView Network Connection Connect the EMS module to the SkyView network using the hardware mentioned in the SkyView System Construction Section or using equivalent hardware. If you have to install a connector on the end of a network cable, insert all pins into the 9 pin D sub connector. Reference Appendix C: Wiring and Electrical Connections for details on connector pinouts and wire colors. Remember to configure the network after connecting all modules to a display. Sensor and Transducer Planning In order to save installers time, Dynon provides preconfigured sensor mapping and settings files as well as premade engine sensor connection wire harnesses. These resources support many popular four and six cylinder engine installations. Sensor mapping and settings files map SV EMS 220 pins to engine transducers and sensors and also configure onscreen engine gauges with appropriate graphical settings. Reference Dynon s website at dynonavionics.com for more information. The SV EMS 220 is compatible with a wide range of sensors and transducers. Reference Table 22 for a list of engine sensors and transducers that are known to be compatible with SkyView. Use the tools in this section as well as the worksheet on page 14 1 when planning sensor and transducer installation. Sensor and Transducer Compatibility Key This section explains how to use Table 8 Sensor and Transducer Compatibility Level Key. Sensor and transducer compatibility level A denotes that an SV EMS 220 D37 pin labeled as A in Table 9 can be configured to support one of many sensor and transducer types: contact, fuel level (resistive), fluid pressure, fluid temperature, temperature, and position potentiometers. For example, SV EMS 220 D37 pin 4 can be configured to read oil temperature. Sensor and transducer compatibility level B denotes that an SV EMS 220 D37 pin labeled as B in Table 9 can be configured to support every sensor and transducer listed for A while also being compatible with a 4 to 20 ma constant current source output sensor. 6 2 SkyView System Installation Guide
47 SV EMS 220 Installation and Configuration Sensor and transducer compatibility level C denotes that an SV EMS 220 D37 pin labeled as C in Table 9 can be configured to support every transducer and sensor listed for A while also being compatible with Dynon s Capacitance to Voltage Converter. If an SV EMS 220 pin s sensor config space is blank in Table 9, that means that pin has fixed functionality. This functionality is described under the Function column in the table. Sensor and Transducer Compatibility Level A B C Means compatible with Contacts Fuel Level (resistive) PSI Fluid Pressure ( ) 1/8 27 NPT Fluid Temperature ( ) 5/8 18 NPT Fluid Temp ( ) 0 30 PSI Fluid Pressure ( ) 0 80 PSI Fluid Pressure ( ) Jabiru Oil Temperature Jabiru Oil Pressure Dynon 2 Wire OAT Probe ( ) GRT Oil Pressure GRT Oil Temperature Flap/Trim Position Everything in A, plus can be connected to a 4 to 20 ma constant current source sender Everything in A, plus Dynon s Capacitance to Voltage Converter Table 8 Sensor and Transducer Compatibility Level Key The tables on the following pages specify the sensor and transducer types that are supported by each pin on the 37 pin and 25 pin SV EMS 220 connectors and the wire harness wire colors. Note that the only purpose of the 25 pin SV EMS 220 wire harness is for thermocouple connections. This guide generally refers to the different variations of this as the thermocouple harness. Each connector s table is followed by a pin insertion view diagram. SkyView System Installation Guide 6 3
48 SV EMS 220 Installation and Configuration Pin EMS 37 pin Harness Wire Color Function Sensor Config 1 Red Voltmeter 1 (0 to 30 volts DC) 2 Yellow Voltmeter 2 (0 to 30 volts DC) 3 Black Ground 4 Purple/Blue General Purpose Input 1 A 5 Black Ground 6 White/Yellow General Purpose Input 11 B 7 White/Brown General Purpose Input 12 A 8 Brown General Purpose Input 4 (Enhanced) C 9 Brown/Blue General Purpose Input 5 A 10 Brown/Yellow General Purpose Input 6 A 11 Orange General Purpose Input 7 A 12 Yellow General Purpose Input 8 A 13 Black Ground 14 Yellow Fuel Flow Input 1 15 Red Auxiliary 12 volt DC Output 16 Black Ground 17 Black Ground 18 White/Red Auxiliary 5 volt DC Output 19 White/Black Fuel Flow Input 2 20 Orange/Brown General Purpose Input 9 A 21 Orange/Blue General Purpose Input 10 A 22 Purple/Yellow General Purpose Input 2 (Enhanced) C 23 Purple/Green General Purpose Input 3 A 24 Orange/Green Amps + Amps Shunt 25 Orange/Purple Amps Amps Shunt 26 Green/Red Manifold Pressure Input Manifold Pressure ( ) 27 Open General Purpose TC Input 1+ Thermocouple 28 Open General Purpose TC Input 1 Thermocouple 29 Yellow/Green Warning Light 30 Black Ground 31 White/Orange General Purpose Input 13 (Enhanced) C 32 White/Green Standard RPM Input Left 33 White/Blue Standard RPM Input Right 34 Blue Low Voltage RPM Input Left Do not connect to magneto 35 Green Low Voltage RPM Input Right Do not connect to magneto 36 Open General Purpose TC Input 2+ Thermocouple 37 Open General Purpose TC Input 2 Thermocouple Table 9 SV EMS pin Connector Pin to Sensor Compatibility 6 4 SkyView System Installation Guide
49 SV EMS 220 Installation and Configuration Figure 16 is a pin insertion view of the SV EMS 220 module s D37 connector. GP 9 GP10 GPE 2 GP 3 AMPS+ AMPS- Manifold Pressure GPTC 1+ GPTC 1- Warning Light Ground GPE 13 RPM Left RPM Right Low Volt RPM Left Low Volt RPM Right GPTC 2+ GPTC 2- Orange/Brown Orange/Blue Purple/Yellow Purple/Green Orange/Green Orange/Purple Green/Red Open Open Yellow/Green Black White/Orange White/Green White/Blue Blue Green Open Open Red Yellow Black Purple/Blue Black White/Yellow White/Brown Brown Brown/Blue Brown/Yellow Orange Yellow Black Yellow Red Black Black White/Red White/Black Voltmeter 1 Voltmeter 2 Ground GP 1 Ground GP 11 GP 12 GPE 4 GP 5 GP 6 GP 7 GP 8 Ground Fuel Flow 1 12V Aux Ground Ground 5V Aux Fuel Flow 2 Figure 16 SV EMS 220 D37 Connector Pin Insertion View If you use Dynon s EMS Main Sensor Harness (Dynon P/N ) for breaking out the SV EMS pin D sub connector, pins 36 and 37 will be prewired with blue and green wires, respectively. The blue and green wires should be removed and replaced with the appropriate type of thermocouple wire for thermocouple functionality on pins 36 and 37. SkyView System Installation Guide 6 5
50 Pin Rotax 4 cyl 6 cyl Wire Harness Harness Harness Color Function Sensor Config 1 Do not connect 2 Red CHT 6 J thermocouple 3 Red EGT 6 K thermocouple 4 Red CHT 5 J thermocouple 5 Red EGT 5 K thermocouple 6 Red CHT 4 J thermocouple 7 Red EGT 4 K thermocouple 8 Red CHT 3 J thermocouple 9 Red EGT 3 K thermocouple 10 Red CHT 2 J thermocouple 11 Red EGT 2 K thermocouple 12 Red CHT 1 J thermocouple 13 Red EGT 1 K thermocouple 14 White CHT 6 J thermocouple 15 Yellow EGT 6 K thermocouple 16 White CHT 5 J thermocouple 17 Yellow EGT 5 K thermocouple 18 White CHT 4 J thermocouple 19 Yellow EGT 4 K thermocouple 20 White CHT 3 J thermocouple 21 Yellow EGT 3 K thermocouple 22 White CHT 2 J thermocouple 23 Yellow EGT 2 K thermocouple 24 White CHT 1 J thermocouple 25 Yellow EGT 1 K thermocouple Table 10 SV EMS pin Connector Pin to Sensor Compatibility The Rotax harness only has EGTs 1 and 2 wired, as the EMS measures the Rotax supplied resistive CHTs through its GP inputs. The four cylinder harness only has EGTs 1 through 4 and CHTs 1 through 4 wired. On the supplied harness, each pair of wires is encased in brown insulation and labeled with corresponding cylinder number. Inside the outer insulations, each wire in the pair has the color listed on the diagram below. If you are making your own harness, utilize J & K type thermocouple wire as indicated in the diagram. Figure 17 on the following page is a pin insertion view of the SV EMS 220 D25 Thermocouple Connector. 6 6 SkyView System Installation Guide
51 SV EMS 220 Installation and Configuration Figure 17 SV EMS 220 D25 Thermocouple Connector Pin Insertion View SkyView System Installation Guide 6 7
52 SV EMS 220 Installation and Configuration Sensor and Transducer Installation This section explains the steps required to install and connect all sensors and transducers supplied by Dynon Avionics. Additionally, connection instructions are given for some sensors and transducers that Dynon Avionics does not sell, like the tachometer, fuel level, flaps, trim, and contacts. All sensors and transducers must be properly mapped and configured as described in the EMS Sensor Input Mapping and EMS Sensor Settings sections of this guide. Remember to configure the measurement units for your Engine Page as described in the How to Configure Displayed Units Section. Tools and Equipment Required Wire strippers 22 AWG wire D sub pin crimper Faston/ring terminal crimp tool o Available from (316) part number RCT 1 Weather Pack crimp tool (common slip joint pliers will also work) o Available from #2 Phillips screwdriver Flathead screwdriver ¼ ID tubes, any necessary adapters, and clamps for routing manifold pressure to the sensor. Drill and 1/8 bit Exhaust Gas Temperature (EGT) Probes Correct placement of EGT probes on the exhaust manifold is critical to obtaining accurate readings. Placement differs between engine types and even specific models. Consult the specific engine s manual for proper EGT locations. Rotax Engines For Rotax 912 engines, only two of the four cylinders are typically monitored for EGT. Unlike the CHT probes which are mounted on diagonal cylinders, the EGT probes should be mounted on the two rear cylinders exhaust manifolds. It is critical that the EGT probes be mounted to parallel cylinders exhaust manifolds for proper temperature comparison. 6 8 SkyView System Installation Guide
53 All Engines SV EMS 220 Installation and Configuration Once you have determined the appropriate EGT locations for your engine, drill 1/8 diameter holes at the specified positions in the exhaust manifold. Usually, this spot is 2 to 8 inches from the cylinder. This spot should be on a straight portion of the exhaust manifold, as this provides a better fit for the hose clamps. For best results, mount all probes the same distance from each cylinder. Make sure the hole is placed to ensure that the probe does not interfere with the cowl or spark plug. Also, when making holes, keep in mind that the probe could inhibit the ability to perform routine maintenance if placed incorrectly. Place probe in exhaust manifold, and secure it by tightening the clamp with a flathead screwdriver. Make sure the clamp is tight and provides a secure fit, but do not overtighten such that visible stress is put on the pipe. Ensure that the probe clamp is connected to ground. Failure to ground the probe may result in erratic readings. In almost all cases, the exhaust manifold is already connected to ground, so no further steps need be taken. Now, plug each thermocouple wire into its corresponding wire on the thermocouple harness. Ensure that you match the wire color pairs on the harness to those on the thermocouple. All thermocouple harnesses supplied by Dynon have each function (e.g., CHT1, EGT1) labeled on each thermocouple pair. A loose probe could allow exhaust to leak. This can lead to carbon monoxide poisoning in the cabin and/or a potential fire. Have a knowledgeable mechanic inspect the installation. The probe can come loose during flight, and could potentially come in contact with rotating engine parts or the propeller. We suggest a safety wire to keep the probe in place. Cylinder Head Temperature (CHT) Probes Dynon Avionics sells and supports a variety of CHT probes. All thermocouple harnesses supplied by Dynon have each function (e.g., CHT1, EGT1) labeled on each thermocouple pair. Lycoming/Continental Dynon Avionics sells bayonet style CHT probes (used in Lycoming and Continental engines). With each probe we sell, a bayonet adapter is included. Your specific engine manual should describe where to mount these bayonet adapters, but normally, there is a threaded hole (CHT well) near the bottom of the cylinder close to the lower spark plug. Screw the bayonet adapter into this hole. Screw the locking collar up or down the spring surrounding the probe such that the tip of the probe is pressed against the bottom of the CHT well when the collar is attached to the adapter. Insert the CHT probe into the well and lock the collar to the adapter. Now, plug each thermocouple wire into its corresponding wire on the thermocouple harness. Ensure that you match the wire color pairs on the harness to those on the thermocouples. SkyView System Installation Guide 6 9
54 SV EMS 220 Installation and Configuration Rotax Rotax 912 engines use 2 resistive CHT probes that are included with the engine. These probes are preinstalled, but you need to route the connections from them to the SV EMS 220. See the Rotax CHT Sensors Section for information on making the physical connection to the sensor. Jabiru Jabiru engines require a 12 mm ring terminal CHT probe for each cylinder. First, slide the compression washer off the spark plug. Slide the 12 mm ring terminal probe onto the plug. Now, slide the spark plug compression washer back onto the spark plug. Reinstall the spark plug into the spark plug hole. Please refer to the documentation that came with your engine for more information. Now, plug each thermocouple wire into its corresponding wire on the thermocouple harness. Ensure that you match the wire color pairs on the harness to those on the thermocouples. Tachometer Tachometer pulses/revolution must be set in the Engine Information Wizard (SETUP MENU > EMS SETUP > ENGINE INFORMATION). Dynon Avionics does not sell a tachometer transducer. Depending upon existing equipment and engine type, you have a few options for connecting the tachometer inputs on the SV EMS 220. The following table revisits the SV EMS 220 pins that are compatible with RPM sources. Pin Wire Color Function 32 White/Green Standard RPM Input Left (10+ volts) 33 White/Blue Standard RPM Input Right (10+ volts) 34 Blue Low Voltage RPM Input Left (2 to 10 volts) 35 Green Low Voltage RPM Input Right (2 to 10 volts) Table 11 SV EMS 220 RPM Inputs See the relevant subsections below for your particular method. You may connect different types of signals to the two different RPM inputs (e.g., p lead to Standard RPM Left and a 12 volt transducer to Standard RPM Right). If a standard RPM input is used, do not connect anything to the low voltage input of the same polarity (i.e., right or left). If a low voltage RPM input is used, do not connect anything to the corresponding standard RPM input. Tachometer transducer If you have a standard tachometer transducer (usually with a 12 volt output), you may simply connect its output to the Standard RPM Left input on the SV EMS 220. Ensure that you follow all recommendations given in the manual for your individual tachometer transducer SkyView System Installation Guide
55 P lead pickoff (Lycoming and Continental) If you do not have a standard tachometer pickoff, you must follow the instructions below. The magneto P lead has high voltages which can very easily damage the SV EMS 220 if not dealt with properly. SV EMS 220 Installation and Configuration Use the two included 30 kω resistors (color bands: orange, black, brown, red, brown; connect in either direction) to attach left and right P leads to the RPM Figure 18 Magneto Pick Off Left and RPM Right inputs on the SV EMS 220. Connect them as shown in Figure 18. It is important to connect each resistor as close as possible to the spot where you tap into the P lead. This minimizes the length of cable carrying high voltage spikes. Six cylinder Lycoming engines sometimes need more inline resistance to prevent false readings by the SV EMS 220. If, after setting the PULS/REV R and L values as described in the Engine Information Section, you see higher than expected RPM or unstable values, you may need to increase the series resistance to as high as 150 kω. Trigger Coil (Rotax) The Rotax 912 engines have a 5 th trigger coil for the purposes of electrically monitoring rev counts. This trigger coil outputs to a two wire harness. Connect either of the two wires to ground; connect the other to one of the included 30 kω resistors (color bands: orange, black, brown, red, brown; connect in either direction). Connect the other end of the resistor to the RPM Left input on the SV EMS 220. Alternator Wire (Jabiru) The most common tachometer pickoff location for Jabiru 2200 and 3300 engines is one of the alternator wires. Connect one of the two white alternator wires through a 1 amp fuse to the RPM Left input on the SV EMS 220. Digital Ignition and Other Pickoffs The SV EMS 220 s standard RPM inputs can read frequency based RPM signals, provided the peak voltage is at least 10 volts above ground. If the peak voltage exceeds 50 volts, use the included 30 kω resistors as described in the P lead pickoff (Lycoming and Continental) Section above. Like the other methods above, you must know the number of pulses per revolution for your RPM transducer. SkyView System Installation Guide 6 11
56 SV EMS 220 Installation and Configuration Low Voltage RPM Inputs If you have an RPM source that outputs frequency based RPM signals that are smaller than 10 volts above ground such as Light Speed ignition outputs use the low voltage RPM inputs. Manifold Pressure Sensor The manifold pressure sensor is an integral assembly consisting of three pins, a rubber seal, and a connector housing. Strip 3/16 insulation off the ends of the three wires listed at right. Slide the three rubber seals onto the three wires and the pins onto the ends of the wires. Crimp the 3 included pins onto the ends of the wires, ensuring that the long tabs that cradle the rubber seal wrap around the seal (see picture at right for example). For more details on preparing and crimping the Weather Pack pins, see Note that you may need access to the SV EMS 220 s +5 volt auxiliary supply for other sensor installations, so make allowances for breaking out the connection to other areas. Route the three wires to the location where you would like to mount the manifold pressure sensor. Plug the crimped pins into the included Weatherpack connector. Now, mount the manifold pressure sensor in a secure fashion using the mounting holes on either side of the sensor. Pin Weather Pack Pin Color Function 18 C White/red +5 volt Auxiliary 26 B Green/red Manifold pressure 17 A Black Ground Figure 21 Detail view of properly crimped pin. Table 12 Manifold Pressure Sensor Pins The pressure port on the manifold pressure sensor requires 1/4 inner diameter tubing for a secure fit. You may need to use adapters to convert down to smaller inner diameter tubing for your specific engine. We recommend that you use pipe clamps at every transition point, including at the sensor itself. If you notice fluctuations on the manifold pressure reading on the SkyView screen, you may need to install a restrictor with a small hole inline between the sensor and the head where the manifold pressure line is split off. C Figure 19 Connection diagram for sensor with all black wires only B C B A Figure 20 Pin insertion (rear) view of supplied connector. A 6 12 SkyView System Installation Guide
57 Oil Pressure Sensor SV EMS 220 Installation and Configuration The oil pressure sensor may be connected to any general purpose input pin on the SV EMS 220 s 37 pin connector. The SV EMS 220 supports several oil pressure sensor installations. The Dynon supplied sensor and the Rotax and Jabiru pre installed sensors are the most common. Dynon Supplied Oil Pressure Sensor First, mount the oil pressure sensor to a fixed location using an Adel clamp (see Figure 23) or other secure method. The oil pressure sensor must not be installed directly to the engine due to potential vibration problems. Dynon Avionics sensor is supplied with a 1/8 NPT pipe thread fitting. An adapter might be necessary for some engines. Please see the manual supplied by the engine s manufacturer. You must use appropriate pipe fitting adapters and ensure that the case of the sender has a connection to ground. This is critical for functionality. Crimp a standard #8 ring terminal onto general purpose input wire chosen for oil pressure. Unscrew the stud cap from the threaded stud. Place the ring terminal on the stud and secure the cap down sandwiching the ring terminal. Due to vibration issues, never connect the sensor directly to the engine. If you use Teflon tape or other seal, ensure the sensor casing still maintains a good connection to ground. 1/8 27 NPT PSI Figure 22 Example Oil Pressure Sensor Use an Adel clamp similar to the Figure 23 Adel Clamps above to secure the pressure sensor Rotax and Jabiru Oil Pressure If you are installing on a Rotax or Jabiru engine, your engine comes with a pre installed oil pressure sensor. Prior to mid 2008, Rotax provided an oil pressure sensor with 2 tabs for electrical connection. In mid 2008, Rotax switched to a new type of oil pressure sensor (Rotax P/N ) with an integrated 2 wire cable. Connect this newer sensor according to Figure 24. Connect the red wire of the new sensor to SV EMS 220 D37 pin 15 (+12 volt Auxiliary). Connect the wire of the new sensor to the chosen SV EMS 220 D37 pin. Then, connect one end of a 200Ω resistor to a general purpose input and the other end to ground. The Jabiru and both types of Rotax oil SV-EMS-220 D37 Connector 12V Power (pin 15) General Purpose Input Signal Ground Red Wire Ground 200 ohm Rotax P/N Oil Pressure Sensor Figure 24 Rotax and Jabiru Oil Pressure Connection SkyView System Installation Guide 6 13
58 SV EMS 220 Installation and Configuration pressure sensors are compatible with the SV EMS 220. Select the correct sensor type as described in the EMS Sensor Input Mapping Section. Oil Temperature Sensor The oil temperature sensor may be connected to any general purpose input pin on the SV EMS 220 s 37 pin connector The oil temperature sensor needs to be installed according to the directions of the engine manufacturer. Dynon Avionics sells oil temperature sensors with both 5/8 18 UNF (Dynon P/N ) and 1/8 27 NPT (Dynon P/N ) threads. Ensure that you have the right sensor for your engine. Using a crush washer (not included) between the sensor and the engine case, tighten the sensor according to your engine manufacturer s recommendations. Route the wire from a general purpose input pin on the EMS 37 pin harness to where the oil temperature sensor is mounted. When routing the wires, make sure that they are secured, so they will not shift position due to vibration. Strip ¼ of insulation off the end of the wire. Crimp a #10 ring terminal onto the end of the wire, ensuring that a good connection is made between the wire and the connector. Unscrew the nut from the stud on the oil temperature sensor. Slip the ring terminal onto the stud and secure the nut over it. Fuel Pressure Sensor 1/8 27 NPT 5/8 18 UNF The fuel pressure sensor may be connected to any general purpose input pin on the SV EMS 220 s 37 pin connector. First, mount the fuel pressure sensor to a fixed location using an Adel clamp or other secure method. The fuel pressure sensor must not be installed directly to the engine due to potential vibration problems. Next, connect the fuel sensor to the engine using appropriate hoses and fittings. Its pressure port has a 1/8 27 NPT pipe thread fitting; you may need adapters to connect to the pressure port on your engine. Locate the correct fuel pressure port for your engine. This port must have a pressure fitting with a restrictor 1/8 27 NPT 0 30 PSI Figure 25 Example Oil Temperature Sensors 1/8 27 NPT 0 80 PSI Figure 26 Example Fuel Pressure Sensors hole in it. This restrictor hole ensures that, in the event of a sensor failure, fuel leakage rate is minimized, allowing time for an emergency landing. Carbureted engines Use the 0 30 PSI sensor (Dynon P/N ). Crimp a standard ¼ female Faston onto one of the ground wires coming from the EMS 37 pin harness. Crimp another ¼ female Faston onto a general purpose input pin wire. Push the two Fastons onto the 6 14 SkyView System Installation Guide
59 SV EMS 220 Installation and Configuration two terminals on the fuel pressure sensor. Polarity is not important. If you are converting from a GRT EIS system, you must disconnect the external resistor pull up from the fuel pressure output. This will make the sensor output equivalent to the sensor supplied by Dynon Avionics. Injected engines Use the 0 80 PSI sensor (Dynon P/N ). Crimp a standard #8 ring terminal onto the SV EMS 220 general purpose input wire of your choice. Unscrew the stud cap from the threaded stud. Place the ring terminal on the stud and secure the cap down sandwiching the ring terminal. If the connection between the sensor and your engine is nonmetallic, you must connect the sensor case to ground through other means. The best way to accomplish this is by sandwiching a ground connected ring terminal between the sensor and the mating fitting. Due to vibration issues, never connect the sensor directly to the engine. If you use Teflon tape or other seal, ensure the sensor casing still maintains a good connection to ground. Fuel Flow Sensor Make note of the numbers on the tag attached to the fuel flow sensor. You must configure the fuel flow sensor using this numerical value in the Sensor Setup Menu (SETUP MENU > EMS SETUP > SENSOR SETUP > Fuel Flow Sensor Setup). Dynon Avionics supplies the Electronics International FT 60 (Dynon P/N ) fuel flow transducer. Dynon does not supply the Floscan 201B, but SkyView is compatible with this sensor. Table 13 revisits which SV EMS 220 pins are compatible with fuel flow sources. General Placement Recommendations Pin Wire Color Function 14 Yellow Fuel Flow Input 1 15 Red +12 volt Auxiliary 19 White/Black Fuel Flow Input 2 When placing either sensor, ensure that the three wire leads are pointed straight up. A filter should Table 13 SV EMS 220 Fuel Flow Pins be placed upstream from the sensor to screen out debris. Placement of the fuel flow sender relative to other items in the fuel system like fuel pumps is left to the builder. The manufacturer of the fuel flow sender does not make strong recommendations on this point. It is not uncommon, though, to place the sender downstream of any auxiliary electric boost pumps but upstream of the engine driven fuel pump. For best measuring performance, the fuel should travel uphill by one to two inches after leaving the fuel flow sender. Due to vibration issues, never connect the sensor directly to the engine. SkyView System Installation Guide 6 15
60 SV EMS 220 Installation and Configuration Do not use Teflon tape when screwing in any of the fittings. EI Red Cube Installation The Electronics International Red Cube FT 60 flow transducer has ¼ female NPT ports. Do not exceed a torque of 300 inch lbs when installing fittings into the transducer. The fuel line on the outlet port should not drop down after exiting the transducer. This configuration can trap bubbles in the transducer, causing jumpy readings. The inlet port, outlet port, and flow direction are marked on the top of the FT 60. Rotax Placement Recommendations If installing on a Rotax 912, review Figure 27 for recommendations specific to these engines SkyView System Installation Guide
61 SV EMS 220 Installation and Configuration Figure 27 Rotax Fuel Flow Sensors SkyView System Installation Guide 6 17
62 SV EMS 220 Installation and Configuration Fuel Level Sensor Dynon Avionics does not sell fuel level sensors. The SV EMS 220 supports both resistive type sensors as well as capacitive sensors which output a voltage (e.g., Princeton). If you have a capacitive sensor which does not output a voltage on its own, you may be able to use Dynon s Capacitance to Voltage Converter. Read the relevant section below for the type that you are installing. Once you have installed your fuel level sensors, you will need to calibrate each of them. Reference the EMS Sensor Calibration Section for instructions. Resistive fuel level sensor You may connect as many resistive fuel level sensors to the SV EMS 220 as open general purpose inputs will allow. Capacitive fuel level sensor Capacitive fuel level sensors are only supported on the enhanced general purpose inputs. Additionally, your capacitive sensor needs to output a variable voltage within the ranges of 0 5 volts DC. First, supply the sensor with power according to the manufacturer s instructions. If the sensor manufacturer requires a sensor calibration, perform that calibration first. Be sure to configure the firmware to recognize the capacitive fuel level sensor on the enhanced general purpose inputs. If you are installing Dynon s Capacitance to Voltage Converter (most commonly used with the capacitive plates in some RVs), please read the Capacitance to Voltage Converter installation instructions SkyView System Installation Guide
63 SV EMS 220 Installation and Configuration Ammeter Shunt The ammeter shunt should be mounted so that the metal part of the shunt cannot touch any part of the aircraft. The ammeter shunt can be installed in your electrical system in one of three locations as shown in Figure 29. Position A Ammeter indicates current flow into or out of your battery. In this position, it will show both positive and negative currents. ( 60A to 60A) Position B Ammeter indicates only the positive currents flowing from the alternator to both the battery and aircraft loads. (0A 60A) Pin Color Function 24 Orange/green amps high 25 Orange/purple amps low Table 14 Amps Pins Figure 28 Amps Shunt Position C Ammeter indicates the current flowing only into the aircraft loads. (0A 60A) Note that the ammeter shunt is not designed for the high current required by the starter and must not be installed in the electrical path between the battery and starter. Electrically, the shunt should be placed so that it does not receive power when the master switch is off. If it does receive power, it is possible for your aircraft battery to slowly discharge over a few weeks or months. Figure 29 Recommended Amps Shunt Locations (simplified electrical diagram) Use two ¼ ring terminals sized appropriately for the high current wire gauge you will be routing to and from the ammeter shunt. Cut the wire where you would like to install the ammeter shunt. Strip the wire and crimp on the ring terminals. Using a Phillips screwdriver, remove the two large screws (one on either end of the shunt), slip the ring terminals on, and screw them back into the base. SkyView System Installation Guide 6 19
64 SV EMS 220 Installation and Configuration We highly recommend that you fuse both the connections between the shunt and the SkyView. There are two methods for accomplishing this. You may simply connect two 7.5 amp fuses inline between the shunt and the SkyView. Or, you may use butt splices to connect 1 to 2 sections of 26 AWG wire between the shunt and each of the Amps leads connecting to the SkyView. These fusible links are a simple and cost effective way to protect against shortcircuits. Next, crimp the two supplied #8 ring terminals onto the wires using the fusing method chosen above. Connect the other ends of the fuses to the Amps High and Amps Low leads (pins 24 and 25) on the EMS 37 pin harness. Unscrew the two smaller screws on the ammeter shunt. Slide the ring terminals onto them and screw them back into the base. Connect the Amps High lead to the side of the shunt marked by H in Figure 29; connect the Amps Low lead to the side marked by L. If you find that the current reading on the SkyView is the opposite polarity of what you want, swap the two signal inputs (Amps High and Amps Low) to obtain the desired result. It is extremely important that you secure all loose wires and ensure that exposed terminals cannot touch or short out to other objects in the plane. All metal on the shunt is at the same voltage as and carries the same risks as the positive terminal on the battery. Improperly installing the ammeter shunt can result in high current flow, electrical system failure, or fire. If you are using GRT s hall effect amps transducer (P/N CS 01), route its output to any of the general purpose inputs. Be sure to configure SkyView to recognize the hall effect sensor on the general purpose input you ve chosen as described in the EMS Sensor Input Mapping Section. Carburetor Temperature Sensor The carburetor temperature sensor may be connected to any general purpose input pin on the SV EMS 220 s 37 pin connector Install the carburetor temperature sensor in the venturi area at the point where ice first begins to form. This is located after the main nozzle, before the throttle valve. You must remove the plug in the carburetor housing below the throttle valve. On four cylinder engines which use the Marvel Schebler MA 3 carburetors, this plug is located on the forward side. On six cylinder engines using the MA 4 carburetor, the plug is located on the rear. If your carburetor is not drilled and tapped for the plug, you must remove the carburetor from the engine and drill out the lead plug in the appropriate spot. Tap the hole with a ¼ 28 tap. Remove all chips and burrs before reinstalling. Route either of the two wires to an electrical ground. Route the other wire to the general purpose input of your choice. Rotax CHT Sensors The Rotax CHT sensors may be connected to any general purpose input pin on the SV EMS 220 s 37 pin connector SkyView System Installation Guide
65 SV EMS 220 Installation and Configuration Crimp bare ¼ female Faston terminals (6.3x0.8 according to DIN 46247) onto the ends of two general purpose input wires on the SV EMS 220. Locate the left side CHT sensor screwed into the bottom side cylinder head 2; slide the Faston connected to one of the general purpose inputs onto it. Locate the left side CHT sensor screwed into the bottom side of cylinder head 3; slide the Faston connected to the other general purpose input onto it. +5V You will find two 1.21 kω resistors (color bands: brown, red, brown, brown, brown; connect in either direction) in the accessories package (Dynon P/N ) included with the SV EMS 220. Connect either end of one of the resistors to the +5 volt Auxiliary pin (pin 18) and the other end to the wire connecting the left CHT sensor to a general purpose input. Repeat this with the right CHT sensor. Trim and Flaps Position Potentiometers Position potentiometers may be connected to any general purpose input pin on the SV EMS 220 s 37 pin connector and must be calibrated according to the instructions found in the EMS Sensor Calibration Section. The number of position potentiometers in any installation is limited by the number of unused general purpose input pins on the SV EMS 220 s D37 connector. Dynon Avionics does not sell trim or flaps position sensors. These are normally included with, or added onto, their respective servos. Most flap and trim sensors are potentiometers (variable resistors) which require power and ground inputs, and supply an output that is a function of position. These potentiometers come in a variety of resistance ranges, but are typically 1 kω, 5 kω, 10 kω, and 20 kω. All of these values will work properly with the SkyView, as there is a calibration required. Connect the +5 volt Auxiliary pin from the SV EMS 220 s 37 pin EMS connector to the +5 volt input on your trim/flap position sensor. Connect the ground input on the sensor to a ground common to the SV EMS 220 s signal ground. Connect the output of the sensor to the desired general purpose input. For physical installation, refer to the instructions that came with your position sensor. If you are using the output from a Ray Allen servo or sensor, connect its white/orange wire to the SV EMS 220 s +5 volt Auxiliary pin (pin 18), its white/blue wire to ground, and its white/green wire to the general purpose input of choice. Coolant Pressure Sensor Case grounded 1.21kΩ The coolant pressure sensor may be connected to any general purpose input pin on the SV EMS 220 s 37 pin connector. The Dynon supplied coolant pressure sensor is a 0 30 psi sensor (Dynon P/N ). First, mount the pressure sensor to a fixed location using an Adel clamp or other secure method. The pressure sensor must not be installed directly to the engine due to potential vibration GP in Figure 30 Rotax CHT Sensor Installation SkyView System Installation Guide 6 21
66 SV EMS 220 Installation and Configuration problems. Next, connect the sensor to the coolant line using appropriate hoses and fittings. Its pressure port has a 1/8 27 NPT pipe thread fitting; you may need adapters to connect to the pressure port on your engine. Locate (or drill and tap) the pressure port along the coolant line. This port must have a pressure fitting with a restrictor hole in it. This restrictor hole ensures that, in the event of a sensor failure, coolant leakage rate is minimized, allowing time for an emergency landing. Crimp a standard ¼ female Faston onto one of the grounds coming from the SV EMS 220 s 37 pin harness. Crimp another ¼ female Faston onto the wire that corresponds to the desired general purpose input. Push the two Fastons onto the two terminals on the fuel pressure sensor. Polarity is not important. Due to vibration issues, never connect the sensor directly to the engine. If you use Teflon tape or other seal, ensure the sensor casing still maintains a good connection to ground. Coolant Temperature Sensor The coolant temperature sensor may be connected to any general purpose input pin on the SV EMS 220 s 37 pin connector The coolant temperature sensor needs to be installed according to the directions of your engine s manufacturer. Dynon Avionics sells temperature sensors with both 5/8 18 UNF (Dynon P/N ) and 1/8 27 NPT (Dynon P/N ) threads; these are the same as those used by the oil temperature inputs. If neither of these threads matches those in your coolant line, you will need to use adapters or drill/tap your own. Using a crush washer between the sensor and the mating line, screw the sensor into the fitting. Do not over tighten. Route the wire from the desired general purpose input pin on the SV EMS 220 s 37 pin harness to where the coolant temperature sensor is mounted. When routing the wires, make sure that they are secured, so they will not shift position due to vibration. Strip ¼ of insulation off the end of the wire. Crimp a #10 ring terminal onto the end of the wire. Ensure that a good connection is made between the wire and the connector. Unscrew the nut from the stud on the coolant temperature sensor. Slip the ring terminal onto the stud and secure the nut over it Rotax Pre installed Coolant Temperature Sensor: Wire the coolant temperature sensor in the same way as shown above for the Dynon supplied sensor. General Purpose Temperature Sensor The general purpose temperature sensor may be connected to any general purpose input pin on the SV EMS 220 s 37 pin connector. You may connect an SV OAT 340 probe and configure it as a general purpose temperature measurement (e.g., for cabin temperature) SkyView System Installation Guide
67 Contacts SV EMS 220 Installation and Configuration Contacts may be connected to any general purpose input pin on the SV EMS 220 s 37 pin connector. The number of contacts in your SkyView system is only limited to the number of unused general purpose input pins on the connector. Dynon Avionics does not sell contacts or switches. Contacts are used for a variety of purposes, such as monitoring canopy closure. The EMS firmware reads the state of contact inputs, reporting whether each input is open (no connection to ground) or closed (connection to ground). You must ensure that when closed, the contact connects to a ground common to the SkyView system. The voltage on the contact inputs must not exceed 15 volts. General Purpose Thermocouple You may configure the SV EMS 220 to monitor two J or K type thermocouples in addition to the 12 thermocouples available on the SV EMS 220 s 25 pin connector. Dynon Avionics does not supply a specific general purpose thermocouple probe for this purpose. However, our standard EGT and CHT probes will work, as will any other J or K type thermocouple. The following table revisits which SV EMS 220 pins are compatible with general purpose thermocouples. Pin Wire Color Function 27 Not supplied General Purpose TC Input Not supplied General Purpose TC Input 1 36 Not supplied General Purpose TC Input Not supplied General Purpose TC Input 2 Table 15 SV EMS 220 D37 General Purpose Thermocouple Pins Dynon Avionics sells both J and K type thermocouple wire which may be used to connect the desired thermocouple to the SkyView. Ensure you order the correct wire type for the thermocouple you intend to use. Crimp a female D sub pin on the end of each wire, and plug them into the SV EMS 220 s D37 harness connector. Polarity is important, so ensure that you are routing the positive side (yellow for K type; white for J type) of the thermocouple to pin 27 or pin 36 on the 37 pin harness, and the negative side to pin 28 or pin 37. SkyView System Installation Guide 6 23
68 SV EMS 220 Installation and Configuration Engine Information Use the Engine Information Wizard (SETUP MENU > EMS SETUP > ENGINE INFORMATION) to specify the engine type, its horsepower rating, its redline and cruise RPM, the RPM pulse configuration, and tach and hobbs time (if installation is in a non zero time engine). If you have an engine type that is in the list, please choose the appropriate engine. This will allow the system to perform some calculations that are specific to that engine, such as % power and special operating limitations. If your engine is not listed, choose "Other." Horsepower is used to do some of the % power calculations and the auto Rich of Peak and Lean of Peak detection. Please set it to the engine manufacturer's rated HP for initial usage. You may need to adjust this number in order to get all calculations working correctly. If you are getting an auto Lean of Peak indication that is coming on too early, before the engine actually peaks while leaning, lower this number. It is not meant to be a measure of actual horsepower produced, as engines that are more efficient will act as if they are lower horsepower in the calculation. This will be particularly true if you are running a higher compression ratio than the stock charts are based upon. Cruise RPM is used when calculating tach time. Tach time is a measure of engine time normalized to a cruise RPM. If you spend one hour at your cruise RPM, tach time will increment one hour. If you spend 1 hour at 1/2 your cruise RPM, tach time will only increase by 1/2 hour. Tach time is defined as TIME x (CURRENT RPM / CRUISE RPM). Hobbs time is a simple timer that runs whenever the oil pressure is above 15 PSI or the engine is above 0 RPM. EMS Sensor Input Mapping In order to save installers time, Dynon provides preconfigured sensor mapping files which support popular four and six cylinder engine installations. Reference Dynon s website at dynonavionics.com for more information. All sensors connected to an SV EMS 220 module require pin mapping. This section contains an explanation of what it means to define a sensor for mapping purposes and also contains instructions on how to map sensors mentioned in this chapter to pins on the SV EMS 220. Mapping can be accomplished using two methods: you can use a premade file as mentioned above or you can manually map engine sensors to EMS module pins. All sensors are characterized in a sensor configuration file which is stored on the SkyView displays. Dynon may update this file in the future to support more engine sensors SkyView System Installation Guide
69 SV EMS 220 Installation and Configuration EMS Sensor Mapping Explanation All sensors and transducers are mapped in the Sensor Input Mapping Wizard. As mentioned earlier, some pins are compatible with a variety of sensors, while other pins have fixed functionality. A sensor is defined in the Sensor Input Mapping Wizard by the following parameters: Pin # the pin or set of pins the sensor is connected to Function the phenomenon the sensor measures (e.g., pressure and temperature) Sensor the physical part used, for example 0 80 PSI Fluid Pressure ( ) Name a six character field that names the sensor Loading a premade sensor mapping file onto SkyView can save installation time. These files define sensors with the four parameters mentioned. Table 16 shows an example oil pressure sensor map on pin 6 of the SV EMS 220 D37 connector. PIN # FUNCTION SENSOR NAME C37 P6 PRESSURE PSI FLUID PRESSURE ( ) OIL Load a Sensor Mapping File Table 16 Example Sensor Map Files are available for download off our website at dynonavionics.com. Note that the sensor mapping files does not configure sensor alert and graphical properties. Reference the EMS Sensor Settings Section of this guide for instructions on how to do this. To use this file, download it from our site, copy it to a USB flash drive, and then load the file onto SkyView using the instructions found in the How to Load and Delete Files Section. Manual Sensor Mapping Appendix E: SV EMS 220 Sensor Input Mapping Worksheet is a useful tool during sensor mapping. This section is intended for use only if the premade sensor mapping file does not contain the sensor definitions needed for your installation. Go to the Sensor Input Mapping Wizard ( SETUP MENU > EMS SETUP > Sensor Input Mapping ) and use the following procedure to manually map a sensor or transducer: 1. Scroll through the different parameters using a combination of joystick turns and movements in the up, down, left, and right motions. The selected parameter is highlighted and its text is enlarged. 2. Press SELECT to open the parameter for editing. 3. Edit the parameter using a series of joystick turns and movements. 4. Save the parameter edit by pressing ACCEPT or by moving either joystick to the right or the left. Press CANCEL to back out of the parameter edit mode without saving. SkyView System Installation Guide 6 25
70 SV EMS 220 Installation and Configuration EMS Sensor Settings In order to save installers time, Dynon provides preconfigured sensor settings files which support popular four and six cylinder engine installations. These files configure the alert and graphical properties of engine sensor gauges as well as define EMS screen layouts. Reference Dynon s website dynonavionics.com for more information. Mapped sensors that are displayed on the Engine Page should have their alert and graphical properties appropriately configured. This section explains the settings that are required for EMS sensors, contains instructions for loading settings files or manually configuring sensor settings, and uses several sensor settings examples to further explain sensor settings. SkyView EMS sensor settings are defined by the following parameters in the Sensor Setup Menu: Alarm Maximum Graphical Display Minimum Graphical Display Ranges 6 26 SkyView System Installation Guide
71 SV EMS 220 Installation and Configuration EMS Sensor Alarms There are three alarm options for EMS sensors: OFF no alarm for the sensor. SELF CLEAR If an alarm occurs on a sensor configured to be self clearing, the alert displays on screen until either MSG is pressed or the alarm condition goes away. Consider the example where you have configured your fuel pressure alarm to be selfclearing. If your engine s fuel pressure rises too high but then returns to normal, the SkyView display alarms, but stops as soon as the alarming condition has ceased. No acknowledgement is needed. LATCHING If an alarm occurs on a sensor configured to be latching, the alert displays on screen if the sensor is currently being displayed and the MSG label blinks. The visual alerts will continue until MSG is pressed to acknowledge, even if the alarm condition goes away. This means if, for example, your oil pressure momentarily gets too high but returns to normal, the instrument continues to alarm on the condition until that alarm is acknowledged. Latching alarms let you to know if an alarm happened momentarily, when you might have otherwise missed it. Reference the SkyView Pilot s User Guide for information regarding how sensor alarms show up onscreen during operation. EMS Sensor Graphical Display Limits There are maximum and minimum graphical display limits for EMS sensors. EMS gauge digital readouts cannot exceed the limits defined during sensor setup. EMS Sensor Ranges Ranges are defined with the following properties: enable, color, top, and bottom. Enable is used to tell SkyView if that range is on or off. There are four colors: black, green, yellow, and red. An alarm is triggered when the measured parameter (e.g., temperature) enters a red range. Top and bottom define the quantitative limits of the range (e.g., 10.0 volts to 11.0 volts). Load an EMS Sensor Settings File Files are available for download off our website at dynonavionics.com. Note that the sensor settings files do not map sensors to pins. Reference the EMS Sensor Input Mapping Section of this guide for instructions on how to map sensors to SV EMS 220 pins. SkyView System Installation Guide 6 27
72 SV EMS 220 Installation and Configuration Manual EMS Sensor Settings Configuration Go to the Sensor Setup Menu (SETUP MENU > EMS SETUP > SENSOR SETUP) to manually configure the settings of an EMS sensor. Once there, a list of every mapped sensor is displayed. Follow this basic procedure to configure sensor settings: 1. Choose a sensor. Scroll through the menu to a sensor and move the joystick right to enter to the sensor configuration menu. 2. Set the alarm. Scroll to the ALARM configuration line, move the joystick right to enter the Alarm Adjust Menu, choose the appropriate alarm for the sensor, and then press ACCEPT. Press CANCEL to return to the sensor configuration menu. 3. Set the graphical display limits. Scroll to the MAXIMUM and MINIMUM GRAPHICAL DISPLAY lines, move the joystick right to enter the respective menus, adjust the values appropriately, and then press ACCEPT. Press CANCEL to return to the sensor configuration menu. 4. Set the ranges. Scroll the menu and configure enable, color, and top and bottom. 5. Save the settings. Press BACK to return to the Sensor Setup Menu. Press EXIT to return to the Main Menu. The examples on the following pages show four configured sensors: a voltmeter, a contact, RPM, and an oil temperature sensor SkyView System Installation Guide
73 SV EMS 220 Installation and Configuration Example Voltmeter Setup Assume this sensor was mapped on the Sensor Input Mapping Wizard as: PIN # FUNCTION SENSOR NAME C37 P1 VOLTS VOLTAGE MEASURE MAIN Now, we want to configure its alert and graphical properties. Go to the Sensor Setup Menu and open the MAIN VOLTS Page (SETUP MENU > EMS SETUP > SENSOR SETUP > MAIN VOLTS). Configure MAIN VOLTS with the following properties: ALARM: OFF MAXIMUM GRAPHICAL DISPLAY: 15.0 VOLTS MINIMUM GRAPHICAL DISPLAY: 10.0 VOLTS RANGE 1 o ENABLE o COLOR o TOP o BOTTOM RANGE 2 o ENABLE o COLOR o TOP o BOTTOM RANGE 3 o ENABLE o COLOR o TOP o BOTTOM RANGE 4 o ENABLE o COLOR o TOP o BOTTOM RANGE 5 o ENABLE o COLOR o TOP o BOTTOM YES RED 11.0 VOLTS 10.0 VOLTS YES YELLOW 12.0 VOLTS 11.0 VOLTS YES GREEN 13.6 VOLTS 12.0 VOLTS YES YELLOW 14.6 VOLTS 13.6 VOLTS YES RED 15.0 VOLTS 14.6 VOLTS Figure 31 Anatomy of a Widget: Main Volts SkyView System Installation Guide 6 29
74 SV EMS 220 Installation and Configuration Example Contact Sensor Setup Assume this sensor was mapped on the Sensor Input Mapping Wizard as: PIN # FUNCTION SENSOR NAME C37 P9 CANOPY Contact CANOPY Now, we want to configure its alert and graphical properties. Go to the Sensor Setup Menu and open the CANOPY CONTACT Page (SETUP MENU > EMS SETUP > SENSOR SETUP > CANOPY CONTACT). Configure CANOPY CONTACT with the following properties: ALARM: OFF MAXIMUM GRAPHICAL DISPLAY: 30.0 VOLTS MINIMUM GRAPHICAL DISPLAY: 0.0 VOLTS RANGE 1 o ENABLE YES o NAME R1 o COLOR RED o TOP 5.0 VOLTS o BOTTOM 2.0 VOLTS RANGE 2 o ENABLE YES o NAME R2 o COLOR GREEN o TOP 2.0 VOLTS o BOTTOM 0.0 VOLTS RANGE 3 o ENABLE NO o NAME R3 o COLOR GREEN o TOP 20.0 VOLTS o BOTTOM 10.0 VOLTS RANGE 4 o ENABLE NO o NAME R4 o COLOR YELLOW o TOP 10.0 VOLTS o BOTTOM 5.0 VOLTS RANGE 5 o ENABLE NO o NAME R5 o COLOR RED o TOP 5.0 VOLTS o BOTTOM 0.0 VOLTS Figure 32 Anatomy of a Widget: Canopy Contact 6 30 SkyView System Installation Guide
75 Example RPM Setup Assume this sensor was mapped on the Sensor Input Mapping Wizard as: SV EMS 220 Installation and Configuration PIN # FUNCTION SENSOR NAME C37 P32/34 RPM RPM RPM Now, we want to configure its alert and graphical properties. Go to the Sensor Setup Menu and open the RPM RPM Page (SETUP MENU > EMS SETUP > SENSOR SETUP > RPM RPM). Configure RPM RPM with the following properties: ALARM: OFF MAXIMUM GRAPHICAL DISPLAY: 3000 RPM MINIMUM GRAPHICAL DISPLAY: 0 RPM RANGE 1 o ENABLE YES o COLOR GREEN o TOP 2000 RPM o BOTTOM 0 RPM RANGE 2 o ENABLE YES o COLOR YELLOW o TOP 2250 RPM o BOTTOM 2000 RPM RANGE 3 o ENABLE YES o COLOR GREEN o TOP 2700 RPM o BOTTOM 2250 RPM RANGE 4 o ENABLE YES o COLOR YELLOW o TOP 2750 RPM o BOTTOM 2700 RPM RANGE 5 o ENABLE YES o COLOR RED o TOP 3000 RPM o BOTTOM 2750 RPM Figure 33 Anatomy of a Widget: RPM SkyView System Installation Guide 6 31
76 SV EMS 220 Installation and Configuration Example Oil Temperature Sensor Setup Assume this sensor was mapped on the Sensor Input Mapping Wizard as: PIN # FUNCTION SENSOR NAME C37 P7 TEMPERATURE 5/8 18 NPT FLUID TEMP ( ) OIL Now, we want to configure its alert and graphical properties. Go to the Sensor Setup Menu and open the OIL TEMPERATURE Page (SETUP MENU > EMS SETUP > SENSOR SETUP > OIL TEMPERATURE). Configure OIL TEMPERATURE with the following properties: ALARM: LATCHING MAXIMUM GRAPHICAL DISPLAY: 260 F MINIMUM GRAPHICAL DISPLAY: 80 F RANGE 1 o ENABLE YES o COLOR YELLOW o TOP 165 F o BOTTOM 80 F RANGE 2 o ENABLE YES o COLOR GREEN o TOP 220 F o BOTTOM 165 F RANGE 3 o ENABLE YES o COLOR YELLOW o TOP 240 F o BOTTOM 220 F RANGE 4 o ENABLE YES o COLOR RED o TOP 260 F o BOTTOM 240 F RANGE 5 o ENABLE NO o COLOR RED o TOP 5 F o BOTTOM 0 F Figure 34 Anatomy of a Widget: Oil Temperature Note that oil temperature is configured with a latching alarm. If oil temperature ever reaches a range configured as red, an alarm will trigger and a message will show up in the message box on the Main Menu SkyView System Installation Guide
77 EMS Screen Layout Editor SV EMS 220 Installation and Configuration Dynon offers preconfigured Engine Page layouts that support popular engine sensor installations. Check our website at for more details. Use this wizard to configure the style and layout of the engine and environmental sensor gauges and calculated parameters (e.g., % power) on the 100%, 50%, and 20% Engine Pages. Note that sensors must be mapped and configured in order to show up on an Engine Page (reference the EMS Sensor Input Mapping and EMS Sensor Settings sections of this guide for instructions on how to do this). To use this tool, enter the wizard (SETUP MENU > EMS SETUP > SCREEN LAYOUT EDITOR), then choose the page size to edit. Once in the Screen Layout Editor, follow this procedure: 1. Add a sensor or info widget to the screen. Press either SENSOR or INFO to show their respective menus and scroll through available sensors or info parameters, highlight one, and then press ACCEPT or move either joystick to the right to add it to the screen. 2. Change the style of the widget. Press STYLE or turn the joystick until the widget s style is acceptable. 3. Change the size of the widget. Press SIZE until the widget s size is acceptable. 4. Change the location of the widget on the screen. Move the CURSR joystick in up, down, right, and left directions until the location is acceptable. Hold the joystick in those movement positions for accelerated widget movement. 5. Repeat the above steps for all sensors that you want displayed on the Engine Page. 6. Save the page by pressing SAVE. Press REMOVE to remove the chosen widget from the screen. Press CANCEL to return to the EMS Setup Menu without saving any changes. Example widget configuration This example configures an oil temperature widget using the instructions mentioned above. This is the same oil temperature sensor that was configured earlier (see Example Oil Temperature Sensor Setup). Open the Screen Layout Editor for the 100% page (SETUP MENU > EMS SETUP > SCREEN LAYOUT EDITOR > 100% PAGE ). Now press SENSOR, scroll to the OIL TEMPERATURE sensor, and press ACCEPT. The following widget shows up on the middle on the screen: Figure 35 Oil Temperature Widget The white box around the widget denotes that that widget is the one that is currently being configured. SkyView System Installation Guide 6 33
78 SV EMS 220 Installation and Configuration You can scroll through the available styles of the widget by pressing STYLE or by turning either joystick. The following widgets illustrate different styles for oil temperature: Figure 36 Example Oil Temperature Widget Styles You can also adjust the size of the widget by pressing SIZE. Figure 37 Example Oil Temperature Widget Sizes Now, locate the widget on the screen by moving the joysticks left, right, up, and down. Once you have decided on a location for this widget, you can add and configure more widgets (press SENSOR to add another widget and follow the procedure on the preceding page) and then save the page layout by pressing SAVE SkyView System Installation Guide
79 EMS Sensor Calibration SV EMS 220 Installation and Configuration Fuel level sensors and position potentiometers must be calibrated. Your SkyView display utilizes onscreen wizards that help you do this. Go to the EMS Calibration Menu to access these wizards (SETUP MENU > HARDWARE CALIBRATION > EMS CALIBRATION). SkyView System Installation Guide 6 35
80
81 7. SV GPS 250 Installation and Configuration This chapter contains information that specifically applies to the installation and configuration of the SV GPS 250 GPS Receiver module. After reading this chapter, you should be able to determine how to prepare the installation location, mount the module, connect it to a display, and configure it. A valid GPS signal is required for time, magnetic heading calibration, and moving map functionality. If your installation has two or more displays, the primary GPS transmit line must be connected to both displays. Physical Installation The diagram below shows the mounting dimensions of the GPS module. Note that it adheres to the teardrop footprint found in much of general aviation. Figure 38 SV GPS 250 Mounting Dimensions Mounting hardware is not included. The SV GPS 250 is designed to work with #8 fasteners with 100 degree countersunk heads. The use of nutplates is recommended for convenience, but other hardware can be used if space allows. Specific hardware selection is determined by the installer. We recommend you use weather sealant around the fastener heads to keep moisture from entering the aircraft through the mounting holes. The module itself is sealed and includes a rubber gasket that seals the inner wire hole. It also allows the module to be mounted on slightly SkyView Installation Guide 7 1
82 SV GPS 250 Installation and Configuration curved surfaces. For extra protection, you may use weather sealant around the outside of the SV GPS 250 module where it meets the skin of the aircraft. Serial Connection SkyView is designed to use the GPS device configured on the highest numbered serial port. For example, if you connect GPS devices to serial ports 3 and 5, SkyView will only use the data from serial port 5. The SV GPS 250 includes 18 feet of twisted wire for a serial connection to the SkyView display via the display. This wire may be trimmed or lengthened as needed to suit the installation. The color of the SV GPS 250 wires matches the colors of the wires of the main display harness that are intended for the GPS serial connection. The following table contains information regarding the wires. Configuration Signal Name Wire Color SkyView Display D37 Pin Serial Port 5 Rx Grey with Violet stripe 11 Serial Port 5 Tx Grey with Orange stripe 12 SV GPS 250 Ground Black 24 SV GPS 250 Power Orange 29 Table 17 SV GPS 250 Serial Connection Details Go to the Serial Port Setup Menu (SETUP MENU > LOCAL SCREEN SETUP > SERIAL PORT SETUP) and then configure serial port 5 as follows: SERIAL 5 IN DEVICE: DYNON GPS SERIAL 5 IN FUNCTION: GPS 1 SERIAL 5 IN/OUT BAUD RATE: SERIAL 5 OUT DEVICE: NONE 7 2 SkyView System Installation Guide
83 8. SV BAT 320 Installation This chapter contains information that specifically applies to the installation of the SV BAT 320 Backup Battery. After reading this chapter, you should be able to determine how to prepare the installation location, mount the module, connect it to a display, monitor its voltage, and make sure it is charged. SkyView displays are designed to work with the SV BAT 320 Backup Battery. Use of a different battery will void any warranties and present a significant safety hazard. Do not extend the SV BAT 320 s battery wiring. Physical Installation The diagram below shows the mounting dimensions of the backup battery. Figure 39 SV BAT 320 Mounting Dimensions Dynon does not provide mounting hardware for use with the SV BAT 320. The mounting tabs on each side of the module have holes sized for #8 fasteners. Button head style AN hardware is recommended as spacing between the holes in the tabs and the body of the enclosure limits what style tool can be used to tighten certain fasteners. Follow recommended torque practices when tightening the mounting hardware. SkyView Installation Guide 8 1
84 SV BAT 320 Installation Use of ferrous fasteners in this location is acceptable. Do not rivet the SV BAT 320 to the aircraft as this will hinder future removal if necessary. Electrical Connection Connect the SV BAT 320 module s connector to the mating connector on the main display harness. Battery Charging SkyView displays automatically manage their connected battery s charge level. If it becomes discharged, simply turning the SkyView display on will cause the battery to charge. Battery Status Check Enter the Screen Hardware Information Page (SETUP MENU > LOCAL SCREEN SETUP > SCREEN HARDWARE INFORMATION) to check the status of the battery. The BATTERY STATUS line shows the voltage of the display s backup battery. An SV BAT 320 is fully charged when it reaches volts. 8 2 SkyView System Installation Guide
85 9. Accessory Installation and Configuration This chapter contains information regarding installation and configuration of various Dynonsupplied accessories for the SkyView system. Angle of Attack Pitot Probe Installation and Configuration This section walks you through the steps to install and calibrate both the heated and unheated versions of the AOA/Pitot Probe. The heated probe consists of a heater controller module and a probe while the standard version is a probe only. While the probe senses standard pitot pressure, allowing it to work with any standard airspeed indicator, its AOA functionality is designed specifically to work with Dynon s EFIS series of products. Do not expect it to work properly with another AOA system. To ensure accuracy, it is very important that you install the probe correctly and perform the specified calibration steps. We recommend that you read and understand this entire section before proceeding with the installation. Dynon s Heated AOA/Pitot Probe is nickel plated. Do not polish the probe as this will cause the finish to come off. AOA Calculation: Principles of Operation Dynon Avionics AOA/Pitot probe performs two functions: airspeed sensing and angle of attack sensing. These functions require two pressure ports on the tip of the probe. The normal pitot pressure port is on the front face of the probe and is designed to be insensitive to angle of attack. The second pressure port is located on an angled surface just under the pitot port and is designed to be very sensitive to AOA. The SkyView system then uses the difference between these two pressures to calculate the current angle of attack. Heating: Principles of Operation The heated version of Dynon s AOA/Pitot Probe utilizes a nichrome heating element whose temperature is accurately measured and regulated by the heater controller. This controller located in an enclosure which can be mounted in a wing or elsewhere regulates the heat at the tip of the probe to a constant temperature. There are several advantages to this: lower power consumption, increased heating element lifespan, and a much cooler pitot on the ground when de icing is not necessary. This unique technique ensures that the pitot can be rapidly de iced when required, but does not needlessly waste electricity when not in icing conditions. The probe operates at a fairly hot temperature. During normal operation, it regulates its internal temperature to about 70 C to 80 C. You can verify nominal operation by touching the end of the pitot farthest from the snout after one minute of operation. It should be warm. SkyView Installation Guide 9 1
86 Accessory Installation and Configuration Failure Warning Designed to meet the indication requirements of FAR , the heated pitot controller has an output that can trigger a warning light in the cockpit whenever the probe heater is turned off or is not functioning properly. While not required for Experimental and LSA category aircraft, this feature provides peace of mind, giving you instant feedback that your probe s heater is working as designed. Tools and Materials Required Dynon Avionics AOA/Pitot Probe Two plumbing lines (usually ¼ soft aluminum or plastic tubing) routed from the SV ADAHRS 20X to the probe mounting location Adapters to interface with the 3/16 aluminum tubing from the probe to whatever plumbing lines are installed in the aircraft (AN919 2D for 3/16 to ¼, AN819 4D nut, AN819 3D sleeve, and AN818 3D nut) #36 drill and #6 32 tap AOA Pitot Mounting bracket. Models know to work well include o Gretz Aero CBK12 (Chrome) and PBK12 (Paintable), available at greatzaero.com/mountbracket.html or from Aircraft Spruce o SafeAir1 also makes a bracket with a joggled lip for RV series. It is available from Please follow these instructions explicitly as improper installation can result in permanent damage to your device and/or aircraft. Heater Controller Module Installation This section addresses heater controller module installation. If you are installing the unheated version of the probe, you may skip to the AOA/Pitot Probe Mounting Section. 9 2 SkyView System Installation Guide
87 Accessory Installation and Configuration Heater Controller Module Physical Installation Figure 40 shows the dimensions of the heater controller module. Figure 40 Heater Controller Module Dimensions The heater controller module requires #6 mounting hardware and should ideally be mounted close to the AOA/Pitot Probe. When mounting the controller close to the probe, ensure that it is close enough for its wires to mate with the probe s wires, with room for strain relief. If you find it difficult to mount the controller in the wing, or simply wish for the controller to be mounted closer to the battery, you must extend the lines using the correct wire gauge as described in Appendix C: Wiring and Electrical Connections. SkyView System Installation Guide 9 3
88 Accessory Installation and Configuration Heater Controller Wiring Figure 41 Heated AOA/Pitot Probe Wiring Overview Before making the connections to your Heated AOA/Pitot Probe and controller, refer to Appendix C: Wiring and Electrical Connections. The table below provides general 9 4 SkyView System Installation Guide
89 Accessory Installation and Configuration recommendations for wire gauge choice, given wiring run length. It assumes 10 amps of current. Probe to Controller Wiring Run length (in feet) Gauge 0 to 7 18 AWG 7 to 9 16 AWG 10 to AWG 17 to AWG 25 to AWG Table 18 From FAA AC B, page As mentioned above, it is preferable that the heater controller box be mounted near enough to the probe that 5 wires between the controller and probe can be connected without extension. The three mating pairs of colored wires terminated with Fastons are used to carry the current to the heating element in the probe. The 2 white wires are for temperature measurement, and can be small. If you have mounted the heater controller near the probe and do not need to extend the wires between the two, simply plug each wire on the controller into its corresponding like colored wire from the probe. If you do need to extend the wires between the probe and the controller, use the recommended wire size (see Table 18) for your run length. Since extending the wire runs requires that you cut the connectors off the 5 wires between the probe and controller, splice the extension wires between the probe and controller using butt splices or other similarly secure method. The white wires are not polarity dependant. Additionally, as the white wires do not carry any significant current, you may extend them with 26 AWG or larger for any run length. Controller Power Wiring Three wires colored red, black, and white exit the controller for connection to your electrical system. Power (between 10 and 15 volts DC) is fed to the controller via the red and black wires. The maximum current draw of the heated pitot controller/probe is 10 amps. You must route your own appropriately sized wires to where the heater controller is mounted. Both power and ground lines should be able to handle 10 amps with minimal voltage drop, as recommended in Table 18. The red wire should be connected through a pilot accessible switch to the main power source in the aircraft (limited to 15 volts DC). The switch allows you to manually turn the heater controller on and off, depending on the situation. Install a 15 amp fuse at any point along the power line to the heater controller. Remember that even when the controller is powered on, it only heats the probe the amount necessary to maintain temperature. The black wire should be permanently connected to ground. Cutting power to the heater controller should occur via the red power line, not the black ground line. SkyView System Installation Guide 9 5
90 Accessory Installation and Configuration Wire Color Red Black White Notes Connected through a pilot accessible switch to 10 to 15 volt DC supply. Must handle up to 10 amps. Must have a constant connection to ground. This is required for the warning light to operate when controller is powered off or not functioning. Line must handle up to 10 amps. Connected to a light bulb (or resistor & LED) tied to switched ship s power. This line is grounded when the heater controller is powered off or not functioning. Connection can handle no more than 1 amp. Current depends on light source connected. Table 19 Controller Power Wiring Details Heater Status Connection The probe heater functions properly whether or not you make this connection. It is simply a status output for your convenience. The white heater status wire is grounded when the probe heater is turned off or not functioning properly. This wire should be connected to a light on the panel, whose other terminal is connected to switched aircraft power. When the heater is on and functioning properly, the white heater status line is open, leaving the indicator light turned off. When there is no power to the heater controller or it is not functioning properly the white line is grounded, turning the indicator light on. Aircraft Spruce P/N is an example of a light that will work for this application. An LED and resistor in series will also suffice. If you use an LED as the indicator, you must choose a resistor that delivers the appropriate current to the LED, and can accommodate the power required for its current and voltage drop. If there is an SV EMS 220 in the same SkyView system, consider using one of its general purpose inputs configured as a contact for heated pitot operational status. Connect the heater status output directly to the EMS module s pin. There is no need for additional resistors or lights. Reference the EMS Sensor Input Mapping Section for general purpose input configuration details. 9 6 SkyView System Installation Guide
91 Accessory Installation and Configuration AOA/Pitot Probe Mounting The Dynon Avionics AOA/Pitot probe is designed as an under wing pitot. The following information applies to an under wing installation. If you wish to mount your pitot on nose boom mount, contact us so we can make the appropriate adjustments to your pitot. The heated version of Dynon s AOA/Pitot Probe does not come in a boom mount configuration. AOA/Pitot Probe Mount Location The Dynon Avionics AOA/Pitot probe only functions correctly when mounted in a location where the airflow over the probe is relatively undisturbed by the aircraft. In general, we recommend that you mount it at least 6 inches below the wing and with the tip of the probe between 2 and 12 inches behind the leading edge of the wing. Typically, pitot probes are mounted about mid wing span wise to minimize the effects of both the propeller and the wing tips. Testing during the probe development has shown that the standard mounting locations for the pitot probe in the RV series of aircraft also works for the Dynon probe. AOA/Pitot Probe Mounting Instructions After the mounting location has been determined, mount the pitot mounting kit per the included instructions or fabricate your own mount. In either case, mount the probe securely to the wing such that the body of the probe is horizontal during level flight. Drill and tap mounting holes (#6 32) on the probe to match your mounting bracket. Use caution when drilling the holes, ensuring that you avoid drilling into the pitot and AOA pressure lines. As long as you do not penetrate these lines, you may drill all the way through the outer metal without affecting the probe s waterproofing. SkyView System Installation Guide 9 7
92 Accessory Installation and Configuration AOA/Pitot Probe Dimensions Figure 42 Standard Mount AOA/Pitot Probe Dimensions (Top View) Figure 43 Standard Mount AOA/Pitot Probe Dimensions (Side View) 9 8 SkyView System Installation Guide
Flarm LED indicator. Version 1.1
 Flarm LED indicator Version 1.1 LXNAV d.o.o. Kidričeva 24a, 3000 Celje, Slovenia tel +386 592 33 400 fax +386 599 33 522 info@lxnav.com www.lxnav.com 1 Important Notices 3 1.1 Limited Warranty 3 2 Packing
Flarm LED indicator Version 1.1 LXNAV d.o.o. Kidričeva 24a, 3000 Celje, Slovenia tel +386 592 33 400 fax +386 599 33 522 info@lxnav.com www.lxnav.com 1 Important Notices 3 1.1 Limited Warranty 3 2 Packing
V8/V80. Installation manual. Version 5.0
 V8/V80 Installation manual Version 5.0 LXNAV d.o.o. Kidričeva 24a, 3000 Celje, Slovenia tel +386 592 33 400 fax +386 599 33 522 info@lxnav.com www.lxnav.com 1 Important Notices 3 1.1 Limited Warranty 3
V8/V80 Installation manual Version 5.0 LXNAV d.o.o. Kidričeva 24a, 3000 Celje, Slovenia tel +386 592 33 400 fax +386 599 33 522 info@lxnav.com www.lxnav.com 1 Important Notices 3 1.1 Limited Warranty 3
PDA-CAN Bridge. Version 1.0. LXNAV d.o.o. Kidričeva 24, 3000 Celje, Slovenia tel fax
 PDA-CAN Bridge Version 1.0 LXNAV d.o.o. Kidričeva 24, 3000 Celje, Slovenia tel +386 592 33 400 fax +386 599 33 522 info@lxnav.com www.lxnav.com 1 Important Notices 3 1.1 Limited warranty 3 2 Installation
PDA-CAN Bridge Version 1.0 LXNAV d.o.o. Kidričeva 24, 3000 Celje, Slovenia tel +386 592 33 400 fax +386 599 33 522 info@lxnav.com www.lxnav.com 1 Important Notices 3 1.1 Limited warranty 3 2 Installation
V-Speed Auxiliary Display System. External AoA Indicator For Dynon and GRT EFIS Systems. Installation and Application Guide. Figure 1-1.
 Vx Aviation www.vx-aviation.com V-Speed Auxiliary Display System External AoA Indicator For Dynon and GRT EFIS Systems Installation and Application Guide 1. Features Figure 1-1. V-Speed ADS Displays Angle
Vx Aviation www.vx-aviation.com V-Speed Auxiliary Display System External AoA Indicator For Dynon and GRT EFIS Systems Installation and Application Guide 1. Features Figure 1-1. V-Speed ADS Displays Angle
FLAP indicator. Installation manual Version 1.10
 FLAP indicator Installation manual Version 1.10 LXNAV d.o.o. Kidričeva 24, 3000 Celje, Slovenia tel +386 592 33 400 fax +386 599 33 522 info@lxnav.com www.lxnav.com 1 Important Notices... 3 1.1 Limited
FLAP indicator Installation manual Version 1.10 LXNAV d.o.o. Kidričeva 24, 3000 Celje, Slovenia tel +386 592 33 400 fax +386 599 33 522 info@lxnav.com www.lxnav.com 1 Important Notices... 3 1.1 Limited
MTX-A Temperature Gauge User Manual
 MTX-A Temperature Gauge User Manual 1. Installation... 2 1.1 Gauge Mounting... 2 1.2 Temperature Sensor Mounting... 2 1.2.1 Changing the MTX-A s Gauge Bezel... 2 1.3 Main Gauge Wiring... 3 1.3.1 Single
MTX-A Temperature Gauge User Manual 1. Installation... 2 1.1 Gauge Mounting... 2 1.2 Temperature Sensor Mounting... 2 1.2.1 Changing the MTX-A s Gauge Bezel... 2 1.3 Main Gauge Wiring... 3 1.3.1 Single
PowerMouse Version 1.00 November PowerMouse. The FlarmMouse successor. Version 1.00
 PowerMouse The FlarmMouse successor Version 1.00 LXNAV d.o.o. Kidričeva 24a, 3000 Celje, Slovenia tel +386 592 33 400 fax +386 599 33 522 info@lxnav.com www.lxnav.com Page 1 of 15 1 Important Notices 3
PowerMouse The FlarmMouse successor Version 1.00 LXNAV d.o.o. Kidričeva 24a, 3000 Celje, Slovenia tel +386 592 33 400 fax +386 599 33 522 info@lxnav.com www.lxnav.com Page 1 of 15 1 Important Notices 3
TB-100 ControLynx Terminal Block
 TB-100 ControLynx Terminal Block TECHNICAL MANUAL Version 1.3 September 2006 Copyright This technical manual and the equipment, firmware and software described herein are copyrighted by INTENT DIGITAL
TB-100 ControLynx Terminal Block TECHNICAL MANUAL Version 1.3 September 2006 Copyright This technical manual and the equipment, firmware and software described herein are copyrighted by INTENT DIGITAL
PowerMouse Version 1.05 March PowerMouse. The FlarmMouse successor. Version 1.05
 PowerMouse The FlarmMouse successor Version 1.05 LXNAV d.o.o. Kidričeva 24, 3000 Celje, Slovenia tel +386 592 33 400 fax +386 599 33 522 info@lxnav.com www.lxnav.com Page 1 of 14 1 Important Notices 3
PowerMouse The FlarmMouse successor Version 1.05 LXNAV d.o.o. Kidričeva 24, 3000 Celje, Slovenia tel +386 592 33 400 fax +386 599 33 522 info@lxnav.com www.lxnav.com Page 1 of 14 1 Important Notices 3
FDCCM1-MM-L & FDCCM1-MM-R
 Page 1 of 14 Installation and Operation Manual FDCCM1-MM-L & FDCCM1-MM-R MULTI-MENU CABIN CONTROL MODULE - WITH AUDIO (LEFT & RIHT) Page 2 of 14 FDCCM1-MM-L & FDCCM1-MM-R Multi-Menu Cabin Control Module
Page 1 of 14 Installation and Operation Manual FDCCM1-MM-L & FDCCM1-MM-R MULTI-MENU CABIN CONTROL MODULE - WITH AUDIO (LEFT & RIHT) Page 2 of 14 FDCCM1-MM-L & FDCCM1-MM-R Multi-Menu Cabin Control Module
MTX-A, Fuel Pressure Gauge PSI
 MTX-A, Fuel Pressure Gauge 0-100 PSI Contents 1 Mounting and Sensor Installation... 2 1.1 Gauge Mounting... 2 1.1.1 Changing the MTX-A s Gauge Bezel... 2 1.2 Fuel Pressure Sensor... 2 2 Wiring... 3 2.1
MTX-A, Fuel Pressure Gauge 0-100 PSI Contents 1 Mounting and Sensor Installation... 2 1.1 Gauge Mounting... 2 1.1.1 Changing the MTX-A s Gauge Bezel... 2 1.2 Fuel Pressure Sensor... 2 2 Wiring... 3 2.1
FES LCD Display Version 1.1
 FES LCD Display Version 1.1 LZ design d.o.o., Brod 3D, 1370 Logatec, Slovenia tel +386 59 948 898 info@lzdesign.si www.front-electric-sustainer.com Table of Content 1. Important notices... 3 1.1 Limited
FES LCD Display Version 1.1 LZ design d.o.o., Brod 3D, 1370 Logatec, Slovenia tel +386 59 948 898 info@lzdesign.si www.front-electric-sustainer.com Table of Content 1. Important notices... 3 1.1 Limited
USER MANUAL. MODEL 1225 ParaLink TM Parallel Short Range Modem. SALES OFFICE (301) TECHNICAL SUPPORT (301)
 USER MANUAL MODEL 1225 ParaLink TM Parallel Short Range Modem C E R T I F I E D An ISO-9001 Certified Company Part #07M1225-B Doc. #104011UB Revised 9/12/97 SALES OFFICE (301) 975-1000 TECHNICAL SUPPORT
USER MANUAL MODEL 1225 ParaLink TM Parallel Short Range Modem C E R T I F I E D An ISO-9001 Certified Company Part #07M1225-B Doc. #104011UB Revised 9/12/97 SALES OFFICE (301) 975-1000 TECHNICAL SUPPORT
EFIS-D10. Installation Guide. *** It is the installer s responsibility to ensure a correct installation. *** Revised: Thursday, September 11, 2003
 EFIS-D10 Installation Guide *** It is the installer s responsibility to ensure a correct installation. *** Revised: Thursday, September 11, 2003 Copyright 2003 by Dynon Avionics Inc. 2003 Dynon Avionics
EFIS-D10 Installation Guide *** It is the installer s responsibility to ensure a correct installation. *** Revised: Thursday, September 11, 2003 Copyright 2003 by Dynon Avionics Inc. 2003 Dynon Avionics
Remote Control for Inverter RC-200. Manual. Please read this manual before operating your RC-200 Remote Control
 Remote Control for Inverter RC-200 Owner's Manual Please read this manual before operating your RC-200 Remote Control Owner's Manual Index SECTION 1 Safety...3 SECTION 2 Description...3 SECTION 3 Layout
Remote Control for Inverter RC-200 Owner's Manual Please read this manual before operating your RC-200 Remote Control Owner's Manual Index SECTION 1 Safety...3 SECTION 2 Description...3 SECTION 3 Layout
Operation and Installation Manual
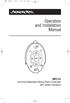 MRC-2U-UM 3/28/11 8:47 AM Page 1 Operation and Installation Manual MRC-2U Universal Watertight Marine Radio Controller with Speed Indicators MRC-2U-UM 3/28/11 8:47 AM Page 2 Index Introduction.....................................................................
MRC-2U-UM 3/28/11 8:47 AM Page 1 Operation and Installation Manual MRC-2U Universal Watertight Marine Radio Controller with Speed Indicators MRC-2U-UM 3/28/11 8:47 AM Page 2 Index Introduction.....................................................................
Dual-Link DVI over 2CAT6 Extender
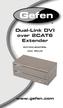 Dual-Link DVI over 2CAT6 Extender EXT-DVI-2CAT6DL User Manual Technical Support: Telephone (818) 772-9100 (800) 545-6900 Fax (818) 772-9120 Technical Support Hours: 8:00 AM to 5:00 PM (PST) Monday thru
Dual-Link DVI over 2CAT6 Extender EXT-DVI-2CAT6DL User Manual Technical Support: Telephone (818) 772-9100 (800) 545-6900 Fax (818) 772-9120 Technical Support Hours: 8:00 AM to 5:00 PM (PST) Monday thru
This document set is applicable to the following part number configurations:
 This document set is applicable to the following part number configurations: Part Number Kit Configuration Instrument Sensors VA200 VA200 - VA200K VA200 1 X A200-HAS Voltmeter and ammeter systems VA200X
This document set is applicable to the following part number configurations: Part Number Kit Configuration Instrument Sensors VA200 VA200 - VA200K VA200 1 X A200-HAS Voltmeter and ammeter systems VA200X
The Smallest flarm with integrated GPS antenna. Version 1.01
 The Smallest flarm with integrated GPS antenna Version 1.01 LXNAV d.o.o. Kidričeva 24a, 3000 Celje, Slovenia tel +386 592 33 400 fax +386 599 33 522 info@lxnav.com www.lxnav.com 1 Important Notices 3 1.1
The Smallest flarm with integrated GPS antenna Version 1.01 LXNAV d.o.o. Kidričeva 24a, 3000 Celje, Slovenia tel +386 592 33 400 fax +386 599 33 522 info@lxnav.com www.lxnav.com 1 Important Notices 3 1.1
zpen-1080p Features zpen-1080p Layout
 1 zpen-1080p Features CMOS image sensor with Low Light sensitivity HD 1080P up to 30fps, 720P up to 60fps H.264 compression Built-in micro SD card, supports up to 32GB One button operation Easily download
1 zpen-1080p Features CMOS image sensor with Low Light sensitivity HD 1080P up to 30fps, 720P up to 60fps H.264 compression Built-in micro SD card, supports up to 32GB One button operation Easily download
DataPort 350 & 525 USB 2.0 and FireWire Enclosure User s Guide (800)
 DataPort 350 & 525 USB 2.0 and FireWire Enclosure User s Guide WWW.CRUINC.COM (800) 260-9800 TABLE OF CONTENTS PAGE Package Contents 1 Features and Requirements 2 Installation 6 Trouble Shooting 16 Technical
DataPort 350 & 525 USB 2.0 and FireWire Enclosure User s Guide WWW.CRUINC.COM (800) 260-9800 TABLE OF CONTENTS PAGE Package Contents 1 Features and Requirements 2 Installation 6 Trouble Shooting 16 Technical
Instruction Manual for Video OSD Expander Document Version 1.4
 Instruction Manual for Video OSD Expander Document Version 1.4 Thank you for your purchase! This instruction manual will guide you through the installation and operation of your Video OSD Expander (the
Instruction Manual for Video OSD Expander Document Version 1.4 Thank you for your purchase! This instruction manual will guide you through the installation and operation of your Video OSD Expander (the
EMS. Electrical Management System. Progressive Industries Incorporated Morrisville, North Carolina
 Progressive Industries Warranty Progressive warrants its products are free from defects in materials and workmanship for a period of three years. This is in lieu of all other warranties, obligations, or
Progressive Industries Warranty Progressive warrants its products are free from defects in materials and workmanship for a period of three years. This is in lieu of all other warranties, obligations, or
I/O Expansion Box Installation & Operator s Instruction Manual
 I/O Expansion Box Installation & Operator s Instruction Manual May 2004 CTB Inc. Warranty I/O Expansion Box CTB Inc. Warranty CTB Inc. warrants each new Chore-Tronics product manufactured by it to be free
I/O Expansion Box Installation & Operator s Instruction Manual May 2004 CTB Inc. Warranty I/O Expansion Box CTB Inc. Warranty CTB Inc. warrants each new Chore-Tronics product manufactured by it to be free
What s in the Box? REAR VIEW SAFETY
 TM 1 What s in the Box? 1 Full HD Color Infra-red Weather Proof Camera 1 Full HD 7" TFT LCD Color Monitor w/monitor Mount 1 Power Harness 1 66 Camera Cable 1 Power Connection Wire 1 Screw Kit for installation
TM 1 What s in the Box? 1 Full HD Color Infra-red Weather Proof Camera 1 Full HD 7" TFT LCD Color Monitor w/monitor Mount 1 Power Harness 1 66 Camera Cable 1 Power Connection Wire 1 Screw Kit for installation
This document set is applicable to the following part number configurations:
 This document set is applicable to the following part number configurations: Part Number Kit Configuration Instrument Sensors VA200 VA200 - VA200K VA200 1 X A200-HAS Voltmeter and ammeter systems VA200X
This document set is applicable to the following part number configurations: Part Number Kit Configuration Instrument Sensors VA200 VA200 - VA200K VA200 1 X A200-HAS Voltmeter and ammeter systems VA200X
Altair RU. Owner s Manual. Document name: AtrRU-EN Document version: 0.3 Release date: 25/03/2009
 Altair RU Owner s Manual Document name: AtrRU-EN Document version: 0.3 Release date: 25/03/2009 triadis engineering GmbH Eichholzstrasse 7 Postfach CH-3254 Messen Phone: +41 (0)31 768 15 15 Fax: +41 (0)31
Altair RU Owner s Manual Document name: AtrRU-EN Document version: 0.3 Release date: 25/03/2009 triadis engineering GmbH Eichholzstrasse 7 Postfach CH-3254 Messen Phone: +41 (0)31 768 15 15 Fax: +41 (0)31
WR-5e Remote Control
 1. Introduction WR-5e Remote Control The WR-5e is a microprocessor based serial data remote control unit for Ashly NE or NX products. Compatible products currently include Pema amplifiers, ne8800 and ne4800
1. Introduction WR-5e Remote Control The WR-5e is a microprocessor based serial data remote control unit for Ashly NE or NX products. Compatible products currently include Pema amplifiers, ne8800 and ne4800
USER MANUAL MODEL 2017P MODEL 2017P60. RS-232 to 20mA and. RS-232 to 60mA Current Loop Converters
 USER MANUAL MODEL 2017P RS-232 to 20mA and MODEL 2017P60 RS-232 to 60mA Current Loop Converters 07M2017P-E Doc# 073051UE Revised 5/7/96 SALES OFFICE (301) 975-1000 TECHNICAL SUPPORT (301) 975-1007 1.0
USER MANUAL MODEL 2017P RS-232 to 20mA and MODEL 2017P60 RS-232 to 60mA Current Loop Converters 07M2017P-E Doc# 073051UE Revised 5/7/96 SALES OFFICE (301) 975-1000 TECHNICAL SUPPORT (301) 975-1007 1.0
LXNAV RS485 to RS232 Bridge
 LXNAV RS485 to RS232 Bridge Installation manual Version 2.03 LXNAV d.o.o. Kidričeva 24a, 3000 Celje, Slovenia tel +386 592 33 400 fax +386 599 33 522 info@lxnav.com www.lxnav.com 1 Important Notices...
LXNAV RS485 to RS232 Bridge Installation manual Version 2.03 LXNAV d.o.o. Kidričeva 24a, 3000 Celje, Slovenia tel +386 592 33 400 fax +386 599 33 522 info@lxnav.com www.lxnav.com 1 Important Notices...
Microair Avionics Pty Ltd Airport Drive Bundaberg Queensland 4670 Australia Tel: Fax:
 Pty Ltd Airport Drive Bundaberg Queensland 4670 Australia Tel: +61 7 41 553048 Fax: +61 7 41 553049 e-mail: repair@microair.com.au About This Document This manual describes the installation of the Microair
Pty Ltd Airport Drive Bundaberg Queensland 4670 Australia Tel: +61 7 41 553048 Fax: +61 7 41 553049 e-mail: repair@microair.com.au About This Document This manual describes the installation of the Microair
Kodiak Mobile INTELLIGENT DOCKING STATION USERS MANUAL PART NUMBER: PANASONIC CF53 TOUGHBOOK COMPATIBLE AN ISO 9001:2008 CERTIFIED COMPANY
 CUSTOMER SERVICE If you have any questions or require additional information please contact Customer Service at 877-455-6886, Monday though Friday, 8:00am - 5:00pm CST. TECHNICAL SUPPORT Kodiak Mobile
CUSTOMER SERVICE If you have any questions or require additional information please contact Customer Service at 877-455-6886, Monday though Friday, 8:00am - 5:00pm CST. TECHNICAL SUPPORT Kodiak Mobile
USB 2.0 LR Extender. EXT-USB2.0-LR User Manual.
 USB 2.0 LR Extender EXT-USB2.0-LR User Manual www.gefen.com ASKING FOR ASSISTANCE Technical Support: Telephone (818) 772-9100 (800) 545-6900 Fax (818) 772-9120 Technical Support Hours: 8:00 AM to 5:00
USB 2.0 LR Extender EXT-USB2.0-LR User Manual www.gefen.com ASKING FOR ASSISTANCE Technical Support: Telephone (818) 772-9100 (800) 545-6900 Fax (818) 772-9120 Technical Support Hours: 8:00 AM to 5:00
INTELLIGENT DOCKING STATION USERS MANUAL
 Kodiak Mobile by Jotto Desk 209 W. Easy St., Rogers, AR USA 72756 Customer Service: 877.455.6886 http://www.kodiakmobile.com PART NUMBER: 450-4011 - Last Update: 06.2009 INTELLIGENT DOCKING STATION USERS
Kodiak Mobile by Jotto Desk 209 W. Easy St., Rogers, AR USA 72756 Customer Service: 877.455.6886 http://www.kodiakmobile.com PART NUMBER: 450-4011 - Last Update: 06.2009 INTELLIGENT DOCKING STATION USERS
User s Guide. OM-CP-PRHTEMP2000 Pressure, Humidity and Temperature Data Logger with LCD
 User s Guide OM-CP-PRHTEMP2000 Pressure, Humidity and Temperature Data Logger with LCD OM-CP-PRHTEMP2000 Product Overview The OM-CP-PRHTEMP2000 is a pressure, temperature and humidity data logger with
User s Guide OM-CP-PRHTEMP2000 Pressure, Humidity and Temperature Data Logger with LCD OM-CP-PRHTEMP2000 Product Overview The OM-CP-PRHTEMP2000 is a pressure, temperature and humidity data logger with
icp installation guide
 The Information Control Point (icp) is the latest SmartFarm Technology by Inc. The icp is the ultimate on-farm data-management tool. The icp has all the power of a basic personal computer, but instead
The Information Control Point (icp) is the latest SmartFarm Technology by Inc. The icp is the ultimate on-farm data-management tool. The icp has all the power of a basic personal computer, but instead
Remote Control for Inverter RC-300. Owner's Manual. Please read this manual BEFORE operating your RC-300 Remote Control
 Remote Control for Inverter RC-300 Owner's Manual Please read this manual BEFORE operating your RC-300 Remote Control OWNER'S MANUAL Index SECTION 1 Safety...3 SECTION 2 Description...3 SECTION 3 Layout
Remote Control for Inverter RC-300 Owner's Manual Please read this manual BEFORE operating your RC-300 Remote Control OWNER'S MANUAL Index SECTION 1 Safety...3 SECTION 2 Description...3 SECTION 3 Layout
FES BMS CONTROL MANUAL
 FES BMS CONTROL MANUAL Version 1.26 for BMS control software version 1.31 Suitable for: -FES BATTERY PACK GEN1 (with external BMS-7R) -FES BATTERY PACK GEN2 (with internal BMS-9R) LZ design d.o.o., Brod
FES BMS CONTROL MANUAL Version 1.26 for BMS control software version 1.31 Suitable for: -FES BATTERY PACK GEN1 (with external BMS-7R) -FES BATTERY PACK GEN2 (with internal BMS-9R) LZ design d.o.o., Brod
4300 WINDFERN RD #100 HOUSTON TX VOICE (713) FAX (713) web: IMPORTANT!!!
 4300 WINDFERN RD #100 HOUSTON TX 77041-8943 VOICE (713) 973-6905 FAX (713) 973-9352 web: www.twrlighting.com IMPORTANT!!! PLEASE TAKE THE TIME TO FILL OUT THIS FORM COMPLETELY. FILE IT IN A SAFE PLACE.
4300 WINDFERN RD #100 HOUSTON TX 77041-8943 VOICE (713) 973-6905 FAX (713) 973-9352 web: www.twrlighting.com IMPORTANT!!! PLEASE TAKE THE TIME TO FILL OUT THIS FORM COMPLETELY. FILE IT IN A SAFE PLACE.
VSI200E Vertical Speed Indicator with Altitude Encoder
 VSI200E Vertical Speed Indicator with Altitude Encoder THIS IS A TRANSPORT CANADA APPROVED MANUAL The following checklist outlines the required articles for the VSI200E Vertical Speed Indicator. Documentation
VSI200E Vertical Speed Indicator with Altitude Encoder THIS IS A TRANSPORT CANADA APPROVED MANUAL The following checklist outlines the required articles for the VSI200E Vertical Speed Indicator. Documentation
This document set is applicable to the following part number configurations:
 This document set is applicable to the following part number configurations: Part Number Kit Configuration Instrument Sensor TM202 TM202 - TM202B TM202 1 X A200-HMB TM202S TM202 1 X A200-HMS TM202R TM202
This document set is applicable to the following part number configurations: Part Number Kit Configuration Instrument Sensor TM202 TM202 - TM202B TM202 1 X A200-HMB TM202S TM202 1 X A200-HMS TM202R TM202
uavionix and Ping are registered trademarks of uavionix Corporation and may not be used without express permission of uavionix.
 2018 uavionix Corporation. All rights reserved. Except as expressly provided herein, no part of this guide may be reproduced, transmitted, disseminated, downloaded or stored in any storage medium, for
2018 uavionix Corporation. All rights reserved. Except as expressly provided herein, no part of this guide may be reproduced, transmitted, disseminated, downloaded or stored in any storage medium, for
OPERATIONS MANUAL PCM-DOC
 OPERATIONS MANUAL PCM-DOC NOTE: This manual has been designed and created for use as part of the WinSystems Technical Manuals CD and/or the WinSystems website. If this manual or any portion of the manual
OPERATIONS MANUAL PCM-DOC NOTE: This manual has been designed and created for use as part of the WinSystems Technical Manuals CD and/or the WinSystems website. If this manual or any portion of the manual
FD141CV-C-1. Installation and Operation Manual. 14 Widescreen HD Display. Revision Date: 05/04/2017 Page 1 of 15. Rev: B
 Page 1 of 15 Installation and Operation Manual FD141CV-C-1 14 Widescreen HD Display Page 2 of 15 Table of Contents General Information...3 Front View...3 Additional Information...3 Specifications...4 Installation
Page 1 of 15 Installation and Operation Manual FD141CV-C-1 14 Widescreen HD Display Page 2 of 15 Table of Contents General Information...3 Front View...3 Additional Information...3 Specifications...4 Installation
INSTRUCTION MANUAL FN-8118 SCAN HERE
 FENIEX // 2018 // INSTRUCTION MANUAL Is this the latest version? SCAN HERE FN-8118 INSTRUCTION MANUAL Feniex Product Copyrights This price List and the mentioned Feniex products include or describe copyrighted
FENIEX // 2018 // INSTRUCTION MANUAL Is this the latest version? SCAN HERE FN-8118 INSTRUCTION MANUAL Feniex Product Copyrights This price List and the mentioned Feniex products include or describe copyrighted
2x Dual Link DVIKVM Extender Over CAT-6a
 2x Dual Link DVIKVM Extender Over CAT-6a EXT-2DVI-DLKVM-CAT6 User Manual www.gefen.com ASKING FOR ASSISTANCE Technical Support: Telephone (818) 772-9100 (800) 545-6900 Fax (818) 772-9120 Technical Support
2x Dual Link DVIKVM Extender Over CAT-6a EXT-2DVI-DLKVM-CAT6 User Manual www.gefen.com ASKING FOR ASSISTANCE Technical Support: Telephone (818) 772-9100 (800) 545-6900 Fax (818) 772-9120 Technical Support
USB 2.0 LR 4-Port Extender
 USB 2.0 LR 4-Port Extender GTB-USB2.0-4LR User Manual www.gefentoolbox.com ASKING FOR ASSISTANCE Technical Support: Telephone (818) 772-9100 (800) 545-6900 Fax (818) 772-9120 Technical Support Hours:
USB 2.0 LR 4-Port Extender GTB-USB2.0-4LR User Manual www.gefentoolbox.com ASKING FOR ASSISTANCE Technical Support: Telephone (818) 772-9100 (800) 545-6900 Fax (818) 772-9120 Technical Support Hours:
Installation and Operation Manual. Quiet Power Dual USB Charger. QP100 Series
 Quiet Power Dual USB Charger QP100 Series Document Part Number 98-790002 Revision 3 June 2015 TABLE OF CONTENTS REVISION HISTORY... 4 1. GENERAL DESCRIPTION... 5 1.1 INTRODUCTION... 5 1.2 EQUIPMENT DESCRIPTION...
Quiet Power Dual USB Charger QP100 Series Document Part Number 98-790002 Revision 3 June 2015 TABLE OF CONTENTS REVISION HISTORY... 4 1. GENERAL DESCRIPTION... 5 1.1 INTRODUCTION... 5 1.2 EQUIPMENT DESCRIPTION...
Audio. one CAT-5 EXT-DVI-1CAT5-SR. User Manual. Release A2
 Audio DVI 3GSDI ELR Lite Embedder Extender over one CAT-5 EXT-DVI-1CAT5-SR User Manual Release A2 DVI ELR Lite Extender over one CAT-5 Important Safety Instructions 1. Read these instructions. 2. Keep
Audio DVI 3GSDI ELR Lite Embedder Extender over one CAT-5 EXT-DVI-1CAT5-SR User Manual Release A2 DVI ELR Lite Extender over one CAT-5 Important Safety Instructions 1. Read these instructions. 2. Keep
USER MANUAL. MODEL 2014 Interface Powered RS-530 to V.35 Converter. SALES OFFICE (301) TECHNICAL SUPPORT (301)
 USER MANUAL MODEL 2014 Interface Powered RS-530 to V.35 Converter An ISO-9001 Certified Company Part #07M2014-C Doc. #070011UC Revised 4/22/98 SALES OFFICE (301) 975-1000 TECHNICAL SUPPORT (301) 975-1007
USER MANUAL MODEL 2014 Interface Powered RS-530 to V.35 Converter An ISO-9001 Certified Company Part #07M2014-C Doc. #070011UC Revised 4/22/98 SALES OFFICE (301) 975-1000 TECHNICAL SUPPORT (301) 975-1007
EXT-DVI-CAT5-4X User Manual
 EXT-DVI-CAT5-4X User Manual www.gefen.com ASKING FOR ASSISTANCE Technical Support: Telephone (818) 772-9100 (800) 545-6900 Fax (818) 772-9120 Technical Support Hours: 8:00 AM to 5:00 PM Monday thru Friday.
EXT-DVI-CAT5-4X User Manual www.gefen.com ASKING FOR ASSISTANCE Technical Support: Telephone (818) 772-9100 (800) 545-6900 Fax (818) 772-9120 Technical Support Hours: 8:00 AM to 5:00 PM Monday thru Friday.
Installation Manual/Instructions
 Installation Manual/Instructions UltraThin ipad Panel Mount Page 1 of 17 REVISION HISTORY REV NO. PAGE NO. DATE DESCRIPTION A ALL 03/01/17 Initial release Page 2 of 17 TABLE OF CONTENTS FOREWARD... 4 GENERAL
Installation Manual/Instructions UltraThin ipad Panel Mount Page 1 of 17 REVISION HISTORY REV NO. PAGE NO. DATE DESCRIPTION A ALL 03/01/17 Initial release Page 2 of 17 TABLE OF CONTENTS FOREWARD... 4 GENERAL
Ashly WR-5 Remote Control
 1. Introduction Ashly WR-5 Remote Control The WR-5 is a microprocessor based serial data remote control unit for Ashly NE or NX products. Compatible products currently include Pema amplifiers, ne8800 and
1. Introduction Ashly WR-5 Remote Control The WR-5 is a microprocessor based serial data remote control unit for Ashly NE or NX products. Compatible products currently include Pema amplifiers, ne8800 and
Owner s Manual. TSD-DCPDV DC Power Distribution with Fixed & Variable Outputs. TSD-DCPDV DC Power Distribution. AtlasIED.com
 Owner s Manual with Fixed & Variable Outputs 1 AtlasIED.com Owner s Manual Description The AtlasIED Variable Block is designed to reduce cost and wiring clutter in installations where multiple DC power
Owner s Manual with Fixed & Variable Outputs 1 AtlasIED.com Owner s Manual Description The AtlasIED Variable Block is designed to reduce cost and wiring clutter in installations where multiple DC power
EMS Electrical Management System
 EMS Electrical Management System Complete Installation/Operating & Warranty Guide EMS-HW50C Rated at 240 Volts/50 Amps Manufactured & Warranted by Progressive Industries Sold & Serviced by VIP Enterprises
EMS Electrical Management System Complete Installation/Operating & Warranty Guide EMS-HW50C Rated at 240 Volts/50 Amps Manufactured & Warranted by Progressive Industries Sold & Serviced by VIP Enterprises
Owner s Manual. TSD-DCPDV DC Power Distribution with Fixed & Variable Outputs. TSD-DCPDV DC Power Distribution. AtlasSound.com
 Owner s Manual with Fixed & Variable Outputs 1 AtlasSound.com Owner s Manual Description The Atlas Sound Variable Block is designed to reduce cost and wiring clutter in installations where multiple DC
Owner s Manual with Fixed & Variable Outputs 1 AtlasSound.com Owner s Manual Description The Atlas Sound Variable Block is designed to reduce cost and wiring clutter in installations where multiple DC
MODEL 710. Ground Support Intercom INSTALLATION/OPERATION MANUAL
 MODEL 710 Ground Support Intercom INSTALLATION/OPERATION MANUAL TABLE OF CONTENTS Overview............................................................................... 2 Features................................................................................
MODEL 710 Ground Support Intercom INSTALLATION/OPERATION MANUAL TABLE OF CONTENTS Overview............................................................................... 2 Features................................................................................
TDM-150 TIMER DISPLAY
 TDM-150 TIMER DISPLAY TECHNICAL MANUAL Covers TDM-150D, TDM-150F Version 1.1 August 2016 Safety Precautions Caution Read Instructions: Read and understand all safety and operating instructions before using
TDM-150 TIMER DISPLAY TECHNICAL MANUAL Covers TDM-150D, TDM-150F Version 1.1 August 2016 Safety Precautions Caution Read Instructions: Read and understand all safety and operating instructions before using
Adjustable Timing Control PN 8680
 Adjustable Timing Control PN 8680 IMPORTANT: Read the instructions before attempting installation. Parts Included: 1 - Timing Control, PN 8680 1 - Control Knob 1-3/8" Bushing 1-2-Pin Weathertight Connector
Adjustable Timing Control PN 8680 IMPORTANT: Read the instructions before attempting installation. Parts Included: 1 - Timing Control, PN 8680 1 - Control Knob 1-3/8" Bushing 1-2-Pin Weathertight Connector
MTX-D, EGT Gauge User Manual
 MTX-D, EGT Gauge User Manual 1 Mounting and Sensor Installation... 2 1.1 Mounting the Gauge... 2 1.2 Changing the MTX gauge face and/or bezel... 2 1.3 EGT probe... 2 2 Wiring... 3 2.1 Main Gauge Wiring...
MTX-D, EGT Gauge User Manual 1 Mounting and Sensor Installation... 2 1.1 Mounting the Gauge... 2 1.2 Changing the MTX gauge face and/or bezel... 2 1.3 EGT probe... 2 2 Wiring... 3 2.1 Main Gauge Wiring...
Progressive Industries, Inc. EMS Electrical Management System
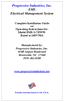 Progressive Industries, Inc. EMS Electrical Management System Complete Installation Guide and Operating Instructions for: Model EMS-LCHW50 Rated at 240V/50A Manufactured by: Progressive Industries, Inc.
Progressive Industries, Inc. EMS Electrical Management System Complete Installation Guide and Operating Instructions for: Model EMS-LCHW50 Rated at 240V/50A Manufactured by: Progressive Industries, Inc.
TDM-170 TIMER DISPLAY
 TDM-170 TIMER DISPLAY TECHNICAL MANUAL Version 1.1 August 2016 TDM-170 Timer Display Technical Manual Safety Precautions Caution Read Instructions: Read and understand all safety and operating instructions
TDM-170 TIMER DISPLAY TECHNICAL MANUAL Version 1.1 August 2016 TDM-170 Timer Display Technical Manual Safety Precautions Caution Read Instructions: Read and understand all safety and operating instructions
212iL Rev. 1.1
 212iL 1 International Electronics, Inc. 427 Turnpike Street Canton, Massachusetts 02021 212iL (illuminated Luxury) Keypad Single Unit Keypad- Control Installation Manual Features: 120 User Capability Illuminated
212iL 1 International Electronics, Inc. 427 Turnpike Street Canton, Massachusetts 02021 212iL (illuminated Luxury) Keypad Single Unit Keypad- Control Installation Manual Features: 120 User Capability Illuminated
AC4G-D User s Manual
 AC4G-D User s Manual Entire contents of this manual 2004 Active Cool Ltd. Ashkelon, Israel. Reproduction in whole or in part without permission is prohibited. Active Cool and AC4G-D are registered of Active
AC4G-D User s Manual Entire contents of this manual 2004 Active Cool Ltd. Ashkelon, Israel. Reproduction in whole or in part without permission is prohibited. Active Cool and AC4G-D are registered of Active
Rev. A. ANC Series RS-485/RS-422 Synchronous Clock Display. Antona Corporation (818) URL:
 Rev. A ANC - 7020 Series RS-485/RS-422 Synchronous Clock Display Antona Corporation, Los Angeles, CA Antona Corporation (818)783-4299 URL:http://www.antona.com 1 Antona Corporation Copyright Copyright
Rev. A ANC - 7020 Series RS-485/RS-422 Synchronous Clock Display Antona Corporation, Los Angeles, CA Antona Corporation (818)783-4299 URL:http://www.antona.com 1 Antona Corporation Copyright Copyright
BTU-4D/BTU-4D-I Digital Temperature Unit & Sensors. Installation and Operation Manual
 BTU-4D/BTU-4D-I Digital Temperature Unit & Sensors Installation and Operation Manual BTU-4D/BTU-4D-I Installation and Operation Manual Rev E Table of Contents Introduction... 1 TEMP OUTDOOR Sensor... 1
BTU-4D/BTU-4D-I Digital Temperature Unit & Sensors Installation and Operation Manual BTU-4D/BTU-4D-I Installation and Operation Manual Rev E Table of Contents Introduction... 1 TEMP OUTDOOR Sensor... 1
Installation Manual/Instructions
 Installation Manual/Instructions IFDR Panel Mounts/USB/Cooling Fan Page 1 of 13 USB 250-M LOG OF REVISIONS REV NO. PAGE NO. DATE DESCRIPTION APPROVED A ALL 08/18/16 Initial Release ASH VIJ B ALL 03/28/18
Installation Manual/Instructions IFDR Panel Mounts/USB/Cooling Fan Page 1 of 13 USB 250-M LOG OF REVISIONS REV NO. PAGE NO. DATE DESCRIPTION APPROVED A ALL 08/18/16 Initial Release ASH VIJ B ALL 03/28/18
skybeacon TM STC Installation Manual
 skybeacon TM STC Installation Manual UAV-1002305-001 2019 uavionix Corporation. All rights reserved. Except as expressly provided herein, no part of this guide may be reproduced, transmitted, disseminated,
skybeacon TM STC Installation Manual UAV-1002305-001 2019 uavionix Corporation. All rights reserved. Except as expressly provided herein, no part of this guide may be reproduced, transmitted, disseminated,
Basketball Shot Clock Set LX2180 Manual
 Basketball Shot Clock Set LX2180 Manual 72 Industrial Boulevard Wrightsville, GA 31096 Phone: (800) 445-7843 Fax: (800) 864-0212 www.electro-mech.com LX2180 Revision 5 February 8, 2013 Table of Contents
Basketball Shot Clock Set LX2180 Manual 72 Industrial Boulevard Wrightsville, GA 31096 Phone: (800) 445-7843 Fax: (800) 864-0212 www.electro-mech.com LX2180 Revision 5 February 8, 2013 Table of Contents
TSD-DA28 2x8 Balanced Line Distribution Amplifier
 2x8 Balanced Line Distribution Amplifier 1 Description The Atlas Sound 2x8 distribution amplifier is designed to provide clean, isolated signal distribution locally or to remote locations. The unit allows
2x8 Balanced Line Distribution Amplifier 1 Description The Atlas Sound 2x8 distribution amplifier is designed to provide clean, isolated signal distribution locally or to remote locations. The unit allows
DataPort 250 USB 2.0 Enclosure User s Guide (800)
 DataPort 250 USB 2.0 Enclosure User s Guide WWW.CRU-DATAPORT.COM (800) 260-9800 TABLE OF CONTENTS PAGE Package Contents 1 Features and Requirements 2 Installation 4 Trouble Shooting 13 Technical Support
DataPort 250 USB 2.0 Enclosure User s Guide WWW.CRU-DATAPORT.COM (800) 260-9800 TABLE OF CONTENTS PAGE Package Contents 1 Features and Requirements 2 Installation 4 Trouble Shooting 13 Technical Support
ARA FTS Flow Calibrator. Operation Manual August 1, 2016
 ARA FTS Flow Calibrator Operation Manual August 1, 2016 TABLE OF CONTENTS SECTION PAGE 1. INTRODUCTION 1 2. GETTING STARTED 1 2.1. Navigation 1 2.2. Charge Battery 1 2.3. Set Date and Time 2 2.4. Plug-In
ARA FTS Flow Calibrator Operation Manual August 1, 2016 TABLE OF CONTENTS SECTION PAGE 1. INTRODUCTION 1 2. GETTING STARTED 1 2.1. Navigation 1 2.2. Charge Battery 1 2.3. Set Date and Time 2 2.4. Plug-In
SCALE MASTER PRO. Introduction
 SCALE MASTER PRO Introduction The Scale Master Pro Multi-Scale Digital Plan Measure has been specifically designed to simplify takeoffs from architectural and engineering drawings. Finds linear measurements
SCALE MASTER PRO Introduction The Scale Master Pro Multi-Scale Digital Plan Measure has been specifically designed to simplify takeoffs from architectural and engineering drawings. Finds linear measurements
Indoor/Outdoor Proximity Reader and Keypad with 10cm (4in) Read Range
 Indoor/Outdoor Proximity Reader and Keypad with 10cm (4in) Read Range Stand alone CR-R885-SB Installation and Operating Instructions V1.1 TABLE OF CONTENTS Installation... 2 Mounting and Wiring... 2 Mounting
Indoor/Outdoor Proximity Reader and Keypad with 10cm (4in) Read Range Stand alone CR-R885-SB Installation and Operating Instructions V1.1 TABLE OF CONTENTS Installation... 2 Mounting and Wiring... 2 Mounting
Graphical User Interface V1.0.3
 Graphical User Interface V1.0.3 Application User Guide 2015 MCI Solutions. All rights reserved. 240815-01 www.mcisolutions.ca Page ii Getting Started Table Of Contents Introduction.................................................
Graphical User Interface V1.0.3 Application User Guide 2015 MCI Solutions. All rights reserved. 240815-01 www.mcisolutions.ca Page ii Getting Started Table Of Contents Introduction.................................................
MODEL A-30 ALTITUDE DIGITIZER OPERATION MANUAL INSTALLATION MANUAL
 LIMITED WARRANTY THIS MODEL A-30 DIGITIZER IS WARRANTED BY ACK TECHNOLOGIES INC. AGAINST DEFECTS IN MATERIALS AND WORKMANSHIP FOR A PERIOD OF THREE YEARS FROM IT S MANUFACTURING DATE. THIS WARRANTY IS
LIMITED WARRANTY THIS MODEL A-30 DIGITIZER IS WARRANTED BY ACK TECHNOLOGIES INC. AGAINST DEFECTS IN MATERIALS AND WORKMANSHIP FOR A PERIOD OF THREE YEARS FROM IT S MANUFACTURING DATE. THIS WARRANTY IS
RE-82 RACK MOUNT DIMMER OWNERS MANUAL. 8 X 2400Watts. Revision /29/2007
 RE-82 RACK MOUNT DIMMER 8 X 2400Watts OWNERS MANUAL Revision 2.4 11/29/2007 Page 2 of 8 RE-82 CONTROL PANEL DESCRIPTION The RE-82 is an 8 channel dimmer with a maximum capacity of 2,400 watts per channel
RE-82 RACK MOUNT DIMMER 8 X 2400Watts OWNERS MANUAL Revision 2.4 11/29/2007 Page 2 of 8 RE-82 CONTROL PANEL DESCRIPTION The RE-82 is an 8 channel dimmer with a maximum capacity of 2,400 watts per channel
The DB3a provides 5 Amps of additional power to an SB3a Smart Booster or other 5 Amp DCC system to run trains and accessories.
 NCE DB3a Booster The DB3a provides 5 Amps of additional power to an SB3a Smart Booster or other 5 Amp DCC system to run trains and accessories. Last Revised 2/5/10 1 DB3a Power Supply: The DB3a requires
NCE DB3a Booster The DB3a provides 5 Amps of additional power to an SB3a Smart Booster or other 5 Amp DCC system to run trains and accessories. Last Revised 2/5/10 1 DB3a Power Supply: The DB3a requires
AWS-3000 Torque Display
 AWS-3000 Torque Display USER'S GUIDE February, 2008 AWS-5000 Shown with External Input Connector ADVANCED WITNESS SERIES, INC. 910 BERN COURT #100 SAN JOSE, CA 95112 (408) 453-5070 www.awitness.com CONTENTS
AWS-3000 Torque Display USER'S GUIDE February, 2008 AWS-5000 Shown with External Input Connector ADVANCED WITNESS SERIES, INC. 910 BERN COURT #100 SAN JOSE, CA 95112 (408) 453-5070 www.awitness.com CONTENTS
The GF-2 is able to measure G-forces even if the instrument is not mounted exactly on the vertical axis of the aircraft.
 GF-2 +-10g Tilt Compensated dual range aviation G-force meter Operating Manual English 1.00 Introduction The GF-2 is a 3 1/8 G-force meter capable of measuring G-forces exerted in an aircraft up to +-10g.
GF-2 +-10g Tilt Compensated dual range aviation G-force meter Operating Manual English 1.00 Introduction The GF-2 is a 3 1/8 G-force meter capable of measuring G-forces exerted in an aircraft up to +-10g.
Integrated Stepper Drive & Motor
 SMD23 Integrated Stepper Drive & Motor Manual #: 940-0S050 User Manual AMCI Motion Control Products Important User Information The products and application data described in this manual are useful in a
SMD23 Integrated Stepper Drive & Motor Manual #: 940-0S050 User Manual AMCI Motion Control Products Important User Information The products and application data described in this manual are useful in a
HDKVM ELR extension for HDMI and USB Over One CAT5
 HDKVM ELR extension for HDMI and USB Over One CAT5 EXT-HDKVM-ELR User Manual ASKING FOR ASSISTANCE Technical Support: Telephone (818) 772-9100 (800) 545-6900 Fax (818) 772-9120 Technical Support Hours:
HDKVM ELR extension for HDMI and USB Over One CAT5 EXT-HDKVM-ELR User Manual ASKING FOR ASSISTANCE Technical Support: Telephone (818) 772-9100 (800) 545-6900 Fax (818) 772-9120 Technical Support Hours:
ATMOX Power Supply ATMOX AC Adapter with Plugs. Wiring Guide
 ATMOX Power Supply ATMOX AC Adapter with Plugs Wiring Guide Product Overview This Guide will cover the wiring and installation of an ATMOX Power Supply or AC Adapter. For instructions on specific fans
ATMOX Power Supply ATMOX AC Adapter with Plugs Wiring Guide Product Overview This Guide will cover the wiring and installation of an ATMOX Power Supply or AC Adapter. For instructions on specific fans
Communication Hub. Model: HUB-1. 8 Pheasant Run Newtown, PA USA
 METERHUB Communication Hub TM Model: HUB-1 8 Pheasant Run Newtown, PA 18940 USA email: info@morningstarcorp.com www.morningstarcorp.com E Dimensions in millimeters [inches] METERHUB E FOR USE WITH MORNINGSTAR
METERHUB Communication Hub TM Model: HUB-1 8 Pheasant Run Newtown, PA 18940 USA email: info@morningstarcorp.com www.morningstarcorp.com E Dimensions in millimeters [inches] METERHUB E FOR USE WITH MORNINGSTAR
4300 WINDFERN RD #100 - HOUSTON TX VOICE (713) FAX (713) web: IMPORTANT!!!
 4300 WINDFERN RD #100 - HOUSTON TX 77041-8943 VOICE (713) 973-6905 - FAX (713) 973-9352 web: www.twrlighting.com IMPORTANT!!! PLEASE TAKE THE TIME TO FILL OUT THIS FORM COMPLETELY. FILE IT IN A SAFE PLACE.
4300 WINDFERN RD #100 - HOUSTON TX 77041-8943 VOICE (713) 973-6905 - FAX (713) 973-9352 web: www.twrlighting.com IMPORTANT!!! PLEASE TAKE THE TIME TO FILL OUT THIS FORM COMPLETELY. FILE IT IN A SAFE PLACE.
PRO 360. Owner's Manual
 One-Year Limited Warranty If, within one year from the date of original purchase, the Pro 360 Digital Protractor fails to function because of defects in materials or workmanship, the manufacturer will,
One-Year Limited Warranty If, within one year from the date of original purchase, the Pro 360 Digital Protractor fails to function because of defects in materials or workmanship, the manufacturer will,
TSD-SEQ6 Sequencer Controller
 Owner s Manual 1 AtlasSound.com Owner s Manual Description The Atlas Sound features 6 outputs that are configurable individually to be either a 24VDC output or Hard Switch Contact Closure (CC). There are
Owner s Manual 1 AtlasSound.com Owner s Manual Description The Atlas Sound features 6 outputs that are configurable individually to be either a 24VDC output or Hard Switch Contact Closure (CC). There are
PV3500. Fuel Site Controller. Service Manual OPW Fuel Management Systems Manual M Rev. 1
 PV3500 Fuel Site Controller Service Manual 2002 OPW Fuel Management Systems Manual M11-00.03 Rev. 1 OPW Fuel Management Systems - System and Replacement Parts Warranty Statement Effective September 1,
PV3500 Fuel Site Controller Service Manual 2002 OPW Fuel Management Systems Manual M11-00.03 Rev. 1 OPW Fuel Management Systems - System and Replacement Parts Warranty Statement Effective September 1,
KE-USBMX20. Matrix Keypad Interface User Manual
 KE-USBMX20 Matrix Keypad Interface User Manual Table of Contents Introduction to the KE-USBMX20 1 Computer Connection 2 Interfacing to the KE-USBMX20 Header 3 Status Feedback LED 4 The KE-USBMX20.EXE Program
KE-USBMX20 Matrix Keypad Interface User Manual Table of Contents Introduction to the KE-USBMX20 1 Computer Connection 2 Interfacing to the KE-USBMX20 Header 3 Status Feedback LED 4 The KE-USBMX20.EXE Program
Series 803 LED Product Price Display
 Series 803 LED Product Price Display May 2007 Rev. 1.1 1 Installation and Operation Manual Table of contents 1. Safety.......3 2. Series 803 sign features.......4 2.1 Sign descriptions........4 2.2 Control
Series 803 LED Product Price Display May 2007 Rev. 1.1 1 Installation and Operation Manual Table of contents 1. Safety.......3 2. Series 803 sign features.......4 2.1 Sign descriptions........4 2.2 Control
Power Rack 58. EXT-PS5-8R User Manual.
 Power Rack 58 EXT-PS5-8R User Manual www.gefen.com ASKING FOR ASSISTANCE Technical Support: Telephone (818) 772-9100 (800) 545-6900 Fax (818) 772-9120 Technical Support Hours: 8:00 AM to 5:00 PM Monday
Power Rack 58 EXT-PS5-8R User Manual www.gefen.com ASKING FOR ASSISTANCE Technical Support: Telephone (818) 772-9100 (800) 545-6900 Fax (818) 772-9120 Technical Support Hours: 8:00 AM to 5:00 PM Monday
CONTENTS CONTENTS AWS-4050 Guide
 CONTENTS 1 CONTENTS CONTENTS...1 INTRODUCTION...2 Description...2 System Specifications...2 OPERATION...3 Display Operation...3 nction...4 Back Panel Inputs...4 Transducer Input (12-pin connector)...4
CONTENTS 1 CONTENTS CONTENTS...1 INTRODUCTION...2 Description...2 System Specifications...2 OPERATION...3 Display Operation...3 nction...4 Back Panel Inputs...4 Transducer Input (12-pin connector)...4
EAS DIGITAL/ANALOG OVERRIDE INTERFACE Model 988 PC Software version 1.06
 Instruction Manual EAS DIGITAL/ANALOG OVERRIDE INTERFACE Model 988 PC Software version 1.06 Emergency Alert Systems CATV Switching and Control 585-765-2254 fax 585-765-9330 100 Housel Ave. Lyndonville
Instruction Manual EAS DIGITAL/ANALOG OVERRIDE INTERFACE Model 988 PC Software version 1.06 Emergency Alert Systems CATV Switching and Control 585-765-2254 fax 585-765-9330 100 Housel Ave. Lyndonville
Vapor Monitor Interface Module
 Manual No: 577013-951 Revision: A Vapor Monitor Interface Module Installation Guide Notice Veeder-Root makes no warranty of any kind with regard to this publication, including, but not limited to, the
Manual No: 577013-951 Revision: A Vapor Monitor Interface Module Installation Guide Notice Veeder-Root makes no warranty of any kind with regard to this publication, including, but not limited to, the
ME15 Magnetic Encoder Manual Revision 1.1
 Product Overview The ME15 Magnetic Encoder is the newest addition to AMCI s Encoder product line. The encoder is designed for lower resolution and lower cost applications and provides 10 bits of resolution.
Product Overview The ME15 Magnetic Encoder is the newest addition to AMCI s Encoder product line. The encoder is designed for lower resolution and lower cost applications and provides 10 bits of resolution.
WARRANTY & LIMITATION OF LIABILITY
 MUX-485 WARRANTY & LIMITATION OF LIABILITY 1. ROTEM warrants that the product shall be free of defects in materials or workmanship and will conform to the technical specification for a period of 1 (one)
MUX-485 WARRANTY & LIMITATION OF LIABILITY 1. ROTEM warrants that the product shall be free of defects in materials or workmanship and will conform to the technical specification for a period of 1 (one)
Copyright. Contact Information
 Copyright D2 Pilot s User Guide, Rev C, 102083-000, January 2017 2014-2017 Dynon Avionics, Inc. All rights reserved. No part of this manual may be reproduced, copied, transmitted, disseminated or stored
Copyright D2 Pilot s User Guide, Rev C, 102083-000, January 2017 2014-2017 Dynon Avionics, Inc. All rights reserved. No part of this manual may be reproduced, copied, transmitted, disseminated or stored
POWER Shiloh Road Alpharetta, Georgia (770) FAX (770) Toll Free
 Instruction Manual Model 1582-10M Protection Switch January 2009 Rev O ALARMS MENU OUTPUT = CH1 AUTO POWER 1 2 MODEL 1582 SWITCH CROSS TECHNOLOGIES INC. CH1 CH2 REMOTE EXECUTE Data, drawings, and other
Instruction Manual Model 1582-10M Protection Switch January 2009 Rev O ALARMS MENU OUTPUT = CH1 AUTO POWER 1 2 MODEL 1582 SWITCH CROSS TECHNOLOGIES INC. CH1 CH2 REMOTE EXECUTE Data, drawings, and other
Agilent Technologies E5339A 38-Pin Low-Voltage Probe
 Agilent Technologies E5339A 38-Pin Low-Voltage Probe Installation Note The 38-pin low-voltage probe provides a convenient way to connect two Agilent Technologies logic analyzer probe cables to a small
Agilent Technologies E5339A 38-Pin Low-Voltage Probe Installation Note The 38-pin low-voltage probe provides a convenient way to connect two Agilent Technologies logic analyzer probe cables to a small
4x4 DVI Dual Link Matrix
 4x4 DVI Dual Link Matrix EXT-DVI-444DL User Manual www.gefen.com ASKING FOR ASSISTANCE Technical Support: Telephone (818) 772-9100 (800) 545-6900 Fax (818) 772-9120 Technical Support Hours: 8:00 AM to
4x4 DVI Dual Link Matrix EXT-DVI-444DL User Manual www.gefen.com ASKING FOR ASSISTANCE Technical Support: Telephone (818) 772-9100 (800) 545-6900 Fax (818) 772-9120 Technical Support Hours: 8:00 AM to
